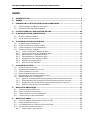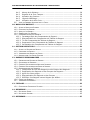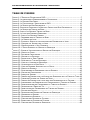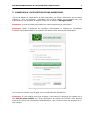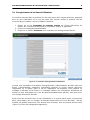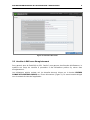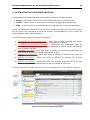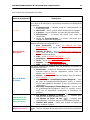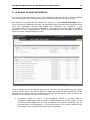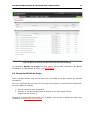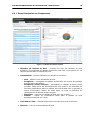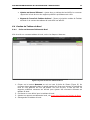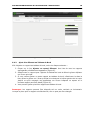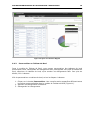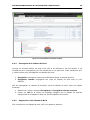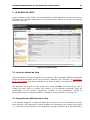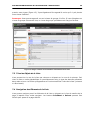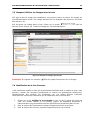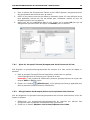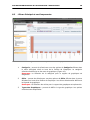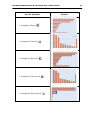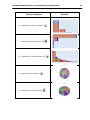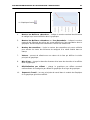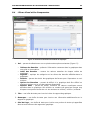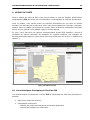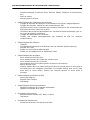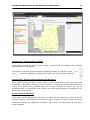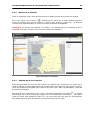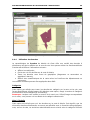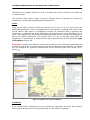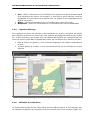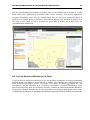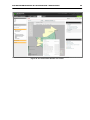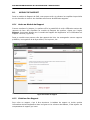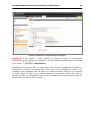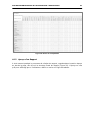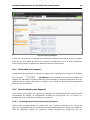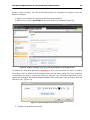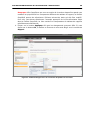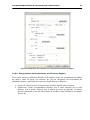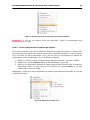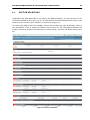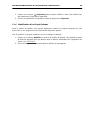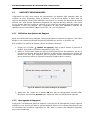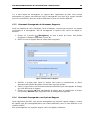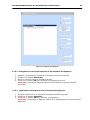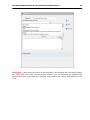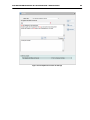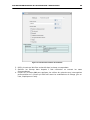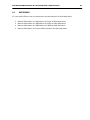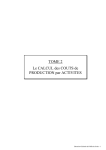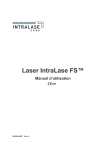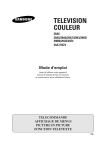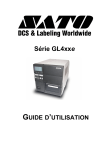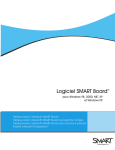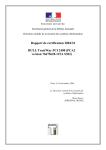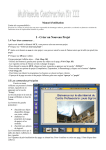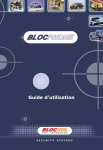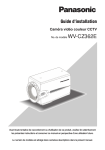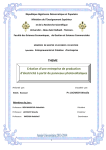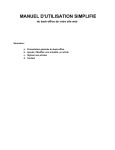Download dad mauritanie - Synergy International Systems
Transcript
DAD MAURITANIE MANUEL D’UTILISATEUR DE L’APPLICATION 1 BASE DE DONNÉES D'ASSISTANCE AU DÉVELOPPEMENT POUR LA MAURITANIE (DAD MAURITANIE) MANUEL D’UTILISATEUR DE L’APPLICATION Version 1.4 COPYRIGHT © 2001-2012 SYNERGY INTERNATIONAL SYSTEMS INC ALL RIGHTS RESERVED DAD MAURITANIE MANUEL D’UTILISATEUR DE L’APPLICATION 2 INDEX 1. INTRODUCTION ................................................................................................. 5 2. APERÇU ............................................................................................................. 5 3. CONNEXION A L’APPLICATION DE DAD MAURITANIE ....................................... 7 3.1 3.2 ENREGISTREMENT D’UN NOUVEL UTILISATEUR .............................................................. 8 ACCÉDER À DAD SANS ENREGISTREMENT ................................................................... 9 4. LA STRUCTURE DE L’APPLICATION DE DAD ..................................................... 10 5. LE MODULE DE MON PORTEFEUILLE ................................................................ 12 5.1 5.2 6. AJOUT D’UN NOUVEAU PROJET ............................................................................... 13 REVUE DES DÉTAILS DE PROJET ............................................................................. 14 LE MODULE DE TABLEAU DE BORD .................................................................. 15 6.1 CARACTÉRISTIQUES PRINCIPALES ........................................................................... 15 6.2 ACCÈS AU MODULE DE TABLEAU DE BORD ................................................................. 15 6.3 L’ECRAN PRINCIPAL ET SES COMPOSANTES ................................................................ 16 6.4 GESTION DE TABLEAU DE BORD ............................................................................. 17 6.4.1 Créez un Nouveau Tableau de Bord ........................................................... 17 6.4.2 Ajout d’un Elément au Tableau de Bord ...................................................... 18 6.4.3 Personnaliser un Tableau de Bord .............................................................. 19 6.4.4 Sauvegarde d’un Tableau de Bord ............................................................. 20 6.4.5 Suppression d’un Tableau de Bord ............................................................. 20 6.4.6 Annuler les Changements ......................................................................... 21 6.4.7 Mise à jour des Données .......................................................................... 21 7. LE MODULE DE LISTE ....................................................................................... 22 7.1 ACCÈS AU MODULE DE LISTE................................................................................. 22 7.2 EXPANSION DES ELÉMENTS DE LA LISTE.................................................................... 22 7.3 TRIEZ LES OBJETS DE LA LISTE .............................................................................. 23 7.4 NAVIGATION DES ELÉMENTS DE LA LISTE .................................................................. 23 7.5 MASQUER/AFFICHER LES IMAGES DANS LA LISTE ......................................................... 24 7.6 MODIFICATION DE LA VUE COURANTE ...................................................................... 24 7.6.1 Ajout de Groupes/Colonnes/Groupements des Colonnes de la Liste .............. 25 7.6.2 Réorganisation des Groupes/Colonnes/Groupements des Colonnes ................ 25 7.6.3 Suppression des Groupes/Colonnes/Groupements des Colonnes .................... 26 7.6.4 Définir la Vue comme Vue par défaut ......................................................... 26 8. MODULE DE GRAPHIQUE ................................................................................. 27 8.1 8.2 8.3 8.4 9. CARACTÉRISTIQUES PRINCIPALES ........................................................................... 27 ACCÈS AU MODULE DE GRAPHIQUE ......................................................................... 27 L’ECRAN PRINCIPAL ET SES COMPOSANTES ................................................................ 28 L’ECRAN VISUEL ET SES COMPOSANTES ................................................................... 32 MODULE DE CARTE .......................................................................................... 34 9.1 CARACTÉRISTIQUES PRINCIPALES DE L’OUTIL DE SIG ................................................... 34 9.2 ACCÈS AU MODULE DE CARTE................................................................................ 36 9.3 LES COMPOSANTES DE L’ECRAN DU MODULE DE CARTE .................................................. 36 9.4 TRAVAIL DANS LE MODULE DE CARTE ....................................................................... 36 9.4.1 Zoom avant / zoom arrière ....................................................................... 36 DAD MAURITANIE MANUEL D’UTILISATEUR DE L’APPLICATION 3 9.4.2 Mesure de la Distance .............................................................................. 38 9.4.3 Requête de la Zone Tampon ..................................................................... 38 9.4.4 Utilisation des Couches ............................................................................ 39 9.4.5 Légende d’Affichage................................................................................. 41 9.4.6 Utilisation de la Mini Carte ........................................................................ 41 9.5 VOIR LES DONNÉES AFFICHÉES SUR LA CARTE ............................................................ 42 10. MODULE DE RAPPORT ..................................................................................... 44 10.1 ACCÈS AU MODULE DE RAPPORT ............................................................................ 44 10.2 CRÉATION D’UN RAPPORT .................................................................................... 44 10.3 APERÇU D’UN RAPPORT ....................................................................................... 47 10.4 GÉNÉRATION D’UN RAPPORT ................................................................................. 48 10.5 PERSONNALISATION DES RAPPORTS......................................................................... 48 10.5.1 Formatage/Style des Composantes du Rapport ........................................... 48 10.5.2 Réorganisation des Composantes du Tableau de Rapport ............................. 51 10.5.3 Tri des Composantes du Tableau de Rapport ............................................... 52 10.5.4 Suppression d’une Composante du Tableau de Rapport ................................ 53 10.5.5 Permutation des Composantes du Tableau de Rapport ................................. 53 11. SECTION DES DETAILS .................................................................................... 54 11.1 11.2 11.3 11.4 ACCÈS À LA SECTION DES DÉTAILS ......................................................................... 55 PARCOURIR LES PROJETS ..................................................................................... 55 IMPRESSION DES DÉTAILS DE PROJET ...................................................................... 55 MODIFICATION D’UN PROJET EXISTANT .................................................................... 56 12. RAPPORTS PERSONNALISES ........................................................................... 57 12.1 DÉFINITION DES OPTIONS DE RAPPORT .................................................................... 57 12.2 SAUVEGARDE DE RAPPORTS .................................................................................. 57 12.3 COMMENT SAUVEGARDER DE NOUVEAUX RAPPORTS ...................................................... 58 12.4 COMMENT SAUVEGARDER UNE COPIE DE RAPPORT........................................................ 58 12.5 RÉORGANISATION DES RAPPORTS ........................................................................... 59 12.5.1 Changement de nom des Rapports et des Groupes des Rapports ................... 60 12.5.2 Suppression des Rapports et des Groupes des Rapports ............................... 60 12.5.3 Ajout d’un Sous-groupe ........................................................................... 61 12.5.4 Réorganisation des Rapports et des Groupes .............................................. 61 12.5.5 Définition d’un Rapport comme Rapport par défaut ...................................... 61 12.6 EXPORT DES RAPPORTS ....................................................................................... 61 12.7 IMPRESSION DE RAPPORTS ................................................................................... 61 13. FILTRAGE ........................................................................................................ 62 13.1 CRÉATION DE CRITÈRES DE FILTRAGE ...................................................................... 62 14. RECHERCHE ..................................................................................................... 65 14.1 RECHERCHE SIMPLE ........................................................................................... 65 14.2 RECHERCHE AVANCÉE ......................................................................................... 65 15. REFERENCE...................................................................................................... 67 DAD MAURITANIE MANUEL D’UTILISATEUR DE L’APPLICATION 4 TABLE DE FIGURES FIGURE 1: L’ECRAN DE L’OUVERTURE DE DAD .............................................................7 FIGURE 2: LE FORMULAIRE D’ENREGISTREMENT D’UTILISATEUR .........................................8 FIGURE 3: LA SECTION MON PROFIL .........................................................................9 FIGURE 4: LA STRUCTURE DE L’APPLICATION DE DAD .................................................. 10 FIGURE 5: LE MODULE DE MON PORTEFEUILLE ........................................................... 12 FIGURE 6: BOUTON DE CREATION D’UN NOUVEAU PROJET DANS MON PORTEFEUILLE ............. 14 FIGURE 7: LE MODULE DE TABLEAU DE BORD ............................................................ 16 FIGURE 8: AJOUT D’UN NOUVEAU TABLEAU DE BORD ................................................... 17 FIGURE 9: LA LISTE DES RAPPORTS PREDEFINIS ......................................................... 18 FIGURE 10: AJOUT D’UN NOUVEAU RAPPORT ............................................................. 19 FIGURE 11: PERSONNALISEZ UN TABLEAU DE BORD .................................................... 20 FIGURE 12: LE MODULE DE LISTE .......................................................................... 22 FIGURE 13: ELARGIR LE NIVEAU DE VISUALISATION DES ELEMENTS DE LA LISTE .................. 23 FIGURE 14: MASQUER LES IMAGES DANS LA LISTE ...................................................... 24 FIGURE 15: MODIFICATION DE LA VUE COURANTE ...................................................... 25 FIGURE 16: L’ECRAN PRINCIPAL DU MODULE DE GRAPHIQUE ......................................... 28 FIGURE 17: ECRAN DE VISUALISATION DU MODULE DE GRAPHIQUE .................................. 32 FIGURE 18: MODULE DE CARTE ............................................................................. 34 FIGURE 19: RECHERCHE INTELLIGENTE.................................................................... 37 FIGURE 20: MESURE DE LA DISTANCE ..................................................................... 38 FIGURE 21: REQUETE DE LA ZONE TAMPON .............................................................. 39 FIGURE 22: SELECTION DU TYPE DE GRAPHIQUE ........................................................ 40 FIGURE 23: VOIR DE LA LEGENDE DE GRAPHIQUE ....................................................... 41 FIGURE 24: UTILISATION DE LA MINI CARTE ............................................................. 42 FIGURE 25: VOIR LES DONNEES AFFICHEES SUR LA CARTE ............................................ 43 FIGURE 26: MODULE DE RAPPORT .......................................................................... 44 FIGURE 27: SELECTIONNEZ UN GROUPEMENT POUR LE RAPPORT ...................................... 46 FIGURE 28: MATRICE DE COMPATIBILITE.................................................................. 47 FIGURE 29: APERÇU DE RAPPORT .......................................................................... 48 FIGURE 30: FENETRE DE RAPPORT AVEC UN ACCENT DES PROPRIETES SUR LE CHAMP DU TITRE 49 FIGURE 31: FORMATER/STYLISER LES SAISIES DE TEXTE .............................................. 49 FIGURE 32: FENETRE DE RAPPORT AVEC UN LE MENU DES PROPRIETES SUR LA COLONNE ........ 50 FIGURE 33: ASSIGNEMENT DES PROPRIETES AUX COMPOSANTES DU TABLEAU DE RAPPORT ..... 51 FIGURE 34: REORGANISATION DES COMPOSANTES DU TABLEAU DE RAPPORT ...................... 52 FIGURE 35: DEFINITION DE L’ORDRE DE TRI ............................................................. 52 FIGURE 36: PERMUTATION DES COMPOSANTES DU TABLEAU DE RAPPORT ........................... 53 FIGURE 37: SECTION DES DETAILS ........................................................................ 54 FIGURE 38: DEFINITION DES OPTIONS DE RAPPORT DE GRAPHIQUE ................................. 57 FIGURE 39: MEMORISEZ UN RAPPORT ..................................................................... 58 FIGURE 40: ORGANISEZ LES RAPPORTS ................................................................... 60 FIGURE 41: CREATION DES CRITERES DE FILTRAGE ..................................................... 63 FIGURE 42: EXEMPLAIRE DE CRITERES DE FILTRAGE .................................................... 64 FIGURE 43: CREATION DES CRITERES DE RECHERCHE .................................................. 66 DAD MAURITANIE MANUEL D’UTILISATEUR DE L’APPLICATION 5 1. INTRODUCTION L’objectif de ce document est de décrire le fonctionnement de la Base de Données d’Assistance au Développement pour la Mauritanie (DAD Mauritanie) et de fournir des instructions nécessaires pour utiliser cette application de manière efficace. L’utilisation de ce document et le respect des normes qui y sont spécifiées sont obligatoires pour quiconque travaillant avec l’application en question. 2. APERÇU La Base de Données d’Assistance au Développement pour la Mauritanie (DAD Mauritanie) est un système automatisé de gestion d’information, conçu pour améliorer l’efficacité et la transparence de la planification et la coordination du développement national et des activités de reconstruction dans le pays. De plus c’est un outil puissant pour la documentation et l’analyse des flux d’aide. Le système sert de base de données principale, et de système de saisie et de reporting de données pour le gouvernement de la Mauritanie, les donateurs et la communauté O.N.G., leur garantissant un accès facile aux données de développement. Les objectifs principaux de l’application de DAD Mauritanie sont de servir de source d’information fiable et crédible sur les contributions des donateurs pour la reconstruction, le rétablissement économique et développement socio-économique de la Mauritanie en général, ainsi que de supporter le gouvernement dans la gestion effective de l’assistance au développement et encourager l’utilisation responsable et transparente des ressources. L’application de DAD Mauritanie est un outil puissant qui permet à l'utilisateur de visualiser les données liées aux projets et au développement sous différentes formes. Dans l'application de DAD Mauritanie, l'utilisateur peut choisir de représenter les données sous forme de listes, de rapports avec graphiques et cartes, de retenir/sauvegarder les rapports, de les imprimer et de les exporter vers les formats PDF, MS Word et MS Excel. L'application de DAD Mauritanie est conçue pour offrir un accès immédiat aux données de projet et de développement par le biais de l’internet. Dès que vous accédez à l'application, vous pouvez voir les données de projet entreposées dans la base de données, ainsi qu’ajouter de nouveaux projets, modifier des projets existants, etc. Dans le design actuel, DAD Mauritanie se compose de deux applications, qui sont: ● Projet – cette application est conçue pour la documentation des projets en cours qui sont financés des sources externes, par ex. par une agence de financement, O.N.G. internationale, etc. Une fois que vous accédez à cette application, vous pourrez voir les détails du projet, documenter les flux d’aide au pays et créer des rapports analytiques sous forme de Listes, Graphiques et Cartes. En plus, dans cette application vous pouvez ajouter des nouveaux projets ou modifier les informations des projets existants. ● Profils – cette application est conçue pour la documentation des informations des profils d’agence de financement. En plus, vous pouvez voir l’implication d’une agence de financement dans un secteur particulier de l’économie, la quantité d’aide fournis au pays, etc. Vous pouvez également créer des rapports analytiques sous forme de Listes, Graphiques et Cartes sur les informations dans cette application. DAD MAURITANIE MANUEL D’UTILISATEUR DE L’APPLICATION ● 6 ONG – cette application est conçue pour documenter les informations du profil d’organisation non gouvernementale. Dans cette application vous pouvez voir les informations sur les secteurs d’économie que l’ONG soutient, ainsi que créer des rapports analytiques sous formes de Listes, Graphiques et Rapports sur les informations dans cette application. L’application de DAD Mauritanie fournit une interface d’utilisateur basée sur la technologie web et requiert un navigateur web (Internet Explorer) préalablement installé. Afin d’assurer plus de flexibilité et un environnement plus convivial, l’application DAD Mauritanie a été réalisée comme un système bilingue permettant aux utilisateurs de visualiser les données présentées dans le système en deux langues: le français et l’arabe. DAD MAURITANIE MANUEL D’UTILISATEUR DE L’APPLICATION 7 3. CONNEXION A L’APPLICATION DE DAD MAURITANIE L’écran de départ de l’application de DAD Mauritanie est l’Ecran d’Ouverture de la session (Figure 1). Pour se connecter, l’utilisateur doit se faire valider en soumettant son nom d’utilisateur et mot de passe et ensuite cliquer sur le bouton d’Enregistrement. Remarque: Le mot de passe est sensible aux lettres majuscules et minuscules. Remarque: Après 3 tentatives de connexion infructueuses, le système se verrouillera. Contacter votre administrateur du système afin déverrouiller votre accès d’utilisateur. Figure 1: L’Ecran de l’Ouverture de DAD Une connexion réussie vous dirigera vers le module de Mon Portefeuille. Remarque: Si vous oubliez votre mot de passe, vous pouvez le récupérer en cliquant sur le lien: Mot de passe oublié? sur l'Écran d'Ouverture de session et confirmer votre identité. Après avoir fournis vos informations d’identification, vous recevrez votre mot de passe à l’email indiqué. DAD MAURITANIE MANUEL D’UTILISATEUR DE L’APPLICATION 8 3.1 Enregistrement d’un Nouvel Utilisateur Si vous êtes nouveau dans le système et vous avez besoin d’un compte personnel, appliquez pour un nom d'utilisateur et un mot de passe pour pouvoir utiliser le système. Afin de s’inscrire dans le système, suivre les étapes ci-dessous. 1. Cliquer sur le lien Demander un nouveau compte sur l’Ecran d’Ouverture de session. Un Formulaire d’Inscription de l’Utilisateur (Figure 2) apparaîtra. 2. Fournir les renseignements demandés. 3. Cliquer sur le bouton Soumettre pour soumettre les renseignements fournis. Figure 2: Le formulaire d’Enregistrement d’Utilisateur Lorsque vous soumettez le formulaire d’enregistrement, l’administrateur de DAD reçoit une alerte. L’administrateur examinera l’information soumise et pourra ensuite approuver l’application ou la rejeter. Dans le cas où l’application est acceptée, vous recevrez un message à l’adresse e-mail fournie. Le message contient vos informations d’ouverture de session (le nom d’utilisateur et le mot de passe automatiquement généré), ainsi que le lien vers la page d’ouverture de DAD. Apres vous être connecté avec le nom d’utilisateur et le mot de passe reçus, vous pourrez gérer votre détails, par ex. changer les données personnelles et le mot de passe. Afin de modifier vos détails personnels, vous devrez vous connecter, allez à la section de Mon Profil (Figure 3) et faire les changements appropriés. DAD MAURITANIE MANUEL D’UTILISATEUR DE L’APPLICATION 9 Figure 3: La Section Mon Profil 3.2 Accéder à DAD sans Enregistrement Pour garantir plus de flexibilité et offrir l’accès à une gamme plus étendue d'utilisateurs, le système est conçu de manière à permettre à des utilisateurs publics d'y entrer sans enregistrement. Les utilisateurs publics voulant voir les données devront cliquer sur le bouton ENTRER COMME UTILISATEUR PUBLIC sur l’écran d’ouverture (Figure 1). Ils seront ensuite dirigés vers le module de Liste de l'application. DAD MAURITANIE MANUEL D’UTILISATEUR DE L’APPLICATION 10 4. LA STRUCTURE DE l’APPLICATION DE DAD Les applications suivantes sont disponibles dans la conception courante du DAD: Projet – sert comme centre d’information principal de tous les projets soumis. Profils – contient toute les informations concernant les agences de financement. ONG – contient toute les informations liées aux organisations non gouvernementales. ● ● ● Toutes les applications contiennent une possibilité intégrée de saisie des données en ligne, qui est conçue pour permettre la saisie des données correspondantes en ligne à partir de votre navigateur web (Internet Explorer). Le DAD contient les sections principales suivantes: ● ● ● ● ● ● LE MODULE DE MON PORTEFEUILLE – utilisé pour un accès immédiat aux projets sauvegardés dans le système de DAD par le groupe de l’utilisateur. LE MODULE DE TABLEAU DE BORD – utilisé pour une présentation dans un environnement global sous forme de liste, graphique ou cartes projets sauvegardés dans le système de DAD. LE MODULE DE LISTE – utilisé pour créer et réaliser les recherches à la demande sur les données et acquérir les résultats sous forme de liste. MODULE DE GRAPHIQUE – utilisé pour filtrer et afficher les données sous forme de graphique. MODULE DE CARTE – utilisé pour filtrer et afficher les données sur la carte géographique du pays. MODULE DE RAPPORT – utilisé pour créer des rapports complexes sur un ou plus critère(s) et présenter le résultat sous format imprimable et conviviale. La fenêtre principale de DAD présente une revue complexe comme montré dans la Figure 4. Figure 4: La Structure de l’Application de DAD DAD MAURITANIE MANUEL D’UTILISATEUR DE L’APPLICATION 11 Elle contient les composantes suivantes: Nom de Composant En-tête Barre d'outils principale Barre de Menu Principal Description C’est l’en-tête de l’application qui contient le nom de l’application et le logo de la Mauritanie. Les fonctions suivantes sont disponibles à la droite: ● Contactez-nous – l’adresse e-mail de l’Administrateur du Système de DAD. ● Mon Profil – donne accès à détails personnels et réglages. ● A propos – ouvre la fenêtre A propos de DAD Mauritanie. ● Déconnexion – ce bouton est utilisé pour sortir de l’application. ● Passer au Français/Arabe – ce bouton est utilisé pour changer la langue de l’application. C’est la barre d’outils principale de l’application de DAD. Les onglets suivantes sont disponibles ici : ● Mon Portefeuille – ouvre LE MODULE DE MON PORTEFEUILLE pour gérer les projets spécifiques pour l’utilisateur. ● Tableau de Bord – ouvre LE MODULE DE TABLEAU DE BORD pour un accès immédiat aux projets sauvegardés dans le système de DAD. ● Liste – ouvre LE MODULE DE LISTE. ● Graphique – ouvre MODULE DE GRAPHIQUE. ● Carte – ouvre MODULE DE CARTE. ● Rapport – ouvre MODULE DE RAPPORT. ● Aide – ouvre l’aide de l’application de DAD. Ce menu contient les sections avec les fonctions principales de l’application de DAD: ● Rechercher – contient les fonctions de recherche simple et avancée parmi la liste de l’application choisie. Pour les détails, voir RECHERCHE. ● Filtres – contient les options du filtrage. Pour les détails, voir FILTRAGE. ● Vues Publiques /Graphiques/Cartes/Rapports – liste de vues de graphiques/cartes/rapports (selon le module ouvert) sauvegardées accessible à tous les utilisateurs de l’application. ● Mes Vues/Graphiques/Cartes/Rapports – liste de vues de graphiques/cartes/rapports (selon le module ouvert) créés par et disponibles uniquement à l’utilisateur en question. Les flèches à gauche/ à droite ( ) – utilisées pour cacher/ouvrir la barre de Menu Principal. ● Les flèches en haut/ en bas ( ) – utilisées pour rouler/déployer la section dans la barre de Menu Principal. ● Diviseur des cadres – utilisé pour ajuster la largeur de barre de Menu Principal. Toutes les applications et tous les modules sont gérés dans ce cadre. Tous les résultats de filtrage et de recherche sont présentés ici. ● Les Boutons de Manipulation du Menu Principal Espace de travail DAD MAURITANIE MANUEL D’UTILISATEUR DE L’APPLICATION 12 5. LE MODULE DE MON PORTEFEUILLE La section de Mon Portefeuille (Figure 5) de l’application de DAD fournit un accès immédiat aux projets ajoutés par l’utilisateur courant ou d’autres utilisateurs du même groupe. Afin d’accéder au module de Mon Portefeuille, cliquer sur l’onglet Mon Portefeuille dans le Menu Principal de l’application de DAD. Les autorisations de modification des enregistrements dans Mon Portefeuille peuvent être basées sur l’utilisateur (si l’utilisateur a créé l’enregistrement) ou sur le groupe d’utilisateur (si quelqu’un du groupe auquel l’utilisateur appartient a créé l’enregistrement). Toutes ces autorisations sont accordées et gérées à partir du Centre d’Administration de DAD. Figure 5: Le Module de Mon Portefeuille Dans le module de Mon Portefeuille vous pouvez voir une liste des brouillons et des projets soumis. Chaque projet crée dans le DAD soit à partir du module de Mon Portefeuille, ou des applications de Projets doit être préalablement soumis afin de devenir public et officiel. Le procédé de la soumission de projet est le suivant: ● L’utilisateur ajoute un projet. Il est sauvegardé comme un brouillon dans le portefeuille d’utilisateur, dans la section de Mes Brouillons de Projets (Figure 5). Les brouillons peuvent également être vus et modifiés par les autres utilisateurs qui ont les autorisations correspondants. Les brouillons doivent être ensuite examinés par l’utilisateur ou par le gestionnaire de projet correspondant. DAD MAURITANIE MANUEL D’UTILISATEUR DE L’APPLICATION 13 ● Si tous les champs obligatoires sont remplis dans le formulaire de projet, le brouillon reçoit un statu “Prêt” dans la colonne Prêt pour la Soumission? du tableau des brouillons. S’il existe au moins un champ obligatoire qui n’est pas encore rempli, le brouillon est dans l’état “Pas Prêt”. ● Seuls les brouillons avec le statu “Prêt” peuvent être soumis. Pour soumettre le brouillon, appuyer sur le bouton Soumettre ( ) dans le tableau de Brouillons. Remarque: Seuls les brouillons soumis sont affichés dans le tableau de Liste (voir LE MODULE DE LISTE) et sont disponibles aux autres utilisateurs de l’application de DAD. Dans ce module, le projet peut être crée; les détails des projets existants peuvent être vus et modifiés. L’information affichée dans Mon Portefeuille pour chaque projet contient les informations suivantes: ● ● ● ● ● Code de Projet – le numéro de référence de projet, Titre de Projet – le titre de projet, Mise à jour par – le dernier auteur de modification, Mise à jour le – la plus récente date de modification, Envoyé le – la date de la soumission du projet. 5.1 Ajout d’un Nouveau Projet Afin d’ajouter un nouveau projet dans le module de Mon Portefeuille, cliquer sur le bouton Créer un Nouveau Projet (Figure 6). DAD MAURITANIE MANUEL D’UTILISATEUR DE L’APPLICATION 14 Figure 6: Bouton de Création d’un Nouveau Projet dans Mon Portefeuille Un formulaire Ajouter un Projet s’ouvrira comme décrit dans l’application de Manuel d’Utilisateur de l’Application de Projet, voir REFERENCE. 5.2 Revue des Détails de Projet Selon vos autorisations vous pouvez aussi voir ou modifier les projets ajoutés par d’autres utilisateurs. Pour voir les détails des brouillons et des projets soumis dans le module de Mon Portefeuille, suivre les étapes ci-dessous. 1. Aller au module de Mon Portefeuille. 2. Déployer la liste de Mes Brouillons de Projets ou de Mes Projets Soumis respectivement (Figure 5). Cliquer sur le projet dont vous voulez voir les détails. Cela ouvrira les détails du projet. Pour les détails, voir SECTION DES DETAILS. DAD MAURITANIE MANUEL D’UTILISATEUR DE L’APPLICATION 15 6. LE MODULE DE TABLEAU DE BORD Les exigences de rapports ont évolué de façon spectaculaire au cours des dernières années. Aujourd’hui il ne suffit pas d’être capable de produire un rapport d’analyse des données, mais il est essentiel d’avoir un outil de rapport qui permette un affichage visuel des informations les plus importantes, consolidées et organisées sur un seul écran afin que les données puissent être contrôlées d’un coup d’œil et en temps réel. En offrant un outil complet, le DAD élimine les limites dans le développement de rapports en donnant la possibilité de voir différents types des présentations comme les listes, cartes et graphiques affichées dans un environnement convivial sur le tableau de bord. Contrairement aux rapports “réguliers”, les tableaux de bord fournissent un aperçu visuel, et intuitif des données à analyser, offrant ainsi la possibilité aux décideurs d’exploiter les ressources d’information en temps réel par le biais des tableaux de bord d’intelligence d’affaire visuellement riches, ouverts et personnalisés. De cette façon ils parviendront à une meilleure interprétation des données et, par conséquent à des décisions mieux informées. 6.1 Caractéristiques Principales Vous pouvez utiliser les principales fonctionnalités suivantes de l’outil de Tableau de Bord: Un environnement glisser-déplacer intuitif qui rend l’addition de rapports au tableau de bord une tâche très facile à gérer. Des fenêtres des rapports entièrement redimensionnables. Une meilleure visualisation d’information présentée dans des rapports graphiques. La capacité d’imprimer les rapports pour utilisations ultérieures. La capacité d’exporter les rapports dans le tableau de bord vers MS Word, MS Excel et Adobe PDF. 6.2 Accès au Module de Tableau de Bord Afin d’accéder au module de Tableau de Bord du système, cliquer sur l’onglet Tableau de Bord . Dans ce module vous pouvez créer des tableaux de bord, inclure des rapports dans ces tableaux, etc. DAD MAURITANIE MANUEL D’UTILISATEUR DE L’APPLICATION 16 6.3 L’Ecran Principal et ses Composantes Figure 7: Le Module de Tableau de Bord ● Sélecteur de Tableau de Bord – contient une liste des tableaux de bord prédéfinis. En choisissant un tableau de bord de cette liste, vous pouvez voir les rapports stockés dans ce tableau de bord. ● Personnaliser – permet d’effectuer les opérations suivantes: Nom – affiche le nom du tableau de bord. Enregistrer – sauvegarde un tableau de bord afin qu’il puisse être partagé avec les autres utilisateurs. Enregistrer comme nouveau – sauvegarde un tableau de bord comme nouveau. Cette option est particulièrement utile quand il est nécessaire de faire des modifications dans un tableau de bord existant tout en gardant la source d'information intacte. De cette façon, on évite la possibilité de remplacement du tableau de bord original. Supprimer – supprime un tableau de bord avec son contenu. Annuler – annule les modifications faites dans le tableau de bord actuellement affiché sur l’écran. ● Tout Mettre à Jour – charges les dernières données de la base de données. ● Nouveau – crée un nouveau tableau de bord. DAD MAURITANIE MANUEL D’UTILISATEUR DE L’APPLICATION 17 ● Ajouter un Nouvel Elément – ajoute dans un tableau de bord défini un nouveau rapport de la liste de tous les rapports prédéfinis précédemment créés. ● Espace de Travail du Tableau de Bord – l’écran principal du module de Tableau de Bord où le contenu de tableau de bord défini est affiché. 6.4 Gestion de Tableau de Bord 6.4.1 Créez un Nouveau Tableau de Bord Afin de créer un nouveau tableau de bord, suivre les étapes ci-dessous: Figure 8: Ajout d’un Nouveau Tableau de Bord 1. Cliquer sur le bouton Nouveau au coin en haut à droite de l’écran (Figure 8). Un nouveau champ apparaîtra dans la partie gauche de l’écran pour donner au tableau de bord un nom diffèrent du nom par défaut. Une fois de plus, la liste de tous les rapports prédéfinis existants est utilisée pour ajouter des nouveaux éléments au tableau de bord. 2. Choisissez un nom désiré pour le tableau de bord. 3. Ajoutez les rapports au tableau de bord, voir Ajout d’un Elément au Tableau de Bord. 4. Sauvegardez le tableau de bord. DAD MAURITANIE MANUEL D’UTILISATEUR DE L’APPLICATION 18 Figure 9: La Liste des Rapports Prédéfinis 6.4.2 Ajout d’un Elément au Tableau de Bord Afin d’ajouter un rapport au tableau de bord, suivre les étapes suivantes : 1. Cliquer sur le lien Ajouter un nouvel Elément. Une liste de tous les rapports sauvegardés précédemment apparaîtra (Figure 9). 2. Sélectionnez un rapport pour l’ajouter au tableau de bord et faites-le glisser-déplacer sur l’écran principal. 3. Si vous voulez ajouter un autre rapport au tableau de bord, sélectionner-le dans la liste, faites-le glisser sur l’écran principal et maintenez le bouton gauche de la souris jusqu'à ce qu'un rectangle vert apparaisse sur l’écran indiquant un espace où le nouveau rapport peut être placé (Figure 10). 4. Vous pouvez ajouter plusieurs rapports au tableau de bord. Remarque: Les rapports peuvent être disposés soit en ordre verticale ou horizontale. Lorsque la place pour le rapport est sélectionnée, elle ne peut pas être changée. DAD MAURITANIE MANUEL D’UTILISATEUR DE L’APPLICATION 19 Figure 10: Ajout d’un Nouveau Rapport 6.4.3 Personnaliser un Tableau de Bord Dans le module de Tableau de Bord, vous pouvez personnaliser des tableaux de bord quelconques créés, sauvegarder les changements faits, sauvegarder une copie du tableau de bord, supprimer un tableau de bord, et/ou annuler les changements faits. Pour plus de détails, voir ci-dessous. Afin de personnaliser un tableau de bord, suivre les étapes ci-dessous: 1. Cliquer sur le bouton Personnaliser. Une nouvelle section apparaîtra affichant toutes les options personnalisables dans le module de Tableau de Bord (Figure 11). 2. Apporter les changements nécessaires. 3. Sauvegarder les changements. DAD MAURITANIE MANUEL D’UTILISATEUR DE L’APPLICATION 20 Figure 11: Personnalisez un Tableau de Bord 6.4.4 Sauvegarde d’un Tableau de Bord Lorsque un nouveau tableau de bord a été créé et les éléments y ont été ajoutés, il est nécessaires de le sauvegarder pour être capable de le voir plus tard. Il faut mentionner qu’il y a deux options pour sauvegarder les tableaux de bord: ● ● Enregistrer: sauvegarde toutes les modifications faites au tableau de bord. Enregistrer comme: sauvegarde une copie de tableau de bord sous un nom différent. Afin de sauvegarder un tableau de bord/une copie de tableau de bord, suivre les étapes suivantes: 1. Sélectionner l’option respective Enregistrer ou Enregistrer comme nouveau. 2. Cliquer sur OK sur la fenêtre de message indiquant que le tableau de bord/les changements à ce tableau de bord ont été sauvegardés avec succès. 6.4.5 Suppression d’un Tableau de Bord Afin de supprimer un tableau de bord, suivre les étapes ci-dessous: DAD MAURITANIE MANUEL D’UTILISATEUR DE L’APPLICATION 21 1. Sélectionner le tableau de bord que vous voulez supprimer. Son contenu sera affiché sur l’écran principal. 2. Cliquer sur le lien Supprimer. Le tableau de bord sélectionné sera supprimé. 6.4.6 Annuler les Changements Afin d’annuler les changements faites au tableau de bord actuellement affiché sur l’écran, suivre les étapes ci-dessous: 1. Cliquer sur le lien Annuler. 2. Confirmer que vous souhaitez annuler tous les changements faites au tableau de bord en cliquant sur OK dans la fenêtre de message d’avertissement qui apparaîtra. 6.4.7 Mise à jour des Données Il est très important pour les décideurs d’avoir un accès aux plus récentes données disponibles. C’est pourquoi le module de tableau de bord vous permet de mettre à jour tous les rapports inclus dans les différents tableaux de bord. Afin de charger les dernières données de la base de données, sélectionner l’option Tout Mettre à jour. Si vous voulez mettre à jour les données dans un tableau de bord individuel, cliquer sur le bouton Rafraîchir dans l’onglet en haut de l’écran de rapport. Les données récentes du rapport sélectionné seront chargées de la base de données. DAD MAURITANIE MANUEL D’UTILISATEUR DE L’APPLICATION 22 7. LE MODULE DE LISTE Dans le module de Liste (Figure 12) de l’application de DAD Mauritanie vous pouvez créer et d’exécuter des requêtes improvisées sur les données des projets et recevoir les résultats sous forme de liste. Figure 12: Le Module de Liste 7.1 Accès au Module de Liste Une liste contient au moins un groupe et une colonne, mais la quantité actuelle des groupes et des colonnes est définie par le choix de vue de l’utilisateur. S’il vous plaît, voir Modification de la Vue Courante pour plus de détails sur la façon de définir les groupes/colonnes de la liste. Afin d’accéder au module de Liste, cliquer sur l’onglet de Liste. Vous serez dirigé vers le module de Liste. Dans ce module vous pouvez voir les données organisées selon les groupements et les colonnes sélectionnés, modifier la liste actuellement utilisée, la sauvegarder comme un rapport prédéfini, l’assigner a un groupe défini, l’imprimer, etc. 7.2 Expansion des Eléments de la Liste Il est possible d’agrandir le niveau de détail de la liste pour voir les informations du (des) sous-niveau(x). Afin d’agrandir le niveau de détail d’un élément de liste, cliquer sur le signe “+” à côté du nom de l’élément. Ceci agrandira le groupe d’élément de la liste affichant le DAD MAURITANIE MANUEL D’UTILISATEUR DE L’APPLICATION 23 premier sous-niveau (Figure 13). Il peut également être agrandi à moins qu’il n’y ait plus de sous-niveau à afficher. Remarque: Vous pouvez agrandir un seul niveau de groupe à la fois. Si vous élargissez un niveau de groupe d’une autre liste, le niveau de groupe précédemment élargi se fermera. Figure 13: Elargir le Niveau de visualisation des Eléments de la Liste 7.3 Triez les Objets de la Liste Vous pouvez trier la vue de la liste par colonne en cliquant sur le nom de la colonne. Ceci triera la liste en ordre alphabétique ou numériquement selon le type des données présentes dans cette colonne. La flèche qui apparaîtra sur la colonne affiche l’ordre de la liste (croissant or décroissant). 7.4 Navigation des Eléments de la Liste Vous pouvez naviguer parmi les éléments de la liste en cliquant sur le lien de numéro de la page à laquelle vous voulez naviguer. Les boutons Précédent et Suivant peuvent être utilisés pour passer à la page désirée. DAD MAURITANIE MANUEL D’UTILISATEUR DE L’APPLICATION 24 7.5 Masquer/Afficher les Images dans la Liste Afin que la liste se charge plus rapidement, vous pouvez choisir de cacher les images qui sont affichées dans la liste. Ces images peuvent être les drapeaux des donneurs, les icônes des secteurs, etc. Afin de cacher les images dans la liste, cliquer sur le bouton haut de l’écran (Figure 14). Toutes les images sur l’écran disparaîtront. situé en Figure 14: Masquer les Images dans la Liste Remarque: En cliquant sur le bouton vous pouvez voir les images. 7.6 Modification de la Vue Courante Il est possible de modifier la liste qui est actuellement affichée dans le module de Liste. Vous pouvez y ajouter des nouveaux groupements ou enlever les groupements sélectionnés, (dé)sélectionner des colonnes, les réorganiser, etc. Les étapes décrites ci-dessous fournissent les instructions nécessaires sur la modification de la vue courante. 1. 2. 3. Cliquer sur le lien Modifier la vue actuelle au coin en haut à droite de l’écran de Liste. Une fenêtre Modifier la vue actuelle (Figure 15) apparaîtra présentant à l’administrateur les groupements/colonnes sélectionnés et disponibles dans la liste. Dans la section des Groupements, ajouter/réorganiser/enlever les groupes. Dans la section des Colonnes, ajouter/réorganiser/enlever les colonnes. DAD MAURITANIE MANUEL D’UTILISATEUR DE L’APPLICATION 4. 5. 6. 25 Dans la section des Groupements Tableau croisé, définir/ajouter/ réorganiser/enlever des groupements des colonnes pour la lecture. Définir la vue comme une vue par défaut si nécessaire. Noter s’il vous plaît que la vue peut apparaître comme une vue par défaut pour l’utilisateur courant ou pour les utilisateurs publics non enregistrés. Après avoir fini les modifications dans la vue, cliquer sur le bouton OK pour que les changements prennent effet. Ou cliquer sur Annuler pour les annuler. Figure 15: Modification de la Vue Courante 7.6.1 Ajout de Groupes/Colonnes/Groupements des Colonnes de la Liste Afin d’ajouter un groupe/colonne/groupement de colonnes à la liste, suivre les étapes cidessous: 1. Dans le panneau Groupes/Colonnes disponibles, sélectionner un groupe/ colonne/groupement de colonnes pour l’ajouter à la liste. Remarque: Il est possible de sélectionner plusieurs groupes/colonnes au moyen des touches Shift ou Ctrl du clavier. 2. Cliquer sur le bouton (Sélectionner). Le/les goupe(s)/colonne(s) apparaîtra(ont) dans le panneau Groupes/Colonnes Sélectionnés. 7.6.2 Réorganisation des Groupes/Colonnes/Groupements des Colonnes Afin de réorganiser les groupes/colonnes/groupements de colonnes sélectionnées, suivre les étapes ci-dessous: 1. Sélectionner les groupes/colonnes/groupements de colonnes qui réorganisés dans le panneau Groupes/Colonnes Sélectionnés. 2. Cliquer sur le bouton Déplacer vers le Haut/Déplacer vers le Bas. doivent être DAD MAURITANIE MANUEL D’UTILISATEUR DE L’APPLICATION 7.6.3 26 Suppression des Groupes/Colonnes/Groupements des Colonnes Afin de supprimer les groupes/colonnes/groupements de colonnes de la liste, suivre les étapes ci-dessous: 1. Dans le panneau Groupes/Colonnes Sélectionnés, sélectionner le groupe/la colonne/les groupements des colonnes qui doivent être supprimés de la liste. 2. Cliquer sur le bouton (Désélectionner). Le/les groupe(s) / la/les colonne(s) / le/les groupement(s) sélectionnés seront déplacés de panneau Groupes/Colonnes Sélectionnés. 7.6.4 Définir la Vue comme Vue par défaut Après avoir fait les changements dans la vue actuellement affichée dans le module de Liste, vous pouvez définir la vue nouvellement crée comme la vue par défaut. Cela signifie que la nouvelle vue sera affichée quand l’utilisateur accédera au module de Liste. Afin de définir une vue comme la vue par défaut, suivre les étapes ci-dessous: 1. Faites les changements nécessaires dans la vue courante tel que décrit dans les sections précédentes. 2. Après avoir fini, cliquer sur le bouton Définir par défaut dans la fenêtre Modifier la Vue Actuelle. Noter s’il vous plaît que la vue sera définie comme vue par défaut uniquement pour l’utilisateur courant. Remarque: En cliquant sur le bouton Définir comme vue par défaut pour les Utilisateurs Publics vous pouvez présenter la vue à ceux qui accèdent à l’application comme les utilisateurs publics non enregistrés. Remarque: Le bouton Définir par Défaut pour les Utilisateurs Publics est disponible seulement pour les administrateurs et enregistrera la vue courante par défaut pour tous les utilisateurs non enregistrés/publics. DAD MAURITANIE MANUEL D’UTILISATEUR DE L’APPLICATION 27 8. MODULE DE GRAPHIQUE L’application de DAD est équipée d’un générateur des graphiques puissant qui offre tous les outils nécessaires afin de créer des graphiques pour les présentations et rapports officiels. Une interface conviviale, un grand nombre d’effets visuels et des types des graphiques prédéfinis, une sélection flexible des composantes des graphiques, et une visualisation graphique à l'écran en temps réel font de l’utilisation du générateur des graphiques une expérience facile et agréable. 8.1 Caractéristiques Principales Vous pouvez utiliser les principales fonctionnalités suivantes de l’outil de Graphique du DAD: 8.2 Une interface riche, qui supporte des fenêtres mobiles pour l’organisation de l’écran à souhait. La capacité de redimensionner les graphiques directement dans l’espace de travail. La capacité d’afficher ou de masquer les labels et légendes de données. La capacité de personnaliser la coloration, ou de choisir des graphiques de formes pour l’impression noire et blanc. Accès au Module de Graphique Comme mentionné ci-dessus, le système offre la possibilité de présenter les données sous formes de plusieurs graphiques. Afin d’accéder au module de graphique du système, cliquer sur l’onglet Graphique. Le module de Graphique apparaît avec un graphique prédéfini affiché. DAD MAURITANIE MANUEL D’UTILISATEUR DE L’APPLICATION 8.3 28 L’Ecran Principal et ses Composantes Figure 16: L’Ecran Principal du Module de Graphique 1. Catégorie – permet de sélectionner une des options de Catégorie offertes dans le menu déroulant situé en haut de la fenêtre de Graphique. La catégorie sélectionnée définira un des axes du graphique (Figure 16). Remarque: La Sélection de la catégorie pour le rapport du graphique est obligatoire. 2. Série – permet de sélectionner une des options de Série offertes dans le menu déroulant en haut de la fenêtre de Graphique. Les séries sélectionnées définiront la légende du graphique. Remarque: La Sélection des séries pour le rapport du graphique est optionnelle. 3. Types des Graphiques – permet de définir le type du graphique. Les options suivantes sont disponibles: DAD MAURITANIE MANUEL D’UTILISATEUR DE L’APPLICATION Type du Graphique 1. Graphique à Barres 2. Graphique à Colonnes 3. Graphique à Barres 3D 4. Graphique à Colonnes 3D 5. Graphique à Barres Empilé 29 Exemple DAD MAURITANIE MANUEL D’UTILISATEUR DE L’APPLICATION Type du Graphique 6. Graphique à Colonnes Empilé 7. Graphique à Barres Empilé 3D 8. Graphique à Colonnes Empilé 3D 9. Diagramme Camembert 10. Diagramme Camembert 3D 30 Exemple DAD MAURITANIE MANUEL D’UTILISATEUR DE L’APPLICATION 31 11. Graphique linaire 4. Montrer les Meilleurs <Nombre> – indique le nombre maximal des éléments de catégorie qui seront affichés dans le graphique. 5. Montrer les Meilleurs <Nombre> sur l’Axe Secondaire – indique le nombre maximal des éléments des séries qui seront affichés sur l’axe secondaire dans le graphique. Devient disponible seulement si Séries est sélectionné. 6. Nombre de caractères – limite le nombre des caractères qui seront utilisées pour afficher les noms des éléments de catégorie à la valeur établie dans ce champ. 7. Valeurs – permet de sélectionner une valeur de la liste qui définira le critère principal du graphique. 8. Mise à jour – charge les données récentes de la base des données et les affiche dans le graphique. 9. Réinitialisation par défaut – charge le graphique par défaut construit conformément à la catégorie par défaut du graphique et au type du graphique. 10. Espace de Travail – la zone principale de travail dans le module de Graphique où le graphique généré est affiché. DAD MAURITANIE MANUEL D’UTILISATEUR DE L’APPLICATION 8.4 32 L’Ecran Visuel et Ses Composantes Figure 17: Ecran de Visualisation du Module de Graphique 1. Voir – permet de sélectionner une ou plusieurs des options suivantes (Figure 17): Tableau des Données – présente l’information contenue dans le graphique dans une grille ou une matrice. Label des Données – montre les valeurs actuelles de chaque cellule du graphique. Légende – explique les catégories et les séries des données affichées dans le graphique. Schéma – permet de choisir des graphiques de formes pour l’impression en noir et blanc. Option de Coloration – permet de définir si le graphique doit être affiché en plusieurs couleurs ou en une des couleurs disponibles. Montrer dans – permet de définir comment les valeurs numériques seront affichées dans le graphique. Afin d’éviter un nombre très grand qui occupe trop d’espace vous pouvez choisir de voir les nombres en milliers / millions / milliards. 2. Titre – une boîte de texte pour inscrire le titre de rapport du graphique. 3. Remarque – une boîte de texte pour inscrire une information additionnelle sur le rapport du graphique. 4. Pied de Page - une boîte de texte pour insérer une portion de texte qui apparaîtra dans la zone inférieure du rapport du graphique. DAD MAURITANIE MANUEL D’UTILISATEUR DE L’APPLICATION 33 5. Sous-titres - une boîte de texte pour inscrire un sous-titre pour le rapport du graphique. 6. Police – permet de sélectionner les caractères pour le titre/le sous-titre/le pied de page/la note du rapport du graphique. 7. Taille – permet de sélectionner la taille des caractères pour le titre/le sous-titre/le titre en bas de page/note du rapport du graphique. 8. Espace du Travail – la zone principale de travail dans le module de graphique où le graphique est génère et affiché. DAD MAURITANIE MANUEL D’UTILISATEUR DE L’APPLICATION 34 9. MODULE DE CARTE Dans le module de Carte de DAD, vous pouvez utiliser un outil de Système d’Information Géographique (SIG) de pointe pour la visualisation, la cartographie et l’analyse des données. Dans ce module, vous pouvez tracer les données directement sur une carte et ensuite accéder à ces données par le biais de la carte. Vous pouvez également interroger, regrouper, séparer, filtrer et modifier les données sur la carte, saisir les données visuellement au niveau désiré, du plus général a plus détaillé, jusqu’au niveau régional. En plus, l’outil SIG offre une gamme impressionnante d’outils SIG avancées, comme la possibilité de zoomer librement, de demander au système d’afficher une catégorie de données quelconque dans un rayon donné d’un point sélectionné sur la carte (“requête zone tampon”). Figure 18: Module de Carte 9.1 Caractéristiques Principales de l’Outil de SIG Les caractéristiques principales de l’outil de SIG de l’application de DAD sont présentées cidessous: ● Plate-forme à base de vecteurs ● Cartographie multicouche - Nombre des unités administratives territoriales dynamique - Données de Catégorie ou d’Indicateur DAD MAURITANIE MANUEL D’UTILISATEUR DE L’APPLICATION - 35 Données statiques (Frontières, Villes, Rivières, Routes, Chantiers de Construction, etc.) Noms et Labels Autres type des couches ● Caractéristiques de visualisation des données - Traçage de Données de Catégorie ou d’Indicateur tels icônes/ images/drapeaux. - Traçage des données basées sur des coordonnées de SIG. N’importe quelle couche contenant des données associées à des coordonnées de SIG précis peut être tracée sur la carte. - Coloration des territoires administratifs sur une base d’échelle dynamique (par ex. Le niveau de pollution spécifique). - Traçage des graphiques sur les cartes. - Fixation des images photographiques aux locations de SIG (ou locations conditionnelles). ● Caractéristiques de référence - Légende - Les légendes dynamiques sont affichées selon la sélection de/des couche(s). - Conseils sur l’outil - Détails sur les territoires administratifs - Détails sur les catégories et les indicateurs tracés ● Caractéristiques de navigation - Zoom avant/zoom arrière libre - Zoom avant/zoom arrière à base de roue de souris - Zoom avant/zoom arrière à l’échelle - Panoramique de la Carte (faites glisser la souris et les boutons) - Aperçu de Mini Carte L’aperçu affiche dans une petite fenêtre une carte du monde entier ou d’un pays et est utilisé pour une navigation immédiate à la location désirée avec un clic sans avoir faire un zoom arrière, trouver une nouvelle location et zoom avant à nouveau. ● Caractéristiques spécifiques du SIG - Mesure de Distance - Requête Zone Tampon - Géocodage ● Caractéristiques d’internationalisation - Capacité multilingue de l’interface d’utilisateur - Capacité multilingue de la carte ● Exportation & Impression - Exportation aux formats PDF, Word, ou Excel - Impression ● Compatibilité fonctionnelle - Recherche de la carte via des services Web DAD MAURITANIE MANUEL D’UTILISATEUR DE L’APPLICATION 36 9.2 Accès au Module de Carte Le système offre la possibilité de présenter des données sur la carte du pays. Afin d’accéder au module de Carte du système, cliquer sur l’onglet de Carte. Vous serez dirigés vers le module de Carte où la carte du pays est affichée. Dans le module de Carte, vous pouvez choisir de voir l’ensemble des données affiché sur la carte, créer et afficher des rapports, les sauvegarder comme rapports prédéfinis, les organiser d’une façon désirée, les imprimer, etc. 9.3 Les Composantes de l’Ecran du Module de Carte La section suivante décrit quelques fonctionnalités disponibles dans l’écran principal dans le module de Catre (Figure 18): 1. Panneau Zoom sur – permet de zoomer librement à l’unité administrative désirée. 2. Sélecteur du type de graphique – permet de choisir si les données doivent être présentées sous forme de diagramme en camembert ou à barres quand vous tracez les graphiques sur la carte. 3. Contrôle de navigation – un ensemble des outils qui fournissent des fonctions de navigation courantes, comme vision panoramique et zooming. 4. Carte – la carte du pays. 5. Barre d’Echelle – vous permet de mesurer sur les distances sur la carte. Les distances sont exprimées à la fois dans les unités de mesure métriques et anglaises. 6. Mini Carte – une carte d’aperçu de l’ensemble du pays affichée dans une petite fenêtre qui permet une navigation immédiate à la location désirée avec un clic sans avoir à faire un zoom arrière, trouver une nouvelle location et zoom avant à nouveau. 7. Panneau des Couches – fournit une variété des données à choisir pour afficher sur la carte. 8. Panneau de Légende – explique les séries des catégories et des données affichées sur la carte. 9. Section d’information de site – affiche le nom de l’unité administrative quand il est désigné sur la carte. 10. Section de position de curseur – affiche les coordonnées géographiques (exprimées en latitude et longitude) pour un point quelconque sur la carte. 9.4 Travail dans le Module de Carte 9.4.1 Zoom avant / zoom arrière L’outil SIG possède des capacités avancées de zoom utilisées pour élargir ou réduire la vue de la carte sur l’écran. Les options de zoom suivantes sont disponibles: Zoom avant /zoom arrière libre Cette option permet d’explorer les données par le biais de Recherche Intelligente. Vous pouvez entrer une combinaison quelconque des lettres dans le panneau de Zoom et sélectionner le territoire (district) administratif que vous voulez naviguer de la liste contenant les résultats de recherche (Figure 19). L’élément sélectionné sera agrandi et affiché sur l’écran principal. DAD MAURITANIE MANUEL D’UTILISATEUR DE L’APPLICATION 37 Figure 19: Recherche Intelligente Zoom avant / Zoom arrière à échelle Cette option permet de faire un zoom avant / zoom arrière en utilisant l’outil d’échelle disponible dans le SIG Avancé. Cela signifie, que quand vous changez les échelles de zoom en cliquant ou bien bien ou , vous pouvez agrandir ou réduire le point de vue selon la valeur d’échelle. Zoom avant / Zoom arrière à base de roue de souris Cette option permet de faire un zoom avant / zoom arrière avec la roue de souris. Afin d’agrandir ou de réduire le point de vue en utilisant le bouton de roue de défilement de la souris, vous devez cliquer quelque part sur la carte et utiliser le bouton de roue de défilement dans un mouvement vers l’arrière pour zoom avant et dans le mouvement vers l’avant pour zoom arrière. Zoom avant par Sélection Cette option permet d’agrandir le point de vue originel ou une portion de ce point de vue en utilisant la souris. Afin d’agrandir la zone de la carte, vous devez activer l’option de Zoom avant par Sélection en cliquant sur le bouton carte à agrandir. et après en sélectionnant la zone de la DAD MAURITANIE MANUEL D’UTILISATEUR DE L’APPLICATION 9.4.2 38 Mesure de la Distance Dans le module de carte, vous pouvez mesurer la distance entre deux points sur la carte. Pour cela, cliquer sur le bouton , sélectionner un point sur la carte et faites glisser la souris au second point afin de tracer un chemin pour mesurer (Figure 20). La distance mesurée sera exprimée dans les unités de mesure métriques et anglaises. Remarque: La mesure est calculée en utilisant les coordonnées de la latitude et de la longitude d’un point à l’autre et ne tient pas compte de l’élévation. Figure 20: Mesure de la Distance 9.4.3 Requête de la Zone Tampon Cette fonctionnalité de l’outil de SIG Avancé est utilisée pour sélectionner un point sur la carte et afficher un type quelconque des données dans les limites de rayon donné. De plus, l’outil est facilement navigable par le biais d’une Mini Carte, Barre de Navigation, Outils de Recherche Intelligente. Afin de créer une zone tampon pour y voir les données, sélectionner le bouton , et ensuite sélectionner sur la carte la zone à souligner. La zone sélectionnée sera activée tandis que le reste de l’écran sera désactivé (Figure 21). Cet outil peut être utile pour les présentations des captures d’écran afin de marquer la zone sélectionnée sur la carte. DAD MAURITANIE MANUEL D’UTILISATEUR DE L’APPLICATION 39 Figure 21: Requête de la Zone Tampon 9.4.4 Utilisation des Couches La caractéristique de Couches du Module de Carte offre une variété des données à sélectionner afin de les afficher sur la zone de vue. Vous pouvez utiliser les fonctionnalités de Couches afin d’afficher l’information suivante: ● ● ● Afficher les catégories; Choisir de voir les données sur la carte à échelle; Tracer les données sous forme de graphiques (diagramme en camembert ou graphique à barres); ● Afficher des caractéristiques de la carte telles les frontières des départements ou communes. Les couches suivantes peuvent être appliquées dans DAD: Catégories Cette option est utilisée pour tracer les données de catégorie sur la carte et les voir sous formes de différents icônes/images. Afin d’activer cette option, élargir la section de Catégorie et sélectionner la/les catégorie(s) énumérée(s). Remarque: Lorsque vous mettez le curseur de la souris sur l’icône/l’image correspondante sur la carte, vous pouvez voir les détails de la catégorie sélectionnée. Mise à l’échelle Cette option est utilisée pour voir les données sur la carte à échelle. Cela signifie, que les séries des données sélectionnées ne seront pas affichées sous le formulaire des graphiques, mais, au lieu de cela, les territoires administratifs seront colorés selon la catégorie d’échelle DAD MAURITANIE MANUEL D’UTILISATEUR DE L’APPLICATION 40 sélectionnée. La légende d’échelle au bas et à gauche de la carte mentionne le modèle de coloration utilisé. Afin d’activer cette option, élargir la section d’Echelle dans le panneau de Couches et sélectionner une des alternatives disponibles énumérées. Carte Vous pouvez tracer plusieurs séries des données sur la carte et les voir sous forme des différentes graphiques, comme les diagrammes en camemberts ou graphiques à barres. Vous pouvez activer cette option en élargissant la section de Graphique dans le panneau des Couches et en sélectionnant la/les catégorie(s) de graphique qui seront affichée(s) sur la carte. La/les catégorie(s) sélectionnée(s) apparaîtra(tront) sous le formulaire de graphique à barres par défaut. Néanmoins vous pouvez choisir de voir les données sous forme de diagramme en camemberts en sélectionnant l’option appropriée de la liste déroulante Type de Graphique (Figure 22). Remarque: Lorsque vous mettez le curseur de la souris sur une composante quelconque du graphique, vous pouvez voir les données qui sont à la base de cette composante. Les détails sur les catégories de graphique sélectionnées seront affichés quand vous cliquer sur le bouton . Figure 22: Sélection du Type de Graphique Frontières Vous pouvez activer l’information sur les frontières en élargissant la section de Frontières dans le panneau de Couches et en sélectionnant une des options ci-dessous: DAD MAURITANIE MANUEL D’UTILISATEUR DE L’APPLICATION ● ● ● 9.4.5 41 Auto – affiche l’information sur les frontières pour toutes les unités territoriales quand vous sélectionner de zoomer. Par exemple, si vous faire un zoom avant au niveau de mouqhataa, les informations de frontières pour les wilayas et les mouqhataas seront affichée sur la carte. Wilaya – affiche les informations sur les frontières pour toutes les wilayas. Mouqhataa – affiche les informations sur les frontières pour tous les mouqhataas. Légende d’Affichage Pour expliquer les séries des données ou des catégories sur la carte, la légende est utilisée pour identifier les formes ou couleurs qui sont assignés aux catégories sélectionnées (Figure 23). Il faut mentionner, que chaque série ou catégorie des données est représentée par une forme ou couleur unique dans la légende de la carte, qui est affichée de la manière suivante: ● ● Dans la section de Légende, si vous choisissez d’appliquer une catégorie quelconque à la carte. Au bas à gauche de la carte, si vous avez sélectionné de voir les données sur la carte d’échelle. Figure 23: Voir de la Légende de Graphique 9.4.6 Utilisation de la Mini Carte La fonctionnalité fenêtre de Mini Carte affiche une vue additionnelle de la carte du pays avec un indicateur de position qui correspond à la vue courante dans l’écran principal (Figure 24). DAD MAURITANIE MANUEL D’UTILISATEUR DE L’APPLICATION 42 Une des caractéristiques principales de la Mini Carte est que tandis que la fenêtre de la Mini Carte répond aux ajustements de position dans l’écran principal, vous pouvez également interagir directement avec elle. En cliquant deux fois sur une zone quelconque dans la fenêtre ou en faisant glisser le curseur à une position désirée, ceci ajustera la position à la fois dans la Mini Carte et l’écran principal au point dans la fenêtre de la Mini Carte qui l’utilisateur aura sélectionné. Figure 24: Utilisation de la Mini Carte 9.5 Voir les Données Affichées sur la Carte L’outil de SIG de pointe est utilisé pour voir les données concernant les unités territoriales définies quand vous faites un zoom avant à ce niveau. Afin d’accéder aux données pour une unité territoriale spécifique, mettre le curseur de la souris au bouton (Figure 25). Les informations qui est affichées dans la fenêtre d’information peuvent comprendre, entre autres le nombre des gens qui ont besoin d’un abri, nombre de maisons totalement détruites, nombre des ménages estimés, etc. Si vous avez tracé une catégorie quelconque sur la carte, les détails de la catégorie de graphique apparaîtront également dans la fenêtre d’information. DAD MAURITANIE MANUEL D’UTILISATEUR DE L’APPLICATION Figure 25: Voir les Données Affichées sur la Carte 43 DAD MAURITANIE MANUEL D’UTILISATEUR DE L’APPLICATION 10. 44 MODULE DE RAPPORT Dans le module de Rapport de DAD, vous pouvez créer et exécuter les requêtes improvisées sur les données et recevoir les résultats sous formes de différents rapports. 10.1 Accès au Module de Rapport Comme mentionné ci-dessus, le système offre la possibilité de créer différentes sortes des rapports de liste. Afin d’accéder au module de Rapport du système, cliquer sur l’onglet Rapport. Vous serez dirigés vers le module de Rapport de l’application où le Générateur de Rapport s’ouvrira (Figure 26). Dans ce module vous pouvez créer des rapports de liste, les sauvegarder comme rapports prédéfinis, les organiser de la façon désiré, les imprimer, etc. Figure 26: Module de Rapport 10.2 Création d’un Rapport Pour créer un rapport, c’est à dire structurer le tableau de rapport et choisir quelles informations doivent apparaître dans les lignes et les colonnes du tableau, il faut ajouter les composantes de rapport, qui sont: DAD MAURITANIE MANUEL D’UTILISATEUR DE L’APPLICATION ● ● ● ● ● 45 Saisie de texte – titre, sous-titre, en-tête et pied de page. Pour ces champs, l’information prévue est un texte. Groupement de rapport – permet de faire le groupement des données selon une catégorie spécifique. Les données groupées apparaîtront dans des tableaux différents. Chaque tableau contient les données qui sont dans un groupe de la catégorie spécifiée. Lignes – groupe les données dans le tableau de rapport. Colonnes – montre les détails spécifiques pour chaque ligne du tableau. Sous-colonnes – divise les détails de la ligne affichés sous chaque colonne. Suivre les étapes ci-dessous afin d’ajouter des composantes du rapport: Ils fournissent les instructions pour composer et soumettre les requêtes. 1. Entrer le texte qui doit apparaître comme titre du rapport dans la boîte ‘‘Titre’’. 2. Entrer le ‘‘Sous-titre’’, ‘‘En-tête’’, et ‘‘Pied de page’’ si nécessaire. 3. Dans la section de Grouper rapport par, spécifier la catégorie, qui sera utilisée pour grouper les données dans les différents tableaux. Afin d’ajouter un groupement de rapport, cliquer sur le lien Ajouter un groupement dans la section de Grouper rapport par et sélectionner la catégorie appropriée de menu qui apparaît (Figure 27). Remarque: Le rapport sera divisé en autant de tableaux qu’il y a des groupements des tableaux sélectionnés. 4. Sélectionner les lignes de tableau en cliquant sur le lien Ajouter une ligne et en sélectionnant l’élément approprié de menu qui apparaît. Noter s’il vous plaît qu’il est possible de sélectionner une ligne à la fois de liste des lignes disponibles. 5. Sélectionner les colonnes de tableau en cliquant sur le lien Ajouter une colonne et en sélectionnant l’élément approprié de menu qui apparaît. Noter s’il vous plaît qu’il est possible de sélectionner une colonne à la fois de liste des colonnes disponibles. Remarque: Lorsque vous avez sélectionné une colonne de rapport, un lien Ajouter souscolonne deviendra disponible sous la colonne sélectionnée. Il permet d’indiquer comment les détails de ligne affichés sous chaque colonne seront divisés. DAD MAURITANIE MANUEL D’UTILISATEUR DE L’APPLICATION 46 Figure 27: Sélectionnez un Groupement pour le Rapport Remarque: Il est possible, à tout moment de supprimer toutes les composantes sélectionnées pour le rapport et de générer un nouveau rapport de toutes pièces en cliquant sur le bouton (Réinitialiser). Remarque: Si vous avez défini un rapport qui a des colonnes incompatibles (colonnes sur lesquelles des rapports ne peuvent être créés), elles seront marquées en rouge et un message d’erreur apparaîtra. Afin de rendre vos rapports productif, utilisez le lien (encerclé en rouge, Figure 27) pour ouvrir le tableau Matrice de Compatibilité (Figure 28). C’est un tableau qui affiche la compatibilité entre toutes les catégories et mesures dans la base de données pour les afficher dans le rapport. DAD MAURITANIE MANUEL D’UTILISATEUR DE L’APPLICATION 47 Figure 28: Matrice de Compatibilité 10.3 Aperçu d’un Rapport A tout moment pendant le processus de création du rapport, regardez dans la section Aperçu au bas de la page, afin de voir la structure finale du rapport (Figure 29). L’Aperçu ne sera prêt pour affichage que si l’utilisateur a défini au moins une ligne de tableau. DAD MAURITANIE MANUEL D’UTILISATEUR DE L’APPLICATION 48 Figure 29: Aperçu de Rapport Toutes les composantes et résultats de structuration ajoutés seront affichés dans la section d’Aperçu qui vous aidera de vérifier si le rapport correspond ou non à la sortie demandée. Cette section peut être agrandie afin d’afficher toute les informations. 10.4 Génération d’un Rapport L’étape finale du processus de création du rapport est la génération du rapport. En cliquant sur le bouton (Soumettre), une demande est soumise au Moteur de Rapport afin d’accéder à la base de données, de rassembler les données demandées et de les présenter de la manière demandée. Le rapport, qui contient les données réelles apparaîtra dans une nouvelle fenêtre. 10.5 Personnalisation des Rapports Vous pouvez personnaliser les rapports en assignant les caractéristiques de caractères aux composantes du rapport, en réorganisant les lignes et les colonnes, etc. Les sections cidessous décriront comment personnaliser les rapports. 10.5.1 Formatage/Style des Composantes du Rapport Vous pouvez formater/styliser les textes ainsi que le tableau principal et les valeurs de rapport en assignant à ces derniers des valeurs de caractéristiques tels polices de caractères, taille de caractères, couleur de caractères, couleur d’arrière-plan, alignement (par ex. DAD MAURITANIE MANUEL D’UTILISATEUR DE L’APPLICATION 49 gauche, centre ou droit), etc. Afin de formater/styliser un composant du rapport, suivre les étapes ci-dessous: 1. Cliquer sur l’élément du rapport qui doit être formaté/stylisé. 2. Sélectionner l’option Propriétés de la liste d’actions qui apparaît (Figure 30). Figure 30: Fenêtre de Rapport avec un Accent des Propriétés sur le Champ du Titre La fenêtre de Propriétés apparaîtra. Remarquer que pour les saisies de texte la fenêtre Propriétés inclue les boutons de formatage et une zone de texte (Figure 31). Pour les autres composantes de rapport, comme les lignes, les colonnes, etc., la fenêtre Propriétés permet également d’assigner des caractéristiques additionnelles, telles que ordre de triage, texte de référence, etc. (Figure 33). Figure 31: Formater/Styliser les Saisies de Texte 3. Changer les propriétés à volonté. DAD MAURITANIE MANUEL D’UTILISATEUR DE L’APPLICATION 50 Remarque: Afin d’empêcher que vous ne sortiez de la section chaque fois quand vous modifiez les propriétés d’une composante différente du tableau de rapport, la fenêtre Propriétés permet de sélectionner l’élément suivant de texte qui doit être modifié. Pour cela, vous devez sélectionner l’exemple approprié de la liste déroulante Objet dans la fenêtre Propriétés. La liste contient les composantes du tableau de rapports précédemment sélectionnés. 4. Cliquer sur le bouton Appliquer afin que les changements prennent effet. Si vous cliquer sur le bouton OK, la fenêtre se fermera et vous serez dirigé vers le module de Rapport. Figure 32: Fenêtre de Rapport avec un le menu des Propriétés sur la Colonne DAD MAURITANIE MANUEL D’UTILISATEUR DE L’APPLICATION 51 Figure 33: Assignement des Propriétés aux Composantes du Tableau de Rapport 10.5.2 Réorganisation des Composantes du Tableau de Rapport Cette option permet à l’utilisateur d’établir et de modifier l’ordre des composantes du tableau de rapport, telles les lignes, les colonnes, etc. Afin de réorganiser les composantes du tableau de rapport, l’utilisateur doit suivre les étapes décrites ci-dessous. 1. Cliquer sur l’élément de la composante qui doit être déplacé dans le rapport. 2. Sélectionner l’option correspondante Déplacer vers le haut/ Déplacer vers le bas/ Déplacer vers la droite/ Déplacer vers la gauche du menu qui apparaît. Le rapport généré maintiendra l’ordre des éléments qui a été affiché dans Générateur de Rapport (Figure 34). DAD MAURITANIE MANUEL D’UTILISATEUR DE L’APPLICATION 52 Figure 34: Réorganisation des Composantes du Tableau de Rapport Remarque: Si une de ces actions n’est pas disponible, l’option correspondante sera désactivée dans le menu. 10.5.3 Tri des Composantes du Tableau de Rapport Vous pouvez changer l’ordre dans lequel les composantes apparaîtront dans le rapport final. Les composantes du tableau de rapport peuvent être organisées soit dans un ordre Croissant (A-Z) soit dans un ordre Décroissant (Z-A). Afin de trier les composantes du tableau de rapport dans l’ordre alphabétique, suivre les étapes ci-dessous: 1. Cliquer sur l’élément de la composante pour laquelle l’ordre de tri doit être modifié. 2. Sélectionner l’option Ordre de tri de la liste des actions (Figure 35). 3. Définir si les valeurs des éléments de rapport doivent être triées en ordre croissant ou décroissant. Noter s’il vous plait que la sélection de l’option Aucun de la liste supprimera le critère de triage. Remarque: L’ordre de tri des composantes de rapport peut également être défini à partir de la fenêtre Propriétés. Figure 35: Définition de l’Ordre de Tri DAD MAURITANIE MANUEL D’UTILISATEUR DE L’APPLICATION 53 10.5.4 Suppression d’une Composante du Tableau de Rapport Il est possible de supprimer une composante du tableau de rapport, si nécessaire. Cela signifie que cette composante ne sera pas inclue dans le rapport. Afin de supprimer une composante du tableau de rapport, suivre les étapes ci-dessous: 1. Cliquer sur l’élément de la composante qui doit être supprimé. 2. Sélectionner l’option Supprimer du menu qui apparaît. La valeur de groupement sélectionnée sera supprimée. 10.5.5 Permutation des Composantes du Tableau de Rapport Les composantes du tableau de rapport peuvent être permutées (les groupements de rapport, des lignes et des colonnes). S’il y a des sous-colonnes sélectionnées, la permutation entre les groupements de tableau / lignes et colonnes est désactivée. Il est possible des permuter les groupements de tableau /lignes et sous-colonnes. Afin de permuter les composantes du tableau de rapport, suivre les étapes ci-dessous: 1. Cliquer sur l’élément de la composante qui doit être permutée. 2. Sélectionner l’option Changer de place avec de menu qui apparaît (Figure 36). Figure 36: Permutation des Composantes du Tableau de Rapport 3. Définir avec quelle composante l’exemple sélectionnée doit être permutée. L’élément de la composante sélectionnée sera supprimé de sa position courante et ajouté comme un élément de la composante spécifié. Par exemple, si le choix de permuter un groupement de tableau et une ligne est fait, l’élément de groupement de tableau sélectionné sera supprimé de groupement de tableau et ajouté comme un élément de ligne, tandis que l’élément de ligne changera de places avec l’élément de groupement de tableau. DAD MAURITANIE MANUEL D’UTILISATEUR DE L’APPLICATION 11. 54 SECTION DES DETAILS L’application de DAD Mauritanie a une section de Détails intégrée, où vous pouvez voir les informations détaillée du projet, par ex. les informations financières détaillée du projet, le/les secteur(s) de l’économie qu’il soutient, la location du projet, etc. La section des Détails peut être accédée à partir des modules de Liste, Graphique, Carte et Mon Portefeuille. Dans la section de Détails, vous pouvez voir les informations détaillées de projets, les autres projets énumérés sous le même parent, imprimer les détails des projets, etc. Figure 37: Section des Détails DAD MAURITANIE MANUEL D’UTILISATEUR DE L’APPLICATION 11.1 55 Accès à la Section des Détails Afin d’accéder à la section des Détails, suivre les étapes ci-dessous: 1. Accéder à la section des Détails en utilisant une des options suivants: ● Dans le module de Mon Portefeuille: Cliquer sur le projet en question. Vous serez dirigés vers la section des Détails (Figure 37). ● Dans le module de Liste: Cliquer sur le projet pour afficher les détails. La section des Détails de l’application s’ouvrira et les informations détaillées sur le projet seront affichées. Remarque: Selon les paramètres d’affichage de la liste, une expansion additionnelle des éléments de la liste peut être nécessaire pour atteindre le projet. ● Dans le module de Graphique: Cliquer sur le graphique pour afficher les détails (par ex., cliquer sur la barre pertinente pour voir ses composantes). Cela ouvrira la section de Détails de l’application ou tous les éléments qui correspondent à la sélection seront énumérés. Le premier élément dans la liste sera affiché d’une façon élargie. ● Dans le module de Carte: Mettre le curseur de la souris sur un élément de la carte. Une fenêtre d’information sur le projet apparaîtra. Afin d’accéder à la section de détails du projet, sélectionner le lien Visualiser les Projets. Cela ouvrira la section de Détails. Le premier élément dans la liste sera affiché d’une façon élargie. Remarque: Vous pouvez également choisir de voir les informations détaillées sur tous les projets qui sont en cours dans l’unité territoriale donnée en mettant le curseur de la souris sur le bouton . ● Dans le module de Rapport: Créer un rapport en indiquant le “Projet” comme la valeur pour le ligne de rapport et cliquer sur le bouton Soumettre. Pour plus de détails concernant la création et la génération des rapports, voir le MODULE DE RAPPORT. Dans le rapport généré, cliquer sur le nom de projet afin d’afficher les détails du projet. 2. Prendre les mesures nécessaires (examiner les informations fournies, mettre à jour et améliorer au besoin). Vous pouvez aussi vouloir imprimer les détails de projet, voir Impression des Détails de Projet pour plus de détails. Le bouton Fermer est utilisé pour revenir à l’écran principal. 11.2 Parcourir les Projets Dans la section de Détails, vous pouvez parcourir les projets. Pour parcourir les projets, utiliser les boutons Précédent ou Suivant comme nécessaire en haut de la fenêtre Détails (Figure 37). Remarque: Dans les modules de Graphiques et de Cartes, vous pouvez également défiler vers le bas de la page, trouver le projet approprié dans la liste présenté et cliquer pour afficher les détails. 11.3 Impression des Détails de Projet Dans la section de Détails, vous pouvez imprimer les détails du projet sélectionné. Afin d’imprimer les détails de projet sélectionné, suivre les étapes ci-dessous: DAD MAURITANIE MANUEL D’UTILISATEUR DE L’APPLICATION 56 1. Cliquer sur le bouton (Imprimer) dans la barre d’outils en haut. Une fenêtre avec des paramètres d’impression apparaîtra. 2. Choisir les paramètres d’impression requis et appuyez sur Imprimer. 11.4 Modification d’un Projet Existant Dans la section de Détails, vous pouvez également modifier les projets existants qui vous avez créés ou sur lesquels vous avez des autorisations de gestion. Afin de modifier les projets existants, suivre les étapes ci-dessous: 1. Cliquer sur le bouton Modifier en haut de la fenêtre de Détails. Une fenêtre de saisie de données apparaît telle que décrite dans le Manuel d’Utilisateur de l’Application de Projet, voir REFERENCE. 2. Faire les changements appropriés dans la fenêtre et sauvegarder. DAD MAURITANIE MANUEL D’UTILISATEUR DE L’APPLICATION 12. 57 RAPPORTS PERSONNALISES L’application de DAD vous permet de personnaliser les rapports déjà existants dans les modules de Liste, Graphique, Carte et Rapport, c’est à dire de définir la façon dont les valeurs numériques peuvent être affichées, leur format, le nombre des éléments qui seront affichés, etc. Vous pouvez également réorganiser les rapports de façon désirée, c’est à dire en les incluant dans un groupe de rapports ou en créant un nouveau groupe de rapport, en changeant le nom d’un rapport, etc. L’application de DAD peut également exporter les rapports vers le format désiré (Word, Excel, PDF, etc.) ou les imprimer. 12.1 Définition des Options de Rapport Dans les modules de Liste et Rapport, vous pouvez établir les options de rapport, c’est à dire décider si les valeurs numériques doivent être affichées en milliers, en millions, etc. Afin de définir les options de rapport, suivre les étapes ci-dessous: 1. Cliquer sur le bouton (Définir les options) dans la barre d’outils en haut de la fenêtre. Une fenêtre Les options apparaîtra (Figure 38). 2. Définir le format dans lequel les valeurs numériques doivent être affichées, par ex. si les valeurs originales doivent être affichées ou doivent être présentées en milliers, en millions, etc. Ceci pour empêcher que les grandes valeurs numériques représentées par de nombreux zéros ne prennent beaucoup d'espace dans le rapport. Figure 38: Définition des Options de Rapport de Graphique 3. Après avoir fini, cliquer sur le bouton OK pour que les changements prennent effet. Ou cliquer sur le bouton Annuler pour supprimer tous les changements apportés. 12.2 Sauvegarde de Rapports Après avoir créé différents types de rapports, vous pouvez les sauvegarder comme rapports prédéfinis et les inclure soit dans le groupe Rapports Publics et les rendre disponibles à tous les utilisateurs qui accèdent l’application ou bien dans le groupe Mes Rapports disponible pour vous uniquement. DAD MAURITANIE MANUEL D’UTILISATEUR DE L’APPLICATION 58 Il y a deux façons de sauvegarder un rapport dans l’application de DAD. Vous pouvez sauvegarder un rapport nouvellement créé ou sauvegarder une copie d’un rapport existant sous un nom différent, dans une location différente ou avec un contenu différent. 12.3 Comment Sauvegarder de Nouveaux Rapports Dans les modules de Liste, Graphique, Carte et Rapport, vous pouvez concevoir un rapport convenable et le sauvegarder. Afin de sauvegarder le rapport créé, suivre les étapes cidessous: 1. Cliquer sur le bouton (Enregistrer) en haut à droite de l’écran. Une fenêtre Enregistrer le Rapport apparaîtra (Figure 39). 2. Définir le nom du rapport dans le champ Nom enregistré. Figure 39: Mémorisez un Rapport 3. Spécifier le groupe dans lequel le rapport sera inclus en sélectionnant la valeur appropriée de la boîte déroulante Inclure dans le groupe suivant. 4. Cocher la case Inclure les filtres actuellement sélectionné pour sauvegarder le filtrage qui a été défini avec le rapport. 5. Cliquer sur le bouton OK pour sauvegarder le rapport pour un usage futur ou cliquer sur le bouton Annuler pour supprimer tous les changements apportés. 12.4 Comment Sauvegarder une Copie de Rapport Dans l’application de DAD, vous pouvez sauvegarder une copie de rapport existant. La copie de rapport peut être sauvegardée dans une location différente, avec un nom différent ou un contenu modifié. Afin de sauvegarder une copie de rapport, suivre les étapes ci-dessous : DAD MAURITANIE MANUEL D’UTILISATEUR DE L’APPLICATION 59 1. Cliquer sur le bouton en haut à gauche de l’écran. Une fenêtre de Enregistrer le rapport apparaîtra (Figure 39). 2. Sauvegardez le rapport en suivant les étapes décrites dans la section ci-dessus. 12.5 Réorganisation des Rapports Vous pouvez organiser les rapports de la façon désirée, c’est à dire renommer les rapports, créer des groupes dans lesquels les rapports seront inclus, etc. A partir des modules de Liste, Graphique, Carte et Rapport, vous pouvez concevoir des rapports et les organiser de la façon préférée. Afin d’organiser les rapports, suivre les étapes ci-dessous: 1. Cliquer sur le bouton (Organiser les vues / graphiques / cartes / rapports) correspondants en haut à droite de l’Ecran. Une fenêtre Organiser les vues, graphiques/ cartes/ rapports (Figure 40) apparaîtra. Vous pouvez accomplir les actions suivantes: ● ● ● ● ● Changement de nom des Rapports et des Groupes des Rapports Suppression des Rapports et des Groupes des Rapports Ajout d’un Sous-groupe Réorganisation des Rapports et des Groupes Définition d’un Rapport comme Rapport par défaut DAD MAURITANIE MANUEL D’UTILISATEUR DE L’APPLICATION 60 Figure 40: Organisez les Rapports 12.5.1 Changement de nom des Rapports et des Groupes des Rapports 1. 2. 3. 4. 12.5.2 Souligner (sélectionner) le rapport/ le groupe qui doit être renommé. Cliquer sur le bouton Renommer. Entrer le nom désiré pour le rapport/le groupe. Cliquer sur le bouton OK pour confirmer le changement de nom. Remarque: Les groupes Rapports Publics et Mes Rapports ne peuvent pas être renommés. Suppression des Rapports et des Groupes des Rapports 1. Souligner (sélectionner) le rapport/le groupe qui doit être supprimé. 2. Cliquer sur le bouton Supprimer. 3. Cliquer sur le bouton OK pour confirmer la suppression. Remarque: Les groupes de Rapports Publics et de Mes Rapports ne peuvent pas être supprimés. DAD MAURITANIE MANUEL D’UTILISATEUR DE L’APPLICATION 12.5.3 61 Ajout d’un Sous-groupe 1. Cliquer sur le bouton Ajouter un groupe. 2. Entrer le nom désiré pour le sous-groupe 3. Cliquer sur le bouton OK pour confirmer l’addition. 12.5.4 Réorganisation des Rapports et des Groupes 1. Souligner (sélectionner) le rapport/le groupe pour lequel l’ordre de tri duquel doit être changé. 2. Cliquer sur le bouton Déplacer vers le haut/ Déplacer vers le bas. 12.5.5 Définition d’un Rapport comme Rapport par défaut 1. Souligner le rapport qui doit être affiché dans le module correspondant quand vous l’accéderez. 2. Cliquer sur le bouton Définir par défaut. Le rapport sélectionné sera marqué avec l’option (défaut pour moi). Remarque: Le bouton Définir par Défaut pour les Utilisateurs Publics est disponible seulement pour les administrateurs et enregistrera la vue courante par défaut pour tous les utilisateurs non enregistrés/publics. Remarque: Cettes options sont disponibles seulement dans les modules de Graphique, Carte et Rapport. 12.6 Export des Rapports A partir des modules de Graphique, Carte et Rapport, vous pouvez concevoir des rapports appropriés et les exporter vers les formats PDF, MS Word et MS Excel. Afin d’exporter les rapports vers les formats PDF, MS Word et MS Excel, suivre les étapes cidessous: 1. Cliquer sur le bouton correspondant (Exporter au format PDF) / (Exporter au format MS Word) / (Exporter au format MS Excel). Une fenêtre séparée apparaîtra. 2. Faites des changements, si nécessaire. 12.7 Impression de Rapports A partir des modules de Graphique, Carte et Rapport, vous pouvez concevoir des rapports et les imprimer. Afin d’imprimer le rapport sélectionné, suivre les étapes ci-dessous: 1. Cliquer sur le bouton (Imprimer) dans la barre d’outils en haut à droite de l’écran. Une fenêtre séparée apparaîtra. 2. Sélectionnez l’option d’Imprimer. DAD MAURITANIE MANUEL D’UTILISATEUR DE L’APPLICATION 13. 62 FILTRAGE Le système permet le filtrage des données. Le filtrage est utilisé pour réduire les informations affichées dans les rapports. Le filtrage fonctionne comme une technologie par-Etape, qui peut être utilisée pour exécuter un nouveau filtrage sur les résultats du filtrage précédent. Cette option réduit la taille des rapports et les rend facile à lire. Les filtres peuvent être ajoutés aux nouveaux rapports ou aux rapports existants. Des filtrages définis sont applicables sur les listes, les rapports, les graphiques et les cartes. La liste des catégories des filtres fréquemment utilisées est affichée sous la section Filtrer Par:. La liste de toutes les catégories des filtres disponibles est affichée quand vous cliquer sur le lien Plus de Filtres. 13.1 Création de Critères de Filtrage Suivre les instructions ci-dessous pour créer les critères de filtrage: 1. Cliquer sur le lien hypertexte de la section Filtres représentant la Catégorie selon laquelle le filtrage sera effectué. Une fenêtre Filtres apparaîtra (Figure 41) avec le menu déroulant des Eléments de la Catégorie fixé sur la Catégorie sélectionnée. La première zone de texte contient une liste des différentes Catégorie que le rapport peut afficher, tandis que la seconde zone de texte a une liste sous-ensemble de la première zone. Vous pouvez uniquement modifier la liste sous-ensemble dans la seconde zone de texte. A la fin de filtrage, si la liste sous-ensemble est vide, tous les éléments de la Catégorie seront inclus dans le rapport. Si, toutefois, la liste sousensemble n’est pas vide, seulement les éléments dans cette liste seront inclus dans le rapport. Les critères de sélection de toutes les catégories sont présentés au bas de la fenêtre émergeante. Cette vue est également disponible d’écran principal sous le lien hypertexte “Voir les critères”. 2. Sélectionner un élément de Catégorie de la liste dans la première zone de texte. Remarque: Afin de faciliter la localisation d’objet de catégorie approprié dans la liste longue, la fenêtre de Filtres a une capacité de recherche. Pour trouver l’objet de catégorie pertinant, vous pouvez entrer n’importe quelle combinaison des lettres dans le champ de reacherche. La liste de tous les objets de catégorie qui correspondent aux critères seront affichés dans la première zone de texte(Figure 42). Afin de supprimer la critère de recherche, utiliser le bouton (Supprimer) à droite du champ de recherche. 3. Cliquer sur le bouton de flèche pointant vers le bas pour ajouter l’élément sélectionné à la liste dans la seconde zone de texte (Figure 42). 4. Répéter les étapes 2 et 3 pour ajouter plus d’un élément de Catégorie. Remarque: Si l’élément de Catégorie doit être supprimé de la seconde zone de texte, sélectionner cet élément de la liste dans la seconde zone de texte et cliquer sur le bouton de flèche pointant vers le haut. 5. Cliquer sur le bouton OK pour appliquer le filtrage aux interrogations spécialisées et à l’écran qui était actif avant les modifications de filtrage (c’est à dire Liste, Graphique ou Carte). Le système va régénérer et télécharger, sur le terminal du client, un rapport à jour qui applique les critères de filtrage mis à jour. DAD MAURITANIE MANUEL D’UTILISATEUR DE L’APPLICATION 63 Figure 41: Création des Critères de Filtrage Remarque: Il est possible d’exclure un/des élément(s) de Catégorie des critères de filtrage que vous créez. Pour cela, cochez la case Exclure. Tous les éléments de Catégorie qui apparaissent dans la seconde zone de texte seront exclus des critères de filtrage qui vous créez. DAD MAURITANIE MANUEL D’UTILISATEUR DE L’APPLICATION Figure 42: Exemplaire de Critères de Filtrage 64 DAD MAURITANIE MANUEL D’UTILISATEUR DE L’APPLICATION 14. 65 RECHERCHE L’application de DAD est équipée d’un mécanisme de recherche complet, qui permet de rechercher n’importe quelle information pertinente. 14.1 Recherche Simple L’interface de la recherche simple permet de trouver rapidement et facilement des informations quelconques pertinentes dans le contenu intégré de DAD. La recherche simple implique que vous pouvez taper les opérateurs de recherche directement dans la boîte de recherche. 14.2 Recherche Avancée En plus de fournir un accès facile au contenu, l’application de DAD a un certain nombre de fonctionnalités spécifiques qui sont utilisé pour trouver exactement ce qui est recherché. Une de ces fonctionnalités est la recherche avancée qui permet d’établir différentes conditions complexes en utilisant le formulaire de Recherche Avancée. Elle présente plusieurs champs supplémentaires qui peuvent être utilisés pour préciser les recherches par les critères tels le Région, le Secteur, le Titre du projet, etc. Suivre les instructions ci-dessous afin de créer les critères de recherche: 1. Cliquer sur le lien Recherche avancée sous la section de Recherche. Le formulaire de Recherche Avancée apparaît (Figure 43). DAD MAURITANIE MANUEL D’UTILISATEUR DE L’APPLICATION 66 Figure 43: Création des Critères de Recherche 2. Définir le texte qui doit être recherché dans le champ correspondant. 3. Spécifier les champs dans lesquels il faut rechercher en cochant les cases correspondantes 4. Cliquer sur le bouton OK pour appliquer les critères de recherche aux interrogations personnalisées et à l’écran qui était actif avant les modifications de filtrage (par ex. Liste, Graphique ou Carte). DAD MAURITANIE MANUEL D’UTILISATEUR DE L’APPLICATION 15. REFERENCE S'il vous plaît référez-vous aux documents suivants associés au DAD Mauritanie: ● Manuel d’Utilisateur de l’Application de Projet de DAD Mauritanie ● Manuel d’Utilisateur de l’Application de Profils de DAD Mauritanie ● Manuel d’Utilisateur de l’Application de l’ONG de DAD Mauritanie ● Manuel d’Utilisateur de Centre d’Administration de DAD Mauritanie 67