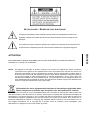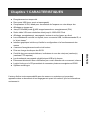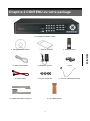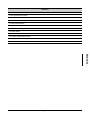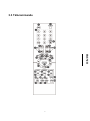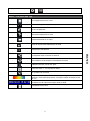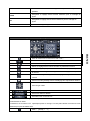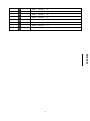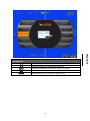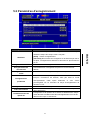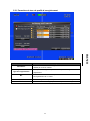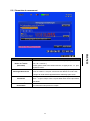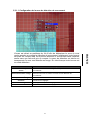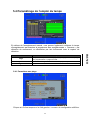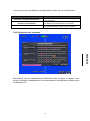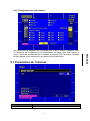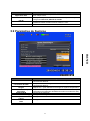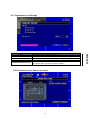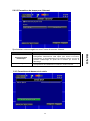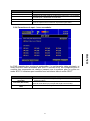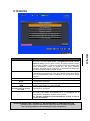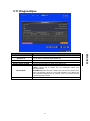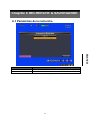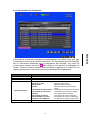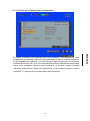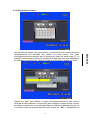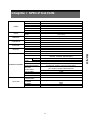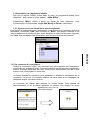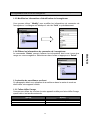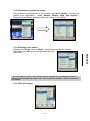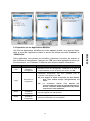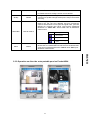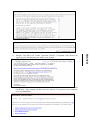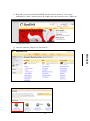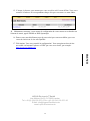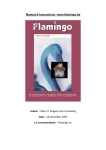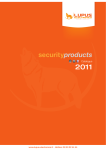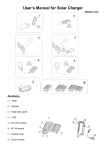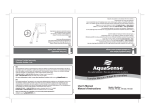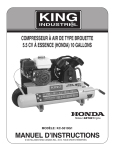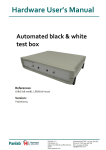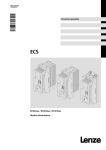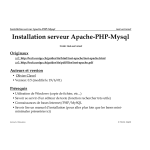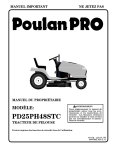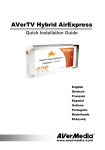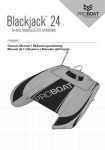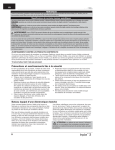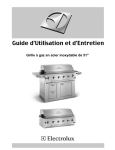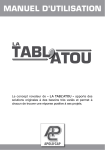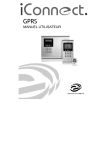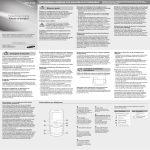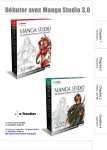Download LE808+ / LE816+ - LUPUS
Transcript
LE808+ / LE816+ Manuel de l‘Utilisateur NE PAS OUVRIR – RISQUE DE CHOC ELECTRIQUE Ce symbole est destiné à alerter l'utilisateur de la présence de "dangereuses tensions"non protégées à l'intérieur du produit qui peuvent être assez forte pour causer un risque de choc électrique. Ce symbole est destiné à alerter l'utilisateur de la présence importante de fonctionnement et de maintenance (réparation) dans la présente documentation accompagnant l'appareil. POUR RÉDUIRE LE RISQUE D'INCENDIE OU DE CHOC ÉLECTRIQUE, NE PAS EXPOSER CET APPAREIL A LA PLUIE OU L'HUMIDITÉ. NOTE: Cet appareil a été testé et déclaré conforme aux normes d'un appareil de classe numérique, conformément à la partie 15 des règlements de la FCC. Ces limites sont conçues pour fournir une protection raisonnable contre les interférences nuisibles lorsque l'équipement est utilisé dans un environnement commercial. Cet équipement génère, utilise et peut émettre des fréquences radio et, s'il n'est pas installé et utilisé conformément au manuel d'instructions, celui-ci peut causer des interférences nuisibles aux communications radio. Le fonctionnement de cet équipement dans une zone résidentielle est susceptible de causer des interférences nuisibles, auquel cas l'utilisateur sera tenu de corriger les interférences à ses propres frais. L'élimination des vieux équipements électriques et électroniques (applicable dans l'Union européenne et d'autres pays européens avec des systèmes de collecte) Ce symbole sur le produit ou sur son emballage indique que ce produit ne doit pas être traités comme des déchets ménagers. Il doit être remis à un point de collecte pour le recyclage des équipements électriques et électroniques. Vous devez veiller à ce que ce produit soit éliminé correctement, et ainsi aider à prévenir les conséquences négatives potentielles pour l'environnement et la santé qui pourraient être causés par un traitement inapproprié du produit. Le recyclage des matériaux aidera à préserver l'environnement. Pour de plus amples informations sur le recyclage de ce produit, merci de contacter votre municipalité, votre déchetterie ou le magasin où vous avez acheté ce produit. I FRENCH ATTENTION Toutes les instructions de sécurité et de fonctionnement doivent être lues avant que l'appareil soit exploité. • Assurez-vous de mettre l'appareil sur “off” avant d’installer l’enregistreur. • Des risques de choc électriques existente si l'enregistreur est ouvert par une personne non qualifiée, préférez un véritable service d'ingénieur ou d'installateurs. • Évitez d'utiliser l'enregistreur au delà des températures et du taux d'humidité de référence indiqués dans le cahier des charges. • Évitez d'exposer le DVR à des mouvements violents ou à des vibrations. • Ne pas utiliser ou stocker les enregistreurs à la lumière directe du soleil ou à proximité de toute source de chaleur. • Ne pas placer d'objets autour des espaces utilisés pour la circulation de l'air. • Toujours utiliser le DVR dans un endroit bien ventilé pour éviter la surchauffe. • Risque d'explosion si la batterie est remplacée par une autre non homologuée. • Débarrassez-vous des batteries usagées conformément aux instructions. FRENCH II SOMMAIRE Chaptitre 1 CARACTERISTIQUES ................................................................................................. 1 Chapitre 2 CONTENU de votre package ......................................................................................... 2 Chapter 3 EMPLACEMENT et CONTRÔLE.................................................................................... 4 3.1 Boutons de contrôle en façade ............................................................................... 4 3.2 Plan des connexions à l’arrière de l’appareil........................................................... 6 3.3 Télécommande ....................................................................................................... 6 3.4 Contrôle à la souris ................................................................................................. 8 3.5 Playback Mode ..................................................................................................... 13 3.6 PTZ Mode ............................................................................................................. 14 Chapter 4 INSTALLATION ............................................................................................................ 17 4.1 System Configuration ........................................................................................... 17 4.2 Installation du disque dur ...................................................................................... 18 Chapitre 5 ..................................................................................................................................... 21 OPERATIONS de BASE et CONFIGURATION ............................................................................. 21 Chapitre 6 RECHERCHE & SAUVEGARDE ................................................................................. 44 6.1 Configurez vos recherches ................................................................................... 44 6.2 Configuration de vos sauvegardes ....................................................................... 48 Chapitre 7 SPÉCIFICATION ......................................................................................................... 50 Chapitre 8 SURVEILLANCE RÉSEAU .......................................................................................... 52 8.1 Installation et configuration du logiciel AP ............................................................. 52 8.2 Fonctionnement du logiciel AP.............................................................................. 53 Chapitre 9 ..................................................................................................................................... 57 Connexion à votre téléphone mobile ............................................................................................. 57 Mobile Application ....................................................................................................... 57 1 Mobile Application, Installation and Operation for Symbian System ........................ 57 2 Mobile Application Installation and Operation for Windows Mobile System. 62 L'auteur n'assume aucune responsabilité quand aux éventuels erreurs ou omissions qui peuvent apparaître dans le présent document, et aucun engagement de mis à jour sur les presentes informations III FRENCH 5.1 Configuration du menu principal ........................................................................... 21 5.2 Configuration d’enregistrement ............................................................................. 23 5.3 Configuration d’événements ................................................................................. 25 5.4 Paramétrage d’actions planifiées .......................................................................... 29 5.5 Configuration de vos caméras .............................................................................. 31 5.6 Configuration de votre compte .............................................................................. 21 5.7 Configuration réseau ............................................................................................ 33 5.8 Configuration PTZ & RS-485 Setup ...................................................................... 36 5.9 Configuration Système ......................................................................................... 37 5.10 Utility Setup......................................................................................................... 42 5.11 Diagnostique ....................................................................................................... 43 Chaptitre 1 CARACTERISTIQUES L'auteur décline toute responsabilité pour les erreurs ou omissions qui pourraient apparaître dans ce document et tout engagement quant à à mettre à jour les informations contenues ici. 1 FRENCH Enregistrement en temps réel Deux ports USB (pour souris et sauvegarde) Compression H.264, idéale pour économiser de l'espace sur votre disque dur Affichage en temps reel Jusqu'à 360x288 pixels @ 400 images/seconde en enregistrement (PAL) Sortie vidéo VGA avec résolution allant jusqu’à 1920x1200 Pixel Affichage, enregistrement, sauvegarde, lecture et accès réseau en direct Les méthodes de contrôle: en façade, avec une souris USB, la télécommande IR, et le “client viewer” Interface graphique intuitive qui facilite la configuration et le fonctionnement des menus 4 canaux d'enregistrement audio et de lecture Prise en charge de disques dur SATA Contrôle des mouvements latéraux, inclinaison et zoon de votre(vos) caméra(s) (caméras PTZ requises) Les données de sauvegarde: périphériques USB et le réseau Événement déclenché avec notification par e-mail: détection de mouvement, alarme Logiciel inclus sur le CD permettant de connecter plusieurs enregistreurs LE800 Système multilingue Chapitre 2 CONTENU de votre package Un enregistreur LE808 / LE816 2. CD logiciel Client Viewer 3. Manuel utilisateur 4. Télécommande FRENCH 5. Câble d’alimentation 6. Adaptateur secteur 7. Piles 8. Cordon SATA 9. Vis pour disque dur 10. Cordon d’alimentation SATA 12. I/O (Câble Alarme) 11. Support de fixation disque dur 2 Contenu 1. Enregistreur 2. CD logiciel Client Viewer 3. Manuel utilisateur 4. Télécommande 5. Câble d’alimentation 6. Adaptateur secteur 7. Piles 8. Cordon SATA 9. Vis pour disque dur 10. Cordon d’alimentation SATA 11. Support de fixation disque dur 12. I/O (Câble Alarme) FRENCH 3 Chapter 3 EMPLACEMENT et CONTRÔLE 3.1 Boutons de contrôle en façade Description DVD-RW Capteur IR EJECT Un lecteur DVD-RW est installé sur le pannau frontal de l’enregistreur. Capteur infra-rouge de la télécommande. Appuyez sur eject pour ouvrir/fermer le lecteur DVD-RW. Le port USB 2.0 peut être utilisé pour connecter tout périphérique de stockage USB ou une souris. USB 2.0 BOUTTONS NUMERIC / SELECTIONNER CAMERA LOCK PTZ REC Sélectionner la Caméra par rapport au Boutton numérique. Appuyez sur le boutton [+10] pour atteindre les chaînes. Pour vérouiller/dévérouiller les fonctions des touches. Démarrer/Arrêter le contrôle PTZ. Démarrer/Arrêter l’enregistrement. Statut de l’enregistreur: fonctionnement, lecture/écriture du disque dur et indication réseau par les indicateurs LED. Status LED LEFT DIRECTIONAL BUTTON/ REWIND ( / ) UP DIRECTIONAL BUTTON/ SLOW ( / ) RIGHT DIRECTIONAL BUTTON/ FAST ( / ) DOWN DIRECTIONAL BUTTON/ STOP ( / ) PLAY SEARCH ESC/ BACKUP ENTER/ MODE ( Lecture arrière rapide, Vitesse: 2x, 4x, 8x, 16x, 32x, 64x. Touche directionnel haut. Lecture au ralenti, Vitesse: 1/2x, 1/4x, 1/8x, 1/16x. Touche directionnelle droite. Lecture rapide vers l'avant, Vitesse: 2x, 4x, 8x, 16x, 32x, 64x. Touche directionnel bas. Arrêter la lecture. Commencer la lecture Entrez dans le menu de recherche, utilisez les touches haut/bas pour naviguer. Appuyez sur ENTRER pour accéder à l'élément sélectionné. Sortir des diverses fonctions et retourner à l'écran du menu Entrer dans le menu de sauvegarde Basculez de plein écran à écran divisé et vice-versa ) MENU/ PAUSE ( MENU/ Touche directionnel gauche ) Entrez dans le menu, utilisez les boutons haut/baspour naviguer dans le menu. Appuyer pour faire une pause lors de la lecture 4 FRENCH Item MUTE AUTO FREEZE ZOOM STATUS Fonction muet: arête la voie audio en cours Mettre mode Auto pour changer de chaines automatiquement. Appuyez sur MENU pour revenir en mode normal. Tpour afficher/enlever les fonctions Live FREZZE. Activez/Désactivez l’affichage double écran. Appuyez sur ENTER pour changer de canal. Affichage du statut. PIP Changez les images sur le mode "image dans image", utilisez les touches haut/bas pour naviguer. Appuyez sur ENTRER pour accéder à l'élément sélectionné MULTI Ce bouton est utilize pour basculer entre les multiples modes d’affichage: 16, 13, 10, 9 et 4 chaines peuvent être partagées à l’écran. FRENCH 5 3.2 Plan des connexions à l’arrière de l’appareil Modèle LE 816 FRENCH Modèle LE 808 Item Description 1 SORTIE AUDIO Sortie RCA pour signal audio 2 ENTRÉE AUDIO Port d’entrée RCA pour signal audio 3 ÉCRAN PRINCIPAL Port BNC pour l’écran principal, le menu et le contenu de vos caméras ENTRÉE VIDÉO Ports d’entrée BNC pour vos cameras, 8 ou 16 au total (suivant le 4 modèle) 5 VGA Sortie VGA pour moniteur secondaire (option) 6 NTSC/ PAL SWITCH Basculer entre le format PAL et NTSC 7 ÉCRAN SPOT 8 E-SATA Interface SATA externe. 9 LAN Entrée réseau 10 RS485/ RELAY/ IR/ SENSOR Entrée et sortie extérieur 11 EXTERNAL I/O Port EXTERNAL I/O 12 DC 12V Connexion pour l’adaptateur secteur 12V Port BNC pour afficher sur un écran secondaire en plein écran toutes les sequences de vos caméras 6 3.3 Télécommande FRENCH 7 Télécommande – Définition des touches ○,1 ○,2 REC Commencer/Arrêter l’enregistrement STATUS Affchage du Statut ○,3 CAMERA BUTTONS Sélectionner une caméra / Bouton Numérique Appuyez sur [+10] pour sélectionner les chaînes ○,4 MUTE Arrêter/Redémarrer la piste audio. Activer/Désactiver le format « Image dans Image ». ○,5 PIP Utiliser le bouton directionnel pour naviguer dans le menu, et presser sur le bouton entrer pour entrer dans la fonction choisie du menu. ○,6 Basculer en mode affichage 4 canaux (écran divisé en 4) ○,7 Basculer en mode affichage 9 canaux (écran divisé en 9). Les modèles 4-CH ne supportent pas cette fonction. ○,8 Basculer en mode affichage 13 canaux (écran divisé en 13). Les modèles ○,9 Basculer en mode affichage 16 canaux. Les modèles 4-CH ne supportent pas cette fonction. Activer / Désactiver le zoom *2 affiché à l'écran. ○,10 ZOOM Utilisez le bouton directionnel pour naviguer dans l'affichage de l'écran, et appuyez sur le bouton Entrée pour changer les canaux. ○,11 ESC Boutton de sortie (Exit). ○,12 SEARCH Pour entrer dans le menu Rechercher. Utilisez les boutons directionnels haut/bas pour naviguer dans le menu, appuyez sur Entrée pour entrer dans le menu choisi. ○,13 ○,14 PLAY Démarrer la lecture. MENU/ Activer / Désactiver le Menu. Pause Lecture. ○,15 / Bouton directionnel haut. Lecture ralentie, Vitesse: 1/2x, 1/4x, 1/8x, 1/16x. ○,16 / Bouton directionnel droit. Lecture avance rapide, Vitesse: 2x, 4x, 8x, 16x, 32x, 64x. ○,17 / Bouton directionnel Bas. Arrêter la lecture. ○,18 / Bouton directionnel gauche. Lecture rapide arrière, Vitesse: 2x, 4x, 8x, 16x, 32x, 64x. ○,19 ENTER/ MODE Basculer d’un seul écran à l’écran divisé en 4 et vice-versa. 8 FRENCH 4-CH ne supportent pas cette fonction. ○,20 COPY ○,21 FREEZE Entrer dans le menu COPY (copier) Allumer/Éteindre l’affichage en direct et les function dites “ gelé ” En mode AUTO, toutes les chaînes sont disponibles en boucle et en plein ○,22 AUTO ○,23 ○,24 ○,25 ○,26 ○,27 ○,28 ○,29 ○,30 ○,31 PTZ Démarrer/Arrêter le contrôle PTZ LOCK Activer/Désactiver les fonctions des boutons situés à l’avant de l’enregistreur OSD Activer/Désactiver l'affichage de l'écran IRIS + PTZ Ouvrir Iris. IRIS - PTZ Fermer Iris. ZOOM + PTZ Zoom Avant. ZOOM - PTZ Zoom Arrière FOCUS + PTZ Permet de régler le Focus en l’ouvrant FOCUS - PTZ Diminuer Focus ○,32 PRESET Configurer la mise au point de préselection de l’objectif Appuyez sur le bouton PRESET + 2 numéros numérique pour enregistrer le réglage actuel de l'objectif. Le bouton PLAY + un numéro permet de changer la sélection de la mise au point de l'objectif. ○,33 TOUR écran Activer PTZ Tour. Une sélection de positions de vos caméras que vous pouvez préselectionner. FRENCH 3.4 Contrôle à la souris Mode « En direct » - « Live » Affichage d’un seul canal Déplacez le curseur sur la chaîne souhaitée et double-clic gauche. Passez d’un affichage mono canal à multi-canaux Double-clic gauche Souris – Menu Entrer dans configuration Menu Clic droit Selectionner / Entrer Clic gauche Retourner à la page Clic droit précédente 9 Souris – Icônes Graphiques En cliquant sur cette icône vous afficherez les quatres icônes des principaux menus (Menu Principal / Recherche / Sauvegarde / PTZ). MENU PRINCIPAL CONFIGURATION DE RECHERCHE SAUVEGARDE CONTRÔLE PTZ Enclencher/Étteindre un enregistrement LECTURE Laissez le curseur sur cette icône pour afficher 5 autres icônes (PAUSE/ PIP/ ZOOM/ AUTO SEQ/ LOCK) PIP, image dans une autre ZOOM, zoomer x2 l’écran AUTO-SEQ, séquence automatique LOCK, activer une clé pour verrouiller l’accés Affichage plein écran, cliquez autant de fois que vous voulez changer de canal Affichage divisé en 4 à l’écran 9CH partage d’écran en 9 canaux. 13CH partage d’écran en 13 canaux. 16CH partage d’écran en 16 canaux. Maintenez le curseur sur cette icône pour faire apparaître les quatre icônes de menu (Menu principal / Recherche / Sauvegarde / PTZ). 10 FRENCH PAUSE, pour faire une pause sur les images en direct Mouse – GUI Hints and Tips Un enregistrement est en cours Le son est activé, le numéro correspond au canal de son en direct Le son est désactivé Mouvement détecté sur le canal Capteur déclenché sur le canal Perte de capture vidéo détectée par le canal Périphérique USB détecté AUTO-SEQ Le mode séquence automatique est activé FREEZE est activé, l’écran est “gelé” LOCK est activé -> ceci vérouille la station Le contrôle PTZ est activé 99% Indique l'espace disque dur actuel utilisé-up (99% signifie que l'espace disque dur a été utilisé jusqu'à 99%, et l'espace restant du disque dur est de 1%) Heure courante qui est utilisée lors de la conversion des fichiers AVI. Elle est affiché en bas à droite de chaque écran du DVR. Enregistrement en cours 11 FRENCH L’enregistreur a été connecté sur internet 3.4.1 Contrôle Réseau L’interface à partir d’internet explorer est la même que sur l’enregistreur lui-même. La seule différence est la barre d'outils de réseau qui se trouve en bas à droite en bas. FRENCH Icon / Description Basse qualité d’image (LQ) Haute qualité d’image (HQ) * Please refet to 4.7.2 HTTP setup / Plein écran Enregistrer Capture d’Image Sauvegarde et capture de fichiers Ouvrir / Fermer cette barre d’outilsthis 12 3.5 Mode de lecture En mode de lecture « en live » (en direct), l’icône graphique [ ] apparaît sur la partie supérieure du centre de l'écran et la partie opérationnelle de l’écran (voir photo ci-dessous) apparaît sur la partie inférieure droite de l'écran. Vous pouvez faire glisser le panneau à l’aide de votre souris et ainsi le positionner dans n'importe quel endroit de votre écran. Playback – Quick Function Icon Appuyer sur「 」pour rembobiner / Appuyer sur 「 / 」pour faire une avance rapide Vitesse : 2x, 4x, 8x, 16x, 32x, 64x Appuyer sur「PLAY」/ 「 「 / 」pour lire ou faire des pauses 」Lecture au ralenti Vitesse : 1/2x, 1/4x, 1/8x, 1/16x 「 / 」Stop – Arrêter la lecture Speed : 1/2x, 1/4x, 1/8x, 1/16x Lecture canal par canal avec capture d'écran Affichage plein écran Affichage divisé en 4 Affichage divisé en 9 Affichage divisé en 16 Zoom dans l’image vidéo 13 FRENCH Vitesse : 2x, 4x, 8x, 16x, 32x, 64x 3.6 Mode PTZ PTZ – Contrôle à distance / SLOW Bouger la direction de la caméra vers le haut. / Bouger la direction de la caméra vers le bas. / Bouger la direction de la caméra vers la gauche. / Bouger la direction de la caméra vers la droite. ZOOM + Zoom avant ZOOM - Zoom arrière FOCUS + Focus - ouvrir FOCUS - Focus - Fermer IRIS + Ouvrir d’avantage l’iris. IRIS - Fermer d’avantage l’iris. TOUR Activer un tour présélectionné Pour enregistrer un emplacement prédéfini. Appuyez sur PRESET et une touche PRESET + NUMBER PLAY + NUMBER numérique. L’enregistreur permet d'enregistrer l'emplacement actuel. Pour accéder à un emplacement predefine. Appuyez sur la touche PLAY 14 FRENCH En mode « live » (direct), l’icône PTZ [ ] apparaît sur le coin supérieur gauche de l'écran et peut être re-situé sur n’importe quelle partie de votre écran en faisant glisser la souris et la touche d'un numéro. L’enregistreur va passer à l'emplacement prédéfini. ZOOM PIP FREEZE Enregistrer le réglage actuel comme référence pour le scanage de lignes. Enregistrer le réglage actuel comme référence pour le scanage de lignes. Activer le scanage de lignes Icône de raccourcis pour fonctions principales PTZ Sélectionnez un nombre N. (1~64) Aller au numéro de préselection N. Sauver le réglage actuel comme numéro de préselection PTZ N. Icône [TOUR], cliquez pour activer le mode « tour » (cf plus haut) Comme le mode image dans image. Activer le balayage de l’objectif de la caméra Comme le mode [FREEZE]. Activer le balayage de l’objectif de la caméra Comme le mode [ZOOM]. Activer le balayage de l’objectif de la caméra Pour bouger à 360° PTZ Zoom avant ou Zoom arrière PTZ Focus avant ou arrière PTZ IRIS ouvrir ou fermer l’iris Below functions needs support from specific PTZ. Please check the user manual of your PTZ manufacturer for detail. Ci-dessous, les fonctions PTZ spécifiques prises en charge. S'il vous plaît vérifiez le manuel de votre fabricant pour plus de détails PTZ. AUX 1. [AUTO] +「1」 15 FRENCH Sortir du mode PTZ et revenir au mode « live » AUX 2. [AUTO] +「2」 AUX 3. [AUTO] +「3」 AUX 4. [AUTO] +「4」 AUX 5. [AUTO] +「5」 AUX 6. [AUTO] +「6」 AUX 7. [AUTO] +「7」 AUX 8. [AUTO] +「1」 Icône [Sauvegarde], cliquez pour personnaliser la fonction. FRENCH 16 Chapter 4 INSTALLATION 4.1 Système de configuration – 16 canaux 17 FRENCH 4.2 Système de configuration – 8 canaux 4.3 Installation du disque dur 1ère étape: Enlevez le capot en dévissant les 4 vis à l’arrière de l’enregistreur et munissez vous des rails et des vis de fioxation du disque dur (Illustration 1). (illustration 1) 2ème étape: Fixez le disque dur à l’aide des vis prévu à cet effet (Illustration 2 et 3) FRENCH (illustration 2) (Illustration 3) Connectez ensuite les câbles d’alimentation et SATA au disque dur (illustration 4) Fixez le(s) disque(s) dur à l’enregistreur (Illustration 5) 18 nectez le câble de l’alimentation et SA (Illustration 6) Repositionnez ensuite le capot à l’aide de ses vis, votre disque dur est maintenant physiquement installé. 19 FRENCH Note 1. S'il vous plaît assurez-vous que tous les câbles soient bien fixés avec le disque dur. Si ces derniers sont mal connectés, le disque dur pourrait être endommagé et l’enregistreur ne pourra pas détecter le disque dur installé. 2. Après avoir démarré l’enregistreur, vous devez formater le disque dur en premier. Vous pouvez vérifier sur le statut du Menu si le disque dur fonctionne correctement. 4.3.1 Changer la resolution d’affichage Ouvrez l’enregistreur pour accede à la carte mere afin d’accéder à l’élément illustré ci-dessous. FRENCH L'enregistreur est dans les paramètres d'usine par défaut avec tous les commutateurs en position OFF-position, comme illustré ci-dessus pour une résolution de 1024x768 standard. Si vous voulez changer la résolution s'il vous plaît définir les commutateurs comme suit: 1024x768 1 OFF 2 OFF 3 OFF 1280x1024 ON OFF OFF 1440x900 OFF ON OFF 1680x1024 ON ON OFF 20 1920x1200 OFF OFF ON Chapitre 5 OPERATIONS de BASE et CONFIGURATION 5.1 Configuration du menu principal FRENCH Pour entrer dans le menu principal et configurer votre enregistreur, s'il vous plaît identifiez-vous et entrez le mot de passe. Le mot de passe par défaut de l'administrateur est "123456". S'il vous plaît référez-vous à la "Configuration du compte" pour changer la configuration de connexion d'autres utilisateurs. Menu Principal – Contrôle souris Pour passer des lettres minuscules à majuscules et vice-versa. / Pour passer des chiffres aux lettres et vice-versa. Pour annuler la configuration, et entrer de nouveau vos identifiants. Effacer une frappe de touche. Pour valider votre password. Vous entrerez alors dans le menu de configuration si le mot de passe est correct. 21 Changez d’option dans le menu en faisant défiler un par un Changez d’options en faisant défiler rapidement MENU ESC ENTER Sauver la configuration et revenir en mode vue en direct Retour au niveau supérieur du menu Entrez dans le menu, ou afficher le clavier virtuel 22 FRENCH Menu Principal – Télécommande et touches sur la partie avant de l’enregistreur 5.2 Paramètres d’enregistrement Symboles Description HDD Plein [Arrêt]:Arrêter l’enregistrement [réécriture]:Recommencez à enregistrer sur le HDD lorsque celui-ci est plein, l’enregistrement effacera les données les plus anciennes en 1er. Enregistrement normal Enregistrement des mouvements Enregistrement de la Activer/Désactiver l’enregistrement normal Activer/Désactiver l’enregistrement quand un mouvement est détecté Activer/Désactiver l’enregistrement quand un capteur est déclenché sonde Activer/Désactiver le pré-enregistrement de tout événement ou Enregistrement pré-Alarme lorsqu'un mouvement est détecté, mais pas dans le mode d'enregistrement. Cette option détermine si vous voulez pré-enregistrer les 10 secondes de temps d'enregistrement de données ou non. Enregistrement audio Video Preservation Paramètre du taux de qualité etc Activer/Désactiver l’enregistrement audio. Les informations stockées dans le disque dur est conservé pour une durée déterminée. Configuration de la qualité et de la vitesse de défilement de chaque canal dans des conditions normales d'enregistrement et en cas de déclenchement par un événement. 23 FRENCH Sélectionnez Arrêt pour arrêter l'enregistrement ou réécriture pour réutiliser le disque dur lorsque celui-ci est plein.. 5.2.1 Paramètre du taux de qualité d’enregistrement Resolution Type d’enregistrement No. Description Choisissez la résolution d'enregistrement, cette résolution sera utilisée par tous les canaux. Vous pouvez configurer la qualité et la fréquence images/seconde séparément. Cochez/décochez la case vous permettra d'activer ou de désactiver l'enregistrement de ce canal. Qualité Choisissez parmi les qualités plus bas/bas/normal/haut/le plus haut. FPS Choisissez le taux d'images par seconde pour votre enregistrement. 24 FRENCH Item 5.3 Paramètres des événements Description Paramétrez la durée de l'alarme en secondes (Ne peut pas être 0 Durée de l’alarme (Secondes) sec). Faites glisser la barre de couleur blanche, ou appuyez sur ◀ ▶ pour ajuster la valeur. Paramètre du mouvement Paramètre de la sonde Pour mettre en place la détection de mouvement Pour configurer le capteur de détection 25 FRENCH Item 5.3.1 Paramètre du mouvement Description Paramétrez la durée de l'alarme en secondes (Ne peut pas être 0 Durée de l’alarme (Secondes) sec, de 1 à 60 sec.). Faites glisser la barre de couleur blanche, ou appuyez sur ◀ ▶ pour ajuster la valeur. Cochez la case Activer / Désactiver la fonction popup écran pour Affichage Mouvement tous les canaux. Lorsqu'un mouvement est détecté en mode LIVE, l'image de canal détecté apparaîtra dans l'affichage plein écran. Changer la barre ou utilisez les bouttons ◀ ▶ pour régler la sensibilité Sensibilité de 0 à 10 pour chaque canal. La plus faible valeur eest la plus faible sensibilité Paramètres de l’air de mouvement Pour déterminer la zone où vous voulez que les détections de mouvements soient prises en compte 26 FRENCH Item 5.3.1.1 Configuration de la zone de détection de mouvement Item Sélection du masque à la souris Sélectionnez toute l’image Description Sélectionnez la surface d l’mage voulue pour la détection de mouvement. Sélectionnez toute la surface comme zone à détection de mouvement Masque toute l’image Continue Annule la détaection de mouvement sur tout l’écran Continuer les réglages Quitter & Sauvegarder Sauvegarder et quitter les réglages Quitter & Annuler Quitter sans conserver les réglages 27 FRENCH L'écran est divisé en partitions de 16x12 afin de déterminer la zone où vous voulez prendre en compte la détection de mouvement. Initialement, toute la zone est prise en compte mais vous pouvez autoriser le mouvement dans certaines zones sans que cela soit pris en compte. La zone de détection est teintée en transparente, la zone non détectée est rouge. En violet lorsque toute la zone est en mode détection. 5.3.2 Paramètres de la sonde Description Détection de la sonde Cocher/Décocher la case pour Activer / Désactiver le capteur de détection pour tous les canaux. Popup de la sonde Cocher/Décocher la case pour Activer / Désactiver la fonction d'un nouvel affichage lors d'une détection et ce pour tous les canaux. En l'activant, et lorsqu'un événement est détecté par le capteur, la chaîne est détectée et l'image s'affiche en plein écran. Polarité Cliquez sur▼ pour sélectionner une priorité Haute/Basse de déclenchement du capteur de détection ou OFF pour désactiver la polarité de chaque Basse Polarité:Le capteur n'a pas été déclenché. Lorsque vous êtes connecté, capteur est activé. Haute Polarité:Le capteur n'a pas été déclenché. Une fois connecté, l'état du capteur est désactivé. Éteint:Le capteur est désactivé et ne sera pas activé/désactivé. 28 FRENCH Item 5.4 Paramétrage de l’emploi du temps En dehors de l'enregistrement manuel, vous pouvez également configurer le temps d'enregistrement par semaine et programmer des enregistrements « normaux », par détection de mouvement, ou déclencher par tout événement avec le capteur de détection. Page Description Cliquez sur ▼ pour choisir la page. Chaque page contient 10 plages de programmation. 5 pages au total. Paramétrage des vacances Programmez vos vacances jusqu’à 50 jours Configuration Vue Normal / Mouvement normal / Sonde normal 5.4.1 Paramétrer une plage Cliquez sur l'icône temps sur le côté gauche. Le menu de configuration s'affiche. 29 FRENCH Item Vous pouvez avoir les détails de configuration par date, heure et événement. Fonction Autoriser l’enregistrement planifié Autoriser temps planifié/programmé et detection de mouvement Autoriser capteur programmé Description Enclanche l’enregistrement au temps programmé (voir ci-dessus) Enclanche l’enregistrement au temps programmé et sur détection de mouvement(voir ci-dessus) Enclanche l’enregistrement au temps programmé et sur enclanchement du capteur (voir ci-dessus) 5.4.2 Paramètres des vacances FRENCH Étant donné que les vacances sont différentes entre les pays et régions, vous pouvez configurer l'emplacement de vos vacances en conséquence (maximum de l'installation: 50). 30 5.5 Paramétrage de vos caméras (« appareil photo » sur le menu) Item Description Masque Luminosité Contraste Saturation Nuance Nom Volume Cocher la case pour activer/désactiver les fonctions du mode « live » Faites glisser la barre de couleur blanche, ou appuyez sur ◀ ▶ pour ajuster la luminosité de votre appareil-photo de valeur 1 à 255. La valeur par défaut est 128. Faites glisser la barre de couleur blanche, ou appuyez sur ◀ ▶ d'ajuster le contraste de votre appareil-photo de valeur 1 à 255. La valeur par défaut est 128. Faites glisser la barre de couleur blanche, ou appuyez sur ◀ ▶ pour ajuster la saturation de votre appareil-photo de valeur 1 à 255. La valeur par défaut est 128. Faites glisser la barre de couleur blanche, ou appuyez sur pour régler ◀ ▶ Hue de votre appareil-photo de valeur 1 à 255. La valeur par défaut est 128. (Cette fonction est inopérante en système PAL). Définir le nom de chaque canal. Sélectionnez cette option pour régler le volume audio de la CH1 à 4 dans le mode LIVE et le mode d'enregistrement. NOTE! Les vidéos live ne peuvent pas être éteintes lors de l'application de la fonction masque. Pour éviter de transmettre des vidéos sur réseau LIVE, s'il vous plaît utiliser les permissions utilisateur des fonctions de lecture masque (l'administrateur n'a pas de telles permissions). 31 FRENCH Vous pouvez configurer de façon indépendante pour chaque canal. 5.6 Paramètre de votre compte No. Nom utilisateur Mot de passe Autorisations Change Modifier le mot de passe Cochez pour activer le compte de l'utilisateur. Editez un nom d’utilisateur Pour mettre en place un mot de passe pour chaque utilisateur. Chaque mot de passe doit contenir au moins 8 caractères, avec des lettres et des chiffres. Une réinitialisation de mot de passe doit contenir au moins 8 chiffres. Paramétrez les droits pour chaque utilisateur Changez l’image avec un fichier BMP Changer le mot de passe administrateur (ATTENTION RETENEZ-LE, ceci est IRREVERSIBLE) ATTENTION : Si vous oubliez votre mot de passe, vous devez renvoyer votre enregistreur à Lupus-Electronics pour que l’enregistreur soit réinitialisé 32 FRENCH Le menu de configuration de votre compte est utilisé pour donner l'autorisation de base de façon indépendante pour chaque utilisateur (maximum de 4 utilisateurs) pour accéder à la au réseau. Le compte administrateur par défaut est [admin] et le mot de passe est "123456". Item Description 5.6.1 Configuration des autorisations 5.7 Paramètres de l’internet Item Type de connexion Description Mode de configuration pour la connexion réseau:: DHCP、LAN、 33 FRENCH Les parameters du compte sont configures pour fournir à chaque utilisateur (avec un maximum de 4 utilisateurs) les autorisations de base, ainsi que l'accès au menu, l’accés au fonctionnement en réseau, la fonction PTZ, la lecture, l’utilitaire de sauvegarde et de masque sur les chaînes lors de la lecture. Paramètres HTTP Paramètres DDNS Paramètres de Mail ADSL. Entrez dans les paramètres HTTP pour mettre en place l'accès distant de votre enregistreur. Cocher/Décocher pour activer/désactiver la fonction DDNS et ses paramètres. Cocher/Décocher pour Activer/Désactiver la notification par email et ses paramètres. 5.7.1 Paramètre Internet - Réseau L’enregistreur supporte les connexions réseaux suivant : DHCP, LAN et ADSL. 5.7.1.1 DHCP Si l'option DHCP est utilisé pour la connexion réseau de l'enregistreur, une adresse IP est alors attribuée par le serveur DHCP automatiquement. FRENCH 5.7.1.2 Configuration LAN Sélectionnez LAN pour la connexion réseau, l'information suivante est requise. Item Description Addresse IP Entrez l’adresse IP fourni par votre fournisseur d’accés internet Entrez l’adresse du masque de sous réseau fourni par votre fournisseur d’accés internet Entrez l'adresse IP du Portail d’entrée fourni par votre FAI Entrez l'adresse DNS fournis par votre Fournisseur d'Accès Internet. (Note: La bonne adresse DNS doit être saisie pour fonction DDNS). Subnet Mask Portail d’entrée DNS 5.7.1.3 Configuration ADSL Lorsque vous sélectionnez l'ADSL pour la connexion réseau, les informations suivantes sont nécessaires. 34 Item Description Nom d’utilisateur Mot de passe Entrez votre nom d'utilisateur fourni par votre fournisseur d’accés internet Entrez votre mot de passe fourni par votre fournisseur d’accés internet 5.7.2 Configuration HTTP Description Cochez pour activer le serveur HTTP. Les utilisateurs peuvent accéder à distance à leur enregistreur sur le réseau si la fonction HTTP est activée. Entrez une valeur de port valable de 1 à 65000. La valeur par défaut est 80. Port Qualité et fréquence pour la transmission réseau No. Qualité FPS (images par seconde) Auto Cochez pour active la transmission de chaque caméra. Choisir entre très Basic / Basic/ Normal/ Haute/ la plus haute. Choisir la fréquence (1~30FPS). La fréquence maximale moyenne est distribuée sur chaque canal 5.7.3 Configuration DDNS 35 FRENCH Item Activer le serveur HTTP Item Enable DDNS DDNS Server SMTP Server User Name Password Description Cocher/Décocher pour activer/désactiver la fonction DDNS. Entrer le serveur SMTP enregistré: DYNDNS.ORG, NO-IP.ORG, CUSTOM.COM Entrer le serveur SMTP enregistré. Entrer le nom d’utilisateur. Entrer le mot de passe. 5.7.4 Paramètres de l’eMail L’envoi d’E-mail peut être utilisé comme une forme de notification quand un événement se produit (perte de vue, mouvement, et capture extérieure) Déclenchement des événements Description Cochez/Décochez la case pour activer/désactiver la fonction de notification par e-mail. Configurez le nom du serveur SMTP. Configurez le nom d’utilisateur. Configurez votre mot de passe. Configurer les emails des destinataires. Créer des entrées pour 10 destinataires avec leurs emails. Sélectionner des événements nécessitant des notifications par courrier électronique lorsque les circonstances suivantes se produisent: Mouvement, le capteur est en alerte ou une perte de vidéo. 5.8 Paramètres du PTZ & RS-485 L'enregistreur permet aux utilisateurs de contrôler les fonctions PTZ de vos caméras. Pour permettre à la fonction PTZ, le câble 485 doit être relié au port RS-485 de l'enregistreur. 36 FRENCH Item Notification de l’application E-mail Serveur SMTP Nom d’utilisateur Mot de passe Expéditeur de l’email Destinataires de l’E-mail Item Application PTZ Protocole PTZ ID Taux Baud Description Cochez/décochez la case pour activer/désactiver la fonction PTZ pour chaque canal. Configurez le protocole PTZ des caméras. Les protocoles pris en charge sont PELCO-P, PELCO-D, et KND Cliquez sur ◀ ▶ pour mettre en place l'identification PTZ. Les identifiants valides oscillent entre les valeurs 1 et 64. Sélectionnez le débit de PTZ : 2400,4800, ou 9600 5.9 Paramètres du Système FRENCH Item Nom du DVR Localisation du DVR Description Le nom de l'enregistreur sera affiché lorsque l'utilisateur se connectera à distance. L'emplacement de l'enregistreur sera affiché lorsque l'utilisateur se connectera à distance. Langue Cliquez sur ▼ pour sélectionner la langue du système d'exploitation. Intervalle Auto-Seq (Secondes) Commande ID Paramètres de l’affichage Paramètre de la date et de l’heure Paramètre du buzzer et du relais Paramètre du spot Cliquez sur ◀ ▶ pour configurer la durée en secondes pour l'intervalle entre l'affichage des différents canaux en mode Auto-Seq. Conserver les fonctions. Configurez l'affichage Configurez la Date et l'Heure Configurez Buzzer & Relais Configurez l'écran secondaire dit Spot 37 5.9.1 Paramètres de l’affichage Description OSD État du DVR Date et heure Nom du canal Activer/désactiver l'affichage du menu Activer / désactiver les illustrations et l'affichage des enregistrements Activer / désactiver l'affichage de la date et de l'heure Activer / désactiver le nom de la chaîne d'affichage Mettre en place la couleur des bords de fenêtres, en LIVE, en mode de lecture. (Noir, gris clair, gris foncé, et blanc) Paramètres des brochures 5.9.2 Paramètres de la date et de l’heure 38 FRENCH Item Item Format de l’heure Format de la date Position de la date et de l’heure Changement de la Date et de l’heure Paramètres de la zone de temps Paramètres du temps de l’internet Description Choisissez le format voulu : 12H/24H MM-JJ-AA / JJ-MM-AA / AA-MM-JJ Choisir l’emplacement de l’affichage de la date et de l’heure Configurez l’heure et la date de l’enregistreur Configurez votre fuseau horaire Le programme d'installation automatique de la synchronisation avec le serveur internet 5.9.2.1 Changer la Date & l’heure Les utilisateurs sont autorisés à configurer la date et l'heure de l’enregistreur. 5.9.2.2 Paramètre de la zone de temps - Fuseau horaire FRENCH Dans la configuration du fuseau horaire, les utilisateurs peuvent modifier le fuseau horaire et activer l'heure d'été en fonction de l'emplacement de votre enregistreur. Item Selection de la Zone de temps Sauvegarde du changement d’heure Description Modifier les fuseaux horaires de GMT - 13 à GMT+ 13 Cochez pour sauvegarder le changement d’heure 39 5.9.2.3 Paramètres du temps pour l’internet Synchronisez votre enregistreur avec l’heure du serveur Internet. Synchronisation automatique Mise à jour Description Cochez pour activer la fonction de synchronisation automatique de l'enregistreur. Sélectionnez cette option pour activer la fonction, l'enregistreur va automatiquement synchroniser l'heure sur lors du prochain redémarrage ou après les 24 heures qui suivent le démarrage. La date et l'heure affichés sur l'enregistreur numérique correspondront immédiatement à celles du serveur Internet. 5.9.3 Paramètres du buzzer et du relais 40 FRENCH Item Item Description Son des touches Vitesse de la souris Activer/Désactiver les sons des touches Réglez la vitesse de la souris Configurez le signal relais en mode fermé nomal (N.C.) ou ouverture normale (N.O.). Seulement en mode PAL Paramétrez la durée du buzzer entre 1 et 999 secondes. Activer / Désactiver le signal sonore lorsque l'alarme est déclenchée pour les capteurs de mouvement et perte de signal vidéo. Relais Switch Connection Durée du buzzer BUZZER 5.9.4 Paramètres du spot - écran secondaire FRENCH Le DVR possède deux modes de sortie vidéo, l'un est la sortie vidéo principale, et l'autre la sortie vidéo secondaire dite SPOT. La sortie SPOT est configurée pour le contrôle des commandes de chaînes (canaux) que le système gère en cycles en mode SPOT. L'utilisateur peut contrôler tous les canaux dans le mode SPOT. Item Description Auto-Seq Interval (seconds) Intervalle de temps entre chaque affichage d’un nouveau canal ( de 1 à 999 secondes) La durée de l'intervalle de temps entre les canaux est en seconde dans le mode SPOT (ne peut pas être réglé à 0 secondes). Sauter des canaux sans signal vidéo. Intervalle (Secondes) Passer le canal de perte de vidéo 41 5.10 Utilité Description Sélectionnez ce menu pour entrer dans le menu d'initialisation du disque dur. S'il vous plaît arrêter l'enregistrement avant d'entrer dans ce menu. Une fois dans le menu, le système affichera toutes les données (modèle / volume) du disque dur qui est installé dans votre enregistreur. Vérifier le disque dur que vous souhaitez initialiser, puis appuyez sur "Démarrer". L'initialisation du disque dur est réussi lorsque le statut indique "réussi". Effacez toutes les données sur le périphérique USB. Entrez dans l'initialisation et appuyez sur "OUI" pour nettoyer toutes les données sur votre périphérique USB. L'initialisation se fait quand il affiche "réussi". Restaurer les valeurs par défaut du système. Réinitialiser tous les enregistrement des événements dans l’enregistreur numérique. Copier la configuration d'un périphérique USB. Il y aura un fichier nommé "sdvr.config" sur votre port USB. Télécharger la configuration d'un périphérique USB dans l’enregistreur numérique Initialisation USB Système de réinitialisation Événement du système de Reset Paramètres de copie vers l’USB Paramètres de téléchargement de données de l’USB Mise à jour Mise à jour de l'enregistreur par USB. S'il vous plaît arrêter l'enregistrement et la sauvegarde de la configuration d'installation avant la mise à niveau. Le système redémarrera automatiquement lorsque la mise à niveau est terminée. NOTE! N'ÉTEIGNEZ PAS L'APPAREIL ET NE DÉBRANCHER LE PÉRIPHÉRIQUE USB pendant la mise à niveau cela pourrait causer une mise à niveau incomplète des microprogrammes et des dommages à votre enregistreur! 42 FRENCH Item Initialisation HDD 5.11 Diagnostique Description Version La version actuelle du logiciel de l'enregistreur L'adresse IP de l'enregistreur. Lorsqu'il est déconnecté au réseau, l'écran affiche "RESEAU DECONNECTE". Adresse MAC de l'enregistreur La capacité du disque dur Le pourcentage d'espace utilisé sur le disque dur. Affiche l'état du disque dur. Utilisé signifie que le disque dur est maintenant utilisé pour l'enregistrement. Bien/Mauvais veut dire que le disque dur aun format connu/inconnu pour l’enregistreur. (Note: S'il vous plaît formatez votre disque dur nouvellement installé avant de l'utiliser, sinon il peut être reconnu comme BAD par le DVR). Le dernier format de l'heure reconnu du disque dur Adresse IP Addresse MAC Volume du HDD Volume utilisé du HDD État du HDD Format de l’heure 43 FRENCH Item Chapitre 6 RECHERCHE & SAUVEGARDE 6.1 Paramètres de la recherche FRENCH Item Rechercher des événements Rechercher le temps Description Rentrez dans le menu de recherche d’événement. Rentrez dans le menu de recherche temporel 44 6.1.1 Rechercher des événement Item Description Critères Page Date/Temps Setup conditions of the event search function Convert pages of events Date/ time when the event occurred. Event type, defined as following: Perte de la vidéo : Perte du signal vidéo Mouvement : Détection de mouvement Sonde : Détection d’un évènement par la sonde Commande de déconnexion : L’utilisateur se déconnecte du réseau Commande de connexion : L’utilisateur se connecte au réseau Allumer : Pour redémarrer le système Vérouillage du clavier : Le système de clavier est bloqué Dévérouillage du clavier : Le système de clavier est débloqué Systems error HDD plein : Le disque dur n’a plus d’espace libre La chaîne où l’évènement s’est produit. Type d’évènement Canal 45 FRENCH L'enregistreur numérique enregistre automatiquement les vidéos avec leur type d'événement, l'heure et le canal d'information. S'il l'enregistrement des données est un événement déclenché par un mouvement par exemple, une icône de couleur jaune entouré de violet sera affiché sur la gauche de l'affichage du temps. Cliquez à l'aide du curseur dans la fenêtre et appuyez sur "entrée" ou un cliquez gauche avec votre souris pour lire les données d'enregistrement. 6.1.1.1 Critère de recherche pour un événement cochés seront pris en compte dans votre recherche. 46 FRENCH En réalité le nombre d'évènements peut être nombreux. Par conséquent, votre enregistreur vous facilite la tâche en vous proposant de faire le tri des évènements en les classant par «critères». Vous trouverez en haut du panneau de recherche d'évènement inscrit "De" et "à" ceci vous permet de fixer l'intervalle de temps dans lequel vous souhaitez effectuer votre recherche, et ce pour chaque nouvelle recherche d'évènement. Seuls les événements et les canaux qui seront seront 6.1.2 Rechercher le temps Cliquez sur “date” pour afficher le temps d’enregistrement de la date voulu à l’aide de la barre temporel. Vous pouvez alors changer le temps (heure/ minute/ seconde) ou cliquer sur un moment spécifique en cliquant à l’aide de la souris sur le moment choisi de la barre temporel, puis cliquer sur “Oui”. L’enregistreur va 47 FRENCH La recherche de temps, vous pouvez faire une recherche d'un moment précis de l'enregistrement des données puis passer en mode lecture. Les dates d'enregistrement sont marqués par un symbole en forme de carré rouge [□]. Le système commencera la lecture en fonction de la date que vous avez sélectionné. Le calendrier sera affiché en cliquant à l'aide de la souris sur "année" et "mois". lire et afficher la séquence d’enregistrement à partir de l’instant choisi. 6.2 Configuration de vos sauvegardes L'utilisateur peut sauvegarder n'importe quel segment de données enregistrées dans un temps qu'il aura défini. Pour ce faire, connecter un périphérique au lecteur numérique. Le format de fichier de sauvegarde est Nom_de_fichier.IRF et peut être joué par "DVRemoteDesktop.exe" ou "SGIC". Item A Périphérique Espace libre Rafraîchir Calculer Commencer/Allumer 6.2.2 CD/DVD-R/RW L'utilisateur peut sauvegarder n'importe quel segment de données enregistrées dans un laps de temps spécifié en utilisant un périphérique USB, un CD ou un DVD-R/RW. Pour ce faire, utilisez par exemple une clé USB, connectez un pilote USB au DVR. Le format de fichier de sauvegarde est .IRF et un lecteur multimédia pour ce type de fichiers est également enregistré dans le périphérique USB. 48 FRENCH De Description Paramétrez le moment à partir duquel vous voulez avoir les vidéos en sauvegarde Fin du temps du fichier de sauvegarde Sélectionnez le port USB comme péréphérique de référence pour vos sauvegardes Espace disponible sur votre périphérique Recalculer l’espace disponible de mon périphérique USB Calcul la taille du fichier à sauvegarder Commencer les opérations de sauvegarde. Soyez sûr d’avoir préalablement calculer l’espace de votre fichier de sauvegarde et que votre périphérique contient l’espace libre en conséquent AVANT de lancer les operations de sauvegarde. Item De Périphérique Espace libre Rafraîchir Calculer Commencer/Allumer Paramétrez le moment à partir duquel vous voulez avoir les vidéos en sauvegarde Fin du temps du fichier de sauvegarde Sélectionnez le port USB comme péréphérique de référence pour vos sauvegardes Espace disponible sur votre périphérique Recalculer l’espace disponible de mon périphérique USB Calcul la taille du fichier à sauvegarder Commencer les opérations de sauvegarde. Soyez sûr d’avoir préalablement calculer l’espace de votre fichier de sauvegarde et que votre périphérique contient l’espace libre en conséquent AVANT de lancer les operations de sauvegarde. Item NOTE! Description Ne débranchez pas un périphérique USB et N’éteignez pas l’enregistreur numérique lorsque celui-ci exécute les opérations de sauvegarde. Ceci afin d’éviter toute erreur irrécupérable ! 49 FRENCH A Description Chapitre 7 SPÉCIFICATION VIDEO AUDIO TERMINAL CONTROLE STORAGE DISPLAY Système vidéo Entrée LOOP Sortie vidéo Sortie SPOT Sortie VGA Entrée NTSC/ PAL Selectable 4CH BNC N/A 1CH, BNC 1CH, BNC Option 4CH, RCA Sortie 1CH, RCA Capteurs Interface RS-485 Souris 8 ou 16 Inputs/ 1 Outputs Télécommande IR RESOLUTION ENREGISTREMENT FRAME NTSC RATE PAL QUALITE MODE ENREGISTREMENT MOTION DETECTION PRE-ALARM POST-ALARM WATERMARK MODE RECHERCHE LECTURE VITESSE INTERNE EXTERNAL DE Normal, REW&FF[2x/4x/8x/16x/32x/64x], Picture to Picture, Pause HDD N/A 50 FRENCH DEVICE DVD WRITER DIVISION ZOOM OSD COMPRESSION Plan/ inclinaison/ et Zoom de la Camera Entrée pour souris USB Oui Supporte les disques durs SATA N/A 1,4, 9, 16 2X Graphic OSD H.264 720x480, 720x240, 360x240 (NTSC) 720x576, 720x288, 360x288 (PAL) 30, 60, 120FPS 25, 50, 100FPS La plus Haute/Haute/Normale/Basse/La plus basse Manuel, Programmé, Évènement (Détection de mouvement, Capteur, Perte de signal vidéo) L'utilisateur peut sélectionner la détection de mouvement pour chaque caméra individuellement Sensibilité: 5 niveaux 16 MB 16 MB N/A Temps, Evènement RÉSEAU SAUVEGARDE MONITORING RECOVERY mise à jour FIREWARE MULTILINGUE DIMENSION ALIMENTATION COMPRESSION INTERFACE SERVICE INTERNE EXTERNE RÉSEAU Fichier de sauvegarde H.264 Navigateur Interne TCP/ IP, SMTP, HTTP, DHCP, DDNS, PPPoE N/A 2 x USB 2.0 (1 Port sur la facade avant) : USB Flash Driver YES Compression H.264 Logiciel Watchdog Auto-Reboot par Watchdog USB 2.0 Port (1 Port at Front Panel) Anglais/ Chinois / Italien/ Japonais / Portugais / Espagnol / Allemand / Français / Russe / Polonais 430mm (W) x 70mm (H) x 360mm (D) DC 12V FRENCH 51 Chapitre 8 SURVEILLANCE RÉSEAU 8.1 Installation et configuration du logiciel AP Étape 1:Entrez l’adresse IP de votre enregistreur dans une fenêtre du navigateur web Internet Explorer. Étape 2: Une nouvelle fenêtre s’affiche alors à l’écran. Il vous est alors demandé de renseigner les champs utilisateur et mot de passe. Par défaut, utilisez alors le nom d’utilisateur admin et le mot de passe 123456. Pour plus d’information sur la configuration du compte référez-vous au chapitre 5.6. FRENCH Etape 3: Voici l’écran lorsque vous êtes entré avec les bons idenatifiants 52 Internet Explorer Logiciel livré Grâce à son interface puissante et conviviale, l’enregistreur permet de se connecter à distance et ce avec la même interface que lorsque vous êtes sur l’appareil ! 53 FRENCH 8.2 Fonctionnement du logiciel AP 8.2.1 Enregistrement à distance Cliquez sur l'icône Enregistrer pour sélectionner entre 3 options d'enregistrement (Enregistrer On / Off, sauvegarder en local, capture d'écran [F2]). Changer de mode d'enregistrement peut activer l'enregistreur sur enregistrer. En enregistrant sur un client local vous pouvez effectuer vos sauvegardes sur un PC. Vous pouvez également utiliser les captures d'écran durant la vidéo sur le PC. 8.2.2 Vérouiller FRENCH Cliquez sur l'icône de verrouillage pour verrouiller à distance du site et de la même manière vous pouvez déverrouiller. Vos identifiants et mot de passe seront requis à chaque étape. 54 8.2.3 Plein écran Cliquez sur l’icône « écran complet » pour permettre un visionnage en plein écran. 8.2.4 Donnez un nom à vos caméras FRENCH Vous pouvez donner un nom à chacune de vos caméras dans ce menu, quelque soit le language que vous utilisez. 55 8.2.5 Sauvegarde à distance Selectionnez le menu « backup » pour pouvoir enregistrer des données de sauvegarde vidéo sur votre PC. FRENCH 56 Chapitre 9 Connexion à votre téléphone mobile Application Mobile Vous pouvez contrôler à distance toutes les chaînes de l'enregistreur par l'intermédiaire de votre appareil mobile. L'application mobile requis provient du même fabricant de l'enregistreur et il est compatible avec les systèmes d'exploitation moblie "Windows Mobile 5.0" et "Symbian". Avant d’établir une quelconque connexion avec votre mobile, soyez sure que vous ayiez activé le serveur web en faisant la démarche suivante, allez dans : Menu Paramètre de l’internet Paramètres de http… Cochez la case “serveur de l’application HTTP”. 1 Application Mobile, Installation et Opération avec Symbian Système requis: Vous devez posséder une connexion GPRS/ 3G sur votre service de téléphonie mobile. Votre téléphone doit être doté des protocoles GPRS/ 3G et d’un environnement Java cldc1.0/midp 2.0. 1.1 Installation de l’application mobile Veuillez suivre les étapes décrites ci-dessous pour permettre la connexion et les fonctionnalités depuis votre mobile. Étape 1: Vous devez installer l’application mobile “DVRH264.jar” sur votre téléphone. Cette application se trouve sur le CD fourni et sur http://www.lupus-electronics.de/file/803/. Vous pouvez l’installer via Bluetooth ou USB. Étape 2: Une fois le logiciel “DVRH264.jar” téléchargé sur votre mobile. L’application doit s’exécuter automatiquement; Sinon, s#electionnez le fichier pour l’installer. (suivez les indications suivant votre mobile) 57 FRENCH Appareils mobiles des plus grandes marques: Nokia, SonyEricsson etc. 1.2 Exploitation de l’Application Mobile Une fois le logiciel installé, entrez dans le menu du programme depuis votre téléphone pour lancer le fichier appelé “H264 MIDlet”. Sélectionnez “Menu” affiché à droite sur l’écran de votre téléphone, vous trouverez alors 4 commandes, Login Add Modify et Delete, s’afficheront. 1.2.1 Ajouter un nouvel identifiant à votre enregistreur Pour entrer en intéraction avec l'enregistreur, vous devez vous connectez avec vos identifiants. Choisissez "Add" dans le cadre du "Menu" puis entrez l'adresse IP de votre enregistreur, le numéro de port, votre identifiant et votre mot de passe. Appuyez sur "Add" pour enregistrer ces informations une fois que vous les avez saisies. Un écran illustrant la connexion peut apparaitre et illustrer le chargement de la connexion. Le prix de la connexion dépend de votre forfait et la compagnie de téléphone auquel vous avez souscrit. La connexion au réseau peut prendre un certain temps. Cela dépend de l'environnement et de la bande passante du réseau. Les images en direct apparaitront une fois la connexion réussie. 58 FRENCH 1.2.2 Se connecter à l’enregistreur Utilisez la commande "Login" "se connecter" pour vous identifier sur l'enregistreur et accédez aux images en direct. Si plusieurs mobile ont été ajoutés à l'application mobile, ils seront énumérés par nom, vous pouvez sélectionner celui de la liste auquel vous voulez établir la connexion. PS. Les images en direct ne pourront pas être retransmises sur votre mobile si les paramètres d’enregistrement sont sur off sur l’enregistreur. 1.2.3 Modifiez les informations d’identification de l’enregistreur Vous pouvez utiliser " Modify" pour modifier les informations de connexion de l’enregistreur. Le dialogue est identique à celui de "Add" vu précédemment. 1.3 opération de surveillance en direct Ce paragraphe décrit une opération de surveillance dans le cadre du mode en direct dans votre appareil mobile. 1.3.1 Faîtes défiler l’image Vous pouvez utiliser les touches de votre appareil mobile pour faire défiler l'image quand celle-ci est surdimensionnée. Touche Action 2 4 6 8 Défiler vers le haut Défiler vers la gauche Défiler vers la droite Défiler vers le bas 59 FRENCH 1.2.4 Effacer les informations de connexion de l’enregistreur La commande “Delete” permet d’effacer les informations dont vous n’avez plus usage sur votre enregistreur. Sélectionnez dans la liste et appuyez sur “Delete”. 1.3.2 Paramétrez la qualité de l’image Dans le menu du programme sur votre mobile, allez dans “Quality”. 5 niveaux de qualité sont disponibles: « Low, Normal, Middle, High and Highest ». Respectivement Basse, Normale, Moyenne, Haute, et Très haute. PS. Les images en direct « Live» peuvent ne pas s’afficher sur votre téléphone mobile si l’option d’enregistrement est éteinte « off » sur l’enregistreur lui-même, veillez à le paramétrer au préalable. 1.3.4 Taille des images 60 FRENCH 1.3.3 Affichage d’une chaîne Sélectionnez “Single” dans le “Menu”, une liste avec toutes les chaînes disponibles est établie pour vous permettre de faire votre choix. La taille de l'écran diffère suivant les mobiles. Vous pouvez sélectionner " Size " dans le "Menu" pour choisir " Original" ou " Fit Screen " pour redimensionner l'image sur écran Item Description Original Fit Screen La taille originale de l’image sera retransmis sur votre mobile L’image redimmensionné sera affiché à l’écran de votre mobile 1.3.5 Faîtes pivoter l’image 1.3.6 Alarme Cette application permettra non seulement aux utilisateurs de surveiller à distance par l'intermédiaire de votre téléphone mobile, mais aussi de recevoir l'alarme qui a été déclenché par des événements tels que la Détection de mouvement, capteurs Déclenchées et perte de vidéo. Sélectionnez l'option "Alarm" dans le "Menu" pour passer cette fonction active ou inactive. 61 FRENCH Les images en direct peut être affichée dans différentes orientation, ainsi vous pouvez pivoter l'image recu de 90 degrés. Sélectionnez “Rotate” dans le "Menu" pour cette opération. Item Description Mouvement détecté Capteur déclenché Perte de signal vidéo 2 Application Mobile. Installation et Operation pour les systèmes Windows Mobile Il existe deux sortes d’applications pour les systèmes d’exploitation Windows Mobile: la JPEG compression et la compression H.264. La compression H.264 peut transférer aussi bien le signal audio que vidéo sur votre téléphone mobile. Système Requis: Système d’exploitation de votre mobile : Windows mobile 5.0 ou versions ultérieures. Le téléphone doit recevoir internet par GPRS/3G/Wifi etc. Étape 1: Les applications mobile “Jrviewer.CAB” et “H264Pocket.CAB” doivent être installées sur votre appareil portable. L’application peut être téléchargée directement depuis le site web constructeur à partir de votre mobile, vous pouvez également le transférer sur votre mobile depuis votre PC via le câble USB de votre téléphone ou encore via bluetooth si vos appareils le permettent. Notez que les applications sont disponibles sur le CD fourni ou sur internet: http://www.lupus-electronics.de/file/803/. Étape 2: Instalez les application “Jrviewer.CAB” et “H264Pocket.CAB” sur votre appareil mobile, allez dans les dossiers nommés ”Jrviewer” et “H264Pocket” will be created. Cela doit être installé automatiquement une fois l’application téléchargée; Si ce n’est pas le cas, sélectionnez et lancez les fichiers téléchargés. 62 FRENCH 2.1 Installation de l’Application Mobile Suivez les étapes décrites ci-dessous pour accéder aux fonctionnalités sur votre mobile (téléphone, PDA etc). Cette application vous permet de surveiller à distance l'ouverture de session et des fonctions de l'enregistreur. Appuyez sur "OK" pour faire apparaître le menu de fonctionnement, voir le tableau ci-dessous pour de plus amples informations. Item Fonction Description Add Ajouter un utilisateur à l’enregistreur Précisez le nom de l’enregistreur, l’addresse IP, le Port, le compte utilisateur, le mot de passe puis cliquez sur “OK” ‧Choisissez l'enregistreur que vous souhaitez pour la connexion, puis appuyez sur “OK” Login Modify Delete Connectez un enregistreur Modifier les identifiants enregistreur Effacer les identifiants enregistreur ‧PS. Les images en direct ne peuvent pas être affichés dans votre mobile lorsque l'enregistrement est éteint.. ‧PS. La connexion réseau sera affectée par l'environnement et le flux de la bande passante. Le tarif de connexion mobile dépend de votre forfait souscrit avec votre opérateur. Choisir l’enregistreur désiré, appuyez sur “Modify” puis ”OK” pour sauvegarder les changements. Choisir l’enregistreur désiré et appuyez sur ”Delete” pour effacer les informations de l’enregistreur. 63 FRENCH 2.2 Opération sur les Applications Mobiles Une fois les applications installées sur votre appareil mobile, vous pouvez entrer dans le menu de l’application mobile et lancer les fichiers nommés “Jrviewer” et “H264Pocket”. Appercu de Jrviewer Appercu de H264Pocket 2.3.1 Opération avec “jrviewer “ en direct de votre partable Item Function Channel 1~16 Affichage pour les canaux 1 à 16 Screen Taille de l’image Description Choisir un canal entre les chaines 1 à 16 pour l’afficher Original:Taille originale de l’affichage 64 FRENCH 2.3 Operation en direct de cotre partable Après l'ouverture de votre session en lien avec votre enregistreur, appuyez sur "View" pour faire apparaître le menu opération. Vous pouvez choisir le canal, redimensionner l'image, choisir la qualité, et activer/désactiver la barre d'état, alarme, affichage plein écran Etc. Stretch:Étirez en mode plein écran Fit: Redimensionnez l’image comme vous le désirez Quality Qualité Changez la qualité de l’image. Veuillez noter que plus vous choisirez une qualité d’image élevée plus le temps de transfert sera long. Les icônes graphiques ci-dessous seront affichés sur la barre d'état si de tels cas sont détectés tels que mouvement, capteurs d'évènement ou une perte de signal vidéo, pour être détecté sur n'importe quel canal. Vous pouvez également désactiver la "status bar" "barre d'état" afin de désactiver cette fonction. Status Bar Alarm Etat de la barre Alarme Icône Description Détection de mouvement Capteur déclenché Perte de signal vidéo L'alarme à partir de votre appareil mobile peut être déclenchée si la manifestation d'évènement a été déclanchée. Vous pouvez également décocher "Alarm" dans "View" pour désactiver cette fonction. 65 FRENCH 2.3.2 Operation en direct de votre partable pour les Pocket H264 Item Function Canaux1~16 Affichage pour les canaux 1~16 Status Bar Etat de la barre Alarm Alarme Full Screen Affichage plein écran Description Choisissez un canal entre 1 et 16 pour l’afficher. Les canaux 1 à 4 peuvent recevoir le signal audio. Les icônes graphiques ci-dessous seront affichés sur la barre d'état si de tels cas sont détectés tels que mouvement, capteurs d'évènement ou une perte de signal vidéo, pour être détecté sur n'importe quel canal. Vous pouvez également désactiver la "status bar" "barre d'état" afin de désactiver cette fonction. Icône Description Détection de mouvement Capteur déclenché Perte de signal vidéo L'alarme à partir de votre appareil mobile peut être déclenchée si la manifestation d'évènement a été déclanchée. Vous pouvez également décocher "Alarm" dans "View" pour désactiver cette fonction. Cochez cette fonctionnalité pour choisir quel écran vous voulez afficher en mode plein écran. FRENCH 66 Chapter 10 Connection Internet Conditions requises: a. Routeur and Enregistreur doivent être correctement connectés b. Enregistreur et camera(s) sont déjà accessible via le réseau interne/local c. La configuration des adresses réseau se fait via DHCP (si ce n’est pas le cas veuillez svp changer les paramètres de votre routeur sur DHCP) If you want to connect to live-images or recordings on your recorder, you first have to allow this access to your network from outside. This configuration has to be made within the router-system. Si vous souhaitez vous connecter en direct et accéder aux images ou aux enregistrements de votre enregistreur, vous devez d'abord permettre cet accès à votre réseau depuis l'extérieur. Cette configuration doit être faite dans le système de votre 1. Ouvrez le panneau de configuration de votre routeur Pour cela vous devez souvent renseigner l’adresse ip interne: http://192.168.2.1 dans votre navigateur web. 2. Allez dans le menu „réseau“. 3. Allez dans ‘redirection des ports’ (“Port forwarding”) ou “NAT” 4. Mettre en place une nouvelle redirection Port (TCP / IP, serveur web). Pour ce faire, vous devez entrer le port (Le Port Standard est à 80, mais vous pouvez également utiliser 888) ainsi que l'Adresse IP de votre enregistreur. L'Adresse IP ainsi que le port de votre enregistreur se trouvent dans les propriétés du menu internet/réseau de votre enregistreur ou dans le statut de l’appareil. 5. Ensuite, rendez-vous sur le site web http://www.dyndns.com/ et créez gratuitement un compte (ceci dans le but d’avoir une adresse IP fixe, par défaut, votre adresse IP se renouvelle toutes les 24h environ) : 67 FRENCH routeur. 6. Entrez sur le site internet DynDNS. Cliquez sur le lien “Create Account” en haut à droite pour créer un nouveau compte. Veuillez retenir les nom d’utilisateur et mot de passe que vous allez utiliser car ce sera vos identifiants pour vous connecter dans le futur. 8. Veuillez lire et accepter les conditions d’utilisation (AUP) afin de créer votre compte. Cochez “I agree to the AUP” et “I will only create one (1) free account”, et soyez sure que les informations fournies soient correctes, cliquez sur [Create Account]. 68 FRENCH 7. Une fois cliqué sur “Create Account”, DynDNS va vous demander de créer un compte. Merci de suivre les instructions suivante pour créer votre compte DyNDNS: a. « Username »: Entrez le nom de votre compte. Si le nom que vous voulez est déjà pris, veuillez changer de nom svp. b. « E-mail Address »: Entrez une adresse email valide et Dyndns et dynDNS vous enverra des informations de confirmation sur cette adresse. Entrez de nouveau votre adresse email pour confirmer. c. «Password»: Entrer votre mot de passe DynDNS et entrez le une nouvelle fois pour confirmer. Ensuite, vous allez voir l’écran “Account Created”, et Dyndns vous enverra un email avec les instructions pour valider votre compte. 10. Cliquez sur le lien reçu dans l’email et vous verrez s’afficher: “Account Confirmed”. Votre compte est alors créé avec succès ! Vous pouvez vous connecter avec vos identifiants 69 FRENCH 9. 11. Retournez sur le site internet DynDNS. En haut à droite entrez le “User”(nom utilisateur) et “Pass” (mot de passe) du compte que vous venez de créer. Cliquer sur [Login] pour entrer. 11. Une fois connecté, cliquez sur “My Service”. FRENCH 12. Maintenant cliquez sur l’icône "Dynamic DNS" 70 13.Cliquez alors sur “Get Started” pour paramétrer un nouveau nom de domaine dynamique. 71 FRENCH 14. Choisissez et saisissez le nom d’hôte choisi (ex: IPCAM) et son Adresse IP (L’adresse IP peut être la même que votre adresse IP de IPCAM). Cliquez sur “Create Host” une fois que tous les champs sont remplis. Fixed IP users can fill-in Fixed IP and Dynamic IP users can click “Use Auto Detected IP Address” and acquire auto detected IP Address. 15. L’image ci-dessous vous montre que vous avez bien créé le nom d’hôte. Vous serez connecté à l'adresse IP correspondante chaque fois que vous entrez ce nom d'hôte. Maintenant, retournez à votre menu de configuration de votre routeur et recherchez un élément de menu, appelé DDNS ou DNS dynamique 16. Entrez votre nom d'utilisateur, mot de passe ainsi que votre nom d'hôte, que vous venez de choisir sur le site web DynDns. 17. Félicitations. Vous avez terminé la configuration!. Votre enregistreur devrait être accessible via Internet Explorer et l'URL que vous avez choisi, par exemple. http://myserver.dyndns.org FRENCH LUPUS-Electronics® GmbH Lise-Meitner-Str.20, D-76829 Landau Tel. +49 (0) 6341 93 55 3 0 Fax. +49 (0) 6341 93 55 3 20 E-Mail: [email protected] www.Lupus-Electronics.de 72