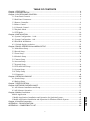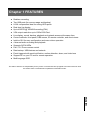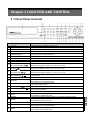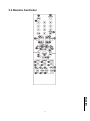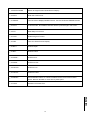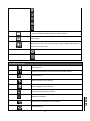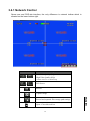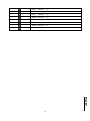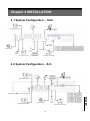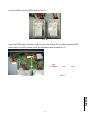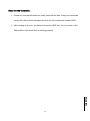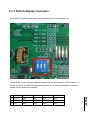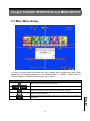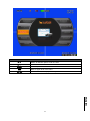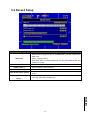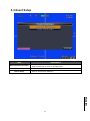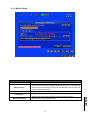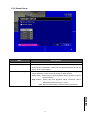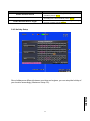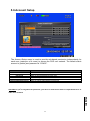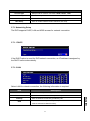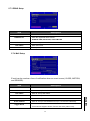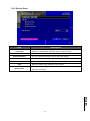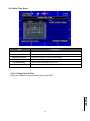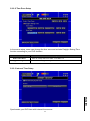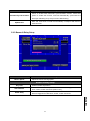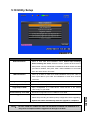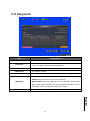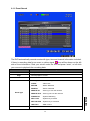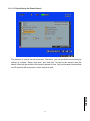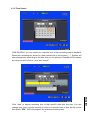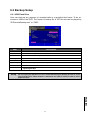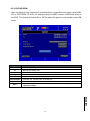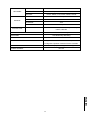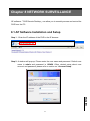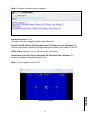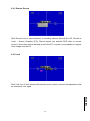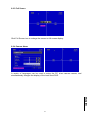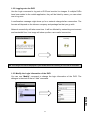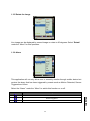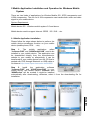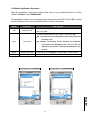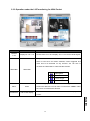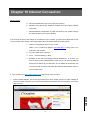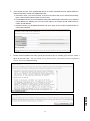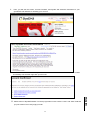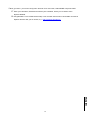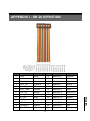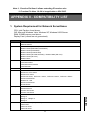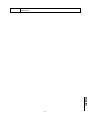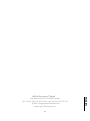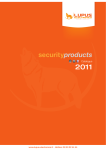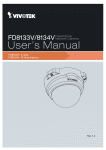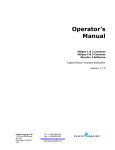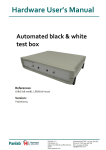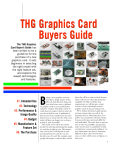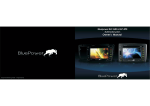Download Lupus Electronics LE808 Plus
Transcript
LE808+ / 816+ User Manual This symbol is intended to alert the user to the presence of unprotected “Dangerous voltage" within the product's enclosure that may be strong enough to cause a risk of electric shock. This symbol is intended to alert the user to the presence of important operating and maintenance (servicing) instructions in the literature accompanying the appliance. WARNING TO REDUCE THE RISK OF FIRE OR ELECTRIC SHOCK, DO NOT EXPOSE THIS APPLIANCE TO RAIN OR MOISTURE. NOTE: This equipment has been tested and found to comply with the limits for a class digital device, pursuant to part 15 of the FCC Rules. These limits are designed to provide reasonable protection against harmful interference when the equipment is operated in a commercial environment. This equipment generates, uses, and can radiate radio frequency energy and, if not installed and used in accordance with the instruction manual, may cause harmful interference to radio communications. Operation of this equipment in a residential area is likely to cause harmful interference in which case the user will be required to correct the interference at ones own expense. Disposal of Old Electrical & Electronic Equipment (Applicable in the European Union and other European countries with separate collection systems) 1 ENGLISH This symbol on the product or on its packaging indicates that this product shall not be treated as household waste. Instead it shall be handed over to the applicable collection point for the recycling of electrical and electronic equipment. By ensuring this product is disposed of correctly, you will help prevent potential negative consequences for the environment and human health, which could otherwise be caused by inappropriate waste handling of this product. The recycling of materials will help to conserve natural resources. For more detailed information about recycling of this product, please contact your local city office, your household waste disposal service or the shop where you purchased the product. All the safety and operating instructions must be read before the unit is operated. • Make sure to switch the power off before you install the DVR. • There is the danger of an electric shock if the DVR is opened by an unqualified service engineer or installer. • Avoid using the DVR outside of the reference temperature and humidity indicated in the specification. • Avoid exposing the DVR to violent movement or vibration. • Do not use or store the DVR in direct sunlight or near to any source of heat. • Do not place any object into the holes used for air circulation. • Always use the DVR in a well ventilated location to prevent overheating. • Risk of explosion if battery is replaced by an incorrect type. • Dispose of used batteries according to the instructions. ENGLISH 2 TABLE OF CONTENTS Chapter 1 FEATURES .................................................................................................................... 4 Chapter 2 PACKING DETAIL .......................................................................................................... 5 Chapter 3 LOCATION AND CONTROL ........................................................................................... 6 3.1 Front Panel Controls .............................................................................................................. 6 3.2 Real Panel Connectors ........................................................................................................... 7 3.3 Remote Controller .................................................................................................................. 8 3.4 Mouse Control...................................................................................................................... 11 3.4.1 Network Control ............................................................................................................... 14 3.5 Playback Mode ..................................................................................................................... 15 3.6 PTZ Mode ............................................................................................................................ 16 Chapter 4 INSTALLATION ............................................................................................................ 19 4.1 System Configuration – 16ch............................................................................................... 19 4.1 System Configuration – 8ch................................................................................................. 19 4.2 Hard Disk Installation .......................................................................................................... 20 4.2.1 Switch display resolution .................................................................................................. 23 Chapter 5 BASIC OPERATION and MENU SETUP ...................................................................... 24 5.1 Main Menu Setup ................................................................................................................. 24 5.2 Record Setup ........................................................................................................................ 26 5.3 Event Setup .......................................................................................................................... 28 5.4 Schedule Setup ..................................................................................................................... 32 5.5 Camera Setup ....................................................................................................................... 34 5.6 Account Setup ...................................................................................................................... 35 5.7 Network Setup...................................................................................................................... 36 5.8 PTZ & RS-485 Setup ........................................................................................................... 40 5.9 System Setup ........................................................................................................................ 40 5.10 Utility Setup ....................................................................................................................... 47 5.11 Diagnostic .......................................................................................................................... 48 Chapter 6 SEARCH & BACKUP ................................................................................................... 49 6.1 Search Setup ......................................................................................................................... 49 6.2 Backup Setup ....................................................................................................................... 53 Chapter 7 SPECIFICATION .......................................................................................................... 55 Chapter 8 NETWORK SURVEILLANCE ....................................................................................... 57 8.1 AP Software Installation and Setup...................................................................................... 57 8.2 AP Software Operation ........................................................................................................ 59 Chapter 9 Mobile Connection ........................................................................................................ 63 Chapter 10 Internet Connection .................................................................................................... 73 APPENDIX I - DB 26 DIFINITION ................................................................................................. 79 APPENDIX II - COMPATIBILITY LIST ........................................................................................... 80 3 ENGLISH Mobile Application .................................................................................................................... 63 1 Mobile Application, Installation and Operation for Symbian System .................................... 63 2 Mobile Application Installation and Operation for Windows Mobile System........................ 69 Chapter 1 FEATURES Realtime recording Two USB ports (for mouse usage and backup). H.264 compression ideal for saving HDD space Real time live display Up to 400FPS @ 360x288 recording (PAL) VGA output resolution up to 1920x1200 Pixel. Live display, record, backup, playback and network access at the same time Control methods: front panel, USB mouse, IR remote controller, and client viewer Intuitive GUI for easy configuration and menu driven operation 4 channel audio recording and playback Supports SATA HDDs Pan / Tilt / Zoom camera control Data backup: USB devices and network Event triggered with email notification: motion detection, alarm, and video loss Support AP on your PC end for remote operation Multi-language OSD The author assumes no responsibility for any errors or omissions that may appear in this document nor does the author make a commitment to update the information herein. ENGLISH 4 Chapter 2 PACKING DETAIL 1. DVR 2. Software CD 3. User Manual 4. Remote Controller 5. Power Adapter 6. Power Cord 7. SATA Data Cord 8. SATA Power Cord 9. Battery 10. HDD Screws 11. HDD Bracket 12. I/O (Alarm Cable) CONTENTS ENGLISH 1. DVR 2. Software CD 3. User Manual 4. Remote Controller 5. Power Adapter 6. Power Cord 7. SATA Data Cord 8. SATA Power Cord 9. Battery 10. Screws for HDD 11. Bracket for HDD 12. I/O (Alarm Cable) 5 Chapter 3 LOCATION AND CONTROL 3.1 Front Panel Controls Item 1 2 3 4 Description 14 DVD-RW IR SENSOR EJECT USB 2.0 NUMERIC BUTTONS/ CAMERA SELECT LOCK PTZ REC Status LED LEFT DIRECTIONAL BUTTON/ REWIND ( / ) UP DIRECTIONAL BUTTON/ SLOW ( / ) RIGHT DIRECTIONAL BUTTON/ FAST ( / ) DOWN DIRECTIONAL BUTTON/ STOP ( / ) PLAY 15 SEARCH 16 ESC/ BACKUP 17 ENTER/ MODE ( ) MENU/ PAUSE ( MENU/ 5 6 7 8 9 10 11 12 13 18 MUTE 20 AUTO 21 FREEZE 22 ZOOM 23 STATUS 24 PIP 25 MULTI 6 ENGLISH 19 ) A DVD-RW drive is installed in the front bay. Input sensor for the remote control. Press EJECT button to open/close the DVD-RW drive. The USB 2.0 port can be used to connect to numerous USB 2.0 backup devices. Camera Select/ Numeric Button. Press [+10] button to select channels. Enable Keypad Function. Start/ Stop PTZ Control. Start/ Stop recording. DVR status: power, HDD read/ write and network LED indicator. Left Directional Button. Fast Forward Playback, Speed: 2x, 4x, 8x, 16x, 32x, 64x. Up Directional Button. Slow Forward Playback, Speed: 1/2x, 1/4x, 1/8x, 1/16x. Right Directional Button. Fast Forward Playback, Speed: 2x, 4x, 8x, 16x, 32x, 64x. Down Directional Button. Stop Playback. Start playing back. Enter search menu screen, use Up/ Down button to navigate Press ENTER to access selected item Exit various functions and menu screen Video data storage backup Switch to full screen and quad screen. Enter menu mode, use Up/ Down button to navigate menu screen. Press to pause playback Switch to 1-CH Audio Out/ Turn Off Live Audio. Enable auto mode, to skip channels. Press MENU to disable auto mode. Turn On/ Off Live Display FREZZE Function. Turn On/ Off Screen FREEZE Function. Enable/ Disable double screen size display. Press ENTER to switch channels. Display Status. Turn on picture-in-picture format, use Up/ Down button to navigate. Press ENTER to access selected item. This button is used to toggle between multiple display modes: 16, 13, 10, 9 and 4 channel split screen display modes. 3.2 Real Panel Connectors 16CH DVR 8CH DVR Item Description 1 AUDIO OUT RCA output port for an audio signal 2 AUDIO IN RCA input port for an audio signal 3 MAIN MONITOR BNC port for the main monitor. 4 VIDEO IN BNC input ports for cameras, 4 in total. 5 VGA Output port for the VGA monitor (option). 6 NTSC/ PAL SWITCH Switch between NTSC and PAL format. 7 SPOT MONITOR 8 E-SATA External SATA Interface. 9 LAN Network port. 10 RS485/ RELAY/ IR/ SENSOR External input and output. 11 EXTERNAL I/O 12 DC 12V BNC port to display full screen image of all installed cameras in sequence. EXTERNAL I/O port (For more information, please refer to the Socket for a DC 12V input. 7 ENGLISH Appendix). 3.3 Remote Controller ENGLISH 8 Remote Controller – Button Definition ○,1 REC Start/ Stop Recording. ○,2 STATUS Display Status. ○,3 CAMERA BUTTONS ○,4 MUTE Camera Select / Numeric Button. Press [+10] button to select channels. Switch to 1-CH Audio Out/ Turn Off Live Audio. Enable/ Disable On Picture-In-Picture Format. ○,5 PIP Use Directional button to navigate the menu item, and press Enter button to enter the menu item. ○,6 Switch to Quad Display. ○,7 Switch to 9-Channel Display. 4-CH doesn’t support this function. ○,8 Switch to 13-Channel Display. 4-CH doesn’t support this function. ○,9 Switch to 16-Channel Display. 4-CH doesn’t support this function. Enable/ Disable double screen size display. ○,10 ZOOM Use Directional button to navigate the screen display, and press Enter button to switch channels. ○,11 ESC Exit Button. ○,12 SEARCH Enter the SEARCH menu. Use Up/ Down Directional Button to navigate the menu item, press Enter button to enter menu item. ○,13 PLAY Start Playing Back. ○,14 MENU/ Enable/ Disable Menu. ○,15 / Up Directional Button. ○,16 / ○,17 / ○,18 / Pause Playback. Slow Forward Playback, Speed: 1/2x, 1/4x, 1/8x, 1/16x. Right Directional Button. Down Directional Button. Stop Playback. Left Directional Button. Fast Rewind Playback, Speed: 2x, 4x, 8x, 16x, 32x, 64x. 9 ENGLISH Fast Forward Playback, Speed: 2x, 4x, 8x, 16x, 32x, 64x. ○,19 ENTER/ MODE Switch to Single Screen/ Quad Screen Display. ○,20 COPY Enter the COPY menu. ○,21 FREEZE Turn On/ Off Live Display FREZZE Function. Turn On/ Off Screen FREEZE Function. ○,22 AUTO In AUTO mode, all available channels will be cycled through in full screen. ○,23 PTZ Start/ Stop PTZ Control. ○,24 LOCK Enable Keypad Function. ○,25 OSD Turn On/ Off the Screen Display. ○,26 IRIS + PTZ Iris-Open. ○,27 IRIS - PTZ Iris-Close. ○,28 ZOOM + PTZ Zoom-In. ○,29 ZOOM - PTZ Zoom-Out. ○,30 FOCUS + PTZ Focus-In. ○,31 FOCUS - PTZ Focus-Out. ○,32 PRESET Lens PreSet Point Setup Press PRESET button+ 2 numeric numbers to save current lens location PLAY+ Numeric Number to move lens to preset point. ○,33 TOUR Activate PTZ Preset Tour. ENGLISH 10 3.4 Mouse Control Live Mode Single Channel Display Move the cursor to the desired channel and double left click. Change from Single-Channel to Multi-ChannelDisplay Double left click Mouse – Menu Mode Enter Menu setup Right click Select/ Enter Left click Return to Previous Page Right click Graphic Icons Resting the cursor on this icon will bring up the four (Main Menu/ Search/ Backup/ PTZ) menu icons. Turn On/Off recording. Resting the cursor on this icon will bring up five (PAUSE/ PIP/ ZOOM/ AUTO SEQ/ LOCK) display icons. 11 ENGLISH PLAYBACK Full screen display, multiple clicking to switch channels Quad display. Resting the cursor on this icon will bring up the four (Main Menu/ Search/ Backup/ PTZ) menu icons. GUI Hints and Tips Recording is on Number represents the current selected LIVE audio channel Live Audio is off Motion detected on the channel Sensor triggered on the channel Video loss detected on the channel DVR has been connected onto the Internet. AUTO-SEQ is on 12 ENGLISH USB device detected FREZZE is on, screen is frozen LOCK is on PTZ control is on 99% Shows the current hard disk space used-up (99% means that the HDD space has been used up 99%, and the remaining HDD space is 1%) Current time which is used when providing the convertion of AVI files is shown on the bottom lower right of each DVR screen. Recording is on ENGLISH 13 3.4.1 Network Control Same user and DVR-site interface, the only difference is network toolbar which is situated on the lower bottom right. Icon / Description Low Video Quality (LQ) High Video Quality (HQ) * Please refet to 4.7.2 HTTP setup / Full Screen Record Capture Image Open / Close this tool bar 14 ENGLISH Record and captured files storage path settings 3.5 Playback Mode Under the LIVE mode, the graphical icon [ ] will show up on the upper center of the screen and the operation panel (see below picture) will show up at right lower corner of the screen. You can drag the panel by mouse to place it on any location of your screen. Playback – Quick Function Icon Press「 / 」button to Fast Rewind Speed : 2x, 4x, 8x, 16x, 32x, 64x Press「 / 」button to Fast Forward Speed : 2x, 4x, 8x, 16x, 32x, 64x Press「PLAY」/ 「 「 」button to Play/ Pause Playback / SLOW」slow playback Speed : 1/2x, 1/4x, 1/8x, 1/16x 「 / 」stop playback Speed : 1/2x, 1/4x, 1/8x, 1/16x Playback channel by channel with snap shot display Full screen display Quad display 9-Split display 16-Split display Zoom in video image ENGLISH 15 3.6 PTZ Mode Under LIVE mode, PTZ icon [ ] will appear on the upper left of the screen or be re-located on any place of your screen by dragging the mouse. PTZ – Remote Controller Control / SLOW Move PTZ up. / Move PTZ down. / Move PTZ to the left. / Move PTZ to the right. ZOOM + PTZ zoom-in. ZOOM - PTZ zoom-out. FOCUS + PTZ focus-in. FOCUS - PTZ focus-out. IRIS + PTZ iris-open. IRIS - PTZ iris-close. TOUR Activate PTZ pre-set tour. PLAY + NUMBER ZOOM To save a preset location Press PRESET and a number key. DVR will save the current location. To go to a preset location Press PLAY and a number key. DVR will move to the preset location. Set current PTZ location as the start of the line-scan. 16 ENGLISH PRESET + NUMBER PIP Set current PTZ location as the start of the line-scan. FREEZE Activate line-scan. PTZ – Quick Function Icon Exit PTZ Mode and back to the LIVE mode Preset number N. (1~64) Go to preset number N. Set current PTZ location at preset number N. [TOUR] icon, click to activate preset tour Same as [PIP]. Set current PTZ location as the starting point of the line-scan. Same as [FREEZE]. Activate line-scan. Same as [ZOOM]. Set current PTZ location as the ending point of the line-scan. To move PTZ in 360° PTZ zoom in or PTZ zoom out. PTZ IRIS open or PTZ IRIS closes. Below functions needs support from specific PTZ. Please check the user manual of your PTZ manufacturer for detail. AUX 1. [AUTO] +「1」 17 ENGLISH PTZ focus in or PTZ focus out. AUX 2. [AUTO] +「2」 AUX 3. [AUTO] +「3」 AUX 4. [AUTO] +「4」 AUX 5. [AUTO] +「5」 AUX 6. [AUTO] +「6」 AUX 7. [AUTO] +「7」 AUX 8. [AUTO] +「8」 [Backup] icon, click to customized function. ENGLISH 18 Chapter 4 INSTALLATION 4.1 System Configuration – 16ch 4.2 System Configuration – 8ch ENGLISH 19 4.3 Hard Disk Installation First, remove the HDD holder from the DVR machine. (Pic 1)。 (Pic 1) Lock the HDD holder symmetirically onto both sides of the HDD. (Pic 2, Pic 3) (Pic 2) (Pic 3) Insert the SATA cable and power cable onto the SATA HDD. (Pic 4) ENGLISH (Pic 4) 20 Lock the HDDs onto the DVR machine. (Pic 5)。 (Pic 5) Insert the SATA cables into the sockets on the main board (Pic 6). Make sure the HDD1 cable insert into HDD1 socket. Now, the installation was finished (Pic 7). HDD2 HDD1 HDD POWER HDD2 or DVD BUNNER (Pic 6) HDD1 HDD1 (Pic HDD0 7) ENGLISH 21 Notes for HDD-Installation: 1. Please be sure that all cables are really fixed with the hdd. If they are connected wrong, the hdd could be damaged and the dvr won’t detect the installed HDD. 2. After booting up the dvr, you have to format the HDD first. You can check in the Status-Menu if the hard drive is working properly. ENGLISH 22 4.3.1 Switch display resolution Open the DVR housing and look for the switch shown in the image below. The recorder comes in factory default settings with all switches set to OFF-position as shown above for a 1024x768 standard resolution. If you want to change the resolution please set the switches as follows: 1024x768 1280x1024 1440x900 1680x1024 1920x1200 ON OFF ON OFF 2 OFF OFF ON ON OFF 3 OFF OFF OFF OFF ON 23 ENGLISH 1 OFF Chapter 5 BASIC OPERATION and MENU SETUP 5.1 Main Menu Setup To enter the main menu and setup the DVR, please log-in account and enter user password. The default password of the administrator is “123456”. Please refer to “Account Setup” for related setup of other log-in users. Main Menu – Mouse Control Switch between capital and small letters. / Switch between numbers and letters. Press to cancel the setup, and re-choose the login account. Delete the last character. 24 ENGLISH Enter to identify the password. It will enter the setup menu if the password is verified. Main Menu – Remote Control ler and Front Pannel Control Switch to different options under one item Switch to different items MENU ESC ENTER Save setup and back to LIVE mode Back to Upper level of the menu Enter the menu, or display virtual keyboard ENGLISH 25 5.2 Record Setup Item Description Select STOP to stop recording or OVERWRITE to reuse the HDD when HDD is full. HDD FULL [Stop]:Stop Recording [Overwrite]:Start to overwrite beginning from the oldest data of HDD, and continue to record. OSD Position X Set time stamp of OSD position X OSD Position Y Set time stamp of OSD position Y OSD Position Setup Video Preservation (Hours) Quality & Frame Rate Setup… OSD position time stamp setup Information stored within the HDD is preserved for only a specified length of time. Setup the quality and frame rate for each channel under normal recording and event recording type. ENGLISH 26 5.2.1 Quality & Frame Rate Setup Item Resolution Record Type No. Quality FPS Description Choose record resolution, this value will be used by all channels. You can setup quality and FPS separately for record type. Check/ uncheck the box will enable/ disable recording of that channel. Choose from Lowest/ Low/ Normal/ High/ Highest. Choose recording frame rate. ENGLISH 27 5.3 Event Setup Item Alarm Duration (Seconds) Description Set up alarm duration in seconds (can not be set to 0 seconds). Drag the white bar or press ◀ ▶ to adjust value. Motion Setup Enter to set up motion detection Sensor Setup Enter to set up sensor detection ENGLISH 28 5.3.1 Motion Setup Item Alarm Duration(Seconds) Description Alarm duration time (1~60 seconds). Check the box to Enable/ Disable popup screen function for all channels. Motion Popup When motion is detected in LIVE mode, the detected channel image will popup in full screen display. Enable Sensitivity Drag the bar or press ◀ ▶ to set up Sensitivity from value 0 to 10 for each channel. The lower value you set the lower sensitivity it will be Enter to setup motion detection area 29 ENGLISH Motion Area Setup Check the box to Enable/ Disable motion detection for each channel. 5.3.1.1 Motion Area Setup There are 16x12 partitions in motion detection area. Under initializing status, motion detection area is in the entire screen. Transparent area is detected; yet the undetected area is red. It is purple while network is connected. Item Mask Mouse Selection All Area Detection Mask All Area Continue Exit & Save Exit & Discard Description Select to mask the mouse selected area. Select all the images as motion detection area. Cancel all motion detection images on the screen. Continue setup. Save setup and exit setup page. Cancel setup and exit setup page. ENGLISH 30 5.3.2 Sensor Setup Item Sensor Detection Sensor Popup Description Check the box to Enable/Disable sensor detection for all channels. Check the box to Enable/Disable popup screen function for all channels. When Sensor is detected in LIVE mode, the detected channel image will pop up in full screen display. Sensor Polarity Click or press▼ to select between HIGH / LOW voltage for triggering sensor detection or OFF to turn off polarity for each channel Low Polarity:Sensor has not been triggered. When connected, sensor will be turned on. High Polarity:Sensor has been triggered. When connected, sensor status will be turned off. (N.C.→N.O.). Off:Sensor is deactivated, and will not be turned on/off. ENGLISH 31 5.4 Schedule Setup Apart from manual recording, you can also setup the recording time by weeks and schedule recordings include: normal, motion detection, and sensor detection. Item Page Holiday Setup View Event Setup Description Click or press ▼ to select Page. Each page provides 10 schedules for setup. 5 pages in total. Enter to setup holiday, maximum up to 50 days. View Normal/ Motion / Sensor Setup. 5.4.1 Schdule Record Setup ENGLISH Click on the time icon on the left side. The setup menu will be displayed. You can have detail setup by dates, time and event. 32 Item Enable Schedule Record Enable Schedule Motion Detect Enable Schedule Sensor Trigger Description Enables schedule recording according to the time schedule (shown above). Enables schedule motion detection recording according to the time schedule (shown above). Enables schedule sensor trigger recording according to the time schedule (shown above). 5.4.2 Holiday Setup Since holidays are different between countries and regions, you can setup the holiday of your location accordingly (Maximum Setup: 50). ENGLISH 33 5.5 Camera Setup Item Description You can setup independently for each channel. Mask Check the box to Enable/ Disable mask function for LIVE mode Brightness Drag the white bar or press ◀ ▶ to adjust Brightness of your camera from value 1 to 255. The default value is 128. Contrast Drag the white bar or press ◀ ▶ to adjust Contrast of your camera from value 1 to 255. The default value is 128. Saturation Drag the white bar or press ◀ ▶ to adjust Saturation of your camera from value 1 to 255. The default value is 128. Chroma (U) Drag the white bar or press◀ ▶ to adjust Chroma (U) of your camera from value 0 to 255. The default value is 150. Chroma (V) Drag the white bar or press◀ ▶ to adjust Chroma (V) of your camera from value 0 to 255. The default value is 150. Hue Drag the white bar or press ◀ ▶ to adjust Hue of your camera from value 1 to 255. The default value is 128. (This function is ineffective in PAL system). Name Volume Set up name of each channel. Select to adjust audio volume for CH1 to CH 4 under LIVE mode and recording mode. 34 ENGLISH NOTE! Network LIVE videos are unable to be switched off when applying Mask function. To avoid network LIVE videos, please use User permission mask playback features (Administrator has no such permissions). 5.6 Account Setup The Account Setup menu is used to provide role-based permission independently for each user (maximum of 4 users) to access the DVR over network. The default admin account is [admin] and password is “123456”. Item No. User Name Password Permissions Change Change Admin Password Description Check to activate the user’s account. Edit the user name. Enter to set up password for each user. Enter to setup Permissions for each user. Change the ICON with a selected BMP file. Enter to change administrator’s password. CAUTION: If you’ve forgotten the password, you have to send the dvr back to Lupus-Electronics in order to be resetted. ENGLISH 35 5.6.1 Permission Setup The Account Setup is set to provide individual user (maximum of 4 users) role-based permissions, including access to Setup menu, Network operation, PTZ function, Playback, Utility, Backup and Mask on specific channels while playing back. 5.7 Network Setup ENGLISH 36 Item Connect type Description Setup mode for network connection: ADSL, DHCP、LAN. HTTP Setup Enter to set up HTTP for remote access into DVR. DDNS Setup Enter to Enable/ Disable DDNS function and set up. Mail Setup Enter to Enable/ Disable Email notification and setup. 5.7.1 Networking Setup The DVR supports DHCP, LAN and ADSL access for network connection. 5.7.1.1 DHCP If the DHCP option is used for DVR network connection, an IP address is assigned by the DHCP server automatically. 5.7.1.2 LAN Select LAN for network connection, the following information is required. Item IP Address Subnet Mask DNS Enter IP address provided by ISP Enter IP address of Subnet Mask provided by ISP Enter IP address of Gate way provided by ISP Enter DNS address provided by ISP. (Note: The correct DNS address must be entered for DDNS function). 37 ENGLISH Gateway Description 5.7.1.3 ADSL Select ADSL for network connection, the following information is required. Item Description User Name Enter user name provided by ISP Password Enter password provided by ISP 5.7.2 HTTP Setup Item Description Enable HTTP Server Check to enable HTTP server. Users can remotely access into the DVR over the network if the HTTP function is activated. Enter a valid port value from 1 up to 65535. The default value is 80. Port Quality and Frame Rate Setup for Network Transmission No. Quality Check to activate the transmission of each camera. Choose from Below Basic / Basic/ Normal/ High/ Highest. FPS Choose recording frame rate (1~30FPS). Auto The maximum recording frames available by the average distribution of each channel (totally 60FPS). This video streaming is used for network transmission; setting is LQ (low quality). Under a low bandwidth capacity, this stream can send out small picture and keep a good video quality and smooth display rate. If the bandwidth is large enough, it can be adjusted to HQ (high quality). Thus, the network streaming will be remote site. 38 ENGLISH switched to the condition which this DVR is recording. Therefore, a larger video image can be sent to 5.7.3 DDNS Setup Item Description Enable DDNS Check/ Uncheck to Enable/ Disable DDNS function. DDNS Server Enter the registered SMTP Server: DYNDNS.ORG, NO-IP.ORG, CUSTOM.COM SMTP Server Enter the registered SMTP Server. User Name Enter user name. Password Enter password. 5.7.4 Mail Setup E-mail can be used as a form of notification when an event occurs (VLOSS, MOTION, and SENSOR). Item Enable E-mail Notification SMTP Server Description Check the box to enable/disable E-mail Notification function. Enter to set up SMTP Server name. User Name Enter to set up User Name. Password Enter to set up Password. Enter to set up e-mail address of receivers. E-mail address Enter to set up e-mail addresses for up to 10 receivers individually. Trigger Event Enter to select events to send out E-mail notifications when below circumstances happen: Motion, Sensor and Vloss (Video Loss). 39 ENGLISH Sender E-mail 5.8 PTZ & RS-485 Setup The DVR allows users to control PTZ functions of your camera. To enable PTZ function, the 485 cable should be connected to the RS-485 port of DVR. Item Description Enable PTZ Protocol Click the box to Enable/Disable PTZ function for each channel. Set up the protocol of PTZ cam. The supported protocol are PELCO-P, PELCO-D, and KND Click or press ◀ ▶ to set up PTZ ID. The valid ID value is from 1 to 64. PTZ ID Baud Rate Select Baud Rate for PTZ from 2400、4800、9600 5.9 System Setup ENGLISH 40 Item Description DVR Name The name of DVR will be shown when users login from remote access. DVR Location The location of DVR will be shown when users login from remote access Language Auto-Seq Interval ( Seconds) Remote ID Click or press ▼ to select OSD language. Click or press ◀ ▶ to set up duration time in seconds for the interval between channels under Auto-Seq mode. Preserved Function. After one minute without any action, the DVR will switch to LIVE mode automatically. Auto lock can function differently according to the setting below. Button automatically Auto Lock: The front panel function keys are ineffective only until using the mouse and please re-enter the password again. Function Auto Logout Key Lock Setting Key lock ○ ○ Key unlock ○ × Disable × × Enter to set up Display Auto Lock Display Setup Date/Time Setup Buzzer & Relay Setup Spot Setup Enter to set up Date/Time Enter to set up Buzzer & Relay Enter to set up Spot ENGLISH 41 5.9.1 Display Setup Item Description Auto-Seq Interval ( Seconds) Click or press ◀ ▶ to set up duration time in seconds for the interval between channels under Auto-Seq mode (1~999 seconds). Show OSD Show DVR Status Turn On / Off OSD display Turn On / Off DVR illustration and record status display Show Date/Time Turn On / Off date and time display Show Channel Name Turn On / Off channel name display CRT Border Color Make the display more suitable for CRT monitor. Set up the color of border in LIVE , PLAYBACK mode.(black, dark grey, light grey, and white) ENGLISH 42 5.9.2 Date/ Time Setup Item Description Hour Format 12HOURS/ 24HOURS Date Format MM-DD-YY/DD-MM-YY/YY-MM-DD Date/Time Position Change Date & Time Time Zone Setup Internet Time Setup Choose the position of Time and Date display Setup time and date of DVR Set up GMT and Daylight Saving Time. Setup automatic synchronization with internet server 5.9.2.1 Change Date & Time Users are allowed to setup date and time of the DVR. ENGLISH 43 5.9.2.2 Time Zone Setup In time zone setup, users can change the time zone and activate Daylight Saving Time function according to your DVR location. Item Select Time Zone Daylight Saving Time Description Enter to modify GMT from GMT- 13 to GMT+ 13 Turn On/ Off Daylight Saving Time 5.9.2.3 Internet Time Setup ENGLISH Synchronize your DVR time with internet time server. 44 Item Description Check to enable DVR automatic synchronization function. Select this Automatic Synchronization option to enable the function, DVR will automatically synchronize the time upon rebooting or by every 24 hours after booting. Update Now Date and Time show on DVR will immediately correspond with those in internet server. 5.9.3 Buzzer & Relay Setup Item Mouse Speed Description Adjust the mouse moving speed Buzzer & Relay Setup Key Tone Enable/ Disable keystrokes. Alarm Buzzer Enable/ Disable buzzer operation when the alarm is triggered for HDD error, sensor, motion and vloss (Video Loss). Alarm Relay Enable/ Disable the signal to be sent to the RELAY OUT blocks when the alarm is triggered for HDD error, sensor, motion and vloss. ENGLISH 45 5.9.4 Spot Setup The DVR has two modes of video output; one is the main video output, the other is spot video output. SPOT setup is for controlling orders of channels that the system cycles through in SPOT mode. User can monitor every channel in the SPOT mode. Item Description Auto-Seq. Interval (Seconds) The duration interval time between channels is in seconds under SPOT mode (1~999 seconds). Skip Video Loss Channel Whether to skip channels without video signal. Channels Select which channels will be displayed in the sequence. ENGLISH 46 5.10 Utility Setup Item Description HDD Initialization Select to enter hard disk initialization menu. Please stop recording before entering this menu. Enter the menu, system will show all the data (model/ volume) of HDD that is installed in the DVR. Check the HDD you’d like to initialize, then press “Start”. HDD initialization is successful when the status shows “Succeed”. USB Initialization Clean up all data on USB. Enter USB initialization and press “YES” to clean up all data on your USB. The initialization is done when it shows “Succeed”. System Recovery Reset System Events Copy Setup to USB Restore system default values. Reset all the recording events in the DVR. Copy configuration to a USB device. There will be a file named “sdvr.config” on your USB. Download Setup from USB Upgrade Download configuration from a USB device into DVR. Upgrade DVR through USB. System will reboot automatically when the upgrade is completed. NOTE! DO NOT TURN OFF POWER OR UNPLUG USB DEVICE DURING THE UPGRADE as it may cause incomplete firmware upgrade and damage to the DVR. 47 ENGLISH Please stop recording and backup setup configuration before upgrading. 5.11 Diagnostic Item Version IP Address Description The current firmware version of DVR The connected IP address of DVR. If disconnected from network, the screen will display” NETWORK DISCONNECT”. MAC Address MAC Address of DVR HDD Volume The capacity of HDD HDD Used Rate Percentage of space used on HDD. Shows HDD status. USING means the HDD is now used for recording. HDD Status GOOD/ BAD means the HDD has a known/ unknown format for the DVR. (Note: Please initialize your newly-installed HDD before using it, otherwise it can be recognized as BAD by the DVR). Format Time The latest format time of HDD ENGLISH 48 Chapter 6 SEARCH & BACKUP 6.1 Search Setup Item Description Event Search Press to enter event search menu. Time Search Press to enter time search menu. ENGLISH 49 6.1.1 Event Search The DVR automatically records events with type, time and channel information included. If there is recording data for an event, a yellow signal icon will be shown on the left side of time information. Rest your cursor under the line and press “enter”, or left click your mouse to playback the recording data. Item Criteria Page Date/Time Description Setup conditions of the event search function Convert pages of events Date/ time when the event occurred. Event type, defined as following: Event Type VLOSS : Video Loss MOTION : Motion Detected SENSOR : Sensor Detected REMOTE IN : User log-in over the network REMOTE OUT : User log-out over the network : System Rebooting KEY LOCK : System key is locked KEY UNLOCK : System key is unlocked HDD FULL Channel : HDD is FULL The channel where the event occurred. 50 ENGLISH POWER ON 6.1.1.1 Criteria Setup for Event Search The amount of events can be numerous. Therefore, you can facilitate event sorting by setting up “criteria”. Setup “start time” and “end time” for each event search, then the search result will be limited to this specific period of time. Only events and channels that are checked will be sorted in event search as well. ENGLISH 51 6.1.2 Time Search TIME SEARCH, you can search for a specific time of the recording data to playback. Dates with recording are shown by data marked with a red square [ □ ]. System will start playing back according to the date that you’ve selected. Calendar will be shown by using mouse to click on “year” and “month”. then press “YES”. DVR will playback the selected recording data. 52 ENGLISH Click “date” to display recording time of that specific date with time bar. You can change time (hour/ minute/ second) or click on a specific time of time bar by mouse 6.2 Backup Setup 6.2.1 USB Flash Drive User can back-up any segment of recorded data in a specified time frame. To do so, connect a USB to the DVR. The format of backup file is IRF file and can be played by “DVRemoteDesktop.exe” or “CMS”. Item Description From Backup file starting time To Backup file ending time Device Select USB as the backup device Free Space Refresh Recalculate the available space of backup device Required Space Calculate Start NOTE! The available space in your backup device Calculate the required size of backup file Calculate the size of backup file Start backup operation. Be sure to calculate the size of backup file BEFORE operating backup. Do not unplug the USB device or turn off the DVR during the backup process to avoid unrecoverable error. When backup is completed, you need to re-plug in order to insure proper function. ENGLISH 53 6.2.2 CD/DVD-R/RW User can back-up any segment of recorded data in a specified time frame using USB, CD, or DVD-R/RW. To do so, for example using an USB, connect a USB flash driver to the DVR. The format of backup file is IRF file and a file player is also saved in the USB driver. Item Description From Backup file starting time To Backup file ending time Device Free Space Refresh Required Space Calculate Start Select USB as the backup device The available space in your CD/DVD-R/RW Recalculate the available space of backup device Calculate the required size of backup file Calculate the size of backup file Start backup operation. Be sure to calculate the size of backup file BEFORE operating backup. ENGLISH 54 Chapter 7 SPECIFICATION VIDEO SYSTEM NTSC / PAL Selectable INPUT 16CH/ 8CH, BNC LOOP N/A VIDEO VIDEO OUTPUT 1CH, BNC SOPT OUTPUT 1CH, BNC VGA OUTPUT Optional INPUT 4CH, RCA OUTPUT 1CH, RCA SENSOR 16 or 8 Inputs / 1 Outputs RS-485 INTERFACE Pan / Tilt / Zoom camera AUDIO TERMINAL MOUSE USB Mouse CONTROL IR CONTROLLER DEVICE YES Support 2 internal SATA and 1 external SATA STORAGE DVD WRITER YES DIVISION DISPLAY 1,4, 9, 16 ZOOM 2X OSD Graphic OSD COMPRESSION H.264 720x480, 720x240, 360x240 (NTSC) RESOLUTION FRAMERAT E 720x576, 720x288, 360x288 (PAL) 120, 240,400 FPS (LE816) / 60, 120, 240 FPS NTSC (LE808) PAL 100, 200, 400FPS / 50, 100, 200FPS (LE808) QUALITY Highest / High / Normal / Low / Lowest RECORDING RECORD MODE Manual, Schedule, Event (Motion Detection, Sensor, Video Loss) User selectable motion detection area for each camera individually MOTION DETECTION 22X15 (sensitivity 0~10) 16 MB POST-ALARM 16 MB SEARCH MODE PLAYBACK SPEED Time, Event Normal, REW&FF [2x/4x/8x/16x/32x/64x], Picture to Picture, Pause INTERNAL HDD 55 ENGLISH PRE-ALARM COMPRESSION NETWORK H.264 INTERFACE Internet Explorer / CMS / 3G Mobile Phone SERVICE TCP/IP, SMTP, HTTP, DHCP, DDNS, PPPoE INTERNAL DVD writer optional EXTERNAL 2 x USB 2.0: USB Flash Driver NETWORK YES BACKUP BACKUP FILE SYSTEM LOG MODE H.264 compression Network Connection , Power On, Key Lock, Key Unlock, HDD full MONITORING Software Watchdog RECOVERY Auto-Reboot By Watchdog FIRMWARE UPGRADE USB 2.0 Port MULTI-LANGUAGE English / Chinese / Greek / Italian / Japanese / Portuguese / Spanish / German /French / Russian DIMENSION 430mm (W) x 70mm (H) x 360mm (D) POWER SOURCE DC 12V ENGLISH 56 Chapter 8 NETWORK SURVEILLANCE AP software:「DVR Remote Desktop」can allow you to remotely access and control the DVR from the PC. 8.1 AP Software Installation and Setup Step 1:Enter the IP address of the DVR in the IE browser. Step 2: A window will pop-up. Please enter the user name and password. Default user name is admin and password is 123456. Other related setup about user account and password, please refer to section on “Account Setup“. ENGLISH 57 Step 3: Remote connection option appears. Internet Explorer 6, 7, 8: Precede connection using Microsoft Internet Explorer. Download DVR Remote Desktop (Windows XP, Windows Vista, Windows 7): Continue connection operation by downloading the software and install it to the PC. JPEG viewer: Applies only to LIVE connection monitoring. Download Record File Player (Windows XP, Windows Vista, Windows 7): Download software to backup playback files. Step 3: You’ve logged into the DVR 58 ENGLISH Internet Explorer Software Application 8.2 AP Software Operation User-friendly operation, DVR remote interface provides the DVR with the same local client interface. ENGLISH 59 8.2.1 Remote Record Click Record icon to select between 3 recording options (Record On/ Off, Record to Local…, Screen Snapshot [F2]). Record switch can activate DVR client to record, record to local client can be backed up onto the PC, may also use snapshot to capture video image onto the PC. 8.2.2 Lock Click Lock icon to lock remote-site function and to unlock, account and password must be entered all over again. ENGLISH 60 8.2.3 Full Screen Click Full Screen icon to enlarge the screen to full screen display. 8.2.4 Camera Name A variety of languages can be used to setup the PC client camera names; and simultaneously changes the display of the local client DVR. ENGLISH 61 8.2.5 Remote-Site Backup You need to select a folder location on the PC for remote backup purposes. ENGLISH 62 Chapter 9 Mobile Connection Mobile Application You can remotely monitor all channels of the DVR through your mobile device. The required mobile application is from the DVR manufacturer and it supports mobile OS for both Windows mobile 5.0 above and Symbian. Please confirm that the network function of the DVR has been activated before mobile connection: Main menu Network Setup HTTP Setup Check the “Enable HTTP Server”. 1 Mobile Application, Installation and Operation for Symbian System Mobile Device: Nokia, SonyEricsson…etc. System requirement: GPRS/ 3G must be provided from your telecom service. Mobile device that supports GPRS/ 3G protocol and Java cldc1.0/midp 2.0 environment. 1.1 Mobile Application Installation Please follow the steps shown below to perform the mobile device surveillance function. Step 1: You need to install the mobile application called “DVRH264.jar” into your mobile device. The application can be downloaded from the CD that packed with DVR through Bluetooth or USB cable or via Internet http://www.lupus-electronics.de/file/800/. Step 2: Install the application software “DVRH264.jar” in your mobile device. It might be installed automatically after downloading; otherwise, select it from the downloading file for installation. ENGLISH 63 1.2 Mobile Application Operation After the installation, enter Program Files menu in your mobile device to run a file called “H264 MIDlet”. Select “Menu” at the right lower corner of your mobile screen, 4 commands, Login Add Modify and Delete, will show up. 1.2.1 Add New Login DVR To log into the DVR, you need to enter the logging-in DVR information. Find “Add” under the “Menu” then enter logging-in DVR’s IP address, Port number, account name and password. Press “Add” to save this information after entering. ENGLISH 64 1.2.2 Logging onto the DVR Use the Login command to log onto a DVR and monitor live images. If multiple DVRs have been added to the mobile application, they will be listed by name, you can select one to log onto. A confirmation message might show up for a network charge before connection. The fee rate will depend on the telecom company and package fee that you go with. Network connectivity will take some time. It will be affected by networking environment and bandwidth flow. Live image will show up after a successful connection. PS. Live images can not be displayed in your mobile when the recoding is set to off on local DVR. 1.2.3 Modify the Login Information of the DVR You can use “Modify” command to change the login information of the DVR. The dialogue is identical to that of “Add” command. ENGLISH 65 1.2.4 Delete the Login Information of the DVR “Delete” command can be used to remove the DVR information when it is no longer useful. Select the DVR on the name list, then choose “Delete”. 1.3 Live Monitoring Operation This paragraph describes some operation under the LIVE monitoring mode in your mobile device. 1.3.1 Scroll the Image You can use the keypad on your mobile device to scroll the image when it is oversized. Key Action 2 Scroll Up 4 Scroll Left 6 Scroll Right 8 Scroll Down 1.3.2 Image Quality Setup Select “Quality” under the “Menu”. There will be 5 levels for you to choose: Low, Normal, Middle, High and Highest. ENGLISH 66 1.3.3 Channel Display Select “Single” under the “Menu”, all channels will be listed for you to choose from. PS. Live images can not be displayed in your mobile when the recoding is set to off in local DVR. 1.3.4 Size of Image Item Description Original The image will be shown in original size. Fit Screen The image will be shown to fit the screen. 67 ENGLISH The screen size of different mobile device can be different. You can select “Size” under the “Menu” to choose from “Original” or “Fit Screen” to resize the display image. 1.3.5 Rotate the image Live image can be displayed by normal image or rotate to 90 degrees. Select “Rotate” under the “Menu” for this operation. 1.3.6 Alarm This application will not only allow user to remotely monitor through mobile device but receive the alarm that has been triggered by events such as Motion Detected, Sensor Triggered and Vloss. Select the “Alarm” under the “Menu” to switch this function on or off. Item Description Motion detected Video loss 68 ENGLISH Sensor triggered 2 Mobile Application Installation and Operation for Windows Mobile System There are two kinds of applications for Window Mobile OS: JPEG compression and H.264 compression. The one for H.264 compression can transfer both audio and video signal to your mobile device. System Requirement: Mobile device OS:Windows mobile system 5.0 and above. Mobile device need to support internet: GPRS/3G/Wifi… etc. 2.1 Mobile Application Installation Please follow the steps shown below to perform the mobile device surveillance function on your mobile device (mobile phone, PDA ...etc). Step 1: The mobile application called “Jrviewer.CAB” and “H264Pocket.CAB” need to be installed in your mobile device. The application can be downloaded directly from the manufacturer’s website to your mobile or; alternatively, it can be transferred to your mobile device from the CD that is packed with DVR through Bluetooth or USB cable or via Internet http://www.lupus-electronics.de/file/800/. Step 2: Install the application software “Jrviewer.CAB” and “H264Pocket.CAB” in your mobile device, two folders named ”Jrviewer” and “H264Pocket” will be created. It might be installed automatically after downloading; otherwise, select it from the downloading file for installation. ENGLISH 69 2.2 Mobile Application Operation After the installation, enter the Program Files menu in your mobile device to run files named “Jrviewer” and “H264Pocket”. This application allows you to remotely logon and monitor the DVR. Press “OK” to bring up the operation menu; see chart the below for further information. Item Function Add Add login DVR Description Enter DVR’s name, IP address, Port, Account user, Password then press “OK” ‧Choose the DVR that you’d like to logon , then press “OK” ‧PS. Live image can not be displayed in your mobile when the recoding is off. Login Logon DVR ‧PS. Network connectivity will be affected by networking environment and bandwidth flow. The fee rate will depend on the telecom company and package fee you go with. Modify Modify Login DVR Choose DVR, press “Modify”, and press”OK” to save change. Delete Delete Login DVR Choose DVR and press”Delete” to delete the DVR info. The operation of Jrviewer The operation of H264Pocket ENGLISH 70 2.3 Operation under the LIVE monitoring After successful logon to the DVR, press “View” to bring up operation menu. You can choose the channel, resize the image, choose the quality, and turn On/ Off the status bar, alarm, full screen display….etc 2.3.1 jrviewer Operation under the LIVE monitoring Item Function Channel 1~16 Display for CH 1~16 Description Choose from CH1~16 to display Original:image size as original Screen Size of image Stretch:stretch the size as full screen Fit: resize the image to fit the screen Quality Quality Change the quality of image. Please note the better quality, the slower data transfer rate. Graphical icons indicated below will be shown on the status bar if there is event such as motion detected, sensor triggered and video loss to be detected on any channel. You can also uncheck the “Status Bar” to inactivate this function. Status Bar Icon Status Bar Description Motion Detect V-Loss Alarm Alarm Alarm through your mobile device can be triggered if there is event to be detected. You can also uncheck the “Alarm” under the “View” to inactivate this function. 71 ENGLISH Sensor Trigger 2.3.2 Operation under the LIVE monitoring for H264 Pocket Item Channel 1~16 Function Description Display for CH 1~16 Choose from CH1~16 to display. CH1~4 can receive audio signal. Graphical icons indicated below will be shown on the status bar if there is event such as motion detected, sensor triggered and video loss to be detected on any channel. You can also uncheck the “Status Bar” to inactivate this function. Status Bar Status Bar Icon Description Motion Detect Sensor Trigger V-Loss Alarm through your mobile device can be triggered if there is Alarm Alarm event to be detected. You can also uncheck the “Alarm” under the “View” to inactivate this function. Full Screen Full screen display Check this function to choose one channel to display in full screen. ENGLISH 72 Chapter 10 Internet Connection Requirements: a. Router and Rekorder have to be connected correctly b. Rekorder and camera are already accessible over the internal network connection c. Networkaddress-configuration is made via DHCP (if not, please change the settings within your router to DHCP) If you want to connect to live-images or recordings on your recorder, you first have to allow this access to your network from outside. This configuration has to be made within the router-system. 1. Open the configuration panel of your router Often it ist he internal ip-adress: http://192.168.2.1 which has to be entered in your browser. 2. Go to the menu-point „network“. 3. Go to “Port forwarding” or “NAT” 4. Establish a new Port Forwarding (TCP/IP, Webserver). To do that, you have to enter the port (Standard-Port is 80, but you can also use 888) as well as the IP-Adress of your Recorder. The IP-Adress as well as the port of your Recorder is to be found within the Network and/or Status Items of your recorder menu. 5. Then, Please go to http://www.dyndns.com/ and sign up a free account: 1. Enter DynDNS website. On the top right hand corner click “Create Account” to start creating an account. Please remember your account and password, because this account will be your future login account. ENGLISH 73 2. Click “Create Account”, then DynDNS will ask you to create a DynDNS account. Please follow the instructions below to create your DyNDNS Account: a. Username: Enter your account name. If the account name that you’ve entered has already been created, please select another account name. b. E-mail Address: Enter your E-mail address and Dyndns will email the instruction to your specified E-mail address for enabling your account. Enter again in the Confirm E-mail Address field to confirm E-mail address. c. Password: Enter your DynDNS password and enter again in the Confirm Password field to confirm the password. 3. Please read Acceptable Use Policy (AUP) and accept it prior to creating your account. Check “I agree to the AUP” and “I will only create one (1) free account”, and make sure the information is correct, then click [Create Account]. ENGLISH 74 4. Then, you will see the screen “Account Created”, and Dyndns will email the instructions to your specified E-mail address for enabling your account. 10. Press the link in the mail and you will see “Account Confirmed”. Your account is created successfully now and then login with your account you just created. Then click [Login] to enter. 75 ENGLISH 11. Please return to DynDNS website. On the top right hand corner enter the “User” and “Pass” field that 12. After login successfully, click “My Service”. 13. Please click “Dynamic DNS’ icon. ENGLISH 76 14. Then click “Get Started” to setup new dynamic domain name. 15. Enter and choose the desired host name (ex: IPCAM) and its IP Address (The IP Address may be the same as your IPCAM IP Address). Click “Create Host” after setup has been completed. Fixed IP users can fill-in Fixed IP and Dynamic IP users can click “Use Auto Detected IP Address” and acquire auto detected IP Address. IP address whenever you enter this host name. 77 ENGLISH 16. Below shows that you have created the host name. You will be connected to the corresponding Now, go back to your router config menu and look for a menu item, called DDNS or dynamic DNS 17. Enter your Username, Password as well as your hostname, which you ve chosen at the DynDns-Website. 18. Congratulations. You’ve finished the setup!. Your recorder should now be accessible via Internet Explorer and the URL you’ve chosen, e.g.. http://myserver.dyndns.org ENGLISH 78 APPENDIX I - DB 26 DIFINITION NUM. WIRE COLOR NUM. WIRE COLOR GND BLUE 14. SENSOR 4 ORANGE 2. GND GREEN 15. SENSOR 5 RED 3. RS 485_B YELLOW 16. SENSOR 6 BROWN 4. RLY1_NO ORANGE 17. SENSOR 7 BLACK 5. RS485_A RED 18. SENSOR 8 WHITE 6. RLY1_COM BROWN 19. SENSOR 9 GRAY 7. VCC +5V BLACK 20. SENSOR 10 AMETHYST 8. RLY1_NC WHITE 21. SENSOR 11 BLUE 9. IR_LED GRAY 22. SENSOR 12 GREEN 10. GND AMETHYST 23. SENSOR 13 YELLOW 11 SENSOR 1 BLUE 24. SENSOR 14 ORANGE 12. SENSOR 2 GREEN 25. SENSOR 15 RED 13. SENSOR 3 YELLOW 26. SENSOR 16 BROWN 79 ENGLISH 1. Note: 1. Function Pin Num.9 allows extending IR receiver wire. 2. Function Pin Num. 19~26 is inapplicable to 8CH DVR. APPENDIX II - COMPATIBILITY LIST 1. System Requirement for Network Surveillance CPU: Intel Pentium 4 and above. O/S: Microsoft Windows Vista, Windows XP, Windows 2003 Server. RAM: 512MB memory and above. Display Card: (others are not guaranteed). BRAND 3DLabs ATI Intel Matrox NVIDIA S3 Graphics SiS Wildcat VP Wildcat Realizm Radeon R200 (8500-9250) Radeon R300 (9500-9800, X300-X600) Radeon R420 (X700-X850) Radeon R520 (X1300-X1950) Radeon R600 (HD 2400-HD 2900)、Radeon R600 (HD 3xxx) Radeon R700 (HD 4xxx) Radeon R8xx Intel GMA 900, 950, 3000, 3100 Intel GMA X3000 Intel GMA X3100, X3500 Intel GMA 500 Parhelia series GeForce 3 series GeForce 4 Ti/Go series GeForce FX series GeForce 6 series、GeForce 7 series、GeForce 8 series、GeForce 9 Series GeForce 200 Series Quadro FX 1700 GeForce 300 Series GT300 Series DeltaChrome GammaChrome Chrome S2x series Chrome 400 Series Xabre-Series Mirage 2 Mirage 3、Mirage 3+ Mirage 4 Volari V3 series (except V3XT) Volari V3XT Volari V5 series Volari V8 series 80 ENGLISH XGI CHIPS Volari 8300 Volari XP10 ENGLISH 81 2. Mobile Brand Supported OPERATION SYSTEM Windows Mobile SYSTEM REQUIREMENT Your mobile service provider must support GPRS or 3G. BRAND HP iPAQ 612C GSmart MS800 Dopod 585 Mobile phone must support Windows Mobile 5.0 above. Dopod CHT9100 Dell X50V ASUS Symbian Your mobile service provider must support GPRS or 3G. Mobile phone must support GPRS or 3G and Java cldc 1.0/midp 2.0 environment. Nokia N9X Nokia N73 Sony Ericsson K618i Sony Ericsson K750i Sony Ericsson S700 Sony Ericsson W810i Samsung S5230 Blackberry Your mobile service provider must support GPRS or 3G iPhone Blackberry 3G, 3Gs, 4G <Note> Brand names listed above implies tested and suggested priority use, other brand unlisted does not mean it won’t work. 3. Compatible USB Flash Drive <Note> Brand names listed above implies tested and suggested priority use, other brand unlisted does not mean that it is incompatible. 82 ENGLISH Adata C801 2G/ 4G/ 8G Apacer 2G (black) KINGMAX DataTraveler 4G KINGSTON DTI 512M (white) KINGSTON DTI 1G、4G (white) PNY 4G Pqi U230 512M (white) Pqi 8G (white) PRETEC 4G (silver) SanDisk U3 1G (red) Slicon Power 4G Sony 2G/ 4G Sony MicroVault4G (black) Transcend V20 2G Transcend V10 1G/ 4G Transcend V30 16G TOSHIBA 4G (U3) ENGLISH 83 84 ENGLISH LUPUS-Electronics® GmbH Lise-Meitner-Str.20, D-76829 Landau Tel. +49 (0) 6341 93 55 3 0 Fax. +49 (0) 6341 93 55 3 20 E-Mail: [email protected] www.Lupus-Electronics.de