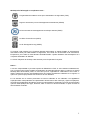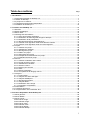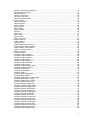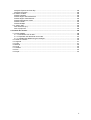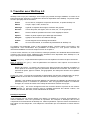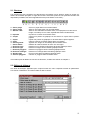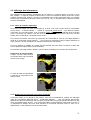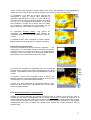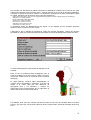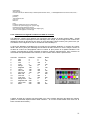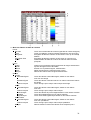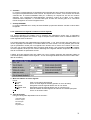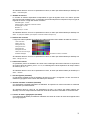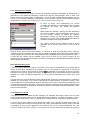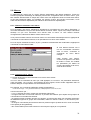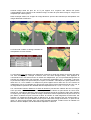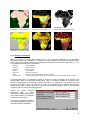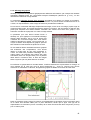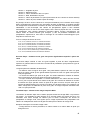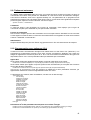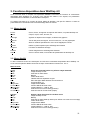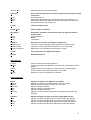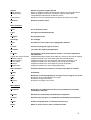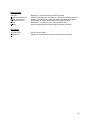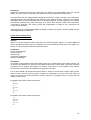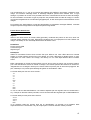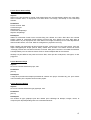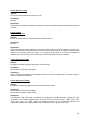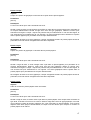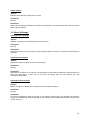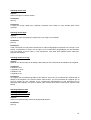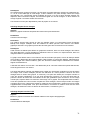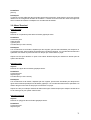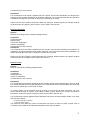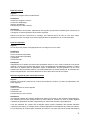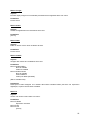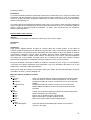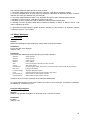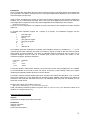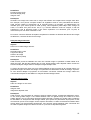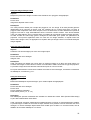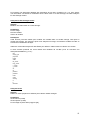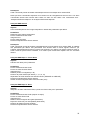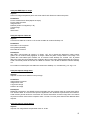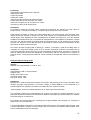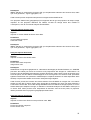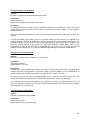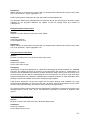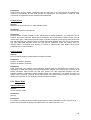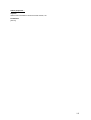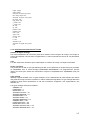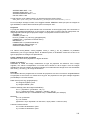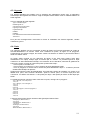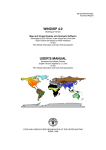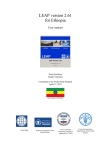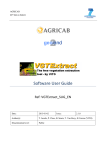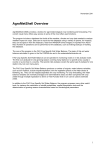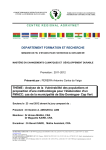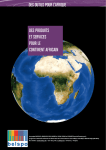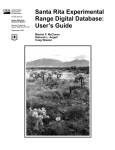Download Manuel de WinDisp 4.0 - Food and Agriculture Organization of the
Transcript
ES:GCP/INT/619/EC
Rapport technique
WINDISP 4.0
Version multilingue
Programme d’affichage et d’analyse de cartes et d’images
Développé par Eric Pfirman, Justin Hogue et Linda See
Routines IEDS développées par Peter Hoefsloot
Version française adaptée par Linda See et Isabelle Charlier,
pour la FAO - Service Mondial d'Information et d'Alerte Rapide
MANUEL DE L’UTILISATEUR
Rédigé par Isabelle Charlier
pour la FAO - Service Mondial d'Information et d'Alerte Rapide
ORGANISATION DES NATIONS UNIES POUR L’ALIMENTATION ET L’AGRICULTURE
ROME, 1999
WinDisp a été développé en coopération avec :
L’Organisation des Nations Unies pour l’Alimentation et l’Agriculture (FAO)
L’Agence Américaine pour le Développement International (USAID)
La Communauté du développement de l'Afrique australe (SADC)
Le USDA Forest Service (USFS)
Le US Geological Survey (USGS)
Ce manuel a été préparé par le Système Mondial d'Information et d'Alerte Rapide de l'Organisation
des Nations Unies pour l'Alimentation et l'Agriculture, avec l'aide d'un financement de la Commission
Européenne, par le biais du fond fiduciaire GCP/INT/619/EC "System Definition and Development of a
Computer Workstation for GIEWS".
La version française de WinDisp a été financée par la Coopération Française.
Notice :
1. Aucune responsabilité ne peut être imputée au SMIAR de la FAO, ni aux institutions collaboratrices,
pour un quelconque impact résultant de l'application de méthodes décrites dans ce manuel. Le logiciel
WinDisp étant de domaine public, la FAO ainsi que les organisations collaboratrices de la liste cidessus n'assument aucune responsabilité quant aux impacts résultant de l'utilisation de ce logiciel, ou
quant à un quelconque problème rencontré lors de son utilisation.
2. Les données de ce manuel proviennent de sources officielles et non officielles. Les appellations
employées dans cette publication et la présentation des données et des cartes qui y figurent n'impliquent,
de la part de l'Organisation des Nations Unies pour l'Alimentation et l'Agriculture, aucune prise de position
quant au statut juridique des pays, territoires, villes ou zones ou de leurs autorités, ni quant au tracé de
leurs frontières ou limites.
2
Table des matières
Page
1. Introduction........................................................................................................................................ 7
1.1. Description générale de WinDisp 4.0........................................................................................... 7
1.2. Histoire de WinDisp...................................................................................................................... 7
1.3. A propos de ce manuel... ............................................................................................................. 9
1.4. Compléments d'information disponibles....................................................................................... 9
1.5. Installation de WinDisp 4.0......................................................................................................... 10
2. Travailler avec WinDisp 4.0 ............................................................................................................ 11
2.1. Boutons ...................................................................................................................................... 12
2.2. Boîtes de dialogue...................................................................................................................... 12
2.3. Barre d'état ................................................................................................................................. 14
2.4. Affichage des informations ......................................................................................................... 15
2.4.1. Choix de la fenêtre d'affichage............................................................................................ 15
2.4.2. Modification de l'affichage des images et bitmaps.............................................................. 15
2.4.3. Modification de la présentation ........................................................................................... 16
2.4.4. Affichage de données cartographiques .............................................................................. 17
2.4.5. Création d'une légende à l'aide d'une table de couleurs..................................................... 19
2.4.6. Création d'une légende à l'aide d'un fichier légende........................................................... 22
2.5. Projets ........................................................................................................................................ 25
2.5.1. Création d'un projet............................................................................................................. 25
2.5.2. Utilisation de variables ........................................................................................................ 26
2.5.3. Affichage d'un projet ........................................................................................................... 26
2.5.4. Edition d'un projet ............................................................................................................... 26
2.5.5. Sauvegarde d'un projet ....................................................................................................... 27
2.5.6. Exemple de fonctionnement d’un projet.............................................................................. 27
2.5.7. Echantillon de fichier projet ................................................................................................. 28
2.6. Macros........................................................................................................................................ 29
2.6.1. Création et utilisation d'une macro...................................................................................... 29
2.6.2. Format du fichier 'macro' .................................................................................................... 29
2.6.3. Utilisation des variables ...................................................................................................... 30
2.6.4. Clauses 'si-alors' ................................................................................................................. 30
2.6.5. Boucles 'pour-suivant' ......................................................................................................... 31
2.6.6. Sauts ................................................................................................................................... 32
2.6.7. Macros imbriquées.............................................................................................................. 32
2.6.8. Les opérateurs du langage 'macro'..................................................................................... 32
2.7. Analyses ..................................................................................................................................... 33
2.7.1. Fichiers listes ...................................................................................................................... 33
2.7.2. Analyses sur séries d'images.............................................................................................. 34
2.7.3. Analyses statistiques........................................................................................................... 38
2.7.4. Affichage de graphes .......................................................................................................... 40
2.7.5. Analyses IEDS .................................................................................................................... 42
2.7.6. Modification d'une image .................................................................................................... 45
2.7.7. Importation et exportation ................................................................................................... 46
2.8. Numérisation .............................................................................................................................. 48
2.9. Traitement autonome ................................................................................................................. 49
2.10. Programmation avec traitement .DLL ...................................................................................... 49
3. Fonctions disponibles dans WinDisp 4.0...................................................................................... 50
3.1. Menu général.............................................................................................................................. 50
3.2. Menu détaillé .............................................................................................................................. 50
3.3. Menu 'Fichier' ............................................................................................................................. 56
Fichier Ouvrir Image ..................................................................................................................... 56
Fichier Afficher Image ................................................................................................................... 56
Fichier Ouvrir Carte....................................................................................................................... 56
Fichier Afficher Carte .................................................................................................................... 56
Fichier Ouvrir Bitmap .................................................................................................................... 57
Fichier Afficher Bitmap.................................................................................................................. 57
3
Fichier Ouvrir Texte ...................................................................................................................... 58
Fichier Afficher Texte .................................................................................................................... 58
Fichier Ouvrir Tableau .................................................................................................................. 58
Fichier Ouvrir Film......................................................................................................................... 58
Fichier Ouvrir Projet ...................................................................................................................... 59
Fichier Ouvrir Image Idrisi............................................................................................................. 59
Fichier Afficher Image Idrisi .......................................................................................................... 59
Fichier Ouvrir Vecteur Idrisi .......................................................................................................... 60
Fichier Afficher Vecteur Idrisi ........................................................................................................ 60
Fichier Ouvrir Image Erdas ........................................................................................................... 61
Fichier Afficher Image Erdas......................................................................................................... 61
Fichier Ouvrir ArcInfo Gen ............................................................................................................ 62
Fichier Afficher ArcInfo Gen.......................................................................................................... 62
Fichier Ouvrir ArcView Shp ........................................................................................................... 63
Fichier Afficher ArcView Shp ........................................................................................................ 63
Fichier Nouveau Projet.................................................................................................................. 63
Fichier Nouveau Bitmap................................................................................................................ 63
Fichier Nouveau Texte.................................................................................................................. 64
Fichier Fermer............................................................................................................................... 64
Fichier Fermer Tout ...................................................................................................................... 64
Fichier Enregistrer Projet .............................................................................................................. 64
Fichier Enregistrer Bitmap ............................................................................................................ 64
Fichier Enregistrer Texte............................................................................................................... 65
Fichier Imprimer Fenêtre Active.................................................................................................... 65
Fichier Imprimer Toutes Fenêtres................................................................................................. 65
Fichier Imprimer Options Impression............................................................................................ 66
Fichier Lancer ............................................................................................................................... 66
Fichier Quitter................................................................................................................................ 66
3.4. Menu 'Edition' ............................................................................................................................. 66
Edition Annuler.............................................................................................................................. 66
Edition Couper .............................................................................................................................. 67
Edition Copier................................................................................................................................ 67
Edition Coller................................................................................................................................. 67
Edition Effacer............................................................................................................................... 68
3.5. Menu 'Affichage' ......................................................................................................................... 68
Affichage Zoom Agrandir .............................................................................................................. 68
Affichage Zoom Réduire ............................................................................................................... 68
Affichage Zoom Précédent ........................................................................................................... 68
Affichage Zoom Total.................................................................................................................... 69
Affichage Zoom Objet ................................................................................................................... 69
Affichage Zoom Lat./Long............................................................................................................. 69
Affichage Déplacer Haut ............................................................................................................... 69
Affichage Déplacer Bas ................................................................................................................ 69
Affichage Déplacer Gauche .......................................................................................................... 69
Affichage Déplacer Droite ............................................................................................................. 69
Affichage Graphe Séries d'Images ............................................................................................... 70
Affichage Graphe Données Carte................................................................................................. 70
Affichage Graphe Histogramme ................................................................................................... 71
Affichage Rafraîchir ...................................................................................................................... 71
3.6. Menu 'Dessiner'.......................................................................................................................... 72
Dessiner Point............................................................................................................................... 72
Dessiner Ligne .............................................................................................................................. 72
Dessiner Polygone ........................................................................................................................ 72
Dessiner Rectangle....................................................................................................................... 73
Dessiner Texte.............................................................................................................................. 73
Dessiner Colorier .......................................................................................................................... 74
Dessiner Etiquettes ....................................................................................................................... 74
Dessiner Légende A partir d'un fichier existant............................................................................. 74
Dessiner Légende Intervalles Egaux ............................................................................................ 75
Dessiner Légende Valeurs Uniques ............................................................................................. 75
Dessiner Légende Pourcentages / Dessiner Légende Quartiles .................................................. 76
4
Dessiner Légende Logarithmique ................................................................................................. 76
Dessiner Barre Couleurs............................................................................................................... 77
Dessiner Bitmap............................................................................................................................ 78
Dessiner Carte Point ..................................................................................................................... 78
Dessiner Carte Ligne .................................................................................................................... 78
Dessiner Carte Polygone .............................................................................................................. 78
3.7. Menu 'Macro' .............................................................................................................................. 79
Macro Enregistrer ......................................................................................................................... 79
Macro Exécuter ............................................................................................................................. 79
Macro Corriger .............................................................................................................................. 80
Macro Arrêter ................................................................................................................................ 80
Macro Editer.................................................................................................................................. 80
Macro Variable .............................................................................................................................. 80
Macro Si ........................................................................................................................................ 80
Macro Pour.................................................................................................................................... 81
Macro Saut.................................................................................................................................... 81
Macro Pause ................................................................................................................................. 81
Macro Créer Liste ......................................................................................................................... 81
3.8. Menu 'Options'............................................................................................................................ 82
Options Afficher ............................................................................................................................ 82
Options Projet ............................................................................................................................... 82
Options Editer Table Couleurs ...................................................................................................... 83
Options Editer Fichier Légende..................................................................................................... 84
Options Définir Taille Fenêtre ....................................................................................................... 85
Options Communications.............................................................................................................. 85
3.9. Menu 'Analyses'.......................................................................................................................... 86
Analyses Séries ............................................................................................................................ 86
Analyses Images Algèbre ............................................................................................................. 86
Analyses Images Comprimer........................................................................................................ 87
Analyses Images Fenêtre ............................................................................................................. 88
Analyses Images Filtre.................................................................................................................. 88
Analyses Images Différence ......................................................................................................... 88
Analyses Images Nouveau ........................................................................................................... 89
Analyses Images Coller ................................................................................................................ 89
Analyses Images Remplir Carte ................................................................................................... 90
Analyses Images Mosaïque .......................................................................................................... 90
Analyses Statistiques .................................................................................................................... 90
Analyses En-tête Editer................................................................................................................. 91
Analyses Seuils ............................................................................................................................. 92
Analyses IEDS Automatique ......................................................................................................... 93
Analyses IEDS Assisté.................................................................................................................. 94
Analyses IEDS Etape 1. Fichier Ratio........................................................................................... 94
Analyses IEDS Etape 2. Grille ...................................................................................................... 94
Analyses IEDS Etape 3. Image..................................................................................................... 95
Analyses Importer Table Ida ......................................................................................................... 95
Analyses Importer Image Ascii ..................................................................................................... 95
Analyses Importer Image Binaire.................................................................................................. 95
Analyses Importer Image Erdas.................................................................................................... 96
Analyses Importer Table Erdas..................................................................................................... 97
Analyses Importer Image Idrisi ..................................................................................................... 97
Analyses Importer Vecteur Idrisi ................................................................................................... 98
Analyses Importer Grid Surfer ...................................................................................................... 98
Analyses Importer Plot Surfer ....................................................................................................... 98
Analyses Importer ArcView Shp.................................................................................................... 99
Analyses Exporter Image Ascii ..................................................................................................... 99
Analyses Exporter Image Binaire................................................................................................ 100
Analyses Exporter Image Erdas ................................................................................................. 100
Analyses Exporter Image Idrisi ................................................................................................... 100
Analyses Exporter Vecteur Idrisi ................................................................................................. 101
Analyses Exporter Grid Surfer .................................................................................................... 101
Analyses Exporter Blank Surfer .................................................................................................. 101
5
Analyses Exporter ArcView Shp ................................................................................................. 102
Analyses Projection..................................................................................................................... 102
3.10. Menu 'Fenêtre'........................................................................................................................ 103
Fenêtre Cascade ........................................................................................................................ 103
Fenêtre Aligner Horizontalement ................................................................................................ 103
Fenêtre Aligner Verticalement .................................................................................................... 103
Fenêtre Réorganiser Icônes ....................................................................................................... 103
Fenêtre Choisir............................................................................................................................ 104
Fenêtre Multiple .......................................................................................................................... 104
3.11. Menu 'Aide' ............................................................................................................................. 104
Aide Sommaire (F1).................................................................................................................... 104
Aide A propos de ........................................................................................................................ 105
4. Formats des fichiers...................................................................................................................... 106
4.1. Image satellite .......................................................................................................................... 106
4.1.1. Constitution d'un en-tête ................................................................................................... 106
4.1.2. Explication des éléments de l’en-tête ............................................................................... 107
4.1.3. Variables des différents types d'images............................................................................ 110
4.2. Table de couleurs..................................................................................................................... 110
4.3. Légende.................................................................................................................................... 111
4.4. Carte......................................................................................................................................... 111
4.5. Bitmap ...................................................................................................................................... 112
4.6. Texte ........................................................................................................................................ 112
4.7. Tableau .................................................................................................................................... 112
4.8. Film........................................................................................................................................... 113
4.9. Projet ........................................................................................................................................ 113
6
1. Introduction
Ce manuel a été développé afin d'accompagner la version multilingue du logiciel pour PC d'affichage et
d'analyse de cartes et d'images WinDisp, version 4.0. WinDisp est un logiciel de domaine public, facile
d'utilisation, pour l'affichage et l'analyse d'images satellite, de cartes et de bases de données associées,
l'accent étant porté sur l'alerte rapide pour la sécurité alimentaire. WinDisp a été initialement
développé pour le Système Mondial d'Information et d'Alerte Rapide de la FAO, grâce à un
financement de la Commission Européenne. Le système, suite à diverses améliorations, est devenu le
successeur sous Windows du logiciel sous DOS appelé Image Display and Analysis (IDA), également
développé afin d'améliorer le travail d'analyse dans le cadre de l'alerte rapide.
1.1. Description générale de WinDisp 4.0
La version 4.0 de WinDisp est multilingue, c'est-à-dire que tous ses menus, fichiers d'aide en ligne et
documents de référence sont disponibles en anglais, en français et en espagnol. WinDisp 4.0 offre
divers degrés d'automatisation et de facilité d'utilisation. Le logiciel permet aux utilisateurs de comparer
plusieurs images entre elles; d'extraire des graphes à partir d'une série d'images satellite, par exemple
durant une saison de croissance afin de la comparer à celle d'autres années; de construire de
nouvelles images à partir d'une séries d'images; de construire des produits personnalisés en
combinant des images, des cartes et des légendes spécialisées; de numériser de nouvelles cartes; et
enfin d'afficher des données tabulaires sous forme de cartes. WinDisp 4.0 peut utiliser des projets
pouvant être développés pour des pays ou des régions spécifiques. Ceux-ci permettent aux utilisateurs
de demander l'affichage, dans une série de fenêtres, de divers types de données afin de composer
des cartes permettant une rapide analyse dans le domaine de l'alerte rapide. WinDisp 4.0 possède
d'importantes capacités d'utilisation de macros, très utiles pour automatiser des tâches répétitives, et
permettre aux utilisateurs de développer des applications et des procédures personnalisées.
WinDisp a été développé par Eric Pfirman, Justin Hogue et Linda See, les deux premières personnes
ayant également développé IDA. Les routines IEDS - Interpolation Etendue de Données Satellitaires
(SEDI - Satellite Enhanced Data Interpolation) incluses dans WinDisp 4.0 ont été développées par Peter
Hoefsloot. Cette documentation a été préparée par Eric Pfirman et Isabelle Charlier. Les traductions
sont de Isabelle Charlier, Linda See, John Lewis et Andrés Ravelo.
1.2. Histoire de WinDisp
L'histoire de WinDisp commence au Système Mondial d'Information et d'Alerte Rapide de
l'Organisation des Nations Unies pour l'Alimentation et l'Agriculture. Le SMIAR suit les apports et les
demandes de nourriture au niveau mondial, et fournit rapidement des avertissements concernant les
manques et les surplus de nourriture observés dans chaque pays. Le SMIAR a besoin d'un système
d'information intégré afin de garantir la capacité de son personnel à accéder au flot toujours plus
important et plus diversifié de données, ainsi qu'à l'analyser afin de produire une information utile. En
réponse à ce besoin du SMIAR, un système d'information intégré appelé "Station de travail" a été
développé grâce à un financement de la Commission Européenne.
WinDisp a été développé en tant que module d'affichage de carte et d'images de la Station de travail,
permettant l'accès des analystes du SMIAR à l'analyse, l'intégration et la superposition de cartes
digitales et d'images satellite dans des fenêtres classiques de terminaux PC. Il a été conçu afin
d'afficher et d'analyser des images satellite, des cartes et des bases de données associées aussi
simples que possible. Les formats de fichiers cartes et images utilisés par WinDisp sont identiques à
ceux de son prédécesseur IDA sous DOS (voir ci-dessous) qui était déjà largement utilisé pour
l'analyse d'images au sein du monde de l'alerte rapide, au moment où WinDisp a été développé.
WinDisp est souvent appelé le successeur du logiciel Image Display and Analysis (IDA). Bien que les
deux logiciels aient été contemporains pendant un certain temps, IDA a été développé beaucoup plus tôt,
au milieu des années 1980, par le projet Famine Early Warning System (FEWS) de l'USAID, en tant que
système d'analyse d'images sur PC, et il était d'accès gratuit pour quiconque le désirait. IDA a été écrit
par Eric Pfirman et Richard Collins, les versions suivantes étant de Eric Pfirman et Justin Hogue. Le
7
logiciel était utilisé extensivement dans le monde de l'alerte rapide pour l'analyse en temps presque réel
des images satellites à basse résolution et haute fréquence. IDA étant utilisable sur la plupart des
ordinateurs PC disponibles à l'époque, il permettait l'utilisation des images satellite sur le terrain. Au début
des années 1990, le projet FEWS de l'USAID, le United States Geological Survey EROS Data Center, et
le système ARTEMIS du Centre de télédétection de la FAO à Rome ont financé les améliorations du
logiciel, incluant une aide pour le développement de son aspect mutilinguistique et pour la rédaction d'un
manuel de l'utilisateur détaillé.
WinDisp a évolué, depuis la version 1.0 sous MS-Windows permettant l'affichage d'images IDA, pour
arriver à la version actuelle, à savoir un logiciel d'affichage de cartes et d'analyse d'images multilingue
et comprenant toutes les fonctionnalités nécessaires à l'alerte rapide. Cette évolution a été graduelle,
WinDisp ayant d'abord été personnalisé et amélioré afin de répondre aux besoins du SMIAR, pour
produire la version WinDisp2.0. Cette version 2.0 offrait un système facile d'utilisation, la possibilité
d'afficher dans des fenêtres multiples, la possibilité d'afficher un plus grand nombre de formats de
fichiers, et enfin celle de cartographier des données tabulaires. Un interface "projet" a été ajouté à la
version 2.0, ce qui a permis à l'utilisateur de mettre en forme une liste personnalisée des données
disponibles pour un pays donné ou une région particulière, ainsi que la création de menus détaillés
pour la sélection, l'affichage et l'intégration de diverses données tabulaires, cartes digitales et images
satellites.
Tandis que WinDisp2.0 était finalisé et utilisé par le SMIAR, les utilisateurs de IDA cherchaient
comment en développer une version sous MS-Windows. Bien que le SMIAR de la FAO ait financé une
version initiale de IDA sous Windows, ce logiciel n'a pas utilisé la totalité des fonctionnalités qui
pouvaient être offertes par MS-Windows. Etant donné que la même équipe de programmeurs, dirigée
par Eric Pfirman à l'Université d'Arizona, avait développé IDA sous DOS, IDA sous Windows et
WinDisp, il a été proposé que WinDisp soit utilisé afin d'incorporer toutes les fonctions d'analyses du
programme IDA sous DOS.
Cette proposition a été acceptée par de nombreux utilisateurs de IDA, et des financements ont été
obtenus auprès du projet Famine Early Warning System (FEWS) de l'US Agency for International
Development, du projet Regional Remote Sensing Project (RRSP) de la Communauté du
développement de l'Afrique australe (SADC), du USDA Forest Service (USFS) Intermountain Fire
Sciences Laboratory, et du US Geological Survey (USGS) EROS Data Center. Le nouveau produit,
appelé WinDisp3.0, offrait toutes les options et la facilité d'utilisation de son prédécesseur WinDisp2.0,
toutes la fonctionnalité IDA, quelques nouveaux outils d'affichage et d'exploitation des données, et un
puissant langage macro donnant à la version 3.0 des capacité de production. La contribution apportée
par ces agences aux développements de WinDisp leur a été bénéfique. Le logiciel a en effet été amélioré
afin de répondre aux besoins d'outils analytiques de plusieurs agences et systèmes d'alerte rapide, leur
épargnant le besoin de développer des logiciels similaires à coûts beaucoup plus élevés. De plus, afin
d'encore améliorer les possibilités du système, l'adoption de WinDisp3.0 pour l'analyse de cartes et
d'images dans le monde de l'alerte rapide a rendu transparent l'échange d'informations entre les
utilisateurs.
Suite à la sortie de WinDisp3.0, la FAO a continué à apporter des améliorations à WinDisp, ce qui a
mené à la version 3.5. La Commission Européenne a été la principale source de fonds pour les
améliorations de la Station de travail du SMIAR et de WinDisp3.5. De plus, le Africa Real Time
Environmental Monitoring Information System (ARTEMIS) de la FAO et la Coopération Française ont
financé un projet mis en œuvre au SMIAR, et incluant les améliorations de WinDisp ayant abouti à la
version 3.5.
La version 3.5 a offert de nouveaux paramètres de communication qui permettent à WinDisp de
recevoir des commandes automatisées en provenance d'autres systèmes informatiques, de nouveaux
outils de cartographie et de légende, et les routines d'Interpolation Etendue de Données Satellitaires
(Satellite Enhanced Data Interpolation - SEDI) venant du logiciel IDA GIS développé pour la
Communauté du développement de l'Afrique australe (SADC). De plus, WinDisp3.5 avait été modifié
afin d'offrir une version multilingue des menus et des fichiers d'aide en ligne, dans le but de distribuer
la Station de travail à d'autres unités d'alerte rapide basées dans des pays non-anglophones. Un
dictionnaire multilingue permettait aux utilisateurs de choisir entre la version anglaise et la version
française du logiciel.
8
Ce dictionnaire pouvant également être étendu à d'autres langues, l'espagnol a été inclu à la version
4.0 de WinDisp. Tous les menus de WinDisp 4.0, le fichier d'aide en ligne ainsi que les documents de
référence sont donc maintenant disponibles en anglais en français, et en espagnol.
La version 4.0 de WinDisp, outre son aspect multilingual renforcé par rapport à la version 3.5, offre la
possibilité de numériser des cartes directement sur l'écran, permet de travailler avec des fichiers au
format ESRI Shape, et offre la possibilité d'enregistrer des légendes personnalisées.
1.3. A propos de ce manuel...
Ce manuel a été développé afin de fournir aux nouveaux utilisateurs une introduction à la version 3.5
de WinDisp, ainsi qu'un outil de référence plus approfondi aux utilisateurs plus expérimentés. Il a
ensuite été adapté afin d'inclure les informations concernant les améliorations du logiciel incluses à la
version 4.0 de WinDisp. Il est basé sur les précédents outils de référence distribués avec le logiciel par
Eric Pfirman, ainsi que sur le IDA for DOS Version 4.2 User Manual développé par Peter Hoefsloot pour
le système ARTEMIS de la FAO.
Le chapitre 2 fourni une description détaillée de l'interface WinDisp, de l'affichage de cartes et d'images,
du développement des projets et des macros, et enfin des fonctions d'analyses disponibles. Le chapitre 3
fourni une information identique à celle contenue dans le fichier d'aide en ligne de WinDisp, qui a été écrit
par Eric Pfirman. Le chapitre 4 fourni une description détaillée des types de fichiers utilisés par WinDisp.
Les données et exemples utilisés au chapitre 2 concernent l'Afrique et plus précisément l'utilisation de
l'imagerie satellitaire dans l'alerte rapide et la sécurité alimentaire. Les images satellite constituent
souvent la seule information disponible en temps presque réel pour les régions arides et semi-arides
d'Afrique, souvent sujettes à des sécheresses et à de mauvaises conditions de cultures, et où une
information de base valable et rapidement disponible est souvent difficile à obtenir. Deux types de
données satellitaires ont prouvé leur utilité pour l'alerte rapide : les images de différence normalisée
d'indice de végétation (NDVI), et les images de durée de présence des nuages à sommets froids (CCD).
Ces images peuvent être utilisées pour comparer la saison de croissance courante avec les images
historiques archivées à partir de la mi-1981 pour les images NDVI et de 1988 pour les images CCD.
Les images NDVI ont une taille de pixel d'environ 7,6 sur 7,6 km, souvent appelée Global Area Coverage
ou résolution GAC, et la taille de pixel des images CCD est d'environ 5 sur 5 km, ce qui correspond à la
taille de pixel originale des séries satellitaires METEOSAT.
Les cartes et données tabulaires utilisées dans les exemples proviennent de la base de données de la
Station de travail du SMIAR, les données ayant été collectées en divers endroits. Les images satellites
NDVI ont été produites au Laboratory for Terrestrial Physics du NASA Goddard Space Flight Center, et
proviennent du détecteur AVHRR se trouvant à bord des satellites météorologiques NOAA. Les images
CCD utilisées dans les exemples ont été produites par le système ARTEMIS de la FAO, et compilées à
partir des données venant des satellites météorologiques METEOSAT.
1.4. Compléments d'information disponibles
Une source d'informations supplémentaire est à la disposition des utilisateurs de WinDisp sous forme
d'un guide sur CD-ROM, pour l'apprentissage en cours et pour les autodidactes, intitulé "Suivi des
cultures, des pâturages et de la sécurité alimentaire au niveau national", produit pour les pays
développés par l'Agriculture, Conservation and Environment Division de l'International Institute for
Aerospace Survey and Earth Sciences (ITC) basé aux Pays-Bas. Ce guide ITC est disponible en
français et en anglais.
Vous trouverez également des informations dans le "WinDisp3 Self-Study Guide: Displaying and
Analysing NDVI-Derived Images for Vegetation Greenness and Fire Potential Assessment - Section 1"
rédigé par Roberta A. Bartlette de l'USDA Forest Service, Rocky Mountain Research Station, Fire
Sciences Laboratory situé à Missoula, Montana USA. Ce document fait partie du "NDVI Data And
Support Tools" distribué sur l'Internet à l'adresse ftp://www.fs.fed.us/pub/ndvi/support/windisp3/ .
9
1.5. Installation de WinDisp 4.0
Vous pourrez obtenir le logiciel WinDisp 4.0 dès maintenant, ainsi que les versions futures de WinDisp
au fur et à mesure des mises à jour du logiciel, sur le site du SMIAR de la FAO, à l'adresse
http://www.fao.org/Giews/French/Windisp/Windisp.htm . Les dernières versions de WinDisp, y compris
les versions 'beta' incluant les dernières modifications, sont également proposées sur le web par Eric
Pfirman, dès qu'elles sont disponibles, à l'adresse http://Ag.Arizona.Edu/~epfirman/Windisp4.html .
Pour installer WinDisp 4.0 sur votre ordinateur :
Si vous installez WinDisp 4.0 à partir du CD-ROM, placez celui-ci dans le lecteur de votre ordinateur et
ouvrez le répertoire \Windisp4 en utilisant Windows Explorer. Fermez toutes les autres applications
ouvertes et lancez (en double-cliquant) le fichier Setup.exe. Si vous avez téléchargé WinDisp à partir
de l'Internet, localisez le fichier Wd4setup.zip, dézippez-le dans un répertoire temporaire, et lancez le
fichier Setup.exe.
Le programme d'installation de WinDisp 4.0 vous demandera de confirmer si vous acceptez que les
fichiers nécessaires à WinDisp 4.0 soient stockés dans le répertoire c:\windisp4. Si une version
précédente de WinDisp (4.x) existe sur votre ordinateur, la routine d'installation va l'effacer et la
remplacer par la nouvelle version, sauf si vous demandez que l'installation soit effectuée dans un autre
répertoire. Vous pouvez donc modifier la localisation de l'installation de la dernière version de WinDisp
si vous désirez conserver une version précédente du logiciel déjà localisée dans le répertoire proposé.
Notez que si une version (3.x) de WinDisp est installée sur votre ordinateur, il peut être judicieux de
l'éliminer afin de libérer de l'espace sur votre disque dur. Cette manipulation doit être effectuée à la
main.
Le programme d'installation de WinDisp 4.0 vous demandera également dans quelle langue vous
désirez installer le logiciel. Le choix d'une langue à ce stade ne vous empêchera aucunement de
modifier la langue d'utilisation de WinDisp 4.0 ultérieurement.
Après avoir sélectionné la langue désirée et le répertoire d'installation, cliquez sur l'icône de
l'ordinateur afin de lancer l'installation. Après quelques instants, un message vous indiquera que
l'installation de WinDisp 4.0 est terminée. Le processus d'installation peut être stoppé à tout moment
en cliquant sur le bouton Exit Setup.
Pour modifier la langue d'utilisation après l'installation de WinDisp 4.0 :
Après l'installation de WinDisp 4.0, ouvrez le fichier Windisp.ini situé dans le répertoire que vous avez
choisi pour l'installation, et adaptez la ligne Language=... comme suit :
Language=FRENCH
Language=SPANISH
Language=ENGLISH
dans la section [Windisp] de ce fichier, en fonction de la langue d'utilisation que vous désirez obtenir.
Pour obtenir les mises à jour et les informations concernant les derniers développements de WinDisp,
les utilisateurs sont encouragés à visiter le site WinDisp du SMIAR de la FAO à l'adresse
http://www.fao.org/Giews/French/Windisp/WinDisp.htm ainsi que le site WinDisp maintenu par Eric
Pfirman à l'adresse http://Ag.Arizona.Edu/~epfirman/Windisp4.html.
10
2. Travailler avec WinDisp 4.0
WinDisp a été conçu pour l’affichage, aussi simple que possible, d’images satellites, de cartes et de
bases de données associées. Les différentes fonctions disponibles dans WinDisp 4.0 (suivant l'ordre
du menu principal) sont les suivantes :
Fichier
Ouvrir, fermer, enregistrer et imprimer des fichiers, ou quitter WinDisp 4.0
Edition
Couper, copier, coller, annuler, etc.
Affichage
Agrandir ou déplacer des images, et afficher des graphes
Dessiner
Tracer des points, des lignes, écrire un texte, etc., sur les graphiques
Macro
Stocker certaines opérations du menu et les réappliquer ensuite
Options
Définir un panel d'options pour l'affichage des fenêtres
Analyses
Appliquer des fonctions de traitement d'image
Fenêtre
Choisir l'alignement et l'affichage des fenêtres
Aide
Ouvrir le fichier d'aide, ou la fenêtre de présentation de WinDisp 4.0
Ce chapitre vous apprendra, grâce à des exemples illustrés, comment utiliser ces fonctions. Afin
d'approfondir votre connaissance des possibilités de WinDisp 4.0, vous pourrez consulter les
informations détaillées concernant chaque fonction au chapitre 3.
Tous les menus, boutons, etc. sont conformes, autant que possible, aux standards Microsoft Windows
Common User Access (CUA). Différents types d’interfaces sont disponibles dans WinDisp 4.0, de
façon à proposer divers degrés d’automatisation :
Boutons (cfr. § 2.1.) : un panel de boutons permet un accès rapide aux fonctions les plus communes.
Boîte de dialogue (cfr. § 2.2.) : tous les paramètres sont reliés au menu options via une boîte de
dialogue standard.
Boutons de lecture : les boutons de lecture inclus dans les boîtes de dialogue permettent un
accès rapide à de nombreux types de paramètres standards tels les fichiers, les couleurs, les
symboles de points, lignes et ombres, les typographies, les champs de données et les palettes
de couleurs.
Projets (cfr. § 2.5.) : une série de commandes de présentation peuvent être combinées dans un projet,
pour permettre un accès aisé à de nombreuses couches de données, pour une même région.
Variables : des variables peuvent être définies pour permettre à l’utilisateur de sélectionner des
paramètres parmi un ensemble de paramètres. Ceci est typiquement adapté à la sélection
d’images, de couches de cartes et de champs de données à l’intérieur d’un projet.
Macros (cfr. § 2.6.) : une macro enregistre toutes les fonctions lancées et permet de les relancer
automatiquement. Le panel de fonctions inclut la possibilité d’effectuer des clauses 'si-alors', des
boucles 'pour-suivant', des sauts, et des substitutions de variables.
Remarque importante
Vous trouverez tous les fichiers utilisés pour illustrer ce chapitre sur le support accompagnant ce
manuel d'utilisateur. Cela vous permettra de reproduire les exemples à l'identique afin de bien
comprendre le fonctionnement de WinDisp 4.0. Veillez cependant à copier les fichiers nécessaires au
bon endroit sur votre disque dur, ou à adapter les commandes que vous utiliserez au chemin d'accès
adéquat.
11
2.1. Boutons
Les fonctions les plus courantes sont directement accessibles via les boutons situés en rangée audessus de la fenêtre principale. Il s'agit des fonctions suivantes (seuls les trois premiers boutons sont
disponibles par défaut, les autres apparaissent lorsqu'une fenêtre est ouverte) :
A. Ouvrir projet
B. Ouvrir image
C. Afficher carte
D. Imprimer
E. Couper
F.
G.
H.
I.
J.
K.
L.
M.
N.
O.
Copier
Coller
Zoom agrandir
Zoom réduire
Dessiner point
Dessiner ligne
Dessiner polygone
Dessiner rectangle
Ajouter texte
Colorier polygone
Ouvrir un projet dans une nouvelle fenêtre.
Afficher une image dans une nouvelle fenêtre.
Afficher une carte dans la fenêtre active, ou superposer une carte à une
image, une bitmap ou une carte, déjà affichée dans la fenêtre active.
Imprimer le contenu de la fenêtre active.
Couper une portion de graphique ou de texte et le copier dans le pressepapiers.
Copier une portion de graphique ou de texte dans le presse-papiers.
Coller le contenu du presse-papiers dans une fenêtre.
Agrandir une image ou une bitmap dans la fenêtre active.
Réduire de moitié le facteur de zoom sur une région.
Dessiner un ou plusieurs points dans la fenêtre graphique active.
Dessiner une ligne dans la fenêtre graphique active.
Dessiner un polygone dans la fenêtre graphique active.
Dessiner un rectangle dans la fenêtre graphique active.
Ecrire un texte dans la fenêtre graphique active.
Colorier un polygone dans la fenêtre active.
Pour obtenir plus de détails concernant ces fonctions, veuillez vous référer au chapitre 3.
2.2. Boîtes de dialogue
Une boîte de dialogue apparaîtra pour chaque fonction du menu requérant l'entrée de paramètres.
Ceci fournit à l'utilisateur un interface fiable et aisé à l'emploi.
12
A. Description des paramètres
Le côté gauche de la boîte de dialogue contient de courtes descriptions des paramètres à rentrer.
B. Paramètres
Les zones blanches sur le côté droit de la boîte de dialogue sont les zones où l'utilisateur doit
introduire les valeurs des paramètres requis. Lorsque les paramètres ont été inscrits, ils
apparaissent à chaque ouverture de la boîte de dialogue. S'ils ont été sauvés dans le fichier
d'initialisation, ils apparaîtront dès la première ouverture de la boîte de dialogue. Si un bouton de
lecture est disponible, cliquer dessus vous donnera accès à une boîte de lecture dans laquelle vous
pourrez sélectionner directement un paramètre. Des variables peuvent être incluses aux
paramètres en les délimitant par des signes %. Le texte désignant un paramètre valide apparaît en
noir. Une autre teinte que le noir indique un paramètre invalide. Dans quelques cas (par ex. image
de différence), le paramètre est facultatif et sa case peut donc être laissée en blanc.
C. Boutons de lecture
Pour choisir un paramètre à partir d’une boîte de lecture, cliquez sur le bouton de lecture. Les
boîtes de lecture sont disponibles pour toute une série de paramètres, incluant les fichiers, les
couleurs, les symboles de points, de lignes et d’ombres, les typographies et les champs de
données.
En particulier, les boutons de lecture permettant de choisir les couleurs, les styles de point, de ligne
et de remplissage vous donneront accès aux fenêtres suivantes :
D. Bouton d’enregistrement des paramètres
Si vous désirez que les paramètres définis réapparaissent à chaque utilisation ultérieure de
WinDisp 4.0, cliquez sur le bouton Enregistrer. Cette opération sauvera les paramètres dans le
fichier d’initialisation de WinDisp 4.0, et à chaque ouverture, ils seront automatiquement chargés.
E. Bouton d’aide
Cliquez sur le bouton d’aide pour ouvrir une description précise de la fonction concernée par cette
boîte de dialogue, ainsi que de ses paramètres.
F. OK/Annuler
Lorsque tous les paramètres ont été introduits, cliquez sur OK pour exécuter la fonction. Vous
pouvez renoncer à son exécution à tout moment en cliquant sur Annuler.
13
2.3. Barre d'état
La barre d'état située sous la fenêtre principale vous permet de visualiser les informations concernant
l'image ou la carte située dans cette fenêtre.
Comme on peut le voir sur l'illustration ci-après, les cinq cases de cette barre d'état sont
respectivement réservées :
- aux coordonnées de l'écran à l'endroit où se trouve le curseur (visualisé sur cette image par un point
blanc) : 272, 460
- aux coordonnées de l'image à l'endroit où se trouve le curseur : 585, 989
- aux valeurs de longitude et latitude à l'endroit où se trouve le curseur : 22.69, -30.95
- à la valeur du pixel à l'endroit où se trouve le curseur : 18.00
- au label d'objet cartographique sélectionné (un objet sélectionné apparaît en rouge à l'écran) : South
Africa.
14
2.4. Affichage des informations
Afin d'illustrer les trois premiers paragraphes de ce chapitre, un exemple simple et concret va vous
être expliqué : il s'agit de préparer et de mettre en forme une bitmap du Mali à partir d'une image
satellite couvrant toute l'Afrique. Toutes les manipulations de l'image effectuées dans cet exemple
peuvent être enregistrées sous forme d'une macro (cfr. § 2.6.), ce qui permet de les effectuer ensuite
de façon automatique.
2.4.1. Choix de la fenêtre d'affichage
Pour ouvrir une image, une carte, une bitmap ou un texte, vous avez le choix entre les commandes
Fichier Ouvrir ... et Fichier Afficher ... : utilisez la commande Fichier Ouvrir ... pour afficher le fichier
choisi dans une nouvelle fenêtre, et la commande Fichier Afficher ... pour l'afficher dans la fenêtre
active. L'ouverture d'un tableau, d'un film ou d'un projet se fait obligatoirement dans une nouvelle
fenêtre, donc à l'aide de la commande Fichier Ouvrir ... .
Pour rendre une fenêtre active afin d'y superposer une information à celle qui y est déjà affichée à
l'aide de la commande Fichier Afficher ..., vous pouvez la sélectionner dans la partie inférieure du
menu 'Fenêtre', ou plus simplement en cliquant à l'intérieur de cette fenêtre.
Pour une question de visibilité, une image doit être affichée avant les cartes. De même, il faut éviter
d'ouvrir plusieurs images dans une même fenêtre.
Pour afficher une image entière, utilisez 0 comme valeur par défaut pour chacune des coordonnées.
Préparation de l'image du Mali
L'image couvrant toute l'Afrique
est ouverte grâce à la commande
Fichier Ouvrir Image :
La carte du Mali est superposée
à l'aide de la commande Fichier
Afficher Carte :
2.4.2. Modification de l'affichage des images et bitmaps
Lorsqu'une image ou une bitmap a été ouverte, vous avez la possibilité de modifier son affichage
grâce aux commandes Affichage Zoom ... et Affichage Déplacer ... . Ces commandes peuvent être
utilisées tant dans une fenêtre normale que dans un projet. Elles ne peuvent pas être annulées à l'aide
de la commande Edition Annuler : une commande Edition Annuler effectuée juste après un zoom ou
un déplacement d'image aura pour effet d'annuler la commande effectuée avant ce zoom ou ce
déplacement, ce qui entraînera une perte d'information.
15
Les commandes situées sous le menu Affichage Zoom ... vous permettront de modifier la taille d'une
image ou d'une bitmap à l'affichage, et les commandes situées sous le menu Affichage Déplacer ...
vous permettront d'afficher une partie d'image ou de bitmap voisine de celle déjà affichée.
De façon plus détaillée, les commandes disponibles sous le menu Affichage Zoom sont les suivantes :
- Agrandir : agrandir une région en la sélectionnant à l'aide du curseur.
- Réduire : réduire de moitié le facteur de zoom sur la région déjà affichée.
- Précédent : afficher l'image précédente.
- Total : afficher l'image ou la bitmap entière.
- Objet : agrandir un objet sélectionné (par exemple une carte).
- Lat./Long. : agrandir une zone déterminée par des coordonnées de latitude et de longitude.
La commande Affichage Rafraîchir permet de retracer toutes les couches affichées dans la fenêtre
active. Cette fonction est le plus souvent utilisée lors du changement de taille de la fenêtre. Le facteur
zoom de toutes les cartes et images est alors recalculé de manière à s'adapter à la nouvelle fenêtre.
Préparation de l'image du Mali
Le zoom est effectué pour réduire l'affichage à la zone qui nous
intéresse : le Mali.
Ceci est réalisé grâce à la commande Affichage Zoom Agrandir
(sélection de la zone avec le curseur), Affichage Zoom
Lat./Long. (si les valeurs de latitude et de longitude sont
connues), ou Affichage Zoom Objet (en cliquant sur la carte du
Mali).
2.4.3. Modification de la présentation
Sous le menu Edition, vous trouverez les classiques opérations d'édition (Annuler, Couper, Copier,
Coller, Effacer). Vous trouverez les détails concernant l'utilisation de chacune de ces commandes au
chapitre 3.
Sous le menu Dessiner, vous trouverez de nombreuses options vous permettant d'améliorer la
présentation d'une fenêtre. Ceci est particulièrement utile dans le cas d'une image que vous désirez
imprimer ou sauver en tant que bitmap. Les commandes situées dans la première partie du menu
Dessiner vous permettent de créer, dans la fenêtre active, un point, une ligne, un polygone ou un
rectangle aux dimensions que vous choisirez, d'écrire un texte ou de colorier un objet déjà affiché.
La commande Dessiner Etiquettes vous permet d'inscrire
les noms d'objets cartographiques sur une image ou sur
une carte, en choisissant la typographie et la couleur du
texte. Le texte s'affichera au centroïde de l'objet.
La commande Dessiner Légende vous permet de dessiner
la légende en choisissant la typographie et la couleur du
texte. La localisation et la taille de la légende peuvent être
déterminées à l'aide du curseur (deux exemples de
disposition sont présentés ci-contre).
Ceci vous sera utile uniquement si vous désirez un format
de légende particulier. Si la légende "classique" vous
satisfait, le plus simple est de demander son affichage par
défaut, grâce à la commande Options Afficher (Afficher les
légendes de cartes et d'images = O).
La commande Dessiner Barre Couleurs vous permet d'afficher une légende sous forme d'une barre de
couleurs en choisissant la typographie et la couleur du texte. Cette barre est un moyen efficace de voir
16
quelles couleurs sont associées à quelles valeurs d'une image. Elle reproduit en effet graphiquement
la taille de chacune des classes de valeurs d'image et les couleurs qui leur sont associées.
La localisation et la taille de la barre peuvent être
déterminées à l'aide du curseur (deux exemples de
disposition sont présentés ci-contre). Le texte affiché est
celui situé dans le champ Légende de la table de couleurs
(cfr. § 2.4.5.) : pour améliorer la présentation, il vous suffit
donc d'adapter le contenu de ce champ selon vos désirs,
par exemple en remplaçant les commentaires par les
valeurs de pixels, comme dans l'exemple ci-contre.
La commande Dessiner Bitmap vous permet de
superposer une bitmap à l'image déjà affichée, en
choisissant l'endroit où vous désirez l'afficher à l'aide du
curseur.
La différence entre cette commande et Fichier Afficher
Bitmap réside dans le fait de pouvoir positionner la bitmap.
Préparation de l'image du Mali
Une zone permettant d'écrire un texte (titre, explication, ...) est
créée grâce à la commande Dessiner Rectangle (permet de
choisir la couleur et le style de la bordure et du remplissage du
rectangle), et une autre grâce à la commande Edition Couper
(permet de créer une zone blanche dans une image).
Les chaînes de caractère sont introduites grâce à la commande
Dessiner Texte, qui permet de choisir la typographie et la couleur
du texte. La localisation du texte peut être déterminée à l'aide du
curseur.
La légende, comme dans l'exemple montré ci-dessus, est
dessinée grâce à la commande Dessiner Légende, et le logo est
introduit grâce à la commande Dessiner Bitmap.
Lorsque vous êtes satisfait de la présentation obtenue, vous
pouvez la sauver sous forme d'une bitmap avec la commande
Fichier Enregistrer Bitmap.
2.4.4. Affichage de données cartographiques
WinDisp 4.0 permet l'affichage de données contenues dans un tableau, sous forme de carte, à
condition que les objets cartographiques soient nommés strictement (y compris les espaces) de la
même manière dans le fichier carte (*.bna) et dans le tableau. La première ligne du fichier de données
est une liste des champs contenus dans ce fichier. Les lignes suivantes contiennent un label d’objet
cartographique suivi par les valeurs des données pour chacun des champs énumérés dans la
première ligne.
17
Par exemple, les données d'un tableau contenant les statistiques relatives aux provinces d’un pays
peuvent être affichées sous forme de carte. L’exemple suivant est un fichier de données statistiques,
contenant 5 champs de données relatives à la production d'oléagineux au Bénin (remarquez la ligne
de '-9999', signifiant 'pas de données' pour la province de Borgou) :
Région,Prod. totale ['000 T],Prod. par pers. [kg],Rendement [kg/ha],Surf. Cult./Surf. Région [pct],Surf. récoltée [ha]
Atakora,7.16,11.5,839,0.27,8534
Borgou,-9999,-9999,-9999,-9999,-9999
Zou,22.79,31.18,785,1.55,29032
Mono,9.26,15.17,789,3.09,11736
Atlantique,5.03,5.54,703,2.22,7155
Oueme,9.59,11.9,728,2.8,13173
Le séparateur utilisé est obligatoirement une virgule, ce qui implique que les nombres décimaux
doivent contenir un point et non une virgule.
L’affichage se fait en utilisant les paramètres ‘Fichier de données (facultatif)’, 'Champ de données
(facultatif)' et 'Table de couleurs des données (facultatif)' de la boîte de dialogue d’ouverture de carte :
La carte affichée grâce à cette fenêtre de dialogue sera la
suivante :
Dans ce cas, la production totale d'oléagineux pour la
province de Borgou n'est pas connue (-9999), il est donc
normal que cette province ne contienne aucune couleur à
l'affichage.
En règle générale, lorsqu'un objet cartographique ne
contient aucun remplissage à l'affichage, il est bon de
vérifier si la cause n'est pas une différence de
typographie (tout y est important, y compris les
majuscules) entre la dénomination de cet objet dans le
fichier carte et dans le fichier de données.
Les tableaux ainsi que leurs champs peuvent être reliés à des noms de variables dans les fichiers
projets (*.prj), ainsi que vous pourrez l'observer dans le projet suivant, extrait de l'exemple donné au §
2.5.7. :
18
[Parameters]
Title,Cultures," "
Données cultures,File Retrieve Map,"c:\data\maps\ben\benad1.bna,0,,,1,c:\data\agdat\ben\ben%Culture%.dat,%Info%,"
[Variables]
[Culture]
Total oléagineux,t05
Fonio,011
Maïs,012
[Info]
Production totale ['000 T],Prod. totale ['000 T]
Production par personne [kg],Prod. par pers. [kg]
Rendement [kg/ha],Rendement [kg/ha]
Surf. Cult./Surf. Région [pct],Surf. Cult./Surf. Région [pct]
Surface récoltée [ha],Surf. récoltée [ha]
2.4.5. Création d'une légende à l'aide d'une table de couleurs
Les tables de couleurs sont utilisées pour transposer des valeurs de pixels d'image (DNs – Digital
Numbers) en couleurs spécifiques lors de l’affichage d’une image, et pour assigner des couleurs aux
différentes classes de données d’une carte. Un texte décrivant chaque couleur peut y être inclus, qui
sera affiché avec la légende si celle-ci est affichée dans WinDisp 4.0.
A cause des difficultés engendrées par le travail avec les palettes Windows, un schéma de couleur
limité a été mis en place pour l'affichage de résolutions de 256 couleurs ou moins. Chaque couleur de
la table de couleur est cartographiée selon la couleur la plus proche de la palette Windows. Ces
couleurs correspondent à la liste présentée ci-dessous (couleurs standard EGA). Pour s’assurer de
l’exactitude des représentations de couleurs, le mieux est de choisir celles-ci parmi la liste.
VALEUR
0
1
2
3
4
5
6
7
8
9
10
11
12
13
14
15
COULEUR
Noir
Bleu
Vert
Cyan
Rouge
Magenta
Jaune
Gris clair
Gris foncé
Bleu clair
Vert clair
Cyan clair
Rouge clair
Magenta clair
Jaune clair
Blanc
ROUGE
0
0
0
0
128
128
128
192
128
0
0
0
255
255
255
255
VERT
0
0
128
128
0
0
128
192
128
0
255
255
0
0
255
255
BLEU
0
128
0
128
0
128
0
192
128
255
0
255
0
255
0
255
L'éditeur de table de couleurs peut être utilisé pour créer et éditer aisément des tables de couleurs
(utiliser la commande Options Editer Table Couleurs – le nom de la table éditée sera inscrit sur la
barre d'en-tête de la fenêtre) :
19
A. Menu de l'éditeur de table de couleurs
Fichier
Nouveau
Créer une nouvelle table de couleurs (spécifiez le nombre de lignes)
Ouvrir
Ouvrir une table de couleurs existante (spécifiez le nom du fichier)
Enregistrer
Enregistrer la table de couleurs ouverte sous le nom qui lui est déjà
attribué
Enregistrer Sous
Enregistrer la table de couleurs ouverte sous un nouveau nom
Quitter
Quitter l'Editeur de table de couleurs et retourner dans la fenêtre
principale
Lignes
Insérer
Insérer une ou plusieurs ligne(s) au-dessus de la ligne sélectionnée
Ajouter
Ajouter des lignes à la fin de la table
Enlever
Enlever une ou plusieurs lignes, sélectionnées
Définir
Définir exactement le nombre de lignes à créer
Nettoyer
Détruire les valeurs dans les lignes sélectionnées
Classes
Images
Intervalles Egaux
Créer des classes à intervalles égaux, basés sur les valeurs
max./min. de l'image
Quantiles Egaux
Créer des classes contenant chacune un même nombre de valeurs
de l'image
Valeurs Uniques
Créer une ligne pour chaque valeur unique de l'image
Cartes
Intervalles Egaux
Créer des classes à intervalles égaux, basés sur les valeurs
max./min.
Valeurs Uniques
Créer une ligne pour chaque valeur unique
Pourcentages
Créer des classes de pourcentages basées sur les valeurs max/min
Quartiles
Créer des quartiles basés sur les valeurs max/min
Logarithmique
Créer une échelle logarithmique basée sur les valeurs max/min
Personnaliser
Intervalles Egaux
Créer des classes à intervalles égaux, basés sur les valeurs
max./min. prédéfinies
Valeurs Uniques
Créer une ligne pour chaque valeur unique prédéfinie
Nettoyer
Détruire toutes les valeurs de classes et les remplacer par 0
20
Couleurs
Noir vers Blanc
Blanc vers Noir
Rouge vers Vert
Rouge vers Bleu
Rouge et Bleu
Rouge et Bleu Vifs
Bleu vers Vert vers Rouge
Palette Mélangée
Nettoyer
Aide
Créer un dégradé de couleurs allant du noir au blanc - sur toutes,
ou sur une sélection de lignes
Créer un dégradé de couleurs allant du blanc au noir - sur toutes,
ou sur une sélection de lignes
Créer un dégradé de couleurs allant du rouge au vert - sur toutes,
ou sur une sélection de lignes
Créer un dégradé de couleurs allant du rouge au bleu - sur toutes,
ou sur une sélection de lignes
Créer un dégradé de couleurs passant du rouge au bleu - sur toutes,
ou sur une sélection de lignes
Créer un dégradé de couleurs passant du rouge au bleu vifs - sur
toutes, ou sur une sélection de lignes
Créer un dégradé de couleurs allant du bleu au vert puis au rouge sur toutes, ou sur une sélection de lignes
Créer une série de couleurs à partir des 16 couleurs de la palette EGA sur toutes, ou sur une sélection de lignes
Détruire toutes les couleurs et les remplacer par 0, 0, 0 (noir) - sur
toutes, ou sur une sélection de lignes
Ouvrir la page du fichier aide traitant de l'édition de table de couleurs
B. Description des champs
Une table de couleurs contient six champs délimités par des espaces. La première ligne de l'éditeur
décrit ces champs.
Voici un exemple de table de couleurs :
DE
0
3
83
95
111
116
131
A
2
82
94
110
115
130
255
ROUGE
255
0
128
255
0
0
128
VERT
255
0
128
255
255
128
0
BLEU
255
128
0
0
0
0
128
LEGENDE
Nuages
Eau
Sol foncé
Sol clair
Végétation légère
Végétation moyenne
Végétation dense
C. Champs DE et A
Les champs DE et A délimitent les classes de valeurs d’images - ou des données pour une carte attribuées à une couleur. Pour une image, ces valeurs s’échelonnent de 0 à 255, et correspondent
à des comptes numériques réels, et non à des valeurs dérivées comme pour les images NDVI. Afin
de garantir l'interprétation correcte d'une image, il est particulièrement important de définir les
différentes classes en connaissant la signification des valeurs de pixels (par exemple les valeurs
réservées aux nuages, à l'eau, et enfin les valeurs des pixels dits valides, c-à-d interprétables).
Chaque valeur ne peut pas être attribuée à plus d’une couleur. Aussi, la valeur DE d’une couleur
doit être plus grande que la valeur A de la couleur précédente.
Dans l'éditeur de table de couleurs, les valeurs peuvent être changées directement dans la table, et
la nouvelle table sauvée grâce à la commande Fichier Enregistrer ou Fichier Enregistrer Sous.
D. Champs ROUGE, VERT et BLEU
Les champs ROUGE, VERT et BLEU permettent de définir l'intensité (de 0 à 255) de chaque
couleur primaire, afin de constituer la couleur qui sera associée à chaque classe de valeurs
d'image.
Dans l'éditeur de table de couleurs, les valeurs peuvent être changées directement dans la table,
ce qui permet la visualisation directe du résultat de la combinaison des trois couleurs dans la
colonne 'Couleurs'. La nouvelle table peut ensuite être sauvée grâce à la commande Fichier
Enregistrer ou Fichier Enregistrer Sous.
21
E. Couleurs
La couleur correspondante à la combinaison des intensités des trois couleurs primaires écrites sur
une ligne est représentée dans cette colonne. En cliquant sur la couleur, vous ouvrirez une fenêtre
contenant les 16 couleurs standards EGA (cfr. ci-dessus). En cliquant sur une de ces couleurs
standard, vous remplacerez automatiquement l'ancienne couleur de la table, et les valeurs
d'intensité seront adaptées. La nouvelle table peut ensuite être sauvée grâce à la commande
Fichier Enregistrer ou Fichier Enregistrer Sous.
F. Champ LEGENDE
Le champ LEGENDE est un champ de texte facultatif qui peut être affiché à côté des couleurs dans
la légende.
2.4.6. Création d'une légende à l'aide d'un fichier légende
Les fichiers légendes sont utilisés pour le stockage des paramètres choisis pour la génération
automatique des légendes de cartes. Il s'agit de simples fichiers ASCII créés en utilisant l'éditeur de
fichier légende décrit ci-dessous.
Les fichiers légendes sont indépendants du langage utilisé, c.-à-d. qu'ils peuvent être créés dans une
version linguistique de WinDisp 4.0 et utilisés dans une autre version. Ceci est possible grâce au fait
que les paramètres choisis pour une légende sont stockés sous la forme d'un nombre et d'un nom.
Les noms, qui peuvent apparaître dans n'importe quelle langue, sont uniquement utilisés par l'éditeur
de fichier légende, tandis que les routines d'affichage de la légende utilisent uniquement les nombres
afin de reconnaître les paramètres choisis.
L'éditeur de fichier légende peut être utilisé pour créer et éditer aisément des légendes (utiliser la
commande Options Editer Fichier Légende – le nom de la légende éditée sera inscrit sur la barre d'entête de la fenêtre) :
A. Menu de l'éditeur de fichier légende
Fichier
Nouveau
Créer un nouveau fichier légende
Ouvrir
Ouvrir un fichier légende existant (spécifier un nom de fichier)
Enregistrer
Enregistrer le fichier légende affiché avec le nom actuel
Enregistrer Sous
Enregistrer le fichier légende affiché avec un nouveau nom
Quitter
Sortir de l'éditeur de fichier légende et retourner à la fenêtre principale
Aide
Ouvrir ce document d'aide
B. Type de légende
Les types de légende disponibles sont les suivants :
1 Intervalles égaux
2 Valeurs uniques
3 Pourcentages
4 Quartiles
5 Logarithmique
22
Si l'utilisateur laisse le choix de ce paramètre en blanc, la valeur par défaut utilisée par WinDisp 4.0
sera : 1 Intervalles égaux
C. Nombre de classes
Le nombre de classes disponibles est dépendant du type de légende choisi. Les valeurs pouvant
être retenues par l'utilisateur pour ce paramètre sont automatiquement indiquées lorsque le type de
légende est choisi. Il s'agit des valeurs suivantes :
Intervalles égaux : 2 à 255
Valeurs uniques : dépend du nombre de valeurs
Pourcentages : 2 à 100
Quartiles : 4
Logarithmique : 2 à 255
Si l'utilisateur laisse le choix de ce paramètre en blanc, la valeur par défaut utilisée par WinDisp 4.0
sera : 10 (sauf pour Quartiles, pour lequel le nombre de classes est toujours 4)
D. Schéma des couleurs
Il s'agit des mêmes palettes de couleurs que celles proposées dans l'éditeur de table de couleurs :
1
2
3
4
5
6
7
8
Noir vers blanc
Blanc vers noir
Rouge vers vert
Rouge vers bleu
Rouge et bleu
Rouge et bleu vifs
Bleu vers vert vers rouge
Palette mélangée
ou d'autres couleurs, au hasard...
Si l'utilisateur laisse le choix de ce paramètre en blanc, la valeur par défaut utilisée par WinDisp 4.0
sera : 3 Rouge vers vert
E. Limites des classes
Ce paramètre permet à l'utilisateur de choisir entre l'affichage des limites inférieure et supérieure
de chaque classe de valeurs, par ex. 50 à 100, et l'affichage de la limite supérieure de chaque classe
de valeurs, par ex. < 50.
Si l'utilisateur laisse le choix de ce paramètre en blanc, la valeur par défaut utilisée par WinDisp 4.0
sera : 1 Entières
F. Titre de légende (facultatif)
Ce paramètre facultatif permet à l'utilisateur de donner un titre à sa légende. Le titre sera écrit en
utilisant la typographie et la couleur demandée par l'utilisateur.
G. Donnée minimale / maximale (facultatif)
Ces paramètres facultatifs permettent à l'utilisateur de spécifier les valeurs minimale et maximale
des données qu'il désire afficher.
Si l'utilisateur laisse le choix de ces paramètres en blanc, les valeurs par défaut utilisées par
WinDisp 4.0 seront respectivement la donnée minimale et la donnée maximale du set de données.
H. Couleur du texte / typographie (facultatif)
Ces paramètres facultatifs permettent à l'utilisateur de choisir la couleur du texte de la légende ainsi
que sa typographie.
23
A titre d'exemple, le fichier légende défini dans
l'éditeur représenté ci-dessus sera enregistré
sous la forme suivante :
Lors de son utilisation, il donnera lieu à
l'affichage d'une légende telle que celle-ci :
Type=1 Intervalles égaux
NrOfCategories=10
ColorScheme=5 Rouge et bleu
LegRange=2 Supérieures
LegTitle=Exemple
DataMin=
DataMax=
Font=/8/NoStrikeThru/NoUnderline/NoItalic/NoBold/
TextColor=0
Par rapport aux tables de couleurs, les fichiers légendes présentent une grande flexibilité dans la
création des légendes, puisqu'ils permettent à l'utilisateur de définir en un seul fichier les paramètres
des légendes (qui vont automatiquement définir les valeurs attribuées à chaque classe) d'une base de
données entière, alors que pour obtenir le même résultat au moyen des tables de couleurs, il faudrait
créer une table de couleurs par série de données. Par exemple, les paramètres utilisés pour l'affichage
cartographique des données de population peuvent être appliqués à de nombreuses cartes de
population lorsqu'ils sont sauvés dans un fichier légende.
Les fichiers légendes peuvent donc aussi être utilisés dans les projets au lieu des tables de couleurs
pour afficher des données tabulaires. Par exemple, la ligne suivante d'un projet :
Cultures,File Retrieve Map,"c:\data\maps\benad1.bna,0,,,1,c:\data\agdat\ben%Culture%.dat,%Info%,c:\data\culture.lgd"
appelle le fichier légende c:\data\culture.lgd à la place d'une table de couleurs.
Les fichiers légendes peuvent également être appelés dans les commandes du menu Fichier Ouvrir /
Afficher Carte et Dessiner Légende A partir d'un fichier existant, en lieu et place des tables de
couleurs.
24
2.5. Projets
Un projet est une sélection prédéterminée d'images satellite, de cartes, etc. Il permet de rassembler
sous un même menu les diverses informations disponibles concernant un sujet donné, facilitant ainsi
considérablement leur consultation.
Les paramètres utilisés pour afficher ces informations sont organisés
dans un fichier texte ASCII et sont accessibles via une boîte de
dialogue, située du côté gauche de la fenêtre principale. Vous pouvez
observer dans la boîte de dialogue reproduite ci-contre que les
projets permettent de rassembler des informations très diverses, tels
des images satellites, des cartes et des informations statistiques.
Dans cette boîte de dialogue, l’utilisateur peut cocher les informations
qu'il désire voir, et les afficher ensuite dans la fenêtre active ou dans
une nouvelle fenêtre. Dans l'exemple ci-contre, l'utilisateur a choisi
d'afficher une image satellite décadaire (qu'il a pu choisir grâce à des
variables prédéfinies – cfr. ci-après), et de lui superposer les limites
nationales et les rivières du pays. Le résultat qu'il obtient en poussant
sur le bouton 'Afficher' est le suivant :
2.5.1. Création d'un projet
Pour créer un nouveau projet, il faut utiliser la commande du menu Fichier Nouveau Projet. Vous
pourrez y ajouter ensuite, à partir du menu, toutes les couches désirées, à l'aide des commandes
Fichier Afficher ... . Pour additionner une couche depuis le menu Dessiner, vous devrez fournir les
coordonnées via une boîte de dialogue.
A chaque addition de couche, il vous sera demandé un petit mot-clé pour identifier la couche
additionnée. Une boîte de contrôle sera additionnée à la fenêtre de projet, avec le nouveau mot-clé et
une case pour le sélectionner par la suite. Si la fenêtre active est une fenêtre d’affichage, la nouvelle
couche sera dessinée. Sinon, vous pouvez sélectionner la couche et ensuite cliquer la commande
Dessiner pour voir apparaître cette nouvelle couche. Des valeurs et des mots-clés peuvent être
enlevés des listes en les sélectionnant puis en pressant <Suppr.>. Il vous sera alors demandé de
confirmer si vous désirez éliminer cette valeur de la liste.
Lorsque toutes les couches désirées ont été additionnées, sauver le projet avec la commande du
menu Fichier Enregistrer Projet. Le contenu du projet sera sauvé sous forme de fichier texte ASCII.
25
2.5.2. Utilisation de variables
Lors de la construction d’un projet, vous pouvez souhaiter permettre à l’utilisateur de sélectionner un
paramètre, ou une partie de paramètre, à partir d’une liste de choix possibles. Pour ce faire, vous
pouvez inclure une variable dans ce paramètre. Le nom de cette variable doit être délimité par des
signes %. Par exemple, l’utilisateur peut spécifier, pour une image, une date précise désirée, grâce à
la commande : c:\images\%Type_image%\d%Type_image%%année%%mois%%décade%.af.
Si, dans un projet, vous sélectionnez une couche
contenant des variables en cliquant dessus dans la boîte
de sélection du projet, une fenêtre de sélection
apparaîtra.
Cette fenêtre de sélection contient une liste déroulante
pour chaque variable, vous permettant de choisir un motclé pour chaque variable. La fenêtre de sélection
représentée ci-contre est celle qui est apparue lorsque
l'utilisateur a coché la case 'Image satellite décadaire' de
l'exemple représenté à la page précédente.
Les valeurs choisies seront affichées dans la région
graphique de la couche, juste sous le mot-clé de la
couche.
Dans le fichier projet (format texte ASCII), on retrouve la ligne de commande écrite ci-dessus,
contenant toutes les variables, ainsi que, dans la section [Variables], la liste des valeurs attribuables à
chaque variable et leurs mots-clés correspondants (dans l'échantillon de projet reproduit au § 2.5.7.,
on peut dire que ‘Culture’ est une variable, ‘Fonio’ est un mot-clé, et ‘011’ est une valeur). Si une
variable est inscrite plus d’une fois dans une chaîne de paramètres, elle apparaîtra seulement une fois
dans la fenêtre de sélection.
2.5.3. Affichage d'un projet
Lorsqu’un projet a été créé et sauvé, il peut être ouvert avec la commande du menu Fichier Ouvrir
Projet. On peut alors sélectionner les couches que l’on veut afficher en cliquant sur le mot-clé de
chacune de ces couches. Une marque de contrôle va apparaître sur la gauche du mot-clé. Pour désélectionner une couche, cliquer de nouveau. Si un paramètre de la couche sélectionnée contient des
variables, une boîte de dialogue apparaîtra, où vous pourrez sélectionner des valeurs pour cette
variable.
Lorsque toutes les couches désirées ont été sélectionnées, cliquez sur le bouton Afficher. Si plusieurs
fenêtres ont été ouvertes, vous pouvez sélectionner la fenêtre désirée de plusieurs façons. Vous
pouvez cliquez sur la fenêtre désirée avant de sélectionner les couches, de manière à sélectionner ces
couches dans une fenêtre déjà active. Vous pouvez également sélectionner les fenêtres désirées avec
le contrôle de sélection au sommet de la fenêtre de projet. De nouvelles fenêtres peuvent être créées
avec le bouton Nouveau.
2.5.4. Edition d'un projet
Les projets peuvent être édités de deux manières. Un utilisateur bien informé peut ouvrir un projet
comme un fichier texte ASCII, avec le logiciel ‘Bloc-Notes’ (Notepad), ou à partir de WinDisp 4.0 avec
la commande Fichier Ouvrir Texte, et y introduire les changements en respectant la syntaxe requise.
Un projet ouvert peut également être directement édité. Pour changer les paramètres dans une
couche, cliquez deux fois sur la case associée à la couche choisie dans la boîte du projet, et la boîte
de dialogue de cette couche apparaîtra. Pour détruire une couche, cliquez simplement sur cette
couche, et pressez la touche <Suppr.>. Pour ajouter une couche, transformez la fenêtre du projet en
26
fenêtre active, et appliquez ensuite les fonctions désirées à partir du menu ou de la barre de boutons.
N’oubliez pas de sauver le projet si vous y apportez le moindre changement.
2.5.5. Sauvegarde d'un projet
Lorsqu’un projet a été créé, il peut être sauvé avec la commande du menu Fichier Enregistrer Projet. Il
vous sera demandé de donner un nom de fichier au projet (de préférence avec une extension .prj)
pour sauver le projet sous ce nom.
Les mots-clés de couches, fonctions et paramètres, seront sauvés dans la section [Parameters] d’un
fichier texte ASCII. Les variables, mots-clés et valeurs seront stockés dans la section [Variables].
Enfin, les types d’information et les variables choisies dans chaque couche seront stockés, pour
chaque fenêtre, dans la section [Settings].
2.5.6. Exemple de fonctionnement d’un projet
Le fonctionnement d'un projet est basé sur le stockage des commandes du menu nécessaires pour
ouvrir une information donnée, et leur activation automatique lorsqu'un utilisateur choisi d'afficher cette
information. On trouve donc dans le projet une ligne par information (ou par groupe d'information
lorsqu'il y a des variables) disponible, structurée exactement de la même manière que si les
commandes étaient effectuées de façon manuelle :
Information,Fonction,"Paramètres"
Les "Paramètres" sont séparés par des virgules, suivant l'ordre d'apparition dans la boîte de dialogue
correspondante.
Dans le cas particulier d'un titre (très utile pour structurer la présentation d'un projet), la ligne de
commandes est la suivante :
Title,Titre désiré pour la section,"(Pas de paramètres)"
Notez, dans l’exemple suivant, les variables délimitées par le symbole % : elles permettent au projet
de reconstituer le chemin d’accès à un fichier que vous aurez sélectionné en choisissant l’information
que vous désirez. Pour ce faire, le projet remplace automatiquement les variables entre % par les
valeurs que vous leur aurez attribué en choisissant des mots-clés donnés. Lorsqu’une variable (ex :
%Type%) apparaît plusieurs fois dans un chemin d’accès à un fichier, elle est remplacée
successivement par les différentes valeurs indiquées, dans le projet, à la suite du mot-clé sélectionné.
Pour illustrer ceci, imaginons que vous avez choisi, comme dans l'exemple présenté au début de ce
chapitre, de voir l’image satellite décadaire de la durée de présence des nuages à sommets froids
durant la troisième décade de juillet 1997. La partie de projet utilisée pour retrouver le fichier que vous
avez ainsi sélectionné est la suivante :
Title,Images satellites," "
Décadaire,File Retrieve
Image,"c:\%Type%\%Année%\D%Type%%Année%%Mois%%Décade%.af,,c:\data\projects\%Type%f.clr, 88,174,341,401"
Le projet va remplacer le premier %Type% par ccd_af, le second par c et le dernier par c, puisque dans
le projet, on trouve, dans la variable [Type], ces trois valeurs séparées par des symboles * :
[Variables]
[Type]
Nuages froids,ccd_af*c*c
En procédant de la même manière pour les autres variables ( %Année%, ...), vous pouvez reconstituer le
chemin d’accès au fichier choisi, qui est pour cet exemple :
Title,Images satellites," "
Décadaire,File Retrieve Image,"c:\ccd_af\1997\Dc97073.af,,c:\data\projects\cf.clr, 88,174,341,401"
Le premier chemin d’accès est celui du fichier de données, le second celui du fichier couleur.
27
2.5.7. Echantillon de fichier projet
Un fichier projet tel que décrit ci-dessus se présente comme suit :
[Parameters]
Title,Images satellites," "
Mensuelle,File Retrieve Image,"c:\%Type%\%Année%\m%Type%%Année%%Mois%.af,,c:\data\projects\%Type%.clr,0,0,0,0"
Title,Géographie," "
Limites nationales,File Retrieve Map,"c:\data\maps\ben\bennat.bna,0,,,1,,,,"
Provinces,File Retrieve Map,"c:\data\maps\ben\benad1.bna,0,,,1,,,,"
Routes,File Retrieve Map,"c:\data\maps\ben\benrds.bna,4,,,1,,,,"
Villes,File Retrieve Map,"c:\data\maps\ben\bencity.bna,8,,,0,,,,"
Title,Cultures," "
Données AGDAT,File Retrieve Map,"c:\data\maps\ben\benad1.bna,0,,,1,c:\data\agdat\ben\ben%Culture%.dat,%Information%,"
Zones de culture,File Retrieve Map,"c:\data\maps\ben\ben%Zone_Culture%1.bna,12,,,7,,,,"
Semis principal,File Retrieve Map,"c:\data\maps\ben\ben%Semis%p1.bna,0,,,7,c:\data\projects\calendar.dat,Month,O"
[Variables]
[Culture]
Fonio,011
Maïs,012
[Information]
Production totale ['000 T],Prod. totale ['000 T]
Production par personne [kg],Prod. par pers. [kg]
Rendement [kg/ha],Rendement [kg/ha]
Surf. Cult./Surf. Région [pct], Surf. Cult./Surf. Région [pct]
Surface récoltée [ha],Surf. récoltée [ha]
[Zone_Culture]
Princ. zones cult. du manioc,cass
Princ. zones cult. du maïs,maiz
[Semis]
Semis princ. du maïs,mai
Semis princ. du sorgho,sor
[Type]
Indice de végétation,ndvi*v*v
Nuages froids,ccd*c*c
[Année]
Moyenne,Average*Av
1996,1996*96
1995,1995*95
[Mois]
Janvier,01
Février,02
[Settings]
[Window1]
Mensuelle,O,Mois=Janvier=01
Limites nationales,N
Provinces,O
Routes,N
Villes,O
Données AGDAT,O, Culture=Maïs=012, Information=Rendement [kg/ha]=Rendement [kg/ha]
Zones cultures,N
Semis principal,O, Semis=Semis princ. du sorgho=sor
Title,N
La section [Parameters] est le 'corps' du projet, et y est donc obligatoirement présente. La section
[Variables] est obligatoire lorsque au moins une variable est présente dans la section [Parameters], et la
section [Settings] est facultative.
28
2.6. Macros
Le traitement par macros est un moyen efficace d'automatiser des tâches répétitives. Toutes les
fonctions principales d’affichage et d’analyse peuvent être enregistrées dans un fichier ‘macro’, pour
être utilisées ultérieurement en temps utile. Cette macro est simplement écrite en format texte ASCII,
et peut être facilement éditée. Les variables, les clauses ‘si-alors’, les boucles ‘pour-suivant’, et les
sauts sont les fonctions disponibles pour effectuer des manœuvres sophistiquées.
2.6.1. Création et utilisation d'une macro
Pour enregistrer une macro, sélectionner simplement la commande du menu Macro Enregistrer. Il
vous sera demandé le nom que vous désirez donner au fichier ‘macro’. Après cela, chaque commande
WinDisp 4.0 que vous exécuterez sera sauvée dans la macro. Si vous désirez terminer
l’enregistrement, sélectionnez Macro Arrêter dans le menu.
Vous pourrez ensuite exécuter à nouveau toutes ces commandes automatiquement en appliquant la
commande du menu Macro Exécuter, et en spécifiant le nom de la macro désirée.
Pour voir à quoi ressemble la macro, et pour y introduire manuellement des modifications, appliquez la
commande du menu Macro Editer.
Si vous désirez exécuter une à
une les commandes contenues
dans la macro, choisissez la
commande du menu Macro
Corriger.
Cette fonction vous permet,
comme vous pouvez le voir dans
la fenêtre ci-contre, de modifier
les paramètres par défaut de
chacune des étapes de la macro,
avant de les exécuter.
2.6.2. Format du fichier 'macro'
Le format de base d'une commande dans une macro est le suivant :
Fonction, "Paramètres"
où Fonction est la commande du menu qui a été appliquée, et "Paramètres", les paramètres associés à
cette commande. Les "Paramètres" sont séparés par des virgules, suivant l'ordre d'apparition dans la
boîte de dialogue correspondante à la commande du menu.
Par exemple, une commande d'affichage d'image ressemblera à :
Fichier Ouvrir Image, " c:\ccd_af\1997\Dc97073.af,,c:\data\projects\cf.clr, 88,174,341,401"
Il est bon de savoir que ...
- Fonction s’effectue sans tenir compte des éventuelles majuscules.
- les lignes blanches n'ont aucune influence, et peuvent être utilisées pour séparer des groupes de
commandes en ensembles fonctionnels.
- les espaces placés en début de ligne sont ignorés, et peuvent être utiles pour présenter clairement
les différentes lignes d'un groupe de commandes, telles les clauses 'si-alors', ou les boucles 'poursuivant'.
- les longues commandes peuvent être écrites sur plusieurs lignes (le début et la fin d'une commande
sont repérés par des guillemets).
- des commentaires peuvent être inscrits en commençant la ligne par un symbole #.
29
- les variables sont délimitées de chaque côté par des symboles %. Si vous désirez placer un symbole
% dans une macro, dans un autre but que la délimitation d'une variable, il vous faut utiliser le symbole
%%.
2.6.3. Utilisation des variables
Les variables constituent un moyen aisé de simplifier les tâches répétitives. Admettons par exemple
que vous recevez des images décadaires (3 fois par mois). Si les noms des fichiers sont similaires à
celui présenté dans l'exemple ci-dessus (dc97073.af), vous pouvez y substituer le mois et la décade par
des variables. Vous permettrez alors à l'utilisateur d'introduire le nombre du mois et celui de la décade
qu'il désire. Ceux-ci seront stockés dans les variables, et utilisés pour reconstituer le nom correct du
fichier.
Les variables sont identifiées, dans les macros, en les délimitant par des symboles %. Une macro
contenant des variables ressemblera donc à :
Macro Variable Choisir, "Mois, Entrer mois désiré, 7"
Macro Variable Choisir, "Décade, Entrer décade désirée, 3"
Fichier Ouvrir Image, "c:\ccd_af\1997\Dc97%Mois%%Décade%.af,,c:\data\projects\cf.clr, 0,0,0,0"
Après remplacement des variables par la valeur qui leur a été attribuée (%Mois% par 07 et %Décade% par
3), la ligne de commande devient
Fichier Ouvrir Image, "c:\ccd_af\1997\Dc97073.af,,c:\data\projects\cf.clr, 0,0,0,0"
et peut donc être utilisée par WinDisp 4.0 pour ouvrir l'image désirée. Remarquez que la variable
%Mois% a été remplacée par 07 et non par 7, valeur qui lui a pourtant assignée par l'utilisateur. Vous
trouverez l'explication de cette adaptation de la variable au nom réel du fichier en lisant le paragraphe
suivant, traitant des clauses 'si-alors'.
Il est bon de savoir que ...
- si vous introduisez des variables dans un paramètre durant l'exécution de la commande Macro
Enregistrer, la commande sera sauvée dans la macro.
- des valeurs peuvent également être assignées aux variables à l'intérieur d'une macro, grâce aux
commandes Macro Variable Définir et Macro Pour Début.
- si vous incluez une variable dans une macro sans lui attribuer de valeur, celle-ci vous sera
automatiquement demandée lors de l'exécution de la macro.
- avec la commande Macro Variable Définir, vous pouvez utiliser des expressions algébriques, et
inclure d'autres variables dans l'expression.
2.6.4. Clauses 'si-alors'
Cette commande permet d'ajouter à la macro un contrôle d'erreur éventuelle, et permet à l'utilisateur
de s'assurer qu'il a introduit une valeur valide pour la variable. Dans les programmations standards, les
commandes à l'intérieur d'une clause 'si-alors' sont destinées à améliorer la lisibilité.
Macro Si Début, "(%Décade% > = 1) & (%Décade% < = 3)"
Fichier Ouvrir Image, " c:\ccd_af\1997\Dc97%Mois%%Décade%.af,,c:\data\projects\cf.clr, 0,0,0,0"
Macro Si Ou
Fichier Ouvrir Image, "c:\ccd_af\1997\défaut.img,,c:\data\projects\cf.clr, 0, 0, 0, 0"
Macro Si Fin
L'exemple ci-dessus est une clause 'si-alors' délimitée par les commandes Macro Si Début et Macro Si
Fin. Ici, la variable %Décade% est utilisée pour sélectionner l'image qui va être chargée. La première
ligne permet de contrôler que la valeur attribuée à cette variable est bien comprise entre 1 et 3. Si la
valeur est valide, la ligne suivante est exécutée par WinDisp 4.0, et la section Macro Si Ou n'est pas
exécutée. Si la valeur est invalide, l'expression évalue la faute, et la macro exécute directement la
section Macro Si Ou.
Cette clause peut donc se révéler très utile pour adapter les noms de variables automatiquement
lorsqu'une erreur est décelée (comme présenté au § 2.6.3.). Par exemple, si la variable %Mois% doit
contenir deux chiffres pour être valide, mais que l'utilisateur n'entre qu'un seul chiffre pour les mois
30
numérotés de 1 à 9 (donc jusqu'au mois de septembre), la clause 'si-alors' suivante vous permettra
d'ajouter un zéro aux valeurs des variables incorrectement numérotées :
Macro Si Début, "%Mois%<10"
Macro Variable Définir, "MoisOK, 0%Mois%"
Macro Si Ou, ""
Macro Variable Définir, "MoisOK, %Mois%"
Macro Si Fin, ""
Après cette évaluation, la variable %Mois% est
remplacée par la variable %MoisOK% dans la suite de la
macro.
Grâce aux clauses 'si-alors', des expressions d'évaluation des variables peuvent donc être écrites,
moyennant l'utilisation du langage 'macro'. Quelques signes fréquemment utilisés sont repris dans
l'exemple suivant :
Macro Si Début,"((%Décade1%=1) & (Décade2%=3)) | (%Mois1%=%Mois2%)"
...
Macro Si Fin
permet d'effectuer la commande seulement si les variables %Décade1% et %Décade2% sont
respectivement égales à 1 et à 3, ou si la variable %Mois1% est égale à la variable %Mois2%. Vous
trouverez une liste des symboles à utiliser dans ce type d'expression au § 2.6.8.
Il est bon de savoir que ...
- une fonction spéciale @fichier("nom de fichier") peut prendre place dans une clause 'si-alors' pour
s'assurer de l'existence d'un fichier.
- une expression 'si-alors' peut contenir n'importe quel caractère numérique ou d'espace.
- la section Macro Si Ou n'est pas absolument requise dans la clause 'si-alors', qui peut donc
fonctionner sans exécution par défaut.
2.6.5. Boucles 'pour-suivant'
Pour répéter une même commande pour une série de fichiers (par exemple un même type d'image à
différentes dates), la boucle 'pour-suivant' est la commande adaptée.
L'exemple ci-dessous montre comment une boucle 'pour-suivant' est utilisée pour afficher les images
de 3 décades successives :
Macro Pour Début, "Décade, 1, 3, 1"
Fichier Ouvrir Image, " c:\ccd_af\1997\Dc97%Mois%%Décade%.af,,c:\data\projects\cf.clr, 0,0,0,0"
Macro Pour Fin
partie "Décade, 1, 3, 1" signifie que la boucle est répétée à partir de la valeur 1 jusqu'à
La
la valeur 3, en
augmentant successivement les valeurs de 1, et que ces valeurs sont assignées à la variable
%Décade%. Cette variable est ensuite utilisée dans la commande d'affichage de l'image.
Notez que dans une boucle 'pour-suivant', la valeur de l'incrément (le dernier paramètre de la section
Macro Pour Début) peut être négative, de telle façon que vous pouvez avoir une commande telle que
la suivante :
Macro Pour Début, "Décade, 3, 1, -1"
....
Macro Pour Fin
Cette boucle chargera successivement les images décadaires 3 à 1. Cela permet donc d’effectuer des
itérations de la macro en diminuant à chaque boucle la valeur assignée à la variable.
WinDisp 4.0 peut effectuer des boucles placées dans d'autres boucles, ainsi que dans des clauses 'sialors'. Par exemple :
Macro Pour Début, "BoucleOut, 1, 5, 1"
Macro Pour Début, "BoucleIn, 1, 10, 1"
....
Macro Pour Fin
Macro Pour Fin
Dans cet exemple, BoucleIn est incluse
à BoucleOut. Comme précédemment, les commandes sont
destinées à améliorer la lisibilité.
31
2.6.6. Sauts
Dans certains cas, vous pouvez être amené à passer d'un endroit à l'autre au sein même d'une macro,
suivant certaines conditions.
Un exemple simple peut être le cas où vous demandez à un utilisateur s'il désire répéter la macro et
afficher une autre image. La macro ressemblera alors à ce qui suit :
Macro Saut Nom, "Boucle_début"
....
....
Macro Variable Choisir, "Répéter, Afficher une autre image (o/n), n"
Macro Si Début, ""%Répéter%" = "o""
Macro Saut Goto, "Boucle_début"
Macro Si Fin
2.6.7. Macros imbriquées
WinDisp 4.0 est capable d'appeler une macro à partir d'une autre. Enregistrez simplement une
commande Macro Exécuter dans une macro, et cette macro exécutera une autre macro.
A titre d’exemple, la macro suivante lance MaMacro.cmd, puis demande à l’utilisateur s'il désire
relancer la macro une seconde fois :
Macro Saut Nom, "Appel_début"
Macro Exécuter, "MaMacro.cmd"
Macro Variable Choisir, "Entrée, Lancer à nouveau MaMacro.cmd?, n"
Macro Si Début, ""%Entrée%" = "o""
Macro Saut Goto, "Appel_début"
Macro Si Fin
Il est bon de savoir que ...
- toutes les variables, dans une macro, sont globales, ce qui signifie que toutes les variables créées et
utilisées dans une macro peuvent aussi être utilisées par le fichier qui l’appelle, et par tous les fichiers
que la macro appelle.
- une macro peut s'appeler elle-même, mais le risque est grand de rentrer alors dans une boucle
infinie.
- contrairement aux variables qui sont globales, les sauts ne le sont pas, et vous ne pouvez donc pas
sauter d’une macro à une autre.
2.6.8. Les opérateurs du langage 'macro'
Des parenthèses doivent délimiter chaque 'entité' de l'expression.
=
>=
<=
>
<
<>
&
|
Egal à
Plus grand ou égal à
Plus petit ou égal à
Plus grand que
Plus petit que
Différent de
Et
Ou
32
2.7. Analyses
Pour toutes les analyses effectuées par WinDisp 4.0 sur des images, vous devrez fournir les valeurs
maximale et minimale des pixels que vous désirez prendre en compte. Par défaut, ces valeurs seuils
sont 0-0, c'est-à-dire qu'elles s'adaptent automatiquement aux valeurs maximale et minimale de
l'image (tous les pixels sont pris en compte dans les analyses). Pour modifier ces valeurs seuils,
appliquez la commande Analyses Seuils (voir les détails concernant cette commande au chapitre 3).
2.7.1. Fichiers listes
Plusieurs fonctions de WinDisp 4.0 utilisent une liste d'un ou plusieurs fichiers comme entrée. Un
fichier liste permet d'éviter l'entrée manuelle des noms de fichiers. Il s'agit d'un fichier ASCII à valeurs
délimitées par des virgules, contenant une liste de noms de fichiers à raison d'un nom par ligne, avec
des en-têtes de ligne et de colonne. Voici un exemple de fichier liste, utilisé pour mettre en graphe des
valeurs de pixels dans une série d'images :
NDVI, 1996, Moyenne
Jan, c:\img\dv9601.img, c:\img\dvm01.img
Fév, c:\img\dv9602.img, c:\img\dvm02.img
Mar, c:\img\dv9603.img, c:\img\dvm03.img
Les fonctions utilisant un fichier liste sont les suivantes (consultez le chapitre 3 pour plus de détails
concernant ces fonctions) :
- Analyses Séries : colonne de noms d'images, le nom des lignes n'étant pas utilisé.
- Analyses Statistiques : colonne de noms d'images, le nom de chaque ligne étant utilisé comme
nom de champ dans le tableau d'extraction des statistiques.
- Fichier Ouvrir Film : colonne de noms de bitmaps, le nom de chaque ligne étant utilisé comme
légende des bitmaps respectives.
- Affichage Graphe Séries d'Images : plusieurs colonnes de noms d'images, le nom de chaque
ligne étant utilisé comme graduations pour l'axe des X.
- Affichage Graphe Données Carte : colonne de noms de fichiers statistiques, le nom de chaque
ligne étant utilisé comme dénomination des courbes respectives.
Pour créer un fichier liste directement à l'intérieur d'une macro, utilisez la commande Macro Créer
Liste.
Une boîte de dialogue spéciale a été
créée pour faciliter la création et
l'édition de ces fichiers listes.
En cliquant sur le bouton de lecture de
n'importe quelle boîte de dialogue, cet
éditeur de fichiers listes apparaîtra
pour chaque paramètre requérant un
fichier liste :
33
A. Menu de l’Editeur de fichiers listes
Fichier
Nouveau
Créer une nouvelle liste vide, avec un nombre de lignes et de
colonnes définis
Ouvrir
Ouvrir un fichier liste existant
Enregistrer
Enregistrer la liste active dans le fichier liste actif
Enregistrer Sous
Enregistrer la liste active dans un nouveau fichier liste
Quitter
Quitter la fenêtre de création des listes
Lignes
Editer Noms
Autoriser l'édition des noms de lignes
Arrêter Editer Noms
Interdire l'édition des noms de lignes
Ajouter
Ajouter des lignes vides à la liste
Enlever
Enlever de la liste les lignes sélectionnées
Colonnes
Editer Noms
Autoriser l'édition des noms de colonnes
Arrêter Editer Noms
Interdire l'édition des noms de colonnes
Ajouter
Ajouter des colonnes vides à la liste
Enlever
Enlever de la liste les colonnes sélectionnées
Noms Fichiers
Ajouter
Sélectionner des noms de fichiers à partir d'une boîte de dialogue, et
les insérer dans la liste
Enlever
Enlever de la liste les noms de fichiers sélectionnés
Aide
Ouvrir la page du fichier aide traitant des fichiers listes
B. Liste de fichiers
Cette colonne constitue à elle seule un fichier liste, qui pourra être utilisé pour réaliser des
statistiques sur l'ensemble des fichiers énumérés dans cette liste.
C. Edition
L'avantage de l'éditeur de fichiers listes réside dans la facilité avec laquelle une liste peut être créée
ou modifiée. Le nom de fichier surligné en jaune peut être directement modifié, et la nouvelle liste
peut être sauvée grâce à la commande Fichier Enregistrer ou Fichier Enregistrer Sous.
2.7.2. Analyses sur séries d'images
Cette section ainsi que les deux suivantes présentent les possibilités de WinDisp 4.0 dans le domaine
des analyses saisonnières. Les exemples sont adaptés à la campagne agricole du Sahel, ce qui
signifie qu'ils couvrent la période allant d'avril à novembre. En particulier, un exemple d'extraction de
données et de leur présentation sous forme de graphe est présenté pour le Burkina Faso (cfr. § 2.7.3.
et 2.7.4.).
Grâce au groupe de commandes situées dans le menu Analyses Séries, des statistiques temporelles,
pour chaque pixel d'une série d'images, peuvent être calculées. Le résultat vous sera présenté sous
forme d'une image dont chaque pixel est le résultat de l'analyse appliquée au pixel situé au même
endroit dans chaque image de la série. Les statistiques disponibles sont les suivantes :
Maximum
Minimum
Moyenne
Médiane
Ecart
Somme
Compte Pixels
Ecart Type
Correction Nuages
Pente
Date du Maximum
Date du Minimum
Valeur maximale
Valeur minimale
Valeur moyenne
Valeur médiane
Ecart entre la valeur maximale et la valeur minimale
Somme des valeurs
Nombre de pixels valides (situés entre un seuil maximal et un seuil minimal) dans un polygone
Ecart type des valeurs
Technique de lissage temporel
Pente de la droite tracée suivant la tendance des valeurs
Date à laquelle se situe la valeur maximale
Date à laquelle se situe la valeur minimale
34
Pour appliquer chacune des commandes du menu Analyses Séries, vous devrez fournir à WinDisp 4.0
les informations suivantes : le nom du fichier liste contenant la liste des images auxquelles vous
désirez appliquer l'analyse, et l'endroit où vous désirez sauver l'image résultant de l'analyse, ainsi que
le nom que vous désirez lui attribuer. Certains autres paramètres vous seront demandés en fonction
du type d'analyse à réaliser.
Les commandes Maximum, Minimum, Moyenne, Médiane et Ecart sont généralement appliquées à
des images NDVI (Normalized Difference Vegetation Index - Indice de végétation), afin d'observer les
pics de végétation, les valeurs les plus basses, les conditions moyennes ou médianes, et la différence
entre les valeurs maximales et minimales sur l'ensemble d'une saison (cfr. exemples ci-dessous). Les
analyses Minimum et Moyenne excluent les pixels ayant des valeurs correspondant à des nuages ou à
une absence de donnée.
La commande Somme est souvent utilisée afin de créer une image du cumul des images CCD (Cold
Cloud Duration – Durée de présence des nuages à sommets froids) ou ERF (Estimated Rainfall –
Estimation des pluies) d'une série temporelle sur la période de croissance (cfr. exemple ci-dessous).
Pour appliquer la commande Somme, vous devrez fournir un facteur de multiplication. En effet, les
pixels de l'image résultat produite par cette analyse auront des valeurs beaucoup plus élevées (étant
donné qu'une somme aura été effectuée) que celles des images de départ. Le facteur de multiplication
vous permettra de restaurer une image dont les valeurs de pixels pourront être comparées avec celles
des images ayant servi à réaliser l'analyse. L'image résultat pourra donc être affichée avec la même
table de couleurs que celle utilisée pour afficher les images de départ. Par exemple, une somme
effectuée sur 5 images devra prendre en compte un facteur de multiplication = 0.2 (les décimales
doivent suivre un point, la virgule n'étant pas comprise).
La commande Compte Pixels permet de construire une image dont chaque pixel a une valeur égale au
nombre de pixels valides parmi les pixels situés au même endroit dans chaque image de la série. Pour
une analyse sur une série de 24 images, par exemple, une valeur de pixel égale à 22 dans l'image
résultat signifie donc que, à cet endroit, 2 pixels de la série ont été considérés comme non valides. Un
pixel est valide lorsqu'il n'est pas contaminé par de l'eau, des nuages, ou une absence de donnée.
Cette analyse s'applique aux images NDVI (cfr. exemple ci-dessous).
La commande Ecart Type est elle aussi fréquemment utilisée pour réaliser l'analyse d'images NDVI. Il
s'agit de produire une image représentant l'écart type de chaque pixel sur une série d'images. Dans
l'exemple qui suit, cette analyse a été appliquée à une série d'images représentant le maximum annuel
de végétation dans le Sahel. Ces images ont été elles-mêmes réalisées en appliquant l'analyse
Maximum à des séries d'images NDVI décadaires allant de la première décade d'avril à la troisième
décade de novembre, pour 1982 à 1997, à l'exclusion de 1991 et 1992 (pour cause d'images satellite
inutilisables suite à l'éruption du Pinatubo).
Le fichier liste à utiliser est
donc le suivant :
Voici la table de couleurs ...
... et l'image obtenue :
La commande Correction Nuages est une interpolation utilisée pour éliminer le parasitage dû aux
nuages dans les images NDVI. Pour appliquer cette commande, vous devrez fournir à WinDisp 4.0 le
nom d'un fichier liste contenant 3 noms d'images NDVI : la seconde image de la liste est celle à
corriger, tandis que la première et la troisième sont les images de référence, qui ne peuvent pas
contenir de nuages, du moins dans la zone à nettoyer. Vous devrez également fournir un pourcentage
de déviation négative : 10 % est conseillé par défaut, ce qui signifie que si la valeur d'un pixel de la
35
seconde image dévie de plus de 10 % par rapport à la moyenne des valeurs des pixels
correspondants de la première et la troisième image, la valeur du pixel dans l'image à corriger sera
remplacée par cette moyenne.
Dans l'exemple suivant, les nuages de l'image DV97041 peuvent être éliminés par interpolation des
images DV97033 et DV97042 :
Le fichier liste à utiliser et l'image résultant de
l'interpolation sont les suivants :
La commande Pente est utilisée pour déterminer quelle est la pente des valeurs de chaque pixel dans
une série d'images (cfr. exemple ci-dessous avec une série d'images NDVI). Pour appliquer la
commande Pente, vous devrez fournir un facteur de multiplication, qui vous permettra d'augmenter la
précision du résultat obtenu. Par exemple, si le facteur de multiplication est 1, un résultat = 100 pour
un pixel donné indique une pente nulle pour ce pixel, un résultat = 108 indique une pente positive d'une
valeur de 8 %, et un résultat = 94 indique une pente négative d'une valeur de 4%. Si le facteur de
multiplication est 10, les résultats pour les mêmes pixels pourront être respectivement de 102, 184, et
38, augmentant la précision des résultats obtenus respectivement à + 0,2 %; + 8,4 % et – 3,8 %.
Les commandes Date du Maximum et Date du Minimum peuvent être utilisées tant sur les images
CCD que NDVI, afin de déterminer la date des pics ou des valeurs les plus basses au cours d'une
période (cfr. exemples ci-dessous). Dans la série d'images fournie par le biais du fichier liste, WinDisp
4.0 repère, pour chaque pixel, quelle est l'image contenant la valeur respectivement la plus haute ou la
plus basse, et attribue au pixel concerné la valeur du numéro de cette image dans le fichier liste. Par
exemple, en appliquant l'analyse Date du Maximum à la série d'images d'un des fichiers listes cidessous, si la valeur d'un pixel déterminé est la plus haute dans l'image 'dc97043.af', ce pixel aura la
valeur '12' dans l'image résultat. Pour que l'image résultat soit lisible, il faudra l'ouvrir en utilisant une
table de couleurs adaptée, telle la table DATE reproduite ci-dessous.
36
Afin d'illustrer les divers types d'analyses
disponibles, nous avons réalisé les images
reproduites ci-dessous. Elles résultent de
l'application de chacune des commandes
énumérées (hormis Ecart Type et
Correction Nuages, déjà illustrés cidessus), soit à la série d'images satellite de
durée de présence des nuages à sommets
froids (CCD) allant de la 1ère décade d'avril
1997 à la 3ème décade de novembre 1997,
soit à la série d'images satellites de l'indice
de végétation (NDVI) couvrant la même
période, comme on peut le voir dans les
fichiers listes ci-contre (veuillez consulter le
§ 2.7.1. pour obtenir des détails concernant
les fichiers listes) :
Les tables de couleurs utilisées pour ouvrir les images résultant de ces analyses sont les suivantes
(veuillez consulter les § 4.2. et § 2.4.5. pour obtenir des détails concernant les tables de couleurs) :
Table de couleurs CF (nuages)
Table de couleurs PIXEL
Table de couleurs VF (végétation)
Table de couleurs DATE
Table de couleurs PENTE
(adaptée à un facteur de multiplication = 1)
Le type d'images utilisé pour réaliser les analyses est indiqué sous chacune des images suivantes,
obtenues comme résultats des analyses. La table de couleurs utilisée pour ouvrir chaque image est
également indiquée :
Maximum
Images NDVI - Table couleurs VF
Minimum
Images NDVI - Table couleurs VF
Moyenne
Images NDVI - Table couleurs VF
37
Ecart
Images NDVI - Table couleurs VF
Somme (facteur multip.= 0,042)
Images CCD - Table couleurs CF
Compte Pixels
Images NDVI - Table couleurs PIXEL
Pente (facteur multiplication = 1)
Images NDVI - Table coul. PENTE
Date du Maximum
Images CCD - Table couleurs DATE
Date du Minimum
Images CCD - Table couleurs DATE
2.7.3. Analyses statistiques
Grâce au groupe de commandes situées dans le menu Analyses Statistiques, des statistiques
temporelles peuvent être calculées. Le résultat vous sera présenté sous forme d'un tableau ASCII.
Celui-ci pourra être ensuite utilisé afin de présenter les données sous forme de graphe (cfr. § 2.7.4.).
Les statistiques suivantes sont disponibles :
Maximum
Minimum
Moyenne
Médiane
Ecart Type
Ecart
Compte Pixels
Valeur maximale
Valeur minimale
Valeur moyenne
Valeur médiane
Ecart type des valeurs
Ecart entre la valeur maximale et la valeur minimale
Nombre de pixels valides (situés entre un seuil maximal et un seuil minimal) dans un polygone
L'exemple décrit dans ce paragraphe et dans le suivant est celui de l'analyse de la moyenne des
images NDVI allant de la première décade d'avril 1997 à la troisième décade de novembre 1997,
période correspondant à la campagne agricole du Sahel. Les statistiques sont extraites pour les
provinces du Burkina Faso. Afin d'obtenir un point de comparaison pour l'analyse des données
obtenues pour 1997, la même analyse de moyenne est également effectuée pour les images NDVI
moyennes (16 ans) couvrant la même période.
Toutes les autres analyses
disponibles
dans
ce
menu
peuvent être réalisées exactement
de la même manière que l'analyse
de moyenne présentée ici.
Une boîte de dialogue similaire à
la suivante apparaîtra lors de toute
demande d'analyse statistique :
38
Les paramètres à fournir sont les suivants :
A. Fichier liste des noms d'images
Il s'agit d'un fichier liste (.LST) contenant les noms de toutes les images que vous désirez inclure à
l'analyse temporelle. Toutes les images de la liste doivent avoir les mêmes paramètres de hauteur,
largeur et projection dans leur en-tête d'image, parce que les masques des cartes (pixels à partir
desquels l'extraction des statistiques se fera) sont calculés seulement pour la première image. Pour
plus d'informations concernant les fichiers listes, consultez le § 2.7.1.
Exemple du Burkina Faso : la première analyse est réalisée en utilisant le fichier liste présenté au
§ 2.7.2., qui inclut les images NDVI pour la période allant d'avril à novembre 1997. La seconde
analyse utilise les images NDVI moyennes (16 ans) allant d'avril à novembre.
B. Fichier carte
Les statistiques vont être calculées relativement à des polygones : il faut donc fournir à WinDisp 4.0
le nom d'une carte correctement géo-référencée (.BNA) qui puisse servir de base au calcul des
statistiques.
Exemple du Burkina Faso : pour chacune des deux analyses réalisées, la carte administrative du
Burkina Faso est prise comme référence, ce qui signifie que WinDisp 4.0 va calculer la moyenne
des valeurs des pixels situés dans l'enceinte de chaque province du Burkina Faso, et ce pour
chaque image de la liste.
C. Fichier statistique (résultats)
Localisation et nom (.STA) que vous désirez attribuer au tableau de résultats.
Exemple du Burkina Faso : les deux tableaux de données résultant de l'analyse des moyennes
des images NDVI de 1997 et des images NDVI moyennes seront respectivement nommés
'ndvi97.sta' et 'ndviavg.sta'.
D. Pixels autour points (1,3,5,7,9)
Ce paramètre est utile pour définir quelle zone autour d'un pixel (par exemple une station
météorologique) doit être incluse dans l'analyse de ce pixel.
Exemple du Burkina Faso : dans le cas d'une analyse liée à des polygones, ce paramètre n'est
pas utile, et sa valeur par défaut est égale à 1.
Le tableau qui stocke les résultats de l'extraction est de format ASCII à valeurs délimitées par des
virgules et des guillemets. Il contient les statistiques d'un objet cartographique par ligne, et d'une
image par colonne. La première ligne contient les noms des champs dérivés de la première colonne
de chaque ligne du fichier liste. Chaque ligne débute par le nom de l'objet dérivé du fichier carte. Il est
suivi par les valeurs extraites, une pour chaque image du fichier liste.
Exemple du Burkina Faso : voici un échantillon du tableau statistique 'ndvi97.sta' (la suite de cet
exemple est présentée au § 2.7.4., avec la mise en graphe de ces données) :
"stats", "1", "2", "3", "4", "5", "6", "7", "8", "9", "10", "11", "12", "13", "14", "15", "16", "17", "18", "19", "20", "21","22","23","24"
"Oudalan", 0.10, 0.10, 0.10, 0.09, 0.07, 0.07, 0.06, 0.07, 0.06, 0.07, 0.11, 0.11, 0.14, 0.18, 0.21, 0.20, 0.16,
0.14, 0.12, 0.11, 0.12, 0.13, 0.13, 0.14
"Soum", 0.11, 0.10, 0.10, 0.09, 0.07, 0.07, 0.07, 0.08, 0.08, 0.09, 0.13, 0.14, 0.18, 0.22, 0.24, 0.25, 0.21, 0.18,
0.16, 0.13, 0.14, 0.14, 0.14, 0.14
"Seno", 0.12, 0.11, 0.11, 0.07, 0.08, 0.09, 0.07, 0.09, 0.07, 0.08, 0.13, 0.13, 0.14, 0.17, 0.20, 0.22, 0.23, 0.20,
0.18, 0.14, 0.13, 0.14, 0.14, 0.14
"Yatenga", 0.13, 0.13, 0.12, 0.12, 0.09, 0.10, 0.10, 0.14, 0.13, 0.14, 0.16, 0.18, 0.22, 0.23, 0.27, 0.30, 0.28,
0.23, 0.22, 0.17, 0.18, 0.18, 0.18, 0.17
Jusqu'à 36 statistiques (c-à-d 255 caractères) peuvent être stockées dans une ligne. Par défaut, si
plus de la moitié des pixels d'un polygone ont une valeur située hors des limites de validité, -9999
remplacera la statistique extraite pour ce polygone.
39
2.7.4. Affichage de graphes
WinDisp 4.0 permet de représenter graphiquement différentes informations, par exemple les résultats
d'analyses réalisées grâce aux commandes Analyses Statistiques (décrites au § 2.7.3.), ou des
informations relatives à l'image affichée.
La commande Affichage Graphe Série d'images est utilisée pour afficher un graphe de l'évolution,
dans une série d'images, des valeurs d'un pixel déterminé. Le pixel à étudier est sélectionné avec le
curseur, en cliquant dessus, dans l'image de référence précédemment affichée.
Pour activer la commande Affichage Graphe Série d'images, il faut ouvrir une image (il peut s'agir de
n'importe quelle image, le but étant simplement d'activer la fonction). Afin de faciliter la sélection des
pixels pour lesquels vous désirez afficher l'évolution des valeurs sous forme d'un graphe, il est
fortement conseillé de superposer une carte à l'image affichée.
Le paramètre que vous devrez ensuite fournir à
WinDisp 4.0, pour appliquer la commande Affichage
Graphe Série d'images, est le nom du fichier liste
contenant les noms des images dont vous désirer
mettre les données en graphe. Vous ouvrirez par ce
moyen la fenêtre dans laquelle les graphes pourront
être affichés en sélectionnant les pixels sur la carte.
Si vous désirez afficher simultanément deux graphes
afin d'effectuer des comparaisons, vous devrez
utiliser un fichier liste tel que celui représenté cicontre. Ce fichier liste permettra l'affichage, sur un
même graphe, de l'évolution des valeurs d'un pixel
sélectionné, dans les images NDVI pour la période
allant d'avril à novembre 1997, et dans les images
NDVI moyennes (16 ans) allant d'avril à novembre.
Pour afficher un graphe dans la nouvelle fenêtre, il suffit de sélectionner le pixel désiré sur l'image, en
vous repérant sur la carte que vous lui aurez superposée (ici : Afrad1.bna). Comme vous pouvez
l'observer sur l'illustration ci-dessous, la légende du graphe est établie en fonction du fichier liste.
Dans cet exemple, la ligne rouge (A) est donc la représentation de l'évolution (avril à novembre 1997)
de la valeur des données NDVI pour le pixel sélectionné, tandis que la ligne verte (B) est la
représentation de l'évolution (avril à novembre) de la valeur des données NDVI moyennes (16 ans)
pour ce même pixel.
40
La commande Affichage Graphe Données Carte est utilisée pour afficher un graphe de l'évolution,
dans une série d'images, des valeurs d'un polygone déterminé. Autrement dit, il s'agit de mettre en
graphe les données temporelles relatives à une carte, présentées sous forme d'un tableau dont la
première colonne contient les noms correspondant aux noms d'objets cartographiques de la carte
affichée. Les données proviennent du tableau résultant d'une des analyses réalisées grâce aux
commandes Analyses Statistiques (cfr. § 2.7.3.).
Pour activer la commande Affichage Graphe Données Carte, il faut ouvrir une image (il peut s'agir de
n'importe quelle image, le but étant simplement d'activer la fonction), à laquelle vous superposerez, à
l'aide de la commande Afficher Carte, la carte pour laquelle les données ont été extraites.
Le paramètre que vous devrez ensuite fournir à WinDisp 4.0, pour appliquer la commande Affichage
Graphe Données Carte, est le nom du fichier liste contenant les noms des fichiers statistiques dont
vous désirer mettre les données en graphe. Vous ouvrirez par ce moyen la fenêtre dans laquelle les
graphes pourront être affichés en sélectionnant les polygones sur la carte.
Exemple du Burkina Faso : le fichier liste à utiliser
est la liste des deux fichiers statistiques obtenus grâce
aux analyses réalisées sur les images NDVI de 1997
et les images NDVI moyennes, à savoir 'ndvi97.sta' et
'ndviavg.sta' (cfr. début de l'exemple au § 2.7.3.).
Pour afficher un graphe de données dans la nouvelle fenêtre, il suffit de sélectionner la province
désirée sur la carte administrative du Burkina Faso que vous aurez superposée à l'image. Comme
vous pouvez l'observer sur l'illustration ci-dessous, un polygone sélectionné apparaît en rouge, son
nom apparaît juste au-dessus du graphe, et la légende du graphe est établie en fonction du fichier
liste.
Dans cet exemple, la ligne rouge (1) est donc la représentation de l'évolution (avril à novembre 1997)
de la valeur moyenne des données NDVI pour la province de Gourma, tandis que la ligne verte (2) est
la représentation de l'évolution (avril à novembre) de la valeur moyenne des données NDVI moyennes
(16 ans) pour cette même province de Gourma.
La commande Affichage Graphe Histogramme est une fonction simple permettant d'afficher un
histogramme représentant le nombre de pixels d'une image, ou d'une image de différence, ayant une
valeur égale à chacune des 256 valeurs de pixels possibles.
Les graphes suivants sont obtenus en appliquant cette commande respectivement à l'image satellite de
durée de présence sur l'Afrique des nuages à sommets froids de la 3ème décade de juillet 1997, et à
l'image de différence entre cette même image et celle de la 3ème décade de novembre 1997 :
41
En observant ces graphes, on peut constater que les images contiennent environ 750000 pixels,
répartis majoritairement entre les zones très sèches (valeur de pixel = 0) et la mer (valeur de pixel =
255) pour l'image proprement dite (premier graphe), et situés au centre de l'échelle des valeurs (valeur
de pixel = 128) pour l'image de différence (second graphe), indiquant que pour la majorité des pixels,
les deux images utilisées pour calculer l'image de différence sont similaires.
2.7.5. Analyses IEDS
L'objectif de cette commande est de lancer des routines d'Interpolation Etendue de Données
Satellitaires (Satellite Enhanced Data Interpolation - SEDI).
La routine d'interpolation IEDS découle du Projet Régional de Télédétection basé exécuté par la FAO,
et basé à Harare (Zimbabwe). Elle permet de réaliser l'interpolation des données pluviométriques
mesurées au sol au niveau des stations sur la base des images de durée de présence des nuages à
sommets froids reçues grâce au Projet FAO Artemis. Par extension, la méthode a également été
appliquée à d'autres paramètres, tels l'évapotranspiration potentielle (PET) et l'altitude, les rendements
culturaux et l'index de végétation NDVI.
Malgré certaines déviations pouvant être observées par rapport à l'idée de base, les concepts de cette
méthode d'interpolation ont été décrits en différents lieux. Une méthode comparable, appelée cokriging, est appliquée dans de nombreuses études géologiques et concernant les eaux souterraines.
IEDS est une méthode d'emploi aisé pour 'assister' une interpolation. Elle peut être appliquée à tout
paramètre pour lequel les valeurs sont disponibles pour un certain nombre de stations géographiques,
pour autant qu'un 'fond' soit également disponible, qui ait une relation négative ou positive avec le
paramètre à interpoler.
Trois éléments sont prérequis pour assurer le succès complet de la méthode IEDS :
- La disponibilité du paramètre à interpoler sous forme de données ponctuelles associées à des
lieux géo-référencés (par exemple les précipitations, l'évapotranspiration potentielle, les
rendements culturaux).
- La disponibilité d'un paramètre de fond sous la forme d'une grille régulière, pour la même zone
géographique (par exemple une image digitale de CCD, NDVI, ou d'altitude).
- Une relation négative ou positive entre ces deux paramètres (la relation précipitations / CCD est
positive, la relation évapotranspiration/altitude est négative). Un test de corrélation Spearman rank
peut révéler si une relation existe, et quelle est son intensité.
La méthode IEDS produit sous forme d'un champ le paramètre à interpoler. Les calculs effectués
peuvent être influencés par l'introduction d'un certain nombre de paramètres.
42
Exemple utilisant des données pluviométriques et une image satellite CCD (durée de présence
des nuages à sommets froids)
Les données pluviométriques sont collectées sur une base décadaire (10 jours) dans de
nombreux pays à travers le monde. Le satellite géostationnaire Meteosat produit des images
infrarouges de la terre toutes les demi-heures. Dans les régions tropicales, il est admis que les
zones ayant des températures inférieures à environ -40 degrés Celcius sont couvertes par des
nuages pouvant provoquer des averses. Le cumul du nombre d'heures dans une décade pour
lesquelles ces basses températures peuvent être observées est appelé Cold Cloud Duration
(CCD), ou 'durée de présence des nuages à sommets froids'. Ces valeurs de CCD peuvent
être représentées sous forme d'une image. Chaque pixel de l'image représente une donnée,
et on peut leur assigner une couleur dépendant de la valeur de cette donnée. La relation entre
les précipitations et les valeurs de l'image CCD est positive. En d'autres termes, des
précipitations importantes correspondent à des valeurs de CCD élevées.
L'analyse IEDS est effectuée en trois étapes :
1. L'extraction des valeurs de l'image aux points pour lesquels on possède la valeur du
paramètre à interpoler, et le calcul du ratio entre ce paramètre et les valeurs de l'image.
2. La mise en forme de ce ratio pour former une grille aux points régulièrement espacés.
3. La multiplication des valeurs de la grille par les valeurs de l'image, pour obtenir une
image contenant les valeurs de pluie interpolées.
Première étape : extraction des valeurs de l'image et calcul du ratio
Chaque donnée pluviométrique correspond à un point géo-référencé (station météorologique),
pour lequel une valeur peut être extraite à partir de l'image CCD. La méthode IEDS permet de
trouver le pixel de l'image qui coïncide avec cette station météorologique, et d'extraire la valeur
de ce pixel. Dans certains cas la valeur d'un seul pixel ne donne pas des résultats
satisfaisants. C'est pour cette raison que IEDS permet à l'utilisateur d'extraire les valeurs de
plusieurs pixels voisins, et de prendre leur moyenne comme valeur de l'image.
Les valeurs de précipitation sont stockées dans un fichier texte ASCII au format suivant
(fichier d'entrée) :
colonne 1 : longitude du point
colonne 2 : latitude du point
colonne 3 : valeur du paramètre à ce point
colonne 4 : label, identification du point
Il est possible d'utiliser un espace ou une virgule comme séparateur entre les colonnes. Dans
cet exemple, les valeurs sont séparées par des virgules. Voici un échantillon d'un fichier de
données pluviométriques :
31.32,-17.78,31.1,"Arcturus"
30.40,-17.32,108.0,"Banket"
30.85,-18.27,78.4,"Beatrice"
30.00,-22.22,5.4,"Beitbridge"
27.33,-17.62,20.1,"Binga"
31.58,-21.02,7.8,"Buffalo-range"
31.43,-19.32,28.7,"Buhera"
Nous avons maintenant, pour chaque station, une donnée pluviométrique et une valeur CCD.
Le test de corrélation 'Spearman rank' produit un coefficient positif. Cela signifie que la relation
entre les précipitations et la durée de présence des nuages à sommets froids est positive.
Toutes les stations pour lesquelles aucune valeur ne peut être extraite (soit parce qu'elles sont
situées en-dehors de l'image, soit parce que les valeurs extraites sont des valeurs
manquantes) sont éliminées du fichier de sortie. C'est la raison pour laquelle le fichier de sortie
peut contenir un nombre de lignes inférieur à celui du fichier d'entrée. Le ratio entre les valeurs
pluviométriques et les valeurs de CCD est calculé et stocké dans un fichier texte ASCII au
format suivant (fichier de sortie) :
43
colonne 1 : longitude du point
colonne 2 : latitude du point
colonne 3 : valeur calculée du ratio à ce point
colonne 4 : label, identification du point
colonne 5 : valeur du paramètre à ce point (fournie dans la 3ème colonne du fichier d'entrée)
colonne 6 : valeur du pixel, extraite à partir de l'image
En principe, les 5ème et 6ème colonnes ne sont pas nécessaires pour la création d'une image
IEDS. Cependant elles fournissent une information de base à l'utilisateur, et rendent possible
les changements manuels dans un éditeur de texte, afin d'éliminer certains effets de bordure
indésirables. A titre d'exemple, des valeurs de précipitations égales à zéro résultent
automatiquement en un ratio d'une valeur égale à zéro. Dans la plupart des cas, ce résultat
est satisfaisant, mais certains utilisateurs pourraient désirer changer manuellement ces
valeurs nulles en valeurs basses (par exemple 1), afin de permettre l'estimation des
précipitations supérieures à zéro dans le voisinage de ces stations météorologiques pour
lesquelles la valeur est zéro.
Voici un exemple de fichier de sortie :
31.32,-17.78,1.0950704,"Arcturus",31.1000000,28.4000000
30.40,-17.32,2.5000000,"Banket",108.0000000,43.2000000
30.85,-18.27,1.6333333,"Beatrice",78.4000000,48.0000000
30.00,-22.22,0.1310680,"Beitbridge",5.4000000,41.2000000
27.33,-17.62,0.4527027,"Binga",20.1000000,44.4000000
31.58,-21.02,0.3145161,"Buffalo-range",7.8000000,24.8000000
31.43,-19.32,0.9695946,"Buhera",28.7000000,29.6000000
Seconde étape : formation d'une grille aux points régulièrement espacés à partir des
ratios
La seconde étape consiste à créer une grille régulière à partir de ratios irrégulièrement
espacés. La grille de ratios est créée avec la méthode de pondération (à la puissance 2) par la
distance inverse.
Le logiciel permet à l'utilisateur de déterminer :
- La distance entre les lignes de la grille. Une petite distance permet de créer une grille
dense et précise, tandis qu'une grande distance permet de créer une grille moins précise
mais plus générale.
- Le nombre de stations par point de la grille. Ce nombre détermine combien de stations
sont incluses dans le calcul d'un point de la matrice de la grille.
- Le rayon maximal de l'interpolation. Ce facteur détermine si une valeur doit être calculée
ou non, pour un point donné de la matrice de la grille. Si le nombre de stations se trouvant
à l'intérieur du rayon spécifié, autour du point de la grille concerné, est plus élevé que le
nombre de stations désiré pour ce point, une valeur est calculée. Dans le cas contraire, une
valeur 'manquante' est attribuée au point de la grille, et l'image interpolée résultante sera
'vide' à ce point particulier.
Troisième étape : création d'une image interpolée IEDS
La troisième et dernière étape est la création proprement dite de l'image IEDS. Le processus
est simple : en multipliant la grille obtenue à la seconde étape par l'image de fond, une
estimation sous forme d'image est obtenue pour la valeur à interpoler. En termes de
précipitation et d'image CCD, cela signifie qu'une image représentant les précipitations est
obtenue en multipliant les valeurs de la grille de ratios par les valeurs de l'image CCD.
Quelques remarques concernant l'image créée :
- L'image IEDS a la même profondeur, la même hauteur et la même taille de pixel que
l'image de fond.
44
- Pour une grille qui aurait dû être créée avec Surfer, les pixels tombant hors des frontières
de la grille se verront assigner une valeur manquante. L'étendue de la grille est déterminée
lorsqu'elle est créée en Surfer. Dans ce cas, la grille couvre automatiquement l'entièreté de
l'image, grâce à l'utilisation de la routine IGT gridding.
- Les pixels dont la valeur était manquante dans l'image de fond auront également une
valeur manquante dans l'image IEDS.
- Les pixels pour lesquels la valeur calculée tombe hors des valeurs possibles pour les
données (dans ce cas 0-253) se verront assigner une valeur manquante.
Analyse automatique
Ces trois étapes peuvent être réalisées automatiquement grâce à la commande Analyses IEDS
Automatique.
La commande Analyses IEDS Assisté réalise également les trois étapes automatiquement, et de plus,
elle permet d'estimer les valeurs à utiliser pour la plupart des paramètres. Ces valeurs estimées sont
sauvées dans un fichier (assist.ini), et peuvent être utilisées comme point de départ pour des calculs
plus approfondis. Ce fichier s'affiche automatiquement dans WinDisp 4.0 lorsque l'analyse IEDS est
terminée.
Le logiciel IEDS
Les méthodes IEDS sont incorporées dans un ensemble de logiciels sous DOS appelé DOS IGT (IDA
GIS Tools), qui peut être obtenu gratuitement, par exemple en le téléchargeant à partir du site FAO
FTP, à l'adresse : FTP://FTP.FAO.ORG/SDRN/IGT/
Le manuel IGT fournit de nombreux détails sur l'analyse IEDS, et peut être obtenu à la même adresse
FTP.
2.7.6. Modification d'une image
De nombreuses manipulations peuvent être appliquées aux images, pour en modifier le contenu ou la
présentation. Le résultat de ces manipulations sera toujours une nouvelle image.
Nous vous donnons ici la liste détaillée des fonctions disponibles. Pour obtenir des explications
concernant l'utilisation de ces fonctions, veuillez vous référer au chapitre 3.
Analyses Images Algèbre
Réaliser des opérations d'algèbre sur les pixels d'une ou plusieurs images.
Analyses Images Comprimer
Comprimer les images pour réduire leur taille.
Analyses Images Fenêtre
Extraire une fenêtre d'une image.
Analyses Images Filtre
Appliquer un filtre passe-bas (maximum, minimum, moyenne ou médiane).
Analyses Images Différence
Soustraire une image d'une autre.
Analyses Images Nouveau
Créer une nouvelle image, blanche.
Analyses Images Coller
Coller une image sur une autre.
Analyses Images Remplir Carte
Remplir les pixels d'une image à l'intérieur des frontières d'un polygone cartographique.
Analyses Images Mosaïque
Combiner une série d'images pour créer une image unique.
Analyses En-tête Editer
Afficher / éditer un en-tête d'image.
45
Analyses En-tête Changer Valeur
Modifier une valeur de variable dans un en-tête d'image.
Analyses Projection
Modifier le type de projection d'une image.
2.7.7. Importation et exportation
WinDisp 4.0 offre la possibilité d'importer des images, des cartes et des tables de couleurs en les
convertissant au format utilisable dans WinDisp 4.0, à savoir respectivement le format IDA pour les
images, BNA pour les cartes, et fichier ASCII pour les tables de couleurs. WinDisp 4.0 permet
également l'exportation d'images et de cartes sous divers formats.
Il est utile de rappeler que WinDisp 4.0 peut uniquement manipuler des images '8-bit' et qu'il faut être
prudent lors de l'importation d'images '16-bit', à l'aide de la commande Analyses Importer Image
Binaire, à partir d'autres systèmes. Lors de l'importation d'images '16-bit', les valeurs correctes de
pente et d'intersection doivent être appliquées, si nécessaires, afin de re-échelonner les valeurs de
pixels du fichier '16-bit' (qui peuvent aller de -32767 à 32767) à l'éventail des valeurs '8-bit' allant de 0
à 254.
De même, lors de l'exportation d'une image '8-bit' vers un autre système, il faut s'assurer de
l'application de facteurs d'échelle corrects, si nécessaires, afin de conserver les valeurs exactes de
l'image. Ces paramètres [pente (m) et intersection (b)] peuvent généralement être obtenus dans
WinDisp 4.0 à partir de l'en-tête d'image ouvert grâce à la commande Analyses En-tête Editer. Dans le
cas d'exportation de formats spéciaux (par ex. ARTEMIS type 13), il est bon de se référer aux facteurs
d'échelle (m et b) fournis au § 4.1.3. pour les différents types d'images supportés par WinDisp 4.0.
Nous vous donnons ici la liste détaillée des fonctions de conversion disponibles. Pour obtenir des
explications concernant l'utilisation de ces fonctions, veuillez vous référer au chapitre 3.
Analyses Importer Table Ida
Convertir une table de couleurs .LUT de IDA en table de couleurs WinDisp 4.0.
Analyses Importer Image Ascii
Importer un fichier texte ASCII en tant qu'image.
Analyses Importer Image Binaire
Importer une image binaire séquentielle '8-bit' ou '16-bit'.
Analyses Importer Image Erdas
Importer une image ERDAS 7.x .LAN ou .GIS.
Analyses Importer Table Erdas
Convertir une table de couleurs .TRL de ERDAS 7.x .GIS en table de couleurs WinDisp 4.0.
Analyses Importer Image Idrisi
Importer une image IDRISI.
Analyses Importer Vecteur Idrisi
Importer un vecteur IDRISI de fichier carte .BNA.
Analyses Importer Grid Surfer
Importer un fichier 'Grid' Surfer raster.
Analyses Importer Plot Surfer
Importer un fichier 'Plot' Surfer en tant que fichier carte .BNA.
Analyses Importer ArcView Shp
Importer des fichiers ArcView shape en tant que fichiers cartes .BNA
Analyses Exporter Image Ascii
Exporter une image sous forme d'un fichier texte ASCII.
Analyses Exporter Image Binaire
Exporter une image au format binaire séquentiel '8-bit'.
Analyses Exporter Image Erdas
Exporter une image au format ERDAS 7.x .LAN ou .GIS.
46
Analyses Exporter Image Idrisi
Exporter une image au format IDRISI.
Analyses Exporter Vecteur Idrisi
Exporter une carte .BNA sous forme de vecteur IDRISI.
Analyses Exporter Grid Surfer
Exporter une image sous forme de fichier 'Grid' Surfer raster.
Analyses Exporter Blank Surfer
Exporter un fichier carte .BNA sous forme de fichier 'Blank' Surfer.
Analyses Exporter ArcView Shp
Exporter un fichier carte .BNA sous forme d'un fichier ESRI shape
47
2.8. Numérisation
WinDisp 4.0 autorise la numérisation de points, de lignes et de polygones directement sur l'écran, en
les superposant à des images ou des cartes. Le résultat est sauvé dans un fichier .BNA (cfr. § 4.4.).
Les commandes du menu Dessiner Carte Point et Dessiner Carte Ligne peuvent par exemple être
utilisées pour compléter ou mettre à jour des fichiers déjà existants, tels des fichiers cartes
représentant des villes ou des stations météorologiques (points), ou représentant des routes (lignes).
La commande du menu Dessiner Carte Polygone peut par exemple être utilisée pour créer une carte
représentant une zone spécifique non encore existante sous forme de fichier carte, telle par exemple
une zone de culture ou une réserve naturelle. Ce fichier pourra ensuite être utilisé pour l'extraction de
statistiques sur la zone représentée (cfr. § 2.7.3.).
Afin de localiser précisément les points, les lignes ou les
polygones que vous désirez numériser, il est nécessaire d'ouvrir
une image ou une carte de référence, telle la carte du Burkina
Faso présentée ci-contre :
Dans la boîte de dialogue des commandes Dessiner Carte Point, Dessiner Carte Ligne ou Dessiner
Carte Polygone, il vous sera demandé de fournir le nom et la localisation du fichier .BNA dans lequel
enregistrer la numérisation que vous allez effectuer, la couleur que vous désirez attribuer au nouvel
objet lors de son affichage, ainsi que ses deux identificateurs.
Si vous désirez ajouter des objets cartographiques à ceux d'un fichier carte déjà ouvert ou existant,
choisissez de répondre positivement (o) à la question 'Ajouter si le fichier existe (o/n)?'.
Conventionnellement, seul des objets cartographiques d'un même type peuvent être enregistrés dans
un fichier donné. En d'autres mots, un fichier peut contenir plusieurs points, plusieurs lignes ou
plusieurs polygones, mais pas une combinaison de ceux-ci.
Pour numériser un point, cliquez avec le côté gauche de la
souris à l'endroit désiré et terminez en double-cliquant. Des
points multiples ayant les mêmes identificateurs (tels que les
points sélectionnés sur la carte ci-contre) peuvent ainsi être
dessinés comme étant un seul "objet cartographique".
Pour numériser une ligne, cliquez avec le côté gauche de la
souris à l'endroit désiré pour une extrémité de la ligne, tracez la
ligne en plaçant un point à chaque 'angle' (la ligne sera droite
entre deux points successifs), et terminez en double-cliquant.
Pour numériser un polygone, procédez comme pour une ligne, la fermeture du polygone s'effectuant
lorsque le dernier point est choisi.
A titre indicatif, le fichier contenant les points représentés sur la carte ci-dessus respecte la structure
des fichiers cartes .BNA contenant des points, à savoir “identificateur 1",“identificateur 2”,1,longitude,latitude (cfr.
§ 4.4.), et se présente de la façon suivante :
"Point","1",1,-3.602792,12.51693
"Point","1",1,-2.563538,12.77675
"Point","1",1,-2.433631,13.42628
"Point","1",1,-1.816574,13.2639
"Point","1",1,-3.537838,11.08796
"Point","2",1,.0995504,12.61436
"Point","2",1,-.0953097,11.70502
"Point","2",1,1.171281,11.76997
"Point","2",1,.6516541,12.8417
48
2.9. Traitement autonome
Un utilitaire séparé (WP4DOS.EXE) est inclus, qui permet de lancer toutes les fonctions à partir de
commandes sous DOS. Cela permet aux utilisateurs de créer des macros de traitement d’images,
sous DOS ou Windows, sans avoir à appeler WinDisp 4.0. Les paramètres de ce programme sont
exactement les mêmes que s’ils étaient situés dans la macro, et sont écrits entre guillemets et séparés
par des virgules, après le nom de la fonction suivi d’une virgule :
wp4dos <Fonction>, <"Paramètres">
Limitations
Le DOS est limité à 128 caractères sur la ligne de commande. Cela implique que la ligne de
commande complète pour WP4DOS ne peut pas excéder cette taille.
Fichiers de commande
Des fonctions multiples peuvent être exécutées sous une simple session WP4DOS en les inscrivant
sur des lignes successives dans un fichier de commande ASCII et en appelant ce fichier de la manière
suivante : WP4DOS <command file>
Abbréviations
Analyses Séries Moyenne (Process Series Avg) peut être écrit P S A afin d'économiser de l'espace.
2.10. Programmation avec traitement .DLL
Toutes les fonctions de traitement d’images sont situées dans un seul fichier .DLL (WP4.DLL). Les
programmeurs expérimentés peuvent écrire leurs propres programmes Windows pour traiter les
images en appelant les fonctions à partir de ce .DLL. Les sous-routines et déclarations des types sont
disponibles dans le .DLL et sont présentées telles que déclarées par Visual Basic.
Appels DLL
Sous-routine devant être appelée avant d’appeler n’importe quelle autre sous-routine :
Declare Sub ProcessRunAwaySetup Lib "wp4.dll" (ByVal pichWnd As Integer, ByVal btnHwnd As Integer)
Sous-routine utilisée pour appeler n’importe quelle fonction de traitement (à l’exception des fonctions
de l’en-tête décrites ci-dessous) :
Declare Sub ProcessFunction Lib "wp4.dll" (By Val OptionFunction$, By Val OptionParameters$)
OptionFunction et OptionParameters sont les fonctions de traitement et leurs paramètres
associés, qui
apparaissent exactement comme ils apparaîtraient dans une macro.
La déclaration type suivante, dans Visual Basic, est celle d’un en-tête d’image :
Type Header Type
Title As String
ImageType As Integer
Projection As Integer
Height As Integer
Width As Integer
LatCenter As Double
LongCenter As Double
XCenter As Double
YCenter As Double
DX As Double
DY As Double
Parallel1 As Double
Parallel2 As Double
Lower As Integer
Upper As Integer
Missing As Integer
Slope As Double
Intercept As Double
Decimals As Integer
End Type
Déclarations d’en-tête permettant de manipuler les en-têtes d’images
Declare Function ProcessHeaderLoad Lib "wp4.dll" (s As HeaderType, By Val FileName As String) As Integer
Declare Sub ProcessHeaderSave Lib "wp4.dll" (s As HeaderTyep, ByVal FileName As String)
49
3. Fonctions disponibles dans WinDisp 4.0
Vous trouverez dans ce chapitre une explication détaillée concernant les fonctions et commandes
disponibles dans WinDisp 4.0, à savoir, pour chacune de celles-ci, son objectif, les paramètres
nécessaires à son utilisation, et d’éventuelles remarques.
Ce chapitre est basé sur le contenu du fichier d'aide de WinDisp, créé par Eric Pfirman. L'ordre de
présentation des commandes suit l’ordre d’affichage dans les menus.
3.1. Menu général
Fichier
Ouvrir, fermer, enregistrer et imprimer des fichiers, ou quitter WinDisp 4.0
Edition
Couper, copier, coller, annuler, etc.
Affichage
Agrandir ou déplacer des images, et afficher des graphes
Dessiner
Tracer des points, des lignes, écrire un texte, etc., sur les graphiques
Macro
Stocker certaines opérations du menu et les réappliquer ensuite
Options
Définir un panel d'options pour l'affichage des fenêtres
Analyses
Fonctions de traitement d'image
Fenêtre
Choisir l'alignement et l'affichage des fenêtres
Aide
Ouvrir le fichier d'aide, ou la fenêtre de présentation de WinDisp 4.0
3.2. Menu détaillé
La liste ci-dessous fournit une description succinte des commandes disponibles dans WinDisp 4.0.
Vous trouverez plus de détails concernant chaque commande aux sections 3.3. à 3.11.
Menu 'Fichier'
Ouvrir
Image
Carte
Bitmap
Texte
Tableau
Film
Projet
Image Idrisi
Vecteur Idrisi
Image Erdas
ArcInfo Gen
ArcView Shp
Ouvrir une nouvelle fenêtre et y afficher l'objet demandé
Image WinDisp ou IDA
Carte IDA ou Atlas .BNA
Bitmap
Fichier texte ASCII
Tableau ASCII à séparateur virgule
Série d'images .BMP affichées successivement
Projet WinDisp 4.0
Image binaire IDRISI
Vecteur IDRISI de fichier carte
Image ERDAS 7.x .LAN ou .GIS
Carte ArcInfo au format .GEN (generate)
Carte ArcView au format .SHP (shape)
Afficher
Image
Bitmap
Carte
Texte
Image Idrisi
Vecteur Idrisi
Image Erdas
ArcInfo GEN
Ajouter l'objet sélectionné à la fenêtre active
Image WinDisp ou IDA
Bitmap
Carte IDA ou Atlas .BNA (à utiliser pour afficher une carte sur une image)
Fichier texte ASCII
Image binaire IDRISI
Vecteur IDRISI de fichier carte
Image ERDAS 7.x .LAN ou .GIS
Carte ArcInfo au format .GEN (generate)
50
ArcView SHP
Carte ArcView au format .SHP (shape)
Nouveau
Ouvrir une nouvelle fenêtre, vide, pour y afficher des données du type
sélectionné
Projet WinDisp 4.0
Bitmap (peut être utilisée pour afficher des cartes, des graphes, etc.)
Texte ASCII (peut être utilisée pour afficher des tables de couleurs, des
fichiers de données, des projets, etc.)
Projet
Bitmap
Texte
Fermer
Fermer la fenêtre active
Fermer Tout
Fermer toutes les fenêtres
Enregistrer
Projet
Bitmap
Texte
Enregistrer la fenêtre active dans un fichier du type des données
sélectionnées
Projet WinDisp 4.0
Bitmap
Texte ASCII
Imprimer
Fenêtre Active
Toutes Fenêtres
Options Impression
Envoyer une ou toutes les fenêtres à l'impression
Imprimer le contenu (de type texte ou Bitmap) de la fenêtre active
Imprimer le contenu de toutes les fenêtres sur une seule page
Sélectionner une imprimante et faire la mise en page
Lancer
Faire fonctionner une application externe
Quitter
Quitter WinDisp 4.0
Menu 'Edition'
Annuler
Couper
Copier
Coller
Effacer
Annuler la dernière opération graphique
Couper une portion de graphique ou de texte et le copier dans le pressepapiers
Copier une portion de graphique ou de texte dans le presse-papiers
Coller le contenu du presse-papiers dans une fenêtre
Détruire une portion de graphique ou de texte
Menu 'Affichage'
Zoom
Agrandir
Réduire
Précédent
Total
Objet
Lat./Long.
Agrandir ou réduire une image ou une bitmap
Agrandir une région en la sélectionnant à l'aide du curseur
Réduire de moitié le facteur de zoom sur une région
Afficher l'image précédente
Afficher l'image ou la bitmap entière
Agrandir un objet sélectionné
Agrandir une zone déterminée par des coordonnées de latitude et de
longitude
Déplacer
Haut
Bas
Gauche
Droite
Afficher une partie d'image voisine de l'image déjà affichée
Afficher une partie d'image située en haut de l'image déjà affichée
Afficher une partie d'image située en bas de l'image déjà affichée
Afficher une partie d'image située à gauche de l'image déjà affichée
Afficher une partie d'image située à droite de l'image déjà affichée
51
Graphe
Série d'Images
Données Carte
Histogramme
Afficher un graphe du type spécifié
Mettre en graphe l'évolution temporelle des valeurs d'un pixel sélectionné
Mettre en graphe les données d'un tableau relatives à des objets
cartographiques sélectionnés à l'aide du curseur
Afficher sous forme d'histogramme les valeurs des pixels d'une image
Rafraîchir
Retracer la fenêtre active
Menu 'Dessiner'
Point
Un ou plusieurs points
Ligne
Une ligne éventuellement brisée
Polygone
Un polygone fermé
Rectangle
Un rectangle
Texte
Un texte avec une couleur et une typographie définies
Colorier
Colorier un polygone (style et couleur)
Etiquettes
Les noms des objets cartographiques
Légende
A partir d'un fichier existant
Intervalles égaux
Valeurs uniques
Pourcentages
Quartiles
Logarithmique
Une légende à partir d'une table de couleurs, d'un fichier légende ou
manuellement
Légende automatique à partir d'une table de couleurs ou d'un fichier légende
Légende manuelle avec une échelle ayant des intervalles égaux
Légende manuelle avec une classe par valeur unique du fichier *.bna
Légende manuelle avec une échelle sous forme de pourcentages
Légende manuelle avec une échelle sous forme de quartiles
Légende manuelle avec une échelle logarithmique
Barre Couleurs
Une barre affichant en continu les couleurs d'une table de couleurs
Bitmap
Une bitmap
Carte
Point
Ligne
Polygone
Numériser un point géographique, une ligne ou un polygone sur l'écran
Numériser un point géographique sur l'écran
Numériser une ligne sur l'écran
Numériser un polygone sur l'écran
Menu 'Macro'
Enregistrer
Enregistrer les commandes du menu pour permettre leur exécution
automatique ultérieure
Exécuter
Exécuter les commandes précédemment enregistrées
Corriger
Exécuter ligne par ligne les commandes précédemment enregistrées
Arrêter
Arrêter l'enregistrement ou l'exécution d'une macro
Editer
Editer un fichier 'macro' dans un éditeur de texte
52
Variable
Définir
Choisir
(Liste)
Assigner des valeurs aux variables d'une macro
Assigner une valeur à une variable
Demander à l'utilisateur de choisir une valeur pour une variable
(Cette fonction est en construction)
Si
Début
Ou
Fin
Inclure une clause 'si-alors' dans une macro
Début de la section à évaluer si la clause est vraie
Section à évaluer si la clause est fausse
Fin de la clause
Pour
Début
(Chaque)
Fin
Inclure une boucle 'pour-suivant' dans une macro
Indiquer l'endroit où se situe le début de la boucle
(Cette fonction est en construction)
Indiquer l'endroit où se situe la fin de la boucle
Saut
Goto
Nom
Inclure un saut dans une macro
Inclure un début de saut dans une macro
Inclure une fin de saut dans une macro
Pause
Interrompre l'exécution d'une macro
Créer Liste
Construire une liste d'images à utiliser avec les commandes Analyses
Menu 'Options'
Afficher
Projet
Editer Table Couleurs
Editer Fichier Légende
Définir Taille Fenêtre
Communications
Définir une série d'options relatives à l'affichage
Définir une série d'options relatives aux projets
Editer ou modifier une table de couleurs
Editer ou modifier un fichier légende de carte
Définir une taille par défaut pour les sous-fenêtres (ou maximiser)
Etablir des communications, basées sur fichiers, avec d'autres programmes
Menu 'Analyses'
Séries
Ecart Type
Correction Nuages
Pente
Date du Maximum
Date du Minimum
Réaliser des statistiques temporelles pour chaque pixel d'une série
d'images
Valeur maximale
Valeur minimale
Valeur moyenne
Valeur médiane
Ecart entre la valeur maximale et la valeur minimale
Somme des valeurs
Nombre de pixels valides (situés entre un seuil maximal et un seuil minimal)
dans un polygone
Ecart type des valeurs
Technique de lissage temporel
Pente de la droite tracée suivant la tendance des valeurs
Date à laquelle se situe la valeur maximale
Date à laquelle se situe la valeur minimale
Images
Algèbre
Comprimer
Fenêtre
Filtre
Appliquer diverses fonctions de traitement d'images
Réaliser des opérations d'algèbre sur les pixels d'une ou plusieurs images
Comprimer les images pour réduire leur taille
Extraire une fenêtre d'une image
Appliquer un filtre passe-bas (maximum, minimum ou moyenne)
Maximum
Minimum
Moyenne
Médiane
Ecart
Somme
Compte Pixels
53
Différence
Nouveau
Coller
Remplir Carte
Mosaïque
Statistiques
Maximum
Minimum
Moyenne
Médiane
Ecart Type
Ecart
Compte Pixels
Soustraire une image d'une autre
Créer une nouvelle image, blanche
Coller une image sur une autre
Remplir les pixels d'une image à l'intérieur des frontières d'un polygone
cartographique
Combiner une série d'images pour créer une image unique
Extraire, à partir d'images, des statistiques relatives à des objets
cartographiques
Valeur maximale
Valeur minimale
Valeur moyenne
Valeur médiane
Ecart type des valeurs
Ecart entre la valeur maximale et la valeur minimale
Nombre de pixels valides (situés entre un seuil maximal et un seuil minimal)
dans un polygone
En-tête
Editer
Changer Valeur
Afficher et éditer un en-tête d'image
Afficher / éditer un en-tête d'image
Modifier une valeur dans un en-tête d'image
Seuils
Définir les seuils (supérieur et inférieur) des valeurs valides d'images
IEDS
Exécuter des routines d'Interpolation Etendue de Données Satellitaires
(Satellite Enhanced Data Interpolation - SEDI)
Créer automatiquement une image interpolée
Créer automatiquement une image interpolée en utilisant des paramètres
par défaut
Calculer des ratios pixel / paramètre
Interpoler un fichier ratio Surfer Grid, à partir d'un fichier ratio pixel/paramètre
Créer une image interpolée à partir d'un fichier ratio Surfer Grid et de
valeurs de pixels
Automatique
Assisté
Etape 1. Fichier Ratio
Etape 2. Grille
Etape 3. Image
Importer
Table Ida
Image Ascii
Image Binaire
Image Erdas
Table Erdas
Image Idrisi
Vecteur Idrisi
Grid Surfer
Plot Surfer
ArcView Shp
Importer des images, des cartes et des tables de couleurs
Convertir une table de couleurs .LUT de IDA en table de couleurs WinDisp 4.0
Importer un fichier texte ASCII en tant qu'image
Importer une image binaire séquentielle '8-bit'
Importer une image ERDAS 7 .x.LAN ou .GIS
Convertir une table de couleurs .TRL de ERDAS 7.x .GIS en table de
couleurs WinDisp 4.0
Importer une image IDRISI
Importer un vecteur IDRISI de fichier carte .BNA
Importer un fichier 'Grid' Surfer raster
Importer un fichier 'Plot' Surfer en tant que fichier carte .BNA
Importer des fichiers ArcView shape en tant que fichiers cartes .BNA
Exporter
Image Ascii
Image Binaire
Image Erdas
Image Idrisi
Vecteur Idrisi
Grid Surfer
Blank Surfer
ArcView Shp
Exporter des images et des cartes
Exporter une image sous forme d'un fichier texte ASCII
Exporter une image au format binaire séquentiel '8-bit'
Exporter une image au format ERDAS 7.x .LAN ou .GIS
Exporter une image au format IDRISI
Exporter une carte .BNA sous forme de vecteur IDRISI
Exporter une image sous forme de fichier 'Grid' Surfer raster
Exporter un fichier carte .BNA sous forme de fichier 'Blank' Surfer
Exporter un fichier carte .BNA sous forme d'un fichier ESRI shape
Projection
Modifier le type de projection d'une image
54
Menu 'Fenêtre'
Cascade
Aligner Horizontalement
Aligner Verticalement
Réorganiser Icônes
Choisir
Multiple
Disposer en cascade toutes les fenêtres ouvertes
Afficher horizontalement une partie de chacune des fenêtres ouvertes
Afficher verticalement une partie de chacune des fenêtres ouvertes
Réorganiser les icônes dans le bas de la fenêtre principale
Sélectionner une fenêtre pour en faire la fenêtre active
Ouvrir et aligner plusieurs fenêtres dans la fenêtre principale
Menu 'Aide'
Sommaire (F1)
A propos de...
Ouvrir le fichier d'aide
Afficher les informations concernant cette version de WinDisp
55
3.3. Menu 'Fichier'
Fichier Ouvrir Image
Fichier Afficher Image
Objectif
Afficher une image WinDisp 4.0 dans une nouvelle fenêtre ou afficher une image dans une fenêtre
active de type Bitmap.
Paramètres
Fichier image
Fichier image de différence
Table de couleurs
Point X1 de l'image (0= par défaut)
Point Y1 de l'image (0= par défaut)
Point X2 de l'image (0= par défaut)
Point Y2 de l'image (0= par défaut)
Remarques
Utilisez la commande Fichier Ouvrir Image pour afficher une image dans une nouvelle fenêtre et la
commande Fichier Afficher Image pour afficher une image dans la fenêtre active.
L'image de différence est facultative. Pour afficher une image entière, utilisez 0 comme valeur par
défaut pour chacune des coordonnées. La taille de l'image s'adaptera automatiquement à la taille de la
fenêtre.
Une image doit être affichée avant les cartes. De même, il faut éviter d'ouvrir plusieurs images dans
une même fenêtre.
Pour plus d’information sur les images IDA, se référer au manuel de l’utilisateur ‘IDA for DOS v.4.2 Image display and analysis’, FAO 1996 (SD:GCP/INT/578/NET Technical report).
Fichier Ouvrir Carte
Fichier Afficher Carte
Objectif
Afficher une carte dans une nouvelle fenêtre, afficher une carte dans la fenêtre active, ou superposer
une carte à une image, une bitmap ou une carte, déjà affichée dans la fenêtre active.
Paramètres
Fichier carte
Couleur de ligne
Style de ligne
Couleur de remplissage
Style de remplissage
Fichier de données (facultatif)
Champ de données (facultatif)
Table de couleurs des données (facultatif)
Remarques
Utilisez Fichier Ouvrir Carte pour afficher une carte dans une nouvelle fenêtre. Utilisez Fichier Afficher
Carte pour afficher une carte dans la fenêtre active si celle-ci est vide, ou pour la superposer à une
image, une bitmap ou une autre carte déjà affichée dans la fenêtre active.
Les formats de fichier carte acceptés par WinDisp 4.0 sont .BNA (Strategic Mapping ASCII), .SHP
(fichiers ESRI shape), .VEC (vecteurs Idrisi) et .GEN (ungenerated ArcInfo coverages). Pour une
56
description de ces formats de fichier, consultez le "IDA Users Manual", ou un manuel de "Strategic
Mapping".
Les paramètres Fichier de données et Champ de données sont optionnels. S'ils sont inclus à la
demande, le Fichier de données doit être un fichier ASCII délimité par des virgules, avec des
descripteurs de champs à la première ligne et des labels de carte dans la première colonne. Toutes
les valeurs des données doivent être numériques. La légende est utilisée uniquement si des données
sont affichées. Si une table de couleurs est spécifiée, elle doit être utilisée pour assigner des couleurs
aux classes de valeurs de données. Ceci annulera les couleurs initiales de remplissage de la carte. Si
aucune table de couleurs n'est spécifiée, les données seront affichées suivant 5 classes de valeurs
égales, et dans un dégradé de couleurs allant du rouge au vert.
Lorsqu'une carte a été affichée, le label d'un objet (point ou polygone) de cette carte pourra s'afficher
dans la barre d'état en cliquant sur l'objet concerné. Si des données sont affichées, la valeur de ces
données pour un certain objet pourra être affichée de la même façon.
Fichier Ouvrir Bitmap
Fichier Afficher Bitmap
Objectif
Afficher une bitmap dans une nouvelle fenêtre ou dans une fenêtre active.
Paramètres
Fichier bitmap
Point X1 de la bitmap (0= par défaut)
Point Y1 de la bitmap (0= par défaut)
Point X2 de la bitmap (0= par défaut)
Point Y2 de la bitmap (0= par défaut)
Coin supérieur gauche X,Y (facultatif)
Coin inférieur droit X,Y (facultatif)
Remarques
Utilisez la commande Fichier Ouvrir Bitmap pour afficher une bitmap dans une nouvelle fenêtre et la
commande Fichier Afficher Bitmap pour afficher une bitmap dans la fenêtre active.
Cette commande peut être utilisée pour afficher des bitmaps de plusieurs formats,
incluant.BMP,.EPS,.JPG,.PCX,.RAS,.TGA,.TIF,.WMF,.WPG. Les bitmaps au format .GIF ne peuvent
être affichées que moyennant l'utilisation d'un logiciel additionnel de fabrication tierce, tel que 'Lead
Tools'.
Utilisez X1, Y1, X2 et Y2 pour afficher seulement une partie de la bitmap.
Si les coordonnées 'coin supérieur droit' et 'coin inférieur gauche' ont été spécifiées pour la bitmap
entière, des cartes peuvent être superposées à la bitmap, et le curseur en donnera les coordonnées.
Notez que pour ce faire, la projection des cartes superposées doit être identique à celle de la bitmap
(par exemple une projection Lat./Long.).
Les commandes Affichage Zoom peuvent être utilisées pour agrandir ou réduire les bitmaps.
ATTENTION : les 256 couleurs des bitmaps vont remplacer celles de la palette ouverte et détruire la
palette de n'importe quelle image affichée!
57
Fichier Ouvrir Texte
Fichier Afficher Texte
Objectif
Afficher un fichier texte ASCII dans une nouvelle fenêtre ou afficher ce même type de texte dans la
fenêtre active.
Paramètres
Fichier texte
Remarques
Utilisez Fichier Ouvrir Texte pour ouvrir un fichier texte dans une nouvelle fenêtre. Utilisez Fichier
Afficher Texte pour afficher un fichier texte dans la fenêtre active. Le texte sera affiché à l'endroit où se
situe le curseur.
Cette commande est utile pour éditer et visionner des objets, des fichiers de données et des tables de
couleurs.
Fichier Ouvrir Tableau
Objectif
Afficher un tableau ASCII à séparateur virgule.
Paramètres
Tableau ASCII
Remarques
Les fichiers simples de données ASCII, à valeurs délimitées par des virgules, peuvent être affichés
dans une fenêtre grillagée, à l'aide de cette commande. La première ligne doit contenir les noms des
champs, entre guillemets et séparés par des virgules, et le premier objet de chacune des lignes
suivantes doit contenir le nom de la ligne, entre guillemets.
Cette commande est utile pour afficher des fichiers de statistiques sur image, créés grâce à la
commande Analyses Statistiques, ou n'importe quel autre fichier de données en format ASCII à
valeurs délimitées par des virgules et des guillemets. Si les noms de lignes correspondent à des objets
cartographiques, les valeurs peuvent être mises en graphiques avec la commande Affichage Graphe
Données Cartes, et des valeurs individuelles peuvent être superposées à la carte ou à l'image grâce à
la commande Dessiner Etiquettes.
Voici un exemple de fichier de données ASCII au bon format :
"NDVI","JAN","FEV","MAR"
"GABON", 0.42, 0.43, 0.46
"OUGANDA", 0.27, 0.23, 0.29
"CONGO", 0.35, 0.38, 0.42
Fichier Ouvrir Film
Objectif
Afficher une série de bitmaps (ex. : images satellites) en succession rapide.
Paramètres
Fichier liste des noms de bitmaps
Remarques
Pour plus d'informations concernant la création d'une liste de noms d'images, nécessaire à l'extraction
de statistiques, consultez le § 2.7.1.
58
L'affichage d'images en boucle sous forme de film est un moyen efficace pour repérer les
changements qui surviennent au cours du temps. Pour créer un tel film, vous devez d'abord afficher
les images que vous désirez inclure au film, et créer une série de bitmaps avec ces images (ce qui
peut être réalisé à l'aide de Fichier Enregistrer Bitmap). Ensuite, il faut créer une liste des noms de
fichiers bitmaps, et enfin faire défiler les images sous forme de boucle à l'aide de la commande
expliquée sur cette page.
Une série de commandes est disponible afin de contrôler le déroulement de l'affichage du film. Ces
commandes sont inscrites dans la barre d'état, dès que l'animation a commencé. Les films peuvent
être affichés de deux façons différentes...
Mode automatique
L'affichage d'un film commence en mode automatique. Chaque image est affichée 1/2 seconde par
défaut. Vous avez accès aux commandes suivantes, qui vous permettent de modifier l'animation en
cours à votre gré :
"A" - Accélérer : augmente la vitesse de déroulement par incrément de 0,1seconde
"R" - Ralentir : diminue la vitesse de déroulement par incrément de 0,1seconde
"Q" - Quitter : stoppe l'animation, en laissant la dernière image affichée dans la fenêtre
"M" - Manuel : permet de passer en mode manuel
Mode manuel
Le mode manuel vous permet de passer manuellement d'une image à l'autre, vous laissant
éventuellement du temps pour un contrôle précis de chaque image. Chaque image reste à l'écran
jusqu'à ce que vous demandiez manuellement de passer à l'image suivante, ou jusqu'à votre retour
en mode automatique.
"S" - Suivant : affiche l'image suivante
"P" - Précédent : affiche l'image précédente
"U" - aUtomatique : permet de retourner en mode automatique
"Q" - Quitter : stoppe l'animation, en laissant la dernière image affichée dans la fenêtre
Fichier Ouvrir Projet
Objectif
Ouvrir un projet WinDisp 4.0 dans une nouvelle fenêtre.
Paramètres
Fichier projet
Nombre de fenêtres en largeur
Nombre de fenêtres en hauteur
Fichier Ouvrir Image Idrisi
Fichier Afficher Image Idrisi
Objectif
Afficher une image IDRISI dans une nouvelle fenêtre ou afficher une image IDRISI dans une fenêtre
déjà ouverte.
Paramètres
Fichier image IDRISI
Point X1de l'image (0=par défaut)
Point Y1de l'image (0=par défaut)
Point X2 de l'image (0=par défaut)
Point Y2 de l'image (0=par défaut)
59
Remarques
Utilisez la commande Fichier Ouvrir Image Idrisi pour afficher une image IDRISI dans une nouvelle
fenêtre, et Fichier Afficher Image Idrisi pour afficher une image Idrisi dans le fenêtre active.
Ceci fonctionne avec des images binaires IDRISI de format 'byte', 'integer' et 'single'. Les coordonnées
de l'image peuvent être spécifiées afin de n'afficher qu'une partie de l'image. Toutes les commandes
disponibles dans les menus Affichage Zoom et Affichage Déplacer peuvent également être utilisées
pour afficher seulement une partie de l'image. Si le fichier .DOC associé contient des informations
concernant la projection, des cartes peuvent être superposées à l'image et les coordonnées du
curseur seront affichées.
Jusqu'à présent, une simple palette IDRISI par défaut, contenant 16 couleurs, peut être utilisée lorsque
des images IDRISI sont affichées.
Fichier Ouvrir Vecteur Idrisi
Fichier Afficher Vecteur Idrisi
Objectif
Afficher un vecteur IDRISI de fichier carte dans une nouvelle fenêtre, afficher un vecteur IDRISI de
fichier carte dans la fenêtre active, ou superposer un vecteur IDRISI de fichier carte à une image, une
bitmap ou une carte déjà affichée dans la fenêtre active.
Paramètres
Fichier vecteur IDRISI
Couleur de ligne
Style de ligne
Couleur de remplissage
Style de remplissage
Remarques
Les fichiers vecteur IDRISI peuvent être affichés dans une nouvelle fenêtre de la même manière que
les fichiers carte WinDisp 4.0, grâce à la commande Fichier Ouvrir Vecteur Idrisi. Ils peuvent aussi être
superposés à des images, des bitmaps ou d'autres cartes grâce à la commande Fichier Afficher
Vecteur Idrisi, si les cartes sont configurées en projection Lat./Long.
Les vecteurs IDRISI sont simplement stockés dans un fichier au format ASCII. Chaque objet contenu
dans le fichier commence par une ligne contenant un identificateur suivi du nombre de points de
l'objet. Si le dernier point est identique au premier, l'objet est un polygone fermé. Le fichier doit être
clôturé par deux zéros.
Echantillon d'un fichier contenant des points :
11
32.3 10.5
21
37.5 12.7
31
34.1 11.6
00
Echantillon d'un fichier contenant des lignes :
13
32.3 10.5
37.5 12.7
34.1 11.6
00
60
Echantillon d'un fichier contenant des polygones :
14
32.3 10.5
37.5 12.7
34.1 11.6
32.3 10.5
00
Fichier Ouvrir Image Erdas
Fichier Afficher Image Erdas
Objectif
Afficher une image ERDAS 7.x .LAN ou .GIS dans une nouvelle fenêtre, ou afficher une image ERDAS
dans la fenêtre active.
Paramètres
Fichier image ERDAS 7.x .LAN ou .GIS
Rouge (pour image .LAN)
Vert (pour image .LAN)
Bleu (pour image .LAN)
Point X1de l'image (0=par défaut)
Point Y1de l'image (0=par défaut)
Point X2 de l'image (0=par défaut)
Point Y2 de l'image (0=par défaut)
Remarques
Utilisez la commande Fichier Ouvrir Image Erdas pour afficher une image ERDAS dans une nouvelle
fenêtre, ou Fichier Afficher Image Erdas pour afficher une image ERDAS dans la fenêtre active.
La fonction d'affichage doit supporter au moins 256 couleurs afin que l'affichage de ces images soit
correct.
Jusqu'à présent, seules les images ERDAS '4-bit' et '8-bit' peuvent être affichées.
Si l'image est configurée en projection Lat./Long., des cartes pourront lui être superposées, et le
curseur pourra être utilisé pour afficher les coordonnées géographiques.
Lors de l'affichage d'une image .GIS, les couleurs sont créées à partir d'un fichier table de couleurs
ERDAS (.TRL) qui lui est associé. Si aucun fichier .TRL n'est présent, la palette de couleurs par défaut
est un dégradé de 256 gris.
Lors de l'affichage d'une image .LAN à bande d'absorption unique, ou d'une bande unique d'image
.LAN à bande d'absorption multiple, la palette de couleurs est un dégradé de 256 gris. Les valeurs de
l'image dont l'écart type à la moyenne est compris entre -2 et +2 sont "étirées" pour atteindre
respectivement les valeurs 0 et 255. Les valeurs dont l'écart type est inférieur à -2 sont assimilées à 0,
et celles dont l'écart type est supérieur à +2 sont assimilées à 255. La moyenne et l'écart type sont
extraits du fichier .STA associé à chacune des images .LAN. Si ce fichier n'existe pas, aucune
modification n'est apportée aux valeurs, la conversion est du type 1:1.
Lors de l'affichage d'une image .LAN à bande d'absorption multiple, une bande est assignée à
chacune des couleurs rouge, vert et bleu. Les valeurs de l'image, pour chaque bande d'absorption,
dont l'écart type à la moyenne est compris entre -2 et +2, sont "étirées" pour atteindre respectivement
les valeurs 0 et 5 pour la couleur assignée à cette bande. Les valeurs résultantes sont combinées, afin
de calculer la valeur finale située entre 0 et 215, conformément à la formule 'rouge + vert*6 + bleu*36'.
Ces valeurs sont affichées en couleurs, avec 6 intensités possibles par couleur, ce qui porte le nombre
de couleurs disponibles à un total de 6*6*6=216. Cette technique est basée sur un algorithme similaire
mis en œuvre par le système IDRISI.
61
Les coordonnées X1, Y1, X2 et Y2 peuvent être utilisées afin d'afficher une fenêtre à l'intérieur d'une
image. Les fonctions Affichage Zoom et Affichage Déplacer peuvent être utilisées avec ce type
d'image. La position du curseur vous permettra de lire les coordonnées de l'écran et celles de l'image.
Si une information concernant le type de projection est présente dans l'en-tête de l'image, le curseur
vous donnera également les coordonnées géographiques, et des cartes pourront être affichées sur les
images.
Pour obtenir plus d'informations concernant l'importation et l'exportation d'images ERDAS, consultez
Analyses Importer Image Erdas et Analyses Exporter Image Erdas.
Fichier Ouvrir ArcInfo Gen
Fichier Afficher ArcInfo Gen
Objectif
Afficher une carte ArcInfo au format .GEN (generate), contenant des points ou des arcs, dans une
nouvelle fenêtre, afficher une carte .GEN dans la fenêtre active, ou superposer une carte .GEN à une
image, une bitmap ou une carte déjà affichée dans la fenêtre active.
Paramètres
Fichier ArcInfo.GEN
Couleur de ligne
Style de ligne
Remarques
Utilisez la commande Fichier Ouvrir ArcInfo Gen pour afficher une carte .GEN dans une nouvelle
fenêtre, et Fichier Afficher ArcInfo Gen pour afficher une carte .GEN dans la fenêtre active ou pour
superposer une carte .GEN à une image, une bitmap, ou une carte déjà affichée dans la fenêtre
active.
ESRI a développé un format de fichier ASCII pour les arcs et pour les points, qui peut être "généré"
pour créer des fichiers ArcInfo au format 'coverage'. Ces fichiers peuvent être créés avec ArcInfo en
"dégénérant" les 'coverages'. Notez que le format .GEN ne permet pas de tracer des polygones. De
plus, WinDisp 4.0 ne permet pas l'affichage de grilles ou d'annotations .GEN.
Le format utilisé pour les arcs est le suivant :
101
2,3
4,3
4,6
END
102
2,1
3,2
END
END
où 101 et 102 sont des identificateurs. Les valeurs séparées par des virgules sont les coordonnées x
et y. Chaque arc doit être clôturé par END, et la fin du fichier doit être signalée par un END additionnel.
Le format utilisé pour les points est le suivant:
301,2,4
302,5,6
303,1,1
END
où la première valeur de chaque ligne est un identificateur, la seconde et la troisième étant
respectivement les coordonnées x et y de chaque point. Le fichier doit être clôturé par END.
62
Fichier Ouvrir ArcView Shp
Fichier Afficher ArcView Shp
Objectif
Afficher une carte ArcView au format .SHP (shape) dans une nouvelle fenêtre, afficher une carte .SHP
dans la fenêtre active, ou superposer une carte .SHP à une image, une bitmap ou une carte déjà
affichée.
Paramètres
Fichier ArcView .SHP
Couleur de ligne
Style de ligne
Couleur de remplissage
Style de remplissage
Remarques
Utilisez la commande Fichier Ouvrir ArcView Shp pour afficher une carte .SHP dans une nouvelle
fenêtre. Utilisez la commande Fichier Afficher ArcView Shp pour afficher une carte .SHP dans la
fenêtre active, ou pour superposer une carte .SHP à une image, une bitmap ou une carte déjà affichée
dans la fenêtre active, si la carte .SHP est configurée en projection Lat./Long.
ESRI a publié une description de leurs formats ouverts, connus sous le nom 'open format', pour des
objets cartographiques 'shape' (format .SHP), utilisés avec ArcView. Les fichiers ArcInfo au format
'coverage' peuvent être convertis en fichiers au format .SHP grâce à ArcView. Les utilités nécessaires
sont disponibles pour convertir les fichiers .SHP en fichiers MapInfo.MIF et inversement.
WinDisp 4.0 peut afficher des points au format .SHP, ainsi que des 'multi-points', des lignes, et des
polygones.
Fichier Nouveau Projet
Objectif
Ouvrir une nouvelle fenêtre de projet, vide.
Paramètres
[Aucun]
Remarques
Il s'agit de la première des étapes permettant la création d'un projet. Consultez le § 2.5. pour obtenir
une information plus complète concernant les projets.
Fichier Nouveau Bitmap
Objectif
Ouvrir une nouvelle fenêtre de type graphique, vide.
Paramètres
[Aucun]
Remarques
Une fenêtre de type graphique peut être utilisée pour l'affichage de bitmaps, images, cartes, et
n'importe quel objet disponible grâce à la commande Dessiner.
63
Fichier Nouveau Texte
Objectif
Ouvrir une nouvelle fenêtre de type texte, vide.
Paramètres
[Aucun]
Remarques
Cette fonction est utilisée la plupart du temps pour créer de nouveaux fichiers textes tels les tables de
couleurs.
Fichier Fermer
Fichier Fermer Tout
Objectif
Fermer la fenêtre active ou fermer toutes les fenêtres ouvertes.
Paramètres
[Aucun]
Remarques
Cette commande peut être utilisée pour fermer la fenêtre active ou toutes les fenêtres ouvertes. Une
fenêtre peut aussi être fermée à l'aide de la fonction Fermer de la boîte de contrôle de la fenêtre située
dans le coin supérieur gauche de celle-ci. La commande Fichier Fermer Tout peut être utilisée au
début ou à la fin d'une macro pour s'assurer que toutes les fenêtres soient bien fermées.
Fichier Enregistrer Projet
Objectif
Enregistrer la fenêtre de projet active dans un fichier projet.
Paramètres
Nom du fichier dans lequel enregistrer
Remarques
Cette commande est utilisée pour enregistrer toutes les couches d'objets dans un nouveau projet ou
dans un projet édité auparavant.
Fichier Enregistrer Bitmap
Objectif
Enregistrer la fenêtre graphique active sous forme de fichier .BMP.
Paramètres
Nom du fichier dans lequel enregistrer
Facteur de compression JPEG (2-255)
Remarques
Par extension, cette commande est utilisée pour enregistrer une fenêtre de projet, d'image, de carte,
de bitmap ou une fenêtre graphique dans un fichier d'un des formats suivants : .BMP, .EPS, .JPG,
.PCX, .RAS, .TGA, .TIF, .WMF, .WPG. Les bitmaps au format .GIF ne peuvent être affichées que
moyennant l'utilisation d'un logiciel additionnel de fabrication tierce, tel que 'Lead Tools'.
64
Si le fenêtre est sauvée en format .JPG, un facteur de compression de 2 à 255 doit être spécifié,
sachant que le 2 signifie qu'aucune compression ne sera appliquée, et 255 que la compression sera
maximale.
Fichier Enregistrer Texte
Objectif
Enregistrer la fenêtre de type texte active dans un fichier texte ASCII.
Paramètres
Nom du fichier dans lequel enregistrer
Remarques
Assurez-vous d'enregistrer un fichier texte après l'avoir édité.
Fichier Imprimer Fenêtre Active
Objectif
Imprimer le contenu (de type texte ou Bitmap) de la fenêtre active.
Paramètres
Profondeur d'impression, en pouces (1 pouce = 2,54 cm)
Remarques
Cette commande envoie à l'impression (sur l'imprimante par défaut) le contenu de la fenêtre active.
L'image est automatiquement centrée sur la page, les marges gauche-droite et haut-bas étant égales
deux à deux. La hauteur de l'image imprimée est calculée sur base de la largeur spécifiée dans les
paramètres, et que leur ratio est 1:1, de façon à conserver l'aspect original de l'image.
Pour changer d'imprimante par défaut et faire la mise en page, utilisez la commande Options
Impression.
Pour imprimer toutes les fenêtres ouvertes sur une seule page, utilisez la commande Fichier Imprimer
Toutes Fenêtres.
Fichier Imprimer Toutes Fenêtres
Objectif
Imprimer toutes les fenêtres de WinDisp 4.0
Paramètres
Profondeur d'impression, en pouces (1 pouce = 2,54 cm)
Remarques
Cette fonction permet d'imprimer le contenu de toutes les fenêtres ouvertes sur une seule page. Les
images seront disposées sur la feuille imprimée de la même manière que dans la fenêtre principale de
WinDisp 4.0. Il n'y aura aucun espace entre les fenêtres, et celles-ci seront séparées par une ligne
noire. De même qu'avec la commande Fichier Imprimer Fenêtre Active, l'image est automatiquement
centrée sur la page. La hauteur de l'image imprimée est calculée sur base de la largeur spécifiée dans
les paramètres, et que leur ratio est 1:1, de façon à conserver l'aspect original de l'image.
Pour changer d'imprimante par défaut et faire la mise en page, utilisez la commande Options
Impression.
Pour imprimer uniquement la fenêtre active, utilisez la commande Fichier Imprimer Fenêtre Active.
65
Fichier Imprimer Options Impression
Objectif
Sélectionner une imprimante et faire la mise en page.
Paramètres
[Aucun]
Remarques
Cette commande vous donne accès à la boîte de dialogue de Windows relative à l'impression. Elle ne
vous permet pas d'imprimer, mais seulement de choisir vos options concernant l'impression, et votre
imprimante. L'imprimante que vous choisissez devient l'imprimante par défaut du système.
Fichier Lancer
Objectif
Faire fonctionner une application externe.
Paramètres
Nom de l'application (et paramètres)
Remarques
Cette commande est disponible pour permettre à l'utilisateur d'ouvrir une autre application à partir de
WinDisp 4.0. Elle peut être incluse, en tant que couche, à un projet, afin de lui associer l'affichage d'un
fichier externe. Des paramètres de commande (tels que des noms de fichiers) peuvent être inclus.
Fichier Quitter
Objectif
Quitter WinDisp 4.0.
Paramètres
[Aucun]
Remarques
Il n'y a aucune demande de confirmation avant la fermeture, soyez donc sûrs de vouloir quitter
WinDisp 4.0 en appliquant cette commande.
3.4. Menu 'Edition'
Edition Annuler
Objectif
Annuler la dernière opération graphique.
Paramètres
[Aucun]
Remarques
Lorsque vous affichez des images, des cartes ou d'autres objets graphiques dans une fenêtre, chaque
opération est sauvée dans une liste associée à cette fenêtre. Appliquer la commande Edition Annuler
vous permet d'éliminer de cette liste l'opération la plus récente qui y est inscrite, ainsi que de nettoyer
la fenêtre en conséquence et d'y réafficher les éléments qui restent dans la liste. Tous les objets
affichés dans une fenêtre active peuvent être effacés de cette façon, en commençant toujours par le
plus récemment affiché. Les commandes Affichage Zoom et Affichage Déplacer ne peuvent pas être
annulées.
66
Edition Couper
Objectif
Couper une portion de graphique ou de texte et le copier dans le presse-papiers.
Paramètres
[Aucun]
Remarques
Le raccourci clavier pour cette commande est ctrl-X.
Quand il s'agit de texte, le texte surligné sera effacé et copié dans le presse-papiers pour permettre de
le recopier ultérieurement. Quand il s'agit d'une zone de type graphique, utilisez le curseur pour
sélectionner la région à couper : cliquez une première fois pour sélectionner un coin de cette région, et
une seconde fois pour sélectionner le coin opposé. Les zones graphiques seront effacées et copiées
dans le presse-papiers pour permettre de les recopier ultérieurement.
Qu'il s'agisse de texte ou de zone graphique, chaque enregistrement dans le presse-papiers écrase le
précédent, et seul le dernier enregistrement reste donc disponible.
Edition Copier
Objectif
Copier une portion de graphique ou de texte dans le presse-papiers.
Paramètres
[Aucun]
Remarques
Le raccourci clavier pour cette commande est ctrl-C.
Quand il s'agit de texte, le texte surligné sera copié dans le presse-papiers pour permettre de le
recopier ultérieurement. Quand il s'agit d'une zone de type graphique, utilisez le curseur pour
sélectionner la région à couper : cliquez une première fois pour sélectionner un coin de cette région, et
une seconde fois pour sélectionner le coin opposé. Les zones graphiques seront copiées dans le
presse-papiers pour permettre de les recopier ultérieurement.
Qu'il s'agisse de texte ou de zone graphique, chaque enregistrement dans le presse-papiers écrase le
précédent, et seul le dernier enregistrement reste donc disponible.
Edition Coller
Objectif
Coller le contenu du presse-papiers dans une fenêtre.
Paramètres
[Aucun]
Remarques
Le raccourci clavier pour cette commande est ctrl-V.
Quand il s'agit de texte, le dernier texte copié dans le presse-papiers sera recopié dans la fenêtre de
type texte, à l'endroit où se trouve le curseur. Quand il s'agit d'une zone de type graphique, une boîte
vous indiquera la taille du dernier graphique qui a été copié dans le presse-papiers. Vous pourrez
déplacer cette boîte jusqu'à l'endroit désiré, et cliquer une fois dessus pour recopier le contenu du
presse-papiers à cet endroit.
67
Edition Effacer
Objectif
Détruire une portion de graphique ou de texte.
Paramètres
[Aucun]
Remarques
Cette commande permet d'effacer une portion de graphique ou de texte sélectionné, sans la recopier
dans le presse-papiers.
3.5. Menu 'Affichage'
Affichage Zoom Agrandir
Objectif
Agrandir une image ou une bitmap dans la fenêtre active.
Paramètres
[Aucun]
Remarques
Sélectionnez une zone d'une image ou d'une bitmap à l'aide du curseur, et la région sélectionnée sera
agrandie.
Affichage Zoom Réduire
Objectif
Réduire de moitié le facteur de zoom sur une région.
Paramètres
[Aucun]
Remarques
Sélectionner un endroit sur une image ou une bitmap vous permettra de réduire de moitié le facteur de
zoom sur cette région, et donc de voir une zone de l'image deux fois plus grande que celle
précédemment affichée.
Affichage Zoom Précédent
Objectif
Afficher l'image ou la bitmap aux coordonnées de l'affichage précédent.
Paramètres
[Aucun]
Remarques
Si vous avez agrandi ou réduit une image ou une bitmap, cette fonction vous permettra de restaurer
l'image ou la bitmap telle qu'elle était avant le zoom. Notez qu'il est impossible d'annuler ainsi plus d'un
niveau de zoom.
68
Affichage Zoom Total
Objectif
Afficher l'image ou la bitmap entière.
Paramètres
[Aucun]
Remarques
Il s'agit d'un moyen rapide pour réafficher l'entièreté d'une image ou d'une bitmap après l'avoir
agrandie.
Affichage Zoom Objet
Objectif
Agrandir un objet cartographique superposé à une image ou une bitmap.
Paramètres
[Aucun]
Remarques
Cette commande vous permet de sélectionner un objet cartographique superposé à une image ou une
bitmap, et d'agrandir le contenu de cet objet. Si les coordonnées géographiques ont été spécifiées
pour une bitmap, et qu'une carte y a été superposée, cette objet peut également être utilisé pour
agrandir des bitmaps.
Affichage Zoom Lat./Long.
Objectif
Agrandir une zone d'image ou de bitmap, déterminée par des coordonnées de latitude et de longitude.
Paramètres
Latitude au nord
Longitude à l'ouest
Latitude au sud
Longitude à l'est
Remarques
Si la région que vous désirez agrandir est très précise, et que vous en connaissez les coordonnées de
latitude et de longitude, vous pourrez utiliser cette fonction, qui vous permettra de n'agrandir que la
zone de l'image qui vous intéresse. Si les coordonnées géographiques ont été spécifiées lors de
l'affichage d'une bitmap, vous pourrez utiliser cette fonction de la même manière pour agrandir cette
bitmap.
Affichage Déplacer Haut
Affichage Déplacer Bas
Affichage Déplacer Gauche
Affichage Déplacer Droite
Objectif
Afficher une partie d'image voisine de l'image déjà affichée.
Paramètres
[Aucun]
69
Remarques
Si la fenêtre active contient une image, ces fonctions vous permettront de changer les paramètres X1,
Y1, X2 et Y2 de l'affichage de cette image, et donc d'afficher une partie d'image voisine de l'image
déjà affichée. Les coordonnées seront modifiées de façon à ce que la partie d'image affichée soit
déplacée, dans la direction indiquée, d'une distance égale aux 3/4 de la largeur ou de la hauteur de
l'image originale. La fenêtre entière sera retracée.
Ces fonctions ne sont pas disponibles à partir de projets ou de macros.
Affichage Graphe Séries d'Images
Objectif
Mettre en graphe l'évolution temporelle des valeurs d'un pixel sélectionné.
Paramètres
Liste des noms d'images
Nouveau!!!
Les graphes peuvent être sauvés en tant que bitmaps grâce à la commande Fichier Enregistrer
Bitmap. Des images multiples et/ou des fenêtres de cartes peuvent avoir chacune une fenêtre
graphique associée. Les graphes peuvent être annotés grâce aux fonctions du menu Dessiner.
Remarques
Cette fonction est utilisée pour afficher un graphe de l'évolution, dans une série d'images, des valeurs
d'un pixel déterminé. Le pixel à étudier est sélectionné avec le curseur, en cliquant dessus, dans une
image de référence précédemment affichée.
Le graphe sera affiché dans le coin inférieur droit de la fenêtre principale, et aura la taille par défaut
d'une fenêtre, déterminée dans Options Définir Taille Fenêtre. Il pourra être déplacé, redimensionné,
et même aligné avec d'autres fenêtres, grâce aux fonctions Fenêtre Aligner Verticalement et Fenêtre
Aligner Horizontalement.
L'étendue des valeurs sur l'axe des Y est déterminée par le cumul des valeurs des pixels sélectionnés,
et elle augmente avec ces valeurs.
Les séries d'images à analyser sont déterminées à partir d'un fichier liste contenant les noms de toutes
les images. Des courbes multiples peuvent être affichées en créant plusieurs colonnes de noms
d'images dans le fichier liste (jusqu'à 15 colonnes). Ceci peut être utilisé pour comparer l'année en
cours aux années précédentes, ou à une série d'images de moyenne. Les noms de lignes dans le
première colonne du fichier liste sont utilisés en tant que graduations pour l'axe des X. Si une image
n'existe pas, l'espace alloué à la valeur de cette image, sur le graphe, est simplement laissé en blanc.
Il est donc possible de créer une liste complète de noms d'images, même lorsque toutes ces images
n'existent pas encore. Cela permet d'éviter la création d'une nouvelle liste à chaque fois qu'une image
supplémentaire est disponible. Pour plus d'informations concernant la création d'une liste de noms
d'images, nécessaire à la mise en œuvre de cette fonction, consultez le § 2.7.1.
Affichage Graphe Données Carte
Objectif
Mettre en graphe les données d'un tableau relatives à des objets cartographiques.
Paramètres
Liste de tableaux statistiques
70
Nouveau!!!
Les graphes peuvent être sauvés en tant que bitmaps grâce à la commande Fichier Enregistrer
Bitmap. Des images multiples et/ou des fenêtres de cartes peuvent avoir chacune une fenêtre
graphique associée. Les graphes peuvent être annotés grâce aux fonctions du menu Dessiner.
Remarques
Cette fonction est utilisée pour mettre en graphe les données d'un tableau dont la première colonne
contient les noms d'objets cartographiques correspondant aux noms d'objets d'une carte déjà affichée.
Si les statistiques d'image pour les objets cartographiques ont été extraites avec la fonction Analyses
Statistiques, les tableaux résultants peuvent être affichés avec la fonction Fichier Ouvrir Tableau, et
mis en graphe avec la fonction décrite sur cette page. Pour sélectionner une (ou plusieurs) ligne(s)
dans un (ou plusieurs) tableau(x) dont vous désirez mettre les données en graphe, cliquez sur l'objet
(les objets) cartographique(s) correspondant(s), sur une carte précédemment affichée. Chaque ligne
de tableau dont le nom est identique au nom d'un objet ainsi sélectionné, sera mise en graphe.
Plusieurs courbes, dont les données proviennent de différents tableaux, peuvent être affichées dans
un même graphe, si ces tableaux sont spécifiés dans la liste des tableaux de statistiques.
Le graphe sera affiché dans le coin inférieur droit de la fenêtre principale, et aura la taille par défaut
d'une fenêtre, déterminée dans Options Définir Taille Fenêtre. Il pourra être déplacé, redimensionné,
et même aligné avec d'autres fenêtres, grâce aux fonctions Fenêtre Aligner Verticalement et Fenêtre
Aligner Horizontalement.
Les tableaux doivent être des fichiers ASCII à séparateur virgule et à identificateur de texte guillemets,
les noms de champs étant inscrits à la première ligne, et les noms de lignes, correspondants aux
noms des objets cartographiques, dans la première colonne. L'étendue des valeurs de l'axe des Y
sera déterminée par les valeurs inscrites dans les tableaux de la liste.
Les séries d'images à analyser sont déterminées à partir d'un fichier liste contenant les noms de toutes
les images. Des courbes multiples peuvent être affichées en créant plusieurs lignes de noms d'images
dans le fichier liste (jusqu'à 15 lignes). Les noms des lignes situés dans la première colonne peuvent
être utilisés comme noms des courbes dans la légende du graphe. Pour plus d'informations
concernant la création d'une liste de tableaux statistiques, nécessaire à la mise en œuvre de cette
fonction, consultez le § 2.7.1.
Affichage Graphe Histogramme
Objectif
Afficher sous forme d'histogramme les valeurs des pixels d'une image.
Paramètres
Fichier image
Fichier image de différence
Nouveau!!!
Les graphes peuvent être sauvés en tant que bitmaps grâce à la commande Fichier Enregistrer
Bitmap. Des images multiples et/ou des fenêtres de cartes peuvent avoir chacune une fenêtre
graphique associée. Les graphes peuvent être annotés grâce aux fonctions du menu Dessiner.
Remarques
Il s'agit d'une fonction simple permettant d'afficher un histogramme représentant le nombre de pixels
d'une image, ou d'une image de différence, ayant une valeur égale à chacune des 256 valeurs de
pixels possibles.
Affichage Rafraîchir
Objectif
Retracer la fenêtre active.
71
Paramètres
[Aucun]
Remarques
Toutes les couches affichées dans la fenêtre active seront retracées. Cette fonction est le plus souvent
utilisée lors du changement de taille de la fenêtre. Le facteur zoom de toutes les cartes et images est
alors recalculé de manière à s'adapter à la nouvelle taille de fenêtre.
3.6. Menu 'Dessiner'
Dessiner Point
Objectif
Dessiner un ou plusieurs points dans la fenêtre graphique active.
Paramètres
Couleur du point
Taille du point
Type de point
Coordonnées (ou avec curseur)
Remarques
Les coordonnées de la fenêtre, séparées par des virgules, peuvent être introduites pour disposer un
ou plusieurs points à des endroits spécifiques de la fenêtre graphique. Les coordonnées doivent être
spécifiées si le dessin de points est inclus en temps que couche dans un projet.
Cliquez une fois pour dessiner un point à cet endroit. Double-cliquez pour dessiner le dernier point et
quitter cette fonction.
Dessiner Ligne
Objectif
Dessiner une ligne dans la fenêtre graphique active.
Paramètres
Couleur de ligne
Style de ligne
Coordonnées (ou avec curseur)
Remarques
Les coordonnées de la fenêtre, séparées par des virgules, peuvent être introduites pour disposer les
lignes à des endroits spécifiques de la fenêtre graphique. Les coordonnées doivent être spécifiées si le
dessin de lignes est inclus en temps que couche dans un projet.
Cliquez une fois pour indiquer l'endroit du début d'une ligne. Double-cliquez pour indiquer l'endroit de la
fin de cette ligne et pour quitter cette fonction.
Dessiner Polygone
Objectif
Dessiner un polygone dans la fenêtre graphique active.
Paramètres
Couleur de ligne
Style de ligne
72
Coordonnées (ou avec curseur)
Remarques
Les coordonnées de la fenêtre, séparées par des virgules, peuvent être introduites pour disposer les
polygones à des endroits spécifiques de la fenêtre graphique. Les coordonnées doivent être spécifiées
si le dessin de polygones est inclus en temps que couche dans un projet.
Cliquez une fois pour indiquer l'endroit du début d'un polygone. Double-cliquez pour indiquer l'endroit
du dernier point du polygone, pour le fermer, et pour quitter cette fonction.
Dessiner Rectangle
Objectif
Dessiner un rectangle dans la fenêtre graphique active.
Paramètres
Couleur de ligne
Style de ligne
Couleur de remplissage
Style de remplissage
Coordonnées (ou avec curseur)
Remarques
Les coordonnées de la fenêtre, séparées par des virgules, peuvent être introduites pour disposer un
rectangle à un endroit spécifique de la fenêtre graphique. Les coordonnées doivent être spécifiées si le
dessin de rectangles est inclus en temps que couche dans un projet.
Cliquez une fois pour indiquer l'endroit du début d'un rectangle. Double-cliquez pour indiquer l'endroit
du dernier point du rectangle, et pour quitter cette fonction.
Dessiner Texte
Objectif
Ecrire un texte dans la fenêtre graphique active.
Paramètres
Typographie
Couleur du texte
Chaîne de caractères
Coordonnées (ou avec curseur)
Remarques
Les coordonnées de la fenêtre, séparées par des virgules, peuvent être introduites pour écrire un texte
à un endroit spécifique de la fenêtre graphique. Les coordonnées doivent être spécifiées si le texte doit
être inclus en temps que couche dans un projet.
Le curseur indique le coin supérieur droit de la zone où va s'inscrire le texte. Une boîte, que vous
pouvez bouger à l'aide du curseur, vous indique la taille du texte. Quand votre curseur est placé au
bon endroit, cliquez une fois pour inscrire le texte et pour quitter cette fonction.
Les coordonnées peuvent également être spécifiées sous forme de pourcentages relatifs, ou à l'aide
des mot-clés suivants :
x = GAUCHE, CENTRE, ou DROITE
y = HAUT, CENTRE, ou BAS
Ces mots-clés sont utiles pour inclure un texte dans une macro ou dans un projet, lorsque vous ne
connaissez pas la taille de la fenêtre dans laquelle le texte doit être affiché.
73
Dessiner Colorier
Objectif
Colorier un polygone dans la fenêtre active.
Paramètres
Couleur du polygone à colorier
Couleur de remplissage
Style de remplissage
Coordonnées (ou avec curseur)
Remarques
Les coordonnées de la fenêtre, séparées par des virgules, peuvent être introduites pour commencer le
coloriage à un endroit spécifique de la fenêtre graphique.
Cliquez une fois pour commencer le coloriage, qui s'étendra autour du point où vous avez cliqué,
jusqu'à rencontrer une ligne de la couleur spécifiée dans les paramètres, ou un bord de fenêtre.
Dessiner Etiquettes
Objectif
Inscrire les noms d'objets cartographiques sur une image ou sur une carte.
Paramètres
Fichier carte
Fichier de données (facultatif)
Champ de données (facultatif)
Typographie
Couleur du texte
Remarques
Habituellement, les objets d'un fichier carte possèdent chacun un nom. Cette commande vous permet
d'afficher ces noms au centroïde des objets. Vous avez également la possibilité de spécifier un champ
situé dans un tableau ASCII à séparateur virgule et identificateur de texte guillemet, où les noms
d'objets sont dans la première colonne. Les valeurs attribuées au champ sélectionné, et associées aux
objets cartographiques, seront alors affichées en lieu et place des noms de ces objets.
Dessiner Légende A partir d'un fichier existant
Objectif
Dessiner une légende contenant les couleurs d'une table de couleurs, ou selon les paramètres d'un
fichier légende.
Paramètres
Table de couleurs ou fichier légende
Typographie
Couleur du texte
Coordonnées (ou avec curseur)
Remarques
Une légende présente les couleurs utilisées pour afficher une image ou des données cartographiques.
Ces couleurs peuvent être stockées dans un fichier table de couleurs ou dans un fichier légende
contenant les paramètres à utiliser uniquement pour afficher des données cartographiques.
Il est bon d'afficher les couleurs de la légende même lorsque l'ensemble des données affichées
contient peu de valeurs, ou lorsque peu de couleurs différentes sont assignées aux classes de valeurs.
S'il y a beaucoup de couleurs dans votre table de couleurs, une option qui peut se révéler intéressante
74
est l'affichage de ces couleurs sous forme barre dont vous déterminez la taille (commande Dessiner
Barre Couleurs).
Par défaut, WinDisp 4.0 affiche automatiquement la légende à la droite d'une image ou d'une carte. De
nombreux utilisateurs sont susceptibles de ne désirer l'affichage d'aucune légende, ou de désirer
modifier l'endroit de cet affichage. Ces options sont disponibles grâce à la commande Options
Afficher.
La légende peut être positionnée manuellement avec le curseur, ou automatiquement en incluant ses
coordonnées dans la boîte de dialogue. Elle s'affichera dans la zone que vous lui aurez attribué en
commencant par le coin en haut et à gauche. Si la zone est trop petite pour que tous les éléments de
la légende puissent être affichés sur une seule colonne, les éléments en surplus seront affichés dans
une seconde (ou plus) colonne. Le cas extrême sera celui où seulement un élément s'affichera dans
chaque colonne, la légende étant alors horizontale.
Des espaces blancs peuvent être aménagés autour d'une image, pour obtenir l'espace nécessaire à
l'affichage de la légende, avec la commande Options Définir Taille Fenêtre.
Dessiner Légende Intervalles Egaux
Objectif
Dessiner une légende ayant une échelle aux intervalles de classes de données égaux, en utilisant les
valeurs maximum et minimum de l'ensemble des données.
Paramètres
Nombre de classes [2-255]
Valeur minimale
Valeur maximale
Schéma des couleurs
Limites des classes (1 Entières ou 2 Supérieures)
Typographie
Couleur du texte
Coordonnées (ou avec curseur)
Remarques
Cette fonction permet d'afficher une légende, ayant une échelle aux intervalles de classes de données
égaux, pour des données cartographiques.
Le nombre de classes doit être compris entre 2 et 255 (valeur par défaut = 10). Les données minimale
et maximale à utiliser peuvent être spécifiées. Grâce aux boutons de lecture [...], vous obtenez les
valeurs disponibles pour ces deux champs, que vous pouvez ensuite modifier selon les valeurs que
vous désirez utiliser. Si les valeurs minimale et maximale spécifiées sont totalement hors des valeurs
disponibles, un message d'erreur sera affiché.
Le schéma des couleurs est sélectionné à partir d'une liste activée en cliquant sur le bouton de lecture
[...] correspondant.
Les limites des classes peuvent être ENTIERES (permet d'afficher les limites inférieure et supérieure
de chaque classe de valeurs, par ex. 50 à 100), ou SUPERIEURES (permet d'afficher la limite
inférieure de chaque classe de valeurs, par ex. > 50).
Dessiner Légende Valeurs Uniques
Objectif
Dessiner une légende ayant une classe par valeur unique de l'ensemble des données.
75
Paramètres
Schéma des couleurs
Typographie
Couleur du texte
Coordonnées (ou avec curseur)
Remarques
Cette fonction permet d'afficher une légende ayant une classe par valeur unique de l'ensemble des
données. Elle doit être utilisée dans les cas de données cartographiques discrètes et non continues.
Le schéma des couleurs est sélectionné à partir d'une liste activée en cliquant sur le bouton de lecture
[...] correspondant.
Dessiner Légende Pourcentages / Dessiner Légende Quartiles
Objectif
Dessiner une légende ayant une échelle sous forme de pourcentages ou de quartiles, en utilisant les
valeurs maximum et minimum de l'ensemble des données.
Paramètres
Nombre de classes [2-100] - Ceci n'apparaît pas dans Dessiner Légende Quartiles
Valeur minimale
Valeur maximale
Schéma des couleurs
Limites des classes (1 Entières ou 2 Supérieures)
Typographie
Couleur du texte
Coordonnées (ou avec curseur)
Remarques
Cette fonction permet d'afficher une légende, ayant une échelle sous forme de pourcentages ou de
quartiles, pour des données cartographiques.
Le nombre de classes doit être compris entre 2 et 100 (valeur par défaut = 10) dans le cas des
pourcentages, et 4 dans le cas des quartiles. Les données minimale et maximale à utiliser peuvent
être spécifiées. Grâce aux boutons de lecture [...], vous obtenez les valeurs disponibles pour ces deux
champs, que vous pouvez ensuite modifier selon les valeurs que vous désirez utiliser. Si les valeurs
minimale et maximale spécifiées sont totalement hors des valeurs disponibles, un message d'erreur
sera affiché.
Le schéma des couleurs est sélectionné à partir d'une liste activée en cliquant sur le bouton de lecture
[...] correspondant.
Les limites des classes peuvent être ENTIERES (permet d'afficher les limites inférieure et supérieure
de chaque classe de valeurs, par ex. 50 à 100), ou SUPERIEURES (permet d'afficher la limite
inférieure de chaque classe de valeurs, par ex. > 50).
Dessiner Légende Logarithmique
Objectif
Dessiner une légende ayant une échelle logarithmique, en utilisant les valeurs maximum et minimum
de l'ensemble des données.
Paramètres
Nombre de classes [2-255]
Valeur minimale
76
Valeur maximale
Schéma des couleurs
Limites des classes (1 Entières ou 2 Supérieures)
Typographie
Couleur du texte
Coordonnées (ou avec curseur)
Remarques
Cette fonction permet d'afficher une légende, ayant une échelle logarithmique, pour des données
cartographiques.
Le nombre de classes doit être compris entre 2 et 255 (valeur par défaut = 10). Les données minimale
et maximale à utiliser peuvent être spécifiées. Grâce aux boutons de lecture [...], vous obtenez les
valeurs disponibles pour ces deux champs, que vous pouvez ensuite modifier selon les valeurs que
vous désirez utiliser. Si les valeurs minimale et maximale spécifiées sont totalement hors des valeurs
disponibles, un message d'erreur sera affiché.
Le schéma des couleurs est sélectionné à partir d'une liste activée en cliquant sur le bouton de lecture
[...] correspondant.
Les limites des classes peuvent être ENTIERES (permet d'afficher les limites inférieure et supérieure
de chaque classe de valeurs, par ex. 50 à 100), ou SUPERIEURES (permet d'afficher la limite
inférieure de chaque classe de valeurs, par ex. > 50).
Dessiner Barre Couleurs
Objectif
Dessiner une barre affichant en continu les couleurs d'une table de couleurs.
Paramètres
Table de couleurs
Typographie
Couleur de texte
Valeur minimale (0-255)
Valeur maximale (0-255)
Coordonnées (ou avec curseur)
Remarques
Une barre de couleurs est un moyen efficace de voir quelles couleurs sont associées à quelles valeurs
d'une image. Elle reproduit en effet graphiquement la taille de chacune des classes de valeurs d'image
et les couleurs qui leur sont associées. Si l'image est classifiée, ou contient des valeurs discrètes, une
légende est plus appropriée. Celles-ci peuvent être crées grâce à la commande Dessiner Légende.
Par défaut, WinDisp 4.0 affiche automatiquement la légende à la droite d'une image ou d'une carte. De
nombreux utilisateurs sont susceptibles de ne désirer l'affichage d'aucune légende, ou de désirer
modifier l'endroit de cet affichage. Ces options sont disponibles grâce à la commande Options
Afficher.
La légende peut être positionnée manuellement avec le curseur, ou automatiquement en incluant ses
coordonnées dans la boîte de dialogue. La région spécifiée sera remplie par la barre de couleurs. Si la
largeur de la zone est supérieure à sa hauteur, la barre de couleurs est dessinée horizontalement,
dans le cas inverse, elle est dessinée verticalement. Le texte se trouvant dans le champ 'Légende' de
la table de couleur s'inscrira sous une barre de couleurs horizontale, et à la droite d'une barre de
couleurs verticale, en dehors de la zone allouée à la barre de couleurs.
Si le texte est associé à une certaine classe, il sera inscrit au centre de cette classe. Pour placer le
texte au début d'une classe, vous pouvez ajouter une ligne à votre table de couleurs juste avant la
77
ligne contenant cette classe. Les valeurs 'De' et 'A' de cette nouvelle ligne doivent être identiques à la
valeur 'De' de la classe qui vous intéresse, et la valeur 'Légende' doit contenir le texte que vous désirez
y inscrire. Par exemple :
De A
0
0
0
81
82
82
82
254
255 255
Rouge
0
0
0
0
128
Vert
255
255
255
255
128
Bleu
255
255
0
0
128
Légende
Niveau 1
Niveau 2
Eau
Des espaces blancs peuvent être aménagés autour d'une image, pour obtenir l'espace nécessaire à
l'affichage de la barre de couleurs, avec la commande Options Définir Taille Fenêtre.
Dessiner Bitmap
Objectif
Afficher une bitmap à un endroit précis dans la fenêtre active.
Paramètres
Nom bitmap
Coordonnées (ou avec curseur)
Remarques
Les coordonnées, ou le curseur, indiquent le coin supérieur droit de la zone où va s'afficher la bitmap.
Une boîte, que vous pouvez bouger à l'aide du curseur, vous en indique la taille et la localisation.
Quand votre curseur est placé au bon endroit, cliquez une fois pour afficher la bitmap et pour quitter
cette fonction.
Dessiner Carte Point
Dessiner Carte Ligne
Dessiner Carte Polygone
Objectif
Numériser un point géographique, une ligne ou un polygone sur l'écran.
Paramètres Dessiner Carte Point
Fichier carte
Couleur de point
Taille du point
Type de point
Premier identificateur d'objet
Second identificateur d'objet
Ajouter si le fichier existe (o/n)?
Coordonnées (ou avec curseur)
Paramètres Dessiner Carte Ligne/Polygone
Fichier carte
Couleur de ligne
Style de ligne
Premier identificateur d'objet
Second identificateur d'objet
Ajouter si le fichier existe (o/n)?
Coordonnées (ou avec curseur)
78
Remarques
Cette fonction permet de numériser des cartes géographiques directement sur l'écran, en les
superposant à des images ou des cartes. La carte résultante peut être enregistrée en tant que
nouvelle carte .BNA ou ajoutée à une carte .BNA déjà existante.
Pour numériser un point, il suffit de double-cliquer avec le bouton gauche de la souris à l'endroit où l'on
désire placer le point.
Pour numériser plusieurs points ayant les mêmes identificateurs primaire et secondaire, il suffit de
cliquer aux endroits où l'on désire placer les points et de double-cliquer à l'endroit du dernier point
désiré afin de sauver l'ensemble en tant qu'objet cartographique unique.
Pour numériser une ligne, il suffit de cliquer avec le côté gauche de la souris à l'endroit désiré pour une
extrémité de la ligne, de tracer la ligne en plaçant un point à chaque 'angle' (la ligne sera droite entre
deux points successifs), et de terminer en double-cliquant.
Pour numériser un polygone, il faut procéder comme pour une ligne, la fermeture du polygone
s'effectuant lorsque le dernier point est choisi.
Remarque : afin d'obtenir une numérisation aussi précise que possible, il est nécessaire d'ouvrir une
image ou une carte comme fond de référence.
L'option 'Ajouter si le fichier existe' peut être utilisée pour ajouter des objets multiples au même fichier
carte. Conventionnellement, seul des objets d'un même type peuvent être enregistrés dans un fichier
donné. En d'autres mots, un fichier peut contenir plusieurs points, plusieurs lignes ou plusieurs
polygones, mais pas une combinaison de ceux-ci.
3.7. Menu 'Macro'
Le traitement par macros est un moyen efficace d'automatiser des tâches répétitives. Toutes les
fonctions principales d’affichage et d’analyse peuvent être enregistrées dans un fichier ‘macro’, pour
être utilisées ultérieurement en temps utile.
Pour une description complète des fichiers 'macros', et une information concernant leur création et leur
utilisation, consultez le § 2.6.
Macro Enregistrer
Objectif
Enregistrer les commandes du menu pour permettre leur exécution automatique ultérieure.
Paramètres
Fichier macro
Macro Exécuter
Objectif
Exécuter les commandes précédemment enregistrées dans une macro.
Paramètres
Fichier macro
79
Macro Corriger
Objectif
Exécuter ligne par ligne les commandes précédemment enregistrées dans une macro.
Paramètres
Fichier macro
Macro Arrêter
Objectif
Arrêter l'enregistrement ou l'exécution d'une macro.
Paramètres
[Aucun]
Macro Editer
Objectif
Editer un fichier 'macro' dans un éditeur de texte.
Paramètres
Fichier macro
Macro Variable
Objectif
Assigner des valeurs aux variables d'une macro.
Paramètres
Macro Variable Définir
Nom de variable
Valeur de variable
Macro Variable Choisir
Nom de variable
Choix utilisateur
Valeur par défaut (facultatif)
(Macro Variable Liste)
Remarques
Notez que la valeur assignée à la variable dans Macro Variable Définir peut être une expression
algébrique, et peut inclure d'autres variables.
Macro Si
Objectif
Inclure une clause 'si-alors' dans une macro.
Paramètres
Macro Si Début
Expression à évaluer
Macro Si Ou
Macro Si Fin
[Aucun]
80
Remarques
Notez qu'il existe une fonction spéciale @fichier(...) pouvant être utilisée pour s'assurer de l'existence
d'un fichier.
Macro Pour
Objectif
Inclure une boucle 'pour-suivant' dans une macro.
Paramètres
Macro Pour Début
Nom de variable
Valeur début boucle
Valeur fin boucle
Valeur incrément
(Macro Pour Chaque)
Macro Pour Fin
[Aucun]
Macro Saut
Objectif
Inclure un saut dans une macro
Paramètres
Macro Saut Goto
Nom du saut (Quelle est la destination à laquelle vous désirez aboutir?)
Macro Saut Nom
Nom du saut (Quel nom désirez-vous attribuer à la destination du saut?)
Macro Pause
Objectif
Arrêter temporairement l'exécution d'une macro.
Paramètres
[Aucun]
Remarques
Cette commande permet à l'utilisateur de contrôler l'exécution d'une macro. Un message apparaît
lorsque la macro est en mode 'pause', et cliquer sur le bouton 'OK' permet d'en continuer l'exécution.
Macro Créer Liste
Objectif
Construire une liste d'images à utiliser avec les commandes Analyses.
Paramètres
Fichier liste
Liste fichiers à inclure
81
Remarques
De nombreuses fonctions d'analyse requièrent l'utilisation d'une liste d'images pour le traitement des
données. Ces listes sont enregistrées dans des fichiers 'listes'. Cette commande Macro Créer Liste
peut être utilisée pour créer aisément un tel fichier liste à partir d'une macro. Le premier paramètre est
le nom du fichier liste dans lequel enregistrer les noms de fichiers, et qui sera utilisé lors du traitement
des données. Le second paramètre est une liste des noms de fichiers à séparateur virgule, qui doivent
être inclus à la liste, ainsi que les en-têtes des colonnes et des lignes.
L'exemple suivant est un extrait de fichier liste :
NDVI, 1996, Moyenne, Jan, dv9601.img, Fév, dv9602.img
3.8. Menu 'Options'
Options Afficher
Objectif
Définir une série d'options relatives à l'affichage.
Paramètres
Afficher les légendes de cartes et d'images
Si oui (O), affiche les légendes à la droite des images et/ou des cartes.
Afficher la barre de boutons
Affiche (O) ou cache (N) la barre de boutons, dans la partie supérieure de la fenêtre principale.
Afficher la barre d'état
Affiche (O) ou cache (N) la barre d'état, dans la partie inférieure de la fenêtre principale.
Afficher les coordonnées de l'écran
Si oui (O), affiche, dans la barre d'état, les coordonnées écran de l'emplacement du curseur dans la
fenêtre active.
Afficher les coordonnées de l'image
Si oui (O), affiche les coordonnées image (pixel/ligne) de l'emplacement du curseur dans la fenêtre
active.
Afficher les coordonnées géographiques
Si oui (O), affiche les coordonnées géographiques (latitude/longitude) de l'emplacement du curseur
sur l'image de la fenêtre active.
Afficher les valeurs de l'image
Si oui (O), affiche la valeur de l'image de la fenêtre active, pour le pixel sur lequel se trouve le
curseur.
Afficher la fenêtre d'information au démarrage
Ne vous sentez pas obligé de lire la fenêtre d'information à chaque ouverture de WinDisp 4.0! Vous
y aurez toujours accès via la commande Aide A propos de...
Options Projet
Objectif
Définir une série d'options relatives aux projets.
Paramètres
Largeur de fenêtre des choix
82
Enregistrer options
Remarques
Le premier paramètre détermine quelle sera la largeur de la fenêtre des choix. Lorsque sa valeur a été
déterminée, elle est appliquée à tous les projets ouverts durant la session en cours. Si ce paramètre
est sauvé à l'aide du bouton Enregistrer Paramètres, sa valeur sera conservée lors des ouvertures
ultérieures de WinDisp 4.0.
Si la valeur donnée au paramètre Enregistrer options est O (oui), alors la valeur ayant été assignée à
chaque variable sera enregistrée dans le fichier projet lorsqu'il sera fermé. Si ce paramètre (O/N) est
sauvé à l'aide du bouton Enregistrer Paramètres, sa valeur sera conservée lors des ouvertures
ultérieures de WinDisp 4.0.
Options Editer Table Couleurs
Objectif
Créer, éditer ou enregistrer une table de couleurs pour carte ou pour image
Paramètres
[Aucun]
Remarques
Cette fonction appelle l'Editeur de table de couleurs dans une nouvelle fenêtre. Si une table de
couleurs a déjà été sélectionnée à l'aide d'une autre fonction, celle-ci sera affichée dans le tableur de
la fenêtre ouverte. Les options du menu disponibles pour créer, éditer et sauver des tables de couleurs
sont décrites ci-dessous. Chaque cellule du tableur peut être éditée individuellement en cliquant
dessus, afin de modifier la valeur qu'elle contient. En cliquant sur une couleur, vous ferez apparaître
une palette qui vous permettra de choisir parmi les 16 couleurs de base EGA. D'autres couleurs
peuvent être composées en modifiant à volonté les valeurs du rouge, du vert et du bleu.
Pour plus de détails concernant les tables de couleurs, consultez les § 4.2. et § 2.4.5. Les limitations
concernant les couleurs disponibles sont importantes. Pour une description des tables LUT et des
palettes IDA, consultez le "IDA Users Manual".
Notez qu'une table de couleurs est un simple fichier texte ASCII, qui peut être édité dans n'importe
quel éditeur de texte, y compris WinDisp 4.0.
Menu de l’éditeur de table de couleurs
Fichier
Nouveau
Créer une nouvelle table de couleurs (spécifiez le nombre de lignes)
Ouvrir
Ouvrir une table de couleurs existante (spécifiez le nom du fichier)
Enregistrer
Enregistrer la table de couleurs ouverte sous le nom qui lui est déjà
attribué
Enregistrer Sous
Enregistrer la table de couleurs ouverte sous un nouveau nom
Quitter
Quitter l'Editeur de table de couleurs et retourner dans la fenêtre
principale
Lignes
Insérer
Insérer une ou plusieurs ligne(s) au-dessus de la ligne sélectionnée
Ajouter
Ajouter des lignes à la fin de la table
Enlever
Enlever une ou plusieurs lignes, sélectionnées
Définir
Définir exactement le nombre de lignes à créer
Nettoyer
Détruire les valeurs dans les lignes sélectionnées
Classes
Images
Intervalles Egaux
Créer des classes à intervalles égaux, basés sur les valeurs
max./min. de l'image
83
Quantiles Egaux
Valeurs Uniques
Cartes
Intervalles Egaux
Valeurs Uniques
Pourcentages
Quartiles
Logarithmique
Personnaliser
Intervalles Egaux
Valeurs Uniques
Nettoyer
Couleurs
Noir vers Blanc
Blanc vers Noir
Rouge vers Vert
Rouge vers Bleu
Rouge et Bleu
Rouge et Bleu Vifs
Bleu vers Vert vers Rouge
Palette Mélangée
Nettoyer
Aide
Créer des classes contenant chacune un même nombre de valeurs
de l'image
Créer une ligne pour chaque valeur unique de l'image
Créer des classes à intervalles égaux, basés sur les valeurs
max./min.
Créer une ligne pour chaque valeur unique
Créer des classes de pourcentages basées sur les valeurs max/min
Créer des quartiles basés sur les valeurs max/min
Créer une échelle logarithmique basée sur les valeurs max/min
Créer des classes à intervalles égaux, basés sur les valeurs
max./min. prédéfinies
Créer une ligne pour chaque valeur unique prédéfinie
Détruire toutes les valeurs de classes et les remplacer par 0
Créer un dégradé de couleurs allant du noir au blanc - sur toutes, ou
sur une sélection de lignes
Créer un dégradé de couleurs allant du blanc au noir - sur toutes, ou
sur une sélection de lignes
Créer un dégradé de couleurs allant du rouge au vert - sur toutes, ou
sur une sélection de lignes
Créer un dégradé de couleurs allant du rouge au bleu - sur toutes, ou
sur une sélection de lignes
Créer un dégradé de couleurs passant du rouge au bleu - sur toutes,
ou sur une sélection de lignes
Créer un dégradé de couleurs passant du rouge au bleu vifs - sur
toutes, ou sur une sélection de lignes
Créer un dégradé de couleurs allant du bleu au vert puis au rouge sur toutes, ou sur une sélection de lignes
Créer une série de couleurs à partir des 16 couleurs de la palette EGA sur toutes, ou sur une sélection de lignes
Détruire toutes les couleurs et les remplacer par 0, 0, 0 (noir) - sur
toutes, ou sur une sélection de lignes
Ouvrir ce document d'aide
Options Editer Fichier Légende
Objectif
Créer / Editer / Enregistrer un fichier légende de carte.
Paramètres
Type de légende
Nombre de classes
Schéma des couleurs
Limites des classes
Titre de légende (facultatif)
Donnée minimale (facultatif)
Donnée maximale (facultatif)
Couleur du texte (facultatif)
Typographie (facultatif)
Remarques
Cette fonction fait apparaître l'éditeur de fichier légende dans une nouvelle fenêtre. Les options du
menu disponibles pour la création, l'édition et la sauvegarde des fichiers légendes sont décrites cidessous.
84
En ouvrant les listes déroulantes, vous pouvez choisir, parmi les propositions, le type de légende, le
schéma des couleurs et les limites des classes que vous désirez. Une entrée texte vous permet de
préciser le nombre de catégories désirées dans la légende. Une petite description est fournie, vous
indiquant les nombres de classes acceptables pour chaque type de légende. Si une autre valeur est
entrée ou si le choix du nombre de classes est laissé blanc, WinDisp 4.0 utilisera les valeurs par
défaut.
Menu
Fichier
Nouveau
Ouvrir
Enregistrer
Enregistrer Sous
Quitter
Aide
Créer un nouveau fichier légende
Ouvrir un fichier légende existant (spécifier un nom de fichier)
Enregistrer le fichier légende affiché avec le nom actuel
Enregistrer le fichier légende affiché avec un nouveau nom
Sortir de l'éditeur de fichier légende et retourner à la fenêtre principale
Ouvrir ce document d'aide
Options Définir Taille Fenêtre
Objectif
Définir une taille par défaut pour les sous-fenêtres (ou maximiser).
Paramètres
Maximiser fenêtre (O ou N)?
Largeur par défaut
Hauteur par défaut
Marge X1 (par défaut=0)
Marge Y1 (par défaut=0)
Marge X2 (par défaut=0)
Marge Y2 (par défaut=0)
Remarques
Si les images ou les cartes que vous affichez ont toujours la même taille, vous pouvez utiliser cette
commande pour adapter la taille par défaut des fenêtres à la taille de vos images. Si vous sauvez ces
paramètres dans le fichier .INI, ils seront réutilisés par WinDisp 4.0, même après fermeture et
réouverture du programme.
Les marges peuvent être utilisées pour spécifier un nombre de pixels à laisser vides le long de chaque
bordure de la fenêtre. Une image ou une carte peut seulement être affichée à l'intérieur des ces
marges.
Options Communications
Objectif
Etablir des communications, basées sur fichiers, avec d'autres programmes.
Paramètres
Répertoire d'entrée
Répertoire de sortie
Intervalle (millisecondes)
Remarques
Cette option peut être utilisée pour établir une communication, basée sur fichiers, avec un autre
programme. Elle a été mise au point afin qu'un serveur Web puisse appeler WinDisp 4.0, lui faire une
requête d'affichage de cartes et d'images, et recevoir en retour le résultat sous forme d'une bitmap.
85
Ces communications se déroulent de la façon suivante :
1. La fonction d'appel place un fichier ayant une extension .LCK dans le répertoire d'entrée.
2. La fonction d'appel place un fichier ayant une extension .REQ dans le répertoire d'entrée. Ce fichier
doit être une macro que WinDisp 4.0 peut exécuter.
3. La fonction d'appel détruit le fichier .LCK, signifiant ainsi que le fichier .REQ peut être exécuté.
4. WinDisp 4.0 crée un fichier .LCK dans le répertoire de sortie.
5. WinDisp 4.0 ouvre et exécute la macro .REQ, en créant les sorties demandées.
6. WinDisp 4.0 ferme le fichier .REQ dans le répertoire d'entrée, le détruit, et détruit le fichier .LCK
dans le répertoire de sortie.
Le paramètre Intervalle indique à quelle fréquence WinDisp 4.0 doit vérifier si le répertoire d'entrée
contient des fichiers .LCK et .REQ.
3.9. Menu 'Analyses'
Analyses Séries
Objectif
Extraire des statistiques temporelles pour chaque pixel d'une série d'images.
Paramètres
Fichier liste des noms d'images
Image à créer
Remarques
Voici la liste des statistiques temporelles qui peuvent être calculées :
Maximum
Minimum
Moyenne
Médiane
Ecart
Somme
Compte Pixels
Ecart Type
Correction Nuages
Pente
Date du Maximum
Date du Minimum
Valeur maximale
Valeur minimale
Valeur moyenne
Valeur médiane
Ecart entre la valeur maximale et la valeur minimale
Somme des valeurs
Nombre de pixels valides (situés entre un seuil maximal et un seuil minimal) dans un polygone
Ecart type des valeurs
Technique de lissage temporel
Pente de la droite tracée suivant la tendance des valeurs
Date à laquelle se situe la valeur maximale
Date à laquelle se situe la valeur minimale
Certaines de ces fonctions requièrent des paramètres additionnels.
Pour plus d'informations concernant la création d'une liste de noms d'images, nécessaire à l'extraction
de statistiques, consultez le § 2.7.1.
Analyses Images Algèbre
Objectif
Réaliser des opérations d'algèbre sur les pixels d'une ou plusieurs images.
Paramètres
Equation
Image à créer
86
Remarques
Si les commandes disponibles dans les menus Analyses Images et Analyses Séries sont insuffisantes
pour répondre à vos désirs, vous pouvez écrire vos propres expressions algébriques pour évaluer des
séries d'images pixel par pixel.
Cette fonction est utilisée pour mettre en œuvre des fonctions logiques et des fonctions algébriques
simples, sur un nombre illimité d'images. Elle a été créée pour appliquer des facteurs de correction
aux images NDVI. Cependant, beaucoup d'autres applications sont disponibles. Par exemple,
@si(Fichier1>82,Fichier1,2)
où Fichier1 est une image NDVI, va masquer tous les points d'eau et leur assigner une valeur de pixel
égale à 2.
Le résultat d'une opération logique est 1 (VRAI) ou 0 (FAUX). Les opérateurs logiques sont les
suivants:
>
plus grand que
<
plus petit que
=
égal à
>=
plus grand ou égal à
<=
plus petit ou égal à
&
et
|
ou
<>
différent de
Une équation peut être composée de n'importe quels variables, nombres, et opérateurs (+, -, *, /). Les
nombres peuvent être n'importe quel entier ou nombre à "virgule" (il s'agit en fait d'un point, le logiciel
étant anglais à l'origine) flottante. Les noms de variables doivent commencer par une lettre ou un
caractère 'souligné', mais le reste de la variable peut contenir des chiffres, des lettres, et des
caractères 'souligné'. Quelques exemples :
VARIABLES
Image_1
mois
_01234_
NOMBRES
30
32.083
.000009
Lorsqu'une équation a été entrée, WinDisp 4.0 va retrouver tous les noms possibles pour une variable
et vous demander de lui fournir le nom d'un fichier à associer à cette variable. Notez que chaque
variable peut apparaître autant de fois que vous le désirez.
La fonction Analyses Images Algèbre peut aussi comparer des chaînes de caractères. Tout ce qui est
placé entre guillemets (") sera interprété par Analyses Images Algèbre comme étant une chaîne de
caractères. Ceci peut être utile dans une macro, où l'utilisateur peut ainsi fixer les résultats pour les
pixels d'un certain fichier.
Exemple d'une ligne incluse dans une macro :
@si("%Foo%"="Mauvaise.img", 0, (Ce_Fichier+Autre_Fichier)/2)
Cette commande permettra de faire la moyenne entre Ce_Fichier et Autre_Fichier lorsque la valeur de la
variable Foo n'est pas Mauvaise.img.
Analyses Images Comprimer
Objectif
Comprimer les images pour réduire leur taille.
Paramètres
Image à comprimer
Image à créer
Facteur de compression
87
Remarques
Cette commande utilise une technique simplifiée de ré-échantillonnage au plus proche voisin, afin de
réduire la taille des images. Le facteur de compression doit être un ENTIER POSITIF. Sommairement,
on peut décrire cette technique en disant que l'image de sortie aura retenu un pixel ou une ligne sur
deux (ou sur trois, quatre,...) de l'image d'entrée.
Analyses Images Fenêtre
Objectif
Extraire une fenêtre d'une image.
Paramètres
Image de départ
Image à créer
X1 de la fenêtre (0=par défaut)
Y1 de la fenêtre (0=par défaut)
X2 de la fenêtre (0=par défaut)
Y2 de la fenêtre (0=par défaut)
Remarques
Cette commande est utilisée afin d'extraire une partie d'une grande image. Par exemple, une fenêtre
de données couvrant le Burkina Faso peut être extraite d'une image couvrant toute l'Afrique. Ceci
permet de réduire la quantité de données stockées dans l'ordinateur de quelqu'un travaillant sur
quelques pays en particulier.
Analyses Images Filtre
Objectif
Appliquer un filtre passe-bas (maximum, minimum, moyenne ou médiane).
Paramètres
Image de départ
Image à créer
Matrice du filtre (1, 3, 5, 7, 9 pixels)
Max.(1), Min.(2), Moy.(3), Médiane (4)
Remarques
Les images satellite sont "bruitées" de façon inhérente. Il est donc bon de leur appliquer un filtre avant
de les imprimer. Une image filtrée est en effet plus simple à comprendre et à décrire, mais une partie
de l'information est perdue. Il est bon également d'appliquer une filtre à une image bruitée avant une
conversion raster-à-vecteur.
Le filtre appliqué ici réalise simplement une moyenne (ou une maximisation, une minimisation). Pour
chaque pixel de l'image de sortie, la moyenne entre le pixel correspondant de l'image d'entrée et tous
les pixels voisins est calculée. Le nombre de voisins inclus dans ce calcul est déterminé par la matrice
du filtre. Une matrice égale à 3 permettra d'inclure le pixel central et ses 8 plus proches voisins, la
zone étant définie par un carré de 3x3 pixels.
Pour les images "classifiées" dans lesquelles chaque valeur de pixel représente une classe, le filtre
médiane doit être utilisé afin d'assurer la validité des classes obtenues dans le résultat du filtrage.
Analyses Images Différence
Objectif
Soustraire une image d'une autre.
88
Paramètres
Première image (A-B)
Seconde image (A-B)
Image à créer
Remarques
Soustraire une image d'une autre est un moyen très efficace de comparer deux images entre elles.
Par exemple, vous pouvez comparer l'indice de végétation actuel à celui précédemment observé.
Cette fonction réalise la soustraction de la seconde image à la première, et redimensionne les
résultats pour qu'ils soient ajustés à 8-bits (0-255), selon l'équation (256+A-B)/2. Dans l'image de
sortie, si la valeur d'un pixel est de 128, il n'y a aucune différence entre les images; si elle est
supérieure à 128, la première image a une valeur supérieure à la deuxième, pour ce pixel; et
inversement pour une valeur inférieure à 128.
Pour savoir comment effectuer de rapides comparaisons visuelles en affichant directement les images
de différence, consultez Fichier Ouvrir Image.
Analyses Images Nouveau
Objectif
Créer une nouvelle image, blanche.
Paramètres
Nouvelle image à créer
Largeur de l'image
Hauteur de l'image
Valeur de base (0-255)
Remarques
Cette fonction permet à l'utilisateur de créer une nouvelle image en spécifiant sa taille initiale et sa
valeur de base. Elle doit être utilisée afin de créer l'image blanche dans laquelle utiliser ensuite les
fonctions Analyses Images Coller et Analyses Images Remplir Carte.
La valeur de base est la valeur que vous désirez attribuer à tous les pixels de la nouvelle image. Les
paramètres largeur et hauteur de l'image vous permettent de déterminer la taille de l'image, en pixels.
Si vous désirez adapter la projection et l'information concernant l'échelle de l'image, utilisez les
commandes Analyses En-tête Editer ou Analyses En-tête Changer Valeur.
Analyses Images Coller
Objectif
Coller une image sur une autre.
Paramètres
Image à coller
Image dans laquelle coller
Remarques
Cette fonction vous permettra de combiner plusieurs petites images, représentant différentes zones,
en une seule grande image. Il vous faudra d'abord créer une grande image de la taille de la zone
entière désirée, avec la commande Analyses Images Nouveau, et éditer son en-tête grâce à Analyses
En-tête Editer ou Analyses En-tête Changer Valeur pour ajuster ses paramètres de projection. Il faut
vous assurer que les 'sous-images' auront l'espace nécessaire, en étant correctement localisées dans
l'image totale, pour être affichées entièrement. Vous pourrez ensuite appliquer cette commande afin
de coller les petites images au-dessus de tout ce qui se trouve déjà dans la grande.
89
Analyses Images Remplir Carte
Objectif
Remplir les pixels d'une image à l'intérieur des frontières d'un polygone cartographique.
Paramètres
Fichier carte
Image dans laquelle coller la carte
Remarques
Une carte peut être utilisée pour remplir des polygones, sur une image. Si le texte primaire (premier
identificateur) d'un polygone du fichier carte est constitué par un nombre situé entre 0 et 255, le
polygone sera rempli avec cette valeur de pixel; s'il en est autrement, la valeur attribuée aux pixels du
polygone sera 255. Il s'agit essentiellement d'une conversion vecteur-à-raster. Vous devrez d'abord
créer une image blanche pour la surface totale, en utilisant la commande Analyses Images Nouveau,
et éditer l'en-tête de cette image grâce à Analyses En-tête Editer pour ajuster ses paramètres de
projection. Vous pouvez également coller une carte sur une image existante, ou ajuster toutes les
valeurs d'une image à zéro, en appliquant une équation telle que image*0 avec la commande Analyses
Images Algèbre.
Analyses Images Mosaïque
Objectif
Combiner une série d'images pour créer une image unique.
Paramètres
Fichier liste des noms d'images
Image à créer
Remarques
Cette commande est utilisée pour réunir deux ou plusieurs images et en faire une seule image. Les
en-têtes des images à réunir doivent contenir une information valide concernant le type de projection.
La première image de la série doit être celle située le plus au nord et à l'ouest.
Pour plus d'informations concernant la création d'une liste de noms d'images, nécessaire à l'extraction
de statistiques, consultez le § 2.7.1.
Analyses Statistiques
Objectif
Extraire des statistiques à partir d'images, pour certains objets cartographiques.
Paramètres
Fichier liste des noms d'images
Fichier carte
Fichier statistique (résultats)
Pixels autour points (1, 3, 5, 7, 9)
Nouveau!!!
Des statistiques peuvent maintenant être extraites en utilisant des cartes .SHP (fichiers ESRI shape)
en plus des traditionnelles cartes .BNA.
Cette commande enregistre maintenant les statistiques dans un fichier au format légèrement modifié.
La première ligne contient les noms des champs, dérivés de la première colonne de la liste des noms
d'images. Un fichier statistique déjà existant sera modifié pour accéder à ce nouveau format, lors de
l'addition de nouvelles statistiques à ce fichier.
90
Remarques
Les commandes statistiques sont utilisées pour extraire et mettre en graphique des statistiques
dérivées de points ou de polygones localisés dans les images. Les statistiques extraites peuvent être
importées dans des feuilles de calcul et des bases de données, pour analyses ultérieures,
modélisation et mises en graphiques.
Les statistiques disponibles sont :
Maximum
Minimum
Moyenne
Médiane
Ecart Type
Ecart
Compte Pixels
Valeur maximale
Valeur minimale
Valeur moyenne
Valeur médiane
Ecart type des valeurs
Ecart entre la valeur maximale et la valeur minimale
Nombre de pixels valides (situés entre un seuil maximal et un seuil minimal) dans un polygone
Pour une série de points et de polygones, des statistiques spatiales sont extraites à partir d'une série
d'images, et les résultats sont stockés dans un fichier tabulaire ASCII. La localisation des points et des
polygones est déterminée à partir d'un fichier carte. Toutes les images des séries doivent avoir les
mêmes paramètres de hauteur, largeur et projection dans leur en-tête d'image, parce que les
masques des cartes (pixels à partir desquels l'extraction des statistiques se fera) sont calculés
seulement pour la première image.
Pour plus d'informations concernant la création d'une liste de noms d'images, nécessaire à l'extraction
de statistiques, consultez le § 2.7.1.
Le fichier statistique qui stocke les résultats de l'extraction est de format ASCII à valeurs délimitées par
des virgules et des guillemets. Il contient les statistiques d'un objet cartographique par ligne, et d'une
image par colonne. La première ligne contient les noms des champs dérivés de la première colonne
de chaque ligne du fichier liste. Chaque ligne débute par le nom de l'objet dérivé du fichier carte. Il est
suivi par les valeurs extraites, une pour chaque image du fichier liste. Jusqu'à 36 statistiques (c-à-d
255 caractères) peuvent être stockées dans une ligne.
Les statistiques extraites peuvent être affichées à l'aide de n'importe quel éditeur ASCII, feuille de
calcul ou application de base de données, ou à l'aide de l'éditeur interne disponible grâce à la
commande Fichier Ouvrir Tableau. Les valeurs d'une colonne spécifique peuvent être utilisées pour
colorier une carte grâce à la commande Fichier Ouvrir Carte ou Fichier Afficher Carte. Les valeurs
peuvent y être superposées en utilisant la commande Dessiner Etiquettes. Des graphes de séries
temporelles peuvent être tracés grâce à la commande Affichage Graphe Données Carte.
Par défaut, si plus de la moitié des pixels d'un polygone ont une valeur située hors des limites de
validité, -9999 remplacera la statistique extraite pour ce polygone. Les seuils de validité, et le
pourcentage de pixels d'un polygone devant être situés entre ces seuils de validité pour permettre
l'extraction, peuvent être modifiés en utilisant la commande Analyses Seuils.
Analyses En-tête Editer
Objectif
Afficher / éditer un en-tête d'image.
Paramètres
Fichier image
Remarques
Chaque fichier image commence par un en-tête de 512 octets contenant une information à propos de
l'image, incluant la taille de l'image, ses paramètres de projection, et des paramètres optionnels
d'échelle. Cette commande est utilisée pour regarder le contenu de l'en-tête et éventuellement le
modifier.
91
Pour obtenir une description détaillée des paramètres de l'en-tête, consultez le § 4.1.2. Pour obtenir
une information concernant la modification d'une valeur dans un en-tête d'image, consultez Analyses
En-tête Changer Valeur.
Analyses En-tête Changer Valeur
Objectif
Modifier une valeur dans un en-tête d'image.
Paramètres
Fichier image
Nom de variable
Valeur de variable
Remarques
Cette fonction peut être utilisée pour modifier une variable dans un en-tête d'image. Cela peut se
révéler utile lorsque, par exemple, après avoir analysé une image, vous désirez modifier l'en-tête en
fonction des résultats de l'analyse.
Utilisez la commande Analyses En-tête Editer pour afficher / éditer toutes les valeurs d'un en-tête.
La liste suivante présente les noms valides des variables de l'en-tête (vous en trouverez une
description détaillée au § 4.1.2.) :
title
image_type
projection
height
width
lat_center
long_center
x_center
y_center
dx
dy
parallel1
parallel2
lower
upper
missing
m
b
decimals
Analyses Seuils
Objectif
Définir les seuils (supérieur et inférieur) des valeurs valides d'images.
Paramètres
Seuil inférieur (0-255)
Seuil supérieur (0-255)
Pourcentage de pixels dans polygone [50]
92
Remarques
Les seuils sont utilisés par les fonctions Analyses Images Algèbre, Analyses Images Filtre, Analyses
Séries et Analyses Statistiques, afin de déterminer quelles valeurs de pixels sont valides, et aptes à
être incluses à l'analyse.
Dans une image générique, toutes les valeurs possibles de pixels (0-255) sont incluses dans les
fonctions d'analyses groupées dans le menu 'Analyses'. Pour les autres types d'images, certaines
valeurs de pixels sont exclues de certaines fonctions. Les images NDVI du FEWS, par exemple,
réservent les valeurs 0 et 1 aux masques des nuages, et donc les seuils de ces images sont
automatiquement fixés aux valeurs 2-255. Les pixels représentant des nuages sont ainsi exclus des
analyses.
IDA attribue des seuils par défaut à chaque type d'image, en prévision des analyses à effectuer. Si les
seuils introduits via la fonction Analyses Seuils sont 0-0, les seuils par défaut seront utilisés. Les seuils
choisis par l'utilisateur seront utilisés dans les autres cas.
ATTENTION : Lorsque les seuils ont été définis, ils sont utilisés durant toute la session de travail de
WinDisp 4.0. S'ils ont été sauvés dans le fichier.ini, ils seront également utilisés dans toute session
ultérieure de travail avec WinDisp 4.0. C'est pourquoi il est prudent de redéfinir les seuils après chaque
analyse, en leur attribuant les valeurs 0-0.
Lors de l'utilisation d'un filtre sur une image NDVI du FEWS, l'utilisateur peut désirer ne lisser que les
zones de terre, pour éviter d'effectuer une moyenne entre les valeurs des pixels sur les côtes et sur les
mers. Pour ce faire, attribuez les valeurs 82-255 aux seuils. La valeur 82 est dérivée de l'équation
COUNT = (NDVI*256)+82.
Si le type d'image est CALCULATED, l'utilisateur peut spécifier les valeurs des seuils dans l'en-tête
d'image, grâce à la fonction Analyses En-tête Editer ou Analyses En-tête Changer Valeur.
Le paramètre "Pourcentage de pixels dans polygone [50]" est utilisé lors de l'extraction de statistiques
avec la commande Analyses Statistiques. Les statistiques d'un objet donné sont extraites uniquement
si le pourcentage de pixels spécifié pour un polygone se trouve entre les seuils. Par exemple, si les
seuils sont définis de façon à ignorer les nuages, et si plus de 50% d'un polygone est couvert de
nuages, alors cette statistique ne sera pas calculée et la valeur -9999 sera fournie lors de l'extraction.
Analyses IEDS Automatique
Objectif
Créer automatiquement une image interpolée.
Paramètres
Répertoire pour fichiers temporaires
Fichier d'entrée données Surfer
Image de fond
Relation positive ou négative (P / N)
Nombre de pixels extraits par station (1, 5, 9, 13)
Séparateur du fichier d'entrée des données Surfer (ESPACE ou VIRGULE)
Donnée manquante dans fichier d'entrée
Distance entre les lignes de la grille (kilomètres)
Rayon de recherche pour interpolation (kilomètres)
Nombre de stations proches à utiliser
Fichier image de sortie
Type d'image
Pente
Intersection
93
Remarques
Cette commande permet de réaliser automatiquement les trois étapes de la routine IEDS.
Notez que deux commandes séparées sont créées lors de l'enregistrement d'une macro. Ces deux
commandes doivent être incluses dans l'ordre où elles ont été créées. Ces commandes sont :
'Analyses IEDS Automatique A' et 'Analyses IEDS Automatique B'.
Analyses IEDS Assisté
Objectif
Créer automatiquement une image interpolée en utilisant des paramètres par défaut.
Paramètres
Répertoire pour fichiers temporaires
Fichier d'entrée données Surfer
Image de fond
Fichier image de sortie
Donnée manquante dans fichier d'entrée
Remarques
Cette commande permet de réaliser automatiquement les trois étapes de la routine IEDS, en utilisant
des paramètres par défaut. Ces paramètres sont stockés dans un fichier appelé 'assist.ini', qui
s'affiche automatiquement lorsque la routine est terminée. Les valeurs par défaut contenues dans ce
fichier 'assist.ini' peuvent être modifiées, et la routine peut ensuite être répétée avec les nouvelles
valeurs.
Analyses IEDS Etape 1. Fichier Ratio
Objectif
Calculer des ratios pixel / paramètre.
Paramètres
Fichier d'entrée données Surfer
Fichier de sortie données Surfer
Image de fond
Relation positive ou négative (P / N)
Nombre de pixels extraits par station (1, 3, 5, 9, 13)
Séparateur du fichier d'entrée des données Surfer (ESPACE ou VIRGULE)
Donnée manquante dans fichier d'entrée
Garder donnée manquante dans fichier de sortie (o/n)?
Analyses IEDS Etape 2. Grille
Objectif
Interpoler un fichier ratio Surfer Grid, à partir d'un fichier ratio pixel / paramètre.
Paramètres
Fichier d'entrée données Surfer (depuis 1e étape)
Fichier de sortie Surfer Grid
Image de fond
Distance entre les lignes de la grille (kilomètres)
Rayon de recherche pour interpolation (kilomètres)
Nombre de stations proches à utiliser
Donnée manquante dans fichier d'entrée
94
Analyses IEDS Etape 3. Image
Objectif
Créer une image interpolée à partir d'un fichier ratio Surfer Grid et de valeurs de pixels.
Paramètres
Fichier d'entrée Surfer Grid (depuis 2e étape)
Fichier image de sortie
Image de fond
Relation positive ou négative (P / N)
Type d'image
Pente
Intersection
Analyses Importer Table Ida
Objectif
Convertir une table de couleurs .LUT de IDA en table de couleurs WinDisp 4.0.
Paramètres
Nom table .LUT à importer
Nom palette (facultatif)
Nom table de couleurs
Remarques
IDA utilise, comme table de couleurs, un fichier .LUT, qui lui permet de déterminer quelle couleur
(parmi les 16 couleurs EGA) appliquer à chaque classe de pixels, lorsqu'il affiche une image. Une
palette IDA a été utilisée pour modifier ces 16 couleurs. Dans WinDisp 4.0, la table .LUT, la palette
IDA et les mots-clés de la légende sont combinés dans un seul fichier ASCII appelé table de couleurs.
Cette commande permet de convertir une table de couleurs .LUT de IDA en table de couleurs WinDisp
4.0.
Pour obtenir une description des tables de couleurs de WinDisp 4.0, consultez les § 4.2. et § 2.4.5.
Analyses Importer Image Ascii
Objectif
Importer un fichier texte ASCII en tant qu'image.
Paramètres
Image ASCII à importer
Image IDA à créer
Largeur de l'image
Hauteur de l'image
Remarques
Différents programmes, tels IDRISI, peuvent travailler avec des images raster au format texte ASCII.
Ces fichiers raster au format ASCII peuvent également être aisément importés dans des tableurs.
Cette fonction permet de faire la conversion d'un fichier texte ASCII en fichier image IDA. Les valeurs
de pixels en ASCII doivent être comprises entre 0 et 255. Tous les pixels doivent être délimités dans
l'espace.
Analyses Importer Image Binaire
Objectif
Importer une image binaire séquentielle '8-bit' ou '16-bit'.
95
Paramètres
Image binaire séquentielle '8-bit' à importer
Image IDA à créer
Largeur de l'image
Hauteur de l'image
Taille de l'en-tête (s'il existe) de l'image d'entrée
Facteur d'échelle pour la conversion 16- à 8-bit
Ordonnée à l'origine pour la conversion 16- à 8-bit
Inverser les octets (16-bit uniquement)
Remarques
De nombreux fichiers de données raster contiennent uniquement les données en rangs, dans un
simple format 1 octet par pixel (8-bit) ou 2 octets par pixel (16-bit), sans aucun en-tête.
Cette fonction va ajouter au fichier un en-tête d'image IDA 8- ou 16-bit, de telle sorte qu'ensuite cette
image puisse être affichée et analysée en IDA. Si la longueur de l'enregistrement des données de
l'image binaire a été adaptée pour être compatible avec la taille d'une image IDA, ou si des données
auxilliaires sont attachées à la fin ou au début de l'enregistrement, il faut adapter le paramètre "nombre
de pixels", qui doit être égal à la longueur totale de l'enregistrement, et pas seulement à la longueur
prise par les données. Si une taille d'en-tête est spécifiée, le nombre d'octets correspondant va être
ignoré dans le début du fichier d'entrée.
Si le fichier d'entrée est plus grand ou égal à [(2 * hauteur * profondeur) + taille de l'en-tête], alors on
considère qu'il s'agit d'une image 16-bit, et les 3 derniers paramètres ci-dessus sont utilisés afin de
convertir les données en 8-bit par pixel. Lors de l'importation d'images '16-bit', les valeurs correctes de
pente et d'intersection doivent être appliquées, si nécessaires, afin de re-échelonner les valeurs de
pixels du fichier '16-bit' (qui peuvent aller de -32767 à 32767) à l'éventail des valeurs '8-bit' allant de 0
à 254.
Analyses Importer Image Erdas
Objectif
Importer une image ERDAS 7.x.LAN ou .GIS.
Paramètres
Image ERDAS .LAN ou .GIS à importer
Image à créer
Rouge (pour image .LAN)
Vert (pour image .LAN)
Bleu (pour image .LAN)
Remarques
ERDAS est un système d'analyses d'images et de raster .GIS puissant et très connu, spécialisé dans
l'analyse d'images multi-spectrales. Les fichiers images au format ERDAS 7.x sont assimilés à un
standard depuis leur adoption par ESRI qui les utilise dans son système ArcView.
Jusqu'à présent, seules les images ERDAS '4-bit' et '8-bit' peuvent être affichées.
Une projection Platte-Carre (géographique) est requise pour toutes les images importées. Si une
projection différente est utilisée, la commande Analyses En-tête Editer devra être utilisée pour modifier
l'en-tête d'image en conséquence.
Pour obtenir plus d'informations sur l'affichage des images ERDAS dans WinDisp 4.0, consultez la
page Fichier Ouvrir Image Erdas.
Lors de l'importation d'une image .LAN à bande d'absorption unique, d'une bande unique d'image .LAN
à bande d'absorption multiple, ou d'une image .GIS, les valeurs sont importées telles quelles, sans
aucune modification liée à leur écart type.
96
Lors de l'affichage d'une image .LAN à bande d'absorption multiple, une bande est assignée à
chacune des couleurs rouge, vert et bleu. Les valeurs de l'image, pour chaque bande d'absorption,
dont l'écart type à la moyenne est compris entre -2 et +2, sont "étirées" pour atteindre respectivement
les valeurs 0 et 5 pour la couleur assignée à cette bande. Les valeurs résultantes sont combinées, afin
de calculer la valeur finale située entre 0 et 215, conformément à la formule 'rouge + vert*6 + bleu*36'.
Cette technique est basée sur un algorithme similaire mis en œuvre par le système IDRISI.
Pour afficher correctement les images .LAN à bande d'absorption multiple, vous devez utiliser une
table de couleurs spéciale (appelée ERDASLAN.CLR). Cette table de couleurs contient 6 intensités
possibles pour le rouge, pour le vert et pour le bleu, ce qui porte le nombre de couleurs disponibles à
un total de 6*6*6=216. Les intensités sont 0, 51, 102, 153, 204 et 255.
Le début de la table de couleurs se présente de la façon suivante :
De
0
1
2
3
4
5
6
7
8
9
10
11
12
...
215
A
0
1
2
3
4
5
6
7
8
9
10
11
12
Rouge
0
51
102
153
204
255
0
51
102
153
204
255
0
Vert
0
0
0
0
0
0
51
51
51
51
51
51
102
Bleu
0
0
0
0
0
0
0
0
0
0
0
0
0
215
255
255
255
Légende
Analyses Importer Table Erdas
Objectif
Convertir une table de couleurs .TRL de ERDAS 7.x .GIS en table de couleurs WinDisp 4.0.
Paramètres
Table .TRL de ERDAS 7.x .GIS à importer
Table de couleurs à créer
Remarques
ERDAS stocke le schéma de couleurs et l'histogramme de chaque fichier .GIS dans un fichier séparé
ayant le même nom que le fichier .GIS concerné, mais ayant une extension .TRL. Cette fonction
permet de convertir le schéma de couleurs de la table .TRL en une table de couleurs WinDisp 4.0. La
table de couleurs contiendra 256 valeurs, et sera utilisée uniquement lors de l'affichage d'images
susceptible d'afficher 256 couleurs.
Analyses Importer Image Idrisi
Objectif
Importer une image IDRISI.
Paramètres
Image IDRISI à importer
Image IDA à créer
97
Remarques
IDRISI effectue de nombreuses fonctions GIS qui complémentent utilement les fonctions IDA, telles
que 'zone generation', 'region aggregation', etc.
Cette fonction permet uniquement d'importer les images binaires IDRISI '8-bit'.
Une projection Platte-Carre (géographique) est supposée être le type de projection de chaque image
importée. Si une projection différente est utilisée, l'en-tête de l'image devra être modifié en
conséquence, avec la commande Analyses En-tête Editer.
Analyses Importer Vecteur Idrisi
Objectif
Importer un vecteur IDRISI de fichier carte .BNA.
Paramètres
Vecteur IDRISI à importer
Carte IDA à créer
Remarques
IDRISI effectue de nombreuses fonctions GIS qui complémentent utilement les fonctions IDA, telles
que 'zone generation', 'region aggregation', etc.
Analyses Importer Grid Surfer
Objectif
Importer un fichier 'Grid' Surfer raster.
Paramètres
Fichier 'Grid' Surfer à importer
Image IDA à créer
Remarques
SURFER est un logiciel de graphisme en 3 dimensions développé par Golden Software, Inc. SURFER
peut donc être utilisé pour tracer les contours et les perspectives des images en 3 dimensions. Les
fonctions 'Grid' de SURFER permettent de produire des fichiers image raster à partir de données sous
forme de points, tels les stations météorologiques et de suivi agricole. Les fonctions 'Grid' permettent
également d'effectuer des opérations mathématiques complexes similaires à celles disponibles dans
WinDisp 4.0 par l'intermédiaire de la fonction Analyses Images Algèbre.
Cette fonction permet de convertir des fichiers binaires 'Grid' SURFER en images IDA. Les valeurs
situées sur l'axe des Z, dans le fichier 'Grid', doivent être ré-évaluées pour avoir une valeur allant de 0
à 255 dans le fichier IDA. Un en-tête d'image GENERIC IDA sera attaché à l'image importée, et il vous
faudra l'éditer pour l'adapter à l'image, en utilisant la commande Analyses En-tête Editer. Notez que si
un fichier 'Grid' raster provient d'une interpolation de données sous forme de points, la projection
utilisée par défaut est une projection géographique Platte-Carre.
Analyses Importer Plot Surfer
Objectif
Importer un fichier 'Plot' Surfer en tant que fichier carte .BNA.
Paramètres
Fichier 'Plot' Surfer à importer
Fichier carte à créer
98
Longueur du côté le plus long, en pouces (1 pouce = 2,54 cm)
Remarques
SURFER est un logiciel de graphisme en 3 dimensions développé par Golden Software, Inc. SURFER
peut donc être utilisé pour tracer les contours et les perspectives des images en 3 dimensions. Les
fonctions 'Grid' de SURFER permettent de produire des fichiers image raster à partir de données sous
forme de points, tels les stations météorologiques et de suivi agricole. Les fonctions 'Grid' permettent
également d'effectuer des opérations mathématiques complexes similaires à celles disponibles dans
WinDisp 4.0 par l'intermédiaire de la fonction Analyses Images Algèbre.
SURFER peut créer des fichiers 'Plot', au format HPGL, pour tracer les contours. Ceux-ci peuvent être
convertis en fichiers carte .BNA, et en tant que tels, être superposés à des images. Une conversion
grossière raster-à-vecteur peut être réalisée en convertissant une image IDA en un fichier 'Grid'
SURFER, puis en prenant les contours et en les traçant, et enfin en convertissant le fichier 'Plot'
obtenu en fichier carte.
Pour convertir les unités de mesures (pouces) du fichier 'Plot' en coordonnées latitude/longitude, cette
fonction utilise les paramètres de l'en-tête de l'image IDA convertie à partir du fichier 'Grid' SURFER
utilisé pour tracer les contours. Si les contours n'ont pas été créés à partir d'une image convertie, une
image factice en projection Platte-Carre sera utilisée.
Cette fonction doit être utilisée avec beaucoup de prudence. ERDAS, IDRISI et ARC/INFO permettent
de réaliser des conversions raster-à-vecteur beaucoup plus fiables.
Analyses Importer ArcView Shp
Objectif
Importer un fichier ArcView shape ESRI en tant que fichier carte .BNA.
Paramètres
Fichier ArcView .SHP
Carte IDA à créer
Remarques
Les fichiers shape ESRI développés pour l'utilisation avec ArcView sont basés sur un standard ouvert
et publié, et sont totalement supportés par toutes les fonctions d'affichage et d'analyse de WinDisp 4.0.
Cependant, cette fonction est mise à la disposition des utilisateurs qui désirent convertir des fichiers
shape en fichiers .BNA.
Analyses Exporter Image Ascii
Objectif
Exporter une image sous forme d'un fichier texte ASCII.
Paramètres
Image IDA à exporter
Image ASCII à créer
Remarques
Différents programmes, tels IDRISI, peuvent travailler avec des images raster au format texte ASCII.
Ces fichiers raster au format ASCII peuvent également être aisément importés dans des tableurs.
Cette fonction permet de faire la conversion d'un fichier image IDA en fichier texte ASCII. Chaque pixel
est représenté par un nombre de 3 caractères, allant de 0 à 255, et séparé du suivant par un espace.
Chaque ligne de données est séparée de la suivante par un marqueur de fin de ligne (<CR><LF>). Si
le fichier ASCII doit être utilisé par un programme pour lequel il existe une limitation du nombre de
caractères à 256 caractères/ligne, l'image ne doit pas dépasser 64 pixels de large.
99
Analyses Exporter Image Binaire
Objectif
Exporter une image au format binaire séquentiel '8-bit'.
Paramètres
Image IDA à créer
Image au format binaire séquentiel '8-bit' à créer
Remarques
De nombreux fichiers de données raster contiennent uniquement les données en rangs, sans aucun
en-tête attaché. Ceux-ci peuvent être ajoutés ou enlevés des données codées en '8-bit', grâce à
certaines fonctions.
Cette fonction permet simplement de créer un fichier image au format binaire '8-bit', sans y inclure l'entête IDA.
Lors de l'exportation d'une image '8-bit' vers un autre système, il faut s'assurer de l'application de
facteurs d'échelle corrects, si nécessaires, afin de conserver les valeurs exactes de l'image. Ces
paramètres [pente (m) et intersection (b)] peuvent généralement être obtenus dans WinDisp 4.0 à
partir de l'en-tête d'image ouvert grâce à la commande Analyses En-tête Editer. Dans le cas
d'exportation de formats spéciaux (par ex. ARTEMIS type 13), il est bon de se référer aux facteurs
d'échelle (m et b) fournis au § 4.1.3. pour les différents types d'images supportés par WinDisp 4.0.
Analyses Exporter Image Erdas
Objectif
Exporter une image au format ERDAS 7.x .LAN ou .GIS.
Paramètres
Image IDA à exporter
Image ERDAS 7.x à créer
Remarques
ERDAS est un système d'analyses d'images et de raster .GIS puissant et très connu, spécialisé dans
l'analyse d'images multi-spectrales. Les fichiers images au format ERDAS 7.x sont assimilés à un
standard depuis leur adoption par ESRI qui les utilise dans son système ArcView.
Les images IDA sont converties en images ERDAS '8-bit'. L'extension doit être .LAN ou .GIS. Les
formats des fichiers .GIS et des fichiers .LAN à bande d'absorption unique sont identiques.
Une projection Platte-Carre (géographique) est requise pour toutes les images importées. Si une
projection différente est utilisé, la commande Analyses En-tête Editer devra être utilisée pour modifier
l'en-tête d'image en conséquence.
Analyses Exporter Image Idrisi
Objectif
Exporter une image au format IDRISI.
Paramètres
Image IDA à exporter
Image IDRISI à créer (avec extension)
100
Remarques
IDRISI effectue de nombreuses fonctions GIS qui complémentent utilement les fonctions IDA, telles
que 'zone generation', 'region aggregation', etc.
Cette fonction permet uniquement de créer des fichiers binaires IDRISI '8-bit'.
Une projection Platte-Carre (géographique) est supposée être le type de projection de chaque image
importée. Si une projection différente est utilisée, l'en-tête de l'image devra être modifié en
conséquence.
Analyses Exporter Vecteur Idrisi
Objectif
Exporter une carte .BNA sous forme de vecteur IDRISI.
Paramètres
Carte IDA à exporter
Vecteur IDRISI à créer
Remarques
IDRISI effectue de nombreuses fonctions GIS qui complémentent utilement les fonctions IDA, telles
que 'zone generation', 'region aggregation', etc.
Analyses Exporter Grid Surfer
Objectif
Exporter une image sous forme de fichier 'Grid' Surfer raster.
Paramètres
Image IDA à exporter
Fichier 'Grid' Surfer à créer
Remarques
SURFER est un logiciel de graphisme en 3 dimensions développé par Golden Software, Inc. SURFER
peut donc être utilisé pour tracer les contours et les perspectives des images en 3 dimensions. Les
fonctions 'Grid' de SURFER permettent de produire des fichiers image raster à partir de données sous
forme de points, tels les stations météorologiques et de suivi agricole. Les fonctions 'Grid' permettent
également d'effectuer des opérations mathématiques complexes similaires à celles disponibles dans
WinDisp 4.0 par l'intermédiaire de la fonction Analyses Images Algèbre.
Cette fonction permet de convertir des images IDA en fichiers binaires 'Grid' SURFER. Si le type
d'image IDA est GENERIC, les valeurs de l'axe des Z du fichier 'Grid' seront comprises entre 0 et 255.
Pour les autres types d'images, les valeurs Z seront fonctions du type d'image.
Si le type de projection IDA est Platte-Carre (géographique), l'information concernant la projection sera
transférée dans le fichier 'Grid'. S'il en est autrement, l'information concernant la projection sera
ignorée.
Analyses Exporter Blank Surfer
Objectif
Exporter un fichier carte .BNA sous forme de fichier 'Blank' Surfer.
Paramètres
Carte IDA à exporter
Fichier 'Blank' Surfer à créer
101
Image IDA à modifier
Remarques
SURFER est un logiciel de graphisme en 3 dimensions développé par Golden Software, Inc. SURFER
peut donc être utilisé pour tracer les contours et les perspectives des images en 3 dimensions. Les
fonctions 'Grid' de SURFER permettent de produire des fichiers image raster à partir de données sous
forme de points, tels les stations météorologiques et de suivi agricole. Les fonctions 'Grid' permettent
également d'effectuer des opérations mathématiques complexes similaires à celles disponibles dans
WinDisp 4.0 par l'intermédiaire de la fonction Analyses Images Algèbre.
SURFER a la capacité de masquer, ou "blanchir", toutes les valeurs 'Grid' située à l'intérieur ou à
l'extérieur d'un polygone. Les segments linéaires d'un fichier 'Blank' SURFER peuvent être superposés
à des contours et des tracés de surfaces 'Plot' d'une manière similaire à la superposition de cartes à
des images WinDisp 4.0. Cette fonction permet de convertir des fichiers cartes .BNA en fichiers 'Blank'
SURFER. Les fichiers 'Blank' sont spécifiques à des fichiers 'Grid' créés à partir d'images ayant la
même fenêtre et les mêmes paramètres de projection. Ces paramètres sont extraits de l'en-tête du
fichier image de référence. Tous les objets cartographiques devant être convertis doivent être
ENTIEREMENT compris dans les limites de l'image de référence.
Analyses Exporter ArcView Shp
Objectif
Exporter un fichier carte .BNA sous forme d'un fichier ESRI shape.
Paramètres
Carte IDA à exporter
Fichier ArcView .SHP
Remarques
Les fichiers shape ESRI développés pour l'utilisation avec ArcView sont basés sur un standard ouvert
et publié, et sont totalement supportés par toutes les fonctions d'affichage et d'analyse de WinDisp 4.0.
Cette fonction est mise à la disposition des utilisateurs qui désirent convertir des fichiers .BNA en
fichiers shape pour l'utilisation dans ArcView ESRI, ArcInfo, et d'autres applications qui supportent ce
format de fichier.
Analyses Projection
Objectif
Modifier le type de projection d'une image.
Paramètres
Image de départ
Image de référence (en projection de sortie)
Image à créer
Remarques
Cette fonction peut être utilisée pour convertir le type de projection d'une image en un autre type de
projection. Etant donné que les paramètres de projection sont stockés dans l'en-tête d'image, un
échantillon de l'en-tête d'une image configurée avec la projection désirée est utilisé comme référence.
Si vous ne possédez pas d'image configurée avec la projection désirée, vous pouvez en créer une
grâce à la commande Analyses Images Nouveau, suivie de la commande Analyses En-tête Editer
pour introduire les paramètres appropriés dans l'en-tête.
Consultez le § 4.1.2. pour obtenir une liste des types de projection disponibles.
102
3.10. Menu 'Fenêtre'
Fenêtre Cascade
Objectif
Aligner en cascade toutes les fenêtres ouvertes.
Paramètres
[Aucun]
Remarques
Cette commande est un standard de Windows qui vous permet de restaurer la taille standard des
sous-fenêtres ouvertes, et d'organiser leur affichage dans la fenêtre principale de façon à ce que
chaque sous-fenêtre soit située légèrement plus bas et à la droite de la précédente, ce qui permet la
lecture du nom de chacune des sous-fenêtres.
Fenêtre Aligner Horizontalement
Objectif
Afficher horizontalement une partie de chacune des fenêtres ouvertes, de façon à couvrir toute la
surface de la fenêtre principale.
Paramètres
[Aucun]
Remarques
Cette commande est utile pour afficher une série d'images ou de cartes côte-à-côte. Vous pouvez soit
ouvrir chacun de vos fichiers dans une nouvelle fenêtre, puis aligner les fenêtres et en redessiner le
contenu, ou ouvrir une série de nouvelles fenêtres, les aligner, et ensuite demander l'affichage de vos
fichiers dans ces fenêtres.
Fenêtre Aligner Verticalement
Objectif
Afficher verticalement une partie de chacune des fenêtres ouvertes, de façon à couvrir toute la surface
de la fenêtre principale.
Paramètres
[Aucun]
Remarques
Cette commande est utile pour afficher une série d'images ou de cartes côte-à-côte. Vous pouvez soit
ouvrir chacun de vos fichiers dans une nouvelle fenêtre, puis aligner les fenêtres et en redessiner le
contenu, ou ouvrir une série de nouvelles fenêtres, les aligner, et ensuite demander l'affichage de vos
fichiers dans ces fenêtres.
Fenêtre Réorganiser Icônes
Objectif
Réorganiser les icônes dans le bas de la fenêtre principale.
Paramètres
[Aucun]
103
Remarques
Cette fonction est peu utilisée. Cependant, elle peut être utile si un grand nombre de fenêtres sont
ouvertes et minimisées, de telle sorte qu'elles se superposent. Les réorganiser à l'aide de cette
commande vous permettra de les visualiser individuellement.
Fenêtre Choisir
Objectif
Sélectionner une fenêtre pour en faire la fenêtre active.
Paramètres
Numéro de la fenêtre à sélectionner
Remarques
Chaque fenêtre ouverte possède un titre, affiché dans le barre supérieure, qui commence par un
nombre. Ce nombre doit être utilisé comme paramètre de la commande Fenêtre Choisir, afin de
rendre active, pour y afficher de nouveaux objets, la fenêtre à laquelle il correspond. Cette fonction est
très utile lorsqu'elle est combinée avec la commande Fenêtre Multiple dans une macro, pour afficher
une série temporelle d'images. Notez que vous pouvez également rendre une fenêtre active en
cliquant dessus, à n'importe quel endroit, ou encore en sélectionnant cette fenêtre dans la liste
présentée sous le menu 'Fenêtre'.
Fenêtre Multiple
Objectif
Ouvrir et aligner plusieurs fenêtres dans la fenêtre principale.
Paramètres
Nombre de fenêtres en largeur
Nombre de fenêtres en hauteur
Remarques
Cette commande vous permet d'ouvrir plusieurs fenêtres vides en définissant leur nombre et leur
disposition. La taille des fenêtres sera automatiquement adaptée pour couvrir toute la surface de la
fenêtre principale. Cette fonction est utile pour afficher une série temporelle d'images afin d'en
effectuer l'analyse comparative. Utilisez Fenêtre Choisir pour sélectionner une fenêtre de façon à la
rendre active, et pouvoir y afficher de nouveaux objets. La fonction Fichier Imprimer Tout peut être
utilisée pour imprimer en une seule fois toutes les fenêtres ouvertes.
3.11. Menu 'Aide'
Aide Sommaire (F1)
Objectif
Ouvrir ce fichier d'aide.
Paramètres
[Aucun]
Remarques
Pour obtenir une page du fichier d'aide à propos d'une fonction particulière du menu, cliquez sur le
bouton Aide de la boîte de dialogue de cette fonction, ou utilisez la touche <F1>.
104
Aide A propos de ...
Objectif
Afficher les informations concernant cette version, etc.
Paramètres
[Aucun]
105
4. Formats des fichiers
4.1. Image satellite
WinDisp 4.0 utilise les images de format IDA (Image Display and Analysis). Un fichier image IDA
consiste en un en-tête d’image de 512 octets, suivi des données variables propres à l’image (1 octet
par pixel), en commençant par le coin supérieur gauche de l’image. Cela entraîne que la taille d’une
image IDA peut être représentée sous la forme : 512 + (largeur d’image * hauteur d’image).
La taille d’une image haute de 150 lignes et large de 234 pixels sera donc de 35612 octets. Cette
indication est un excellent moyen de contrôle lorsque les images semblent être déformées. Une
certaine prudence s’impose cependant. En effet, un certain nombre de systèmes générant des images
IDA excluent certains ‘octets extras’ situés à la fin d’une image. Ils n'ont aucune influence sur la
construction de l’image, mais la taille de celle-ci ne correspond plus à la formule mentionnée cidessus.
4.1.1. Constitution d'un en-tête
OCTETS
1-22
23
24
25-30
31-32
33-34
35-38
39-118
119-120
121-126
127-132
133-138
139-144
145-150
151-156
157-162
163-168
169
170
171
172-177
178-183
184
185-512
CONTENU
(réservé)
type d’image
projection
(réservé)
hauteur d’image
largeur d’image
(réservé)
titre
(réservé)
centre_latitude
centre_longitude
centre_x
centre_y
dx
dy
parallèle standard 1
parallèle standard 2
limite inférieure
limite supérieure
valeur manquante
pente (m)
intersection (b)
nbre de décimales
(réservé)
TYPE DE DONNEE
caractère
caractère
entier (2 octets)
entier (2 octets)
80 caractères
réel 6 octets
réel 6 octets
réel 6 octets
réel 6 octets
réel 6 octets
réel 6 octets
réel 6 octets
réel 6 octets
caractère
caractère
caractère
réel 6 octets
réel 6 octets
caractère
Les valeurs de l’image à proprement parler sont stockées sous forme d’octets dans le reste du fichier
image. Le premier octet de cet ensemble (l’octet 513) est la valeur du pixel situé le plus en haut et à
gauche de l’image. Il est suivi par les valeurs du reste de la première ligne de l’image. L’image ‘bitmap’
est ainsi stockée ligne par ligne, et le dernier octet représente la valeur du pixel situé le plus en bas et
à droite de l’image.
De façon plus technique, un enregistrement d'en-tête d'image en TURBO-PASCAL se présentera
comme suit:
type header_type = record
reserved1 : array[1..22] of byte;
image_type : byte;
projection : byte;
reserved2 : array[25..30] of byte;
106
height : integer;
width : integer;
reserved3 : array[ 35..38] of byte;
title : array[1..80] of char;
reserved4 : array[119..120] of byte;
lat_center : real;
long_center : real;
x_center : real;
y_center : real;
dx : real;
dy : real;
parallel1 : real;
parallel2 : real;
lower : byte;
upper : byte;
missing : byte;
m : real;
b : real;
decimals : byte;
reserved5 : array[185..512] of byte;
end;
4.1.2. Explication des éléments de l’en-tête
Hauteur et largeur d'image
Ces valeurs définissent le nombre de pixels de la hauteur et de la largeur de l’image. Une image ne
pourra pas s’afficher à l’écran sans ces paramètres. La valeur maximale de chacun de ces paramètres
est 32767.
Titre
L’en-tête réserve 80 caractères pour la description du contenu de l’image. Cet objet est facultatif.
Zones 'réservées'
Ces parties de l’en-tête ne sont pas utilisées par IDA, et sont présentes ici uniquement pour permettre
la compatibilité avec le format d’image TERRAMAR MICROIMAGE. Les programmeurs peuvent
utiliser ces zones pour stocker de l’information, lorsque la compatibilité avec TERRAMAR n’est pas
requise.
Type d'image
WinDisp 4.0 peut travailler avec 17 types d’images. Ceux-ci déterminent de quelle manière les valeurs
des pixels de l’image vont être converties en valeurs 'réelles' d’image NDVI. Le type d’image détermine
également quels pixels représentent en fait des couvertures nuageuses, des superpositions, des
déchets, etc.
Les types d’images suivants sont définis :
GENERIC = 0
FEWS NDVI = 1
EROS NDVI = 6
ARTEMIS CUTOFF = 10
ARTEMIS RECODE = 11
ARTEMIS NDVI = 12
ARTEMIS FEWS = 13
ARTEMIS NEWNASA = 14
GENERIC DIFF = 100
FEWS NDVI DIFF = 101
EROS NDVI DIFF = 106
ARTEMIS CUTOFF DIFF = 110
ARTEMIS RECODE DIFF = 111
107
ARTEMIS NDVI DIFF = 112
ARTEMIS FEWS DIFF = 113
ARTEMIS NEWNASA DIFF = 114
CALCULATED = 200
Il s’agit toujours d’une relation linéaire, qui peut être exprimée sous la forme :
valeur_réelle = pente * valeur_octet + intersection axe y, par analogie avec la formule de base : y = mx + b.
Pour une analyse d’image normale, il est suggéré d’utiliser GENERIC. Notez que pour les images de
type ARTEMIS, la valeur 255 est réservée pour les masques "eau".
Projection
La projection détermine de quelle manière les coordonnées à l’écran (ligne-pixel) sont converties en
latitude et longitude géographiques, et vice-versa. La façon dont un fichier carte est superposé à une
image dépend aussi du type de projection adopté. Les projections mises en œuvre sont :
AUCUNE = 0
HAMMER_AITOFF = 2
PLATTE_CARRE = 3 (Lat./Long. géographiques)
LAMBERTCC = 4 (Lambert Conformal Conic)
METEOSAT = 5
LAMBERTAZ = 6 (Lambert Azimuthal)
ALBERS EQUAL-AREA CONIC = 8
GOODES HOMOLOSINE = 9
Les valeurs centre_latitude, centre_longitude, centre_x, centre_y, dx, dy, parallèle1, et parallèle2
déterminent, pour un type d’image donné, la taille des pixels, la localisation exacte sur la terre et le
type de projection de l’image. Plus précisément :
Centre_latitude et centre_longitude
Identifient le centre de la projection en degrés décimaux.
Centre_x et centre_y
Définissent le centre de l’image, relativement au type de projection de référence. Pour l’image
originale, ces valeurs correspondent à la moitié de la hauteur et de la largeur. Pour les images
résultant d’un zoom à l’intérieur de l’image originale, les coordonnées de l’image zoom sont soustraites
des centre_x et centre_y de l’image de référence.
DX et DY
Sont utilisés dans les programmes de contrôle de projections lors de la conversion longitude/latitude
en ligne/pixel et vice-versa. Les valeurs dx et dy pour les projections et les types d'image supportés
par WinDisp 4.0 sont les suivants :
Platte-Carre (Lat./Long. géographiques)
dx = degrés longitude / pixel
dy = degrés latitude / pixel
Hammer-Aitoff (à partir des images NASA NDVI)
dx = 1 / (expansion * (profondeur - 56) / 2)
dy = 1 / (rapport de l'aspect * expansion * (hauteur - 48) / 2)
Ces valeurs sont (dx = 0.0004233844 et dy = 0.0008467687 pour l'Afrique)
Meteosat
dx = 18 / profondeur
dy = 18 / hauteur
(Spheroïde : rayon équatorial = 6 378 155 m; rayon polaire = 6 356 751,8 m)
Lambert Conformal Conic
dx = nombre de kilomètres / pixel
dy = nombre de kilomètres / pixel
108
(Spheroïde : Clarke 1866 – rayon équatorial = 6 378 206,4 m; rayon polaire = 6 356 583,8 m)
Lambert Azimuthal
dx = mètres / pixel
dy = mètres / pixel
(Spheroïde : sphère de rayon 6 370 997 m)
Albers Equal-Area Conic
dx = mètres / pixel
dy = mètres / pixel
(Spheroïde : Clarke 1866 – rayon équatorial = 6 378 206,4 m; rayon polaire = 6 356 583,8 m)
Goodes Homolosine
dx = mètres / pixel
dy = mètres / pixel
(Spheroïde : sphère de rayon 6 370 997 m)
Parallèle standard 1 et parallèle standard 2
Ce sont les parallèles standards utilisés pour les projections ‘Lambert Conformal Conic' et 'Albers
Equal-Area Conic'.
Limite inférieure
Limite inférieure pour qu’une donnée d’image valide puisse être utilisée pour un traitement (limites = 0255). Disponible uniquement pour les images type 200.
Limite supérieure
Limite supérieure pour qu’une donnée d’image valide puisse être utilisée pour un traitement (limites =
0-255). Disponible uniquement pour les images type 200.
Valeur manquante
Valeur à assigner à toutes les données se trouvant en-dehors des limites, inférieure ou supérieure
(limites = 0-255). Disponible uniquement pour les images type 200.
Pente (M)
Pente à utiliser lors de la conversion des valeurs de pixels en valeurs réelles (y = mx + b). Disponible
uniquement pour les images type 200.
Intersection (B)
Intersection à utiliser lors de la conversion des valeurs de pixels en valeurs réelles. Disponible
uniquement pour les images type 200.
Nombre de décimales
Le nombre de décimales à utiliser dans la commande du menu Analyses Statistiques. Disponible
uniquement pour les images type 200.
Remarque
Pour plus d’information, se référer au manuel de l’utilisateur ‘IDA for DOS v.4.2 - Image display and
analysis’, FAO 1996 (SD:GCP/INT/578/NET Technical report).
109
4.1.3. Variables des différents types d'images
Bits
par pixel
GENERIC
NDVI
EROS_NDVI
CUTOFF
RECODE
ANDVI
AFEWS
NEWNASA
NDVI_DIFF
EROS_DIFF
CUTOFF_DIFF
RECODE_DIFF
ANDVI_DIFF
AFEWS_DIFF
NEWNASA_DIFF
CALCULATED
DEFAULT
Limite
inférieure
0
2
2
0
0
0
2
0
2
2
0
0
0
2
0
*
0
8
Limite
supérieure
255
255
255
253
253
253
253
250
255
255
253
253
253
253
250
*
255
Valeur
manquante
0
0
0
254
254
254
254
254
0
0
254
254
254
254
254
*
0
Pente
(m)
1
1/256
1/100
1
4
4/500
1/256
0.75/250
1/128
1/50
2
8
8/1000
1/128
0.75/125
*
1
Intersection
(b)
0
-82/256
-100/100
0
0
-3/500 - 1
-82/256
0
-1
-128/50
-128*2
-128*8
-(128*8)/1000
-1
-128*m
*
0
Décimales
0
2
2
0
1
2
2
2
3
3
1
2
3
3
3
*
0
* signifie que la valeur est déterminée par l'utilisateur.
4.2. Table de couleurs
Une table de couleurs contient six champs délimités par des espaces. La première ligne de l'éditeur
décrit ces champs.
Voici un exemple de table de couleurs :
DE
0
3
83
95
111
116
A
2
82
94
110
115
130
ROUGE
255
0
128
255
0
0
VERT
255
0
128
255
255
128
BLEU
255
128
0
0
0
0
LEGENDE
Nuages
Eau
Sol foncé
Sol clair
Végétation légère
Végétation moyenne
131
255
128
0
128
Végétation dense
Les champs DE et A délimitent les classes de valeurs d’images - ou des données pour une carte attribuées à une couleur. Pour une image, ces valeurs s’échelonnent de 0 à 255, et correspondent à
des comptes numériques réels, et non à des valeurs dérivées comme pour les images NDVI. Chaque
valeur ne peut pas être attribuée à plus d’une couleur. Aussi, la valeur DE d’une couleur doit être plus
grande que la valeur A de la couleur précédente.
Les champs ROUGE, VERT et BLEU sont les couleurs primaires dont les intensités varient de 0 à
255.
Le champ LEGENDE est un champ de texte facultatif qui peut être affiché à côté des couleurs dans la
légende.
Pour plus de renseignements concernant le format et l'utilisation des tables de couleurs, veuillez
consulter le § 2.4.5.
110
4.3. Légende
Les fichiers légendes sont utilisés pour le stockage des paramètres choisis pour la génération
automatique des légendes de cartes. Il s'agit de simples fichiers ASCII créés en utilisant l'éditeur de
fichier légende.
Voici un exemple de fichier légende :
Type=1 Intervalles égaux
NrOfCategories=10
ColorScheme=5 Rouge et bleu
LegRange=2 Supérieures
LegTitle=Exemple
DataMin=
DataMax=
Font=/8/NoStrikeThru/NoUnderline/NoItalic/NoBold/
TextColor=0
Pour plus de renseignements concernant le format et l'utilisation des fichiers légendes, veuillez
consulter le § 2.4.6.
4.4. Carte
Les cartes de WinDisp 4.0 sont construites à partir de fichiers au format d’exportation de cartes de
l’ATLAS*GRAPHICS. Les fichiers cartes sont constitués de points, de lignes et de polygones.
Contrairement aux fichiers images, les fichiers cartes sont stockés en ASCII et peuvent être édité à
l’aide d’un éditeur ASCII.
Un fichier ASCII consiste en une séquence de lignes ou de texte sans espace (sauf dans
l'identificateur d’un objet). Chaque ligne se termine par un <retour>. La première ligne d’un objet
contient un ou deux identificateurs d’objet, d’un maximum de 16 caractères, entourés de guillemets et
suivis d’une virgule, et enfin du nombre de points qui décrivent l’objet :
- Pour un point, le nombre est 1.
- Pour une ligne, le nombre est -1 fois le nombre de points définissant l’objet.
- Pour un polygone, le nombre est le nombre de points définissant l’objet +1. Le dernier point est
évidemment identique au premier.
Chaque ligne suivant la ligne de l'identificateur d’un objet doit contenir la longitude, une virgule, et la
latitude d’un point, avec mesures décimales. Après le dernier point, un nouvel objet peut être
commencé. Les limites sont fixées à 1 100 points par objet, 3 000 points par fichier et 200 objets par
fichier.
Le modèle suivant est celui d’un fichier carte avec un point, une ligne et un polygone :
“nom 1 de point”,“nom 2 de point”,1
1.00,1.00
“nom 1 de ligne”,“nom 2 de ligne”,-3
1.00,1.00
1.00,2.00
2.00,3.00
“nom 1 de polygone”,“nom 2 de polygone”,5
1.00,1.00
1.00,2.00
2.00,2.00
2.00,1.00
1.00,1.00
L’exemple suivant est le fichier carte des villes (points) du Burkina Faso :
"Ouahigouya","Burkina Faso",1
-2.33,13.52
"Ouagadougou","Burkina Faso",1
-1.67,12.33
"Koudougou","Burkina Faso",1
-2.38,12.25
"Bobo-Dioulasso","Burkina Faso",1
111
-4.30,11.18
L’exemple suivant est une partie du fichier carte des rivières (lignes) du Burkina Faso :
"1","Perennial river",-6
1.878,11.336
1.908,11.384
1.902,11.430
1.887,11.436
1.862,11.445
1.804,11.439
"1","Perennial river",-84
-2.081,14.007
-2.068,13.707
etc.
L’exemple suivant est une partie du fichier carte des îles (polygones) du Cap Vert :
"Santa Lucia","",8
-24.73,16.74
-24.76,16.75
-24.80,16.78
-24.80,16.80
-24.77,16.80
-24.74,16.76
-24.71,16.76
-24.73,16.74
"São Nicolau","",19
-24.33,16.48
-24.35,16.49
etc.
Le second identificateur d’un nom d’objet est facultatif. Alors que le premier identificateur indique
normalement le nom de l’objet, le second peut être utilisé pour désigner une zone géographique plus
large à laquelle l’objet appartient. Cependant, l’utilisateur est libre d’utiliser les deux liens pour effectuer
son propre lien.
4.5. Bitmap
Les bitmaps de plusieurs formats peuvent être affichées dans WinDisp 4.0, incluant .BMP, .EPS,
.JPG, .PCX, .RAS, .TGA, .TIF, .WMF, .WPG. Les bitmaps au format .GIF ne peuvent être affichées
que moyennant l'utilisation d'un logiciel additionnel de fabrication tierce, tel que 'Lead Tools'.
4.6. Texte
Les textes pouvant être affichés et édités sont des fichiers texte ASCII.
4.7. Tableau
Les tableaux pouvant être affichés et édités sont des fichiers texte ASCII.
L’exemple suivant est un fichier de données statistiques, contenant 5 champs de données relatives à
la production d'oléagineux au Bénin (remarquez la ligne de '-9999', signifiant 'pas de données' pour la
province de Borgou) :
Région, Prod. totale ['000 T],Prod. par pers. [kg],Rendement [kg/ha],Surf. Cult./Surf. Région [pct],Surf. récoltée [ha]
Atakora,7.16,11.5,839,0.27,8534
Borgou,-9999,-9999,-9999,-9999,-9999
Zou,22.79,31.18,785,1.55,29032
Mono,9.26,15.17,789,3.09,11736
Atlantique,5.03,5.54,703,2.22,7155
Oueme,9.59,11.9,728,2.8,13173
Tous les renseignements concernant l'affichage des données statistiques contenues dans un tableau
sont rassemblés au § 2.4.4.
112
4.8. Film
Un film est une série de bitmaps (format .BMP) affichées en succession rapide. Le fichier 'film' n'existe
donc pas en lui-même, si ce n'est le fichier liste (cfr. § 2.7.1.) contenant la liste des bitmaps constituant
le film. Il s'agit d'un fichier ASCII à valeurs délimitées par des virgules, dont voici un exemple :
,A
1, s:\images\image1.bmp
2, s:\images\image2.bmp
3, s:\images\image3.bmp
4, s:\images\image4.bmp
5, s:\images\image5.bmp
4.9. Projet
Les projets pouvant être affichés et édités sont des fichiers texte ASCII.
Tous les renseignements concernant le format et l'utilisation des projets sont rassemblés au § 2.5.
113