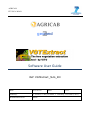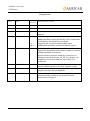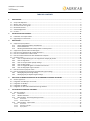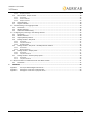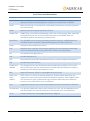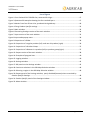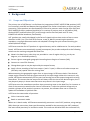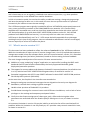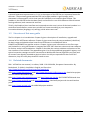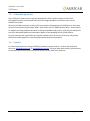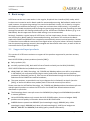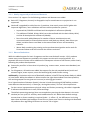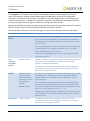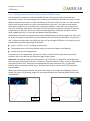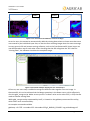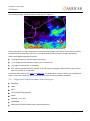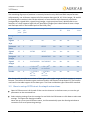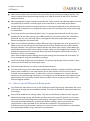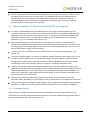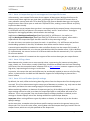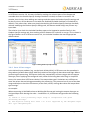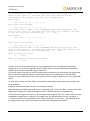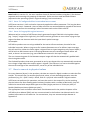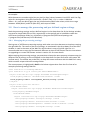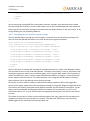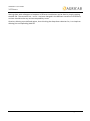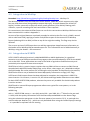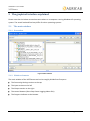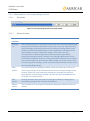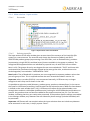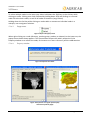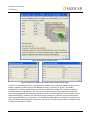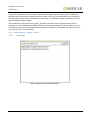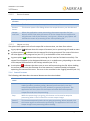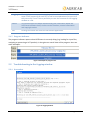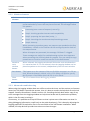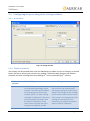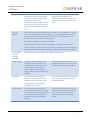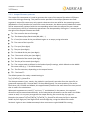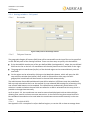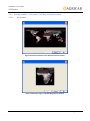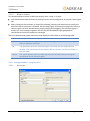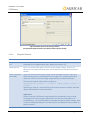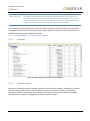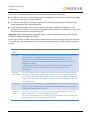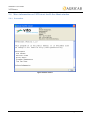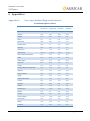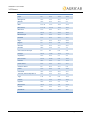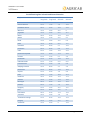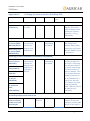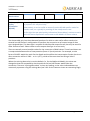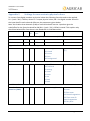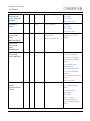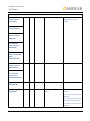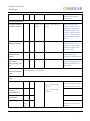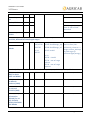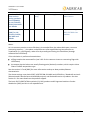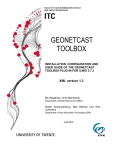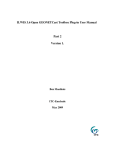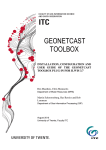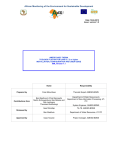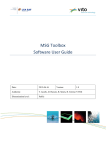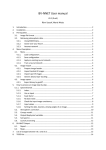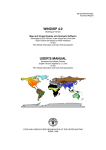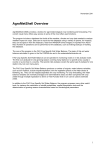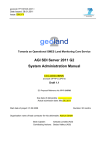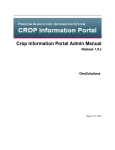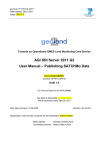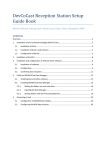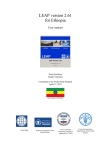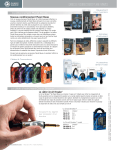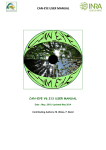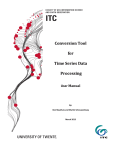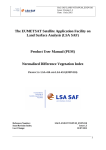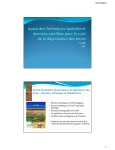Download VGTExtract User Guide
Transcript
AGRICAB FP7 SICA 282621 2 geoland Software User Guide Ref: VGTExtract_SUG_EN Date: 2013-01-02 Issue: 2.1.0 Author(s): T. Jacobs, P. Claes, B. Smets, T. Van Roey, H. Eerens (VITO) Dissemination level: Public Software User Guide VGTExtract Change Record Issue Date Page(s) / Description of Change Section(s) 1.0 2005-11-30 All First issue 1.1 2006-06-14 All French translation 1.2 2006-07-04 App. A Updated list of pre-defined regions: round-off to integer degrees 1.3 2006-09-25 All 3 Minor changes Added Help desk contact and section 3.3 on combination of VGTExtract with EUMETCast reception Flag value was renamed to Missing Data value Added MARS and GMFS related pre-defined regions 4.4 App. A 1.4 2010-03-20 All Updated to reflect VGTExtract version 1.4, which includes support for Geoland2 products and a number of interface changes (updated screenshots). Several sections were also added (e.g. conversion to WinDisp from the Tech Note, 2.2, 3.4, 3.5, chapter 4 on integration in end-user software, App. B & C) or restructured 1.4.2 2010-12-14 1.4 2.0.1 2012-08-30 All 2.1.0 2013-01-02 All Date: 2013-01-02 Acknowledgement to Geoland2 BioPar contribution. Version numbering kept in line with software version. Updated to first release of v2.0 (2.0.1). Changed lead project from DevCoCast to AGRICAB. Updated to release v2.1. Work-around for BioPar v1 product sticking. Update to use of GeoTiff format Screenshots in chapter 5. Issue: 2.1.0 Page 2 of 63 Software User Guide VGTExtract TABLE OF CONTENTS 1 BACKGROUND ................................................................................................................................................... 7 1.1 1.2 1.3 1.4 1.5 1.6 2 INSTALLATION AND UPGRADE ..........................................................................................................................11 2.1 2.2 3 Scope and Objectives ............................................................................................................................................ 7 What’s new in version 2.1? .................................................................................................................................. 8 Structure of this user guide .................................................................................................................................. 9 Related documents ............................................................................................................................................... 9 Acknowledgements ............................................................................................................................................ 10 Contact ............................................................................................................................................................... 10 Installation and requirements ............................................................................................................................ 11 Upgrading to a new version ................................................................................................................................ 12 BASIC USAGE ....................................................................................................................................................13 3.1 Supported input products .................................................................................................................................. 13 3.1.1 Newly supported products and datasets .................................................................................................. 14 3.1.2 Known limitations ..................................................................................................................................... 14 3.1.3 Working with Geoland2’s tiled products in HDF5 format ......................................................................... 16 3.2 Supported output formats and data types ......................................................................................................... 18 3.3 How to set up VGTExtract for simple extractions ............................................................................................... 19 3.4 How to run VGTExtract in Batch mode ............................................................................................................... 20 3.5 How to combine VGTExtract with GEONETCast reception ................................................................................. 21 3.6 Common issues ................................................................................................................................................... 21 3.6.1 Issue 1: Output data type is not supported in output file format ............................................................. 22 3.6.2 Issue 2: Flag values ................................................................................................................................... 22 3.6.3 Issue 3: Use of Product Specific settings ................................................................................................... 22 3.6.4 Issue 4: Data ranges .................................................................................................................................. 23 3.6.5 Issue 5: Configured offset is not taken into account ................................................................................. 25 3.6.6 Issue 6: Geographic region intersect ......................................................................................................... 25 3.7 How to convert to physical values ...................................................................................................................... 25 3.8 How to manage the processing and pre-defined region settings....................................................................... 26 3.8.1 Managing the processing settings ............................................................................................................ 26 3.8.2 Managing the pre-defined region settings ............................................................................................... 27 4 FIRST STEPS TOWARDS INTEGRATION IN GIS AND REMOTE SENSING SOFTWARE ............................................29 4.1 4.2 4.3 4.4 4.5 5 General approach ............................................................................................................................................... 29 Integration in ILWIS open source GIS ................................................................................................................. 29 Integration in WinDisp ........................................................................................................................................ 30 Integration in SPIRITS ......................................................................................................................................... 30 Integration in other GIS and Remote Sensing software ..................................................................................... 32 THE GRAPHICAL INTERFACE EXPLAINED ...........................................................................................................33 5.1 The main window ............................................................................................................................................... 33 5.1.1 Screenshot ................................................................................................................................................. 33 5.1.2 Window elements ..................................................................................................................................... 33 5.1.3 Main window - Processing Settings section .............................................................................................. 34 5.1.3.1 5.1.3.2 5.1.4 Screenshot ...........................................................................................................................................................34 Section elements .................................................................................................................................................34 Main window - Input section .................................................................................................................... 35 5.1.4.1 5.1.4.2 5.1.4.3 Screenshot ...........................................................................................................................................................35 Selecting input files ..............................................................................................................................................35 Popup menu ........................................................................................................................................................36 Date: 2013-01-02 Issue: 2.1.0 Page 3 of 63 Software User Guide VGTExtract 5.1.4.4 5.1.5 Property window .................................................................................................................................................36 Main window - Output section.................................................................................................................. 38 5.1.5.1 5.1.5.2 5.1.5.3 Screenshot ...........................................................................................................................................................38 Section elements .................................................................................................................................................39 Output overview ..................................................................................................................................................39 5.1.6 Control buttons ......................................................................................................................................... 39 5.1.7 Progress Indicator ..................................................................................................................................... 40 5.2 Troubleshooting in the Logging window ............................................................................................................ 40 5.2.1 Screenshot ................................................................................................................................................. 40 5.2.2 Window elements ..................................................................................................................................... 41 5.2.3 Advanced troubleshooting ........................................................................................................................ 41 5.3 Configuring the processing in the Settings window ........................................................................................... 42 5.3.1 Screenshot ................................................................................................................................................. 42 5.3.2 Window elements ..................................................................................................................................... 42 5.3.3 Output filename patterns ......................................................................................................................... 44 5.3.4 Settings window – ROI panel .................................................................................................................... 45 5.3.4.1 5.3.4.2 5.3.4.3 5.3.5 Settings window – ROI panel – ROI Map selection window ...................................................................... 46 5.3.5.1 5.3.5.2 5.3.6 Screenshots .........................................................................................................................................................46 Window elements ................................................................................................................................................47 Settings window – Output panel ............................................................................................................... 47 5.3.6.1 5.3.6.2 5.3.7 Screenshot ...........................................................................................................................................................45 Tab panel elements .............................................................................................................................................45 Predefined ROIs ...................................................................................................................................................45 Screenshot ...........................................................................................................................................................47 Tab panel elements .............................................................................................................................................48 Settings window – Product specific panel ................................................................................................. 49 5.3.7.1 5.3.7.2 Screenshot ...........................................................................................................................................................49 Tab panel elements .............................................................................................................................................49 5.4 More information on VGTExtract itself: the About window ............................................................................... 51 5.4.1 Screenshot ................................................................................................................................................. 51 6 APPENDICES .....................................................................................................................................................52 Appendix 1 Appendix 2 Appendix 3 List of pre-defined Regions of Interest ............................................................................................... 52 Settings for conversion to WinDisp IDA ............................................................................................. 56 Settings for conversion to physical values ......................................................................................... 58 Date: 2013-01-02 Issue: 2.1.0 Page 4 of 63 Software User Guide VGTExtract List of Terms and Abbreviations Term(s) Description AGRICAB The EU FP7-funded project “A framework for enhancing EO capacity for Agriculture and Forest Management in Africa as a contribution to GEOSS” Batch Batch processing is a synonym for automated processing or processing without user intervention. CNES National centre for space research in France. EUMETCast EUMETCast is a satellite broadcasting system for environmental data, operated by EUMETSAT and one of the principle components of GEONETCast, the worldwide satellite broadcasting infrastructure. DevCoCast The GEONETCast for and by Developing Countries project, funded under the European Union’s Seventh Framework Programme for Research (FP7). GDAL Geospatial Data Abstraction Library GUI Graphical User Interface. GUIs consist typically of a set of windows that allow users to interactively (by clicking with their mouse) use the program. JAI Java Advanced Imaging library. JDK Java Development Kit JRC Directorate General (DG) Joint Research Centre of the European Commission JRE Java Runtime Environment PUMA and AMESD The Preparation for Use of Meteosat Second Generation (MSG) in Africa and African Monitoring of the Environment for Sustainable Development projects, funded by the European Development Fund. ROI Region Of Interest. A ROI is a rectangular area on a map. SPOT and SPOT IMAGE SPOT refers to a series of satellite platforms. VITO processes data from the Vegetation instruments aboard SPOT4 and SPOT5 satellites. SPOT IMAGE holds the commercial rights to distribute high resolution SPOT data from different sensors on the same SPOT series of satellites. VGT Vegetation, the name of 2 instruments aboard the SPOT4 and SPOT5 satellites. VGT4AFRICA This project (2005-2007) was a joint initiative by VITO, JRC and MEDIAS-France and distributed VGT derived products to African end users via EUMETCast. VITO Flemish Institute for Technological Research, Belgium Date: 2013-01-02 Issue: 2.1.0 Page 5 of 63 Software User Guide VGTExtract List of Figures Figure 1 Four Geoland2 V1 fCOVER tiles, extracted for Niger ........................................................... 17 Figure 2 QuantumGIS example showing the four stacked layers ...................................................... 17 Figure 3 Mosaic from four fCover tiles, produced with gdalwarp ..................................................... 18 Figure 4 Fixing Product Specific settings ............................................................................................ 23 Figure 5 Main window ....................................................................................................................... 33 Figure 6 Processing Settings section of the main window ................................................................ 34 Figure 7 Input section of the main window ....................................................................................... 35 Figure 8 Input node popup menu ...................................................................................................... 36 Figure 9 Properties of a folder ........................................................................................................... 36 Figure 10 Properties of a regular product (left) and new V1 product (right) ................................... 36 Figure 11 Properties of a Product Group ........................................................................................... 37 Figure 12 Properties of a Dataset in a product (left) or product group (right) ................................. 37 Figure 13 Output section of the main window .................................................................................. 38 Figure 14 Examples of progress bars ................................................................................................. 40 Figure 15 Logging window ................................................................................................................. 40 Figure 16 Settings window ................................................................................................................. 42 Figure 17 ROI panel on the Settings window ..................................................................................... 45 Figure 18 Continent selection in the ROI Map Selection window ..................................................... 46 Figure 19 Selecting a region in the ROI Map Selection window ........................................................ 46 Figure 20 Output panel of the Settings window, partly disabled (bottom) when overruled by Product Specific Settings ............................................................................................................. 48 Figure 21 Product Specific panel of the Settings window .................................................................. 49 Figure 22 About window .................................................................................................................... 51 Date: 2013-01-02 Issue: 2.1.0 Page 6 of 63 Software User Guide VGTExtract 1 Background 1.1 Scope and Objectives The primary aim of VGTExtract is to facilitate the integration of SPOT-VEGETATION products (VGT) into commonly used GIS and Remote Sensing software for further visualisation, analysis and postprocessing. These products are distributed by VITO and its partners under license from CNES and SPOT IMAGE (for basic products like NDVI) or in a variety of projects such as VGT4Africa (FP6), Geoland2 (FP7) and DevCoCast (FP7), and through various channels (web and FTP sites, EUMETCast satellite broadcast, fixed media). VGT products are usually distributed in the form of zipped archives that consist of one or more data files in HDF (4 or 5) or GeoTiff file format, a text or XML file containing the product's metadata, a copyright document and a sub-sampled Tiff image for quick content checking (socalled Quicklook image). VGTExtract searches for VGT products in a given directory and its subdirectories. For each product found, VGTExtract can automatically unpack (uncompress) the product and perform the following actions on the resulting unzipped HDF data files: Mosaic the data layers, when they are provided as a set of regular tiles (e.g. ten by ten degrees, as in Geoland2 products); Extract a given rectangular geographic bounding box or Region of Interest (ROI); Convert to a set of file formats; Change data type as may be required by the output format; Apply a linear encoding of the form output = (scale * input) + offset to all values except one (and only one) special value for missing data. When extracting the geographic region from an input image, VGTExtract checks if the desired output region intersects with the region covered by the input image. When this intersect is only partial, VGTExtract automatically fills the non-intersecting part of the output image with missing data values. This means that the output file will always have the size of the desired region, but it may be partly empty in those areas that were not present in the input image. VGTExtract uses the metadata to perform these processing steps on the data files, for instance to check if the conversion would cause a loss of information. It uses the quicklook image only to provide a glimpse of the product’s contents. At present, the software does not re-create nor update the metadata or quicklook files. VGTExtract has two modes of operation: GUI or interactive mode Batch or automatic mode When run in batch mode, VGTExtract automatically processes a set of VGT products, using settings (ROI, data type conversion, data type information needed for the processing the VGT products) that were saved previously in interactive mode. This mode can be called from the command line, Date: 2013-01-02 Issue: 2.1.0 Page 7 of 63 Software User Guide VGTExtract and is hence easy to run at regularly scheduled times without supervision, e.g. when products arrive automatically via the GEONETCast satellite broadcast. In GUI or interactive mode, the user has the ability to add new settings, change existing settings and save the settings for later use. In this mode, the user also can process some VGT products interactively for instance to test the new settings. The VGTExtract program was originally intended for African VGT4AFRICA project participants and users, more particularly members of the PUMA/AMESD user networks. As it remains freely available to all interested users, and has since been extended to work also with other types of VGT-derived products (e.g. other basic SPOT-VEGETATION products such as S1, S10, derived products from GMES Global land service), it is currently used in a wider user community. VGTExtract is distributed freely and "as is". VITO cannot be held responsible for any damages resulting from (mis-)use of this program. Users are allowed to redistribute it and are encouraged, but not required, to inform VITO when they do so. 1.2 What’s new in version 2.1? This document has been updated to reflect the release of version 2.1 of the VGTExtract software. While the introduction of major version 2 (version change from 1.4 to 2.0) implied that important changes were made in how the software works, with still some limitations, version 2.1 is intended to start addressing those (and other) limitations, based on further testing and user feedback. The main changes and objectives of the version 2.0 were summarized as: Addition of a new, underlying “engine” application, as required for handling the HDF5 multiband and GeoTiff input formats introduced by the newly supported Geoland2 global biophysical parameter products. The support for more products and datasets: Geoland2’s improved products (so-called Version 1 or V1) and the basic SPOT-VEGETATION P Segment data, as outlined in section 3.1. Smoother integration with VITO’s new SPIRITS software for basic SPOT-VEGETATION products like 10-day NDVI synthesis (S10 NDVI). At the same time, the Graphical User Interface was extended to: Recognize and group continental coverages that are aligned to the ten-by-ten degree tile boundaries, to allow their sticking to global coverages. Handle colour previews of Geoland2’s V1 products. Provide better warnings for common issues with VGTExtract installations, such as lack of write privileges on the settings and temporary workspace folders. Clarify that the Output settings panel’s data type, scale, offset and missing data value parameters are overruled when the Product Specific Settings are in use, as shown in section 5.3. An important limitation in version 2.0 was the inability to stick the tiles of the new Geoland2 V1 products. While this limitation is not fully fixed yet, v2.1 provides a way to work around this issue, as shown in section 3.1. Date: 2013-01-02 Issue: 2.1.0 Page 8 of 63 Software User Guide VGTExtract A second important improvement in v2.1 is in the output of GeoTiff files, an important format for GIS users. The previously generated GeoTiffs had a slight problem in geo-location and in photometric interpretation, which lead some GIS software to misread the GeoTiff data. This problem in the GeoTiff format has been fixed, and verified in a set of 10 different GIS and remote sensing software, both commercial and free. Thirdly, the Graphical User Interface was improved to make sure it prints all decimal numbers in a consistent format. Before, some were printed in a format according to your computer’s internationalization (language, etc) settings, while others were not. 1.3 Structure of this user guide The first chapter is an introduction. Chapter 0 gives a description of installation, upgrade and removal of the VGTExtract software. Chapter 3 gives several step-by-step procedures (checklists) for basic usage and also describes how to use VGTExtract in combination with a EUMETCast/GEONETCast satellite receiver. Chapter 4 gives more information on the first steps and limitations in using VGTExtract to integrate the SPOT-VGT data into various end-user software for further analysis and visualization. Chapter 5 describes the various windows and options of the user interface in more detail. The appendices give a list of the predefined geographic regions, and typical conversion settings to use for extractions to WinDisp IDA format (eight bits-per-pixel) and to convert from digitally encoded to physical values. As they are separated at the end of this document, they can easily be printed for hands-on use. 1.4 Related documents RD1: VGT4Africa user manual, 1st edition, 2006. EUR 22344 EN, European Communities. By Bartholomé, E. (editor). Available in English and French on http://www.devcocast.eu/ViewContent.do?pageId=40 RD2: http://www.devcocast.eu and http://www.devcocast.eu/Documents.do, DevCoCast project web site and the Documents page RD3: http://www.spot-vegetation.com and http://www.vgt.vito.be, SPOT-VEGETATION web sites RD4: http://www.geoland2.eu and http://www.land.eu, Geoland2 project web site and Land.eu portal. RD5: http://www.agricab.info, the AGRICAB project website Date: 2013-01-02 Issue: 2.1.0 Page 9 of 63 Software User Guide VGTExtract 1.5 Acknowledgements The VGTExtract software was originally developed by VITO in the framework of the FP6VGT4AFRICA project that disseminates scientific images (products) to African users via the EUMETCast system. After the VGT4Africa project ended, VITO continued the development of VGTExtract in the frame of the FP7-DevCoCast project (May 2008 – Sept 2011) and FP7-AGRICAB (Oct 2011 – March 2015). To support the tiled products delivered in Geoland2 (GMES land) project, VITO also contributed as part of its Geoland2 Biophysical Parameter (BioPar) Core Mapping Service (CMS) efforts. Its initial concept was inspired by the CropVGT software from University of Venice, Italy (IUAV). VGTExtract and CropVGT are now developed and maintained separately. 1.6 Contact For technical assistance in using VGTExtract software, please send an e-mail to the Help Desk service at [email protected] or [email protected]. The same help desk can also provide more information about the retrieval and characteristics of the SPOT-VGT products. Date: 2013-01-02 Issue: 2.1.0 Page 10 of 63 Software User Guide VGTExtract 2 Installation and upgrade 2.1 Installation and requirements Download: http://www.devcocast.eu/VGTExtract.do (primary site), but also AGRICAB and Geoland2 portals (see RD4 and 5) VGTExtract is written in the platform-independent Java language, and is designed as a shell that launches a few internal applications (written in C++). The VGTExtract software is distributed in binary form, without source code and only Linux and Windows platforms are currently supported. So, in order to run VGTExtract properly, a Java Virtual Machine (JVM) must be installed. As the JVM may have been installed prior to the VGTExtract installation and to provide a smaller installation program (faster download), the installation program comes in two forms, with or without a packaged JVM, and separately for Windows and Linux platforms. For new users, it is recommended to download the installer with JVM, as this offers the most flexibility. Note: the version 2.1 is only available for Windows. Linux versions are still planned for subsequent 2.x releases. JVMs are freely available from Oracle at http://java.com/en/download/index.jsp, as part of the larger Java Runtime Environment (JRE) or Java Development Kit (JDK) packages. The JDK is for use by Java software developers, whereas the JRE is sufficient to run Java programs. Though most Windows systems offer a Microsoft JVM, the use of this JVM is not tested and it is recommended to use the latest Oracle JVM instead. In terms of Java version, Java 6 (version 1.6.x) is to be used. As it is possible to install multiple Java versions alongside each other, and newer versions offer backward compatibility, installing the latest Java should not cause any problems. To check the version, please type in java –version at the command line, or check Control Panel – Java on Windows. In addition to the Java Virtual Machine, the Java Advanced Imaging (JAI) library needs to be installed in order to have the Quicklook previews of the VGT products. Without JAI, VGTExtract will still work fine, only the previews are then unavailable. JAI comes included in the installer and can be downloaded freely on http://java.sun.com/products/java-media/jai/index.jsp. When processing, VGTExtract will create files in the temp subfolder in its installation path. For this reason, it is required that there is sufficient free disk space (100MB or more) on the hard disk where VGTExtract is installed. And if it is installed in a system path, such as c:\program files\VGTExtract on Windows, administrator privileges may be required for both the installation and for running the software. To avoid this, install VGTExtract in an un-protected path, such as c:\VGTExtract. As of version 2.0, VGTExtract warns users at start-up when the expected folders cannot be written to. Since VGTExtract version 1.4, the user has the option to install the African pre-defined regions, the Latin American ones, or both as separate install sets. The JAI library is now by default included in the installation. Not installing JAI can be done by choosing the Custom install set and then deselecting the JAI library entry. Date: 2013-01-02 Issue: 2.1.0 Page 11 of 63 Software User Guide VGTExtract 2.2 Upgrading to a new version To upgrade VGTExtract to a newer version, it is recommended to first remove the old version, using the un-install program provided. This is however not strictly required, and it is possible to install several versions of VGTExtract side-by-side in separate folders, if the input and output data folders are separate. When the old version is removed, any custom created files, such as any previously defined settings, are left behind. When the new version is then installed in the same path, it will find those settings files and is normally able to use them. As the format of the settings files may vary between versions, e.g. because of support for new products, it is recommended to re-create the settings files from scratch. For instance, it may still be possible to edit and use the old settings in the processing, but the Settings window will not allow to add or configure the settings for the newly added products. Microsoft Windows Vista and 7 can prevent VGTExtract from writing files under Program Files and moves them transparently into Users/your_user/appData/VirtualStore. This is done by the file virtualization policy of Windows’ User Account Control service. Note that files may be left in this folder when uninstalling VGTExtract. To circumvent the file virtualisation completely, it is recommended to make sure the proper user(s) takes ownership of the VGTExtract subfolder under Program Files, and is (or are) given Full Control permission over this folder and all its sub-folders. Alternatively, the virtualisation policy or UAC may be disabled altogether, but this is not recommended. Changing these security settings however does require administrator privileges. Or VGTExtract can be installed under a non-privileged folder, such as directly in c:\VGTExtract. Date: 2013-01-02 Issue: 2.1.0 Page 12 of 63 Software User Guide VGTExtract 3 Basic usage VGTExtract can be run in two modes: in the regular, Graphical User Interface (GUI) mode, which involves user interaction and in Batch mode for automated processing. Before Batch mode can be used, however, the processing settings first need to be defined. Usually, this is done by using the GUI mode once to define the settings, try them out and save them. Alternatively, it is possible to avoid the GUI mode completely and to change the processing settings by hand, by editing the XML settings files stored in the Settings subdirectory of the VGTExtract installation directory (e.g. in an XML editor). But this approach of direct XML editing is not recommended. Section 3.3 explains a typical setup of VGTExtract, in a few simple steps. Section 3.4 shows how to use VGTExtract in Batch mode for automated processing, and section 3.5 combines the Batch mode with EUMETCast/GEONETCast reception to automatically extract received products. Section 3.7 describes how to add the conversion from digital values to physical values. Section 3.8 explains how the processing settings can easily be managed and shared with other users, as well as how to customize the list of pre-defined regions. 3.1 Supported input products This version of VGTExtract continues to support all the products supported in previous versions, including: Basic VEGETATION synthesis products (see also [RD3]): Daily synthesis (S1) ten-daily synthesis (S10), both with full set of bands and with just the NDVI (S10 NDVI) SPOT-VEGETATION derived, added value products: NDWI, DMP, VPI, SWB, Phenology, LAI, FCOVER and Albedo products over Africa, as produced in VGT4Africa (on continent/country/region scales) and similar South American products, produced by Geoland2 (version 0), that are now all distributed through the DevCoCast project website and the EUMETCast satellite broadcast; The same products, as provided in ten by ten degree tiles in Geoland2, version 0 (see also [RD4]), as well as the Burnt Area product (both in tiles and countries) over Africa. Please note that the VGT4Africa Phenology, LAI, FCOVER and Albedo products have been split over multiple partial products to reduce the file size for the EUMETCast dissemination and web downloads. In particular: The Phenology data is now split across the PHENOKS (Key Stages) and PHENOMAX (max NDVI in season) products. LAI and FCOVER products only contain the LAI & FCOVER values, plus error budgets. BIOQ products contain quality information about the LAI & FCOVER data. ALBEDO data are spread over BBDHRT (total wavelength range), BBDHRV (only visible wavelength range), BBDHRN (only Near-Infrared wavelengths), ALBE (error budgets on BBDHRT, BBDHRV and BBDHRN) and ALBQ (quality-related information). Date: 2013-01-02 Issue: 2.1.0 Page 13 of 63 Software User Guide VGTExtract 3.1.1 Newly supported products and datasets Since version 2.0, support for the following products and datasets was added: Basic VGT P Segments, but only in Geographic Lat/lon coordinates as re-projection is not supported. Geoland2’s upgraded (so-called Version 1) products, that mostly cover the full globe with improved algorithms, more validation and more robust production systems: o Improved LAI, FCOVER and Directional-Hemispherical reflectance (albedo). o The addition of FAPAR, 30-day NDVI (not to be confused with the basic 10 day NDVI) and the Bi-Hemispherical reflectance (albedo). o Burnt Area with added datasets for number of burnt area detections and uncontaminated (un-filtered) observations used (both per dekad), date of burn per dekad, variable season reset date in the seasonal date of burn and seasonality statistics. o Water Body combining the existing and a new detection algorithm and a mask for Permanent Water and still limited to the African continent. 3.1.2 Known limitations While the added support for basic P segments and the new Geoland2 version 1 (V1) products means many more datasets are available, this support remains with some limitations. It is expected that most of these will be addressed in subsequent releases of VGTExtract, while closely following the product developments. Seasonality text files in Burnt Area V1 product (e.g. season status, season event database) are ignored. For P Segments, all bands were added, but support for the sub-sampled bands (zenith and azimuth angles, water vapour, ozone and aerosol grids) needs further testing. Additionally, a limitation to the use of Geoland2 products in GeoTiff format (Water Body v1, NDWI v1) was found. While the software is able to extract the right data window from those products, the resulting output files are given an incorrect (or missing) geo-location. For a limited number of datasets (bands), the new V1 and the existing V0/VGT4Africa products have different characteristics (i.e. data type, missing data value). This has a few implications: For the correct interpretation as physical values and further processing, the table in Appendix 3 indicates the differences in scale, offset and flags. The default processing settings (that are created when pressing the New button in the main window) are set up for V1 and may need modification for V0. While these default settings assume that no linear encoding is required (scale = 1, offset = 0), the differences in missing data values and data type between V0 and V1 may cause some issues in dealing with Geoland2 V0 products after upgrading VGTExtract to version 2.0 or higher. Date: 2013-01-02 Issue: 2.1.0 Page 14 of 63 Software User Guide VGTExtract For example, the VGT4Africa LAI, FCOVER and Albedo products included eight bits-per-pixel quality information, called the Status Maps SMA and SMB (with 0 assumed as missing data indication). The Geoland2 V0 products renamed this to Quality Flag (QFLAG), while keeping the content characteristics. In Geoland2 V1 products, however, the QFLAG was extended to 16 bitsper-pixel (unsigned short) and given a different missing data value, 65535. Because the default processing settings include the data type and missing data value of V1 (ushort, 65535), they are incorrect for processing Geoland2 V0 products’ QFLAG. The below table summarizes the main changes in characteristics between V0 and V1 products. Product(s) Dataset(s) Change Water Bodies All 251 was introduced as missing data value in all V1 bands. For the detection band (SWB), V0 and VGT4Africa used 0 as missing data value, while 0 actually corresponded to “ocean” or “free water”. For the seasonality dates, V0 and VGT4Africa also used 0, but interpreting 251 as a number of dekads since 1 Jan 1980 yields a dekad before VGT’s launch. Therefore, the configuration of 251 as missing data value is relatively harmless. LAI, FCOVER, 30d NDVI, FAPAR NMOD, QFLAG Albedo Albedo bands in visible, NIR and total broadband spectrum, and the uncertainties thereof, NMOD’s (number of observation days) missing data value was set to 255. V0 and VGT4Africa used the 0 value, which signifies “number observations”. As illustrated in the example above, the QFLAG’s data type was changed to 16-bits-per-pixel (ushort) and the missing data value changed to 65535. NMOD, QFLAG The flags were changed from 32765 OutOfRange_sup, 32766 OutOfRange_inf, 32767 Invalid (=missing data) to 65535 = invalid, 65534 = out of range inferior and 65533 = out of range superior. As the significant value range does not exceed 10000, both cannot be mistaken for significant values. Furthermore, the conversion to signed 16-bits-per-pixel (short) yields the same flags in V0, and negatives in V1 (-1, -2, -3). NMOD and QFLAG have been changed in the same way as for LAI, FCOVER etc. The number of bits actually used in QFLAG however varies. Burnt Area FDOB in season Date: 2013-01-02 In addition to the season reset date, which affects the interpretation (but not VGTExtract’s settings), the missing data value was changed to 65535. Issue: 2.1.0 Page 15 of 63 Software User Guide VGTExtract 3.1.3 Working with Geoland2’s tiled products in HDF5 format The Geoland2 V1 products in multi-band HDF5 format could only be region-extracted and converted in format, the 10x10 degree tiles could not be sticked (this resulted in an error in v2.0). While it requires more work to enable VGTExtract to directly stick the V1 tiles, v2.1 does provide with a work-around solution, as many users had difficulty with this. This work-around makes VGTExtract recognize the V1 product tiles as separate products, rather than part of a group of tiles. This means the tiles can be converted in format and region-extracted, resulting in separate output files (one per tile). These can then be sticked together in a different software, such as GDAL’s gdalwarp utility, or many GIS and Remote Sensing software. As example, let’s extract the green cover fraction (fCOVER) data for country Niger (0 to 16°E, 11°N to 24°N). This means a combination of four different tiles: horizontal (H) 18 and 19, vertical (V) 6 and 7. After retrieving those tiles (ZIP files), they are run through VGTExtract. For simplicity, we’ll use the default processing settings for fCOVER: scale = 1, offset = 0 (i.e. no change in pixel value), missing data value of 255 (the default setting, see also the Product User Manual), output data type of Unsigned Byte Furthermore, on the Output tab, we’ll opt to convert to ENVI format (other formats are also possible) and on the ROI tab, we select the Niger output region. Important: the default output file name pattern, %p_%y%m%d_%r_Extract%e, would generate the same output file name for all tiles. Instead, we’ll use the pattern “%f%e”, which is translated to the input file name (%f), along with the appropriate file name extension (%e, .img for ENVI format). When processing several layers, the band name (%p) or custom code (%c) should be further added. With simple colouring (stretched to the data value range in the image) and adding the country border for clarity, the resulting images for the sample product with nominal date of 2012-04-03 are as follows: H18V6 Date: 2013-01-02 H19V6 Issue: 2.1.0 Page 16 of 63 Software User Guide VGTExtract H18V7 H19V7 Figure 1 Four Geoland2 V1 fCOVER tiles, extracted for Niger As can be seen, the extraction automatically adds the missing data values to those areas that were not covered by the individual input tiles, so that the four resulting images have the same coverage. In many generic GIS and remote sensing software, such as the free QuantumGIS, these layers can now be opened on top of each other. After checking that the GIS recognizes the 255 value for “missing data”, the software visualizes the complete image. Figure 2 QuantumGIS example showing the four stacked layers Of course, one more step is needed to merge the different tiles together into one image. In QuantumGIS, this can be achieved via the Merge operation in the Raster menu, which effectively runs the gdal_merge script. Make sure to put the “no data” value to the value 255 (-n 255) that we used to indicate missing data. While gdal_merge can be automated by itself, it is based on the gdalwarp command-line utility, which offers even more flexibility. An example command would be gdalwarp –of GTiff –srcnodata 255 –dstnodata 255 g2_BIOPAR_FCOVER*.img stickedImage.tif Date: 2013-01-02 Issue: 2.1.0 Page 17 of 63 Software User Guide VGTExtract The resulting image, applying similar colouring as in Figure 1: Figure 3 Mosaic from four fCover tiles, produced with gdalwarp In this command, it is again important to recall the missing data value (255). In the above example, we specified it for both the input tiles (-srcnodata option) and the output image (-dstnodata). Other useful gdalwarp options include: -te (target extent) for further region extraction, -t_srs (target spatial reference system) for re-projection, -tr (target resolution) for re-sampling, and -cutline to mask the pixels outside or inside a specific polygon (defined with a given vector data source such as a shapefile) For further information, see GDAL and gdalwarp. The GDAL library and its utilities are included and used in most of the free and open source GIS and remote sensing software available. 3.2 Supported output formats and data types ASCIIGrid HDF4 ENVI Tiff and GeoTiff (greyscale) ILWIS IDRISI32 (.rst / .rdc) ER-Mapper Raw binary (without header bytes, band sequential) Date: 2013-01-02 Issue: 2.1.0 Page 18 of 63 Software User Guide VGTExtract The mosaicing of groups of products is currently limited to only HDF4 and ENVI output formats. Unfortunately, not all formats support all of the output data types (8, 16, 32 bit integer, 32 and 64 bit floating point numbers) that can be selected, or even the four most commonly used ones (unsigned Byte, signed Short, signed (long) Integer, single-precision Float). WinDisp IDA is one example, as it only supports eight bits-per-pixel (Byte) images (but it does allow to store a slope and intercept value in the header bytes of the binary file). Data type Bits per pixel Bytes per pixel Lowest value Highest value ILWIS IDRISI32 WinDisp IDA ASCII -Grid Unsigned Byte 8 1 0 255 Yes Yes Yes Yes Signed Byte 8 1 -128 127 No No No No Unsigned Short 16 2 0 65535 No No No Yes Signed Short 16 2 -32768 32767 Yes Yes No Yes Unsigned Integer 32 4 0 4294967295 No No No No Signed Integer 32 4 -2147483648 2147483647 Yes No No No Float 32 4 ≈ -3.4 × 1038 or -Infinite ≈ 3.4 × 1038 or +Infinite No Yes No Yes Double 64 8 ≈ -1.79769 × 10308 or -Infinite ≈ 1.79769 × 10308 or +Infinite Yes No No No The above table provides an overview of data types, their value ranges and their support in output formats. The names of the data types are those listed in VGTExtract’s drop-down list. The formats not listed in the table support all the data types. The Float and Double types follow IEEE standard. 3.3 How to set up VGTExtract for simple extractions Open VGTExtract.exe in GUI mode. Either use the shortcut in the Start menu, or use the -gui parameter on the command line. Select existing settings from the settings list and click the Edit button or click New to make new settings. This opens the Settings window. Note: the very first time VGTExtract starts, it will automatically open the Settings window to create the first set of processing settings. Date: 2013-01-02 Issue: 2.1.0 Page 19 of 63 Software User Guide VGTExtract Make sure to adjust and remember the name of the set of processing settings (top left). This name is used to store the processing settings in an XML file on disk as well as for the Batch mode processing. Edit the geographic region settings on the ROI tab : either choose a predefined region from the drop-down list or define a custom region via the text fields or via the Map Select button. On the Output tab, choose the output file format. This typically depends on the software that the data will be exported to / integrated in (see section 4 for examples) for further processing or visualization. If only one specific type of dataset (data “layer”) is going to be processed, and all the input products are of the same type (e.g. only NDVI products) and version (basic VGT, VGT4Africa, Geoland2 V0, V1), then the scale, offset, missing data value and output data type can be directly configured in the Output tab. When a mix of different datasets, and/or different types of products are to be processed, it’s better to not use the settings on the Output tab, but rather enable the Use Product Specific Settings checkbox. This opens the Product Specific tab, where scale, offset, output data type, missing data values and file name suffixes (custom codes) can be configured per dataset. The default settings account for the proper data types and missing data values and use scale = 1 and offset = 0 (e.g. no encoding). Note: these Product Specific settings overrule the settings on the Output tab. See section 3.7 for an example of using the scale/offset encoding. Close the Settings window via the OK button. The processing settings are then saved on disk, so they can be recalled and edited again later. Enter the output directory or select it via the Browse button. Test the processing by first selecting any combination of folders, products (ZIP file) or datasets (layers within products) in the Input section of the main window. Use Ctrl-click to select multiple, non-contiguous entries, or Shift-click to select a contiguous set. Then hit the Start button to run the processing interactively. The progress can be followed in the Output section (green bullets are successfully created outputs, yellow ones for on-going, red are for errors) and the Logging window. 3.4 How to run VGTExtract in Batch mode First follow the steps above to set up the VGTExtract processing settings. Remember the name of the set of settings that were added or edited. This name is needed to make Batch mode use the settings. Run VGTExtractBatch.exe settings_name. This will run VGTExtract in Batch mode, using the defined processing settings. VGTExtract will then search for input VGT products in the input directory and start processing them automatically, storing the results in the output directory. The input and output directory, as well as the default settings_name, are saved in the config.xml file in the root folder of the VGTExtract installation. The config.xml file is overwritten when the GUI mode is exited. In a future release, it will be possible to also define the input/output folders using command line parameters. Date: 2013-01-02 Issue: 2.1.0 Page 20 of 63 Software User Guide VGTExtract Put the command in the Scheduled Tasks (Windows) or Cron (Linux) settings in order to run it on regular time intervals (e.g. once per day). The Scheduled Tasks can be opened via the Control Panel. The Cron settings are usually specified using the crontab command. It is recommended to test the batch processing first manually (starting it from the command prompt), before scheduling it to run regularly. 3.5 How to combine VGTExtract with GEONETCast reception It is highly recommended not to run VGTExtract or any image processing directly on the reception computer that is linked to the satellite dish, because the computations & hard disk operations done may interfere with data reception. Therefore, first set up the GEONETCast / EUMETCast station to share or forward the incoming VGT products to one or more other computers, e.g. via a shared network disk or FTP. When multiple people are working with the same extraction results, it can be useful to perform the automated extraction once, on one of the processing computers, and then share the results over the network. Alternatively, each of the processing computers can run its own copy of VGTExtract to apply its own settings. In either case, set up VGTExtract to run in Batch mode on the processing computer, as in section 3.4. To extract multiple regions, to convert the data to multiple formats or data types (e.g. for use in several analysis software) or to use separate output file name patterns, separate sets of settings (settings XML files) need to be created. VGTExtractBatch.exe must then be called separately for each set of settings, either in a script or in separate scheduled tasks. Usually, the directory where the reception station shares the VGT products is used as input folder for all settings. When using separate input and/or output folders, the config.xml file thus needs to be duplicated. In the script that runs the multiple instances of VGTExtractBatch.exe, make sure it copies the right config.xml to the root folder of the VGTExtract installation prior to launching the batch processing. Add the call to VGTExtractBatch.exe (single run) or to the script (multiple runs) to the Scheduled Tasks (Windows) or cron settings (Linux) to make them run at regular time intervals. Finally, don’t forget to manage the data properly, e.g. through the GEONETCast Data Manager, to archive or clean up the input products when all extractions are successfully completed. 3.6 Common issues In this section, a number of commonly encountered problems that users face when running VGTExtract are covered, along with potential solutions. For more troubleshooting, please refer to the help desk (see section 1.6) or see section 5.2. Date: 2013-01-02 Issue: 2.1.0 Page 21 of 63 Software User Guide VGTExtract 3.6.1 Issue 1: Output data type is not supported in output file format Unfortunately, some output file formats do not support all data types. WinDisp IDA format for instance only allows eight bits per pixel data, and though the Tiff and GeoTiff formats allow it, many software cannot work with Tiff or GeoTiff files with Float or Double data type. And regular image viewers often fail to open or read such Tiff/GeoTiff files, making it more difficult to quickly inspect the data visually. When trying to use an output data type that is not supported by the output format, the processing in VGTExtract will fail (red sphere in the output overview), and an “Internal Error” message is displayed in the Logging window, which contains the message ImgExtractor/NotSupportedDataType [DataType=XXX] (in VGTExtract 1.4 or earlier) or ImgTool/NotSupportedDataType [DataType= XXX] (in VGTExtract 2.0 or higher), where XXX is replaced with the output data type that was entered in the processing settings. To solve this issue, one option is to leave the scale = 1 and offset = 0 in VGTExtract and perform the decoding operation in the GIS / RS software that will be used for further analysis. A second option would be to embed the scale and offset directly into the output file’s header, if the output format allows this, as is the case with WinDisp IDA (use Header menu – Edit in WinDisp 5). Unfortunately, the current version of VGTExtract does not do this automatically. This is planned for a future release. For reference, section 3.2 summarizes the support of the various data types per output format. 3.6.2 Issue 2: Flag values Most datasets also contain one or more special values, representing for instance missing data, snow, clouds, etc. These values, usually called flags, should be excluded from the linear encoding. VGTExtract, but also some alternative software such as gdal_translate, however supports only one flag value, representing all missing or invalid data. In practice, this means that scale and offset may be accidentally applied to some or all of the flag values, in particular for the DMP and VPI datasets. Support for multiple flags is planned for a future release. 3.6.3 Issue 3: Use of Product Specific settings By default, the scale, offset and missing data flag values from the Output tab of the Settings panel are used. This is fine when extracting the same type of datasets or products, e.g. only want to deal with NDVI, and hence the same settings apply for all processed datasets. When combining products, or datasets of separate types (e.g. 8-bit NDVI and 16-bit DMP), the same settings cannot be used, as at least the output data type or scale/offset will need to be different. This is only possible if the Use Product Specific settings checkbox is checked, as the settings on Product Specific tab of the Settings window are specified per dataset. Important: When mixing different types of product or dataset, it is best to rely on the Product Specific settings. At the same time, remember also that these specific settings overwrite the general ones on the Output tab. This is true for scale, offset, missing data value and output data type, but NOT for the output format, which can only be specified on the Output tab. Date: 2013-01-02 Issue: 2.1.0 Page 22 of 63 Software User Guide VGTExtract In VGTExtract version 2.0, this was clarified by making the relevant parts of the Output tab unusable when the Product Specific Settings checkbox is ticked, as shown in section 5.3.6. Another issue is that, when adding new settings and then open the Product Specific settings tab for the first time, all the datasets in the table are disabled (Included checkbox is unchecked by default). This means that, when one simply checked the Use Product Specific Settings checkbox, without modifying the Product Specific settings tab, VGTExtract would simply not process any input data. The solution is to check the Included checkbox next to the Vegetation product family in the Product Specific settings tab, thus marking all VGT datasets for inclusion in one go. This is shown in the figure below. As of VGTExtract version 1.4, the Included checkbox has more appropriate default values. Figure 4 Fixing Product Specific settings 3.6.4 Issue 4: Data ranges In the derived input products (e.g. not the basic 10-day NDVI), VGTExtract uses the metadata in the products (product description XML files) to derive the ranges of data values and flags. Before performing the processing, VGTExtract checks the compatibility of these ranges with the output data type, when applying the configured scale, offset and missing data value flag. In simplified terms, this means that VGTExtract checks if the output data type’s limitations are sufficient to store the values that are being generated by the processing. This prevents loss of part of the data range and helps to check the consistency of the scale, offset, missing data value and output data type settings. An example: When converting 16-bit DMP values to WinDisp IDA format and setting the output data type to Unsigned Byte while leaving the scale = 1 and offset = 0, VGTExtract will generate the following errors: (1) Unable to start processing: Input image is incompatible with given processing settings. (2) The negative missing data value <-5> is not supported by the unsigned output data type <Unsigned Byte>. Date: 2013-01-02 Issue: 2.1.0 Page 23 of 63 Software User Guide VGTExtract (3) Encoding dataset <DMP> of file <VGT4AFRICA_DMP_20090101_Egypt.ZIP> with scale <1> and offset <0>, will make some flag values negative and thus unsupported by the unsigned output data type <Unsigned Byte>. Flag values: -300, -257, -5, -4, -3, -2, -1, -2 Flag values after encoding: -300, -257, -5, -4, -3, -2, -1, -2 (4) Encoding dataset <DMP> of file <VGT4AFRICA_DMP_20090101_Egypt.ZIP> with scale <1> and offset <0>, will make some flag values fall outside of the range of the output data type <Unsigned Byte>, [ 0 ... 255 ]. Flag values: -300, -257, -5, -4, -3, -2, -1, -2 Flag values after encoding: -300, -257, -5, -4, -3, -2, -1, -2 (5) Encoding dataset <DMP> of file <VGT4AFRICA_DMP_20090101_Egypt.ZIP> with scale <1> and offset <0>, will make some significant values fall outside of the range of the output data type <Unsigned Byte>, [ 0 ... 255 ]. Range of significant values: [ 0 ... 32767 ] Range of significant values after encoding: [ 0 ... 32767 ] (1) tells the user that the processing was not started because the compatibility check failed. (2) gives an error as the missing data value (-32768), which is never encoded with scale/offset would not fit into the output data type’s limitations. (3) and (4) explain that some or all of the flag values would be lost as they violate the output data type’s limitation (signed/unsigned or value range) after their encoding with scale and offset. (5) gives a similar indication as (4), but for part or all of the range of significant (i.e. non-flag) DMP values To solve these issues, the scale, offset, missing data value and/or output data type settings need to be modified. Please do note that the data precision is not always checked: When decoding the DMP to physical values by applying scale = 0.01 and offset = 0, but accidentally forgetting to change the output data type to Float or Double (leaving it to Signed Short), VGTExtract will not generate an error, as the output data range (0...327.67) is well inside the range supported by Signed Short. As Short is an integer type, the decimal digits are lost. The flags (-1, 2...) that are incorrectly encoded with scale = 0.01 (resulting in -0.01, -0.02,...) will likewise be set to integer values (e.g. several will become 0, effectively losing flag information). Date: 2013-01-02 Issue: 2.1.0 Page 24 of 63 Software User Guide VGTExtract New in v2.1: In version 2.1, the user interface shows all decimal numbers using dot (.) for decimal separator and removing the grouping of thousands. Earlier versions used localized numbers (adjusted to the operating system’s regional settings), but inconsistently. 3.6.5 Issue 5: Configured offset is not taken into account VGTExtract versions 1.1.43 and earlier incorrectly applied the offset parameter. This bug has been fixed from version 1.2 onwards. Users of older versions are recommended to upgrade to the latest version, or to perform the encoding in other freeware tools such as GDAL utilities. 3.6.6 Issue 6: Geographic region intersect Whereas earlier versions of VGTExtract simply generated images filled with missing data values (e.g. “empty” images of the right size), the recent versions generate an error when trying to clip a region that does not intersect with the input data’s spatial coverage. An example: VGT4Africa products are not only provided for the entire African continent, but also for the individual countries. When trying to cut for instance Botswana out of an African input coverage, this will work fine. When the same region is clipped from an input image that only covers Sudan, it will fail with an ROI intersect error. Extracting Botswana out of a coverage of South Africa will work, as there is an intersect (e.g. part of Botswana covered in the input image). The non-intersecting part of the Botswana output image will then be automatically padded with the missing data value. The Geoland2 products that were generated as ten by ten degree tiles are automatically mosaiced into a larger image before the output region is clipped. The intersect is of course checked against the overall coverage of the mosaiced tiles, not of any of the individual tiles. 3.7 How to convert to physical values For many datasets (layers) in the products, the data are stored in digital numbers to make the files smaller. This means that, to retrieve the physical values, a linear decoding operation must be performed, e.g. PV = (DN * Scale) + Offset, with PV = physical value and DN = digital number. VGTExtract can perform this operation, and save the result in the output file. As the resulting physical values are often floating point numbers (numbers with a number of decimals), they will need to be stored with output data type set to Float (single precision or 32 bits per pixel) or Double (double precision or 64bits per pixel). The appropriate scale and offset values were first documented in the product chapters of the VGT4Africa User Manual [RD1] and are now mentioned in the Product User Manuals and in the product information on the web site. For convenience, they are summarized per dataset in Appendix 3. Date: 2013-01-02 Issue: 2.1.0 Page 25 of 63 Software User Guide VGTExtract An example: NDVI datasets are stored as eight bits per pixel (or Byte) values, between 0 and 255, with 0 as flag value for missing data. Using the formula PV = (0.004 * DN) - 0.1, i.e. scale = 0.004 and offset = -0.1, one can derive again the real, dimensionless NDVI index values, which thus range between -0.096 (DN=1) and 0.92 (DN=255), with steps of 0.004. 3.8 How to manage the processing and pre-defined region settings Both the processing settings and pre-defined regions in the drop-down list of the Settings window, are saved as simple XML files on disk, respectively in the settings and roi subfolders under the VGTExtract installation folder (e.g. by default c:\program files\VGTExtract\settings and c:\program files\VGTExtract\roi on Windows). 3.8.1 Managing the processing settings Sharing sets of VGTExtract processing settings with other users then becomes as simple as copying the right XML file. The name of the set of settings, as mentioned in the drop-down list of the main window, is used in the name of the XML file, which makes it easy to find the right file. It is recommended not to copy the files between different versions of VGTExtract. See the instructions on upgrading to a newer VGTExtract version in section 2.2 for more details. When copying the processing settings, pay attention to keep the name property unique among the different sets of settings, as this will appear in the drop-down list (two items with same name will confuse users). The easiest way to do this is to keep the name consistent with the XML file’s name, which must be unique within the settings folder. The name property is highlighted in bold in the below snippet taken from the first lines of an example processing settings XML file. <?xml version="1.0" encoding="UTF-8"?> <java version="1.6.0_13" class="java.beans.XMLDecoder"> <object class="be.vito.vgt.cropvgt.datamodel.ProcessingSettings"> <void property="multi"> <boolean>true</boolean> </void> <void property="name"> <string>Demo_Africa</string> </void> </object> <object class="java.util.Vector"> <void method="add"> <object class="be.vito.vgt.cropvgt.datamodel.BandCollectionSettings"> <void property="bandSettings"> <void method="add"> <object class="be.vito.vgt.cropvgt.datamodel.BandSettings"> <void property="code"> <string>1</string> </void> <void property="mask"> <boolean>false</boolean> </void> <void property="maskFlagValue"> <double>-32768.0</double> </void> <void property="name"> <string>B0</string> </void> Date: 2013-01-02 Issue: 2.1.0 Page 26 of 63 Software User Guide VGTExtract <void property="outputTypeId"> <string>short</string> </void> </object> </void> ... As the processing setting XML files can become relatively complex, only advanced users should edit these XML files directly in a text or XML editor such as the free XML Notepad from Microsoft. Removing sets of processing settings can be done with the Delete button on the main menu, or by simply deleting the corresponding XML file. 3.8.2 Managing the pre-defined region settings The pre-defined region settings are much simpler in structure than the processing settings files, and can easily be opened and edited. Let’s look at the Africa region as example: <?xml version="1.0" encoding="UTF-8"?> <java version="1.5.0" class="java.beans.XMLDecoder"> <object class="be.vito.vgt.cropvgt.datamodel.PresetROI"> <void property="id"> <string>africa</string> </void> <void property="name"> <string>Africa</string> </void> <void property="roiEast"> <double>60</double> </void> <void property="roiNorth"> <double>38</double> </void> <void property="roiSouth"> <double>-35</double> </void> <void property="roiWest"> <double>-26</double> </void> </object> </java> The first line tells it’s an XML file, encoded in Unicode character set, which is the default for XMLs. The second line refers to the Java XML decoder. The object class makes it clear to VGTExtract that the object properties relate to a pre-defined region, with a specific data model. The id property is used in the XML file’s name, and is a unique identification code for the region – there should not be two regions with the same id. The name property is the string that will be listed in the dropdown selection list on the ROI tab of the Settings window. And finally, the four roiEast, roiNorth, roiSouth and roiWest properties define the geographic extent of the region, expressed in decimal degrees latitude or longitude. Negative longitude values are used for the western hemisphere and negative latitudes for the southern hemisphere. As the values are of type Double, floating point (decimal) numbers can be specified, e.g. 20.5. As of VGTExtract version 1.3.3, up to ten decimals are supported, which gives finer control than earlier versions. This makes it also easy to create new pre-defined regions: just copy-paste the file and adjust the properties (making sure the id property is unique). The next time VGTExtract runs, the newly added region can be selected from the drop-down list. Date: 2013-01-02 Issue: 2.1.0 Page 27 of 63 Software User Guide VGTExtract Sharing them with colleagues or between VGTExtract installations can be done by simply copying the XML file. The structure has – so far – not been changed in the different versions of VGTExtract, so there should not be any version compatibility issues. Likewise, deleting a pre-defined region, thus shrinking the drop-down selection list, is as simple as deleting the corresponding XML file. Date: 2013-01-02 Issue: 2.1.0 Page 28 of 63 Software User Guide VGTExtract 4 First steps towards integration in GIS and Remote Sensing software 4.1 General approach When processing only products of the same type, the scale/offset can be entered on VGTExtract’s Output settings tab. When processing multiple types of VGT4Africa data (i.e. NDVI, NDWI, DMP,…) together, the user must use the Product Specific settings. These can be accessed and edited on the Product Specific tab of the VGTExtract settings window, but only if the checkbox use Product Specific settings at the bottom is checked. The user is always free to enter different scale/offset conversion parameters than those listed in this document. This is however only recommended for advanced users, as it may affect data precision (i.e. level of detail in the dataset). Make sure to first read at least the Common issues (section 3.6) and the conversion to physical values (section 3.7) sections for more details. 4.2 Integration in ILWIS open source GIS Downloads: http://52north.org/communities/ilwis/download - ILWIS Open http://www.itc.nl/Pub/WRS/WRS-GEONETCast/GEONETCast-toolbox.html - GEONETCast Toolbox extension to ILWIS ILWIS and its GEONETCast Toolbox extension are a good way to start analysing the VGT products. ILWIS is commonly used and is now available as a free, open source GIS/Remote Sensing software. The toolbox offers an import function for (nearly) all the VGT products (NDVI + derived ones) available on the GEONETCast broadcast. At present, this includes the basic S10 NDVI, the derived products covering African (VGT4Africa, Geoland2’s V0 Burnt Area) and South America (Geoland2 V0). Import routines for Geoland2’s V1 products will be added when they are distributed via GEONETCast. Note that the toolbox only imports the products as they are broadcasted on GEONETCast, meaning only the continental coverages. When specific countries or regions were downloaded, it’s better to fall back on VGTExtract to convert the VGT data into ILWIS format. VGTExtract thus supports more VGT datasets and product types and in more formats, as not all of them are broadcasted. To fully benefit from ILWIS’s functionality and for instance the built-in colour palettes, the easiest solution is to convert the VGT data to physical values (see section 3.7). When doing so, it is important to use the Double output data type, as the ILWIS format does not support single precision (32-bit) Float. Date: 2013-01-02 Issue: 2.1.0 Page 29 of 63 Software User Guide VGTExtract 4.3 Integration in WinDisp Download: http://www.fao.org/giews/english/windisp/windisp.htm - WinDisp 5.1 The WinDisp software from UN-FAO uses its own format, called IDA, which supports only eight bits-per-pixel data values (Unsigned Byte output data type). As some datasets are 16 bits (or higher), and the conversion to physical values usually produces (32 or 64-bit) floating point numbers, a specific encoding with scale and offset is often required. For convenience, the scale and offset factors to use for the conversion to WinDisp IDA format have been summarized in a table in Appendix 2. As some of the original datasets are already encoded to minimize the file size (e.g. DMP is stored with a scale factor 100), applying a further scale/offset as part of the conversion to WinDisp format (reducing 16 bit to 8 bit) will be on top of the original encoding. The flags may also be affected. The current version of VGTExtract does not add the appropriate slope/intercept information to the header of the WinDisp IDA formatted output file. This information can be added manually in WinDisp, using the Header – Edit command. 4.4 Integration in SPIRITS VITO’s SPIRITS software (previously called MARSFOOD or MARS Application) is a graphical extension to a set of Glimpse command-line programs that were developed by VITO for the MARS unit at the JRCC. These applications are used in the fields of agriculture and food security and particularly aim to perform time series analysis. SPIRITS has a built-in, generic import routines that use GDAL utilities to convert to ENVI format extended with additional header fields (flags, scale, offset, value ranges, etc.). Methods to adjust the ENVI header file and to perform file renaming are also provided. As described in the tutorials, SPIRITS also offers a way to embed the Status Map quality information as flags (VGT Flag). VGTExtract’s ENVI output format has been adjusted to smoothen the integration in SPIRITS in several version. For instance, in version 2.0, the Values and Flags header extensions were added for basic SPOT-VEGETATION products, whereas they were only available for the derived products in earlier versions. SPIRITS and its internal Glimpse programmes often use a typical file name pattern, as in the following example: vt0901i.img with v = VEGETATION sensor, t = ten-daily period, 09 = year 2009, 01 = 1st dekad in the year and i = NDVI, with the quality information from the Status Map embedded into the data as flags. Using the substitution parameters in the file name patterns (see section 5.3.3), in particular the custom codes per dataset (%c) – which can only be edited when using the Product Specific settings – it is possible to replicate such file naming. Date: 2013-01-02 Issue: 2.1.0 Page 30 of 63 Software User Guide VGTExtract Most of the products distributed in VGT4Africa, DevCoCast and Geoland2 projects cover ten-day periods and are derived from SPOT-VEGETATION, the following output file name pattern can be used: vt%j%k%c%e The “t” (short for “ten-daily”) can be substituted with a “d” (daily) for basic S1s. The %j and %k will be substituted by the two digit year and two digit month respectively, and %e by the file name extension (.img) (see 5.3.3). Please note that, though they are created and delivered with 10 day frequency, the Burnt Area and LAI, FCOVER, FAPAR, 30d NDVI and ALBEDO products cover a different & often larger time period. For Burnt Area, the V0 date of burn is reset on 1st of April and thus covers the range from preceding April until the date mentioned in the filename. In Burnt Area V1, the season reset date varies per geographic location, as datasets are provided that cover the burn season or only the latest dekad. The other products all cover a 30-day synthesis period. The custom code (%c) is set to the file name suffixes from MARS (e.g. “p” for flagged DMP). As some of the derived products like water bodies & phenology are not common to MARS, the custom code (%c) has been given some values that may be unfamiliar to SPIRITS. Tests have so far not revealed any issues caused by this. It should be noted that SPIRITS only works with the four most commonly used data types, Unsigned Byte, Signed Short (16 bits), Signed Integer (32 bits) and single precision Float data types, whereas the ENVI format allows also the other data types. To accommodate this, it is sufficient to convert all datasets of type Unsigned Short to Signed Short. The datasets that are delivered as Unsigned Short type (e.g. the seasonality dates in Water Body and Phenology, but also the Albedos and their uncertainties) can be safely converted to Signed Short. Only the Burnt Area dates of burn are encoded two-digit year and three-digit day-of-year, which has a significant range (18000.. 38366) beyond that of Signed Short. At present, however, VGTExtract may still give some errors on the data range when performing this conversion from Unsigned to Signed Short types. The single precision Float type or 32-bit signed integer types can solve the problem at the cost of disk space. For the first burn dates of Burnt Area, and the seasonality dates of Water Bodies and Phenology, it is good practice to subtract a fixed offset. This effectively reduces the values to the Signed Short range. For example: The Burnt Area first date of burn has a range of 18001 (1 Jan 1980) until 38365 (31 Dec 2018). Subtracting an offset of 10000 is possible for VGT, as it changes the two-digit year since 1980 into year since 1990. The Water Body or Phenology start/end of season dates are encoded as number of dekads since 1 Jan 1980 (=dekad 1). While accounting for the fact that water body looks 45 dekads into the past and Phenology 54 dekads, a simple strategy can be to take the dekad of the concerned product (e.g. 1 August 2012), then subtract 2 years and take start-of-year (e.g. 1 Jan 2010). This start of year is an integer multiple of 36 dekads after 1 Jan 1980: (2010-1980)*36=1080. Subtract this value as offset and then interpret the dates as being the number of dekads since 1 Jan 2010. Date: 2013-01-02 Issue: 2.1.0 Page 31 of 63 Software User Guide VGTExtract 4.5 Integration in other GIS and Remote Sensing software For integration into other GIS and Remote Sensing software, the output formats ENVI (flat bandsequential binary + text header) or GeoTiff are usually good options. For IDRISI and ERDAS ER Mapper, specific output formats are foreseen. There are a few known issues with such conversions: The IDRISI32 output format (.rst and .rdc) is not supported by older IDRISI16 versions (that use .img and .doc). Simply changing the file name extension (.rst => .img and .rdc => .doc) should solve this, if the .rdc file does not contain the new fields (version, display min/max) and when the output data type is Short (16 bit). It is known that some implementations of the GeoTiff library do not work well with data types larger than 16 bits per pixel, in particular the floating point types. Some GIS and remote sensing software invert the colours and pixel values of the GeoTiff files produced with earlier versions of VGTExtract. Extensive tests with recent versions of ten (10) different, commonly used software have ensured us that this has been fixed in VGTExtract v2.1. Furthermore the geo-location in the GeoTiff files has also been corrected. Date: 2013-01-02 Issue: 2.1.0 Page 32 of 63 Software User Guide VGTExtract 5 The graphical interface explained Please note that the below screenshots were taken on a computer running Windows XP operating system. The actual look-and-feel may differ for other operating systems. 5.1 The main window 5.1.1 Screenshot Figure 5 Main window 5.1.2 Window elements The main window of the VGTExtract tool can be roughly divided into five parts: The Processing Settings section at the top The Input section on the left The Output section on the right The control buttons (Start-Stop-Pause-Logging-About-Exit) The Progress Indicator at the bottom Date: 2013-01-02 Issue: 2.1.0 Page 33 of 63 Software User Guide VGTExtract 5.1.3 Main window - Processing Settings section 5.1.3.1 Screenshot Figure 6 Processing Settings section of the main window 5.1.3.2 Section elements Section element Description Settings list The settings list gives an overview of the names of all the sets of processing settings that are defined and allows to select one such set. When starting the processing (using the Start button) the selected settings will be used. Similarly, the Edit and Delete buttons, described below, also apply to the selected item in the list. Behind the scenes, each item in the list corresponds to an XML configuration file that contains the related processing settings and that is stored in the Settings subdirectory of the VGTExtract installation directory. Editing these XML files directly is however not recommended. For processing in Batch mode, one of the names in the list is to be given as settings_name command line parameter in order to use the corresponding settings. Add button This button opens the Settings window, where the name of a new set of processing settings can be defined and the new processing settings can be entered. When the new processing settings are accepted via the OK or Apply button of the Settings window, they will be saved and added to the list under the name entered. Edit button: Clicking the Edit button will open the Settings window for changing the processing settings of the currently selected set. Delete button The selected set of settings will be deleted completely when this button is clicked. Date: 2013-01-02 Issue: 2.1.0 Page 34 of 63 Software User Guide VGTExtract 5.1.4 Main window - Input section 5.1.4.1 Screenshot Figure 7 Input section of the main window 5.1.4.2 Selecting input files The Input section of the main window gives an overview of the contents of the hard disk (file system) in a tree structure. The overview only shows the directories (folders) and SPOTVEGETATION product groups (representing a set of ZIP files, such as Geoland2 tiles), products (representing a single ZIP file) and data layers (that are available in the group or product). The recognized and supported items are indicated by a special icon, all other files are not shown. New in v2.0: The groups of ten-by-ten degree tiles are now marked with “TILES” and those with continental tiles (continental coverages clipped at the same grid as tiles, to allow them to be sticked together) are marked as “CONTINENTAL TILES”. New in v2.1: Tiles of Geoland2 V1 products are now recognized as separate products rather than part of a group of tiles. This is required to allow the work-around described in section 3.1. Important: when a product (ZIP file) is un-compressed manually, VGTExtract may no longer recognize it and it may not be shown in the tree. It’s possible to select any node (directory, product group, product or dataset/layer) in the tree as the input for VGTExtract processing. Several nodes can be selected at once. When the Start button is clicked on the main window (see 5.1.6), VGTExtract will collect all the selected nodes, scan through them and their child nodes (subdirectories), looking for VEGETATION derived products to process. Any products that are found are added to the output overview (see 5.1.5) on the main window, indicating that they are ready to be processed. If the product specific settings are enabled in the Settings window, only datasets that are allowed by those settings (Included checkbox) will be processed. Important: VGTExtract will not complain when the input selection does not include any datasets to be extracted. In such case, it simply reports “Done”. Date: 2013-01-02 Issue: 2.1.0 Page 35 of 63 Software User Guide VGTExtract To select multiple nodes in the input tree, either hold down the Shift-key or the Ctrl-key while clicking on nodes. Clicking on a node, followed by holding down Shift and clicking on a second node will select both nodes, as well as all nodes in-between (range select). Holding down the Ctrl-key while clicking on nodes adds or removes an individual node in a multiple, non-contiguous selection. 5.1.4.3 Popup menu Figure 8 Input node popup menu When right-clicking on a node (directory, product group, product, or dataset) in the input tree, the popup menu shown above appears. This menu allows to open the node's properties in the Property window or to refresh the node, for instance to re-scan a directory and its subdirectories. 5.1.4.4 Property window Figure 9 Properties of a folder Figure 10 Properties of a regular product (left) and new V1 product (right) Date: 2013-01-02 Issue: 2.1.0 Page 36 of 63 Software User Guide VGTExtract Figure 11 Properties of a Product Group Figure 12 Properties of a Dataset in a product (left) or product group (right) As shown in the examples above, the properties shown by the Property window are different for folders, products, product groups and datasets (layers) in products or groups. The folder properties for instance only provide the full path on disk of the folder. The product properties include product's name (ZIP file), the file size, start date of the ten-day composite period, the enclosing geographical bounding box coordinates and a list of the datasets in the product. If Java Advanced Imaging is installed, the Quicklook image is shown as a preview of the content of the most important dataset in the product. The Quicklook image appears resized and in greyscale for basic, VGT4Africa and Geoland2 V0 products. Geoland2’s V1 colour Quick Looks are shown with a scrollbar to view them in detail. Date: 2013-01-02 Issue: 2.1.0 Page 37 of 63 Software User Guide VGTExtract For groups of products, the file name is replaced by the logical group name, the size represents the total size of all the files in the group (the number of files is also mentioned), the start date of the composite period and list of datasets in the group. The quicklook image is replaced by an icon representing a group of images. The coordinates enclose the entire group. This does not mean that the group contains all the products (i.e. tiles) needed to completely fill this enclosing bounding box. Some products may be missing when they were not properly downloaded, or completely unavailable (i.e. when they only cover sea, they are not produced). 5.1.5 Main window - Output section 5.1.5.1 Screenshot Figure 13 Output section of the main window Date: 2013-01-02 Issue: 2.1.0 Page 38 of 63 Software User Guide VGTExtract 5.1.5.2 Section elements Section element Description Text field This field contains the directory where the output files are saved. Browse button This button opens a file dialog where the output directory can be selected. Output overview When the application starts processing, the output overview list (see below) will be filled with the names of all the output files the application will generate. Left of the filename, a red, green, yellow or gray sphere will indicate the status of processing of the corresponding file. 5.1.5.3 Output overview The sphere that appears left of each output file in the overview, can have four colours: A gray sphere ( ) indicates that this output is foreseen, but its processing still needs to start. A yellow sphere ( ) indicates that the output file is being processed. The name of this item will also appear in the progress bar (see 5.1.7) at the bottom of the main window. A green sphere ( ) indicates that the processing of this item has finished successfully. The output file will appear in the designated directory or in a subdirectory, depending on the value of the output filename field in the Settings window (see 5.3.3). A red sphere ( ) indicates that there was an error while processing that file. When holding the mouse pointer over the filename for a few moments, a textbox (tooltip) will appear, explaining the nature of the error. The error is also recorded in the Logging window (see 5.2). 5.1.6 Control buttons The following table describes the control buttons on the main window. Button name Description Start After clicking the Start button, VGTExtract will collect the selected input nodes (products, product groups, datasets) and recursively scan the selected input directories for VGT products (or groups) to process. The application will then place fill the output overview with the expected output files and start the processing. Stop While the processing is on-going, this button can be used to stop the processing when it has finished the current output image. Pause / Resume This button temporarily halts the on-going processing. When paused, click this button again to continue the processing. The application will finish the output image it was processing before halting. Date: 2013-01-02 Issue: 2.1.0 Page 39 of 63 Software User Guide VGTExtract Logging The Logging button opens the Logging window that shows the different steps in the processing of each file, as well as an explanation of any errors if they occurred. There is also a possibility to save the contents of the Logging window to a file. About This button opens the About window that gives information about the VGTExtract software itself, such as version number, contact information and copyright notice. Exit Clicking this button will close the VGTExtract application. 5.1.7 Progress Indicator The progress indicator reports what VGTExtract is currently doing (e.g. looking for input files, unzipping or processing a VGT product). It also gives an overall view of the progress. Here are some examples: Figure 14 Examples of progress bars 5.2 Troubleshooting in the Logging window 5.2.1 Screenshot Figure 15 Logging window Date: 2013-01-02 Issue: 2.1.0 Page 40 of 63 Software User Guide VGTExtract 5.2.2 Window elements Window element Description Text field This text field displays messages about the processing steps being performed and any errors that may have occurred. The messages follow this pattern: Processing item <name of output> (x out of y) Step 1: checking product intersect and compatibility Step 2: preparing the input data (unzip,…) Step 3: launching the actual extraction/mosaicing process Step 4: clean up When processing a product group, two steps are pre-pended to the four listed above: a check on the intersect of the entire group and a check of the output format. When all outputs are processed, the message “All Done!” is logged. These messages are useful for troubleshooting and are thus important when contacting the VITO help desk for support. They can easily be copypasted into an e-mail or saved in a text file via the Save button. Attach to main window button When selected, the Logging window will follow the main window when it’s moved around. If it is not selected, then the Logging window can be placed anywhere on the screen, independently from the main window. Save button This button saves the contents of the text field (the messages) to a file on disk. When the button is clicked, a Save File dialog will open to specify the file name of and folder where the file is to be stored. The Close button closes the Logging window. Close button 5.2.3 Advanced troubleshooting When using the Logging window does not suffice to solve the issue, and the section on Common Issues (see 3.6) doesn’t provide the answer, then it is best to contact the help desk for technical support. Contact information is listed in section 1.6. Providing the help desk with a copy of any error messages from the Logging window can help them locate and re-produce the problem, which is the first step in solving it. If necessary, it is possible to set up VGTExtract so that it prints more information on what it’s doing (debugging information, useful only to the code developers). This is done by adjusting the logging.properties file and other files in the root folder of the VGTExtract installation. When needed, the help desk will provide instructions on these changes. Date: 2013-01-02 Issue: 2.1.0 Page 41 of 63 Software User Guide VGTExtract 5.3 Configuring the processing in the Settings window 5.3.1 Screenshot Figure 16 Settings window 5.3.2 Window elements The Settings can be entered either with the Add button (to add a new set of settings) or the Edit button (to edit an existing set) on the main window. The below table describes the window elements and their meaning both when adding (2nd column) and editing (3rd column). Window element When Adding When Editing Name In this field, the name for the new set of processing settings can be entered. The name will be added to the Settings List of the main window (see 5.1.3) after clicking the Apply or OK button. The name can only contain characters that are valid in a filename, as the same name is used to store the settings in an XML file on disk. This field can be used to change the name for the existing set of processing settings that are being edited. The changes to the settings will be saved under the new name. If the name is not changed, the old settings are overwritten. This name can only contain characters that are valid in a filename. Date: 2013-01-02 Issue: 2.1.0 Page 42 of 63 Software User Guide VGTExtract Output file This field contains the file name pattern that will be used when VGTExtract creates output files during processing. The substitution parameters that can be used in the output file name pattern are described in section 5.3.3. In this field the output file name pattern can be edited. The substitution parameters for such patterns are described in section 5.3.3. The tab panels These three tab panels organize the settings into 3 categories. The 3rd tab, with the product specific settings, is only available when the Use product specific settings checkbox is checked. The different tabs or panels are described in the next sections. ROI tab for geographic region of interest Output tab for default conversion settings to apply to all datasets Product Specific tab for conversion settings defined per type of dataset, which overwrite the default settings on the Output tab when enabled Use product specific settings checkbox Selecting this option enables the Product Specific tab. Apply button The Apply button will save the settings and will add the new settings name to the list in the main window. The Settings window will remain open for further editing of the processing settings. Clicking this button will save the changes made to the settings. The Settings window remains open. OK button The OK button will save the settings and will add the new settings name to the list in the main window. The Settings window will be closed. The OK button applies all changes that were made and closes the Settings window. Cancel button The Cancel button closes the Settings window without saving the set of processing settings that were added (unless they were already saved with the Apply button). Clicking this button will close the Settings window without saving the changes unless they were already saved with the Apply button. Date: 2013-01-02 Issue: 2.1.0 Page 43 of 63 Software User Guide VGTExtract 5.3.3 Output filename patterns The output file name pattern is used to generate the name of the output files when VGTExtract saves them during processing. This pattern can be specified in the Output filename text field. In general, output file names may only contain characters that are valid for the operating system (Windows or Linux). Besides the normal file name characters, the below special substitution codes will be automatically replaced with the corresponding values when the output files are created. For convenience, the list of substitution parameters can be opened by clicking the ? button just to the right of the Output Filename text field. %s : The name for the set of settings %p : The dataset/layer/band code (B0, NDV, ...) %r : If used, the name of the pre-defined region or an empty string otherwise %f : The name of the input file %y : The year (four digits) %j : The year (two digits) %k : The dekad of the year (two digits) %m : The month of the year (two digits) %n : The dekad of the month (one digit) %d : The day of the month (two digits) %c : The custom code as defined in the Product Specific settings, which defaults to the MARS file name suffix (e.g. “i” for NDVI dataset) %e : The file extension, depending on the output format %% : The literal % The default pattern for newly created settings is %p_%y%m%d_%r_Extract%e The date parameters (year, month, day, dekad in year/month) are taken from the input file or group and represent the “nominal date” of the product/group. For most products, but not for Burnt Area, LAI, FCOVER and Albedo, this approximately matches the start date of the time period that is used in the calculations. When path separators are used (“/” on Linux, “\” on Windows) in the pattern, the required directories will be created automatically. As the substitution parameters can be used in the folder names as well, it is very easy to organize the output files by year-month-day, by type, etc. Example: the pattern %y\%m\%d\%p_%y%m%d_%r_Extract%e will store the files in separate folders by four digit year, two digit month and two digit day, using the default file names. Section 4.4 gives a more elaborate example that reconstructs typical MARS file naming. Date: 2013-01-02 Issue: 2.1.0 Page 44 of 63 Software User Guide VGTExtract 5.3.4 Settings window – ROI panel 5.3.4.1 Screenshot Figure 17 ROI panel on the Settings window 5.3.4.2 Tab panel elements The geographic Region Of Interest (ROI) that will be extracted from the input files can be specified on the ROI tab panel of the Settings window. There are three ways to specify this desired ROI: If the desired ROI matches any of the pre-defined ROIs (see Appendix 1), select the pre-defined ROI from the list on the left. Its coordinates will then be placed into the text fields on the right. The geographical coordinates (lat/lon) of the desired region can be entered directly into the text fields. Or the region can be selected by clicking on the Map Select button, which will open the ROI map selection window (see below). After an ROI is selected from that map, the ROI's geographical coordinates will be entered in the text fields automatically. The radio buttons Preset ROI and Manual Input define whether VGTExtract uses the predefined ROI currently selected on the list or the manual (or map selected) ROI settings for processing. Only one of both radio buttons can be enabled. The radio buttons automatically switch when a list selection is made and when the text fields are edited or an ROI is selected from the map, but it is possible to change them manually. As of version 1.3.3, the coordinates can now be entered and displayed with ten decimal digits, allowing finer control and more accurate extractions. It also fixed the bug that caused incorrect East and North boundaries to be used when the coordinates were entered manually in the text fields. 5.3.4.3 Predefined ROIs See Appendix 1 for a complete list of pre-defined regions, or section 3.8 on how to manage them. Date: 2013-01-02 Issue: 2.1.0 Page 45 of 63 Software User Guide VGTExtract 5.3.5 Settings window – ROI panel – ROI Map selection window 5.3.5.1 Screenshots Figure 18 Continent selection in the ROI Map Selection window Figure 19 Selecting a region in the ROI Map Selection window Date: 2013-01-02 Issue: 2.1.0 Page 46 of 63 Software User Guide VGTExtract 5.3.5.2 Window elements This window allows to select an ROI interactively from a map, in 2 steps: First select the desired continent by clicking into the red rectangle that surrounds it (see Figure 18). After clicking on the continent, a map of the selected continent will open where initially the ROI of the entire continent is selected. On this map (Figure 19 shows an example for Africa), a custom region can then be selected by simply clicking and dragging. The selected region is shown by a red rectangle, together with the top-left and bottom-right geographical coordinates printed just outside the rectangle. The three buttons that appear below the map display are described in the following table. Button Description - When a continental map is shown, this button goes back to the world map, to select a different continent. OK The OK button saves the selected region and closes the ROI map selection window. The coordinates of the selected ROI are written into the text fields on the ROI panel. Cancel The Cancel button closes the ROI map selection window without saving the coordinates of the selected region. 5.3.6 Settings window – Output panel 5.3.6.1 Screenshot Date: 2013-01-02 Issue: 2.1.0 Page 47 of 63 Software User Guide VGTExtract Figure 20 Output panel of the Settings window, partly disabled (bottom) when overruled by Product Specific Settings 5.3.6.2 Tab panel elements Panel element Description Output format list In this list, the output file format is selected for the all output files. For a complete list of supported formats, please see section 3.2. Data type list Here, the output data type is chosen for all output images. Section 3.2 describes the supported data types, which depend on the selected output format. Scale and Offset text fields The pixel values of the output image can be encoded using the scale and offset values given in the textboxes on the right. This may be required to make the values fit into the range supported by the output data type. The formula used for this output encoding is: output_pixel_value = ( scale * input_pixel_value ) + offset Specifying a scale of 1 and an offset of 0 prevents output encoding. Decimal values are allowed for scale and offset. Important! Please note that VGTExtract superimposes the encoding on any existing encoding of the input images. Many SPOT-VGT data are provided in an encoded form – for instance NDVI is provided as eight bit (Byte) images, with a scale of 0.004 and offset of -0.1 that need to be applied to convert back to physical values. Date: 2013-01-02 Issue: 2.1.0 Page 48 of 63 Software User Guide VGTExtract Missing data value text field The missing data value is a special numerical value that is used to indicate missing or invalid pixel values (typically a large negative value or 0). Since this value needs to be treated as a flag and not as a valid pixel value, it will not be encoded with scale and offset in the output. Missing data values are simply copied from input to output, with data type conversion. Since version 2.0, the data type list, scale and offset text fields and missing data value text fields are disabled when they are overruled by the Product Specific settings (i.e. when the checkbox is ticked at the bottom of the Settings window). 5.3.7 Settings window – Product specific panel 5.3.7.1 Screenshot Figure 21 Product Specific panel of the Settings window 5.3.7.2 Tab panel elements When the Use product specific settings checkbox on the Settings window is enabled, the Product specific settings panel shown in the screenshot above can be used to define the processing settings per type of input image. The settings on the output panel are used when the product specific panel is disabled and apply to the processing of all images. Date: 2013-01-02 Issue: 2.1.0 Page 49 of 63 Software User Guide VGTExtract On the left, a tree-like structure is shown that contains (from top to bottom): A folder for the entire set of settings that are being edited. The name of this folder will appear in the list of settings in the main window. A folder for each family of products supported in the processing settings. VGTExtract only treats Vegetation (VGT) derived products. In the Vegetation folder, there is one item for each type of dataset that appears in VGT products. As of VGTExtract version 1.4, the datasets are listed by their description, rather than by the acronyms shown in the above figure. Important: when expanding the Vegetation folder, it may be needed to resize (maximize) the window to keep the settings table visible. On the right, there is a table where each row corresponds to the processing settings for one item in the tree and each column represents a specific processing setting. The following columns are present: Column name Description Included Enable the checkbox in this column to include the item from the tree in the processing. The checkbox for top-level element, the entire set of all settings, cannot be disabled since this would disable all processing. Enabling the checkbox for the Vegetation folder will include all possible Vegetation images. A shaded grey checkbox for the Vegetation folder item indicates that some, but not all, of the Vegetation products are included in the processing. Missing The missing data value is a special numerical value that is used to indicate Data Value missing or invalid pixel values. In this column, one such value is defined for each image individually. Missing data values are not encoded in the output image, only copied from the input image because they represent a flag, not a valid pixel value. Data Type The data type column allows to select the output data type for each output image. For more information on the supported output data types, see the data type list description in §4.4.6. Scale and Offset The pixel values of the output image can be encoded using the scale and offset values given in the corresponding columns. For more information on the encoding of output images, see the Scale and Offset text fields on the output panel (§4.4.6). Date: 2013-01-02 Issue: 2.1.0 Page 50 of 63 Software User Guide VGTExtract 5.4 More information on VGTExtract itself: the About window 5.4.1 Screenshot Figure 22 About window Date: 2013-01-02 Issue: 2.1.0 Page 51 of 63 Software User Guide VGTExtract 6 Appendices Appendix 1 List of pre-defined Regions of Interest Pre-defined regions in Africa Region Name Min Max Min longitude longitude latitude Max latitude Africa 26°W 60°E 35°S 38°N Algeria 9°W 12°E 18°N 38°N Angola 11°E 25°E 19°S 4°S Benin 0°E 4°E 6°N 13°N Botswana 20°E 30°E 27°S 17°S Burkina Faso 6°W 3°E 9°N 16°N Burundi 28°E 31°E 5°S 2°S Cameroun 8°E 17°E 1°N 14°N Cape Verde 25.5°W 22.5°W 14.5°N 17.5°N Central African Republic 14°E 28°E 2°N 12°N Chad 13°E 25°E 6°N 24°N CILSS region 18°W 25°E 4°N 28°N Comoros 43°E 46°E 13°S 11°S Congo 11°E 19°E 6°S 4°N Congo, Democratic Republic 12°E 32°E 14°S 6°N Djibouti 41°E 44°E 10°N 13°N Eastern Africa 26°E 47°E 12°S 17°N Egypt 24°E 36°E 21°N 32°N Equatorial Guinea 5°E 12°E 2°S 4°N Eritrea 36°E 44°E 12°N 18°N Ethiopia 33°E 48°E 3°N 15°N Gabon 8°E 15°E 4°S 3°N Gambia, the 17°W 13°W 13°N 14°N Ghana 4°W 2°E 4°N 12°N Guinea 16°W 7°W 7°N 13°N Guinea-Bissau 17°W 13°W 10°N 13°N Ivory Coast 9°W 2°W 4°N 11°N Kenya 33°E 42°E 5°S 5°N Lesotho 27°E 30°E 31°S 28°S Date: 2013-01-02 Issue: 2.1.0 Page 52 of 63 Software User Guide VGTExtract Liberia 12°W 7°W 4°N 9°N Libya 9°E 26°E 19°N 34°N Madagascar 42°E 51°E 26°S 11°S Malawi 32°E 36°E 18°S 9°S Mali 12.5°W 5.5°E 10°N 25°N Mauritania 17.5°W 4.5°W 14°N 28°N Mauritius 57°E 58°E 21°S 20°S Morocco 18°W -0°E 20°N 36°N Mozambique 30°E 41°E 27°S 10°S Namibia 11°E 26°E 29°S 16°S Niger 0°E 16°E 11°N 24°N Nigeria 2°E 15°E 4°N 14°N Reunion 55°E 56°E 22°S 20°S Rwanda 28°E 31°E 3°S 1°S Sao Tome and Principe 6°E 8°E 0°N 2°N Senegal 18°W 11°W 12°N 17°N Seychelles 55°E 56°E 5°S 4°S Sierra Leone 14°W 10°W 6°N 10°N Somalia 40°E 52°E 2°S 12°N South Africa 14°E 33°E 35°S 22°S Southern Africa 8°E 40°E 35°S 6°N Sudan 21°E 39°E 3°N 24°N Swaziland 30°E 33°E 28°S 25°S Tanzania, United Republic of 29°E 41°E 12°S -0°N Togo 1°W 2°E 6°N 12°N Tunisia 7°E 12°E 30°N 38°N Uganda 29°E 36°E 2°S 5°N West Africa 26°W 17°E 1°N 37°N Zambia 22°E 34°E 19°S 8°S Zimbabwe 25°E 34°E 23°S 15°S Date: 2013-01-02 Issue: 2.1.0 Page 53 of 63 Software User Guide VGTExtract Pre-defined regions in South and Central America Region Name Min Max Min longitude longitude latitude Max latitude S-America 93°W 33°W 56°S 25°N Central America 93°W 77°W 7°N 19°N Caribbean Islands 88°W 59°W 10°N 24°N Mercosur 70°W 34°W 40°S 0° Argentina 74°W 53°W 56°S 21°S Belize 90°W 87°W 15°N 19°N Bolivia 70°W 57°W 23°S 9°S Brazil 75°W 34°W 34°S 6°N Chile 76°W 66°W 56°S 17°S Colombia 82°W 66°W 5°S 14°N Costa Rica 86°W 82°W 8°N 12°N Cuba 85°W 74°W 19°N 24°N Dominican Republic 73°W 68°W 17°N 20°N Ecuador 81°W 75°W 6°S 2°N El Salvador 91°W 87°W 13°N 15°N Falkland Islands 62°W 57°W 53°S 50°S French Guiana 55°W 51°W 2°N 6°N Galapagos Islands 93°W 89°W 2°S 2°N Guatemala 93°W 88°W 13°N 18°N Guyana 62°W 56°W 1°N 9°N Haiti 75°W 71°W 18°N 21°N Honduras 90°W 83°W 12°N 17°N Jamaica 79°W 76°W 17°N 19°N Nicaragua 88°W 82°W 10°N 16°N Panama 84°W 77°W 7°N 10°N Paraguay 63°W 54°W 28°S 19°S Peru 82°W 68°W 19°S 0° Puerto Rico 68°W 65°W 17°N 19°N Suriname 59°W 53°W 1°N 7°N Trinidad and Tobago 62°W 60°W 10°N 12°N Uruguay 59°W 53°W 35°S 30°S Venezuela 74°W 59°W 0° 13°N Date: 2013-01-02 Issue: 2.1.0 Page 54 of 63 Software User Guide VGTExtract Pre-defined regions foreseen in support of MARS and GMFS users: ROI Name Min Max Min longitude longitude latitude Max latitude Africa, as defined by MARS 18°W 52°E 36°S 38°N IGA, as defined by MARS 20°E 54°E 6°S 28°N SAC, as defined by MARS 10°E 59°E 36°S 6°N WAF, as defined by MARS 19°W 25°E 4°N 28°N CILSS, as defined by GMFS 25.5°W 25°E 4°N 28°N EAF, as defined by GMFS 21°E 52°E 12°S 23°N Ethiopia, as defined by GMFS 33°E 48.1°E 3.2°N 15.2°N Malawi, as defined by GMFS 32.38°E 36.06°E 17.22°S 9.13°S Mozambique, as defined by GMFS 27.5°E 44°E 27°S 10°S SAD, as defined by GMFS 7°E 58.5°E 36°S 6°N Senegal, as defined by GMFS 17.5°W 11.1°W 12.2°N 16.5°N Sudan, as defined by GMFS 20.35°E 40.07°E 3.6°N 23.15°N Zimbabwe, as defined by GMFS 25.1°E 33.3°E 22.5°S 15.35°S Note: the continental tile windows, aligned to ten-by-ten degree grid used for tiles, are likely to be added in a future version of VGTExtract. Date: 2013-01-02 Issue: 2.1.0 Page 55 of 63 Software User Guide VGTExtract Appendix 2 Dataset Settings for conversion to WinDisp IDA Unit (input) Scale Offset Missing data value Notes 0.00769 3 0 After conversion, subtract 3 from the eight-bit digital value (except for value 0), then unit = 1.3 kg DM/ha/day 1 Offset 0 (default) depending on dekad Dry Matter Productivity product Dry Matter Productivity 0.01 kg DM / ha / day Small Water Bodies product Water Body start of season (WBS, WBSTARTDATE) Water Body end of season (WBE, WBENDDATE) Date, expressed as number of dekads since 1980-01-01. Same approach as for phenology dates (below). Water body seasonality only looks back 45 dekads (1 year + 3 months). Phenology products (PHENOKS, PHENOMAX, PHENOMON) Validated start date of season (PHSTART) Date, expressed as number of dekads since Half senescence 1980-01-01 date (PHHALF) (reference Date of Max NDVI dekad). (PHMAX) 1 Offset 0 (default) depending on dekad Un-validated start of season (PHSMON) Un-validated date of maximum NDVI (PHMAXMON) The simplest way to convert to eight bitsper-pixel is to change the reference dekad by simply subtracting a certain number of years or dekads. Take into account that the products can look as far as 54 dekads (1.5 years) into the past. For instance: for data covering 2nd half 2008, 2007-01-01 can be used as new reference. Albedo products: VGT4Africa’s BBDHRT, BBDHRV, BBDHRN, ALBE, ALBQ Geoland2 products AL-BH and AL-DH Albedo datasets in Near-Infrared, Visible and Total wavelengths Date: 2013-01-02 Dimensionless 0.00769 Or 0.01 0 Issue: 2.1.0 0 Scale by 0.00769 yields 1.3% per unit, scaling by 1/100 yields values in the range 0 .. Page 56 of 63 Software User Guide VGTExtract Uncertainties on albedo values 100% reflected light Geoland2 V1 products LAI, FCOVER, 30d NDVI, FAPAR and Albedos 16-bits-per-pixel quality information (QFLAG) Depending on the product being processed, some bits do not apply. A division by a power of 2 may thus help. Alternatively, it can be useful to extract from the QFLAG specific masks for clouds, snow, etc. typically by masking all bits except one or two. As for eight bits-per-pixel quality information (Status Maps), routines to assist with the bitwise operations are foreseen to be added in a future release. Notes: The above table only lists those datasets/products for which a scale and/or offset needs to be entered into VGTExtract’s configuration to perform the conversion to an output image of data type Unsigned Byte. This data type is required for WinDisp IDA output format, but may be used for other formats as well. Please make sure the output data type is set correctly. There are actually several possible values for the conversion of DMP values. Those listed above are a compromise between ease of interpretation (factor 1.3) and precision. For example, a scale factor of 0.0075 would also work for the albedo and simplifies the interpretation further (each unit after conversion will be 1.3333... or 1 + 1/3 %), while at the same time sacrificing a little in precision. Where the missing data value is not the default (i.e. for the DMP and Albedo), the value was changed so that the compatibility check would not fail and VGTExtract would allow the conversion. The term “missing data value” is then mis-leading, as the value indicated does not necessarily represent a flag for missing data (see 3.6.2 for the common issues on converting flags). Date: 2013-01-02 Issue: 2.1.0 Page 57 of 63 Software User Guide VGTExtract Appendix 3 Settings for conversion to physical values To convert from digital numbers to physical values the following formula needs to be applied: PV = (scale * DN ) + Offset, where PV = output physical value, DN = the digital number stored in the input data file and scale and offset are the parameters given below. Note: the Product User Manuals (PUM) of several Geoland2 version 1 products give the scale/offset for the formula solved for DN (DN = (scale * PV) + Offset) instead. This explains why the values below differ from those in the Geoland2 V1 PUM documents. Dataset Scale Offset Missing data value Flags Resulting values Normalized Difference Vegetation Index (NDVI) and Water Index (NDWI) products NDVI 0.004 -0.1 0 Dimensionless NDWI 0.008 -1 255 Dimensionless Vegetation Productivity Indicator (VPI) product VPI 0.5 -5 251 251 missing 252 cloud 253 snow 254 sea 255 background Historical probability [%] Dry Matter Productivity (DMP) product DMP 0.01 0 -5 -300 METmis -257 NDVI<0 -5 missing -4 cloud -3 snow -2 sea -1 back -2 back [kg DM/ha/day] 0 0 251 = missing (V1 only) Classes: 0 ocean 70 free water 150 humid vegetation 220 free water & humid vegetation 255 dry land Small Water Bodies product Water bodies detection (SWB) Date: 2013-01-02 1 Issue: 2.1.0 Page 58 of 63 Software User Guide VGTExtract Water Bodies Global Water Watch detection (GWWR) 1 0 251 251 = missing Classes: 0 = ocean 70 = water 255 = dry land Permanent Water 1 0 251 251 = missing Classes: 0 = ocean 70 = water 255 = dry land Water Body Season Start (WBS, WBSTARTDATE) 1 0 0 0 = missing (VGT4Africa) 251 = missing (V1) Date [number of dekads since 1 Jan 1980] Water Body Season Flag (WBF, WBFLAG) 1 0 0 251 = missing (V1 only) 0 = ocean 1 = season visible 2 = season visible & possible new season start 3 = possible new season start 4 = on-going season 5 = only single date events 6 = season end without start 255 = dry land Water Body Manual Validation Mask (MVM) 1 0 0 251 = missing (V1 only) 0 = ocean 1 = validated water body 2 = other valid detection 8 = noise 128 = pixel in investigated area 255 = unchecked dry land Water Body Season End (WBE, WBENDDATE) Date: 2013-01-02 Issue: 2.1.0 Page 59 of 63 Software User Guide VGTExtract Phenology products (PHENOKS, PHENOMAX, PHENOMON) Validated start date of season (PHSTART) 1 0 0 0 No data Date [number of dekads since 1 Jan 1980] 0.004 -0.1 0 0 = missing Dimensionless Length of season (PHLENGTH) 1 0 0 0 = missing [Number of dekads] Monitoring flag (PFHMON) 1 0 0 0 = No monitoring value 0 = No monitoring value 1 = NDVI increase last 3 dekads 2 = NDVI increase last 2 dekads & desertic area 3 = NDVI increase last 2 dekads Half senescence date (PHHALF) Date of Max NDVI in season (PHMAX) Un-validated start of season (PHSMON) Un-validated date of maximum NDVI (PHMAXMON) Value of max NDVI in season (PHMAXVAL) Value of NDVI at un-validated season max (PHMAXMONVAL ) Date: 2013-01-02 Issue: 2.1.0 Page 60 of 63 Software User Guide VGTExtract 4 = NDVI increase last 3 dekads & threshold exceeded Burnt Area products First Date of Burn 1 (FDOB) in season 0 65535 (V1 only) 65535 = missing (V1 only) Date, expressed as YYDDD, where YY = 2digit year since 1980 and DDD = day in the year (0...366). Season reset is 1 April for V0, depending on location for V1. First Date of Burn 1 (FDOB) in dekad 0 65535 65535 = missing Date, expressed as YYDDD, where YY = 2digit year since 1980 and DDD = day in the year (0...366). Burnt Area composite per dekad 1 0 255 255 = missing Number of detected burns among the unfiltered observations Contaminated Pixel mask (obs_passed_dek ad) 1 0 255 255 = missing Number of uncontaminated pixels (in dekad) used for burn detection seasonStatus Textual seasonality information for Burnt Area, in plain text format. Currently not supported in VGTExtract. seasonEventData base Fraction Green Cover (FCOVER), Leaf Area Index (LAI), fraction Absorbed PAR (FAPAR), 30-day NDVI FCOVER 0.004 0 Uncertainty on FCOVER, V0/VGT4Africa 0.004 0 Uncertainty on FCOVER, V1 0.005 0 LAI 0.033 333... (1/30 0 Date: 2013-01-02 255 255= invalid 254 = out of range inferior 253 = out of range superior 0 = bare soil ... 1 = full cover; multiply by 100 to get [% soil covered] Dimensionless, 0 = bare soil, 5-6 = dense canopy Issue: 2.1.0 Page 61 of 63 Software User Guide VGTExtract ) Uncertainty on LAI 0.005 0 30-day NDVI 0.004 -0.1 Dimensionless FAPAR 0.01 0 FAPAR values in range from 0..94% of PAR absorbed Uncertainty on FAPAR 0.005 0 Directional (BBDHR*, AL-DH) and Bi-Hemispherical (AL-BH) Albedo in visible, NIR and full wavelength ranges Albedo Uncertainties on Albedo 0.000 1 0 In V0/VGT4A fr32767 In V1 65535 In V0 / VGT4Africa: 32765 OutOfRange_sup 32766 OutOfRange_inf 32767 Invalid In V1: 65535 = invalid 65534 = out of range inferior 65533 = out of range superior Dimensionless, 0 = dark surface (nonreflective), close to 1 = bright surface. Multiply by 100 to get [% reflected light/energy] Bitwise Quality and auxiliary information for NDVI, NDWI, LAI, FCOVER, FAPAR, Albedo 8-bit Status Map (SM) for basic NDVI and NDWI 1 0 N/A N/A Bitwise interpretation 8-bit Status Map for Albedo products (SMA) 1 0 N/A N/A Bitwise interpretation 8-bit Status Map for LAI and FCOVER (SMB) 1 0 N/A N/A Bitwise interpretation 16-bit quality information (QFLAG) for V1 LAI, FCOVER, FAPAR, 30d NDVI and Albedo 1 0 65535 65535 = invalid Bitwise interpretation Date: 2013-01-02 Issue: 2.1.0 Page 62 of 63 Software User Guide VGTExtract Number of Valid Observations during synthesis period (NMOD) for LAI, FCOVER, FAPAR, 30d NDVI and Albedo 1 0 255 (V1 only) 255 = missing (V1 only) Number of observations Land Cover Map (LMK) for LAI, FCOVER, FAPAR, 30d NDVI and Albedo 1 -200 0 0 = invalid After subtracting offset 200, GLC2000 class number Notes: As it is common practice to store EO data in its encoded form (to reduce disk space, conserve processing memory,...), the above scale/offset are often applied during interpretation or visualization (i.e. map legend), rather than by actually performing the calculation (through software like VGTExtract). If the calculation is performed nevertheless: all flags need to be accounted for (see 3.6.2 for the common issues on converting flags with VGTExtract) the output physical values are usually floating point (decimal) numbers, which require either Float or Double output data type See also section 3.7 and [RD2] for more information and up-to-date product/dataset characteristics. The above settings cover basic SPOT-VEGETATION S10 NDVI and VGT4Africa / Geoland2 version 0 (disseminated in DevCoCast and AGRICAB projects) and Geoland2 version 1 products. See also section 3.1 for more details on the product support. The basic SPOT-VEGETATION synthesis (S1, S10) products and P Segment bands are further detailed on [RD3] and this is not repeated here. Date: 2013-01-02 Issue: 2.1.0 Page 63 of 63