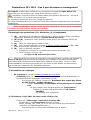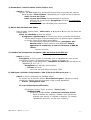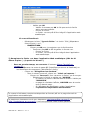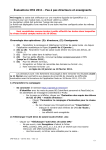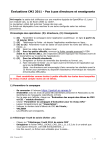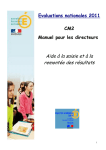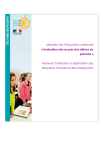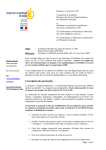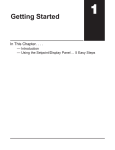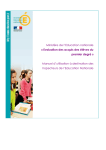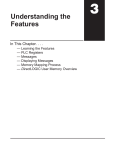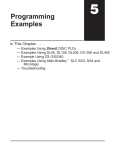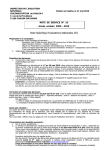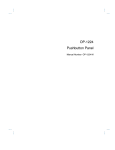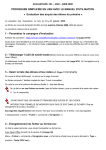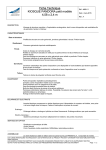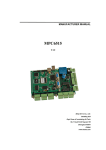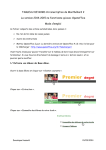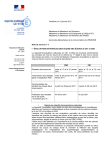Download Pas_a_pas_directeurs_evaluations_2011_CE1_ acadRennes
Transcript
Évaluations CE1 2011 - Pas à pas directeurs et enseignants Pré-requis: la saisie doit s'effectuer sur une machine équipée de Open Office v3.1 minimum pour son module Calc, ou de Excel v2003 ou v2007. L'utilisation conjointe d'Excel et d'Open Office peut générer des erreurs : elle est à éviter. Privilégier l'un ou l'autre de ces tableurs. Le navigateur utilisé doit autoriser l'usage des pop-ups. Le fichier est déplaçable d'une machine à une autre machine configurée selon les mêmes paramètres. Sont considérées comme écoles à petits effectifs les écoles dans lesquelles le niveau évalué compte moins de 10 élèves. Chronologie des opérations: (D): directeurs, (E): Enseignants 1) (D) Paramétrer la campagne et télécharger le fichier de saisie locale .xls depuis l'application académique en ligne (à partir du 09 mai 2011); 2) (D) ou (E) Paramétrer l'outil de saisie locale (Entrer les noms des élèves, de l'école...); 3) (E) Saisir les codes dans le tableur local ; 4) (D) Pour les petits effectifs, renvoyer le fichier complet anonymé à l'IEN, dans toute la mesure du possible pour le 8 juin 2011* ; 5) (D) Pour les effectifs normaux, 1. Enregistrer un fichier de remontée des données au format .csv; 2. Faire remonter le fichier .csv ◦ en ligne du 30 mai au 16 juin 2011. *Tous les directeurs sont très fortement encouragés à faire remonter les résultats avant le 08 juin pour permettre aux équipes de proximité de résoudre les difficultés éventuelles avant la fermeture de l'application fixée au 16 juin 2011, 23 h 59. Cette recommandation est encore plus forte pour les écoles à petit effectif, qui doivent être regroupées par l’inspecteur de l’Education nationale. 1) Paramétrer la campagne − Se connecter à l'adresse https://portail.ac-rennes.fr/ − S'identifier avec les mots de passe BE (Identifiant personnel et PassCode) ou les identifiants de messagerie (identifiants I-Profs) − Sur la page qui s'affiche, cliquer sur "Évaluation des acquis des élèves de CE1 et CM2 – module directeur." − Choisir "Paramétrer la campagne d'évaluation pour le niveau CE1 " − Ne rien changer pour Enregistrement par "Importation"; − Indiquer le nombre total d'élèves de CE1 de l'école ; − VALIDER − Les effectifs sont enregistrés. 2) Télécharger l'outil 2011 de saisie locale (fichier .xls) − Cliquer sur "Télécharger l'outil 2011 de saisie CE1" − Ne pas ouvrir, mais Enregistrer d'abord le fichier APPLI_LOCALE_CE1_2011_11.2.0.3.xls à un endroit que vous saurez retrouver. (clé USB éventuellement...) − Une fois ouvert, ce fichier sera utilisable pour la saisie... CPD-TICE 22 – Mai 2011 – V-1.2 1/3 3) Paramétrer l'outil de saisie locale (fichier .xls) − Ouvrir le fichier − Valider par OK l'apparition éventuelle d'une alerte concernant les macros − Dans la page "Liste d'élèves" (accessible par l'onglet en bas à gauche) − Saisir le nom de l'école ; − Saisir le nom des élèves (éventuellement le prénom) − Une fois les noms entrés, Enregistrer le fichier en conservant le format .xls . − La saisie des résultats peut commencer. 4) Saisie des résultats aux items − Dans la page "Saisie codes", saisir les 0, 1, 3, 4, 9 ou A pour les 100 items de chaque élève. − Saisir les résultats de tous les élèves. − Enregistrer régulièrement le fichier pour éviter les pertes de données. − Vérifier dans l'onglet "Données anonymes" qu'aucune ligne n'apparaît en rouge, indice d'une saisie incomplète. − Les corrections éventuelles effectuées, enregistrer une dernière fois le fichier sous un nom différent, faisant apparaître la commune, le nom de l'école et le RNE de l'école. − Fermer le fichier. 5 ) Rendre les évaluations anonymes (CE1 de moins de 10 élèves) − Ouvrir le fichier − Enregistrer le fichier sous un nouveau nom en rajoutant au nom le mot anonymes (Fichier / Enregistrer sous /). Garder le format .xls. − Dans la page "Liste des élèves", remplacer les noms par des lettres de l'alphabet (A, B, C, D...) − Enregistrer une dernière fois le fichier. − Fermer le fichier. − Le fichier est prêt à être envoyé à l'IEN. 6) Fabriquer le fichier d'exportation .CSV (CE1 de 10 élèves et plus...) − Ouvrir le fichier contenant les résultats saisis. − Se rendre sur la dernière feuille "Données anonymes" (Onglet en bas à droite) sur laquelle plus aucune ligne rouge ne doit apparaître. − Fichier / Enregistrer sous Si vous utilisez Open Office Calc: − Développer la liste "Type" et choisir "Texte (.csv)", − ENREGISTRER. − Confirmer en demandant "Conserver le format actuel" − Dans la fenêtre qui s'affiche, modifier les 3 options de champs pour obtenir le résultat ci dessous. (Le champ "Séparateur de texte" ne doit rien contenir.) CPD-TICE 22 – Mai 2011 – V-1.2 2/3 − Valider par OK − Valider à nouveau par OK le fait que seule la feuille active sera enregistrée. − Fermer le fichier. − Le fichier .csv est prêt à être intégré à l'application web académique. Si vous utilisez Excel: − Développer la liste " Type de fichier " et choisir "CSV, (Séparateur Point Virgule) *.csv", − ENREGISTRER. − Cliquer sur OK pour n'enregistrer que la feuille active − Confirmer par OUI le fait de garder le format .csv − Fermer le fichier. − Le fichier .csv est prêt à être intégré dans l'application web académique. 7) Enregistrer le fichier .csv dans l'application Web académique (CE1 de 10 élèves et plus...) (A partir du 30 mai...) − Dans un premier temps, se connecter à l'adresse https://portail.ac- rennes.fr/ − S'identifier avec les mots de passe BE (Identifiant personnel et PassCode) ou les identifiants de messagerie (Identifiants I-Profs). − Cliquer sur "Enregistrer les résultats" − Sous le niveau concerné, cliquer sur " Saisir ou importer " − Cliquer sur "Parcourir" pour retrouver le fichier .csv à envoyer. − Sélectionner le fichier et valider par "OUVRIR" − Le chemin du fichier s'affiche dans la fenêtre. Valider par "IMPORTER" − La page de résultats s'affiche, VALIDER avec la touche tout en bas de page. − Si l'affichage est satisfaisant, quitter l'application. − L'opération d'importation est terminée. Le manuel d'utilisateur complet est disponible au format .pdf sur la page d'accueil de l'application web académique. La plateforme d'assistance est à votre disposition ([email protected] ou http://assistance.ac-rennes.fr ) pour tout problème relatif à cette opération. CPD-TICE 22 – Mai 2011 – V-1.2 3/3