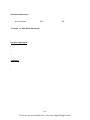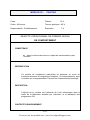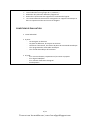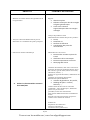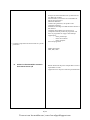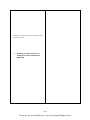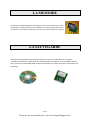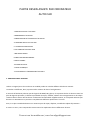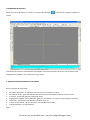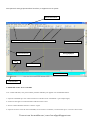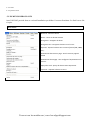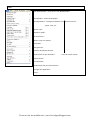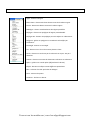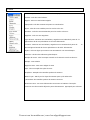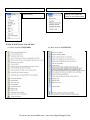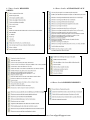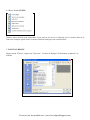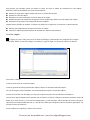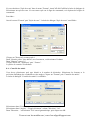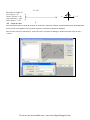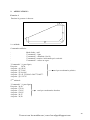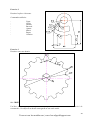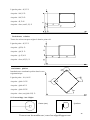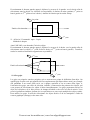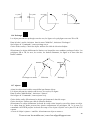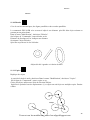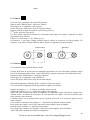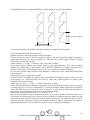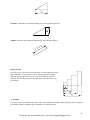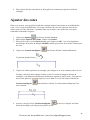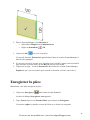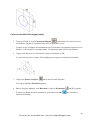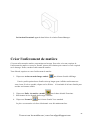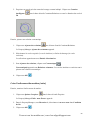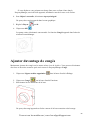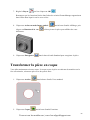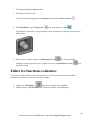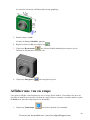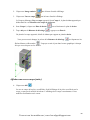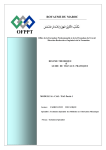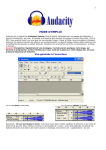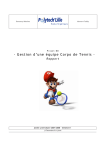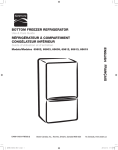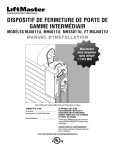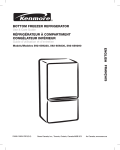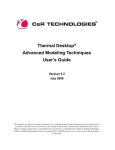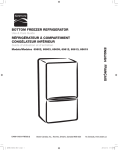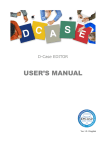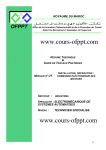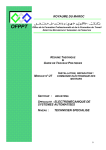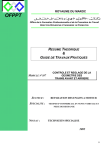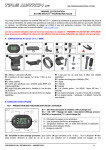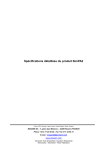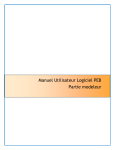Download M25 CAO_FAO _partie1
Transcript
ROYA
AUME DU
D MARO
OC
O PT
OFPP
Office de
e la Formation Profess
sionnelle ett de la Prom
motion du Travail
T
DIRECTION RECHERCHE
E ET INGENIE
ERIE DE FOR
RMATION
RÉ
ÉSUMÉ DE
E THÉORIE
E
&
GUIDE DES
D
TRAVA
AUX PRAT
TIQUES
MODU
ULE
N°: 25
CAO
O / FAO (PARTIE
E 1)
S
SECTEUR
: FABRICA
ATION MEC
CANIQUE
S
SPECIALIT
TE : TFM
N
NIVEAU
: TECHNICIE
T
EN
1/72 Trouver tous les modules sur | www.bac-ofppt.blogspot.com
Document élaboré par :
Nom et prénom
EFP
DR
L’équipe du CDC Génie Mécanique
Révision linguistique
-
Validation
‐ ‐ ‐ 2/72 Trouver tous les modules sur | www.bac-ofppt.blogspot.com
MODULE 25 :
CAO/FAO
Code :
Théorie :
13 %
Durée : 40 heures
Travaux pratiques : 80 %
Responsabilité : D’établissement
Évaluation :
7%
OBJECTIF OPERATIONNEL DE PREMIER NIVEAU
DE COMPORTEMENT
COMPETENCE
Utiliser la CFAO interactif avec l’emploi des fonctionnalités les plus
courantes.
PRESENTATION
Ce module de compétence particulière se dispense en cours du
troisième semestre du programme formation. Un chevauchement avec
le module sur la programmation CN peut être éventuellement envisagé.
DESCRIPTION
L’objectif de ce module est l’utilisation de l’outil informatique dans le
cadre de la fabrication assistée par ordinateur et la réalisation des
programmes CN.
CONTEXTE D’ENSEIGNEMENT
3/72 Trouver tous les modules sur | www.bac-ofppt.blogspot.com
Salle d’informatique CAO/FAO en réseau avec la MOCN Travail individuel ou en groupe de 2 ( maximum ) Réalisation des pièces de difficultés progressives Rechercher l’autonomie des stagiaires en l’utilisation du logiciel. Les travaux effectués doivent être sauvegarder sur support informatique et dans un répertoire créée sous le nom du stagiaire. CONDITIONS D’EVALUATION
Travail individuel A partir : ‐ De consignes et directives ‐ De plans de définition, de croquis ou schémas ‐ Des fiches d’instruction , des fiches de phase de commande numérique ‐ D’un programme de commande numérique ‐ D’un travail demandé par le formateur A l’aide : ‐ D’un micro‐ordinateur, imprimante et/ou traceur et papiers ‐ D’un logiciel CAO/FAO ‐ D’un manuel d’utilisation de logiciel ‐ Des disquettes
4/72 Trouver tous les modules sur | www.bac-ofppt.blogspot.com
OBJECTIFS ELEMENTS DE CONTENU 1. Maîtriser les notions de base de la géométrie et de
la trigonométrie
-
Rappels :
Géométrie plane Relations métriques dans les triangles et figures géométriques Cercle et les relations trigonométriques dans les triangles rectangle -
Analyse du problème à traiter
Détermination des données des pièces à produire :
2. Analyser le dessin de définition de la pièce et
déterminer les coordonnées des points principaux
Forme, Dimension et Surfaces de référence Coordonnées des points de raccordement 3. Entretenir le matériel informatique
-
Maintenance de 1ère niveau :
Entretien des consoles et plans de travail Vérification de la connectique Entretien imprimante et traceurs Nettoyage des locaux -
-
-
A.
Utiliser les fonctionnalités courantes de la DAO/CAO
-
création de géométries, des profils, habillage de plans : cotation, hachures,....; -
Création du format de travail et cartouches
Commande « textes dynamiques », différentes
polices et style d’un texte.
précédents, monter une nomenclature.
Faire réaliser différentes hachures sur différentes
formes
Présenter une pièce mécanique en perspective.
Cotation et les variables de cotation.
-
Productivité
Préparation de la fabrication
Assistance informatique
Architecture d’un système FAO
-
Utilisation de la tablette, de la souris et du clavier
Inventaire des fonctions graphiques de base (tracé
des contours, types de traits, couches ou niveaux,
référentiels, cotation,…)
Stockage et rappel des documents, modification des
dessins
Utilisation et exploitation des manuels
Réalisation de plan de définition:
5/72 Trouver tous les modules sur | www.bac-ofppt.blogspot.com
-
-
Principes de fonctionnement d’un système FAO et
ses différents modules
Fonctionnalités, les menus et les commandes de
base d’un logiciel FAO
Manuel d’utilisateur
Création des géométries, des profils et des
opérations d’usinage
Simulations d'usinage et modification des dessins et
des données.
Utilisation des modules Post-processeur et
Compilation afin de produire le programme CN
Sortir le programme sur support informatique
Applications :
- Pièce prismatique
- Pièce de révolution
- Pièce complexe
Sortie du programme
-
Modes de transfert
DXF, SRC, GRC…
-
-
-
-
-
4. Connaître l’importance de la FAO dans le cycle de
production
B.
Utiliser les fonctionnalités courantes de la FAO en 2 axes 1/2 -
Rendre des dessins de pièces simples DAO et CAO
exploitables en FAO
Applications sur des pièces réalisées précédemment
6/72 Trouver tous les modules sur | www.bac-ofppt.blogspot.com
5. Connaître les modes de transfert des fichiers d’un
logiciel à un autre
C.
Exploiter en FAO le dessin (ou le fichier) d’une pièce simple fait en DAO/CAO 7/72 Trouver tous les modules sur | www.bac-ofppt.blogspot.com
LES DIFFERENTES PARTIES D’UN
ORDINATEUR
1. LE BOITIER 2. LA MEMOIRE 3. LA SAUVEGARDE 4. LE PORT USB 5. L’ECRAN 6. LE CLAVIER LE BOITIER
Le boîtier est le coffret compartimenté qui accueille tous les composants de l'ordinateur (carte mère, lecteur de CD‐ROM, etc.). LE DISQUE DUR
Le disque dur est un support composé de disques magnétiques sur lesquels on peut stocker de très grandes quantités d'informations 8/72 Trouver tous les modules sur | www.bac-ofppt.blogspot.com
LA MEMOIRE
La mémoire ou RAM (Random Access Memory) est avec le processeur l'un des composants les plus importants de l'ordinateur. C'est dans cette mémoire que sont stockés, de manière temporaire, tous les fichiers que l'ordinateur exécute LA SAUVEGARDE
Sauvegarde, périphériques permettant de stocker à long terme des données sur un support amovible. Actuellement, il existe plusieurs périphériques de sauvegarde. Il y a les célèbres lecteurs Zip®), mais aussi les DVD‐RAM (DVD, Random Access Memory) et bien sûr les bons vieux lecteurs de disquettes. 9/72 Trouver tous les modules sur | www.bac-ofppt.blogspot.com
LE PORT USB
Le port USB est la prise polyvalente par excellence. Les appareils les plus divers peuvent être branchés dessus. L’ECRAN
L'écran est l'appareil qui sert à afficher le signal provenant de la carte vidéo de l'ordinateur. Actuellement, on peut trouver sur le marché deux types d'écrans, à savoir : les écrans standards qui utilisent un tube cathodique (voir photo) l es écrans plats LCD (Liquid Crystal Display). 10/72 Trouver tous les modules sur | www.bac-ofppt.blogspot.com
LE CLAVIER
C'est l'instrument qui permet de communiquer des caractères ou des fonctions, relatives à l'utilisation de l'ordinateur, au programme ou au microprocesseur. C'est donc une des interfaces entre l'utilisateur est sa machine. Touches de fonctions – Utilisation propre dans à chaque logiciel
Permet de sortir d'un menu
Permet de
supprimer des
caractères
Permet de
passer d'un
champ à
l'autre
Touche MAJ/ Minuscule Permet de
valider l'action
demandée
CTRL+ALT toujours associés d'une autre touche Permet l'accès aux ~ # { [ | `\ ^ @ ] } Touches permettant l'accès aux touches de la barre de tâches de Windows Trouver tous les modules sur | www.bac-ofppt.blogspot.com
PARTIE DESSIN ASSISTE PAR ORDINATEUR AUTO CAD 1 INTRODUCTION A L’AUTOCAD 2 DEMARRAGE D’AUTOCAD 3 PRESENTATON DE l’INTERFACE D’AUTOCAD 4. DESSINER AVEC AUTO CAD 200 5. LES MENUS DEROULANTS 6 LES ICONES D'AUTOCAD 2005 7 NOUVEAU DESSIN 8 CREER SON DESSIN GABARIT 9 APPLICATIONS : 10 CREER DES BLOC 11 AIDE TECHNIQUE 12. AFFICHAGE ET L’IMPRESSION D’UN OBJET 1. INTRODUCTION A AUTOCAD Utiliser un logiciel pour créer un dessin ou modèle produit un résultat différent d'un dessin manuel. Le résultat est différent, bien, le processus de création du dessin l'est également. A cause de la fabuleuse précision que les logiciels de DAO/CAD, gèrent, ils surpassent de loin le dessin manuel. En plus du degré de précision, ils offrent la possibilité de copier, modifier, obtenir des renseignements sur les objets contenus dans le dessin. Du fait de ces nombreuses fonctionnalités supplémentaires, on comprend aisément que dessiner via AutoCAD est un processus complètement différent que dessiner à la main. Ainsi, il est plus rentable de dessiner un minimum puis de copier, déplacer, modifier des objets déjà existant... A travers ce cours, vous comprendrez mieux toutes les implications de ces différences de base. Trouver tous les modules sur | www.bac-ofppt.blogspot.com
2 DEMARRAGE D’AUTOCAD Après avoir lancer Windows XP, cliquez sur l’icône AutoCAD 2005 l'écran. . L'interface du logiciel est affichée à Cette boîte vous donne la possibilité de vous préparer votre environnement de travail, soit en utilisant des configurations préétabli, soit en choisissant vous même. 3. PRESENTATION DE L’INTERFACE D’AUTOCAD Elle se compose de sept parties :
Les menus déroulants : en plaçant le curseur souris sur l'un deux, il s'ouvre. Les barres d'icônes : permettent d'avoir des raccourcis de commande (à l'aide du curseur souris). Le curseur : permet de placer les entités de dessin. La gestion des calques : active, désactive, gèle, etc., les calques, la couleur, le type de lignes, épaisseur. L'icône SCU : Système de Coordonnées Utilisateur (0, 0, 0). La zone de commande : où vous entrez les commandes d'Auto CAD. La zone graphique : où vous dessinez. Nota : Trouver tous les modules sur | www.bac-ofppt.blogspot.com
Vous pouvez à votre gré personnaliser les icônes, en supprimer ou en ajouter. Menus déroulants
Gestion des calques : nom, couleur, type de lignes, épaisseur
Icônes de dessin Barres d'icônes
Zone graphique SCU
Curseur Zone de commande Coordonnées 4. DESSINER AVEC AUTO CAD 2005
Avec l’AutoCAD 2005, vous pouvez utiliser plusieurs méthodes pour appeler une commande de dessin.
1° Tapez la commande que vous voulez exécuter à la suite de l'invite "Commande" : (par exemple ligne).
2° Utilisez l'icône ligne en le sélectionnant à l'aide du curseur souris.
3° Ouvrir le menu déroulant "Dessin" et choisir "Ligne".
4° Tapez le raccourci clavier de cette commande, en l'occurrence l. Toutefois, il est nécessaire que ce raccourci clavier existe.
Trouver tous les modules sur | www.bac-ofppt.blogspot.com
5° Les Alias
6° Les palettes outils
5. LES MENUS DEROULANTS
AutoCAD 2005 possède dans sa version d'installation par défaut 11 menus déroulants. Le détail en est fait
ci-après.
Menu Fichier
Nouveau : Nouveau dessin Ouvrir : Ouvre un dessin existant Enregistrer : Enregistre le dessin Enregistre sous : Enregistre le dessin sous le nom… Exporter : Exporte le dessin sous un autre format (DXF, WMF, etc.). Gestionnaire des mise en page : Pour la mise en page du dessin Gestionnaire de traçage : Pour configurer l'imprimante ou le traceur. Aperçu du tracé : aperçu du dessin avant impression. Imprimer : imprime le dessin en cours. Trouver tous les modules sur | www.bac-ofppt.blogspot.com
Menu Edition
Annuler Groupe de commande : Annule la ou les entités construites. Rétablir : Rétabli là ou les entités annulées. Couper : même action que dans un traitement de texte. Copier : idem. Copier avec un point de base : idem mais en indiquant un point de base Affichage
Redessiner : rafraîchit l'écran pour supprimer les parasites ou marques temporaires. Régénérer : régénère met à jour la base de données en prenant en compte les coordonnées de la totalité des objets contenus dans le dessin. Zoom : agrandi la vue suivant une option. Panoramique : permet d'afficher une autre zone de dessin sans modifier le facteur de zoom (commande "pan"). Vue aérienne : affiche une vue réduite du dessin dans la fenêtre graphique. Fenêtres : Vues existantes… Trouver tous les modules sur | www.bac-ofppt.blogspot.com
Insertion
Bloc : insère un bloc dans un dessin. Référence externe : Image raster : Champ : 3D Studio : Fichier ACIS : Cours de niveau Format DXB : avancé F
t WMF
Format
Calque : ouvre la boîte de dialogue Calque.
Couleur : affiche les couleurs applicables aux entités. Type de ligne : affiche la boîte de dialogue Gestionnaire des types de ligne Epaisseur des lignes : affiche la boîte de dialogue : Paramètre d’épaisseur des lignes Style de texte : affiche la boîte de dialogue Style de texte Style de cotes : affiche la boîte de dialogue Gestionnaire des styles des cotes . Style de points : affiche la boîte de dialogue des styles de points. Trouver tous les modules sur | www.bac-ofppt.blogspot.com
Outils
Site Web Autodesk : Entre dans le site Web Autodesk Orthographe : vérifie l'orthographe. Renseignements : renseigne l'utilisateur sur la distance entre 2 points, l'aire, etc. Norme CAO : Sélection rapide : Ordre de tracé : Mettre a jour les champs : Propriétés : DesignCenter : Fenêtre des palettes d’outils : Gestionnaire du jeu de feuilles : Cours de niveau avancé Palette d’infos Connexion BD Gestionnaire des jeux d’annotations : Charger une application : Script : Trouver tous les modules sur | www.bac-ofppt.blogspot.com
Dessin
Ligne : dessine une ligne. Demi‐droite : dessine des demi‐droites issues de la même origine. Droite : dessine des droites issues de la même origine. Multiligne : dessine simultanément deux lignes parallèles. Polyligne : dessine une polyligne de largeur paramétrable. Polyligne 3D : dessine une polyligne pour des objets en 3 dimensions. Polygone : génère un polygone au nombre de cotés défini par l'utilisateur. Rectangle : dessine un rectangle. Arc : dessine un arc de cercle suivant plusieurs choix. Cercle : dessine un cercle soit par la valeur de son rayon soit par l diamètre. Anneau : dessine un anneau de dimensions intérieure et extérieures Spline : génère une courbe spline (déformée de la droite). Ellipse : dessine une ellipse suivant différents paramètres. Bloc : création d'un bloc par boîte de dialogue. Point : dessine des points. Hachures : hachure un dessin. Trouver tous les modules sur | www.bac-ofppt.blogspot.com
Cotation
Cotation rapide : Crée des cotes simultanément pur plusieurs entités Linéaire : Crée des cotes linéaires. Alignée : Crée une cote linéaire alignée. Superposée: Crée des cotations de points en coordonnées. Rayon : Crée des cotes radiales pour les cercles et les arcs. Diamètre : Crée des cotes de diamètre pour les cercles et les arcs. Angulaire : Crée une cote angulaire. Ligne de base : Continue une cote linéaire, angulaire ou d'ordonnée à partir de la ligne de base de la cote précédente ou de celle sélectionnée. Continue : Continue une cote linéaire, angulaire ou en coordonnées à partir de la seconde ligne d'attache de la cote précédente ou de celle sélectionnée. Repère : Crée une ligne qui connecte une annotation à une caractéristique. Tolérance : Génère des tolérances géométriques. Marque du centre : Crée la marque centrale ou les axes des cercles et des arcs. Oblique : Cote inclinée. Aligner le texte : Sous‐menu Aligner le texte Style : Crée et modifie des styles de cotes. Remplacer : Remplace les variables système de cotation. Mettre à jour : Met à jour les objets de cotation pour qu'ils utilisent les paramètres des variables système de cotation courants. Réassocier cotes : Les cotes sélectionnées sont mises en évidence l'une après l'autre et vous êtes invité à définir les points d'association appropriés pour chacune. Trouver tous les modules sur | www.bac-ofppt.blogspot.com
Modification
Propriétés : affiche une boîte de dialogue définissant toutes les propriétés de l'objet. Copier les propriétés : copie les propriétés d'un objet vers un ou plusieurs objets. Objet : Cours de niveau avancé. Effacer : efface l' (les) entité(s) sélectionnée(s). Copier : copie simple ou multiple de(s) l'entité(s) sélectionnée(s). Miroir : génère un miroir de(s) l'entité(s) sélectionnée(s). Décaler : décale par une valeur déterminée par l'utilisateur de(s) l'entité(s) sélectionnée(s). Réseau : crée un réseau polaire ou rectangulaire de(s) l'entité(s) sélectionnée(s). Déplacer : déplace l' (les) entité(s) sélectionnée(s). Rotation : génère une rotation de(s) l'entité(s) sélectionnée(s). Echelle : modifie l'échelle de(s) l'entité(s) sélectionnée(s). Etirer : étire l'entité sous forme de polygone sélectionnée. Modifier la longueur : modifie la longueur d'une entité. Ajuster : ajuste des objets selon un bord de coupe défini par d'autres objets. Prolonger : prolonge un objet pour en rencontrer un autre. Coupure : efface certaines parties d'un objet ou divise un objet en deux. Chanfrein : biseaute les arêtes des objets. Raccord : arrondi et raccorde les bords de deux objets. Opérations 3D : Cours de niveau expert Décomposer : décompose un objet composé en objets constituants Trouver tous les modules sur | www.bac-ofppt.blogspot.com
Express
Fenêtre
Menu d’accès Menu d’accès rapide aux dessins en cours d’exécution
6 LES ICONES D'AUTOCAD 2005
6.1 Barre d'outils STANDARD
6.2 Barre d'outils COTATION
Trouver tous les modules sur | www.bac-ofppt.blogspot.com
6.3 Barre d'outils DESSINER
OBJETS
6.4 Barre d'outils ACCROCHAGE AUX
6.5 Barre d'outils MODIFIER 1
6.6 Barre d'outils MODIFIER 2
6.5 Barre d'outils MODIFIER 1
6.6 Barre d'outils MODIFIER 2
6.7 Barre d'outils ZOOM
6.8 Barre d'outils RENSEIGNEMENTS
Trouver tous les modules sur | www.bac-ofppt.blogspot.com
6.9 Barre d'outils TEXTE
D'autres barres d'outils sont disponibles. Vous pouvez les ouvrir en cliquant avec le bouton droit de la
souris sur n'importe quelle icône et cocher la barre d'outils que vous voulez utiliser.
7 NOUVEAU DESSIN
Dans le menu "Fichier", cliquez sur "Nouveau". La boîte de dialogue "Sélectionner un gabarit" est
affichée.
Trouver tous les modules sur | www.bac-ofppt.blogspot.com
Vous pouvez choisir une fenêtre vide en sélectionnant acad ou acadiso (voir figure ci-dessus) ou un format
préconfiguré (voir figure ci-dessous)
8 CREER SON DESSIN GABARIT
AutoCAD 2005 permet de commencer un dessin soit en utilisant un dessin sans cartouche, soit en utilisant
un gabarit.
Pour créer un dessin gabarit, sélectionnez le système par défaut (acad), cliquez ensuite sur Ouvrir.
Pour travailler dans de bonnes conditions et ne pas avoir à créer à chaque ouverture d'AutoCAD les
paramètres de dessin, il est nécessaire de posséder SON dessin gabarit.
8.1. Les calques.
Les calques sont l'équivalent des feuilles transparentes utilisées pour le dessin sur papier. Les calques constituent l'outil d'organisation principal dans AutoCAD : ils servent à regrouper des informations par fonction et à définir le type de ligne, la couleur et d'autres normes. Les calques permettent de regrouper des types d'objets similaires. Trouver tous les modules sur | www.bac-ofppt.blogspot.com
Vous pouvez, par exemple, placer les droites, le texte, les cotes et même les cartouches sur des calques différents. D'autres possibilités vous sont ensuite offertes :
Rendre les objets d'un calque visibles dans l'une ou l'autre des fenêtres Spécifier le tracé des objets Déterminer la couleur attribuée à tous les objets d'un calque Décider du type et de l'épaisseur de ligne qui seront attribués par défaut à tous les objets d'un calque Déterminer si les objets d'un calque peuvent être modifiés Chaque dessin possède un calque 0. Le calque 0 ne peut être ni supprimé, ni renommé. Il a deux fonctions Garantir que chaque dessin contienne au moins un calque Fournir un calque spécial permettant de contrôler les couleurs dans les blocs Créer les calques.
Cliquez sur cette icône pour ouvrir la boîte de dialogue Gestionnaire des propriétés des calques.
Vous allez définir le nom des calques, la couleur, le type de ligne et l’épaisseur affectés à chacun.
Pour créer un calque : 1 Dans le menu Format, choisissez Calque. 2 Dans le gestionnaire des propriétés des calques, cliquez sur le bouton Nouveau calque. Un nom de calque, comme CALQUE1, est automatiquement ajouté à la liste des calques. 3 Entrez un nouveau nom de calque ( Ex. Axe) en le tapant à la place du nom affiché en surbrillance. Le nom d'un calque comporte au maximum 255 caractères. Les lettres, chiffres et caractères spéciaux comme le dollar ($), le trait d'union (‐) et le trait de soulignement (_) sont autorisés. Faites précéder les autres caractères spéciaux par une apostrophe fermante (` ) afin qu'ils ne soient pas interprétés comme caractères génériques. Les espaces ne sont pas autorisés. 4 Pour modifier les propriétés, cliquez sur les icônes. Trouver tous les modules sur | www.bac-ofppt.blogspot.com
Lorsque vous cliquez sur Couleur, Type de ligne, Epaisseur de ligne ou Style de tracé, une boîte de dialogue apparaît. Cliquez sur "Type de ligne" (la ligne continue est chargée par défaut). Une nouvelle boîte de dialogue est
affichée.
Cliquez sur "Charger". La boîte de dialogue "Charger ou recharger les types de lignes" s'affiche.
Trouver tous les modules sur | www.bac-ofppt.blogspot.com
Il vous faut maintenant charger le type de ligne correspondant.
Sélectionner le type de ligne souhaitée et cliquez sur OK.
Pour créer un autre calque, cliquez sur "Nouveau" et ainsi de suite.
Les calques AXE, CACHE, COTATION, HACHURE, TEXTE, FORMAT sont des calques de base pour
le dessin gabarit.
Attribuez leur un type de ligne en cliquant sur le type de ligne correspond au calque.
Choisissez dans la boîte de dialogue le type de ligne "Axes2" pour le calque AXE et "Cache2" pour le
calque CACHE.
Attribuez à chaque calque une couleur en cliquant sur le carré coloré en noir.
Dans la boîte de dialogue "Sélectionner la couleur", sélectionnez "vert" pour Cotation, "cyan" pour
Hachure, "violet 202" pour Texte, "bleu" pour Caché et "rouge" pour Axe.
5 Cliquez sur Appliquer pour enregistrer vos modifications, puis sur OK pour enregistrer et fermer. 8.2 - Limites du dessin prototype
Vous devez spécifier la taille de votre feuille de dessin.
Limites : Définit et contrôle les contours du dessin.
Les limites du dessin sont des points bidimensionnels du Système de Coordonnées Général représentant
une limite inférieure gauche et une limite supérieure droite. Vous ne pouvez pas imposer de limites dans le
sens des Z.
Si la vérification des limites est activée, les limites de dessin spécifient la gamme des coordonnées que
vous pouvez entrer sans qu'un message indiquant que la coordonnée est en dehors des limites ne s'affiche.
Elles contrôlent également la partie du dessin couverte par la grille visible et déterminent la zone minimale
affichée par un ZOOM total.
Dans le menu "Format", choisissez "Limites du dessin".
A la ligne de "Commande": 'limits
Changer les limites de l'espace objet
Actif/Inactif/<Coin bas gauche> <0.0000, 0.0000>
Appuyez sur la touche OK.
Coin haut droit : <420.0000, 297.0000> : 210,297
Appuyez sur la touche OK.
Nota : les valeurs en X et Y sont séparées par une virgule. Les décimales par un point (207.85, 315.52).
8.3 – Style de texte
Vous devez spécifier le style et la hauteur du texte par défaut dans votre dessin prototype.
Sur la ligne de "Commande", entrez style.
Un style est un nom donné à un groupe de paramètres décrivant l'aspect que doit avoir le texte. Ces
paramètres comprennent :
Nom du style
Police
Hauteur
Facteur d'extension
Angle d'inclinaison
Reflété
Renversé
AutoCAD 2005 propose le style de texte STANDARD pour tous les nouveaux dessins.
Trouver tous les modules sur | www.bac-ofppt.blogspot.com
Si vous choisissez "Style de texte" dans le menu "Format", AutoCAD 2005 affiche la boîte de dialogue de
Sélectionner un style de texte. Si vous entrez style sur la ligne de commande, voir Options de la ligne de
commande.
Procédure :
Ouvrir le menu "Format" puis "Style de texte". La boîte de dialogue "Style de texte" est affichée.
Cliquez sur "Nouveau" et entrez style 1
Dans "Nom de police" faire défiler, avec l'ascenseur, et sélectionnez Verdana.
Dans "Hauteur" entrez 3.5
Cliquez ensuite sur "Appliquer" puis " Fermer ".
La police de caractère est attribuée.
8.4 – Contrôle des unités
Vous devez sélectionner quel type d'unité et le nombre de décimales. Sélectionne les formats et la
précision d'affichage des coordonnées et des angles. Cliquez sur "Format" puis "Contrôle des unités".
La boîte de dialogue "Contrôle des unités" est affichée.
Sélectionnez dans "Unités" : "Décimales" et dans "Précision" "0.0"
Sélectionnez dans "Angles" : "Degrés décimaux" et dans "Précision" "0.0"
Dans "Direction…" sélectionnez "Est" sens trigonométrique, puis cliquez sur OK.
Trouver tous les modules sur | www.bac-ofppt.blogspot.com
N = 90°
Direction de l'angle 0° :
Est 3 heures = 0°
Nord 12 heures = 90°
Ouest 9 heures = 180°
Sud 6 heures = 270°
O
E = 0°
S
8.5 – Style de cotes
Vous devez déterminer le style de cotation de vos dessins. Plusieurs variables sont disponibles dans AutoCAD 2005. Pour l'instant nous réglerons notre style de cotation en utilisant les boîtes de dialogues Dans le menu "Format" sélectionnez "Styles de cotes" et la boîte de dialogue « Gestionnaire des style de cote » s’ouvre : .
Trouver tous les modules sur | www.bac-ofppt.blogspot.com
Cliquez sur «Nouveau » et inscrivez dans ": A4 1.1 (Format A4, échelle 1/1)
Cliquez sur "Continuer".
La boîte « Nouveau style de cote : A41.1 s’affiche.
Sélectionnez la couleur attribuée au calque "Cotation» pour "Ligne de cote" et "Ligne d'attache"
.Dans "Ligne de cote" "Espacement" 3.75
Dans"Ligne d'attache" "Etendre" 1.25 et "Décalage de l'origine" 0.625
Dans "Pointes de flèches" sélectionnez « Fermée pleine » pour la 1ère et la 2ème.
Dans "Taille" entrez 3.5 pour la longueur de la flèche.
Cliquez sur OK. La boîte de dialogue se referme.
Dans « Texte » : Couleur : Du Calque, Hauteur : 3.5, Position du texte : Vertical Au-dessous, Horizontal
Centré, Décalage de la ligne de cote : 2. Cliquez sur OK.
Trouver tous les modules sur | www.bac-ofppt.blogspot.com
Dans "Ajuster" sélectionnez "Texte ou flèches aux mieux". Cliquez sur OK
Cliquez sur "Unités principales". Sélectionnez « Précision « 0.0 « pour format des unités Trouver tous les modules sur | www.bac-ofppt.blogspot.com
Dans "Tolérances" sélectionnez « Aucune ».
Cliquez sur OK.
Dans la boîte de dialogue « Gestionnaire des style de cote » cliquez sur "Enregistrer" puis sur "OK".
Le style de cotation est défini.
8.6 Mode d’accrochage
Vous pouvez également ajouter dans le dessin le prototype le mode d'accrochage objet
Menu déroulant "Outils" puis "Modes d'accrochage aux objets…". Sélectionner ensuite les modes qui
sont le plus couramment utilisés : Extrémité, Milieu, Centre, Nodale, Quadrant, Intersection.
Trouver tous les modules sur | www.bac-ofppt.blogspot.com
9
APPLICATIONS :
Exercice 1
Dessiner le gousset ci-dessous :
1ère méthode
Commandes utilisées :
-
Mode Ortho : actif
"Commande" : ligne
"Commande" : chanfrein (10x10)
"Commande" cotation : horizontale puis verticale.
"Commande" : redess ou regen.
"Commande" : l (pour ligne)
Du point :
20,20
Au point : @ 150<0°
Au point : @ 75<90°
Au point : @ 20<180°
Au point : @ 143.17821063<204.77514057°
Au point : @ 15<270°
tracé par coordonnées polaires
2ème méthode
"Commande" : l (pour ligne)
Du point : 20,20
Au point : 170,20
Au point : 170,95
Au point : 150,95
Au point : 20,35
Au point : 20,20
tracé par coordonnées absolues
23 Trouver tous les modules sur | www.bac-ofppt.blogspot.com
Exercice 2
Dessiner la pièce ci-dessous.
Commandes utilisées :
-
Ligne
Cercle
Décaler
Raccord
Ajuster
Miroir
Regen
Cotation
Exercice 3
Dessiner cette roue dentée.
10 CREER DES BLOCS
Un bloc est un objet que vous pouvez utiliser plusieurs fois dans un dessin sans avoir à le
reconstruire. Cet objet est un dessin sauvegardé en une seule entité.
24 Trouver tous les modules sur | www.bac-ofppt.blogspot.com
Procédure :
Dessiner par exemple une vis Hm de 12x60.
Point d'insertion
Nom du bloc
BLOC
Crée une définition de bloc à partir d'un ensemble d'objets.
Sur la ligne de "Commande", entrez bloc ou l’icône Crée un bloc.
Nom du bloc (ou ?): Entrez un nom
Les noms de blocs peuvent comporter jusqu'à 31 caractères et peuvent contenir des lettres, des
chiffres et les caractères dollar ($), tiret (-), de soulignement (_). AutoCAD 2005 convertit les
lettres en majuscules. Si vous entrez le nom d'un bloc existant, AutoCAD 2005 affiche le message
suivant :
Point de base pour l'insertion: Spécifiez un point.
Le point spécifié est le point de base destiné aux insertions ultérieures du bloc. En général, un
point de base est le centre du bloc ou son coin inférieur gauche. Le point de base peut être aussi le
point autour duquel le bloc peut pivoter pendant l'insertion.
Choix des objets: utilisez une cible de sélection d'objets.
AutoCAD 2005 construit le bloc en utilisant les objets sélectionnés, le point de base d'insertion et
le nom indiqué. AutoCAD 2005 efface les objets sélectionnés du dessin.
Le point de base d'insertion devient l'origine du système de coordonnées du bloc, parallèle au SCU
en vigueur lorsque vous définissez le bloc. Quand le bloc est inséré dans le dessin, son système de
coordonnées est aligné en parallèle au SCU courant. Ainsi, vous pouvez insérer un bloc suivant
n'importe quelle orientation dans l'espace en définissant au préalable le SCU.
11 AIDE TECHNIQUE
11.1 Les coordonnées
Cartésiennes absolues
Toutes les valeurs ont pour origine le point 0 sur l'axe X, Y.
25 Trouver tous les modules sur | www.bac-ofppt.blogspot.com
Ligne du point : 45,35
Au point : 100,35
Au point : 100,70
Au point : 45,70
Au point : clore (ou 45,35)
Cartésiennes relatives
Toutes les valeurs ont pour origine le dernier point créé.
Ligne du point : 45,35
Au point : @55,0
Au point : @0,35
Au point : @-55,0
Au point : clore (45,35)
cartésiennes polaires
Introduire une coordonnée polaire dans le sens
trigonométrique.
4
Ligne du point : 110,110
Au point : @60<315
1
3
Au point : @60<45
Au point : @60<225
2
Au point : clore (ou @60<225)
11.2 Accrochage Aux Objets
Centre (cen)
Quadrant
(qua)
26 Trouver tous les modules sur | www.bac-ofppt.blogspot.com
Extrémité (ext.)
Nodal
(nod)
sur
un
point
Intersection (int)
Insertion
(ins)
insertion
d'un bloc
Milieu (mil)
Proche
(pro)
point
quelconque
sur l'entité
Tangent (tan) NOTA : vous pouvez tapez les raccourcis
clavier de la commande entre
parenthèses.
Perpendiculaire (per)
11.3 Sélection des entités
Avec AutoCAD 2005, il est possible de sélectionner des entités suivant trois méthodes.
Exemple : copier des entités
1° - A l'invite "Commande" taper : Copier ou CP
AutoCAD 2005 vous demande Choix des objets. En maintenant le bouton gauche de la souris
appuyé, déplacez le curseur de la gauche vers la droite. Le curseur devient un carré.
Sélectionnez les entités, elles apparaissent en pointillé. Annuler la fonction par la touche Echap.
2° - A l'invite "Commande" taper : Copier ou CP
AutoCAD 2005 vous demande Choix des objets.
27 Trouver tous les modules sur | www.bac-ofppt.blogspot.com
En maintenant le bouton gauche appuyé, déplacer le curseur de la gauche vers la droite afin de
sélectionner tous les objets. La sélection est en pointillés, la fenêtre en traits continus (1er point en
haut à gauche et 2ème point en bas à droite). Annuler la fonction par la touche Echap.
1er point
Entités sélectionnées
Fenêtre
2ème point
3° - A l'invite "Commande" taper : Copier
Méthode à adopter
AutoCAD 2005 vous demande Choix des objets.
En maintenant le bouton gauche appuyé, déplacer le curseur de la droite vers la gauche afin de
sélectionner tous les objets. (1er point en bas à droite et 2ème point en haut à gauche). Toutefois,
seules les entités sélectionnées apparaissent en pointillés.
2ème point
Entités sélectionnées
Fenêtre
1er point
11.4 Les grips
Les grips ou poignées sont des poignées qui se trouvent aux points de définition d'un objet. On
appelle grip un petit carré qui apparaît à divers emplacement spécifiques d'une entité, par exemple
aux quadrants et au centre d'un cercle, ou à chaque extrémité et ou au centre d'une ligne. A
l'activation des grips, une cible de sélection s'affiche à l'intersection du pointeur de réticule, qui
vous permet de sélectionner les objets à éditer immédiatement. Les grips permettent d'étirer un
objet, de le déplacer, de le faire pivoter, de changer d'échelle et de créer un effet de miroir. Vous
pouvez également combiner chacune de ces opérations avec une copie multiple des objets voulus.
Pour utiliser les grips, il suffit de sélectionner les objets désirés et de les manipuler à l'aide du
curseur graphique (losange) et des mots clés.
28 Trouver tous les modules sur | www.bac-ofppt.blogspot.com
Ceercle
L
Ligne
Polyligne
P
Polyliggne spline
Bloc
Emplaacement de grips
g
sur dees entités séllectionnées.
Réglagee des grips et
e sélection des objets
Pour acctiver des grips, proccéder de laa façon suiivante avecc la commaande DDG
GRIPS ou en
e
choisisssant dans le menu "Outtils", Optionns".
AutoCA
AD 2005 afffiche la boîtte de dialoggue Option-S
Selection.
Vous poouvez définnir la taille et
e la couleurr des poignéées.
11.5 Modification
M
ns des entiités
EFFAC
CER : «Com
mmande" et ou
o menu "M
Modification
n" puis "Efffacer" ou icôône
Sélectioonner les enntités une paar une ou, paar sélection fenêtre ou capture et vvalider.
COUPU
URE : "Com
mmande" ouu menu "Moodification"" puis "Couppure"
Sélectioonner l'objett : Entrer le 2ème point (ou
( P pour le
l 1er point): et valider
2
29 Trouver tous les modules sur | www.bac-ofppt.blogspot.com
1er point
2ème point
2ème point
1er point
2ème point
11.6 Prolonger
Les objets pouvant être prolongés sont les arcs, les lignes et les polylignes ouvertes 2D et 3D.
Dans la boîte à outils, choisissez dans le menu "Modifier", choisissez "Prolonger".
Sur la ligne de "Commande", entrez prolonge ou pr.
Choix de/des seuil(s): Choix des objets: utilisez une cible de sélection d'objets.
Sélectionnez les objets définissant les limites vers lesquelles vous souhaitez prolonger l'objet. Les
polylignes 2D et 3D, les arcs, les cercles, les fenêtres flottantes, les lignes et le texte sont des
limites valables.
3
Sélection
Sélection
1
Prolonger ces traits
Sélection
2
Prolongé
11.7 Ajuster
Ajuste les objets à un bord de coupe défini par d'autres objets.
Les objets pouvant être ajustés sont les arcs, les cercles, les lignes.
Dans le menu "Modification", choisissez "Ajuster".
Sur la ligne de "Commande", entrez ajuster ou aj.
Choix du/des seuils: Sélectionnez les objets qui formeront le bord de coupe.
Choix des objets: Utilisez une cible de sélection d'objets.
Sélectionnez les objets définissant les bords de coupe selon lesquels vous allez ajuster un objet.
Les objets dont les bords peuvent être ajustés comprennent les polylignes 2D et le texte. La
commande AJUSTER projette les bords de coupe et les objets à ajuster sur le plan XY du SCU
courant.
<Choix de l'objet à ajuster> / annUler: sélectionnez un objet ou entrez u.
30 Trouver tous les modules sur | www.bac-ofppt.blogspot.com
Ajuster ces traits
Sélection fenêtre
Ajuster
11.8 Déplacer
Déplace des objets sur une distance spécifiée dans une direction spécifiée.
A partir de la boîte à outils, choisissez dans le menu "Modification", choisissez "Déplacer".
Sur la ligne de "Commande", entrez déplacer ou d.
Choix des objets: utilisez une cible de sélection d'objets.
Point de base ou déplacement: spécifiez un point de base (1).
2ème point du déplacement: spécifiez un point (2)
Les deux points spécifiés définissent un vecteur de déplacement indiquant la distance et la
direction du déplacement des objets sélectionnés. Si vous appuyez sur au deuxième point, le
premier point est interprété en termes de coordonnées X, Y, Z par rapport au point 0, 0,0.
Objet source
Objet déplacé
Déplacement de 30 mm
11.9 Rotation
Modifie l'orientation des objets autour d'un point de base.
Dans le menu "Modification", choisissez "Rotation".
Sur la ligne de "Commande", entrez rotation ou ro.
Choix des objets: Utilisez une cible de sélection d'objet.
Point de base: Spécifiez un point (1).
<Angle de rotation>/Référence: Spécifiez un angle et valider.
31 Trouver tous les modules sur | www.bac-ofppt.blogspot.com
Rotation
Sélection
11.10 Décaler
Crée de cercles concentriques, des lignes parallèles et des courbes parallèles.
La commande DECALER crée un nouvel objet à une distance spécifiée d'un objet existant ou
passant par un point donné.
Dans le menu "Modification", choisissez "Décaler".
Sur la ligne de "Commande", entrez décaler ou dc
Distance de décalage ou Par: indiquez une distance
Sectionner l’objet à décaler
Spécifier un point sur le côté à décaler
Objets décalés à gauche ou à droite du natif
11.11 Copier
Duplique des objets
A partir de la boîte à outils, choisissez Dans le menu "Modification", choisissez "Copier".
Sur la ligne de "Commande", entrez copier ou cp.
Choix des objets: utilisez une cible de sélection d'objets.
Spécifiez le point de base de déplacement (1) et copier un seul objet ou multiple copies. Ensuite
valider
Multiple
32 Trouver tous les modules sur | www.bac-ofppt.blogspot.com
Simple
11.12 Miroir
Crée une copie symétrique des objets sélectionnés.
Dans le menu "Modification", choisissez "Miroir".
Sur la ligne de "Commande", entrez miroir.
Choix des objets: utilisez une cible de sélection d'objets.
Premier point de la ligne de symétrie: spécifiez un point (1).
2ème point: spécifiez un point (2).
Les deux points spécifiés deviennent les extrémités d'une ligne par rapport à laquelle les objets
sélectionnés sont réfléchis.
Effacer les objets source? <N> Entrez o ou n,
En entrant n vous placez l'image réfléchie dans le dessin et conservez les objets initiaux. En
entrant o, vous placez l'image réfléchie dans le dessin et supprimez les objets initiaux.
Capture fenêtre
Orientation
11.13 Réseau
Crée plusieurs copies d'objets dans un motif.
Chaque objet dans un réseau peut être manipulé séparément. Si vous sélectionnez plusieurs objets
lors de la construction d'un réseau, AutoCAD 2005 les compte comme un seul élément du réseau.
Depuis le menu "Modification", choisissez "Réseau".
Sur la ligne de "Commande", entrez RESEAU.
Choix des objets: utilisez une cible de sélection d'objets.
Réseau Rectangulaire ou Polaire (R/P) <courant>: Entrez une option
Créer un réseau rectangulaire défini par plusieurs rangées et colonnes.
Nombre de rangées (---) <1>: Entrez un nombre entier non nul
Nombre de colonnes (\\\) <1>: Entrez un nombre entier non nul
AutoCAD 2005 construit un réseau rectangulaire en dupliquant l'objet sélectionné, appelé aussi
élément source, le nombre de fois requis. Si vous spécifiez une rangée, vous devez spécifier plus
d'une colonne et inversement.
L'élément source est en principe situé en bas à gauche de l'écran, et le réseau est généré vers le
haut et à droite.
Case unitaire ou distance entre rangées (---): Spécifiez une distance ou deux points.
Pour ajouter des rangées vers le bas, entrez une valeur négative pour la distance.
Distance entre colonnes (\\\): Spécifiez une distance.
Pour ajouter des colonnes sur la gauche, entrez une valeur négative pour la distance.
AutoCAD 2005 construit des réseaux rectangulaires
33 Trouver tous les modules sur | www.bac-ofppt.blogspot.com
L'option Rotation de la commande RESOL modifie l'angle et crée un réseau oblique.
Distance entre rangées
Distance entre colonnes
Créer un réseau polaire en dupliquant l'objet sélectionné autour d'un point central.
Centre de répétition: Spécifiez un point (1).
Nombre de copies: Entrez un nombre entier non négatif
Si vous entrez une valeur à l'invite Nombre de copies, vous devez spécifier l'angle à remplir ou
l'angle entre éléments. Si vous avez appuyé sur sans entrer une valeur, l'angle à décrire et l'angle
entre copies doivent être spécifiés.
Angle à décrire (+ = trigo, - = horaire) <360>: Spécifiez un angle
Une valeur positive indique une rotation dans le sens trigonométrique. Une valeur négative
indique une rotation dans le sens horaire. AutoCAD 2005 interprète le 0 comme une absence de
réponse. Vous n'avez le droit d'entrer 0 que si vous avez spécifié le nombre d'éléments.
Si vous avez spécifié l'angle à décrire sans indiquer le nombre de copies, AutoCAD 2005 affiche
l'invite suivante :
Angle entre les copies: Spécifiez un angle.
Si vous spécifiez le nombre de copies et que vous indiquez que l'angle à décrire est de 0, ou que
vous appuyez sur, AutoCAD 2005 vous invite à entrer une valeur négative ou positive pour
indiquer la direction du réseau:
Angle entre les copies (+ = trigo, - = horaire): Spécifiez un angle.
AutoCAD 2005 détermine la distance séparant le centre du réseau d'un point de référence situé sur
le dernier objet que vous avez sélectionné. Le point de référence utilisé dépend du type d'objet.
AutoCAD 2005 choisit le centre d'un cercle ou d'un arc, le point de base d'insertion d'un bloc ou
d'une forme, le point de départ d'un texte et l'extrémité d'une ligne.
Rotation des objets pendant la copie? <O>: Entrez o ou n
Dans un réseau polaire composé de plusieurs objets, le point de référence du dernier objet du jeu
de sélection est utilisé pour tous les objets. Si vous définissez la sélection dans une fenêtre ou une
fenêtre de capture, le dernier objet du jeu de sélection est arbitraire. En retirant un objet du jeu de
sélection puis en le rajoutant, cet objet sera considéré comme le dernier sélectionné. Vous pouvez
également transformer le jeu de sélection en un bloc qu'il est possible de dupliquer.
34 Trouver tous les modules sur | www.bac-ofppt.blogspot.com
Sélection
Centre de répétitions
11.14 Texte
Crée une ligne unique de texte.
AutoCAD 2005 peut créer un texte avec différents types de caractères ou de polices. Ces polices
peuvent être étirées, comprimées, inclinées, réfléchies ou alignées dans une colonne verticale si
vous leur appliquez un style. Il est possible de faire pivoter le texte, de le justifier et de choisir sa
taille.
Dans la boîte à outils, choisissez dans le menu "Dessin", choisissez "Texte».
Sur la ligne de "Commande", entrez texte.
Spécifiez un point ou entrez une option.
Spécifiez le deuxième point
Justifiez le texte à écrire
Ecrivez le texte et validez
Editer un texte
Edite du texte et des définitions d'attributs.
L'attribut est un texte informatif associé à un bloc. La définition d'un attribut est un gabarit destiné
à la création d'un attribut.
A partir de la boîte à outils, choisissez Dans le menu "Modifier", choisissez "Objet" "Texte".
Sur la ligne de "Commande", entrez ddedit.
<Sélectionner un TEXTE ou une définition d'ATTRIBUT>/annUler: sélectionnez le texte, une
définition d'attribut ou entrez u.
11.15 Hachurage
Remplit une aire avec un modèle de hachurage.
Une aire se définit comme un contour hachuré entièrement clos par un ou plusieurs objets. Si le
contour est constitué de plusieurs objets, leurs extrémités doivent coïncider de manière à obtenir
35 Trouver tous les modules sur | www.bac-ofppt.blogspot.com
des hachures correctes. Sauf indication contraire, HACHURES combine les lignes pour
rassembler les hachures en un seul bloc.
Dans le menu "Dessin", sélectionnez "Hachures"
Sélectionnez le motif.
Donnez l'échelle et l'angle si nécessaire.
Cliquez sur "Choix des points".
Cliquez dans votre dessin l'intérieur des parties à hachurer
Cliquez sur la touche "Aperçu" puis sur "Appliquer" si cela vous convient.
11.16 Cotation
Cotation linéaire
Dans le menu "Cotation" choisissez "Linéaire"
Linéaire: dessine une cotation linéaire avec une cotation horizontale.
36 Trouver tous les modules sur | www.bac-ofppt.blogspot.com
Linéaire : Dessine une cotation linéaire avec une cotation verticale.
Alignée : Dessine une cotation linéaire avec une cotation alignée.
Ligne de base
Fait suivre une cote linéaire par une autre, en utilisant la première
ligne d'attache de la première cote en tant que première ligne
d'attache pour la nouvelle cote. La nouvelle ligne de cote est
décalée, de telle façon qu'elle n'est pas tracée par-dessus la cote
précédente.
Continue
Fait suivre une cote linéaire par une autre, en utilisant la dernière ligne d'attache de la cotation
précédente comme première ligne d'attache de la nouvelle cote.
37 Trouver tous les modules sur | www.bac-ofppt.blogspot.com
Cotation radiale
Diamètre
Crée une cote de diamètre pour un arc ou un cercle.
Choisissez un arc ou un cercle: spécifiez un point sur un arc ou un cercle.
Le texte par défaut commence par un symbole. Lorsque vous donnez votre propre texte de cote,
exprimez le symbole de diamètre par le code %%C.
Rayon
Crée une cote de rayon pour un arc ou un cercle
Choisissez un arc ou un cercle: spécifiez un point sur un arc ou un cercle.
Angulaire
Dans le menu "Cotation", choisissez "Angulaire".
Sur la ligne de "Commande", entrez cot1: angulaire
Choisissez un arc, un cercle, une ligne ou indiquez un sommet
Choisissez la seconde ligne.
Indiquez la position de la dimension de l’arc de cercle
38 Trouver tous les modules sur | www.bac-ofppt.blogspot.com
2 lignes
Un arc
Repère
Dans le menu "Cotation", choisissez "Repère".
Sur la ligne de "Commande", entrez COT1: REPERE.
Point de départ de la ligne de repère : spécifier un point.
Au point : spécifiez le point suivant
Au point : spécifiez le dernier point
Entrez u pour annuler le dernier segment dessiné.
Annotation : Entrez le texte.
12. AFFICHAGE ET L’IMPRESSION D’UN OBJET
12.1. Affichage d’un dessin:
AutoCAD propose de nombreuses méthodes permettant d’afficher les vues de votre dessin. Lors
de l’édition d’un dessin, vous pouvez contrôler l’affichage pour passer rapidement d’une zone â
l’autre et visualiser le résultat des modifications sur la totalité du dessin, effectuer un zoom pour
modifier l’agrandissement ou un panoramique pour réorganiser l’affichage dans la zone graphique
ou enregistrer une vue et la restaurer pour effectuer le tracé ou afficher des
détails spécifique. Enfin, vous pouvez afficher plusieurs vues simultanément dans une mosaïque
de fenêtres.
12.2 Fonctions de zoom et panoramique:
Une vue est définie par le facteur d’agrandissement, la position et l’orientation du dessin.
La méthode la plus simple pour changer de vue consiste â agrandir ou réduire la taille de l’image
affichée dans la zone graphique, à l’aide de l’une des nombreuses options de zoom proposées par
l’AutoCAD.
Un zoom n’a aucune incidence sur les dimensions réelles du dessin. Il modifie simplement la taille
de la vue à l’intérieur de la zone graphique. AutoCAD propose plusieurs méthodes pour effectuer
39 Trouver tous les modules sur | www.bac-ofppt.blogspot.com
ce type d’opération : vous pouvez définir une fenêtre d’affichage, effectuer un zoom en fonction
d’une échelle déterminée ou afficher le dessin dans sa totalité
12.3 L’espace papier et l’espace objet:
Le traçage est l’opération qui consiste à reproduire sur papier un dessin créé dans AutoCAD. Le
tracé peut représenter une seule vue du dessin ou une organisation plus complexe de vues.
L ‘espace papier permet de définir la présentation d’un dessin en créant des fenêtres flottantes et
en ajoutant des cartouches, des bordures te des annotations. Ces modifications n’ont aucun effet
sur le modèle du dessin. Les fenêtres flottantes crées par cet espace contiennent différentes vues
du modèle. Par conséquent, vous pouvez les déplacer, les redimensionner en fonction de la
présentation que vous souhaitez associer au dessin et les disposer comme vous le souhaitez.
L’espace papier offre un avantage supplémentaire puisque vous pouvez y dessiner directement des
objets, tels que des cartouches ou des annotations, sans modifier le modèle du dessin.
Dans l’espace objet vous travaillez dans des fenêtres en mosaïque, qui vous permet de créer le
dessin de base ou modèle. Lorsque vous modifiez le contenu de l’une des ces fenêtres AutoCAD
met automatiquement â jour les autres fenêtres affichées â l’écran, Néanmoins, vous pouvez
définir les paramètres d’agrandissement, de point de vue, grille et d’accrochage indépendamment
pour chaque fenêtre.
L’espace papier ne permet pas d’éditer le modèle de dessin dans les fenêtres flottantes car celles-ci
constituent des objets. La modification d’un modèle donné dans une fenêtre flottante n’est
possible que si vous passiez dans l’espace objet.
En procèdent ainsi, vous pouvez remanier le modèle de dessin tous en visualisant sa présentation
générale à l’écran.
12.4 Présentation
Une présentation sert à composer un dessin modèle en vue du traçage. Elle peut être composée
d’un cartouche, d’une ou de plusieurs fenêtres et d’annotations. Quand vous créez une
présentation, vous pouvez définir des configurations de fenêtres flottantes pour visualiser des
détails différents dans votre dessin.
40 Trouver tous les modules sur | www.bac-ofppt.blogspot.com
Fenêtre flottante c’est un objet rectangulaire crée dans l’espace papier pour afficher des vues.
Menu
Les fenêtres flottantes proposent des options d’éditions et de changement de vue pratiquement
identique à celles des fenêtres en mosaïque. Elle offre cependant une plus grande marge d’action
au niveau de chaque vue (par exemple, geler ou désactiver les calques de certaines fenêtres sans
affecter les autres, vous pouvez activer ou désactiver l’affichage d’une fenêtre entière, vous
pouvez également aligner les vues de plusieurs fenêtres et les mettre à l’échelle en fonction de la
présentation générale du dessin).
12.4 Préparation du traceur et impression du dessin:
Avant de procéder pour la première fois à tracer votre dessin, vérifiez d’abord la configuration
de l’imprimante. Pour chaque dessin, on fixe différents paramètres, comme le choix des plumes de
la taille et format du papier ou de la fenêtre du traçage.
Les paramètres de configuration du traceur déterminent l’espace final du dessin. Ils permettent
de définir les attributs des plumes, l’air de tracé, le format du papier ainsi que l’orientation et
l’échelle du dessin. Il est donc essentiel de bien maîtriser ces différents paramètres afin d’obtenir
un tracé aussi
précis que possible.
Vous pouvez configurer AutoCAD pour de nombreux périphérique et stocker plusieurs
configurations pour un seul périphérique.
Avant de lancer l’opération de traçage, assurez-vous que la table de traçage ou d’impression est
prête. Aussi vous vérifiez qu’il est en sous tension et correctement relié à l’ordinateur. Si vous
utilisez
un traceur à plumes, assurez-vous que celles-ci sont bien en place et vérifiiez le numéro
correspondant à l’épaisseur et à la couleur de chacune d’entre elles.
Vous pouvez modifier les paramètres de configuration du traceur avec la commande TRACEUR
et fixer leur majorité dans la boite de dialogue affichée par la commande
Ces paramètres constituent:
La définition des couleurs et des attributs de plumes.
La définition de l’air de tracé et de la sortie.
La définition du format de papier
Le positionnement de la vue par rapport au papier.
La définition de l’échelle du tracé.
Pour afficher la boîte de dialogue Imprimer/configuration du traceur.
Utilisez la barre d’outils standard et choisissez l’icône correspondante à l’impression.
Ou utilisez le menu fichier et choisissez l’option IMPRIMER.
Ou à partir de la ligne de commande vous tapez TRACEUR
41 Trouver tous les modules sur | www.bac-ofppt.blogspot.com
Tutoriels SolidWorks
Tutoriels pour la conception de produits
SOMMAIRE
TUTORIELS POUR LA CONCEPTION DE PRODUITS SOMMAIRE
Créer de Pièces
Créer un nouveau document de pièce
Esquisser le rectangle
Ajouter des cotes
Changer les valeurs des cotes
Extruder la fonction de base
Enregistrer la pièce
Esquisser un bossage
Coter et extruder le bossage
Créer l'enlèvement de matière
Arrondir les coins
Ajouter davantage de congés
Transformer la pièce en coque
Editer les fonctions existantes
Afficher une vue en coup
42 Trouver tous les modules sur | www.bac-ofppt.blogspot.com
Créer de Pièces
La leçon 1 vous guide dans la création de votre premier modèle SolidWorks. Vous
allez créer cette pièce simple:
Cette leçon comprend:
Créer une fonction de base
Ajouter une fonction de bossage
Ajouter une fonction d'enlèvement de matière
Modifier des fonctions (ajout de congés, changement de cotes)
Afficher une vue en coupe d'une pièce
Créer un nouveau document de pièce
Vous commencez cette leçon en ouvrant un nouveau document de pièce.
1. Cliquez sur Nouveau
dans la barre d'outils Standard.
La boîte de dialogue Nouveau document SolidWorks apparaît.
2. Cliquez sur Pièce, puis sur OK.
Une nouvelle fenêtre de pièce apparaît.
Lorsque les boutons de barres d'outils ont une bordure orange (par exemple
), vous
pouvez cliquer dessus dans la fenêtre du tutoriel pour faire clignoter le bouton correspondant
dans la fenêtre SolidWorks.
Esquisser le rectangle
43 Trouver tous les modules sur | www.bac-ofppt.blogspot.com
La première fonction dans la pièce est un bloc extrudé à partir d'un profil rectangulaire esquissé.
Vous commencez par esquisser un rectangle.
1. Cliquez sur Base/Bossage extrudé
dans la barre d'outils Fonctions.
Les plans de face, de dessus et de droite apparaissent et le pointeur prend la forme
suivante
.
Remarquez que lorsque vous déplacez le pointeur au-dessus d'un plan, la bordure du plan
est mise en surbrillance.
2. Sélectionnez le plan de face.
L'affichage change afin que le plan de face soit face à vous. Les commandes de la barre
d'outils Esquisse apparaissent dans la Gestionnaire de commandes et une esquisse s'ouvre
sur le plan de face.
3. Cliquez sur Rectangle
dans la barre d'outils Esquisse.
4. Placez le pointeur sur l'origine de l’esquisse
.
Le pointeur se trouve sur l'origine lorsqu'il prend la forme
.
5. Cliquez sur l'origine, puis déplacez le pointeur pour créer le rectangle.
Lorsque vous faites glisser le pointeur, remarquez que celui-ci affiche les cotes du
rectangle.
6. Cliquez à nouveau pour terminer le rectangle.
Les cotes n'ont pas besoin d'être précises; vous utiliserez l'outil Cotation intelligente
dans la prochaine rubrique pour coter l'esquisse.
7. Cliquez sur Sélectionner
dans la barre d'outils Standard.
Les deux côtés du rectangle qui touchent l'origine sont en noir. Parce que vous avez
commencé l'esquisse à l'origine, le sommet de ces deux côtés est automatiquement mis en
relation avec l'origine. (Le sommet ne peut pas se déplacer librement.)
Les deux autres côtés (et les trois sommets) sont en bleu. Ceci indique qu'ils sont souscontraints et, de ce fait, libre de mouvement.
44 Trouver tous les modules sur | www.bac-ofppt.blogspot.com
8. Faites glisser l'un des côtés bleus ou faites glisser le sommet pour ajuster la taille du
rectangle.
Ajouter des cotes
Dans cette section, vous spécifiez la taille du rectangle esquissé en ajoutant et en modifiant des
cotes. Avec le logiciel SolidWorks, il n'est pas nécessaire de coter les esquisses avant de les
utiliser pour créer des fonctions. Cependant, dans cet exemple, vous ajoutez des cotes pour
totalement contraindre l'esquisse.
1. Cliquez sur Options
dans la barre d'outils Standard.
2. Dans l'onglet Options du système, cliquez sur Général.
3. Désactivez la case à cocher Saisir la cote, puis cliquez sur OK. Ceci évite l'apparition
automatique de la boîte de dialogue Modifier utilisée pour saisir de nouvelles valeurs pour
les cotes.
4. Cliquez sur Cotation intelligente
Le pointeur prend la forme
dans la barre d'outils Cotations/Relations.
.
5. Cliquez sur l'arête supérieure du rectangle, puis cliquez là où vous souhaitez placer la cote.
La ligne verticale à droite change du bleu au noir. En cotant la longueur du haut du
rectangle, vous définissez totalement la position du segment le plus à droite. Vous pouvez
encore faire glisser le segment supérieur vers le haut et vers le bas (cliquez d'abord sur
Cotation intelligente
sous-contraint.
pour désactiver l'outil). La couleur bleue indique qu'il est
6. Assurez-vous que l'icône Cotation intelligente
droite du rectangle, puis cliquez pour placer sa cote.
est activée et cliquez sur l'arête
45 Trouver tous les modules sur | www.bac-ofppt.blogspot.com
Le segment supérieur et les sommets restants deviennent noirs. La barre d'état dans le coin
inférieur droit de la fenêtre montre que l'esquisse est totalement contrainte.
Changer les valeurs des cotes
Dans cette section, vous changez les cotes.
1. Double-cliquez sur une des cotes.
La boîte de dialogue Modifier apparaît. La cote est mise en surbrillance.
2. Réglez la valeur sur 120, puis cliquez sur
.
L'esquisse change de taille en fonction de la nouvelle cote. La valeur de la cote est
maintenant de 120mm.
3. Cliquez sur Zoom au mieux
dans la barre d'outils Affichage pour afficher le
rectangle en entier et pour le centrer dans la zone graphique.
4. Double-cliquez sur l'autre cote et modifiez sa valeur à 120.
5. Cliquez de nouveau sur Zoom au mieux
pour centrer l'esquisse.
Extruder la fonction de base
La première fonction dans une pièce est appelée la fonction de base. Vous créez cette fonction en
extrudant le rectangle esquissé.
1. Cliquez sur Quitter l'esquisse
dans la barre d'outils Esquisse.
Le PropertyManager Extrusion apparaît dans l'arbre de création FeatureManager (panneau
gauche), la vue de l'esquisse passe à une vue trimétrique et un aperçu de l'extrusion
apparaît dans la zone graphique.
46 Trouver tous les modules sur | www.bac-ofppt.blogspot.com
2. Dans le PropertyManager, sous Direction 1:
Sélectionnez Borgne dans Condition de fin.
Réglez la Profondeur
3. Cliquez sur OK
à 30.
pour créer l'extrusion.
La nouvelle fonction, Extrusion1, apparaît dans l'arbre de création FeatureManager et
dans la zone graphique.
4. Si vous avez besoin de zoomer pour visualiser tout le modèle, appuyez sur la touche Z
pour effectuer un zoom arrière ou sur Maj+Z pour un zoom avant.
5. Cliquez sur le signe à côté de Extrusion 1 dans l'arbre de création FeatureManager.
Esquisse1, que vous avez utilisée pour extruder la fonction, est listée sous celle-ci.
Enregistrer la pièce
Maintenant, vous allez enregistrer la pièce.
1. Cliquez sur Enregistrer
dans la barre d'outils Standard.
La boîte de dialogue Enregistrer sous apparaît.
2. Tapez Tutor1 dans la case Nom de fichier, puis cliquez sur Enregistrer.
L'extension .sldprt est ajoutée au nom de fichier et ce dernier est enregistré.
47 Trouver tous les modules sur | www.bac-ofppt.blogspot.com
Les noms de fichiers ne sont pas sensibles à la casse. Les fichiers nommés
TUTOR1.sldprt, Tutor1.sldprt et tutor1.sldprt représentent donc tous le même fichier.
Esquisser un bossage
Pour créer de nouvelles fonctions sur la pièce (telles qu'un bossage ou un enlèvement de matière),
vous esquissez sur la face ou le plan d'un modèle, puis extrudez l'esquisse.
Vous devez esquisser soit sur une face, soit sur un plan, puis créer une fonction basée sur une
ou plusieurs esquisses.
1. Cliquez sur Lignes cachées supprimées
dans la barre d'outils Affichage.
2. Cliquez sur Base/Bossage extrudé
dans la barre d'outils Fonctions.
3. Déplacez le pointeur vers la face frontale de la pièce.
Le pointeur prend la forme
et les arêtes de la face sont mises en surbrillance,
confirmant que cette dernière peut être sélectionnée.
4. Sélectionnez la face frontale de la pièce.
Une esquisse s'ouvre sur la face frontale de la pièce. La barre d'outils Esquisse apparaît
dans le Gestionnaire de commandes.
Esquisser un bossage (suite) 5. Cliquez sur Cercle
dans la barre d'outils Esquisse.
Le pointeur prend la forme
.
6. Cliquez près du centre de la face et faites glisser le pointeur pour créer un cercle. Cliquez à
nouveau pour compléter le cercle.
48 Trouver tous les modules sur | www.bac-ofppt.blogspot.com
Coter et extruder le bossage
Pour définir la position et la taille du cercle, ajoutez les cotes nécessaires.
1. Cliquez sur Cotation intelligente
dans la barre d'outils Cotations/Relations.
2. Sélectionnez l'arête supérieure de la face, le cercle, puis cliquez sur l'emplacement choisi
pour la cote.
3. Double-cliquez sur la cote, réglez sa valeur à 60 dans la boîte de dialogue Modifier et
cliquez sur
pour positionner le cercle par rapport à l'arête supérieure de la face.
4. Répétez le processus pour positionner le cercle par rapport à l'arête de côté de la face.
Réglez cette valeur à 60.
49 Trouver tous les modules sur | www.bac-ofppt.blogspot.com
Coter et extruder le bossage (suite) 5. Toujours à l'aide de l'outil Cotation intelligente
, sélectionnez le cercle pour coter
son diamètre. Déplacez le pointeur pour avoir un aperçu de la cote.
Lorsque la cote est alignée horizontalement ou verticalement, elle apparaît comme une cote
linéaire; si elle est placée à un angle donné, elle apparaît comme une cote de diamètre.
6. Cliquez pour placer la cote du diamètre. Réglez le diamètre sur 70.
Le cercle devient noir et la barre d'état indique que l'esquisse est totalement contrainte.
7. Cliquez sur Quitter l'esquisse
dans la barre d'outils Esquisse.
Le Property Manager Extrusion apparaît.
8. Dans le Property Manager, sous Direction 1, réglez la Profondeur
la valeur par défaut des autres paramètres, puis cliquez sur OK
fonction de bossage.
sur 25, et gardez
pour extruder la
50 Trouver tous les modules sur | www.bac-ofppt.blogspot.com
La fonction Extrusion2 apparaît dans l'arbre de création FeatureManager.
Créer l'enlèvement de matière
Créez un enlèvement de matière concentrique au bossage. Pour cela, créez une esquisse de
l'enlèvement de matière et cotez-la. Ensuite, ajoutez des relations pour centrer le cercle esquissé
sur le bossage. Enfin, extrudez l'enlèvement de matière.
Tout d'abord, esquissez et cotez l'enlèvement de matière
1. Cliquez sur Arêtes en mode Image ombrée
dans la barre d'outils Affichage.
Il arrive parfois qu'une barre d'outils soit trop longue pour s'afficher entièrement sur
votre écran. Si cela se produit, cliquez sur les flèches
accéder aux boutons cachés.
à l'extrémité de la barre d'outils pour
dans la barre d'outils Fonctions.
2. Cliquez sur Enlèv. de matière extrudé
3. Sélectionnez la face frontale du bossage circulaire.
4. Cliquez sur Normal à
dans la barre d'outils Vues standard.
La pièce est retournée et la face sélectionnée vous fait maintenant face.
51 Trouver tous les modules sur | www.bac-ofppt.blogspot.com
5. Esquissez un cercle près du centre du bossage comme indiqué. Cliquez sur Cotation
intelligente
50.
dans la barre d'outils Cotations/Relations et cotez le diamètre du cercle à
Ensuite, ajoutez une relation concentrique.
1. Cliquez sur Ajouter des relations
dans la barre d'outils Cotations/Relations.
Le PropertyManager Ajouter des relations apparaît.
2. Sélectionnez le cercle esquissé (le cercle intérieur) et l'arête du bossage (le cercle
extérieur).
Les sélections apparaissent sous Entités sélectionnées.
3. Sous Ajouter des relations, cliquez sur Concentrique
.
Concentrique0 apparaît sous Relations existantes. Les cercles intérieur et extérieur ont à
présent une relation concentrique.
4. Cliquez sur OK
.
Créer l'enlèvement de matière (suite) Ensuite, terminez l'enlèvement de matière.
1. Cliquez sur Quitter l'esquisse
dans la barre d'outils Esquisse.
Le PropertyManager Enlèv. mat.-Extru. apparaît.
2. Dans le PropertyManager, sous Direction 1, sélectionnez A travers tout dans Condition
de fin.
3. Cliquez sur OK
.
52 Trouver tous les modules sur | www.bac-ofppt.blogspot.com
4. Cliquez sur Trimétrique
5. Cliquez sur Enregistrer
dans la barre d'outils Vues standard.
dans la barre d'outils Standard pour enregistrer la pièce.
Arrondir les coins
Dans cette section, vous allez arrondir les quatre coins de la pièce à l'aide d'une fonction de congé.
Puisque les congés ont le même rayon (10mm), vous pouvez les créer en une seule fonction.
Auparavant, vous devez changer plusieurs options d'affichage afin de mieux voir ce qui se passe
lorsque vous créez les congés.
1. Cliquez sur Options
dans la barre d'outils Standard.
2. Dans l'onglet Options du système, cliquez sur Affichage/Sélection.
3. Sous Arêtes cachées affichées, sélectionnez En continu.
Cette option vous permet de voir les lignes cachées plus facilement lorsque vous utilisez la
vue le mode Lignes cachées supprimées.
4. Sous Affichage des arêtes tangentes de pièce/assemblage, sélectionnez Visible.
Cette option vous permet de voir les arêtes arrondies plus facilement lorsque vous les
créez.
5. Cliquez sur OK.
6. Cliquez sur Lignes cachées apparentes
dans la barre d'outils Affichage.
Cette vue vous permet de voir les arêtes cachées.
53 Trouver tous les modules sur | www.bac-ofppt.blogspot.com
Ensuite, vous allez arrondir les quatre coins de la pièce.
1. Sélectionnez la première arête de coin.
Remarquez que les faces, les arêtes et les sommets sont mis en surbrillance lorsque vous
passez le pointeur par-dessus, ce qui permet d'identifier les objets pouvant être
sélectionnés. Remarquez aussi que le pointeur change:
- Arête
- Face
- Sommet
2. Maintenez la touche Ctrl enfoncée et sélectionnez les trois arêtes restantes.
Vous pouvez utiliser l'outil Rotation de la vue pour vous aider à sélectionner les arêtes.
Cliquez sur Rotation de la vue
dans la barre d'outils Affichage et faites glisser la pièce
pour la faire pivoter, puis cliquez à nouveau sur Rotation de la vue
sélection des arêtes.
3. Cliquez sur Congé
et poursuivez la
dans la barre d'outils Fonctions.
Dans le PropertyManager, sous Objets à arrondir, la case arêtes, faces, fonctions et
boucles montre les quatre arêtes sélectionnées.
54 Trouver tous les modules sur | www.bac-ofppt.blogspot.com
Si vous déplacez votre pointeur au-dessus d'une case ou d'une icône dans le
PropertyManager, une info-bulle apparaît, affichant le nom de la case ou de l'icône.
4. Sous Objets à arrondir, sélectionnez Aperçu intégral.
Un aperçu des congés apparaît dans la zone graphique.
5. Réglez le Rayon
6. Cliquez sur OK
sur 10.
.
Les quatre coins sélectionnés sont arrondis. La fonction Congé1 apparaît dans l'arbre de
création FeatureManager.
Ajouter davantage de congés
Maintenant, ajoutez des congés sur les autres arêtes vives de la pièce. Vous pouvez sélectionner
des faces et des arêtes avant ou après avoir ouvert le PropertyManager Congé.
1. Cliquez sur Lignes cachées supprimées
dans la barre d'outils Affichage.
2. Cliquez sur Congé
dans la barre d'outils Fonctions.
3. Sélectionnez la face antérieure de la base.
Un aperçu du congé apparaît sur l'arête externe de la base-extrusion et du bossage.
55 Trouver tous les modules sur | www.bac-ofppt.blogspot.com
La liste Arêtes, Faces, Fonctions et Boucles montre qu'une face est sélectionnée. Le texte
associé dans la zone graphique indique le Rayon
4. Sous Objets à arrondir, réglez le Rayon
.
sur 5, puis cliquez sur OK
.
Les arêtes internes et externes sont arrondies en une seule étape.
Ajouter davantage de congés (suite) 5. Cliquez sur Congé
dans la barre d'outils Fonctions.
6. Sélectionnez la face frontale du bossage circulaire.
56 Trouver tous les modules sur | www.bac-ofppt.blogspot.com
7. Réglez le Rayon
sur 2 et cliquez sur OK
.
Remarquez que les fonctions listées dans l'arbre de création FeatureManager apparaissent
dans l'ordre dans lequel vous les avez créées.
8. Cliquez sur Arêtes en mode Image ombrée
cliquez sur Rotation de la vue
différentes.
9. Cliquez sur Enregistrer
dans la barre d'outils Affichage, puis
et faites pivoter la pièce pour afficher des vues
dans la barre d'outils Standard pour enregistrer la pièce.
Transformer la pièce en coque
Vous allez maintenant créer une coque. La coque creuse la pièce en enlevant du matériau sur la
face sélectionnée, créant une pièce avec des parois fines.
1. Cliquez sur Arrière
2. Cliquez sur Coque
dans la barre d'outils Vues standard.
dans la barre d'outils Fonctions.
57 Trouver tous les modules sur | www.bac-ofppt.blogspot.com
Le PropertyManager Coque apparaît.
3. Sélectionnez la face arrière. La face sélectionnée apparaît sous Paramètres dans la liste Faces à enlever
4. Sous Paramètres, réglez l'Epaisseur
sur 2, puis cliquez sur OK
.
.
L'opération de création de coque supprime la face sélectionnée créant une pièce avec des
parois fines.
5. Pour voir les résultats, cliquez sur Rotation de la vue
dans la barre d'outils
Affichage et faites pivoter la pièce. Cliquez à nouveau sur Rotation de la vue
désactiver l'outil.
pour
Editer les fonctions existantes
Vous pouvez éditer toute fonction à tout moment. La section suivante décrit une méthode
permettant de changer la cote d'une fonction extrudée.
1. Cliquez sur Trimétrique
dans la barre d'outils Vues standard.
2. Double-cliquez sur Extrusion1 dans l'arbre de création FeatureManager.
58 Trouver tous les modules sur | www.bac-ofppt.blogspot.com
Les cotes de la fonction s'affichent dans la zone graphique.
3. Double-cliquez sur 30.
La boîte de dialogue Modifier apparaît.
4. Réglez la valeur sur 50, puis cliquez sur
.
5. Cliquez sur Reconstruire
dans la barre d'outils Standard pour mettre à jour la
fonction en fonction de la nouvelle cote .
6. Cliquez sur Enregistrer
pour enregistrer la pièce.
Afficher une vue en coupe
Vous pouvez afficher à tout moment une vue en coupe 3D du modèle. Vous utilisez des faces ou
des plans de modèle pour spécifier les plans de coupe. Dans cet exemple, vous allez utiliser le plan
de droite pour faire une coupe dans la vue du modèle.
1. Cliquez sur Trimétrique
dans la barre d'outils Vues standard.
59 Trouver tous les modules sur | www.bac-ofppt.blogspot.com
2. Cliquez sur Image ombrée
3. Cliquez sur Vue en coupe
dans la barre d'outils Affichage.
dans la barre d'outils Affichage.
Le Property Manager Vue en coupe apparaît. Sous Coupe 1, le plan de face apparaît par
défaut dans la case Plan/Face de coupe de référence.
4. Sous Coupe 1, cliquez sur Plan de droite
5. Tapez 60 pour la Distance de décalage
pour sélectionner le plan de droite.
et appuyez sur Entrée.
Un plan de la coupe apparaît, décalé de 60mm par rapport au plan de droite.
Vous pouvez aussi changer la valeur de la Distance de décalage
en cliquant sur les
flèches Monter et Descendre
. L'aperçu est mis à jour dans la zone graphique à chaque
fois que vous cliquez sur les flèches.
Afficher une vue en coupe (suite) 6. Cliquez sur OK
.
La vue en coupe de la pièce est affichée. Seul l'affichage de la pièce est affecté par la
coupe, et non pas le modèle lui-même. L'affichage de la coupe est maintenu si vous
modifiez l'orientation ou le zoom.
60 Trouver tous les modules sur | www.bac-ofppt.blogspot.com
7. Cliquez sur Vue en coupe
dans la barre d'outils pour annuler la vue en coupe.
La pièce retourne à une vue complète.
61 Trouver tous les modules sur | www.bac-ofppt.blogspot.com