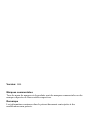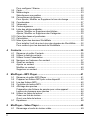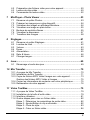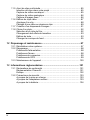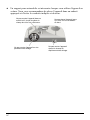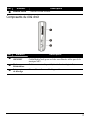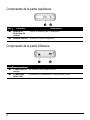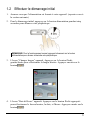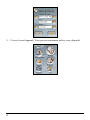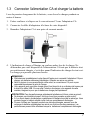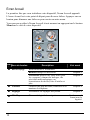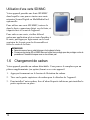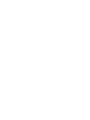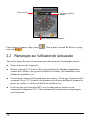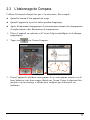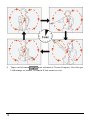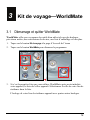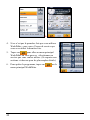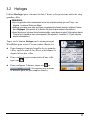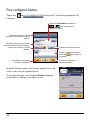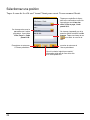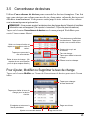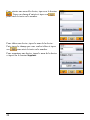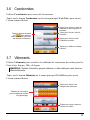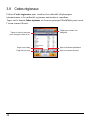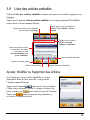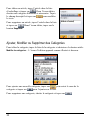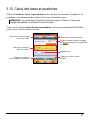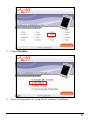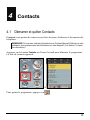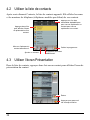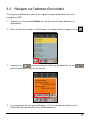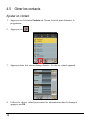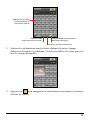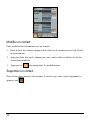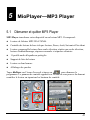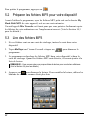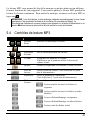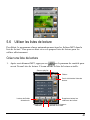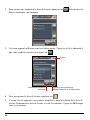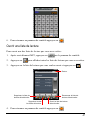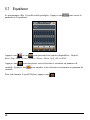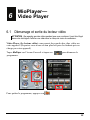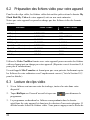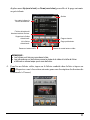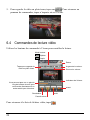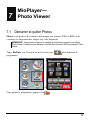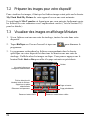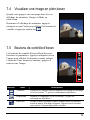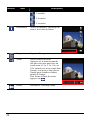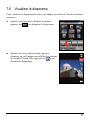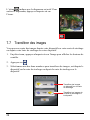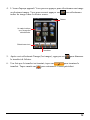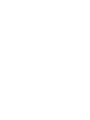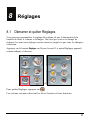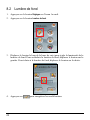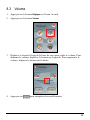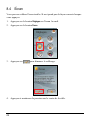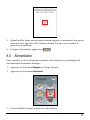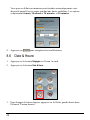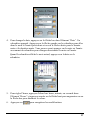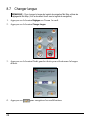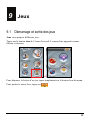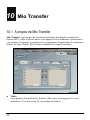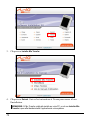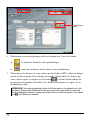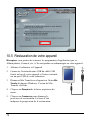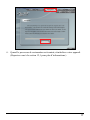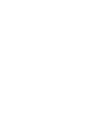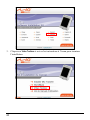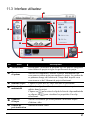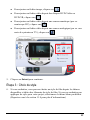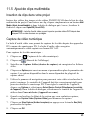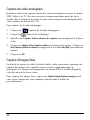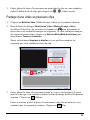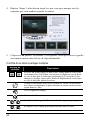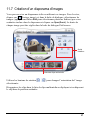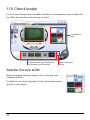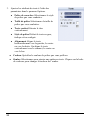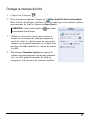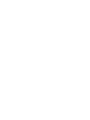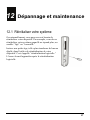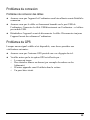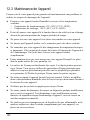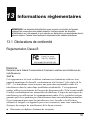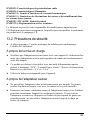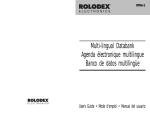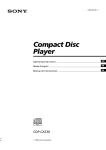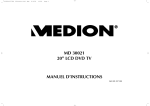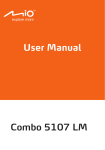Download Téléchargez
Transcript
Manuel d'utilisateur Version: R00 Marques commerciales Tous les noms de marques et de produits sont des marques commerciales ou des marques déposées de leurs sociétés respectives. Remarque Les informations contenues dans le présent document sont sujettes à des modifications sans préavis. Table des matières Précautions et avertissements ..............................................................v 1 Mise en route....................................................................................1 1.1 1.2 1.3 1.4 1.5 1.6 1.7 2 Kit de voyage—Boussole...............................................................15 2.1 2.2 2.3 3 Comprendre les composants matériels ............................................... 1 Composants avant ............................................................................... 1 Composants au dos ............................................................................. 2 Composants du côté gauche ............................................................... 2 Composants du côté droit .................................................................... 3 Composants de la partie supérieure .................................................... 4 Composants de la partie inférieure ...................................................... 4 Effectuer le démarrage initial ............................................................... 5 Connecter l'alimentation CA et charger la batterie .............................. 7 Utiliser votre dispositif dans un véhicule .............................................. 8 Utilisez le support du périphérique....................................................... 8 Connecter le chargeur de voiture......................................................... 8 Utilisation de base................................................................................ 9 Allumer et éteindre ............................................................................... 9 Utilisation du dispositif.......................................................................... 9 Ecran Accueil ..................................................................................... 10 Verrouillage de votre appareil ............................................................ 11 Utilisation d'une carte SD/MMC ......................................................... 12 Changement de cadran...................................................................... 12 Connexion des écouteurs avec la télécommande ............................. 13 Démarrage et quitter Boussole .......................................................... 15 Remarques sur l’utilisation de la boussole......................................... 16 L’étalonnage de Compass ................................................................. 17 Kit de voyage—WorldMate ............................................................19 3.1 3.2 Démarrage et quitter WorldMate........................................................ 19 Horloges ............................................................................................. 21 i Pour configurer l’Alarme..................................................................... 22 Carte................................................................................................... 23 Météorologie....................................................................................... 23 Sélectionnez une position .................................................................. 24 3.5 Convertisseur de devises................................................................... 25 Pour Ajouter, Modifier ou Supprimer le taux de change .................... 25 3.6 Coordonnées...................................................................................... 27 3.7 Vêtements .......................................................................................... 27 3.8 Codes régionaux ................................................................................ 28 3.9 Liste des articles emballés ................................................................. 29 Ajouter, Modifier ou Supprimer des Articles....................................... 29 Ajouter, Modifier ou Supprimer des Catégories ................................. 30 3.10 Calcul des taxes et pourboires........................................................... 31 3.11 Calculatrice......................................................................................... 32 3.12 Mise à jour des données WorldMate ................................................. 32 Pour installer l’outil de mise à jour des données de WorldMate ........ 32 Pour mettre à jour les données de WorldMate .................................. 34 3.3 3.4 4 Contacts ..........................................................................................35 4.1 4.2 4.3 4.4 4.5 5 MioPlayer—MP3 Player ..................................................................41 5.1 5.2 5.3 5.4 5.5 5.6 5.7 6 Démarrer et quitter MP3 Player ......................................................... 41 Préparer les fichiers MP3 pour votre dispositif .................................. 42 Lire des fichiers MP3.......................................................................... 42 Contrôles de lecture MP3................................................................... 43 Affichage des paroles......................................................................... 44 Préparation des fichiers de paroles pour votre appareil .................... 44 Lecture de chansons avec paroles .................................................... 44 Utiliser les listes de lecture................................................................. 45 Créer une liste de lecture ................................................................... 45 Ouvrir une liste de lecture .................................................................. 47 Equaliseur .......................................................................................... 48 MioPlayer—Video Player................................................................49 6.1 ii Démarrer et quitter Contacts.............................................................. 35 Utiliser la liste de contacts.................................................................. 36 Utiliser l’écran Présentation ............................................................... 36 Naviguer sur l'adresse d'un contact ................................................... 37 Gérer les contacts .............................................................................. 38 Ajouter un contact .............................................................................. 38 Modifier un contact............................................................................. 40 Supprimer un contact ......................................................................... 40 Démarrage et sortie du lecteur vidéo ................................................. 49 6.2 6.3 6.4 7 MioPlayer—Photo Viewer ..............................................................53 7.1 7.2 7.3 7.4 7.5 7.6 7.7 8 Démarrer et quitter Photos................................................................. 53 Préparer les images pour votre dispositif........................................... 54 Visualiser des images en affichage Miniature.................................... 54 Visualiser une image en plein-écran .................................................. 55 Boutons de contrôle d'écran .............................................................. 55 Visualiser le diaporama...................................................................... 57 Transférer des images ....................................................................... 58 Réglages..........................................................................................61 8.1 8.2 8.3 8.4 8.5 8.6 8.7 9 Préparation des fichiers vidéo pour votre appareil............................. 50 Lecture de clips vidéo ........................................................................ 50 Commandes de lecture vidéo ............................................................ 52 Démarrer et quitter Réglages............................................................. 61 Lumière de fond ................................................................................. 62 Volume ............................................................................................... 63 Écran .................................................................................................. 64 Alimentation........................................................................................ 65 Date & Heure...................................................................................... 66 Changer langue.................................................................................. 68 Jeux..................................................................................................69 9.1 Démarrage et sortie des jeux ............................................................. 69 10 Mio Transfer ....................................................................................70 10.1 A propos de Mio Transfer................................................................... 70 10.2 Installation de Mio Transfer................................................................ 71 10.3 Copie de fichiers MP3/ Vidéo/ Images sur votre appareil.................. 73 Gestion des fichiers MP3, Vidéo et Images ....................................... 75 10.4 Copier les informations de contacts vers votre périphérique............. 75 10.5 Restauration de votre appareil ........................................................... 76 11 Video ToolBox.................................................................................79 11.1 11.2 11.3 11.4 A propos de Video ToolBox ............................................................... 79 Installation de la boîte d’outils vidéo .................................................. 79 Interface utilisateur............................................................................. 81 Quatre étapes pour créer un fichier vidéo.......................................... 82 Etape 1 : Déterminer les paramètres de sortie vidéo......................... 82 Etape 2 : Ajouter/Editer un clip multimédia ........................................ 82 Etape 3 : Choix du style ..................................................................... 83 Etape 4 : Créer un fichier vidéo.......................................................... 84 iii 11.5 Ajout de clips multimédia ................................................................... 85 Insertion de clips dans votre projet .................................................... 85 Capture de vidéo numérique.............................................................. 85 Capture de vidéo analogique ............................................................. 86 Capture d’images fixes....................................................................... 86 11.6 Edition de clips vidéo ......................................................................... 87 Ajustage d’un clip ............................................................................... 88 Partage d’une vidéo en plusieurs clips .............................................. 89 11.7 Création d’un diaporama d’images .................................................... 91 11.8 Choix d’un style .................................................................................. 92 Sélection d’un style de film................................................................. 92 Changement des effets de transition ................................................. 93 Edition de texte .................................................................................. 93 Changer la musique de fond .............................................................. 95 12 Dépannage et maintenance ...........................................................97 12.1 Réinitialiser votre système ................................................................. 97 12.2 Dépannage......................................................................................... 98 Problèmes d'alimentation ................................................................... 98 Problèmes d'écran ............................................................................. 98 Problèmes de connexion.................................................................... 99 Problèmes de GPS ............................................................................ 99 12.3 Maintenance de l’appareil ................................................................ 100 13 Informations réglementaires .......................................................101 13.1 Déclarations de conformité .............................................................. 101 Réglementation Classe B................................................................. 101 Europe.............................................................................................. 102 13.2 Précautions de sécurité.................................................................... 103 A propos de la mise en charge ........................................................ 103 A propos de l'adaptateur secteur ..................................................... 103 A propos de la batterie ..................................................................... 104 iv Précautions et Précautions et avertissements avertissements z Pour votre propre sécurité, n'utilisez jamais les boutons de l’appareil lorsque vous conduisez. z Utilisez cet appareil avec prudence. Cet appareil n'est destiné à être utilisé qu'en tant qu'aide à la navigation. Il n'est pas destiné à donner des mesures précises de direction, de distance, de position ni de topographie. z L'itinéraire calculé n'est donné qu'à titre indicatif. Il appartient à l’utilisateur de respecter les panneaux de signalisation et la réglementation routière locale. z Ne laissez pas votre appareil dans une voiture sous la lumière solaire directe, sans climatisation ou sans ventilation appropriée. Cela peut entraîner une surchauffe et un dysfonctionnement de l’appareil. z Quand l’appareil est surchauffé, assurez-vous de le retirer aussitôt de la zone surchauffée et placez-le à un endroit avec de l’air frais. Une fois que l’appareil retrouve sa température normale, il peut redémarrer le fonctionnement. z Le GPS est opéré par le gouvernement des États-Unis, qui a l'entière responsabilité de ses performances. Toute modification du système GPS est susceptible d'affecter la précision de tous les équipements GPS. z Les signaux satellites GPS ne peuvent pas passer à travers les matériaux solides (à l'exception du verre). Lorsque vous vous trouvez dans un tunnel ou dans un bâtiment, le positionnement GPS n'est pas disponible. z Il faut au moins 4 signaux satellites GPS pour déterminer votre position GPS actuelle. La réception des signaux est susceptible d'être affectée par des facteurs tels que le mauvais temps, ou des obstacles au-dessus de vous (par exemple des arbres ou des bâtiments). z Il est possible que les périphériques sans fil interfèrent avec la réception des signaux satellite et causent une instabilité dans la réception du signal. v z Un support pour automobile est nécessaire lorsque vous utilisez l'appareil en voiture. Nous vous recommandons de placer l’appareil dans un endroit approprié et d'éviter les endroits indiqués ci-dessous. Ne pas monter l'appareil dans un endroit où il risque de gêner le champ de vision du conducteur. Ne pas monter l'appareil sur les panneaux des airbags. vi Ne pas placer l'appareil sans qu'il soit fixé sur le tableau de bord. Ne pas monter l'appareil devant le champ de déploiement des airbags. 1 Mise en route 1.1 Comprendre les composants matériels REMARQUE: En fonction du modèle que vous avez acheté, il se peut que la couleur de l'appareil soit légèrement différente de la couleur dans les illustrations du présent manuel. Composants avant Réf. n Élément Indicateur de charge o Indicateur de charge p Trou du cordon de poignet Description S'illumine couleur ambre pour indiquer que la batterie est en cours de charge, et devient verte quand la batterie est entièrement chargée. Clignote en vert quand l’appareil est en attente. Affiche les données en sortie de votre appareil. Tapotez du doigt sur l'écran pour sélectionner les commandes de menu ou entrer les informations. Le cordon de poignet s'attache à ce trou. 1 Composants au dos Réf. Élément n Connecteur d'antenne externe o Haut-parleur Description Ce connecteur (sous la protection antipoussière en caoutchouc) permet d'utiliser une antenne GPS externe en option avec un montage magnétique, pouvant être placé sur le toit de la voiture pour permettre une meilleure réception du signal GPS dans des endroits où la réception est mauvaise. Envoie de la musique, des sons et de la voix. Composants du côté gauche 2 Réf. n Élément Bouton Menu Description Affiche l'écran Accueil. Composants du côté droit Réf. n o p Élément Connecteur SD/MMC Button Réinitialiser Interrupteur de blocage Description Peut recevoir une carte SD (Secure Digital) ou MMC (MultiMediaCard) pour accéder aux données telles que de la musique MP3. Redémarre votre dispositif (réinitialisation logicielle). Verrouille et déverrouille l’appareil. 3 Composants de la partie supérieure Réf. n o Élément Description Libère le cadran pour le remplacer. Bouton de libération du cadran Bouton Marche Allume et éteint le dispositif. Composants de la partie inférieure Réf. n o 4 Élément Description Connecteur de Se connecte aux casques stéréo. casque Connecteur Se connecte à l'adaptateur CA ou au câble USB. Mini-USB 1.2 Effectuer le démarrage initial 1. Assurez-vous que l’alimentation est fournie à votre appareil. (reportez-vous à la section suivante) 2. Pour le démarrage initial, appuyez sur le bouton alimentation pendant cinq secondes pour allumer votre périphérique. REMARQUE: Pour le fonctionnement normal, appuyez brièvement sur le bouton d'alimentation pour allumer et éteindre votre périphérique. 3. L'écran “Changer langue” apparaît. Appuyez sur le bouton fléché gauche/droite pour sélectionner la langue désirée. Appuyez ensuite sur le . bouton 4. L'écran “Date & Heure” apparaît. Appuyez sur le bouton fléché approprié pour sélectionner le fuseau horaire, la date, et l'heure. Appuyez ensuite sur le . bouton 5 5. L'écran Accueil apparaît. Vous pouvez maintenant utiliser votre dispositif. 6 1.3 Connecter l'alimentation CA et charger la batterie Lors du premier chargement de la batterie, vous devez la charger pendant au moins 6 heures. 1. Faites coulisser et cliquez sur le convertisseur CA sur l'adaptateur CA. 2. Connectez le câble d'adaptateur à la base de votre dispositif. 3. Branchez l'adaptateur CA à une prise de courant murale. 4. L'indicateur de charge s'illumine en couleur ambre lors de la charge. Ne débranchez pas votre dispositif de l'alimentation CA tant que la batterie n'est pas entièrement chargée, c'est à dire quand l'indicateur de charge devient vert. La charge peu prendre plusieurs heures. REMARQUE : z N'allumez pas immédiatement votre dispositif après avoir connecté l'adaptateur CA pour charger une batterie entièrement déchargée. Attendez au moins une minute. z Selon la région où vous avez effectué votre achat, le convertisseur CA peut ne pas ressembler exactement à celui de l'image. z Votre appareil peut aussi être chargé quand il est branché à un ordinateur de bureau par le biais d’un câble USB. Si vous avez l’intention de charger votre appareil de cette manière, éteignez-le pour que la batterie se charge plus rapidement. PRÉCAUTION: Pour des performances optimales de la batterie au Lithium, notez ce qui suit : z Ne chargez pas la batterie lorsqu’il faut trop chaud (par exemple en plein soleil). z Il n'y a aucun besoin de décharger complètement la batterie avant de la recharger. Vous pouvez charger la batterie même si elle n’est pas complètement déchargée. z Si vous n'utilisez pas l’appareil pendant une période prolongée, assurez-vous de recharger la batterie complètement au moins une fois tous les deux semaines. Les performances peuvent être affectées lorsque la batterie est complètement déchargée. 7 1.4 Utiliser votre dispositif dans un véhicule Utilisez le support du périphérique PRÉCAUTION : z Sélectionnez un emplacement approprié pour le support automobile. Ne placez jamais l'appareil dans un endroit où il risque de gêner le champ de vision du conducteur. z Si le pare-brise de la voiture est teinté, nous vous recommandons d'utiliser une antenne de voiture (en option) et de la router jusqu'au toit de la voiture par la vitre. Lorsque vous refermez la vitre de la voiture, faites attention de ne pas pincer l'antenne. Utilisez le support du périphérique pour monter votre dispositif dans un véhicule. Assurez-vous que l'antenne GPS a un champ dégagé vers le ciel. (Pour des instructions concernant l’installation, reportez-vous à la section du Guide de démarrage fourni avec l’appareil.) REMARQUE : Selon le modèle spécifique acheté, le support du périphérique fourni avec votre dispositif peut ne pas être identique à celui de l'image. Connecter le chargeur de voiture Le chargeur de voiture alimente votre dispositif en courant quand vous utilisez le dispositif en voiture. PRÉCAUTION : Pour protéger votre dispositif contre les surtensions brutales, connectez le chargeur de voiture seulement après avoir démarré la voiture. 1. Connectez une extrémité du chargeur de voiture au connecteur d'alimentation de votre dispositif. 2. Connectez l'autre extrémité de l'allume cigare en 12 volts ou le connecteur d'alimentation à l'alimentation et chargez votre dispositif. La lampe de l'indicateur du chargeur de voiture s'allume en vert pour indiquer que votre dispositif est alimenté. 8 1.5 Utilisation de base Allumer et éteindre Utilisez le bouton d'alimentation pour allumer et éteindre votre dispositif. Quand vous appuyez sur le bouton d’alimentation pour éteindre l’appareil, celui-ci entre en état d’attente. Le système s’arrête de fonctionner et le témoin de charge clignote en vert. REMARQUE: Si vous éteignez le périphérique en appuyant sur le bouton d'alimentation pendant cinq secondes, vous devrez appuyez de nouveau sur le bouton d'alimentation pendant cinq secondes pour le rallumer. Vous verrez alors s'afficher l'écran de démarrage initial. Utilisation du dispositif Pour utiliser votre dispositif, touchez l'écran avec votre doigt. Vous pouvez effectuer les actions suivantes: z Appuyer sur Touchez une fois l'écran avec votre doigt pour ouvrir les éléments ou sélectionner les boutons ou options d'écran. z Glisser Maintenez le doigt sur l'écran et faites glisser vers le haut/le bas/la gauche/la droite ou à travers l'écran. z Appuyer et maintenir Appuyez et maintenez votre doigt jusqu'à ce qu'une action soit terminée, ou qu'un résultat ou un menu s'affiche. 9 Ecran Accueil La première fois que vous initialisez votre dispositif, l'écran Accueil apparaît. L'écran Accueil est votre point de départ pour diverses tâches. Appuyez sur un bouton pour démarrer une tâche ou pour ouvrir un autre menu. Vous pouvez accéder à l'écran Accueil à tout moment en appuyant sur le bouton Menu sur le côté de votre dispositif. Réf Nom du bouton . n Kit de voyage n q o r p s Description p Réglages Inclut Boussole et WorldMate. Boussole indique les directions. WorldMate propose des outils utiles pour les voyageurs, comme des horloges, des prévisions météorologiques, un convertisseur de devises, liste d’articles et plus. Conserve une liste de noms, d'adresses et de numéros de téléphone. Personnalise les réglages du système q MioMap Démarre le logiciel de navigation. o Contacts 10 Voir aussi Chapitre 2 Chapitre 3 Chapitre 4 Chapitre 8 Voir le manuel fourni avec le logiciel. Ref Button Name Description MioPlayer Inclut MP3 Player, Video Player et Photo Viewer. MP3 Player (Le lecteur MP3) lit de la musique MP3. Video Player (Le lecteur vidéo) lit des clips vidéo. Photo Viewer (L’album photo) affiche des images. Propose différents jeux. r s Jeux For Detailed Information Chapitre 5 Chapitre 6 Chapitre 7 Chapitre 9 Verrouillage de votre appareil Vous pouvez verrouiller votre appareil de façon à ce que si votre appareil est touché par inadvertance il ne se mettra pas en route. Pour verrouiller votre appareil, faites glisser la touche de blocage vers le haut sur la position verrouillée ( ). Quand vous touchez l’écran ou appuyez sur un bouton de l’appareil, l’icône de verrouillage apparaît comme illustré ci-dessous. Verrouillage Déverrouillage Pour déverrouiller l’appareil, faites glisser la touche sur la position déverrouillée ( ). 11 Utilisation d'une carte SD/MMC Votre appareil possède une fente SD/MMC dans laquelle vous pouvez insérer une carte mémoire Secure Digital ou MultiMediaCard optionnelle. Pour utiliser une carte SD/MMC, insérez-la dans la fente, connecteur dirigé vers la fente, et étiquette face à l'avant de l'appareil. Pour enlever une carte, vérifiez d'abord qu'aucune application n'est en train d'accéder à la carte, puis appuyez légèrement sur le bord supérieur de la carte pour la déverrouiller et faites-la sortir de la fente. REMARQUE: z Assurez-vous qu'aucun objet étranger n'entre dans la fente. z Conservez les cartes SD ou MMC dans un boîtier bien protégé pour les protéger contre la poussière et l'humidité lorsque vous ne les utilisez pas. 1.6 Changement de cadran Votre appareil possède un cadran détachable. Vous pouvez le remplacer par un plateau supplémentaire (en option) fourni avec votre appareil. 1. Appuyez fermement sur le bouton de libération du cadran. 2. Tirez sur la partie supérieure du cadran pour le détacher de l’appareil. 3. Pour installer l’autre cadran, fixez d’abord la partie inférieure puis installez la partie supérieure en place. 12 1.7 Connexion des écouteurs avec la télécommande Des écouteurs et une télécommande d’écouteurs sont fournis avec votre appareil. La télécommande propose des boutons de commande de base pour votre appareil quand la fonction de lecteur MP3 est utilisée. Lecture/Pause Arrêt Précédent Volume Suivant 13 2 Kit de voyage—Boussole 2.1 Démarrage et quitter Boussole Boussole indique les directions sur l’écran. Tapez sur le bouton Kit de voyage sur la page d’Accueil et tapez sur le bouton Boussole pour démarrer le programme. Æ L’écran Boussole apparaît. Quand le témoin d’état est vert, la lettre “N” indique le Nord magnétique. Lorsque vous déplacez l’appareil, la boussole tourne en conséquence. REMARQUE: Calibrez la boussole lorsque vous l’utilisez pour la première fois. 15 Témoin d’état Indique la direction actuelle. Ouvrir l’écran de réinitialisation Pour quitter Compass, tapez tapez tapez sur . . Pour quitter le menu du Kit de voyage, 2.2 Remarques sur l’utilisation de la boussole Suivez les lignes directrices suivantes pour une boussole électronique précise : z Tenez le niveau de l’appareil. z Gardez l’appareil à l’écart d’objets qui génèrent des champs magnétiques comme des voitures, des grosses boucles de ceinture, des ordinateurs, des téléphones portables, etc. z Si vous devez utiliser la boussole dans une voiture, il faut que l’appareil soit à au moins 20 cm (7,87 pouces) de distances des objets métalliques comme les portes de voiture, le tableau de bord, les aérations, etc. z Evitez de lire de la musique MP3 avec le haut-parleur interne ou en connectant l’adaptateur CA. Cela entraînera des interférences magnétiques sur la boussole. 16 2.3 L’étalonnage de Compass Calibrez la boussole chaque fois que c’est nécessaire. Par exemple : z Quand le témoin d’état apparaît en rouge. z Quand l’appareil n’a pas été utilisé pendant longtemps. z Après d’importants changements d’environnement comme des changements d’emplacement et des fluctuations de températures. 1. Placez l’appareil en extérieur et à l’écart d’objets métalliques et de champs magnétiques. 2. Tapez sur sur l’écran Compass. Æ 3. Posez l’appareil à plat dans votre paume. Avec votre paume tournée vers le haut, balancez votre bras comme illustré sur l’écran. Faites-le plusieurs fois jusqu'à ce qu’un message s’affiche pour indiquer que la boussole est étalonnée. 17 4. Tapez sur le bouton pour retourner à l’écran Compass. Une fois que l’étalonnage est réalisé, le témoin d’état tourne au vert. 18 3 Kit de voyage—WorldMate 3.1 Démarrage et quitter WorldMate WorldMate offre aux voyageurs des outils bien utiles tels que des horloges, prévisions météo, des conversions de devises, une liste d’emballage et bien plus. 1. Tapez sur le bouton Kit de voyage à la page d’Accueil de l’écran 2. Tapez sur le bouton WorldMate pour démarrer le programme. Æ 3. Si c’est la première fois que vous utilisez WorldMate après avoir initialisé votre appareil, la liste des villes apparaît. Sélectionner la ville de votre lieu de résidence dans la liste. L’horloge de votre lieu de résidence apparaît avec quatre autres horloges. 19 Æ 4. Si ce n’est pas la première fois que vous utilisez WorldMate, vous verrez l’écran de service que vous avez utilisé la dernière fois. 5. Tapez sur pour aller au menu principal WorldMate où vous pouvez sélectionner un service que vous voulez utiliser. (Se reporter aux sections ci-dessous pour de plus amples détails.) 6. Pour quitter le programme, tapez sur menu principal WorldMate. 20 sur le 3.2 Horloges Utiliser Horloges pour visionner la date, l’heure et les prévisions météo de cinq grandes villes. REMARQUE: z Les cinq grandes villes comprennent votre ville et quatre autres qui sont Tokyo, Los Angeles, Londres et Paris par défaut. z Assurez-vous que vous avez configuré correctement le fuseau horaire, la date et l’heure dans Règlages. (Se reporter à la section 8,6 plus de plus amples informations.) z Avant de pouvoir visionner les prévisions météo, vous devez acquérir l’information depuis l’Internet et la transférer vers votre appareil. (Se reporter à la section 3,12 pour de plus amples informations.) Tapez sur le bouton Horloges sur le menu principal WorldMate pour ouvrir l’écran comme illustré ici. z Pour changer n’importe laquelle de ces grandes villes, tapez le nom de la ville et sélectionnez-le depuis la liste des villes. z Pour vérifier les prévisions météo d’une ville, tapez sur z . Pour configurer l’alarme, tapez sur ou . (Se reporter aux sections ci-dessous pour de plus amples détails.) 21 Pour configurer l’Alarme Tapez sur l’alarme. ou pour ouvrir l’écran des paramètres de Tapez sur Heure/Minute et tapez sur ou pour augmenter ou diminuer la valeur. Tapez pour activer l’alarme (avec une coche dans la case à cocher). Tapez pour activer le son (avec une coche dans la case à cocher). Tapez pour choisir le son de l’alarme. Tapez pour entendre le son. Tapez le champ d’entrée et pour saisir le tapez sur message. Enregistrer et retourner à l’écran précédent. Quand l’alarme sonne, une fenêtre apparaît avec un son si vous en aviez paramétré un. Vous pouvez taper sur le bouton Dismiss (rejeter) pour arrêter l’alarme et éteindre le son. 22 Annuler et retourner à l’écran précédent. 3.3 Carte Utiliser Carte pour visualiser une carte mondiale jour/nuit. Tapez sur le bouton Carte sur le menu principal WorldMate pour ouvrir l’écran comme illustré. Une croix clignote indiquant l’emplacement de la ville actuelle sur la carte. z Pour sélectionner une autre ville, tapez le nom de la ville et sélectionnez-le depuis la liste. Ou, tapez l’emplacement sur la carte et le nom de la ville la plus proche sera affiché. z Pour visualiser les prévisions météo d’une ville, . tapez sur 3.4 Météorologie En utilisant le service international des prévisions météo, vous pouvez obtenir une prévision météo de 5 jours pour plus de 38 000 lieux dans le monde. REMARQUE : Avant de pouvoir visionner les prévisions météo, vous devez acquérir l’information depuis l’Internet et la transférer vers votre appareil. (Se reporter à la section 3,12 plus de plus amples informations.) Tapez sur le bouton Météorologie sur le menu principal WorldMate pour ouvrir l’écran comme illustré. z Tapez sur pour visualiser une prévision météo de 5 jours pour la ville choisie. z Tapez sur le bouton C° ou F° pour permuter entre Celsius et Fahrenheit. z Pour sélectionner une autre ville, tapez le nom de la ville et sélectionnez-le depuis la liste. (Se reporter aux sections ci-dessous pour de plus amples détails.) 23 Sélectionnez une position Tapez le nom de la ville sur l’écran Climat pour ouvrir l’écran comme illustré. Tapez pour spécifier la façon dont vous recherchez une ville. Les options sont Liste des villes, Ville et pays, Code postal U.S.. Ce champ varie avec le paramètre de l’article précédent. Il peut être Ville, Pays ou Code postal U.S.. Enregistrer et retourner à l’écran précédent. Ce champ n’apparaît que si le premier article est défini à Ville et pays. Tapez ce champ et sur pour saisir le nom de la ville. Annuler et retourner à l’écran précédent. Ouvrir le clavier logiciel pour saisir l’ information telle que le nom de la ville et le code postal EU. 24 3.5 Convertisseur de devises Utiliser Convertisseur de devises pour convertir les devises étrangères. Une fois que vous saisissez une valeur pour une devise, deux autres valeurs de devises sont affichées simultanément. Vous pouvez saisir jusqu’à trois valeurs et les valeurs sont automatiquement présentées. REMARQUE : Vous pouvez acquérir les derniers taux de change depuis l’Internet et transférer l’information vers votre appareil. (Se reporter à la section 3,12 pour de plus informations.) Tapez sur le bouton Convertisseur de devises sur le menu principal WorldMate pour ouvrir l’écran comme illustré. Trois devises sont affichées simultanément. Tapez pour choisir une nouvelle devise. Saisir un champ d’entrée et tapez sur pour saisir la valeur. Tapez pour permuter à une autre devise. Editer le taux de change . (Se reporter à une autre section pour de plus amples détails.) Somme de ce qui est au-dessus Taux de change . Tapez pour éditer le taux de change . Effacer tous les champs. Pour Ajouter, Modifier ou Supprimer le taux de change Tapez sur le bouton Modifier sur l’écran du Convertisseur de devises pour ouvrir l’écran éditer. Tapez pour changer la base de devise. Tapez pour éditer le taux de change pour la devise choisie. Enregistrer et retourner à l’écran précédent. Ajouter une nouvelle devise. Page vers le bas. Page vers le haut. 25 Pour ajouter une nouvelle devise, tapez sur le bouton . Tapez un champ d’entrée et tapez sur pour saisir le texte ou le nombre. Pour éditer une devise, tapez le nom de la devise. Puis, tapez le champ que vous voulez éditer et tapez pour saisir le texte ou le nombre. sur Pour supprimer une devise, tapez le nom de la devise et tapez sur le bouton Supprimer. 26 3.6 Coordonnées Utiliser Coordonnées pour convertir les mesures. Tapez sur le bouton Coordonnées sur le menu principal WorldMate pour ouvrir l’écran comme illustré. Tapez le champ et tapez pour saisir la sur valeur. La value convertie est affichée ci-dessous. Tapez pour choisir le type de mesures tel que longueur et surfaces. Tapez pour choisir l’unité à convertir. Tapez pour choisir l’unité à laquelle convertir. Tapez pour effacer le champ d’entrée . 3.7 Vêtements Utiliser Vêtements pour visualiser les tableaux de conversion des unités pour les Etats-Unis, Europe, GB et le Japon. REMARQUE : N’utiliser l’information que pour référence. La taille réelle peut varier selon les différents fabricants. Tapez sur le bouton Vêtements sur le menu principal WorldMate pour ouvrir l’écran comme illustré. Tapez pour choisir une categorie de vêtement. Tableau de conversion pour la catégorie choisie et le genre/âge. Tapez pour choisir homme, femme ou enfant. 27 3.8 Codes régionaux Utiliser Codes régionaux pour visualiser les indicatifs téléphoniques internationaux et les indicatifs régionaux américains et canadiens. Tapez sur le bouton Codes régionaux sur le menu principal WorldMate pour ouvrir l’écran comme illustré. Tapez un titre de colonne pour changer l’ordre du tri. Page vers le bas Page vers le haut 28 Tapez pour choisir une catégorie. Allez à l’élément précédent. Allez à l’élément suivant. 3.9 Liste des articles emballés Utiliser Liste des articles emballés comme note pour vous aider à préparer vos bagages. Tapez sur le bouton Liste des articles emballés sur le menu principal WorldMate pour ouvrir l’écran comme illustré. Tapez pour choisir les articles à afficher :Tout, Vérifié, ou Non vérifié. Tapez pour choisir une catégorie. pour la liste d’emballage. Tapez sur un onglet à afficher Tous les Articles ou Ma liste. Tapez un article à cocher ou décocher. Un article coché dans la liste Tous les Articles sera ajouté à Ma liste. Allez à l’élément suivant. Ajouter le nouvel article. Editer l’article choisi. Allez à l’élément précédent. Ajouter, Modifier ou Supprimer des Articles Si l’article que vous voulez emballer n’est pas disponible dans la liste actuelle, vous pouvez l’ajouter manuellement. Tapez sur le bouton pour ouvrir l’écran éditer. Choisir une catégorie. Saisir le champ d’entrée du pour saisir le nom de l’article. texte et tapez sur pour enregistrer le paramètre et Tapez sur revenir à l'écran précédent. 29 Pour éditer un article, tapez l’article dans la liste . Dans l’écran éditer, d’emballage et tapez sur choisir une catégorie différente si nécessaire. Tapez pour modifier le champ descriptif et tapez sur le texte. Pour supprimer un article, tapez l’article dans la liste . Dans l’écran éditer, tapez sur le et tapez sur bouton Supprimer. Ajouter, Modifier ou Supprimer des Catégories Pour éditer la catégorie, tapez la liste de la catégorie et choisissez le dernier article Modifier les catégories.. . L’écran d’édition apparaît comme illustré ci-dessous. pour saisir le nom de la Pour ajouter une nouvelle catégorie, tapez sur pour l’ajouter sur la liste. catégorie et tapez sur Pour supprimer une catégorie, choisir la catégorie et tapez sur 30 . 3.10 Calcul des taxes et pourboires Utiliser Calcul des taxes et pourboires pour calculer les montants d’impôts et les pourboires recommandés dans plus de 30 pays du monde entier. REMARQUE : Le pourcentage du pourboire n’est fourni que pour référence. Vous pouvez changer manuellement le pourboire et les taux d’impôts. Tapez sur le bouton Calcul des taxes et pourboires sur le menu principal WorldMate pour ouvrir l’écran comme illustré. Tapez pour choisir le pays que vous visitez. Tapez pour choisir le service. Tapez le champ d’entrée et tapez sur pour saisir le montant de la facture . Tapez pour inclure ou exclure l’article. Montant total Tapez pour éditer le pourcentage du pourboire. Tapez pour éditer le taux d’impôt. 31 3.11 Calculatrice Utiliser Calculatrice pour accomplir les calculs fondamentaux de mathématiques. Tapez sur le bouton Calculatrice sur le menu principal WorldMate pour ouvrir l’écran comme illustré. Retour chariot Effacer tout. Changer de signe 3.12 Mise à jour des données WorldMate Utiliser l’outil de mise à jour des données de WorldMate pour mettre à jour les prévisions météo et les taux de change les plus récents dans votre appareil. Pour installer l’outil de mise à jour des données de WorldMate 1. Mettre sous tension votre ordinateur et insérer le DVD du logiciel dans le lecteur DVD-ROM de votre ordinateur. 2. Choisir la langue. 32 3. Cliquez WorldMate. 4. Suivre les instructions à l’écran afin de terminer l’installation. 33 Pour mettre à jour les données de WorldMate REMARQUE : Assurez-vous que Mio Transfer a été installé avant toute utilisation de l’outil de mise à jour. (Se reporter à la section 10,2 pour de plus amples informations.) z Assurez-vous que votre Internet connexion sur votre ordinateur fonctionne avant de mettre à jour les données de WorldMate. z 1. Mettre sous tension votre ordinateur et votre appareil. 2. Connectez la terminaison mini-USB du câble USB au bas de votre appareil, et l'autre extrémité au port USB sur votre ordinateur. 3. Cliquez sur l’icône WMSync sur le bureau de Windows pour démarrer le programme. L’écran de transfert WorldMate apparaît. 4. Cliquez sur Actualiser pour démarrer la synchronisation entre votre ordinateur et votre appareil. 5. 34 Le processus de mise à jour est terminé quand la barre de progrès disparaît et le bouton Stop Update (Arrêter la mise à jour) retourne à Actualiser. 4 Contacts 4.1 Démarrer et quitter Contacts Contacts vous permet de conserver une liste de noms, d'adresses et de numéros de téléphone. REMARQUE: Si vous avez créé des informations avec Contacts Microsoft Outlook sur votre ordinateur, vous pouvez copier les informations sur votre dispositif. (Voir Section 10,4 pour les informations.) Appuyez sur le bouton Contacts sur l'écran Accueil pour démarrer le programme. La liste de contacts apparaît. Æ Pour quitter le programme, appuyez sur . 35 4.2 Utiliser la liste de contacts Après avoir démarré Contacts, la liste de contacts apparaît. Elle affiche les noms et les numéros de téléphone (téléphones mobiles par défaut) de vos contacts. Appuyez sur l'un des ensembles alphabétiques pour trouver rapidement un contact.pour trouver rapidement un contact. Appuyez deux fois pour afficher l'écran de présentation d'un contact. Allez sur l'adresse du contact sélectionné. Ajouter un contact. Quitter le programme. Supprimer le contact sélectionné. 4.3 Utiliser l’écran Présentation Dans la liste de contacts, appuyez deux fois sur un contact pour afficher l'écran de présentation du contact. Retour Appuyez pour parcourir les champs d'entrée. 36 4.4 Naviguer sur l'adresse d'un contact Vous pouvez définir une adresse de contact comme destination de votre navigation GPS. 1. Appuyez sur le bouton Contacts sur l'écran Accueil pour démarrer le programme. 2. Dans la liste des contacts, sélectionnez le contact désiré et appuyez sur . 3. Appuyez sur pour sélectionner l'adresse du domicile ou sur pour sélectionner l'adresse de travail. 4. Le programme de navigation démarre. (Voir le document fourni avec le logiciel de navigation pour plus d'informations.) 37 4.5 Gérer les contacts Ajouter un contact 1. Appuyez sur le bouton Contacts sur l'écran Accueil pour démarrer le programme. 2. Appuyez sur . 3. Appuyez deux fois sur un champ d'entrée. Le clavier virtuel apparaît. 4. Utilisez le clavier virtuel pour entrer les informations dans le champ et appuyez sur OK. 38 Appuyez sur le clavier virtuel pour entrer le texte et les chiffres. Basculer entre majuscules et minuscules. Activer/désactiver les marques d'accents (inflexions). Passer en touches numériques. 5. Saisissez les informations dans les autres champs tels que les champs d'adresse et de numéro de téléphone. Vous devrez défiler vers le bas pour voir tous les champs disponibles. pour enregistrer les informations sur le contact et retourner 6. Appuyez sur à la liste de contacts. 39 Modifier un contact Pour modifier les informations sur un contact : 1. Dans la liste de contacts, appuyez deux fois sur le contact pour ouvrir l'écran de présentation. 2. Appuyez deux fois sur le champ que vous voulez éditer et utilisez le clavier virtuel pour modifier. 3. Appuyez sur pour enregistrer les modifications. Supprimer un contact Dans la liste des contacts, sélectionnez le contact que vous voulez supprimer et appuyez sur 40 . 5 MioPlayer—MP3 Player 5.1 Démarrer et quitter MP3 Player MP3 Player transforme votre dispositif en un lecteur MP3. Il comprend: z Lecture de fichiers MP3/WAV/WMA. z Contrôles de lecture de base tels que Lecture, Pause, Arrêt, Suivant et Précédent z Lecture comprend la lecture d'une seule sélection, répéter une seule sélection, lecture d'échantillonnage, séquence normale et séquence aléatoire. z 11 profils audio d'équaliseur préréglés z Support de liste de lecture z Lecture en fond sonore z Affichage des paroles pour démarrer le Tapez MioPlayer sur l’écran d’accueil et tapez sur programme. Le panneau de contrôle apparaît sur l'écran où vous pouvez facilement contrôler le lecteur en tapant sur les boutons de contrôle. Æ 41 Pour quitter le programme, appuyez sur . 5.2 Préparer les fichiers MP3 pour votre dispositif Avant d’utiliser le programme, ayez les fichiers MP3 prêts soit sur le dossier My Flash Disk\MP3 de votre appareil, soit sur une carte mémoire. Un outil appelé Mio Transfer est fourni pour que vous puissiez facilement copier les fichiers de votre ordinateur vers l'emplacement correct. (Voir la Section 10,3 pour les détails.) 5.3 Lire des fichiers MP3 1. Si vos fichiers sont sur une carte de stockage, insérez la carte dans votre dispositif. 2. Tapez MioPlayer sur l’écran d’accueil et tapez sur programme. pour démarrer le 3. Le programme recherchera les fichiers MP3 dans votre dispositif et dans la carte de stockage. Quand les fichiers MP3 sont détectés, ils seront ajoutés à la liste de lecture. REMARQUE : Vous pouvez créer vos propres listes de lecture pour une lecture ultérieure. (Voir la Section 5,6 pour les détails.) 4. Appuyez sur pour démarrer la lecture. Pour contrôler la lecture, utilisez les boutons de contrôle comme décrit plus loin. 42 Le lecteur MP3 vous permet de lire de la musique en arrière-plan tout en utilisant d’autres fonctions de votre appareil. Vous pouvez quitter le lecteur MP3 pendant la lecture. La lecture continuera. Pour arrêter la musique, retournez au lecteur MP3 et tapez sur . REMARQUE : Lors de la lecture, le rétro-éclairage s’éteindra automatiquement si vous n’avez pas tapé sur l’écran pendant la durée de la minuterie (30 secondes par défaut). Le rétro-éclairage s’allumera à nouveau lorsque vous appuyez sur le bouton d’alimentation ou le bouton Menu ou lorsque la lecture de la liste de lecture en cours est terminée. 5.4 Contrôles de lecture MP3 Bouton / / Nom Description Lecture/ Pause Effectue ou interrompt la lecture. Arrêt Arrêter la lecture. Précédent/ Suivant Lire le fichier précédent ou suivant. Volume Augmenter ou diminuer le volume. L'indicateur sur le panneau affiche le niveau du volume actuel. Quitter Fermer le programme et retourner à l'écran Accueil. Liste de lecture : Ouvrir la liste de lecture. (Voir la Section 5,6 pour plus d’informations) Équaliseur Ouvre le panneau de l'équaliseur. (Voir la Section 5,7 pour plus d’informations.) Mode Lecture Parcourir les modes suivants. / Lecture répétée de tous les fichiers en séquence Lecture répétée de tous les fichiers en ordre aléatoire Lecture d'échantillonnage en séquence Lecture d'échantillonnage en ordre aléatoire Lecture seule du fichier actuel 43 Bouton Nom Description Lecture répétée du fichier actuel Aide Présenter la fonction et l'utilisation de chaque bouton. Appuyez sur un bouton pour voir une ligne de descriptions à la base de l'écran. Video Player Passe au mode lecteur vidéo. Photo Viewer Passe au mode album photos. REMARQUE : Vous pouvez passer au Photo Viewer sans arrêter la musique. Un message s’affichera vous demandant si vous voulez que la musique soit jouée en fond sonore. 5.5 Affichage des paroles Le lecteur MP3 vous permet d’afficher les paroles en temps réel sur l’écran lors de la lecture de chansons. Cette fonction est particulièrement pratique pour vous si vous chantez avec les chansons. Préparation des fichiers de paroles pour votre appareil Pour afficher les paroles, il faut que les fichiers de paroles soit prêts sur le dossier My Flash Disk\Mp3\lyric de votre appareil. REMARQUE : Vous pouvez rechercher et télécharger ces fichiers .lrc depuis Internet. Utiliser Mio Transfer pour copier les paroles sur l’emplacement approprié de votre appareil. (Reportez-vous à la section 10,3 pour plus d’informations) Lorsque vous copiez un fichier de paroles sur votre lecteur, assurez-vous d'utiliser le même nom de fichier que celui du fichier audio. Par exemple, si le nom d'un fichier MP3 est My Love.mp3, le nom du fichier des paroles doit être My Love.lrc. REMARQUE : Lorsque vous lisez des chansons avec des paroles, la fonction d’extinction du rétroéclairage au bout de 30s sera désactivée. Lecture de chansons avec paroles Tapez sur pour démarrer la lecture. Au fur et à mesure de la lecture de la chanson, les paroles défilent ligne par ligne à l’écran, avec la ligne en cours surlignée avec une couleur différente. L’image de fond change à intervalles de temps spécifiques. 44 5.6 Utiliser les listes de lecture Par défaut, le programme charge automatiquement tous les fichiers MP3 dans la liste de lecture. Vous pouvez aussi créer vos propres listes de lecture pour les utiliser ultérieurement. Créer une liste de lecture 1. Après avoir démarré MP3, appuyez sur sur le panneau de contrôle pour ouvrir l'écran Liste de lecture. L'écran affiche la liste de lecture actuelle. Sauvez playlist. Retour Ouvrir la liste des listes de lecture. Lecture du fichier sélectionné. Supprimer toutes les chansons de la liste. Ajouter une chanson. Supprimer la chanson actuelle de la liste. 45 2. Pour ajouter une chanson à la liste de lecture, appuyez sur dossier contenant vos chansons. . Sélectionnez le 3. Un écran apparaît affichant tous les fichiers audio. Tapez sur la (les) chanson(s) que vous souhaitez ajouter puis tapez sur . Retour Sélectionner toutes les chansons. 4. Pour enregistrer la liste de lecture appuyez sur Ajouter la (les) chanson(s) sélectionnée(s) à la liste de lecture. . 5. L’écran clavier apparaît, vous pouvez modifier le nom par défaut de la liste de lecture. Renommez la liste de lecture si vous le souhaitez. Tapez sur OK lorsque vous avez terminé. 46 6. Pour retourner au panneau de contrôle appuyez sur . Ouvrir une liste de lecture Pour ouvrir une des listes de lecture que vous avez créées : 1. Après avoir démarré MP3, appuyez sur 2. Appuyez sur sur le panneau de contrôle. pour afficher toutes les listes de lecture que vous avez créées. 3. Appuyez sur la liste de lecture que vous voulez ouvrir et appuyez sur . Retour Supprimer la liste de lecture sélectionnée. Supprimer toutes les listes de lecture. Renommer la liste de lecture sélectionnée. Ouvrir la liste de lecture sélectionnée. 4. Pour retourner au panneau de contrôle appuyez sur . 47 5.7 Equaliseur Le programme offre 11 profils audio préréglés. Appuyez sur panneau de l'équaliseur. pour ouvrir le ou sur pour parcourir les options disponibles : Default, Appuyez sur Rock, Pop, Jazz, Classic, Dance, Heavy, Disco, Soft, 3D, et Hall. Appuyez sur pour enregistrer votre sélection et retourner au panneau de contrôle. Appuyez sur contrôle. pour annuler votre sélection et retourner au panneau de Pour sélectionner le profil Défaut, appuyez sur 48 . 6 MioPlayer— MioPlayer Video Pro—Video Player Player 6.1 Démarrage et sortie du lecteur vidéo ATTENTION : Ne regardez pas des vidéos pendant que vous conduisez. Il peut être illégal dans votre état/région d’afficher une vidéo dans le champ de vision du conducteur. Video Player (Le lecteur vidéo) vous permet de regarder des clips vidéo sur votre appareil. (Reportez-vous à une section plus bas pour les formats pris en charge par votre appareil) Tapez MioPlayer sur l’écran d’accueil et tapez sur programme. pour démarrer le Æ Pour quitter le programme, appuyez sur . 49 6.2 Préparation des fichiers vidéo pour votre appareil Pour lire des clips vidéo, les fichiers vidéo doivent être prêts soit sur le dossier My Flash Disk\My Video de votre appareil, soit sur une carte mémoire. Notez que votre appareil ne prend en charge que des fichiers vidéo des formats suivants : Formats MP4 (.mp4) AVI (.avi) AVI (.avi) AVI (.avi) MP4 (.mp4) QuickTime Movie (.mov) QuickTime Movie (.mov) ASF (.asf) WMV (.wmv) Video Codec MPEG-4 SP MPEG4 SP MPEG4 SP H.263 BL H.263 BL MPEG4 SP H.263 BL WMV9 WMV9 Audio Codec AAC MP3 IMA-ADPCM MP3 AAC-LC AAC-LC AAC-LC WMA WMA Utilisez la Video ToolBox fournie avec votre appareil pour convertir des fichiers vidéo au format pris en charge par votre appareil. (Reportez-vous à la section 11,4 pour plus d’informations) Un outil appelé Mio Transfer est fourni pour que vous puissiez facilement copier les fichiers de votre ordinateur vers l'emplacement correct. (Voir la Section 10,3 pour les détails.) 6.3 Lecture de clips vidéo 1. Si vos fichiers sont sur une carte de stockage, insérez la carte dans votre dispositif. 2. Tapez MioPlayer sur l’écran d’accueil et tapez sur programme. pour démarrer le 3. Le programme recherchera les fichiers correspondants dans le dossier spécifique de votre appareil et dans tous les dossiers d’une carte mémoire. Il affiche ensuite la liste de fichiers vidéo. Vous pouvez appuyer sur la flèche de 50 déplacement Up (vers le haut) ou Down (vers le bas) pour aller à la page suivante ou précédente. Quitter Un cadre indique le fichier sélectionné. Fichier sélectionné/ Nombre total de fihciers. Supprime le fichier sélectionné. Lit le fichier sélectionné. Passe au lecteur MP3. Page suivante. Page précédente. Passe au mode lecteur vidéo. REMARQUE : z Les fichiers sont triés par noms dans la liste. z Les informations sur les fichiers comme la durée de la vidéo et la taille de fichier s’affichent en même temps que le nom de fichier. 4. Pour lire un fichier vidéo, tapez sur le fichier souhaité dans la liste et tapez sur . (Reportez-vous à la section suivante pour une description des boutons de commande à l’écran.) 51 5. Pour regarder la vidéo en plein écran, tapez sur . Pour retourner au panneau de commandes, tapez n’importe où sur l’écran. 6.4 Commandes de lecture vidéo Utilisez les boutons de commande à l’écran pour contrôler la lecture. Mode lecture : Répéter Simple Retour Tapez pour regarder la vidéo en plein écran. Augmente le volume. Diminue le volume. Indicateur de Volume Vous pouvez taper sur un point le long de la barre de suivi pour vous rendre directement à un autre endroit pour la lecture. Avant Rembobine Arrêt Pause/Lecture Pour retourner à la liste de fichiers vidéo, tapez 52 . 7 MioPlayer— MioPlayerPro—Photo Photo ViewerViewer 7.1 Démarrer et quitter Photos Photos vous permet de visualiser des images aux formats JPEG et BMP et de visualiser le diaporama des images sur votre dispositif. REMARQUE : Vous pouvez conserver la musique en fond sonore lorsque vous utilisez Photo Viewer. Commencez par démarrer la lecture dans le lecteur MP3 puis passez à Photo Viewer. Tapez MioPlayer sur l’écran d’accueil et tapez sur programme. pour démarrer le Æ Pour quitter le programme, appuyez sur . 53 7.2 Préparer les images pour votre dispositif Pour visualiser les images, il faut que les fichiers image soient prêts sur le dossier My Flash Disk\My Picture de votre appareil ou sur une carte mémoire. Un outil appelé Mio Transfer est fourni pour que vous puissiez facilement copier les fichiers de votre ordinateur vers l'emplacement correct. (Voir la Section 10,3 pour les détails.) 7.3 Visualiser des images en affichage Miniature 1. Si vos fichiers sont sur une carte de stockage, insérez la carte dans votre dispositif. 2. Tapez MioPlayer sur l’écran d’accueil et tapez sur programme. pour démarrer le 3. Le programme recherchera les fichiers correspondants dans le dossier spécifique sur votre dispositif et dans tous les dossiers sur une carte de stockage. Il affiche alors les images en diapo. Vous pouvez appuyer sur le bouton fléché Haut ou Bas pour aller à la page suivante ou précédente. Quitter Un cadre indique que l'image est sélectionnée. Fichier sélectionné/ Nombre total de fichiers. Supprimer la photo sélectionnée. Démarrer le diaporama. Passe au lecteur MP3. 54 Page suivante. Page précédente. Passe au mode lecteur vidéo. 7.4 Visualiser une image en plein-écran Quand vous appuyez sur une image deux fois en affichage de miniature, l'image s'affiche en plein-écran. Retournez à l'affichage de miniature, appuyez n'importe où sur l'écran pour afficher les boutons de contrôle et appuyez ensuite sur . 7.5 Boutons de contrôle d'écran Les boutons de contrôle d'écran offrent diverses fonctions et paramètres. Appuyez n'importe où sur l'image pour afficher les boutons comme indiqué ci-dessous. Pour fermer les boutons, appuyez à nouveau sur l'image. Bouton Nom Description Transfert Transfère les images entre le dispositif et la carte de stockage. (Voir la Section 7,7 pour les informations détaillées.) Diaporama Démarre le diaporama (Voir la Section 7,6 pour les informations détaillées.) Définit la durée pendant laquelle chaque diapo est affichée avant de passer à la diapo suivante. Appuyez sur le bouton pour passer à l'option disponible suivante. Intervalle 55 Bouton Nom Description 1 seconde 2 secondes 5 secondes 56 Information Active ou désactive l'affichage du nom et de la date du fichier. Supprimer Supprime l'image en cours Zoom Ouvre la barre du zoom. Appuyez sur le bouton autant de fois que nécessaire pour faire un zoom avant à 1.2x, 1.5x, 1.8x, ou 2.0x. Quand vous avez zoomé dans l'image, vous pouvez faire glisser l'image pour visualiser d'autres parties de l'image. Pour fermer la barre du zoom, appuyez sur . Retour Retourner à l'affichage diapo. 7.6 Visualiser le diaporama Pour visualiser le diaporama de toutes vos images, procédez de l'une des manières suivantes: z Quand vous êtes dans l'affichage de diapos, appuyez sur z pour démarrer le diaporama. Quand vous êtes en plein-écran, appuyez n'importe où sur l'image pour afficher les boutons de contrôle d'écran Puis, appuyez sur pour démarrer le diaporama. 57 L’icône indique que le diaporama est actif. Pour arrêter le diaporama, appuyez n'importe où sur l'écran. 7.7 Transférer des images Vous pouvez copier des images depuis votre dispositif sur votre carte de stockage ou depuis votre carte de stockage sur votre dispositif. 1. En plein-écran, appuyez n'importe où sur l'image pour afficher les boutons de contrôle. 2. Appuyez sur . 3. Sélectionnez une des deux manières pour transférer des images, soit depuis le dispositif sur la carte de stockage ou depuis la carte de stockage sur le dispositif. Transférer les images du dispositif sur la carte de stockage. Transférer les images de la carte de stockage sur le dispositif. 58 4. L’écran d'aperçu apparaît. Vous pouvez appuyer pour sélectionner une image pour sélectionner ou plusieurs images. Vous pouvez aussi appuyer sur toutes les images dans le dossier source. Retour Un cadre indique que l'image est sélectionnée. Sélectionner tout. Transférer 5. Après avoir sélectionné l'image (les images), appuyez sur le transfert de fichiers. 6. Une fois que le transfert est terminé, tapez sur transfert. Tapez ensuite sur pour démarrer pour terminer le pour retourner à l’écran précédent. 59 8 Réglages 8.1 Démarrer et quitter Réglages Vous pouvez personnaliser le réglage du système tel que la luminosité de la lumière de fond, le volume et la langue. Une fois que vous avez changé les réglages, les nouveaux réglages seront conservés jusqu'à ce que vous les changiez à nouveau. Appuyez sur le bouton Réglages sur l'écran Accueil. Le menu Réglages apparaît comme indiqué ci-dessous. Æ Pour quitter Réglages, appuyez sur . Les sections suivantes décrivent les divers boutons et leurs fonctions. 61 8.2 Lumière de fond 1. Appuyez sur le bouton Réglages sur l'écran Accueil. 2. Appuyez sur le bouton Lumière de fond. 3. Déplacez le bouton le long de la barre de suivi pour régler la luminosité de la lumière de fond. Pour assombrir la lumière de fond, déplacez le bouton sur la gauche. Pour éclaircir la lumière de fond, déplacez le bouton sur la droite. 4. Appuyez sur 62 pour enregistrer les modifications. 8.3 Volume 1. Appuyez sur le bouton Réglages sur l'écran Accueil. 2. Appuyez sur le bouton Volume. 3. Déplacez le bouton le long de la barre de suivi pour régler le volume. Pour diminuer le volume, déplacez le bouton sur la gauche. Pour augmenter le volume, déplacez le bouton sur la droite. 4. Appuyez sur pour enregistrer les modifications. 63 8.4 Écran Vous pouvez calibrer l'écran tactile s'il ne répond pas de façon correcte lorsque vous appuyez. 1. Appuyez sur le bouton Réglages sur l'écran Accueil. 2. Appuyez sur le bouton Écran. 3. Appuyez sur pour démarrer le calibrage. 4. Appuyez et maintenez la pression sur le centre de la cible. 64 5. Quand la cible bouge sur une autre position, appuyez et maintenez la pression au centre de la nouvelle cible. Répétez chaque fois que vous terminez le processus de calibrage. 6. Lorsque c'est terminé, appuyez sur . 8.5 Alimentation Pour consulter le niveau d'énergie restant de votre batterie et /ou configurer la fonctionnalité d'économie d'énergie: 1. Appuyez sur le bouton Réglages sur l'écran Accueil. 2. Appuyez sur le bouton Alimentation. 3. L'écran affiche l'énergie restante de votre batterie. 65 Vous pouvez définir un minuteur pour éteindre automatiquement votre dispositif quand il est au repos pendant une durée prédéfinie. Les options comprennent Jamais, 30 minutes, 20 minutes, et 10 minutes. 4. Appuyez sur pour enregistrer les modifications. 8.6 Date & Heure 1. Appuyez sur le bouton Réglages sur l'écran Accueil. 2. Appuyez sur le bouton Date & Heure. 3. Pour changer de fuseau horaire, appuyez sur la flèche gauche/droite dans l'élément "Fuseau horaire". 66 4. Pour changer la date, appuyez sur la flèche bas dans l'élément “Date”. Un calendrier apparaît. Appuyez sur la flèche gauche sur le calendrier pour aller dans le mois et l'année précédents et ou sur la flèche droite pour le dernier mois et la dernière année. Vous pouvez aussi appuyer sur le mois ou l'année au sommet du calendrier pour changer directement le mois ou l'année. Quand le calendrier affiche le mois actuel, appuyez sur la date sur le calendrier. 5. Pour régler l'heure, appuyez d'abord sur heure, minute, ou seconde dans l'élément “Heure” et appuyez ensuite sur la flèche haut pour augmenter ou sur la flèche bas pour diminuer la valeur. 6. Appuyez sur pour enregistrer les modifications. 67 8.7 Changer langue REMARQUE : Pour changer la langue du logiciel de navigation Moi Map, utilisez les réglages de Moi Map. (Voir le document fourni avec le logiciel de navigation.) 1. Appuyez sur le bouton Réglages sur l'écran Accueil. 2. Appuyez sur le bouton Changer langue. 3. Appuyez sur le bouton fléché gauche/droite pour sélectionner la langue désirée. 4. Appuyez sur 68 pour enregistrer les modifications. 9 Jeux 9.1 Démarrage et sortie des jeux Jeux vous propose différents jeux. Tapez sur le bouton Jeux de l’écran d’accueil. Le menu Jeux apparaît comme illustré ci-dessous. Æ Pour démarrer la lecture d’un jeu, tapez simplement sur le bouton Jeux du menu. Pour quitter le menu Jeux, tapez sur . 69 10 Mio Transfer 10.1 A propos de Mio Transfer Mio Transfer vous permet de transférer facilement des données comme des fichiers MP3, vidéo et photos entre votre appareil et un ordinateur, synchronisez vos contacts et restaurez le système et les programmes d’application à son état par défaut. La barre d'outils Mio Transfer comporte les onglets suivants : z 70 Vidéo Vous permet de transférer les fichiers vidéo entre votre appareil et votre ordinateur. (Voir la section 10,3 pour plus de détails.) z Contacts Vous permet de copier les informations de Contacts Microsoft Outlook de votre ordinateur vers votre périphérique. (Voir la section 10,4 pour plus de détails.) z Récupérer Vous permet de restaurer le système et les programmes d’application à son état par défaut. z Mio Online Contient un lien vers le site web Mio. z A propos Fournit les informations sur le programme. z MP3 Vous permet de transférer les fichiers MP3 entre l’appareil et un ordinateur. (Voir la section 10,3 pour plus de détails.) z Photo Vous permet de transférer les images entre votre appareil et votre ordinateur. (Voir la section 10,3 pour plus de détails.) 10.2 Installation de Mio Transfer 1. Allumez votre ordinateur et insérez le DVD d'applications dans le lecteur DVD-ROM de votre ordinateur 2. Lorsque l'écran de sélection de la langue apparaît, cliquez sur la langue que vous désirez utiliser pour l'installation. 71 3. Cliquez sur Installer Mio Transfer. 4. Cliquez sur Suivant. Suivez les instructions à l'écran pour mener à bien l'installation. REMARQUE: Si Mio Transfer a déjà été installé sur votre PC, un clic sur Installer Mio Transfer a pour effet de désinstaller l'application de votre système. 72 10.3 Copie de fichiers MP3/ Vidéo/ Images sur votre appareil Avant de lire des fichiers MP3, vidéo ou images, il faut que les fichiers MP3, vidéo ou image soient prêts sur votre appareil. Utilisez Mio Transfer pour copier les fichiers de votre ordinateur vers l'emplacement correct sur votre périphérique. 1. Si vous voulez copier des fichiers MP3 ou images sur une carte de stockage, insérez une carte mémoire dans l’appareil. 2. Allumez l’ordinateur et l’appareil. 3. Connectez l'extrémité mini-USB du câble USB fourni au bas de votre appareil et l'autre extrémité sur un port USB d’un ordinateur. 4. Démarrez Mio Transfer en cliquant sur l'icône Mio Transfer du bureau Windows. L'écran de Mio Transfer s'affiche. 5. Vous pouvez copier des fichiers MP3 ou images en cliquant sur le bouton suivant: z Pour copier des fichiers MP3, cliquez sur MP3 dans la barre de menu du haut. z Pour copier les fichiers vidéo, cliquez sur Vidéo au sommet de la barre du menu. z Pour copier des images ou des photos, cliquez sur Photo dans la barre de menu du haut. La colonne de gauche affiche les lecteurs sur votre ordinateur et celle de droite les fichiers dans le dossier approprié du périphérique cible (soit soit ). 73 Périphérique cible 6. Sélectionnez votre périphérique cible en cliquant sur l’une des icônes : z - la mémoire Flash de votre périphérique z - une carte mémoire insérée dans votre périphérique. 7. Sélectionnez le dossier où vous voulez que les fichiers MP3, vidéo ou images soient stockés à partir de la colonne de gauche. Sélectionnez le fichier que . La barre d'état indique la vous voulez copier et cliquez sur le bouton progression du transfert de fichier et le fichier sélectionné est copié vers le périphérique cible. REMARQUE: Vous pouvez également copier les fichiers depuis votre appareil vers votre ordinateur. Sélectionnez d'abord les fichiers que vous voulez copier dans la colonne de droite et désignez le dossier où placer ces fichiers dans la colonne de gauche. Puis cliquez sur pour démarrer le transfert. 74 Gestion des fichiers MP3, Vidéo et Images Divers boutons sont disponibles pour gérer les fichiers : z Renommer permet de modifier le nom du fichier sélectionné. z Supprimer permet de supprimer le fichier sélectionné. ATTENTION: Soyez prudent lorsque vous supprimez les fichiers. La suppression de fichiers dont vous ne connaissez pas la fonction peut provoquer un dysfonctionnement du programme ou de ses applications. z Annuler permet d'annuler un transfert de fichiers MP3 en cours. z Dossier nouveau Pour créer un nouveau dossier dans le lecteur ou le dossier sélectionné. 10.4 Copier les informations de contacts vers votre périphérique Vous pouvez copier les informations de Contacts Microsoft Outlook de votre ordinateur vers votre périphérique avec Mio Transfer. Ceci vous économise du temps en évitant de saisir à nouveau toutes les informations sur votre appareil ou sur votre ordinateur. (Pour plus d’informations sur les contacts, voir le Chapitre 3.) : 1. Allumez l’ordinateur et l’appareil. 2. Connectez l'extrémité mini-USB du câble USB fourni au bas de votre appareil et l'autre extrémité sur un port USB de votre ordinateur. 3. Démarrez Mio Transfer en cliquant sur l'icône Mio Transfer du bureau Windows. L'écran de Mio Transfer s'affiche. 4. Cliquez sur Contacts sur la barre de menu du haut. 5. Sélectionnez votre option et cliquez sur Commencer. 75 10.5 Restauration de votre appareil Récupérer vous permet de restaurer les programmes d’application (par ex. Album photos, Contacts, etc.) s’ils sont perdus ou endommagés sur votre appareil. 1. Allumez l’ordinateur et l’appareil. 2. Connectez l'extrémité mini-USB du câble USB fourni au bas de votre appareil et l'autre extrémité sur un port USB de votre ordinateur. 3. Démarrez Mio Transfer en cliquant sur l'icône Mio Transfer du bureau Windows. L'écran de Mio Transfer s'affiche. 4. Cliquez sur Récupérer de la barre supérieure du menu. 5. Cliquez sur Commencer pour démarrer le processus de restauration. La barre d’état indiquera la progression de la restauration. 76 6. Quand le processus de restauration est terminé, réinitialisez votre appareil. (Reportez-vous à la section 12,1 pour plus d’informations.) 77 11 Video ToolBox 11.1 A propos de Video ToolBox Video ToolBox vous permet d’importer des fichiers multimédia dans une variété de sources et de les enregistrer dans un format de fichier spécifique pour que vous puissiez regarder la vidéo sur votre appareil. Vous pouvez également utiliser les outils d’édition comme l’ajustement d’un clip ou l’ajout d’effets spéciaux pour créer un projet personnalisé. 11.2 Installation de la boîte d’outils vidéo 1. Allumez votre ordinateur et insérer le DVD d’Application dans le lecteur de DVD-ROM de votre ordinateur. 2. Quand la sélection des langues apparaît, cliquez sur la langue à partir de laquelle vous souhaitez installer. 79 3. Cliquez sur Video Toolbox et suivez les instructions à l’écran pour terminer l’installation. 80 11.3 Interface utilisateur n s r o t p q Réf Nom Description n Menu fichier Sélectionnez l’ouverture d’un menu où vous pouvez enregistrer votre fichier de projet et régler les préférences du projet. o Panneau Affiche les commandes, boutons et autres informations que vous pouvez utiliser pour personnaliser le projet. Le contenu de ce panneau change en fonction de l’étape dans laquelle vous vous trouvez et de l’élément de projet sélectionné. p Boutons étapes q Liste de clips Cliquez ici pour aller à l’étape suivante ou précédente. r Panneau Affiche les boutons qui correspondent à différents étapes d’édition vidéo. s Fenêtre de Affiche la lecture vidéo. d’options multimédia d’étapes prévisualisation Affiche les clips, les effets de transition et le texte qui sont utilisés dans le projet. pour retirer le clip de la liste de clips multimédia Cliquez sur pour visualiser les propriétés d’un clip ou cliquez sur sélectionné. 81 Réf Nom t Panneau de navigation Description Affiche les boutons pour lire et ajuster les clips. 11.4 Quatre étapes pour créer un fichier vidéo Etape 1 : Déterminer les paramètres de sortie vidéo 1. Sur le bureau Windows, cliquez sur Démarrer Æ Programmes Æ Video ToolBox 2.0 Home Edition Æ Video ToolBox 2.0 Home Edition. 2. Sur le premier écran, sélectionnez Défaut (MP4) comme format de sortie. 3. Cliquez sur Entrée. Etape 2 : Ajouter/Editer un clip multimédia 4. Cliquez sur l’un des boutons Ajouter en fonction de votre source multimédia. (Reportez-vous aux sections 11.5 à 11.7 pour plus d’informations) z 82 Pour ajouter un fichier vidéo, cliquez sur . z Pour ajouter un fichier image, cliquez sur z Pour ajouter un fichier vidéo depuis des disques DVD-Vidéo ou DVD-VR, cliquez sur z . Pour ajouter un fichier vidéo depuis une source numérique (par ex. caméscope DV), cliquez sur z . . Pour ajouter un fichier vidéo depuis une source analogique (par ex. une carte de syntoniseur TV), cliquez sur . 5. Cliquez sur Suivant pour continuer. Etape 3 : Choix du style 6. Si vous souhaitez, vous pouvez choisir un style de film depuis les thèmes disponibles et éditer des éléments de style de film. Si vous ne souhaitez pas appliquer de style pour votre projet, sélectionnez le thème blanc par défaut. (Reportez-vous à la section 11.8 pour plus d’informations) 83 7. Cliquez sur Suivant pour continuer. Etape 4 : Créer un fichier vidéo 8. Cliquez sur Créer pour enregistrer votre fichier vidéo dans le format vidéo de sortie sélectionné. 9. Dans la boîte de dialogue, entrez le nom de fichier et cliquez sur Enregistrer. 84 11.5 Ajout de clips multimédia Insertion de clips dans votre projet Insérez des vidéos, des images et des vidéos DVD/DVD-VR dans la liste de clips multimédia du projet. Pour insérer un clip, cliquez simplement sur un bouton Add Media (Ajout de multimédia) et dans la boîte de dialogue qui s’ouvre, localisez le fichier et cliquez sur Open/OK (Ouvrir/OK). REMARQUE : La boîte d’outils vidéo ne peut importer que des vidéos DVD depuis des disques DVD ou des dossiers non protégés. Capture de vidéo numérique La boîte d’outils vidéo vous permet de capturer de la vidéo depuis des appareilsz DV comme des caméscopes DV. La boîte d’outils vidéo enregistre automatiquement la vidéo capturée au format DV AVI. Pour capturer de la vidéo numérique : 1. Cliquez sur (Capturer de la vidéo numérique). 2. Cliquez sur (Bascule de l’affichage). 3. Spécifiez un Capture folder (dossier de capture) où enregistrer les fichiers vidéo. 4. Cliquez sur Options pour ouvrir un menu et personnaliser plus de paramètres de capture. Les options disponibles dans le menu dépendent du plugiciel de capture choisi. 5. Utilisez le panneau de navigation pour parcourir votre vidéo et rechercher la partie à capturer. Le contrôle de l’appareil doit être correctement réglé pour pouvoir contrôler le caméscope DV. Pour régler le contrôle de l’appareil, cliquez sur Options et sélectionnez Select Device Control (Sélectionner le contrôle de l’appareil). Dans la boîte de dialogue, sélectionnez le contrôle de l’appareil à utiliser dans Current device (Appareil en cours). 6. Quand vous localisez le début de la section que vous souhaitez capturer, cliquez sur Capture Video (Capturer Vidéo) pour démarrer la capture. 7. Cliquez sur Stop Capture (Arrêter la capture) ou appuyez sur la touche Esc (Ech) pour arrêter la capture. 8. Cliquez sur OK. 85 Capture de vidéo analogique Quand les rushes sont capturés depuis des sources analogiques comme le format VHS, Vidéo 8 ou TV, ils sont convertis en format numérique pour être lus et stockés dans l’ordinateur. La boîte d’outils vidéo enregistre automatiquement la vidéo capturée au format DV AVI. Pour capturer de la vidéo analogique : 1. Cliquez sur 2. Cliquez sur (Capturer de la vidéo analogique). (Bascule de l’affichage). 3. Spécifiez un Capture folder (dossier de capture) où enregistrer les fichiers vidéo. 4. Cliquez sur Capture Video (Capturer vidéo) pour démarrer la capture. Cliquez sur Stop Capture (Arrêter la capture) ou appuyez sur la touche Esc (Ech) pour arrêter la capture. 5. Cliquez sur OK. Capture d’images fixes En plus de la capture de vidéo, la boîte d’outils vidéo vous permet également de capturer des images fixes quand la source est de la vidéo numérique ou analogique. Les images sont enregistrées en format JPEG et la taille dépend de celle du cadre de la source vidéo. Pour capturer des images fixes, cliquez sur Capture Image (Capturer image) quand vous voyez l’image que vous souhaitez capturer dans la fenêtre de prévisualisation. 86 11.6 Edition de clips vidéo Outils d’édition Liste des clips multimédia Quand un ou des clips vidéo sont ajoutés, les outils d’édition incluent : z Multi-découpe vidéo Vous permet de choisir les segments souhaités depuis le fichier vidéo et de les extraire. z Fractionner la vidéo Coupe le clip sélectionné en deux. z Amélioration auto Sélectionnez cette fonction pour ajuster automatiquement la teinte, la saturation, la luminosité et le contraste du clip. 87 Ajustage d’un clip Pour partager un clip vidéo : 1. Sélectionnez le clip que vous souhaitez partager sur la liste de clips multimédia. 2. Faites glisser la barre d’avancement au point où vous souhaitez couper le clip. 3. Cliquez sur Fractionner la vidéo pour couper le clip en deux clips. Pour retirer l’un de ces clips, sélectionnez le clip non désiré et cliquez sur . Pour ajuster un clip vidéo clip avec la barre d’ajustage : 1. Sélectionnez le clip que vous souhaitez partager sur la liste de clips multimédia. 2. Cliquez sur les poignées d’ajustage et faites-les glisser sur la barre de partage pour régler les points d’entrée et de sortie sur le clip. 88 3. Faites glisser la barre d’avancement au point dans le clip où vous souhaitez (entrée/sortie). régler le début/la fin du clip, puis cliquez sur Partage d’une vidéo en plusieurs clips 1. Cliquez sur Multi-trim Video (Multi-découpe vidéo) sur le panneau Options. 2. Dans la boîte de dialogue Multi-trim Video (Multi-découpe vidéo), visualisez d’abord le clip en entier en cliquant sur pour déterminer la façon dont vous souhaitez marquer les segments. Si vous souhaitez marquer des segments pour retenir, cliquez sur Selection Mode (Mode de sélection) puis sélectionnez Conserver la sélection. Sinon, sélectionnez Supprimer la sélection si vous préférez marquer les segments que vous souhaitez retirer du clip. 3. Faites glisser la barre d’avancement jusqu’à ce que vous localisiez le point dans la vidéo que vous souhaitez utiliser en tant qu’image de début du premier segment. Cliquez sur (Début). Faites à nouveau glisser la barre d’avancement, cette fois au point où vous (Fin). souhaitez que le segment se termine. Cliquez sur 89 4. Répétez l’étape 3 selon besoin jusqu’à ce que vous ayez marqué tous les segments que vous souhaitez garder ou retirer. 5. Cliquez sur OK quand c’est terminé. Les segments vidéo que vous avez gardés sont ensuite insérés dans la liste de clips multimédia. Contrôle de la vidéo à partages multiples Bouton de contrôle / Description Effectue un retour rapide ou une avance rapide dans la vidéo à des incréments fixes. Par défaut, ces boutons se déplacent vers le haut ou vers le bas dans la vidéo par incréments de 25 secondes. Pour changer ce réglage, tapez sur la flèche de déplacement vers le haut ou vers le bas pour ajuster la valeur. Cliquez et maintenez pour ouvrir la barre de vitesse. Sélectionnez une vitesse et maintenez-la pour effectuer un retour ou une avance rapide dans la vidéo. Lit les segments partagés. Lit toute la vidéo. / / 90 Se déplace à l’image du début ou de fin d’un segment partagé. Se déplace vers l’image précédente/suivante dans la vidéo. 11.7 Création d’un diaporama d’images Vous pouvez créer un diaporama vidéo en utilisant vos images. Pour le créer, (Insérer image) et, dans la boîte de dialogue, sélectionnez les cliquez sur images (appuyez sur Ctrl ou Shift pour sélectionner plusieurs fichiers) que vous souhaitez inclure dans le diaporama et cliquez sur Open (Ouvrir). La durée de chaque image peut être réglée dans la boîte de dialogue Préférences. Outils d’édition Liste des clips multimédia Utilisez les boutons de rotation sélectionnée. pour changer l’orientation de l’image Réorganisez les clips dans la liste de clips multimédia en déplaçant et en déposant le clip dans la position souhaitée. 91 11.8 Choix d’un style Un style fait référence à un ensemble d’attributs, notamment les clips de début/fin, les effets de transition et la musique de fond. Choisissez un style. Les éléments de style sont ajoutés à la liste des clips multimédia Choisir la musique de fond. Sélection d’un style de film Dans le panneau Options, cliquez sur le style que vous souhaitez utiliser. Un début et une fin de clip dans le style sélectionné seront ajoutés à votre projet. 92 Changement des effets de transition Avec plusieurs clips vidéo ou fichiers image dans la liste de clips multimédia, les effets de transition par défaut sont appliqués au projet en fonction du style sélectionné. Pour changer les effets de transition 1. Dans la liste de clips multimédia, cliquez sur l’effet de transition que vous souhaitez changer. 2. Dans le panneau Options, sélectionnez un effet de transition depuis le menu déroulant. REMARQUE : Vous pouvez cliquer sur Delete All (Tout supprimer) pour retirer tous les effets de transition dans la liste de clips multimédia. Edition de texte 1. Dans la liste de clips multimédia, cliquez sur le texte de début ou de fin que vous souhaitez éditer. 2. Dans la fenêtre de prévisualisation, double-cliquez sur la boîte de texte pour éditer le texte. Cliquez sur un espace vide dans la fenêtre de prévisualisation quand vous avez terminé d’éditer le texte. 93 3. Ajustez les attributs du texte à l’aide des paramètres dans le panneau Options. 94 z Police de caractère Sélectionnez le style de police que vous souhaitez. z Taille de police Sélectionnez la taille de police que vous souhaitez. z Texte vertical Oriente le titre verticalement. z Style de police Définit le texte en gras, italique et/ou souligné. z Alignement Aligne le texte horizontalement vers la gauche, le centre ou vers la droite. Ou aligne le texte verticalement vers le sommet, le centre ou vers le bas. z Couleur Spécifiez la couleur de police que vous préférez. z Ombre Sélectionnez pour ajouter une ombre au texte. Cliquez sur la boîte de couleurs pour changer la couleur de l’ombre. Changer la musique de fond 1. Cliquez sur le bouton . Open Audio File (Ouvrir fichier audio). 2. Dans le panneau Options, cliquez sur Dans la boîte de dialogue, localisez le fichier audio que vous souhaitez utiliser pour musique de fond et cliquez sur Open (Ouvrir). REMARQUE : Vous pouvez cliquer sur la musique de fond du projet. pour retirer 3. Utiliser le curseur du volume pour ajuster le volume de la musique de fond par rapport au son de la vidéo. Le déplacement du curseur du volume vers la gauche augmente le volume de la musique de fond et diminue le volume du son de la vidéo. 4. Sélectionnez Normaliser l’audio pour ajuster le volume automatiquement à un niveau standard. Ceci est utile quand la musique de fond est enregistrée à des niveaux de volume variables. 95 12 Dépannage et maintenance 12.1 Réinitialiser votre système Occasionnellement, vous pouvez avoir besoin de réinitialiser votre dispositif. Par exemple, vous devez réinitialiser votre système quand il ne répond plus; ou semble “figé” ou “verrouillé.” Insérez une petite tige, telle qu'un trombone de bureau déplié, dans l'orifice de réinitialisation de votre dispositif. Ceci s'appelle “réinitialisation logicielle.” L'écran Accueil apparaîtra après la réinitialisation logicielle. 97 12.2 Dépannage REMARQUE: Si vous rencontrez un problème que vous ne parvenez pas à résoudre, veuillez contacter votre revendeur. Problèmes d'alimentation L'appareil ne s'allume pas lorsque j'utilise la batterie z Il est possible que la puissance de la batterie soit insuffisante pour allumer l’appareil. Connectez l'adaptateur secteur sur votre appareil et sur une source d'alimentation secteur externe. Allumez ensuite l’appareil. Problèmes d'écran L'écran est éteint z Si l'écran ne s’allume pas même après que vous appuyez sur le bouton d’alimentation, essayez les solutions suivantes, dans l'ordre, pour résoudre le problème : z Branchez l'adaptateur secteur sur votre appareil et sur une source d'alimentation secteur externe. z Réinitialisez le système. L'écran réagit lentement z Assurez-vous que la batterie de votre appareil n'est pas déchargée. Si le problème persiste, réinitialisez le système. L'écran se bloque z Réinitialisez le système. L'écran est difficile à lire z Assurez-vous que le rétroéclairage de l'écran est bien activé. z Déplacez-vous dans un endroit plus éclairé. Réponse inexacte aux pressions z 98 Calibrez l'écran tactile. (Voir "Écran" dans la section 8,4.) Problèmes de connexion Problèmes de connexion des câbles z Assurez-vous que l’appareil et l’ordinateur sont bien allumés avant d'établir la connexion. z Assurez-vous que le câble est fermement branché sur le port USB de l’ordinateur. Connectez le câble USB directement sur l’ordinateur – n’utilisez pas un hub USB. z Réinitialisez l’appareil avant de déconnecter le câble. Déconnectez toujours l’appareil avant de redémarrer l’ordinateur. Problèmes de GPS Lorsque aucun signal valable n'est disponible, vous devez procéder aux vérifications suivantes: z Assurez-vous que l’antenne GPS possède une vue dégagée du ciel. z Veuillez noter que la réception GPS est affectée par : 9 Le mauvais temps. 9 Des obstacles denses au-dessus (par exemple des arbres ou des bâtiments). 9 D'autres appareils sans fil utilisés dans la voiture. 9 Un pare-brise teinté. 99 12.3 Maintenance de l’appareil Prenez soin de votre appareil pour garantir un fonctionnement sans problème et réduire les risques de dommages de l’appareil. z Protégez votre appareil contre l'humidité excessive et les températures extrêmes. 9 Température de fonctionnement : 0˚C~40˚C (32 °F~104°F). 9 Température de stockage : -20˚C~60˚C (-4 °F~140°F). z Évitez d'exposer votre appareil à la lumière directe du soleil ou à un éclairage ultraviolet puissant pendant des longues périodes de temps. z Ne posez rien sur votre appareil et ne faites rien tomber sur votre appareil. z Ne laissez pas l'appareil tomber, ne le soumettez pas à des chocs violents. z Ne soumettez pas votre appareil à des changements de température brusques et importants. Cela risquerait de causer de la buée à l'intérieur de l’appareil et de l’endommager. En cas de buée, laissez votre appareil sécher complètement. z Faites attention de ne pas vous asseoir sur votre appareil lorsqu'il est placé dans la poche arrière de votre pantalon, etc. z La surface de l'écran peut facilement être rayée. Les objets pointus peuvent rayer l'écran. Vous pouvez utiliser des protections d'écran génériques non adhésives conçues spécialement pour aller sur les périphériques portables avec panneaux LCD afin de protéger l'écran contre les petites rayures. z Ne nettoyez jamais l’appareil lorsqu'il est sous tension. Utilisez un chiffon doux et non pelucheux humidifié avec de l'eau et essuyez doucement l'écran et l'extérieur de votre appareil. z N'utilisez pas de serviette en papier pour essuyer l'écran. z Ne tentez jamais de démonter, de réparer ou d'apporter quelque modification que ce soit à cet appareil. Tout démontage, toute modification ou toute tentative de réparation risque d'endommager l'appareil, voire de causer un accident corporel ou matériel. z Ne stockez pas et ne transportez pas de liquide ou de gaz inflammable, ni de matières explosives, dans le même compartiment que votre appareil, ses pièces ou ses accessoires. 100 13 Informations réglementaires REMARQUE: Les étiquettes d'identification qui se trouvent sur le boîtier de l'appareil indiquent les normes que votre modèle respecte. Veuillez consulter les étiquettes d'identification sur votre appareil et vous reporter aux déclarations correspondantes dans le présent chapitre. Certains avis s'appliquent uniquement à des modèles spécifiques. 13.1 Déclarations de conformité Réglementation Classe B États-Unis Déclaration de la Federal Communications Commission relatives aux interférences de radiofréquences NOTE: Cet équipement a été testé et déclaré conforme aux limitations relatives à un appareil numérique de classe B, conformément à la Section 15 des règles de la FCC. Ces limitations visent à assurer une protection raisonnable contre les interférences dans le cadre d'une installation résidentielle. Cet équipement génère, utilise et peut émettre de l'énergie de fréquence radio. S'il n'est pas installé et utilisé conformément aux instructions du fabricant, il risque de provoquer des interférences qui affecteront les communications radio. Il n'y a toutefois aucune garantie qu'il ne se produira pas d'interférences dans une installation particulière. Si cet équipement provoque des interférences avec la radio et la télévision (allumez et éteignez vos appareils pour vous en assurer), nous vous conseillons d'essayer de corriger les interférences de la façon suivante : z Réorientez ou déplacez l'antenne de réception. 101 z Augmentez la distance entre l'équipement et le récepteur. z Branchez l'équipement à une prise de courant faisant partie d'un autre circuit que celui sur lequel est branché le récepteur. z Consultez un revendeur ou un technicien qualifié en radio/TV pour obtenir de l'aide. Toute modification ou changement non expressément approuvé par la partie responsable de la conformité pourrait annuler le droit de l'utilisateur à utiliser cet appareil. Veuillez noter que : L'utilisation avec cet équipement d'un câble d'interface non blindé est interdite. Canada Canadian Department Of Communications Note de conformité aux Réglementations relatives aux interférences radio Classe B Cet appareil numérique Classe B est conforme à toutes les exigences des réglementations canadiennes en termes d'équipement sources d'interférences. Cet appareil numérique de Classe B respecte toutes les exigences du Règlement Canadien sur le matériel brouilleur. Europe Les produits disposant du marquage CE sont conformes avec la Directive Équipements de type Radio & Terminaux de Télécommunication (R&TTE) (1995/5/EEC), la Directive de Compatibilité Électromagnétique (89/336/EEC) et la Directive Basses Tensions (73/23/EEC) – telle que modifiée par la Directive 93/68/ECC – émise par la Commission de la Communauté Européenne. La conformité avec ces directives implique la conformité avec les normes européennes suivantes : EN301489-1 : CEM et spectre radioélectrique (ERM). - Norme de compatibilité électromagnétique pour les équipements et les services radio. Partie 1: Exigences techniques communes EN301489-3 : CEM et spectre radioélectrique (ERM). - Norme de compatibilité électromagnétique pour les équipements et les services radio. Partie 3: Conditions spécifiques aux appareils à faible portée (SRD) fonctionnant à des fréquences allant de 9 kHz à 40 GHz 102 EN55022: Caractéristiques de perturbations radio EN55024: Caractéristiques d'immunité EN6100-3-2: Limites d'émissions de courants harmoniques EN6100-3-3: Limitation des fluctuations de tension et du scintillement dans les réseaux basse tension EN60950 / IEC 60950: Sécurité produit EN50332-1: Réglementation sur les écouteurs Le fabricant ne peut être tenu responsable des modifications apportées par l'Utilisateur ni pour leurs conséquences, lesquelles peuvent modifier la conformité du produit avec le marquage CE. 13.2 Précautions de sécurité z A pleine puissance, l’écoute prolongée du baladeur peut endommager l’oreille de l’utilisateur. A propos de la mise en charge z N'utilisez que l'adaptateur secteur fourni avec votre appareil. L'utilisation d'un autre type d'adaptateur secteur peut engendrer des mauvais fonctionnements voire des dangers. z Ce produit est destiné à être utilisé avec une unité d'alimentation agréée portant le marquage “LPS”, “Limited Power Source” (Source d' alimentation limitée) avec une sortie + 5 V cc / 1.0 A”. z Utilisez la batterie recommandé pour l’appareil. A propos de l'adaptateur secteur z Ne pas utiliser l'adaptateur dans un environnement très humide. Ne jamais toucher l'ordinateur lorsque vous avez les mains ou les pieds mouillés. z Permettez une bonne ventilation autour de l'adaptateur lorsque vous l'utilisez pour faire fonctionner l'appareil ou recharger la batterie. Ne pas couvrir l'adaptateur secteur avec du papier ou d'autres objets risquant de gêner son refroidissement ; ne pas utiliser l'adaptateur secteur lorsqu'il est dans un boîtier de transport. 103 z Connecter l'adaptateur à une source d'alimentation du bon type. Les exigences en matière de tension électrique sont indiquées sur la boîte du produit et/ou son emballage. z Ne pas utiliser l'adaptateur si le cordon est endommagé. z Ne pas tenter de réparer l’adaptateur. Il ne contient aucun élément susceptible d'être réparé. Remplacez l’adaptateur si il a été endommagé ou exposé à une humidité excessive. A propos de la batterie z Utilisez toujours un chargeur agréé par le fabricant. ATTENTION: Cet appareil contient une batterie au Lithium non remplaçable. La batterie peut exploser et émettre des produits chimiques dangereux. Pour réduire tout risque d'incendie ou de brûlure, ne pas démonter, écraser, percer ou mettre la batterie au rebut dans le feu ou dans l'eau z Instructions importantes (pour le personnel de maintenance uniquement) 9 9 9 9 104 Attention : Risque d'explosion en cas de remplacement de la batterie par une batterie d'un type incorrect. Mettez les batteries usagées au rebut en respectant les instructions. Remplacez la batterie exclusivement avec la même batterie ou avec une batterie d'un type équivalent recommandé et agréé par le fabricant. La batterie doit être recyclée et mise au rebut de façon adéquate. Utilisez la batterie uniquement dans l’appareil spécifié.