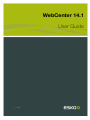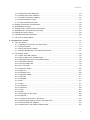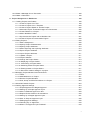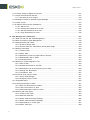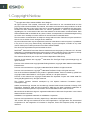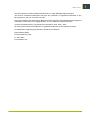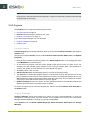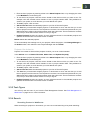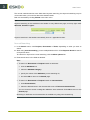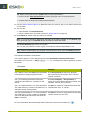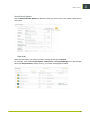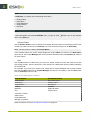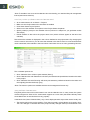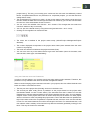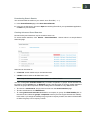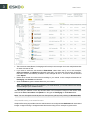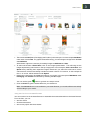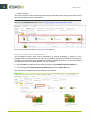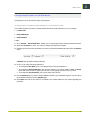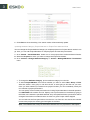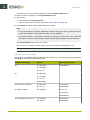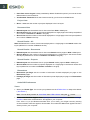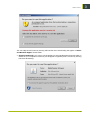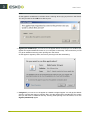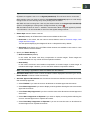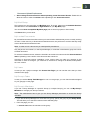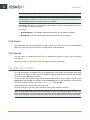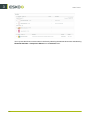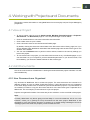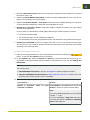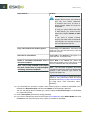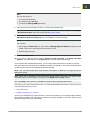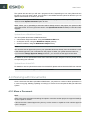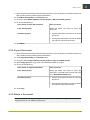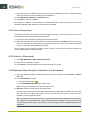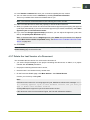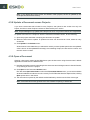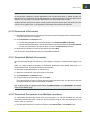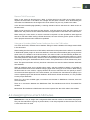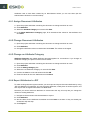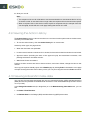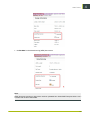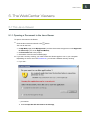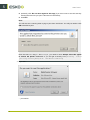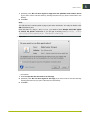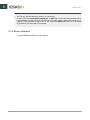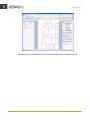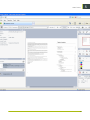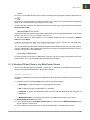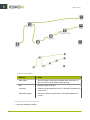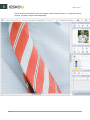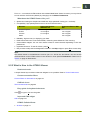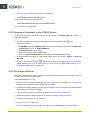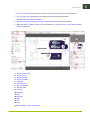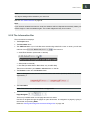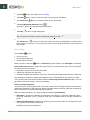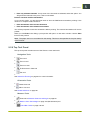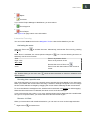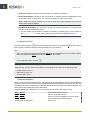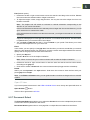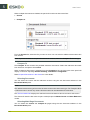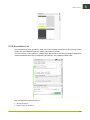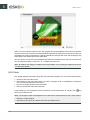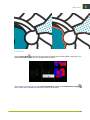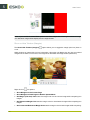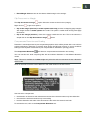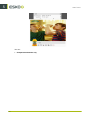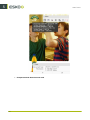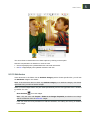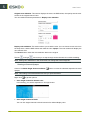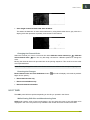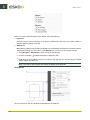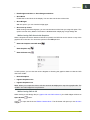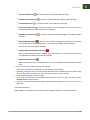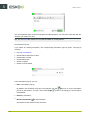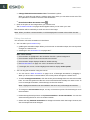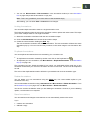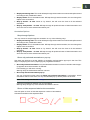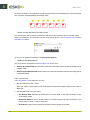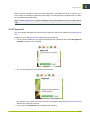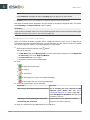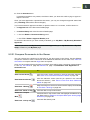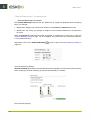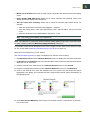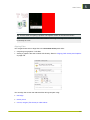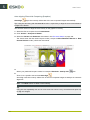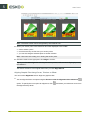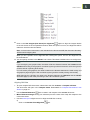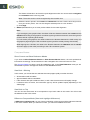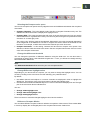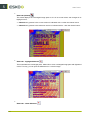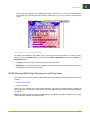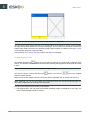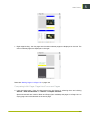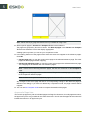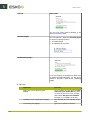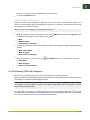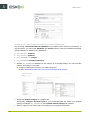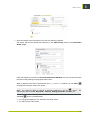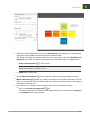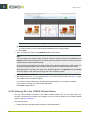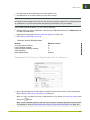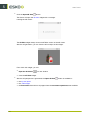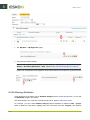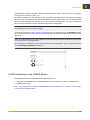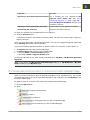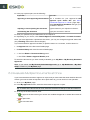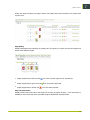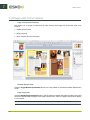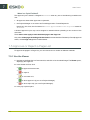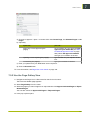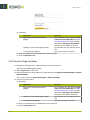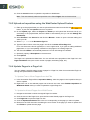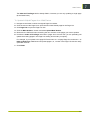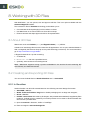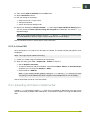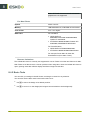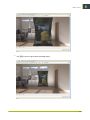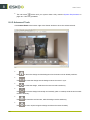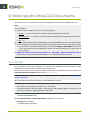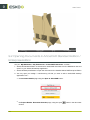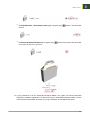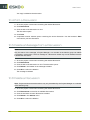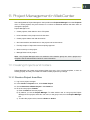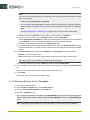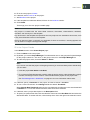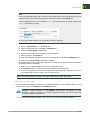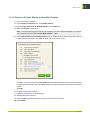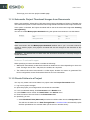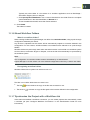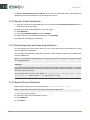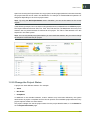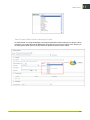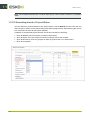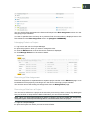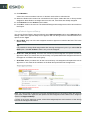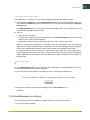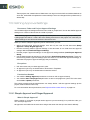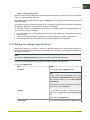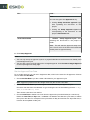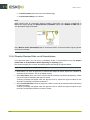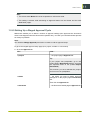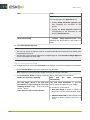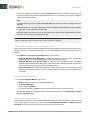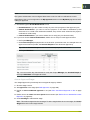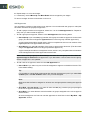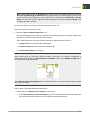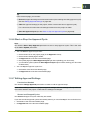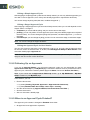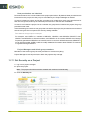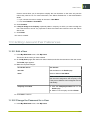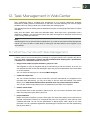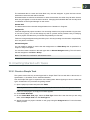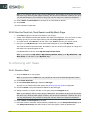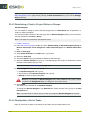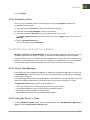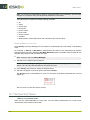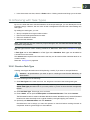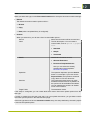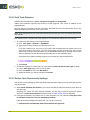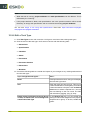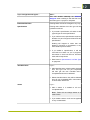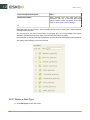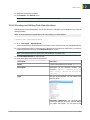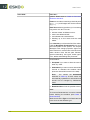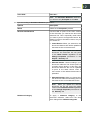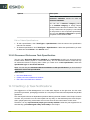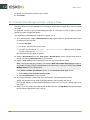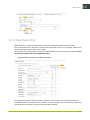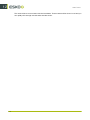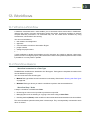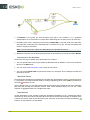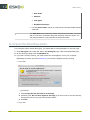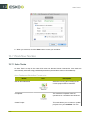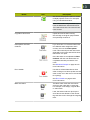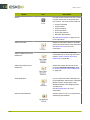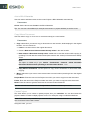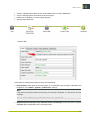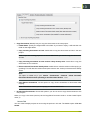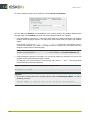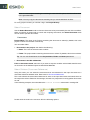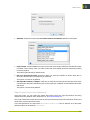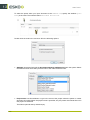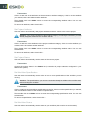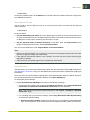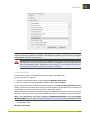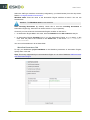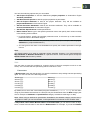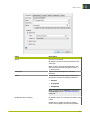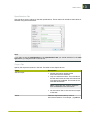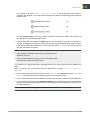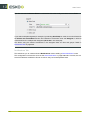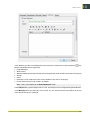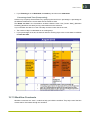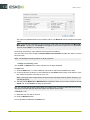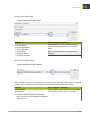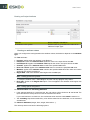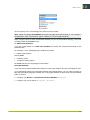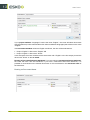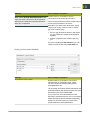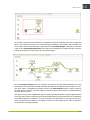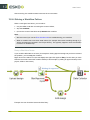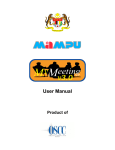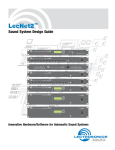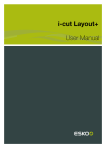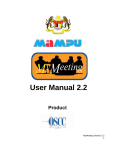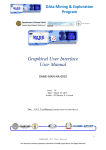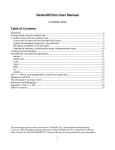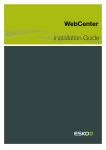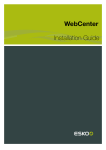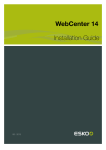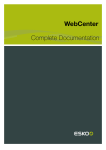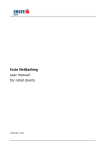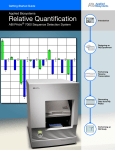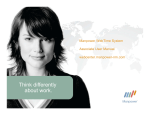Download WebCenter 14.1 User Guide - Product Documentation
Transcript
WebCenter 14.1 User Guide 11 - 2015 WebCenter Contents 1. Copyright Notice.......................................................................................................................................................................... 8 2. What's New for WebCenter Users?..................................................................................................................................10 3. Getting Started with WebCenter........................................................................................................................................ 11 3.1 Opening WebCenter.......................................................................................................................................................11 3.2 Understanding the WebCenter Page Layout....................................................................................................... 12 3.3 The Default WebCenter Menus................................................................................................................................. 14 3.3.1 My Work.................................................................................................................................................................14 3.3.2 Projects...................................................................................................................................................................16 3.3.3 Task Types.............................................................................................................................................................17 3.3.4 Search..................................................................................................................................................................... 17 3.3.5 My WebCenter.....................................................................................................................................................39 3.3.6 Create......................................................................................................................................................................46 3.3.7 Upload.....................................................................................................................................................................46 3.4 Filtering Content.............................................................................................................................................................. 46 3.5 Using the Cart..................................................................................................................................................................47 4. Working with Projects and Documents.......................................................................................................................... 49 4.1 View a Project.................................................................................................................................................................. 49 4.2 Add Documents...............................................................................................................................................................49 4.2.1 How Documents are Organized................................................................................................................... 49 4.2.2 Document Types.................................................................................................................................................50 4.2.3 Different Ways to Upload Documents....................................................................................................... 50 4.3 Working with Documents.............................................................................................................................................56 4.3.1 Move a Document............................................................................................................................................. 56 4.3.2 Copy a Document..............................................................................................................................................57 4.3.3 Delete a Document............................................................................................................................................57 4.3.4 Lock a Document...............................................................................................................................................58 4.3.5 Unlock a Document.......................................................................................................................................... 58 4.3.6 Upload a New Version or Revision of a Document.............................................................................. 58 4.3.7 Delete the Last Version of a Document.................................................................................................... 59 4.3.8 Update a Document across Projects......................................................................................................... 60 4.3.9 Open a Document............................................................................................................................................. 60 4.3.10 Download a Document..................................................................................................................................61 4.3.11 Download Multiple Documents.................................................................................................................. 61 4.3.12 Download Documents from Multiple Locations...................................................................................61 4.3.13 Viewing and Printing a Document's Annotation Report................................................................... 62 4.3.14 Online Document Editing with CHILI....................................................................................................... 62 4.4 Assigning Document Attributes.................................................................................................................................63 ii Contents 4.4.1 Assign Document Attributes.......................................................................................................................... 64 4.4.2 Change Document Attributes........................................................................................................................64 4.4.3 Change an Attribute Category...................................................................................................................... 64 4.4.4 Export Attributes to JDF................................................................................................................................. 64 4.4.5 Import Attributes from JDF............................................................................................................................ 65 4.5 Assigning Document Characteristics...................................................................................................................... 65 4.6 Downloading a Project..................................................................................................................................................66 4.7 E-Mailing Links to Documents and Projects........................................................................................................67 4.8 E-Mailing Links to Download Documents.............................................................................................................67 4.9 Viewing the Action History..........................................................................................................................................68 4.10 Viewing ArtiosCAD meta-data.................................................................................................................................68 4.11 Running a Project Report......................................................................................................................................... 70 5. The WebCenter Viewers.........................................................................................................................................................71 5.1 The Java Viewer.............................................................................................................................................................. 71 5.1.1 Opening a Document in the Java Viewer.................................................................................................71 5.1.2 Viewer Samples...................................................................................................................................................74 5.1.3 More Help with the Viewer.............................................................................................................................80 5.1.4 Viewing RIPped Data in the WebCenter Viewer.................................................................................... 81 5.2 The HTML5 Viewer.........................................................................................................................................................88 5.2.1 About the HTML5 Viewer................................................................................................................................88 5.2.2 What is New in the HTML5 Viewer.............................................................................................................89 5.2.3 Opening a Document in the HTML5 Viewer............................................................................................90 5.2.4 The Viewer Window...........................................................................................................................................90 5.2.5 The Information Bar.......................................................................................................................................... 93 5.2.6 Top Tool Panel.....................................................................................................................................................95 5.2.7 Document Select..............................................................................................................................................105 5.2.8 Page List............................................................................................................................................................. 107 5.2.9 Annotation List..................................................................................................................................................109 5.2.10 Approval Details.............................................................................................................................................110 5.2.11 3D View............................................................................................................................................................. 111 5.2.12 Navigator...........................................................................................................................................................111 5.2.13 Info.......................................................................................................................................................................112 5.2.14 View.....................................................................................................................................................................113 5.2.15 Attributes...........................................................................................................................................................121 5.2.16 Channels........................................................................................................................................................... 122 5.2.17 CAD.....................................................................................................................................................................125 5.2.18 Help.....................................................................................................................................................................128 5.2.19 Annotating in the Viewer............................................................................................................................ 128 5.2.20 Approval............................................................................................................................................................ 139 5.2.21 Compare Documents in the Viewer....................................................................................................... 141 5.2.22 Viewing Multi-Page Documents and Page Lists...............................................................................153 5.2.23 Viewing CAD with Graphics......................................................................................................................159 5.2.24 Viewing 3D in the HTML5 Collada Viewer.......................................................................................... 164 iii WebCenter 5.2.25 Viewing Attributes......................................................................................................................................... 168 5.2.26 Limitations in the HTML5 Viewer............................................................................................................169 6. Approving and Rejecting Documents............................................................................................................................170 6.1 Evaluate a Document in the Viewer......................................................................................................................170 6.2 Evaluate a Document in the Document Details Page....................................................................................171 6.3 Evaluate Multiple Documents at Once................................................................................................................ 172 7. Working with Page Lists (ImposeProof Documents).............................................................................................. 174 7.1 About Page Lists.......................................................................................................................................................... 174 7.2 Page List Views.............................................................................................................................................................174 7.3 Page Lists in the Viewer............................................................................................................................................176 7.4 Notes on Page Lists and Approval Cycles........................................................................................................ 177 7.5 Approve or Reject a Page List................................................................................................................................178 7.5.1 Use the Viewer..................................................................................................................................................178 7.5.2 Use the Page Gallery View.......................................................................................................................... 179 7.5.3 Use the Page List View.................................................................................................................................180 7.6 Uploading and Updating Page Lists.....................................................................................................................181 7.6.1 7.6.2 7.6.3 7.6.4 Requirements for Page Lists.......................................................................................................................181 Upload an Imposition as a Page List from Automation Engine.....................................................181 Upload an Imposition using the WebCenter Upload Feature.........................................................182 Update Pages in a Page List......................................................................................................................182 8. Working with 3D Files...........................................................................................................................................................184 8.1 About 3D Files...............................................................................................................................................................184 8.2 Creating and Exporting 3D Files............................................................................................................................ 184 8.2.1 In Visualizer........................................................................................................................................................ 184 8.2.2 In ArtiosCAD...................................................................................................................................................... 185 8.3 Uploading 3D Files to WebCenter.........................................................................................................................185 8.3.1 Working with 2D and 3D Files....................................................................................................................186 8.3.2 Creating a Thumbnail.....................................................................................................................................186 8.4 Viewing 3D Files........................................................................................................................................................... 186 8.4.1 System Requirements.................................................................................................................................... 187 8.4.2 Basic Tools......................................................................................................................................................... 188 8.4.3 Advanced Tools................................................................................................................................................ 190 8.5 Approving 3D Files...................................................................................................................................................... 191 9. Working with ArtiosCAD Documents.............................................................................................................................192 9.1 Canvas.............................................................................................................................................................................. 192 9.2 Opening Documents in ArtiosCAD Standard Edition / Enterprise Edition..............................................194 10. Discussions in WebCenter............................................................................................................................................... 197 10.1 Start a New Discussion...........................................................................................................................................197 10.2 View a Discussion......................................................................................................................................................197 10.3 Add a Message to a Discussion..........................................................................................................................197 10.4 Print a Discussion......................................................................................................................................................198 iv Contents 10.5 Delete a Message from a Discussion................................................................................................................ 198 10.6 Delete a Discussion.................................................................................................................................................. 198 11. Project Management in WebCenter.............................................................................................................................199 11.1 Creating Projects and Folders.............................................................................................................................. 199 11.1.1 Create a Project from Zero....................................................................................................................... 199 11.1.2 Create a Project from a Template.......................................................................................................... 200 11.1.3 Create a Project Based on Another Project....................................................................................... 205 11.1.4 Automatic Project Thumbnail Images from Documents................................................................ 206 11.1.5 Create Folders in a Project....................................................................................................................... 206 11.1.6 About Workflow Folders............................................................................................................................. 207 11.1.7 Synchronize the Project with a Workflow Job................................................................................... 207 11.1.8 Create a Project from Automation Engine...........................................................................................208 11.2 Editing Projects...........................................................................................................................................................209 11.2.1 Add a Salesperson....................................................................................................................................... 209 11.2.2 Specify Project Characteristics................................................................................................................209 11.2.3 Specify Project Attributes.......................................................................................................................... 210 11.2.4 About Exporting and Importing Attributes.......................................................................................... 210 11.2.5 Export Project Attributes............................................................................................................................ 210 11.2.6 Import Project Attributes............................................................................................................................ 211 11.2.7 Update a Project........................................................................................................................................... 211 11.2.8 Project Statuses.............................................................................................................................................211 11.2.9 Change the Project Status........................................................................................................................ 213 11.2.10 Displaying a Project Status.................................................................................................................... 214 11.2.11 Customizing a Project Status................................................................................................................ 214 11.2.12 Searching based a Project Status....................................................................................................... 216 11.2.13 Filtering based on Project Status.........................................................................................................217 11.2.14 Document creation settings in a project........................................................................................... 217 11.3 Managing Project Members and Permissions................................................................................................218 11.3.1 Roles...................................................................................................................................................................218 11.3.2 Add Members to a Project........................................................................................................................221 11.3.3 Remove Project Members......................................................................................................................... 222 11.3.4 User, Group and Role Permissions in a Project................................................................................223 11.4 ArtiosCAD Default Projects.................................................................................................................................... 223 11.5 Defining Approval Settings.....................................................................................................................................224 11.5.1 Simple Approval and Staged Approval................................................................................................ 224 11.5.2 Setting Up a Simple Approval Cycle.....................................................................................................225 11.5.3 Allow Conditional Approval or Not.........................................................................................................229 11.5.4 Require Review State on all Annotations............................................................................................ 230 11.5.5 Setting Up a Staged Approval Cycle.................................................................................................... 231 11.5.6 Start or Stop the Approval Cycle........................................................................................................... 239 11.5.7 Editing Approval Settings...........................................................................................................................239 11.5.8 Following Up on Approvals.......................................................................................................................240 11.5.9 When is an Approval Cycle Finished?.................................................................................................. 240 v WebCenter 11.6 Forcibly Accept or Reject Documents...............................................................................................................241 11.7 Project and Document Security........................................................................................................................... 241 11.7.1 Set Security on a Project...........................................................................................................................242 11.8 Reassign a Project to Another Project Manager........................................................................................... 244 11.9 Create a User.............................................................................................................................................................. 244 11.10 Editing Users and their Preferences................................................................................................................ 245 11.10.1 Edit a User.....................................................................................................................................................245 11.10.2 Change the Password for a User.........................................................................................................245 11.10.3 Set the Preferences for a User............................................................................................................. 246 11.10.4 Copy Preferences to Users.................................................................................................................... 246 12. Task Management in WebCenter..................................................................................................................................247 12.1 What You Can Do with Task Management......................................................................................................247 12.2 Basic Concepts of Task Management...............................................................................................................248 12.3 Getting Started with Tasks.....................................................................................................................................249 12.3.1 Create a Simple Task.................................................................................................................................. 249 12.3.2 Use the Task List, Task Search and My Work Page........................................................................250 12.4 Working with Tasks................................................................................................................................................... 250 12.4.1 Create a Task..................................................................................................................................................250 12.4.2 Edit a Task....................................................................................................................................................... 251 12.4.3 Restricting a Task to Project Roles or Groups.................................................................................. 252 12.4.4 Reschedule a Set of Tasks........................................................................................................................252 12.4.5 Task Discussions........................................................................................................................................... 255 12.5 Working on Tasks Assigned to You.................................................................................................................... 255 12.5.1 Start a Task..................................................................................................................................................... 255 12.5.2 Upload Documents to the Task...............................................................................................................255 12.5.3 Download a List of Documents from the Task.................................................................................. 256 12.5.4 Change the Task Status............................................................................................................................. 256 12.5.5 Complete a Task............................................................................................................................................257 12.6 Overview of My Group's Tasks............................................................................................................................ 257 12.6.1 Group Task Manager................................................................................................................................... 257 12.6.2 Using My Group's Tasks............................................................................................................................ 257 12.7 Sequential Tasks.........................................................................................................................................................260 12.8 Linking Documents to Tasks................................................................................................................................. 261 12.8.1 Why Link Documents to Tasks?..............................................................................................................262 12.8.2 Link a Document to a Task.......................................................................................................................262 12.8.3 Find Documents Linked to a Task......................................................................................................... 262 12.9 Working with Task Types........................................................................................................................................ 263 12.9.1 Create a Task Type.......................................................................................................................................263 12.9.2 Add Task Statuses........................................................................................................................................266 12.9.3 Define Task Documents Settings............................................................................................................266 12.9.4 Define Task Discussions Settings...........................................................................................................267 12.9.5 Specifications in a Task Type................................................................................................................... 267 12.9.6 Edit a Task Type............................................................................................................................................ 268 vi Contents 12.9.7 Delete a Task Type....................................................................................................................................... 270 12.9.8 Creating and Editing Task Specifications............................................................................................ 271 12.9.9 Document Reference Task Specification............................................................................................. 274 12.10 Setting Up Task Notifications............................................................................................................................. 274 12.10.1 Set Up Notifications for Tasks...............................................................................................................275 12.11 Tasks, Templates and Copying Tasks............................................................................................................. 275 12.11.1 Copy a Task from Another Task........................................................................................................... 275 12.12 Example: Assign a Role using a Task.............................................................................................................276 12.13 Task Reporting..........................................................................................................................................................277 13. Workflows.................................................................................................................................................................................279 13.1 What is a Workflow................................................................................................................................................... 279 13.2 Workflow Basics......................................................................................................................................................... 279 13.3 The Workflow Editor................................................................................................................................................. 281 13.4 Open the Workflow Editor...................................................................................................................................... 282 13.5 Creating and Starting a Workflow from a Task Type................................................................................... 283 13.6 Create a Workflow..................................................................................................................................................... 284 13.7 Workflow Nodes......................................................................................................................................................... 286 13.7.1 Auto Tasks........................................................................................................................................................286 13.7.2 Task Types........................................................................................................................................................306 13.7.3 Workflow Constructs....................................................................................................................................315 13.7.4 Statuses.............................................................................................................................................................324 13.8 Workflow Example..................................................................................................................................................... 324 13.9 Working with Workflows.......................................................................................................................................... 326 13.9.1 Workflow Actions...........................................................................................................................................326 13.9.2 Refreshing a Workflow................................................................................................................................ 327 13.9.3 Pausing and Resuming a Workflow.......................................................................................................327 13.9.4 Solving a Workflow Failure........................................................................................................................ 328 vii 1 WebCenter 1. Copyright Notice © Copyright 2015 Esko Software BVBA, Gent, Belgium All rights reserved. This material, information and instructions for use contained herein are the property of Esko Software BVBA. The material, information and instructions are provided on an AS IS basis without warranty of any kind. There are no warranties granted or extended by this document. Furthermore Esko Software BVBA does not warrant, guarantee or make any representations regarding the use, or the results of the use of the software or the information contained herein. Esko Software BVBA shall not be liable for any direct, indirect, consequential or incidental damages arising out of the use or inability to use the software or the information contained herein. The information contained herein is subject to change without notice. Revisions may be issued from time to time to advise of such changes and/or additions. No part of this document may be reproduced, stored in a data base or retrieval system, or published, in any form or in any way, electronically, mechanically, by print, photoprint, microfilm or any other means without prior written permission from Esko Software BVBA. This document supersedes all previous dated versions. ® PANTONE , PantoneLIVE and other Pantone trademarks are the property of Pantone LLC. All other trademarks or registered trademarks are the property of their respective owners. Pantone is a wholly owned subsidiary of X-Rite, Incorporated. © Pantone LLC, 2015. All rights reserved. This software is based in part on the work of the Independent JPEG Group. Portions of this software are copyright © 1996-2002 The FreeType Project (www.freetype.org). All rights reserved. Portions of this software are copyright 2006 Feeling Software, copyright 2005-2006 Autodesk Media Entertainment. Portions of this software are copyright ©1998-2003 Daniel Veillard. All rights reserved. Portions of this software are copyright ©1999-2006 The Botan Project. All rights reserved. Part of the software embedded in this product is gSOAP software. Portions created by gSOAP are Copyright ©2001-2004 Robert A. van Engelen, Genivia inc. All rights reserved. Portions of this software are copyright ©1998-2008 The OpenSSL Project and ©1995-1998 Eric Young ([email protected]). All rights reserved. This product includes software developed by the Apache Software Foundation (http:// www.apache.org/). Adobe, the Adobe logo, Acrobat, the Acrobat logo, Adobe Creative Suite, Illustrator, InDesign, PDF, Photoshop, PostScript, XMP and the Powered by XMP logo are either registered trademarks or trademarks of Adobe Systems Incorporated in the United States and/or other countries. Microsoft and the Microsoft logo are registered trademarks of Microsoft Corporation in the United States and other countries. SolidWorks is a registered trademark of SolidWorks Corporation. Portions of this software are owned by Spatial Corp. 1986 2003. All Rights Reserved. JDF and the JDF logo are trademarks of the CIP4 Organisation. Copyright 2001 The International Cooperation for the Integration of Processes in Prepress, Press and Postpress (CIP4). All rights reserved. 8 WebCenter The Esko software contains the RSA Data Security, Inc. MD5 Message-Digest Algorithm. Java and all Java-based trademarks and logos are trademarks or registered trademarks of Sun Microsystems in the U.S. and other countries. Part of this software uses technology by Best Color Technology (EFI). EFI and Bestcolor are registered trademarks of Electronics For Imaging GmbH in the U.S. Patent and Trademark Office. Contains PowerNest library Copyrighted and Licensed by Alma, 2005 – 2007. All other product names are trademarks or registered trademarks of their respective owners. Correspondence regarding this publication should be forwarded to: Esko Software BVBA Kortrijksesteenweg 1095 B – 9051 Gent [email protected] 9 1 2 WebCenter 2. What's New for WebCenter Users? HTML 5 Viewer Enhancements and 3D Viewing • Viewing 3D in the HTML5 Collada Viewer on page 164 • Enhancements in the HTML5 Viewer • New Viewer Preferences • Persistent threshold in compare mode Task Management-Workflow Enhancements • Notifications from the Task Type node. • Iteration of standard task creation in the Iterate Tab of a simple Task. • SmartNames in Routing Router on page 317 • Improved Submit Workflow on page 303 • More options in Sync Workflow on page 301 • Improved Create Project node • Create a Main Task Assignee • New Sync Workflow node Search Improvements • Normal Searching on page 18 Documents • E-Mailing Links to Download Documents on page 67 • Upload a New Version or Revision of a Document on page 58 Persistent Cart • General Preferences ArtiosCAD Canvas Support • Canvas on page 192 10 WebCenter 3. Getting Started with WebCenter Use WebCenter to search for information and manage projects. Anyone can search for information, but only Project Managers can manage projects. This document includes documentation for the most common and often-used features, but you will find other features and abilities as you explore the site. 3.1 Opening WebCenter 1. Open your web browser and navigate to http://yourservername/WebCenter_Inst or the URL that your system administrator has provided. Note: • On a PC using Microsoft Windows, only version 6.0 and later of Internet Explorer and version 1.5 or later of Mozilla Firefox are supported for use with WebCenter. For optimal use on Internet Explorer a more recent version is recommended however. Google Chrome is also supported. • On Mac OS X, Safari, Mozilla Firefox and Google Chrome are supported for use with WebCenter. 2. Once the page loads, enter your user name and password in the appropriate fields and click Log In. Note: If your administrator has enabled this, you can click the Forgot Password? link in the Log In page if you can't remember your password. Enter your Username or E-Mail address in the pop-up that opens, and click Request New Password. You will then receive an e-mail with a temporary password and a link to the Log In page. After logging in, you will be asked to change your password. The start page defined by your administrator appears (this is generally your My Work page). Note: You can later change the contents of your start page. 11 3 3 WebCenter 3.2 Understanding the WebCenter Page Layout Header The top right of the WebCenter page always shows: • the name of the current user, • a icon to go back to the user's start page, • the Cart , • a link to the WebCenter Welcome page, • Admin (if the user is a member of the Admins group), • Contact, • Logout. Top Menu Bar By default, the top menu bar contains the following menus: My Work, Projects, Task Types, Search, My WebCenter, Create (if you are a Project Manager) and Upload (see The Default WebCenter Menus on page 14 for more details). An administrator can customize the menus. If you have the optional Task Management module and the User Can Create Task Type permission, Task Types also appears in the top menu bar. Documents Pages Below is a sample of project's Documents page, in grid layout, for a user who is a Project Manager. 12 WebCenter • Area 1 is the project actions area, allowing you to perform actions on the whole project (for example, mail a link to the project to a reviewer, add the project to your favorite projects...). • Area 2 is the Project Details area, containing the project icon, the name and description of the project, the project status... • Area 3 shows links to the project pages. For example, click Members to view the project members. The page you are on is shown in bold. • Areas 4 and 5 are part of the content pane, that changes depending on the project page you are on. Here, on the Documents page, they show the project folders and documents. • Area 4 is the Folders pane, showing the projects folders. Click a folder to see the documents it contains. • Area 5 is the document pane, that can show the documents in a list or grid view, with or without thumbnails. Notes • To act on many documents at once, select their checkboxes and then choose an action in the Actions menu. • To select all documents in the current folder, select the checkbox before the Documents header. • To switch to a list layout, click Show as List. • Hovering over a thumbnail shows a larger version of it in a pop-up window. 13 3 3 WebCenter For Graphic documents viewable by the WebCenter Viewer, you can click the zoom icon to show an even larger thumbnail (500 x 500 pixels). This is applied to all Graphic documents on which you hover until the page is reloaded. The pop-up window closes when you move the cursor off the thumbnail. There is usually more than one way to accomplish a task by using a combination of menu entries, action menus, and clicking status messages. Many methods will lead to the same result. 3.3 The Default WebCenter Menus 3.3.1 My Work What is displayed? Your My Work page lists the documents waiting for your approval, as well as the Tasks assigned to you, or to a group you are in. Documents that are overdue have red due dates; documents whose due dates are within the next day have orange due dates, and documents that have far-off due dates have gray due dates. Tip: If you have a long list of items to attend to, use the filter options in each panel: for example you can limit the display to items assigned directly to you (Me), to one of the groups you are in (A Group I Am In), or both (Me or Group I Am In). If you are a Project Manager, you can filter the approvals you need to follow up by status (for example, to only show the approvals still Pending), by due date, etc. 14 WebCenter Working from the My Work page • Click a document name to go to the document, or click the project name to go to the project. Note that the behavior may be different in case you are using a 'simplified My Work' page. • To load multiple documents into the Viewer, select their checkboxes and click View and Annotate in the actions menu. You may then navigate between the documents by using the controls in the Viewer header. • To approve, reject or comment multiple documents, select their checkboxes, and click (choose a status that applies to all the documents you selected). , or In the pop-up that opens, enter your comment (if applicable) and your password (if required by your server) and click Commit. Note: For Page List documents, the My Work page also displays the number of pages that have already been approved, as well as the total number of pages. Indirectly Assigned Group Tasks If you are a Group Representative, you will be the preferred assignee when a Role is assigned to this Group. So the related approvals and tasks appear in your My Approvals or My Tasks sections on My Work page. When the Group Representative is absent, any of the Group Members can do the tasks on his or her behalf. To do this, 1. Go to My Work > My Approvals > / > My Tasks . 2. Click on the drop down Documents waiting for Approval and select the Me Indirectly option. When you select this an additional drop down On Behalf Of will be displayed. 3. Select the Representative on whose behalf you are approving the document or doing the task. All Documents / Tasks to which he / she is assigned through a Role or on behalf of a Group are loaded in this page. You can now do the Approvals from the My Approvals section. 15 3 3 WebCenter Note: Project History will indicate that those Approvals / Tasks were executed on behalf of the Role that is represented by the Group. 3.3.2 Projects The Projects menu contains the following menu items: • Favorite Projects on page 16, • Projects (shows all projects visible to your user), • Projects I Am Invited to on page 17, If you are a Project Manager, you can also see: • Projects I Manage on page 16, • Create Project. Favorite Projects Favorite Projects shows those projects for which you have clicked Add to Favorites in the project's Actions menu. The Favorite Projects' Actions menus contains Remove from Favorites, Add to Cart, and Update Project(s). • Filter the list of projects by entering a filter in the Show Projects field, or by changing the value in the Modified list, and clicking Go. • To sort the list of projects, click the column header of the field on which you want to sort. For example, click the Created column header to sort on project creation date. This preference is saved in your profile, so it will become your new default sort option. • To view a project, click its name. • Add to Favorites adds the selected projects to your list of Favorite Projects. • The Cart lets you download multiple projects or documents at once, and also lets you e-mail links to projects and documents. The recipients must have user names and passwords for your WebCenter site in order to view the information when they click a link. The Cart retains its contents only until you close the browser window or until you log off. • Update Project(s) checks the version of each visible document in the selected projects and updates each document to its latest version if needed. To remove a project from the Favorite Projects list, select it and click Remove from Favorites in the Actions menu. Projects I Manage Projects I Manage shows those projects for which you are the Project Manager, or which are managed by a group of which you are a member. It only appears in the menu if you are a Project Manager (either individually or through your group memberships). In the Actions menu are Delete, Update Project(s), Add to Favorites, Add to Cart and Change Manager. 16 WebCenter • Filter the list of projects by entering a filter in the Show Projects field, or by changing the value in the Modified list, and clicking Go. • To sort the list of projects, click the column header of the field on which you want to sort. For example, click the Created column header to sort on project creation date. This preference is saved in your profile, so it will become your new default sort option. • To view a project, click its name. • Add to Favorites adds the selected projects to your list of Favorite Projects. • The Cart lets you download multiple projects or documents at once, and also lets you e-mail links to projects and documents. The recipients must have user names and passwords for your WebCenter site in order to view the information when they click a link. The Cart retains its contents only until you close the browser window or until you log off. • Update Project(s) checks the version of each visible document in the selected projects and updates each document to its latest version if needed. Delete deletes the selected projects. To have somebody else manage one of your projects, select the project, click Change Manager in the Actions menu, then select the new Project Manager and click Finish. Projects I Am Invited to Projects I am invited to shows all the projects of which you are an invited member. In the Actions menu are Add to Favorites, Add to Cart, and Update Project(s). • Filter the list of projects by entering a filter in the Show Projects field, or by changing the value in the Modified list, and clicking Go. • To sort the list of projects, click the column header of the field on which you want to sort. For example, click the Created column header to sort on project creation date. This preference is saved in your profile, so it will become your new default sort option. • To view a project, click its name. • Add to Favorites adds the selected projects to your list of Favorite Projects. • The Cart lets you download multiple projects or documents at once, and also lets you e-mail links to projects and documents. The recipients must have user names and passwords for your WebCenter site in order to view the information when they click a link. The Cart retains its contents only until you close the browser window or until you log off. • Update Project(s) checks the version of each visible document in the selected projects and updates each document to its latest version if needed. 3.3.3 Task Types You will only see this menu if you have the Task Management license. See Task Management in WebCenter on page 247 for more information. 3.3.4 Search Searching Content in WebCenter When searching for projects or documents, you can use normal searching or keyword searching. 17 3 3 WebCenter The normal method searches more fields than keyword searching, but keyword searching may be more useful when you know less about the desired results. Both are accessed by clicking Search in the main menu. Tip: Keyword searching is also available in the header of every WebCenter page, at the top right under Welcome, Contact, Logout... Keyword searches in the header automatically have an * appended to them. Normal Searching 1. In the Search menu, click Projects, Documents or Tasks, depending on what you want to search. 2. When using normal searching, you see multiple fields to fill in. Click Keyword Search to search on keywords alone. To switch from keyword to normal searching, click the More options link. 3. Enter search terms in the fields as desired. Note: • To search for Documents or Projects based on attributes: • click the Attributes link, • select the Attribute Category, • specify the values of the Attributes you are searching for, • and click Add to return to the Search page. • To search for Documents or Projects based on characteristics: • click Characteristics, • select the desired items in the characteristics tree or Find more characteristics. You can choose to search on any of or all of the items selected. Click Add to return to the Search page. Searching on attributes and characteristics is available only using normal searching. 18 WebCenter Tip: You can search for documents based on their Approval Status: select either a single approval status or: • All Approved to select documents with any approved status (Approved, Approved with comments, Force Approved or Force Approved with comments). • All Rejected to select documents with any rejected status (Rejected or Force Rejected). • All Completed to select documents with any approved or rejected status. Tip: You can search for document revisions. The revision field can be shown in the search results and can be used to sort the results. You can search for revisions only if your administrator has set this up for you. Read about this in Configure Search Crawler Setup. You can specify the revision you want to search for from the drop down. Select: • Latest Revision to search the latest revision of the document you are searching for. Only the latest revision will appear in the results. A document can appear multiple times in the search results if multiple versions are linked to different projects. Note: The search results will show only the document revisions linked to at least one project. If a version is linked to a project, all the revisions prior to that can be found in the search. For example, a document has three revisions (Base- versions 1, 2 and 3; Revision A- versions 4,5 and 6 and Revision B-version7). If the revision indexing is not enabled, the search will find only version 7 if this is the only version linked to a project currently. When revisions are indexed, all the latest versions of the previous revisions will appear in the search results. The search will find version 3 (Base), 6(A) and 7(B). • All Revisions to display all revisions of the document. • Base Revision to search for the first revision of the document. • Specific Revision and specify the revision letter in the field. Tip: Searching based on Project Status: You can specify Project Status as a criteria in Project Search. To do so, select the Project Status from the drop down. To type in a custom value (or to use wild cards /AND/ OR etc.) click the edit button. 19 3 3 WebCenter Tip: When you are searching for Tasks based on task specifications: • click on the link Task Specifications and start typing the name of the specification • or select from the drop down listing all specifications. 4. Use the Search Results Options to determine what you want to see in your search results and in what order. 5. You can also: • clear all fields: click Clear this form. • save the search query for future use (see To Save a Search on page 24). 6. Click Search to search using the criteria you entered. Note: For normal searches, WebCenter searches all the fields available on the Search page. Each document type in the Search for list has different searchable fields. The Search Results page shows your results. You can view your results in a list or a grid, and choose to view the thumbnails or not. Note: Search results display only projects or documents for which you have View permission. Use Advanced Search Characters If you want to perform a more precise search, select Use Advanced Search Characters. This allows you to use the + - && || ! ( ) { } [ ] ^ " ~ * ? : \ characters as search operators, to refine the search. Examples Special Character Example Use + before a term that must exist somewhere Use +box products to search for projects/ in the fields of a single project/document. documents that must contain "box" and may contain "products". Use - to exclude projects/documents that contain the term after the - symbol from the results. Use "box company" -"box products" to search for projects/documents that contain "box company" but not "box products". Use * as a placeholder for 0 or more characters. Use box* to search for projects/documents that This means that any number of characters or no contain either "box" or "boxes". character can be at that position. Use ? as a placeholder for 1 or more characters. Use box? to search for projects/documents that This means that 1 or any number of characters contain "boxes" but not "box". can be at that position (but there has to be at least 1 character). For more information about advanced search characters, click the information icon 20 . WebCenter Search Result Options Use the Search Results Options to determine what you want to see in your search results and in what order. View (List) Select the information you want to see when viewing the results in List View. For example, when selecting Description, Created date and Project Manager as in the example above (the Project Name is always shown), your results are displayed as below. 21 3 3 WebCenter Note: In Grid View, you always see the following information: • • • • • Project Name, Description, Project Manager, Project Status, Due Date. Note: If the Administrator has enabled Editable items, you get an Edit items in the View List. button next to the selected Column Order Use the Column Order column to define how to display the information for each Project found: enter numbers to order the columns (in List View) or the text under the project icon (in Grid View). Note: The first column is always the Project Name. In the example above, the search results display the Project Name (1st column), the Description (2nd column), the Project Manager (3rd column) and the date the Project was Created (4th column) for each Project. Sort Use the Sort column to define how you want your results sorted: first click the check box of the first sorting criterion, then the check box of the second, etc. WebCenter shows numbers indicating the sorting order. For example, if you want your results to be sorted first by Project Manager then by date created, first click the Sort check box for Project Manager (this shows a 1 beside it), then the Sort check box for Created (this shows a 2). Table: Sort Enabled Fields in Search Projects Search Documents Search Project Name Description Project Status Created Modified Due Customer Location Sales Person Project Manager Manager's Location Document Name Version Author Description Modified Approval Status Project Name Read more about sorting in Sorting Search Results on page 23. 22 WebCenter Order The order column shows the sorting order (1, 2...) but also allows you to sort by ascending or descending order. • Ascending order sorts from A to Z (for alphabetical fields like Project Name) and from old to new (for chronological fields like Created). • Descending order chronological fields). sorts from Z to A (for alphabetical fields) and from new to old (for For example if you define the following sorting order... ... your results will be sorted as below. The results are first sorted by descending creation date (from new to old). Then, if two dates are the same (like "Nov 29, 2010" in the example), they are sorted by ascending project name (from A to Z). Sorting Search Results You can sort the search results in the List / Grid view based on sort-enabled search columns. In the List Layout: You can click on the primary sort field header / to switch between ascending and descending. All the other sortable fields will have the sort icon next to their header text. To change the primary sort field, click on the sort icon next to it. 23 3 3 WebCenter • Up arrow in the column header indicates that the results are sorted on this field in ascending order. To sort the results in the reverse order, click • Down arrow order,click . indicates that results are sorted on this field in descending order. To reverse the . In the Grid Layout: If the search results are in the grid layout, you will see a drop down with sortable fields instead of the sort icons. For example, sorting by Name / Reversed Name will make the name field in the ascending or descending order. Note: The configured sort fields will be applicable in both the grid and list layouts. Advanced Searches Use the Search menu to search content in WebCenter. You can search for: • Projects • Documents including versions and revisions. • Tasks • Reports You can create Saved Searches based on your chosen search criteria. If you are an administrator, you can create advanced asset browsers this way. Read in Working with the Asset Browser on page 30 To Save a Search 1. In the Search menu, click Projects, Documents or Tasks, depending on what you want to search. 2. Define your search criteria. For more information, see Search on page 17. 3. Click Save this Search. The Save Search page appears. 24 WebCenter 4. Do one of the following: • To create a new saved search, type a Name for the saved search. • To update/change an existing saved search, select it from the Your previously saved searches list. 5. Administrators have to select one of the following Search scope options (other users can only save personal searches): • Personal, if only you should be able to see this saved search. • Global, if all users of the system should be able to see this saved search. 6. Click Save. You can read more about working with Saved Searches in Creating Advanced Saved Searches on page 29. Searching Projects Using the Calendar View What is the Calendar View? The calendar view is a new feature of project search. An administrator can configure a saved search to contain an area (columns) displaying the project stages (statuses) in a calendar. The picture below shows an example. This creates a quick dashboard overview of your projects and points out which projects need your attention. As this is part of a saved search, this page (or My Work section) can be further enhanced with drill-down parameters etc. The displayed blocks are based on the status changes stored in the project history. So in order to be able to show the real project feedback, the project status history option must be enabled (Admin > Preferences > Notifications > Project status change > Include in Project History). 25 3 3 WebCenter *Note: To be able to use some of the calendar view functionality, you need the lifecycle management license (see license function). How Can you Set Up a Search with the Calendar View? • • • • • As an administrator, Go to Search > Projects Make sure the Project status View checkbox is enabled Click Show Result Layout Options Select one of the calendar view options in the Project Status dropdown Specify width (in pixels) for the calendar column (minimum is 200px but you get better results with 500px) • Decide whether to also show the project status icon (which will then appear at the left of the calendar) Remark that the calendar is displayed in the column defined for the project status. By changing the column order for this column, you will move the calendar in the search result. In most cases the best result is obtained, if the calendar is the last column and if there are not too many preceding columns. The 3 calendar options are: • Show Calendar View: will show past statuses (history) • Show Calendar View with Predictions: will show past statuses and predictions based on the tasks in the project • Show Calendar View with Planning: will show past statuses, predictions based on the tasks and the originally planned timeline (in gray) *Note: The last two options are available with the task management license only. Using the Basic Calendar View Everybody with access to this saved search can use the calendar view. In many cases, the system will be configured to have such a saved search appear as a menu item (this feature already exists since WebCenter 10 and has become very popular). In the basic view (‘Show Calendar View’) only 1 line is displayed and it stops at the vertical ‘today’ line. • The starting point is the project creation. From there onwards, colored blocks go forward in time. The color changes on the date where the project actually changed status (as remembered in the 26 WebCenter • • • • project history). This way you normally get a continuous line with each time differently colored blocks. Completed statuses are not painted so for completed projects, you see the last block ending before ‘today’. The vertical black line is always on ‘today’. So the current status of the project can be seen from the color where the black line cuts through the status line. Obviously you can also see the status from the icon if the administrator chose to show it. You can ‘zoom’ the calendar view with the + and – buttons. This changes the time scale from months to weeks to days or reversely. You can ‘pan’ the calendar view by using the arrows (just before the + and – icons). Clicking on the magnifier icon resets the view. • The colors are as defined in the project status setup. (Admin/Project Management/Project Statuses). • The number displayed corresponds to the project status index (same statuses have the same number in all projects). • The small red vertical line indicates the project due date (if set). • You can hover over any of the status blocks to get more information (name of the status, start and end date, status type, calculated delay). Using the Calendar View with Predictions In order to use this feature, your projects must have tasks setting project statuses. Therefore, this prediction is only available if the user has the task management license. When no tasks changing project statuses are found in your projects, this view will be identical to the basic view. When such tasks are there: • The first part of the project line (till today) works as in the basic view. • The second part (after today) shows a prediction of the project based on the project tasks (rescheduled based on their current status). The estimated due date is based on the task predecessors, task due date and lead time (see Task scheduling function spec. for more details). A lighter version of the project status color is used to draw this part of the bar. For each project status, it will look for a task completing this project status. Then it will determine from predecessor logic which tasks need to be completed to complete this task, and how much time this will take in total. For not started statuses, this will be the length of the block. For started statuses, it will first subtract what is already consumed and only add the remainder (potentially nothing) to the block. This way the time line is extended. 27 3 3 WebCenter Example: Project is in status 3 (we have status 1,2,3 and 4). For status 1 and 2, the system knows the actual dates so this is simple to display. For status 3, it displays the status 3 color until today. Then it looks how long status 3 is supposed to take (from the task logic). Say this is 10 days. If 7 days are passed since status 3 started, it will estimate that status 3 will take another 3 days (totally disregarding the due dates). Then for status 4, it will look how long that is supposed to take. Say this is 5 days. It will simply add this to estimated end of status 3. All this happens on business days (so skipping weekends). The display is optimized for the use case of purely subsequent stages. It will do its best to show something logical for all other situations. Using the Calendar View with Planning When using this view, you will see 2 lines for each project, a colored line and a grey line. • The colored line behaves identical to the ‘calendar view with predictions’. • This grey line shows the planned project time line based on the project tasks. For each project status, it will look for a task which completes this project status and for this task, it will take the due date. This will determine the end date for the grey block of this project status (the begin date is simply the end date of the previous status). Notes: • Subtasks are left out of the calculation. • In case multiple tasks are set the same project status, one (merged) stage is shown only. This situation is best avoided. • In case no project status history is available, nothing is shown. • ‘Completed’ Project Statuses are not shown in the calendar view. When a project has been put to completed, and was started again later, there will be a gap in the history bar. Project Status History Settings In order to be able to show the real project feedback the project status history option must be turned on. When loading the page, the following tests are made: • If the global settings for the 'Project status change' include in project history is turned off, a message box with a clear message is shown. • If project specific settings for the 'Project status change' include in project history is turned off for some projects (and the global settings is on), a warning icon with a clear tooltip message is shown next to the project name. 28 WebCenter Downloading Search Results You can download the results of your search as an Excel file (.xls). 1. In the Search Results page, click Save Search Results. 2. In the pop-up that opens, choose to Open the resulting Excel file in your spreadsheet application, or Save it to your hard disk. Creating Advanced Saved Searches Normal and keyword searches may be saved for future use. To access saved searches, click Search > Saved Searches . Shown below is a sample Saved Searches page. Searches can be saved as: • a Personal search visible only to the individual user. • a Global search visible to all WebCenter users. Note: Only an Administrators can save a search as a Global Search. You can create global searches visible only to certain companies or groups. Some searches will be used by several groups such as Designer groups. Use this option to securely create dedicated searches to groups and companies without making them accessible to every WebCenter user. • To execute a saved search, simply click its name from the saved searches page. • To edit a saved search, click Edit Search . • To create global saved searches dedicated to a company or group, click Edit Visibility link. In the next window, select the groups / companies to whom you want to give the exclusive visibility. In this case, if you assign the visibility to a group and a company location, the search will be visible to either the group or the company or both. 29 3 3 WebCenter Note: It is not possible to set visibility on personal saved searches. If you select a company without specifying any of its locations, all the company locations will be able to access the saved search. If you remove the company /location / group, the visibility settings will be modified. • To delete saved searches, select them and click Delete checked items. Use Select All and Delete checked items to delete all of them. Running Reports You can run pre-configured reports from the Search menu if your Admin has given you access to these reports (see the Administration Guide for more information). Note: This only includes system-wide reports. Project reports are available from within the project. 1. Go to Search > Reports . 2. Click on the desired report name on the Reports page. 3. If the report requires parameters, the Reports Details page appears. Specify the report parameters (the mandatory parameters are marked by an *) and click the Run Now button. Working with the Asset Browser The asset browser is a user-friendly feature to search and find assets in a large collection of WebCenter assets. The administrator can customize the Asset Browser into a Menu for easy access. You can use the configured Asset Browser to browse for assets stored in the WebCenter. This is an advanced way of searching which is available from WebCenter 12 onwards. 30 WebCenter In the Asset Browser you can: 1. Select the browsing options in the Asset Browser. You can choose to see the left Panel (the browsing tree) or the top panel (with images). You can also choose to have both options. 2. Browse the tree(s) on the left panel to select the items based on the visible attributes. 3. You can use the options in the Search Panel at the top to refine the Asset Browsing (Searching) results in addition to the tree selection. 4. If you opted for the image panel, you can browse through the image representations. 5. Select the assets from the results to download or view them (by clicking the Actions menu). You can select the assets and start actions directly from the action list menu if you have all the assets that you need in one single page. You can download the assets, view them or start a new projects with the selected assets from action list. If the Cart is configured in the Asset Browser, you can use it to collect items from several rounds of searching. You can then download or start with a new project from the Cart. Tree Browsing in the Asset Browser You can see an example for tree browsing in Asset Browser below. 31 3 3 WebCenter • There are three trees (Brand, Packaging and Product) in this example. You have multiple branches for each of these as well. • If you want to select the sub-brands of Esko Value, select them one by one. In this example, Color, Innovation and Speed are selected. Note that if you select the main branch, all the subbranches will be automatically included. In this example all the 1L, 2L and 5L will be selected under Speed. • Refine other criteria from other trees according to your needs. In this example all branches of Packaging and Product are selected. • Click on Search to get the assets filtered to your criteria. Note: If the Search button is not available in your Asset Browser, your results will be automatically set according to your modified criteria. You can see your selection on the top left hand side. In this example it brings out the results under sub-brands Color, Innovation and Speed from all types of Packaging for all Product lines. Note: You can change the result layout from list layout to grid layout by clicking on Show as Grid Graphical Browsing in the Asset Browser Graphical Browsing is possible when the administrator has configured the Attributes with associated images. Image browsing is straightforward like tree browsing and an example is given below. 32 WebCenter • There are three lists (Brand, Packaging and Product) in this example. You have multiple Attributes under each of these lists. For graphical Asset Browsing, you need images configured for the lists and Attributes. Administrator rights are necessary for adding images to Attributes and lists. • To select sub-brands of Esko Value, click on the image representation . This will bring out the images representing sub-brands on the top image pane. In this example, Color, Innovation and Speed are by selecting their respective images. Note that if you select the main branch, all the sub-branches will be automatically included as search criteria. For instance, in this example all the 1L, 2L and 5L will be selected under Speed. • Refine other criteria from other lists according to your needs. In this example all Attributes under Packaging and Product are selected by selecting the list images. You can use the green button to go back one step at a time. • Click on Search to get the assets filtered to your selections. Note: If the Search button is not available in your Asset Browser, your results will be automatically set according to your criteria. Using the Cart from the Asset Browser You can use the Cart in the Asset Browser to assemble the assets selected from the Asset Browser. From the Cart, you can: • start the viewer • download the assets • start a new project with these assets 33 3 3 WebCenter • modify the assets. You can do several rounds of searching and browsing to add documents one by one to the Cart and then proceed with the actions listed above. Note: The Cart has to be configured by the administrator while determining the settings of the Asset Browser (the Saved Search). Read more in Configuring the Cart in the Asset browser You can read more about Cart in Using the Cart on page 47 Creating a Project from the Asset Browser Your Packaging Projects often involve modification of existing packaging or creation of new packaging with recurring elements. You can use a template for the recurring elements. Asset Browser will help you to browse for these templates and existing packaging projects. You can start creating a project directly from the Asset Browser. You can do this by: • using the Cart to collect items and starting a project using Create Project from Cart link. • or by selecting the Create Project from Selected option from action list menu. This will lead to the WebCenter project creation user interface. 34 WebCenter Note: The administrator has to enable project creation this in the Saved Search settings. Read more in Configure Project Creation from the Asset Browser Using Searches to do Bulk Project Operations Updating Project Due Date, Project Manager or Project Status in Bulk If your administrator has setup a Saved Search Results for bulk operations, you can change • the Due date • Project Manager • Project Status in bulk. 1. Go to Search > Saved Searches . Select one or more projects from the Saved Search Results. 2. Select the Projects for which you want to change the Project Parameters. 3. Click the pencil icon for the parameter you want. Or select the desired bulk action from the Actions menu. A Simple bulk operations dialog will open. 4. Do any or all of the following operations: • To change the Due Date, pick a new date and time using the selectors. • To change the Project Manager, first choose whether you want to select a User or Group. After that, select a user or group from the list, or start typing to find the one you want. • To change the Project Status, pick a new status from the list. 5. Choose Advanced if you wish to assign different values to your selected projects. You can return to the default mode by clicking Simple again. 6. Click Start and wait for the action to complete. You will be notified of any issues regarding the operation. 35 3 3 WebCenter 7. Click Close to close the dialog. Your search results will automatically update. Updating Attribute Category, Project Member or Project Permissions in Bulk You can change the Project Attribute Category of multiple projects from Project Search results in one go. Also, you can add Project Members to multiple projects and set their permissions. 1. Go to Search > Saved Searches . Select one or more projects from the Saved Search Results. 2. Select the Projects for which you want to change the Project Parameters. 3. Go to Actions > Change Attribute Category or Actions > Manage Members / Permissions menu. • To change the Attribute Category, pick an attribute category from the list. • To add a Project Member, first choose whether you want to add a User, Group or Role. After that, select a user, group or role from the list, or start typing to find the one you want. Once you have selected your desired new project member you can immediately modify the new member's project permissions. You can specify Custom folder permissions for inviting Project Members in the bulk operation. Use Add folder link to add a new line. Specify a set of permissions for the folder by typing in the folder name inside the provided edit field. Only the specified folders' permissions will be changed. Permissions on folders that do not exist in a given Project will be skipped You can take out the Root permissions from the list. If no Root is in this list but the member is new to the project, he will only get view rights on the Root. Note: The selected User, Group or Role will be invited if it is not yet present in the Project. 36 WebCenter 4. Click Start and wait for the action to complete. You will be notified of any issues regarding the operation. 5. Click Close to close the dialog. Your search results will automatically update. Updating Role Members in Bulk 1. Go to Search > Saved Searches . Select one or more projects from the Saved Search Results. 2. Select the Projects for which you want to change the Project Parameters. 3. Click the pencil icon for the Role you want. Or select the desired bulk action from the Actions menu. Assign Project Role Member dialog will open. 4. In this window, you can Add members to role or Replace members of role. 5. Change the value of the desired parameter: a) Select a User and/or Group to assign to the role. b) You may add multiple assignments using the actions buttons. c) Select whether to add the members to the group and replace the members. If the members are replaced, all blocking tasks and approvals will be moved to the first of the new members. 6. Click Start and wait for the action to complete. The dialog will indicate which projects were successfully modified. It will also list all of the problems. 7. Click Close to update your search results. Keyword Searching 1. In the Search menu, click Projects, Documents or Tasks, depending on what you want to search. 2. When using keyword searching, you see the Keyword Search field. When using normal searching, you see multiple fields to fill in. 37 3 3 WebCenter To switch from normal to keyword searching, click the Keyword Search link. 3. Enter the terms to search for in the Keyword Search field. 4. You can also: • clear the field: click Clear this form. • save the search query for future use (see To Save a Search on page 24). 5. Click Search to search using the keyword(s) you entered. Note: • For keyword search of projects, WebCenter searches the project name, project description, project characteristics, the modification date, and text attributes. • For keyword search of documents, WebCenter searches the document name, document description, document characteristics, project names, Approval status, and text attributes. The Search Results page shows your results. You can view your results in a list or a grid, and choose to view the thumbnails or not. Note: Search results display only projects or documents for which you have View permission. Search Strings Examples Shown below are different search phrases and their results. For more extensive help on searching, click Help at the top right of the Search page. Sample search string Results What it does not find box box products bottle holders box company box co. inc. bo* box products box company box co. inc. bottle holders box NOT “box company” box AND company box products box company box co. inc. bottle holders box company box co. inc. box products bottle holders “box company” OR “box co.” 38 box company box products box co. inc. bottle holders WebCenter Sample search string Results What it does not find box AND (products OR company) box company box co. inc. box products bottle holders * NOT *company* box products box company box co. inc. 3.3.5 My WebCenter The My WebCenter menu contains items specifically related to your user. My Profile Your profile is where you set your name, your e-mail address, your phone numbers, your function, and your company and location. My Password The Password field is where you change your password. Enter the new password in the Password and Confirm Password fields and click Change. To set a blank password, enter nothing in the fields, click Change, and click OK when asked to save a blank password. Note: This presents a security risk and is therefore not recommended. Configure Single Sign On User settings You can view the Single Sign On settings specific to your User account in the My WebCenter > My Password page. This page will display the Single Sign On Instances that are enabled for your User account. You may modify configuration details of the Single Sign On Instance depending on your permissions to do so. If you have permission to modify, all your values will be saved. Note: User specific settings are possible when the Single Sign On Instance supports user specific configuration. My Preferences In My Preferences you set the unit system used to display data, the language used, the display of thumbnails, your start page, and the grid size for search results (for Esko ArtiosCAD and Graphics documents) and discussions. General • Language sets the language used by the user interface. • Start Page sets the page that appears when you log on. • Units sets units for all measurements to either Metric (mm, cm, dm, m) or Imperial (in, ft, yd). • Thumbnails: selecting Show thumbnails shows thumbnails in document lists by default. 39 3 3 WebCenter • Cart: Clear cart on Logout is always enabled by default. Disable this option if you want to access cart contents in future sessions. • Your Browser Timezone shows the timezone used by your browser and WebCenter. Project Lists • Show ... rows sets the number of projects displayed in the List layout. Document Lists • Default Layout sets the default view for document lists: Grid or List layout. • Show in Grid sets the number of documents displayed on a single page in the Grid layout (defined as a number of Columns and Rows in the grid). • Show in List sets the number of documents displayed on a single page in the List layout (defined as a number of Rows in the list). Search Results - All Show in List sets the number of documents displayed on a single page in the Search results List layout (defined as a number of Rows in the list). Search Results - Documents • Default Layout sets the default view for document Search results pages to Grid or List layout. • Show in Grid sets the number of documents displayed on a single page in the Search results Grid layout (defined as a number of Columns and Rows in the grid). Search Results - Projects • Default Layout sets the default view for project Search results pages to Grid or List layout. • Show in Grid sets the number of projects displayed on a single page in the Search results Grid layout (defined as a number of Columns and Rows in the grid). Discussions • Discussions per Page sets the number of discussion threads displayed per page on the Discussions pages. • Postings per Page sets the number of discussion posts displayed per page on a Discussions page. ArtiosCAD Preferences Viewer • Select your Viewer Type. You can set your preference to the HTML5 Viewer or keep at the default ( Java Viewer ). Note: You can always switch to Java Viewer from HTML5 Viewer using the button. • Viewer and Workflow Applet: When opening a document in the Viewer or when creating a workflow, WebCenter will download a Java applet to your computer. From Java 1.7.0_21 (for Windows and Mac OS X 10.7 or later), you will get a security warning as the one below when the applet is downloaded. This makes the WebCenter applet look like a security risk for your computer. 40 WebCenter You can adapt how this security warning will look like when downloading the applet. In Viewer and Workflow Applet, choose either: • Signed (sandboxed) if you want to run the applet in a strict sandboxed environment (with no access to your computer's resources). As the applet is signed by Esko, the security warning looks less threatening. 41 3 3 WebCenter Note: As the applet is sandboxed, it will also show a warning when trying to print from the Viewer. You will just need to click OK to be able to print. • Signed (not sandboxed) if you want to run the applet without restricting it to a sandbox (the applet can request additional access to your computer's resources). This means that you will not get an additional warning when printing from the Viewer. As the applet is signed by Esko, the security warning looks less threatening. • Unsigned if you want to run the applet as a default unsigned applet. You will get the default security warning that does not mention Esko, but the applet will be sandboxed. This means that you will have an additional security warning when printing from the Viewer, as for the Signed (sandboxed) applet. 42 WebCenter Tip: By default, the applet is set to run as Signed (sandboxed). This will work fine for most users. More frequent users may want to switch to the Signed (not sandboxed) option to avoid always having to click an extra warning away when printing from the Viewer. Mac OSX 10.6 users running Java 1.6.0 may also want to switch to the Signed (not sandboxed) option to avoid getting a warning when closing the Viewer by clicking . With the latest versions of Java 1.7 installed, most browsers block unsigned applets by default. In this situation, it is recommended to use one of the signed settings instead. • Viewer Style sets the Viewer mode as: • Normal (Default): All HTML5 Viewer features are available in this mode. • Restricted: In this mode, the user cannot access features such as Channels widget, CAD widget and View widget. The side panels displaying the widgets will be in a collapsed format by default. • Advanced (Java Viewer only): All HTML5 Viewer features are available in this mode. In Java Viewer features will be activated. • Specify the Viewer Quality as: • Best Performance (Default): In this mode, the Viewer uses lossy compression to transfer images. These images are transferred faster but may contain small compression artifacts. • Best Quality: In this mode, the Viewer uses lossless compression to transfer images. It takes longer to transfer these images. However, you can view them without compression artifacts. Note: This setting is applicable to both the HTML5 and Java Viewers. • Annotation Color sets the color in which annotations will be displayed in the Viewer (you can set Viewer Default or choose a color from the list). • Annotate Approved Documents sets if and how the users are allowed to annotate documents that are already approved. • Select Enabled if you want the users to be allowed to annotate approved documents. • Select Warn if Approved if you want to display a warning before allowing the users to annotate approved documents. • Select Read-Only if Approved if you don't want the users to be allowed to annotate approved documents. • Select Warn if Approved or Rejected if you want to display a warning before allowing the users to annotate approved or rejected documents. • Select Read-Only if Approved or Rejected if you do not want the users to be allowed to annotate approved or rejected documents. 43 3 3 WebCenter • Annotate Documents under Approval sets who can add annotations in the documents under approval. Note: A document version is considered under approval as soon as an approval cycle has been started Choose from the following settings: • All Users: This is the default setting. All users with view access to a document can annotate that document once the approval cycle has started. • All Approvers and Approval Master: The Approvers and Approval master defined in the document approval setup (all stages) for the current version can annotate during the approval cycle. • All Approvers: All approvers defined in the document approval setup (all stages) can annotate the document while it is being approved. • Pending Approvers and Approval Master: Only an approval master or approvers who can submit an approval state (Approve or Reject) for the current version can annotate the document during the approval cycle. • Pending Approvers Only: Only approvers who can submit an approval state (Approve or Reject) for the current version can annotate the document during the approval cycle. Note: Project Managers who can Force Approve or Force Reject is not considered an approver. They can add annotations only if the setting is All Users. Collada Viewer Preferences • Select your Collada Viewer Type as Java Viewer (the default option) to use the Visualizer quality Java applet. • Select the Collada Viewer Type as HTML5 Viewer to set this as the preferred Collada Viewer. This allows you to view 3D files on browsers / devices lacking Java Applet capabilities. ArtiosCAD To open your document in the ArtiosCAD desktop application directly from the WebCenter server, you need to set the ArtiosCAD Preferences accordingly. Open ArtiosCAD Documents • No Application: This is the default Preference. When this is selected, you cannot open the documents in the ArtiosCAD desktop applications. • ArtiosCAD Standard Edition: Select this setting to be able to download ArtiosCAD documents and open them in your ArtiosCAD desktop application. • ArtiosCAD Enterprise Edition: Select this to open your ArtiosCAD documents in the installed ArtiosCAD Enterprise Edition directly from WebCenter. The documents will open in the managed mode allowing you to make modifications to the file and update it without having to browse to the corresponding project and folder. Note: This option is only supported from ArtiosCAD Enterprise 14 onwards. 44 WebCenter Document Upload Preferences • Allow raising Document Revision when uploading a new Document Version: Enable this to allow the users to raise the revision while uploading a new document version. My Work Setup This is where you can customize your My Work page. To do this, select from the Available Sections and add them to the Left Column or Right Column of your My Work page. You can also Show a simplified My Work page (with no links to projects or documents). Click Save when you are done. My Locked Documents My Locked Documents shows documents you have locked to indicate that you are currently working on them. If other users try to download a locked document, they will have to confirm that they really want to download a locked document. Note: In order to lock a document you need specific permissions. Only the person who locked it, or the Project Manager, or a member of the Admins group can unlock a locked document. To unlock a locked document, select the checkbox to the left of its name and click Unlock checked items. Uploading a new version of the document also unlocks it. Unlocking a document without uploading a new version does not make any changes to the document. In order to change it, you must lock it, download it, change it as desired, and upload it as a new version. My Users In case you are a project manager with Create User Right, you can see the users that you have created on this page. My Group's Tasks In case you are the Group Task Manager for one or more groups, you can find the tasks assigned to your group(s) on this page. My Group's Members If you are a Group Manager of a specific Group (or multiple Groups), you can use My Group's Members to manage your Group members. Note: The administrator has to give you the Group Manager permission to access the Group members. • If you are the Group Manager for more than one group, specify the group by the Group Name. This will allow you to see the members of the selected group. • From this page, you can: • remove users from the members of the group. 45 3 3 WebCenter Note: The group manager cannot remove himself / herself from the list. Remember: If there are dependencies such as a pending approval associated with the member being removed, the removal will not be effective. You will be warned about those dependencies during your attempt to remove a member. • add users to the group. Your permissions and visibility determine the potential users whom you can add as the group members. If you are a : • Project Manager, your Visibility settings affect whom you can add as members. • Normal User, you can add the Users associated with the same Company.. 3.3.6 Create You can use this menu to create projects or users. You can only see it if you are a Project Manager. See Project Management in WebCenter on page 199 for more information. 3.3.7 Upload Use this menu to upload documents into any WebCenter project for which you have upload permissions. See Different Ways to Upload Documents on page 50 for more information. 3.4 Filtering Content As more information is managed over time by WebCenter, some pages can potentially show large amounts of information. To reduce the time needed to show the page when it first loads, some pages have a filter and a Go button at the top. To use the filter, enter a search string with an asterisk either before it, surrounding it, or after it in the Search field, and click Go. For example, on the Companies page, to only see those companies with the word Containers in their name, enter *Containers* and click Go. When filtering users, use the last name of the user. To show all the items, up to the truncation limit, click Go with nothing in the field. Note: The truncation limit prevents lists of thousands of items from impacting response time; if you know in advance that your search will return that many items, refine it with the filter. The truncation limit can be changed; contact Professional Services at your local Esko office for more information. 46 WebCenter 3.5 Using the Cart The Cart lets you e-mail or download multiple items at once. You can add documents and projects to the Cart in the Project or the Document Actions menu. The contents of the Cart (the count is displayed next to the cart icon) are retained only for the current login session by default. Note: Since 14.1, your Cart contents can be saved. Your can disable the option Clear Cart on Logout in My Preferences to save the Cart contents for future sessions. Click Change in My Preferences to do this from your cart. Note: Downloading multiple documents at once or downloading projects requires having a decompression utility, or operating system support for opening compressed archives. Mac OS X, Microsoft Windows XP, and Microsoft Windows 2003 Server have built-in support for opening compressed archives. When e-mailing an object from the Cart, only a link to that object is placed in the body of the e-mail message. The recipient must have a username and password for your WebCenter site, so he or she can log in to the site and see the object after clicking the link. Shown below is a sample Cart. 47 3 3 WebCenter You may start the Viewer on documents in the Cart by selecting the desired documents and selecting View and Annotate or Compare in Viewer from the Actions menu. 48 WebCenter 4. Working with Projects and Documents This section contains information on using WebCenter from an everyday use (non-Project Manager’s) perspective. 4.1 View a Project • To view a project, click its name in Search results, My Work, Favorite Projects, or Projects I Am Invited to. The Documents page for a non-Project Manager is shown below. • Click an underlined item to see more information about that item. • Click a folder name to open a folder. • Click a document name to see the Document Details page. By default, clicking the document name leads to the Document Action History page, but if you click a different page, WebCenter associates that desired page with the document type for the duration of the session. • You can use the Actions menu to perform various actions, based on the security settings you have in the project. • To view a document in a project, you can either click its name on any of its Details pages, or you can download it to your computer if you have download permission. If you click its name, it will be handled by your browser’s default method for files of that type. 4.2 Add Documents One of the main functions of WebCenter is sharing documents between project members in a safe and traceable way. 4.2.1 How Documents are Organized Any document in WebCenter sits in at least one project. The same document can however be in different projects at once (so called “linked documents”). Linked documents are only interesting if the same design needs to be re-used and synchronized between projects. If synchronization is not needed, it’s better to copy the document and each of the documents gets a separate life in WebCenter. The vast majority of documents sit in just one project. Projects are organized in folders. Documents are put into a folder or on the root folder of the project. Note: Currently, WebCenter only allows going one level deep. In most circumstances, this is not a real limitation, unless you try putting too many documents into the same project. WebCenter is well equipped to work with extreme amounts of projects so it’s better taking advantage of this than creating projects with entire sub-projects put into a folder structure. 49 4 4 WebCenter Note: Document names within a project are unique. When trying to upload a second document with the same name in a different folder of the same project, you will get an error message. WebCenter is fully “version enabled”. This means that each document can have multiple versions. By default, you’ll only see the latest version, but you can go back to previous versions. In addition, there is an action history showing when versions are uploaded and what actions took place on these versions (for example approval actions). The viewer also allows comparing versions graphically. 4.2.2 Document Types The following document types can be uploaded in WebCenter: • Graphic file: WebCenter supports most common graphic formats. PDF, PS, EPS, AI, AP, EPF, DCS, PSD, CT, LP, TIF, TIFF, PAF, GRS, PNG and JPG will all be recognized. After upload, WebCenter will calculate preview data for the WebCenter Viewer. If you don't want this, you need to upload the graphic file as an “other” file type. Typical examples are office-based PDF files (manuals, quotes…) which are better viewed in Adobe Acrobat. Note: You can also upload a ZIP file containing graphic files (a set of TIFF or LEN files, or a PDF, GRS or AP file with external images) as a "graphic file", and view it directly in the Viewer. • ArtiosCAD: Native files of Esko ArtiosCAD. The extension must be .ARD, .A3D or .MFG. • Collada: Collada is an interchange file format for interactive 3D applications. Regular Collada files have .DAE extension, Zipped Collada files use .ZAE. • Cape: Cape is a program to calculate pallets and truckloads. WebCenter allows two ways to upload files from Cape: • uploading a triplet of files (You need at least 2 files: the CLF and XML files. The report / diagram file (usually a JPG) is optional) • uploading a single ZCP file When you have uploaded a ZCP file, check the Cape Information tab in the In the Document details page to see the information from the XML document. To view the report / diagram file, click on the document thumbnail. • Page List: a multi-page document that will be treated like a Page List in WebCenter. A Page List represents an imposed multi-page document, the individual pages of which can be approved and version-controlled separately in WebCenter. • Other: any other file. Mostly these are office files like Microsoft Word, Excel, PowerPoint etc. Video files must also be uploaded as "other". • URL: Here you can enter a link to another document anywhere on the network or on the Internet. WebCenter does nothing else than remembering this link and allowing to define attributes. 4.2.3 Different Ways to Upload Documents There are multiple ways to upload documents to WebCenter: 50 WebCenter • Upload via Upload Document: use this if you only have a single document to upload, or to upload documents one by one. • Upload via Upload Multiple Documents: use this to upload multiple files at once, if you do not want (or are not able) to use a Java applet. • Upload via Advanced Upload - Java Applet: This opens a Java applet allowing you to browse or drag-and-drop multiple files. These files are all uploaded in one go. • Upload from a workflow system: Automation Engine, Odystar and Nexus can also upload documents to WebCenter. In many cases, it is beneficial to upload graphic files using a workflow system, because: • It is quicker and automated. • The workflow system can do calculation in advance. • You have better control over the generation of the view data (when using Automation Engine). • Upload from ArtiosCAD. Use this to upload CAD files. You can only upload one document at a time but you can make the project selection and document name automatic. This makes uploading a one-click operation. Upload via Upload Document 1. Either go to the project/folder you want to upload the document into and click the button, or just click the Upload menu from anywhere. 2. On the Upload page, select the Project and Folder you will upload the document into (if you are already in the project/folder, those are filled in automatically, but you can still Change the Destination). Note: You can also click: • Upload Multiple Documents to use the Java Applet to upload multiple documents, • Copy/Create Multiple New Documents to add multiple documents at once (either from your computer, from another project or from a template). 3. Select the document to upload as explained below. If you want to... Upload a document computer or network. do this... saved on your Select Browse in the Source list and click the Browse... button to open a browser dialog. Note: If you are uploading Cape files, you can upload a single .zcp file. If you are uploading a Page List document, you must also specify the Name and Starting Index of the Page List. 51 4 4 WebCenter If you want to... do this... Attention: Graphic files must be self-contained and may not contain references to external files such as fonts or placed images. Make sure fonts are embedded. In case you upload native files (GRS or PDF Native), you should use the Automation Engine Publish on Web task. If you need to upload manually anyway, first make a self-contained file with Outright. You can also convert to PAF and upload the PAF file. Copy a document from another project. Select Copy in the Source list, then select the project to copy the document from, and the document to copy. Add a link to a document. Select URL in the Source list and type in or paste the URL to the document. Create a document placeholder from a Select New in the Source list, select the document template. document template to use in the pop-up, and fill in any attributes that may be required. Note: This is only available if the project has been created from a project/template Note: The document template's document containing document templates. type will be used for the document placeholder (except if that document type cannot be copied, like Page List). See Document Templates in the Administration Guide for more information about document templates, and Assigning Document Attributes on page 63 for more information about attributes. 4. If you browsed to a document, copied it from another project or created a placeholder from a template, the Document Type and document Name are automatically detected. You can still change them if needed (you cannot change the Document Type of a placeholder or a copied document). 5. Enter a Description (optional but strongly advised). 6. If you want to add this document to the Project's Bill of Materials, select Add to BOM, then enter the Count of this document (how many copies are needed for the BOM). 52 WebCenter Note: You can only do this if: • you are an Administrator, • you are the Project Manager, • you have the Change BOM permission. 7. If the document has attributes, fill them in (at least the required ones). Tip: The document has the attribute category associated with its document type in the Configure > Document Creation tab of the Project (see Document Types). 8. If you want to use the default approval settings of the project/folder for the document, select Apply Default Approval Settings (this is not available for document URLs). Note: You can also: • Set the approval Due Date (only if you have the Change Approval Setup permissions): enter a date or pick one in the calendar, then choose an hour. • Start the approval cycle. 9. Click the Upload button. 10.If you want to define approval settings specific to this document, click Setup document approval. This will bring you to the Approval tab of the document details page. If you have the task management license, you can also upload a document to a task in a project. The user interface is the same as the upload document user interface. The result is also the same, except the document will immediately be linked to the task. Note: TIFF and JPG bitmap files using indexed color spaces or RGB are not supported by the WebCenter Viewer. Note: When you try uploading a document which already exists in the project, the upload of this document will fail. You won’t get a new version. Use Upload new version instead. Tip: Click Help in the top menu for detailed information about uploading documents. The first time you save a project document, you enter all its database information. The next time you work on that document, you can: • lock a document • upload a new version or revision It is up to you to decide if it is a draft, revision, or version according to your company’s best practices. Some people publish minor changes as revisions and major changes as versions; others do the opposite, and yet others just save drafts. 53 4 4 WebCenter Upload Multiple Documents 1. Either go to the project/folder you want to upload the document into and click the button, or just click the Upload menu from anywhere. 2. On the Upload page, select the Project and Folder you will upload the document into (if you are already in the project/folder, those are filled in automatically, but you can still Change the Destination). 3. Click Copy/Create Multiple New Documents. Note: From this page, you can also click Upload Multiple Documents to use the Java Applet to upload multiple documents. 4. Add a document as explained below. If you want to... Upload a document computer or network. do this... saved on your Click Upload then click the Browse... button to open a browser dialog. Note: You cannot upload CAPE files, or upload PDF files as page lists when uploading multiple documents. Please use the normal Upload document option for this. Copy a document from another project. Click Copy, then select the project to copy the document from, and the document to copy. Create a document placeholder from a Click New, select the document template to document template. use in the pop-up, and fill in any attributes that may be required. Note: This is only available if the project has been created from a project/template To collapse a document's attributes, click the square minus sign in front of the document. containing document templates. To collapse all documents' attributes, click Collapse All at the top of the page. See Document Templates in the Administration Guide for more information about document templates, and Assigning Document Attributes on page 63 for more information about attributes. 5. Repeat for each document you want to upload. Note: If you want to remove a document, click the minus sign after it. 6. If you want to use the default approval settings of the project/folder for these documents, select Apply Default Approval Settings (they will not be applied to document URLs). 54 WebCenter Note: You can also: • Set the approval Due Date (only if you have the Change Approval Setup permissions): enter a date or pick one in the calendar, then choose an hour. • Start the approval cycle. You cannot setup document-specific approval settings for several documents at once. 7. Click the Upload button. Note: When you try uploading a document which already exists in the project, the upload of this document will fail. You won’t get a new version. Use Upload new version instead (no multi-document support). Upload Multiple Documents via the Upload Applet 1. Go to the project/folder you want to upload the document into and click the Upload Multiple Documents button. You can also: 1. Click the Upload menu from anywhere. 2. On the Upload page, select the Project and Folder you will upload the document into. 3. Click the Upload Multiple Documents link. A Java applet loads. The first time this can take a while and you might be asked to trust the creator of this applet. The applet shows an empty list of files that will be uploaded. 2. Click Add and browse for documents. Tip: You can also drag-and-drop from any file browser into the applet window. You can do this several times, and add multiple documents from different folders. 3. You can change the Name or the Description by double-clicking on the cell or by using the F2 shortcut (PC). 4. If you want to use the default approval settings of the project / folder for these documents, select Apply Default Approval Settings. Note: You can also: • Set the approval Due Date (only if you have the Change Approval Setup permissions): enter a date or pick one in the calendar, then choose an hour. • Start the approval cycle. You cannot setup document-specific approval settings for several documents at once. 5. Click Upload... 55 4 4 WebCenter The upload will start and you will see a progress window. Depending on how many files and how big they are, this can take a while. Your browser is unavailable until the upload is done but you can open a new browser to continue your work. Note: You cannot upload CAPE files, or upload PDF files as page lists with the upload applet. Please use the normal Upload document option for this. Note: When you try uploading a document which already exists in the project, the upload of this document will fail. You won’t get a new version. Use Upload new version instead (no multi-document support). Upload from a Workflow System You can upload documents to WebCenter from: • a Automation Engine workflow, using the Publish on Web task, • an Odystar canvas, using the WebCenter Output gateway, • a Nexus workflow, using the WebCenter Output activity. Note: You can also start an approval cycle on your uploaded document directly from the workflow. It uses is the default approval cycle, inherited from the project or folder you upload the document into. If you have the Change Approval Setup permission, you can also set the approval due date. For details on how to upload documents from Automation Engine, Odystar or Nexus, please see the corresponding user manuals. Upload from ArtiosCAD For details on how to upload documents from ArtiosCAD, please refer to the ArtiosCAD user manual. Note: You cannot start an approval cycle from ArtiosCAD. 4.3 Working with Documents Once a document has been uploaded to WebCenter, you perform a number of basic operations on it, such as copying, deleting, updating or locking it, to ensure it can complete its lifecycle within the system. 4.3.1 Move a Document Note: When a document with approval settings is copied or moved to another project, the approval settings are not copied or moved. A document with a started approval cycle may not be moved or copied as a link until the approval cycle is stopped. 56 WebCenter 1. Open the project and folder containing the document to copy and select it. If desired, select more than one document by selecting their checkboxes. 2. Click Move document(s) in the Actions menu. 3. Choose to either Move inside the current project or Move to another project. 4. Do one of the following: If you chose to move the document Then you must... in the same project, Select the folder into which to move the document. to another project, • Choose the project into which to move the document. • If that project has folders, choose the folder into which to move the document. 5. Click Move. 4.3.2 Copy a Document 1. Open the project and folder containing the document to copy and select it. If desired, select more than one document by selecting their checkboxes. 2. Click Copy document(s) in the Actions menu. 3. Choose to either Copy inside the current project or Copy to another project. 4. Select Copy as Link to copy a link to the destination folder or project. 5. Do one of the following: If you chose to copy the document Then you must... in the same project, Select the folder into which to move the document, or provide a new name for the copy in the Rename Document field. to another project, • Choose the project into which to copy the document. • If that project has folders, choose the folder into which to copy the document. 6. Click Copy. 4.3.3 Delete a Document Note: A document with a started Approval Cycle cannot be deleted. The Approval Cycle must be stopped before you can delete the document. 57 4 4 WebCenter 1. Open the project and folder containing the document to delete and select it. If desired, select more than one document by selecting their checkboxes. 2. Click Delete Document(s) in the Actions menu. 3. Click OK to confirm the deletion. The selection is deleted. If any selection is a linked document, only the particular link that was selected is deleted; other instances of the link are not deleted. 4.3.4 Lock a Document Locked documents are documents you have flagged as being in use so that other users do not download them and work on them at the same time. 1. Open the project and folder containing the document to lock. 2. Select the checkbox of the document to lock and click Lock in the Actions menu. To lock more than one document at a time, select more than document. You may not lock URLs. The latest version of the document is selected for locking. The document is now marked as locked. If other users try to download it, they will be asked to confirm downloading a locked document. 4.3.5 Unlock a Document 1. Click My WebCenter > My Locked Documents . 2. Select the document(s) to unlock. 3. Click Unlock. The document(s) will no longer be shown on the list 4.3.6 Upload a New Version or Revision of a Document 1. Open the project and folder containing the document which will have a new version / revision uploaded. 2. In the Documents list, either: • click the upload button ( ), • click Upload New Version in the actions menu. Make sure you use the buttons on the document's row. 3. Browse to select the new version of the document. For document types that have more than one file, specify multiple files as needed. The filenames can differ from the original file names, but they must of the same type (i.e. have the same extension) as the original document. Note: By default, if the file name of the new version of the document is different from the filename of the previous version, WebCenter will use the filename of the original or previous version when you download the new version. This behavior can be changed; contact Professional Services for assistance. 58 WebCenter 4. In the Version comment field, enter your comments regarding the new version. 5. You can make the new version a Revision by enabling Increment to Revision. This is only available if the admin has enabled this for you. Note: The revisions will be denoted as A,B,C following the version number. 6. If this is a linked document, select the project(s) to check the document into. 7. When you upload a new version of a document which has an approval cycle ongoing, the approval cycle stops automatically. If you want to have the approval cycle restart immediately, select Start approval cycle on new document version. 8. If you have the Change Approval Setup permission, you can adjust the approval cycle's due date (in the Specify New Due Date option). Note: If the document was in a staged approval cycle, where the cycle restarts from depends on the When a new version is uploaded setting. See Define How to Handle a New Document Version on page 234. 9. Click Finish. Note: To access a previous version of the document, click its number in the Version column on the Action History page for that document. 4.3.7 Delete the Last Version of a Document You can delete the last version of a multi-version document if: • you are the Project Manager for the project containing that document, an Admin, or a project member with the Delete permission, • the project containing the document is active, • the document is not checked out by another user. • On the Document Details page, click More Actions... then Delete Version. Confirm your choice by clicking OK. Note: If that document version is in a running approval cycle, WebCenter will show this message: There is a running approval cycle on this document version. Are you sure you want to delete this document version? Clicking OK stops the approval cycle for that document version. If the document came from Automation Engine, the Pilot will indicate the deletion. 59 4 4 WebCenter Note: If the deleted document version was linked in other projects, the link is updated (to link to the previous document version). 4.3.8 Update a Document across Projects If you have a document that is linked in many Projects, and upload a new version into only one Project, the links in other Projects continue to reference the prior version. Note: Project Managers may update entire Projects at once, not just the contents of a single folder. To update a document in a Project to ensure it references the latest version, do the following: 1. Open the project and folder containing the document to update. 2. Select the document to update. To update more than one document at a time, select as many as desired. 3. Click Update in the Actions menu. All documents in the folder that you selected for which you have Update permission are updated. A list is shown of the updated document(s), the containing Project, the old version number, and the new version number. 4.3.9 Open a Document Opening a document means having WebCenter open the document using the document’s default application as defined in the Web browser. 1. Navigate to the document by searching for the document and clicking its name in Search Results, or by clicking its name in a project. 2. Click Open on the Document Actions menu. PDF files have Open in Acrobat as well on their Document Actions menu; you must have Adobe Acrobat installed for this button to work correctly. For PDF files that are also Graphics files, clicking Open opens them in the Viewer. 3. The document is opened by the default method defined by the browser for files of that type. Note: ArtiosCAD documents generate a 2D view instead of opening in ArtiosCAD. 60 WebCenter Note: For documents created by external applications such as Microsoft Word or Adobe Acrobat, the Web browser may attempt to launch that application to view the document within the Web browser window, or it may open a new window. Be careful to not close the browser window. Graphics files are opened in the Viewer. Clicking a document’s thumbnail opens the document in the Viewer if it is a graphics file, or the application associated with the filename extension. 4.3.10 Download a Document 1. Navigate to the document by searching for the document and clicking its name in Search Results, or by clicking its name in a project. 2. Click Download in the Actions menu. • For PDF files uploaded from Automation Engine, click Download PDF for printing. • If it is an ArtiosCAD document, choose the format in which to download it and click Download. You may only download in formats for which you have the Download permission. 3. Browse for the location in which to save the file and click Save. The document is downloaded and may be manipulated as desired. 4.3.11 Download Multiple Documents You can download several documents on a same page (in a Project or a Search Result page) in one go. When you select multiple documents for download, WebCenter automatically adds them to a compressed archive, and then the archive is downloaded. To download multiple documents, do the following: 1. Select the checkboxes of the documents to download. 2. Click Download in the Actions menu. 3. Choose where to save the archive and click Save. Use a decompression utility to extract the documents from the archive. The documents are now on the hard drive and may be manipulated as desired. Tip: To download all of a project's documents, click More actions... then Download in the header of the Project Details page. 4.3.12 Download Documents from Multiple Locations To conveniently download documents from several projects, you can use the Cart. You can add documents to download to the cart as you are browsing the projects, then download them in a zip archive when you are done. 1. For each document that you want to download, click Add to Cart in the Actions menu. 61 4 4 WebCenter 2. Click the Cart button in the top row menu or next to a document name to go to the Cart. 3. Select the checkboxes of the documents to download. 4. If you are downloading ArtiosCAD documents, choose the format in which to download them in Download As lists. You may only download in those formats for which you have permission, and you may only choose one download format for designs and one for manufacturing files, respectively. 5. Click Download in the actions menu. 6. Choose where to save the archive and click Save. Use a decompression utility to extract the documents from the archive. The documents are now on the hard drive and may be manipulated as desired. 4.3.13 Viewing and Printing a Document's Annotation Report You can view the annotation report page with an overview of annotations done in a document without opening the document in the viewer. To view the annotation report, go to: • Document details > Annotations . Note: This feature is only enabled for graphic files. You can view all the details related to the annotations in this page. In addition, you can also filter based on review status and user. Use the Print link to print the annotation report. Note: The print layout will follow your annotation filters. Note: This feature only works correctly in browsers supporting the HTML5 Canvas feature. 4.3.14 Online Document Editing with CHILI Open CHILI Document in Editor When a user opens a document, it will be opened in the CHILI Editor. In the editor, the user will be able to edit the parts of the document, based on Workspace and Constraints. Read also Dynamically assign workspaces and constraints to CHILI Documents In the header bar, some document information will be shown. Below, the buttons “Return”, “Save as Draft” and “Save as New Version” are shown. If the user who opened the editor is an approver, he can see the approval options and from there, he can do all available approval actions. When the user approved/rejected the document, the action button list will be updated. NOTE: “Save as Draft” button is only available if the current User has ‘CHECKOUT’ permission for the CHILI document; “Save as New Version” button is only available if the current User has ‘ADD’ permission for the CHILI document. 62 WebCenter Save a CHILI Document When a user saves his document as a draft, it will be saved on the CHILI server. When he then reopens the document in the editor, the changes are still there. However, when downloading the document from WebCenter, the changes will not be visible. They are only visible in the editor. In the document details page (header), a warning should be shown that there is a draft version of the document. When a user saves his document as New Version, it will be saved on both the CHILI server and WebCenter. The previous version will be restored to its original state in case there was a draft version. When saving as a new version, a version comment is required. It is also possible to start approval and set a due date. When saving a linked document, the user will also get the option to select in which projects the document needs to be updated. Using and Updating WebCenter Attributes from the CHILI editor In a CHILI document, variables can be defined. Filling out those variables will change certain fields in the document. When loading the document in the CHILI editor, attributes can be pushed to the editor. If an attribute in WebCenter (either project or document attribute, where document attribute gets priority) has the same name as a variable in the CHILI document, the value in CHILI can automatically be filled out. The user will be asked if he wants the variables to be updated when opening the editor on a clean document (without a draft version). After this, the user will always be able to synchronize the values on demand by clicking the “load attribute values” button. This update button can be clicked at any time. Note: This panel and button will only be shown when there are actual matches between attributes and variables. When an attribute name and a variable name match, and that variable is edited, it is possible to save these values back into the attribute category again when saving as a new version. When saving the Document as a new version, a popup window will come in which the user can specify a version comment and restart approval. In the same window you will have two check boxes to specify if you want to update project and document attributes. Note that for linked documents, it is not possible to save project attributes. Note: For a lot of the variable types, conversions are foreseen in WebCenter. However, there are some limitations: There is no conversion between the WebCenter Rich Text Attributes and CHILI’s Formatted Text variable. Multivalued Text attributes in WebCenter cannot be imported into the CHILI editor’s list variable. 4.4 Assigning Document Attributes Attributes are a way to assign user-configurable fields and their values to documents and projects. They can be restricted to a group of preset values, or can be prompted so that the user has to set a value each time it is used. 63 4 4 WebCenter Attributes need to have been created by an Administrator before you can use them (see the Administration Guide for more information). 4.4.1 Assign Document Attributes 1. Open the project and folder containing the document to change and click its name. 2. Click Attributes. 3. Select the Attribute Category to use and click Save. 4. In the Show Attributes in Category page, fill in the desired the values for the Attributes and click Save. 4.4.2 Change Document Attributes 1. Open the project and folder containing the document to change and click its name. 2. Click Attributes. 3. Change the Attributes values as desired and click Save. The values are changed. 4.4.3 Change an Attribute Category Attribute Categories are related Attributes grouped together for convenience. If you change an Attributes Category, the previous values are not saved. 1. Open the project and folder containing the document to change and click its name. 2. Click Attributes. 3. Click the Change Category link. 4. Select the new Attributes Category to use and click Save. 5. Confirm the deletion of the old values and click OK. 6. Enter the values for the new Attributes and click Save. 4.4.4 Export Attributes to JDF To make working with other systems easier, you can export and import document Attributes by using JDF (Job Definition Format) files. You can export the Attributes, modify them in another system, and then import their changed values back into WebCenter. Note that you cannot add more Attributes to a document this way; this only lets you change the values for existing Attributes. 1. Navigate to the document with the Attributes to export. 2. Click Attributes. 3. Set the values for the Attributes as desired and click Save to set them. If they are already set as desired, skip this step. 4. Click Export.... 64 WebCenter WebCenter automatically names the file <document name>_attrs.jdf. Any periods in the document name will be converted to underscores. 5. Save the file in the desired location. 4.4.5 Import Attributes from JDF Important: If you want to import Attributes that are not generated by another WebCenter system, you should generate a sample JDF file for the people using the other system to use as a reference, so that they format their JDF file correctly. The important lines are the ones similar to <eg:SmartName Name=”Attribute Value=”Value”/>; there must be a Value tag for each Name tag. Name” To import a JDF file containing Attributes with changed values for a document, do the following: 1. Navigate to the document with the Attributes to import. 2. Click Attributes. 3. In the Import from JDF file field, enter the path and name of the file, or click Browse... and select it that way. 4. Click Import. The values for existing Attributes are updated if necessary. If there are either too few or too many Attributes defined in the file as compared to the document, WebCenter will mention it in a status message. 4.5 Assigning Document Characteristics Characteristics are descriptive tags that can be assigned to projects or documents to make them easier to find. Characteristics are hierarchical. This means there can be different levels of characteristics for various product lines so that you can drill down through the information to find the exact characteristic desired when searching the database. Note: Characteristics are linked to the document itself and not to a specific version. So changing the characteristics of a linked document will affect all versions of the document, in all projects that have the document linked (including inactive projects). You can only assign characteristics to a document if: • you are an Admin, • you are the Project Manager, • you have Change Properties rights for that document. 65 4 4 WebCenter Important: If the project is inactive, you will not be able to edit a document's characteristics if your Admin has not enabled Allow changing attributes and characteristics of inactive projects in the Preferences (see the Administration Guide for details). 1. Open the project and folder containing the document to change and click its name. 2. Click the Characteristics tab of the Document Details page. You can also find CAD design Characteristics (associated to ARD files) in the Characteristics tab. When using ArtiosCAD Enterprise, the CAD design Characteristics you assign in WebCenter will be reflected back in ArtiosCAD. 3. Select the checkboxes of the desired Characteristics. The selected Characteristics will appear in the list of Characteristics. Click the + plus sign next to a Characteristic to see its children Characteristics. 4. Click Save. The selected Characteristics will be associated with the document. To remove Characteristics from a document, do the same as described above, but deselect the checkboxes of the Characteristics to remove them from the list. 4.6 Downloading a Project Note: Only those documents in a project for which you have Download permission are included when downloading a project. To download a project: 1. Open the project. 2. Add the project to the Cart by clicking Add to Cart on the Project Actions menu. You can also select multiple projects in a project list and click Add to Cart in the Actions menu to download them all at once. 3. Click the Cart button. 4. Select the project(s) to download and click Download in the Actions menu. 5. If prompted, choose where to save the files and click Save. The project is saved as a compressed ZIP archive with the same name as the project. Use the decompression software of your choice to open it; some operating systems can open compressed archives without the need for a separate program. When downloading multiple projects, individual projects are compressed into their own archives and then those archives are nested together in one master archive. Your system may be configured to download and open the archive automatically, in which case you can extract the files as desired. 66 WebCenter 4.7 E-Mailing Links to Documents and Projects You can send links to documents and Projects with any MAPI-compliant messaging program. Note: The recipient(s) must be able to log in to your WebCenter system and have the appropriate permissions to view the documents or Projects referenced by the links. 1. Navigate to the document or Project. 2. Click Add to Cart in the Document Actions or Project Actions menu. You can also add multiple documents or Projects to the cart. Simply repeat this step. 3. Click the Cart button. 4. Select the documents or Projects you want to send. 5. Click Mail To in the Actions menu. A message opens containing links to the documents or Projects in the body of the e-mail. 6. Address the message as desired and send it as usual. Tip: To send only one message containing links to both documents and Projects, leave both messages open and cut and paste links between messages as desired. 4.8 E-Mailing Links to Download Documents You can send a link to download a certain document (or multiple documents) to non-WebCenter users. This link will only enable the recipient to download one specific file and has a fixed validity (number of days that the link is available). To use this functionality, an Admin user first needs to enable it and set the validity for the download link (see the Administration Guide for details). This functionality is available to Project Members that have Download permission for a given Project Document Version and to the Project Manager of the parent Project. The following steps describe how to send a download link(s) to a non-WebCenter user: 1. Select the checkboxes of the document / documents to download. 2. Choose Mail Download Link from the Actions menu. Your default e-mail client will open with an e-mail containing a link (URL) generated by WebCenter. If you selected a large number of documents you will get a pop-up from which you can copy links. Click Open New Mail Message to generate a new mail. 3. If you selected a large number of documents, copy and paste the contents of the pop-up into a new mail message. 4. You can add a recipient and edit the content of the e-mail message. 67 4 4 WebCenter 5. Send your e-mail. Note: • The recipient of the e-mail will be able to use the download link to download the file for as long as the link is valid. In case the link is no longer valid, the recipient will be informed it has expired. • When a recipient clicks a link that is invalid, expired or tampered with (for example if the URL was changed), he/she will see a web page stating that the link is invalid. 4.9 Viewing the Action History The Action History page for a document shows an overview of actions performed on the document, sorted by most recent date. • To view the action history, click the Action History link on a document. Sorted by action type, the page shows: • When the document was uploaded. • If a document is locked or unlocked. If it is locked, it shows who locked it and when it was locked. • Approval actions (including the start of the approval cycle) and associated comments, with pending activities for the latest revision. • WebCenter Viewer annotations. Previous revision numbers are links to those revisions, and when clicked, change the view to that revision. You may print a printer-friendly report of the Details page by clicking Print in the header. A new page will open showing the entire Action History which you can print using the browser’s Print command. 4.10 Viewing ArtiosCAD meta-data You can see the meta-data associated with the new ArtiosCAD Design (ARD) and Manufacturing (MFG) documents uploaded via the WebCenter interface or via an ArtiosCAD Enterprise client version 14.0.2 (or later). In the Design Information tab (for design files) or in the Manufacturing Information tab, you can see: • the Grain / Flute Direction • the Default Side for the Design (ARD) and Manufacturing (MFG) documents. 68 WebCenter • the Die Side for the Manufacturing (MFG) documents. Note: Older document versions or document versions uploaded from ArtiosCAD Enterprise client 14.0.1 or earlier will not show these data. 69 4 4 WebCenter 4.11 Running a Project Report You can run pre-configured project reports from the projects you have access to if your Admin has given you access to these reports (see the Administration Guide for more information). Note: This only includes project reports. System-wide reports are available from the Search menu. 1. In the project, go to More actions... > Run Project Report . 2. If you can run several reports for this project, select the desired report on the Run Report for project page. 3. If the report requires parameters, specify them (mandatory parameters are marked by an *) and click the Run Now button. 70 WebCenter 5. The WebCenter Viewers 5.1 The Java Viewer 5.1.1 Opening a Document in the Java Viewer To open a document in the Viewer: 1. Click the document's thumbnail or the button. You can do this from: • the My Work page (under My Approval if you have documents to approve or under Approvals to Follow Up if you are an Approval Master), • the Documents tab in the project, • the header of the Document Details page. 2. If you see a security warning, you need to allow the Viewer applet to run on your computer. Depending on what is set in the Preferences, you will see a different security warning: • If you see... ... you need to: 1. click I accept the risk and want to run this app, 71 5 5 WebCenter 2. optionally, click Do not show again for this app (if you don't want to see this security warning the next time you open a document in the Viewer), 3. click Run. Note: You will also see a warning when trying to print from the Viewer. You will just need to click OK to be able to print. Note that due to a bug in Java 1.7.0_21, you need to leave Always allow this applet to access the printer deselected or you will get a security error (Printing failed java.lang.SecurityException: checkPrintJobAccess). • If you see... ... you need to: 72 WebCenter 1. optionally, click Do not show again for apps from the publisher and location above (if you don't want to see this security warning the next time you open a document in the Viewer), 2. click Run. Note: You will also see a warning when trying to print from the Viewer. You will just need to click OK to be able to print. Note that due to a bug in Java 1.7.0_21, you need to leave Always allow this applet to access the printer deselected or you will get a security error (Printing failed java.lang.SecurityException: checkPrintJobAccess). • If you see... ... you need to: 1. click I accept the risk and want to run this app, 2. optionally, click Do not show again for this app (if you don't want to see this security warning the next time you open a document in the Viewer), 3. click Run. 73 5 5 WebCenter Note: • You can only view the latest two versions of a document. • If a document of type ArtiosCAD, Graphic File, or Other did not have view data generated when it was uploaded, or does not have view data for some other reason, WebCenter will ask you to create the view data when trying to view it. You must have Update permission on a document to generate its view data after it is uploaded. 5.1.2 Viewer Samples An ArtiosCAD workspace in the Viewer 74 WebCenter 75 5 5 WebCenter A Packed Archive Format (PAF) file containing both CAD and Graphics data 76 WebCenter 77 5 5 WebCenter A multi-page PDF file uploaded by BackStage / Automation Engine 78 WebCenter 79 5 5 WebCenter 5.1.3 More Help with the Viewer Help To learn more about using the Viewer, click the question mark at the top right of the screen. Note: Some browsers consider the Help window to be a pop-up. Either turn off the browser’s popup blocker or add the WebCenter Web server to the browser’s list of allowed sites. Document types For a Graphics document to show CAD data, it must reference the ArtiosCAD file. The Viewer does not show graphics contained in an ArtiosCAD document. For the Viewer to show multiple pages of a PDF file, it must have been uploaded as a Page List document: either through the user interface with the Upload document feature, or uploaded to WebCenter by Automation Engine. For Page List documents, the Viewer offers a list of all the pages as a navigation aid, and a reader spread mode to evaluate impositions. Multiple documents To view multiple documents at once, select their checkboxes, and click View and Annotate in the Actions menu (inside a project or the Cart) or the symbol at the top (on your My Work page). Navigate between documents using the drop-down list box in the Document field or the navigation arrows in the information bar across the top of the Viewer. 80 WebCenter Zoom To zoom in, click inside the document or draw a rectangle around the area to enlarge with the Zoom tool . To zoom out, hold down shift or ctrl while the Zoom tool is active. The symbol inside the magnifying glass cursor will change from a plus sign to a minus sign. To make the view scale to fit the space in the browser window, right-click the Zoom tool and select Fit document in view. Microsoft ISA Proxy server If you will be using the Viewer through a Microsoft ISA proxy server using authentication in an HTTPS session, use Java 1.4.2 on your machine, not Java 1.5. To check the version of Java installed on your machine, double-click the Java applet in Control Panel and click About. If needed, download the J2SE Java Runtime Environment (JRE) 1.4.2 from the following URL: http://java.sun.com/j2se/1.4.2/download.html. You must be able to download and install Java applets automatically for the Viewer to work properly. If Java is installed but a red X appears in the browser, consult your system administrator to see if a firewall or proxy blocks Java downloads. Returning to WebCenter To leave the Viewer and return to WebCenter, click the x at the top right of the Viewer next to the question mark. Do not close the Web browser window by accident! 5.1.4 Viewing RIPped Data in the WebCenter Viewer You can view RIPped data from Odystar or Nexus (TIF or LEN files) in the WebCenter Viewer. This allows you to approve RIPped files in the powerful Viewer. Workflow Overview To make sure WebCenter recognizes your RIPped TIF and LEN files as digital film, use the following workflow: 1. In Odystar or Nexus, set up a flow that contains the following stages: • Split Pages, to split the pages of a multi-page PDF document; • RIP, to RIP every page to separated TIF or LEN files; • Compress, to gather the separations back into a ZIP file that WebCenter will recognize as digital film; • WebCenter Output, to upload the ZIP files into the WebCenter project of your choice. 2. Submit a PDF document to the flow. 3. Log on to WebCenter and navigate to the project you specified in the WebCenter Output stage of your Odystar or Nexus flow. 4. Click a ZIP file in the document list to view the RIPped page in the WebCenter Viewer. 81 5 5 WebCenter 82 WebCenter Note: Of course, you can build on this basic workflow to include approval, or even use workflow folders in WebCenter to send PDF documents to Odystar or Nexus hot folders at the start of the flows. Prepare the Odystar Canvas • Set up the following Canvas: 83 5 5 WebCenter Table: Gateway details Gateway Notes Split Pages Splits the pages of submitted multipage PDF documents, so they are sent to the RIP gateway page by page. RIP RIPs the pages to TIF files. Compress Collects the separated RIPped TIF or LEN data and gathers it in a ZIP archive. WebCenter Output Selects the ZIP file and uploads it to the desired WebCenter Project. Prepare the Nexus Workflow • Set up the following workflow: 84 WebCenter Table: Activity details Activity Notes Split Pages Splits the pages of submitted multipage PDF documents, so they are sent to the RIP gateway page by page. Rasterise Separations RIPs the pages to TIF or LEN files. Compress/Decompress ZIP Collects the separated RIPped TIF or LEN data and gathers it in a ZIP archive. WebCenter Output Selects the ZIP file and uploads it to the desired WebCenter Project. Submit Files and View Once you have set up your Odystar or Nexus workflow, you can submit PDF documents. The submitted documents will be RIPped and uploaded to WebCenter in the form of ZIP files, which can be recognized by WebCenter as digital film files. Log on to WebCenter and navigate to the Project you selected as the upload destination in the WebCenter Output gateway/activity. You should see the digital film files appearing in the document list, with thumbnails being generated on the fly. 85 5 5 WebCenter Click a document thumbnail to view it in the Viewer. Use the Viewer to zoom in, compare to previous versions, annotate or approve the RIPped page. 86 WebCenter Combine with a Workflow Folder Configuration You can combine the workflow to view RIPped data in the WebCenter Viewer with the workflow folder feature, to create a user-friendly digital film viewing and approval solution. Note: Workflow folders are sometimes also referred to as “push-through folders”. More information can be found in About Workflow Folders on page 207. To achieve this, proceed as follows: 1. Log on as a WebCenter administrator, and in the Admin mode, go to Configuration > Push Through Configuration . 2. To create a workflow folder, click New Push Through Configuration and, in the Destination UNC field, specify the path to the Hot Folder of your Odystar or Nexus server that will be RIPping your data. Also, make sure you select the correct workflow type (Odystar, Nexus or Automation Engine) from the corresponding list. Note: For detailed instructions on setting up workflow folders, see Configure Push-Through Configurations for Workflow Folders in the Administration Guide. 3. Create a new folder in your WebCenter project, and in the Folder Properties, select the Workflow Folder (Advanced) option. Then select the push through configuration you just created. 4. Modify your Nexus or Odystar flow to include the WebCenter Input activity or gateway. Make sure the settings point to the same Hot Folder you specified in the push through configuration in WebCenter. 5. Upload a PDF document to the workflow folder in WebCenter. 87 5 5 WebCenter If you set up the whole workflow correctly, the files you upload will be copied to the Odystar or Nexus hot folder, where they are picked up by the WebCenter Input. The flow will RIP the pages, collect them into ZIP files and return them to the WebCenter project, where you can view and approve them. 5.2 The HTML5 Viewer 5.2.1 About the HTML5 Viewer What is the HTML5 ViewerViewer? The HTML5 Viewer is a fast and comprehensive viewing tool introduced in WebCenter 14. 88 WebCenter From 14.1.1 onwards, the HTML5 Viewer is the default WebCenter Viewer. However, you may choose to work with the Java Viewer (default) by changing it in the Viewer Preferences. What does the HTML5 Viewer offer you? • Speed: fast viewing for Graphics and CAD files. High speed 3D viewing (14.1 and later). • Compatibility: high speed performance on the new client browsers. Browser Internet Explorer FireFox Chrome Safari Supported Version Windows OS 9.0 or higher 4.0 or higher 5.0 or higher - Supported Version-Mac OS 4.0 or higher 5.0 or higher 5.0 or higher • Reliability: high accuracy in displaying your data. • Detail: advanced zoom to see finest details, measuring exact distances. Fast zooming. • Customizable widgets. You can even restrict access to certain features depending on the user preferences. • Keyboard shortcuts. To see all of them, press ? • Easy access to help and knowledge base. Search in the Help widget or press F1 to access help. Note: The default Viewer in the WebCenter versions upto 14.1 will be the Java Viewer. You can set the preferred Viewer as the HTML5 Viewer in the General or User Specific Preferences. Read more in Viewer on page 40 Preferences. 5.2.2 What is New in the HTML5 Viewer Restricted mode A simple Viewer layout without advanced widgets is now possible. Read in: Viewer Preferences. Custom annotation filters Custom Filters for Annotations on page 137 CAD Info Icons The Information Bar on page 93 Easy guide for keyboard shortcuts Click or type in ? to see the guide. Improved CAD widget CAD on page 125 HTML5 Collada Viewer • 3D View on page 111 89 5 5 WebCenter • Viewing 3D in the HTML5 Collada Viewer on page 164 View Graphics with CAD Reference Viewing CAD with Graphics on page 159 View Document Attributes in the HTML5 Viewer Viewing Attributes on page 168 5.2.3 Opening a Document in the HTML5 Viewer To View and Annotate in the HTML5 Viewer, you have to set your Viewer Type in the Viewer on page 40 Preferences. • To open a document in the Viewer, click the document's thumbnail or the button. You can do this from: • the My Work page (under My Approval if you have documents to approve or under Approvals to Follow Up if you are an Approval Master) • the Documents tab in the project • the header of the Document Details page. • Click on the View and Annotate link in the Documents/Bill Of Material page • To load multiple documents into the Viewer, select them and choose Actions > View and Annotate . • To open a document in 3D, click from the CAD on page 125 widget or the Document Select widget. Read more in: Opening Documents in the 3D Viewer on page 167and Viewing 3D in the HTML5 Collada Viewer on page 164. 5.2.4 The Viewer Window The HTML5 Viewer comes with a number of powerful tools that make it easy to navigate, view and compare your artwork and design files. In the Viewer Window, you can: • quickly scan for information regarding the active document. For example, you can view the document size, resolution and the axes in the Info widget. • inspect the document using the top tools and the Navigator widget. The channels of the document will be visible in the Channels widget. • compare the document to a reference selected via the Document select widget. • browse and inspect individual pages of your Page List using the Page List widget. • view the approval details of your document. • approve or reject your document • view CAD design and CAD layout files. You can see the available layers in the CAD widget. 90 WebCenter • view the annotations and comment on them. You can also annotate on your documents. • view, compare, annotate and approve Page Lists and multi-page documents. • view CAD Overlay referred in Graphics. • view document attributes and document reference attributes, edit and save them. • open the HTML5 Collada Viewer to view documents in 3D.Viewing 3D in the HTML5 Collada Viewer on page 164 1. The Information Bar 2. Top Tool Panel 3. Toggle Side Bar 4. Document Select 5. Attributes 6. Annotation List 7. Approval Details 8. The View area 9. 3D View 10.Navigator 11.View 12.Channels 13.CAD 14.Info 15.Help See also: HTML5 Viewer video tutorial. 91 5 5 WebCenter The Viewer Window Layout The Viewer window will be in the desktop layout if it is opened in a HTML5 compatible desktop browser. When you open the Viewer in a tablet or a smart phone, you will get a mobile optimized layout. This example layout has: 1. 2. 3. 4. 5. 6. the top panel containing the information bar and the top tool panel. the central panel where you will see the document / image being viewed. the left sidebar the right sidebar collapsed widgets. a modal widget Customizing the Viewer Window Layout You can customize your window to suit your needs. You can: • click-drag: • a widget to the center of the window (outside of the side panels). This will make this widget a modal window. You can make a widget modal when you want this to always appear in the Viewer even when the browser window becomes small. The widget will remain modal even when you restart the Viewer. • a widget up or down in the same panel. • a widget from one panel to the other. • collapse or expand a widget by clicking on its header. The sizes of the widgets in the side panel will adjust according to its contents. The scroll bars will help you navigate within the widgets. • adjust the width of the side panels by dragging the border line. • use the Toggle Sidebar option to collapse the sidebars. 92 WebCenter Note: Your layout settings will be saved for your next use. See also The Viewer Window on page 90. Note: If your browser window becomes too small, the sidebars will be collapsed automatically. Make your window larger to view the sidebars again. The modal widgets will stay in its location. 5.2.5 The Information Bar The Information bar displays: • The Project name • The Document name • The CAD info icon: If your CAD files were saved using ArtiosCAD 14.0.2 or newer, you will see CAD info icons . The icons are: • Grain/Flute direction (Horizontal or Vertical) • Side (Inside or Outside) • Die Side (Die Knife Side or Back Side, only for MFG files) These icons will follow your rotate or mirroractions on the file. • The Version number and the Revision letter. Note: In Compare mode, the two document names and version (revision) details will be visible separated by /. • The User Name Note: This will be used in Annotations and Approvals • Page Navigator : This is only available when a multi-page document is active. Use this to navigate through the pages of open documents. Or navigate to a page by typing in the number and pressing Enter. Read also Viewing Multi-Page Documents and Page Lists on page 153 93 5 5 WebCenter • The Print • The Reset • • button. This opens the Print Dialog. button. Use it to reset the layout of the viewer to the default. The Java Viewer button. Use this to switch to the Java viewer. The Show Keyboard Shortcuts button . Click this or type in ? to see the keyboard shortcuts. • The Help button to open help pages. Tip: To access online help, use the keyboard shortcut F1 or click . • The Close button . Use this to close the viewer and return to WebCenter. If changes have been made to annotations or to the approval state, the user will be prompted to save or discard the changes. Print Dialog Use the Print to print : • the current view • the selected image area • the annotation overview When you click on the Print button, the Print dialog opens. Specify your Print Type in this dialog. Print current view (default) : Select this option when you want the entire view area to be printed. Your print preview will contain : • all panels in the split view mode with borders • visible ruler end point and read-outs • annotation shapes and annotation note icons. The floating annotation text boxes are not printed. The resulting Print preview changes the background color and the titles of the windows to white. If only some of the channels are selected, select the Print only selected channels option. You will get all the channels in the print, if this is unchecked. Print a selected image area: Choose this print mode to get a clean print of the current document page without the annotations, visible ruler endpoints or ruler read-outs. When multiple windows are active, either the composite of all the channels or the selected channels will be printed. When you select this option, you have to specify the following Parameters: • Resolution : Specify the resolution and resolution units (ppmm = pixels per millimeter, ppcm = pixels per centimeter or ppi = pixels per inch) here. The default value is 150 ppi converted to ppmm. • Print Current View Area: Enable this to print only the current view area. Do not check this when you want the entire image to be printed. By default, this remains unchecked. 94 WebCenter • Print only selected channels: If only some of the channels are selected, select the option. You will get all the channels in the print, if this is unchecked. Print an overview of all the annotations: If you use this option, you get the same result as from the WebCenter annotations printing. If the viewer is in compare mode, choose to : • Print annotations of the current document • Print annotations of the reference document You will be prompted to save the annotations before printing. The unsaved annotations will not be printed. When you click Print in the dialog, a print preview will open in a new tab or window. Use the Print link from this preview. Note: The paper size is not considered in this setting. This has to be specified in the print setting of the browser. 5.2.6 Top Tool Panel The top tools panel contains some of the Viewer's most used tools. Navigation Tools • • Zoom tool Zoom in tool • Zoom out tool • Fit Document in View tool • Pan tool • See Interactive Zooming on page 97 for more information. Orientation Tools • • Rotate view tool Mirror view tool See Rotate and Mirror on page 99. Measure Tools • • • Ruler tool to Measure distances and Angle on page 99 Measure Color Percentages on page 102 (densitometer) tool Check Bar Codes on page 103 tool 95 5 5 WebCenter • Check Braille on page 102 (Powered by Global Vision) tool 3D Tool • If you have opened a document in the HTML5 Collada Viewer once, the top tool panel will show an Open 3D View button. Annotation Tools • • • Hide Annotations on page 138 tool Add Annotation on page 128 tool Note Annotation on page 131 tool See Annotating in the Viewer on page 128 for more information. Page List Tools (only when viewing a page list / multi-page document) • Reader Spread view Read more in Reader Spread View on page 154 • Arrows to navigate between pages or spreads • Mark the active page. A yellow star indicates that the active page is marked. Clear Mark from the active page. Compare Tools (only when comparing) You can only see the Compare tools when you have two documents open to compare (see ). • View current version • View reference version • View both - blinking • View both • View both - side by side See Compare Documents in the Viewer on page 141 for more information. Approval Tools (only when an Approval Cycle is set up) The Approval tools are only available when an Approval Cycle is set-up and you are an approver for the document. The number of Approval tools may vary depending on the approval setup. • 96 Approve WebCenter • Reject • Comment If you are the Project Manager in WebCenter, you have tools to • Force Approve • Force Reject See Approval on page 139 for more information. Interactive Zooming You can use the zoom tools from the Navigation Tools to view the fine details of your file. Activating the zoom Select the Zoom tool the Z key. to activate the zoom. Alternatively, activate the Zoom tool by pressing When Zoom is activated, the mouse pointer changes to effectively use the zoom function. Click Right -click Alt + click icon. Use the following shortcuts to Zoom in by a factor of two Zoom out by a factor of two Reverse the zoom to Zoom out Zoom in/out with the location of the mouse as center. scroll Tip: Double-clicking on the zoom tool factor it was in. will fit the document back to view from whatever zoom Zooming into a specific area Use Click-drag action to zoom into a specific area to examine the finest details of your document. When you hold the left mouse button and drag, a selection rectangle will appear. You can change the size of the selection rectangle by dragging the mouse without releasing the left mouse button. To move the selection rectangle around, hold the left mouse button and space bar while dragging. When the left mouse button is released, the viewer zooms to fit this rectangle. If you are zoomed in with a ratio 1:10 or more, each document pixel is displayed with a small border as a grid. In compare modes, you will see the active document area as grid. Zoom to 1:1 Pixel When you have artwork with a defined resolution, you can use it to zoom to the image resolution. • Right-click on and select from: 97 5 5 WebCenter • Zoom to 1:1 Pixel: use this to view the image in its rasterized resolution. • Zoom to Actual Size: use this to view your artwork or image in the size corresponding to the printed size. You may need to set your monitor resolution to make this accurate. Note: When the monitor resolution is not set or when the image resolution is not set, the Viewer takes 72ppi as default. • Set Monitor Resolution: use this option to set your monitor resolution. Your set monitor resolution will be stored in the Viewer. • You can specify the resolution as a decimal number (e.g. 36.05 ppcm) or as a fraction in the pixels / size format. Read more about this in the Knowledge Base article. Note: Your settings will be saved for your later use. Using the Pan Tool To pan the view, click the Pan tool or activate the Pan tool by pressing the H key. The pan tool lets you grab a location in the document and drag it to a new location. Tip: • You can pan the document by holding the space bar and dragging a line in the Viewer window. When you release the space bar, it returns to the previous mode. • For a single pan action, use the Tip: While panning, you can zoom in/out with the mouse point as the center in the following ways: • double-click to zoom in • right-click to zoom out • scroll to zoom in/out Using the Navigator When you are zooming in the document, the navigator shows the highlight area as the zoomed area. To pan the document, hold the mouse and drag this selected rectangle around. The central view port will display the area correspondingly. Clicking outside the rectangle will move the rectangle to the clicked point and update the current visible area. When the zoom is not activated, you may use these short-cuts to work with the zoom. 98 Ctrl + / Cmd + Ctrl - / Cmd Ctrl 0 / Cmd 0 Zoom out by a factor of two Zoom in by a factor of two Zoom to fit. This will adapt the zoom to fit the entire image in the current window. Double click the zoom tool Zoom to fit WebCenter Rotate and Mirror You can rotate or mirror the document in view using the Orientation tools • Rotate view: Rotates the current view by 90 degrees clockwise. Tip: • Ctrl Shift +: Rotates the view 90 degrees clockwise. • Ctrl Shift -: Rotates the view 90 degrees counter clockwise. • Mirror view: Mirrors the current view. Use this to flip the document vertically from the center of the screen. If you are zoomed into an area, the center of this area will be used as the reference. Tip: The shortcut Ctrl+M can be used to flip the view. Measure distances and Angle The Ruler tool calculates the distance between any two points in the work area with a click-dragrelease action. When you measure from one point to another, a line is drawn and you can see measurement information such as: • The starting location (X and Y). • The angle measured relative to the axis (A). • The total distance (D), the Horizontal Distance (W) and the Vertical Distance (H). in a pop-up in the View. Measuring the distance 1. Select the Ruler tool. 2. Specify the measurements in the pop-up tool bar that appears below. • • • : Displays the Angle (A) and the Distance (D) : Displays the starting location (X and Y) : Displays the horizontal (W) and vertical (H) distances traveled from the x- and y-axes. Note: You can choose to display all of the measurements by selecting all of the above. If you select just one, corresponding measurements will be displayed. • : Displays the Angle (A) positive upwards (Counter Clock Wise) 99 5 5 WebCenter • • : Displays the Angle (A) positive downwards (Clock Wise) : Changes the color of the Ruler line in the View • : Reset the color of the Ruler 3. Drag from the start to the end point. An information pop-up located at the end point will display the measurements. The location will be visible at the start point. You can drag the line to another point and the ruler will update its measurements. To move, drag the start or end point to another location. Note: While viewing CAD data, then the Ruler will snap to the end points of most line segments in the CAD drawing. Tip: The Ruler tool can be combined with different view tools. You can for example indicate a certain point, then change the view by zooming out, navigating, and then indicate the second measuring point. To make an annotation from this pop-up, click on the Make Annotation option. You will get an arrow annotation with the current measurements as its content. Measure Screen Ruling You can use the Screen Ruling and Angle tool to measure the ruling and angle in digital film files. Click to activate the tool and then select a point in your file or drag it to measure within an area. The measurements are shown in the Channels panel and in a pop-up near the point or area you measured. 100 WebCenter For each measured channel, you can see the lines per millimeter (lpmm) and the angle (degrees) of the line in the pop-up. When there is no screen in a channel, the value will be blank. You can change the units of the measurements from the information pop-up. Click the settings button and select your preferred units. Your units will revert to the User Preference settings when you close the active session. To change the orientation of the angle to either clockwise (Screen Orientation CW) or counter clockwise (Screen Orientation CCW). To make an annotation from this pop-up, click on the Make Annotation rectangle annotation with the measurements as its content. option. You will get a 101 5 5 WebCenter Measure Color Percentages You can use the densitometer area. tool to measure ink coverage at a certain point or at the selected Click in your file with the densitometer tool to measure the color percentages at a certain point, or drag it to measure densities within an area. The densities are shown in the Channels panel and in a pop-up near the location you measured. You can also click the tool button to make a measurement based on the current view. In this case, the densities are only visible in the Channels panel. Note: While viewing Digital Film files, you can change the units of the information pop-up. Click the settings button and select your preferred units. Your units will revert to the User Preference settings when you close the active session. To make an annotation from this pop-up, click on the Make Annotation rectangle annotation with the measurements as its content. option. You will get a Check Braille Check Braille tool allows you to analyze and interpret the Braille text in the selected language. Select the area around the Braille text with a click-drag-release action. You can also select the Braille text area and click the tool to interpret the selection. The result appears in The Channels Panel and in a pop-up near the location you measured. 102 WebCenter You can choose the language from the language list by clicking on the current language visible under the braille tool. Note: By default, English is selected. If there is no Braille text for a particular Channel, --- is displayed. When multiple lines are present in the Braille text, a line number in square brackets will be shown before the text of each line. For example, [1] for the first line. To make an annotation from this pop-up, click on the Make Annotation rectangle annotation with the measurements as its content. option. You will get a Check Bar Codes Use the Check Bar Code language. tool to analyze and interpret the Bar Code text in the selected Select the area around the bar code with a click-drag-release using the left mouse button. You can also select the area and click the tool to check the bar code. The result appears in The Channels Panel and in a pop-up near the bar code. The following information will appear in a pop-up: • Type: The bar code type • Value: The encoded value • Magnification: The bar code magnification in percentage (visible only when the value is not 100%). • Bar Width Reduction: The line width compensation in mm. (visible when the value is not 0). 103 5 5 WebCenter Note: The information will be displayed in the following order : <Type>: <Value> <Magnification> % [<Bar Width Reduction> mm] To make an annotation from this pop-up, click on the Make Annotation rectangle annotation with the measurements as its content. option. You will get a Caliper Use the Caliper tool to measure and standardize the height or width of aligned objects in the Viewer. For example, you can use this to check the text height in your artwork. You can create Presets to customize your Caliper to your standardization and compliance needs. Click on the Caliper button from the Measure tools to activate the tool. You will get the Free style as the default Caliper form. In the sub tool bar, you can : • select the Style. Choose from the Style options : • Free (Default) • Fixed • Preset • specify the Gap Size which is the distance between the start and end lines. If your selected style is : • Free, changing the gap size will alter the end line. • Fixed, the distance between the start and end lines update according the gap size. • Preset, the saved gap size will be applied • define the orientation as either vertical ( H) or horizontal ( W). • Save the gap size and orientation as a preset. The saved Presets will be added to the Style drop down. Use the Delete Gap option to delete the saved presets. 104 WebCenter Free (Default option) : • Hold down the left or right mouse button to draw the start line and drag to the end line. Release the mouse when the desired width or height is achieved. • To adjust the height / width, simply drag the lines. You may also move the caliper form from one location to another. Note: The Caliper tool will switch to horizontal or vertical orientation corresponding to the direction of your mouse movement. If the horizontal distance between two selected points is larger than the vertical distance, you will get a vertical form to measure the width. If the vertical distance measures more than the horizontal, you will get a horizontal form to measure the height. A popover will display the current gap size and the X / Y coordinate of the end line. The information is updated when you move the lines of the Caliper. • You can Save the Gap size and the H / W as a Preset on your profile. This allows you to have a customized Caliper form for your future use. Fixed: In this mode, you can specify a fixed gap size. Use this when you want to standardize your artwork object to a pre-determined size. For example, if you have a certain text height needed in the artwork, specify that as the gap size and check the artwork text. • Specify the Gap size. • Use H or W button to fix the Caliper orientation. Note: When it is fixed, the your mouse movement will not alter the Caliper orientation. • Hold down the left or right mouse button to draw the start line and the end line will be drawn according to the gap size. • Click Save to create a Preset with the current measurements (the gap and the orientation). Preset: Select your saved preset in the style selector. Hold down the mouse to draw the lines with your preset gap size and style. Note: In the Fixed and Preset mode, you can grab the start or end line to drag the form to another position. Open 3D View If you have opened a document in the HTML5 Collada Viewer once, the top tool panel will show an Open 3D View button. Click on this to generate the 3D View. 5.2.7 Document Select The Document Select panel allows you to select the Current view from the multiple files (documents or document versions) loaded into the Viewer. Document Select appears when a multi-page file or multiple files are loaded into the Viewer. 105 5 5 WebCenter When multiple documents are loaded, the panel will contain two document lists: • Current • Compare to From the Current list, select the file you want to view. You can switch to different documents view from this list. Note: If you do not want to compare documents or versions, leave the Compare To field empty. Compare To The Compare To list contains the possible reference documents. Select the reference document from this list to compare to the current. When a reference document is selected from the Compare to list, the lower part of the panel will display controls for adjusting channel matching, orientation and alignment. Read Compare Documents in the Viewer for more details. Selecting Documents You can select the current and the reference versions using the two document selectors in the Document Select panel. Note: The reference document type has to be the same as the active document type. For Example: When a CAD document is active only other CAD documents can be selected as the reference. The The Information Bar displays the selected active and reference document name and version. The Viewer will start the last used compare mode (except the Show Current and Show Reference modes. Selecting Multi-Page Documents You can select the current and compare to pages using the two document selectors in the Document Select panel. 106 WebCenter While comparing multi-page documents, a reset button is enabled in the Document Select header. If you have defined a special mapping for comparing pages of multi-page documents, you can use this to reset the mapping. You have to specify whether to reset the mapping of the active page or for all pages. Read also Channel Matching, Orientation and Alignment in Compare Mode. Viewing CAD Overlay with Graphics While viewing a graphic file with CAD reference ), the Document Select widget will have: • a CAD Overlay selector listing all the CAD documents opened in the Viewer and the CAD references associated with the graphics file. If a CAD reference is found, you will see this in the document select panel with a link icon. You can select this to view together with the graphics document. If the graphics file does not have a XMP link, you can use the document references feature to link them. To remove the CAD link from the graphics file, click Turn off CAD Overlay in the CAD Overlay selector and Save. Read more in: Viewing CAD with Graphics. • Open 3D View button. Click this generate a 3D View. Note: The 3D button will be available in this widget only when it is possible to generate a 3D from the current Graphics and the selected or referred CAD overlay. 5.2.8 Page List The Page list panel will be available when you open multi-page or page list documents. Here you can : • see the thumbnails of all the pages. Each row will contain two thumbnails. • configure size to Small Thumbnails, Medium Thumbnails and Large Thumbnails • view a specific page by clicking the corresponding thumbnail. The thumbnail of the active page will be highlighted. 107 5 5 WebCenter • view the page name or folio for the thumbnails. This allows you to select a page corresponding to a folio or page name. • view which pages are annotated. These pages will have a note on the thumbnail. • view the approval status of individual pages of a Page list. A blue circle indicates the pending approvals on a page. Read also Approval in Page Lists on page 156. Note: You can define page by page approval in a page list. For a multi-page document, the approval set-up is for the entire document. • view the blank and empty pages as thumbnails. The blank pages of a page list will be displayed as white thumbnails and the empty pages as crossed thumbnails. Note: You cannot view empty pages. You can view the blank pages, but you cannot annotate or compare them. Tip: You can collapse other widgets to make more space for Page List panel while viewing large multi-page or page list Read also Viewing Multi-Page Documents and Page Lists on page 153 The page thumbnails of a page list or multi-page document are displayed according to the binding type : • Left edge binding : the first page and the odd numbered pages are displayed on the right. The even numbered pages will be on the left. • Right edge binding : the first page and the odd numbered pages are displayed on the left. The even numbered pages are displayed on the right. 108 WebCenter 5.2.9 Annotation List The Annotation list panel provides a listed view of the existing annotations in the currently viewed image. You can collapse this panel to hide the annotation list panel. You can see them in the created or modified order depending on the setting and filters. Replies are visible immediately below the corresponding annotation in the created/modified order. The Annotation list panel has tools to : • Save annotations • Step through annotations 109 5 5 WebCenter • Reload : You can Reload the annotations of the active image. This reloads all annotations without restarting the viewer. You will be warned about unsaved annotations while reloading. • Annotation Options • Filter Annotations • Create Custom filters for annotations If you select an annotation either in the annotation list or in the image, this will be highlighted in the annotation list panel. You will also see the possible options concerning the annotation and its replies. Note: The time will be displayed as 5h ago or yesterday. To see the exact time, hover over the displayed time. Tip: If you click and hold the left mouse button on an annotation in the annotation list, the annotation becomes highlighted in the view. From within the Annotation list panel, you can : • Set the review state of the annotation • Zoom to annotation • If you are the author you can do more actions via Actions Menu • Edit annotation • Delete the annotation You can only delete comments that you have authored. All the replies to the deleted comments will also be deleted, irrespective of the author. • Duplicate the annotation Use this to make a variation (e.g. correction) of an annotation made by another user. • Save the annotation • Filter annotations by author or review state. • Create or edit Custom filter. Click to get the Custom Annotation Filter window. • Lock custom filter by clicking the pin . If you lock a custom filter, it stays active for other documents and consequent viewer sessions. 5.2.10 Approval Details In Approval Details, you can see: • the current approval status • the approval actions • approval info. 110 WebCenter You can collapse/expand this widget and drag it around. 5.2.11 3D View The 3D View widget always shows the HTML5-version of the 3D viewer. After the 3D generation, you can view the 3D mockups in this widget. From within this widget, you can: • Open the 3D Viewer in a new window • close the 3D View widget. 5.2.12 Navigator When you open a document in the Viewer, you can view its thumbnail in the Navigator. This gives an overview of the current view position. Use this widget to quickly navigate through the entire document. The navigator highlights the area visible in the view port with a dotted rectangle. If the zoom is not active, the dotted rectangle will be around the entire document. 111 5 5 WebCenter When you are zooming in the document, the navigator shows the highlight area as the zoomed area. To pan the document, hold the mouse and drag this selected rectangle around. The central view port will display the area correspondingly. Clicking outside the rectangle will move the rectangle to the clicked point and update the current visible area. You can see the current zoom percentage at the slider bar located below the document thumbnail. You can adjust the slider or click the + or - to adjust the zoom level. Note: By default, this widget is available on the right sidebar. You can drag this widget to the center or to the other sidebar. 5.2.13 Info This widget displays information about the document being viewed. You can see the following info: • the size of the active document • the resolution of the active document. If you are in compare mode, it will display the resolutions of the current and reference documents. • the current viewing position in the document • the current selection within the document In this widget you can change the units for resolution and measurements. To change, click select your preferred units. and Note: The changes made will be applied to all of the Viewer measurements for the current session: • Offsets in Compare panel • Information Pop-ups of all measurement tools and Caliper tools 112 WebCenter Note: The changes made from the info widget are applied only to your current session. The next time you start the Viewer, the units will be reset to the WebCenter User settings. 5.2.14 View This widget contains advanced tools for view manipulation such as: • changing the background color of the image or window • viewing from the back side. • highlighting overprint with colours • viewing or hiding the trimbox (margins) and clipping to trim box • viewing in inverse colors • compensate distortion and scaling while viewing Change Background Color of the Image or Window You can use this tool to manipulate the view with a different background color other than white. This is especially useful when you are evaluating an image that will be printed in a colored background. When you click on the Change Background View widget. • tool, you will get an additional row of tools in the Change Image Background Color.. When you activate this option, you will get a color picker. Select the image background color and click the to return. Tip: You can also click outside of this color picker to close the color picker and inspect the image with the new background. • Change Window Background Color.. Select your color as described above and inspect the image with the new window color. • Change Both Image and Window Background Color.. When you activate this option, you will get a color picker to select a color for the image and window background. Select the image background color and click the to view the result. Note: Your color choices are remembered for your next session. When you enable the background color options, the same colors will be available. 113 5 5 WebCenter • Reset Background Colors Note: The Viewer retains the last used colors for your next session. However, if you select different background colors for different pages or documents, those will be remembered only in the current session. To turn off the tool and view the image with white background, click the again. View from Back Use the View from Back to mirror the view. You can see the image from the back side and the channel sequence will be reversed. This is a useful tool if you are inspecting an image to be printed on a transparent medium. Set Overprint Highlight Color The Set Overprint Highlight Color lets you select a mask color to display in all areas where two or more active channels are overlapping. This allows you to check if trapping is done correctly. Click the 114 tool on or off to have the overprint color highlight on or off. WebCenter Invert View Use the Invert View option to invert the image or images being viewed. While comparing, if you enable Invert View option, both the images will be inverted. The orientation and alignment tools in the Document Select widget has Invert Reference Image option. When this is enabled, the reference image will be inverted. 115 5 5 WebCenter Note: If you enable the Invert View option in the View widget after inverting the reference image, your reference image will be displayed in the original state. Show or Hide Trimbox (Margins) The Show/Hide Trimbox (margins) or off. option allows you to toggle the margin (trim box) lines on While viewing an image with trim box information, this option will display the trim box as colored margin lines. If there is no trim box, the margin lines will follow the image outline (media box). Right-click on for options: • Show Margins on the Current Page • Show Margins on Both Pages in Reader Spread Mode • Set Margin (Trim box) Color sets the margin color for the current image while comparing two images. • Set Reference Margin Color sets the margin color for the reference image while comparing two images. • Set Current and Reference Margin Color sets the margin color for both images while comparing. 116 WebCenter • Reset Margin Colors reverts to the viewers default margin color settings. Clip Document to Margin The Clip document to margin Right-click on option limits the content to the trim box (margin). to get more options: • Clip to the margin (trim box) in reader spread mode only prevents overlapping page margins with image content in reader spread view mode. This option is useful while viewing multi-page documents. • Clip to the margin (trim box) clears the content outside the trim box. This is the same as a simple click on the Clip document to margin button. Compensate Distortion and Scaling Distortion is a technique used to pre-compensate graphics which will be printed with a non-uniform printing technology. Distortion is typically done during the RIP'ping process. In some workflows scaling is used in place of distortion to pre-compensate for distortion in printing process. The Compensate Distortion tool allows to compensate both distortion and scaling. You can use this tool while comparing files with and without distortion or with different distortion values. Note: This tool is available in the View widget only when the active or reference file has a distortion and/or scale. Hover on the tool to see the current distortion and scale values for the documents. Use this tool to compensate: • the distortion of the active and reference document when the documents only have distortion • the scale if the active documents only have scaling • both the distortion and scale of the documents if the active documents have both. To activate the tool, click on the Compensate Distortion tool. 117 5 5 WebCenter You can: • Compensate distortion only 118 WebCenter • Compensate scale only 119 5 5 WebCenter • Compensate both distortion and scale 120 WebCenter You can activate or deactivate one of these options by clicking on that option. After the compensation of distortion or scale or both: • the tool tip displays the updated distortion and scale information. • the Info widget displays the updated resolution and size. 5.2.15 Attributes If the document in the Viewer has an Attribute Category with a Viewer specific View, you will see the Attributes widget in the Viewer. Note: If the document does not have any attribute category or an attribute category with Viewer optimized view, you will not see this widget. When you have multiple Views, they are listed alphabetically and the first applicable view is enabled by default. You can: • Save Attributes from this widget. Note: Only the users with Project / Folder level Change Properties permissions can change and save attributes from the attributes widget. If the user does not have permissions to edit the attributes, the editing and saving is disabled in the widget 121 5 5 WebCenter Your unsaved changes will be notified with a Save attributes When the data is saved, you will see a notification. . • warning. Click this to Save. Switch View when you are a member of multiple Roles and/or Groups with dedicated Viewer views. Refer this table. Save your attribute changes before switching to another View. You will be warned if you try to switch views without saving your changes. 5.2.16 Channels The Channels panel shows the file’s channels and offers separation viewing possibilities. Viewing Separations Click the View channels in separate windows button to switch to a tiled view of the individual separations. The separations will be visible in the same order as in the channel list. 122 WebCenter The composite view will always be shown as the first view followed by the visible channels in the displayed order. Right-click to choose from : • Automatic tiling • Horizontal tiling • Vertical tiling Viewing and Hiding Channels Channels Widget displays the channel list in the printing sequence. The first in the list is a channel All. The list displays: • activated channel button • channel swatch indicating the color of the channel. In the case of All, swatch box will be white. • the channel name for each channel. Use button next to the channel name to hide it. Note: By default all channels are enabled. Viewing a single Channel Right-click on the eye button of a particular channel to view it as a single channel. When all the channels are displayed, clicking on All will show only the first channel. Tip: Deselect the selected channel to select the next one. This allows stepping through the channels one by one From single channel viewing, click All to view all the channels. Tip: Alt + 1, Alt + 2 ..., Alt + 9 Ctrl + Alt + 0, Ctrl + Alt + 1... Ctrl + Alt + 9 Alt + N To select a particular channel in the sequence (from channel 1 to channel 9) To select a particular channel in the sequence (from channel 10 to channel 19) To view a single channel. Use this to view the first channel when multiple channels are displayed. Also use this to step to the next channel while viewing a single channel. Alt + A To view all channels. Editing the Channel Color in the Viewer Click the color swatch next to the channel name to open the Channel Colors window. You can redefine the channel colors in the Viewer. 123 5 5 WebCenter Original color definition: This section displays the name, the RGB values, the opacity and the color swatch of the original channel color. You can redefine all these parameters in Display color definition. Display color definition: This section allows you to edit the color. You can choose a new color from the drop-down, edit the RGB values and make the color opaque. The color swatch will display the new channel color. The Revert button resets the color definition back to the original. The left and right arrows let you to step through all the channels from within the dialog. Note: Editing color definitions in the viewer does not change the actual image file. Viewing a Channel Opaque Click on the Show Single Channel as Black opaque. button to make the selected separation/channel Note: This setting is remembered the next time you open the Viewer. Right-click to get the options: • show single channel in channel color In this setting, you see the separation in its original color. • show single channel as black You can view single channels in black instead of its defined display color. 124 WebCenter • show single channel as black with show all effect : This eases the detection of areas with small dots by using black rather than a grey value for a display pixel that represents a partially covered area in the channel. Changing the Channel Order Select the channel you want to move and click either Shift the active channel up or Shift the active channel down arrow. You may also drag a channel to a different position to change the order. Moving the channels down will put them later in the printing sequence. This would cover the other colors printed before. Note: This only changes the order in the Viewer and does not influence the actual printing sequence. Reverting the Changes Reset channel order and color definitions button Right-click to specify : will undo all display color edits by default. • Reset channel order only • Reset color definitions only • Reset all channel information 5.2.17 CAD The CAD panel will have options depending on the file you opened in the Viewer. While Viewing CAD files and Manufacturing Data CAD panel contains a list of layers and classes. You can select the parts of the CAD data to be displayed in the view. This panel is only available if the viewed document contains CAD data. 125 5 5 WebCenter When you open a CAD document in the Viewer, this panel displays: • Layers list: Here you can turn each CAD layer off so that it is hidden from the view. Only layers present in the CAD data are shown in this list. • Classes list: Manufacturing data usually contains a number of one-up designs consisting of a number of layers. These layers belong to a layer class. In the Classes list, you can turn off the layer classes. • Click All Layers / All Classes to view or hide all data at once. • Use the eye button to select the layers or classes in view. • Right-click on the eye next to a layer or class to view just that one. All other layers / classes will be hidden from the view. Note: The order of these layers and classes is defined in the CAD file. CAD Options You can choose to view or hide Nicks and Bridges in the CAD file : 126 WebCenter • Hide Bridges and Nicks or Show Bridges and Nicks • Show Nicks Enable this to view Nicks in the display. You can also see the size of the nicks • Show Bridges With this option, you can view the bridge-gaps. • Show one-up names While viewing manufacturing data, you can see the names of the One-ups using this option. This option is turned off by default. This button is disabled when displaying a single design file. While viewing CAD linked with Graphics When a Graphics file with a reference CAD file is opened, the CAD line work is shown on top of the graphics file in the view. You have also options in the CAD panel to: • • • View both Graphics and CAD data View Graphics only View CAD data only In CAD options, you can also set various degrees of dimming the graphics data to make the CAD data more visible: • Normal Graphics • Lighten Graphics some • Lighten Graphics more Note: When you re-open the viewer, CAD line work will be displayed on top of the graphics file. The modes in the CAD widget are not persistent. While viewing CAD in 3D While viewing a CAD design file (or a graphic file with CAD reference ), the CAD widget will have an Open 3D View Click widget. button. to open the file in the HTML5 Collada Viewer. The 3D Viewer will open up in the 3D View 127 5 5 WebCenter Note: Once you have opened the file in 3D, the Open 3D View button is added to the top tool panel. 5.2.18 Help You can search for information in the Search Knowledge Base panel from within the Viewer window. Tip: To access online help, use the keyboard shortcut F1 or click . 5.2.19 Annotating in the Viewer You can use the Viewer annotation tools to add annotations or comments to the Viewed image. To add an annotation, Click on either the Annotation on page 131 button. Add Annotation on page 128 button or the Note Click on the Rectangle to get a list of additional annotation options. If you select a different annotation type, this button will change to the selected annotation type. Add Annotation • Click on the Add Annotation button. This opens a sub-menu of different annotation tool options. You can use these with a click-dragrelease action : • 128 Rectangle annotation tool : Use this to select a rectangular area where you can annotate. WebCenter • • • Oval annotation tool : Use this to select an oval area within the image. Freehand annotation tool Line annotation tool : Use this to make a freehand marking within the image. : Use this to make a line marking on the image. • Arrow annotation tool : Use this to create an arrow marking on the image. The arrow head will be at the place where the mouse is released. • • Highlight annotation tool overprint. : Use this to select an area and highlight it in transparent yellow New Global Rectangle : Click on this to create a rectangle annotation surrounding the entire image without the dragging action. You may create multiple global rectangles. You can also resize this global rectangle. • Change Default Annotation Line Color When you click this color block, a window opens from which you can select a new color. This new preference is saved for all future annotations. • Reset Default Line Color When you reset the color, a message asks if you want to update all the annotations with this color. • From the sub-menu, select the type of annotation. The Viewer remembers the selected tool until another tool is selected. • Optionally, change the color of the annotation line. Otherwise, the default color (red) will be used. You can change the annotation line color from the annotation window as well. • Click, drag and release within the image. You can type and format your annotation in the Annotation Window on page 129. You may also Change Color of the annotation. • Enter your comment inside the annotation window and save. Read also Annotation Window on page 129. Annotation Window While creating an annotation, an annotation window appears where you can add comments. 129 5 5 WebCenter You can emphasize parts of the text using the formatting options. You may also undo and redo any changes you made in the text. Tip: You can move the window to move the annotation to a new position. Annotation Pop-up If you select an existing annotation, the corresponding annotation pop-up opens. The pop-up contains : • the type of annotation • the annotation sequence number • • • • the annotator's name the annotation text the list of replies the list of review states In the annotation pop-up you can : • Pin the annotation pop-up. By default, the annotation pop-ups are unpinned. Use the pop-up to the location. To unpin, click on the Unpin remembered. • Close the annotation. • Set the review state of the annotation Choose the review state from the sub-menu. 130 Pin icon to pin the annotation button. The setting you choose will be WebCenter The annotation list panel will display the new review state including the name of the reviewer. Save your changes after setting the review state. • Zoom to annotation • do more actions via Actions Menu • Edit annotation • Delete the annotation You can only delete comments that you have authored. All the replies to the deleted comments will also be deleted, irrespective of the author. • Duplicate the annotation Use this to make a variation (e.g. correction) of an annotation made by another user. • Save the annotation Note: Only the original author can edit, delete or save. • Reply. Click on the Reply field to get a rich text editor and type in your reply. You can either Save or Cancel the typed reply. These replies are visible in the annotation window as well as in the Annotation List. Tip: Only two of the latest replies are visible in the window. Click Show x more replies to view the rest of the replies. To view less replies, click on the Show less replies button. Note: In the Show only selected annotation setting, the annotation pop-ups of the selected ones are shown. When this setting is turned off, select Show only selected annotation pop-up to view the selected one's pop-up and all other annotation markings. This setting overrules the Pinning. Read more in Annotation Options on page 135. Note Annotation You can create a text annotation at any specific point on the image using the tool. • Note Annotation Select the Note annotation tool You can also set the color using : 131 5 5 WebCenter • Change Default Note Annotation Color. The default is yellow. When you click this color block, a window opens from which you can select a new color. This new preference is saved for all future note annotations. • Reset Default Note Annotation Color • Click on the point on the image where you want the note. The Annotation Window on page 129 will appear where you can enter your note. The annotation will be marked by a small note icon in the image. Note: When you select a note annotation, it will be displayed in inverted colors within the view. Editing Annotations You can edit or move the annotations in the Viewer. • You can select your annotations by: • grabbing the annotation shape. When you hover near an annotation shape, the mouse pointer changes to a select arrow. • selecting it in the Annotation List on page 109. T Note: When selected, • • • • the annotation is highlighted in the annotation list with a yellow background. the annotation shape border thickness becomes double. the annotation shape displays handles to enable resizing. the Note Annotation on page 131 color is inverted in the view area. • a rectangle, line, arrow, oval and highlight annotations display anchor points. • You can drag the annotation using the mouse. • You can move a Note Annotation on page 131 or a Rectangle annotation by dragging it. When you hover near a note annotation, the mouse pointer changes to a select arrow. • To resize rectangle annotations, click the anchor point and drag either one of the four border lines. You can also grab one of the four corners and resize with the help of a resize cursor. To move a rectangle annotation, click and drag it to the new location. Note: Highlight annotations can be modified in the same way as Rectangle annotations. • To change an oval annotation shape, use any of the anchor points. Click and drag to move the annotation. • Hold and drag the end-points to modify line annotations or arrow annotations. You can also select and drag the line or arrow to another location. • Select and drag freehand annotations to change its location within the image. However, the size and shape cannot be changed. 132 WebCenter • You can use More actions > Edit annotation in the annotation window (or in the Annotation List on page 109) to edit the annotation or reply text. Note: This is only possible if you are the author of the annotation/reply. After editing, you can either Save or Cancel the text changes. Linking Annotations You can add multiple annotation areas to a single annotation note. The linked annotations share the same text, sequence number, replies and review state. This helps you to draw multiple areas to one single annotation. 1. Select the annotation to be linked with the new annotation shape. 2. Click on Add Annotation and choose the annotation shape. 3. Create the new annotation holding the Shift key. The new annotation is linked to the selected annotation. The new annotation will share the same annotation pop-up. You can connect many locations in the same image to one annotation this way. Duplicate Annotations You can duplicate annotations that were created by you or another user. • To duplicate an annotation created by another user click on the Duplicate icon • To duplicate your own annotation, use More Actions > Duplicate Annotation in the Annotation Pop-up on page 130 The annotation (and any linked annotations) from which you duplicated will be made into a new annotation thread with your name as the author and the current time. The text will be duplicated as well. The color of the duplicated annotation will be the your default color for that annotation type. Delete Annotations You can delete your own annotations using the delete key. You cannot delete replies to your annotations this way. You can also delete annotations using Annotation List > More actions > Delete Annotation . From the Annotation Pop-up on page 130, use More actions > Delete annotation . You have to confirm the deletion when you are deleting an annotation. However, if you are deleting replies, a confirmation is not required. Save Annotations Your annotations and changes to annotations are not automatically saved to the server. If you • create a new annotation • add/edit a reply 133 5 5 WebCenter • • • • • • move the pop-up pin/unpin pop-up change the annotation color set a review state edit text delete an annotation or a reply the Save in the Annotation List on page 109 warns that there are unsaved annotations (or unsaved deletions). Save these annotations or changes by either clicking this icon, or by using the Save option in the Annotation Pop-up on page 130. A message will indicate that the messages were saved successfully. Viewing Annotations When you open an annotated document, the annotations will be visible on the document and in the Annotation List on page 109 panel. If you select an annotation either in the annotation list or in the image, this will be highlighted in the annotation list panel. You will also see the possible options concerning the annotation and its replies. Note: The time will be displayed as 5h ago or yesterday. To see the exact time, hover over the displayed time. Tip: If you click and hold the left mouse button on an annotation in the annotation list, the annotation becomes highlighted in the view. Step Through Annotations You can step through all the listed annotations using the button . By default it will step through each annotation. After the last one, it will return to the first annotation again. Tip: Hold the Shift and click to step backwards. When you select an annotation, its comment window will appear. You can set your preferred step through setting in Annotation Options on page 135. You can set your preference as any of the four options available. 134 WebCenter • Step by decreasing date: This mode will step through all annotation comments and replies sorted according to their modification dates. • Step by thread: This is the default mode. Will step through each annotation, but not through the replies to the annotations. • Step by thread - fit view: Same as "by thread", but will zoom the view to fit the selected annotation. • Step by area/position - fit view: Will step through all positions/areas of linked annotation and zoom the view to fit the selected annotation part. Annotation Options Step through Options You may choose to step through the annotation in any of the following ways. • Step by decreasing date: This mode will step through all annotation comments and replies sorted according to their modification dates. • Step by thread: This is the default mode. Will step through each annotation, but not through the replies to the annotations. • Step by thread - fit view: Same as "by thread", but will zoom the view to fit the selected annotation. • Step by area/position - fit view: Will step through all positions/areas of linked annotation and zoom the view to fit the selected annotation part. Show only selected annotation or pop-up Use these two options to set the visibility of annotation and annotation pop-ups in the view. This helps in simplifying the view by displaying only targeted annotations. • Show only selected annotation: Only the selected annotation is shown in the View and the popup appears when the annotation is selected. In this setting you will see a warning. Warning! Only the selected annotations is shown. • Show only selected annotation pop-up You can choose this option when the Show only selected annotation is unchecked.. All the annotations will be in the View, but only the selected pop-up will be present in the view. Note: This setting overrules the Pinning. A warning message will indicate your current setting. Warning! Only the pop-up of the selected annotation is shown. Show or hide sequence label on the annotation Use this option to show or hide the sequence number of annotations. Unlinked annotations with sequence label: 135 5 5 WebCenter For linked annotations, the sequence number remains the same for all linked parts. A second number after a hyphen indicates different annotation areas. Show or hide character and line count You can track the exact number of characters and lines in the annotation texts using this option. When you enable this, the character and line count will be shown in the Annotation pop-up and in Annotation List panel. To turn this off, disable this setting in the Annotation Options. Ordering the Annotations You can order the annotations in the Annotation List in two ways : • Ordered by creation date: All annotation comments and replies will be sorted according to their creation dates. • Ordered by modification date: All annotation comments and replies are sorted according to their modification dates. Filter Annotations In the Annotation List on page 109, you can : • filter annotations by user / author. When you select a single author, only the annotation threads and replies made by this author is displayed. • filter annotations by its review state. • Any Review State will select all where there is a review state on the main annotation or any of the replies made. • No Review State will select all where there is no review state on the main annotation. If the review state is “None”, it will not be shown. • Accepted will select all annotations and replies with Accepted review state. 136 WebCenter • Rejected will select all annotation threads and replies where the review state is Rejected. • Cancelled will select all annotation threads and replies where the review state is Cancelled. • Completed will select all annotation threads and replies where the review state is Completed . • None will select all annotation threads and replies where the review state is None. • You also can filter using : • All Except Accepted • All Except Rejected • All Except Cancelled • All Except Completed • All Except None • customize your own filter combining the author and review state. Read in Custom Filters for Annotations on page 137. Custom Filters for Annotations Use custom filtering to create advanced filters. Click the Custom Filter button to enable this option. 137 5 5 WebCenter In the custom annotation filter dialog, you can combine the basic Author and Review State filters with a logical AND/OR operator. Click Apply Filter to apply the changes and close the dialog. An active custom filter will show a message Custom Filter Enabled in the normal filter. Locking the custom filter Click the pin button to lock the custom filter. If you lock a custom filter other documents and consequent viewer sessions. , it stays active for Note: You can always switch back to the basic filter by selecting a value from the drop down. Hide Annotations To hide annotations, you can click by clicking on the same button. Hide annotations in the toolbar. You can view them again Viewing Annotations in Compare The annotations are hidden by default when comparing two documents. Set Show Annotations for: • Current • Reference to display annotations from either the current or the reference version. In Blinking compare mode, the annotations are hidden. Note: You can edit the annotations from the current document, but not from the reference document. Annotating in a Multi-page / Page List Document While Viewing Multi-Page Documents and Page Lists on page 153, you can make annotations: • on the active page • on the adjacent page • across both pages 138 WebCenter When you draw annotations in the non-active page area, a message will ask you to confirm if you want to draw an annotation outside the current page. This warning does not appear when you draw an annotation across both pages. Note: Reader Spread View on page 154 displays only the annotations from the currently active page. 5.2.20 Approval You can evaluate and approve the documents in approval cycle from the Viewer using the approval tools. Clicking on any of the approval tools opens the approval pop-up. • You may set a condition for your approval (if the approval cycle allows this). Select Set approval condition and type in your condition. • You can give a reason for your rejection in the text box. For example, if you reject a document because of a specific image detail, use annotations and add this as an approval comment. • You may also just Comment without approving or rejecting. 139 5 5 WebCenter Note: If you Comment, the approval status is Pending until you approve or reject it later. • Commit button to save your approval or rejection and comments to the server. The approval status will be displayed in the top toolbar in the place of Approval tools. This status will be Pending if the Approval Cycle is still on-going. Remember: If you are in the Compare mode, you can only do the approval actions on the current document page. Read also Evaluate a Document in the Viewer on page 140 Evaluate a Document in the Viewer When you need to evaluate a graphic file or a page list (see Document Types on page 50 for information about the supported file types), you can first open it in the Viewer to look at it in detail. You can then approve, reject or comment it directly from the Viewer. 1. Click the document's thumbnail or the button. You can do this from: • the My Work page (under My Approval if you have documents to approve or under Approvals to Follow Up if you are an Approval Master), • the Documents tab in the project, • the header of the Document Details page. 2. Click: • to approve the document, • to reject it, • to comment it, • to force approve it (if you are a Project Manager), • to force reject it (if you are a Project Manager). 3. In the pop-up that opens, do the following: if you are... you can... approving or force approving the document set a condition for your approval if the approval cycle allows this (see Allow Conditional Approval or Not on page 229): select Set Approval Condition and type your condition in the box. rejecting or force rejecting the document type a reason for your rejection in the box. commenting the document type your comment in the box. 4. Enter your password if your WebCenter server requires it. 140 WebCenter 5. Click the Commit button. If unsaved annotations are present, the Viewer alerts you about this while trying to Approve / Reject /Comment. Once you have approved or rejected the document, you may not change its approval status later (only a Pending status allows future changes). If you have entered an approval condition, a rejection reason or a comment, it will be shown in: • the Approval tab of the Document Details page, • the Action History tab of the Document Details page, • • the Java Viewer's Document History panel . • the HTML5 Viewer's Approval Details panel. To see all the documents you have recently evaluated, go to My Work > My Recently Submitted Approvals . Note: If you cannot see My Recently Submitted Approvals, go to My WebCenter > My Work Setup to add it to your My Work page. 5.2.21 Compare Documents in the Viewer You can compare two versions of a document or two documents in the Viewer. Use the different comparison modes to have a close look at the differences between the two files. First, select the documents to compare and then align them as required. Once you have opened the documents to compare, there will be extra comparison modes buttons in the Top Tool Panel on page 95, Channels on page 122, Orientation and Alignment and Annotation List. Click... to... View Current Version view the current version (the file in the first document selector). See: Show Current and Show Reference Modes on page 150 View Reference Version view the reference version (the file you opened in the second document selector ). See: Show Current and Show Reference Modes on page 150 View Both - Blinking keep switching from the first to the second file rapidly. Read details in View Both - Blinking on page 150 View both - Show on Top Difference Compare Mode View both - side by side view both files on top of each other. view both files on top of each other and highlight the differences in red. Read more in: Difference Compare Mode (View both highlight differences) on page 150 view both files side by side. 141 5 5 WebCenter Channel Matching in Compare Mode Channel Matching in Compare The Channel Matching influences the way differences in images are displayed while comparing them. For example : • differences in display color of the same channel in the current and reference document • differences in ink names. For example, a design ink name could be different from its production ink name. When a Compare To (reference) document is selected, a message may prompt you to open the Channel Matching Dialog on page 142. This happens only when there are unmatched channels in one of the documents. Alternatively, click on the Channel Matching page 142. button to open the Channel Matching Dialog on Channel Matching Dialog channel matching allows linking channels that have been changed in one of the documents/versions while comparing. Channel matching can be done automatically or manually. There are three settings: 142 WebCenter • Match only if identical: Select this to match only the channels with identical names and display colors. • Ignore display RGB differences: Select this to match channels with matching names. This setting ignores the display color differences. • Also use smart name matching: Select this to match the channels with related names. For example : • when the names differ in the letter case (Magenta - magenta) • when the names differ in color book specification ( 660 - Pantone 660 C and Cyan-Process Cyan ) • when the names are known abbreviations. Example C – Cyan Note: This setting ignores display color differences. Note: The selection of a particular channel matching setting applies only to the current document. To make it default, enable the Make this setting the default check box. It is possible to edit channel definitions of the current image to match those of the reference image (or vice versa). Read in Manual Channel Matching in the Viewer on page 143 Manual Channel Matching in the Viewer The Channel Matching Dialog on page 142 displays four channel columns listing: • the Channels Current and the Channels Reference columns display the unmatched channels. • the Current and the Reference columns represent the matched channels. Matched channels are displayed next to each other. 1. Drag the channel to be matched from the Channels Current column to the Current. 2. Drag the corresponding channel from the Channels Reference column to the Reference. 3. Click on the Channel from which the definition has to be copied. The clicked channel will be highlighted in the dialog. This indicates that the corresponding channel copies the definition of the highlighted one. 4. Click Save Channel Matching. After saving, the modified channel is marked with an asterisk * next to the name. 143 5 5 WebCenter Note: Channels displayed in bold in the matched columns cannot be unmatched. If you manually move the channels from the matched lists to the unmatched lists, the channel definitions are reset. Using Orientation Tools while Comparing Use the Orientation tools to rotate, mirror or invert the reference document / version relatively to the current document / version. Use: • • • 144 Rotate to rotate the reference document. Mirror to mirror the reference document. Invert to invert the reference document. WebCenter Tip: Use this when comparing a positive and negative version of the same document. Note: The buttons indicate whether the rotation / mirroring / inverting of the reference document is currently on or off. Aligning Files You will get Viewer tools to align files in the document select panel while: • comparing two graphics / CAD files. • viewing a graphics file and a linked CAD Overlay. Read in: Aligning CAD overlay and Graphics on page 162. You can align the current and reference files during compare using: • auto-align • anchor points • corners, margins (Trim-boxes) or offset values. 145 5 5 WebCenter Auto-aligning Files while Comparing (Graphics) Auto Align aligns the currently visible view of the two compared images automatically. Tip: Using this tool along with the zoom in function is a quick way to align the current and reference images in the Viewer. You can also use this to align the CAD overlay on the graphics correctly. 1. Select the files to compare from the documents. 2. Click Actions > Compare in Viewer . 3. Select the Current and Reference documents in the Document Select on page 105. The viewer starts the last used Compare mode ( except the View Reference Version or View Current Version modes ) with those documents. 4. Select your preferred Compare mode, for example, View both - side by side 5. Zoom-in to a specific area and use Auto-align view. . Auto Align uses the currently visible view of the two compared images to attempt an automatic alignment. Note: The offset values are filled in automatically. Tip: Using this tool repeatedly with one or more zoom-ins can be a very convenient and quick way to align two images. 146 WebCenter Using Anchor Points 1. Select and load your documents to the Viewer. 2. Select the Current and Reference documents in the Document Select on page 105. The viewer starts the last used Compare mode ( except the View Reference Version or View Current Version modes ) with those documents. Your document select panel will have Orientation and Alignment tools when you select two documents to compare. 3. Select your preferred Compare mode, for example, View both - side by side 4. view. Click on the Anchor Point Alignment tool. The Viewer will transform to the anchor point alignment mode. You can access the navigation and orientation tools in the top panel. You can also use the Auto-align with the anchor points. function in combination 147 5 5 WebCenter Note: The active anchor can be recognized by the crosshair icon. 5. Select your anchor point in the reference document displayed in the middle. • click to select a point. • use the arrow keys to fine-tune your anchor points • you can also drag the selected point to another location. Note: Use zoom tool to help you in finding the anchor point. 6. Check the result on the right pane. Click Align to confirm. Tip: If you click auto align after selecting the anchor points, it will start auto-aligning by moving the reference . The Viewer will return to its original state when you click Align/Cancel. Aligning Graphic Files Using Corner, Trim box or Offset You can use the Alignment tools to align two graphics files. 1. You can align the files to compare using the Choose corner for alignment of the reference option. To specify the corner point for alignment, click the alignment drop-down. 148 and select your reference corner from WebCenter 2. Click on the Use margins (trim boxes) for alignment option to align the images relative to the trim-boxes of the compared documents. When this option is not on, the alignment will be relative to the document boundaries. Note: If the trim-box information is not included in the document XMP, the document boundary will be used for aligning files. When you do a specific corner alignment after clicking this option, the trim box alignment will be remembered. 3. You can specify numbers in the Offset X and Y fields. This offset is added to the corner alignment. Note: If you are aligning two graphics files, the offset will be the distance between the current and the reference according to the graphics coordinate system (positive horizontal is set to the right and positive vertical is pointing downwards). For CAD overlay and graphics, the offset is taken as the distance between the CAD overlay and the graphics page using the CAD coordinate system (positive vertical pointing downwards). While aligning two CAD files, the offset is the distance between the reference and the current document page (in that order) according to the CAD coordinate system. Aligning CAD files • To open multiple CAD documents, select them and click Actions > Compare in Viewer . The documents will open in the compare mode. Read details in: Compare Documents in the Viewer on page 141 • Use the Rotate Reference tool to rotate it with respect to the current document. • Mirror Reference Image will flip your reference (from the centre of the view) with respect to the current document. • Use the anchor point alignment tool to align twoCAD files correctly. a) Click on the Anchor Point Alignment tool. 149 5 5 WebCenter The Viewer will transform to the anchor point alignment mode. You can access the navigation and orientation tools in the top panel. Note: The active anchor can be recognized by the crosshair icon. b) Select the anchor points in the current and referencedocuments. Use the arrow keys to finetune your anchor points. You can also drag the selected point to a new location. c) Click Align. • Offset X,Y fields allow you to enter precise offsets for accurate alignment. Note: If you are aligning two graphics files, the offset will be the distance between the current and the reference according to the graphics coordinate system (positive horizontal is set to the right and positive vertical is pointing downwards). For CAD overlay and graphics, the offset is taken as the distance between the CAD overlay and the graphics page using the CAD coordinate system (positive vertical pointing downwards). While aligning two CAD files, the offset is the distance between the reference and the current document page (in that order) according to the CAD coordinate system. Compare Modes Show Current and Show Reference Modes If you click the View Reference Version or View Current Version button, the tools update their information accordingly. The annotations are also changed to the current document in view. The Approval Details on page 110 will be updated as well. In the View Reference mode,you will still be able to perform the approval actions of the current document. View Both - Blinking In this mode, you will see the two selected document pages rapidly one after the other. • • • • All annotations will be hidden Approval details will be unavailable If the channels are split in different views, in each view the documents will rapidly change. If measure tools are active, the information pop-up will be updated rapidly depending on the visible page. View Both on Top You can view the documents to be compared on top of each other in this mode. You will not see the difference view in this mode. Difference Compare Mode (View both highlight differences) In difference compare mode, you can view a combination of the current and the reference channels in the same window. When you select this mode, you will see an additional tool bar. 150 WebCenter Selecting the Compare color space You can use compare color space tools to judge the nature of the differences between the compared documents. • Compare: Channels - This is the default mode. Use this to compare Channels one by one. The added and subtracted content is displayed in highlight colors. • Compare: HSV - This mode compares the HSV color of the two documents and you can see the relative differences in a graded color overlay. The common parts among the compared documents are shown in a neutral gray color. The overlay color will be a grade of the selected "Subtracted" color with the strength depending of the magnitude of the difference. Use this to compare documents where the channels are not the same. For example, a CMYK document and a Pantone spot color document. • Compare: Automatic - In this setting, Channels will be used as compare color space if the definition of all the visible channels is the same in the two compared documents. If this is not the case, HSV compare will be used. Change the difference threshold You can change the precision of difference detection using the slider tool. You can also enter a percentage [0-100%] value. If the threshold is higher than 0 is set, you will see a message warning about the hidden differences. Note: Your difference threshold will be saved for your next compare session. Change Difference highlight colors Depending on your documents to compare, you may want to change the highlight colors. You can do this by clicking on the color block tool and selecting your preferred colors. By default, • the added channels and objects on common channels are displayed in blue to highlight the differences. The left part of the color block button indicates this highlight color. • the subtracted channels and deleted objects on common channels are displayed in red. The right part of the color block button indicates this. You can : • Change added highlight color • Change subtracted highlight color • Change both highlight colors There is a button to reset the changed highlight colors back to red/blue. Difference Compare Modes You can select different compare modes for effective comparison of documents. These modes differ in how they display the unchanged parts in the compared documents. Select from: 151 5 5 WebCenter • View both (default) This mode displays the unchanged image parts as it is in its normal colors and changes in its highlight colors. • Channels only present in the current version is indicated with a + after the channel name. • Channels only present in the reference version is indicated with a - after the channel name. • View both - highlight difference This mode hides the unchanged parts. Select this to view unchanged image parts with lightened colors. This way, you can spot the differences in a colorful image. • View both - show difference 152 WebCenter The unchanged image parts are displayed in white. In this mode, you can see the differences in its highlight colors and the rest of the image in white. This way, you can spot even small changes easily. Annotations in Compare Modes By default, all annotations are hidden and you cannot make new annotations in compare modes. However, in the annotation list, you can specify the Show annotations for: as either Current or Reference. Select: • Current to view and make annotations in the current document. • Reference to view the annotations present in the reference document. You cannot draw new annotations in the reference document. 5.2.22 Viewing Multi-Page Documents and Page Lists The Viewer has a number of features that make working with Page List and Multi-page documents intuitive: • Reader Spread View • Page List Widget When you open a Page List or Multi-page document, the Page List widget displays its pages as thumbnails. You can switch the main view to a specific page by clicking on the corresponding page thumbnail. Special thumbnails are used for Blank and Empty (Non-available) and pages of a Page List. An empty page cannot be selected as the active page. 153 5 5 WebCenter Note: Blank and Empty page thumbnails are only available for Page Lists. You can see the page name and folio of each page below its thumbnail. A yellow color bar below the page thumbnail indicates the currently active page. The bar above the thumbnail contains the page number (index) and icons to indicate the page's approval state. In addition to the icon, a color code indicates the primary approval state. Use the Viewer to compare, annotate, inspect and approve the pages. Reader Spread View The Reader Spread view allows you to see pairs of pages from a multi-page or page list in the Viewer. This enables you to visualize the document matching the appearance of the final document in print. Note: Reader Spread View is not available in compare mode. You can turn this on or off by clicking on the between reader spreads. button. You can use arrows to navigate When one of the two pages is absent, the active page is displayed with an empty area next to it. Note: Although you can view two pages at the same time, there can only be one active page. You can make a page active by clicking on its thumbnail. The pairs will be displayed according to its binding: • Left edge binding : the first page and the odd numbered pages are displayed on the right. The even numbered pages will be on the left. 154 WebCenter • Right edge binding : the first page and the odd numbered pages are displayed on the left. The even numbered pages are displayed on the right. Read also Marking Pages in a Page List on page 159 Comparing Multi-Page / Page Lists Document Pages 1. Load the Multi-page / Page List documents into the Viewer by selecting them and clicking Actions > View and Annotate or Actions > Compare in Viewer . Special thumbnails are used for Blank and Empty (Non-available) and pages of a Page List. An empty page cannot be selected as the active page. 155 5 5 WebCenter Note: Blank and Empty page thumbnails are only available for Page Lists. 2. Select specific pages in Current and Compare To document selectors. The pages are grouped by document version. Use Hide all pages in the Current and Compare To document selectors to have the display aggregated. A dialog opens up where you can set your comparison mode. 3. In this dialog, define how the pages of the active document are mapped to the reference pages. Click OK. • Current page only : to map the current active page to the selected reference page. The other pages will follow page number mapping. • Current and following pages: to map the current active page to the selected reference page. This mapping will be used for the next reference pages. Note: If there are no following reference pages, the last one will be set as the Compare To page. • All pages: to map all pages of the two documents. The previous current pages will be mapped to the respective reference pages. Note: If there are no previous reference pages, the first one will be set as the current page. Any changes in the active page will lead to a corresponding change in the reference page (as defined in the dialog). If you have not defined any comparison mode, the page numbers will be mapped. 4. You can use the Compare mode tools to compare the details of the pages. Approval in Page Lists You can set up approval cycle on individual pages of a Page List. However, for multi-page documents, the approval cycle is only possible for the entire document. You will see the approval tools when the loaded document is in an approval cycle. 156 WebCenter Tip: A color coded bar on the page thumbnails display the approval state of the document. • • • • Grey bar : no approval cycle Blue bar : pending approval Green bar : approved or force approved Red bar : rejected or force rejected In addition, a blue circle at the bottom of the thumbnails informs you that you need to approve the document. Approval Details on page 110 widget will display the approval information regarding the active page. The widget updates the information when you view a different page of a Page List. When an approval status is submitted, the approval status will be updated for all visible pages. Read also Evaluate a Page List in the Viewer on page 157 Evaluate a Page List in the Viewer 1. Navigate to the Page List in a Document list, and click on its thumbnail image. The Viewer opens, displaying the Page List in the Page List widget. 2. In the Viewer tool bar, click: • to approve the document, • to reject it, • to comment on it, • to force approve it (if you are a Project Manager), • to force reject it (if you are a Project Manager). 3. In the pop-up that opens, choose to approve / reject / comment the : Options Description Current Page Select this option when you intend to approve only the active page. Marked Pages 157 5 5 WebCenter Options Description You can mark pages while evaluating to do approval actions in bulk. Selected Pages You can approve / reject the selected pages in one go by specifying them : • as a page range • or separated by commas . All Remaining Pages If you are clicking on the Approval tools from an Approved /Rejected page, you will get an option to approve / reject all the remaining pages. a) Optionally: 158 if you are... you can... approving or force approving the page(s) set a condition for your approval if the approval cycle allows this (see Allow Conditional Approval or Not on page 229): select Set approval condition and type your condition in the box. rejecting or force rejecting the page(s) type a reason for your rejection in the box. commenting the page(s) type your comment in the box. WebCenter b) Enter your password if your WebCenter server requires it. c) Click the Commit button. Marking Pages in a Page List When you need to approve pages of a page list, you can first open it in the Viewer to inspect. You can then mark the pages ready to be approved, rejected or commented. This allows you to do bulk approval actions on marked pages. Note: You cannot mark pages in a multi-page document. • Select the page you want to mark and click on the Mark button (from the Page list ) tools to mark the active page. For more options, right-click : • Mark • Mark all pages • Clear marks on all pages • You can also right-click on any of the page thumbnails in the Page list widget to get the following options : • Mark / Clear Mark • Mark all pages • Clear marks on all pages • To clear the mark or marks, click on the Clear Mark button For more options, right-click : • Clear Mark • Mark all pages • Clear marks on all pages 5.2.23 Viewing CAD with Graphics You can view a graphics document with its CAD overlay for reviewing purposes. When you open a normalized graphics document (PDF) in the viewer, WebCenter will check the metadata (XMP) for a linked ArtiosCAD (ARD) resource. Note: This link between graphics and CAD can be made in a desktop application like DeskPack or PackEdge. Here the relative orientation and offset is determined and saved together with the graphics file meta data (XMP). If a CAD reference is found, you will see this in the document select panel with a link icon. You can select this to view together with the graphics document. If the graphics file does not have a XMP link, you can use the document references feature to link them. 159 5 5 WebCenter Linking a CAD with Graphics using Document References You can assign a Document Reference Attribute in your graphics file to refer to a CAD Overlay. To use this feature, you need a few Attributes with specific names. These are created automatically during installation or update of your WebCenter. • CAD_OFFSET_X (distance) • CAD_OFFSET_Y (distance) • CAD_ORIENTATION ( integer). • CAD_REFERENCE (document reference) • Add the CAD_REFERENCE attribute to a new category or an existing category. You can name this category according to your needs. a) Configure a document source for your CAD overlay files. Read in: Adding Document Sources for a Document Reference Attribute. • Assign this attribute category to a graphics file. Alternatively, configure document types in your Project/Template and assign your attribute category containing CAD_REFERENCE as the default attribute category for graphics. • Select or upload a CAD overlay file to the category of your graphics document. 160 WebCenter • Open the Graphics file in the Viewer once the View files are prepared. The Viewer will load the linked CAD reference in the CAD Overlay section of the Document Select widget. If the CAD reference is stored via a Document Reference Attribute, the user can alter and save the CAD Overlay settings to the graphical document. When a graphics document is opened with the CAD_REFERENCE attribute, you can Save the alignment changes made in the viewer. Note: You need the rights to change a document attribute to get the option . The administrator has to enable Document > Security Change properties option for you. The Save option is enabled when: • you change the alignment. For example, new offset values. • you select a new CAD overlay. 161 5 5 WebCenter If you select another CAD file as the overlay, the previous file (with link icon) is deleted from the document selector. You will see the new overlay in the selector with an active link. The new orientation and offset will be saved to the CAD_REFERENCE attribute of the graphical file. To remove the CAD link from the graphics file, click Turn off CAD Overlay in the CAD Overlay selector and Save. Read also: • Aligning CAD overlay and Graphics on page 162 • Viewing 3D in the HTML5 Collada Viewer on page 164 Aligning CAD overlay and Graphics • To open multiple documents (both Graphical and CAD), select them and click Actions > View and Annotate . You will see a graphics document as the current document. If the active document has a linked overlay, the Viewer will display this as the linked CAD overlay in the document selector. 162 WebCenter • Select the corresponding CAD overlay from the CAD Overlay selector drop down. This drop down will display all the available CAD files including the linked CAD files. The Viewer will display the selected CAD file on top of the graphics file. The Orientation and Alignment tools in this view allows you to position the overlay accurately on the graphics file. • Anchor Point alignment for CAD overlay. Note: The respective buttons indicate whether the rotation / mirroring / inverting of the reference document is currently on or off. • Offset X,Y for CAD overlay • Use the Rotate CAD Overlay tool to rotate the overlay to match the graphics correctly. • Mirror CAD Overlay will flip your overlay with respect to the graphics document. This will show you the opposite side of the CAD overlay. If the current view is the inside of a box, flipping will display the outside view. • Use the anchor point alignment tool to align the CAD overlay on graphics correctly. a) Click on the Anchor Point Alignment tool. The Viewer will transform to the anchor point alignment mode. You can access the navigation and orientation tools in the top panel. 163 5 5 WebCenter Note: The active anchor can be recognized by the crosshair icon. b) Select the anchor points in the Graphics and CAD documents. Use the arrow keys to fine-tune your anchor points. You can also drag the selected point to a new location. c) Click Align. • You can change the values in the Offset X,Y fields to be precise. Note: If you are aligning two graphics files, the offset will be the distance between the current and the reference according to the graphics coordinate system (positive horizontal is set to the right and positive vertical is pointing downwards). For CAD overlay and graphics, the offset is taken as the distance between the CAD overlay and the graphics page using the CAD coordinate system (positive vertical pointing downwards). While aligning two CAD files, the offset is the distance between the reference and the current document page (in that order) according to the CAD coordinate system. • Save the alignment changes. • After aligning the tools, you can generate a 3D. You can also use the tools in the CAD on page 125 widget to further refine the display. If you did not save the alignment changes before generating 3D, you will see a message: Do you wish to change your CAD overlay alignment? Click Save to generate 3D. 5.2.24 Viewing 3D in the HTML5 Collada Viewer You can view 3D digital mockups in the HTML5 Collada Viewer. This is very useful when your browser / device does not support Java Applet. You can set the 3D Viewer as the HTML5 Collada Viewer in the My preferences. This will help you to: • Enhance artwork and shape approval with its 3D representation. 164 WebCenter • Communicate the final packaging in the most realistic form. • Use WebCenter as an online medium to share 3D mockups. Note: The HTML5 based Collada Viewer does not offer the same rendering quality as the Java applet Viewer for Collada files. The advanced material and lightning visualization is not yet available. In the HTML5 Collada 3D Viewer, you can view the following: • Collada. When you open Collada files, it will open the HTML5 3D Viewer if your Preferenceis set as HTML5 Collada Viewer • Aligned CAD and Graphics Viewing CAD with Graphics on page 159 • CAD Viewing CAD Design files as 3D Browser Version Requirements Browser Chrome (Desktop, Mobile) Firefox (Desktop, Mobile) Internet Explorer (Desktop, Mobile) Safari (Desktop) Safari (Mobile (iOS)) Minimum version 30 4 11 6 8 (iOS 8) Generating a 3D View from a Graphics file with CAD reference • Open a graphics file with a CAD reference. Align the CAD overlay correctly on the graphics file. Read: Aligning CAD overlay and Graphics on page 162. When you open a graphics file with a CAD reference in the Viewer, the document select panel will show a button. Note: The link between graphics and CAD can be made in a desktop application like DeskPack or PackEdge or using document references. Aligning CAD overlay and Graphics on page 162 165 5 5 WebCenter • Click the Open 3D View button. The Viewer will open the 3D View widget with a message. Loading the 3D model... The 3D View widget always shows the HTML5-version of the 3D viewer. After the 3D generation, you can view the 3D mockups in this widget. From within this widget, you can: • Open the 3D Viewer in a new window • close the 3D View widget. • After the 3D perspective is generated, the Open 3D View button is available in: • the top tool panel • the CAD widget • the Documents list and from all pages where the document operations area available. 166 WebCenter • To generate a 3D Perspective from the Document Details page, go to Document Information > More Actions . Choose 3D View(Collada). • To delete a 3D Perspective, go to Document Details > Document Information > More Actions . Choose Remove 3D View. Opening Documents in the 3D Viewer Once you have a generated a 3D perspective by opening it in the HTML5 3D Collada Viewer, you can open this again from different pages in WebCenter. You can also generate a 3D Perspective from the Document Details page. To do this, go to Document Information > More Actions and choose the 3D View(Collada) option. You will have the Open 3D View this option for: button next to the normal document operations. You will have • Graphics Files with aligned CAD reference • ArtiosCAD Design and Canvas files • ArtiosCAD 3D files To open a 3D view, click from: • The Task execution page: 167 5 5 WebCenter • The My Work > My Approvals page: • The Document search results: Note: For this option to be available, enable Search > Documents > Show Result Layout Options > Document Operations > View . Read more in: Document Operations in Search. (if View is an enabled Document Operation in the search Result Layout Options) – grid and list view 5.2.25 Viewing Attributes If the document in the Viewer has an Attribute Category with a Viewer specific View, you will see the Attributes widget in the Viewer. The administrators can create such Viewer specific views. Read in: Add Viewer Views For example, you can create attribute category based checklists for different roles / groups. When a user from that role or group views the documents with that category, this attribute 168 WebCenter checklist will be visible in the viewer. Read more about this use case in: https://wiki.esko.com/pages/ viewpage.action?pageId=170047115. As another example, you can use this to view your document references in the Viewer. If you have more than one CAD document references associated with your graphics file, you can create a Viewer view for these attributes with specific source and rendering configurations. Your user will then be able to change a reference from the Viewer and save this configuration. Note: Only the users with Project / Folder level Change Properties permissions can change and save attributes from the attributes widget. If your document has document references attributes, you can view them from the Attributes widget. You can also do the document operations specified while configuring the document sources for the reference. Note: The administrators can create a Viewer view for the document reference attributes with specific source and rendering configurations. You can change a reference from the Viewer and save this configuration. This is only possible when you haveChange Properties permissions. 5.2.26 Limitations in the HTML5 Viewer Following features are not available in the HTML5 Viewer yet: • Advanced View features such as Seamless View or Advanced Flexo tools for screened data. • Collaboration mode See https://wiki.esko.com/display/KBA/KB90866114%3A+WebCenter+-+HTML5+Viewer+known +limitations for a feature matrix. 169 5 6 WebCenter 6. Approving and Rejecting Documents You can see documents waiting for your approval on the My Work page, under My Approvals. Note: If you cannot see My Approvals, go to My WebCenter > My Work Setup to add it to your My Work page. You can approve, reject or comment a document: • from the My Work page, • from the Viewer, • from the document details page (Approval tab). Note: Project Managers have more options when approving or rejecting documents. They can Force Approve or Force Reject a document. See Forcibly Accept or Reject Documents. Approvals, rejections and comments are shown on the Action History page. Note: If you need to setup an approval cycle to have other users approve or reject a document, see Defining Approval Settings on page 224. 6.1 Evaluate a Document in the Viewer When you need to evaluate a graphic file or a page list (see Document Types on page 50 for information about the supported file types), you can first open it in the Viewer to look at it in detail. You can then approve, reject or comment it directly from the Viewer. 1. Click the document's thumbnail or the button. You can do this from: • the My Work page (under My Approval if you have documents to approve or under Approvals to Follow Up if you are an Approval Master), • the Documents tab in the project, • the header of the Document Details page. 2. Click: • to approve the document, • to reject it, • to comment it, • to force approve it (if you are a Project Manager), • to force reject it (if you are a Project Manager). 3. In the pop-up that opens, do the following: 170 WebCenter if you are... you can... approving or force approving the document set a condition for your approval if the approval cycle allows this (see Allow Conditional Approval or Not on page 229): select Set Approval Condition and type your condition in the box. rejecting or force rejecting the document type a reason for your rejection in the box. commenting the document type your comment in the box. 4. Enter your password if your WebCenter server requires it. 5. Click the Commit button. If unsaved annotations are present, the Viewer alerts you about this while trying to Approve / Reject /Comment. Once you have approved or rejected the document, you may not change its approval status later (only a Pending status allows future changes). If you have entered an approval condition, a rejection reason or a comment, it will be shown in: • the Approval tab of the Document Details page, • the Action History tab of the Document Details page, • • the Java Viewer's Document History panel . • the HTML5 Viewer's Approval Details panel. To see all the documents you have recently evaluated, go to My Work > My Recently Submitted Approvals . Note: If you cannot see My Recently Submitted Approvals, go to My WebCenter > My Work Setup to add it to your My Work page. 6.2 Evaluate a Document in the Document Details Page When you need to evaluate an office file (like Microsoft Word, Excel, PowerPoint etc.), you can first download it and open it in the corresponding application, then evaluate it from the My Work or the Document Details page. To approve, reject or comment a document from the Document Details page: 1. Go to the Approval tab. 2. Click: • • • • • to approve the document, to reject it, to comment it, to force approve it (if you are a Project Manager), to force reject it (if you are a Project Manager). 171 6 6 WebCenter 3. In the pop-up that opens, do the following: if you are... you can... approving or force approving the document set a condition for your approval if the approval cycle allows this (see Allow Conditional Approval or Not on page 229): select Set Approval Condition and type your condition in the box. rejecting or force rejecting the document type a reason for your rejection in the box. commenting the document type your comment in the box. 4. Enter your password if your WebCenter server requires it. 5. Depending on your choice, click Commit Approval, Commit Rejection or Commit Comment. Once you have approved or rejected the document, you may not change its approval status later (only a Pending status allows future changes). If you have entered an approval condition, a rejection reason or a comment, it will be shown in: • the Approval tab of the Document Details page, • the Action History tab of the Document Details page, • • the Java Viewer's Document History panel . • the HTML5 Viewer's Approval Details panel. To see all the documents you have recently evaluated, go to My Work > My Recently Submitted Approvals . Note: If you cannot see My Recently Submitted Approvals, go to My WebCenter > My Work Setup to add it to your My Work page. 6.3 Evaluate Multiple Documents at Once If you have several documents to approve or reject, and you have made the same decision about all of them (you want to either accept them all or reject them all), you can do this in one operation. 1. Go to your My Work page. 2. In the My Approvals section, select the documents to approve or reject. Tip: To select all the documents at once, select the check box at the top of the documents list. 3. At the top of the document list, click: • 172 to approve the documents (you cannot use conditional approval on several documents at once), • to reject them, • to comment them. WebCenter Note: • Use the buttons at the top of the list and not the ones beside a document, or you will only approve / reject / comment that document. • If you are not Project Manager for some of the documents you selected, Forced Approve and Forced Reject are not available. 4. If you are commenting the document, type your comment in the pop-up's box. If you are rejecting the document, you can enter a rejection reason in the pop-up's box. 5. Enter your password if your WebCenter server requires it. 6. Depending on your choice, click Commit Approval, Commit Rejection or Commit Comment. The status of the approval action is displayed, listing any documents that could not be updated. Note: You can also do this from within a project (in the Documents tab, select the project's documents to approve or reject, then click Approve / Reject in the Actions menu). 173 6 7 WebCenter 7. Working with Page Lists (ImposeProof Documents) 7.1 About Page Lists What is a Page List document? Page Lists are a special type of multi-page PDF documents in WebCenter that represent imposed books or magazines. As such they are an important tool for commercial printers. Page Lists PDFs are generated in Automation Engine from FastImpose imposition files (*.imp), and uploaded to WebCenter from the Automation Engine production server. If you are not using a Automation Engine production server, you can also upload Page Lists using the Upload feature in WebCenter. You cannot upload imposition files (*.imp). Page List documents have two major advantages over other multi-page PDF files: • You can upload either the complete document, or specific pages only (for example, pages 6-12); • individual pages can be approved or rejected in WebCenter (for example, you can approve pages 3, 5 and 7-16 of a 16-page Page List). Note: A multi-page PDF file can only be approved or rejected as a whole. Working with Page Lists Page List documents are displayed as a single document in document lists. Click the Page List name to view its pages and details in the dedicated Page List views. Tip: Only FastImpose impositions are recognized as Page Lists in WebCenter. Multi-page files uploaded from within WebCenter (except multi-page PDFs uploaded specifically as a page list), or from Odystar, Nexus, or even other Automation Engine documents will never be treated as Page Lists. Instead, they are considered regular multi-page PDF documents. 7.2 Page List Views When you want to examine, approve or reject a Page List, you have the choice of a number of views in which to do so: Page List Displays the pages in the imposition in a table. For every page, the Folio, Sheet Name, Sheet Side (for page lists uploaded from Automation Engine), Thumbnail, Page Version, List Version, and Uploaded Date are displayed. 174 WebCenter Finally, the approval status per page is listed, and pages that have annotations are marked with a post-it icon. Page Gallery Displays the pages in the imposition in a gallery view. This gives you a quick overview of the approval status of the different pages: • Pages topped with a blue bar and • Pages topped with a green bar and • Pages topped with a red bar and icon have not been approved or rejected yet; icon have been approved; icon have been rejected. Page List Information Displays basic information about the Page List (number of pages, binding...). This information is editable for documents that were uploaded using the WebCenter Upload feature. 175 7 7 WebCenter 7.3 Page Lists in the Viewer Page List-specific features The Viewer has a number of features that make working with Page List documents even more intuitive: • Reader spread mode • Page List panel • Show margins (Trim boxes) option Reader Spread view Click the Toggle Reader Spread View button in the top toolbar to activate the Reader Spread view mode. Page List panel Click the Display Page List Panel button in the top toolbar to display the Page List panel. This panel shows thumbnails of all the pages in the Page List document. Click on a page in the panel to display it in the viewer. Tip: You can dock and undock this panel to optimize your workspace in the Viewer. 176 WebCenter Show Margins option Click the Show Margins (Trim Boxes) button on the View toolbar on the right hand side of the Viewer to display the trim boxes for the displayed page(s). Trim boxes are displayed in blue. For more information, see the Viewer's online help. 7.4 Notes on Page Lists and Approval Cycles Page Properties Index Represents the sequential position of the page in the Page List. Folio Represents the “name” of the page as it is used in FastImpose. Page Version Represents the version of the individual page in the Page List. List Version Represents the version of the complete Page List. The List Version is updated every time you upload a new version of the imposition from Automation Engine. Index versus Folio For example, the page with Index 7 may have vii as its Folio, or the page with Index 1 may actually be page 3 when the cover is not part of the imposition. List Version versus Page Version When new versions of a selection of pages are uploaded, the List Version number and the Page Version number of the uploaded pages are incremented. As a result, in very asynchronous workflows (e.g. magazine printing), you can easily have 15 Page List Versions. Every update to the Page List increments this version number. However, most of these updates will only affect certain pages: their Page Version will be incremented. By the time you reach Page List Version 15, many pages will be at version 3 or higher, but some will still be at Page version 3. Empty and blank pages Empty pages are ignored for approval. For example, if you upload a 32-page PDF file as a Page List, but change the Number of pages to 64 afterwards, creating 32 empty pages at the end of the Page List. These 32 empty pages are ignored - you cannot approve or reject them. Blank pages require approval. WebCenter detects when PDF pages have been added to the imposition that have no visible content. The blank pages need to be approved just like any other pages. 177 7 7 WebCenter When is a Cycle Finished? The approval cycle's status is changed to Finished when any one of the following conditions are met: • all Approvers have either approved or rejected it, • the Project Manager or an Admin has Forced Approved or Forced Rejected it. Note that in this case, the final status is Forced Approved or Forced Rejected instead of Finished. A finished approval cycle may not be stopped or started without uploading a new version of the document. These status rules apply to each individual page in the Page List. Only when all the pages in the Page List document have reached their Finished (or Forced) approval status, will the Page List get the Finished status. 7.5 Approve or Reject a Page List To approve the pages in a Page List, you can choose from a number of different methods. 7.5.1 Use the Viewer 1. Navigate to the Page List in a Document list, and click on its thumbnail image. The Viewer opens, displaying the Page List. 2. In the Viewer tool bar, click: • to approve the document, • to reject it, • to comment on it, • to force approve it (if you are a Project Manager), • to force reject it (if you are a Project Manager). 3. In the pop-up that opens: 178 WebCenter a) Choose to approve / reject / comment either the Current Page, the Selected Pages or All Pages. b) Optionally: if you are... you can... approving or force approving the page(s) set a condition for your approval if the approval cycle allows this (see Allow Conditional Approval or Not on page 229): select Set approval condition and type your condition in the box. rejecting or force rejecting the page(s) type a reason for your rejection in the box. commenting the page(s) type your comment in the box. c) Enter your password if your WebCenter server requires it. d) Click the Commit button. For more information, see Page Lists in the Viewer on page 176. 7.5.2 Use the Page Gallery View 1. Navigate to the Page List in a Document list and click on its name. The Document Details page appears. 2. Select Page Gallery from the menu. 3. Select the pages you want to approve or reject and then click Approve Selected Pages or Reject Selected Pages. You can also choose to Approve All Pages or Reject All Pages. 4. In the pop-up that opens: 179 7 7 WebCenter a) Optionally: if you are... you can... approving or force approving the page(s) set a condition for your approval if the approval cycle allows this (see Allow Conditional Approval or Not on page 229): select Set Approval Condition and type your condition in the box. rejecting or force rejecting the page(s) type a reason for your rejection in the box. commenting the page(s) type your comment in the box. b) Enter your password if your WebCenter server requires it. c) Click the Commit button. 7.5.3 Use the Page List View 1. Navigate to the Page List in a Document list and click on its name. The Document Details page appears. 2. Select Page List from the menu. 3. Select the pages you want to approve or reject and then click Approve Selected Pages or Reject Selected Pages. You can also choose to Approve All Pages or Reject All Pages. 4. In the pop-up that opens: a) Optionally: if you are... you can... approving or force approving the page(s) set a condition for your approval if the approval cycle allows this (see Allow Conditional Approval or Not on page 229): select Set Approval Condition and type your condition in the box. rejecting or force rejecting the page(s) type a reason for your rejection in the box. commenting the page(s) type your comment in the box. b) Enter your password if your WebCenter server requires it. c) Click the Commit button. 180 WebCenter 7.6 Uploading and Updating Page Lists 7.6.1 Requirements for Page Lists Page Lists are supported in WebCenter from version 7.1 onwards. Interaction with a Automation Engine production server is supported as follows: Supported versions Notes Automation Engine 10 with Application Server For uploading, use the Publish Imposition on WebCenter Chain ticket. For uploading, use the Publish Imposition on WebCenter Chain ticket. Automation Engine 12 with Application Server Note: In addition, the following requirements apply: • You need to have the appropriate licenses. • WebCenter and Automation Engine must be in the same LAN. 7.6.2 Upload an Imposition as a Page List from Automation Engine Only FastImpose impositions are recognized as Page Lists in WebCenter. Multi-page files uploaded from within WebCenter (except multi-page PDFs uploaded specifically as a page list), or from Odystar, Nexus, or even other Automation Engine documents will never be treated as Page Lists. Instead, they are considered regular multi-page PDF documents. Proceed as follows to upload an imposition file as a Page List from Automation Engine 10 or 12 to WebCenter: 1. Start the Automation Engine Pilot and log on to the production server. 2. Browse to the FastImpose imposition file (*.imp) you want to upload, or create a new imposition in the Pilot. 3. Right-click the imposition and select New Task > Publish Imposition on WebCenter Chain . If the Publish Imposition on WebCenter Chain task does not appear in the context menu, choose More Tickets and select the task in the Select Ticket dialog. 4. Modify the settings for the Publish Imposition on WebCenter ticket (the first ticket in the chain) if needed. 5. Modify the settings for the Send Book to WebCenter ticket (the second ticket in the chain): a) On the Destination tab, select the WebCenter Site from the list. b) Enter the Project, Folder, Document and Project Template names. You can use SmartMarks to populate these fields. c) Enter your User Name and Password for the selected WebCenter site. d) Click the Approval tab and enable Approval if required. 181 7 7 WebCenter 6. Click the Launch button to upload the imposition to WebCenter. Note: This automatically adds the imposition to the Pilot's Pages view at the same time. 7.6.3 Upload an Imposition using the WebCenter Upload Feature 1. Either go to the project/folder you want to upload the document into and click the button, or just click the Upload menu from anywhere. 2. On the Upload page, select the Project and Folder you will upload the document into (if you are already in the project/folder, those are filled in automatically, but you can still Change the Destination). 3. Select Browse in the Source list and click the Browse... button to open a browser dialog and select your file. 4. Select Page List in the Document Type list. 5. Type the index number of the first page in the file in the Index of First Page field. For a new document, this will typically be 1, but it might not be, if you plan on adding additional pages later, or if you are updating a selection of the pages in an existing Page List. 6. The document Name is automatically detected. You can still change it if needed. 7. Optionally, specify a Description for the document. 8. Click Upload. The Page List is uploaded to WebCenter. You can still edit some properties of the Page List in the Page Information view (such as the number of pages, the binding edge, etc.). 7.6.4 Update Pages in a Page List You can update a specific page of range of pages in a Page List, either from Automation Engine or through the Upload feature in WebCenter. To Update One or More Pages from the Pilot 1. In the Automation Engine Pilot's Imposition Gallery, select the pages in the imposition that you want to update. 2. Right-click one of the selected pages and re-launch the exact same Publish imposition on WebCenter Chain ticket you used to upload the original Page List. To Update Individual Pages from WebCenter 1. Navigate to the folder in which the original Page List resides. 2. Click the name of the Page List to open the Document Details page for the Page List. 3. Click Page List to open the Page List view. 4. Click the Upload New Version link in the row corresponding to the page you want to update. 5. Browse for the PDF document containing the new version of the page you want to update and click Finish to upload the new page. 182 WebCenter The Index for First Page field is already filled in, because you are only updating a single page (at the listed index). To Update Multiple Pages from WebCenter 1. Navigate to the folder in which the original Page List resides. 2. Click the name of the Page List to open the Document Details page for the Page List. 3. Click Page List to open the Page List view. 4. Click the More Actions... button and select Upload New Version. 5. Browse for the PDF document containing the new versions of the pages you want to update. 6. Provide the Index of First Page information: pages from the new PDF you are uploading will update the existing pages in the Page List starting at the Index you specify. For example, if you upload a four-page PDF document to a 16-page Page List, and enter 5 as Index of First Page, WebCenter will update pages 5, 6, 7 and 8 in the Page List with the newly uploaded versions. 7. Click Finish. 183 7 8 WebCenter 8. Working with 3D Files With WebCenter, you can upload, view and approve 3D files. This is an option available with the Advanced Approval module. This is based on Esko’s Visualizer technology, and enables you to: • Communicate the final packaging in all its realism to clients. • Use WebCenter as an online medium to share 3D mockups. • Enhance artwork and shape approval with its 3D representation. 8.1 About 3D Files WebCenter works with Collada (.dae) and Zipped Collada (.zae) 3D files. Collada is an interchange file format for interactive 3D applications. It is an open standard based on XML, managed by the Khronos Group (a not-for-profit technology consortium). For more information, go to http://www.khronos.org/collada/. A Zipped Collada file is a zip file containing: • a Collada file, • a manifest.xml file with a specified format, • optionally, other assets such as backgrounds. Note: WebCenter supports having a preview embedded in the archive file and extracting this automatically as a default thumbnail. 8.2 Creating and Exporting 3D Files You can create Collada files from Studio Visualizer and / or ArtiosCAD. 8.2.1 In Visualizer Studio Visualizer can build 3D models based on the following structural design file formats: • • • • ArtiosCAD *.ard files; Studio Toolkit for Flexibles *.bag files for flexible packaging such as bags and wrappers; Score! *.vlm files. Collada *.zae archives with arbitrary 3D shapes, with printable areas defined (if supplied by Esko products). Collada archives created by non-Esko products can be used in Studio Visualizer but will not have a printable area. 1. Open the artwork in Illustrator, ArtPro or PackEdge. 2. Place and align the structural design file. 184 WebCenter 3. Then choose Open in Visualizer from the File menu. 4. Set the Substrate material. 5. Edit your design as necessary: • add process and / or spot colors, • add special finishes, • add an environment (background). 6. Export your 3D design to a Zipped Collada (.zae) file using the Export 3D file for Viewing option. You can choose to Create a preview image file alongside the Collada file. This will be a .jpeg thumbnail image. Note: If your model includes graphics, saving to .zae and not .dae ensures you have everything in one file (WebCenter doesn't support using multiple files for one 3D design). See the Visualizer manual or online help for more information. 8.2.2 In ArtiosCAD Since ArtiosCAD 7.6, any 3D file can be output to Collada. The output includes the graphics, floor shading etc. Note: This might require additional licensing. 1. Create your model using the ArtiosCAD 3D functionality. 2. When it is ready, go to File > Outputs-3D > Collada to export it. • Set the Graphics resolution. • To export a thumbnail with the Collada file, choose either PNG or JPEG in the Include bitmaps as option (you can select the Quality for JPEG). • Save the file as a .ZAE file. Note: If your model includes graphics, saving to .zae and not a .dae ensures you have everything in one file (WebCenter doesn't support using multiple files for one 3D design). See the ArtiosCAD manual for more information. 8.3 Uploading 3D Files to WebCenter Collada (.dae) and Zipped Collada (.zae) files can be uploaded to WebCenter using the normal upload functionality available within WebCenter, via Automation Engine or through the WebCenter SDK. 185 8 8 WebCenter WebCenter automatically recognizes Collada files as the Collada document type. 8.3.1 Working with 2D and 3D Files We advise using the same name for related 2D and 3D documents, and putting them in the same folder. Those will be linked automatically in a future version of WebCenter. 8.3.2 Creating a Thumbnail By default, WebCenter shows the default Collada thumbnail for Collada files: . To add your own thumbnail: • use the Create a preview image file alongside when exporting the Collada file from Vizualiser (see Creating a 3D File in Visualizer). • choose either PNG or JPEG in the Include bitmaps as option when exporting the Collada file from ArtiosCAD (see Creating a 3D File in ArtiosCAD). • upload your own thumbnail in WebCenter: a) in the Document Details, go to the Document Information tab, b) click Thumbnail and upload your thumbnail image. Note: The best sizes for thumbnails in WebCenter are 100x100 and 200x200 pixels. 8.4 Viewing 3D Files Hyper realistic 3D viewing experience is now available in WebCenter. You can view 3D in: • the Java Collada Viewer • the HTML5 Collada Viewer • Click the thumbnail of a Collada file to open WebCenter's 3D Viewer. As a regular user, you need to have both View and Download rights to use the Collada Viewer. 186 WebCenter Note: If your Collada file contains a background environment (.env file), you will see it in the background. WebCenter supports all the default Visualizer environments. • Read about HTML5 3D viewing in Viewing 3D in the HTML5 Collada Viewer on page 164. 8.4.1 System Requirements For PC Clients System 32-bit or 64-bit Memory 1GB RAM minimum, 4GB RAM recommended Java version Java 1.5 or higher Video card DirectX9 compatible 3D graphics board from ATI or NVidia supporting fragment shaders and with at least 256MB video memory. For example: • NVidia GeForce FX series, GeForce 6 series, GeForce 7 series, GeForce 8 series, GeForce 9 series. • ATI Radeon 9600, 9700, 9800, Radeon X series, Radeon HD series. 187 8 8 WebCenter Note: ATI FireGL boards and Intel embedded graphics are not supported! For Mac Clients System 32-bit or 64-bit Memory 1GB RAM Minimum, 4GB RAM recommended Java version Java 1.5 or higher Video card For Intel Macs: • NVidia GeForce 6600/6800/7300/7600/7800/8600/8800, Quadro FX 4500/5600. • ATI Radeon 9600/9700/9800, Radeon HD 2400/2600, X600/X800/X1600/X1900. For PowerPC Macs: • NVidia GeForce FX/6600/6800/7800. • ATI Radeon 9600/9700/9800/X800/X1900. For example: Power Mac G5, iMac G5, PowerBook G4 (from 2004 or later). Browser Limitations The Collada 3D viewer is currently not supported for use on Firefox 4 for Mac and Chrome for Mac. With Firefox 3 for Mac there is a known problem when using tabs: when the Collada 3D viewer is open, opening extra tabs will also display the Viewer image in those tabs. 8.4.2 Basic Tools You can click your design in the 3D Viewer, and drag it to rotate it in any direction. You can also use the basic tools in the bottom left corner: • • 188 Use to return the design to its default position. Use to zoom in on the design (this brings it forward relative to the background). WebCenter • Use to zoom out (this sends the design back). 189 8 8 WebCenter • The info button will be red if your system doesn't fully meet the System Requirements on page 187. Click it to get details. 8.4.3 Advanced Tools Click Control Panel at the bottom right of the Viewer window to show the advanced tools. • Use to return the design and the background environment to their default positions. • Use to rotate the design and the background environment in sync. • Use to rotate the design, while the environment remains stationary. • Use to move the design horizontally and vertically (with no rotation) while the environment remains stationary. • Use to rotate the environment, while the design remains stationary. Use to zoom in (this brings the design and the environment forward). • 190 WebCenter • Use to zoom out (this sends the design and the environment back). 8.5 Approving 3D Files Collada files can be approved like any other document in WebCenter. You can approve, reject or comment a Collada file from: • • • • your My Work page, the project's Documents tab, the document's Approval tab, the 3D Viewer (at the bottom left of the window). 191 8 9 WebCenter 9. Working with ArtiosCAD Documents You can open your document in the ArtiosCAD application directly from the WebCenter server. Note: This is possible if: 1. the document is recognized as any of the following types : • Design: .ARD and other structural design formats supported by ArtiosCAD • Manufacturing: .MFG and other structural manufacturing formats supported by ArtiosCAD • 3D: .A3D 2. you have been granted rights to download the native ArtiosCAD files by the system administrator. 3. you have been given the download permission to the project folder where the document resides. • From the Document Search Results page, you may see the Open in ArtiosCAD link even when you do not have the download permission. When you attempt download, you will receive an error message. 4. WebCenter Preferences > General Preferences > ArtiosCAD > Open ArtiosCAD documents is set to either the ArtiosCAD Standard Edition or the ArtiosCAD Enterprise edition. 9.1 Canvas The ArtiosCAD Canvas type document is a container for designing multi-part displays. These individual parts in the Canvas may differ in the board format. The parts of a Canvas can be saved as separate design files into WebCenter and then referred in a document reference attribute with the name Canvas Parts. Note: This document reference attribute is available in WebCenter by default. Read Canvas related Attribute Categories The Canvas document will also contain the meta-data about its parts. Note: • You cannot use the Canvas documents to run a Standard. • A canvas document cannot be used to create 3D view with aligned graphics. However, you can view the 2D model with aligned graphics in the Viewer. Canvas Information Tab The Document Details > Canvas Information page has four sub-tabs: • Geometry tab containing: • Detailed design information 192 WebCenter • • • • Dimensional details Board and flute information, Print item details Design preview • Parts tab displays the information regarding each part. The information displayed on this tab will depend on whether these parts are managed by WebCenter or saved to WebCenter: • the Part name as defined in ArtiosCAD • the Document file name (when not managed in WebCenter) or a WebCenter document name if it is managed in WebCenter. If the current user has the rights to view the document, it will be displayed as a hyperlink to the referenced document's details. If the document is not found, you will see a warning listing the possible causes. • the Project name if the document is managed (separately saved to WebCenter). This will be displayed as a hyperlink to the referenced project's details. If the project is not found, a warning will be shown hinting at possible causes. If the part is not managed in WebCenter, the Project field will be empty. • the Version number for the parts managed in WebCenter. The number will be “0” for the documents not managed in WebCenter. • the Board name • the Board Description – details of the board assigned to this specific part. • 2D View tab shows a 2D view of the canvas file (default side) • 3D Model (VRML) tab: • When you click on this tab, a VRML file (extension .wrl) will open in the browser generating a 3D view. Note: The browser needs a plug-in for VRML format (e.g. Cortona) to generate the 3D view of the document. If this is absent, the browser will download the VRML file. Note: The Canvas documents should have folding angles to be able to render them in 3D. You will see an error message if this information is missing. 193 9 9 WebCenter 9.2 Opening Documents in ArtiosCAD Standard Edition / Enterprise Edition Set your My WebCenter > My Preferences > ArtiosCAD Preferences as either : • ArtiosCAD Standard Edition to download an ArtiosCAD document from the WebCenter site and open it in your ArtiosCAD desktop application. • ArtiosCAD Enterprise Edition to open the document in the installed ArtiosCAD Enterprise Edition 1. You may open your design / manufacturing /3D file you want to edit in ArtiosCAD desktop application from : • the document details page using the Open in ArtiosCAD button. • 194 the Project Details- Document Overview page, using the open actions. button in the document WebCenter • • the Task Execution – Documents section page, using the open actions. the Document Search Results page, using the open name from the list view / grid view. button in the document button shown next to the document 2. If your preference is set as ArtiosCAD Enterprise Edition, the system will launch ArtiosCAD Enterprise 14 desktop application. To open documents in ArtiosCAD Enterprise edition, use the same buttons as described. Also enter your login credentials for the WebCenter server. 195 9 9 WebCenter The document will be loaded to the ArtiosCAD Enterprise workspace in manage document mode. In this mode, you can publish the updated version to the same WebCenter project to which the document belonged. 196 WebCenter 10. Discussions in WebCenter In WebCenter, you can have simple message boards called discussions for projects and individual documents. Anyone with View permission for a project or document may start or participate in an ongoing discussion about any subject. Project discussions and document discussions work the same way. When entering information in a discussion, the Subject field is limited to 256 characters and the Message field is limited to 800 characters. 10.1 Start a New Discussion 1. Go to the Project or document in which you wish to start a discussion. 2. Click Discussions > Start a new discussion. 3. Enter a topic for the discussion in the Subject field and a message in the Message field. 4. Click Finish. The discussion is created and you are presented with a list of common subsequent actions. 10.2 View a Discussion 1. Go to the Project or document containing the discussion to view. 2. Click Discussions. The most recent discussions are shown first. 3. Click the title of the discussion to view. The discussion opens with the messages shown in the order in which they were posted. 10.3 Add a Message to a Discussion 1. Go to the project or document containing the desired discussion. 2. Click Discussions. 3. Click the title of the discussion to view. The discussion opens. 4. Compose the message. • If you want to quote a previous message, click Quote in that message. The text of that message appears within <QUOTE> </QUOTE> tags in the Reply: field. You may edit the text as desired, but make sure to leave the two tags intact at the beginning and end of the quote. Quoted text appears in italics with an angle bracket at the beginning of each line. There is only one level of quoting. • To add a message without quoting a previous message, enter the message in the Reply field. 5. When you are done entering text in the Reply field, click Post. 197 10 10 WebCenter Your reply is added to the discussion. 10.4 Print a Discussion 1. Go to the project or document containing the desired discussion. 2. Click Discussions. 3. Click the title of the discussion to view. The discussion opens. 4. Click Print. 5. A separate browser window opens containing the entire discussion. Use the browser’s Print command to print the discussion. 10.5 Delete a Message from a Discussion Note: Only the author of the message, a Project Manager, or a member of the Admins group can delete a message in a discussion. The first message in a discussion thread may not be deleted, because it defines the discussion. 1. Go to the project or document containing the desired discussion. 2. Click Discussions. 3. Click the title of the discussion to view. The discussion opens. 4. Click Delete in the header of the message to delete. 5. Click OK to confirm the deletion. The message is deleted. 10.6 Delete a Discussion Note: Project and document discussions may only be deleted by the Project Manager or a member of the Admins group. 1. Go to the project or document containing the desired discussion. 2. Click Discussions to see a list of available discussions. 3. Click the checkbox for each discussion to delete. 4. Click Delete in the Actions menu. 5. Click OK to confirm the deletion. 198 WebCenter 11. Project Management in WebCenter Users designated as Project Managers in their profile have a Projects I Manage link on their Projects menu. In these projects, they have access to a number of additional features that allow them to manage the projects. Project Managers can: • Create projects, either blank or from a Template. • Invite members to the project and uninvite them. • Create project folders and add documents. • Set Characteristics and Attributes on the project and its documents. • Forcibly Accept or Reject documents requiring Approval. • Set the security on the project. • Manage Roles in their project. Note: Only Project Managers who are members of the Admins group can save a project as a Template. See the Administration Guide for more information. 11.1 Creating Projects and Folders Project Managers can create new projects (either from zero, from a project template, or from an existing project); and they can create new folders inside projects they manage. 11.1.1 Create a Project from Zero 1. Log in as a project manager. 2. In the Create or Projects menu, click Create Project. 3. Choose Start from a Blank Project in the Create list. 4. Fill in the new project's Details. a) Enter the Name of the new project. b) By default, you are the Project Manager. To make another user or user group the Project Manager for this project, select his / her name, or the group name, from the Project Manager list. c) To make the project active, leave the Status on Active. 199 11 11 WebCenter Note: If you are not sure that the project will be going forward (you need somebody else to decide first), you can either: • make the project Non Active or On Hold, • (if you have the Task Management module) make the project active, make the decider a project member, and assign him/her a task to confirm/authorize the project as first project task. See Task Management in WebCenter on page 247 for more information about tasks. d) If desired, specify a Customer for the project, and that customer's Location. e) To use a custom thumbnail, click Change beside the default Thumbnail. Select Specify New Thumbnail and enter the complete path and filename in the associated field or Browse for it. To use the default thumbnail, leave that choice selected. f) If desired, enter a project description in the Description field. g) To specify an optional due date, click the calendar at the end of the Due Date field and select the desired due date. To set the due time, click the drop-down list to the right of the calendar control. 5. To add Documents to the project, click Add Item in the Documents section and either: • Browse to the document to add, • Copy a document from another project (select the project then the document to copy). Tip: Use the icons to search for a project or document name. You can then change the document's Name and add an optional Description. 6. Invite members to the project: select each member, role or group to invite in the Invite members list. To remove a member, role or group, click the associated minus sign. 7. Click Create. This brings you to the new project's details page. 11.1.2 Create a Project from a Template 1. Log in as a project manager. 2. In the Create or Projects menu, click Create Project. 3. Choose Use a Project Template in the Create list. 4. Select the Template to use. Tip: To view the contents of a Template, click Show Details. This opens the Template in another window. Explore the contents as desired and click Close Window to return to the Create Project page. Note: Depending on the template you chose, the fields you need to fill in may be different. 200 WebCenter 5. Fill in the new project's Details. 6. If desired, add Documents to the project. 7. Add Members to the project. 8. If the template has attributes defined, fill them in the Attributes section. 9. Click Create. This brings you to the new project's details page. Note: The project is created with the same folder structure, documents, characteristics, attributes, members, and security as in the template. Any documents in the template are copied into the new project as new standalone documents, even if they were linked documents in the template. The list of Approval Users is copied if it is applicable; if there are conflicts, a warning appears and you will have to configure new approval settings. Fill in the Project Details In the Details section of the Create Project page: 1. Enter the Name of the new project. 2. By default, you are the Project Manager. To make another user or user group the Project Manager for this project, select his / her name, or the group name, from the Project Manager list. 3. To make the project active, leave the Status on Active. Note: If you are not sure that the project will be going forward (you need somebody else to decide first), you can either: • make the project Non Active or On Hold, • (if you have the Task Management module) make the project active, make the decider a project member, and assign him/her a task to confirm/authorize the project as first project task. See Task Management in WebCenter on page 247 for more information about tasks. 4. If desired, specify a Customer for the project, and that customer's Location. 5. To use a custom thumbnail, click Change beside the default Thumbnail. Select Specify New Thumbnail and enter the complete path and filename in the associated field or Browse for it. To use the default thumbnail, leave that choice selected. 6. If desired, enter a project description in the Description field. 7. To specify an optional due date, click the calendar at the end of the Due Date field and select the desired due date. To set the due time, click the drop-down list to the right of the calendar control. 201 11 11 WebCenter Add Documents to the Project 1. To add Documents to the project, click Add Item in the Documents section of the Create Project page and either: • Browse to the document to add, • Copy a document from another project (select the project then the document to copy). Tip: Use the icons to search for a project or document name. • Create a document placeholder from a document template: select New in the Source list, select the Document Template to use, and fill in any attributes that may be required. Note: This is only available if your Admin has defined document templates. See Document Templates in the Administration Guide for more information about document templates, and Assigning Document Attributes on page 63 for more information about attributes. 2. You can then change the document's Name and add an optional Description. Add Project Members In the Members section of the Create Project page, you can either: • Invite members to the project: select each member or group to invite in the Invite members list. To remove a member / group, click the associated minus sign. • If the template / project you are copying from contains roles: you can assign user groups or individual users. You can see roles the template / original project contains, and are available for assignment at project creation time, in the Members section. • To assign a role to a user group: 1. Select that user group in the Group list. 2. Select who in the group will be the User / Assignee. Note: Leave the option ---Select User--- if you want any user of the group, or all of the group users (depending on what was set when adding the role to the template / original project) to be Approver / Task Assignee. 202 WebCenter Note: If you are using filtering (the role's name is the first word of the name of the group you want to replace it with), you will only see the groups matching that filter in the Group list. In the example below, the role is called Agency, and the list shows all groups starting with Agency (followed by a space). If no group matches the filter you will see the whole list of groups. • To assign a role to an individual user: 1. Leave ---Select Group--- in the Group list. 2. Select the individual user in the User / Assignee list. 3. Make sure Invite Group is deselected. • To assign a role to a group with a specific user as assignee: 1. Select a Group in the Group list. 2. Select the individual user that you want to be the assignee in the User / Assignee list. 3. Make sure the Invite Group checkbox is enabled. • To assign several users and groups to the same role (this option may be enabled/disabled in the parent project or template): 1. Select a user or group assignee you want to assign to the role. 2. In the Actions column, click the + icon to add another row for this role. 3. You can now assign the same role to multiple users and/or groups, using the + every time you need to add a row and using - icon to remove a row. Note: You can also assign roles later if you don't have the user information ready. Define Project Attributes • If the template has attributes defined / you copied attributes from the existing project, you can still edit them (if they are editable) in the Attributes section. Attention: Certain attributes can be required. Those have a red asterisk (*). If the template / project you copied from contains required attributes, you cannot create the new project without filling them in. For more information about attributes, see Assigning Document Attributes on page 63. 203 11 11 WebCenter Uploading documents in project creation When a project manager creates a project based on a template or an existing project, the document creation options as defined in the template are used to build the links in the Documents section and Bill Of Materials section. The default values are Browse and Copy. You can also have a template with a custom document creation set up. In this setup, • For each row in the configuration, a link is added to the document section in the same order as in the configuration. • Depending on the checked options in the Section column, the link may be added to: • the Project Creation Documents • the Project Creation Bill of Materials • Bill of Materials • Upload (Copy or Create Multiple Documents) Note: The label of the link is taken from the configuration. If the label is a tag that is found in the language file, the translated label is shown. You can have links as: • Browse: A new line is added to the document section where the user can upload the file. • Project + Folder: The user can select a project and a document in that project. Depending on the operation, the document will be copied, moved or linked into the project. If a target folder is set up, the document will end up in that target folder if the user has upload rights to that folder. If a document that belongs to more than one project is moved, the document will be deleted from all the source projects before moving into the current project. The project manager can rename the document if needed. • Document Templates If there is document library associated with a template, the link corresponding to the document template will be added in the project. You can choose a document from the template by clicking on the link. A new document will be created in the project from the template and can be renamed. The attribute category of the document from the template will be the same as before. • Saved Search: Use this option to allow the user to select a file from a saved search. Click the given link to see a dialog with saved search results. All the filter options configured in the saved search will be available. Select one or more documents and click on the configured action. Depending on the setup, a document will be copied, linked or moved. 204 WebCenter 11.1.3 Create a Project Based on Another Project 1. Log in as a project manager. 2. In the Create or Projects menu, click Create Project. 3. Choose Copy setup from an Existing Project in the Create list. 4. Select the Project to copy from. Note: You can only copy from projects you manage. If you are a project manager, you can also copy a project from the project details More Actions... menu. 5. In the Copy setup from an Existing Project pop-up, select what you want to copy from the old project into the new project (and deselect what you don't want to copy). For Tasks, you can choose to copy the Tasks from the original Template or from another Template by typing in the template name. The default setting is to copy Tasks from the Project that is being copied. Click OK. 6. Fill in the new project's Details. 7. If desired, add Documents to the project. 8. Add Members to the project. 9. If the template has attributes defined, fill them in the Attributes section. 10.Click Create. 205 11 11 WebCenter This brings you to the new project's details page. 11.1.4 Automatic Project Thumbnail Images from Documents When a new graphics, ArtiosCAD or CHILI document is being uploaded to a Project or Template, the user will have an option to check if the document image needs to be taken as the Project Thumbnail. If this option is checked, the Project thumbnail will be set as the document image after checking and registering. You have to enable Make project thumbnail during the upload of documents to use this feature. Note: When a document with the Make project thumbnail attribute set to “yes” is moved or linked or copied to another project, that project’s thumbnail will also be changed to the thumbnail of this document. Remember: This attribute has no effect when the document’s thumbnail is manually changed to another thumbnail. Notes on Thumbnail Images When specifying a custom thumbnail, consider the following: • WebCenter automatically scales the thumbnail as needed to two sizes depending on where it is used. The larger size is 100 x 100 pixels; the smaller, 50 x 50 pixels. • The maximum file size of a thumbnail is 1 million bytes, whether it is custom or generated. This limit is configurable; contact Professional Services for more information. 11.1.5 Create Folders in a Project You may only create one level of folders in a project under the Project Documents folder. 1. Log in as a project manager. 2. Open the project you manage which will contain the new folder. 3. If it is not selected already, click Documents on the Details menu. 4. In the Folders column at left, click Add Folder in the Actions menu. 5. Enter the name of the new folder in the Folder Name field. 6. Optionally, you can: • Select Workflow Folder (Advanced) and select a workflow folder from the Configuration list. This will turn the folder into to a Push Through Folder. A workflow folder automatically copies the files uploaded into it to another folder (on the same or another server). 206 WebCenter Typically this other folder is a hot folder for a workflow application such as BackStage / Automation Engine, Nexus or Odystar. • Click Specify New Thumbnail to use a custom thumbnail for the folder. Enter the complete path and filename in the associated field, or Browse for it. To use the default thumbnail, leave that choice selected. 7. Click Create. The folder is created. 11.1.6 About Workflow Folders What is a workflow folder? When creating a folder the Project Manager can define it as a workflow folder, using a push-through configuration defined by the Admin. Any file that is uploaded into this folder will be automatically copied to a location defined in the configuration. For this reason, workflow folders are sometimes also referred to as “push-through folders”. Workflow folders are particularly useful when that other location is a hot folder of a workflow system such as Nexus, Automation Engine or Odystar, so that the file will automatically be processed by the workflow system. Note: The Configuration for workflow folders needs to be defined by an Administrator. Project Managers can then select one of the defined configurations when they create a new folder. Recognizing workflow folders Workflow folders have a yellow icon with an arrow on it. The files in a workflow folder have two extra icons: • The first • The second shows whether the copy of the file was successful or not. is a button to copy the file again to the location defined in the configuration. 11.1.7 Synchronize the Project with a Workflow Job If the Admin has defined a workflow connection, you can create projects that automatically create a workflow job (see "Configure Workflow Connections" in the Administration Guide for more information). 207 11 11 WebCenter The workflow jobs created will be automatically synchronized to the linked WebCenter projects when certain events occur (as defined by the Admin). However, if the Admin has enabled this possibility, you can also synchronize the workflow job to the linked project (that you manage) whenever you need to. • To do this, click the synchronization icon in the project header. 11.1.8 Create a Project from Automation Engine With the Create WebCenter Project Automation Engine task, you can create an Automation Engine Job and a corresponding project in WebCenter at the same time. You can also retrieve information from WebCenter (Project Template, Customer Company...) and associate it with the project you are creating, directly from Automation Engine. This avoids double entries and duplication errors, and can be triggered from an MIS system for even more automatization. In this task: 1. Select your WebCenter Site (it must be defined in the Configure tool). 2. In the Site Logon area, fill in your WebCenter User Name and Password. You can choose to type in your password (which is then Encrypted) or to Use SmartNames that resolve into your password. Note: The user you enter here must be a Project Manager in WebCenter to be able to create projects. 3. Enter the Project Name and Project Description to give the new project. Tip: An interesting choice for the project name is the SmartName [JobName]. By selecting the job name as SmartName for the project you can map the jobs in Automation Engine to the projects in WebCenter. 4. In Project Manager Username, enter the user name of the WebCenter Project Manager that will manage the newly created project. Note: • This user must already exist in WebCenter. • This can be the same user as the one you logged on with, or a different one. • The user you logged on with must have at least as much visibility in WebCenter as the Project Manager you enter here. 5. Click the Refresh buttons. 6. The Project Template, Customer Company and Customer Location fields should now contain a list of the WebCenter Project Templates / Customer Companies / Customer Locations visible to that Project Manager. Choose the Project Template, Customer Company and Customer Location of your choice. 208 WebCenter 7. Click Launch. 11.2 Editing Projects Project Managers can: • edit the project's general information in the Project Details > Project Information page, • add specific information to the project, like characteristics and attributes, • update the links to documents in the Project, • change the Project status. Note: Only Administrators can save Projects as a template, so that other Projects can be created based on it. See the Administration Guide for more information. 11.2.1 Add a Salesperson Project Managers can associate a Salesperson with the project. This can be any user in the system, but has no specific rights in the project. 1. On the Project Details page, click Project Information. 2. Click Salesperson. 3. Select a salesperson and click Finish. 4. Click Save. Note: The salesperson does not gain access to the project unless he/she is invited as a user, Project Manager or is part of the Admins group. It is possible to search for all projects associated with a certain salesperson across WebCenter. 11.2.2 Specify Project Characteristics 1. Log in as a project manager. 2. Open the Project whose Characteristics you want to specify. 3. Click Characteristics. 4. Select the checkboxes of the desired Characteristics. The selected Characteristics will appear in the list of Characteristics. Click the + plus sign next to a Characteristic to see its children Characteristics. 5. Click Change. The selected Characteristics will be associated with the Project. 209 11 11 WebCenter To remove Characteristics from a Project, do the same as described above, but deselect the checkboxes of the Characteristics to remove them from the list. 11.2.3 Specify Project Attributes 1. Log in as a user who is a Project Manager, or as a user who has the Change Properties permission on the root level of the Project. 2. Open the Project whose Attributes you want to specify. 3. Click Attributes. 4. Choose the Attribute Category and click Change. 5. Set the values for the Attributes as desired and click Change. The Attributes are assigned to the Project. 11.2.4 About Exporting and Importing Attributes To make working with other systems easier, you can export and import project Attributes by using JDF (Job Definition Format) files. You can export the Attributes, modify them in another system, and then import their changed values back into WebCenter. Note: You cannot add more Attributes to a project this way; this only lets you change the values for existing Attributes. Important: If you want to import Attributes that are not generated by another WebCenter system, you should generate a sample JDF file for the people using the other system to use as a reference, so that they format their JDF file correctly. The important lines are the ones similar to <eg:SmartName Name=”Attribute Value=”Value”/>; there must be a Value tag for each Name tag. 11.2.5 Export Project Attributes WebCenter automatically names the exported file <Project name>_attrs.jdf. Note: Any periods in the project name will be converted to underscores. 1. Log in as a project manager. 2. Open the project with the attributes to export. 3. Click Attributes. 4. Click Export. 210 Name” WebCenter 5. Click Save, browse to the desired location, and click Save. 11.2.6 Import Project Attributes 1. Log in as a project manager. 2. Navigate to the project with the attributes to import. 3. Click Attributes. 4. In the Import from JDF file field, enter the path and name of the file, or click Browse and select the JDF file. 5. Click Import. The values for existing attributes are updated if necessary. Note: If there are either too few or too many attributes defined in the file as compared to the project, WebCenter will mention it in a status message. 11.2.7 Update a Project If you have a document that is linked in many Projects, and upload a new version into only one Project, the links in other Projects continue to reference the prior version. 1. Open the Project to update. 2. Click Update on the Project Actions menu. 3. All documents in the Project are updated. A list is shown of the updated document(s), the containing Project, the old version number, and the new version number. Tip: To update more than one Project at once, get a list of the Projects, select them, and click Update Project(s) in the Actions menu. 11.2.8 Project Statuses The Project Status feature allows you to review the current project standing. This feature can be accessed by an ADMIN or a member of the ADMIN group, Project Managers and an User. An administrator can add statuses in WebCenter. This works similar to task statuses (whereas the statuses are not shared). A status has a name, an icon and a type. The types are Not-active, Active and Completed. The WebCenter has the functionality to limit the actions possible in not-active and completed projects. It is most typical to add active statuses, for example: Briefing, Design, Prepress, Printing. An administrator can limit the statuses for a project and this can be done for every project separately. The Project Manager can perform following: • Set the Project Status. • View Project Status. 211 11 11 WebCenter • Search Project Status and Filter projects based on Project Status. The Project Status will appear as follows when a specific project is selected: An administrator can limit the statuses for a project and this can be done for every project separately. Go to a project or a template as an administrator and click on the Configure tab. By using Add Project Statuses and Remove Project statuses (select with the check boxes and take remove from the action drop down), you can get a specific set of statuses. The administrator can decide the sequence of the statuses. This sequence is purely used for sorting. When the projects are sorted based on Project Status, this is the sequence used. The sequence is system wide. 212 WebCenter Apart from showing the Project Status in many project overview pages (and also in the search results), the project statuses can be used in the Workflows. For example: To decide different operations or assignees depending on the current project status. Note: By using the Set Project Status node in Workflow, you can set the status for the current project. In the following example, let us consider six toll gate statuses to be allowed for the HADW556 project. The Project Statuses are set as TG0, TG1, TG2, TG3, TG4 and TG5. The WebCenter has many more statuses, but only these statuses are allowed for this project. The TG0 to TG5 statuses are in this sequence in the entire system. Note: You can only decide per project whether you can have these statuses, but you cannot change the sequence of the statuses per project. 11.2.9 Change the Project Status A project can have different statuses. For example: • Active • Non Active • Completed In additional to the standard statuses, custom statuses may have been defined by the system administrator. A project or template can have its own specific set of available project statuses. Every project requires at least one active status. The project manager can set the project status from the project details header, or in the Status list on the Project Information page. 213 11 11 WebCenter When searching, you can search for all projects, or projects that have a specific status like Active, Not Active, or Completed. It is also possible to search for All Active, All Not Active or All Completed projects, this type of search would include different (custom) statuses of the same type. 11.2.10 Displaying a Project Status The Project Status can be viewed by an Administrator, Project Manager and a Project Member. The status of a WebCenter project is displayed in following ways: • The status is displayed in the project header of each page of the project. • The status is displayed in the columns of the project overview pages (Project I am Invited to, Favorite Projects and Projects I Manage). • The status is displayed in project search results if this column is requested to appear in the search result. If an icon is available, the Project Status is displayed as an icon with its status name. If no icon is available, the project status is displayed as a name only. If the option hide thumbnails is active, only the status name is shown. The icon is displayed in true size. 11.2.11 Customizing a Project Status An Administrator can set allowed statuses for Templates or for Projects. By doing this an Administrator can limit the number of Project Statuses to be used for a specific project. When adding a new project status to the system, this status will be also added to all projects and templates. When a project is created from a template or from another project, it inherits the allowed statuses from its source. This happens only once and does not happen when the template changes later. 1. 2. 3. 4. Log in to WebCenter as an Admin user. Click the Admin > Project Management and select Projects or Templates. Click the required Project or Template link from the list. Click the Configure > Project Statuses . This displays a table with the current allowed statuses for this Template or Project. 5. Select the required Project Status from the list and then click the Add Project Statuses link. Note: By default a blank Project will get the list of all statuses as allowed statuses. 6. Click the Save button to make changes. Note: The Project Status cannot be re-ordered here, the order is inherited from the system order. You can remove allowed statuses for a template or project by selecting the status and select Remove from the Actions menu. Set a Project Status using the User Interface An Administrator or a Project Manager can set the Project Status for the current project using WebCenter UI. A Project Status is changed by selecting a new project status from the status drop down list in the header of the project pages. The drop down only contains the allowed statuses. 214 WebCenter Set a Project Status when creating a Project An Administrator or a Program Manger can set the Project Status while creating a new Project. When creating a new project through the WebCenter User Interface, there will be a drop-down allowing to set the project’s initial status. The drop-down will default to the first Active status. 215 11 11 WebCenter Note: The Completed statuses are not shown because you cannot create a Project in a completed status. 11.2.12 Searching based a Project Status You can search for projects based on their Project Status. Choose Search from the menu bar and select Project or Tasks. On the (advanced) Project Search page and the Task Search page, the list box will contain the list of all the Project Statuses. In addition to all individual project statuses, the list also contains the following: • • • • 216 Show All (default): show all projects (or tasks of all projects). Show All Active: show only projects or tasks of projects with an active status. Show All Not Active: show only projects or tasks of projects with a non-active status. Show All Completed. WebCenter 11.2.13 Filtering based on Project Status In Favorite Projects, Projects I Manage, and in Projects I am Invited to, you can filter on all Project Statuses individually. You can also use the filters to look for a combination of statuses: Show All, Show All Active, Show All Not Active, Show All Completed. 11.2.14 Document creation settings in a project In a project, go to the Configure > Document Creation to view the template from which the document upload configuration is taken. To change this, select the template from the drop down list. You will see a list of templates with a custom document creation configuration. This will update the project document creation settings with the selected template's settings. 217 11 11 WebCenter 11.3 Managing Project Members and Permissions Project Managers are responsible for managing who gets access to their Projects: they can add members to a Project, remove members from a Project, and set their permissions. 11.3.1 Roles Roles are created at a global level which the Project Managers (or the selected Project Managers) can use in individual projects and templates. You can invite these Roles just like Users and Groups. Roles are effective after real members (Groups or/and Users) are assigned to each of the Roles. A project Role assignee will be treated like a standard project member. Once you assign the Role to a project, these take over the role’s security setup, approval setup and task assignments. Multiple assignments of Roles are possible. For example, if you have a "Designer" Role, you can invite this Role to all the Projects that require a designer either after creating a Project or via the Project Template with assigned Roles. Note: You need administrator rights to create Roles. The visibility of the Roles can also be determined by the administrators. Read more about Roles in the WebCenter Administration Guide in Roles. Role Assignments in a Project The Project Manager and all the Members of a project can view all existing Role assignments in a project in the Project Members page. Note: You can filter on the Users, Roles and Groups in the Members tab. Alternatively you can search using the Role name in the field. Role members are displayed in the list as regular members under the Roles project member type section. 218 WebCenter You can see the Roles assigned to the Users and Groups in the Role Assignment column for user and group project members. If a User is specified from the Group for a particular Role, this information is displayed next to the Role reference in the Role Assignment column as [Assignee: USERNAME]. Managing Roles in a Project 1. Log in as a user who is a Project Manager. 2. Open the project for which you want to manage the roles. 3. Click the Members tab. A list of the current members is displayed. 4. Click Manage Roles link in the column header. Removing a Role Assignment Each Role assignment is represented as a separate project member on the Members page. It can be deleted from the project by uninviting it as in the case of removing a project member. You can also remove the existing role assignments from the Manage Roles page. Removing a Role from a Project You can remove a Role from a project in the same way as removing a User or Group. By deleting the entry for the User or Group with the Role combination, you can remove the Roles Note: When you have Roles assigned to Users or Groups, you have to delete the assignments (assigned regular members) before being able to uninvite the Roles from the project. 1. Login as a Project Manger. 2. Open the Project from which you want to remove Roles. 219 11 11 WebCenter 3. Click Members. A list of the current members is shown. If desired, use the filter to refine the list. 4. Select the Roles which need to be uninvited from the Project. Select the User or Group entries assigned to these Roles to unassign them from this role, if the Roles are already assigned. 5. Click Remove from the Actions in the header. 6. Click OK to confirm the removal. The selected Role(s) and its assignments will be removed from the Project. Using Roles in Approval Setup You can use Project Roles in approval directly as an Approval master and/or as an Approver.When adding a Role to an Approval setup as an approver the user doing so has to choose between two options for the Type: • One of Role: Only one of the role assignees needs to approve on behalf of the Role. This is the default setting. Tip: It is possible to change Role assignments after starting the Approval cycle if you select One of Role option. Use One of Role if there is only one role assignee. • All of role – One per Group: All of the User and Group Role assignees will replace the Role as Approvers. When you choose this, for each Group, its representative Role assignee will become the approver on behalf of the whole group. • All of Role: When you select this, all the User and Group role assignees will replace the role as Approvers. In this case all the members of the Role-Groups will become the approvers. Note: You cannot start an Approval cycle with unassigned Roles in the project. When the approval cycle starts, all the Role- approvers are replaced as their assignees and the Roles will no longer be visible in the Approval Setup. If a Role is set as the Approval master, all the Role-assignees(Users and members of the Group) become the real Approval masters. 220 WebCenter Changing Role Assignments From WebCenter 14 onwards, you can easily change Role assignments within a Project. 1. Go to Project > Members . Click on Manage Roles to get to the Role Management page. You can see the list of Roles associated with the Project. You may also access this page from Project Creation page. In the Manage Roles page, you can see the existing Role assignments. You can change or remove the existing Role assignments from here. 2. You can : • add a Group to the Role • create a new assignment for the existing Roles. Use the User/Assignee dropdown to choose another User as the new Role assignee. • add /delete members from the same Role. Use the + and - controls respectively. When an existing Role Assignment is changed, all the Role dependent Task and Approval assignments will get transferred to the new Assignee. This transfer of assignments only happens if the current Assignee loses access to the Project by getting unassigned from the Role. In situations where a User or a Group is only invited to the Project via a Role Assignment, a Role reassignment will result in that user's /group's removal from the project. Approval and Task related dependencies are checked to prevent leaving the Project workflow in an inconsistent or blocked state. Delegating Roles As Go to the Manage Roles page. If you have been given permissions to assign Members of a Role or to change Role assignments, it will be displayed. If you do not have the permissions to manage any roles, a message will indicate this. If you happen to remove yourself from the Project, use the next actions menu. Task step. 11.3.2 Add Members to a Project Users and Groups need to be added to a project before they can access and use it. 1. Log in as a project manager. 221 11 11 WebCenter 2. Open the project to which you want to invite members. 3. Click Members. A list of the current members is shown. 4. Click Add Members in the column header. 5. Either filter or click Go to show all the users, roles and groups available. 6. Select the users, roles or groups to add and click Continue. Note: While inviting a user or group you can assign it to a role by selecting the role name at the top of the page. 7. Set the project permissions as desired; these permissions apply to all members being added in this step. Then click Finish. A successful status message appears along with a list of suggested subsequent tasks. Note: If the project already has any number of roles among its members a dropdown list containing these roles is displayed at the top of the ‘New Member Selection’ step of the ‘Add Member to Project’ wizard. By selecting a project role while specifying users/groups to be invited to the project the project manager can at the same time assign the desired new members to the selected roles. The ‘Set Project Security for New Members’ step fills up the security matrix with the original setup of the selected role. Take into account that you cannot assign a role to another role in a project – any role objects selected from the list of the desired new project members will be disregarded (they won’t even be invited to the project) if a ‘role assignment’ is specified using the appropriate dropdown list while picking up new project members. By introducing roles than can be assigned to multiple user or group members it is now possible to have a same user or group member invited into the project via different role assignments (i.e. Joe Designer can be invited into a project both as assigned to DESIGNERS role and independently without any role assignment). Every such combination of a member and its assignment is considered (and presented) as a separate project member. 11.3.3 Remove Project Members Note: You may only remove Project members who are not Approvers in an active Approval Cycle. 1. Log in as a project manager. 2. Open the Project from which you want to remove members. 3. Click Members. A list of the current members is shown. If desired, use the filter to refine the list. 4. Select the users, groups and roles to uninvite from the Project. In case you want to unassign a user or group from a role, select the specific entry for this combination. 5. Click Remove in the actions menu. 6. Click OK to confirm the removal. 222 WebCenter The member(s) are removed from the Project. 11.3.4 User, Group and Role Permissions in a Project When a user is invited to a project several times (as an individual user through the Add Members function, as part of a Group and/or as part of a Role), his/her permissions on the project are calculated as follows: • As a general rule, all permissions are added so that the user has the most permissions. For example: 1. The user is invited to the project with the View and Download permissions. 2. He is added to a Role that has the Add permission on this project. 3. Then the user will have the View, Download and Add permissions on this project. • Exception 1: when a user is already invited directly (as an individual user) to a project, re-inviting him/her through a Group doesn't change his/her permissions. • Exception 2: when a user is only invited to a project through a Role or Group, you can change his/ her permissions when re-inviting him/her as an individual user. This allows you to either restrict permissions for a specific user, or give him/her more access. Note: In this case, when inviting the user individually, his/her existing Group or Role permissions for the project will be suggested, and you will see a warning explaining that changing the user's permissions at that point may interfere with his/her ability to perform project tasks. For example if the user has a "Designer" role, and you remove her Add permission, she won't be able to upload designs to the project! 11.4 ArtiosCAD Default Projects You may see WebCenter projects with names starting with ACadDefaults_. Do not modify these projects as they are automatically created by ArtiosCAD (and Cad-X) to store defaults. They are named with the following patterns: • ACadDefaults_<version>_<language-code>_Shared, where <version> can be for example 12.0 and <language_code> en. These projects are created when you run the ArtiosCAD Defaults Installer. ArtiosCAD users should have View and Download rights on these projects. Do not delete these projects as this would take away some CAD functionality! However, if you want to install new defaults, or in case the defaults installation was interrupted, you will have to delete the corresponding ACadDefaults_ project before reinstalling the defaults (which will create a new ACadDefaults_ project automatically in WebCenter). • ACadDefaults_<version>_<language-code>_<login_name>, where <login_name> is the login name of an ArtiosCAD Enterprise (and WebCenter) user. 223 11 11 WebCenter These projects are created when a WebCenter user logs into ArtiosCAD and defines defaults to work with. ArtiosCAD will update them automatically if that user changes his/her preferences (in ArtiosCAD). 11.5 Defining Approval Settings Document, Folder and Project Approval Settings You can define approval settings at the document, folder or project level. You can also define approval settings on a number of documents in a folder or project. Note: Defining approval settings for a project (or folder) does not mean the project (or folder) itself is being approved. Rather, it means that users adding documents to the project can use these predefined settings to save time and reduce the chance for error. When you want to setup an approval cycle for a document, you can: • define document-level approval settings, that will only be used for that document (Setup Approval or Setup Staged Approval), • load the enclosing folder's approval settings, if the document is in a folder that has approval settings defined (Load Folder Approval Setup), • load the project's approval settings, if it has approval settings defined (Load Project Approval Setup), • use the default approval settings for that document (Start Default Approval Cycle). Those are: the enclosing folder's approval settings (if the document is in a folder with approval settings), or otherwise the project's approval settings (if they are defined). Exceptions • URL documents may not have approval cycles. • An approval cycle may not be started on documents in Templates. • An approval cycle may not be started on linked documents. Permissions Needed • You need the Change Approval permission to create or edit an approval setup. • You need the Start / Stop Approval permission to start or stop approval cycles. This is the same as the Lock / Update permission. The project manager and the administrator can always define / edit the approval settings (at the project, folder and document level). For more information about permissions, see Project and Document Security on page 241. 11.5.1 Simple Approval and Staged Approval What is Simple Approval? When a person or a number of people need to approve your document(s) in no particular order, you can use simple approval. All approvers are notified at the same time and get the same due date (if a due date is defined). 224 WebCenter What is Staged Approval? When your document(s) need(s) to be approved by several people or groups of people, in a sequential order, you can use staged approval. The staged approval cycle works with approval stages, and each stage only starts when the previous stage is finished. This allows you to be as close as possible to your company's real life approval process, while taking advantage of WebCenter's automating and tracking capabilities. For example, if a document needs to be approved by the marketing, finance, and legal departments, you can use three approval stages. • In the first stage one or several people from the marketing department will be asked to approve the document. • In the second stage the finance department will have to approve or reject the document, • In the final stage the document will be sent to the legal department for approval. 11.5.2 Setting Up a Simple Approval Cycle WebCenter enables you to define a number of approval settings (who approves the document? when? what happens when the document is rejected? etc.), to match your real-life business process as closely as possible. Note: You need the Change Approval permission to create or edit an approval setup. To get to the simple approval setup page (for a project, a folder or a document): 1. Go to the Approval tab: For... click... a project ... the project page's Approval tab. Tip: If your project has (sub)folders, go to the project page's Documents tab first, and click the top-level folder at left (called Project Documents). This ensures you have selected the project, and not one of its (sub)folders. a folder ... the folder you want to define approval settings for on the project page's Documents tab. Then click the Approval tab. a document ... the Document Details page's Approval tab. 225 11 11 WebCenter For... click... Note: You can also get to the Approval tab by: • clicking Setup document approval right after uploading the document to the project, • clicking the Setup Approval Cycle link corresponding to the document on the project's Documents tab. several documents ... Actions > Setup Approval Cycle after selecting the documents in the project or folder. Note: This will start the approval setup from zero, even if some of the documents selected already have an approval setup. 2. Click Setup Approval. Note: • You can only set up an approval cycle for a project/folder/document that does not already have a started approval cycle. • You can also convert a simple approval to a staged approval: click Convert to Staged Approval on the simple approval setup page. Set the Approval Due Date For a simple approval, you can set a single due date, which is the same for all approvers. Choose how to define the Due Date: • Choose No Due Date if you don't need a due date for your approval cycle. Note: Approval cycles tend to take longer when they don't have a due date. • Choose Fixed Due Date if you want to give a fixed due date to your approval cycle. Choose a due date from the calendar, or type it using the one of the following formats: 2 May, 2010, 5/2/2010 or 5/2, 2010. Then choose a due hour from the list. • Choose Lead Time to define how much time the approval cycle should take (as a maximum). Define the Lead Time in Days and / or Hours. It is added to the date the cycle starts, to define the cycle's due date. For example if the cycle starts on May 2nd and has a 2 days lead time, it is due to be completed on May 4th. 226 WebCenter Attention: WebCenter only takes week days into account. So if you start the cycle on a Friday with a 3 day lead time, it will be due the next Wednesday and not the next Monday. • Choose Lead Time with Final Due Date to give your approvers a lead time and give a final due date for the approval cycle. If the document has to be re-uploaded and re-approved, it will be given the same lead time again. The final version of the document has to be approved by the final due date. Note: The Fixed Due Date and Lead Time with Final Due Date options are only available when setting an approval cycle for a document, not for a project or a folder. Set Up Approval Notifications Notifications are electronic mail messages WebCenter sends to users involved in an approval cycle when certain approval events occur (for example User Rejected Document, or Approval Cycle Finished). You can define which users will receive notifications, and when. Note: The system administrator must configure WebCenter to send e-mail for notifications to work. Regardless of the e-mail configuration, the My Approvals section on the My Work page shows items waiting for approval. 1. Choose the type of E-mail Notifications to use: • No Notifications if you don't want to notify any user of the progress of the approval cycle, • Default Notifications if you want to use the project's or the folder's notifications (if the document is in a folder with notifications defined, they will be used, otherwise the project's notifications will be used), • Custom Notifications if you want to select who to notify (only for this document). 2. If you have chosen Custom Notifications, define who to notify for each approval event: • the Project Manager, • the Involved People (the people who are involved in a particular event, for example when an approval comment is posted, the Involved People are the document approvers). Tip: Click on Involved People to see a list of involved people for each event. • the Project Members. 227 11 11 WebCenter Tip: You can use the top check boxes to notify the Project Manager, the Involved People or the Project Members of all approval events. Add Approvers You can add any member of the project as an approver. You can also add user groups or roles (that have been invited to the project) as approvers. • To add a project member as an approver, select him / her in the Add Approvers list. Repeat for every user you want to add as approver. • To add a group as an approver, select it in the Add Approvers list choosing either: • One of Group if you want one (any) member of the group to be able to approve it for the whole group. (The document will get the approved status once one group member approves it.) A typical example would be a legal review, which is completed as soon as one member of the legal department has approved the document. • All of Group if you want all members of the group to approve the document. (The document will get the approved status once all group members approve it.) A typical example would be a management review, which is only completed after all members of the management team have approved the document. Note: When adding a group as All of Group, the users who are group members when the approval cycle is started become approvers. If you later add or remove users from the group, the list of approvers is not updated. • To add a role as an approver, select it in the Add Approvers list: • One of Role if you want only one of the role assignees to approve on behalf of the role. This is the default setting. Tip: It is possible to change Role assignments after starting the Approval cycle if you select One of Role option. Use One of Role if there is only one role assignee. Note: Make sure that the Role is assigned to at least one user/group before starting the approval cycle. • All of Role - One per Group if you want all users and one (any) member per group assigned to the role to approve the document. • All of Role if you want all users and all members of groups assigned to the role to approve the document. All current assignees of a Role can see the approvals for their Role in their My Work > My Approvals section. To remove an approver or a group, use the minus sign in front of it. 228 WebCenter Define How to Handle Document Rejection • Define what to do when one user rejects the document: • Choose Stop approval cycle immediately if you don't want to bother the rest of the approvers with a document that will have to be corrected and re-approved anyway. Note: That document version gets rejected as final approval status. The approval request is removed from the to-do list of the approvers who haven't evaluated the document yet. • Choose Stop approval cycle after every approver decided if you want to collect as many opinions as possible before creating a new version (to increase the chances that the next version will be approved). Note: That document version only gets the rejected status after all approvers have decided. Save the Approval Cycle • When you are finished with the setup, click Save. Note: If you were setting up an approval cycle for several documents and some of them already had a started approval cycle, the approval setup will fail for these documents. You will see a list of failed documents on the Multiple Document Approval Setup - Info page. Tip: From the same page, you can also: • Revert the approval settings to the last saved version (when editing an existing approval cycle). See also Editing Approval Settings on page 239. • Clear the approval settings (so the project, folder or document has no approval cycle). For a document, this also clears all settings inherited from the project or folder. • Start the Approval Cycle (see also Start or Stop the Approval Cycle on page 239). 11.5.3 Allow Conditional Approval or Not • Decide to allow conditional approval or not. Use conditional approval to allow your approvers to give their approval on a certain condition (for example, if a barcode in the document is corrected). The conditions (like the comments and the reasons for rejection) will be shown in: • the Approval tab of the Document Details page, 229 11 11 WebCenter • the Action History tab of the Document Details page, • the Document History in the Viewer. Note: When working with an Automation Engine workflow, documents you approve conditionally in WebCenter will go through the Approved with a Condition output of the Publish on Web task in your Automation Engine workflow. Use a Wait for Action (Checkpoint) task for those documents, so the Automation Engine operator can fix them manually. 11.5.4 Require Review State on all Annotations In the approval Setup, you can set up a mandatory review on all annotations using the Require review state on all annotations before approving or rejecting option. This forces all approvers to review annotations before submitting an approval status. Note: This only applies to viewable documents. • Select No if you want all approvers to submit their Approval Status without the condition of reviewing the annotations. This is the default setting. • Select Any Viewer when you want to enforce that all annotations should be reviewed by at least one person before submitting the Approval status. A warning message will appear when the Approver tries to submit the Approval status for the document containing unreviewed annotations. • Select Current Reviewer when the Approver needs to review all annotations before submitting an Approval status. A warning message will appear when the Approver tries to submit the Approval status for the document containing annotations he did not review. 230 WebCenter Note: • The review status None will not be accepted as a valid review state. • This setting is relevant while submitting an Approval Status from the Viewer and the other WebCenter pages. 11.5.5 Setting Up a Staged Approval Cycle WebCenter enables you to define a number of approval settings (who approves the document? when? what happens when the document is rejected? etc.), to match your real-life business process as closely as possible. Note: You need the Change Approval permission to create or edit an approval setup. To get to the staged approval setup page (for a project, a folder or a document): 1. Go to the Approval tab: For... click... a project ... the project page's Approval tab. Tip: If your project has (sub)folders, go to the project page's Documents tab first, and click the top-level folder at left (called Project Documents). This ensures you have selected the project, and not one of its (sub)folders. a folder ... the folder you want to define approval settings for on the project page's Documents tab. Then click the Approval tab. a document ... the Document Details page's Approval tab. 231 11 11 WebCenter For... click... Note: You can also get to the Approval tab by: • clicking Setup document approval right after uploading the document to the project, • clicking the Setup Approval Cycle link corresponding to the document on the project's Documents tab. several documents ... Actions > Setup Approval Cycle after selecting the documents in the project or folder. 2. Click Setup Staged Approval. Note: • You can only set up an approval cycle for a project/folder/document that does not already have a started approval cycle. • You can also convert a simple approval to a staged approval: click Convert to Staged Approval on the simple approval setup page. Set the Approval Due Date For a staged approval, you can set a Due Date for each stage. Choose how to define those due dates: • Choose No Due Dates if you don't need to use any due date. Note: Approval cycles tend to take longer when they don't have a due date. • Choose Fixed Due Dates to specify a fixed due date for each stage. You can either: Define your due dates manually Have your automatically due dates calculated For each stage, choose a due date from Click Due Date Calculation to generate the calendar, or type it using the one of the evenly spaced due dates for your stages. following formats: 2 May, 2010, 5/2/2010 In the pop-up, choose either: or 5/2, 2010. • Give Each Stage to specify a number of Then choose a due hour from the list. days and / or hours to allocate each stage. • Shift Due Dates with to shift all stages' due dates by a certain number of days and / or hours. 232 WebCenter Define your due dates manually Have your automatically due dates calculated • Shift Due Dates to have Latest On to shift all stages' due dates so that the final stage ends at the date and hour you specify. The other due dates will be calculated from the final one. For example, if the due date of your third and final stage is May 8th, and each stage takes 1 day, the first stage will be due on May 6th, and the second on May 7th. • Shift Due Dates to have First On to shift all stages' due dates so that the first stage ends at the date and hour you specify. For example, if the due date of your first stage is May 3rd, and each stage takes 1 day, the second stage will be due on May 4th, and the second on May 5th. • Distribute Due Dates Evenly From to space due dates evenly between two dates you specify. For example, if you space a 3-stages cycle between May 1st and May 31st, each stage will take 10 days (the due dates will be respectively the 11th, 21st and 31st of May). Note: By default, stages' due dates are spaced one day apart before you define the fixed due dates. • Choose Lead Times to define how much time each stage should take (as a maximum). For each stage, define the Lead Time in Days and / or Hours. The lead time is added to the date a stage starts, to define the stage's due date. For example if a stage starts on May 2nd and has a 2 days lead time, it is due to be completed on May 4th. Attention: WebCenter only takes week days into account. So if you start a stage on a Friday with a 3 day lead time, it will be due the next Wednesday and not the next Monday. • Choose Lead Times with Final Due Date to give a lead time to each stage and give a final due date for the approval cycle. If a stage has to be repeated it will be given the same lead time again. The final version of the document has to be approved by the final due date. For example, the approval cycle starts on May 1st, and has to be completed by May 11th. The Final Due Date is 10 days away. 233 11 11 WebCenter If you have 3 stages, and give each stage a Lead Time of 2 days, the shortest time the approval can take is 6 days. But the final due date leaves room for uploading new versions, restarting stages and people being late. Note: If a stage takes longer than its allocated Lead Time, the lead time of the next stages has to be reduced. If the first stage of our example takes 8 days, the two following stages will have to be completed in 1 day each, to still make the final due date. Note that stages' lead time will never be reduced by more than half the original lead time (a twoday stage won't be reduced to less than a day). Note: The Fixed Due Dates and Lead Times with Final Due Date options are only available when setting an approval cycle for a document, not for a project or a folder. Define How to Handle a New Document Version When a document's approval cycle is started, and someone uploads a new version of that document, the approval cycle is automatically stopped. You can define what happens when the approval cycle restarts. • In the When a new version is uploaded setting, choose either: • Approval Restarts from Beginning to restart the approval cycle from zero. People who already approved / rejected the document will have to evaluate it again. • Approval Restarts from Current Stage to keep the approval stages already completed (typically approved) and restart the current stage. People who already approved / rejected the document in the current stage will have to evaluate it again. • Approval Continues to keep all the approval actions already done. Only people who have rejected the document will see it again (to check whether the reason for their rejection was corrected). Set the Approval Master • Choose the Approval Master. This can be: • • • • Me (the person currently editing the approval setup), the Project Manager, the document Uploader, any project member with View access to the document (users, groups and roles). The approval master is the person who gets the approval follow-up under Approvals to Follow Up on his My Work page. Set Up Approval Notifications Notifications are electronic mail messages WebCenter sends to users involved in an approval cycle when certain approval events occur (for example User Rejected Document, or Approval Cycle Finished). You can define which users will receive notifications, and when. 234 WebCenter Note: The system administrator must configure WebCenter to send e-mail for notifications to work. Regardless of the e-mail configuration, the My Approvals section on the My Work page shows items waiting for approval. 1. Choose the type of E-mail Notifications to use: • No Notifications if you don't want to notify any user of the progress of the approval cycle, • Default Notifications if you want to use the project's or the folder's notifications (if the document is in a folder with notifications defined, they will be used, otherwise the project's notifications will be used), • Custom Notifications if you want to select who to notify (only for this document). 2. If you have chosen Custom Notifications, define who to notify for each approval event: • the Project Manager, • the Involved People (the people who are involved in a particular event, for example when an approval comment is posted, the Involved People are the document approvers). Tip: Click on Involved People to see a list of involved people for each event. • the Project Members. Tip: You can use the top check boxes to notify the Project Manager, the Involved People or the Project Members of all approval events. Add an Approval Stage Your staged approval cycle already has one approval stage by default. 1. Give the stage a name. 2. Add approvers to the stage (see Add Approvers on page 228). 3. Decide to allow conditional approval or not (see Allow Conditional Approval or Not on page 229). 4. Define what to do when one user rejects the document (see Define How to Handle Document Rejection on page 237). 5. Click Add Stage to add another stage. Note: This adds a stage after the last stage. To add a stage before the current stage, click Insert Stage above the current stage instead. 235 11 11 WebCenter 6. Repeat steps 1 to 4 for each stage. 7. If necessary, use the Move Up and Move Down links to reorganize your stages. To remove a stage, click the minus button in front of it. Add Approvers You can add any member of the project as an approver. You can also add user groups or roles (that have been invited to the project) as approvers. • To add a project member as an approver, select him / her in the Add Approvers list. Repeat for every user you want to add as approver. • To add a group as an approver, select it in the Add Approvers list choosing either: • One of Group if you want one (any) member of the group to be able to approve it for the whole group. (The document will get the approved status once one group member approves it.) A typical example would be a legal review, which is completed as soon as one member of the legal department has approved the document. • All of Group if you want all members of the group to approve the document. (The document will get the approved status once all group members approve it.) A typical example would be a management review, which is only completed after all members of the management team have approved the document. Note: When adding a group as All of Group, the users who are group members when the approval stage is started become approvers. If you later add or remove users from the group, the list of approvers is not updated. • To add a role as an approver, select it in the Add Approvers list: • One of Role if you want only one of the role assignees to approve on behalf of the role. This is the default setting. Tip: It is possible to change Role assignments after starting the Approval cycle if you select One of Role option. Use One of Role if there is only one role assignee. Note: Make sure that the Role is assigned to at least one user/group before starting the approval cycle. • All of Role - One per Group if you want all users and one (any) member per group assigned to the role to approve the document. • All of Role if you want all users and all members of groups assigned to the role to approve the document. All current assignees of a Role can see the approvals for their Role in their My Work > My Approvals section. 236 WebCenter Note: When adding a role as All of Role, the users and group members assigned to the role when the approval stage is started all become approvers. If you later assign or remove users from the role, the list of approvers is not updated. If you add the role as All of Role - One per Group, this will make all users approvers and the groups will be used as One of Group when the approval stage is started. To remove an approver or a group, use the minus sign in front of it. Allow Conditional Approval or Not • Decide to allow conditional approval or not. Use conditional approval to allow your approvers to give their approval on a certain condition (for example, if a barcode in the document is corrected). The conditions (like the comments and the reasons for rejection) will be shown in: • the Approval tab of the Document Details page, • the Action History tab of the Document Details page, • the Document History in the Viewer. Note: When working with an Automation Engine workflow, documents you approve conditionally in WebCenter will go through the Approved with a Condition output of the Publish on Web task in your Automation Engine workflow. Use a Wait for Action (Checkpoint) task for those documents, so the Automation Engine operator can fix them manually. Define How to Handle Document Rejection • Define what to do when one user rejects the document: • Choose Stop approval cycle immediately if you don't want to bother the rest of the approvers with a document that will have to be corrected and re-approved anyway. 237 11 11 WebCenter Note: That document version gets rejected as final approval status. The approval request is removed from the to-do list of the approvers who haven't evaluated the document yet (in the current and next stages). • Choose Stop approval cycle after the stage if you want to collect the opinion of all the approvers in the stage before a new version is created. Note: That document version gets the rejected status at the end of the stage. The approvers of the next stage(s) don't get an approval request for that version of the document. • Choose Continue approval cycle anyway if you want to use the current stage as a review stage (the approvers are just expected to give their opinion on the document, but do not have a veto power) and to only start the real approval in a later stage. Note: The approvers from later stages can use the opinions and comments given in this review stage to evaluate the document and make a decision. The result of this stage (a rejected status for the document) can be overruled by later stages. Save the Approval Cycle • When you are finished with the setup, click Save. Note: If you were setting up an approval cycle for several documents and some of them already had a started approval cycle, the approval setup will fail for these documents. You will see a list of failed documents on the Multiple Document Approval Setup - Info page. 238 WebCenter Tip: From the same page, you can also: • Revert the approval settings to the last saved version (when editing an existing approval cycle). See also Editing Approval Settings on page 239. • Clear the approval settings (so the project, folder or document has no approval cycle). For a document, this also clears all settings inherited from the project or folder. • Start the Approval Cycle (see also Start or Stop the Approval Cycle on page 239). 11.5.6 Start or Stop the Approval Cycle Note: You need the Start / Stop Approval permission to start or stop approval cycles. This is the same as the Lock / Update permission. • You can start the approval cycle from: the document list on the project page (in the Approval column), the document details page's header, the Approval tab of the document details page, the upload page (click Start Approval Cycle right after uploading your document), your workflow system (select the Start Approval Cycle option before sending your document to WebCenter). • You can stop the approval cycle from: • • • • • • the header of the document details page, • the Approval tab of the document details page. 11.5.7 Editing Approval Settings Permissions Needed You need the Change Approval permission to create or edit an approval setup. Note: When editing a folder or a project's approval settings, the new settings will only affect the documents added to the project / folder after the settings are changed. Started and Stopped Cycles You cannot edit approval cycles while they are started. If you want to edit an approval cycle that is already started, you must first stop it. You can do this from: • the header of the document details page, • the Approval tab of the document details page. 239 11 11 WebCenter Editing a Simple Approval Cycle After stopping a simple approval cycle that was already started, you can only edit the approvers (you can add or remove approvers, even if they have already approved or rejected the document). You cannot change anything else (due date, conditional approval...). Editing a Staged Approval Cycle After stopping a staged approval cycle that was already started, what you can edit depends on the stages' status. If a stage is: • completed: you cannot edit anything, and you cannot remove the stage; • pending: you can only add or remove approvers (even if they have already approved or rejected the document!). You cannot change anything else (due date, conditional approval...), or remove the stage. • not started yet: you can change anything you like. You can remove the stage, or add extra stages. Note: You cannot change the Approval Master. Editing the Approval Cycle for Next Version You can also choose to leave the current approval cycle as it is, and only edit the approval setup for the next version of the document. To do this, click Edit Approval Setup for Next Version in the document details page's Approval tab. Note: If an approval cycle is finished, you cannot edit it. In this case, you can only edit the approval setup for the next version of the document. 11.5.8 Following Up on Approvals If you are an Approval Master, you will see the approval cycles you are responsible for under Approvals to Follow Up on your My Work page. This section shows a summary of each document's approval cycle, with all the necessary details (Approval Status, Document Version, Due Date...). Note: If you cannot see the Approvals to Follow Up section, go to My WebCenter > My Work Setup to add it to your My Work page. In this section, you can: • Filter the documents: • by status (Pending, Rejected, Approved or Approved with Comments), • by date (Finished within last 14 days, last 7 days or last day). • Sort the documents list (by Approval Status, Document Name, Due Date...). • View the documents. • Get to a document's details page. 11.5.9 When is an Approval Cycle Finished? The approval cycle's status is changed to Finished when either: • all approvers have approved or rejected it, 240 WebCenter • the Project Manager or an admin has Forced Approved or Forced Rejected it (see Forcibly Accept or Reject Documents on page 241). Note that in this case, the final status is Forced Approved or Forced Rejected instead of Finished. A finished approval cycle may not be stopped or started without uploading a new version of the document. 11.6 Forcibly Accept or Reject Documents Project Managers have two special approval status settings available: Forced Approved and Forced Rejected (unless this is disallowed by the Administrator). Using either force approval or force reject finishes the approval cycle so that other approval users may not approve or reject the document. 11.7 Project and Document Security Project Managers secure projects by setting permissions for users and groups on a project as a whole, and on folders within the project. They can set and change permissions at any time. Permission types The permissions for folders and documents are: • View: This permission allows viewing the project and the list of files and folders in the top level. All users and groups invited to a project get the View permission automatically at the project level. At the folder level, View allows a user to see that the folder exists. View permission is required for a project or document to be listed in the Search results. It takes precedence over all other permissions; if a user does not have View permission, nothing else is possible. • Add: This permission allows adding a new document to a project or folder by using Add, Copy, Copy as Link, or Move. • Change Properties: This permission allows changing database information about a document or project. Project Managers have implicit permission to change the database information about projects they manage. • Delete: This permission allows the removal of a document from a project or folder. This permission is also needed to Move a document out of a project. Only Project Managers or members of the Admins group may delete a project. • Download: This permission allows downloading a project or document from the database to a user’s computer. This is also required to open documents other than an Esko ArtiosCAD 2D or 3D view, or those viewable in the WebCenter Viewer. • Lock/Update Start/Stop Approval: This permission allows the locking of documents and the subsequent uploading of new versions. It also allows starting and stopping approval cycles. • Change Approval: This permission allows the user to change the approval setup. • Change Task: This permission is only available for WebCenter setups including task management. It allows users to create and change tasks. You can only set this permission at the project level, not at folder level. • Change BOM: This permission allows the user to change the Bill of Materials (Administrators and the Project Manager can always change the Bill of Materials). You can only set this permission at the project level, not at folder level. See Who Can Edit the Bill of Materials? in the Administration Guide for more information. 241 11 11 WebCenter How permissions are inherited Documents that are not in a sub-folder inherit project permissions. By default, folder permissions are inherited from the project, but they may be overridden by the Project Manager as desired. If a user is invited to a project, and is also a member of an invited group, then group permissions for that user are ignored, and only the individual permissions for that user are considered. If a user is not invited to a project, but is a member of a group that is invited to the project, the group permissions are used. If the user belongs to more than one group that is invited to the project, the permissions are combined and the user gets the most permissive security setting available. Permissions and groups: an example For example, user USER1 is a member of GROUP1, GROUP2, and GROUP3. PROJECT1 has GROUP1 and GROUP2 as invited members, and GROUP3 is not invited. GROUP1 has Change Properties granted and GROUP2 has it denied, and it is not set for GROUP3 because GROUP3 is not an invited member. USER1 is able to modify database information about PROJECT1 because it is granted through GROUP1. Project Managers and Admin group members Members of the Admins group have full permission to access everything. Project Managers have full permission within the projects they manage. 11.7.1 Set Security on a Project 1. Log in as a project manager. 2. Open the project. Note: The project should have folders created and members invited already. 3. Click the Security tab. 242 WebCenter 4. To set/edit the project permissions: choose Project from the menu and check or uncheck the desired permissions for specific users, user groups or roles. When you first enter a project’s security menu, this menu is selected by default. Project level security controls access to the project and whether the contents of the project documents folder are visible and searchable. A checked item indicates a granted permission; no check indicates a denied permission. Note: View is automatically granted upon invitation to a project. View permission to the root of a project cannot be denied for an invited project member. Tip: To grant or deny all permissions, check or clear the Full Permission checkbox. The changes are effective immediately. 5. Set folder level permissions: a) Click Folders. b) Select the folder to change from the Permissions for folder list. c) Check the checkbox in a column to grant it to the user, group or role in that row; clear the checkbox to deny it. To revert to default project permissions, click Reset. Tip: To grant or deny all permissions, check or clear the Full Permission checkbox. The changes are effective immediately. 6. Set the user specific permissions: a) Choose Users. b) Select the user whose permissions are to be modified in the Permissions for user list. c) For Project and folder permissions, check the checkbox in a column to grant it to the user or group in that row; clear the checkbox to deny it. To revert to default Project permissions, click Reset. Tip: To grant or deny all permissions, check or clear the Full Permission checkbox. The changes are effective immediately. 7. Set group level permissions: a) Choose Groups. b) Select the group whose permissions are to be modified in the Permissions for group list. c) For Project and folder permissions, check the checkbox in a column to grant it to the user or group in that row; clear the checkbox to deny it. To revert to default Project permissions, click Reset. Tip: To grant or deny all permissions, check or clear the Full Permission checkbox. The changes are effective immediately. 8. Set role level permissions: a) Choose Roles. b) Select the role of which you want to modify the permissions in the Permission for role list. c) The changes you make in this section define what the default permssions to be used when you assign a user or group to this specific role. Any changes made here will not affect users and/or groups that have already been assigned to the role. 243 11 11 WebCenter 11.8 Reassign a Project to Another Project Manager Projects may be reassigned to other Project Managers as long as the current Project Manager is not an Approver in ongoing Approval Cycles in that Project. 1. Log in as a project manager. 2. Open the project. 3. Click General Information. 4. Click Manager. WebCenter performs a dependencies check for the current Project Manager being an Approver on ongoing Approval Cycles. If it finds any, click OK, stop the Approval Cycle(s), and retry changing the Project Manager. 5. Assuming there are no dependencies, filter or click Go to generate a list of Project Managers. This list can also include user groups. 6. Click the name of the new Project Manager or group and click Finish. The new Project Manager’s name will appear on the General Project Information page. To reassign more than one Project to another Project Manager, generate a list of projects either by searching or by using an item on the main Projects menu, and then click Change Manager in the Actions menu. Filter or click Go! to show the list of Project Managers, select the desired Project Manager, and click Finish. Admins can change Project Managers for more than one project at a time using the Projects menu in Project Management on the Admin menu. While they can select projects with different Project Managers, they may only assign all the projects to one Project Manager. 11.9 Create a User Attention: As a Project Manager, you can only create other users if the Admin granted you the User Can Create User privilege. For more information about this privilege, see "Create a User" in the Administration Guide. 1. In the Create menu, click Create User. Step 1: User Info in the Create New User wizard appears. 2. Type the basic user information into the appropriate fields (Username, First Name, Last Name...). Note: Required fields are indicated with an asterisk *. 3. Provide the user’s initial Password and confirm it. Enable the option Require the user to change the password at first login to force the user to choose a new password when they first log on to the system. 4. Do you want this user to see custom menus instead of the default WebCenter menus? 244 WebCenter Custom menus allow you for example to simplify the user interface, so the users only see the menus they need to use. For more information, see "Menus Preferences" in the Administration Guide. • If yes, choose the menu to assign to the user in User Menu. • If no, leave Default in User Menu. 5. Click Continue. 6. In Step 2: Assign to a Company, optionally select a company to which you want to assign the user. Note that this can be very important to filter the content and users the new user will be able to see. 7. Click Finish. Your user is created. 11.10 Editing Users and their Preferences 11.10.1 Edit a User 1. In the My WebCenter menu, click My Users. This shows all the users you have created. 2. On the My Users page, filter the list of users if desired, and click the username of the user to edit. The Profile page appears. 3. Make the required changes: To edit the user’s... You should... user info edit the fields on the Profile page. menu select a different User Menu. Note: Users linked to a company will always see the menu assigned to the company, even if they have a different menu assigned to them individually. company or location 1. Click the Company/Location link on the Profile page. 2. Select a new company and click Finish. 4. Click Save to confirm. 11.10.2 Change the Password for a User 1. In the My WebCenter menu, click My Users. 245 11 11 WebCenter This shows all the users you have created. 2. On the My Users page, filter the list of users if desired, and click the username of the user to edit. 3. Click Password to show the Password page. 4. Type a new Password and confirm it. 5. Click Change to save the changes. 11.10.3 Set the Preferences for a User 1. In the My WebCenter menu, click My Users. This shows all the users you have created. 2. On the My Users page, filter the list of users if desired, and click the username of the user to edit. 3. Click Preferences to show the Preferences page. 4. Configure the Preferences as needed. For more information on the settings and options, see General Preferences in the Administration Guide. 5. Click Save to confirm. 11.10.4 Copy Preferences to Users Use this to quickly copy previously defined preferences to one or several users. 1. In the My WebCenter menu, click My Users. This shows all the users you have created. 2. Select the user(s) whose preferences you want to change and select Apply Preferences in the Actions menu. 3. In the Apply Preferences popup, select the preferences to change, and deselect the preferences to keep. Other Preferences are the user preferences not mentioned above (for example: show thumbnails or not, search results layout, etc.). 4. Select who you want to copy the preferences from: in Take Preferences From, select another of your users, or select Default to use the default settings for the preferences you selected. 5. Click OK. 246 WebCenter 12. Task Management in WebCenter Task management adds a complete time perspective to your Projects. WebCenter facilitates timeliness by adding extensive notifications on the tasks. The task searching and overview pages facilitate follow-up, finding critical and overdue tasks and creating reports. Task Management allows adding tasks to WebCenter Projects and assigning these tasks to Project members. Tasks have due dates, start dates and estimated dates. Tasks also have a specification and a checklist. In addition, you can link documents with tasks and organize a discussion forum around a task. Finally, tasks have statuses. Note: Task Management is an optional feature of WebCenter. If you did not purchase the Task Management license, you won’t be able to create tasks or task types and these features won’t appear in your user interface. 12.1 What You Can Do with Task Management A task is work (or part of the work) that you assign to a project member with a specific due date. A task has a name, a description, a status, due date, estimated date, starting date, a specification, a checklist and a discussion forum. Use tasks to: • assign human tasks to project members, groups or roles: The assignees or group of assignees will get a notification by e-mail and via their To Do list. You can describe the task via the task description (free text), the task specification (structured data) or via the checklist. You can restrict the task type to a dedicated Main Assignee. • create task sequences: You can connect the tasks in a way to launch the next task automatically on completion of the preceding task. Alternatively, you may set a delay to start the task automatically. This feature allows you to build automated workflows that flow from one project member to another. You can also set the Project Status to be completed when the tasks are completed. • monitor critical tasks: Use the Gantt chart to view the tasks in their time line. You can monitor the status of the critical tasks according the project delivery time line. • project definition: Define what parts constitute a project. These parts can be human tasks but can often also be physical components to deliver, for example all the parts of a complex box. Each part can have a different due date. You can use the specification to define length, width, depth or any other parameter. You can upload the digital files representing this component to the task representing this physical delivery. 247 12 12 WebCenter • Create a project plan according to a project plan template. This allows making a plan with multiple steps that are shifted in time. You can re-use timings from a previous project to create estimates from where you can start refining. • Keep track of quotes or projects in an initial state. • Organize your own To Do list. 12.2 Basic Concepts of Task Management Task A task is a piece of work you assign to a project member to be done before a certain due date. A task has a name, a description, a status, due date, estimated date, starting date, a specification, a checklist and a discussion forum. Only the name and due date are needed, the rest can be omitted if they are not interesting or needed. Tasks have a task type. A task lives in a project. A project can have multiple tasks but a task cannot be in more than one project at the same time. Task Type Task types are templates for tasks. Task types are global for the WebCenter system. Each task follows the task type from which it was created. The task type contains: • Estimated duration of the task. • List of statuses for the task. • Specifications. This is a set of parameters you want the task creator or assignee to enter into the system (they can be required, in which case the task will not be completed if they are not filled in). • Checklist. This is a set of items you want to assignee to check off before completing the task. Optionally, the system can enforce this. • Documents. This is a set of parameters that defines whether you can add or even have to add a document. • Discussions. You can allow to start a discussion in your task. • Workflow. In this section you can create a complete workflow using different task types and other nodes. Specification A parameter for a task. Specifications work much in the same way as attributes. The list of specifications is determined by the task type. Due Date The date and time by when a task must be completed. Due dates are visible in all task overviews. Due dates are mentioned clearly in the notifications sent to the person to whom the task is assigned. If the task is not completed on the due date/time, the assignee will get a reminder. Tasks going overdue are flagged in red in the task overviews and search results. Estimated Date 248 WebCenter The estimated date is a date and time filled in by the task assignee. It gives the best current estimation of when the task will be finished. Estimated dates are allowed to fall before or after the due date, but when they fall after the due date, they will appear in red in the task overviews. Changing the estimated date will normally send a notification to the Project Manager or task owner. Started date The date and time when the task changed status from Created to In Progress. Assigned To Tasks are assigned to project members. You can assign a task to one project member only (one user or one role or group). You can also assign any task to yourself, which provides a way of notifying the other project members that you will take responsibility for this task. Tasks can change assignees during their life cycle, in this way handing over the task or responsibility from one person to another. Allowed Assignee You can enable a setting to restrict the task assignment to a Role/Group that is specified in a Project or Project Template. You can then create a task from this task type with an Allowed Assignee setting. This will restrict the task assignee to the Role or Group . Note: This feature is restricted to administrator users. 12.3 Getting Started with Tasks 12.3.1 Create a Simple Task The system comes with only one task type built in: Simple Task. This is a task with no document, no specification, no checklist, and no estimated duration. Use the Simple Task type to experiment with creating tasks before figuring out how to make task types. Listed below is a procedure for getting started. 1. Open a project (or create one) and click Tasks. Note: If you don't have a Tasks tab, you probably do not have the Task Management license. If this is a fresh project, an empty list of tasks appears. 2. Click Create New Task. 3. On the Create New Task page, select the Task Type. Since this is the first time you are using tasks, select Simple Task from the Task Type list. 4. Assign the task to a project member or user group using the Assigned to list. For this first task, select yourself. 249 12 12 WebCenter Note: If you assign a task to a user group in WebCenter, all members of this group will see the task show up in their My Work pages, and they will all receive notification e-mails (if set up by your site Administrator). Any member in the group can then take on the task and complete it. 5. Enter a Name and Description for the task. Fill in other fields as desired. 6. Click Create. You have created a simple task. 12.3.2 Use the Task List, Task Search and My Work Page • Click Tasks to get an overview of the tasks in your Project. • Create some additional tasks with different due dates and assignees. You’ll see a list of tasks building up and you can start experimenting with the sorting options in the overview. • Try a task search: click Search in the top menu, click Tasks and enter your search criteria. • Now go to your My Work page. You’ll see all tasks assigned to you under My Tasks. You’ll see the status and the due date. Due dates in the next 24 hours will appear in orange and due dates in the past will appear in red. Completed tasks are shown under My Recently Handled Tasks. Note: If you cannot see My Tasks or My Recently Handled Tasks, go to My WebCenter > My Work Setup to add them to your My Work page. 12.4 Working with Tasks 12.4.1 Create a Task 1. Click the Tasks tab in your project. Note: If you don't have a Tasks tab, you probably do not have the Task Management license. 2. Click Create New Task. 3. On the Create New Task page, select the Task Type. To know how to create custom task types, see Working with Task Types on page 263. 4. Choose a Status among the statuses available for that task type. 5. Assign the task to a project member or user group using the Assigned to list. Note: If you assign a task to a user group in WebCenter, all members of this group will see the task show up in their My Work pages, and they will all receive notification e-mails (if set up by your site Administrator). Any member in the group can then take on the task and complete it. 6. Enter a Name and Description for the task. 7. If this task needs to start after another (already created) task, you can Add predecessor(s): hover over Add predecessor(s) and select another one of the project's tasks as predecessor. 250 WebCenter Repeat to add other predecessors if necessary. Note: See Sequential Tasks on page 260 for more information on tasks' links with their predecessors. You can also choose to Automatically link documents from predecessor tasks when task is started. 8. Define when the task is due: you can use a Lead Time or a Due Date. Use Lead Time if you know how long the task will take, but haven't calculated a precise due date for it (for example for a task in the middle of a project). This calculates the Due Date automatically by adding the Lead Time to the current date. Note: The Lead Time only takes working days into account. The Estimated field will be mostly used by the task assignee to indicate when he/she expect(s) to have finished the task. 9. Define when to Start the task: • Choose Manually if you want the assignee to decide when to start the task him/herself. • Choose Automatically at ... (due date minus lead time) to have the task start automatically a certain number of days (the Lead Time) before the due date. This makes sure that the task is automatically started when there is still enough time to finish it. • Choose Automatically after predecessors complete if the task has predecessors, and you want it to be started as soon as they are finished. • Choose Automatically after predecessors complete and after ... (due date minus lead time) to have the task start automatically a certain number of days (the Lead Time) before the due date, but only after the predecessors are finished. • Choose Automatically after project creation if you want the task or workflow to be started right after project creation from a template containing this task. Note: If you are making the task start automatically, you can still give the assignee the option to start it manually (select Assignee can start task manually). 10.If this task is crucial to the project, you can decide to have its completion change the project's status (for example mark it as Completed). Select Completion of this task changes project status to and choose your desired project status. 11.Click Create. 12.4.2 Edit a Task Note: You need the Change Task permission to be able to edit a project's tasks. 1. In the project's Tasks tab, click the Edit link next to a task to go to the Task Information page. 2. Edit the task as desired and click Change. 251 12 12 WebCenter Note: You can also edit the tasks assigned to you from the task execution page (see Working on Tasks Assigned to You on page 255) by clicking the Edit Task Details link (if you have the Change Task permission). 12.4.3 Restricting a Task to Project Roles or Groups Allowed Assignee You can enable a setting to restrict the task assignment to a Role/Group that is specified in a Project or Project Template. You can then create a task from this task type with an Allowed Assignee setting. This will restrict the task assignee to the Role or Group . Note: This feature is restricted to administrator users. 1. Create a Task Type. 2. In the Edit Task Type page, enable the option Enable setting an Allowed Assignee (Group or Role) to restrict who can be assigned to a task of this Task Type in the General Information tab. 3. Save the Task type. 4. Click Create New Task in the Tasks tab in your project. 5. Select the Task Type. 6. Choose a Status among the statuses available for that task type. 7. Select an Allowed Assignee (a group or a role belonging to the Project or Template) to restrict the task to that specific group or role. Note: Read in also: Edit a Task Type on page 268. 8. In the Assigned To field, you can specify: • the Allowed Assignee role or group • the members of the Allowed Assignee role or group • Nobody to leave the task unassigned. Warning: If you specify an Allowed Assignee and a select a different role / group / project member in the Assigned To field, you will get an error while saving. 9. Click Create . Your task is now restricted to the Allowed Assignee. To change the Allowed Assignee, click Edit Task link. Select another role or group in the Task Information tab. Note: You need to be an admin user to be able to change the Allowed Assignee of the task. 12.4.4 Reschedule a Set of Tasks Often, an entire set of tasks must change its due date. Some possible reasons are: 252 WebCenter • • • • The project is delayed. The project needs to speed up. A set of tasks needs to happen earlier or later in the project. The entire set of tasks was copied from a template or another project and it needs to be shifted as a whole to be realistic for the current project. Note: You cannot change the due date of completed tasks. To reschedule your project's due dates: 1. Open the project and select Tasks. 2. Click the Schedule Tasks link. You can see all due dates and lead times of the existing tasks but also their Estimated Finish Date. This can differ from the due date because certain tasks are already overdue, or because due dates were chosen without taking the predecessor tasks' due dates into account. You can view the lead times in days only or in days and hours. When choosing days and hours, you will be able to refine the scheduling to the hour a task should start or finish. 3. To change the due dates, you can either: • Manually change the Lead Time of certain tasks (enter the New Lead Time and press Enter). WebCenter then calculates a New Start Date (if the task isn't started yet) and a New Due Date (all the dependent tasks are moved accordingly). For example if your project is late, you can shorten some tasks' lead times to make sure it still ends at the planned date. Note: • The Lead Time only takes working days into account. • The fields in yellow show the tasks on the critical path. Those are the tasks that directly influence the project's end date (the last task and its predecessors). To make the project end sooner, you can shorten the lead times of the tasks in the critical path (in yellow). • Click Make estimated dates the new dates: this takes the Estimated Start Date and Estimated Finish Date as New Start Date and a New Due Date. Use this for example if your project is late and you want to update your planning accordingly. 253 12 12 WebCenter • Shift due dates with a certain number of days (select the tasks to change, enter a number of days and click Try). Note: Selecting a task automatically selects its dependent tasks too. You can use this if your project is late, or you can enter a negative number to speed the project up. • Shift due dates to have the latest ending on a certain date (select the tasks to change, enter the due date of the last task and click Try). This will calculate how many days the latest task needs to shift (to later or to earlier) and apply the same shift to all others. • Shift due dates to have the first one starting on a certain date (select the tasks to change, enter the start date of the first task and click Try). This will look how much the task with the first starting date shifts and apply the same shift to the due dates of all tasks. This would be typical for a set of tasks of which just one is started. This starting date allows calculating the rest of the track. Note: You cannot move tasks to before Today. • Re-distribute due dates to start on a certain date and end on a certain date (select the tasks to change, enter the new start and end dates and click Try). This will compress the selected tasks' lead times to fit within the given dates. By default, the starting date is today, and the end date is the project due date. Tip: You can also use this to do backward planning by only giving an end date and disabling the start date checkbox, or forward planning by only giving a start date and disabling the end date checkbox. 4. If you are not satisfied with the changes, you can click Reset to go back to the original dates. You can then Try to change the dates using a different method. When you are satisfied with the changes, click Save. This will send an e-mail notification to the task assignees (if this is configured). You can also click Cancel to return to the task list without saving your changes. You can also see your tasks in a Gantt Chart. You can display them by Day, Week or Month, and you can choose to view the Original, Estimated or New dates. 254 WebCenter Note: You can also shift due dates from the project's Tasks page: select the desired tasks and click Change Due Date in the actions menu. 12.4.5 Task Discussions You can start a discussion on a task by clicking Edit Task Details then Discussions. Task discussions work in the same way as document discussions. 12.5 Working on Tasks Assigned to You To work on a task assigned to you, you can either: • click the link to the task in the notification email you received, • click the task name in the My Tasks section of your My Work page, • in the project details page, click the Tasks tab then the name of the task. This opens the task execution page. 12.5.1 Start a Task • On the task execution page, click the Start Task button. This sets the task status to In Progress. 12.5.2 Upload Documents to the Task On the task execution page: 255 12 12 WebCenter 1. In the Task Documents section, click one of the options in the Task Documents section. You can either: • Upload a document saved on your computer or network (use Upload / Browse), • Link a document already existing in the project to the task (use Link), • Create a document placeholder from a document template (use New). Note: This is only available if the project has been created from a project/template containing document templates. This is similar to the general upload document page. For more details, see Upload via Upload Document on page 51. 2. Choose the project Folder in which to upload the document. 3. Click Change. You can also Upload Multiple Documents (see Upload Multiple Documents on page 54 for more information). 12.5.3 Download a List of Documents from the Task To download documents from the task execution page: • Select the documents to download and click Download in the Actions menu. • If you selected a single document (that you have download rights for), it will be downloaded directly. • If you selected several documents, you will get a ZIP archive containing all the documents you selected and for which you have download rights. Note: • If you don't have download rights for any selected document, you will see an error message. • If you selected CAD files as part of a multi-document download, they will be downloaded in the native perspective. 12.5.4 Change the Task Status When you are working on a task, you may want to change its status to reflect the task progression (especially if the task was created from a task type with many precise statuses). On the task execution page: 1. Choose the Status to give the task. 2. If the task contains a Checklist, mark some checklist items as done if necessary. 256 WebCenter 3. Click Change. 12.5.5 Complete a Task Once you have completed a task, do the following to mark it as Completed in WebCenter. On the task execution page: 1. If the task contains a Checklist, mark the checklist items as done. 2. If the task contains Specifications, fill them in as needed. 3. If the task type allows Discussions, you can add a comment if you wish. Click Start a New Discussion if there is no discussion yet, or Reply if there is one, enter your Message. 4. Click the Complete Task button. This sets the task status to Completed. 12.6 Overview of My Group's Tasks My Group's Tasks lets the Group Manager quickly view the tasks assigned to their group or group members. It also allows to assign, re-assign, or distribute the tasks among the group members. If a group member is ill or not available, the Group Manager can re-assign the task to an other group member. A Group Manager can also monitor the progress on a selected Group or Group Member. Using the filter options, the Group Manager can have a quick overview of the workload. 12.6.1 Group Task Manager Every department has a Department Manager. In WebCenter Department Manager are referrred to as Group Manager. A group can have any number of Group Managers including 0. Group Manager is always part of a group. A Group Manager likes to view the tasks assigned to a selected group or group members, which will assist him in distributing the tasks and also get a quick view on the current status of a task. The My Group's Tasks feature allows Group Managers to: • • • • View task assignments for a selected group and the workload overview. View tasks assigned to a group member and the workload overview. Re-assign any task assigned to a group member. Review the task overview filtering on status and due date. 12.6.2 Using My Group's Tasks To access My Group's Tasks feature, log in as Group Manager. Click My WebCenter > My Group's Tasks to view the Group Tasks for Group page. 257 12 12 WebCenter Viewing Task Assignments You can view the tasks assigned to a selected group and also for a group member within the group. 1. The task list for assigned group appears. Note: If a Group Manager manages or is assigned to multiple groups, WebCenter displays the list of managed groups. You can only view the tasks for one group at a time. 2. In the Tasks assigned to drop-down list box, select the group or group member for whom you want view the task assigned. 3. A task list assigned to the selected group or group member appears. Also in the list are: • • • • • • • • • • Task Name Project Name Assigned to Status Lead Time Due Date Created Date Started Date Estimated Date Task Documents Viewing a Workload Overview During editing/re-assigning, the Group Manager can have an overview of number of tasks assigned and how many are overdue. The Task Count is the number of assignments assigned to a group member. The Task Count displayed is based on the filtering criteria and tasks with past due-date always appears. The non-active projects do not appear and are not counted. 1. The task list for assigned group appears. Note: If a Group Manager manages or is assigned to multiple groups, WebCenter displays the list of managed groups. You can only view the tasks for one group at a time. 2. The workload overview appears for the selected group. If the task is past the due date, it appears in red. 258 WebCenter Reassigning a Task A Group Manager can re-assign a task to a group or a group member. A task can be re-assigned only to a group member within the same Group. In addition to this when the task is reassigned, the WebCenter UI displays the previous assignee in Previous column. 1. Note: Ensure to log in as Group Manager. 1. The task list for assigned group appears. Note: If a Group Manager manages or is assigned to multiple groups, WebCenter displays the list of managed groups. You can only view the tasks for one group at a time. 2. Select the new assignee in the Assigned to drop-down list box. This list contains group and group members name. 3. WebCenter shows changed tasks with a yellow background indicating the change. Note: Even if a task is not initially assigned to a group, the Group Manager has all the rights to re-assign the task to a group member. 4. Click Save to commit the changes. Filtering Based on Task Status and Due Date A Group Manager manages multiple tasks at a time and this might lead to delay. Using the Search Tasks Status, one can see tasks in a more specific status. For example, you can filter the tasks which are in Completed or In Progress status. By filtering the task, a Group Manager need not re-assign completed tasks or tasks which cannot start because a predecessor is not complete. Similarly the tasks can also be filtered by Due Date. This gives a Group Manager a quick view of the task for the required time line. Using this information Group Manager can view what is due this week or this month to make the required planning. 1. Note: Ensure to log in as Group Manager. 1. The task list for assigned group appears. Note: If a Group Manager manages multiple groups, WebCenter displays the list of managed groups. You can only view the tasks for one group at a time. 2. In the Search Tasks Status drop-down list, select the desired task status. 3. In Due Date, select the required due date and then click Go. 259 12 12 WebCenter Note: To set the Due Date filtering, setting a task status filter is not necessary. The Due Date changes to completion date, if the task status is filtered to completed. The following are the default due dates settings available: • • • • • • • • • All Today Next 3 days Next week Next 2 weeks Next month Next 3 months Overdue Week overdue, all the tasks which are overdue for less than five days. Filtering Based on Sort by Using Sort by, the Group Manager can view tasks for a selected group in ascending or descending order. For example, in Sort by, if Due Date is selected then the tasks for the selected group appears with the earliest due date. Similarly if Due Date Reversed option is selected, then the tasks for the selected group appears with the latest due date. 1. Note: Ensure to log in as Group Manager. 1. The task list for assigned group appears. Note: If a Group Manager manages multiple groups, WebCenter displays the list of managed groups. You can only view the tasks for one group at a time. 2. In the Sort by drop-down list, select the desired option. 3. The tasks list appears as per the option selected in Sort by. The Sort by option is indicated by an arrow. For example, if Due Date is selected then it would appear as: The size arrow can also be used for sorting. 12.7 Sequential Tasks What is a sequential task? Tasks can be made dependent on each other. You can define predecessors for a task, which automatically chains tasks to each other. 260 WebCenter For example, if you create a “Review the final design proposal” task for a member, and then add a second task called “Implement design corrections” that has the “Review” task as a predecessor, you can make sure that the “Implement design corrections” task starts automatically when the “Review” task has been completed. Starting tasks: options Tasks can be set to start: • Manually (the member changes the task status manually). • Automatically, depending on the due date and lead time (in working days). • Automatically, depending on the completion of the predecessor task(s). Note: If the Due Date is different from the Due Date of the predecessor plus the Lead time (i.e. the earliest the task can be finished), the Reset Start Date button will appear. Clicking this button will set the Due Date to the Due Date of the predecessor plus the Lead Time. This option is only available if the task is in Created status, and if the Start Task is set to Automatically after predecessors complete. • A combination of the above options. Also, task completion can change the project status. 12.8 Linking Documents to Tasks One of the strengths of Task management is the ability to link documents to tasks. 261 12 12 WebCenter Documents always sit in a folder in a project. The link to Tasks is optional and comes on top of the positioning inside a folder. Note: If a default folder was defined in the Task Type setup, new files will automatically be uploaded to that default folder. The user can still change the folder manually in the upload dialog. 12.8.1 Why Link Documents to Tasks? Linking a document to a task gives purpose to the document. Without task management, the purpose of the documents in a project is implicit. You typically figure out what they represent through their name, through their Attributes, or through the name of the folder they are in. Most documents linked to a task are one of the following: • The result of the task. Creation type tasks end normally with a digital asset resulting from the creative work. Good examples are ArtiosCAD .ARD files, or PDF files etc. • The “current state” of the task. When the task is not yet completed, you can already show what you have by linking the current version of the document to the task. • A specification as a separate file. Although tasks can have structured specifications, it is possible that you want a complete document to specify the task. You can then upload that document and link it to the task. • The input for a task. Creation of graphics for packaging demands a definition of the cutting shape. So you can link the .ARD file to the graphics creation task or upload it to the task. • Collateral information. Tip: Documents can be linked to multiple tasks. A typical example is where the same document is the result of a first task and the input for a second task. 12.8.2 Link a Document to a Task There are multiple ways of linking a document to a task: • From the documents overview, select the document(s) and click Link to task(s) in the Actions menu. This allows you to quickly associate multiple documents with multiple tasks • Within the task details, click the Documents tab and then click Link document(s) in the grey bar. Select the document(s) to link. • You can directly upload a new document to a task. In the task details, click Documents and then click Upload Document. This will give you the well-known upload dialog, but you will immediately create a link to this task. 12.8.3 Find Documents Linked to a Task • In the task, click Documents. This shows what documents are linked to this task and it also shows their version, description and approval state. • In the tasks overview, there is a Task Documents column showing the names of the documents linked to this task. Clicking a document name brings you to the document. 262 WebCenter • In the documents overview, there is a Tasks column. Clicking a task name brings you to the task. 12.9 Working with Task Types By now it is clear that even with the limitations of the simple task type, you can already do a lot of interesting things. However, the true value of task management becomes clear when adding new task types. By adding new task types, you can: • Set up a template for a large number of tasks. • Enforce structured specifications for tasks. • Enforce a checklist for tasks. • Add extra task statuses. Note: Task types can only be created by Project Managers with the User Can Create Task Type permission, or by Admins. The task types are also used in creating workflows in WebCenter. Read more in Workflows on page 279. A Task Type can be either Manual or a Task Type with a Workflow. Both types can be added to a workflow from the canvas. The manual tasks require human intervention and they can be used as either individual tasks or as workflow nodes. Read also Task Types on page 306 12.9.1 Create a Task Type Creating a task type demands some initial planning, certainly if you want to use specifications. Attention: All specifications you want to put in a task type must first be defined by an Administrator. To create a task type, do the following: 1. Click Task Types in the main menu bar. You will get an overview of the existing task types. Note: If you cannot see Task Types in the main menu bar, you either do not have the User Can Create Task Type permission set on your user profile, or you do not have the task management license. 2. Click Add Task Type. This brings you to a wizard. 3. Enter a Name, and an optional Description and Estimated Duration. Then click Continue. The Estimated Duration is used to calculate defaults for dates. We advise to only use the Estimated Durations for tasks that really have a typical duration (overnight shipping, die creation…). 4. Optionally add Checklist items and click Continue. Checklist items can be things you want the operator to check off before marking the task as completed. Another typical usage is to list subtasks. 263 12 12 WebCenter Checklist items have no due dates but the system does track the day and user that checked off the checklist item, in this way enforcing responsibility. • If you select Finish task if all steps from checklist are completed, it will be impossible to complete a task of this type without having checked off all the checklist items. • You can also decide that Only a task assignee can check off checklist items. Note: You can create an empty checklist (with no checklist item) but in this case do not select Finish task if all steps from checklist are completed, as otherwise tasks of this type can never be completed! 5. Optionally add Specifications and determine whether they are required. Note: If a specification is required, tasks of this type cannot be put In Progress before all required specifications are filled out. • If the Admin enabled Attribute is also a task specification when creating some attributes, they will be in the specifications list. If desired, those can be used both as an attribute in your projects, and as a specification for tasks. You can then select Automatically update project attributes from task specifications so that when the task assignee updates the specifications' values and completes the task, the corresponding attributes' values are updated in the project. • You can also select Assign roles from task specifications, if you want to use tasks created from this task type to allow non-project managers to select users or groups (for example to invite people, to assign tasks or approvals to users / groups). See Example: Assign a Role using a Task on page 276 for more information. 6. Click Finish. Note: You can also: • Add Statuses to a newly created Task Type, • Change settings related to task documents, • Change settings related to task discussions. Now that you have created a new task type, it is a good idea to try to create a task based on your new task type. Go inside a project, click Tasks > Create New Task , and follow the wizard. 264 WebCenter Note: When you edit a task type, use the Document Creation tab to setup the document creation settings: • Default The default document creation options will be : • Browse • Copy • New (when a template library is configured) • Custom When you select this, you will see a list of customizable options : Source Label Where the document will be sourced from. The link description. You can create a custom label, such as Upload a graphic file. • Standard • Simple • Translated Details Additional information such as: • Allowed Extensions • Document Template Selector Here you can select the already specified document templates. Document Templates Operation Sections Target Folder The operation depends upon the Source button. For example, if you have chosen Project+Folder, the operations would be Copy, Move or Link the document The configured upload source is made available in these sections. By default, all the options will be available and enabled. You can deselect the sections to disable some of the locations. The destination folder If this setup is configured, you can create tasks with custom document upload options from this task type. If a task is created from this task type and if you can upload documents, you get these custom document upload options in the task execution page. If the task type does not have a document creation setup, the setup defined by the task’s project is used as the upload options. 265 12 12 WebCenter 12.9.2 Add Task Statuses Tasks have three statuses by default: Created, In Progress and Completed. Adding more statuses improves the accuracy of task progress. This comes in addition to the estimated date. The task status is reported in all task overviews. Task statuses can have high-quality icons. This allows making these overviews much more visual. Note: Only Administrators can create task statuses but the task type owner can select task statuses from the list. Task statuses have a sequence and this sequence is automatically adopted by the task type. • To create new task statuses, as an Administrator: a) Click Task Types > Statuses > Add Status . b) Type names of extra statuses and browse for an icon. If you don’t add an icon, the name of your status will be displayed in the status column (so avoid long names or use icons). Icons can be jpg/jpeg, png, gif, bmp file type. They are put without any scaling in the task column so you should be careful not to use large icons. Good sizes are between 15 and 30 pixels high and between 15 and 130 pixels wide. Using wide icons allows showing progress very visually as in the example below: c) Click Finish. • To add task statuses to a Task Type, as a user with the User Can Create Task Type privilege: a) On the Task Types page, click your Task Type. b) Go to the Status tab and click Add Status. c) Select the status you want to add and click Finish. 12.9.3 Define Task Documents Settings Use the documents settings to define the relationship the tasks created from this task type will have with documents. 1. Select Allow attached documents if you want to be able to attach documents to the tasks of this task type. Selecting this makes the other settings available. You can also customize document upload options in the Document Creation tab. Read more in Create a Task Type on page 263 2. If the goal of the task is to produce one or more document, you can choose to Only allow task to complete if it has one or more attached documents. If the document(s) need(s) to be approved, you can also choose to: • Complete task automatically when all documents are approved, 266 WebCenter • Only allow task to complete when all attached documents are approved. 3. You can also select Start approval cycle on attached documents to start an approval cycle automatically when documents are uploaded to the task. This uses the approval settings defined for the project the task is in (or the folder the document is uploaded into, if it has approval settings defined). Note: If neither the folder nor the project has approval settings defined, the approval cycle will not be started automatically. 4. You can also choose to automatically Assign Attribute Category to uploaded documents. Select the attribute category to use in the drop-down menu. Note: If the task has specifications that are also attributes, you can use this to assign those specifications / attributes to the task documents as well. Attention: When linking documents that already have an attribute category to the task, the existing attribute category will not be replaced by the one you select here. 5. If you want the documents to be uploaded to a predefined folder, you can enter the name of that folder in the text field. Note: This default folder will only be used if there is a folder in the project with that name. 6. If: • the specifications used in the task are also attributes, • those attributes are assigned to the document(s) attached to the task, Select Automatically update attached documents attributes from task specifications to update the values of the document(s) attributes with the values that the task assignee fills in for the task specifications. Note: The update happens once the task is completed. 7. Click Save. 12.9.4 Define Task Discussions Settings 1. Select Allow discussions to allow project members to start discussions on all tasks created from that task type. 2. Click Save. 12.9.5 Specifications in a Task Type You can automatically update project attributes with task specifications when the tasks are completed. Read more in: https://wiki.esko.com/pages/viewpage.action?pageId=76731084 267 12 12 WebCenter Note: • While the task is running, project attributes and task specifications can be different. This is indicated by the ! warning. • If the project attribute is blank, task specifications set in the previous sessions will be saved. Reversely, an empty task specification will not overwrite the existing project attributes. You can also assign a role using task specifications. Read also https://wiki.esko.com/pages/ viewpage.action?pageId=76732635. 12.9.6 Edit a Task Type 1. Click Task Types on the main menu bar. You’ll get an overview of the existing task types. 2. Click the name of the task type. You’ll see an overview with the following tabs: • General Info • Specifications • Checklist • Status • Documents • Document Creation • Discussions • Workflow 3. Consult the following table to consider the impact of your changes to any existing tasks derived from the task type: If you change the task type's... Then... Name Existing tasks derived from the type will display the new task type name. Icon Each task type can have an icon. This icon is used in the Workflow canvas/gallery and is also used in the task list in Projects. Click the Select Icon button to select a required icon. You can also use filtering on the icon name. The files with extensions jpg/jpeg, png, gif, bmp. Enable setting an Allowed Assignee (Group In the General Info tab, you can enable the or Role) to restrict who can be assigned to setting to restrict task assignees to the project/ a task of this Task Type template role or group. To do this, enable this option. 268 WebCenter If you change the task type's... Then... This will enable selecting an Allowed Assignee when creating a task derived from this task type in a project or template. Estimated Duration Existing tasks will not be changed in any way. Specification Existing tasks derived from this type will be updated as follows: • If you add a specification, all tasks of this type will get an extra specification. • If you make an extra specification required, all tasks not yet In Progress will enforce this specification. Nothing will happen to tasks that are already In Progress, or Completed, or any other state beyond Created. • If you delete a specification, it will be removed from tasks not yet in progress. Information in there will be lost. All other tasks will be kept intact. • Read more in: Specifications in a Task Type on page 267 checklist items If you... • Add checklist items: existing tasks derived from this type and not yet completed will also get the new checklist items. Completed tasks are not affected. • Delete checklist items: they will be deleted from all non-completed tasks. Information in these tasks will be lost. status If you... • Add a status: it is added to all noncompleted tasks. Note: Tasks will not change status as a result of this. • If you delete a status: it will not be applied to any created tasks. 269 12 12 WebCenter If you change the task type's... Then... Document Creation Tasks created from this task type are presented with the customized document upload options. Read the details about this option in Document Creation Settings. ui Each Task Type can have an icon. The Icon gallery stores icons for Task Types, Project Statuses and WebCenter statuses. You can add your own icons to this library as jpg/jpeg, png, gif or bmp images. The Project Statuses, Task Statuses and Task Types can load icons from the icon gallery. Icons between 15 and 30 pixels high and between 15 and 130 pixels wide appears without scaling. The gallery allows filtering of icons by its name. 12.9.7 Delete a Task Type 1. Click Task Types on the main menu. 270 WebCenter 2. Select the task type(s) to delete. 3. Click Delete in the Actions menu. Note: You can only delete task types that are not used in a task. 12.9.8 Creating and Editing Task Specifications Specifications work like Attributes, and in fact they are a separate set of Attributes only used for specifying tasks. Note: Just like Attributes, specifications can only made by an Administrator. Create a New Task Specification 1. Go to Task Types > Specifications . A list of specifications opens (this list can be empty if this is the first time you use specifications). 2. If your specification will be a restricted set (a drop-down list of items to select from), you need to create this restricted set first. Click Restricted sets to do this. Note: The restricted sets are shared with the Attributes' restricted sets. 3. Click New Specification on the top right. 4. Enter information in the fields as appropriate: In the field... Fill in the... Name name of the attribute (for example, Billable). Description description of the attribute contents (for example, Indicates whether work on this project should be billed by finance). Type the type of the attribute. You can select from the drop down. Document References are attribute-links pointing to different document sources. When you select this option, you will have more 271 12 12 WebCenter In the field... Fill in the... options. Read more in Create a Document Reference Attribute. Floats are numbers containing a decimal point (e.g. 3.1415) and integers are whole numbers (e.g. 42). Rich Text attribute type allows you in entering long and/or rich text. You can: • • • • add set of least 16 different colors. set the text bold and italic. use bulleted and numbered lists. Heading up to four levels and also add tables. In the Preview you will see the Rich Text editor. Click the Show Rich Text Controls link to view the broad pallet of text options. The Project Managers with change properties rights can add content from a document to the Rich text editor window. Here, the text (also Chinese, special characters), font types, bullet types, color, tables and headings are preserved. Values choose either: • Prompted if you want to allow the user to enter any value. • Calculated if you want to use an ArtiosCAD formula to calculate the attribute value (enter the ArtiosCAD formula in the field). Note: You should set Calculated attributes to read-only as their values are automatically updated from ArtiosCAD and should not be changed by WebCenter users. • Restricted Set to limit the possible values. Note: To choose a Restricted Set, it must be created before defining the attribute (see Create a Restricted Set). Make sure that the Type of the Restricted Set is the same as the attribute type. 272 WebCenter In the field... Fill in the... Note: For Document Reference attributes, you will have only Prompted as the value. 5. If you are creating a document reference specification : Options Description Values will be set to Prompted by default. Versions and Revisions Use this field to point to the exact version of the document you need as the document reference link. This is especially useful when you want to point to an approved version. By default, it points to the latest version, but you can set this to: • Latest Version: When you select this, the document reference link will be updated to the latest version of the document. Note: When you update the referred document, the document link will point to the latest version regardless of the Change Properties permissions in the Project > Security tab. • Selected Version: Use this setting if your document reference link should point to a certain version always. In this case, the document reference will not be updated to point to the latest version when a new version of the reference document is uploaded. • Selected Revision: When you choose this, the document reference will always point to the latest version of the selected revision. Note: When you update the referred document, the link will source the latest version of the selected revision regardless of the Change Properties permissions in the Security tab. Reference Category To apply a reference category to the document reference, select from the drop down listing all the attribute categories. 273 12 12 WebCenter Options Description Note: Rich text attributes and document reference attributes cannot be used as reference attributes. You can use a reference category (which is an attribute category) to assign certain attributes to the document reference link. This is very useful when the property is not linked to the product or the component specifically. You can use reference categories to specify properties of the reference links. Edit or Delete Specifications • To edit a specification, click Task Types > Specifications. Click the name of the specification and edit it as desired. • To delete a specification, click Task Types > Specifications . Select the specifications you want to delete and click Delete in the Actions menu. 12.9.9 Document Reference Task Specification You can use a Document Reference Attribute as a specification to refer to a document that is located within another project or a document library. You can add documents to tasks this way as references instead of copying them. When you create such a task specification, select the specification type as document reference. Note: You can use your document reference attributes as task specifications if you have checked Attribute is also a task specification. Read more in: • Document References • Create a Document Reference Attribute • Edit a Document Reference Attribute 12.10 Setting Up Task Notifications The biggest aim of Task Management is to make tasks happen at the right time. As with most production processes, packaging production is a complex process with both sequential and parallel operations. The critical path is the set of dependent operations defining the total duration of the Project. At each moment, only one task is on the critical path and any delay on that task delays the entire Project. Often, people performing critical tasks are not even aware of the critical nature of their work. Therefore, it is very important that people get correctly notified of what they are supposed to do and that they get notified again if they cause delay to the Project. 274 WebCenter Currently, WebCenter does not calculate critical paths; it leaves it to the Project manager to set good due dates and it notifies people assigned to a task. WebCenter also automatically sends overdue notifications to Project managers and assigned Project members whenever a task is overdue. Overdue means that the task passes its due date without being completed. This information assumes that the e-mail environment is already set up. Please refer to the WebCenter Installation Guide for detailed instructions. 12.10.1 Set Up Notifications for Tasks Task management notifications are set up on the same pages as all other notifications. The Admin sets system-wide default notifications for all projects at once (see "Notifications Preferences" in the Administrator Guide), but you can change those defaults for the projects you manage. • To set project-specific task notifications, click the Notifications tab in your project. For example, you can send notifications to the Involved People. For task management notifications, the involved people are typically the task creator and the task assignee. Tip: On the notification setting page, click Involved People for more information about the involved people for each kind of notification. 12.11 Tasks, Templates and Copying Tasks • When saving a project to a Template, you also save its tasks to this Template. When creating a new project from this Template, you’ll automatically have these tasks in your new project. • You can also create a project as a (partial) copy of an existing project. After clicking Create New Project, click Copy setup from an Existing Project (see Create a Project Based on Another Project on page 205). There you have the option to copy the tasks. • A third way to quickly create a task from existing tasks is to create a task as a copy of another task. 12.11.1 Copy a Task from Another Task Note: You can only copy from other tasks in the same project. 1. Go into the task details of the task you want to copy and click Copy Task on the right of the screen. 2. Choose if you want to: • Copy Specifications, • Copy Documents. ... into the new task. 3. Enter the new task's Name and an optional Description. 4. Change the due date as desired. 275 12 12 WebCenter 5. Assign it to the project member of your choice. 6. Click Finish. 12.12 Example: Assign a Role using a Task Use this to allow non-Project Managers to invite people, assign tasks or approvals to users or groups via a task. For example, use this if you want Marketing Managers or customers to invite an agency without getting to project management details. You will need your Administrator's help for this (steps 1 to 3). 1. As an Administrator, create a Restricted Set containing the people or groups that will be used to assign the role in the task. • Use the Text Type. • For groups, use the exact group names. • For users, use this format: Lastname, Firstname (username). Make sure this is spelled correctly, especially the (username)! See the Administration Guide for details. 2. Create a Specification (from the Task Types > Specifications menu) with the same name as the role and add the Restricted Set you just created. 3. Create a Task Type that allows assigning roles with your restricted set values. Note: You can do this part yourself if you have the User Can Create Task Type permission. It is possible to assign multiple users/groups to the same role in case you use the option Allow Multiple Values for your specification. In the Select available specifications screen of the Create New Task Type wizard: a) Select Assign roles from task specifications. b) Add the Specification you just created. 4. As a Project Manager, create a task from the task type your Administrator created. Assign it to the person who needs to take the decision (who to assign the role to). For example, assign it to the Marketing Manager to have him / her choose a design agency for this project. 5. When you run the project, the assignee will get the task on his / her My Work page and will assign the role with the appropriate user or group. 276 WebCenter 12.13 Task Reporting WebCenter has a number of areas where you can see progress of tasks and sets of tasks. The most obvious one is the tasks overview within the project. Here you can rapidly see how the project is doing and which tasks are in trouble. You can also create reports that encompass multiple projects. The way to do this is through the task searching combined with saved Global Searches. A typical task search for a follow-up report The search pictured here shows all tasks in projects I have access to that need some follow-up. Completed tasks are excluded and also tasks in non-active projects are not interesting. Tasks with due dates far in the future or a long time ago are also excluded. 277 12 12 WebCenter The result will show a set of tasks with their due dates. Those overdue will be shown in red and you can rapidly click-through to these tasks and take action. 278 WebCenter 13. Workflows 13.1 What is a Workflow A Workflow associated with a task enables you to automate actions and events in WebCenter, reducing the number of human interventions during the project. Use these workflows to execute complex business processes in an automated way. You can create smart workflows by using SmartNames, subworkflows and routing. You can use workflows in: • • • • • • task creation and assignment approvals communication to and from Automation Engine project creation setting the project status ... It uses attributes to decide what happens next (for example, who needs to approve a document, perform a task or manage a project). This reduces the number of templates required and also makes it possible to run many tasks in parallel. 13.2 Workflow Basics Workflow is attached to a Task Type TheWebCenter workflows are attached to the Task types. Task types are templates for tasks which can be added into projects. You can create two kinds of task types: • Manual Task type where human intervention is necessary. Read more in Working with Task Types on page 263. • Workflow Task type where you attach a workflow to perform the automated action. Workflow Step / Node A step in a workflow is a WebCenter Task: • Performing an action on an input file to produce an output file. • Managing files such as selecting or copying a document using an Auto Task • Deciding the flow (Router) of the workflow or about other administrative decisions in the workflow. The actual workflow operations take place in these steps. They are sequentially connected to each other via “tubes”. 279 13 13 WebCenter • A Transition is the green line that connects each step in the workflow. It is a graphical representation of communication of output file or data being sent as the input for the next step. • By default, each node / step has an OK and Error Output Pins. If the task ends in the OK state, the output file will be sent to the following step. If it results in error pin, the step connected with the Error output pin will follow. Note: You can have more output pins depending on the possible outcomes. • Workflow constructs can do administrative actions on the workflow, such as in the case of Router. Documents in the Workflow There are a few ways to attach input documents to a workflow. • You can upload them to the project where the Workflow task is added to. In this case, these are inputs for the Start node. • You can use a Select Document node to pick up documents. • You can have a Human Task to upload documents. For example, when a designer creates and uploads an artwork. Workflow Tokens Documents and operations processed by the workflow are represented by tokens traveling through it. The position of a token indicates what is currently happening (which node is being executed). A red token indicates an error. Using a Router node, you can split a token (and its documents) into multiple tokens which will follow their own path through the workflow network. After certain workflow tasks, you can use a Data collector to aggregate these into a single token again. SmartNames Certain parameters of the workflow nodes are SmartName enabled. This is a variable that will be resolved only when the node is executed. When the value is resolved (for example, an attribute value is found), this will be used as the value during the execution of the node. Click the SmartName button in an input field to use this feature. 280 WebCenter 13.3 The Workflow Editor The workflow editor appears as below. By default, it contains a Start node and a Completed node. A node or step represents an individual operation performed in the sequence of a workflow. 1 The workflow canvas. By default, this only contains a Start node and a Completed node. You can monitor your workflow while it is processing files and you can diagnose a finished workflow. 2 The Workflow editor tool bar. Use it to: • Maximize the canvas in your browser window (and minimize it again), • Zoom in, Zoom out or Zoom to fit • Delete the selected items • Reload Resourcesreload the resources used by the workflow (task types, attributes and any data used by SmartNames like documents, projects, users... ). 3 • Use the filter to select certain workflow node types (see Workflow Node Types). Using this you can choose to display All or only: 281 13 13 WebCenter • Auto Tasks • Statuses • Task Types • Workflow Constructs • Use the search field to search on node names. The search field accepts wildcards. The Task pane shows all the Auto Tasks, Statuses and workflow constructs that you can use in a workflow. Drag and drop them onto the canvas. You can easily find tasks by using the filter and the search field. 4 13.4 Open the Workflow Editor If you have the right to create Task Types, you will be able to create a Workflow in any Task Type. 1. Click Task Types in the menu bar, then in the Task Types page, click the required Task Type. 2. On this Task Type page, click the Workflow tab. 3. If you see a security warning, you need to allow the Java applet to run on your computer. Depending on what is set in the Preferences, you will see a different security warning: • If you see... ... you need to: 1. click I accept the risk and want to run this app, 2. optionally, click Do not show again for this app (if you don't want to see this security warning the next time you open the workflow editor), 3. click Run. • If you see... 282 WebCenter ... you need to: 1. optionally, click Do not show again for apps from the publisher and location above (if you don't want to see this security warning the next time you open the workflow editor), 2. click Run. • If you see... ... you need to: 1. click I accept the risk and want to run this app, 2. optionally, click Do not show again for this app (if you don't want to see this security warning the next time you open the workflow editor), 3. click Run. Read more in Create a Workflow on page 284. 13.5 Creating and Starting a Workflow from a Task Type Creating and Starting a Workflow To create a Workflow, you need to: 1. Create a new Task Type or use an existing Task Type. 283 13 13 WebCenter Note: Task types can only be created by Project Managers with the User Can Create Task Type permission, or by Admins. 2. In that Task Type, open the workflow tab and create a Workflow by combining workflow nodes. 3. To start the workflow, make the task status active, such as in progress. 13.6 Create a Workflow You can create a workflow from the Workflow Editor of any Task Type. 1. Click on the Task Types from the top menu items. 2. Click on the Workflow tab to open the editor. You will get a blank canvas containing only the Start and Completed nodes. 3. Drag and drop your chosen nodes from the workflow nodes list onto the canvas. You can add nodes to create a workflow. There are four types of nodes: • Auto Tasks on page 286 • Manual Task Types • Workflow Constructs on page 315 • Statuses on page 324 284 WebCenter See Auto Tasks and Workflow Constructs on page 286 for more information about nodes. Tip: • To find a node quickly, you can either use the filter or the search field on top of the workflow nodes list. • To delete a node, right-click and select Delete. 4. If desired, double-click your nodes’ names to rename them. 5. Connect your nodes with one another. To do this, click a node’s green pin and drag it onto the next node. This links the two nodes with a green tube. Note: • You can connect a node’s output to several other nodes. • To remove a connecting tube, drag its arrow head to a blank area on the canvas. Warning: Since 14.1, you cannot self-reference a node. Self-referencing happens when the error pin is connected again to the input pin of the same node. This will result in an error when when you start the workflow. 6. Double-click each node and fill in its parameters in the Edit Parameters pop-up. 285 13 13 WebCenter 7. When you are done, click the Save button to save your workflow. 13.7 Workflow Nodes 13.7.1 Auto Tasks An Auto Task is a step in the node which does not demand human intervention. Auto tasks are automatically executed using predefined parameters (the attribute values or SmartNames). Auto Tasks and Workflow Constructs Nodes Add to Bill of Materials Icon Description Adds the incoming document(s) to the current project's Bill of materials. Completed The workflow completes when all operations for a workflow have finished. Create Project 286 This node allows you to create or update projects from your workflow. You can WebCenter Nodes Icon Description also iterate the project creation to create multiple projects at once. For example, using a multivalued attribute. Note: This node is only available if you have the WebCenter Advanced license. You need at least one Concurrent Power User License. Copy/Move Document Copies and moves the incoming document(s) to the given project/folder and optionally renames it. Data Splitter and Data Collector If you have two or more documents with two different tasks assigned to each of them, then use the Data Splitter node. This node will put each document separately on this tube after which these follow their own path. Once the tasks are completed the Data Collector will wait until both tasks are completed and then proceed to next node. See Workflow Example on page 324 for more information. Error Handler Mark and Select Use this to collect failed tokens when other nodes go into failure (make sure the other nodes' error dots are not connected to anything). See Error Handler on page 316 for more information. The Mark node marks the documents arriving to the node with a named tag. For example, main design, original data or admin data. Later, the Select node can pick up the same documents based on this named tag and then route it through the outgoing tube. 287 13 13 WebCenter Nodes Router Icon Description Use the Router to build a rule list to meet a result, these rules are evaluated from top to down. The rules can be based on: • • • • • • Project Properties Project Status Project Attribute Document Name Document Attribute Workflow Specification See Workflow Example on page 324 for more information. Select Document Select Children (Document Reference) Selects a document based on the folder, project name and name of the document. See Select Document for more information. Selects the document references associated with an incoming document. Read in: Select Children (Document Reference) on page 296. Select Parent (Document Reference) Selects the master documents of the incoming document references. Read in: Select Parent (Document Reference) on page 297. Send Notification You can send automatic notifications to Project Manager, Sales Person, Workflow Master, Groups, Users, Roles. Here Workflow Master is the assignee of the workflow task. See Send Notification for more information. Set Document Attribute 288 Sets the value of one or more document attribute(s) automatically. WebCenter Nodes Set Project Attribute Icon Description Sets the value of one or more project attribute(s) automatically. Set Project Status Automatically changes the status of the current project. Set Workflow Specification Automatically sets the value of one or more specification(s) for the current workflow. Set Workflow Status Automatically sets the status of the current workflow to a new status. Start Approval Cycle Starts an approval cycle on a document and waits for its approval status. See Start Approval Cycle for more information. Submit Workflow Sync Workflow Launches an Automation Engine workflow that is configured in WebCenter. See Submit Workflow for more information. Synchronizes the project with the configured workflow are taken from the project/template setup. See Sync Workflow for more information. Wait The workflow waits/pauses for a specified amount of time. 289 13 13 WebCenter Add to Bill of Materials Use this node to add documents to the current Project's Bill of Materials automatically. Parameters Count: Set the documents' Count in the Bill of Materials. Tip: You can use a SmartName (for example a document or project attribute) to set the count. Copy/Move Document Use this node to copy or move one or more document(s) to a new location. Parameters • Copy: select this if you want to copy a document to a new location, while keeping it in the original location. You can choose to: • Link the new document to the original document, • Create a New version if the document already exists in the new location. • New revision if Document already exists: enable this to raise the revision while copying or updating. This will raise the revision letter (and create a new version) if the document already exists. Note: The option is visible only if your Admin > Preferences > General > Allow increment Document Revision when uploading a new Document Version is on. • Copy Viewer Annotations: use this option to copy viewer annotations of documents while copying. • Move: select this if you want to move a document to a new location (removing it from the original location). Project Name: Enter the name of the Project into which you want to copy/move the document. Folder: Enter the name of the Project's folder into which you want to copy/move the document. Name: Enter the name to give the document in the new location if desired. Tip: You can use SmartNames for the Project Name, Folder and Name parameters. Create Project This node allows you to create or update projects from your workflow. You can also iterate the project creation to create multiple projects at once. For example, using a multivalued attribute. Note: This node is only available if you have the WebCenter Advanced license. You need at least one Concurrent Power User License. Using this node, you can: 290 WebCenter • • • • create or update projects either in the current WebCenter or another WebCenter. copy the existing project documents to the new project. iterate over an attribute to create multiple projects. specify project attributes. Project Tab Parameters for creating the project (all smart name enabled): • Project Name is the name of the new project. If not specified, auto-naming is checked in the template or in the admin > general > preferences settings. Note: If the field is left empty without auto-naming in the Project Template, you will receive an error message : One or more mandatory parameters were not specified • Update Project if it already exists, otherwise create a new Project: Check this option to update a project with the specified name if it already exists. 291 13 13 WebCenter If it is not checked, a new project will be created. If a project with the specified name already exists, it will result in an error. For copying documents, there is an option to be copied as new versions. • Project Name Suffix is required when you are using auto-naming with a Suffix field as Edit. • Template: The project template on which the new project should be based on. If left empty, a blank project will be created. • Project Description : The description of the new project. • Project Status : The initial status of the new project. This list follows the order of the project statuses as defined in WebCenter and selects the first one. • Customer/Company: The legal name of the company/customer. By default, it will be the customer/company of the current project. • Location: The customer/company location. By default, it will be the location of the current project. • Project Due Date: The due date of the new project. By default, it will be the due date of the current project. • Project Manager: The project manager of the new project. By default, the node takes the current project manager. • Use SmartNames to choose a Group, Role, User as the Project Manager of the new Project and an attribute (document / project / task) to automate the setup of the node. You may also manually specify these parameters. • When a SmartName for Project Manager is not resolved (for example, you choose an attribute (with Group or User as value) and it cannot be resolved because you forgot to add the attribute to the project's attribute category), an error Project manager not found. is shown. • If you choose a role to assign the Project Manager, the current project is checked for the assignment of that role. A unique User or Group should be assigned to that role. If more than one group / user is assigned to the, you will receive a warning. • If you assign a Group, at least one of the group members should be a Project Manager. • If you assign a User, the user should be a Project Manager. • If you choose an attribute to assign the Project Manager, the attribute should resolve to the user name of a user or the name of a group. Documents Tab In this tab, you can set options to copy the incoming documents to the project or projects being created. 292 WebCenter • Copy Documents (default): lets you copy the documents to the new project. • Folder Name: specify the target folder in this field. If you leave it empty, it will take the root folder as the target folder. • Copy incoming documents as Link: enable this to copy the documents as links in the new project. Note: If you are creating projects in a remote WebCenter, you cannot copy the documents as links. • Copy incoming documents as new version if they already exist: check this to copy the documents as new versions. • Raise revision if Document already exists: enable this to raise the revision while copying or updating. This will raise the revision letter (and create a new version) if the document already exists. Note: The option is visible only if your Admin > Preferences > General > Allow increment Document Revision when uploading a new Document Version is on. • Copy Viewer Annotations: use this option to copy viewer annotations of documents while copying. Note: This will not work if you are copying to a remote WebCenter. • Do Not Copy Documents: choose this option if you do not want to copy the documents to the new project. When you copy a document (version) via the Copy/Move Document node or via the Create Project node, yo Iterate Tab You can create multiple projects at once using the options in this tab. The default option is Do not Iterate. 293 13 13 WebCenter To create multiple projects over an attribute, choose Iterate over Attribute. You can select this attribute via a SmartName or by manually typing in the attribute. Based on the resolved value of this attribute, this node will create multiple projects. For example, • If the SmartNames resolves to a multi-value (text) attribute indicating languages, the created projects will be language variants. You will get the same result when you type in the attribute values. For example, if you type in Dutch | French | English, the iterator value will be “Dutch”, “French” and "English". As a result or running the task in a Project, you can expect three new Projects corresponding to each language. Note: While iterating project creation, you can send only the related attributes to the created projects by specifying them iterator value as the attribute in the Project Attributes tab. • If the SmartName resolves to an integer or if you type an integer (for example, you type 3), the projects will be created based on these numbers. For example, if the value resolves to 3, the iterator value will be 1, 2 and 3 . You will get three new projects when the task is finished. Note: If the attribute is missing in the Project, you will get an error. Attribute not found Important: • Do not aim to create more than a hundred projects using the Create Project Node . You will be warned if you do so. Maximum number of projects that can be created at once exceeded. 294 WebCenter Tip: You can use the Iterator Value SmartName from the Iteration category in the other node parameters such as the Project Name or description. Project Attributes Tab For setting project attributes of the new projects, click on the +. Add the • project attribute and the corresponding value. Enter this value via a SmartName or by manually typing in. Note: The attribute values are set regardless the Attribute Category of the new project. Note: If the SmartNames are not resolved, it will not fail project creation. However, the attribute value will not be set in the new project. • You may also assign roles via attributes. WebCenter Tab In this tab, define the WebCenter on which you want the new project : • Current WebCenter(default): Use this to create the new projects on the WebCenter where the workflow is running. • Other WebCenter: Use this to create the new projects on a remote WebCenter. For this to work, the parameters specified in the node (for example, the Project Manager) should be present on the remote WebCenter. • WebCenter URL: The URL of the remote WebCenter. • WebCenter User Name: The user name used to log in to the remote WebCenter • WebCenter Password: The password used to log in to the remote WebCenter for the specified user name. 295 13 13 WebCenter Note: If a user exports a task type containing a node with this option, this field will be blank in the generated XML. Note: You may copy the documents remotely, but you cannot add them as links. For every project created, you will find a log in the Project History. Select Document Use the Select Document node to choose a document to be processed by the rest of the workflow. When a workflow is started with a human task requiring documents, the Select Document node can be used to provide documents. Parameters Project Name: The name of the Project containing the document to select (by default, this is the project in which the workflow is launched). You can select either: • Documents in the project; then define the following: • Name: The name of the document to select. • Folder: The project folder containing the document to select. By default, this is the root folder. Tip: You can use SmartNames for the Project Name, Folder and Name parameters. • Documents in the Bill of Materials. Fail if no document found: select this if you want to stop the workflow with a failed state if there is no document in the defined Project location/Bill of Materials. Select Children (Document Reference) Using this node, you can select the documents that are referenced in the input document as a document reference attribute value. Read more in: Document References. This node collects the documents referenced in each of the input documents and sends them as the output documents. Based on the settings, this task may output the incoming parent documents as well. In the following example, the node selects the artwork document referenced in a design file. Double-click the node in the canvas to fill in the following options: 296 WebCenter • Attribute: drop down listing all the document reference attributes defined in the system. • Project name: use SmartNames or type in the name of the project where the referred document is located. This is handy when you want to filter the multi-valued document references located in several projects. This field is optional and by default empty. • Fail if no Documents found: check this when you want the workflow to stop if there are no document references for the attribute you selected. This option is turned on by default. • Add Input Documents to Output: check this to send the incoming documents (the documents containing the document references) also to the output pin in addition to the selected document references. This option is turned off by default. Select Parent (Document Reference) Using this node, you can select the parent documents where the input documents are being referenced as the attribute value. Read more in: Document References. This node collects the master documents of the input documents (document reference values) and sends them as the output documents. In the example below, the document Christmas Bottle.zae has an ARD file as a document reference value for the attribute Die Line. 297 13 13 WebCenter To select the parent when your input document is the CAD008.ard, specify the attribute ( Die Line) in the node. The node will select Christmas Bottle.zae. Double-click the node in the canvas to fill in the following options: • Attribute: drop down listing all the document reference attributes defined in the system. Select the attribute name where the input document is the referenced document. • Project name: use SmartNames or type in the name of the project where the parent or master document is located. When the project name is specified, only the parent documents that are in this project are selected. This field is optional and by default empty. 298 WebCenter • Fail if no Documents found: check this when you want the workflow to stop if the parent documents are not found. This option is turned on by default. • Add Input Documents to Output: check this to send the incoming document references also to the output pin. This option is turned off by default. Send Notification You can send automatic workflow notifications using the Send Notifications node. These notifications are sent as an e-mail with a configurable subject and body. You can customize this according to your needs. Parameters In the To field, type the e-mail addresses of the receivers or select them using SmartName following SmartNames are supported: • • • • • • . The Project Manager Sales Person Workflow Master (the project member who is assigned the whole workflow as a task in the project) Groups Users Roles (the e-mail will be sent to the current holders of this role in the project) Tip: Use ; as a separator between the receivers. In the Subject field, type the subject of the e-mail. The subject can be configured using SmartNames. In the Message field, type the body of the e-mail. You can use the buttons and options at the top of the field to format your message. Tip: • Click the icon to use SmartNames (for example to add Attributes, a link to a Document, the Project name or a User name). • Select some text and click to create a hyperlink. The e-mail body will automatically contain a link to every document coming into the node. If the node gets multiple documents, the e-mail body will have multiple links, one after the other with a space in between. Set Document Attribute Use this node to automatically add document attributes and their values to the documents processed by the node. Attention: Your documents should have the attribute category (containing the attributes you add) already assigned, otherwise the workflow will fail. 299 13 13 WebCenter Parameters Click + to add one of the attributes of the document's attribute category. If this is not the attribute you wanted, click it and select another attribute. Then double click in the Value column to enter the corresponding attribute value. You can use SmartNames. To remove an attribute, select it and click -. Set Project Attribute Use this node to automatically add project attributes and their values to the current project. Attention: Your project should have the attribute category (containing the attributes you add) already assigned, otherwise the workflow will fail. Parameters Click + to add one of the attributes of the project's attribute category. If this is not the attribute you wanted, click it and select another attribute. Then double click in the Value column to enter the corresponding attribute value. You can use SmartNames. To remove an attribute, select it and click -. Set Project Status Use this node to automatically set the status of the current project. Parameters Choose the project status in the Status list (it contains all project statuses configured in your WebCenter system). Set Workflow Specification Use this node to automatically set the value of one or more specifications of the workflow you are running. Attention: The specifications you want to use should already be added to the workflow task, before starting the workflow. Parameters Click + to add one of the workflow specifications to the list. If this is not the specification you wanted, click it and select another of the workflow's specifications. Then double click in the Value column to enter the corresponding specification value. You can use SmartNames. To remove a specification, select it and click -. Set Workflow Status Use this node to automatically set the status of your workflow (this must be an active status). 300 WebCenter Parameters Choose the workflow status in the Status list (it contains all active workflow statuses configured in your WebCenter system). Start Approval Cycle Use this node to start an approval cycle on any incoming document, and wait until the approval cycle is finished. Parameters Choose to either: • Use the default approval setup: this is the default approval setup of the incoming document. If no approval setup exists for it, the default approval setup of the folder containing the document, or failing that, of the project containing the document, is used. • Use the approval setup of another document. In this case, enter the Project Name of the project containing that document, and the Document Name. You can use SmartNames for both Project Name and Document Name. Note: • If there is no approval setup in your project (or you chose to use the approval setup of a document that has no approval setup), this node will fail. • If the approval was already started, it won’t change. The node will wait until the document got approved or rejected. • If the document was already approved or rejected this node will fail. Sync Workflow Use this node to sync the current WebCenter project with the Automation Engine job configured in your Workflow Connection. This syncs the WebCenter project data with the Automation Engine job parameters. This node uses the synchronization settings from the project/template setup by default. However, you can setup alternative synchronization settings in the Sync Settings tab. To change the project settings: • Enable Override Project Settings and configure the following settings: • To associate the workflow with a different worklfow connection, select Override Workflow Connection and Select the new Workflow Connection from the dropdown. Note: This dropdown lists all the connections listed on the Project > Configure > Workflow Connection page. • For overriding the copy document settings, enable Copy Documents when Synchronizing and select the specific setting: • Only Documents in Folders: Select this to specify one or more folders in this editable field. Use ; as the separator. Only the documents in the specified folders will be synchronized. 301 13 13 WebCenter Note: • If one of the specified folders does not exist in the project, the node will skip the workflow synchronization. • To specify the root, leave the field empty or as “[root]”. • You may also specify the folders using wildcards. For example, A* will match the folders A, ABC,and Amadeus. • Only Approved Documents: Use this setting to synchronise only the approved documents. • Only Documents matching: Type in the names of the specific documents that you want to synchronise. This field accepts wild cards. Specify the WebCenter project attributes that should be synchronized as Job Parameters in Automation Engine. Configure the settings in the Job Parameters tab: • Push All (default): All the project attributes from the project attribute category are pushed as job parameters. • Push None for not pushing any project attributes to Automation Engine • Push Custom List: When you select this, you have options to: • Add All attributes to the list in one go. With this, you can add all the attributes and then remove the attributes you do not want to push. • Add project attributes one by one from the attributes list. You can change the added attributes by clicking on it and selecting another value from the drop down of attributes. • Remove Selected attributes from the custom list. • Remove All attributes from the list in one go. 302 WebCenter Note: The Sync Workflow node will push only the attributes that are assigned to the WebCenter project in which the workflow is executed. If the attributes specified in this node are not assigned to the project, these will not be pushed. Warning: When you push a custom list of attributes to Automation Engine as job parameters, you may lose some of the existing job parameters. This happens if you are using the old JDF policy on Automation Engine. Read about the JDF policy in: http://help.esko.com/docs/enus/suite-general/14/otherdocs/AE_Job_Parameter_Policy.pdf Submit Workflow Use this node to launch a workflow in Automation Engine from WebCenter. During execution this node will: • connect to Automation Engine using the specified Workflow Connection. • launch the workflow in the specified Automation Engine Job / Container The incoming documents will be processed according to the Send incoming Documents option setting. If there are documents to be sent, they will be copied to the specified Job or container and will be added to the start node of the workflow in Automation Engine. When the workflow is finished in Automation Engine, the WebCenter node will continue over the green output pin. During execution, the workflow feedback shows that it is running on Automation Engine. Note: Your Administrator must have configured a Workflow Connection of the type Project/ Workflow (JDF) for this to work. See Configure Workflow Connections in the Administration Guide. Parameters Tab Workflow Connection: 303 13 13 WebCenter Select the JMF type workflow connection (configured by your Administrator) from the drop down. Read in: Configure Workflow Connections Workflow name: Enter the name of the Automation Engine workflow to launch. You can use SmartNames. Attention: The Workflow name is case sensitive. Send incoming Documents (by default): Check this to send the incoming documents to Automation Engine (e.g. because of an earlier submit or a sync operation). Choose if you want to launch the Automation Engine workflow on the files in: • an Automation Engine Job; in this case, enter the Orderid and the Sub-orderid of that job. • an Automation Engine Container (only if you use Automation Engine 12.1 or newer); in this case, enter the path to the container in the Folder field, in the format file://aeserver/ containername. You can use SmartNames in all of these fields. Workflow Parameters Tab To map your WebCenter project attributes to the Workflow parameters in Automation Engine, specify them in this tab. Note: This is only supported if you use Automation Engine 12.1 or newer. Read also Add Documents from Automation Engine 304 WebCenter You have the following options that you can enable: • Add Project Properties to add the WebCenter project properties as Automation Engine workflow parameters. • Add Document Properties to add the project properties as parameters. • Add All Project Attributes to add all the project attributes. They will be available as project.attributename in Automation Engine. • Add All Document Attributesto add all the document attributes. They will be available as document.attributename in Automation Engine. • Add All Task Specifications to add specifications. • Define Custom List to type in the specific parameter names and specify their values manually in the resulting columns below. • In the left column, specify the workflow parameter name. It will show up as that workflow parameter name in Automation Engine. Note: This list will overwrite the previously added values (For example, add all project attributes as "project.attributename”). • You can type in a text value or use SmartNames to specify the workflow parameter in the right column. Note: The default behavior is to send no parameters unless specified. However, if you had enabled the Map attributes to Workflow Parameters in a previous version, all the above options except the Define Custom List are sent by default. Wait Use this node to pause the workflow for a certain amount of time (for example to wait for a user action). The next node will start processing after the wait time is over. Parameters In Release date, enter the date at which you want the workflow to stop waiting and start processing again. You can use one of the following formats: dd.mm.yyyy dd/mm/yyyy dd-mm-yyyy mm.dd.yyyy mm/dd/yyyy mm-dd-yyyy dd.mm.yy dd/mm/yy dd-mm-yy mm.dd.yy mm/dd/yy mm-dd-yy By default, this is set to the current date (using the SmartName [Current Date]). You can set it using any SmartName that resolves to a date (not only the SmartNames from the Date category but also for example an Attributes or Specifications category SmartName resolving to a date). Note: When using an attribute or specification SmartName, the attribute category must be set on the project in which you run the workflow, or the specification must be set on the workflow task. In Days offset, Hours offset, Minutes offset and Seconds offset, you can add a number of days, hours, minutes and seconds to wait after the Release date. For example, if you set the Release 305 13 13 WebCenter date to [Workflow Start date] with an Hours offset of 2, the node will pause the workflow until two hours after the workflow was started. You can use SmartNames in all these parameters. Note: To use an attribute SmartName for these, you need to have created this attribute SmartName with a restricted set of values containing options for the days, hours, minutes or seconds you want to use. This attribute then needs to be added to an attribute category set on the project in which you run the workflow. See Project and Document Attributes in the Administration Guide for more details about attributes, restricted sets and attributes categories. Select Count only working days if you are setting the node to wait a number of days and you only want to count business days. For example, if you set it to wait two days and start it on a Thursday, it will start again on the Monday after that. This is selected by default. 13.7.2 Task Types A Task Type can be either Manual or a Task Type with a Workflow. Both types can be added to a workflow from the canvas. The manual tasks require human intervention and they can be used as either individual tasks or as workflow nodes. Editing a Task Type You can edit a Task Type in a workflow by double-clicking on a node and specifying details in the Edit Parameters dialog. This dialog is task specific and has SmartNames-enabled tabs: • Parameters • Specifications • Due Date • Iterate • Notifications • Output Note: Click the Parameters Tab 306 icon to use SmartNames in this node. WebCenter Fields Description Name The name of the task. By default, the name will be derived from the Task Type. When a task is executed multiple times, the task name will automatically get the suffix _1, _2, and so forth. Description Status Type in a fixed description for the task assignee. The initial status of the node. By default, the drop down will have the following statuses: • Created • In Progress • Completed Note: It will list all the statuses configured in the task type. Read in: Add Task Statuses on page 266 Update the task if existing By default, this is off. The task will create a new a task. Enable this to update the task if it already exists. If this happens, the task will get back 307 13 13 WebCenter Fields Description from a completed status to an in-progress status. Assignee Specify the task assignee: • Select Role (Default): • Select Group • Select User Read more below: Task Type Assignments • Select Role (default): You can select the assignee from a SmartName enabled drop down with all the roles in the system (visible to the current user): • Project Manager (default): The project manager of the project containing the workflow. • Sales Person: The sales person of the project in which the workflow runs. Note: The Sales Person should be invited to the project. • Workflow Master: User/group/role to which the workflow is assigned (task assignee of the workflow task). • All other configured roles visible to the current user. Use the Assign To field to specify the iteration settings for the task: • One of Role setting for creating and assigning one task for the role. • All of Role – One per Group setting for creating and assigning individual tasks for each group / user in that role. Only one task is created and assigned per group. • All of Role setting to create and assign individual tasks for each unique user in the role (including users in groups assigned to the role). • Select Group: You can select the assignee from the drop down listing all the visible groups. Specify the Assign To field as: • One of Group to create one task assigned to the group. • All of Group to create and assign tasks for each user in the group. • Select User from the drop down of all the users visible to the current user. The user should be invited to the project. Note: The role / group /user should be invited to the project. If you are using a SmartName or free text, the resolved role / group name should be invited in the project. Note: If the Project Manager or the Workflow Master is role / group, it follows the Assign To settings. If your Assign To field settings create multiple tasks, the workflow will wait until all of these tasks are finished to progress to the next step. 308 WebCenter Specifications Tab Use this tab to set the values for the task specifications. These values can be either fixed values or selected using the SmartNames. Note: If you want to see the specifications in the specifications tab you should add them in the task type before you drag the node on the canvas. Output Tab Specify the output documents in this tab. The fields on the Output tab are: Fields Add as output Description • All task documents: Output all the documents that are attached. • Only new task documents: This excludes all the task documents and the documents that were previously available. This results in the new task documents. Note: If there are new versions, these are also considered as new documents. • No documents: Set no documents as output of the task. Name Filter the output document by name or document extension. For example, *_1.pdf files. 309 13 13 WebCenter Iterate Tab You can iterate task creation from a Task Type node. The Task Type node will create tasks depending on the Iterator value. The default option is Do not Iterate. To create multiple tasks over a Project /Document attribute or a Task Specification, choose Iterate over Attribute. You can select this attribute via a SmartName or by manually typing in the attribute. Based on the resolved value of this attribute, this node will create the tasks. For example, • If the SmartNames resolves to a multi-value (text) attribute indicating languages, the node will create tasks based on the language variants. You will get the same result when you type in the attribute values. 310 WebCenter For example, if you type in Dutch | Spanish | English, the iterator value will be “Dutch”, “Spanish” and "English". As a result, there will be three new Tasks corresponding to each language attribute value. For each iterator value, the node will create a task with the value of ‘iterator value’ filled in as the value for the corresponding parameters. • If the attribute/task specification is Integer type or if the SmartName resolves to an integer or if you type an integer (for example, you type 3), the projects will be created based on these numbers. For example, if the value resolves to 3, the iterator value will be 1, 2 and 3. As a result, this task type will create three new tasks. Note: • If the attribute is missing in the Project, you will get an error: Attribute not found • If the resolved attribute is empty, your error message will be: Resolved iterate attribute value is empty If you iterate over a project attribute or task specification, all incoming documents are added to the tasks. When you iterate over a multi-value document attribute (for example, Dutch | Spanish | English): • if the incoming document has two values for the Languages (the Iterator) attribute, Dutch and English, this document will be attached to the Dutch and English Tasks. • if you have documents where this attribute is empty, they will not be added to the iterated tasks. • if you have documents without this attribute category, they are attached to all the created tasks. However, these documents will be transferred to the output pin (of the task type node) only once to avoid duplication. Note: The output of this task type node will depend also on the Output Tab settings. 311 13 13 WebCenter Tip: You can use the Iterator Value in combination with other node parameters such as Role. If you select multiple assignees (for example, by selecting All of Role) for a task, the node will execute the Iterate over an attribute function first. Based on the Iterator value and Assignee, it will then create tasks for the multiple task assignees (all of role in this example). This allows using the iterator SmartName in the assignee fields for roles and groups. Read in: Parameters Tab on page 306. Notifications Tab This tab allows you to create and send Notifications without adding a Send Notification node. The configuration is almost the same as the Send Notification on page 299 node. However, the are extra SmartNames available in this tab to refer to the just created/updated task. 312 WebCenter In the To field, type the e-mail addresses of the receivers or select them using SmartName following SmartNames are supported: • • • • • • • . The Project Manager Sales Person Workflow Master (the project member who is assigned the whole workflow as a task in the project) Groups Users Roles (the e-mail will be sent to the current holders of this role in the project) Current Task Owner (E-mail). Filled in by default. Note: This is not available in the Send Notification node. In the Subject field, type the subject of the e-mail. The subject can be configured using SmartNames. In the Message field, type the body of the e-mail. You can use the buttons and options at the top of the field to format your message. 313 13 13 WebCenter Tip: • Click the icon to use SmartNames (for example to add Attributes, a link to a Document, the Project name or a User name). • Select some text and click to create a hyperlink. • Use SmartNames Link to Current Task from the category Links and Current Task Due Date from the category Date. Note: This is not available in the Send Notification node. Due Date Tab Due Date Tab In this tab you can setup the due date by configuring the following fields according to your needs. Fixed Lead Time Specify the Based on date as the reference. This field is SmartName enabled and you can use values such as [Current Date], [Workflow Duedate], [Workflow start date] and any date-attribute as the reference. Also specify the Planning as either Forward or Backward. The lead time is added or subtracted to your reference date depending on this setting: • If your Planning is set to Forward, the Lead days and hours are added. 314 WebCenter • If your Planning is set to Backward, the Lead days and hours are subtracted. Percentage Lead Time (Compressing) Another way to specify the due date is by specifying the lead time in percentage. A percentage of the difference between the current date and the reference date. The Based on date is the SmartName enabled reference date. Use [Current Date], [Workflow Duedate], [Workflow start date] and any date-attribute as the reference. If your workflow due date is on 27th Thursday and the current date is the 13th, • The number of days is calculated as 10 working days. • If your percentage set as 20, the task will add two working days to the current date to calculate the task due date. 13.7.3 Workflow Constructs Workflow constructs are "tools", nodes that help you build the workflow. They help control the flow of data and/or documents through the workflow. 315 13 13 WebCenter Error Handler The Error Handler node is a workflow construct with a single output pin. You can attach this to any other node. Note: This node will not accept input connections. When a workflow node has a failure, the system will check the error dot of the node. If this dot is NOT connected to anything, and there is an error handler node on the canvas, the system will put the token on the output dot of the error handler. In the example below, if Start Approval Cycle fails because there is no approval setup: • the Error Handler will check if the error pin of the node is connected to any other node. When the error pin is not connected to any workflow path, Error Handler will receive the error. • the Send Error Mail node will send an e-mail to the person specified in this node. • after the notification email, the token will be placed on the original node. The person receiving the e-mail can then take action and retry the approval node. Note: • Do not connect the Error Handler node and its following nodes to the main Workflow to avoid unexpected results. • You only can add one Error Handler node in your canvas. Feedback from the Error Handler node To know the source of the error, click on the output token of the node connected to the Error Handler. In the example below, the green output pin of the Send Error Email will show the error. 316 WebCenter Router The Router workflow control (tokens) should follow. serves to automatically decide the route that your workflow When a workflow arrives at this node, the workflow will continue over one of the configured output dots based on the specified rules. You can also create SmartName powered rules for routing. The screen shot above shows how to route a document through different paths depending on its project attribute. The router decides which department should approve the document based on this project attribute. • These are the settings in the Router: 317 13 13 WebCenter The rules were defined based on the attribute values. The Route to names correspond to these values. Note: The rules are executed from top to bottom. Their order can be changed with Move Up / Move Down. The last rule, no match will be applied when the other options are not applicable. This will result in Error or a custom label. Routing can be based on many different criteria (see the list below). You can make all of them except the Project Status case sensitive. Enable this option to match the exact case. Note: The leading and trailing spaces are always ignored. Adding and deleting rules You can Add or Remove rules. Use the options on the right hand side. To Add a rule: 1. Click the Add button. For each additional rule another output dot is added to the node. 2. A new line appears under the current selected row (no match always stays at the bottom of the list). Select the operator and value for your rule. Note: The name of the output will be the same as the matching value by default. However, you can edit the name. 3. You can choose Move Up or Move Down to change the order of your rules, except for the no match rule. The no match rule stays at the bottom. Tip: You can also set the same output token for multiple rules. To do this, select the same from the drop down The node will then have less output dots than there are rules. To Remove a rule: 1. Select the rule you wish to remove. 2. Click the Remove button. It is not possible to delete the no match rule. 318 WebCenter Routing on Project Field Route based on Project Field Field list • • • • • • Project Name Project Description Project Manager Sales Person Customer Name Customer Location As an example, use this to... Decide which part of the workflow to follow based on naming conventions of the project name. Note: Use SmartNames to make the rules dynamic. Routing on Project Status Route based on Project Status When a workflow comes in a router checking on project status, the status of the project in which the workflow runs is checked at that moment and matched against the values in the rule list. Field list As an example, use this to... Project Status assign a different path depending on the status. For example, 'Design' versus 'Correction'. Choose from: • All project statuses (Select from the drop down containing all the statuses including the custom ones.) 319 13 13 WebCenter Routing on Project Attribute Field list As an example, use this to... All attributes in the system Decide where to go based on the value of an attribute 'Project Type'. Routing on attribute values When you configure the routing based on the attribute values, the behavior depends on the attribute type. For Text attributes: Is empty: applies when the attribute is not filled out. Is Equal To: valid if the attribute value equals the value in the input field of the rule. Is Not Equal To: applies if the attribute value equals the value in the input field of the rule. Contains: applies if the attribute value contains the specified rule value. Does not contain: applies if the attribute value does not contain the specified rule value. Matches: applies if the attribute value matches the specified rule value.This value can contain wildcards and regular expressions. • Begins With: valid if the attribute value begins with the rule input. • • • • • • Note: Leading spaces are ignored. • Example: Attribute value = Sales Belgium and the rule says [Begins with] “Sales”. • Ends with: Similar to the Begins with option. The rule applies if the attribute value begins with the rule input. Note: Trailing spaces are ignored. For Restricted Sets and Cascading Attributes: • If the selected attribute is a restricted set, the rule options will be limited to is and is not. The input field will have a drop down list with the restricted set values. If your restricted set is a check box, the unchecked value resolves to no match instead of no. • The cascading drop-downs defined by a list will be treated as text attributes, not as restricted set attributes. For Numeric Attributes (integer, float, weight, dimensions…): The rule drop-down now has the following options: 320 WebCenter You can specify one or two floating point values in the input field. Note: When you specify lies between, the lower and upper limits will be taken in. For example, 4 lies between 4 and 6. To exclude 4, type in 4.00001 (or 5 for an integer attribute). When a project does not have the selected attribute (not part of the attribute category), the router will always take the no match route. For Multi-value Attributes: If you are routing based on a multi-value attribute, the values are compared individually to the specified rules. For example, if your "Packaging Type" attribute has values: • Label | Folding Carton and the rules: • is equal to Label' • 'is equal to Folding Carton' the router will have two outgoing pins with tokens. Using SmartNames: If your rule value is a SmartName that resolves to a multi-value attribute, the rule is evaluated as “OR”. If your packaging project has a language attribute with multiple values, you may want to use this to filter the documents (language variants with a Language attribute) to direct them through different paths. To do this: • Configure your Router to route based on Project Attribute Languages. • Configure your rule to specify Languages (Document) 321 13 13 WebCenter If your project attribute “Languages” has the the value “English”, the router will select documents with the attribute (a multi value attribute with values as different languages) that resolves to the value “English”. If the document attribute values are English and Dutch, the rule will be evaluated as: • Project “English” is Document “English” OR • Project "English" is Document "Dutch" In this example, the router will direct all the documents with "English" to the first output pin and the others with "Dutch" to the no match. Routing on Document Reference Attributes: If you are routing on document reference attributes, the router will treat it like text attributes. If you have a multi-valued document references, it is possible to route based on the referred documents. It will route based on the document name of the references. Routing on Document Name 322 WebCenter Field list As an example, use this to... Note: Select Include the File Extension if the entire document name has to be checked for. Decide where to go based on naming conventions of the incoming document. Otherwise, the extension is parsed off before doing any comparison. Your incoming documents will be routed and put on the right pin based on the name. Example: If you have three documents “A.jpg”, “B.jpg” and “C.png” with two rules “contains jpg” and “contains png”, • the two .jpg documents will be in the output pin .jpg. These two will follow the workflow together • and the .png document will be in the .png pin. If you are including the file extension, you can check for types of files using ends with rule. Routing on Document Attribute Field list As an example, use this to... All attributes in the system Decide where to go based on a document attribute such as "Packaging Type" which can have values like Label, Folding Carton, Corrugated Box, etc.. The incoming documents will be checked for the specified attribute and will be moved to the right pin based on the first matched rule. If you route on a multi value attribute of the document, that document can occur on multiple output pins (each value is evaluated separately, which is in line with routing on a multi value project attribute or task specification. 323 13 13 WebCenter Read about using different types of attributes and SmartNames in Routing on attribute values on page 320 Routing on Workflow Specifications Field list As an example, use this to... All specifications of the workflow task (so not all Decide where to go based on decisions taken earlier in the workflow and saved in the specifications in the system). workflow's task specifications. Note: If you want to see the specifications, you should add them in the task type. For example, you can use Set Workflow Specification node first to set the specification values and use them in the Router later on in the workflow. 13.7.4 Statuses Use statuses node to give the workflow task in the project the desired status. The workflow task can have any of the statuses defined in the Task Type it was created from. This means that you need to: 1. think about which statuses you need before creating the workflow, 2. ask your Administrator to create them if they don't exist in the system yet, 3. add them to the Task Type you want to create the workflow from (see Add Task Statuses on page 266), 4. then create your workflow. If you didn't add any particular status to the Task Type, the workflow will only have the Completed status node. 13.8 Workflow Example In the example below, the workflow will start at the Start node and follow the green arrow to Briefing Complete(Router). 324 WebCenter The workflow assumes that the briefing is completed via project attributes which are set using the Router. This Router will check one or multiple project attributes to see whether they are filled out, and in case it meets all the attributes, it will continue to Conceptual Design. Otherwise, it will create a task of type Complete Briefing Data, which will have an assignee to complete the task. Once the briefing is complete, the node moves to Conceptual Design. At the Conceptual Design node, the workflow will split into parallel paths generating two task automatically. The tasks will be create rendering and calculate complexity level. During this, even if one of the task is completed the workflow moves to the Data Collector node, it does not wait for the other task to complete. The Data Collector node will wait for the two tasks to complete and then start the approval cycle. This approval cycle uses a WebCenter approval setup, typically the folder or project approval setup (it can also copy one from another project). Here the Start Approval Cycle may have lots of operations from different groups or assignees. You can decide the next step based on the approval outcome. When the approval is successful, the workflow continues to Set Stage2 and in case of rejection it moves back to Conceptual Design. 325 13 13 WebCenter When the approval is successful we set the project status to Set Stage 2. This will show in project overviews that the briefing is complete. The task arrives at the complete node and will therefore show up as completed in the tasks list in the project. All tasks created intermediately will show up as subtasks. 13.9 Working with Workflows Note: A workflow can be started by Administrators, Project Managers and people with the Change Task right in the Project. The workflow starts when its task in the Project (created from the workflow task type) is put in an active status (typically In Progress). 13.9.1 Workflow Actions You can Cancel or Pause a workflow in progress. To do so, go to Project > Tasks > Workflow . In the toolbar of the workflow editor, you will see: • the status of the workflow • Controls such as: • Hold to pause the workflow • Resume to resume the paused workflow Cancel to cancel a workflow in progress • • 326 Reload Resources to refresh a workflow WebCenter Note: When the workflow is not running, all controls are disabled. 13.9.2 Refreshing a Workflow You can refresh the resources used by the workflow (task types, attributes and any data used by SmartNames like documents, projects, users... ) by either: • clicking the Reload Resources button at the bottom of the workflow editor canvas, • right-clicking the workflow editor canvas and selecting Reload Resources. 13.9.3 Pausing and Resuming a Workflow The administrators, project managers and users who can edit tasks can pause the workflow by clicking the Hold . The tokens (in a node) that are in progress will be paused after they finish. Note: The workflow status will change to in Hold. To resume the workflow, click the Resume button. This control becomes active only when a workflow is paused. This will move the tokens to the next step in the workflow. Tip: You can try holding and resuming to get out of workflow “hangs”. 327 13 13 WebCenter After resuming, the workflow status becomes the current status. 13.9.4 Solving a Workflow Failure When a node goes into failure, you can either: • retry the failed node after correcting the cause of failure, • stop the workflow, • (correct the cause of the failure and) relaunch the workflow. Note: • We recommend you use the Error Handler node for troubleshooting your workflow. • When a workflow has more than 5000 tokens (for example documents traveling through it), it will be canceled and reported in the Project History. This typically happens when the workflow is stuck in an endless loop. Retry a Workflow Node If you workflow failed due to an issue ( for example a missing approval setup) and you have corrected the problem, you can retry the workflow. Right-click on the failure icon (the red ellipse) and right-click again to Retry. Do this after you have fixed the issue that caused the workflow failure (in this example, by adding an approval setup to the project, folder or document). Example: the user fixed the issue and clicks Retry. 328 WebCenter Result of the operation: the workflow has now started the approval. The workflow’s history. remains to indicate the Relaunch a Workflow at a Certain Point A user with task edit rights (Admin, Project Manager and members with task edit rights) can rightclick on any output pin with a number and request a relaunch. This will re-create a new workflow task that is similar to the task that gets relaunched. 1. The workflow needs to be stopped first (see Cancel a Workflow). 2. This only works for first-level workflows, not for workflows which are already started from another workflow. Note: When a workflow is re-launched, WebCenter automatically makes sure that any dependent tasks will depend on the new workflow task, rather than on the cancelled one. 329 13