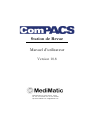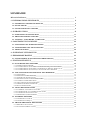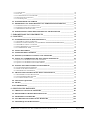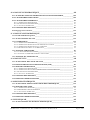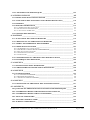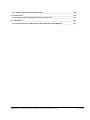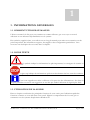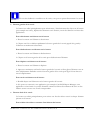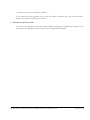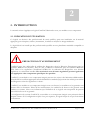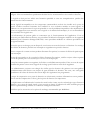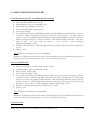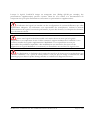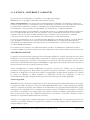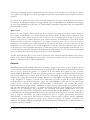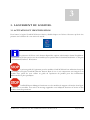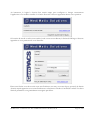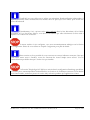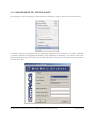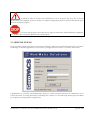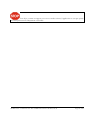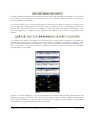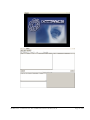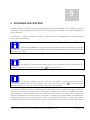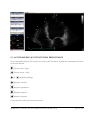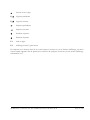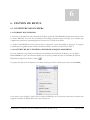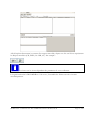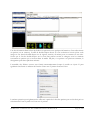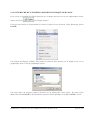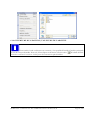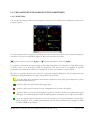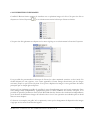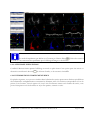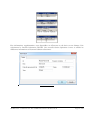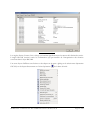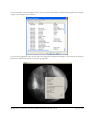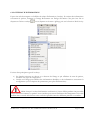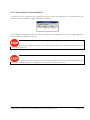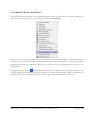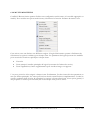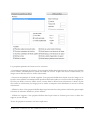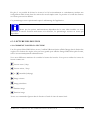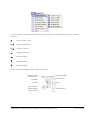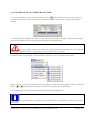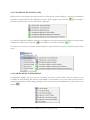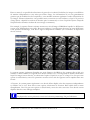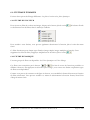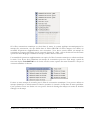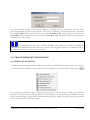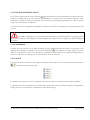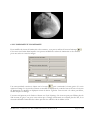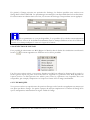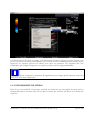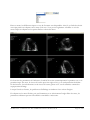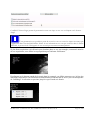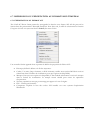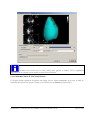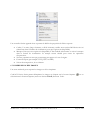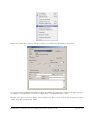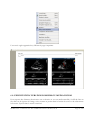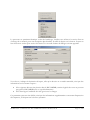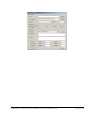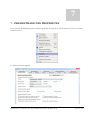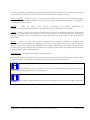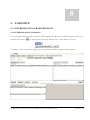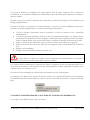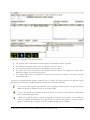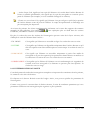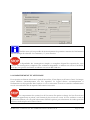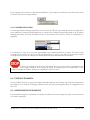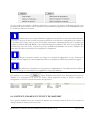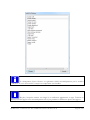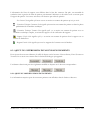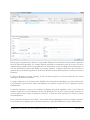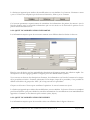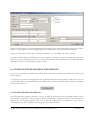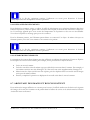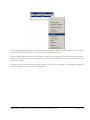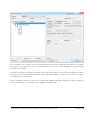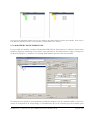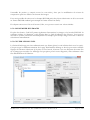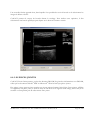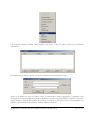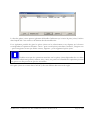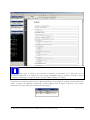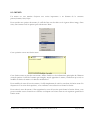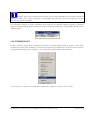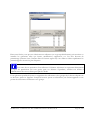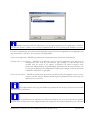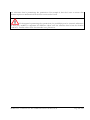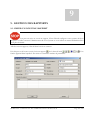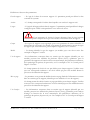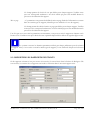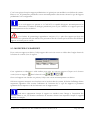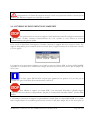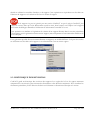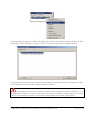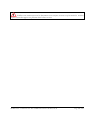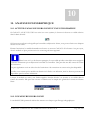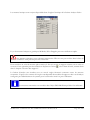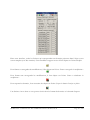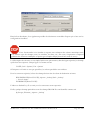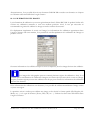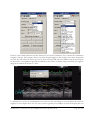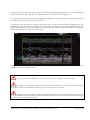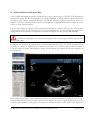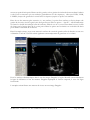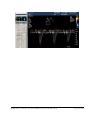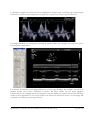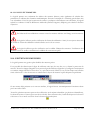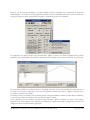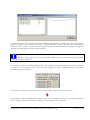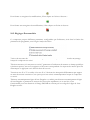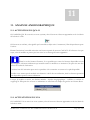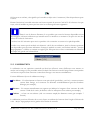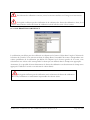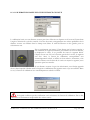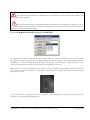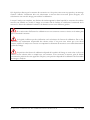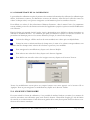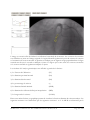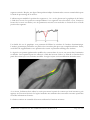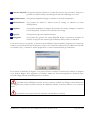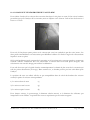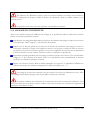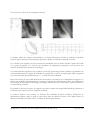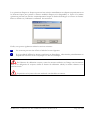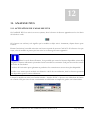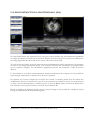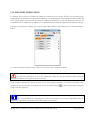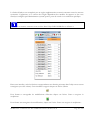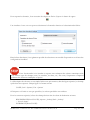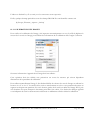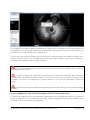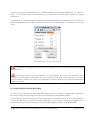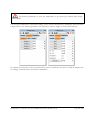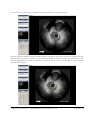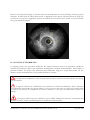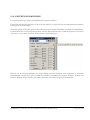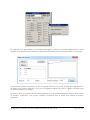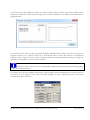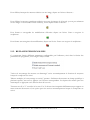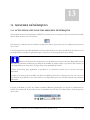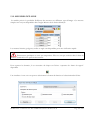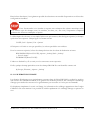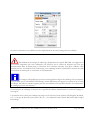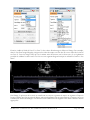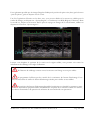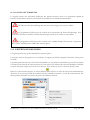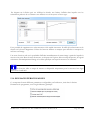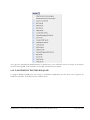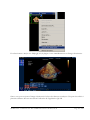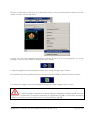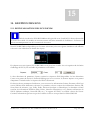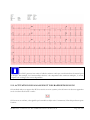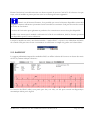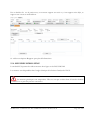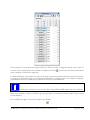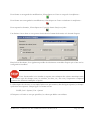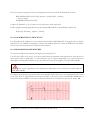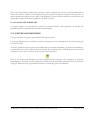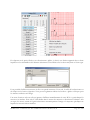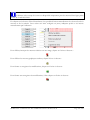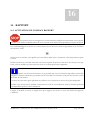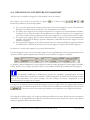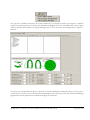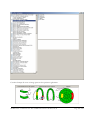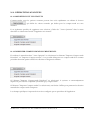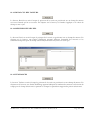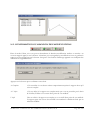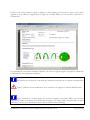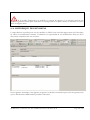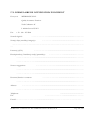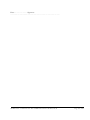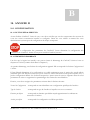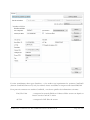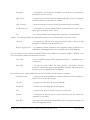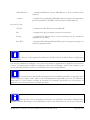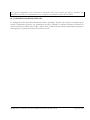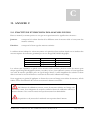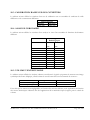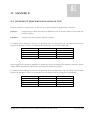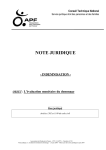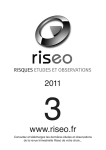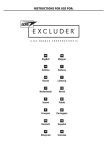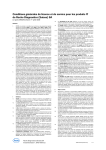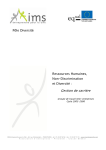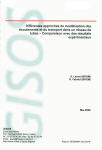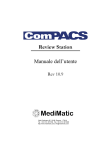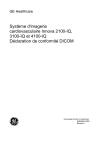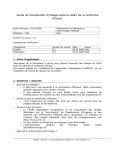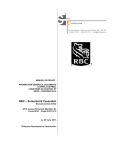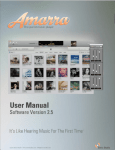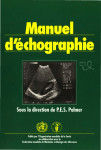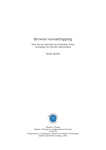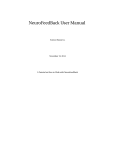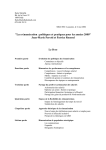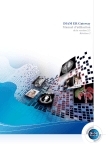Download Station de Revue Manuel d`utilisateur
Transcript
Station de Revue Manuel d’utilisateur Version 10.8 Viale Cembrano 4C, 16148 Genova, ITALIA Tel: +39 010 3071634 Fax: +39 010 3074548 http://www.medimatic.com, [email protected] Système: ComPACS Fabricant: MediMatic Srl Viale Cembrano 4C 16148, Genova Italie MANUEL UTILISATEUR1 Date de réalisation du document: Version SW: Fabricant: Version du Document: 24 février 2014 10.8.4 MediMatic S.r.l. 3 Il est interdit de copier ce document – Tous droits réservés © Copyright MediMatic S.r.l. 2004-2014 1 Toutes les marques déposées, noms et logos présents dans ce document appartiennent à leurs propriétaires légitimes. MediMatic Srl – ComPACS 10.8 – Ref: COMPACS-UG10.8-4-FR 2014/02/24 Page 2 / 202 SOMMAIRE Manuel d’utilisateur _____________________________________________________ 1 1. INFORMATIONS GENERALES _______________________________________ 8 1.1. COMMENT UTILISER CE MANUEL ______________________________________8 1.2. ICONE TEXTE _________________________________________________________8 1.3. UTILISATION DE LA SOURIS ____________________________________________8 2. INTRODUCTION ___________________________________________________ 11 2.1. INDICATION D’UTILISATION __________________________________________ 11 2.2. PRECONISATIONS SYSTEME __________________________________________ 13 2.3. LICENCE - COPYRIGHT - GARANTIE ___________________________________ 15 3. LANCEMENT DU LOGICIEL _______________________________________ 24 3.1. ACTIVATION ET IDENTIFICATION ____________________________________ 24 3.2. CHANGEMENT DU MOT DE PASSE ____________________________________ 27 3.3. MISE DE VEILLE ______________________________________________________ 28 4. INTERFACE UTILISATEUR ________________________________________ 30 5. DEMARRAGE RAPIDE _____________________________________________ 33 5.1. ACCES RAPIDE AUX FONCTIONS PRINCIPALES _________________________ 34 6. STATION DE REVUE_______________________________________________ 36 6.1. OUVERTURE DES FICHIERS ___________________________________________ 36 6.1.1 FORMAT DES FICHIERS _____________________________________________________ 6.1.2 OUVERTURE D’UN FICHIER A PARTIR DE DISQUES AMOVIBLES _______________ 6.1.3 OUVERTURE D’UN FICHIER A PARTIR D’UN DISQUE DUR LOCAL ______________ 6.1.4 OUVERTURE D’UN PATIENT/UNE ETUDE DE L’ARCHIVE _____________________ 36 36 39 40 6.2. VISUALISATION DES IMAGES ET DES RAPPORTS _______________________ 41 6.2.1 VIGNETTES _______________________________________________________________ 6.2.2 DISPOSITION DES IMAGES __________________________________________________ 6.2.3 AFFICHAGE PLEIN ECRAN __________________________________________________ 6.2.4 INFORMATIONS COMPLEMENTAIRES _______________________________________ 6.2.5 OVERLAY D’INFORMATION ________________________________________________ 6.2.6 VISUALISATION DES RAPPORTS _____________________________________________ 6.2.7 FERMETURE DES ELEMENTS _______________________________________________ 6.2.8 MULTI-MONITEURS ________________________________________________________ 41 42 43 43 47 48 49 50 6.3. LECTURE DES BOUCLES ______________________________________________ 52 6.3.1 COMMENT LANCER LA LECTURE ___________________________________________ 6.3.2 CONTROLE DE LA VITESSE DE LECTURE ____________________________________ 6.3.3 CONTROLE MULTI-BOUCLES _______________________________________________ 6.3.4 EMPILEMENT/DEPILEMENT ________________________________________________ 52 54 55 55 6.4. FILTRAGE D’IMAGES __________________________________________________ 57 6.4.1 FILTRE DE COULEUR ______________________________________________________ 57 6.4.2 FILTRE DYNAMIQUE _______________________________________________________ 57 6.5. TRANSFORMATION DES IMAGES ______________________________________ 59 6.5.1 MIROIR ET ROTATION _____________________________________________________ 59 6.5.2 ZOOM D’INTERPOLATION __________________________________________________ 60 6.5.3 PANORAMA _______________________________________________________________ 6.5.4 LOUPE ____________________________________________________________________ 6.5.5 LUMINOSITE ET CONTRASTE _______________________________________________ 6.5.6 SELECTION D’UNE ROI _____________________________________________________ 6.5.7 LES MASQUES _____________________________________________________________ 60 60 61 62 62 6.6. ECHOGRAPHIE DE STRESS ____________________________________________ 63 6.7. IMPRESSION OU EXPORTATION AU FORMATS MULTIMEDIAS __________ 66 6.7.1 EXPORTATION AU FORMAT AVI ____________________________________________ 66 6.7.2 EXPORTATION D’UNE SEQUENCE __________________________________________ 67 6.7.3 IMPRESSION DES IMAGES __________________________________________________ 68 6.8. EXPORTATION VERS DES DOSSIERS OU MEDIA DICOM ________________ 70 7. PARAMETRAGE DES PROPRIETES _________________________________ 73 8. L’ARCHIVE ________________________________________________________ 75 8.1. INTERROGATION & RAPATRIEMENT __________________________________ 75 8.1.1 INTERROGATION NORMALE _______________________________________________ 8.1.2 RESULTATS RECHERCHE, COULEURS ET ICONES D’INFORMATION _____________ 8.1.3 INTERROGATION AVANCEE ________________________________________________ 8.1.4 RAPATRIEMENT ET AFFICHAGE ____________________________________________ 8.1.5 COMPRESSION WEB ________________________________________________________ 75 76 78 79 80 8.2. TYPES D’EXAMEN_____________________________________________________ 80 8.3. ASSIGNER DES EXAMENS _____________________________________________ 80 8.4. PATIENT, EXAMEN ET STATUT DU RAPPORT __________________________ 81 8.5. AJOUT OU SUPPRESSION DE NOUVEAUX ELEMENTS __________________ 83 8.5.1 AJOUT OU MODIFICATION DE PATIENTS ____________________________________ 83 8.5.2 AJOUT OU MODIFICATION D’EXAMENS _____________________________________ 85 8.5.3 AJOUT OU MODIFICATION DES SERIES ______________________________________ 85 8.6. FUSION ET DEPLACEMENT D’ELEMENTS _____________________________ 86 8.6.1 FUSIONNER DES ELEMENTS ________________________________________________ 86 8.6.2 DEPLACER DES ELEMENTS _________________________________________________ 87 8.6.3 SEPARER DES ELEMENTS ___________________________________________________ 87 8.7. ARCHIVAGE DES IMAGES ET BOUCLES PATIENT _______________________ 87 8.7.1 MODIFIER LES INFORMATIONS _____________________________________________ 90 8.7.2 ANONYMISER DES IMAGES _________________________________________________ 91 8.7.3 COUPER LES BOUCLES _____________________________________________________ 91 8.8. LES PIECES JOINTES __________________________________________________ 92 8.9. MEMO ________________________________________________________________ 96 8.10. PERMISSIONS ________________________________________________________ 97 9. GESTION DES RAPPORTS __________________________________________ 101 9.1. CREER UN NOUVEAU RAPPORT ______________________________________ 101 9.2. IMPORTER LES RAPPORTS EXISTANTS _______________________________ 103 9.3. MODIFIER UN RAPPORT _____________________________________________ 104 9.4. OUVRIR LES DOCUMENTS DU RAPPORT ______________________________ 105 9.5. HISTORIQUE DES REVISIONS ________________________________________ 106 MediMatic Srl – ComPACS 10.8 – Ref: COMPACS-UG10.8-4-FR 2014/02/24 Page 4 / 202 10. ANALYSE ECHOGRAPHIQUE ______________________________________109 10.1. ACTIVER L’ANALYSE HORS-LIGNE D’UNE ECHOGRAPHIE ____________ 109 10.2. LES MESURES HORS-LIGNE _________________________________________ 109 10.3. LES MESURES IMPORTEES __________________________________________ 113 10.3.1 CALIBRATION DES IMAGES _______________________________________________ 114 10.3.2 REALISATION DES MESURES ______________________________________________ 117 10.3.3 CALCUS ET FORMULES ___________________________________________________ 121 10.4. GESTION DES MESURES _____________________________________________ 121 10.5. Réglages Personnalisés _________________________________________________ 124 11. ANALYSE ANGIOGRAPHIQUE _____________________________________125 11.1. ACTIVATION DU QCA II ______________________________________________ 125 11.2. ACTIVATATION DU LVA _____________________________________________ 125 11.3. CALIBRATION _______________________________________________________ 126 11.3.1 CALIBRATION PAR DEFAUT_______________________________________________ 11.3.2 CALIBRATION BASEE SUR UNE DISTANCE CONNUE ________________________ 11.3.3 CALIBRATION BASEE SUR UN CATHETER __________________________________ 11.3.4 PARAMETRAGE DE LA CALIBRATION ______________________________________ 127 128 129 131 11.4. ANALYSE CORONAIRE_______________________________________________ 131 11.4.1 LA FENETRE DE RESULTATS ______________________________________________ 132 11.4.2 ANALYSE ET ENDOPROTHESE VASCULAIRE _______________________________ 136 11.5. ANALYSE DU VENTRICULE __________________________________________ 137 12. ANALYSE IVUS ___________________________________________________140 12.1. ACTIVATION DE L’ANALYSE IVUS ____________________________________ 140 12.2. RECONSTRUCTION LONGITUDINALE (ILD)__________________________ 141 12.3. MESURES HORS-LIGNE ______________________________________________ 142 12.3.1 CALIBRATION DES IMAGES _______________________________________________ 12.3.2 CALIBRATION D’UNE RECONSTRUCTION LONGITUDINALE _________________ 12.3.3 REALISATION DES MESURES ______________________________________________ 12.3.4 CALCUL ET FORMULES ___________________________________________________ 145 146 147 150 12.4. GESTION DES MESURES _____________________________________________ 151 12.5. REGLAGES PERSONNALISES _________________________________________ 154 13. MESURES GÉNÉRIQUES __________________________________________155 13.1. ACTIVATION OFF-LINE DES MESURES GÉNÉRIQUES _________________ 155 13.2. MESURES OFF-LINE _________________________________________________ 156 13.2.1 CALIBRATION D’IMAGE __________________________________________________ 157 13.2.2 PERFORMING MEASUREMENTS ___________________________________________ 160 13.2.3 CALCULS ET FORMULES __________________________________________________ 162 13.3. GESTION DES MESURES _____________________________________________ 162 13.4. REGLAGES PERSONNALISES _________________________________________ 163 14. PHILIPS QLAB ____________________________________________________165 14.1. ACTIVATATION DU MODULE PHILIPS QLAB__________________________ 165 MediMatic Srl – ComPACS 10.8 – Ref: COMPACS-UG10.8-4-FR 2014/02/24 Page 5 / 202 14.2. LANCEMENT DE PHILIPS QLAB _____________________________________ 166 15. GESTION DES ECG _______________________________________________169 15.1. REVISUALISATION DES ECG DICOM _________________________________ 169 15.2. ACTIVATION DES ANALYSES ET DES RAPPORTS DES ECG_____________ 170 15.3. RAPPORT ___________________________________________________________ 171 15.4. MESURES HORS-LIGNE ______________________________________________ 172 15.4.1 CALIBRATION DU TRACE ECG ____________________________________________ 175 15.4.2 REALISATION DES MESURES ______________________________________________ 175 15.4.3 CALCULS ET FORMULES __________________________________________________ 176 15.5. GESTION DES MESURES _____________________________________________ 176 16. RAPPORT ________________________________________________________179 16.1. ACTIVATION DE COMPACS RAPPORT ________________________________ 179 16.2. CREATION OU OUVERTURE D’UN RAPPORT _________________________ 180 16.3. APERCU ET IMPRESSION DES RAPPORTS ____________________________ 183 16.4. OPERATIONS AVANCEES ____________________________________________ 184 16.4.1 MODIFIER TOUT LES STATUTS ____________________________________________ 16.4.2 IMPORTER COMPTES-RENDUS PRECEDENTS _______________________________ 16.4.3 RECALCUL DES VALEURS _________________________________________________ 16.4.4 MESURES DETAILLEES ___________________________________________________ 16.4.5 TENDANCES ____________________________________________________________ 184 184 185 185 185 16.5. CONFIRMATION OU ABANDON DES MODIFICATIONS ________________ 186 16.6. HISTORIQUE DES REVISIONS________________________________________ 188 17. ANNEXE A _______________________________________________________189 17.1. SURVEILLANCE POST MARKETING __________________________________ 189 17.2. FORMULAIRE DE NOTIFICATION D’INCIDENT ______________________ 190 18. ANNEXE B _______________________________________________________192 18.1. CONFIGURATION ___________________________________________________ 192 18.1.1 OUTILS WEB & SERVEUR _________________________________________________ 192 18.1.2 PREMIER DEMARRAGE ___________________________________________________ 192 18.1.3 ARCHIVES ADDITIONNELLES _____________________________________________ 196 19. ANNEXE C _______________________________________________________197 19.1. EXACTITUDE ET PRECISION DES ANALYSES D’ECHO ________________ 197 20. ANNEXE D _______________________________________________________198 20.1. JUSTESSE ET PRECISION DES ANALYSES ANGIOGRAPHIQUES ________ 198 20.2. CALIBRATION BASEE SUR DES DISTANCES CONNUES ________________ 198 20.3. CALIBRATION BASEE SUR LES CATHETERS __________________________ 199 20.4. ANALYSE CORONAIRE ______________________________________________ 199 20.5. VOLUME VENTRICULAIRE __________________________________________ 199 20.6. SURFACE CORPORELLE _____________________________________________ 200 MediMatic Srl – ComPACS 10.8 – Ref: COMPACS-UG10.8-4-FR 2014/02/24 Page 6 / 202 20.7. RETRECISSEMENTS REGIONAUX ____________________________________ 200 21. ANNEXE E _______________________________________________________201 21.1. JUSTESSE ET PRECISION DES ANALYSE IVUS _________________________ 201 22. ANNEXE F ______________________________________________________ 202 22.1. EXACTITUDE ET PRECISION DES MESURES GÉNÉRIQUE ____________ 202 MediMatic Srl – ComPACS 10.8 – Ref: COMPACS-UG10.8-4-FR 2014/02/24 Page 7 / 202 1 1. INFORMATIONS GENERALES 1.1. COMMENT UTILISER CE MANUEL Utilisez ce manuel à la fois pour vous entrainer et comme référence, que vous soyez un nouvel utilisateur ou un utilisateur déjà familiarisé avec le système. Des symboles, appelés icônes, sont utilisés tout au long du manuel pour attirer votre attention sur des points importants, des informations urgentes, des rappels et des configurations particulières. Vous trouverez une description de ces icones dans ce chapitre. 1.2. ICONE TEXTE Ce symbole indique les informations les plus importantes, les consignes de sécurité ou les avertissements. Le signe stop indique des informations qui doivent absolument être lues avant de continuer. Cette icone rappelle une tâche à effectuer. Cela peut être des informations à lire dans un chapitre précédent ou encore une suggestion ou une idée qui rendra l’utilisation du logiciel plus facile. 1.3. UTILISATION DE LA SOURIS Dans ce chapitre sont décrites les principales fonctions de votre souris pour l’utilisation rapide des fonctions courantes et vous aidé dans votre travail. Il décrit le comportement de la souris, qui est commun à tous les systèmes d’exploitation Windows™. MediMatic Srl – ComPACS 10.8 – Ref: COMPACS-UG10.8-4-FR 2014/02/24 Page 8 / 202 suivante. Si vous êtes habitués à travailler avec la souris, vous pouvez passer directement à la section Bouton gauche de la souris Ce bouton est utilisé principalement pour sélectionner / désélectionner des objets sur le bureau (par exemple une icône), déplacer des éléments sur le bureau, ouvrir des éléments ou lancer des applications. Pour sélectionner un élément sur le bureau 1. Placez le curseur sur l'élément à sélectionner. 2. Cliquez une fois et relâcher rapidement le bouton gauche de la souris (appelé clic gauche). L’élément est maintenant sélectionné. Pour désélectionner un élément sur le bureau 1. Placez le curseur sur l'élément à désélectionner. 2. Cliquez sur le bouton gauche de la souris pour désélectionner l'élément. Pour déplacer un élément sur le bureau 1. Placez le curseur sur l'élément à déplacer. 2. Appuyez et maintenez enfoncé le bouton gauche de la souris et faites glisser l'élément vers un autre emplacement. Relâchez ensuite le bouton gauche de la souris pour figer l’icône dans son nouvel emplacement. Pour ouvrir un élément sur le bureau 1. Double-cliquez sur l'élément avec le bouton gauche de la souris. 2. Si le poste est connecté à une application, par exemple ComPACS Report Manager, cette application va être lancée. Les autres éléments comme les fichiers de traitement de texte ou des tableurs seront ouverts avec l'outil correspondant. Bouton droit de la souris Ce bouton est utilisé principalement pour activer une liste de tâches associé à chaque élément présent sur le bureau. Pour réaliser des tâches courantes d’un élément du bureau MediMatic Srl – ComPACS 10.8 – Ref: COMPACS-UG10.8-4-FR 2014/02/24 Page 9 / 202 1. Faites un clic droit sur l’élément souhaité. 2. Un menu des tâches apparaît avec la liste des tâches courantes que vous pourriez utiliser. Cliquez sur la tâche souhaitée pour l'activer. Bouton central de la souris Ce bouton (si disponible) fournit des fonctionnalités spécifiques à l'application. Reportez-vous aux manuels des applications pour obtenir des renseignements détaillés. MediMatic Srl – ComPACS 10.8 – Ref: COMPACS-UG10.8-4-FR 2014/02/24 Page 10 / 202 2 2. INTRODUCTION Le manuel suivant s’applique au logiciel ComPACS Station de revue, ses modules et ses composants. 2.1. INDICATION D’UTILISATION Ce logiciel est destiné à des professionnels de santé qualifiés, après une installation sur le matériel approprié, pour récupérer, archiver, transmettre, visualiser et analyser les images médicales. Le logiciel doit être installé par des professionnels qualifiés sur une plateforme matérielle compatible et adéquate. PRÉCAUTIONS ET AVERTISSEMENT ComPACS peut être utilisé afin de réaliser des diagnostics selon la Directive Européenne pour les Systèmes Médicaux 93/42/EEC, 2007/47/EC, la Directive Américaine pour les Systèmes Médicaux FDA 510k et les régulations Canadiennes SOR91/24. La réalisation de Diagnostics sous d’autres régulations est strictement interdite. Des restrictions sous d’autres régulations peuvent également être appliquées à des composants spécifiques des produits. ComPACS, ses modules et ses composants intégrés peuvent être sujets à des limitations additionnelles. Prière de lire les certificats appropriés afin de déterminer les modules qui peuvent être utilisés pour réaliser des Diagnostics selon les régulations ci-dessus. ComPACS, ses modules et ses composants intégrés sont sous licence, les conditions et les garanties sont décrites dans ce document. Prière de lire attentivement, les conditions de licence et de garantie avant d’utiliser ce système. Nous vous informons que l'utilisation de ce logiciel vaut acceptation du présent accord de licence et de sa garantie. La configuration du système ComPACS, ses modules et ses composants intégrés sont présentés dans le chapitre suivant. Si la configuration requise n'est pas respectée, le logiciel risque de ne pas fonctionner correctement. MediMatic Srl – ComPACS 10.8 – Ref: COMPACS-UG10.8-4-FR 2014/02/24 Page 11 / 202 Le présent document doit être lu attentivement avant d'utiliser ComPACS, ses modules et ses composants intégrés. Nous recommandons spécialement de bien lire les avertissements et les conseils ci-dessous. Ce logiciel ne doit pas être utilisé sans formation préalable et sans une compréhension parfaite des instructions de fonctionnement. Aucun logiciel incompatible avec les composants commercialisés ne doit être installé sur le poste de travail. Veuillez contacter l'assistance de ComPACS si vous souhaitez installer un autre logiciel. Le fabricant ou son représentant n'est pas responsable en cas de problèmes imputables à des modifications, ajouts ou suppressions non autorisées sur le logiciel ou le matériel informatique, ni en cas d'installation non autorisée d'un logiciel tiers. Les informations du présent guide ne concernent que le fonctionnement de l’application. Vous ne trouverez pas d'informations relatives aux procédures d’utilisation d'imagerie médicale sur les appareils médicaux pour l’obtention d’images DICOM, à toute procédure médicale ou à d'autres procédures sur un appareil médical. Ne retirez pas et ne changez pas un disque de votre lecteur en cours de lecture ou d’écriture. Le stockage des fichiers de données pourrait être incomplet et engendrer une perte de données. Si une coupure de courant survient pendant l'examen d'un patient, le contenu du fichier du patient peut être incomplet. Avant de sauvegarder ou de consulter le fichier d'examen d'un patient, vérifiez toujours à deux reprises le nom du patient pour vous assurer que vous ne vous trompez pas. Lorsqu'un examen patient est supprimé, les fichiers sont définitivement perdus. Faites en sorte de copier l'examen du patient sur un autre support de stockage pour l'archiver avant de le supprimer. Les administrateurs système sont chargés de vérifier que les données des patients sont sauvegardées quotidiennement afin d'éviter tous risques de perte définitive de données. En outre, une sauvegarde quotidienne de la base de données du serveur SQL doit également être programmée. Lorsque la compression avec perte de données est sélectionnée, certaines informations seront perdues. Plus le taux de compression est élevé, plus la perte de données sera importante. Le déploiement ou l'utilisation de la station de travail ou du viewer avec les technologies type « Bureau à distance » ou « poste de travail virtuel » n’est pas pris en charge. L'utilisation de telles technologies peut altérer la qualité d’image affichée et conduire à un diagnostic incorrect. N'utilisez que les accessoires et les pièces de rechange recommandés par MediMatic. MediMatic Srl – ComPACS 10.8 – Ref: COMPACS-UG10.8-4-FR 2014/02/24 Page 12 / 202 2.2. PRECONISATIONS SYSTEME ComPACS Workstation ET ComPACS Web Workstation Processeur Intel/AMD 4 cœur ou plus 4GB de RAM ou plus, (recommandé 6 GB) disques durs SATA 80GB ou supérieur CD ou CD/DVD 48X combo graveur Carte réseau Gigabit Carte graphique (minimum) 256MB avec double sortie DVI Double écran plat LCD 19” couleurs, résolution : 1280*1024 @ 60Hz, luminosité : 250 cd/m2, taille de pixel : 0.27 mm, temps de réponse : 8 ms Carte graphique (Recommandée) 1 GB de mémoire dédiée avec double sortie DVI Double écran plat LCD 23” couleurs, résolution : 1920*1080 @ 60Hz, luminosité : 300 cd/m2, taille de pixel : 0.27 mm, temps de réponse : 8 ms, contraste : 1000 :1(typique), 2000000 :1(dynamique /max) Windows 7 Professionnel / Version Intégrale, Windows XP Professionnel, Internet Explorer 5.5 et plus. Clavier, souris. Note. Windows Vista Business est aussi compatible. Remarque : Le déploiement basé sur ® Citrix Virtual Desktops n'est pas officiellement supporté bien qu'il est connue qu’il peut fonctionner. Voir autre avertissement ci-dessous. Viewer ComPACS Web Processeur équivalent au Intel/AMD 4 cœurs ou plus. 2 GB de RAM ou plus (recommandé - 6GB). Disque dur de 5 GB ou plus. Carte réseau 100 Mbps ou plus. Carte graphique minimum 256 MB de mémoire dédiée avec une sortie DVI Ecran plat LCD 19” couleurs, résolution : 1280*1024 @ 60Hz, luminosité : 250 cd/m2, taille de pixel : 0.27 mm, temps de réponse : 8 ms Carte graphique ( Recommandé) 1 Gb de mémoire dédiée Ecran plat LCD 23” couleurs, résolution : 1920*1080 @ 60Hz, luminosité : 300 cd/m2, taille de pixel : 0.27 mm, temps de réponse : 8 ms, contraste : 1000 :1(typique), 2000000 :1(dynamique /max) Windows 7, XP Professionnel, Internet Explorer 5.5 et plus Clavier, souris Note. Windows Vista Business est compatible. Remarque : Le déploiement basé sur ® Citrix Virtual Desktops n'est pas officiellement supporté bien qu'il est connue qu’il peut fonctionner. Voir autre avertissement ci-dessous. Composant tiers MediMatic Srl – ComPACS 10.8 – Ref: COMPACS-UG10.8-4-FR 2014/02/24 Page 13 / 202 Lorsque le logiciel ComPACS intègre un composant tiers (Philips QLAB par exemple), des préconisations supplémentaires peuvent s’ajouter. Prière de vous référer à la documentation du composant tiers pour plus d’informations concernant ces préconisations supplémentaires. L’utilisation du logiciel est interdite sur des configurations de système différentes que celles explicitement indiquées. Les utilisateurs sont responsables des conséquences, incluant le mauvais fonctionnement du logiciel, la mauvaise performance, la perte des données, la corruption des données, et/ou de mauvais calculs. Aucun autre logiciel ne doit être installé sur la station de revue autre que les logiciels compatibles et ses composants révisés. Veillez contacter le support technique de ComPACS si vous souhaitez installer des logiciels supplémentaires. MediMatic ou son représentant ne sont pas responsables des problèmes imputables à des modifications non autorisées, des ajouts ou des suppressions au logiciel MediMatic ou au matériel, ou d'installation non autorisée de logiciels tiers. Le déploiement ou l'utilisation de la station de travail ou du viewer avec les technologies type « Bureau à distance » ou « poste de travail virtuel » n’est pas pris en charge. L'utilisation de telles technologies peut altérer la qualité d’image affichée et conduire à un diagnostic incorrect. . MediMatic Srl – ComPACS 10.8 – Ref: COMPACS-UG10.8-4-FR 2014/02/24 Page 14 / 202 2.3. LICENCE - COPYRIGHT - GARANTIE Le poste de travail ComPACS, ses modules et ses composants intégrés MediMatic S.r.l., Copyright © 2004-2014. Tous droits réservés. AVIS A L'UTILISATEUR : VEUILLEZ LIRE ATTENTIVEMENT LE PRÉSENT ACCORD DE LICENCE. EN COPIANT, INSTALLANT OU UTILISANT TOUT OU PARTIE DU LOGICIEL, VOUS ACCEPTEZ TOUTES LES CONDITIONS DU PRÉSENT ACCORD, Y COMPRIS ET PLUS PRÉCISÉMENT, LES LIMITATIONS CONCERNANT : L'UTILISATION, LE TRANSFERT, LA GARANTIE ET LA RESPONSABILITÉ. VOUS RECONNAISSEZ QUE LE PRÉSENT ACCORD DE LICENCE A LA MÊME FORCE OBLIGATOIRE QUE TOUT ACCORD ÉCRIT NÉGOCIÉ QUE VOUS SIGNEZ. CET ACCORD DE LICENCE PEUT VOUS ETRE OPPOSÉ, AINSI QU'À TOUTE ENTITÉ JURIDIQUE QUI A OBTENU LE LOGICIEL ET AU NOM DE LAQUELLE IL EST UTILISÉ : PAR EXEMPLE, LE CAS ÉCHÉANT, VOTRE EMPLOYEUR. SI VOUS NE CONSENTEZ PAS AUX CONDITIONS DU PRÉSENT ACCORD DE LICENCE, VOUS NE DEVEZ PAS UTILISER LE LOGICIEL. VEUILLEZ CONTACTER MEDIMATIC OU VOTRE REVENDEUR POUR OBTENIR LES CONDITIONS ET LES LIMITATIONS QUI S'APPLIQUENT AU RENVOI DU LOGICIEL EN VUE D'UN REMBOURSEMENT. EN UTILISANT CE LOGICIEL, VOUS RECONNAISSEZ AVOIR LU LE PRÉSENT ACCORD DE LICENCE, L'AVOIR COMPRIS ET VOUS ACCEPTEZ QUE SES CONDITIONS AIENT FORCE OBLIGATOIRE SUR VOUS. ACCORD DE LICENCE Le présent Accord de licence représente l'Accord intégral, définitif et exclusif. Il prévaut sur toute autre déclaration ou tout autre accord préalable, contractuel ou oral entre les parties concernant le sujet dont il est question aux présentes. Toutefois, nous attirons votre attention sur le fait qu'il puisse exister un autre accord écrit conclu directement auprès de MediMatic et signé par les deux parties qui vienne s'ajouter ou qui fasse autorité sur tout ou partie du présent accord. Aucun amendement ni aucune modification du présent Accord n'est valable sans un document contractuel écrit signé par les deux parties. Le présent Accord est autonome, si une quelconque de ses conditions ou dispositions s'avérait non valable ou inapplicable, les dispositions restantes n'en seraient en aucun cas affectées, et ladite condition ou disposition devrait être reformulée, si cela est raisonnablement possible, uniquement dans la mesure nécessaire pour la rendre applicable. Licence logicielle MediMatic Srl et ses fournisseurs détiennent tous les droits de propriété intellectuelle relatifs au Logiciel. Le Logiciel est cédé sous licence, il n'est pas vendu. MediMatic Srl autorise à copier, télécharger, installer, utiliser ou exploiter de quelque autre manière la fonctionnalité ou la propriété intellectuelle du Logiciel, uniquement en conformité avec les conditions du présent Accord. L'utilisation de matériels et services tiers inclus ou accessibles sur le Logiciel peut être soumise à d'autres conditions, généralement précisées dans un accord de licence, des conditions d'utilisation ou un fichier « Lisez-moi » distincts, situés à l'intérieur ou à proximité desdits matériels et services. Tant que vous respectez les conditions du présent Accord, MediMatic Srl vous accorde une licence non exclusive et incessible d'utiliser le Logiciel de la manière et aux fins décrites dans la Documentation, comme indiqué ci-après. MediMatic Srl – ComPACS 10.8 – Ref: COMPACS-UG10.8-4-FR 2014/02/24 Page 15 / 202 Vous pouvez installer et utiliser une copie du Logiciel sur un (1) ordinateur pour chaque licence valable en votre possession. Si la licence valable en votre possession autorise l'accès simultané de plusieurs utilisateurs, vous pouvez alors installer une copie du Logiciel sur plusieurs ordinateurs vous appartenant ou appartenant à votre société, dans la limite du nombre indiqué par ladite licence. Le nombre total d'utilisateurs simultanés à tout moment ne peut pas dépasser le nombre indiqué par votre licence valable. Vous pouvez effectuer une (1) ou deux (2) copies de sauvegarde du Logiciel, à condition que ces copies de sauvegarde ne soient pas installées ni utilisées dans un autre but que l'archivage. Détention de la propriété intellectuelle Le Logiciel et toute copie autorisée que vous effectuez sont la propriété intellectuelle de MediMatic S.r.l. et ses fournisseurs de composants tiers, le cas échéant, et leur appartient. La structure, l'organisation et le code du Logiciel sont des secrets commerciaux à haute valeur et des informations confidentielles appartenant à MediMatic et à ses fournisseurs. MediMatic et les composants tiers de MediMatic S.r.l. le cas échéant, détiennent tous les droits, la propriété et les intérêts vis-à-vis du Logiciel, de la documentation et de tout service effectué en lien avec le Logiciel, ainsi qu'à l'égard de tout contenu, tout produit, toute documentation, tout logiciel, tout matériel ou toute autre technologie lié(e) au Logiciel, y compris, sans limitation, toute modification, amélioration, mise à jour et configuration, qu'elle revête la forme écrite, imprimée, électronique ou de code source ou toute autre forme, ainsi qu'à l'égard de tout brevet, tout droit de copyright, tout secret commercial, toute marque de service ou tout autre droit de propriété intellectuelle concernant un des éléments précités (la « Propriété de MediMatic »). MediMatic accorde uniquement les droits et licences expressément indiqués dans les présentes. Par les présentes, MediMatic ne transfère en aucun cas la propriété ou les intérêts vis-à-vis de la Propriété de MediMatic, de toute propriété intellectuelle tierce, de toute modification, amélioration ou toute œuvre dérivée. Vous vous engagez à ne pas contrevenir ni à empêcher par tout moyen les droits de MediMatic concernant la Propriété de MediMatic, et à ne pas supprimer, altérer, ni autoriser à supprimer ou altérer, tout avis, symbole ou légende de toute marque commerciale, tout avis de copyright ou tout autre droit d'exclusivité apparaissant dans ou sur toute Propriété de MediMatic. Vous cédez par les présentes à MediMatic tout droit que vous possédez relatif à toute suggestion, concept, amélioration ou autre progrès que vous communiquez à MediMatic et qui est intégré au Logiciel. Vous devez protéger le Logiciel et la Documentation envers toute réclamation, tout gage ou toute charge. Vous vous engagez à ne pas : (i) modifier, traduire, effectuer de rétro-ingénierie, décompiler, désassembler, créer d'œuvre dérivée à partir de, ou tenter par tout autre moyen de déduire un code source du Logiciel ; (ii) altérer ou copier, ou permettre à un tiers d'altérer ou de copier, toute partie du Logiciel, sauf en ce qui concerne un nombre raisonnable de copies de sauvegarde du Logiciel à des fins de sécurité ou d'archivage uniquement ; (iii) utiliser le Logiciel pour fournir des services d'applications, de partage de temps, d'accès par bulletin board public ou processus de distribution « de partage », ou tout autre service à des tiers ; ni à (iv) céder en sous-licence, distribuer, vendre, attribuer, transférer, louer, céder en locationvente, divulguer, faire une démonstration ni à permettre toute personne d'accéder au Logiciel ou à la Documentation, excepté vos agents ou vos employés, uniquement dans la mesure nécessaire pour utiliser le Logiciel objet de la Licence dans les présentes. Détention de la propriété MediMatic Srl – ComPACS 10.8 – Ref: COMPACS-UG10.8-4-FR 2014/02/24 Page 16 / 202 La propriété des licences logicielles qui ne sont pas intégralement payées alors qu'elles ont été livrées doit être conservée par MediMatic jusqu'à réception de l'intégralité du paiement. Responsabilités des utilisateurs En utilisant le Logiciel, vous seul êtes chargé d'administrer les droits d'accès et de maintenir la sécurité de tous les noms d'utilisateurs, mots de passe et autres Informations confidentielles (telles que définies ciaprès) liés à votre utilisation du Logiciel. Vous devez rapidement : a) signaler à MediMatic toute erreur ou irrégularité liée au Logiciel et fournir des copies de tout programme, rapport, fichier de données et autres matériels demandés par MediMatic ; b) fournir une aide suffisante à MediMatic pour que ce dernier tente de reproduire ladite erreur ; et c) laisser suffisamment de temps pour que MediMatic effectue ses tests et mette tout en œuvre, dans la mesure du raisonnable, pour corriger ladite erreur. Vous comprenez que le Matériel sous licence peut contenir des logiciels tiers ou toute autre propriété intellectuelle, et vous acceptez de traiter ledit matériel tiers de la même manière que le Matériel sous Licence. Vous devez assumer l'entière responsabilité de tout risque associé à votre utilisation du Logiciel, notamment, sans limitation, toute obligation financière survenant du fait de vos patients ou d'autres tiers. Limitations Vous ne devez pas copier le Logiciel, sauf si cela est expressément autorisé par écrit dans le présent Accord. Toute copie autorisée du Logiciel que vous effectuez doit contenir les mêmes avis de copyright et d'exclusivité qui figurent sur ou dans le Logiciel. Vous ne pouvez pas modifier, adapter ou traduire le Logiciel. Vous ne pouvez pas effectuer de rétroingénierie, décompiler, désassembler ou tenter par tout autre moyen de découvrir le code source du Logiciel, sauf dans la mesure où une loi applicable vous autorise expressément à le décompiler uniquement dans le but d'obtenir l'interopérabilité avec le Logiciel. Le Logiciel peut comporter plusieurs applications, utilitaires et composants, il peut prendre en charge plusieurs plates-formes et plusieurs langues et il peut vous être fourni sur plusieurs supports ou en plusieurs copies. Vous n'êtes pas obligé d'utiliser tous les composants du Logiciel, mais vous ne pouvez pas détacher les composants du Logiciel afin de les utiliser individuellement sur d'autres ordinateurs. Vous ne pouvez pas dissocier ni réinstaller le Logiciel à des fins de distribution, de transfert ou de revente. VOUS NE POUVEZ PAS LOUER, CÉDER EN LOCATION-VENTE, VENDRE, CÉDER EN SOUS-LICENCE, ATTRIBUER OU TRANSFÉRER VOS DROITS VIS-À-VIS DU LOGICIEL, NI AUTORISER TOUTE PARTIE DU LOGICIEL A ÊTRE COPIÉE SUR L'ORDINATEUR DE TOUTE AUTRE PERSONNE OU TOUTE AUTRE ENTITÉ JURIDIQUE, SAUF DANS LA MESURE AUTORISÉE PAR LES PRESENTES. Il est interdit de transférer les droits d'utiliser le Logiciel sans autorisation explicite écrite de MediMatic S.r.l. Sauf dans la mesure autorisée par la présente licence, aucune partie du présent guide ne peut être reproduite, stockée dans un système de récupération de données ou transmise, quelle/quels qu'en soit la forme ou les moyens, par voie électronique, mécanique, par enregistrement ou tout autre procédé, sans MediMatic Srl – ComPACS 10.8 – Ref: COMPACS-UG10.8-4-FR 2014/02/24 Page 17 / 202 l'autorisation préalable écrite de MediMatic Srl. Nous attirons votre attention sur le fait que le contenu de ce guide est protégé par la loi sur les copyrights, même s'il n'est pas distribué avec le logiciel dont il est question. Le contenu de ce guide est fourni à titre informatif uniquement, il est sujet à modification sans préavis et il ne doit pas être interprété comme un engagement de la part de MediMatic Srl. MediMatic Srl se dégage de toute responsabilité en cas d'erreur ou d'inexactitude susceptible d'apparaître dans les informations présentes dans ce guide. Mises à jour Dans le cas où le Logiciel consisterait en une mise à niveau ou une mise à jour d'une version antérieure d'un logiciel de MediMatic, vous devez détenir une licence valable de ladite version antérieure pour pouvoir utiliser ladite mise à niveau ou mise à jour. Une fois la susdite mise à niveau ou mise à jour installée, vous pouvez continuer d'utiliser toute version antérieure conformément à l'accord de licence d'utilisateur final en question, uniquement si (a) la mise à niveau ou mise à jour et toutes les versions antérieures sont installées sur le même appareil, (b) les versions antérieures ou leurs copies ne sont pas transférées à une tierce partie ou vers un autre appareil, à moins que toutes les copies de la mise à niveau ou la mise à jour soient également transférées à ladite tierce partie ou vers l'appareil susmentionné et (c) vous reconnaissez que toute obligation de MediMatic liée à l'assistance sur la ou les versions antérieures peut se terminer dès qu'une mise à niveau ou mise à jour est disponible. Aucune autre utilisation de la ou les versions antérieures n'est autorisée après l'installation d'une mise à jour ou mise à niveau. MediMatic peut vous céder sous licence les mises à niveau et les mises à jour sous d'autres conditions ou des conditions différentes. Garantie MediMatic garantit qu'il possède le droit de vous céder le Logiciel sous licence et que le Logiciel, tel qu'il vous a été livré, fonctionnera substantiellement tel que décrit dans la Documentation pendant une période d'un (1) an (la « Période de garantie ») à compter de la date d'achat du Logiciel. La seule et unique responsabilité de MediMatic en vertu de la présente garantie au sujet de tout défaut matériel du Logiciel doit être de mettre tout en œuvre, dans la mesure du raisonnable, pour corriger ledit défaut ou pour remplacer le Logiciel dans un délai raisonnable. Dans le cas où MediMatic s'avèrerait incapable de réparer ou de remplacer le Logiciel, il devrait vous rembourser la partie du prix de la licence logicielle correspondant à la partie défectueuse du Logiciel. En outre, MediMatic assure que tous les services qu'il fournit seront exécutés de manière professionnelle, conformément aux normes du secteur. Indépendamment de ce qui précède, MediMatic n'assume aucune responsabilité, et la présente garantie doit être nulle, dans les cas suivants : (a) erreurs ou défauts causés par votre négligence, votre mauvaise utilisation ou vos dommages sur le Logiciel ; (b) utilisation du Logiciel conjointement avec toute technologie non conforme aux configurations recommandées par écrit par MediMatic ; ou (c) toute perte ou dissémination dommageable de données due à une faille de la technologie de sécurité que vous utilisez avec le Logiciel. MediMatic ne garantit aucunement que le Logiciel fonctionnera de manière ininterrompue ou sans erreur. Sauf mention contraire expresse dans le présent Accord, MediMatic n'apporte aucune autre garantie de quelque sorte, qu'elle soit express ou implicite, y compris, sans limitation, les garanties implicites d'aptitude à la commercialisation, d'adéquation à un but particulier, de propriété et de non-infraction. MediMatic Srl – ComPACS 10.8 – Ref: COMPACS-UG10.8-4-FR 2014/02/24 Page 18 / 202 Vous comprenez et reconnaissez que le Logiciel consiste en des applications informatiques effectuant des opérations sophistiquées qui vous aident dans la pratique de la médecine, mais que le Logiciel ne remplace aucunement l'intervention et le jugement d'une personne compétente. Vous endossez toute la responsabilité concernant l'exactitude et l'adéquation des informations et des données fournies à des fins de traitement, et concernant toute utilisation par vous-même ou vos employés des données produites par le Logiciel, ou la confiance qui leur est accordée. Indépendamment du fait que le présent Accord ou tout recours en vertu des présentes puisse être considéré comme ayant échoué vis-à-vis de son but essentiel, la responsabilité cumulée de MediMatic à votre égard, à celui de vos patients ou de toute autre partie en cas de réclamation concernant l'Accord, qu'elle que soit la forme de la plainte, qu'elle survienne d'un contrat, d'une responsabilité civile, d'une garantie ou autre, ne peut en aucun cas dépasser le montant que vous avez versé à MediMatic : (a) au titre du prix du Logiciel ; (b) pour l'assistance et la maintenance du Logiciel payées lors des douze mois précédant la date à laquelle la cause de la réclamation est survenue ; ou (c) pour la partie des services liés à la responsabilité concernée. Indépendamment de ce qui précède, en aucun cas MediMatic ou ses fournisseurs tiers de composants logiciels le cas échéant, n'endosse une quelconque responsabilité à votre égard ou à l'égard d'un tiers en cas de dommages ou de coûts consécutifs, accidentels, indirects, spéciaux ou punitifs, y compris, sans limitation : la perte de revenus, de profits, de service, de données ou d'équipement ; l'interruption d'activité ; les coûts des marchandises ou services de remplacement ; le dysfonctionnement informatique, les virus ou autres dangers numériques ; l'indisponibilité ou l'inexactitude de toute donnée du Logiciel ; toute action ou absence d'action de votre part après vous être fié au Logiciel ; les réclamations suite à de mauvaises pratiques médicales ainsi qu'en toute autre circonstance, que MediMatic ait été informé, ait eu connaissance ou aurait dû avoir connaissance ou non de cette éventualité. Vous comprenez que le tarif facturé par MediMatic au titre du présent Accord correspond aux risques exprimés par les garanties limitées, les recours exclusifs limités en cas de violation desdites garanties limitées et les limitations des dommages en cas de responsabilité énoncés dans le présent Accord. En utilisant le Logiciel, vous acceptez les présentes conditions et vous affirmez avoir compris que les modifier compromettrait l'accord économique exprimé dans le présent Accord. MediMatic, à ses seuls frais, doit vous défendre, vous indemniser et vous dégager de toute responsabilité envers des réclamations portant sur une violation du Matériel sous licence vis-à-vis d'un brevet, d'un droit de copyright ou de tout autre droit de propriété d'une tierce partie (sauf pour les réclamations pour lesquelles vous devez indemniser MediMatic, selon ci-après), à condition que vous autorisiez MediMatic, à sa seule discrétion, à vous défendre ou à régler les litiges. Au cas où le Logiciel constituerait une violation d'un copyright, d'un brevet ou de tout autre droit de propriété d'une tierce partie, et que votre utilisation dudit Logiciel serait invoquée, MediMatic doit, à ses seuls frais et à sa discrétion : (i) vous procurer le droit de continuer d'utiliser le Logiciel dénué de toute responsabilité vis-à-vis de l'infraction ou de la violation ; (ii) remplacer ou modifier le Logiciel par un Logiciel équivalent et ne commettant aucune infraction ; ou (iii) dès que vous renvoyez le Logiciel en infraction, vous rembourser la somme que vous avez versée à MediMatic au titre du ou des éléments en infraction, moins leur valeur amortie calculée en fonction d'un amortissement linéaire basé sur cinq (5) ans. LE PRESENT PARAGRAPHE CONTIENT L'INTÉGRALITÉ DES OBLIGATIONS DE MEDIMATIC EN CAS D'INFRACTION SUR UNE MARQUE COMMERCIALE, UN BREVET OU TOUT AUTRE DROIT DE PROPRIÉTÉ INTELLECTUELLE. Vous vous engagez à indemniser, défendre et dégager de toute responsabilité MediMatic, ses dirigeants, ses cadres, ses employés, ses agents, ses successeurs et ses fournisseurs tiers de composants logiciels (« Indemnisés de MediMatic ») vis-à-vis de et envers toute réclamation ou procédure judiciaire à son MediMatic Srl – ComPACS 10.8 – Ref: COMPACS-UG10.8-4-FR 2014/02/24 Page 19 / 202 encontre, par ou au nom de chacun de vos patients ou par ou au nom de toute autre personne ou tiers, survenant du fait d'actes ou d'omissions de la part de vos employés ou agents. En outre, vous devez indemniser, défendre et dégager les Indemnisés de MediMatic de toute responsabilité vis-à-vis de et envers toute réclamation portée par une tierce partie à l'encontre de MediMatic et portant sur : (a) toute erreur, tout défaut ou toute inexactitude du Logiciel ou des Données médicales provoqué par vous ; (b) votre modification des Données médicales, à condition que la réclamation ou la procédure judiciaire susmentionnée ne serait pas survenue sans ladite modification ; (c) l'infraction par le Logiciel de tout droit exclusif ou de propriété intellectuelle d'une tierce partie, provoquée par votre conception, vos idées, vos spécifications ou votre altération du Logiciel ; ou (d) l'utilisation du Logiciel avec des éléments non commercialisés par MediMatic, sauf s'il s'agit d'éléments spécifiquement approuvés par écrit par MediMatic. Les obligations d'indemnisation des deux parties aux présentes nécessitent que l'Indemnisé fournisse à l'Indemnisateur : (a) une notification écrite rapide de l'existence de la réclamation ; (b) une entière coopération pour le règlement du litige ou la défense contre ladite réclamation ; (c) sous dix (10) jours après avoir reçu ladite réclamation, toutes les informations raisonnablement nécessaires pour défendre ou régler ladite réclamation ; (d) toutes les informations en possession de l'Indemnisé qui seraient nécessaires à la partie indemnisatrice pour mener sa défense ; et (e) la seule maîtrise de la défense ou du règlement des négociations. L'Indemnisé peut prendre part à la défense ou au règlement du litige à ses seuls frais. Les Parties reconnaissent par les présentes que leur personnel peut accéder à des informations que l'autre Partie considère comme confidentielles, exclusives et à haute valeur commerciale (les « Informations confidentielles »). Dans les présentes, Informations confidentielles signifie : (a) toute information ou donnée commerciale confidentielle et exclusive liée à la Partie divulgatrice, ou à ses opérations, ses employés, ses services, ses patients ou ses clients, y compris toute information dont la Partie récipiendaire aurait connaissance du fait de son exécution du présent Accord, et (b) les secrets commerciaux, qu'ils revêtent la forme orale, écrite ou électronique. En ce qui concerne MediMatic, les Informations confidentielles de MediMatic doivent inclure, à titre d'exemple, le Logiciel et la Documentation, ainsi que tout code source, code objet, toute structure de données, méthode, tout algorithme, graphique et tout autre matériel lié au Logiciel. Dans le cadre des présentes, « secrets commerciaux » signifie des informations liées à l'activité de la Partie divulgatrice qui revêtent une valeur économique réelle ou potentielle en n'étant pas connue du grand public ou en n'étant pas facilement vérifiable par d'autres personnes, et que la Partie divulgatrice s'efforce de garder secrètes. Chaque Partie ne peut divulguer les Informations confidentielles qu'à ses employés ou agents qui doivent nécessairement en avoir connaissance. Qui plus est, chaque Partie doit employer au minimum un soin raisonnable pour éviter de révéler les Informations confidentielles de l'autre Partie. Sans limiter ce qui précède, aucune des Parties ne doit révéler une des conditions du présent Accord à une autre entité sans l'accord préalable par écrit de l'autre Partie. La Partie récipiendaire doit immédiatement notifier la Partie divulgatrice si elle apprend une quelconque divulgation, perte ou utilisation des Informations confidentielles de la Partie divulgatrice contrevenant au présent Accord. Les limitations du présent paragraphe ne doivent pas s'appliquer aux informations qui : (i) relevaient du domaine public au moment de leur divulgation ou étaient en partie tombées dans le domaine public après leur divulgation, sans défaillance de la Partie récipiendaire ; (ii) ont été développées en toute indépendance par la Partie récipiendaire ; (iii) ont été fournies à la Partie récipiendaire par une tierce partie qui possédait lesdites informations en toute légalité, sans infraction visà-vis de la Partie divulgatrice ; ou (iv) doivent être révélées suite à une ordonnance judiciaire ou administrative, à une loi ou une réglementation, à condition que la Partie à qui on demande de divulguer les Informations confidentielles informe l'autre Partie et lui fournisse toutes les informations MediMatic Srl – ComPACS 10.8 – Ref: COMPACS-UG10.8-4-FR 2014/02/24 Page 20 / 202 raisonnablement nécessaires pour lui permettre de prendre des mesures afin de protéger ses intérêts. Les engagements de confidentialité indiqués aux présentes doivent continuer après résiliation du présent Accord pendant une période de trois (3) ans. Durée, résiliation et litiges Le présent Accord est en vigueur jusqu'à toute résiliation conforme aux procédures indiquées ci-après. Vous pouvez résilier le présent Accord dans le cas où MediMatic S.r.l. enfreindrait une des dispositions substantielles du présent Accord et échouerait à rectifier ladite infraction. Dès infraction substantielle du présent Accord par MediMatic S.r.l., vous devez l'informer par écrit de votre réclamation, et MediMatic S.r.l. doit disposer de quatre-vingt-dix (90) jours pour rectifier ladite infraction. Si l'infraction n'est pas rectifiée, vous pouvez résilier l'Accord. Dès votre résiliation du présent Accord, vous devez renvoyer immédiatement le Logiciel, la Documentation et toute autre Information confidentielle appartenant à MediMatic. Vous devez en outre détruire de manière définitive tout matériel susceptible d'être stocké sous toute forme impossible à renvoyer, y compris, sans limitation, les formes électronique, papier, fiche, etc. Vous restez néanmoins redevable de tout paiement restant au titre des produits et services fournis ainsi que des dépenses dues jusqu'à la date de la résiliation, excepté uniquement le paiement des composants de produit ou services défectueux qui sont directement liés à l'infraction. MediMatic peut résilier le présent Accord dans le cas où vous enfreindriez une des dispositions substantielles du présent Accord et échoueriez à rectifier ladite infraction. Dès que vous enfreignez substantiellement le présent Accord, MediMatic doit vous informer de sa réclamation par écrit, et vous devez disposer de quatre-vingt-dix (90) jours pour rectifier ladite infraction. Dans le cas où l'infraction ne serait toujours pas rectifiée, MediMatic est habilité à résilier le présent Accord et vous devez immédiatement renvoyer le Logiciel, la Documentation et toute autre Information confidentielle de MediMatic à MediMatic, ainsi que détruire définitivement tout matériel susceptible d'être stocké et qui ne peut pas être renvoyé. En outre, vous devez verser immédiatement à MediMatic toute somme non payée qui lui aurait été due après la livraison complète des licences, des services et de l'assistance relatifs au Logiciel. Par les présentes, les Parties déclarent souhaiter régler de manière amicale tout litige survenant au sujet de la validité, l'interprétation et/ou l'exécution des présentes conditions. Avant d'entamer une procédure judiciaire ou de résilier le présent Accord, les Parties conviennent de ce que les représentants de la direction (« Représentants ») de chaque Partie se rencontrent, par téléphone ou en personne, dans les vingt (20) jours ouvrables suivant la demande écrite de résolution d’un litige par une des Parties. Les Représentants tenteront de résoudre tout sujet litigieux en toute bonne foi. Aucune procédure judiciaire ni aucun avis de résiliation ne doit être entamé ou prendre effet avant une période de vingt (20) jours ouvrables suivant la tenue d'une réunion, ou toute date ultérieure convenue entre les Parties. Dans le cas où le litige ne serait pas résolu au cours de la réunion ou à une date ultérieure fixée par les Parties, la ou les Parties affectées peuvent alors envoyer un avis d'infraction ou de résiliation. Toutes les dispositions du présent Accord liées aux renonciations de garanties, aux limitations de responsabilité, aux recours, aux dommages, à la confidentialité ou à toute autre condition, doivent continuer, de manière expresse ou par nature, après la résiliation du présent Accord et doivent rester en vigueur. Cession, notification et force majeure MediMatic Srl – ComPACS 10.8 – Ref: COMPACS-UG10.8-4-FR 2014/02/24 Page 21 / 202 Vous pouvez céder vos droits et déléguer vos devoirs et obligations aux présentes à une entité qui fait votre acquisition ou qui est votre successeur en envoyant une notification écrite à MediMatic. MediMatic peut céder ses droits et déléguer ses devoirs et obligations aux présentes à une entité qui fait son acquisition ou qui est son successeur en vous envoyant une notification écrite ou au moyen d'un communiqué sur son site web. Toute notification en vertu des présentes doit être considérée comme dûment envoyée uniquement si elle revêt la forme écrite et est livrée par (i) courrier avec accusé de réception, (ii) fax, ou (iii) un service de livraison de courrier rapide et réputé, à l'adresse de la partie récipiendaire, telle qu'indiquée aux présentes, ou à toute autre adresse que ladite partie peut fournir. Les notifications doivent être considérées comme livrées dès lors qu'elles sont reçues par la partie notifiée. La non-exécution par une Partie d'un de ses droits aux présentes ne doit pas être considérée comme une renonciation ou un abandon dudit droit. Aucune des Parties ne doit être tenue pour responsable en cas de défaillance vis-à-vis de ses obligations dans le cadre du présent Accord pour des raisons de catastrophes naturelles, d'émeutes, de guerres, d'épidémies, de conflit d'entreprise, de restriction gouvernementale, de panne mécanique ou électrique, d'interruption des services d'approvisionnement de base, de pénuries ou de délais d'obtention de matériels appropriés, de difficultés de transport, d'actes de sous-traitants ou de tout autre événement échappant au contrôle raisonnable de chaque Partie. Sous-traitants indépendants Les Parties acceptent que chacune d'entre elles exécute ses obligations aux présentes en tant que soustraitant indépendant, et aucune relation de joint-venture, de partenariat, d'emploi ou toute autre relation n'est créée par le présent Accord. Aucune des Parties ne dispose d'un droit, d'un pouvoir ou d'une autorité quelconque, que ce soit de manière expresse ou implicite, d'engager ou de contracter un accord au nom de l'autre Partie. Droit applicable Sans limiter une quelconque des dispositions du présent Accord, chaque Partie est seule responsable de respecter toutes les lois et réglementations applicables. Le présent Accord doit être interprété conformément aux lois en vigueur en Italie, sans tenir compte du principe de conflit des lois, et toute procédure judiciaire liée au présent Accord doit être déposée auprès des tribunaux de Gênes, en Italie, lesquels ont juridiction exclusive sur tout litige lié au présent Accord. Aucune procédure judiciaire liée au présent Accord, qu'elle qu'en soit la forme, ne peut être engagée par une des Parties plus de deux (2) ans après la première survenue de la cause de la procédure. CODEC VP8 MediMatic DICOM Web Compression 1 utilise une syntaxe de compression DICOM avec perte non standard, qui permet l'utilisation de Google VP8 codec qui est soumise aux conditions de licence suivantes ®. Copyright (c) 2010, Google Inc. Tous droits réservés. LE CODEC VP8 EST UN LOGICIEL FOURNI PAR LES TITULAIRES DU COPYRIGHT "TEL QUEL" ET TOUTE GARANTIE, EXPLICITE OU IMPLICITE, Y COMPRIS, MAIS SANS S'Y LIMITER, LES GARANTIES DE QUALITÉ MARCHANDE ET D'ADAPTATION À UN MediMatic Srl – ComPACS 10.8 – Ref: COMPACS-UG10.8-4-FR 2014/02/24 Page 22 / 202 USAGE PARTICULIER. EN AUCUN CAS, LE TITULAIRE OU SES COLLABORATEURS DU DROIT D'AUTEUR NE SERONT TENUS RESPONSABLES DES DOMMAGES DIRECTS, INDIRECTS, ACCESSOIRES, SPÉCIAUX, EXEMPLAIRES OU INDIRECTS (Y COMPRIS, MAIS SANS S'Y LIMITERLA FOURNITURE DE BIENS OU DE SERVICES DE REMPLACEMENT, LA PERTE D'UTILISATION, DE DONNÉES OU DE BÉNÉFICES; OU PERTE D'EXPLOITATION) SOIT LA CAUSE ET DE TOUTE THÉORIE DE RESPONSABILITÉ, SOIT DANS UN CONTRAT, RESPONSABILITÉ STRICTE OU DÉLICTUELLE (Y COMPRIS LA NÉGLIGENCE OU AUTRE) DECOULANT DE QUELQUE FAÇON DE L'UTILISATION DE CE LOGICIEL, MÊME SI AVERTI DE LA POSSIBILITÉ DE TELS DOMMAGES. MediMatic Srl – ComPACS 10.8 – Ref: COMPACS-UG10.8-4-FR 2014/02/24 Page 23 / 202 3 3. LANCEMENT DU LOGICIEL 3.1. ACTIVATION ET IDENTIFICATION Pour lancer le logiciel ComPACS Review Station, double-cliquez sur l’icône ci-dessous qui doit être présente sur le bureau de votre station de travail. La présence de l'icône sur le bureau dépend des options sélectionnées durant l'installation. Habituellement, le lien renvoie vers un exécutable qui est présent dans le chemin d'installation : C:\Program Files\Medimatic\ComPACS Workstation. Le présent guide de l’opérateur pour les modules ComPACS décrit leur utilisation lorsqu’ils sont intégrés au logiciel ComPACS Review Station. Dans le cas où ces composants sont intégrés à un produit tiers, prière de vous référer au guide de l’opérateur du produit pour des informations additionnelles et plus spécifiques. ComPACS Report Manager fonctionne avec les modules de rapport et d’analyse hors-ligne. Si aucun de ces modules n’est activé un message apparaîtra vous indiquant d’activer au moins un des modules avant de poursuivre. MediMatic Srl – ComPACS 10.8 – Ref: COMPACS-UG10.8-4-FR 2014/02/24 Page 24 / 202 Au lancement, le logiciel a besoin d’un certain temps pour configurer et charger correctement l’application et les modules installés. La fenêtre d'accueil ci-dessous apparaîtra durant cette opération. Si la station de travail est reliée à une archive locale ou un serveur distant, la fenêtre d’affichage ci-dessous apparaîtra et vous permettra de vous identifier. Dans cette fenêtre vous devez saisir votre nom d'utilisateur (user name), votre mot de passe (password), le domaine (domain) auquel appartient votre nom d'utilisateur et sélectionner l’archive ComPACS à utiliser. Les deux derniers paramètres sont généralement renseignés par défaut. MediMatic Srl – ComPACS 10.8 – Ref: COMPACS-UG10.8-4-FR 2014/02/24 Page 25 / 202 ComPACS ne vous oblige pas à utiliser un mécanisme d'authentification indépendant, il exploite les mêmes noms d'utilisateur et les mêmes mots de passe que ceux utilisés pour ouvrir une session Windows® Généralement, il n’y a qu’une seule archive configurée (dans la liste déroulante) de la fenêtre précédente. S’il y a plus d’une archive, vous devez vous assurer que celle sélectionnée est bien celle à laquelle vous voulez vous connecter. Si aucune archive n’a été configurée, vous serez automatiquement redirigés vers la fenêtre de configuration. Prière de vous référer au chapitre Configuration pour plus de détails. Dans certains cas il est possible de vous connecter en tant qu’utilisateur anonyme ; bien que vous n’ayez aucun accès à l’archive, toutes les fonctions du viewer simple seront actives. C’est le fonctionnement par défaut lorsque l’Archive n’est pas installée. Si la fonction "Single Sign On" (SSO) est activée dans la configuration d'archivage par défaut, le système passe automatiquement l'authentification en fonction de l’utilisateur connecté. Pour inhiber cette fonctionnalité, maintenez presser la touche Maj. enfoncée pendant que l'application se lance. MediMatic Srl – ComPACS 10.8 – Ref: COMPACS-UG10.8-4-FR 2014/02/24 Page 26 / 202 3.2. CHANGEMENT DU MOT DE PASSE Pour changer votre mot de passe, il faut sélectionner l’élément Changer le mot de passe du menu Fichier. La fenêtre ci-dessous présentera alors les principales informations de connexion à l’archive à laquelle vous faites référence (configuration de l’archive, nom d’utilisateur et domaine). Vous devrez saisir votre ancien mot de passe (pour des raisons de sécurité) ainsi que le nouveau. Le nouveau mot de passe devra être saisi deux fois. MediMatic Srl – ComPACS 10.8 – Ref: COMPACS-UG10.8-4-FR 2014/02/24 Page 27 / 202 ComPACS utilise le même nom d’utilisateur et mot de passe que ceux de la session Windows®. Cela implique qu’il faut réaliser les mêmes changements dans la session Windows® pour pouvoir accéder au logiciel. Le nouveau mot de passe doit respecter les règles et restrictions (taille minimale, complexité, etc.) définies par le domaine Windows® correspondant. 3.3. MISE DE VEILLE Pour verrouiller l’application, il faut sélectionner l’élément Application verrouillée du menu Fichier. La fenêtre d’affichage ci-dessous apparaîtra et vous n’aurez qu’à appuyer sur le bouton Verrouiller/Déverrouiller. L’application se verrouille automatiquement après un certain temps d’inactivité de l’utilisateur sur la station de travail. Ce temps d’inactivité est défini par le système. Un second temps d’arrêt peut être défini pour quitter automatiquement l’application. MediMatic Srl – ComPACS 10.8 – Ref: COMPACS-UG10.8-4-FR 2014/02/24 Page 28 / 202 Si un objet, comme un rapport est ouvert en mode écriture, l’application ne sera pas quittée automatiquement mais uniquement verrouillée. MediMatic Srl – ComPACS 10.8 – Ref: COMPACS-UG10.8-4-FR 2014/02/24 Page 29 / 202 4 4. INTERFACE UTILISATEUR installés. L’affichage de certains objets dans l’interface utilisateur peut varier, cela dépend des modules Une fois le programme lancé, la fenêtre principale ci-dessous apparaît : Les éléments qui suivent sont les quatre composants clé de la fenêtre principale. 1) La barre de menu en haut de l’écran. Dans cette barre de menu, vous pouvez ouvrir, enregistrer, imprimer, modifier et fermer des fichiers. Vous pouvez également extraire des informations et définir les propriétés générales du logiciel. MediMatic Srl – ComPACS 10.8 – Ref: COMPACS-UG10.8-4-FR 2014/02/24 Page 30 / 202 La barre de menu peut différer en fonction des modules optionnels installés. Par exemple, le menu Archive n'est présent que si une archive est connectée en local ou à distance. D'autres menus ou sous-menus peuvent également être affichés. 2) La barre d’outils, juste sous la barre des menus. Vous retrouverez dans cette barre les outils que vous pouvez appliquer à l'image sélectionnée (filtres, zoom, etc.). De plus, il y a les commandes de lecture, les boutons pour sélectionner l'archive (si installée) ou ouvrir un média. Des boutons additionnels, pour créer des rapports par exemple, peuvent également être affichés si les modules correspondants sont installés. 3) La fenêtre de contrôle sur la gauche vous permet d'avoir un accès direct à un patient, un examen, des documents ou rapports liés à un examen, une séries d’images (affichées sous forme de vignettes). Vous pouvez également extraire les informations (sur les patients, les examens, les documents et rapports, les séries, les images). Vous pouvez archiver, joindre des fichiers et écrire un mémo si les modules correspondants sont installés. 4) Enfin, la fenêtre d’affichage est la principale fenêtre de ComPACS Review Station dans laquelle sont affichées les images et les boucles. Si vous voulez parcourir un média, un onglet supplémentaire apparaît dans la fenêtre d’affichage ; les pièces jointes, les mémos et les rapports (si les modules correspondants sont installés) sont également affichés dans cette fenêtre. MediMatic Srl – ComPACS 10.8 – Ref: COMPACS-UG10.8-4-FR 2014/02/24 Page 31 / 202 MediMatic Srl – ComPACS 10.8 – Ref: COMPACS-UG10.8-4-FR 2014/02/24 Page 32 / 202 5 5. DEMARRAGE RAPIDE ComPACS Review Station reconnaît automatiquement les médias DICOM. Pour visualiser le contenu d'un média, il faut simplement le mettre dans le lecteur adéquat (par exemple le lecteur de CD/DVD) de votre ordinateur. Une fois que le contenu du média est chargé, ComPACS ouvre automatiquement un onglet Explorer dans la fenêtre d’affichage. Un fichier DICOMDIR doit être présent dans le répertoire racine du média sinon ce dernier n’est pas reconnu par le logiciel. ComPACS Review Station peut lire certains formats de fichiers comme le DSR-TIFF et DEFF. Si un média n’est pas automatiquement détecté, il est possible d'y accéder et d'explorer son contenu en appuyant sur le bouton Ouvrir média de la barre d'outils. Une opération similaire peut être effectuée pour accéder à l'archive centrale au lieu du contenu d’un média. Pour cela, il faut appuyer sur le bouton Rechercher Archive Prière de se référer à la section Archive pour des instructions plus détaillées. de la barre d'outils. A ce niveau, la liste des examens est affichée avec les informations et les vignettes des images qui lui sont associées. Pour ouvrir un patient, il faut le sélectionner et appuyer sur ouvrir, ou simplement doublecliquer dessus. La même opération peut être réalisée pour les examens, les séries ou les images. Les éléments sélectionnés sont ensuite ouverts pour revue. La fenêtre sur la gauche affiche les informations concernant le patient sélectionné, l'examen, la série et les vignettes des images. L’onglet Images permet d'afficher la première boucle ou image sélectionnée. La capture d'écran ci-dessous en montre un exemple. MediMatic Srl – ComPACS 10.8 – Ref: COMPACS-UG10.8-4-FR 2014/02/24 Page 33 / 202 5.1. ACCES RAPIDE AUX FONCTIONS PRINCIPALES Si les objets DICOM sont des boucles, leur lecture peut être lancée à partir des commandes de lecture sur la barre d'outils. Lecture avant / Stop Lecture arrière / Stop et ensemble (balayage) Séquence suivante Séquence précédente Dernière séquence Première séquence Ou à partir des touches de fonction du clavier. MediMatic Srl – ComPACS 10.8 – Ref: COMPACS-UG10.8-4-FR 2014/02/24 Page 34 / 202 Lecture avant / Stop Pg Vignette précédente Pg Vignette suivante Séquence précédente Séquence suivante Première séquence Dernière séquence F1 Aide en ligne F2 Affichage normal / plein écran En cliquant sur le bouton droit de la souris lorsque le curseur est sur la fenêtre d’affichage, un menu d’accès rapide apparaît afin de permettre la sélection de quelques fonctions (zoom, mode d’affichage, information, etc.). MediMatic Srl – ComPACS 10.8 – Ref: COMPACS-UG10.8-4-FR 2014/02/24 Page 35 / 202 6 6. STATION DE REVUE 6.1. OUVERTURE DES FICHIERS 6.1.1 FORMAT DES FICHIERS L’ouverture et la fermeture d’un ensemble de fichiers à partir de DICOMDIR (le fichier qui contient selon la norme DICOM 3.0 toutes les informations des images présentes dans le média), sont réalisées par l’application qui détecte automatiquement l’insertion et le retrait d’un média. Le fichier DICOMDIR doit être présent dans le répertoire racine du média en question. Le logiciel ComPACS peut également lire certains formats de fichiers comme le DSR-TIFF et DEFF. 6.1.2 OUVERTURE D’UN FICHIER A PARTIR DE DISQUES AMOVIBLES Si votre ordinateur ne permet pas la détection automatique de l'insertion du disque, ou si le fichier DICOMDIR n'est pas à la racine du média, il est toujours possible d'ouvrir un ensemble de fichiers DICOM en cliquant sur l'icône Explorer . Cela peut être fait aussi en cliquant sur le menu Fichier puis Ouvrir le média (raccourci clavier Ctrl+O). Cette action ouvre l’onglet Explorer dans la fenêtre d’affichage où vous pouvez parcourir le contenu d'un support amovible, du disque dur local et du réseau local. MediMatic Srl – ComPACS 10.8 – Ref: COMPACS-UG10.8-4-FR 2014/02/24 Page 36 / 202 Afin d'explorer directement le contenu d'un support amovible, cliquez une fois sur l'icône représentant les disques amovibles (CD, DVD, clés USB, etc.). Par exemple : Les lettres sur les icones dépendent des paramètres de votre ordinateur. Le logiciel recherche le DICOMDIR et s’il le trouve, l’ensemble des fichiers associés s’ouvrent automatiquement. MediMatic Srl – ComPACS 10.8 – Ref: COMPACS-UG10.8-4-FR 2014/02/24 Page 37 / 202 Une liste d’examens dans la liste des fichiers est présentée avec quelques informations. Pour sélectionner un patient (ou un examen), il suffit de double-cliquer dessus. Si vous souhaitez n’ouvrir qu’une seule image ou une boucle double-cliquez sur la vignette associée, de même pour un examen ou une série. Notez que le fait de double-cliquer sur le nom d’un patient ouvrira et chargera tous les examens concernant ce patient qui se trouvent dans le média. De plus, si ce patient a eu plusieurs examens, le chargement peut durer plusieurs minutes. L’ensemble des fichiers ouverts sont fermés automatiquement lorsque le média est éjecté. Il peut également être fermé en utilisant la fonction Fermer tous les patients du menu Fichier. La même opération peut également être effectuée à partir de la liste des patients par un clic droit puis en sélectionnant Fermer le patient ou Fermer tous les patients. MediMatic Srl – ComPACS 10.8 – Ref: COMPACS-UG10.8-4-FR 2014/02/24 Page 38 / 202 6.1.3 OUVERTURE D’UN FICHIER A PARTIR D’UN DISQUE DUR LOCAL Pour ouvrir un ensemble de fichiers présents sur un disque dur local ou sur un emplacement réseau, cliquez sur l’icône dans l’onglet Explorer. Cela peut être réalisé en sélectionnant la fonction Explorer Dossier du menu Fichier (Raccourci clavier Ctrl+E). Une fenêtre de dialogue s'affiche. Elle permet la sélection d’un dossier sur un disque local, sur un périphérique local ou sur un périphérique réseau. Une autre façon de naviguer parmi les dossiers est de sélectionner Ouvrir Fichier du menu Fichier (Raccourci clavier Ctrl+F) et de sélectionner ensuite le fichier spécifique ou le DICOMDIR à ouvrir. MediMatic Srl – ComPACS 10.8 – Ref: COMPACS-UG10.8-4-FR 2014/02/24 Page 39 / 202 6.1.4 OUVERTURE D’UN PATIENT/UNE ETUDE DE L’ARCHIVE Si une archive locale ou distante est connectée, il est possible d'accéder à l’archive principale au lieu du contenu du média. Pour cela, il faut cliquer sur le bouton Chercher archive Prière de se référer à la section Archive pour des instructions plus détaillées. MediMatic Srl – ComPACS 10.8 – Ref: COMPACS-UG10.8-4-FR 2014/02/24 de la barre d'outils. Page 40 / 202 6.2. VISUALISATION DES IMAGES ET DES RAPPORTS 6.2.1 VIGNETTES Une fois que les images à analyser sont chargées, vous pouvez les visualiser sur la fenêtre de services sous forme de vignettes. Vous pouvez parcourir ces vignettes en utilisant la souris, les raccourcis clavier ou les touches numériques du clavier. Vous pouvez également utiliser les deux boutons créés à cet effet. vignette suivante (raccourci PgUp) et vignette précédente (raccourci PgDn). Les vignettes contiennent une petite image clé de l’objet auquel elles font référence s’il s’agit d’une image ou d’une boucle. Si un autre type d'objet est représenté, telle qu’un tracé ou un rapport, la vignette contiendra des informations telles que la modalité de la série, son numéro et sa date/heure. De plus, les vignettes peuvent être associées à plusieurs symboles différents afin de transmettre des informations complémentaires sur l’objet auquel elles font référence. - pour les objets qui contiennent des données compressées avec perte (par exemple une syntaxe de transfert DICOM lossy). - pour les objets qui représentent des images fixes. - pour les objets dont le format n’est pas compatible avec la version du logiciel. - pour les objets en cours de téléchargement à partir de l’archive centrale ou en préparation pour l’affichage. Ce symbole disparait lorsque le téléchargement est terminé et que l’objet est accessible. - pour les vignettes qui font référence à une série d’objets (et non pas uniquement un seul objet, image ou boucle). Ceci est utilisé généralement pour les objets qui doivent être empilés, comme les séries d’IRM et de scanner. MediMatic Srl – ComPACS 10.8 – Ref: COMPACS-UG10.8-4-FR 2014/02/24 Page 41 / 202 6.2.2 DISPOSITION DES IMAGES ComPACS Review Station permet de visualiser une ou plusieurs images à la fois. Cela peut être fait en cliquant sur l’icône Disposition et en sélectionnant ensuite la découpe d’écran souhaitée. Cela peut être fait également en cliquant sur le menu Affichage et en sélectionnant la fonction Disposition. Il est possible de personnaliser la découpe de l'écran (la valeur maximale autorisée est de 10x10). En double-cliquant sur une vignette, vous verrez apparaître à l'écran l'image sélectionnée puis les images suivantes jusqu'à ce que l'écran soit plein. Vous pouvez déplacer les images à votre guise dans la fenêtre principale par un simple glisser-déposer. Notez qu’il est également possible de spécifier le type d’empilement pour une boucle composée d'une série d’images fixes indépendantes (typiquement pour les séries d’IRM et de scanner). De plus, il est possible de spécifier l’étalement d'une boucle DICOM dans des fenêtres de visualisation indépendantes pour observer les différentes images de la boucle côte à côte. Cette opération sera abordée plus en détail dans un autre chapitre. Ci-dessous en exemple, une grille 3x3 est présentée; notez que le changement de disposition des images n’agit pas sur les autres fonctions du logiciel. MediMatic Srl – ComPACS 10.8 – Ref: COMPACS-UG10.8-4-FR 2014/02/24 Page 42 / 202 Le mode d’empilement par défaut est Classement par Numéro d’Image . Prière de revenir à ce mode si vous rencontrez des problèmes pour l’affichage d'images ou de boucles. 6.2.3 AFFICHAGE PLEIN ECRAN ComPACS Review Station permet l’affichage en mode en plein écran. Cette option peut être activée et désactivée en utilisant le bouton de la barre d’outils, ou le raccourci clavier F2. 6.2.4 INFORMATIONS COMPLEMENTAIRES En plus des vignettes, vous pouvez visualiser dans la fenêtre de service quatre autres fenêtres qui affichent des informations complémentaires concernant les éléments actifs. Ces fenêtres correspondent à Liste des patients, Liste d’examens, Liste des rapports et Liste des séries. En d'autres termes sur la fenêtre de service, vous pouvez récupérer toutes les données au sujet d’un patient, examen ou série. MediMatic Srl – ComPACS 10.8 – Ref: COMPACS-UG10.8-4-FR 2014/02/24 Page 43 / 202 Des informations supplémentaires sont disponibles en effectuant un clic droit sur un élément. Puis sélectionner la fonction Informations DICOM. Une nouvelle fenêtre Information s’ouvre et affiche les différentes informations concernant l’élément sélectionné. Informations Patient MediMatic Srl – ComPACS 10.8 – Ref: COMPACS-UG10.8-4-FR 2014/02/24 Page 44 / 202 Informations DICOM Les onglets Patient, Examen, Séries, et Image ont la même signification que les menus de la fenêtre de service. L’onglet DICOM contient toutes les informations qui proviennent de l’interprétation des données contenues dans l’objet DICOM. Une autre façon d’afficher cette fenêtre est de cliquer sur le menu Affichage et de sélectionner Informations DICOM, ou de cliquer directement sur l’icône Information de la barre d’outils. MediMatic Srl – ComPACS 10.8 – Ref: COMPACS-UG10.8-4-FR 2014/02/24 Page 45 / 202 Cette procédure ouvrira la même fenêtre avec toutes les informations DICOM et propriétés de chaque onglet et des champs qu’il contient. Vous pouvez également faire un clic droit sur l’image de la fenêtre d’affichage et sélectionner la fonction Informations DICOM du menu contextuel qui apparaît. MediMatic Srl – ComPACS 10.8 – Ref: COMPACS-UG10.8-4-FR 2014/02/24 Page 46 / 202 6.2.5 OVERLAY D’INFORMATION Il peut être utile de masquer ou d’afficher le calque d’information (Overlay). Il contient des informations concernant le patient, l'examen ou l'image directement sur l'image elle-même. Cela peut être fait en cliquant sur l'icône overlays ou en cliquant sur le menu Affichage, puis sur la fonction Mode Overlay. Il existe deux principaux types d’overlays : a) Les bandes présentes au dessus et en dessous de l'image et qui affichent le nom du patient, l'examen et le type de compression. b) Overlay sur l’image pour afficher des informations détaillées et des informations concernant la configuration (voir le chapitre des paramètres pour plus d'informations). Même lorsque l’overlay d’information est désactivé, il reste affiché pendant cinq secondes lorsque différents examens ou patients sont visualisés pour avertir l’utilisateur du changement. Soyer très prudent dans ce mode afin d’éviter toute confusion possible entre les différents patients ou examens. MediMatic Srl – ComPACS 10.8 – Ref: COMPACS-UG10.8-4-FR 2014/02/24 Page 47 / 202 6.2.6 VISUALISATION DES RAPPORTS La fenêtre Liste des rapports située à gauche de l’écran, affiche respectivement des documents et des données structurées dans les onglets Documents et Données. Pour afficher les rapports il suffit de cliquer sur l’élément correspondant. Un nouvel onglet apparaît à droite et affiche le rapport sélectionné. Pour pouvoir afficher le rapport, il est indispensable d’installer Adobe® Acrobat Reader sur votre station de travail. Les données structurées qui se trouvent dans l’onglet Données, ne peuvent être analysées que lorsque les modules d’analyse et de rapport sont activés et leur licence activée. MediMatic Srl – ComPACS 10.8 – Ref: COMPACS-UG10.8-4-FR 2014/02/24 Page 48 / 202 6.2.7 FERMETURE DES ELEMENTS Pour vider la fenêtre principale tout en gardant l’examen ouvert, il faut cliquer sur le menu Affichage puis sélectionner la fonction Fermer la visualisation (raccourci clavier Ctrl+F4). Dans le cas où vous avez plus d'une image ouverte (disposition de l’écran modifiée), le fait de sélectionner Fermer la visualisation ferme uniquement l’image sélectionnée. Pour fermer toutes les images de la fenêtre principale (sans effacer les vignettes), cliquez sur Fermer toutes les vues ou appuyez sur le bouton sur l’onglet Images. En appuyant sur le bouton de la fenêtre de service Patient, cela fermera tous les patients ouverts et tous les examens correspondants. Si un seul patient ou examen doit être fermé, cliquez simplement sur le bouton droit de la souris dans la fenêtre de service appropriée et sélectionnez Fermer xxx…. MediMatic Srl – ComPACS 10.8 – Ref: COMPACS-UG10.8-4-FR 2014/02/24 Page 49 / 202 6.2.8 MULTI-MONITEURS ComPACS Review Station permet d’utiliser une configuration multi-écrans (si le module approprié est installé). Pour accéder aux options multi-écrans, sélectionnez la fonction Paramètres du menu Fichier. Cette action ouvre une fenêtre avec différents onglets. L'onglet Multi-moniteur permet à l'utilisateur de sélectionner les options souhaitées pour chaque écran. Les paramètres du logiciel peuvent être modifiés pour associer des fonctions spécifiques à chaque écran. Non utilisé. Fenêtre principale, interface principale du logiciel (contenant les fenêtres de service). Fenêtre supplémentaire, fenêtre supplémentaire pour visualiser images ou rapports. Vous pouvez choisir les rôles assignés à chaque écran. Evidemment, l'un des écrans doit être paramétré en tant que fenêtre principale. Les autres peuvent être choisis comme fenêtres complémentaires. Cocher les options souhaitées dans la boite de propriétés les assigne à l’écran sélectionné. Notez qu’en général, si une propriété est cochée pour un écran, elle ne devrait pas l’être pour les autres. MediMatic Srl – ComPACS 10.8 – Ref: COMPACS-UG10.8-4-FR 2014/02/24 Page 50 / 202 Les propriétés primaires de l’écran sont les suivantes: - Ouverture automatique de la fenêtre. Cette propriété définit dans lequel écran les images et les boucles seront affichés automatiquement quand une étude est ouverte. Si plus d'un écran est sélectionnée, les images seront divisées entre les écrans sélectionnés. - Ouverture automatique de l’étude supplém. Cette propriété définit dans lequel écran les images et les boucles seront affichés automatiquement quand une deuxième étude est ouverte aux fins de comparaison. S'il n'est pas défini, toutes les études seront ouvertes dans le défaut écran sélectionnés ci-dessus. Si plus d'un écran est sélectionnée, les images pour les études à comparer seront distribuées à travers les écrans sélectionnés. - Afficher les listes. Cette propriété définit dans lequel écran les listes des patients et d'études (par exemple la fenêtre de recherche d'archives) seront affichés. - Afficher les rapports. Cette propriété définit dans lequel écran les fenêtres pour créer et éditer des rapports seront affichés. Toutes les propriétés restantes sont auto-explicatives. MediMatic Srl – ComPACS 10.8 – Ref: COMPACS-UG10.8-4-FR 2014/02/24 Page 51 / 202 De plus, il est possible de diviser les écrans à la fois horizontalement et verticalement, émulant une configuration multi-écrans dans des stations de travail simple écran. La position et la taille des fenêtres sur l’écran peuvent être définies. Ces paramétrages seront opérationnels après le redémarrage de l'application. Notez que les options multi-moniteurs dépendent de la carte vidéo installée sur votre ordinateur. Si aucune fonction multi-écrans n’est détectée, les paramétrages associés ne seront pas disponibles. 6.3. LECTURE DES BOUCLES 6.3.1 COMMENT LANCER LA LECTURE Une fois qu’un fichier DICOM est ouvert, ComPACS Review Station affiche l'image dans la fenêtre des onglets. Si la fenêtre des onglets n'est pas assez grande pour afficher l’image DICOM en plein format, celle-ci sera automatiquement redimensionnée. Vous avez différentes manières de contrôler la lecture des boucles. Vous pouvez utiliser les icones de lecture comme suit : Lecture avant / Stop Lecture arrière / Stop et ensemble (balayage) Image suivante Image précédente Dernière image Première image Toutes ces commandes figurent dans la fonction Contrôle de lecture du menu Outils. MediMatic Srl – ComPACS 10.8 – Ref: COMPACS-UG10.8-4-FR 2014/02/24 Page 52 / 202 Il existe une autre méthode pour contrôler le flux des images, en utilisant les touches de contrôles suivantes : Lecture avant / Stop Pg Vignette précédente Pg Vignette suivante Image précédente Image suivante Première image Dernière image Enfin, le pavé numérique peut être utilisé comme suit : Première image Première icône Précédent Suivant Dernière icône Dernière image Icône précédente Lecture avant Stop Lecture arrière Icône suivante MediMatic Srl – ComPACS 10.8 – Ref: COMPACS-UG10.8-4-FR 2014/02/24 Page 53 / 202 6.3.2 CONTROLE DE LA VITESSE DE LECTURE Vous pouvez appuyer sur le bouton Paramétrage de lecture afin d’accéder au menu avec lequel vous contrôlez la vitesse de lecture et définissez les différentes limites de la boucle en termes de temps ou d’image. La vitesse peut être modifiée entre 400 % et 25 % de la vitesse réelle. Le temps et les limites des images peuvent être modifiés et la barre de progression indique ces modifications. La vitesse requise ne peut être utilisée que si les performances techniques de votre station de travail sont suffisantes. Dans le cas contraire, la vitesse de lecture sera réduite. La même fenêtre est accessible en sélectionnant la fonction Vitesse de lecture du menu Outils. Dans ce menu, vous pouvez tronquer la boucle à afficher en sélectionnant le début et la fin à l’aide des flèches et . Les marqueurs de la barre évolueront en fonction des modifications. Ces paramétrages seront opérationnels après le redémarrage de l'application. Ces paramétrages sont temporaires et seront perdus à la prochaine ouverture de la boucle pour la lire. MediMatic Srl – ComPACS 10.8 – Ref: COMPACS-UG10.8-4-FR 2014/02/24 Page 54 / 202 6.3.3 CONTROLE MULTI-BOUCLES Dans le cas où vous analysez plus d’une boucle (ex : découpe de l’écran modifiée), vous pouvez facilement contrôler la synchronisation des différentes boucles. Il faut appuyer sur le bouton la fenetre Synchronisation. Une liste déroulante apparaîtra. pour accèder à Les titres des différents éléments de la liste sont explicites. Ce menu permet par exemple, de synchroniser uniquement le début de la séquence , ou le début et la fin de la séquence etc. Vous pouvez retrouver ces mêmes fonctionnalités en sélectionnant la fonction Synchronisation du menu Outils. 6.3.4 EMPILEMENT/DEPILEMENT L’empilement signifie que vous pouvez construire une boucle à partir d’une série de séquences (par exemple une série d'images des scanner ou des IRM) ou inversement, vous pouvez diviser une boucle en images pour analyser la vidéo image par image. Pour accèder au menu d’empilement, il faut cliquer sur le bouton . MediMatic Srl – ComPACS 10.8 – Ref: COMPACS-UG10.8-4-FR 2014/02/24 Page 55 / 202 Dans ce menu, il est possible de sélectionner le genre de tri souhaité. Par défaut, les images sont affichées de manière indépendante et sont triées par numéro d’image. Les informations de tri sont généralement générées par la modalité lors de l'acquisition, cette modalité transmet également l’ordre d’acquisition de ces images. D'autres alternatives sont possibles mais sont moins souvent utilisées, tel que le tri par heure d’image (heure à laquelle la création de données pixel a commencé) ou heure d’acquisition (heure à laquelle l'acquisition des données résultant de cette image a commencé). Par exemple, la capture d'écran suivante montre une série d’images d’IRM dans laquelle les différentes coupes sont affichées dans une grille. De toute évidence, il est important de noter qu’avant d'effectuer toute opération d'affichage, vous devez régler la disposition souhaitée (en l’occurrence la disposition choisie est 4x4). Le système permet également d’empiler une série d’images des IRM ou des scanners afin qu’elle soit affichée et traitée comme s'il s'agissait d'une boucle. Dans ce cas, il est important de définir l’ordre dans lequel les images seront classées, en choisissant l’option Empilé avec tri par N° d’image. Une fois que cette option est sélectionnée, toutes les opérations associées à une série de vignettes seront empilées dans une boucle. A l'inverse, le système permet également à une boucle d'être dépilée selon des séquences indépendantes et affichés côte à côte. Pour activer cette option, sélectionnez la fonction Boucle dépilée dans le menu d'empilement. Une fois que cette option est sélectionnée, toutes les séries associées à une boucle seront dépilées dans des vues d'images multiples. La plupart des icônes présentés conservent le dernier paramétrage fait par l'utilisateur. MediMatic Srl – ComPACS 10.8 – Ref: COMPACS-UG10.8-4-FR 2014/02/24 Page 56 / 202 6.4. FILTRAGE D’IMAGES Il existe deux options de filtrage différentes : les filtres de couleur et les filtres dynamiques. 6.4.1 FILTRE DE COULEUR Pour ajouter un filtre de couleur aux images, cliquez sur le bouton filtre de couleur et sélectionnez l'un des filtres dans le menu qui s'affiche. de la barre d'outils Pour accéder à cette fenêtre, vous pouvez également sélectionner la fonction filtre de couleur du menu Outils. Ce filtre fonctionne pour chaque type d'analyse (image simple, images multiples et boucles). Pour supprimer les effets du filtre, réappuyer simplement sur le bouton filtre de couleur . 6.4.2 FILTRE DYNAMIQUE Un autre groupe de filtres est disponible : les Filtres dynamiques ou Filtres d’Image. Ces filtres sont caractérisés par le bouton ou (la liste de toutes les fonctions possibles est affichée ci-dessous). En appuyant sur le bouton filtres d’images, vous ouvrez une fenêtre où plusieurs types de filtres sont disponibles. Comme vous pouvez le constater sur la figure ci-dessous, vous modifiez la forme du bouton en fonction du filtre sélectionné. Vous pouvez accéder à ce menu en sélectionnant la fonction Premier/Second Filtre d’Image du menu Outils. MediMatic Srl – ComPACS 10.8 – Ref: COMPACS-UG10.8-4-FR 2014/02/24 Page 57 / 202 Si le filtre soustraction numérique est choisi dans le menu, le système applique automatiquement les masques de soustraction, tels que définis dans le fichier DICOM. Si aucun masque n’est défini, un ensemble d'opérations supplémentaires sont nécessaires. Vous devez ensuite définir un masque de soustraction pour une seule image avec le raccourci clavier Ctrl + Maj. + M ou choisissez l'une des autres options du menu Réglages soustraction masque, comme illustré ci-dessous. Un ensemble d’opérations supplémentaires est requis si le filtre Soustraction numérique est sélectionné dans le menu. Vous devez alors paramétrer un masque de soustraction pour une seule image à partir du raccourci clavier Ctrl+Shift+M ou de choisir une des autres options du menu Paramétrer le masque de soustraction affichées ci-dessous. Il existe un autre masque de contrôle pour le filtre de soustraction numérique. Vous pouvez utiliser un masque dynamique en sélectionnant la fonction paramétrer les intervalles de temps dans le menu précédent. Cette opération ouvre une fenêtre où vous pouvez choisir le décalage du masque en termes de nombre d’images ou de temps. MediMatic Srl – ComPACS 10.8 – Ref: COMPACS-UG10.8-4-FR 2014/02/24 Page 58 / 202 Une fois le masque configuré, vous pouvez le déplacer sur l'image. Ceci est utile dans le cas où il y a des petits mouvements qui doivent être ajustés. Vous pouvez déplacer le masque vers le haut (raccourci clavier Ctrl + Maj. + U), vers le bas (raccourci clavier Ctrl + Maj. + D), vers la gauche (raccourci clavier Ctrl + Maj. + L) et vers la droite (raccourci clavier Ctrl + Maj. + R). Les mêmes options sont accessibles depuis le menu Filtre d’image. Il est important de noter que le filtrage implique une opération de calcul très complexe réduisant ainsi l'efficacité de lecture. Pour cette raison, nous suggérons d'éviter son utilisation pour la visualisation de boucles à partir d’un système lent. 6.5. TRANSFORMATION DES IMAGES 6.5.1 MIROIR ET ROTATION ComPACS Review Station permet de réaliser des rotations, un effet de miroir, des zooms sur les images et les boucles. Pour accéder au menu ci-dessous, il faut cliquer sur le bouton Zoom/Transformation . . Vous avez accès à plusieurs options concernant la rotation et l’effet de miroir. Veuillez noter qu'il est possible de corriger la taille de l'image affichée, afin de l'adapter à la taille de l'écran, de l'afficher en taille réelle ou d’en corriger les proportions (transformation des pixels carrés). Le même menu est accessible par un clic droit sur la fenêtre des onglets. MediMatic Srl – ComPACS 10.8 – Ref: COMPACS-UG10.8-4-FR 2014/02/24 Page 59 / 202 6.5.2 ZOOM D’INTERPOLATION Pour Zoomer, cliquez une fois sur le bouton. . Le pointeur de la souris prend alors la forme du bouton. Gardez le bouton gauche de la souris enfoncé, puis déplacez la souris de haut en bas dans la fenêtre. Vous obtiendrez un effet de zoom avant/arrière. Pour revenir aux paramétrages par défaut, il suffit de double cliquer sur la fenêtre de visualisation. La fonction Zoomer est également disponible en faisant un clic droit sur l’image et en sélectionnant L’outil de zoom. La qualité d’affichage et la vitesse du zoom dépendent du matériel installé. Il est important de noter que le zoom sur certaines plates-formes implique une opération très complexe qui réduit l'efficacité en lecture. 6.5.3 PANORAMA Lorsque le zoom est activé et la taille de l'image est plus grande que celle de l'écran, vous pouvez vous déplacer dans l'image en utilisant sur le bouton Panorama . Puis gardez le bouton gauche de la souris enfoncé et déplacez la souris sur la fenêtre de visualisation. Cette fonction est également disponible en faisant un clic droit sur l’image puis en sélectionnant Outil de Panorama. 6.5.4 LOUPE Une autre façon de zoomer sur une image est d’utiliser l’Outil loupe. Cet outil est représenté par le bouton qui donne accès au menu Loupe. Le même menu peut être ouvert en cliquant sur le menu Outils et en sélectionnant la loupe souhaitée. Le pointeur de la souris prend alors la forme d’une loupe. Pour créer un effet de loupe, il faut garder le bouton gauche de la souris enfoncé et déplacer la souris dans l’image. MediMatic Srl – ComPACS 10.8 – Ref: COMPACS-UG10.8-4-FR 2014/02/24 Page 60 / 202 6.5.5 LUMINOSITE ET CONTRASTE Pour modifier le niveau de luminosité et de contraste, vous pouvez utiliser le bouton fenêtrage . Cela ouvre une fenêtre dans laquelle vous pouvez modifier les valeurs de luminosité et de contraste pour une seule ou toutes les images. Une autre méthode consiste à cliquer sur le bouton puis à maintenir le bouton gauche de la souris enfoncé sur l'image. Le niveau de contraste est modifié en déplaçant la souris de haut en le bas et le niveau de luminosité est modifié en déplaçant souris de droite à gauche. Pour revenir à la valeur par défaut, double-cliquez sur l'image. Un autre outil présent sur la fenêtre ci-dessus est l'outil de fenêtrage. Un écran ne peut pas afficher plus de 256 niveaux de gris. C’est pour cette raison que si l'image sélectionnée en contient plus de 256, il est nécessaire d'établir l’intervalle des valeurs qui doit être affiché et de le réduire à 256. MediMatic Srl – ComPACS 10.8 – Ref: COMPACS-UG10.8-4-FR 2014/02/24 Page 61 / 202 En général, si l'image nécessite une opération de fenêtrage, les fenêtres possibles sont stockées avec l'image dans le fichier DICOM. Ces paramètrages automatiques sont disponibles dans la liste déroulante. En sélectionnant un élément dans cette liste, les niveaux de fenêtrage correspondants seront appliqués. Si ces paramètres ne sont pas disponibles, il est possible de les calculer automatiquement grâce au bouton Auto ou de les définir manuellement dans les champs d'édition en bas de la fenêtre de contrôle. Ces champs indiquent le centre et la largeur de la fenêtre. 6.5.6 SELECTION D’UNE ROI Il est possible de sélectionner une ROI (Région Of Intérêt) dans la fenêtre de visualisation en utilisant le bouton . Un menu apparaitra en affichant tous les choix possibles. Une fois cette option activée, vous pouvez dessiner une ROI en utilisant les boutons de la souris. Le bouton gauche rajoute un point et le bouton droit le supprime. La géométrie d’une ROI dépendra de l’option choisie. Ces ROI peuvent être utilisés pour toutes les opérations avec lesquelles elles sont compatibles, par exemple, l’impression ou l’export au format AVI ou images multimédias. 6.5.7 LES MASQUES Vous pouvez cacher ou repositionner des portions d’images ou de boucles en appliquant un masque qui sera placé par-dessus l’image. Les parties opaques du masque remplaceront le contenu de l'image alors que les transparentes maintiendront la région visible de l’image. MediMatic Srl – ComPACS 10.8 – Ref: COMPACS-UG10.8-4-FR 2014/02/24 Page 62 / 202 Il suffit de faire un clic droit sur l’image et de sélectionner la fonction Afficher les masques. Ensuite vous pouvez soit choisir un masque manuellement soit le système choisira automatiquement le masque le plus approprié. Ces masques peuvent être utilisés pour toutes les opérations avec lesquelles elles sont compatibles, par exemple, l’impression ou l’export au format AVI ou images multimédias. Il faut configurer les propriétés de l’application pour chaque profil utilisateur avant qu’il puisse être utilisé dans l’application. 6.6. ECHOGRAPHIE DE STRESS Dans les cas où ComPACS Viewer léger reconnaît un examen de type échographie de stress dans les champs DICOM, un nouveau menu est créé dans la fenêtre des fonctions (au-dessus de la fenêtre des vignettes). MediMatic Srl – ComPACS 10.8 – Ref: COMPACS-UG10.8-4-FR 2014/02/24 Page 63 / 202 Dans ce menu, les différentes étapes et vues de l'examen sont disponibles. Ainsi, il est facile de choisir une étape précise en cliquant sur le menu Echo stress. Vous pouvez également modifier ou voir les autres étapes en cliquant sur les petites flèches à droite du menu. En fonction des paramètres de l'utilisateur, ComPACS ouvrira automatiquement la première vue ou la première étape. En outre, la vitesse de lecture peut être réglée à 50%, et la synchronisation de début fin des boucles. Les informations sur la vitesse de lecture, phase et FC seront affichées comme des superpositions d'image Lorsque l'étude est fermée, les préférences d'affichage reviendront à leur valeur d'origine. En cliquant sur le menu Fichier, puis sur Paramètres et en sélectionnant l'onglet Echo de stress, les paramètres utilisateur peuvent être affichés et modifiés si nécessaire. MediMatic Srl – ComPACS 10.8 – Ref: COMPACS-UG10.8-4-FR 2014/02/24 Page 64 / 202 ComPACS Viewer Léger permet la permutation entre une étape et une vue en cliquant sur le bouton Shuffle. Cette permutation est possible à partir de toutes les vues et toutes les étapes reconnues par l’application dans l'en-tête DICOM du fichier. Si ces informations ne sont pas stockées dans le fichier DICOM , le protocole de l’Echographie de stress ne sera pas reconnu automatiquement. Si plus d'une acquisition a été effectuée pour la même phase et vue, un rectangle, contenant le numéro de ces acquisitions, sera affiché en superposition pour informer l'utilisateur. En cliquant sur le bouton gauche de la souris dans le rectangle, on affiche un menu avec la liste des différentes acquisitions. La sélection d'un élément dans la liste entraine la mise à jour en conséquence de l'affichage. La sélection va persister jusqu'à ce que l'étude soit fermée MediMatic Srl – ComPACS 10.8 – Ref: COMPACS-UG10.8-4-FR 2014/02/24 Page 65 / 202 . 6.7. IMPRESSION OU EXPORTATION AU FORMATS MULTIMEDIAS 6.7.1 EXPORTATION AU FORMAT AVI The ComPACS Review Station permet de sauvegarder les boucles sous format AVI afin de pouvoir les insérer dans des présentations Microsoft® PowerPoint. Pour faire cela, il suffit de sélectionner la fonction Enregistrer la bouche sous (raccourci clavier Ctrl+L) du menu Fichier. Une nouvelle fenêtre apparaît alors et permet de définir les propriétés du fichier AVI : Découper, définit le début et la fin des séquences. Cadrer, Vue entière, Image sélectionnée, ou ROI sélectionnée (veuillez noter qu’une ROI doit avoir été sélectionné dans la fenêtre de visualisation pour que l’option soit disponible) Masquer. Pour que cette option soit disponible, il faut d’abord sélectionner et activer le masque dans la fenêtre de visualisation. Le masque restera valable pour toutes les opérations d’exportation. Zoomer, exprimé en tant que pourcentage par rapport à la vue d’origine. FPS – Frames par Secondes. Compresser. Exploite la liste des codecs AVI installés sur votre système d’exploitation Windows®. MediMatic Srl – ComPACS 10.8 – Ref: COMPACS-UG10.8-4-FR 2014/02/24 Page 66 / 202 Veuillez-vous assurer que le codec utilisé pour générer le fichier AVI est également disponible sur le système qui est destiné à ouvrir/revoir le fichier. 6.7.2 EXPORTATION D’UNE SEQUENCE Le logiciel permet également d’exporter une image fixe au format multimédia. Pour cela, il suffit de sélectionner la fonction Enregistrer l’image sous (raccourci clavier Ctrl+S) du menu Fichier. MediMatic Srl – ComPACS 10.8 – Ref: COMPACS-UG10.8-4-FR 2014/02/24 Page 67 / 202 Une nouvelle fenêtre apparaît alors et permet de définir les propriétés du fichier exporté : Cadrer, Vue entière, Image sélectionnée, ou ROI sélectionnée (veuillez noter qu’une ROI doit avoir été sélectionné dans la fenêtre de visualisation pour que l’option soit disponible) Masquer. Pour que cette option soit disponible, il faut d’abord sélectionner et activer le masque dans la fenêtre de visualisation. Le masque restera valable pour toutes les opérations d’exportation. Zoomer, exprimé en tant que pourcentage par rapport à la vue d’origine. Format d’export (par exemple TIFF, JPEG ou BMP). Niveau de compression, le cas échéant. 6.7.3 IMPRESSION DES IMAGES Une autre méthode pour exporter les images est de les imprimer. ComPACS Review Station permet d’imprimer les images en cliquant sur le bouton Imprimer sélectionnant la fonction Imprimer (raccourci clavier Ctrl+P) du menu Fichier. MediMatic Srl – ComPACS 10.8 – Ref: COMPACS-UG10.8-4-FR 2014/02/24 ou en Page 68 / 202 Dans cette fenêtre vous pouvez, masquer, afficher ou modifier les informations du patient. Le logiciel permet également de définir quelques propriétés de l’imprimante, telles que le type de page et les marges, en sélectionnant la fonction Configuration de l’imprimante du menu Fichier. De plus, vous pouvez avoir un aperçu avant l’impression. Pour cela, il suffit de sélectionner la fonction Aperçu avant impression du menu Fichier. MediMatic Srl – ComPACS 10.8 – Ref: COMPACS-UG10.8-4-FR 2014/02/24 Page 69 / 202 Un nouvel onglet apparaît alors, affichant la page à imprimer. 6.8. EXPORTATION VERS DES DOSSIERS OU MEDIA DICOM Pour exporter des éléments sélectionnés vers un dossier ou vers un media amovible, il suffit de faire un clic droit sur la vignette de l’image, série, examen ou patient dans la fenêtre de service et de sélectionner la fonction Exporter dans le menu contextuel. MediMatic Srl – ComPACS 10.8 – Ref: COMPACS-UG10.8-4-FR 2014/02/24 Page 70 / 202 Le processus est quasiment identique à celui de l’archivage. Veuillez-vous référer à la section Processus d’archivage de ce manuel, pour une description plus détaillée. Il suffit de cliquer sur le bouton Exporter au lieu du bouton Archiver pour activer la fonction. La nouvelle fenêtre de dialogue suivante apparaît. Vous devez y indiquer la destination d’export, telle qu’un dossier ou un média amovible, ainsi que des informations sur le format d’export : Si les vignettes doivent être placées dans le DICOMDIR (certains logiciels de revue ne peuvent pas gérer le DICOMDIR avec ce type d’information). Si le client léger ComPACS doit être gravé avec les images. Ces paramètres peuvent être définis, ainsi que des informations supplémentaires concernant l’impression des étiquettes, en cliquant sur le bouton paramètres. MediMatic Srl – ComPACS 10.8 – Ref: COMPACS-UG10.8-4-FR 2014/02/24 Page 71 / 202 MediMatic Srl – ComPACS 10.8 – Ref: COMPACS-UG10.8-4-FR 2014/02/24 Page 72 / 202 7 7. PARAMETRAGE DES PROPRIETES Il est possible de définir plusieurs propriétés générales du logiciel en sélectionnant la fonction Paramètres du menu Fichier : La fenêtre suivante apparaît. MediMatic Srl – ComPACS 10.8 – Ref: COMPACS-UG10.8-4-FR 2014/02/24 Page 73 / 202 Vous pouvez définir les paramètres généraux pour optimiser les performances de ComPACS Review Station et personnaliser certaines fonctions. Vous noterez en particulier les onglets suivants : Paramètres généraux – Dans cet onglet, vous pouvez sélectionner les préférences de localisation (langue, système de mesure, format de date & heure), les fonctionnalités d'accélération matérielle et logicielle, et la configuration des overlays. DICOM – Dans cet onglet, vous pouvez sélectionner des options spécifiques conversion/interprétation DICOM et de vérifier si des plug-ins spécifiques sont installés. de Fenêtrage – Dans cet onglet, vous pouvez sélectionner les niveaux de fenêtrage prédéfinis qui pourront être ensuite sélectionnés. Afin de faciliter l'accès et la gestion, ces niveaux peuvent être organisés en groupes et affichés selon votre préférence en termes de centre/largeur de la fenêtre ou de bornes haut/bas de la fenêtre. Masques – Dans cet onglet, vous pouvez sélectionner des masques prédéfinis à appliquer afin d’anonymiser automatiquement les images et les boucles. Pour faciliter leur accès et leur gestion, les masques peuvent être organisés par modalité et par groupes. Différentes valeurs DICOM peuvent être spécifiées pour chaque masque afin de permettre au système de sélectionner automatiquement le meilleur masque pour un fichier DICOM donné. Multi-Moniteurs – Abordé dans le chapitre multi-moniteurs. Stress-Echo - Dans cette fenêtre, il est possible de choisir les paramètres spécifiques pour le module Echo de stress. Veuillez-vous référer au chapitre Echo de stress pour plus d'informations. La modification de ces propriétés nécessite une connaissance approfondie de ComPACS Review Station et des applications de votre ordinateur. Des onglets supplémentaires peuvent être disponibles en fonction des modules optionnels installés. MediMatic Srl – ComPACS 10.8 – Ref: COMPACS-UG10.8-4-FR 2014/02/24 Page 74 / 202 8 8. L’ARCHIVE 8.1. INTERROGATION & RAPATRIEMENT 8.1.1 INTERROGATION NORMALE Pour interroger l’archive locale ou distante afin de rapatrier des données, il suffit de cliquer sur le bouton Recherche dans l’Archive ou sélectionner la fonction Recherche dans l’Archive du menu Archive. L’interface Archive s’ouvre dans onglet qui vous permet de définir les options d’interrogation. MediMatic Srl – ComPACS 10.8 – Ref: COMPACS-UG10.8-4-FR 2014/02/24 Page 75 / 202 Vous pouvez définir les paramètres de l’interrogation dans la partie supérieure de la fenêtre de visualisation, et les résultats s’affichent de la même façon que celle utilisée pour rapatrier les examens à partir de médias. De plus, vous pouvez choisir, à partir des listes déroulantes, l’archive à interroger et des informations de filtrage supplémentaires : En haut de la fenêtre, en cliquant sur le menu déroulant, vous pouvez choisir les différentes options de recherche et résultat supplémentaire en fonction du filtrage d'information: Choix de l’archive sélectionnée pour la recherche ou toutes les archives sont à rechercher simultanément. Choisir les critères de recherche, Critères de date. Ce paramètre détermine si les requêtes basées sur des dates de l'étude doivent être interprétés comme étant la date à laquelle l'étude a été réalisée, la date à laquelle l'étude a été stocké dans l'archive ou la date de dernière affectation de l'étude. Filtrer en fonction des affectations (si un examen est affecté à un utilisateur ou groupe). Filtrer en fonction des sources (les AET qui ont enregistré l’objet comme défini dans l’outil Web Tool). Filtrage sur les modalités. Filtrage sur l'état de l'étude (création, en cours, etc.) Certains filtres ou options de requête peuvent dépendre des fonctionnalités côté serveur et peuvent ne pas fonctionner correctement pour toutes les archives. Les boutons du haut permettent à l'utilisateur de filtrer la recherche (bouton de recherche filtré sur le Nom Prénom du patient ou des requêtes sur des dates prédéfinies comme aujourd'hui 2 derniers jours, 3 derniers jours ou 7 derniers jours). Le bouton Chercher réinitialise par défaut la liste des résultats et lance l’interrogation. En cliquant sur la flèche située à droite du bouton Chercher, il est possible d’effectuer une interrogation sans réinitialisation des résultats. Dans ce cas, les nouveaux résultats de la recherche s’ajoutent à ceux déjà listés. 8.1.2 RESULTATS RECHERCHE, COULEURS ET ICONES D’INFORMATION Les résultats sont affichés dans les listes ci-dessous. MediMatic Srl – ComPACS 10.8 – Ref: COMPACS-UG10.8-4-FR 2014/02/24 Page 76 / 202 L’interface est organisée de la façon suivante : Les patients qui correspondent à l’interrogation sont affichés en haut à gauche. Les examens du patient sélectionné sont affichés en haut à droite. Les séries de l’examen sélectionné sont affichées en bas à gauche. Les objets de la série sélectionnée sont affichés en bas à droite. Ces objets sont classés dans différents onglets en fonction de leur type. Les vignettes des objets sont affichées en dessous des séries de l’examen, sous réserve qu’elles soient disponibles. A gauche de chaque élément (patient, examen, série ou objet), des icônes peuvent être présentes pour apporter des informations complémentaires concernant le statut des éléments : - Pièces jointes. Cela, signifie que l’élément a un ou plusieurs fichiers joints, tels que les fichiers Microsoft Word, les tableaux Excel ou les fichiers PDF. - Notes. Cela, signifie que l’élément a une note qui lui est associée et qui informe les utilisateurs d’une information importante. - Média. Cela, signifie qu’une copie de sauvegarde de l’élément a été réalisée sur un média. Si l’icône est affichée partiellement, cela signifie que la copie de sauvegarde ne concerne qu’une partie de l’élément (par exemple, un sous-ensemble d’images d’un examen). MediMatic Srl – ComPACS 10.8 – Ref: COMPACS-UG10.8-4-FR 2014/02/24 Page 77 / 202 - Archive distante. Cela, signifie qu’une copie de l’élément a été stockée dans l’archive distante. Si l’icône est affichée partiellement, cela signifie que la copie de sauvegarde ne concerne qu’une partie de l’élément (Par exemple, un sous-ensemble d’images d’un examen). - Données avec accès distant. Cela, signifie que l’élément n’est pas en ligne et qu’il faut le rapatrier de l’archive distante avant de pouvoir l’afficher. Le temps de rapatriement et d’affichage sera par conséquent plus important. Au niveau des patients, des icônes supplémentaires informent sur le statut des rapports des examens auxquels ils font référence. Ces icones , , , sont expliquées plus en détail dans les sections PATIENT, EXAMEN et STATUT DU RAPPORT. De plus, la couleur de texte des résultats de l’interrogation peuvent varier de la façon suivante, afin d’indiquer le statut de l’élément dans l’archive : - EN LIGNE Cela signifie que l’élément est accessible en ligne. La couleur du texte est noire. - DIFFERE Cela signifie que l’élément est disponible uniquement dans l’archive distante et qu’il doit être rapatrié avant d’être affiché après un certain temps. La couleur de texte est verte. - HORS LIGNE Cela signifie que l’élément est accessible uniquement à partir d’un média de sauvegarde et ne peut être rapatrié qu’en précisant le chemin d’accès au média et en le connectant à la station de revue. La couleur de texte est marron. - INDISPONIBLE Cela signifie que les fichiers de l’élément sont soit endommagés soit supprimés du système avant leur sauvegarde. Ces éléments ne peuvent plus être rapatriés. La couleur de texte est rouge. 8.1.3 INTERROGATION AVANCEE Ce module permet de réaliser des interrogations complexes en imposant des contraintes selon les patients, les examens et les séries de données. En cliquant sur le bouton Recherche avancée de l’onglet Archive, vous pouvez spécifier les paramètres de l’interrogation. Comme vous pouvez le constater dans la fenêtre suivante, il existe de nombreux paramètres qui vous permettent d’effectuer une interrogation plus organisée et plus optimisée. MediMatic Srl – ComPACS 10.8 – Ref: COMPACS-UG10.8-4-FR 2014/02/24 Page 78 / 202 Veuillez noter qu’il est possible de saisir uniquement les premiers caractères de l’information dans les champs de recherche. Les caractères (* ?) sont autorisés. La disponibilité des interrogations simples ou complexes dépend des capacités de votre serveur. Les interrogations complexes sont totalement disponibles en utilisant un serveur ComPACS, alors que vous pouvez être limités en utilisant un serveur DICOM tiers. 8.1.4 RAPATRIEMENT ET AFFICHAGE Pour rapatrier un élément sélectionné à partir d’une archive, il faut cliquer sur le bouton Ouvrir. Les images seront affichées automatiquement une fois rapatriées. Le logiciel détecte automatiquement si l’information est déjà présente dans l’archive ou s’il est nécessaire d’ouvrir un canal de communication avec le serveur distant afin de rapatrier l’information nécessaire. Le comportement du système lors de l'ouverture d'un patient a changé. Au lieu d'ouvrir tous les examens appartenant au patient, seul l'examen le plus récent est ouvert. Si vous souhaitez ouvrir un ou plusieurs examens, s'il vous plaît sélectionnez d'abord le patient, puis sélectionner les études pour être ouverts et enfin cliquer sur le bouton Ouvrir. MediMatic Srl – ComPACS 10.8 – Ref: COMPACS-UG10.8-4-FR 2014/02/24 Page 79 / 202 Pour comparer des examens ou des patients différents, il faut cliquer sur la flèche à côté du bouton Ouvrir et choisir la fonction correspondante. 8.1.5 COMPRESSION WEB Lors du rapatriement d’images à partir du serveur ComPACS Web, il est possible de choisir la compression pour optimiser le temps de téléchargement en fonction de la bande passante disponible et de la qualité d’image demandée. Le menu déroulant suivant vous permettra de choisir le niveau de compression à appliquer. Les éléments de cette liste sont ceux préconfigurés par l’administrateur du système. La valeur Native correspond aux fichiers tels qu’ils ont été enregistrés dans le serveur, tant dis que la valeur par Défaut correspond à un niveau de compression défini par défaut par l’administrateur du système. Le niveau de compression de la liste déroulante doit être choisi avant le rapatriement des images à partir de l’onglet d’archive. Pour changer le niveau de compression d’un examen déjà ouvert, vous devez d’abord le fermer, changer la compression puis le rouvrir. 8.2. TYPES D’EXAMEN Il est possible d’associer un type à un examen en double cliquant sur le champ Type dans la liste déroulante des examens. Une fenêtre de dialogue affiche la liste des types préenregistrés dans la configuration du Web Tool. 8.3. ASSIGNER DES EXAMENS Il est possible d’assigner ou de libérer un examen en utilisant les boutons respectifs après avoir sélectionné un examen spécifique. MediMatic Srl – ComPACS 10.8 – Ref: COMPACS-UG10.8-4-FR 2014/02/24 Page 80 / 202 Si vous assignez un examen à différent utilisateurs ou groupes, une fenêtre d’affichage apparaît vous permettant de sélectionner le nouvel utilisateur. L’information d’assignation sera automatiquement mise à jour dans le tableau de l’examen. À moins que votre compte d'utilisateur appartient à un profil avec des droits "administrateur" de gestion, vous pouvez être soumis à certaines restrictions sur la base de la configuration du système. Il est possible que certains états peuvent être définis uniquement automatiquement par le système (par exemple en utilisant DICOM MPPS) et non manuellement par l'utilisateur. En outre, il est possible que certains Etats, une fois atteint, ne peuvent pas être modifiés manuellement. Le bouton "Modifier" sera grisée dans de telles circonstances pour empêcher le changement. De plus, lorsqu’un examen est assigné à un utilisateur appartenant au type Technicien ou Médecins, l’état du rapport sera automatiquement mis à jour pendant les différentes phases du rapport. Les affectations d’utilisateur et de groupe sont indépendantes. Une étude peut être attribué à la fois à un groupe et à un utilisateur qui appartient à un groupe différent. En cliquant sur le bouton permet d'afficher une fenêtre avec l'historique des missions d'étude et les changements de statut. La fenêtre affiche également la date et l'heure à laquelle le changement a eu lieu et le mode d'exécution de l'opération. 8.4. PATIENT, EXAMEN ET STATUT DU RAPPORT Vous pouvez modifier l’état d’un examen en cliquant sur le champ statut de la liste. Une fenêtre de dialogue permet la sélection du nouvel état. MediMatic Srl – ComPACS 10.8 – Ref: COMPACS-UG10.8-4-FR 2014/02/24 Page 81 / 202 Le changement d’état ci-dessus est également réalisé automatiquement par la worklist ComPACS et/ou le serveur HL7, lorsque ces composants sont installés. De plus, lorsqu’un examen est assigné à un utilisateur appartenant au type Technicien ou Médecin, l’état du rapport sera automatiquement mis à jour pendant les différentes phases du rapport. MediMatic Srl – ComPACS 10.8 – Ref: COMPACS-UG10.8-4-FR 2014/02/24 Page 82 / 202 L’information de l’état du rapport sera affichée dans la liste des examens. De plus, un ensemble de symboles situés à gauche du nom du patient, préviennent l’utilisateur si des tâches sont en attente pour le rapport du patient. Les icones suivantes sont classées par ordre de priorité : - Pas d’icône. Cela signifie qu’il reste encore au moins un examen du patient qui n’a pas été lu. - Formulaire Technique Commencé. Cela signifie qu’au moins un examen du patient est dans la phase préliminaire du formulaire technique. - Formulaire Technique Terminé. Cela signifie qu’il y a au moins un examen du patient avec un formulaire technique complet, en attente de rapport ou de vérification du rapport. - Rapport Vérifié. Cela signifie qu’il y a au moins un examen du patient dont le rapport est en attente de finalisation. - Rapport Finalisé. Cela signifie que tous les rapports de l’examen ont été finalisés. 8.5. AJOUT OU SUPPRESSION DE NOUVEAUX ELEMENTS Pour ajouter de nouveaux éléments, il suffit de cliquer sur les boutons Nouveau Patient, Nouvel Examen ou Nouvelle Série et saisir son contenu dans la fenêtre de dialogue qui apparaît : Un élément sélectionné peut être également modifié en cliquant sur le bouton correspondant : 8.5.1 AJOUT OU MODIFICATION DE PATIENTS Les informations requises pour les nouveaux patients sont affichées dans la fenêtre ci-dessous : MediMatic Srl – ComPACS 10.8 – Ref: COMPACS-UG10.8-4-FR 2014/02/24 Page 83 / 202 Dans la partie supérieure de la fenêtre, il est possible d’importer les informations d’un patient à partir des bases de données disponibles. Le système effectue par défaut sa recherche à partir de toutes les sources d’information possibles, mais il est possible de n’en sélectionner qu’une en utilisant la liste déroulante. La liste des informations patient par défaut est toujours présente, et permet d’effectuer des recherches à partir de la base de données patient de ComPACS. D’autres sources d’informations externes peuvent être présentes. Le bouton Rechercher un patient interroge la base de données patient et le bouton Rechercher des examens interroge la worklist des examens. La partie inférieure de la fenêtre permet d’afficher les informations spécifiques au patient sélectionné. Ces informations peuvent être saisies manuellement si le patient n’a pas été trouvé à partir des sources d’information. Le bouton Sélectionner et mettre à jour confirme la sélection du patient identifié et met à jour la base de données ComPACS si les informations saisies sont différentes. Le bouton Nouveau permet d’ajouter un nouveau patient dans la base de données ComPACS. A la fin des deux opérations, la fenêtre se ferme automatiquement. Si une recherche d’examen a été réalisée, une nouvelle fenêtre apparaît pour ajouter l’examen au patient. Cette fenêtre sera complétée par les données importées à partir des différentes sources d’information. MediMatic Srl – ComPACS 10.8 – Ref: COMPACS-UG10.8-4-FR 2014/02/24 Page 84 / 202 La fenêtre qui apparaît pour réaliser des modifications est très similaire. Les boutons Sélectionner et mettre à jour et Nouveau sont remplacés par les boutons Réinitialiser, Mettre à jour et Fusionner. Ces boutons permettent respectivement de réinitialiser les informations du patient, de mettre à jour la base de données avec les nouvelles informations qui ont été saisies ou de fusionner le patient avec le patient sélectionné dans la liste. 8.5.2 AJOUT OU MODIFICATION D’EXAMENS Les informations requises pour les nouveaux examens sont affichées dans la fenêtre ci-dessous : Dans la zone de droite, une liste préétablie des descriptions d’examen permet une sélection rapide. Ces descriptions sont des réglages globaux configurés par votre administrateur système. Vous trouvez en-dessous des descriptions d’examen, les informations sur l’état de l’examen et les étapes de la procédure associée à l’examen sélectionné. Pour chaque étape de la procédure, il est possible de définir la Modalité et le groupe des AET (AE Group) associés à la procédure. Cliquez sur le bouton Nouveau pour confirmer l’opération. Le nouvel examen est ajouté. La fenêtre qui apparaît pour réaliser des modifications est très similaire. Le bouton Nouveau est remplacé par le bouton Mettre à jour pour valider les nouvelles informations. Les modifications sont immédiatement apportées à l’examen et aux éléments qu’il contient (séries, objets). 8.5.3 AJOUT OU MODIFICATION DES SERIES Les informations requises pour les nouvelles séries sont affichées dans la figure ci-dessous : MediMatic Srl – ComPACS 10.8 – Ref: COMPACS-UG10.8-4-FR 2014/02/24 Page 85 / 202 Dans la zone de droite, une liste préétablie des descriptions pour chaque modalité permet une sélection rapide. Ces descriptions sont des réglages globaux configurés par votre administrateur système. Cliquez sur le bouton Nouveau pour confirmer l’opération. Les nouvelles séries sont ajoutées. La fenêtre affichée pour les modifications est très similaire. Le bouton Nouveau est remplacé par le bouton Mettre à jour pour confirmer la saisie de nouvelles informations. Les modifications sont immédiatement apportées à la série et aux éléments qu’elle contient. 8.6. FUSION ET DEPLACEMENT D’ELEMENTS Vous pouvez fusionner et déplacer des objets, séries, examens, ou patients en utilisant les fonctions de glisser-déposer. Ces opérations portent des changements très significatifs dans la base de données ComPACS et ne sont pas réversible. Pour éviter leur utilisation par inadvertance, elles doivent d’abord être activées en cliquant sur le bouton suivant : 8.6.1 FUSIONNER DES ELEMENTS Pour fusionner des patients, examens ou séries, il suffit de sélectionner un ou plusieurs éléments dans leurs fenêtres respectives, faites-les glisser dans la fenêtre dans laquelle ils doivent être fusionnés et déposez-les. Un message apparaît pour vous avertir de l’importance de l’opération et de son non réversibilité. Vous devez acquitter ce message pour pouvoir continuer. MediMatic Srl – ComPACS 10.8 – Ref: COMPACS-UG10.8-4-FR 2014/02/24 Page 86 / 202 A la fin des opérations requises, l’utilisateur est averti pour désactiver le bouton Fusion/Déplacement afin d’empêcher d’autres opérations. 8.6.2 DEPLACER DES ELEMENTS Pour déplacer les examens, séries, ou objets, il suffit de sélectionner un ou plusieurs éléments dans leurs fenêtres respectives, faites-les glisser dans la fenêtre dans laquelle ils doivent être fusionnés et déposezles. Un message apparaît pour vous avertir de l’importance de l’opération et de son non réversibilité. Vous devez acquitter ce message pour pouvoir continuer. Pour les éléments parents, seul l’élément parent direct est concerné. Un objet a la même série que ses éléments parents, une série a un examen et un examen a un patient. A la fin des opérations requises, l’utilisateur est averti pour désactiver le bouton Fusion/Déplacement afin d’empêcher d’autres opérations. 8.6.3 SEPARER DES ELEMENTS La séparation du contenu d’un élément peut être effectuée en utilisant les opérations Nouveau et Déplacer. Pour séparer le contenu d’un examen, par exemple, il faut procéder de la façon suivante : Créer un nouvel examen. Créer de nouvelles séries du même type que celles déjà contenues dans l’examen. Par exemple, si un examen contient une série d’images US, il faut créer une série supplémentaire d’images US. Sélectionner les objets qui doivent être séparés, puis les déplacer dans la nouvelle série d’images créée pour le même examen. Ensuite, compléter l’opération en déplaçant la nouvelle série dans le nouvel examen. 8.7. ARCHIVAGE DES IMAGES ET BOUCLES PATIENT Pour archiver les images affichées ou ouvertes pour la revue, il suffit de réaliser un clic droit sur la vignette de l’image, de la série, de l’examen ou du patient dans la fenêtre de service et de sélectionner la fonction Archiver du menu contextuel. MediMatic Srl – ComPACS 10.8 – Ref: COMPACS-UG10.8-4-FR 2014/02/24 Page 87 / 202 Une fenêtre de dialogue indique la liste des objets sélectionnés. Dans la partie supérieure, vous pouvez choisir l’archive de destination et visualiser un bref résumé de ces objets. Il est possible d’affiner la sélection en cliquant sur chaque case à cocher pour sélectionner/désélectionner l’image ou la boucle. Vous pouvez également sélectionner/désélectionner un patient, un examen, une série et une image. Lorsque vous parcourez l’arborescence de l’objet, il est possible d’examiner les informations DICOM associées dans la zone située à droite de la fenêtre. MediMatic Srl – ComPACS 10.8 – Ref: COMPACS-UG10.8-4-FR 2014/02/24 Page 88 / 202 Si vous cliquez sur le bouton Archive, les images sélectionnées sont transférées vers l’archive. Le temps de transfert sera supérieur pour une archive distante. Les barres d’état indiquent la progression du transfert vers l’archive. Lorsque le transfert est terminé avec succès, une icône verte s’affiche. Une icône jaune indique une alerte, alors qu’une icône rouge indique un échec. Pour plus d’informations, veuillez-vous référer à la colonne résultats pour tous les niveaux. Dans l’exemple ci-dessous, vous trouvez à gauche du schéma l’archivage réalisé avec succès et à droite, un symbole d’alerte vous indiquant que le patient était déjà archivé. MediMatic Srl – ComPACS 10.8 – Ref: COMPACS-UG10.8-4-FR 2014/02/24 Page 89 / 202 Vous pouvez également archiver toutes les données présentes dans la fenêtre de contrôle. Pour cela, il faut faire un clic-droit sur la Liste des patients et sélectionner Tout Archiver. 8.7.1 MODIFIER LES INFORMATIONS Il est possible de modifier certaines informations DICOM ou d’anonymiser les éléments sélectionnés durant le processus d’archivage. Pour réaliser cette opération, il faut sélectionner un objet et cliquer sur les boutons Modifier ou Anonymiser. Les champs d’information peuvent alors être modifiés. En réalisant cette opération, il est également possible de changer le jeu de caractères utilisé ou encore le niveau de compression de l’objet/image. La modification du jeu de caractères peut être réalisée pour MediMatic Srl – ComPACS 10.8 – Ref: COMPACS-UG10.8-4-FR 2014/02/24 Page 90 / 202 l’ensemble du patient (y compris toutes les sous-séries), alors que la modification du niveau de compression peut être réalisée sur chacune des images. Il est aussi possible de retirer tous les champs DICOM privés des objets sélectionnés ou de les convertir au format DICOM standard (par exemple au format Aloka Line Data). En cliquant encore une fois sur le bouton Editer, vous pouvez revenir aux valeurs initiales. 8.7.2 ANONYMISER DES IMAGES En plus des donnés, ComPACS permet également d’anonymiser les images et les boucles DICOM. La technique utilisée est identique à celle décrite dans le guide d’utilisation des Masques. Vous pouvez autoriser le système à détecter automatiquement les masques pour chaque image ou boucle ou bien les sélectionner manuellement. 8.7.3 COUPER LES BOUCLES La fenêtre d'archivage peut être redimensionnée (en faisant glisser le coin inférieur droit avec la souris). Cela provoque le redimensionnement de la page d'information d'image et boucle pour mieux afficher l'aperçu de l'élément sélectionné. Si la pièce est une boucle, la lecture est à une fréquence de trame fixe de 25 images par seconde. Cet affichage n'est pas prévu pour la revue diagnostic, mais seulement à des fins d'identification de l'élément. MediMatic Srl – ComPACS 10.8 – Ref: COMPACS-UG10.8-4-FR 2014/02/24 Page 91 / 202 Une nouvelle fenêtre apparaît alors, dans laquelle il est possible de revoir la boucle et de sélectionner les images de début et de fin. ComPACS permet de couper les boucles durant le stockage. Pour réaliser cette opération, il faut sélectionner une boucle spécifique puis cliquer sur le bouton Paramètres avancées. 8.8. LES PIECES JOINTES ComPACS Review Station permet, en plus des données DICOM, de gérer des informations non-DICOM, telles que les documents Adobe® PDF ou Microsoft® Word en tant que pièces jointes. Des pièces jointes peuvent être associées au niveau patient/examen/série/objet. Pour ajouter, afficher ou supprimer une pièce jointe, il suffit de faire un clic-droit sur la vignette d’une image, d’une série, d’un examen ou d’un patient puis de sélectionner Pièces jointes. MediMatic Srl – ComPACS 10.8 – Ref: COMPACS-UG10.8-4-FR 2014/02/24 Page 92 / 202 Une nouvelle fenêtre s’affiche, dans laquelle sont listées toutes les pièces jointes pour l’élément sélectionné. En cliquant sur le bouton Ajouter, vous pouvez ajouter une nouvelle pièce jointe. Après avoir donné un titre à la pièce jointe (et sélectionné l’archive appropriée, si plusieurs sont configurées) vous pouvez parcourir votre ordinateur et ajouter tout type de fichier. Cliquer sur le bouton Ajouter attache le fichier sélectionné. Si le fichier est associé à une icône, l’icône correspondante est affichée à gauche du titre de l’élément, comme indiqué ci-dessous. MediMatic Srl – ComPACS 10.8 – Ref: COMPACS-UG10.8-4-FR 2014/02/24 Page 93 / 202 La liste des pièces jointes permet également d’identifier l’utilisateur qui a inséré la pièce jointe, l’archive dans laquelle elle a été stockée et la dernière date de modification. Il est également possible de gérer les pièces jointes en les sélectionnant et en cliquant sur le bouton correspondant à l’opération souhaitée : Ouvrir – pour ouvrir la pièce jointe dans ComPACS, Enregistrer sous – pour l’enregistrer en tant que fichier externe, Supprimer – pour supprimer la pièce jointe. Veuillez noter que les opérations autorisées sur les pièces jointes dépendent de vos droits sur l’élément sélectionné (patient, examen, série). Ainsi, une partie ou l’ensemble des opérations peuvent être grisées car elles peuvent ne pas être accessibles. Si la pièce jointe est ouverte dans ComPACS, elle sera affichée dans un nouvel onglet. MediMatic Srl – ComPACS 10.8 – Ref: COMPACS-UG10.8-4-FR 2014/02/24 Page 94 / 202 Pour que la fonction du document fonctionne correctement, il est nécessaire que le document sélectionné et le logiciel de revue soient compatibles avec le module ActiveX et Active Document technologie, tels que les fichiers Adobe® PDF et Microsoft® Office. Si un élément contient une pièce jointe ou plus, l’utilisateur sera averti par un symbole trombone qui devient visible à gauche de l’élément sélectionné, comme indiqué dans la figure ci-dessous. Cette même information est disponible dans la fenêtre d’interrogation. MediMatic Srl – ComPACS 10.8 – Ref: COMPACS-UG10.8-4-FR 2014/02/24 Page 95 / 202 8.9. MEMO Un memo est une manière d’ajouter une notice importante à un élément de la structure patient/examen/série/objet. Pour accéder aux options des memos, il suffit de faire un clic-droit sur la vignette d’une image, d’une série, d’un examen ou d’un patient puis sélectionner Memo. Cette opération ouvre une fenêtre memo. Cette fenêtre memo, en plus du texte memo, affiche l’archive et les informations principales de l’élément (nom du patient ou date de l’examen par exemple) auquel appartient le memo, l’utilisateur qui a créé ou modifié en dernier le memo et la date de modification. Pour modifier le texte de la notice memo, il suffit simplement de saisir le texte dans la fenêtre memo. En cliquant sur X au coin droit supérieur, vous confirmez votre sélection et fermez la fenêtre. Pour retirer le texte du memo, il faut supprimer le texte de la notice puis fermer la fenêtre. Sinon, vous pouvez accéder à cette fonction ou à d’autres en cliquant sur l’icône memo au coin supérieur gauche de la fenêtre memo. MediMatic Srl – ComPACS 10.8 – Ref: COMPACS-UG10.8-4-FR 2014/02/24 Page 96 / 202 Veuillez noter que les opérations autorisées sur les memos dépendent de l’élément sélectionné (patient, examen, série). Ainsi, une partie ou l’ensemble des opérations peuvent être grisées car elles peuvent ne pas être accessibles. Si un élément contient un memo, l’utilisateur sera averti par un symbole visible à gauche de l’élément approprié comme indiqué dans le schéma ci-dessous. La même information est disponible dans la fenêtre d’interrogation. 8.10. PERMISSIONS ComPACS permet d’associer des permissions avancées à chaque élément (patient, examen, série, objet, ou même une pièce jointe et memo). Pour accéder au menu des permissions, il faut faire un clic-droit sur la vignette d’une image, série, examen, ou le nom du patient puis sélectionner Permissions. Vous trouverez ci-dessous un exemple de la fenêtre de l’Editeur des Contrôles d’Accès (ACL). MediMatic Srl – ComPACS 10.8 – Ref: COMPACS-UG10.8-4-FR 2014/02/24 Page 97 / 202 Dans cette fenêtre, vous pouvez sélectionner un utilisateur (ou un groupe d’utilisateurs) puis autoriser ou interdire les opérations telles que lecture, modification, suppression, etc. Les trois boutons de paramétrage (Permettre lecture, Permettre édition et Permettre suppression) vous aident à réaliser rapidement les paramétrages de sécurité les plus fréquents. Les noms de ces opérations font référence à l’élément sélectionné et reprennent directement les types de permissions qui sont gérées pour cet élément. Cependant, veuillez-vous référer à l’administrateur de votre système pour plus de détails. Il est également possible d’ajouter ou supprimer des utilisateurs et des groupes de la liste en cliquant sur les boutons Ajouter ou Supprimer. Lorsque le bouton Ajouter est sélectionné, une fenêtre apparaît et vous permet de sélectionner l’utilisateur ou le groupe. MediMatic Srl – ComPACS 10.8 – Ref: COMPACS-UG10.8-4-FR 2014/02/24 Page 98 / 202 Veuillez noter que seuls les utilisateurs et les groupes enregistrés pour l’application ComPACS, peuvent être ajoutés. Veuillez-vous contacter l’administrateur de votre système pour modifier cette liste. Lors de la confirmation, il est nécessaire de spécifier la façon dont les changements seront appliqués à la base de données ComPACS. Trois options sont disponibles : Niveau actuel uniquement – Modifie les permissions uniquement pour les niveaux sélectionnés. Fusionner pour les sous-niveaux – Modifie les permissions pour le niveau sélectionné puis fusionne les changements pour tous les sous-niveaux (par exemple les sous-niveaux d’un examen sont les séries et les objets). L’opération de fusion conserve toute permission additionnelle et les paramétrages spécifiques des niveaux inférieurs s’ils ne sont pas modifiés par les changements réalisés (par exemple si cela fait référence à différents utilisateurs ou groupes). Ecraser les sous-niveaux – Modifie les permissions pour le niveau sélectionné puis l’applique à tous les sousniveaux écrasant ainsi les anciens paramétrages de permissions qui avaient pu être définis pour ces niveaux. Il est important de noter que pour définir les permissions sur un objet, il faut avoir le contrôle total sur l’objet sélectionné. Ces permissions font référence au niveau de l’élément que vous avez sélectionné (patient, examen, série ou objet) mais vont obligatoirement être repris pour les niveaux supérieurs pour conserver MediMatic Srl – ComPACS 10.8 – Ref: COMPACS-UG10.8-4-FR 2014/02/24 Page 99 / 202 une cohérence dans le paramétrage des permissions. Par exemple le droit de Lecture au niveau d’un examen requiert au minimum le droit de lister au niveau du Patient. En changeant le paramétrage des permissions, les possibilités pour les éventuels utilisateurs de lister, lire, modifier et supprimer les différents objets vont être affectées dans la base de données ComPACS. Veuillez utiliser cette fonctionnalité avec précaution. MediMatic Srl – ComPACS 10.8 – Ref: COMPACS-UG10.8-4-FR 2014/02/24 Page 100 / 202 9 9. GESTION DES RAPPORTS 9.1. CREER UN NOUVEAU RAPPORT Pour pouvoir créer ou ouvrir un rapport, il faut d’abord configurer votre système de façon adéquate. Veuillez contacter l’administrateur de votre système et vous référer au manuel d’administration pour plus de détails. Afin de créer un rapport, il faut d’abord ouvrir un examen. Puis cliquez sur le bouton ouvrir/créer un rapport de la barre d’outils fenêtre apparaît dans laquelle il faut saisir un certain de nombre de paramètres. MediMatic Srl – ComPACS 10.8 – Ref: COMPACS-UG10.8-4-FR 2014/02/24 . Une Page 101 / 202 Définition ci-dessous des paramètres: Date du rapport – Il s’agit de la date du nouveau rapport. Ce paramètre prend par défaut la date courante du système. Archive – Ce champ correspond à l’archive dans laquelle sera stockée le rapport créé. Langue – Il s’agit de la langue utilisée dans le rapport. Ce paramètre prend par défaut la langue configurée pour l’AET correspondant à votre station de revue. Il est important de choisir la langue adéquate faute de quoi certains caractères spéciaux risquent de ne pas être insérés correctement dans le rapport. Groupe –Les types de rapport sont regroupés pour vous permettre de mieux identifier et sélectionner le type requis. Ce champ vous permet de sélectionner le groupe de types de rapport qui vous intéressent, par exemple les rapports Echo Vasculaires. Modèle – Ce champ identifie le type de rapport (ou modèle) que vous devez créer. Par exemple un Rapport Vasculaire. Vue du rapport –Les informations contenues dans un certain type de rapport (identifié par son modèle) peuvent être affichées de plusieurs façons (Vues), optimisées pour la génération de rapports en fonction de la zone anatomique, des préférences utilisateur, de la pathologie du patient, du protocole, etc. Un exemple est la Vue Carotide pour le Rapport Vasculaire. Ce champ permet de choisir la vue par défaut pour chaque rapport. Veuillez noter que ceci correspond seulement à un choix initial qui peut être modifié durant le processus de réalisation du rapport. Mise en page –Ce paramètre vous permet de définir la mise en page finale de l’information contenu dans un certain type de rapport (identifié par son modèle et la vue du rapport). Ce champ permet de choisir la mise en page par défaut pour chaque rapport. Veuillez noter que ceci correspond seulement à un choix initial qui peut être modifié durant le processus de réalisation du rapport. Vue d’analyse – Les informations contenues dans un certain type de rapport (identifié par son modèle) peuvent être affichées de plusieurs façons (Vues), optimisées pour l’analyse d’image en fonction de la zone anatomique, des préférences utilisateur, de la pathologie du patient, du protocole, etc. Un exemple est la Vue Carotide pour le Rapport Vasculaire. MediMatic Srl – ComPACS 10.8 – Ref: COMPACS-UG10.8-4-FR 2014/02/24 Page 102 / 202 Ce champ permet de choisir la vue par défaut pour chaque rapport. Veuillez noter que ceci correspond seulement à un choix initial qui peut être modifié durant le processus de réalisation du rapport. Mise en page – Ce paramètre vous permet de définir la mise en page finale de l’information contenu dans un certain type de rapport (identifié par son modèle et la vue du rapport). Ce champ permet de choisir la mise en page par défaut pour chaque rapport. Veuillez noter que ceci correspond seulement à un choix initial qui peut être modifié durant le processus de réalisation du rapport. Une fois que vous avez saisi les paramètres correctement, vous pouvez créer le rapport en cliquant sur le bouton Créer. Veuillez noter que la durée de cette opération dépend de la taille et du type du rapport créé. Le système conserve les derniers paramètres utilisés par chaque utilisateur pour la création du rapport. Ainsi, si vous créez souvent le même type de rapport, il vous suffira de cliquer sur le bouton Créer. 9.2. IMPORTER LES RAPPORTS EXISTANTS Si des rapports existants n’ont pas encore été associés, ils seront listés dans la fenêtre de dialogue. S’ils sont cochés, le contenu de ces rapports sera inclus et fusionné dans le nouveau rapport créé. MediMatic Srl – ComPACS 10.8 – Ref: COMPACS-UG10.8-4-FR 2014/02/24 Page 103 / 202 C’est le cas typique lorsqu’un rapport préliminaire a été généré par une modalité et stocké dans le système. Dans ce cas, les paramètres précédents seront automatiquement sélectionnés suivant le type du rapport préliminaire et la configuration. Si un seul rapport est présent et si ComPACS est capable d’assigner automatiquement les paramètres nécessaires, la fenêtre de dialogue précédente peut ne pas s’afficher et le rapport peut être automatiquement ouvert en édition. Ces fenêtres de paramétrage apparaîtront toujours s’il y a plus d’un rapport qui doit être fusionné. Cette opération doit être réalisée avec précaution afin de s’assurer que les données des différents rapports ne soient pas en conflit. 9.3. MODIFIER UN RAPPORT Pour ouvrir un rapport en édition, l’objet rapport doit avoir été ouvert et visible dans l’onglet données de la fenêtre de contrôle Liste des rapports. Cette opération est identique à celle réalisée pour créer un nouveau rapport. Cliquer sur le bouton ouvrir/créer un rapport dans la barre d’outils . Si un seul rapport non obsolète est présent, l’objet sera ouvert automatiquement en édition. Si d’autres rapports structurés non obsolètes ont été stockés dans le système, la fenêtre d’affichage décrite auparavant apparaitra. Elle avertira l’utilisateur de l’existence de ce type de rapports et permettra également de les importer et de les fusionner avec le rapport actuel. Cela arrive typiquement lorsque le rapport est initialisé avant l’image et l’acquisition des mesures. Dans ce cas, les données structurées de mesures doivent être importées lorsque le rapport initialisé est complet. MediMatic Srl – ComPACS 10.8 – Ref: COMPACS-UG10.8-4-FR 2014/02/24 Page 104 / 202 L’importation et la fusion des rapports doivent se faire avec précaution afin de s’assurer que les données des différents rapports ne soient pas en conflit. 9.4. OUVRIR LES DOCUMENTS DU RAPPORT Pour pouvoir créer ou ouvrir un rapport, il est d’abord nécessaire de configurer correctement votre système. Veuillez contacter l’administrateur de votre système et vous référer au manuel d’administration pour plus de détails. Pour ouvrir un document d’un rapport, l’examen contenant le rapport doit être ouvert en revue. Les rapports disponibles pour l’examen choisi sont listés dans l’onglet Documents de la fenêtre de contrôle Liste des rapports. Les rapports et les documents finalisés sont stockés en tant que fichiers PDF au format DICOM PDF encapsulé. Ces éléments sont visibles dans l’onglet Documents et peuvent être ouverts par un simple clic de la souris. Un objet rapport DICOM PDF encapsulé peut également être présent s’il a été créé par un système tiers puis stocké dans la base de données ComPACS. Pour afficher le rapport en format PDF, il est nécessaire d’installer le module Rapport Encapsulé et d’avoir la licence correspondante. De plus, il est nécessaire d’installer Adobe® Acrobat PDF Reader. L’information structurée du rapport est généralement stockée dans un objet DICOM SR et est visible dans l’onglet Données. Ces éléments peuvent être ouverts à l’aide d’un simple clic et être revus plus en MediMatic Srl – ComPACS 10.8 – Ref: COMPACS-UG10.8-4-FR 2014/02/24 Page 105 / 202 détails en utilisant les modules d’analyse et de rapport. Cette opération est équivalente au clic-droit sur l’élément du rapport et à la sélection de Ouvrir les données du rapport. Si le rapport n’a pas été généré par une station ComPACS ou par le plug-in ComPACS pour l’import des mesures, mais qu’il a été directement reçu d’un tiers, alors lorsque vous cliquez sur le rapport une fenêtre de dialogue demande à l’utilisateur de sélectionner le modèle et la vue. Cette opération est similaire à l’opération de création d’un rapport illustrée dans la section précédente Cela ne mène pas à la génération d’un nouveau rapport, mais uniquement à l’association du modèle et de la vue adéquats. Il est également possible d’associer manuellement un rapport à un modèle différent. Cela peut être réalisé en effectuant un clic-droit sur le rapport et en sélectionnant Créer un nouveau rapport. 9.5. HISTORIQUE DES REVISIONS ComPACS garde un historique des révisions des rapports. Les onglets de la Liste des rapports montrent uniquement les révisions les plus récentes des documents et des données structurées. Pour visualiser les documents précédents, il faut faire un clic droit sur l’élément et sélectionner Historique des révisions. MediMatic Srl – ComPACS 10.8 – Ref: COMPACS-UG10.8-4-FR 2014/02/24 Page 106 / 202 La fenêtre suivante apparaît et affiche l’historique des révisions de l’élément sélectionné dans un arbre hiérarchique. La date du rapport, l’heure, le type et le statut sont reportés pour chaque révision. Il est possible d’ouvrir une version obsolète d’un document en la sélectionnant et en cliquant sur Ouvrir. Ces documents peuvent alors être visualisés mais pas modifiés. L’historique des révisions est limité à l’objet ouvert à partir de l’archive ComPACS. Si un ensemble limité d’objets est ouvert sur la station de travail, les éléments de l’historique des révisions peuvent être incomplets et mener à une mauvaise interprétation du statut du rapport actuel. MediMatic Srl – ComPACS 10.8 – Ref: COMPACS-UG10.8-4-FR 2014/02/24 Page 107 / 202 Veuillez-vous assurer que tous les documents sont toujours ouverts ou qu’au moins la révision la plus récente du rapport est présente dans la liste ouverte. MediMatic Srl – ComPACS 10.8 – Ref: COMPACS-UG10.8-4-FR 2014/02/24 Page 108 / 202 10 10. ANALYSE ECHOGRAPHIQUE 10.1. ACTIVER L’ANALYSE HORS-LIGNE D’UNE ECHOGRAPHIE Si ComPACS ANALYSE ECHO est activé sur votre système, le bouton ci-dessous est visible à droite dans la barre d’outils. Si le bouton est enfoncé cela signifie que le module est déjà activé. Sinon, vous pouvez l’activer en cliquant dessus avec la souris. Durant l’activation, le module demande une licence au serveur ComPACS. Si la licence n’est pas reçue, alors le module ne peut pas être activé et un message d’erreur apparaît. Dans le cas où il y a des licences partagées, il est possible qu’elles soient déjà toutes assignées à d’autres utilisateurs qui ont déjà activé le module à ce moment. Cela peut être une des causes de l’échec de l’activation. On peut également avoir un échec lors de l’activation si la connexion au serveur n’est plus disponible. Veuillez-vous assurer que le module est désactivé à la fin de son utilisation, ainsi les licences peuvent être disponibles pour les autres utilisateurs. Lorsque le module est activé, une fenêtre appelée “Analyse d’écho” est ajoutée et est visible dans la fenêtre de contrôle. Elle peut être ouverte ou réduite avec un simple clic gauche de la souris sur la barre bleue. 10.2. LES MESURES HORS-LIGNE Le module ECHO permet de réaliser des mesures sur chaque type d’image échographiques. MediMatic Srl – ComPACS 10.8 – Ref: COMPACS-UG10.8-4-FR 2014/02/24 Page 109 / 202 Les mesures basiques sont toujours disponibles dans l’onglet Générique de la fenêtre Analyse d’écho : Il y a des mesures basiques et génériques M-Mode, 2D et Doppler pour une vérification rapide. Les mesures génériques sont seulement temporaires. Elles ne sont pas stockées dans la base de données ComPACS et ne peuvent pas être conservées. Pour accéder à un volet de mesures plus avancées, il faut soit ouvrir un rapport existant soit en créer un nouveau. Cette opération peut être réalisée en cliquant sur l’icône dans le chapitre “Gestion des rapports”. a de la barre d’outils, comme décrit La fenêtre d’analyse sera étendue avec un nouvel onglet Structuré contenant toutes les mesures structurées. L’aspect et le contenu de l’onglet vont dépendre des modèles de rapport et des vues d’analyse configurés par l’administrateur du système pour la station de travail ou pour l’utilisateur. Les mesures structurées sont stockées dans l’objet DICOM SR auquel elles font référence. MediMatic Srl – ComPACS 10.8 – Ref: COMPACS-UG10.8-4-FR 2014/02/24 Page 110 / 202 Dans cette interface, seules les fenêtres qui correspondent aux données présentes dans l’objet ouvert seront remplies (avec des numéros). Pour modifier le rapport ouvert il faut cliquer sur l’icône Modifier: Pour fermer et sauvegarder les modifications, il faut cliquer sur l’icône Fermer et sauvegarder les modifications : Pour fermer sans sauvegarder les modifications, il faut cliquer sur l’icône Fermer et abandonner les modifications : Pour exporter les données, il est nécessaire de cliquer sur l’icône Export les données d’analyse au fichier : Une fenêtre s’ouvre alors et vous pouvez choisir alors le format des données et le chemin d’export. MediMatic Srl – ComPACS 10.8 – Ref: COMPACS-UG10.8-4-FR 2014/02/24 Page 111 / 202 Dans la liste déroulante, il est également possible de sélectionner un modèle d’export qui se base sur les configurations installées. Cette fonctionnalité a été étendue à exporter non seulement des valeurs numériques mais aussi d'autres types de champs (texte, les résultats, les dates, etc.) En outre, l'exportation comprend également des structures imbriqués et répétés (par exemple chaque phase d'une étude de stress). La "Description de colonne" est un simple fichier texte qui énumère, dans des lignes séparées, les champs qui doivent être exportés. Chaque ligne a le format suivant: FieldID; Label - Optional; Unit - Optional Si l'étiquette ou l'unité ne sont pas spécifiées, les valeurs par défaut sont utilisées. Pour les structures répétées, la liste des champs doivent être clos dans la déclaration suivante: BEGINGROUP(Record Field ID); étiquettes - facultatif; Index - facultatif ... Liste des champs .. ENDGROUP(Record Field ID) L'index est facultatif et, s'il est omis, tous les structures seront exportées. Enfin, quelques champs particuliers sont des champs DICOM. Ils sont identifiés comme suit: $( Groupe, Element) ; étiquettes - facultatif MediMatic Srl – ComPACS 10.8 – Ref: COMPACS-UG10.8-4-FR 2014/02/24 Page 112 / 202 Les opérations de modification seront décrites dans les prochains chapitres. 10.3. LES MESURES IMPORTEES Le module ECHO permet d’importer des mesures prises à partir d’échographes à travers les DICOM SR. Ainsi, le produit offre la possibilité les données mesurées sur la plateforme ainsi que d’insérer de nouvelles mesures ou corriger celles qui existent déjà. Pour les échographes les plus courants et qui ne sont pas conformes au standard DICOM SR, des techniques ad hoc sont disponibles pour importer les mesures. L’architecture ComPACS permet d’importer de telles mesures et de les transformer en un format DICOM SR pour assurer une plus grande portabilité. Lorsqu’un examen est ouvert et qu’un objet DICOM SR est présent, la Liste de rapport affichera ces éléments dans l’onglet Données. L’onglet Données représente initialement les mesures réalisées sur la modalité. Néanmoins, prière de vous noter que les objets données seront également révisés afin d’inclure les mesures hors-ligne ou les autres activités des rapports. Dans la liste de séries, une ligne apparait contenant un élément avec l’abréviation SR comme modalité. Cela correspond à la série DICOM contenant les éléments de l’objet DICOM SR. En cliquant sur l’icône de la barre d’outils comme décrit dans le chapitre “Gestion des Rapports”, vous pouvez ouvrir les rapports existants pour la visualisation et pour des analyses plus détaillés. Cela inclus les données importées des modalités. MediMatic Srl – ComPACS 10.8 – Ref: COMPACS-UG10.8-4-FR 2014/02/24 Page 113 / 202 Alternativement, il est possible d’ouvrir un document DICOM SR et accéder aux données en cliquant sur l’élément sélectionné SR dans l’onglet Données. 10.3.1 CALIBRATION DES IMAGES Les informations de calibration se trouvent généralement dans le fichier DICOM. Le produit l’utilise afin d’éviter une calibration manuelle et avoir une meilleur précision. Ainsi, il n’est pas nécessaire ni recommandé en général de calibrer les images avant des réaliser des mesures. En déplacement simplement la souris sur l’image, les informations de calibration apparaitront dans l’onglet Calibration. De cette manière, il est possible de vérifier rapidement si la calibration de l’image est présente ou non. Si aucune information n’est affichée lorsque la souris est déplacée, alors les images doivent être calibrées. Les images des échographes peuvent contenir plusieurs régions de calibration. Ainsi, il est possible que les informations de calibration changent en fonction de la position de la souris sur l’image. De plus, certaines régions peuvent être calibrées tant dis que pour d’autres les informations de calibration peuvent être absentes. Si les informations de calibration sont absentes, il est possible de calibrer manuellement l’image entière ou juste une région. La première action à réaliser pour calibrer une image est de choisir le format spatial (2D, Doppler, MMode, etc…) et le type de données (Tissue, PW, CW, etc…). Utilisant les deux listes déroulantes dans l’onglet Calibration : MediMatic Srl – ComPACS 10.8 – Ref: COMPACS-UG10.8-4-FR 2014/02/24 Page 114 / 202 Ensuite, il faut établir (utilisant l’axe des abscisses X et l’axe des ordonnées Y) les valeurs de la calibration assignée à l’image. Par exemple, dans le cas d’une image Doppler, il faut assigner une valeur temporelle sur l’axe X et une valeur de vitesse sur l’axe Y. Pour les images 2D, qui ont la même unité de mesure pour les deux axes, il est également possible de calibrer les deux axes en même temps en utilisant un segment diagonal en utilisant le bouton Les deux. Le pointeur de la souris, se transformera en un stylo une fois sur l’image et vous permettra de tracer un segment. Il faut cliquer alors une fois sur le bouton gauche pour indiquer le point de départ puis une MediMatic Srl – ComPACS 10.8 – Ref: COMPACS-UG10.8-4-FR 2014/02/24 Page 115 / 202 deuxième fois pour indiquer le point d’arrêt. Une fenêtre d’affichage apparaît alors, en vous indiquant de saisir les dimensions du segment tracé exprimées dans les unités de mesure adéquates. Il est également possible pour les images Doppler d’indiquer le point de position zéro (ligne de référence) en cliquant sur le bouton de point de référence. Une fois que cette opération est réalisée sur les deux axes, vous pourrez alors décider d’appliquer ou non la calibration à l’image entière (en cliquant sur Ajouter Région) ou uniquement à une ROI (Région d’Intérêt). Dans le deuxième cas, vous pouvez sélectionnez le bouton ROI, tracer la région d’intérêt sur l’image puis calibrer en cliquant sur le bouton Ajouter région. Lorsque vous déplacez le pointeur de la souris sur la région calibrée, vous pourrez visualiser toutes les informations dans l’onglet Calibration. Avec une mauvaise calibration, toutes les mesures sur les images seront incorrectes. Le logiciel ne contrôle pas l’exactitude du facteur de la calibration. Ainsi, il est toujours nécessaire de vérifier le facteur de calibration calculé pour vous assurer qu’il est correct. La précision du facteur de calibration dépend de la précision avec laquelle le segment a été tracé et est inversement proportionnelle à la dimension des pixels de la structure. Les valeurs de référence de précision sont reportées dans l’annexe. MediMatic Srl – ComPACS 10.8 – Ref: COMPACS-UG10.8-4-FR 2014/02/24 Page 116 / 202 10.3.2 REALISATION DES MESURES Il est possible maintenant de réaliser des mesures hors-ligne sur les images. ComPACS ECHO permet de mesurer les images 2D, les tracés Doppler, les images M-Mode, et images DTI. Il existe des mesures spécifiques pour chaque format de données. En 2D par exemple, le logiciel permet de mesurer la longueur, la surface, le périmètre et le volume. En Doppler, il est possible de mesurer le temps, la vitesse, le flux, et autres valeurs dérivées. Une fois que l’image est choisie, il faut sélectionner le paramètre à mesurer dans le volet. Il existe deux volets en particulier : le volet Générique, qui est toujours disponible, et le volet Structuré qui dépend de la configuration mise en place et qui requiert l’ouverture du rapport (en tant qu’objet DICOM SR). Les mesures génériques sont seulement temporaires et ne seront pas stockées dans un objet DICOM SR Objet. En cliquant sur l’élément, le pointeur de la souris prend la forme d’un stylo. A l’aide de quelques clics de la souris sur l’image, le logiciel trace les mesures (en jaune) et les stockent dans la base de données ComPACS dans un format DICOM SR. L’image suivante illustre un exemple des mesures linéaires sur une image 2D : Pour réaliser ces mesures, il faut d’abord sélectionner les mesures souhaitées en cliquant sur le bouton correspondant dans le volet de contrôle. Ensuite il faut déplacer le curseur au point de départ de la mesure souhaitée puis effectuer un clic gauche et le curseur se transforme ainsi en stylo. Enfin, il faut déplacer le MediMatic Srl – ComPACS 10.8 – Ref: COMPACS-UG10.8-4-FR 2014/02/24 Page 117 / 202 curseur au point d’arrêt puis effectuer un clic gauche, cela va générer le résultat de la mesure dans l’endroit voulu. Pour les mesures qui sont réalisées généralement sur des séquences, telles que IVSD, LVID, LVPWD, chaque clic gauche de la souris lance la séquence jusqu’à ce qu’elle soit terminée. Dans les cas des mesures plus avancées (i.e.: une surface), le point d’une surface est fixé à chaque clic gauche de la souris, ainsi le logiciel crée une ligne fine qui relie ces points – “ligneSP” – afin d’harmoniser sa forme. Le double clic indique la fin de la mesure. Dans le cas où il y a une erreur dans le tracé, il suffit de cliquer sur le bouton droit de la souris pour effacer les points non souhaités ou un double clic droit pour annuler l’ensemble de la mesure. Dans l’exemple suivant, nous avons mesuré la surface du ventricule gauche en fin de diastole sur une vue 4 Chambre. ComPACS ECHO calcule également automatiquement le grand axe et le volume. Pour les analyses vélocimétriques dans le cas des images Doppler, le logiciel identifie automatiquement la ligne de référence et lors de mesures Doppler impliquant le facteur temporel, il crée une ligne horizontale. L’exemple suivant illustre une mesure de vitesse sur une image Doppler : MediMatic Srl – ComPACS 10.8 – Ref: COMPACS-UG10.8-4-FR 2014/02/24 Page 118 / 202 MediMatic Srl – ComPACS 10.8 – Ref: COMPACS-UG10.8-4-FR 2014/02/24 Page 119 / 202 Le prochain exemple est celui d’une mesure impliquant le facteur temps qui illustre que même lorsque la mesure est tracée de façon diagonale, le logiciel crée la projection suivant l’axe des abscisses. Les images M-Mode ont leur propre ensemble de mesures. Dans cet exemple, nous pouvons voir les mesures intra-ventriculaires. Les mesures ne sont pas toutes disponibles pour tous les types d’images. Par exemple, une erreur se produit lorsque vous essayez d’effectuer la mesure 2D d’une surface sur une image Doppler. Effectivement, cela s’explique du fait que Doppler n’est pas calibré pour réaliser des mesures 2D d’une surface ou d’un périmètre. Et vice versa, lorsque vous essayez de mesurer de vitesse sur une image 2D, le logiciel vous affichera un message d’erreur. MediMatic Srl – ComPACS 10.8 – Ref: COMPACS-UG10.8-4-FR 2014/02/24 Page 120 / 202 10.3.3 CALCUS ET FORMULES Le logiciel permet non seulement de réaliser des mesures directes, mais également de calculer des paramètres en utilisant des formules mathématiques. Prenons l’exemple du ventricule gauche dans une vue 4 chambres. Une fois que les mesures de surface systoliques et diastoliques sont effectuées, le logiciel calcule les volumes à l’aide de différentes méthodes (Surface-longueur, Simpson) puis calcule la fraction d’éjection. En l’absence d’une calibration correcte toutes les mesures réalisées sur l’image sont incorrectes. Le logiciel n’effectue pas de vérification du facteur de calibration. Ainsi, il est toujours nécessaire de vérifier le facteur de calibration calculé afin de savoir s’il est correct. Le logiciel n’effectue pas de vérification sur la validité Clinique des masures. L’utilisateur doit prendre le soin de vérifier visuellement la validité de toute mesure prise. 10.4. GESTION DES MESURES Le logiciel permet une gestion plus détaillée des mesures prises. Il est possible de sélectionner la ligne de référence ainsi que les axes des x et y durant le processus de mesure. Toutes les images Doppler n’ont pas une ligne de référence (ligne du 0) configurée correctement et certaines images 2D ont les axes des x et y qui sont inversés. Dans ces cas, il faut cliquer sur la flèche située à droite du volet de mesures et sélectionner la façon de mesurer la plus adéquate au problème. Si une mesure déjà présente est à nouveau réalisée, le logiciel écrase automatiquement l’ancienne valeur par la nouvelle valeur Toutefois, plusieurs mesures peuvent être effectuées sur le même échantillon (ou plusieurs échantillons), la valeur moyenne et l’écart type seront alors calculés. Pour effectuer cela, il suffit de cliquer sur le bouton ci-dessous et si ce mode est activé alors le bouton deviendra jaune. MediMatic Srl – ComPACS 10.8 – Ref: COMPACS-UG10.8-4-FR 2014/02/24 Page 121 / 202 Dans le cas de mesures multiples, la valeur affichée près de l’élément texte représente la moyenne mathématique. Toutefois, il reste possible de visualiser tous les échantillons mesurés. Il existe une flèche le long de chaque mesure, qui permet d’accéder à un menu de gestion de l’élément. En cliquant sur la petite flèche et en sélectionnant Afficher les détails, une fenêtre apparaît alors et dans laquelle tous les échantillons de l’élément sélectionné sont affichés avec la valeur moyenne et l’écart type. Il est possible d’effacer une mesure si elle vous paraît incorrecte. Pour cela, il suffit de la sélectionner et de cliquer sur le bouton Supprimer. Vous pouvez également utiliser les boutons Afficher et Masquer pour les mesures réalisées sur l’image. Si l’analyse écho a été réalisée pour le même patient sur les précédents examens stockés dans ComPACS, vous pourrez visualiser comment varie une mesure dans le temps. Cette opération peut être réalisée en sélectionnant l’élément Afficher la tendance des mesures. Une fenêtre apparaît alors dans laquelle sont affichées les différentes valeurs numériques enregistrées au cours du temps ainsi qu’une représentation graphique. MediMatic Srl – ComPACS 10.8 – Ref: COMPACS-UG10.8-4-FR 2014/02/24 Page 122 / 202 Une autre fonction utile est celle qui permet d’afficher immédiatement l’image de la boucle à partir de laquelle la mesure a été réalisée. Pour cela, il suffit d’aller dans le menu des mesures et sélectionner l’élément Aller au temps de la mesure, ensuite le logiciel sélectionne automatiquement l’image et la séquence spécifique sur laquelle les mesures étaient réalisées. L’élément Aller au temps de la mesure est disponible uniquement pour les mesures Hors-ligne prises à l’aide de ComPACS ECHO. En cliquant sur le bouton Modifier Manuellement, il est possible d’insérer manuellement la valeur au lieu de la mesurer et de la calculer. Cette valeur sera ainsi soulignée en jaune, indiquant qu’elle a été insérée manuellement par l’utilisateur. Pour afficher/masquer les mesures réalisées sur une image, cliquer sur l’icône ci-dessous : Pour afficher les mesures graphiques réalisées sur toutes les images de la boucle (et non pas seulement sur les images où les mesures ont été réalisées), il faut cliquer l’icône ci-dessous : MediMatic Srl – ComPACS 10.8 – Ref: COMPACS-UG10.8-4-FR 2014/02/24 Page 123 / 202 Pour fermer et enregistrer les modifications, il faut cliquer sur l’icône ci-dessous : Pour fermer sans enregistrer les modifications, il faut cliquer sur l’icône ci-dessous : 10.5. Réglages Personnalisés Ce composant propose différents paramètres configurables par l'utilisateur, situé dans la fenêtre des paramètres du programme, sous l'onglet Analyse de l'écho. "Activer la moyenne des mesures au démarrage" active automatiquement la fonction de moyennage lorsque le composant est activé. "Plusieurs mesures (si la moyenne est activé)" permettent à l'utilisateur de mesurer un champ spécifique à plusieurs reprises, sans avoir à appuyer sur le bouton correspondant. La séquence de mesure peut être interrompue en appuyant sur le bouton droit de la souris. "Inversion axes X et Y" est utilisé si les axes X et Y doivent être interprétés différemment par rapport au menu de mesure structurée. Cette option peut être activée automatiquement lorsque le composant est activé. "Détecter automatiquement ligne de base Doppler » est utilisé pour détecter automatiquement la ligne de base Doppler et permettre les mesures de vitesse plus rapidement, en un seul clic. Cette fonctionnalité peut être désactivée si l'image DICOM ne contient pas un codage de la ligne de base Doppler correct. MediMatic Srl – ComPACS 10.8 – Ref: COMPACS-UG10.8-4-FR 2014/02/24 Page 124 / 202 11 11. ANALYSE ANGIOGRAPHIQUE 11.1. ACTIVATION DU QCA II Si ComPACS QCA II est activé sur votre système, alors le bouton ci-dessous apparaîtra sur le côté droit de la boîte à outils : Si le bouton est enfoncé, cela signifie que le module est déjà activé. Autrement, il faut cliquer dessus pour l’activer. Durant l’activation, le module nécessite une licence à partir du serveur ComPACS. Si la licence n’est pas reçue, alors le module ne pourra pas être activé et un message d’erreur apparaîtra. Dans le cas de licences flottantes, il est possible que toutes les licences disponibles soient déjà assignées à d’autres utilisateurs qui auraient activé le module à ce moment. Cela peut être une des causes de l’échec de l’activation. Un échec lors de l’activation peut aussi se produire si la connexion au serveur n’est plus disponible. Veuillez-vous assurer que le module soit désactivé à la fin de son utilisation, ainsi les licences pourront être disponibles pour les autres utilisateurs. Lorsque le module est activé, une fenêtre intitulée “ Analyse Angiographique ” s’affiche et contient un onglet QCA. Elle peut être ouverte ou minimisée en effectuant un simple clic gauche sur la barre bleue. 11.2. ACTIVATATION DU LVA Si ComPACS LVA est activé sur votre système, alors le bouton ci-dessous apparaîtra sur le côté droit de la boîte à outils : MediMatic Srl – ComPACS 10.8 – Ref: COMPACS-UG10.8-4-FR 2014/02/24 Page 125 / 202 Si le bouton est enfoncé, cela signifie que le module est déjà activé. Autrement, il faut cliquer dessus pour l’activer. Durant l’activation, le module nécessite une licence à partir du serveur ComPACS. Si la licence n’est pas reçue, alors le module ne pourra pas être activé et un message d’erreur apparaîtra. Dans le cas de licences flottantes, il est possible que toutes les licences disponibles soient déjà assignées à d’autres utilisateurs qui auraient activé le module à ce moment. Cela peut être une des causes de l’échec de l’activation. Un échec lors de l’activation peut aussi se produire si la connexion au serveur n’est plus disponible. Veuillez-vous assurer que le module soit désactivé à la fin de son utilisation, ainsi les licences pourront être disponibles pour les autres utilisateurs Lorsque le module est activé, une fenêtre intitulée “ Analyse Angiographique ” s’affiche et contient un onglet QCA. Elle peut être ouverte ou minimisée en effectuant un simple clic gauche sur la barre bleue. 11.3. CALIBRATION La calibration est une opération essentielle qui doit être effectuée avant d’effectuer toute mesure ou analyse sur les images. Cette procédure mène au calcul d’un facteur zoom de l’image faisant correspondre une mesure en pixels d’une structure connue dans l’image à une mesure en millimètres. Il existe différentes façons de calibrer une image : Par défaut - En sélectionnant un facteur zoom pré-calculé (par défaut), car il n’y a aucune structure connue dans l’image, ou la structure est déformée considérablement (près des bordures d’images par exemple); Distance - En traçant manuellement un segment qui indique la longueur d’une structure de taille connue à l’aide de la souris (la distance entre les marqueurs d’un cathéter par exemple); Cathéter - se base sur un cathéter (vide ou contraste rempli) de diamètre connu (par exemple 7 French). La calibration peut être effectuée de ces trois façons en utilisant les boutons dans l’onglet Calibration du volet Analyse Angiographique situé à gauche de la fenêtre de contrôle. MediMatic Srl – ComPACS 10.8 – Ref: COMPACS-UG10.8-4-FR 2014/02/24 Page 126 / 202 En l’absence de calibration correcte, toutes les mesures réalisées sur l’image sont incorrectes. Le logiciel n’effectue pas de vérification de la cohérence du facteur de calibration. Ainsi, il est toujours nécessaire de vérifier le facteur de calibration calculé afin de savoir s’il est correct. 11.3.1 CALIBRATION PAR DEFAUT La calibration par défaut peut être effectuée en cliquant sur le bouton Défaut dans l’onglet Calibration de la fenêtre de contrôle. Vous retrouverez dans le champ blanc, l’ensemble des noms correspondants aux valeurs prédéfinies de la calibration par défaut. En cliquant sur le bouton gauche de la souris, vous sélectionnez une valeur et elle correspond à la valeur qui sera affichée dans le champ texte approprié. Autrement, il est possible d’entrer directement le facteur de calibration en sélectionnant le champ texte approprié à l’aide de la souris et en saisissant la valeur désirée. Le logiciel n’effectue pas de vérification sur la cohérence du facteur de calibration. De ce fait, l’utilisateur est entièrement responsable des valeurs saisies. MediMatic Srl – ComPACS 10.8 – Ref: COMPACS-UG10.8-4-FR 2014/02/24 Page 127 / 202 11.3.2 CALIBRATION BASEE SUR UNE DISTANCE CONNUE La calibration basée sur une distance connue peut être effectuée en cliquant sur le bouton Distance dans l’onglet Calibration du volet de contrôle. Une liste de noms correspondant aux valeurs prédéfinies de la distance connue est affichée dans le champ texte blanc. Il suffit d’effectuer un clic gauche pour en sélectionner une. En se positionnant sur image, il faut cliquer sur le bouton gauche à une extrémité du segment à mesurer puis relâcher le bouton. Ensuite, en déplaçant la souris, il est possible de tracer le segment désiré. Cliquez encore une fois sur le bouton gauche de la souris, le segment sera fixé. Ainsi, le facteur de calibration correspondant sera automatiquement calculé et affiché au bon endroit. Autrement, vous pouvez effectuer un clic droit de la souris en traçant le segment, cette opération peut être annulée. Si une distance connue n’a pas été sélectionnée, une fenêtre apparaît alors et dans laquelle il faudra saisir la longueur en millimètres du segment tracé et qui sera affiché. Dans ce cas, le facteur de calibration sera automatiquement calculé et affiché. Le logiciel n’effectue pas de vérification sur la cohérence du facteur de calibration. De ce fait, l’utilisateur est entièrement responsable des valeurs saisies. MediMatic Srl – ComPACS 10.8 – Ref: COMPACS-UG10.8-4-FR 2014/02/24 Page 128 / 202 Il est nécessaire d’effectuer les calibrations sur une structure connue et située sur le même plan que le ventricule à mesurer. La précision du facteur de calibration dépend de la précision avec laquelle le segment a été tracé et est inversement proportionnelle à la dimension des pixels de la structure. Les valeurs de référence de précision sont reportées dans l’annexe. 11.3.3 CALIBRATION BASEE SUR UN CATHETER La calibration à l’aide d’un cathéter de taille connue peut être réalisée en cliquant sur le bouton Cathéter de l’onglet Calibration. Une liste de noms apparaît dans le champ texte blanc, elle correspond aux cathéters prédéfinis. Le cathéter le plus récemment utilisé est celui qui est sélectionné en bleu par défaut, vous pouvez en sélectionner un autre en effectuant un clic gauche de la souris. Maintenant, vous devez sélectionner deux points le long du cathéter (de préférence dans la portion la plus proche à la lésion coronaire) en effectuant un clic gauche sur l’image. Les points sont schématisés par une croix jaune. Une zone d’intérêt est générée autour de ces points et dans laquelle la structurée et les contours du cathéter sont automatiquement détectées. MediMatic Srl – ComPACS 10.8 – Ref: COMPACS-UG10.8-4-FR 2014/02/24 Page 129 / 202 Si le logiciel ne détecte pas la structure du coronaire ou si les points crées sont trop proches, un message d’erreur s’affiche. L’utilisateur doit soit sélectionner à nouveau deux nouveaux points éloignés, soit sélectionner une nouvelle image pour réaliser la calibration. Lorsque l’analyse est complète, une fenêtre de résultat apparaît et dans laquelle les contours du cathéter mesuré sont affichés en overlay. L’image est zoomée afin de faciliter la vérification l’exactitude de la mesure. Le facteur de calibration calculé et le diamètre connu sont affichés à gauche. Il est nécessaire d’effectuer les calibrations sur une structure connue et située sur le même plan que le ventricule à mesurer. Le logiciel n’effectue pas de vérification sur la cohérence du facteur de calibration. De ce fait, l’utilisateur est entièrement responsable des valeurs saisies. C’est pour cette raison que vous devez toujours vérifier si l’analyse est correcte en comparant les éléments de mesure à ceux visible directement à partir de l’image. La précision du facteur de calibration dépend de la qualité de l’image et varie selon si elle a été réalisée sur un cathéter vide ou rempli avec un contraste. Vous trouverez en annexe, plus de détails concernant la précision de cette approche. De plus, cette précision dépend de la calibration de l’ensemble des images à analyser. MediMatic Srl – ComPACS 10.8 – Ref: COMPACS-UG10.8-4-FR 2014/02/24 Page 130 / 202 11.3.4 PARAMETRAGE DE LA CALIBRATION La procédure de calibration requiert la présence de certaines informations de référence (la calibration par défaut, les distances connues, les dimensions connues du cathéter). Afin d’éviter la saisie de toutes ces valeurs à chaque calcul, vous pouvez enregistrer ces informations pour les réutiliser si besoin. Pour définir ces valeurs, il faut sélectionner l’élément Paramètres... dans le menu Fichier. Ces paramètres restent valables pour toutes les futures activations de l’application jusqu’à ce qu’une nouvelle modification soit effectuée. Dans la fenêtre qui apparaît choisir l’onglet Analyse Angiographique pour définir les valeurs nécessaires en utilisant les éléments suivants : Les calibrations par défaut, Les distances de référence et la liste des Cathéters. La procédure est identique pour tous les autres éléments (excepté, le contenu des champs): La boite de dialogue affiche une liste de noms attribués aux valeurs qui sont déjà définies. Lorsqu’un nom est sélectionné dans le champ texte, le nom et les valeurs correspondantes sont affichés dans les champs situés à droite de la fenêtre et peuvent y être modifiés. Pour enregistrer les modifications, cliquer sur le bouton Modifier. Pour enlever une valeur de la liste, cliquer sur le bouton Supprimer. Pour définir une nouvelle valeur et lui assigner un nom, cliquer sur le bouton Nouveau. Toutes les modifications seront prises en compte lorsque vous aurez appuyé sur le bouton OK ou Appliquer. Pour ne pas enregistrer ces modifications, cliquer sur le bouton Annuler. 11.4. ANALYSE CORONAIRE En ayant calculé le facteur de calibration, il est possible de réaliser l’analyse coronaire. Les mesures de sténoses coronaires sont effectuées après avoir activé le bouton 2 Points dans l’onglet QCA de la fenêtre de contrôle et en sélectionnant à l’aide du bouton gauche de la souris, deux points situés au-dessus et endessous de la sténose à analyser. MediMatic Srl – ComPACS 10.8 – Ref: COMPACS-UG10.8-4-FR 2014/02/24 Page 131 / 202 Les points sont schématisés par une croix jaune et une zone d’intérêt est entre ces points et dans laquelle le centre et les contours du vaisseau sont déterminés automatiquement Le logiciel calcule alors le diamètre du vaisseau en allant des points les plus proches aux points choisis par l’utilisateur. Si le logiciel ne détecte pas le centre ou les contours ou si les points crées sont trop proches, un message d’erreur s’affiche. L’utilisateur doit soit sélectionner à nouveau deux nouveaux points éloignés, soit sélectionner une nouvelle image pour réaliser la calibration. Il est utile de noter que le logiciel cherche automatiquement le chemin le plus court du coronaire qui relie les points sélectionnés (en rouge). Dans certains cas, ce chemin peut ne pas être celui désiré pour l’analyse. Le problème peut être résolu en indiquant un troisième point intermédiaire en activant le bouton 3 Points. Typiquement, le point intermédiaire correspond à la région de sténose à un autre point pertinent au niveau du vaisseau. Enfin, vous pouvez effectuer l’analyse d’un vaisseau coronaire dans lequel a été inséré un stent. Dans ce cas, cliquer sur le bouton Stent et sélectionner quatre points dans le vaisseau qui seront indiqués en jaune. Le premier point correspond au point de départ du vaisseau à mesurer. Les deux points intermédiaires sont nécessaires pour identifier le début et la fin de la région du vaisseau dans laquelle est placée le stent. Quant au dernier point, il représente la fin du vaisseau. Le logiciel élimine du calcul l’endroit dans lequel est placé le stent afin de considérer un contour normal et effectuera une estimation de trois valeurs de sténose : une valeur proximale à 5 mm du stent, une valeur interne au stent, et une valeur distale (à 5 mm du stent). 11.4.1 LA FENETRE DE RESULTATS Lorsque l’analyse est complétée, une fenêtre de résultats apparaît en affichant les contours détectés dans l’overlay de l’image analysée. MediMatic Srl – ComPACS 10.8 – Ref: COMPACS-UG10.8-4-FR 2014/02/24 Page 132 / 202 L’image est zoomée afin de faciliter la vérification l’exactitude de la mesure. Les contours du coronaire sont affichées en jaune sur l’image originale. Le logiciel identifie également le point de sténose du vaisseau et l’estimation du contour normal. Le premier est indiqué par un segment rouge perpendiculaire à la ligne centrale tant dis que le second est indiqué en jaune. La région qui se situe entre les contours coronaires et le contour normal est également indiquée en jaune. Les résultats de l’analyse géométrique sont affichés à gauche de la fenêtre : 1) Le Facteur de Calibration (FC) 2) Le diamètre proximal normal (D1) 3) Le diamètre distal normal (D2) 4) Le pourcentage de sténose (s) 5) Le diamètre liminal minimal (MLD) 6) Le diamètre de référence défini par interpolation (IRD) 7) La longueur de la sténose (LONG) Dans cette même fenêtre, un graphique permet de visualiser la fonction diamètre du vaisseau analysé. Les segments normaux sont schématisés par les segments verticaux 1 et 2. Le MLD est schématisé par le MediMatic Srl – ComPACS 10.8 – Ref: COMPACS-UG10.8-4-FR 2014/02/24 Page 133 / 202 segment vertical s. De plus, une ligne d’interpolation indique l’estimation du contour normal utilisée pour le calcul du pourcentage de la sténose. L’utilisateur peut modifier la position des segments 1, 2 et s en les glissant sur le graphique de la fenêtre à l’aide de la souris. Les positions correspondantes à ces segments sont alors mises à jour. Lorsque le bouton de la souris est relâché, tous les paramètres mesurés sont recalculés en fonction de la nouvelle position des segments Un double clic sur le graphique vous permettra d’afficher les résultats de l’analyse densitométrique. L’analyse géométrique précédente est placée alors en arrière-plan pour une comparaison directe. Enfin, un double clic supplémentaire vous permettra de revenir au précédent affichage des résultats. Le logiciel vous permet également de modifier les contours dans le cas où une erreur dans l’estimation est décelée. Cette opération peut être effectuée à l’aide des boutons Editer G et Editer R en fonction de la partie du contour que vous souhaitez modifier. La région sujette à une modification deviendra verte. A ce niveau, l’utilisateur doit utiliser la souris pour tracer la partie du contour qui était incorrecte, puis appuyer sur le bouton Recalculer. Le logiciel recalcule une estimation du contour du coronaire à partir des nouvelles informations fournies. La fenêtre contient un ensemble de boutons réalisant les fonctions suivantes : MediMatic Srl – ComPACS 10.8 – Ref: COMPACS-UG10.8-4-FR 2014/02/24 Page 134 / 202 Contours On/Off Cela permet d’activer/désactiver l’overlay de contour des coronaires. Ainsi, il est possible de vérifier l’analyse automatique de basculer l’affichage en on/off. Agrandissement Cela permet d’agrandir l’image en utilisant un zoom d’interpolation. Rétrécissement Cela permet de réduire le facteur zoom de l’image en utilisant un zoom d’interpolation. Imprimer Cela permet d’imprimer le rapport des résultats de l’analyse complète contenant le nom du patient, l’examen et les références de l’image. Exporter Cela permet d’exporter résultats d’analyse. Enregistrer Cela permet de générer une image DICOM image contenant les résultats de l’analyse et qui peut être archivée par l’utilisateur dans l’archive ComPACS. Le bouton Exporter vous permet, en fonction des modalités d’export installées, d’exporter les résultats de l’analyse sous forme d’une base de données externe, sous forme d’un tableur Excel (si Microsoft Excel® est installé le PC), ou même en format propriétaire ou autres formats définis par l’utilisateur. En revenant à l’interface du logiciel, vous pouvez encore visualiser les résultats de l’analyse en cliquant sur le bouton Rapport. Pour supprimer ces résultats, cliquer sur le bouton Supprimer. La sélection d’une nouvelle image effacera automatiquement ces résultats. En l'absence de calibration correcte, toutes les mesures réalisées sur l’image sont incorrectes. Il est obligatoire de toujours vérifier le facteur de calibration calculé, la mesure obtenue et les contours tracés. La précision et la justesse de cette méthode sont détaillées en annexe. MediMatic Srl – ComPACS 10.8 – Ref: COMPACS-UG10.8-4-FR 2014/02/24 Page 135 / 202 11.4.2 ANALYSE ET ENDOPROTHESE VASCULAIRE Pour réaliser l’analyse d’un vaisseau du coronaire dans lequel a été placé un stent, il faut suivre la même procédure que pour l’analyse de la coronaire, mais en cliquant sur le bouton Stent au lieu des boutons 2 Points ou 3 Points. Pour cela, il faut placer quatre points sur le vaisseau qui vont être symbolisés par des croix jaunes. Les deux points intermédiaires sont nécessaires pour délimiter le début et la fin de la région du vaisseau dans laquelle le stent est placé. Si le logiciel ne détecte pas la structure de la coronaire ou si les points crées sont trop proches, un message d’erreur s’affiche. L’utilisateur doit soit sélectionner à nouveau deux nouveaux points éloignés, soit sélectionner une nouvelle image pour réaliser la calibration. Il est utile de noter que le logiciel cherche automatiquement le chemin le plus court de la coronaire qui relie les points sélectionnés (en rouge). Dans certains cas, ce chemin peut ne pas être celui désiré pour l’analyse La position du stent est utilisée afin de ne pas comptabiliser dans le calcul des bordures du vaisseau normal, la partie du vaisseau correspondante. 1) La sténose dans le stent (s) 2) La sténose avant le stent (p) 3) La sténose après le stent (d) Pour chaque sténose, le pourcentage, le diamètre absolu mesuré, et le diamètre de référence par interpolation sont affichés. La position du stent est représentée par la couleur magenta. MediMatic Srl – ComPACS 10.8 – Ref: COMPACS-UG10.8-4-FR 2014/02/24 Page 136 / 202 En l'absence de calibration correcte, toutes les mesures réalisées sur l’image sont incorrectes. Ainsi, il est obligatoire de toujours vérifier le facteur de calibration calculé, la mesure obtenue et les contours tracés. La précision et la justesse de cette méthode sont détaillées en annexe. 11.5. ANALYSE DU VENTRICULE Après avoir calculé le facteur de calibration de l’image, il est possible de réaliser l’analyse du ventricule gauche en suivant la procédure suivante : Sélectionnez une image diastolique dans la fenêtre de visualisation des images. Cliquez sur le bouton Tracé Diastolique dans l’onglet LVA de la fenêtre de contrôle. Cliquez avec le bouton gauche de la souris sur la fenêtre de visualisation des images et tracez le contour du ventricule. Lorsque vous relâchez le bouton, vous pouvez continuer le tracé du contour en cliquant à nouveau sur le bouton gauche. Vous pouvez supprimer le contour tracé en maintenant le bouton droit de la souris enfoncé. Finaliser le tracé en effectuant un double clic. Reproduire la même procédure pour une image systolique. Cliquez sur le bouton Tracé Systolique dans l’onglet LVA de la fenêtre de contrôle. Ainsi, il est possible de tracer manuellement le contour systolique en utilisant la procédure ci-dessus. Cliquez sur le bouton Analyse. Dans la fenêtre principale, un onglet LVA apparaîtra et affichera les résultats de l’analyse (les volumes ventriculaires, la fraction d’éjection, etc.…). Le traçage du contour du ventricule n’est pas autorisé si le facteur de calibration est nul. Ainsi, il est obligatoire de calibrer l’image avant de procéder à l’analyse du ventricule. Le logiciel n’effectue de vérification sur la cohérence des contours tracés par l’utilisateur. C’est pour cette raison que vous devez toujours vérifier si les contours tracés sont corrects en comparant les graphiques tracés dans l’overlay. MediMatic Srl – ComPACS 10.8 – Ref: COMPACS-UG10.8-4-FR 2014/02/24 Page 137 / 202 Vous trouvez ci–dessous, un exemple du résultat. La fenêtre affiche les volumes ventriculaires et la fraction d’éjection calculés en utilisant la méthode Surface-Longueur ainsi que rétrécissements régionaux calculés en utilisant la méthode Centerline. Les volumes sont exprimés en ml et peuvent être normalisés avec la surface calculée à partir de la taille et le poids du patient. Ces valeurs sont récupérées de l’application principale et/ou peuvent être insérées/modifiées dans la fenêtre de dialogue. Les rétrécissements régionaux sont exprimés en tant que pourcentage faisant référence au périmètre du ventricule diastolique. La région de normalité est représentée en gris et en arrière-plan. Elle correspond à la valeur moyenne des rétrécissements +/- 2 unités de l’écart standard. Dans cette fenêtre, il est possible d’insérer des annotations sur l’analyse et/ou d’imprimer un rapport. Ce dernier est prédéfini automatiquement et permet de reporter les informations patient, les informations de l’examen, les informations de l’image, les images sélectionnées du ventricule, les résultats obtenus et les annotations possibles. En utilisant le bouton Enregistrer, le rapport sera généré comme une image DICOM afin de permettre à l’utilisateur de l’archiver avec les images de l’examen. Le bouton Exporter vous permet, en fonction des modalités d’export installées, d’importer les informations patient, taille et poids à partir d’une base de données externe, d’un tableur Excel (si Microsoft Excel® est installé le PC), ou même de fichiers propriétaires. MediMatic Srl – ComPACS 10.8 – Ref: COMPACS-UG10.8-4-FR 2014/02/24 Page 138 / 202 Les opérations d’import et d’export peuvent être activées manuellement en cliquant respectivement sur les boutons Import (non présent si aucune modalité d’import n’est disponible) et Export. Ces mêmes opérations peuvent être activées automatiquement lorsque la fenêtre de dialogue est ouverte ou fermée. Dans ce dernier cas, l’utilisateur confirmera leur activation. Enfin, vous pouvez également réaliser les actions suivantes : Les contours peuvent être effacés à l’aide du bouton Supprimer. Il est possible d’afficher les images systoliques ou diastoliques sélectionnées précédemment en cliquant sur le bouton Aller vers Systolique ou Aller vers Diastolique. En l'absence de calibration correcte, toutes les mesures réalisées sur l’image sont incorrectes. Ainsi, il est obligatoire de toujours vérifier le facteur de calibration calculé, la mesure obtenue et les contours tracés. La précision et la justesse de cette méthode sont détaillées en annexe. MediMatic Srl – ComPACS 10.8 – Ref: COMPACS-UG10.8-4-FR 2014/02/24 Page 139 / 202 12 12. ANALYSE IVUS 12.1. ACTIVATION DE L’ANALYSE IVUS Si ComPACS IVUS est activé sur votre système, alors le bouton ci-dessous apparaîtra sur le côté droit de la boîte à outils : Si le bouton est enfoncé, cela signifie que le module est déjà activé. Autrement, cliquer dessus pour l’activer. Durant l’activation, le module nécessite une licence à partir du serveur ComPACS. Si la licence n’est pas reçue, alors le module ne pourra pas être activé et un message d’erreur apparaîtra. Dans le cas de licence flottante, il est possible que toutes les licences disponibles soient déjà assignées à d’autres utilisateurs qui auraient activé le module à ce moment. Cela peut être une des causes de l’échec de l’activation. Un échec de l’activation peut également se produire si la connexion au serveur n’est plus disponible. Veuillez-vous assurer que le module soit désactivé à la fin de son utilisation, ainsi les licences pourront être disponibles pour les autres utilisateurs. Lorsque le module est activé, une fenêtre intitulée “ Analyse IVUS ” s’ajoute et est visible dans la fenêtre de contrôle. Elle peut être ouverte ou minimisée en effectuant un simple clic gauche sur la barre bleue. MediMatic Srl – ComPACS 10.8 – Ref: COMPACS-UG10.8-4-FR 2014/02/24 Page 140 / 202 12.2. RECONSTRUCTION LONGITUDINALE (ILD) Si l’objet DICOM est une séquence IVUS, vous pouvez alors réaliser une reconstruction longitudinale en temps réel durant la relecture de la boucle en cliquant sur le bouton ILD. La position et la dimension de l’image dépendent du choix dans la liste située à droite du bouton ILD. Vous trouverez sur l’image, un cercle et un trait jaunes qui indiquent la surface reconstruite et l’orientation de celle-ci. Sur l’image reconstruite (ILD), vous trouverez un trait jaune qui indique la correspondance avec la séquence d’origine. Ces informations graphiques peuvent être masquées à l’aide du bouton Masquer. La reconstruction est réalisée automatiquement durant la visualisation de la séquence. Il est possible de la pré-charger entièrement en cliquant sur le bouton Chargement. En cliquant sur le bouton Déplacer de la fenêtre de contrôle, le module permet alors de réaliser des modifications directes et intuitives des axes de la reconstruction en utilisant la souris. La reconstruction est mise à jour automatiquement, à condition qu’il y ait assez de RAM. Sinon, la lecture du fichier devra être relancée à nouveau pour la mise à jour de la reconstruction 2D. De façon similaire, en déplaçant la ligne jaune le long de l’image, il sera possible de se déplacer jusqu’à l’image correspondante de l’acquisition originale. MediMatic Srl – ComPACS 10.8 – Ref: COMPACS-UG10.8-4-FR 2014/02/24 Page 141 / 202 12.3. MESURES HORS-LIGNE Le module IVUS offre la possibilité de réaliser des mesures sur des images IVUS et les reconstructions longitudinales. L’information concernant la calibration est généralement contenue dans le fichier DICOM et le logiciel utilise ce dernier afin d’éviter une calibration manuelle et avoir une meilleure précision. Si l’information de la calibration est absente, il est quand même possible de calibrer manuellement l’image. Les mesures génériques simples sont toujours disponibles dans l'onglet Mesures de la fenêtre d'analyse IVUS. Ce sont des mesures linéaires et de surfaces de base pour une vérification rapide. Les mesures génériques ne sont que temporaires. Elles ne sont pas stockées dans la base de données ComPACS et ne peuvent être conservées. Pour accéder au panneau de mesure avancé, soit ouvrir un rapport existant ou en créer un nouveau. Cette opération peut être effectuée en cliquant sur l'icône de la barre d'outils la «Gestion des rapports" comme décrit dans le chapitre Les fonctionnalités de reporting avec mesures structurées ne sont pas disponibles dans le module de base IVUS. Une licence IVUS II ou plus est nécessaire. MediMatic Srl – ComPACS 10.8 – Ref: COMPACS-UG10.8-4-FR 2014/02/24 Page 142 / 202 La fenêtre d'analyse sera complétée par un onglet supplémentaire structuré contenant toutes les mesures structurées. L'apparence et le contenu de l'onglet dépendront des modèles de rapports et des vues d'analyse configurés par l'administrateur système pour le poste de travail ou un utilisateur spécifique. Les mesures structurés sont stockées dans l'objet DICOM SR elles se réfèrent à. Dans cette interface, seule les fenêtres correspondantes aux données présentes dans l'objet ouvert seront renseignées (avec des valeurs). Pour modifier le rapport cliquez sur l'icône Edition: Pour fermer et sauvegarder les modifications effectuées cliquez sur l’icône Fermer et enregistrer les modifications: Pour fermer sans enregistrer les modifications, cliquez sur l’icône Fermer sans enregistrer les modifications: MediMatic Srl – ComPACS 10.8 – Ref: COMPACS-UG10.8-4-FR 2014/02/24 Page 143 / 202 Pour exporter les données, il est nécessaire de cliquer sur l'icône Exporter les données du rapport Une interface s'ouvre où vous pouvez sélectionner le format de données et la destination du fichier. Dans la liste déroulante, il est également possible de sélectionner un modèle d'exportation sur la base des configurations installées. Cette fonctionnalité a été étendue à exporter non seulement des valeurs numériques mais aussi d'autres types de champs (texte, les résultats, les dates, etc.) En outre, l'exportation comprend également des structures imbriqués et répétés. La "Description de colonne" est un simple fichier texte qui énumère, dans des lignes séparées, les champs qui doivent être exportés. Chaque ligne a le format suivant: FieldID; Label - Optional; Unit - Optional Si l'étiquette ou l'unité ne sont pas spécifiées, les valeurs par défaut sont utilisées. Pour les structures répétées, la liste des champs doivent être clos dans la déclaration suivante: BEGINGROUP(Record Field ID); étiquettes - facultatif; Index - facultatif ... Liste des champs .. ENDGROUP(Record Field ID) MediMatic Srl – ComPACS 10.8 – Ref: COMPACS-UG10.8-4-FR 2014/02/24 Page 144 / 202 L'index est facultatif et, s'il est omis, tous les structures seront exportées. Enfin, quelques champs particuliers sont des champs DICOM. Ils sont identifiés comme suit: $( Groupe, Element) ; étiquettes - facultatif 12.3.1 CALIBRATION DES IMAGES Pour vérifier si la calibration de l’image a été importée automatiquement ou non, il suffit de déplacer le curseur de la souris sur l’image pour afficher les informations de la calibration dans l’onglet Calibration. Si aucune information n’apparaît alors l’image doit être calibrée. Cette opération doit être réalisée avec précaution car toutes les mesures qui suivent dépendent directement de la procédure de calibration. Pour calibrer manuellement l’image, il faut d’abord définir les valeurs des axes de l’image en utilisant les boutons Axe X et Axe Y. Le curseur de la souris se transformera en stylo et vous permettra de tracer un segment en cliquant une première fois sur le bouton gauche de la souris au milieu de l’image IVUS, puis une deuxième fois pour marquer le deuxième point dans l’axe choisi. Une fenêtre de dialogue apparaît vous indiquant de saisir la valeur mesurée référencée en millimètres afin de réaliser la calibration. MediMatic Srl – ComPACS 10.8 – Ref: COMPACS-UG10.8-4-FR 2014/02/24 Page 145 / 202 Il est également possible de définir le diamètre de l’image IVUS en cliquant sur le bouton Diamètre. Si cette opération n’est pas réalisée, le diamètre correspondra à la plus grande valeur entre celle calculée avec la calibration X et celle calculée avec la calibration Y. Une fois que cette opération réalisée pour les deux axes, la calibration peut être validée en cliquant sur le bouton Ajouter une région. Ainsi, en déplaçant la souris sur la région calibrée, vous pourrez visualiser les informations de calibration dans l’onglet Calibration. En l’absence de calibration correcte et d’une mauvaise vitesse de recul, toutes les mesures réalisées sur l’image sont incorrectes. Le logiciel n’effectue de vérification sur la cohérence du facteur de calibration. Ainsi l’utilisateur est entièrement responsable des valeurs utilisées. C’est pour cette raison que vous devez toujours vérifier si l’analyse est correcte en comparant les contours mesurés à ceux qui sont directement visibles sur l’image. La précision du facteur de calibration dépend de la précision de l’utilisateur et de la taille de l’image en pixels. 12.3.2 CALIBRATION D’UNE RECONSTRUCTION LONGITUDINALE Le facteur de calibration d’une reconstruction longitudinale n’est pas défini directement, il est importé lors de la réalisation de la reconstruction de l’image. Ainsi les images IVUS doivent être calibrées avant la réalisation de la reconstruction longitudinale. MediMatic Srl – ComPACS 10.8 – Ref: COMPACS-UG10.8-4-FR 2014/02/24 Page 146 / 202 Toutefois, pour que la reconstruction soit totalement calibrée, un paramètre additionnel - la vitesse de recul – est nécessaire. Sans cette information, il est impossible de réaliser des mesures sur l’image reconstruite. Ce paramètre est également importé à partir d’un fichier DICOM (s’il est présent) mais il est peut être défini manuellement dans l’onglet Calibration une fois que la reconstruction a été réalisée (et non pas avant). En l’absence de calibration ou de vitesse de recul corrects, toutes les mesures réalisées sur l’image sont incorrectes. Le logiciel n’effectue pas de vérification sur la cohérence du facteur de calibration. Ainsi l’utilisateur est entièrement responsable des valeurs utilisées. C’est pour cette raison que vous devez toujours vérifier si l’analyse est correcte en comparant les contours mesurés à ceux qui sont directement visibles sur l’image. 12.3.3 REALISATION DES MESURES A ce niveau, il est possible de réaliser des mesures hors-ligne sur l’image. ComPACS IVUS permet de mesurer les images IVUS d’origine ainsi que les reconstructions longitudinales (ILD). Une fois l'image choisie, sélectionnez la valeur à mesurer sur le panneau de mesure. Il ya deux panneaux: le panneau générique de mesures toujours disponible, et un panneau structuré qui dépend de la configuration mise en place et nécessite à l'ouverture d'un rapport (comme objet SR DICOM). MediMatic Srl – ComPACS 10.8 – Ref: COMPACS-UG10.8-4-FR 2014/02/24 Page 147 / 202 Les mesures génériques ne sont que temporaires et ne seront pas stockées dans l’objet DICOM SR Une fois que l’utilisateur a sélectionné l’image, il faut ensuite sélectionner le paramètre nécessaire dans l’onglet Mesures. Les mesures possibles sont : distances, surfaces, angles et autres calculs dérivés. En cliquant sur le bouton voulu, le pointeur de la souris se transforme en stylo et à l’aide de simples clics sur l’image, ComPACS trace les mesures demandées. MediMatic Srl – ComPACS 10.8 – Ref: COMPACS-UG10.8-4-FR 2014/02/24 Page 148 / 202 Vous trouverez ci-dessous un exemple de mesures linéaires sur une image IVUS. Pour les tracés de surface, à chaque clic de la souris, un point de la surface est créé et le logiciel crée une ligne qui relie ces points – “ligne sp”. Un double clic définit la fin de la mesure. En cas d’erreur, vous pouvez supprimer des points en utilisant le clic droit de la souris ou le double clic pour annuler entièrement la mesure. MediMatic Srl – ComPACS 10.8 – Ref: COMPACS-UG10.8-4-FR 2014/02/24 Page 149 / 202 Dans le cas de mesures d'angle, le système utilise automatiquement le centre de l'image comme point de référence. Il suffit donc de cliquer deux points, se déplaçant vers la droite, afin de mesurer un angle. En cas d'erreur, vous pouvez supprimer un point en utilisant le bouton droit de la souris ou avec un double clic, pour annuler la mesure. 12.3.4 CALCUL ET FORMULES Le logiciel permet non seulement d'effectuer des mesures directes, mais il est également capable de calculer des paramètres dérivés par l'utilisation de différentes formules mathématiques. Par exemple, si plusieurs mesures de surface sont effectuées dans différentes images en coupe transversale sur une distance insérée manuellement, il est possible d'estimer le volume. En l’absence de calibration ou de vitesse de recul correcte, toutes les mesures réalisées sur l’image sont incorrectes. Le logiciel n’effectue de vérification sur la cohérence du facteur de calibration. Ainsi l’utilisateur est entièrement responsable des valeurs utilisées. C’est pour cette raison que vous devez toujours vérifier si l’analyse est correcte en comparant les contours mesurés à ceux qui sont directement visibles sur l’image. Le logiciel n’effectue pas de vérification sur la validité Clinique des mesures. L’utilisateur doit prendre le soin de vérifier systématiquement la validité des mesures prises. MediMatic Srl – ComPACS 10.8 – Ref: COMPACS-UG10.8-4-FR 2014/02/24 Page 150 / 202 12.4. GESTION DES MESURES Le logiciel permet une gestion plus détaillée des mesures réalisées. Lorsqu’une mesure déjà présente est de nouveau réalisée, le logiciel écrase automatiquement l’ancienne valeur par la nouvelle valeur. Toutefois, plusieurs mesures peuvent être effectuées sur le même échantillon (ou plusieurs échantillons), la valeur moyenne et l’écart type seront alors calculés. Pour effectuer cela, il suffit de cliquer sur le bouton ci-dessous et si ce mode est activé alors le bouton deviendra jaune. Dans le cas de mesures multiples, la valeur affichée près de l’élément texte représente la moyenne mathématique. Toutefois, il reste possible de visualiser l’ensemble des mesures réalisées. Il existe une flèche le long de chaque mesure, qui permet d’accéder à un menu de gestion de l’élément. MediMatic Srl – ComPACS 10.8 – Ref: COMPACS-UG10.8-4-FR 2014/02/24 Page 151 / 202 En cliquant sur la petite flèche et en sélectionnant Afficher les détails, une fenêtre apparaît alors et dans laquelle toutes les mesures de l’élément sélectionné sont affichés avec la valeur moyenne et l’écart type. Il est possible d’effacer une mesure si elle vous paraît incorrecte. Pour cela, il suffit de la sélectionner et de cliquer sur le bouton Supprimer. Vous pouvez également utiliser les boutons Afficher et Masquer pour les mesures réalisées sur l’image. Si l'analyse IVUS a été effectuée sur le même patient pour des études antérieures stockées dans la base de données ComPACS, vous pouvez visualiser l’évolution dans le temps d’un champ de mesure spécifique. MediMatic Srl – ComPACS 10.8 – Ref: COMPACS-UG10.8-4-FR 2014/02/24 Page 152 / 202 Cette fonction est disponible en cliquant sur Afficher Tendances dans le menu. Une fenêtre s'affiche dans laquelle les différentes valeurs dans le temps pour la mesure identifiés sont affichés numériquement et graphiquement. Une autre fonction utile est celle qui permet d’afficher immédiatement l’image de la boucle à partir de laquelle la mesure a été réalisée. Pour cela, il suffit d’aller dans le menu des mesures et sélectionner l’élément Aller au temps de la mesure, ensuite le logiciel sélectionne automatiquement l’image et la séquence spécifique sur laquelle les mesures étaient réalisées. L’élément Aller au temps de la mesure est disponible uniquement pour les mesures Hors-ligne prises à l’aide de ComPACS IVUS. En cliquant sur le bouton Modifier Manuellement, il est possible d’insérer manuellement la valeur au lieu de la mesurer et de la calculer. Cette valeur sera ainsi soulignée en jaune, indiquant qu’elle a été insérée manuellement par l’utilisateur. MediMatic Srl – ComPACS 10.8 – Ref: COMPACS-UG10.8-4-FR 2014/02/24 Page 153 / 202 Pour afficher/masquer les mesures réalisées sur une image, cliquer sur l’icône ci-dessous : Pour afficher les mesures graphiques réalisées sur toutes les images de la boucle (et non pas seulement sur les images où les mesures ont été réalisées), il faut cliquer l’icône ci-dessous : Pour fermer et sauvegarder les modifications effectuées cliquez sur l’icône Fermer et enregistrer les modifications: Pour fermer sans enregistrer les modifications, cliquez sur l’icône Fermer sans enregistrer les modifications: 12.5. REGLAGES PERSONNALISES Ce composant fournit différents paramètres configurables par l'utilisateur, situé dans la fenêtre des paramètres du programme, sous l'onglet Analyse IVUS. "Activer le moyennage des mesures au démarrage" active automatiquement la fonction de moyenne lorsque le composant est activé. "Mesure multiple (si le moyennage est activé)" permet à l'utilisateur de mesurer un champ spécifique à plusieurs reprises, sans avoir à appuyer sur le bouton correspondant. La séquence de mesure peut être interrompue en appuyant sur le bouton droit de la souris. "Inverser axes X et Y" est utilisé si les axes X et Y doivent être interprétés différemment par rapport au menu structuré de mesure. Cette option peut être activée automatiquement lorsque le composant est activé. MediMatic Srl – ComPACS 10.8 – Ref: COMPACS-UG10.8-4-FR 2014/02/24 Page 154 / 202 13 13. MESURES GÉNÉRIQUES 13.1. ACTIVATION OFF-LINE DES MESURES GÉNÉRIQUES Si le module de mesures Générique ComPACS est activé sur votre système, le bouton suivant sera visible dans la barre d'outils, sur le côté droit: Si le bouton est enfoncé alors le module est déjà actif. Sinon, il peut être activé en cliquant sur le bouton de la souris. Lors de l'activation, le module demande une licence d'exécution au serveur ComPACS. Si la licence n’est pas disponible, le module ne parviendra pas à s’activer et un message d'erreur sera affiché. Dans le cas de licences concurrentes, il est possible que toutes les licences disponibles soient déjà affectés à d'autres utilisateurs qui utilisent le module en même temps et qu'aucune des licences ne sont disponible pour l'activation. Il s'agit d'une cause probable de l'échec. L’échec d'activation peut également se produire si la connexion réseau vers le serveur n'est plus disponible. Veuillez-vous assurer que le module soit libéré en relâchant le bouton ci-dessus, une fois que vous avez fini d'utiliser le produit de sorte que la licence soit disponible pour une nouvelle utilisation par d'autres utilisateurs. Lorsque le module est actif, une fenêtre nommée «Mesures génériques» est ajoutée et visible dans la fenêtre de commande. Il peut être ouvert ou minimisé avec un clic sur la barre bleue “bouton gauche” de la souris. MediMatic Srl – ComPACS 10.8 – Ref: COMPACS-UG10.8-4-FR 2014/02/24 Page 155 / 202 13.2. MESURES OFF-LINE Le module prévoit la possibilité d'effectuer des mesures sur différents types d'images. Ces mesures simples sont toujours disponibles dans l'onglet Mesures de la fenêtre d'analyse: Les mesures linéaires, polygone, surface et angle sont disponibles pour une vérification rapide. Les mesures génériques ne sont que temporaires. Elles ne sont pas stockées dans la base de données ComPACS et ne peuvent être retenus. Pour exporter les données, il est nécessaire de cliquer sur l'icône “exportation des données du rapport” disponible: Une interface s’ouvre où vous pouvez sélectionner le format de données et la destination du fichier. MediMatic Srl – ComPACS 10.8 – Ref: COMPACS-UG10.8-4-FR 2014/02/24 Page 156 / 202 Dans la liste déroulante, il est également possible de sélectionner un modèle d'exportation sur la base des configurations installées. Cette fonctionnalité a été étendue à exporter non seulement des valeurs numériques mais aussi d'autres types de champs (texte, les résultats, les dates, etc.) En outre, l'exportation comprend également des structures imbriqués et répétés. La "Description de colonne" est un simple fichier texte qui énumère, dans des lignes séparées, les champs qui doivent être exportés. Chaque ligne a le format suivant: FieldID; Label - Optional; Unit - Optional Si l'étiquette ou l'unité ne sont pas spécifiées, les valeurs par défaut sont utilisées. Pour les structures répétées, la liste des champs doivent être clos dans la déclaration suivante: BEGINGROUP(Record Field ID); étiquettes - facultatif; Index - facultatif ... Liste des champs .. ENDGROUP(Record Field ID) L'index est facultatif et, s'il est omis, tous les structures seront exportées. Enfin, quelques champs particuliers sont des champs DICOM. Ils sont identifiés comme suit: $( Groupe, Element) ; étiquettes - facultatif 13.2.1 CALIBRATION D’IMAGE Les données d'étalonnage sont généralement contenues dans le fichier DICOM. Le produit les exploite afin d’éviter une calibration manuelle et de garantir une meilleure précision. Par conséquent l’étalonnage d’images pour réaliser des mesures n'est généralement pas nécessaire et il n'est pas recommandé. En déplaçant simplement la souris sur l'image, les informations de calibrage apparaissent dans l'onglet Calibration. De cette manière il est possible de vérifier rapidement si le calibrage d'image est présent ou non. MediMatic Srl – ComPACS 10.8 – Ref: COMPACS-UG10.8-4-FR 2014/02/24 Page 157 / 202 Si aucune information n'est affichée lors du déplacement de la souris, l'image doit être calibrée. La calibration des images de radiologie (Espacement des pixels DICOM) est supportée. Il est toutefois important que cette calibration soit effectuée sur la surface de réception qui n'est pas nécessairement dans le même plan et orientation de la structure mesurée. Cela peut conduire à des résultats erronés. La vérification de l'étalonnage (ou re-calibrage manuel) à l'aide d'une structure de taille connue dans le même plan et orientation est recommandée. Les images échographiques peuvent contenir plusieurs régions de calibrage. Par conséquent, il est possible que les informations d'étalonnage soient différentes par rapport à la position de la souris sur l'image. Par ailleurs, certaines régions peuvent être calibrées alors que dans d'autres, les informations de calibrage peuvent être absentes. Si l'information de calibrage est absente, il est possible de calibrer manuellement la totalité de l'image ou une région. La première chose à faire pour calibrer une image est de choisir la forme spatiale (2D, Doppler, M-Mode, etc ...) et le type de données (tissus, PW, CW, etc ...). En utilisant les deux menus déroulants dans l'onglet Etalonnage: MediMatic Srl – ComPACS 10.8 – Ref: COMPACS-UG10.8-4-FR 2014/02/24 Page 158 / 202 Ensuite, établir (à l'aide de l'axe X et l'axe Y) des valeurs d'étalonnage à affecter à l'image. Par exemple, dans le cas d'une image Doppler, assigner une valeur de temps sur l'axe des X et une valeur de la vitesse sur l'axe Y. Pour les images 2D, qui ont la même unité de mesure sur les deux axes, il est également possible de calibrer les deux axes à la fois avec un segment diagonal unique en utilisant le bouton “Les deux”. Sur l'image, le pointeur de la souris se transforme en crayon et permet de tracer un segment. Cliquez le bouton gauche une fois au point de départ, puis une deuxième fois au point d'arrivée. Lorsque vous avez terminé, une fenêtre de dialogue vous invite à saisir la dimension du segment tracé dans l'unité de mesure appropriée. MediMatic Srl – ComPACS 10.8 – Ref: COMPACS-UG10.8-4-FR 2014/02/24 Page 159 / 202 Il est également possible que les images Doppler d’indiquer la position du point zéro (base) par le bouton “point de référence”, puis en cliquant avec la souris. Une fois l'opération effectuée sur les deux axes, vous pouvez décider si la mesure est valable pour la totalité de l'image (en cliquant sur “Ajouter Région” ou seulement à un ROI (Région Of Interest). Dans le second cas, cliquez sur le bouton “ROI” après le traçage sur l'image de la zone d'intérêt, calibrer en cliquant sur le bouton “Ajouter région”. Lorsque vous déplacez le pointeur de la souris sur la région calibré, vous pourrez voir toutes les informations de calibrage sur l'onglet Calibration. En l'absence de calibrage correcte toutes les mesures sur l’image ne sont pas valides. Le programme n'effectue pas de contrôle de la consistance du facteur d'étalonnage. Il est toujours nécessaire de vérifier le facteur d'étalonnage calculé pour vérifier sa recevabilité. La précision du facteur d'étalonnage dépend de la précision avec laquelle le segment est tracé et elle est inversement proportionnelle aux dimensions en pixels de la structure connue. En annexe, les valeurs d'exactitude et de précision de référence de cette méthode sont présentées. 13.2.2 PERFORMING MEASUREMENTS MediMatic Srl – ComPACS 10.8 – Ref: COMPACS-UG10.8-4-FR 2014/02/24 Page 160 / 202 Maintenant, nous sommes prêts à effectuer certaines mesures hors connexion sur les images. Une fois que l'image est choisie, sélectionnez la valeur à mesurer sur le panneau de mesure. Les mesures génériques ne sont que temporaires et ne seront pas stockées dans un objet DICOM SR. En cliquant sur un point, le pointeur de la souris devient stylo. Avec quelques clics de souris sur l'image, le logiciel trace la mesure (en jaune). Pour continuer, sélectionnez d'abord la mesure souhaitée en cliquant sur le bouton choix de la mesure dans le panneau de contrôle. Déplacez le curseur à l'endroit de la mesure souhaitée et faire un clic gauche au départ, le curseur devient un stylo. Déplacez le curseur à l'endroit de la mesure finale et faire un clic gauche une fois que prendra fin la mesure le résultat est affiché à l'emplacement choisi. En cas de mesure plus complexes (ex: une zone), un point de la zone est fixé à chaque clic sur le bouton gauche de la souris et le logiciel crée une ligne passant par ces points - "Spline" - pour lui donner une forme harmonisée. Un double clic met fin à la mesure. Dans le cas d'une erreur de traçage, cliquez sur le bouton droit de la souris pour supprimer les points et double cliquez droit d'annuler entièrement la mesure. Tous types de mesures ne sont pas disponibles sur tous types d'images. Par exemple, tenter d'effectuer une mesure de surface 2D sur une image Doppler génère une erreur, le Doppler n'est pas étalonné pour faire des mesures de longueur ou de zone 2D. MediMatic Srl – ComPACS 10.8 – Ref: COMPACS-UG10.8-4-FR 2014/02/24 Page 161 / 202 13.2.3 CALCULS ET FORMULES Le logiciel permet non seulement d'effectuer des mesures directes, mais il est également capable de calculer des paramètres dérivés par l'utilisation de différentes formules mathématiques. En l'absence d'un bon calibrage des mesures sur les images ne sont pas valides. Le programme n'effectue pas de contrôle de la consistance du facteur d'étalonnage. Il est toujours nécessaire de vérifier le facteur d'étalonnage calculé pour vérifier sa recevabilité Le programme n'effectue pas de contrôle sur la validité clinique de la mesure. L'opérateur doit vérifier visuellement la validité des mesures prises. 13.3. GESTION DES MESURES Le logiciel permet une gestion détaillée des mesures prises. Lorsqu'une mesure déjà présente et ré-exécutée, le logiciel, par défaut, remplace l'ancienne valeur par la nouvelle. Cependant plusieurs mesures sur le même échantillon (ou sur plusieurs échantillons) peuvent être réalisée et mémoriser le calcul de la valeur moyenne et l'écart type. Pour effectuer des mesures multiples et afficher la valeur moyenne cliquez sur le bouton ci-dessous. Si ce mode est activé, le bouton devient jaune. Dans le cas de mesures répétées, la valeur indiquée dans la boite est celle de la moyenne mathématique. Toutefois, il est encore possible de visualiser tous les échantillons mesurés. A côté de chaque mesure, une flèche permet d'accéder à un menu de gestion de l'élément mesuré. MediMatic Srl – ComPACS 10.8 – Ref: COMPACS-UG10.8-4-FR 2014/02/24 Page 162 / 202 En cliquant sur la flèche puis sur Afficher les détails, une fenêtre s'affiche dans laquelle tous les échantillons prélevés de cet élément sont affichés avec la moyenne et l'écart type. Il est possible de supprimer une valeur mesurée si elle semble incorrecte. Il suffit de la sélectionner et de cliquer sur le bouton Supprimer. Utilisez les boutons afficher et masquer pour afficher ou masquer les mesures sur l'image. Une autre fonction utile est la possibilité d'afficher immédiatement la trame image à partir de laquelle la mesure a été prise. Dans le menu de mesure, en cliquant sur l'option Aller au temps de mesure, le logiciel sélectionne automatiquement l'image et le cadre spécifique sur lequel la mesure a été effectuée. La fonction Aller au temps de mesure est disponible uniquement pour les mesures hors ligne prises avec ComPACS. 13.4. REGLAGES PERSONNALISES Ce composant fournit différents paramètres configurables par l'utilisateur, situé dans la fenêtre Paramètres de programme, sous l'onglet Mesures générique. MediMatic Srl – ComPACS 10.8 – Ref: COMPACS-UG10.8-4-FR 2014/02/24 Page 163 / 202 "Activer le moyennage des mesures au démarrage" active automatiquement la fonction de moyenne lorsque le composant est activé. "Mesure multiple (si la moyenne est activé)" permet à l'utilisateur de mesurer un champ spécifique à plusieurs reprises, sans avoir à appuyer sur le bouton correspondant. La séquence de mesure peut être interrompue en appuyant sur le bouton droit de la souris. "Inverser axes X et Y" est utilisé si les axes X et Y doivent être interprétés différemment par rapport au menu structuré de mesure. Cette option peut être activée automatiquement lorsque le composant est activé. "Détecter automatiquement la ligne de base Doppler » est utilisé pour détecter automatiquement la ligne de base Doppler et permettre plus rapidement, en un seul clic, les mesures de vitesse. Cette fonctionnalité peut être désactivée si l'image DICOM ne contient pas un codage correct de la ligne de base Doppler. MediMatic Srl – ComPACS 10.8 – Ref: COMPACS-UG10.8-4-FR 2014/02/24 Page 164 / 202 14 14. PHILIPS QLAB 14.1. ACTIVATATION DU MODULE PHILIPS QLAB Si le module Philips QLAB est intégré à votre station de travail ComPACS et est activé sur votre système, alors le bouton ci-dessous apparaîtra sur le côté droit de la boîte à outils : Si le bouton est enfoncé, cela signifie que le module est déjà activé. Autrement, il faut cliquer dessus pour l’activer. Durant l’activation, le module nécessite une licence chargée à partir du serveur ComPACS. Si la licence n’est pas disponible, alors le module ne pourra pas être activé et un message d’erreur apparaîtra. Dans le cas de licences flottantes, il est possible que toutes les licences disponibles soient déjà assignées à d’autres utilisateurs qui auraient activé le module à ce moment. Cela peut être une des causes de l’échec de l’activation. Un échec de l’activation peut également se produire si la connexion au serveur n’est plus disponible. Veuillez-vous assurer que le module est désactivé à la fin de son utilisation, ainsi les licences pourront être disponibles pour les autres utilisateurs. Philips QLAB, vient s’ajouter au logiciel de visualisation principal, qui contient différents modules d’analyse dont les licences peuvent être attribuées séparément. Ce module spécifique pour votre station de travail peut être visualisé en cliquant sur la flèche située à droite du bouton d’activation. Une liste déroulante s’affiche alors en affichant l’ensemble des modules disponibles : MediMatic Srl – ComPACS 10.8 – Ref: COMPACS-UG10.8-4-FR 2014/02/24 Page 165 / 202 Vous pouvez sélectionner/désélectionner le module que vous souhaitez activer. Lorsque vous cliquez sur le bouton QLAB, seule la licence du module sélectionné sera requise. 14.2. LANCEMENT DE PHILIPS QLAB Le plug-in Philips QLAB peut être activé en effectuant simplement un clic droit sur la vignette de l’élément à analyser. Le fichier suivant s’affiche alors : MediMatic Srl – ComPACS 10.8 – Ref: COMPACS-UG10.8-4-FR 2014/02/24 Page 166 / 202 En sélectionnant Analyser avec Philips QLAB, le plugin s’ouvre immédiatement sur l’image sélectionnée. Sinon, vous pouvez ajouter l’image sélectionnée à la liste des éléments à analyser. Cela peut être utilisé si plusieurs éléments doivent nécessitent l’utilisation de l’application QLAB. MediMatic Srl – ComPACS 10.8 – Ref: COMPACS-UG10.8-4-FR 2014/02/24 Page 167 / 202 De plus, en effectuant un clic droit sur la fenêtre des séries, vous pouvez directement analyser une série entière. Le menu suivant sera utilisé : Lorsque vous êtes dans l’application QLAB, le contenu de l’écran peut être sauvegardé, soit en tant qu’image soit en tant que boucle en utilisant le bouton suivant : L’objet sauvegardé sera automatiquement stocké avec l’image d’origine dans l’archive. De la même façon il est possible d’exporter des rapports DICOM SR en utilisant le bouton suivant : Les données du rapport seront automatiquement importées dans le rapport qui est ouvert. Ce manuel explique uniquement comment démarrer l’application Philips QLAB. Pour des explications et informations concernant l’utilisation de l’application QLAB ou toute autre instruction, veuillez-vous référer au manuel d’utilisateur et à la documentation QLAB. MediMatic Srl – ComPACS 10.8 – Ref: COMPACS-UG10.8-4-FR 2014/02/24 Page 168 / 202 15 15. GESTION DES ECG 15.1. REVISUALISATION DES ECG DICOM Afin de visualiser les ECG DICOM dans le logiciel de revue ComPACS, la licence du module ECG doit être valide. Ce module ne nécessite aucune activation manuelle de l’utilisateur : La licence est activée automatiquement lors de l’ouverture de la session. Si un ECG DICOM est disponible pour l’examen sélectionné, alors une vignette similaire à celle affichée ci-dessous sera visible dans la fenêtre des Aperçu. En cliquant sur cette vignette, l’ECG DICOM s’ouvre pour être visualisé. Au coin supérieur de la fenêtre d’affichage de l’ECG, un ensemble de paramètres sont visibles : La liste déroulante du paramètre Séquence contient les séquences ECG disponibles. La liste déroulante Format vous permet de choisir le format d’affichage qui vous convient. Le bouton imprimer vous permet d’imprimer à l’échelle réelle la séquence de l’ECG sélectionné. En dessous de ces paramètres d’utilisateur, vous trouverez les informations Patient, Examen et ECG qui seront affichées dans différentes colonnes. La première colonne contient les informations Patient (ID, Nom, Date de naissance, Age, Taille, Poids, Pression Systolique et Diastolique), la deuxième colonne contient les informations Examen (Date, Heure, Numéro d’acquisition) et les mesures référencées de l’ECG (Rythme cardiaque, l’intervalle PR, etc.). Le rapport de l’ECG est affiché à droite de l’écran. Certaines informations peuvent ne pas être visibles si elles ne sont pas dans le fichier DICOM. MediMatic Srl – ComPACS 10.8 – Ref: COMPACS-UG10.8-4-FR 2014/02/24 Page 169 / 202 Les ECG peuvent être traités à l’aide des mêmes outils que ceux décrits dans le manuel pour les images. Par exemple, les fonctionnalités relatives à la comparaison des examens multiples, le zoom, l’export et le stockage sont toutes disponibles. 15.2. ACTIVATION DES ANALYSES ET DES RAPPORTS DES ECG Si le module analyse et rapport des ECG est activé sur votre système, alors le bouton ci-dessous apparaîtra sur le côté droit de la boîte à outils : Si le bouton est enfoncé, cela signifie que le module est déjà activé. Autrement, il faut cliquer dessus pour l’activer. MediMatic Srl – ComPACS 10.8 – Ref: COMPACS-UG10.8-4-FR 2014/02/24 Page 170 / 202 Durant l’activation, le module nécessite une licence à partir du serveur ComPACS. Si la licence n’est pas reçue, alors le module ne pourra pas être activé et un message d’erreur apparaîtra. Dans le cas de licences flottantes, il est possible que toutes les licences disponibles soient déjà assignées à d’autres utilisateurs qui auraient activé le module à ce moment. Cela peut être une des causes de l’échec de l’activation. Un échec de l’activation peut également se produire si la connexion au serveur n’est plus disponible. Veuillez-vous assurer que le module est désactivé à la fin de son utilisation, ainsi les licences pourront être disponibles pour les autres utilisateurs. Lorsque le module est activé, une fenêtre intitulée “ Analyse ECG ” s’ajoute et est visible dans la fenêtre de contrôle. Elle peut être ouverte ou minimisée en effectuant un simple clic gauche sur la barre bleue. 15.3. RAPPORT Le rapport préliminaire importé des modalités ECG est affiché à droite de l’écran et au-dessus des tracés de l’ECG, comme indiqué ci-dessous : En fonction de l’ECG utilisé, cette partie peut être, soit vide, soit elle peut contenir un diagnostique automatique réalisé par le logiciel. MediMatic Srl – ComPACS 10.8 – Ref: COMPACS-UG10.8-4-FR 2014/02/24 Page 171 / 202 Par un double clic sur la partie texte, un nouveau rapport sera créé ou, si un rapport existe déjà, ce rapport sera ouvert en mode édition. Se référer au chapitre «Rapport» pour plus d'informations. 15.4. MESURES HORS-LIGNE Le module ECG permet de réaliser mesures hors-ligne sur les ECG DICOM. Les mesures sont disponibles dans l’onglet Générique de la fenêtre d’analyse de l’ECG. Les mesures génériques sont temporaires. Elles ne sont pas stockées dans la base de données ComPACS et ne peuvent pas être conservées. MediMatic Srl – ComPACS 10.8 – Ref: COMPACS-UG10.8-4-FR 2014/02/24 Page 172 / 202 Pour accéder à un volet de mesures plus avancées, il faut soit ouvrir un rapport existant soit en créer un nouveau. Cette opération peut être réalisée en cliquant sur l’icône a de la barre d’outils, comme décrit dans le chapitre « Gestion des rapports » La fenêtre d’analyse sera étendue avec un nouvel onglet Structuré contenant toutes les mesures structurées. L’aspect et le contenu de l’onglet vont dépendre des modèles de rapport et des vues d’analyse configurés par l’administrateur du système pour la station de travail ou pour l’utilisateur. Les mesures structurées sont stockées dans l’objet DICOM SR auquel elles font référence. Dans cette interface, seules les fenêtres qui correspondent aux données présentes dans l’objet ouvert seront remplies. Pour modifier le rapport ouvert il faut cliquer sur Modifier: MediMatic Srl – ComPACS 10.8 – Ref: COMPACS-UG10.8-4-FR 2014/02/24 Page 173 / 202 Pour fermer et sauvegarder les modifications, il faut cliquer sur Fermer et sauvegarder les modifications : Pour fermer sans sauvegarder les modifications, il faut cliquer sur Fermer et abandonner les modifications : Pour exporter les données, il faut cliquer sur Export les données d’analyse au fichier : Une fenêtre s’ouvre alors et vous pouvez choisir alors le format des données et le chemin d’export. Dans la liste déroulante, il est également possible de sélectionner un modèle d’export qui se base sur les configurations installées. Cette fonctionnalité a été étendue à exporter non seulement des valeurs numériques mais aussi d'autres types de champs (texte, les résultats, les dates, etc.) En outre, l'exportation comprend également des structures imbriqués et répétés. La "Description de colonne" est un simple fichier texte qui énumère, dans des lignes séparées, les champs qui doivent être exportés. Chaque ligne a le format suivant: FieldID; Label - Optional; Unit - Optional Si l'étiquette ou l'unité ne sont pas spécifiées, les valeurs par défaut sont utilisées. MediMatic Srl – ComPACS 10.8 – Ref: COMPACS-UG10.8-4-FR 2014/02/24 Page 174 / 202 Pour les structures répétées, la liste des champs doivent être clos dans la déclaration suivante: BEGINGROUP(Record Field ID); étiquettes - facultatif; Index - facultatif ... Liste des champs .. ENDGROUP(Record Field ID) L'index est facultatif et, s'il est omis, tous les structures seront exportées. Enfin, quelques champs particuliers sont des champs DICOM. Ils sont identifiés comme suit: $( Groupe, Element) ; étiquettes - facultatif 15.4.1 CALIBRATION DU TRACE ECG Les informations de calibration sont contenues dans le fichier DICOM ECG. Le logiciel utilise ce fichier afin d’éviter une calibration manuelle et assurer une meilleur précision. Ainsi, la calibration des fichiers ECG n’est pas nécessaire pour la réalisation des mesures. 15.4.2 REALISATION DES MESURES Vous pouvez réaliser des mesures hors-ligne sur les tracés ECG. Une fois que l’ECG a été choisi, vous devez sélectionner le paramètre à mesurer dans le volet Mesures. Il existe deux volets en particulier : le volet Générique, qui est toujours disponible, et le volet Structuré qui dépend de la configuration définie et qui nécessite l’ouverture d’un rapport (un objet DICOM SR). Les mesures génériques sont uniquement temporaires et ne seront pas stockées dans un objet DICOM SR. En cliquant sur l’élément, le pointeur de la souris prend la forme d’un stylo. Avec quelques clics de souris sur le tracé ECG, le logiciel réalise les mesures (en bleu) et les stocke sous le format DICOM SR dans la base de données ComPACS. La figure ci-dessous représente un exemple des mesures de temps RR : MediMatic Srl – ComPACS 10.8 – Ref: COMPACS-UG10.8-4-FR 2014/02/24 Page 175 / 202 Pour cela, il faut d’abord sélectionner la mesure voulue en cliquant sur le bouton correspondant dans la fenêtre de contrôle. Ensuite, il faut déplacer le curseur au point de départ et effectuer un clic gauche, ce dernier prendra la forme d’un stylo. Puis, il faut déplacer le curseur au point d’arrivée et effectuer un clic gauche pour réaliser la mesure et l’afficher à l’endroit souhaité. 15.4.3 CALCULS ET FORMULES Le logiciel permet non seulement de réaliser les mesures directes, mais également de calculer des paramètres dérivés en utilisant des formules mathématiques. 15.5. GESTION DES MESURES Le logiciel permet une gestion plus détaillée des mesures prises. Lorsqu’une déjà présente est réalisée à nouveau, le logiciel écrase automatiquement l’ancienne valeur par la nouvelle valeur. Toutefois, plusieurs mesures peuvent être effectuées sur le même échantillon (ou plusieurs échantillons), la valeur moyenne et l’écart type seront alors calculés. Pour effectuer cela, il suffit de cliquer sur le bouton ci-dessous et si ce mode est activé alors le bouton deviendra jaune. Dans le cas de mesures multiples, la valeur affichée près de l’élément texte représente la moyenne mathématique. Toutefois, il reste possible de visualiser tous les échantillons mesurés. Il existe une flèche le long de chaque mesure, qui permet d’accéder à un menu de gestion de l’élément. MediMatic Srl – ComPACS 10.8 – Ref: COMPACS-UG10.8-4-FR 2014/02/24 Page 176 / 202 En cliquant sur la petite flèche et en sélectionnant Afficher les détails, une fenêtre apparaît alors et dans laquelle tous les échantillons de l’élément sélectionné sont affichés avec la valeur moyenne et l’écart type. Il est possible d’effacer une mesure si elle vous paraît incorrecte. Pour cela, il suffit de la sélectionner et de cliquer sur le bouton Supprimer. Vous pouvez également utiliser les boutons Afficher et Masquer pour les mesures réalisées sur l’image. Une autre fonction utile est celle qui permet d’afficher immédiatement le tracé ECG à partir duquel la mesure a été réalisée. Pour cela, il suffit d’aller dans le menu des mesures et sélectionner l’élément Aller au temps de la mesure, ensuite le logiciel sélectionne automatiquement l’image et la séquence spécifique sur laquelle les mesures étaient réalisées. MediMatic Srl – ComPACS 10.8 – Ref: COMPACS-UG10.8-4-FR 2014/02/24 Page 177 / 202 L’élément Aller au temps de la mesure est disponible uniquement pour les mesures Hors-ligne prises à l’aide de ComPACS ECG. En cliquant sur le bouton Editer Manuellement, il est possible d’insérer manuellement la valeur au lieu de la mesurer et de la calculer. Cette valeur sera ainsi soulignée en jaune, indiquant qu’elle a été insérée manuellement par l’utilisateur. Pour afficher/masquer les mesures réalisées sur une image, cliquer sur l’icône ci-dessous : Pour afficher les mesures graphiques réalisées, cliquer l’icône ci-dessous : Pour fermer et enregistrer les modifications, cliquer sur l’icône ci-dessous : Pour fermer sans enregistrer les modifications, il faut cliquer sur l’icône ci-dessous : MediMatic Srl – ComPACS 10.8 – Ref: COMPACS-UG10.8-4-FR 2014/02/24 Page 178 / 202 16 16. RAPPORT 16.1. ACTIVATION DE COMPACS RAPPORT Pour pouvoir créer ou un rapport, il est nécessaire de configurer correctement votre système. Veuillez-vous référer à l’administrateur de votre système et au manuel correspondant pour plus de détails. Si ComPACS Rapport est activé sur votre système, alors le bouton ci-dessous apparaîtra sur le côté droit de la boîte à outils : Si le bouton est enfoncé, cela signifie que le module est déjà activé. Autrement, il faut cliquer dessus pour l’activer. Durant l’activation, le module nécessite une licence à partir du serveur ComPACS. Si la licence n’est pas reçue, alors le module ne pourra pas être activé et un message d’erreur apparaîtra. Dans le cas de licences flottantes, il est possible que toutes les licences disponibles soient déjà assignées à d’autres utilisateurs qui auraient activé le module à ce moment. Cela peut être une des causes de l’échec de l’activation. Un échec de l’activation peut également se produire si la connexion au serveur n’est plus disponible. Veuillez-vous assurer que le module est désactivé à la fin de son utilisation, ainsi les licences pourront être disponibles pour les autres utilisateurs. Lorsque le module est activé, à chaque fois qu’un rapport est ouvert ou crée une fenêtre de rapports s’affichera. MediMatic Srl – ComPACS 10.8 – Ref: COMPACS-UG10.8-4-FR 2014/02/24 Page 179 / 202 16.2. CREATION OU OUVERTURE D’UN RAPPORT Afin de créer ou modifier un rapport, il faut d’abord ouvrir un examen. Puis cliquer sur le bouton ouvrir/créer un rapport Plusieurs possibilités sont alors disponibles : de la barre d’outils . a) Il n’y a pas de rapport pour l’examen sélectionné. Un nouveau rapport est créé. Une fenêtre de dialogue vous permettra de sélectionner tous les paramètres nécessaires. b) Il n’existe qu’un rapport pour l’examen sélectionné et le rapport est automatiquement identifié. Le rapport est ouvert pour réaliser des modifications. Les rapports obsolètes (i.e. les rapports qui sont notés comme étant les prédécesseurs des autres rapports) ne sont pas inclus dans le compte. c) Il n’existe qu’un rapport pour l’examen sélectionné mais le rapport n’est pas automatiquement identifié. Une fenêtre de dialogue apparaît, indiquant à l’utilisateur d’associer le rapport à un des modèles configurés. d) Il existe plusieurs rapports pour l’examen sélectionné. Une fenêtre de dialogue apparaît, indiquant à l’utilisateur de confirmer la création d’un nouveau rapport et l’import des anciens rapports. Se référer au « Gestion des rapports » pour plus d’informations. Une fois le rapport ouvert, un nouvel onglet Rapport s’ouvre également dans l’écran correspondant à cette opération. Dans la partie supérieure de la fenêtre, un bref résumé du rapport est affiché. Ce résumé contient l’ID patient, le nom, la date de l’examen, la date du rapport, l’état du rapport (modifié, vérifié, finalisé, etc.), la langue (la police utilisée) et les modèles d’affichage et d’impression du rapport. Les modèles d’affichage et d’impression peuvent être modifiées dynamiquement, de façon similaire à la sélection de la police des caractères. Il suffit simplement de sélectionner l’élément souhaité dans la liste déroulante. Les autres champs sont des champs de lecture uniquement et sont automatiquement renseigné par le logiciel. Les rapports récemment générés seront directement ouverts en mode Editer. Les rapports déjà existants sont eux ouverts par défaut en mode Lecture seulement. Pour les modifier, il suffit d’appuyer sur le bouton et d’avoir les droits nécessaires pour réaliser cette opération sur le rapport sélectionné. Si le rapport est validé et signé, il n’est plus possible de modifier son contenu. Il faut créer alors un rapport d’annulation ou de remplacement en cliquant sur la flèche située à droite du bouton Editer et sélectionner l’élément approprié dans la liste déroulante : MediMatic Srl – ComPACS 10.8 – Ref: COMPACS-UG10.8-4-FR 2014/02/24 Page 180 / 202 Vous pouvez visualiser ci-dessous un certain nombre de sous-fenêtres classées par onglet. Le premier onglet est toujours présent et contient les informations Rapport Révisions. L’interface des autres onglets varie en fonction du modèle et le type d’affichage choisi. Vous trouverez un exemple dans la figure cidessous : Vous pouvez visualiser dans la figure ci-dessous, la liste des différents champs de mesure et des cases à cocher dont les noms sont ceux de structures anatomiques. En cochant ces cases, des fenêtres d’affichage apparaissent afin de permettre la réalisation de rapports structurés. MediMatic Srl – ComPACS 10.8 – Ref: COMPACS-UG10.8-4-FR 2014/02/24 Page 181 / 202 Certains champs de texte et image peuvent être présents également. MediMatic Srl – ComPACS 10.8 – Ref: COMPACS-UG10.8-4-FR 2014/02/24 Page 182 / 202 La structure des menus du rapport dépend entièrement du modèle des Groupes de contexte et des formats d’affichage sélectionnés. Ce qui est illustré dans ce manuel, représente uniquement un exemple. 16.3. APERCU ET IMPRESSION DES RAPPORTS Il est possible d’afficher un aperçu du rapport en appuyant le bouton Aperçu. Un onglet supplémentaire s’ajoute affichant l’aperçu souhaité. Si le rapport est en cours de création ou de modification, l’aperçu sera automatiquement mis à jour à chaque fois qu’une modification est faite. Dans une configuration multi-moniteur, cet aperçu peut être affiché à côté de l’affichage du rapport structuré. Le bouton Imprimer vous permet d’imprimer le rapport sur une imprimante enregistrée dans votre système et le bouton Exporter vous permet de l’exporter sous des formats connus tels que PDF, RTF, HTML, Excel, etc. MediMatic Srl – ComPACS 10.8 – Ref: COMPACS-UG10.8-4-FR 2014/02/24 Page 183 / 202 16.4. OPERATIONS AVANCEES 16.4.1 MODIFIER TOUT LES STATUTS Comptes-rendus pour les patients normaux peuvent être créés rapidement en utilisant le bouton d'édition. qui définit les valeurs normales par défaut pour les compte-rendu en cours Il est également possible de supprimer cette sélection à l'aide des "Autres Opérations" dans le menu déroulant et sélectionner l'article "Supprimer tout normal". 16.4.2 IMPORTER COMPTES-RENDUS PRECEDENTS En utilisant le menu déroulant "Autres Opérations" et sélectionner les éléments "Importer Compte-rendu Précédent" ou "Importer Comptes-rendus", il est possible d'importer un compte-rendu d'un examen précédent du même patient afin d'éviter d'entrer un diagnostic similaire. Si l’élément "Importer Compte-rendu Précédent" est sélectionné, le système va automatiquement importer le plus récente compatible (du même type) compte-rendu. Si l’élément "Importer Comptes-rendus" est sélectionné, une fenêtre s'affiche pour permettre la sélection manuelle du compte-rendu à importer. Les champs spécifiques à importer doivent être configurés par un spécialiste de l'application. MediMatic Srl – ComPACS 10.8 – Ref: COMPACS-UG10.8-4-FR 2014/02/24 Page 184 / 202 16.4.3 RECALCUL DES VALEURS Le bouton Recalculer est activé lorsque le pointeur de la souris est positionné sur un champ de mesure avec une formule qui lui est associée. En cliquant sur le bouton, la formule s’applique et la valeur du champ se met à jour. 16.4.4 MESURES DETAILLEES Le bouton Détails est activé lorsque le pointeur de la souris est positionné sur un champ de mesure. En cliquant sur le bouton, une fenêtre d’affichage apparaît affichant l’ensemble des mesures et les échantillons importés pour le champ sélectionné, leur valeur moyenne et l’écart type. 16.4.5 TENDANCES Le bouton Tendance est activé lorsque le pointeur de la souris est positionné sur un champ de mesure. En cliquant sur le bouton, une fenêtre d’affichage apparaît indiquant la tendance des mesures en fonction du temps pour le champ sélectionné et prenant en compte les précédents rapports du patient sélectionné. MediMatic Srl – ComPACS 10.8 – Ref: COMPACS-UG10.8-4-FR 2014/02/24 Page 185 / 202 16.5. CONFIRMATION OU ABANDON DES MODIFICATIONS Dans le mode Edition, soit vous pouvez abandonner la dernière modification réalisée ou annuler un nouveau rapport appuyez sur le bouton Abandonner, soit sauvegarder les modifications tout en gardant le rapport ouvert en appuyant sur le bouton Sauvegarder. Une fenêtre d’affichage apparaît vous indiquant des informations supplémentaires. Appuyer sur le bouton pour confirmer votre choix. A Compléter Cela est utilisé si vous devez arrêter temporairement quitter le rapport alors qu’il est non complet. A Vérifier Cela est utilisé si le rapport est complet mais que vous ne possédez pas le droit de Vérifier/Valider son contenu d’un point de vue médical. Vérifié Cela est utilisé si le rapport est complet et est à vérifié d’un point de vue médical. Le rapport peut être encore être modifié en attendant la validation finale par un utilisateur habilité. MediMatic Srl – ComPACS 10.8 – Ref: COMPACS-UG10.8-4-FR 2014/02/24 Page 186 / 202 Enfin, si vous voulez valider et signer le rapport, il suffit d’appuyer sur le bouton Accepter. Une fenêtre apparaît et vous affiche le rapport final et signé sous format PDF pour une dernière vérification et confirmation. Les informations concernant l’utilisateur identifié, son nom et le type de rapport (l’original, le substituant et l’annulation) sont également complétées. En fonction de vos droits, il est possible que seulement une partie de ces options soit disponible. Après Validation, aucune modification n’est autorisée et le rapport est archivé définitivement. Après Validation, le système génère une version du rapport sous format PDF avec le modèle d’impression utilisé au moment de la finalisation du rapport. Ce fichier PDF, encapsulé dans un objet DICOM, est stocké pour visualisation future dans le même format d’affichage. MediMatic Srl – ComPACS 10.8 – Ref: COMPACS-UG10.8-4-FR 2014/02/24 Page 187 / 202 Si le modèle d’impression est modifié, le contenu du rapport et sa structure peuvent être modifiés également même après finalisation. Il est important de toujours mettre en référence la version PDF du rapport utilisé. 16.6. HISTORIQUE DES REVISIONS L’onglet Révisions est utilisé pour tous les modèles et affiche l’état actuel du rapport ainsi que l’historique de toutes les modifications réalisées. L’utilisateur est responsable de ces modifications ainsi que de la date/heure auxquelles elles ont été faites. Si une signature numérique a été apposée au rapport, les détails concernant le processus de signature ainsi que les informations additionnelles possibles sont listées. MediMatic Srl – ComPACS 10.8 – Ref: COMPACS-UG10.8-4-FR 2014/02/24 Page 188 / 202 A 17. ANNEXE A 17.1. SURVEILLANCE POST MARKETING Ce logiciel est sujet à une surveillance post marketing afin de détecter ou être au courant le plus rapidement possible des incidents potentiels pour le patient et/ou l’utilisateur dû à une erreur de fonctionnement du logiciel et d’être capable de résoudre ces problèmes le plus rapidement possible et de façon efficace. C’est pour cette raison, que si l’utilisateur relève tout fonctionnement incorrect du logiciel, baisse du niveau de performance, incohérence avec le manuel d’utilisateur, qui peut mener à un réel risque pour le patient et/ou l’utilisateur nous vous demandons de bien vouloir nous en informer directement à travers nos représentants en remplissant le formulaire suivant ou en envoyant un courrier comprenant ces mêmes informations. Toutes les informations relatives au logiciel (nom, version, licence) sont disponibles dans la fenêtre à propos de du logiciel et dans le CD d’installation. Ainsi, vous pouvez entreprendre toutes les actions préventives et adéquates pour une utilisation rapide et efficace. MediMatic Srl – ComPACS 10.8 – Ref: COMPACS-UG10.8-4-FR 2014/02/24 Page 189 / 202 17.2. FORMULAIRE DE NOTIFICATION D’INCIDENT Envoyer à: MEDIMATIC S.R.L. Quality Assurance Function Viale Cembrano 4C I-16148 Genova ITALY Fax : + 39 - 010 - 3074548 Nom du logiciel: ……………………….................................................................…………….. Nom(s) du(es) module(s) intégré(s): ………………......................................................…………… …………………………….………………………………………………………………………… …. Licence(s) (S/N): …………………….....................................................................…………. Description de(s) l’incident(s) réel(s)/potentiel(s): ……………………...............................…………. ……………..……………......................................................................................................…………. ……………..……………......................................................................................................…………. Notes et suggestions: ………………………….…..................................................………… ……………..……………......................................................................................................…………. ……………..……………......................................................................................................…………. Personne/Service à contacter: ……………………….......................................…………… ……………..……………......................................................................................................…………. Adresse: …………………………….....................................................................................…………. ……………..……………......................................................................................................…………. Téléphone: Fax: .......................................................... ……….…………………...............................…………. E-mail: ..…………………….……….........................................………………………………………. MediMatic Srl – ComPACS 10.8 – Ref: COMPACS-UG10.8-4-FR 2014/02/24 Page 190 / 202 Date: ……………….. Signature: ……………………..……………………………………………….. MediMatic Srl – ComPACS 10.8 – Ref: COMPACS-UG10.8-4-FR 2014/02/24 Page 191 / 202 B 18. ANNEXE B 18.1. CONFIGURATION 18.1.1 OUTILS WEB & SERVEUR Avant d’utiliser ComPACS Station de revue, vous devez vérifier que tous les composants des serveurs de votre site soient correctement installés et configurés. Prière de vous référer au manuel de votre administrateur système pour la configuration de chaque composant. La configuration des paramètres de ComPACS Serveur détermine la configuration des paramètres de ComPACS Station de revue pour accéder à l’archive/serveur. 18.1.2 PREMIER DEMARRAGE Une fois que le logiciel est installé, vous pouvez lancer le démarrage de ComPACS Station de revue en cliquant sur l’icône (comme décrit dans le chapitre 3). Au premier démarrage, une fenêtre de configuration apparaît. Elle correspond à la fenêtre Configuration de l’Archive. Il faut d’abord déterminer si la configuration est valide uniquement pour la station de travail utilisée (identifiée par l’AE Title de la station) ou pour toutes les autres stations de travail pour lesquelles il n’y a pas de configuration définie. Les fonctions respectives Ajouter station de travail et Supprimer station de travail permettent de créer ou supprimer les paramétrages des stations de travail dédiées. Ensuite, vous devez assigner les paramètres suivants dans la fenêtre suivante : Nom de la Configuration - correspond au nom identifiant une configuration spécifique de l’archive. Type de l’archive - correspond au type de l’archive à laquelle vous vous connectez. Domaine par défaut - correspond au domaine par défaut auquel appartiennent les utilisateurs connectés à l’archive. Archive par défaut - correspond à la configuration à afficher par défaut. MediMatic Srl – ComPACS 10.8 – Ref: COMPACS-UG10.8-4-FR 2014/02/24 Page 192 / 202 Il existe actuellement deux types d’archives : a) les archives qui représentent les systèmes ComPACS (Serveur ComPACS-Protocol 2) et b) les archives tierces accessibles via un protocole réseau DICOM. Pour pouvoir connecter une archive ComPACS, vous devez spécifier les informations suivantes : Nom/IP de l’hôte - correspond au nom du DNS ou à l’adresse IP du serveur sur lequel est lancé le service ComPACS Archive. AE Title - correspond à l’AE Title du serveur MediMatic Srl – ComPACS 10.8 – Ref: COMPACS-UG10.8-4-FR 2014/02/24 Page 193 / 202 Description - correspond à un champ de description (ne doit pas être forcément identique à celle du serveur). SQL Serveur - correspond au nom de l’instance Microsoft® SQL Serveur sur laquelle la base de données ComPACS est installée. SQL Catalogue - Nom du catalogue sur lequel la base de données SQL est installée. COM Auth. Level - correspond au type COM/DCOM de l’authentification que le client utilise pour accéder au service archive. Port - La valeur par défaut automatiquement proposée est recommandée. Timeout - La valeur par défaut automatiquement proposée est recommandée .Et pour le Client: AE Title - correspond à l’AE title de la station de travail. Celui-ci doit être déjà configuré à l’aide des outils Web & Serveur. Request Single Sign On - Ce paramètre permet l’utilisation de la signature unique, l’utilisateur est authentifier automatiquement avec sa signature de session Windows. Pour se connecter à une archive ComPACS Web serveur utilisant le protocole HTTP / HTTPS, vous devez spécifier les mêmes informations suivantes: Server URL - Ceci est l'URL du serveur Web. Typiquement http:// <nomduserveur> / webserver. Proxy Type - Le type de proxy utilisé. En règle générale "par défaut Internet Explorer". Paramètres de proxy personnalisés (Adresse, utilisateur et mot de passe) peuvent également être configurés. Pour connecter une archive DICOM, vous devez spécifier les informations suivantes : Nom/IP de l’hôte - correspond au nom du DNS ou à l’adresse IP du serveur sur lequel est lancé le service ComPACS Serveur. AE Title - correspond à l’AE Title du serveur DICOM. Description - correspond à un champ libre de description. Port - correspond au port sur lequel le serveur est en écoute. Timeout - correspond au timeout que le serveur autorise pour une connexion (exprimée en secondes). Max PDU - correspond à la taille maximale du PDU que le serveur peut accepter. La valeur est exprimée en Kb. MediMatic Srl – ComPACS 10.8 – Ref: COMPACS-UG10.8-4-FR 2014/02/24 Page 194 / 202 <DICOM Prop.> - correspond différents services DICOM que le serveur fournit (cases cochées). <Avancé> - correspond aux paramètres DICOM avancées, formats de compression pour les opérations C-STORE et les fonctions d’authentification. Et pour le Client: AE Title - correspond à l'AE Title du serveur DICOM. Port - correspond au port sur lequel le serveur est en écoute. Timeout - correspond au timeout que le serveur autorise pour une connexion (exprimée en secondes). Max PDU - correspond à la taille maximale du PDU que le serveur peut accepter. La valeur est exprimée en Kb. Le bouton Vérifier permet de réaliser un C-ECHO afin de vérifier la bonne configuration des paramètres. Une fois les paramètres configurés, vous pouvez les mettre en application en appuyant sur le bouton Nouveau. Le logiciel placera l’archive enregistrée dans la liste du champ Archive. Cette méthode vous permet d’ajouter plusieurs archives ou de modifier celles qui sont déjà définies. Il est utile de noter que l’archive principale devrait être définie par défaut en appuyant sur le bouton Définir par Défaut. Ainsi, celle-ci sera automatiquement disponible pour tous les utilisateurs Windows® et il sera toujours possible de restaurer les paramètres par défaut (en cas d’erreurs) en appuyant sur le bouton Restaurer les paramètres par défaut. Une fois que tous les paramètres nécessaires ont été définis, une fenêtre d’identification apparaît à chaque démarrage et vous demande de saisir le nom d’utilisateur et le mot de passe nécessaires. MediMatic Srl – ComPACS 10.8 – Ref: COMPACS-UG10.8-4-FR 2014/02/24 Page 195 / 202 Vous pouvez également vous connecter en Anonyme, mais vous n’aurez pas accès à l’archive. Les identifiants autorisés sont uniquement ceux configurés au préalable à l’aide de l’outil Web. 18.1.3 ARCHIVES ADDITIONNELLES La configuration des identifiants détermine l’archive principale. De plus, des archives secondaires pour chaque configuration peuvent être paramétrées de façon similaire en utilisant l’élément Paramètres du menu Fichier puis en allant dans l’onglet Archive. Ainsi, ComPACS peut réaliser simultanément plusieurs interrogations sur plusieurs archives au lieu d’une seule. MediMatic Srl – ComPACS 10.8 – Ref: COMPACS-UG10.8-4-FR 2014/02/24 Page 196 / 202 C 19. ANNEXE C 19.1. EXACTITUDE ET PRECISION DES ANALYSES D’ECHO Dans ce manuel, les termes précision et écart type ont respectivement les significations suivantes : Justesse - correspond à la valeur absolue de la différence entre la mesure réelle et la moyenne des mesures estimées; Précision - correspond à l’écart type des mesures estimées. Le tableau suivant indique les valeurs moyennes et la précision d’un test dans lequel ont été réalisées des mesures répétées de structures géométriques sur une image DICOM d’échographie. Mesures Mesures linéaires Surfaces Périmètres Justesse 0.3 pixels 0.1 pixels2 0.3 pixels Précision 1.2 pixels 0.4 pixels2 1.3 pixels Les valeurs sont exprimées en pixels car les mesures réelles utilisent plusieurs unités de mesure pour chaque type d’image d’échographie (mètres, secondes, m/sec). Pour obtenir la justesse et l’écart type dans une unité de mesure spécifique pour un type d’image donné, il suffit simplement de calculer la valeur dérivée suivant les axes horizontaux et verticaux du facteur de calibration de l’image. Nous suggérons en général, d’appliquer un facteur de zoom sur l’image pour réaliser les mesures, afin de réduire l’effet d’introduction des erreurs concernant la distance à mesurer. En l’absence de calibration correcte, toutes les mesures réalisées sur l’image sont incorrectes. Ainsi, il est obligatoire de toujours vérifier le facteur de calibration calculé, la mesure obtenue et les contours tracés ainsi que de mesurer leur admissibilité. La précision et la justesse de la méthode sont reportées dans l’annexe. MediMatic Srl – ComPACS 10.8 – Ref: COMPACS-UG10.8-4-FR 2014/02/24 Page 197 / 202 D 20. ANNEXE D 20.1. JUSTESSE ET PRECISION DES ANALYSES ANGIOGRAPHIQUES Dans ce manuel, les termes Justesse et Précision ont respectivement les significations suivantes : Justesse - correspond à la valeur absolue de la différence entre la mesure réelle et la moyenne des mesures estimées; Précision - correspond à l’écart type des mesures estimées. 20.2. CALIBRATION BASEE SUR DES DISTANCES CONNUES Le tableau suivant indique les valeurs moyennes et la précision d’un test dans lequel ont été réalisées des mesures répétées de distances connues et de dimensions différentes sur une même image. Ce tableau met en évidence la relation entre la taille de la structure mesurée sur l’image et la justesse de la mesure ; lorsque la taille en pixels augmente (dans le test cela correspond également à une augmentation de la taille réelle) la justesse de la mesure augmente également. Longueur du côté 4 mm 8 mm 12 mm 16 mm 20 mm 40 mm Justesse 0.0013 mm/pixel 0.0016 mm/pixel 0.0010 mm/pixel 0.0000 mm/pixel 0.0004 mm/pixel 0.0001 mm/pixel précision 0.0070 mm/pixel 0.0032 mm/pixel 0.0016 mm/pixel 0.0019 mm/pixel 0.0017 mm/pixel 0.0003 mm/pixel Ainsi, il est préférable de réaliser les calibrations sur des structures contenant des dimensions en pixels suffisamment grandes (dimensions sur l’image à analyser). Autrement, il est possible d’appliquer un facteur de zoom sur l’image pour réaliser les mesures, afin de réduire l’effet d’introduction des erreurs concernant la distance à mesurer. MediMatic Srl – ComPACS 10.8 – Ref: COMPACS-UG10.8-4-FR 2014/02/24 Page 198 / 202 20.3. CALIBRATION BASEE SUR LES CATHETERS Le tableau suivant affiche les résultats d’un test de calibration sur un ensemble de cathéters de taille différente et de constructeurs différents. Avec Contraste Justesse Précision 0.008 mm 0.009 mm 20.4. ANALYSE CORONAIRE Le tableau suivant affiche les résultats d’une analyse in vitro d’un ensemble de fantômes de diamètre différent: Dimensions Taille Images Radiologiques Justesse Précision 5.0 mm 4.5 mm 4.0 mm 3.5 mm 3.0 mm 2.5 mm 2.0 mm 1.5 mm Valeur moyenne mm 0.00143 0.00684 0.00245 0.00274 0.00391 0.00001 0.00066 0.00336 0.002681 mm 0.01349 0.02083 0.01854 0.02282 0.02812 0.02370 0.02994 0.03547 0.02411 20.5. VOLUME VENTRICULAIRE Le tableau suivant affiche les résultats obtenus en utilisant le logiciel qui permet de mesurer une image synthétique de forme elliptique, afin d’estimer le taux d’erreur due au tracé manuel du contour : Volume Diastolique Volume Systolique Justesse 0.34 ml 0.47 ml Précision 1.858 ml 0.254 ml Il est clair que les erreurs sont négligeables en fonction des mesures réalisées, mais également en fonction des erreurs intrinsèques obtenues lors de l’application de la méthode Surface-Longueur pour le calcul du volume. MediMatic Srl – ComPACS 10.8 – Ref: COMPACS-UG10.8-4-FR 2014/02/24 Page 199 / 202 20.6. SURFACE CORPORELLE La formule utilisée pour le calcul de la surface du corps est la suivante : BSA 71 .84 W 0.425 H 0.725 Où W correspond au poids en Kg, H correspond à la Hauteur en cm et la surface calculée du corps en cm2. 20.7. RETRECISSEMENTS REGIONAUX Le tableau suivant affiche le pourcentage d’erreur pour la détection des rétrécissements régionaux sur une image synthétique : Justesse Précision Rétrécissement régional 0.0193 % 0.0266 % MediMatic Srl – ComPACS 10.8 – Ref: COMPACS-UG10.8-4-FR 2014/02/24 Page 200 / 202 E F 21. ANNEXE E 21.1. JUSTESSE ET PRECISION DES ANALYSE IVUS Dans ce manuel, les termes Justesse et Précision ont respectivement les significations suivantes : Justesse - correspond à la valeur absolue de la différence entre la mesure réelle et la moyenne des mesures estimées; Précision - correspond à l’écart type des mesures estimées. Le tableau suivant indique la justesse et la précision d’un test dans lequel ont été réalisées des mesures répétées de distances connues et de dimensions différentes sur un fichier DICOM. Mesures Segment horizontal Segment vertical Segment diagonal Surface Justesse 0.002 mm 0.002 mm 0.006 mm 0.001 mm2 Précision 0.028 mm 0.044 mm 0.032 mm 0.020 mm2 Nous suggérons en général, d’appliquer un facteur de zoom sur l’image pour réaliser les mesures, afin de réduire l’effet d’introduction des erreurs concernant la distance à mesurer. Le tableau suivant indique la justesse et la précision d’un test dans lequel ont été réalisées des mesures répétées de distances connues et de surfaces sur une image d’une reconstruction longitudinale. Mesures Segment horizontal Segment vertical Segment diagonal Areas Justesse 0.001 mm 0.020 mm 0.026 mm 0.058 mm2 Précision 0.022 mm 0.050 mm 0.032 mm 0.060 mm2 MediMatic Srl – ComPACS 10.8 – Ref: COMPACS-UG10.8-4-FR 2014/02/24 Page 201 / 202 22. ANNEXE F 22.1. EXACTITUDE ET PRECISION DES MESURES GÉNÉRIQUE Dans cette annexe, les conditions d'exactitude et de précision ont la signification suivante: Exactitude - la valeur absolue de la différence entre la mesure réelle et la moyenne des mesures estimées; Précision - l'écart type des mesures estimées. Le tableau suivant indique les valeurs moyennes et la précision obtenue pour des mesures répétées de structures géométriques artificielles dans une image échographique DICOM. Mesure Linéaire Surface polygonale Angle Exactitude 0.1 pixel 0.1 pixel2 0.1 ° Précision 0.050 pixel 0.793 pixel2 0.589 ° Les valeurs sont exprimées en unités de pixel puisque la mesure réelle utilise différentes unités de mesure pour chaque type d'image échographique (mètres, secondes, m / s). Pour obtenir l’exactitude et la précision d’un appareil spécifique pour un type d'image donné, il suffit simplement de calculer la valeur obtenue sur la base du facteur d'étalonnage de l'image horizontale et verticale. En général, pour les mesures, nous proposons d'appliquer un facteur de zoom sur l'image pour réduire l'effet de l'erreur introduite à partir de l'indication manuelle de la distance à mesurer. En l'absence d'un étalonnage correct, les mesures effectuées sur les images ne sont pas valides. Il est toujours nécessaire de contrôler le facteur d'étalonnage calculé, la mesure obtenue et les frontières tracées pour vérifier leur recevabilité. En annexe, l'exactitude et la précision de la méthode sont indiqués. MediMatic Srl – ComPACS 10.8 – Ref: COMPACS-UG10.8-4-FR 2014/02/24 Page 202 / 202