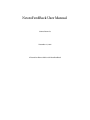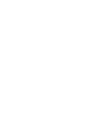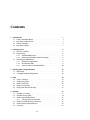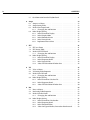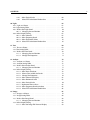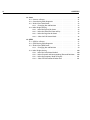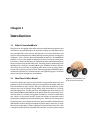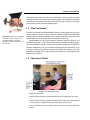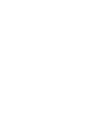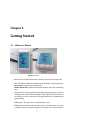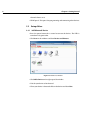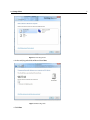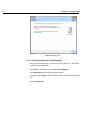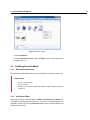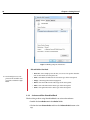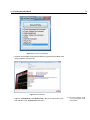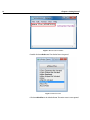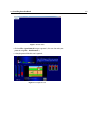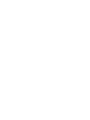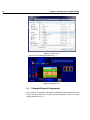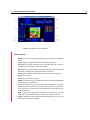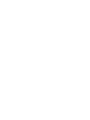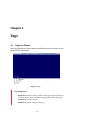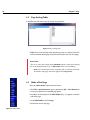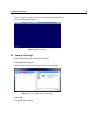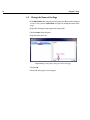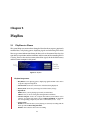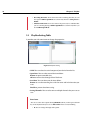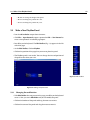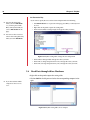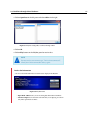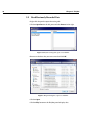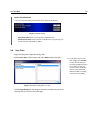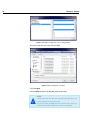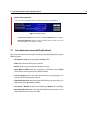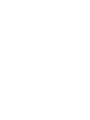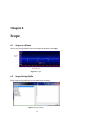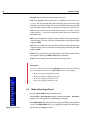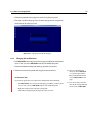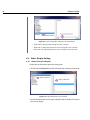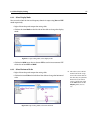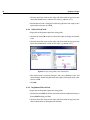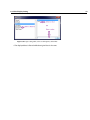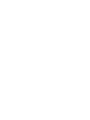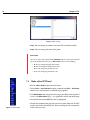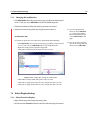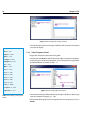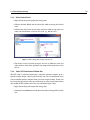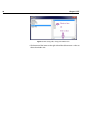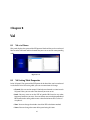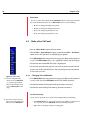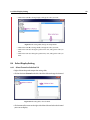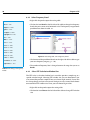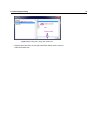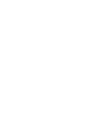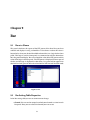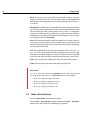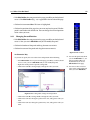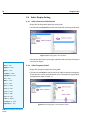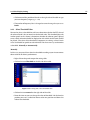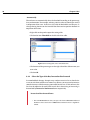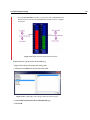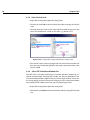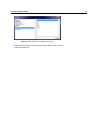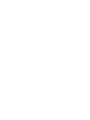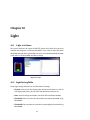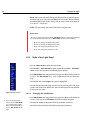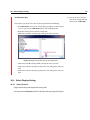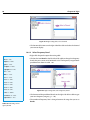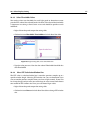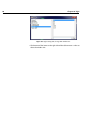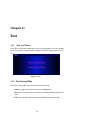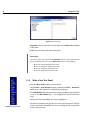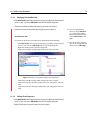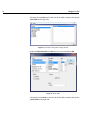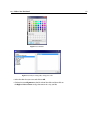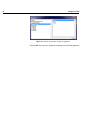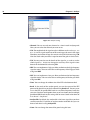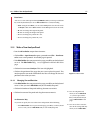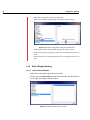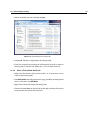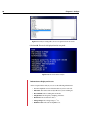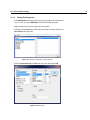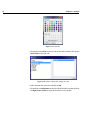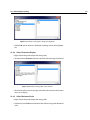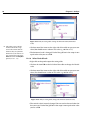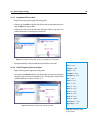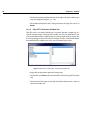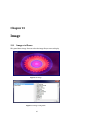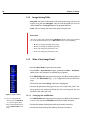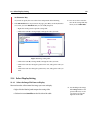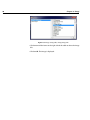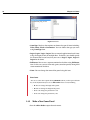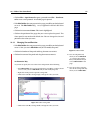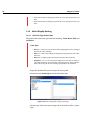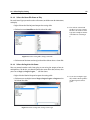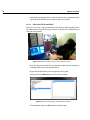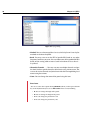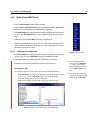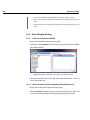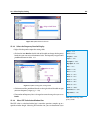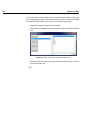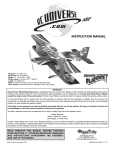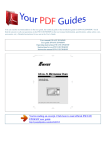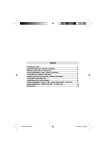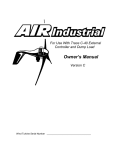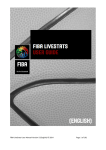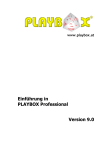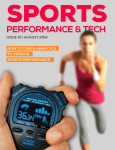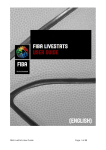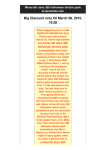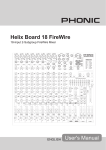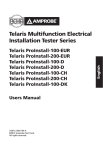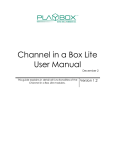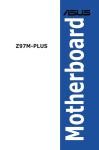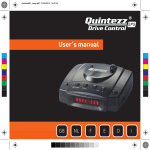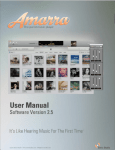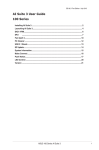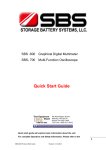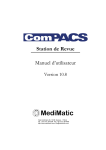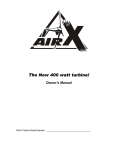Download NeuroFeedBack User Manual
Transcript
NeuroFeedBack User Manual Science Beam Co. November 15, 2014 A Tutorial on How to Work with NeuroFeedBack Contents 1 . . . . . . . . . . . . . . . . . . . . . . . . . . . . . . . . . . . . . . . . . . . . 1 1 1 2 2 Getting Started 2.1 eWave at a Glance . . . . . . . . . . . . . . . . . . 2.2 Setup eWave . . . . . . . . . . . . . . . . . . . . . 2.2.1 Add Bluetooth Device . . . . . . . . . . . 2.2.2 Detecting the Number of Serial Comport 2.3 Installing NeuroFeedBack . . . . . . . . . . . . . 2.3.1 Minimum Requirements . . . . . . . . . 2.3.2 Installation Folder . . . . . . . . . . . . . 2.3.3 Activate and Run NeuroFeedBack . . . . . . . . . . . . . . . . . . . . . . . . . . . . . . . . . . . . . . . . . . . . . . . . . . . . . . . . . . . . . . . . . . . . . . . . . . . . . . . . . . . . 5 5 6 6 8 9 9 9 10 3 Working with a Sample Protocol 3.1 Main Menu . . . . . . . . . . . . . . . . . . . . . . . . . . . . . . . . 3.2 A Sample Protocol Components . . . . . . . . . . . . . . . . . . . 15 15 16 4 Page 4.1 Page at a Glance . . . . . . . . 4.2 Page Setting Table . . . . . . . 4.3 Make a New Page . . . . . . . 4.4 Jump to a New Page . . . . . . 4.5 Change the Name of the Page 2 5 Introduction 1.1 What Is NeuroFeedBack? . . . . 1.2 How Does It Affect Brain? . . . 1.3 Who Can Benefit? . . . . . . . . 1.4 How Does It Work? . . . . . . . . . . . . . . . . . . . . . . . . . . . . . . . . . . . . . . . . . . . . . . . . . . . . . . . . . . . . . . . . . . . . . . . . . . . . . . . . . . . . . . . . . . . . . . . . . . . . . . . . . . . . . . . . . . . . . . . . . . . . . . . . . . . . . 19 19 20 20 21 22 PlayBox 5.1 PlayBox at a Glance . . . . . . . . . . 5.2 PlayBox Setting Table . . . . . . . . . 5.3 Make a New PlayBox Panel . . . . . 5.3.1 Changing Size and Position 5.4 Read Data through eWave Hardware 5.5 Read Previously Recorded Data . . . 5.6 Save Data . . . . . . . . . . . . . . . . . . . . . . . . . . . . . . . . . . . . . . . . . . . . . . . . . . . . . . . . . . . . . . . . . . . . . . . . . . . . . . . . . . . . . . . . . . . . . . . . . . . . . . . . . . . . . . . . . . . . . . . . . . . . . . . . . . . . . . . 23 23 24 25 25 26 28 29 . . . . . iii . . . . . . . . . . iv CONTENTS 5.7 6 7 8 Scope 6.1 Scope at a Glance . . . . . . . . . . . 6.2 Scope Setting Table . . . . . . . . . . 6.3 Make a New Scope Panel . . . . . . . 6.3.1 Changing Size and Position 6.4 Select Display Setting . . . . . . . . . 6.4.1 Select Channel to Display . . 6.4.2 Select Display Mode . . . . . 6.4.3 Select Horizontal Scale . . . 6.4.4 Select Vertical Scale . . . . . 6.4.5 Implement Filter to Data . . . . . . . . . . . . . . . . . . . . . . . . . . . . . . . . . . . . . . . . . . . . . . . . . . . . FFT 7.1 FFT at a Glance . . . . . . . . . . . . . . . . . 7.2 FFT Setting Table . . . . . . . . . . . . . . . . 7.3 Make a New FFT Panel . . . . . . . . . . . . . 7.3.1 Changing Size and Position . . . . . 7.4 Select Display Setting . . . . . . . . . . . . . . 7.4.1 Select Channel to Display . . . . . . . 7.4.2 Select Frequency Band . . . . . . . . . 7.4.3 Select Vertical Scale . . . . . . . . . . 7.4.4 Select FFT Calculation Window Size Val 8.1 8.2 8.3 8.4 9 Get information from the PlayBox Panel . . . . . . . . . . . . . . . Bar 9.1 9.2 9.3 9.4 . . . . . . . . . . . . . . . . . . . . . . . . . . . . . . . . . . . . . . . . . . . . . . . . . . . . . . . . . . . . . . . . . . . . . . . . . . . . . . . . . . . . . . . . . . . . . . . . . . . . . . . . . . . . . . 31 . . . . . . . . . . 33 33 33 34 35 36 36 37 37 38 38 . . . . . . . . . . . . . . . . . . . . . . . . . . . . . . . . . . . . . . . . . . . . . . . . . . . . . . . . . . . . . . . . . . . . . . . . . . . . . . . . . . . . . . . . . . . . . . . . . . . . . . . . . . . . 41 41 41 42 43 43 43 44 45 45 . . . . . . . . . . . . . . . . . . . . . . . . . . . . . . . . . . . . . . . . . . . . . . . . . . . . . . . . . . . . . . . . . . . . . . . . . . . . . . . . . . . . . . . . . . . . . . . . 47 47 47 48 48 49 49 50 50 Bar at a Glance . . . . . . . . . . . . . . . . . . . . . . . . . . . Bar Setting Table Properties . . . . . . . . . . . . . . . . . . . Make a New Bar Panel . . . . . . . . . . . . . . . . . . . . . . 9.3.1 Changing Size and Position . . . . . . . . . . . . . . Select Display Setting . . . . . . . . . . . . . . . . . . . . . . . 9.4.1 Select Channel to Calculate Bar . . . . . . . . . . . . 9.4.2 Select Frequency Band . . . . . . . . . . . . . . . . . . 9.4.3 Select Threshold Value . . . . . . . . . . . . . . . . . . 9.4.4 Select the Type of the Bar, Inverted or Non Inverted . . . . . . . . . . . . . . . . . . . . . . . . . . . 53 53 53 54 55 56 56 56 57 58 Val at a Glance . . . . . . . . . . . . . . . . . . Val Setting Table Properties . . . . . . . . . . Make a New Val Panel . . . . . . . . . . . . . 8.3.1 Changing Size and Position . . . . . Select Display Setting . . . . . . . . . . . . . . 8.4.1 Select Channel to Calculate Val . . . . 8.4.2 Select Frequency Band . . . . . . . . . 8.4.3 Select FFT Calculation Window Size CONTENTS 9.4.5 9.4.6 v Select Vertical Scale . . . . . . . . . . . . . . . . . . . . . . Select FFT Calculation Window Size . . . . . . . . . . . . 10 Light 10.1 Light at a Glance . . . . . . . . . . . . . . . . . 10.2 Light Setting Table . . . . . . . . . . . . . . . . 10.3 Make a New Light Panel . . . . . . . . . . . . 10.3.1 Changing Size and Position . . . . . 10.4 Select Display Setting . . . . . . . . . . . . . . 10.4.1 Select Channel . . . . . . . . . . . . . 10.4.2 Select Frequency Band . . . . . . . . . 10.4.3 Select Thresholds Values . . . . . . . 10.4.4 Select FFT Calculation Window Size 11 Text 11.1 Text at a Glance . . . . . . . . . . . . 11.2 Text Setting Table . . . . . . . . . . . 11.3 Make a New Text Panel . . . . . . . . 11.3.1 Changing Size and Position 11.3.2 Change Text Properties . . . . . . . . . . . . . . . . . . . . . . . . . . . . 12 Analyze 12.1 Analyze at a Glance . . . . . . . . . . . . . . . 12.2 Analyze Setting Table . . . . . . . . . . . . . . 12.3 Make a New Analyze Panel . . . . . . . . . . . 12.3.1 Changing Size and Position . . . . . 12.4 Select Display Setting . . . . . . . . . . . . . . 12.4.1 Select Data to Analyze . . . . . . . . . 12.4.2 Select a Text to Show the Result . . . 12.4.3 Change Text Properties . . . . . . . . 12.4.4 Select Channel to Display . . . . . . . 12.4.5 Select Horizontal Scale . . . . . . . . 12.4.6 Select Vertical Scale . . . . . . . . . . 12.4.7 Implement Filter to Data . . . . . . . 12.4.8 Select Frequency Band to Analyze . . 12.4.9 Select FFT Calculation Window Size . . . . . . . . . . . . . . . . . . . . . . . . . . . . . . . . . . . . . . . . . . . . . . . . . . . . . . . . . . . . . . . . . . . . . . . . . . . . . . . . . . . . . . . . . . . . . . . . . . . . . . . . . . . . . . . . . . . . . . . . . . . . . . . . . . . . . . . . . . . . . . . . . . . . . . . . . . 60 60 . . . . . . . . . 63 63 63 64 64 65 65 66 67 67 . . . . . 69 69 69 70 71 71 . . . . . . . . . . . . . . . . . . . . . . . . . . . . . . . . . . . . . . . . . . . . . . . . . . . . . . . . . . . . . . . . . . . . . . . . . . . . . . . . . . . . . . . . . . . . . . . . . . . . . . . . . . . . . . . . . . . . . . . . . . . . . . . . . . . . . . . . . . . . . . . . . . . . . . . . . . . . . . . . . . . . . . . . 75 75 75 77 77 78 78 79 81 83 83 84 85 85 86 13 Image 13.1 Image at a Glance . . . . . . . . . . . . . . . . . 13.2 Image Setting Table . . . . . . . . . . . . . . . . 13.3 Make a New Image Panel . . . . . . . . . . . . . 13.3.1 Changing Size and Position . . . . . . 13.4 Select Display Setting . . . . . . . . . . . . . . . 13.4.1 Select the Image File Name to Display . . . . . . . . . . . . . . . . . . . . . . . . . . . . . . . . . . . . . . . . . . . . . . . . . . . . . . . . . . . . . . . . . . 87 87 88 88 88 89 89 vi CONTENTS 14 Game 14.1 Game at a Glance . . . . . . . . . . . . . . 14.2 Game Setting Table Properties . . . . . . 14.3 Make a New Game Panel . . . . . . . . . . 14.3.1 Changing Size and Position . . . 14.4 Select Display Setting . . . . . . . . . . . . 14.4.1 Select the Type of the Game . . . . 14.4.2 Select the Game File Name to Play 14.4.3 Select the Logic for the Game . . . 14.4.4 Select the Full Screen Mode . . . . . . . . . . . . . . . . . . . . . 91 91 91 92 93 94 94 95 95 96 15 QEEG 15.1 QEEG at a Glance . . . . . . . . . . . . . . . . . . . . . . . . . . . 15.2 QEEG Setting Table Properties . . . . . . . . . . . . . . . . . . . 15.3 Make a New QEEG Panel . . . . . . . . . . . . . . . . . . . . . . . 15.3.1 Changing Size and Position . . . . . . . . . . . . . . . . 15.4 Select Display Setting . . . . . . . . . . . . . . . . . . . . . . . . . 15.4.1 Select the Calculation Method . . . . . . . . . . . . . . . 15.4.2 Select Channels and Corresponding Electrode Positions 15.4.3 Select the Frequency Band to Display . . . . . . . . . . . 15.4.4 Select FFT Calculation Window Size . . . . . . . . . . . . . . . . . . . . 97 97 97 99 99 100 100 100 101 101 . . . . . . . . . . . . . . . . . . . . . . . . . . . . . . . . . . . . . . . . . . . . . . . . . . . . . . . . . . . . . . . . . . . . . . . . . . . . . . . . . . . . . . . . . . . . . . . . . . . . . . . . . . . . Chapter 1 Introduction 1.1 What Is NeuroFeedBack? Have you ever seen people who suffer from unwanted behavioral patterns but still refuse to see psychotherapists out of the fear of drugs and side effects? Have you ever looked for a non invasive and drug free way to train the brain to self regulate itself and improve your mood, behavior, learning patterns and physical symptoms? This is exactly where NeuroFeedBack comes in. NeuroFeedBack provides a safe way for people to improve their brain activity by training their wave brains , decreasing the power or amplitude of some undesirable frequency bands and increasing the desirable ones. Providing distinct protocol for each individuals by a therapist, NeuroFeedBack gives feedback to clients that how much they were successful in improving their brain waves by giving them a reward such as playing a movie or Game. Receiving appropriate feedback about its behavioral patterns, the automatic brain’s self-regulating organ is trained to correct itself and to strengthen its functionality. 1.2 How Does It Affect Brain? Is this like a fiction that a person can learn how to regulate his brain waves and promote his brain functionality? But you have experienced it before when you first learned how to ride a bicycle! That time, your brain learned how to selfregulate your state of balance during biking using the feedback it was being received from gravity. Just like your eyes who helped your brain learn how to bike, NeuroFeedBack send feedback to the person about his current brain status and how much it is in order using games and movies. It needs no effort from you, rather it is the central nervous system that decides to reorganize neural connections to modify the function of those parts. While you are seeing movie or playing games, your subconscious brain is going to modify itself based on the information it received during interruption in game or movie. For clients, it seems like a miracle when they saw how symptoms are diminished in their lives. This is the power of their brain that beyond their conscious awareness process more 1 Figure 1.1 NeuroFeedBack can promote brain functionality 2 Chapter 1 Introduction information than what their mind can handle from a software and constantly send commands to correct itself. Interestingly enough, this method has been both scientifically and empirically proved to be effective and has been increasingly practiced by specially trained psychotherapists. 1.3 Who Can Benefit? Figure 1.2 Just like Gym that helps your muscles get stronger, NeuroFeedBack helps your brain strengthen itself to work in a more efficient way. Everyone can benefit from NeuroFeedBack therapy just like going to the gym that can be useful for anyone. It is practical for any age from children who suffer from learning problems to adults who like to be at their peak performance in their work and for elders who want to keep their brain abilities as they age. NeuroFeedBack can be used to improve attention, cognitive abilities, and emotional regulations. It has been used in numerous disorders including depression, attention deficit disorder, anxiety, sleep disorders, headaches and migraines, and other emotional issues. It can also be used for organic brain disorders, such as autism, cerebral palsy, seizures, stroke, and traumatic brain injury. it can also be helpful for people who struggle with drug and alcohol use and conditions like mood swings and PMS. 1.4 How Does It Work? Figure 1.3 NeuroFeedBack setup It works in some steps: • The therapist provides a unique protocol for you according to your type. • He puts some sensors in specific location of your scalp to sense the electrical activity (known as EEG) of those particular parts of your brain. • You sit in front of a movie or game and very relax just see or play with your brain. 1.4 How Does It Work? • The software analyze your EEG signals to determine if your sate of the brain is in order or not or how much it is deviated from the normal. • The software gives you feedback about your brain status by stopping or resizing the movie or game. For example, whenever your brain waves are in order the movie is played with large screen giving your brain reward for its positive performance. Whenever it is out of order, the movie is stopped or its size is decreased. • The reminding happens automatically and unconsciously! no need for you to do anything else. Your brain do everything is needs to do! using this feedback it realized that there is a problem in some parts of the brain and instantly tries to alter that! • Just wait and see how it creeps in your life and enhance your behaviors! 3 Chapter 2 Getting Started 2.1 eWave at a Glance Figure 2.1 eWave • Power: Press the Power button for 3 seconds to turn the device on or off. • LED: The LED has different colored each of which has a special meaning : Green color: when you turn the device on Blinker Green Color: when the hardware connects and starts transferring data. • Charge Pin: Push the charger plug in this pin to charge the battery. You need to charge it for 3 hours for every 10 hours work. Note that you can only use or charge it at a time. when you are charging the battery, it automatically stops working. • HDMI port A: This port covers 8 channels from 1 to 8. • HDMI port B: In eWave 16b, this port covers 4 channels from 5 to 8 that is similar to the 5 to 8 channels in port A. In eWave 22b, this port covers 8 5 6 Chapter 2 Getting Started channels from 9 to 16. • HDMI port C: This port is for programming and connecting other devices. 2.2 Setup eWave 2.2.1 Add Bluetooth Device • Press the power button for 3 second to turn on the device. The LED is turned on with green color. • Click Start in the windows and then Devices and Printers. Figure 2.2 Add Device Window • Click Add a Device on the right top of the window. • Wait for your device to be detected. • When your device is detected click on the device and then Next. 2.2 Setup eWave 7 Figure 2.3 Detecting Device • On the verifying code click on Yes and then Next. Figure 2.4 Detecting Code • Click Close 8 Chapter 2 Getting Started Figure 2.5 Adding device 2.2.2 Detecting the Number of Serial Comport • Press the power button for 3 second to turn the device on. The LED is turned on with yellow color. • Click Start in the windows and then Devices and Printers. • Click Add a Device on the right top of the window. • Under the item Devices, right click on the name of your device form the list. • Click on Properties. 2.3 Installing NeuroFeedBack Figure 2.6 Properties Table • Click on Hardware. • Under the Device Functions, under the Name, you can see the name of the comport (Fig. 2.7). 2.3 Installing NeuroFeedBack 2.3.1 Minimum Requirements To work with NeuroFeedBack software you should have a computer setup with Requirements • At least a dual core CPU • At least 2G RAM • Windows Seven ( other windows like windows eight or windows XP is not supported.) 2.3.2 Installation Folder You get this software with two folders: eProbe and Protocols.The eProbe consists of the installation program eProbe.exe, activation.txt and other files that is internally used by software. The Protocols Folder consists of some folders and text files that you need: 9 10 Chapter 2 Getting Started Figure 2.7 finding Comport of the device File and Folders You Need • Protocols: some sample protocols that you can use for specific disorders. You can later make your own protocols. t You should put every new • Anim: some folders and files for the Animation type of the Game panel. protocol, file or folders that you want to add in the right folder. • Image : some image files for theImage panel. • Movie: some movie files for the Movie type of the Game panel. • Video: some video files for the Movie type of the Game panel. • Game: some game files for the Game type of the Game panel. 2.3.3 Activate and Run NeuroFeedBack The first thing to do in using NeuroFeedBack is to activate the software: • Double click on eProbe.exe in the eProbe Folder. • Click on the item About eProbe and then click About eProbe button at the top. 2.3 Installing NeuroFeedBack 11 Figure 2.8 Activate NeuroFeedBack • Send the serial number in the opened window to [email protected] and get product activation file. Figure 2.9 Serial Number • Copy the activation.txt in the eProbe Folder. You can also enter the activation number in the activation.txt and save it. t For each computer setup you need a specific activation number. 12 Chapter 2 Getting Started Figure 2.10 Activatation Number • Double click on eProbe.exe. The eProbe Demo is opened. Figure 2.11 rProbe Demo • Click on eWavePlus in the eProbe Demo. The main menu is now opened. 2.3 Installing NeuroFeedBack Figure 2.12 Main Menu • Click on File > Open Protocol to open a protocol. ( You can also make your protocol using File > New Protocol. ) • A Sample protocol like this one is opened: Figure 2.13 Sample Protocol 13 Chapter 3 Working with a Sample Protocol In this Chapter, we show you how you can open a sample protocol and use different panels. We introduce you different components, known as panels, that you can later use in your own protocols to receive data, show signals and analyze them, play game and so on. 3.1 Main Menu The first time you run the eProbe.exe software a simple menu like Fig. 3.1 opens. You can open an existed protocol or create a new one using File. Figure 3.1 Main Menu Click on File and then Open Protocol to open a .txt file name as protocol. 15 16 Chapter 3 Working with a Sample Protocol Figure 3.2 Open Protocol You can see the sample protocol in Fig. 3.3 Figure 3.3 Sample Protocol 3.2 A Sample Protocol Components In this section, we introduce you different components of the protocol that you can use during or after each session to play or analyze data. You can see the sample protocol in Fig. 3.4 3.2 A Sample Protocol Components Figure 3.4 Sample Protocol Components Different Panels • PlayBox: receives or opens recorded data and controls playing of different panels. • Scope: displays the signal both in time and frequency domain. • Val: displays the square of the FFT power of a specific band. This value is the summation over the frequency bins of the band. • FFT: displays the square of the instantaneous FFT power of a specific band. This value is displayed for each frequency bins of the band. • Text: displays some pure information or the result of the analyze panel. • Image: shows image. • Game: plays video, movie or game. • QEEG: shows the instantaneous Quantitative Electroencephalograph (QEEG) or Brain map of a specific band. • Bar: shows weather the square of the instantaneous FFT power of a specific band is beyond or less than the threshold and considers it as a logic for the Game panel. Here, the FFT power is the summation over the frequency bins of the whole band. • Light: compares the square of the instantaneous FFT power of a specific band with two thresholds and shows it with green, orange or red color. • Analyze: displays the whole signal and shows the FFT power of each of the bands that you want in a text panel. 17 Chapter 4 Page 4.1 Page at a Glance Every Page provides you with a context to add different panels. It consists of the Back, Next and Page buttons. Figure 4.1 Page Page Components • Page Button: shows the name or number of the page. Using this button you see and change the name or number of the page and jump to other pages. • Next Button: go to the next page. • Back Button: go back to the previous page. 19 20 Chapter 4 Page 4.2 Page Setting Table It provides you with some items to change the properties: Figure 4.2 Page Setting table • GoTo: If you want to jump to the specific page you can directly select the name or number of the page using this item and pass over the next pages. Extra Items You can see some other options during EditMode ( When you have pressed the E key on the keyboard and you can see Edit toolbar in the screen) including: • Name: You can change the name of the Page and use the name instead of the number of the page. This name appears in the Page button. 4.3 Make a New Page • Run the eWave Probe to open the main menu. • Click File > Open Protocol to open a protocol or File > New Protocol to create a new protocol. An editable page opens. • Press E key on the keyboard. The Edit Toolbar (Fig. 4.3) appears in the left side of the page. • On the Edit Toolbar, Click on Page. • Click on the current the page. Figure 4.3 Edit Toolbar 4.4 Jump to a New Page 21 • The new page is now made after the current page and the number of all pages is automatically changed. Figure 4.4 Making a new page 4.4 Jump to a New Page • Right click the Page button to open the setting table. • Click on Goto in the left pane. • Select the name or number of the page you want in the right pane. Figure 4.5 Page setting table, jump to another page • Click on Ok. • The selected page is opened. 22 Chapter 4 Page 4.5 Change the Name of the Page • If the Edit Toolbar does not present in the page, press E key on the keyboard to see it. Now, you are in Edit Mode and you can modify the name of the page. • Right click the Page button to open the setting table. • Click on Name in the left pane. • Type the name you want. Figure 4.6 Page setting table, change the name of the page • Click on Ok. • The name of the page is now changed. Chapter 5 PlayBox 5.1 PlayBox at a Glance This panel helps you receive data through eWave hardware, open a previously recorded data, start playing games, displaying signals and calculating FFT values. You can get some information about the data such as the name of the data, the type of data acquisition (online or offline) and the name of the recording file if it is saving. You can also see the current time of the signal, the level of the battery and the current comport in this panel. Figure 5.1 PlayBox PlayBox Components • Play Button: starts playing games, displaying signal and FFT value on the Scope, Bar, light and Val panels. • Current Time: shows the current time of the data being displayed. • Battery Level: Shows the percentage level of the battery charge. • OpenMode: Offline shows you are playing a previously recorded data. eWave shows you are receiving data through eWave Hardware. • Current Comport: shows the comport that linked your hardware to the software. It is shown only when you are in eWave OpenMode. It should be the corresponding comport of your device connection (see sec. 2.2.2). • Saving Status: Enable: shows that the data you are playing are currently recording with the name specified in Recording File Name. Disable: shows that the data is NOT recording. 23 24 Chapter 5 PlayBox • Recording File Name: shows the name of the recording data that you can later open in Offline OpenMode. It is shown only when the Saving Status is Enable. • Simulation File Name: shows the name of the previously recorded data that you are currently playing in Offline OpenMode. It is shown only when you are in Offline OpenMode. 5.2 PlayBox Setting Table It provides you with some items to change the properties: Figure 5.2 PlayBox Setting • COM: You can select the serial comport of your device from the list. • Open Data: You can select one of the items below: Browse to open a recorded data. eWave to receive data through eWave Hardware. • Save Data: You can select one the items below: Browse to save the recording data with the name and in the location you want. Disable to prevent data from saving. • Saving Channels: You can select one or multiple channels that you want to save. Extra Items You can see some other options during EditMode ( When you have pressed the E key on the keyboard and you can see Edit toolbar in the screen) including: • H: You can change the height of the panel. 5.3 Make a New PlayBox Panel 25 • W: You can change the height of the panel. • X: You can change the position in x-axis. • Y: You can change the position in y-axis. 5.3 Make a New PlayBox Panel • Run the eWave Probe to open the main menu. • Click File > Open Protocol to open a protocol or File > New Protocol to create a new protocol. An editable page opens. • Press E key on the keyboard. The Edit Toolbar (Fig. 5.3) appears in the left side of the page. • On the Edit Toolbar, Click on PlayBox. • Click on the position of the page that you want to place the panel. • The PlayBox panel is now made. You can change the size and position of the panel to the values you want. Figure 5.3 Edit Toolbar Figure 5.4 Making a PlayBox Panel 5.3.1 Changing Size and Position • If the Edit Toolbar does not present in the page, press E key on the keyboard to see it. Now, you are in Edit Mode and you can modify the panel. • Click on the borders of the panel and drag the mouse to resize it. • Click on the center of the panel and drag the mouse to move it. 26 Chapter 5 PlayBox An Alternative Way If you want to specify the exact value of size and position do the following: t You can edit panel only • If the Edit Toolbar does not present in the page, press E key on the keyboard to see it. when you are in Edit Mode .i.e. you have pressed the E key on keyboard and you can see Edit Toolbar in the page. • Right click on the panel to open the setting table. • Click on the item H, to change height, and type the value you want. t You can see these extra features in the setting table only when you are in Edit Mode. Figure 5.5 PlayBox setting table, change the size and position • Click on W, to change width, and type the value you want. • Click on X, to change the position in x-axis, and type the value you want. • Click on Y, to change the position in y-axis, and type the value you want. 5.4 Read Data through eWave Hardware • Right click on the panel to open the setting table. t If you do not know which • Click on COM in the left pane and select the corresponding comport in the right. comport to select see sec. 2.2.2. Figure 5.6 PlayBox setting table, select comport 5.4 Read Data through eWave Hardware • Click on Open Data in the left pane and select eWave in the right. Figure 5.7 PlayBox setting table, read Data through eWave • Click on Ok. • Click on Play button on the PlayBox panel to receive data. NOTE You may receive an error message: "Device is not connected". Check your eWave connection and try again. Look at the Information you can see the information about current status of play in the PlayBox. Figure 5.8 PlayBox Panel • Open Mode: eWave shows you are receiving data from eWave hardware. • Current Comport shows the name of the file that you are playing. It is shown only when open mode is eWave. 27 28 Chapter 5 PlayBox 5.5 Read Previously Recorded Data • Right click the panel to open the setting table. • Click on Open Data in the left pane and select Browse in the right. Figure 5.9 PlayBox setting table, open a recorded file • Browse on the data that you want to read and click OK. Figure 5.10 Open dialog box, open a recorded file • Click on Open. • Click on Play button on the PlayBox panel to display data. 5.6 Save Data 29 Look at the Information you can see the information about current status of play in the PlayBox. Figure 5.11 PlayBox Panel • Open Mode:offline shows you are playing a simulation data. • Simulation File Name shows the name of the file that you are playing. It is shown only when OpenMode is Offline. 5.6 Save Data • Right click the panel to open the setting table. • Click on Save Data in the left pane and select Browse item in the right. t If you do not want to save data, simply select Disable. Or else, all of the data you are playing in different times are recorded. In this case, you have many stored data with the same prefix and different suffixes according to their time of recording. Figure 5.12 PlayBox setting table, save data • Click Saving Channels in the left pane and select number of each of the channels that you want to save in the right. 30 Chapter 5 PlayBox Figure 5.13 PlayBox setting table, select saving channel • Enter the name that you want and click Save. Figure 5.14 Save dialog box, save data • Click on Open. • Click on Play button on the PlayBox panel to show data. NOTE Saving your data, the software automatically adds date and current time to the name you enter. So, you can have multiple file with similar names and can find your data based on the time you have recorded it. 5.7 Get information from the PlayBox Panel Look at the Information you can see the information about current saving status in the PlayBox. Figure 5.15 PlayBox panel • Save Status is Disable the data is not recording or Enable if it is recording. • Recording File Name shows the name of the file that you want to save. It is shown only when save status is enable. 5.7 Get information from the PlayBox Panel You can see the current status of your recording in the play box pannel using the following items: • Play Button is Stop if you are playing and Play if not. • Time shows the time of the data in second. • Battery shows the percentage level of battery charge. • Open Mode is offline when you are playing a simulation data or eWave when you are receiving data from eWave hardware. • Current Comport shows the name of the file that you are playing. It is shown only when open mode is eWave. • Simulation File Name shows the name of the file that you are playing. It is shown only when OpenMode is Offline. • Save Status is Disable the data is not recording or Enable if it is recording. • Recording File Name shows the name of the file that you want to save. It is shown only when save status is enable. 31 Chapter 6 Scope 6.1 Scope at a Glance You can see the signal both in time and frequency domain in the Scope. Figure 6.1 Scope 6.2 Scope Setting Table In the scope setting table you can see some items to change: Figure 6.2 Scope Setting 33 34 Chapter 6 Scope • Channel: You can select the channel you want to see. • V/D: The amplitude of the signal may be in different scales such as µv, mv or v. The signal maybe too small or too large to be seen in the scope. Therefore, you need to change the vertical scale (Volt/Division) using V/D. Note that each value you select is equal to one of the grids in vertical axis. • T/D: You may need to see the details of the signal in µs scale or see the whole signal in s. So you can change how much the data is compact in horizontal scale. • HPF: You can implement a high pass filter to eliminate the high frequency signals or noises. You can select the cut of frequency of the high pass filter using item HPF. • LPF: You can implement a low pass filter to eliminate the low frequency signals or noises. You can select the cut of frequency of the low pass filter using item LPF. • Mode: You can see the raw signal in time or see the instantaneous FFT of the signal by selecting the RAW or FFT mode respectively. • Name: You can change the name of the panel using this item. Extra Items You can see some other options during EditMode ( When you have pressed the E key on the keyboard and you can see Edit toolbar in the screen) including: • H: You can change the height of the panel. • W: You can change the height of the panel. • X: You can change the position in x-axis. • Y: You can change the position in y-axis. 6.3 Make a New Scope Panel • Run the eWave Probe to open the main menu. • Click on File > Open Protocol to open a protocol or on File > New Protocol to create a new protocol. An editable page is opened. • If the Edit Toolbar does not present in the page, press E key on the keyboard to see it. The Edit Toolbar (Fig. 6.3) is appeared in the left side of the page. Figure 6.3 Edit Toolbar • Click on the item Scope to select it. 6.3 Make a New Scope Panel 35 • Click on the position of the page that you want to place the panel. • The scope is made in the page. You can then change the size and position of the panel to the value you want. Figure 6.4 A scope panel is made in the page. 6.3.1 Changing Size and Position • If the Edit Toolbar does not present in the page, press E key on the keyboard to see it. Now, you are in Edit Mode and you can modify the panel. • Click on the borders of the panel and drag the mouse to resize it. • Click on the center of the panel and drag the mouse to move it. An Alternative Way t You can edit panel only when you are in Edit Mode .i.e. you have pressed the E key on keyboard and you can see Edit Toolbar in the page. If you want to specify the exact value of size and position do the following: • If the Edit Toolbar does not present in the page, press E key on the keyboard to see it. Now, you are in Edit Mode and you can modify the panel. • Right click on the panel to open the setting table. • Click on H, to change height, and type the value you want. t You can see these extra features in the setting table only when you are in Edit Mode. 36 Chapter 6 Scope Figure 6.5 Scope setting table, change the size and position • Click on W, to change width, and type the value you want. • Click on X, to change the position in x-axis, and type the value you want. • Click on Y, to change the position in y-axis, and type the value you want. 6.4 Select Display Setting 6.4.1 Select Channel to Display • Right click on the panel to open the setting table. • Click on the item Channel on the left side of the table to change the channel. Figure 6.6 Scope Setting table, select channel • Click on one of the items on the right side of the table and select the channel you want to display. 6.4 Select Display Setting 37 6.4.2 Select Display Mode You can see data both in time and frequency domain in scope using Raw and FFT mode respectively. • Right click on the panel to open the setting table. • Click on the item Mode on the left side of the table to change the display mode. Figure 6.7 Scope Setting table, select display mode • Click on the RAW to see the raw data or FFT to see the instantaneous FFT of the data or both FFT and RAW. 6.4.3 Select Horizontal Scale • Right click on the panel to open the setting table. • Click on the item T/D on the left side of the table to change the horizontal scale. Figure 6.8 Scope Setting Table, Select Time Division t The values you see in horizontal scale of the scope are not the current time of the data, they are just Time Divisions. If you want to see the current time, look at the Time button on the PlayBox panel ( See sec. 5.7). 38 Chapter 6 Scope • Click on one of the items on the right side of the table or type your own value( You should enter a value on volt scale. e.g. .003 for 3mv.). • The horizontal scale is changed. Each of the grid box in the scope is now equal to the value you set as T/D. 6.4.4 Select Vertical Scale • Right click on the panel to open the setting table. • Click on the item V/D on the left side of the table to change the Vertical scale. • Click on one of the items on the right side of the table or type your own value ( You should enter a value on volt scale. e.g. .003 for 3mv.) Figure 6.9 Scope setting table, select Volt/Division • The vertical scale is instantly changed. You can try different scales and select the best. Each of the grid box in the scope is now equal to the value you set as V/D. • Click OK. 6.4.5 Implement Filter to Data • Right click on the panel to open the setting table. • Click on the item LPF on the left side of the table to implement low pass filter or HPF for high pass filter. • Click on one of the items on the right side of the table or type your own value to determine cut of frequency of the filter. 6.4 Select Display Setting Figure 6.10 Scope setting table, select cut of frequency of the filter • The displayed data is filtered while the original data is the same. 39 Chapter 7 FFT 7.1 FFT at a Glance In FFT panel, you can see the square of the instantaneous FFT power of your desired band. Figure 7.1 FFT 7.2 FFT Setting Table In the FFT setting table, you can see some items to change: • Channel: You can select the channel you want to see its frequency content. • Band: You may want to see the FFT of specific EEG band or any other frequency band that you want. You can choose one of the predefined EEG bands on the setting table or enter a band in the forms of St ar t B and − St opB and . • V/D: The amplitude of the FFT signal may be in different scales such as µv, mv or v. The signal maybe too small or too large to be seen in the FFT. Therefore, you need to change the vertical scale (Volt/Division) using V/D. 41 42 Chapter 7 FFT Figure 7.2 FFT Setting • Time: You can change the window size of the FFT calculation window. • Name: You can change the name of the panel. Extra Items You can see some other options during EditMode ( When you have pressed the E key on the keyboard and you can see Edit toolbar in the screen) including: • H: You can change the height of the panel. • W: You can change the height of the panel. • X: You can change the position in x-axis. • Y: You can change the position in y-axis. 7.3 Make a New FFT Panel • Run the eWave Probe to open the main menu. • Click on File > Open Protocol to open a protocol or on File > New Protocol to create a new protocol. An editable page is opened. • If the Edit Toolbar does not present in the page, press E key on the keyboard to see it. The Edit Toolbar (Fig. 7.3) is appeared in the left side of the page. • Click on the item named FFT. This item is highlighted. Figure 7.3 Edit Toolbar • Click on the position of the page that you want to place the panel. The FFT panel is now made with default size. You can change the size and position to the values you want. 7.4 Select Display Setting 7.3.1 43 Changing Size and Position • If the Edit Toolbar does not present in the page, press E key on the keyboard to see it. Now, you are in Edit Mode and you can modify the panel. • Click on the borders of the panel and drag the mouse to resize it. • Click on the center of the panel and drag the mouse to move it. An Alternative Way t You can edit panel only when you are in Edit Mode .i.e. you have pressed the E key on keyboard and you can see Edit Toolbar in the page. If you want to specify the exact value of size and position do the following: • If the Edit Toolbar does not present in the page, press E key on the keyboard to see it. Now, you are in Edit Mode and you can modify the panel. • Right click on the panel to open the setting table. • Click on H, to change height, and type the value you want. Figure 7.4 FFT setting table, change size and position • Click on W, to change width, and type the value you want. • Click on X, to change the position in x-axis, and type the value you want. • Click on Y, to change the position in y-axis, and type the value you want. 7.4 Select Display Setting 7.4.1 Select Channel to Display • Right click on the panel to open the setting table. • Click on the item Channel on the left side of the table to change the channel. t You can see these extra features in the setting table only when you are in Edit Mode. 44 Chapter 7 FFT Figure 7.5 FFT setting table, change channel • Click on one of the items on the right side of the table and select the channel you want to display. Delta: 1 − 4H z Theta: 4 − 8H z Thalpha: 6 − 10H z 7.4.2 Select Frequency Band • Right click the panel to open the setting table. Alpha: 8 − 12H z LowAlpha: 8 − 10H z HighAlpha: 10 − 12H z • Click on the item Band on the left side of the table to change the frequency bands that you want to see in horizontal scale. The frequency range of some predefined Bands are shown in table . 7.1 Mu: 8 − 13H z SMR: 12 − 15H z Beta: 12 − 35H z Beta1: 15 − 18H z Beta2: 18 − 22H z Beta3: 22 − 26H z Beta4: 26 − 30H z Beta5: 30 − 35H z Gama: 35 − 100H z LowArtifact: 43 − 59H z HighArtifact: 1 − 2H z Table 7.1 The Range of Frequency Bands Figure 7.6 FFT setting table, select band • Click on one of the predefined bands on the right side of the table or type your own frequency range( e.g. 1 − 50). • The number of frequency bin is changed to cover the range that you set as Bands. 7.4 Select Display Setting 7.4.3 Select Vertical Scale • Right click on the panel to open the setting table. • Click on the item V/D on the left side of the table to change the Vertical scale. • Click on one of the items on the right side of the table or type your own value ( You should enter a value on volt scale. e.g. .003 for 3mv.) Figure 7.7 FFT setting table, change vertical scale • The vertical scale is instantly changed. You can try different scales and select the best. Each of the grid box in the scope is now equal to the value you set. 7.4.4 Select FFT Calculation Window Size The FFT value is calculated online but it considers previous samples up to a specific window length. Selecting FFT window size, you can determine if you want to consider previous samples of one, two, four or eight seconds. If your data has sharp changes and you want to track changes in every second, then choose one second for FFT window size. If not, you can choose larger values. • Right click on the panel to open the setting table. • Click on the item Time on the left side of the table to change FFT window size. 45 46 Chapter 7 FFT Figure 7.8 FFT setting table, change FFT window size • Click on one of the items on the right side of the table or enter a value to select the window size. Chapter 8 Val 8.1 Val at a Glance This panel displays the square of the FFT power of the band that you have selected. You can select the band and the channel that you want to see the corresponding value. Figure 8.1 Val 8.2 Val Setting Table Properties In the Val panel, The square of the FFT power of the band that you have selected is calculated. In the Val setting table, you can see some items to change: • Channel: You can see the output Val of only one channel at a time in each Val panel. Here, you can select the channel you want to see. • Band: You may want to see the FFT of specific EEG band or any other frequency band that you want. You can choose one or multiple predefined EEG bands on the setting table or enter a band in the forms of St ar t B and − St opB and . • Time: You can change the window size of the FFT calculation method. • Name: You can change the name of the panel using this item. 47 48 Chapter 8 Val Extra Items You can see some other options during EditMode ( When you have pressed the E key on the keyboard and you can see Edit toolbar in the screen) including: • H: You can change the height of the panel. • W: You can change the height of the panel. • X: You can change the position in x-axis. • Y: You can change the position in y-axis. 8.3 Make a New Val Panel • Run the eWave Probe to open the main menu. • Click on File > Open Protocol to open a protocol or on File > New Protocol to create a new protocol. An editable page is opened. • If the Edit Toolbar does not present in the page, press E key on the keyboard to see it. The Edit Toolbar (Fig. 8.2) is appeared in the left side of the page. • Click on the item named Val. This item is highlighted. • Click on the position of the page that you want to place the panel. The Val panel is now made with default size. You can change the size and position to the values you want. Figure 8.2 Edit Toolbar t You can edit panel only when you are in Edit Mode .i.e. you have pressed the E key on keyboard and you can see Edit Toolbar in the page. 8.3.1 Changing Size and Position • If the Edit Toolbar does not present in the page, press E key on the keyboard to see it. Now, you are in Edit Mode and you can modify the panel. • Click on the borders of the panel and drag the mouse to resize it. • Click on the center of the panel and drag the mouse to move it. An Alternative Way t You can see these extra features in the setting table only when you are in Edit Mode. If you want to specify the exact value of size and position do the following: • If the Edit Toolbar does not present in the page, press E key on the keyboard to see it. Now, you are in Edit Mode and you can modify the panel. • Right click on the panel to open the setting table. 8.4 Select Display Setting • Click on the item H, to change height, and type the value you want. Figure 8.3 Val setting table, change size and position • Click on the item W, to change Width, and type the value you want. • Click on the item X, to change the position in x-axis, and type the value you want. • Click on the item Y, to change the position in y-axis, and type the value you want. 8.4 Select Display Setting 8.4.1 Select Channel to Calculate Val • Right click on the panel to open the setting table. • Click on the item Channel on the left side of the table to change the channel. Figure 8.4 Val setting table, select channel • Click on one of the items on the right side of the table and select the channel you want to display. 49 50 Chapter 8 Val 8.4.2 Select Frequency Band Delta: 1 − 4H z Theta: 4 − 8H z Thalpha: 6 − 10H z • Right click the panel to open the setting table. • Click on the item Band on the left side of the table to change the frequency bands that you want to see in horizontal scale. The frequency range of some predefined are shown in table. 8.1 Alpha: 8 − 12H z LowAlpha: 8 − 10H z HighAlpha: 10 − 12H z Mu: 8 − 13H z SMR: 12 − 15H z Beta: 12 − 35H z Beta1: 15 − 18H z Beta2: 18 − 22H z Beta3: 22 − 26H z Beta4: 26 − 30H z Beta5: 30 − 35H z Figure 8.5 Val setting table, select frequency band Gama: 35 − 100H z LowArtifact: 43 − 59H z HighArtifact: 1 − 2H z Table 8.1 The Range of Frequency Bands • Click on one of the predefined bands on the right side of the table or type your own frequency range( e.g. 1 − 50). • The number of frequency bins is changed to cover the range that you set as Bands. 8.4.3 Select FFT Calculation Window Size The FFT value is calculated online but it considers previous samples up to a specific window length. Selecting FFT window size, you can determine if you want to consider previous samples of one, two, four or eight seconds. If your data has sharp changes and you want to track changes in every second, then choose one second for FFT window size. If not, you can choose larger values. • Right click on the panel to open the setting table. • Click on the item Time on the left side of the table to change FFT window size. 8.4 Select Display Setting Figure 8.6 Val setting table, change FFT window size • Click on one of the items on the right side of the table or enter a value to select the window size. 51 Chapter 9 Bar 9.1 Bar at a Glance This panel calculates the square of the FFT power of the band that you have selected and displays it using a colored bar. It also shows weather this value is beyond or less than your desired threshold and considers it as a logic for the Game panel. This logic is used in Game panel as a command or rule that determines how the game should play. You can see both the value of the FFT power and the value of the logic in the Bar panel. The FFT power is displayed in lower part of the bar and the logic is displayed in color form. It is green/red for upper than threshold and red/green for lower than threshold in Non Inverted/Inverted mode. Figure 9.1 Bar 9.2 Bar Setting Table Properties In the Bar setting table you can see some items to change: • Channel: You can see the output bar of only one channel at a time in each Bar panel. Here, you can select the channel you want to see. 53 54 Chapter 9 Bar • Band: You may want to see the FFT of specific EEG band or any other frequency band that you want. You can choose one or multiple predefined EEG bands on the setting table or enter a band in the forms of St ar t B and − St opB and . • Threshold: You need to select a threshold for each bar to determine whether the FFT value of the selected band is less or more than the desired value. This threshold play role in other panels such as Game. It determines whether the video or game is played or not, which animation should be displayed or with which size the movie should be played. You can select this value using the item Threshold. • Invert: You need to determine whether the objective of each bar is decreasing or increasing the frequency band. In other word, you need to specify for the software that you want to give reward for increasing or decreasing the FFT power of this band • V/D: The amplitude of the signal may be in different scales such as µv, mv or v. As a result, signal maybe too small or too large to be seen in the scope. Therefore, you need to change the vertical scale (Volt/Division) using V/D. Note that each value you select is equal to one of the grids in vertical axis. • Time: You can change the window size of the FFT calculation method. • Name: You can change the name of the panel using this item. Extra Items You can see some other options during EditMode ( When you have pressed the E key on the keyboard and you can see Edit toolbar in the screen) including: • H: You can change the height of the panel. • W: You can change the height of the panel. • X: You can change the position in x-axis. • Y: You can change the position in y-axis. 9.3 Make a New Bar Panel • Run the eWave Probe to open the main menu. • Click on File > Open Protocol to open a protocol or on File > New Protocol to create a new protocol. An editable page is opened. 9.3 Make a New Bar Panel 55 • If the Edit Toolbar does not present in the page, press E key on the keyboard to see it. The Edit Toolbar (Fig. 9.2) is appeared in the left side of the page. • Click on the item named Bar. This item is highlighted. • Click on the position of the page that you want to place the panel. The Bar panel is now made with default size. You can change the size and position to the values you want. 9.3.1 Changing Size and Position • If the Edit Toolbar does not present in the page, press E key on the keyboard to see it. Now, you are in Edit Mode and you can modify the panel. • Click on the borders of the panel and drag the mouse to resize it. • Click on the center of the panel and drag the mouse to move it. Figure 9.2 Edit Toolbar An Alternative Way If you want to specify the exact value of size and position do the following: • If the Edit Toolbar does not present in the page, press E key on the keyboard to see it. Now, you are in Edit Mode and you can modify the panel. • Right click on the panel to open the setting table. • Click on the item H, to change height, and type the value you want. t You can edit panel only when you are in Edit Mode .i.e. you have pressed the E key on keyboard and you can see Edit Toolbar in the page. t You can see these extra features in the setting table only when you are in Edit Mode. Figure 9.3 Bar setting table, change size and position • Click on the item W, to change Width, and type the value you want. • Click on the item X, to change the position in x-axis, and type the value you want. • Click on the item Y, to change the position in y-axis, and type the value you want. 56 Chapter 9 Bar 9.4 Select Display Setting 9.4.1 Select Channel to Calculate Bar • Right click on the panel to open the setting table. • Click on the item Channel on the left side of the table to change the channel. Figure 9.4 Bar setting table, select channel • Click on one of the items on the right side of the table and select the channel you want to display. Delta: 1 − 4H z Theta: 4 − 8H z Thalpha: 6 − 10H z 9.4.2 Select Frequency Band • Right click the panel to open the setting table. Alpha: 8 − 12H z LowAlpha: 8 − 10H z HighAlpha: 10 − 12H z • Click on the item Band on the left side of the table to change the frequency bands that you want to see in horizontal scale. The frequency range of some predefined are shown in table. 9.1 Mu: 8 − 13H z SMR: 12 − 15H z Beta: 12 − 35H z Beta1: 15 − 18H z Beta2: 18 − 22H z Beta3: 22 − 26H z Beta4: 26 − 30H z Beta5: 30 − 35H z Gama: 35 − 100H z LowArtifact: 43 − 59H z HighArtifact: 1 − 2H z Table 9.1 The Range of Frequency Bands Figure 9.5 Bar setting table, select frequency band 9.4 Select Display Setting • Click on one of the predefined bands on the right side of the table or type your own frequency range( e.g. 1 − 50). • The number of frequency bins is changed to cover the range that you set as Bands. 9.4.3 Select Threshold Value You need to select a threshold for each bar to determine whether the FFT value of the selected band is less or more than the desired value. This threshold play role in other panels such as Game, it determines whether the video or game is played or not, which animation should be displayed or with which size the movie should be played. The value of the threshold is important in training a client’s brain waves and should be specific to each individual. You have two ways to determine a threshold : Manually or Automatically. Manually In this case, you yourself can select the threshold according to your instantaneous observation of the client’s performance. • Right click on the panel to open the setting table. • Click on the item Threshold on the left side of the table. Figure 9.6 Bar setting table, Select threshold value • Click on the item manual on the right side of the table. • From this time on you can change the value of threshold. Left click on the position you want. A white line moves to the new position and shows the value of the threshold. 57 58 Chapter 9 Bar Automatically The software can automatically select the threshold according to the percentage that you determine. For example, selecting %60, the software should give reward in 60 percent of the cases. In this case, the value of threshold is not constant . It changes during the time so that in overall the client receives positive feedback in 60 percent of the time. • Right click on the panel to open the setting table. • Click on the item Threshold on the left side of the table. Figure 9.7 Bar setting table, Select threshold value • Click on one of the percentages on the right side of the table or enter you own value. • Click on Ok. 9.4.4 Select the Type of the Bar, Inverted or Non Inverted In neurofeedback therapy, therapist may work on excessive fast or slow brainwaves to train them to behave in normal way. Hence, you may need to increase some brainwaves while decreasing some other brainwaves. In this software, the fact that the objective for each band in each bar is decreasing or increasing is determined by Inverted or Non Inverted terms respectively. Inverted and Non Inverted Terms • The term Inverted means that you expect the client to decrease undesired brainwaves hence the more he reduces that band the more he is eligible for reward. 9.4 Select Display Setting • The term Non Inverted means that you expect the client to increase desired brainwaves hence the more he increases that band the more he is eligible for reward. Figure 9.8 Example of Inverted and Non Inverted Bars To determine the type of the bar do the following: • Right click on the panel to open the setting table. • Click on the item Invert on the left side of the table. Figure 9.9 Bar setting table, Select the type of the Bar, inverted or not • Click on YES for Inverted or NO for Non Inverted type. • Click on Ok. 59 60 Chapter 9 Bar 9.4.5 Select Vertical Scale • Right click on the panel to open the setting table. • Click on the item V/D on the left side of the table to change the Vertical scale. • Click on one of the items on the right side of the table or type your own value ( You should enter a value on volt scale. e.g. .003 for 3mv.) Figure 9.10 Bar setting table, change Volt/Division ( Vertical Scale) • The vertical scale is instantly changed. You can see the data and select the best you want. Each of the grid box in the scope is now equal to the value you set as V/D. 9.4.6 Select FFT Calculation Window Size The FFT value is calculated online but it considers previous samples up to a specific window length. Selecting FFT window size, you can determine if you want to consider previous samples of one, two, four or eight seconds. If your data has sharp changes and you want to track changes in every second, then choose one second for FFT window size. If not, you can choose larger values. • Right click on the panel to open the setting table. • Click on the item Time on the left side of the table to change FFT window size. 9.4 Select Display Setting Figure 9.11 Bar setting table, change FFT window size • Click on one of the items on the right side of the table or enter a value to select the window size. 61 Chapter 10 Light 10.1 Light at a Glance This panel calculates the square of the FFT power of the band that you have selected and compares it with two thresholds. If the value is more than both thresholds the light shows green color. If it is less than both thresholds the color is red and if it is in the middle, the color is orange. Figure 10.1 Light 10.2 Light Setting Table In the Light setting table you can see some items to change: • Channel: You can see the output Light of only one channel at a time in each Light panel. Here, you can select the channel you want to see. • Time: You can change the window size of the FFT calculation method. • ThresholdA: You can select the value of the first (lower) threshold using ThresholdA. • ThresholdB: You can select the value of the second (higher) threshold using ThresholdB. 63 64 Chapter 10 Light • Band: You can consider the FFT of specific EEG band or any other frequency band that you want using the item Band. You can choose one or multiple predefined EEG bands on the setting table or enter a band in the forms of St ar t B and − St opB and . • Name: You can change the name of the panel using this item. Extra Items You can see some other options during EditMode ( When you have pressed the E key on the keyboard and you can see Edit toolbar in the screen) including: • H: You can change the height of the panel. • W: You can change the height of the panel. • X: You can change the position in x-axis. • Y: You can change the position in y-axis. 10.3 Make a New Light Panel • Run the eWave Probe to open the main menu. • Click on File > Open Protocol to open a protocol or on File > New Protocol to create a new protocol. An editable page is opened. • If the Edit Toolbar does not present in the page, press E key on the keyboard to see it. The Edit Toolbar (Fig. 10.2) is appeared in the left side of the page. • Click on the item named Light. This item is highlighted. • Click on the position of the page that you want to place the panel. The Light panel is now made with default size. You can change the size and position to the values you want. Figure 10.2 Edit Toolbar t You can edit panel only when you are in Edit Mode .i.e. you have pressed the E key on keyboard and you can see Edit Toolbar in the page. 10.3.1 Changing Size and Position • If the Edit Toolbar does not present in the page, press E key on the keyboard to see it. Now, you are in Edit Mode and you can modify the panel. • Click on the borders of the panel and drag the mouse to resize it. • Click on the center of the panel and drag the mouse to move it. 10.4 Select Display Setting An Alternative Way 65 t You can see these extra features in the setting table only when you are in Edit Mode. If you want to specify the exact value of size and position do the following: • If the Edit Toolbar does not present in the page, press E key on the keyboard to see it. Now, you are in Edit Mode and you can modify the panel. • Right click on the panel to open the setting table. • Click on the item H, to change height, and type the value you want. Figure 10.3 Light setting table, change size and position • Click on the item W, to change Width, and type the value you want. • Click on the item X, to change the position in x-axis, and type the value you want. • Click on the item Y, to change the position in y-axis, and type the value you want. 10.4 Select Display Setting 10.4.1 Select Channel • Right click on the panel to open the setting table. • Click on the item Channel on the left side of the table to change the channel. 66 Chapter 10 Light Figure 10.4 Light setting table, select channel • Click on one of the items on the right side of the table and select the channel you want to display. 10.4.2 Select Frequency Band Delta: 1 − 4H z Theta: 4 − 8H z Thalpha: 6 − 10H z • Right click the panel to open the setting table. • Click on the item Band on the left side of the table to change the frequency bands that you want to see in horizontal scale. The frequency range of some predefined are shown in table. 10.1 Alpha: 8 − 12H z LowAlpha: 8 − 10H z HighAlpha: 10 − 12H z Mu: 8 − 13H z SMR: 12 − 15H z Beta: 12 − 35H z Beta1: 15 − 18H z Beta2: 18 − 22H z Beta3: 22 − 26H z Beta4: 26 − 30H z Beta5: 30 − 35H z Figure 10.5 Light setting table, select frequency band Gama: 35 − 100H z LowArtifact: 43 − 59H z HighArtifact: 1 − 2H z • Click on one of the predefined bands on the right side of the table or type your own frequency range( e.g. 1 − 50). • The number of frequency bins is changed to cover the range that you set as Bands. Table 10.1 The Range of Frequency Bands 10.4 Select Display Setting 10.4.3 Select Thresholds Values You need to select two thresholds for each Light panel to determine to compare the FFT value of the selected band with them. The value of the thresholds is important in training a client’s brain waves and should be specific to each individual. • Right click on the panel to open the setting table. • Click on the item ThresholdA/ThresholdB on the left side of the table. Figure 10.6 Light setting table, Select threshold value • Type the value you want. Note that the value of ThresholdA should be less than ThresholdB. 10.4.4 Select FFT Calculation Window Size The FFT value is calculated online but it considers previous samples up to a specific window length. Selecting FFT window size, you can determine if you want to consider previous samples of one, two, four or eight seconds. If your data has sharp changes and you want to track changes in every second, then choose one second for FFT window size. If not, you can choose larger values. • Right click on the panel to open the setting table. • Click on the item Time on the left side of the table to change FFT window size. 67 68 Chapter 10 Light Figure 10.7 Light setting table, change FFT window size • Click on one of the items on the right side of the table or enter a value to select the window size. Chapter 11 Text 11.1 Text at a Glance If you like to add some information as text to your protocol, you can use Text panel. You can also use this panel to show the result of the analyze panel ( see Ch. 12). Figure 11.1 Text 11.2 Text Setting Table In the Text setting table, you can see some items to change: • Content: Type what you like to write in your Text panel • Font: You can select the font style and the size that you like from the font table. • Color: You can select the text color that you like from the color table. 69 70 Chapter 11 Text Figure 11.2 Text Setting • Alignment: You can select the text to be aligned in the Right, Left or Center of the panel. • Name: You can change the name of the panel. Extra Items You can see some other options during EditMode ( When you have pressed the E key on the keyboard and you can see Edit toolbar in the screen) including: • H: You can change the height of the panel. • W: You can change the height of the panel. • X: You can change the position in x-axis. • Y: You can change the position in y-axis. 11.3 Make a New Text Panel • Run the eWave Probe to open the main menu. • Click on File > Open Protocol to open a protocol or on File > New Protocol to create a new protocol. An editable page is opened. • If the Edit Toolbar does not present in the page, press E key on the keyboard to see it. The Edit Toolbar (Fig. 11.3) is appeared in the left side of the page. • Click on the item named Text. This item is highlighted. Figure 11.3 Edit Toolbar • Click on the position of the page that you want to place the panel. The Text panel is now made with default size. You can change the size and position to the values you want. 11.3 Make a New Text Panel 11.3.1 71 Changing Size and Position • If the Edit Toolbar does not present in the page, press E key on the keyboard to see it. Now, you are in Edit Mode and you can modify the panel. • Click on the borders of the panel and drag the mouse to resize it. • Click on the center of the panel and drag the mouse to move it. An Alternative Way t You can edit panel only when you are in Edit Mode .i.e. you have pressed the E key on keyboard and you can see Edit Toolbar in the page. If you want to specify the exact value of size and position do the following: • If the Edit Toolbar does not present in the page, press E key on the keyboard to see it. Now, you are in Edit Mode and you can modify the panel. • Right click on the panel to open the setting table. • Click on the item H, to change height, and type the value you want. Figure 11.4 Analyze setting table, change Size and Position • Click on the item W, to change width, and type the value you want. • Click on the item X, to change the position in x-axis, and type the value you want. • Click on the item Y, to change the position in y-axis, and type the value you want. 11.3.2 Change Text Properties • If the Edit Toolbar does not present in the page, press E key on the keyboard to see it. Now, you are in Edit Mode and you can modify the panel. • Right click on the text panel to open the setting table. t You can see these extra features in the setting table only when you are in Edit Mode. 72 Chapter 11 Text • Click on the item Font on the left side of the table and then click on the Font Table on the right side. Figure 11.5 Analyze setting table, change the font • Select the Font,Font Style and Size that you want and click on OK. Figure 11.6 Font table • Click on the item Color on the left side of the table and then click on the Color Table on the right side. 11.3 Make a New Text Panel 73 Figure 11.8 colortable Figure 11.7 Analyze setting table, change the color • Select the color that you want and click on OK. • Click on the item Alignment on the left side of the table and then click on the Right or Left or Center to align the content in a way you like. 74 Chapter 11 Text Figure 11.9 Analyze setting table, change the alignment • Click on Ok. The content is displayed according to your desired properties. Chapter 12 Analyze After recording data you may need to see the whole data and analyze it. This panel provides you with a scope and a text panel to shows the signal and the FFT power of each of the bands that you want. You can select one or multiple bands and see the corresponding values in the text panel. By default, this panel shows the latest file that you have previously recorded. But you can change the analyze file and some other properties in the setting table. Note that the text panel is another panel that you should create and introduce to the analyze panel 12.1 Analyze at a Glance Figure 12.1 Analyze 12.2 Analyze Setting Table In the Analyze setting table you can see some items to change: 75 76 Chapter 12 Analyze Figure 12.2 Analyze Setting • Channel: You can see only one channel at a time in each Analyze panel. Here, you can select the channel you want to see. • V/D: The amplitude of the signal may be in different scales such as µv, mv or v. As a result, signal maybe too small or too large to be seen in the scope. Therefore, you need to change the vertical scale (Volt/Division) using V/D. Note that each value you select is equal to one of the grids in vertical axis. • T/D: You may need to see the details of the signal in µs scale or see the whole signal in s. So you can change the accuracy of the signal in time domain or the horizontal scale using T/D. • HPF: You can implement a high pass filter to eliminate the high frequency signals or noises. You can select the cut of frequency of the high pass filter using item HPF. • LPF: You can implement a low pass filter to eliminate the low frequency signals or noises. You can select the cut of frequency of the low pass filter using item LPF. • Time: You can change the window size of the FFT calculation method. • Band: In the result of the analyze panel, you see the square of the FFT power of the bands that you have selected using Band item. You may want to see the FFT of specific EEG bands or any other frequency band that you want. You have multi options here so you can choose one or multiple predefined EEG bands on the setting table or enter a band in the forms of St ar t B and − St opB and . • Analyze File: By default, the analyze file is the latest signal that you have recently recorded. If you like to analyze another recorded data you can browse and select it using Analyze File. • Name: You can change the name of the panel using this item. 12.3 Make a New Analyze Panel 77 Extra Items You can see some other options during EditMode ( When you have pressed the E key on the keyboard and you can see Edit toolbar in the screen) including: • Slave: Using the item Slave, you can select a Text panel to the show the result of Analyze. Click on the Slave and then on the Text panel to show the result. • H: You can change the height of the panel. • W: You can change the height of the panel. • X: You can change the position in x-axis. • Y: You can change the position in y-axis. 12.3 Make a New Analyze Panel • Run the eWave Probe to open the main menu. • Click on File > Open Protocol to open a protocol or on File > New Protocol to create a new protocol. An editable page is opened. • If the Edit Toolbar does not present in the page, press E key on the keyboard to see it. The Edit Toolbar (Fig. 12.3) is appeared in the left side of the page. • Click on the item named Analyze. This item is highlighted. • Click on the position of the page that you want to place the panel. The Analyze panel is now made with default size. You can change the size and position to the values you want. 12.3.1 Figure 12.3 Edit Toolbar Changing Size and Position • If the Edit Toolbar does not present in the page, press E key on the keyboard to see it. Now, you are in Edit Mode and you can modify the panel. • Click on the borders of the panel and drag the mouse to resize it. • Click on the center of the panel and drag the mouse to move it. An Alternative Way t You can edit panel only when you are in Edit Mode .i.e. you have pressed the E key on keyboard and you can see Edit Toolbar in the page. If you want to specify the exact value of size and position do the following: • If the Edit Toolbar does not present in the page, press E key on the keyboard to see it. Now, you are in Edit Mode and you can modify the panel. t You can see these extra features in the setting table only when you are in Edit Mode. 78 Chapter 12 Analyze • Right click on the panel to open the setting table. • Click on the item H, to change height, and type the value you want. Figure 12.4 Analyze setting table, change Size and Position • Click on the item W, to change width, and type the value you want. • Click on the item X, to change the position in x-axis, and type the value you want. • Click on the item Y, to change the position in y-axis, and type the value you want. 12.4 Select Display Setting 12.4.1 Select Data to Analyze • Right click on the panel to open the setting table. • Click on the item Analyze File on the left side of the table and select Browse on the right side to open a file for analyze. Figure 12.5 Analyze setting table, select file 12.4 Select Display Setting • Browse on the file you want and click on Open. Figure 12.6 Open dialog box for analyze file • Click on Ok. The data is displayed on the Analyze panel. • If you have attached a text panel to the analyze panel, the result is shown in the text panel. If you have not, follow (Sec. 12.4.2) to show the result. 12.4.2 Select a Text to Show the Result • Make a New Text Panel as discussed in section . 11.3 (or you may want to select an existed text panel). • If the Edit Toolbar does not present in the page, press E key on the keyboard to see it. Now you are in Edit Mode. • Right click on the panel to open the setting table. • Click on the item Slave on the left side of the table and then click on the text panel that you want to show the result. 79 80 Chapter 12 Analyze Figure 12.7 Analyze setting table, select a text panel to show the result • Click on Ok. The result is displayed on the text panel. Figure 12.8 The result of the Analyze Information to display on the text In the text panel of the analyze you can see the following information: • The FFT amplitude of each of the bands that you have selected. • File Name: The name of the analyze file that you are working on. • Recorded File: The recording time of the file. • Sample Rate: The frequency sampling of the data. • Resolution: The resolution is 24bi t . + • Voltage Range: The voltage range is − 2.5. • Hardware Gain: The Gain of amplifier is 61. 12.4 Select Display Setting 12.4.3 81 Change Text Properties • If the Edit Toolbar does not present in the page, press E key on the keyboard to see it. Now, you are in Edit Mode and you can modify the panel. • Right click on the text panel to open the setting table. • Click on the item Font on the left side of the table and then click on the Font Table on the right side. Figure 12.9 Analyze setting table, change the font • Select the Font,Font Style and Size that you want and click on OK. Figure 12.10 Font table 82 Chapter 12 Analyze Figure 12.12 colortable • Click on the item Color on the left side of the table and then click on the Color Table on the right side. Figure 12.11 Analyze setting table, change the color • Select the color that you want and click on OK. • Click on the item Alignment on the left side of the table and then click on the Right, Left or Center to align the content in a way you like. 12.4 Select Display Setting Figure 12.13 Analyze setting table, change the alignment • Click on Ok and the content is displayed according to your desired properties. 12.4.4 Select Channel to Display • Right click on the panel to open the setting table. • Click on the item Channel on the left side of the table to change the channel. Figure 12.14 Analyze Setting table, select channel • Click on one of the items on the right side of the table and select the channel you want to display. 12.4.5 Select Horizontal Scale • Right click on the panel to open the setting table. • Click on the item T/D on the left side of the table to change the horizontal scale. 83 84 Chapter 12 Analyze Figure 12.15 Analyze setting table, change the Time/Division (Horizontal Scale) t The values you see in horizontal scale of the scope are not the current time of the data, they are just Time Divisions. If you want to see the current time, look at the Time button on the PlayBox panel ( See sec. 5.7). • Click on one of the items on the right side of the table or type your own value( You should enter a value on volt scale. e.g. .003 for 3mv.). • The horizontal scale is changed. Each of the grid box in the scope is now equal to the value you set as T/D. 12.4.6 Select Vertical Scale • Right click on the panel to open the setting table. • Click on the item V/D on the left side of the table to change the Vertical scale. • Click on one of the items on the right side of the table or type your own value ( You should enter a value on volt scale. e.g. .003 for 3mv.) Figure 12.16 Analyze setting table, change Volt/Division (Vertical Scale) • The vertical scale is instantly changed. You can see the data and select the best you want. Each of the grid box in the scope is now equal to the value you set as V/D. 12.4 Select Display Setting 85 12.4.7 Implement Filter to Data • Right click on the panel to open the setting table. • Click on the item LPF on the left side of the table to implement low pass filter or HPF for high pass filter. • Click on one of the items on the right side of the table or type your own value to determine cut of frequency of the filter. Figure 12.17 Analyze setting table, change cut of frequency of the filter • The displayed data is filtered while the original data is the same. Delta: 1 − 4H z Theta: 4 − 8H z 12.4.8 Select Frequency Band to Analyze • Right click the panel to open the setting table. • Click on the item Band on the left side of the table to change the frequency bands that you want to see in horizontal scale. The frequency range of some predefined Bands are shown in table. 12.1 Thalpha: 6 − 10H z Alpha: 8 − 12H z LowAlpha: 8 − 10H z HighAlpha: 10 − 12H z Mu: 8 − 13H z SMR: 12 − 15H z Beta: 12 − 35H z Beta1: 15 − 18H z Beta2: 18 − 22H z Beta3: 22 − 26H z Beta4: 26 − 30H z Beta5: 30 − 35H z Gama: 35 − 100H z LowArtifact: 43 − 59H z HighArtifact: 1 − 2H z Figure 12.18 Analyze setting table, change the band Table 12.1 The Range of Frequency Bands 86 Chapter 12 Analyze • Click on one of the predefined bands on the right side of the table or type your own frequency range( e.g. 1 − 50). • The number of frequency bins is changed to cover the range that you set as Bands. 12.4.9 Select FFT Calculation Window Size The FFT value is calculated online but it considers previous samples up to a specific window length. Selecting FFT window size, you can determine if you want to consider previous samples of one, two, four or eight seconds. If your data has sharp changes and you want to track changes in every second, then choose one second for FFT window size. If not, you can choose larger values. Figure 12.19 Analyze setting table, change FFT window size • Right click on the panel to open the setting table. • Click on the item Time on the left side of the table to change FFT window size. • Click on one of the items on the right side of the table or enter a value to select the window size. Chapter 13 Image 13.1 Image at a Glance This panel shows image. You can select the image file you want to display. Figure 13.1 Image Figure 13.2 Image Setting Table 87 88 Chapter 13 Image 13.2 Image Setting Table • ImageFile: You need to determine a file name of the image you want to display using the item ImageFile. Note that the ImageFile you want to select should be in the Image Folder in the protocol directory. • Name: You can change the name of the panel using this item. Extra Items You can see some other options during EditMode ( When you have pressed the E key on the keyboard and you can see Edit toolbar in the screen) including: • H: You can change the height of the panel. • W: You can change the height of the panel. • X: You can change the position in x-axis. • Y: You can change the position in y-axis. 13.3 Make a New Image Panel • Run the eWave Probe to open the main menu. • Click on File > Open Protocol to open a protocol or on File > New Protocol to create a new protocol. An editable page is opened. • If the Edit Toolbar does not present in the page, press E key on the keyboard to see it. The Edit Toolbar (Fig. 13.3) is appeared in the left side of the page. • Click on the item named Image. This item is highlighted. • Click on the position of the page that you want to place the panel. The Image panel is now made with default size. You can change the size and position to the values you want. Figure 13.3 Edit Toolbar t You can edit panel only when you are in Edit Mode .i.e. you have pressed the E key on keyboard and you can see Edit Toolbar in the page. 13.3.1 Changing Size and Position • If the Edit Toolbar does not present in the page, press E key on the keyboard to see it. Now, you are in Edit Mode and you can modify the panel. • Click on the borders of the panel and drag the mouse to resize it. • Click on the center of the panel and drag the mouse to move it. 13.4 Select Display Setting 89 An Alternative Way If you want to specify the exact value of size and position do the following: 1. If the Edit Toolbar does not present in the page, press E key on the keyboard to see it. Now, you are in Edit Mode and you can modify the panel. t You can see these extra features in the setting table only when you are in Edit Mode. • Right click on the panel to open the setting table. • Click on the item H, to change height, and type the value you want. Figure 13.4 Image setting table • Click on the item W, to change Width, and type the value you want. • Click on the item X, to change the position in x-axis, and type the value you want. • Click on the item Y, to change the position in y-axis, and type the value you want. 13.4 Select Display Setting 13.4.1 Select the Image File Name to Display You need to select a file name of the image you want to display. t You should put the image • Right click the label of panel to open the setting table. • Click on the item GameFiles on the left side of the table. file in Image Folder in the protocol directory or else you can not see it in the right side of the table 90 Chapter 13 Image Figure 13.5 Image setting table, change Image File • Click on one of the items on the right side of the table to select the image file. • Click on Ok. The image is displayed. Chapter 14 Game This panel is for clients to play video, movie or game. It plays based on the client’s brain waves that is reflected on Bar panels and according to the features that you specify. You can select the type of the game and the file that you want to display. You can also change the logic or rule that it should follow. 14.1 Game at a Glance Figure 14.1 Game 14.2 Game Setting Table Properties • GameFiles: For each selected Game type, you need to determine a file name ( or folder name for Animation) using the item GameFiles. Note that the GameFiles you select should be relevant to the GameType you have been selected (or going to select). If not it cannot show anything. 91 92 Chapter 14 Game Figure 14.2 Game • GameType: You have four options to choose the type of Game including: Video, Movie, Flash and Animation. You can choose the type you want using GameType item. • Logic1, Logic2, Logic3, Logic4: You can control application of each Game using the output of one or multiple Bars. To do this, you should specify the name of the bar (or bars) that you want as Logic1 , Logic2, Logic3 or Logic4 for the Game. • FullScreen: You can use a separate monitor for the client using FullScreen item. In this case, you can show only game ( not other panels) through full screen monitor to the client. • Name: You can change the name of the panel using this item. Extra Items You can see some other options during EditMode ( When you have pressed the E key on the keyboard and you can see Edit toolbar in the screen) including: • H: You can change the height of the panel. • W: You can change the height of the panel. • X: You can change the position in x-axis. • Y: You can change the position in y-axis. 14.3 Make a New Game Panel • Run the eWave Probe to open the main menu. 14.3 Make a New Game Panel 93 • Click on File > Open Protocol to open a protocol or on File > New Protocol to create a new protocol. An editable page is opened. • If the Edit Toolbar does not present in the page, press E key on the keyboard to see it. The Edit Toolbar (Fig. 14.3) is appeared in the left side of the page. • Click on the item named Game. This item is highlighted. • Click on the position of the page that you want to place the panel. The Game panel is now made with default size. You can change the size and position to the values you want. 14.3.1 Changing Size and Position • If the Edit Toolbar does not present in the page, press E key on the keyboard to see it. Now, you are in Edit Mode and you can modify the panel. • Click on the borders of the panel and drag the mouse to resize it. • Click on the center of the panel and drag the mouse to move it. Figure 14.3 Edit Toolbar t You can edit panel only when you are in Edit Mode .i.e. you have pressed the E key on keyboard and you can see Edit Toolbar in the page. An Alternative Way If you want to specify the exact value of size and position do the following: • If the Edit Toolbar does not present in the page, press E key on the keyboard to see it. Now, you are in Edit Mode and you can modify the panel. • Right click on the panel to open the setting table. • Click on the item H, to change height, and type the value you want. Figure 14.4 Game setting table • Click on the item W, to change Width, and type the value you want. t You can see these extra features in the setting table only when you are in Edit Mode. 94 Chapter 14 Game • Click on the item X, to change the position in x-axis, and type the value you want. • Click on the item Y, to change the position in y-axis, and type the value you want. 14.4 Select Display Setting 14.4.1 Select the Type of the Game The panel Game covers four types of Game including: Video, Movie, Flash and Animation. Game Types • Movie: It is a movie or cartoon that is always playing but its size is changed based on the value of the bar. • Video: It is a video with ordinary size that plays and stops based on the value of the bar. • Flash: It is a computer game that runs based on the value of the bar. • Animation: It is a set of consecutive images that each time an image is selected based on the value of the bar. The change in the value of the bar leads to the change in the selected image and produces an animation. • Right click the label of the panel to open the setting table. • Click on the item Game Type on the left side of the table. Figure 14.5 Game setting table, change Game Type • Click on one of the items on the right side of the table to select a Game Type. 14.4 Select Display Setting 95 14.4.2 Select the Game File Name to Play For each Game Type you need to select a file name ( or folder name for Animation) to display. • Right click on the label of panel to open the setting table. • Click on the item GameFiles on the left side of the table. t The software cannot find the file, if you select a Game file that is for another Game Type (For example an Animation folder for a Flash Type )! Figure 14.6 Game setting table, change Game File • Click on one of the items on the right side of the table to select a Game File. 14.4.3 Select the Logic for the Game You can control weather each Game plays or not using the output of one or multiple Bars. To do this, you should specify the name of the bar (or bars) that you want as Logic ( or Logic1, Logic2, · · · ) for the Game. • Right click the label of the panel to open the setting table. • Click on one or multiple items of Logic1, Logic2, Logic3 or Logic4 on the left side of the table. Figure 14.7 Game setting table, change Game Logic t If you select multiple Logics they will be ORed to produce the final logic that affects game. 96 Chapter 14 Game • Click on one or multiple items ( name of the bars) that is appeared on the right side of the table or enter a name to select bars as logic. 14.4.4 Select the Full Screen Mode You may want to use a separate monitor for the client to show him only game ( not other panels) through full screen monitor. To do this, do the following and select full screen mode. Figure 14.8 FullScreen Mode: using second monitor for client • Push the plug on the end of the second monitor cable into your computer’s video port and turn on the second monitor. • Right click the label of the panel to open the setting table. • Click on the item FullScreen on the left side of the table. Figure 14.9 Game setting table, change FullScreen Mode • Click on ON to activate or OFF to deactivate this mode. Chapter 15 QEEG 15.1 QEEG at a Glance QEEG Figure 15.1 QEEG 15.2 QEEG Setting Table Properties In the QEEG setting table you can see some items to change: 97 98 Chapter 15 QEEG Figure 15.2 Qeeg setting • Method: You can select one of the Gaussian,Cubic Spline or Linear Spline methods to calculate the QEEG. • Band: You may want to see the FFT of specific EEG band or any other frequency band that you want. You can choose one of the predefined EEG bands on the setting table or enter a band in the forms of St ar t B and − St opB and . • Channel1,Channel2, · · · : You may use one or multiple channels and put the their leads on specific locations of the brain using 10/20 system. You can set the active channels and joint them with their corresponding lead names using these items. • Name: You can change the name of the panel using this item. Extra Items You can see some other options during EditMode ( When you have pressed the E key on the keyboard and you can see Edit toolbar in the screen) including: • H: You can change the height of the panel. • W: You can change the height of the panel. • X: You can change the position in x-axis. • Y: You can change the position in y-axis. 15.3 Make a New QEEG Panel 15.3 99 Make a New QEEG Panel • Run the eWave Probe to open the main menu. • Click on File > Open Protocol to open a protocol or on File > New Protocol to create a new protocol. An editable page is opened. • If the Edit Toolbar does not present in the page, press E key on the keyboard to see it. The Edit Toolbar (Fig. 15.3) is appeared in the left side of the page. • Click on the item named QEEG. This item is highlighted. • Click on the position of the page that you want to place the panel. The QEEG panel is now made with default size. You can change the size and position to the values you want. 15.3.1 Changing Size and Position Figure 15.3 Edit Toolbar • If the Edit Toolbar does not present in the page, press E key on the keyboard to see it. Now, you are in Edit Mode and you can modify the panel. • Click on the borders of the panel and drag the mouse to resize it. • Click on the center of the panel and drag the mouse to move it. An Alternative Way t You can edit panel only when you are in Edit Mode .i.e. you have pressed the E key on keyboard and you can see Edit Toolbar in the page. If you want to specify the exact value of size and position do the following: • If the Edit Toolbar does not present in the page, press E key on the keyboard to see it. Now, you are in Edit Mode and you can modify the panel. • Right click on the panel to open the setting table. • Click on the item H, to change height, and type the value you want. Figure 15.4 QEEG setting table, change size and position t You can see these extra features in the setting table only when you are in Edit Mode. 100 Chapter 15 QEEG • Click on the item W, to change Width, and type the value you want. • Click on the item X, to change the position in x-axis, and type the value you want. • Click on the item Y, to change the position in y-axis, and type the value you want. 15.4 Select Display Setting 15.4.1 Select the Calculation Method • Right click the panel to open the setting table. • Click on the item Method on the left side of the table to select the QEEG calculation method. Figure 15.5 QEEG setting table, select QEEG calculation method • Click on one of the items on the right side of the table or enter a value to select the window size. 15.4.2 Select Channels and Corresponding Electrode Positions • Right click on the panel to open the setting table. • Click on Channel number that you want on the left side of the table and click on the corresponding Lead name on the right side of the table. 15.4 Select Display Setting 101 Figure 15.6 QEEG channel selection 15.4.3 Select the Frequency Band to Display • Right click the panel to open the setting table. • Click on the item Band on the left side of the table to change the frequency bands that you want to see in horizontal scale. The frequency range of some predefined shown in table. 15.1 Delta: 1 − 4H z Theta: 4 − 8H z Thalpha: 6 − 10H z Alpha: 8 − 12H z LowAlpha: 8 − 10H z HighAlpha: 10 − 12H z Mu: 8 − 13H z SMR: 12 − 15H z Beta: 12 − 35H z Beta1: 15 − 18H z Beta2: 18 − 22H z Beta3: 22 − 26H z Beta4: 26 − 30H z Figure 15.7 QEEG setting table, change band Beta5: 30 − 35H z Gama: 35 − 100H z • Click on one of the predefined bands on the right side of the table or type your own frequency range( e.g. 1 − 50). LowArtifact: 43 − 59H z HighArtifact: 1 − 2H z • The number of frequency bins is changed to cover the range that you set as Bands. 15.4.4 Select FFT Calculation Window Size The FFT value is calculated online but it considers previous samples up to a specific window length. Selecting FFT window size, you can determine if you Table 15.1 The Range of Frequency Bands 102 Chapter 15 QEEG want to consider previous samples of one, two, four or eight seconds. If your data has sharp changes and you want to track changes in every second, then choose one second for FFT window size. If not, you can choose larger values. • Right click the panel to open the setting table. • Click on the item Time on the left side of the table to change FFT window size. Figure 15.8 QEEG setting table, change FFT window size • Click on one of the items on the right side of the table or enter a value to select the window size. âĂČ