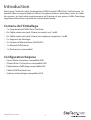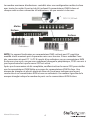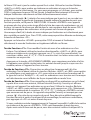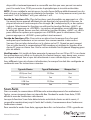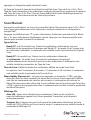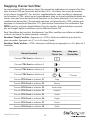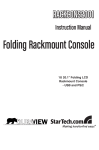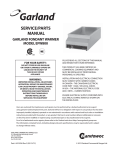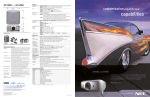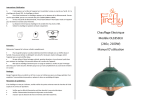Download Commutateur KVM Console USB 8 Ports avec Audio
Transcript
Commutateur KVM Console USB 8 Ports avec Audio SV831DUSBAU *Le produit actuel peut varier de la photos DE: Bedienungsanleitung - de.startech.com FR: Guide de l'utilisateur - fr.startech.com ES: Guía del usuario - es.startech.com IT: Guida per l'uso - it.startech.com NL: Gebruiksaanwijzing - nl.startech.com PT: Guia do usuário - pt.startech.com Pour les informations les plus récentes, veuillez visiter www.startech.com Révision du Manuel: 08/02/2011 Déclaration de conformité FCC Cet équipement a été testé et déclaré conforme en tant que dispositif numérique de classe B, conformément à la section 15 des règles FCC. Ces limites sont conçues pour fournir une protection raisonnable contre les interférences nuisibles dans une installation résidentielle. Cet équipement génère, utilise et peut émettre des fréquences radio et, s’il n’est pas installé et utilisé conformément aux instructions, il peut causer des interférences nuisibles aux communications radio. Cependant, il n’existe aucune garantie que des interférences ne se produiront pas dans une installation de type particulier. Si cet équipement provoque des interférences nuisibles à la réception de la radio ou de la télévision, pouvant être vérifié en mettant l’équipement hors tension, l’utilisateur est encouragé à essayer de corriger l’interférence par une ou plusieurs des mesures suivantes: • Réorienter ou déplacer l’antenne de réception. • Augmenter la distance entre l’équipement et le récepteur. • Branchez l’appareil dans une prise d’un circuit électrique différent de celui auquel le récepteur est connecté. • Consulter votre revendeur ou un technicien radio / TV pour de l’aide. Utilisation des marques, marques déposées, et d’autres dénominations et symboles protégés Ce manuel peut faire référence à des marques, marques déposées, et d’autres dénominations et symboles protégés de sociétés tierces non liés en aucune façon à StarTech.com. Ces références sont à titre indicatif seulement et ne constituent pas une approbation d’un produit ou service par StarTech.com, ou un endossement du/des produit(s) auquel ce manuel s’applique par la société tierce en question. Indépendamment de toute reconnaissance directe dans le corps de manuel, StarTech.com reconnaît que toutes les marques, marques déposées, marques de service, et autres symboles et/ou dénominations protégées contenus dans ce manuel et les documents connexes sont la propriété de leurs détenteurs respectifs. Manuel d’Instruction Table des Matières Introduction.............................................................................................1 Contenu de l’Emballage.......................................................................................................................... 1 Configuration Requise............................................................................................................................. 1 Installation...............................................................................................2 Connexion de la Console......................................................................................................................... 2 Connexion des Ordinateurs au Commutateur KVM...................................................................... 3 Configurations en Cascade..................................................................................................................... 3 Fonctionnement......................................................................................5 Controles Boutons Poussoir................................................................................................................... 5 Réinitialisation Clavier/Souris................................................................................................................ 5 Scan Auto...................................................................................................................................................... 5 Fonctionnement OSD (Affichage sur Écran) ......................................6 Scan Auto...................................................................................................................................................... 8 Scan Manuel................................................................................................................................................. 9 Commandes Hot-key (Raccourcis)....................................................................................................... 10 Mapping Clavier Sun/Mac....................................................................................................................... 12 Spécifications...........................................................................................14 Support Technique.................................................................................15 Informations sur la Garantie.................................................................15 Manuel d’Instruction i Introduction Merci pour l’achat de votre Commutateur KVM Console USB 8 Ports StarTech.com. Ce produit offre un moyen fiable et efficace de gérer plusieurs ordinateurs dans les salles de serveurs, ou tout autre environnement où l’espace est une prime, il offre l’avantage supplémentaire d’une capacité de commutation audio. Contenu de l’Emballage • 1 x Commutation KVM 8 Ports StarView • 8 x Câble audio mini-jack 3.5mm (enceinte) vert 1m80 • 8 x Câble audio mini-jack 3.5mm (microphone) rouge/rose 1m80 • 2 x Supports de Montage • 3 x Cordons d’Alimentation (NA/UK/EU) • 1 x Manuel d’Utilisateur • 1 x Pied mousse (ensemble) Configuration Requise • Souris filaire 3 boutons compatible USB • Clavier filaire 104-touches compatible USB • Périphérique d’affichage compatible VGA • Câbles KVM StarTech.com • Système informatique compatible VGA Manuel d’Instruction 1 Installation Attention : Avant l’installation, veuillez vous assurer que tous les ordinateurs et commutateur(s) KVM sont hors tension. Connexion de la Console Le SV831DUSBAU est conçu pour être utilisé avec les connexions console USB uniquement. Un clavier et une souris compatible USB et moniteur compatible VGA doivent être utilisés pour la console locale. Un périphérique combo clavier/souris USB qui utilise un seul connecteur USB peut également être utilisé, mais doit être connecté au port Clavier USB. Si vous utilisez l’audio, connectez séparément les câbles mini-jack 3,5 mm pour haut-parleur et microphone sur les connecteurs Console correspondants indiqués. Microphone Haut-Parleurs Moniteur VGA Manuel d’Instruction Clavier USB 2 Souris USB Connexion des Ordinateurs au Commutateur KVM Pour connecter un ordinateur au commutateur KVM, utilisez le câble KVM StarTech. com approprié pour connecter l’un des ports PC situé sur le panneau arrière du commutateur KVM pour les ports clavier/souris et vidéo VGA sur l’ordinateur. Si vous utilisez l’audio, connectez séparément les câbles mini-jack 3,5mm pour les connexions haut-parleur et microphone depuis le même port PC jusqu’à la carte son sur l’ordinateur. Répétez ces étapes pour chaque ordinateur que vous souhaitez connecter au commmutateur KVM. Câble KVM Configurations en Cascade NOTE : Le KVM Maître doit avoir des ports PC égaux ou supérieurs à ceux du KVM Esclave. Par exemple, si un commutateur 8 ports est le commutateur KVM Maître, un commmutateur 8-ports ou 4-ports peut être esclave, mais pas un commutateur 16 ports. Les ports étiquetés PC 1 - PC 8 peuvent être connectés à un ordinateur ou au port CONSOLE d’un commutateur KVM Esclave, tel que montré ci-dessous. Utilisez uniquement des câbles KVM StarTech.com pour connecter les ports PC du commutateur KVM Maître et le port CONSOLE du commutateur KVM esclave, comme montré ci-dessous : Câbles KVM Manuel d’Instruction 3 Le nombre maximum d’ordinateurs contrôlés dans une configuration maître/esclave avec toutes les unités 8-port est de 64, incluant 8 commutateurs KVM Esclave et chaque unité esclave connectée à 8 ordinateurs, tel que montré ci-dessous : DC9-12V, 500mA Maître Esclave Esclave Ordinateurs Ordinateurs NOTE: Un appareil (ordinateur ou commutateur KVM) sut tout port PC peut être modifié à tout moment après la première mise sous tension. Si vous modifiez l’une des connexions de port PC 1 à PC 8 à partir d’un ordinateur sur un commutateur KVM Esclave ou vice versa, ou que vous remplacez/changez le périphérique, l’OSD sera mis à jour la prochaine fois que le menu OSD est activé. Après que la connexion ait été complétée, veuillez réactiver le menu OSD pour vérifier que le commutateurs KVM Maître a reconnu les commutateurs KVM Esclave. Une marque de triangle est placé à droite du Nom de Canal pour indiquer que le port connecté est un commutateur KVM et non un ordinateur. Un nombre à gauche de la marque triangle indique le nombre de ports sur le commutateur KVM Esclave. Manuel d’Instruction 4 Fonctionnement Vous pouvez sélectionner un ordinateur en appuyant directement sur le bouton du panneau avant, en émettant des touches de raccourci ou en activant la fenêtre OSD. L’indicateur du panneau avant est modifié pour refléter le port ordinateur sélectionné (rouge) et si le port est connecté à un ordinateur sous tension (vert). L’indicateur clignote en rouge quand il est en mode Scan automatique ou en mode Scan manuel. Controles Boutons Poussoir Pour sélectionner le contrôle d’un ordinateur connecté, appuyez sur le bouton du panneau avant qui correspond au numéro de l’ordinateur affecté. Réinitialisation Clavier/Souris La Réinitialisation Clavier/Souris résout la majorité des problèmes survenant du remplacement d’appareil clavier et/ou souris ou de changements de configuration. Appuyez sur les boutons 1 et 2 simultanément pendant 2 secondes pour reconfigurer l’ensemble du système sans avoir à éteindre le commutateur KVM ou tout ordinateur connecté Scan Auto Ce commutateur KVM fournit une fonction facile à utiliser pour lancer la numérisation automatique. Pour pouvoir utiliser cette fonction, appuyez simultanément sur les boutons 7 et 8 et maintenez-les enfoncées pendant deux secondes. Manuel d’Instruction 5 Fonctionnement OSD (Affichage sur Écran) En appuyant sur la touche <CTRL> gauche deux fois en deux secondes, vous pouvez voir si le “Menu Hotkey” (Raccourcis) est activé (option OSD). Ou, en pressant la touche <CTRL> gauche trois fois dans les deux secondes, vous verrez un écran “MENU KVM” affichant une liste des ordinateurs avec adresses, noms et statuts des canals correspondants. L’adresse du canal (numéro de port) de l’ordinateur Sélectionné est affiché en rouge, tout comme l’indicateur de l’avant, à droite du titre OSD ’ MENU KVM’. La couleur du nom de périphérique est verte si il est alimenté et prêt pour la sélection (son indicateur correspondant du panneau avant est vert), ou la couleur est blanche s’il n’est pas alimenté. Manuel d’Instruction 6 Le Menu OSD met à jour la couleur quand il est activé. Utilisez les touches fléchées <HAUT> et <BAS> pour mettre en évidence un ordinateur et pressez la touche <ENTRÉE> pour le sélectionner. Ou, vous pouvez appuyer sur <Echap> pour quitter l’OSD et supprimer le menu OSD de l’écran, la fenêtre d’état retourne à l’écran et indique l’ordinateur sélectionné ou l’état de fonctionnement actuel. Une marque triangle ( ►) à droite d’un nom indique que le port est en cascade à un esclave; le nombre à gauche de la marque triangle indique le nombre de ports que l’esclave possède, soit 8 pour le SV831DUSBU. La touche <ENTRER> vous apporte un niveau plus bas et un autre écran affiche la liste des noms des ordinateurs sur cet Esclave. Le nom de l’esclave sera affiché dans le coin supérieur droit du menu OSD. Il est utile de regrouper des ordinateurs et de pouvoir voir le nom du groupe. Une marque d’œil (N) à droite du nom indique que l’ordinateur est sélectionné pour être contrôlé en mode Scan. Dans l’OSD, cette marque peut être allumée ou éteinte par la touche de fonction <F2>. Appuyez sur la touche <ECHAP> pour quitter l’OSD et revenir à l’ordinateur sélectionné, le nom de l’ordinateur est également affiché sur l’écran. Touche Fonction <F1>: Pour modifier l’entrée du nom d’un ordinateur ou d’un Esclave. Tout d’abord, utilisez les touches directionnelles <HAUT> et <BAS> pour mettre en évidence un canal puis appuyez sur <F1> suivi d’un nom d’entrée. Les caractères valides sont A’~’Z’, ‘0’~’9’ et le caractère tiret. Les lettres minuscules sont converties en majuscules. Appuyez sur la touche <EFFACEMENT ARRIÈRE> pour supprimer une lettre à la fois. La mémoire non volatile stocke toutes les entrées de nom jusqu’à ce que vous les modifier, même si l’appareil est hors tension. Touche de Fonction <F2>: Pour activer ou désactiver la marque œil (N) d’un ordinateur. Tout d’abord, utiliser les touches fléchées <HAUT> et <BAS> pour mettre en surbrillance, puis appuyez sur <F2> pour activer ou désactiver la marque œil. Si le type de Scan est ’Ready PC + N’, seuls les ordinateurs sous tension avec la marque œil sélectionnée seront affichés de façon séquentielle en mode Scan. Touche de Fonction <F3>: Pour verrouiller un dispositif (un ordinateur ou un Esclave) à partir d’un accès non autorisé, Utilisez Sécurité (Security). Security est efficace pour un seul appareil (un ordinateur ou un esclave). Utilisez les touches fléchées <HAUT> et <BAS> pour mettre en surbrillance, puis appuyez sur <F3>. Maintenant, entrez un maximum de 4 caractères (‘A’~’Z’, ‘0’~’9’, ‘-’), suivie par <ENTRER> en tant que nouveau mot de passe. Un appareil compatible Security est marqué par une serrure (Ï) à la suite de son numéro de canal. Pour désactiver définitivement la fonction Security à partir d’un dispositif de verrouillage, le mettre en surbrillance, puis appuyez sur <F3> et entrer le mot de passe. Si vous souhaitez accéder temporairement à l’appareil verrouillé, il suffit de le mettre en évidence et de presser <ENTRER>, l’OSD vous demandera le mot de passe. Après avoir entré le bon mot de passe, vous êtes autorisé à utiliser le dispositif. Ce Manuel d’Instruction 7 dispositif est automatiquement re-verrouillé une fois que vous passez à un autre port. En mode Scan, l’OSD passe outre le périphérique à sécurité enclenchée. NOTE : Si vous oubliez le mot de passe, la seule façon d’effacer définitivement tous les mots de passe est d’appuyer et maintenir les boutons 1 et 2 du panneau avant, puis de maintenir 7 et 8. Relâcher 7 et 8, puis relâcher 1 et 2. Touche de Fonction <F4>: Plus de fonctions sont disponibles en appuyant sur <F4>. Un nouvel écran apparaît affichant plus de fonctions tel que décrit ci-dessous. La plupart d’entre eux sont marqués d’un triangle ( ►) indiquant qu’il y a des options à choisir. Sélectionnez les fonctions en utilisant les touches fléchées <HAUT> et <BAS> puis appuyez sur <ENTRER>. Les options disponibles seront affichées dans le milieu de l’écran. Encore une fois, utilisez les touches fléchées <HAUT> et <BAS> pour afficher les options puis appuyez sur <ENTRER> pour la sélectionner. Vous pouvez appuyer sur <ECHAP> pour quitter à tout moment. Touche de Fonction <F5>: Pour activer ou désactiver la marque Sun d’un port indiquant que l’ordinateur est un serveur Sun comme montré ci-dessousLes Serveurs Sun ont plus de touches sur le clavier qu’un PC. Quand un port marqué Sun est sélectionné, le commutateur KVM commence à traduire les touches d’un clavier PC pour un clavier Sun. Voir la section intitulée Sun Keyboard Mapping pour plus de détails. Veuillez noter : Est inutile de faire permuter la marque Sun sur ON ou OFF si un clavier Sun authentique est utilisé sur la console. En d’autres termes, vous devez vous assurer que le port marqué Sun n’a pas été sélectionné si vous utilisez déjà un clavier Sun. Avec différents types de clavier et d’ordinateur, la marque Sun doit être configurée en conformité avec les instructions suivantes : Type de Clavier Type d’Ordinateur Marque Sun USB (non-Sun) PC/Mac Non USB (non-Sun) Sun Oui USB-Sun PC/Mac Non USB-Sun Sun Oui Scan Auto Dans ce mode, le commutateur KVM bascule automatiquement d’un ordinateur à l’autre, successivement, dans un intervalle fixe. Pendant le mode Scan Auto, l’OSD affiche le nom de l’ordinateur sélectionné. Lorsque la fonction Scan Auto détecte toute activité du clavier ou de la souris, il suspend la numérisation jusqu’à l’arrêt de l’activité, il recommence dans l’ordre avec l’ordinateur suivant. Pour annuler le mode Scan Auto, appuyez deux fois sur la touche <CTRL> gauche ou Manuel d’Instruction 8 appuyez sur n’importe quelle touche à l’avant. Le Type de Scan et le taux de Scan fixent le motif de Scan. Type de Scan (<F4>: Plus\ Type de Scan) détermine si les ordinateurs analysés doivent aussi comporter la marque œil. Taux de Scan (<F4>: Plus\ Taux de Scan) définit l’intervalle d’affichage quand un ordinateur est sélectionné avant de choisir le prochain. Scan Manuel Scannez les ordinateurs un à un par le contrôle clavier. Vous pouvez taper (<F4>: Plus\ Scan Type) pour déterminer si les ordinateurs analysés doivent aussi comporter la marque “œil”. Appuyez sur la flèche haut <á> pour sélectionner l’ordinateur précédent et la flèche bas <â> pour sélectionner l’ordinateur suivant. Appuyez sur n’importe quelle autre touche pour annuler le mode Scan Manuel. Type de Scan : Ready PC + N: En mode Scan, Scanne les ordinateurs sélectionnés qui sont alimentés et qui comportent la marque œil. Ready PC : En mode Scan, Scanne tous les ordinateurs alimentés. La mémoire non-volatile stocke le paramètre du Type de Scan. Ready PC : En mode Scan, Scanne tous les ordinateurs alimentés. N seulement : En mode Scan, Scanne tout ordinateur marqué oeil indépendamment du statut de la puissance des ordinateurs. La Mémoire nonvolatile stocke les paramètres du Type de Scan. Taux de Scan : Définit la durée d’un ordinateur ‘affiché en mode Scan Auto. Les options sont 3 secondes, 8 secondes, 15 secondes et 30 secondes. La mémoire non-volatile stocke le paramètre du Taux de Scan. Menu Hotkey (Raccourcis) : Lorsque vous appuyez sur la touche <CTRL> gauche deux fois dans les deux secondes, le menu de raccourcis clavier apparaît et affiche une liste de commandes de touches de raccourci si cette option est activée. Le Menu Raccourci peut être désactivé si vous préférez ne pas le voir lorsque la touche <CTRL> gauche est appuyée deux fois. La mémoire non-volatile stocke le paramètre du Menu Raccourci. Affichage CH : Auto Off : Après avoir sélectionné un ordinateur, l’adresse du canal et le nom de l’ordinateur apparaît sur l’écran pendant 3 secondes, puis disparaît automatiquement. Toujours On : L’adresse du canal et le nom d’un ordinateur sélectionné et/ou le statut de l’OSD s’affiche sur l’écran tout le temps. La mémoire non-volatile stocke le paramètre d’affichage CH. Manuel d’Instruction 9 Position : La position du nom de l’ordinateur et/ou du statut OSD s’affiche sur l’écran pendant le fonctionnement. La position d’affichage réelle est décalée dû à une résolution VGA différente, plus la résolution est haute, plus l’est la position d’affichage. La mémoire non volatile stocke le paramètre de Position. En haut à gauche, En haut à droite, Milieu, En bas à gauche, En bas à droite. Code pays pour Sun : Les Claviers Sun de langues différentes ont des dispositions différentes. Le commutateur KVM est capable d’émuler un clavier Sun pour un type de langue ou un pays spécifique comme Arabe, Belge, US, Yougoslavie, etc. Sélectionnez le code de pays approprié qui correspond à l’ensemble de vos ordinateurs Sun. Veuillez noter : Le code pays doit être défini avant la mise sous tension de l’ordinateur Sun. Ne pas compléter cette étape avant la mise sous tension peut provoquer un dysfonctionnement du système. Résolution Max : Vous pouvez ajuster la résolution d’écran avec ce sous-menu. Les sélections suivantes sont disponibles : 1024x768, 1280x1024, 1600x1200, 1920x1440, widescreen : 854x480, 1280x720, 1366x768, 1920x1080 and “DDC2B Disable”. Commandes Hot-key (Raccourcis) Les touches de raccourci correspondent à une séquence de raccourcis clavier permettent de sélectionner un ordinateur, d’activer le scan de l’ordinateur, etc. SV831DUSBAU interprète les frappes suivie d’une ou deux touches. Une alarme intégrée émet un bip aigu pour une commande de raccourci clavier correcte, sinon, un bip de faible intensité pour une erreur de commande qui ne peut être transmise à l’ordinateur sélectionné. Le menu raccourci clavier simplifié peut être activé en tant que fonction OSD (<F4>:More\Hotkey Menu) chaque fois que <CTRL> gauche est pressé deux fois. Note : <CTRL> Gauche : fait référence à la touche Ctrl sur le côté gauche du clavier 1~8: Se réfère aux touches numériques 1’~’8’ dans la ligne supérieure clavier Ne pas utiliser le clavier numérique à droite du clavier. Pour sélectionner un ordinateur par le raccourci clavier, vous devez connaître son numéro de port, déterminé par sa connexion au commutateur KVM. Pour un ordinateur connecté à un esclave, deux caractères représentent son port. Le premier caractère est le numéro de port de l’unité Maître (1 ~ 8) et le second est le numéro de port de l’Esclave (1 ~ 8). <CTRL> Gauche, <CTRL> Gauche, <7> : Sélectionne un ordinateur connecté au port 7 du Maître. <CTRL> Gauche, <CTRL> Gauche, 6, 3 : Sélectionne un ordinateur connecté au port 3 d’un Esclave connecté au port 6 du Maître. Manuel d’Instruction 10 Pour démarrer le Scan Auto, analysez individuellement automatiquement les ordinateurs sur un intervalle fixe : <CTRL> Gauche, <CTRL> Gauche, <F1> Lorsque la fonction Scan Auto détecte toute activité du clavier ou de la souris, il suspend la numérisation jusqu’à l’arrêt de l’activité. Il reprend ensuite avec l’ordinateur suivant dans la séquence. La longueur de l’intervalle du balayage automatique (scan) est réglable. Pour annuler le mode Scan Auto, appuyez deux fois sur la touche <CTRL> gauche. Veuillez Noter : Le Type de Scan détermine si un ordinateur marqué œil doit être affiché pendant le Scan Auto. Le Scan manuel vous permet de basculer manuellement d’avant en arrière entre les ordinateurs sous tension : <CTRL> Gauche, <CTRL> Gauche, <F2> Appuyez sur “á”, “â“ sélectionner l’ordinateur précédent ou suivant dans la séquence. Appuyez sur n’importe quelle autre touche pour annuler le Scan Manuel. Veuillez Noter : Le Type de Scan détermine si un ordinateur marqué œil doit être affiché pendant le Scan Auto. Pour régler le Taux de Scan, fixant la durée avant de passer à l’ordinateur suivant en mode Scan Auto : <CTRL> Gauche, <CTRL> Gauche, <F3> Le commutateur émet un bip de une à quatre fois pour indiquer l’intervalle de Scan de respectivement 3, 8, 15 et 30 secondes. Pour définir Audio Stick, contrôlant quel signal microphone et enceinte de l’ordinateur est actif : <CTRL> Gauche, <CTRL> Gauche, F5 Le commutateur KVM émet un bip une fois ou deux fois pour respectivement ON et OFF. Lorsque sur ON, la sélection audio suit la sélection de l’ordinateur. Lorsque sur OFF, la sélection audio arrête de suivre la sélection de l’ordinateur. Audio Stick est également accessible via le menu OSD (<F4>:More\Audio Stick). Manuel d’Instruction 11 Mapping Clavier Sun/Mac Le commutateur KVM émule un clavier Sun quand un ordinateur est marqué d’un Sun, dans le menu OSD par la touche de fonction <F5>. Un clavier Sun a plus de touches qu’un clavier standard PC. Ces touches supplémentaires sont simulées en appuyant sur le bouton <CTRL> droit, qui est normalement situé sur la partie inférieure droite du clavier, suivi par l’une des touches de fonction sur le clavier principal (c.à.d. avec une combinaison de touches). Par exemple, appuyez sur la touche de <CTRL> droite, puis appuyez sur la touche de fonction <F7> pour activer l’ouverture d’un ordinateur Sun.. NOTE: pour les systèmes d’exploitation Sun plus anciens, le commutateur ne prend pas en charge l’option LowPower sous la sélection Power Off. Pour l’émulation des touches d’ordinateurs Sun/Mac, veuillez vous référer au tableau ci-dessus et mener les deux exemples suivants : Fonction “Stop A” en Sun : Appuyez sur <CTRL> droit puis relâchez, puis dans les deux secondes, Appuyez sur <F1> et <A> dans l’ordre. Fonction “Aide” en Sun : <CTRL> droit puis relâchez, puis appuyez sur <H> dans les 2 secondes. Map pour Clavier Sun Clavier Standard Map pour Clavier Mac Pressez CTRL Droit et relâchez; 1 Pressez CTRL Droit et relâchez; 2 Pressez CTRL Droit et relâchez; 3 Pressez CTRL Droit et relâchez; 4 w Pressez CTRL Droit et relâchez; F1 Stop Pressez CTRL Droit et relâchez; F2 Encore Pressez CTRL Droit et relâchez; F3 Accessoires Pressez CTRL Droit et relâchez; F4 Annuler Pressez CTRL Droit et relâchez; F5 Avant Pressez CTRL Droit et relâchez; F6 Copier Pressez CTRL Droit et relâchez; F7 Ouvrir Pressez CTRL Droit et relâchez; F8 Coller Manuel d’Instruction 12 Power Clavier Standard Map pour Clavier Sun Pressez CTRL Droit et relâchez; F9 Trouver Pressez CTRL Droit et relâchez; F10 Couper Map pour Clavier Mac Imprim-écran F13 Arrêt défil F14 Pause F15 Pressez CTRL Droit et relâchez; H Aide Droit ÿ Droit + Droit Gauche ÿ Gauche + Gauche Composer Manuel d’Instruction <ALT> droit ALT graph Droit - Option <ALT> gauche ALT Gauche Option 13 Spécifications Nombre maximum d’ordinateurs connectés (en Cascade) 64 Résolution Vidéo Maximum 1920 x 1440 Température de Stockage -20° ~ 60° C Humidité 0-80% HR Température de Fonctionnement 5° ~ 40° C Système d’Exploitation Compatible OS Indépendant (transparent) Nombre de Ports Ordinateur 8 Interface Console KVM USB 1 x DE-15 VGA femelle Connecteurs Console 2 x USB type A femelle 2 x 3.5mm Audio Mini-Jack femelle 1 x DE-15 VGA femelle Connecteurs Ordinateur (PC) - Par Port 2 x 3.5 mm Audio Mini-Jack femelle Consommation Alimentation (Max.) 9-12VDC, 500mA Dimensions - H x l x L 45 mm x 180 mm x 548mm (21.3” ) Poids Manuel d’Instruction 2.6 kg 14 Support Technique La durée de vie des supports techniques StarTech.com est une partie intégrante de notre engagement pour fournir des solutions de pointe. Si vous avez besoin d’aide avec votre produit, visitez www.startech.com/support et accédez à notre gamme complète d’outils en ligne, de documentation et de téléchargements. Pour les derniers pilotes/logiciels, veuillez visiter www.startech.com/downloads Informations sur la Garantie Ce produit est couvert par une garantie de trois ans. En outre, StarTech.com garantit ses produits contre les défauts de matériaux et de fabrication pour les périodes indiquées, suivant la date initiale d’achat. Pendant cette période, les produits peuvent être retournés pour réparation ou remplacement par des produits équivalents, à notre jugement. La garantie couvre les pièces et la main d’œuvre seulement. StarTech.com ne garantit pas ses produits contre tout défaut ou dommage résultant d’une mauvaise utilisation, abus, modification ou l’usure normale. Limitation de Responsabilité En aucun cas la responsabilité de StarTech.com Ltd et StarTech.com USA LLP (ou leurs dirigeants, administrateurs, employés ou mandataires) ne pourra être engagée pour des dommages (directs ou indirects, spéciaux, punitifs, consécutifs ou non), perte de profits, perte d’exploitation, ou toute perte pécuniaire, résultant de ou lié à l’utilisation du produit dépassant le prix réel payé pour le produit. Certains états ne permettent pas l’exclusion ou la limitation des dommages fortuits ou consécutifs. Si ces lois s’appliquent, les limitations ou exclusions contenues dans cette déclaration ne peuvent pas s’appliquer à vous. Manuel d’Instruction 15 Hard-to-find made easy. à StarTech.com, ce n’est pas un slogan. C’est une promesse. StarTech.com est votre source unique pour chaque partie de connectivité dont vous avez besoin. De la dernière technologie pour les produits existants - et toutes les pièces qui relient l’ancien au nouveau - nous pouvons vous aider à trouver les pièces qui relient vos solutions. Nous rendons facile le fait de localiser les pièces, et nous les livrons rapidement partout où elles doivent aller. Il suffit de parler à l’un de nos conseillers techniques ou de visiter notre site Web. Vous serez connecté en un rien de temps aux produits dont vous avez besoin. Visitez www.startech.com pour des informations complètes sur tous les produits StarTech.com et d’accéder à des ressources exclusives et gain de temps des outils. StarTech.com est un fabricant de pièces de connectivité et de technologie certifié ISO 9001. StarTech.com a été fondé en 1985 et exerce ses activités aux Etats-Unis, au Canada, au Royaume-Uni et à Taïwan, desservant un marché mondial.