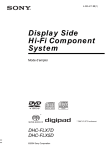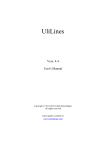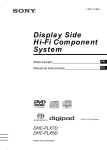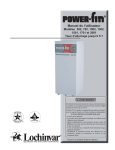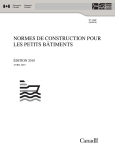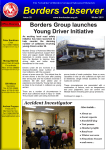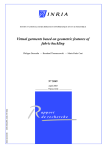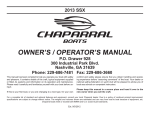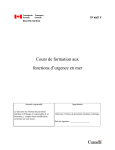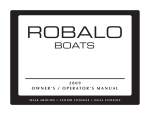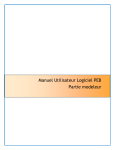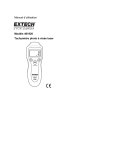Download DELFTshipTM
Transcript
DELFTshipTM Manuel d'utilisateur français Version 3.1 Homepage www.delftship.net E-mail [email protected] Contact Delftship BV Vinkenpolderweg 38 2952 AV Alblasserdam The Netherlands © Delftship BV 2006, 2007 The Netherlands DELFTship Table des matières 1. Licence et copyright............................................................................................................................................................ 5 1.1 Programme DELFTshipTM ..................................................................................................................................................................5 1.2 Le manuel d'utilisateur DELFTshipTM ................................................................................................................................................5 1.3 Mise en garde sur la garantie...............................................................................................................................................................5 1.4 Enregistrement de votre logiciel............................................................................................................................................................6 2. Notions fondamentales sur la modélisation des surfaces................................................................................................... 7 2.1 Modélisation de Surfaces .....................................................................................................................................................................7 2.2 Subdivision de surfaces........................................................................................................................................................................7 2.2.1 Points...........................................................................................................................................................................................8 2.2.2 Bords............................................................................................................................................................................................8 2.2.3 Faces...........................................................................................................................................................................................8 2.3 Explications de la subdivision...............................................................................................................................................................9 2.4 Consignes pour la modélisation par subdivision.................................................................................................................................10 3. Utilisation de la fenêtre modélisation de la coque............................................................................................................. 11 3.1 Zoomer, déplacer et pivoter................................................................................................................................................................11 3.2 Sélectionner des objets.......................................................................................................................................................................11 3.3 Déplacer les points avec la souris......................................................................................................................................................11 3.4 Modification manuelle des points........................................................................................................................................................11 3.5 Modes d'affichage...............................................................................................................................................................................12 3.6 Images en arrière plan........................................................................................................................................................................13 3.6.1 Visible........................................................................................................................................................................................13 3.6.2 Effacer........................................................................................................................................................................................13 3.6.3 Importer......................................................................................................................................................................................13 3.6.4 Enregistrer.................................................................................................................................................................................13 3.6.5 Origine.......................................................................................................................................................................................13 3.7 Déterminer l'échelle............................................................................................................................................................................13 3.7.1 Transparence de la couleur.......................................................................................................................................................14 3.7.2 Tolérance...................................................................................................................................................................................14 3.8 Mélanger ............................................................................................................................................................................................14 3.9 Importation de fichiers.........................................................................................................................................................................15 3.9.1 Table de coordonnées...............................................................................................................................................................15 4. Caractéristiques du projet................................................................................................................................................. 20 4.1 Général................................................................................................................................................................................................20 4.2 Dimensions principales.......................................................................................................................................................................20 4.3 Hydrostatiques....................................................................................................................................................................................21 4.4 Points critiques....................................................................................................................................................................................21 4.5 Conditions de chargement..................................................................................................................................................................21 5. Options édition.................................................................................................................................................................. 23 5.1 Annuler................................................................................................................................................................................................23 5.2 Refaire.................................................................................................................................................................................................23 5.3 Supprimer............................................................................................................................................................................................23 5.4 Point....................................................................................................................................................................................................23 5.4.1 Ajouter........................................................................................................................................................................................23 5.4.2 Aligner........................................................................................................................................................................................23 5.4.3 Effacer........................................................................................................................................................................................23 5.4.4 Lisser des points.......................................................................................................................................................................24 5.4.5 Insérer un plan...........................................................................................................................................................................24 5.4.6 Intersection des calques............................................................................................................................................................24 5.4.7 Verrouiller des points................................................................................................................................................................25 5.4.8 Déverrouiller des points............................................................................................................................................................25 5.4.9 Déverrouiller tous les points......................................................................................................................................................25 5.5 Bord.....................................................................................................................................................................................................25 5.5.1 Extrusion....................................................................................................................................................................................25 5.5.2 Diviser........................................................................................................................................................................................25 5.5.3 Effacer........................................................................................................................................................................................26 5.5.4 Insérer........................................................................................................................................................................................26 5.5.5 Plier............................................................................................................................................................................................26 5.6 Face....................................................................................................................................................................................................27 5.6.1 Nouvelle.....................................................................................................................................................................................27 5.6.2 Retourner...................................................................................................................................................................................27 5.7 Courbe.................................................................................................................................................................................................28 5.7.1 Informations générales à propos des courbes de contrôle et du lissage..................................................................................28 5.7.2 Lissage.......................................................................................................................................................................................29 5.8 Calque.................................................................................................................................................................................................30 5.8.1 Informations générales à propos des calques..........................................................................................................................30 5.8.2 Activer la couleur du calque......................................................................................................................................................30 5.8.3 Grouper automatiquement.........................................................................................................................................................30 5.8.4 Nouveau.....................................................................................................................................................................................30 2 DELFTship 5.8.5 Supprimer les calques vides......................................................................................................................................................30 5.8.6 Boite de dialogue ......................................................................................................................................................................30 6. Options d'affichage............................................................................................................................................................ 33 6.1 Filet de contrôle...................................................................................................................................................................................33 6.2 Courbes de contrôle............................................................................................................................................................................33 6.3 Bords intérieurs...................................................................................................................................................................................33 6.4 Afficher les deux parties......................................................................................................................................................................33 6.5 Grille....................................................................................................................................................................................................34 6.6 Couples...............................................................................................................................................................................................34 6.7 Longitudinales.....................................................................................................................................................................................34 6.8 Lignes d'eau........................................................................................................................................................................................34 6.9 Diagonales..........................................................................................................................................................................................34 6.10 Caractéristiques Hydrostatiques.......................................................................................................................................................35 6.11 Points critiques..................................................................................................................................................................................35 6.12 Lignes d'écoulement des fluides.......................................................................................................................................................35 6.13 Normales...........................................................................................................................................................................................36 6.14 Courbure...........................................................................................................................................................................................36 6.15 Marqueurs ........................................................................................................................................................................................36 6.16 Réservoirs.........................................................................................................................................................................................36 6.17 Tuyaux de sondage...........................................................................................................................................................................36 6.18 Réservoirs transparents....................................................................................................................................................................36 6.19 Noms des réservoirs.........................................................................................................................................................................36 6.20 Échelle de courbure..........................................................................................................................................................................36 7. Outils................................................................................................................................................................................. 37 7.1 Vérification du modèle.........................................................................................................................................................................37 7.2 Enlever les négatifs.............................................................................................................................................................................37 7.3 Enlever les points inutiles...................................................................................................................................................................37 7.4 L'assistant concepteur de quille et de gouvernail...............................................................................................................................38 7.5 Marqueurs...........................................................................................................................................................................................38 7.5.1 Importer les marqueurs.............................................................................................................................................................38 7.5.2 Supprimer les marqueurs..........................................................................................................................................................38 7.6 Ajouter un cylindre..............................................................................................................................................................................38 8. Transformer....................................................................................................................................................................... 39 8.1 Échelle.................................................................................................................................................................................................39 8.2 Déplacer..............................................................................................................................................................................................39 8.3 Tourner................................................................................................................................................................................................39 8.4 Refléter................................................................................................................................................................................................39 8.5 Transformation de la carène...............................................................................................................................................................40 9. Les Réservoirs.................................................................................................................................................................. 42 9.1 Information générale à propos des réservoirs....................................................................................................................................42 9.2 Édition.................................................................................................................................................................................................42 9.2.1 Ajout d’un réservoir....................................................................................................................................................................43 9.2.1.1 Abrégé..............................................................................................................................................................................43 9.2.1.2 La couleur du réservoir ...................................................................................................................................................43 9.2.1.3 Grouper............................................................................................................................................................................43 9.2.1.4 Position du réservoir .......................................................................................................................................................44 9.2.1.5 Poids spécifique ..............................................................................................................................................................44 9.2.1.6 La perméabilité intacte ....................................................................................................................................................44 9.2.1.7 La perméabilité en cas d’avarie ......................................................................................................................................44 9.2.2 Ajouter un compartiment ..........................................................................................................................................................45 9.2.2.1 type de compartiment ......................................................................................................................................................45 9.2.2.2 Position du compartiment.................................................................................................................................................46 9.2.2.3 Positif / négatif..................................................................................................................................................................46 9.2.2.4 Ajuster le compartiment à la coque..................................................................................................................................46 9.2.2.5 Utilisez tous les calques...................................................................................................................................................47 9.2.2.6 Sélectionner.....................................................................................................................................................................47 9.2.3 Copier un réservoir ou un compartiment...................................................................................................................................47 9.3 Vue d'ensemble...................................................................................................................................................................................47 10. Conditions de chargement.............................................................................................................................................. 48 10.1 Informations générales à propos des conditions de chargement.....................................................................................................48 10.2 Édition...............................................................................................................................................................................................48 10.2.1 Ajouter un nouvel élément de chargement..............................................................................................................................49 10.2.1.1 Modifier le nom de l'élément de chargement.................................................................................................................49 10.2.1.2 Sélectionner une silhouette au vent...............................................................................................................................49 10.2.1.3 Sélectionner un réservoir...............................................................................................................................................49 10.2.2 Supprimer un élément de chargement ...................................................................................................................................49 10.2.3 Copier un élément de chargement..........................................................................................................................................49 10.2.4 Calculer une condition de chargement....................................................................................................................................49 10.2.5 Afficher un rapport...................................................................................................................................................................50 10.3 Silhouette au vent.............................................................................................................................................................................50 10.3.1 Ajouter une silhouette au vent.................................................................................................................................................50 3 DELFTship 10.3.2 Modifier les données de la silhouette au vent.........................................................................................................................51 10.4 Calcul du moment au vent................................................................................................................................................................51 11. Vue.................................................................................................................................................................................. 52 11.1 Intersections......................................................................................................................................................................................52 11.2 Plan de forme....................................................................................................................................................................................53 11.3 Hydrostatiques du dessin..................................................................................................................................................................53 11.4 Hydrostatiques..................................................................................................................................................................................54 11.5 Abaques de stabilité..........................................................................................................................................................................54 11.6 Développer les faces à plat...............................................................................................................................................................55 11.7 Résistance.........................................................................................................................................................................................56 11.7.1 Séries de Delft.........................................................................................................................................................................56 11.7.2 Kaper.......................................................................................................................................................................................56 12. Sélection.......................................................................................................................................................................... 58 12.1 Sélectionner des objets dans DELFTship.........................................................................................................................................58 12.2 Sélectionner tout...............................................................................................................................................................................58 12.3 Déselectionner tout...........................................................................................................................................................................58 4 1. Licence et copyright DELFTship 1. Licence et copyright 1.1 Programme DELFTshipTM . Copyright © 2005-2006 Delftship BV Delftship a un copyright et tous les droits sont réservés. La licence d'utilisation est accordée à l'acquéreur par Delftship BV pour un seul utilisateur ce qui ne permet pas d'utiliser le programme sur plus d'une machine à la fois. Copier le programme sur un autre support est autorisé tant que cette copie reste en possession de l'acquéreur. 1.2 Le manuel d'utilisateur DELFTshipTM Copyright © 2005-2006 Delftship BV Tous les droits sont réservés. Aucune partie de cette publication ne peut être reproduite, transmise ou transcrite, déposée dans un système d'extraction ou traduite de quelque forme ou manière que ce soit sans autorisation écrite de Delftship BV. Delftship BV se réserve le droit de réviser cette publication de temps en temps et d'en changer le contenu sans obligation d'en informer aucune personne ou organisation. 1.3 Mise en garde sur la garantie AUCUNE GARANTIE N'EST DONNEE POUR D'EVENTUELS DOMMAGES. En aucun cas Delftship BV ou l'auteur du programme ne peut être tenu pour responsable de quelque dommage que ce soit (incluant, sans limitations, les incidents directs ou indirects, les dommages pour pertes de profits professionnels, interruption professionnelle, ou autre perte financière) résultant de l'utilisation ou de l'impossibilité d'utiliser ce produit et sa documentation attenante, même en étant averti de la possibilité de tels dommages. Aucun distributeur de Delftship BV , ou agent, ou employé n'est autorisé à faire quelque modification ou extension que ce soit à cette garantie. Aucune garantie n'est accordée. Chaque utilisation par le détenteur d'une licence est faite à ses propres risques. Le produit est fourni “tel quel” sans aucune garantie d'aucune sorte. Dans les limites autorisées par la loi, l'auteur décline toute garantie, de quelque sorte que ce soit, même expresse ou implicite, incluant, sans limitations, de garanties implicites ou commerciales, en bonne et due forme pour un usage particulier et en dehors de toute transgression. 5 1. Licence et copyright DELFTship 1.4 Enregistrement de votre logiciel Après avoir installé la version professionnelle de DELFTship Vous devez tout d'abord enregistrer votre logiciel afin de pouvoir utiliser les modules d'impression et de sauvegarde . L'enregistrement est réalisé en envoyant le code d'enregistrement à [email protected]. Le code d'enregistrement est utilisé pour générer un fichier qui vous sera envoyé par email et qui doit être placé dans le répertoire du programme (par défaut c:\program files\delftship ). Ce n'est qu'à partir de ce moment que votre logiciel sera complètement fonctionnel. Le fichier de licence dépend du matériel installé dans votre ordinateur. Ainsi, le logiciel fonctionne exclusivement là où le code d'enregistrement a été généré. Si vous voulez faire fonctionner le logiciel sur un autre appareil, par exemple un PC et un portable, DELFTship BV peut vous fournir une licence supplémentaire sur demande. Si vous devez faire des modifications sur le matériel de votre ordinateur, vous pouvez également demander un nouveau fichier de licence. Vous pouvez trouver le code d'enregistrement en bas à gauche de la fenêtre à propos . Cette fenêtre est accessible à partir du menu principal dans aide => à propos... Le code est composé de 7 groupes de caractères séparés par des espaces. La meilleure manière d'envoyer ce code est de le copier et coller dans votre courrier email. Illustration 1.1: 1.1: La fenêtre à propos 6 1. Licence et copyright DELFTship 2. Notions fondamentales sur la modélisation des surfaces 2.1 Modélisation de Surfaces DELFTship utilise une technique appelée la modélisation de surfaces pour définir la forme d'un bateau. Cette technique permet de "sculpter" la coque comme si c'étaient un morceau très mince et flexible de tissu par la traction et le décalage de points. Il n'est pas cependant seulement limité à la création de coques, ce que nous verrons plus loin. Des ponts, superstructures, mâts, quilles et gouvernails peuvent aussi être modélisés de cette manière . Le plus gros avantage de la modélisation de surface est qu'un modèle peut être complètement et précisément défini en n'utilisant que quelques points. L'illustration 2.1 montre l'exemple d'un bateau remorqueur qui a été créé avec 54 points. Contrairement à d'autres programmes, DELFTship utilise la subdivision de surface pour réaliser cette tâche. Comparé à d'autres types de définition de surfaces, la division de surface donne au dessinateur plus de flexibilité pour dessiner la forme désirée. Mais si vous voulez maîtriser cette technique il faut que vous ayez une bonne compréhension de certains de ses principes fondamentaux. 2.2 Illustration 2.1: 2.1: Modélisation de surface. Subdivision de surfaces Une subdivision de surfaces est un type spécial de surfaces splines. Normalement les programmes de modélisation fonctionnent avec des surfaces paramétriques telles que les B-spline uniformes ou des surfaces B-spline rationnelles non uniformes (NURBS). Ces surfaces sont complètement définies par un ensemble de points de contrôle. Les points de contrôle sont les points que l'utilisateur peut modifier pour commander la forme de la surface. N'importe quel point sur la surface peut être calculé à partir de ces points de contrôle en utilisant un ensemble de formules paramétriques. L'inconvénient de ces surfaces paramétriques est qu'elles exigent toujours une grille "rectangulaire" des points de contrôle. En réalité, les points de contrôle pourraient suivre la forme d'une coque, et ne pas ressembler à une véritable grille rectangulaire. Mais il y a toujours N points dans la direction longitudinale et M points dans la direction verticale où à la fois N et M pourraient être des nombres supérieurs ou égaux à 2. Dans la figure de gauche N = 4 et M = 4 et le nombre de points de contrôle est égal à 4*4=16. Avec les surfaces splines paramétriques, il n'est pas possible d'insérer un nouveau point sur un bord. Au lieu de cela, une rangée entière de points doit être insérée comme dans la figure de droite. Du coup, on a plus de points de contrôle que réellement nécessaires ou désirés, et plus de points de contrôle donnent plus de travail au concepteur. En outre, des formes très complexes ne peuvent pas être modelées en utilisant seulement une surface. Lorsqu'il utilise des surfaces multiples, le concepteur est confronté à la tâche difficile d' aligner ces surfaces à leurs limites. On souhaite souvent avoir une transition lissée le long de ces limites. Chaque fois qu'une de ces surfaces est modifiée, l'autre surface doit être modifiée par l'utilisateur pour maintenir cette transition lissée. Illustration 2.2: 2.2: Insérer une colonne. 7 Illustration 2.3: 2.3: Surface paramétrique spline . 2. Notions fondamentales sur la modélisation des surfaces DELFTship Pour résoudre ces problèmes DELFTship se sert des surfaces subdivisées. Les surfaces subdivisées utilisent aussi les points de contrôle comme poignées de modélisation, comme les B-spline rationnelles non uniformes (NURBS). Avec la subdivision la grille des points de contrôle n'a pas besoin d'être rectangulaire, mais calculer un point sur la surface est plus difficile puisque la surface n'est pas paramétrique. C'est pourquoi la maille de contrôle est affiné et lissé en plusieurs étapes. Chaque étape s'appelle une "étape de subdivision", d'où le nom subdivision de surfaces. Les surfaces sont construites à partir des trois entités suivantes : 2.2.1 Points Les points forment la base de la surface. La majeure partie de l'édition est faite en déplaçant des points à différents endroits, en insérant de nouveaux points ou en enlevant les points existants. Fondamentalement il y a deux différents types de points utilisables. Ceux-ci sont : Points réguliers. Ce sont tous les points qui ne sont pas situés dans des angles. Il est important de comprendre que ces points sont à une certaine distance de la surface résultante. Cet éloignement de la surface est d'autant plus grand que la courbure est importante. Elle devient moindre Illustration 2.4: 2.4: Points, bords et sur faces. quand il y a plus de points et de bords points des angles sont des points spécifiques, habituellement reliés à 2 bords angulaires ou plus. De la même manière qu'un bord angulaire peut être employé pour indiquer que deux faces doivent être reliés de manière discontinue, les points des angles peuvent être employés avec deux bords adjacents. Les points des angles sont le seul type de points réellement situés sur la surface de coque. Lorsque 3 bords angulaires se rencontrent, ils sont automatiquement placés aux points des angles par le programme. 2.2.2 Bords Tous les points successifs d'une face sont reliés par des lignes. Ces lignes s'appellent les bords et peuvent être divisé en deux catégories : Les bords de limite. Ce sont des bords qui forment, comme le nom le suggère, la limite de la surface. Un bord de limite est caractérisé par le fait qu'il a toujours qu'une face qui lui est attachée. Les exemples des bords de limite sont la ligne de livet (quand le bateau n'est pas ponté) ou la ligne centrale du bateau. La ligne centrale est en fait un cas particulier. En définissant une coque, seul un côté est créé. Tous les bords sur le plan central sont des bords de limite car ils ont seulement un face adjacente. En réalité le bateau est symétrique, et quand les calculs sont lancés, DELFTship crée un bateau symétrique virtuel en reflétant le modèle dans le plan central. Bords réguliers. Ce sont tous autres bords éloignés de la limite de la surface. Ils doivent toujours être reliés à deux côtés adjacents. Des bords réguliers sont dessinés en gris-foncé. Les deux faces reliés à un bord sont jointes sans interruption le long de leur bord partagé. Il est possible cependant de marquer un bord comme un pli. Ce faisant, les deux faces sont associés de manière tangentediscontinue. En d'autres termes, des plis sont employés pour définir des lignes d'articulation. Le bord de limite est en fait un cas particulier de pli puisqu'il n'y a pas de face adjacente. 2.2.3 Faces Une face est un petit morceau de la surface (appelée également un patch) et est habituellement définie par 4 points. À certains endroits il est souhaité d'avoir plus ou moins de points, mais généralement les meilleurs résultats sont obtenus quand la plupart des faces se composent de 4 points. Illustration 2.5: 2.5: Une étape de subdivision. 8 2. Notions fondamentales sur la modélisation des surfaces DELFTship 2.3 Explications de la subdivision Vers la gauche, on voit la maille de contrôle d'un cube biseauté. La première étape dans le processus de subdivision est d'affiner la maille. Ceci est fait en insérant un nouveau point sur chaque bord (appelé point du bord). Toutes les fois qu'un nouveau point du bord est calculé, l'information est recherchée sur les deux faces adjacentes. C'est une autre raison pour laquelle des bords doivent toujours être partagés par deux faces. Pour chaque vue qui a quatre points ou plus, un point est également inséré au centre de chaque vue (appelé point-face ). Pour les faces avec trois points, chaque nouveau bord du point est relié au nouveau point du bord précédent, afin de créer 4 nouveaux triangles. Toutes les autres faces sont subdivisés en reliant chaque point du bord au point de la face. On crée de cette façon une maille affinée qui a toujours la même forme que l'originale. C'est ce qui est montré au milieu. Enfin tous les points dans la surface sont décalés à un nouvel endroit de telle manière que la surface semble lisse. Ceci s'appelle faire la moyenne en termes de subdivision (côté droit). Si le processus est répété un certain nombre de fois il en résulte une maille très fine et lisse. DELFTship affiche dans la barre d'outils un menu déroulant faisant varier la précision du modèle. Illustration 2.6: 2.6: Filet de contrôle originel et résultat du changement de la surface après les étapes de subdivision. A gauche, c'est à nouveau la même maille de contrôle, mais un certain nombre de bords ont été marqués comme bord angulaires (lignes rouges). Le résultat est une arrête autour du cube. Il est évident que les faces de part et d'autre des bords angulaires ne sont plus associés de manière lissée. Illustration 2.7: 2.7: Bords angulaires. 9 2. Notions fondamentales sur la modélisation des surfaces DELFTship 2.4 Consignes pour la modélisation par subdivision Théoriquement, tous les filets de contrôle sont valides, toutefois, lors du dessin d'un bateau, la régularité des surfaces est de la plus haute importance. Dans ce paragraphe quelques consignes sont proposées pour d'obtenir les meilleurs résultats. Employez une grille aussi régulière que possible. La grille est considérée comme régulière si toutes les faces sont composées de quatre points, et que tous les points sont reliés à quatre bords et quatre faces. Un point sur la limite est considéré comme régulier s'il a 3 bords et deux faces qui lui sont reliés . Bien sûr, ce n'est pas toujours possible. Des faces triangulaires peuvent être employés pour réduire le nombre de points dans une zone. Les faces à 4 ou 5 côtés, peuvent être utilisées pour augmenter le nombre de points. Une grille vraiment régulière pourrait ressembler exactement à une surface B-spline Illustration 2.8: 2.8: points réguliers. décrite dans le paragraphe précédent. Dans la mesure du possible il serait préférable d'avoir toujours deux faces reliées à tous les bords autres que des bords-limite. Si plus de deux bords sont reliés à un bord, ce bord spécifique sera dessiné en gras de couleur vert clair. Ceci doit être évité à tout prix car cela faussera les calculs hydrostatiques. Les bords de limite sont autorisés, mais dès qu'ils seront submergés les données hydrostatiques ne seront plus calculés. Voir également 9.1 vérification du modèle. Assurez-vous que les normales de tous les faces se dirigent à l'extérieur (vers l'eau). Ceci est de la plus haute importance car DELFTship calcule les données hydrostatiques par l'intégration des volumes inclus à l'extérieur des faces. Si les normales d'une vue se dirigent vers l'intérieur, le volume extérieur de la coque serait calculée et pourrait même devenir négatif. En utilisant les surfaces réelles pour des calculs hydrostatiques plutôt qu'un certain nombre de couples, une plus grande exactitude est obtenue. C'est particulièrement vrai quand le modèle a un angle de gîte et/ou d'assiette, ou est conçu avec une superstructure. DELFTship peut également vérifier la direction des normales automatiquement, mais l'exactitude est seulement garantie si le modèle est totalement fermé, signifiant qu'aucun autre bord-limite n'est présent excepté les bords se trouvant sur le plan central. Le vérification automatique peut être désactivée dans la boite de dialogue Caractéristiques du projet comme expliqué dans 4.1 Caractéristiques du projet. Illustration 2.9: 2.9: Exemple d'une grille très irrégulière où quelques points irréguliers ont été indiqués par des flèches. Illustration 2.10: 2.10: le même navire avec une grille plus régulière à l'avant. 10 3. Utilisation de la fenêtre modélisation de la coque DELFTship 3. Utilisation de la fenêtre modélisation de la coque 3.1 Zoomer, déplacer et pivoter Quand un nouveau modèle est ouvert, le programme ouvre 4 fenêtres par défaut . Chaque fenêtre a un point de vue différent de la coque. La fenêtre dans laquelle le modèle est dessiné s'appelle le point de vue. Ces points de vue apparaissent également dans d'autres fenêtres, par exemple pour le développement des panneaux. Zoomer et déplacer se font de la même manière dans toutes ces vues. Vous pouvez zoomer de différentes manières : ● ● Ctrl-A (zoomer tout) ● ● Presser Ctrl-I or Ctrl-O En pressant le bouton gauche de la souris et en déplaçant vers le haut ou vers le bas en gardant le bouton gauche pressé. Les utilisateurs ayant une souris à roulette peuvent trouver plus commode de zoomer avec la roulette de la souris. Déplacer la vue peu être fait de la même façon avec le bouton droit de la souris. Si la vue affiche une perspective, les barres de défilement sont aussi visibles. Elles peuvent être utilisées pour faire pivoter et incliner le modèle pour le voir sous différents angles. Une autre manière intéressante pour faire pivoter le modèle est de presser la roulette en déplaçant la souris. Ceci ne marche que dans la vue de perspective. 3.2 Sélectionner des objets La sélection des objets est expliquée dans le paragraphe12.1 page 58. 3.3 Déplacer les points avec la souris Une des options les plus importantes pour la modélisation est le déplacement des points. Pour ceci le filet de contrôle doit être activé. Bien qu'il soit possible de Sélectionner des points dans la vue en perspective, le déplacement des points ne peut se faire que dans la vue de face, la vue de profil ou de dessus. En déplaçant un point de contrôle toute l'information est mise à jour en temps réel. Ceci inclut les couples, transversales, lignes d'eau et diagonales. Plus la précision du modèle est élevée plus la mise à jour est lente puisque chaque intersection doit être recalculée. Si c'est trop lent, essayez d'utiliser une précision inférieure. Si c'est toujours trop lent, éliminez certaines coupes puisque seuls les objets visibles sont recalculés, ou essayez d'employer moins de courbes d'intersection. 3.4 Modification manuelle des points Lorsqu'un point est sélectionné, la fenêtre figurant à droite apparaît, indiquant les coordonnées du point dans les 3 dimensions. Ces valeurs peuvent être changées manuellement en saisissant de nouvelles valeurs. De plus, les valeurs peuvent également être changées par rapport aux coordonnées initiales en insérant le caractère @ devant le nombre. Si pour l'exemple la coordonnée @-0. 2 est écrit dans le champ y, toutes les coordonnées des points sélectionnés se situant sur l'axe y seront diminuées de 0.20. Ainsi, les coordonnées y des points sélectionnés deviennent 2. 10 -0. 20=1. 90. C'est une manière simple pour décaler un nombre de points sélectionnés. Une autre manière de déplacer des points est d'appuyer sur les touches de déplacement du curseur dans la vue vue de face, de profil ou de plan. Le point actif est déplacé d'une certaine distance dans la direction de la touche de Illustration 3.1: 3.1: fenêtre de déplacement du curseur qui a été appuyé. Cette distance, appelée "la distance incrémentée" contrôle du point 11 3. Utilisation de la fenêtre modélisation de la coque DELFTship est visible dans la barre de statut du programme, à côté de l'affichage de la quantité de mémoire qui est utilisée. Si vous cliquez sur le texte affichant la distance incrémentée une boite de dialogue apparaît dans laquelle vous pouvez indiquer une nouvelle valeur pour cette distance. Une autre manière plus rapide est d'appuyer sur l'une les touches + ou - . La distance est alors changée par étapes de10%. Enfin, les flèches noires disposées à proximité de chaque champ peuvent être utilisées pour modifier les valeurs en fonction de la distance incrémentée, comme décrit ci-dessus. L'illustration 3.2 montre le système de coordonnées utilisé par DELFTship. 3.5 Modes d'affichage DELFTship a trois modes de dessin différents qui sont accessibles par le menu contextuel avec le bouton droit de la souris. Illustration 3.2: 3.2: Système de coordonnées Vue filaire (Ctrl-W). Seuls les points, les lignes et les bords sont dessinés. Vue ombrée (Ctrl-F). Les surfaces sont dessinées dans une couleur pleine, sur lesquelles les lignes sont dessinées. La partie submergée de la surface peut être affichée en option dans une couleur différente. Vérification des surfaces développables. Les surfaces sont à nouveau ombrées, mais cette fois-ci les parties développables sont ombrées en vert et les parties qui ne sont pas développables sont ombrées en rouge. Des informations complémentaires sur les surfaces développables peut être trouvées dans 7.8.6 et 13.6 Courbure gaussienne (Ctrl-G), employée pour vérifier la continuité d'une surface. Le modèle est ombré en couleurs, basées sur la courbure gaussienne à chaque point. La plupart des coques sont courbées dans deux directions, appelées les courbures principales. La courbure gaussienne est le produit de ces deux courbures principales. Il y a 3 possibilités : • la courbure gaussienne négative. Ces zones sont ombrées en bleu et ont la forme d'une selle, la courbure est positive dans une direction et négative dans l'autre. • Courbure gaussienne nulle. Au moins une des deux principales courbures est nulle, la surface est plate ou incurvée dans seulement une Illustration 3.3: 3.3: Affichage de la courbure gaussienne. direction. Dans les deux cas la surface est développable (c'est en fait une propriété très importante des surfaces développables). Ces secteurs sont ombrés en vert. • Courbure gaussienne positive. La courbure dans les deux directions peut être positive ou négative, mais doit avoir le même signe. Ces secteurs sont convexes ou concaves et ombrés en rouge. Ombrage zébré (Ctrl-E) C'est une autre manière d'examiner le modèle afin de s'assurer que le lissage est bon. Les zones qui ont une intensité constante de réflexion de la lumière sont colorées en bandes. L'oeil humain détecte de manière similaire les inégalités d'une surface par l'alternance des zones brillantes et ombrées. Si des bords des raies zébrées sont courbés sans à-coup, la surface est lisse. Aux arêtes, elles changent de manière abrupte. Illustration 3.4: 3.4: Ombrage zébré. 12 3. Utilisation de la fenêtre modélisation de la coque DELFTship 3.6 Images en arrière plan. DELFTship peut afficher des images en arrière plan de votre modèle. Cette fonctionnalité est particulièrement commode si vous avez un plan de lignes existant sur du papier et que vous voulez recréer les lignes avec DELFTship. Vous pouvez charger un maximum de trois images. Chacune de ces images est assignée à une vue (profil, plan ou vue de face). Vous ne pouvez pas assigner une image à la vue de perspective. Toutes les options liées aux fond d'image sont localisées dans le menu contextuel qui apparaît quand vous appuyez sur le bouton droit de la souris dans une vue. En utilisant les fonds d'image veillez avec une attention particulière à ce que toutes les lignes horizontales et verticales soient vraiment horizontales ou verticales. Illustration 3.5: 3.5: Utilisation de l'image d'arrière plan pour tracer un dessin existant. 3.6.1 Visible Une fois que vous avez assigné une image par exemple la vue de profil, elle sera visible dans toutes les vues, montrant la vue de profil sur le modèle. En changeant la propriété affichage, vous pouvez masquer l'image dans la vue en question. 3.6.2 Effacer La commande effacer enlève l'image non seulement de la vue courante mais également de toutes les autres vues. Elle est entièrement enlevée du modèle de DELFTship. 3.6.3 Importer La fonction importer un fond d'image DELFTship lit seulement des images bmp et jpg. Pour un bon fonctionnement, assurez-vous que les images ne soient pas trop grandes. Après avoir importé une image vous devez placer l'origine au bon endroit. Vous devez également utiliser une échelle compatible avec la taille de votre modèle. 3.6.4 Enregistrer Enregistre le fond d'image dans un dossier. 3.6.5 Origine Si vous employez cette option un curseur spécial apparaît. Lorsque vous cliquez sur un point dans la vue active l'image est déplacée à l'origine de la vue en question. Le point ne doit pas nécessairement être dans le fond d'image réel, il peut également être situé en dehors de l'image. 3.7 Déterminer l'échelle. Assurez-vous d'avoir déterminé l'échelle d'une image importée avant d'ouvrir une autre image. DELFTship assigne la même échelle de l'image précédemment importée à la nouvelle. C'est particulièrement utile si vous avez plusieurs images importées du même plan de lignes. Lorsque l'utilisateur utilise cette option il doit cliquer sur un point de l'image à l'emplacement connu. Le programme utilise la même échelle pour la direction horizontale et verticale. 13 3. Utilisation de la fenêtre modélisation de la coque DELFTship 3.7.1 Transparence de la couleur. Souvent les fonds d'image sont en noir et blanc. Avoir un secteur blanc énorme dans votre vue peut parfois gêner. Si vous mettez le blanc en couleur transparente le programme n'affiche pas les secteurs blancs. Ainsi seules les lignes noires sont affichées sur votre écran. Vous pouvez choisir la couleur transparente en cliquant sur le fond de l'image et choisir la couleur à cacher. Si vous cliquez sur un point qui se trouve en dehors du secteur transparent, le fond d'image est réactivé. Illustration 3.6: 3.6: Image d'arrière plan en transparence. 3.7.2 Tolérance Parfois les images qui semblent en noir et le blanc sont composées de nombreuses couleurs. C'est en particulier le cas lorsque l'image a perdu en qualité lors de la compression, comme pour les images jpg. Quand le blanc est choisi en couleur transparente, beaucoup de Pixels restent "presque blancs". En augmentant la tolérance, ces Pixel peuvent être éliminés par le programme. Illustration 3.7: 3.7: Exemple où une tolérance plus élevée est nécessaire. 3.8 Mélanger Si même après toutes ces modifications le fond d'image est trop dominant, il peut être mélangé avec la couleur de la vue. Ainsi, il se dissout dans le fond et la géométrie de votre modèle DELFTship est clairement apparente. 14 3. Utilisation de la fenêtre modélisation de la coque DELFTship 3.9 3.9.1 Importation de fichiers Table de coordonnées Ce qui suit est la description du format d'un fichier qui peut être utilisé pour importer des coordonnées. Ce fichier doit avoir une extension .txt et écrit en fichier texte ASCII. Voici à quoi ça ressemble: Illustration 3.8: 3.8: Information stockées en haut de la feuille La première ligne contient le nombre de lignes d'eau. La deuxième le nombre de couples. La troisième ligne indique si les données décrivant la ligne de pont à chaque couple est présente (1) ou non (0). La quatrième ligne indique si les données décrivant la ligne de contour est présente à chaque couple est présente (1) ou non (0). La cinquième ligne indique si les donnée décrivant le contour arrière à chaque ligne d'eau est présente (1) ou non (0). La sixième ligne indique si les données décrivant le contour arrière à chaque ligne d'eau sont présentes (1) ou non (0). La septième ligne indique si les données décrivant le plat ou le fond à chaque couple sont présentes (1) ou non (0) Les trois dernières lignes décrivent la longueur, le bau et le tirant d'eau utilisées comme dans les caractéristiques du projet. 15 3. Utilisation de la fenêtre modélisation de la coque DELFTship Illustration 3.9: 3.9: Cette ligne représente les hauteurs de chacune des 11 lignes d'eau Illustration 3.10: 3.10: Distance de la ligne des contours arrières de l'origine pour chaque ligne d'eau. 16 3. Utilisation de la fenêtre modélisation de la coque DELFTship Illustration 3.11: 3.11: Distance de chacun des couples en arrière depuis l'avant. Illustration 3.12: 3.12: Distance de la ligne de contour arrière de l'origine pour chaque ligne d'eau. 17 3. Utilisation de la fenêtre modélisation de la coque DELFTship Illustration 3.13: 3.13: Données des côtes actuelles. L'intersection de chaque colonne et ligne donne le bau pour cette ligne d'eau et couple. La valeur en bas à droite du rectangle vert indique qu'au couple 11.400 et la ligne d'eau 1.600 le bau est de 0.178. Illustration 3.14: 3.14: Données décrivant la hauteur de la ligne de pont (colonne gauche)et le bau ( colonne de droite) mesurée à chaque couple. 18 3. Utilisation de la fenêtre modélisation de la coque DELFTship Illustration 3.15: 3.15: La dernière colonne représente la hauteur de la ligne de contour à chaque couple. 19 4. Caractéristiques du projet DELFTship 4. Caractéristiques du projet La boite de dialogue des caractéristiques du projet vous permet d' indiquer quelques caractéristiques du projet. Il a un certain nombre de pages de champs. 4.1 Général La boite de dialogue des caractéristiques du projet vous permet d' indiquer quelques caractéristiques du projet. Il y a un certain nombre de pages de champs. Lorsque vous changez le format de l'unité, le modèle entier est lu à l'échelle du nouveau format. Quand vous passez des mètres au pieds, par exemple, toutes les dimensions sont divisées par 0.3048. Illustration 4.1: 4.1: caractéristiques générales du projet. • • • 4.2 L'option ombrage des oeuvres vives est utilisée pour dessiner les faces immergées dans une autre couleur lorsque vous affichez la vue ombrée, le plan de forme ou les panneaux développés. Lorsque enregistrer l'aperçu est coché, un petit aperçu est stocké dans le fichier. C'est essentiellement utilisé pour le téléchargement sur la base de données de dessins sur le site DELFTship . L'option simplification des intersections est plus ou moins obsolète. Lorsque des intersections comme les couples sont calculées, elles peuvent contenir un grand nombre de points. Cette option enlève les points qui ne sont pas significatifs pour le dessin ou les courbes calculées. Toutefois, dans quelques rares occasions, cela pourrait induire des courbes imprécises. Cette option peut être utile uniquement lorsque les fichiers sont lourds. Dimensions principales Le tableau des dimensions principales se présente selon l'illustration 4.3. La longueur du projet est en général la distance entre les perpendiculaires pour les grands bâtiments ou la longueur de flottaison pour les bateaux de plaisance. On suppose que la perpendiculaire arrière est à x=0.0. La perpendiculaire avant est localisée à la coordonnée positive x qui correspond à la longueur du projet. Illustration 4.2: 4.2: Dimensions principales. Ces dimensions sont utilisées pour calculer différents coefficients hydrostatiques comme le coefficient de block. Par défaut, la localisation médiane est fixée au milieu de la longueur du projet, ce qui souvent vrai pour les grands navires. Pour d'autres, une valeur différente peut être spécifiée. Les valeurs entrées pour trois échelles de tirants d'eau sont optionnelles et ne sont visibles que si le module des conditions de chargement est souhaité. Ici, la position longitudinale de ces trois échelles de tirant d'eau peut être spécifiée avec l'épaisseur du plat de quille. Cette information est utilisée pour calculer le tirant d'eau hors membrure mesuré à partir de la quille pour la gîte et l'assiette dans les caractéristique de chargement. 20 4. Caractéristiques du projet DELFTship 4.3 Hydrostatiques Ici, vous pouvez changer les conditions relatives aux hydrostatiques, comme la densité de l'eau et un coefficient pour les appendices. Ce facteur est employé pour incorporer l'épaisseur des appendices telles que le gouvernail dans le calcul de déplacement, habituellement dans la gamme 1. 005 1. 010. Il y a également un menu déroulant de ce qui peut être employé pour indiquer si des coefficients hydrostatiques, tels que le coefficient de block et le prismatique doivent être Illustration 4.3: 4.3: Caractéristiques hydrostatiques. calculés. Ceci peut être fait en utilisant l'une ou l'autre des dimensions indiquées dans la boite de dialogue du projet (utile pour la conception des grands bateaux) ou les dimensions réelles de la partie submergé (pour les yachts et les petit bateaux). Dans la case suivante, la longueur immergée et la bau varient avec le tirant d'eau. Le programme n'est pas capable de vérifier si la longueur et le bau sont corrects. Si des valeurs incorrectes sont spécifiées, les coefficients cités ci-dessus le seront aussi ! Chaque fois que les propriétés hydrostatiques doivent être calculées, le programme vérifie si la direction des normales des faces est cohérente. Il les corrige automatiquement en cas de besoin. Dans quelques rares cas, il est possible que les normales pointent dans la mauvaise direction après la vérification. Si c'était le cas, les résultats hydrostatiques seraient erronés, tels qu'un volume ou un déplacement négatifs. Si cela arrivait, le mieux est de désactiver la vérification automatique et de corriger manuellement les normales. En cas de doute, vérifiez la direction des normales manuellement en sélectionnant les faces de contrôle (paragraphe 7.6.2). Les hydrostatiques ne sont pas calculées si des points de fuite sont immergés. 4.4 Points critiques La page des points critiques est optionnelle. Les points critiques sont des points qui méritent une attention particulière pour les calculs de stabilité. DELFTship définit les différents types de points critiques suivants: Marqueurs. Ce sont des points pour lesquels l'utilisateur veut savoir quand ils seront submergés. Illustration 4.4: 4.4: Points critiques. Envahissement. C'est le type le plus important. Lorsqu'un point d'envahissement est submergé, cela signifie que le bateau va être envahi et va couler. Les points d'envahissement sont utilisés pour créer des ouvertures dans les calculs hydrostatiques. Cela peut être des fenêtres, des portes, des écoutilles, des ouvertures de ventilation, etc. Ligne de marge Réservé à usage futur pour les calculs de stabilité en situation d'avarie Les points critiques ne sont utilisés que dans les abaques de stabilité et dans le module de conditions de chargement. Chaque point doit être défini avec une localisation en 3D. De plus, vous pouvez utiliser la propriété de symétrie si un point critique a sa contrepartie de l'autre côté du navire. 4.5 Conditions de chargement La page de conditions de chargement est optionnelle. Pour les conditions de chargement, un certain nombre de caractéristiques peuvent être modifiées. La plus importante, c'est les angles de gîte qui ont besoin d'être Illustration 4.5: 4.5: Caractéristiques des éléments de charge. évalués. Pour les très grands navires, il n'est souvent pas nécessaire d'aller au delà de 60°, alors que pour les voiliers, 180° sont fréquents. N'entrez que des valeurs positives pour les angles de gîte et commencez 21 4. Caractéristiques du projet DELFTship toujours à zéro. Plus il y a d'angles calculés, plus la courbe de stabilité sera précise, mais plus le calcul sera long. Le programme peut automatiquement déterminer de quel côté le navire va gîter, mais vous pouvez le forcer à calculer la stabilité avec une gîte bâbord ou tribord. De plus, vous pouvez choisir entre une version simplifiée des conditions de chargement ou la version par défaut. Voyez le paragraphe 10.2.5 pour plus d'informations à propos du rapport sur les conditions de chargement. 22 5. Options édition DELFTship 5. Options édition 5.1 Annuler Annule les actions précédentes. DELFTship stocke toutes les actions. Quand un nouveau dossier est lu dans la mémoire, les données des étapes précédentes ne sont pas détruites. 5.2 Refaire Refaire un action qui a été défaite par la commande refaire. 5.3 Supprimer Cette option permet de supprimer les objets sélectionnés. Le programme supprime d'abord toutes les faces sélectionnés, puis les bords et finalement les points sélectionnés. Tous le points ou bords qui semblent être inutilisés après ce processus sont supprimés également. Quand un point est supprimé toutes les faces jointes et les bords sont aussi supprimés. Si un bord est supprimé, tous les faces jointes seront également supprimées. Voir également 5.4.3 pour enlever un point sans supprimer les faces et les bords Dans le paragraphe 7.4.3 il est expliqué comment enlever un bord sans enlever les faces qui y sont attachées. Les éléments de la géométrie de la surface peuvent être supprimés de cette façon, mais également les marqueurs, les courbes de contrôle, les lignes d'écoulement et les réservoirs. 5.4 5.4.1 Point Ajouter. Ajoute un nouveau point dans l'espace 3D. Le nouveau point est par défaut situé à l'origine (0. 0, 0. 0, 0. 0). Ajouter de nouveaux points n'est possible que si le filet de contrôle est visible. 5.4.2 Aligner. Si plus de deux points sont sélectionnés il est possible de les aligner de sorte qu'ils forment une ligne droite. Ceci est fait en projetant tous les points sélectionnés sur la ligne passant par le premier et le dernier point sélectionné. Ils sont projetés sur cette ligne plutôt qu'uniformément distribués pour déplacer un minimum de points. 5.4.3 Effacer. Effacer. Ceci efface un point choisi sans supprimer la géométrie environnante. Un point peut seulement être effacé s'il est attaché à exactement deux bords. Le point est alors enlevé, et les deux bords sont combiné dans un bord unique. Si un point est attaché à plus de 2 bords, les autres bords pourraient être effacés en effaçant d'abord ces bords. L'exemple ci-dessous montre un point avant et après l'effacement, comme c'est expliqué dans le paragraphe 7.5.3. Le processus d'effacement d'un point est montré dans l'illustration 5.1. Notez que le point qui est effacé est irrégulier tant qu'il a deux faces connectées à lui et deux bords. En effaçant le point, le nombre de points des deux faces qui lui sont attachées est réduit à 4. En effaçant le point, le filet de contrôle est plus régulier, et de ce fait, il est plus facile d'avoir une surface lissée. 23 5. Options édition DELFTship Illustration 5.1: 5.1: Effacer un point . 5.4.4 Lisser des points Vous pouvez utiliser la procédure automatique de lissage de DELFTship pour lisser une surface entière ou seulement des points de contrôle sélectionnés. La procédure automatique de lissage n'agit que sur les points internes, c'est à dire ceux qui ne sont pas situés sur des bords angulaires. Les bords angulaires sont en général très importants pour l'apparence. Il vaut mieux les lisser manuellement en utilisant les courbes de contrôle (paragraphe 7.7.1).Comme la procédure de lissage automatique est activée par l'utilisateur, les points qui sont sélectionnés sont déplacés à une nouvelle place afin d'agir sur le lissage de l'ensemble de la surface. En répétant la commande, une surface très lissée peut être obtenue et la déviation de la surface d'origine peut être significative. 5.4.5 Insérer un plan. plan. Cette opération crée l'intersection de tous les bords qui sont visibles avec un plan. Si un tel point d'intersection existe, il sera inséré sur le bord. Ensuite, des faces qui ont des points multiples nouvellement insérés seront dédoublés en insérant un nouveau bord. C'est une manière commode pour insérer par exemple une série de points à un endroit donné. Il y a également une option pour ajouter un courbe de contrôle aux bords nouvellement créés. Le type de plan (vertical, horizontal ou transversal) peut être indiqué, ainsi que sa place en précisant la distance désirée dans la boite de dialogue qui apparaît. 5.4.6 Intersection des calques calques Vous pouvez utiliser cette option pour trouver la courbe d'intersection de deux calques. Ce n'est possible que s'il existe plus d'un calque. Si deux calques sont sélectionnés, tous les bords du premier calque sont contrôlés pour leur intersection avec les surfaces du second calque. Si une telle intersection existe, alors le point est inséré dans le bord. Après le test d'intersection, tous les points insérés sont connectés avec les nouveaux bords de la courbe d'intersection des deux calques. Rappelez-vous que seul le premier calque est concerné, par cette opération, le deuxième calque est laissé en l'état. Un autre point important est que des points peuvent seulement être insérés dans les bords, pas dans les surfaces. Cette option peut être utilisée par exemple pour trouver l'intersection de la coque avec une quille ou un gouvernail. 24 5. Options édition DELFTship 5.4.7 Verrouiller des points. Tous les points déverrouillés qui sont sélectionnés seront verrouillés. Les points verrouillés apparaissent en gris-foncé sur l'écran et ne peuvent pas être déplacé. Aucune des opérations d'édition disponibles n'a d'effet sur les points verrouillés. Cette option n'est possible que lorsque plus d'un point déverrouillé est sélectionné. 5.4.8 Déverrouiller Déverrouiller des points. Ceci déverrouille les points sélectionnés qui sont verrouillés, afin qu'ils puissent être modifiés . Ce n'est possible que si au moins1 des points actuellement sélectionnés a été précédemment verrouillé. 5.4.9 Déverrouiller tous les points. Ceci déverrouille tous les points du modèle, qu'ils soient sélectionnés ou non. 5.5 5.5.1 Bord Extrusion L'extrusion des bords est une méthode adaptée à la création de nouvelles surfaces. Puisqu'un bord peut seulement avoir un maximum de deux faces attachés, seul un bord-limite peut être extrudé. Les bords sélectionnés sont copiés vers la direction spécifiée et de nouvelles surfaces sont créées entre l'ancien et le nouveau bord. La nouvelle surface est affectée au calque actif (voir paragraphe 7.8.1) L'illustration 5.2 montre comment un pont est facilement ajouté par l'extrusion du livet. Les trois étapes du processus sont les suivantes . 1.Sélectionner le bord-limite qui doit être extrudé. Sélectionner l'option extrusion d'un bord à partir du menu édition. Une boite de dialogue apparaît dans dans la quelle la direction de l'extrusion doit être indiquée. Dans ce cas-ci la direction d'extrusion est 0. 0 pour la direction longitudinale, -2. 25 dans la direction transversale et 0. 02 dans la direction ascendante. 2.Les bords sont extrudés dans la direction indiquée. De nouvelles faces sont créés et ajoutés au calque actif. Illustration 5.2: 5.2: Créer un pont par l'extrusion des bords. 3.Les points nouvellement créés sont déplacés vers la ligne centrale, et le pont est fini. 5.5.2 Diviser Des bords sélectionnés sont divisés en deux en insérant un nouveau point au milieu. Après cette nouvelle opération tous les points créés sont sélectionnés. C'est commode si de nouveau bords doivent être insérés. Dans ce cas, des bords multiples peuvent être sélectionnés et dédoublés en deux. Tous les points sélectionnés appartenant à la même vue peuvent alors être dédoublés près insertion d'un nouveau bord, générant un filet irrégulier ( voir paragraphe 3.4). L'image de droite montre deux bords sélectionnés avant et après la division. Noter que de cette façon une face se composant de 6 points est créé. Les deux points sélectionnés devraient de préférence être connectés, dédoublant ainsi la face en deux faces régulières. Ceci assure une grille plus régulière et une surface plus lissée. 25 Illustration 5.3: 5.3: Insérer des points sur un bord. 5. Options édition DELFTship 5.5.3 Effacer Effacer un bord enlève le bord et combine les deux faces attachées en une nouvelle face. Effacer un bord n'a de sens que si le bord choisi n'est pas un bord-limite. L'exemple de droite montre comment des bords multiples sont effacés en un une seule fois. Il ne reste que des points sur les bords-limites. Ceux-ci peuvent être effacés avec l'option effacer un point ( paragraphe 7.4.3) du menu. 5.5.4 Illustration 5.4: 5.4: Effacer un bord Insérer Un vue peut être coupé en deux nouvelles faces en insérant un bord. Pour ce faire, au moins deux points doivent être sélectionnés. Les deux points doivent rejoindre la même face, et aucun bord ne doit exister entre ces deux points. Pour être sûr d'avoir une surface lissée, il est recommandé de prolonger les bords insérés (comme c'est indiqué à droite) jusqu'à un pli ou un bord-limite. Illustration 5.5: 5.5: insertion d'un bord 5.5.5 Plier La transformation des bords sélectionnés en bord angulaires permet à l'utilisateur d'ajouter des lignes d'arête à la coque. la propriété angulaire des bords de limite ne peut pas être changée. DELFTship traite tous les bords de limite comme des bord angulaires par défaut. L'image du dessous montre comment un bouchain est créé. Vers la gauche le modèle sans bouchain est visible. Vers la droite le yacht est montré avec la nouvelle ligne d'arête. Dans cet exemple spécifique la ligne angulaire parcourt tout le long de la coque. Ce n'est pas forcément nécessaire. Les lignes angulaires peuvent fonctionner librement sur la surface. Illustration 5.6: 5.6: Création de lignes angulaires. 26 5. Options édition DELFTship 5.6 5.6.1 Face Nouvelle Ajoute un nouveau surface en utilisant des points préalablement sélectionnés. Ces points doivent être sélectionnés dans l'ordre correct. Si on regarde dans la direction de la nouvelle vue comme si on était dans l'eau, les normales de la nouvelle vue se dirigent à l'extérieur si les points sont choisis dans l'ordre du sens inverse des aiguilles d'une montre. Si on choisit dans l'ordre du sens des aiguilles d'une montre, les normales seront orientées vers l'intérieur. Toutes normales doivent être orientées vers l'extérieur vers l'eau. Elles sont calculées directement à partir de la surface. Les normales qui pointent dans la mauvaise direction provoquent des calculs erronés. Dans certains cas, cela peut produire des déplacements et des volumes déplacés négatifs. Heureusement, DELFTship vérifie automatiquement si la direction des normales est correcte à chaque fois que les hydrostatiques sont calculées. Pour plus d'informations, à propos de cette vérification et de la direction des normales en général, voir paragraphe 6.3. 5.6.2 Retourner Retourner Cette option peut être employée pour retourner manuellement les normales des faces sélectionnées. Les normales d'un vue peuvent être visualisés en sélectionnant la vue spécifique. S'assurer que tous les bords intérieurs et la visibilité des normales sont activés. En affichant les normales, chacune est calculée comme une normale moyenne à un point de la maille de subdivision. Cette moyenne est calculée à partir de toutes les faces situées à la périphérie de ce point. Ceci peuvent sembler un peu étrange le long de la limite d'un bord partageant deux faces avec des normales de direction opposées, comme sur l'image 7.7 à gauche. Sur le côté droit, de l'image, on voit les normales après inversion. Illustration 5.7: 5.7: Inversion manuelle de la direction des surfaces 27 5. Options édition DELFTship 5.7 5.7.1 Courbe Informations générales à propos des courbes courbes de contrôle et du lissage. lissage. Pour avoir un meilleur contrôle de la forme de la surface, des courbes de contrôle peuvent être ajoutés au modèle. Ces courbes de contrôle sont assignés aux bords, et après chaque étape de subdivision les nouveaux points-bord sont non seulement insérés dans la surface mais également dans la courbe. Ceci assure que les courbes de contrôle sont toujours exactement incorporées dans la surface, indépendamment du choix de précision de DELFTship. Si la visibilité de courbure est activée, alors la partie de courbure des courbes de contrôle sélectionnés est aussi visible. Cette partie de courbure est mise à jour en temps réel si un des points est déplacé. Si le contrôle de courbure est interprété et utilisé correctement cela permet de produire une surface parfaitement lissée. Les bosses ou les dents de la surface qui sont trop petites pour être vues sur l'écran avec l'oeil nu sont facilement identifiées. Mais qu'est ce que la courbure au juste ? La courbure peut être définie comme suit : le taux de changement (à un point) de l'angle entre une courbe et une tangente à la courbe En d'autres termes, la courbure permet de mesurer l'importance de la courbure à un point. Dans la construction navale, il est important que les lignes soient lissées, que la courbure change progressivement le long d'une courbe. L'image 7.8 montre un courbe de contrôle à l'arrière d'un navire porte-conteneurs. Vers la gauche, la courbe de contrôle est affichée en bleu, alors que vers la droite la courbe de contrôle est affichée en jaune. En même temps est affiché le traceur de courbure (fuchsia). Les parties droites de la courbe ont une courbure nulle. Si vous évoluez le long de la courbe du fond vers le pont, d'abord la courbe commence à se plier à gauche. Dans ce secteur la courbure est positive. À une taille d'environ 2. 5 mètres la courbe commence à se plier vers la droite, et la courbure devient négative. Un peu plus loin le long de la courbe la courbures va encore vers la gauche, et la courbure devient positive. Illustration 5.8: 5.8: Courbe de contrôle avec des segments de courbure. Comment cela est-il traduit par le révélateur de courbure ? À un certain nombre de points donnés sur la courbe la courbure est calculée et dessinée par un segment, perpendiculaire à la courbe. Plus le segment est grand, plus la courbure est grande. Si la courbure est positive la ligne est tracée sur l'emplacement opposé de la courbe. Lorsque la valeur absolue de la courbure a un point est négligeable, l'affichage est en conséquence. C'est un révélateur de lissage de la courbe. Si vous ne souhaitez pas des changements brusques de la courbure, vous pouvez ainsi la rendre la plus lisse possible. Très souvent, particulièrement avec les petits bateaux et les yachts, un changement du signe du la courbure tel qu'il est montré dans l'image ci dessus est fortement indésirable. Le dessin 7.9 est un exemple d'un courbe de contrôle d'un voilier. La partie supérieure de l'image montre une courbe mal lissée. Nous voyons un changement de le signe de courbure dans un secteur où il devrait être positif, suivi peu de temps après d'une soudaine augmentation de la courbure. Ensuite la courbure baisse 28 5. Options édition DELFTship rapidement, pour croître à nouveau au bau. La moitié inférieure de l'image montre le même courbe de contrôle après le lissage. IL est évident que la courbure change graduellement maintenant et la courbe est très lisse. La courbure au premier et au dernier point de la courbe est toujours à zéro. C'est dû à la manière dont la courbe est dessinée, c n'a rien à voir avec la courbure réelle de la surface à ce point. Illustration 5.9: 5.9: Courbes de contrôle d'un voilier. Il faut comprendre que la courbure est toujours à zéro au début et à la fin de la courbe. La courbe a une terminaison non fixée, ce qui correspond à une latte en bois naturel qui n'est soumise à aucune force de moment à ses extrémités. Les courbes de contrôle sont plus faciles à lisser lorsque les points sont plus ou moins espacés le long de la courbe est sont espacés le plus régulièrement possible. Moins la courbe a de points, plus il sera facile de produire une courbe lissée. Sélectionner d'abord un certain nombre de bords qui sont reliés par leur points initiaux et finaux. (c'est plus facile en maintenant la touche ctrl de votre clavier appuyée et en sélectionnant un bord) ensuite il est possible de créer et assigner un courbe de contrôle à ces bords. Une seule courbe de contrôle peut être assigné à chaque bord. Si la nouvelle courbe n'est pas visible sur l'écran, assurez vous que la visibilité des courbes de contrôle est activée. 5.7.2 Lissage Le processus de lissage automatique des courbes de contrôle peut être utilisé afin de laisser faire le programme rapidement pour vous. Tous les points qui définissent une courbe sont utilisés et déplacés en 3D pour produire une courbe mieux lissée. Le livet de l'illustration 7.10 a été lissé en utilisant la commande plusieurs fois. Remarquez que la courbe a aussi changé dans la zone du bau. Pour éviter cela, vous pouvez Illustration 5.10: 5.10: Ligne de pont avant et après Deckline before and after l'application de la procédure de lissage automatique. verrouiller les points auxquels vous ne voulez pas affecter le lissage. 29 5. Options édition DELFTship 5.8 5.8.1 Calque Informations générales à propos des calques calques. La coque créée avec DELFTship se compose de seulement 1 surface, même si des surfaces multiples et séparées paraissent ne pas être reliées entre elles sur l'écran. Lors de la conception, il est souvent souhaitable de diviser le modèle en différentes parties avec des propriétés différentes, comme par exemple la couleur. Un calque n'est rien d'autre qu'une collection de faces qui ont les mêmes propriétés. Vous devez toujours avoir au moins un calque dans votre modèle, et toujours un calque signifie un calque actif. Chaque nouvelle face ajoutée au modèle est assignée à ce calque actif. Vous pouvez voir si le calque est actif en regardant à la barre d'outils calque en haut de l'écran (illustration 7.11). Elle contient la liste de tous les calques, et seulement quand aucune face n'est sélectionnée, il affiche le calque actif. Vous pouvez modifier le Illustration 5.11: 5.11: Barre d'outils des calques avec calque actif quand aucune face n'est sélectionnée en sélectionnant un calque actif. simplement un autre calque dans le menu déroulant de votre barre d'outils. S'il y a des faces sélectionnées, il y a deux possibilités : Toutes les faces sélectionnées appartiennent au même calque. Dans ce cas, ce calque est affiché, même si ce n'est pas le calque actif. Les faces sélectionnées appartiennent à des calques différents. Aucun calque n'est visible dans la barre d'outils. Si vous sélectionnez un calque dans la liste pendant que les faces sont sélectionnées, toutes les faces sélectionnées vont être enlevées du calque courant et affectées à ce calque sélectionné. 5.8.2 Activer la couleur du calque Modifie la couleur du calque actif. Cette couleur est aussi visible dans la barre d'outils, à droite du menu déroulant. 5.8.3 Grouper automatiquement Cette option extrait des groupes de faces qui sont totalement entourés par des bords angulaires. Puis chaque groupe de faces est assigné à un nouveau calque. Si aucune vue n'est sélectionnée, toutes les faces du modèle seront utilisé. Autrement seulement les faces sélectionnés seront groupées. DELFTship essaye de sauvegarder autant que possible la configuration en cours . Si un ensemble de faces est extrait, et qu'ils appartiennent déjà au même calque alors ce calque n'est pas changé. Grouper automatiquement n'est possible que quand les bords intérieurs sont activés. 5.8.4 Nouveau Ajoute un nouvelle calque vide au modèle et l'active. 5.8.5 Supprimer les calques calques vides. Ceci n'est permis que lorsque le modèle contient au moins un calque vide et quand plus de 1 calque est présent. Une fois choisis, tous les calques vides sont enlevés du modèle. Ceci inclut également le calque actif s'il est vide. Au moins un calque demeure comme calque actif. 5.8.6 Boite de dialogue Une fenêtre affiche tous les calques et leur propriétés. La moitié gauche de la fenêtre montre une liste 30 5. Options édition DELFTship contenant touts les calques disponibles dans le modèle. En cliquant sur le nom d'un calque, ce calque est sélectionné. Les propriétés de ce calque sélectionné sont alors montrés à droite. Double cliquer sur un calque dans la liste du côté gauche active le calque. Dans cette boite de dialogue il est possible d'activer ou désactiver les calques ou de modifier les propriétés suivantes : Visibilité. La case à cocher de gauche indique si le calque correspondant est visible ou non. cliquer sur la liste pour activer ou désactiver le calque. Les points ou les bords du filet de contrôle appartenant aux calques invisibles sont également cachés, ce qui rend plus facile le travail sur les modèles complexes. Nom. Le nom de calques est affiché dans la liste à gauche, mais il peut seulement être modifié du bon côté de la fenêtre. DELFTship n'exige pas que les calques aient un nom unique, D'ailleurs tous des calques sont identifiées par un numéro d'identification unique interne. Quelques programmes de DAO cependant, comme Autocad, Illustration 5.12: 5.12: Propriétés du calque. ne permettre pas les espaces dans le nom d'un calque ou de dupliquer les noms. Couleur. La couleur des calques est employée pour ombrer le modèle. Elle est également employée dans le plan de lignes et pour les panneaux développés. La couleur d'un calque peut être modifiée en cliquant sur la zone colorée de droite. Une boite de dialogue apparaît alors dans pour choisir une nouvelle couleur. Transparence. Parfois, il est souhaité d'ombrer certaines surfaces (partiellement) en transparence, comme des fenêtres par exemple. L'intensité de la transparence peut être modifiée en bougeant la barre de défilement. L'intensité de la transparence peut aller de 0% (complètement solide) à 100% (invisible). Notez toutefois que l'ombrage transparent peut consommer beaucoup de mémoire et ralentir de manière significative le bouton de la barre de défilement. Si le Z-buffer ou le mélange alpha produisent des effets étranges, la seule solution consiste à pister toutes les surfaces qui ont un nombre de pixels particulier, et de dessiner toutes ces surfaces de l'arrière plan vers l'avant. Cela prend beaucoup de temps pour le processeur, hormis le ralentissement; ça ne devrait pas poser trop de problème. Symétrique. Seuls les calques qui ne contribuent pas aux hydrostatiques peuvent ne pas être symétriques. Donc en général, ça ne peut pas être utilisé pour créer des coques asymétriques. On peut toutefois ajouter des roofs asymétriques ou d'autres objets sur la coque, comme des voiles, des personnages, etc. Utilisation pour les hydrostatiques. DELFTship emploie les faces de la maille de subdivision pour des calculs hydrostatiques (voir paragraphe 13.3). Il calcule le volume affecté à ces faces. Il y a cependant certaines surfaces du modèle qui ne doivent pas être inclues dans les calculs hydrostatiques. C'est en particulier le cas si les faces d'un calque ne sont pas un volume, mais seulement une surface, telle qu'une voile par exemple. Si une voile devaient être incluse dans les calculs, DELFTship calculerait le volume à l'arrière de la voile (si elle est submergée) comme volume. Et si ce volume se prolonge à l'infini (il n'y a pas de coté arrière à la surface ) cela produit une erreur. Des calques tellement spécifiques peuvent être exclus des calculs en les désactivant dans la boite de dialogue . Voir aussi le paragraphe 9.1 pour plus d'information au sujet des points de fuite. Courbes d'intersection. En cochant cette case, la propriété des courbes d'intersection d'un calque peut être activée ou non. Si la case à cocher n'est pas activée alors les faces de ces calques ne seront pas incluses lorsque l'intersection des courbes sera calculée. Pour les modèles complexes, il est souvent pratique de désactiver les couples, lignes d'eau, transversales ou diagonales de la coque uniquement, et pas pour le pont, les superstructures, etc. Cette option n'a pas d'influence sur les hydrostatiques. Développable. Les coques développables sont très intéressantes pour les constructeurs car elles peuvent être construites avec des éléments plats qui ne sont cintrés que dans une direction. La plupart des coques n'est pas développable car la surface est courbée dans deux directions ( appelée 31 5. Options édition DELFTship courbure composée). Les calques dont la propriété développable est vérifiée sont colorés de manière différente. Les secteurs développables de ces calques sont colorés en vert. Les secteurs qui ne sont pas développables sont colorés en rouge. Ceci est une manière pratique pour vérifier si la coque est développable. L'illustration 7.13 montre un exemple d'une vedette à moteur de à bouchains multiples. On voit immédiatement grâce à la couleur verte que presque toute la coque est développable. Juste quelques très petites taches en haut et au bau, et un plus grand secteur au brion sont colorés en rouge. Ces taches très petites sont la plupart du temps des erreurs numériques (DELFTship emploie une tolérance très petite). Le secteur inférieur plus grand cependant n'est pas développable d'un point de vue mathématique. Les coques développables sont souvent faites de contre-plaqué, qui est bien plus facile à plier que le métal en raison de différentes propriétés matérielles. En réalité les coques"presque" développables peuvent parfaitement être construites en utilisant du contre-plaqué, tandis que la même construction de coque en métal exige de"torturer" le métal pour le mettre en forme. Les calques développables peuvent être déroulés ( ou développés) par le programme en une surface plane pour les besoins de la construction. Ce sera Illustration 5.13: 5.13: surfaces développables. expliqué dans le paragraphe 13.6. Visibilité dans le plan de lignes. Parfois un calque contient des objets que vous ne voulez pas rendre visibles dans le plan de lignes. Par exemple un mât et des voiles. Ils sont relativement hauts par rapport au reste du bateau. Montrer ces derniers dans la vue plan de lignes ferait paraître la coque très petite. Par conséquent quelques calques peuvent être cachées. Comprenez que l'échelle des objets dans le plan de lignes est également déterminée par les courbes d'intersection. Si un calque contenait une voile, et que la propriété d'intersection de courbes est activée, les courbes d'intersection de cette voile seraient toujours calculées et vues dans le plan de lignes. Par conséquent il vaut mieux cacher les calques de cette vue pour neutraliser également le calcul des courbes d'intersection de ces calques. Propriétés matérielles. Il y a deux champs situés en bas qui peuvent être employés pour évaluer le poids d'un calque. Dans le champ "poids spécifique" la densité du matériau utilisé peut être entrée, par exemple 7. 8 tonnes/m3 pour de l'acier. Dans champ du dessous l'épaisseur moyenne peut être indiquée. Ces deux propriétés combinées avec la surface totale de la surface assignée à ce calque donne un poids estimé et son centre de gravité. Ceci est apparaît lorsque les Hydrostatiques du dessin sont calculées. Au-dessous des propriétés matérielles de la surface, le poids et le centre de la gravité du calque sélectionné sont affichés. les flèches noires dans la barre d'outils peuvent être utilisées pour déplacer un calque sélectionné vers le haut ou le bas dans la liste. Les calques développables apparaîtront dans le même ordre dans la fenêtre des panneaux développés. (paragraphe 11.3). En dessous des propriétés matérielles, de la surface, le poids et le centre de gravité sont affichés. La flèche noire qui apparaît dans le barre d'outils peut être utilisée pour choisir un autre calque dans la liste, en montant ou en descendant. Les calque développables apparaîtront dans le même ordre dans cette fenêtre que dans celle des panneaux développés. 32 6. Options d'affichage. DELFTship 6. Options d'affichage. 6.1 Filet de contrôle. Le filet de contrôle est la combinaison des points et bords qui forment la maille initiale de subdivision. Ce sont les entités qui peuvent être manoeuvrées par l'utilisateur pour former la surface. Si toutes les faces attachées à un point ou bord appartenant à les couches qui sont désactivées, elle ne seront pas dessinée dans les vues. De cette manière seuls les points ou les bords intéressants seront affichés. Illustration 6.1: 6.1: Filet de contrôle. 6.2 Courbes de contrôle. Les courbes de contrôle sont des courbes qui sont assignées aux bords du filet de contrôle et sont utilisées pour lisser la surface. L'affichage de ces courbes de contrôle ne dépend pas de la visibilité du filet de contrôle. En fait, sélectionner et déplacer les courbes de contrôle est souvent plus facile quand le filet n'est pas visible. Les points et bords assignés à une courbe de contrôle deviennent automatiquement visibles toutes les fois qu'une courbe de contrôle est sélectionnée 6.3 Bords intérieurs. Les bords intérieurs sont en fait les bords de la surface subdivisée. Plus la précision est grande , plus la maille est fine. L'intérieur des bords est dessiné dans la couleur du calques auquel ils sont assignés. Illustration 6.2: 6.2: Bords intérieurs. 6.4 Afficher les deux parties. Puisque presque tous les bateaux sont symétriques au plan central, seul un côté de la coque est modélisé. Moins il y a d'information affichées, plus il est facile de choisir un point, un bord ou une face. Les deux côtés peuvent être montrés de sorte que le concepteur aie une bonne impression de ce à quoi la coque entière ressemble. Non seulement la surface est dessinée en symétrique, mais aussi les courbes d'intersection . Montrer les deux côtés de la coque est possible à la fois dans la vue filaire et la vue ombrée. Illustration 6.3: 6.3: Afficher les deux parties du modèle. 33 6. Options d'affichage. DELFTship 6.5 Grille. Si des courbes d'intersection sont ajoutées il est également possible d'afficher une grille. Cette grille marque l'endroit de intersection des courbes. Elle est visible dans la vue filaire et le mode ombré et à côté de chaque ligne est affichée sa coordonnée. En outre la ligne de base, la ligne centrale et le plan de flottaison sont également indiqués. La grille est visible dans toutes les vues excepté pour la vue de perspective. Cette grille est montrée, indépendamment des options de visibilité des courbes d'intersection. Voir l'illustration 8.5 en exemple. Illustration 6.4: 6.4: Grille des couples, longitudinales et lignes d'eau. 6.6 Couples. Dessine tous les couples présents dans la vue. Cette option est seulement possible si des couples sont ajoutés au modèle. 6.7 Longitudinales. Dessine toutes les longitudinales présentes dans la vue. Cette option est seulement possible si des longitudinales sont ajoutés au modèle. 6.8 Lignes d'eau. Dessine toutes les lignes d'eau présentes dans la vue. Cette option est seulement possible si des lignes d'eau sont ajoutées au modèle. 6.9 Diagonales. Dessine toutes les diagonales présentes dans la vue. Cette option est seulement possible si des diagonales sont ajoutées à le modèle. 34 6. Options d'affichage. DELFTship 6.10 Caractéristiques Hydrostatiques. DELFTship permet également d'afficher quelques valeurs hydrostatiques de base dans le modèle. Celles-ci sont : Le déplacement et le centre de carène Le centre de carène Le centre de la surface latérale Le rayon métacentrique La courbe des aires. Contrairement aux autres valeurs, cette courbe est seulement tracée dans la vue de profil de la coque. Illustration 6.5: 6.5: Hydrostatic features. Naturellement ces valeurs peuvent seulement être affichées si le modèle est conforme aux calculs hydrostatiques (c'est à dire qu'il n'y a aucune fuite au-dessous de la ligne d'eau). Les valeurs sont mises à jour en temps réel quand le modèle est modifié. Vous pouvez indiquer quelles données vous voulez afficher dans la boite de dialogue des caractéristiques du projet (voir paragraphe 4.3) 6.11 Points critiques Optionnel. Les points critiques peuvent aussi être affichés. Voir paragraphe 6.4 pour plus d'informations. 6.12 Lignes d'écoulement des fluides. Afficher ou cacher les lignes d'écoulement des fluides. Les lignes d'écoulement des fluides qui sont affichés par DELFTship sont calculés par l'analyse de la géométrie extérieure et n'ont rien à voir avec le CFD (Computational fluid dynamics). C'est une simplification importante car la vitesse, la pression et les vagues sont exclues du calcul. En dépit de cette simplification les lignes d'écoulement des fluides ressemblent aux programmes de type CFD. Ils permettent de donner au dessinateur une simulation approximative de l'écoulement de l'eau. Les vrais calculs de CFD sont naturellement beaucoup plus précis et fiables. Vous pouvez ajouter une ligne d'écoulement en maintenant le bouton alt appuyé et en cliquant avec la souris sur un point au-dessous de la surface de ligne d'eau (Longitudinale, plan ou vue transversale seulement). Ce point est employé comme origine de la ligne d'écoulement. A partir de ce point, la ligne d'écoulement est tracée aussi loin que possible vers la poupe ou jusqu'à la ligne d'eau. Illustration 6.6: 6.6: Lignes d'écoulement des fluides. Des lignes d'écoulement des fluides sont seulement tracées le long des surfaces qui appartiennent à un calque qui est aussi employée pour des calculs hydrostatiques (généralement la carène de la coque). L'image ci-dessus montre quelques lignes d'écoulement des fluides à l'étrave d'une coque avec un bulbe. Le fond d'image montre les résultats d'un calcul de CFD. Les petites lignes noires représentent la direction de l'écoulement comme calculé avec le CFD, les courbes bleues sont les lignes d'écoulement des fluides calculés par DELFTship. Les lignes d'écoulement des fluides peuvent être sélectionnées et supprimés comme n'importe quelle autre géométrie 35 6. Options d'affichage. DELFTship Les zones de la surface où les lignes d'écoulement convergent sont des zones de haute pression alors que celles où elles divergent sont des zones de basse pression. 6.13 Normales. Si cette option est sélectionnée, les normales des faces sélectionnées sont dessinées. Les normales apparaissent comme des lignes blanches minces, se dirigeant vers l'intérieur ou l'extérieur de la coque (Illustration 7.7). Cette option n'est possible que si les bords intérieurs sont affichés (paragraphe 8.3). Une normale est dessinée à chaque point intérieur de la surface subdivisée. Plus la précision est haute, plus il y a de normales dessinées. 6.14 Courbure. Cette option active ou désactive le révélateur de courbure de certaines courbes d'intersection. Seules des courbes d'intersection qui sont activées dans la boite de dialogue d'intersection (paragraphe 13.1) sont prises en compte. 6.15 Marqueurs . Les marqueurs sont des lignes et/ou des courbes rajoutées au modèle comme référence. Par exemple la vue de face d'un dessin peut être importée grâce à des marqueurs. Des couples sont alors ajoutées au modèle DELFTship au même endroit que les marqueurs. Enfin les points peuvent être déplacés jusqu'à ce que les couples et les marqueurs soient exactement sur l'un l'autre. Dans ce cas la coque de DELFTship suit la coque du dessin existant. 6.16 Réservoirs Active / désactive le dessin des réservoirs. Si le modèle contient des réservoirs et si un nombre de modifications de la coque doit être fait, il vaut mieux désactiver l'affichage des réservoirs. Sinon, tous les réservoirs devront être reconstruits après chaque modification, ce qui peut prendre beaucoup de temps. 6.17 Tuyaux de sondage Affiche les tuyaux de sondage des réservoirs (Ce n'est actif que si le modèle contient des réservoirs). 6.18 Réservoirs transparents Commute la fonction ombrage transparent ou solide. 6.19 Noms des réservoirs Affiche le nom des réservoirs dans le modèle. 6.20 Échelle de courbure. L'échelle de courbure peut être diminuée en appuyant sur la touche F9, de sorte que des courbes ayant une courbure élevée puissent être évaluées. L'échelle peut être augmentée avec la touche F10 pour les secteurs à courbure plus basse. 36 7. Outils. DELFTship 7. Outils. 7.1 Vérification du modèle. DELFTship peut examiner le modèle pour éviter toutes les incohérences, et corrige la plupart d'entre elles automatiquement. Ce contrôle est également exécuté chaque fois que les Hydrostatiques sont calculées, sauf si cette vérification automatique est désactivée dans les caractéristiques du projet (paragraphe 6.3). Dans un premier temps toute la surface est vérifiée pour chaque segment disjoint. Ensuite, chaque segment est vérifié pour une direction des normales cohérente. Si ce n'est pas le cas, il adapte ces faces. Ensuite, le point le plus bas de chaque segment est identifié. Pour les bateaux, c'est en général le fond. Si c'est bien un point du fond, alors la normale moyenne de ce point doit être orientée vers le bas. A partir de cette supposition, toutes les faces sont adaptées afin que la direction de leurs normales corresponde avec la direction de la normale en ce point particulier. Dans quelques rares exceptions, il se peut que les normales pointent dans la mauvaise direction. Dans ce cas, il est recommandé d'inverser manuellement la direction des normales en désactivant la vérification automatique des surfaces. Ce test identifie également des bords auxquels plus de deux faces sont attachées. Une liste de points est ensuite fournie où la coque est considérée comme faisant de l'eau. Un point est considéré comme une "fuite" si : Il n'est pas situé sur le plan central, signifiant que la coordonnée Y du point > 0. 0001. Le point est attaché à un bord périphérique (un bord qui n'a 1 face jointe ). Noter que c'est également le cas si 2 faces sont jointes, mais 1 de ces faces appartient à un calque dans lequel "inclure dans les propriétés hydrostatiques " est désactivé. Ceci a pu par exemple être le cas pour un bateau avec une plate-forme fermée, dont la plate-forme est mise dans un calque séparé qui n'est pas inclus dans les calculs Hydrostatiques. DELFTship continue à calculer jusqu'à ce que le livet soit submergé. En outre des fenêtres ou toute autre surfaces non étanche peut être traitée de cette façon. Il est important de se rendre compte que ces points ne sont pas réellement toujours des fuites, ils deviennent seulement des points de fuite quand ils sont submergées. Ainsi la présence des points de fuite ne doit pas toujours être un problème, tant qu'ils ne sont pas submergés Si plus de 10 points de fuite sont trouvés, seulement les 10 premiers sont montrés. Les points sont classés dans la taille croissante à partir du plan de base. En conclusion, si le test est demandé du menu, on peut voir une vue d'ensemble des éléments corrigés et des erreurs restantes. 7.2 Enlever les négatifs Parfois, quand une coque est importée, la géométrie des deux côtés de la coque est présente. DELFTship n'a besoin que du côté bâbord. Cette option permet d'enlever toutes les faces du modèle qui sont sur tribord. 7.3 Enlever les points inutiles Enlève tous les points du modèle qui n'ont pas de bord ou de face qui y sont attachées. 37 7. Outils. DELFTship 7.4 L'assistant concepteur de quille et de gouvernail L'assistant concepteur de quille et de gouvernail vous permet de définir rapidement une quille ou un gouvernail avec un plan de forme prédéfini. Vous pouvez choisir un profil désiré à partir d'un élément de section NACA. La quille ou le gouvernail sont affichés en 3D avec comme propriétés de base l'allongement, le volume, le centre de flottaison, etc… Une fois que la quille ou le gouvernail est réalisé, il peut être exporté de deux manières : soit avec le bouton "créer" qui permet de l'insérer au modèle courant de DELFTship ou en utilisant le bouton "enregistrer" . Il est alors sauvegardé comme un élément de DELFTship qui peut être importé dans d'autres réalisations. L'onglet résistance / angle d'attaque permet d'évaluer ces deux paramètres. 7.5 7.5.1 Marqueurs Importer les marqueurs. marqueurs. Illustration 7.1: 7.1: Assistant de quille et de gouvernail. Les marqueurs sont des courbes qui peuvent être ajoutées au modèle comme référence. Par exemple les cotes d'un autre dessin peuvent être importées comme marqueurs. Ainsi, des courbes d'intersection peuvent être spécifiées aux mêmes emplacements dans DELFTship. Si les courbes d'intersection coïncident avec les marqueurs, les deux coques sont exactement les mêmes. Pour le moment, la seule manière d'ajouter des marqueurs est de les importer à partir d'un fichier texte. 7.5.2 Supprimer les marqueurs Ceci supprime tous les marqueurs du modèle. Il va de soi que cette option est désactivée s'il y a pas de marqueurs dans le modèle. 7.6 Ajouter un cylindre Cette option permet d'insérer un cylindre. Vous pouvez indiquer le point de départ, le point final, le rayon et le nombre de points dans la boite de dialogue qui apparaît. Les points sont calculés de telle manière que la surface résultante aie les propriétés requises, même si les points de contrôle sont situés en dehors du cylindre. le nombre minimal de points qui peut être employés pour former un cylindrique est de 4, toutefois il vaut mieux en avoir 6 ou plus. Vous pouvez utiliser le cylindre par exemple pour ajouter une étrave arrondie à votre modèle. 38 7. Outils. DELFTship 8. Transformer. Toutes les opérations de transformation décrites en ce chapitre sont prévues pour être employées avec une sélection. Il y a deux manières différentes de faire une telle sélection. 1. sélectionner les éléments vous-même avec la souris 2. Ne rien sélectionner. Lorsqu'une des commandes ci-dessous sera choisie, et qu'il n'y a pas encore de sélection, le programme affiche une boite de dialogue à partir de laquelle vous pouvez sélectionner des calques entiers. L'opération est effectuée sur les calques sélectionnés. 8.1 Échelle. Transforme (une partie du) modèle à l'échelle. Pour cette opération le programme assemble tous les points sélectionnés, mais également tous les points qui appartiennent aux bords et aux faces qui sont sélectionnés. Si rien n'est sélectionné, une boite de dialogue apparaît à partir de laquelle des calques entiers peuvent être sélectionnés. Si la case à cocher, en bas de la boite de dialogue est cochée, (celle qui indique :"inclure les points des calques non sélectionnés") alors un point est sélectionné automatiquement si au moins une face attachée appartient au calque sélectionné. Si la case à cocher n'est pas cochée, alors un point est sélectionné automatiquement quand toutes les faces qui l'entourent appartiennent au calque(s) sélectionné. Si tout est sélectionné, alors non seulement la coque est transformée, mais aussi d'autres informations, comme les courbes d'intersection, les réservoirs et les points critiques. 8.2 Déplacer. Déplace (une partie du) le modèle. Agit sur des points extraits de la sélection, de la même manière que le paragraphe 10.1. 8.3 Tourner. Fait tourner (une partie du) le modèle. Agit sur des points extraits de la sélection, de la même manière que le paragraphe 10.1. 8.4 Refléter. Contrairement à la transformation précédente, cette commande est basée sur les surfaces sélectionnés, pas sur les points. Choisir d'abord toutes les surfaces que vous voulez refléter (voir chapitre au sujet des options des vues pour des choix particuliers). Le plan de symétrie peut être transversal (plan YZ), horizontal (plan XY) ou vertical (plan XZ). la distance du plan de symétrie par rapport à l'origine doit être indiquée dans le champ « Distance ». Le bas de la boite de dialogue indique si les points reflétés sont relié aux points déjà existants ou non. Illustration 8.1: 8.1: Refléter les surfaces. 39 8. Transformer. DELFTship 8.5 Transformation de la carène DELFTship est capable d'ajuster automatiquement quelques paramètres de la forme de la coque. Vous pouvez utiliser différents types de transformation. La méthode de transformation de coque développée par Lackenby sert à transformer les coques pour obtenir un déplacement ou un centre de carène désirés , tout en gardant le lissage de votre dessin. Cela peut être obtenu en déplaçant les points de contrôle dans la direction longitudinale. Ainsi, la longueur hors tout de la coque sera différente après la transformation. La fenêtre se présente comme le montre la figure 8.2. Le coefficient de transformation du milieu de la coque ajuste la forme de la coque jusqu'à ce que ce coefficient soit atteint. Notez qu'après cette transformation, le déplacement est aussi altéré. Si les deux coefficients (si le coefficient du milieu de la coque et le déplacement doivent être transformés il est suggéré d'ajuster d'abord le coefficient du milieu de la coque avant le déplacement ou le centre de carène. La transformation du coefficient du milieu de coque risque de distordre le livet. Les champs de saisie de gauche sont divisés en trois colonnes . La colonne de gauche affiche les valeurs du modèle courant, calculées à partir du modèle. La colonne du milieu affiche les valeurs qui peuvent être modifiées par l'utilisateur. Certains champs peuvent être désactivés en fonction de la méthode de transformation. La colonne de droite affiche la différence entre la valeur courante et celle qui est souhaitée. Les colonnes de droite et de gauche sont mises à jour après chaque modification, afin de suivre la progression des transformations. En dessous de ces trois colonnes le nombre maximum de modifications qui peuvent apparaître peut être modifiée. Par défaut, ce nombre est fixé à 15, mais Illustration 8.2: 8.2: Transformation automatiquye de la forme de la coque. parfois un nombre supérieur peut être nécessaire afin d'aboutir au résultat souhaité. Ceci est particulièrement vrai lorsque le dessin a un coefficient prismatique élevé à l'arrière, comme les coques à moteur planantes ou lorsque la position du bau est éloignée de la place habituelle de 0.5* la longueur. La case à cocher du dessous permet de s'assurer que toutes les fenêtres du programme sont mises à jour après chaque changement. Ainsi, la progression peut être suivie en 3D. Comme vous pouvez le voir sur l'illustration 10.3 le plan transversal de la coque d'origine est affichée en noir. Si la transformation est réussie, une nouvelle vue de face apparaît en rouge, sur la vue de face originale, afin de visualiser la différence entre la coque d'origine et celle qui est transformée. En bas de la fenêtre sont affichées la courbe des aires d'origine et les lignes d'eau, également en noir. De la même manière, la nouvelle courbe des aires et les lignes d'eau sont affichées par dessus si la transformation est réussie. La ligne pointillée en gris localise le maître bau tel qu'il est défini par l'utilisateur dans les caractéristiques du projet. Il faut savoir que contrairement au calculs hydrostatiques du reste du programme, ils sont calculés ici en utilisant les coordonnées et pas les surfaces des panneaux. Ceci peut parfois provoquer une légère différence entre les déplacements. Un total de 82 coordonnées est utilisé pour calculer la courbe des aires et les hydrostatiques, 41 en avant du bau et 41 en arrière. En fin de compte, en bas et à gauche tous les calques du modèle sont affichés. Les transformations sont seulement appliquées sur les calques sélectionnés. Comme vu précédemment, les transformations consistent 40 8. Transformer. DELFTship à déplacer les points de contrôle dans le sens longitudinal. Donc le positionnement de la quille, par exemple, la dérive ou la cabine peuvent aussi changer. Si vous désélectionnez les calques contenant ces éléments, ils seront inchangés, mais si le modèle est beaucoup changé, cela pourra provoquer des distorsions ou remettre en cause le lissage. Finalement, dans le coin gauche, en bas, tous les calques du modèle sont affichés. La transformation est uniquement appliquée aux calques qui sont cochés. Comme précisé plus haut, la transformation consiste à déplacer des points de contrôle de manière longitudinale. De ce fait, la position de la quille, la dérive ou d'une cabine sont également transformées. En excluant des calques de la transformation, ils restent inchangés, mais cela peut produire des distorsions ou des défauts de lissage si le modèle est transformé de manière excessive. Illustration 8.3: 8.3: La coque après transformation du déplacement 41 9. Les Réservoirs DELFTship 9. Les Réservoirs 9.1 Information générale à propos des réservoirs Les réservoirs sont modélisés comme des volumes en 3D et définis par des surfaces, exactement comme la forme de la coque. Le plus gros avantage, c'est qu'une grande précision est ainsi obtenue, particulièrement lorsque le volume d'un réservoir est calculé en condition de gîte ou d'assiette, en particulier quand sont calculées les conditions de chargement. Pour créer des formes complexes, les réservoirs sont créés à partir d'éléments multiples appelés compartiments. Pour créer des réservoirs complexes, vous pouvez utiliser autant de compartiments que vous le souhaitez ( voir illustration 11.1). Les réservoirs et les compartiments peuvent être supprimés en les sélectionnant des l'arborescence en en appuyant le bouton supprimer. Il est aussi possible de faire glisser un compartiment d'un réservoir à un autre avec la souris. Même si les compartiments sont modélisés comme des éléments séparés, tous les compartiments d'un réservoir sont traités comme un seul, ce qui signifie que le niveau de liquide dans un réservoir est le même. Si un des compartiments d'un réservoir n'est pas construit correctement, le compartiment et le réservoir auquel il appartient seront marqués par un point d'exclamation affichés dans l'arborescence (Illustration 11.2). Cela permet facilement de voir si votre modèle contient un réservoir incorrect. Un compartiment doit être complètement fermé sur ses côtés une fois qu'il est construit. Si ce n'est pas ce cas, un point d'exclamation apparaîtra et le modèle contiendra certains bords en violet. Ce sont les bords où le compartiment n'est pas fermé. Dans le cas de l'illustration 11.3, le dessus du compartiment est sensé être ajusté au pont alors que la coque n'est pas pontée. Par conséquent, l'arrière, le dessus et le côté avant ne peuvent pas être fermés. La solution dans ce cas particulier est soit d'amener le dessus du compartiment au livet, ou de créer un pont pour fermer la coque. 9.2 Illustration 9.1: 9.1: Réservoir fait de compartiments multiples. Illustration 9.2: 9.2: Réservoir invalide. Illustration 9.3: 9.3: Compartiment invalide. Édition L’illustration 11.4 montre la fenêtre d’édition des réservoirs. Il n'y a aucun menu, toutes les commandes d'édition sont accessibles par la barre d'outils en haut. L’arborescence à droite montre tous les réservoirs disponibles et des compartiments. En choisissant un réservoir ou un compartiment un panneau apparaît en haut, montrant les propriétés de cet élément. Seul l'élément qui est sélectionné est dessiné. Si aucun réservoir ou compartiment ne sont sélectionnés, tous les réservoirs disponibles seront dessinés. Cela peut être fait en cliquant dans la zone blanche du fond ou à droite de l’arborescence. 42 9. Les Réservoirs DELFTship Illustration 9.4: 9.4: Edition d'un réservoir affichant un réservoir et des compartiments. 9.2.1 Ajout d’un réservoir Cliquez sur le bouton nouveau réservoir de la barre d'outils ou la touche insérer de votre clavier. Un nouveau réservoir sera ajouté à l'arborescence et automatiquement sélectionné. Le nouveau réservoir contient 1 compartiment par défaut. Vous pouvez modifier les propriétés suivantes du réservoir : Illustration 9.5: 9.5: Propriétés d'un réservoir. 9.2.1.1 Abrégé C’est une description restreinte du réservoir. La description complète, qui est affichée chaque fois que le réservoir est dessiné sur l'écran, peut être changée en cliquant sur le nom du réservoir dans l’arborescence. 9.2.1.2 La couleur du réservoir Vous pouvez choisir la couleur du réservoir en cliquant sur la boîte colorée à côté du champ de saisie abrégé. Vous pouvez choisir la couleur que vous souhaitez. Cette option est désactivée si le réservoir a été assigné à un groupe de réservoirs parce que tous les réservoirs dans un groupe de réservoirs ont la même couleur. 9.2.1.3 Grouper Vous pouvez ajouter un réservoir à un groupe de réservoirs en choisissant un groupe de réservoirs de la liste déroulante. Les groupe de réservoirs sont, comme leur nom l’indique, des groupes de réservoirs avec les mêmes propriétés. C'est particulièrement utile si vous avez des réservoirs multiples avec le même contenu. 43 9. Les Réservoirs DELFTship Pour gérer le groupe de réservoirs vous devez appuyer sur le petit bouton à côté de la liste des groupes de réservoirs. La fenêtre suivante s'affiche : Illustration 9.6: 9.6: Groupes de réservoirs. Dans cette fenêtre vous pouvez ajouter, supprimer et modifier votre groupe de réservoirs. Vous pouvez aussi voir combien de réservoirs sont assignés à chaque groupe et quelle la capacité totale (le poids) de ces réservoirs. Ainsi, il est plus facile de voir par exemple combien de carburant ou de ballast vous pouvez charger. Voir aussi le paragraphe 11.3. 9.2.1.4 Position du réservoir La position de réservoir indique de quel côté du bateau le réservoir est placé (bâbord, tribord ou au centre). En modifiant tous les compartiments de ce réservoir seront déplacés du côté indiqué. Vous pouvez aussi le modifier en agissant sur le niveau de compartiment en sélectionnant le compartiment approprié. 9.2.1.5 Poids spécifique Le poids spécifique du contenu du réservoir. Il est désactivé si le réservoir est assigné à un groupe de réservoirs parce qu’alors, il utilise le poids spécifique du groupe de réservoirs. Le poids spécifique est donné en tonnes/m3. 9.2.1.6 La perméabilité intacte C’est la perméabilité du réservoir qui est utilisé pour calculer le volume quand il est chargé de liquides. Du fait que les parois du réservoir ont une épaisseur ainsi que les éléments de construction, le volume interne réel est toujours plus petit que le volume calculé de la surface extérieure du réservoir. Donc la perméabilité est toujours un nombre entre 0.0 et 1.0. Par défaut la perméabilité est mise à 0.95. Pour des réservoirs sans éléments de construction internes cela pourrait être mis à 0.98-0.99. 9.2.1.7 La perméabilité en cas d’avarie Voir aussi paragraphe 9.2.1.6. C’est la perméabilité du réservoir qui est utilisé pour calculer le volume quand il est chargé de liquides. Du fait que les parois du réservoir ont une épaisseur ainsi que les éléments de construction, le volume interne réel est toujours plus petit que le volume calculé de la surface décrivant extérieure du réservoir. Donc la perméabilité est toujours un nombre entre 0.0 et 1.0. Par défaut la 44 9. Les Réservoirs DELFTship perméabilité est mise à 0.95. Pour des réservoirs sans éléments de construction internes cela pourrait être mis à 0.98-0.99. 9.2.2 Ajouter un compartiment Vous pouvez ajouter un nouveau compartiment en sélectionnant le réservoir approprié et en appuyant sur le bouton nouveau compartiment de la barre d'outils. Le nouveau compartiment est ajouté au réservoir et automatiquement sélectionné. Les propriétés suivantes du compartiment peuvent être modifiées : Illustration 9.7: 9.7: Propriétés d'un c ompartiment. 9.2.2.1 type de compartiment Fondamentalement, deux type de compartiments sont disponibles dans DELFTSHIP à cette étape. Simple. C'est le type le plus utilisé de compartiment. La forme du compartiment est définie comme une boîte simple qui est taillée contre la coque (voir aussi le paragraphe 11.2.2.4) Vous pouvez spécifier seulement l'arrière, l'avant, intérieur, extérieur, le bas et la périphérie supérieure du compartiment comme indiqué sur l'illustration 11.8. Dans les champs de saisie vous pouvez entrer soit une valeur absolue/un nombre ou le bordé identifié qui indique au programme que le compartiment va jusqu'au bordé. Les compartiments sont tous modélisés au côté bâbord du bateau, donc seules des valeurs positives sont acceptées dans le champ de saisie pour la largeur. Vous pouvez permuter un compartiment de bâbord à tribord comme indiqué dans le paragraphe 11.2.2.2 Illustration 9.8: 9.8: Entrée d'un compartiment simple. Avancé. Dans certains cas les compartiments ont des côtés inclinés . Si vous mettez le type de compartiment à avancé, vous pouvez entrer les coordonnées de chaque coin des extrémités de la boite. De chaque côté, DELFTship ajuste un plan entre les quatre coins. Ce plan est utilisé pour construire le compartiment. Les côtés d'un compartiment qui ne vont pas jusqu'au bordé sont toujours plats, quelle que soit la valeur spécifiée pour les points des angles. Illustration 9.9: 9.9: Entrée d'un compartiment avancé. Un plan est uniquement défini par trois points. Si le quatrième point d'un côté n'est pas exactement sur ce plan, le plan médian de ces quatre points est utilisé. 45 9. Les Réservoirs DELFTship L'illustration 9.9 montre les champs de saisie d'un compartiment avancé. 9.2.2.2 Position du compartiment Lorsque vous modélisez un compartiment, seuls les nombres positifs sont admis pour les valeurs des largeurs. Ceci est du au fait que que seul 1 côté de la coque est présent dans le programme. En modifiant les caractéristiques de la position du compartiment , vous pouvez commuter le compartiment vers tribord ou des deux côtés de votre navire. Vous pouvez également faire ceci sur le niveau des réservoirs, comme décrit dans le paragraphe 9.2.1.4. 9.2.2.3 Positif / négatif Parfois, les réservoirs contiennent des alcôves qui sont difficiles à modéliser. En fait, il est plus simple de modéliser d'abord cette alcôve, puis de la soustraire du réservoir plutôt que de modéliser les parties du réservoir qui sont autour de l'alcôve. Quand un compartiment est soustrait, toutes les propriétés comme le volume, le COG, le moment de surface libre, etc. sont soustraites du réservoir total. Soyez prudent de ne pas soustraire un plus grand volume que le réservoir total! Les compartiments négatifs sont affichés dans une couleur différente que des compartiments positifs afin qu'ils soient plus faciles à identifier. Dans la plupart des cas, le réservoir peut aussi être construit en utilisant seulement des compartiments positifs mais il est plus facile de les créer en utilisant des compartiments négatifs. Illustration 9.10: 9.10: Réservoir contenent des compartiments négatifs (en rouge). C'est ce qui est montré sur l'illustration 11.11 où deux réservoirs identiques sont affichés. Le réservoir de gauche est fait de compartiments positifs alors que le réservoir bleu est fait de seulement deux compartiments, un positif et un négatif (rouge foncé). En utilisant des compartiments négatifs il peut parfois être difficile Illustration 9.11: 9.11: Deux réservoirs identiques construits de manière différente. de voir la forme réelle du réservoir, particulièrement si des compartiments négatifs multiples sont utilisés. En utilisant seulement des compartiments positifs cela peut être évité, ainsi vous verrez toujours la vraie forme du réservoir. 9.2.2.4 Ajuster le compartiment à la coque Normalement les compartiments sont automatiquement ajustés à la coque. Si vous ne le voulez pas, vous pouvez le désactiver et le compartiment aura exactement la forme définie dans vos champs de saisie. C'est particulièrement utile si vous voulez définir des compartiments dans des secteurs où aucune définition de coque n'est prévue, par exemple en modélisant une superstructure comme un réservoir. Si un des champs de saisie contient la valeur bordé, alors le compartiment sera automatiquement ajusté au bordé et cette option sera désactivée. 46 9. Les Réservoirs DELFTship 9.2.2.5 Utilisez tous les calques Par défaut, tous les calques sont utilisés, même si un compartiment est en cours de construction. Si vous désactivez cette option, vous pourrez définir de manière explicite les calques que vous voulez utiliser pour le compartiment sélectionné, comme c'est expliqué dans le paragraphe 11.2.2.6. 9.2.2.6 Sélectionner Cela vous permet de choisir quels calques devraient être utilisées quand le compartiment sélectionné est en construction. Comme décrit dans le paragraphe 11.1 un compartiment doit être entièrement fermé le long de tous les bords. Soyez prudents en excluant des calques de la sélection afin d'éviter des erreurs. Les calques contenant des bords de limite peuvent parfois causer des problèmes. Soyez aussi sûrs que les calques qui contiennent des éléments comme des voiles, des mâts, etc. ne soient pas inclus dans la sélection. Illustration 9.12: 9.12: Calques sélectionnés. 9.2.3 Copier un réservoir ou un compartiment. Vous pouvez copier le réservoir sélectionné ou le compartiment en appuyant sur le bouton copier de la barre d'outils. 9.3 Vue d'ensemble L'illustration 11.13 donne un exemple de qui est affiché comme vue d'ensemble des réservoirs. Ici vous pouvez clairement voir l'utilisation des groupes de réservoirs comme c'est expliqué dans le paragraphe 11.2.1.3. Les réservoirs appartenant à un groupe de réservoirs sont groupés et présentés dans une table séparée. D'abord, en haut, est présenté tout le groupe de réservoirs et en bas dans une table séparée les réservoirs qui ne sont pas affectés à un groupe. Illustration 9.13: 9.13: Exemple du tableau vue d'ensemble des réservoirs. 47 10. Conditions de chargement DELFTship 10. Conditions de chargement 10.1 Informations générales à propos des conditions de chargement. Une condition de chargement n'est en fait rien d'autre qu'une collection de poids et de centres de gravité correspondants. Ces poids peuvent être fixes (points) mais aussi des réservoirs qui sont (partiellement) remplis. La somme de ces poids correspond au déplacement du navire. Lorsque la condition de chargement est résolue, DELFTship essaie d'établir la position du navire dans l'eau pour un nombre donné d'angles de gîte. A partir de cette information, le programme calcule le tirant d'eau, la gîte et l'assiette à un état d'équilibre, ainsi que la courbe de stabilité. Vous pouvez ajouter autant d'éléments de charge que vous voulez. Ils sont visibles dans le menu déroulant à droite de la barre d'outils. Vous pouvez sélectionner l'élément de charge approprié dans cette liste. 10.2 Édition Illustration 10.1: 10.1: fenêtre conditions de chargement L'illustration 10.1 affiche la fenêtre des conditions de chargement. Les éléments de charge sont affichés dans la grille en bas. Seules les cellules gris clair peuvent être modifiées. Les cellules en gris foncé sont en lecture seule. La seconde colonne contient la description (ou le nom du réservoir) pour chaque élément de charge. La troisième colonne affiche le type de poids. Fixé signifie que c'est une charge ponctuelle alors que réservoir indique qu'un réservoir a été affecté à cet élément. Pour les charges fixes, vous devez spécifier à la fois le poids et le centre de gravité. Pour les réservoirs, vous pouvez uniquement indiquer le poids désiré ou le 48 10. Conditions de chargement DELFTship pourcentage de remplissage. Le niveau de liquide réel et le centre de gravité est calculé par le programme et ne peut être changé. 10.2.1 Ajouter un nouvel élément de chargement En appuyant le bouton nouvel élément de chargement dans la barre d'outils, un nouvel élément de chargement est ajouté Par défaut, il contient une caractéristique de chargement. Pressez sur le bouton insérer pour ajouter d'autres éléments de chargement ou le bouton supprimer pour supprimer un élément de chargement. L'ordre des chargement peut être modifié en sélectionnant le chargement dans la colonne la plus à gauche et en le faisant glisser vers le haut ou le bas vers la position souhaitée. 10.2.1.1 Modifier le nom de l'élément de chargement Le nom de l'élément de chargement est affiché dans le champ de saisie directement à côté de la liste de tous les éléments de chargement. Le nom peut être modifié dans cette boîte. 10.2.1.2 Sélectionner une silhouette au vent À côté du nom de l'élément de chargement il y a une liste qui contient toutes les silhouettes au vent qui ont été définies (voir le chapitre 12.3). Vous pouvez choisir une de ces silhouettes et l'assigner à l'élément de chargement actif. Le moment au vent produit par cette silhouette sera calculé et validé parmi les critères de stabilité sélectionnés. 10.2.1.3 Sélectionner un réservoir En appuyant le bouton dans la troisième colonne la fenêtre de l'illustration 12.2 apparaît. Ici vous pouvez choisir le réservoir que vous voulez assigner à l'élément de chargement choisi. La fenêtre a deux options, soit afficher tous les réservoirs disponibles soit seulement les réservoirs qui n'ont pas été utilisés dans les conditions de chargement actuelles. Si aucun réservoir n'est sélectionné et que vous appuyez sur le bouton OK l'élément de chargement sera transformé en charge fixe. Les conditions de chargement sont toujours calculées avec le centre de gravité courant pour chaque réservoir à chaque angle de gîte et d'assiette pour compenser tous les effets de surface libre. 10.2.2 Illustration 10.2: 10.2: Réservoirs sélectionnés. Supprimer un élément de chargement Vous pouvez supprimer l'élément de chargement sélectionné en pressant sur le bouton avec une poubelle dans le barre d'outils. 10.2.3 Copier un élément de chargement L'option copier crée une copie exacte de l'élément de chargement sélectionné. 10.2.4 Calculer une condition de chargement. Le bouton calculer initialise la procédure de calcul. Les éléments de chargement qui ont été calculés, mais ont été ensuite modifiés sont automatiquement réinitialisés. Lorsque les conditions de chargement sont 49 10. Conditions de chargement DELFTship calculées, et qu'un équilibre a été trouvé, la coque et les éléments de chargement sont dessinés en état d'équilibre. Les surfaces submergées sont hachurées en conséquence. 10.2.5 Afficher un rapport Vous ne pouvez afficher le rapport de conditions de chargement que si le conditions de chargement ont été calculées. Le rapport abrégé (voir paragraphe 6.5) affiche un résumé de tous les éléments de chargement tandis que le rapport détaillé affiche aussi un résumé pour chaque groupe de réservoirs individuel. 10.3 Silhouette au vent Une silhouette de vent est une représentation graphique du contour extérieur du navire qui est utilisée pour déterminer le moment exercé par le vent sur les parties du bateau qui sont au-dessus de l'eau. Comme indiqué par exemple sur l'illustration 12.3 la surface exposée au vent d'un navire de croisière peut être considérable. Une autre application peut être de calculer la surface des voiles ou la surface latérale et le centre d'effort avec différents tirants d'eau. Illustration 10.3: 10.3: Silhouettes au vent. Les silhouettes au vent peuvent aussi être assignées à des conditions de chargement dans dans le cas où le le moment au vent est sélectionné comme un critère de stabilité. Le côté droit de la fenêtre de saisie peut être divisé en trois secteurs: ● Le secteur supérieur montre les propriétés principales pour la silhouette au vent choisie, comme la surface vent, la surface latérale, le centre d'effort etc. Vous pouvez aussi spécifier la surface des bulbes et le type de renflement. Ceci n'est utilisé que pour calculer l'angle de repositionnement pour la norme IMO critère au vent comme défini dans la résolution de l'IMO 749. ● La partie médiane contient l'arborescence de toutes les silhouettes de vent. Chaque silhouette peut être composée de sous-éléments multiples, chacune représentant un contour fermé. De cette manière vous pouvez créer des silhouettes complexes, par exemple en modélisant chaque voile d'un voilier comme sous-élément individuel. ● Au-dessous de la liste des silhouettes est affiché un tableau qui donne les coordonnées du sousélément sélectionné. Vous pouvez insérer, supprimer ou modifier ces coordonnées manuellement mais vous pouvez aussi les déplacer avec la souris. 10.3.1 Ajouter une silhouette au vent. Assurez-vous qu'aucune silhouette au vent ou sous-élément ne soient sélectionnés. Vous pouvez le faire en cliquant sur l'espace blanc dans la liste des silhouettes au vent. Appuyez sur la touche inser pour insérer une nouvelle silhouette au vent ou appuyez la touche appropriée dans la barre d'outils. DELFTship extrait automatiquement une nouvelle silhouette du modèle actuel. D'habitude si le modèle n'est pas trop complexe il consiste en un seul sous-élément. Dans d'autres cas des sous-éléments multiples peuvent être générés. 50 10. Conditions de chargement DELFTship Certains d'entre eux peuvent être inutiles et peuvent être supprimés. 10.3.2 Modifier les données de la silhouette au vent Une fois qu'une silhouette de vent est choisie, les données correspondantes sont affichées et peuvent être modifiées. La surface et le type de bulbe sont seulement destinés aux critères de stabilité IMO. Le nom d'une silhouette au vent peut être modifié en cliquant dessus avec la souris, ce qui produit l'affichage du menu déroulant. Appuyez sur le bouton entrée et le nouveau nom sera affecté à la silhouette au vent. Le changement du nom des sous-éléments se fait de la même manière. De nouveaux sous-éléments sont ajoutés en appuyant sur la touche inser de votre clavier. Un sous-élément sélectionné (ou la silhouette au vent) est supprimé en appuyant la touche suppr. Les coordonnées d'un sous-élément sélectionné sont affichées dans le tableau. De nouvelles coordonnées sont ajoutées ou supprimées en appuyant sur la touche inser ou suppr. 10.4 Calcul du moment au vent La fenêtre de calcul de moment au vent affiche une liste avec toutes les silhouettes au vent disponibles. Vous pouvez sélectionner les silhouettes appropriées et spécifier la pression du vent. Par défaut, cette valeur est à 51.4 Kg/m², ce qui est le standard IMO pour la pression du vent pour la plupart des navires. Illustration 10.4: 10.4: Calculs des moments au vent. 51 11. Vue DELFTship 11. Vue 11.1 Intersections l'intersection des courbes comme des couples, des lignes transversales, des lignes d'eau et des diagonales sont calculés à partir du modèle. Toutefois, leur position doit être indiquée. Les diagonales sont toujours à un angle de 45 degrés par rapport au plan central. Chaque fois que le modèle est changé, les courbes d'intersection calculées sont détruites. Elles sont reconstruites dès qu'elles doivent être exportées ou dessinées à l'écran. Un menu contextuel est affiché en cliquant le bouton droit de la souris. Sélectionnez le type d'intersection que vous voulez ajouter ou supprimer. Vous pouvez ajouter une intersection à la fois en sélectionnant l'option ajouter dans le menu. Une boite de dialogue est affichée qui vous demande de définir l'endroit de l'intersection. Il est également possible d'ajouter immédiatement une gamme entière en sélectionnant l'option « série ». Vous devez uniquement indiquer l'espacement entre les courbes successives d'intersection. Le programme débute à l'origine (x=0, y=0 ou z=0, selon le type de l'intersection) et ajoute les courbes d'intersection dans la direction positive et négative jusqu'au bout du modèle. Les courbes d'intersection apparaissent dans un ordre croissant. Pour supprimer une intersection, il suffit de la sélectionner et d'appuyer sur la touche « suppr » de votre clavier. Les cases à cocher affichées à gauche Illustration 11.1: 11.1: Fenêtre d'inersections. de chaque intersection indiquent si le révélateur de courbure de cette courbe d'intersection doit être tracé (voir visibilité de la courbure). Selon l'échelle la nature de l'écran de l'ordinateur il est dans certains cas impossible de déterminer si une courbe est lisse. Pour résoudre ceci un révélateur de courbure est souvent affiché. Un révélateur de courbure signifie qu'à un grand nombre de points d'une courbe la courbure est calculée et tracée perpendiculaire à la courbe (la ligne pourpre). Comme la courbure peut être positive ou négative, le révélateur peut permuter d'un côté de la courbe à l'autre (voir l'image à gauche). Là où le révélateur coupe la courbe, cela Illustration 11.2: 11.2: Segments de courbure indique que a courbure est à zéro. Dans les secteurs d'une courbe où la d'une longitudinale. courbure est zéro (ligne ou segments de droite), les deux courbes sont l'une sur l'autre. A l'inverse, à un point d'articulation où la courbure est très haute cela peut aller à l'infini. Ainsi plus la valeur absolue de la courbure est haute, plus le révélateur de courbure est éloigné de la courbe. Les courbes lisses sont caractérisées par un révélateur de courbure de courbure sans creux ni bosses, la courbure doit changer graduellement comme c'est le cas avec la ligne d'eau ci-dessous. L'échelle du révélateur de courbure peut être diminuée en appuyant sur la touche F9 et augmentée en appuyant sur la touche F10. S'assurer que l'affichage de la courbure est activé! 52 11. Vue DELFTship 11.2 Plan de forme Illustration 11.3: 11.3: Exemple de plan de formes par défaut. DELFTship permet à l'utilisateur de visionner le plan de forme complet du bateau. Ceci peut être fait en deux modes différents, soit en mode de vue filaire (vue de gauche) et en mode ombré (vue de droite). Le plan de forme n'affiche que les courbes d'intersection sélectionnées, indépendamment des options d'affichage des courbes d'intersection. Ainsi des coupes sont toujours montrées dans le plan de forme, même si elles sont désactivées dans les vues de la forme de la coque. Actuellement ce plan de forme peut être sauvegardé au format bitmap, dans un fichier .dxf, ou être envoyé directement à l'imprimante. Le plan de forme peut être dessiné en noir et blanc en cliquant sur le bouton approprié dans la barre d'outils. L'utilisation des couleurs de de remplissage n'est pas possible en mode noir et blanc. La vue de plan peut sur option être réflétée de sorte que les deux côtés soient visibles, mais seulement si le modèle ne contient aucune diagonale. Quelques calques peuvent être cachés du plan de forme, tel que décrit dans Boite de dialogue . 5.8.1. 11.3 Hydrostatiques du dessin Un calcul hydrostatique simple est exécuté à l'ébauche du dessin, comme indiqué dans caractéristiques du projet. Quelques coefficients importants, tels que le coefficient de block, sont calculés deux fois. Une fois lorsque la longueur et le bau sont indiqués dans les caractéristiques du projet, et d'après la longueur et le bau à la ligne d'eau. Enfin la superficie et le centre de la gravité de chaque calque sont affichés. Ces propriétés sont calculées pour les deux côtés du bateau et peuvent être employées par exemple pour estimer le poids de la coque. Si des unités impériales sont employées, le déplacement est donné en longtons (1 longton = 2240 livres). Illustration 11.4: 11.4: Rapport d'hydrostatiques. 53 11. Vue DELFTship 11.4 Hydrostatiques Cette option est employée pour exécuter des calculs hydrostatiques selon le tirant d'eau. Un point d'équilibre peut également être indiqué. Les résultats peuvent être sauvegardés dans un fichier texte. 11.5 Abaques de stabilité Les calculs de stabilité sont donnés sous forme d'abaques de stabilité. KN sin(ø) est calculé et représenté dans un graphique et une table pour un nombre d'angles de gîte déterminé. Si un seul déplacement est donné, une seule courbe KN sin(ø) est affichée. Si des déplacements multiples sont donnés, le graphique affiche des abaques de stabilité standard. Les données calculées peuvent être enregistrées dans un fichier texte. Les abaques de stabilité sont calculées hors assiette. Pour chaque déplacement, le calcul commence avec un niveau d'assiette (assiette = 0.0) ensuite pour chaque angle de gîte, l'assiette est calculée pour maintenir un centre de carène constant. Si le module points critiques est recherché, le rapport contient aussi une vue d'ensemble des envahissements. Pour chaque angle de gîte, le premier point d'envahissement submergé est affiché avec le déplacement correspondant. 54 11. Vue DELFTship 11.6 Développer les faces à plat Toutes les calques qui sont marquées comme développables dans la boite de dialogue propriétés de calques (paragraphe 7.8.6) sont déroulés à plat (un processus également appelé développer). Si le modèle ne contient aucun calque développable l'option est désactivée. Les deux côtés du bateau sont développés. Une fenêtre apparaît alors pour montrer les panneaux développés. Il vaut mieux assigner chaque clin ou bordé à un calque différent. Ainsi, chaque calque aura son propre développement. Si un calque se compose de plusieurs éléments séparés, chacun des éléments aura son propre développement. Illustration 11.5: 11.5: Développement de panneaux. Les panneaux développés peuvent être déplacés avec la souris. Des boutons dans la barre d'outils au dessus de la fenêtre peuvent être utilisés pour faire tourner les objets sélectionnés. L'angle de rotation de chaque panneau peut également être écrit manuellement. zoomer et déplacer peuvent être faits exactement comme dans les vues utilisées pour dessiner le bateau. Les bords intérieurs et les intersection actives des courbes sont également dessinées sur les panneaux développés, et peuvent être affichés ou non, selon votre choix. Le paramétrage de ces options est identiques à celui du modèle initial. Ainsi si les couples ne sont pas affichés dans les vues de la coque, ils ne le seront pas non plus sur les faces développées, jusqu'à ce qu'ils soient à nouveau activés. La vue peut être enregistrée au format bitmap, ou exportée au format .dxf file ou envoyée directement vers l'imprimante ou une table traçante. Les coordonnées périphériques de chaque élément peuvent être exportées dans un fichier texte ASCII. A droite de la fenêtre, une liste est visible, montrant toutes les parties développées. En cliquant sur la liste de vérification, elles peuvent être affichées ou non. En haut, quelques informations importantes sur les développement sont affichées . Un fois que les panneaux ont été développés en 2D, DELFTship compare la longueur des bords intérieurs développés avec la longueur des bords des panneaux en 3D. Si cette longueur est plus petite, c'est que les panneaux ont été compressés (dessinés en bleu). Si les bords développés sont plus longs, c'est qu'ils ont été étirés (dessinés en rouge). L'erreur minimale affichée en haut est la plus grande erreur qui s'est produite. L'erreur maximale est le montant le plus élevé d'étirement d'un bord. Les bords compressés ou étirés peuvent être visualisés en affichant à la fois la visibilité des bords intérieurs et l'éclairage des bords compressés. La différence de surface entre la surface 3D et celle qui est développée est aussi montrée. DELFTship fait jusqu'à 25 développements de chaque panneau et utilise au final celui qui a la plus petite erreur. En général, les panneaux sont développés en une seule fois, et ont un minimum d'erreur de 0.0. Les surfaces qui ne sont pas parfaitement développables être malgré tout développées mais ont des erreurs significatives dues au fait que les surfaces sont courbées dans deux directions. Pensez à la partie supérieure d'une sphère, vous ne pouvez pas mettre cette surface à plat sans déchirer ou compresser certaines zones, à moins bien sûr de l'entailler. Il est donc très important de vérifier ces erreurs quand vous 55 11. Vue DELFTship voulez utiliser des surfaces non développables pour une construction ! À moins que vous y fassiez des entailles, bien sûr ! Il y a aussi deux champs de saisie pour adapter la grille d'espacement. Cette grille peut être activée ou désactivée dans la barre d'outils. Un nombre est affiché à chaque intersection d'une ligne de la grille avec un panneau développé pour indiquer les coordonnées de cette intersection. Les deux panneaux qui sont créés à partir de calques qui bordent le plan médian d'une coque et qui sont complètement plats, comme par exemple un tableau ou un fond plat, sont joints en un seul panneau développé. 11.7 11.7.1 Résistance Séries de Delft Le calcul de résistance « série de Delft » est une méthode qui est prévue pour les yachts ayant une quille aileron. C'est une méthode statistique basée sur une série de modèles qui ont été examinés au cours des années dans le bassin de carènes de l'Université de technologie de Delft. le calcul ne peut fonctionner que si les paramètres du modèle sont similaires aux modèles examinés. Ces gammes sont : ✔ ✔ ✔ ✔ ✔ Lwl/Bwl Bwl/Thull Lwl/Displ0.333 LCB (in % of Lwl) Cp : [2.76 - 5.00] : [2.46 - 19.32] : [4.34 – 8.50] : [-6.0 – 0.0] : [0.52 – 0.60] Si aucune ligne n'est montrée dans le graphique de droite, alors il est sûr qu'au moins un des paramètres est en dehors de la gamme. Vous pouvez aller à la table des résultats pour vérifier les détails. Il y a deux manières différentes d'utiliser le module : Compléter toutes les données manuellement. Tu n'avez même pas besoin d'une coque pour faire ceci. Chaque fois qu'une modification est faite tout est recalculé et mis à jour. Laisser le programme calculer les valeurs hydrostatiques qui sont nécessaires en cliquant sur la case à cocher :"extraire les données à partir de la coque courante". Seuls deux champs entrés sur les données de coque sont autorisés avec ce mode. Un pour l'ébauche de la coque seule, l'autre pour toute ébauche de coque comprenant une quille. Cette dernière ébauche est employée quand les valeurs hydrostatiques sont calculées, supposant que vous avez attaché une quille au fond de la coque. Si ce n'est pas le cas, alors complétez seulement le tirant d'eau comme si c'était le tirant d'eau total comprenant la quille. Comme toutes les données ont été calculées par le programme, décochez "Extraire les données du modèle courant » et entrez les tirants d'eau corrects dans les deux champs et continuez normalement. Toutes les données utilisées pour le calcul de résistance sont stockées avec le modèle. 11.7.2 Kaper La méthode de résistance de KAPER est prévue pour des canoës et des kayaks. Elle a été à l'origine développée par John WINTERS, un architecte naval qui est maintenant spécialisé dans la conception des canoës et des kayaks. (voir http://www.greenval.com/jwinters.html). Elle est basée sur des données statistiques obtenues par des modèles de test. Sa méthode a ensuite été développée par Matt BROZE pour augmenter les ratios vitesse/longueur et incorporer plus de variables dans les équations. Cette version étendue est disponible sous forme de feuille de calcul Excel à http://www.marinerkayaks.com/mkhtml/downloads.htm. Cependant en mettant en application cette méthode 56 11. Vue DELFTship dans DELFTship deux problèmes sérieux sont apparus dans la courbe de la résistance résiduelle. Celles-ci se traduisent par une baisse soudaine dans la résistance environ de 10% aux rapports de vitesse/longueur de 1. 4 et de 1. 6 et sont le résultat d'une correction mise en application par Matt. Après une longue réflexion, la décision a été prise de ne permettre que des calculs jusqu'à un rapport de vitesse/longueur de 1. 4 pour ne pas donner à l'utilisateur un faux sens de sécurité. Elle limite également la méthode pour rester dans la tranche des paramètres de coques réellement examinées. Fondamentalement il y a deux manières d'employer la méthode KAPER de résistance. La manière la plus facile est de l'ouvrir avec un dessin en mémoire. Dans ce cas la case à cocher "données extraites de la coque courante "est activée et peut être vérifiée. Si tous les champs sont cochés, seuls le tirant d'eau et le ratio tableau submergé ne sont pas pris en compte. Quand le tirant d'eau est changé le programme calcule les Hydrostatiques appropriés correspondants à cette ébauche et les données de résistance sont mises à jour. L'autre manière est de décocher la case dans la boite de dialogue. Dans ce cas vous pouvez indiquer toutes les valeurs manuellement (ou les modifier après que la plupart des valeurs aient été calculées automatiquement ). Après chaque modification la résistance est recalculée. Vous pouvez voir les données à la fois sur le graphique de première page ou numériquement à la deuxième page. Si aucune donnée n'est visible, c'est que les données d'entrée sont en dehors de la gamme admissible. La gamme des paramètres valides est : ● ● ● Coefficient prismatique 0.48-0.64 Ratio de tableau submergé 0.0-0.04 Aucune des autres variables que l'angle d'entrée de la ligne d'eau ne doit être à zéro. Le graphique montre 4 courbes de résistance. Les trois premières sont la résistance de friction, la résistance résiduelle la résistance totale. La quatrième ligne montre la résistance totale selon Spilman. La résistance résiduelle est dans ce cas est basée sur une formule très simple basée sur le rapport vitesse/longueur du dessin et est incluse pour donner à l'utilisateur un point de référence. Toutes les données sont entrées dans les champs d'entrée de cette méthode de résistance et sont également stockées dans le dossier de DELFTship . Le centre de carène utilisé dans la méthode de Kaper est mesuré à partir du bau et fait sans dimension en divisant la distance par la longueur de flottaison. 57 12. Sélection DELFTship 12. Sélection 12.1 Sélectionner des objets dans DELFTship Il est particulièrement facile de sélectionner des objets dans DELFTship . La plupart des objets visibles dans la fenêtre de modélisation peuvent être sélectionnés en cliquant dessus avec la souris. Cliquer une nouvelle fois le désélectionne. Seuls les points critiques (paragraphe 6.4) ne peuvent pas être sélectionnés de cette manière. La sélection ne fonctionne qu'en mode filaire (l'ombrage doit être désactivé). Les objets sélectionnés sont dessinés en jaune. Pour quelques objets, il y a d'autres modes de sélection qui peuvent faciliter la vie : Points. Si un point est sélectionné, et que l'utilisateur clique sur un autre point, le nouveau point sera sélectionné et le précédent sera désélectionné. Pour sélectionner des points multiples , il faut appuyer sur la touche CTRL et la maintenir appuyée en sélectionnant le nouveau point. Bords. Si la touche CTRL est appuyée quand un bord est sélectionné, le programme essaie de tracer le bord jusqu'à ce qu'un point irrégulier soit rencontré ou un bord avec une propriété angulaire différente. De cette manière, il est facile de sélectionner une colonne entière ou des bords (maille de bords), comme par exemple le livet ou un bouchain vif. Surfaces. Les surfaces peuvent aussi être sélectionnées avec la touche CTRL. Dans ce cas, toutes les faces qui appartiennent au même calque et qui sont connectées à celle qui est sélectionnée sont aussi sélectionnées ou désélectionnées. Les surfaces qui sont isolées de la surface sélectionnée parce qu'elles sont totalement entourées par des bords angulaires ne sont pas incluses. 12.2 Sélectionner tout Avec cette commande (Fonctionne aussi en appuyant sur le raccourci Ctrl-A) tous les objets visibles sont automatiquement sélectionnés. 12.3 Déselectionner tout. Cette option permet de déselectionner tous les objets en cours de sélection. Une pression sur la touche ESC donne le même résultat. Index lexical arrière plan.................................................................................................................................................................................................13, 31 b-spline............................................................................................................................................................................................................50 bâbord............................................................................................................................................................................................22, 37, 44, 45 bord................................................................6, 7, 8, 12, 22, 23, 24, 25, 26, 27, 28, 29, 30, 31, 33, 36, 37, 39, 40, 42, 44, 45, 46, 47, 55, 58 Bord...........................................................................................................................................................................................................25, 58 calque.........................................................................................................................24, 25, 30, 31, 32, 33, 35, 37, 39, 40, 41, 47, 53, 55, 58 Calque..............................................................................................................................................................................................................30 Caractéristiques du projet................................................................................................................................................................................20 centre de carène............................................................................................................................................................................35, 40, 54, 57 coefficient d'appendice....................................................................................................................................................................................50 58 12. Sélection DELFTship compartiment...................................................................................................................................................................................................50 Conditions de chargement...............................................................................................................................................................................21 coordonnées..........................................................................................................................................................11, 12, 15, 40, 45, 50, 51, 56 couples............................................................................................................................................................................................................11 courbe.....................................................................................11, 20, 22, 23, 24, 28, 29, 31, 32, 33, 34, 35, 36, 38, 39, 40, 48, 52, 53, 54, 57 Courbe.................................................................................................................................................................................................28, 31, 33 Courbes de contrôle........................................................................................................................................................................................33 courbure gaussienne.......................................................................................................................................................................................12 Courbure gaussienne......................................................................................................................................................................................12 Courbure..........................................................................................................................................................................................................36 déplacer.............................................................................................................................................................................11, 23, 32, 33, 41, 50 Déplacer....................................................................................................................................................................................................11, 39 développable...........................................................................................................................................................................12, 31, 32, 55, 56 Développable...................................................................................................................................................................................................31 diagonales.......................................................................................................................................................................................................11 diviser...............................................................................................................................................................................................................30 Diviser..............................................................................................................................................................................................................25 échelle...............................................................................................................................................................................13, 20, 32, 36, 39, 52 Échelle.......................................................................................................................................................................................................36, 39 effacer..............................................................................................................................................................................................................13 Effacer.................................................................................................................................................................................................13, 23, 26 effacer un point ...............................................................................................................................................................................................26 Envahissement................................................................................................................................................................................................21 Extrusion..........................................................................................................................................................................................................25 filaire........................................................................................................................................................................................12, 33, 34, 53, 58 filet de contrôle..............................................................................................................................................................................11, 23, 31, 33 Filet de contrôle...............................................................................................................................................................................................33 hydrostatique.........................................................................................................................................................20, 21, 27, 31, 35, 40, 53, 54 Hydrostatique..............................................................................................................................................................21, 32, 35, 37, 53, 54, 57 image d'arrière plan.........................................................................................................................................................................................50 Importation.......................................................................................................................................................................................................15 importer................................................................................................................................................................................................13, 15, 38 Importer.....................................................................................................................................................................................................13, 38 insérer......................................................................................................................................................................................24, 38, 43, 49, 50 Insérer........................................................................................................................................................................................................24, 26 Insérer un plan.................................................................................................................................................................................................24 les réservoirs.............................................................................................................................................................................................39, 46 lignes d............................................................................................................................................................................................................11 lignes d'eau......................................................................................................................................................................................................11 Lignes d'écoulement des fluides.....................................................................................................................................................................35 lissage automatique.........................................................................................................................................................................................50 lisser..............................................................................................................................................................................................24, 29, 33, 49 Lisser...............................................................................................................................................................................................................24 marqueurs............................................................................................................................................................................................23, 36, 38 Marqueurs............................................................................................................................................................................................21, 36, 38 Marqueurs .......................................................................................................................................................................................................36 marqueurs,.......................................................................................................................................................................................................38 modélisation.....................................................................................................................................................................................................11 normale..........................................................................................................................................................................................21, 27, 36, 37 Normale.................................................................................................................................................................................................7, 36, 46 normales..........................................................................................................................................................................................................10 normales de direction .....................................................................................................................................................................................27 ombré.............................................................................................................................................................................................12, 20, 33, 53 plier............................................................................................................................................................................................................28, 32 Poids spécifique ..............................................................................................................................................................................................44 point.................................................................................................................................................................................................................11 points critique..........................................................................................................................................................................21, 35, 39, 54, 58 Points critique............................................................................................................................................................................................21, 35 Position du compartiment................................................................................................................................................................................46 Position du réservoir .......................................................................................................................................................................................44 refléter..............................................................................................................................................................................................................39 Refléter............................................................................................................................................................................................................39 réservoir..........................................................................................................................................7, 36, 39, 42, 43, 44, 45, 46, 47, 48, 49, 50 Réservoir.........................................................................................................................................................................................................36 resistance............................................................................................................................................................................................................. delft............................................................................................................................................................................................................56 kaper..........................................................................................................................................................................................................56 Résistance.......................................................................................................................................................................................................56 retourner..........................................................................................................................................................................................................27 Retourner.........................................................................................................................................................................................................27 Subdivision de surface......................................................................................................................................................................................7 tourner.......................................................................................................................................................................................................27, 39 59 12. Sélection DELFTship Tourner............................................................................................................................................................................................................39 transparence....................................................................................................................................................................................................31 Transparence.............................................................................................................................................................................................14, 31 transversales...................................................................................................................................................................................................11 tribord......................................................................................................................................................................................22, 37, 44, 45, 46 tuyaux de sondage..........................................................................................................................................................................................36 Tuyaux de sondage.........................................................................................................................................................................................36 verrouiller ..................................................................................................................................................................................................25, 29 Verrouiller .......................................................................................................................................................................................................25 visibilité..............................................................................................................................................................................27, 28, 29, 33, 34, 52 Visibilité......................................................................................................................................................................................................31, 32 visible........................................................................................................11, 12, 13, 20, 23, 24, 26, 28, 29, 30, 31, 32, 33, 34, 48, 53, 57, 58 Visible..............................................................................................................................................................................................................13 ydrostatique.....................................................................................................................................................................................................37 ........................................................................................................................................................................................................................44 60

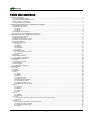
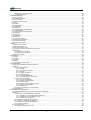
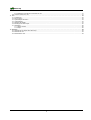


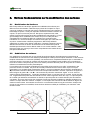
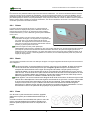
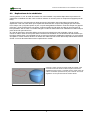



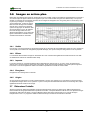
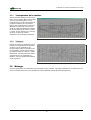

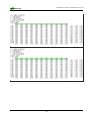
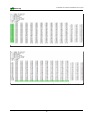
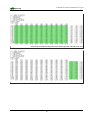
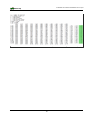

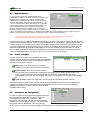
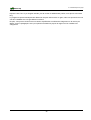
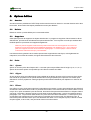

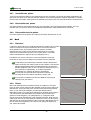

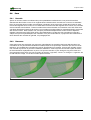


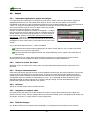




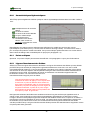


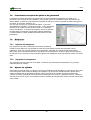
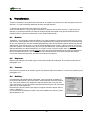
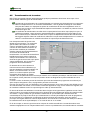
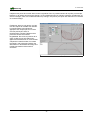
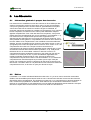

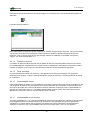
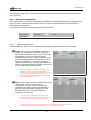


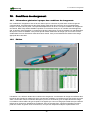
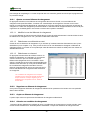
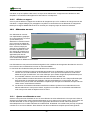
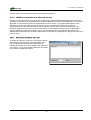
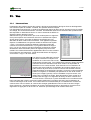

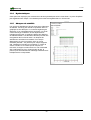
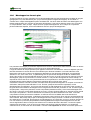
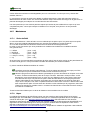
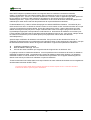
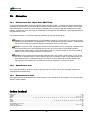
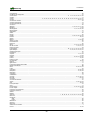
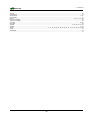
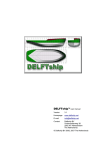
![Clickable paper Déc 2013 [Lecture seule]](http://vs1.manualzilla.com/store/data/006442934_1-68b0478213174adfe0bbf63a9a72e6b1-150x150.png)