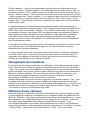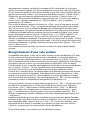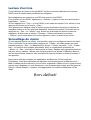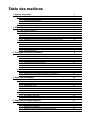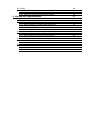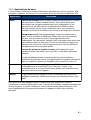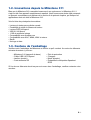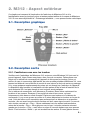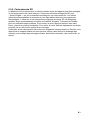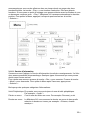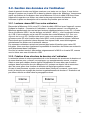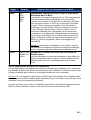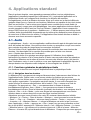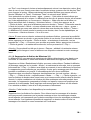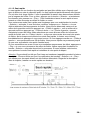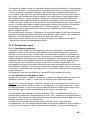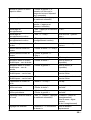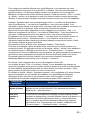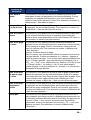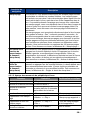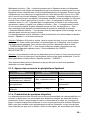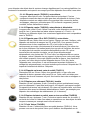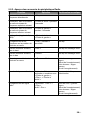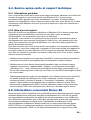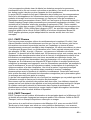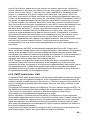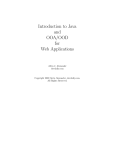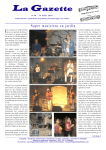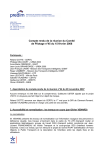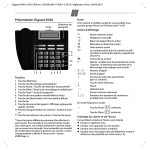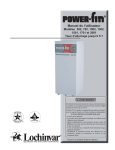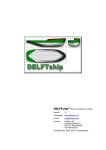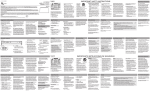Download Manual M312 French
Transcript
Milestone 312 Manual d‘utilisation www.bones.ch 3.0 Nous vous félicitons d’avoir acheté un Milestone 312 Le Milestone 312 est un appareil hautement performant logé dans un boîtier au format extrêmement réduit. Nous le comparons souvent à un autre produit typiquement helvétique. Non, pas le chocolat, mais le couteau militaire suisse. Le Milestone 312 est petit, portable, multifonctionnel et fiable. Le Milestone 312 est spécialement conçu pour que des personnes malvoyantes ou aveugles puissent gérer leurs vies professionnelle et privée. Il peut être personnalisé en fonction de vos besoins. Vous pouvez en faire un auxiliaire simple à utiliser comportant quelques applications de base ou créer un appareil professionnel largement automatisé et équipé de nombreux accessoires. Cela ne dépend que de vous. Utilisez Le Milestone 312 comme compagnon quotidien et découvrez un service numérique et un outil de divertissement qui ouvrent de nouveaux horizons. Et si tout cela ne vous dit rien, soyez simplement heureux de posséder le meilleur produit de ce type sur le marché. Quoi qu'il en soit, bravo! Vous avez acheté un Milestone 312 et vous êtes même en train de lire les instructions le concernant. Vous êtes donc en bonne voie pour atteindre notre objectif commun, qui est de faire de vous un utilisateur professionnel du Milestone 312. Avant d'arriver au mode d'emploi principal, vous trouverez sur les trois pages suivantes un chapitre intitulé « Démarrage immédiat ». Il s'agit d'une brève introduction présentant les notions de base en quelques paragraphes. Pour arriver au « Mode d'emploi », veuillez sauter le chapitre « Démarrage immédiat ». www.bones.ch Démarrage immédiat Brève introduction au monde du Milestone 312. Le Démarrage immédiat vous permet d’utiliser les premières applications de votre Milestone 312. Cette démarche comprend plusieurs étapes. L'étape numéro un décrit l'extérieur de l'appareil avec ses éléments de commande. Le but est de vous familiariser avec l'extérieur de l'appareil et avec les noms des différentes touches et prises. Aux étapes suivantes, vous aborderez quelques premiers exemples pratiques d'utilisation du Milestone 312 et vous pourrez travailler sur quelques fichiers que nous avons pré-installés dans votre appareil. Préparatifs Avant de pouvoir vous attaquer aux exemples pratiques relatifs au maniement du Milestone 312, il vous faut connaître le nom et l’emplacement des touches. Sur le tableau de commande, vous découvrez 5 touches. Le nom de la touche centrale est « Play ». Allons maintenant vers les autres touches situées autour de la touche « Play ». Nous glissons vers le bas. La touche suivante est aussi grande que la touche « Play », mais elle a un signe X incrusté dedans que vous pouvez sentir. C'est la touche « Mode », qui est au-dessous des autres. Si vous glissiez encore plus bas, vous arriveriez aux trous ronds du haut-parleur. Mais restons-en aux touches. Les trois autres sont plus petites. Si vous partez de la touche centrale « Play » vers la gauche, vous arrivez à la touche « Flèche à gauche ». Vous la reconnaissez parce qu'elle porte une flèche allant vers la gauche. La touche « Flèche à gauche » a un équivalent situé de l'autre côté; en effet, en partant de la touche « Play » située au centre et en allant vers la droite, vous arrivez à la touche « Flèche à droite ». Celle-ci présente aussi une flèche, mais orientée vers la droite – donc à l'opposé de « Flèche à gauche ». Il ne reste plus qu'une touche sur le tableau de commande. Allez-y en glissant depuis la touche centrale « Play » vers le haut: C'est la touche « Rec ». C'est celle qui est en haut, au-dessus des autres; elle a une incrustation ronde en son centre. La tranche supérieure du boîtier présente trois éléments tactiles. Nous commençons à gauche avec la sixième et dernière touche. Celle-ci est plus petite et forme une saillie sur le boîtier. Dites bonjour à la touche « Selector »; vous allez souvent l'utiliser. Au milieu, il y a une ouverture allongée; c'est la prise USB. Vous pouvez établir une connexion à l'aide du câble USB fourni et donc interagir avec votre ordinateur ou des extensions particulières. Vous utilisez aussi cette prise pour recharger la batterie du Milestone au moyen d'un chargeur ou d'une connexion à l'ordinateur. Sur le côté droit vous trouvez le branchement pour un microphone externe. Le fond du boîtier ne présente qu'une prise, celle destinée aux écouteurs. Si vous voulez que le Milestone 312 soit silencieux par rapport à votre environnement, branchez simplement des écouteurs standards. La longue tranche droite, que vous pouvez sentir avec le gras de votre pouce, présente une fente assez longue. C'est là que vous pouvez insérer une carte mémoire SD pour augmenter votre capacité de mémoire et écouter des livres sonores ou des fichiers de musique qui sont stockés sur des supports externes. Chargement de la batterie En premier lieu, nous allons vérifier que votre Milestone 312 a suffisamment de courant pour ce premier essai. A cette fin, appuyez simplement une fois sur la touche du milieu « Play » et écoutez ce que dit le Milestone. S'il ne parle pas, c'est qu’il a besoin de refaire le plein d’énergie. Dans ce cas, prenez le câble USB qui vous a été fourni et connectez le Milestone 312 à un ordinateur. Si vous n'avez pas d'accès USB à un ordinateur, vous pouvez utiliser le chargeur branché sur une prise secteur. Lorsqu’il est connecté correctement, le Milestone vous remercie par un court bip. Quand le Milestone aura repris des forces, appuyez sur la touche du milieu « Play » pour le réveiller (afin d'économiser le courant, le Milestone s'endort après dix minutes sans activité) et vous entendrez le Milestone vous dire dans quelle application il se trouve en ce moment. Pour vérifier la charge de la batterie, appuyez sur la touche « Mode » pendant 1,5 seconde et écoutez les informations qu’il relate. Diffusion d’une chanson D'accord, jusqu'ici ce n'était pas très excitant. Nous allons donc passer à quelque chose de plus intéressant et diffuser une chanson qui est enregistrée dans votre Milestone 312. Grâce à « Selector », nous allons maintenant pouvoir passer d'une application ou, comme nous l'appelons, d'une unité périphérique à l'autre. Appuyez sur « Selector » jusqu'à ce vous soyez dans l'application Audio. Appuyez maintenant sur la touche « Play ». Vous devriez maintenant vous installer confortablement pour écouter un air traditionnel suisse plutôt entraînant. Cette composition populaire est enlever de Jost Ribary et s'intitule « Steiner Chilbi ». Steinen est une localité suisse et « Chilbi » est le mot suisse- alémanique pour désigner un festival de musique folk. En choisissant cet air d'origine suisse, nous voulons rappeler les racines du Milestone, le pays où il a été créé et produit. Si vous n'avez pas assez de cette joyeuse mélodie et que vous voulez l'entendre plus fort, appuyez sur la touche « Mode » et pressez en même temps la touche « Flèche à droite ». Chaque fois que vous appuyez simultanément sur les touches « Flèche à droite » et « Mode », le volume sonore du Milestone augmente d'un cran. Si vous voulez réduire le volume sonore, appuyez simplement sur « Flèche à gauche » (tout en appuyant simultanément sur « Mode »). Pour arrêter la musique, appuyez à nouveau sur « Play »; pour la faire repartir, pressez une fois de plus la touche « Play ». Lorsque vous êtes dans un lieu public, par exemple dans un bus, et que vous ne voulez pas partager vos excellents goûts musicaux avec d'autres passagers, vous pouvez brancher les écouteurs et le haut-parleur devient muet. Le Milestone possède toutes les fonctions usuelles d'un baladeur typique. Vous pouvez passer d'une plage à l'autre à l'aide de « Flèche à droite » ou « Flèche à gauche »; en appuyant de façon continue sur l'une ou l'autre de ces touches, vous pouvez aussi avancer ou rembobiner rapidement. Et si maintenant vous appuyez sur la touche « Flèche à droite », vous arrivez à un fichier-texte pré-installé. C'est un bref aperçu de la façon dont fonctionne le Milestone 312 quand il transforme du texte en paroles. Appuyez „ Play „ pour starter le Milestone 312. Vous trouverez d'autres fonctions reproduction et raccourcis dans le Mode d'emploi principal. Enregistrement d’une note verbale La possibilité d'enregistrer la voix est une autre fonction très utile du Milestone 312. Ainsi, si vous voulez créer une liste d'achats sonore ou enregistrer un numéro de téléphone qu'on vient de vous communiquer au bar, vous pouvez le faire sur le M312. Ou si vous êtes un candidat potentiel au titre de prochaine star de la pop, n'hésitez pas et enregistrez votre propre tube sur le M312, qui crée directement un fichier MP3, selon vos désirs. Pour enregistrer la voix, il faut aller dans l'application Audio, que vous pouvez sélectionner avec la touche « Selector ». Si vous vous êtes exercé avec l'exemple précédent concernant l’air musical, vous devriez déjà vous trouver dans l'application Audio. Prenons donc l'exemple du bar. La superbe dame ou le séduisant monsieur près de vous vous donne son numéro de téléphone. Vous appuyez alors sans interruption sur « Rec » et après avoir entendu un petit clic, vous enregistrez ce numéro de téléphone. Lorsque vous avez terminé votre message, vous cessez d'appuyer sur « Rec » et votre message contenant le numéro de téléphone est sauvegardé sur le Milestone 312. Au lieu de procéder à un bref enregistrement en appuyant sur « Rec », vous pouvez aussi procéder à un enregistrement en continu par le biais du raccourci suivant. Appuyez à nouveau sur « Rec », mais pressez en même temps la touche « Play ». Le Milestone indiquera le début d'un enregistrement en continu avec un signal acoustique « graveaigu ». L'enregistrement se poursuit jusqu'à ce que vous pressiez à nouveau « Rec ». Quand l'enregistrement s'arrête, le Milestone 312 émet le signal acoustique inverse, soit « aigu-grave ». Imaginons maintenant que vous êtes à la maison et que vous vouliez appeler l'aimable personne du bar. Vous avez besoin du numéro de téléphone. Pour cela, vous devez aller dans l'application Audio. Appuyez alors sur « Play ». S'il y a plus d'un message, vous pouvez parcourir le dossier en avançant et en reculant au moyen des deux touches « Flèches » jusqu'au point où vous trouvez le numéro de téléphone. Si tout a bien marché, votre rendez-vous est maintenant arrangé ! Lecture d’un livre Ce qui distingue les livres au format DAISY des livres sonores habituels est le fait que DAISY offre de nombreuses possibilités de navigation. Nous supposons que vous avez une SD carte avec un livre DAISY: Pour écouter un livre DAISY, appuyez sur « Selector » jusqu'à ce que vous arriviez dans l'application « Livres ». Si vous appuyez sur « Play », le livre DAISY va se mettre en marche. Pour arrêter le livre, appuyez à nouveau sur la touche « Play ». Vous pouvez vous déplacer dans le livre au moyen de plusieurs fonctions et niveaux de navigation même si un livre n‘est pas disponible. Vous pouvez choisir l'un d'entre eux en appuyant sur « Rec » ou « Mode » pour monter ou descendre aux divers niveaux de navigation. Arrêtez-vous au niveau « Phrases ». Utilisez maintenant les touches « Flèches » pour sauter dans le livre d'une phrase à l'autre, en avant et en arrière. Verrouillage du clavier Si votre appareil ignore vos efforts, c'est peut-être que le verrouillage du clavier est activé. Pour le verrouiller ou le déverrouiller, appuyez sur « Mode » en même temps que vous pressez la touche « Rec ». Le Milestone 312 dit soit: « Clavier verrouillé », soit: « Clavier actif », en fonction de la position précédente. Ainsi, la combinaison simultanée de « Mode » et « Rec » verrouille ou déverrouille le clavier. Répétez cette opération plusieurs fois pour vous y habituer. Utilisez cette fonction quand vous glissez le Milestone dans un étui ou dans d'autres situations où il faudrait éviter que les touches ne soient soumises à une pression. Notre brève visite de certaines des applications du Milestone 312 est terminée. Félicitations. Vous êtes maintenant un utilisateur semi-professionnel du Milestone 312 ! Mais n'oubliez pas de continuer à vivre et donc à apprendre. Même si tout n'a pas marché comme vous l'espériez, ne vous fâchez pas; c'est en faisant des erreurs que l'on apprend. Dans le « Mode d'emploi » complet, vous apprendrez à connaître le Milestone 312 en détail. Bon début! Mode d‘emploi Introduction détaillée au monde du Milestone 312. La lecture de ce mode d'emploi complet vous donnera une vue d'ensemble du Milestone 312. Mais soyons francs: presque personne ne lit le mode d'emploi en entier. Si tout ce que vous voulez est une brève introduction, le « Démarrage immédiat » est une bonne entrée en matière. Vous trouverez ce « Démarrage immédiat » au début de la présente brochure. Les utilisateurs qui souhaitent obtenir des informations plus détaillées se référeront au présent document. Le mode d'emploi contient quelques graphiques destinés aux utilisateurs qui bénéficient de l'aide de personnes voyantes lorsqu'elles apprennent à manier le Milestone 312. Mais ne vous inquiétez pas : ces images ne sont pas indispensables à la compréhension du produit; elles ne sont qu'une aide supplémentaire. Si vous cherchez des modes d'emploi dans d'autres langues ou des éditions plus récentes, veuillez jeter un coup d'œil au site « www.bones.ch ». Vous trouverez bien sûr aussi, en ligne, des éditions en couleur de ce mode d'emploi. Ce même document est également enregistré sur la mémoire interne de votre nouveau Milestone 312. Nous vous souhaitons une intéressante introduction à l'utilisation de votre nouveau Milestone 312. Table des matières 1. Aperçu du produit 1.1. De quoi le Milestone 312 est-il capable? 1.1.1. Applications de base 1.1.2. Logiciels supplémentaires 1.1.3. Matériels supplémentaires 1.2. Innovations depuis le Milestone 311 1.3. Contenu de l'emballage 2. M312 - Aspect extérieur 2.1. Description graphique 2.2. Description écrite 2.2.1. 2.2.2. 2.2.3. 2.2.4. Familiarisez-vous avec les touches Familiarisez-vous avec la tranche supérieure du boîtier Familiarisez-vous avec la tranche inférieure Familiarisez-vous avec la tranche latérale droite du boîtier 2.3. Utilisation des interfaces 2.3.1. 2.3.2. 2.3.3. 2.3.4. 2.3.5. Chargement de la batterie Utilisation des écouteurs Connexion à l'ordinateur Brancher un microphone externe (Mic in) Carte mémoire SD 3. Principes d’utilisation (intérieur) 3.1. Fonctions générales 3.1.1. 3.1.2. 3.1.3. 3.1.4. 3.1.5. 3.1.6. 3.1.7. Activer/désactiver (mode de veille) Verrouillage du clavier Contrôle du volume Contrôle de la vitesse de lecture Choix d’une application (unité périphérique) Menu Aperçu des raccourcis vers les fonctions générales 3.2. Gestion des données via l’ordinateur 3.2.1. Lecteurs réseau M312 sur votre ordinateur 3.2.2. Création d’une structure de dossiers via l’ordinateur 3.2.3. Téléchargement ou suppression de fichiers de la structure de dossiers 4. Applications standard 1 1 2 3 3 4 4 5 5 5 5 6 6 6 6 6 7 7 7 8 9 9 9 9 9 10 10 10 13 14 14 14 15 17 4.1. Audio 17 4.1.1. 4.1.2. 4.1.3. 4.1.4. 4.1.5. 17 21 22 23 24 Fonctions générales du périphérique Audio Lecteur de musique Enregistreur vocal Lecteur de textes Aperçu des raccourcis 4.2. Livres 4.2.1. Lecteur de livres 4.3. Alarme 4.3.1. Informations générales 4.3.2. Utilisation de l’alarme 5. Applications supplémentaires 5.1. Speakout (lecteur RFID) 5.1.1. 5.1.2. 5.1.3. 5.1.4. Informations générales Utilisation du Speakout Aperçu des raccourcis du périphérique Speakout Présentation de quelques étiquettes 26 26 30 30 30 31 31 31 31 32 32 5.2. Radio 5.2.1. Informations générales 5.2.2. Utilisation de la radio 5.2.3. Aperçu des raccourcis du périphérique Radio 6. Informations complémentaires 6.1. Données techniques 6.2. Recommandations 6.2.1. 6.2.2. 6.2.3. 6.2.4. 6.2.5. Cartes-mémoire SD Personnalisation via CONFIG MILESTONE.TXT Mise à jour du logiciel Protection du Milestone Création d’une sauvegarde des données 6.3. Diagnostic d’erreur et dépannage 34 34 34 36 37 37 37 37 37 38 38 38 38 6.3.1. Rien ne va plus 38 6.3.2. Vous n’arrivez pas à écrire sur votre carte SD 39 6.3.3. Vous n’avez pas accès à tous les niveaux de navigation de l’application Livres 6.4. Service après-vente et support technique 6.4.1. Informations générales 6.4.2. Mise à jour du logiciel 6.5. Informations concernant Bones SA 6.5.1. PAVIP Pharma 6.5.2. PAVIP Transport 6.5.3. PAVIP Audio Guide - PAG 40 40 40 40 41 41 42 39 1. Aperçu du produit Ce chapitre vous donnera un aperçu de ce que le Milestone 312 (M312) est capable de faire. Vous vous familiariserez avec les applications contenues dans la version standard du M312 et avec les possibilités additionnelles offertes en vue d'améliorer votre appareil selon vos besoins. Vous trouverez également une liste des principales innovations apportées à son précurseur, le Milestone 311, ce qui est particulièrement intéressant pour ceux d'entre vous qui possédez déjà le bon vieux M311. Enfin, vous trouverez une brève liste de contrôle vous permettant de vérifier les éléments devant être fournis à la livraison. 1.1. De quoi le Milestone 312 est-il capable? Le Milestone 312 est un appareil multifonctionnel pouvant être personnalisé selon vos désirs. La version de base du Milestone 312 comprend d'emblée une large palette de fonctions. Mais il existe d'autres applications qui peuvent être activées en sus. Les tableaux ci-dessous vous indiquent ce que le Milestone 312 est capable de faire. Vous verrez d'abord un aperçu des applications dont dispose le Milestone au moment où vous achetez la version de base. Le deuxième tableau vous montre les logiciels complémentaires disponibles afin d'améliorer votre M312 en fonction de vos besoins et que vous pouvez obtenir auprès de votre fournisseur. Quant au troisième tableau, il présente d'autres matériels complémentaires, créés exclusivement pour le M312. 1/42 1.1.1. Applications de base La liste ci-après présente les unités périphériques (applications) et leurs fonctions, déjà intégrées à l'appareil au moment où vous achetez la version de base du Milestone 312. Application Audio Description Lecteur de musique: Avec sa haute qualité de reproduction, ce lecteur est conçu pour un plaisir musical optimal. Vous n'avez pas à vous préoccuper des formats musicaux parce que le Milestone 312 les reproduit tous, du MP3 au AAC en passant par le WMA et même d'autres formats encore. Vous n'avez donc pas à vous soucier de connaître le format de vos fichiers et à consacrer du temps à les convertir. Enregistreur vocal: Les enregistrements vocaux professionnels et clairs sont la spécialité du Milestone. Même dans un environnement bruyant, tels que trains ou avions, les enregistrements sont impeccables. Le haut-parleur incorporé clair et puissant vous donne une reproduction unique en son genre. À côté du microphone intégré vous pouvez aussi vous servir d’un microphone externe, afin de réaliser un enregistrement stéréo de haute qualité. Lecteur de textes par synthèse vocale: Cette application rend possible la lecture de fichiers au format TXT, et cela dans différentes langues. L’unité périphérique Audio vous permet de lire tous les fichiers à différentes vitesses de lecture. L'enregistrement et la gestion des fichiers dans les dossiers s'opèrent en navigation libre comme sur votre PC. Livres L’application Livres comprend un lecteur DAISY pour livres sonores compatible avec le format DAISY 2.02. De plus, « Livres » est compatible avec le nouveau format haute qualité AAC de Audible.com. La vitesse de lecture est réglable. Alarme L’application Alarme propose un réveil très maniable doté de tous les réglages nécessaires. Additionnel vous pouvez rechercher l‘heure et la date. Quel que soit le type d'appareil choisi, le M312 vous offre toujours un « Menu » comprenant un service d'information, avec le niveau de la batterie, l'espace disponible sur la carte mémoire, et cetera. Le Menu ne fournit pas seulement des informations, c'est aussi l'emplacement où opérer toutes sortes de réglages et utiliser des fonctions spéciales. 2/42 1.1.2. Logiciels supplémentaires Les ajouts suivants permettent de créer un auxiliaire répondant à vos besoins et désirs. Application Description Speakout Speakout est un lecteur intégré RFID, capable de lire des étiquettes RFID. Vous pouvez marquer des objets (CD, médicaments, vêtements) avec diverses étiquettes. Speakout peut identifier ces étiquettes. Vous pouvez donc enregistrer un message vocal pour chaque objet marqué; la prochaine fois que vous scannerez cet objet, Speakout lira ce message. Il vous est ainsi possible de doter de nombreuses informations complémentaires les objets mêmes les plus difficiles à étiqueter. Radio Radio est un tuner FM comprenant une recherche automatique des canaux, un enregistreur de canaux, une sélection directe des fréquences et un enregistreur radio. Pour de plus amples informations concernant les logiciels complémentaires, veuillez consulter votre vendeur. 1.1.3. Matériels supplémentaires Nos extensions vous permettent d'intégrer des applications que vous ne trouvez d'habitude que dans des appareils spécifiques. Les extensions sont spécifiquement conçues en fonction du Milestone 312 et sont de la même veine. Il vous suffit de brancher une extension à l'extrémité du Milestone et vous pouvez commencer à utiliser la nouvelle application. Grâce à elles, vous combinez réellement différents éléments dans un seul appareil. Un exemple, un „Add-On“, qui doit encore sortir en 2009, est FAME. Ce lecteur optique des couleurs vous permet, par exemple, de déterminer la couleur des habits dans votre penderie ou de choisir une tenue vraiment bien assortie. En plus d'identifier et de comparer les couleurs, FAME peut également détecter les dessins sur des surfaces et identifier la luminosité. C'est ainsi que vous pouvez, par exemple, vérifier si la lumière est éteinte dans la pièce. Pour de plus amples informations sur nos extensions, veuillez consulter votre vendeur ou visiter notre site „www.bones.ch“. 3/42 1.2. Innovations depuis le Milestone 311 Bien que le Milestone 312 ressemble beaucoup à son précurseur, le Milestone 311, il s'agit en fait d'un appareil complètement repensé. Vous l'aurez sans doute déjà remarqué en prenant connaissance du tableau de la section A du présent chapitre, qui indique les applications dont est doté le Milestone 312. Voici la liste des principales innovations: • • • • • • • • • Lecteur de textes par synthèse vocale Possibilité de régler la vitesse de lecture Lecteur RIFD incorporé USB 2.0 Hi-Speed 1 GB de mémoire interne Compatibilité avec Audible.com Compatibilité avec AAC, WMA, WAV et cetera. Radio Horloge et date 1.3. Contenu de l'emballage Veuillez ouvrir l'emballage du Milestone et vérifier ce qu'il contient. Au moins les éléments suivants devraient s'y trouver: • • • • Milestone 312 (appareil de base) Câble USB 2.0 Hi-Speed Lanière (sautoir) Carte mémoire SD • • • • Etui de protection Chargeur Mode d'emploi Echantillons d'étiquettes Speakout RFID Si l'un de ces éléments devait ne pas se trouver dans l'emballage, veuillez contacter votre vendeur. 4/42 2. M312 - Aspect extérieur Ce chapitre est consacré à l'exploration de l'extérieur du Milestone 312 et à la familiarisation avec les touches, prises et autres parties tactiles de la coque du Milestone 312. Si vous avez déjà étudié le « Démarrage immédiat », vous pouvez sauter cette étape. 2.1. Description graphique 2.2. Description écrite 2.2.1. Familiarisez-vous avec les touches Veuillez ouvrir l'emballage du Milestone 312, sortez-en votre Milestone 312 tout neuf et posez l'appareil, léger comme une plume, dans l'une de vos mains. Faites glisser vos doigts sur le tableau de commande de l'appareil et découvrez les touches, prises, et cetera. Au cas où vous seriez déjà familier de notre modèle précédent Milestone 311, nous tenons tout d'abord à vous féliciter et ensuite à vous laisser le choix de sauter ce passage. Il n'y a que quelques emplacements de prises qui ont changé sur l'extérieur de l'appareil. La disposition des touches, la localisation du haut-parleur et de la fente d’insertion de la carte mémoire SD n'ont pas changé et sont toujours aussi pratiques. Sur le tableau de commande, vous découvrez 5 touches. Nous allons maintenant les localiser et les nommer. Essayez s'il vous plaît de retenir leurs noms, qui sont fréquemment cités dans ce mode d'emploi. Explorons ces touches sur le tableau de commande. Il y en a une grosse au centre et 4 autres disposées tout autour en forme de croix. Celle du milieu ne se caractérise pas seulement par sa dimension et sa position centrale ; elle est aussi la seule dont la surface est lisse, sans signe incrusté. Le nom de cette touche centrale est « Play ». Allons maintenant vers les autres touches situées autour de la touche « Play ». Nous glissons vers le bas. La touche suivante est aussi grande que la touche « Play », mais elle a un signe X incrusté dedans que vous pouvez sentir. C'est la touche « Mode », qui est au-dessous des autres. Si vous glissiez encore 5/42 plus bas, vous arriveriez aux trous ronds du haut-parleur. Mais restons-en aux touches. Les trois autres sont plus petites. Si vous partez de la touche centrale « Play » vers la gauche, vous arrivez à la touche « Flèche à gauche ». Vous la reconnaissez parce qu'elle porte une flèche allant vers la gauche. La touche « Flèche à gauche » a un équivalent situé de l'autre côté; en effet, en partant de la touche « Play » située au centre et en allant vers la droite, vous arrivez à la touche « Flèche à droite ». Celle-ci présente aussi une flèche, mais orientée vers la droite – donc à l'opposé de « Flèche à gauche ». Il ne reste plus qu'une touche sur le tableau de commande. Allez-y en glissant depuis la touche centrale « Play » vers le haut: c'est la touche « Rec ». C'est celle qui est en haut, audessus des autres; elle a une incrustation ronde en son centre. Vous connaissez maintenant toutes les touches situées sur le tableau de commande, avec leurs noms. Vous y trouvez aussi, tout en bas, le haut-parleur, le faiseur de bruit de haute qualité déjà mentionné. Et dans le coin en haut à gauche, il y a une petite lampe rouge. 2.2.2. Familiarisez-vous avec la tranche supérieure du boîtier La tranche supérieure du boîtier présente trois éléments tactiles. Nous commençons à gauche avec la sixième et dernière touche. Celle-ci est plus petite et forme une saillie sur le boîtier. Dites bonjour à la touche « Selector »; vous allez souvent l'utiliser. Au milieu, il y a une ouverture allongée; c'est la prise USB. Vous pouvez établir une connexion à l'aide du câble USB fourni et donc interagir avec votre ordinateur ou des extensions particulières. Vous utilisez aussi cette prise pour recharger la batterie du Milestone au moyen d'un chargeur ou d'une connexion à l'ordinateur. Sur le côté droit vous trouvez le branchement pour un microphone externe. 2.2.3. Familiarisez-vous avec la tranche inférieure Le fond du boîtier ne présente qu'une prise, celle destinée aux écouteurs. Si vous voulez que le Milestone 312 soit silencieux par rapport à votre environnement, branchez simplement des écouteurs standards. 2.2.4. Familiarisez-vous avec la tranche latérale droite du boîtier La longue tranche droite, que vous pouvez sentir avec le gras de votre pouce, présente une fente assez longue. C'est là que vous pouvez insérer une carte mémoire SD pour augmenter votre capacité de mémoire et écouter des livres sonores ou des fichiers de musique qui sont stockés sur des supports externes. 2.3. Utilisation des interfaces Les descriptions suivante focalisent les interfaces de Milestone 312. 2.3.1. Chargement de la batterie Le Milestone 312 est équipé d'une puissante batterie rechargeable au lithium polymère qui permet d'écouter ou d'enregistrer pendant plus de 12 heures. Cela signifie que vous avez plus de 13 minutes d'écoute par gramme de batterie, ce qui est unique. Mais même la meilleure batterie doit être rechargée de temps en temps, ce qui peut se faire de deux façons: • Vous prenez le câble USB fourni pour relier le Milestone 312 à un ordinateur. Dans ce cas, enfoncez la petite extrémité du câble USB dans la prise USB située au milieu de la tranche supérieure du boîtier de Milestone, puis connectez l'autre extrémité du câble à votre ordinateur. 6/42 • Ou vous utilisez le chargeur branché sur une prise du secteur. Si vous le connectez correctement, le Milestone 312 vous le fera savoir par un bip grave et la diode sur le tableau de commande clignotera au rythme de 3 secondes. La durée de recharge est de 5 heures au maximum. Pour s'assurer que le Milestone 312 est vraiment chargé, vous pouvez vérifier le niveau de charge de la batterie en interrogeant le Service d'information logé dans le Menu. Le Milestone 312 vous communiquera, en plus d'autres informations, le niveau de charge de la batterie. Vous trouverez de plus amples informations à ce sujet dans le chapitre « Service d’information » du présent mode d'emploi. Attention: Si vous avez un problème en effectuant cette opération, vérifiez que le Milestone 312 est bien activé, que le clavier est déverrouillé et que le volume sonore est suffisamment élevé. 2.3.2. Utilisation des écouteurs Si vous ne voulez pas écouter le Milestone 312 par le haut-parleur, vous pouvez connecter n’importe quel type d'écouteurs munis d'un connecteur de 3,5 mm. Le son commutera du haut-parleur vers les écouteurs. 2.3.3. Connexion à l'ordinateur Vous pouvez connecter votre Milestone 312 à votre ordinateur pour charger ou décharger des fichiers tels que livres DAISY, fichiers musicaux, messages vocaux, fichiers-textes et autres. Le port USB 2.0 Hi-Speed est rapide et permet des temps de transfert courts, même pour des volumes de données importants. USB 2.0 Hi-Speed est même nettement plus rapide que le USB 2.0 Full-Speed fréquemment utilisé. Vous pouvez également utiliser la connexion USB à l'ordinateur pour mettre en place votre propre structure de dossiers soit sur la mémoire interne du Milestone, soit sur une carte mémoire SD. Ou encore vous pouvez utiliser la connexion simplement pour recharger la batterie du Milestone; vous trouverez de plus amples informations à ce sujet dans le chapitre « Chargement de la batterie ». Pour établir la connexion, prenez le câble USB 2.0 Hi-Speed fourni pour raccorder le Milestone 312 à un ordinateur. Enfoncez l'extrémité la plus petite du câble USB dans la prise USB située au milieu de la tranche supérieure du boîtier de Milestone. La partie la plus grande est raccordée à une prise USB de l'ordinateur. L'établissement de la connexion est signalé par l'annonce « connexion activée ». Pour ce qui est des logiciels et autres possibilités de connexions interactives avec un ordinateur, veuillez vous reporter au chapitre « Gestion des données via l'ordinateur » du présent manuel. 2.3.4. Brancher un microphone externe (Mic in) À côté du microphone intégré, vous avez la possibilité de brancher un microphone externe. Pour ce faire, utilisez le branchement droit sur le haut de l’appareil. Vous pouvez brancher le microphone avec une prise de 3.5 mm. Attention: les modèles précédents du Milestone 312, dont le numéro de série commencent par le chiffre 1 (par exemple : 134007), ne pourront pas par ce branchement être raccordés avec un microphone externe. Pour des alternatives, tournez-vous vers votre revendeur ou trouvez d’autres informations sur « www.bones.ch » 7/42 2.3.5. Carte mémoire SD Le Milestone 312 présente dans la tranche latérale droite de l'appareil une fente allongée, où l'on peut insérer une carte mémoire. Cette carte mémoire est appelée SD, pour « Secure Digital », qui est un standard mondial pour les cartes-mémoire. Ces cartes offrent diverses capacités de mémoire et sont disponibles dans tous les commerces électroniques. Il existe sur le marché plusieurs marques de cartes SD, de différentes qualités. Nous recommandons les cartes de SanDisk, Kingston, Transcend et Toshiba pour une utilisation sans problème. Pour insérer la carte, appuyez dessus, mais sans forcer, jusqu'à ce qu'elle s'encliquette. Pour retirer la carte, exercez simplement une brève poussée sur la carte et elle sortira de son ancrage. L'utilisation d'une carte permet d'accroître très largement l'espace mémoire. De plus, vous disposez d'un support mobile que vous pouvez confier à des amis pour échanger des données, par exemple des messages vocaux, des fichiers musicaux, des livres Audio, et cetera. 8/42 3. Principes d’utilisation (intérieur) Ce chapitre présente les principes d’utilisation du Milestone 312. Il vous indique les commandes de base et leurs raccourcis, qui s’appliquent de manière indépendante à l’application sélectionnée. Vous y apprendrez également comment utiliser le M312 sur votre ordinateur. Alors, prenez votre temps pour étudier ce chapitre important. 3.1. Fonctions générales La plupart des fonctions suivantes vous seront utiles à chaque fois que vous vous servirez de votre Milestone 312. Certaines d’entre elles sont des fonctions de base, comme l’activation du M312 ou le réglage du volume. 3.1.1. Activer/désactiver (mode de veille) Le Milestone 312 n’a pas de touche on/off. Au bout de dix minutes d’inactivité, il se met automatiquement en mode de veille afin de préserver la batterie (pour autant qu’il ne soit pas branché sur une prise électrique ou un câble USB). Pour réactiver l’appareil, appuyez sur la touche « Play » située au centre du clavier. Attention: Si le Milestone ne s’active pas lorsque vous appuyez sur l’une de ses touches, cela peut être dû à trois raisons: Le clavier est verrouillé, le volume est réglé au minimum ou, tout simplement, la batterie est à plat. Vous pouvez régler ces trois problèmes en suivant les étapes décrites ci-dessous. 3.1.2. Verrouillage du clavier Si vous êtes en déplacement et que vous voulez mettre votre Milestone 312 dans un sac ou une poche ou si vos enfants aiment appuyer sur toutes les touches du Milestone, vous pouvez verrouiller le clavier afin d’éviter des commandes inopinées. Pour ce faire, appuyez sur la touche « Mode » et maintenez-la enfoncée pendant que vous pressez la touche « Rec ». Cette opération désactive toutes les fonctions de l’appareil. Elle est confirmée par le message « clavier verrouillé ». Pour déverrouiller le clavier, composez à nouveau la même combinaison de touches. L’appareil sera réactivé et émettra le message « clavier actif ». Attention: Si vous avez de la peine à activer le verrouillage du clavier, refaites l’opération en veillant à bien respecter l’ordre dans lequel vous pressez sur les touches. Il est important de commencer par la touche « Mode ». Maintenez-la enfoncée avant d’appuyer sur « Rec », puis relâchez les deux touches. Attention: Pour économiser de l’énergie, l’appareil se met automatiquement en mode de veille au bout de dix minutes d’inactivité. Il suffit d’appuyer sur la touche « Play » située au centre du clavier pour le réactiver. 3.1.3. Contrôle du volume Afin d’émerger du flot de sonneries émises par les mobiles des enfants qui attendent le bus à côté de vous, le Milestone 312 propose différents niveaux de volume ainsi qu’un haut-parleur relativement puissant par rapport à sa taille. Pour augmenter le volume, maintenez la touche « Mode » enfoncée pendant que vous pressez la touche « Flèche à droite ». Pour diminuer le volume, appuyez sur la touche « Flèche à gauche » au lieu de « Flèche à droite ». Chaque pression sur la flèche à droite ou à gauche modifie le volume 9/42 d’un cran. A noter qu’il existe 16 niveaux sonores. Si le volume est modifié pendant la diffusion, il n’y aura pas d’annonce. Vous entendrez juste que le volume augmente ou diminue. Si le volume est modifié en mode pause, le Milestone 312 annoncera « Plus fort » ou « Moins fort » afin de vous indiquer le niveau sonore actuel. Lorsque vous arrivez au volume sonore maximum ou minimum alors que vous êtes en mode pause, l’appareil émet un bip. 3.1.4. Contrôle de la vitesse de lecture Le Milestone 312 vous permet d’accélérer ou de ralentir la vitesse de lecture durant la diffusion. Pour ce faire, utilisez simultanément « Selector » et une touche fléchée. Si vous êtes à une vitesse de lecture standard et que vous maintenez la touche « Selector » enfoncée tout en appuyant sur la touche « Flèche à droite », la vitesse de lecture augmentera d’un cran. Une deuxième pression accélèrera la vitesse de lecture d’un cran supplémentaire, et cetera. Pour ralentir la vitesse, utilisez la combinaison de touches « Selector » et « Flèche à gauche ». Chaque cran change la vitesse à 10 %. La vitesse de lecture étend en 50 % (demi vitesse) de 200 % (double vitesse). 3.1.5. Choix d’une application (unité périphérique) En appuyant sur la touche « Selector », vous accédez aux différentes unités périphériques (applications) proposées par le Milestone 312. Si vous vous trouvez dans le Menu et que vous pressez la touche « Selector », vous revenez automatiquement dans l’application en cours. La version de base du M312 inclut les périphériques « Audio », « Livres » et « Alarme ». D’autres applications peuvent être ajoutées à votre Milestone 312 en fonction de vos besoins. Si vous souhaitez en savoir plus sur les autres périphériques disponibles, consultez le chapitre « Applications supplémentaires » du présent manuel. Le périphérique sélectionné est annoncé par son nom. Le périphérique sélectionné, de même que le dossier et le message en cours, reste en mémoire lorsque l’appareil se met en veille. Une fois réactivé, l’appareil revient dans la même application et reprend le dossier et le message actifs au moment où il est entré en mode de veille. 3.1.6. Menu Le Menu fournit des informations supplémentaires et vous permet de définir certains paramètres. C’est un outil important pour les professionnels qui souhaitent exploiter toutes les fonctions offertes par le Milestone 312. De nombreuses fonctions sont intégrées au Menu. Afin d’éviter des milliers de raccourcis impossibles à apprendre par cœur, le Menu est structuré comme une liste. Vous pouvez le dérouler et sélectionner les paramètres ou fonctions dont vous avez besoin. Pour atteindre le Menu, appuyez sur la touche « Mode » pendant au moins 1,5 seconde. Maintenant les informations primordiale sont relater. C‘est le Service d’information, le premier des trois éléments du Menu, qui contiennent à leur tour des sous-éléments. Pour passer à l’élément de Menu suivant, appuyez sur la « Flèche à droite ». Vous faites alors un saut horizontal vers la droite. En pressant la « Flèche à gauche », vous revenez à l’élément de gauche. Naviguer dans le Menu est relativement simple. Il vous suffit d’imaginer les quatre touches à enfoncer situés autour de la touche « Play » comme une croix de navigation. En appuyant sur « Rec », vous passez au niveau supérieur suivant alors qu’avec « Mode », vous parvenez au niveau inférieur suivant. Dans la hiérarchie verticale, vous naviguez ainsi à l’aide de « Rec » et de « Mode ». Vous dirigez ensuite les 10/42 mouvements que vous voulez effectuer dans un niveau donné au moyen des deux touches fléchées. La touche « Play » a une fonction d’exécution. Elle lance directe fonctions. Si vous avez un point de réglage vous pouvez sélecter avec les flèches et vous ne devez pas confirmer avec « Play », Milestone 312 remarque automatique la dernière position. Pour quitter le Menu, appuyez à n’importe quel moment sur la touche « Selector ». 3.1.6.1. Service d’information Comme son nom l’indique, le Service d’information fournit des renseignements. Il n’offre donc aucune possibilité de paramétrage. Quelques types d’annonces que vous pouvez choisir vous trouvez en bas. Pour répéter une annonce pressez la touche « Rec » pour remonter. Pressez la touche « Mode » pour descendre. Pour quitter le Menu après l’annonce, appuyez sur « Selector ». Bref aperçu des quelques catégories d’informations: Unité Périphérique:En premier vous revoyez toujours le nom d‘unité périphérique. Par exemple: « Audio ». Fichier en cours: C‘est le nom de fichier en cours. Par exemple: Documet_un.txt. Dossier en cours : Le Milestone 312 vous annonce le dossier en cours et dans quelle mémoire le dossier se trouve, par exemple: « Externe, dossier: musique ». 11/42 Etat de la mémoire:Milestone 312 indique l’espace total disponible ainsi que la portion de mémoire active dont vous disposez, par exemple: « 8 GB, 30 % disponibles ». Etat de la batterie : La dernière information concerne toujours l’état de la batterie. Elle comporte quatre niveaux, à savoir: 1. « Batterie entièrement chargée » 2. « Batterie chargée » 3. « Veuillez recharger la batterie » 4. « Rechargez d’urgence la batterie » Le troisième niveau, « Veuillez recharger la batterie » signifie que la batterie est encore chargée à environ 40 %. Lorsque la batterie est presque à plat, c’est-à-dire lorsque vous atteignez le niveau quatre « Rechargez d’urgence la batterie », l’appareil cesse d’enregistrer, afin de protéger les messages déjà enregistrés. La lecture reste toutefois possible et les messages enregistrés antérieurement sont conservés. Quatre brefs bips graves se font alors entendre après chaque message diffusé pour avertir l’utilisateur qu’il doit recharger la batterie. Si ce niveau minimal de charge est atteint en cours d’enregistrement, l’appareil cesse automatiquement d’enregistrer et annonce l’état de charge de la batterie. L’enregistrement en cours à ce moment-là est effectué correctement jusqu’au moment de l’annonce du niveau minimal. Si vous ne savez pas comment recharger le Milestone 312, consultez le chapitre « Chargement de la batterie » du manuel. La batterie à haute capacité incorporée à l’appareil permet, lorsqu’elle est entièrement chargée, environ 12 heures de fonctionnement en mode d’enregistrement par le microphone incorporé et en mode de diffusion par les écouteurs. La consommation effective de courant dépend du mode d’utilisation de l’appareil. 3.1.6.2. Paramètres locaux L’option Paramètres locaux est une option du Menu vous permettant de définir des paramètres et d’utiliser les fonctions supplémentaires offertes par l’application en cours d’utilisation. Admettons que vous avez sélectionné le périphérique Audio et que vous allez dans le Menu. Vous pouvez alors choisir, par exemple, l’équaliseur dans les Paramètres locaux. L’application Livres, quant à elle, proposera d’autres paramètres. Choisissez l’un des sous-éléments en descendant dans le Menu (« Mode »). Vous pouvez appuyer sur cette touche jusqu’à ce que vous ayez atteint le dernier sous-élément. Pour remonter, pressez la touche « Rec ». Lorsque vous êtes parvenu au sous-élément que vous souhaitiez modifier, appuyez sur « Flèche à droite » ou « Flèche à gauche » afin de voir les différentes options de réglage. Confirmez directement les fonctions (sans possibilité de sélection) en pressant la touche « Play ». Pour quitter le Menu, appuyez simplement sur « Selector ». Vous pouvez naturellement aussi continuer à travailler dans le Menu. 12/42 3.1.6.3. Paramètres de base Les Paramètres de base n’ont pas d’influence sur les différents périphériques en tant que tels. Cette option permet de définir des paramètres généraux indépendamment de l’application active à ce moment-là. Le réglage de l’horloge en est un bon exemple. Sélectionnez un sous-élément en appuyant sur « Mode » pour descendre dans le Menu. Vous pouvez appuyer sur cette touche jusqu’à ce que vous ayez atteint le dernier sousélément. Pour remonter, pressez la touche « Rec ». Lorsque vous êtes parvenu au sousélément que vous souhaitiez modifier, appuyez sur « Flèche à droite » ou « Flèche à gauche » afin de voir les différentes options de réglage. Pour quitter le Menu, appuyez simplement sur « Selector ». Vous pouvez naturellement aussi continuer à travailler dans le Menu. Attention: Des paramètres supplémentaires peuvent être définis via l’ordinateur dans un fichier de la mémoire interne du Milestone. Vous trouverez de plus amples informations à ce sujet dans le chapitre « Personnalisation via CONFIG MILESTONE.TXT » du présent manuel. 3.1.7. Aperçu des raccourcis vers les fonctions générales Fonction Opération Confirmation acoustique « Activation » à partir du mode de veille 1 x n’importe quelle touche Application située sur la face antérieure de l’appareil Sélection de l’application « Selector » Application Augmentation du volume « Mode » + « Flèche à droite » « Plus fort » (en mode pause) Diminution du volume « Mode » + « Flèche à gauche » « Moins fort » (en mode pause) Changer la vitesse de lecture (pendant la diffusion) « Selector » + « Flèche à droite » ou « Flèche à gauche » - Verrouillage du clavier « Mode » + « Rec » « Clavier verrouillé » Déverrouillage du clavier « Mode » + « Rec » « Clavier actif » Ouverture du Menu « Mode » pendant 1,5 seconde Service d‘information démarre Fermeture du Menu « Selector » Court bip 13/42 3.2. Gestion des données via l’ordinateur Avant de pouvoir écouter vos fichiers musicaux, vos textes ou vos livres, il vous faut en charger le contenu sur la carte SD ou dans la mémoire interne du Milestone. Vous pouvez copier ces fichiers de l’ordinateur dans votre Milestone 312 via le câble USB fourni avec l’appareil et organiser vos fichiers en créant votre propre structure de dossiers. Vous trouverez ci-après une description de la manière de procéder pour ce faire. 3.2.1. Lecteurs réseau M312 sur votre ordinateur Raccordez le Milestone 312 à votre PC à l’aide du câble USB livré avec l’appareil, comme l’indique le chapitre « Connexion à l’ordinateur » du présent manuel. Les mémoires du Milestone apparaissent alors en tant que lecteurs supplémentaires sur votre PC, à l’instar d’une clé mémoire USB. L’un des lecteurs est intitulé « M312 »; c’est la mémoire interne de 1 GB. L’autre mémoire est la carte SD insérée dans votre Milestone 312. Son nom dépends de la carte SD. Veuillez noter que si vous vous connectez à l’ordinateur alors qu’aucune carte SD n’est insérée dans votre M312, seule la mémoire interne s’affichera. Etant donné que la mémoire interne dispose d’un espace limité, nous téléchargeons généralement les fichiers sur la mémoire externe. Les nouveaux ordinateurs actuels ont souvent des fentes d’insertion pour cartes SD intégrées. Vous avez donc également la possibilité de transférer des fichiers en mettant la carte directement dans l’ordinateur. Une fois le transfert terminé, débranchez soigneusement le M312 ou la carte SD, comme vous le feriez avec une clé mémoire USB. 3.2.2. Création d’une structure de dossiers via l’ordinateur La mémoire interne et externe permettent de créer librement des structures de dossiers et de sous-dossiers pour y classer vos musiques, vos enregistrements vocaux, et cetera. Saisir un nom pour chaque dossier facilite l’identification et vous aidera par la suite à naviguer dans la structure de votre Milestone 312, puisque ce dernier lira et annoncera alors les noms grâce à sa fonction de diffusion de textes par synthèse vocale. Au cas où une personne voyante vous assiste dans l’étude de ce manuel, nous avons inséré ci-dessous un exemple de structure organisationnelle de dossiers. L’illustration est par ailleurs décrite en détail dans le paragraphe suivant. 14/42 Le graphique présente trois niveaux hiérarchiques différents. Le niveau le plus élevé est celui des « Lecteurs » qui comprend la mémoire interne et la mémoire externe. Le deuxième niveau est celui du « Répertoire racine », qui contient les principaux dossiers que vous avez créés. Le dernier niveau est constitué des sous-dossiers, c’est-à-dire des dossiers contenus dans les dossiers principaux. Ces sous-dossiers peuvent comprendre une multitude d’autres sous-dossiers et, par conséquent, de niveaux supplémentaires. N’oubliez pas de donner un nom à tous les dossiers et sous-dossiers. Le Milestone 312 peut ensuite lire ces noms grâce à la fonction de diffusion de textes par synthèse vocale. Cela vous aidera beaucoup à vous déplacer au sein de la structure des dossiers du M312. Grâce à la possibilité qui vous est donnée de créer librement votre propre structure, vous pouvez concevoir un système de stockage sur mesure qui ait un sens pour vous. Vous pouvez aussi mettre à jour ou modifier à n’importe quel moment votre structure d’archivage, en fonction de vos besoins. Attention: Votre Milestone 312 a déjà dossiers installer. Ces dossiers sont juste une suggestion pour une structure de dossier. Vous pouvez effacer les dossiers quels vous n‘avez pas besoin. Attention: Certaines applications créent automatiquement leur propre dossier. C’est le cas par exemple des périphériques Radio et Speakout. 3.2.3. Téléchargement ou suppression de fichiers de la structure de dossiers 3.2.3.1. Téléchargement de fichiers via l’ordinateur Le Milestone 312 vous permet de télécharger différents types de fichiers, notamment des fichiers-textes, des morceaux de musique, des livres, et cetera. Le processus de téléchargement sur le Milestone est relativement simple. Une fois que vous avez mis en place votre système de dossiers en suivant la procédure décrite dans les deux paragraphes ci-avant, il vous suffit de copier les fichiers de votre ordinateur dans votre dossier favori du Milestone 312 à l’aide de la fonction copier/coller. Assurez-vous que la capacité de mémoire disponible sur votre carte SD ou dans la mémoire interne de votre M312 est assez grande pour accueillir le fichier que vous souhaitez y placer. Nous vous recommandons de télécharger vos fichiers musique, textes et livres dans les dossiers de la carte SD et de réserver la mémoire interne limitée « M312 » pour les enregistrements vocaux ou les messages des étiquettes Speakout. Stocker vos données sur une carte SD présente en outre l’avantage que vos données sont mobiles et que vous pouvez donc, par exemple, partager vos cartes avec vos amis. Si vous téléchargez du contenu sur le Milestone 312, respectez les éléments suivants inhérents aux périphériques Audio et Livres: 15/42 Applic. Audio Formats MP3, AAC, WMA, WAV, TXT Attention lors du chargement sur le M312: Sauvegardez d’abord vos CD sur votre PC avant de les télécharger dans le M312: Les albums de musique commerciaux sur CD ne peuvent pas être copiés directement via Windows à un lecteur MP3. Lorsque vous insérez le CD dans votre ordinateur, Windows crée son propre format, le CDA, qui ne peut pas être utilisé tel quel. C’est la raison pour laquelle il vous faut d’abord télécharger le format CDA à l’aide d’un programme comme iTunes, Windows Media Player, CDex et cetera. C’est la procédure habituelle pour sauvegarder de la musique sur l’ordinateur. Les programmes susmentionnés convertissent les morceaux de musique en un format réduit pouvant être utilisé. Choisissez ensuite l’un des formats proposés par le M312 (cf. colonne de gauche). Nous vous suggérons le format MP3. Attention: Les données protégées ou sous licence, comme par exemple la musique que vous avez acquis et téléchargé online, ne peuvent pas être utilisées sur le Milestone 312. Livres DAISY 2.02 Enregistrez le contenu de chacun des livres dans un Audible AA dossier séparé: & AAX Les livres comptent souvent des centaines ou des milliers de fichiers. Enregistrez ceux-ci dans un dossier séparé de votre Milestone afin qu’ils ne se mélangent pas avec d’autres livres. 3.2.3.2. Suppression de fichiers via l’ordinateur En plus des fonctions de suppression simples proposées par le Milestone 312, vous avez la possibilité d’effacer des fichiers en passant par votre ordinateur. Procédez comme vous le faites d’habitude pour effacer un ou plusieurs fichiers de votre ordinateur. Attention: Si vous supprimez des fichiers du M312 par l’intermédiaire d’un ordinateur Mac, n’oubliez pas de vider la corbeille après l’opération. Sinon, les fichiers resteront dans votre ordinateur, seuls les liens ayant été effacés. Une fois que vous avez terminé de transférer des fichiers, déconnectez soigneusement le M312 de votre ordinateur, comme vous le feriez avec une clé mémoire USB. 16/42 4. Applications standard Dans le présent chapitre, vous apprendrez comment utiliser tous les périphériques (applications) standard proposés par le Milestone 312. La principale application est le périphérique Audio, qui comprend trois fonctions: La diffusion de musique, l’enregistrement vocal et la diffusion de textes. Alors qu’il existe sur le marché différents gadgets offrant l’une ou l’autre de ces fonctions, Milestone est capable de les réunir toutes dans un seul boîtier. C’est la raison pour laquelle nous considérons le mode Audio (et Livres, et cetera) comme une unité périphérique. Les autres applications incluses dans la version standard du M312 sont les Livres et l’Alarme. L’application Livres comprend le lecteur DAISY ainsi que le système « Audible.com ». L’Alarme propose une horloge facile à utiliser dotée de possibilités de paramétrage fort utiles grâce auxquelles vous serez surs de vous lever à l’heure tous les matins. Ces applications sont toutes décrites en détail cidessous avec leurs raccourcis respectifs. 4.1. Audio Le périphérique « Audio » est une application multifonctionnelle apte à décrypter toute une série de formats de fichiers. Vous pouvez donc écouter ou enregistrer ce que vous voulez sans craindre de perdre du temps avec la conversion de fichiers. Tous les fichiers liés à l’application Audio peuvent être archivés dans une structure de dossiers. Une description de la manière de procéder pour ce faire vous trouvez sous « Gestion des données via l’ordinateur ». La navigation dotée d’un guidage acoustique permet à l’utilisateur de se déplacer facilement d’un dossier ou d’un sous-dossier à l’autre sans se perdre dans les méandres du système. Milestone est à même d’énoncer les noms des dossiers qui ont été inscrits dans l’ordinateur, mais, si vous le préférez, vous avez également la possibilité d’ajouter à chaque dossier une étiquette vocale indiquant le titre enregistré sur le M312. 4.1.1. Fonctions générales du périphérique Audio Les fonctions ci-dessous sont toujours disponibles dans le périphérique Audio. 4.1.1.1. Navigation dans les dossiers Le Milestone 312 vous permet de naviguer librement dans l’arborescence des fichiers de l’application Audio. Grâce à cela, vous pouvez stocker les fichiers que vous avez téléchargés ou les fichiers que vous avez créés sur le M312 à l’endroit qui vous plaira de votre propre organisation. La navigation est plutôt simple. Il vous suffit d’imaginer les quatre touches à enfoncer situées autour de la touche « Play » comme une croix de navigation. En appuyant sur « Rec », vous passez dans le niveau de dossier immédiatement supérieur. Avec « Mode », vous parvenez au niveau de dossiers immédiatement inférieur. Dans la hiérarchie (verticale) des dossiers, vous naviguez ainsi à l’aide de « Rec » et de « Mode », puis vous dirigez les mouvements que vous voulez effectuer dans un niveau donné au moyen des deux touches fléchées. Admettons que vous venez d’insérer une carte SD contenant deux dossiers intitulés « Musique » et « Textes ». Dans le dossier « Musique », vous trouverez les sous-dossiers « Rock », « Pop » et « Classique » alors que dans le dossier « Textes », vous aurez « Journaux » et « Histoires d’amour ». Lorsque le Milestone est activé et qu’il se trouve dans l’application « Audio », appuyez sur « Rec » jusqu’à ce que vous entendiez un bref bip et que le M312 annonce soit « Mémoire Interne » soit « Mémoire Externe ». Le terme « Mémoire Interne » fait référence à la mémoire interne de 1 GB et le terme « Mémoire Externe » à la carte SD, qui est branchée sur le Milestone. Chaque fois que vous appuyez 17/42 sur "Rec" vous changez le lecteur et automatiquement arrivez à se répertoire racine. Ainsi, dans le cas où vous vous trouvez dans la mémoire interne, pressez une fois de plus "Rec" pour changer le lecteur. Utilisez maintenant les touches fléchées pour passer entre le dossier "Musique" et "Texte". Choisissez "Texte" et entrez-le avec "Mode". Vous entendrez une série de sons « aigus – graves ». Cette série de sons indique que vous êtes descendu d’un niveau. Le Milestone va alors lire le premier dossier en se basant sur l’ordre alphabétique, en l’occurrence « Musique ». Mais notre but est d’utiliser un fichier texte situé dans le dossier « Histoires d’amour ». Il faut donc appuyer sur la « Flèche à droite » pour que le Milestone passe au dossier « Textes ». Descendez ensuite à l’aide de la touche « Mode » et vous entendrez une série de sons « aigus – graves » vous signalant que vous avez atteint le niveau des sous-dossiers du dossier « Textes ». Le Milestone 312 choisit ensuite le premier sous-dossier, dans l’ordre alphabétique, en l’occurrence « Histoires d’amour » et en lit le nom. Astuce: Si vous avez un dossier contenant de nombreux fichiers, vous avez la possibilité d’aller directement au dernier ou au premier fichier de ce dossier. Pour atteindre le dernier fichier, appuyez sur la touche « Flèche à droite » et maintenez-la enfoncée, tout en pressant sur « Play ». A l’inverse, pour accéder au premier fichier, appuyez sur la touche « Flèche à gauche » et maintenez-la enfoncée, tout en pressant sur « Play ». Attention: Soyez attentif au fait que le terme « Externe » attribué à la mémoire externe (carte SD) peut changer si vous lui attribuez une étiquette contenant un autre message vocal. 4.1.1.2. Suppression de fichiers du Milestone 312 Le Milestone 312 vous permet de supprimer des fichiers directement, sans devoir vous connecter à l’ordinateur. Il existe trois manières différentes de supprimer des fichiers: Supprimer un fichier: Rembobinez le fichier que vous voulez effacer. Pendant la diffusion du message, appuyez sur la touche « Mode » et maintenez-la enfoncée, tout en pressant brièvement sur « Play ». Le fichier sera effacé au moment où vous relâcherez les touches. La suppression sera confirmée par un petit bip. A noter qu’un message peut être effacé pendant sa rediffusion ou jusqu’à 10 secondes après la fin de sa rediffusion. Supprimer dans une direction: Appuyez simultanément sur les trois touches « Mode » « Play » - « Flèche à droite » respectivement « Mode » - « Play » - « Flèche à gauche » et tous les fichiers du dossier dans lequel vous vous trouvez seront effacés dans la direction donnée. La triple combinaison de touches doit être maintenue enfoncée pendant deux secondes. La suppression comprendra le fichier sur lequel le curseur est positionné au moment de la commande. Deux long bips confirmeront que les fichiers ont été effacés: L’un retentira au début, l’autre à la fin du processus d’effacement. Attention: Cette fonction n’est disponible qu’en mode pause. Supprimer tous les fichiers d’un dossier: Pour effacer tous les messages d’un dossier, vous pouvez soit commencer par le premier message et tous les messages suivants seront effacés, soit commencer par le dernier message et tous les messages précédents seront effacés. Il est également possible de supprimer un dossier entier ou tous les messages d’un dossier en vous connectant sur l’ordinateur. 18/42 4.1.1.3. Installer un accès rapide aux dossiers Il y aura certains endroits dans votre structure de dossier que vous souhaitez souvent consulter: par exemple votre liste d'achats, votre musique préférée ou votre liste des numéros de téléphone. Vous pouvez y accéder par le chemin habituel à travers toute la structure des dossiers, ou alors, par des raccourcis que vous avez crées vous-même, qu'ils soient sur la mémoire interne ou sur la carte SD. Créer un raccourci est très simple. Vous avez un choix de 5 raccourcis. Voici la procédure: Entrer dans le dossier souhaité, presser sur le « Selector » ainsi que sur un des 5 boutons sur le tableau de commande et il faut les maintenir appuyés. Après 3 secondes, le Milestone 312 annonce l'emplacement ainsi que le nom du dossier. Le raccourci par ce bouton correspond maintenant au dossier pré-sélectionné. Afin d'accéder directement à ce dossier de n'importe où vous êtes, appuyez tout simplement sur le « Sélector » ainsi que brièvement sur le bouton correspondant au raccourci. Attention: Il est possible que votre Milestone 312 ait déjà 5 dossiers pré-installés qui peuvent être directement sélectionnés par des raccourcis. Bien sûr que vous pouvez changer le dossier pour chaque raccourci. Astuce: Dans les Paramètres locaux, vous pouvez activer la « Fonction rebondir ». Grâce à celle-ci vous pouvez retournez à la position que vous aviez, avant que vous ne sautiez rapidement vers un endroit choisi. Cette fonction utilise la combinaison de touches « Selector » et « Mode ». Soyez s’il vous plaît conscient, qu’une fois la Fonction rebondir activée, vous ne pouvez programmer plus que 4 ordres avec un accès rapide. La cinquième combinaison de touches « Selector » et « Mode » est en effet déjà utilisée pour la Fonction rebondir. 4.1.1.4. Etiquetage vocal des dossiers En plus de la possibilité de saisir le nom d’un dossier via l’ordinateur, puis de le faire lire par le système de conversion de textes par synthèse vocale du Milestone, vous pouvez aussi passer directement par le M312 pour doter vos dossiers d’une étiquette vocale. Pour enregistrer le nom du dossier en cours, par exemple « Musique pour des moments picotants », appuyez sur la touche « Rec », puis , après un clic, appuyez également la touche « Mode » et il faut les maintenir appuyées. Le Milestone dit alors «dossier » et vous pouvez ensuite nommer vous-même le dossier. Une fois votre annonce soit terminée, lâchez les boutons et vous entendez une série de sons « aigus-graves ». La nouvelle étiquette vocale sera énoncée la prochaine fois que vous sélectionnerez ce dossier. Si la nouvelle étiquette vocale dure moins de 0,5 seconde, elle sera supprimée et remplacée par l’ancienne. Une étiquette vocale peut être modifiée en tout temps par le biais de l’enregistrement d’une nouvelle étiquette. Pour supprimer entièrement une étiquette vocale enregistrée soi-même, il vous faut passer par l’ordinateur pour effacer le fichier « FOLDER.NAM » dans le dossier concerné. Astuce: Il est possible d’apposer une étiquette vocale sur une carte-mémoire SD en suivant la même procédure. Placez-vous dans le plus haut niveau possible, c’est-à-dire « Lecteurs » et sélectionnez « Externe ». Procédez ensuite de la même manière que pour étiqueter un dossier normal. A partir de maintenant, votre annonce apparaîtra chaque fois que vous insérerez la carte-mémoire. Attention: Si un dossier dispose à la fois d’un nom écrit et d’une étiquette vocale, c’est l’enregistrement vocal qui sera énoncé. 19/42 4.1.1.5. Saut rapide Le saut rapide est une fonction de navigation qui peut être utilisée avec n’importe quel type de fichier au sein du dispositif audio. Le saut rapide est particulièrement utile lorsque l’on a à faire à de longs fichiers. Il offre la possibilité de sauter dans des sections définies par la longueur du fichier. Pour ce faire, appuyez sur la touche « Selector » et maintenezla enfoncée, puis pressez sur « Play ». Cette combinaison lance le saut rapide et vous permet en outre de sauter au milieu du fichier en cours. Vous resterez en mode Saut rapide aussi longtemps que vous maintiendrez la touche « Selector » enfoncée; il vous faut donc continuer à appuyer sur « Selector » si vous désirez atteindre d’autres segments du fichier. Vous pouvez désormais sauter soit au milieu de la première moitié en appuyant sur « Flèche à gauche », soit au milieu de la seconde moitié en appuyant sur « Flèche à droite ». La « Flèche à gauche » permet d’atteindre le quart du fichier. Mais admettons que vous alliez au milieu de la seconde moitié du fichier avec la « Flèche à droite »; vous vous retrouveriez alors aux trois-quarts du fichier. Après chaque saut effectué en mode Saut rapide, le lecteur vous informe immédiatement du passage où vous vous trouvez. Si vous appuyez ensuite sur « Flèche à gauche », vous parviendrez aux 5/8 du fichier. Vous pouvez répéter ce processus jusqu’à ce que vous ayez atteint votre point d’entrée favori. Si vous commettez une erreur et que vous souhaitez recommencer du début, appuyez sur « Play » et vous vous retrouverez au milieu du fichier. Veillez cependant à maintenir la touche « Selector » enfoncée durant tout le processus. Si vous relâchez cette touche, vous quitterez le mode Saut rapide et reviendrez à votre point de départ. Attention: Soyez attentif au fait que Fast Jump est seulement appelable pendant la lecture d‘un fichier. Si aucun fichier est joué, la combinaison de touches « Selector » et « Play » est utilisée pour des sauts directs sur dés fichiers déterminés. Regarder la description dans le chapitre „Installer un accès rapide aux dossiers“. 20/42 4.1.2. Lecteur de musique 4.1.2.1. Informations générales Le lecteur de musique comprend toutes les fonctions nécessaires que vous avez déjà vues sur les lecteurs habituels. En plus du décryptage de toute une série de formats de fichiers, il propose des fonctions comme le rembobinage, la lecture rapide en avant, la reprise en cours de route, la navigation dans les dossiers et bien d’autres fonctions encore. Le lecteur de musique du Milestone 312 permet de diffuser les formats suivants. Format Description .MP3 Fichier audio numérique comprimé le plus courant. .AAC Fichier audio numérique comprimé utilisé par iTunes. .WMA Windows Media Audio: format de fichier audio numérique comprimé créé par Microsoft. Utilisé par Windows Media Player. .WAV Format de fichier audio standard pour le stockage de fichiers audio sur PC, assez volumineux. 4.1.2.2. Utilisation du lecteur de musique Appuyez sur la touche « Selector » située sur le devant de l’appareil jusqu’à ce que vous entendiez l’annonce « Audio ». Vous vous trouvez alors dans l’application Audio. Attention: Si vous avez appuyé « Selector » et que vous n’obtenez aucune réaction, il se peut que vous soyez en mode de veille. Le cas échéant, il vous suffit de presser « Play » et l’appareil réagira. Si vous n’avez toujours aucune réaction, vérifiez que le clavier n’est pas verrouillé, que le volume est enclenché et que la pile n’est pas à plat. Pour écouter un morceau de musique, il vous faut le télécharger dans le Milestone 312. Le fichier devrait alors se trouver sur votre carte-mémoire SD ou, ce qui est moins courant, être stocké dans la mémoire interne. Pour de plus amples informations sur le téléchargement de musique dans votre Milestone 312, veuillez consulter le chapitre « Gestion des données via l’ordinateur » de ce manuel. Pour le premier essai, choisissez un fichier musical. Pour ce faire, naviguez dans l’arborescence des fichiers en suivant la procédure décrite sous « Navigation dans les dossiers ». Puis lancez la lecture en appuyant sur la touche « Play » située au centre du clavier. En pressant cette touche une seconde fois, vous actionnerez la fonction pause. Si le dossier ne contient que des fichiers musicaux et ne comprend aucun sous-dossier et que vous n’appuyez plus sur aucune touche après avoir lancé la lecture, le Milestone 312 diffusera automatiquement tous les fichiers musicaux jusqu’à ce qu’il arrive à la fin du dossier. S’il s’agit d’un dossier mixte, avec des enregistrements vocaux, le Milestone 312 s’arrêtera après chaque enregistrement vocal. Attention: Les enregistrements vocaux et les fichiers musicaux ne devraient pas être mélangés dans un seul et même dossier, car le M312 traite ces deux types de fichiers de manière différente. Suivant le type de fichier, le M312 passera donc automatiquement au fichier suivant après la lecture d’un fichier musical alors qu’il s’arrêtera immédiatement après la diffusion d’un enregistrement vocal. 21/42 Pour passer au fichier suivant ou précédent, utilisez les touches fléchées. Si vous appuyez sur « Flèche à droite », vous parviendrez à la chanson suivante. Si vous pressez une fois « Flèche à gauche » pendant la diffusion, vous reviendrez au début de la chanson en cours, mais si vous actionnez cette touche durant les 3 premières secondes de la lecture d’un fichier, vous sauterez au fichier précédent. Il en va de même si vous appuyez deux fois rapidement sur « Flèche à gauche » après les 3 premières secondes de diffusion. Les touches fléchées peuvent aussi être utilisées pour paginer. Si vous maintenez la « Flèche à droite » enfoncée, le lecteur lancera une avance rapide au bout d’une seconde environ. La vitesse de l’avance rapide augmentera en fonction de la durée de la pression sur la touche. De même, une pression sur la « Flèche à gauche » démarrera le rembobinage selon le même procédé. Dès que vous relâchez les touches fléchées, la lecture normale reprend. Si vous interrompez la lecture, le Milestone 312 se met en mode de veille après quelques minutes et sauvegarde la dernière position de la diffusion. Ainsi, lorsque vous réactivez le Milestone, la lecture reprend à partir de là où vous vous êtes arrêté. Vous trouverez une liste de tous les raccourcis du lecteur de musique sous le point « Aperçu des raccourcis du périphérique Audio ». 4.1.3. Enregistreur vocal 4.1.3.1. Informations générales L’application Audio comprend un enregistreur vocal qui vous permet d’enregistrer des messages vocaux et des sons par l’intermédiaire du microphone incorporé. Les listes d’achats ou de choses à faire, les interviews, les informations relatives au calendrier, les mémos, les procès-verbaux de séances, les exposés ou séminaires et les adresses sont autant d’exemples d’éléments que vous pouvez enregistrer. Naturellement, rien ne vous empêche d’utiliser votre appareil comme un enregistreur espion lors des activités sous couverture que vous accomplissez dans le cadre de votre mission impossible ! Le microphone incorporé est tout particulièrement conçu pour enregistrer des voix et filtre les bruits extérieurs parasites. Vous pouvez donc même enregistrer dans un bus, une voiture ou un avion. La diffusion sera tout à fait bonne si vous l’écoutez au-travers du haut-parleur ou des écouteurs. L’enregistreur vocal crée des fichiers en format MP3 d’une qualité de 64 kbps. 4.1.3.2. Utilisation de l’enregistreur vocal Appuyez sur la touche « Selector » située sur le devant de l’appareil jusqu’à ce que vous entendiez l’annonce « Audio ». Vous vous trouvez alors dans l’application Audio. Attention: Si vous avez appuyé « Selector » et que vous n’obtenez aucune réaction, il se peut que vous soyez en mode de veille. Le cas échéant, il vous suffit de presser « Play » et l’appareil réagira. Si vous n’avez toujours aucune réaction, vérifiez que le clavier n’est pas verrouillé, que le volume est enclenché et que la pile n’est pas à plat. Pour enregistrer des messages, pressez la touche « Rec » et maintenez-la enfoncée pendant toute la durée de l’enregistrement. Un bref « clic » indique que l’enregistrement a commencé. Pour obtenir un résultat optimal, parlez normalement et placez l’appareil à une distance d’environ 10 cm. de votre bouche. Le Milestone 312 stocke les messages dans le dossier ouvert au moment de l’enregistrement. Si vous souhaitez vérifier dans quel dossier le Milestone 312 se trouve à ce moment-là, passez par le Service d’information du Menu. Vous pouvez changer de 22/42 dossier en suivant la procédure décrite dans le chapitre « Navigation dans les dossiers du M312 » du présent manuel. Si vous n’avez pas envie de maintenir la touche enfoncée durant tout l’enregistrement, vous pouvez démarrer un enregistrement continu. Pour ce faire, maintenez la touche « Rec » enfoncée jusqu'à ce que vous entendiez un court “clic” et après pressez en outre la touche « Play ». L’appareil confirmera le lancement de l’enregistrement continu par une suite de sons « graves-aigus ». Pour stopper l’enregistrement continu, appuyez à nouveau brièvement sur « Rec ». L’appareil confirmera la fin de l’enregistrement continu par une suite de sons « Aigus-graves ». L’enregistrement continu peut par ailleurs être interrompu avec « Play » et relancé par une seconde pression sur « Play ». Si vous branchez un microphone externe, comme décrit sous la partie « Brancher un Microphone externe », le Milestone 312 passe automatiquement de l’enregistrement pour microphone interne à l’enregistrement pour microphone externe. Le fonctionnement reste le même que lors d’enregistrement normal sur le microphone interne, cependant la qualité des fichiers MP3 augmente à 256 kbps. Pour écouter le fichier enregistré, appuyez sur « Play » et l’application Audio diffusera le fichier en cours. Lorsque le périphérique Audio diffuse un fichier, il le traite différemment selon qu’il s’agit d’un fichier téléchargé ou d’un fichier enregistré sur le Milestone 312. Si vous écoutez votre propre enregistrement, le M312 est programmé pour s’arrêter après ce fichier et ne passe donc pas automatiquement au fichier suivant. Cela facilite son utilisation lorsque vous vous servez de l’enregistreur vocal comme d’une liste d’achats ou pour d’autres applications similaires. Pour diffuser l’enregistrement suivant, il vous suffit d’appuyer sur « Flèche à droite ». Par contre, si vous diffusez un fichier qui n’a pas été enregistré sur le M312, le périphérique audio passera automatiquement au titre suivant, comme le font tous les lecteurs de musique courants. Attention: Les enregistrements vocaux et les fichiers musicaux ne devraient pas être mélangés dans un seul et même dossier, car le M312 traite ces deux types de fichiers de manière différente. Suivant le type de fichier, le M312 passera donc automatiquement au fichier suivant après la lecture d’un fichier musical alors qu’il s’arrêtera immédiatement après la diffusion d’un enregistrement vocal. 4.1.4. Lecteur de textes 4.1.4.1. Informations générales L’application Audio sera complétée avec le lecteur der textes intégrée. Cette fonction vous permet la lecture de fichiers textes au format TXT. Milestone 312 utilise la synthèse vocale populaire de l’entreprise « Acapela Groupe » et offre un grand nombre de langues et de voix différentes. 4.1.4.2. Utilisation du lecteur de textes Appuyez sur la touche « Selector » située sur le devant de l’appareil jusqu’à ce que vous entendiez l’annonce « Audio ». Vous vous trouvez alors dans l’application Audio. Attention: Si vous avez appuyé « Selector » et que vous n’obtenez aucune réaction, il se peut que vous soyez en mode de veille. Le cas échéant, il vous suffit de presser « Play » et l’appareil réagira. Si vous n’avez toujours aucune réaction, vérifiez que le clavier n’est pas verrouillé, que le volume est enclenché et que la pile n’est pas à plat. 23/42 Pour utiliser le lecteur de textes, il vous faut télécharger un fichier-texte dans le Milestone 312. Pour de plus amples informations sur le processus de téléchargement dans votre Milestone 312, veuillez consulter le chapitre « Gestion des données via l’ordinateur » du présent manuel. Observez s’il vous plaît pour les fichiers textes, que le nom des fichiers soit d’abord lu. Si vous désirez maintenant écouter le contenu, appuyer sur « Play ». À l’exception de cette petite différence, traitez les fichiers textes comme les fichiers musique. Conformément à cela vous pouvez par exemple avec les touches fléchées choisir les prochains fichiers, qui activent la fonction pause avec « Play », changer la vitesse de la musique en combinant les touches « Selector » et une touche fléchée, procéder à des réglages supplémentaires dans le Menu, et cetera. Si vous maintenez les touches fléchées enfoncées, vous pouvez vous déplacer en avant, respectivement en arrière. Pendant le déplacement, vous entendez des clics périodiques. À chaque clic, vous avez sauté d’un pas en arrière ou en avant. La grandeur d’un tel pas dépend des réglages dans le Menu principal. Vous avez le choix entre « Ecran », « Paragraphe » ou « Phrase ». Astuce: Pour changer la taille de l'étape pour rembobiner ou faire avancer rapidement sous les Paramètres locaux, il ya aussi une manière directe. Au cours de la lecture d'un fichier texte, vous pouvez passer l'étape de taille avec « Rec » ou « Mode ». Une fonction importante pour la navigation dans un fichier-texte est le saut rapide, qui vous permet de vous déplacer entre différentes sections d’un même fichier. Vous trouverez de plus amples informations sur cette fonction de navigation dans le chapitre « Saut rapide » du présent manuel. 4.1.4.3. Autres langues et voix À côté de votre langue locale, le Milestone 312 peut aussi lire des fichiers textes avec d’autres langues et d’autres voix. Pour ce faire, ouvrez les « Paramètres locaux » dans le Menu et choisissez l’option « Langue ». Changez maintenant les langues (et les voix) avec les touches fléchées, ainsi vous entendrez la voix du Milestone 312 dans la langue adéquate. Au cas où vous voudriez charger d’autres langues et d’autres voix sur votre Milestone 312, veuillez vous rendre sur le support de ce domaine sur le site internet www.bones.ch Attention: La prononciation erronée d’un texte peut être due à une mauvaise sélection de la langue. Veuillez définir la langue du fichier-texte dans l’option « Paramètres locaux » du Menu. 4.1.5. Aperçu des raccourcis Fonction Opération Confirmation acoustique Lecture / pause « Play » - Lecture du fichier suivant « Flèche à droite » - Lecture du fichier précédent « Flèche à gauche », si pressée dans les 3 secondes après le début de la lecture 24/42 Lecture du fichier en cours depuis le début « Flèche à gauche », si pressée une fois que le temps de lecture a dépassé les 3 secondes) - Avance rapide « Flèche à droite » (appuyer et maintenir enfoncée) - Rembobinage « Flèche à gauche » (appuyer et maintenir enfoncée) - Démarrage de l’enregistrement « Rec » (appuyer et maintenir « Clic » enfoncée) Démarrage de l’enregistrement continu « Rec » + « Play » Série de sons « gravesaigus » Interruption/continuer de l’enregistrement continu « Play » (pendant l’enregistrement continu) Bref bip Fin de l’enregistrement continu « Rec » Série de sons « aigusgraves » Saut au dernier fichier du dossier « Flèche à droite » + « Play » - Saut au premier fichier du dossier « Flèche à gauche » + « Play » - Saut rapide « Selector » + « Play » « Saut rapide » Navigation dans un niveau hiérarchique – vers la droite « Flèche à droite » Nom du fichier (si disponible) Navigation dans un niveau hiérarchique – vers la gauche « Flèche à gauche » Nom du fichier (si disponible) Navigation entre les niveaux « Mode » hiérarchiques – vers le bas Nom du fichier ou lecture du premier fichier Navigation entre les niveaux « Rec » hiérarchiques – vers le haut Nom du fichier ou lecture du premier fichier Suppression du fichier en cours « Mode » + « Play » Bref bip Suppression de tous les fichiers suivants « Mode » + « Play » + « Flèche à droite » 2 bips séparés par un intervalle Suppression de tous les fichiers précédents « Mode » + « Play » + « Flèche à gauche » 2 bips séparés par un intervalle Etiquetage vocal du dossier en cours « Rec » + « Mode » (appuyez « Dossier » (début de et maintenir enfoncées) l’enregistrement), série de sons « aigusgraves » (fin de l’enregistrement) Réglager les dossiers « Selector » + « une touche de devant » Nom du dossier / emplacement 25/42 4.2. Livres L’application « Livres » comprend un lecteur conçu pour les livres audio intelligents tels que, par exemple, les livres en format DAISY. La grande différence par rapport aux livres audio conventionnels réside dans la large palette de possibilités de navigation qui permet de se déplacer dans un livre à toutes sortes de niveaux différents. Vous pouvez ainsi non seulement sauter d’un fichier à un autre, mais aussi utiliser les sauts dans le temps, passer d’une phrase à l’autre, vous baser sur des chapitres entiers et sur des souschapitres, et cetera. 4.2.1. Lecteur de livres 4.2.1.1. Informations générales Les formats pouvant être utilisés avec le lecteur de livres du Milestone 312 sont les suivants: Format Description DAISY 2.02 Système d’informations accessibles au format numérique (deuxième génération): format de livres parlants permettant une navigation extensive Audible AA & AAX Format de fichier de Audible.com, un fournisseur internet courant de divertissements, d’informations et de programmes éducatifs audio parlés Comme vous pouvez le constater d’après la liste ci-dessus, le Milestone 312 diffuse le logiciel DAISY 2.02, qui est la version la plus populaire et la plus répandue du format DAISY. DAISY est proposé par de nombreuses bibliothèques pour personnes handicapées de la vue et constitue une norme importante dans le domaine des livres parlants. Mais le DAISY n’est pas le seul format disponible. Un autre format de référence pouvant être utilisé par le lecteur de livres est la version Audible. Audible.com est la plus grande plate-forme de livres audio. D’autres formats seront intégrés au lecteur de livres prochainement. 4.2.1.2. Lecture d’un livre Appuyez sur la touche « Selector » située sur le devant de l’appareil jusqu’à ce que vous entendiez l’annonce « Livres ». Vous vous trouvez alors dans l’application désirée. Attention: Si vous avez appuyé « Selector » et que vous n’obtenez aucune réaction, il se peut que vous soyez en mode de veille. Le cas échéant, il vous suffit de presser « Play » et l’appareil réagira. Si vous n’avez toujours aucune réaction, vérifiez que le clavier n’est pas verrouillé, que le volume est enclenché et que la pile n’est pas à plat. Pour écouter un livre, il vous faut le télécharger sur une carte SD du Milestone 312. Il est également possible, bien que moins usuel, de stocker un livre dans la mémoire interne. Si vous souhaitez télécharger un livre et que vous ne savez pas comment procéder, consultez le chapitre « Gestion des données via l’ordinateur » du présent manuel. Pour commencer la lecture, appuyez sur la touche « Play » située au centre du clavier. Cette même touche comprend également une fonction de pause. Vous pouvez ainsi interrompre la lecture en pressant une deuxième fois sur « Play », puis relancer la diffusion en appuyant une fois de plus sur cette même touche. 26/42 Pour naviguer de manière efficace avec votre Milestone, il est important que vous compreniez bien la structure d’un livre DAISY ou Audible. Les livres sont structurés en plusieurs niveaux, à l’instar des chapitres et des sous-chapitres d’un livre imprimé. Milestone vous permet de choisir les divers niveaux à l’aide des touches « Rec », en haut, et « Mode », en bas, et de naviguer au sein d’un même niveau au moyen des touches fléchées. Il est plus facile d’imaginer ces quatre touches comme une croix de navigation. Exemple: Admettons que vous avez téléchargé le livre « La cuisine de Grand-Mère » dans votre Milestone. « La cuisine de Grand-Mère » est un livre de recettes. Il est subdivisé en plats chauds et en plats froids. Les plats froids sont subdivisés en entrées, en plats principaux et en desserts. Nous choisissons d’écouter les desserts. Nous nous trouvons dans l’application Livres et appuyons sur la touche « Play ». Le Milestone commence à lire le livre « La cuisine de Grand-Mère ». Sans intervention de notre part, le Milestone lira le livre d’un bout à l’autre, sans aucune interruption. En appuyant une fois sur la touche « Mode », nous parvenons au deuxième niveau. Le Milestone annonce alors « Deuxième niveau ». A ce niveau-là, nous avons une subdivision entre les plats chauds et froids entre lesquels nous pouvons choisir à l’aide des touches fléchées à gauche et à droite. En pressant la flèche à droite, nous arrivons au chapitre « Plats froids ». Pour aller aux desserts à partir des plats froids, nous devons à nouveau passer à un niveau plus précis. En appuyant une fois sur la touche « Mode », en bas, nous atteignons le troisième niveau. Le Milestone annonce alors « Troisième niveau ». Ce niveau comprend à son tour une subdivision entre les entrées, les plats principaux et les desserts que nous pouvons sélectionner au moyen des touches fléchées à gauche et à droite. En pressant deux fois la flèche à droite, nous arrivons au chapitre des desserts. Maintenant Milestone commence à lire le chapitre « Desserts ». En résumé, nous naviguons dans la croix de navigation comme suit: Les touches du haut (« Rec ») et du bas (« Mode ») nous permettent de changer de niveau de navigation, alors que les touches situées à gauche et à droite nous permettent de nous déplacer horizontalement dans un niveau donné. La touche du centre « Play » lance la lecture à partir de l’endroit où nous nous trouvons. En utilisant la touche « Mode » à plusieurs reprises, vous constaterez qu’il existe d’autres types de navigation que les niveaux des chapitres. Les possibilités de navigation dépendent du livre concerné et de la manière dont il a été enregistré. Toutes les possibilités de niveaux de navigation sont énumérées dans la liste ci-dessous: Possibilité de navigation Description Saut d’une phrase à l’autre A ce niveau-là, vous passez à la phrase suivante/précédente en appuyant sur les touches fléchées. Pour annoncer ce niveau le Milestone dit: « Saut de phrase ». Saut d’un chapitre à l’autre A ce niveau-là, vous passez au chapitre ou sous-chapitre suivant/ précédent en appuyant sur la touche fléchée à droite et à gauche. La subdivision des sous-chapitres peut varier en fonction des livres Daisy. Le nombre des niveaux annoncés dépend des chapitres inclus dans le livre. Pour annoncer ces niveaux, le Milestone dit: « Premier niveau », « Deuxième niveau », et cetera. 27/42 Possibilité de navigation Description Saut dans le temps A ce niveau-là, vous faire un saut de 2 minutes en arrière ou en avant dans le texte en appuyant sur les touches fléchées. Si vous souhaitez une navigation plus précise, nous vous conseillons d’utiliser le saut d’une phrase à l’autre. Pour annoncer ce niveau, le Milestone dit: « Saut dans le temps ». Saut au début / à la fin du livre A ce niveau-là, vous allez au début, respectivement à la fin du livre en appuyant sur les touches fléchées. Pour annoncer ce niveau, le Milestone dit: « Saut au début/à la fin du livre ». Saut d’un livre à l’autre A ce niveau-là, vous passez au livre suivant/précédent en appuyant sur les touches fléchées à droite et à gauche, pour autant que plusieurs livres soient disponibles sur la carte-mémoire SD. Dans le cas contraire, ce niveau n’est pas annoncé. Saut d’une page à l’autre A ce niveau-là, vous passez à la page suivante/précédente en appuyant sur les touches fléchées, pour autant que votre livre Daisy ait des numéros de page. Dans le cas contraire, cette option du menu ne s’affiche pas. Pour annoncer ce niveau, le Milestone dit: « Saut de page ». Français: Fonction directe de page: Dans ce niveau, vous pouvez aussi utiliser un raccourci pour arriver à la page désirée. Pressez et maintenez le « Selector » appuyé et entrez le numéro de page. Pour se faire cela, appuyer plusieurs fois sur la « Flèche à gauche » pour sélectionner les centaines (100 à 900) , sur « Play » pour sélectionner les dizaines (10 à 90) et avec la « Flèche à droite », les unités (1 à 9). Si vous avez rangé le nombre de page, vous pouvez libérer le « Selector » et vous arrivez directement a la page désirée . Saut d’une note de bas de page à l’autre A ce niveau-là, vous passez à la note de bas de page suivante/précédente en appuyant sur les touches fléchées à droite et à gauche, pour autant que votre livre Daisy ait des notes de bas de page. Dans le cas contraire, cette option du menu ne s’affiche pas. Pour annoncer ce niveau, le M312 dit: « Saut de note de bas de page ». Saut d’une note marginale à l’autre A ce niveau-là, vous passez à la note marginale suivante/précédente en appuyant sur les touches fléchées, pour autant que votre livre Daisy ait des notes marginales. Dans le cas contraire, cette option du menu ne s’affiche pas. Pour annoncer ce niveau, le Milestone dit: « Saut de note marginale ». Historique A ce niveau-là, vous pouvez retracer les emplacements d’un livre Daisy auxquels vous avez accédé. Le Milestone peut mémoriser les 15 dernières positions diffusées dans le livre Daisy. En appuyant sur la touche « Rew », vous revenez en arrière dans les positions mémorisées, alors qu’en appuyant sur la touche « FF », vous vous déplacez en avant. Pour annoncer ce niveau, le Milestone dit: « Historique ». 28/42 Possibilité de Description navigation Marque-page A ce niveau-là, vous pouvez sélectionner des marque-pages insérés au préalable en utilisant les touches fléchées. Les marque-pages sont activés non pas dans l’ordre chronologique dans lequel vous les avez insérés dans le livre, mais dans leur ordre d’apparition dans le livre. Ce procédé présente l’avantage que lorsque vous recherchez vos marque-pages, vous vous déplacez dans le livre dans le sens de la lecture jusqu’à ce que vous trouviez le marque-page désiré. De cette manière, vous retrouvez votre marque-page intuitivement et rapidement. Les marque-pages sont enregistrés directement dans le livre lorsque vous gardez la touche « Rec » enfoncée pendant 2 secondes ; ils sont ainsi sauvegardés dans la carte-mémoire. L’avantage est que vous pouvez échanger des marque-pages avec des amis et que les marque-pages sont toujours clairement attribués à un livre lorsque vous travaillez sur plusieurs livres contenus sur différentes cartesmémoire. Vous pouvez insérer un maximum de 120 marque-pages par livre. Pour annoncer ce niveau, le Milestone dit: « Marque-page ». Activation de la fonction de temporisateur de sommeil (sleep timer) A ce niveau-là, vous pouvez activer le temporisateur de sommeil en appuyant sur la touche fléchée à droite. En appuyant sur la touche fléchée à gauche, vous désactivez le temporisateur. Grâce au temporisateur de sommeil, le Milestone s’éteindra tout seul à l’heure désirée. La position de lecture est enregistrée automatiquement. Pour annoncer ce niveau, le Milestone dit: « Activer le sleep timer ». Réglage de la durée du temporisateur de sommeil (sleep timer) A ce niveau-là, vous pouvez prolonger la durée du temporisateur de sommeil en appuyant sur les touches fléchées. La durée définie sera alors automatiquement annoncée. L’heure réglée au préalable est annoncée au moment où vous modifiez la durée. Pour annoncer ce niveau, le Milestone dit: « Régler la durée du sleep timer ». 4.2.1.3. Aperçu des raccourcis du périphérique Livres Fonction Lecture / pause Opération « Play » Lecture de la section suivante « Flèche à droite » Confirmation acoustique - Lecture de la section précédente « Flèche à gauche », si pressée dans les 3 secondes après début de la lecture Insertion d’un marque-page « Rec » pendant 2 sec. « Marque-page inséré » Suppression d’un marquepage « Mode » + « Play » « Marque-page supprimé » Suppression de tous les marque-pages « Mode » + « Play » + « Rec » « Tous les marque-pages ont été supprimés » Passage au niveau supérieur « Rec » ou « Mode » suivant ou inférieur Nom du niveau 29/42 4.3. Alarme 4.3.1. Informations générales Cette application très simple. Grâce à ce réveil facile à manipuler, vous serez certain de vous lever à l’heure tous les matins. En outre, vous pouvez demander l'heure et la date. 4.3.2. Utilisation de l’alarme Appuyez sur la touche « Selector » située sur le devant de l’appareil jusqu’à ce que vous entendiez l’annonce « Alarme ». Vous vous trouvez alors dans l’application désirée. Attention: Si vous avez appuyé « Selector » et que vous n’obtenez aucune réaction, il se peut que vous soyez en mode de veille. Le cas échéant, il vous suffit de presser « Play » et l’appareil réagira. Si vous n’avez toujours aucune réaction, vérifiez que le clavier n’est pas verrouillé, que le volume est enclenché et que la pile n’est pas à plat. Pour demander le temps juste pousse sur « Play ». Si vous tenez la touche « Play » appuyée, l’heure et la date actuelle vous sont données. Pour régler l’alarme, vous disposez des possibilités de paramétrage suivantes: Touche on/off : Vous entendrez la première possibilité de réglage directement après l’annonce indiquant que l’appareil est « Activé/désactivé ». A l’aide des touches fléchées, vous pouvez alors choisir si vous voulez mettre l’alarme sur « on » ou sur « off ». Pour passer à la possibilité de réglage suivante, appuyez sur « Mode » et vous parviendrez au point suivant le plus bas qui est l’« Heure de réveil ». Le paramètre précédent est automatiquement enregistré. Heure de réveil : A ce stade, vous pouvez régler l’heure à laquelle vous souhaitez être réveillé. Pour déterminer l’heure, utilisez les touches fléchées. En descendant au niveau inférieur suivant, vous avez la possibilité d’ajouter des minutes à l’heure que vous avez définie. Pour ce faire, pressez la touche « Mode ». Minute du réveil : Utilisez les touches fléchées pour faire défiler le nombre de minutes que vous souhaitez ajouter à l’heure prédéfinie. Passez ensuite au paramétrage suivant à l’aide de « Mode ». Répétition: A ce niveau-là, vous pouvez choisir de répéter la fonction de réveil. Vous avez le choix entre une alarme unique, une alarme quotidienne, une alarme exceptionnelle pour les week-ends ou une alarme exceptionnelle pour le dimanche. Appuyez sur la touche « Mode » pendant au moins 1,5 seconde. Vous recevrez un bref rapport présentant les paramètres actuels de l’alarme. Pour quitter, appuyez simplement sur « Selector ». Au moment où, un beau jour, votre réveil sonnera, il vous suffira d’appuyer sur l’un des cinq boutons situés sur la face antérieure de l’appareil pour arrêter l’alarme. Attention: Vérifiez bien que l’horloge est réglée correctement. Pour régler l’horloge, sélectionnez l’option « Paramètres de base » du Menu. 30/42 5. Applications supplémentaires 5.1. Speakout (lecteur RFID) 5.1.1. Informations générales Le module Speakout permet d’identifier des objets. Pour ce faire, il utilise la technologie RFID, l’abréviation de « Radio Frequency Identification ». Vous avez déjà rencontré cette technologie, par exemple, lorsque vous faites vos courses. Les produits sont en effet étiquetés à l’aide d’étiquettes RFID et lorsque quelqu’un essaie de voler l’un de ces produits, l’alarme de la porte par laquelle l’article sort du magasin est activée. Autre exemple : la RFID est actuellement la technologie la plus couramment utilisée dans le domaine de la logistique. Et il est également incorporé dans votre Milestone 312. Mais comment cette technologie peut-elle répondre à vos besoins? Le Milestone 312 est doté d’un lecteur RFID intégré qui peut identifier une large palette d’étiquettes RFID. Ces étiquettes existent sous la forme d’autocollants, de boutons, de cartes et cetera, suivant l’objet que vous souhaitez étiqueter. Admettons que vous possédez une magnifique collection d’albums de musique. Vous pouvez désormais utiliser les étiquettes pour CD et coller l’autocollant approprié sur l’un de vos disques. Ensuite, vous pourrez vous servir du Speakout pour scanner cette étiquette et le module l’identifiera. L’étiquette peut en outre être mise en relation directe avec un bloc-notes vocal. Lors de l’enregistrement, vous pouvez alors ajouter des informations importantes comme l’interprète et le titre de l’album. Vous pouvez procéder ainsi avec tous vos CD. La prochaine fois que vous scannerez l’un de vos CD avec le Speakout, le Milestone 312 diffusera votre mémo vocal, avec les informations que vous avez enregistrées concernant ce CD. Ainsi, par exemple, si vous voulez ajouter à votre rendez-vous galant une touche romantique en passant des morceaux de l’une de vos perles musicales, vous pouvez rapidement scanner votre CD afin d’être certain de ne pas écouter par erreur le CD des Spice Girls qu’une soi-disant copine vous a offert pour votre anniversaire. Ce système d’identification offre d’innombrables possibilités d’applications. Vous pouvez par exemple étiqueter toutes les bouteilles de votre cave à vins. Marquez vos coffres, boîtes ou conteneurs de toutes sortes pour savoir ce qu’il y a dedans (des étiquettes métalliques spéciales vous permettent même d’étiqueter des boîtes de conserve). Pensez aussi à étiqueter vos habits à l’aide des étiquettes-boutons ou vos médicaments afin de disposer de toutes les informations importantes. 5.1.2. Utilisation du Speakout Appuyez sur la touche « Selector » située sur le devant de l’appareil jusqu’à ce que vous entendiez l’annonce « Speakout ». Vous vous trouvez alors dans l’application désirée. Attention: Si vous avez appuyé « Selector » et que vous n’obtenez aucune réaction, il se peut que vous soyez en mode de veille. Le cas échéant, il vous suffit de presser « Play » et l’appareil réagira. Si vous n’avez toujours aucune réaction, vérifiez que le clavier n’est pas verrouillé, que le volume est enclenché et que la pile n’est pas à plat. Si le Milestone 312 fonctionne, mais que vous ne trouvez pas le module Speakout, sachez qu’il s’agit d’une application supplémentaire, qui n’est pas incluse dans la version de base du Milestone 312. 31/42 Maintenez la touche « Play » enfoncée pendant que le Speakout scanne les étiquettes. Un crépitement vous indique acoustiquement que le processus de scanning est en cours. Bougez à travers l’étiquette avec le coté longitudinal gauche de l’appareil. Suivant le type d’étiquette que vous cherchez, le logiciel peut lire à une distance de 0.5 cm à 4 cm. Dès qu’il a trouvé une nouvelle étiquette, il énonce le message « Nouvelle étiquette trouvée ». Il ne vous reste plus qu’à enregistrer l’information adaptée à votre message sur l’étiquette trouvée. Pour ce faire, appuyez sur la touche « Rec » et maintenez-la enfoncée. Vous entendrez alors un « clic » signalant que l’enregistrement a débuté et que vous pouvez commencer à parler. Lorsque vous relâchez la touche « Rec », l’enregistrement s’arrête. Si vous scannez ensuite la même étiquette encore une fois, en appuyant sur « Play », votre message parlé apparaîtra instantanément à la place du message acoustique « Nouvelle étiquette trouvée ». Vous pouvez bien sûr réenregistrer votre message sur une étiquette aussi souvent que vous le voulez. Les enregistrements vocaux effectués à l’aide du Speakout sont stockés dans un dossier intitulé « Speakout » de la mémoire interne. Attention: Milestone 312 peut se rendre, dans la version de base, sur une version démo de Speakout. Cette version est limitée à la mémorisation de 3 étiquettes avec la langue d’enregistrement adéquate. Cette version démo peut être désactivée dans le fichier « CONFIG MILESTONE.TXT ». Vous trouverez de plus amples informations sur ces fichiers de configuration spéciaux sous « Personnalisation via CONFIG MILESTIONE.TXT ». Attention: Soyez attentif au fait que les étiquettes qui sont l’une sur l’autre ne peuvent pas être lues. Il en est de même pour les étiquettes étant sur des objets métalliques. Pour de telles applications veuillez utiliser l’étiquette spéciale « TAGRO2 ». Vous trouverez dans la liste ci-dessous un aperçu de tous les raccourcis possibles disponible en mode Speakout. 5.1.3. Aperçu des raccourcis du périphérique Speakout Fonction Opération Confirmation acoustique Scanning « Play » maintenu enfoncé Crépitement Enregistrement du message d’information sur l’étiquette « Rec » maintenu enfoncé « Clic » Rediffusion de l’enregistrement « Play » Votre message d’information Suppression du message de l’étiquette « Mode » + « Play » Bref bip 5.1.4. Présentation de quelques étiquettes Les étiquettes peuvent être fournies sous la forme d’autocollants, de cartes plastifiées, de boutons ou d’anneaux. Les autocollants sont destinés à marquer les objets de manière permanente. Aussi, n’essayez pas de retirer un autocollant d’un objet, car, la plupart du temps, l’antenne imprimée sera détruite et vous ne pourrez donc plus réutiliser l’étiquette. Mieux vaut donc modifier votre enregistrement vocal sur l’étiquette, ce que vous pouvez faire autant de fois que vous le désirez. Grâce à cette option, les autocollants sont idéaux 32/42 pour étiqueter des objets dont le contenu change régulièrement. Les cartes plastifiées, les boutons et les anneaux sont quant à eux conçus pour être déplacés d’une cible à une autre. 5.1.4.1.Etiquette carrée (TAGSQ1), autocollante Longueur des côtés 40 mm. Cet autocollant est polyvalent. C’est un compromis aussi bien dans sa taille que dans sa capacité de lecture. Cette étiquette convient aux objets dotés d’une surface lisse comme les boîtes, enveloppes, classeurs, pochettes pour CD, boîtes de rangement, jeux de sociétés, boîtes d’aliments et cetera. 5.1.4.2. Etiquette carrée (TAGSQ2), autocollante et détachable Longueur des côtés 55 mm. Grâce à sa taille, cette étiquette a une portée de jusqu’à 4 cm. L’autocollant se laisse enlever comme un « Post-it » et réutiliser sur différents objets. Les occasions d’applications sont comparables avec le TAGSQ1. 5.1.4.3. Etiquette pour CD et DVD (TAGCD1), autocollante Diamètre 35 mm, dotée d’un trou au centre. Comme son nom l’indique, cette étiquette est destinée à marquer les CD et les DVD. Vous pouvez la coller directement sur la face supérieure du CD, c’est-à-dire la face sans renfoncement au centre (contrairement à la face inférieure). Ne collez rien sur la face inférieure. Ne mettez jamais rien non plus à l’extérieur du centre. Un objet placé de manière excentrée déséquilibrera votre CD, qui ne tournera plus de manière circulaire, ce qui risque d’endommager sérieusement votre lecteur de CD. Pour coller une étiquette bien au centre du disque, retirez l’étiquette de son support et placez-la sur votre petit doigt, côté collant opposé à votre main. Mettez ensuite le disque, face supérieure en avant, sur votre doigt et collez l’étiquette dessus. Pour finir, lissez l’étiquette avec votre pouce. Il est extrêmement important d’effectuer le collage très soigneusement, car toute tentative pour enlever l’étiquette du CD risquerait fortement de déchirer l’étiquette. 5.1.4.4. Etiquette en format carte de crédit (TAGCC1) Dimensions 85 sur 54 mm. Grâce à sa grande taille, ce type offre une capacité de lecture pouvant aller jusqu’à 4 cm. Cette carte est idéale pour marquer des dos de classeurs ou pour être insérée dans des enveloppes ou des poches. 5.1.4.5. Bouton pour vêtement (TAGLA1), lavable Diamètre 15 mm, épaisseur 2 mm. Ce bouton est tout spécialement conçu pour les vêtements. Il peut être lavé jusqu’à 100 degrés, mais aussi congelé. Sa capacité de lecture est très bonne. En raison de sa petite taille, ce bouton fonctionne bien avec les éléments détachables en Velcro, par exemple pour étiqueter des emballages de médicaments (cf. ci-dessous). 5.1.4.6. Bouton résistant au métal, avec un trou au milieu (TAGRO2) Diamètre 32 mm, épaisseur 7 mm. Ce bouton marche aussi sur du métal. Il est facile de le fixer à l’aide d’un ruban en caoutchouc sur des objets de taille moyenne comme par exemple une boîte de haricots. 5.1.4.7. Point Velcro (TAGVEL) Diamètre 13 mm. Convient très bien aux petits boutons (TAGLA1). Vous pouvez vous servir des points Velcro pour réutiliser des étiquettes sur de 33/42 nombreux objets, aussi souvent que vous le voulez. Les points Velcro consistent en une partie molle (partie bouclée) et une partie dure (surface d’accroche). Collez la surface d’accroche sur l’étiquette et la partie bouclée sur l’objet à étiqueter, par exemple un emballage de médicament. Une fois le médicament utilisé, commencez par détacher l’étiquette, avec la surface d’accroche, et jetez la boîte, avec la partie bouclée. Vous pouvez alors réutiliser l’étiquette en la plaçant sur un autre objet à l’aide d’un point Velcro. 5.2. Radio 5.2.1. Informations générales L’application Radio comprend une radio stéréophonique équipée de toutes les fonctions utiles. Vous avez la possibilité de passer d’une chaîne pré-sélectionnée à l’autre et même d’enregistrer des émissions de radio. 5.2.2. Utilisation de la radio Appuyez sur la touche « Selector » située sur le devant de l’appareil jusqu’à ce que vous entendiez l’annonce « Radio ». Vous vous trouvez alors dans l’application désirée. Attention: Si vous avez appuyé « Selector » et que vous n’obtenez aucune réaction, il se peut que vous soyez en mode de veille. Le cas échéant, il vous suffit de presser « Play » et l’appareil réagira. Si vous n’avez toujours aucune réaction, vérifiez que le clavier n’est pas verrouillé, que le volume est enclenché et que la pile n’est pas à plat. Si le Milestone 312 fonctionne, mais que vous ne trouvez pas le module radio, sachez qu’il s’agit d’une application supplémentaire, qui n’est pas incluse dans la version de base du Milestone 312. Si le Milestone est réglé en mode radio et ne trouve pas de station de radio, vérifiez que les écouteurs sont branchés. La première chose à faire est de brancher les écouteurs (ne pas inclus dans le contenu de la livraison). Le câble des écouteurs sert d’antenne et est donc essentiel à la réception. Sans écouteurs, vous aurez de la peine à capter un signal radio. Appuyez sur la touche « Play » et vous pourrez écouter la fréquence sélectionnée en cours. En pressant « Play » une seconde fois, la diffusion s’arrêtera et le système se mettra en mode muet. Si la fréquence sélectionnée n’émet qu’un sifflement, appuyez sur l’une des touches fléchées et maintenez-la enfoncée pendant une seconde pour passer à la chaîne suivante. La « Flèche à droite » permet de passer au prochain niveau de fréquence supérieur reconnu par une chaîne de radio. La « Flèche à gauche » vous amènera à la prochaine chaîne de radio de niveau de fréquence inférieur. Pour le réglage fin, pressez brièvement les touches fléchées et vous vous déplacerez de la plus petite unité de fréquence possible, soit 0,1 MHz. 5.2.2.1. Enregistrez une chaîne de radio et étiquetez-la Si vous appréciez une station radio et que vous souhaitez la mémoriser, appuyez sur la touche « Play » pendant 2 secondes jusqu’à ce que vous entendiez un bip. La fréquence en cours est alors sauvegardée. Vous disposez au total de douze positions de mémoire sur lesquelles enregistrer vos fréquences préférées. Vous pouvez modifier les chaînes mémorisées à l’aide de « Rec » ou « Mode ». Avec « Rec », vous passerez à la position mémoire suivante, vers le haut, et avec « Mode », à la position mémoire suivante, vers le bas. Vous pouvez également ajouter un nom à chacune des positions mémoire. En utilisant la même combinaison que celle servant à l’étiquetage vocal d’un dossier en mode 34/42 audio, vous pouvez doter une station mémorisée d’une étiquette vocale dans l’application Radio. Appuyez sur la touche « Rec » et maintenez-la enfoncée, puis faites de même avec la touche « Mode ». Gardez ces deux touches enfoncées. L’enregistrement débutera après un intervalle de sécurité de deux secondes et s’arrêtera au moment où vous relâcherez les touches. Le dispositif signale le début de l’enregistrement par une série de sons « graves-aigus » et la fin de l’enregistrement par une série de sons « aigus-graves ». La nouvelle étiquette vocale sera diffusée la prochaine fois que vous sélectionnerez la position mémoire concerné. Attention: Avant de dénommer une position mémoire vous devez couper la lecture de la radiodiffusion. 5.2.2.2. Fonction de fréquence directe Au lieu de passer d’une chaîne de radio à l’autre à l’aide des touches fléchées, vous pouvez aussi aller directement à une fréquence spécifique au moyen de la fonction de fréquence directe. Pour utiliser cette fonction, il vous faut presser la touche « Selector » et la maintenir enfoncée puis saisir la fréquence avec « Flèche à gauche », « Play », « Flèche à droite ». Chaque pression sur « Flèche à gauche » vous fait sauter de 80, à 90 et à 100 MHz, alors qu’avec « Play », vous arrivez aux chiffres de 1 à 9 MHz et avec « Flèche à droite », vous sélectionnez les décimales, soit de 0,1 à 0,9 MHz Prenons un exemple pour illustrer ce qui précède à l’aide de la fréquence radio 104,2 MHz. Appuyez sur « Selector » et maintenez la touche enfoncée jusqu’à ce que vous ayez saisi toute la fréquence. Commencez par presser 3 fois la « Flèche à gauche » afin d’arriver à 100 MHz, puis pressez 4 fois « Play » pour atteindre 4 MHz. Vous avez maintenant réglé la fréquence sur 104 MHz et vous souhaitez la diffuser en relâchant la touche « Selector ». Mais pour terminer la saisie, il faut d’abord insérer les 0,2 MHz. Appuyez alors 2 fois sur « Flèche à droite » pour que l’indication de la fréquence soit complète et vous pourrez relâcher la touche « Selector » pour parvenir à la fréquence sélectionnée. 5.2.2.3. Enregistrement de la radio Si la chaîne de radio diffuse une interview intéressante ou une chanson super, vous avez la possibilité de l’enregistrer. Pour ce faire, appuyez simultanément sur « Rec » et « Play », comme quand vous voulez faire un enregistrement continu dans l’application Audio. Pour stopper l’enregistrement, pressez « Rec » encore une fois. Pour écouter l’enregistrement, passez en mode Audio et ouvrez le dossier « Radio » au mémoire interne. Vous y trouverez le fichier nouvellement créé et vous pourrez l’écouter. Astuce: Vous pouvez également écouter la radio sur le haut-parleur intégré. Par conséquent, pousser et tenir « Sélecteur » et, en outre, appuyez sur « Mode ». Dans ce mode, les paramètres ne peut être fait. Pour revenir à un usage normal appuyez simplement sur « Play ». 35/42 5.2.3. Aperçu des raccourcis du périphérique Radio Fonction Opération Lecture / fonction muette de la « Play » fréquence sélectionnée Confirmation acoustique - Recherche: saut à la chaîne de radio du niveau de fréquence supérieur suivant « Flèche à droite » pendant 1 seconde Recherche: saut à la chaîne de radio du niveau de fréquence inférieur suivant « Flèche à gauche » pendant 1 seconde - Réglage fin (degrés de 0,1 MHz) « Flèche à droite » / « Flèche à gauche » - Enregistrement d’une fréquence sur la position de mémoire en cours « Play » pendant 2 secondes Bref bip Position mémoire suivante, vers le haut « Rec » Bref bip ou message vocal Position mémoire suivante, vers le bas « Mode » Bref bip ou message vocal Etiquetage vocal de la station mémoire en cours « Rec » + « Mode » Série de sons « gravesaigus » (début de l’enregistrement), série de sons « aigusgraves» (fin de l’enregistrement) Fonction fréquence directe Maintenir « Selector » Annonce de la fréquence enfoncée et combiner avec sélectionnée « Flèche à gauche », « Play », « Flèche à droite » Enregistrement du signal radio Lancement: « Rec » + « Play » Arrêt: « Rec » Série de sons « gravesaigus » (début de l’enregistrement), série de sons « aigusgraves» (fin de l’enregistrement) 36/42 6. Informations complémentaires 6.1. Données techniques • • • • • • • • • • • • • • • • • • • • Mémoire interne: 1 GB, - 0,74 GB accessible à l’utilisateur Mémoire externe: suivant la carte SD, maximum 32 GB (pour l’instant) Capacité d’enregistrement vocal (sur la mémoire interne): 26 heures Capacité d’enregistrement vocal (sur la mémoire externe): 32 GB ou 46 jours Débit d’enregistrement via le microphone incorporé: 64 kbps Débit d’enregistrement via le microphone externe: 256 kbps Fréquence d’échantillonnage lors d’un enregistrement: 44.1 kHz Résolution d’enregistrement: 16 bit Débit de diffusion: 8 kbps à 320 kbps, ou VBR (Virtual Bit Rate) Connexion USB 2,0 Hi-Speed Fente d’insertion pour carte mémoire MMC, SD, et SDHC capacité maximale 32 GB Prise pour écouteurs standard: 3,5 mm Prise d’un microphone externe: 3,5 mm Boîtier en matière synthétique résistant aux chocs Dimensions: 85 x 54 x 14 mm Poids: 53 grammes Batterie rechargeable au lithium polymère intégrée Durée de fonctionnement: plus de 12 heures Durée de recharge: 5 heures Pour le Speakout: fréquence de lecture 13,56 MHz, norme ISO 15693 6.2. Recommandations 6.2.1. Cartes-mémoire SD 6.2.1.1. Fabricants recommandés Il existe sur le marché de nombreuses marques de cartes SD dont la qualité varie fortement. Pour profiter de votre appareil en toute tranquillité, nous vous recommandons les cartes SD de SanDisk, Kingston, Transcend et Toshiba. 6.2.1.2. Protection du contenu d’une carte SD Si votre carte SD contient des fichiers importants ou si vous avez archivé quelque chose que vous souhaitez protéger, vous pouvez utiliser le petit interrupteur de protection en écriture dont sont équipées les cartes-mémoire. La position bloquée se trouve du côté opposé à l’interface. Le côté interface est reconnaissable à l’angle corné de la carte. Le Milestone 312 reconnaît ce paramètre et en tient compte. Si l’on essaie d’enregistrer des données sur une carte mémoire protégée en écriture, l’appareil dira « protégé en écriture ». 6.2.2. Personnalisation via CONFIG MILESTONE.TXT Le répertoire racine de la carte interne du Milestone 312 contient le fichier « CONFIG MILESTONE.TXT ». Ce fichier vous permet d’activer et de désactiver des applications et des fonctions et de définir les paramètres du Menu ainsi que d’autres paramètres. Grâce à ce fichier, vous pouvez ainsi personnaliser votre appareil en fonction de vos besoins. S’il est caché, c’est parce qu’il ne devrait être ouvert que par des utilisateurs professionnels 37/42 ou par votre distributeur. N’effacez pas ce fichier ou l’appareil retournera dans sa configuration initiale et tous vos paramètres seront effacés. 6.2.3. Mise à jour du logiciel Bones SA. met régulièrement sur le marché de nouveaux micrologiciels destinés à améliorer le produit et à répondre aux souhaits des consommateurs. Si vous avez des problèmes avec votre appareil, en particulier si vous venez de mettre à jour un nouveau périphérique supplémentaire (par exemple le Speakout), assurez-vous d’avoir bien installé le micrologiciel le plus récent. Pour de plus amples informations à ce sujet, consultez le chapitre « Service après-vente et support technique » du présent manuel. 6.2.4. Protection du Milestone Veuillez utiliser la boîte de rangement spécialement prévue pour le Milestone afin de le protéger des griffures et évitez tout contact avec l’eau. Donc, s’il vous plaît, ne faites pas des enregistrements sous-marins à l’aide de votre Milestone 312. 6.2.5. Création d’une sauvegarde des données Un système de sauvegarde enregistre toutes les données que vous avez dans votre M312 dans une autre mémoire. En général, cette autre mémoire est un ordinateur. Cette sauvegarde sur une seconde mémoire vous offre une sécurité accrue dans l’hypothèse où votre Milestone serait volé ou perdu ou si Milestone faisait faillite. Pour créer une sauvegarde, branchez votre Milestone 312 sur votre ordinateur (comme expliqué dans le chapitre « Connexion à l’ordinateur » du présent manuel) et copiez tous les dossiers du M312 sur votre ordinateur. Refaire une sauvegarde de temps à autre est une mesure de sécurité supplémentaire pour vos données. 6.3. Diagnostic d’erreur et dépannage 6.3.1. Rien ne va plus Commencez par respirer profondément, détendez-vous et, s’il vous plaît, ne vous acharnez pas à coups de poings sur votre pauvre Milestone 312. En tous cas pas avant d’avoir essayé de suivre les recommandations suivantes: Etape 1: L'appareil est-il sous tension? Raccordez l'appareil au chargeur et vérifiez que le chargeur est sous tension. Rechargez la batterie pendant au moins une demi-heure. Etape 2: L'appareil est-il enclenché? Appuyez sur « Play » pendant au moins une demi-seconde. Etape 3: Le verrouillage du clavier est-il verrouillé? Maintenez la touche Mode (en bas, grande touche avec croix) enfoncée et appuyez en même temps sur la touche Rec (en haut, touche avec renfoncement rond); écoutez la réponse de l'appareil: - Vous entendez l'annonce vocale « clavier actif ». Le clavier était verrouillé et est désormais débloqué. Passez directement à l’étape 5. - Vous entendez l'annonce vocale « clavier verrouillé ». Le clavier vient d'être verrouillé. Appuyez encore une fois sur la même combinaison de 38/42 touches, ce qui a pour effet d'annuler le blocage. L'appareil le confirme par l'annonce vocale « clavier actif ». Passez directement à l’étape 5. - ll n'y a pas d'annonce vocale. Il est possible que le volume sonore soit éteint. Maintenez la touche « Mode » enfoncée, tout en appuyant sur la flèche à droite pendant environ 5 secondes. Passez à l’étape 4. Etape 4: Le clavier a-t-il été déverrouillé en position de volume sonore réduit? Appuyez sur la touche « Play » pour la diffusion. - Vous entendez un bip ou une annonce vocale: le verrouillage n’était pas activé. Passez à l’étape 5. - Il n’y a ni bip, ni annonce vocale : il est possible que le verrouillage du clavier ait été activé en position de volume sonore réduit. Veuillez refaire le test à partir de l’étape 3. - Si à ce moment-là vous entendez un bip ou une annonce vocale, passez directement à l’étape 5; - Si vous n’entendez ni bip ni annonce vocale, c’est que l’appareil est en panne. Veuillez appuyer tous les boutons sauf « Play » et attendez 5 secondes. Cela démarre le nouveau dispositif. Si cela ne fonctionne toujours pas vous adresser à votre vendeur. Etape 5: La mémoire de votre appareil est-elle saturée? Procédez à un test d'enregistrement: appuyez constamment sur la touche « Rec », dictez un message et relâchez la touche. Appuyez sur la touche « Play » pour diffuser le message. Si le message est reproduit, l'appareil est en ordre et peut être utilisé sans problème. Si le message n'est pas reproduit, c'est que l'appareil est en panne: Veuillez vous adresser à votre vendeur. Au début de l'enregistrement, l'annonce vocale « mémoire saturée » se fait entendre. La mémoire est saturée ou presque saturée. Supprimez un message en reproduisant le message à supprimer; pendant la diffusion, maintenez-la touche « Mode » enfoncée et appuyez brièvement sur la touche « Play ». Réessayez ensuite de procéder à un enregistrement. Si cela se révèle à nouveau impossible, c'est que l'appareil est en panne. Veuillez vous adresser à votre vendeur. 6.3.2. Vous n’arrivez pas à écrire sur votre carte SD Il faut vérifier deux choses. Soit votre carte SD est pleine et vous n’avez plus d’espace disponible pour stocker vos données, soit l’interrupteur, situé sur le côté gauche de la carte, destiné à protéger votre carte SD en écriture se trouve en position verrouillée. Si votre carte-mémoire est pleine, vous pouvez la changer ou supprimer les fichiers dont vous n’avez plus besoin. Si l’interrupteur est en position verrouillée (en bas), il vous suffit de le pousser vers le haut (en direction des interfaces métalliques) pour désactiver la protection du contenu de la carte. 6.3.3. Vous n’avez pas accès à tous les niveaux de navigation de l’application Livres Les niveaux de navigation disponibles dépendent du livre que vous lisez et de la manière dont il a été enregistré. Si le livre n’a pas été prévu pour faire des « Sauts de page », l’utilisateur ne peut pas accéder à ce mode de navigation. 39/42 6.4. Service après-vente et support technique 6.4.1. Informations générales Pour ce qui est du service après-vente et du support technique, adressez-vous d’abord au vendeur du magasin où vous avez acheté votre Milestone 312. Ces personnes connaissent bien l’appareil et pourront certainement vous aider. Si votre problème dépasse ses compétences, votre vendeur prendra contact avec nous, Bones SA, et nous fera parvenir votre Milestone 312 pour que nous le réparions ou que nous répondions à votre question. 6.4.2. Mise à jour du logiciel Bones SA s’efforce en permanence d’améliorer le Milestone 312 en tenant compte des suggestions que nos distributeurs reçoivent de votre part à vous, en tant que consommateurs. Vos commentaires sont donc les bienvenus. Vos besoins, vos souhaits et vos problèmes seront ainsi pris en considération dans le développement de nos nouveaux micrologiciels. Grâce à eux, nous pouvons offrir des mises à jour pertinentes du logiciel du Milestone 312, résoudre certains problèmes et ajouter de nouvelles fonctions. Pour faire une mise à jour avec le tout dernier micrologiciel, vous avez deux possibilités. Premièrement, vous vous rendez dans le magasin où vous avez acheté votre appareil et le vendeur mettra à jour votre Milestone 312 si le logiciel est obsolète. Deuxièmement, vous allez sur internet et procédez vous-même à cette mise à jour. Pour ce faire, veuillez observer les points suivants: • Vérifiez quel micrologiciel vous avez dans votre M312: vous trouverez les informations concernant la version du micrologiciel dans les Paramètres de base du Menu. • Vérifiez quel est le tout dernier micrologiciel disponible: allez sur internet et tapez l’adresse www.bones.ch, regardez dans « Support » et sélectionnez votre produit « Milestone 312 ». Vous y trouverez le micrologiciel le plus récent, par exemple le 2.2. S’il est d’un niveau supérieur à celui que vous avez sur votre M312, téléchargez le fichier sur votre bureau. • Téléchargez la dernière version du micrologiciel sur le mémoire externe de votre M312: Connectez d’abord votre Milestone 312 à votre ordinateur. Si vous ne savez pas comment procéder, consultez le chapitre « Connexion à l’ordinateur » du présent manuel. Copiez ensuite le micrologiciel dans le répertoire racine de la carte SD et déconnectez soigneusement le M312 de votre ordinateur, comme vous le feriez avec une clé mémoire USB. Vous entendrez alors l’annonce « Nouveau logiciel trouvé ». 6.5. Informations concernant Bones SA Bones est une société d’ingéniérie suisse spécialisée dans le développement de moyens auxiliaires destinés aux personnes aveugles et handicapées de la vue. Afin de garantir que nos produits correspondent aux besoins de nos consommateurs, nous collaborons avec différentes organisations pour le bien des aveugles ainsi qu’avec des organisations et personnes intéressées du monde entier. Parallèlement à la fabrication et à la commercialisation du Milestone, Bones travaille sur un autre projet important appelé PAVIP. PAVIP est une plate-forme destinée à accroître l’autonomie et la mobilité des personnes malvoyantes. PAVIP ne consiste pas simplement en un groupe de produits, 40/42 c’est une approche globale visant à réduire les obstacles auxquels les personnes handicapées de la vue se trouvent confrontées au quotidien; c’est aussi une manière de leur donner accès à de plus en plus d’aspects de la vie quotidienne. Le projet PAVIP comprend d’une part l’élaboration de produits pour des consommateurs finaux et le développement de l’infrastructure dont ceux-ci ont besoin pour utiliser ces produits et interagir avec leur environnement, et d’autre part l’offre de formations et d’assistance aux consommateurs finaux. PAVIP est l’acronyme de Personal Assistant for Visually Impaired People (aide personnelle pour personnes handicapées visuelles). Il est soutenu par la Fédération suisse des aveugles et malvoyants (FSA), l’Union centrale suisse pour le bien des aveugles (UCBA), la Bibliothèque suisse pour les aveugles et les malvoyants (SBS), l’Office fédéral des transports (OFT), les autorités responsables des transports publics de la ville de St-Gall (VBSG) et le bureau d’ingénieurs Bones SA. PAVIP englobe plusieurs projets indépendants les uns des autres, dont voici trois exemples: 6.5.1. PAVIP Pharma Pour les personnes aveugles, utiliser des médicaments est compliqué. En effet, il faut d’abord identifier la boîte de médicament une fois que l’on est à la maison, puis lire les informations concernant la posologie inscrites sur l’emballage ou trouver d’autres renseignements comme par exemple la date d’expiration, les effets secondaires, et cetera. C’est pourquoi Bones a lancé, en collaboration avec l’Union centrale suisse pour le bien des aveugles (UCBA), le projet « Pharma », qui repose sur l’utilisation du module Speakout. Un premier test a été réalisé avec 100 personnes qui se sont rendues avec leur équipement dans des pharmacies dans le but de recevoir le médicament souhaité et les informations correspondantes sous une forme accessible aux déficients visuels. Les personnes du groupe-test demandaient ainsi au pharmacien si il ou elle serait d’accord d’apposer sur le médicament une étiquette RFID puis d’utiliser le module Speakout pour enregistrer le message vocal approprié, avec les informations essentielles, par exemple le nom du médicament, le nom de la personne malade, la description de la posologie, les effets secondaires et la date d’expiration. Une fois à la maison, la personne essayait d’utiliser ces informations. La première étape consistait à scanner l’emballage pharmaceutique avec le Speakout et à identifier le médicament. Quand elle avait trouvé celui qu’elle cherchait, elle écoutait les informations enregistrées par le pharmacien grâce au message annoncé juste après le scanning. Le but de cette expérience était de voir d’une part les avantages que ce produit apportait à l’utilisateur aveugle et d’autre part la réaction du pharmacien. Nous avons reçu des réactions très positives des deux côtés. Les déficients visuels du groupe-test se sont déclarés très satisfaits et ont tout particulièrement souligné le fait que ce système renforçait la sécurité et l’autonomie dans la prise de médicament. Les pharmaciens ont quant à eux salué ce moyen simple et rapide d’enregistrer les données et aucun d’entre eux n’a refusé d’utiliser le Speakout. 6.5.2. PAVIP Transport PAVIP Transport est un système d’information et de navigation basé sur le Milestone 312 et destiné aux aveugles voyageant en transports publics. Afin d’illustrer l’utilité de PAVIP Transport, voici un exemple d’expérience vécue par un usager: Vous arrivez à un arrêt de bus et prenez votre Milestone 312, avec son module PAVIP. Tandis que la foule lorgne avec envie sur votre petit bijou électronique, vous scannez l’horaire des bus et recevez un message acoustique avec les informations concernant le 41/42 nom de l’arrêt du bus auquel vous vous trouvez, les numéros des bus qui s’arrêtent ici, l’heure à laquelle ils arriveront, les détails du lieu qui vous entoure et d’autres informations encore. Vous ouvrez l’option « Lignes de bus » dans votre M312 et choisissez la ligne numéro 7 à destination de la gare. Lorsque le bus de la ligne 7 se trouve à 100 m. de votre arrêt, vous recevez un signal acoustique ou des vibrations indiquant qu’il approche. Le bus s’arrête devant vous. Une pression sur une touche du M312 commande l’ouverture des portes. Un signal acoustique discret émis par l’entrée du bus vous aide à vous situer et à trouver la porte. Une fois assis dans le bus, vous êtes connecté au système du bus. Vous recevez alors de nouvelles informations sur votre M312, comme par exemple le nom de l’arrêt suivant. Vous pouvez aussi chercher plus loin et demander quels sont les prochains arrêts de la ligne 7. Lorsque vous arrivez à proximité de votre arrêt, vous pouvez activer la demande d’arrêt via le Milestone et, lorsque vous y êtes, activer à nouveau le signal acoustique vous aidant à trouver la porte. Si nécessaire, le système peut aussi vous fournir des informations sur la conception du bus, par exemple, sur les obstacles (marches) que vous rencontrerez en sortant. Dans le train, vous pouvez demander l’emplacement des toilettes ou du wagon-restaurant. Une fois descendu du bus, vous pouvez à nouveau scanner l’horaire. Il vous informera des prochaines correspondances ou vous donnera des renseignements sur la zone dans laquelle vous vous situez. Le développement de PAVIP est extrêmement important pour Bones SA. L’idée est de lancer un système standard pour tous les transports publics et de permettre aux déficients visuels et aux aveugles d’avoir accès aux mêmes informations que les voyants. Nous considérons cela comme un élément-clé du puzzle de la navigation. Ce projet ambitieux a été testé pour la première fois dans la ville de St-Gall, en Suisse, où l’infrastructure adéquate a été mise en place dans tout le réseau des bus. PAVIP Transport est la première étape d’une vision plus large. La deuxième étape consistera à étendre ces points d’information et de navigation aux endroits les plus fréquentés des villes, en ajoutant ici et là des bornes supplémentaires extérieures à celles des transports publics. L’étape finale devrait comprendre une navigation par satellite permettant de faire le joint entre ces différentes bornes d’information et, ainsi, d’aboutir à un système d’information et de navigation intégral. 6.5.3. PAVIP Audio Guide - PAG Le système PAVIP Audio Guide permet à des personnes déficientes visuelles ou aveugles d’avoir accès, par des signaux acoustiques, à des informations et à des expériences qui n’étaient jusqu’ici possibles que pour les voyants. Le PAG est conçu pour des activités de loisirs ou culturelles proposées dans des musées, des zoos, des parcs à thèmes ou des expositions d’art. Ce système d’information repose sur le Milestone 312 et sa capacité de lecture RFID. Il a été installé pour la première fois dans le Musée de la communication de Berne, en Suisse. A leur arrivée, les malvoyants reçoivent un Milestone équipé de toutes sortes d’informations sur les expériences proposées par le musée. Durant l’exposition, le visiteur peut ensuite utiliser son Milestone au moyen de bornes d’informations disponibles sous la forme d’une série de boîtes noires. Lorsqu’il scanne ces boîtes avec le Milestone, l’appareil trouve l’information appropriée sur l’un ou l’autre des objets de l’exposition et la diffuse par le biais du haut-parleur ou des écouteurs. Il peut ainsi fournir acoustiquement une description de l’objet concerné, expliquer son histoire et livrer d’autres détails intéressants. Il existe aussi des objets pouvant être touchés et que le visiteur peut scanner grâce à un petit bouton intégré à l’objet, afin que le Milestone puisse les identifier. 42/42