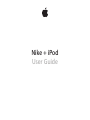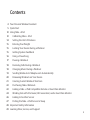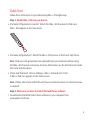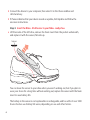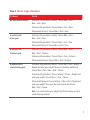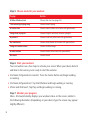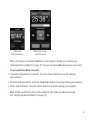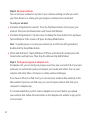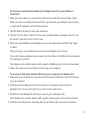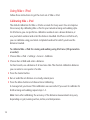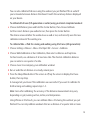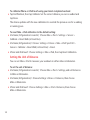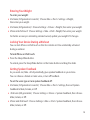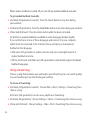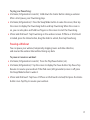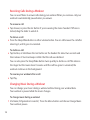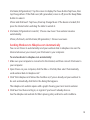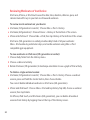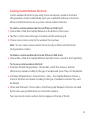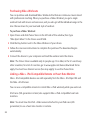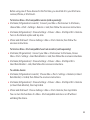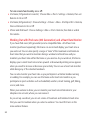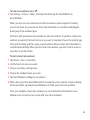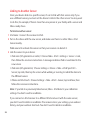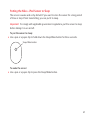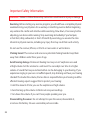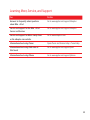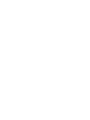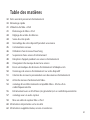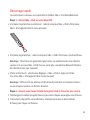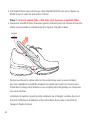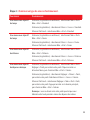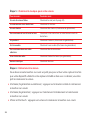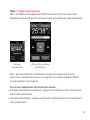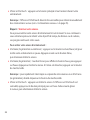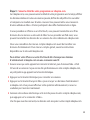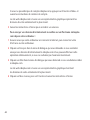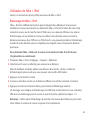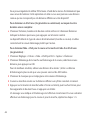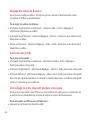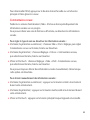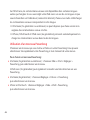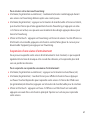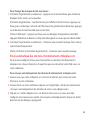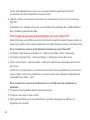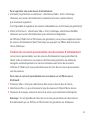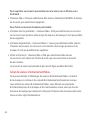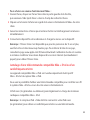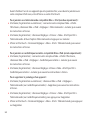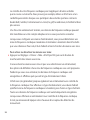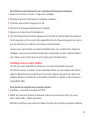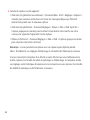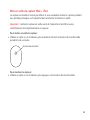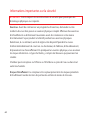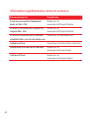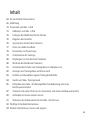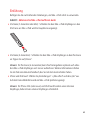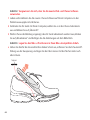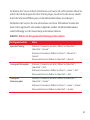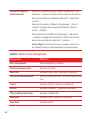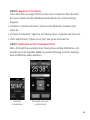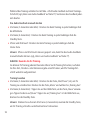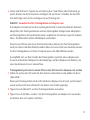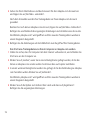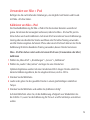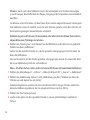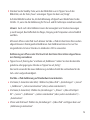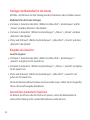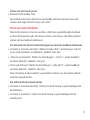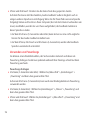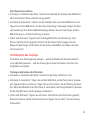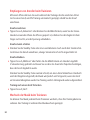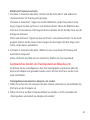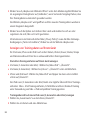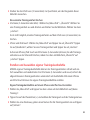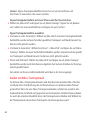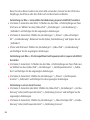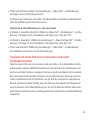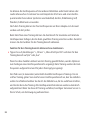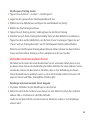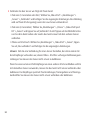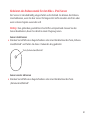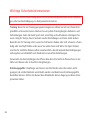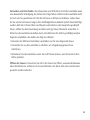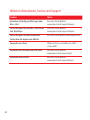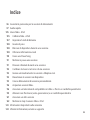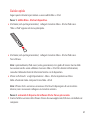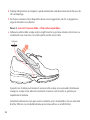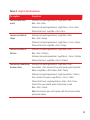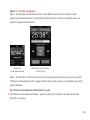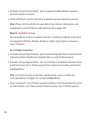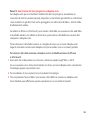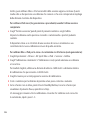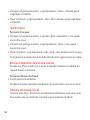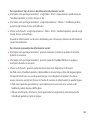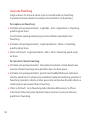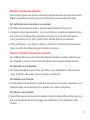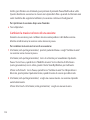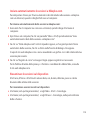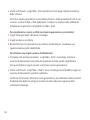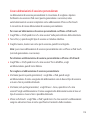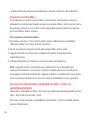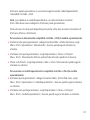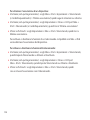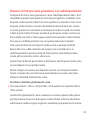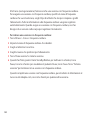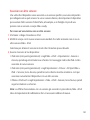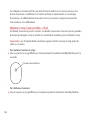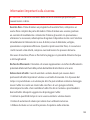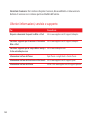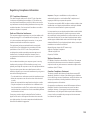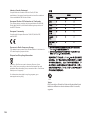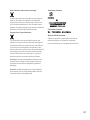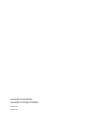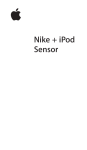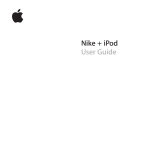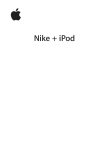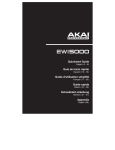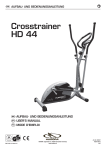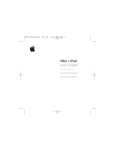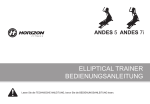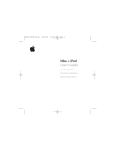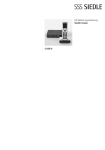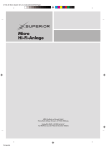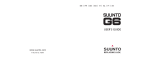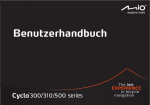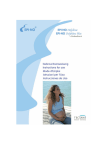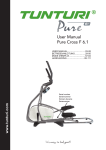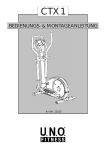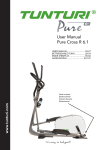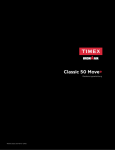Download Nike + iPod - Guide de l`utilisateur
Transcript
Nike + iPod User Guide KK Apple Inc. © 2011 Apple Inc. All rights reserved. Apple, the Apple logo, iPhone, iPod, iPod nano, iPod touch, and iTunes are trademarks of Apple Inc., registered in the U.S. and other countries. Shuffle is a trademark of Apple Inc. iTunes Store is a service mark of Apple Inc., registered in the U.S. and other countries. NIKE and the Swoosh Design are trademarks of NIKE, Inc. and its affiliates, and are used under license. The Nike + iPod Sport Kit is covered by one or more of U.S. patent numbers 6,018,705, 6,052,654, 6,493,652, 6,298,314, 6,611,789, 6,876,947, and 6,882,955, either alone or when used in combination with a Nike + iPod enabled iPod media player or iPhone. Polar Wearlink is a trademark of Polar, Inc. Mention of third-party products is for informational purposes only and constitutes neither an endorsement nor a recommendation. Apple assumes no responsibility with regard to the performance or use of these products. All understandings, agreements, or warranties, if any, take place directly between the vendors and the prospective users. Every effort has been made to ensure that the information in this manual is accurate. Apple is not responsible for printing or clerical errors. Contents 4 5 12 12 14 15 15 15 16 17 18 18 19 20 21 22 22 24 26 27 28 29 Your Personal Workout Assistant Quick Start Using Nike + iPod Calibrating Nike + iPod Setting the Unit of Distance Entering Your Weight Locking Your Device During a Workout Getting Spoken Feedback Using a PowerSong Pausing a Workout Receiving Calls During a Workout Changing Music During a Workout Sending Workouts to Nikeplus.com Automatically Reviewing Workouts on Your Device Creating Custom Workout Shortcuts Purchasing Nike+ Workouts Linking a Nike + iPod Compatible Remote or Heart Rate Monitor Working Out with iPod nano (6th Generation) and a Heart Rate Monitor Linking to Another Sensor Putting the Nike + iPod Sensor to Sleep Important Safety Information Learning More, Service, and Support 3 Welcome to Nike + iPod Your Personal Workout Assistant Nike + iPod is a workout partner and coach all in one. Select the type of workout you want—open-ended, distance, time, or calorie-burning—choose music to keep you motivated, and then keep track of your progress every step of the way with spoken and onscreen feedback. Upload your workout data to nikeplus.com, where you can set goals and monitor your improvement from workout to workout. Join the world’s largest online running community, participating in challenges with runners from across the globe. Nike + iPod is supported by iPhone (3GS or later), all iPod nano models1, and iPod touch (2nd generation or later). iPod nano (all models) 1 4 iPod touch (2nd generation or later) iPhone 3GS or later For iPod nano (6th generation), the Nike + iPod Sensor is optional and only required for workouts using the Polar Wearlink® + Heart Rate Transmitter for Nike+. Quick Start Follow these instructions to get started using Nike + iPod right away. Step 1: Enable Nike + iPod on your device. mm iPod nano (5th generation or earlier): Attach the Nike + iPod receiver to iPod nano. Nike + iPod appears in the main menu. mm iPod nano (6th generation): Attach the Nike + iPod receiver to iPod nano. Tap Fitness. Note: iPod nano (6th generation) can optionally track your workouts without using the Nike + iPod receiver and sensor. For more information, see the iPod nano User Guide that came with the device. mm iPhone and iPod touch: Choose Settings > Nike + iPod and set it to On. A Nike + iPod icon appears on the Home screen. Note: iPhone 3GS or later and iPod touch have an internal receiver; no external receiver is required. Step 2: Make sure you have the latest iPod and iTunes software. 1 Download and install the latest iTunes software to your computer from www.apple.com/itunes. 5 2 Connect the device to your computer, then select it in the iTunes sidebar and click Summary. 3 If iTunes indicates that your device needs an update, click Update and follow the onscreen instructions. Step 3: Insert the Nike + iPod Sensor in your Nike+ ready shoe. mm Lift the insole of the left shoe, remove the foam insert from the pocket underneath, and replace it with the sensor, flat side up. Sensor You can leave the sensor in your shoe when you aren’t working out, but if you plan to wear your shoes for a long time without working out, replace the sensor with the foam insert to save battery life. The battery in the sensor is not replaceable or rechargeable, and has a life of over 1000 hours of active use. Battery life varies, depending on use and other factors. 6 Step 4: Choose a type of workout. To choose Do this An open-ended workout iPod nano (5th generation or earlier): Choose Nike + iPod > Nike + iPod > Basic. iPod nano (6th generation): Choose Fitness > Run > Basic. iPhone and iPod touch: Choose Nike + iPod > Basic. A workout with a time goal iPod nano (5th generation or earlier): Choose Nike + iPod > Nike + iPod > Time. iPod nano (6th generation): Choose Fitness > Run >Time. iPhone and iPod touch: Choose Nike + iPod > Time. A workout with a distance goal iPod nano (5th generation or earlier): Choose Nike + iPod > Nike + iPod > Distance. iPod nano (6th generation): Choose Fitness > Run > Distance. iPhone and iPod touch: Choose Nike + iPod > Distance. A workout with a calorie-burning goal iPod nano (5th generation or earlier): Choose Nike + iPod > Settings > Weight and enter your weight. Then press the Menu button and choose Nike + iPod > Nike + iPod > Calorie. iPod nano (6th generation): Choose Settings > Fitness > Weight and enter your weight. Choose Fitness > Run > Calorie. iPhone and iPod touch: Choose Settings > Nike + iPod > Weight and enter your weight. Then press the Home button and choose Nike + iPod > Calorie. Note: You need to enter your weight only the first time you start a calorie-burning workout. 7 Step 5: Choose music for your workout. To play Do this A Nike+ Workout mix Choose the mix (see page 22). The currently playing song Choose Now Playing. A Genius mix Choose Genius Mixes (iPod nano 6th generation). Songs from a playlist Choose Playlists and then choose a playlist. A podcast Choose Podcasts (iPod nano 6th generation). An audiobook Choose Audiobooks (iPod nano 6th generation). Songs in random order Choose Shuffle Songs. A radio station Choose Radio. (iPod nano 6th generation). No music Choose None. Step 6: Start your workout. You next walk or run a few steps to activate your sensor. When your device detects and links to the sensor, you’re ready to start the workout. mm iPod nano (5th generation or earlier): Press the Center button and begin walking or running. mm iPod nano (6th generation): Tap Start Workout and begin walking or running. mm iPhone and iPod touch: Tap Play and begin walking or running. Step 7: Monitor your progress. Nike + iPod automatically displays your workout status on the screen, similar to the following illustration. (Depending on your device type, the screen may appear slightly different.) 8 iPod nano (6th generation) iPhone3GS or later, and iPod touch Nike + iPod gives you spoken feedback on your progress during your workout (see “Getting Spoken Feedback” on page 15). You can also get feedback whenever you want it. To get spoken feedback manually: mm iPod nano (5th generation or earlier): Press the Center button at any time during your workout. mm iPod nano (6th generation): Press the Sleep/Wake button at any time during your workout. mm iPhone and iPod touch: Press the Home button at any time during your workout. Note: iPhone and iPod touch must be locked to get spoken feedback manually (see “Getting Spoken Feedback” on page 15). 9 Step 8: End your workout. You can end your workout at any time. If you continue working out after you reach your time, distance, or calorie goal, your progress continues to be monitored. To end your workout: mm iPod nano (5th generation or earlier): Press the Play/Pause button (’) to pause your workout. Then press the Menu button and choose End Workout. mm iPod nano (6th generation): Tap the screen to display the Pause button, then tap Pause. Tap End Workout. If the screen is off, press the Sleep/Wake button. Note: To quickly pause or resume your workout on an iPod nano (6th generation), double-click the Sleep/Wake button. mm iPhone and iPod touch: Tap End Workout. If iPhone or iPod touch is locked, press the Home button and tap Pause. Then drag the slider and tap End Workout. Step 9: Track your progress at nikeplus.com. At nikeplus.com you can track your progress over time, view a record of all of your past workouts, set and monitor goals, and compare your results with others. You can even compete with other Nike + iPod users in online workout challenges. If you have an iPhone or iPod touch, you can send your workout data wirelessly to the Nike website. If you have an iPod nano, you can send your workout data from your computer to nikeplus.com. It’s recommended that you first create a nikeplus.com account before you upload your workout data. Follow the instructions on the nikeplus.com website to sign up for a free account. 10 To send your workout data wirelessly to nikeplus.com from your iPhone or iPod touch: 1 Make sure your device is connected to the Internet, and then choose Nike + iPod. When you have a workout that hasn’t been synced with your nikeplus.com account, a small red dot appears on the History button. 2 Tap the History button to view your workouts. 3 Tap the “Send to Nike+” button to send your workout data to nikeplus.com. You can do it later if you don’t want to do it now. 4 Enter your email address and nikeplus.com account password and then tap “Login to Nike+.” After you log in, your workouts are sent to your nikeplus.com account. If you don’t have a nikeplus.com account, tap “Join Nike+” and follow the instructions for creating an account. The nikeplus.com website opens with a graph exhibiting your most recent workout. 5 Follow the onscreen instructions for accessing your workouts. To send your iPod nano workout data from your computer to nikeplus.com: 1 Make sure your computer is connected to the Internet, and then connect iPod nano to your computer. 2 Click Send in the dialog that asks if you want to send your workout data to nikeplus.com. You can do it later if you don’t want to do it now. 3 Click Visit in the dialog that asks if you want to go to nikeplus.com. The nikeplus.com website opens with a graph showing your most recent workout. 4 Click Save Your Runs, then click Sign Me Up and follow the onscreen instructions. 11 Using Nike + iPod Follow these instructions to get the most out of Nike + iPod. Calibrating Nike + iPod The default calibration for Nike + iPod is accurate for many users. You can improve the accuracy by calibrating Nike + iPod to your natural running and walking style. On iPod nano, you can perform a calibration workout over a known distance, or use your latest workout and enter the distance travelled. On iPhone or iPod touch, you can calibrate using your latest completed workout for which you know the distance traveled. To calibrate Nike + iPod for running and walking using iPod nano (5th generation or earlier): 1 Choose Nike + iPod > Settings > Sensor > Calibrate. 2 Choose Run or Walk and enter a distance. For best results, use a distance of at least one mile. The shortest calibration distance you can enter is one quarter of a mile. 3 Press the Center button. 4 Run or walk the set distance at a steady, natural pace. 5 Press the Menu button and choose Done Calibrating. A message lets you know if the calibration was successful. If you want to calibrate for both running and walking, repeat steps 1–5. Note: Even after calibrating, the accuracy of the distance measurements may vary depending on gait, running surface, incline, and temperature. 12 You can also calibrate iPod nano using the workout you just finished. This is useful if you’ve traveled a known distance that doesn’t match the summary distance displayed on your device. To calibrate iPod nano (5th generation or earlier) using your latest completed workout: mm Choose End Workout, press and hold the Center button, then choose Calibrate. Set the correct distance you walked or ran, then press the Center button. The device senses whether the workout was a walk or run, and correctly uses the new calibration instead of the existing one. To calibrate Nike + iPod for running and walking using iPod nano (6th generation): 1 Choose Settings >Fitness > Nike + iPod Sport Kit > Sensor > Calibrate. 2 Choose Walk Calibration or Run Calibration, then select a distance and tap Done. For best results, use a distance of at least one mile. The shortest calibration distance you can enter is one quarter of a mile. 3 Choose music to accompany your calibration workout. 4 Run or walk the set distance at a steady, natural pace. 5 Press the Sleep/Wake button if the screen is off, tap the screen to display the Pause button, then tap Stop. A message lets you know if the calibration was successful. If you want to calibrate for both running and walking, repeat steps 1–5. Note: Even after calibrating, the accuracy of the distance measurements may vary depending on gait, running surface, incline, and temperature. Using iPhone or iPod touch, you can calibrate Nike + iPod using the workout you just finished. You can only calibrate workouts that are a distance of a quarter mile or more. 13 To calibrate iPhone or iPod touch using your latest completed workout: mm Tap End Workout, then tap Calibrate. Set the correct distance you ran or walked and tap Done. The device updates with the new calibration to override the previous one for a walking or running pace. To reset Nike + iPod calibration to the default setting: mm iPod nano (5th generation or earlier): Choose Nike + iPod > Settings > Sensor > Calibrate > Reset Walk (or Reset Run). mm iPod nano (6th generation): Choose Settings > Fitness > Nike + iPod Sport Kit > Sensor > Calibrate > Reset Walk (or Reset Run) > Reset. mm iPhone and iPod touch: Choose Settings > Nike + iPod, then tap Reset Calibration. Setting the Unit of Distance You can set Nike + iPod to measure your workouts in either miles or kilometers. To set the unit of distance: mm iPod nano (5th generation or earlier): Choose Nike + iPod > Settings, and set Distances to Miles or Kilometers. mm iPod nano (6th generation): Choose Settings >Fitness > Distances, then choose Miles or Kilometers. mm iPhone and iPod touch: Choose Settings > Nike + iPod > Distances, then choose Miles or Kilometers. 14 Entering Your Weight To enter your weight: mm iPod nano (5th generation or earlier): Choose Nike + iPod > Settings > Weight, then enter your weight. mm iPod nano (6th generation): Choose Settings > Fitness > Weight, then enter your weight. mm iPhone and iPod touch: Choose Settings > Nike + iPod > Weight, then enter your weight. For better accuracy in calculating calories burned, update your weight if it changes. Locking Your Device During a Workout You can lock iPhone or iPod touch so that its controls can’t be accidentally activated during a workout. To lock iPhone or iPod touch: mm Press the Sleep/Wake button. To unlock, press the Sleep/Wake button or the Home button and drag the slider. Getting Spoken Feedback As you work out, Nike + iPod periodically gives spoken feedback on your status. You can choose a female or male voice, or turn off feedback. To set the voice type or turn spoken feedback off: mm iPod nano (5th generation or earlier): Choose Nike + iPod > Settings, then set Spoken Feedback to Male, Female, or Off. mm iPod nano (6th generation): Choose Settings > Fitness > Spoken Feedback, then choose Male, Female, or Off. mm iPhone and iPod touch: Choose Settings > Nike + iPod > Spoken Feedback, then choose Male, Female, or Off. 15 When spoken feedback is turned off, you can still get spoken feedback manually. To get spoken feedback manually: mm iPod nano (5th generation or earlier): Press the Center button at any time during your workout. mm iPod nano (6th generation): Press the Sleep/Wake button at any time during your workout. mm iPhone and iPod touch: Press the Home button while the device is locked. On iPod nano, spoken feedback is available in some languages besides English. If you set iPod nano to one of these languages and connect it to your computer (which must be connected to the Internet), iTunes prompts you to download feedback in that language. ÂÂ iPod nano (5th generation or earlier) can have only one non-English version of spoken feedback at a time. ÂÂ iPhone, iPod touch, and iPod nano (6th generation) automatically support all spoken feedback languages. Using a PowerSong Choose a song that motivates you and make it your PowerSong. You can switch quickly to your PowerSong at any time during your workout. To choose a PowerSong: mm iPod nano (5th generation or earlier): Choose Nike + iPod > Settings > PowerSong, then choose a song. iPod nano (5th generation) can also use a playlist as a PowerSong. mm iPod nano (6th generation): Choose Settings > Fitness > PowerSong, then choose a song. mm iPhone and iPod touch: Choose Settings > Nike + iPod > PowerSong, then choose a song. 16 To play your PowerSong: mm iPod nano (5th generation or earlier): Hold down the Center button during a workout. After a short pause, your PowerSong plays. mm iPod nano (6th generation): Press the Sleep/Wake button to wake the screen, then tap the screen to display the PowerSong button and tap PowerSong. When the screen is on, you can also place and hold two fingers on the screen to start the PowerSong. mm iPhone and iPod touch: Tap PowerSong on the workout screen. If iPhone or iPod touch is locked, press the Home button, drag the slider to unlock, then tap PowerSong. Pausing a Workout You can pause your workout, temporarily stopping music and data collection, and resume the workout later without losing any data. To pause or resume a workout: mm iPod nano (5th generation or earlier): Press the Play/Pause button (’). mm iPod nano (6th generation): Tap the screen to display the Pause button. Tap Pause. Tap Resume to resume your workout. If the iPod nano (6th generation) screen is off, press the Sleep/Wake button to wake it. mm iPhone and iPod touch: Tap Pause. If iPhone or iPod touch is locked, first press the Home button once. Tap Play to resume your workout. 17 Receiving Calls During a Workout You can use iPhone to answer calls during your workout. When you receive a call, your workout is automatically paused when you answer. To answer a call: mm Tap Answer, or press the mic button if you’re wearing the stereo headset. If iPhone is locked, drag the slider to unlock it. To silence a call: mm Press the Sleep/Wake button or either volume button. You can still answer the call after silencing it, until it goes to voicemail. To decline a call: mm Tap Decline, or hold down the mic button on the headset for about two seconds and then release it. Two low beeps confirm that the call was declined. You can also press the Sleep/Wake button twice quickly to decline a call. This silences the ringer but the music doesn’t resume until the call has gone to voicemail; the workout continues in the background. To resume your workout after a call: mm Tap Play. Changing Music During a Workout You can change your music during a workout without losing your workout data. Your workout is paused while the music changes. To change music during a workout: 1 iPod nano (5th generation or earlier): Press the Menu button and choose Change Music. Your workout pauses. 18 iPod nano (6th generation): Tap the screen to display the Pause button.Tap Pause, then tap Change Music. If the iPod nano (6th generation) screen is off, press the Sleep/Wake button to wake it. iPhone and iPod touch: Tap Pause, then tap Change Music. If the device is locked, first press the Home button and drag the slider to unlock it. 2 iPod nano (5th generation or earlier): Choose new music. Your workout resumes automatically. iPhone, iPod touch, and iPod nano (6th generation): Choose new music. Sending Workouts to Nikeplus.com Automatically You can set iTunes to automatically send your workout data to nikeplus.com over the Internet whenever you connect your iPod nano to your computer. To send workouts to nikeplus.com automatically: 1 Make sure your computer is connected to the Internet, and then connect iPod nano to your computer. 2 Open iTunes on your computer, click the Nike + iPod tab, then select “Automatically send workout data to nikeplus.com.” 3 Click “Visit nikeplus.com” below the checkbox or, if you’ve already set your workout to be sent automatically, click Visit in the dialog that appears. The nikeplus.com website opens with a graph showing your most recent workout. 4 Click Save Your Runs and log in, or register if you haven’t already done so. See the nikeplus.com website for Nike’s privacy policy and terms and conditions. 19 Reviewing Workouts on Your Device iPod nano, iPhone, or iPod touch saves the date, time, duration, distance, pace, and calories burned for up to your last one thousand workouts. To review recent workouts on your device: mm iPod nano (5th generation or earlier): Choose Nike + iPod > History. mm iPod nano (6th generation): Choose Fitness > History at the bottom of the screen. mm iPhone and iPod touch: Choose Nike + iPod, then tap History at the bottom of the screen. iPod nano (5th generation or earlier) provides daily totals of all your workouts: Nike + iPod workouts, pedometer steps, and cardio workouts using Nike + iPod compatible gym equipment. To view workouts on iPod nano (5th generation or earlier): 1 Choose Daily Totals from the History menu. 2 Choose a date and activity. 3 Rotate iPod nano (5th generation) to landscape orientation to see a graph of that activity. To delete a single workout session: mm iPod nano (5th generation or earlier): Choose Nike + iPod > History. Choose a workout session, press and hold the Center button, then choose Delete. You cannot delete individual workouts on iPod nano (6th generation). mm iPhone and iPod touch: Choose Nike + iPod and tap History. Tap Edit, choose a workout session, then tap Delete. On iPhone, iPod touch, and iPod nano (6th generation), you can delete all workout sessions from History by tapping Clear at the top of the History screen. 20 Creating Custom Workout Shortcuts Custom workout shortcuts let you easily choose and repeat a workout. iPod nano (4th generation or later) automatically saves your completed workouts as shortcuts. iPhone and iPod touch also let you create custom workout shortcuts. To create a custom workout shortcut on iPhone or iPod touch: 1 Choose Nike + iPod, then tap My Workouts at the bottom of the screen. 2 Tap Plus (+), then choose the type of workout and the workout goal. 3 Choose music, enter a name for the workout, then tap Save. Note: You can create custom workout shortcuts only on iPhone and iPod touch (2nd generation or later). To delete a custom workout shortcut on iPhone or iPod touch: mm Choose Nike + iPod, then tap My Workouts. Tap Edit, choose a shortcut, then tap Delete. To choose a custom workout shortcut: mm iPod nano (4th and 5th generation): Choose Nike + iPod, then choose a shortcut. Shortcuts are named according to the type of workout and music. They can’t be deleted. mm iPod nano (6th generation): Choose Fitness > Run> , then tap My Workouts. Choose a shortcut. Shortcuts are named according to the type of workout and music. They can’t be deleted. mm iPhone and iPod touch: Choose Nike + iPod, then tap My Workouts. Shortcuts are listed by the name you specified when you created the workout. Your most recent custom workout shortcut appears at the top of the list. 21 Purchasing Nike+ Workouts You can purchase and download Nike+ Workouts that feature continuous music mixed with professional coaching. When you purchase a Nike+ Workout, you get a single workout track with music and voiceover, and you also get all the individual songs in the mix. Choose mixes for your level and style of workout. To purchase a Nike+ Workout: 1 Open iTunes and click iTunes Store on the left side of the window, then type “Nike Sport Music” in the iTunes search field. 2 Click the Buy button next to the Nike+ Workout of your choice. 3 Follow the onscreen instructions to complete the purchase. The download begins automatically. 4 Connect the device to your computer and load the workout onto the device. Note: The iTunes Store is available only to people age 13 or older, in the U.S. and many other countries; for a list of countries, go to www.apple.com/itunes/download. Terms apply. You must have Internet access (fees may apply) to use the iTunes Store. Linking a Nike + iPod Compatible Remote or Heart Rate Monitor Nike + iPod compatible devices are sold separately from the Nike + iPod Sport Kit and the Nike + iPod Sensor. You can use a compatible remote to control Nike + iPod wirelessly while you work out. iPod nano (5th generation or later) also supports Nike + iPod compatible heart rate monitors. Note: You must have the iPod + Nike receiver attached to your iPod nano (6th generation) to use a heart rate monitor or remote. 22 Before using one of these devices for the first time, you must link it to your iPod nano receiver, iPhone, or iPod touch. To link to a Nike + iPod compatible remote (sold separately): mm iPod nano (5th generation or earlier): Connect your Nike + iPod receiver to iPod nano, choose Nike + iPod > Settings > Remote > Link, then follow the onscreen instructions. mm iPod nano (6th generation): Choose Settings > Fitness > Nike + iPod Sport Kit > Remote. Turn on the Remote option and tap Link. mm iPhone and iPod touch: Choose Settings > Nike + iPod > Remote, then follow the onscreen instructions. To link to a Nike + iPod compatible heart rate monitor (sold separately): mm iPod nano (5th generation): Connect your Nike + iPod receiver to iPod nano, choose Nike + iPod > Settings > Heart Rate Monitor > Link, then follow the onscreen instructions. mm iPod nano (6th generation): Choose Settings > Fitness > Nike + iPod Sport Kit > Heart Rate Monitor > Link, then follow the onscreen instructions. To unlink a device: mm iPod nano (5th generation or earlier): Choose Nike + iPod > Settings > Remote (or Heart Rate Monitor) > Unlink, then follow the onscreen instructions. mm iPod nano (6th generation): Choose Settings > Fitness > Nike + iPod Sport Kit > Remote (or Heart Rate Monitor), then tap Unlink. mm iPhone and iPod touch: Choose Settings > Nike + iPod > Remote, then tap Unlink. You can turn the functions of a Nike + iPod compatible remote on or off without unlinking the device. 23 To turn remote functionality on or off: mm iPod nano (5th generation or earlier): Choose Nike + iPod > Settings > Remote, then set Remote to On or Off. mm iPod nano (6th generation): Choose Settings > Fitness > Nike + iPod Sport Kit > Remote, then set Remote to On or Off. mm iPhone and iPod touch: Choose Settings > Nike + iPod > Remote, then link or unlink the remote. Working Out with iPod nano (6th Generation) and a Heart Rate Monitor If you have iPod nano (6th generation) and a compatible Nike + iPod heart rate monitor (purchased separately), iPod nano can record and display your heart rate as you work out. You can also specify a range or “zone” of the maximum and minimum heart rates that you want to maintain during a workout and track how well you maintain your heart rate within that zone as you exercise. As you work out, iPod nano displays your current heart rate and an upward- or downward-pointing arrow appears when you need to increase or decrease your activity. You can use a heart rate monitor while doing any of the standard workouts. You can also monitor your heart rate as you participate in activities besides running or walking. For example, you can use iPod nano and a heart rate monitor as you participate in sports activities such as basketball, aerobics, circuit training, golf, hiking, soccer, and more. When your workout is done, you can transfer your heart rate information to your nikeplus.com account, where you can review it. As you set up a workout, you can set a zone of maximum and minimum heart rates that you want to maintain when you select a workout. You must first turn on the zone workout feature. 24 To turn zone workouts on or off: mm Tap Settings > Fitness > Nike + iPod Sport Kit, then tap the On/Off button in Zone Workout. When you turn on zone workouts and select a workout, options appear for setting a heart rate zone. As you work out, heart rate information is recorded and displayed during any of the workout types. iPod nano (6th generation) also provides a heart rate workout. To perform a heart rate workout, you specify the heart rate zone you want to maintain, choose the activity type that you’ll be doing, and then enjoy a good workout. All your heart rate information is recorded automatically. When you do a heart rate workout, you don’t need a sensor in your shoe to record motion. To start a heart rate workout: 1 Tap Fitness > Run > Heart Rate. 2 Set the heart rate zone you want. 3 Choose an activity and tap Done. 4 Choose the workout music you want. 5 Tap Start Workout and begin your workout. 6 When done, press the Sleep/Wake button to wake the screen, tap the screen to display the Pause button, tap Pause.Tap End Workout to finish your heart rate workout. Once you complete a heart rate workout, you can transfer the information to your nikeplus.com account just as you do with your other workouts. 25 Linking to Another Sensor Once your device links to a specific sensor, it’s set to link with that sensor only. If you use a different sensor, you must set the device to link to the other sensor. You may want to do this, for example, if there’s more than one person in your family with a sensor and Nike+ ready shoes. To link to another sensor: 1 iPod nano: Connect the receiver to iPod. 2 Put on the shoes with the new sensor, and make sure there’s no other Nike + iPod Sensor nearby. Walk around to activate the sensor so that your receiver can detect it. 3 Link the sensor to your device: ÂÂ iPod nano (5th generation or earlier): Choose Nike + iPod > Settings > Sensor > Link, then follow the onscreen instructions. A message indicates iPod is now linked to the new sensor. ÂÂ iPod nano (6th generation): Choose Settings > Fitness > Nike + iPod Sport Kit > Sensor, tap Link, then tap the screen while walking or running to relink the device to the different sensor. ÂÂ iPhone and iPod touch: Choose Settings > Nike + iPod > Sensor, tap Link New, then follow the onscreen instructions. Note: If you link to a previously linked sensor, Nike + iPod detects your calibration settings. You don’t need to recalibrate. If you connect an iPod receiver to a different iPod and use it with the same sensor, you don’t need to relink or recalibrate. The receiver stores your settings, your workout history, and your workout shortcuts. You don’t need to relink or recalibrate. 26 Putting the Nike + iPod Sensor to Sleep The sensor is awake and on by default. If you want to store the sensor for a long period of time or stop it from transmitting, you can put it to sleep. Important: To comply with applicable government regulations, put the sensor to sleep before taking it on an aircraft. To put the sensor to sleep: mm Use a pen or a paper clip to hold down the Sleep/Wake button for three seconds. Sleep/Wake button To wake the sensor: mm Use a pen or a paper clip to press the Sleep/Wake button. 27 Important Safety Information WARNING: Failure to follow these safety instructions could result in injury or damage. Exercising Before starting any exercise program, you should have a complete physical examination by your physician. Do a warmup or stretching exercise before beginning any workout. Be careful and attentive while exercising. Slow down, if necessary, before adjusting your device while running. Stop exercising immediately if you feel pain, or feel faint, dizzy, exhausted, or short of breath. By exercising, you assume the risks inherent in physical exercise, including any injury that may result from such activity. Do not use the receiver, iPhone, or iPod in or near water or wet locations. Choking hazard The receiver and sensor are potential choking hazards. Keep them away from children under three years of age. Avoid hearing damage Permanent hearing loss may occur if earphones are used at high volume. Set the volume to a safe level. You can adapt over time to a higher volume of sound that may sound normal but can be damaging to your hearing. If you experience ringing in your ears or muffled speech, stop listening and have your hearing checked. The louder the volume, the less time is required before your hearing could be affected. Hearing experts suggest that to protect your hearing: ÂÂ Limit the amount of time you use the earphones at high volume. ÂÂ Avoid turning up the volume to block out noisy surroundings. ÂÂ Turn down the volume if you can’t hear people speaking near you. Disassembling the sensor Do not attempt to open the sensor, disassemble it, or remove the battery. No user-serviceable parts are inside. 28 Learning More, Service, and Support For Do this Answers to frequently asked questions about Nike + iPod Go to www.apple.com/support/nikeplus. Service and support for the Nike + iPod Sensor and Receiver Go to www.apple.com/support/nikeplus. Service and support for Nike+ ready shoes or the nikeplus.com website Go to www.nikeplus.com. Information about using iTunes Open iTunes and choose Help > iTunes Help. Information about using iPod nano or iPod touch Go to www.apple.com/support/ipod. Information about using iPhone Go to www.apple.com/support/iphone. 29 Table des matières 32 33 41 41 44 44 44 45 46 47 48 48 49 50 51 52 53 55 57 59 60 62 Votre assistant personnel d’entraînement Démarrage rapide Utilisation de Nike + iPod Étalonnage de Nike + iPod Réglage des unités de distance Saisie de votre poids Verrouillage de votre dispositif pendant une séance Commentaires vocaux Utilisation d’un morceau PowerSong Suspension d’une séance d’entraînement Réception d’appels pendant une séance d’entraînement Changement de musique durant une séance Envoi automatique des données d’entraînement à Nikeplus.com Visionnage de séances d’entraînement sur votre dispositif Création de raccourcis personnalisés vers des séances d’entraînement Achat de séances d’entraînement Nike+ Jumelage d’une télécommande compatible Nike + iPod ou d’un cardiofréquencemètre Entraînement avec un iPod Nano (6e génération) et un cardiofréquencemètre Jumelage avec un autre capteur Mise en veille du capteur Nike + iPod Informations importantes sur la sécurité Informations supplémentaires, service et assistance 31 Bienvenue sur Nike + iPod Votre assistant personnel d’entraînement Nike + iPod est à la fois votre partenaire d’entraînement et votre entraîneur. Sélectionnez le type d’entraînement souhaité (séance ouverte, distance, temps ou dépense calorique), choisissez une musique qui vous motive, puis suivez votre progression grâce aux informations vocales ou affichées à l’écran. Téléchargez les données d’entraînement sur nikeplus.com, afin de définir des objectifs et surveiller votre évolution d’une séance à l’autre. Rejoignez la plus grande communauté de coureurs du monde en participant à des défis avec des coureurs du monde entier. Nike + iPod est pris en charge par l’iPhone (3GS ou ultérieur), tous les modèles d’iPod nano1 et l’iPod touch (à partir de la 2e génération). iPod nano (tous les modèles) 1 32 iPod touch (à partir de la 2e génération) iPhone 3GS ou ultérieur Pour l’iPod nano de 6e génération, le capteur Nike + iPod est facultatif. Il est nécessaire uniquement pour les entraînements utilisant Polar Wearlink et le transmetteur de fréquence cardiaque pour Nike+. Démarrage rapide Les instructions ci-dessous vous permettront d’utiliser Nike + iPod immédiatement. Étape 1 : Activez Nike + iPod sur votre dispositif. mm iPod nano (5e génération ou antérieure) : reliez le récepteur Nike + iPod à l’iPod nano. Nike + iPod apparaît dans le menu principal. mm iPod nano (6e génération) : reliez le récepteur Nike + iPod à l’iPod nano. Touchez Fitness. Remarque : l’iPod nano (6e génération) peut suivre vos entraînements sans utiliser le capteur et le receveur Nike + iPod. Pour en savoir plus, consultez le Manuel d’utilisateur de l’iPod nano livré avec l’appareil. mm iPhone et iPod touch : sélectionnez Réglages > Nike + iPod et réglez sur Activé. Une icône Nike + iPod apparaît dans l’écran d’accueil. Remarque : l’iPhone 3GS ou ultérieur et l’iPod touch possèdent un récepteur interne ; aucun récepteur externe ne doit être branché. Étape 2 : Assurez-vous d’avoir installé les logiciels iPod et iTunes les plus récents. 1 Téléchargez et installez le logiciel iTunes le plus récent depuis www.apple.com/fr/itunes. 2 Connectez le dispositif à votre ordinateur, sélectionnez-le dans la barre latérale d’iTunes, puis cliquez sur Résumé. 33 3 Si le logiciel iTunes vous informe que votre dispositif doit être mis à jour, cliquez sur Mettre à jour et suivez les instructions à l’écran. Étape 3 : Insérez le capteur Nike + iPod dans votre chaussure compatible Nike+. mm Soulevez la semelle de votre chaussure gauche, enlevez la pièce en mousse de la poche située sous la semelle et remplacez-la par le capteur, côté plat en haut. Capteur Vous pouvez laisser le capteur dans la chaussure lorsque vous ne vous entraînez pas. Il est cependant conseillé de remplacer le capteur par la pièce en mousse pour économiser la charge de la batterie si vous comptez porter longtemps vos chaussures sans vous entraîner. La batterie du capteur ne peut pas être remplacée ou rechargée ; sa durée de vie est d’environ 1000 heures d’utilisation active. Cette durée de vie varie en fonction de l’usage et d’autres facteurs. 34 Étape 4 : Choisissez un type de séance d’entraînement. Pour choisir Procédez ainsi : Une séance sans objectif de temps iPod nano (5e génération ou antérieure) : sélectionnez Nike + iPod > Nike + iPod > Standard. iPod nano (6e génération) : sélectionnez Fitness > Course > Standard. iPhone et iPod touch : sélectionnez Nike + iPod > Standard. Une séance avec objectif de temps iPod nano (5e génération ou antérieure) : sélectionnez Nike + iPod > Nike + iPod > Durée. iPod nano (6e génération) : sélectionnez Fitness > Course > Durée. iPhone et iPod touch : sélectionnez Nike + iPod > Durée. Une séance avec objectif de distance iPod nano (5e génération ou antérieure) : sélectionnez Nike + iPod > Nike + iPod > Distance. iPod nano (6e génération) : sélectionnez Fitness > Course > Distance. iPhone et iPod touch : sélectionnez Nike + iPod > Distance. Une séance avec objectif de dépense calorique iPod nano (5e génération ou antérieure) : sélectionnez Nike + iPod > Réglages > Poids, puis entrez votre poids. Cliquez ensuite sur le bouton Menu, puis choisissez Nike + iPod > Calories. iPod nano (6e génération) : sélectionnez Réglages > Fitness > Poids, puis entrez votre poids. Sélectionnez Fitness > Course > Calories. iPhone et iPod touch : sélectionnez Réglages > Nike + iPod > Poids, puis entrez votre poids. Appuyez ensuite sur le bouton principal, puis choisissez Nike + iPod > Calories. Remarque : vous ne devez saisir votre poids que lorsque vous débutez votre toute première séance de dépense de calories. 35 Étape 5 : Choisissez la musique pour votre séance. Pour écouter : Procédez ainsi : Un mix de séance Nike+ Choisissez le mix (voir la page 52). Le morceau en cours de lecture Choisissez En lecture. Un mix Genius Choisissez Mix Genius (iPod nano 6e génération). Des morceaux d’une liste de lecture Choisissez Listes de lecture et sélectionnez une liste de lecture. Un podcast Choisissez Podcasts (iPod nano 6e génération). Un livre audio Choisissez Livres audio (iPod nano 6e génération). Des morceaux dans un ordre aléatoire Choisissez Mix de morceaux. Une station de radio Choisissez Radio iPod nano (6e génération). Aucune musique Choisissez Aucune. Étape 6 : Démarrez votre séance. Vous devez ensuite marcher ou courir un petit peu pour activer votre capteur. Une fois que votre dispositif a détecté votre capteur et établi un lien avec ce dernier, vous êtes prêt à commencer la séance. mm iPod nano (5e génération ou antérieure) : appuyez sur le bouton central et commencez à marcher ou à courir. mm iPod nano (6e génération) : appuyez sur Commencer l’entraînement et commencez à marcher ou à courir. mm iPhone et iPod touch : appuyez sur Lecture et commencez à marcher ou à courir. 36 Étape 7 : Suivez votre progression. Nike + iPod affiche automatiquement l’état de votre séance à l’écran, comme dans l’illustration suivante. (L’aspect de l’écran peut varier en fonction votre type de dispositif.) iPod nano (6e génération) L’iPhone 3GS ou ultérieur et l’iPod touch. Nike + iPod vous fournit des commentaires vocaux sur la progression de votre séance (voir « Commentaires vocaux » à la page 45). Vous pouvez également obtenir ces commentaires à tout moment. Pour obtenir manuellement des informations vocales : mm iPod nano (5e génération ou antérieure) : appuyez sur le bouton central à tout moment durant votre entraînement. mm iPod nano (6e génération) : appuyez sur le bouton marche/veille à tout moment durant votre entraînement. 37 mm iPhone et iPod touch : appuyez sur le bouton principal à tout moment durant votre entraînement. Remarque : l’iPhone et l’iPod touch doivent être verrouillés pour obtenir manuellement des commentaires vocaux (voir « Commentaires vocaux » à la page 45). Étape 8 : Terminez votre séance. Vous pouvez arrêter votre séance d’entraînement à tout moment. Si vous continuez à vous entraîner après avoir atteint votre objectif de temps, de distance ou de calories, vos progrès continuent à être suivis. Pour arrêter votre séance d’entraînement : mm iPod nano (5e génération ou antérieure) : appuyez sur le bouton Lecture/Pause (’) pour mettre votre entraînement en pause. Appuyez ensuite sur le bouton Menu, puis choisissez Arrêter la séance. mm iPod nano (6e génération) : touchez l’écran pour afficher le bouton Pause, puis appuyez sur Pause. Appuyez sur Arrêter la séance. Si l’écran est désactivé, appuyez sur le bouton de marche/veille. Remarque : pour rapidement interrompre ou reprendre votre séance sur un iPod nano (6e génération), double-cliquez sur le bouton de marche/veille. mm iPhone et iPod touch : appuyez sur Arrêter la séance. Si l’iPhone ou l’iPod touch est verrouillé, appuyez sur le bouton principal, puis sur Pause. Faites ensuite glisser le curseur, puis sélectionnez Arrêter la séance. 38 Étape 9 : Suivez le détail de votre progression sur nikeplus.com. Sur nikeplus.com, vous pouvez suivre le détail de votre progression avec le temps, afficher les données relatives à toutes vos séances passées, définir des objectifs et les surveiller et comparer vos résultats avec d’autres coureurs. Vous pouvez même vous mesurer à d’autres utilisateurs Nike + iPod en participant à des défis d’entraînement en ligne. Si vous possédez un iPhone ou un iPod touch, vous pouvez transmettre sans fil les données de vos séances au site web de Nike. Si vous possédez un iPod nano, vous pouvez transmettre les données de vos séances de votre ordinateur à nikeplus.com. Nous vous conseillons de créer un compte nikeplus.com avant de transférer vos données d’entraînement. Pour créer un compte gratuit, suivez les instructions disponibles sur le site web nikeplus.com. Pour utiliser votre iPhone ou votre iPod touch afin d’envoyer vos données d’entraînement à nikeplus.com via une connexion sans fil : 1 Assurez-vous que votre appareil est connecté à Internet, puis choisissez Nike + iPod. Si l’une de vos séances n’a pas encore été synchronisée avec votre compte nikeplus.com, un petit point rouge apparaît sur le bouton Historique. 2 Appuyez sur le bouton Historique pour consulter vos séances. 3 Appuyez sur le bouton Envoyer à Nike+ pour envoyer vos données d’entraînement à nikeplus.com. Vous pouvez effectuer cette opération ultérieurement, si vous ne souhaitez pas l’exécuter maintenant. 4 Saisissez votre adresse électronique et le mot de passe de votre compte nikeplus.com, puis appuyez sur Se connecter à Nike +. Une fois que vous êtes connecté, vos données sont envoyées à votre compte nikeplus.com. 39 Si vous ne possédez pas de compte nikeplus.com, appuyez sur S’inscrire à Nike+ et suivez les instructions de création de compte. Le site web nikeplus.com s’ouvre sur une représentation graphique reprenant les données de votre entraînement le plus récent. 5 Suivez les instructions à l’écran pour accéder à vos séances. Pour envoyer vos données d’entraînement recueillies sur un iPod nano à nikeplus. com depuis votre ordinateur : 1 Assurez-vous que votre ordinateur est connecté à Internet, puis connectez votre iPod nano à votre ordinateur. 2 Cliquez sur Envoyer dans la zone de dialogue qui vous demande si vous souhaitez envoyer vos données d’entraînement à nikeplus.com. Vous pouvez effectuer cette opération ultérieurement, si vous ne souhaitez pas l’exécuter maintenant. 3 Cliquez sur Aller dans la zone de dialogue qui vous demande si vous souhaitez accéder à nikeplus.com. Le site web nikeplus.com s’ouvre sur une représentation graphique montrant les données de votre entraînement le plus récent. 4 Cliquez sur Mes courses, puis sur S’inscrire et suivez les instructions à l’écran. 40 Utilisation de Nike + iPod Suivez ces instructions pour profiter au mieux de Nike + iPod. Étalonnage de Nike + iPod Nike + iPod est suffisamment précis pour la plupart des utilisateurs. Vous pouvez améliorer le niveau de précision en étalonnant Nike + iPod en fonction de votre style naturel de course ou de marche. Avec l’iPod nano, vous pouvez effectuer une séance d’étalonnage sur une distance connue ou utiliser votre dernière séance et saisir la distance parcourue. Avec l’iPhone ou l’iPod touch, vous pouvez procéder à l’étalonnage à l’aide de votre dernière séance complète pour laquelle vous connaissez la distance parcourue. Pour étalonner Nike + iPod pour la course et la marche à l’aide d’un iPod nano (5e génération ou antérieure) : 1 Choisissez Nike + iPod > Réglages > Capteur > Étalonner. 2 Sélectionnez Course ou Marche, puis saisissez une distance. Pour de meilleurs résultats, utilisez une distance d’au moins 1,6 km. La distance d’étalonnage la plus courte que vous pouvez saisir est de 400 mètres. 3 Appuyez sur le bouton central. 4 Courez ou marchez ensuite sur la distance définie à un rythme constant et naturel. 5 Appuyez ensuite sur le bouton Menu, puis choisissez Étalonnage terminé. Un message vous indique si l’étalonnage s’est effectué correctement. Si vous souhaitez effectuer un étalonnage pour la course et pour la marche, répétez les étapes 1–5. Remarque : même après l’étalonnage, la précision de mesure des distances peut varier selon l’allure, la surface de course, la pente et la température. 41 Vous pouvez également calibrer l’iPod nano à l’aide de la séance d’entraînement que vous venez de terminer. Cette opération est utile si vous avez parcouru une distance connue qui ne correspond pas à la distance affichée sur votre dispositif. Pour étalonner un iPod nano (5e génération ou antérieure) au moyen de votre dernière séance complète : mm Choisissez Terminer, maintenez le bouton central enfoncé et choisissez Étalonner. Indiquez la distance parcourue, puis appuyez sur le bouton central. Le dispositif détecte le type de séance d’entraînement (marche ou course) et utilise correctement le nouvel étalonnage plutôt que l’ancien. Pour étalonner Nike + iPod pour la course et la marche à l’aide d’un iPod nano (6e génération) : 1 Choisissez Réglages > Fitness > Nike + iPod Sport Kit > Capteur > Étalonner. 2 Choisissez Étalonnage de la marche ou Étalonnage de la course, sélectionnez une distance, puis appuyez sur OK. Pour de meilleurs résultats, utilisez une distance d’au moins 1,6 km. La distance d’étalonnage la plus courte que vous pouvez saisir est de 400 mètres. 3 Choisissez la musique qui accompagnera votre séance d’étalonnage. 4 Courez ou marchez ensuite sur la distance définie à un rythme constant et naturel. 5 Appuyez sur le bouton de marche/veille si l’écran est éteint, puis touchez l’écran pour faire apparaître le bouton Pause et appuyez sur Arrêter. Un message vous indique si l’étalonnage s’est effectué correctement. Si vous souhaitez effectuer un étalonnage pour la course et pour la marche, répétez les étapes 1–5. 42 Remarque : même après l’étalonnage, la précision de mesure des distances peut varier selon l’allure, la surface de course, la pente et la température. Vous pouvez également calibrer Nike + iPod au moyen d’un iPhone ou d’un iPod touch en utilisant la séance d’entraînement que vous venez de terminer. Vous pouvez seulement utiliser des séances d’une distance minimum de 400 mètres. Pour étalonner un iPhone ou un iPod touch au moyen de votre dernière séance complète : mm Sélectionnez Arrêter la séance, puis Étalonner. Indiquez la distance parcourue, puis appuyez sur OK. L’appareil se met à jour avec le nouvel étalonnage qui remplace l’ancien pour le rythme de course ou de marche. Pour rétablir le réglage par défaut de l’étalonnage Nike + iPod : mm iPod nano (5e génération ou antérieure) : choisissez Nike + iPod > Réglages > Capteur > Réinitialiser la marche (ou Réinitialiser la course). mm iPod nano (6e génération) : choisissez Réglages > Fitness > Nike + iPod Sport Kit > Capteur > Étalonner >Réinitialiser la marche (ou Réinitialiser la course). mm iPhone et iPod touch : choisissez Réglages > Nike + iPod, puis sélectionnez Réinitialiser l’étalonnage. 43 Réglage des unités de distance Vous pouvez configurer Nike + iPod pour que vos séances d’entraînement soient mesurées en milles ou en kilomètres. Pour régler les unités de distance : mm iPod nano (5e génération ou antérieure) : choisissez Nike + iPod > Réglages et sélectionnez Kilomètres ou Milles mm iPod nano (6e génération) : choisissez Réglages > Fitness > Distances, puis sélectionnez Kilomètres ou Miles. mm iPhone et iPod touch : choisissez Réglages > Nike + iPod > Distances, puis sélectionnez Kilomètres ou Miles. Saisie de votre poids Pour saisir votre poids : mm iPod nano (5e génération ou antérieure) : sélectionnez Nike + iPod > Réglages > Poids, puis entrez votre poids. mm iPod nano (6e génération) : sélectionnez Réglages > Fitness > Poids, puis entrez votre poids. mm iPhone et iPod touch : sélectionnez Réglages > Nike + iPod > Poids, puis entrez votre poids. Pour une plus grande précision de calcul des calories dépensées, actualisez votre poids au fur et à mesure de ses variations. Verrouillage de votre dispositif pendant une séance Vous pouvez verrouiller votre iPhone ou votre iPod touch, afin que ses commandes ne puissent être accidentellement activées durant une séance d’entraînement. Pour verrouiller un iPhone ou un iPod touch : mm Appuyez sur le bouton de marche/veille. 44 Pour déverrouiller l’iPod, appuyez sur le bouton de marche/veille ou sur le bouton principal et faites glisser le curseur. Commentaires vocaux Pendant vos séances d’entraînement, Nike + iPod vous donne périodiquement des informations vocales sur vos progrès. Vous pouvez choisir une voix de femme ou d’homme, ou désactiver les informations vocales. Pour régler le type de voix ou désactiver les informations vocales : mm iPod nano (5e génération ou antérieure) : choisissez Nike + iPod > Réglages, puis réglez Commentaires vocaux sur Homme, Femme ou Désactivés. mm iPod nano (6e génération) : choisissez Réglages > Fitness > Commentaires vocaux, puis sélectionnez Homme, Femme ou Désactivé. mm iPhone et iPod touch : choisissez Réglages > Nike + iPod > Commentaires vocaux, puis sélectionnez Homme, Femme ou Désactivé. Vous pouvez toujours obtenir des informations vocales manuellement, même lorsque cette option est désactivée. Pour obtenir manuellement des informations vocales : mm iPod nano (5e génération ou antérieure) : appuyez sur le bouton central à tout moment durant votre entraînement. mm iPod nano (6e génération) : appuyez sur le bouton marche/veille à tout moment durant votre entraînement. mm iPhone et iPod touch : appuyez sur le bouton principal lorsque l’appareil est verrouillé. 45 Sur l’iPod nano, les commentaires vocaux sont disponibles dans certaines langues autres que l’anglais. Si vous avez réglé votre iPod nano sur une de ces langues et que vous le branchez sur l’ordinateur (connecté à Internet), iTunes vous invite à télécharger les commentaires vocaux correspondant à cette langue. ÂÂ L’iPod nano (5e génération ou antérieure) ne peut disposer que d’une version non anglaise des commentaires vocaux à la fois. ÂÂ L’iPhone, l’iPod touch et l’iPod nano (6e génération) prennent automatiquement en charge les commentaires vocaux dans toutes les langues. Utilisation d’un morceau PowerSong Choisissez un morceau qui vous motive et faites-en votre PowerSong. Vous pouvez sélectionner très rapidement votre PowerSong, à tout moment de votre séance. Pour choisir un morceau PowerSong : mm iPod nano (5e génération ou antérieure) : choisissez Nike + iPod > Réglages > PowerSong, puis sélectionnez un morceau. L’iPod nano (5e génération) peut également convertir une liste de lecture en une PowerSong. mm iPod nano (6e génération) : choisissez Réglages > Fitness > PowerSong, puis sélectionnez un morceau. mm iPhone et iPod touch : choisissez Réglages > Nike + iPod > PowerSong, puis sélectionnez un morceau. 46 Pour écouter votre morceau PowerSong : mm iPod nano (5e génération ou antérieure) : maintenez le bouton central appuyé durant une séance. Le PowerSong démarre après une courte pause. mm iPod nano (6e génération) : appuyez sur le bouton de marche/veille si l’écran est éteint, puis touchez l’écran pour faire apparaître le bouton PowerSong et appuyez sur celuici. Si l’écran est activé, vous pouvez aussi maintenir deux doigts appuyés dessus pour lancer le PowerSong. mm iPhone et iPod touch : appuyez sur PowerSong sur l’écran de séance. Si votre iPhone ou iPod touch est verrouillé, appuyez sur le bouton central, faites glisser le curseur pour déverrouiller l’appareil, puis appuyez sur PowerSong. Suspension d’une séance d’entraînement Vous pouvez suspendre votre séance d’entraînement à tout moment, ce qui suspend également la lecture de musique et le recueil des données, et la reprendre plus tard sans en perdre les données. Pour suspendre ou reprendre une séance d’entraînement : mm iPod nano (5e génération ou antérieure) : appuyez sur le bouton Lecture/Pause (’). mm iPod nano (6e génération) : touchez l’écran pour afficher le bouton Pause. Appuyez sur Pause. Touchez Reprendre pour reprendre votre séance. Si l’écran de l’iPod nano (6e génération)est désactivé, appuyez sur le bouton de marche/veille pour le réactiver. mm iPhone et iPod touch : appuyez sur Pause. Si l’iPhone ou l’iPod touch est verrouillé, appuyez une seule fois sur le bouton principal. Tapotez sur Lecture pour reprendre votre séance. 47 Réception d’appels pendant une séance d’entraînement Vous pouvez utiliser votre iPhone pour répondre à des appels pendant votre séance d’entraînement. Lorsque vous recevez un appel, votre séance est immédiatement suspendue dès vous répondez. Pour répondre à un appel : mm Sélectionnez Répondre ou appuyez sur le bouton micro si vous portez le casque. Si l’iPhone est verrouillé, faites glisser le curseur pour le déverrouiller. Pour couper le son d’un appel : mm Appuyez sur le bouton de marche/veille ou sur le bouton du volume. Vous pouvez toujours répondre à l’appel après avoir coupé le son, jusqu’à ce qu’il soit dirigé sur la messagerie vocale. Pour refuser un appel : mm Sélectionnez Refuser ou maintenez le bouton micro du casque enfoncé pendant environ deux secondes. Deux longs signaux sonores confirment que l’appel a été refusé. Vous pouvez aussi appuyer sur le bouton de marche/veille deux fois rapidement pour refuser un appel. Cela coupe le son de la sonnerie mais la musique ne reprend pas tant que l’appel n’a pas été transféré sur la messagerie vocale ; la séance continue en arrière-plan. Pour suspendre votre séance d’entraînement à l’issue d’un appel : mm Sélectionnez Lecture. Changement de musique durant une séance Vous pouvez changer de musique en cours de séance sans pour autant perdre de vos données. Votre séance est suspendue pendant le changement de musique. 48 Pour changer de musique durant une séance : 1 iPod nano (5e génération ou antérieure) : appuyez sur le bouton Menu, puis choisissez Musique. Votre séance est suspendue. iPod nano (6e génération) : touchez l’écran pour afficher le bouton Pause, appuyez sur Pause, puis sur Musique. Si l’écran de l’iPod nano (6e génération)est désactivé, appuyez sur le bouton de marche/veille pour le réactiver. iPhone et iPod touch : appuyez sur Pause, puis sur Musique. Si l’appareil est verrouillé, appuyez d’abord sur le bouton central, puis faites glisser le curseur pour le déverrouiller. 2 iPod nano (5e génération ou antérieure) : choisissez une nouvelle musique. Votre séance reprend automatiquement. iPhone, iPod touch et iPod nano (6e génération) : choisissez une nouvelle musique. Envoi automatique des données d’entraînement à Nikeplus.com Vous pouvez configurer iTunes pour transmettre vos données d’entraînement à nikeplus.com à travers Internet, à chaque fois que vous branchez votre iPod nano sur votre ordinateur. Pour envoyer automatiquement des données d’entraînement à nikeplus.com : 1 Assurez-vous que votre ordinateur est connecté à Internet, puis connectez votre iPod nano à votre ordinateur. 2 Ouvrez iTunes sur votre ordinateur, cliquez sur l’onglet Nike + iPod, puis sélectionnez « Envoyer automatiquement les données de séance vers nikeplus.com ». 3 Cliquez sur « Visiter nikeplus.com » en dessous de la case ou, si vous avez déjà configuré votre séance pour qu’elle soit envoyée automatiquement, cliquez sur Visiter dans la zone de dialogue qui apparaît. 49 Le site web nikeplus.com s’ouvre sur une représentation graphique montrant les données de votre entraînement le plus récent. 4 Cliquez sur Mes courses, puis connectez-vous ou inscrivez-vous si vous ne l’avez pas déjà fait. Consultez le site nikeplus.com pour vous informer de la politique de confidentialité et des conditions générales de Nike. Visionnage de séances d’entraînement sur votre dispositif Votre iPod nano, votre iPhone ou votre iPod touch enregistre la date, l’heure, la durée, la distance, le rythme et les calories dépensées des mille dernières séances d’entraînement. Pour consulter les séances d’entraînement récentes sur votre dispositif : mm iPod nano (5e génération ou antérieure) : sélectionnez Nike + iPod > Historique. mm iPod nano (6e génération) : choisissez Fitness > Historique, au bas de l’écran. mm iPhone et iPod touch : choisissez Nike + iPod, puis sélectionnez Historique, dans le bas de l’écran; L·iPod nano (5e génération ou antérieur) fournit des totaux quotidiens de vos séances : séances Nike + iPod, avec podomètre ou séance cardio avec utilisation d’équipement compatible avec Nike + iPod. Pour consulter les séances d’entraînement sur un iPod nano (5e génération ou antérieur) : 1 Choisissez Total quotidien dans le menu Historique. 2 Choisissez une date et une activité. 3 Faites pivoter l’iPod nano (5e génération) en position paysage pour afficher un graphique de l’activité. 50 Pour supprimer une seule séance d’entraînement : mm iPod nano (5e génération ou antérieure) : sélectionnez Nike + iPod > Historique. choisissez une session d’entraînement, maintenez le bouton central enfoncé, puis choisissez Supprimer. Il est impossible de supprimer des séances individuelles sur un iPod nano (6e génération). mm iPhone et iPod touch : sélectionnez Nike + iPod > Historique. sélectionnez Modifier, choisissez une session d’entraînement, puis sélectionnez Supprimer. Sur l’iPhone, l’iPod touch et l’iPod nano (6e génération), vous pouvez supprimer toutes les séances d’entraînement dans l’historique en appuyant sur Effacer dans le haut de l’écran Historique. Création de raccourcis personnalisés vers des séances d’entraînement Les raccourcis personnalisés vers des séances d’entraînement vous permettent de choisir et de recommencer une séance. L’iPod nano(4e génération ou ultérieure) enregistre automatiquement vos séances terminées sous forme de raccourcis. L’iPhone et l’iPod touch vous permettent aussi de créer des raccourcis personnalisés vers des séances. Pour créer un raccourci personnalisé vers une séance sur un iPhone ou un iPod touch : 1 Choisissez Nike + iPod, puis sélectionnez Mes séances dans le bas de l’écran. 2 Sélectionnez Plus (+), puis choisissez le type de séances et l’objectif de la séance. 3 Choisissez la musique, saisissez le nom de la séance, puis sélectionnez Enregistrer. Remarque : il n’est possible de créer des raccourcis personnalisés vers des séances d’entraînement que sur l’iPhone et l’iPod touch (2e génération ou ultérieure). 51 Pour supprimer un raccourci personnalisé vers une séance sur un iPhone ou un iPod touch : mm Choisissez Nike + iPod, puis sélectionnez Mes séances. Sélectionnez Modifier, choisissez un raccourci, puis sélectionnez Supprimer. Pour choisir un raccourci de séance personnalisé : mm iPod nano (4e et 5e génération) : choisissez Nike + iPod, puis sélectionnez un raccourci. Les raccourcis sont nommés selon le type de séance et de musique. Il n’est pas possible de les supprimer. mm iPod nano (6e génération) : choisissez Fitness > Course, puis sélectionnez Mes séances. Choisissez un raccourci. Les raccourcis sont nommés selon le type de séance et de musique. Il n’est pas possible de les supprimer. mm iPhone et iPod touch : choisissez Nike + iPod, puis sélectionnez Mes séances. Les raccourcis sont classés en fonction du nom que vous avez choisi au moment de leur création. Le raccourci de séance personnalisé le plus récent figure au début de la liste. Achat de séances d’entraînement Nike+ Vous pouvez acheter et télécharger des séances d’entraînement Nike+ contenant de la musique en continu et des conseils d’entraînement professionnels. Lorsque vous achetez une séance d’entraînement Nike+, vous obtenez une seule piste d’entraînement avec de la musique et des commentaires vocaux, ainsi que tous les morceaux de musique qui composent cette piste. Choisissez des morceaux selon votre niveau et votre style d’entraînement. 52 Pour acheter une séance d’entraînement Nike+ : 1 Ouvrez iTunes, cliquez sur iTunes Store dans la partie gauche de la fenêtre, puis saisissez « Nike Sport Music » dans le champ de recherche iTunes. 2 Cliquez sur le bouton Acheter en regard de la séance d’entraînement Nike+ de votre choix. 3 Suivez les instructions à l’écran pour terminer l’achat. Le téléchargement commence immédiatement. 4 Connectez le dispositif à votre ordinateur et chargez la séance sur le dispositif. Remarque : l’iTunes Store n’est disponible que pour les personnes de 13 ans et plus, aux États-Unis et dans beaucoup d’autres pays. Pour obtenir la liste de ces pays, consultez la page www.apple.com/fr/itunes/download. L’utilisation du site est soumise à certaines conditions. Vous devez disposer d’un accès à Internet (éventuellement payant) pour utiliser l’iTunes Store. Jumelage d’une télécommande compatible Nike + iPod ou d’un cardiofréquencemètre Les appareils compatibles Nike + iPod sont vendus séparément du kit sportif Nike + iPod et du capteur Nike + iPod. Vous avez la possibilité d’utiliser une télécommande compatible pour contrôler sans fil le système Nike + iPod au cours de votre séance d’entraînement. L’iPod nano (5e génération ou ultérieure) prend également en charge les moniteurs cardiaques compatibles Nike + iPod. Remarque : le récepteur iPod + Nike doit être connecté à votre iPod nano (6e génération) pour utiliser un cardiofréquencemètre ou une télécommande. 53 Avant d’utiliser l’un de ces appareils pour la première fois, vous devez le jumeler avec votre récepteur iPod nano, votre iPhone ou votre iPod touch. Pour jumeler une télécommande compatible Nike + iPod (vendue séparément) : mm iPod nano (5e génération ou antérieure) : connectez votre récepteur Nike + iPod à l’iPod nano, choisissez Nike + iPod > Réglages > Télécommande > Jumeler, puis suivez les instructions à l’écran. mm iPod nano (6e génération) : choisissez Réglages > Fitness > Nike + iPod Sport Kit > Télécommande. Activez l’option Télécommande et appuyez sur Jumeler. mm iPhone et iPod touch : choisissez Réglages > Nike + iPod > Télécommande, puis suivez les instructions à l’écran. Pour jumeler un cardiofréquencemètre compatible Nike+ iPod (vendu séparément) : mm iPod nano (5e génération) : connectez votre récepteur Nike + iPod à l’iPod nano, choisissez Nike + iPod > Réglages > Cardiofréquencemètre > Jumeler, puis suivez les instructions à l’écran. mm iPod nano (6e génération) : choisissez Réglages >Fitness >Nike + iPod Sport Kit > Cardiofréquencemètre > Jumeler, puis suivez les instructions à l’écran. Pour supprimer le jumelage d’un appareil : mm iPod nano (5e génération ou antérieure) : choisissez Nike + iPod > Réglages > Télécommande (ou Cardiofréquencemètre) > Supprimer, puis suivez les instructions à l’écran. mm iPod nano (6e génération) : choisissez Réglages > Fitness > Nike + iPod Sport Kit > Télécommande (ou Cardiofréquencemètre), puis appuyez sur Supprimer. mm iPhone et iPod touch : choisissez Réglages > Nike + iPod > Télécommande, puis appuyez sur Supprimer. 54 Vous pouvez activer ou désactiver les fonctions d’une télécommande compatible Nike + iPod sans supprimer le jumelage avec l’appareil. Pour activer ou désactiver la fonction télécommande : mm iPod nano (5e génération ou antérieure) : choisissez Nike + iPod > Réglages > Télécommande, puis activez ou désactivez-la. mm iPod nano (6e génération) : choisissez Réglages > Fitness > Nike + iPod Sport Kit > Télécommande, puis activez ou désactivez-la. mm iPhone et iPod touch : choisissez Réglages > Nike + iPod > Télécommande, puis jumelez ou supprimez le jumelage de la télécommande. Entraînement avec un iPod Nano (6e génération) et un cardiofréquencemètre Si vous disposez d’un iPod nano (6e génération) et d’un cardiofréquencemètre compatible avec Nike + iPod (vendu séparément), l’iPod nano peut enregistrer et afficher votre fréquence cardiaque pendant que vous vous entraînez. Vous pouvez également spécifier une plage ou « zone » de fréquences cardiaques maximales et minimales à respecter durant l’entraînement et contrôler votre capacité à maintenir votre fréquence cardiaque au sein de cette zone pendant que vous vous entraînez. Pendant que vous vous entraînez, l’iPod nano affiche votre fréquence cardiaque actuelle et une flèche pointant vers le haut ou vers le bas apparaît lorsque vous devez augmenter ou diminuer votre activité. L’usage d’un cardiofréquencemètre est possible durant n’importe quelle séance d’entraînement standard. 55 Le contrôle de votre fréquence cardiaque peut s’appliquer à d’autres activités que la course ou la marche. Vous pouvez, par exemple, utiliser un iPod nano et un cardiofréquencemètre lorsque vous participez à des activités sportives comme le basket-ball, l’aérobic, l’entraînement en circuit, le golf, la randonnée, le football et bien plus encore. Une fois votre entraînement terminé, vos données de fréquence cardiaque peuvent être transférées sur votre compte nikeplus.com où vous pourrez les consulter. Lorsque vous configurez une séance d’entraînement, vous pouvez déterminer une zone de fréquences cardiaques maximales et minimales à maintenir durant l’activité que vous choisissez. Pour cela, il faut d’abord activer la fonction de séance avec zone. Pour activer ou désactiver les séances avec zone : mm Appuyez sur Réglages > Fitness > Nike + iPod Sport Kit, puis sur le bouton de marche/arrêt dans Séance avec zone. Si vous activez les séances avec zone et que vous sélectionnez un entraînement, des options de définition d’une zone de fréquences cardiaques vous sont proposées. Pendant que vous vous entraînez, les données de fréquence cardiaque sont enregistrées et affichées quel que soit le type d’entraînement choisi. L’iPod nano (6e génération) propose également un entraînement avec contrôle de la fréquence cardiaque. Pour effectuer ce type d’entraînement, vous devez d’abord spécifier la zone de fréquences cardiaques à maintenir, puis choisir un type d’activité. Toutes vos données de fréquence cardiaque sont automatiquement enregistrées. Lorsque vous effectuez un entraînement avec contrôle de la fréquence cardiaque, il n’est pas nécessaire d’équiper votre chaussure d’un capteur de détection de mouvement. 56 Pour démarrer un entraînement avec contrôle de la fréquence cardiaque : 1 Appuyez sur Fitness > Course > Fréquence cardiaque. 2 Déterminez la zone de fréquences cardiaques souhaitée. 3 Choisissez une activité et appuyez sur OK. 4 Choisissez la musique d’entraînement souhaitée. 5 Appuyez sur Commencer l’entraînement. 6 Une fois l’entraînement terminé, appuyez sur le bouton de marche/veille pour réactiver l’écran, appuyez sur l’écran pour faire apparaître le bouton Pause et appuyez sur celui-ci, puis sur Terminer pour terminer votre séance d’entraînement. Lorsque vous avez terminé une séance d’entraînement avec contrôle de la fréquence cardiaque, vous pouvez transférer les données enregistrées sur votre compte nikeplus. com comme vous le faites pour tous les autres types d’entraînement. Jumelage avec un autre capteur Une fois que votre dispositif est jumelé avec un capteur particulier, il ne peut fonctionner qu’avec ce dernier. Si vous souhaitez utiliser un autre capteur, vous devez régler le dispositif pour le jumeler avec le nouveau capteur. Cela peut être utile si, par exemple, plusieurs membres de votre famille possèdent un capteur et des chaussures compatibles Nike+. Pour jumeler le récepteur avec un autre capteur : 1 iPod nano : connectez le récepteur à l’iPod. 2 Enfilez les chaussures dotées du nouveau capteur et assurez-vous qu’il n’y a aucun autre capteur Nike + iPod à proximité. Marchez un petit peu pour activer le capteur afin que votre récepteur puisque le détecter. 57 3 Jumeler le capteur à votre appareil : ÂÂ iPod nano (5e génération ou antérieure) : choisissez Nike + iPod > Réglages >Capteur > Jumeler, puis suivez les instructions à l’écran. Un message indique que l’iPod est maintenant jumelé avec le nouveau capteur. ÂÂ iPod nano (6e génération) : choisissez Réglages > Fitness > Nike + iPod Sport Kit > Capteur, appuyez sur Jumeler, puis touchez l’écran durant votre marche ou votre course pour rejumeler l’appareil à l’autre capteur. ÂÂ iPhone et iPod touch : choisissez Réglages > Nike + iPod > Capteur, appuyez sur Autre, puis suivez les instructions à l’écran. Remarque : si vous jumelez le récepteur avec un capteur ayant déjà été jumelé, Nike + iPod détecte vos réglages d’étalonnage. Il est inutile de l’étalonner à nouveau. Si vous connectez le récepteur d’un iPod à un autre iPod et que vous l’utilisez avec le même capteur, il est inutile de refaire le jumelage ou l’étalonnage. Le récepteur stocke vos réglages, votre historique de séances et vos raccourcis vers vos séances. Il est inutile de rétablir le jumelage ou de l’étalonner à nouveau. 58 Mise en veille du capteur Nike + iPod Le capteur est éveillé et activé par défaut. Si vous souhaitez stocker le capteur pendant une période prolongée ou l’empêcher de transmettre, mettez-le en veille. Important : mettez le capteur en veille avant de l’emporter à bord d’un avion, conformément à la réglementation en vigueur. Pour mettre en veille le capteur : mm Utilisez un stylo ou un trombone pour maintenir enfoncé le bouton de marche/veille pendant trois secondes. Bouton Marche/Veille Pour réactiver le capteur : mm Utilisez un stylo ou un trombone pour appuyer sur le bouton de marche/veille. 59 Informations importantes sur la sécurité ATTENTION : le non-respect de ces instructions de sécurité peut provoquer des dommages physiques ou corporels. Exercices Avant de commencer un programme d’exercices, demandez à votre médecin de vous faire passer un examen physique complet. Effectuez des exercices d’échauffement ou d’étirement musculaire avant de commencer votre séance d’entraînement. Soyez prudent et attentif pendant vos exercices physiques. Ralentissez, le cas échéant, avant de régler votre dispositif pendant la course. Arrêtez immédiatement de courir en cas de douleur, de faiblesse, d’étourdissement, d’épuisement ou d’essoufflement. En pratiquant un exercice physique, vous assumez les risques inhérents à ce type d’activités, y compris les blessures qui pourraient en résulter. N’utilisez pas le récepteur ou l’iPhone ou l’iPod dans ou près de l’eau ou dans tout autre lieu humide. Risque d’étouffement Le récepteur et le capteur présentent des risques potentiels d’étouffement. Gardez-les hors de portée des enfants de moins de trois ans. 60 Prévention des dommages auditifs L’utilisation des écouteurs à un volume trop élevé peut entraîner une perte d’audition permanente. Réglez le volume sur un niveau raisonnable. Il est possible de s’habituer petit à petit à un volume sonore élevé qui, s’il peut sembler normal, risque néanmoins d’entraîner des troubles auditifs. Si vos oreilles bourdonnent ou si les sons vous semblent étouffés, arrêtez l’écoute et faites vérifier votre audition par un spécialiste. Plus le volume est élevé, plus vous risquez d’abîmer rapidement votre audition. Les spécialistes de l’audition recommandent de prendre les précautions suivantes : ÂÂ Limitez la durée d’utilisation d’écouteurs à volume sonore élevé. ÂÂ Évitez d’augmenter le volume pour vous isoler du bruit ambiant. ÂÂ Diminuez le volume si vous n’entendez plus les personnes qui parlent autour de vous. Démontage du capteur N’essayez jamais d’ouvrir le capteur, de le démonter ni de retirer la batterie. L’appareil ne contient pas de pièces pouvant être réparées par l’utilisateur. 61 Informations supplémentaires, service et assistance 62 Pour en savoir plus sur : Procédez ainsi : Les réponses aux questions fréquemment posées sur Nike + iPod Rendez-vous sur www.apple.com/fr/support/nikeplus. Le service et l’assistance pour le capteur et le récepteur Nike + iPod Rendez-vous sur www.apple.com/fr/support/nikeplus. Le service et l’assistance pour les chaussures compatibles Nike+ ou le site web nikeplus.com Rendez-vous sur www.nikeplus.com. L’utilisation d’iTunes Ouvrez iTunes et choisissez Aide > Aide iTunes. L’utilisation de l’iPod nano ou de l’iPod touch Rendez-vous sur www.apple.com/fr/support/ipod. L’utilisation d’iTunes Rendez-vous sur www.apple.com/fr/support/iphone. Inhalt 64 Ihr persönlicher Fitnesstrainer 65 Einführung 73 Verwenden von Nike + iPod 73 Kalibrieren von Nike + iPod 76 Festlegen der Maßeinheit für die Strecke 76 Eingeben des Gewichts 76 Sperren Ihres Geräts beim Trainieren 77 Hören von Audio-Feedback 78 Verwenden von PowerSongs 79 Unterbrechen des Trainings 80 Empfangen von Anrufen beim Trainieren 80 Wechseln der Musik beim Trainieren 81 Automatisches Senden von Trainingsdaten an Nikeplus.com 82 Anzeigen von Trainingsdaten auf Ihrem Gerät 83 Erstellen und Auswählen eigener Trainingskurzbefehle 84 Kaufen von Nike+ Trainingsmusik 85 Verbinden einer Nike + iPod-kompatiblen Fernbedienung oder eines Herzfrequenzmonitors 87 Trainieren mit einem iPod nano (6. Generation) und einem Herzfrequenzmonitor 89 Verbinden mit einem anderen Sensor 91 Aktivieren des Ruhezustands für den Nike + iPod-Sensor 92 Wichtige Sicherheitsinformationen 94 Weitere Informationen, Service und Support 63 Willkommen bei Nike + iPod Ihr persönlicher Fitnesstrainer Nike + iPod ist Trainingspartner und Trainer in einem. Wählen Sie die gewünschte Trainingsart aus – normales Training ohne besonderes Ziel, Training mit Streckenvor gabe, Training mit Zeitvorgabe oder Training mit Kalorienverbrauchsvorgabe – wählen Sie eine Musik zur Motivationsunterstützung aus und verfolgen Sie dann Ihren Trainingsfortschritt mithilfe des audio-visuellen Feedbacks. Senden Sie Ihre Trainings daten an nikeplus.com, hier können Sie Ihr persönliches Trainingsziel angeben und Ihren Leistungsfortschritt von Training zu Training überwachen. Sie können auch Mitglied in der weltweit größten Online-Joggergemeinschaft werden und an Wettkämpfen mit anderen Joggern auf dem ganzen Globus teilnehmen. Nike + iPod wird vom iPhone 3GS, iPhone 4, allen iPod nano-Modellen1 und dem iPod touch (2. Generation oder neuer) unterstützt. iPod nano iPod touch (alle Modelle) (2. Generation oder neuer) 1 64 iPhone 3GS oder neuer Für den iPod nano (6. Generation) ist der Nike + iPod-Sensor optional und nur für Trainings mit dem Polar Wearlink® + Heart Rate Transmitter for Nike+ erforderlich. Einführung Befolgen Sie die nachstehenden Anleitungen, um Nike + iPod sofort zu verwenden. Schritt 1: Aktivieren Sie Nike + iPod auf Ihrem Gerät. mm iPod nano (5. Generation oder älter): Schließen Sie den Nike + iPod-Empfänger an den iPod nano an. Nike + iPod wird im Hauptmenü angezeigt. mm iPod nano (6. Generation): Schließen Sie den Nike + iPod-Empfänger an den iPod nano an. Tippen Sie auf „Fitness“. Hinweis: Ihr iPod nano (6. Generation) kann Ihre Trainingsdaten optional auch ohne den Nike + iPod-Empfänger und -Sensor aufzeichnen. Weitere Informationen finden Sie im iPod nano-Benutzerhandbuch, das Sie mit dem Gerät erhalten haben. mm iPhone und iPod touch: Wählen Sie „Einstellungen“ > „Nike+iPod“ und dann „Ein“ aus. Auf dem Home-Bildschirm wird ein Nike + iPod-Symbol angezeigt. Hinweis: Ihr iPhone 3GS (oder neuer) und iPod touch besitzen einen internen Empfänger, daher ist kein externer Empfänger erforderlich. 65 Schritt 2: Vergewissern Sie sich, dass Sie die neuste iPod- und iTunes-Software verwenden. 1 Laden und installieren Sie die neuste iTunes-Software auf Ihrem Computer von der Website www.apple.com/de/itunes. 2 Verbinden Sie Ihr Gerät mit Ihrem Computer, wählen Sie es in der iTunes-Seitenleiste aus und klicken Sie auf „Übersicht“. 3 Wird in iTunes die Meldung angezeigt, dass Ihr Gerät aktualisiert werden muss, klicken Sie auf „Aktualisieren“ und befolgen Sie die Anleitungen auf dem Bildschirm. Schritt 3: Legen Sie den Nike + iPod-Sensor in Ihren Nike+ kompatiblen Schuh. mm Heben Sie hierfür die Innensohle Ihres linken Schuhs an, entfernen Sie die Schaumstoff- füllung aus der Aussparung und legen Sie dort den Sensor mit der flachen Seite nach oben hinein. Sensor 66 Sie können den Sensor in Ihrem Schuh lassen, auch wenn Sie nicht trainieren. Wenn Sie jedoch die Schuhe längere Zeit ohne Training tragen, tauschen Sie den Sensor wieder durch die Schaumstofffüllung aus, um die Batterielebensdauer zu verlängern. Die Batterie des Sensors, die eine Lebensdauer von bis zu 1000 aktiven Stunden hat, kann nicht ausgetauscht oder wieder aufgeladen werden. Die Batterielebensdauer variiert abhängig von der Verwendung und anderen Faktoren. Schritt 4: Wählen Sie die gewünschte Trainingsart bzw. Option. Für folgende Funktion Aktion Open-End-Training iPod nano (5. Generation oder älter): Wählen Sie „Nike+iPod“ > „Nike+iPod“ > „Normal“. iPod nano (6. Generation): Wählen Sie „Fitness“ > „Nike+iPod“ > „Normal“. iPhone und iPod touch: Wählen Sie „Nike+iPod“ > „Normal“. Training mit Zeitvorgabe iPod nano (5. Generation oder älter): Wählen Sie „Nike+iPod“ > „Nike+iPod“ > „Zeit“. iPod nano (6. Generation): Wählen Sie „Fitness“ > „Laufen“ > „Zeit“. iPhone und iPod touch: Wählen Sie „Nike+iPod“ > „Zeit“. Training mit Streckenvorgabe iPod nano (5. Generation oder älter): Wählen Sie „Nike+iPod“ > „Nike+iPod“ > „Strecke“. iPod nano (6. Generation): Wählen Sie „Fitness“ > „Laufen“ > „Strecke“. iPhone und iPod touch: Wählen Sie „Nike+iPod“ > „Strecke“. 67 Training mit Vorgabe für Kalorienverbrauch iPod nano (5. Generation oder älter): Wählen Sie „Nike+iPod“ > „Einstellungen“ > „Gewicht“ und geben Sie Ihr Gewicht ein. Drücken Sie dann die Taste „Menu“ und wählen Sie „Nike+iPod“ > „Nike+iPod“ > „Kalorien“. iPod nano (6. Generation): Wählen Sie „Einstellungen“ > „Fitness“ > „Gewicht“ und geben Sie Ihr Gewicht ein. Wählen Sie „Fitness“ > „Laufen“ > „Kalorien“. iPhone und iPod touch: Wählen Sie „Einstellungen“ > „Nike+iPod“ > „Gewicht“ und geben Sie Ihr Gewicht ein. Drücken Sie dann die Home-Taste und wählen Sie „Nike+iPod“ > „Kalorien“. Hinweis:^>Ihr Gewicht müssen Sie nur eingeben, wenn Sie das erste Mal ein Training mit Kalorienverbrauchsvorgabe beginnen. Schritt 5: Wählen Sie Ihre Trainingsmusik. 68 Für Folgendes Wählen Sie Nike+ Trainingsmusik die Trainingsmusik (vgl. Seite 84). Musiktitel, der gerade spielt die Option „Sie hören“. Genius-Mix die Option „Genius-Mixe“ (iPod nano 6. Generation). Titel von einer Wiedergabeliste die Option „Wiedergabelisten“ und dann die gewünschte Liste. Podcast die Option „Podcast“ (iPod nano 6. Generation). Hörbuch die Option „Hörbücher“ (iPod nano 6. Generation). Titel in beliebiger Reihenfolge die Option „Zufällige Titel“. Radiosender die Option „Radio“. iPod nano (6. Generation): Keine Musik die Option „Nichts“. Schritt 6: Beginnen Sie Ihr Training. Gehen oder laufen Sie einige Schritte, um den Sensor zu aktivieren. Wenn das Gerät den Sensor erkennt und die Verbindung herstellt, können Sie mit Ihrem Training beginnen. mm iPod nano (5. Generation oder älter): Drücken Sie die Mitteltaste und gehen oder laufen Sie. mm iPod nano (6. Generation): Tippen Sie auf „Training starten“ und gehen oder laufen Sie. mm iPhone und iPod touch: Tippen Sie auf „Start“ und gehen oder laufen Sie. Schritt 7: Beobachten Sie Ihren Trainingsfortschritt. Nike + iPod zeigt Ihnen automatisch den Trainingsstatus auf dem Bildschirm an, der ungefähr wie in der folgenden Abbildung aussieht. (Abhängig von Ihrem Gerätetyp kann der Bildschirm anders aussehen.) iPod nano (6. Generation) iPhone3GS oder neuer und iPod touch 69 Während des Trainings erhalten Sie mit Nike + iPod Audio-Feedback zu Ihrem Trainings fortschritt (vgl.„Hören von Audio-Feedback“ auf Seite 77). Sie können das Feedback jederzeit abrufen. Das Audio-Feedback manuell abrufen mm iPod nano (5. Generation oder älter): Drücken Sie beim Training zu jeder beliebigen Zeit die Mitteltaste. mm iPod nano (6. Generation): Drücken Sie beim Training zu jeder beliebigen Zeit die Standby-Taste. mm iPhone und iPod touch: Drücken Sie beim Training zu jeder beliebigen Zeit die Home-Taste. Hinweis: iPhone und iPod touch müssen gesperrt sein, damit Sie das Audio-Feedback manuell abrufen können (vgl. „Hören von Audio-Feedback“ auf Seite 77). Schritt 8: Beenden Sie Ihr Training. Sie können Ihr Training jederzeit beenden. Wenn Sie Ihr Training fortsetzen, nachdem Sie Ihre Zeit-, Strecken- oder Kalorienvorgabe erreicht haben, wird Ihr Trainingsfortschritt weiterhin aufgezeichnet. Training beenden mm iPod nano (5. Generation oder älter): Drücken Sie die Taste „Start/Pause“ (’), um Ihr Training zu unterbrechen. Drücken Sie die Taste „Menu“ und wählen Sie „Training Aus“. mm iPod nano (6. Generation): Tippen Sie auf den Bildschirm, um die Taste „Pause“ anzuzei- gen. Tippen Sie dann auf „Pause“. Tippen Sie auf „Training Aus“. Ist der Bildschirm aus, drücken Sie die Standby-Taste. Hinweis: Drücken Sie auf einem iPod nano (6. Generation) zweimal die Standby-Taste, um Ihr Training schnell zu unterbrechen bzw. fortzusetzen. 70 mm iPhone und iPod touch: Tippen Sie auf „Training Aus“. Sind iPhone oder iPod touch ge- sperrt, drücken Sie die Home-Taste und tippen Sie auf „Pause“. Schieben Sie den Pfeil mit dem Finger nach rechts und tippen Sie auf „Training Aus“. Schritt 9: Verwalten Sie Ihre Trainingsdaten auf nikeplus.com. Auf nikeplus.com können Sie Ihren Leistungsfortschritt in einem bestimmten Zeitraum überprüfen, Ihre Trainingseinheiten ansehen, Zielvorgaben festlegen bzw. überprüfen und Ihre Ergebnisse mit anderen Benutzern vergleichen. Sie können sogar mit anderen Nike + iPod-Benutzern Online-Wettkämpfe veranstalten. Wenn Sie ein iPhone oder einen iPod touch besitzen, können Sie Ihre Trainingsdaten auch per Funk an die Nike-Website senden. Wenn Sie einen iPod nano besitzen, können Sie Ihre Trainingsdaten von Ihrem Computer aus an die Nike-Website senden. Es empfiehlt sich, vor dem Senden der Trainingsdaten zunächst einen nikeplus.comAccount einzurichten. Befolgen Sie die Anleitungen auf der nikeplus.com-Website, um einen kostenlosen Account einzurichten. Trainingsdaten per Funk von einem iPhone oder iPod touch an nikeplus.com senden 1 Stellen Sie sicher, dass Ihr Gerät mit dem Internet verbunden ist und wählen Sie dann „Nike+iPod“. Wenn eine Trainingseinheit noch nicht mit Ihrem nikeplus.com-Account synchronisiert wurde, wird auf der Taste „Übersicht“ ein kleiner roter Punkt angezeigt. 2 Tippen Sie auf „Übersicht“, um Ihre Trainingseinheiten anzusehen. 3 Tippen Sie auf „An Nike+ senden“, um Ihre Trainingsdaten an nikeplus.com zu senden. Sie können dies auch später nachholen. 71 4 Geben Sie Ihre E-Mail-Adresse und das Kennwort für den nikeplus.com-Account ein und tippen Sie auf „Bei Nike + anmelden“. Nach dem Anmelden werden Ihre Trainingsdaten an Ihren nikeplus.com-Account gesendet. Besitzen Sie noch keinen nikeplus.com-Account, tippen Sie auf „Bei Nike+ mitmachen“. Befolgen Sie anschließend die angezeigten Anleitungen zum Erstellen eines Accounts. Die Website „nikeplus.com“ wird geöffnet und Ihre neusten Trainingsdaten werden in einem Diagramm dargestellt. 5 Befolgen Sie die Anleitungen auf dem Bildschirm zum Zugriff auf Ihre Trainingsdaten. Ihre iPod nano-Trainingsdaten von Ihrem Computer an nikeplus.com senden 1 Stellen Sie sicher, dass Ihr Computer mit dem Internet verbunden ist, und schließen Sie iPod nano an den Computer an. 2 Klicken Sie auf „Senden“, wenn Sie in einem Dialogfenster gefragt werden, ob Sie die Daten an nikeplus.com senden wollen. Sie können dies auch später nachholen. 3 In einem weiteren Dialogfenster werden Sie gefragt, ob Sie die Verbindung zu nikeplus. com herstellen wollen. Klicken Sie auf „Verbinden“. Die Website „nikeplus.com“ wird geöffnet und Ihre neusten Trainingsdaten werden in einem Diagramm dargestellt. 4 Klicken Sie auf die Option zum Sichern Ihrer Läufe und dann auf „Registrieren“. Befolgen Sie die angezeigten Anleitungen. 72 Verwenden von Nike + iPod Befolgen Sie die nachstehenden Anleitungen, um möglichst viel Nutzen und Freude mit Nike + iPod zu haben. Kalibrieren von Nike + iPod Die Standardkalibrierung für Nike + iPod ist für die meisten Benutzer ausreichend genau. Sie können die Genauigkeit verbessern, indem Sie Nike + iPod auf Ihr persön liches Gehen und Laufen kalibrieren. Auf einem iPod nano können Sie ein Kalibrierungs training über eine bestimmte Strecke ausführen oder Ihr letztes Training verwenden und die Strecke eingeben. Auf einem iPhone oder einem iPod touch können Sie für die Kalibrierung Ihr letztes beendetes Training verwenden, dessen Strecke Sie kennen. Nike + iPod fürs Gehen oder Laufen mit einem iPod nano (5. Generation oder älter) kalibrieren 1 Wählen Sie „Nike+iPod“ > „Einstellungen“ > „Sensor“ > „Kalibrieren“. 2 Wählen Sie „Laufen“ oder „Gehen“ und legen Sie eine Strecke fest. Optimale Ergebnisse werden mit einer mindestens 400 m langen Strecke erzielt. Die kürzeste Kalibrierungsdistanz, die Sie eingeben können, sind ca. 100 m. 3 Drücken Sie die Mitteltaste. 4 Laufen oder gehen Sie die gewählte Strecke in einem gleichmäßigen natürlichen Tempo. 5 Drücken Sie die Mitteltaste und wählen Sie „Kalibrieren fertig“. Auf dem Bildschirm sehen Sie, ob die Kalibrierung erfolgreich war. Wiederholen Sie die Schritte 1-5, wenn Sie die Kalibrierung für Ihr Lauf- und Ihr Gehtempo vornehmen wollen. 73 Hinweis: Auch nach dem Kalibrieren kann die Genauigkeit von Streckenmessungen je nach Gangart, Beschaffenheit des Weges, Steigung oder Temperatur unterschiedlich ausfallen. Sie können einen iPod nano mit den Daten Ihrer soeben abgeschlossenen Trainingseinheit kalibrieren. Dies ist nützlich, wenn Sie eine Strecke gelaufen sind, die nicht der auf dem Gerät angezeigten Gesamtstrecke entspricht. Kalibrierung eines iPod nano (5. Generation oder älter) mit den Daten Ihres letzten abgeschlossenen Trainings vornehmen mm Wählen Sie „Training Aus“ und drücken Sie die Mitteltaste und halten Sie sie gedrückt. Wählen Sie dann „Kalibrieren“. Geben Sie die korrekte Strecke ein, die Sie gelaufen oder gegangen sind. Drücken Sie dann die Mitteltaste. Das Gerät erkennt, ob die Strecke gelaufen oder gegangen wurde. Es verwendet dann die neue Kalibrierung statt der vorhandenen. Nike + iPod fürs Gehen oder Laufen mit einem iPod nano (6. Generation) kalibrieren 1 Wählen Sie „Einstellungen“ > „Fitness“ > „Nike+iPod-Sport Kit“ > „Sensor“ > „Kalibrieren“. 2 Wählen Sie „Kalibrierung (Gehen)“ oder „Kalibrierung (Laufen)“. Wählen Sie dann die Strecke aus und tippen Sie auf „Fertig“. Optimale Ergebnisse werden mit einer mindestens 400 m langen Strecke erzielt. Die kürzeste Kalibrierungsdistanz, die Sie eingeben können, sind ca. 100 m. 3 Wählen Sie Ihre Trainingsmusik. 4 Laufen oder gehen Sie die gewählte Strecke in einem gleichmäßigen natürlichen Tempo. 74 5 Drücken Sie die Standby-Taste, wenn der Bildschirm aus ist. Tippen Sie auf den Bildschirm, um die Taste „Pause“ anzuzeigen. Tippen Sie dann auf „Stopp“. Auf dem Bildschirm sehen Sie, ob die Kalibrierung erfolgreich war. Wiederholen Sie die Schritte 1-5, wenn Sie die Kalibrierung für Ihr Lauf- und Ihr Gehtempo vornehmen wollen. Hinweis: Auch nach dem Kalibrieren kann die Genauigkeit von Streckenmessungen je nach Gangart, Beschaffenheit des Weges, Steigung oder Temperatur unterschiedlich ausfallen. Mit einem iPhone oder iPod touch können Sie Nike + iPod mit den Daten Ihrer soeben abgeschlossenen Trainingseinheit kalibrieren. Zum Kalibrieren können Sie nur Trainingseinheiten mit einer Strecke von mindestens 100 m verwenden. Kalibrierung von iPhone oder iPod touch mit den Daten Ihres letzten abgeschlossenen Trainings vornehmen mm Tippen Sie auf „Training Aus“ und dann auf „Kalibrieren“. Geben Sie dann die korrekte gelaufene oder gegangene Strecke an. Tippen Sie auf „Fertig“. Das Gerät verwendet die neue Kalibrierung und überschreibt die vorhandene für die Geh- oder Laufgeschwindigkeit. Die Nike + iPod-Kalibrierung auf Standardwerte zurücksetzen mm iPod nano (5. Generation oder älter): Wählen Sie „Nike+iPod“ > „Einstellungen“ > „Sensor“ > „Kalibrieren“ > „Gehen zurücksetzen“ (oder „Laufen zurücksetzen“). mm iPod nano (6. Generation): Wählen Sie „Einstellungen“ > „Fitness“ > „Nike+iPod-Sport Kit“ > „Sensor“ > „Kalibrieren“ > „Gehen zurücksetzen“ (oder „Laufen zurücksetzen“) > „Zurücksetzen“. mm iPhone und iPod touch: Wählen Sie „Einstellungen“ > „Nike+iPod“ und tippen dann auf „Kalibrierung zurücksetzen“. 75 Festlegen der Maßeinheit für die Strecke Mit Nike + iPod können Sie Ihre Trainingsstrecke in Kilometern oder in Meilen messen. Maßeinheit für die Strecke festlegen mm iPod nano (5. Generation oder älter): Wählen Sie „Nike+iPod“ > „Einstellungen“ und für „Strecke“ entweder „Kilometer“ oder „Meilen“. mm iPod nano (6. Generation): Wählen Sie „Einstellungen“ > „Fitness“ > „Strecke“ und dann „Kilometer“ oder „Meilen“. mm iPhone und iPod touch: Wählen Sie „Einstellungen“ > „Nike+iPod“ > „Strecke“ und dann „Kilometer“ oder „Meilen“. Eingeben des Gewichts Gewicht eingeben mm iPod nano (5. Generation oder älter): Wählen Sie „Nike+iPod“ > „Einstellungen“ > „Gewicht“ und geben Sie Ihr Gewicht ein. mm iPod nano (6. Generation): Wählen Sie „Einstellungen“ > „Fitness“ > „Gewicht“ und geben Sie Ihr Gewicht ein. mm iPhone und iPod touch: Wählen Sie „Einstellungen“ > „Nike+iPod“ > „Gewicht“ und geben Sie Ihr Gewicht ein. Damit der Kalorienverbrauch präzise errechnet werden kann, sollten Sie mit steigender Fitness die Gewichtsangabe aktualisieren. Sperren Ihres Geräts beim Trainieren Sie können das iPhone oder den iPod touch sperren, sodass die Bedienelemente während des Trainings nicht versehentlich aktiviert werden können. 76 iPhone oder iPod touch sperren mm Drücken Sie die Standby-Taste. Zum Aufheben der Sperre drücken Sie die Standby-Taste bzw. die Home-Taste und schieben den Regler mit dem Finger nach rechts. Hören von Audio-Feedback Während Sie trainieren, hören Sie, wie Nike + iPod Ihnen regelmäßig Audio-Feedback zu Ihrem Trainingsstatus gibt. Sie können zwischen einer Frauen- oder Männerstimme wählen oder das Feedback deaktivieren. Die Stimme für das Audio-Feedback festlegen bzw. das Audio-Feedback deaktivieren mm iPod nano (5. Generation oder älter): Wählen Sie „Nike+iPod“ > „Einstellungen“ und stel- len Sie „Audio-Feedback“ auf „Männlich“, „Weiblich“ oder „Aus“. mm iPod nano (6. Generation): Wählen Sie „Einstellungen“ > „Fitness“ > „Audio-Feedback“ und dann „Männlich“, „Weiblich“ oder „Aus“. mm iPhone und iPod touch: Wählen Sie „Einstellungen“ > „Nike+iPod“ > „Audio-Feedback“ und dann „Männlich“, „Weiblich“ oder „Aus“. Wenn die Option „Audio-Feedback“ ausgeschaltet ist, können Sie das Audio-Feedback weiterhin manuell abrufen. Das Audio-Feedback manuell abrufen mm iPod nano (5. Generation oder älter): Drücken Sie beim Training zu jeder beliebigen Zeit die Mitteltaste. mm iPod nano (6. Generation): Drücken Sie beim Training zu jeder beliebigen Zeit die Standby-Taste. 77 mm iPhone und iPod touch: Drücken Sie die Home-Taste des gesperrten Geräts. Auf dem iPod nano steht die Funktion „Audio-Feedback“ außer in Englisch auch in einigen anderen Sprachen zur Verfügung. Wenn Sie für Ihren iPod nano eine Sprache festgelegt haben und Sie ihn an Ihren Computer (der mit dem Internet verbunden sein muss) anschließen, werden Sie von iTunes aufgefordert, die Feedback-Funktion in dieser Sprache zu laden. ÂÂ Auf dem iPod nano (5. Generation oder älter) kann immer nur eine nicht-englische Version für das Audio-Feedback installiert sein. ÂÂ Auf dem iPhone, iPod touch und iPod nano (6. Generation) werden alle FeedbackSprachen automatisch unterstützt. Verwenden von PowerSongs Sie können einen Musiktitel wählen, der Sie besonders motiviert und diesen als PowerSong festlegen. Sie können jederzeit während Ihres Trainings schnell zu Ihrem PowerSong wechseln. PowerSongs festlegen mm iPod nano (5. Generation oder älter): Wählen Sie „Nike+iPod“ > „Einstellungen“ > „PowerSong“ und dann den gewünschten Titel. Auf einem iPod nano (5. Generation) kann auch eine Wiedergabeliste als PowerSong verwendet werden. mm iPod nano (6. Generation): Wählen Sie „Einstellungen“ > „Fitness“ > „PowerSong“ und dann den gewünschten Titel. mm iPhone und iPod touch: Wählen Sie „Einstellungen“ > „Nike+iPod“ > „PowerSong“ und dann den gewünschten Titel. 78 Ihren PowerSong anhören mm iPod nano (5. Generation oder älter): Drücken Sie während des Trainings die Mitteltaste. Nach einer kleinen Pause wird der Song gespielt. mm iPod nano (6. Generation): Drücken Sie die Standby-Taste, wenn der Bildschirm aus ist. Tippen Sie auf den Bildschirm, um die Taste „PowerSong“ anzuzeigen. Tippen Sie dann auf „PowerSong“. Bei aktiver Bildschirmanzeige können Sie auch zwei Finger auf den Bildschirm legen, um den PowerSong zu starten. mm iPhone und iPod touch: Tippen Sie im Trainingsbildschirm auf „PowerSong“. Sind iPhone oder iPod touch gesperrt, drücken Sie die Home-Taste, bewegen Sie den Regler mit dem Finger nach rechts, um die Sperre aufzuheben, und tippen Sie dann auf „PowerSong“. Unterbrechen des Trainings Sie können eine Trainingspause einlegen – wobei die Musik und die Datenaufzeichnung ebenfalls pausieren – und das Training dann später fortsetzen, ohne Ihre Trainingsdaten zu verlieren. Training unterbrechen oder fortsetzen mm iPod nano (5. Generation oder älter): Drücken Sie die Taste „Start/Pause“ (’). mm iPod nano (6. Generation): Tippen Sie auf den Bildschirm, um die Taste „Pause“ anzuzei- gen. Tippen Sie dann auf „Pause“. Tippen Sie auf „Fortsetzen“, um das Training fortzusetzen. Wenn der Bildschirm des iPod nano (6. Generation) nicht eingeschaltet ist, drücken Sie die Standby-Taste, um die Anzeige zu aktivieren. mm iPhone und iPod touch: Tippen Sie auf „Pause“. Sind iPhone oder iPod touch gesperrt, drücken Sie zuerst einmal auf die Home-Taste. Tippen Sie auf „Start“, um das Training fortzusetzen. 79 Empfangen von Anrufen beim Trainieren Mit einem iPhone können Sie auch während des Trainings Anrufe annehmen. Erhalten Sie einen Anruf, wird Ihr Training automatisch gestoppt, sobald Sie den Anruf annehmen. Anrufe annehmen mm Tippen Sie auf „Antworten“ oder drücken Sie die Mikrofontaste, wenn Sie das Stereo- Headset verwenden. Wenn das iPhone gesperrt ist, schieben Sie den Regler mit dem Finger nach rechts, um die Sperrung aufzuheben. Anrufe stumm schalten mm Drücken Sie die Standby-Taste oder eine Lautstärketaste. Auch nach dem Stummschal- ten können Sie Anrufe annehmen, solange Voicemail noch nicht eingeschaltet ist. Anrufe ablehnen mm Tippen Sie auf „Ablehnen“ oder halten Sie die Mikrofontaste am Headset ungefähr 2 Sekunden lang gedrückt und lassen Sie sie dann los. Zwei tiefe Piepstöne bestätigen, dass der Anruf abgelehnt wurde. Drücken Sie die Standby-Taste zweimal schnell, um einen Anruf abzulehnen. Hierdurch wird der Klingelton abgestellt, die Musik wird jedoch erst fortgesetzt, wenn der Anruf an Voicemail übergeben wurde. Das Training wird im Hintergrund weiter aufgezeichnet. Training nach einen Anruf fortsetzen mm Tippen Sie auf „Start“. Wechseln der Musik beim Trainieren Sie können Ihre Musik jederzeit beim Trainieren wechseln, ohne Ihre Trainingsdaten zu verlieren. Das Training ist während des Musikwechsels gestoppt. 80 Musik beim Trainieren wechseln 1 iPod nano (5. Generation oder älter): Drücken Sie die Taste „Menu“ und wählen Sie „Musik wechseln“. Ihr Training wird gestoppt. iPod nano (6. Generation): Tippen Sie auf den Bildschirm, um die Taste „Pause“ anzu zeigen. Tippen Sie dann auf „Pause“ und „Musik wechseln“. Wenn der Bildschirm des iPod nano (6. Generation) nicht eingeschaltet ist, drücken Sie die Standby-Taste, um die Anzeige zu aktivieren. iPhone und iPod touch: Tippen Sie dann auf „Pause“ und „Musik wechseln“. Ist das Gerät gesperrt, drücken Sie die Home-Taste, bewegen Sie den Regler mit dem Finger nach rechts, um die Sperre aufzuheben. 2 iPod nano (5. Generation oder älter): Wählen Sie eine neue Musik. Ihr Training wird automatisch fortgesetzt. iPhone, iPod touch und iPod nano (6. Generation): Wählen Sie eine neue Musik. Automatisches Senden von Trainingsdaten an Nikeplus.com Sie können iTunes so konfigurieren, dass Ihre Trainingsdaten automatisch über das Internet an nikeplus.com gesendet werden, wenn Sie Ihren iPod nano an den Com puter anschließen. Trainingsdaten automatisch an nikeplus.com senden 1 Stellen Sie sicher, dass Ihr Computer mit dem Internet verbunden ist, und schließen Sie iPod nano an den Computer an. 2 Öffnen Sie iTunes auf dem Computer, klicken Sie auf „Nike + iPod“ und wählen Sie „Trainingsdaten automatisch an nikeplus.com senden“. 81 3 Klicken Sie auf „nikeplus.com Webseite öffnen“ unter dem Markierungsfeld. Klicken Sie im angezeigten Dialogfenster auf „Verbinden“, wenn Sie bereits festgelegt haben, dass Ihre Trainingsdaten automatisch gesendet werden. Die Website „nikeplus.com“ wird geöffnet und Ihre neusten Trainingsdaten werden in einem Diagramm dargestellt. 4 Klicken Sie auf die Option zum Sichern Ihrer Läufe und melden Sie sich an oder registrieren Sie sich, falls noch nicht geschehen. Informationen zum Datenschutz bei Nike („Privacy Policy“) sowie die Nike Nutzungs bedingungen („Terms & Conditions“) finden Sie auf der Website nikeplus.com. Anzeigen von Trainingsdaten auf Ihrem Gerät Ihr iPod nano, iPhone oder iPod touch sichert Datum, Uhrzeit, Dauer, Strecke, Tempo und Kalorienverbrauch Ihrer bis zu eintausend letzten Trainingseinheiten. Die letzten Trainingseinheiten auf Ihrem Gerät anzeigen mm iPod nano (5. Generation oder älter): Wählen Sie „Nike+iPod“ > „Übersicht“. mm iPod nano (6. Generation): Wählen Sie „Fitness“ > „Übersicht“ unten im Bildschirm. mm iPhone und iPod touch: Wählen Sie „Nike+iPod“ und tippen Sie dann unten im Bild- schirm auf „Übersicht“. Der iPod nano (5. Generation oder älter) bietet eine tägliche Übersicht Ihrer Trainings einheiten: Nike + iPod-Trainingseinheiten, Schrittzähler und Herz-/Kreislauf-Training unter Verwendung von Nike + iPod-kompatiblen Trainingsgeräten. Trainingsübersicht auf einem iPod nano (5. Generation oder älter) anzeigen 1 Wählen Sie „Gesamtwerte“ aus dem Menü „Übersicht“. 2 Wählen Sie ein Datum und eine Aktivität aus. 82 3 Drehen Sie den iPod nano (5. Generation) ins Querformat, um das Diagramm dieser Aktivität anzusehen. Eine einzelne Trainingseinheit löschen mm iPod nano (5. Generation oder älter): Wählen Sie „Nike+iPod“ > „Übersicht“. Wählen Sie eine Trainingseinheit aus und drücken und halten Sie die Mitteltaste. Wählen Sie dann „Löschen“. Es ist nicht möglich, einzelne Trainingseinheiten auf dem iPod nano (6. Generation) zu löschen. mm iPhone und iPod touch: Wählen Sie „Nike+iPod“ und tippen Sie auf „Übersicht“. Tippen Sie auf „Bearbeiten“, wählen Sie eine Trainingseinheit und tippen Sie auf „Löschen“. Auf einem iPhone, iPod touch und iPod nano (6. Generation) können Sie alle Trainings einheiten aus der Übersicht löschen, indem Sie oben im Bildschirm „Übersicht“ auf „Löschen“ tippen. Erstellen und Auswählen eigener Trainingskurzbefehle Mithilfe eigener Trainingskurzbefehle können Sie Trainingseinheiten schnell und einfach auswählen und wiederholen. Der iPod nano (4. Generation und neuer) sichert alle abgeschlossenen Trainingseinheiten automatisch als Kurzbefehle. Mit einem iPhone und iPod touch können Sie eigene Trainingskurzbefehle erstellen. Eigene Trainingskurzbefehle auf einem iPhone oder iPod touch erstellen 1 Wählen Sie „Nike+iPod“ und tippen Sie dann unten auf dem Bildschirm auf „Meine Trainings“. 2 Tippen Sie auf das Pluszeichen (+) und wählen die Trainingsart und das Trainingsziel aus. 3 Wählen Sie eine Musik aus, geben einen Namen für die Trainingseinheit ein und tippen auf „Sichern“. 83 Hinweis: Eigene Trainingskurzbefehle können Sie nur auf einem iPhone und iPod touch (2. Generation oder neuer) erstellen. Eigene Trainingskurzbefehle auf einem iPhone oder iPod touch löschen mm Wählen Sie „Nike+iPod“ und tippen Sie auf „Meine Trainings“. Tippen Sie auf „Bearbei- ten“, wählen Sie einen Kurzbefehl aus und tippen Sie auf „Löschen“. Eigene Trainingskurzbefehle auswählen mm iPod nano (4. und 5. Generation): Wählen Sie „Nike+iPod“ und einen Trainingskurzbefehl. Kurzbefehle werden entsprechend der gewählten Trainingsart und Musik benannt. Sie können nicht gelöscht werden. mm iPod nano (6. Generation): Wählen Sie „Fitness“ > „Nike+iPod“ und tippen Sie auf „Meine Trainings“. Wählen Sie einen Kurzbefehl. Kurzbefehle werden entsprechend der gewählten Trainingsart und Musik benannt. Sie können nicht gelöscht werden. mm iPhone und iPod touch: Wählen Sie „Nike+iPod“ und tippen Sie auf „Meine Trainings“. Kurzbefehle werden nach dem Namen aufgelistet, den Sie beim Erstellen der Trainingseinheit gewählt haben. Der zuletzt von Ihnen erstellte Kurzbefehl wird oben in der Liste angezeigt. Kaufen von Nike+ Trainingsmusik Sie können Nike+ Trainingsmusik kaufen und über das Internet laden. Nike+ Titel bieten Musik ohne Unterbrechung, die mit Kommentaren von professionellen Trainern gemischt ist. Wenn Sie eine Nike+ Trainingsmusik kaufen, erhalten Sie zunächst eine Audioaufnahme mit Musik und gesprochenen Kommentaren. Darüber hinaus erhalten Sie auch alle einzelnen Musiktitel, die in der Trainingsmusik enthalten sind. Wählen Sie die Trainingsmusik, die zu Ihrem Trainingsstil und Leistungsniveau passt. 84 Nike+ Trainingsmusik kaufen 1 Öffnen Sie iTunes und klicken Sie links im Fenster auf „iTunes Store“. Geben Sie „nike+ sport music“ in das iTunes-Suchfeld ein. 2 Klicken Sie neben der gewünschten Nike+ Trainingsmusik auf „Kaufen“. 3 Befolgen Sie die angezeigten Anleitungen, um den Kauf abzuschließen. Die Musik wird automatisch geladen. 4 Verbinden Sie Ihr Gerät mit Ihrem Computer und laden Sie die Trainingsmusik auf das Gerät. Hinweis: In den USA sowie in vielen anderen Ländern müssen Kunden des iTunes Store mindestens 13 Jahre alt sein. Eine Liste dieser Länder finden Sie unter: www.apple.com/de/itunes/download. Bitte beachten Sie die Geschäftsbedingungen. Sie benötigen einen Internetzugang (Gebühren können anfallen), um den iTunes Store verwenden zu können. Verbinden einer Nike + iPod-kompatiblen Fernbedienung oder eines Herzfrequenzmonitors Nike + iPod-kompatible Geräte werden separat vom Nike + iPod-Sport Kit und Nike + iPod-Sensor verkauft. Sie können während Ihres Trainings eine kompatible Fernbedienung verwenden, um Nike + iPod drahtlos zu steuern. Der iPod nano (5. Generation oder neuer) unterstützt zudem Nike + iPod-kompatible Herzfrequenzmonitore. Hinweis: Sie müssen den iPod + Nike-Empfänger an den iPod nano (6. Generation) anschließen, um einen Herzfrequenzmonitor oder eine Fernbedienung verwenden zu können. 85 Bevor Sie eines dieser Geräte zum ersten Mal verwenden, müssen Sie den iPod nanoEmpfänger, das iPhone oder den iPod touch mit dem Gerät verbinden. Verbindung zur Nike + kompatiblen Fernbedienung (separat erhältlich) herstellen mm iPod nano (5. Generation oder älter): Schließen Sie den Nike + iPod-Empfänger an Ihren iPod nano an. Wählen Sie dann „Nike+iPod“ > „Einstellungen“ > „Fernbedienung“ > „Verbinden“ und befolgen Sie die angezeigten Anleitungen. mm iPod nano (6. Generation): Wählen Sie „Einstellungen“ > „Fitness“ > „Nike+iPod-Sport Kit“ > „Fernbedienung“. Aktivieren Sie die Option „Fernbedienung“ und tippen Sie auf „Verbinden“. mm iPhone und iPod touch: Wählen Sie „Einstellungen“ > „Nike+iPod“ > „Fernbedienung“ und befolgen Sie die angezeigten Anleitungen. Verbindung zum Nike + iPod-kompatiblen Herzfrequenzmonitor (separat erhältlich) herstellen mm iPod nano (5. Generation): Schließen Sie den Nike + iPod-Empfänger an Ihren iPod nano an. Wählen Sie dann „Nike+iPod“ > „Einstellungen“ > „Herzfrequenzmonitor“ > „Verbinden“ und befolgen Sie die angezeigten Anleitungen. mm iPod nano (6. Generation): Wählen Sie „Einstellungen“ > „Fitness“ > „Herzfrequenz monitor“ > „Verbinden“ und befolgen Sie die angezeigten Anleitungen. Verbindung zu einem Gerät trennen mm iPod nano (5. Generation oder älter): Wählen Sie „Nike+iPod“ > „Einstellungen“ > „Fernbe- dienung“ (oder „Herzfrequenzmonitor“) > „Verbindung trennen“ und befolgen Sie die angezeigten Anleitungen. mm iPod nano (6. Generation): Wählen Sie „Einstellungen“ > „Nike+iPod-Sport Kit“ > „Fernbe- dienung“ (oder „Herzfrequenzmonitor“) > „Verbindung trennen“. 86 mm iPhone und iPod touch: Wählen Sie „Einstellungen“ > „Nike+iPod“ > „Fernbedienung“ und tippen Sie auf „Verbindung trennen“. Sie können die Funktionen einer Nike+ iPod-kompatiblen Fernbedienung deaktivieren, ohne die Verbindung zum Gerät zu trennen. Funktion für die Fernbedienung ein- oder ausschalten mm iPod nano (5. Generation oder älter): Wählen Sie „Nike+iPod“ > „Einstellungen“ > „Fernbe- dienung“ und legen Sie für „Fernbedienen“ die Option „Ein“ oder „Aus“ fest. mm iPod nano (6. Generation): Wählen Sie „Einstellungen“ > „Nike+iPod-Sport Kit“ > „Fernbe- dienung“ und legen Sie für „Fernbedienen“ die Option „Ein“ oder „Aus“ fest mm iPhone und iPod touch: Wählen Sie „Einstellungen“ > „Nike+iPod“ > „Fernbedienung“ und verbinden oder trennen Sie die Fernbedienung. Trainieren mit einem iPod nano (6. Generation) und einem Herzfrequenzmonitor Wenn Sie einen iPod nano (6. Generation) und einen Nike + iPod-kompatiblen Herzfrequenzmonitor (separat erhältlich) besitzen, kann der iPod nano Ihre Herzfrequenz aufzeichnen und beim Trainieren anzeigen. Sie können auch einen Bereich der maximalen bzw. minimalen Herzfrequenzen festlegen, den Sie während eines Trainings erreichen wollen. Außerdem können Sie festhalten, wie gut sich die Frequenz im angegebenen Bereich gehalten hat. Beim Training zeigt der iPod nano Ihre aktuelle Herzfrequenz an und ein Aufwärts- bzw. Abwärtspfeil zeigt an, ob Sie Ihre Aktivität erhöhen oder verringern müssen. Sie können einen Herzfrequenzmonitor während eines Standardtrainings verwenden. 87 Sie können die Herzfrequenz auch bei anderen Aktivitäten außer beim Gehen oder Laufen überwachen. So können Sie zum Beispiel den iPod nano und einen Herzfrequenzmonitor bei anderen Sportarten wie Basketball, Aerobic, Zirkeltraining, Golf, Wandern, Fußball uvm. verwenden. Nach dem Training können Sie Ihre Herzfrequenzen an Ihren nikeplus.com-Account senden und dort prüfen. Beim Einrichten eines Trainings können Sie den Bereich für maximale und minimale Herzfrequenzen festlegen, die Sie beim gewählten Training erreichen wollen. Zunächst müssen Sie die Funktion für den Trainingsbereich aktivieren. Funktion für den Trainingsbereich aktivieren bzw. deaktivieren mm Tippen Sie auf „Einstellungen“ > „Fitness“ > „Nike+iPod-Sport Kit“ und dann für den Trainingsbereich auf „Ein“ oder „Aus“. Wenn Sie diese Funktion aktiviert und ein Training gewählt haben, werden Optionen zum Festlegen eines Herzfrequenzbereichs angezeigt. Beim Training werden die Herzfrequenzen aufgezeichnet und für jeden Trainingstyp angezeigt. Der iPod nano (6. Generation) unterstützt ebenfalls Herzfrequenz-Trainings. Für ein solches Training geben Sie zunächst einen Herzfrequenzbereich an, den Sie einhalten wollen. Anschließend wählen Sie die Art der Aktivität aus, die Sie ausführen möchten, und starten dann das Training. Alle Herzfrequenzinformationen werden automatisch aufgezeichnet. Wenn Sie diese Art Training ausführen, benötigen Sie keinen Sensor in Ihrem Schuh, um die Bewegung aufzuzeichnen. 88 Herzfrequenz-Training starten 1 Tippen Sie auf „Fitness“ > „Laufen“ > „Herzfrequenz“. 2 Legen Sie den gewünschten Herzfrequenzbereich fest. 3 Wählen Sie eine Aktivität aus und tippen Sie anschließend auf „Fertig“. 4 Wählen Sie Ihre Trainingsmusik aus. 5 Tippen Sie auf „Training starten“ und beginnen Sie mit Ihrem Training. 6 Drücken Sie nach Ihrem Training die Standby-Taste, um den Bildschirm zu aktivieren. Tippen Sie dann auf den Bildschirm, um die Taste „Pause“ anzuzeigen. Tippen Sie auf „Pause“ und auf „Training beenden“, um Ihr Herzfrequenz-Training abzuschließen. Wenn Sie ein Herzfrequenz-Training abgeschlossen haben, können Sie diese Informa tionen wie bei anderen Trainings an Ihren nikeplus.com-Account senden. Verbinden mit einem anderen Sensor Nachdem Sie Ihr Gerät mit einem bestimmten Sensor verbunden haben, kann es nur zu diesem einen Sensor eine Verbindung herstellen. Möchten Sie einen anderen Sensor verwenden, müssen Sie das Gerät so einstellen, dass es eine Verbindung zu diesem Sensor herstellt. Dies ist praktisch, wenn es z. B. in Ihrer Familie mehrere Personen mit eigenem Sensor und Nike+ kompatiblen Schuhen gibt. Empfänger mit einem anderen Sensor koppeln: 1 iPod nano Schließen Sie den Empfänger an den iPod an. 2 Ziehen Sie die Schuhe mit dem neuen Sensor an und stellen Sie sicher, dass sich kein anderer Nike + iPod-Sensor in der Nähe befindet. Laufen Sie ein paar Schritte, um den Sensor zu aktivieren, sodass er vom Empfänger erkannt wird. 89 3 Verbinden Sie den Sensor wie folgt mit Ihrem Gerät: ÂÂ iPod nano (5. Generation oder älter): Wählen Sie „Nike+iPod“ > „Einstellungen“ > „Sensor“ > „Verbinden“ und befolgen Sie die angezeigten Anleitungen. Eine Meldung wird auf Ihrem iPod angezeigt, wenn der neue Sensor verbunden ist. ÂÂ iPod nano (6. Generation): Wählen Sie „Einstellungen“ > „Fitness“ > „Nike+iPod-Sport Kit“ > „Sensor“ und tippen Sie auf „Verbinden“. Durch Tippen auf den Bildschirm können Sie dann beim Gehen oder Laufen das Gerät erneut mit dem anderen Sensor verbinden. ÂÂ iPhone und iPod touch: Wählen Sie „Einstellungen“ > „Nike+iPod“ > „Sensor“, tippen Sie auf „Neu verbinden“ und befolgen Sie die angezeigten Anleitungen. Hinweis: Falls Sie eine Verbindung für einen Sensor herstellen, der schon einmal mit dem Empfänger verbunden war, erkennt Nike + iPod Ihre vorherigen Kalibrierungseinstellungen. Sie müssen den Sensor nicht erneut zu kalibrieren. Wenn Sie einen externen iPod-Empfänger an einen anderen iPod anschließen und ihn mit demselben Sensor verwenden, müssen Sie das Gerät nicht erneut verbinden oder kalibrieren. Der Empfänger speichert Ihre Einstellungen, Trainingsdaten und Trainingskurzbefehle. Sie müssen den Sensor nicht erneut verbinden oder kalibrieren. 90 Aktivieren des Ruhezustands für den Nike + iPod-Sensor Der Sensor ist standardmäßig eingeschaltet und in Betrieb. Sie können den Ruhezustand aktivieren, wenn Sie den Sensor für längere Zeit nicht einsetzen möchten oder wenn er keine Signale aussenden soll. Wichtig: Den geltenden gesetzlichen Vorschriften entsprechend müssen Sie den Sensor deaktivieren, bevor Sie damit in einem Flugzeug reisen. Sensor deaktivieren mm Drücken Sie mithilfe eines Kugelschreibers oder einer Büroklammer die Taste „Ruhezu- stand/Betrieb“ und halten Sie diese 3 Sekunden lang gedrückt. Taste „Ruhezustand/Betrieb“ Sensor wieder aktivieren mm Drücken Sie mithilfe eines Kugelschreibers oder einer Büroklammer die Taste „Ruhezustand/Betrieb“. 91 Wichtige Sicherheitsinformationen ACHTUNG: Bei Nichtbeachtung dieser Sicherheitsinformationen kann es zu Verletzungen oder zur Beschädigung von Komponenten kommen. Training Bevor Sie ein Trainingsprogramm beginnen, sollten Sie sich von Ihrem Arzt gründlich untersuchen lassen. Machen Sie vor jedem Trainingsbeginn Aufwärm- und Dehnübungen. Seien Sie beim Sport stets vorsichtig und aufmerksam. Verringern Sie wenn nötig Ihr Tempo, bevor Sie beim Laufen Einstellungen an Ihrem Gerät ändern. Beenden Sie Ihr Training sofort, wenn Sie Schmerzen haben oder sich schwach, schwindelig oder erschöpft fühlen oder wenn Sie außer Atem sind. Wenn Sie Sport treiben, sind Sie für sämtliche Risiken selbst verantwortlich, die mit körperlichen Betätigungen einhergehen, einschließlich evtl. hierdurch verursachter Verletzungen. Verwenden Sie den Empfänger, das iPhone bzw. den iPod nicht im Wasser bzw. in der Nähe von Wasser oder in feuchten Umgebungen. Erstickungsgefahr Empfänger und Sensor sind für Kinder unter drei Jahren nicht geeignet, da solche Kleinteile verschluckt werden und damit eine Erstickungsgefahr darstellen können. Achten Sie darauf, dass Kleinkinder keinen Zugang zu diesen Komponenten haben. 92 Vermeiden von Hörschäden Das Verwenden von Ohrhörern mit hoher Lautstärke kann eine dauerhafte Schädigung des Gehörs zur Folge haben. Stellen Sie die Lautstärke nicht zu hoch ein. Sie gewöhnen sich mit der Zeit zwar an höhere Lautstärken, sodass diese für Sie normal erscheinen mögen, Ihre Hörfähigkeit kann dadurch jedoch beeinträchtigt werden. Falls Sie in Ihren Ohren ein Klingeln wahrnehmen oder Gespräche gedämpft hören, sollten Sie die Verwendung einstellen und ggf. einen Ohrenarzt aufsuchen. Je höher Sie die Lautstärke einstellen, desto schneller kann Ihr Gehör geschädigt werden. Experten empfehlen, das Gehör wie folgt zu schützen: ÂÂ Benutzen Sie Ohrhörer bei hohen Lautstärken nur für eine begrenzte Dauer. ÂÂ Vermeiden Sie es, die Lautstärke zu erhöhen, um Umgebungsgeräusche zu übertönen. ÂÂ Reduzieren Sie die Lautstärke, wenn Sie nicht hören können, was Personen in Ihrer Nähe sprechen. Öffnen des Sensors Versuchen Sie nicht, den Sensor zu öffnen, auseinanderzubauen oder die Batterie zu entfernen. Im Sensor befinden sich keine Teile, die vom Benutzer gewartet werden könnten. 93 Weitere Informationen, Service und Support 94 Funktion Aktion Antworten auf häufig gestellte Fragen über Nike + iPod Besuchen Sie die Website: www.apple.com/de/support/nikeplus. Service & Support für den Nike + iPod-Sensor und -Empfänger Besuchen Sie die Website: www.apple.com/de/support/nikeplus. Service & Support für Nike+ kompatible Schuhe bzw. die nikeplus.com-Website Besuchen Sie die Website: www.nikeplus.com. Verwenden von iTunes Öffnen Sie iTunes und wählen Sie „Hilfe“ > „iTunes-Hilfe“. Verwenden von iPod nano oder iPod touch Besuchen Sie die Website: www.apple.com/de/support/ipod. Verwenden eines iPhone Besuchen Sie die Website: www.apple.com/de/support/iphone. Indice 96 L’assistente personale per le sessioni di allenamento 97 Guida rapida 105 Usare Nike + iPod 105 Calibrare Nike + iPod 107 Impostare l’unità di distanza 108 Inserire il peso 108 Bloccare il dispositivo durante una sessione 108 Ottenere informazioni vocali 110 Usare una PowerSong 111 Mettere in pausa una sessione 111 Ricevere chiamate durante una sessione 112 Cambiare la musica nel corso di una sessione 113 Inviare automaticamente le sessioni a Nikeplus.com 113 Riesaminare le sessioni sul dispositivo 115 Creare abbreviazioni di sessione personalizzate 116 Acquistare sessioni Nike+ 116 Associare un telecomando compatibile con Nike + iPod o un cardiofrequenzimetro 119 Allenarsi con iPod nano (sesta generazione) e un cardiofrequenzimetro 121 Associare un altro sensore 122 Mettere in stop il sensore Nike + iPod 123 Informazioni importanti sulla sicurezza 124 Ulteriori informazioni, servizio e supporto 95 Benvenuto in Nike + iPod L’assistente personale per le sessioni di allenamento Nike + iPod è un compagno di sessione e un allenatore, tutto in uno. Seleziona il tipo di sessione desiderato - senza limiti precisi, basato sulla distanza o sul tempo, o per bruciare calorie - scegli la musica giusta che ti da una marcia in più, quindi tieni traccia dei tuoi progressi lungo tutto il percorso grazie alle informazioni vocali e su schermo. Carica i dati della sessione su nikeplus.com, dove puoi impostare i tuoi obiettivi e verificare i tuoi miglioramenti da una sessione all’altra. Entra a far parte della più grande comunità online di runner del mondo e partecipa alle gare con corridori provenienti da ogni angolo del pianeta. Nike + iPod è supportato da iPhone (3GS o versione successiva), tutti i modelli di iPod nano1 e iPod touch (seconda generazione o versione successiva). iPod nano (tutti i modelli) iPod touch (seconda generazione o successiva) iPhone 3GS o successivo Per iPod nano (sesta generazione), il sensore Nike + iPod è facoltativo e richiesto solo per gli allenamenti con il Cardiofrequenzimetro Wearlink®+ di Polar per Nike+. 1 96 Guida rapida Segui queste istruzioni per iniziare a usare subito Nike + iPod. Passo 1: abilita Nike + iPod sul dispositivo. mm iPod nano (solo quinta generazione): collega il ricevitore Nike + iPod a iPod nano. “Nike + iPod” appare nel menu principale. mm iPod nano (solo quinta generazione): collega il ricevitore Nike + iPod a iPod nano. Tocca Fitness. Nota: opzionalmente, iPod nano (sesta generazione) è in grado di tenere traccia delle tue sessioni anche senza utilizzare il sensore Nike + iPod. Per ulteriori informazioni, consulta il Manuale Utente di iPod nano fornito con il dispositivo. mm iPhone e iPod touch: scegli Impostazioni > Nike + iPod e impostalo su Attivo. Nella schermata Inizio compare l’icona Nike + iPod. Nota: iPhone 3GS o versione successiva e iPod touch dispongono di un ricevitore interno; non è necessario collegare un ricevitore esterno. Passo 2: assicurati di disporre del software iPod e iTunes più recente. 1 Scarica l’ultima versione del software iTunes da www.apple.com/it/itunes e installala sul computer. 97 2 Collega il dispositivo al computer, quindi selezionalo nella barra laterale di iTunes e fai clic su Riepilogo. 3 Se iTunes comunica che il dispositivo deve essere aggiornato, fai clic su Aggiorna e segui le istruzioni su schermo. Passo 3: inserisci il sensore Nike + iPod nella scarpa Nike+. mm Solleva la soletta della scarpa sinistra, togli l’inserto in gomma situato sotto la tasca e sostituiscilo con il sensore, con il lato piatto rivolto verso l’alto. Sensore Quando non ti alleni puoi lasciare il sensore nella scarpa, ma se prevedi di indossare a lungo le scarpe senza allenarti, sostituisci il sensore con l’inserto in gomma per risparmiare la batteria. La batteria del sensore non può essere sostituita, non è ricaricabile e ha una vita utile di oltre 1000 ore. La vita della batteria varia in base all’uso e ad altri fattori. 98 Passo 4: scegli un tipo di sessione. Per scegliere Procedi così Sessione senza limiti precisi iPod nano (solo quinta generazione): scegli Nike + iPod > Nike + iPod > Base. iPod nano (solo quinta generazione): scegli Fitness > Corsa > Base. iPhone e iPod touch: scegli Nike + iPod > Base. Sessione con limite di tempo iPod nano (solo quinta generazione): scegli Nike + iPod > Nike + iPod > Tempo. iPod nano (solo quinta generazione): scegli Fitness > Corsa > Tempo. iPhone e iPod touch: scegli Nike + iPod > Tempo. Sessione con limite di distanza iPod nano (solo quinta generazione): scegli Nike + iPod > Nike + iPod > Distanza. iPod nano (solo quinta generazione): scegli Fitness > Corsa > Distanza. iPhone e iPod touch: scegli Nike + iPod > Distanza. Sessione con l’obiettivo di bruciare calorie iPod nano (solo quinta generazione): scegli Nike + iPod > Impostazioni > Peso e inserisci il tuo peso. Quindi, premi il pulsante Menu e scegli Nike + iPod > Nike + iPod > Calorie. iPod nano (solo quinta generazione): scegli Impostazioni > Fitness > Peso e inserisci il tuo peso. scegli Fitness > Corsa > Calorie. iPhone e iPod touch: scegli Impostazioni > Nike + iPod > Peso e inserisci il tuo peso. Quindi, premi il tasto Home e scegli Nike + iPod > Calorie. Nota: devi inserire il peso solo la prima volta che inizi una sessione per bruciare calorie. 99 Passo 5: scegli la musica per la sessione. Per riprodurre Procedi così Un mix per sessione Nike+ Scegli il mix (consulta pagina 116). Il brano in riproduzione Scegli “In riproduzione”. Un mix Genius Scegli “Mix Genius” (iPod nano sesta generazione). I brani di una playlist Scegli Playlist, quindi scegli una playlist. Un podcast Scegli Podcast (iPod nano sesta generazione). Un audiolibro Scegli Audiolibri (iPod nano sesta generazione). Brani in ordine casuale Scegli “Brani casuali”. Una stazione radio Scegli Radio (iPod nano sesta generazione). Senza musica Scegli Nessuno. Passo 6: inizia la sessione. Per attivare il sensore, inizia a correre o a camminare. Quando il dispositivo rileva e associa il sensore, sei pronto per iniziare la sessione. mm iPod nano (solo quinta generazione): premi il pulsante centrale e inizia a camminare o a correre. mm iPod nano (solo quinta generazione): tocca “Avvia sessione” e inizia a camminare o a correre. mm iPhone e iPod touch: tocca Riproduci e inizia a camminare o a correre. 100 Passo 7: controlla i progressi. Nike + iPod mostra automaticamente lo stato della sessione sullo schermo, come nella seguente illustrazione (a seconda del dispositivo, lo schermo potrebbe avere un aspetto leggermente diverso). iPod nano (sesta generazione) iPhone3GS o successivo e iPod touch Nike + iPod fornisce informazioni vocali sui tuoi progressi durante la sessione (consulta “Ottenere informazioni vocali” a pagina 108). Inoltre, puoi ricevere un feedback ogni volta che lo desideri. Per ottenere manualmente informazioni vocali: mm iPod nano (solo quinta generazione): premi il pulsante centrale in qualsiasi momento durante la sessione. 101 mm iPod nano (solo quinta generazione): premi il pulsante Standby/Riattiva in qualsiasi momento durante la sessione. mm iPhone e iPod touch: premi il tasto Home in qualsiasi momento durante la sessione. Nota: iPhone e iPod touch devono essere bloccati per ottenere informazioni vocali manualmente (consulta “Ottenere informazioni vocali” a pagina 108). Passo 8: concludi la sessione. Puoi concludere la sessione in qualsiasi momento. Se continui ad allenarti anche dopo aver raggiunto l’obiettivo di tempo, distanza o calorie, i tuoi progressi continuano a essere monitorati. Per concludere la sessione: mm iPod nano (solo quinta generazione): premi il pulsante Riproduci/Pausa (’) per mettere in pausa la sezione. Quindi premi il pulsante Menu e scegli “Termina sessione”. mm iPod nano (solo quinta generazione): tocca lo schermo per visualizzare il pulsante Pausa, quindi tocca Pausa. Tocca “Termina sessione”. Se lo schermo non è attivo, premi il tasto Standby/Riattiva. Nota: per mettere in pausa o riprendere velocemente la sessione su iPod nano (sesta generazione), fai doppio clic sul tasto Standby/Riattiva. mm iPhone e iPod touch: tocca “Termina sessione”. Se iPhone o iPod touch è bloccato, premi il pulsante Home e tocca Pausa. Quindi trascina il cursore e tocca “Termina sessione”. 102 Passo 9: tieni traccia dei tuoi progressi su nikeplus.com. Su nikeplus.com puoi controllare l’andamento dei tuoi progressi, visualizzare un resoconto di tutte le sessioni passate, impostare e monitorare gli obiettivi e confrontare i tuoi risultati con gli altri. Puoi anche gareggiare con altri utenti di Nike + iPod in sfide di allenamento online. Se utilizzi un iPhone o iPod touch, puoi inviare i dati della tua sessione al sito web Nike, in modalità wireless. Se utilizzi un iPod nano, puoi inviare i dati della tua sessione dal computer a nikeplus.com. Prima di inviare i dati delle sessione si consiglia di creare un account nikeplus.com. Segui le istruzioni sul sito web nikeplus.com per accedere con un account gratuito. Per inviare i dati della sessione a nikeplus.com in modalità wireless da iPhone o iPod touch: 1 Assicurati che il dispositivo sia connesso a Internet, quindi scegli “Nike + iPod”. Se una sessione non è stata sincronizzata con il tuo account nikeplus.com, sul pulsante Cronologia appare un puntino rosso. 2 Per visualizzare le tue sessioni, tocca il pulsante Cronologia. 3 Tocca il pulsante “Invia a Nike+” per inviare i dati della tua sessione a nikeplus.com. Se lo desideri, puoi effettuare questa operazione in un secondo momento. 103 4 Inserisci il tuo indirizzo e-mail e la password del tuo account nikeplus.com, quindi tocca “Accedi a Nike+”. Dopo il login, le tue sessioni vengono inviate al tuo account nikeplus.com. Se non hai un account nikeplus.com, tocca “Entra a far parte di Nike+” Si apre il sito web nikeplus.com e viene visualizzato un grafico con i dati relativi alla tua sessione più recente. 5 Segui le istruzioni su schermo per accedere alle tue sessioni. Per inviare i dati delle tue sessioni di allenamento con iPod nano dal computer a nikeplus.com: 1 Assicurati che il computer sia connesso a Internet, quindi collega iPod nano al computer. 2 Nella finestra di dialogo che appare per l’invio dei dati della tua sessione a nikeplus. com, fai clic su Invia. Se lo desideri, puoi effettuare questa operazione in un secondo momento. 3 Nella finestra di dialogo che appare per visitare nikeplus.com, fai clic su Visita. Si apre il sito web nikeplus.com e viene visualizzato un grafico con i dati relativi alla tua sessione più recente. 4 Fai clic su “Registra le corse”, quindi fai clic su Iscrivimi e segui le istruzioni su schermo. 104 Usare Nike + iPod Segui queste istruzioni per ottenere il massimo da Nike + iPod. Calibrare Nike + iPod La calibrazione di default di Nike + iPod è valida per molti utenti. Puoi ottimizzare il livello di precisione calibrando Nike + iPod per il tuo stile naturale di corsa e camminata. Su iPod nano, puoi eseguire una sessione di calibrazione su una distanza che conosci, o utilizzare la tua ultima sessione e inserire la distanza percorsa. Su iPhone o iPod touch, puoi eseguire la calibrazione servendoti dell’ultima sessione completata, per la quale conosci la distanza percorsa. Per calibrare Nike + iPod per la corsa e la camminata con iPod nano (5a generazione o precedente): 1 Scegli Nike + iPod > Impostazioni > Sensore > Calibra. 2 Scegli Corsa o Passo e inserisci una distanza. Per risultati migliori, utilizza una distanza di almeno 1.600 metri. La distanza minima di calibrazione che puoi inserire è di 400 metri. 3 Premi il pulsante centrale. 4 Corri o cammina per la distanza impostata ad un passo costante e naturale. 5 Premi il pulsante Menu e scegli “Calibrazione terminata”. Un messaggio comunica che la calibrazione è riuscita. Per calibrare sia la corsa che la camminata, ripeti i passi 1–5. Nota: anche dopo la calibrazione, la precisione delle misurazioni della distanza può variare in funzione dell’andatura, della superficie su cui si corre, dell’inclinazione e della temperatura. 105 Inoltre, puoi calibrare Nike + iPod servendoti della sessione appena conclusa. Questo risulta utile se hai percorso una distanza che conosci e che non corrisponde al riepilogo della distanza mostrata dal dispositivo. Per calibrare iPod nano (5a generazione o precedente) usando l’ultima sessione completata: mm Scegli “Termina sessione”, quindi premi il pulsante centrale e scegli Calibra. Imposta la distanza esatta percorsa correndo o camminando e premi il pulsante centrale. Il dispositivo rileva se si è trattato di una sessione di corsa o camminata e usa correttamente la nuova calibrazione invece di quella esistente. Per calibrare Nike + iPod per la corsa e la camminata con iPod nano (sesta generazione): 1 Scegli Impostazioni > Fitness > Kit Sport Nike + iPod > Sensore > Calibra. 2 Scegli “Calibrazione camminata” o “Calibrazione corsa”, quindi seleziona una distanza e tocca Fine. Per risultati migliori, utilizza una distanza di almeno 1.600 metri. La distanza minima di calibrazione che puoi inserire è di 400 metri. 3 Scegli la musica per accompagnare la sessione di calibrazione. 4 Corri o cammina per la distanza impostata ad un passo costante e naturale. 5 Se lo schermo non è attivo, premi il tasto Standby/Riattiva, tocca lo schermo per visualizzare il pulsante Pausa, quindi tocca Stop. Un messaggio comunica che la calibrazione è riuscita. Per calibrare sia la corsa che la camminata, ripeti i passi 1–5. 106 Nota: anche dopo la calibrazione, la precisione delle misurazioni della distanza può variare in funzione dell’andatura, della superficie su cui si corre, dell’inclinazione e della temperatura. Su iPhone o iPod touch, puoi calibrare Nike + iPod servendoti della sessione appena conclusa. Puoi calibrare solo le sessioni con distanza di 400 metri o superiore. Per calibrare iPhone o iPod touch usando l’ultima sessione completata: mm Tocca “Termina sessione”, quindi tocca Calibra. Imposta la distanza esatta percorsa correndo o camminando, quindi tocca Fine. Il dispositivo si aggiorna con la nuova calibrazione e sostituisce la precedente per un passo da camminata o corsa. Per ripristinare le impostazioni di default della calibrazione di Nike + iPod: mm iPod nano (solo quinta generazione): scegli Nike + iPod > Impostazioni > Sensore > Calibra > Reimposta passo (o Reimposta corsa). mm iPod nano (solo quinta generazione): scegli Impostazioni > Fitness > Kit Sport Nike + iPod > Sensore > Calibra > Reimposta camminata (o Reimposta corsa) > Reimposta. mm iPhone e iPod touch: scegli Impostazioni > Nike + iPod, quindi tocca “Reimposta calibrazione”. Impostare l’unità di distanza Puoi impostare Nike + iPod in modo che misuri le sessioni in miglia o chilometri. Per impostare l’unità di distanza: mm iPod nano (solo quinta generazione): scegli Nike + iPod > Impostazioni e imposta Distanze su Miglia o Chilometri. 107 mm iPod nano (solo quinta generazione): scegli Impostazioni > Fitness > Distanze, quindi scegli Miglia o Chilometri. mm iPhone e iPod touch: scegli Impostazioni > Nike + iPod > Distanze, quindi scegli Miglia o Chilometri. Inserire il peso Per inserire il tuo peso: mm iPod nano (solo quinta generazione): scegli Nike + iPod > Impostazioni > Peso, quindi inserisci il tuo peso. mm iPod nano (solo quinta generazione): scegli Impostazioni > Fitness > Peso, quindi inserisci il tuo peso. mm iPhone e iPod touch: scegli Impostazioni > Nike + iPod > Peso, quindi inserisci il tuo peso. Per migliorare la precisione del calcolo delle calorie bruciate, aggiorna il peso se cambia. Bloccare il dispositivo durante una sessione Puoi bloccare iPhone o iPod touch in modo da impedire l’attivazione accidentale dei comandi durante una sessione. Per bloccare iPhone o iPod touch: mm Premi il pulsante Pausa/Riattiva. Per sbloccarlo, premi il pulsante Pausa/Riattiva o il pulsante Home e trascina il cursore. Ottenere informazioni vocali Quando ti alleni, Nike + iPod fornisce periodicamente informazioni vocali sul tuo stato. Puoi scegliere una voce femminile o maschile oppure disattivare il feedback. 108 Per impostare il tipo di voce o disattivare le informazioni vocali: mm iPod nano (solo quinta generazione): scegli Nike + iPod > Impostazioni, quindi imposta “Feedback parlato” su Uomo, Donna o No. mm iPod nano (solo quinta generazione): scegli Impostazioni > Fitness > Feedback parlato, quindi scegli Uomo, Donna o Disattivato. mm iPhone e iPod touch: scegli Impostazioni > Nike + iPod > Feedback parlato, quindi scegli Uomo, Donna o Disattivato. Quando le informazioni vocali sono disattivate, puoi comunque ottenere le informazioni vocali manualmente. Per ottenere manualmente informazioni vocali: mm iPod nano (solo quinta generazione): premi il pulsante centrale in qualsiasi momento durante la sessione. mm iPod nano (solo quinta generazione): premi il pulsante Standby/Riattiva in qualsiasi momento durante la sessione. mm iPhone e iPod touch: premi il pulsante Home mentre il dispositivo è bloccato. Su iPod nano, il feedback parlato è disponibile in alcune lingue oltre alla lingua inglese. Se imposti iPod nano su una di queste lingue e lo colleghi al computer (che deve essere connesso a Internet) iTunes ti chiede di scaricare le informazioni in quella lingua. ÂÂ iPod nano (quintaa generazione o precedente) può avere solo una versione del feedback parlato diversa dall’Inglese. ÂÂ iPhone, iPod touch e iPod nano (sesta generazione) supportano automaticamente il feedback parlato in tutte le lingue. 109 Usare una PowerSong Scegli un brano che ti da una marcia in più e convertilo nella tua PowerSong. In qualsiasi momento durante la sessione potrai ascoltare la tua PowerSong. Per scegliere una PowerSong: mm iPod nano (solo quinta generazione): scegli Nike + iPod > Impostazioni > PowerSong, quindi scegli un brano. Con iPod nano (quinta generazione) puoi anche utilizzare una playlist come PowerSong. mm iPod nano (solo quinta generazione): scegli Impostazioni > Fitness > PowerSong, quindi scegli un brano. mm iPhone e iPod touch: scegli Impostazioni > Nike + iPod > PowerSong, quindi scegli un brano. Per riprodurre il brano PowerSong: mm iPod nano (solo quinta generazione): tieni premuto il pulsante centrale durante una sessione. Il brano PowerSong viene riprodotto dopo una breve pausa. mm iPod nano (solo quinta generazione): premi il tasto Standby/Riattiva per riattivare lo schermo, quindi tocca lo schermo per visualizzare il pulsante PowerSong, quindi tocca PowerSong. Quando lo schermo è attivo, puoi anche mettere due dita sullo schermo e tenerle premute per avviare il brano PowerSong. mm iPhone e iPod touch: tocca PowerSong nella schermata della sessione. Se iPhone o iPod touch è bloccato, premi il pulsante Home, trascina il cursore per sbloccare, quindi tocca PowerSong. 110 Mettere in pausa una sessione Puoi mettere in pausa una sessione, arrestando temporaneamente la musica e la raccolta di dati e riprendere la sessione in un secondo momento senza perdere alcun dato. Per mettere in pausa o riprendere una sessione: mm iPod nano (solo quinta generazione): premi il pulsante Riproduci/Pausa (’). mm iPod nano (solo quinta generazione): tocca lo schermo per visualizzare il pulsante Pausa. Tocca Pausa. Tocca Riprendi per riprendere la sessione. Se lo schermo di iPod nano (sesta generazione) non è attivo, premi il tasto Standby/Riattiva per riattivarlo. mm iPhone e iPod touch: tocca Pausa. Se iPhone o iPod touch è bloccato, premi il pulsante Home una volta. Tocca Riproduci per riprendere la sessione. Ricevere chiamate durante una sessione Puoi utilizzare iPhone per rispondere alle chiamate durante la sessione. Quando ricevi una chiamata, la sessione viene automaticamente messa in pausa quando rispondi. Per rispondere a una chiamata: mm Tocca Rispondi oppure premi il tasto microfono se stai utilizzando la cuffia auricolare stereo. Se iPhone è bloccato, trascina il cursore per sbloccarlo. Per silenziare una chiamata: mm Premi il pulsante Pausa/Riattiva o il pulsante del volume. Puoi sempre rispondere a una telefonata dopo averla silenziata, fino a quando non si attiva la segreteria. Per rifiutare a una chiamata: mm Tocca Rifiuta oppure tieni premuto il pulsante microfono sulla cuffia auricolare per circa due secondi, quindi rilascialo. Due leggeri bip confermano che la telefonata è stata rifiutata. 111 Inoltre, per rifiutare una chiamata, puoi premere il pulsante Pausa/Riattiva due volte. Questo disattiva la suoneria e la musica non riprenderà fino a quando la chiamata non verrà trasferita alla segreteria telefonica; la sessione continua in background. Per ripristinare la sessione dopo una chiamata: mm Tocca Riproduci. Cambiare la musica nel corso di una sessione Durante una sessione, puoi cambiare musica senza perdere i dati della sessione. Mentre cambi musica, la sessione viene messa in pausa. Per cambiare la musica nel corso di una sessione: 1 iPod nano (solo quinta generazione): premi il pulsante Menu e scegli “Cambia musica”. La sessione viene messa in pausa. iPod nano (solo quinta generazione): tocca lo schermo per visualizzare il pulsante Pausa. Tocca Pausa, quindi tocca “Modifica musica”. Se lo schermo di iPod nano (sesta generazione) non è attivo, premi il tasto Standby/Riattiva per riattivarlo. iPhone e iPod touch: tocca Pausa, quindi tocca “Cambia musica”. Se il dispositivo è bloccato, premi prima il pulsante Home, quindi trascina il cursore per sbloccarlo. 2 iPod nano (solo quinta generazione): scegli una nuova musica. La sessione riprende automaticamente. iPhone iPod touch e iPod nano (sesta generazione): scegli una nuova musica. 112 Inviare automaticamente le sessioni a Nikeplus.com Puoi impostare iTunes per l’invio automatico dei dati relativi alla sessione a nikeplus. com via Internet, quando colleghi iPod nano al computer. Per inviare automaticamente delle sessioni a nikeplus.com: 1 Assicurati che il computer sia connesso a Internet, quindi collega iPod nano al computer. 2 Apri iTunes sul computer, fai clic sul pannello “Nike + iPod”, quindi seleziona “Invia automaticamente i dati della sessione a nikeplus.com”. 3 Fai clic su “Visita nikeplus.com” sotto il riquadro oppure, se hai già impostato l’invio automatico della sessione, fai clic su Visita nella finestra di dialogo che appare. Si apre il sito web nikeplus.com e viene visualizzato un grafico con i dati relativi alla tua sessione più recente. 4 Fai clic su “Registra le corse” ed esegui il login oppure registrati se necessario. Per la Politica di tutela della privacy e i Termini e condizioni di utilizzo Nike, consulta il sito web nikeplus.com. Riesaminare le sessioni sul dispositivo iPod nano, iPhone o iPod touch salvano data, ora, durata, distanza, passo e calorie bruciate delle ultime mille sessioni. Per riesaminare sessioni recenti sul dispositivo: mm iPod nano (solo quinta generazione): scegli Nike + iPod > Cronologia. mm iPod nano (solo quinta generazione): scegli Fitness > Cronologia, nella parte inferiore dello schermo. 113 mm iPhone e iPod touch: scegli Nike + iPod, quindi tocca Cronologia nella parte inferiore dello schermo. iPod nano (quinta generazione o precedente) fornisce i totali giornalieri di tutte le tue sessioni: sessioni di Nike + iPod, pedometro contapassi e sessioni cardio utilizzando attrezzature da ginnastica compatibili con Nike + iPod. Per visualizzare le sessioni su iPod nano (quinta generazione o precedente): 1 Scegli “Totali giornalieri” dal menu Cronologia. 2 Scegli una data e un’attività. 3 Ruota iPod nano (5a generazione) in posizione orizzontale per visualizzare una rappresentazione grafica dell’attività. Per eliminare una singola sessione di allenamento: mm iPod nano (solo quinta generazione): scegli Nike + iPod > Cronologia. Scegli una sessione di allenamento, tieni premuto il pulsante centrale, quindi scegli Elimina. Non puoi eliminare singole sessioni su iPod nano (sesta generazione). mm iPhone e iPod touch: scegli “Nike + iPod” e tocca Cronologia. Tocca Modifica, scegli una sessione di allenamento, quindi tocca Elimina. Su iPhone, iPod touch e iPod nano (sesta generazione), puoi eliminare tutte le sessioni di allenamento dalla Cronologia, toccando Cancella nella parte superiore della schermata Cronologia. 114 Creare abbreviazioni di sessione personalizzate Le abbreviazioni di sessione personalizzate ti consentono di scegliere e ripetere facilmente una sessione. iPod nano (quarta generazione o successiva) salva automaticamente le sessioni completate come abbreviazioni. iPhone e iPod touch ti consentono di creare abbreviazioni di sessione personalizzate. Per creare un’abbreviazione di sessione personalizzata su iPhone o iPod touch: 1 Scegli “Nike + iPod”, quindi tocca “Le mie sessioni” nella parte inferiore della schermata. 2 Tocca Più (+), quindi scegli il tipo di sessione e il relativo obiettivo. 3 Scegli la musica, inserisci un nome per la sessione, quindi tocca Registra. Nota: puoi creare abbreviazioni di sessione personalizzate solo su iPhone e iPod touch (seconda generazione o successiva). Per eliminare un’abbreviazione di sessione personalizzata su iPhone o iPod touch: mm Scegli “Nike + iPod”, quindi tocca “Le mie sessioni”. Tocca Modifica, scegli un’abbreviazione, quindi tocca Elimina. Per scegliere un’abbreviazione di sessione personalizzata: mm iPod nano (quarta e quinta generazione): scegli Nike + iPod, quindi scegli un’abbreviazione. Il nome assegnato alle abbreviazioni varia in base al tipo di sessione e musica. Non è possibile eliminarle. mm iPod nano (solo quinta generazione): scegli Fitness > Corsa, quindi tocca “Le mie sessioni”. Scegli un’abbreviazione. Il nome assegnato alle abbreviazioni varia in base al tipo di sessione e musica. Non è possibile eliminarle. mm iPhone e iPod touch: scegli “Nike + iPod”, quindi tocca “Le mie sessioni”. Le abbreviazioni vengono elencate in base al nome specificato al momento della creazione. 115 La abbreviazioni di sessione personalizzata più recente compare in alto nell’elenco. Acquistare sessioni Nike+ Puoi acquistare e scaricare sessioni Nike+ contenenti un mix di musica continua e allenamento professionale. Quando acquisti una sessione Nike+, ricevi un’unica traccia di sessione con musica e voce, oltre a tutti i singoli brani presenti nel mix. Scegli mix per il tuo livello e stile di sessione. Per acquistare una sessione Nike+: 1 Apri iTunes e fai clic su “Tunes Store” sul lato sinistro della finestra, quindi digita “Nike Sport Music” nel campo di ricerca di iTunes. 2 Fai clic sul pulsante Acquista accanto alla sessione Nike+ di tua scelta. 3 Segui le istruzioni su schermo per completare l’acquisto. Il download inizia automaticamente. 4 Collega il dispositivo al computer e carica la sessione sul dispositivo. Nota: negli Stati Uniti e in molti altri paesi, iTunes Store non è disponibile per i minori di età inferiore a 13 anni; per un elenco completo dei paesi consulta il sito www.apple.com/it/itunes/download. Soggetto a termini e condizioni. Per usare iTunes Store è necessario disporre di un accesso a Internet (potrebbe non essere gratuito). Associare un telecomando compatibile con Nike + iPod o un cardiofrequenzimetro I dispositivi compatibili con Nike + iPod sono in vendita separatamente dal kit sportivo Nike + iPod e dal sensore Nike + iPod. Puoi usare un telecomando compatibile per gestire Nike + iPod in modalità wireless durante l’allenamento. 116 iPod nano (quinta generazione o successiva) supporta anche cardiofrequenzimetri compatibili con Nike + iPod. Nota: per utilizzare un cardiofrequenzimetro o un telecomando, il ricevitore iPod + Nike deve essere collegato a iPod nano (sesta generazione). Prima di usare uno di questi dispositivi per la prima volta, devi associare il ricevitore di iPod nano, iPhone o iPod touch. Per associare un telecomando compatibile con Nike + iPod (in vendita separatamente): mm iPod nano (solo quinta generazione): collega il ricevitore Nike + iPod a iPod nano, scegli Nike + iPod > Impostazioni > Telecomando > Associa, quindi segui le istruzioni su schermo. mm iPod nano (solo quinta generazione): scegli Impostazioni > Fitness > Kit Sport Nike + iPod > Telecomando. Attiva le opzioni Telecomando, quindi tocca Associa. mm iPhone e iPod touch: scegli Impostazioni > Nike + iPod > Telecomando, quindi segui le istruzioni su schermo. Per associare un cardiofrequenzimetro compatibile con Nike + iPod (in vendita separatamente): mm iPod nano (quinta generazione): collega il ricevitore Nike + iPod a iPod nano, scegli Nike + iPod > Impostazioni > Cardiofrequenzimetro > Associa, quindi segui le istruzioni su schermo. mm iPod nano (solo quinta generazione): scegli Impostazioni > Fitness > Kit Sport Nike + iPod > Cardiofrequenzimetro > Associa, quindi segui le istruzioni su schermo. 117 Per eliminare l’associazione di un dispositivo: mm iPod nano (solo quinta generazione): scegli Nike + iPod > Impostazioni > Telecomando (o Cardiofrequenzimetro) > “Elimina associazione”, quindi segui le istruzioni su schermo. mm iPod nano (solo quinta generazione): scegli Impostazioni > Fitness > Kit Sport Nike + iPod > Telecomando (o Cardiofrequenzimetro), quindi tocca “Elimina associazione”. mm iPhone e iPod touch: scegli Impostazioni > Nike + iPod > Telecomando, quindi tocca Elimina associazione. Puoi attivare o disattivare le funzioni di un telecomando compatibile con Nike + iPod senza eliminare l’associazione del dispositivo. Per attivare o disattivare la funzionalità telecomando: mm iPod nano (solo quinta generazione): scegli Nike + iPod > Impostazioni > Telecomando, quindi imposta Telecomando su Attivato o Disattivato. mm iPod nano (solo quinta generazione): scegli Impostazioni > Fitness > Kit Sport Nike + iPod > Telecomando, quindi imposta Telecomando su Attivato o Disattivato. mm iPhone e iPod touch: scegli Impostazioni > Nike + iPod > Telecomando, quindi crea o rimuovi l’associazione con il telecomando. 118 Allenarsi con iPod nano (sesta generazione) e un cardiofrequenzimetro Se disponi di iPod nano (sesta generazione) e di un cardiofrequenzimetro Nike + iPod compatibile (acquistato separatamente), iPod nano può registrare e visualizzare la tua frequenza cardiaca mentre ti alleni. Puoi anche specificare un intervallo o “zona” con la frequenza cardiaca minima e massima che desideri mantenere durante una sessione e tracciare quanto riesci a mantenere la tua frequenza cardiaca in quella zona mentre ti alleni. Quando ti alleni, iPod nano visualizza la tua frequenza cardiaca corrente; una freccia rivolta verso l’alto o il basso appare quando devi aumentare o ridurre l’attività. Puoi usare un cardiofrequenzimetro con una qualsiasi delle sessioni standard. Inoltre, puoi monitorare la tua frequenza cardiaca anche se partecipi ad attività diverse dalla corsa o dalla camminata. Ad esempio, puoi usare iPod nano e un cardiofrequenzimetro quando partecipi ad attività sportive come basket, aerobica, circuito, golf, escursionismo, calcio e altro ancora. Quando finisci di allenarti, puoi trasferire le informazioni sulla frequenza cardiaca al tuo account nikeplus.com, per poterle rivedere. Mentre configuri una sessione, puoi impostare una zona con la frequenza cardiaca minima e massima che vuoi mantenere quando selezioni una sessione. Devi prima attivare la funzionalità di allenamento a zona. Per attivare o disattivare gli allenamenti a zona: mm Tocca Impostazioni > Fitness > Kit Sport Nike + iPod, quindi tocca il pulsante Sì/No in “Zona sessione”. Quando attivi gli allenamenti a zona e selezioni una sessione, appaiono delle opzioni per l’impostazione di una zona di frequenza cardiaca. Mentre ti alleni, le informazioni sulla frequenza cardiaca vengono registrate e visualizzate per qualsiasi tipo di sessione. 119 iPod nano (sesta generazione) fornisce anche una sessione con frequenza cardiaca. Per eseguire una sessione con frequenza cardiaca, specifica la zona di frequenza cardiaca che vuoi mantenere, scegli il tipo di attività che stai per compiere e goditi l’allenamento. Tutte le informazioni sulla frequenza cardiaca vengono registrate automaticamente. Quando esegui una sessione con frequenza cardiaca, non hai bisogno di un sensore nella scarpa per registrare il movimento. Per iniziare una sessione con frequenza cardiaca: 1 Tocca Fitness > Corsa > Frequenza cardiaca. 2 Imposta la zona di frequenza cardiaca che desideri. 3 Scegli un’attività e tocca Fine. 4 Scegli la musica che preferisci per l’allenamento. 5 Tocca “Avvia sessione” e inizia la sessione. 6 Quando hai finito, premi il tasto Standby/Riattiva per riattivare lo schermo, tocca Pausa, tocca lo schermo per visualizzare il pulsante Pausa, tocca Pausa. Tocca “Termina sessione” per terminare la tua sessione con frequenza cardiaca. Quando completi una sessione con frequenza cardiaca, puoi trasferire le informazioni al tuo account nikeplus.com, così come faresti per qualsiasi altra sessione. 120 Associare un altro sensore Una volta che il dispositivo viene associato a un sensore specifico, esso viene impostato per collegarsi solo a quel sensore. Se usi un sensore diverso, devi impostare il dispositivo per associare l’altro sensore. Potresti farlo, ad esempio, se in famiglia c’è più di una persona con un sensore e scarpe Nike+ ready. Per creare un’associazione con un altro sensore: 1 iPod nano: collega il ricevitore a iPod. 2 Mettiti le scarpe con il nuovo sensore assicurandoti che nelle vicinanze non vi sia un altro sensore Nike + iPod. Cammina per attivare il sensore in modo che il ricevitore possa rilevarlo. 3 Associa il sensore al tuo dispositivo: ÂÂ iPod nano (solo quinta generazione): scegli Nike + iPod > Impostazioni > Sensore > Associa, quindi segui le istruzioni su schermo. Un messaggio indica che iPod è stato associato al nuovo sensore. ÂÂ iPod nano (solo quinta generazione): scegli Impostazioni > Fitness > Kit Sport Nike + iPod > Sensore, tocca Associa, quindi tocca lo schermo mentre cammini o corri per associare nuovamente il dispositivo con un altro sensore. ÂÂ iPhone e iPod touch: scegli Impostazioni > Nike + iPod > Sensore, tocca Nuovo, quindi segui le istruzioni su schermo. Nota: se effettui l’associazione con un sensore già associato in precedenza, Nike + iPod rileva le impostazioni di calibrazione. Non è necessario calibrare di nuovo. 121 Se colleghi un ricevitore iPod a un altro iPod e lo utilizzi con lo stesso sensore, non dovrai riassociare o ricalibrare. Il ricevitore archivia le impostazioni, la cronologia di sessione e le abbreviazioni di sessione. Non è necessario eseguire nuovamente l’associazione o la calibrazione. Mettere in stop il sensore Nike + iPod Di default, il sensore è pronto e attivo. Se desideri conservare il sensore per un periodo di tempo prolungato o fare in modo che smetta di trasmettere, puoi metterlo in stop. Importante: per il rispetto della normativa vigente, metti il sensore in stop prima di salire su un aereo. Per mettere il sensore in stop: mm Usa una penna o una graffetta per tenere premuto il pulsante Standby/Riattiva per tre secondi. Pulsante Pausa/Riattiva Per riattivare il sensore: mm Usa una penna o una graffetta per mantenere premuto il pulsante Standby/Riattiva. 122 Informazioni importanti sulla sicurezza ATTENZIONE: la mancata osservanza delle norme di sicurezza qui riportate può causare lesioni o danni. Esercizio fisico Prima di iniziare un programma di esercizio fisico, sottoporsi a un esame fisico completo da parte del medico. Prima di iniziare una sessione, praticare un esercizio di riscaldamento o stiramento. Praticare gli esercizi con precauzione e attenzione. Se necessario, rallenta prima di regolare il dispositivo mentre corri. Smettere immediatamente l’allenamento in caso di dolori, senso di debolezza, vertigine, spossatezza o respirazione affannosa. Quando si pratica esercizio fisico, ci si assumono i rischi inerenti a tale attività, comprese eventuali lesioni che possano derivarne. Non usare il ricevitore, iPhone o iPod sotto la pioggia o in prossimità di bacini d’acqua o altri luoghi umidi. Rischio di soffocamento Il ricevitore e il sensore rappresentano un rischio di soffocamento potenziale. Mantenerli fuori della portata dei bambini di età inferiore a tre anni. Evitare danni all’udito L’uso di auricolari a volume elevato può causare danni permanenti all’udito. Impostare il volume su un livello di sicurezza. Con il passare del tempo ci si può abituare a un volume più alto che può sembrare normale e danneggia invece l’udito. Se si sente un ronzio nelle orecchie o le voci giungono attutite, interrompere l’ascolto e farsi controllare l’udito. Più alto è il volume e più immediati i danni all’udito. Gli esperti suggeriscono di proteggere l’udito: ÂÂ Limitare la quantità di tempo in cui si usano auricolari a volume elevato. ÂÂ Evitare di aumentare il volume per isolarsi da un ambiente rumoroso. ÂÂ Abbassa il volume se non senti le persone che parlano nelle vicinanze. 123 Smontare il sensore Non tentare di aprire il sensore, disassemblarlo o rimuoverne la batteria. Il sensore non contiene parti sostituibili dall’utente. Ulteriori informazioni, servizio e supporto 124 Per Procedi così Risposte a domande frequenti su Nike + iPod Vai su www.apple.com/it/support/nikeplus. Servizio e supporto per il sensore e il ricevitore Nike + iPod Vai su www.apple.com/it/support/nikeplus. Servizio e supporto per le scarpe Nike+ ready o il sito web nikeplus.com Vai su www.nikeplus.com. Informazioni sull’uso di iTunes Apri iTunes e scegli Aiuto > Aiuto iTunes. Informazioni sull’uso di iPod nano o iPod touch Vai su www.apple.com/it/support/ipod. Informazioni sull’uso di iPhone Visita il sito www.apple.com/it/support/iphone. Regulatory Compliance Information FCC Compliance Statement This device complies with part 15 of the FCC rules. Operation is subject to the following two conditions: (1) This device may not cause harmful interference, and (2) this device must accept any interference received, including interference that may cause undesired operation. See instructions if interference to radio or television reception is suspected. Radio and Television Interference This computer equipment generates, uses, and can radiate radiofrequency energy. If it is not installed and used properly—that is, in strict accordance with Apple’s instructions—it may cause interference with radio and television reception. This equipment has been tested and found to comply with the limits for a Class B digital device in accordance with the specifications in Part 15 of FCC rules. These specifications are designed to provide reasonable protection against such interference in a residential installation. However, there is no guarantee that interference will not occur in a particular installation. You can determine whether your computer system is causing interference by turning it off. If the interference stops, it was probably caused by the computer or one of the peripheral devices. If your computer system does cause interference to radio or television reception, try to correct the interference by using one or more of the following measures: • Turn the television or radio antenna until the interference stops. • Move the computer to one side or the other of the television or radio. • Move the computer farther away from the television or radio. • Plug the computer into an outlet that is on a different circuit from the television or radio. (That is, make certain the computer and the television or radio are on circuits controlled by different circuit breakers or fuses.) If necessary, consult an Apple Authorized Service Provider or Apple. See the service and support information that came with your Apple product. Or, consult an experienced radio/television technician for additional suggestions. Important: Changes or modifications to this product not authorized by Apple Inc. could void the EMC compliance and negate your authority to operate the product. This product was tested for EMC compliance under conditions that included the use of Apple peripheral devices and Apple shielded cables and connectors between system components. It is important that you use Apple peripheral devices and shielded cables and connectors between system components to reduce the possibility of causing interference to radios, television sets, and other electronic devices. You can obtain Apple peripheral devices and the proper shielded cables and connectors through an Apple Authorized Reseller. For non-Apple peripheral devices, contact the manufacturer or reseller for assistance. Responsible party (contact for FCC matters only): Apple Inc. Corporate Compliance 1 Infinite Loop, MS 26-A Cupertino, CA 95014 Wireless Information FCC Wireless Compliance for the Nike + iPod Sensor. The antenna used with this transmitter must not be colocated or operated in conjunction with any other antenna or transmitter subject to the conditions of the FCC Grant. Canadian Compliance Statement This device complies with Industry Canada license-exempt RSS standard(s). Operation is subject to the following two conditions: (1) this device may not cause interference, and (2) this device must accept any interference, including interference that may cause undesired operation of the device. Cet appareil est conforme aux normes CNR exemptes de licence d’Industrie Canada. Le fonctionnement est soumis aux deux conditions suivantes : (1) cet appareil ne doit pas provoquer d’interférences et (2) cet appareil doit accepter toute interférence, y compris celles susceptibles de provoquer un fonctionnement non souhaité de l’appareil. 125 Industry Canada Statement Complies with the Canadian ICES-003 Class B, RSS 200 specifications. Cet appareil numérique de la classe B est conforme à la norme NMB-003 RSS 210 du Canada. European Wireless EU Declaration of Conformity This wireless device complies with the specifications EN 300 328, EN 301-489, EN 50371, and EN 60950 following the provisions of the R&TTE Directive. European Community Complies with European Directives 72/23/EEC, 89/336/ EEC, and 99/5/EEC. Exposure to Radio Frequency Energy The radiated output power of the included devices is far below the FCC radio frequency exposure limits. Disposal and Recycling Information The Nike + iPod Sensor contains a battery. Dispose of your Nike + iPod Sensor according to local environmental laws and guidelines. When discarding shoes, remove the Nike + iPod Sensor and dispose of it properly. For information about Apple’s recycling program, go to www.apple.com/recycling. 2011 Türkiye EEE yönetmeliğine (Elektrikli ve Elektronik Eşyalarda Bazı Zararlı Maddelerin Kullanımının Sınırlandırılmasına Dair Yönetmelik) uygundur. 126 Brasil: Informações sobre descarte e reciclagem Taiwan Battery Statement O símbolo acima indica que este produto e/ou sua bateria não devem ser descartadas no lixo doméstico. Quando decidir descartar este produto e/ou sua bateria, faça-o de acordo com as leis e diretrizes ambientais locais. Para informações sobre o programa de reciclagem da Apple, pontos de coleta e telefone de informações, visite www.apple.com/br/environment. Chinese Battery Statement European Union: Disposal Information Apple and the Environment The symbol above means that according to local laws and regulations your product should be disposed of separately from household waste. When this product reaches its end of life, take it to a collection point designated by local authorities. Some collection points accept products for free. The separate collection and recycling of your product at the time of disposal will help conserve natural resources and ensure that it is recycled in a manner that protects human health and the environment. At Apple, we recognize our responsibility to minimize the environmental impact of our operations and products. For more information, go to: www.apple.com/environment Deutschland: Dieses Gerät enthält Batterien. Bitte nicht in den Hausmüll werfen. Entsorgen Sie dieses Gerät am Ende seines Lebenszyklus entsprechend der maßgeblichen gesetzlichen Regelungen. Nederlands: Gebruikte batterijen kunnen worden ingeleverd bij de chemokar of in een speciale batterijcontainer voor klein chemisch afval (kca) worden gedeponeerd. 127 www.apple.com/ipod/nike www.apple.com/support/nikeplus ZM034-6208-A Printed in XXXX