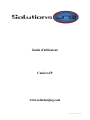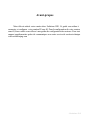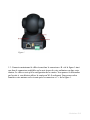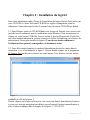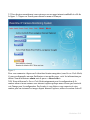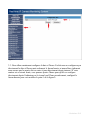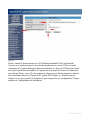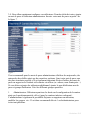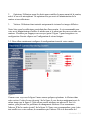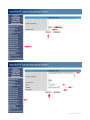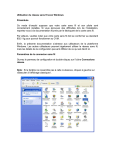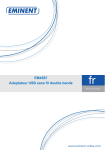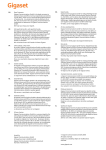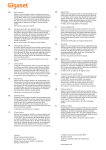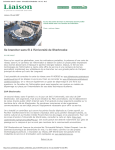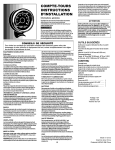Download File - SOLUTIONS JNG
Transcript
Guide d'utilisateur Caméra IP www.solutionsjng.com ©Solutions JNG Avant-propos Merci d'avoir acheté votre caméra chez Solutions JNG. Ce guide vous aidera à connecter et configurer votre caméra IP sans fil. Pour la configuration de votre routeur sans-fil, bien vouloir vous référez à nos guides de configuration des routeurs. Pour tout support supplémentaire prière de communiquez avec notre service de soutien technique www.solutionsjng.com ©Solutions JNG Chapitre 1 : Débuter 1.1: Pour débuter, commençons par la boite. Nous allons commencer par vérifier si vous avez bien tout ce que la boite est sensé contenir: Une (1) caméra noir ou blanche; Une (1) antenne Wi-fi; Un (1) câble réseau (RJ-45); Un (1) CD-ROM de pilotes; Un (1) câble d'alimentation; Un (1) support mural; Un (1) manuel d'utilisateur; 1.2: Il est maintenant temps de branchez votre caméra IP pour se lancez dans la configuration de celle-ci. En premier lieu, branchez le fil d'alimentation dans la prise de courant et l'autre extrémité vous la brancherez dans le connecteur « A »(voir figure 1) une fois le logiciel installé. Si vous possédez une caméra intérieur avec rotation, celle-ci fera un teste au démarrage et bougera pas de panique c'est normal. ©Solutions JNG Figure 1 1.3: Connectez maintenant le câble réseau dans le connecteur « B » de la figure 1 ainsi que dans le connecteur semblable sur la carte réseau de votre ordinateur ou dans votre routeur. Le câble ne sert qu'à la configuration de la caméra. Vous pourrez le débrancher par la suite si vous désirez utiliser la caméra en Wi-fi seulement. Vous pourrez alors branchez votre antenne en la vissant après le connecteur « C » de la figure 1. ©Solutions JNG Chapitre 2 : Installation du logiciel Nous voici maintenant rendu à l'étape de l'installation du logiciel Ipcam Tools inclus sur votre CD-ROM. La lettre du lecteur CD-ROM est sujette à changement selon les ordinateurs. Nous utiliserons la lettre E comme lettre du lecteur CD-ROM par défaut. 2.1: Pour Débuter, insérez le CD-ROM dans votre lecteur cd. Ensuite vous ouvrez votre poste de travail (ordinateur pour les ordinateurs ayant Windows Vista ou supérieur) et cliquez sur votre lecteur CD-ROM. Ouvrez ensuite le dossier IP cam tools (il peut être suivi d'un numéro indiquant la version) et ouvrez le fichier IpCamSetup.exe et suivez les instructions à l'écran pour installer le logiciel. Vous devrez ensuite redémarrez l'ordinateur alors pensez à sauvegarder vos documents avant. 2.2: Vous allez ensuite branchez le cordon d'alimentation derrière la caméra dans le connecteur « A » tel qu'indiqué à la figure 1. Ensuite double-cliquez sur le programme IP Camera Tool qui devrait se trouver sur votre bureau. Vous devriez voir une fenêtre Figure 2 semblable à celle de la figure 2. Double-cliquez sur la ligne en bleu pour voir ouvrir une fenêtre dans Internet Explorer. si vous avez un autre navigateur par défaut, ouvrez Internet Explorer manuellement et aller à l'adresse indiquez dans l'exemple de la figure 2, 192.168.2.21. ©Solutions JNG 2.3:Vous devriez normalement vous retrouvez sur une page internet semblable à celle de la figure 3. Cliquez sur French pour obtenir le menu en Français. Figure 3 Pour vous connectez cliquez sur le deuxième bouton enregistrer (sous Server Push Mode) il vous sera demandez un nom d'utilisateur et un mot de passe, voici les informations par défaut: Nom d'utilisateur: admin mot de passe: « laissez vide ». N.B: Nous utiliserons le Server Push Mode uniquement pour la configuration de la caméra même si nous sommes sous internet explorer puisque nous n'avons pas besoin de voir l'image pour la configuration. Par la suite si vous désirez vous connecter à votre caméra pour en visionner les images depuis Internet Explorer, utilisez la section ActiveX. ©Solutions JNG Chapitre 3 : Configuration de la caméra 3.1: Vous allez maintenant cliquez sur gestion des périphériques tel que démontré à la figure 4. Figure 4 3.2: Vous devriez maintenant vous retrouver dans la fenêtre configuration de l'alias, c'est ici que vous allez identifier votre caméra. Il est recommandé de donné un nom significatif à votre caméra pour pouvoir plus facilement l'identifié par la suite (ex: entré principal) tel qu'indiqué au point 1 de la figure 5 ensuite appuyez sur envoyer (point 2 de la figure 5). Ceci sauvegardera vos préférences (le nom d'utilisateur dans le cas présent. Ensuite cliquez sur date et heure (point 3 de la figure 5). ©Solutions JNG Figure 5 3.3: Nous allons maintenant configurer la date et l'heure. En fait nous ne configurera pas directement la date et l'heure mais seulement le fuseau horaire et nous allons également nous assurer que la caméra fait ses mise-à-jours directement depuis internet. Si votre caméra est en circuit fermé, vous pourrez ajustez l'heure pour qu'elle se configure directement depuis l'ordinateur ou le réseau local. Donc premièrement, configuré le fuseau horaire pour ceci modifier le point 1 de la figure 6. ©Solutions JNG Figure 6 Pour le canada le fuseau horaire est -05:00 Eastern Standard (USA and Canada). Assurez-vous également que la case Synchronisation avec serveur NTP soit coché (seulement si la caméra disposera d'un accès internet). Le Serveur NTP peut être laissé sur l'option par défaut ou modifier il s'agit du serveur auquel la caméra se connectera pour obtenir l'heure exact. Si votre caméra ne disposera pas d'accès internet, cochez la case Synchronisation avec l'heure du PC (point 4 de la figure 6). N'oubliez pas de cliquer sur envoyer (point 2 de la figure 6) pour enregistrer vos configuration. Cliquez ensuite sur Configuration des utilisateurs. ©Solutions JNG 3.4: Nous allons maintenant configurer vos utilisateurs. Première tâche de toutes, ajouter un mot de passe à l'utilisateur administrateur. Inscrire votre mots de passe au point 1 de la figure 7. Figure 7 Il est recommandé pour les mots de passe administrateurs d'utiliser des majuscules, des minuscules des chiffres ainsi que des caractères spéciaux. Ainsi votre mot de passe sera des plus sécuritaire possible et il est également important d'éviter d'utiliser des mots de passe en rapport avec l'endroit où la caméra est utiliser (ex: adresse, nom d'entreprise...). Si vous désirez ajouter des utilisateurs additionnel, ajouter le nom d'utilisateur mot de passe et groupe d'utilisateur. Voici les différents groupes possibles: 1. Administrateur: Utilisateur ayant tous les droits sur la configuration de la caméra ainsi que le positionnement de celle-ci (pour les caméras intérieur seulement). L’administrateur à également la possibilité d'ajouter ou supprimer un utilisateur, modifier les groupes etc... Il est donc recommandé d'avoir 1 seul administrateur pour éviter tout problème. ©Solutions JNG 2. Opérateur: Utilisateur ayant les droits pour contrôler les mouvement de la caméra, activé le son et le microphone. Un opérateur n'as pas accès à l'administration de la caméra ni aux utilisateurs. 3. Visiteur: Utilisateur étant autorisé uniquement à visionner les images diffusées Notez bien, pour les utilisateurs possédant plus d'une caméra, il est recommandé pour votre accès administrateur d'utiliser le même nom et le même mot de passe sur toute vos caméras. N'oubliez pas d'appuyer sur envoyer (point 2 figure 7) pour enregistrer vos configuration. Ensuite cliquez sur Configuration de réseau basique. 3.5: Nous allons maintenant configurer la configuration réseau de votre caméra. Figure 8 Comme vous voyez sur la figure 8 nous aurons quelques opérations à effectuer dans cette section. Cochez la case du point 1 de la figure 8 vous devriez maintenant avoir la même image que la figure 8. Nous allons ensuite attribuer une adresse IP fixe à la caméra, pour prévenir les problèmes de changement d’adresse. Pour commencer l'adresse IP de la caméra (point 2 de la figure 8). Nous vous recommandons, pour éviter tout conflit avec votre routeur, de commencer par l'adresse 250 et de descendre de 1 ©Solutions JNG pour chaque caméra IP. (249; 248; 247 etc…) 3.5.2: Le Masque de sous réseau (point 3 figure 8). Le masque de sous-réseau standard est 255.255.255.0. C'est donc cette adresse que nous prendrons. 3.5.3: La passerelle (point 4 figure 8). Pour la passerelle par défaut, nous allons prendre encore une fois les 3 première série de chiffres de l'adresse de la caméra, mais au lieu d'inscrire 250 à la fin nous allons inscrire 1 donc l'adresse de la passerelle sera donc dans notre exemple 192.168.2.1. 3.5.4: Le serveur DNS (point 5 figure 8). Nous allons utiliser la même adresse que pour la passerelle puisqu'ainsi nous prendrons les serveurs DNS que votre routeur reçoit. 3.5.5: Port HTTP (point 6 figure 8). Pour le port HTTP nous vous recommandons de partir à 8100 et d'augmenter de 1 par caméra. Vos caméras doivent avoir des ports différents pour éviter tout conflit. 3.6: Vous pouvez maintenant cliquez sur envoyer pour enregistrer votre configuration. La caméra redémarrera après que vous ayez cliquez sur envoyer. Pour vous reconnecter vous devrez entrez la nouvelle adresse suivi du numéro de port séparer par « : » dans notre exemple: 192.168.2.25. Ensuite reconnectez-vous et cliquez sur Configuration Wifi dans la gestion des périphériques. Exemple : http://192.168.2.25:8100 ou ouvrez simplement IP tool et cliquez sur la caméra. ©Solutions JNG 3.7 : Nous allons maintenant procéder à la configuration Wifi qui vous permettra par la suite de débranchez la caméra du fil réseau. Avant toute chose cochez la case activation Wifi (point 2 figure 9).Si vous ne désirez pas utiliser le réseau sans-fils vous pouvez passer à la section 3.8. ©Solutions JNG Figure 9 ©Solutions JNG Cliquez sur l’onglet configuration wifi. Appuyer à (2) reprises sur la touche SCAN (1 figure 9). Une liste de réseau sans-fils sera alors affichée. Cliquez sur votre réseau sansfil (point 1 figure 10). Automatiquement le nom du réseau apparaitra à la case SSID (point 2 figure 10). Ensuite entrez le mot de passe de votre réseau sans-fil à la case clé partagée (point 4 figure 10). Le type de clé de cryptage (point 3 figure 10) sera automatiquement adapté à la configuration de votre réseau actuel. Cliquez ensuite sur Envoyer (point 5 figure 10) et la caméra redémarrera. Vous pouvez maintenant débrancher le fil réseau de la caméra. Une fois la caméra redémarrée vous pourrez utiliser votre caméra en entrant l’adresse de la caméra dans la barre d’adresse de votre navigateur web. Chapitre 4 Et voilà votre caméra IP est maintenant configuré et prête à l'emploi. Si vous avez des questions concernant l'utilisation ou la configuration de votre caméra, n'hésitez pas à communiquer avec nous via la section Soutien Technique de notre site internet www.solutionsjng.com. Pour la configuration de votre routeur ainsi que pour l'accès externe à votre caméra, consulter notre documentation sur la configuration des routeurs en choisissant le document correspondant à la marque de votre routeur. ©Solutions JNG