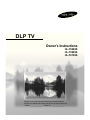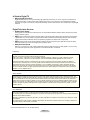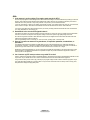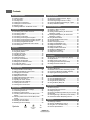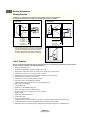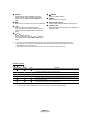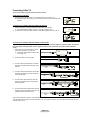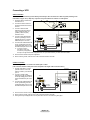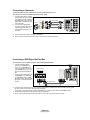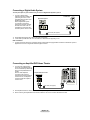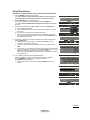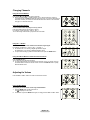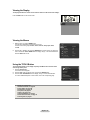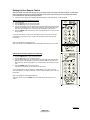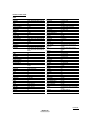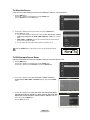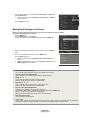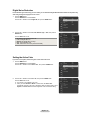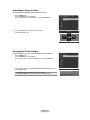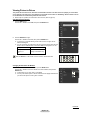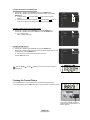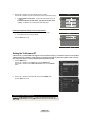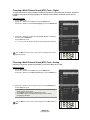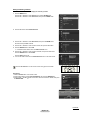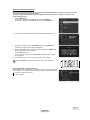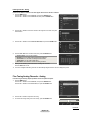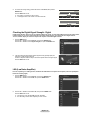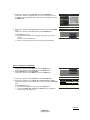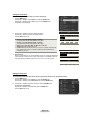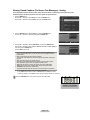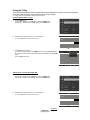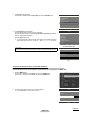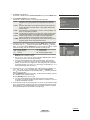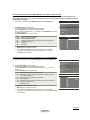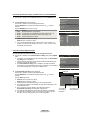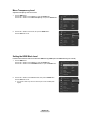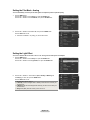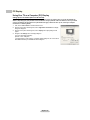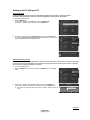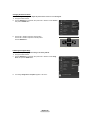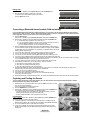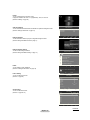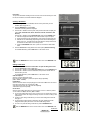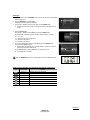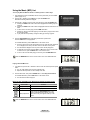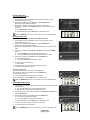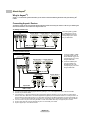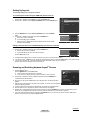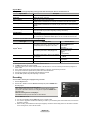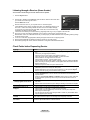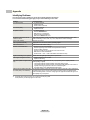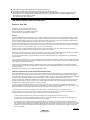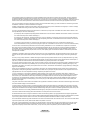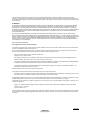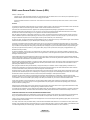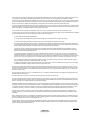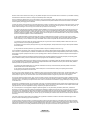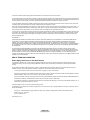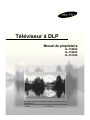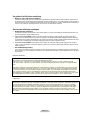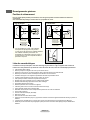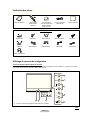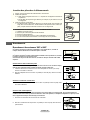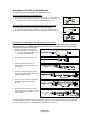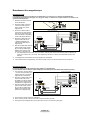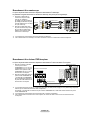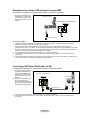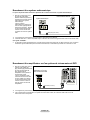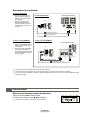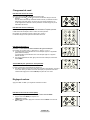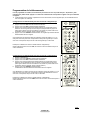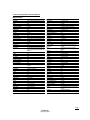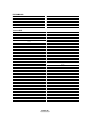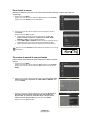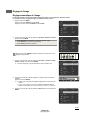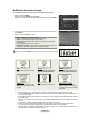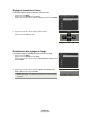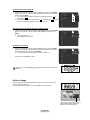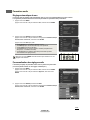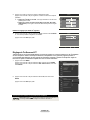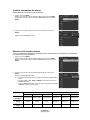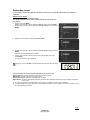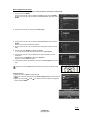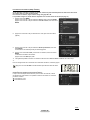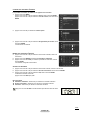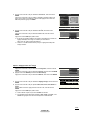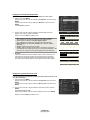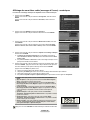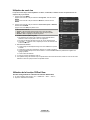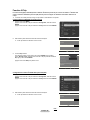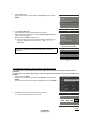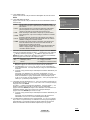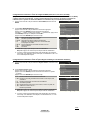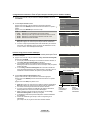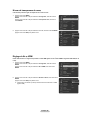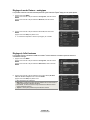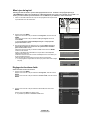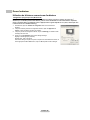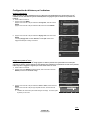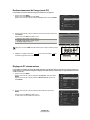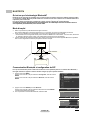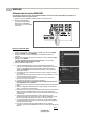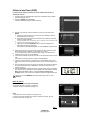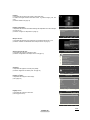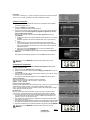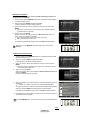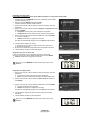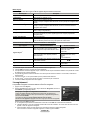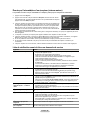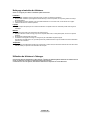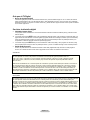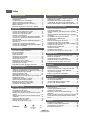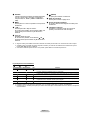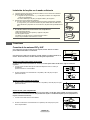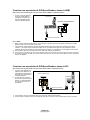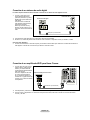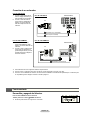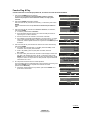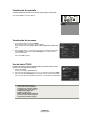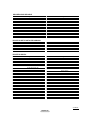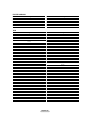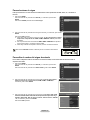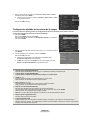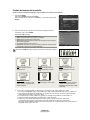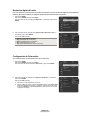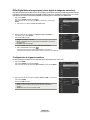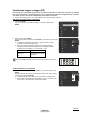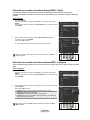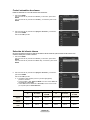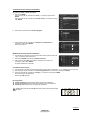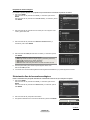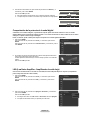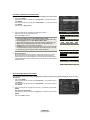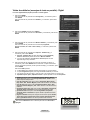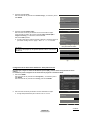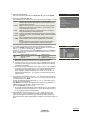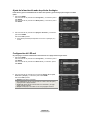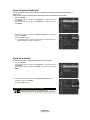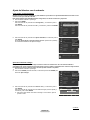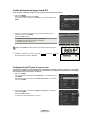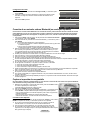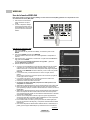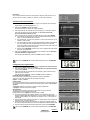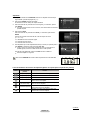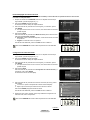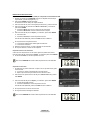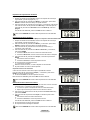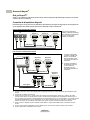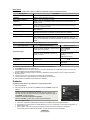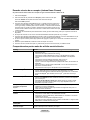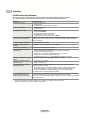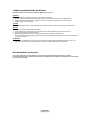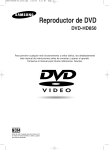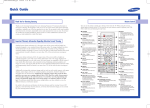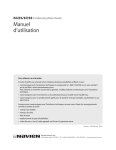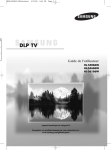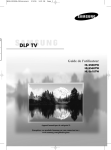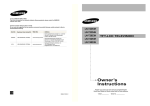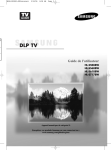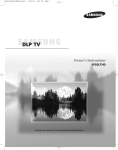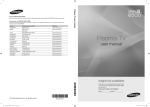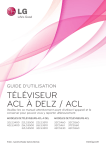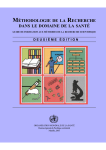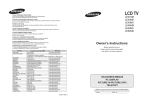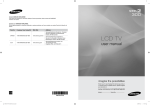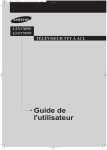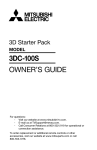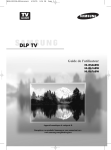Download DLP TV
Transcript
DLP TV Owner’s Instructions HL-T5089S HL-T5689S HL-T6189S Register your product at www.samsung.com/global/register Record your Model and Serial number here for future reference. ▪ Model _______________ ▪ Serial No. _______________ BP68-00628B-00Eng_1.indd 3 2007-03-02 ソタネト 4:21:07 A Guide to Digital TV ● What is Digital Television? Digital television (DTV) is a new way of transmitting high quality video and audio to your TV set. Using DTV, broadcasters can transmit high definition TV (HDTV) images, Dolby digital surround audio, and new services such as multicasting (transmitting more than one program on the same TV channel) and datacasting. Several of these services can be combined into a single digital broadcast. Digital Television Services ● Digital Picture Quality DTV programs are transmitted in two different formats. The first is Standard Definition Television (SDTV) and the second is High Definition Television (HDTV). ● SDTV program formats include 480-line interlaced (480i) and 480-line progressive (480p) video. 480i programs are essentially ● HDTV program formats include 1080-line interlaced (1080i) and 720-line progressive (720p). Both HDTV formats are always broadcast in widescreen, and offer much higher picture quality than SDTV. ● Dolby Surround Sound a digital version of our current analog TV programs, while the 480p format offers improved image detail over 480i. Some 480p programs are broadcast in widescreen and are comparable to progressive-scan DVD movies in image quality. With DTV, you can listen to a variety of Dolby digital audio formats from Dolby Surround 2.0 to Dolby Digital 5.1 surround, using your home audio system. Many HDTV programs are now broadcast with DD 5.1 soundtracks. U.S.A Only The product unit accompanying this user manual is licensed under certain intellectual property rights of certain third parties. In particular, this product is licensed under the following US patents: 5,991,715, 5,740,317, 4,972,484, 5,214,678, 5,323,396, 5,539,829, 5,606,618, 5,530,655, 5,777,992, 6,289,308, 5,610,985, 5,481,643, 5,544,247, 5,960,037, 6,023,490, 5,878,080, and under US Published Patent Application No. 2001-44713-A1. This license is limited to private non-commercial use by end-user consumers for licensed contents. No rights are granted for commercial use. The license does not cover any product unit other than this product unit and the license does not extend to any unlicensed product unit or process conforming to ISO/IEC 11172-3 or ISO/IEC 13818-3 used or sold in combination with this product unit. The license only covers the use of this product unit to encode and/or decode audio files conforming to the ISO/IEC 11172-3 or ISO/IEC 13818-3. No rights are granted under this license for product features or functions that do not conform to the ISO/IEC 11172-3 or ISO/IEC 13818-3. Other countries The product unit accompanying this user manual is licensed under certain intellectual property rights of certain third parties. This license is limited to private non-commercial use by end-user consumers for licensed contents. No rights are granted for commercial use. The license does not cover any product unit other than this product unit and the license does not extend to any unlicensed product unit or process conforming to ISO/IEC 11172-3 or ISO/IEC 13818-3 used or sold in combination with this product unit. The license only covers the use of this product unit to encode and/or decode audio files conforming to the ISO/IEC 11172-3 or ISO/IEC 13818-3. No rights are granted under this license for product features or functions that do not conform to the ISO/IEC 11172-3 or ISO/IEC 13818-3. FCC Statements This device complies with part 15 of the FCC Rules. Operation is subject to the following two conditions: (1) This device may not cause harmful interference, and (2) this device must accept any interference received, including interference that may cause undesired operation. Changes or modifications not expressly approved by the party responsible for compliance could void the user’s authority to operate the equipment. To comply with the FCC RF exposure compliance requirements, this device and its antenna must not be co-located or operated in conjunction with any other antenna or transmitter. © 2007 Samsung Electronics Co., Ltd. All rights reserved. English - 2 BP68-00628B-00Eng_1.indd 2 2007-03-02 ソタネト 4:21:07 Q&A 1. Is the antenna I use for existing TV reception good enough for DTV? Over-the-air (OTA) digital TV broadcasting uses the same channels as analog TV and works well with many existing TV antennas. However, DTV broadcast channel assignments are different than analog channels. You should find out whether your local DTV broadcasts are on VHF (channels 2-13) or UHF (channels 14-69) to see if you need a different antenna. If your DTV channels are on UHF and you already get good UHF reception, your present antenna may work fine. The same holds true for VHF DTV reception. Note that in some markets, both VHF and UHF channels are used for DTV broadcasts. You can find out the latest DTV channel assignments for your area by browsing selected Internet web sites such as www.titantv. com, www.10000watts.com, and www.fcc.gov. 2. How difficult is it to receive DTV signals indoors? This depends on whether your local DTV stations are running full power or not and how close your location is to the transmission tower. DTV receivers do not require as much signal as analog TV receivers to produce high-quality images and sound. Once the DTV signal level exceeds a certain threshold at the receiver, the digital video and audio data is decoded at the same quality it was originally encoded for broadcast. This is a big advantage for DTV over analog TV - there is no noise, ghosting, static, or scratchy audio. 3. How can I connect an antenna in my townhouse, co-operative apartment, condominium, or apartment? The Federal Communications Commission’s OTARD Rule (part of the Telecommunications Act of 1996) allows residents of condominiums, townhouse, or members of neighborhood associations to put up outside antennas for reception of broadcast TV signals as long as those antennas are not located in common areas and are no more than 12’ in height. Residents of rental units (apartments, etc.) are not covered by the OTARD rules and will have to use indoor antennas to receive DTV broadcasts. It is possible that the landlord of an apartment complex can provide broadcast DTV signals via a master TV antenna system to each apartment. 4. Can I connect my DTV set-top receiver to my cable TV service? Cable TV systems use a different method for transmitting digital TV programs that is currently incompatible with broadcast DTV settop receivers. So you will still need to use an outdoor or indoor antenna to receive OTA broadcast DTV programs. The good news is that you won’t have to pay a monthly or per-program charge to watch OTA DTV and HDTV programs. They’re free, unlike subscription satellite TV or premium cable TV. All you need is an antenna and a DTV set-top receiver to enjoy clear, sharp widescreen images and high-quality audio. English - 3 BP68-00628B-00Eng_1.indd 3 2007-03-02 ソタネト 4:21:07 Contents General Information ■ ■ ■ ■ ■ ■ ■ Channel Control Viewing Position ....................................................... 5 List of Features......................................................... 5 Checking Parts ......................................................... 6 Viewing the Control Panel ........................................ 6 Viewing the Connection Panel ................................. 8 Remote Control ........................................................ 9 Installing Batteries in the Remote Control .............. 10 ■ ■ ■ ■ ■ Function Description ■ Selecting a Menu Language................................... 48 ■ Setting the Time ..................................................... 48 ■ Viewing Closed Captions (On-Screen Text Messages) - Digital ................................................. 51 ■ Viewing Closed Captions (On-Screen Text Messages) - Analog................................................ 52 ■ Using the Game Mode ........................................... 53 ■ Using the 3D/Dual-View Function .......................... 53 ■ Using the V-Chip .................................................... 54 ■ Menu Transparency Level ...................................... 59 ■ Setting the HDMI Black Level................................. 59 ■ Setting the Film Mode - Analog .............................. 60 ■ Setting the Light Effect ........................................... 60 ■ Setting the Blue Screen Mode................................ 61 ■ Adjusting the Melody Sound................................... 61 ■ Upgrading the Software.......................................... 62 ■ Setting the Function Help ....................................... 62 Connections ■ ■ ■ ■ ■ ■ ■ ■ ■ ■ Connecting VHF and UHF Antennas...................... 10 Connecting Cable TV ............................................. 11 Connecting a VCR.................................................. 12 Connecting a Camcorder ....................................... 13 Connecting a DVD Player/Set-Top Box .................. 13 Connecting a DVD Player/Set-Top Box via HDMI .. 14 Connecting a DVD Player/Set-Top Box via DVI ..... 14 Connecting a Digital Audio System ........................ 15 Connecting an Amplifier/DVD Home Theater ......... 15 Connecting a PC .................................................... 16 Operation ■ ■ ■ ■ ■ ■ ■ ■ ■ ■ ■ Turning the TV On and Off ..................................... 16 Plug & Play Feature ............................................... 17 Changing Channels ................................................ 19 Adjusting the Volume.............................................. 19 Viewing the Display ................................................ 20 Viewing the Menus ................................................. 20 Using the TOOLS Button ........................................ 20 Memorizing the Channels....................................... 21 Setting Up Your Remote Control ............................ 22 To Select the Source .............................................. 27 To Edit the Input Source Name .............................. 27 Picture Control ■ ■ ■ ■ ■ ■ ■ ■ ■ ■ ■ Using Automatic Picture Settings ........................... 28 Making Detail Settings on the Picture .................... 29 Changing the Screen Size...................................... 30 Digital Noise Reduction .......................................... 31 Setting the Active Color .......................................... 31 DNIe (Digital Natural Image engine) ...................... 32 Setting the Color Gamut ......................................... 32 Adjusting the Screen Position ................................ 33 Resetting the Picture Settings ................................ 33 Viewing Picture-in-Picture ...................................... 34 Freezing the Current Picture .................................. 35 Sound Control ■ ■ ■ ■ ■ ■ ■ ■ Using the Automatic Sound Settings ...................... 36 Customizing the Sound .......................................... 36 Setting the TruSurround XT.................................... 37 Choosing a Multi-Channel Sound (MTS) Track Digital ..................................................................... 38 Choosing a Multi-Channel Sound (MTS) Track Analog .................................................................... 38 Automatic Volume Control ...................................... 39 Selecting the Internal Mute..................................... 39 Resetting the Sound Settings ................................. 40 Symbols Press One-Touch Button Clearing Scrambled Channels - Digital ................... 40 Managing Channels ............................................... 41 Fine Tuning Analog Channels - Analog .................. 46 Checking the Digital-Signal Strength - Digital ........ 47 LNA (Low Noise Amplifier)...................................... 47 PC Display ■ ■ ■ ■ ■ Using Your TV as a Computer (PC) Display .......... 63 Display Modes ........................................................ 64 Setting up the TV with your PC .............................. 65 Changing the Picture Size (PC Mode) ................... 67 Setting the Home Theater PC ................................ 67 Bluetooth ■ ■ ■ ■ What is Bluetooth? ................................................. 68 Bluetooth Communication and Setting Up PIN ...... 68 Connecting a Bluetooth Headset (Optional) ........... 69 Capturing and Printing the Screen ......................... 69 Wiselink ■ ■ ■ ■ Using the WISELINK Function ............................... 70 Using the WISELINK Mode .................................... 71 Using the Photo (JPEG) List .................................. 72 Using the Music (MP3) List .................................... 79 About Anynet+ ■ ■ ■ ■ ■ ■ ■ What is Anynet+? ................................................... 81 Connecting Anynet+ Devices ................................. 81 Setting Up Anynet+................................................. 82 Scanning and Switching between Anynet+ Devices .. 82 Recording ............................................................... 83 Listening through a Receiver (Home theater) .... 84 Check Points before Requesting Service ............... 84 Appendix ➢ Note ■ ■ ■ ■ Identifying Problems ............................................... 85 Cleaning and Maintaining Your TV ......................... 86 Using Your TV in Another Country .......................... 86 Technical Specifications ......................................... 87 English - 4 BP68-00628B-01Eng_1.indd 4 2007-03-09 ソタタ・9:39:44 General Information Viewing Position To optimize your viewing comfort, please follow the guidelines below for viewing distance. If viewing for an extended period of time, sit as far back from the screen as possible. < Top view> ➢ < Side view> 50˝ screen : At least 5.9 feet 56˝ screen : At least 6.6 feet 50˝ screen : At least 5.9 feet 61˝ screen : At least 7.2 feet 61˝ screen : At least 7.2 feet 56˝ screen : At least 6.6 feet When installing the product, make sure to keep it away from the wall (more than 10cm / 4inches) for ventilation purposes. Poor ventilation may cause an increase in the internal temperature of the product, resulting in a shortened component life and degraded performance. List of Features Your TV is designed and engineered using the latest technology. It is a full-featured, high-performance unit that exceeds industry standards. In addition, it has these special features: ● ● ● ● ● ● ● ● ● ● ● ● ● ● ● ● ● ● ● ● ● Easy-to-operate remote control Dynamic menus and Navigating menus by using the menu map Easy-to-use on-screen menu system you can access from the side panel or remote control Automatic timer to turn the TV on and off at any time you choose Adjustable picture and sound settings and the ability to memorize your favorite settings Automatic channel tuning for up to 181 channels A special filter to reduce or eliminate reception problems Fine tuning control for the sharpest picture possible A built-in multi-channel sound decoder for stereo and bilingual listening Built-in, dual channel speakers A special sleep timer Widescreen TV with adjustable image size Life-like clear images provided by DNle technology My Color Control mode to correspond with your color preference Digital Input jack Digital Audio Output (OPTICAL) jack Theater Game Mode Easy-to-use channel list menu. AV network system (Anynet+) that enables you to easily control Samsung audio-video(AV) devices from this TV. TV supports wireless connection to selected Bluetooth stereo headsets and photo printers. WISELINK enables you to view and play photo (JPEG) and audio files (MP3) through the TV’s WISELINK jack. English - 5 BP68-00628B-00Eng_1.indd 5 2007-03-02 ソタネト 4:21:08 Checking Parts Owner’s Instructions Remote Control (BP59-00126A)/ AAA Batteries Warranty Card/ Registration Card/ Safety Guide Manual/ Quick Guide Manual Power Cord (3903-000144) Cloth-Clean Sold Separately S-Video Cable Video Cable Antenna Cable Component Cables Audio Cables PC Cable PC Audio Cable HDMI/DVI Cable HDMI Cable Optical Cable 1Stereo/2RCA Cable Viewing the Control Panel Buttons on the Lower-Right Part of the Panel The buttons on the lower-right panel control your TV’s basic features, including the on-screen menu. To use the more advanced features, you must use the remote control. ➢ The product color and shape may vary depending on the model. Continued... English - 6 BP68-00628B-00Eng_1.indd 6 2007-03-02 ソタネト 4:21:12 1 SOURCE Toggles between all the available input sources (TV, AV1, AV2, S-Video1, S-Video2, Component1, Component2, PC, HDMI1, HDMI2, HDMI3/DVI, or USB). 5 2 MENU Press to see an on-screen menu of your TV’s features. 7 Remote Control Sensor Aim the remote control towards this spot on the TV. 3 + VOL – Press to increase or decrease the volume. In the on-screen menu, use the + VOL – buttons as you would use the ◄ and ► buttons on the remote control. 8 Indicator Lights Blinks and turns off when the power is on and lights up in stand-by mode. 4 ➢ (ENTER) Press to confirm a selection. 6 POWER Press to turn the TV on and off. CH Press to change channels. In the on-screen menu, use the CH buttons as you would use the ▲ and ▼ buttons on the remote control. ● You can use the channel selection buttons to switch on the TV when it is in standby mode depending on the model. ● When using the on-screen menu the volume adjustment and channel selection buttons have the same function as the ▲/▼/◄/► buttons on the remote control. ● If the remote control no longer works or you have lost it, you can use controls on the panel of the TV. Indicator Light Key ( : On, : Blinking, STAND BY/TEMP : Off) TIMER LED Indication Standby state. The picture will automatically appear in about 15 seconds. Auto Timer ON/OFF has been set and the set will automatically be turned on in about 15 seconds. A cooling fan inside the set is not operating normally. Check if the ventilation hole on the side of the set is blocked, because if the inner temperature is too high, the power will shut off. LED may be defective. Please contact a certified technician. ➢ ● It takes about 30 seconds for the TV to warm up, so normal brightness may not appear immediately. ● The TV has a fan to keep the inside optic chassis from overheating. You’ll occasionally hear it working. English - 7 BP68-00628B-00Eng_1.indd 7 2007-03-02 ソタネト 4:21:14 Viewing the Connection Panel Side Panel Jacks Use the side panel jacks to connect A/V components that will be connected continuously, such as VCR or DVD players. For more information on connecting equipment, see pages 10~16. ➢ The product color and shape may vary depending on the model. 1 ANT 1 IN (CABLE)/ANT 2 IN (AIR) 75Ω Coaxial connector for Air/Cable Network. 8 3D SYNC OUT Connect to 3D IR Emitter. 2 HDMI IN 1, HDMI IN 2 Connect to the HDMI jack of a device with HDMI output. 9 VIDEO/AUDIO OUT-L/R (AV OUT) Video/Audio outputs for external devices. Video output is not avaiable RF(Digital)/Component/PC/ HDMI. 3 HDMI3/DVI IN Connect to the HDMI jack of a device with HDMI output. This input can also be used as a DVI connection with separate analog audio inputs. An optional HDMI/DVI cable will be necessary to make this connection. When using an optional HDMI/DVI adapter, the DVI analog audio inputs on your TV allow you to receive left and right audio from your DVI device. (Not compatible with PC) 4 RS232C For service only. 0 WISELINK Connect an USB mass storage device to view photo files (JPEG) and play audio files (MP3). ! VIDEO/AUDIO-L/R (AV IN 1, 2) Video input for external devices, such as a Camcorder or VCR. @ PC IN Connect to the video output jack on your PC. 5 DIGITAL AUDIO OUT (OPTICAL) Connect to a Digital Audio component. 6 DVI IN (AUDIO-L/R) Connect to the DVI audio output jack of an external device. 7 S-VIDEO (AV IN 1, 2) Video input for external devices with an S-Video output, such as a Camcorder or VCR. # PC AUDIO IN Connect to the audio output jack on your PC. $ COMPONENT IN 1, 2 Video (Y/PB/PR) and audio (L-AUDIO-R) component inputs. % POWER IN Connect the supplied power cord. Continued... English - 8 BP68-00628B-00Eng_1.indd 8 2007-03-02 ソタネト 4:21:14 Remote Control You can use the remote control up to a distance of about 23 feet from the TV. When using the remote, always point it directly at the TV. You can also use your remote control to operate your VCR, Cable box, DVD player, or Set-Top Box. 1 POWER Turns the TV on and off. 2 Numeric Buttons Press to directly select a channel. 3 – Press to select additional channels being broadcast by the same station. For example, to select channel “54-3”, press “54”, then press “–” and “3”. 4 CH LIST Used to display Channel Lists on the screen. 5 ANTENNA Press to select “Air” or “Cable”. 6 VOL +, VOL – Press to increase or decrease the volume. 7 MUTE Press to temporarily cut off the sound. 8 MENU Displays the main on-screen menu. 9 RETURN Returns to the previous menu. 0 S.MODE Press to select the sound mode. ! P.MODE Press to select the picture mode. @ FAV.CH Press to switch to your favorite channels. # GAME Press to select the Game mode except for the TV mode. $ CAPTION Controls the caption decoder. % 3D Press to select the 3D/Dual-View mode. ^ SET Sets the remote to control your TV, VCR, Cable, DVD, or Set-Top Box. & TV, DVD, STB, CABLE, VCR Press to operate your TV, DVD, STB, CABLE (box), or VCR. * SOURCE Press to display all of the available video sources. ( Press to activate the backlight of the VOL, CH and the active source button (TV, DVD, CABLE, STB, VCR) on the remote control. ) PRE-CH Tunes to the previous channel. a WISELINK This function enables you to view and play photo (JPEG) and audio files (MP3) from an external device. (See page 72 (JPEG), 79 (MP3)) b REC Use to make a recording. c VCR/DVD Functions - Rewind - Stop - Play/Pause - Fast Forward d CH , CH Press to change channels. e EXIT Press to exit from the menu. f UP▲/DOWN▼/LEFT◄/RIGHT►/ ENTER Use to select on-screen menu items and change menu values. g INFO Press to display information on the TV screen. h TOOLS Use to quickly select frequently used functions. Anynet+ Runs the Anynet+ view functions and sets up Anynet+ devices. i STILL Press to stop the action during a particular scene. Press again to resume normal video. j P.SIZE Press to change the screen size. k Color buttons Press to add or delete channels and to store channels to the favorite channel list in the Channel List menu. (Refer to pages 41~46) l CH / Displays the available channels in sequence. (These buttons change channels in the PIP window only.) m PIP Picture-in Picture ON/OFF. n MTS Press to choose stereo, mono or Separate Audio Program (SAP broadcast). o RESET When your remote control does not work, change the batteries and press the RESET button for 2-3 seconds before use. ➢ The performance of the remote control may be affected by bright light. ➢ This is a special remote control for the visually impaired persons, and has Braille points on the POWER, Channel, Volume, STOP, and PLAY/PAUSE buttons. English - 9 BP68-00628B-01Eng_1.indd 9 2007-03-09 ソタタ・9:40:49 Installing Batteries in the Remote Control 1 2 3 Lift the cover at the back of the remote control upward as shown in the figure. Install two AAA size batteries. ➢ ● Make sure to match the “+” and “–” ends of the batteries with the diagram inside the compartment. ● Do not mix battery types, i.e. alkaline and manganese. Close the cover as shown in the figure. ➢ Remove the batteries and store them in a cool and dry place if you won’t be using the remote control for a long time. The remote control can be used up to about 23 feet from the TV. (Assuming typical TV usage, the batteries last for about one year.) ➢ If the remote control doesn’t work! Check the following 1. Is the TV power on? 2. Are the plus and minus ends of the batteries reversed? 3. Are the batteries drained? 4. Is there a power cut, or is the power cord unplugged? 5. Is there a special fluorescent light or a neon sign nearby? Connections Connecting VHF and UHF Antennas If your antenna has a set of leads that look like this, see “Antennas with 300 Ω Flat Twin Leads” below. If your antenna has one lead that looks like this, see “Antennas with 75 Ω Round Leads”. If you have two antennas, see “Separate VHF and UHF Antennas”. Antennas with 300 Ω Flat Twin Leads If you are using an off-air antenna (such as a roof antenna or “rabbit ears”) that has 300 Ω twin flat leads, follow the directions below. 1 Place the wires from the twin leads under the screws on a 300-75 Ω adapter (not supplied). Use a screwdriver to tighten the screws. 2 Plug the adaptor into the ANT 1 IN (CABLE) or ANT 2 IN (AIR) terminal on the side of the TV. Antennas with 75 Ω Round Leads 1 Plug the antenna lead into the ANT 1 IN (CABLE) or ANT 2 IN (AIR) terminal on the side of the TV. Separate VHF and UHF Antennas If you have two separate antennas for your TV (one VHF and one UHF), you must combine the two antenna signals before connecting the antennas to the TV. This procedure requires an optional combiner-adaptor (available at most electronics shops). 1 Connect both antenna leads to the combiner. 2 Plug the combiner into the ANT 1 IN (CABLE) or ANT 2 IN (AIR) terminal on the bottom of the side panel. English - 10 BP68-00628B-00Eng_1.indd 10 2007-03-02 ソタネト 4:21:18 Connecting Cable TV To connect to a cable TV system, follow the instructions below. Cable without a Cable Box 1 Plug the incoming cable into the ANT 1 IN (CABLE) terminal on the side of the TV. ➢ Because this TV is cable-ready, you do not need a cable box to view unscrambled cable channels. Connecting to a Cable Box that Descrambles All Channels 1 2 Find the cable that is connected to the ANT OUT terminal on your cable box. ➢ This terminal might be labeled “ANT OUT”, “VHF OUT” or simply, “OUT”. Connect the other end of this cable to the ANT 1 IN (CABLE) terminal on the side of the TV. ANT IN ANT OUT Connecting to a Cable Box that Descrambles Some Channels If your cable box descrambles only some channels (such as premium channels), follow the instructions below. You will need a two-way splitter, an RF (A/B) switch, and four lengths of Antenna cable. (These items are available at most electronics stores.) 1 2 Find and disconnect the cable that is connected to the ANT IN terminal on your cable box. ➢ This terminal might be labeled “ANT IN”, “VHF IN” or simply, “IN”. ANT IN Connect this cable to a two-way splitter. Incoming cable 3 Connect an Antenna cable between an OUTPUT terminal on the splitter and the IN terminal on the cable box. Incoming cable Splitter Splitter Cable Box 4 Connect an Antenna cable between the ANT OUT terminal on the cable box and the B–IN terminal on the RF(A/B) switch. Incoming cable Splitter RF (A/B) Switch Cable Box 5 Connect another cable between the other OUT terminal on the splitter and the A–IN terminal on the RF (A/B) switch. Incoming cable Splitter Cable Box 6 Connect the last Antenna cable between the OUT terminal on the RF (A/B) switch and the ANT 1 IN (CABLE) terminal on the side of the TV. RF (A/B) Switch TV Side Incoming cable Splitter Cable Box RF (A/B) Switch After you have made this connection, set the A/B switch to the “A” position for normal viewing. Set the A/B switch to the “B” position to view scrambled channels. (When you set the A/B switch to “B”, you will need to tune your TV to the cable box’s output channel, which is usually channel 3 or 4.) English - 11 BP68-00628B-00Eng_1.indd 11 2007-03-02 ソタネト 4:21:21 Connecting a VCR Video Connection These instructions assume that you have already connected your TV to an antenna or a cable TV system (according to the instructions on pages 10~11). Skip step 1 if you have not yet connected to an antenna or a cable system. 1 Unplug the cable or antenna from the side of the TV. 2 Connect the cable or antenna to the ANT IN terminal on the side of the VCR. 3 1 Connect an Antenna Cable between the ANT OUT terminal on the VCR and the ANT 1 IN (CABLE) or ANT 2 IN (AIR) terminal on the TV. TV Side Panel VCR 4 Connect a Video Cable between the AV IN 1 [VIDEO] (or AV IN 2 [VIDEO]) jack on the TV and the VIDEO OUT jack on the VCR. 5 Connect Audio Cables between the AV IN 1 [L-AUDIO-R] (or AV IN 2 5 Audio Cable(Not supplied) [L-AUDIO-R]) jacks on the TV and 2 4 Video Cable(Not supplied) the AUDIO OUT jacks on the VCR. ➢ If you have a “mono” 3 Antenna cable(Not supplied) (non-stereo) VCR, use a Y-connector (not supplied) to hook up to the right and left audio input jacks of the TV. If your VCR is stereo, you must connect two cables. ➢ Each VCR has a different side panel configuration. ➢ When connecting a VCR, match the color of the connection terminal to the cable. S-Video Connection Your Samsung TV can be connected to the S-Video jack of a VCR. (This connection delivers a better picture when compared to the regular video connection above.) 1 2 3 To begin, follow steps 1–3 in the previous section to connect the antenna or cable to your VCR and your TV. Connect an S-Video Cable between the AV IN 1 [S-VIDEO] (or AV IN 2 [S-VIDEO]) jack on the TV and the S-VIDEO OUT jack on the VCR. Connect Audio Cables between the AV IN 1 [L-AUDIO-R] (or AV IN 2 [L-AUDIO-R]) jacks on the TV and the AUDIO OUT jacks on the VCR. TV Side Panel VCR 1 3 Audio Cable (Not supplied) 2 S-Video Cable(Not supplied) 1 Antenna cable(Not supplied) ➢ Each VCR has a different side panel configuration. ➢ When connecting a VCR, match the color of the connection terminal to the cable. ➢ Some games may be displayed with a cut off picture when the TV is connected to a game player. English - 12 BP68-00628B-00Eng_1.indd 12 2007-03-02 ソタネト 4:21:24 Connecting a Camcorder The side panel jacks on your TV make it easy to connect a camcorder to your TV. They allow you to view the camcorder tapes without using a VCR 1 2 Connect a Video Cable or S-Video Cable between the AV IN 1 [VIDEO] or [S-VIDEO] (or AV IN 2 [VIDEO] or [S-VIDEO]) jack on the TV and the VIDEO OUT or S-VIDEO OUT jack on the camcorder. Connect Audio Cables between the AV IN 1 [L-AUDIO-R] (or AV IN 2 [L-AUDIO-R]) jacks on the TV and the AUDIO OUT jacks on the camcorder. TV Side Panel 1 S-Video Cable(Not supplied) or 1 Video Cable(Not supplied) Camcorder 2 Audio Cable(Not supplied) ➢ Each Camcorder has a different side panel configuration. ➢ When connecting a Camcorder, match the color of the connection terminal to the cable. Connecting a DVD Player/Set-Top Box The side jacks on your TV make it easy to connect a DVD player/Set-Top Box 1 2 Connect Component Cables between the COMPONENT IN 1 [Y, PB, PR] (or COMPONENT IN 2 [Y, PB, PR]) jacks on the TV and the COMPONENT OUT [Y, PB, PR] jacks on the DVD Player/Set-Top Box. Connect Audio Cables between the COMPONENT IN 1 [L-AUDIO-R] (or COMPONENT IN 2 [L-AUDIOR]) jacks on the TV and the AUDIO OUT jacks on the DVD player/SetTop Box. TV Side Panel DVD Player/Set-Top Box 2 Audio Cable(Not supplied) 1 Component Cable(Not supplied) ➢ Component video separates the video into Y Luminance (brightness), PB (Blue) and PR (Red) for enhanced video quality. Be sure to match the component video and audio connections. For example, if connecting the video cable to COMPONENT IN, connect the audio cable to COMPONENT IN also. ➢ Each DVD Player/Set-Top box has a different side panel configuration. ➢ When connecting a DVD Player/Set-Top box, match the color of the connection terminal to the cable. English - 13 BP68-00628B-00Eng_1.indd 13 2007-03-02 ソタネト 4:21:28 Connecting a DVD Player/Set-Top Box via HDMI This connection can only be made if there is an HDMI Output jack on the external device. 1 Connect an HDMI Cable between the HDMI IN 1 (or HDMI IN 2 ) on the TV and the HDMI OUT jack on the DVD Player/Set-Top Box. TV Side Panel DVD Player/Set-Top Box 1 HDMI Cable(Not supplied) What is HDMI? ● HDMI, or high-definition multimedia interface, is a next-generation interface that enables the transmission of the digital audio and video signals using a single cable. ● “Multimedia interface” is a more accurate name for it especially because it allows multiple channels of digital audio (5.1 channels). The difference between HDMI and DVI is that the HDMI device is smaller in size, has the HDCP (High Bandwidth Digital Copy Protection) coding feature installed, and supports multi-channel digital audio. ➢ Each DVD Player/Set-top box has a different side panel configuration. ➢ When connecting a DVD Player/Set-top box, match the color of the connection terminal to the cable. ➢ When connecting via HDMI, you do not need to connect Audio Cables. You only need to connect Audio cables when connecting via HDMI/DVI. Connecting a DVD Player/Set-Top Box via DVI This connection can only be made if there is a DVI Output jack on the external device. 1 2 Connect a HDMI/DVI Cable or DVI-HDMI Adapter between the HDMI3/DVI IN jack on the TV and the DVI OUT jack on the DVD Player/Set-Top Box. Connect Audio Cables between the DVI IN [L-AUDIO-R] jacks on the TV and the AUDIO OUT jacks on the DVD Player/Set-Top Box. TV Side Panel DVD Player/Set-Top Box 2 Audio Cable(Not supplied) 1 HDMI/DVI Cable(Not supplied) ➢ Each DVD Player/Set-Top box has a different side panel configuration. ➢ When connecting a DVD Player/Set-Top box, match the color of the connection terminal to the cable. English - 14 BP68-00628B-00Eng_1.indd 14 2007-03-02 ソタネト 4:21:30 Connecting a Digital Audio System The side panel jacks on your TV make it easy to connect a Digital Audio System to your TV. 1 Connect an Optical Cable between the DIGITAL AUDIO OUT (OPTICAL) jack on the TV and the Digital Audio Input jack on the Digital Audio System. When a Digital Audio System is connected to the DIGITAL AUDIO OUT (OPTICAL) terminal: Decrease the volume of the TV, and adjust the volume level with the audio system’s volume control. TV Side Panel Digital Audio System 1 Optical Cable (Not supplied) ➢ Each Digital Audio System has a different side panel configuration. ➢ 5.1CH audio is possible when the TV is connected to an external device supporting 5.1CH. What is OPTICAL? ● Converts the electric signal into an optical light signal, and transmits it through glass fibers. S/PDIF is a transmission system of digital audio in the form of a light wave that uses a glass conductor. Connecting an Amplifier/DVD Home Theater 1 Connect Audio Cables between the AV OUT [L-AUDIO-R] jacks on the TV and AUDIO IN [L-AUDIO-R] jacks on the Amplifier/DVD Home Theater. When an audio amplifier is connected to the AV OUT [LAUDIO-R] terminals: Decrease the volume of the TV, and adjust the volume level with the amplifier’s volume control. TV Side Panel Amplifier/DVD Home Theater 1 Audio Cable (Not supplied) ➢ Each Amplifier/DVD Home Theater has a different side panel configuration. ➢ When connecting an Amplifier/DVD Home Theater, match the color of the connection terminal to the cable. English - 15 BP68-00628B-00Eng_1.indd 15 2007-03-02 ソタネト 4:21:32 Connecting a PC Using the D-Sub Cable 1 2 Connect a D-Sub Cable between the PC IN [PC] jack on the TV and the PC output jack on your computer. Connect a PC Audio Cable between the PC IN [AUDIO] jack on the TV and the Audio Out jack of the sound card on your computer. Using the HDMI/DVI Cable 1 2 Using the D-Sub Cable TV Side Panel PC 2 PC Audio Cable (Not supplied) 1 D-Sub Cable (Not supplied) Using the HDMI/DVI Cable Connect a HDMI/DVI Cable between the HDMI3/DVI IN jack on the TV and the PC output jack on your computer. Connect a 1Stereo/2RCA Cable between the DVI IN [L-AUDIO-R] jack on the TV and the Audio Out jack of the sound card on your computer. TV Side Panel PC 2 1Streo/2RCA Cable (Not supplied) 1 HDMI/DVI Cable (Not supplied) ➢ Each PC has a different side panel configuration. ➢ When connecting a PC, match the color of the connection terminal to the cable. ➢ When connecting the HDMI/DVI to your PC, select HDMI3/DVI in Edit Name from you PC to see the original screen with no cutting images. See page 27. Operation Turning the TV On and Off Press the POWER button on the remote control. You can also use the POWER button on the TV. ➢ It may take a while when your TV starts. English - 16 BP68-00628B-00Eng_1.indd 16 2007-03-02 ソタネト 4:21:36 Plug & Play Feature When the TV is initially powered on, basic settings proceed automatically: 1 2 3 4 5 Press the POWER button on the remote control. The message Executes the Plug & Play function when you set the TV at first or reset it. Sets channels, clock and other functions. is automatically displayed. Press the ENTER button to enter the language. Press the ▲ or ▼ button to select language, then press the ENTER button. The message Select Home Mode when installing this TV at home. is automatically displayed. Press the ◄ or ► button to select Shop or Home, then press the ENTER button. ➢ The default selection is Home. ➢ We recommend setting the TV to Home mode for the best picture in your home environment. ➢ Shop mode is only intended for use in retail environments. ➢ If the unit is accidentally set to Shop mode, and you want to return to Dynamic (Home) mode, press the Volume button and then hold down the MENU button for five seconds on the TV panel. Plug & Play Executes the Plug & Play function when you set the TV at first or reset it. Sets channels, clock and other functions. OK Enter Plug & Play Select Language of the OSD. English If both ANT 1 IN (CABLE) and ANT 2 IN (AIR) are connected, select the Air + Cable. ➢ In Cable mode, you can select the correct analog signal source among STD, HRC, and IRC by pressing the ◄ or ► button, then press the ENTER button. If you have Digital cable, select the signal source for both Analog and Digital. Contact your local cable company to identify the type of cable system that exists in your particular area. The TV will begin memorizing all of the available channels. After all the available channels are stored, the Auto program menu reappears. Press the ENTER button when channel memorization is complete. The Clock Mode menu is displayed. ➢ To stop the search before it has finished, press the ENTER button with stop selected. Español : English Menu Language Français Enter Move Skip Plug & Play Select Home Mode when installing this TV at home. Press the ▲ or ▼ button to memorize the channels of the selected connection, then press the ENTER button. ➢ If the antenna is connected to ANT 1 IN (CABLE), select Cable and if it is connected to ANT 2 IN (AIR), select Air. ➢ Exit Shop Home Enter Move Skip Plug & Play Select the antennas to memorize Air Start Cable Start Air+Cable Start Enter Move Skip Plug & Play Selects the cable system. Analog STD HRC IRC Digital STD HRC IRC Move Enter Skip Plug & Play Auto Program in Progress. Digital Channels are added on the favorite channel list. Cable 10 3% Stop Enter Skip Enter Skip Plug & Play Auto Program is completed. 3 channels are memorized. Air : 1 Cable : 2 OK Continued... English - 17 BP68-00628B-00Eng_1.indd 17 2007-03-02 ソタネト 4:21:39 6 7 8 Press the ENTER button. Press the ▲ or ▼ button to select Manual for setting the current time manually, then press the ENTER button. The message Set current date and time. is displayed. ➢ If you select Auto. Set to daylight saving time. is displayed, then go to step 9. Press the ◄ or ► button to move to Month, Day, Year, Hour, Minute, or am/pm. Set the date and time you want by pressing the ▲ or ▼ button, then press the ENTER button. ➢ You can set the month, day, year, hour, and minute directly by pressing the number buttons on the remote control. Plug & Play Set the Clock Mode. Clock Mode : Auto Enter Skip Plug & Play Set the Clock Mode. Clock Mode The message Enjoy your watching. is displayed. When you have finished, press the ENTER button. ➢ Even if the ENTER button is not pressed, the message will automatically disappear after several seconds. : Auto Auto Manual Enter Move Skip Plug & Play Set current date and time Setting the Clock Automatically 9 Month -- Day -- Year ---- Hour -- Minute -- am/pm -- Move Press the ENTER button. Press the ▲ or ▼ button to select Off or On, then the ENTER button. The message Select the time zone in which you live. is displayed. 10 Press the ▲ or ▼ button to highlight the time zone for your local area (and to move the highlight to the appropriate time zone on the map of the United States). Press the ENTER button. If clock is not automatically set, see pages 48~49 to set the clock. 11 The message Enjoy your watching. is displayed. When you have finished, press the ENTER button. ➢ Even if the ENTER button is not pressed, the message will automatically disappear after several seconds. Enter Adjust Skip Plug & Play Set to daylight saving time. DST : Off Enter Skip Enter Skip Plug & Play Set to daylight saving time. DST : Off Off On Move Plug & Play Select the time zone in which you live. Newfoundland Atlantic Eastern Central Mountain Pacific Move Enter Skip Plug & Play Enjoy your watching. OK English - 18 BP68-00628B-01Eng_1.indd 18 2007-03-09 ソタネト 5:22:48 Changing Channels Using the Channel Buttons Press the CH or CH button to change channels. ➢ When you press the CH or CH button, the TV changes channels in sequence. You will see all the channels that the TV has memorized. (The TV must have memorized at least three channels). You will not see channels that were either erased or not memorized. See page 21 to memorize channels. Using the Number Buttons Use the number buttons to quickly tune to any channel. Press the number buttons to go directly to a channel. For example, to select channel 27, press “2,” then “7.” The TV will change channels when you press the second number. Using the “-” Button The “-” button is used to select stations that broadcast a digital signal. For example, for Channel 7-1, press “7”, then “-”, and then “1”. ➢ HD indicates the TV is receiving a Digital High Definition signal. SD indicates the TV is receiving a Standard Definition signal. ➢ For quick channel change, press the number buttons, then press the ENTER button. Using the PRE-CH Button to select the Previous Channel Press the PRE-CH button. The TV will switch to the last channel viewed. ➢ To quickly switch between two channels that are far apart, tune to one channel, then use the number button to select the second channel. Then use the PRE-CH button to quickly alternate between them. Adjusting the Volume Press the VOL + or VOL – button to increase or decrease the volume. Using the Mute Button At any time, you can cut off the sound using the MUTE button. 1 2 Press the MUTE button and the sound cuts off. is displayed on the screen. The To turn mute off, press the MUTE button again, or simply press the VOL + or VOL – button. English - 19 BP68-00628B-00Eng_1.indd 19 2007-03-02 ソタネト 4:21:41 Viewing the Display The display identifies the current channel and the status of certain audio-video settings. Press the INFO button on the remote control. Air 3 No Time Information Viewing the Menus 1 Press the ▲ or ▼ button, then press the ENTER button to select an item you want in the menu. Press the ▲/▼/◄/►/ENTER button to display, change, or use the selected items. Press the EXIT button to exit. Picture 2 With the power on, press the MENU button. The main menu will appear at the bottom of the screen. There are seven menu groups: Picture, Sound, Channel, Setup, Input, Guide, and PIP. Mode :Dynamic Contrast : 100 Brightness : 45 Sharpness : 75 Color : 55 Tint (G/R) : G50/R50 Color Tone : Cool1 Detail Settings Using the TOOLS Button The Tools button allows you to display frequently used Menu and Connection items with a Single button press. 1 2 3 Press the TOOLS button. The TOOLS menu will appear. Press the ▲/▼ button to select a menu, then press the ENTER button. Press the ▲/▼/◄/►/ENTER buttons to display, change, or use the selected items. For a more detailed description of each function, refer to the corresponding page. Device List Headset Connection Picture Setting Sound Setting Sleep Timer Off Caption Off Channel Add/Delete Delete Favorite Channel Move ● Enter Device List, see page 82 Headset Connection, see page 69 Picture Setting, see page 28 Sound Setting, see page 36 Sleep Timer, see page 50 Caption, see page 51~52 Channel Add/Delete, see page 42 Delete Favorite Channel, see page 43 Auto Program, see page 21 English - 20 BP68-00628B-00Eng_1.indd 20 2007-03-02 ソタネト 4:21:45 Memorizing the Channels Your TV can memorize and store all of the available channels for both “off-air”(air) and cable channels. After the available and CH button to scan through the channels. This eliminates the need to change channels are memorized, use the CH channels by entering the channel digits. There are three steps for memorizing channels: selecting a broadcast source, memorizing the channels(automatic) and adding or deleting channels(manual). Selecting the Video Signal-source Before your television can begin memorizing the available channels, you must specify the type of signal source that is connected to the TV(i.e. an air or a cable system). 1 Channel Press the MENU button. Press the ▲ or ▼ button to select Channel, then press the ENTER button. Press the ENTER button to select Antenna. Antenna : Air Channel List Auto Program Clear Scrambled Channel Fine Tune Signal Strength 2 LNA : On Antenna : Air Air Press the ▲ or ▼ button to select Air or Cable, then press the ENTER button. Channel Cable Channel List Auto Program Clear Scrambled Channel Fine Tune Signal Strength LNA : On Storing Channels in Memory (Automatic Method) 3 4 5 6 Press the ▲ or ▼ button to select Auto Program, then press the ENTER button. Press the ▲ or ▼ button to select an antenna connection, then press the ENTER button. ➢ Air: “Air” antenna signal. Cable: “Cable” antenna signal. Air+Cable: “Air” and “Cable” antenna signals. ➢ If the antenna is connected to ANT 1 IN (CABLE), select Cable and if it is connected to ANT 2 IN (AIR), select Air. ➢ If both ANT 1 IN (CABLE) and ANT 2 IN (AIR) are connected, select the Air+Cable. ➢ If you selected Air, then go to step 6. Press the ◄ or ► to select the correct analog signal source among STD, HRC, and IRC, then press the ENTER button. If you have Digital cable, select the signal source for both Analog and Digital. ➢ STD, HRC, and IRC identify various types of cable TV systems. Contact your local cable company to identify the type of cable system that exists in your particular area. At this point the signal source has been selected. The TV begins memorizing all available stations. When pressing the ENTER button during a storing process, the message Would you like to stop the auto channel selection? is displayed. Select Yes by pressing the ◄ or ► button. Press the EXIT button to exit. ➢ The TV must be connected to an antenna/cable in order to receive digital TV signals. Even if a particular channel is deleted from the memory, you can always tune to that channel directly by using the number buttons on the remote control. ➢ All available DTV and analog channels are automatically stored in memory. It takes approximately 3 to 10 minutes to memorize channels. Auto Program Select the antennas to memorize Air Start Cable Start Air+Cable Start Enter Move Return Auto Program Select the cable system. Analog STD HRC IRC Digital STD HRC IRC Enter Move Return Auto Program Auto Program in Progress. Digital Channels are added on the favorite channel list. Air 10 3% Stop Enter Skip Auto Program Would you like to stop the auto channel selection ? Digital Channels are added on the favorite channel list. Air 10 3% No Yes Move Enter Return Auto Program Auto Program is incomplete. 3 channels are memorized. Air : 1 Cable : 2 OK English - 21 BP68-00628B-00Eng_1.indd 21 Enter Return 2007-03-02 ソタネト 4:21:46 Setting Up Your Remote Control After your remote control has been properly set up, your remote control can operate in five different modes: TV, VCR, Cable, DVD, or Set-Top Box. Pressing the corresponding button on the remote control allows you to switch among these modes, and control whichever piece of equipment you choose. ➢ The remote control might not be compatible with all DVD Players, VCRs, Cable boxes, and Set-Top Boxes. Setting Up the Remote to Operate Your VCR 1 2 3 4 5 Turn off your VCR. Press the VCR button on your TV’s remote control. Press the SET button on your TV’s remote control. Using the number buttons on your remote control, enter three digits of the VCR code listed on page 24 of this manual for your brand of VCR. Make sure you enter three digits of the code, even if the first digit is a “0”. (If more than one code is listed, try the first one.) Press the POWER button on the remote control. Your VCR should turn on if your remote is set up correctly. If your VCR does not turn on after set-up, repeat steps 2, 3 and 4, but try one of the other codes listed for your brand of VCR. If no other codes are listed, try each VCR code, 000 through 080. Note on Using Remote Control Modes: VCR When your remote control is in VCR mode, the volume buttons still control your TV’s volume. Setting Up the Remote to Operate Your Cable Box 1 2 3 4 5 Turn off your cable box. Press the CABLE button on your TV’s remote control. Press the SET button on your TV’s remote control. Using the number buttons on your remote control, enter three digits of the cable box code listed on page 25 of this manual for your brand of cable box. Make sure you enter three digits of the code, even if the first digit is a “0”. (If more than one code is listed, try the first one.) Press the POWER button on the remote control. Your cable box should turn on if your remote is set up correctly. If your cable box does not turn on after set-up, repeat steps 2, 3 and 4, but try one of the other codes listed for your brand of cable box. If no other codes are listed, try each code, 000 through 046. Note on Using Remote Control Modes: Cable Box When your remote control is in CABLE mode, the volume buttons still control your TV’s volume. Continued... English - 22 BP68-00628B-00Eng_1.indd 22 2007-03-02 ソタネト 4:21:47 Setting Up the Remote to Operate Your DVD 1 2 3 4 5 Turn off your DVD. Press the DVD button on your TV’s remote control. Press the SET button on your TV’s remote control. Using the number buttons on your remote control, enter three digits of the DVD code listed on page 26 of this manual for your brand of DVD. Make sure you enter three digits of the code, even if the first digit is a “0”. (If more than one code is listed, try the first one.) Press the POWER button on the remote control. Your DVD should turn on if your remote is set up correctly. If your DVD does not turn on after set-up, repeat steps 2, 3 and 4, but try one of the other codes listed for your brand of DVD. If no other codes are listed, try each code, 000 through 141. Note on Using Remote Control Modes: DVD When your remote control is in DVD mode, the volume buttons still control your TV’s volume. Setting Up the Remote to Operate Your Set Top Box 1 2 3 4 5 Turn off your STB. Press the STB button on your TV’s remote control. Press the SET button on your TV’s remote control. Using the number buttons on your remote control, enter three digits of the STB code listed on page 25 of this manual for your brand of STB. Make sure you enter three digits of the code, even if the first digit is a “0”. (If more than one code is listed, try the first one.) Press the POWER button on the remote control. Your STB should turn on if your remote is set up correctly. If your STB does not turn on after set-up, repeat steps 2, 3 and 4, but try one of the other codes listed for your brand of STB. If no other codes are listed, try each code, 000 through 074. Note on Using Remote Control Modes: STB When your remote control is in STB mode, the volume buttons still control your TV’s volume. Continued... English - 23 BP68-00628B-00Eng_1.indd 23 2007-03-02 ソタネト 4:21:49 Remote Control Codes VCR Brand SAMSUNG ADMIRAL AIWA AKAI AUDIO DYNAMICS BELL&HOWELL BROKSONIC CANDLE CANON CITIZEN COLORTYME CRAIG CURTIS MATHES DAEWOO DB DIMENSIA DYNATECH ELECTROHOME EMERSON FISHER FUNAI GENERAL ELECTRIC GO VIDEO LG(Goldstar) HARMAN KARDON HITACHI INSTANT REPLAY JC PENNEY JCL KENWOOD KLH LIOYD LOGIK LXI JVC MAGNAVOX MARANTZ MARTA KONIA ORION MEI MEMOREX MGA MIDLAND MINOLTA Code 000 001 002 003 004 005 077 078 079 020 025 004 027 032 007 026 018 022 002 003 006 008 015 055 021 056 002 003 006 008 015 055 007 002 024 002 007 008 017 021 025 056 064 066 003 010 011 012 013 014 015 016 007 026 017 025 034 001 003 006 021 022 025 030 032 034 040 047 050 052 060 063 065 066 067 069 073 018 024 028 029 048 051 061 025 002 005 017 021 056 002 006 007 008 009 010 007 019 025 041 042 074 021 002 007 018 019 021 026 037 041 054 056 007 008 018 021 026 037 007 008 018 026 037 070 025 038 025 081 082 083 021 056 059 007 008 018 021 026 037 062 006 036 073 074 075 076 021 006 021 024 025 034 005 019 041 075 Brand MITSUBISHI MONTGOMERY WARD MTC MULTITECH NEC OPTIMUS PANASONIC PENTAX PENTEX RESEARCH+ PHILCO PHILIPS PIONEER PORTLAND PROSCAN QUARTZ QUASAR RADIO SHACK/ REALISTIC RCA SANSUI SANYO SCOTT SEARS SHARP SHIMTOM SIGNATURE SONY SYLVANIA SYMPHONIC TANDY TASHIKA TATUNG TEAC TECHNICS TEKNIKA TMK TOSHIBA TOTEVISION UNITECH VECTOR RESEARCH VICTOR VIDEO CONCEPTS VIDEOSONIC WARDS YAMAHA ZENITH Code 019 034 041 046 020 002 025 002 005 025 038 007 008 018 026 037 062 064 020 021 056 071 072 019 041 075 008 021 056 059 021 080 019 026 039 053 015 049 055 017 018 021 056 006 018 020 021 024 025 029 034 048 056 002 017 019 021 035 041 043 057 068 076 026 018 024 003 047 052 067 006 018 019 024 028 029 041 048 051 020 034 045 015 027 033 038 058 025 027 033 044 021 025 056 059 025 018 025 006 037 025 037 068 021 006 021 025 031 066 003 019 029 051 052 002 006 002 007 026 026 007 026 002 002 003 006 019 020 021 024 025 034 038 041 007 008 018 026 037 023 027 033 Continued... English - 24 BP68-00628B-00Eng_1.indd 24 2007-03-02 ソタネト 4:21:51 CABLE BOX Brand SAMSUNG GI HAMLIN HITACHI JERROLD MACOM MAGNAVOX OAK PANASONIC PHILIPS PIONEER RCA REGAL Code 000 001 002 003 004 005 006 007 041 003 024 031 025 030 038 039 025 030 019 023 028 026 003 022 027 037 044 019 021 023 028 004 018 020 044 014 022 040 003 Brand REGENCY SA SCIENTIFIC ATLAN SPRUCER STARGATE 2000 SYLVANIA TEXSCAN TOCOM UNIVERSAL VIEWSTAR WARNER AMEX ZENITH Code 015 023 042 043 042 043 022 036 016 016 032 033 034 019 021 023 028 046 017 029 035 037 045 SAMSUNG SET-TOP BOX Product Ground wave STB Satellite STB CABLE STB STB DVD COMBO Satellite STB HDD COMBO Standard Code 001 002 003 004 008 009 Product Satellite STB HDD COMBO Premium CABLE STB HDD COMBO Standard CABLE STB HDD COMBO Premium Ground wave STB HDD COMBO Standard Ground wave STB HDD COMBO Premium Code 010 011 012 013 014 SET-TOP BOX Brand ALPHASTAR ANAM CHANNEL MASTER CROSSDIGITAL CHAPARRAL DIRECT TV DAEWOO DISH NETWORK SYSTEM DISHPRO DRAKE DX ANTENNA ECHOSTAR EXPRESSVU GOI GE GENERAL INSTRUMENT HTS HOME CABLE HITACHI HUGHES NETWORK IQ IQ PRISM JANEIL JERROID JVC Code 023 043 018 034 019 035 015 016 017 019 022 045 060 061 062 065 066 067 068 074 069 070 069 018 024 032 027 025 069 070 071 069 069 065 046 047 048 063 064 069 056 022 015 017 020 020 059 063 069 070 Brand LG(Goldstar) MAGNAVOX MEMOREX MOTOROLA MACOM MITSUBISHI NEXT LEVEL PHILIPS PRIMESTAR PANASONIC PAYSAT PROSCAN RCA RADIOSHACK REALISTIC STS STAR TRAK SKY SKY LIFE SHACK STAR CHOICE SONY TOSHIBA ULTIMATE TV UNIDEN ZENITH Code 044 073 016 021 036 038 039 040 041 042 016 064 018 015 047 048 064 015 016 017 021 033 036 038 039 040 041 042 067 046 049 050 063 058 059 061 062 016 065 066 051 052 053 065 066 064 057 020 027 026 031 005 006 007 064 064 054 060 015 017 028 029 030 072 060 066 016 021 037 055 056 057 024 031 068 Continued... English - 25 BP68-00628B-00Eng_1.indd 25 2007-03-02 ソタネト 4:21:51 SAMSUNG DVD Product DVD DVDR BD Record VCR COMBO VCR Record DHR COMBO Code 000 001 002 003 004 005 006 007 008 009 010 011 012 013 Product Home Theater VCR COMBO HDD Record COMBO TWIN TRAY COMBO STB DVD COMBO DVD Receiver AV Receiver Code 014 015 016 017 018 019 020 021 DVD Brand ANAM AUDIOVOX AUDIOLOGIC ANABA APEX DIGITAL AIWA BROKSONIC BLAUPUNKT B&K CURTIS MATHES CYBER HOME CLARION CIRRUS CINEVISION DAEWOO DENON FARENHEIT FISHER GPX GO VIDEO GE GREENHILL HITACHI HITEKER HOYO HARMAN / KARDON IRT INTEGRA JBL JVC JATON KENWOOD KISS KONKA KLH LG(Goldstar) LOEWE LASONIC MOBILE AUTHORITY MEMOREX MALATA MAGNAVOX MINTEK MONYKA Code 030 075 085 072 070 071 074 086 083 084 088 111 112 114 062 074 122 123 027 065 077 078 079 082 080 125 081 095 066 146 067 068 090 060 061 089 133 135 069 074 074 064 113 071 073 091 110 089 092 091 022 033 115 116 073 051 108 109 073 059 100 106 107 074 075 025 031 057 058 054 055 056 076 093 074 094 073 Brand NORCENT NEXT BASE NEC NANTAUS NESA OPTOMEDIA ELECTRONICS OPTIVIEW ONKYO PHILCO PRINCETON PROSCAN PANASONIC PHILIPS ROTEL RIO RCA RAITE ROWA SAMPO SONY SHERWOOD SVA SYLVANIA SHARP SANSUI SANYO SHINSONIC SANYO THOMSON TOSHIBA TECHNICS TVIEW TOKAI TEAC TECHWOOD TREDEX URBAN CONCEPTS VENTURER VOCOPRO YAMAHA YAMAKAWA XWAVE ZENITH Code 048 049 050 052 053 144 074 105 072 076 092 119 044 045 046 047 023 024 034 124 134 136 137 138 036 076 117 118 120 023 035 074 075 131 132 073 038 104 026 029 126 127 128 129 130 141 039 041 042 043 093 140 062 062 094 090 145 028 062 076 139 072 073 096 097 098 099 101 076 075 102 032 063 040 073 103 076 121 English - 26 BP68-00628B-00Eng_1.indd 26 2007-03-02 ソタネト 4:21:51 To Select the Source Use to select TV or other external input sources such as DVD players, VCRs, etc. connected to the TV. 1 Input Press the MENU button. Press the ▲ or ▼ button to select Input, then press the ENTER button. Press the ENTER button to select Source List. Source List Edit Name 2 Press the ▲ or ▼ button to select a signal source, then press the ENTER button. Press the EXIT button to exit. TV ➢ You can choose between the following sets of jacks: TV, AV1, AV2, S-Video1, S-Video2, Component1, Component2, PC, HDMI1, HDMI2, HDMI3/DVI, or USB on the TV’s side panel. ➢ HDMI1, HDMI2, or HDMI3/DVI input can only be selected when the external device is turned on and connected via HDMI. ➢ You can choose only those external devices that are connected to the TV. AV1 ---- AV2 ---- S-Video1 ---- S-Video2 ---- Component1 ---- Component2 ---- Refresh Option Press the SOURCE button on the remote control to view an external signal source. To Edit the Input Source Name Name the external device connected to the input jacks to make your input source selection easier. 1 Press the ▲ or ▼ button to select AV1, AV2, S-Video1, S-Video2, Component1, Component2, PC, HDMI1, HDMI2, or HDMI3/DVI input jack, then press the ENTER button. Source List Input 2 Press the MENU button. Press the ▲ or ▼ button to select Input, then press the ENTER button. Press the ▲ or ▼ button to select Edit Name, then press the ENTER button. Edit Name Edit Name AV1 : ---- AV2 : ---- S-Video1 : ---- S-Video2 : ---- Component1 : ---- Component2 : ---- PC : --- Move 3 Press the ▲ or ▼ button to select VCR, DVD, D-VHS, Cable STB, HD STB, Satellite STB, PVR STB, AV Receiver, DVD Receiver, Game, Camcorder, DVD Combo, DVD HDD Recorder, PC, Internet TV Recv., Interactive TV Recv., VOD STB, or TV input source, then press the ENTER button. AV1 Press the EXIT button to exit. S-Video2 Enter Return Edit Name AV2 S-Video1 Component1 Component2 PC : ------: ---VCR : ---DVD : ---D-VHS : ---Cable STB : ---HD STB : ---Move Enter Return English - 27 BP68-00628B-00Eng_1.indd 27 2007-03-02 ソタネト 4:21:52 Picture Control Using Automatic Picture Settings Your TV has three automatic picture settings (“Dynamic”, “Standard”, “Movie”) that are preset at the factory. You can activate a Picture Setting by making a selection from the menu. 1 Picture Press the MENU button. Press the ENTER button to select Picture. Press the ENTER button again to select Mode. Mode :Dynamic Contrast : 100 Brightness : 45 Sharpness : 75 Color : 55 Tint (G/R) : G50/R50 Color Tone : Cool1 Detail Settings 2 Choose Dynamic to increase the clarity and sharpness of the picture. Choose Standard for general TV watching mode. Choose Movie when watching movies. Picture Press the ▲ or ▼ button to select Dynamic, Standard, or Movie, then press the ENTER button. Mode : Dynamic Dynamic Contrast Brightness Standard : 100 Movie : 45 Sharpness : 75 Color : 55 Tint (G/R) : G50/R50 Color Tone : Cool1 Detail Settings Press the P.MODE button on the remote control to select one of the standard picture settings. 3 : Dynamic Mode Picture Press the ▲ or ▼ button to select Contrast, Brightness, Sharpness, Color, or Tint (G/R), then press the ENTER button. ➢ Tint (G/R) is not available in DTV or PC mode. Contrast :100 Brightness : 45 Sharpness : 75 Color : 55 Tint (G/R) : G50/R50 Color Tone : Cool1 Detail Settings : 16:9 Size 4 5 Press the ◄ or ► button to decrease or increase the value of a particular item. Press the ENTER button. ➢ ● Each adjusted setting will be stored separately according to its input mode. ● When you make changes to Contrast, Brightness, Sharpness, Color, or Tint (G/R), OSD color will also be adjusted accordingly. 100 Contrast Move Press the ▲ or ▼ button to select Color Tone, then press the ENTER button. Adjust Color Enter Return : 55 Picture Tint (G/R) : G50/R50 Color Tone : Cool1 Detail Settings Size : 16:9 Digital NR : Auto Active Color : On DNIe : On Color Gamut : Wide Position Continued... English - 28 BP68-00628B-00Eng_2.indd 28 2007-03-02 ソタネト 4:22:19 6 Color Picture Press the ▲ or ▼ button to select Cool2, Cool1, Normal, Warm1, or Warm2, then press the ENTER button. ➢ When the picture mode is set to Dynamic or Standard, Warm1, and Warm2 cannot be selected. : 55 Tint (G/R) : G50/R50 Color Tone : Cool1 Cool2 Press the EXIT button to exit. Cool1 Detail Settings Normal : 16:9 Size Active Color Warm1 : Auto Warm2 : On DNIe : On Color Gamut : Wide Digital NR Position Making Detail Settings on the Picture Picture Samsung’s new TVs allow you to make even more precise picture settings than previous models. See below to make Detailed picture settings. 1 Press the MENU button. Tint (G/R) Press the ENTER button to select Picture. Color Tone Press the ▲ or ▼ button to select Detail Settings, then press the ENTER button. : G50/R50 : Cool1 Detail Settings Size : 16:9 Digital NR : Auto Active Color : On DNIe : On Color Gamut : Wide Position Picture Reset 2 3 Select the required option by pressing the ▲ or ▼ button, then press the ENTER button. When you are satisfied with your setting, press the ENTER button. Press the EXIT button to exit. ➢ When the picture mode is set to Standard or Movie, Detail Settings can be selected. ➢ If DNIe is set to Off and the picture mode is in Dynamic or Standard mode, the Detailed Settings cannot be selected. Detail Settings Black Adjust : Medium Dynamic Contrast : Medium Gamma : +1 White Balance :0 My Color Control Edge Enhancement : On xvYCC : Off Move Enter Return ● Black Adjust: Off/Low/Medium/High You can directly select the black level on the screen to adjust the screen depth. ● Dynamic Contrast: Off/Low/Medium/High You can adjust the screen contrast so that the optimal contrast is provided. ● Gamma: -3 ~ +3 You can adjust the Primary Color (Red, Green Blue) Intensity. Press the ◄ or ► button until you reach the optimal setting. ● White Balance: -10 ~ +10 You can adjust the color temperature for more natural picture colors. Press the ◄ or ► button until you reach the optimal setting. ● My Color Control: Pink/Green/Blue/Reset This setting can be adjusted to suit your personal preferences. Select the Pink, Green or Blue by pressing the ▲ or ▼ button, then press the ENTER button. Press the ◄ or ► button until you reach the optimal setting. Reset: The previously adjusted colors will be reset to the factory defaults. ● Edge Enhancement: Off/On You can emphasize object boundaries. ● xvYCC: Off/On Setting the xvYCC mode to On increases detail and color space when watching movies from an external device (ie. DVD player) connected to the HDMI or Component IN jacks. You must set the Picture Mode to Movie to enjoy this feature. English - 29 BP68-00628B-00Eng_2.indd 29 2007-03-02 ソタネト 4:22:20 Changing the Screen Size You can select the picture size which best corresponds to your viewing requirements. 1 Color Tone Picture Press the MENU button. Press the ENTER button to select Picture. Press the ▲ or ▼ button to select Size, then press the ENTER button. : Cool1 Detail Settings Size : 16:9 Digital NR : Auto Active Color : On DNIe : On Color Gamut : Wide Position Picture Reset 2 Press the ▲ or ▼ button to select the screen format you want, then press the ENTER button. Press the EXIT button to exit. Size 16:9 Zoom1 16:9: Sets the picture to 16:9 wide mode. Zoom1: Magnifies the size of the picture on the screen. Zoom2: Expands the Zoom1 format picture. Wide Fit : Enlarges the aspect ratio of the picture to fit the entire screen. 4:3 : Sets the picture to 4:3 normal mode. Just Scan : Use this function to see the full image without cutting off the picture when DTV or HDMI 1080i/1080p signals are input. Zoom2 Wide Fit 4:3 Just Scan Move Enter Return Press the P.SIZE button on the remote control to change the picture size. 16:9 Sets the picture to 16:9 wide mode. Zoom1 The screen size when Wide screen is vertically enlarged. Zoom2 The screen size when the Zoom1 screen is vertically enlarged. Just Scan Wide Fit Enlarges the aspect ratio of the picture to fit the entire screen. 4:3 Sets the picture to 4:3 normal mode. Just Scan Use this function to see the full image without cutting off the picture when DTV or HDMI 1080i/1080p signals are input. ➢ ● ● ● Only 16:9 and 4:3 are available in DTV, Component (720p, 1080i) and HDMI (720p, 1080i) modes. In COMPONENT(720p, 1080i) or HDMI(720p, 1080i) mode, 16:9, 4:3 and Wide Fit can be selected. You can select the 16:9, 4:3, Wide Fit and Just Scan screen sizes in the Component (1080i, 1080p), HDMI (1080i, 1080p), or DTV (1080i, 1080p) mode. ● In Zoom1, Zoom2 and Wide Fit modes, you can move the picture on the screen by pressing the ▲ or ▼ button. ● Each adjusted setting will be stored separately according to its input mode. ● When watching an HD(High Definition 720p,1080i,1080p) signal, you can use Wide Fit. Wide Fit sets the optimum picture format by expanding it both horizontally and vertically. For example, you can reset the picture in 4:3 format to 16:9. Wide Fit does not support all external devices (DVD, VCR etc.). English - 30 BP68-00628B-00Eng_2.indd 30 2007-03-02 ソタネト 4:22:22 Digital Noise Reduction If the broadcast signal received by your TV is weak, you can activate the Digital Noise Reduction feature to help reduce any static and ghosting that may appear on the screen. 1 Detail Settings Picture Press the MENU button. Press the ENTER button to select Picture. Press the ▲ or ▼ button to select Digital NR, then press the ENTER button. Size : 16:9 Digital NR : Auto Active Color : On DNIe : On Color Gamut : Wide Position Picture Reset 2 Press the EXIT button to exit. Detail Settings Picture Press the ▲ or ▼ button to select Off, Low, Medium, High, or Auto, then press the ENTER button. Off: Switches the Digital NR function off. Low: Sets Digital NR to low. Medium: Sets Digital NR to mid range. High : Sets Digital NR to high. Auto : Reduces the noise of the picture automatically. Size : 16:9 Digital NR : Auto Off Active Color Low : On Medium : On DNIe Color Gamut Position High : Wide Auto Picture Reset Setting the Active Color If you turn on this option, the blue and green colors will be more vivid. 1 Picture Press the MENU button. Press the ENTER button to select Picture. Press the ▲ or ▼ button to select Active Color, then press the ENTER button. Size : 16:9 Digital NR : Auto Active Color : On DNIe : On Color Gamut : Wide Position Picture Reset 2 Press the ▲ or ▼ button to select Off or On, then press the ENTER button. automatically changes to Off and it is deactivated. When the Picture Mode is set to Dynamic, the Active Color is activated regardless of the Picture Mode setting. Picture Press the EXIT button to exit. ➢ This function is not available in PC mode. ➢ When you select Standard or Movie in Picture Mode, the Active Color Size : 16:9 Digital NR : Auto Active Color : On Off DNIe On : On Color Gamut : Wide Position Picture Reset English - 31 BP68-00628B-00Eng_2.indd 31 2007-03-02 ソタネト 4:22:25 DNIe (Digital Natural Image engine) This TV includes the DNIe function so as to provide a high visual quality. If you set DNIe to on, you can view the screen with the DNIe feature activated. If you set the DNIe to Demo, you can view the applied DNIe and normal pictures on the screen, for demonstration purposes. Using this function, you can view the difference in the visual quality. 1 Picture Press the MENU button. Press the ENTER button to select Picture. Press the ▲ or ▼ button to select DNIe, then press the ENTER button. ➢ This function doesn’t work when the Input Source is PC. Digital NR : Auto Active Color : On DNIe : On Color Gamut : Wide Position Picture Reset 2 Press the ▲ or ▼ button to select Off, Demo, or On, then press the ENTER button. Off: Switches off the DNIe mode. Demo: The screen before applying DNIe appears on the left and the screen after applying DNIe appears on the right. On: Switches on the DNIe mode. Picture Press the EXIT button to exit. Digital NR : Auto Active Color : On DNIe : On Off Color Gamut Demo : Wide On Position Picture Reset ➢ The DNIe function is not supported in the Movie mode. (It is inactivated.) ➢ DNIe (Digital Natural Image engine) TM This feature brings you more a detailed image with 3D noise reduction and detail, contrast and white enhancement. Setting the Color Gamut Color gamut is a color matrix made up with the basic colors of Red, Green and Blue. 1 Picture Press the MENU button. Press the ENTER button to select Picture. Press the ▲ or ▼ button to select Color Gamut, then press the ENTER button. Active Color : On DNIe : On Color Gamut : Wide Position Picture Reset 2 Press the EXIT button to exit. Wide: Displays the native color gamut of panel device. Normal: Normal Color Gamut offers flat and natural color tone. sRGB: Supports color tone of sRGB format. Picture Press the ▲ or ▼ button to select Wide, Normal, or sRGB, then press the ENTER button. Active Color : On DNIe : On Color Gamut : Normal Wide Position Picture Reset Normal sRGB English - 32 BP68-00628B-00Eng_2.indd 32 2007-03-02 ソタネト 4:22:26 Adjusting the Screen Position You can adjust the horizontal and vertical position of the screen. 1 Picture Press the MENU button. Press the ENTER button to select Picture. Press the ▲ or ▼ button to select Position, then press the ENTER button. DNIe : On Color Gamut : Wide Position Picture Reset 2 Press the ▲/▼/◄/► button to adjust the screen position. Position Press the EXIT button to exit. Adjust Enter Return Resetting the Picture Settings Color Gamut Using the Picture menu, you can restore the settings to the factory defaults. Press the MENU button. Press the ENTER button to select Picture. Press the ▲ or ▼ button to select Picture Reset, then press the ENTER button. 2 Press the ◄ or ► button to select Reset All, Reset Picture Mode, or Cancel, then press the ENTER button. Reset All: All the picture values return to default settings. Reset Picture Mode: Current picture values return to default settings. Picture 1 : Wide Position Picture Reset Picture Reset Select the option for picture reset. Reset All Reset Picture Mode Cancel Enter Return Move English - 33 BP68-00628B-00Eng_2.indd 33 2007-03-02 ソタネト 4:22:26 Viewing Picture-in-Picture This product has one built-in tuner, which does not allow PIP to function in the same mode. For example, you cannot watch one TV channel in the main screen, and a different one in the PIP screen. Please see ‘PIP Settings’ below for details. You can use the PIP feature to simultaneously watch two video sources. ➢ While V-Chip is in operation, the PIP function cannot be used. (Refer to page 54) Activating Picture-in-Picture 1 Press the MENU button. Press the ▲ or ▼ button to select PIP, then press the ENTER button. PIP 2 PIP Press the ENTER button again. Press the ▲ or ▼ button to select On, then press the ENTER button. ➢ If you turn the TV off while watching in PIP mode and turn it on again, the PIP window will disappear. ➢ You can view Analog TV broadcasts on the PIP screen (sub-picture) when the main picture is from an external device connected to HDMI1,2,3 Component1,2 or PC. Main picture Sub picture Component 1,2 HDMI 1,2,3 PC Analog TV broadcasts only PIP : Off Size : Position : Air/Cable : Cable Channel : Cable 3 PIP : Off Off Size : On Position : Air/Cable : Cable Channel : Cable 3 Press the PIP button on the remote control to activate or deactivate the PIP. Changing the Size of the PIP Window 3 PIP Press the ▲ or ▼ button to select Size, then press the ENTER button. Press the ▲ or ▼ button to select the desired size of the PIP window, then press the ENTER button. ➢ If main picture is in PC mode, Size is not available. ➢ You may notice that the picture in the PIP window becomes slightly unnatural when you use the main picture to view a game or karaoke. PIP : On Size : Position : Air/Cable : Cable Channel : Cable 3 Continued... English - 34 BP68-00628B-00Eng_2.indd 34 2007-03-02 ソタネト 4:22:27 Changing the Position of the PIP Window 4 PIP Press the ▲ or ▼ button to select Position, then press the ENTER button. Press the ▲ or ▼ button to select the desired PIP window position, then press the ENTER button. ➢ In Double Window ( ) and Double Wide ( ) modes, Position cannot be selected. ➢ If the PIP window is set to Double Window ( ) or Double Wide ( ) mode, the screen size or alignment may slightly differ depending on the signal type. PIP : On Size : Position : Air/Cable : Cable Channel : Cable 3 Selecting a Signal Source (Air or Cable) for PIP 5 PIP Press the ▲ or ▼ button to select Air/Cable, then press the ENTER button. Press the ▲ or ▼ button to select Air or Cable, then press the ENTER button. ➢ Air : Air antenna signal Cable : Cable antenna signal Size : Position : Air/Cable : Cable Air Channel Cable : Cable 3 Changing the PIP Channel 6 PIP Press the ▲ or ▼ button to select Channel, then press the ENTER button. Press the ▲ or ▼ button at the bottom of the remote to select the desired channel in the PIP window, then press the ENTER button. ➢ The channel can be active when the sub picture is set to TV. Position : Air/Cable : Cable : Cable Cable 3 3 Channel Press the EXIT button to exit. Press the PIP CH PIP channel. and CH and buttons on the remote control to change the Freezing the Current Picture Press the STILL button to freeze a moving picture. (Normal sound will still be heard.) To cancel this function, press the STILL button again or press any button on the remote control. Still Print Cancel This function is available only when a bluetooth printer is connected to the TV. (Refer to page 69) English - 35 BP68-00628B-00Eng_2.indd 35 2007-03-02 ソタネト 4:22:30 Sound Control Using the Automatic Sound Settings Your TV has automatic sound settings (“Standard”, “Music”, “Movie”, “Speech”, and “Custom”) that are preset at the factory. Or, you can select “Custom”, which automatically recalls your personalized sound settings. 1 Press the MENU button. Press the ▲ or ▼ button to select Sound, then press the ENTER button. Sound Mode :Custom Equalizer SRS TruSurround XT : Off Preferred Language : English Multi-Track Sound : Mono Auto Volume : Off Internal Mute : Off Sound Reset 2 Press the EXIT button to exit. Sound Press the ENTER button to select Mode. Press the ▲ or ▼ button to select Standard, Music, Movie, Speech, or Custom sound setting, then press the ENTER button. Mode Music SRS TruSurround XT Choose Standard for the standard factory settings. Choose Music when watching music videos or concerts. Choose Movie when watching movies. Choose Speech when watching a show that is mostly dialog (i.e., news). Choose Custom to recall your personalized settings (see “Customizing the Sound”). : Standard Standard Equalizer Movie : Off Multi-Track Sound Speech : English Custom : Mono Auto Volume : Off Internal Mute : Off Preferred Language Sound Reset Press the S.MODE button on the remote control to select one of the standard sound settings. Customizing the Sound The sound settings can be adjusted to suit your personal preference. (Alternatively, you can use one of the “automatic” settings.) 1 Mode Sound Press the MENU button. Press the ▲ or ▼ button to select Sound, then press the ENTER button. Press the ▲ or ▼ button to select Equalizer, then press the ENTER button. : Custom Equalizer SRS TruSurround XT : Off Preferred Language : English Multi-Track Sound : Mono Auto Volume : Off Internal Mute : Off Sound Reset 2 Press the ENTER button to select Mode. Press the ▲ or ▼ button to select a particular item (Standard, Music, Movie, Speech, Custom), then press the ENTER button. Equalizer Mode : Standard Standard Balance L Music 100Hz - Movie + 500Hz - Speech + Custom R 1kHz - 2kHz - + 4kHz - + Move + Enter Return Continued... English - 36 BP68-00628B-00Eng_2.indd 36 2007-03-02 ソタネト 4:22:32 3 Press the ▲ or ▼ button to select a particular frequency to adjust. Press the ◄ or ► button to increase or decrease the level of the particular frequency. Mode ➢ ● Balance L R 100Hz - + 500Hz - + 1kHz - + 2kHz - + 4kHz - L/R Sound Balance Adjustment : To adjust the sound balance of the L/R speakers. ● Bandwidth Adjustment (100Hz, 500Hz, 1kHz, 2kHz, 4kHz, 8kHz, 15kHz, Reset) : To adjust the level of different bandwidth frequencies. Equalizer : Custom + ▼ Move Adjust Enter Return Resetting the Equalizer Settings to the Factory Defaults 4 Press the ▲ or ▼ button to select Reset, then press the ENTER button. ➢ The equalizer resets to the factory defaults. Press the EXIT button to exit. Equalizer 8kHz - + 15kHz - + Reset ► Move Enter Return Setting the TruSurround XT TruSurround XT is a patented SRS technology that solves the problem of playing 5.1 multichannel content over two speakers. TruSurround delivers a compelling, virtual surround sound experience through any two-speaker playback system, including internal television speakers. It is fully compatible with all multichannel formats. 1 Mode : Custom Equalizer Sound Press the MENU button. Press the ▲ or ▼ button to select Sound, then press the ENTER button. Press the ▲ or ▼ button to select SRS TruSurround XT, then press the ENTER button. SRS TruSurround XT : Off Preferred Language : English Multi-Track Sound : Mono Auto Volume : Off Internal Mute : Off Sound Reset 2 Press the ▲ or ▼ button to select Off or On, then press the ENTER button. Mode : Custom Equalizer Sound Press the EXIT button to exit. SRS TruSurround XT : Off Off Preferred Language On : English Multi-Track Sound : Mono Auto Volume : Off Internal Mute : Off Sound Reset TRADEMARK & LABEL LICENSE NOTICE TruSurround XT, SRS and Symbol are trademarks of SRS Labs, Inc. TruSurround XT technology is incorporated under license from SRS Labs, Inc. English - 37 BP68-00628B-00Eng_2.indd 37 2007-03-02 ソタネト 4:22:33 Choosing a Multi-Channel Sound (MTS) Track - Digital The digital-TV transmission system is capable of simultaneous transmission of many audio tracks (for example, simultaneous translations of the program into foreign languages). The availability of these additional “multitracks” depends upon the program. Preferred Language 1 Equalizer SRS TruSurround XT Sound Press the MENU button. Press the ▲ or ▼ button to select Sound, then press the ENTER button. Press the ▲ or ▼ button to select Preferred Language, then press the ENTER button. : Off Preferred Language : English Multi-Track Sound : Mono Auto Volume : Off Internal Mute : Off Sound Reset 2 Press the ▲ or ▼ button to choose the language (English, Spanish, or French) you want, then press the ENTER button. Equalizer SRS TruSurround XT Sound Press the EXIT button to exit. ➢ You can only select the language among the actual languages being broadcast. : Off Preferred Language : English English Auto Volume Spanish : Mono French : Off Internal Mute : Off Multi-Track Sound Sound Reset Press the MTS button on the remote control to listen in a language other than the preferred language. Choosing a Multi-Channel Sound (MTS) Track - Analog Depending on the particular program being broadcast, you can listen to Mono, Stereo or SAP. Multi-Track Sound 1 Sound Press the MENU button. Press the ▲ or ▼ button to select Sound, then press the ENTER button. Press the ▲ or ▼ button to select Multi-Track Sound, then press the ENTER button. SRS TruSurround XT : Off Preferred Language : English Multi-Track Sound : Mono Auto Volume : Off Internal Mute : Off Sound Reset 2 Press the ▲ or ▼ button to select a setting you want, then press the ENTER button. Choose Mono for channels that are broadcasting in mono, or if you are having difficulty receiving a stereo signal. Choose Stereo for channels that are broadcasting in stereo. Choose SAP to listen to the Separate Audio Program, which is usually a foreignlanguage translation. Sound Press the EXIT button to exit. SRS TruSurround XT : Off Preferred Language : English Multi-Track Sound : Mono Mono Auto Volume Stereo : Off SAP : Off Internal Mute Sound Reset Press the MTS button on the remote control repeatedly to select Mono, Stereo, or SAP. English - 38 BP68-00628B-00Eng_2.indd 38 2007-03-02 ソタネト 4:22:34 Automatic Volume Control Reduces the difference in volume level among broadcasters. 1 Press the MENU button. Press the ▲ or ▼ button to select Sound, then press the ENTER button. Press the ▲ or ▼ button to select Auto Volume, then press the ENTER button. Preferred Language : English Sound Multi-Track Sound : Mono Auto Volume : Off Internal Mute : Off Sound Reset 2 Press the ▲ or ▼ button to select Off or On, then press the ENTER button. Preferred Language Sound Press the EXIT button to exit. : English Multi-Track Sound : Mono Auto Volume : Off Off Internal Mute On : Off Sound Reset Selecting the Internal Mute Sound output from the TV speakers is muted. This is useful when you want to listen to audio through your sound system instead of the TV. 1 Sound Press the MENU button. Press the ▲ or ▼ button to select Sound, then press the ENTER button. Press the ▲ or ▼ button to select Internal Mute, then press the ENTER button. Multi-Track Sound : Mono Auto Volume : Off Internal Mute : Off Sound Reset 2 Press the ▲ or ▼ button to select Off or On, then press the ENTER button. TV’s Internal Speakers Sound Press the EXIT button to exit. ➢ ● The left/right audio outputs and digital audio outputs (Optical) remain enabled. ● The VOL +, VOL -, MUTE, and S.MODE buttons do not operate when the Internal Mute is set to On. ● When Internal Mute is set to On, Sound menu except Multi-Track Sound cannot be adjusted. Multi-Track Sound : Mono Auto Volume : Off Internal Mute : Off Off Sound Reset On Audio Out Optical (R/L Out) to Sound System TV AV, S-Video Component, PC, HDMI TV AV, S-Video Component, PC, HDMI Internal Mute Off Speaker Output Speaker Output Speaker Output Sound Output Sound Output Sound Output Internal Mute On Mute Mute Mute Sound Output Sound Output Sound Output Video No Signal Mute Mute Mute Mute Mute Mute English - 39 BP68-00628B-00Eng_2.indd 39 2007-03-02 ソタネト 4:22:36 Resetting the Sound Settings You can restore the Sound settings to the factory defaults. 1 Sound 2 Press the MENU button. Press the ▲ or ▼ button to select Sound. Press the ▲ or ▼ button to select Sound Reset, then press the ENTER button. Auto Volume : Off Internal Mute : Off Press the ◄ or ► button to select Reset All, Reset Sound Mode, or Cancel, then press the ENTER button. Reset All: All the sound values return to default settings. Reset Sound Mode: Current sound values return to default settings. Sound Reset Sound Reset Select the sound reset options. Reset All Reset Sound Mode Move Cancel Enter Return Channel Control Clearing Scrambled Channels - Digital The Clear Scrambled Channel function is used to filter out scrambled channels after Auto Program is completed. It removes the scrambled channels from the list by tuning the digital cable channels. This process may take up to 20-30 minutes. 1 Channel List Channel Press the MENU button. Press the ▲ or ▼ button to select Channel, then press the ENTER button. Press the ▲ or ▼ button to select Clear Scrambled Channel, then press the ENTER button. It searches scrambled channels, which are to be removed from the list. Auto Program Clear Scrambled Channel Fine Tune Signal Strength LNA To stop searching scrambled channels; Press the ▼ button to select Stop, then press the ENTER button. Press the ◄ button to select Yes, then press the ENTER button. 2 : On Clear Scrambled Channel Removing scrambled channel. DTV Cable 122 3% When the scrambled channel searching is completed, press the ENTER button. Press the EXIT button to exit. Stop Enter Return English - 40 BP68-00628B-00Eng_2.indd 40 2007-03-02 ソタネト 4:22:36 Managing Channels Using this menu, you can Add/Delete or set Favorite channels and use the program guide for digital broadcasts. Viewing All Channels Show all currently available channels. To use the Channel List function, first run Auto Program (see page 21). 1 Antenna Channel Press the MENU button. Press the ▲ or ▼ button to select Channel, then press the ENTER button. Press the ▲ or ▼ button to select Channel List, then press the ENTER button. : Air Channel List Auto Program Clear Scrambled Channel Fine Tune Signal Strength LNA Press the ◄ button to select Added Channels. 6 Added Channels 2 Air 4 Press the ▲ or ▼ button to select All Channels, then press the ENTER button. Shows all currently available channels. Press the ▲ or ▼ button to select a channel to view, then press the ENTER button. You can watch the selected channel. Air 6-1 ♥ Air 7 7-1 9 9-1 10 10-1 11 Air ♥ Air Air ♥ Air Air ♥ Air Air Antenna 6 All Channels 3 Air : On Select Option Zoom Select Option Air 6-1 ♥ Air 7 7-1 9 9-1 10 10-1 11 Air ♥ Air Air ♥ Air Air ♥ Air Air Zoom Antenna Press the CH LIST button on the remote control to bring up the channel lists. Using the Color buttons on the Remote with the Channel List Red (Antenna): Switches to DTV air or DTV cable. Green (Zoom): Enlarges or shrinks a channel number. Yellow (Select): Selects multiple channel lists. Blue (Option): Displays the Add (or Delete), Add Favorite (or Delete Favorite), Timer Viewing, and Channel Name Edit menus. ➢ A gray-colored channel refers to a deleted channel. The Add menu only appears for deleted channels. ➢ A channel marked with the ♥ mark refers to a channel set as a Favorite. The Delete Favorite menu only appears for channels with the ♥ mark. Continued... English - 41 BP68-00628B-00Eng_2.indd 41 2007-03-02 ソタネト 4:22:37 Adding and Erasing Channels You can add or delete a channel to display the channels you want. 1 Antenna Channel Press the MENU button. Press the ▲ or ▼ button to select Channel, then press the ENTER button. Press the ▲ or ▼ button to select Channel List, then press the ENTER button. : Air Channel List Auto Program Clear Scrambled Channel Fine Tune Signal Strength LNA Press the ◄ button to select Added Channels. 6 Added Channels 2 4 Press the ▲ or ▼ button to select a channel to add, then press the blue button. 5 Press the ENTER button to select Add. ➢ All added channels will be shown on Added Channels menu. 6 Press the ▲ or ▼ button to select a channel to delete, then press the blue button. Press the ENTER button to select Delete. Air ♥ Air Air ♥ Air Air ♥ Air Air Antenna 6 Antenna Option Zoom Select Option Air 6-1 Air 7 7-1 9 9-1 10 10-1 11 Select Air ♥ Air Air ♥ Air Air ♥ Air Air 6 Air Air 7 7-1 9 9-1 10 10-1 11 Air Zoom Air 6-1 All Channels Press the EXIT button to exit. ➢ You can also delete a channel in the Added Channels menu in the same manner. Air 7 7-1 9 9-1 10 10-1 11 All Channels Press the ▲ or ▼ button to select All Channels, then press the ENTER button. Show all currently available channels. Air 6-1 Air 3 : On Add Add Favorite Air ♥ Air Air ♥ Air Air ♥ Air Air Antenna Timer Viewing Channel Name Edit Zoom Select Option Press the CH LIST button on the remote control to bring up the channel lists. Easy Setting 1. Press the TOOLS button on the remote control. 2. Press the ▲/▼ button to select Channel Add/Delete, then press the ENTER button. 3. Press the CH and CH button to select the channel to be added or deleted, then press the ENTER button. Device List Headset Connection Picture Setting Sound Setting Sleep Timer Off Caption Off Channel Add/Delete Set Favorite Channel Move Enter Channel Add/Delete DTV Air 6-1 Not In Memory Add CH Change Enter Exit Continued... English - 42 BP68-00628B-00Eng_2.indd 42 2007-03-02 ソタネト 4:22:40 Setting Your Favorite Channels You can set channels you watch frequently as favorites. 1 Antenna Channel Press the MENU button. Press the ▲ or ▼ button to select Channel, then press the ENTER button. Press the ▲ or ▼ button to select Channel List, then press the ENTER button. : Air Channel List Auto Program Clear Scrambled Channel Fine Tune Signal Strength LNA Press the ▲ or ▼ button to select a channel as a favorite channel, then press the blue button. 6 Added Channels 2 To cancel your favorite channel selection, press the blue button when a favorite channel is selected. Press the ▲ or ▼ button to select Delete Favorite, then press the ENTER button. The channel is deleted from Favorites and the “♥” mark also disappears. Air ♥ Air Air ♥ Air Air ♥ Air Air Antenna 6 Air 7 7-1 9 9-1 10 10-1 11 Air Zoom Select Option Air 6-1 Press the EXIT button to exit. ➢ You can also Add or Delete a channel from Favorites in the All Channels menu in the Air 7 7-1 9 9-1 10 10-1 11 Added Channels 4 Press the ▲ or ▼ button to select Add Favorite, then press the ENTER button. The “♥” symbol will be displayed and the channel will be set as a favorite. Air 6-1 Air 3 : On Delete Add Favorite Air ♥ Air Air ♥ Air Air ♥ Air Air Antenna Timer Viewing Channel Name Edit Zoom Select Option same manner. ➢ Only memorized channels can be set as favorite channels. ➢ All favorite channels will be shown on Favorite menu. Press the CH LIST button on the remote control to bring up the channel lists. Easy Setting 1. Press the TOOLS button on the remote control. 2. Press the ▲/▼ button to select Set Favorite Channel or Delete Favorite Channel, then press the ENTER button. The current channel is added to or deleted from Favorites. Device List Headset Connection Picture Setting Sound Setting Sleep Timer Off Caption Off Channel Add/Delete Set Favorite Channel Move Enter To select the favorite channels you have set up, press the FAV.CH button on the remote control. Continued... English - 43 BP68-00628B-00Eng_2.indd 43 2007-03-02 ソタネト 4:22:43 Reserving a Program (Time Viewing) If you reserve a program you want to watch, the channel is automatically switched to the reserved channel in the Channel List even when you are watching another channel. To reserve a program set the current time first. See pages 48~49. Reserved channels can only be set if they are in the Channel List (See page 41). 1 : Air Antenna Channel Press the MENU button. Press the ▲ or ▼ button to select Channel, then press the ENTER button. Press the ▲ or ▼ button to select Channel List, then press the ENTER button. Channel List Auto Program Clear Scrambled Channel Fine Tune Signal Strength : On LNA 2 Press the ▲ or ▼ button to select a channel, then press the Blue (Options) button. Added Channels Air 3 Press the ▲ or ▼ button to select Timer Viewing, then press the ENTER button. The Reserve a Program (Timer Viewing) screen appears. 4 Press the ▲/▼/◄/► buttons to reserve a program and then press the ENTER button. Reserving a program has been completed. Air 6 6-1 ♥ Air Delete 7 7-1 9 9-1 10 10-1 11 Air ♥ Air Air ♥ Air Air ♥ Air Air Delete Favorite Timer Viewing Antenna Channel Name Edit Zoom Select Option Timer Viewing Start Time am 10:09 Date 2007 - 01 - 10 Press the EXIT button to exit. ➢ You can also reserve a program in the All Channels or Favorite menus using the same procedures. ➢ For information on how to confirm a viewing reservation, refer to page 45. Repeat once Channel 7-1 Antenna Air Move Enter Adjust Return Press the CH LIST button on the remote control to bring up the channel lists. Air 2007/2/3 Air 6 Added Channels Digital Program Guide and Viewing Reservation When a digital channel is selected, and you press the ► button, the Program Guide for the channel appears. You can reserve a program according to the procedures described above. : A program currently being broadcast. : A reserved program 6-1 ♥ Air 1:30 am 7 7-1 9 9-1 10 10-1 11 Air ♥ Air Air ♥ Air Air ♥ Air Air 2:27 2:35 3:21 4:33 6:00 6:36 Zoom Option am am am am am am Watch Continued... English - 44 BP68-00628B-00Eng_2.indd 44 2007-03-02 ソタネト 4:22:45 Confirming a Viewing Reservation You can view, modify or delete a reservation. 1 Antenna Channel Press the MENU button. Press the ▲ or ▼ button to select Channel, then press the ENTER button. Press the ▲ or ▼ button to select Channel List, then press the ENTER button. : Air Channel List Auto Program Clear Scrambled Channel Fine Tune Signal Strength LNA Press the ◄ button to select Added Channels. 6 Added Channels 2 Air 3 Air 6-1 ♥ Air 7 7-1 9 9-1 10 10-1 11 Air ♥ Air Air ♥ Air Air ♥ Air Air Antenna Zoom Select Option 2007/2/3 Programed Press the ▲ or ▼ button to select Programed, then press the ENTER button. You can view reservations. : On Air 3:15 am 6-1 Air No Program Name 4:15 am 2007/2/4 2:14 am 2007/2/5 2:15 am 6-1 Air No Program Name 6-1 Air No Program Name 6-1 Air No Program Name Antenna Zoom Select Option Information Modifying a viewing reservation 4 2007/2/3 Programed 5 6 To select a reservation item to be modified, press the ▲ or ▼ button and then press the blue button. Press the ENTER button to select Change Info. Press the ▲/▼/◄/► buttons to change a reservation setting and then press the ENTER button. The reservation modification is applied. Air 3:15 am 6-1 Air No Program Change Info Name 4:15 am 2007/2/4 2:14 am 2007/2/5 2:15 am 6-1 Air schedules NoCancel Program Name Information 6-1 Air No Program Name 6-1 Air No Program Name Antenna Zoom Select Option Information Canceling a reservation 4 5 6 To select a reservation item to be canceled, press the ▲ or ▼ button, and then press the blue button. Press the ▲ or ▼ button to select Cancel schedules, then press the ENTER button. Press the ◄ or ► button to select OK, then press the ENTER button. The viewing reservation has been canceled. Press the EXIT button to exit. Programed Menu Change Info: Select to change a viewing reservation. Cancel schedules: Select to cancel a viewing reservation. Information: Select to view a viewing reservation. Press the CH LIST button on the remote control to bring up the channel lists. Continued... English - 45 BP68-00628B-00Eng_2.indd 45 2007-03-02 ソタネト 4:22:47 Labeling Channels - Analog Channels can labeled so that their call letters appear whenever the channel is selected. 1 Antenna Channel Press the MENU button. Press the ▲ or ▼ button to select Channel, then press the ENTER button. Press the ▲ or ▼ button to select Channel List, then press the ENTER button. : Air Channel List Auto Program Clear Scrambled Channel Fine Tune Signal Strength LNA Press the ▲ or ▼ button to select the channel to be assigned a new name, then press the blue button. Added Channels 2 6 3 Added Channels 5 ♥ Air Air ♥ Air Air ♥ Air Air ♥ Air Antenna Zoom Select Option Press the ▲ or ▼ button to select Channel Name Edit, then press the ENTER button. 6 Air 6-1 7 7-1 9 9-1 10 10-1 Air 4 Air 6-1 7 7-1 9 9-1 10 10-1 Air : On Delete Add Favorite Timer Viewing Channel Name Edit ♥ Air Air ♥ Air Air ♥ Air Air ♥ Air Antenna Zoom Select Option Press the ▲/▼/◄/► button to select a letter, then press the ENTER button. Channel Name Edit Numeric buttons: You can enter numbers. Red button: You can switch between English and Characters. Green button: You can delete an already entered character. Yellow button: You can enter a blank space. Blue button: Press this button to finish renaming a channel. _ 6 Number A Character Delete Blank V Done Move When you have finished, press the blue button to assign the new name. Enter Return Press the EXIT button to exit. ➢ The names of digital broadcasting channels are automatically assigned and thus cannot be assigned by users. Fine Tuning Analog Channels - Analog Use fine tuning to manually adjust a particular channel for optimal reception. 1 Auto Program Channel Press the MENU button. Press the ▲ or ▼ button to select Channel, then press the ENTER button. Press the ▲ or ▼ button to select Fine Tune, then press the ENTER button. Clear Scrambled Channel Signal Strength LNA 2 Press the ◄ or ► button to adjust the fine tuning. 3 To store the fine tuning setting in the TV’s memory, press the ENTER button. Fine Tune : On Fine Tune Air 6 0 Reset Move Adjust Save Return Continued... English - 46 BP68-00628B-00Eng_2.indd 46 2007-03-02 ソタネト 4:22:51 4 To reset the fine tuning setting, press the ▼ button to select Reset, then press the ENTER button. Fine Tune Air 6* Press the EXIT button to exit. ➢ Only analog TV channels can be fine tuned. ➢ “” will appear next to the number of fine-tuned channels. Fine Tuned +3 Reset Move Adjust Save Return Fine Tune Air 6 0 Reset Move Enter Return Checking the Digital-Signal Strength - Digital Unlike analog channels, which can vary in reception quality from “snowy” to clear, digital (HDTV) channels have either perfect reception quality or you will not receive them at all. So, unlike analog channels, you cannot fine tune a digital channel. You can, however, adjust your antenna to improve the reception of available digital channels. 1 Clear Scrambled Channel Channel 2 Press the MENU button. Press the ▲ or ▼ button to select Channel, then press the ENTER button. Press the ▲ or ▼ button to select Signal Strength, then press the ENTER button. Fine Tune Signal Strength LNA If the signal strength meter indicates that the signal is weak, physically adjust your antenna to increase the signal strength. Continue to adjust the antenna until you find the best position with the strongest signal. : On Signal Strength Press the EXIT button to exit. OK Enter Return LNA (Low Noise Amplifier) If the TV is operating in a weak-signal area, sometimes the LNA function can improve the reception (a low-noise preamplifier boosts the incoming signal). 1 Fine Tune Channel 2 Press the MENU button. Press the ▲ or ▼ button to select Channel, then press the ENTER button. Press the ▲ or ▼ button to select LNA, then press the ENTER button. Press the ▲ or ▼ button to select Off or On, then press the ENTER button. : On : On Off Fine Tune Channel Press the EXIT button to exit. ➢ If the picture is noisy with the LNA set to On, select Off. ➢ The LNA setting must be made separately for each channel. Signal Strength LNA Signal Strength LNA On English - 47 BP68-00628B-00Eng_2.indd 47 2007-03-02 ソタネト 4:22:52 Function Description Selecting a Menu Language 1 Plug & Play Setup Press the MENU button. Press the ▲ or ▼ button to select Setup, then press the ENTER button. Press the ▲ or ▼ button to select Language, then press the ENTER button. Language :English Clock : -- : -- -- Sleep Timer : Off Timer 1 : Inactivated Timer 2 : Inactivated Timer 3 : Inactivated Caption Game Mode 2 Press the EXIT button to exit. Plug & Play Setup Press the ▲ or ▼ button to select the appropriate language: English, Español or Français, then press the ENTER button. : Off Language : English English Clock Sleep Timer : --Español : -- -Français : Off Timer 1 : Inactivated Timer 2 : Inactivated Timer 3 : Inactivated Caption Game Mode : Off Setting the Time Setting the clock is necessary in order to use the various timer features of the TV. Also, you can check the time while watching the TV. (Just press the INFO button.) Option 1: Setting the Clock Automatically The Clock can be set automatically if you are receiving a digital signal. 1 Plug & Play Setup 2 Press the MENU button. Press the ▲ or ▼ button to select Setup, then press the ENTER button. Press the ▲ or ▼ button to select Clock, then press the ENTER button. Press the ENTER button to select Clock Mode. Press the ▲ or ▼ button to select Auto, then press the ENTER button. Language : English Clock : -- : -- -- Sleep Timer : Off Timer 1 : Inactivated Timer 2 : Inactivated Timer 3 : Inactivated ▶ Caption Game Mode : Off DLP® 3D/Dual-View : Off Clock Clock Mode : Auto Auto Clock Set Manual Time zone DST : Off Move Enter Return Continued... English - 48 BP68-00628B-00Eng_3.indd 48 2007-03-02 ソタネト 4:23:20 3 Press the ▲ or ▼ button to select Time Zone, then press the ENTER button. Press the ▲ or ▼ button to highlight the time zone for your local area (and to move the highlight to the appropriate time zone on the map of the United States), then press the ENTER button. Time Zone Newfoundland Atlantic Eastern Central Mountain Pacific Move 4 Press the ▲ or ▼ button to select DST (Daylight Saving Time), then press the ENTER button. Press the ▲ or ▼ button to select Off or On, then press the ENTER button. Press the EXIT button to exit. ➢ Depending on the broadcast station and signal, the auto time may not be set correctly. If this occurs, set the time manually. ➢ Antenna or Cable must be connected in order to set the time automatically. Enter Return Enter Return Clock Clock Mode : Auto Clock Set Time zone Off On : Off DST Move Option 2: Setting the Clock Manually 1 2 Press the MENU button. Press the ▲ or ▼ button to select Setup, then press the ENTER button. Press the ▲ or ▼ button to select Clock, then press the ENTER button. Press the ENTER button to select Clock Mode. Press the ▲ or ▼ button to select Manual, then press the ENTER button. Clock Clock Mode : Auto Auto Clock Set Manual Time zone DST : Off Move 3 4 Press the ▲ or ▼ button to select Clock Set, then press the ENTER button. Press the ◄ or ► button to move to Month, Day, Year, Hour, Minute, or am/pm. Set the date and time you want by pressing the ▲ or ▼ button, then press the ENTER button. Press the EXIT button to exit. ➢ The current time will appear every time you press the INFO button. ➢ You can set the Month, Day, Year, Hour, and Minute directly by pressing the number buttons on the remote control. Enter Return Clock Set Month 1 Day 1 Year 2007 Hour 12 Minute 00 am/pm am Move Adjust Enter Return Continued... English - 49 BP68-00628B-00Eng_3.indd 49 2007-03-02 ソタネト 4:23:20 Setting the On/Off Timer Use this feature to set the TV to turn on or off at a desired time. Press the MENU button. Press the ▲ or ▼ button to select Setup, then press the ENTER button. Press the ▲ or ▼ button to select Timer 1, then press the ENTER button. The Timer 1 menu is displayed. Setup 1 Clock : 12 : 00 am Sleep Timer : Off Timer 1 : Inactivated Timer 2 : Inactivated Timer 3 : Inactivated ▶ Caption Game Mode : Off DLP® 3D/Dual-View : Off V-Chip Menu Transparency 2 : Medium Timer 1 Press the ◄ or ► button to select the required item below. Press the ▲ or ▼ button to adjust to the setting satisfied. On Time Hour 12 Press the EXIT button to exit. On Time: Select Hour, Minute, am/pm, and No/Yes. (To activate timer with the setting satisfied, set to Yes.) Off Time: Select Hour, Minute, am/pm, and No/Yes. (To activate timer with the setting satisfied, set to Yes.) Repeat: Select Once, Daily, Mon~Fri, Mon~Sat, or Sat~Sun. Volume: Select the required volume level. Contents: When the On Time is active, you can turn on a specific channel or play back contents such as photo or audio files. (Make sure that an USB device is connected to your TV.) Minute 00 am/pm am Activation No Hour 12 Minute 00 am/pm am Activation No Repeat Once Volume 10 TV Off Time Move Adjust Contents Air Enter 3 Return Contents TV/USB TV ➢ Auto Power Off Antenna Air When you set the timer On, the TV will eventually turn off if no controls are operated for 3 hours after the TV was turned on by timer. This function is only available in timer On mode and prevents overheating, which may occur if a TV is on for too long time. Channel 3 Music None Photo None Move Adjust Enter Return Setting the Sleep Timer The sleep timer automatically shuts off the TV after a preset time (30, 60, 90, 120, 150 and 180 minutes). 1 Press the ▲ or ▼ button to select the minute, then press the ENTER button. To cancel the set sleep timer: Press the ▲ or ▼ button to select Off, then press the ENTER button. Language Setup 2 Press the MENU button. Press the ▲ or ▼ button to select Setup, then press the ENTER button. Press the ▲ or ▼ button to select Sleep Timer, then press the ENTER button. : -- : -- -- Sleep Timer : Off Off Timer 1 30min. : Inactivated 60min. : Inactivated Timer 2 Timer 3 Caption Press the EXIT button to exit. : English Clock Game Mode DLP® 3D/Dual-View ▶ 90min. : Inactivated 120min. 150min. : Off 180min. : Off V-Chip English - 50 BP68-00628B-00Eng_3.indd 50 2007-03-02 ソタネト 4:23:21 Viewing Closed Captions (On-Screen Text Messages) - Digital The Digital Captions function operates on digital channels. 1 Setup Press the MENU button. Press the ▲ or ▼ button to select Setup, then press the ENTER button. Press the ▲ or ▼ button to select Caption, then press the ENTER button. Timer 2 : Inactivated Timer 3 : Inactivated Caption ▶ Game Mode : Off DLP® 3D/Dual-View : Off V-Chip Menu Transparency : Medium PC 2 Press the ENTER button to select Caption. Press the ▲ or ▼ button to select On, then press the ENTER button. Home theater PC : Off HDMI Black Level : Normal Caption Caption Caption Mode Digital Caption Options : Off Off : Default On Move 3 Press the ▲ or ▼ button to select Caption Mode, then press the ENTER button. Press the ▲ or ▼ button to select submenu (Default, Service1~Service6, CC1~CC4, or Text1~Text4) you want, then press the ENTER button. Caption Caption : Off Default Caption Mode : Default Service1 Digital Caption Options Move 4 5 Press the ▲ or ▼ button to select Digital Caption Options, then press the ENTER button. ➢ Digital Caption Options are available only when Default and Service1~Service6 can be selected in Caption Mode. ➢ Service1~Service6 in digital caption mode may not be available depending on the broadcast. Press the ▲ or ▼ button to select the desired caption option, then press the ENTER button. Press the ▲ or ▼ button to select the desired sub-menu options (see options below), then press the ENTER button. Return Enter Service2 Enter Return Digital Caption Options : Default Default Size Font Style : Default Small Foreground Color : Default Standard Background Color : Default Large Foreground Opacity : Default Background Opacity : Default Return to Default Move Enter Return Press the EXIT button to exit. ➢ The availability of captions depends on the program being broadcast. ➢ Default means to follow the standard set by the broadcaster. ➢ Foreground and Background cannot be set to have the same color. ➢ Foreground Opacity and Background Opacity cannot be both set to Transparent. Size: This option consists of Default, Small, Standard, and Large. Font Style: This option consists of Default, Style0 ~ Style 7. You can change the font you want. Foreground Color: This option consists of Default, White, Black, Red, Green, Blue, Yellow, Magenta, and Cyan. You can change the color of the letter. Background Color: This option consists of Default, White, Black, Red, Green, Blue, Yellow, Magenta, and Cyan. You can change the background color of the caption. Foreground Opacity: This option consists of Default, Transparent, Translucent, Solid, and Flashing. You can change the opacity of the letter. Background Opacity: This option consists of Default, Transparent, Translucent, Solid, and Flashing. You can change the background opacity of the caption. Return to Default: This option sets each of Size, Font Style, Foreground Color, Background color, Foreground Opacity, and Background Opacity to its default. Press the CAPTION button on the remote control to select On or Off. Caption : On English - 51 BP68-00628B-00Eng_3.indd 51 2007-03-02 ソタネト 4:23:22 Viewing Closed Captions (On-Screen Text Messages) - Analog The Analog Caption function operates in either analog TV channel mode or external signal mode. (Depending on the broadcasting signal, the Analog Caption function may operate on digital channels.) 1 Setup Press the MENU button. Press the ▲ or ▼ button to select Setup, then press the ENTER button. Press the ▲ or ▼ button to select Caption, then press the ENTER button. Timer 2 : Inactivated Timer 3 : Inactivated Caption ▶ Game Mode : Off DLP® 3D/Dual-View : Off V-Chip Menu Transparency : Medium PC 2 Press the ENTER button to select Caption, then press the ENTER button. Press the ▲ or ▼ button to select On, then press the ENTER button. Home theater PC : Off HDMI Black Level : Normal Caption Caption Caption Mode Digital Caption Options : Off Off : Default On Move 3 Press the ▲ or ▼ button to select Caption Mode, then press the ENTER button. Press the ▲ or ▼ button to select submenu (Default, CC1~CC4, or Text1~Text4) you want, then press the ENTER button. Press the EXIT button to exit. CC1: The Primary Synchronous Caption Service. These are captions in the primary language that must be in sync with the sound, preferably matched to a specific frame. CC2: The Special Non-Synchronous Use Captions. This channel carries data that is intended to augment information carried in the program. CC3: Secondary Synchronous Caption Service. Alternate program-related caption data, typically second language captions. CC4: Special Non-Synchronous Use Captions. Similar to CC2. Text1: First Text Service. This may be various non-program related data. Text2: Second Text Service. Additional data, usually not program related. Text3/Text4: Third and Fourth Text Services. These data channels should be used only if Text1 and Text2 are not sufficient. Return Enter Caption Caption : Off Default Caption Mode : Default CC1 Digital Caption Options Move CC2 Enter Return ➢ ● The default is the caption mode provided by broadcasters. ● The Caption feature doesn’t work in COMPONENT, PC, HDMI(DVI) modes. ● When the Caption is not available to view, change the setup value to CC1 and such. Press the CAPTION button on the remote control to select On or Off. Caption : On English - 52 BP68-00628B-00Eng_3.indd 52 2007-03-02 ソタネト 4:23:23 Using the Game Mode When connecting to a game console such as PlayStationTM or XboxTM, you can enjoy a more realistic gaming experience by selecting game menu. 1 Press the ▲ or ▼ button to select Off, Adventure, Sports, or Standard, then press the ENTER button. Timer 3 Setup 2 Press the MENU button. Press the ▲ or ▼ button to select Setup, then press the ENTER button. Press the ▲ or ▼ button to select Game Mode, then press the ENTER button. ➢ ➢ : Off ▶ : Medium PC Setup Mode to Off in the Setup menu. ● If you display the TV menu in Game Mode, the screen shakes slightly. ● The mark ( ) appears on the screen which means that Game Mode is On with the selected source. ➢ If Game Mode is On ● Picture Mode is automatically changed to Game and users cannot change the : Off DLP® 3D/Dual-View Menu Transparency Off: It cancels the game mode. Adventure: It provides clearer images when the game setting is dark. Sports: Improves synchronization of pictures and sound with sports games. Standard: Use this setting for general game play. ➢ Restrictions on Game Mode (Caution) ● To disconnect the game console and connect another external device, set Game Game Mode V-Chip Press the EXIT button to exit. : Inactivated Caption mode. ● Sound Mode in the Sound menu is deactivated. Adjust the sound using the equalizer. ● The Reset in the Sound menu is activated. Reset function initializes the Equalizer settings to the factory default setting. ● The Channel menu is deactivated. Game Mode is not available in TV mode. If the picture is poor when external device is connected to TV, check if Game Mode is On. Set Game Mode to Off and connect external devices. Home theater PC : Off HDMI Black Level : Normal Film Mode : Off Timer 3 : Inactivated Caption Game Mode : Off Off DLP® 3D/Dual-View Adventure : Off Sports V-Chip Menu Transparency ▶ Standard : Medium PC Home theater PC : Off HDMI Black Level : Normal Film Mode : Off Using the 3D/Dual-View Function For the information of how to use the 3D/Dual-View Function, ➢ ➢ Please go to www.samsung.com → ‘PRODUCTS’ → ‘HDTV’ → ‘DLP TV’ Click “3D/Dual-View Information” English - 53 BP68-00628B-01Eng_3.indd 53 2007-03-09 ソタタ・9:42:09 Using the V-Chip The V-Chip feature automatically locks out programs that are deemed inappropriate for children. The user must enter a PIN (personal ID number) before any of the V-Chip restrictions are set up or changed. ➢ V-Chip function is not available in HDMI or component mode. How to Enable/Disable the V-Chip Press the MENU button. Press the ▲ or ▼ button to select Setup, then press the ENTER button. Press the ▲ or ▼ button to select V-Chip, then press the ENTER button. Setup 1 Game Mode : Off DLP® 3D/Dual-View : Off V-Chip ▶ Menu Transparency : Medium PC 2 Home theater PC : Off HDMI Black Level : Normal Film Mode : Off Light Effect : Always Blue Screen : Off V-Chip Press the number buttons to enter your current 4-digit PIN. ➢ The default PIN for a new TV set is “0-0-0-0”. Enter PIN * * * Return 0~9 Enter PIN 3 The V-Chip screen will appear. To enable the V-Chip feature, press the ENTER button so that the V-Chip Lock field is On. (Pressing the ▲ or ▼ button will alternate between On and Off.) Press the ENTER button. V-Chip V-Chip Lock TV Parental Guidelines : Off Off MPAA Rating Press the EXIT button to exit. On Canadian English Canadian French Downloadable U.S.Rating Change PIN Move Enter Return Setting Up Your Personal ID Number (PIN) 1 Setup Press the MENU button. Press the ▲ or ▼ button to select Setup, then press the ENTER button. Press the ▲ or ▼ button to select V-Chip, then press the ENTER button. Game Mode : Off DLP® 3D/Dual-View : Off V-Chip ▶ Menu Transparency : Medium PC 2 Home theater PC : Off HDMI Black Level : Normal Film Mode : Off Light Effect : Always Blue Screen : Off Press the number buttons to enter your current 4-digit PIN. ➢ The default PIN for a new TV set is “0-0-0-0”. V-Chip Enter PIN * * * 0~9 Enter PIN Return Continued... English - 54 BP68-00628B-00Eng_3.indd 54 2007-03-02 ソタネト 4:23:24 3 The V-Chip screen will appear. Press the ▲ or ▼ button to select Change PIN, then press the ENTER button. V-Chip V-Chip Lock : On TV Parental Guidelines MPAA Rating Downloadable U.S.Rating Change PIN Move 4 The Change PIN screen will appear. Press the number buttons to enter your new 4-digit PIN. Re-enter the same 4 digits. The message PIN is changed sucessfully. is displayed, then your PIN has been memorized. V-Chip Lock Press the EXIT button to exit. Canadian English ➢ If you forget the PIN, press the remote-control buttons in the following sequence, which resets the pin to 0-0-0-0 : Power Off. → Mute → 8 → 2 → 4 → Power On. Enter Return <for USA models only> V-Chip : On TV Parental Guidelines MPAA Rating Canadian French Downloadable U.S.Rating Change PIN Move U.S.A Only This product is covered by the following U.S. patents : US4,930,158 US4,930,160 Enter Return <for Canada models only> Change PIN Enter new PIN. Confirm new PIN. 0~9 Enter PIN Return How to Set up Restrictions Using “TV Parental Guidelines” First, set up a personal identification number (PIN), and enable the V-Chip. (See previous section.) Parental restrictions can be set up using either of two methods: The TV guidelines or the MPAA rating. 1 Setup Press the MENU button. Press the ▲ or ▼ button to select Setup, then press the ENTER button. Press the ▲ or ▼ button to select V-Chip, then press the ENTER button. Game Mode : Off DLP® 3D/Dual-View : Off V-Chip ▶ Menu Transparency : Medium PC 2 Home theater PC : Off HDMI Black Level : Normal Film Mode : Off Light Effect : Always Blue Screen : Off Press the number buttons to enter your current 4-digit PIN. ➢ The default PIN for a new TV set is “0-0-0-0”. V-Chip Enter PIN * * * 0~9 Enter PIN Return Continued... English - 55 BP68-00628B-00Eng_3.indd 55 2007-03-02 ソタネト 4:23:24 3 4 The V-Chip screen will appear. Press the ▲ or ▼ button to select TV Parental Guidelines, then press the ENTER button. The TV Parental Guidelines screen will appear. Press the ▲ or ▼ button to select one of the six aged based categories: TV-Y: All children. The themes and elements in this program are specifically designed for a very young audience, including children from ages two to six. TV-Y7: Directed to older children. The themes and elements in this program may include mild physical or comedic violence, or may frighten children under the age of seven. General audience. It contains little or no violence, no strong language, and TV-G: little or no sexual dialog or situations. TV-PG: Parental guidance suggested. This program may contain infrequent coarse language, limited violence, some suggestive sexual dialog and situations. TV-14: Parents strongly cautioned. This program may contain sophisticated themes, sexual content, strong language and more intense violence. TV-MA: Mature audiences only. This program may contain mature themes, profane language, graphic violence and explicit sexual content. 5 At this point, one of the TV-Ratings is selected. Press the ENTER button. Depending on your existing setup, the “ ” symbol will be selected. (Blank = Unblocked, = Blocked) While “ ” is selected, press the ENTER button to block or unblock the category. To select a different TV-Rating, press the ▲ or ▼ button and then repeat the process. ALL: Lock all TV ratings. FV: Fantasy violence. Violence. V: V-Chip V-Chip Lock : On TV Parental Guidelines MPAA Rating Canadian English Canadian French Downloadable U.S.Rating Change PIN Move Enter Return TV Parental Guidelines Allow All Block All S: Sexual situation. L: Adult language. D: Sexually suggestive dialog. ➢ Allow All: Press to unlock all TV ratings. Block All: Press to lock all TV ratings. ➢ The TV-Y, TV-Y7, TV-G, TV-PG, TV-14 and TV-MA have additional options. See the Move Enter Return next step to change any of the following sub-ratings: ➢ The V-Chip will automatically block certain categories that are “more restrictive”. For example, if you block TV-Y category, then TV-Y7 will automatically be blocked. Similarly, if you block the TV-G category, then all the categories in the “young adult” group will be blocked (TV-G, TV-PG, TV-14, and TV-MA). The subratings (D, L, S, V) work together similarly. (See next section.) 6 How to set the FV, D, L, S and V sub-ratings. First, select one of these TV-Ratings: TV-Y, TV-Y7, TV-G, TV-PG, TV-14, or TV-MA (See Step 4), and press the ENTER button. The “ ” symbol will be displayed for each sub-rating. While “ ” is selected, press the ► button to go to a sub rating. Press the ENTER button to block the sub rating. To select a different TV-Rating, press the ▲ or ▼ button and then repeat the process. Press the RETURN button to return to V-Chip. ➢ The V-chip will automatically block certain categories that are “more restrictive”. For example, if you block L sub-rating in TV-PG, then the L sub-ratings in TV-14 and TV-MA will automatically be blocked. ➢ These categories consist of two separate groups: TV-Y and TV-Y7 (young children through age 7), and TV-G through TV-MA (everybody else). The restrictions for these two groups work independently: If a household includes very young children as well as young adults, the TV guidelines must be set up separately for each age group. Continued... English - 56 BP68-00628B-00Eng_3.indd 56 2007-03-02 ソタネト 4:23:25 How to Set up Restrictions Using “MPAA Ratings” (G, PG, PG-13, R, NC-17, X, NR) The MPAA rating system uses the Motion Picture Association of America (MPAA) system, and its main application is for movies. When the V-Chip lock is on, the TV will automatically block any programs that are coded with objectionable ratings (either MPAA or TV-Ratings). 7 Press the ▲ or ▼ button to select MPAA Rating, then press the ENTER button. V-Chip V-Chip Lock : On TV Parental Guidelines 8 The MPAA Rating screen will appear. Press the ▲ or ▼ button to select an appropriate restriction. Press the ENTER button to activate the restriction selected. The “ ” symbol is indicated. While “ ” is selected, press the ENTER button to block or unblock the category. Press the RETURN button to return to V-Chip. G: PG: PG-13: R: NC-17: X: NR: MPAA Rating Canadian English Canadian French Downloadable U.S.Rating Change PIN Move General audience (no restriction). Parental guidance suggested. Parents strongly cautioned. Restricted. Children under 17 should be accompanied by an adult. No children under age 17. Adults only. Not rated. Enter Return MPAA Rating Allow All Block All ➢ Allow All: Press to unlock all TV ratings Block All: Press to lock all TV ratings. ➢ The V-Chip will automatically block any category that is “more restrictive”. Enter Move For example, if you block the PG-13 category, then R, NC-17 and X will automatically be blocked also. Return How to Set up Restrictions Using “Canadian English” (for Canada Models) 9 Press the ▲ or ▼ button to select Canadian English, then press the ENTER button. V-Chip V-Chip Lock : On TV Parental Guidelines 10 The Canadian English screen will appear. Press the ▲ or ▼ button to select an appropriate restriction. Press the ENTER button to activate the restriction selected. The “ indicated. Press the RETURN button to return to V-Chip. MPAA Rating Canadian English ” symbol is Programming intended for children under age 8. C: C8+: Programming generally considered acceptable for children 8 years and over to watch on their own. General programming, suitable for all audiences. G: PG: Parental guidance. 14+: Programming contains themes or content which may not be suitable for 18+: viewers under the age of 14. Adult programming. Canadian French Downloadable U.S.Rating Change PIN Move Enter Return Canadian English Allow All Block All ➢ Allow All: Press to unlock all TV ratings. Block All: Press to lock all TV ratings. ➢ The V-Chip will automatically block any category that is “more restrictive”. Move Enter Return For example, if you block the G category, then PG, 14+ and 18+ will automatically be blocked also. Continued... English - 57 BP68-00628B-00Eng_3.indd 57 2007-03-02 ソタネト 4:23:26 How to Set up Restrictions Using “Canadian French” (for Canada Models) 11 Press the ▲ or ▼ button to select Canadian French, then press the ENTER button. V-Chip V-Chip Lock : On TV Parental Guidelines 12 The Canadian French screen will appear. Press the ▲ or ▼ button to select an appropriate restriction. Press the ENTER button to activate the restriction selected. The “ indicated. Press the RETURN button to return to V-Chip. G: 8 ans+: 13 ans+: 16 ans+: 18 ans+: MPAA Rating Canadian English ” symbol is Canadian French Downloadable U.S.Rating Change PIN General. Not recommended for young children. Programming may not be suitable for children under the age of 13. Programming is not suitable for children under the age of 16. Programming restricted to adults. Move Enter Return Canadian French Allow All Block All ➢ Allow All: Press to unlock all TV ratings. Block All: Press to lock all TV ratings. ➢ The V-Chip will automatically block any category that is “more restrictive”. For example, if you block 8 ans+ category, then 13 ans+, 16 ans+ and 18 ans+ will automatically be blocked also. Enter Move Return Using the V-Chip for Digital Channels Parental restriction information can be used while watching DTV channels. 13 Press the ▲ or ▼ button to select Downloadable U.S. Rating, then press the ENTER button. ➢ If information is not downloaded from the broadcasting station, the Downloadable U.S. Rating menu is deactivated. ➢ Parental restriction information is automatically downloaded while watching DTV channels. It may take several seconds. ➢ The Downloadable U.S. Rating menu is available for use after information is downloaded from the broadcasting station. However, depending on the information from the broadcasting station, it may not be available for use. V-Chip V-Chip Lock : On TV Parental Guidelines MPAA Rating Canadian English Canadian French Change PIN Move 14 The Downloadable U.S. Rating screen will appear. Press the ▲ or ▼ button to select an appropriate restriction. Press the ENTER button to activate the restriction selected. The “ indicated. Downloadable U.S.Rating Enter Return Rating title ” symbol is Press the EXIT button to exit. ➢ Allow All: Press to unlock all TV ratings. Block All: Press to lock all TV ratings. ➢ Parental restriction levels differ depending on the broadcasting station. ➢ The default menu name and downloadable US rating changes depending on the Downloadable U.S. Rating Downloadable U.S. Rating menu will appear in English only. ➢ The rating will automatically block certain categories that are more restrictive. ➢ The rating titles (for example: Humor Level..etc) and TV ratings (for example: Block All Move The number of current rating information 1/2 Allow All DH MH H VH EH downloaded information. ➢ Even if you set the on-screen display to your desired language, the Humor Level Enter Return The number of all rating information DH, MH, H..etc) may differ depending on the broadcasting station. English - 58 BP68-00628B-00Eng_3.indd 58 2007-03-02 ソタネト 4:23:26 Menu Transparency Level Adjusts the transparency of the menu screen. 1 DLP® 3D/Dual-View Setup Press the MENU button. Press the ▲ or ▼ button to select Setup, then press the ENTER button. Press the ▲ or ▼ button to select Menu Transparency, then press the ENTER button. : Off V-Chip Menu Transparency : Medium ▶ PC 2 Press the ▲ or ▼ button to select level, then press the ENTER button. Setup Press the EXIT button to exit. Home theater PC : Off HDMI Black Level : Normal Film Mode : Off Light Effect : Always Blue Screen : Off Melody : Medium DLP® 3D/Dual-View : Off V-Chip Menu Transparency : Medium High PC ▶ Medium Home theater PC Low : Off HDMI Black Level : Normal Film Mode : Off Light Effect : Always Blue Screen : Off Melody : Medium Setting the HDMI Black Level Use this function when the screen is too dark in the HDMI mode. (by HDMI input for the RGB limited range of 16 to 235) 1 PC Setup Press the MENU button. Press the ▲ or ▼ button to select Setup, then press the ENTER button. Press the ▲ or ▼ button to select HDMI Black Level, then press the ENTER button. Home theater PC : Off HDMI Black Level : Normal Film Mode : Off Light Effect : Always Blue Screen : Off Melody : Medium ▶ Bluetooth Anynet+ (HDMI-CEC) SW Upgrade 2 Press the ▲ or ▼ button to select Normal or Low, then press the ENTER button. Setup Press the EXIT button to exit. ➢ This function is active only when the externel input connects to HDMI (RGB signals). PC Home theater PC : Off HDMI Black Level : Normal Normal Film Mode Low : Off Light Effect : Always Blue Screen : Off Melody : Medium ▶ Bluetooth Anynet+ (HDMI-CEC) SW Upgrade English - 59 BP68-00628B-00Eng_3.indd 59 2007-03-02 ソタネト 4:23:27 Setting the Film Mode - Analog You can automatically sense and process film signals and adjust the picture for optimum quality. 1 Setup Press the MENU button. Press the ▲ or ▼ button to select Setup, then press the ENTER button. Press the ▲ or ▼ button to select Film Mode, then press the ENTER button. Home theater PC : Off HDMI Black Level : Normal Film Mode : Off Light Effect : Always Blue Screen : Off Melody : Medium ▶ Bluetooth Anynet+ (HDMI-CEC) SW Upgrade Function Help 2 Press the ▲ or ▼ button to select Off or On, then press the ENTER button. Setup Press the EXIT button to exit. ➢ Film Mode is available in TV (analog), AV, and S-Video modes. : On Home theater PC : Off HDMI Black Level : Normal Film Mode : Off Off Light Effect On : Always Blue Screen : Off Melody : Medium ▶ Bluetooth Anynet+ (HDMI-CEC) SW Upgrade Function Help : On Setting the Light Effect You can turn the blue LED on the front of TV on or off. Turning it off will lower power consumption. 1 Setup Press the MENU button. Press the ▲ or ▼ button to select Setup, then press the ENTER button. Press the ▲ or ▼ button to select Light Effect, then press the ENTER button. HDMI Black Level : Normal Film Mode : Off Light Effect : Always Blue Screen : Off Melody : Medium ▶ Bluetooth Anynet+ (HDMI-CEC) SW Upgrade Press the ▲ or ▼ button to select submenu (Off, In Standby, In Watching TV, and Always) you want, then press the ENTER button. Press the EXIT button to exit. Off: LED (Blue) will not come on. In Standby: The blue LED lights while in Standby mode and it turns off when your TV is turned on. In Watching TV: The blue LED lights when watching TV and it turns off when your TV is turned off. Always: LED (Blue) will come on after you turn the TV off. Setup 2 Function Help : On HDMI Black Level : Normal Film Mode : Off Light Effect : Always Off Blue Screen In Standby : Off In Watching TV : Medium Melody Bluetooth ▶ Always Anynet+ (HDMI-CEC) SW Upgrade Function Help : On English - 60 BP68-00628B-00Eng_3.indd 60 2007-03-02 ソタネト 4:23:27 Setting the Blue Screen Mode If no signal is being received or the signal is very weak, a blue screen automatically replaces the noisy picture background. If you wish to continue viewing the poor picture, you must set the “Blue Screen” mode to “Off”. 1 Film Mode Setup Press the MENU button. Press the ▲ or ▼ button to select Setup, then press the ENTER button. Press the ▲ or ▼ button to select Blue Screen, then press the ENTER button. : Off Light Effect : Always Blue Screen : Off Melody : Medium ▶ Bluetooth Anynet+ (HDMI-CEC) SW Upgrade 2 Press the ▲ or ▼ button to select Off or On, then press the ENTER button. Setup Press the EXIT button to exit. ➢ Blue Screen is displayed when there is no signal from an external device, regardless of the Blue Screen Setting. Function Help : On Film Mode : Off Light Effect : Always Blue Screen : Off Off Melody On : Medium ▶ Bluetooth Anynet+ (HDMI-CEC) SW Upgrade Function Help : On Adjusting the Melody Sound The TV power on/off melody sound can be adjusted. 1 Setup Press the MENU button. Press the ▲ or ▼ button to select Setup, then press the ENTER button. Press the ▲ or ▼ button to select Melody, then press the ENTER button. Light Effect : Always Blue Screen : Off Melody : Medium ▶ Bluetooth Anynet+ (HDMI-CEC) SW Upgrade Function Help 2 Press the EXIT button to exit. Setup Press the ▲ or ▼ button to select Off, Low, Medium, or High, then press the ENTER button. Light Effect : Always Blue Screen : Off Melody : Medium Off Bluetooth Anynet+ (HDMI-CEC) SW Upgrade TRADEMARK & LABEL LICENSE NOTICE : On Function Help ▶ Low Medium High : On Manufactured under license from Dolby Laboratories. Dolby and the double-D symbol are trademarks of Dolby Laboratories. English - 61 BP68-00628B-00Eng_3.indd 61 2007-03-02 ソタネト 4:23:28 Upgrading the Software Samsung may offer upgrades for your TV’s firmware in the future. Please contact the Samsung call center at 1-800-SAMSUNG to receive information about downloading upgrades and using the USB device. Upgrades will be possible by connecting a USB drive to the USB port located on the back of your TV. Insert a USB drive containing the firmware upgrade into the USB Upgrade Port on the side of the TV. 2 Press the MENU button. Press the ▲ or ▼ button to select Setup, then press the ENTER button. Press the ▲ or ▼ button to select SW Upgrade, then press the ENTER button. The message Scanning for USB... It may take up to 30 seconds. is displayed. 3 If the firmware on the USB is properly recognized, the message Upgrade version xxxx to version xxxx? The system would be reset after upgrade. is displayed. Press the ◄ or ► button to select OK, then press the ENTER button. The upgrade starts. Please be careful not to disconnect the power or remove the USB drive while upgrades are being applied. The TV will shut off and turn on automatically after completing the firmware upgrade. Please check the firmware version after the upgrades are complete. ➢ The firmware and upgrade process may be different by country and region. Bluetooth Setup 1 Anynet+ (HDMI-CEC) SW Upgrade ▶ Function Help : On Software Upgrade Scanning for USB..... It may take up to 30 seconds. Software Upgrade Upgrade version XXXX to version XXXX ? The system would be reset after upgrade. OK Cancel Setting the Function Help Displays help on the menu functions. 1 Anynet+ (HDMI-CEC) Setup 2 Press the MENU button. Press the ▲ or ▼ button to select Setup, then press the ENTER button. Press the ▲ or ▼ button to select Function Help, then press the ENTER button. Press the ▲ or ▼ button to select Off or On, then press the ENTER button. Function Help : On ▶ : On Off ▶ Anynet+ (HDMI-CEC) Setup Press the EXIT button to exit. ➢ The Function Help default setting is On. SW Upgrade SW Upgrade Function Help On English - 62 BP68-00628B-00Eng_3.indd 62 2007-03-02 ソタネト 4:23:29 PC Display Using Your TV as a Computer (PC) Display Setting Up Your PC Software (Based on Windows XP) The Windows display-settings for a typical computer are shown below. The actual screens on your PC will probably be different, depending upon your particular version of Windows and your particular video card. However, even if your actual screens look different, the same basic set-up information will apply in almost all cases. (If not, contact your computer manufacturer or Samsung Dealer.) 1 2 3 4 First, click on Control Panel on the Windows start menu. When the control panel window appears, click on Appearance and Theme and a display dialog-box will appear. When the control panel window appears, click on Display and a display dialog-box will appear. Navigate to the Settings tab on the display dialog-box. The correct size setting (resolution) Optimum: 1920 x 1080 pixels If a vertical-frequency option exists on your display settings dialog box, the correct value is 60 or 60 Hz. Otherwise, just click OK and exit the dialog box. English - 63 BP68-00628B-00Eng_4.indd 63 2007-03-02 ソタネト 4:25:17 Display Modes If the signal from the system equals the standard signal mode, the screen is adjusted automatically. If the signal from the system doesn’t equal the standard signal mode, adjust the mode by referring to your videocard user guide; otherwise there may be no video. For the display modes listed below, the screen image has been optimized during manufacture. D-Sub Input Video Signal Resolution (Dot X Line) Horizontal frequency (KHz) Vertical frequency (Hz) Horizontal Polarity Vertical Polarity IBM 640 x 350 720 x 400 640 x 480 31.46 31.46 31.46 35.00 37.86 37.50 37.87 43.75 48.07 46.87 48.36 56.47 57.67 79.99 53.70 63.00 64.87 67.50 60.00 69.93 72.07 75.23 63.98 74.62 76.82 79.97 66.58 70.08 70.08 59.94 70.00 72.80 75.00 60.31 70.00 72.18 75.00 60.00 70.06 72.00 75.02 60.00 70.00 72.00 75.00 60.00 70.00 72.00 75.00 60.02 70.00 72.00 75.02 60.00 P N N N P N N N P P P P N N N N P P P P P P P N P P P P P P N Resolution Horizontal Frequency (KHz) Vertical Frequency (Hz) Pixel Clock Frequency (MHz) Sync Polarity (H/V) 640 x 350 720 x 400 640 x 480 800 x 600 1024 x 768 1280 x 1024 1920 x 1080 31.469 31.469 31.469 37.879 48.364 63.981 66.587 70.086 70.086 59.940 60.317 60.000 60.020 59.934 25.175 28.322 25.175 40.000 65.000 108.000 138.500 +/-/+ -/+/+ -/+/+ +/- 640 x 480 800 x 600 1024 x 768 VESA 1152 x 864 1280 x 960 1280 x 1024 1920 x 1080 P P N N HDMI/DVI Input Mode IBM VESA ➢ ● When this TV is used as a PC display, 32-bit color is supported. ● Depending on the manufacturer, your PC display screen might appear different. (and depending on your particular version of Windows.) Check your PC instruction book for information about connecting your PC to a TV. ● If a vertical and horizontal frequency-select mode exists, select 60Hz (vertical) and 66.58KHz (horizontal). ● In some cases, abnormal signals (such as stripes) might appear on the TV screen when the PC power is turned off (or if the PC is disconnected). If so, press the SOURCE button on the remote control or SOURCE button on the side panel to enter a VIDEO mode. Also, make sure that the PC is connected. English - 64 BP68-00628B-00Eng_4.indd 64 2007-03-02 ソタネト 4:25:17 Setting up the TV with your PC How to Auto Adjust Use the Auto Adjust function to have the TV set automatically adjust the video signals it receives from the PC. The function also automatically fine-tunes the settings and adjusts the frequency values and positions. ➢ Change to the PC mode first. 1 V-Chip Setup Press the MENU button. Press the ▲ or ▼ button to select Setup, then press the ENTER button. Press the ▲ or ▼ button to select PC, then press the ENTER button. Menu Transparency : Medium PC ▶ Home theater PC : Off HDMI Black Level : Normal Film Mode : Off Light Effect : Always Blue Screen : Off Melody : Medium Bluetooth 2 V-Chip Setup Press the ▲ or ▼ button to select Auto Adjustment, then press the ENTER button. The message Auto Adjustment in Progress. Please wait. appears on the screen and the picture adjustments are automatically activated. Menu Transparency PC : Medium Image Lock Home theater PC HDMI Black Level ▶ Position : Off Auto Adjustment : Normal Film Mode Image Reset : Off Light Effect : Always Blue Screen : Off Melody : Medium Bluetooth Auto Adjustment in Progress. Please Wait. Adjusting the Screen Quality The purpose of the picture quality adjustment is to remove or reduce picture noise. If the noise is not removed by fine tuning alone, then do the frequency adjustments to the utmost and fine tune again. After the noise has been reduced, re-adjust the picture so that it is aligned on the center of the screen. ➢ Change to the PC mode first. 3 V-Chip Setup Press the ENTER button to select PC, then press the ENTER button to select Image Lock. Menu Transparency PC : Medium Image Lock Home theater PC HDMI Black Level ▶ Position : Off Auto Adjustment : Normal Film Mode Image Reset : Off Light Effect : Always Blue Screen : Off Melody : Medium Bluetooth 4 Press the ▲ or ▼ button to select Coarse or Fine, then press the ENTER button. Press the ◄ or ► button to adjust the screen quality, then press the ENTER button. ➢ This feature may change the width of the image. If necessary, adjust the position to center. Image Lock Coarse 50 Fine 0 Move Adjust Enter Return Continued... English - 65 BP68-00628B-00Eng_4.indd 65 2007-03-02 ソタネト 4:25:18 Changing the Screen Position After connecting the TV to your PC, adjust the position of the screen if it is not well-aligned. ➢ Change to the PC mode first. 5 V-Chip Setup Press the ENTER button to select PC, then press the ▲ or ▼ button to select Position, then press the ENTER button. Menu Transparency : Medium PC ▶ Image Lock Position : Off Auto Adjustment : Normal Home theater PC HDMI Black Level Film Mode Image Reset : Off Light Effect : Always Blue Screen : Off Melody : Medium Bluetooth 6 Press the ▲ or ▼ button to adjust the vertical position. Press the ◄ or ► button to adjust the horizontal position. Press the ENTER button. Position Adjust Enter Return Initializing the Image Settings You can reset the previously adjusted settings to the factory defaults. ➢ Change to the PC mode first. 7 V-Chip Setup Press the ENTER button to select PC, then press the ▲ or ▼ button to select Image Reset, then press the ENTER button. Menu Transparency PC Home theater PC HDMI Black Level : Medium Image Lock ▶ Position : Off Auto Adjustment : Normal Film Mode Image Reset : Off Light Effect : Always Blue Screen : Off Melody : Medium Bluetooth 8 The message Image Reset is completed. appears on the screen. Image Reset is completed. English - 66 BP68-00628B-00Eng_4.indd 66 2007-03-02 ソタネト 4:25:18 Changing the Picture Size (PC Mode) You can select the picture size which best corresponds to your viewing requirements. 1 Color Tone Picture Press the MENU button. Press the ENTER button to select Picture. Press the ▲ or ▼ button to select Size, then press the ENTER button. : Cool1 Detail Settings Size : Wide PC Digital NR : Auto Active Color : Off DNIe : Off Color Gamut : Wide ▶ Position Picture Reset 2 Press the ▲ or ▼ button to select the screen format you want, then press the ENTER button. Press the EXIT button to exit. Size Wide TV Wide PC Wide TV: Sets the picture in Wide TV format. Wide PC: Set the picture in Wide PC format. 4:3: Set the picture in 4:3 format 4:3 Move Enter Return Press the P.SIZE button on the remote control to change the picture size. ➢ Wide PC: The picture position ( pressing the ▲/▼/◄/► button. , ) and size ( ) adjustment are available by Wide PC ▲ ▼ Setting the Home Theater PC You can view higher quality pictures by configuring the screen settings in PC Mode. If you set the Home Theater PC function to On, you can configure the Detail Settings (when Picture Mode is set to Standard or Movie) as in PC Mode. 1 Menu Transparency Setup Press the MENU button. Press the ▲ or ▼ button to select Setup, then press the ENTER button. Press the ▲ or ▼ button to select Home theater PC, then press the ENTER button. : Medium PC Home theater PC : Off HDMI Black Level : Normal Film Mode : Off Light Effect : Always Blue Screen : Off Melody : Medium ▶ Bluetooth Anynet+ (HDMI-CEC) 2 Press the ▲ or ▼ button to select Off or On, then press the ENTER button. Menu Transparency Setup Press the EXIT button to exit. ➢ This function is available only in PC mode. : Medium PC Home theater PC : Off Off HDMI Black Level On : Normal Film Mode : Off Light Effect : Always Blue Screen : Off Melody : Medium ▶ Bluetooth Anynet+ (HDMI-CEC) English - 67 BP68-00628B-00Eng_4.indd 67 2007-03-02 ソタネト 4:25:19 BLUETOOTH What is Bluetooth? Bluetooth is the wireless short-range networking technology, which enables you to connect between multiple mobile devices using the 2.45GHz frequency. Using Bluetooth, you can make a wireless connection between this TV and selected Bluetooth handsets or photo printers. For more information on Bluetooth, refer to the user manual of the Bluetooth device. This TV supports the Bluetooth communication capability so that you can connect a Bluetooth stereo headset and photo printer wirelessly. Instructions for use ● ● ● Use the product within the range shown in the picture below. If you use the product out of the range or there is an obstacle, it may cause a communication failure. Depending on other devices you have nearby, there may be a communication failure. – Communication failure may occur due to interference from the following devices: microwave oven, wireless LAN, PDP display, and range hood. (Those products use the same frequency as Bluetooth.) The time for searching devices may differ depending on the operation condition and the number of the Bluetooth devices operating nearby. The fewer the devices are connected, the faster the searching time takes. 26 feet(8m) Available range for use Bluetooth Communication and Setting Up PIN In order for the TV to communicate with a Bluetooth photo printer or stereo headset, a PIN must be set up for these devices. You have to set a PIN for first time use only. 1 Setup Press the MENU button. Press the ▲ or ▼ button to select Setup, then press the ENTER button. Press the ▲ or ▼ button to select Bluetooth, then press the ENTER button. Blue Screen : Off Melody : Medium Bluetooth ▶ Anynet+ (HDMI-CEC) SW Upgrade Function Help 2 Press the ENTER button to select Bluetooth. Press the ▲ or ▼ button to select On, then press the ENTER button. Bluetooth communication is on. ➢ To not use Bluetooth communication, select Off. : On Bluetooth Bluetooth : On Set the PIN Move Enter Return Enter Return Bluetooth Bluetooth : PC Off Set the PIN On Move Continued... English - 68 BP68-00628B-00Eng_4.indd 68 2007-03-02 ソタネト 4:25:20 Setting a PIN 3 4 Bluetooth Press the ▲ or ▼ button to select Set the PIN, then press the ENTER button. Enter a PIN for the headset or printer to be connected. For the PIN, refer to the headset or printer’s user manual. Bluetooth : On Set the PIN Press the EXIT button to exit. Move Enter Return Enter Return Set the PIN Enter your PIN * Clear * * * _ 0~9 Number Connecting a Bluetooth stereo headset (Sold separately) If you select Bluetooth stereo headset in Headset Connection, you can listen to the TV through a Bluetooth stereo headset without using a cable connection. Check if the Bluetooth stereo headset is ready. For information on how to switch the device to the ready state, refer to the user manual of the corresponding device. 1 Press the TOOLS button. Device List Press the ▲ or ▼ button to select Headset Connection, then press the ENTER button. Headset Connection 2 Press the ▲ or ▼ button to select the Bluetooth headset and press the ENTER button. Picture Setting ➢ ● The Bluetooth stereo headset is connected to the TV. Sound Setting ● If you cannot find the headset in the Device List, press the Red button to rescan it. Sleep Timer Off ● To find the Bluetooth headset, it must be in the ready state. Caption Off For more detailed information, refer to the headset’s user manual. Channel Add/Delete ➢ Use the compatible stereo headset (model name: iSkin CERULEAN™ F1(CE-F1000)). If Delete Favorite Channel you use a different headset, the lip synchronization problem can happen and the available ▼ communication range is not guaranteed. For purchasing a compatible headset, access the Move Enter following website: www.iskin.com ➢ You can also select a Bluetooth stereo headset or printer in the Source List menu. ➢ You can only scan and connect an officially certified Bluetooth stereo headset. ➢ You can only connect a Bluetooth stereo headset which supports the A2DP (AV) profile. ➢ You cannot connect a Bluetooth stereo headset supporting the HF (Hands Free) profile only. ➢ If the configured Bluetooth device PIN differs from the PIN in the manual of the headset, you will not be able to make a connection. For more detailed information, refer to the user manual of the device. ➢ If you fail to make a connection because of a different headset PIN, change the PIN. ➢ In the following circumstances, you may fail to scan or make a connection. ● When there is a strong radiation source nearby ● When there are a number of Bluetooth devices ● When the headset or printer is off or malfunctioning. ➢ Communication failure may happen with the products such as microwave oven, wireless LAN, PDP display, and range hood because those products are using the same frequency as Bluetooth. ➢ You can only connect one headset at a time. ➢ You cannot connect a headset to another Bluetooth device. ➢ A connection that is disrupted by turning the TV off is not automatically restored. In this case, reconnect the device. ➢ While using the Anynet+ enabled Samsung receiver, you cannot use the Bluetooth functions. Disconnect the receiver. See page 82. Capturing and Printing the Screen You can capture and print the screen while watching TV or an external video source when the Bluetooth printer is located within the available range without any obstacles. 1 2 3 While watching TV or an external video source, press the STILL button when a screen shot you wish to print is displayed. The screen stops playing and the menu appears. Press the ENTER button to select Print. Press the ▲ or ▼ button to select to the Bluetooth printer and press the ENTER button. The captured screen picture is printed by the Bluetooth printer. - If you cannot find the printer in the Device List, press the Red button to rescan it. - To find the Bluetooth printer, it must be in the ready state. For more detailed information, refer to the printer’s user manual. Still Print Cancel Canceling Print In Step 2 above, press the ▲ or ▼ button to select Cancel and press the ENTER button. The print is canceled and the screen play resumes. ➢ If a Bluetooth printer is connected when you are listening to TV sound through the Bluetooth stereo headset, the connection with the headset is automatically terminated. ➢ To connect a Bluetooth printer, a PIN setting is not required. ➢ In case of 16:9 display, the image may be partly printed depending on the printer. Sending the still images using the Bluetooth printer supports the OPP (Object Push Profile) only. Still Print Cancel English - 69 BP68-00628B-00Eng_4.indd 69 2007-03-02 ソタネト 4:25:20 WISELINK Using the WISELINK Function This function enables you to view and listen to photo (JPEG) and audio files (MP3) saved on a USB Mass Storage Class (MSC) device. 1 2 Press the power button on the remote control or front panel. Connect a USB device containing JPEG and/or MP3 files to the WISELINK jack (USB jack) on the side of the TV. TV Side Panel Removing a USB Device 1 3 4 ➢ WISELINK Folder 1 Photo ● If you enter the WISELINK mode with no USB device connected. “No external storage device found. Check the connection status.” message will appear. In this case, insert the USB device, exit the screen by pressing the WISELINK button on the remote control and enter the WISELINK screen again. ● Photo and audio files must be named in English, French, or Spanish. If not, the files can not be played. Change the file names to English, French, or Spanish if necessary. ● Folder or file names can not exceed 128 characters. If exceeded, they won’t function. ● The file system only supports the FAT16/32. ● Certain types of USB Digital camera and audio devices may not be compatible with this TV. ● WISELINK supports USB Mass Storage Class (MSC) devices only. ● MSC is the device for mass storage class bulk-only transport. (e.g. thumb device, flash card reader) ● WISELINK only supports the USB Mass Storage Class device (MSC). MSC is a Mass Storage Class Bulk-Only Transport device. Examples of MSC are Thumb drives and Flash Card Readers. ● Before connecting your device to the TV, please back up your files to prevent them from damage or loss of data. SAMSUNG is not responsible for any data file damage or data loss. ● The USB hub is not supported and you cannot use a digital camera (PTP: Picture Transfer Protocol) and USB storage device at the same time. ● To remove a USB storage device from the TV or to turn it off (if available), exit WISELINK first for a proper system operation. Guide 2 Press the MENU button. Press the ▲ or ▼ button to select Guide, then press the ENTER button. Press the ENTER button to select WISELINK. The photo or music files saved on the memory device are listed. Press the blue button and press the ▲ or ▼ button to select Safe Remove and press the ENTER button. The Removing the device safe... message appears and then the USB could be removed safe message appears. Remove the USB device from the TV. 2007/1/2 File 1.jpg Information Safe Remove File 2.jpg 2007/1/2 2007/1/2 2007/1/2 2007/1/2 File 3.jpg File 4.jpg USB Device Zoom Option Removing the device safe... Continued... English - 70 BP68-00628B-00Eng_4.indd 70 2007-03-02 ソタネト 4:25:21 Using the Remote Control Button in WISELINK Menu Button Operations Move the cursor and select an item Select the currently selected item. Play or pause the Slide Show or MP3 file. Return to the previous menu. Run various functions from the Photo and Music menus. Stop the current slide show or MP3 file. Page Up or Down (file list item) Using the WISELINK Mode 1 WISELINK Photo Press the ▲ or ▼ button to select Photo or Music, then press the ENTER button. The photo or music files saved on the storage device are listed. To exit WISELINK mode, press the EXIT button on the remote control. Guide 2 Press the MENU button. Press the ▲ or ▼ button to select Guide, then press the ENTER button. Press the ENTER button to select WISELINK. USB Folder 1 2007/1/2 File 1.jpg File 2.jpg File 3.jpg File 4.jpg 2007/1/2 2007/1/2 2007/1/2 2007/1/2 Device Zoom Option Press the WISELINK button on the remote control to turn on the WISELINK mode. English - 71 BP68-00628B-00Eng_4.indd 71 2007-03-02 ソタネト 4:25:23 Using the Photo (JPEG) List You can play back the JPEG files saved on a memory device in various ways. 1 3 ➢ ➢ ➢ ➢ ➢ ➢ WISELINK Photo Press the ▲ or ▼ button to select a photo, then press the ENTER button. ➢ Pressing the button over a photo icon shows the currently selected photo in full screen. ➢ Pressing the button over a folder icon shows the JPEG files included in the folder. ➢ While a full screen is displayed, ◄ or ► button will let you see another photo image in the same folder. ➢ Press the PLAY/PAUSE button when a photo icon is selected to start a Slide Show. Guide 2 After switching the mode to WISELINK, select a memory device that you have installed. (Refer to page 70~71) Press the ENTER button to select Photo. JPEG files and existing folders are displayed. USB To exit WISELINK mode, press the EXIT button on the remote control. II Moving to a photo may take a few seconds because the file needs to be loaded. At this point, the icon will appear. This menu shows only the files whose extension is jpeg (or jpg). Files with other formats such as gif or tiff will not be displayed. Folders are displayed first and they are followed by all JPEG files in the current folder. The folders and JPEG files are sorted in alphabetical order. If the photo is displayed in full screen, you can zoom in and out or rotate the photo on the screen. (Refer to pages 75~76) If the size of a photo file is too big, the playing of the background music may be interrupted intermittently. (When Background Music is On) See page 77. WISELINK for this product supports JPEG files up to 8K x 8K pixels. When trying to view a progressive JPEG file, the Not supported mode message will appear. When trying to view a file exceeding 8MB, the This file is too large to decode message will appear. Folder 1 2007/1/2 File 1.jpg File 2.jpg File 3.jpg File 4.jpg 2007/1/2 2007/1/2 2007/1/2 2007/1/2 Device Zoom Option 1/4 File 1.jpg II Slide Show 800x600 103.1KB 2007/1/2 ◀ Previous ▶ Next TOOLS Option WISELINK List Press the WISELINK button on the remote control to turn on the WISELINK mode. Using the Options Menu Start Slide Show (or Stop Slide Show): You can start or stop a Slide Show. (Refer to “Viewing a Slide Show” on page 74) Normal 1/4 File 1.jpg Zoom: You can zoom into images in full screen mode. Images are zoomed in on in the order of x1 (original size), x2 and x4. (Refer to “Zooming-In” on page 75) II Pause 800x600 103.1KB 2007/1/2 ◀ Previous ▶ Next TOOLS Option WISELINK List x2 Zoom Out Zoom In Continued... English - 72 BP68-00628B-00Eng_4.indd 72 2007-03-02 ソタネト 4:25:25 Rotate: You can rotate images in full screen mode. Images are rotated in the order of 0° (original state), 180°, 270° and 90°. (Refer to “Rotating” on page 76) Slide Show Setting: You can determine the slide interval and whether to repeat the background music. (Refer to “Setting a Slide Show” on page 74) 90° Rotate Slide Show Setting Slide Show Speed Repeat Music Screen Saver Adjust Background Music: You can determine whether to play the configured background music. (Refer to “Background Music On/Off” on page 77) Move Normal On 5 min Enter Exit Start Slide Show Zoom Rotate Background Music On Background Music Setting Delete Picture Setting Sound Setting Move Background Music Setting: You can set the background music. (Refer to “Background Music Setting” on page 77) Adjust Enter Background Music Setting Folder 1 Swan Song feat.TBNY.mp3 Beatles-Yesterday.mp3 Fall in Love.mp3 Tom Waits-Time.mp3 Chuk Mangione-Feel So good.mp3 Ryuichi Sakamoto-Rain.mp3 Select Delete: You can delete a photo (JPEG) file. (Refer to “Deleting the Photo files” on page 78) Move ▼ Enter Exit Do you want to delete file File 1.jpg? OK Picture Setting: You can set the Picture mode. (Refer to on page 28) Cancel Picture Setting Mode Dynamic Contrast 100 Brightness Sharpness Color Tint (G/R) Color Tone Detail Settings 45 75 55 G50 R50 Cool1 Move Sound Setting: You can set the Sound mode. (Refer to on page 36~37) Adjust Enter Exit Sound Setting Mode Balance 100Hz 500Hz 1kHz 2kHz 4kHz 8kHz Adjust R50 3 -3 0 2 3 4 Move Standard L50 Enter Exit Continued... English - 73 BP68-00628B-00Eng_4.indd 73 2007-03-02 ソタネト 4:25:26 Information: The photo file information including the order of the file in the current directory, the name, the size, the resolution, and the date modified is displayed. Position Name Size Resolution Date : / dtv/usb/sda/Folder 1/File 1.jpg : File 1.jpg : 103.1KB : 800x600 : Jan 1, 2007 Viewing a Slide Show OK After switching the mode to WISELINK, select a memory device that you have installed. (Refer to page 70~71) 2 Press the ENTER button to select Photo. JPEG files and existing folders are displayed. 3 Photo 1 Folder 1 2007/1/2 File 1.jpg USB 2007/1/2 2007/1/2 File 4.jpg 2007/1/2 Device Zoom Option Folder 1 Photo Press the ▲ or ▼ button to select a photo, then press the blue button to display the option (View, Start Slide Show, Delete, Delete All, Select All, Information, Safe Remove). Press the ▲ or ▼ button to select Start Slide Show, then press the ENTER button. ➢ Slide show displays all JPEG files in the selected folder at a pre-set speed. ➢ During the slide show, files are displayed in order from the currently shown file. ➢ MP3 files can be automatically played during the slide show if the Background Music is set to On. To enable this function, MP3 files and other photo files must be located in the same folder on the memory device. 2007/1/2 File 2.jpg File 3.jpg File 1.jpg 2007/1/2 View Start Slide Show 2007/1/2 Delete 2007/1/2 Delete All 2007/1/2 Select All Information Safe Remove File 2.jpg File 3.jpg File 3.jpg ➢ 4 Press the PLAY/PAUSE button when a photo icon is selected to start a Slide Show. Press the TOOLS button during slide show to set the option (Slide Show Setting). USB Device Zoom Select To exit WISELINK mode, press the EXIT button on the remote control. Option II Slide Show Stop Slide Show Zoom Rotate Slide Show Setting Background Music On Background Music Setting Delete Picture Setting Move Enter Press the WISELINK button on the remote control to turn on the WISELINK mode. Setting a Slide Show You can determine the slide interval and whether to repeat the background music. 1 Press the TOOLS button during a Slide Show. 2 Press the ▲ or ▼ button to select Slide Show Setting, then press the ENTER button. 3 Press the ▲ or ▼ button to select a desired item, then press the ◄ or ► button to select the item you want. To exit WISELINK mode, press the EXIT button on the remote control. Slide Show Speed: Select to control the slide show speed. Each time the ◄ or ► button is pressed, the speed changes repeatedly. (Fast → Slow → Normal) Repeat Music: Select to determine whether to repeat playing the music when all MP3 files in the current folder have been played. You can select On or Off. ● On: Plays back a music file or all music files repeatedly. ● Off: Doesn’t play back repeatedly. Screen Saver: Select to set the waiting time before the screen saver is run when no button is pressed. You can select from Off (Do Not Use), 5min or 10min. ➢ To prevent a residual image on the screen, the time to run the Screen Saver is set to 5min by default. Users can change the setting to Off, 5min or 10min according to user requirements. ➢ ➢ ➢ To listen to music during a Slide Show, you have to set the background music first. See page 77. To play background music during a Slide Show, the photo (JPEG) files and the background music (MP3) file must be on the same USB storage device. To move to the photo lists during a Slide Show, press the WISELINK button. Slide Show Setting Slide Show Speed Repeat Music Normal On Screen Saver 5 min Adjust Move Enter Exit Slide Show Setting Slide Show Speed Repeat Music Normal On Screen Saver 5 min Adjust Move Enter Exit Slide Show Setting Normal Slide Show Speed Repeat Music Screen Saver Adjust On Move 5 min Enter Exit Press the WISELINK button on the remote control to turn on the WISELINK mode. Continued... English - 74 BP68-00628B-00Eng_4.indd 74 2007-03-02 ソタネト 4:25:27 Zooming-In After switching the mode to WISELINK, select a memory device that you have installed. (Refer to page 70~71) 2 Press the ENTER button to select Photo. JPEG files and existing folders are displayed. 3 Press the ▲ or ▼ button to select a photo, then press the ENTER button. ➢ Pressing the button over a photo icon shows the currently selected photo in full screen. 4 5 Photo 1 USB Press the TOOLS button. Press the ▲ or ▼ button to select Zoom, then press the ENTER button. Each time the ◄ or ► button is pressed, the photo size decreases or increases. (x1 → x2 → x4) ● x1: Restore the photo to its original size. ● x2: Zoom-in to the photo x2. ● x4: Zoom-in to the photo x4. To move the enlarged photo image up/down/left/right, press the ENTER button, then press the ▲/▼/◄/► buttons. ➢ Note that when the enlarged picture is smaller than the original screen size, the location change function doesn’t work. Folder 1 2007/1/2 File 1.jpg File 2.jpg File 3.jpg File 4.jpg 2007/1/2 2007/1/2 2007/1/2 2007/1/2 Device Zoom Option Start Slide Show Zoom Rotate Background Music On Background Music Setting Delete Picture Setting Sound Setting Move Enter x2 Zoom Out Zoom In To exit WISELINK mode, press the EXIT button on the remote control. ➢ The enlarged file is not saved. Press the WISELINK button on the remote control to turn on the WISELINK mode. Zoom function information icon (Displayed at the top left of the screen). Icon Current OSD Function Zoom (x 1) Restore a photo to its original size. Zoom (x 2) Zoom-in to a photo x2. Zoom (x 4) Pan Up Pan Down Pan Left Pan Right Zoom-in to a photo x4. Pan up to view the upper part of a zoomed-in photo. Pan down to view the lower part of a zoomed-in photo. Pan left to view the left side of a zoomed-in photo. Pan right to view the right side of a zoomed-in photo. Continued... English - 75 BP68-00628B-00Eng_4.indd 75 2007-03-02 ソタネト 4:25:29 Rotating After switching the mode to WISELINK, select a memory device that you have installed. (Refer to page 70~71) 2 Press the ENTER button to select Photo. JPEG files and existing folders are displayed. 3 Press the ▲ or ▼ button to select a photo, then press the ENTER button. ➢ Pressing the button over a photo icon shows the currently selected photo in full screen. 4 Photo 1 USB Folder 1 2007/1/2 File 1.jpg File 2.jpg File 3.jpg File 4.jpg 2007/1/2 2007/1/2 2007/1/2 2007/1/2 Device Zoom Option Press the TOOLS button. Press the ▲ or ▼ button to select Rotate, then press the ENTER button. Start Slide Show Zoom Press the ◄ or ► button to rotate the photo by the required amount. Whenever you press the ◄ button, it rotates by 270˚, 180˚, 90˚, and 0˚. Whenever you press the ► button, it rotates by 90˚, 180˚, 270˚, and 0˚. Rotating directly from 90 degrees to 270 degrees is not allowed. Rotate Background Music ➢ ➢ ➢ On Background Music Setting Delete Picture Setting Sound Setting Move Enter To exit WISELINK mode, press the EXIT button on the remote control. ➢ The rotated file is not saved. 90° Rotate Press the WISELINK button on the remote control to turn on the WISELINK mode. The Rotating function information icon (Displayed at the top left of the screen). Icon Current OSD Function Rotating (270°) To rotate a photo by 270 degrees Rotating (180°) To rotate a photo by 180 degrees Rotating (90°) To rotate a photo by 90 degrees Rotating (0°) To rotate a photo by original Continued... English - 76 BP68-00628B-00Eng_4.indd 76 2007-03-02 ソタネト 4:25:31 Background Music On/Off If you set Background Music On, the background music will be played when viewing photos one by one or in a Slide Show. After switching the mode to WISELINK, select a memory device that you have installed. (Refer to page 70~71) 2 Press the ENTER button to select Photo. JPEG files and existing folders are displayed. 3 Press the ▲ or ▼ button to select a photo, then press the ENTER button. ➢ Pressing the button over a photo icon shows the currently selected photo in full screen. 4 Photo 1 USB Folder 1 2007/1/2 File 1.jpg File 2.jpg File 3.jpg File 4.jpg 2007/1/2 2007/1/2 2007/1/2 2007/1/2 Device Zoom Option Press the TOOLS button. Press the ▲ or ▼ button to select Background Music, then press the ◄ or ► button to select On or Off. ➢ On: When the background music is available, if you select On, the music is played back. ➢ Off: Background music is not played. Start Slide Show Zoom Rotate Background Music On Background Music Setting Delete Picture Setting Sound Setting To exit WISELINK mode, press the EXIT button on the remote control. Move Adjust Enter Press the WISELINK button on the remote control to turn on the WISELINK mode. Background Music Setting After switching the mode to WISELINK, select a memory device that you have installed. (Refer to page 70~71) 2 Press the ENTER button to select Photo. JPEG files and existing folders are displayed. 3 Press the ▲ or ▼ button to select a photo, then press the ENTER button. ➢ Pressing the button over a photo icon shows the currently selected photo in full screen. 4 Photo 1 USB Folder 1 2007/1/2 File 1.jpg File 2.jpg File 3.jpg File 4.jpg 2007/1/2 2007/1/2 2007/1/2 2007/1/2 Device Zoom Option Press the TOOLS button. Press the ▲ or ▼ button to select Background Music Setting, then press the ENTER button. The music (MP3) files are listed. Start Slide Show Zoom Rotate Background Music On Background Music Setting Delete Picture Setting Sound Setting Move 5 ➢ Press the ▲ or ▼ button to select a particular music file and press the yellow button. ➢ The <✔> mark appears to the left of the selected music (MP3). ➢ Repeat the above operation to select multiple music files. Enter Background Music Setting Folder 1 Press the ENTER button to save the current selections. Swan Song feat.TBNY.mp3 To exit WISELINK mode, press the EXIT button on the remote control. Fall in Love.mp3 If you turn Off the Background Music, even if the Background Music Settings have been set up, the background music will not be played. Chuk Mangione-Feel So good.mp3 Beatles-Yesterday.mp3 Tom Waits-Time.mp3 Ryuichi Sakamoto-Rain.mp3 Select Move ▼ Enter Exit Press the WISELINK button on the remote control to turn on the WISELINK mode. Continued... English - 77 BP68-00628B-00Eng_4.indd 77 2007-03-02 ソタネト 4:25:32 Deleting the Photo files You can delete photo (JPEG) files saved on a USB storage device. 2 Press the ENTER button to select Photo. JPEG files and existing folders are displayed. Press the ▲ or ▼ button to select a photo you want to delete and then press the blue button. Press the ▲ or ▼ button to select Delete or Delete All and then press the ENTER button. ➢ If you select Delete, only the selected photo will be deleted. ➢ If you select Delete All, all photos in the folder will be deleted. 3 4 5 Press the ◄ or ► button to select OK and press the ENTER button. ➢ The photo will be deleted. ➢ If you select Cancel, the deletion is canceled. USB Folder 1 2007/1/2 File 1.jpg File 2.jpg File 3.jpg File 4.jpg 2007/1/2 2007/1/2 2007/1/2 2007/1/2 Device Zoom Option Folder 1 Photo After switching the mode to WISELINK, select a memory device that you have installed. (Refer to page 70~71) Photo 1 2007/1/2 File 1.jpg 2007/1/2 View Start Slide Show 2007/1/2 Delete 2007/1/2 Delete All 2007/1/2 Select All Information Safe Remove File 2.jpg File 3.jpg File 3.jpg To exit WISELINK mode, press the EXIT button on the remote control. USB ➢ ➢ ➢ You cannot remove the following files: ● PTP-connected digital camera picture files ● Read-only files While removing files, don’t remove the USB memory device. You cannot recover a deleted photo file. Device Zoom Select Option II Slide Show Do you want to delete file File 1.jpg? OK Removing read-only files When removing any read-only files, the screen to the right appears. Press the ◄ or ► button to select OK, then press the ENTER button. ➢ If you select Cancel, the removing operation is cancelled. Cancel File 1.jpg is deleted. OK Cancel Press the WISELINK button on the remote control to turn on the WISELINK mode. Deleting Multiple Photos 1 Folder 1 Photo 2 In the Photo list, press the ▲ or ▼ button to select a photo to be deleted and press the yellow button. ➢ The <✔> mark appears to the left of the selected photo. ➢ Repeat the above operation to select multiple photos. Press the blue button, press the ▲ or ▼ button to select Delete the selected file and press the ENTER button. Press the ◄ or ► button to select OK and press the ENTER button. ➢ The selected photos are deleted. ➢ If you select Cancel, the deletion will be canceled. To exit WISELINK mode, press the EXIT button on the remote control. ➢ ➢ 2007/1/2 Start Slide Show Delete the selected file 2007/1/2 Select All 2007/1/2 Deselect All 2007/1/2 Safe Remove File 2.jpg File 3.jpg File 3.jpg USB 3 2007/1/2 File 1.jpg Device Zoom Select Option II Slide Show Do you want to delete the 2 files including File 1.jpg? OK Cancel You cannot remove the read-only files from the selected ones. You cannot restore the removed pictures. Press the WISELINK button on the remote control to turn on the WISELINK mode. English - 78 BP68-00628B-00Eng_4.indd 78 2007-03-02 ソタネト 4:25:35 Using the Music (MP3) List You can play back the MP3 files saved on a memory device in various ways. After switching the mode to WISELINK, select a memory device that you have installed. (Refer to page 70~71) 2 Press the ▲ or ▼ button to select Music, then press the ENTER button. MP3 files and existing folders are displayed. 3 Press the ▲ or ▼ button to select a music to be played, then press the ENTER button. ➢ Pressing the ENTER button while a music file is highlighted immediately plays the music file. ➢ Pressing the ENTER button while a folder is highlighted shows the music files in the folder. ➢ To select a file on the next page, press the REW or FF button. ➢ Pressing the ◄ or ► button while playing a music file will let you play another music file in the same folder. ➢ To play back the files repeatedly, change the setting by referring to page 80. 4 Music 1 USB Press the PLAY/PAUSE button while playing an MP3 file to pause the file. Press the STOP button to stop playback. Folder 1 2007/1/2 Fall in Love.mp3 Beatles-Yesterday.mp3 Swan Song feat.TBNY.mp3 Tom Waits-Time.mp3 2007/1/2 2007/1/2 2007/1/2 2007/1/2 Device 1/4 Zoom Option 00:01:53 00:04:10 Swan Song feat.TBNY.mp3 To exit WISELINK mode, press the EXIT button on the remote control. ➢ This menu shows only the files whose extension is mp3. Files with other extensions are not displayed, even if they have been saved on the same memory device. ➢ ➢ The selected file is displayed on the top of the screen with its playing time. To adjust the music volume, press the VOL+ or VOL- button on the remote control. To mute the sound, press the MUTE button on the remote control. ➢ To move to the music list while playing a music file, press the WISELINK button. II Pause ◀ Previous ▶ Next TOOLS Option WISELINK List Press the WISELINK button on the remote control to turn on the WISELINK mode. Playing a Selected Music File 1 Music 2 In the Music list, press the ▲ or ▼ button to select a music file and then press the yellow button. ➢ The <✔> mark appears to the left of the selected music. ➢ Repeat the above operation to select multiple music files. Folder 1 2007/1/2 Fall in Love.mp3 2007/1/2 Beatles-Yesterday.mp3 2007/1/2 Swan Song feat.TBNY.mp3 2007/1/2 Tom Waits-Time.mp3 2007/1/2 Press the blue button, then press the ENTER button to select Play the selected file. To exit WISELINK mode, press the EXIT button on the remote control. ➢ USB Device Zoom Select The selected music files are played. Folder 1 Icon Current OSD Music Music function information icon (Displayed at the top left of the screen). When a music file is repeated. (Music) One When a music file is played once. (Music) Play/Pause When pressing the PLAY/PAUSE button on the remote control while music is playing. The music stops and the ‘Play’ text appears at the top of the screen. 2007/1/2 Fall in Love.mp3 2007/1/2 Play the selected file mode Beatles-Yesterday.mp3Repeat 2007/1/2 Delete the selected file Swan Song feat.TBNY.mp3 2007/1/2 Select All Tom Waits-Time.mp3 2007/1/2 Deselect All Safe Remove Function (Music) One Repeat Option II Play USB Device Zoom Select On Option II Play Press the WISELINK button on the remote control to turn on the WISELINK mode. English - 79 BP68-00628B-00Eng_4.indd 79 2007-03-02 ソタネト 4:25:37 Repeating Music Play You can play music repeatedly. 1 3 Folder 1 Music 2 After switching the mode to WISELINK, select a memory device that you have installed. (Refer to page 70~71) Press the ▲ or ▼ button to select Music, then press the ENTER button. MP3 files and existing folders are displayed. Press the ▲ or ▼ button to select a music, then press the blue button. Press the ▲ or ▼ button to select Repeat mode, then press the ◄ or ► button to select On. To cancel Repeat mode, select Off. 2007/1/2 Fall in Love.mp3 Play2007/1/2 mode Beatles-Yesterday.mp3Repeat 2007/1/2 Delete Swan Song feat.TBNY.mp3 2007/1/2 Delete All Tom Waits-Time.mp3 2007/1/2 Select All Information Safe Remove USB Device Zoom Select ◄ On ► Option II Play To exit WISELINK mode, press the EXIT button on the remote control. Press the WISELINK button on the remote control to turn on the WISELINK mode. Deleting the Music files You can delete music (MP3) files saved on the USB storage device. 1 3 4 5 ➢ ➢ ➢ Folder 1 Music 2 After switching the mode to WISELINK, select a memory device that you have installed. (Refer to page 70~71) Press the ▲ or ▼ button to select Music, then press the ENTER button. MP3 files and existing folders are displayed. Press the ▲ or ▼ button to select a music file to be deleted and then press the blue button. Press the ▲ or ▼ button to select Delete or Delete All and then press the ENTER button. ➢ If you select Delete, only the selected music will be deleted. ➢ If you select Delete All, all music files in the selected folder are deleted. 2007/1/2 Fall in Love.mp3 Play2007/1/2 mode Beatles-Yesterday.mp3Repeat 2007/1/2 Delete Swan Song feat.TBNY.mp3 2007/1/2 Delete All Tom Waits-Time.mp3 2007/1/2 Select All Information Safe Remove USB Device Zoom Select On Option II Play Do you want to delete file Fall in Love.mp3? Press the ◄ or ► button to select OK and press the ENTER button. ➢ The music will be deleted. ➢ If you select Cancel, the deletion will be canceled. OK Cancel You cannot remove the following files: ● Read-only files While removing any files, don’t remove the USB memory device. You cannot restore a deleted music file. Removing read-only files When removing read-only files, the screen to the right appears. Press the ◄ or ► button to select OK, then press the ENTER button. The music files are removed. ➢ If you select Cancel, the removing operation is cancelled. Fall in Love.mp3 is deleted. OK To exit WISELINK mode, press the EXIT button on the remote control. Cancel Press the WISELINK button on the remote control to turn on the WISELINK mode. Deleting Multiple Music Files 1 3 Press the blue button, press the ▲ or ▼ button to select Delete the selected file and press the ENTER button. Press the ◄ or ► button to select OK and press the ENTER button. ➢ The selected music files will be deleted. ➢ If you select Cancel, the deletion will be canceled. To exit WISELINK mode, press the EXIT button on the remote control. ➢ ➢ You cannot remove the read-only files from the selected ones. You cannot restore the removed pictures. Folder 1 Music 2 In the Music list, press the ▲ or ▼ button to select a music file to be deleted and press the yellow button. ➢ The <✔> mark appears to the left of the selected music file. ➢ Repeat the above operation to select multiple music files. 2007/1/2 Fall in Love.mp3 Play2007/1/2 the selected file mode On Beatles-Yesterday.mp3Repeat 2007/1/2 Delete the selected file Swan Song feat.TBNY.mp3 2007/1/2 Select All Tom Waits-Time.mp3 2007/1/2 Deselect All Safe Remove USB Device Zoom Select Option II Play Do you want to delete the 2 files including Fall in Love.mp3? OK Cancel Press the WISELINK button on the remote control to turn on the WISELINK mode. English - 80 BP68-00628B-00Eng_4.indd 80 2007-03-02 ソタネト 4:25:39 About Anynet+ What is Anynet+? Anynet+ is an AV network system that enables you to control all connected Samsung AV devices with your Samsung TV’s remote. Connecting Anynet+ Devices The Anynet+ system can be used only with Samsung AV devices that have the Anynet+ feature. To be sure your Samsung AV device has this feature, check if there is an Anynet+ mark on it. To directly connect to TV TV Anynet+ Device 1 Anynet+ Device 2 Anynet+ Device 3 HDMI 1.3 Cable HDMI 1.3 Cable Connect the [HDMI 1], [HDMI 2] or [HDMI 3] jack on the TV and the HDMI OUT jack of the corresponding Anynet+ device using the HDMI cable. HDMI 1.3 Cable To connect to Home Theater TV Anynet+ Device 1 Anynet+ Device 2 1. Connect the [HDMI 1], [HDMI 2] or [HDMI 3] jack on the TV and the HDMI OUT jack of the corresponding Anynet+ device using the HDMI cable. 2. Connect the HDMI IN jack of the home theater and the HDMI OUT jack of the corresponding Anynet+ device using the HDMI cable. HDMI 1.3 Cable HDMI 1.3 Cable Home Theater Optical Cable Anynet+ Device 3 HDMI 1.3 Cable HDMI 1.3 Cable ➢ Connect the Optical cable between [Digital Audio Out (Optical)] on your TV and Digital Audio Input on the Home Theater. ➢ Connect only one Home Theater. ➢ You can listen to 5.1 channel sound through the home theater’s speakers. Otherwise, you can only listen to 2 channel stereo sound in other cases. Make sure to connect the Digital Audio IN (Optical) of the home theater and the TV correctly to listen to TV sound through the home theater. However, you cannot listen to sound from the BD recorder that is sent to the home theater via the TV in 5.1 channel sound because the TV outputs only 2 channel stereo sound. Please see the manual for the home theater. ➢ You can connect an Anynet+ device using the HDMI 1.3 cable. Some HDMI cables may not support Anynet+ functions. ➢ Anynet+ works when the AV device supporting Anynet+ is in the Standby or On status. ➢ Anynet+ supports up to 12 AV devices in total. English - 81 BP68-00628B-00Eng_5.indd 81 2007-03-02 ソタネト 4:26:19 Setting Up Anynet+ The following settings are to use Anynet+ functions. To use the Anynet+ Function, Anynet+ (HDMI-CEC) must be set to On 1 Melody Setup 2 Press the MENU button. Press the ▲ or ▼ button to select Setup, then press the ENTER button. Press the ▲ or ▼ button to select Anynet+ (HDMI-CEC), then press the ENTER button. : Medium Bluetooth Anynet+ (HDMI-CEC) ▶ SW Upgrade Function Help 3 4 Press the ENTER button to select Anynet+ (HDMI-CEC), then press the ENTER button. Press the ▲ or ▼ button to select On, then press the ENTER button. ➢ The Anynet+ function is enabled. ➢ If you select Off, Anynet+ is disabled. ➢ When the Anynet+ (HDMI-CEC) function is disabled, all the Anynet+ related operations are deactivated. : On Anynet+ (HDMI-CEC) Setup Anynet+ (HDMI-CEC) : ON Off Auto Turn Off : On Enter Move Return Setting an Anynet+ Device to turn Off Automatically when the TV is Turned Off 3 4 Press the ▲ or ▼ button to select Auto Turn Off, then press the ENTER button. Press the ▲ or ▼ button to select On, then press the ENTER button. ➢ The Auto turn off function is enabled. ➢ If you select Off, the Auto turn off function is canceled. Anynet+ (HDMI-CEC) Setup Anynet+ (HDMI-CEC) : On Auto Turn Off : Off On Press the EXIT button to exit. Move Enter Return ➢ The Select Device setting of the TV remote control is to be set to TV to use the Anynet+ function. ➢ If you set the Anynet+ (HDMI-CEC) to On, the Device List menu appears when you press the TOOLS button on the remote control. ➢ If you set Auto Turn Off to On, connected external devices are also turned off when the TV is turned off. However, if the device is recording, it may not be turned off. Scanning and Switching between Anynet+ Devices 1 2 Press the Anynet+ button. Press the ENTER button to select Device List. ➢ Anynet+ devices connected with the TV are listed. ➢ If you cannot find a device you want, press the red button to scan for devices. Press the ▲ or ▼ button to select to a particular device and press the ENTER button. It is switched to the selected device. ➢ Only when you set Anynet+ (HDMI-CEC) to On in the Setup menu, the Device List menu Device List Headset Connection Picture Setting Sound Setting Sleep Timer Off Caption Off Channel Add/Delete Delete Favorite Channel ▼ appears. Move Enter ➢ Switching to the selected devices may take up to 2 minutes. You cannot cancel the operation during the switching operation. ➢ The time required to scan for devices is determined by the number of connected devices. ➢ When the device scan is complete, the number of found devices is not displayed. ➢ Although the TV automatically scans devices when it is turned on using the POWER button, devices connected when the TV is already on are not displayed in the device list. Therefore press the red button to re-scan devices if necessary. ➢ If you have selected external AV device by pressing the SOURCE button, you cannot use the Anynet+ function. Make sure to switch to an Anynet+ device by using the Anynet+ button. Continued... English - 82 BP68-00628B-00Eng_5.indd 82 2007-03-02 ソタネト 4:26:20 Anynet+ Menu The Anynet+ menu changes depending on the type and status of the Anynet+ devices connected to the TV. Anynet+ Menu Description View TV Switches from Anynet+ to TV broadcast mode. Device List Displays the Anynet+ device list. Menu on Device Shows the menu of the connected device. Example. When a DVD Recorder is connected, the DVD Recorder’s title menu appears. Device Operation Shows the play control menu of the connected device. Example. When a DVD Recorder is connected, the play control menu of the DVD Recorder appears. Record Starts a recording immediately. (This menu works only for a device supporting recording.) Timer Recording Allows reserving a recording. (This menu works only for a device supporting recording reservations.) Stop Recording Stops recording. Receiver Sound is output through the receiver (home theater). A audio stream in HDMI is one way only from Device to TV. But there’s SPDIF output in TV. So TV sound can be sent to HT. TV Remote Control Buttons Available in Anynet+ Mode Device Type Operating Status Available Buttons After switching to the device, when the menu of the corresponding device is displayed on the screen. Numeric buttons ▲/▼/◄/►/ENTER buttons Color buttons EXIT button After switching to the device, while playing a file ◄◄ (Backward search) ►►(Forward search) (Stop) ► (Play/Pause) Device with built-in Tuner After switching to the device, when you are watching a TV program CH Audio Device When Receiver is activated VOL +/- button MUTE button Anyview2 When watching TV Anynet+ Device / button ► (Play/Pause) ➢ The Anynet+ function only works when the remote control is set to TV. ➢ The REC button works only in View TV status. ➢ You cannot control Anynet+ devices using the buttons on the side of the TV. You can control Anynet+ devices only using the TV remote control. ➢ The TV remote control may not work under certain conditions. In this case, re-select the Anynet+ device. ➢ The Anynet+ functions don’t operate for the products from other manufacturers. ➢ The Anynet+ functions do not work with other manufacturers’ products. ➢ The ◄◄, ►► operations may differ depending on the device. Recording You can make a recording of a TV program using a recorder. 1 2 Press the Anynet+ button. Press the ▲ or ▼ button to select to Record Immediately and press the ENTER button. Recording begins. When there are more than one recording device When multiple recording devices are connected, the recording devices are listed. Press the ▲ or ▼ button to select to a recording device and press the ENTER button. Recording begins. When the recording device is not displayed Select Device List and press the red button to search devices. Press the EXIT button to exit. Device List Record Timer Recording Receiver Off Headset Connection Picture Setting Sound Setting Sleep Timer Off ▼ Move Enter ➢ You can record instantly using the REC button of the TV remote control. ➢ The current TV program is recorded in the Watching TV status. If you are watching video from another device, the video from the device is recorded. ➢ Before recording, check whether the antenna jack is properly connected to the recording device. For the antenna connection to the recording device, refer to its user manual. English - 83 BP68-00628B-00Eng_5.indd 83 2007-03-02 ソタネト 4:26:21 Listening through a Receiver (Home theater) You can listen to sound through a receiver instead of the TV speaker. 1 Press the Anynet+ button. 2 Press the ▲ or ▼ button to select Receiver, press the ◄ or ► button to select to On. Now you can listen to sound through the receiver. Press the EXIT button to exit. Device List ➢ When the receiver is set to On, you may listen to the TV sound through the Record Timer Recording Receiver Off Headset Connection Picture Setting Sound Setting Sleep Timer Off 2-channel(Stereo) Sound. This is not always true. When TV is displaying DTV(air) TV can ▼ send out 5.1 channel sound through SPDIF. But when the source is DVD(for example), Move Enter TV can receive only 2 channel sound using HDMI. In that case, 2 channel sound is only transmitted to the Receiver through SPDIF. ➢ If the receiver is exclusively for a home theater only (supporting audio only), it may not appear in the device list. ➢ Only when you have connected the optical jack of the TV and the receiver properly, does Receiver work. ➢ When Receiver is set to On, a Bluetooth device may not work properly. Or while a Bluetooth device is operating, listening through the receiver does not work. ➢ In case of a content with copyright problem, listening through the receiver does not properly operate. ➢ When executing WISELINK, the listening through the receiver may not work properly. ➢ When listening through the receiver, there are restrictions for using the PIP and audio-related menu. Check Points before Requesting Service Symptom Anynet+ does not work. I want to start Anynet+. I want to exit Anynet+. The Connecting to Anynet+ device …message appears on the screen. The Anynet+ device does not play. The connected device is not displayed. The TV program cannot be recorded. Solution Check if the device is an Anynet+ device. The Anynet+ system supports Anynet+ devices only. ■ Connect only one receiver (home theater). ■ Check if the Anynet+ device power cord is properly connected. ■ Check the Anynet+ device’s Video/Audio/HDMI 1.3 cable connections. ■ Check whether the TV remote control is in TV mode. ■ Check whether it is Anynet+ exclusive remote control. ■ Anynet+ doesn’t work at a certain condition. (Searching channels, operating WISELINK) ■ When connecting or removing the HDMI 1.3 cable, please make sure to search devices again or restart your TV. ■ Check if the Anynet+ Function of Anynet+ device is set on. ■ Check if the Anynet+ device is properly connected to the TV and check if the Anynet+ (HDMI-CEC) is set to On in the Anynet+ Setup menu. ■ Press the TV button on the TV remote control to switch to TV. Then press the Anynet+ button to show the Anynet+ menu and select a menu you want. ■ Select View TV in Anynet+ menu. ■ Press the SOURCE button on the TV remote control and select a device other than Anynet+ devices. ■ Press any of CH, CH LIST, PRE-CH, and FAV.CH to change to the TV mode. (Note that the channel button operates only when an Anynet+ device with a built-in tuner is not connected.) ■ You cannot use the remote control when you are configuring Anynet+ or switching to a view mode. ■ Use the remote control when the Anynet+ setting or switching to view mode is complete. You cannot use the play function when Plug & Play is in progress. ■ ■ ■ ■ ■ ■ Check whether or not the device supports Anynet+ functions. Check whether or not the HDMI 1.3 cable is properly connected. Check whether <Anynet+ (HDMI-CEC)> is set to <On> in the Anynet+ setup menu. Search Anynet+ devices again. You can connect an Anynet+ device using the HDMI 1.3 cable only. Some HDMI cables may not support Anynet+ functions. Check whether the antenna jack on the recording device is properly connected. The TV sound is not output through Connect the optical cable between TV and the receiver. the receiver. English - 84 BP68-00628B-00Eng_5.indd 84 2007-03-02 ソタネト 4:26:21 Appendix Identifying Problems If the TV seems to have a problem, first try this list of possible problems and solutions. If none of these troubleshooting tips apply, call your nearest Samsung service center. Problem Possible Solution Poor picture quality. No sound or sound is too low at maximum volume. - Try another channel. - Adjust the antenna. - Check all wire connections. - Try another channel. - Adjust the antenna. - Try another channel. - Press the SOURCE button. - Make sure the TV is plugged in. - Check the antenna connections. - Make sure the MUTE button is off. First, check the volume of units connected to your TV (digital broadcasting receiver, DVD, cable broadcasting receiver, VCR, etc.). Then, adjust the TV volume accordingly. Picture rolls vertically. Check all connections. The TV operates erratically. Unplug the TV for 30 seconds, then try operating it again. Poor sound quality. No picture or sound. The TV won’t turn on. Make sure the wall outlet is working. Remote control malfunctions - Replace the remote control batteries. - Clean the upper edge of the remote control(transmission window). - Check the battery terminals. - Press the TV button to put your remote control in the TV mode. - Make sure the remote has batteries. - Check that the “+” and “-” ends of the batteries are inserted correctly. Please check the digital signal strength and input antenna. Digital broadcasting screen problem. The image is too light or too dark. - Adjust the Brightness and Contrast. - Adjust the Fine tuning. The visual qualities of digital channels The visual qualities of digital channels may vary depending on the original production vary. method(analog or digital). - If the original production method is digital: High visual quality program. - If the original production method is analog: The digital program displayed on the screen is originally an analog program which has been converted to digital. The visual quality is of an SD(Standard Definition) grade. Although the TV caption shows HD, The HD(High Definition) caption that appears when switching channels or when pressing the the visual quality is not satisfactory. Information button on the remote control means the selected channel is a digital channel. If the broadcasting station converts an analog signal into digital and transmits the signal, the visual quality may not be perfect. ➢ The display panel used for the DLP TV is composed of many tiny pixels. These pixels may occasionally appear on the screen. English - 85 BP68-00628B-00Eng_5.indd 85 2007-03-02 ソタネト 4:26:22 Cleaning and Maintaining Your TV Please follow these guidelines to get the maximum performance from your TV. Placement ● ● ● ● Do not put the TV near extremely hot, cold, humid or dusty places. Do not place the TV near appliances with electric motors that create magnetic fields, such as vacuum cleaners. Keep the ventilation openings clear; do not place the TV on a soft surface, such as cloth or paper. Place the TV in a vertical position only. Liquids ● Do not handle liquids near or on the TV. Liquids that spill into it can cause serious damage. Cabinet ● ● ● ● Never open the cabinet or touch the parts inside. Wipe your TV with a clean, dry cloth. Never use water, cleaning fluids, wax, or chemicals. Do not put heavy objects on top of the cabinet. This DLP TV projects the image onto a large screen by applying an optical system. If you place the TV set face down, it might cause a problem because dirt, or some other contaminant may become attached to the inside of the TV set. Temperature ● If your TV is suddenly moved from a cold to a warm place, unplug the power cord, and allow at least two hours for moisture that may have formed inside the unit to dry completely. Using Your TV in Another Country If you plan to take your TV with you to a foreign country, please be aware of the different television systems that are in use around the world. A TV designed for one system may not work properly with another system due to differences in the TV channel frequencies. English - 86 BP68-00628B-00Eng_5.indd 86 2007-03-02 ソタネト 4:26:22 Technical Specifications The descriptions and characteristics in this booklet are given for information purposes only and are subject to modification without notice. Model Name Screen Size (Diagonal) HL-T5089S HL-T5689S HL-T6189S 50 inch 56 inch 61 inch Power Consumption 230 W PC Resolution 1920 X 1080 @ 60Hz Sound (Output) 10W X 2 Dimension (W x H x D) Weight Environmental Considerations Operating Temperature Operating Humidity Storage Temperature Storage Humidity 1147 x 808 x 340 inches (1147 x 808 x 340 mm) 1281 x 887 x 356 inches (1281 x 887 x 356 mm) 1391 x 957 x 392 inches (1391 x 957 x 392 mm) 62 lbs(27.8 Kg) 69.0 lbs(31.3 Kg) 74.7 lbs(33.9 Kg) 50 °F to 104 °F (10 °C to 40 °C) 10% to 80%, non-condensing -4 °F to 113 °F (-20 °C to 45 °C) 5% to 95%, non-condensing ➢ This device is a Class B digital apparatus. ➢ Design and specifications are subject to change without prior notice. ➢ For the power supply, refer to the label attached to the product. English - 87 BP68-00628B-00Eng_5.indd 87 2007-03-02 ソタネト 4:26:22 This product uses parts of the software from the Independent JPEG Group. This product uses parts of the software owned by the Freetype Project (www.freetype.org). This product uses some software programs which are distributed under the GPL/LGPL license. Accordingly, the following GPL and LGPL software source codes that have been used in this product can be provided after asking to [email protected]. GPL software: Linux Kernel, Busybox, Binutils LGPL software: Glibc, libusb, libgphoto2 The GNU General Public License (GPL) Version 2, June 1991 Copyright (C) 1989, 1991 Free Software Foundation, Inc. 59 Temple Place, Suite 330, Boston, MA 02111-1307 USA Everyone is permitted to copy and distribute verbatim copies of this license document, but changing it is not allowed. Preamble The licenses for most software are designed to take away your freedom to share and change it. By contrast, the GNU General Public License is intended to guarantee your freedom to share and change free software--to make sure the software is free for all its users. This General Public License applies to most of the Free Software Foundation’s software and to any other program whose authors commit to using it. (Some other Free Software Foundation software is covered by the GNU Library General Public License instead.) You can apply it to your programs, too. When we speak of free software, we are referring to freedom, not price. Our General Public Licenses are designed to make sure that you have the freedom to distribute copies of free software (and charge for this service if you wish), that you receive source code or can get it if you want it, that you can change the software or use pieces of it in new free programs; and th at you know you can do these things. To protect your rights, we need to make restrictions that forbid anyone to deny you these rights or to ask you to surrender the rights. These restrictions translate to certain responsibilities for you if you distribute copies of the software, or if you modify it. For example, if you distribute copies of such a program, whether gratis or for a fee, you must give the recipients all the rights that you have. You must make sure that they, too, receive or can get the source code. And you must show them these terms so they know their rights. We protect your rights with two steps: (1) copyright the software, and (2) offer you this license which gives you legal permission to copy, distribute and/or modify the software. Also, for each author’s protection and ours, we want to make certain that everyone understands that there is no warranty for this free software. If the software is modified by someone else and passed on, we want its recipients to know that what they have is not the original, so that any problems introduced by others will not reflect on the original authors’ reputations. Finally, any free program is threatened constantly by software patents. We wish to avoid the danger that redistributors of a free program will individually obtain patent licenses, in effect making the program proprietary. To prevent this, we have made it clear that any patent must be licensed for everyone’s free use or not licensed at all. The precise terms and conditions for copying, distribution and modification follow. TERMS AND CONDITIONS FOR COPYING, DISTRIBUTION AND MODIFICATION 0. This License applies to any program or other work which contains a notice placed by the copyright holder saying it may be distributed under the terms of this General Public License. The “Program”, below, refers to any such program or work, and a “work based on the Program” means either the Program or any derivative work under copyright law: that is to say, a work containing the Program or a portion of it, either verbatim or with modifications and/or translated into another language. (Hereinafter, translation is included without limitation in the term “modification”.) Each licensee is addressed as “you”. Activities other than copying, distribution and modification are not covered by this License; they are outside its scope. The act of running the Program is not restricted, and the output from the Program is covered only if its contents constitute a work based on the Program (independent of having been made by running the Program). Whether that is true depends on what the Program does. 1. You may copy and distribute verbatim copies of the Program’s source code as you receive it, in any medium, provided that you conspicuously and appropriately publish on each copy an appropriate copyright notice and disclaimer of warranty; keep intact all the notices that refer to this License and to the absence of any warranty; and give any other recipients of the Program a copy of this License along with the Program. You may charge a fee for the physical act of transferring a copy, and you may at your option offer warranty protection in exchange for a fee. 2. You may modify your copy or copies of the Program or any portion of it, thus forming a work based on the Program, and copy and distribute such modifications or work under the terms of Section 1 above, provided that you also meet all of these conditions: a) You must cause the modified files to carry prominent notices stating that you changed the files and the date of any change. b) You must cause any work that you distribute or publish, that in whole or in part contains or is derived from the Program or any part thereof, to be licensed as a whole at no charge to all third parties under the terms of this License. c) If the modified program normally reads commands interactively when run, you must cause it, when started running for such interactive use in the most ordinary way, to print or display an announcement including an appropriate copyright notice and a notice that there is no warranty (or else, saying that you provide a warranty) and that users may redistribute the program under these conditions, and telling the user how to view a copy of this License. (Exception: if the Program itself is interactive but does not normally print such an announcement, your work based on the Program is not required to print an announcement.) Continued... English - 88 BP68-00628B-00Eng_5.indd 88 2007-03-02 ソタネト 4:26:22 These requirements apply to the modified work as a whole. If identifiable sections of that work are not derived from the Program, and can be reasonably considered independent and separate works in themselves, then this License, and its terms, do not apply to those sections when you distribute them as separate works. But when you distribute the same sections as part of a whole which is a work based on the Program, the distribution of the whole must be on the terms of this License, whose permissions for other licensees extend to the entire whole, and thus to each and every part regardless of who wrote it. Thus, it is not the intent of this section to claim rights or contest your rights to work written entirely by you; rather, the intent is to exercise the right to control the distribution of derivative or collective works based on the Program. In addition, mere aggregation of another work not based on the Program with the Program (or with a work based on the Program) on a volume of a storage or distribution medium does not bring the other work under the scope of this License. 3. You may copy and distribute the Program (or a work based on it, under Section 2) in object code or executable form under the terms of Sections 1 and 2 above provided that you also do one of the following: a) Accompany it with the complete corresponding machine-readable source code, which must be distributed under the terms of Sections 1 and 2 above on a medium customarily used for software interchange; or, b) Accompany it with a written offer, valid for at least three years, to give any third party, for a charge no more than your cost of physically performing source distribution, a complete machine-readable copy of the corresponding source code, to be distributed under the terms of Sections 1 and 2 above on a medium customarily used for software interchange; or, c) Accompany it with the information you received as to the offer to distribute corresponding source code. (This alternative is allowed only for noncommercial distribution and only if you received the program in object code or executable form with such an offer, in accord with Subsection b above.) The source code for a work means the preferred form of the work for making modifications to it. For an executable work, complete source code means all the source code for all modules it contains, plus any associated interface definition files, plus the scripts used to control compilation and installation of the executable. However, as a special exception, the source code distributed need not include anything that is normally distributed (in either source or binary form) with the major components (compiler, kernel, and so on) of the operating system on which the executable runs, unless that component itself accompanies the executable. If distribution of executable or object code is made by offering access to copy from a designated place, then offering equivalent access to copy the source code from the same place counts as distribution of the source code, even though third parties are not compelled to copy the source along with the object code. 4. You may not copy, modify, sublicense, or distribute the Program except as expressly provided under this License. Any attempt otherwise to copy, modify, sublicense or distribute the Program is void, and will automatically terminate your rights under this License. However, parties who have received copies, or rights, from you under this License will not have their licenses terminated so long as such parties remain in full compliance. 5. You are not required to accept this License, since you have not signed it. However, nothing else grants you permission to modify or distribute the Program or its derivative works. These actions are prohibited by law if you do not accept this License. Therefore, by modifying or distributing the Program (or any work based on the Program), you indicate your acceptance of this License to do so, and all its terms and conditions for copying, distributing or modifying the Program or works based on it. 6. Each time you redistribute the Program (or any work based on the Program), the recipient automatically receives a license from the original licensor to copy, distribute or modify the Program subject to these terms and conditions. You may not impose any further restrictions on the recipients’ exercise of the rights granted herein. You are not responsible for enforcing compliance by third parties to this License. 7. If, as a consequence of a court judgment or allegation of patent infringement or for any other reason (not limited to patent issues), conditions are imposed on you (whether by court order, agreement or otherwise) that contradict the conditions of this License, they do not excuse you from the conditions of this License. If you cannot distribute so as to satisfy simultaneously your obligations under this License and any other pertinent obligations, then as a consequence you may not distribute the Program at all. For example, if a patent license would not permit royalty-free redistribution of the Program by all those who receive copies directly or indirectly through you, then the only way you could satisfy both it and this License would be to refrain entirely from distribution of the Program. If any portion of this section is held invalid or unenforceable under any particular circumstance, the balance of the section is intended to apply and the section as a whole is intended to apply in other circumstances. It is not the purpose of this section to induce you to infringe any patents or other property right claims or to contest validity of any such claims; this section has the sole purpose of protecting the integrity of the free software distribution system, which is implemented by public license practices. Many people have made generous contributions to the wide range of software distributed through that system in reliance on consistent application of that system; it is up to the author/donor to decide if he or she is willing to distribute software through any other system and a licensee cannot impose that choice. This section is intended to make thoroughly clear what is believed to be a consequence of the rest of this License. 8. If the distribution and/or use of the Program is restricted in certain countries either by patents or by copyrighted interfaces, the original copyright holder who places the Program under this License may add an explicit geographical distribution limitation excluding those countries, so that distribution is permitted only in or among countries not thus excluded. In such case, this License incorporates the limitation as if written in the body of this License. 9. The Free Software Foundation may publish revised and/or new versions of the General Public License from time to time. Such new versions will be similar in spirit to the present version, but may differ in detail to address new problems or concerns. Each version is given a distinguishing version number. If the Program specifies a version number of this License which applies to it and “any later version”, you have the option of following the terms and conditions either of that version or of any later version published by the Free Software Foundation. If the Program does not specify a version number of this License, you may choose any version ever published by the Free Software Foundation. Continued... English - 89 BP68-00628B-00Eng_5.indd 89 2007-03-02 ソタネト 4:26:22 10. If you wish to incorporate parts of the Program into other free programs whose distribution conditions are different, write to the author to ask for permission. For software which is copyrighted by the Free Software Foundation, write to the Free Software Foundation; we sometimes make exceptions for this. Our decision will be guided by the two goals of preserving the free status of all derivatives of our free software and of promoting the sharing and reuse of software generally. NO WARRANTY 11. BECAUSE THE PROGRAM IS LICENSED FREE OF CHARGE, THERE IS NO WARRANTY FOR THE PROGRAM, TO THE EXTENT PERMITTED BY APPLICABLE LAW. EXCEPT WHEN OTHERWISE STATED IN WRITING THE COPYRIGHT HOLDERS AND/OR OTHER PARTIES PROVIDE THE PROGRAM “AS IS” WITHOUT WARRANTY OF ANY KIND, EITHER EXPRESSED OR IMPLIED, INCLUDING, BUT NOT LIMITED TO, THE IMPLIED WARRANTIES OF MERCHANTABILITY AND FITNESS FOR A PARTICULAR PURPOSE. THE ENTIRE RISK AS TO THE QUALITY AND PERFORMANCE OF THE PROGRAM IS WITH YOU. SHOULD THE PROGRAM PROVE DEFECTIVE, YOU ASSUME THE COST OF ALL NECESSARY SERVICING, REPAIR OR CORRECTION. 12. IN NO EVENT UNLESS REQUIRED BY APPLICABLE LAW OR AGREED TO IN WRITING WILL ANY COPYRIGHT HOLDER, OR ANY OTHER PARTY WHO MAY MODIFY AND/OR REDISTRIBUTE THE PROGRAM AS PERMITTED ABOVE, BE LIABLE TO YOU FOR DAMAGES, INCLUDING ANY GENERAL, SPECIAL, INCIDENTAL OR CONSEQUENTIAL DAMAGES ARISING OUT OF THE USE OR INABILITY TO USE THE PROGRAM (INCLUDING BUT NOT LIMITED TO LOSS OF DATA OR DATA BEING RENDERED INACCURATE OR LOSSES SUSTAINED BY YOU OR THIRD PARTIES OR A FAILURE OF THE PROGRAM TO OPERATE WITH ANY OTHER PROGRAMS), EVEN IF SUCH HOLDER OR OTHER PARTY HAS BEEN ADVISED OF THE POSSIBILITY OF SUCH DAMAGES. END OF TERMS AND CONDITIONS How to Apply These Terms to Your New Programs If you develop a new program, and you want it to be of the greatest possible use to the public, the best way to achieve this is to make it free software which everyone can redistribute and change under these terms. To do so, attach the following notices to the program. It is safest to attach them to the start of each source file to most effectively convey the exclusion of warranty; and each file should have at least the “copyright” line and a pointer to where the full notice is found. One line to give the program’s name and a brief idea of what it does. Copyright (C) <year> <name of author> This program is free software; you can redistribute it and/or modify it under the terms of the GNU General Public License as published by the Free Software Foundation; either version 2 of the License, or (at your option) any later version. This program is distributed in the hope that it will be useful, but WITHOUT ANY WARRANTY; without even the implied warranty of MERCHANTABILITY or FITNESS FOR A PARTICULAR PURPOSE. See the GNU General Public License for more details. You should have received a copy of the GNU General Public License along with this program; if not, write to the Free Software Foundation, Inc., 59 Temple Place, Suite 330, Boston, MA 02111-1307 USA Also add information on how to contact you by electronic and paper mail. If the program is interactive, make it output a short notice like this when it starts in an interactive mode: Gnomovision version 69, Copyright (C) year name of author Gnomovision comes with ABSOLUTELY NO WARRANTY; for details type `show w’. This is free software, and you are welcome to redistribute it under certain conditions; type `show c’ for details. The hypothetical commands `show w’ and `show c’ should show the appropriate parts of the General Public License. Of course, the commands you use may be called something other than `show w’ and `show c’; they could even be mouse-clicks or menu items--whatever suits your program. You should also get your employer (if you work as a programmer) or your school, if any, to sign a “copyright disclaimer” for the program, if necessary. Here is a sample; alter the names: Yoyodyne, Inc., hereby disclaims all copyright interest in the program `Gnomovision’ (which makes passes at compilers) written by James Hacker. signature of Ty Coon, 1 April 1989 Ty Coon, President of Vice This General Public License does not permit incorporating your program into proprietary programs. If your program is a subroutine library, you may consider it more useful to permit linking proprietary applications with the library. If this is what you want to do, use the GNU Library General Public License instead of this License. Continued... English - 90 BP68-00628B-00Eng_5.indd 90 2007-03-02 ソタネト 4:26:22 GNU Lesser General Public License (LGPL) Version 2.1, February 1999 Copyright (C) 1991, 1999 Free Software Foundation, Inc. 59 Temple Place, Suite 330, Boston, MA 02111-1307 USA Everyone is permitted to copy and distribute verbatim copies of this license document, but changing it is not allowed. [This is the first released version of the Lesser GPL. It also counts as the successor of the GNU Library Public License, version 2, hence the version number 2.1.] Preamble The licenses for most software are designed to take away your freedom to share and change it. By contrast, the GNU General Public Licenses are intended to guarantee your freedom to share and change free software--to make sure the software is free for all its users. This license, the Lesser General Public License, applies to some specially designated software packages--typically libraries--of the Free Software Foundation and other authors who decide to use it. You can use it too, but we suggest you first think carefully about whether this license or the ordinary General Public License is the better strategy to use in any particular case, based on the explanations below. When we speak of free software, we are referring to freedom of use, not price. Our General Public Licenses are designed to make sure that you have the freedom to distribute copies of free software (and charge for this service if you wish); that you receive source code or can get it if you want it; that you can change the software and use pieces of it in new free programs; and that you are informed that you can do these things. To protect your rights, we need to make restrictions that forbid distributors to deny you these rights or to ask you to surrender these rights. These restrictions translate to certain responsibilities for you if you distribute copies of the library or if you modify it. For example, if you distribute copies of the library, whether gratis or for a fee, you must give the recipients all the rights that we gave you. You must make sure that they, too, receive or can get the source code. If you link other code with the library, you must provide complete object files to the recipients, so that they can relink them with the library after making changes to the library and recompiling it. And you must show them these terms so they know their rights. We protect your rights with a two-step method: (1) we copyright the library, and (2) we offer you this license, which gives you legal permission to copy, distribute and/or modify the library. To protect each distributor, we want to make it very clear that there is no warranty for the free library. Also, if the library is modified by someone else and passed on, the recipients should know that what they have is not the original version, so that the original author’s reputation will not be affected by problems that might be introduced by others. Finally, software patents pose a constant threat to the existence of any free program. We wish to make sure that a company cannot effectively restrict the users of a free program by obtaining a restrictive license from a patent holder. Therefore, we insist that any patent license obtained for a version of the library must be consistent with the full freedom of use specified in this license. Most GNU software, including some libraries, is covered by the ordinary GNU General Public License. This license, the GNU Lesser General Public License, applies to certain designated libraries, and is quite different from the ordinary General Public License. We use this license for certain libraries in order to permit linking those libraries into non-free programs. When a program is linked with a library, whether statically or using a shared library, the combination of the two is legally speaking a combined work, a derivative of the original library. The ordinary General Public License therefore permits such linking only if the entire combination fits its criteria of freedom. The Lesser General Public License permits more lax criteria for linking other code with the library. We call this license the “Lesser” General Public License because it does Less to protect the user’s freedom than the ordinary General Public License. It also provides other free software developers Less of an advantage over competing non-free programs. These disadvantages are the reason we use the ordinary General Public License for many libraries. However, the Lesser license provides advantages in certain special circumstances. For example, on rare occasions, there may be a special need to encourage the widest possible use of a certain library, so that it becomes a de-facto standard. To achieve this, non-free programs must be allowed to use the library. A more frequent case is that a free library does the same job as widely used non-free libraries. In this case, there is little to gain by limiting the free library to free software only, so we use the Lesser General Public License. In other cases, permission to use a particular library in non-free programs enables a greater number of people to use a large body of free software. For example, permission to use the GNU C Library in non-free programs enables many more people to use the whole GNU operating system, as well as its variant, the GNU/Linux operating system. Although the Lesser General Public License is Less protective of the users’ freedom, it does ensure that the user of a program that is linked with the Library has the freedom and the wherewithal to run that program using a modified version of the Library. The precise terms and conditions for copying, distribution and modification follow. Pay close attention to the difference between a “work based on the library” and a “work that uses the library”. The former contains code derived from the library, whereas the latter must be combined with the library in order to run. TERMS AND CONDITIONS FOR COPYING, DISTRIBUTION AND MODIFICATION 0. This License Agreement applies to any software library or other program which contains a notice placed by the copyright holder or other authorized party saying it may be distributed under the terms of this Lesser General Public License (also called “this License”). Each licensee is addressed as “you”. A “library” means a collection of software functions and/or data prepared so as to be conveniently linked with application programs (which use some of those functions and data) to form executables. The “Library”, below, refers to any such software library or work which has been distributed under these terms. A “work based on the Library” means either the Library or any derivative work under copyright law: that is to say, a work containing the Library or a portion of it, either verbatim or with modifications and/ or translated straightforwardly into another language. (Hereinafter, translation is included without limitation in the term “modification”.) Continued... English - 91 BP68-00628B-00Eng_5.indd 91 2007-03-02 ソタネト 4:26:22 “Source code” for a work means the preferred form of the work for making modifications to it. For a library, complete source code means all the source code for all modules it contains, plus any associated interface definition files, plus the scripts used to control compilation and installation of the library. Activities other than copying, distribution and modification are not covered by this License; they are outside its scope. The act of running a program using the Library is not restricted, and output from such a program is covered only if its contents constitute a work based on the Library (independent of the use of the Library in a tool for writing it). Whether that is true depends on what the Library does and what the program that uses the Library does. 1. You may copy and distribute verbatim copies of the Library’s complete source code as you receive it, in any medium, provided that you conspicuously and appropriately publish on each copy an appropriate copyright notice and disclaimer of warranty; keep intact all the notices that refer to this License and to the absence of any warranty; and distribute a copy of this License along with the Library. You may charge a fee for the physical act of transferring a copy, and you may at your option offer warranty protection in exchange for a fee. 2. You may modify your copy or copies of the Library or any portion of it, thus forming a work based on the Library, and copy and distribute such modifications or work under the terms of Section 1 above, provided that you also meet all of these conditions: a) The modified work must itself be a software library. b) You must cause the files modified to carry prominent notices stating that you changed the files and the date of any change. c) You must cause the whole of the work to be licensed at no charge to all third parties under the terms of this License. d) If a facility in the modified Library refers to a function or a table of data to be supplied by an application program that uses the facility, other than as an argument passed when the facility is invoked, then you must make a good faith effort to ensure that, in the event an application does not supply such function or table, the facility still operates, and performs whatever part of its purpose remains meaningful. (For example, a function in a library to compute square roots has a purpose that is entirely well-defined independent of the application. Therefore, Subsection 2d requires that any application-supplied function or table used by this function must be optional: if the application does not supply it, the square root function must still compute square roots.) These requirements apply to the modified work as a whole. If identifiable sections of that work are not derived from the Library, and can be reasonably considered independent and separate works in themselves, then this License, and its terms, do not apply to those sections when you distribute them as separate works. But when you distribute the same sections as part of a whole which is a work based on the Library, the distribution of the whole must be on the terms of this License, whose permissions for other licensees extend to the entire whole, and thus to each and every part regardless of who wrote it. Thus, it is not the intent of this section to claim rights or contest your rights to work written entirely by you; rather, the intent is to exercise the right to control the distribution of derivative or collective works based on the Library. In addition, mere aggregation of another work not based on the Library with the Library (or with a work based on the Library) on a volume of a storage or distribution medium does not bring the other work under the scope of this License. 3. You may opt to apply the terms of the ordinary GNU General Public License instead of this License to a given copy of the Library. To do this, you must alter all the notices that refer to this License, so that they refer to the ordinary GNU General Public License, version 2, instead of to this License. (If a newer version than version 2 of the ordinary GNU General Public License has appeared, then you can specify that version instead if you wish.) Do not make any other change in these notices. Once this change is made in a given copy, it is irreversible for that copy, so the ordinary GNU General Public License applies to all subsequent copies and derivative works made from that copy. This option is useful when you wish to copy part of the code of the Library into a program that is not a library. 4. You may copy and distribute the Library (or a portion or derivative of it, under Section 2) in object code or executable form under the terms of Sections 1 and 2 above provided that you accompany it with the complete corresponding machine-readable source code, which must be distributed under the terms of Sections 1 and 2 above on a medium customarily used for software interchange. If distribution of object code is made by offering access to copy from a designated place, then offering equivalent access to copy the source code from the same place satisfies the requirement to distribute the source code, even though third parties are not compelled to copy the source along with the object code. 5. A program that contains no derivative of any portion of the Library, but is designed to work with the Library by being compiled or linked with it, is called a “work that uses the Library”. Such a work, in isolation, is not a derivative work of the Library, and therefore falls outside the scope of this License. However, linking a “work that uses the Library” with the Library creates an executable that is a derivative of the Library (because it contains portions of the Library), rather than a “work that uses the library”. The executable is therefore covered by this License. Section 6 states terms for distribution of such executables. When a “work that uses the Library” uses material from a header file that is part of the Library, the object code for the work may be a derivative work of the Library even though the source code is not. Whether this is true is especially significant if the work can be linked without the Library, or if the work is itself a library. The threshold for this to be true is not precisely defined by law. If such an object file uses only numerical parameters, data structure layouts and accessors, and small macros and small inline functions (ten lines or less in length), then the use of the object file is unrestricted, regardless of whether it is legally a derivative work. (Executables containing this object code plus portions of the Library will still fall under Section 6.) Continued... English - 92 BP68-00628B-00Eng_5.indd 92 2007-03-02 ソタネト 4:26:22 Otherwise, if the work is a derivative of the Library, you may distribute the object code for the work under the terms of Section 6. Any executables containing that work also fall under Section 6, whether or not they are linked directly with the Library itself. 6. As an exception to the Sections above, you may also combine or link a “work that uses the Library” with the Library to produce a work containing portions of the Library, and distribute that work under terms of your choice, provided that the terms permit modification of the work for the customer’s own use and reverse engineering for debugging such modifications. You must give prominent notice with each copy of the work that the Library is used in it and that the Library and its use are covered by this License. You must supply a copy of this License. If the work during execution displays copyright notices, you must include the copyright notice for the Library among them, as well as a reference directing the user to the copy of this License. Also, you must do one of these things: a) Accompany the work with the complete corresponding machine-readable source code for the Library including whatever changes were used in the work (which must be distributed under Sections 1 and 2 above); and, if the work is an executable linked with the Library, with the complete machinereadable “work that uses the Library”, as object code and/or source code, so that the user can modify the Library and then relink to produce a modified executable containing the modified Library. (It is understood that the user who changes the contents of definitions files in the Library will not necessarily be able to recompile the application to use the modified definitions.) b) Use a suitable shared library mechanism for linking with the Library. A suitable mechanism is one that (1) uses at run time a copy of the library already present on the user’s computer system, rather than copying library functions into the executable, and (2) will operate properly with a modified version of the library, if the user installs one, as long as the modified version is interface-compatible with the version that the work was made with. c) Accompany the work with a written offer, valid for at least three years, to give the same user the materials specified in Subsection 6a, above, for a charge no more than the cost of performing this distribution. d) If distribution of the work is made by offering access to copy from a designated place, offer equivalent access to copy the above specified materials from the same place. e) Verify that the user has already received a copy of these materials or that you have already sent this user a copy. For an executable, the required form of the “work that uses the Library” must include any data and utility programs needed for reproducing the executable from it. However, as a special exception, the materials to be distributed need not include anything that is normally distributed (in either source or binary form) with the major components (compiler, kernel, and so on) of the operating system on which the executable runs, unless that component itself accompanies the executable. It may happen that this requirement contradicts the license restrictions of other proprietary libraries that do not normally accompany the operating system. Such a contradiction means you cannot use both them and the Library together in an executable that you distribute. 7. You may place library facilities that are a work based on the Library side-by-side in a single library together with other library facilities not covered by this License, and distribute such a combined library, provided that the separate distribution of the work based on the Library and of the other library facilities is otherwise permitted, and provided that you do these two things: a) Accompany the combined library with a copy of the same work based on the Library, uncombined with any other library facilities. This must be distributed under the terms of the Sections above. b) Give prominent notice with the combined library of the fact that part of it is a work based on the Library, and explaining where to find the accompanying uncombined form of the same work. 8. You may not copy, modify, sublicense, link with, or distribute the Library except as expressly provided under this License. Any attempt otherwise to copy, modify, sublicense, link with, or distribute the Library is void, and will automatically terminate your rights under this License. However, parties who have received copies, or rights, from you under this License will not have their licenses terminated so long as such parties remain in full compliance. 9. You are not required to accept this License, since you have not signed it. However, nothing else grants you permission to modify or distribute the Library or its derivative works. These actions are prohibited by law if you do not accept this License. Therefore, by modifying or distributing the Library (or any work based on the Library), you indicate your acceptance of this License to do so, and all its terms and conditions for copying, distributing or modifying the Library or works based on it. 10. Each time you redistribute the Library (or any work based on the Library), the recipient automatically receives a license from the original licensor to copy, distribute, link with or modify the Library subject to these terms and conditions. You may not impose any further restrictions on the recipients’ exercise of the rights granted herein. You are not responsible for enforcing compliance by third parties with this License. 11. If, as a consequence of a court judgment or allegation of patent infringement or for any other reason (not limited to patent issues), conditions are imposed on you (whether by court order, agreement or otherwise) that contradict the conditions of this License, they do not excuse you from the conditions of this License. If you cannot distribute so as to satisfy simultaneously your obligations under this License and any other pertinent obligations, then as a consequence you may not distribute the Library at all. For example, if a patent license would not permit royalty-free redistribution of the Library by all those who receive copies directly or indirectly through you, then the only way you could satisfy both it and this License would be to refrain entirely from distribution of the Library. If any portion of this section is held invalid or unenforceable under any particular circumstance, the balance of the section is intended to apply, and the section as a whole is intended to apply in other circumstances. It is not the purpose of this section to induce you to infringe any patents or other property right claims or to contest validity of any such claims; this section has the sole purpose of protecting the integrity of the free software distribution system which is implemented by public license practices. Many people have made generous contributions to the wide range of software distributed through that system in reliance on consistent application of that system; it is up to the author/donor to decide if he or she is willing to distribute software through any other system and a licensee cannot impose that choice. Continued... English - 93 BP68-00628B-00Eng_5.indd 93 2007-03-02 ソタネト 4:26:22 This section is intended to make thoroughly clear what is believed to be a consequence of the rest of this License. 12. If the distribution and/or use of the Library is restricted in certain countries either by patents or by copyrighted interfaces, the original copyright holder who places the Library under this License may add an explicit geographical distribution limitation excluding those countries, so that distribution is permitted only in or among countries not thus excluded. In such case, this License incorporates the limitation as if written in the body of this License. 13. The Free Software Foundation may publish revised and/or new versions of the Lesser General Public License from time to time. Such new versions will be similar in spirit to the present version, but may differ in detail to address new problems or concerns. Each version is given a distinguishing version number. If the Library specifies a version number of this License which applies to it and “any later version”, you have the option of following the terms and conditions either of that version or of any later version published by the Free Software Foundation. If the Library does not specify a license version number, you may choose any version ever published by the Free Software Foundation. 14. If you wish to incorporate parts of the Library into other free programs whose distribution conditions are incompatible with these, write to the author to ask for permission. For software which is copyrighted by the Free Software Foundation, write to the Free Software Foundation; we sometimes make exceptions for this. Our decision will be guided by the two goals of preserving the free status of all derivatives of our free software and of promoting the sharing and reuse of software generally. NO WARRANTY 15. BECAUSE THE LIBRARY IS LICENSED FREE OF CHARGE, THERE IS NO WARRANTY FOR THE LIBRARY, TO THE EXTENT PERMITTED BY APPLICABLE LAW. EXCEPT WHEN OTHERWISE STATED IN WRITING THE COPYRIGHT HOLDERS AND/OR OTHER PARTIES PROVIDE THE LIBRARY “AS IS” WITHOUT WARRANTY OF ANY KIND, EITHER EXPRESSED OR IMPLIED, INCLUDING, BUT NOT LIMITED TO, THE IMPLIED WARRANTIES OF MERCHANTABILITY AND FITNESS FOR A PARTICULAR PURPOSE. THE ENTIRE RISK AS TO THE QUALITY AND PERFORMANCE OF THE LIBRARY IS WITH YOU. SHOULD THE LIBRARY PROVE DEFECTIVE, YOU ASSUME THE COST OF ALL NECESSARY SERVICING, REPAIR OR CORRECTION. 16. IN NO EVENT UNLESS REQUIRED BY APPLICABLE LAW OR AGREED TO IN WRITING WILL ANY COPYRIGHT HOLDER, OR ANY OTHER PARTY WHO MAY MODIFY AND/OR REDISTRIBUTE THE LIBRARY AS PERMITTED ABOVE, BE LIABLE TO YOU FOR DAMAGES, INCLUDING ANY GENERAL, SPECIAL, INCIDENTAL OR CONSEQUENTIAL DAMAGES ARISING OUT OF THE USE OR INABILITY TO USE THE LIBRARY (INCLUDING BUT NOT LIMITED TO LOSS OF DATA OR DATA BEING RENDERED INACCURATE OR LOSSES SUSTAINED BY YOU OR THIRD PARTIES OR A FAILURE OF THE LIBRARY TO OPERATE WITH ANY OTHER SOFTWARE), EVEN IF SUCH HOLDER OR OTHER PARTY HAS BEEN ADVISED OF THE POSSIBILITY OF SUCH DAMAGES. END OF TERMS AND CONDITIONS How to Apply These Terms to Your New Libraries If you develop a new library, and you want it to be of the greatest possible use to the public, we recommend making it free software that everyone can redistribute and change. You can do so by permitting redistribution under these terms (or, alternatively, under the terms of the ordinary General Public License). To apply these terms, attach the following notices to the library. It is safest to attach them to the start of each source file to most effectively convey the exclusion of warranty; and each file should have at least the “copyright” line and a pointer to where the full notice is found. <one line to give the library’s name and an idea of what it does.> Copyright (C) <year> <name of author> This library is free software; you can redistribute it and/or modify it under the terms of the GNU Lesser General Public License as published by the Free Software Foundation; either version 2.1 of the License, or (at your option) any later version. This library is distributed in the hope that it will be useful, but WITHOUT ANY WARRANTY; without even the implied warranty of MERCHANTABILITY or FITNESS FOR A PARTICULAR PURPOSE. See the GNU Lesser General Public License for more details. You should have received a copy of the GNU Lesser General Public License along with this library; if not, write to the Free Software Foundation, Inc., 59 Temple Place, Suite 330, Boston, MA 02111-1307 USA Also add information on how to contact you by electronic and paper mail. You should also get your employer (if you work as a programmer) or your school, if any, to sign a “copyright disclaimer” for the library, if necessary. Here is a sample; alter the names: Yoyodyne, Inc., hereby disclaims all copyright interest in the library `Frob’ (a library for tweaking knobs) written by James Random Hacker. signature of Ty Coon, 1 April 1990 Ty Coon, President of Vice That’s all there is to it! English - 94 BP68-00628B-00Eng_5.indd 94 2007-03-02 ソタネト 4:26:23 Téléviseur à DLP Manuel du propriétaire HL-T5089S HL-T5689S HL-T6189S Enregistrer le produit à l’adresse suivante : www.samsung.com/ global/register Inscrire le modèle et le numéro de série ici pour référence future. ▪ Modèle _______________ ▪ N° de série _______________ BP68-00628B-00Fre_1.indd 1 2007-03-02 ソタネト 4:31:11 Un guide de la télévision numérique ● Qu’est-ce que la télévision numérique? La télévision numérique (DTV) est une nouvelle façon de transmettre des émissions vidéo et audio au téléviseur. Grâce à la DTV, les diffuseurs peuvent transmettre des images télévisuelles de haute définition (HDTV), du son ambiophonique numérique Dolby et de nouveaux services, tels la multidiffusion (la transmission de plus d’une émission sur un même canal télévisuel) et la diffusion de données. Il est possible de combiner plusieurs de ces services en une seule diffusion numérique. Services de télévision numérique ● Qualité d’image numérique Les émissions de la DVT sont transmises en deux formats distincts. Le premier est la télévision à définition standard (SDTV) et le second est la télévision à haute définition (HDTV). ● Les formats d’émission SDTV comprennent la vidéo entrelacée de 480 lignes (480i) et la vidéo progressive de 480 lignes (480p). En gros, les émissions 480i sont une version numérique de nos émissions télévisuelles analogiques actuelles, tandis que le format 480p offre une image plus détaillée que celle offerte par le mode 480i. Certaines émissions 480p sont diffusées en format grand écran et se comparent aux DVD de films à balayage progressif en matière de qualité de l’image. ● Les formats d’émission HDTV comprennent la vidéo entrelacée de 1080 lignes (1080i et la vidéo progressive de 720 lignes (720p). Les deux formats HDTV sont toujours diffusés sur grand écran et offrent une qualité d’image réellement supérieure à celle offerte par la SDTV. ● Son ambiophonique Dolby Avec la DTV, il est possible d’écouter un éventail de formats audionumériques Dolby, de l’ambiophonie Dolby 2.0 à l’ambiophonie Dolby numérique 5.1, par l’intermédiaire d’un système de son. Plusieurs émissions HDTV sont désormais diffusées avec des pistes sonores DD 5.1. États-Unis seulement L’appareil qui accompagne ce guide de l’utilisateur est fabriqué sous licence en vertu de droits de propriété intellectuelle de certaines tierces parties. Ce produit est protégé en vertu des brevets américains suivants : 5 991 715, 5 740 317, 4 972 484, 5 214 678, 5 323 396, 5 539 829, 5 606 618, 5 530 655, 5 777 992, 6 289 308, 5 610 985, 5 481 643, 5 544 247, 5 960 037, 6 023 490, 5 878 080, et en vertu de la demande de brevet nº 2001-44713-A1 publiée aux ÉtatsUnis. Cette licence permet aux consommateurs d’utiliser le contenu sous licence à des fins non commerciales. Aucun droit n’est accordé à l’égard d’une utilisation commerciale. Cette licence ne couvre aucun autre appareil que celui-ci et ne s’applique pas aux produits non pourvus d’une licence ni à tout processus conforme à la norme ISO/IEC 11172-3 ou ISO/IEC 13818-3 utilisé ou vendu de pair avec ce produit. La licence ne couvre que l’utilisation de cet appareil à des fins d’encodage et/ou de décodage de fichiers audio conformément à la norme ISO/IEC 11172-3 ou ISO/IEC 13818-3. Aucun droit n’est accordé en vertu de cette licence en ce qui a trait aux caractéristiques ou fonctions du produit qui ne sont pas conformes à la norme ISO/IEC 11172-3 ou ISO/IEC 13818-3. Autres pays L’appareil qui accompagne ce guide de l’utilisateur est fabriqué sous licence en vertu de droits de propriété intellectuelle de certaines tierces parties. Cette licence permet aux consommateurs d’utiliser le contenu sous licence à des fins non commerciales. Aucun droit n’est accordé à l’égard d’une utilisation commerciale. Cette licence ne couvre aucun autre appareil que celui-ci et ne s’applique pas aux produits non pourvus d’une licence ni à tout processus conforme à la norme ISO/IEC 11172-3 ou ISO/IEC 13818-3 utilisé ou vendu de pair avec ce produit. La licence ne couvre que l’utilisation de cet appareil à des fins d’encodage et/ou de décodage de fichiers audio conformément à la norme ISO/IEC 11172-3 ou ISO/IEC 13818-3. Aucun droit n’est accordé en vertu de cette licence en ce qui a trait aux caractéristiques ou fonctions du produit qui ne sont pas conformes à la norme ISO/IEC 11172-3 ou ISO/ IEC 13818-3. Français - 2 BP68-00628B-00Fre_1.indd 2 2007-03-02 ソタネト 4:31:11 Questions et réponses 1. L’antenne que j’utilise actuellement convient-elle à la télévision numérique? La télédiffusion numérique en direct utilise les mêmes canaux que la télévision analogique et convient parfaitement à de nombreuses antennes de télévision existantes. Toutefois, les assignations de canaux de télévision numérique sont différentes de celles des canaux analogiques. Il faudrait vérifier si les émissions numériques locales sont de types VHF (canaux 2 à 13) ou UHF (canaux 14 à 69) pour voir si une antenne différente est nécessaire. Si les canaux numériques sont de type UHF et que la réception est bonne, l’antenne actuelle peut très bien convenir. Il en est de même pour la réception numérique en VHF. Noter que dans certains marchés, les canaux VHF et UHF sont utilisés pour la télévision numérique. Il est possible de connaître les assignations de canaux les plus récentes pour la région en consultant des sites Web tels que www. titantv.com, www.10000watts.com et www.fcc.gov. 2. Est-il difficile de recevoir des signaux numériques à l’intérieur? Cela dépend de la puissance d’émission des stations numériques locales et de la distance à la tour de transmission. Les téléviseurs numériques ne nécessitent pas un signal aussi puissant que celui des téléviseurs analogiques pour produire des images et un son de haute qualité. Une fois que le signal numérique dépasse un certain seuil au récepteur, les donnés numériques vidéo et audio décodées sont de qualité identique à celle des données encodées initialement pour l’émission. Il s’agit d’un avantage considérable de la télévision numérique par rapport à la télévision analogique; il n’y a pas de bruits parasites, d’images fantômes ni de sons altérés. 3. Comment puis-je brancher une antenne dans une maison en rangée, un logement de coopérative d’habitation, condominium ou appartement? La règle OTARD de la Commission fédérale des communications (qui fait partie du Telecommunications Act-Loi sur les télécommunications de 1996) permet aux résidents de condominiums et de maisons en rangée ainsi qu’aux membres des associations de quartier d’installer des antennes extérieures destinées à capter des signaux de télévision pourvu qu’elles ne soient pas situées dans des aires communes et qu’elles ne dépassent pas 3,66 m de hauteur. Les résidents de cellules d’habitation (appartements, etc.) ne sont pas couverts par les règles OTARD et ils doivent utiliser des antennes intérieures pour capter les signaux numériques. Le propriétaire d’un ensemble d’habitations collectives peut fournir un système d’antenne de télévision principal qui permet à tous les appartements d’avoir accès aux signaux numériques. 4. Puis-je brancher mon un récepteur de télévision numérique à mon service de câblodistribution? Les systèmes de câblodistribution utilisent une méthode différente de transmission des émissions de télévision numériques qui est actuellement incompatible avec les boîtes numériques. Ainsi, il faut encore utiliser une antenne extérieure ou intérieure pour recevoir des émissions numériques en direct. Toutefois, il n’y a pas de frais mensuels ni de frais par émission à payer pour regarder des émissions de type numérique et à haute définition en direct. Elles sont gratuites, contrairement à la télévision payante par satellite ou au groupe de canaux du câble optionnels. Seule une antenne et un récepteur de télévision numérique sont nécessaires pour obtenir des images grand écran claires et un son de haute qualité. Français - 3 BP68-00628B-00Fre_1.indd 3 2007-03-02 ソタネト 4:31:11 Table des matières Renseignements généraux ■ ■ ■ ■ ■ ■ ■ Réglage des canaux Position de visionnement ..................................... 5 Liste des caractéristiques .................................... 5 Vérification des pièces ......................................... 6 Affichage du panneau de configuration ............. 6 Affichage du panneau de branchement............. 8 Télécommande ...................................................... 9 Insertion des piles dans la télécommande ...... 10 Branchements ■ ■ ■ ■ ■ ■ ■ ■ ■ ■ Branchement des antennes VHF et UHF ........ 10 Branchement du câble de télédistribution ....... 11 Branchement d’un magnétoscope .................... 12 Branchement d’un caméscope ......................... 13 Branchement d’un lecteur DVD/récepteur ...... 13 Branchement d’un lecteur DVD/récepteur à la prise HDMI ........................................................... 14 Connecting a DVD Player/Set-Top Box via DVI ..... 14 Branchement d’un système audionumérique ......... 15 Branchement d’un amplificateur ou d’un système de cinéma maison à DVD .................. 15 Branchement d’un ordinateur ............................ 16 Fonctionnement ■ ■ ■ ■ ■ ■ ■ ■ ■ ■ ■ Mise sous tension/hors tension du téléviseur ..... 16 Fonction Prêt-à-l’emploi ..................................... 17 Changement de canal ........................................ 19 Réglage du volume ............................................. 19 Affichage des paramètres .................................. 20 Affichage des menus .......................................... 20 Utilisation de la touche TOOLS ......................... 20 Mémorisation des canaux .................................. 21 Programmation de la télécommande ............... 22 Pour choisir la source ......................................... 27 Pour entrer le nom de la source d’entrée ........ 27 Réglage de l’image ■ ■ ■ ■ ■ ■ ■ ■ ■ ■ ■ Réglage automatique de l’image ...................... 28 Configuration du réglage détaillé de l’image .. 29 Modification du format de l’image ..................... 30 Réduction numérique des bruits ....................... 31 Réglage de la couleur active ............................. 31 Technologie DNIe (Digital Natural Image engine) .. 32 Réglage de la gamme de couleur..................... 32 Réglage de la position de l’écran ..................... 33 Réinitialisation des réglages de l’image .......... 33 Affichage de l’image sur image ......................... 34 Arrêt sur Image .................................................... 35 Paramètres audio ■ ■ ■ ■ ■ ■ ■ ■ Réglage automatique du son ............................ 36 Personnalisation des réglages audio ............... 36 Réglage de TruSurround XT ............................. 37 Sélection d’une piste de son multicanaux - numérique ... 38 Sélection d’une piste de son multicanaux - analogique ... 38 Contrôle automatique du volume ...................... 39 Sélection de la sourdine interne ....................... 39 Réinitialisation des réglages audio ................... 40 Symbols Appuyer Bouton à une touche ➢ Remarque ■ ■ ■ ■ ■ Suppression des canaux brouillés - numériques .... 40 Gestion des canaux ............................................ 41 Syntonisation précise des canaux analogiques ..... 46 Vérification de l’intensité du signal numérique ....... 47 Amplificateur à faible bruit (LNA) ...................... 47 Description des fonctions ■ Sélection de la langue de menu ....................... 48 ■ Réglage de l’horloge ........................................... 48 ■ Affichage des sous-titres codés (messages à l’écran) - numériques .......................................... 51 ■ Affichage des sous-titres (messages à l’écran) - analogiques ....................................................... 52 ■ Utilisation du mode Jeu ...................................... 53 ■ Utilisation de la fonction 3D/Dual-View ............ 53 ■ Fonction V-Chip ................................................... 54 ■ Niveau de transparence du menu .................... 59 ■ Réglage du Nv nr HDMI ..................................... 59 ■ Réglage du mode Cinéma – analogique ......... 60 ■ Réglage de l’effet lumineux ............................... 60 ■ Réglage du mode écran bleu ............................ 61 ■ Réglage du son Mélodie .................................... 61 ■ Mise à jour du logiciel ......................................... 62 ■ Réglage des fonctions d’aide ............................ 62 Écran d’ordinateur ■ ■ ■ ■ ■ Utilisation du téléviseur comme écran d’ordinateur ... 63 Modes d’affichage ............................................... 64 Configuration du téléviseur par l’ordinateur .... 65 Redimensionnement de l’image (mode PC) ... 67 Réglage du PC cinéma maison ........................ 67 Bluetooth ■ Qu’est-ce que la technologie Bluetooth? ........ 68 ■ Communication Bluetooth et configuration du NIP ... 68 ■ Connexion d’un casque d’écoute Bluetooth stéréo (vendu séparément) ............................... 69 ■ Saisir et imprimer l’écran ................................... 69 Wiselink ■ ■ ■ ■ Utilisation de la fonction WISELINK ................. 70 Utilisation du mode WISELINK ......................... 71 Utiliser la liste Photo (JPEG) ............................. 72 Utiliser la liste de pièces musicales (MP3) ...... 79 À propos d’Anynet+ ■ ■ ■ ■ ■ ■ ■ Qu’est-ce qu’Anynet+? ....................................... 81 Branchement d’appareils Anynet+.................... 81 Configuration d’Anynet+ ..................................... 82 Balayage et permutation entre les appareils Anynet+ ... 82 L’enregistrement .................................................. 83 Écoute par l’intermédiaire d’un récepteur (cinéma maison) .. 84 Liste de vérification avant de faire une demande de service ... 84 Annexe ■ ■ ■ ■ Identification des problèmes .............................. 85 Nettoyage et entretien du téléviseur ................ 86 Utilisation du téléviseur à l’étranger ................. 86 Fiche technique ................................................... 87 Français - 4 BP68-00628B-01Fre_1.indd 4 2007-03-09 ソタタ・9:51:29 Renseignements généraux Position de visionnement Pour un confort optimal pendant le visionnement, suivre les lignes directrices suivantes relatives à la distance de visionnement. Si le visionnement est prolongé, s’asseoir aussi loin que possible de l’écran. < Vue de dessus> ➢ < Vue de côté> Écran de 50po screen : au moins 5,9 pieds Écran de 56po screen : au moins 6,6 pieds Écran de 50po screen : au moins 5,9 pieds Écran de 61po screen : au moins 7,2 pieds Écran de 61po screen : au moins 7,2 pieds Écran de 56po screen : au moins 6,6 pieds Lors de l’installation du produit, veiller à disposer d’un espace libre par rapport au mur (au moins 10 cm/4 pouces) afin d’assurer une ventilation suffisante. Une ventilation insuffisante peut entraîner une augmentation de la température interne du produit, ce qui réduit la durée de vie des composants et altère la performance du produit. Liste des caractéristiques Ce téléviseur est conçu et fabriqué à l’aide de la technologie la plus récente. Il s’agit d’un appareil doté de toutes les fonctions et à haute performance qui excède les normes du secteur. En outre, il offre ces caractéristiques particulières : ● ● ● ● ● ● ● ● ● ● ● ● ● ● ● ● ● ● ● ● ● Télécommande facile à utiliser Menus dynamiques et navigation des menus par la carte des menus Système de menu à l’écran convivial accessible à l’aide du panneau latéral ou de la télécommande Minuterie pour allumer et éteindre automatiquement le téléviseur au moment désiré Paramètres d’image et de son réglables et possibilité de mémoriser les paramètres favoris Fonction d’autosyntonisation pouvant prendre en charge 181 canaux Filtre spécial pour réduire ou éliminer les problèmes de réception Réglage précis de la syntonisation pour une netteté d’image optimale Décodeur multicanal intégré permettant l’écoute stéréo et bilingue Haut-parleurs intégrés à deux canaux Minuterie spéciale de mise hors tension de l’appareil Téléviseur grand écran avec fonction de dimensionnement de l’image Images naturelle offertes par la technologie DNle Mode Mes commandes de couleur correspondant aux préférences de couleur de l’utilisateur Prise d’entrée numérique Prise de sortie audionumérique (OPTIQUE) Mode de jeu cinéma Menu de la liste des canaux facile à utiliser. Système de réseau audiovisuel (Anynet+) qui permet de facilement contrôler les appareils audiovisuels Samsung à partir de ce téléviseur Le téléviseur est compatible avec la connexion sans fil avec les écouteurs stéréo et les imprimantes photo Bluetooth. WISELINK permet de visualiser des photographies (JPEG) et d’écouter des fichiers audio (MP3) par la prise WISELINK du téléviseur. Français - 5 BP68-00628B-00Fre_1.indd 5 2007-03-02 ソタネト 4:31:13 Vérification des pièces Guide de l’utilisateur Télécommande (BP59-00126A)/ Piles AAA Carte de garantie/ Carte d’enregistrement/ Guide de sécurité/ Guide sommaire Cordon d’alimentation (3903-000144) Linge de nettoyage Vendues séparément Câble S-Vidéo Câble vidéo Câble d’antenne Câble à composants Câble audio Câble PC Câble Audio PC Câble HDMI/DVI Câble HDMI Câble optique Câble 1-stéréo/2RCA Affichage du panneau de configuration Touches de la partie inférieure droite du panneau Les touches du panneau inférieur droit permettent de commander les principales fonctions du téléviseur, y compris le menu à l’écran. Pour accéder aux fonctions plus avancées, utiliser la télécommande. ➢ La couleur et la forme de l’appareil peuvent varier selon le modèle. Suite... Français - 6 BP68-00628B-00Fre_1.indd 6 2007-03-02 ソタネト 4:31:16 1 SOURCE Alterner entre toutes les sources accessibles (TV, AV1, AV2, S-Vidéo1, S-Vidéo2, Composant1, Composant2, PC, HDMI1, HDMI2 et HDMI3/DVI ou USB) 2 MENU Afficher à l’écran le menu des fonctions du téléviseur. 3 + VOL – Augmenter ou diminuer le volume. Dans le menu à l’écran, utiliser les touches + VOL – de la même manière que les touches ◄ et ► de la télécommande. 4 ➢ 5 (ENTER) Confirmer une sélection. 6 POWER Allumer et éteindre le téléviseur. 7 Remote Control Sensor Pointer la télécommande vers ce capteur sur le téléviseur. 8 Indicator Lights Clignote et s’éteint lorsque le téléviseur est sous tension et s’allume en mode de mise en veille. CH Permet de changer le canal. Dans le menu à l’écran, utiliser les touches CH de la même manière que les touches ◄ et ► de la télécommande. ● Sur certains modèles, les touches de sélection de canal permettent d’allumer le téléviseur lorsqu’il est en mode de veille. ● Les touches de réglage du volume et de sélection des canaux du menu à l’écran offrent les mêmes fonctions que les touches ▲/▼/◄/► de la télécommande. ● Si la télécommande ne fonctionne plus ou si elle a été égarée, il est possible d’utiliser les commandes sur le téléviseur. Clé de témoin lumineux ( : Allumé, : Clignotant, : Éteint) STAND BY/TEMP MINUTERIE DEL Indication État de veille. L’image apparaîtra automatiquement dans environ 15 secondes. La minuterie automatique de marche/arrêt a été activée et le téléviseur s’allumera automatiquement dans environ 15 secondes. Un ventilateur à l’intérieur du téléviseur ne fonctionne pas normalement. Vérifier si l’orifice de ventilation sur le côté du téléviseur est obstrué. Si la température intérieure devient trop élevée, la téléviseur s’éteindra. La DEL peut être défectueuse. Adressez-vous à un technicien agréé. ➢ ● À sa mise sous tension, le téléviseur doit se réchauffer pendant environ 30 secondes. Il est donc possible que la luminosité normale n’apparaisse pas immédiatement. ● Le téléviseur est doté d’un ventilateur qui prévient la surchauffe de son cadre optique. Son fonctionnement se fait entendre à l’occasion. Français - 7 BP68-00628B-00Fre_1.indd 7 2007-03-02 ソタネト 4:31:18 Affichage du panneau de branchement Prises des panneaux latéraux Utiliser les prises du panneau arrière pour brancher des composants audiovisuels utilisés continuellement, par exemple un magnétoscope ou un lecteur DVD. Pour savoir comment brancher ces dispositifs, consulter les pages 10 à 16. ➢ La couleur et la forme de l’appareil peuvent varier selon le modèle. 1 ENTRÉES ANT 1 IN(CABLE)/ANT 2 IN(AIR) Connecteur coaxial de 75 Ω pour l’antenne et le réseau câblé. 2 ENTRÉES HDMI IN 1, 2 Brancher à la prise HDMI d’un appareil avec sortie HDMI. 3 ENTRÉE HDMI3/DVI IN Brancher à la prise HDMI d’un appareil avec sortie HDMI. Cette entrée peut également servir de branchement DVI avec entrées audio analogiques distinctes. Un câble HDMI/DVI optionnel est nécessaire pour faire ce branchement. Lorsque l’adaptateur HDMI/DVI en option est utilisé, les entrées audio analogiques DVI du téléviseur permettent de recevoir le son des sorties gauche et droite de l’appareil DVI. (Non compatible avec les ordinateurs) 4 RS232C Pour entretien seulement. 5 SORTIE AUDIONUMÉRIQUE OPTIQUE (DIGITAL AUDIO OUT [OPTICAL]) Brancher à un composant audionumérique. 6 ENTRÉE DVI IN (AUDIO-G/D [R/L]) Brancher à la prise de sortie audio DVI d’un appareil externe. 7 S-VIDEO (ENTRÉES AV IN 1) Entrée vidéo pour appareils externes pourvus d’une sortie S-Vidéo, comme un caméscope ou un magnétoscope. 8 SORTIE 3D SYNC OUT Pour raccorder l’émetteur IR 3D. 9 SORTIE VIDÉO/AUDIO OUT (G/D [R/L]) (SORTIE AV OUT) Sorties vidéo et audio pour les appareils externes. La sortie vidéo n’est pas offerte pour RF(numérique)/ Composant/PC/HDMI. 0 WISELINK Brancher une mémoire de grande capacité USB pour voir des fichiers de photographies (JPEG) et lire des fichiers sonores (MP3). ! VIDEO/AUDIO-G/D(L/R) (ENTRÉES AV IN 1, 2) Entrée vidéo pour appareils externes, comme un caméscope ou un magnétoscope. @ ENTRÉE PC IN Brancher à la prise de sortie vidéo du PC. # ENTRÉE PC AUDIO IN Brancher à la prise de sortie audio du PC. $ ENTRÉES COMPOSANT (COMPONENT) IN 1, 2 Entrées de composants vidéo (Y/PB/PR) et audio (G[L]-AUDIO-R[D]). % ENTRÉE POWER IN Brancher le cordon d’alimentation fourni avec le téléviseur. Suite... Français - 8 BP68-00628B-00Fre_1.indd 8 2007-03-02 ソタネト 4:31:19 Télécommande La télécommande peut être utilisée jusqu’à une distance d’environ 7 mètres (23 pieds) du téléviseur. Toujours diriger la télécommande directement vers le téléviseur. Il est également possible d’utiliser la télécommande pour contrôler le téléviseur, le câblosélecteur, le lecteur DVD ou le récepteur. 1 POWER Permet d’allumer et d’éteindre le téléviseur. 2 Touches numériques Sélectionner directement un canal. 3 – Appuyer sur cette touche pour choisir des canaux supplémentaires diffusés par la même station. Par exemple, pour choisir le canal 54-3, appuyer sur 54, puis sur - et sur 3. 4 CH LIST Afficher la liste des canaux à l’écran. 5 ANTENNA Sélectionner “Air” ou “Câble”. 6 VOL +, VOL – Augmenter ou diminuer le volume. 7 MUTE Couper le son temporairement et de le rétablir. 8 MENU Afficher le menu à l’écran principal. 9 RETURN Retourner au menu précédent. 0 S.MODE Sélectionner le mode sonore. ! P.MODE Sélectionner le mode image. @ FAV.CH Passer aux canaux favoris. # GAME Sélectionner le mode de jeu cinéma, sauf pour le mode télévision. $ CAPTION Contrôle le décodeur de sous-titres. % 3D Sélectionner le mode 3D/Dual-View. ^ SET Configurer la télécommande pour contrôler le téléviseur, magnétoscope, câblosélecteur, lecteur DVD ou le récepteur. & TV, DVD, STB, CABLE, VCR Contrôler le téléviseur, le lecteur DVD, le récepteur, le câblosélecteur ou le magnétoscope. * SOURCE Appuyer sur cette touche pour afficher toutes les sources vidéo accessibles. ( Illuminer les touches VOL, CH, et la touche de la source active (TV, DVD, CABLE, STB, VCR) sur la télécommande. ) PRE-CH Syntoniser le canal précédent. a WISELINK Cette fonction permet de visualiser des photographies (JPEG) et d’écouter des fichiers audio (MP3) depuis un dispositif de mémoire. (Voir les pages 72 (JPEG) et 79 (MP3)) b REC Pour enregistrer. c Fonctions de magnétoscope/DVD - Rembobinage - Arrêt (Stop) - Lecture/Pause - Avance rapide d CH , CH Changer de canal. e EXIT Appuyer sur cette touche pour sortir du menu. f HAUT▲/BAS▼/GAUCHE◄/ DROITE►/ENTER Pour sélectionner des options de menu et modifier leur valeur. g INFO Appuyer sur cette touche pour afficher de l’information à l’écran. h TOOLS Sélectionner les fonctions fréquemment utilisées. Anynet+ Exécuter les fonctions Anynet+ et configurer les appareils Anynet+. i STILL Immobiliser l’image pendant une scène particulière. Appuyer de nouveau sur la touche pour reprendre la diffusion normale. j P.SIZE Pour changer de format d’affichage. k Touches de couleur Ajouter ou supprimer des canaux et les ajouter à la liste des canaux favoris dans le menu Liste des canaux . (consulter les pages 41 à 46). l CH / Pour faire défiler les canaux disponibles. (Ces touches permettent de changer les canaux dans la fenêtre ISI seulement). m PIP Activation/désactivation de l’image sur image. n MTS Pour sélectionner le son stéréo, mono ou SAP (Separate Audio Program). o RESET Lorsque la télécommande ne fonctionne pas, changer les piles et appuyer sur la touche RESET pendant 2 à 3 secondes avant de la réutiliser. ➢ Un éclairage ambiant intense peut nuire à l’efficacité de la télécommande. ➢ Cette télécommande a été spécialement conçue pour les personnes ayant une déficience visuelle. Les touches POWER, canal, volume, STOP et PLAY/PAUSE comportent des points de braille. Français - 9 BP68-00628B-01Fre_1.indd 9 2007-03-09 ソタタ・9:51:55 Insertion des piles dans la télécommande 1 2 3 Soulever le couvercle à l’arrière de la télécommande, comme illustré. Installer deux piles AAA. ➢ ● Veiller à faire correspondre les bornes + et – des piles avec le diagramme à l’intérieur du compartiment. ● Ne pas utiliser pas de piles de types différents, par exemple, une pile alcaline et une pile au manganèse. Fermer le couvercle, comme illustré. ➢ Si la télécommande ne doit pas être utilisée pour une longue période, retirer les piles et les ranger dans un endroit frais et sec. La télécommande a une portée d’environ 7 mètres (23 pieds). Les piles offrent une autonomie d’environ un an en usage normal. ➢ Si télécommande ne fonctionne pas... Vérifier les éléments suivants : 1. Le téléviseur est-il sous tension? 2. Les bornes plus et moins des piles sont-elles inversées? 3. Les piles sont-elles déchargées? 4. Y a-t-il une interruption de courant? Le cordon d’alimentation est-il débranché? 5. Y a-t-il une source lumineuse fluorescente ou une enseigne au néon à proximité? Branchements Branchement des antennes VHF et UHF Si l’antenne est dotée de conducteurs semblables à ceux représentés ici, consulter la rubrique “Antenne 300 Ω à deux conducteurs plats” ci-dessous. Si l’antenne est dotée d’un câble de branchement semblable à celui représenté ici, consulter la rubrique “Antenne 75 Ω à connecteur rond”. Si le téléviseur est pourvu de deux antennes, consulter la rubrique “Antennes VHF et UHF séparées”. Antenne 300 Ω à deux conducteurs plats Si une antenne conventionnelle (par exemple, une antenne de toit ou des “oreilles de lapin”) dotée de deux conducteurs plats de 300 Ω est utilisée, procéder comme suit : 1 Installer les fils des deux conducteurs sous les vis de l’adaptateur de 300-75 Ω (non fourni). Serrer les vis à l’aide d’un tournevis. 2 Brancher l’adaptateur dans la borne ANT 1 IN (CABLE) ou ANT 2 IN (AIR), située sur le côté du téléviseur. Antennes à conducteur rond de 75 Ω 1 Brancher le conducteur de l’antenne dans la borne ANT 1 IN (CABLE) ou ANT 2 IN (AIR), située sur le côté du téléviseur. Antennes VHF et UHF séparées Si le téléviseur est pourvu de deux antennes séparées (une antenne VHF et une antenne UHF), leurs signaux doivent être combinés avant de raccorder les antennes au téléviseur. Pour cette opération, un multiplexeur-adaptateur en option (en vente dans la plupart des boutiques d’électronique) est nécessaire. 1 Raccorder les conducteurs des deux antennes au combinateur. 2 Brancher le combinateur dans la prise ANT 1 IN (CABLE) ou ANT 2 IN (AIR), située au bas du panneau latéral. Français - 10 BP68-00628B-00Fre_1.indd 10 2007-03-02 ソタネト 4:31:22 Branchement du câble de télédistribution Pour raccorder un service de câblodistribution, procéder comme suit : Service de câblodistribution sans câblosélecteur 1 Brancher le câble d’entrée dans la borne ANT 1 IN (CABLE), située sur le côté du téléviseur. ➢ Ce téléviseur étant configuré pour le câble, il n’est pas nécessaire de posséder un câblosélecteur pour recevoir les canaux de câblodistribution diffusés en clair. Branchement d’un câblosélecteur de désembrouillage de tous les canaux 1 2 Repérer le câble raccordé à la sortie d’antenne ANT OUT du câblosélecteur. ➢ Cette prise peut porter la mention “ANT OUT”, “VHF OUT” ou simplement “OUT”. ANT IN ANT OUT Brancher l’autre extrémité du câble à la borne ANT 1 IN (CABLE) sur le côté du téléviseur. Branchement d’un câblosélecteur de désembrouillage de certains canaux Si le câblosélecteur débrouille seulement certains canaux (par exemple les canaux spécialisés), procéder comme suit : Un répartiteur à deux voies, un commutateur RF (A/B) et quatre câbles d’antenne sont nécessaires. (Ces articles sont offerts dans la plupart des boutiques d’électronique). 1 2 Repérer et débrancher le câble raccordé à l’entrée d’antenne ANT IN de le câblosélecteur. ➢ Cette borne peut porter l’inscription “ANT IN”, “VHF IN” ou simplement “IN”. ANT IN Relier ce câble à un répartiteur à deux voies. En entrée câble 3 Raccorder un câble d’antenne entre une sortie OUTPUT du répartiteur et l’entrée IN du câblosélecteur. En entrée câble Séparateur Séparateur Câblosélecteur 4 Raccorder un câble d’antenne entre la sortie d’antenne ANT OUT du câblosélecteur et l’entrée B-IN du commutateur RF (A/B). En entrée câble Séparateur RF (A/B) Interrupteur Câblosélecteur 5 Raccorder un autre câble entre l’autre sortie du séparateur et l’entrée A du commutateur RF (A/B). En entrée câble Séparateur RF (A/B) Interrupteur Câblosélecteur 6 Raccorder le dernier câble d’antenne entre la borne de sortie OUT du commutateur RF (A/B) et la borne d’entrée ANT 1 IN (CABLE), située sur le côté du téléviseur. Panneau latéral du téléviseur En entrée câble Séparateur Câblosélecteur RF (A/B) Interrupteur Une fois les branchements effectués, régler le commutateur A/B à la position A pour un visionnement normal. Régler le commutateur A/B à la position B pour obtenir les canaux brouillés. (Lorsque la position B du commutateur A/B est sélectionnée, il faut également syntoniser le canal du signal de sortie du câblodistributeur, habituellement le canal 3 ou 4.) Français - 11 BP68-00628B-00Fre_1.indd 11 2007-03-02 ソタネト 4:31:25 Branchement d’un magnétoscope Branchement vidéo Ces instructions supposent que le téléviseur est déjà branché à une antenne ou à un système de câblodistribution (conformément aux instructions des pages 10 et 11). Ignorer l’étape 1 si le téléviseur n’est pas branché à une antenne ou un système de câblodistribution. 1 Débrancher le câble ou l’antenne du côté du téléviseur. 2 Raccorder le câble ou l’antenne à la borne d’entrée d’antenne ANT IN, située sur le côté du magnétoscope. 3 1 Raccorder un câble d’antenne entre la borne de sortie d’antenne ANT OUT du magnétoscope et la borne d’entrée ANT 1 IN (CABLE) ou ANT 2 IN (AIR) du téléviseur. Panneau latéral du téléviseur Magnétoscope 4 Raccorder un câble vidéo entre la prise d’entrée vidéo AV IN 1 [VIDEO] du téléviseur et la prise de sortie VIDEO OUT du magnétoscope. 5 Brancher les câbles audio entre les 2 4 Câble vidéo (non fourni) prises d’entrée AV IN [L-AUDIOR] (ou AV IN 2 [L-AUDIO-R]) du 3 Câble d’antenne (non fourni) téléviseur et les prises de sortie AUDIO OUT du magnétoscope. ➢ Si le magnétoscope est un modèle “mono” (non stéréo), relier les prises d’entrée audio droite et gauche du téléviseur au moyen d’un connecteur en Y (non fourni). Si le magnétoscope fonctionne en stéréo, deux câbles distincts doivent être branchés. 5 Câble audio (non fourni) ➢ La configuration du panneau latéral de chaque magnétoscope est différente. ➢ Lors du branchement d’un magnétoscope, les couleurs du câble et de la borne de branchement doivent correspondre. Branchement S-Vidéo Le téléviseur Samsung peut être branché à la prise S-Vidéo d’un magnétoscope. (Ce raccordement offre une meilleure qualité d’image que celle offerte par le raccordement vidéo standard ci-dessus). 1 2 3 Pour commencer, suivre les étapes 1 à 3 de la section précédente pour brancher l’antenne ou le câble au magnétoscope et au téléviseur. Raccorder un câble S-Vidéo entre la prise d’entrée vidéo AV IN 1 [S-VIDEO] (ou AV IN 2 [S-VIDEO] du téléviseur et la prise de sortie S-VIDEO OUT du magnétoscope. Brancher les câbles audio entre les prises d’entrée AV IN [L-AUDIOR] (ou AV IN 2 [L-AUDIO-R]) du téléviseur et les prises de sortie AUDIO OUT du magnétoscope. Panneau latéral du téléviseur VCR 1 3 CâbleAudio (non fourni) 2 Câble S-Vidéo (non fourni) 1 Câble d’antenne (non fourni) ➢ Each VCR has a different side panel configuration. ➢ When connecting a VCR, match the color of the connection terminal to the cable. ➢ Some games may be displayed with a cut off picture when the TV is connected to a game player. Français - 12 BP68-00628B-00Fre_1.indd 12 2007-03-02 ソタネト 4:31:28 Branchement d’un caméscope Les prises du panneau latéral du téléviseur simplifient le branchement d’un caméscope. Ils permettent de regarder directement les cassettes du caméscope, sans passer par un magnétoscope. 1 2 Raccorder un câble vidéo ou S-Vidéo entre la prise d’entrée vidéo AV IN 1 [VIDEO] ou [S-VIDEO] (ou AV IN 2 [VIDEO] ou [S-VIDEO]) du téléviseur et la prise de sortie VIDEO OUT (ou S-VIDEO OUT) du caméscope. Brancher les câbles audio entre les prises d’entrée AV IN [L-AUDIOR] (ou AV IN 2 [L-AUDIO-R]) du téléviseur et les prises de sortie AUDIO OUT du caméscope. Panneau latéral du téléviseur 1 Câble S-Vidéo (non fourni) ou 1 Câble vidéo (non fourni) Caméscope 2 Câble audio (non fourni) ➢ La configuration du panneau latéral de chaque caméscope est différente. ➢ Lors du branchement d’un caméscope, les couleurs du câble et de la borne de branchement doivent correspondre. Branchement d’un lecteur DVD/récepteur Les prises du panneau latéral du téléviseur simplifient le branchement d’un lecteur de DVD ou d’un récepteur. 1 2 Brancher un câble de composant entre les prises d’entrée COMPONENT IN 1 [Y, PB, PR] (ou COMPONENT IN 2 [Y, PB, PR]) du téléviseur et les prises de sortie COMPONENT OUT [Y, PB, PR] du lecteur DVD ou du récepteur. Brancher les câbles audio entre les prises d’entrée COMPONENT IN 1 [L-AUDIO-R] (ou COMPONENT IN 2 [L-AUDIO-R]) du téléviseur et les prises de sortie AUDIO OUT du lecteur DVD ou du récepteur. Panneau latéral du téléviseur Branchement d’un lecteur DVD/récepteur 2 Câble audio (non fourni) 1 Câble de composant (non fourni) ➢ Le composant vidéo sépare le vidéo en Y (luminance (luminosité)), PB (bleu) and PR (rouge) pour une qualité d’image supérieure. S’assurer que les branchements audio et vidéo correspondent. Par exemple, si le câble vidéo est branché à la prise d’entrée COMPONENT IN, le câble audio doit être branché à la prise d’ entrée COMPONENT IN. ➢ La configuration du panneau latéral de chaque lecteur DVD ou récepteur est différente. ➢ Lors du branchement d’un lecteur DVD ou d’un récepteur, les couleurs du câble et de la borne de raccordement doivent correspondre. Français - 13 BP68-00628B-00Fre_1.indd 13 2007-03-02 ソタネト 4:31:32 Branchement d’un lecteur DVD/récepteur à la prise HDMI Ce branchement n’est possible que si l’appareil externe est pourvu d’une prise de sortie HDMI.1 1 Brancher un câble HDMI entre la prise HDMI IN 1 (ou HDMI IN 2) du téléviseur et la prise de sortie HDMI OUT du lecteur DVD ou du récepteur. Panneau latéral du téléviseur Branchement d’un lecteur DVD/récepteur 1 Câble HDMI (non fourni) Qu’est-ce que la HDMI? ● La HDMI est une interface multimédia à haute définition de la prochaine génération qui permet la transmission de signaux numériques audio et vidéo à l’aide d’un seul câble, sans compression. ● “Interface multimédia” est une désignation plus précise parce qu’elle prend en compte plusieurs canaux de signaux audionumériques (canaux 5.1). La différence entre les interfaces HDMI et DVI réside dans le fait que la HDMI est de plus petites dimensions, qu’elle est dotée du composant de codage HDCP (protection contre la copie numérique à large bande passante) et qu’elle prend en charge les signaux audionumériques à canaux multiples. ➢ La configuration du panneau latéral de chaque lecteur DVD ou récepteur est différente. ➢ Lors du branchement d’un lecteur DVD ou d’un récepteur, les couleurs du câble et de la borne de raccordement doivent correspondre. ➢ Lorsque le branchement est réalisé par la prise HDMI, il n’est pas nécessaire de brancher un câble audio. Les câbles audio ne sont nécessaires que dans le cas d’un branchement par la prise HDMI/DVI. Connecting a DVD Player/Set-Top Box via DVI Ce branchement n’est possible que si l’appareil externe est pourvu d’une prise de sortie DVI. 1 2 Raccorder un câble DVI-HDMI ou un adaptateur DVI-HDMI entre la prise d’entrée HDMI3/DVI IN du téléviseur et la prise de sortie DVI OUT du lecteur DVD ou du récepteur. Brancher les câbles audio entre les prises d’entrée DVI IN [G(L)-AUDIO-D(R)] du téléviseur et les prises de sortie AUDIO OUT du lecteur DVD ou du récepteur. Panneau latéral du téléviseur Branchement d’un lecteur DVD/récepteur 2 Câble audio (non fourni) 1 Câble HDMI/DVI (non fourni) ➢ La configuration du panneau latéral de chaque lecteur DVD ou récepteur est différente. ➢ Lors du branchement d’un lecteur DVD ou d’un récepteur, les couleurs du câble et de la borne de raccordement doivent correspondre. Français - 14 BP68-00628B-00Fre_1.indd 14 2007-03-02 ソタネト 4:31:34 Branchement d’un système audionumérique Les prises du panneau latéral du téléviseur permettent de le brancher facilement à un système audionumérique. 1 Brancher un câble optique entre les prises de sortie optique DIGITAL AUDIO OUT (OPTICAL) du téléviseur et les prises d’entrée audionumérique du système audionumérique. Lorsqu’un système audionumérique est branché à la borne de sortie optique [DIGITAL AUDIO OUT (OPTICAL)] : Réduire le volume du téléviseur et régler ensuite le volume à l’aide de la commande de volume du système audio. Panneau latéral du téléviseur Système audionumérique 1 Câble optique (non fourni) ➢ La configuration du panneau latéral de chaque système audionumérique est différente. ➢ La diffusion audio en 5.1 canaux est possible lorsque le téléviseur est raccordé à un appareil externe doté de cette fonction audio. Que signifie “OPTIQUE”? ● Un dispositif convertit le signal électrique en un signal lumineux optique et le transmet par un câble en fibres de verre. Un système transmet des signaux audionumériques sous forme d’onde lumineuse, le format S/PDIF, par le biais d’un conducteur en verre. Branchement d’un amplificateur ou d’un système de cinéma maison à DVD 1 Brancher les câbles audio entre les prises de sortie AUDIO OUT [G(L)-AUDIO-D(R)] du téléviseur et les prises d’entrée AUDIO IN [G(L)-AUDIO-D(R)] de l’amplificateur ou du système de cinéma maison à DVD. Lorsqu’un amplificateur audio est branché aux bornes de sortie AV OUT (AUDIO L/R) : Réduire le volume du téléviseur et régler ensuite le niveau du volume à l’aide du contrôle de volume de l’amplificateur. Panneau latéral du téléviseur Amplificateur ou d’un systè me de cinéma maison à DVD 1 Câble audio (non fourni) ➢ La configuration du panneau latéral de chaque amplificateur/système de cinéma maison à DVD est différente. ➢ Lors du branchement d’un amplificateur ou système de cinéma maison à DVD, les couleurs du câble et de la borne de branchement doivent correspondre. Français - 15 BP68-00628B-00Fre_1.indd 15 2007-03-02 ソタネト 4:31:36 Branchement d’un ordinateur À l’aide du câble D-Sub 1 2 Brancher un câble D-Sub entre la prise d’entrée PC IN [PC] du téléviseur et la prise de sortie PC de l’ordinateur. Brancher un câble audio PC entre la prise d’entrée PC IN [AUDIO] du téléviseur et la prise de sortie audio de la carte son de l’ordinateur. À l’aide d’un câble HDMI/DVI 1 2 À l’aide du câble D-Sub Panneau latéral du téléviseur PC 2 Câble audio PC (non fourni) 1 Câble D-Sub (non fourni) À l’aide d’un câble HDMI/DVI Brancher un câble HDMI/DVI entre la prise d’entrée HDMI3/DVI IN du téléviseur et la prise de sortie PC de l’ordinateur. Brancher un câble 1Stereo/2RCA entre la prise d’entrée DVI IN [G(L)-AUDIO-D(R)] du téléviseur et la prise de sortie audio de la carte son de l’ordinateur. Panneau latéral du téléviseur PC 2 Câble 1Stereo/2RCA (non fourni) 1 Câble HDMI/DVI (non fourni) ➢ La configuration du panneau latéral de chaque ordinateur est différente. ➢ Lors du branchement d’un ordinateur, les couleurs du câble et de la borne de branchement doivent correspondre. ➢ Pour connecter la source HDMI/DVI à l’ordinateur, sélectionner HDMI3/DVI sous Entrer le nom pour voir l’écran initial sans images tronquées. Voir page 27. Fonctionnement Mise sous tension/hors tension du téléviseur Appuyer sur la touche POWER de la télécommande. Il est aussi possible d’utiliser la touche POWER du téléviseur. ➢ Le téléviseur peut prendre un certain temps avant de s’allumer. Français - 16 BP68-00628B-00Fre_1.indd 16 2007-03-02 ソタネト 4:31:38 Fonction Prêt-à-l’emploi Au moment de la première mise en marche du téléviseur, les réglages de base s’effectuent automatiquement : 1 2 3 Appuyer sur la touche POWER de la télécommande. Le message Executes the Plug & Play function when you set the TV at first or reset it. Sets channels, clock and other functions. s’affiche automatiquement. Appuyer sur la touche ENTER pour choisir la langue. Appuyer sur la touche ▲ ou ▼ pour sélectionner la langue, suivie de la touche ENTER. Le message Choisissez le mode Maison lorsque vous installez ce téléviseur à la maison. s’affiche automatiquement. Appuyer sur la touche ◄ ou ► pour sélectionner Magasin ou Maison, suivie de la touche ENTER. ➢ La sélection par défaut est Maison. ➢ Nous recommandons de régler le téléviseur sur le mode Maison pour une meilleure image à la maison. ➢ Magasin n’est destiné qu’à une utilisation dans un environnement commercial. ➢ Pour retourner au mode Dynamique (Maison), dans l’éventualité où l’appareil se retrouve accidentellement en mode Magasin, appuyer sur la touche Volume et tenir enfoncé la touche MENU du panneau du téléviseur pendant cinq secondes. 4 Appuyer sur la touche ▲ ou ▼ pour mémoriser les canaux du branchement sélectionné, suivie de la touche ENTER. ➢ Si l’antenne est branchée sur la prise ANT 1 IN (CABLE), sélectionner Câble. Si elle est branchée sur la prise ANT 2 IN (AIR), sélectionner Air. ➢ ➢ 5 Si les prises ANT 1 IN (CABLE) et ANT 2 IN (AIR) sont toutes deux utilisées, sélectionner Air+Câble. En mode Câble, il est possible de sélectionner la source de signal analogique appropriée (STD, HRC ou IRC) en appuyant sur la touche ◄ ou ►, suivie de la touche ENTER. Si le câble est numérique, sélectionner la source de signal pour une diffusion analogique et numérique. Pour connaître le système utilisé dans un secteur particulier, communiquer avec le câblodistributeur. Le téléviseur commence la mémorisation des canaux accessibles. Une fois la mémorisation terminée, le menu Prog. auto réapparaît. Appuyer sur la touche ENTER lorsque la mémorisation des canaux est terminée. Le menu Mode horloge s’affiche. ➢ Pour arrêter la recherche avant la fin, appuyer sur la touche ENTER lorsque la fonction d’arrêt est sélectionnée. Plug & Play Executes the Plug & Play function when you set the TV at first or reset it. Sets channels, clock and other functions. OK Enter Exit Plug & Play Select Language of the OSD. English Español : English Menu Language Français Move Enter Skip Prêt à l’emploi Choisissez le mode Maison lorsque vous installez ce téléviseur à la maison. Magasin Maison Intro. Passer Prêt à l’emploi Choisir les antennes à mettre en mémoire Air Démarrer Càble Démarrer Air+Càble Démarrer Dépl. Intro. Passer Prêt à l’emploi Choisir le tableau de càblodiffusion. analogique STD HRC IRC numérique STD HRC IRC Dépl. Intro. Passer Prêt à l’emploi Progr. Aut. en cours Les canaux numériques sont ajoutés à la liste des canaux favoris. Càble 10 3% Arrêt Intro. Passer Prêt à l’emploi Progr. Aut. Non terminée 3 canaux sont mémorisés. Air : 1 Càble : 2 OK Intro. Passer Suite... Français - 17 BP68-00628B-00Fre_1.indd 17 2007-03-02 ソタネト 4:31:42 6 7 8 Appuyer sur la touche ENTER. Appuyer sur la touche ▲ ou ▼ pour sélectionner Manuel pour régler l’horloge manuellement, suivie de la touche ENTER. Le message Régler la date et l’heure du jour s’affiche. ➢ Si Auto est sélectionné, Régler l’horloge à l’heure avancée. s’affiche; passer à l’ étape 9. Appuyer sur la touche ◄ ou ► pour passer à Mois, Date, Année, Heure, Minute ou am/pm. Régler la date et l’heure en appuyant sur la touche ▲ ou ▼, suivie de la touche ENTER. ➢ Il est possible de régler directement le mois, le jour, l’année, l’heure et les minutes à l’aide des touches numériques de la télécommande. Le message Bon visionnement. s’affiche. Lorsque terminé, appuyer sur la touche ENTER. ➢ Même sans appuyer sur la touche ENTER, le message s’efface automatiquement au bout de quelques secondes. Prêt à l’emploi Régler le mode horloge. Mode horloge Intro. Passer Prêt à l’emploi Régler le mode horloge. Mode horloge : Auto Auto Manuel Intro. Dépl. Passer Prêt à l’emploi Régler la date et l’heure du jour Mois -- Date -- Année ---- Heure -- Minute -- am/pm -- Dépl. Réglage automatique de l’horloge 9 : Auto Intro. Réglage Passer Prêt à l’emploi Appuyer sur la touche ENTER. Appuyer sur la touche ▲ ou ▼ pour sélectionner Désactivé (Off) ou Activé (On), suivie de la touche ENTER. Le message Choisir le fuseau horaire dans lequel vous vivez. s’affiche. 10 Appuyer sur la touche ▲ ou ▼ pour mettre le fuseau horaire en surbrillance (et pour mettre le fuseau horaire approprié en surbrillance sur la carte des États-Unis). Appuyer sur la touche ENTER. Si l’horloge ne se règle pas automatiquement, consulter les pages 48 et 49. 11 Le message Bon visionnement. s’affiche. Lorsque terminé, appuyer sur la touche ENTER. ➢ Même sans appuyer sur la touche ENTER, le message s’efface automatiquement au bout de quelques secondes. Régler l’horloge à l’heure avancée. H. d’été : Off Intro. Passer Prêt à l’emploi Régler l’horloge à l’heure avancée. H. d’été : Off Off On Dépl. Intro. Passer Prêt à l’emploi Choisir le fuseau horaire dans lequel vous vivez. Newfoundland Atlantique Est Centre Rocheuses Pacifique Dépl. Intro. Passer Prêt à l’emploi Bon visionnement. OK Français - 18 BP68-00628B-00Fre_1.indd 18 2007-03-02 ソタネト 4:31:42 Changement de canal Utilisation des touches de canaux Appuyer sur la touche CH ou CH pour changer de canal. ➢ Lorsque la touche CH ou CH est enfoncée, le téléviseur change de canal en séquence. Tous les canaux mémorisés par le téléviseur défilent à l’écran. (Le téléviseur doit avoir mémorisé au moins trois canaux.) Les canaux qui n’ont pas été mémorisés ou qui ont été supprimés de la mémoire ne seront pas affichés. Consulter la page 21 pour la mémorisation des canaux. Utilisation des touches numériques Les touches numériques permettent d’accéder directement à n’importe quel canal. À l’aide des touches numériques, entrer le numéro du canal à syntoniser. Par exemple, pour syntoniser le canal 27, appuyer sur 2, puis sur 7. Le téléviseur change de canal quand le second chiffre est enfoncé. Utilisation de la touche “-” La touche “-” sert à choisir les stations émettrices de signaux numériques. Par exemple, pour choisir le canal 7-1, appuyer sur “7”, puis sur “-” et sur “1”. ➢ Le code HD indique que le téléviseur est en mode réception réglé sur un signal DHD (haute définition numérique). Le code SD indique que le téléviseur est en mode réception réglé sur un signal de définition standard. ➢ Pour changer rapidement de canal, appuyer sur les touches numériques, suivies de la touche ENTER. Touche PRE-CH pour syntoniser le canal précédent Appuyer sur la touche PRE-CH. Le dernier canal visionné est automatiquement sélectionné. ➢ Pour alterner rapidement entre deux canaux dont les positions sont éloignées, syntoniser l’ un des deux canaux, puis utiliser les touches numériques pour syntoniser l’autre canal. Il suffit ensuite d’appuyer sur la touche PRE-CH pour passer de l’un à l’autre. Réglage du volume Appuyer sur VOL + ou VOL – pour augmenter ou diminuer le volume. Utilisation de la touche de sourdine (Mute) En tout temps, le son peut être mis en sourdine à l’aide de la touche MUTE. 1 2 Appuyer sur la touche MUTE pour couper le son. s’affiche à l’écran. Le Pour désactiver la sourdine, appuyer de nouveau sur la touche MUTE ou sur la touche VOL + ou VOL –. Français - 19 BP68-00628B-00Fre_1.indd 19 2007-03-02 ソタネト 4:31:44 Affichage des paramètres L’écran indique le canal actif et l’état de certains réglages audiovisuels. Appuyer sur la touche INFO de la télécommande. Air 3 Horloge non réglé Affichage des menus 1 Appuyer sur la touche ▲ ou ▼ pour sélectionner l’élément désiré dans le menu, suivie de la touche ENTER. Appuyer sur la touche ▲/▼/◄/►/, suivie de ENTER, pour afficher, modifier ou utiliser les éléments sélectionnés. Appuyer sur la touche EXIT pour quitter. Image 2 Alors que le téléviseur est allumé, appuyer sur la touche MENU. Le menu principal apparaît au bas de l’écran. Il existe sept groupes de menu : Image, Son, Chaîne, Configuration, Entrée, Guide et ISI. Mode :Dynamique Contraste : 100 Luminosité : 45 Netteté : 75 Couleur : 55 Teinte (V/R) : V50/R50 Nuance coul. : Froide1 Réglages des détails Utilisation de la touche TOOLS Avec un simple clic, la touche Tools (Outils) permet d’afficher les options de menu et de connexion fréquemment utilisées. 1 2 3 Appuyer sur la touche TOOLS. Le menu OUTILS s’affiche. Appuyer sur la touche ▲ ou ▼ pour sélectionner un menu, suivie de la touche ENTER. Appuyer sur la touche ▲/▼/◄/►/, suivie de ENTER, pour afficher, modifier ou utiliser les éléments sélectionnés. Pour une description plus détaillée de chaque fonction, consulter la page correspondante. Liste appareils Connexion casque d’écoute Réglage de l’image Réglage du son Mise en veille Off Sous-titres Off Ajouter/supprimer canaux Supprimer les favoris Dépl. ● Intro. Liste appareils, voir page 82 Connexion casque d’écoute, voir page 69 Réglage de l’image, voir page 28 Réglage du son, voir page 36 Minuterie de mise en veille, voir page 50 Sous-titrage, voir pages 51 et 52 Ajouter/supprimer canaux, voir page 42 Supprimer les favoris, voir page 43 Prog. auto, voir page 21 Français - 20 BP68-00628B-00Fre_1.indd 20 2007-03-02 ソタネト 4:31:46 Mémorisation des canaux Le téléviseur peut mémoriser tous les canaux captés par l’antenne (air) ou sur le câble. Une fois les canaux mémorisés, et CH permettent de les parcourir successivement, ce qui évite de syntoniser chaque canal les touches CH manuellement avec les touches numériques. La mémorisation des canaux s’effectue en trois étapes : sélection de la source de transmission, mémorisation automatique des canaux et ajout ou suppression manuelle de canaux. Sélection de la source de diffusion Pour que le téléviseur puisse mémoriser les canaux disponibles, il faut préciser la source de signal à laquelle il est raccordé (air ou câble). 1 Chaîne Appuyer sur la touche MENU. Appuyer sur la touche ▲ ou ▼ pour sélectionner Chaîne, suivie de la touche ENTER. Appuyer sur ENTER pour choisir Antenne. Antenne : Air Liste des canaux Prog. auto Effacer les canaux brouillés. Syn. Précise Puissance signal Appuyer sur la touche ▲ ou ▼ pour sélectionner Air ou Câble, suivie de la touche ENTER. Chaîne 2 AFB : On Antenne : Air Air Càble Liste des canaux Prog. auto Effacer les canaux brouillés. Syn. Précise Puissance signal AFB : On Mémorisation des canaux (méthode automatique) 3 4 5 6 Appuyer sur la touche ▲ ou ▼ pour sélectionner Prog. auto, suivie de la touche ENTER. Appuyer sur la touche ▲ ou ▼ pour sélectionner le branchement d’antenne, suivie de la touche ENTER. ➢ Air : Signal d’antenne “Air”. Câble : signal du câble. Air+Câble : Signaux d’antenne et de câble. ➢ Si l’antenne est branchée sur la prise d’entrée ANT 1 IN (CABLE), sélectionner Câble. Si elle est branchée sur la prise d’entrée ANT 2 IN (AIR), sélectionner Air. ➢ Si les prises ANT 1 IN (CABLE) et ANT 2 IN (AIR) sont toutes deux utilisées, sélectionner Air+Câble. ➢ Si Air est choisi, passer à l’étape 6. Appuyer sur les touches ◄ ou ► pour choisir la source du signal analogique (STD, HRC ou IRC), suivies de la touche ENTER. Si le câble est numérique, sélectionner la source de signal pour une diffusion analogique et numérique. ➢ STD, HRC et IRC désignent différents systèmes de câblodistribution. Pour connaître le système utilisé dans un secteur particulier, communiquer avec le câblodistributeur. La sélection de la source de signal est maintenant terminée. Le téléviseur commence à mémoriser tous les canaux disponibles. Si on appuie sur la touche ENTER pendant la mémorisation, le message Voulez-vous arrêter la sélection automatique de canaux? s’affiche. Sélectionner Oui en appuyant sur la touche ◄ ou ►. Appuyer sur la touche EXIT pour quitter le menu. ➢ Le téléviseur doit être branché à l’antenne/câble pour pouvoir recevoir des signaux de télévision numériques. Même si un canal donné est supprimé de la mémoire, il est toujours possible de le syntoniser directement en composant son numéro sur la télécommande. ➢ Tous les canaux de télévision numérique et analogique sont automatiquement mémorisés. Il faut environ 3 à 10 minutes pour mémoriser les canaux. Prog. auto Choisir les antennes à mettre en mémoire Air Démarrer Càble Démarrer Air+Càble Démarrer Intro. Dépl. Retour Prog. auto Choisir le tableau de càblodiffusion. analogique STD HRC IRC numérique STD HRC IRC Intro. Dépl. Retour Prog. auto Progr. Aut. en cours Les canaux numériques sont ajoutés à la liste des canaux favoris. Air 10 3% Arrêt Intro. Retour Prog. auto Voulez-vous arrêter la sélection automatique Air 10 de canaux? Les canaux numériques sont ajoutés à la liste des canaux favoris. 3% Non Oui Dépl. Intro. Retour Intro. Retour Prog. auto Progr. Aut. Non terminée 3 canaux sont mémorisés. Air : 1 Càble : 2 OK Français - 21 BP68-00628B-00Fre_1.indd 21 2007-03-02 ソタネト 4:31:48 Programmation de la télécommande Une fois programmée correctement, la télécommande peut fonctionner selon cinq modes distincts : TV (téléviseur), VCR (magnétoscope), Câble et DVD. Appuyer sur la touche de la télécommande correspondant à l’appareil voulu pour commander cet appareil. ➢ La télécommande peut ne pas être compatible avec tous les lecteurs DVD, tous les magnétoscopes, tous les câblosélecteurs et tous les récepteurs TV numériques. Configuration de la télécommande pour faire fonctionner le magnétoscope 1 2 3 4 5 Éteindre le magnétoscope. Appuyer sur la touche VCR de la télécommande du téléviseur. Appuyer sur la touche SET de la télécommande du téléviseur. Appuyer sur les touches numériques de la télécommande qui correspondent aux trois chiffres du code du magnétoscope dont les marques sont répertoriées à la page 24 du présent guide. Veiller à entrer tous les chiffres du code, même si le premier chiffre est “0”. (Si plusieurs codes sont indiqués, essayer d’abord le premier.) Appuyer sur la touche POWER de la télécommande. Le magnétoscope devrait s’allumer si la télécommande est bien configurée. Si le magnétoscope ne s’allume pas après la configuration, répéter les étapes 2, 3 et 4, en essayant un autre code parmi ceux correspondant à la marque du magnétoscope. Si aucun autre code n’est répertorié, essayer tous les codes de magnétoscope, de 000 à 080. Remarque sur l’utilisation des modes de la télécommande : Magnétoscope Quand la télécommande est en mode VCR, les touches de volume commandent toujours le volume du téléviseur. Configuration de la télécommande pour faire fonctionner le câblosélecteur 1 2 3 4 5 Éteindre le câblosélecteur. Appuyer sur la touche CABLE de la télécommande du téléviseur. Appuyer sur la touche SET de la télécommande du téléviseur. Appuyer sur les touches numériques de la télécommande qui correspondent aux trois chiffres du code du câblosélecteur dont les marques sont répertoriées à la page 25 du présent guide. Veiller à entrer tous les chiffres du code, même si le premier chiffre est “0”. (Si plusieurs codes sont indiqués, essayer d’abord le premier.) Appuyer sur la touche POWER de la télécommande. Le câblosélecteur devrait s’allumer si la télécommande est bien configurée. Si le câblosélecteur ne s’allume pas après que la configuration, répéter les étapes 2, 3 et 4 en essayant un autre code parmi ceux correspondant à la marque du câblosélecteur. Si aucun autre code n’est répertorié, essayer tous les codes, de 000 à 046. Remarque sur l’utilisation des modes de la télécommande : Câblosélecteur Quand la télécommande est en mode CABLE, les touches de volume commandent toujours le volume du téléviseur. Suite... Français - 22 BP68-00628B-00Fre_1.indd 22 2007-03-02 ソタネト 4:31:49 Configuration de la télécommande pour faire fonctionner le lecteur DVD 1 2 3 4 5 Éteindre le lecteur DVD. Appuyer sur la touche DVD de la télécommande du téléviseur. Appuyer sur la touche SET de la télécommande du téléviseur. Appuyer sur les touches numériques de la télécommande qui correspondent aux trois chiffres du code du lecteur DVD dont les marques sont répertoriées à la page 26 du présent guide. Veiller à entrer tous les chiffres du code, même si le premier chiffre est “0”. (Si plusieurs codes sont indiqués, essayer d’abord le premier.) Appuyer sur la touche POWER de la télécommande. Le lecteur DVD devrait s’allumer si la télécommande est bien configurée. Si le lecteur DVD ne s’allume pas après la configuration, répéter les étapes 2, 3 et 4, en essayant un autre code parmi ceux correspondant à la marque du lecteur DVD. Si aucun autre code n’est répertorié, essayer tous les codes, de 000 à 141. Remarque sur l’utilisation des modes de la télécommande : Lecteurs DVD Quand la télécommande est en mode DVD, les touches de volume commandent toujours le volume du téléviseur. Configuration de la télécommande pour contrôler le récepteur 1 2 3 4 5 Éteindre le récepteur. Appuyer sur la touche STB de la télécommande du téléviseur. Appuyer sur la touche SET de la télécommande du téléviseur. Appuyer sur les touches numériques de la télécommande qui correspondent aux trois chiffres du code du récepteur dont les marques sont répertoriées à la page 25 du présent guide. Veiller à entrer tous les chiffres du code, même si le premier chiffre est “0”. (Si plusieurs codes sont indiqués, essayer d’abord le premier.) Appuyer sur la touche POWER de la télécommande. Le récepteur devrait s’allumer si la télécommande est bien configurée. Si le récepteur ne s’allume pas après la configuration, répéter les étapes 2, 3 et 4 en essayant un autre code parmi ceux correspondant à la marque du récepteur. Si aucun autre code n’est répertorié, essayer tous les codes, de 000 à 074. Remarque sur l’utilisation des modes de la télécommande : STB Quand la télécommande est en mode STB, les touches de volume commandent toujours le volume du téléviseur. Suite... Français - 23 BP68-00628B-00Fre_1.indd 23 2007-03-02 ソタネト 4:31:51 Codes de programmation de la télécommande Magnétoscope Marque SAMSUNG ADMIRAL AIWA AKAI AUDIO DYNAMICS BELL&HOWELL BROKSONIC CANDLE CANON CITIZEN COLORTYME CRAIG CURTIS MATHES DAEWOO DB DIMENSIA DYNATECH ELECTROHOME EMERSON FISHER FUNAI GENERAL ELECTRIC GO VIDEO LG(Goldstar) HARMAN KARDON HITACHI INSTANT REPLAY JC PENNEY JCL KENWOOD KLH LIOYD LOGIK LXI JVC MAGNAVOX MARANTZ MARTA KONIA ORION MEI MEMOREX MGA MIDLAND MINOLTA Code 000 001 002 003 004 005 077 078 079 020 025 004 027 032 007 026 018 022 002 003 006 008 015 055 021 056 002 003 006 008 015 055 007 002 024 002 007 008 017 021 025 056 064 066 003 010 011 012 013 014 015 016 007 026 017 025 034 001 003 006 021 022 025 030 032 034 040 047 050 052 060 063 065 066 067 069 073 018 024 028 029 048 051 061 025 002 005 017 021 056 002 006 007 008 009 010 007 019 025 041 042 074 021 002 007 018 019 021 026 037 041 054 056 007 008 018 021 026 037 007 008 018 026 037 070 025 038 025 081 082 083 021 056 059 007 008 018 021 026 037 062 006 036 073 074 075 076 021 006 021 024 025 034 005 019 041 075 Marque MITSUBISHI MONTGOMERY WARD MTC MULTITECH NEC OPTIMUS PANASONIC PENTAX PENTEX RESEARCH+ PHILCO PHILIPS PIONEER PORTLAND PROSCAN QUARTZ QUASAR RADIO SHACK/ REALISTIC RCA SANSUI SANYO SCOTT SEARS SHARP SHIMTOM SIGNATURE SONY SYLVANIA SYMPHONIC TANDY TASHIKA TATUNG TEAC TECHNICS TEKNIKA TMK TOSHIBA TOTEVISION UNITECH VECTOR RESEARCH VICTOR VIDEO CONCEPTS VIDEOSONIC WARDS YAMAHA ZENITH Code 019 034 041 046 020 002 025 002 005 025 038 007 008 018 026 037 062 064 020 021 056 071 072 019 041 075 008 021 056 059 021 080 019 026 039 053 015 049 055 017 018 021 056 006 018 020 021 024 025 029 034 048 056 002 017 019 021 035 041 043 057 068 076 026 018 024 003 047 052 067 006 018 019 024 028 029 041 048 051 020 034 045 015 027 033 038 058 025 027 033 044 021 025 056 059 025 018 025 006 037 025 037 068 021 006 021 025 031 066 003 019 029 051 052 002 006 002 007 026 026 007 026 002 002 003 006 019 020 021 024 025 034 038 041 007 008 018 026 037 023 027 033 Suite... Français - 24 BP68-00628B-00Fre_1.indd 24 2007-03-02 ソタネト 4:31:53 CÂBLOSÉLECTEUR Marque SAMSUNG GI HAMLIN HITACHI JERROLD MACOM MAGNAVOX OAK PANASONIC PHILIPS PIONEER RCA REGAL Code 000 001 002 003 004 005 006 007 041 003 024 031 025 030 038 039 025 030 019 023 028 026 003 022 027 037 044 019 021 023 028 004 018 020 044 014 022 040 003 Marque REGENCY SA SCIENTIFIC ATLAN SPRUCER STARGATE 2000 SYLVANIA TEXSCAN TOCOM UNIVERSAL VIEWSTAR WARNER AMEX ZENITH Code 015 023 042 043 042 043 022 036 016 016 032 033 034 019 021 023 028 046 017 029 035 037 045 RÉCEPTEUR SAMSUNG Produit Ground wave STB Satellite STB CABLE STB STB DVD COMBO Satellite STB HDD COMBO Standard Code 001 002 003 004 008 009 Produit Satellite STB HDD COMBO Premium CABLE STB HDD COMBO Standard CABLE STB HDD COMBO Premium Ground wave STB HDD COMBO Standard Ground wave STB HDD COMBO Premium Code 010 011 012 013 014 RÉCEPTEUR Marque ALPHASTAR ANAM CHANNEL MASTER CROSSDIGITAL CHAPARRAL DIRECT TV DAEWOO DISH NETWORK SYSTEM DISHPRO DRAKE DX ANTENNA ECHOSTAR EXPRESSVU GOI GE GENERAL INSTRUMENT HTS HOME CABLE HITACHI HUGHES NETWORK IQ IQ PRISM JANEIL JERROID JVC Code 023 043 018 034 019 035 015 016 017 019 022 045 060 061 062 065 066 067 068 074 069 070 069 018 024 032 027 025 069 070 071 069 069 065 046 047 048 063 064 069 056 022 015 017 020 020 059 063 069 070 Marque LG(Goldstar) MAGNAVOX MEMOREX MOTOROLA MACOM MITSUBISHI NEXT LEVEL PHILIPS PRIMESTAR PANASONIC PAYSAT PROSCAN RCA RADIOSHACK REALISTIC STS STAR TRAK SKY SKY LIFE SHACK STAR CHOICE SONY TOSHIBA ULTIMATE TV UNIDEN ZENITH Code 044 073 016 021 036 038 039 040 041 042 016 064 018 015 047 048 064 015 016 017 021 033 036 038 039 040 041 042 067 046 049 050 063 058 059 061 062 016 065 066 051 052 053 065 066 064 057 020 027 026 031 005 006 007 064 064 054 060 015 017 028 029 030 072 060 066 016 021 037 055 056 057 024 031 068 Suite... Français - 25 BP68-00628B-00Fre_1.indd 25 2007-03-02 ソタネト 4:31:53 DVD SAMSUNG Produit DVD DVDR BD Record VCR COMBO VCR Record DHR COMBO Code 000 001 002 003 004 005 006 007 008 009 010 011 012 013 Produit Home Theater VCR COMBO HDD Record COMBO TWIN TRAY COMBO STB DVD COMBO DVD Receiver AV Receiver Code 014 015 016 017 018 019 020 021 Lecteurs DVD Marque ANAM AUDIOVOX AUDIOLOGIC ANABA APEX DIGITAL AIWA BROKSONIC BLAUPUNKT B&K CURTIS MATHES CYBER HOME CLARION CIRRUS CINEVISION DAEWOO DENON FARENHEIT FISHER GPX GO VIDEO GE GREENHILL HITACHI HITEKER HOYO HARMAN / KARDON IRT INTEGRA JBL JVC JATON KENWOOD KISS KONKA KLH LG(Goldstar) LOEWE LASONIC MOBILE AUTHORITY MEMOREX MALATA MAGNAVOX MINTEK MONYKA Code 030 075 085 072 070 071 074 086 083 084 088 111 112 114 062 074 122 123 027 065 077 078 079 082 080 125 081 095 066 146 067 068 090 060 061 089 133 135 069 074 074 064 113 071 073 091 110 089 092 091 022 033 115 116 073 051 108 109 073 059 100 106 107 074 075 025 031 057 058 054 055 056 076 093 074 094 073 Marque NORCENT NEXT BASE NEC NANTAUS NESA OPTOMEDIA ELECTRONICS OPTIVIEW ONKYO PHILCO PRINCETON PROSCAN PANASONIC PHILIPS ROTEL RIO RCA RAITE ROWA SAMPO SONY SHERWOOD SVA SYLVANIA SHARP SANSUI SANYO SHINSONIC SANYO THOMSON TOSHIBA TECHNICS TVIEW TOKAI TEAC TECHWOOD TREDEX URBAN CONCEPTS VENTURER VOCOPRO YAMAHA YAMAKAWA XWAVE ZENITH Code 048 049 050 052 053 144 074 105 072 076 092 119 044 045 046 047 023 024 034 124 134 136 137 138 036 076 117 118 120 023 035 074 075 131 132 073 038 104 026 029 126 127 128 129 130 141 039 041 042 043 093 140 062 062 094 090 145 028 062 076 139 072 073 096 097 098 099 101 076 075 102 032 063 040 073 103 076 121 Français - 26 BP68-00628B-00Fre_1.indd 26 2007-03-02 ソタネト 4:31:53 Pour choisir la source Sélectionner le téléviseur ou une autre source d’entrée externe branchée au téléviseur, comme un lecteur DVD ou un magnétoscope. 1 Entrée 2 Appuyer sur la touche MENU. Appuyer sur la touche ▲ ou ▼ pour sélectionner Entrée, suivie de la touche ENTER. Appuyer sur la touche ENTER pour choisir Liste source. Liste source Entrer le nom Appuyer sur la touche ▲ ou ▼ pour sélectionner la source du signal, suivie de la touche ENTER. Appuyer sur la touche EXIT pour quitter. Il est possible de choisir entre les jeux de prises suivants : TV, AV1, AV2, S-Vidéo1, S-Vidéo2, Composante1, Composante2, PC, HDMI1, HDMI2, HDMI3/DVI ou USB sur le panneau latéral du téléviseur. ➢ L’entrée HDMI1, HDMI2 ou HDMI3/DVI peut être sélectionnée uniquement lorsque l’appareil externe est sous tension et branché par l’intermédiaire de HDMI. ➢ Seuls les appareils externes branchés au téléviseur peuvent être sélectionnés. TV ➢ AV1 ---- AV2 ---- S-Vidéo1 ---- S-Vidéo2 ---- Composante1 ---- Composante2 ---- Rafraîchissement Option Appuyer sur la touche SOURCE de la télécommande pour sélectionner une source de signal externe. Pour entrer le nom de la source d’entrée Nommer l’appareil externe branché aux prises d’entrée afin d’en faciliter la sélection ultérieure. 1 Appuyer sur la touche ▲ ou ▼ pour sélectionner la prise d’entrée AV1, AV2, S-Vidéo1, S-Vidéo2, Composante1, Composante2, PC, HDMI1, HDMI2 ou HDMI3/DVI, suivie de la touche ENTER. Liste source Entrée 2 Appuyer sur la touche MENU. Appuyer sur la touche ▲ ou ▼ pour sélectionner Entrée, suivie de la touche ENTER. Appuyer sur la touche ▲ ou ▼ pour sélectionner Entrer le nom, suivie de la touche ENTER. Entrer le nom Entrer le nom AV1 : ---- AV2 : ---- S-Vidéo1 : ---- S-Vidéo2 : ---- Composante1 : ---- Composante2 : ---- PC : --- Dépl. 3 Appuyer sur la touche ▲ ou ▼ pour sélectionner la source d’entrée Magnétoscope, DVD, D-VHS, Câble STB, HD STB, Satellite STB, PVR STB, Récepteur A/V, Récepteur DVD, Jeu, Caméscope, Combo DVD, DH, PC, Téléviseur Internet, Téléviseur interactif, Décodeur VOD ou TV, suivie de la touche ENTER. AV1 Appuyer sur la touche EXIT pour quitter. S-Vidéo2 Intro. Retour Entrer le nom AV2 S-Vidéo1 Composante1 Composante2 PC : ------: ---Magnétoscope : ---DVD : ---D-VHS : ---Càble STB : ---HD STB : ---Dépl. Intro. Retour Français - 27 BP68-00628B-00Fre_1.indd 27 2007-03-02 ソタネト 4:31:54 Réglage de l’image Réglage automatique de l’image Le téléviseur est doté de trois modes d’image automatiques réglés en usine (Dynamique, Standard, Cinéma). Il est possible d’activer un réglage d’image en le sélectionnant dans le menu. 1 Image Appuyer sur la touche MENU. Appuyer sur la touche ENTER pour choisir Image. Appuyer à nouveau sur la touche ENTER pour choisir Mode. Mode :Dynamique Contraste : 100 Luminosité : 45 Netteté : 75 Couleur : 55 Teinte (V/R) : V50/R50 Nuance coul. : Froide1 Réglages des détails 2 Choisir Dynamique pour augmenter la clarté et la netteté de l’image. Choisir Standard pour le mode d’écoute générale. Choisir Cinéma pour visionner des films. Image Appuyer sur la touche ▲ ou ▼ pour sélectionner Dynamiqu, Standard ou Cinéma, suivie de la touche ENTER. Mode : Dynamique Dynamique Contraste Standard : 100 Cinéma : 45 Luminosité Netteté : 75 Couleur : 55 Teinte (V/R) : V50/R50 Nuance coul. : Froide1 Réglages des détails Appuyer sur la touche P.MODE de la télécommande pour sélectionner l’un des réglages d’image standard. 3 : Dynamique Mode Image Appuyer sur la touche ▲ ou ▼ pour sélectionner Contraste, Luminosité , Netteté, Couleur ou Teinte, suivie de la touche ENTER. ➢ La fonction Teinte (V/R) n’est pas disponible en mode numérique ni PC. Contraste :100 Luminosité : 45 Netteté : 75 Couleur : 55 Teinte (V/R) : V50/R50 Nuance coul. : Froide1 Réglages des détails : 16:9 Format 4 5 Appuyer sur la touche ◄ ou ► pour augmenter ou réduire la valeur d’un élément particulier. Appuyer sur la touche ENTER. ➢ ● Chaque option configurée est enregistrée séparément en fonction du mode d’entrée. ● Lorsque vous modifiez les paramètres Contraste, Luminosité, Netteté , Couleur et Teinte (V/R), la couleur d’affichage est ajustée en conséquence. Dépl. Image Appuyer sur la touche ▲ ou ▼ pour sélectionner Nuance coul., suivie de la touche ENTER. 100 Contraste Réglage Intro. Couleur : 55 Teinte (V/R) : V50/R50 Nuance coul. : Froide1 Retour Réglages des détails Format : 16:9 Réduct. bruit num. : Auto Active Couleur : On DNIe : On Gamme de Couleurs : Large Position Suite... Français - 28 BP68-00628B-00Fre_2.indd 28 2007-03-02 ソタネト 4:32:20 6 Image Appuyer sur la touche ▲ ou ▼ pour sélectionner Froide2, Froide1, Normale, Chaude1 ou Chaude2, suivie de la touche ENTER. ➢ Lorsque le mode d’image est réglé à Dynamique ou Standard, Chaude1 et Chaude2 ne peuvent être sélectionnés. Couleur : 55 Teinte (V/R) : V50/R50 Nuance coul. : Froide1 Froide2 Réglages des détails Format Appuyer sur la touche EXIT pour quitter. Réduct. bruit num. Froide1 Normale : 16:9 Chaude1 : Auto Active Couleur Chaude2 : On DNIe : On Gamme de Couleurs : Large Position Configuration du réglage détaillé de l’image Image Le nouveau téléviseur Samsung permet d’avoir des réglages de l’image encore plus précis que les modèles précédents. Voir ci-dessous pour effectuer des réglages détaillés de l’image. 1 Appuyer sur la touche MENU. Teinte (V/R) : V50/R50 Appuyer sur la touche ENTER pour choisir Image. Nuance coul. : Froide1 Appuyer sur la touche ▲ ou ▼ pour sélectionner Réglages des détails, suivie de la Réglages des détails touche ENTER. Format : 16:9 Réduct. bruit num. : Auto Active Couleur : On DNIe : On Gamme de Couleurs : Large Position Réinitialisation de l’image 2 3 Sélectionner l’option désirée en appuyant sur la touche ▲ ou ▼, suivie de la touche ENTER. Réglage du noir : Moyen Une fois le réglage effectué correctement, appuyer sur la touche ENTER. Contraste dynam. : Moyen Appuyer sur la touche EXIT pour quitter. Gamma : +1 Équilibrage du blanc :0 ➢ Les Réglages des détails peuvent être sélectionnés en mode d’image est réglé à Standard ou Cinéma. ➢ Si le mode DNIe est réglé à Off et que le mode d’image Standard est sélectionné, il n’est pas possible de choisir Réglages des détails. Réglages des détails Commande couleur Amélioration des bords : On xvYCC : Off Dépl. Intro. Retour ● Réglage du noir : Off/Basse/Moyen/Haute Il est possible de régler directement le niveau de noir de l’écran afin d’ajuster la profondeur de l’écran. ● Contraste dynam. : Off/Basse/Moyen/Haute Il est possible de régler le contraste de l’écran afin d’obtenir un contraste optimal. ● Gamma : -3 ~ +3 Il est possible d’ajuster l’intensité des couleurs primaires (rouge, vert, bleu). Appuyer sur ◄ ou ► jusqu’à l’atteinte du réglage optimal. ● Équilibrage du blanc : -10 ~ +10 Il est possible de régler la température de la couleur pour obtenir une image de couleurs plus naturelles. Appuyer sur ◄ ou ► jusqu’à l’atteinte du réglage optimal. ● Commande couleur : Rose/Vert/Bleu/Régler Ce réglage peut être ajusté pour répondre à des préférences particulières. Pour sélectionner Rose, Vert ou Bleu, appuyer sur la touche ▲ ou ▼, puis sur ENTER. Appuyer sur ◄ ou ► jusqu’à l’atteinte du réglage optimal. Régler : Les couleurs réglées précédemment seront rétablies selon les valeurs par défaut de l’appareil. ● Amélioration des bords : Off/On Il est possible de souligner le contour des objets. ● xvYCC : Off/On Régler le mode xyYCC sur On augmente les détails et l’espace couleur lorsqu’on regarde des films à partir d’un appareil externe (par ex. un lecteur DVD) branché aux prises HDMI ou Composant IN. Il faut régler le mode Image sur Cinéma pour activer cette fonction. Français - 29 BP68-00628B-00Fre_2.indd 29 2007-03-02 ソタネト 4:32:21 Modification du format de l’image Il est possible de choisir le format de l’image qui correspond à ses exigences. 1 Nuance coul. Image Appuyer sur la touche MENU. Appuyer sur la touche ENTER pour choisir Image. Appuyer sur la touche ▲ ou ▼ pour sélectionner Format, suivie de la touche ENTER. : Froide1 Réglages des détails Format : 16:9 Réduct. bruit num. : Auto Active Couleur : On DNIe : On Gamme de Couleurs : Large Position Réinitialisation de l’image 2 Appuyer sur la touche ▲ ou ▼ pour sélectionner le format d’écran désiré, suivie de la touche ENTER. Appuyer sur la touche EXIT pour quitter. Format 16:9 Zoom1 16:9 : Règle l’image au mode écran large 16:9. Zoom1 : Cette option permet d’agrandir le format de l’image. Zoom2 : Agrandir le format d’image de l’option Zoom1. Format large : Augmente le facteur de forme de l’image pour qu’elle remplisse l’écran en entier. 4:3 : Règle l’image au mode écran normal 4:3. Numérisation seulement : Cette fonction permet d’afficher l’image complète non tronquée pour une entrée de signaux DTV ou HDMI 1080i/1080p. Zoom2 Format large 4:3 Numérisation seulement Dépl. Intro. Retour Appuyer sur la touche P.SIZE de la télécommande pour changer le format de l’image. 16:9 Règle l’image au mode écran large 16:9. Zoom1 Format de l’écran lorsque l’écran large est agrandi verticalement. Zoom2 Format de l’écran lorsque l’écran Zoom1 est agrandi verticalement. Numérisation seulement Format large Augmente le facteur de forme de l’ image pour qu’elle remplisse l’écran en entier. ➢ ● ● ● ● ● ● 4:3 Règle l’image au format normal 4:3. Numérisation seulement Cette fonction permet d’afficher l’image complète non tronquée pour une entrée de signaux DTV ou HDMI 1080i/1080p. Seuls les formats 16:9, 4:3 sont accessibles en mode DTV, Composante (720p, 1080i) ou HDMI (720p, 1080i). En mode COMPOSANTE (720p, 1080i) ou HDMI (720p, 1080i), il est possible de sélectionner un des formats suivants : 16:9, 4:3 et Format large. Il est possible de sélectionner les formats 16:9, 4:3 et Large en mode Composant (1080i, 1080p), HDMI (1080i, 1080p) ou DTV (1080i, 1080p). Dans les modes Zoom1, Zoom2 et Format large, il est possible de déplacer l’image à l’écran en appuyant sur les touche ▲ ou ▼. Chaque option configurée est enregistrée séparément en fonction du mode d’entrée. Lors de l’écoute d’un signal HD (haute définition 720p, 1080i, 1080p), la fonction Format Large peut être utilisée. Le format Large règle l’image au format optimal en l’agrandissant horizontalement et verticalement. À titre d’exemple, il est possible de rétablir l’image de format 4:3 en format 16 :9. Le format Large ne prend pas tous les appareils externes en charge (DVD, magnétoscope, etc.). Français - 30 BP68-00628B-00Fre_2.indd 30 2007-03-02 ソタネト 4:32:23 Réduction numérique des bruits Si le signal de diffusion capté par le téléviseur est faible, il est possible d’activer la fonction de réduction numérique des bruits pour aider à éliminer les parasites et les images rémanentes qui apparaissent à l’écran. 1 Réglages des détails Image Appuyer sur la touche MENU. Appuyer sur la touche ENTER pour choisir Image. Appuyer sur la touche ▲ ou ▼ pour sélectionner Réduct. bruit num., suivie de la touche ENTER. Format : 16:9 Réduct. bruit num. : Auto Active Couleur : On DNIe : On Gamme de Couleurs : Large Position Réinitialisation de l’image 2 Appuyer sur la touche ▲ ou ▼ pour sélectionner Off, Basse, Moyen, Haute ou Auto, suivie de la touche ENTER. Image Appuyer sur la touche EXIT pour quitter. Réglages des détails Off : Désactive la fonction Réduct. bruit num. Basse : Règle le réducteur de bruit numérique au niveau bas. Moyen : Règle le réducteur de bruit numérique au niveau moyen. Haute : Règle le réducteur de bruit numérique au niveau élevé. Auto : Réduit automatiquement le bruit de l’image. Format : 16:9 Réduct. bruit num. : Auto Off Active Couleur Basse : On Moyen : On DNIe Gamme de Couleurs Position Haute : Large Auto Réinitialisation de l’image Réglage de la couleur active Si vous activez cette option, les couleurs bleue et verte seront plus vives. 1 Format Image Appuyer sur la touche MENU. Appuyer sur la touche ENTER pour choisir Image. Appuyer sur la touche ▲ ou ▼ pour sélectionner Active Couleur, suivie de la touche ENTER. : 16:9 Réduct. bruit num. : Auto Active Couleur : On DNIe : On Gamme de Couleurs : Large Position Réinitialisation de l’image 2 Appuyer sur la touche EXIT pour quitter. ➢ ➢ Cette fonction n’est pas accessible en mode PC. Lorsque Standard ou Cinéma est sélectionné en mode Image, la Active Couleur passe automatiquement à Off et se désactive. Lorsque le mode Image est réglé à Dynamique, la Active Couleur est activée, peu importe le réglage du mode Image. Format Image Appuyer sur la touche ▲ ou ▼ pour sélectionner On ou Off, suivie de la touche ENTER. : 16:9 Réduct. bruit num. : Auto Active Couleur : On Off DNIe On : On Gamme de Couleurs : Large Position Réinitialisation de l’image Français - 31 BP68-00628B-00Fre_2.indd 31 2007-03-02 ソタネト 4:32:26 Technologie DNIe (Digital Natural Image engine) Ce téléviseur comprend une fonction DNIe qui permet d’obtenir une qualité d’image supérieure. Si la DNIe est activée, il est possible d’afficher l’écran avec cette caractéristique activée. Si la DNIe est en mode démo, il est possible de voir à l’écran la DNIe et les images en mode normal, à des fins de démonstration. En activant cette fonction, il est possible de constater la qualité d’image offerte. 1 Image Appuyer sur la touche MENU. Appuyer sur la touche ENTER pour choisir Image. Appuyer sur la touche ▲ ou ▼ pour sélectionner DNIe, suivie de la touche ENTER. ➢ Cette fonction est désactivée lorsque la source d’entrée est en mode PC. Réduct. bruit num. : Auto Active Couleur : On DNIe : On Gamme de Couleurs : Large Position Réinitialisation de l’image 2 Appuyer sur la touche EXIT pour quitter. Image Appuyer sur la touche ▲ ou ▼ pour sélectionner Off, Démo ou On, suivie de la touche ENTER. Off : Met le mode DNIe hors fonction. Démo : L’écran de gauche présente l’image sans mode DNIe tandis que celui de droite présente l’image avec mode DNIe en fonction. On : Active le mode DNIe. Réduct. bruit num. : Auto Active Couleur : On DNIe : On Off Gamme de Couleurs Démo : Large On Position Réinitialisation de l’image ➢ La fonction DNIe n’est pas prise en charge par le mode Cinéma. (Elle est désactivée.) ➢ DNIe TM (Digital Natural Image engine) Cette fonction vous offre une image plus détaillée grâce à la réduction du bruit 3D et à l’amélioration des détails, du contraste et de l’amélioration des blancs. Réglage de la gamme de couleur Une gamme de couleurs est une matrice de couleurs comportant les nuances de base du rouge, du vert et du bleu. 1 Image Appuyer sur la touche MENU. Appuyer sur la touche ENTER pour choisir Image. Appuyer sur la touche ▲ ou ▼ pour sélectionner Gamme de Couleur, suivie de la touche ENTER. Active Couleur : On DNIe : On Gamme de Couleurs : Large Position Réinitialisation de l’image 2 Appuyer sur la touche EXIT pour quitter. Large : Affiche la gamme de couleur native de l’appareil. Normale : La gamme de couleurs normale offre des tons neutres et naturels. sRGB : Prend en charge les tons de couleur du format sRGB. Image Appuyer sur la touche ▲ ou ▼ pour sélectionner Large, Normale ou sRGB, suivie de la touche ENTER. Active Couleur : On DNIe : On Gamme de Couleurs : Normal Large Position Normale Réinitialisation de l’image sRGB Français - 32 BP68-00628B-00Fre_2.indd 32 2007-03-02 ソタネト 4:32:27 Réglage de la position de l’écran Il est possible d’ajuster la position horizontale et verticale de l’écran. 1 Image Appuyer sur la touche MENU. Appuyer sur la touche ENTER pour choisir Picture. Appuyer sur la touche ▲ ou ▼ pour sélectionner Position, suivie de la touche ENTER. DNIe : On Gamme de Couleurs : Large Position Réinitialisation de l’image 2 Appuyer sur la touche ▲ or ▼ pour ajuster la position de l’image. Position Appuyer sur la touche EXIT pour quitter. Réglage Intro. Retour Réinitialisation des réglages de l’image Gamme de Couleurs Il est possible de rétablir les paramètres par défaut à l’aide du menu Image. Appuyer sur la touche MENU. Appuyer sur la touche ENTER pour choisir Image. Appuyer sur la touche ▲ ou ▼ pour sélectionner Réinitialisation de l’image, suivie de la touche ENTER. 2 Appuyer sur la touche ▲ ou ▼ pour sélectionner Réinitial. tout, Réinitial. mode image ou Effacer, suivie de la touche ENTER. Réinitial. tout : Tous les paramètres par défaut des valeurs d’image sont rétablis. Réinitial. mode image : Les paramètres par défaut des valeurs d’image actuelles sont rétablis. Image 1 : Large Position Réinitialisation de l’image Réinitialisation de l’image Sélectionner l’option pour la réinitialisation de l’image. Réinitial. tout Réinitial. mode image Dépl. Intro. Effacer Retour Français - 33 BP68-00628B-00Fre_2.indd 33 2007-03-02 ソタネト 4:32:27 Affichage de l’image sur image Cet appareil est doté d’un syntoniseur intégré qui ne permet pas la fonction ISI (image sur image) dans le même mode. À titre d’exemple, il n’est pas possible de regarder un canal à l’écran principal et un différent canal dans la fenêtre ISI. Consulter la section ‘Paramètres ISI’ ci-dessous pour les détails. Il est possible d’utiliser la fonction ISI pour regarder deux sources vidéo simultanément. ➢ Quand la fonction V-Chip est activée, la fonction ISI ne peut être utilisée. (Consulter la page 54) Activation de l’image sur image 1 Appuyer sur la touche MENU. Appuyer sur la touche ▲ ou ▼ pour sélectionner PIP, suivie de la touche ENTER. ISI 2 ISI Appuyer à nouveau sur la touche ENTER. Appuyer sur la touche ▲ ou ▼ pour sélectionner On, suivie de la touche ENTER. ➢ Si le téléviseur est éteint alors qu’il est en mode ISI, la fenêtre ISI ne s’afficher pas au rallumage. ➢ Les émissions télévisuelles analogiques peuvent être visionnées dans la fenêtre ISI (image secondaire) lorsque l’image principale provient d’un appareil externe branché à HDMI 1, 2, 3, Composant 1, 2, en mode PC. Image principale PIP Composant 1,2 HDMI 1,2,3 PC Pour les émissions télévisuelles analogiques seulement. ISI : Off Format : Position : Air/Càble : Càble Chaîne : Càble 3 ISI : Off Off Format : On Position : Air/Càble : Càble Chaîne : Càble 3 ISI : On Appuyer sur la touche PIP de la télécommande pour activer ou désactiver l’ISI. Redimensionnement de la fenêtre ISI 3 ISI Appuyer sur la touche ▲ ou ▼ pour sélectionner Format, suivie de la touche ENTER. Appuyer sur la touche ▲ ou ▼ pour sélectionner le format désiré pour la fenêtre ISI, suivie de la touche ENTER. ➢ Si l’image principale est en mode PC, la fonction Format n’est pas disponible. ➢ L’image de la fenêtre ISI peut sembler légèrement non naturelle lorsque l’écran principal est utilisé pour un jeu ou le karaoké. Format : Position : Air/Càble : Càble Chaîne : Càble 3 Suite... Français - 34 BP68-00628B-00Fre_2.indd 34 2007-03-02 ソタネト 4:32:29 Repositionnement de la fenêtre ISI 4 ➢ Si la fenêtre ISI est réglée à Fenêtre double ( ) ou Double largeur ( de l’écran ou l’alignement peut varier, selon le type de signal. ISI ISI Appuyer sur la touche ▲ ou ▼ pour sélectionner Position, suivie de la touche ENTER. Appuyer sur la touche ▲ ou ▼ pour sélectionner la position désirée pour la fenêtre ISI, suivie de la touche ENTER. ➢ Il n’est pas possible de sélectionner Position en modes Fenêtre double ( ) et Double largeur ( ). ), le format : On Format : Position : Air/Càble : Càble Chaîne : Càble 3 Sélection d’une source externe (antenne ou câble) pour l’ISI 5 ISI Appuyer sur la touche ▲ ou ▼ pour sélectionner Air/Câble, suivie de la touche ENTER. Appuyer sur la touche ▲ ou ▼ pour sélectionner Air ou Câble, suivie de la touche ENTER. ➢ Air : Signal d’antenne “Air” Câble : Signal d’antenne “Câble” Format : Position : Air/Càble : Càble Air Chaîne Càble : Càble 3 Changement du canal ISI 6 ISI Appuyer sur la touche ▲ ou ▼ pour sélectionner Chaîne, suivie de la touche ENTER. Appuyer sur la touche ▲ ou ▼ au bas de la télécommande pour sélectionner le canal désiré dans la fenêtre ISI, suivie de la touche ENTER. ➢ Le canal peut être actif lorsque l’image secondaire est réglée à TV. Position : Air/Càble : Càble : Càble Càble 3 3 Chaîne Appuyer sur la touche EXIT pour quitter. Appuyer sur les touches PIP CH canal ISI. et CH de la télécommande pour changer de Arrêt sur Image Appuyer sur la touche PAUSE de la télécommande pour faire un arrêt sur image. (Le son normal se fait toujours entendre). Pour annuler cette fonction, appuyer sur la touche STILL de la télécommande. Fixe Imprimer Effacer Cette fonction n’est disponible que si une imprimante Bluetooth est branchée au téléviseur. (Consulter la page 69) Français - 35 BP68-00628B-00Fre_2.indd 35 2007-03-02 ソタネト 4:32:31 Paramètres audio Réglage automatique du son Le téléviseur offre des réglages audio automatiques réglés en usine, soient Standard, Musique, Cinéma et Parole. Il est également possible de sélectionner Personnel pour rétablir les paramètres audio personnalisés. 1 Appuyer sur la touche MENU. Appuyer sur la touche ▲ ou ▼ pour sélectionner Son, suivie de la touche ENTER. Son Mode :Personnel Égaliseur SRS TruSurround XT : Off Langue privilégiée : Français Son multi-piste : Mono Volume auto : Off Sourdine int. : Off Réinitialisation du son 2 Son Appuyer sur la touche ENTER pour sélectionner Mode. Appuyer sur la touche ▲ ou ▼ pour sélectionner le réglage audio Standard, Musique, Cinéma, Parole ou Personnel, suivie de la touche ENTER. Mode Appuyer sur la touche EXIT pour quitter. Musique SRS TruSurround XT Choisir Standard pour les réglages prédéfinis en usine. ChoisirMusique pour visionner des vidéoclips ou des spectacles. Choisir Cinéma pour visionner des films. ChoisirParole lorsqu’il s’agit d’une émission constituée principalement de dialogues (ex. : le bulletin de nouvelles). Choisir Personnel pour rétablir les paramètres personnalisés (consulter “Personnalisation des réglages audio”). : Standard Standard Égaliseur Cinéma : Off Son multi-piste Parole : Anglais Personnel : Mono Volume auto : Off Sourdine int. : Off Langue privilégiée Réinitialisation du son Appuyer sur la touche S.MODE de la télécommande pour sélectionner l’un des réglages audio standards. Personnalisation des réglages audio L’utilisateur peut ajuster les paramètres audio selon ses préférences personnelles. (Il est aussi possible d’utiliser un des réglages “automatiques”.) 1 Mode Son Appuyer sur la touche MENU. Appuyer sur la touche ▲ ou ▼ pour sélectionner Son, suivie de la touche ENTER. Appuyer sur la touche ▲ ou ▼ pour sélectionner Égaliseur, suivie de la touche ENTER. : Personnel Égaliseur SRS TruSurround XT : Off Langue privilégiée : Français Son multi-piste : Mono Volume auto : Off Sourdine int. : Off Réinitialisation du son 2 Appuyer sur la touche ENTER pour sélectionner Mode. Appuyer sur la touche ▲ ou ▼ pour sélectionner le réglage audio Standard, Musique, Cinéma, Parole ou Personnel, suivie de la touche ENTER. Égaliseur Mode : Standard Standard Balance G Musique 100Hz - Cinéma + 500Hz - Parole + Personnel D 1kHz - 2kHz - + 4kHz - + Dépl. Intro. + Retour Suite... Français - 36 BP68-00628B-00Fre_2.indd 36 2007-03-02 ソタネト 4:32:32 3 Appuyer sur ◄ ou ► pour choisir une fréquence particulière à ajuster. Appuyer sur la touche ◄ ou ► pour augmenter ou réduire le niveau d’une fréquence particulière. ➢ ● Réglage de l’équilibre du son G/D : Pour régler la balance du son des hautparleurs gauche et droit. ● Réglage de la largeur de bande (100Hz, 500Hz, 1kHz, 2kHz, 4kHz, 8kHz, 15kHz, Rétablir) : Pour régler le niveau des différentes fréquences de largeur de bande. Égaliseur Mode : Personnel Balance G D 100Hz - + 500Hz - + 1kHz - + 2kHz - + 4kHz - + ▼ Dépl. Réglage Intro. Retour Rétablir les réglages par défaut de l’égaliseur 4 Appuyer sur la touche ▲ ou ▼ pour sélectionner Régler, suivie de la touche ENTER. ➢ Les valeurs par défaut de l’égaliseur sont rétablies. Appuyer sur la touche EXIT pour quitter. Égaliseur 8kHz - + 15kHz - + Régler ► Dépl. Intro. Retour Réglage de TruSurround XT TruSurround XT est une technologie SRS brevetée qui permet de reproduire les contenus multicanaux 5.1 par l’intermédiaire de deux haut-parleurs. Grâce à la technique TruSurround, le téléspectateur vit une expérience polyphonique totale, le son enveloppant étant diffusé par les deux enceintes de reproduction auxquelles s’ajoutent les haut-parleurs intégrés au téléviseur. Ce système est totalement compatible avec tous les formats multicanaux. 1 Mode : Personnel Égaliseur Son Appuyer sur la touche MENU. Appuyer sur la touche ▲ ou ▼ pour sélectionner Son, suivie de la touche ENTER. Appuyer sur la touche ▲ ou ▼ pour sélectionner SRS TruSurround XT, suivie de la touche ENTER. SRS TruSurround XT : Off Langue privilégiée : Français Son multi-piste : Mono Volume auto : Off Sourdine int. : Off Réinitialisation du son 2 Appuyer sur la touche EXIT pour quitter. Mode : Personnel Égaliseur Son Appuyer sur la touche ▲ ou ▼ pour sélectionner On ou Off, suivie de la touche ENTER. SRS TruSurround XT : Off Off Langue privilégiée On : Anglais Son multi-piste : Mono Volume auto : Off Sourdine int. : Off Réinitialisation du son AVIS RELATIF AUX LICENCES ET AUX MARQUES DE COMMERCE TruSurround XT, SRS et Symbol sont des marques de commerce de SRS Labs, Inc. La technologie TruSurround XT est intégrée sous licence de SRS Labs, Inc. Français - 37 BP68-00628B-00Fre_2.indd 37 2007-03-02 ソタネト 4:32:33 Sélection d’une piste de son multicanaux - numérique Le système de transmission numérique du téléviseur assure la transmission simultanée de plusieurs pistes de son (par exemple, la traduction simultanée de l’émission en langues étrangères). L’accessibilité à ces “multipistes” supplémentaires dépend de l’émission. Langue privilégiée 1 Égaliseur Son Appuyer sur la touche MENU. Appuyer sur la touche ▲ ou ▼ pour sélectionner Son, suivie de la touche ENTER. Appuyer sur la touche ▲ ou ▼ pour sélectionner Langue privilégiée, suivie de la touche ENTER. SRS TruSurround XT : Off Langue privilégiée : Français Son multi-piste : Mono Volume auto : Off Sourdine int. : Off Réinitialisation du son 2 Appuyer sur la touche EXIT pour quitter. Égaliseur Son Appuyer sur la touche ▲ ou ▼ pour sélectionner la langue désirée (Anglais, Espagnol ou Français), suivie de la touche ENTER. ➢ La langue sélectionnée doit faire partie de la liste des langues diffusées. SRS TruSurround XT : Off Langue privilégiée : Anglais Anglais Son multi-piste Volume auto Espagnol : Mono Français : Off Sourdine int. : Off Réinitialisation du son Appuyer sur la touche MTS de la télécommande pour écouter une autre langue que la langue préférée. Sélection d’une piste de son multicanaux - analogique Selon l’émission, il est possible de choisir entre les modes mono, stéréo, ou SAP. Son multi-pistes 1 Son Appuyer sur la touche MENU. Appuyer sur la touche ▲ ou ▼ pour sélectionner Son, suivie de la touche ENTER. Appuyer sur la touche ▲ ou ▼ pour sélectionner Son multi-pistes, suivie de la touche ENTER. SRS TruSurround XT : Off Langue privilégiée : Français Son multi-piste : Mono Volume auto : Off Sourdine int. : Off Réinitialisation du son 2 Appuyer sur la touche ▲ ou ▼ pour sélectionner le paramètre désiré, suivie de la touche ENTER. Son Appuyer sur la touche EXIT pour quitter. Choisir Mono pour les canaux diffusés en monophonie ou si la réception du signal stéréo est mauvaise. Choisir Stéréo pour les chaînes diffusées en stéréophonie. Choisir SAP pour écouter une émission diffusée en mode SAP (Separate Audio Program), habituellement un doublage en langue étrangère. SRS TruSurround XT : Off Langue privilégiée : Français Son multi-piste : Mono Mono Volume auto Stéréo : Off SAP : Off Sourdine int. Réinitialisation du son Appuyer sur la touche MTS de la télécommande pour sélectionner Mono, Stéréo, ou SAP. Français - 38 BP68-00628B-00Fre_2.indd 38 2007-03-02 ソタネト 4:32:35 Contrôle automatique du volume Réduit la différence de niveau sonore entre les diffuseurs. 1 Son Appuyer sur la touche MENU. Appuyer sur la touche ▲ ou ▼ pour sélectionner Son, suivie de la touche ENTER. Appuyer sur la touche ▲ ou ▼ pour sélectionner Volume auto, suivie de la touche ENTER. Langue privilégiée : Français Son multi-piste : Mono Volume auto : Off Sourdine int. : Off Réinitialisation du son 2 Appuyer sur la touche ▲ ou ▼ pour sélectionner On ou Off, suivie de la touche ENTER. Son Appuyer sur la touche EXIT pour quitter. Langue privilégiée : Français Son multi-piste : Mono Volume auto : Off Off Sourdine int. On : Off Réinitialisation du son Sélection de la sourdine interne Le son des haut-parleurs du téléviseur est coupé. Cette fonction s’avère utile lorsque les haut-parleurs de la chaîne audio sont utilisés en lieu de ceux du téléviseur. 1 Son 2 Appuyer sur la touche MENU. Appuyer sur la touche ▲ ou ▼ pour sélectionner Son, suivie de la touche ENTER. Appuyer sur la touche ▲ ou ▼ pour sélectionner Sourdine int., suivie de la touche ENTER. Son ➢ ● Les sorties audio gauche/droite et les sorties audionumériques (Optical) restent actives. ● Les touches VOL +, VOL -, MUTE et S.MODE ne fonctionnent pas lorsque la Sourdine int. est On. ● Lorsque la Sourdine int. est On, les menus audio, à l’exception de l’option Son multi-piste, ne peuvent pas être ajustés. Haut-parleurs du téléviseur : Mono : Off Sourdine int. : Off Réinitialisation du son Appuyer sur la touche ▲ ou ▼ pour sélectionner On ou Off, suivie de la touche ENTER. Appuyer sur la touche EXIT pour quitter. Son multi-piste Volume auto Son multi-piste : Mono Volume auto : Off Sourdine int. : Off Off Réinitialisation du son On Sortie audio optique (sortie G/D) vers la chaîne audio TV AV, S-Vidéo Composant, PC, HDMI TV AV, S-Vidéo Composant, PC, HDMI Sourdine int. Désactivée Sortie haut-parleurs Sortie haut-parleurs Sortie haut-parleurs Sortie du son Sortie du son Sortie du son Sourdine int. Activée Sourdine Sourdine Sourdine Sortie du son Sortie du son Sortie du son Aucun signal vidéo Sourdine Sourdine Sourdine Sourdine Sourdine Sourdine Français - 39 BP68-00628B-00Fre_2.indd 39 2007-03-02 ソタネト 4:32:36 Réinitialisation des réglages audio Il est possible de rétablir les paramètres audio par défaut. 1 Son 2 Appuyer sur la touche MENU. Appuyer sur la touche ▲ ou ▼ pour sélectionner Son. Appuyer sur la touche ▲ ou ▼ pour sélectionner Réinitialisation du son, suivie de la touche ENTER. Appuyer sur la touche ▲ ou ▼ pour sélectionner Réinitial. tout, Régler Son Mode ou Effacer, suivie de la touche ENTER. Réinitial. tout: Tous les paramètres par défaut des valeurs audio sont rétablis. Régler Son Mode: Les paramètres par défaut des valeurs audio actuelles sont rétablis. Volume auto : Off Sourdine int. : Off Réinitialisation du son Réinitialisation du son Choisir les options de rétablissement du son. Réinitial. tout Régler Son Mode Dépl. Effacer Intro. Retour Réglage des canaux Suppression des canaux brouillés - numériques La fonction Suppression des canaux brouillés permet d’éliminer les canaux brouillés une fois que la programmation automatique est terminée. Elle supprime les canaux brouillés de la liste en syntonisant les canaux numériques. Cette procédure peut prendre de 20 à 30 minutes. 1 Liste des canaux Chaîne Appuyer sur la touche MENU. Appuyer sur la touche ▲ ou ▼ pour sélectionner Chaîne, suivie de la touche ENTER. Appuyer sur la touche ▲ ou ▼ pour sélectionner Effacer les canaux brouillés., suivie de la touche ENTER. Cette fonction détecte les canaux brouillés à supprimer de la liste. Prog. auto Effacer les canaux brouillés. Syn. Précise Puissance signal AFB Pour arrêter la recherche de canaux brouillés Appuyer sur la touche ▲ ou ▼ pour sélectionner Arrêt, suivie de la touche ENTER. Appuyer sur la touche ▲ ou ▼ pour sélectionner Oui, suivie de la touche ENTER. 2 : On Effacer les canaux brouillés. Supprime les canaux brouillés. DTV Càble 122 3% Lorsque la recherche de canaux brouillés est terminée, appuyer sur la touche ENTER. Arrêt Appuyer sur la touche EXIT pour quitter. Intro. Retour Français - 40 BP68-00628B-00Fre_2.indd 40 2007-03-02 ソタネト 4:32:37 Gestion des canaux Ce menu permet d’ajouter et de supprimer ou de définir les canaux favoris et d’utiliser le télé-horaire pour les diffusions numériques. Afficher tous les canaux Affiche tous les canaux actuellement accessibles. Pour utiliser la fonction Liste des canaux, exécuter d’abord la fonction Prog. auto. (voir page 21). 1 Antenne Chaîne Appuyer sur la touche MENU. Appuyer sur la touche ▲ ou ▼ pour sélectionner Chaîne, suivie de la touche ENTER. Appuyer sur la touche ▲ ou ▼ pour sélectionner Liste des canaux, suivie de la touche ENTER. : Air Liste des canaux Prog. auto Effacer les canaux brouillés. Syn. Précise Puissance signal AFB 2 Appuyer sur la touche ◄ pour sélectionner Canaux ajoutés. Canaux ajoutés 6 Air 3 Appuyer sur la touche ▲ ou ▼ pour sélectionner Tous les canaux, suivie de la touche ENTER. Affiche tous les canaux actuellement accessibles. Appuyer sur la touche ▲ ou ▼ pour sélectionner le canal à visualiser, suivie de la touche ENTER. Il est possible d’écouter le canal sélectionné. Air 6-1 ♥ Air 7 7-1 9 9-1 10 10-1 11 Air ♥ Air Air ♥ Air Air ♥ Air Air Antenne 6 Tous les canaux 4 : On Air Choisir Option Zoom Choisir Option Air 6-1 ♥ Air 7 7-1 9 9-1 10 10-1 11 Air ♥ Air Air ♥ Air Air ♥ Air Air Zoom Antenne Appuyer sur la touche CH LIST de la télécommande pour afficher les listes de canaux. À l’aide des touches de couleurs sur la télécommande avec la liste des canaux Rouge (Antenne) : Permute vers l’antenne numérique ou le câble numérique. Vert (Zoom) : Agrandit ou rapetisse un numéro de canal. Jaune (Sélectionner) : Sélectionner de multiples listes de canaux. Bleu (Option) : Affiche les menus Ajouter (Supprimer), Ajouter les favoris (Supprimer les favoris), Écoute par minuterie et Modifier le nom du canal. ➢ Un canal gris correspond à un canal supprimé. Le menu Ajouter ne s’affiche que pour les canaux supprimés. ➢ Le symbole ♥ attaché à un canal signifie que ce canal fait partie des Favoris. Le menu Supprimer les favoris ne s’affiche que pour les canaux associés au symbole ♥. Suite... Français - 41 BP68-00628B-00Fre_2.indd 41 2007-03-02 ソタネト 4:32:38 Ajout et suppression de canaux Il est possible d’ajouter ou de supprimer un canal pour afficher seulement les canaux désirés. 1 Antenne Chaîne Appuyer sur la touche MENU. Appuyer sur la touche ▲ ou ▼ pour sélectionner Chaîne, suivie de la touche ENTER. Appuyer sur la touche ▲ ou ▼ pour sélectionner Liste des canaux, suivie de la touche ENTER. : Air Liste des canaux Prog. auto Effacer les canaux brouillés. Syn. Précise Puissance signal AFB Appuyer sur la touche ◄ pour sélectionner Canaux ajoutés. 6 Canaux ajoutés 2 3 4 Appuyer sur la touche ▲ ou ▼ pour sélectionner le canal à ajouter, suivie de la touche bleue. 5 Appuyer sur la touche ENTER pour sélectionner Ajouter. ➢ Tous les canaux ajoutés seront affichés dans le menu Canaux ajoutés. Appuyer sur la touche ▲ ou ▼ pour sélectionner le canal à supprimer, suivie de la touche bleue. Appuyer sur la touche ENTER pour sélectionner Supprimer. Appuyer sur la touche EXIT pour quitter. Air ♥ Air Air ♥ Air Air ♥ Air Air Antenne 6 Antenne Option Zoom Choisir Option Air 7 7-1 9 9-1 10 10-1 11 Air Choisir Air 6-1 façon. Air ♥ Air Air ♥ Air Air ♥ Air Air 6 ➢ Il est également possible de supprimer un canal du menu Canaux ajoutés de la même Zoom Air 7 7-1 9 9-1 10 10-1 11 Air Air 6-1 Tous les canaux 6 Air 7 7-1 9 9-1 10 10-1 11 Tous les canaux Appuyer sur la touche ▲ ou ▼ pour sélectionner Tous les canaux, suivie de la touche ENTER. Affiche tous les canaux actuellement accessibles. Air 6-1 Air : On Ajouter Ajouter les favoris Air ♥ Air Air ♥ Air Air ♥ Air Air Antenne Écoute par minuterie Modifier le nom du canal Zoom Choisir Option Appuyer sur la touche CH LIST de la télécommande pour afficher les listes de canaux. Configuration facile 1. Appuyer sur la touche TOOLS de la télécommande. 2. Appuyer sur la touche ▲/▼ pour sélectionner Ajouter/supprimer canaux, suivie de la touche ENTER. 3. Appuyer sur la touche CH ou CH pour sélectionner le canal à ajouter ou à supprimer, suivie de la touche ENTER. Liste appareils Connexion casque d’écoute Réglage de l’image Réglage du son Mise en veille Off Sous-titres Off Ajouter/supprimer canaux Ajourter les favoris Dépl. Intro. Chaîne Ajouter/supprimer DTV Air 6-1 Not Mémorisé Ajouter CH Changer Intro. Sortie Suite... Français - 42 BP68-00628B-00Fre_2.indd 42 2007-03-02 ソタネト 4:32:40 Sélection des canaux favoris Il est possible de classer les canaux souvent regardés dans la liste de canaux favoris. 1 Antenne Chaîne Appuyer sur la touche MENU. Appuyer sur la touche ▲ ou ▼ pour sélectionner Chaîne, suivie de la touche ENTER. Appuyer sur la touche ▲ ou ▼ pour sélectionner Liste des canaux, suivie de la touche ENTER. : Air Liste des canaux Prog. auto Effacer les canaux brouillés. Syn. Précise Puissance signal AFB Appuyer sur la touche ▲ ou ▼ pour sélectionner le canal à ajouter à la liste des canaux favoris, suivie de la touche bleue. 6 Canaux ajoutés 2 4 Appuyer sur la touche ▲ ou ▼ pour sélectionner Ajouter les favoris, suivie de la touche ENTER. Le symbole ♥ s’affiche et le canal est enregistré comme canal favori. Pour annuler une sélection de canal favori, appuyer sur la touche bleue jusqu’à ce qu’un canal favori soit sélectionné. Appuyer sur la touche ▲ ou ▼ pour sélectionner Supprimer les favoris, suivie de la touche ENTER. Le canal est retiré de la liste des canaux favoris et le symbole ♥ disparaît. Air ♥ Air Air ♥ Air Air ♥ Air Air Antenne 6 Zoom Air 7 7-1 9 9-1 10 10-1 11 Choisir Option Air 6-1 Air Appuyer sur la touche EXIT pour quitter. Air 7 7-1 9 9-1 10 10-1 11 Canaux ajoutés 3 Air 6-1 Air : On Supprimer Ajouter les favoris Air ♥ Air Air ♥ Air Air ♥ Air Air Antenne Écoute par minuterie Modifier le nom du canal Zoom Choisir Option ➢ Il est également possible de supprimer un canal de la liste des favoris à l’aide du menu Tous les canaux, de la même façon. ➢ Seuls les canaux déjà en mémoire peuvent faire partie des canaux favoris. ➢ Tous les canaux favoris seront affichés dans le menu Favori. Appuyer sur la touche CH LIST de la télécommande pour afficher les listes de canaux. Configuration facile 1. Appuyer sur la touche TOOLS de la télécommande. 2. Appuyer sur la touche ▲/▼ pour sélectionner Ajourter les favoris ou Supprimer les favoris, suivie de la touche ENTER. Le canal sélectionné est ajouté ou supprimé de la liste des favoris. Liste appareils Connexion casque d’écoute Réglage de l’image Réglage du son Mise en veille Off Sous-titres Off Ajouter/supprimer canaux Ajourter les favoris Dépl. Intro. Pour accéder aux canaux classés dans la liste des canaux favoris, appuyer sur la touche FAV.CH de la télécommande. Suite... Français - 43 BP68-00628B-00Fre_2.indd 43 2007-03-02 ソタネト 4:32:42 Pour réserver une émission (temps d’écoute) Si une réservation d’émission à regarder est effectuée, le téléviseur passe automatiquement au canal réservé dans la liste des canaux, même si un autre canal est écouté. Pour réserver une émission, régler d’abord l’horloge. Voir pages 48 et 49. Il est possible de régler les canaux réservés uniquement s’ils sont dans la liste des canaux (voir page 41). 1 : Air Antenne Chaîne Appuyer sur la touche MENU. Appuyer sur la touche ▲ ou ▼ pour sélectionner Chaîne, suivie de la touche ENTER. Appuyer sur la touche ▲ ou ▼ pour sélectionner Liste des canaux, suivie de la touche ENTER. Liste des canaux Prog. auto Effacer les canaux brouillés. Syn. Précise Puissance signal : On AFB 2 4 6-1 ♥ Air 7 7-1 9 9-1 10 10-1 11 Air ♥ Air Air ♥ Air Air ♥ Air Air Air 3 Air 6 Canaux ajoutés Appuyez sur la touche ▲ ou ▼ pour sélectionner un canal, puis sur la touche bleue (Options). Appuyer sur la touche ▲ ou ▼ pour sélectionner Écoute par minuterie, suivie de la touche ENTER. L’écran Réserver une émission (Écoute par minuterie) apparaît. Antenne Supprimer Supprimer les favoris Écoute par minuterie Modifier le nom du canal Zoom Choisir Option Écoute par minuterie Répéter Une fois Chaîne 7-1 Antenne Air Heure de début am 10:09 Date 2007 - 01 - 10 Appuyer sur les touches ▲/▼/◄/► pour réserver une émission, suivies de la touche ENTER. La réservation de l’émission est terminée. Dépl. Intro. Réglage Retour Appuyer sur la touche EXIT pour quitter. ➢ Il est également possible de réserver une émission à l’aide des menus Tous les canaux ou Favoris, de la même façon. ➢ Pour des renseignements sur la confirmation d’une réservation d’émission, consulter la page 45. Appuyer sur la touche CH LIST de la télécommande pour afficher les listes de canaux. Air Air 6 Canaux ajoutés Guide d’émissions numérique et réservation d’émission Lorsqu’un canal numérique est sélectionné et que la touche ► est enfoncés, le Guide des émissions du canal s’affiche. Il est possible de réserver une émission en suivant les procédures ci-dessus. : une émission en cours. : une émission réservée 2007/2/3 6-1 ♥ Air 1:30 am 7 7-1 9 9-1 10 10-1 11 Air ♥ Air Air ♥ Air Air ♥ Air Air 2:27 2:35 3:21 4:33 6:00 6:36 Zoom Option am am am am am am Regader Suite... Français - 44 BP68-00628B-00Fre_2.indd 44 2007-03-02 ソタネト 4:32:44 Confirmer une réservation d’émission Il est possible de visualiser, de modifier ou de supprimer une réservation. 1 Antenne Chaîne Appuyer sur la touche MENU. Appuyer sur la touche ▲ ou ▼ pour sélectionner Chaîne, suivie de la touche ENTER. Appuyer sur la touche ▲ ou ▼ pour sélectionner Liste des canaux, suivie de la touche ENTER. : Air Liste des canaux Prog. auto Effacer les canaux brouillés. Syn. Précise Puissance signal AFB Appuyer sur la touche ◄ pour sélectionner Canaux ajoutés. 6 Canaux ajoutés 2 Air 3 Air Modifier une réservation d’émission 4 ♥ Air 7 7-1 9 9-1 10 10-1 11 Air ♥ Air Air ♥ Air Air ♥ Air Air Antenne Zoom Choisir Option 3:15 am 6-1 Air Pas de titre 4:15 am 2007/2/4 2:14 am 2007/2/5 2:15 am 6-1 Air Pas de titre 6-1 Air Pas de titre 6-1 Air Pas de titre Antenne Zoom Choisir Option Information 2007/2/3 Enregistrement par minuterie 5 6 Appuyer sur la touche ▲ ou ▼ pour sélectionner la réservation à modifier, suivie de la touche bleue. Appuyer sur la touche ENTER pour sélectionner Information, modification. Appuyer sur la touche ▲/▼/◄/► pour modifier un paramètre de réservation, suivie de la touche ENTER. La modification est apportée à la réservation. Air 6-1 2007/2/3 Enregistrement par minuterie Appuyer sur la touche ▲ ou ▼ pour sélectionner Enregistrement par minuterie, suivie de la touche ENTER. Les réservations sont affichées. : On Air 3:15 am 6-1 Air Pas de titre modification Imformation, 4:15 am 2007/2/4 2:14 am 2007/2/5 2:15 am 6-1 Air Annuler les Schedules Pas de titre Information 6-1 Air Pas de titre 6-1 Air Pas de titre Antenne Zoom Choisir Option Information Annuler une réservation 4 5 6 Appuyer sur la touche ▲ ou ▼ pour sélectionner la réservation à annuler, suivie de la touche bleue. Appuyer sur la touche ▲ ou ▼ pour sélectionner Annuler les Schedules, suivie de la touche ENTER. Appuyer sur la touche ▲ ou ▼ pour sélectionner OK, suivie de la touche ENTER. La réservation d’émission est annulée. Appuyer sur la touche EXIT pour quitter. Menu programmé Information, modification : Sélectionner pour modifier une réservation d’émission. Annuler les Schedules : Sélectionner pour annuler une réservation d’émission. Information : Sélectionner pour afficher une réservation d’émission. Appuyer sur la touche CH LIST de la télécommande pour afficher les listes de canaux. Suite... Français - 45 BP68-00628B-00Fre_2.indd 45 2007-03-02 ソタネト 4:32:45 Identification des canaux – analogiques Les canaux peuvent être identifiés de sorte que leur indicatif d’appel s’affiche chaque fois que le canal est sélectionné. 1 Antenne Chaîne Appuyer sur la touche MENU. Appuyer sur la touche ▲ ou ▼ pour sélectionner Chaîne, suivie de la touche ENTER. Appuyer sur la touche ▲ ou ▼ pour sélectionner Liste des canaux, suivie de la touche ENTER. : Air Liste des canaux Prog. auto Effacer les canaux brouillés. Syn. Précise Puissance signal AFB 2 Canaux ajoutés Appuyer sur la touche ▲ ou ▼ pour sélectionner le canal à renommer, suivie de la touche bleue. 6 Canaux ajoutés Appuyer sur la touche ▲ ou ▼ pour sélectionner Modifier le nom du Canal, suivie de la touche ENTER. 5 Zoom Choisir Option Supprimer Ajouter les favoris Écoute par minuterie Modifier le nom du Canal ♥ Air Air ♥ Air Air ♥ Air Air ♥ Air Antenne Appuyer sur la touche ▲/▼/◄/► pour sélectionner une lettre, suivie de la touche ENTER. Air 6-1 7 7-1 9 9-1 10 10-1 ♥ Air Air ♥ Air Air ♥ Air Air ♥ Air Antenne 6 Air 4 Air 6-1 7 7-1 9 9-1 10 10-1 Air 3 : On Zoom Choisir Option Modifier le nom du Canal Touches numériques : Il est possible d’entrer des chiffres. Touche rouge : Il est possible d’alterner entre l’anglais et les caractères. Touche verte : Il est possible de supprimer un caractère déjà saisi. Touche jaune : Il est possible de saisir une espace. Touche bleue : Appuyer sur cette touche une fois le canal renommé. _ 6 Numéro A Caractére Supprimer blanc V Fait Dépl. Intro. Retour Lorsque terminé, appuyer sur la touche bleue pour assigner le nouveau nom. Appuyer sur la touche EXIT pour quitter. ➢ Le nom des canaux numériques est automatiquement attribué par le système et ne peut être modifié par l’utilisateur. Syntonisation précise des canaux analogiques La fonction de syntonisation précise permet d’optimiser manuellement la réception d’un canal. 1 Prog. auto Chaîne Appuyer sur la touche MENU. Appuyer sur la touche ▲ ou ▼ pour sélectionner Chaîne, suivie de la touche ENTER. Appuyer sur la touche ▲ ou ▼ pour sélectionner Syn. Précise, suivie de la touche ENTER. Effacer les canaux brouillés. Puissance signal AFB 2 Appuyer sur ◄ ou ► pour ajuster la syntonisation précise. 3 Pour mémoriser les réglages de syntonisation précise, appuyer sur la touche ENTER. Syn. Précise : On Syn. Précise Air 6 0 Régler Dépl. Réglage Enregis Retour Suite... Français - 46 BP68-00628B-00Fre_2.indd 46 2007-03-02 ソタネト 4:32:48 4 Pour réinitialiser la syntonisation précise, appuyer sur la touche ▼ pour choisir Régler, puis sur ENTER. Appuyer sur la touche EXIT pour quitter. Syn. Précise Air 6* Synt. précision +3 ➢ Seuls les canaux numériques peuvent être syntonisés. ➢ "” s’affiche à côté du numéro des canaux syntonisés avec précision. Régler Dépl. Réglage Enregis Retour Syn. Précise Air 6 0 Régler Dépl. Intro. Retour Vérification de l’intensité du signal numérique Contrairement aux canaux analogiques, dont la qualité de réception peut aller de “Réception embrouillée” à “Réception claire”. les canaux numériques (HDTV) ont une réception parfaite ou ne sont pas captés du tout. Par conséquent, contrairement aux canaux analogiques, il n’est pas possible de syntoniser un canal numérique avec précision. Cependant, il est possible d’ajuster l’antenne pour améliorer la réception des canaux numériques accessibles. 1 Effacer les canaux brouillés. Chaîne 2 Appuyer sur la touche MENU. Appuyer sur la touche ▲ ou ▼ pour sélectionner Chaîne, suivie de la touche ENTER. Appuyer sur la touche ▲ ou ▼ pour sélectionner Puissance signal, suivie de la touche ENTER. Syn. Précise Puissance signal AFB Si le capteur d’intensité du signal indique que le signal capté est faible, ajuster l’antenne pour améliorer sa puissance de réception. Poursuivre l’ajustement de l’antenne jusqu’à ce que l’obtention de la meilleure réception. : On Puissance signal OK Intro. Retour Amplificateur à faible bruit (LNA) Si le signal d’entrée est faible dans la zone où est situé le téléviseur, l’amplificateur à faible bruit peut amplifier ce signal et ainsi améliorer la réception. 1 Appuyer sur la touche EXIT pour quitter. ➢ Si l’image présente des parasites lorsque la fonction LNA est On, la Off. ➢ Le paramètre LNA doit être configuré séparément pour chaque canal. Puissance signal AFB : On : On Off Syn. Précise Chaîne Appuyer sur la touche ▲ ou ▼ pour sélectionner On ou Off, suivie de la touche ENTER. Syn. Précise Chaîne 2 Appuyer sur la touche MENU. Appuyer sur la touche ▲ ou ▼ pour sélectionner Chaîne, suivie de la touche ENTER. Appuyer sur la touche ▲ ou ▼ pour sélectionner LNA, suivie de la touche ENTER. Puissance signal AFB On Français - 47 BP68-00628B-00Fre_2.indd 47 2007-03-02 ソタネト 4:32:48 Description des fonctions Sélection de la langue de menu 1 Prêt à l’emploi Configuration Appuyer sur la touche MENU. Appuyer sur la touche ▲ ou ▼ pour sélectionner Configuration, suivie de la touche ENTER. Appuyer sur la touche ▲ ou ▼ pour sélectionner Langue, suivie de la touche ENTER. Langue :Français Horloge : -- : -- -- Mise en veille : Off Minuterie 1 : Désactivé Minuterie 2 : Désactivé Minuterie 3 : Désactivé Sous-titres Mode Jeu 2 Appuyer sur la touche EXIT pour quitter le menu. Prêt à l’emploi Configuration Appuyer sur la touche ▲ ou ▼ pour choisir la langue appropriée : English, Español ou Français, suivie de la touche ENTER. : Off Langue : Anglais English Horloge Mise en veille : --Español : -- -Français : Off Minuterie 1 : Désactivé Minuterie 2 : Désactivé Minuterie 3 : Désactivé Sous-titres Mode Jeu Réglage de l’horloge Prêt à l’emploi Configuration Pour pouvoir utiliser les différentes fonctions de minuterie du téléviseur, il faut d’ abord régler l’horloge. Cette fonction permet de vérifier l’heure pendant que l’écoute du téléviseur. (Il suffit d’appuyer sur la touche INFO. ) Option 1 : Réglage automatique de l’horloge Appuyer sur la touche MENU. Appuyer sur la touche ▲ ou ▼ pour sélectionner Configuration, suivie de la touche ENTER. Appuyer sur la touche ▲ ou ▼ pour sélectionner Horloge, suivie de la touche ENTER. Langue : Français Horloge : -- : -- -- Mise en veille : Off Minuterie 1 : Désactivé Minuterie 2 : Désactivé Minuterie 3 : Désactivé Mode Jeu : Off DLP® 3D/Dual-View : Off Horloge Mode horloge : Auto Auto Réglage Horloge Manuel Fuseau hor. H. d’été : Off Dépl. 2 Sous-titres L’horloge peut être réglée automatiquement si le téléviseur reçoit un signal numérique. 1 : Off Intro. Retour Appuyer sur la touche ENTER pour sélectionner Mode horloge. Appuyer sur la touche ▲ ou ▼ pour sélectionner Auto, suivie de la touche ENTER. Suite... Français - 48 BP68-00628B-00Fre_3.indd 48 2007-03-02 ソタネト 4:33:27 3 Appuyer sur la touche ▲ ou ▼ pour sélectionner Fuseau hor., suivie de la touche ENTER. Appuyer sur la touche ▲ ou ▼ pour mettre en surbrillance le fuseau horaire de la région (et pour mettre en surbrillance le fuseau horaire approprié sur la carte des États-Unis). Ensuite, appuyer sur ENTER. Fuseau hor. Newfoundland Atlantique Est Centre Rocheuses Pacifique Dépl. 4 Appuyer sur la touche ▲ ou ▼ pour sélectionner H. d’été, suivie de la touche ENTER. Appuyer sur la touche ▲ ou ▼ pour sélectionner Off ou On, suivie de la touche ENTER. Appuyer sur la touche EXIT pour quitter le menu. En fonction de la station émettrice et du signal, il est possible que la fonction de réglage automatique de l’horloge ne fonctionne pas correctement. Dans un tel cas, régler l’horloge manuellement. ➢ L’antenne ou le câble doit être branché pour que le réglage automatique de l’ horloge s’effectue. Intro. Retour Intro. Retour Horloge Mode horloge : Auto Réglage Horloge Fuseau hor. Off On : Off H. d’été Dépl. ➢ Option 2 : Réglage manuel de l’horloge 1 2 Appuyer sur la touche MENU. Appuyer sur la touche ▲ ou ▼ pour sélectionner Configuration, suivie de la touche ENTER. Appuyer sur la touche ▲ ou ▼ pour sélectionner Horloge, suivie de la touche ENTER. Appuyer sur la touche ENTER pour sélectionner Mode horloge. Appuyer sur la touche ▲ ou ▼ pour sélectionner Manuel, suivie de la touche ENTER. Horloge Mode horloge : Auto Auto Réglage Horloge Manuel Fuseau hor. H. d’été : Off Dépl. Intro. Retour Réglage Horloge 3 4 Appuyer sur la touche ▲ ou ▼ pour sélectionner Réglage Horloge, suivie de la touche ENTER. Appuyer sur la touche ◄ ou ► pour passer à Mois, Date, Année, Heure, Minute ou am/pm. Régler la date et l’heure en appuyant sur la touche ▲ ou ▼, suivie de la touche ENTER. Mois 1 Date 1 Année 2007 Heure 12 Minute 00 am/pm am Dépl. Réglage Intro. Retour Appuyer sur la touche EXIT pour quitter le menu. ➢ L’heure s’affiche chaque fois que la touche INFO est enfoncée. ➢ Il est possible de régler directement le mois, le date, l’année, les heures, et les minutes en appuyant sur les touches numériques de la télécommande. Suite... Français - 49 BP68-00628B-00Fre_3.indd 49 2007-03-02 ソタネト 4:33:27 Réglage de la minuterie activée/désactivée Cette fonction permet d’allumer ou d’éteindre le téléviseur à l’heure voulue. Appuyer sur la touche MENU. Appuyer sur la touche ▲ ou ▼ pour sélectionner Configuration, suivie de la touche ENTER. Appuyer sur la touche ▲ ou ▼ pour sélectionner Minuterie 1, suivie de la touche ENTER. Le menu Minuterie 1 s’affiche. Configuration 1 Horloge : 12 : 00 am Mise en veille : Off Minuterie 1 : Désactivé Minuterie 2 : Désactivé Minuterie 3 : Désactivé Sous-titres Mode Jeu : Off DLP® 3D/Dual-View : Off V-Chip Transparence menu 2 Appuyer sur la touche ◄ ou ► pour sélectionner l’élément désiré ci-dessous. Appuyer sur ▲ ou ▼ pour ajuster ce paramètre. : Moyen Minuterie 1 Mise en marche Heure Minute 12 00 Appuyer sur la touche EXIT pour quitter le menu. Mise en marche : Sélectionner l’heure, les minutes, am/pm et Non/Oui. (Pour activer la mise en veille avec le réglage choisi, sélectionner Oui). Arrêt : Sélectionner l’heure, les minutes, am/pm et Non/Oui. (Pour activer la mise en veille avec le réglage choisi, sélectionner Oui.) Répéter (Repeat) : Select Une fois, Quotidien, Lun ~ Ven, Lun ~ Sam ou Sat ~ Sun. Volume : Sélectionner le niveau sonore désiré. Contenu : Quand la minuterie ON est activée, il est possible de syntoniser un canal particulier ou lire d’autre type de contenu, comme des photographies ou des fichiers sonores. (Veiller à ce qu’un dispositif USB soit branché au téléviseur.) am/pm am Activation No Activation No Arrêt Heure 12 Minute 00 am/pm am Répéter Une fois Volume 10 TV Dépl. Réglage Contenu Air Intro. 3 Retour Contenu TV/USB TV ➢ Arrêt auto Lorsque la minuterie est activée, le téléviseur s’éteint si aucune commande n’est activée dans les trois heures qui suivent sa mise sous tension par la minuterie. Cette fonction est seulement disponible en mode Minuterie activée et évite toute surchauffe lorsque le téléviseur est sous tension pendant une période prolongée. Antenne Air Chaîne 3 Musique Aucun Photo Aucun Dépl. Réglage Intro. Retour Réglage de la minuterie de mise en veille Cette minuterie éteint automatiquement le téléviseur après le délai choisi (30, 60, 90, 120, 150 et 180 minutes). 1 Appuyer sur la touche ▲ ou ▼ pour sélectionner les minutes, suivie de la touche ENTER. Pour annuler la mise en veille :Appuyer sur la touche ▲ ou ▼ pour sélectionner Off, suivie de la touche ENTER. Langue Configuration 2 Appuyer sur la touche MENU. Appuyer sur la touche ▲ ou ▼ pour sélectionner Configuration suivie de la touche ENTER. Appuyer sur la touche ▲ ou ▼ pour sélectionner Mise en veille, suivie de la touche ENTER. : Français Horloge : -- : -- -- Mise en veille : Off Off Minuterie 1 30min : Désactivé 60min : Désactivé Minuterie 2 Minuterie 3 Sous-titres Mode Jeu DLP® 3D/Dual-View ▶ 90min : Désactivé 120min 150min : Off 180min : Off V-Chip Appuyer sur la touche EXIT pour quitter le menu. Français - 50 BP68-00628B-00Fre_3.indd 50 2007-03-02 ソタネト 4:33:28 Affichage des sous-titres codés (messages à l’écran) - numériques La fonction de sous-titrage numérique est compatible avec les canaux numériques. 1 Configuration Appuyer sur la touche MENU. Appuyer sur la touche ▲ ou ▼ pour sélectionner Configuration, suivie de la touche ENTER. Appuyer sur la touche ▲ ou ▼ pour sélectionner Sous-titres, suivie de la touche ENTER. Minuterie 2 : Désactivé Minuterie 3 : Désactivé Sous-titres Mode Jeu : Off DLP® 3D/Dual-View : Off V-Chip Transparence menu : Moyen PC 2 Appuyer sur la touche ENTER pour sélectionner Sous-titres. Appuyer sur la touche ▲ ou ▼ pour sélectionner On, suivie de la touche ENTER. Maison theater PC : Off Nv nr HDMI : Normal Sous-titres Sous-titres Mode ss-titres codés Options de sous-titrage numérique : Off Off : Par On défaut Dépl. 3 Appuyer sur la touche ▲ ou ▼ pour sélectionner Mode ss-titres codés, suivie de la touche ENTER. Appuyer sur la touche ▲ ou ▼ pour sélectionner le sous-menu désiré (Par défaut, Service1 à Service6, CC1 à CC4 ou Texte1 à Texte4), suivie de la touche ENTER. Sous-titres Sous-titres : Off Par défaut Mode ss-titres codés défaut : Par Service1 Options de sous-titrage numérique Service2 Dépl. 4 5 Appuyer sur la touche ▲ ou ▼ pour sélectionner Options de sous-titrage numérique, suivie de la touche ENTER. ➢ Les Options de sous-titrage numérique ne sont accessible que lorsque les valeurs Par défaut et Service1 à Service6 peuvent être sélectionnées en Mode ss-titres codés. ➢ Les paramètres Service1 à Service6 en mode de sous-titrage numérique ne sont pas toujours accessible, selon la diffusion. Appuyer sur la touche ▲ ou ▼ pour sélectionner l’option de sous-titrage désirée, suivie de la touche ENTER. Appuyer sur la touche ▲ ou ▼ pour sélectionner les options de sous-menu désirées (voir les options ci-dessous), suivie de la touche ENTER. Retour Intro. Retour Intro. Options de sous-titrage numérique Format : Par défaut Pardéfaut Style des polices défaut : Par Petit Couleur avant-plan défaut : Par Standard Couleur arrière-plan défaut : Par Grand Opacité avant-plan : Par défaut Opacité arrière-plan : Par défaut Retour to Par défaut Dépl. Intro. Retour Appuyer sur la touche EXIT pour quitter le menu. L’option de sous-titrage dépend de l’émission diffusée. L’expression par défaut signifie revenir aux choix de sous-titrage initiaux déterminés par le diffuseur. L’avant-plan et l’arrière-plan ne peuvent être de la même couleur. Les paramètres Opacité avant-plan et Opacité arrière-plan ne peuvent être tous deux réglés sur Transparent. ➢ ➢ ➢ ➢ Format : Cette option permet de choisir entre Par défaut, Petit, Standard et Grand. Style des polices : Cette option permet de choisir entre Par défaut et Style0 à Style7. Il est possible de choisir le style de police. Couleur avant-plan : Cette option permet de choisir entre Par défaut, Blanc, Noir, Rouge, Vert, Bleu, Jaune, Magenta et Cyan. Il est possible de modifier la couleur du lettrage. Couleur arrière-plan : Cette option permet de choisir entre Par défaut, Blanc, Noir, Rouge, Vert, Bleu, Jaune, Magenta et Cyan. Il est possible de modifier la couleur du lettrage. Il est possible de choisir la couleur d’arrière-plan des sous-titres. Opacité avant-plan : Cette option permet de choisir entre Par défaut, Transparent, Translucide, Opacifié et Luminescence. Il est possible de modifier l’opacité des caractères. Opacité arrière-plan : Cette option permet de choisir entre Par défaut, Transparent, Translucide, Opacifié et Luminescence. Il est possible de modifier l’opacité d’arrière-plan du sous-titrage. Retour par défaut : Cette option rétablit les paramètres par défaut des fonctions suivantes :Format, Style des polices, Couleur avant-plan, Couleur arrièreplan, Opacité avant-plan et Opacité avant-plan. Sous-titres : On Appuyer sur la touche CAPTION de la télécommande pour sélectionner On ou Off. Français - 51 BP68-00628B-00Fre_3.indd 51 2007-03-02 ソタネト 4:33:29 Affichage des sous-titres (messages à l’écran) - analogiques La fonction sous-titres codés analogiques fonctionne en mode canal TV analogique ou en mode signal externe. (Selon le signal émetteur, la fonction de sous-titrage analogique peut fonctionner sur les canaux numériques.) 1 Configuration Appuyer sur la touche MENU. Appuyer sur la touche ▲ ou ▼ pour sélectionner Configuration, suivie de la touche ENTER. Appuyer sur la touche ▲ ou ▼ pour sélectionner Sous-titres, suivie de la touche ENTER. Minuterie 2 : Désactivé Minuterie 3 : Désactivé Sous-titres Mode Jeu : Off DLP® 3D/Dual-View : Off V-Chip : Moyen Transparence menu PC 2 Appuyer sur la touche ENTER pour sélectionner Sous-titres, suivie à nouveau de la touche ENTER. Appuyer sur la touche ▲ ou ▼ pour sélectionner On, suivie de la touche ENTER. Maison theater PC : Off Nv nr HDMI : Normal Sous-titres Sous-titres Mode ss-titres codés Options de sous-titrage numérique : Off Off : Par On défaut Dépl. 3 Appuyer sur la touche ▲ ou ▼ pour sélectionner Mode ss-titres codés, suivie de la touche ENTER. Appuyer sur la touche ▲ ou ▼ pour sélectionner le sous-menu désiré Par défaut, CC1 à CC4 ou Texte1 à Texte4, suivie de la touche ENTER. Appuyer sur la touche EXIT pour quitter le menu. CC1 : Sous-titres synchronisés avec la langue initiale. Ces sous-titres s’affichent dans la langue initiale qui doit être synchronisée avec le son, correspondant de préférence à un cadre particulier. CC2 : Sous-titrage non synchronisés particulier. Ce canal transmet des données qui ont pour fonction d’accroître l’information transmise par l’émission. CC3 : Sous-titres synchronisés dans la seconde langue. Données de sous-titrage alternatives, généralement dans une seconde langue. CC4 : Sous-titres non synchronisés. Option semblable à CC2. Texte1 : Premier affichage de texte. Il peut comprendre diverses données qui ne se rapportent pas à l’émission. Texte2 : Deuxième affichage de texte. Données supplémentaires, qui en général ne se rapportent pas à l’émission. Texte3/Texte4 : Troisième et quatrième affichage de texte. Utiliser ces canaux de données d’affichage uniquement si les fonctions d’affichage Texte1 and Texte2 sont insuffisantes. Retour Intro. Sous-titres Sous-titres : Off Par défaut Mode ss-titres codés : Par CC1défaut Options de sous-titrage numérique CC2 Dépl. Intro. Retour ➢ ● La valeur par défaut est le mode de sous-titrage des diffuseurs. ● La fonction Sous-titres n’est pas accessibles dans les modes COMPOSANT, PC et HDMI(DVI). ● Si le sous-titrage n’est pas accessible, modifier la valeur du paramètre à CC1 et suivantes. Appuyer sur la touche CAPTION de la télécommande pour sélectionner On ou Off . Sous-titres : On Français - 52 BP68-00628B-00Fre_3.indd 52 2007-03-02 ソタネト 4:33:29 Utilisation du mode Jeu Lorsqu’une console de jeu, comme PlayStationMC ou XboxMC, est branchée, la sélection du menu Jeu permet de vivre une expérience de jeu plus réaliste. 1 Appuyer sur la touche ▲ ou ▼ pour sélectionner Off, Aventure, Sports ou Standard, suivie de la touche ENTER. Minuterie 3 Configuration 2 Appuyer sur la touche MENU. Appuyer sur la touche ▲ ou ▼ pour sélectionner Configuration, suivie de la touche ENTER. Appuyer sur la touche ▲ ou ▼ pour sélectionner Mode Jeu, suivie de la touche ENTER. désactiver le mode Jeu (Off) dans le menu de configuration. ● Si le menu du téléviseur est affiché en mode Jeu, l’écran vibre légèrement. ● Le symbole ( ) s’affiche à l’écran, indiquant que le mode Jeu est activé avec la source sélectionnée. Configuration ➢ ➢ : Off V-Chip : Moyen PC Off : Annule le mode Jeu. Aventure : Offre des images claires lorsque le décor du jeu est sombre. Sports : Améliore le synchronisme des images et du son des jeux sportifs. Standard : Utiliser ce réglage pour les jeux en général. ➢ Si le mode Jeu est activé ● Le mode Image est automatiquement réglé à Jeu et les utilisateurs ne peuvent : Off DLP® 3D/Dual-View Maison theater PC ➢ Limites en mode Jeu (Mise en garde) ● Pour débrancher la console de jeu et brancher un autre dispositif externe, Mode Jeu Transparence menu Appuyer sur la touche EXIT pour quitter le menu. : Désactivé Sous-titres : Off Nv nr HDMI : Normal Mode film : Off Minuterie 3 : Désactivé Sous-titres Mode Jeu : Off Off DLP® 3D/Dual-View Aventure : Off Sports V-Chip Transparence menu ▶ Standard : Moyen PC Maison theater PC : Off Nv nr HDMI : Normal Mode film : Off le modifier. ● Le mode Son du menu Son est désactivé. Régler le son à l’aide de l’égaliseur. ● La fonction Rétablir (Reset) du menu Son est activée. La fonction Rétablir initialise les paramètres de l’égaliseur aux réglages par défaut. ● Le menu Chaîne est désactivé. Le mode Jeu n’est pas accessible en mode TV. Si la qualité de l’image est mauvaise lorsqu’un dispositif externe est branché au téléviseur, vérifier si le mode Jeu est activé. Désactiver le mode Jeu (Off) et brancher les dispositifs externes. Utilisation de la fonction 3D/Dual-View Pour des renseignements sur l’utilisation de la fonction 3D/Dual-View, ➢ ➢ se rendre à l’adresse www. samsung. com → ‘PRODUCTS’ → ‘HDTV’ → ‘DLP TV’; cliquer sur “3D/Dual-View Information”. Français - 53 BP68-00628B-01Fre_3.indd 53 2007-03-09 ソタタ・9:52:28 Fonction V-Chip La fonction V-Chip bloque automatiquement la diffusion d’émissions pouvant ne pas convenir aux enfants. L’utilisateur doit entrer un numéro d’identification personnel (NIP) avant de pouvoir configurer ou modifier les restrictions relatives de la V-Chip. ➢ La fonction de contrôle parental (V-Chip) n’est pas offerte en mode HDMI ou Composant. Comment activer et désactiver la fonction Puce V 1 Configuration Appuyer sur la touche MENU. Appuyer sur la touche ▲ ou ▼ pour sélectionner Configuration, suivie de la touche ENTER. Appuyer sur la touche ▲ ou ▼ pour sélectionner V-Chip, suivie de la touche ENTER. Mode Jeu : Off DLP® 3D/Dual-View : Off Transparence menu : Moyen PC Maison theater PC 2 V-Chip : Off Nv nr HDMI : Normal Mode film : Off Effet lumière : Toujours Écran Bleu : Off Saisir le NIP à quatre caractères à l’aide des touches numériques. ➢ Le NIP par défaut d’un téléviseur neuf est 0-0-0-0. V-Chip Entrez NIP * * * 0~9 Entrez NIP 3 L’écran V-Chip s’affiche. Pour activer la fonction V-Chip, appuyer sur la touche ENTER de façon à On le champ Blocage V-Chip. (Appuyer sur la touche ▲ ou ▼ pour permuter entre On et Off). Appuyer sur la touche ENTER. Blocage V-Chip Appuyer sur la touche EXIT pour quitter le menu. Anglais Canadien Retour V-Chip : Off Off Cont. paren. TV On Classif. MPAA Français Canadien Catég. américaine téléchargeable Changer NIP Dépl. Intro. Retour Configuration du numéro d’identification personnel (NIP) 1 Configuration Appuyer sur la touche MENU. Appuyer sur la touche ▲ ou ▼ pour sélectionner Configuration, suivie de la touche ENTER. Appuyer sur la touche ▲ ou ▼ pour sélectionner V-Chip, suivie de la touche ENTER. Mode Jeu : Off DLP® 3D/Dual-View : Off Transparence menu : Moyen PC Maison theater PC 2 V-Chip : Off Nv nr HDMI : Normal Mode film : Off Effet lumière : Toujours Écran Bleu : Off Saisir le NIP à quatre caractères à l’aide des touches numériques. ➢ Le NIP par défaut d’un téléviseur neuf est 0-0-0-0. V-Chip Entrez NIP * * * 0~9 Entrez NIP Retour Suite... Français - 54 BP68-00628B-00Fre_3.indd 54 2007-03-02 ソタネト 4:33:31 3 L’écran V-Chip s’affiche. Appuyer sur la touche ▲ ou ▼ pour sélectionner Changer NIP, suivie de la touche ENTER. V-Chip Blocage V-Chip : On Cont. paren. TV Classif. MPAA Catég. américaine téléchargeable Changer NIP Dépl. 4 L’écran Changer NIP s’affiche. Saisir le NIP à quatre caractères à l’aide des touches numériques. Saisir de nouveau les quatre chiffres. Le message Changement de NIP réussi. est affiché. Le NIP a été enregistré. Blocage V-Chip Appuyer sur la touche EXIT pour quitter le menu. Anglais Canadien ➢ Si le NIP est oublié, appuyer sur les touches de la télécommande dans l’ordre suivant pour rétablir le code 0-0-0-0 : Power Off → Mute → 8 → 2 → 4 → POWER (ON). Intro. Retour <modèles des É.-U. seulement> V-Chip : On Cont. paren. TV Classif. MPAA Français Canadien Catég. américaine téléchargeable Changer NIP Dépl. Intro. Retour <modèles canadiens seulement> É.-U. seulement Ce produit est protégé par les brevets des États-Unis suivants : US4,930,158 US4,930,160 Changer NIP Nouveau NIP Confirmer NIP 0~9 Entrez NIP Retour Configuration des restrictions à l’aide du système “Contrôle TV parental” Premièrement, créer un numéro d’identification personnel (NIP). Activer ensuite la fonction V-Chip. (consulter la section précédente). Le contrôle parental se configure de deux façons : à l’aide du contrôle parental du téléviseur ou à l’aide des classifications de la MPAA. 1 Configuration Appuyer sur la touche MENU. Appuyer sur la touche ▲ ou ▼ pour sélectionner Configuration, suivie de la touche ENTER. Appuyer sur la touche ▲ ou ▼ pour sélectionner V-Chip, suivie de la touche ENTER. Mode Jeu : Off DLP® 3D/Dual-View : Off Transparence menu : Moyen PC Maison theater PC 2 V-Chip : Off Nv nr HDMI : Normal Mode film : Off Effet lumière : Toujours Écran Bleu : Off Saisir le NIP à quatre caractères à l’aide des touches numériques. ➢ Le NIP par défaut d’un téléviseur neuf est 0-0-0-0. V-Chip Entrez NIP * * * 0~9 Entrez NIP Retour Suite... Français - 55 BP68-00628B-00Fre_3.indd 55 2007-03-02 ソタネト 4:33:31 3 4 L’écran V-Chip s’affiche. Appuyer sur la touche ▲ ou ▼ pour sélectionner Cont. paren. TV, suivie de la touche ENTER. L’écran Cont. paren. TV s’affiche. Appuyer sur la touche ▲ ou ▼ pour sélectionner une des six classifications, établies en fonction de l’âge. TV-Y : TV-Y7 : TV-G : TV-PG : TV-14 : TV-MA : 5 Tous les enfants. Les thèmes et éléments de cette émission ont été spécialement conçus pour un public très jeune, notamment les enfants de deux à six ans. Vise des enfants plus vieux. Les thèmes et éléments de cette émission peuvent comprendre un certain niveau de violence physique ou de comédie, ou peut faire peur aux enfants de moins de sept ans. Public de tous âges. Cette émission comporte peu ou pas de violence, aucun langage rude, et peu ou aucun dialogue ou situation à connotation sexuelle. Surveillance parentale recommandée. Cette émission peut contenir du langage grossier peu fréquent, de la violence limitée ainsi que certaines situations ou dialogues à connotation sexuelle. Supervision des parents fortement recommandée. Cette émission peut inclure des thèmes évolués, des scènes à connotation sexuelle, du langage rude et de la violence plus intense. Adultes seulement. Cette émission peut inclure des thèmes destinés aux adultes, un langage vulgaire, de la violence explicite et des scènes à connotation clairement sexuelle. À ce moment, une des classifications est sélectionnée. Appuyer sur la touche ENTER. En fonction de la configuration existante, le symbole “ ” est sélectionné. (Vide = Débloqué, “ ”= Bloqué). Pendant que le symbole “ ” est sélectionné, appuyer sur la touche ENTER pour bloquer ou débloquer la classification. Pour sélectionner une classification différente, appuyer sur la touche ▲ ou ▼ et répéter les étapes. V-Chip Blocage V-Chip : On Cont. paren. TV Classif. MPAA Anglais Canadien Français Canadien Catég. américaine téléchargeable Changer NIP Dépl. Intro. Retour Cont. paren. TV Perm. Tout Bloq. Tout ALL(Tout): Bloquer toutes les classifications. S: Situations à connotation sexuelle. Fantastique, violence. FV: L: Langage pour adultes. Violence. V: D: Dialogues à connotation sexuelle. ➢ Perm. tout : Appuyer sur cette touche pour débloquer toutes les classifications. ➢ ➢ 6 Bloq. tout : Appuyer sur cette touche pour bloquer toutes les classifications. Les classifications TV-Y7-, TV-Y7+, TV-G, TV-SP, TV-14 et TV-A comportent des options supplémentaires. Voir l’étape suivante pour changer les sous-classifications ci-dessous : Dépl. Intro. Retour La fonction V-Chip permet de bloquer automatiquement certaines classifications “plus restrictives”. Par exemple, si la classification TV-Y est bloquée, la classification TV-Y7 est automatiquement bloquée. De la même façon, si la classification TV-G est bloquée, toutes les classifications du groupe “jeunes adultes” sont aussi bloquées (TV-G, TV-PG, TV-14 et TV-MA). Les sous-classifications (D, L, S et V) sont regroupées de la même façon. (Consulter la prochaine section.) Configuration des sous-classifications FV, D, L, S et V Pour commencer, sélectionner une des classifications suivantes : TV-Y, TV-Y7, TV-G, TV-PG, TV-14 ou TV-MA (voir l’étape 4) et appuyer sur la touche ENTER. Le symbole “ ” s’affiche pour chaque sous-classification. Lorsque le symbole “ ” est sélectionné, appuyer sur la touche ► pour accéder à une sous-classification. Appuyer sur la touche ENTER pour bloquer la sous-classification. Pour sélectionner une classification différente, appuyer sur la touche ▲ ou ▼ et répéter les étapes. Appuyer sur la touche RETURN pour retourner à V-Chip. ➢ La fonction V-Chip permet de bloquer automatiquement certaines classifications “plus restrictives”. Par exemple, si la sous-classification L est bloquée sous TV-SP, alors les sousclassifications L sous TV-14 et TV-A sont automatiquement bloquées. ➢ Ces classifications se répartissent en deux groupes distincts : TV-Y- et TV-Y7+ (jusqu’à 7 ans) et TV-G à TV-A (tous les autres). Les restrictions de ces deux groupes s’appliquent indépendamment : Si une famille compte de très jeunes enfants ainsi que de jeunes adultes, les classifications doivent être définies séparément pour ces groupes. Suite... Français - 56 BP68-00628B-00Fre_3.indd 56 2007-03-02 ソタネト 4:33:31 Configuration des restrictions à l’aide des catégories MPAA (G, PG, PG-13, 18+, NO-17, X et NR)) Le système de classification MPAA, qui est basé sur les codes établis par la Motion Picture Association of America (MPAA), s’applique surtout aux longs métrages. Lorsque la fonction Blocage puce V est activée, les émissions comportant des restrictions (selon le système de classification MPAA ou les Instructions Télé) sont automatiquement bloquées. 7 Appuyer sur la touche ▲ ou ▼ pour sélectionner Classif. MPAA, suivie de la touche ENTER. V-Chip Blocage V-Chip : On Cont. paren. TV Classif. MPAA 8 L’écran Classif. MPAA (MPAA Rating) s’affiche. Appuyer sur la touche ▲ ou ▼ pour sélectionner la restriction appropriée. Appuyer sur la touche ENTER pour activer la restriction sélectionnée. Le symbole “ ” s’affiche. Pendant que le symbole “ ” est sélectionné, appuyer sur la touche ENTER pour bloquer ou débloquer la classification. Appuyer sur la touche RETURN pour retourner à V-Chip. G: PG: PG-13: R: NC-17: X: NR: Anglais Canadien Français Canadien Catég. américaine téléchargeable Changer NIP Dépl. Public de tous âges (aucune restriction). Surveillance parentale recommandée. Supervision des parents fortement recommandée. Restriction. Les enfants de moins de 17 ans devraient être accompagnés d’un adulte. Non recommandé pour les enfants de moins de 17 ans. Adultes seulement. Non classé Retour Classif. MPAA Perm. Tout Bloq. Tout ➢ Perm. tout : Appuyer pour débloquer toutes les classifications. Bloq. tout : Appuyer sur cette touche pour bloquer toutes les classifications. ➢ Intro. Intro. Dépl. Retour La fonction V-Chip bloque automatiquement toute classification “plus restrictive”. Par exemple, si la classification PG-13 est bloquée, les classifications R, NC-17 et X sont automatiquement bloquées. Configuration des restrictions à l’aide de l’option Anglais canadien (pour les modèles canadiens) : 9 Appuyer sur la touche ▲ ou ▼ pour sélectionner Anglais canadien, suivie de la touche ENTER. V-Chip Blocage V-Chip : On Cont. paren. TV Classif. MPAA 10 L’écran Anglais canadien s’affiche. Appuyer sur la touche ▲ ou ▼ pour sélectionner la restriction appropriée. Appuyer sur la touche ENTER pour activer la restriction sélectionnée. Le symbole “ ” s’affiche. Appuyer sur la touche RETURN pour retourner à V-Chip. Émissions destinées aux enfants de moins de 8 ans. C: C8+: Émissions convenant généralement aux enfants de 8 ans et plus, sans surveillance. Émissions grand public convenant à tous les auditoires. G: PG: Surveillance parentale. 14+: Émissionsdont la teneur peut ne pas convenir, en tout ou en partie, aux 18+: auditeurs de moins de 14 ans. Émissions pour adultes. ➢ Perm. tout : Appuyer sur cette touche pour débloquer toutes les classifications. Bloq. tout : Appuyer sur cette touche pour bloquer toutes les classifications. ➢ Anglais Canadien Français Canadien Catég. américaine téléchargeable Changer NIP Dépl. Intro. Retour Anglais Canadien Perm. Tout Bloq. Tout Dépl. Intro. Retour La fonction V-Chip bloque automatiquement toute classification “plus restrictive”. Par exemple, si la classification G est bloquée, les classifications PG, 14+ et 18+ sont automatiquement bloquées. Suite... Français - 57 BP68-00628B-00Fre_3.indd 57 2007-03-02 ソタネト 4:33:32 Configuration des restrictions à l’aide de l’option Français Canadien (pour les modèles canadiens) 11 Appuyer sur la touche ▲ ou ▼ pour sélectionner Français Canadien, suivie de la touche ENTER. V-Chip Blocage V-Chip : On Cont. paren. TV Classif. MPAA 12 L’écran Français Canadien s’affiche. Appuyer sur la touche ▲ ou ▼ pour sélectionner la restriction appropriée. Appuyer sur la touche ENTER pour activer la restriction sélectionnée. Le symbole “ s’affiche. Appuyer sur la touche RETURN pour retourner à V-Chip. G: 8 ans+: 13 ans+: 16 ans+: 18 ans+: Anglais Canadien Français Canadien ” Catég. américaine téléchargeable Changer NIP Dépl. Général. Émissions non recommandées pour les jeunes enfants. Émissions pouvant ne pas convenir aux enfants de moins de 13 ans. Émissions ne convenant pas aux enfants de moins de 16 ans. Émissions réservées aux adultes. Intro. Retour Français Canadien Perm. Tout Bloq. Tout ➢ Perm. tout : Appuyer sur cette touche pour débloquer toutes les classifications. Bloq. tout : Appuyer sur cette touche pour bloquer toutes les classifications. ➢ La fonction V-Chip bloque automatiquement toute classification “plus restrictive”. Par exemple, si la classification 8 ans+ est bloquée, les classifications 13 ans+, 16 ans+ et 18 ans+ sont automatiquement bloquées. Intro. Dépl. Retour Fonction V-Chip pour les canaux numériques Il est possible d’utiliser les informations relatives au contrôle parental pour l’écoute de canaux numériques. 13 Appuyer sur la touche ▲ ou ▼ pour sélectionner Catég. américaine téléchargeable, suivie de la touche ENTER. ➢ S’il n’est pas possible de télécharger les informations de la station émettrice, le menu Catég. américaine téléchargeable est désactivé. ➢ Les informations relatives au contrôle parental sont automatiquement téléchargées pendant le visionnement de canaux numériques. Cela peut prendre quelques secondes. ➢ Le menu Catég. américaine téléchargeable est de nouveau accessible une fois les informations téléchargées de la station émettrice. Cependant, selon les informations de la station émettrice, elle pourrait ne pas être accessible. V-Chip Blocage V-Chip : On Cont. paren. TV Classif. MPAA Anglais Canadien Français Canadien Catég. américaine téléchargeable Changer NIP Dépl. Intro. Retour Titre de classification Catég. américaine téléchargeable 14 L’écran Catég. américaine téléchargeable s’affiche. Appuyer sur la touche ▲ ou ▼ pour sélectionner la restriction appropriée. Appuyer sur la touche ENTER pour activer la restriction sélectionnée. Le symbole “ ” s’affiche. Appuyer sur la touche EXIT pour quitter le menu. Bloq. Tout Dépl. Numéro d’information de la classification actuelle 1/2 Perm. Tout DH MH H VH EH ➢ Perm. tout : Appuyer sur cette touche pour débloquer toutes les classifications. Bloq. tout : Appuyer sur cette touche pour bloquer toutes les classifications. ➢ Les niveaux de contrôle parental varient selon la station émettrice. ➢ Le nom de menu par défaut et les modifications de catégories américaines téléchargeables varient selon les informations téléchargées. ➢ Même si l’affichage à l’écran est dans une autre langue, le menu Catég. américaine téléchargeable ne s’affiche qu’en anglais. ➢ La classification permet de bloquer automatiquement certaines classifications plus restrictives. ➢ Les titres de classification (par exemple : Humor Level [humour]) et les classifications (par exemple : DH, MH, H) peuvent varier selon la station émettrice. Humor Level Intro. Retour Numéro d’information de toutes les classifications Français - 58 BP68-00628B-00Fre_3.indd 58 2007-03-02 ソタネト 4:33:33 Niveau de transparence du menu Cette fonction permet de régler la transparence de l’écran du menu. 1 DLP® 3D/Dual-View Configuration 2 Appuyer sur la touche MENU. Appuyer sur la touche ▲ ou ▼ pour sélectionner Configuration, suivie de la touche ENTER. Appuyer sur la touche ▲ ou ▼ pour sélectionner Transparence menu, suivie de la touche ENTER. Appuyer sur la touche ▲ ou ▼ pour sélectionner le niveau, suivie de la touche ENTER. Configuration Appuyer sur la touche EXIT pour quitter le menu. : Off V-Chip Transparence menu : Moyen PC Maison theater PC : Off Nv nr HDMI : Normal Mode film : Off Effet lumière : Toujours Écran Bleu : Off Mélodie : Moyen DLP® 3D/Dual-View : Off V-Chip Transparence menu : Moyen Haute PC Maison theater PC ▶ Moyen Basse : Off Nv nr HDMI : Normal Mode film : Off Effet lumière : Toujours Écran Bleu : Off Mélodie : Moyen Réglage du Nv nr HDMI Utiliser cette fonction si l’image est trop sombre en mode HDMI. (par la source d’entrée HDMI de la gamme limitée RVB, de 16 à 235) 1 PC Configuration Appuyer sur la touche MENU. Appuyer sur la touche ▲ ou ▼ pour sélectionner Configuration, suivie de la touche ENTER. Appuyer sur la touche ▲ ou ▼ pour sélectionner Nv nr HDMI, suivie de la touche ENTER. Maison theater PC : Off Nv nr HDMI : Normal Mode film : Off Effet lumière : Toujours Écran Bleu : Off Mélodie : Moyen Bluetooth Anynet+ (HDMI-CEC) M. à jour logiciel 2 Appuyer sur la touche ▲ ou ▼ pour sélectionner Normal ou Basse, suivie de la touche ENTER. Configuration Appuyer sur la touche EXIT pour quitter le menu. ➢ Cette fonction n’est activée que lorsque l’entrée externe est branchée à un HDMI (signaux RGB). PC Maison theater PC : Off Nv nr HDMI : Normal Normal Mode film Basse : Off Effet lumière : Toujours Écran Bleu : Off Mélodie : Moyen ▶ Bluetooth Anynet+ (HDMI-CEC) M. à jour logiciel Français - 59 BP68-00628B-00Fre_3.indd 59 2007-03-02 ソタネト 4:33:33 Réglage du mode Cinéma – analogique Il est possible de détecter et de traiter automatiquement les signaux cinéma et d’ajuster l’image pour une qualité optimale. 1 Maison theater PC Configuration Appuyer sur la touche MENU. Appuyer sur la touche ▲ ou ▼ pour sélectionner Configuration, suivie de la touche ENTER. Appuyer sur la touche ▲ ou ▼ pour sélectionner Mode film, suivie de la touche ENTER. : Off Nv nr HDMI : Normal Mode film : Off Effet lumière : Toujours Écran Bleu : Off Mélodie : Moyen Bluetooth Anynet+ (HDMI-CEC) M. à jour logiciel 2 Appuyer sur la touche EXIT pour quitter le menu. ➢ Le mode Film est disponible en modes TV (analogique), AV et S-Vidéo. Configuration Appuyer sur la touche ▲ ou ▼ pour sélectionner On ou Off, suivie de la touche ENTER. Fonction d’aide : On Maison theater PC : Off Nv nr HDMI : Normal Mode film : Off Off Effet lumière On : Toujours Écran Bleu : Off Mélodie : Moyen ▶ Bluetooth Anynet+ (HDMI-CEC) M. à jour logiciel Fonction d’aide : On Réglage de l’effet lumineux Il est possible d’activer et de désactiver la DEL bleue située à l’avant du téléviseur. La désactiver permet de diminuer la consommation d’énergie. 1 Configuration Appuyer sur la touche MENU. Appuyer sur la touche ▲ ou ▼ pour sélectionner Configuration, suivie de la touche ENTER. Appuyer sur la touche ▲ ou ▼ pour sélectionner Effet lumière, suivie de la touche ENTER. Nv nr HDMI : Normal Mode film : Off Effet lumière : Toujours Écran Bleu : Off Mélodie : Moyen Bluetooth Anynet+ (HDMI-CEC) M. à jour logiciel Fonction d’aide 2 Appuyer sur la touche ▲ ou ▼ pour sélectionner le sous-menu désiré (Off, Mode veille, Pen. écoute et Toujours, suivie de la touche ENTER. Off : La DEL (bleue) ne s’allume pas. Mode veille : La DEL bleue s’allume lorsque le téléviseur est en mode de mise en veille et s’éteint lorsque le téléviseur est allumé. Pen. écoute : La DEL bleue s’allume lorsque le téléviseur est allumé et s’éteint lorsque le téléviseur est éteint. Toujours : La DEL (bleue) s’allume lorsque le téléviseur est éteint. Configuration Appuyer sur la touche EXIT pour quitter le menu. : On Nv nr HDMI : Normal Mode film : Off Effet lumière : Toujours Off Écran Bleu Mode veille : Off Pen. écoute : Moyen Mélodie Bluetooth ▶ Toujours Anynet+ (HDMI-CEC) M. à jour logiciel Fonction d’aide : On Français - 60 BP68-00628B-00Fre_3.indd 60 2007-03-02 ソタネト 4:33:34 Réglage du mode écran bleu Si le téléviseur ne reçoit aucun signal ou un signal très faible, un écran bleu remplace automatiquement l’image brouillée. Pour continuer à voir l’image de mauvaise qualité, le mode écran bleu doit être Off). 1 Mode film Configuration Appuyer sur la touche MENU. Appuyer sur la touche ▲ ou ▼ pour sélectionner Configuration, suivie de la touche ENTER. Appuyer sur la touche ▲ ou ▼ pour sélectionner Écran bleu, suivie de la touche ENTER. : Off Effet lumière : Toujours Écran Bleu : Off Mélodie : Moyen Bluetooth Anynet+ (HDMI-CEC) M. à jour logiciel 2 Appuyer sur la touche ▲ ou ▼ pour sélectionner On ou Off, suivie de la touche ENTER. Configuration Appuyer sur la touche EXIT pour quitter le menu. ➢ L’écran bleu s’affiche lorsque le téléviseur ne reçoit aucun signal d’un appareil externe, quels que soient les paramètres choisis dans le mode Écran Bleu. Fonction d’aide : On Mode film : Off Effet lumière : Toujours Écran Bleu : Off Off Mélodie On : Moyen ▶ Bluetooth Anynet+ (HDMI-CEC) M. à jour logiciel Fonction d’aide : On Réglage du son Mélodie La mélodie jouée par le téléviseur à l’allumage et à l’arrêt est configurable. 1 Configuration Appuyer sur la touche MENU. Appuyer sur la touche ▲ ou ▼ pour sélectionner Configuration, suivie de la touche ENTER. Appuyer sur la touche ▲ ou ▼ pour sélectionner Mélodie, suivie de la touche ENTER. Effet lumière : Toujours Écran Bleu : Off Mélodie : Moyen Bluetooth Anynet+ (HDMI-CEC) M. à jour logiciel Fonction d’aide 2 Appuyer sur la touche ▲ ou ▼ pour sélectionner Off, Basse, Moyen ou Haute, suivie de la touche ENTER. Configuration Appuyer sur la touche EXIT pour quitter le menu. Effet lumière : Toujours Écran Bleu : Off Mélodie : Moyen Off Bluetooth Anynet+ (HDMI-CEC) M. à jour logiciel AVIS RELATIF AUX LICENCES ET AUX MARQUES DE COMMERCE : On Fonction d’aide ▶ Basse Moyen Haute : On Fabriqué sous licence de Dolby Laboratories. Dolby et le symbole double D sont des marques de commerce de Dolby Laboratories. Français - 61 BP68-00628B-00Fre_3.indd 61 2007-03-02 ソタネト 4:33:34 Mise à jour du logiciel Samsung peut offrir des mises à niveau du microprogramme dans le futur. Contacter le centre d’appel Samsung au 1-800-SAMSUNG pour obtenir de l’information sur le téléchargement des mises à jour et sur l’utilisation d’une clé USB. Les mises à jour sont accessibles par le branchement d’une clé USB dans le port USB situé à l’arrière du téléviseur. Insérer une clé USB contenant la mise à jour du microprogramme dans le port de mise à jour USB situé sur le côté du téléviseur. 2 Appuyer sur la touche MENU. Appuyer sur la touche ▲ ou ▼ pour sélectionner Configuration, suivie de la touche ENTER. Appuyer sur la touche ▲ ou ▼ pour sélectionner M. à jour logiciel, suivie de la touche ENTER. Le message Recherche du dispositif USB par balayate... Cela peut prendre jusqu’à 30 secondes. s’affiche. 3 Si le microprogramme de la clé USB est reconnu, le message Mettre à niveau la version xxxx en passant à la version xxxx? Le système doit être réinitialisé après la mise à niveau. s’affiche. Appuyer sur la touche ◄ ou ► pour sélectionner OK, suivie de la touche ENTER. La mise à niveau démarre. Veiller à ne pas débrancher l’alimentation et à ne pas retirer la clé USB pendant l’application des mises à jour. Le téléviseur s’éteint et se remet en marche automatiquement une fois la mise à jour du microprogramme terminée. Vérifier la version du microprogramme une fois les mises à jour terminées. ➢ Le microprogramme et la procédure de mise à jour peuvent varier selon la région et le pays. Bluetooth Configuration 1 Anynet+ (HDMI-CEC) M. à jour logiciel Fonction d’aide : On Mise à jour du logiciel Recherche du dispositif USB par balayate... Cela peut prendre jusqu’à 30 secondes. Mise à jour du logiciel Mettre à niveau la version XXXX en passant à la version XXXX ? Le système doit être réinitialisé après la mise à niveau. OK Effacer Réglage des fonctions d’aide Affiche l’aide dans le menu des fonctions. 1 Appuyer sur la touche EXIT pour quitter le menu. ➢ Le paramètre par défaut de la fonction d’aide est On. M. à jour logiciel Fonction d’aide : On : On Off Anynet+ (HDMI-CEC) Configuration Appuyer sur la touche ▲ ou ▼ pour sélectionner On ou Off, suivie de la touche ENTER. Anynet+ (HDMI-CEC) Configuration 2 Appuyer sur la touche MENU. Appuyer sur la touche ▲ ou ▼ pour sélectionner Configuration, suivie de la touche ENTER. Appuyer sur la touche ▲ ou ▼ pour sélectionner Fonction d’aide, suivie de la touche ENTER. M. à jour logiciel Fonction d’aide On Français - 62 BP68-00628B-00Fre_3.indd 62 2007-03-02 ソタネト 4:33:35 Écran d’ordinateur Utilisation du téléviseur comme écran d’ordinateur Configuration du logiciel pour PC (Windows XP) Les paramètres d’affichage de Windows pour un PC standard sont indiqués ci-dessous. Toutefois, les écrans qui s’ afficheront sur l’ordinateur pourraient être différents, selon la version de Windows et la carte vidéo installées. Cependant, même si l’affichage diffère, les paramètres de base s’appliquent dans la grande majorité des cas. (Sinon, communiquer avec le fabricant du PC ou un détaillant Samsung.) 1 2 3 4 Premièrement, cliquer sur Panneau de configuration dans le menu Démarrer de Windows. Lorsque la fenêtre du panneau de configuration s’afficher, cliquer sur Apparence et thèmes. La boîte de dialogue du même nom s’affiche. Lorsque le panneau de configuration s’affiche, cliquer sur Affichage pour afficher la boîte de dialogue du même nom. Cliquer sur l’onglet Paramètres de la boîte de dialogue Affichage. Réglage du format approprié (résolution) Réglage idéal : 1920 x 1080 pixels. Si la boîte de dialogue comporte une option de fréquence de rafraîchissement verticale, la valeur appropriée est 60 ou 60 Hz. Sinon, cliquer sur OK et quitter la boîte de dialogue. Français - 63 BP68-00628B-00Fre_4.indd 63 2007-03-02 ソタネト 4:34:11 Modes d’affichage Si le signal en provenance du système équivaut au mode de signal standard, l’affichage s’ajuste automatiquement. Si le signal n’équivaut pas au mode de signal standard, consulter le manuel d’utilisation de la carte vidéo pour régler le mode. Sinon, il est possible qu’il n’y ait pas d’affichage vidéo. L’image à l’écran a été optimisée en usine pour les modes d’affichage ci-dessous. Entrée D-Sub Signal vidéo Résolution (Point x ligne) Fréquence horizontale (kHz) Fréquence verticale (Hz) Polarité horizontale Polarité verticale IBM 640 x 350 720 x 400 640 x 480 31.46 31.46 31.46 35.00 37.86 37.50 37.87 43.75 48.07 46.87 48.36 56.47 57.67 79.99 53.70 63.00 64.87 67.50 60.00 69.93 72.07 75.23 63.98 74.62 76.82 79.97 66.58 70.08 70.08 59.94 70.00 72.80 75.00 60.31 70.00 72.18 75.00 60.00 70.06 72.00 75.02 60.00 70.00 72.00 75.00 60.00 70.00 72.00 75.00 60.02 70.00 72.00 75.02 60.00 P N N N P N N N P P P P N N N N P P P P P P P N P P P P P P N Résolution Fréquence horizontale (kHz) Fréquence verticale (Hz) Fréquence d’horloge du pixel (MHz) Polarité synchro (H/V) 640 x 350 720 x 400 640 x 480 800 x 600 1024 x 768 1280 x 1024 1920 x 1080 31.469 31.469 31.469 37.879 48.364 63.981 66.587 70.086 70.086 59.940 60.317 60.000 60.020 59.934 25.175 28.322 25.175 40.000 65.000 108.000 138.500 +/-/+ -/+/+ -/+/+ +/- 640 x 480 800 x 600 1024 x 768 VESA 1152 x 864 1280 x 960 1280 x 1024 1920 x 1080 P P N N Entrée HDMI/DVI Mode IBM VESA ➢ ● Si le téléviseur est utilisé comme écran d’ordinateur, la palette de couleurs 32 bits est prise en charge. ● L’affichage de l’ordinateur peut varier selon le fabricant et la version de Windows installée. Consulter le mode d’emploi de l’ordinateur concernant son branchement à un téléviseur. ● Si les options de fréquence verticale et horizontale sont offertes, sélectionner une fréquence verticale de 60 Hz et une fréquence horizontale de 66,58 kHz. ● Dans certains cas, des signaux anormaux (comme des barres) peuvent apparaître à l’écran du téléviseur lorsque l’ordinateur est éteint (ou débranché). Le cas échéant, appuyer sur la touche SOURCE de la télécommande ou sur la touche SOURCE du panneau latéral pour passer en mode VIDÉO. Veiller également à ce que le PC soit branché. Français - 64 BP68-00628B-00Fre_4.indd 64 2007-03-02 ソタネト 4:34:12 Configuration du téléviseur par l’ordinateur Réglages automatiques Utiliser la fonction de réglage automatique pour que le téléviseur règle automatiquement les signaux vidéo reçus de l’ ordinateur. En outre, cette fonction syntonise automatiquement les réglages et ajuste les valeurs et les positions de la fréquence. ➢ Passer d’abord en mode PC. V-Chip Appuyer sur la touche MENU. Appuyer sur la touche ▲ ou ▼ pour sélectionner Configuration, suivie de la touche ENTER. Appuyer sur la touche ▲ ou ▼ pour sélectionner PC, suivie de la touche ENTER. Configuration 1 Transparence menu : Moyen PC Maison theater PC : Off Nv nr HDMI : Normal Mode film : Off Effet lumière : Toujours Écran Bleu : Off Mélodie : Moyen Bluetooth 2 V-Chip Configuration Appuyer sur la touche ▲ ou ▼ pour sélectionner Réglage auto, suivie de la touche ENTER. Le message Réglage auto. en cours. Attendez, s’il vous plait. s’affiche et les réglages automatiques de l’image sont activés. Transparence menu PC Maison theater PC Nv nr HDMI : Moyen Verrouiller l’image Position : Off Réglage Auto : Normal Rétablir l’image : Off Mode film Effet lumière : Toujours Écran Bleu : Off Mélodie : Moyen Bluetooth Réglage auto. en cours. Attendez, s’il vous plait. Réglage de la qualité de l’écran La fonction de réglage de la qualité de l’image supprime ou réduit les parasites. Si la syntonisation fine ne suffit pas à supprimer les parasites, régler la fréquence le mieux possible puis recommencer la syntonisation fine. Une fois les parasites réduits, reprendre le réglage de l’image de façon à bien centrer celle-ci sur l’écran. ➢ Passer d’abord en mode PC. Appuyer sur la touche ENTER pour sélectionner PC, suivie à nouveau de la touche ENTER pour sélectionner Verrouiller l’image. V-Chip Configuration 3 Transparence menu PC Maison theater PC Nv nr HDMI : Moyen Verrouiller l’image Position : Off Réglage Auto : Normal Rétablir l’image : Off Mode film Effet lumière : Toujours Écran Bleu : Off Mélodie : Moyen Bluetooth 4 Appuyer sur la touche ▲ ou ▼ pour sélectionner Grain ou Affiné, suivie de la touche ENTER. Appuyer sur la touche ◄ ou ► pour régler la qualité de l’écran, suivie de la touche ENTER. ➢ L’utilisation de cette fonction peut modifier la largeur de l’image. Au besoin, ajuster la position pour la centrer. Verrouiller l’image Grain 50 Affiné 73 Dépl. Réglage Intro. Retour Suite... Français - 65 BP68-00628B-00Fre_4.indd 65 2007-03-02 ソタネト 4:34:12 Repositionnement de l’image Après avoir branché le téléviseur à l’ordinateur, il est possible de régler la position de l’affichage, au besoin. ➢ Passer d’abord en mode PC. 5 V-Chip Configuration Appuyer sur la touche ENTER pour sélectionner PC, suivie de la touche ▲ or ▼ pour sélectionner Position, suivie à nouveau de la touche ENTER. Transparence menu PC Maison theater PC Nv nr HDMI : Moyen Verrouiller l’image Position : Off Réglage Auto : Normal Rétablir l’image : Off Mode film Effet lumière : Toujours Écran Bleu : Off Mélodie : Moyen Bluetooth 6 Appuyer sur la touche ▲ or ▼ pour ajuster la position verticale de l’image. Appuyer sur la touche ▲ or ▼ pour ajuster la position horizontale de l’image. Appuyer sur la touche ENTER. Position Réglage Intro. Retour Initialiser les paramètres d’image Il est possible de rétablir les paramètres par défaut. ➢ Passer d’abord en mode PC. 7 V-Chip Configuration Appuyer sur la touche ENTER pour sélectionner PC, suivie de la touche ▲ or ▼ pour sélectionner Rétablir l’image, suivie à nouveau de la touche ENTER. Transparence menu PC Maison theater PC Nv nr HDMI : Moyen Verrouiller l’image Position : Off Réglage Auto : Normal Mode film Rétablir l’image : Off Effet lumière : Toujours Écran Bleu : Off Mélodie : Moyen Bluetooth 8 Le message Mise à jour de l’image complétée. s’affiche. Mise à jour de l’image complétée. Français - 66 BP68-00628B-00Fre_4.indd 66 2007-03-02 ソタネト 4:34:13 Redimensionnement de l’image (mode PC) Il est possible de choisir le format de l’image qui correspond à ses exigences. 1 : Froide1 Nuance coul. Image Appuyer sur la touche MENU. Appuyer sur la touche ENTER pour choisir Image. Appuyer sur la touche ▲ ou ▼ pour sélectionner Format, suivie de la touche ENTER. Réglages des détails Format : Large PC Réduct. bruit num. : Auto Active Couleur : Off DNIe : Off Gamme de Couleurs : Large Position Réinitialisation de l’image 2 Appuyer sur la touche ▲ ou ▼ pour sélectionner le format d’écran désiré, suivie de la touche ENTER. Large TV Appuyer sur la touche EXIT pour quitter le menu. Large PC Large TV : Règle l’image en format Large TV. Large PC : Règle l’image en format Large PC. 4:3 : Règle l’image au mode 4:3. Format 4:3 Dépl. Retour Intro. Appuyer sur la touche P.SIZE de la télécommande pour changer le format de l’image. ➢ Large PC : Le réglage de la position ( , ) et de le format de l’image ( accessibles en appuyant sur la touche ▲/▼/◄/►. ) sont Large PC ▲ ▼ Réglage du PC cinéma maison Il est possible de visualiser des images de qualité supérieure en configurant l’écran en mode PC. En activant la fonction PC cinéma maison, il est possible de configurer le Réglages des détails (lorsque le mode Image est réglé à Standard ou Cinéma, comme en mode PC. 1 Transparence menu Configuration Appuyer sur la touche MENU. Appuyer sur la touche ▲ ou ▼ pour sélectionner Configuration, suivie de la touche ENTER. Appuyer sur la touche ▲ ou ▼ pour sélectionner Maison theater PC, suivie de la touche ENTER. : Moyen PC Maison theater PC : Off Nv nr HDMI : Normal Mode film : Off Effet lumière : Toujours Écran Bleu : Off Mélodie : Moyen Bluetooth Anynet+ (HDMI-CEC) 2 Appuyer sur la touche EXIT pour quitter le menu. ➢ Cette fonction n’est accessible qu’en mode PC. Transparence menu Configuration Appuyer sur la touche ▲ ou ▼ pour sélectionner On ou Off, suivie de la touche ENTER. : Moyen PC Maison theater PC : Off Off Nv nr HDMI On : Normal Mode film : Off Effet lumière : Toujours Écran Bleu : Off Mélodie : Moyen ▶ Bluetooth Anynet+ (HDMI-CEC) Français - 67 BP68-00628B-00Fre_4.indd 67 2007-03-02 ソタネト 4:34:14 BLUETOOTH Qu’est-ce que la technologie Bluetooth? Bluetooth est une technologie de réseautage sans fil à courte portée qui permet de raccorder de multiples appareils mobiles sur la fréquence 2,45 GHz. Bluetooth permet d’établir une connexion sans fil entre le téléviseur et les combinés Bluetooth ou imprimantes photo sélectionnés. Pour de plus amples renseignements sur Bluetooth, consulter le guide d’utilisation de l’appareil Bluetooth. Ce téléviseur prend en charge Bluetooth, permettant donc de communiquer avec des écouteurs stéréo et une imprimante photo Bluetooth, sans raccord câblé. Mode d’emploi ● ● ● Utiliser ce produit dans la portée illustrée dans la figure ci-dessous. Si le produit est utilisé hors de la portée de l’appareil ou s’il y a un obstacle, une erreur de communication peut survenir. Il peut y avoir une défaillance de communication en fonction du type d’appareils se trouvant à proximité. – Des interférences avec les appareils suivants peuvent causer une défaillance de communication : four micro-ondes, réseau sans fil, affichage à plasma et hotte de cuisine. (Ces produits utilisent la même fréquence que Bluetooth.) La durée de détection des appareils peut différer selon l’état de fonctionnement et le nombre d’appareils Bluetooth en exploitation. Plus le nombre d’appareils connectés est petit, plus leur détection est rapide. 8 m (26 pi) Portée d’utilisation Communication Bluetooth et configuration du NIP Pour que la communication puisse s’établir entre le téléviseur et une imprimante photo ou un combiné stéréo Bluetooth, il faut régler le NIP de ces appareils. Le NIP ne doit être configuré que pour la première utilisation. 1 Configuration Appuyer sur la touche MENU. Appuyer sur la touche ▲ ou ▼ pour sélectionner Configuration, suivie de la touche ENTER. Appuyer sur la touche ▲ ou ▼ pour sélectionner Bluetooth, suivie de la touche ENTER. Écran Bleu : Off Mélodie : Moyen Anynet+ (HDMI-CEC) M. à jour logiciel Fonction d’aide Appuyer sur la touche ENTER pour choisir Bluetooth. Appuyer sur la touche ▲ ou ▼ pour sélectionner On, suivie de la touche ENTER. La communication Bluetooth est activée. ➢ Pour ne pas utiliser la communication Bluetooth, sélectionner Off. Bluetooth : On 2 Bluetooth Bluetooth : On Régler le NIP Dépl. Intro. Retour Bluetooth Bluetooth : PC Off Régler le NIP On Dépl. Intro. Retour Suite... Français - 68 BP68-00628B-00Fre_4.indd 68 2007-03-02 ソタネト 4:34:14 Configuration du NIP 3 4 Bluetooth Appuyer sur la touche ▲ ou ▼ pour sélectionner Régler le NIP, suivie de la touche ENTER. Saisir un NIP pour le casque d’écoute ou l’imprimante à connecter. Pour connaître le NIP, se reporter au guide d’utilisation du casque ou de l’imprimante. Bluetooth : On Régler le NIP Dépl. Appuyer sur la touche EXIT pour quitter le menu. Intro. Retour Régler le NIP Entrez votre NIP. * Effacer * * * _ 0~9 Numéro Intro. Retour Connexion d’un casque d’écoute Bluetooth stéréo (vendu séparément) Si l’écouteur Bluetooth stéréo est sélectionné dans Connexion casque d’écoute, il est possible d’écouter la télévision par l’intermédiaire d’un casque d’écoute Bluetooth stéréo, sans raccord de câble. Vérifier si le casque d’écoute Bluetooth stéréo est prêt. Pour de plus amples renseignements sur la préparation de l’appareil, consulter son guide d’utilisation. 1 Appuyer sur la touche TOOLS. Appuyer sur la touche ▲ ou ▼ pour sélectionner Connexion casque d’écoute, suivie de la touche ENTER. Liste appareils 2 Appuyer sur la touche ▲ ou ▼ pour choisir le casque d’écoute Bluetooth, puis sur ENTER. Connexion casque d’écoute ➢ ● Le casque d’écoute Bluetooth stéréo est connecté au téléviseur. Réglage de l’image ● Si le casque d’écoute est introuvable dans la liste des appareils, appuyez sur la Réglage du son touche rouge afin de la parcourir à nouveau. Mise en veille Off ● Pour repérer un casque d’écoute Bluetooth, il doit être à l’état prêt. Pour obtenir des Sous-titres Off renseignements plus détaillés, consulter le guide de l’utilisateur du casque. Ajouter/supprimer canaux ➢ Utilisez le casque d’écoute stéréo compatible (nom de modèle : iSkin CERULEANMC Supprimer les favoris F1(CE-F1000)). Si vous utilisez un casque différent, un problème de synchronisation labiale ▼ peut survenir et la portée indiquée Dépl. Intro. n’est pas garantie. Pour l’achat d’un casque d’écoute compatible, consultez le site Web : www.iskin.com ➢ Il est également possible de sélectionner un casque d’écoute stéréo ou une imprimante Bluetooth dans le menu Liste source. ➢ Seuls les écouteurs stéréo officiellement homologués Bluetooth peuvent être balayés et connectés. ➢ Seul un casque d’écoute Bluetooth stéréo qui prend en charge le profil A2DP (AV) peut être sélectionné. ➢ Il n’est pas possible de connecter un casque d’écoute Bluetooth stéréo qui ne prend en charge que le profil mains libres (HF). ➢ Si le NIP de l’appareil Bluetooth configuré est différent de celui figurant dans le guide du casque d’écoute, il ne sera pas possible d’établir la connexion. Pour de plus amples renseignements, consulter le guide d’utilisation de l’appareil. ➢ S’il est impossible d’établir la connexion à cause d’un NIP de casque d’écoute différent, changer de NIP. ➢ Dans les circonstances suivantes, il sera impossible de balayer ou d’établir une connexion : ● Une importante source de radiation se trouve à proximité ● Il existe plusieurs appareils Bluetooth ● Lorsque le casque d’écoute ou l’imprimante est hors tension ou défectueuse. ➢ Une défaillance de communication peut survenir à cause d’appareils, comme les fours à micro-ondes, les réseaux sans fil, les écrans à plasma et les hottes, car ils utilisent les mêmes fréquences que les appareils Bluetooth. ➢ Un seul casque d’écoute à la fois peut être connecté. ➢ Il n’est pas possible de connecter un casque d’écoute à un autre appareil Bluetooth. ➢ Une connexion interrompue en éteignant le téléviseur n’est pas rétablie automatiquement. Le cas échéant, rétablir la connexion à l’appareil. ➢ Les fonctions Bluetooth ne peuvent être utilisées en même temps que le récepteur Samsung Anynet+. Débrancher le récepteur. Voir page 82. Saisir et imprimer l’écran Il est possible de saisir et imprimer l’écran pendant l’écoute de la télévision ou d’une source vidéo externe lorsqu’une imprimante Bluetooth est située à portée, sans obstacle. 1 Pendant l’écoute de la télévision ou d’une source vidéo externe, appuyer sur la touche Fixe PAUSE lorsque s’affiche la saisie d’écran à imprimer. L’écran s’arrête et le menu s’affiche. 2 Appuyer sur ENTER pour choisir Imprimer. 3 Appuyer sur la touche ▲ ou ▼ pour choisir l’imprimante Bluetooth, puis sur ENTER. Imprimer L’image saisie à l’écran est imprimée sur l’imprimante Bluetooth. Effacer - Si l’imprimante est introuvable dans la liste des appareils, appuyez sur la touche rouge afin de la parcourir à nouveau. - Pour repérer une imprimante Bluetooth, elle doit être à l’état prêt. Pour obtenir des renseignements plus détaillés, consulter le guide de l’utilisateur de l’imprimante. Annuler l’impression À l’étape 2 ci-dessus, appuyer sur la touche ▲ ou ▼ pour sélectionner Effacer, suivie de la touche ENTER. L’impression est annulée et la diffusion reprend. ➢ Si une imprimante Bluetooth est connecté pendant l’écoute du son par le casque d’écoute Bluetooth stéréo, la connexion au casque d’écoute est automatiquement coupée. ➢ Pour connecter une imprimante Bluetooth, la configuration du NIP n’est pas nécessaire. ➢ Dans le cas de l’affichage 16:9, il est possible que l’image soit partiellement imprimée, selon l’imprimante. L’envoi d’images arrêtées à l’aide de l’imprimante Bluetooth ne prend en charge que le protocole OPP (Object Push Profile). Fixe Imprimer Effacer Français - 69 BP68-00628B-00Fre_4.indd 69 2007-03-02 ソタネト 4:34:15 WISELINK Utilisation de la fonction WISELINK Cette fonction permet de visualiser des photographies (JPEG) et d’écouter des fichiers audio (MP3) sauvegardés sur un dispositif USB à mémoire de grande capacité. 1 2 Appuyer sur la touche POWER de la télécommande ou du panneau frontal. Brancher un dispositif USB contenant des fichiers JPEG ou MP3 dans la prise WISELINK (prise USB), sur le panneau latéral du téléviseur. Panneau latéral du téléviseur Retrait d’un dispositif USB 1 3 4 ➢ WISELINK Folder 1 Photo ● Si le mode WISELINK est activé et qu’aucun dispositif USB n’est branché, le message “Aucun dispositif mémoire externe détecté. Vérifiez l’état de la connexion.” s’affiche. Le cas échéant, insérer le dispositif USB, quitter l’écran en appuyant sur la touche WISELINK de la télécommande du téléviseur et entrer dans l’écran WISELINK à nouveau. ● Les fichiers de photo et musicaux doivent porter des noms en anglais, en français ou en espagnol. Sans quoi, les fichiers ne peuvent être lus. Modifier le nom des fichiers pour un nom anglais, français ou espagnol, au besoin. ● Le nom des dossiers ou des fichiers ne peut comporter plus de 128 caractères. Sans quoi, ils ne pourront fonctionner. ● Le système de fichiers ne prend en charge que FAT16/32. ● Certains types de caméra et de dispositifs sonores USB numériques peuvent être incompatibles avec ce téléviseur. ● WISELINK ne prend en charge que les dispositifs USB à mémoire de grande capacité (MSC). ● MSC est un dispositif de transport mémoire de grande capacité en bloc seulement. (par. ex., Thumb, lecteurs de cartes Flash) ● WISELINK ne prend en charge que les dispositifs USB à mémoire de grande capacité (MSC). MSC est un dispositif de transport mémoire de grande capacité en bloc seulement. Parmi les exemples de MSC, on trouve les disques Thumb et les lecteurs de cartes Flash. ● Avant de brancher le dispositif au téléviseur, veiller à effectuer une copie de sauvegarde des fichiers afin d’éviter toute perte ou dommage. SAMSUG ne saurait être tenu responsable des dommages aux fichiers ou de perte de données. ● Le concentrateur USB n’est pas pris en en charge et il n’est pas possible d’utiliser une caméra numérique (protocole PTP, Picture Transfer Protocol) et un dispositif de stockage USB en même temps. ● Pour retirer un dispositif de stockage USB du téléviseur ou pour l’éteindre (si possible), quitter d’abord WISELINK afin d’assurer un fonctionnement approprié du système. Guide 2 Appuyer sur la touche MENU. Appuyer sur la touche ▲ ou ▼ pour sélectionner Guide, suivie de la touche ENTER. Appuyer sur ENTER pour choisir WISELINK. Les fichiers de photo ou musicaux enregistrés sur le dispositif de mémoire sont énumérés. Appuyer sur la touche bleue et appuyer sur la touche ▲ ou ▼ pour sélectionner Supp. sécurité, puis sur ENTER. Le message Suppression de l’appareil en toute sécurité..., suivi du message L’appareil USB a été supprimé en toute sécurité. Retirer le dispositif USB du téléviseur. 2007/1/2 File 1.jpg Informatin Supp.File sécurité 2.jpg 2007/1/2 2007/1/2 2007/1/2 2007/1/2 File 3.jpg File 4.jpg USB device Zoom Option Suppression de l’appareil en toute sécurité... Suite... Français - 70 BP68-00628B-00Fre_4.indd 70 2007-03-02 ソタネト 4:34:16 Utilisation des touches de la télécommande dans le menu WISELINK Touche Opérations Déplacer le curseur et sélectionner un élément Sélectionner l’élément en surbrillance. Lire ou faire une pause dans la lecture d’un diaporama ou d’un fichier MP3. Retourner au menu précédent. Exécuter diverses fonctions des menus Photo et Musique. Arrêter le diaporama ou le fichier MP3 en cours de lecture. Page Up ou Page Down (liste de fichiers) Utilisation du mode WISELINK 1 WISELINK Photo Appuyer sur la touche ▲ ou ▼ pour sélectionner Photo ou Musique, suivie de la touche ENTER. Les fichiers de photo ou musicaux enregistrés sur le dispositif de stockage sont énumérés. Pour quitter le mode WISELINK, appuyer sur la touche EXIT de la télécommande. Guide 2 Appuyer sur la touche MENU. Appuyer sur la touche ▲ ou ▼ pour sélectionner Guide, suivie de la touche ENTER. Appuyer sur ENTER pour choisir WISELINK. USB Folder 1 2007/1/2 File 1.jpg File 2.jpg File 3.jpg File 4.jpg 2007/1/2 2007/1/2 2007/1/2 2007/1/2 device Zoom Option Appuyer sur la touche WISELINK de la télécommande pour activer le mode WISELINK. Français - 71 BP68-00628B-00Fre_4.indd 71 2007-03-02 ソタネト 4:34:18 Utiliser la liste Photo (JPEG) Il existe plusieurs méthodes de lecture des fichiers JPEG mémorisés dans un dispositif de mémoire. 1 3 ➢ ➢ ➢ ➢ ➢ WISELINK Photo ➢ Appuyer sur la touche ▲ ou ▼ pour sélectionner une photo, suivie de la touche ENTER. ➢ Appuyer sur la touche lorsqu’une icône de photo est en surbrillance affiche la photo sélectionnée en plein écran. ➢ Si la touche est enfoncée pendant qu’un dossier est en surbrillance, les fichiers JPEG qu’il contient s’affichent. ➢ Lorsque l’affichage est en mode plein écran, vous pouvez voir une autre photo du même dossier à l’aide de la touche ◄ ou ►. ➢ Appuyer sur la touche PLAY/PAUSE lorsqu’une icône de photographie est sélectionnée pour lancer un diaporama. Pour quitter le mode WISELINK, appuyer sur la touche EXIT de la télécommande. Guide 2 Après être passé au mode WISELINK, sélectionner un dispositif à mémoire installé. (Consulter les pages 70 et 71) Appuyer sur ENTER pour choisir Photo. Les fichiers JPEG et les dossiers existants s’affichent. USB Folder 1 2007/1/2 File 1.jpg File 2.jpg File 3.jpg File 4.jpg 2007/1/2 2007/1/2 2007/1/2 2007/1/2 device II Passer d’une photo à un autre peut prendre quelques secondes, étant donné que le fichier doit être chargé en mémoire. L’icône apparaît à ce moment. Ce menu n’affiche que les fichiers d’extension jpeg (ou jpg). Les fichiers d’autres formats, comme gif ou tiff, ne sont pas affichés. Les dossiers sont affichés en premier, suivis de tous les fichiers JPEG dans le dossier actif. Les dossiers et les fichiers JPEG sont triés par ordre alphabétique. Lorsque la photo est affichée en mode plein écran, il est possible de zoomer vers l’ avant ou vers l’arrière ou de faire pivoter la photo à l’écran. (consulter les pages 75 à 76). Si le format du fichier photo est trop grand, il est possible que la lecture de la musique de fond soit interrompue de façon intermittente. (Lorsque la musique de fond est activée) Voir page 77. Le mode WISELINK de cet appareil prend en charge les fichiers JPG d’une résolution allant jusqu’à 8 000 x 8 000 pixels. Au moment d’afficher un fichier JPEG, le message Mode non pris en charge s’affiche. Le message Fichier trop grand pour le décodage s’affiche si un un fichier dont la taille est supérieure à 8 Mb est sélectionné. Zoom Option 1/4 File 1.jpg II Diaporama ◀ Préc. 800x600 103.1KB 2007/1/2 ▶ Suivant TOOLS Option WISELINK Liste Appuyer sur la touche WISELINK de la télécommande pour activer le mode WISELINK. Menu des options Démarrer le diaporama (ou Arrêter le diaporama) : Il est possible de lancer ou d’arrêter un diaporama. (Consulter “Visualiser un diaporama” à la page 74) Normal 1/4 File 1.jpg Zoom: Il est possible de zoomer les images en mode plein écran. Les zooms sur images s’effectuent dans l’ordre X1 (dimension d’origine), X2 et X4. (Consulter “Zoom avan” à la page 75) II Pause ◀ Préc. 800x600 103.1KB 2007/1/2 ▶ Suivant TOOLS Option WISELINK Liste x2 Zoom ar. Zoom av. Suite... Français - 72 BP68-00628B-00Fre_4.indd 72 2007-03-02 ソタネト 4:34:20 Rotation : Il est possible de faire tourner les images en mode plein écran. La rotation des images s’effectue dans l’ordre suivant : 0° (position d’origine), 180°, 270° et 90°. (Consulter “Rotation” à la page 76) Réglage du diaporama : Il est possible de déterminer l’intervalle d’affichage des diapositives et de lire la musique en boucle ou non. (Consulter “Configurer un diaporama” à la page 74) 90° Rotation Réglage du diaporama Vitesse du diaporama Reprise de la musique Écran de veille Réglage Dépl. Musique de fond : Il est possible de déterminer si la musique de fond configurée doit être lue ou non. (Consulter “Activation ou désactivation de la musique de fond” à la page 77) Normal On 5 min Sortie Intro. Dém. diaporama Zoom Rotation Musique de fond On Sélection musique de fond Supprimer Réglage de l’image Réglage du son Dépl. Sélection musique de fond : Il est possible de configurer la musique de fond. (Consulter “Configuration de la musique de fond” à la page 77) Réglage Intro. Sélection musique de fond Folder 1 Swan Song feat.TBNY.mp3 Beatles-Ouiterday.mp3 Fall in Love.mp3 Tom Waits-Time.mp3 Chuk Mangione-Feel So good.mp3 Ryuichi Sakamoto-Rain.mp3 Chiosir Supprimer : Il est possible de supprimer un fichier photo (JPEG). (Consulter “Suppression de fichiers photo” à la page 78) Dépl. ▼ Intro. Sortie Voulez-vous effacer le fichier File 1.jpg? OK Réglage de l’image : Il est possible de configurer le mode Image. (Voir la page 28.) Effacer Réglage de l’image Mode Dynamique Contraste 100 Luminosité Netteté Couleur Teinte (V/R) Nuance coul. Réglages des détails 45 75 55 V50 R50 Froide1 Dépl. Réglage du son : Il est possible de configurer le mode Son. (Voir les pages 36 et 37.) Réglage Intro. Sortie Réglage du son Mode Balance Standard G50 100Hz 500Hz 1kHz 2kHz 4kHz 8kHz 3 -3 0 2 3 4 Dépl. Réglage D50 Intro. Sortie Suite... Français - 73 BP68-00628B-00Fre_4.indd 73 2007-03-02 ソタネト 4:34:21 Information : L’information du fichier photo, y compris le numéro de séquence du fichier dans le dossier actuel, son nom, sa taille, sa résolution et sa date de modification, s’affiche. Position Nom Format Résolution Date : / dtv/usb/sda/Folder 1/File 1.jpg : File 1.jpg : 103.1KB : 800x600 : Jan 1, 2007 Visualiser un diaporama OK Après être passé au mode WISELINK, sélectionner un dispositif à mémoire installé. (Consulter les pages 70 et 71) 2 Appuyer sur ENTER pour choisir Photo. Les fichiers JPEG et les dossiers existants s’affichent. 3 Folder 1 USB 2007/1/2 File 1.jpg 2007/1/2 File 2.jpg 2007/1/2 File 3.jpg 2007/1/2 File 4.jpg 2007/1/2 device Zoom Option Folder 1 Photo 4 Appuyer sur la touche ▲ ou ▼ pour sélectionner une photo, suivie de la touche bleue pour afficher l’option (Voir, Dém. diaporama, Supprimer, Supprimer tout, Choisir tout, Information, Supp. sécurité). Appuyer sur la touche ▲ ou ▼ pour sélectionner Dém. diaporama, suivie de la touche ENTER. ➢ Le diaporama affiche tous les fichiers JPEG du dossier sélectionné, à une vitesse préréglée. ➢ Pendant le diaporama, les fichiers sont affichés dans l’ordre, à partir du fichier affiché. ➢ Les fichiers MP3 peuvent être lus automatiquement pendant le diaporama, lorsque l’option Musique de fond est On. Pour activer cette fonction, les fichiers MP3 et les autres fichiers de photo doivent se trouver dans le même dossier du dispositif de mémoire. ➢ Appuyer sur la touche PLAY/PAUSE lorsqu’une icône de photographie est sélectionnée pour lancer un diaporama. Appuyer sur la touche TOOLS pendant le diaporama pour régler l’option Réglage du diaporama. Photo 1 File 1.jpg Voir2007/1/2 Dém. diaporama 2007/1/2 Supprimer 2007/1/2 Supprimer tout 2007/1/2 Choisir tout Information Supp. sécurité File 2.jpg File 3.jpg File 3.jpg USB device Zoom Chiosir Option II Diaporama Arrêter le diaporama Zoom Rotation Réglage du diaporama Musique de fond Pour quitter le mode WISELINK, appuyer sur la touche EXIT de la télécommande. On Sélection musique de fond Supprimer Picture Setting Dépl. Intro. Appuyer sur la touche WISELINK de la télécommande pour activer le mode WISELINK. Configuration d’un diaporama Il est possible de déterminer l’intervalle d’affichage des diapositives et de lire la musique en boucle ou non. 1 Appuyer sur la touche TOOLS pendant un diaporama. 2 Appuyer sur la touche ▲ ou ▼ pour sélectionner Réglage du diaporama, suivie de la touche ENTER. 3 Appuyer sur la touche ▲ ou ▼ pour choisir l’élément désiré, puis sur la touche ◄ ou ► pour sélectionner la valeur désirée. Pour quitter le mode WISELINK, appuyer sur la touche EXIT de la télécommande. Vitesse du diaporama : Sélectionner cette fonction pour contrôler la vitesse du diaporama. Chaque fois que la touche ◄ ou ► est enfoncée, la vitesse change. (Rapide → Lent → Normal) Lecture en boucle de la musique : Sélectionner afin de déterminer si la musique doit être lue en boucle ou non lorsque tous les fichiers MP3 d’un dossier ont été lus. Il est possible de sélectionner On ou Off. ● On : Procède à la lecture en boucle d’un fichier musical ou de tous les fichiers musicaux. ● Off : Ne lit pas les fichiers en boucle. Écran de veille : Sélectionner pour régler le délai d’activation de l’écran de veille, lorsqu’aucune touche n’est enfoncée. Il est possible de sélectionner Off (Ne pas utiliser), 5 min ou 10 min. ➢ Pour éviter une brûlure d’écran, la valeur par défaut de la durée de fonctionnement de l’économiseur d’écran est réglée à 5 minutes. L’utilisateur peut sélectionner Off (désactivé), 5 min ou 10 min, selon le besoin. ➢ Pour écouter de la musique pendant un diaporama, la musique de fond doit d’abord être configurée. Voir page 77. ➢ Pour lire la musique de fond pendant le diaporama, les fichiers photo (JPEG) et le fichier de musique de fond (MP3) doivent se trouver sur le même dispositif de stockage USB. ➢ Pour passer à la liste des photos pendant un diaporama, appuyer sur la touche WISELINK. Réglage du diaporama Vitesse du diaporama Normal Reprise de la musique On Écran de veille 5 min Réglage Dépl. Sortie Intro. Réglage du diaporama Vitesse du diaporama Réglage Normal Reprise de la musique Écran de veille Dépl. On 5 min Sortie Intro. Réglage du diaporama Vitesse du diaporama Normal Reprise de la musique Écran de veille Réglage On 5 min Dépl. Intro. Sortie Appuyer sur la touche WISELINK de la télécommande pour activer le mode WISELINK. Suite... Français - 74 BP68-00628B-00Fre_4.indd 74 2007-03-02 ソタネト 4:34:22 Zoom avant Après être passé au mode WISELINK, sélectionner un dispositif à mémoire installé. (Consulter les pages 70 et 71) 2 Appuyer sur la touche ENTER pour sélectionner Photo. Les fichiers JPEG et les dossiers existants s’affichent. 3 Appuyer sur la touche ▲ ou ▼ pour sélectionner une photo, suivie de la touche ENTER. ➢ Appuyer sur la touche lorsqu’une icône de photo est en surbrillance affiche la photo sélectionnée en plein écran. 4 5 Photo 1 USB Folder 1 2007/1/2 File 1.jpg File 2.jpg File 3.jpg File 4.jpg 2007/1/2 2007/1/2 2007/1/2 2007/1/2 device Zoom Appuyer sur la touche TOOLS. Appuyer sur la touche ▲ ou ▼ pour sélectionner Zoom, suivie de la touche ENTER. Chaque fois que la touche ◄ ou ► est enfoncée, la taille de la photo augmente ou diminue. (x1 → x2 → x4) ● x1 : Ramène la photo à sa taille d’origine. ● x2 : Double la taille de la photo. ● x4 : Quadruple la taille de la photo. Pour déplacer l’image agrandie de haut/bas/gauche/droite, appuyer sur la touche ENTER, suivie des touches ▲/▼/◄/►. ➢ Prendre note que lorsque l’image agrandie est plus petite que le format d’écran d’origine, la fonction de repositionnement ne fonctionne pas. Option Dém. diaporama Zoom Rotation Musique de fond On Sélection musique de fond Supprimer Réglage de l’image Réglage du son Dépl. Intro. x2 Zoom ar. Zoom av. Pour quitter le mode WISELINK, appuyer sur la touche EXIT de la télécommande. ➢ Le fichier agrandi n’est pas sauvegardé. Appuyer sur la touche WISELINK de la télécommande pour activer le mode WISELINK. Icône d’information de la fonction Zoom(affichée dans le coin supérieur gauche de l’écran). Icône OSD actuel Fonction Zoom (x 1) Ramène la photo à sa taille d’origine. Zoom (x 2) Double la taille de la photo. Zoom (x 4) Panoramique vers le haut Panoramique vers le bas Panoramiquer vers la gauche Panoramique vers la droite Quadruple la taille de la photo. Panoramiquer vers le haut pour afficher la portion supérieure d’une photo zoomée. Panoramiquer vers le bas pour afficher la portion inférieure d’une photo zoomée. Panoramiquer vers la gauche pour afficher la portion gauche d’une photo zoomée. Panoramiquer vers la droite pour afficher la portion droite d’une photo zoomée. Suite... Français - 75 BP68-00628B-00Fre_4.indd 75 2007-03-02 ソタネト 4:34:24 Rotation Après être passé au mode WISELINK, sélectionner un dispositif à mémoire installé. (Consulter les pages 70 et 71) 2 Appuyer sur la touche ENTER pour sélectionner Photo. Les fichiers JPEG et les dossiers existants s’affichent. 3 Appuyer sur la touche ▲ ou ▼ pour sélectionner une photo, suivie de la touche ENTER. ➢ Appuyer sur la touche lorsqu’une icône de photo est en surbrillance affiche la photo sélectionnée en plein écran. 4 Photo 1 USB Folder 1 2007/1/2 File 1.jpg File 2.jpg File 3.jpg File 4.jpg 2007/1/2 2007/1/2 2007/1/2 2007/1/2 device Zoom Option Appuyer sur la touche TOOLS. Appuyer sur la touche ▲ ou ▼ pour sélectionner Rotation, suivie de la touche ENTER. Dém. diaporama Zoom Rotation Appuyer sur la touche ◄ ou ► pour faire pivoter la photo selon l’angle désiré. ➢ Chaque fois que la touche ◄ est enfoncée, elle pivote de 270˚, 180˚, 90˚ et 0˚. ➢ Chaque fois que la touche ► est enfoncée, elle pivote de 90˚, 180˚, 270˚ et 0˚. ➢ Il est impossible d’effectuer une rotation directe entre 90 et 270 degrés. Pour quitter le mode WISELINK, appuyer sur la touche EXIT de la télécommande. Le fichier en rotation n’est pas sauvegardé. ➢ Musique de fond On Sélection musique de fond Supprimer Réglage de l’image Réglage du son Dépl. Intro. 90° Rotation Appuyer sur la touche WISELINK de la télécommande pour activer le mode WISELINK. Icône d’information de la fonction Rotation (affichée dans le coin supérieur gauche de l’écran). Icône OSD actuel Rotation (270°) Rotation (180°) Rotation (90°) Rotation (0°) Fonction Pour faire pivoter une photo de 270 degrés Pour faire pivoter une photo de 180 degrés Pour faire pivoter une photo de 90 degrés Pour faire pivoter une photo à sa position d’origine Suite... Français - 76 BP68-00628B-00Fre_4.indd 76 2007-03-02 ソタネト 4:34:25 Musique de fond On/Off Si la musique de fond est activée, elle est lue pendant l’affichage des photos une par une ou dans un diaporama. Après être passé au mode WISELINK, sélectionner un dispositif à mémoire installé. (Consulter les pages 70 et 71) 2 Appuyer sur la touche ENTER pour sélectionner Photo. Les fichiers JPEG et les dossiers existants s’affichent. 3 Appuyer sur la touche ▲ ou ▼ pour sélectionner une photo, suivie de la touche ENTER. ➢ Appuyer sur la touche lorsqu’une icône de photo est en surbrillance affiche la photo sélectionnée en plein écran. 4 Photo 1 USB Folder 1 2007/1/2 File 1.jpg File 2.jpg File 3.jpg File 4.jpg 2007/1/2 2007/1/2 2007/1/2 2007/1/2 device Zoom Option Appuyer sur la touche TOOLS. Appuyer sur la touche ▲ ou ▼ pour sélectionner Musique de fond, suivie de la touche ◄ ou ► pour sélectionner On ouOff. ➢ On : Lorsque la musique de fond est accessible, elle est lue. ➢ Off : La musique de fond n’est pas lue. Dém. diaporama Zoom Rotation Musique de fond On Sélection musique de fond Supprimer Réglage de l’image Réglage du son Pour quitter le mode WISELINK, appuyer sur la touche EXIT de la télécommande. Dépl. Réglage Intro. Appuyer sur la touche WISELINK de la télécommande pour activer le mode WISELINK. Réglage de la musique de fond Après être passé au mode WISELINK, sélectionner un dispositif à mémoire installé. (Consulter les pages 70 et 71) 2 Appuyer sur la touche ENTER pour sélectionner Photo. Les fichiers JPEG et les dossiers existants s’affichent. 3 Appuyer sur la touche ▲ ou ▼ pour sélectionner une photo, suivie de la touche ENTER. ➢ Appuyer sur la touche lorsqu’une icône de photo est en surbrillance affiche la photo sélectionnée en plein écran. 4 Photo 1 USB Folder 1 2007/1/2 File 1.jpg File 2.jpg File 3.jpg File 4.jpg 2007/1/2 2007/1/2 2007/1/2 2007/1/2 device Zoom Option Appuyer sur la touche TOOLS. Appuyer sur la touche ▲ ou ▼ pour sélectionner Sélection musique de fond, suivie de la touche ENTER. Les fichiers musicaux (MP3) sont énumérés. Dém. diaporama Zoom Rotation Musique de fond On Sélection musique de fond Supprimer Réglage de l’image Réglage du son Dépl. 5 Appuyer sur la touche ▲ ou ▼ pour sélectionner un fichier musical à lire, suivie de la touche jaune. ➢ Le symbole <✔> s’affiche à la gauche de la musique sélectionnée (MP3). ➢ Répéter la procédure ci-dessus pour sélectionner de multiples fichiers musicaux. Sélection musique de fond Folder 1 Swan Song feat.TBNY.mp3 Beatles-Ouiterday.mp3 Appuyer sur la touche ENTER pour sauvegarder les sélections actuelles. Pour quitter le mode WISELINK, appuyer sur la touche EXIT de la télécommande. ➢ Intro. Si la musique de fond est désactivée, la musique de fond ne sera pas lue, même si ses paramètres ont été configurés. Fall in Love.mp3 Tom Waits-Time.mp3 Chuk Mangione-Feel So good.mp3 Ryuichi Sakamoto-Rain.mp3 Chiosir Dépl. Intro. ▼ Sortie Press the WISELINK button on the remote control to turn on the WISELINK mode. Suite... Français - 77 BP68-00628B-00Fre_4.indd 77 2007-03-02 ソタネト 4:34:26 Supprimer les fichiers photo Il est possible de supprimer les fichiers photo (JPEG) sauvegardés sur un dispositif de stockage USB. 2 Appuyer sur la touche ENTER pour sélectionner Photo. Les fichiers JPEG et les dossiers existants s’affichent. Appuyer sur la touche ▲ ou ▼ pour sélectionner la photo à supprimer, suivie de la touche bleue. Appuyer sur la touche ▲ ou ▼ pour sélectionner Supprimer ou Supprimer tout, suivie de la touche ENTER. ➢ Si Supprimer est choisi, seule la photo sélectionnée est supprimée. ➢ Si Supprimer tout est choisi, toutes les photos du dossier sont supprimées. 3 4 5 USB ➢ ➢ Folder 1 2007/1/2 File 1.jpg File 2.jpg File 3.jpg File 4.jpg 2007/1/2 2007/1/2 2007/1/2 2007/1/2 device Zoom Option Folder 1 2007/1/2 File 1.jpg Appuyer sur la touche ◄ ou ► pour sélectionner OK, suivie de la touche ENTER. ➢ La photo est supprimée. ➢ Si Effacer est sélectionné, la suppression est annulée. Voir2007/1/2 Dém. diaporama 2007/1/2 Supprimer 2007/1/2 Supprimer tout 2007/1/2 Choisir tout Information Supp. sécurité File 2.jpg File 3.jpg File 3.jpg Pour quitter le mode WISELINK, appuyer sur la touche EXIT de la télécommande. ➢ Photo Après être passé au mode WISELINK, sélectionner un dispositif à mémoire installé. (Consulter les pages 70 et 71) Photo 1 USB Il est impossible de supprimer ces fichiers : ● les fichiers photo d’une caméra numérique branchée par le protocole PTP ● les fichiers en lecture seule Ne pas retirer le dispositif de mémoire USB pendant la suppression des fichiers. Il est impossible de restaurer un fichier photo supprimé. device Zoom Chiosir Option II Diaporama Voulez-vous effacer le fichier File 1.jpg? OK Suppression de fichiers en lecture seule L’écran de droite s’affiche lors de la suppression de fichiers en lecture seule. Appuyer sur la touche ◄ ou ► pour sélectionner OK, suivie de la touche ENTER. ➢ Si Effacer est sélectionné, la suppression est annulée. Effacer File 1.jpg est supprimé. OK Effacer Appuyer sur la touche WISELINK de la télécommande pour activer le mode WISELINK. Suppression de multiples photos 1 Folder 1 Photo 2 Appuyer sur la touche ▲ ou ▼ pour sélectionner la photo à supprimer, suivie de la touche jaune. ➢ Le symbole <✔> s’affiche à la gauche de la photo sélectionnée. ➢ Répéter la procédure ci-dessus pour sélectionner de multiples fichiers photo. Appuyer sur la touche ▲ ou ▼ pour sélectionner Effacer fichier sél., suivie de la touche ENTER. Appuyer sur la touche ◄ ou ► pour sélectionner OK, suivie de la touche ENTER. ➢ Les photos sélectionnées sont supprimées. ➢ Si Effacer est sélectionné, la suppression est annulée. Pour quitter le mode WISELINK, appuyer sur la touche EXIT de la télécommande. ➢ ➢ 2007/1/2 Dém. diaporama Effacer fichier sél. 2007/1/2 Choisir tout 2007/1/2 Désélect. tout 2007/1/2 Supp. sécurité File 2.jpg File 3.jpg File 3.jpg USB 3 2007/1/2 File 1.jpg device Zoom Chiosir Option II Diaporama Voulez-vous effacer les 2 fichiers, le fichier File 1.jpg inclus? OK Effacer Il est impossible de supprimer les fichiers en lecture seule parmi les fichiers sélectionnés. Il est impossible de restaurer les photos supprimées. Appuyer sur la touche WISELINK de la télécommande pour activer le mode WISELINK. Français - 78 BP68-00628B-00Fre_4.indd 78 2007-03-02 ソタネト 4:34:28 Utiliser la liste de pièces musicales (MP3) Il existe plusieurs méthodes de lecture des fichiers MP3 mémorisés dans un dispositif à mémoire. Après être passé au mode WISELINK, sélectionner un dispositif à mémoire installé. (Consulter les pages 70 et 71) 2 Appuyer sur la touche ▲ ou ▼ pour sélectionner Musique, suivie de la touche ENTER. Les fichiers MP3 et les dossiers existants s’affichent. 3 Appuyer sur la touche ▲ ou ▼ pour sélectionner la musique à lire, suivie de la touche ENTER. ➢ Si la touche ENTER est enfoncée pendant qu’un fichier musical est en surbrillance, ce fichier passe immédiatement en mode lecture. ➢ Si la touche ENTER est enfoncée pendant qu’un dossier est en surbrillance, les fichiers musicaux qu’il contient s’affichent. ➢ Pour sélectionner un fichier à la page suivante, appuyer sur la touche REW ou FF. ➢ Appuyer sur la touche ◄ ou ► pendant la lecture d’un fichier musical permet de lire un autre fichier musical du même dossier. ➢ Pour lire les fichiers en boucle, consulter la page 80 pour modifier le réglage. 4 Musique 1 USB Appuyer sur la touche PLAYPAUSE pendant la lecture d’un fichier MP3 pour interrompre la lecture. Appuyer sur la touche STOP pour arrêter la lecture. Folder 1 2007/1/2 Fall in Love.mp3 Beatles-Ouiterday.mp3 Swan Song feat.TBNY.mp3 Tom Waits-Time.mp3 2007/1/2 2007/1/2 2007/1/2 2007/1/2 device 1/4 Zoom Option 00:01:53 00:04:10 Swan Song feat.TBNY.mp3 Pour quitter le mode WISELINK, appuyer sur la touche EXIT de la télécommande. ➢ ➢ ➢ ➢ Ce menu n’affiche que les fichiers d’extension mp3. Les fichiers d’extensions autres ne sont pas affichés, même s’ils ont été sauvegardés sur le dispositif de mémoire. Le fichier sélectionné s’affiche dans le haut de l’écran, avec sa durée de lecture. Pour ajuster le niveau sonore de la musique, appuyer sur les touches VOL+ ou VOL- de la télécommande. Pour mettre le volume en sourdine, appuyer sur la touche MUTE de la télécommande. Pour sélectionner la liste musicale pendant la lecture d’un fichier musical, appuyer sur la touche WISELINK. II Pause ◀ Préc. ▶ Suivant TOOLS Option WISELINK Liste Appuyer sur la touche WISELINK de la télécommande pour activer le mode WISELINK. Lecture d’une fichier musical sélectionné 1 Musique 2 Dans la liste musicale, appuyer sur la touche ▲ ou ▼ pour sélectionner le fichier musical, suivie de la touche jaune. ➢ Le symbole <✔> s’affiche à la gauche de la musique sélectionnée. ➢ Répéter la procédure ci-dessus pour sélectionner de multiples fichiers musicaux. Folder 1 2007/1/2 Fall in Love.mp3 2007/1/2 Beatles-Ouiterday.mp3 2007/1/2 Swan Song feat.TBNY.mp3 2007/1/2 Tom Waits-Time.mp3 2007/1/2 Appuyer sur la touche bleue, suivie de la touche ENTER pour sélectionner Lire fichier sélect. USB Pour quitter le mode WISELINK, appuyer sur la touche EXIT de la télécommande. ➢ Les fichiers musicaux sélectionnés sont lus. Musique OSD actuel Zoom Chiosir Folder 1 Icône d’information de la fonction Musique (affichée dans le coin supérieur gauche de l’écran). Icône device 2007/1/2 Fall in Love.mp3 Lire2007/1/2 fichier sélect. mode Beatles-Ouiterday.mp3Répéter 2007/1/2 Effacer fichier sél. Swan Song feat.TBNY.mp3 2007/1/2 Choisir tout Tom Waits-Time.mp3 2007/1/2 Désélect. tout Supp. sécurité Fonction (Musique) Boucle, un fichier En mode de lecture en boucle d’un seul fichier musical. (Musique) Un Un fichier musical est lu, une fois. (Musique) Lecture/ Pause La touche PLAY/PAUSE de la télécommande est enfoncée pendant la lecture de la musique. La musique s’arrête et le texte ‘Lecture’ s’affiche au haut de l’écran. Option II Lire USB device Zoom Chiosir On Option II Lire Appuyer sur la touche WISELINK de la télécommande pour activer le mode WISELINK. Français - 79 BP68-00628B-00Fre_4.indd 79 2007-03-02 ソタネト 4:34:31 Lecture de la musique en boucle Il est possible de lire la musique en boucle 1 3 Folder 1 Musique 2 Après être passé au mode WISELINK, sélectionner un dispositif à mémoire installé. (Consulter les pages 70 et 71) Appuyer sur la touche ▲ ou ▼ pour sélectionner Musique, suivie de la touche ENTER. Les fichiers MP3 et les dossiers existants s’affichent. Appuyer sur la touche ▲ ou ▼ pour sélectionner une musique, suivie de la touche bleue. Appuyer sur la touche ▲ ou ▼ pour sélectionner Modo rep., suivie de la touche ◄ ou ► pour sélectionner On Pour annuler le Modo rep., sélectionner Off. 2007/1/2 Fall in Love.mp3 Lire2007/1/2 rep. ◄ Beatles-Ouiterday.mp3Modo 2007/1/2 Supprimer Swan Song feat.TBNY.mp3 2007/1/2 Supprimer tout Tom Waits-Time.mp3 2007/1/2 Choisir tout Information Supp. sécurité USB device Zoom Chiosir On ► Option II Lire Pour quitter le mode WISELINK, appuyer sur la touche EXIT de la télécommande. Appuyer sur la touche WISELINK de la télécommande pour activer le mode WISELINK. Supprimer les fichiers musicaux 1 2 3 4 Après être passé au mode WISELINK, sélectionner un dispositif à mémoire installé. (Consulter les pages 70 et 71) Appuyer sur la touche ▲ ou ▼ pour sélectionner Musique, suivie de la touche ENTER. Les fichiers MP3 et les dossiers existants s’affichent. Appuyer sur la touche ▲ ou ▼ pour sélectionner un fichier musical à supprimer, suivie de la touche bleue. Appuyer sur la touche ▲ ou ▼ pour sélectionner Supprimer ou Supprimer tout, suivie de la touche ENTER. ➢ Si Supprimer est choisi, seule le fichier musical sélectionné est supprimé. ➢ Si Supprimer tout est choisi, tous les fichiers musicaux du dossier sont supprimés. 5 Appuyer sur la touche ◄ ou ► pour sélectionner OK, suivie de la touche ENTER. ➢ La musique est supprimée. ➢ Si Effacer est sélectionné, la suppression est annulée. ➢ Il est impossible de supprimer ces fichiers : ● les fichiers en lecture seule Ne pas retirer le dispositif de mémoire USB pendant la suppression des fichiers. Il est impossible de restaurer un fichier musical supprimé. ➢ ➢ Folder 1 Musique Il est possible de supprimer les fichiers musicaux (MP3) sauvegardés sur un dispositif de stockage USB. 2007/1/2 Fall in Love.mp3 Lire2007/1/2 rep. Beatles-Ouiterday.mp3Modo 2007/1/2 Supprimer Swan Song feat.TBNY.mp3 2007/1/2 Supprimer tout Tom Waits-Time.mp3 2007/1/2 Choisir tout Information Supp. sécurité USB device Zoom Chiosir On Option II Lire Voulez-vous effacer le fichier Fall in Love. mp3? OK Suppression de fichiers en lecture seule L’écran de droite s’affiche lors de la suppression de fichiers en lecture seule. Appuyer sur la touche ◄ ou ► pour sélectionner OK, suivie de la touche ENTER. Les fichiers musicaux sélectionnés sont supprimés. ➢ Si Effacer est sélectionné, la suppression est annulée. Effacer Fall in Love.mp3 est supprimé. OK Effacer Pour quitter le mode WISELINK, appuyer sur la touche EXIT de la télécommande. Appuyer sur la touche WISELINK de la télécommande pour activer le mode WISELINK. Suppression de multiples fichiers musicaux 1 3 Appuyer sur la touche ▲ ou ▼ pour sélectionner Effacer fichier sél., suivie de la touche ENTER. Appuyer sur la touche ◄ ou ► pour sélectionner OK, suivie de la touche ENTER. ➢ Les fichiers musicaux sélectionnés sont supprimés. ➢ Si Effacer est sélectionné, la suppression est annulée. Pour quitter le mode WISELINK, appuyer sur la touche EXIT de la télécommande. ➢ ➢ Il est impossible de supprimer les fichiers en lecture seule parmi les fichiers sélectionnés. Il est impossible de restaurer les photos supprimées. Folder 1 Musique 2 Dans la liste musicale, appuyer sur la touche ▲ ou ▼ pour sélectionner un fichier musical à supprimer, suivie de la touche jaune. ➢ Le symbole <✔> s’affiche à la gauche du fichier musical sélectionné. ➢ Répéter la procédure ci-dessus pour sélectionner de multiples fichiers musicaux. 2007/1/2 Fall in Love.mp3 Lire2007/1/2 fichier sélect. rep. Beatles-Ouiterday.mp3Modo 2007/1/2 Effacer fichier sél. Swan Song feat.TBNY.mp3 2007/1/2 Choisir tout Tom Waits-Time.mp3 2007/1/2 Désélect. tout Supp. sécurité USB device Zoom Chiosir On Option II Lire Do you want to delete the 2 files including Fall in Love.mp3? OK Effacer Appuyer sur la touche WISELINK de la télécommande pour activer le mode WISELINK. Français - 80 BP68-00628B-00Fre_4.indd 80 2007-03-02 ソタネト 4:34:33 À propos d’Anynet+ Qu’est-ce qu’Anynet+? Anynet+ est un système de réseau audiovisuel qui permet, à l’aide de la télécommande Samsung, de commander tous les appareils audiovisuels Samsung raccordés. Branchement d’appareils Anynet+ Le système Anynet+ peut être utilisé uniquement avec les appareils audiovisuels Samsung équipés de la fonction Anynet+. Pour vous assurer que votre appareil audiovisuel Samsung est doté de cette fonction, vérifiez si une marque Anynet+ figure sur votre appareil. Pour brancher directement au téléviseur TV Anynet+ Appareil 1 Anynet+ Appareil 2 Anynet+ Appareil 3 Câble HDMI 1.3 Câble HDMI 1.3 Raccorder la prise HDMI1, HDMI2 ou HDMI3 du téléviseur à la prise de sortie HDMI OUT de l’appareil Anynet+ correspondant à l’aide du câble HDMI. Câble HDMI 1.3 Pour brancher à un cinéma maison TV Anynet+ Appareil 1 Anynet+ Appareil 2 Câble HDMI 1.3 2. Raccorder la prise d’entrée HDMI IN du cinéma maison et la prise de sortie HDMI OUT de l’appareil Anynet+ correspondant à l’aide du câble HDMI. Câble HDMI 1.3 Cinéma maison Câble optique 1. Raccorder la prise HDMI1, HDMI2 ou HDMI3 du téléviseur à la prise de sortie HDMI OUT de l’appareil Anynet+ correspondant à l’aide du câble HDMI. Anynet+ Appareil 3 Câble HDMI 1.3 Câble HDMI 1.3 ➢ Brancher le câble optique entre la sortie audionumérique optique du téléviseur et l’entrée audionumérique du système de cinéma maison. ➢ Ne brancher qu’ un seul système de cinéma maison. ➢ Il est possible d’écouter le son en 5.1 canaux par les haut-parleurs du cinéma maison. Autrement, les autres cas ne permettent que l’écoute du son stéréo de 2 canaux. Veiller à ce que l’entrée audionumérique optique du cinéma maison et le téléviseur soient bien branchés afin de pouvoir écouter le son par le cinéma maison. Cela étant, il n’est pas possible d’écouter le son provenant de l’enregistreur et envoyé au cinéma maison par le son à 5.1 canaux, étant donné que le téléviseur n’émet qu’un son stéréo en 2 canaux. Consulter le manuel du cinéma maison. ➢ Il est possible de brancher un appareil Anynet+ à l’aide du câble HDMI 1.3 Certains câbles HDMI ne prennent pas en charge des fonctions Anynet+. ➢ Anynet+ fonctionne lorsque l’appareil audiovisuel qui le prend en charge est à l’état de veille ou en marche. ➢ Anynet+ prend en charge un maximum de 12 appareils audiovisuels. Français - 81 BP68-00628B-00Fre_5.indd 81 2007-03-02 ソタネト 4:37:44 Configuration d’Anynet+ Les paramètres suivants permettent d’utiliser les fonctions Anynet+. Pour utiliser la fonction Anynet+, le Anynet+ (HDMI-CEC) doit être activé. 1 3 4 Appuyer sur la touche ENTER pour sélectionner Anynet+ (HDMI-CEC), suivie à nouveau de la touche ENTER. Appuyer sur la touche ▲ ou ▼ pour sélectionner On, suivie de la touche ENTER. ➢ La fonction Anynet+ est activée. ➢ Si Off est sélectionné, la fonction Anynet+ est désactivée. ➢ Lorsque la fonction de Anynet+ (HDMI-CEC) est désactivée, toutes les opérations Anynet+ connexes sont désactivées. Mélodie Configuration 2 Appuyer sur la touche MENU. Appuyer sur la touche ▲ ou ▼ pour sélectionner Configuration, suivie de la touche ENTER. Appuyer sur la touche ▲ ou ▼ pour sélectionner Anynet+ (HDMI-CEC), suivie de la touche ENTER. : Moyen Bluetooth Anynet+ (HDMI-CEC)) M. à jour logiciel Fonction d’aide : On Configuration Anynet+ (HDMI-CEC) Anynet+ (HDMI-CEC) : ON Off Arrêt automatique : On Dépl. Intro. Retour Régler un appareil Anynet+ de sorte qu’il s’arrête automatiquement lorsque le téléviseur est hors tension 3 4 Appuyer sur la touche ▲ ou ▼ pour sélectionner Arrêt automatique, suivie de la touche ENTER. Appuyer sur la touche ▲ ou ▼ pour sélectionner On, suivie de la touche ENTER. ➢ La fonction Arrêt automatique est activée. ➢ Si Off est sélectionné, la fonction Arrêt automatique est désactivée. Configuration Anynet+ (HDMI-CEC) Anynet+ (HDMI-CEC) : On Arrêt automatique : Off On Appuyer sur la touche EXIT pour quitter. Dépl. Intro. Retour ➢ Le paramètre d’appareil sélectionné de la télécommande du téléviseur doit être réglé à TV pour pouvoir utiliser la fonction Anynet+. ➢ Si la Anynet+ (HDMI-CEC) est activée, le menu Liste des appareils s’affiche lorsque la touche TOOLS de la télécommande est enfoncée. ➢ Si l’Arrêt automatique est activé, les appareils externes branchés sont également éteints en même temps que le téléviseur. Cependant, si l’appareil est en mode d’enregistrement, il ne pourra être éteint. Balayage et permutation entre les appareils Anynet+ 1 2 Appuyer sur la touche Anynet+. Appuyer sur la touche ENTER pour choisir Liste appareils. ➢ La liste des appareils Anynet+ branchés au téléviseur s’affiche. ➢ S’il est impossible de trouver l’appareil désiré, appuyer sur la touche rouge pour effectuer un balayage des appareils. Appuyer sur la touche ▲ ou ▼ pour sélectionner un appareil particulier, suivie de la touche ENTER. Le système commande l’appareil sélectionné. ➢ Le menu Liste des appareils ne s’affiche que lorsque la Anynet+ (HDMI-CEC) est activée Liste appareils Connexion casque d’écoute Réglage de l’image Réglage du son Mise en veille Off Sous-titres Off Ajouter/supprimer canaux Supprimer les favoris ▼ Dépl. Intro. dans le menu Configuration. ➢ Permuter vers les appareils sélectionnés peut prendre jusqu’à 2 minutes. Il n’est pas possible d’annuler l’opération de permutation. ➢ La durée nécessaire au balayage des appareils dépend du nombre d’appareils branchés. ➢ Lorsque le balayage est terminé, le nombre d’appareils trouvés n’est pas affiché. ➢ Bien que le téléviseur recherche automatiquement tous les appareils lorsqu’il est mis en marche à l’aide de la touche POWER, ceux qui sont branchés lorsque le téléviseur est en marche ne sont pas affichés. Au besoin, appuyer sur la touche rouge pour rebalayer les appareils. ➢ Si vous avez sélectionné un appareil audiovisuel externe en appuyant sur la touche SOURCE, il est impossible d’utiliser la fonction Anynet+. Veiller à permuter vers un appareil Anynet+ à l’aide de la touche Anynet+. Suite... Français - 82 BP68-00628B-00Fre_5.indd 82 2007-03-02 ソタネト 4:37:46 Menu Anynet+ Le menu Anynet+ varie selon le type et l’état des appareils Anynet+ branchés au téléviseur. Menu Anynet+ Regarder la télévision Description Permuter d’Anynet+ vers le mode d’émission télévisuel. Liste appareils Affiche la liste des appareils Anynet+. Menu de l’appareil Affiche le menu de l’appareil raccordé. Exemple : Lorsqu’un enregistreur DVD est branché, le menu principal de l’enregistreur DVD s’affiche. Fonctionnement de l’appareil Affiche le menu de contrôle de lecture de l’appareil raccordé. Exemple : Lorsqu’un enregistreur DVD est branché, le menu de contrôle de lecture de l’enregistreur DVD s’affiche. Enregistrer Lance immédiatement un enregistrement. (Ce menu ne fonctionne que pour un appareil qui prend en charge l’enregistrement.) Enregistrement par minuterie Permet de programmer un enregistrement. (Ce menu ne fonctionne que pour un appareil qui prend en charge la programmation d’enregistrements.) Arrêter l’enregistrement Arrête l’enregistrement. Récepteur Le son sort par le récepteur (cinéma maison). Mais le téléviseur possède une sortie SPDIF. Le son du téléviseur peut donc être envoyé au système de cinéma maison. Touches de la télécommande du téléviseur accessibles en mode Anynet+ Type d’appareil État de fonctionnement Touches accessibles Après une permutation vers l’appareil, lorsque le menu de l’appareil correspondant s’affiche à l’écran. Touches numériques ▲/▼/◄/►/Touches ENTER Touches de couleur Touche EXIT Après la permutation vers l’appareil, pendant la lecture d’un fichier ◄◄ (Recherche vers l’arrière) ◄◄ (Recherche vers l’avant) (Arrêt) ► (Lecture/Pause) Appareil Anynet+ Appareil avec syntoniseur intégré Après la permutation vers l’appareil, pendant l’écoute Touches CH d’une émission télévisée Appareil audio Lorsque le récepteur est activé Anyview2 En mode d’écoute de la télévision / Touches VOL +/Touche MUTE ► (Lecture/Pause) ➢ La fonction Anynet+ n’est accessible que lorsque la télécommande est réglée à TV. ➢ La touche REC ne fonctionne qu’à l’état d’écoute de la télévision. ➢ Il est impossible de contrôler les appareils Anynet+ à l’aide des touches du panneau latéral du téléviseur Il est possible de contrôler les appareils Anynet+ à l’aide du téléviseur. ➢ Il est possible que la télécommande du téléviseur ne fonctionne pas dans certaines conditions. Le cas échéant, resélectionner l’appareil Anynet+. ➢ Les fonctions Anynet+ ne sont pas accessibles pour les produits d’autres fabricants. ➢ En mode Anynet+, il se peut que les touches de couleur ne fonctionnent pas correctement. ➢ Les fonctions ◄◄, ►► peuvent varier selon l’appareil. L’enregistrement Il est possible d’enregistrer une émission télévisée à l’aide d’un enregistreur. 1 2 Appuyer sur la touche Anynet+. Appuyer immédiatement sur la touche ▲ ou ▼ pour sélectionner Enregistreur, suivie de la touche ENTER. L’enregistrement démarre. Lorsque plus d’un appareil d’enregistrement sont branchés Lorsque de multiples appareils d’enregistrement sont branchés, les appareils sont énumérés. Appuyer sur la touche ▲ or ▼ pour sélectionner un appareil d’enregistrement, suivie de la touche ENTER. L’enregistrement démarre.Lorsque l’appareil branché n’est pas affiché Sélectionner Liste appareils et appuyer sur la touche rouge pour rechercher les appareils. Liste appareils Enregistrer Enregistrement par minuterie Récepteur Off Connexion casque d’écoute Réglage de l’image Réglage du son Mise en veille Off ▼ Dépl. Intro. Appuyer sur la touche EXIT pour quitter. ➢ Un enregistrement peut être lancé instantanément à l’aide de la touche REC de la télécommande du téléviseur. ➢ L’émission télévisée en cours est enregistrée pendant l’état d’écoute de la télévision. Si un autre vidéo est écouté d’un autre appareil, le vidéo de l’appareil est enregistré. ➢ Avant d’enregistrer, vérifier si la prise d’antenne est correctement branchée à l’appareil enregistreur. Pour la connexion de l’antenne à l’appareil enregistreur, consulter le guide d’utilisation. Français - 83 BP68-00628B-00Fre_5.indd 83 2007-03-02 ソタネト 4:37:47 Écoute par l’intermédiaire d’un récepteur (cinéma maison) Il est possible d’écouter le son par l’intermédiaire d’un récepteur, plutôt que par les haut-parleurs du téléviseurs. 1 Appuyer sur la touche Anynet+. 2 Appuyer sur la touche ▲ ou ▼ pour sélectionner Récepteur, suivie de la touche ◄ ou ► pour sélectionner On. Il à présent possible d’écouter le son par l’intermédiaire du récepteur. Appuyer sur la touche EXIT pour quitter. ➢ Lorsque le récepteur est réglé à marche, il est possible d’entendre le son du téléviseur par Liste appareils Enregistrer Enregistrement par minuterie Récepteur Off Connexion casque d’écoute Réglage de l’image Réglage du son les deux canaux sonores (stéréo). Cela n’est pas toujours vrai. Lorsque le téléviseur émet Mise en veille Off des signaux numériques (antenne), il peut émettre le son du canal 5.1 par la prise SPDIF. ▼ Mais si la source est, par exemple, le récepteur DVD, le téléviseur peut recevoir le son uniquement sur le canal 2 en mode HDMI. Dans ce cas, le son du canal 2 est transmis au Dépl. Intro. récepteur uniquement par la prise SPDIF. ➢ Si le récepteur sert exclusivement au cinéma maison (prise en charge audio seulement), il se peut qu’il n’apparaisse pas dans la liste des appareils. ➢ Le récepteur ne fonctionne que lorsque la prise optique du téléviseur et le récepteur sont bien raccordés. ➢ Lorsque le récepteur est activé, il se peut qu’un appareil Bluetooth ne fonctionne pas correctement. Inversement, si un appareil Bluetooth est en fonction, l’écoute par l’intermédiaire du récepteur peut ne pas fonctionner. ➢ En cas de problème de droits d’auteurs, l’écoute par l’intermédiaire du récepteur pourrait ne pas bien fonctionner. ➢ En exécutant la fonction WISELINK, il se peut que le mode d’écoute par l’intermédiaire du récepteur ne fonctionne pas correctement. ➢ Lorsque le récepteur est en mode d’écoute, certaines restrictions relatives à la fonction ISI et aux fonctions audio s’appliquent. Liste de vérification avant de faire une demande de service Symptôme Anynet+ ne fonctionne pas. Je souhaite lancer Anynet+. Je souhaite quitter Anynet+. Le message Branchement à l’appareil Anynet+ ... s’affiche à l’écran. L’appareil Anynet+ ne lit pas. Solution Vérifier si l’appareil est bien un appareil Anynet+. Le système Anynet+ ne prend en charge que les appareils Anynet+. ■ Ne brancher qu’un seul récepteur (cinéma maison). ■ Vérifier si le cordon d’alimentation de l’appareil Anynet+ est bien branché. ■ Vérifier les branchements des câbles vidéo/audio/HDMI 1.3 de l’appareil Anynet+. ■ Vérifier si la télécommande est en mode TV. ■ Vérifier s’il s’agit de la télécommande exclusive Anynet+. ■ Anynet+ ne fonctionne pas dans certaines conditions. (recherche de canaux, utilisation de WISELINK) ■ Au moment du branchement ou du débranchement du câble HDMI 1.3, s’assurer d’effectuer une nouvelle recherche des appareils ou de redémarrer le téléviseur. ■ Vérifier si la fonction Anynet+ de l’appareil Anynet+ est activée. ■ Vérifier si l’appareil Anynet+ est bien branché au téléviseur et vérifier si Anynet+ (HDMI-CEC) est activé dans le menu Configuration d’Anynet+. ■ Appuyer sur la touche TV de la télécommande du téléviseur pour permuter vers le téléviseur. Appuyer ensuite sur la touche Anynet+ pour afficher le menu Anynet+ et sélectionner le menu désiré. ■ Sélectionner Écouter la télévision dans le menu Anynet+. ■ Appuyer sur la touche SOURCE de la télécommande du téléviseur pour sélectionner un appareil autre que les appareils Anynet+. ■ Appuyer sur les touches CH, CH LIST, PRE-CH, FAV.CH, ou autre pour passer au mode TV. (Remarque : le bouton des canaux ne fonctionne que si aucun appareil Anynet+ à syntoniseur intégré Anynet+ n’est branché.) ■ La télécommande ne peut être utilisée pendant la configuration d’Anynet+ ou pour la permutation vers un mode de visionnement. ■ Utiliser la télécommande lorsque le réglage d’Anynet+ ou la permutation vers le mode de visionnement sont terminés. Vous ne pouvez pas utiliser la fonction lecture lorsque le mode Prêt-à-l’emploi est en cours pas. ■ L’appareil branché n’est pas affiché. ■ ■ ■ ■ ■ Vérifier si l’appareil prend en charge les fonctions Anynet+. Vérifier si le câble HDMI 1.3 est bien branché. Vérifier si Anynet+ (HDMI-CEC) est activé dans le menu Configuration d’Anynet+. Rechercher les appareils Anynet+ à nouveau. Seul le câble HDMI 1.3 permet de brancher un appareil Anynet+. Certains câbles HDMI ne prennent pas en charge des fonctions Anynet+. L’émission ne peut pas être enregistrée. Vérifier si la prise d’antenne sur l’appareil enregistreur est branchée correctement. Le son du téléviseur ne sort pas par le récepteur. Brancher le câble optique entre le téléviseur et le récepteur. Français - 84 BP68-00628B-00Fre_5.indd 84 2007-03-02 ソタネト 4:37:47 Annexe Identification des problèmes Si le téléviseur semble éprouver un problème, consulter d’abord cette liste des problèmes et solutions possibles.Si aucun de ces conseils ne permet de corriger le problème, communiquer avec le centre de service Samsung le plus près. Problème Solution possible Image de mauvaise qualité. - Essayer un autre canal. - Réorienter l’antenne. - Vérifier toutes les branchements de câbles. Son de mauvaise qualité. - Essayer un autre canal. - Réorienter l’antenne. Pas d’image ni de son. - Essayer un autre canal. - Appuyer sur la touche SOURCE. - Vérifier que le téléviseur est branché. - Vérifier les connexions de l’antenne. - Veiller à ce que la touche MUTE ne soit pas enclenchée. Aucun son ou le son est trop faible au En premier lieu, vérifier le volume des appareils branchés au téléviseur (récepteur numérique, volume maximum. lecteur DVD, câblosélecteur, magnétoscope, etc.). Régler ensuite le volume du téléviseur en conséquence. Défilement vertical de l’image. Vérifier toutes les branchements de câbles. Fonctionnement anormal du téléviseur. Débrancher le téléviseur pendant 30 secondes, le rebrancher et le rallumer. Le téléviseur ne s’allume pas. Vérifier que la prise murale fonctionne. La télécommande fonctionne mal. - Remplacer les piles de la télécommande. - Nettoyer l’extrémité supérieure de la télécommande (d’où le signal est transmis). - Vérifier les bornes des piles. - Appuyer sur la touche TV pour régler la télécommande au mode TV. - S’assurer qu’il y a des piles dans la télécommande. - Vérifier si les bornes “+” et “-” des batteries sont insérées correctement. Vérifier la puissance du signal numérique et l’entrée de l’antenne. Problème d’écran en diffusion numérique. L’image est trop pâle ou trop foncée. - Régler la luminosité et le contraste. - Utiliser le réglage de précision. La qualité visuelle des canaux La qualité visuelle des canaux numériques peut varier selon la méthode de production d’ numériques varie. origine (analogue ou numérique). - Si la méthode de production d’origine est numérique : Émission de qualité visuelle supérieure. - Si la méthode de production d’origine est analogique : L’émission numérique affichée à l’écran est une émission analogue à l’origine, mais convertie au format numérique. La qualité visuelle est de calibre SD (définition standard). Même si le téléviseur indique HD, la L’indication HD (haute définition) affichée lors d’un changement de poste ou lorsque la touche qualité visuelle n’est pas satisfaisante. Information de la télécommande est enfoncée signifie que le canal sélectionné est un canal numérique. Si le diffuseur convertit un signal analogue au format numérique et transmet ce signal, il est possible que la qualité visuelle ne soit pas parfaite. ➢ L’affichage des téléviseurs à projection DLP est composé d’un grand nombre de petits points lumineux appelés pixels. À l’occasion, ces pixels peuvent devenir visibles à l’écran. Français - 85 BP68-00628B-00Fre_5.indd 85 2007-03-02 ソタネト 4:37:48 Nettoyage et entretien du téléviseur Suivre ces consignes pour obtenir le rendement optimal du téléviseur. Installation ● ● ● ● Ne pas installer le téléviseur dans un endroit trop chaud, trop froid, trop humide ou poussiéreux. Ne pas installer le téléviseur près d’appareils à moteur électrique, comme un aspirateur, car ils peuvent générer des champs électromagnétiques. Ne pas obstruer les orifices d’aération et ne pas installer le téléviseur sur une surface molle, comme du tissu ou du papier. Installer le téléviseur à la verticale uniquement. Liquides ● Ne pas manipuler de liquides près ou au-dessus du téléviseur. Tout liquide renversé sur l’ensemble pourrait causer de graves dommages. Machine ● ● ● ● Ne jamais ouvrir le boîtier et ne jamais toucher aux pièces internes. Nettoyer le téléviseur à l’aide d’un linge propre et sec. Ne jamais utiliser d’eau, de nettoyants liquides, de cires ou de produits chimiques. Ne pas déposer d’objets lourds sur le boîtier. Ce téléviseur à DLP projette une image sur un large écran par l’intermédiaire du système optique. Si le téléviseur est installé face au sol, il pourrait éprouver des problèmes étant donné que de la saleté ou d’autres contaminants peuvent se fixer à l’intérieur. Température ● Si le téléviseur est soudainement transféré d’un endroit froid à un endroit chaud, le débrancher et attendre au moins deux heures avant de l’utiliser pour permettre à la condensation de s’évaporer. Utilisation du téléviseur à l’étranger Si le téléviseur doit être emporté dans un pays étranger, s’informer des différentssystèmes télévisuels en utilisation dans le monde. Un téléviseur conçu pour un système pourrait ne pas fonctionner correctement avec un autre système, étant donné les différences de fréquence des canaux télévisuels. Français - 86 BP68-00628B-00Fre_5.indd 86 2007-03-02 ソタネト 4:37:48 Fiche technique Les descriptions et caractéristiques figurant dans ce manuel sont offertes à titre d’information seulement. Elles sont susceptibles de modifications sans préavis. Modèle HL-T5089S HL-T5689S HL-T6189S Taille de l’écran (en diagonal) 50 pouces 56 pouces 61 pouces Consommation 230 W Résolution PC 1920 X 1080 @ 60Hz Son (sortie) Dimensions (L x H x P) Poids Environnement d’utilisation Température pour le fonctionnement Niveau d’humidité relative pour le fonctionnement Température pour l’entreposage Niveau d’humidité pour l’ entreposage 10W X 2 1147 x 808 x 340 pouces (1147 x 808 x 340 mm) 1281 x 887 x 356 pouces (1281 x 887 x 356 mm) 1391 x 957 x 392 pouces (1391 x 957 x 392 mm) 62 lb (27.8 kg) 69.0 lb (31.3 kg) 74.7 lb (33.9 kg) 10 à 40 °C (50 à 104 °F) 10 à 80 %, sans condensation - 20 °C à 45 °C (- 4 °F à 113 °F) 5 à 95%, sans condensation ➢ Appareil numérique de catégorie B. ➢ La conception et les spécifications sont sujettes à changement sans préavis. ➢ Pour la source d’alimentation, consulter l’étiquette apposée sur le produit. Français - 87 BP68-00628B-00Fre_5.indd 87 2007-03-02 ソタネト 4:37:48 Cette page est laissée intentionnellement en blanc. BP68-00628B-00Fre_5.indd 88 2007-03-02 ソタネト 4:37:48 TV DLP Manual del usuario HL-T5089S HL-T5689S HL-T6189S Gane premios cuando registre su producto en www.samsung.com/global/register Apunte aquí los números de serie y modelo para consultas futuras. ▪ Modelo _______________ ▪ Nº serie. _______________ BP68-00628B-00Spa_1.indd 1 2007-03-02 ソタネト 4:40:59 Guía para la TV Digital ● Qué es la televisión digital? La televisión digital (DTV) es una nueva forma de transmitir vídeo y audio de calidad al equipo de TV. Con la DTV, las emisoras pueden transmitir imágenes de TV de alta definición (HDTV), audio digital Dolby Surround y nuevos servicios como multiemisión (transmisión de más de un programa en el mismo canal de TV) y emisión de datos. Algunos de estos servicios pueden combinarse en una emisión digital única. Servicios de televisión digital ● Calidad de imagen digital ● Los formatos de programas SDTV incluyen vídeo entrelazado de 480 líneas (480i) y vídeo progresivo de 480 líneas (480p). Los programas 480i son esencialmente una versión digital de programas actuales de TV analógicos, mientras que los formatos 480p ofrecen un detalle de imagen mejorado por encima de 480i. Algunos programas 480p se emiten en pantalla panorámica y son comparables en calidad con películas en DVD de exploración progresiva. ● Los formatos de programas HDTV incluyen vídeo entrelazado de 1080 líneas (1080i) y vídeo progresivo de 720 líneas (720p). Ambos formatos HDTV siempre se emiten en pantalla panorámica, y ofrecen una calidad de imagen mucho más alta que SDTV. ● Sonido Dolby Surround Los programas de DTV se transmiten en dos formatos diferentes: Televisión de definición estándar (SDTV) y Televisión de alta definición (HDTV). Con DTV, se puede escuchar una variedad de formatos de audio Dolby digital desde Dolby Surround 2.0 a Dolby Digital 5.1 surround, en el sistema de audio de casa. Muchos programas ahora se emiten con bandas sonoras en DD 5.1. Sólo EE.UU. La unidad del producto que se incluye con este manual del usuario se suministra con licencia bajo derechos de propiedad intelectual de otras empresas. En concreto, este producto se suministra con licencia bajo las siguientes patentes de EE.UU.: 5,991,715, 5,740,317, 4,972,484, 5,214,678, 5,323,396, 5,539,829, 5,606,618, 5,530,655, 5,777,992, 6,289,308, 5,610,985, 5,481,643, 5,544,247, 5,960,037, 6,023,490, 5,878,080 y bajo el número de aplicación de patentes publicadas de EE.UU. 2001-44713-A1. Esta licencia está limitada al uso no comercial privado de consumidores que sean usuarios finales para contenido con licencia. No se otorga ningún derecho para uso comercial. La licencia no cubre a ninguna unidad del producto que no sea ésta y la licencia no se extiende a ninguna unidad del producto o proceso sin licencia en conformidad con el ISO/IEC 11172-3 o ISO/IEC 13818-3 utilizada o vencida en combinación con esta uniad del producto. La licencia sólo cubre el uso de esta unidad para codificar y/o descodificar archivos de audio en conformidad con el ISO/IEC 11172-3 o ISO/IEC 13818-3. No se otorga ningún derecho bajo esta licencia para características o funciones del producto que no estén conformes con el ISO/IEC 11172-3 o ISO/IEC 13818-3. Otros países La unidad del producto que se incluye con este manual del usuario se suministra con licencia bajo derechos de propiedad intelectual de otras empresas. Esta licencia está limitada al uso no comercial privado de consumidores que sean usuarios finales para contenido con licencia. No se otorga ningún derecho para uso comercial. La licencia no cubre a ninguna unidad del producto que no sea ésta y la licencia no se extiende a ninguna unidad del producto o proceso sin licencia en conformidad con el ISO/IEC 11172-3 o ISO/IEC 13818-3 utilizada o vendida en combinación con esta unidad del producto. La licencia sólo cubre el uso de esta unidad para codificar y/o descodificar archivos de audio en conformidad con el ISO/IEC 11172-3 o ISO/IEC 13818-3. No se otorga ningún derecho bajo esta licencia para características o funciones del producto que no estén conformes con el ISO/IEC 11172-3 o ISO/IEC 13818-3. Español - 2 BP68-00628B-00Spa_1.indd 2 2007-03-02 ソタネト 4:40:59 Preguntas y respuestas 1. La antena que utilizo para la recepción de TV es lo suficientemente buena para DTV? La emisión de TV Digital aérea (OTA) utiliza los mismos canales que la TV analógica y funciona bien con muchas antenas de TV. Sin embargo, las asignaciones de canales de las emisiones de DTV son diferentes que los canales analógicos. Debe descubrir si las emisiones de DTV locales están en VHF (canales 2-13) o UHF (canales 14-69) para ver si necesita una antena diferente. Si los canales de DTV están en UHF y ya cuenta con una buena recepción de UHF, su antena actual puede que funcione correctamente. Lo mismo sucede para la recepción de DTV en VHF. Tenga en cuenta que en algunos mercados, ambos canales VHF y UHF se utilizan para emisiones de DTV. Puede descubrir las últimas asignaciones de canales de DTV para su área buscando en páginas Web de Internet como www. titantv.com, www.10000watts.com y www.fcc.gov. 2. Qué dificultad hay para recibir señales de DTV en interiores? Esto depende de si las estaciones locales de DTV están funcionando a toda potencia y de la cercanía de la ubicación a la torre de transmisión. El receptor de DTV no requiere tanta señal como los receptores de TV analógicos para producir imágenes y sonido de alta calidad. Una vez que el nivel de señal de DTV sobrepase cierto umbral en el receptor, los datos de vídeo y audio digital se descodifican con la misma calidad con la que fue codificada originalmente para su transmisión. Esto es una gran ventaja de DTV sobre la TV analógica; no hay interferencias, imágenes duplicadas, estáticas o audio rayado. 3. Cómo puedo conectar una antena en casa adosada, comunidad de vecinos, bloque de apartamentos o piso? La norma OTARD de la Comisión Federal de Comunicaciones (parte de la Ley de Telecomunicaciones de 1996) permite a los residentes en bloques de apartamentos, casas adosadas o comunidades de vecinos, colocar antenas exteriores para la recepción de señales de TV de emisión siempre y cuando dichas antenas no estén ubicadas en áreas comunes y no sobrepasen los 3,5 m de altura. Los residentes en propiedades de alquiler (apartamentos, etc.) no están cubiertos por las normas OTARD y tendrán que utilizar antenas interiores para recibir emisiones de DTV. Es posible que el propietario de un bloque de apartamentos pueda proporcionar señales de DTV de emisiones a través de un sistema de antena de TV a cada apartamento. 4. Puedo conectar mi receptor del decodificador de DTV a mi servicio de TV de cable? Los sistemas de TV por cable utilizan un método diferente para transmitir programas de TV digital que es actualmente incompatible con receptores de decodificador de DTV de emisión. Por tanto, tendrá que utilizar una antena exterior o interior para recibir programas de DTV de emisión OTA. La ventaja es que no tiene que pagar una tarifa mensual o por programa para ver DTV OTA y programas HDTV. Son gratuitos, a diferencia de la TV por satélite de suscripción o la TV por cable. Todo lo que necesita es una antena y un receptor de decodificador de DTV para disfrutar de imágenes claras y nítidas en pantalla panorámica e imágenes de audio de gran calidad. Español - 3 BP68-00628B-00Spa_1.indd 3 2007-03-02 ソタネト 4:40:59 Índice Información general Control de los canales Posición de visualización .............................................. 5 Características .............................................................. 5 Comprobación de los componentes .............................. 6 Aspecto general del panel de control ............................ 6 Aspecto general del panel de conexiones ..................... 8 Mando a distancia ......................................................... 9 Instalación de las pilas en el mando a distancia ......... 10 Conexiones Conexión de las antenas VHF y UHF ......................... 10 Conexión de la televisión por cable ............................. 11 Conexión de un aparato de vídeo ............................... 12 Conexión a una filmadora ........................................... 13 Conexión de un reproductor de DVD/decodificador .... 13 Conexión a un reproductor de DVD/decodificador a través de HDMI ........................................................... 14 Conexión a un reproductor de DVD/decodificador a través de DVI ............................................................... 14 Conexión de un sistema de audio digital ..................... 15 Conexión de un amplificador/DVD para Home Cinema ... 15 Conexión de un ordenador .......................................... 16 Funcionamiento Encendido y apagado del televisor ............................. 16 Función Plug & Play .................................................... 17 Cambio de canales ...................................................... 19 Ajuste del volumen ...................................................... 19 Visualización de la pantalla ......................................... 20 Visualización de los menús ......................................... 20 Uso del botón TOOLS ................................................. 20 Memorización de los canales ...................................... 21 Configuración del mando a distancia .......................... 22 Para seleccionar el origen ........................................... 27 Para editar el nombre del origen de entrada ............... 27 Control de la imagen Utilización de los ajustes de imagen automáticos ....... 28 Configuración detallada de los valores de la imagen .. 29 Cambio del tamaño de la pantalla ............................... 30 Reducción digital del ruido .......................................... 31 Configuración de Color activo ..................................... 31 DNIe (Digital Natural Image engine (motor digital de imágenes naturales)) ................................................... 32 Configuración de la gama cromática ........................... 32 Ajuste de la posición de la pantalla ............................. 33 Reajuste de los valores de la imagen ......................... 33 Visualización Imagen en imagen (PIP)........................ 34 Congelación de la imagen actual ................................ 35 Control del sonido Utilización de los parámetros de sonido automáticos . 36 Personalización del sonido .......................................... 36 Configuración de TruSurround XT ............................... 37 Selección de una pista de sonido multicanal (MTS) - Digital ........................................................................ 38 Selección de una pista de sonido multicanal (MTS) - Analógica ................................................................... 38 Control automático de volumen ................................... 39 Selección del silencio interno ...................................... 39 Reajuste de los valores del sonido .............................. 40 Símbolos Pulse Una pulsación de botón ➢ Nota Supresión de los canales codificados digitales ........... 40 Gestión de los canales ................................................ 41 Sintonización fina de los canales analógicos .............. 46 Comprobación de la potencia de la señal digital ......... 47 LNA (Low Noise Amplifier - Amplificador de ruido bajo) ... 47 Descripción de las funciones Selección del idioma de los menús ............................. 48 Configuración de la hora ............................................. 48 Visión de subtítulos (mensajes de texto en pantalla) - Digital ........................................................................ 51 Visión de subtítulos (mensajes de texto en pantalla) - Analógico ................................................................... 52 Uso del Modo del juego (Game Mode) ....................... 53 Uso de la función 3D/Dual-View .................................. 53 Uso del V-Chip ............................................................ 54 Nivel de transparencia de los menús .......................... 59 Configuración del nivel de negro HDMI ....................... 59 Ajuste de la función del modo de película- Analógico .. 60 Configuración del LED azul ......................................... 60 Ajuste del modo Pantalla Azul ..................................... 61 Ajuste de la melodía .................................................... 61 Actualización del software ........................................... 62 Ajuste de Función de Ayuda (Function Help) .............. 62 Pantalla de PC Uso del TV como pantalla de ordenador (PC)............. 63 Modos de visualización ............................................... 64 Ajuste del televisor con el ordenador .......................... 65 Cambio del tamaño de imagen (modo PC) ................. 67 Configuración del PC para el cine en casa ................. 67 Bluetooth Qué es Bluetooth? ....................................................... 68 Instrucciones de uso ................................................... 68 Comunicación Bluetooth y configuración del PIN ....... 68 Conexión de un auricular estéreo Bluetooth (se vende por separado) ............................................. 69 Captura e impresión de una pantalla .......................... 69 Wiselink Uso de la función WISELINK ...................................... 70 Uso del modo WISELINK ............................................ 71 Uso de la lista de Photo (Foto) en JPEG .................... 72 Uso de la lista de Música (MP3) .................................. 79 Acerca de Anynet+ Qué es Anynet+? ......................................................... 81 Conexión de dispositivos Anynet+............................... 81 Configuración de Anynet+ ........................................... 82 Búsqueda y cambio de dispositivos Anynet+ .............. 82 Grabación .................................................................... 83 Escucha a través de un receptor (sistema Home Cinema) .. 84 Compruebe estos puntos antes de solicitar servicio técnico ......................................................................... 84 Apéndice Identificación de problemas ......................................... 85 Limpieza y mantenimiento del televisor ...................... 86 Uso del televisor en otro país ...................................... 86 Especificaciones técnicas ........................................... 87 Español - 4 BP68-00628B-01Spa_1.indd 4 2007-03-09 ソタタ・9:56:23 Información general Posición de visualización Para no fatigar la vista, siga las directrices siguientes referentes a la distancia de visualización. Siéntese lo más lejos posible de la pantalla si va a mirarla durante un período prolongado. <Vista superior> ➢ <Vista lateral> Pantalla de 50”: Por lo menos a 1,80 m Pantalla de 56”: Por lo menos a 2 m Pantalla de 50”: Por lo menos a 1,80 m Pantalla de 61”: Por lo menos a 2,2 m Pantalla de 61”: Por lo menos a 2,2 m Pantalla de 56”: Por lo menos a 2 m Cuando instale el producto sepárelo de la pared (más de 10 cm) para facilitar la ventilación. Una ventilación inadecuada puede causar un aumento de la temperatura interna del producto que da como resultado que los componentes tengan una vida útil más corta y el rendimiento sea menor. Características Este televisor se ha diseñado utilizando la tecnología y la ingeniería más avanzadas. Se trata de un aparato que reúne las más altas prestaciones y las funciones más completas gracias a las cuales supera los estándares del sector. Además, posee las siguientes características especiales: ● ● ● ● ● ● ● ● ● ● ● ● ● ● ● ● ● ● ● ● ● Mando a distancia fácil de usar Menús dinámicos y de navegación que se pueden usar a través del mapa de menús Sencillo sistema de menú en pantalla accesible desde el panel lateral o desde el mando a distancia Temporizador automático que enciende y apaga el televisor a la hora que se desee Valores de sonido e imagen ajustables y posibilidad de memorizar los ajustes favoritos Sintonización automática de hasta 181 canales Filtro especial para reducir o eliminar los problemas de recepción Control de ajuste fino para conseguir la mejor imagen posible Decodificador de sonido multicanal integrado para escucha en estéreo o bilingüe Altavoces integrados de doble canal Temporizador de desconexión especial Televisor panorámico con tamaño de imagen ajustable Imágenes tan claras como en vivo proporcionadas por la tecnología DNle Modo Mi Ctrl de Color para adaptar éste a sus preferencias Toma de entrada digital Toma de salida de audio digital (ÓPTICA) Modo Juego de teatro Menú de listas de canales sencillo y práctico Sistema de red de AV (Anynet+) que permite controlar con facilidad los dispositivos de audio y vídeo (AV) de Samsung desde este TV. El televisor admite la conexión inalámbrica de los auriculares estéreo y las impresoras de fotografías Bluetooth seleccionados. WISELINK permite ver y reproducir fotos (JPEG) y archivos de audio (MP3) a través de la toma WISELINK del televisor. Español - 5 BP68-00628B-00Spa_1.indd 5 2007-03-02 ソタネト 4:41:00 Comprobación de los componentes Manual del usuario Mando a distancia (BP59-00126A)/ Pilas AAA Tarjeta de garantía/ Tarjeta de registro/ Manual de seguridad/ Manual de referencia rápida Cable de alimentación (3903-000144) Paño de limpieza Se venden por separado Cable de S-Vídeo Cable de vídeo Cable de la antena Cables de los componentes Cables de audio Cable de PC Cable de audio de PC Cable HDMI/DVI Cable HDMI Cable óptico Cable 1 estéreo/2 RCA Aspecto general del panel de control Botones de la parte inferior derecha del panel Los botones del panel inferior derecho controlan las funciones básicas del televisor, incluido el menú en pantalla. Para utilizar las funciones más avanzadas debe usarse el mando a distancia. ➢ El color y la forma del producto pueden variar según el modelo. Continúa… Español - 6 BP68-00628B-00Spa_1.indd 6 2007-03-02 ソタネト 4:41:04 1 SOURCE Cambia entre todas las fuentes de entrada disponibles (TV, AV1, AV2, S-Video1, S-Video2, Componente1, Componente2, PC, HDMI1 y HDMI2 o HDMI3/DVI o USB). 5 2 MENU Púlselo para ver un menú en pantalla con las opciones del televisor. 7 Sensor del mando a distancia El mando a distancia debe dirigirse hacia este punto del televisor. 3 + VOL – Púlselos para subir o bajar el volumen. En el menú de la pantalla, use los botones + VOL – del mismo modo que los botones ◄ y ► del mando a distancia. 8 Indicadores luminosos Parpadean y se apagan cuando se enciende el aparato y se ilumina en el modo en espera. 4 ➢ (ENTER) Se pulsa para confirmar una selección. 6 Botón de encendido Púlselo para encender o apagar el TV. CH Permiten cambiar de canal. En el menú de la pantalla, use los botones CH del mismo modo que los botones ▲ y ▼ del mando a distancia. ● Según el modelo, puede utilizar los botones de selección de canales para encender el TV cuando esté en modo de espera. ● Al utilizar el menú en pantalla, los botones de ajuste de volumen y de selección de canales tienen la misma función que los botones ▲/▼/◄/► del mando a distancia. ● Si el mando a distancia deja de funcionar o lo ha perdido, puede utilizar los controles del panel del TV. Leyenda para las luces indicadoras ( : Activado, : Parpadea, : Apagado) EN ESPERA/TEMP TEMPORIZADOR LED Indicación Modo de espera. La imagen aparecerá automáticamente en unos 15 segundos. El temporizador automático de conexión/desconexión está programado y el televisor se encenderá automáticamente en unos 15 segundos. Uno de los ventiladores de refrigeración del interior del aparato no funciona bien. Compruebe que no esté obstruida la entrada de ventilación del lateral del aparato, ya que si la temperatura interior es demasiado elevada, aquél se apagará. El LED puede estar defectuoso. Póngase en contacto con un técnico certificado. ➢ ● El televisor tarda unos 30 segundos en calentarse, por lo que el brillo normal puede no aparecer inmediatamente. ● El televisor tiene un ventilador para impedir que el interior del chasis óptico se sobrecaliente. De vez en cuando, lo oirá ponerse en funcionamiento. Español - 7 BP68-00628B-00Spa_1.indd 7 2007-03-02 ソタネト 4:41:07 Aspecto general del panel de conexiones Tomas del panel lateral Use las tomas del panel lateral para conectar componentes de A/V que estarán disponibles permanentemente, como un vídeo o un reproductor de DVD. Si precisa información sobre la conexión de equipos, consulte las páginas 10 – 16. ➢ El color y la forma del producto pueden variar según el modelo. 1 ANT 1 IN (CABLE)/ANT 2 IN (AIR) Conector coaxial de 75 Ω para antena o red por cable. 8 3D SYNC OUT Conexión para un emisor de infrarrojos 3D. 2 HDMI IN 1, HDMI IN 2 Conexión HDMI de un dispositivo que tenga salida HDMI. 9 VIDEO/AUDIO OUT-L/R (AV OUT) Salidas de vídeo/audio para dispositivos externos. La salida de vídeo no está disponible en RF(digital)/ Component/PC/HDMI. 3 HDMI3/DVI IN Conexión HDMI de un dispositivo que tenga salida HDMI. Esta entrada se puede utilizar también como una conexión DVI con entradas de señales de audio analógicas independientes. Para realizar esta conexión se requiere un cable opcional HDMI/DVI. Cuando se usa un adaptador HDMI/DVI, las entradas de señales de audio analógicas DVI del televisor permiten recibir señales de audio por las entradas derecha e izquierda desde un dispositivo DVI. (No es compatible con un PC) 4 RS232C Sólo para servicio. 0 WISELINK Se usa para conectar un dispositivo de almacenamiento masivo USB para ver archivos de fotos (JPEG) y reproducir archivos de audio (MP3). ! VIDEO/AUDIO-L/R (AV IN 1, 2) Entrada de vídeo para dispositivos externos, como una videocámara o un aparato de vídeo. @ PC IN Conexión para la salida de vídeo del PC. # PC AUDIO IN Conexión para la toma de salida de audio del PC. 5 DIGITAL AUDIO OUT (OPTICAL) Se conecta al componente de audio digital. $ COMPONENT IN 1, 2 Entradas de componentes de vídeo (Y/PB/PR) y audio (L-AUDIO-R). 6 DVI IN (AUDIO-L/R) Conéctelas con la toma de salida de audio DVI de un dispositivo externo. 7 S-VIDEO (AV IN 1, 2) Entrada de vídeo para dispositivos externos con salida de S-Vídeo, como una videocámara o un aparato de vídeo. % ENTRADA DE ALIMENTACIÓN Conexión para el cable de alimentación suministrado. Continúa… Español - 8 BP68-00628B-00Spa_1.indd 8 2007-03-02 ソタネト 4:41:08 Mando a distancia Puede utilizar el mando a una distancia de hasta 7 metros del televisor. Al usarlo, apunte directamente al televisor. También puede utilizar el mando a distancia para hacer funcionar el aparato de vídeo, el reproductor de DVD y el decodificador de televisión digital o de cable. 1 POWER Enciende y apaga el televisor. 2 Botones numéricos Púlselos para seleccionar directamente un canal. 3 – Pulse este botón para seleccionar canales adicionales emitidos por la misma emisora. Por ejemplo, para seleccionar el canal “54-3”, pulse “54”, “–” y “3”. 4 CH LIST Se usa para mostrar las listas de canales en la pantalla. 5 ANTENNA Púlselo para seleccionar “Aire” o “Cable”. 6 VOL +, VOL – Púlselos para subir o bajar el volumen. 7 MUTE Púlselo para cortar temporalmente el sonido. 8 MENU Muestra el menú principal de la pantalla. 9 RETURN Vuelve al menú anterior. 0 S.MODE Se pulsa para seleccionar el modo del sonido. ! P.MODE Se pulsa para seleccionar el modode imagen. @ FAV.CH Pulse este botón para sintonizar sus canales favoritos. # GAME Púlselo para seleccionar el modo Juego (Game) excepto en el modo TV. $ CAPTION Controla el decodificador de subtítulos. % 3D Púlselo para seleccionar el modo 3D/ Dual-View. ^ SET Permite configurar el mando a distancia para controlar el televisor, el aparato de vídeo, el reproductor de DVD y el decodificador de televisión digital o de cable. & TV, DVD, STB, CABLE, VCR Púlselos para controlar el televisor, el reproductor de DVD, los decodificadores digital y de cable o el aparato de vídeo. * SOURCE Púlselo para ver todas las fuentes de vídeo disponibles. ( Pulse para activar la luz de fondo de VOL, CH y el botón de fuente activa (TV, DVD, CABLE, STB, VCR) del mando a distancia. ) PRE-CH Sintoniza el canal anterior. a WISELINK Esta función permite ver y reproducir archivos de fotos (JPEG) y de audio (MP3) desde un dispositivo externo. (Consulte las páginas 72 (JPEG), 79 (MP3)) b REC Se usa para hacer una grabación. c Funciones VCR/DVD - Rebobinar - Parar - Reproducir/Pausa - Avance rápido d CH , CH Púlselos para cambiar los canales. e EXIT Se pulsa para salir del menú. f ARRIBA▲/ABAJO▼/IZQUIERDA◄/ DERECHA►/ENTER Sirven para seleccionar los elementos del menú en pantalla y cambiar los valores del menú. g INFO Púlselo para mostrar información en la pantalla del televisor. h TOOLS Se usa para seleccionar rápidamente las funciones que se usan con mayor frecuencia. Anynet+ Ejecuta las funciones de visualización de Anynet+ y configura los dispositivos de Anynet+. i STILL Púlselo para detener la acción durante una escena concreta. Vuelva a pulsarlo para reanudar la reproducción normal. j P.SIZE Púlselo para cambiar el tamaño de la pantalla. k Botones de colores Púlselos para añadir o borrar canales y para guardarlos en la lista de canales favoritos, en el menú Lista de canales. (Consulte las páginas 41~46) l CH / Presenta secuencialmente los canales disponibles. (Estos botones sólo cambian los canales de la ventana PIP). m PIP Activa o desactiva la función Picture-in-Picture (imagen en imagen) n MTS Púlselo para elegir estéreo, monoaural o un programa de audio independiente (emisión SAP). o RESET Si el mando a distancia no funciona, cambie las pilas y pulse el botón RESET durante 2-3 segundos antes de utilizarlo. ➢ El exceso de luz puede influir en el rendimiento del mando a distancia. ➢ Es un mando a distancia especial para personas con discapacidades visuales; presenta puntos Braille en los botones POWER, de canales, de volumen, STOP y PLAY/PAUSE. Español - 9 BP68-00628B-01Spa_1.indd 9 2007-03-09 ソタタ・10:07:24 Instalación de las pilas en el mando a distancia 1 2 3 Levante la tapa de la parte posterior del mando a distancia, como se muestra en la ilustración. Instale dos baterías de tamaño AAA. ➢ ● Asegúrese de que los extremos “+” y “-“ de las pilas concuerdan con el diagrama del interior del compartimiento. ● No mezcle distintos tipos de pilas, por ejemplo alcalinas y de manganeso. Cierre la tapa, como se muestra en la ilustración. ➢ Si no va a utilizar el mando a distancia durante mucho tiempo, quite las pilas y guárdelas en un lugar fresco y seco. El mando a distancia se puede utilizar hasta una distancia de 7 metros del televisor. (Suponiendo un uso normal del TV, las pilas duran aproximadamente un año.) ➢ Si el mando a distancia no funciona! efectúe estas comprobaciones 1. Está encendido el televisor? 2. Están intercambiados los polos positivos y negativos de las pilas? 3. Se han agotado las pilas? 4. Ha habido un corte de energía o se ha desenchufado el cable? 5. Hay en las proximidades un fluorescente o un neón? Conexiones Conexión de las antenas VHF y UHF Si su antena tiene un juego de cables con este aspecto, consulte “Antenas con cables planos dobles de 300 ohmios” a continuación. Si la antena tiene un cable con este aspecto, consulte “Antenas con cables coaxiales de 75 ohmios”. Si tiene dos antenas, consulte “Antenas VHF y UHF independientes. Antenas con cables planos dobles de 300 ohmios Si utiliza una antena externa (de azotea o de “cuernos”) de cables planos dobles de 300 ohmios, siga las indicaciones siguientes. 1 Coloque los hilos del cable doble bajo los tornillos del adaptador de 300 a 75 ohmios (no suministrado). Apriete los tornillos con un destornillador. 2 Enchufe el adaptador en los terminales ANT 1 IN (CABLE) o ANT 2 IN (AIR) en la parte posterior del televisor. Antenas con cables coaxiales de 75 ohmios 1 Enchufe el cable de la antena en los terminales ANT 1 IN (CABLE) o ANT 2 IN (AIR) en la parte posterior del televisor. Antenas de VHF y UHF independientes Si dispone de dos antenas separadas para el televisor (una de VHF y otra de UHF), deberá combinar las señales de ambas antenas antes de conectarlas al televisor. Este procedimiento requiere un combinador-adaptador opcional (disponible en la mayoría de tiendas de electrónica). 1 Conecte los dos cables de antena al combinador. 2 Enchufe el combinador en los terminales ANT 1 IN (CABLE) o ANT 2 IN (AIR) en la parte inferior del panel lateral. Español - 10 BP68-00628B-00Spa_1.indd 10 2007-03-02 ソタネト 4:41:12 Conexión de la televisión por cable Para conectar a un sistema de TV por cable, siga estas instrucciones. Cable sin decodificador de cable 1 Enchufe el cable de entrada en el terminal ANT 1 IN (CABLE) en el lateral del televisor. ➢ Dado que el TV tiene previsto el uso de televisión por cable, no se necesita un decodificador para ver canales de cable no codificados. Conexión al decodificador de cable que decodifica todos los canales 1 2 Busque el cable conectado al terminal ANT OUT del decodificador de cable. ➢ Este terminal puede estar etiquetado como “ANT OUT”, “VHF OUT” o sencillamente “OUT”. Enchufe el otro extremo del cable en el terminal ANT 1 IN (CABLE) en el lateral del televisor. ANT IN ANT OUT Conexión al decodificador de cable que decodifica algunos canales Si su decodificador de cable decodifica únicamente algunos canales (como, por ejemplo, canales de suscripción), siga las instrucciones que se incluyen a continuación. Necesitará un separador de señales de dos vías, un conmutador RF (A/B) y cuatro extensiones de cable de antena. (Estos artículos están disponibles en la mayoría de las tiendas de electrónica.) 1 2 Busque y desconecte el cable conectado al terminal ANT IN de su decodificador de cable. ➢ Este terminal puede estar etiquetado como “ANT IN”, “VHF IN” o sencillamente “IN”. ANT IN Conecte este cable al separador de señales de dos vías. Cable de entrada 3 4 5 6 Conecte un cable de antena entre un terminal OUTPUT del separador y el terminal IN del decodificador de cable. Conecte un cable de antena entre el terminal ANT OUT del decodificador de cable y el terminal B-IN del conmutador RF(A/B). Conecte otro cable coaxial entre el otro terminal OUT del separador y el terminal A-IN del conmutador de RF (A/B). Cable de entrada Cable de entrada Cable de entrada Separador de señales Separador de señales Separador de señales Separador de señales Decodificador de cable Decodificador de cable Decodificador de cable Conecte el último cable de la antena entre el terminal OUT del conmutador RF(A/B) y el terminal ANT IN (CABLE) del lateral del televisor. RF (A/B) Conmutador RF (A/B) Conmutador Lateraldel televisor Cable de entrada Separador de señales RF (A/B) Decodificador de cable Conmutador Una vez realizada esta conexión, ajuste el conmutador A/B a la posición “A” para la visualización normal. Coloque el conmutador A/B en la posición “B” para ver los canales codificados. (Cuando ajuste el conmutador A/B en la posición “B”, necesitará sintonizar el TV con el canal de salida del receptor de cable, que normalmente es el canal 3 o 4). Español - 11 BP68-00628B-00Spa_1.indd 11 2007-03-02 ソタネト 4:41:15 Conexión de un aparato de vídeo Conexión de vídeo En estas instrucciones se asume que ya ha conectado el TV a una antena o a un sistema de TV por cable (de acuerdo con las instrucciones de las páginas 10 y 11). Ignore el paso 1 si aún no ha conectado una antena o un sistema de cable. 1 Desenchufe el cable o la antena del lateral del TV. 2 Conecte el cable o la antena al terminal ANT IN del lateral del aparato de vídeo. 3 1 Conecte un cable de antena entre el terminal ANT OUT del aparato de vídeo y los terminales ANT 1 IN (CABLE) o ANT 2 IN (AIR) del televisor. Panel lateral del TV VCR 4 Conecte un cable de vídeo entre el terminal AV IN 1 [VIDEO] (o AV IN 2 [VIDEO]) del televisor y el terminal VIDEO OUT del aparato de vídeo. 5 Conecte cables de audio entre los 5 Cable de audio (no suministrado) terminales AV IN 1 [L-AUDIO-R] (o 2 4 Cable de vídeo (no suministrado) AV IN 2 [L-AUDIO-R]) del televisor y los terminales AUDIO OUT del 3 Cable de antena (no suministrado) aparato de vídeo. ➢ Si tiene un vídeo “mono” (sin estéreo), use un conector Y (no suministrado) para conectar las tomas de entrada de audio derecha e izquierda del TV. Si el vídeo es estéreo, tendrá que conectar dos cables. ➢ Cada aparato de vídeo tiene una configuración diferente del panel lateral. ➢ Cuando conecte un aparato de vídeo, debe hacer coincidir los colores del terminal de conexión y del cable. Conexión de S-Vídeo Este televisor Samsung se puede conectar a una toma S-Video de un aparato de vídeo. (Esta conexión proporciona una calidad de imagen mejor que la conexión normal de vídeo que se explica más arriba.) 1 2 3 Para empezar, siga los pasos 1 a 3 del apartado anterior para conectar la antena o el sistema de cable al vídeo y al TV. Conecte un cable S-Video entre el terminal AV IN 1 [S-VIDEO] (o AV IN 2 [S-VIDEO]) del televisor y el terminal S-VIDEO OUT del aparato de vídeo. Conecte cables de audio entre los terminales AV IN 1 [L-AUDIO-R] (o AV IN 2 [L-AUDIO-R]) del televisor y los terminales AUDIO OUT del aparato de vídeo. Panel lateral del TV VCR 1 3 Cable de audio (no suministrado). 2 Cable de S-Vídeo (no suministrado) 1 Cable de antena (no suministrado) ➢ Cada aparato de vídeo tiene una configuración diferente del panel lateral. ➢ Cuando conecte un aparato de vídeo, debe hacer coincidir los colores del terminal de conexión y del cable. ➢ Cuando el televisor está conectado a una consola de videojuegos, algunas imágenes de éstos pueden verse cortadas. Español - 12 BP68-00628B-00Spa_1.indd 12 2007-03-02 ソタネト 4:41:18 Conexión a una filmadora Los conectores del panel lateral del TV facilitan la conexión a una filmadora. Así podrá ver las cintas de la filmadora sin usar un reproductor. 1 2 Conecte un cable de vídeo o S-vídeo entre los terminales AV IN 1 [VIDEO] o [S-VIDEO] (o AV IN 2 [VIDEO] o [S-VIDEO]) del televisor y los terminales VIDEO OUT o S-VIDEO OUT de la filmadora. Conecte cables de audio entre los terminales AV IN 1 [L-AUDIO-R] (o AV IN 2 [L-AUDIO-R]) del televisor y los terminales AUDIO OUT de la filmadora. Panel lateral del TV 1 Cable de S-Vídeo (no suministrado) o 1 Cable de vídeo (no suministrado) Filmadora 2 Cable de audio (no suministrado) ➢ Cada filmadora tiene una configuración diferente del panel lateral. ➢ Cuando conecte una filmadorao, debe hacer coincidir los colores del terminal de conexión y del cable. Conexión de un reproductor de DVD/decodificador Los conectores del panel lateral del TV facilitan la conexión a un reproductor de DVD/decodificador 1 2 Conecte un cable de componentes entre los terminales COMPONENT IN 1 [Y, PB, PR] (o COMPONENT IN 2 [Y, PB, PR]) del televisor y COMPONENT OUT [Y, PB, PR] del reproductor de DVD/decodificador. Conecte cables de audio entre los terminales COMPONENT IN 1 [L-AUDIO-R] (o COMPONENT IN 2 [L-AUDIO-R]) del televisor y los terminales AUDIO OUT del reproductor de DVD/decodificador. Panel lateral del TV Reproductor de DVD/decodificador 2 Cable de audio (no suministrado) 1 Cable de componentes (no suministrado) ➢ El video de componentes divide las señales de vídeo en Y (luminancia (brillo)), PB (azul) y PR (rojo) para mejorar la calidad del vídeo. Las conexiones de audio y de vídeo de componentes deben coincidir. Por ejemplo, si se conecta el cable de vídeo a COMPONENT IN, conecte también el cable de audio a la misma entrada COMPONENT IN. ➢ Cada reproductor de DVD o decodificador tiene una configuración diferente del panel lateral. ➢ Cuando conecte un reproductor de DVD o un decodificador, debe hacer coincidir los colores del terminal de conexión y del cable. Español - 13 BP68-00628B-00Spa_1.indd 13 2007-03-02 ソタネト 4:41:22 Conexión a un reproductor de DVD/decodificador a través de HDMI Esta conexión sólo se puede realizar si hay una toma de salida de HDMI en el dispositivo externo. 1 Conecte un cable de HDMI entre la toma de entrada HDMI IN 1 (o HDMI IN 2 ) del televisor y la toma de salida HDMI OUT del reproductor DVD/decodificador. Panel lateral del TV Reproductor de DVD/decodificador 1 Cable HDMI (no suministrado) Qué es HDMI? ● HDMI, o interfaz multimedia de alta definición, es una interfaz de la siguiente generación que permite la transmisión de señales digitales de audio y de vídeo mediante un solo cable. ● La denominación “interfaz multimedia” es la más adecuada, especialmente porque permite varios canales de sonido digital (canales 5.1). La diferencia entre los dispositivos HDMI y DVI es que el HDMI es más pequeño, tiene instalada la función de codificación HDCP (protección alta de la copia digital del ancho de banda) y es compatible con el sonido digital de varios canales. ➢ Cada reproductor de DVD o decodificador tiene una configuración diferente del panel lateral. ➢ Cuando conecte un reproductor de DVD o un decodificador, debe hacer coincidir los colores del terminal de conexión y del cable. ➢ Al conectarse a través de un HDMI, no necesita conectar cables de audio. Sólo necesita conectar cables de audio al conectarse a través de un HDMI/DVI. Conexión a un reproductor de DVD/decodificador a través de DVI Esta conexión sólo se puede realizar si hay una toma de salida de DVI en el dispositivo externo. 1 2 Conecte un cable HDMI/DVI o un adaptador de DVI-HDMI entre la toma HDMI3/DVI IN del televisor y la toma DVI OUT del reproductor de DVD/decodificador. Conecte cables de audio entre las tomas DVI IN [L-AUDIO-R] del televisor y los terminales AUDIO OUT del reproductor de DVD o decodificador. Panel lateral del TV Reproductor de DVD/decodificador 2 Cable de audio (no suministrado) 1 Cable HDMI/DVI (no suministrado) ➢ Cada reproductor de DVD o decodificador tiene una configuración diferente del panel lateral. ➢ Cuando conecte un reproductor de DVD o decodificador, debe hacer coincidir los colores del terminal de conexión y del cable. Español - 14 BP68-00628B-00Spa_1.indd 14 2007-03-02 ソタネト 4:41:24 Conexión de un sistema de audio digital Las tomas del panel lateral del televisor facilitan la conexión de un sistema de audio digital al televisor. 1 Conecte un cable óptico entre la toma DIGITAL AUDIO OUT (OPTICAL) del televisor y la toma Digital Audio Input del sistema de audio digital. Cuando conecte un sistema de audio digital al terminal DIGITAL AUDIO OUT (OPTICAL): Disminuya el volumen del TV y ajuste el nivel del volumen con el control del volumen del sistema de audio. Panel lateral del TV Sistema de audio digital 1 Cable óptico (no suministrado) ➢ Cada sistema de audio digital tiene una configuración diferente del panel lateral. ➢ El audio de 5,1 canales es posible cuando el televisor está conectado a un dispositivo externo que admita 5,1 canales. Qué quiere decir OPTICAL? ● Convierte la señal eléctrica en señal de luz óptica y la transmite a través de fibra óptica. S/PDIF es un sistema de transmisión de audio digital en el formato de una onda de luz que utiliza un conductor de vidrio. Conexión de un amplificador/DVD para Home Cinema 1 Conecte cables de audio entre las tomas AV OUT [L-AUDIO-R] del televisor y las tomas AUDIO IN [L-AUDIO-R] del amplificador/DVD para Home Cinema. Cuando un amplificador de audio se conecta a los terminales AV OUT [L-AUDIO-R]: Disminuya el volumen del TV y ajuste el nivel del volumen con el control del volumen del amplificador. Panel lateral del TV Amplificador/DVD para Home Cinema 1 Cable de audio (no suministrado) ➢ Cada amplificador y sistema de DVD para Home Cinema tiene una configuración diferente del panel lateral. ➢ Cuando conecte un amplificador o un sistema de DVD para Home Cinema, debe hacer coincidir los colores del terminal de conexión y del cable. Español - 15 BP68-00628B-00Spa_1.indd 15 2007-03-02 ソタネト 4:41:26 Conexión de un ordenador Uso del cable D-Sub 1 2 Conecte un cable D-Sub entre la toma PC IN [PC] del televisor y la toma de salida PC del ordenador. Conecte un cable de audio PC entre la toma PC IN [AUDIO] del televisor y la toma de salida de audio de la tarjeta de sonido del ordenador. Uso del cable HDMI/DVI 1 2 Uso del cable D-Sub Panel lateral del TV PC 2 Cable de audio PC (no suministrado) 1 Cable D-Sub (no suministrado) Uso del cable HDMI/DVI Conecte un cable HDMI/DVI entre la toma HDMI3/DVI IN del televisor y la toma de salida PC del ordenador. Conecte un cable 1 estéreo/2 RCA entre la toma de entrada DVI IN [L-AUDIO-R] del televisor y la toma de salida de audio de la tarjeta de sonido del ordenador. Panel lateral del TV PC 2 Cable 1 estéreo/2 RCA (no suministrado) 1 Cable HDMI/DVI (no suministrado) ➢ Cada ordenador tiene una configuración diferente del panel lateral. ➢ Cuando conecte un ordenador, debe hacer coincidir los colores del terminal de conexión y del cable. ➢ Cuando se conecta HDMI/DVI al ordenador, se debe seleccionar HDMI3/DVI en Editar Nombre (Edit Name) en el ordenador para ver la pantalla original sin imágenes cortadas. Consulte la página 27. Funcionamiento Encendido y apagado del televisor Pulse el botón POWER del mando a distancia. Tambien puede usar el boton POWER del televisor. ➢ El televisor puede tardar unos segundos en encenderse. Español - 16 BP68-00628B-00Spa_1.indd 16 2007-03-02 ソタネト 4:41:29 Función Plug & Play Cuando el televisor se enciende por primera vez, los valores se inician de forma automática: 1 2 3 Pulse el botón POWER del mando a distancia. Se muestra el mensaje Ejecuta la función Plug&Play cuando se configura el televisor al principio o se reinicia. Define los canales, los relojes y otras funciones.. Pulse el botón ENTER para introducir el idioma. Pulse los botones ▲ o ▼ para seleccionar el idioma y, a continuación, pulse el botón ENTER. Aparece automáticamente el mensaje Seleccione el modo Casa para instalar en casa. Pulse los botones ◄ o ► para seleccionar Comercio o Domicilio, a continuación, pulse el botón ENTER. ➢ La selección predeterminada es Domicilio. ➢ Es recomendable configurar el televisor en el modo Domicilio para obtener la mejor imagen en un entorno doméstico. ➢ ➢ 4 5 El modo Comercio sólo es necesario en los entornos comerciales. Si la unidadse ha configurado accidentalmente en el modo Comercio, y se desea volver al modo Dinámico (Domicilio), se debe pulsar el botón del volumen y, a continuación, mantener pulsado durante cinco segundos el botón MENU del panelf del televisor. Pulse los botones ▲ o ▼ para memorizar los canales de la conexión seleccionada y pulse el botón ENTER. ➢ Si la antena está conectada a ANT 1 IN (CABLE), seleccione Cable y si está conectada a ANT 2 IN (AIR), seleccione Aire. ➢ Si ANT 1 IN (CABLE) y ANT 2 IN (AIR) están conectadas, seleccione Aire + Cable. ➢ En el modo Cable, puede seleccionar la fuente de señal analógica correcta entre STD, HRC e IRC pulsando los botones ◄ o ►; a continuación, pulse el botón ENTER. Si tiene un cable digital, seleccione la fuente de señal analógica y digital. Póngase en contacto con su proveedor de cable para saber el tipo de sistema de cable existente en su zona. El TV empezará a memorizar todos los canales disponibles. Una vez guardados todos los canales disponibles, volverá a aparecer el menú Prog. Auto. Pulse el botón ENTER cuando se complete la memorización de canales. Aparece el menú Modo Reloj. ➢ Para detener la búsqueda antes de que finalice, pulse el botón ENTER con la opción Detener seleccionada. Plug & Play Ejecuta la función Plug&Play cuando se configura el televisor al principio o se reinicia. Define los canales, los relojes y otras funciones. Aceptar Ingresar Salir Plug & Play Seleccionar idioma de OSD. English Español : English Idioma Français Ingresar Mover Omitir Plug & Play Seleccione el modo Casa para instalar en casa. Comercio Domicilio Ingresar Mover Omitir Plug & Play Seleccionar las antenas que desea memorizar Aire Iniciar Cable Iniciar Aire+Cable Iniciar Ingresar Mover Omitir Plug & Play Seleccione sistema de cable. analógico STD HRC IRC digital STD HRC IRC Mover Ingresar Omitir Plug & Play La programación automática está en progreso. Los canales digitales están agregados a la lista de canales favoritos. Cable 10 3% Detener Ingresar Omitir Plug & Play La programación automática ha finalizado. Se han memorizado 3 canales. Aire : 1 Cable : 2 Aceptar Ingresar Omitir Continúa… Español - 17 BP68-00628B-00Spa_1.indd 17 2007-03-02 ソタネト 4:41:33 6 7 8 Pulse el botón ENTER. Pulse los botones ▲ o ▼ para seleccionar Manual para ajustar la hora manualmente y, a continuación, pulse el botón ENTER. Se muestra el mensaje Configurar fecha y hora actuales.. ➢ Si selecciona Auto. Se muestra el mensaje Seleccionar si no observa el horario de verano.; siga con el paso 9. Pulse los botones ◄ o ► para ir a Mes, Fecha, Año, Hora, Minuto o am/pm. Seleccione la fecha y la hora que desee pulsando los botones ▲ o ▼; pulse después el botón ENTER. ➢ Puede ajustar el mes, el día, el año, la hora y el minuto directamente pulsando los botones numéricos del mando a distancia. Aparecerá el mensaje Disfrutar su visión.. Cuando termine, pulse el botón ENTER. ➢ Aunque no pulse el botón ENTER el mensaje desaparecerá automáticamente después de algunos segundos. Ajuste automático del reloj 9 Plug & Play Configure el modo de Reloj. Modo Reloj Ingresar 10 Pulse los botones ▲ o ▼ para resaltar la zona horaria del área local (y para mover la selección a la zona horaria apropiada en el mapa de Estados Unidos). Pulse el botón ENTER. Si el reloj no se configura automáticamente, consulte las páginas 48 - 49 para ajustarlo. 11 Aparecerá el mensaje Disfrutar su visión.. Cuando termine, pulse el botón ENTER. ➢ Aunque no pulse el botónENTER el mensaje desaparecerá automáticamente después de algunos segundos. Omitir Plug & Play Configure el modo de Reloj. Modo Reloj : Auto Auto Manual Ingresar Mover Omitir Plug & Play Configurar fecha y hora actuales Mes -- Fecha -- Año ---- Hora -- Minuto -- am/pm -- Mover Pulse el botón ENTER. Pulse los botones ▲ o ▼ para seleccionar Apagado o Encendido y, a continuación, pulse el botón ENTER. Se muestra el mensaje Seleccionar si no observa el horario de verano.. : Auto Ingresar Ajustar Omitir Plug & Play Seleccionar si no observa el horario de verano. Tiempo Verano : Apagado Ingresar Omitir Plug & Play Seleccionar si no observa el horario de verano. Tiempo Verano : Off Apagado Encendido Mover Ingresar Omitir Plug & Play Seleccionar la zona horaria en la que vive. Newfoundland Atlántico Este Central Montañas Pacífico Mover Ingresar Omitir Plug & Play Disfrutar su vision. Aceptar Español - 18 BP68-00628B-00Spa_1.indd 18 2007-03-02 ソタネト 4:41:34 Cambio de canales Utilización de los botones de canal Pulse los botones CH o CH para cambiar los canales. ➢ Cuando se pulsan los botones CH o CH el televisor cambia los canales secuencialmente. Verá todos los canales que ha memorizado el TV. (Debe haber un mínimo de tres canales memorizados.) No verá los canales borrados o no memorizados. Consulte la página 21 para la memorización de los canales. Utilización de los botones numéricos Utilice los botones numéricos para sintonizar rápidamente cualquier canal. Utilice los botones numéricos para ir directamente a un canal. Por ejemplo, para seleccionar el canal 27 pulse “2” y “7”. El televisor cambiará de canal cuando pulse el segundo número. Uso del botón “-” El botón “-” se utiliza para seleccionar emisoras que emitan con señal digital. Por ejemplo, para seleccionar el canal 7-1, pulse “7”, “-” y “1”. ➢ HD indica que el televisor está recibiendo una señal digital de alta definición. SD indica que el televisor está recibiendo una señal digital de definición estándar. ➢ Pulse los botones numéricos y después el botón ENTER para cambiar rápidamente de canal. Utilización del botón PRE-CH para seleccionar el canal anterior Pulse el botón PRE-CH. El televisor cambiará al último canal visualizado. ➢ Para cambiar rápidamente de un canal a otro que no es correlativo, sintonice un canal y utilice el botón numérico para seleccionar el segundo canal. A continuación, utilice el botón PRE-CH para alternar rápidamente entre ambos. Ajuste del volumen Pulse los botones VOL + o VOL - para subir o bajar el volumen. Uso del botón Mute Puede interrumpir el sonido en cualquier momento pulsando el botón MUTE. 1 2 Pulse el botón MUTE y se desconectará el sonido. En se visualiza el canal seleccionado. Para recuperar el sonido, vuelva a pulsar el botón MUTE o pulse los botones VOL + o VOL –. Español - 19 BP68-00628B-00Spa_1.indd 19 2007-03-02 ソタネト 4:41:37 Visualización de la pantalla La pantalla identifica el canal actual y el estado de algunos ajustes de audio-vídeo. Pulse el botón INFO en el mando a distancia. Aire 3 No inform.hora Visualización de los menús 1 Imagen 2 Con el aparato encendido, pulse el botón MENU. El menú principal aparece en la parte inferior de la pantalla. Existen seis grupos de menús: Imagen, Sonido, Canal, Configuración, Entrada, Guía, y PIP. Pulse los botones ▲ o ▼ y, a continuación, para seleccionar el elemento deseado pulse el botón ENTER. Pulse los botones ▲/▼/◄/►/ENTER para ver, cambiar o usar las opciones seleccionadas. Pulse el botón EXIT para salir. Modo : Dinámico Contraste : 100 Luminosidad : 45 Definición : 75 Color : 55 Tinte (V/R) : V50/R50 Tono Color : Frío1 Configuración detallada Uso del botón TOOLS El botón Tools permite mostrar los elementos de Menú y Conexión usados con mayor frecuencia con una sola pulsación del botón. 1 2 3 Pulse el botón TOOLS. Aparece el menú TOOLS (HERRAMIENTAS). Pulse los botones ▲/▼ para seleccionar un menú y, a continuación, pulse el botón ENTER. Pulse los botones ▲/▼/◄/►/ENTER para ver, cambiar o usar las opciones seleccionadas. Para ver una descripción más detallada de cada función, consulte al página correspondiente. Lista Disp. Conexión del auricular Configuración de la imagen Configuración del sonido Temporizador Apagado Subtítulo Apagado Agregar/borrar canal Borrar favoritos Mover ● Ingresar Lista de dispositivos, página 82 Conexión de auriculares, página 69 Configuración de la imagen, página 28 Configuración del sonido, página 36 Temporizador, página 50 Subtítulos, páginas 51~52 Añadir y borrar canales, página 42 Borrar los canales favoritos, página 43 Programación automática, página 21 Español - 20 BP68-00628B-00Spa_1.indd 20 2007-03-02 ソタネト 4:41:41 Memorización de los canales El TV puede memorizar y almacenar todos los canales disponibles, tanto “aéreos” (antena) como de cable. Una vez y CH para explorarlos. De este modo, no es necesario memorizados los canales disponibles, use los botones CH introducir dígitos para cambiar los canales. La memorización de canales implica tres pasos: seleccionar una emisora de origen, memorizar los canales (automático) y añadir o borrar canales (manual). Selección del origen de la señal de vídeo Antes de empezar a memorizar los canales disponibles, debe indicar el tipo de origen de la señal conectada al TV (es decir, antena o sistema de cable). 1 Canal Pulse el botón MENU. Pulse los botones ▲ o ▼ para seleccionar Canal y, a continuación, pulse el botón ENTER. Pulse el botón ENTER para seleccionar Antena. Antena : Aire Lista de canales Prog. Auto Borrar canal encriptado Sintonia Fina Intensidad señal 2 Canal Pulse los botones ▲ o ▼ para seleccionar Aire o Cable y, a continuación, pulse el botón ENTER. LNA : Encendido Antena : Aire Aire Cable Lista de canales Prog. Auto Borrar canal encriptado Sintonia Fina Intensidad señal LNA : Encendido Almacenamiento de los canales en la memoria (método automático). 3 4 5 6 Pulse los botones ▲ o ▼ para seleccionar Prog. Auto; a continuación pulse el botón ENTER. Pulse los botones ▲ o ▼ para seleccionar una conexión de antena; a continuación pulse el botón ENTER. ➢ Aire: señal de antena “aérea”. Cable: señal de antena de “cable”. Aire+Cable: señales de antena “aéreas” y de “cable”. ➢ Si la antena está conectada a ANT1 IN (CABLE), seleccione Cable y si está conectada a ANT 2 IN (AIR), seleccione Aire. ➢ Si ANT 1 IN (CABLE) y ANT 2 IN (AIR) están conectadas, seleccione Aire + Cable. ➢ Si ha seleccionado Aire, vaya al paso 6. Pulse ◄ o ► para seleccionar la fuente de señal analógica correcta entre STD, HRC e IRC y, a continuación, pulse el botón ENTER. Si tiene un cable digital, seleccione la fuente de señal analógica y digital. ➢ STD, HRC e IRC identifican los distintos tipos de sistemas de TV por cable. Póngase en contacto con su proveedor de cable para saber el tipo de sistema de cable existente en su zona. En este momento ya se ha seleccionado el origen de la señal. El televisor empieza a memorizar todas las emisoras disponibles. Si se pulsa el botón ENTER durante un proceso de almacenamiento, se muestra el mensaje Desea interrumpir la programación pautomática?. Seleccione Sí con los botones ◄ o ►. Pulse el botón EXIT para salir. ➢ El TV debe estar conectado a una antena o cable para recibir señales de la TV digital. Aunque se haya eliminado un canal de la memoria, siempre se puede sintonizar dicho canal directamente mediante los botones numéricos del mando a distancia. ➢ Todos los canales analógicos y digitales disponibles se almacenan automáticamente en la memoria. Se tarda de 3 a 10 minutos en memorizar los canales. Prog. Auto Seleccionar las antenas que desea memorizar Aire Iniciar Cable Iniciar Aire+Cable Iniciar Ingresar Mover Regresar Prog. Auto Seleccione sistema de cable. analógico STD HRC IRC digital STD HRC IRC Mover Ingresar Regresar Prog. Auto La programación automática está en progreso. Los canales digitales están agregados a la lista de canales favoritos. Aire 10 3% Detener Ingresar Omitir Prog. Auto Desea interrumpir la programación automática? Los canales digitales están agregados a la lista de canales favoritos. Aire 10 3% No Sí Mover Ingresar Regresar Prog. Auto La programación automática no ha finalizado. Se han memorizado 3 canales. Aire : 1 Cable : 2 Aceptar Español - 21 BP68-00628B-00Spa_1.indd 21 Ingresar Regresar 2007-03-02 ソタネト 4:41:43 Configuración del mando a distancia Una vez configurado correctamente el mando a distancia, éste puede funcionar en cinco modos diferentes: TV, VCR, Cable, DVD o Set- Top Box (decodificador). Cuando se pulse el botón correspondiente en el mando a distancia, permitirá cambiar entre esos modos y controlar cualquier equipo que elija. ➢ El mando a distancia quizá no sea compatible con todos los reproductores de DVD, vídeos, decodificadores de televisión digital y de cable. Configuración del mando a distancia para controlar el vídeo 1 2 3 4 5 Apague el vídeo. Pulse el botón VCR del mando a distancia del televisor. Pulse el botón SET del mando a distancia del televisor. Si utiliza los botones numéricos del mando a distancia, introduzca tres dígitos del código del reproductor de vídeo que puede encontrar en la página 24 de este manual correspondientes a su marca de reproductor de vídeo. Debe introducir los tres dígitos, aunque el primero sea un “0”. (Si en la relación hay más de un código, introduzca el primero.) Pulse el botón POWER en el mando a distancia. El vídeo deberá encenderse si el mando está correctamente configurado. Si el vídeo no se enciende, repita los pasos 2, 3 y 4, pero pruebe con otro de los códigos indicados para la marca de su vídeo. Si no aparece ningún otro código, pruebe con todos los códigos de vídeo, desde el 000 hasta el 080. Nota sobre el uso de los modos del mando a distancia: VCR Cuando el mando a distancia esté en el modo VCR, los botones de volumen seguirán controlando el volumen del televisor. Configuración del mando a distancia para controlar el decodificador de cable 1 2 3 4 5 Apague el decodificador de cable. Pulse el botón CABLE del mando a distancia del televisor. Pulse el botón SET del mando a distancia del televisor. Mediante los botones numéricos del mando a distancia, introduzca los tres dígitos del código de decodificador de cable correspondientes a la marca de su decodificador, que aparece en la lista de la página 25 de este manual. Debe introducir los tres dígitos, aunque el primero sea un “0”. (Si en la relación hay más de un código, introduzca el primero.) Pulse el botón POWER en el mando a distancia. El decodificador de cable deberá encenderse si el mando está correctamente configurado. Si el decodificador no se enciende, repita los pasos 2, 3 y 4, pero pruebe con otro de los códigos indicados para la marca de su decodificador. Si no aparece ningún otro código, inténtelo con cada uno de ellos, del 000 al 046. Nota sobre el uso de los modos del mando a distancia: Decodificador de cable Cuando el mando a distancia esté en el modo CABLE, los botones de volumen seguirán controlando el volumen del televisor. Continúa… Español - 22 BP68-00628B-00Spa_1.indd 22 2007-03-02 ソタネト 4:41:44 Configuración del mando a distancia para controlar el DVD 1 2 3 4 5 Apague el DVD. Pulse el botón DVD del mando a distancia del televisor. Pulse el botón SET el mando a distancia del televisor. Mediante los botones numéricos del mando a distancia, introduzca los tres dígitos del código del DVD correspondientes a la marca de su DVD, que aparece en la lista de la página 26 de este manual. Debe introducir los tres dígitos, aunque el primero sea un “0”. (Si en la relación hay más de un código, introduzca el primero.) Pulse el botón POWER en el mando a distancia. El DVD deberá encenderse si el mando está correctamente configurado. Si el DVD no se enciende, repita los pasos 2, 3 y 4, pero pruebe con otro de los códigos indicados para la marca de su DVD. Si no se enumeran otros códigos, pruebe con cada código, desde 000 hasta 141. Nota sobre el uso de los modos del mando a distancia: DVD Cuando el mando a distancia esté en el modo DVD, los botones de volumen seguirán controlando el volumen del televisor. Configuración del mando a distancia para utilizarlo con el decodificador 1 2 3 4 5 Encienda el decodificador. Pulse el botón STB del mando a distancia del televisor. Pulse el botón SET del mando a distancia del televisor. Si utiliza los botones numéricos del mando a distancia, introduzca tres dígitos del código del decodificador que puede encontrar en la página 25 de este manual correspondientes a su marca de receptor digital. Debe introducir los tres dígitos, aunque el primero sea un “0”. (Si en la relación hay más de un código, introduzca el primero.) Pulse el botón POWER en el mando a distancia. El decodificador deberá encenderse si el mando está correctamente configurado. Si el decodificador no se enciende, repita los pasos 2, 3 y 4, pero pruebe con otro de los códigos indicados para la marca de su decodificador. Si no aparece ningún otro código, inténtelo con cada uno de ellos, del 000 al 074. Nota sobre el uso de los modos del mando a distancia: Decodificador Cuando el mando a distancia esté en el modo STB, los botones de volumen seguirán controlando el volumen del televisor. Continúa… Español - 23 BP68-00628B-00Spa_1.indd 23 2007-03-02 ソタネト 4:41:47 Códigos del mando a distancia VCR (APARATO DE VÍDEO) Marca SAMSUNG ADMIRAL AIWA AKAI AUDIO DYNAMICS BELL&HOWELL BROKSONIC CANDLE CANON CITIZEN COLORTYME CRAIG CURTIS MATHES DAEWOO DB DIMENSIA DYNATECH ELECTROHOME EMERSON FISHER FUNAI GENERAL ELECTRIC GO VIDEO LG(Goldstar) HARMAN KARDON HITACHI INSTANT REPLAY JC PENNEY JCL KENWOOD KLH LIOYD LOGIK LXI JVC MAGNAVOX MARANTZ MARTA KONIA ORION MEI MEMOREX MGA MIDLAND MINOLTA Código 000 001 002 003 004 005 077 078 079 020 025 004 027 032 007 026 018 022 002 003 006 008 015 055 021 056 002 003 006 008 015 055 007 002 024 002 007 008 017 021 025 056 064 066 003 010 011 012 013 014 015 016 007 026 017 025 034 001 003 006 021 022 025 030 032 034 040 047 050 052 060 063 065 066 067 069 073 018 024 028 029 048 051 061 025 002 005 017 021 056 002 006 007 008 009 010 007 019 025 041 042 074 021 002 007 018 019 021 026 037 041 054 056 007 008 018 021 026 037 007 008 018 026 037 070 025 038 025 081 082 083 021 056 059 007 008 018 021 026 037 062 006 036 073 074 075 076 021 006 021 024 025 034 005 019 041 075 Marca MITSUBISHI MONTGOMERY WARD MTC MULTITECH NEC OPTIMUS PANASONIC PENTAX PENTEX RESEARCH+ PHILCO PHILIPS PIONEER PORTLAND PROSCAN QUARTZ QUASAR RADIO SHACK/ REALISTIC RCA SANSUI SANYO SCOTT SEARS SHARP SHIMTOM SIGNATURE SONY SYLVANIA SYMPHONIC TANDY TASHIKA TATUNG TEAC TECHNICS TEKNIKA TMK TOSHIBA TOTEVISION UNITECH VECTOR RESEARCH VICTOR VIDEO CONCEPTS VIDEOSONIC WARDS YAMAHA ZENITH Código 019 034 041 046 020 002 025 002 005 025 038 007 008 018 026 037 062 064 020 021 056 071 072 019 041 075 008 021 056 059 021 080 019 026 039 053 015 049 055 017 018 021 056 006 018 020 021 024 025 029 034 048 056 002 017 019 021 035 041 043 057 068 076 026 018 024 003 047 052 067 006 018 019 024 028 029 041 048 051 020 034 045 015 027 033 038 058 025 027 033 044 021 025 056 059 025 018 025 006 037 025 037 068 021 006 021 025 031 066 003 019 029 051 052 002 006 002 007 026 026 007 026 002 002 003 006 019 020 021 024 025 034 038 041 007 008 018 026 037 023 027 033 Continúa… Español - 24 BP68-00628B-00Spa_1.indd 24 2007-03-02 ソタネト 4:41:49 DECODIFICADOR DE CABLE Marca SAMSUNG GI HAMLIN HITACHI JERROLD MACOM MAGNAVOX OAK PANASONIC PHILIPS PIONEER RCA REGAL Código 000 001 002 003 004 005 006 007 041 003 024 031 025 030 038 039 025 030 019 023 028 026 003 022 027 037 044 019 021 023 028 004 018 020 044 014 022 040 003 Marca REGENCY SA SCIENTIFIC ATLAN SPRUCER STARGATE 2000 SYLVANIA TEXSCAN TOCOM UNIVERSAL VIEWSTAR WARNER AMEX ZENITH Código 015 023 042 043 042 043 022 036 016 016 032 033 034 019 021 023 028 046 017 029 035 037 045 RECEPTOR DE TV DIGITAL DE SAMSUNG Producto Ground wave STB Satellite STB CABLE STB STB DVD COMBO Satellite STB HDD COMBO Standard Código 001 002 003 004 008 009 Producto Satellite STB HDD COMBO Premium CABLE STB HDD COMBO Standard CABLE STB HDD COMBO Premium Ground wave STB HDD COMBO Standard Ground wave STB HDD COMBO Premium Código 010 011 012 013 014 RECEPTOR DIGITAL Marca ALPHASTAR ANAM CHANNEL MASTER CROSSDIGITAL CHAPARRAL DIRECT TV DAEWOO DISH NETWORK SYSTEM DISHPRO DRAKE DX ANTENNA ECHOSTAR EXPRESSVU GOI GE GENERAL INSTRUMENT HTS HOME CABLE HITACHI HUGHES NETWORK IQ IQ PRISM JANEIL JERROID JVC Código 023 043 018 034 019 035 015 016 017 019 022 045 060 061 062 065 066 067 068 074 069 070 069 018 024 032 027 025 069 070 071 069 069 065 046 047 048 063 064 069 056 022 015 017 020 020 059 063 069 070 Marca LG(Goldstar) MAGNAVOX MEMOREX MOTOROLA MACOM MITSUBISHI NEXT LEVEL PHILIPS PRIMESTAR PANASONIC PAYSAT PROSCAN RCA RADIOSHACK REALISTIC STS STAR TRAK SKY SKY LIFE SHACK STAR CHOICE SONY TOSHIBA ULTIMATE TV UNIDEN ZENITH Código 044 073 016 021 036 038 039 040 041 042 016 064 018 015 047 048 064 015 016 017 021 033 036 038 039 040 041 042 067 046 049 050 063 058 059 061 062 016 065 066 051 052 053 065 066 064 057 020 027 026 031 005 006 007 064 064 054 060 015 017 028 029 030 072 060 066 016 021 037 055 056 057 024 031 068 Continúa… Español - 25 BP68-00628B-00Spa_1.indd 25 2007-03-02 ソタネト 4:41:49 DVD DE SAMSUNG Producto DVD DVDR BD Record VCR COMBO VCR Record DHR COMBO Código 000 001 002 003 004 005 006 007 008 009 010 011 012 013 Producto Home Theater VCR COMBO HDD Record COMBO TWIN TRAY COMBO STB DVD COMBO DVD Receiver AV Receiver Código 014 015 016 017 018 019 020 021 DVD Marca ANAM AUDIOVOX AUDIOLOGIC ANABA APEX DIGITAL AIWA BROKSONIC BLAUPUNKT B&K CURTIS MATHES CYBER HOME CLARION CIRRUS CINEVISION DAEWOO DENON FARENHEIT FISHER GPX GO VIDEO GE GREENHILL HITACHI HITEKER HOYO HARMAN / KARDON IRT INTEGRA JBL JVC JATON KENWOOD KISS KONKA KLH LG(Goldstar) LOEWE LASONIC MOBILE AUTHORITY MEMOREX MALATA MAGNAVOX MINTEK MONYKA Código 030 075 085 072 070 071 074 086 083 084 088 111 112 114 062 074 122 123 027 065 077 078 079 082 080 125 081 095 066 146 067 068 090 060 061 089 133 135 069 074 074 064 113 071 073 091 110 089 092 091 022 033 115 116 073 051 108 109 073 059 100 106 107 074 075 025 031 057 058 054 055 056 076 093 074 094 073 Marca NORCENT NEXT BASE NEC NANTAUS NESA OPTOMEDIA ELECTRONICS OPTIVIEW ONKYO PHILCO PRINCETON PROSCAN PANASONIC PHILIPS ROTEL RIO RCA RAITE ROWA SAMPO SONY SHERWOOD SVA SYLVANIA SHARP SANSUI SANYO SHINSONIC SANYO THOMSON TOSHIBA TECHNICS TVIEW TOKAI TEAC TECHWOOD TREDEX URBAN CONCEPTS VENTURER VOCOPRO YAMAHA YAMAKAWA XWAVE ZENITH Código 048 049 050 052 053 144 074 105 072 076 092 119 044 045 046 047 023 024 034 124 134 136 137 138 036 076 117 118 120 023 035 074 075 131 132 073 038 104 026 029 126 127 128 129 130 141 039 041 042 043 093 140 062 062 094 090 145 028 062 076 139 072 073 096 097 098 099 101 076 075 102 032 063 040 073 103 076 121 Español - 26 BP68-00628B-00Spa_1.indd 26 2007-03-02 ソタネト 4:41:49 Para seleccionar el origen Úselo para seleccionar TV u otras fuentes de entrada externas como reproductores de DVD, vídeos, etc., conectados al televisor. 1 Entrada 2 Pulse el botón MENU. Pulse los botones ▲ o ▼ para seleccionar Entrada y, a continuación, pulse el botón ENTER. Pulse el botón ENTER para seleccionar Lista de Origen. Lista de Origen Editar Nombre Pulse los botones ▲ o ▼ para seleccionar el origen de la señal y, a continuación, pulse el botón ENTER. Pulse el botón EXIT para salir. TV ➢ Puede elegir entre los siguientes conjuntos de tomas: TV, AV1, AV2, S-Video1, S-Video2, AV1 ---- AV2 ---- S-Video1 ---- S-Video2 ---- Componente1 ---- Componente2 ---- Actualizar Opción Componente1, Componente2, PC, HDMI1, HDMI2, HDMI3/DVI o USB del panel lateral del televisor. ➢ Sólo se puede seleccionar las entradas de HDMI1, HDMI2 o HDMI3/DVI si el dispositivo externo está encendido y conectado a través de HDMI. ➢ Puede elegir solamente los dispositivos externos que estén conectados al televisor. Pulse el botón SOURCE del mando a distancia para ver una fuente de señal externa. Para editar el nombre del origen de entrada Dé un nombre al dispositivo externo conectado en las tomas de entrada; de esta manera será más fácil seleccionar el dispositivo de entrada. 1 Pulse los botones ▲ o ▼ para seleccionar una toma de entrada AV1, AV2, S-Video1, S-Video2, Componente1, Componente2, PC, HDMI1, HDMI2, o HDMI3/DVI; a continuación, pulse el botón ENTER. Lista de Origen Entrada 2 Pulse el botón MENU. Pulse los botones ▲ o ▼ para seleccionar Entrada y, a continuación, pulse el botón ENTER. Pulse los botones ▲ o ▼ para seleccionar Editar Nombre y pulse el botón ENTER. Editar Nombre AV1 : ---- AV2 : ---- S-Video1 : ---- S-Video2 : ---- Componente1 : ---- Componente2 : ---- PC : ---- Pulse los botones ▲ o ▼ para seleccionar una fuente de entrada Vídeo, DVD, D-VHS, Cable STB, HD STB, Satélite STB, PVR STB, Receptor AV, Receptor DVD, Juego, Filmadora, DVD Combo, DHR, PC, Televisor Internet, Televisor interact., STB VOD o TV; a continuación, pulse el botón ENTER. AV1 Pulse el botón EXIT para salir. S-Video2 Mover 3 Editar Nombre Ingresar Regresar Editar Nombre AV2 S-Video1 Componente1 Componente2 PC : ------: ---Vídeo : ---DVD : ---D-VHS : ---Cable STB : ---HD STB : ---Mover Ingresar Regresar Español - 27 BP68-00628B-00Spa_1.indd 27 2007-03-02 ソタネト 4:41:51 Control de la imagen Utilización de los ajustes de imagen automáticos El televisor tiene tres ajustes de imagen automáticos (“Dinámico”, “Normal” y “Cine”) preajustados en fábrica. Se puede activar un ajuste de la imagen seleccionándolo en el menú. 1 Imagen Pulse el botón MENU. Pulse el botón ENTER para seleccionar Imagen. Pulse el botón ENTER nuevamente para seleccionar Modo. Modo : Dinámico Contraste : 100 Luminosidad : 45 Definición : 75 Color : 55 Tinte (V/R) : V50/R50 Tono Color : Frío1 Configuración detallada 2 Elija Dinámico para aumentar la claridad y nitidez de la imagen. Elija Normal para el modo de visualización general del televisor. Elija Cine cuando vea películas. Imagen Pulse los botones ▲ o ▼ para seleccionar Dinámico, Normal, o Cine; a continuación pulse el botón ENTER. Modo : Dinámico Dinámico Contraste Luminosidad Normal : 100 Cine : 45 Definición : 75 Color : 55 Tinte (V/R) : V50/R50 Tono Color : Frío1 Configuración detallada Pulse el botón P.MODE del mando a distancia para seleccionar uno de los ajustes de imagen estándar. 3 : Dinámico Modo Imagen Pulse los botones ▲ o ▼ para seleccionar Contraste, Luminosidad, Definición, Color o Tinte; a continuación pulse el botón ENTER. ➢ La opción Tinte (V/R) no está disponible en el modo DTV o PC. Contraste :100 Luminosidad : 45 Definición : 75 Color : 55 Tinte (V/R) : V50/R50 Tono Color : Frío1 Configuración detallada : 16:9 Tamaño 4 5 Pulse los botones ◄ o ►para aumentar o reducir el valor de una opción concreta. Pulse el botón ENTER. ➢ ● Cada valor ajustado se almacenará por separado según su modo de entrada. ● Cuando se cambian Contraste, Luminosidad, Definición, Color o Tinte (V/R), el color de la visualización en pantalla se ajusta automáticamente. Mover Ajustar Ingresar Color Imagen Pulse los botones ▲ o ▼ para seleccionar Tono Color; a continuación pulse el botón ENTER. 100 Contraste Regresar : 55 Tinte (V/R) : V50/R50 Tono Color : Frío1 Configuración detallada Tamaño : 16:9 Digital NR : Auto Active Color : Encendido DNIe : Encendido Gama cromática : Ancho Posición Continúa… Español - 28 BP68-00628B-00Spa_2.indd 28 2007-03-02 ソタネト 4:42:25 6 Color Imagen Pulse los botones ▲ o ▼ para seleccionar Frío2, Frío1, Normal, Tibio1 o Tibio2; a continuación pulse el botón ENTER. ➢ Cuando el modo de la imagen se ajusta en Dinámico o Normal, Tibio1, y Tibio2 no se pueden seleccionar. Pulse el botón EXIT para salir. : 55 Tinte (V/R) : V50/R50 Tono Color : Frío1 Frío2 Configuración detallada Frío1 Normal Tamaño : 16:9 Active Color Tibio1 : Auto Tibio2 : Encendido DNIe : Encendido Gama cromática : Ancho Digital NR Posición Configuración detallada de los valores de la imagen Los nuevos televisores Samsung permiten una configuración más precisa de la imagen que los modelos anteriores. Consulte más adelante cómo realizar una configuración detallada. 1 Pulse el botón MENU. Tinte (V/R) : V50/R50 Pulse el botón ENTER para seleccionar Imagen. Tono Color : Frío1 Pulse los botones ▲ o ▼ para seleccionar Configuración detallada y, a continuación, Configuración detallada pulse el botón ENTER. Imagen Tamaño : 16:9 Digital NR : Auto Active Color : Encendido DNIe : Encendido Gama cromática : Ancho Posición Reinicio de la imagen 2 3 Seleccione la opción adecuada pulsando los botones ▲ o ▼ y, a continuación, pulse el botón ENTER. Cuando esté satisfecho con los ajustes, pulse el botón ENTER. Pulse el botón EXIT para salir. ➢ Cuando el modo de la imagen está configurado como Normal o Cine, Configuración detallada se puede seleccionar. ➢ Si DNIe está configurado como Apagado y el modo de la imagen es el modo Normal, la Configuración detallada no se puede seleccionar. Configuración detallada Ajuste del negro : Medio Contraste Dinám. : Medio Gamma : +1 Balance de blanco :0 Mi Ctrl de Color Mejora de perfiles : Encendido xvYCC : Apagado Mover Ingresar Regresar ● Ajuste del negro: Apagado/Bajo/Medio/Alto Se puede seleccionar directamente el nivel de negro en la pantalla para ajustar la profundidad de ésta. ● Contraste Dinám.: Apagado/Bajo/Medio/Alto Se puede ajustar el contraste de la pantalla para conseguir un contraste óptimo. ● Gamma: -3 ~ +3 Se puede ajustar la intensidad de los colores primarios (rojo, verde y azul). Pulse los botones ◄ o ► hasta obtener la configuración óptima. ● Balance de blanco: -10 ~ +10 Se puede ajustar la temperatura del color para conseguir colores más naturales. Pulse los botones ◄ o ► hasta obtener la configuración óptima. ● Mi Ctrl de Color: Rosa/Verde/Azul/Reiniciar Este valor puede ajustarse para que se adapte a sus preferencias personales. Seleccione Rosa, Verde o Azul pulsando los botones ▲ o ▼ y, a continuación, pulse el botón ENTER. Pulse los botones ◄ o ► hasta obtener la configuración óptima. Reiniciar: Los colores anteriormente ajustados se reiniciarán con los valores predefinidos de fábrica. ● Mejora de perfiles: Apagado/Encendido Permite acentuar los bordes de los objetos. ● xvYCC: Apagado/Encendido Si ajusta el modo xvYCC como Encendido se aumenta el detalle y el espacio de color mientras se ven películas desde un dispositivo externo (por ejemplo, un reproductor DVD) conectado en las tomas HDMI o Component IN. Se debe configurar Modo de Imagen como Cine para usar esta función. Español - 29 BP68-00628B-00Spa_2.indd 29 2007-03-02 ソタネト 4:42:26 Cambio del tamaño de la pantalla Puede seleccionar el tamaño de imagen que mejor se adapte a sus requisitos de visualización. 1 Tono Color Imagen Pulse el botón MENU. Pulse el botón ENTER para seleccionar Imagen. Pulse los botones ▲ o ▼ para seleccionar Tamaño y, a continuación, pulse el botón ENTER. : Frío1 Configuración detallada Tamaño : 16:9 Digital NR : Auto Active Color : Encendido DNIe : Encendido Gama cromática : Ancho Posición Reinicio de la imagen 2 Pulse los botones ▲ o ▼ para seleccionar el formato de pantalla que desee y, a continuación, pulse el botón ENTER. Pulse el botón EXIT para salir. Tamaño 16:9 Zoom1 16:9: Ajusta la imagen al modo panorámico 16:9. Zoom1: Aumenta el tamaño de la imagen en la pantalla. Zoom2: Amplía el formato de la imagen Zoom1. Ajuste ancho: Amplía la relación de aspecto de la imagen para que se ajuste al ancho total de la pantalla. 4:3 : Ajusta la imagen al modo normal 4:3. Sólo buscar: Use esta función para ver la imagen completa sin recortes cuando la entrada de la señal sea DTV o HDMI 1080i/1080p. Zoom2 Ajuste ancho 4:3 Sólo buscar Mover Ingresar Regresar Pulse el botón P.SIZE del mando a distancia para cambiar el tamaño de la imagen. 16:9 Establece la imagen en modo panorámico 16:9. Zoom1 Tamaño de pantalla cuando se amplía verticalmente el formato amplio. Zoom2 Tamaño de pantalla cuando se amplía verticalmente el formato Zoom1. Sólo buscar Ajuste ancho Amplía la relación de aspecto de la imagen para que se ajuste al ancho total de la pantalla. 4:3 Ajusta la imagen en modo normal 4:3. Sólo buscar Use esta función para ver la imagen completa sin recortes cuando la entrada de la señal sea DTV o HDMI 1080i/1080p. ➢ ● ● ● Sólo 16:9 y 4:3 están disponibles en los modos DTV, Componente (720p, 1080i) y HDMI (720p, 1080i). En los modos COMPONENT (720p, 1080i) o HDMI (720p, 1080i), se puede seleccionar entre 16:9, 4:3 y Ajuste ancho. Puede seleccionar los tamaños de pantalla 16:9, 4:3, Ajuste ancho y Sólo buscar en los modos Componente (1080i, 1080p), HDMI (1080i, 1080p) o DTV (1080i, 1080p). ● En los modos Zoom1, Zoom2 y Ajuste ancho, puede mover la imagen de la pantalla con los botones ▲ o ▼. ● Cada valor ajustado se almacenará por separado según su modo de entrada. ● Cuando se ve una señal HD (alta definición 720p, 1080i, 1080p), se puede usar la opción Ajuste ancho. La opción Ajuste ancho ajusta el formato óptimo de la imagen ampliando ésta horizontal y verticalmente. Por ejemplo, puede restablecer la imagen del formato 4:3 al formato 16:9. La opción Ajuste ancho no admite todos los dispositivos externos (DVD, vídeo, etc.). Español - 30 BP68-00628B-00Spa_2.indd 30 2007-03-02 ソタネト 4:42:28 Reducción digital del ruido Si la señal de emisión que recibe el televisor es débil, puede activarse la función de reducción digital del ruido (Digital Noise Reduction) para reducir la estática y las imágenes superpuestas que pueden aparecer en la pantalla. 1 Configuración detallada Imagen Pulse el botón MENU. Pulse el botón ENTER para seleccionar Imagen. Pulse los botones ▲ o ▼ para seleccionar Digital NR y, a continuación, pulse el botón ENTER. Tamaño : 16:9 Digital NR : Auto Active Color : Encendido DNIe : Encendido Gama cromática : Ancho Posición Reinicio de la imagen 2 Pulse el botón EXIT para salir. Configuración detallada Imagen Pulse los botones ▲ o ▼ para seleccionar Apagado, Bajo, Medio, Alto o Auto y, a continuación, pulse el botón ENTER . Apagado: Apaga la función Digital NR. Bajo: Ajusta Digital NR en el nivel bajo. Medio: Ajusta Digital NR en el nivel medio. Alto: Ajusta Digital NR en el nivel alto. Auto: Reduce automáticamente el ruido de la imagen. Tamaño : 16:9 Digital NR : Auto Apagado Active Color Bajo : Encendido Medio : Encendido DNIe Gama cromática Posición Alto : Ancho Auto Reinicio de la imagen Configuración de Color activo Si se activa esta opción, los colores azul y verde se ven más vívidos. 1 Imagen Pulse el botón MENU. Pulse el botón ENTER para seleccionar Imagen. Pulse los botones ▲ o ▼para seleccionar Active Color y pulse el botón ENTER. Tamaño : 16:9 Digital NR : Auto Active Color : Encendido DNIe : Encendido Gama cromática : Ancho Posición Reinicio de la imagen 2 Pulse el botón EXIT para salir. ➢ Esta función no está disponible en el modo PC. ➢ Cuando en Modo de Imagen se selecciona Normal o Cine, la opción Active Color cambia automáticamente a Apagado y se desactiva. Cuando en Modo de Imagen se selecciona Dinámico, la opción Active Color se activa sin tener en cuenta la configuración de Imagen. Imagen Pulse los botones ▲ o ▼ para seleccionar Apagado o Encendido y, a continuación, pulse el botón ENTER. Tamaño : 16:9 Digital NR : Auto Active Color : Encendido Apagado DNIe Encendido : Encendido Gama cromática : Ancho Posición Reinicio de la imagen Español - 31 BP68-00628B-00Spa_2.indd 31 2007-03-02 ソタネト 4:42:31 DNIe (Digital Natural Image engine (motor digital de imágenes naturales)) Este televisor incluye la función DNIe con el fin de conseguir una gran calidad visual. Si ajusta DNIe en Encendido, podrá ver la pantalla con la función DNIe activada. Si ajusta DNIe en Demo, podrá ver en la pantalla una imagen normal y con el modo DNIe aplicado para realizar la demostración. Mediante esta función podrá ver la diferencia en la calidad visual. 1 Imagen Pulse el botón MENU. Pulse el botón ENTER para seleccionar Imagen. Pulse los botones ▲ o ▼ para seleccionar DNIe y, a continuación, pulse el botón ENTER. ➢ Esta función no se activa si la fuente de entrada es PC. Digital NR : Auto Active Color : Encendido DNIe : Encendido Gama cromática : Ancho Posición Reinicio de la imagen 2 Pulse el botón EXIT para salir. Apagado: Desactiva el modo DNIe. Demo: La pantalla aparece a la izquierda antes de aplicar DNIe y a la derecha tras aplicar DNIe. Encendido: Activa el modo DNIe. Imagen Pulse los botones ▲ o ▼ para seleccionar Apagado, Demo o Encendido y, a continuación, pulse el botón ENTER. Digital NR : Auto Active Color : Encendido DNIe : Encendido Apagado Gama cromática Demo : Ancho Encendido Posición Reinicio de la imagen ➢ La función DNIe no se admite en el modo Cine. (Está desactivada.) ➢ DNIe (Digital Natural Image engine) TM Esta función proporciona una imagen más detallada con reducción de interferencias 3D, ampliación de los detalles, mejora del contraste y de los blancos. Configuración de la gama cromática La gama cromática es una matriz de color compuesta por los colores básicos rojo, verde y azul. 1 Active Color Imagen Pulse el botón MENU. Pulse el botón ENTER para seleccionar Imagen. Pulse los botones ▲ o ▼para seleccionar Gama cromática y pulse el botón ENTER. : Encendido DNIe : Encendido Gama cromática : Ancho Posición Reinicio de la imagen 2 Pulse el botón EXIT para salir. Ancho: Muestra la gama cromática nativa del dispositivo del panel. Normal: La gama cromática normal proporciona tonos de color planos y naturales. sRGB: Admite tonos de color del formato sRGB. Active Color Imagen Pulse los botones ▲ o ▼ para seleccionar Ancho, Normal o sRGB y, a continuación, pulse el botón ENTER. : Encendido DNIe : Encendido Gama cromática : Normal Ancho Posición Reinicio de la imagen Normal sRGB Español - 32 BP68-00628B-00Spa_2.indd 32 2007-03-02 ソタネト 4:42:31 Ajuste de la posición de la pantalla Puede ajustar la posición horizontal y vertical de la pantalla. 1 Imagen 2 Pulse el botón MENU. Pulse el botón ENTER para seleccionar Imagen. Pulse los botones ▲ o ▼ para seleccionar Posición y, a continuación, pulse el botón ENTER. DNIe : Encendido Gama cromática : Ancho Posición Reinicio de la imagen Pulse los botones ▲/▼/◄/► para ajustar la posición de la pantalla. Posición Pulse el botón EXIT para salir. Ajustar Ingresar Regresar Reajuste de los valores de la imagen Con el menú Imagen se pueden restablecer los valores predeterminados de fábrica. Pulse el botón MENU. Pulse el botón ENTER para seleccionar Imagen. Pulse los botones ▲ o ▼ para seleccionar Reinicio de la imagen y, a continuación, pulse el botón ENTER. 2 Pulse los botones◄ o ► para seleccionar Reiniciar todo, Reinic. modo imagen o Cancelar y, a continuación, pulse el botón ENTER. Reiniciar todo: Todos los valores de la imagen se restablecen con los valores predeterminados. Reinic. modo imagen: Se restablecen los valores de la imagen actuales con los valores predeterminados. Imagen 1 Gama cromática : Ancho Posición Reinicio de la imagen Reinicio de la imagen Seleccione la opción para reiniciar la imagen. Reiniciar todo Reinic. modo imagen Mover Cancelar Ingresar Regresar Español - 33 BP68-00628B-00Spa_2.indd 33 2007-03-02 ソタネト 4:42:32 Visualización Imagen en imagen (PIP) Este producto lleva un sintonizador incorporado que no permite la función PIP en el mismo modo. Por ejemplo, no es posible mirar un canal de televisión en la pantalla principal y otro en la pantalla PIP. En el apartado ‘Configuración de PIP’ encontrará más detalles. Para mirar dos fuentes simultáneamente, puede utilizar la función PIP. ➢ Cuando V-Chip está funcionando, no se puede utilizar la función PIP. (Consulte la página 54.) Activación del modo de imagen sobre imagen 1 PIP Pulse de nuevo el botón ENTER. Pulse los botones ▲ o ▼ para seleccionar Encendido y, a continuación, pulse el botón ENTER. ➢ Si, mientras mira la televisión en el modo PIP, apaga el televisor y vuelve a encenderlo, la ventana PIP desaparecerá. PIP 2 Pulse el botón MENU. Pulse los botones ▲ o ▼ para seleccionar PIP y, a continuación, pulse el botón ENTER. ➢ Puede ver emisiones de televisión analógicas en la pantalla PIP (imagen secundaria) cuando la imagen principal proviene de un dispositivo externo conectado a los modos HDMI 1, 2, 3, Componente 1, 2 o PC. Imagen principal Imagen secundaria Componente 1, 2 HDMI 1,2,3 PC Sólo emisiones de televisión analógicas PIP : Apagado Tamaño : Posición : Aire/Cable : Cable Canal : Cable 3 PIP : Apagado Apagado Tamaño : Encendido Posición : Aire/Cable : Cable Canal : Cable 3 Pulse el botón PIP del mando a distancia para activar o desactivar la función PIP. Cambio del tamaño de la ventana PIP 3 PIP Pulse los botones ▲ o ▼ para seleccionar Tamaño y, a continuación, pulse el botón ENTER. Pulse los botones ▲ o ▼ para seleccionar el tamaño deseado de la ventana de PIP y, a continuación, pulse el botón ENTER. ➢ Si la imagen principal está en modo PC, la opción Tamaño no está disponible. ➢ Cuando utilice la pantalla principal para visualizar un juego o un karaoke, puede que la imagen en la ventana PIP no resulte del todo natural. PIP : Encendido Tamaño : Posición : Aire/Cable : Cable Canal : Cable 3 Continúa… Español - 34 BP68-00628B-00Spa_2.indd 34 2007-03-02 ソタネト 4:42:33 Cambio de la posición de la ventana PIP 4 PIP Pulse los botones ▲ o ▼ para seleccionar Posición y, a continuación, pulse el botón ENTER. Pulse los botones ▲ o ▼ para seleccionar la posición de la ventana PIP que desea y pulse el botón ENTER. ➢ En los modos Double Window (Ventana doble) ( ) y Double wide (Ancho doble) ( ), la opción Posición no se puede seleccionar. PIP : Encendido Tamaño : Posición : Aire/Cable : Cable Canal : Cable 3 ➢ Si la ventana PIP está configurada en los modos Double Window (Ventana doble) ( ) o Double wide (Ancho doble) ( ) el tamaño o la alineación de la pantalla puede diferir ligeramente según el tipo de señal. Selección de una fuente de señal (aérea o cable) para PIP 5 PIP Pulse los botones ▲ o ▼ para seleccionar Aire/Cable y, a continuación, pulse el botón ENTER. Pulse los botones ▲ o ▼ para seleccionar Aire o Cable y, a continuación, pulse el botón ENTER. ➢ Aire: Señal de antena “aérea” Cable: Señal de antena por cable Tamaño : Posición : Aire/Cable : Cable Aire Canal Cable : Cable 3 Cambio del canal PIP 6 PIP Pulse los botones ▲ o ▼ para seleccionar Canal y, a continuación, pulse el botón ENTER. Pulse los botones ▲ o ▼ en la parte inferior del mando a distancia para seleccionar el canal deseado de la ventana de PIP y, a continuación, pulse el botón ENTER. ➢ El canal puede estar activo cuando la imagen secundaria esté configurada como TV. Posición : Aire/Cable : Cable : Cable Cable 3 3 Canal Pulse el botón EXIT para salir. Pulse los botones PIP CH de PIP. y CH del mando a distancia para cambiar el canal Congelación de la imagen actual Pulse el botón STILL para congelar la imagen en movimiento. (Se seguirá oyendo el sonido normal.) Para cancelar esta función, vuelva a pulsar el botón STILL o pulse cualquier botón del mando a distancia. Pausa Imprimir Cancelar Esta función sólo está disponible cuando una impresora Bluetooth está conectada al televisor. (Consulte la página 69.) Español - 35 BP68-00628B-00Spa_2.indd 35 2007-03-02 ソタネト 4:42:34 Control del sonido Utilización de los parámetros de sonido automáticos El televisor tiene valores de sonido automáticos (“Normal”, “Música”, “Cine”, “Diálogo” y “Favorito”) preajustados de fábrica. También puede seleccionar “Favorito” (Custom), que recuperará automáticamente sus valores de sonido personalizados. 1 Sonido Pulse el botón MENU. Pulse los botones ▲ o ▼ para seleccionar Sonido y, a continuación, pulse el botón ENTER. Modo :Favorito Ecualizador SRS TruSurround XT : Apagado Idioma preferido : Español Sonido Multi-track : Mono Vol.Auto : Apagado Silenc. Int : Apagado Reinicio del sonido 2 Pulse el botón EXIT para salir. Sonido Pulse el botón ENTER para seleccionar Modo. Pulse los botones ▲ o ▼ para elegir entre los ajustes de sonido Normal, Música, Cine, Diálogo o Favorito; a continuación pulse el botón ENTER. Modo Música Cine : Apagado SRS TruSurround XT Elija Normal para los ajustes predefinidos de fábrica. Elija Música para ver vídeos musicales o conciertos. Elija Cine cuando vea películas. Elija Diálogo para ver un programa que sea principalmente hablado (por ejemplo, noticias). Elija Favorito para recuperar los ajustes personales (consulte “Personalización del sonido”). : Normal Normal Ecualizador Sonido Multi-track Diálogo : Español Favorito : Mono Vol.Auto : Apagado Silenc. Int : Apagado Idioma preferido Reinicio del sonido Pulse el botón S.MODE del mando a distancia para seleccionar uno de los ajustes de sonido estándar. Personalización del sonido Los parámetros de sonido pueden ajustarse para que se adapten a sus preferencias personales. (De manera alternativa, puede usar uno de los ajustes “automáticos”.) 1 Modo Sonido Pulse el botón MENU. Pulse los botones ▲ o ▼ para seleccionar Sonido y, a continuación, pulse el botón ENTER. Pulse los botones ▲ o ▼ para seleccionar Ecualizador y, a continuación, pulse el botón ENTER. : Favorito Ecualizador SRS TruSurround XT : Apagado Idioma preferido : Español Sonido Multi-track : Mono Vol.Auto : Apagado Silenc. Int : Apagado Reinicio del sonido 2 Pulse el botón ENTER para seleccionar Modo. Pulse los botones ▲ o ▼ para elegir un ajuste de sonido (Normal, Música, Cine, Diálogo o Favorito) y, a continuación, pulse el botón ENTER. Ecualizador Modo : Normal Normal Balance I Música 100Hz - Cine + 500Hz - Diálogo + Favorito D 1kHz - 2kHz - + 4kHz - + Mover + Ingresar Regresar Continúa… Español - 36 BP68-00628B-00Spa_2.indd 36 2007-03-02 ソタネト 4:42:35 3 Pulse los botones ▲ o ▼ para elegir la frecuencia que desee ajustar. Pulse los botones ◄ o ► para aumentar o reducir el nivel de una frecuencia concreta. Modo ➢ ● Balance I D 100Hz - + 500Hz - + 1kHz - + 2kHz - + 4kHz - Ajuste de balance de sonido I/D : Para ajustar el balance de sonido de los altavoces I/D. ● Ajuste del ancho de banda (100Hz, 500Hz, 1kHz, 2kHz, 4kHz, 8kHz, 15kHz, Reiniciar : Para ajustar el nivel de las diferentes frecuencias de ancho de banda. Ecualizador : Favorito + ▼ Mover Ingresar Ajustar Regresar Reajuste de la configuración del ecualizador a los valores predefinidos de fábrica 4 Pulse los botones ▲ o ▼ para seleccionar Reiniciar y, a continuación, pulse el botón ENTER. ➢ La configuración del ecualizador se restablece a la configurada de fábrica. Pulse el botón EXIT para salir. Ecualizador 8kHz - + 15kHz - + Reiniciar ► Mover Ingresar Regresar Configuración de TruSurround XT TruSurround XT es una tecnología SRS patentada que solventa el problema de reproducir contenido multicanal 5.1 en dos altavoces. TruSurround proporciona una experiencia de sonido virtual convincente a través de cualquier sistema de reproducción con dos altavoces, incluso con los altavoces internos del televisor. Es totalmente compatible con todos los formatos multicanal. 1 Modo : Favorito Ecualizador Sonido Pulse el botón MENU. Pulse los botones ▲ o ▼ para seleccionar Sonido y, a continuación, pulse el botón ENTER. Pulse los botones ▲ o ▼ para seleccionar SRS TruSurround XT y, a continuación, pulse el botón ENTER. SRS TruSurround XT : Apagado Idioma preferido : Español Sonido Multi-track : Mono Vol.Auto : Apagado Silenc. Int : Apagado Reinicio del sonido 2 Pulse los botones ▲ o ▼ para seleccionar Apagado o Encendido y, a continuación, pulse el botón ENTER. Modo Sonido Pulse el botón EXIT para salir. : Favorito Ecualizador SRS TruSurround XT : Apagado Apagado Idioma preferido Encendido : Español Sonido Multi-track : Mono Vol.Auto : Apagado Silenc. Int : Apagado Reinicio del sonido AVISO DE LICENCIA DE MARCA COMERCIAL Y ETIQUETA TruSurround XT, SRS y el símbolo son marcas registradas de SRS Labs, Inc. La tecnología TruSurround XT está incorporada bajo licencia de SRS Labs, Inc. Español - 37 BP68-00628B-00Spa_2.indd 37 2007-03-02 ソタネト 4:42:37 Selección de una pista de sonido multicanal (MTS) - Digital El sistema de transmisión de TV digital permite transmitir simultáneamente muchas pistas de audio (por ejemplo, traducciones simultáneas del programa en otros idiomas). La disponibilidad de estas “multipistas” adicionales depende del programa. Idioma preferido 1 Ecualizador Sonido Pulse el botón MENU. Pulse los botones ▲ o ▼ para seleccionar Sonido y, a continuación, pulse el botón ENTER. Pulse los botones ▲ o ▼ para seleccionar Idioma preferido y, a continuación, pulse el botón ENTER. SRS TruSurround XT : Apagado Idioma preferido : Español Sonido Multi-track : Mono Vol.Auto : Apagado Silenc. Int : Apagado Reinicio del sonido 2 Pulse el botón EXIT para salir. Ecualizador Sonido Pulse los botones▲ o ▼ para elegir un idioma (Inglés, Español o Francés) y, a continuación, pulse el botón ENTER. ➢ Sólo se puede seleccionar uno de los idiomas que ofrece la emisora. SRS TruSurround XT : Apagado Idioma preferido : Español Inglés Sonido Multi-track Vol.Auto Español : Mono Francés : Apagado Silenc. Int : Apagado Reinicio del sonido Puede escuchar en un idioma que no sea el favorito pulsando el botón MTS del mando a distancia. Selección de una pista de sonido multicanal (MTS) - Analógica Según el programa concreto emitido, puede escuchar en modo mono o estéreo o escuchar un programa de audio secundario (SAP). Sonido multipistas 1 Sonido Pulse el botón MENU. Pulse los botones ▲ o ▼ para seleccionar Sonido y, a continuación, pulse el botón ENTER. Pulse los botones ▲ o ▼ para seleccionar Sonido Multi-track y, a continuación, pulse el botón ENTER. SRS TruSurround XT : Apagado Idioma preferido : Español Sonido Multi-track : Mono Vol.Auto : Apagado Silenc. Int : Apagado Reinicio del sonido 2 Pulse los botones ▲ o ▼ para seleccionar el ajuste que desee y, a continuación, pulse el botón ENTER. Elija Mono para los canales que emitan en sonido monoaural o si tiene dificultades para recibir una señal estéreo. Elija Estéreo para los canales que emitan en sonido estéreo. Elija SAP para escuchar el Programa de audio independiente, que normalmente es una traducción de otro idioma. Sonido Pulse el botón EXIT para salir. SRS TruSurround XT : Apagado Idioma preferido : Español Sonido Multi-track : Mono Mono Vol.Auto Estéreo : Apagado SAP : Apagado Silenc. Int Reinicio del sonido Pulse varias veces el botón MTS del mando a distancia para seleccionar Mono, Estéreo o SAP. Español - 38 BP68-00628B-00Spa_2.indd 38 2007-03-02 ソタネト 4:42:38 Control automático de volumen Reduce las diferencias en el nivel de volumen entre las emisoras. 1 Pulse el botón EXIT para salir. Idioma preferido : Español Sonido Multi-track : Mono Vol.Auto : Apagado Silenc. Int : Apagado Reinicio del sonido Sonido Pulse los botones ▲ o ▼ para seleccionar Apagado o Encendido y, a continuación, pulse el botón ENTER. Sonido 2 Pulse el botón MENU. Pulse los botones ▲ o ▼ para seleccionar Sonido y, a continuación, pulse el botón ENTER. Pulse los botones ▲ o ▼ para seleccionar Vol.Auto y, a continuación, pulse el botón ENTER. Idioma preferido : Español Sonido Multi-track : Mono Vol.Auto : Apagado Apagado Silenc. Int Encendido : Apagado Reinicio del sonido Selección del silencio interno Se silencia la salida de sonido de los altavoces del televisor. Es útil cuando se quiere escuchar el audio a través de un sistema de sonido pero no desde el televisor. 1 Pulse el botón EXIT para salir. ➢ ● Las salidas de audio izquierda y derecha y de audio digital (Optical) permanecen activadas. ● Los botones VOL +, VOL -, MUTE y S.MODE no funcionan cuando Silenc. Int está establecido en Encendido. ● Cuando Silenc. Int está establecido en Encendido, el único menú de sonido que se puede ajustar es Sonido Multi-track. Altavoces internos del televisor Sonido Multi-track : Mono Vol.Auto : Apagado Silenc. Int : Apagado Reinicio del sonido Sonido Pulse los botones ▲ o ▼ para seleccionar Apagado o Encendido y, a continuación, pulse el botón ENTER. Sonido 2 Pulse el botón MENU. Pulse los botones ▲ o ▼ para seleccionar Sonido y, a continuación, pulse el botón ENTER. Pulse los botones ▲ o ▼ para seleccionar Silenc. Int y, a continuación, pulse el botón ENTER. Sonido Multi-track : Mono Vol.Auto : Apagado Silenc. Int : Apagado Apagado Reinicio del sonido Encendido Audio Out Optical (R/L Out) para el sistema de sonido TV AV, S-Vídeo Componente, PC, HDMI TV AV, S-Vídeo Componente, PC, HDMI Silencio interno apagado Salida de altavoces Salida de altavoces Salida de altavoces Salida de sonido Salida de sonido Salida de sonido Silencio interno activado Silencio Silencio Silencio Salida de sonido Salida de sonido Salida de sonido Sin señal de vídeo Silencio Silencio Silencio Silencio Silencio Silencio Español - 39 BP68-00628B-00Spa_2.indd 39 2007-03-02 ソタネト 4:42:39 Reajuste de los valores del sonido Puede restaurar la configuración del sonido con los valores predeterminados de fábrica. 1 Sonido 2 Pulse el botón MENU. Pulse los botones ▲ o ▼ para seleccionar Sonido. Pulse los botones ▲ o ▼ para seleccionar Reinicio del sonido y, a continuación, pulse el botón ENTER. Vol.Auto : Apagado Silenc. Int : Apagado Pulse los botones◄ o ► para seleccionar Reiniciar todo, Reinic. modo sonido o Cancelar y, a continuación, pulse el botón ENTER. Reiniciar todo: Todos los valores del sonido se restablecen con los valores predeterminados. Reinic. modo sonido: Se restablecen los valores del sonido actuales con los valores predeterminados. Reinicio del sonido Reinicio del sonido Seleccionar las opciones de reinicio del sonido. Reiniciar todo Reinic. modo sonido Mover Cancelar Ingresar Regresar Control de los canales Supresión de los canales codificados digitales La función Borrar canal encriptado se usa para filtrar los canales codificados después de realizar una búsqueda automática. Borra los canales encriptados de la lista sintonizando los canales digitales por cable. Puede tardar de 20 a 30 minutos. 1 Lista de canales Prog. Auto Canal Pulse el botón MENU. Pulse los botones ▲ o ▼ para seleccionar Canal y, a continuación, pulse el botón ENTER. Pulse los botones ▲ o ▼ para seleccionar Borrar canal encriptado y, a continuación, pulse el botón ENTER. Busca los canales encriptados para borrarlos de la lista. Sintonia Fina Intensidad señal LNA Para detener la búsqueda de canales codificados: Pulse el botón ▼ para seleccionar Detener y, a continuación, pulse el botón ENTER. Pulse el botón ◄ para seleccionar Sí y, a continuación, pulse el botón ENTER. 2 Borrar canal encriptado : Encendido Borrar canal encriptado Eliminando los canales encriptados. DTV Cable 122 3% Una vez completada la búsqueda de los canales encriptados, pulse el botón ENTER. Pulse el botón EXIT para salir. Detener Ingresar Regresar Español - 40 BP68-00628B-00Spa_2.indd 40 2007-03-02 ソタネト 4:42:40 Gestión de los canales Con este menú puede agregar y borrar los canales o configurarlos como favoritos y usar la guía de programas de las emisoras digitales. Visualización de todos los canales Puede ver todos los canales que tiene disponibles. Para usar la función de la lista de canales, en primer lugar se ha de ejecutar Prog. Auto (consulte la página 21). 1 Antena Canal Pulse el botón MENU. Pulse los botones ▲ o ▼ para seleccionar Canal y, a continuación, pulse el botón ENTER. Pulse los botones ▲ o ▼ para seleccionar Lista de canales y, a continuación, pulse el botón ENTER. : Aire Lista de canales Prog. Auto Borrar canal encriptado Sintonia Fina Intensidad señal LNA Pulse el botón ◄ para seleccionar Canales agregados. Canales agregados 2 6 Aire 4 Pulse los botones ▲ o ▼ para seleccionar Todos los canales y, a continuación, pulse el botón ENTER. Puede ver todos los canales que tiene disponibles. Pulse los botones ▲ o ▼ para seleccionar el canal que desee ver y, a continuación, pulse el botón ENTER. Puede ver el canal seleccionado. Todos los canales 3 Aire 6-1 ♥ Aire 7 7-1 9 9-1 10 10-1 11 Aire ♥ Aire Aire ♥ Aire Aire ♥ Aire Aire Antena 6 Aire : Encendido Zoom Selección Opción Selección Opción Aire 6-1 ♥ Aire 7 7-1 9 9-1 10 10-1 11 Aire ♥ Aire Aire ♥ Aire Aire ♥ Aire Aire Antena Zoom También puede pulsar el botón CH LIST del mando a distancia para mostrar las listas de canales. Uso de los botones de colores del mando a distancia con la lista de canales. Rojo (Antena): Cambia a DTV aérea o DTV por cable. Verde (Zoom): Amplía o disminuye el número del canal. Amarillo (Selección): Selecciona varias listas de canales. Azul (Opción): Muestra los menús Agregar (o Borrar), Agregar favoritos (o Borrar favoritos), Visualización con temporizador y Edición de nombre de canal. ➢ Una canal coloreado en gris indica que es un canal borrado. El menú Agregar sólo aparece con los canales borrados. ➢ Un canal con la marca ♥ indica que es un canal configurado como favorito. El menú Borrar favoritos sólo aparece con los canales marcados con ♥. Continúa… Español - 41 BP68-00628B-00Spa_2.indd 41 2007-03-02 ソタネト 4:42:41 Adición y supresión de canales Puede añadir o suprimir un canal para que se muestren los canales que desee. 1 Antena Canal Pulse el botón MENU. Pulse los botones ▲ o ▼ para seleccionar Canal y, a continuación, pulse el botón ENTER. Pulse los botones ▲ o ▼ para seleccionar Lista de canales y, a continuación, pulse el botón ENTER. : Aire Lista de canales Prog. Auto Borrar canal encriptado Sintonia Fina Intensidad señal LNA Pulse el botón ◄ para seleccionar Canales agregados. Canales agregados 2 6 Pulse los botones ▲ o ▼ para seleccionar Todos los canales y, a continuación, pulse el botón ENTER. Puede ver todos los canales que tiene disponibles. 4 Pulse los botones ▲ o ▼ para seleccionar el canal que desea agregar y, a continuación, pulse el botón azul. 5 Pulse el botón ENTER para seleccionar Agregar. ➢ Todos los canales añadidos se mostrarán en el menú Canales agregados. Pulse los botones ▲ o ▼ para seleccionar el canal que desea borrar y, a continuación, pulse el botón azul. Pulse el botón ENTER para seleccionar Borrar. Aire ♥ Aire Aire ♥ Aire Aire ♥ Aire Aire Aire Opción Zoom Selección Opción Aire Aire 7 7-1 9 9-1 10 10-1 11 manera. Antena 6-1 ➢ Puede ver todos los canales borrados en el menú Canales agregados de la misma Selección Aire ♥ Aire Aire ♥ Aire Aire ♥ Aire Aire 6 Pulse el botón EXIT para salir. Aire 7 7-1 9 9-1 10 10-1 11 Zoom Aire 6-1 Aire Antena 6 Todos los canales 6 Aire 7 7-1 9 9-1 10 10-1 11 Todos los canales 3 Aire 6-1 Aire : Encendido Agregar Agregar favoritos Visualización con temporizador Aire ♥ Aire Aire ♥ Aire Aire ♥ Aire Aire Antena Edición de nombre de canal Zoom Selección Opción También puede pulsar el botón CH LIST del mando a distancia para mostrar las listas de canales. Configuración sencilla 1. Pulse el botón TOOLS en el mando a distancia. 2. Pulse los botones ▲/▼ para seleccionar Agregar/borrar canal; a continuación pulse el botón ENTER. y CH para seleccionar el canal que desea añadir o borrar; a 3. Pulse los botones CH continuación pulse el botón ENTER. Lista Disp. Conexión del auricular Configuración de la imagen Configuración del sonido Temporizador Apagado Subtítulo Apagado Agregar/borrar canal Agregar favoritos Mover Ingresar Agregar/borrar canal DTV Aire 6-1 No está en la Memoria Añadir CH Cambiar Ingresar Salir Continúa… Español - 42 BP68-00628B-00Spa_2.indd 42 2007-03-02 ソタネト 4:42:42 Ajuste de los canales favoritos Puede configurar como favoritos los canales que vea con más frecuencia. 1 Antena Canal Pulse el botón MENU. Pulse los botones ▲ o ▼ para seleccionar Canal y, a continuación, pulse el botón ENTER. Pulse los botones ▲ o ▼ para seleccionar Lista de canales y, a continuación, pulse el botón ENTER. : Aire Lista de canales Prog. Auto Borrar canal encriptado Sintonia Fina Intensidad señal LNA Pulse los botones ▲ o ▼ para seleccionar un canal como favorito y, a continuación, pulse el botón azul. Canales agregados 2 6 4 Pulse los botones ▲ o ▼ para seleccionar Agregar favoritos y, a continuación, pulse el botón ENTER. Se mostrará el símbolo “♥” y el canal se configurará como favorito. Si desea cancelar la selección de un canal como favorito, pulse el botón azul cuando esté seleccionado un canal favorito. Pulse los botones ▲ o ▼ para seleccionar Borrar favoritos y, a continuación, pulse el botón ENTER. El canal se borra de la lista de favoritos y la marca “♥” desaparece. Pulse el botón EXIT para salir. Aire 7 7-1 9 9-1 10 10-1 11 Canales agregados 3 Aire 6-1 Aire Aire ♥ Aire Aire ♥ Aire Aire ♥ Aire Aire Zoom Selección Opción Aire 6-1 Aire 7 7-1 9 9-1 10 10-1 11 Antena 6 Aire : Encendido Borrar Agregar favoritos Aire ♥ Aire Aire ♥ Aire Aire ♥ Aire Aire Antena Zoom Visualización con temporizador Edición de nombre de canal Selección Opción ➢ Puede añadir o borrar un canal en la lista de favoritos en el menú Todos los canales de la misma manera. ➢ Sólo pueden seleccionarse como favoritos los canales memorizados. ➢ Todos los canales favoritos se mostrarán en el menú Favoritos. También puede pulsar el botón CH LIST del mando a distancia para mostrar las listas de canales. Configuración sencilla 1. Pulse el botón TOOLS en el mando a distancia. 2. Pulse los botones ▲/▼ para seleccionar Agregar favoritos o Borrar favoritos; a continuación pulse el botón ENTER. Los canales actuales se añaden o se borran en la lista de favoritos. Lista Disp. Conexión del auricular Configuración de la imagen Configuración del sonido Temporizador Apagado Subtítulo Apagado Agregar/borrar canal Agregar favoritos Mover Ingresar Si desea seleccionar los canales favoritos que ha configurado, pulse el botón FAV.CH en el mando a distancia. Continúa… Español - 43 BP68-00628B-00Spa_2.indd 43 2007-03-02 ソタネト 4:42:44 Reserva de un programa (visualización de la hora) Si reserva un programa que desea ver, el canal se cambia automáticamente al canal reservado en la lista de canales aunque esté viendo otro canal. Para reservar un canal primero debe configurar la hora actual. Consulte las páginas 48-49. Los canales reservados sólo se pueden configurar si se encuentran el lista de canales (consulte la página 41). 1 : Aire Antena Canal Pulse el botón MENU. Pulse los botones ▲ o ▼ para seleccionar Canal y, a continuación, pulse el botón ENTER. Pulse los botones ▲ o ▼ para seleccionar Lista de canales y, a continuación, pulse el botón ENTER. Lista de canales Prog. Auto Borrar canal encriptado Sintonia Fina Intensidad señal : Encendido LNA Pulse los botones ▲ o ▼ para seleccionar un canal, a continuación pulse el botón azul (de opciones). Canales agregados 2 Aire 3 4 Aire 6 Pulse los botones ▲ o ▼ para seleccionar Visualización con temporizador y, a continuación, pulse el botón ENTER. Aparece la pantalla para reservar un programa (visualización de la hora). 6-1 ♥ Aire Borrar 7 7-1 9 9-1 10 10-1 11 Aire ♥ Aire Aire ♥ Aire Aire ♥ Aire Aire Borrar favoritos Visualización con temporizador Edición de nombre de canal Antena Zoom Selección Opción Visualización con temporizador Pulse los botones ▲/▼/◄/► para reservar un programa y, a continuación, pulse el botón ENTER. La reserva del programa se ha completado. Repetir Una vez Canal 7-1 Antena Aire Hora de inicio am 10:09 Fecha 2007 - 01 - 10 Mover Ingresar Ajustar Regresar Pulse el botón EXIT para salir. ➢ También puede reservar una programa en los menús Todos los canales o Favoritos con el mismo procedimiento. ➢ Para obtener información sobre cómo confirmar una reserva de visualización, consulte la página 45. También puede pulsar el botón CH LIST del mando a distancia para mostrar las listas de canales. Canales agregados Guía de programas digitales y reserva de visualización Si se ha seleccionado un canal digital y se pulsa el botón ► aparece la guía de programas. Se puede reservar un programa mediante el procedimiento descrito anteriormente. : Un programa que se está emitiendo. : Un programa reservado Aire 2007/2/3 Aire 6 6-1 ♥ Aire 1:30 am 7 7-1 9 9-1 10 10-1 11 Aire ♥ Aire Aire ♥ Aire Aire ♥ Aire Aire 2:27 2:35 3:21 4:33 6:00 6:36 Zoom Opción am am am am am am Ver Continúa… Español - 44 BP68-00628B-00Spa_2.indd 44 2007-03-02 ソタネト 4:42:46 Confirmación de una reserva de visualización Se puede ver, cambiar o borrar una reserva. 1 Antena Canal Pulse el botón MENU. Pulse los botones ▲ o ▼ para seleccionar Canal y, a continuación, pulse el botón ENTER. Pulse los botones ▲ o ▼ para seleccionar Lista de canales y, a continuación, pulse el botón ENTER. : Aire Lista de canales Prog. Auto Borrar canal encriptado Sintonia Fina Intensidad señal LNA Pulse el botón ◄ para seleccionar Canales agregados. Canales agregados 2 6 Aire Pulse los botones ▲ o ▼ para seleccionar Grabación con temporizador y, a continuación, pulse el botón ENTER. Puede ver las reservas. Grabación con temporizador 3 : Encendido Aire 6-1 ♥ Aire 7 7-1 9 9-1 10 10-1 11 Aire ♥ Aire Aire ♥ Aire Aire ♥ Aire Aire Antena Zoom Selección Opción 2007/2/3 Aire 3:15 am 6-1 Air Sin título 4:15 am 2007/2/4 2:14 am 2007/2/5 2:15 am 6-1 Air Sin título 6-1 Air Sin título 6-1 Air Sin título Antena Zoom Selección Opción Información Modificación de una reserva de visualización 4 2007/2/3 Programed 5 6 Para seleccionar el elemento de una reserva que desee cambiar, pulse los botones ▲ o ▼ y, a continuación, pulse el botón azul. Pulse el botón ENTER para seleccionar Cambiar información. Pulse los botones ▲/▼/◄/► para cambiar la configuración de la reserva y, a continuación, pulse el botón ENTER. Se aplica la modificación de la reserva. Aire 3:15 am 6-1 Air Sin título información Cambiar 4:15 am 2007/2/4 2:14 am 2007/2/5 2:15 am 6-1 Air Cancelar Sin título programaciones Información 6-1 Air Sin título 6-1 Air Sin título Antena Zoom Selección Opción Información Cancelación de una reserva 4 5 6 Para seleccionar el elemento de una reserva que desee cancelar, pulse los botones ▲ o ▼ y, a continuación, pulse el botón azul. Pulse los botones ▲ o ▼ para seleccionar Cancelar programaciones y, a continuación, pulse el botón ENTER. Pulse los botones ◄ o ► para seleccionar Aceptar y, a continuación, pulse el botón ENTER. Se cancela la reserva de visualización. Pulse el botón EXIT para salir. Menú programado Cambiar información: Selecciónelo para cambiar la reserva de visualización. Cancelar programaciones: Selecciónelo para cancelar la reserva de visualización. Información: Selecciónelo para ver una reserva de visualización. También puede pulsar el botón CH LIST del mando a distancia para mostrar las listas de canales. Continúa… Español - 45 BP68-00628B-00Spa_2.indd 45 2007-03-02 ソタネト 4:42:47 Etiquetado de canales analógicos Los canales se pueden etiquetar con el propósito de que cuando éstos se seleccionan se pueda ver su nombre. 1 Antena Canal Pulse el botón MENU. Pulse los botones ▲ o ▼ para seleccionar Canal y, a continuación, pulse el botón ENTER. Pulse los botones ▲ o ▼ para seleccionar Lista de canales y, a continuación, pulse el botón ENTER. : Aire Lista de canales Prog. Auto Borrar canal encriptado Sintonia Fina Intensidad señal LNA Pulse los botones ▲ o ▼ para seleccionar el canal al que se va a asignar un nuevo nombre y pulse el botón azul. Canales agregados 2 6 Pulse los botones ▲ o ▼ para seleccionar Edición de nombre de canal y, a continuación, pulse el botón ENTER. Canales agregados 3 5 Zoom Selección Opción Borrar Agregar favoritos Visualización con temporizador Edición de nombre de canal ♥ Aire Aire ♥ Aire Aire ♥ Aire Aire ♥ Aire Antena Pulse los botones ▲/▼/◄/►para seleccionar un carácter y, a continuación, pulse el botón ENTER. Aire 6-1 7 7-1 9 9-1 10 10-1 ♥ Aire Aire ♥ Aire Aire ♥ Aire Aire ♥ Aire Antena 6 Aire 4 Aire 6-1 7 7-1 9 9-1 10 10-1 Aire : Encendido Zoom Selección Opción Edición de nombre de canal _ 6 Botones numéricos: Permiten introducir números. Botón rojo: Permite cambiar entre English (Inglés) y Characters (Caracteres). Botón verde: Permite borrar un carácter introducido. Botón amarillo: Permite introducir un espacio vacío. Botón azul: Pulse este botón parar terminar el cambio del nombre del canal. Número A Carácter Borrar En blanco V Completado Mover Ingresar Regresar Cuando haya terminado, pulse el botón azul para asignar el nombre nuevo. Pulse el botón EXIT para salir. ➢ Los nombres de los canales emitidos digitalmente están asignados automáticamente y no pueden asignarlos los usuarios. Sintonización fina de los canales analógicos Utilice la sintonización fina para ajustar manualmente un determinado canal a fin de que la recepción sea óptima. 1 2 Pulse los botones ◄ o ► para ajustar la sintonización. 3 Para guardar la sintonización fina en la memoria del televisor, pulse el botón ENTER. Prog. Auto Borrar canal encriptado Canal Pulse el botón MENU. Pulse los botones ▲ o ▼ para seleccionar Canal y, a continuación, pulse el botón ENTER. Pulse los botones ▲ o ▼ para seleccionar Sintonia Fina y, a continuación, pulse el botón ENTER. Sintonia Fina Intensidad señal LNA : Encendido Sintonia Fina Aire 6 0 Reiniciar Mover Ajustar Guardar Regresar Continúa… Español - 46 BP68-00628B-00Spa_2.indd 46 2007-03-02 ソタネト 4:42:50 4 Para reiniciar la sintonización fina, pulse el botón ▼ para seleccionar Reiniciar y, a continuación, pulse el botón ENTER. Sintonia Fina Aire 6* Pulse el botón EXIT para salir. Sintonía Fina +3 ➢ Sólo puede ajustarse la sintonización de los canales de televisión analógicos. ➢ “” aparecerá junto al nombre de los canales cuya sintonización se haya ajustado. Reiniciar Mover Ajustar Guardar Regresar Sintonia Fina Aire 6 0 Reiniciar Mover Ingresar Regresar Comprobación de la potencia de la señal digital A diferencia de los canales analógicos, cuya calidad de recepción puede variar desde “nebuloso” a claro, los canales digitales (HDTV) tienen una calidad de recepción perfecta o no se reciben en absoluto. Por tanto, a diferencia de los canales analógicos, no puede sintonizar ningún canal digital. Puede, no obstante, ajustar la antena para mejorar la recepción de los canales digitales disponibles. 1 Borrar canal encriptado Sintonia Fina Canal 2 Pulse el botón MENU. Pulse los botones ▲ o ▼ para seleccionar Canal y, a continuación, pulse el botón ENTER. Pulse los botones ▲ o ▼ para seleccionar Intensidad señal y, a continuación, pulse el botón ENTER. Intensidad señal LNA Si el medidor de potencia de señal indica que la señal es débil, ajuste físicamente su antena para incrementar la potencia de la señal. Continúe ajustando la antena hasta que encuentre la mejor posición con la señal más potente. : Encendido Intensidad señal Pulse el botón EXIT para salir. Aceptar Ingresar Regresar LNA (Low Noise Amplifier - Amplificador de ruido bajo) Si el televisor está funcionando en una zona con señal débil, la función LNA puede mejorar la recepción (un amplificador previo de bajo ruido refuerza la señal entrante). 1 Pulse el botón EXIT para salir. ➢ Si la imagen tiene ruidos con LNA definido en Encendido, seleccione Apagado. ➢ Los ajustes de LNA deben hacerse por separado para cada canal. Intensidad señal LNA : Encendido : Encendido Apagado Sintonia Fina Intensidad señal Canal Pulse los botones ▲ o ▼ para seleccionar Apagado o Encendido y, a continuación, pulse el botón ENTER. Sintonia Fina Canal 2 Pulse el botón MENU. Pulse los botones ▲ o ▼ para seleccionar Canal y, a continuación, pulse el botón ENTER. Pulse los botones ▲ o ▼ para seleccionar LNA y, a continuación, pulse el botón ENTER. LNA Encendido Español - 47 BP68-00628B-00Spa_2.indd 47 2007-03-02 ソタネト 4:42:51 Descripción de las funciones Selección del idioma de los menús 1 Configuración Pulse el botón MENU. Pulse los botones ▲ o ▼ para seleccionar Configuración y, a continuación, pulse el botón ENTER. Pulse los botones ▲ o ▼ para seleccionar Idioma y, a continuación, pulse el botón ENTER. Plug & Play Idioma : Español Reloj : -- : -- -- Temporizador : Apagado Temporizador 1 : Desactivado Temporizador 2 : Desactivado Temporizador 3 : Desactivado Subtítulo Modo del juego 2 Pulse el botón EXIT para salir. Configuración Pulse los botones ▲ o ▼ para seleccionar el idioma: English, Español o Français, a continuación pulse el botón ENTER. : Apagado Plug & Play Idioma : Español English Reloj Temporizador : --Español : -- -Français : Apagado Temporizador 1 : Desactivado Temporizador 2 : Desactivado Temporizador 3 : Desactivado Subtítulo Modo del juego : Apagado Configuración de la hora El ajuste del reloj es necesario para utilizar las distintas funciones de temporización del televisor. Además, podrá ver la hora mientras ve la televisión. (Pulse el botón INFO.) Opción 1: Ajuste automático del reloj El reloj puede ajustarse automáticamente cuando se recibe una señal digital. 1 Plug & Play Configuración Pulse el botón MENU. Pulse los botones ▲ o ▼ para seleccionar Configuración y, a continuación, pulse el botón ENTER. Pulse los botones ▲ o ▼ para seleccionar Reloj y pulse el botón ENTER. Idioma : Español Reloj : -- : -- -- Temporizador : Apagado Temporizador 1 : Desactivado Temporizador 2 : Desactivado Temporizador 3 : Desactivado ▶ Subtítulo 2 Pulse el botón ENTER para seleccionar Modo Reloj. Pulse los botones ▲ o ▼ para seleccionar Auto y, a continuación, pulse el botón ENTER. Modo del juego : Apagado DLP® 3D/Dual-View : Apagado Reloj Modo Reloj Config. Reloj : Auto Auto Manual Zona Tiempo Tiempo Verano : Apagado Mover Ingresar Regresar Continúa… Español - 48 BP68-00628B-00Spa_3.indd 48 2007-03-02 ソタネト 4:43:15 3 Pulse los botones ▲ o ▼ para seleccionar Zona Tiempo y, a continuación, pulse el botón ENTER. Pulse los botones ▲ o ▼ para resaltar la zona horaria del área local (y para mover la selección a la zona horaria apropiada en el mapa de Estados Unidos) y después pulse el botón ENTER. Zona Tiempo Newfoundland Atlántico Este Central Montañas Pacífico Mover 4 Pulse los botones ▲ o ▼ para seleccionar Tiempo Verano (horario de verano) y pulse el botón ENTER. Pulse los botones ▲ o ▼ para seleccionar Apagado o Encendido y, a continuación, pulse el botón ENTER. Pulse el botón EXIT para salir. ➢ Según la estación emisora y la señal, puede que el ajuste automático de la hora no se realice correctamente. En este caso, ajuste la hora manualmente. ➢ La recepción mediante antena o cable debe estar conectada para poder ajustar la hora automáticamente. Ingresar Regresar Reloj Modo Reloj : Auto Config. Reloj Zona Tiempo Apagado Encendido : Apagado Tiempo Verano Ingresar Mover Regresar Opción 2: Ajuste manual del reloj 1 2 3 4 Pulse el botón MENU. Pulse los botones ▲ o ▼ para seleccionar Configuración y, a continuación, pulse el botón ENTER. Pulse los botones ▲ o ▼ para seleccionar Reloj y pulse el botón ENTER. Pulse el botón ENTER para seleccionar Modo Reloj. Pulse los botones ▲ o ▼ para seleccionar Manual y, a continuación, pulse el botón ENTER. Pulse los botones ▲ o ▼ para seleccionar Config. Reloj y pulse el botón ENTER. Pulse los botones ◄ o ► para ir a Mes, Fecha, Año, Hora, Minuto o am/pm. Seleccione la fecha y la hora que desee pulsando los botones ▲ o ▼; pulse después el botón ENTER. Pulse el botón EXIT para salir. ➢ La hora actual aparecerá siempre que se pulse el botón INFO. ➢ Puede ajustar directamente Mes, Fecha, Año, Hora, y Minuto con los botones numéricos del mando a distancia. Reloj Modo Reloj : Auto Auto Config. Reloj Manual Zona Tiempo Tiempo Verano : Apagado Mover Ingresar Regresar Config. Reloj Mes 1 Fecha 1 Año 2007 Hora 12 Minuto 00 am/pm am Mover Ajustar Ingresar Regresar Continúa… Español - 49 BP68-00628B-00Spa_3.indd 49 2007-03-02 ソタネト 4:43:15 Activación y desactivación del temporizador 1 Pulse el botón MENU. Pulse los botones ▲ o ▼ para seleccionar Configuración y, a continuación, pulse el botón ENTER. Pulse los botones ▲ o ▼ para seleccionar Temporizador 1 y, a continuación, pulse el botón ENTER. Aparece el menú Temporizador 1. Reloj Configuración Utilice esta función para que el televisor se encienda o apague a una hora concreta. : 12 : 00 am Temporizador : Apagado Temporizador 1 : Desactivado ▶ Temporizador 2 : Desactivado Temporizador 3 : Desactivado Subtítulo Modo del juego : Apagado DLP® 3D/Dual-View : Apagado V-Chip Transpar. del menú 2 Pulse los botones ◄ o ► para seleccionar el elemento deseado. Pulse los botones ▲ o ▼ para ajustar el valor. : Medio Temporizador 1 Hora de encendido Hora Minuto 12 00 Pulse el botón EXIT para salir. Hora de encendido: Seleccione Hora, Minuto, am/pm y No/Sí. (Para activar el temporizador con la configuración deseada, establézcalo en Sí.) Hora de apagado: Seleccione Hora, Minuto, am/pm y No/Sí. (Para activar el temporizador con la configuración deseada, establézcalo en Sí.) Repetir: Seleccione Una vez, Diario, Lun ~ Vie, Lun ~ Sáb o Sat ~ Sun. Volumen: Seleccione el nivel de volumen deseado. Contenido: Cuando la opción Hora de encendido está activa, se puede encender un canal determinado o reproducir contenidos como archivos de fotos o de audio. (Compruebe que haya un dispositivo USB conectado al televisor.) am/pm am Activación No am/pm am Activación No Hora de apagado Hora 12 Minuto 00 Repetir Once Volumen 10 Mover TV Ajustar Contenido Aire Ingresar 3 Regresar Contenido TV/USB TV ➢ Apagado automático Si el temporizador se ajusta en Encendido, el televisor se apagará si no se pulsa ningún botón durante 3 horas, después que el temporizador lo haya puesto en marcha. Esta función sólo está disponible en el modo Encendido del temporizador y evita el recalentamiento que se puede producir si el televisor está encendido durante demasiado tiempo. Antena Aire Canal 3 Música Ninguno Fotos Ninguno Mover Ajustar Ingresar Regresar Ajuste del temporizador de desconexión El temporizador de desconexión apaga automáticamente el televisor después de un período prefijado (30, 60, 90, 120, 150 y 180 minutos). 2 Pulse el botón MENU. Pulse los botones ▲ o ▼ para seleccionar Configuración y, a continuación, pulse el botón ENTER. Pulse los botones ▲ o ▼ para seleccionar Temporizador y, a continuación, pulse el botón ENTER. Pulse los botones ▲ o ▼ para seleccionar el minuto y, a continuación, pulse el botón ENTER. Para cancelar el temporizador: Pulse los botones ▲ o ▼ para seleccionar Apagado y, a continuación, pulse el botón ENTER. Configuración 1 Idioma : Español Reloj : -- : -- -- Temporizador : Apagado Apagado Temporizador 1 30min : Desactivado 60min : Desactivado Temporizador 2 Temporizador 3 Subtítulo Modo del juego DLP® 3D/Dual-View ▶ 90min : Desactivado 120min 150min : Apagado 180min : Apagado V-Chip Pulse el botón EXIT para salir. Español - 50 BP68-00628B-00Spa_3.indd 50 2007-03-02 ソタネト 4:43:16 Visión de subtítulos (mensajes de texto en pantalla) - Digital La función digital Subtítulo (Caption) funciona en canales digitales. 1 Configuración Pulse el botón MENU. Pulse los botones ▲ o ▼ para seleccionar Configuración y, a continuación, pulse el botón ENTER. Pulse los botones ▲ o ▼ para seleccionar Subtítulo y, a continuación, pulse el botón ENTER. Temporizador 2 : Desactivado Temporizador 3 : Desactivado Subtítulo ▶ Modo del juego : Apagado DLP® 3D/Dual-View : Apagado V-Chip Transpar. del menú : Medio PC PC para Home Cinema : Apagado : Normal N.neg HDMI 2 Pulse el botón ENTER para seleccionar Subtítulo. Pulse los botones ▲ o ▼ para seleccionar Encendido y, a continuación, pulse el botón ENTER. Subtítulo : Off Apagado Subtítulo : Programado Encendido Modo de Subtítulo Opciones - Subtítulos Dig. Mover 3 Pulse los botones ▲ o ▼ para seleccionar Modo de Subtítulo y, a continuación, pulse el botón ENTER. Pulse los botones ▲ o ▼ para seleccionar un submenú (Programado, Servicio1~Servicio6, CC1~CC4 o Texto1~Texto4) y, a continuación, pulse el botón ENTER. 5 Pulse los botones ▲ o ▼ para seleccionar Opciones - Subtítulos Dig. y, a continuación, pulse el botón ENTER. ➢ Opciones - Subtítulos Dig. sólo están disponibles cuando Programado y Servicio1~Servicio6 se pueden seleccionar en Modo de Subtítulo. ➢ Los modos de subtitulación digital Servicio1~Servicio6 pueden no estar disponibles según el tipo de emisión. Pulse los botones ▲ o ▼ para seleccionar la opción de subtítulo que desee y, a continuación, pulse el botón ENTER. Pulse los botones ▲ o ▼ para seleccionar las opciones de submenú que desee (vea las opciones más abajo) y, a continuación, pulse el botón ENTER. Regresar Subtítulo Subtítulo : Off Programado Modo de Subtítulo : Programado Servicio1 Opciones - Subtítulos Dig. Servicio2 Mover 4 Ingresar Ingresar Regresar Opciones - Subtítulos Dig. Tamaño : Programado Programado Tipo de Letra : Programado Pequeño Color de primer plano : Programado Normal Color de fondo : Programado Grande Opacidad de primer plano : Programado Opacidad de fondo : Programado Regresar al Predeter. Mover Ingresar Regresar Pulse el botón EXIT para salir. ➢ La disponibilidad de los subtítulos depende del programa que se esté emitiendo. ➢ La opción Programado significa que se sigue el estándar establecido por el emisor. ➢ Las opciones Color de primer plano y Color de fondo no se pueden ajustar con el mismo color. ➢ Opacidad de primer plano y Opacidad de fondo no pueden ajustarse a la vez en Transparente. Tamaño: Esta opción consta de Programado, Pequeño, Normal y Grande. Tipo de Letra: Esta opción consta de Programado, Estilo0 ~ Estilo7. Puede cambiar el tipo de letra que desee. Color de primer plano: Esta opción consta de Programado, Blanco, Negro, Rojo, Verde , Azul , Amarillo, Magenta y Cián. Puede cambiar el color del texto. Color de fondo: Esta opción consta de Programado, Blanco, Negro y Rojo, Verde, Azul, Amarillo, Magenta y Cián. Puede cambiar el color del fondo de los subtítulos. Opacidad de primer plano: Esta opción consta de Programado, Transparente, Traslúcido, Sólido e Intermitente. Puede cambiar la opacidad de la letra. Opacidad de fondo: Esta opción consta de Programado, Transparente, Traslúcido, Sólido e Intermitente. Se puede cambiar la opacidad del fondo de los subtítulos. Regresar al Predeter.: Esta opción configura cada una de las opciones Tamaño, Tipo de Letra, Color de primer plano, Color de fondo, Opacidad de primer plano y Opacidad de fondo en sus valores predeterminados de fábrica. Pulse el botón CAPTION del mando a distancia para seleccionar Encendido o Apagado. Subtítulo : Encendido Español - 51 BP68-00628B-00Spa_3.indd 51 2007-03-02 ソタネト 4:43:17 Visión de subtítulos (mensajes de texto en pantalla) - Analógico La función analógica Subtítulo funciona en un modo de canal de TV analógico o en modo de señal externa. (Dependiendo de la señal de transmisión, la función analógica Subtítulo puede funcionar en canales digitales.) 1 Configuración Pulse el botón MENU. Pulse los botones ▲ o ▼ para seleccionar Configuración y, a continuación, pulse el botón ENTER. Pulse los botones ▲ o ▼ para seleccionar Subtítulo y, a continuación, pulse el botón ENTER. Temporizador 2 : Desactivado Temporizador 3 : Desactivado Subtítulo ▶ Modo del juego : Apagado DLP® 3D/Dual-View : Apagado V-Chip Transpar. del menú : Medio PC PC para Home Cinema : Apagado : Normal N.neg HDMI 2 Pulse el botón ENTER para seleccionar Subtítulo y, a continuación, pulse el botón ENTER. Pulse los botones ▲ o ▼ para seleccionar Encendido y, a continuación, pulse el botón ENTER. Subtítulo : Off Apagado Subtítulo : Programado Encendido Modo de Subtítulo Opciones - Subtítulos Dig. Mover 3 Pulse los botones ▲ o ▼ para seleccionar Modo de Subtítulo y, a continuación, pulse el botón ENTER. Pulse los botones ▲ o ▼ para seleccionar la opción que desee (Programado, CC1~CC4 o Texto1~Texto4) y, a continuación, pulse el botón ENTER. Pulse el botón EXIT para salir. CC1: El servicio primario de subtítulos sincronizados. Son subtítulos en el idioma principal que debe estar sincronizado con el sonido, preferiblemente que coincida con la secuencia específica. CC2: Subtítulos especiales de uso no sincronizado. Este canal transporta datos que están destinados a ampliar la información del programa. CC3: Servicio de subtítulos secundarios sincronizados. Datos alternativos de subtítulos relacionados con el programa, generalmente subtítulos del segundo idioma. CC4: Subtítulos especiales de uso no sincronizado. Similar a CC2. Texto1: primer servicio de texto. Se puede tratar de varios datos no relacionados con programa alguno. Texto2: segundo servicio de texto. Datos adicionales, normalmente sin relación con programa alguno. Texto3/Texto4: tercer y cuarto servicios de texto. Estos canales de datos sólo se deben usar si Texto1 y Texto2 no son suficientes. Ingresar Regresar Subtítulo Subtítulo : Off Programado Modo de Subtítulo : Programado CC1 Opciones - Subtítulos Dig. CC2 Mover Ingresar Regresar ➢ ● El modo de subtítulos predeterminado es el proporcionado por las emisoras. ● La función Subtítulo no está disponible en los modos COMPONENT, PC, HDMI(DVI). ● Si no se ven los subtítulos, cambie los valores de la configuración a CC1 y opciones similares. Pulse el botón CAPTION del mando a distancia para seleccionar Encendido o Apagado. Subtítulo : Encendido Español - 52 BP68-00628B-00Spa_3.indd 52 2007-03-02 ソタネト 4:43:18 Uso del Modo del juego (Game Mode) Si se conecta a una consola de videojuegos como PlayStationTM o XboxTM, podrá disfrutar de una experiencia más realista seleccionando el menú de juegos. 1 Temporizador 3 Configuración 2 Pulse el botón MENU. Pulse los botones ▲ o ▼ para seleccionar Configuración y, a continuación, pulse el botón ENTER. Pulse los botones ▲ o ▼ para seleccionar Modo del juego y, a continuación, pulse el botón ENTER. Pulse los botones ▲ o ▼ para seleccionar Apagado, Aventura, Deportes o Normal y, a continuación, pulse el botón ENTER. dispositivo externo, ajuste la opción Modo del juego como Apagado en el menú Configuración. ● Si ve la televisión en Modo del juego, la pantalla tiembla ligeramente. ● La marca ( ) que aparece en la pantalla indica que la opción Modo del juego está activa con la fuente seleccionada. : Apagado DLP® 3D/Dual-View : Apagado Transpar. del menú ▶ : Medio PC PC para Home Cinema : Apagado Configuración ➢ Restricciones sobre el Modo del juego (precauciones) ● Si desea desconectarse de la consola de videojuegos y conectarse a otro Modo del juego V-Chip Pulse el botón EXIT para salir. Apagado: Cancela el modo de juego. Aventura: Proporciona imágenes más claras cuando la configuración del juego es oscura. Deportes: Mejora la sincronización de las imágenes y el sonido en los juegos deportivos. Normal: Use esta configuración en los juegos normales. : Desactivado Subtítulo N.neg HDMI : Normal Modo película : Apagado Temporizador 3 : Desactivado Subtítulo Modo del juego : Apagado Apagado DLP® 3D/Dual-View Aventura : Apagado Deportes V-Chip Transpar. del menú ▶ Normal : Medio PC PC para Home Cinema : Apagado N.neg HDMI : Normal Modo película : Apagado ➢ Si Modo del juego está activado: ● El modo Imagen cambia automáticamente a Juego (Game) y los usuarios no pueden cambiar el modo. ● El modo del sonido del menú Sonido se desactiva. Debe ajustar el sonido mediante el ecualizador. ● El modo Reiniciar del menú Sonido se activa. La función Reiniciar inicializa la configuración del ecualizador con los valores ➢ ➢ predeterminados de fábrica. ● Se desactiva el menú Canal. El Modo del juego no está disponible en el modo de TV. Si la calidad de la imagen es deficiente cuando un dispositivo externo está conectado a TV, compruebe si la opción Modo del juego está configurada como Encendido. Configure Modo del juego como Apagado y conecte los dispositivos externos. Uso de la función 3D/Dual-View Si desea información sobre cómo usar la función 3D/Dual-View, ➢ ➢ Vaya a www.samsung.com → ‘PRODUCTS’ → ‘HDTV’ → ‘DLP TV’ Haga clic en “3D/Dual-View Information” Español - 53 BP68-00628B-01Spa_3.indd 53 2007-03-09 ソタタ・10:08:12 Uso del V-Chip La opción V-Chip bloquea automáticamente los programas que no se consideran apropiados para los menores. El usuario debe introducir primero un código PIN (número de identificación personal) para configurar o cambiar las limitaciones de V-Chip. ➢ La función V-Chip no está disponible en los modos HDMI o componente. Activación/desactivación de V-Chip 1 Configuración Pulse el botón MENU. Pulse los botones ▲ o ▼ para seleccionar Configuración y, a continuación, pulse el botón ENTER. Pulse los botones ▲ o ▼ para seleccionar V-Chip y pulse el botón ENTER. Modo del juego : Apagado DLP® 3D/Dual-View : Apagado V-Chip ▶ Transpar. del menú : Medio PC PC para Home Cinema : Apagado 2 N.neg HDMI : Normal Modo película : Apagado Efecto de luz : Siempre Pantalla Azul : Apagado Pulse los botones numéricos para introducir el número PIN actual de 4 dígitos. ➢ El código PIN predeterminado para un televisor nuevo es “0-0-0-0”. V-Chip Ingresar Código * * * 0~9 Ingresar Código 3 Aparecerá la pantalla V-Chip. Para activar la función V-Chip, pulse el botón ENTER para que el campo Bloqueo V-Chip se ajuste en Encendido. (Pulse los botones ▲ o ▼ para cambiar entre Encendido y Apagado.) Pulse el botón ENTER. Bloqueo V-Chip Pulse el botón EXIT para salir. Inglés Canadiense Regresar V-Chip : Apagado Apagado Guías pater. TV Encendido Clas. MPAA Francés Canadiense Clasificación U.S. Descargable Cambiar Código Mover Ingresar Regresar Configuración del código de identificación personal (PIN) 1 Configuración Pulse el botón MENU. Pulse los botones ▲ o ▼ para seleccionar Configuración y, a continuación, pulse el botón ENTER. Pulse los botones ▲ o ▼ para seleccionar V-Chip y pulse el botón ENTER. Modo del juego : Apagado DLP® 3D/Dual-View : Apagado V-Chip ▶ Transpar. del menú : Medio PC PC para Home Cinema : Apagado 2 N.neg HDMI : Normal Modo película : Apagado Efecto de luz : Siempre Pantalla Azul : Apagado Pulse los botones numéricos para introducir el número PIN actual de 4 dígitos. ➢ El código PIN predeterminado para un televisor nuevo es “0-0-0-0”. V-Chip Ingresar Código * * * 0~9 Ingresar Código Regresar Continúa… Español - 54 BP68-00628B-00Spa_3.indd 54 2007-03-02 ソタネト 4:43:19 3 Aparecerá la pantalla V-Chip. Pulse los botones ▲ o ▼ para seleccionar Cambiar Código y, a continuación, pulse el botón ENTER. V-Chip Bloqueo V-Chip : Encendido Guías pater. TV Clas. MPAA Clasificación U.S. Descargable Cambiar Código Mover 4 Aparecerá la pantalla Cambiar Código. Pulse los botones numéricos para introducir el nuevo número PIN de 4 dígitos. Vuelva a escribir los 4 dígitos. Se muestra el mensaje Código cambiado (PIN is changed sucessfully.) y, a continuación, el PIN se memoriza. Bloqueo V-Chip Pulse el botón EXIT para salir. Inglés Canadiense ➢ Si olvida el PIN, pulse los botones del mando a distancia en la siguiente secuencia para reiniciar el código a 0-0-0-0: Apagar → Mute → 8 → 2 → 4 → Encender. Ingresar Regresar <sólo para modelos de Estados Unidos> V-Chip : Encendido Guías pater. TV Clas. MPAA Francés Canadiense Clasificación U.S. Descargable Cambiar Código Mover Ingresar Regresar <sólo para modelos de Canadá> Sólo EE.UU. Este producto está protegido por las siguientes patentes de EE.UU.: US4,930,158 US4,930,160 Cambiar Código Ingresar Nuevo Código Confirmar Nuevo Código 0~9 Ingresar Código Regresar Configuración de las restricciones mediante las “Guías paternas de TV” En primer lugar, configure un número de identificación personal (PIN) y active la función V-Chip (Consulte la sección anterior.) Las limitaciones pueden configurarse de dos formas: Guía de programas o Clasificación MPAA. 1 Configuración Pulse el botón MENU. Pulse los botones ▲ o ▼ para seleccionar Configuración y, a continuación, pulse el botón ENTER. Pulse los botones ▲ o ▼ para seleccionar V-Chip y pulse el botón ENTER. Modo del juego : Apagado DLP® 3D/Dual-View : Apagado V-Chip ▶ Transpar. del menú : Medio PC PC para Home Cinema : Apagado 2 N.neg HDMI : Normal Modo película : Apagado Efecto de luz : Siempre Pantalla Azul : Apagado Pulse los botones numéricos para introducir el número PIN actual de 4 dígitos. ➢ El código PIN predeterminado para un televisor nuevo es “0-0-0-0”. V-Chip Ingresar Código * * * 0~9 Ingresar Código Regresar Continúa… Español - 55 BP68-00628B-00Spa_3.indd 55 2007-03-02 ソタネト 4:43:19 3 4 Aparecerá la pantalla V-Chip. Pulse los botones ▲ o ▼ para seleccionar Guías pater. TV y pulse el botón ENTER. Aparecerá la pantalla Guías pater. TV. Pulse los botones ▲ o ▼ para seleccionar una de las seis categorías basadas en la edad: TV-Y: Todos los niños. Los temas y elementos de este programa están diseñados específicamente para audiencia muy joven, incluidos niños de edad entre los dos y seis años. TV-Y7: Dirigido a niños más mayores. Los temas y elementos de este programa pueden incluir violencia física o cómica suave, o puede asustar a niños con una edad inferior a los 7 años. Audiencia general. Contiene poca o ninguna violencia, no hay lenguaje TV-G: fuerte yescasos diálogos o situaciones sexuales. TV-PG: Se sugiere supervisión paterna. Este programa puede contener lenguaje obsceno poco frecuente, violencia limitada, diálogo y situaciones sexuales TV-14: sugerentes. Menores acompañados de un adulto. Este programa puede contener TV-MA: temas sofisticados, contenido sexual, lenguaje fuerte y violencia más intensa. Sólo para adultos. Este programa puede contener temas para adultos, lenguaje inapropiado, violencia gráfica y contenido sexual explícito. 5 En este punto, ya se habrá seleccionado una de las clasificaciones de televisión. Pulse el botón ENTER. Dependiendo de la configuración existente, se seleccionará el símbolo “ ”. (En blanco = Desbloqueada, = Bloqueada) Mientras “ ” esté seleccionada, pulse el botón ENTER para bloquear o desbloquear la categoría. Para seleccionar una clasificación de televisión diferente, pulse los botones ▲ o ▼ y repita el proceso. ALL (Todos): Bloquea todas las clasificaciones. S: Situación sexual. Violencia y fantasía. L: Lenguaje adulto. FV: Violencia. D: Diálogo de contenido sexual. V: ➢ Perm. Todo: Se pulsa para desbloquear todos los programas de televisión. V-Chip Bloqueo V-Chip : Encendido Guías pater. TV Clas. MPAA Inglés Canadiense Francés Canadiense Clasificación U.S. Descargable Cambiar Código Mover Ingresar Regresar Guías pater. TV Perm. Todo Bloq. Todo Mover Ingresar Regresar Bloq. Todo: Se pulsa para bloquear todos los programas de televisión. ➢ Las categorías TV-Y, TV-Y7, TV-G, TV-PG, TV-14 y TV-MA disponen de opciones adicionales. Consulte el siguiente paso para cambiar cualquiera de las siguientes clasificaciones secundarias: ➢ El V-Chip bloqueará automáticamente ciertas categorías que son “más restrictivas”. Por ejemplo, si bloquea la categoría TV-Y, TV-Y7 se bloqueará automáticamente. De forma parecida, si bloquea la categoría TV-G, todas las categorías del grupo “adolescente” quedarán bloqueadas (TV-G, TV-PG, TV-14 y TV-MA). Las clasificaciones secundarias (D, L, S, V) funcionan de forma parecida. Consulte la siguiente sección. 6 Cómo establecer las subclasificaciones FV, D, L, S y V. Primero, seleccione una de las clasificaciones de TV: TV-Y, TV-Y7, TV-G, TV-PG, TV-14 o TV-MA (consulte el paso 4), a continuación pulse el botón ENTER. Por cada subclasificación aparecerá un símbolo “ ”. Con “ ” seleccionado, pulse el botón ► para ir a la subclasificación. Pulse ENTER para bloquear la subclasificación. Para seleccionar una clasificación de televisión diferente, pulse los botones ▲ o ▼ y repita el proceso. Pulse el botón RETURN para volver a V-Chip. ➢ El V-Chip bloqueará automáticamente ciertas categorías que son “más restrictivas”. Por ejemplo, si bloquea la subclasificación L en TV-PG, las subclasificaciones L en TV-14 y TV-MA se bloquearán automáticamente. ➢ Estas categorías se dividen en dos grupos: TV-Y y TV-Y7 (niños pequeños y niños a partir de 7 años) y TV-G a TV-MA (todos los demás). Las limitaciones para estos grupos funcionan de forma independiente. Si en la familia hay niños muy pequeños y adolescentes, la opción Guía de programas debe configurarse por separado para grupo de edad. Continúa… Español - 56 BP68-00628B-00Spa_3.indd 56 2007-03-02 ソタネト 4:43:20 Cómo configurar las limitaciones utilizando Clas. MPAA (MPAA Ratings) (G, PG, PG-13, R, NC-17, X, NR) El sistema de clasificación MPAA utiliza el sistema de la Motion Picture Association of America (Asociación americana de cinematografía) y se aplica principalmente en las películas. Cuando el bloqueo V-Chip está activado, el televisor bloquea automáticamente cualquier programa que tenga una determinada clasificación (ya sea según la clasificación MPAA o según la guía de programas de TV). 7 Pulse los botones ▲ o ▼ para seleccionar Clas. MPAA y, a continuación, pulse el botón ENTER. V-Chip Bloqueo V-Chip : Encendido Guías pater. TV Clas. MPAA 8 Aparecerá la pantalla Clas. MPAA. Pulse los botones ▲ o ▼ para seleccionar la restricción apropiada. Pulse el botón ENTER para activar la restricción seleccionada. Se indica el símbolo “ ”. Mientras se selecciona “ ”, pulse el botón ENTER para bloquear o desbloquear la categoría. Pulse el botón RETURN para volver a V-Chip. G: PG: PG-13: R: NC-17: X: NR: Inglés Canadiense Francés Canadiense Clasificación U.S. Descargable Cambiar Código Mover Audiencia general (sin limitaciones). Se sugiere supervisión paterna. Menores acompañados de un adulto. Restringidos. Menores de 17 acompañados por un adulto. Mayores de 17 años. Sólo adultos. Sin clasificar. Ingresar Regresar Clas. MPAA Perm. Todo Bloq. Todo ➢ Perm. Todo: Se pulsa para desbloquear todos los programas de televisión. Bloq. Todo: Se pulsa para bloquear todos los programas de televisión. Ingresar Mover ➢ El V-Chip bloqueará automáticamente cualquier categoría que sea “más Regresar restrictiva”. Por ejemplo, si bloquea la categoría PG-13, también se bloquearán automáticamente R, NC-17 y X. Cómo configurar las limitaciones utilizando la opción “Inglés Canadiense” (para modelos del Canadá) 9 Pulse los botones ▲ o ▼ para seleccionar Inglés Canadiense y, a continuación, pulse el botón ENTER. V-Chip Bloqueo V-Chip : Encendido Guías pater. TV Clas. MPAA 10 Aparecerá la pantalla Inglés Canadiense. Pulse los botones ▲ o ▼ para seleccionar la restricción apropiada. Pulse el botón ENTER para activar la restricción seleccionada. Se indica el símbolo “ ”. Pulse el botón RETURN para volver a V-Chip. Programación para niños menores de 8 años. C: C8+: Programación generalmente considerada aceptable para niños mayores de 8 años sin acompañamiento de adultos. Programación general, ideal para todas las audiencias. G: PG: Supervisión paterna. 14+: La programación contiene temas y contenidos que puede que no sean 18+: adecuados para menores de 14 años. Programación para adultos. ➢ Perm. Todo: Se pulsa para desbloquear todos los programas de televisión. Bolq. Todo: Se pulsa para bloquear todos los programas de televisión. Inglés Canadiense Francés Canadiense Clasificación U.S. Descargable Cambiar Código Mover Ingresar Regresar Inglés Canadiense Perm. Todo Bloq. Todo Mover Ingresar Regresar ➢ El V-Chip bloqueará automáticamente cualquier categoría que sea “más restrictiva”. Por ejemplo, si bloquea la categoría G, automáticamente también se bloqueará PG, 14+ y 18+. Continúa… Español - 57 BP68-00628B-00Spa_3.indd 57 2007-03-02 ソタネト 4:43:20 Cómo configurar las limitaciones utilizando la opción “Francés Canadiense” (para modelos del Canadá) 11 Pulse los botones ▲ o ▼ para seleccionar Francés Canadiense y, a continuación, pulse el botón ENTER. V-Chip Bloqueo V-Chip : Encendido Guías pater. TV Clas. MPAA 12 Aparecerá la pantalla Francés Canadiense. Pulse los botones ▲ o ▼ para seleccionar la restricción apropiada. Pulse el botón ENTER para activar la restricción seleccionada. Se indica el símbolo “ ”. Pulse el botón RETURN para volver a V-Chip. G: 8 ans+: 13 ans+: 16 ans+: 18 ans+: Inglés Canadiense Francés Canadiense Clasificación U.S. Descargable Cambiar Código Mover General. No recomendada para niños pequeños. Es posible que la programación no sea adecuada para niños menores de 13 años. Es posible que la programación no sea adecuada para niños menores de 16 años. Programación restringida para adultos. Ingresar Regresar Francés Canadiense Perm. Todo Bloq. Todo ➢ Perm. Todo: Se pulsa para desbloquear todos los programas de televisión. Bolq. Todo: Se pulsa para bloquear todos los programas de televisión. ➢ El V-Chip bloqueará automáticamente cualquier categoría que sea “más Ingresar Mover Regresar restrictiva”. Por ejemplo, si bloquea la categoría 8 ans+, también se bloquearán automáticamente 13 ans+, 16 ans+ y 18 ans+. Uso de V-Chip (V-Chip) con los canales digitales La información de la restricción de bloqueo se puede usar mientras se ven los canales DTV. 13 Pulse los botones ▲ o ▼ para seleccionar Clasificación U.S. Descargable y, a continuación, pulse el botón ENTER. ➢ Si la información no se descarga desde la emisora, el menú Clasificación U.S. Descargable está desactivado. ➢ La información de la restricción de bloqueo se puede descargar automáticamente mientras se ven los canales DTV. Esto puede tardar algunos segundos. ➢ El menú Clasificación U.S. Descargable está disponible después de que la información se haya descargado desde la emisora. Sin embargo, según el tipo de información de la emisora, el menú podría no estar disponible para su uso. V-Chip Bloqueo V-Chip : Encendido Guías pater. TV Clas. MPAA Inglés Canadiense Francés Canadiense Cambiar Código Mover 14 Aparecerá la pantalla Clasificación U.S. Descargable. Pulse los botones ▲ o ▼ para seleccionar la restricción apropiada. Pulse el botón ENTER para activar la restricción seleccionada. Se indica el símbolo “ ”. Pulse el botón EXIT para salir. ➢ Perm. Todo: Se pulsa para desbloquear todos los programas de televisión. Bloq. Todo: Se pulsa para bloquear todos los programas de televisión. ➢ Los niveles de restricción de bloqueo difieren según la emisora. ➢ El nombre de menú predeterminado y la clasificación EE.UU. descargable cambian según la información descargada. ➢ Aunque configure la visualización en pantalla en su propio idioma, el menú Clasificación U.S. Descargable siempre lo verá en inglés. ➢ La clasificación bloqueará automáticamente las categorías que sean más restrictivas. Clasificación U.S. Descargable Ingresar Regresar Título de clasificación Clasificación U.S. Descargable Humor Level 1/2 Perm. Todo DH MH H VH EH Bloq. Todo Mover El número de toda la información de clasificación actual Ingresar Regresar El número de toda la información de clasificación ➢ Los títulos de clasificación (por ejemplo: Humor Level (Nivel humor), etc) y las clasificaciones de televisión (por ejemplo, DH, MH, H, etc.) pueden diferir según la emisora. Español - 58 BP68-00628B-00Spa_3.indd 58 2007-03-02 ソタネト 4:43:21 Nivel de transparencia de los menús Se puede ajustar la transparencia de la pantalla de menús. 1 Pulse el botón EXIT para salir. : Apagado V-Chip Transpar. del menú : Medio ▶ PC PC para Home Cinema : Apagado Configuración Pulse los botones ▲ o ▼ para seleccionar el nivel y, a continuación, pulse el botón ENTER. DLP® 3D/Dual-View Configuración 2 Pulse el botón MENU. Pulse los botones ▲ o ▼ para seleccionar Configuración y, a continuación, pulse el botón ENTER. Pulse los botones ▲ o ▼ para seleccionar Transpar. del menú y, a continuación, pulse el botón ENTER. N.neg HDMI : Normal Modo película : Apagado Efecto de luz : Siempre Pantalla Azul : Apagado Melodía : Medio DLP® 3D/Dual-View : Apagado V-Chip Transpar. del menú PC : Medio Alto ▶ Medio Bajo PC para Home Cinema : Apagado N.neg HDMI : Normal Modo película : Apagado Efecto de luz : Siempre Pantalla Azul : Apagado Melodía : Medio Configuración del nivel de negro HDMI Use esta función cuando la pantalla se vea demasiado oscura en el modo HDMI. (por la entrada HDMI para un rango RGB limitado de 16 a 235). 1 PC Configuración Pulse el botón MENU. Pulse los botones ▲ o ▼ para seleccionar Configuración y, a continuación, pulse el botón ENTER. Pulse los botones ▲ o ▼ para seleccionar N.neg HDMI y, a continuación, pulse el botón ENTER. PC para Home Cinema : Apagado N.neg HDMI : Normal Modo película : Apagado Efecto de luz : Siempre Pantalla Azul : Apagado Melodía : Medio ▶ Bluetooth Anynet+ (HDMI-CEC) Actualización software Pulse los botones ▲ o ▼ para seleccionar Normal o Bajo y, a continuación, pulse el botón ENTER. Pulse el botón EXIT para salir. ➢ Esta función sólo está activa cuando se conecta una entrada externa a HDMI (señales RGB). PC Configuración 2 PC para Home Cinema : Apagado N.neg HDMI : Normal Normal Modo película Bajo : Apagado Efecto de luz : Siempre Pantalla Azul : Apagado Melodía : Medio ▶ Bluetooth Anynet+ (HDMI-CEC) Actualización software Español - 59 BP68-00628B-00Spa_3.indd 59 2007-03-02 ソタネト 4:43:21 Ajuste de la función del modo de película- Analógico Puede detectar y procesar automáticamente las señales de las películas y ajustar la imagen para conseguir una calidad óptima. 1 PC para Home Cinema : Apagado Configuración Pulse el botón MENU. Pulse los botones ▲ o ▼ para seleccionar Configuración y, a continuación, pulse el botón ENTER. Pulse los botones ▲ o ▼ para seleccionar Modo película y, a continuación, pulse el botón ENTER. N.neg HDMI : Normal Modo película : Apagado Efecto de luz : Siempre Pantalla Azul : Apagado Melodía : Medio ▶ Bluetooth Anynet+ (HDMI-CEC) Actualización software Función de Ayuda 2 Pulse el botón EXIT para salir. ➢ Modo película (Film Mode) está disponible en los modos TV (analógica), AV y S-Vídeo. PC para Home Cinema : Apagado Configuración Pulse los botones ▲ o ▼ para seleccionar Apagado o Encendido y, a continuación, pulse el botón ENTER. : Encendido N.neg HDMI : Normal Modo película : Apagado Apagado Efecto de luz Encendido : Siempre Pantalla Azul : Apagado Melodía : Medio ▶ Bluetooth Anynet+ (HDMI-CEC) Actualización software Función de Ayuda : Encendido Configuración del LED azul Se puede apagar o encender el LED azul del frontal del televisor. Si lo apaga ahorrará energía eléctrica. 1 Configuración Pulse el botón MENU. Pulse los botones ▲ o ▼ para seleccionar Configuración y, a continuación, pulse el botón ENTER. Pulse los botones ▲ o ▼ para seleccionar Efecto de luz y, a continuación, pulse el botón ENTER. N.neg HDMI : Normal Modo película : Apagado Efecto de luz : Siempre Pantalla Azul : Apagado Melodía : Medio ▶ Bluetooth Anynet+ (HDMI-CEC) Actualización software Función de Ayuda 2 Pulse los botones ▲ o ▼ para seleccionar un submenú (Apagado, En m. espera, Viendo la TV y Siempre) y, a continuación, pulse el botón ENTER. Apagado:El LED (azul) no se activará. En m. espera:El LED azul se enciende cuando el TV está en modo de espera y se apaga cuando se apaga el televisor. Viendo la TV: El LED azul se enciende cuando se ve la televisión y se apaga cuando se apaga el televisor. Siempre: El LED (azul) se encenderá una vez se haya apagado el televisor. Configuración Pulse el botón EXIT para salir. : Encendido N.neg HDMI : Normal Modo película : Apagado Efecto de luz : Siempre Apagado Pantalla Azul En m. espera : Apagado Viendo la TV : Medio Melodía Bluetooth ▶ Siempre Anynet+ (HDMI-CEC) Actualización software Función de Ayuda : Encendido Español - 60 BP68-00628B-00Spa_3.indd 60 2007-03-02 ソタネト 4:43:22 Ajuste del modo Pantalla Azul Si no se recibe ninguna señal o ésta es muy débil, una pantalla azul sustituye de forma automática la imagen con interferencias. Si desea continuar viendo la imagen deficiente, debe definir el modo “Pantalla Azul” como “Apagado”. 1 Modo película Configuración Pulse el botón MENU. Pulse los botones ▲ o ▼ para seleccionar Configuración y, a continuación, pulse el botón ENTER. Pulse los botones ▲ o ▼ para seleccionar Pantalla Azul y, a continuación, pulse el botón ENTER. : Apagado Efecto de luz : Siempre Pantalla Azul : Apagado Melodía : Medio ▶ Bluetooth Anynet+ (HDMI-CEC) Actualización software 2 Pulse el botón EXIT para salir. ➢ La pantalla azul aparece cuando no existe señal desde un dispositivo externo, independientemente del ajuste de Pantalla Azul. Configuración Pulse los botones ▲ o ▼ para seleccionar Apagado o Encendido y, a continuación, pulse el botón ENTER. Función de Ayuda : Encendido Modo película : Apagado Efecto de luz : Siempre Pantalla Azul : Apagado Apagado Melodía Encendido : Medio ▶ Bluetooth Anynet+ (HDMI-CEC) Actualización software Función de Ayuda : Encendido Ajuste de la melodía La melodía del encendido y del apagado del televisor se puede configurar. 1 Configuración Pulse el botón MENU. Pulse los botones ▲ o ▼ para seleccionar Configuración y, a continuación, pulse el botón ENTER. Pulse los botones ▲ o ▼ para seleccionar Melodía y, a continuación, pulse el botón ENTER. Efecto de luz : Siempre Pantalla Azul : Apagado Melodía : Medio ▶ Bluetooth Anynet+ (HDMI-CEC) Actualización software Función de Ayuda 2 Pulse el botón EXIT para salir. Configuración Pulse los botones ▲ o ▼ para seleccionar Apagado, Bajo, Medio o Alto y, a continuación, pulse el botón ENTER . Efecto de luz : Siempre Pantalla Azul : Apagado Melodía : Medio Apagado Bluetooth Anynet+ (HDMI-CEC) Actualización software AVISO DE LICENCIA DE MARCA COMERCIAL Y ETIQUETA : Encendido Función de Ayuda ▶ Bajo Medio Alto : Encendido Fabricado bajo licencia de Dolby Laboratories. Dolby y el el símbolo de la doble D son marcas registradas de Dolby Laboratories. Español - 61 BP68-00628B-00Spa_3.indd 61 2007-03-02 ソタネト 4:43:23 Actualización del software Samsung puede ofrecer actualizaciones del firmware del televisor en el futuro. Póngase en contacto con el centro de llamadas de Samsung en 1-800-SAMSUNG para recibir información acerca de la descarga de las actualizaciones y del uso de un dispositivo USB. Las actualizaciones se pueden realizar conectando una unidad USB al puerto USB situado en la parte posterior del televisor. Inserte la unidad USB que contenga la actualización del firmware en el puerto de actualización USB del lateral del televisor. 2 Pulse el botón MENU. Pulse los botones ▲ o ▼ para seleccionar Configuración y, a continuación, pulse el botón ENTER. Pulse los botones ▲ o ▼ para seleccionar Actualización software y, a continuación, pulse el botón ENTER. Se muestra el mensaje Explorando USB... Puede tardar hasta 30 segundos.. 3 Si el firmware se reconoce adecuadamente en el USB, aparece el mensaje Actualizar la versión xxxx a la versión xxxx? Después de la actualización el sistema se debe reiniciar. Pulse los botones ◄ o ► para seleccionar Aceptar y, a continuación, pulse el botón ENTER. Se inicia la actualización. No desconecte la alimentación ni retire la unidad USB mientras se aplican las actualizaciones. El televisor se apagará y se encenderá automáticamente después de completar la actualización del firmware. Después de realizar la actualización compruebe la versión del firmware. ➢ El firmware y el proceso de actualización pueden ser diferentes en cada país o región. Bluetooth Configuración 1 Anynet+ (HDMI-CEC) Actualización software ▶ Función de Ayuda : Encendido Actualización software Explorando USB..... Puede tardar hasta 30 segundos. Actualización software Actualizar la versión XXXX a la versión XXXX ? Después de la actualización el sistema se debe reiniciar. Aceptar Cancelar Ajuste de Función de Ayuda (Function Help) Muestra la ayuda sobre las funciones del menú. 1 Pulse el botón EXIT para salir. ➢ El valor predeterminado de Función de Ayuda es Encendido. Actualización software Función de Ayuda : Encendido ▶ : Encendido Apagado ▶ Anynet+ (HDMI-CEC) Configuración Pulse los botones ▲ o ▼ para seleccionar Apagado o Encendido y, a continuación, pulse el botón ENTER. Anynet+ (HDMI-CEC) Configuración 2 Pulse el botón MENU. Pulse los botones ▲ o ▼ para seleccionar Configuración y, a continuación, pulse el botón ENTER. Pulse los botones ▲ o ▼ para seleccionar Función de Ayuda y, a continuación, pulse el botón ENTER. Actualización software Función de Ayuda Encendido Español - 62 BP68-00628B-00Spa_3.indd 62 2007-03-02 ソタネト 4:43:24 Pantalla de PC Uso del TV como pantalla de ordenador (PC) Configuración del software del PC (basado en Windows XP) A continuación se muestra la configuración de visualización de Windows para un ordenador típico. Probablemente la pantalla real de su PC sea distinta; dependerá de la versión concreta de Windows y de la tarjeta de vídeo que tenga. Aunque las pantallas reales sean diferentes, la información de configuración básica que se aplica en casi todos los casos es la misma. (En caso contrario, póngase en contacto con el fabricante del ordenador o con el distribuidor de Samsung.) 1 2 3 4 Primero, haga clic en Panel de control en el menú de inicio de Windows. Cuando aparezca la ventana del panel de control, haga clic en Apariencia y temas y aparecerá un cuadro de diálogo. Cuando aparezca la ventana del panel de control, haga clic en Pantalla y aparecerá un cuadro de diálogo. Vaya a la pestaña Configuración en el cuadro de diálogo. Configuración correcta del tamaño (resolución) Óptimo: 1920 x 1080 píxeles Si existe una opción de frecuencia vertical en el cuadro de diálogo de configuración de la pantalla, el valor correcto es de 60 o 60 Hz. Si no, haga clic en Aceptar y salga del cuadro de diálogo. Español - 63 BP68-00628B-00Spa_4.indd 63 2007-03-02 ソタネト 4:43:52 Modos de visualización Si la señal desde el sistema es igual al modo de señal estándar, la pantalla se ajustará automáticamente. Si la señal del sistema no es igual al modo de señal estándar, ajuste el modo consultando la guía del usuario de la tarjeta de vídeo; de lo contrario, puede no haber señal de vídeo. La imagen de pantalla se ha optimizado durante la fabricación para los siguientes modos de visualización. Entrada D-Sub Señal de vídeo Resolución (Puntos por línea) Frecuencia (KHz) horizontal Frecuencia (Hz) vertical Polaridad horizontal Polaridad vertical IBM 640 x 350 720 x 400 640 x 480 31.46 31.46 31.46 35.00 37.86 37.50 37.87 43.75 48.07 46.87 48.36 56.47 57.67 79.99 53.70 63.00 64.87 67.50 60.00 69.93 72.07 75.23 63.98 74.62 76.82 79.97 66.58 70.08 70.08 59.94 70.00 72.80 75.00 60.31 70.00 72.18 75.00 60.00 70.06 72.00 75.02 60.00 70.00 72.00 75.00 60.00 70.00 72.00 75.00 60.02 70.00 72.00 75.02 60.00 P N N N P N N N P P P P N N N N P P P P P P P N P P P P P P N Resolución Frecuencia (KHz) horizontal Frecuencia (Hz) vertical Frecuencia de reloj de píxeles (MHz) Polaridad sincr. (H/V) 640 x 350 720 x 400 640 x 480 800 x 600 1024 x 768 1280 x 1024 1920 x 1080 31.469 31.469 31.469 37.879 48.364 63.981 66.587 70.086 70.086 59.940 60.317 60.000 60.020 59.934 25.175 28.322 25.175 40.000 65.000 108.000 138.500 +/-/+ -/+/+ -/+/+ +/- 640 x 480 800 x 600 1024 x 768 VESA 1152 x 864 1280 x 960 1280 x 1024 1920 x 1080 P P N N Entrada HDMI/DVI Modo IBM VESA ➢ ● Cuando se utiliza este televisor como pantalla de PC, se admite el modo de color de 32 bits. ● Dependiendo del fabricante, la pantalla del PC podría tener un aspecto distinto (también según la versión específica de Windows que tenga instalada). Consulte en el manual de instrucciones de su PC la información acerca de la conexión del PC a un televisor. ● Si existe el modo de selección de frecuencia vertical y horizontal, seleccione 60 Hz (vertical) y 66.58 kHz (horizontal). ● En algunos casos pueden aparecer señales anormales en la pantalla del televisor (rayas, por ejemplo) cuando se apaga el PC (o si se desconecta de la pantalla). Si es así, pulse el botón SOURCE del mando a distancia o el botón SOURCE del panel lateral para entrar en el modo de VÍDEO. Asegúrese, asimismo, de que el PC esté conectado. Español - 64 BP68-00628B-00Spa_4.indd 64 2007-03-02 ソタネト 4:43:53 Ajuste del televisor con el ordenador Cómo realizar un ajuste automático Mediante la función de ajuste automático se puede establecer que el televisor se ajuste automáticamente de acuerdo con las señales de vídeo que recibe del ordenador. Esta función también ajusta automáticamente la configuración, los valores de frecuencia y la posición. ➢ Debe cambiar al modo PC en primer lugar. 1 V-Chip Configuración Pulse el botón MENU. Pulse los botones ▲ o ▼ para seleccionar Configuración y, a continuación, pulse el botón ENTER. Pulse los botones ▲ o ▼ para seleccionar PC y, a continuación, pulse el botón ENTER. Transpar. del menú : Medio PC ▶ PC para Home Cinema : Apagado N.neg HDMI : Normal Modo película : Apagado Efecto de luz : Siempre Pantalla Azul : Apagado Melodía : Medio Bluetooth 2 V-Chip Configuración Pulse los botones ▲ o ▼ para seleccionar Ajuste Automático; a continuación pulse el botón ENTER. El mensaje Ajuste Autom. en progreso. Espere por favor. aparecerá en la pantalla y se activarán automáticamente los ajustes de imagen. Transpar. del menú : Medio PC Fijar la Imagen ▶ Posición PC para Home Cinema : Apagado Ajuste Automático N.neg HDMI : Normal Modo película Reiniciar Imagen : Apagado Efecto de luz : Siempre Pantalla Azul : Apagado Melodía : Medio Bluetooth Ajuste Autom. en progreso. Espere por favor. Ajuste de la calidad de la imagen El objetivo del ajuste de la calidad de imagen es eliminar o reducir las interferencias. Si no se eliminan mediante la sintonización fina, ajuste la frecuencia todo cuanto pueda y vuelva a realizar la sintonización fina. Cuando se hayan reducido las interferencias, vuelva a ajustar la imagen de forma que esté centrada en la pantalla. ➢ Debe cambiar al modo PC en primer lugar. 3 V-Chip Configuración Pulse el botón ENTER para seleccionar PC; a continuación pulse el botón ENTER para seleccionar Fijar la Imagen. Transpar. del menú : Medio PC Fijar la Imagen ▶ Posición PC para Home Cinema : Apagado Ajuste Automático N.neg HDMI : Normal Modo película Reiniciar Imagen : Apagado Efecto de luz : Siempre Pantalla Azul : Apagado Melodía : Medio Bluetooth 4 Pulse los botones ▲ o ▼ para seleccionar Grueso o Fino y, a continuación, pulse el botón ENTER. Pulse los botones ◄ o ► para seleccionar la calidad de imagen que desee ajustar y, a continuación, pulse el botón ENTER. ➢ Esta opción puede cambiar la anchura de la imagen. Si es necesario, ajuste la posición al centro. Fijar la Imagen Grueso 50 Fino 0 Mover Ajustar Ingresar Regresar Continúa… Español - 65 BP68-00628B-00Spa_4.indd 65 2007-03-02 ソタネト 4:43:53 Cambio de la posición de la pantalla Una vez conectado el televisor al PC, ajuste la posición de la pantalla si no está bien alineada. ➢ Debe cambiar al modo PC en primer lugar. 5 V-Chip Configuración Pulse el botón ENTER para seleccionar PC; a continuación pulse los botones ▲ o ▼ para seleccionar Posición y pulse el botón ENTER. Transpar. del menú : Medio PC Fijar la Imagen ▶ Posición PC para Home Cinema : Apagado Ajuste Automático N.neg HDMI : Normal Modo película Reiniciar Imagen : Apagado Efecto de luz : Siempre Pantalla Azul : Apagado Melodía : Medio Bluetooth 6 Pulse los botones ▲ o ▼ para ajustar la posición V. Pulse los botones ◄ o ► para ajustar la posición H. Pulse el botón ENTER. Posición Ajustar Ingresar Regresar Inicialización de los ajustes de imagen La configuración previamente ajustada se puede restablecer con los valores predeterminados de fábrica. ➢ Debe cambiar al modo PC en primer lugar. 7 V-Chip Configuración Pulse el botón ENTER para seleccionar PC; a continuación pulse los botones ▲ o ▼ para seleccionar Reiniciar Imagen y pulse el botón ENTER. Transpar. del menú : Medio PC Fijar la Imagen ▶ Posición PC para Home Cinema : Apagado Ajuste Automático N.neg HDMI : Normal Modo película Reiniciar Imagen : Apagado Efecto de luz : Siempre Pantalla Azul : Apagado Melodía : Medio Bluetooth 8 Aparecerá en pantalla el mensaje Reinicio imagen completado. Reinicio imagen completado. Español - 66 BP68-00628B-00Spa_4.indd 66 2007-03-02 ソタネト 4:43:54 Cambio del tamaño de imagen (modo PC) Puede seleccionar el tamaño de imagen que mejor se adapte a sus requisitos de visualización. 1 : Frío1 Tono Color Imagen Pulse el botón MENU. Pulse el botón ENTER para seleccionar Imagen. Pulse los botones ▲ o ▼ para seleccionar Tamaño y, a continuación, pulse el botón ENTER. Configuración detallada Tamaño : PC Ancho Digital NR : Auto Active Color : Apagado DNIe : Apagado Gama cromática : Ancho ▶ Posición Reinicio de la imagen 2 Pulse los botones ▲ o ▼ para seleccionar el formato de pantalla que desee y, a continuación, pulse el botón ENTER. Tamaño TV Ancho Pulse el botón EXIT para salir. PC Ancho TV Ancho: Ajusta la imagen en formato de TV panorámica. PC Ancho: Ajusta la imagen en formato PC panorámico. 4:3: Ajusta la imagen en formato 4:3 4:3 Mover Ingresar Regresar Pulse el botón P.SIZE del mando a distancia para cambiar el tamaño de la imagen. ➢ TV Ancho: Los ajustes de la posición de la imagen ( disponibles pulsando los botones ▲/▼/◄/►. , ) y del tamaño ( ) están PC Ancho ▲ ▼ Configuración del PC para el cine en casa Se pueden ver las imágenes con más calidad cuando se configuran los valores de la pantalla en el modo PC. Si se establece la función PC para Home Cinema como Encendido, se pueden establecer la Configuración detallada (cuando el modo Imagen está ajustado en Normal o Cine) como en el modo PC. 1 Transpar. del menú Configuración Pulse el botón MENU. Pulse los botones ▲ o ▼ para seleccionar Configuración y, a continuación, pulse el botón ENTER. Pulse los botones ▲ o ▼ para seleccionar PC para Home Cinema y, a continuación, pulse el botón ENTER. : Medio PC PC para Home Cinema : Apagado N.neg HDMI : Normal Modo película : Apagado Efecto de luz : Siempre Pantalla Azul : Apagado Melodía : Medio ▶ Bluetooth Anynet+ (HDMI-CEC) 2 Pulse el botón EXIT para salir. ➢ Esta función sólo está disponible en el modo PC. Transpar. del menú Configuración Pulse los botones ▲ o ▼ para seleccionar Apagado o Encendido y, a continuación, pulse el botón ENTER. : Medio PC PC para Home Cinema : Apagado Apagado N.neg HDMI Encendido : Normal Modo película : Apagado Efecto de luz : Siempre Pantalla Azul : Apagado Melodía : Medio ▶ Bluetooth Anynet+ (HDMI-CEC) Español - 67 BP68-00628B-00Spa_4.indd 67 2007-03-02 ソタネト 4:43:54 BLUETOOTH Qué es Bluetooth? Bluetooth es una tecnología de conexión en red de corto alcance inalámbrica que permite conexiones entre varios dispositivos móviles mediante una frecuencia de 2,45 GHz. Con Bluetooth se pueden interconectar inalámbricamente el televisor y los auriculares o las impresoras de fotografías Bluetooth. Para obtener más información sobre Bluetooth, consulte el manual del dispositivo Bluetooth. Este televisor es compatible con Bluetooth; en consecuencia es posible conectar auriculares estéreo o impresoras de fotografías Bluetooth sin cables. Instrucciones de uso ● ● ● Use este producto dentro del ángulo que se muestra en la imagen inferior. Si usa el producto fuera del ángulo o si hay algún obstáculo, puede haber fallos de comunicaciones. Según los dispositivos que se encuentren cerca, puede haber errores en las comunicaciones. – Un error en la comunicación se puede producir por interferencias con los dispositivos siguientes: hornos microondas, una red LAN inalámbrica, una pantalla PDP y una campana extractora. (Estos productos usan la misma frecuencia que Bluetooth.) El tiempo de búsqueda de los dispositivos puede variar según las condiciones de funcionamiento y según el número de dispositivos Bluetooth que funcionan cerca. Cuantos menos dispositivos estén conectados, más rápidamente se efectuará la búsqueda. 26 pies (8 metros) Ángulo de uso disponible Comunicación Bluetooth y configuración del PIN Para poder establecer una comunicación entre el televisor y unos auriculares estéreo o una impresora de fotografías Bluetooth, en primer lugar se debe establecer un número PIN para estos dispositivos. El PIN se ha de configurar para usarlo sólo la primera vez. Pulse el botón MENU. Pulse los botones ▲ o ▼ para seleccionar Configuración y, a continuación, pulse el botón ENTER. Pulse los botones ▲ o ▼ para seleccionar Bluetooth y, a continuación, pulse el botón ENTER. Configuración 1 Pantalla Azul : Apagado Melodía : Medio Bluetooth ▶ Anynet+ (HDMI-CEC) Actualización software Función de Ayuda Pulse el botón ENTER para seleccionar Bluetooth. Pulse los botones ▲ o ▼ para seleccionar Encendido y, a continuación, pulse el botón ENTER. Se activa la comunicación Bluetooth. ➢ Si no desea usar la comunicación Bluetooth, seleccione Apagado. : Encendido Bluetooth 2 Bluetooth : Encendido Configurar el PIN Mover Ingresar Regresar Bluetooth Bluetooth : PC Apagado Configurar el PIN Encendido Mover Ingresar Regresar Continúa… Español - 68 BP68-00628B-00Spa_4.indd 68 2007-03-02 ソタネト 4:43:55 Configuración de un PIN 3 4 Bluetooth Pulse los botones ▲ o ▼ para seleccionar Configurar el PIN y, a continuación, pulse el botón ENTER. Introduzca un código PIN para los auriculares o la impresora que desea conectar. Para saber el código PIN, consulte el manual del usuario del auricular o de la impresora. Bluetooth : Encendido Configurar el PIN Mover Pulse el botón EXIT para salir. Ingresar Regresar Configurar el PIN Escriba su código * Supr * * * _ 0~9 Número Ingresar Regresar Conexión de un auricular estéreo Bluetooth (se vende por separado) Si selecciona un auricular estéreo Bluetooth en la conexión del auricular, podrá escuchar la televisión a través del auricular estéreo Bluetooth sin tener que usar cables para la conexión. Compruebe si el auricular estéreo Bluetooth está preparado. Para obtener información sobre cómo preparar un dispositivo para su uso, consulte el manual del usuario del dispositivo correspondiente. 1 Pulse el botón TOOLS. Pulse los botones ▲ o ▼ para seleccionar Conexión del auricular Lista Disp. y, a continuación, pulse el botón ENTER. 2 Pulse los botones ▲ o ▼ para seleccionar el auricular Bluetooth y, a continuación, pulse el Conexión del auricular botón ENTER. Configuración de la imagen ➢ ● El auricular estéreo Bluetooth se conecta al televisor. Configuración del sonido ● Si no encuentra el auricular en la lista de dispositivos, pulse el botón rojo para volver Temporizador Apagado a realizar la búsqueda. Apagado Subtítulo ● Para encontrar el auricular Bluetooth, éste debe estar disponible. Agregar/borrar canal Si desea más información, consulte el manual del usuario del auricular. Borrar favoritos Utilice los auriculares estéreo compatibles (modelo: iSkin CERULEAN™ F1(CE-F1000)). ▼ ➢ De lo contrario puede presentarse un problema de sincronización de labios, por lo que Mover Ingresar no se garantiza el ángulo de comunicación disponible. Si desea adquirir unos auriculares compatibles, acceda a la página web siguiente: www.iskin.com ➢ También puede seleccionar un auricular estéreo o un impresora Bluetooth en el menú Lista de Origen. ➢ Sólo puede buscar y conectar un auricular estéreo Bluetooth certificado. ➢ Sólo puede conectar un auricular estéreo Bluetooth que admita el perfil A2DP (AV). ➢ No puede conectar un auricular estéreo Bluetooth que sólo admita el perfil manos libres (HF). ➢ Si el PIN del dispositivo Bluetooth que ha establecido difiere del PIN del manual del auricular, no se podrá realizar la conexión. Si desea más información, consulte el manual del usuario del dispositivo. ➢ Si no se puede realizar la conexión por causa de un PIN erróneo, cambie éste. ➢ En las siguientes circunstancias, no se podrá encontrar la conexión o está fallará. ● Cuando hay una fuente cercana de radiación muy fuerte ● Cuando hay muchos dispositivos Bluetooth ● Cuando el auricular o la impresora están apagados o funcionan mal. ➢ Pueden producirse fallos de comunicaciones con productos como un horno microondas, una red LAN inalámbrica, una pantalla PDP y una campana extractora, ya que estos productos usan la misma frecuencia que Bluetooth. ➢ Sólo se puede conectar un auricular al mismo tiempo. ➢ No se puede conectar un auricular a otro dispositivo Bluetooth. ➢ Una conexión interrumpida por el apagado del televisor no se puede restaurar automáticamente. En tal caso, se debe volver a conectar el dispositivo. ➢ Cuando se usa un receptor Samsung habilitado para Anynet+, no se pueden usar las funciones Bluetooth. Desconecte el receptor. Consulte la página 82. Captura e impresión de una pantalla Se puede capturar e imprimir la pantalla mientras se ve la televisión o una fuente de vídeo externa si la impresora Bluetooth está situada dentro del ángulo disponible sin obstáculos. 1 Mientras se ve la televisión o una fuente de vídeo externa, pulse el botón STILL cuando Pausa se muestre la pantalla que se desea capturar. La pantalla detiene la reproducción y aparece el menú. 2 Pulse el botón ENTER para seleccionar Imprimir. Imprimir 3 Pulse los botones ▲ o ▼ para seleccionar la impresora Bluetooth y, a continuación, pulse Cancelar el botón ENTER. La impresora Bluetooth imprime la imagen de la pantalla capturada. - Si no encuentra la impresora en la lista de dispositivos, pulse el botón rojo para volver a realizar la búsqueda. - Para encontrar la impresora Bluetooth, ésta debe estar disponible. Si desea más información, consulte el manual del usuario de la impresora. Cancelación de la impresión En el paso 2 anterior, pulse los botones ▲ o ▼ para seleccionar Cancelar y pulse el botón ENTER. La impresión se cancela y se reanuda la reproducción de la pantalla. ➢ Si se conecta una impresora Bluetooth mientras se oye el televisor a través del auricular estéreo TV, la conexión con éste se cancela automáticamente. ➢ Para conectar una impresora Bluetooth, no es necesario configurar ningún PIN. ➢ En una pantalla 16:9 la imagen se puede imprimir parcialmente según el tipo de impresora. El envío de imágenes fijas con una impresora Bluetotth sólo admite el perfil OPP (perfil de carga de objetos). Pausa Imprimir Cancelar Español - 69 BP68-00628B-00Spa_4.indd 69 2007-03-02 ソタネト 4:43:56 WISELINK Uso de la función WISELINK Esta función permite ver archivos de fotos (JPEG) y escuchar archivos de audio (MP3) guardados en un dispositivo de clase de almacenamiento masivo (MSC) USB. 1 2 Pulse el botón de encendido del mando a distancia o del panel frontal. Conecte un dispositivo USB que contenga archivos JPEG o MP3 a la toma WISELINK (conector USB) que se encuentra en el lateral del televisor. Panel lateral del TV Retirada de un dispositivo USB 1 3 4 ➢ WISELINK Folder 1 Foto ● Si entra en el modo WISELINK sin ningún dispositivo USB conectado. Se muestra el mensaje “No se encuentra el dispositivo de almacenamiento. Compruebe el estado de la conexión”. En tal caso, inserte el dispositivo USB, salga de la pantalla pulsando el botón WISELINK del mando a distancia y vuelva a entrar en la pantalla WISELINK. ● Los archivos de fotos y de audio deben llevar un nombre en inglés, francés o español. De lo contrario, los archivos no se pueden reproducir. Si es necesario, póngales un nombre inglés, francés o español. ● Los nombres de los archivos y de las carpetas no pueden tener más de 128 caracteres. Si sobrepasan esta cifra, no funcionan. ● El sistema de archivos sólo admite el FAT16/32. ● Ciertos tipos de cámara digital USB y dispositivos de audio quizás no sean compatibles con este televisor. ● WISELINK sólo admite dispositivos de clase de almacenamiento masivo (MSC) USB. ● MSC es un dispositivo de clase de almacenamiento masivo sólo de transporte de gran capacidad. (por ejemplo, unidades de almacenamiento en miniatura, un lector de tarjetas flash) ● WISELINK sólo admite dispositivos de clase de almacenamiento masivo USB (MSC). MSC es un dispositivo de clase de almacenamiento masivo sólo de transporte de gran capacidad. Ejemplos de MSC son las unidades de almacenamiento en miniatura y los lectores de tarjetas Flash. ● Antes de conectar el dispositivo al televisor, haga una copia de seguridad de sus archivos para evitar daños o pérdidas de datos. SAMSUNG no se hace responsable por cualquier daño en los archivos o pérdida de datos. ● El concentrador USB no se admite y sólo se puede usar una cámara digital (PTP: Protocolo de transferencia de imágenes) y un dispositivo de almacenamiento USB al mismo tiempo. ● Para retirar el dispositivo de almacenamiento USB del televisor o desactivarlo (si es posible), primero salga de WISELINK para que el sistema funcione correctamente. Guía 2 Pulse el botón MENU. Pulse los botones ▲ o ▼ para seleccionar Guía y, a continuación, pulse el botón ENTER. Pulse el botón ENTER para seleccionar WISELINK. Se muestra la lista de los archivos de fotos o música guardados en el dispositivo de memoria. Pulse el botón azul y, a continuación, los botones ▲ o ▼ para seleccionar Retirar con seg y pulse el botón ENTER. Se muestra el mensaje Retirando el dispositivo con seguridad... y aparece el mensaje USB retirado sin problemas.. Retire el dispositivo USB del televisor. 2007/1/2 File 1.jpg Información Retirar seg Filecon 2.jpg 2007/1/2 2007/1/2 2007/1/2 2007/1/2 File 3.jpg File 4.jpg USB Dispositivo Zoom Opción Retirando el dispositivo con seguridad... Continúa… Español - 70 BP68-00628B-00Spa_4.indd 70 2007-03-02 ソタネト 4:43:57 Uso de los botones del mando a distancia con el menú WISELINK Botón Función Mover el cursor y seleccionar una opción Seleccionar la opción marcada. Reproducir o interrumpir el archivo de visionado automático o MP3. Volver al menú anterior. Ejecutar diversas funciones desde los menús de fotos y música. Detener el archivo de visionado automático o MP3. Avanzar o retroceder página (elemento de una lista de archivos) Uso del modo WISELINK 1 WISELINK Foto Pulse los botones ▲ o ▼ para seleccionar Foto o Música y, a continuación, pulse el botón ENTER. Se muestra la lista de los archivos de fotos o música guardados en el dispositivo de almacenamiento. Para salir del modo WISELINK, pulse el botón EXIT del mando a distancia. Guía 2 Pulse el botón MENU. Pulse los botones ▲ o ▼ para seleccionar Guía y, a continuación, pulse el botón ENTER. Pulse el botón ENTER para seleccionar WISELINK. USB Folder 1 2007/1/2 File 1.jpg File 2.jpg File 3.jpg File 4.jpg 2007/1/2 2007/1/2 2007/1/2 2007/1/2 Dispositivo Zoom Opción Pulse el botón WISELINK del mando a distancia para activar el modo WISELINK. Español - 71 BP68-00628B-00Spa_4.indd 71 2007-03-02 ソタネト 4:43:58 Uso de la lista de Photo (Foto) en JPEG Los archivos JPEG guardados en la memoria del dispositivo se pueden reproducir de varias maneras. 1 3 ➢ ➢ ➢ ➢ ➢ WISELINK Foto ➢ Pulse los botones ▲ o ▼ para seleccionar una fotografía y, a continuación, pulse el botón ENTER. ➢ Si se pulsa el botón sobre el icono de una foto, la foto seleccionada se muestra en pantalla completa. ➢ Si se pulsa el botón sobre el icono de una carpeta, se muestran los archivos JPEG incluidos en dicha carpeta. ➢ Mientras se muestra una pantalla completa, los botones ◄/► permiten ver otra foto de la misma carpeta. ➢ Pulse el botón PLAY/PAUSE cuando el icono de una fotografía esté seleccionado para iniciar una presentación. Para salir del modo WISELINK, pulse el botón EXIT del mando a distancia. Guía 2 Después de cambiar al modo WISELINK, seleccione un dispositivo de memoria que tenga instalado. (Consulte las páginas 70~71.) Pulse el botón ENTER para seleccionar Foto. Se muestran los archivos JPEG y las carpetas existentes. USB II Folder 1 2007/1/2 File 1.jpg File 2.jpg File 3.jpg File 4.jpg 2007/1/2 2007/1/2 2007/1/2 2007/1/2 Dispositivo Zoom Opción 1/4 File 1.jpg 800x600 103.1KB 2007/1/2 El desplazamiento de una foto puede tardar algunos segundos ya que se necesita cargar el archivo. En este punto, aparece el icono. Este menú muestra sólo los archivos cuya extensión es jpeg (o jpg). Los archivos con otro formato, como gif o tiff, no se muestran. ◀ Anterior ▶ Siguiente Opción Lista II Secuencia En primer lugar se muestran las carpetas y, a continuación, todos los archivos JPEG de cada carpeta. Las carpetas y los archivos JPEG se clasifican en orden alfabético. Si la foto se visualiza en pantalla completa, se puede ampliar, reducir o girar la foto en la pantalla. (Consulte las páginas 75 y 76.) Si el tamaño del archivo de la fotografía es demasiado grande, la reproducción de la música de fondo se puede interrumpir intermitentemente. (Cuando la música de fondo está activada) Consulte la página 77. WISELINK para este producto admite los archivos JPEG de 8 K x 8 K píxeles. Cuando se intenta ver un archivo JPEG progresivo, se muestra el mensaje Not supported mode (Modo no compatible) Cuando se intenta ver un archivo que supera los 8 MB, se muestra el mensaje This file is too large to decode (El archivo es demasiado grande para decodificarlo). TOOLS WISELINK Pulse el botón WISELINK del mando a distancia para activar el modo WISELINK. Uso del menú de opciones Inic. vis. aut. (o Detener visionado automático): Se puede iniciar o detener una presentación. (Consulte “Visualización de una presentación” en la página 74.) Normai 1/4 File 1.jpg Ampliar: Puede ampliar las imágenes en el modo de pantalla completa. Las imágenes se pueden ampliar con los valores x1 (tamaño original), x2 y x4. (Consulte “Ampliación” en la página 75.) II Pausa 800x600 103.1KB 2007/1/2 ◀ Anterior ▶ Siguiente TOOLS Opción WISELINK Lista x2 Reducir Ampliar Continúa… Español - 72 BP68-00628B-00Spa_4.indd 72 2007-03-02 ソタネト 4:44:00 Girar: Puede girar las imágenes en el modo de pantalla completa. Las imágenes se giran en este orden: 0° (estado original), 180º, 270º y 90°. (Consulte “Giro” en la página 76.) Configuración del visionado automático: Se puede determinar el intervalo de transición y la repetición de la música de fondo. (Consulte “Configuración de una presentación” en la página 74.) 90° Girar Configuración del visionado automático Velocidad visionado automático Normal Repetir música Encendido Salvapantallas 5 min Ajustar Música de fondo: Se puede determinar si se ha de reproducir la música de fondo configurada. (Consulte “Encendido/apagado de la música de fondo” en la página 77) Mover Ingresar Salir Inic. vis. aut. Zoom Girar Encendido Música de fondo Configuración de la música de fondo Borrar Configuración de la imagen Configuración del sonido Mover Configuración de la música de fondo: Se puede configurar la música de fondo. (Consulte “Configuración de la música de fondo” en la página 77) Ajustar Ingresar Configuración de la música de fondo Folder 1 Swan Song feat.TBNY.mp3 Beatles-Yesterday.mp3 Fall in Love.mp3 Tom Waits-Time.mp3 Chuk Mangione-Feel So good.mp3 Ryuichi Sakamoto-Rain.mp3 Selección Borrar: Se puede borrar un archivo de fotografía (JPEG). (Consulte “Eliminación de archivos de fotos” en la página 78.) Mover Salir ¿Desea borrar el archivo File 1.jpg? Aceptar Configuración de la imagen: Se puede configurar el modo de imagen. (Consulte la página 28.) ▼ Ingresar Cancelar Configuración de la imagen Modo Dinámico Contraste 100 Luminosidad Definición Color Tinte (V/R) Tono Color Configuración detallada 45 75 55 V50 R50 Frío1 Configuración del sonido: Se puede configurar el modo de sonido. (Consulte las páginas 36~37.) Mover Ajustar Ingresar Salir Configuración del sonido Modo Balance Normal I50 100Hz 500Hz 1kHz 2kHz 4kHz 8kHz Mover Ajustar D50 3 -3 0 2 3 4 Ingresar Salir Continúa… Español - 73 BP68-00628B-00Spa_4.indd 73 2007-03-02 ソタネト 4:44:01 Información: Se muestra la información del archivo de fotografía, incluidos el orden del archivo en el directorio actual, el nombre, el tamaño, la resolución y la fecha de modificación. Posición Nombre Tamaño Resolución Fecha : / dtv/usb/sda/Folder 1/File 1.jpg : File 1.jpg : 103.1KB : 800x600 : Jan 1, 2007 Visualización de una presentación Aceptar Después de cambiar al modo WISELINK, seleccione un dispositivo de memoria que tenga instalado. (Consulte las páginas 70 y 71.) 2 Pulse el botón ENTER para seleccionar Foto. Se muestran los archivos JPEG y las carpetas existentes. 3 Folder 1 2007/1/2 File 1.jpg Pulse los botones ▲ o ▼ para seleccionar una fotografía y, a continuación, pulse el botón azul para mostrar una opción (Ver, Inic. vis. aut., Borrar, Borrar todo, Sel. Todo, Información, Retirar con seg). Pulse los botones ▲ o ▼ para seleccionar Inic. vis. aut. y pulse el botón ENTER. ➢ La presentación muestra todos los archivos JPEG de la carpeta seleccionada según una velocidad establecida previamente. ➢ En la presentación, los archivos se muestran en orden a partir del archivo que se muestra en este momento. ➢ Los archivos MP3 se pueden reproducir automáticamente durante la presentación si la opción Música de fondo está establecida en Encendido. Para que esta función sea posible, los archivos MP3 y otros archivos de fotos deben estar en la misma carpeta del dispositivo de memoria. ➢ Pulse el botón PLAY/PAUSE cuando el icono de una fotografía esté seleccionado para iniciar una presentación. Pulse el botón TOOLS durante la presentación para configurar la opción (Velocidad visionado automático y Repetir música). USB 2007/1/2 File 2.jpg 2007/1/2 File 3.jpg 2007/1/2 File 4.jpg 2007/1/2 Dispositivo Zoom Opción Folder 1 Foto 5 Foto 1 File 1.jpg 2007/1/2 View Inic. vis. aut. 2007/1/2 Borrar 2007/1/2 Borrar todo 2007/1/2 Sel. Todo Información Retirar con seg File 2.jpg File 3.jpg File 3.jpg USB Dispositivo Zoom Selección Opción II Secuencia Detener visionado automático Zoom Girar Configuración del visionado automático Música de fondo Encendido Configuración de la música de fondo Para salir del modo WISELINK, pulse el botón EXIT del mando a distancia. Borrar Configuración de la imagen Mover Ingresar Pulse el botón WISELINK del mando a distancia para activar el modo WISELINK. Configuración de una presentación Se puede determinar el intervalo de transición y la repetición de la música de fondo. 1 Pulse el botón TOOLS durante la presentación. 2 Pulse los botones ▲ o ▼ para seleccionar Configuración del visionado automático y pulse el botón ENTER. 3 Pulse los botones ▲ o ▼ para seleccionar un elemento y pulse los botones ◄ o ► para seleccionar el elemento. Para salir del modo WISELINK, pulse el botón EXIT del mando a distancia. Velocidad visionado automático: Permite seleccionar la velocidad de presentación del visionado automático. Cada vez que se pulsan los botones◄ o ► cambia la velocidad. (Rápido → Lento → Normal) Repetir música: Se selecciona para determinar si se desea repetir la reproducción de la música cuando se han reproducido todos los archivos MP3 de esta carpeta. Puede seleccionar Encendido o Apagado. ● Encendido: Reproduce un archivo de música (o todos) repetidamente. ● Apagado: Cancela la reproducción repetitiva. Salvapantallas: Se selecciona para establecer el tiempo de espera antes de que se ejecute el salvapantallas si no se ha pulsado ningún botón. Puede seleccionar entre Apagado (no utilizar), 5 min o 10 min. ➢ Para prevenir la aparición de imágenes residuales en la pantalla, el tiempo para ejecutar el Salvapantallas está establecido en 5 min de manera predeterminada. Los usuarios pueden establecer la configuración en Apagado, 5 min o 10 min según sus preferencias. ➢ Para escuchar música durante la presentación, en primer lugar se ha de configurar la música de fondo. Consulte la página 77. ➢ Para escuchar música durante una presentación, los archivos de fotografía (JPEG) y el de música del fondo (MP3) deben estar en el mismo dispositivo de almacenamiento USB. ➢ Para ir a la lista de fotografías durante la presentación, pulse el botón WISELINK. Configuración del visionado automático Velocidad visionado automático Repetir música Normal Encendido Salvapantallas Ajustar 5 min Mover Ingresar Salir Configuración del visionado automático Velocidad visionado automático Repetir música Salvapantallas Ajustar Normal Encendido 5 min Mover Ingresar Salir Configuración del visionado automático Velocidad visionado automático Repetir música Salvapantallas Ajustar Mover Normal Encendido 5 min Ingresar Salir Pulse el botón WISELINK del mando a distancia para activar el modo WISELINK. Español - 74 BP68-00628B-00Spa_4.indd 74 Continúa… 2007-03-02 ソタネト 4:44:02 Ampliación Después de cambiar al modo WISELINK, seleccione un dispositivo de memoria que tenga instalado. (Consulte las páginas 70 y 71.) 2 Pulse el botón ENTER para seleccionar Foto. Se muestran los archivos JPEG y las carpetas existentes. 3 Pulse los botones ▲ o ▼ para seleccionar una fotografía y, a continuación, pulse el botón ENTER. ➢ Si se pulsa el botón sobre el icono de una foto, la foto seleccionada se muestra en pantalla completa. 4 5 Foto 1 USB Folder 1 2007/1/2 File 1.jpg File 2.jpg File 3.jpg File 4.jpg 2007/1/2 2007/1/2 2007/1/2 2007/1/2 Dispositivo Zoom Pulse el botón TOOLS. Pulse los botones ▲ o ▼ para seleccionar Zoom y, a continuación, pulse el botón ENTER. Cada vez que se pulsan los botones ◄ o ► la foto se amplía o se reduce. (x1 → x2 → x4) ● x1: Restablece la foto a su tamaño original. ● x2: Aumenta dos veces la foto. ● x4: Aumenta cuatro veces la foto. Para desplazarse por una foto ampliada arriba, abajo, a derecha y a izquierda, pulse el botón ENTER; a continuación, pulse los botones ▲/▼/◄/►. ➢ Tenga en cuenta que si una imagen ampliada es menor que el tamaño de la pantalla original, la función de cambio de ubicación no está operativa. Opción Inic. vis. aut. Zoom Girar Música de fondo Encendido Configuración de la música de fondo Borrar Configuración de la imagen Configuración del sonido Mover Ingresar x2 Reducir Ampliar Para salir del modo WISELINK, pulse el botón EXIT del mando a distancia. El archivo ampliado no se guarda. ➢ Pulse el botón WISELINK del mando a distancia para activar el modo WISELINK. Icono de información de la función de ampliación (Aparece en la parte superior izquierda de la pantalla). Presentación en pantalla Icono Función Ampliación (x 1): Restablece una foto a su tamaño original. Ampliación (x 2): Aumenta dos veces la foto. Ampliación (x 4): Aumenta cuatro veces la foto. Panorámica arriba Desplaza el encuadre hacia arriba para ver la parte superior de una foto ampliada. Panorámica abajo Desplaza el encuadre hacia abajo para ver la parte inferior de una foto ampliada. Panorámica izquierda Desplaza el encuadre hacia la izquierda para ver la parte izquierda de una foto ampliada. Panorámica derecha Desplaza el encuadre hacia la derecha para ver la parte derecha de una foto ampliada. Continúa… Español - 75 BP68-00628B-00Spa_4.indd 75 2007-03-02 ソタネト 4:44:04 Giro Después de cambiar al modo WISELINK, seleccione un dispositivo de memoria que tenga instalado. (Consulte las páginas 70 y 71.) 2 Pulse el botón ENTER para seleccionar Foto. Se muestran los archivos JPEG y las carpetas existentes. 3 Pulse los botones ▲ o ▼ para seleccionar una fotografía y, a continuación, pulse el botón ENTER. ➢ Si se pulsa el botón sobre el icono de una foto, la foto seleccionada se muestra en pantalla completa. 4 Foto 1 USB Folder 1 2007/1/2 File 1.jpg File 2.jpg File 3.jpg File 4.jpg 2007/1/2 2007/1/2 2007/1/2 2007/1/2 Dispositivo Zoom Opción Pulse el botón TOOLS. Pulse los botones ▲ o ▼ para seleccionar Girar y, a continuación, pulse el botón ENTER. Inic. vis. aut. Zoom Girar Música de fondo Pulse los botones ◄ o ► para girar la foto los grados deseados. ➢ Con cada pulsación del botón ◄ , la imagen gira 270˚, 180˚, 90˚ y 0˚. ➢ Con cada pulsación del botón ►, la imagen gira 90˚, 180˚, 270˚ y 0˚. ➢ El giro directo de 90 a 270 grados no está permitido. Para salir del modo WISELINK, pulse el botón EXIT del mando a distancia. El archivo girado no se guarda. ➢ Encendido Configuración de la música de fondo Borrar Configuración de la imagen Configuración del sonido Mover Ingresar 90° Girar Pulse el botón WISELINK del mando a distancia para activar el modo WISELINK. Icono de información de la función de giro (Aparece en la parte superior izquierda de la pantalla). Presentación en pantalla Icono Función Giro (270°) Para girar una foto 270 grados Giro (180°) Para girar una foto 180 grados Giro (90°) Para girar una foto 90 grados Giro (0°) Para girar una foto a su estado original Continúa… Español - 76 BP68-00628B-00Spa_4.indd 76 2007-03-02 ソタネト 4:44:05 Encendido/apagado de la música de fondo Si configura Background Music On (Música de fondo encendido), la música de fondo se reproducirá cuando se vean las fotos una a una o en una presentación. Después de cambiar al modo WISELINK, seleccione un dispositivo de memoria que tenga instalado. (Consulte las páginas 70 y 71.) 2 Pulse el botón ENTER para seleccionar Foto. Se muestran los archivos JPEG y las carpetas existentes. 3 Pulse los botones ▲ o ▼ para seleccionar una fotografía y, a continuación, pulse el botón ENTER. ➢ Si se pulsa el botón sobre el icono de una foto, la foto seleccionada se muestra en pantalla completa. 4 Fotos 1 USB Folder 1 2007/1/2 File 1.jpg File 2.jpg File 3.jpg File 4.jpg 2007/1/2 2007/1/2 2007/1/2 2007/1/2 Dispositivo Zoom Opción Pulse el botón TOOLS. Pulse los botones ▲ o ▼ para seleccionar Música de fondo, pulse los botones ◄ o ► para seleccionar Encendido o Apagado. ➢ Encendido: Cuando la música está disponible, si selecciona Encendido, la música se reproducirá. ➢ Apagado: La música de fondo no se reproduce. Inic. vis. aut. Zoom Girar Música de fondo Encendido Configuración de la música de fondo Borrar Configuración de la imagen Configuración del sonido Mover Para salir del modo WISELINK, pulse el botón EXIT del mando a distancia. Ajustar Ingresar Pulse el botón WISELINK del mando a distancia para activar el modo WISELINK. Configuración de la música de fondo Después de cambiar al modo WISELINK, seleccione un dispositivo de memoria que tenga instalado. (Consulte las páginas 70 y 71.) 2 Pulse el botón ENTER para seleccionar Foto. Se muestran los archivos JPEG y las carpetas existentes. 3 4 Fotos 1 Pulse los botones ▲ o ▼ para seleccionar una fotografía y, a continuación, pulse el botón ENTER. ➢ Si se pulsa el botón sobre el icono de una foto, la foto seleccionada se muestra en pantalla completa. USB Folder 1 2007/1/2 File 1.jpg File 2.jpg File 3.jpg File 4.jpg 2007/1/2 2007/1/2 2007/1/2 2007/1/2 Dispositivo Zoom Opción Pulse el botón TOOLS. Pulse los botones ▲ o ▼ para seleccionar Configuración de la música de fondo y, a continuación, pulse el botón ENTER. Se muestran los archivos de música (MP3). Inic. vis. aut. Zoom Girar Música de fondo Encendido Configuración de la música de fondo Borrar Configuración de la imagen Configuración del sonido Mover 5 Pulse los botones ▲ o ▼ para seleccionar el archivo de música que desee y pulse el botón amarillo. ➢ La marca <✔> aparece a la izquierda de la música seleccionada (MP3). ➢ Repita el proceso anterior para seleccionar varios archivos de música. Configuración de la música de fondo Folder 1 Swan Song feat.TBNY.mp3 Beatles-Yesterday.mp3 Pulse el botón ENTER para guardar la selección actual. Fall in Love.mp3 Para salir del modo WISELINK, pulse el botón EXIT del mando a distancia. ➢ Ingresar Tom Waits-Time.mp3 Si Música de fondo está en Apagado, aunque haya establecido Configuración de la música de fondo, ésta no se reproducirá. Chuk Mangione-Feel So good.mp3 Ryuichi Sakamoto-Rain.mp3 Selección Mover ▼ Ingresar Salir Pulse el botón WISELINK del mando a distancia para activar el modo WISELINK. Continúa… Español - 77 BP68-00628B-00Spa_4.indd 77 2007-03-02 ソタネト 4:44:07 Eliminación de archivos de fotos Se pueden borrar los archivos de fotos (JPEG) de un dispositivo de almacenamiento USB. 1 3 4 Pulse los botones◄ o ► para ir a Aceptar y, a continuación, pulse el botón ENTER. ➢ Se borrará la foto. ➢ Si selecciona Cancelar, se cancela la operación de borrar. USB Folder 1 2007/1/2 File 1.jpg File 2.jpg File 3.jpg File 4.jpg 2007/1/2 2007/1/2 2007/1/2 2007/1/2 Dispositivo Zoom Opción Folder 1 Fotos 5 Fotos 2 Después de cambiar al modo WISELINK, seleccione un dispositivo de memoria que tenga instalado. (Consulte las páginas 70 y 71.) Pulse el botón ENTER para seleccionar Foto. Se muestran los archivos JPEG y las carpetas existentes. Pulse los botones ▲ o ▼ para ir a la fotografía que desee borrar y pulse el botón azul.. Pulse los botones ▲ o ▼ para seleccionar Borrar o Borrar todo y, a continuación, pulse el botón ENTER. ➢ Si selecciona Borrar, sólo se borra el archivo de foto seleccionado. ➢ Si selecciona Borrar todo, se borran todas las fotos de la carpeta. 2007/1/2 File 1.jpg 2007/1/2 View Inic. vis. aut. 2007/1/2 Borrar 2007/1/2 Borrar todo 2007/1/2 Sel. Todo Información Retirar con seg File 2.jpg File 3.jpg File 3.jpg Para salir del modo WISELINK, pulse el botón EXIT del mando a distancia. USB ➢ ➢ ➢ No se pueden borrar los siguientes archivos: ● Los archivos de imágenes de la cámara digital conectada PTP ● Los archivos de sólo lectura Mientras se borran los archivos, no retire el dispositivo de memoria USB. No se puede restaurar un archivo de fotos suprimido. Dispositivo Zoom Selección Opción II Secuencia ¿Desea borrar el archivo File 1.jpg? Aceptar Supresión de archivos de sólo lectura Cuando se borra cualquier archivo de sólo lectura, aparece la pantalla de la derecha. Pulse los botones ◄ o ► para seleccionar Aceptar; a continuación pulse el botón ENTER. ➢ Si selecciona Cancelar, se cancela la operación de borrar. Cancelar File 1.jpg se ha borrado. Aceptar Cancelar Pulse el botón WISELINK del mando a distancia para activar el modo WISELINK. Supresión de varias fotos 1 Folder 1 Foto 2 En la lista de Foto, pulse los botones ▲ o ▼ para ir a la foto que desee borrar y pulse el botón amarillo. ➢ La marca <✔> aparece a la izquierda de la foto seleccionada. ➢ Repita el proceso anterior para seleccionar varios archivos de fotos. Pulse el botón azul, pulse los botones ▲ o ▼ para ir a Borrar archivo sel. y pulse el botón ENTER. Pulse los botones◄ o ► para ir a Aceptar y, a continuación, pulse el botón ENTER. ➢ La fotos seleccionadas se borran. ➢ Si selecciona Cancelar, se cancela la operación de borrar. Para salir del modo WISELINK, pulse el botón EXIT del mando a distancia. ➢ ➢ 2007/1/2 Inic. vis. aut. Borrar archivo sel. 2007/1/2 Sel. Todo 2007/1/2 Deselecc. todos 2007/1/2 Retirar con seg File 2.jpg File 3.jpg File 3.jpg USB 3 2007/1/2 File 1.jpg Dispositivo Zoom Selección Opción II Secuencia ¿Desea borrar los 2 archivos, incluido File 1.jpg? Aceptar Cancelar No se pueden borrar los archivos de sólo lectura. No se pueden restaurar la imágenes eliminadas. Pulse el botón WISELINK del mando a distancia para activar el modo WISELINK. Español - 78 BP68-00628B-00Spa_4.indd 78 2007-03-02 ソタネト 4:44:10 Uso de la lista de Música (MP3) Los archivos MP3 guardados en la memoria del dispositivo se pueden reproducir de varias maneras. 1 3 4 Música 2 Después de cambiar al modo WISELINK, seleccione un dispositivo de memoria que tenga instalado. (Consulte las páginas 70 y 71.) Pulse los botones ▲ o ▼ para seleccionar Música y, a continuación, pulse el botón ENTER. Se muestran los archivos MP3 y las carpetas existentes. Pulse los botones ▲ o ▼ para seleccionar Música y, a continuación, pulse el botón ENTER. ➢ Si pulsa el botón ENTER mientras un archivo de música está resaltado, éste se reproduce inmediatamente. ➢ Si pulsa el botón ENTER mientras una carpeta está resaltada, se muestran los archivos que ésta contiene. ➢ Para seleccionar un archivo de la página siguiente, pulse los botones REW o FF. ➢ Si pulsa los botones ◄ o ► mientras se reproduce un archivo de música podrá reproducir otro archivo de música de la misma carpeta. ➢ Para reproducir los archivos repetidamente, cambie la configuración; para ello consulte la página 80. USB Para hacer una pausa en la reproducción un archivo MP3, pulse el botón PLAY/PAUSE. Pulse el botón STOP para detener la reproducción. Folder 1 2007/1/2 Fall in Love.mp3 Beatles-Yesterday.mp3 Swan Song feat.TBNY.mp3 Tom Waits-Time.mp3 2007/1/2 2007/1/2 2007/1/2 2007/1/2 Dispositivo Zoom 1/4 Opción 00:01:53 00:04:10 Swan Song feat.TBNY.mp3 Para salir del modo WISELINK, pulse el botón EXIT del mando a distancia. ➢ ➢ ➢ ➢ Este menú muestra sólo los archivos cuya extensión es mp3. Los archivos con otras extensiones no se muestran, aunque se hayan guardado en el mismo dispositivo de memoria. El archivo seleccionado se visualiza en la parte superior de la pantalla con su tiempo de reproducción. Para ajustar el volumen de la música, pulse los botones VOL+ o VOL- del mando a distancia. Para silenciar el sonido, pulse el botón MUTE del mando a distancia. Para seleccionar la lista de música mientras se reproduce un archivo de música, pulse el botón WISELINK. II Pausa ◀ Anterior ▶ Siguiente TOOLS Opción WISELINK Lista Pulse el botón WISELINK del mando a distancia para activar el modo WISELINK. Reproducción de un archivo de música 1 Música En la lista de Música, pulse los botones ▲ o ▼ para seleccionar un archivo de música y, a continuación, pulse el botón amarillo. ➢ La marca <✔> aparece a la izquierda de la música seleccionada. ➢ Repita el proceso anterior para seleccionar varios archivos de música. Para salir del modo WISELINK, pulse el botón EXIT del mando a distancia. ➢ 2007/1/2 Dispositivo Zoom Folder 1 Música Pulse el botón azul y, a continuación, el botón ENTER para seleccionar Repr. archivo selec.. 2007/1/2 Fall in Love.mp3 Beatles-Yesterday.mp3 2007/1/2 Swan Song feat.TBNY.mp3 2007/1/2 Tom Waits-Time.mp3 2007/1/2 USB 2 Folder 1 Selección Opción II Reproducir 2007/1/2 Fall in Love.mp3 2007/1/2 Repr. archivo selec. rep. Beatles-Yesterday.mp3Modo 2007/1/2 Borrar archivo sel. Swan Song feat.TBNY.mp3 2007/1/2 Sel. Todo Tom Waits-Time.mp3 2007/1/2 Deselecc. todos Retirar con seg Se reproducen los archivos de música seleccionados. USB Dispositivo Zoom Encendido Selección Opción II Reproducir Icono de información de la función Musica (Music) (Aparece en la parte superior izquierda de la pantalla). Icono Presentación en pantalla Función (Música) Repetir uno Cuando un archivo de música se repite. (Música) Una vez Cuando un archivo de música se reproduce una vez. (Música) Reproducir/ pausa Cuando se pulsa el botón PLAY/PAUSE del mando a distancia mientras se está reproduciendo música. La música se detiene y aparece la palabra ‘Play’ (Reproducir) en la parte superior de la pantalla. Pulse el botón WISELINK del mando a distancia para activar el modo WISELINK. Español - 79 BP68-00628B-00Spa_4.indd 79 2007-03-02 ソタネト 4:44:12 Repetición de la reproducción de música Se puede reproducir la música repetidamente. 1 3 Folder 1 Música 2 Después de cambiar al modo WISELINK, seleccione un dispositivo de memoria que tenga instalado. (Consulte las páginas 70 y 71.) Pulse los botones ▲ o ▼ para seleccionar Música y, a continuación, pulse el botón ENTER. Se muestran los archivos MP3 y las carpetas existentes. Pulse los botones ▲ o ▼ para seleccionar una música y, a continuación, pulse el botón azul. Pulse los botones ▲ o ▼ para seleccionar Modo rep.; a continuación pulse los botones◄ o ► para seleccionar Encendido. Para cancelar Modo rep., seleccione Apagado. 2007/1/2 Fall in Love.mp3 2007/1/2 Reproducir rep. ◄ Encendido ► Beatles-Yesterday.mp3Modo 2007/1/2 Borrar Swan Song feat.TBNY.mp3 2007/1/2 Borrar todo Tom Waits-Time.mp3 2007/1/2 Sel. Todo Información Retirar con seg USB Dispositivo Zoom Selección Opción II Reproducir Para salir del modo WISELINK, pulse el botón EXIT del mando a distancia. Pulse el botón WISELINK del mando a distancia para activar el modo WISELINK. Supresión de archivos de música Se pueden borrar los archivos de música (MP3) de un dispositivo de almacenamiento USB. 1 3 4 5 ➢ ➢ ➢ Folder 1 Música 2 Después de cambiar al modo WISELINK, seleccione un dispositivo de memoria que tenga instalado. (Consulte las páginas 70 y 71.) Pulse los botones ▲ o ▼ para seleccionar Música y, a continuación, pulse el botón ENTER. Se muestran los archivos MP3 y las carpetas existentes. Pulse los botones ▲ o ▼ para seleccionar una música que desee borrar y, a continuación, pulse el botón azul. Pulse los botones ▲ o ▼ para seleccionar Borrar o Borrar todo y, a continuación, pulse el botón ENTER. ➢ Si selecciona Borrar, sólo se borra el archivo de música seleccionado. ➢ Si selecciona Borrar todo, se borran todos los archivos de música de la carpeta. Pulse los botones ◄ o ► para seleccionar Aceptar; a continuación pulse el botón ENTER. ➢ Se borrarán los archivos de música. ➢ Si selecciona Cancelar, se cancela la operación de borrar. 2007/1/2 Fall in Love.mp3 2007/1/2 Reproducir rep. Beatles-Yesterday.mp3Modo 2007/1/2 Borrar Swan Song feat.TBNY.mp3 2007/1/2 Borrar todo Tom Waits-Time.mp3 2007/1/2 Sel. Todo Información Retirar con seg USB Dispositivo Zoom Encendido Selección Opción II Reproducir ¿Desea borrar el archivo Fall in Love.mp3? Aceptar Cancelar No se pueden borrar los siguientes archivos: ● Los archivos de sólo lectura Mientras se borran los archivos, no retire el dispositivo de memoria USB. No puede restaurar un archivo de música suprimido. Supresión de archivos de sólo lectura Cuando se borran archivos de sólo lectura, aparece la pantalla de la derecha. Pulse los botones ◄ o ► para seleccionar Aceptar y, a continuación, pulse el botón ENTER. Los archivos de música se borran. ➢ Si selecciona Cancelar, se cancela la operación de borrar. Fall in Love.mp3 se ha borrado. Aceptar Cancelar Para salir del modo WISELINK, pulse el botón EXIT del mando a distancia. Pulse el botón WISELINK del mando a distancia para activar el modo WISELINK. Eliminación de varios archivos de música 1 3 Pulse el botón azul, pulse los botones ▲ o ▼ para seleccionar Borrar archivo sel. y pulse el botón ENTER. Pulse los botones ◄/ ► para seleccionar Aceptar; a continuación pulse el botón ENTER. ➢ Se borrarán los archivos de música seleccionados. ➢ Si selecciona Cancelar, se cancela la operación de borrar. Para salir del modo WISELINK, pulse el botón EXIT del mando a distancia. ➢ ➢ No se pueden borrar los archivos de sólo lectura. No se pueden restaurar la imágenes eliminadas. Folder 1 Música 2 En la lista de Música, pulse los botones ▲ o ▼ para seleccionar un archivo de música que desee borrar y, a continuación, pulse el botón amarillo. ➢ La marca <✔> aparece a la izquierda del archivo de música seleccionado. ➢ Repita el proceso anterior para seleccionar varios archivos de música. 2007/1/2 Fall in Love.mp3 2007/1/2 Repr. archivo selec. rep. Beatles-Yesterday.mp3Modo 2007/1/2 Borrar archivo sel. Swan Song feat.TBNY.mp3 2007/1/2 Sel. Todo Tom Waits-Time.mp3 2007/1/2 Deselecc. todos Retirar con seg USB Dispositivo Zoom Encendido Selección Opción II Reproducir ¿Desea borrar los 2 archivos, incluido Fall in Love.mp3? Aceptar Cancelar Pulse el botón WISELINK del mando a distancia para activar el modo WISELINK. Español - 80 BP68-00628B-00Spa_4.indd 80 2007-03-02 ソタネト 4:44:14 Acerca de Anynet+ Qué es Anynet+? Anynet+ es un sistema de red de AV que permite controlar todos los dispositivos AV de Samsung conectados con el mando a distancia del televisor Samsung. Conexión de dispositivos Anynet+ El sistema Anynet+ sólo se puede usar con dispositivos AV de Samsung que tengan la función Anynet+. Para asegurarse de que el dispositivo AV de Samsung tenga dicha función, compruebe si lleva la marca Anynet+. Para conectar directamente al televisor Dispositivo Anynet+ 1 TV Cable HDMI 1.3 Dispositivo Anynet+ 2 Cable HDMI 1.3 Dispositivo Anynet+ 3 Conecte las tomas [HDMI 1], [HDMI 2] o [HDMI 3] del televisor y la toma HDMI OUT del dispositivo Anynet+ correspondiente mediante el cable HDMI. Cable HDMI 1.3 Para conectar al sistema Home Cinema 1. Conecte las tomas [HDMI 1], [HDMI 2] o [HDMI 3] del televisor y la toma HDMI OUT del dispositivo Anynet+ correspondiente mediante el cable HDMI. TV Dispositivo Anynet+ 2 Dispositivo Anynet+ 1 Cable HDMI 1.3 Cable HDMI 1.3 Home Cinema Cable óptico 2. Conecte la toma HDMI IN del sistema Home Cinema y la toma HDMI OUT del dispositivo Anynet+ correspondiente mediante el cable HDMI. Dispositivo Anynet+ 3 Cable HDMI 1.3 Cable HDMI 1.3 ➢ Conecte el cable óptico entre la toma [Digital Audio Out (Optical)] del televisor y la toma Digital Audio Input del sistema Home Cinema. ➢ Conecte sólo un sistema Home Cinema. ➢ Puede escuchar el sonido de 5.1 canales a través de los altavoces del sistema Home Cinema. De lo contrario, sólo podrá escuchar sonido estéreo de 2 canales. Debe conectar correctamente la toma Digital Audio IN (Optical) del sistema de cine en casa y el televisor para escuchar el sonido del televisor a través del sistema de cine en casa. Sin embargo, no se puede escuchar el sonido del grabador BD que se envía al sistema de cine en casa a través del televisor en sonido de 5.1 canales ya que el televisor sólo cuenta con una salida de sonido estéreo de 2 canales. Consulte el manual del sistema Home Cinema. ➢ Puede conectar un dispositivo Anynet+ mediante el cable HDMI 1.3. Algunos cables HDMI pueden no admitir las funciones Anynet+. ➢ Anynet+ funciona cuando el dispositivo de AV que admite Anynet+ se encuentra en estado de espera o de encendido. ➢ Anynet+ admite hasta 12 dispositivos de AV en total. Español - 81 BP68-00628B-00Spa_5.indd 81 2007-03-02 ソタネト 4:45:28 Configuración de Anynet+ Parámetros para usar las funciones Anynet+. Para usar la función Anynet+, Anynet+ (HDMI-CEC) debe estar configurado como Enc.. 1 3 4 Pulse el botón ENTER para seleccionar Anynet+ (HDMI-CEC) y, a continuación, pulse el botón ENTER. Pulse los botones ▲ o ▼ para seleccionar Encendido y, a continuación, pulse el botón ENTER. ➢ La función Anynet+ se activa. ➢ Si selecciona Apagado, Anynet+ se desactiva. ➢ Cuando la función Anynet+ (HDMI-CEC) está desactivada, todas las operaciones relacionadas con Anynet+ se desactivan. Melodía Configuración 2 Pulse el botón MENU. Pulse los botones ▲ o ▼ para seleccionar Configuración y, a continuación, pulse el botón ENTER. Pulse los botones ▲ o ▼ para seleccionar Anynet+ (HDMI-CEC) y, a continuación, pulse el botón ENTER. : Medio Bluetooth Anynet+ (HDMI-CEC) ▶ Actualización software Función de Ayuda : Encendido Configuración de Anynet+ (HDMI-CEC) Anynet+ (HDMI-CEC) : Activado Apagado Apagado Automático : Encendido Ingresar Mover Regresar Configuración de un dispositivo Anynet+ para que se desactive automáticamente cuando el televisor se apaga 3 4 Pulse los botones ▲ o ▼ para seleccionar Apagado Automático y, a continuación, pulse el botón ENTER. Pulse los botones ▲ o ▼ para seleccionar Encendido y, a continuación, pulse el botón ENTER. ➢ La función Apagado Automático se activa. ➢ Si selecciona Apagado se cancela la función de apagado automático. Configuración de Anynet+ (HDMI-CEC) Anynet+ (HDMI-CEC) : Activado Apagado Automático : Apagado Encendido Mover Ingresar Regresar Pulse el botón EXIT para salir. ➢ Para usar la función Anynet+, el valor Select Device (Seleccionar dispositivo) del mando a distancia debe ajustarse en TV. ➢ Si configura Anynet+ (HDMI-CEC) en Encendido, el menú Lista Disp. aparece cuando se pulsa el botón TOOLS del mando a distancia. ➢ Si establece Apagado Automático en Encendido los dispositivos externos conectados también se desactivan cuando se apaga el televisor. Sin embargo, si el dispositivo está grabando es posible que no se apague. Búsqueda y cambio de dispositivos Anynet+ 1 2 Pulse el botón Anynet+. Pulse el botón ENTER para seleccionar Lista Disp.. ➢ Se muestran todos los dispositivos Anynet+ conectados al televisor. ➢ Si no encuentra el dispositivo que desea, pulse el botón rojo para volver a buscar los dispositivos. Pulse los botones ▲ o ▼ para seleccionar un dispositivo concreto y pulse el botón ENTER. Se cambia al dispositivo seleccionado. ➢ El menú Lista Disp. sólo aparece si la opción Anynet+ (HDMI-CEC) del menú Configuración Lista Disp. Conexión del auricular Configuración de la imagen Configuración del sonido Temporizador Apagado Subtítulo Apagado Agregar/borrar canal Borrar favoritos ▼ Mover Ingresar está configurada como Encendido. ➢ El cambio a los dispositivos seleccionados puede tardar unos 2 minutos. No se puede cancelar la operación de cambio de dispositivo mientras ésta se está efectuando. ➢ El tiempo necesario para la búsqueda de dispositivos depende de la cantidad de dispositivos conectados. ➢ Cuando finaliza la búsqueda de dispositivos, no se muestra el número de dispositivos encontrados. ➢ Aunque el televisor explora automáticamente los dispositivos cuando se enciende con el botón POWER, los dispositivos conectados cuando el televisor ya está encendido no aparecen en la lista de dispositivos. Por ello, si es necesario pulse el botón rojo para hacer una nueva búsqueda de dispositivos. ➢ Si ha seleccionado un dispositivo AV externo pulsando el botón SOURCE, no podrá usar la función Anynet+. Asegúrese de cambiar al dispositivo Anynet+ mediante el botón Anynet+. Continúa… Español - 82 BP68-00628B-00Spa_5.indd 82 2007-03-02 ソタネト 4:45:30 Menú Anynet+ El menú Anynet+ cambia según el tipo y el estado de los dispositivos Anynet+ conectados al televisor. Menú Anynet+ Descripción Cambia de Anynet+ al modo de emisión de TV. Ver TV Lista Disp. Muestra la lista de dispositivos de Anynet+. Menu on Device (Menú del dispositivo) Muestra el menú del dispositivo conectado. Ejemplo: Cuando hay un grabador de DVD conectado, aparece el menú de títulos del grabador de DVD. Device Operation (Funcionamiento del dispositivo) Muestra el menú de control de reproducción del dispositivo conectado. Ejemplo: Cuando hay un grabador de DVD conectado, aparece el menú de control de reproducción del grabador de DVD. Grabar Inicia una grabación inmediatamente. (Este menú sólo funciona en un dispositivo que admita grabación.) Grabación con temporizador Permite reservar una grabación. (Este menú sólo funciona en un dispositivo que admita reservas de grabación.) Stop Recording (Detener la grabación) Detiene la grabación. Receptor La salida de sonido se efectúa a través del receptor (sistema Home Cinema). Un flujo de audio en HDMI se envía en una sola dirección, del dispositivo al televisor. Pero en el televisor hay una salida SPDIF. Así el sonido del televisor se puede enviar al sistema Home Cinema. Botones del mando a distancia del televisor disponibles en el modo Anynet+ Tipo de dispositivo Estado de funcionamiento Botones disponibles Después de cambiar al dispositivo, cuando el menú de éste aparece en la pantalla. Botones numéricos ▲/▼/◄/►/ENTER Botones de colores Botón EXIT Después de cambiar al dispositivo, mientras se reproduce un archivo ◄◄ (Búsqueda atrás) ►►(Búsqueda adelante) (Parar) ► (Reproducir / Pausa) Dispositivo Anynet+ Dispositivo con sintonizador incorporado Después de cambiar al dispositivo, mientras se ve un Botones CH programa de TV Dispositivo de audio Cuando la opción Receiver (Receptor) está activada Anyview 2 Cuando se ve la TV / Botones VOL+/VOLBotón MUTE ► (Reproducir / Pausa) ➢ La función Anynet+ sólo funciona cuando el mando a distancia está ajustado en TV. ➢ El botón REC sólo funciona en el estado Ver TV. ➢ Los dispositivos Anynet+ no se pueden controlar con los botones del lateral del TV. Los dispositivos Anynet+ sólo se pueden controlar mediante el mando a distancia del televisor. ➢ El mando a distancia del televisor puede no funcionar en determinadas circunstancias. En ese caso, vuelva a seleccionar el dispositivo Anynet+. ➢ Las funciones de Anynet+ no funcionan en los productos de otros fabricantes. ➢ Las funciones Anynet+ no están operativas con los productos de otros fabricantes. ➢ El funcionamiento de ◄◄, ►► puede variar según el dispositivo. Grabación El grabador permite efectuar una grabación de un programa de televisión. 1 2 Pulse el botón Anynet+. Pulse los botones ▲ o ▼ para seleccionar Grabar. Pulse el botón ENTER. Comienza la grabación. Cuando hay más de un dispositivo de grabación Cuando se conectan varios dispositivos de grabación, éstos se muestran en una lista. Pulse los botones ▲ o ▼ para seleccionar un dispositivo de grabación y pulse el botón ENTER. Comienza la grabación. Cuando no se muestra un dispositivo de grabación Seleccione Lista Disp. y pulse el botón rojo para buscar los dispositivos. Lista Disp. Grabar Grabación con temporizador Receptor Apagado Conexión del auricular Configuración de la imagen Configuración del sonido Temporizador Apagado ▼ Mover Ingresar Pulse el botón EXIT para salir. ➢ Puede iniciar la grabación instantáneamente mediante el botón REC del mando a distancia del televisor. ➢ El programa de TV actual se graba en el estado Watching TV (Ver TV). Si está viendo un vídeo desde otro dispositivo, se graba el vídeo de éste. ➢ Antes de grabar, compruebe si la toma de antena está conectada correctamente al dispositivo de grabación. Para conectar la antena al dispositivo de grabación, consulte el manual del usuario del dispositivo. Español - 83 BP68-00628B-00Spa_5.indd 83 2007-03-02 ソタネト 4:45:31 Escucha a través de un receptor (sistema Home Cinema) Se puede escuchar sonido a través de un receptor en lugar de hacerlo mediante el altavoz del TV. 1 Pulse el botón Anynet+. 2 Pulse los botones ▲ o ▼ para seleccionar Receptor, pulse los botones ◄ o ► para seleccionar Activado. Ahora podrá escuchar el sonido a través del receptor. Lista Disp. Grabar Grabación con temporizador Receptor Pulse el botón EXIT para salir. ➢ Cuando la opción Receptor está establecida en Enc., es posible escuchar el sonido del TV Apagado Conexión del auricular Configuración de la imagen a través de 2 canales (estéreo). Esto no es siempre verdad. Cuando en el televisor se ve Configuración del sonido Temporizador Apagado un DTV (por antena), el televisor puede enviar un sonido de 5.1 canales a través de SPDIF. ▼ Cuando la fuente es un DVD (por ejemplo), el televisor sólo puede recibir el sonido de dos canales a través de HDMI. En este caso, el sonido de 2 canales sólo se trasmite al receptor Mover Ingresar a través de SPDIF. ➢ Si el receptor es exclusivamente para el sistema Home Cinema (que sólo admite audio), puede que no aparezca en la lista de dispositivos. ➢ El receptor sólo funciona una vez se han conectado adecuadamente las tomas ópticas del TV y el receptor. ➢ Cuando la opción Receptor está establecida en Activado, puede que el dispositivo Bluetooth no funcione adecuadamente. O que mientras el dispositivo Bluetooth está funcionando, no se oiga el sonido a través del receptor. ➢ En caso de que el contenido presente algún problema de copyright, es posible que no se escuche correctamente a través del receptor. ➢ Mientras se ejecuta WISELINK, la audición a través del receptor no funciona. ➢ Cuando se escucha a través del receptor, hay restricciones para el uso de los menús PIP y los relativos al audio. Compruebe estos puntos antes de solicitar servicio técnico Síntoma Anynet+ no funciona. Solución Compruebe si el dispositivo es un dispositivo Anynet+. El sistema Anynet+ sólo admite dispositivos Anynet+. ■ Conecte sólo un receptor (sistema Home Cinema). ■ Compruebe si el cable de alimentación de Anynet+ está debidamente conectado. ■ Compruebe las conexiones de los cables de Video/Audio/HDMI 1.3 del dispositivo Anynet+. ■ Compruebe si el mando a distancia del televisor está en modo TV. ■ Compruebe si es un mando a distancia exclusivo para Anynet+. ■ Anynet+ no funciona en algunas situaciones. (Búsqueda de canales, funcionamiento de WISELINK.) ■ Cuando se conecta o se desconecta el cable HDMI 1.3 se han de buscar de nuevo los dispositivos o reiniciar el televisor. ■ Compruebe si la función Anynet+ del dispositivo Anynet+ está activada. Deseo iniciar Anynet+. ■ Compruebe si el dispositivo Anynet+ está debidamente conectado al TV y si la opción Anynet+ (HDMI-CEC) del menú Configuración está establecida en Encendido. ■ Pulse el botón TV del mando a distancia del televisor para cambiar a TV. A continuación pulse el botón Anynet+ para visualizar el menú Anynet+ y seleccionar el menú que desee. Deseo salir de Anynet+. ■ Seleccione Ver TV en el menú Anynet+. ■ Pulse el botón SOURCE del mando a distancia del televisor y seleccione un dispositivo que no sea Anynet+. ■ Pulse CH, CH LIST, PRE-CH o FAV.CH para cambiar al modo TV. (Tenga en cuenta que el botón de canal sólo funciona cuando no hay ningún dispositivo Anynet+ con sintonizador incorporado conectado.) En la pantalla aparece el mensaje ■ El mando a distancia no se puede utilizar cuando se está configurando Anynet+ o Conectando al dispositivo cambiando a un modo de visualización. Anynet+ .... ■ Utilice el mando a distancia cuando haya terminado la configuración de Anynet+ o el cambio al modo de visualización. El dispositivo Anynet+ no funciona. No se puede usar la función de reproducción mientras se efectúa una conexión Plug & Play. El dispositivo conectado no se muestra. ■ ■ ■ ■ ■ ■ Compruebe si el dispositivo admite las funciones Anynet+. Compruebe si el cable HDMI 1.3 está debidamente conectado. Compruebe si <Anynet+ (HDMI-CEC)>) está establecido en <Activado> en el menú de configuración de Anynet+. Vuelva a efectuar una búsqueda de dispositivos Anynet+. Sólo puede conectar un dispositivo Anynet+ mediante el cable HDMI 1.3. Algunos cables HDMI pueden no admitir las funciones Anynet+. El programa de televisión no se puede grabar. Compruebe la conexión de la toma de antena del dispositivo de grabación. El sonido del televisor no sale a través del receptor. Conecte el cable óptico entre el televisor y el receptor. Español - 84 BP68-00628B-00Spa_5.indd 84 2007-03-02 ソタネト 4:45:31 Apéndice Identificación de problemas Si cree que el televisor tiene un problema, compruebe primero esta lista de posibles problemas y soluciones. Si no funciona ninguno de estos consejos, llame al centro de servicio técnico Samsung más cercano. Problema Posible solución Mala calidad de imagen. - Pruebe con otro canal. - Ajuste la antena. - Compruebe las conexiones de todos los cables. - Pruebe con otro canal. - Ajuste la antena. - Pruebe con otro canal. - Pulse el botón SOURCE. - Compruebe que el televisor esté enchufado. - Compruebe las conexiones de la antena. - Asegúrese de que no haya pulsado el botón MUTE. Primero, revise el volumen de los aparatos conectados al televisor (receptor de emisión digital, DVD, receptor de cable, vídeo, etc.). A continuación, ajuste el volumen del televisor según corresponda. Sonido de mala calidad. No hay imagen ni sonido. No hay sonido o se oye demasiado bajo con el volumen al máximo. La imagen se mueve verticalmente. Compruebe todas las conexiones. El televisor funciona de forma inestable. Desenchúfelo durante 30 segundos y vuelva a intentarlo. El televisor no se enciende. Compruebe que la toma de la pared funcione. El mando a distancia no funciona correctamente. - Sustituya las pilas del mando a distancia. - Limpie el borde superior del mando a distancia (ventana de transmisión). - Compruebe los terminales de las pilas. - Pulse el botón TV del mando a distancia para ponerlo en el modo TV. - Asegúrese de que el mando a distancia tenga pilas. - Compruebe que los polos “+” y “-” de las pilas estén correctamente colocados. Compruebe la potencia de la señal digital y la antena de entrada. Problema en pantalla con la emisión digital. La imagen es demasiado clara o demasiado oscura. - Ajuste el brillo y el contraste. - Realice un ajuste preciso. La calidad visual de los canales digitales puede variar. La calidad visual de los canales digitales puede variar según el método original de producción (analógico o digital). - Si el método de producción original es digital: programa con calidad visual muy alta. - Si el método de producción original es analógico: el programa digital mostrado en la pantalla es originalmente un programa analógico que se ha convertido a digital. La calidad visual es de grado SD (definición estándar). El subtítulo HD (Alta definición) que aparece al cambiar de canal o al pulsar el botón INFO del mando a distancia significa que el canal seleccionado es un canal digital. Si la emisora convierte una señal analógica en digital y la transmite, es posible que la calidad visual no sea perfecta. Aunque el subtítulo del televisor muestre HD (Alta definición), la calidad visual no es satisfactoria. ➢ El panel de visualización que utiliza el televisor DLP posee una gran cantidad de minúsculos píxeles. Estos píxeles pueden aparecer ocasionalmente en la pantalla. Español - 85 BP68-00628B-00Spa_5.indd 85 2007-03-02 ソタネト 4:45:31 Limpieza y mantenimiento del televisor Siga estas indicaciones para obtener el máximo rendimiento de su televisor. Situación ● ● ● ● No sitúe el televisor en lugares muy calientes, fríos, húmedos o polvorientos. No sitúe el televisor cerca de aparatos con motores eléctricos que crean campos magnéticos, como las aspiradoras. Mantenga despejadas las aberturas de ventilación; no coloque el TV sobre una superficie blanda, como tela o papel. Ponga el TV sólo en posición vertical. Líquidos ● No manipule líquidos encima o cerca del televisor. Si se derraman líquidos en el interior se pueden producir averías graves. Exterior ● ● ● ● Nunca abra la unidad ni toque las piezas del interior. Limpie el televisor con un paño limpio y seco. Nunca utilice agua, líquidos limpiadores, cera ni productos químicos. No ponga objetos pesados encima de la carcasa. Este televisor DLP proyecta la imagen en una pantalla de gran tamaño aplicando un sistema óptico. Si coloca el televisor boca abajo, podrían producirse problemas porque puede pegarse suciedad u otras partículas contaminantes en el interior del televisor. Temperatura ● Si el televisor se traslada de un lugar frío a otro cálido, deje desenchufado el cable de alimentación durante dos horas como mínimo para que la humedad que se haya podido formar dentro de la unidad pueda secarse completamente. Uso del televisor en otro país Si va a llevar el televisor a un país extranjero, recuerde que hay diferentes sistemas de televisión en el mundo. Un televisor diseñado para un sistema quizá no funcione correctamente con otro debido a las diferencias en las frecuencias de los canales de televisión. Español - 86 BP68-00628B-00Spa_5.indd 86 2007-03-02 ソタネト 4:45:31 Especificaciones técnicas Las descripciones y características de este folleto se facilitan con fines informativos solamente y están sujetas a modificación sin previo aviso. Nombre del modelo Tamaño de pantalla (diagonal) HL-T5089S HL-T5689S HL-T6189S 50 pulg. 56 pulg. 61 pulg. Consumo eléctrico 230 W Resolución del PC 1920 x 1080 a 60 Hz Sonido (Salida) Dimensiones (An. x Al. x Pr.) Peso Consideraciones medioambientales Temperatura de funcionamiento Humedad de funcionamiento Temperatura de almacenamiento Humedad en almacenamiento 10W X 2 45,15 x 31,8 x 13,3 pulg. (1147 x 808 x 340 mm) 50,4 x 34,9 x 14 pulg. (1281 x 887 x 356 mm) 54,7 x 37,6 x 15,4 pulg. (1391 x 957 x 392 mm) 27,8 Kg 31,3 Kg 33,9 Kg Entre 10 °C y 40 °C 10% al 80%, sin condensación Entre -20 °C y 45 °C 5% al 95%, sin condensación ➢ Este dispositivo es un aparato digital de la Clase B. ➢ El diseño y las especificaciones pueden cambiar sin previo aviso. ➢ Para conocer la fuente de alimentación, consulte la etiqueta pegada al producto. Español - 87 BP68-00628B-00Spa_5.indd 87 2007-03-02 ソタネト 4:45:31 Esta página se ha dejado en blanco expresamente. BP68-00628B-00Spa_5.indd 88 2007-03-02 ソタネト 4:45:31 Contact SAMSUNG WORLD-WIDE If you have any questions or comments relating to Samsung products, please contact the SAMSUNG customer care center. Communiquez avec SAMSUNG WORLD-WIDE Pour toute question ou commentaire se rapportant aux produits Samsung, veuillez communiquer avec le centre de service à la clientèle SAMSUNG. Contacte con SAMSUNG WORLD-WIDE Si tiene alguna pregunta o comentario referente a nuestros productos, por favor contacte con nuestro Servicio de Atención al Cliente. Customer Care Center Country Web Site CANADA 1-800-SAMSUNG (7267864) www.samsung.com/ca U.S.A 1-800-SAMSUNG (7267864) www.samsung.com Address Samsung Electronics Canada Inc., Customer Service 55 Standish Court Mississauga, Ontario L5R 4B2 Canada Samsung Electronique Canada Inc., Service à la Clientèle 55 Standish Court Mississauga, Ontario L5R 4B2 Canada Samsung Electronics America, Inc. 105 Challenger Road Ridgefield Park, NJ 07660-0511 BP68-00628B-01 BP68-00628B-01Eng_1.indd 2 2007-03-09 ソタタ・9:46:50