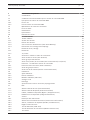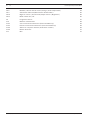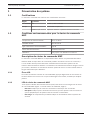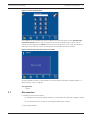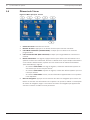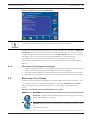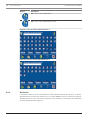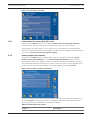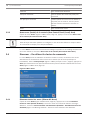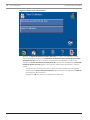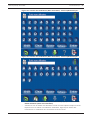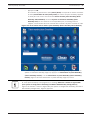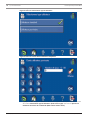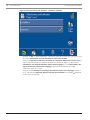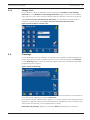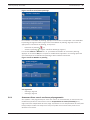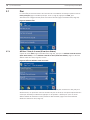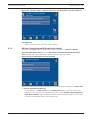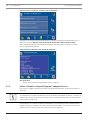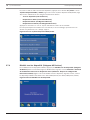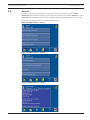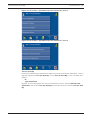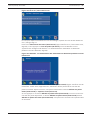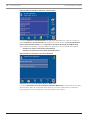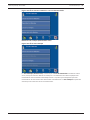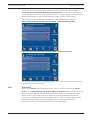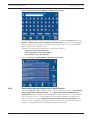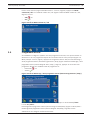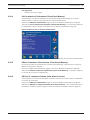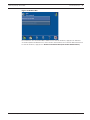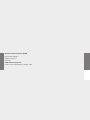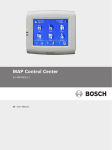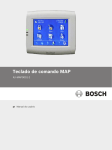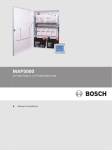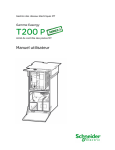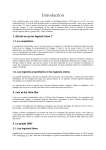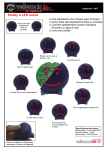Download Clavier Dynamique Animé MAP
Transcript
Clavier Dynamique Animé MAP IUI-MAP0001-2 fr Manuel de l'utilisateur Clavier Dynamique Animé MAP | fr 3 1 Présentation du système 5 1.1 Certifications 5 1.2 Conditions environnementales pour le clavier de commande MAP 5 1.3 Description du clavier de commande MAP 5 1.3.1 Écran LCD 5 1.3.2 LED du clavier de commande MAP 5 1.4 Maintenance du clavier de commande 6 1.5 Écran de veille 6 1.6 Identification 6 1.7 Déconnexion 7 1.8 Éléments de l'écran 8 2 Fonctionnement 10 2.1 Tâches d'alarme 10 2.1.1 Arrêter des alarmes 10 2.1.2 Effacer des alarmes 10 2.1.3 Voir la mémoire d'événements (View Event Memory) 10 2.1.4 Effacement d'un message anti-masquage 11 2.2 Recherche et tri / filtrage 11 2.2.1 Recherche 12 2.2.2 Tri / Filtre 13 2.3 Armement - Utiliser le clavier de commande 13 2.3.1 Armer toutes les zones (Arm All Areas) 15 2.3.2 Armer groupes sélectionnés 15 2.3.3 Armer zone (locale) de la centrale (Arm Control Panel (Local) Area) 16 2.4 Désarmer – En utilisant le clavier de commande 16 2.4.1 Désarmer toutes les zones (Disarm All Areas) 16 2.4.2 Arrêt des groupes choisis 17 2.4.3 Arrêt zone de la centrale (Disarm Control Panel Area) 17 2.5 Utilisateurs 18 2.5.1 Ajout Utilisateur 18 2.5.2 Effacer Utilisateur 34 2.5.3 Modifier utilisateur (Edit User) 34 2.5.4 Changer Code 37 2.6 Plannings 37 2.6.1 Armement d'une zone à une heure préprogrammée 39 2.7 État 40 2.7.1 Afficher l'état de la zone (View Area Status) 40 2.7.2 Afficher l'état du dispositif (View Device Status) 43 2.7.3 Inhiber / Rétablir le dispositif (Bypass / Unbypass Device) 46 2.7.4 Rétablir tous les dispositifs (Unbypass All Devices) 48 2.8 Service 49 2.8.1 Historique des événements 50 2.8.2 Afficher les informations de version (View Version Information) 54 2.8.3 Activer / Désactiver le dispositif (Enable / Disable Device) 54 2.8.4 Régler la date et l'heure 56 2.8.5 Test de détection (Walk Test) 57 2.8.6 Test du détecteur de mouvement (Motion Detector Test) 62 2.8.7 Test sirène 63 Bosch Sicherheitssysteme, GmbH Manuel de l'utilisateur 2014.11 | 06 | F.01U.168.330 4 fr | Clavier Dynamique Animé MAP 2.8.8 Modifier / Afficher état de sortie (Change / View Output State) 64 2.8.9 Autorisation fabricant (Manufacturer Authorization) 65 2.8.10 Régler le volume / la luminosité (Adjust Volume / Brightness) 66 2.8.11 Mode carillon On / Off 66 2.9 Programme interne 67 2.10 Mémoire d'événements 68 2.10.1 Voir la mémoire d'événements (View Event Memory) 69 2.10.2 Effacer la mémoire d'événements (Clear Event Memory) 69 2.10.3 Afficher le compteur d'alarme (View Alarm Counter) 69 2.10.4 Rendre silencieux 70 2.11 RPS 70 2014.11 | 06 | F.01U.168.330 Manuel de l'utilisateur Bosch Sicherheitssysteme, GmbH Clavier Dynamique Animé MAP Présentation du système | fr 1 Présentation du système 1.1 Certifications 5 Le clavier de commande est conforme aux certifications et normes : Région Agréments ALLEMAGNE VdS Classe C, VdS G 111040 Europe Conformité européenne CE EN50131-1/3 niveau 3 Systèmes d'alarme - Systèmes d'alarme intrusion 1.2 1.3 Conditions environnementales pour le clavier de commande MAP Température de fonctionnement : -10 °C à +55 °C Humidité relative : de 5 % à 95 % Type conforme à la norme EN 50131 : Type B Classe d'environnement II : EN 50131,VdS 2110 Utilisation : Conçu pour une utilisation en intérieur Description du clavier de commande MAP Le clavier de commande MAP est un dispositif de saisie destiné au système Modular Alarm Platform 5000. Chaque clavier de commande possède un lumineux écran LCD couleur 5,7''. L'écran tactile robuste permet d'accéder aux différentes fonctions du système via une interface dotée de boutons intuitifs. Les utilisateurs touchent directement les images à l'écran pour activer, désactiver ou sélectionner d'autres options du menu. Le texte s'affiche dans la langue sélectionnée par l'utilisateur. 1.3.1 Écran LCD Pour faire fonctionner le clavier de commande MAP, appuyez légèrement sur les touches et boutons affichés sur l'écran. Pour ne pas endommager le film tactile, n'utilisez pas d'objets pointus. 1.3.2 LED du clavier de commande MAP Trois voyants à diodes électroluminescentes (LED) sont situés sur le bord gauche du clavier de commande MAP (Figure 1.1 LED du clavier de commande, Page 6) : – LED vert : indique que le clavier de commande communique avec la centrale. – LED jaune : indique qu'une anomalie est survenue, que les capteurs sont recouverts ou que les périphériques du système sont hors tension ou désactivés. – LED rouge : le comportement par défaut indique un état d'alarme dans le système de sécurité Bosch Sicherheitssysteme, GmbH Manuel de l'utilisateur 2014.11 | 06 | F.01U.168.330 6 fr | Présentation du système Clavier Dynamique Animé MAP Figure 1.1 LED du clavier de commande 1 – LED vert 2 - LED jaune 3 - LED rouge 1.4 Maintenance du clavier de commande Si le boîtier du clavier de commande est encrassé, nettoyez-le avec un chiffon doux humide. N'utilisez pas de produits nettoyants abrasifs ou corrosifs. Assurez-vous qu'aucun liquide ne s'infiltre dans le boîtier. Pour éliminer les traces de doigts ou la poussière de l'écran LCD, utilisez un chiffon doux légèrement humide. 1.5 Écran de veille Le clavier de commande affiche l'écran de veille (Figure 1.2 Écran de veille, Page 6) lorsqu'il n'est pas utilisé. Pour utiliser le système, touchez l'écran du clavier de commande. Figure 1.2 Écran de veille 1.6 Identification Utilisez l'écran Identification (Figure 1.3 Écran Identification, Page 7) pour entrer votre code. Le code de l'utilisateur est composé d'un ID utilisateur à trois chiffres (004–999) et d'un code utilisateur à six chiffres saisi immédiatement après l'ID utilisateur. 2014.11 | 06 | F.01U.168.330 Manuel de l'utilisateur Bosch Sicherheitssysteme, GmbH Clavier Dynamique Animé MAP Présentation du système | fr 7 Figure 1.3 Écran Identification Si le système ne reconnaît pas le code, le clavier de commande affiche l'écran Ouverture de session non valide (Figure 1.4 Écran Ouverture de session non valide, Page 7). Pour vider le champ de code, appuyez sur Effacer (bouton en forme de gomme). Si un code non valide est entré dix1 fois de suite, le centre de contrôle est verrouillé pendant deux minutes1. Figure 1.4 Écran Ouverture de session non valide Quand l'utilisateur a saisi un code valide, l'écran tactile affiche le Menu principal (Figure 1.5 Menu principal - écran 1, Page 8). Voir également – 1.7 , Page 9 Déconnexion L'utilisateur peut être déconnecté – En appuyant sur le bouton Quitter (Tableau 1.1 Description de la barre de navigation, Page 9 ) – 1 En cas d'inactivité sur le clavier de commande pendant deux minutes1 Valeur programmable Bosch Sicherheitssysteme, GmbH Manuel de l'utilisateur 2014.11 | 06 | F.01U.168.330 8 1.8 fr | Présentation du système Clavier Dynamique Animé MAP Éléments de l'écran Figure 1.5 Menu principal - écran 1 1. Intitulé de l'écran : identifie l'écran actif. 2. Boutons de menu : appuyez sur un bouton de menu pour exécuter une tâche. 3. Icône Mode installateur (Installer Mode) : indique que la centrale est en mode de programmation. 4. Icône Connexion RPS (RPS Connected) : indique que le logiciel RPS est connecté à la centrale. 5. Bouton Information : s'il clignote, appuyez dessus pour afficher des informations sur le système et effacer les événements, alarmes ou défauts. Pour de plus amples informations sur la mémoire d'événements, reportez-vous à la Section Voir la mémoire d'événements (View Event Memory), Page 10. – Si le bouton Information est rouge et clignote, il existe des événements système et des alarmes que vous n'avez pas effacés. – Si le bouton Information est jaune et clignote, il existe des défauts système que vous n'avez pas effacés. – Si le bouton Information est vert, aucune information supplémentaire sur le système n'est disponible. 6. Barre de navigation : appuyez sur les boutons de la barre de navigation pour trouver des tâches ou visionner des informations sur le système. Se reporter à Tableau 1.1 Description de la barre de navigation, Page 9. Les boutons de la barre de navigation qui apparaissent sans leurs couleurs normales ne sont pas activés. 2014.11 | 06 | F.01U.168.330 Manuel de l'utilisateur Bosch Sicherheitssysteme, GmbH Clavier Dynamique Animé MAP Présentation du système | fr 9 Figure 1.6 Menu principal - écran 2 Remarque! Les boutons de votre écran tactile peuvent être différents des boutons affichés dans la Figure 1.5 Menu principal - écran 1, Page 8 et dans la Figure 1.6 Menu principal - écran 2, Page 9. Les boutons de votre écran tactile sont déterminés par votre niveau d'autorité utilisateur. Une fois que vous appuyez sur un bouton, l'écran tactile affiche les boutons de tâche contenus dans le dossier. Par exemple, Figure 2.45 Menu État, Page 40 indique les tâches d'état. Tableau 1.1 Description de la barre de navigation Bouton Description Retour : affiche l'écran précédent. Accueil : affiche le menu principal. Page précédente : affiche la page précédente sur les écrans de plus d'une page. Page suivante : affiche la page suivante sur les écrans de plus d'une page. Aide : affiche des informations utiles sur l'écran actif. Quitter : déconnecte l'utilisateur et affiche l'écran de veille (Figure 1.2 Écran de veille, Page 6). Bosch Sicherheitssysteme, GmbH Manuel de l'utilisateur 2014.11 | 06 | F.01U.168.330 10 fr | Fonctionnement 2 Fonctionnement 2.1 Tâches d'alarme 2.1.1 Arrêter des alarmes Clavier Dynamique Animé MAP Si le système génère une alarme, appuyez sur l'écran tactile et saisissez votre code (Figure 1.3 Écran Identification, Page 7). Si le système accepte votre code utilisateur, l'écran tactile indique la première alarme, par exemple une alarme d'intrusion externe (Figure 2.1 Écran Alarme intrusion externe, Page 10) et la dernière alarme. Les défaillances du système ne sont pas affichées sur cet écran. Figure 2.1 Écran Alarme intrusion externe Pour désactiver l'alarme, appuyez sur Rendre silencieux. Si le système a enregistré plus d'une alarme, l'écran affiche la première et la dernière alarme. Appuyez sur Voir plus (View More) pour afficher tous les événements en cours dans la mémoire des événements. Pour de plus amples informations sur la mémoire d'événements, reportez-vous à la Section Voir la mémoire d'événements (View Event Memory), Page 10. 2.1.2 Effacer des alarmes Après avoir arrêté une alarme, vous devez l'effacer. Dans l'écran d'alarme (Figure 2.1 Écran Alarme intrusion externe, Page 10), appuyez sur Voir plus (View More) pour accéder à l'écran Voir la mémoire d'événements (View Event Memory) (Figure 2.2 Écran Voir la mémoire d'événements, Page 11). Pour effacer l'alarme, appuyez sur Effacer les événements. 2.1.3 Voir la mémoire d'événements (View Event Memory) Si le bouton Information du menu principal (Figure 1.5 Menu principal - écran 1, Page 8) clignote en rouge ou jaune, appuyez sur le bouton Information pour afficher l'écran Voir la mémoire d'événements (View Event Memory) (Figure 2.2 Écran Voir la mémoire d'événements, Page 11). Pour plus d'options de mémoire d'événements, reportez-vous à la Section Mémoire d'événements, Page 68. 2014.11 | 06 | F.01U.168.330 Manuel de l'utilisateur Bosch Sicherheitssysteme, GmbH Clavier Dynamique Animé MAP Fonctionnement | fr 11 Figure 2.2 Écran Voir la mémoire d'événements Remarque! Le système affiche des événements, l'événement le plus récent en premier. Si votre code autorise l'effacement d'alarmes et d'autres événements, appuyez sur Effacer les événements. Si vous ne parvenez pas à effacer certains événements parce que vous ne vous ne disposez pas des droits d'accès nécessaires, l'écran Non autorisé apparaît sur le clavier de commande. Dans ce cas, veuillez contacter votre installateur ou votre ingénieur de maintenance. Pour de plus amples informations sur la consultation de la mémoire d'événements, reportez-vous à la Section Voir la mémoire d'événements (View Event Memory), Page 10. 2.1.4 Effacement d'un message anti-masquage 1. Activez le test de marche pour la zone dans laquelle le point se trouve (reportez-vous à la Section Test du détecteur de mouvement (Motion Detector Test), Page 62). 2.2 2. Supprimez l'objet masquant le point puis déclenchez le point en utilisant le mouvement. 3. Désactivez de nouveau le test de marche. Le message anti-masquage est à présent effacé. Recherche et tri / filtrage Certaines fonctions de l'interface utilisateur du système MAP requièrent une recherche, un tri ou un filtrage. Lorsque ces fonctions sont possibles, les boutons Recherche et Tri / Filtre ( Tableau 2.1 Description des boutons Recherche et Tri / Filtre, Page 11) apparaissent sur l'écran. Tableau 2.1 Description des boutons Recherche et Tri / Filtre Bouton Description Recherche : affiche le clavier alphanumérique sur l'écran (Figure 2.3 1. Écran clavier alphanumérique 1, Page 12). Tri/Filtre : affiche une liste de catégories de tri adaptées à la fonction, ainsi que les boutons A-Z et Z-A. Bosch Sicherheitssysteme, GmbH Manuel de l'utilisateur 2014.11 | 06 | F.01U.168.330 12 fr | Fonctionnement Bouton Clavier Dynamique Animé MAP Description A-Z : tri par ordre alphabétique. Z-A : tri par ordre alphabétique inverse. Figure 2.3 1. Écran clavier alphanumérique 1 Figure 2.4 2. Écran clavier alphanumérique 2 2.2.1 Recherche La recherche utilise un écran représentant un clavier alphanumérique pour la saisie. Le clavier alphanumérique comprend les chiffres 0 à 9, un clavier QWERTY avec des caractères spéciaux supplémentaires et cinq commandes (reportez-vous au Tableau 2.2 Description des commandes du clavier alphanumérique, Page 13). 2014.11 | 06 | F.01U.168.330 Manuel de l'utilisateur Bosch Sicherheitssysteme, GmbH Clavier Dynamique Animé MAP Fonctionnement | fr 13 Tableau 2.2 Description des commandes du clavier alphanumérique Commande Description MAJ (Shift) Crée des lettres majuscules. Appuyez une seule fois. La lettre tapée suivante est en majuscule. Effacer Efface toutes les entrées dans le champ de recherche. Espace Insère un espace (même fonction que la barre d'espace sur un clavier manuel). 2.2.2 Retour arrière Efface le caractère précédent. Entrée Lance le processus de recherche. Tri / Filtre Lorsque vous utilisez la fonction Tri / Filtre, le tri peut être alphabétique (de A - Z ou de Z à A) sur tous les dispositifs ou zones, par exemple, ou la fonction peut être affinée par la sélection de dispositifs en défaut, inhibés, rétablis, activés ou désactivés. Toutes les zones peuvent être triées, ou la fonction de tri peut être affinée en sélectionnant des zones armées, désarmées, prêtes pour armement, pas prêtes pour armement, prêtes pour désarmement ou pas prêtes pour désarmement. Des informations supplémentaires sont fournies dans les sections qui couvrent les commandes permettant le tri et le filtrage. 2.3 Armement - Utiliser le clavier de commande Remarque! Un système installé avec des commandes SmartKey ou Blocklock peut uniquement être armé ou désarmé par ces commandes. Il ne peut être armé ou désarmé au moyen d'un clavier de commande. Le menu Armer permet à l'utilisateur d'armer toutes les zones, d'armer des zones sélectionnées ou de désarmer la zone de la centrale. Remarque! Pour la configuration par défaut, la zone contenant le clavier de commande est la zone locale. Au cours de l'installation, chaque clavier de commande peut être affecté à une zone spécifique, ce qui fait de cette zone la zone locale pour ce clavier de commande. Par conséquent, le nom du bouton affiché sur chaque clavier de commande est unique pour chaque installation. Selon la façon dont votre système est configuré, vous devrez peut-être armer la zone de la centrale en premier. Dans le menu principal (Figure 1.5 Menu principal - écran 1, Page 8), appuyez sur Armer, puis sélectionnez une option d'armement parmi les boutons affichés (Armer toutes les zones (Arm All Areas), Armer groupes sélectionnés (Arm Selected Areas) ou Armer zone de centrale (Arm Control Panel Area)) dans le menu Armer (Figure 2.5 Menu Armer, Page 14). La sélection d'une zone qui est prête pour armement lance la séquence d'armement et affiche l'écran Temporisation de sortie (Figure 2.6 Écran Temporisation de sortie, Page 14), qui indique le temps dont vous disposez pour évacuer la(les) zone(s) d'armement avant que votre présence ne déclenche une alarme. La sélection d'une zone qui est pas prête pour armement affiche un écran Échec armement (Arming Failure) (Figure 2.7 Écran Échec armement, Page 15) qui indique quelle(s) zone(s) peuvent être armées de force [armement en forçant l'inhibition Bosch Sicherheitssysteme, GmbH Manuel de l'utilisateur 2014.11 | 06 | F.01U.168.330 14 fr | Fonctionnement Clavier Dynamique Animé MAP (reportez-vous à la Section Inhiber / Rétablir le dispositif (Bypass / Unbypass Device), Page 46) pour tous les points qui ne sont pas prêts à être armés] et quelles zones ne peuvent pas être armées de force. Remarque! L'armement forcé n'est pas disponible quand une zone connexe doit être armée en premier, quand trop de points sont déjà inhibés, ou quand une zone contient des points qui ne peuvent être inhibés. Figure 2.5 Menu Armer Remarque! Cliquez sur l'icône Pas prêt pour armement (Not Ready to Arm) ( ) pour obtenir des informations sur les raisons pour lesquelles la zone n'est pas prête pour armement. Figure 2.6 Écran Temporisation de sortie 2014.11 | 06 | F.01U.168.330 Manuel de l'utilisateur Bosch Sicherheitssysteme, GmbH Clavier Dynamique Animé MAP Fonctionnement | fr 15 Figure 2.7 Écran Échec armement 2.3.1 Armer toutes les zones (Arm All Areas) À partir du menu Armer, appuyez sur le bouton Armer toutes les zones (Arm All Areas). Comme indiqué ci-dessus, si toutes les zones sont prêtes pour armement, l'écran Temporisation de sortie s'affiche ; si ce n'est pas le cas, l'écran Échec armement (Arming Failure) s'ouvre avec la touche de verrouillage en position de verrouillage et l'état armé affiché sur le bouton Armer toutes les zones (Arm All Areas). 2.3.2 Armer groupes sélectionnés À partir du menu Armer (Figure 2.5 Menu Armer, Page 14), appuyez sur le bouton Armer toutes les zones (Arm All Areas). L'écran Armer groupes sélectionnés (Figure 2.8 Écran Armer groupes sélectionnés, Page 15) s'ouvre. Le texte et la touche de verrouillage indiquent des informations d'état sur le bouton pour chaque zone. Pour armer une zone, appuyez sur le bouton pour une zone qui n'est pas déjà armée, puis appuyez sur le bouton Armer. Figure 2.8 Écran Armer groupes sélectionnés Pour trier la liste des zones avant d'en sélectionner certaines pour armement, appuyez sur le bouton Tri / Filtre. Se reporter à Tableau 2.3 Indicateurs d'armement, Page 15 pour obtenir des informations sur les indicateurs d'armement possibles. Tableau 2.3 Indicateurs d'armement Voyant Bosch Sicherheitssysteme, GmbH Description Manuel de l'utilisateur 2014.11 | 06 | F.01U.168.330 16 fr | Fonctionnement Clavier Dynamique Animé MAP Désarmé Zone actuellement désarmée Prêt pour armement Tous les points de la zone sont prêts pour armement Pas prêt pour armement Certains points de la zone sont en défaut et pas prêts pour armement ; tous les points doivent soit être ramenés à la normale ou inhibés. Armé 2.3.3 Zone actuellement armée Armer zone (locale) de la centrale (Arm Control Panel (Local) Area) À partir du menu Armer (Figure 2.5 Menu Armer, Page 14), appuyez sur le bouton Armer zone de la centrale (Arm Control Panel Area). Remarque! Selon la façon dont votre système est configuré, le nom de bouton affiché sur chaque clavier de commande est unique pour chaque installation. Le menu Armer s'ouvre avec la touche de verrouillage en position de verrouillage et l'état armé de la zone affiché sur le bouton Armer zone de la centrale (Arm Control Panel Area). 2.4 Désarmer – En utilisant le clavier de commande Le menu Arrêt permet à l'utilisateur de désarmer toutes les zones, de désarmer des zones sélectionnées ou de désarmer toute la zone de la centrale (ou de locaux spécifiques à l'installation). Dans le menu principal (Figure 1.5 Menu principal - écran 1, Page 8), appuyez sur Arrêt, puis sélectionnez une option de désarmement parmi les boutons affichés dans le menu Arrêt (Figure 2.9 Menu Arrêt, Page 16). Figure 2.9 Menu Arrêt 2.4.1 Désarmer toutes les zones (Disarm All Areas) À partir du menu Arrêt (Figure 2.9 Menu Arrêt, Page 16), appuyez sur le bouton Désarmer toutes les zones (Disarm All Areas). L'écran du clavier de commande affiche le message : Attention - Toutes les zones autorisées sont désarmées (Attention - All authorized areas are disarmed) (Figure 2.10 Message Attention : Toutes les zones autorisées sont désarmées 2014.11 | 06 | F.01U.168.330 Manuel de l'utilisateur Bosch Sicherheitssysteme, GmbH Clavier Dynamique Animé MAP Fonctionnement | fr 17 (Attention message: All authorized areas are disarmed), Page 17). Le menu Arrêt s'ouvre avec la touche de verrouillage en position déverrouillée et l'état désarmé affiché sur le bouton Désarmer toutes les zones (Disarm All Areas). Figure 2.10 Message Attention : Toutes les zones autorisées sont désarmées (Attention message: All authorized areas are disarmed) 2.4.2 Arrêt des groupes choisis Dans le menu Arrêt, appuyez sur le bouton Arrêt des groupes choisis. L'écran Arrêt des groupes choisis (Figure 2.11 Écran Arrêt des groupes choisis, Page 17) s'ouvre. Le texte et la touche de verrouillage indiquent des informations d'état sur le bouton pour chaque zone. Pour désarmer une zone, appuyez sur le bouton d'une zone qui n'est pas déjà désarmée, puis appuyez sur le bouton Arrêt. Pour trier la liste des zones avant d'en sélectionner certaines pour désarmement, appuyez sur le bouton Tri/Filtre. Figure 2.11 Écran Arrêt des groupes choisis 2.4.3 Arrêt zone de la centrale (Disarm Control Panel Area) À partir du menu Arrêt (Figure 2.9 Menu Arrêt, Page 16), appuyez sur le bouton Arrêt zone de la centrale (Disarm Control Panel Area). Généralement, ce bouton est la zone où le clavier de commande se trouve, mais il peut s'agir d'une zone définie comme la zone locale. Le nom du bouton est unique à chaque installation. Bosch Sicherheitssysteme, GmbH Manuel de l'utilisateur 2014.11 | 06 | F.01U.168.330 18 fr | Fonctionnement Clavier Dynamique Animé MAP Pour désarmer la zone de la centrale, appuyez sur le bouton Zone de la centrale (Control Panel Area), puis sur le bouton Arrêt. Le cadenas sur le bouton Zone de la centrale (Control Panel Area) passe en position déverrouillée, et l'état désarmé de la zone s'affiche sur le bouton. 2.5 Utilisateurs Remarque! Les options permettant d'effectuer des opérations relatives à l'utilisateur sont limitées par les autorisations / le profil d'accès. Le menu Utilisateurs permet d'ajouter (jusqu'au nombre maximum d'utilisateurs autorisés), de supprimer ou de modifier un profil utilisateur ou de modifier un code d'utilisateur. Dans le menu principal (Figure 1.5 Menu principal - écran 1, Page 8), appuyez sur Utilisateurs, puis sélectionnez la catégorie d'utilisateur parmi les boutons affichés (Figure 2.12 Menu Utilisateurs, Page 18). Figure 2.12 Menu Utilisateurs Voir également – 2.5.1 Utilisateurs, Page 18 Ajout Utilisateur Remarque! Un utilisateur SmartKey doit également être saisi comme utilisateur de clavier de commande. Reportez-vous à la section Ajouter un utilisateur SmartKey (Add Smartkey User), Page 24. Un utilisateur de clavier de commande ne doit pas nécessairement être un utilisateur SmartKey. Reportez-vous à la section Ajouter un utilisateur de clavier de commande (Add Control Center User), Page 27. 2014.11 | 06 | F.01U.168.330 Manuel de l'utilisateur Bosch Sicherheitssysteme, GmbH Clavier Dynamique Animé MAP – Fonctionnement | fr 19 À partir du menu Utilisateurs (Figure 2.12 Menu Utilisateurs, Page 18), appuyez sur Ajouter un utilisateur. L'écran Ajouter un utilisateur (Figure 2.13 Écran Ajouter un utilisateur, Page 19) s'ouvre Figure 2.13 Écran Ajouter un utilisateur Saisir l'ID utilisateur (Enter User ID) – À partir de l'écran Ajouter un utilisateur (Figure 2.13 Écran Ajouter un utilisateur, Page 19 ), appuyez sur Saisir l'ID utilisateur (Enter User ID). L'écran Saisir l'ID utilisateur (Enter User ID) (Figure 2.14 Écran Saisir l'ID utilisateur, Page 20) s'ouvre. Bosch Sicherheitssysteme, GmbH Manuel de l'utilisateur 2014.11 | 06 | F.01U.168.330 20 fr | Fonctionnement Clavier Dynamique Animé MAP Figure 2.14 Écran Saisir l'ID utilisateur – Appuyez sur Saisir l'ID utilisateur (Enter User ID) pour saisir un ID utilisateur à trois chiffres spécifique ou appuyez sur Demander ID utilisateur libre suivant (Request Next Available User ID) pour que le système vous affecte un ID utilisateur. Lorsque vous sélectionnez Saisir l'ID utilisateur (Enter User ID), l'écran clavier téléphonique Saisir l'ID utilisateur (Enter User ID) (Figure 2.15 Écran avec clavier Saisir l'ID utilisateur, Page 21) s'ouvre. – Appuyez sur les boutons numérotés du clavier à l'écran. Chaque numéro apparaît dans le champ Entrer nouvel ID utilisateur (Enter new user ID). Appuyez sur Effacer pour apporter des corrections. – 2014.11 | 06 | F.01U.168.330 Appuyez sur OK pour accéder à l'ID utilisateur spécifique. Manuel de l'utilisateur Bosch Sicherheitssysteme, GmbH Clavier Dynamique Animé MAP Fonctionnement | fr 21 Figure 2.15 Écran avec clavier Saisir l'ID utilisateur – L'ID utilisateur attribué apparaît en texte plus clair sous le nom du bouton dans un écran de confirmation (Figure 2.16 Écran de confirmation de l'ID utilisateur du clavier de commande, Page 21). Appuyez sur OK pour terminer la saisie. Figure 2.16 Écran de confirmation de l'ID utilisateur du clavier de commande Bosch Sicherheitssysteme, GmbH Manuel de l'utilisateur 2014.11 | 06 | F.01U.168.330 22 fr | Fonctionnement Clavier Dynamique Animé MAP Saisir nom d'utilisateur (Enter User Name) – À partir de l'écran Ajouter un utilisateur (Figure 2.13 Écran Ajouter un utilisateur, Page 19 ), appuyez sur Saisir nom d'utilisateur (Enter User Name). L'écran Saisir nom d'utilisateur (Enter User Name) (Figure 2.17 Écran Saisir nom d'utilisateur, Page 22) s'ouvre. Figure 2.17 Écran Saisir nom d'utilisateur – Dans l'écran Saisir nom d'utilisateur (Enter User Name), appuyez sur Saisir prénom utilisateur (Enter User First Name). L'écran avec le clavier alphanumérique (Figure 2.18 1. Saisir nom d'utilisateur (Enter User Name) - Clavier alphanumérique 1, Page 23) s'ouvre. Reportez-vous également à Figure 2.19 2. Saisir nom d'utilisateur (Enter User Name) Clavier alphanumérique 2, Page 23 – Utilisez les boutons alphanumériques pour saisir le prénom de l'utilisateur. Reportez-vous au Tableau 2.3 Indicateurs d'armement, Page 15 pour obtenir des informations sur l'utilisation des commandes au bas de l'écran. – Appuyez sur Entrée pour terminer la saisie. Le prénom de l'utilisateur apparaît en texte plus clair sous le nom du bouton Saisir prénom utilisateur (Enter User First Name). 2014.11 | 06 | F.01U.168.330 Manuel de l'utilisateur Bosch Sicherheitssysteme, GmbH Clavier Dynamique Animé MAP Fonctionnement | fr 23 Figure 2.18 1. Saisir nom d'utilisateur (Enter User Name) - Clavier alphanumérique 1 Figure 2.19 2. Saisir nom d'utilisateur (Enter User Name) - Clavier alphanumérique 2 – Dans l'écran Saisir nom d'utilisateur (Enter User Name), appuyez sur Saisir nom de famille utilisateur (Enter User Last Name). – Saisissez le nom de famille de l'utilisateur à l'aide du clavier alphanumérique à l'écran. Reportez-vous au Tableau 2.3 Indicateurs d'armement, Page 15 pour obtenir des informations sur l'utilisation des commandes au bas de l'écran. Bosch Sicherheitssysteme, GmbH Manuel de l'utilisateur 2014.11 | 06 | F.01U.168.330 24 fr | Fonctionnement – Clavier Dynamique Animé MAP Appuyez sur Entrée pour terminer la saisie. Le nom de famille de l'utilisateur apparaît en texte plus clair sous le nom du bouton Saisir nom de famille utilisateur (Enter User Last Name). – Appuyez sur Entrée pour terminer la saisie. Ajouter un utilisateur SmartKey (Add Smartkey User) – Pour désigner un utilisateur SmartKey, appuyez sur Ajouter un utilisateur SmartKey (Add Smartkey User) dans l'écran Ajouter un utilisateur (Figure 2.13 Écran Ajouter un utilisateur, Page 19). L'écran Ajouter un utilisateur SmartKey (Add Smartkey User) ( Figure 2.13 Écran Ajouter un utilisateur SmartKey, Page 24) s'ouvre. Figure 2.13 Écran Ajouter un utilisateur SmartKey Remarque! Les trois étapes suivantes sont optionnelles dans la procédure Ajouter un utilisateur. – Si vous souhaitez saisir le numéro d'ID du jeton SmartKey dans le clavier de commande, appuyez sur Entrer numéro jeton SmartKey (Enter Smartkey Token Number). Le clavier Entrer numéro jeton SmartKey (Enter Smartkey Token Number) (Figure 2.21 Écran clavier Entrer numéro jeton SmartKey (Enter Smartkey Token Number), Page 25) s'ouvre. Reportez-vous au Tableau 2.3 Indicateurs d'armement, Page 15 pour obtenir des informations sur l'utilisation des commandes au bas de l'écran. – Utilisez le pavé numérique à l'écran pour saisir les 8 caractères d'ID figurant sur le jeton SmartKey. Le code apparaît dans le champ Saisir (Enter) ; un champ Vérification du code (Verify Code) apparaît. – Saisissez de nouveau le même code. Le code apparaît dans le champ Vérification du code (Verify Code). 2014.11 | 06 | F.01U.168.330 Manuel de l'utilisateur Bosch Sicherheitssysteme, GmbH Clavier Dynamique Animé MAP – Fonctionnement | fr 25 Appuyez sur OK. Si le numéro de jeton dans le champ Saisir (Enter) correspond au numéro saisi dans le champ Vérification du code (Verify Code), le numéro de jeton SmartKey apparaît en texte plus clair sous le nom du bouton Entrer numéro jeton SmartKey (Enter Smartkey Token Number) de l'écran Ajouter un utilisateur SmartKey (Add Smartkey User). Si ces numéros ne correspondent pas, un message d'erreur s'affiche, et vous devez saisir une nouvelle fois le numéro de jeton et vérifier le code. Figure 2.21 Écran clavier Entrer numéro jeton SmartKey (Enter Smartkey Token Number) – Dans l'écran Ajouter un utilisateur SmartKey (Add Smartkey User) (Figure 2.13 Écran Ajouter un utilisateur SmartKey, Page 24), appuyez sur Sélectionner un profil SmartKey (Select Smartkey Profile). L'écran Sélectionner un profil SmartKey (Select Smartkey Profile) (Figure 2.23 Écran Sélectionner un profil SmartKey, Page 26) s'ouvre. Remarque! Si aucun profil SmartKey n'est programmé, le message Attention - Utiliser le logiciel RPS pour ajouter la configuration SmartKey (Use RPS to Add Smartkey Configuration) ( Figure 2.22 Attention - Utiliser le logiciel RPS pour ajouter la configuration SmartKey (Use RPS to Add Smartkey Configuration), Page 26) apparaît. Bosch Sicherheitssysteme, GmbH Manuel de l'utilisateur 2014.11 | 06 | F.01U.168.330 26 fr | Fonctionnement Clavier Dynamique Animé MAP Figure 2.22 Attention - Utiliser le logiciel RPS pour ajouter la configuration SmartKey (Use RPS to Add Smartkey Configuration) – Appuyez sur un bouton de l'écran Sélectionner un profil SmartKey (Select Smartkey Profile) pour sélectionner un des profils SmartKey, puis appuyez sur OK. Figure 2.23 Écran Sélectionner un profil SmartKey Un symbole 2014.11 | 06 | F.01U.168.330 apparaît sur le bouton Ajouter un utilisateur SmartKey (Add Smartkey User). Manuel de l'utilisateur Bosch Sicherheitssysteme, GmbH Clavier Dynamique Animé MAP Fonctionnement | fr 27 Ajouter un utilisateur de clavier de commande (Add Control Center User) – À partir de l'écran Ajouter un utilisateur (Figure 2.13 Écran Ajouter un utilisateur, Page 19 ), appuyez sur Ajouter un utilisateur de clavier de commande (Add Control Center User). L'écran Ajouter un utilisateur de clavier de commande (Add Control Center User) ( Figure 2.24 Écran Ajouter un utilisateur de clavier de commande, Page 27) s'ouvre. Figure 2.24 Écran Ajouter un utilisateur de clavier de commande – Appuyez sur Sélectionner type d'utilisateur (Select User Type). L'écran Sélectionner type d'utilisateur (Select User Type) (Figure 2.25 Écran Sélectionner type d'utilisateur, Page 28) s'ouvre. – Si vous appuyez sur le bouton Utilisateur standard (Standard User), un symbole ( ) apparaît sur le bouton. – Si vous appuyez sur Utilisateur temporaire (Temporary User), un symbole apparaît sur le bouton et l'écran clavier Durée utilisateur temporaire (Temporary User) (Figure 2.26 Écran clavier Durée utilisateur temporaire, Page 28) s'ouvre. Utilisez le pavé numérique de l'écran pour saisir le nombre de jours (0 à 99) d'autorisation d'accès pour l'utilisateur temporaire, puis appuyez sur OK pour revenir à l'écran Sélectionner type d'utilisateur (Select User Type). Remarque! Un utilisateur temporaire avec 0 jour de validité est un utilisateur inactif. Les utilisateurs inactifs peuvent être activés à distance avec le programme RPS pour MAP. Bosch Sicherheitssysteme, GmbH Manuel de l'utilisateur 2014.11 | 06 | F.01U.168.330 28 fr | Fonctionnement Clavier Dynamique Animé MAP Figure 2.25 Écran Sélectionner type d'utilisateur Figure 2.26 Écran clavier Durée utilisateur temporaire – Appuyez sur OK. Le type d'utilisateur sélectionné apparaît en texte plus clair sous le nom de bouton Sélectionner type d'utilisateur (Select User Type) dans l'écran Ajouter un utilisateur de clavier de commande (Add Control Center User). 2014.11 | 06 | F.01U.168.330 Manuel de l'utilisateur Bosch Sicherheitssysteme, GmbH Clavier Dynamique Animé MAP – Fonctionnement | fr 29 Dans l'écran Ajouter un utilisateur de clavier de commande (Add Control Center User) ( Figure 2.24 Écran Ajouter un utilisateur de clavier de commande, Page 27), sélectionnez Sélectionner un profil d'utilisateur (Select User Profile). L'écran Sélectionner un profil d'utilisateur (Select User Profile) (Figure 2.27 Écran Sélectionner un profil d'utilisateur, Page 29) s'ouvre. Figure 2.27 Écran Sélectionner un profil d'utilisateur – Dans l'écran Sélectionner un profil d'utilisateur (Select User Profile) (Figure 2.27 Écran Sélectionner un profil d'utilisateur, Page 29), sélectionnez un profil d'utilisateur. Un symbole apparaît sur le bouton sélectionné (Figure 2.28 Sélection de profil utilisateur : Utilisateur standard, Page 30). Bosch Sicherheitssysteme, GmbH Manuel de l'utilisateur 2014.11 | 06 | F.01U.168.330 30 fr | Fonctionnement Clavier Dynamique Animé MAP Figure 2.28 Sélection de profil utilisateur : Utilisateur standard – Appuyez sur OK. Le profil d'utilisateur sélectionné apparaît en texte plus clair sous le nom de bouton Sélectionner un profil d'utilisateur (Select User Profile). – Dans l'écran Ajouter un utilisateur de clavier de commande (Add Control Center User) ( Figure 2.24 Écran Ajouter un utilisateur de clavier de commande, Page 27), sélectionnez Sélectionner une langue d'utilisateur (Select User Language). L'écran Sélectionner une langue d'utilisateur (Select User Language) (Figure 2.29 Sélectionner une langue d'utilisateur, Page 31) s'ouvre. – Dans les écrans Sélectionner une langue d'utilisateur (Select User Language) (écrans 1 ou 2), sélectionnez Allemand, Anglais, Français ou Néerlandais. Un symbole apparaît sur le bouton sélectionné. 2014.11 | 06 | F.01U.168.330 Manuel de l'utilisateur Bosch Sicherheitssysteme, GmbH Clavier Dynamique Animé MAP Fonctionnement | fr 31 Figure 2.29 Sélectionner une langue d'utilisateur – Appuyez sur le bouton OK. La langue sélectionnée apparaît en texte plus clair sous le nom de bouton Sélectionner une langue d'utilisateur (Select User Language). – Dans l'écran Ajouter un utilisateur de clavier de commande (Add Control Center User), choisissez Sélectionner une temporisation de sortie (Select Exit Delay). L'écran Sélectionner une temporisation de sortie (Select Exit Delay) (Figure 2.30 Sélectionner une temporisation de sortie, Page 32) s'ouvre. – Dans l'écran Sélectionner une temporisation de sortie (Select Exit Delay), sélectionnez Standard ou Étendu (Extended). Un symbole apparaît sur le bouton sélectionné (Figure 2.30 Sélectionner une temporisation de sortie, Page 32). Bosch Sicherheitssysteme, GmbH Manuel de l'utilisateur 2014.11 | 06 | F.01U.168.330 32 fr | Fonctionnement Clavier Dynamique Animé MAP Figure 2.30 Sélectionner une temporisation de sortie – Appuyez sur le bouton OK. Le type de temporisation de sortie sélectionné apparaît en texte plus clair sous le nom de bouton Sélectionner une temporisation de sortie (Select Exit Delay). – Une fois que tous les boutons de l'écran Ajouter un utilisateur de clavier de commande (Add Control Center User) (Figure 2.24 Écran Ajouter un utilisateur de clavier de commande, Page 27) affichent une entrée en texte plus clair, appuyez sur OK. L'écran Ajouter un utilisateur s'ouvre. Pour terminer l'ajout d'un utilisateur – Une fois les saisies terminées dans l'écran Ajouter un utilisateur (Figure 2.31 Écran Ajouter un utilisateur complété, Page 33), des entrées en texte plus clair doivent apparaître sous les boutons Saisir l'ID utilisateur (Enter User ID) et Saisir nom d'utilisateur (Enter User Name). Un symbole doit apparaître sur le bouton Ajouter un utilisateur SmartKey (Add Smartkey User) ou Ajouter un utilisateur de clavier de commande (Add Control Center User). Remarque! Tant que toutes les étapes ci-dessus ne sont pas terminées, le bouton Ajouter un utilisateur s'affiche en texte plus clair. 2014.11 | 06 | F.01U.168.330 Manuel de l'utilisateur Bosch Sicherheitssysteme, GmbH Clavier Dynamique Animé MAP Fonctionnement | fr 33 Figure 2.31 Écran Ajouter un utilisateur complété – Appuyez sur le bouton Ajouter un utilisateur. L'écran affiche brièvement le message Attention : demande d'ajout d'utilisateur réussie (Request to: Add User Succeeded) ( Figure 2.32 Attention : demande d'ajout d'utilisateur réussie, Page 33). Ensuite, le menu Utilisateurs apparaît. Figure 2.32 Attention : demande d'ajout d'utilisateur réussie Bosch Sicherheitssysteme, GmbH Manuel de l'utilisateur 2014.11 | 06 | F.01U.168.330 34 fr | Fonctionnement 2.5.2 Clavier Dynamique Animé MAP Effacer Utilisateur À partir du menu Utilisateurs (Figure 2.12 Menu Utilisateurs, Page 18), appuyez sur le bouton Effacer Utilisateur. L'écran Supprimer un utilisateur (Figure 2.33 Écran Effacer Utilisateur, Page 34) s'ouvre. Si nécessaire, appuyez sur le bouton Recherche ou Tri / Filtre pour rechercher l'utilisateur. Reportez-vous à la Section 2.2 Recherche et tri / filtrage, Page 11. Figure 2.33 Écran Effacer Utilisateur Dans l'écran Supprimer un utilisateur, appuyez sur l'un des boutons de menu contenant un nom d'utilisateur. Un message de demande de confirmation s'affiche (Figure 2.34 Écran de confirmation de la suppression de l'utilisateur, Page 34). Pour continuer, appuyez sur le bouton Confirmer la suppression. Si vous ne souhaitez pas supprimer cet utilisateur, appuyez sur le bouton Retour. Figure 2.34 Écran de confirmation de la suppression de l'utilisateur 2.5.3 Modifier utilisateur (Edit User) À partir du menu Utilisateurs (Figure 2.12 Menu Utilisateurs, Page 18), appuyez sur Modifier utilisateur (Edit User). L'écran Modifier utilisateur (Edit User) (Figure 2.35 Écran Modifier utilisateur, Page 35) s'ouvre avec une liste d'utilisateurs. Recherchez l'utilisateur que vous souhaitez modifier et appuyez sur le bouton correspondant. L'écran Modifier utilisateur (Edit User) - ID utilisateur (Figure 2.36 Écran Modifier un utilisateur - ID utilisateur, Page 35) s'ouvre. 2014.11 | 06 | F.01U.168.330 Manuel de l'utilisateur Bosch Sicherheitssysteme, GmbH Clavier Dynamique Animé MAP Fonctionnement | fr 35 Figure 2.35 Écran Modifier utilisateur Figure 2.36 Écran Modifier un utilisateur - ID utilisateur Dans l'écran Modifier un utilisateur (Edit User) - ID utilisateur, vous pouvez réinitialiser le code, modifier le nom d'utilisateur, modifier un utilisateur SmartKey et modifier un utilisateur de clavier de commande. Réinitialiser le code (Reset Passcode) Dans l'écran Modifier un utilisateur (Edit User) - ID utilisateur (Figure 2.36 Écran Modifier un utilisateur - ID utilisateur, Page 35), appuyez sur Réinitialiser le code (Reset Passcode). La liste des utilisateurs s'affiche. Appuyez sur le bouton de l'utilisateur dont vous souhaitez réinitialiser le code. Un message apparaît indiquant que la demande de réinitialisation du code a réussi. Modifier nom d'utilisateur (Edit User Name) Dans l'écran Modifier un utilisateur (Edit User) - ID utilisateur (Figure 2.36 Écran Modifier un utilisateur - ID utilisateur, Page 35), appuyez sur Modifier nom d'utilisateur (Edit User Name). L'écran Saisir nom d'utilisateur (Enter User Name) (Figure 2.17, Page 19) s'ouvre. Appuyez sur Saisir prénom utilisateur (Enter User First Name) ou Saisir nom de famille utilisateur (Enter User Last Name). L'écran clavier alphanumérique (Figure 2.18, Page 20) s'affiche, avec le nom dans le champ Saisir nom d'utilisateur (Enter User Name). Utilisez les boutons de modification situés au bas de l'écran et les touches alphanumériques pour effectuer les modifications souhaitées. Appuyez sur le bouton Entrée pour revenir à l'écran Saisir nom d'utilisateur (Enter User Name). Appuyez sur le bouton OK pour revenir à l'écran Modifier un utilisateur (Edit User) - ID utilisateur. Bosch Sicherheitssysteme, GmbH Manuel de l'utilisateur 2014.11 | 06 | F.01U.168.330 36 fr | Fonctionnement Clavier Dynamique Animé MAP Modifier un utilisateur SmartKey (Edit Smartkey User) Dans l'écran Modifier un utilisateur (Edit User) - ID utilisateur (Figure 2.36 Écran Modifier un utilisateur - ID utilisateur, Page 35), appuyez sur Modifier un utilisateur SmartKey (Edit Smartkey User). L'écran Modifier un utilisateur SmartKey (Edit Smartkey User) (Figure 2.13 Écran Modifier un utilisateur SmartKey, Page 36) s'ouvre. Figure 2.13 Écran Modifier un utilisateur SmartKey Si vous souhaitez ajouter ou modifier un numéro de jeton SmartKey, appuyez sur le bouton Entrer numéro jeton SmartKey (Enter Smartkey Token Number). Le clavier Entrer numéro jeton SmartKey (Enter Smartkey Token Number) (Figure 2.21 Écran clavier Entrer numéro jeton SmartKey (Enter Smartkey Token Number), Page 25) s'ouvre. Voir la section Ajouter un utilisateur SmartKey (Add Smartkey User), Page 24 pour obtenir des instructions sur la saisie (ou la modification) du numéro hexadécimal du jeton SmartKey sur l'écran clavier. Modifier un utilisateur de clavier de commande (Edit Control Center User) Dans l'écran Modifier un utilisateur (Edit User) - ID utilisateur (Figure 2.36 Écran Modifier un utilisateur - ID utilisateur, Page 35), appuyez sur Modifier un utilisateur de clavier de commande (Edit Control Center User). L'écran Modifier un utilisateur de clavier de commande (Edit Control Center User) (Figure 2.38 Écran Modifier un utilisateur de clavier de commande, Page 36) s'ouvre. Voir la section Ajouter un utilisateur de clavier de commande (Add Control Center User), Page 27 pour obtenir des instructions sur l'ajout ou la modification d'informations sur un utilisateur du clavier de commande. Figure 2.38 Écran Modifier un utilisateur de clavier de commande 2014.11 | 06 | F.01U.168.330 Manuel de l'utilisateur Bosch Sicherheitssysteme, GmbH Clavier Dynamique Animé MAP 2.5.4 Fonctionnement | fr 37 Changer Code Pour modifier le code d'un utilisateur connecté, appuyez sur Modifier le code (Change Passcode). L'écran Modifier le code (Change Passcode) (Figure 2.39 Écran Entrer nouveau code, Page 37) s'ouvre. Avec le clavier numérique affiché, saisissez le nouveau code dans le champ Entrer nouveau code (Enter New Passcode), puis confirmez le nouveau code en l'entrant à nouveau dans le champ Entrer nouveau code (Enter New Passcode). Figure 2.39 Écran Entrer nouveau code 2.6 Plannings L'écran Plannings permet à l'utilisateur de visualiser ou de modifier un planning programmé. Dans le menu principal (Figure 1.5 Menu principal - écran 1, Page 8), appuyez sur Plannings. L'écran Plannings (Figure 2.40 Écran Plannings, Page 37s'ouvre avec une liste des plannings programmés dans le système. Figure 2.40 Écran Plannings Pour rechercher un calendrier à afficher ou modifier, vous pouvez effectuer une recherche ou un tri dans la liste. Appuyez sur le bouton Recherche pour afficher le clavier alphanumérique (Figure 2.41 1. Écran Rechercher des plannings (Search Schedules) 1, Page 38). Utilisez les touches numériques, alphabétiques et de commande pour saisir le nom d'un planning. Le nom apparaît dans le champ Rechercher des plannings. Appuyez sur le bouton Entrée pour démarrer la recherche. Bosch Sicherheitssysteme, GmbH Manuel de l'utilisateur 2014.11 | 06 | F.01U.168.330 38 fr | Fonctionnement Clavier Dynamique Animé MAP Figure 2.41 1. Écran Rechercher des plannings (Search Schedules) 1 Figure 2.42 2. Écran Rechercher des plannings (Search Schedules) 2 Pour trier la liste ou filtrer la liste des plannings, appuyez sur le bouton Tri / Filtre. L'écran Trier / Filtrer plannings (Sort / Filter Schedules) s'ouvre. Sélectionnez une catégorie de filtre dans la liste : – Tous les plannings (List All Schedules) – Plannings inactifs (List Inactive Schedules) – Plannings actifs (List Active Schedules) Appuyez sur le bouton A - Z ou Z - A pour sélectionner l'ordre de tri. Appuyez sur le bouton OK pour commencer le tri. Pour de plus amples informations sur la recherche, le tri et le filtrage, reportez-vous à la Section Recherche et tri / filtrage, Page 11. 2014.11 | 06 | F.01U.168.330 Manuel de l'utilisateur Bosch Sicherheitssysteme, GmbH Clavier Dynamique Animé MAP Fonctionnement | fr 39 Figure 2.43 Écran Trier/Filtrer plannings Pour afficher ou modifier un planning, appuyez sur le bouton correspondant. L'écran Modifier le planning (Change Schedule) (Figure 2.44 Écran Modifier le planning, Page 39) s'ouvre. En appuyant sur le bouton d'un planning, vous pouvez : – Désactiver le planning ( – Activer le planning ( ) ou ) (Figure 2.40 Écran Plannings, Page 37). Les boutons Heures et Minutes et + et - permettent de modifier le moment du planning. Appuyez sur le bouton OK pour accepter les modifications apportées. Un message précisant que la demande de modification du planning a abouti s'affiche brièvement. Figure 2.44 Écran Modifier le planning Voir également 2.6.1 – Plannings, Page 38 – Plannings, Page 39 Armement d'une zone à une heure préprogrammée Si le système a été programmé pour armer une zone à un moment donné, le clavier émet une tonalité lorsque l'alarme est activée et l'écran Temporisation de sortie (Exit Delay) est ( Figure 2.6 Écran Temporisation de sortie, Page 14) affiché. L'écran Temporisation de sortie (Exit Delay) indique combien de temps vous avez pour quitter la zone avant votre présence ne déclenche une alarme. Bosch Sicherheitssysteme, GmbH Manuel de l'utilisateur 2014.11 | 06 | F.01U.168.330 40 fr | Fonctionnement 2.7 Clavier Dynamique Animé MAP État Le menu État permet d'accéder à des fonctions de consultation de l'état du système. Dans le menu principal (Figure 1.5 Menu principal - écran 1, Page 8), appuyez sur État, puis sélectionnez la catégorie d'état parmi les boutons affichés (Figure 2.45 Menu État, Page 40). Figure 2.45 Menu État 2.7.1 Afficher l'état de la zone (View Area Status) À partir du menu État (Figure 2.45 Menu État, Page 40), appuyez sur Afficher l'état de la zone (View Area Status). L'écran Afficher l'état de la zone (View Area Status) (Figure 2.46 Écran Afficher l'état de la zone, Page 40) s'ouvre. Figure 2.46 Écran Afficher l'état de la zone Le symbole + s'affiche quand une zone est à l'état Pas prêt pour armement ou Pas prêt pour désarmement, ou quand une zone est à l'état Prêt pour armement, mais peut uniquement être armée par SmartKey ou Blocklock. Appuyez sur le symbole + affiché pour ouvrir un écran Afficher détails du statut de la zone (View Area Status Detail) (Figure 2.47 Écran Afficher détails du statut de la zone, Page 41). 2014.11 | 06 | F.01U.168.330 Manuel de l'utilisateur Bosch Sicherheitssysteme, GmbH Clavier Dynamique Animé MAP Fonctionnement | fr 41 Figure 2.47 Écran Afficher détails du statut de la zone Pour trouver une zone à afficher, vous pouvez rechercher ou trier la liste sur l'écran Afficher l'état de la zone (View Area Status) (Figure 2.46 Écran Afficher l'état de la zone, Page 40). Appuyez sur le bouton Recherche pour afficher le clavier alphanumérique (Figure 2.48 1. Écran Rechercher/Afficher l'état d'une zone (Search View Area Status) 1, Page 41). Utilisez les touches numériques, alphabétiques et de commande pour saisir le nom d'une zone. Le nom apparaît dans le champ Rechercher/Afficher l'état d'une zone (Search View Area Status). Appuyez sur le bouton Entrée pour démarrer la recherche. Figure 2.48 1. Écran Rechercher/Afficher l'état d'une zone (Search View Area Status) 1 Bosch Sicherheitssysteme, GmbH Manuel de l'utilisateur 2014.11 | 06 | F.01U.168.330 42 fr | Fonctionnement Clavier Dynamique Animé MAP Figure 2.49 2. Écran Rechercher/Afficher l'état d'une zone (Search View Area Status) 2 Pour trier la liste ou filtrer la liste des zones, appuyez sur le bouton Tri / Filtre. L'écran Tri / Filtre : afficher l'état d'une zone (Sort/Filter: View Area Status) (Figure 2.50 1. Écran Tri/Filtre : afficher l'état d'une zone (Sort/Filter: View Area Status) 1, Page 42, voir également laFigure 2.51 2. Écran Tri/Filtre : afficher l'état d'une zone (Sort/Filter: View Area Status) 2, Page 43) s'ouvre. Sélectionnez une catégorie de filtre dans la liste : – Toutes les zones (List All Areas) – Zones armées (List Armed Areas) – Zones désarmées (List Disarmed Areas) – Zones prêtes pour armement (List Ready To Arm Areas) – Zones pas prêtes pour armement (List Not Ready To Arm Areas) – Zones prêtes pour désarmement (List Ready To Disarm Areas) – Zones pas prêtes pour désarmement (List Not Ready To Disarm Areas) Appuyez sur le bouton A - Z ou Z - A pour sélectionner l'ordre de tri. Pour de plus amples informations sur la recherche, le tri et le filtrage, reportez-vous à la Section Recherche et tri / filtrage, Page 11. Figure 2.50 1. Écran Tri/Filtre : afficher l'état d'une zone (Sort/Filter: View Area Status) 1 2014.11 | 06 | F.01U.168.330 Manuel de l'utilisateur Bosch Sicherheitssysteme, GmbH Clavier Dynamique Animé MAP Fonctionnement | fr 43 Figure 2.51 2. Écran Tri/Filtre : afficher l'état d'une zone (Sort/Filter: View Area Status) 2 Voir également – 2.7.2 Afficher l'état de la zone (View Area Status), Page 42 Afficher l'état du dispositif (View Device Status) À partir du menu État (Figure 2.45 Menu État, Page 40), appuyez sur Afficher l'état du dispositif (View Device Status). L'écran Sélectionner l'état du dispositif (Device Status Select) (Figure 2.52 Écran Sélectionner l'état du dispositif, Page 43) s'ouvre. Figure 2.52 Écran Sélectionner l'état du dispositif Dans l'écran Sélectionner l'état du dispositif (Device Status Select), appuyez sur Choisir zone ou Tous les dispositifs (All Devices). – Si vous appuyez sur Choisir zone, l'écran Choisir zone (Figure 2.53 Écran Choisir zone, Page 44) s'ouvre. Appuyez sur le bouton d'une zone. L'écran Afficher l'état du dispositif (View Device Status) (Figure 2.54 Écran Afficher l'état du dispositif, Page 44) s'ouvre avec une liste des dispositifs dans la zone sélectionnée. Bosch Sicherheitssysteme, GmbH Manuel de l'utilisateur 2014.11 | 06 | F.01U.168.330 44 fr | Fonctionnement Clavier Dynamique Animé MAP Figure 2.53 Écran Choisir zone – Si vous appuyez sur Tous les dispositifs (All Devices), l'écran Afficher l'état du dispositif (View Device Status) (Figure 2.54 Écran Afficher l'état du dispositif, Page 44) s'ouvre avec une liste de tous les dispositifs. L'état du dispositif est indiqué en texte plus clair sous le nom du dispositif. Figure 2.54 Écran Afficher l'état du dispositif Pour rechercher un dispositif à afficher, vous pouvez effectuer une recherche ou un tri dans la liste. Appuyez sur le bouton Recherche pour afficher l'écran Rechercher/Afficher l'état du dispositif (Search View Device Status) (Figure 2.55 Écran Rechercher/Afficher l'état du dispositif 1, Page 45). Utilisez les touches numériques, alphabétiques et de commande pour saisir le nom d'un dispositif. Le nom apparaît dans le champ Rechercher/Afficher l'état du dispositif (Search View Device Status). Appuyez sur le bouton Entrée pour démarrer la recherche. 2014.11 | 06 | F.01U.168.330 Manuel de l'utilisateur Bosch Sicherheitssysteme, GmbH Clavier Dynamique Animé MAP Fonctionnement | fr 45 Figure 2.55 Écran Rechercher/Afficher l'état du dispositif 1 Figure 2.56 Écran Rechercher/Afficher l'état du dispositif 2 Pour trier la liste ou filtrer la liste des dispositifs, appuyez sur le bouton Tri / Filtre. L'écran Tri / Filtre : afficher l'état d'une zone (Sort/Filter: View Area Status) (Figure 2.57 Écran Tri/ Filtre : afficher l'état du dispositif, Page 46) s'ouvre. Remarque! Si vous accédez à ce menu via Choisir zone, le filtre suivant affiche l'état correspondant pour les dispositifs dans cette zone uniquement. Sélectionnez une catégorie de filtre dans la liste : – Tous les dispositifs (List All Devices) – Dispositifs en défaut (List Faulted Devices) – Dispositifs inhibés (List Bypassed Devices) – Dispositifs non inhibés (List Unbypassed Devices) – Dispositifs désactivés (List Disabled Devices) – Dispositifs activés (List Enabled Devices) Appuyez sur le bouton A - Z ou Z - A pour sélectionner l'ordre de tri. Pour de plus amples informations sur la recherche, le tri et le filtrage, reportez-vous à la Section Recherche et tri / filtrage, Page 11. Bosch Sicherheitssysteme, GmbH Manuel de l'utilisateur 2014.11 | 06 | F.01U.168.330 46 fr | Fonctionnement Clavier Dynamique Animé MAP Figure 2.57 Écran Tri/Filtre : afficher l'état du dispositif Appuyez sur l'un des boutons de dispositif pour afficher des détails supplémentaires sur ce dispositif. Un écran Afficher l'état détaillé du dispositif (View Device Status Detail) ( Figure 2.58 Écran Afficher l'état détaillé du dispositif, Page 46) s'ouvre et affiche les détails pour le dispositif sélectionné. Figure 2.58 Écran Afficher l'état détaillé du dispositif Voir également – 2.7.3 Afficher l'état du dispositif (View Device Status), Page 45 Inhiber / Rétablir le dispositif (Bypass / Unbypass Device) Pour armer le système, quel que soit l'état d'un dispositif particulier, vous pouvez inhiber ce dispositif. Remarque! Un dispositif ne peut pas être inhibé si la zone contenant le dispositif est armée, s'il existe un événement actif dans le système à partir de la zone contenant le dispositif, ou si le dispositif est en test de la détection. Par exemple, si un contact de fenêtre est installé sur une fenêtre que vous souhaitez laisser ouverte, vous pouvez inhiber le point de contact de cette fenêtre. Vous pouvez ainsi armer le système même si l'état du point de contact de la fenêtre est Actif. 2014.11 | 06 | F.01U.168.330 Manuel de l'utilisateur Bosch Sicherheitssysteme, GmbH Clavier Dynamique Animé MAP Fonctionnement | fr 47 Remarque! L'inhibition d'un dispositif désactive uniquement la capacité du dispositif à avertir le système de sécurité d'une alarme ou d'un problème. Les événements d'autosurveillance sont toujours actifs dans un dispositif inhibé. À partir du menu État (Figure 2.45 Menu État, Page 40), appuyez sur Inhiber / Rétablir le dispositif (Bypass / Unbypass Device). L'écran Inhiber/Rétablir le dispositif (Bypass/ Unbypass Device) (Figure 2.59 Inhiber/Rétablir le dispositif, Page 47) liste tous les dispositifs et indique si chaque dispositif est : – Inhibé (Bypassed) ( – Rétabli (Unbypassed) ( ) ou ). Appuyez sur le bouton d'un dispositif pour modifier son état d'inhibition. Figure 2.59 Inhiber/Rétablir le dispositif Pour rechercher un dispositif spécifique, vous pouvez effectuer une recherche ou un tri dans la liste. Appuyez sur le bouton Recherche pour afficher l'écran Rechercher un dispositif inhibé/rétabli (Search Bypass/Unbypass Device) (Figure 2.60 Écran Rechercher un dispositif inhibé / rétabli (Search Bypass / Unbypass Device), Page 47). Utilisez les touches numériques, alphabétiques et de commande pour saisir le nom d'un dispositif. Le nom apparaît dans le champ Rechercher un dispositif inhibé / rétabli (Search Bypass / Unbypass Device). Appuyez sur le bouton Entrée pour démarrer la recherche. Figure 2.60 Écran Rechercher un dispositif inhibé / rétabli (Search Bypass / Unbypass Device) Bosch Sicherheitssysteme, GmbH Manuel de l'utilisateur 2014.11 | 06 | F.01U.168.330 48 fr | Fonctionnement Clavier Dynamique Animé MAP Pour trier la liste ou filtrer la liste des dispositifs, appuyez sur le bouton Tri / Filtre. L'écran Tri/Filtre dispositif inhibé / rétabli (Figure 2.61 Écran Tri/Filtre dispositif inhibé/rétabli, Page 48) s'ouvre. Sélectionnez une catégorie de filtre dans la liste : – Tous les dispositifs (List All Devices) – Dispositifs en défaut (List Faulted Devices) – Dispositifs inhibés (List Bypassed Devices) – Dispositifs non inhibés (List Unbypassed Devices) Appuyez sur le bouton A - Z ou Z - A pour sélectionner l'ordre de tri souhaité. Pour de plus amples informations sur la recherche, le tri et le filtrage, reportez-vous à la Section 2.2 Recherche et tri / filtrage, Page 11. Figure 2.61 Écran Tri/Filtre dispositif inhibé/rétabli 2.7.4 Rétablir tous les dispositifs (Unbypass All Devices) Pour rétablir tous les dispositifs inhibés, appuyez sur Rétablir tous les dispositifs (Unbypass All Devices) dans le menu État (Figure 2.45 Menu État, Page 40). L'écran Attention - Demande de rétablissement de tous les dispositifs réussi (Attention - Request to: Unbypass All Devices Succeeded) (Figure 2.62 Écran Rétablir tous les dispositifs, Page 48) s'ouvre, et tous les dispositifs inhibés reviennent à leur état rétabli (Normal, En défaut, Manquant, Défaut). Figure 2.62 Écran Rétablir tous les dispositifs 2014.11 | 06 | F.01U.168.330 Manuel de l'utilisateur Bosch Sicherheitssysteme, GmbH Clavier Dynamique Animé MAP 2.8 Fonctionnement | fr 49 Service Le menu Service permet d'accéder aux fonctions de service du système. Dans le menu principal (Figure 1.5 Menu principal - écran 1, Page 8), appuyez sur le bouton Service. Le menu Service (Figure 2.63 Menu Service - écran 1, Page 49, Figure 2.64 Menu Service - écran 2, Page 49 et Figure 2.65 Menu Service – écran 3, Page 49) s'ouvre. Figure 2.63 Menu Service - écran 1 Figure 2.64 Menu Service - écran 2 Figure 2.65 Menu Service – écran 3 Bosch Sicherheitssysteme, GmbH Manuel de l'utilisateur 2014.11 | 06 | F.01U.168.330 50 fr | Fonctionnement 2.8.1 Clavier Dynamique Animé MAP Historique des événements Dans le menu Service (Figure 2.63 Menu Service - écran 1, Page 49), appuyez sur le bouton Historique des événements. L'écran Historique des événements (Figure 2.66 Écran Historique des événements - écran 1, Page 50) s'ouvre. Reportez-vous également à l'écran Historique des événements - page 2 (Figure 2.67 Écran Historique des événements - écran 2, Page 50). Vous pouvez sélectionner l'une des options suivantes : – Afficher historique – Imprimer historique (Print History) – Filtrer par plage de dates (Filter By Date Range) – Filtrer par type d'événement (Filter By Event Type) – Trier par (Sort By) Figure 2.66 Écran Historique des événements - écran 1 Figure 2.67 Écran Historique des événements - écran 2 Afficher historique Dans l'écran Historique des événements, appuyez sur le bouton Afficher historique. L'écran Afficher historique (Figure 2.68 Écran Afficher historique, Page 51) s'ouvre avec la liste des événements enregistrés dans la centrale d'alarme de la mémoire de l'historique. Ces événements ne sont pas limités à des événements déclenchés par les capteurs du système. Toutes les activités du système, comme l'armement et le désarmement du système, des problèmes au niveau du système, des événements d'autosurveillance, etc. apparaissent sous forme de liste dans l'écran Afficher historique. 2014.11 | 06 | F.01U.168.330 Manuel de l'utilisateur Bosch Sicherheitssysteme, GmbH Clavier Dynamique Animé MAP Fonctionnement | fr 51 Filtre par défaut de l'historique : les dernières 24 heures. Pour développer la plage de temps, sélectionnez Filtrer par plage de dates (Filter By Date Range) (reportez-vous à la section Filtrer par plage de dates (Filter By Date Range), Page 51). Pour n'afficher que les événements de capteur, reportez-vous à la Section Mémoire d'événements, Page 68. Figure 2.68 Écran Afficher historique Imprimer historique (Print History) Dans l'écran Historique des événements (Figure 2.66 Écran Historique des événements écran 1, Page 50), appuyez sur Imprimer historique (Print History). Le système imprime les données d'historique via l'imprimante du système. L'écran du clavier de commande affiche le message : Attention - Demande d'impression d'historique réussie (Attention - Request to: Print History Succeeded) (Figure 2.69 Écran Demande d'impression d'historique réussie, Page 51) ou L'imprimante n'est pas prête (The printer is not ready). Figure 2.69 Écran Demande d'impression d'historique réussie Filtrer par plage de dates (Filter By Date Range) Dans l'écran Historique des événements (Figure 2.66 Écran Historique des événements écran 1, Page 50), appuyez sur Filtrer par plage de dates (Filter By Date Range). L'écran Bosch Sicherheitssysteme, GmbH Manuel de l'utilisateur 2014.11 | 06 | F.01U.168.330 52 fr | Fonctionnement Clavier Dynamique Animé MAP Filtre : dates d'historique des événements (Filter: Event History Dates)Figure 2.70 Écran Filtre : dates d'historique des événements, Page 52) s'ouvre. Appuyez sur Date de début (Beginning Date) ou Date de fin (Ending Date), puis touchez les boutons de date et d'heure pour sélectionner l'élément à modifier. Appuyez sur les boutons + et - pour modifier les dates de la plage. Figure 2.70 Écran Filtre : dates d'historique des événements Filtrer par type d'événement (Filter By Event Type) Dans l'écran Historique des événements (Figure 2.66 Écran Historique des événements écran 1, Page 50), appuyez sur Filtrer par type d'événement (Filter By Event Type). L'écran Filtre : type d'historique des événements (Filter: Event History Type) s'ouvre (reportez-vous à la Figure 2.71 Écran Filtre : type d'historique des événements - écran 1, Page 53et dans la Figure 2.72 Écran Filtre : type d'historique des événements - écran 2, Page 53). Vous pouvez sélectionner une option dans la liste suivante : – Tous les événements – Alarme – Défaillances (Trouble Events) – Événements système – Événements d'armement / de désarmement (Arm / Disarm Events) – Événements de fonctionnement (Operation Events) – Événements de maintenance (Maintenance Events) Dès que vous appuyez sur une option, l'écran revient à l'écran Historique des événements. Le type d'événement sélectionné apparaît en texte clair sur le bouton Filtrer par type d'événement (Filter By Event Type). 2014.11 | 06 | F.01U.168.330 Manuel de l'utilisateur Bosch Sicherheitssysteme, GmbH Clavier Dynamique Animé MAP Fonctionnement | fr 53 Figure 2.71 Écran Filtre : type d'historique des événements - écran 1 Figure 2.72 Écran Filtre : type d'historique des événements - écran 2 Trier par (Sort By) Dans l'écran Historique des événements (Figure 2.67 Écran Historique des événements - écran 2, Page 50), appuyez sur Trier par (Sort By). L'écran Trier par (Sort By) s'ouvre, montrant deux options : – ID – Type d'événement Appuyez sur l'une des options pour trier les événements. L'écran revient à Historique des événements, avec le choix Trier par (Sort By) en texte plus clair sur le bouton Trier par (Sort By). Bosch Sicherheitssysteme, GmbH Manuel de l'utilisateur 2014.11 | 06 | F.01U.168.330 54 fr | Fonctionnement Clavier Dynamique Animé MAP Figure 2.73 Écran Trier par Voir également – 2.8.2 Historique des événements, Page 54 Afficher les informations de version (View Version Information) Dans le menu Service (Figure 2.63 Menu Service - écran 1, Page 49), sélectionnez Afficher les informations de version (View Version Information). L'écran Afficher les informations de version (View Version Information) (Figure 2.74 Écran Afficher les informations de version, Page 54) s'ouvre et indique : – la version du firmware de la centrale d'alarme, – la version du matériel de la centrale d'alarme et – la version du firmware du clavier de commande. Figure 2.74 Écran Afficher les informations de version 2.8.3 Activer / Désactiver le dispositif (Enable / Disable Device) Désactiver un dispositif supprime efficacement ce dispositif du système de sécurité. La centrale d'alarme ignore tous les signaux reçus d'un dispositif désactivée. Seuls les utilisateurs autorisés, tels que les installateurs et agents de sécurité, peuvent désactiver les dispositifs. Pour obtenir de plus amples informations sur l'inhibition d'un dispositif, reportez-vous à la section Inhiber / Rétablir le dispositif (Bypass / Unbypass Device), Page 46. 2014.11 | 06 | F.01U.168.330 Manuel de l'utilisateur Bosch Sicherheitssysteme, GmbH Clavier Dynamique Animé MAP Fonctionnement | fr 55 Dans le menu Service (Figure 2.63 Menu Service - écran 1, Page 49), appuyez sur Activer / Désactiver le dispositif (Enable / Disable Device). L'écran Activer / Désactiver le dispositif (Enable / Disable Device) (Figure 2.75 Écran Activer/Désactiver le dispositif, Page 55) liste chaque dispositif et son état actuel : – Désactivé ( – Activé ( ) ou ). Remarque! Vous pouvez activer ou désactiver un dispositif uniquement si la zone contenant ce dispositif n'est pas armée. Figure 2.75 Écran Activer/Désactiver le dispositif Pour rechercher un dispositif spécifique dans la liste, vous pouvez effectuer une recherche ou un tri dans la liste. Appuyez sur le bouton Recherche pour afficher l'écran Rechercher un dispositif activé/désactivé (Search Enable/Disable Device) (Figure 2.76 Écran Rechercher un dispositif activé / désactivé, Page 55). Utilisez les touches numériques, alphabétiques et de commande pour saisir le nom d'un dispositif. Le nom apparaît dans le champ Rechercher un dispositif activé / désactivé (Search Enable / Disable Device). Appuyez sur le bouton Entrée pour démarrer la recherche. Figure 2.76 Écran Rechercher un dispositif activé / désactivé Bosch Sicherheitssysteme, GmbH Manuel de l'utilisateur 2014.11 | 06 | F.01U.168.330 56 fr | Fonctionnement Clavier Dynamique Animé MAP Pour trier la liste ou filtrer la liste des dispositifs, appuyez sur le bouton Tri / Filtre. L'écran Tri / Filtre Activer / Désactiver le dispositif (Sort / Filter Enable / Disable Device) ( Figure 2.77 Écran Tri / Filtre Activer / Désactiver le dispositif, Page 56) s'ouvre. Sélectionnez une catégorie de filtre dans la liste : – Tous les dispositifs (List All Devices) – Dispositifs en défaut (List Faulted Devices) – Dispositifs désactivés (List Disabled Devices) – Dispositifs activés (List Enabled Devices) Appuyez sur le bouton A - Z ou Z - A pour sélectionner l'ordre de tri. Pour de plus amples informations sur la recherche, le tri et le filtrage, reportez-vous à la Section Recherche et tri / filtrage, Page 11. Figure 2.77 Écran Tri / Filtre Activer / Désactiver le dispositif 2.8.4 Régler la date et l'heure Dans le menu Service (Figure 2.63 Menu Service - écran 1, Page 49), sélectionnez Régler la date et l'heure. Utilisez l'écran Régler la date et l'heure (Figure 2.78 Écran Régler la date et l'heure, Page 56pour régler la date et l'heure : 1. Appuyez sur l'élément de date ou d'heure pour sélectionner la valeur à modifier. 2. Appuyez sur le bouton +- pour augmenter ou diminuer la valeur. 3. Appuyez sur le bouton OK lorsque vous avez terminé. Le bouton 24 heures est inactif. Il rappelle que les heures vont de 0 (minuit) à 23 (23 h). Figure 2.78 Écran Régler la date et l'heure 2014.11 | 06 | F.01U.168.330 Manuel de l'utilisateur Bosch Sicherheitssysteme, GmbH Clavier Dynamique Animé MAP 2.8.5 Fonctionnement | fr 57 Test de détection (Walk Test) Dans le menu Service (Figure 2.64 Menu Service - écran 2, Page 49), appuyez sur Test de la détection. L'écran Test de la détection (Figure 2.79 Écran Test de la détection, Page 57) identifie les options disponibles : – Démarrer nouveau test de la détection (Start New Walk Test) – Reprendre le test de la détection (Print Walk Test) (ce bouton n'est pas actif tant que le premier test n'est pas terminé) – Démarrer test sismique (Start Seismic Test) – Imprimer le test de la détection (Print Walk Test) (ce bouton n'est pas actif tant que le premier test n'est pas terminé) Figure 2.79 Écran Test de la détection Démarrer nouveau test de la détection (Start New Walk Test) Remarque! Lors d'un test de la détection, les boutons Retour et Accueil sont inactifs. Quitter (vers l'écran de veille) est le seul bouton actif. Comme seuls certains employés sont habilités à exécuter un test de la détection, et comme le test exige que la personne quitte la zone près du clavier de commande, un autre utilisateur avec le même niveau de privilèges peut retourner à l'écran de veille et se connecter avec le niveau approprié. Une telle intervention interrompt le test de la détection. Pour éviter une interruption du test, l'installateur peut placer une note sur le clavier de commande pour indiquer qu'un test est en cours. Dans l'écran du test de la détection, appuyez sur Démarrer nouveau test de la détection (Start New Walk Test). L'écran Sélection du test de la détection (Figure 2.80 Écran Sélection du test de la détection, Page 58) s'ouvre et affiche les options suivantes : – Sélectionner des zones (Select Areas) – Tous les points (All Points) Bosch Sicherheitssysteme, GmbH Manuel de l'utilisateur 2014.11 | 06 | F.01U.168.330 58 fr | Fonctionnement Clavier Dynamique Animé MAP Figure 2.80 Écran Sélection du test de la détection Si vous appuyez sur le bouton Choisir zone, l'écran Choisir zone (Figure 2.81 Écran Test de la détection : Choisir zone, Page 58) s'ouvre. Appuyez sur les boutons des zones à tester. Remarque! Les zones armées ne sont pas disponibles (grisées) pour le test de la détection. Si une des zones du système est armée, le bouton Tous les points (All Points) est grisé. Puis appuyez sur le bouton test de la détection Figure 2.81 Écran Test de la détection : Choisir zone Afin de trouver une zone spécifique à tester, vous pouvez trier la liste. Pour trier la liste ou filtrer la liste des zones, appuyez sur le bouton Tri / Filtre. L'écran Tri / Filtre Choisir zone (Sort / Filter Select Area) (Figure 2.82 Écran Tri / Filtre Choisir zone, Page 59) s'ouvre. Sélectionnez une option de tri dans la liste : – Toutes les zones (List All Areas) A - Z – Toutes les zones (List All Areas) Z - A Le tri commence et se termine en quelques secondes. 2014.11 | 06 | F.01U.168.330 Manuel de l'utilisateur Bosch Sicherheitssysteme, GmbH Clavier Dynamique Animé MAP Fonctionnement | fr 59 Figure 2.82 Écran Tri / Filtre Choisir zone Pour de plus amples informations sur le tri et le filtrage, reportez-vous à la Section Recherche et tri / filtrage, Page 11. Dans l'écran Sélectionner des zones (Select Areas) (Figure 2.82 Écran Tri / Filtre Choisir zone, Page 59), si vous appuyez sur Tous les points (All Points), un écran Attention s'ouvre (reportez-vous à laFigure 2.83 Attention - La communication des événements est désactivée pendant le test de la détection, Page 59). Figure 2.83 Attention - La communication des événements est désactivée pendant le test de la détection Ensuite, l'écran Test de la détection - Points testés (Points Tested) (Figure 2.84 Écran Test de la détection - Points testés, Page 60s'ouvre, affichant le dernier point testé et une liste des points non testés. Depuis cet écran, vous pouvez sélectionner le bouton Afficher les points testés (View Tested) ou Imprimer le test (Print Test). Si vous appuyez sur le bouton Afficher les points testés (View Tested), un écran s'ouvre avec une liste des points déjà testés. Le bouton Afficher les points testés (View Tested) devient Afficher les points non testés (View Untested). Cela permet de commuter entre points testés et non testés. Bosch Sicherheitssysteme, GmbH Manuel de l'utilisateur 2014.11 | 06 | F.01U.168.330 60 fr | Fonctionnement Clavier Dynamique Animé MAP Figure 2.84 Écran Test de la détection - Points testés Le bouton Imprimer le test (Print Test) est également disponible sur cet écran. Lorsque le bouton Imprimer le test (Print Test) est sélectionné à partir de l'écran Test de la détection Points testés (Points Tested), l'écran Imprimer le test de la détection (Print Walk Test) ( Figure 2.85 Écran Imprimer le test de la détection, Page 60) s'ouvre, montrant deux options. – Imprimer les points testés (Print Tested Points) – Imprimer les points non testés (Print Untested Points) Figure 2.85 Écran Imprimer le test de la détection Reprendre le test de la détection (Resume Walk Test) Le bouton Reprendre le test de la détection (Resume Walk Test) n'est actif que si vous avez déconnecté le clavier de commande avant que tous les points soient testés. Se reporter à Figure 2.86 Écran Test de la détection : tous les boutons actifs, Page 61. 2014.11 | 06 | F.01U.168.330 Manuel de l'utilisateur Bosch Sicherheitssysteme, GmbH Clavier Dynamique Animé MAP Fonctionnement | fr 61 Figure 2.86 Écran Test de la détection : tous les boutons actifs Démarrer test sismique (Start Seismic Test) Figure 2.87 Écran Test sismique Le Test sismique (Seismic Test) est identique au Test de la détection et utilise le même écran, sauf qu'il teste les détecteurs sismiques. Les détecteurs de séisme équipés d'un transmetteur test sont testés automatiquement. Les points qui ne disposent pas d'un transmetteur de test doivent être déclenchés manuellement. Le test sismique ne peut être exécuté que si toutes les zones sont désarmées. Bosch Sicherheitssysteme, GmbH Manuel de l'utilisateur 2014.11 | 06 | F.01U.168.330 62 fr | Fonctionnement Clavier Dynamique Animé MAP Imprimer le test de la détection (Print Walk Test) Figure 2.88 Écran Imprimer le test de la détection Voir également 2.8.6 – Test de détection (Walk Test), Page 61 – Test de détection (Walk Test), Page 62 Test du détecteur de mouvement (Motion Detector Test) Dans le menu Service (Figure 2.64 Menu Service - écran 2, Page 49), appuyez sur Test du détecteur de mouvement (Motion Detector Test). L'écran Sélectionner le test du détecteur de mouvement (Motion Detector Test Select) (Figure 2.89 Écran Sélectionner le test du détecteur de mouvement, Page 62) s'affiche, avec une coche verte ou une « x » rouge sur le bouton Test mouvement toutes zones (Motion Test All Areas) pour indiquer : – que le mode de test est activé ( ) ou – que le mode de test est désactivé ( ). Figure 2.89 Écran Sélectionner le test du détecteur de mouvement Pour modifier le symbole sur le bouton Test mouvement toutes zones (Motion Test All Areas), appuyez sur le bouton. 2014.11 | 06 | F.01U.168.330 Manuel de l'utilisateur Bosch Sicherheitssysteme, GmbH Clavier Dynamique Animé MAP Fonctionnement | fr 63 Pour tester une zone sélectionnée (ou plus de une zone), appuyez sur le bouton Test mouvement zone sélectionnée (Motion Test Selected Area). L'écran Test du détecteur de mouvement (Motion Detector Test) s'affiche, avec des « x » rouges (Figure 2.90 Écran Test du détecteur de mouvement - Mode test désactivé (Off), Page 63) ou des coches vertes ( Figure 2.91 Écran Test du détecteur de mouvement - Mode test activé (On), Page 63). Figure 2.90 Écran Test du détecteur de mouvement - Mode test désactivé (Off) Figure 2.91 Écran Test du détecteur de mouvement - Mode test activé (On) Si le mode test est activé (On), les détecteurs équipés de cette fonction allument leurs LED lorsqu'ils captent des mouvements. 2.8.7 Test sirène Dans le menu Service (Figure 2.64 Menu Service - écran 2, Page 49), sélectionnez Test de sirène. L'écran Progression du test de sirène (Bell Test Progress) (Figure 2.92 Attention : Test de sirène en cours, Page 64) indique que le test de sirène est en cours. Pendant le test de sirène, les LED rouge, orange et verte du clavier de commande s'allument pendant trois secondes, et le haut-parleur émet un bref signal sonore. Le test de sirène se termine après environ trois minutes pour les alarmes optiques et environ trois secondes pour les avertisseurs sonores. Le test de sirène ne peut pas être déconnecté. Bosch Sicherheitssysteme, GmbH Manuel de l'utilisateur 2014.11 | 06 | F.01U.168.330 64 fr | Fonctionnement Clavier Dynamique Animé MAP Figure 2.92 Attention : Test de sirène en cours 2.8.8 Modifier / Afficher état de sortie (Change / View Output State) Dans le menu Service (Figure 2.64 Menu Service - écran 2, Page 49), sélectionnez Modifier / Afficher état de sortie (Change / View Output State). L'écran Rechercher Modifier / Afficher état de sortie (Search Change / View Output State) (Figure 2.93 Écran Rechercher Modifier / Afficher état de sortie, Page 64) s'ouvre et affiche une liste de toutes les sorties. – La sortie est désactivée ( – la sortie est activée ( ) ou ). Figure 2.93 Écran Rechercher Modifier / Afficher état de sortie Appuyez sur les boutons de sortie pour modifier l'état des sorties. Pour rechercher la liste pour une sortie spécifique, appuyez sur le bouton Recherche. L'écran Rechercher Modifier/ Afficher état de sortie (Search Change/View Output State) (Figure 2.94 Écran Rechercher Modifier / Afficher état de sortie, Page 65) s'ouvre. Utilisez les touches numériques, alphabétiques et de commande pour saisir le nom d'une sortie. Le nom apparaît dans le champ en haut de l'écran. Appuyez sur le bouton Entrée pour démarrer la recherche. 2014.11 | 06 | F.01U.168.330 Manuel de l'utilisateur Bosch Sicherheitssysteme, GmbH Clavier Dynamique Animé MAP Fonctionnement | fr 65 Figure 2.94 Écran Rechercher Modifier / Afficher état de sortie Pour configurer ou filtrer la liste des sorties, appuyez sur le bouton Tri / Filtre dans l'écran Modifier / Afficher état de sortie (Change/View Output State). L'écran Tri / Filtre Modifier / Afficher état de sortie (Change / View Output State) (Figure 2.95 Écran Tri / Filtre Modifier / Afficher état de sortie, Page 65) s'ouvre. Appuyez sur un bouton pour sélectionner une des listes suivantes : – Toutes les sorties (List All Outputs) – Sorties désactivées (List "Off" Outputs) – Sorties activées (List "On" Outputs) Figure 2.95 Écran Tri / Filtre Modifier / Afficher état de sortie 2.8.9 Autorisation fabricant (Manufacturer Authorization) Dans l'écran Service (Figure 2.65 Menu Service – écran 3, Page 49), appuyez sur Autorisation fabricant (Manufacturer Authorization). L'écran Autorisation fabricant (Manufacturer Authorization) (Figure 2.96 Menu Autorisation fabricant, Page 66) s'ouvre. Le bouton affiche une coche verte ou une « x » rouge indiquant si l'autorisation utilisateur du fabricant est définie. Appuyez sur le bouton Autorisation fabricant (Manufacturer Authorization) pour accorder l'accès au système au fabricant du système de sécurité. Cette autorisation expire après le nombre défini d'heures de validité de l'autorisation fabricant. Bosch Sicherheitssysteme, GmbH Manuel de l'utilisateur 2014.11 | 06 | F.01U.168.330 66 fr | Fonctionnement Clavier Dynamique Animé MAP Figure 2.96 Menu Autorisation fabricant 2.8.10 Régler le volume / la luminosité (Adjust Volume / Brightness) Dans le menu Service (Figure 2.65 Menu Service – écran 3, Page 49), sélectionnez Régler le volume / la luminosité (Adjust Volume / Brightness). Utilisez l'écran Régler le volume/la luminosité (Adjust Volume/Brightness) (Figure 2.97 Écran Régler le volume / la luminosité, Page 66) pour régler le volume et la luminosité : 1. Appuyez sur Volume ou Luminosité. 2. Appuyez sur le bouton + ou - pour augmenter ou diminuer le volume ou la luminosité. 3. Appuyez sur un des boutons de la barre de boutons pour quitter l'écran. Figure 2.97 Écran Régler le volume / la luminosité 2.8.11 Mode carillon On / Off Lorsque Mode carillon est activé (On), l'ouverture de la porte programmée [une porte dans la zone locale (la zone où le clavier de commande se trouve)] fait émettre un signal sonore unique sur l'écran tactile. Le mode carillon est actif seulement si le système est désarmé. Remarque! Le mode carillon n'est pas pris en charge dans la zone de la centrale d'alarme. 2014.11 | 06 | F.01U.168.330 Manuel de l'utilisateur Bosch Sicherheitssysteme, GmbH Clavier Dynamique Animé MAP Fonctionnement | fr 67 Dans le menu Service (Figure 2.65 Menu Service – écran 3, Page 49), appuyez sur Mode carillon On / Off. L'écran Mode carillon On / Off (Figure 2.98 Écran Mode carillon On / Off, Page 67) s'ouvre. – Off ( ) ou – On ( ). Figure 2.98 Écran Mode carillon On / Off 2.9 Programme interne Si l'installateur configuré le système avec des programmes internes, vous pouvez activer ou désactiver un de ces programmes depuis l'écran tactile. Dans le menu principal (Figure 1.6 Menu principal - écran 2, Page 9), appuyez sur Programme interne. Dans l'écran Démarrage / Arrêt programme interne (Internal Program Start / Stop) (Figure 2.99 Écran Démarrage / Arrêt programme interne (Internal Program Start / Stop) (, Page 67), appuyez sur le bouton d'un programme affiché pour modifier l'état du programme en : – Désactivé ( – Activé ( ) ou ). Figure 2.99 Écran Démarrage / Arrêt programme interne (Internal Program Start / Stop) ( Pour trier ou filtrer la liste des programmes internes, appuyez sur le bouton Tri / Filtre. L'écran Tri / Filtre : Démarrage/Arrêt programme interne (Internal Program Start/Stop) (Figure 2.100 Tri/Filtre : Démarrage/Arrêt programme interne (Internal Program Start/Stop), Page 68) s'ouvre. Sélectionnez une catégorie de filtre dans la liste : Bosch Sicherheitssysteme, GmbH Manuel de l'utilisateur 2014.11 | 06 | F.01U.168.330 68 fr | Fonctionnement Clavier Dynamique Animé MAP – Tous les programmes (List All Programs) – Programmes inactifs (List Inactive Programs) – Programmes actifs (List Active Programs) Appuyez sur le bouton A - Z ou Z - A pour sélectionner l'ordre de tri. Pour de plus amples informations sur la recherche, le tri et le filtrage, reportez-vous à la Section Recherche et tri / filtrage, Page 11 Figure 2.100 Tri/Filtre : Démarrage/Arrêt programme interne (Internal Program Start/Stop) 2.10 Mémoire d'événements Le menu Mémoire d'événements permet d'accéder aux fonctions d'événements des capteurs du système. Dans le menu principal (Figure 2.101 Écran Mémoire d'événements, Page 68), appuyez sur Mémoire d'événements. L'écran Mémoire d'événements (Figure 2.101, Page 56) s'ouvre et affiche les options suivantes : – Voir la mémoire d'événements (View Event Memory) – Effacer la mémoire d'événements (Clear Event Memory) – Afficher le compteur d'alarme (View Alarm Counter) – Rendre silencieux Figure 2.101 Écran Mémoire d'événements Pour afficher les événements hors capteurs, tels que les armements, les désarmements, les problèmes et les autosurveillances, reportez-vous à la Section Historique des événements, Page 50. 2014.11 | 06 | F.01U.168.330 Manuel de l'utilisateur Bosch Sicherheitssysteme, GmbH Clavier Dynamique Animé MAP Fonctionnement | fr 69 Voir également – 2.10.1 Éléments de l'écran, Page 9 Voir la mémoire d'événements (View Event Memory) Cette fonction vous permet d'afficher les événements système stockés dans la centrale d'alarme depuis le dernier effacement de la mémoire d'événements. Dans l'écran Mémoire d'événements (Figure 2.101 Écran Mémoire d'événements, Page 68), sélectionnez Voir la mémoire d'événements (View Event Memory). L'écran tactile répertorie les événements système (Figure 2.102 Écran Voir la mémoire d'événements, Page 69). Figure 2.102 Écran Voir la mémoire d'événements Appuyez sur Effacer les événements pour supprimer le contenu de la mémoire d'événements. 2.10.2 Effacer la mémoire d'événements (Clear Event Memory) Pour de plus amples informations sur la mémoire d'événements, reportez-vous à la Section Mémoire d'événements, Page 68 Dans l'écran Mémoire d'événements (Figure 2.101 Écran Mémoire d'événements, Page 68), sélectionnez Effacer la mémoire d'événements (Clear Event Memory). Le système supprime le contenu de la mémoire d'événements. 2.10.3 Afficher le compteur d'alarme (View Alarm Counter) Cette fonction vous permet de visualiser le nombre d'alarmes du système depuis l'installation du clavier de commande. Dans l'écran Mémoire d'événements (Figure 2.101 Écran Mémoire d'événements, Page 68), appuyez sur Afficher le compteur d'alarme (View Alarm Counter). L'écran tactile affiche les résultats du compteur d'alarme (Figure 2.103 Écran Afficher le compteur d'alarme, Page 70). Bosch Sicherheitssysteme, GmbH Manuel de l'utilisateur 2014.11 | 06 | F.01U.168.330 70 fr | Fonctionnement Clavier Dynamique Animé MAP Figure 2.103 Écran Afficher le compteur d'alarme 2.10.4 Rendre silencieux Cette fonction vous permet de couper le son de la sonnerie du système et des alarmes éventuellement activées. Dans l'écran Mémoire d'événements (Figure 2.101 Écran Mémoire d'événements, Page 68), appuyez sur Rendre silencieux. Le message Attention - Les événements seront automatiquement mis en mode silencieux (Events will Automatically Silence) indique que les événements seront automatiquement rendus silencieux (Figure 2.104 Message Les événements seront automatiquement rendus silencieux, Page 70). Figure 2.104 Message Les événements seront automatiquement rendus silencieux 2.11 RPS Utilisez le menu RPS pour autoriser l'installateur à établir une connexion RPS à distance avec la centrale. Dans le menu principal (Figure 1.6 Menu principal - écran 2, Page 9), appuyez sur le bouton RPS. L'écran RPS (Figure 2.105 Menu RPS, Page 71) s'ouvre et affiche les options suivantes : – Autoriser accès RPS (Authorize RPS Access) – Annuler autorisation RPS (Cancel RPS Authorization) 2014.11 | 06 | F.01U.168.330 Manuel de l'utilisateur Bosch Sicherheitssysteme, GmbH Clavier Dynamique Animé MAP Fonctionnement | fr 71 Figure 2.105 Menu RPS Pour autoriser une connexion RPS à distance à la centrale d'alarme, appuyez sur Autoriser accès RPS (Authorize RPS Access). Pour annuler l'autorisation de connexion RPS à distance à la centrale d'alarme, appuyez sur Annuler autorisation RPS (Cancel RPS Authorization). Bosch Sicherheitssysteme, GmbH Manuel de l'utilisateur 2014.11 | 06 | F.01U.168.330 Bosch Sicherheitssysteme GmbH Robert-Bosch-Ring 5 85630 Grasbrunn Germany www.boschsecurity.com © Bosch Sicherheitssysteme GmbH, 2014