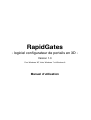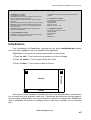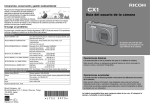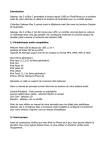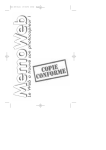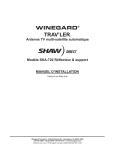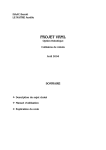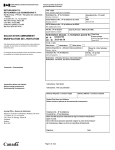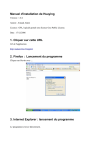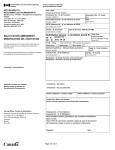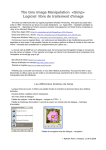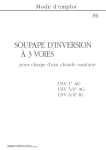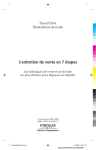Download Introduction
Transcript
Manuel d’utilisation RapidGates V1.3 (07/07/14) RapidGates - logiciel configurateur de portails en 3D Version 1.3 Pour Windows XP, Vista, Windows 7 et Windows 8 Manuel d’utilisation www.rapidgates.com 1/5 Manuel d’utilisation RapidGates V1.3 (07/07/14) Précautions d’usage 1. RapidGates : c’est quoi ? • un configurateur de portails • RapidGates présente à l’écran l’image d’un portail ou d’un portillon, selon les critères renseignés • c’est un outil destiné aussi bien aux professionnels qu’au particuliers • il permet d’affiner le besoin et de valider un choix de modèle • RapidGates s’appuie sur des modèles de portails que l’on peut retrouver sur le marché, sans reproduire exactement aucun d’entre eux. • RapidGates génère des visuels et mets en situation les visuels de portails générés. 2. Ce que RapidGates n'est pas • RapidGates n'est pas un logiciel de conception. Les modèles utilisés par RapidGates sont virtuels • • RapidGates ne génère pas d’images destinées à être imprimées 3. Configuration conseillée - PC équipé d’un processeur 2 Ghz - 512 Mo de RAM - Carte graphie 3D - écran 15” ou plus - Windows XP, Vista, 7 ou 8 4. Configuration minimum - PC équipé d’un processeur 1 Ghz - 128 Mo de RAM - Carte graphie 3D - écran 14” - Windows XP Introduction Pour l’installation de RapidGates, reportez-vous au fichier installation.pdf présent sur le site www.rapidgates.com à la rubrique téléchargements. RapidGates se compose de 3 zones importantes sur votre écran. 1) Zone “Je vois”. C’est la zone la plus grande où se trouve l’image. 2) Zone “Je choisis”. C’est la zone à droite de l’écran. 3) Zone “J’affine” . C’est la zone en bas de l’écran. 2 Je vois 3 Je choisis 1 J’affine Vous avez le projet d’acheter un portail mais vous avez des difficultés à vous décider sur le produit que vous souhaiter chez vous. Cette phase de décision-produit est généralement longue et RapidGates est là pour raccourcir la durée de cette phase. RapidGates offre la possibilité de montrer en quelques clics ce que vous souhaitez ou ne souhaitez pas. www.rapidgates.com 2/5 Manuel d’utilisation RapidGates V1.3 (07/07/14) 1. ZONE “Je vois” C’est la zone de visualisation de l’image générée. Un “glisser/déposer” à l’aide de la souris permet de déplacer le portail dans cette zone. 2. ZONE “Je choisis” Vous avez déjà une idée de ce que vous souhaitez. En fonction de votre idée de départ, vous pourrez renseigner la zone “Je choisis” et lui présenter une image immédiatement. Pour chaque rubrique, vous choisissez un critère à l’aide de votre souris, mais vous pouvez également utiliser votre clavier d’ordinateur. Une combinaison des deux méthodes offre beaucoup de souplesse d’utilisation. Pour faire défiler les critères de choix, vous pouvez utiliser la flèche descendante ou la flèche montante du clavier. Pour accéder rapidement à un critère, vous pouvez taper la lettre de son initiale au clavier. Par exemple, vous activez le critère “Modèle” d’un clic, et tapez sur la touche “P”; vous accédez ainsi directement aux modèles dont le nom commence par un “P”. Appuyer à nouveau sur la touche “P” et la liste des modèles commençant par un “P” défile. LES CRITÈRES DE CHOIX Type : - Tous - Deux Vantaux - Coulissant Intimité : - Ajouré - Semi-ajouré - Plein Forme supérieure : - Toutes - Droite - Arquée (appelée aussi “bombée”) - Arquée Inversée (appelée aussi “incurvée”) www.rapidgates.com 3/5 Manuel d’utilisation RapidGates V1.3 (07/07/14) - CDG : chapeau de gendarme - CDG Inversé : chapeau de gendarme inversé - Biaise Montante (aussi appelée “oblique montante”) - Biaise Descendante (aussi appelée “oblique descendante”) Modèle : Ce sont les noms de modèles. Attention, le même nom peut apparaître plusieurs fois dans cette liste dans le cas où un modèle peut être à 2 vantaux, portillon, coulissant, et/ou avec plusieurs formes supérieures possibles. Dimensions : Vous devez ici renseigner les dimensions prises sur le chantier. Vous renseignez la largeur entre piliers et la hauteur côté pilier. Vous cliquez sur “Valider” et l’image se modifie en temps réel. Nota : si vous cliquez une fois dans la zone “Je vois”, vous pouvez alors modifier les dimensions à l’aide des 4 touches de flèches (gauche, droite, haut, bas) de votre clavier. Couleur : Ce sont les teintes RAL. Comme pour les autres listes de critères, une fois cette case activée d’un clic de souris, vous pouvez accéder à une teinte en utilisant votre clavier. Par exemple, vous savez par habitude que les “verts” commencent par un 6 dans la gamme RAL, vous tapez alors sur la touche “6” et vous ne faites défiler que les teintes RAL de la série 6000. Piliers : La case à cocher permet de présenter 2 piliers en plus du portail. Vous pouvez choisir dans la liste selon le style souhaité. 3. ZONE “J’affine” La zone “J’affine” est la zone en bas de votre écran qui va vous permettre de manipuler l’image du portail. Elle est composée de boutons cliquables dont nous allons détailler en suivant les fonctions. IMPORTANT : pour aller plus vite, certains boutons ont leur équivalent au clavier (raccourci clavier). Nous les indiquerons entre parenthèses. Pour que l’équivalent au clavier fonctionne, la zone “Je vois” doit être activée par un clic de souris. • Zoom + : zoom approchant (flèche “page down” au clavier ou molette de la souris) • Zoom - : zoom éloignant (flèche “page up” au clavier ou molette de la souris) Notez que les boutons “zoom” ne modifient pas les dimensions du portail choisies dans la zone “Je choisis”. • Pivoter vers la gauche ou vers la droite • Pivoter vers le haut ou vers le bas Nota : en appuyant sur le bouton de droite de la souris sans le relâcher, vous pouvez faire pivoter le portail dans tous les sens. • Ouvrir (manuellement) un vantail d’un portail deux vantaux, un portillon ou un coulissant. En maintenant appuyé le bouton de votre souris, le portail s’ouvre progressivement. www.rapidgates.com 4/5 Manuel d’utilisation RapidGates V1.3 (07/07/14) • Fermer : fonctionne de la même manière que “Ouvrir” • La télécommande (émetteur) : son bouton de gauche permet l’ouverture automatique et son bouton de droite la fermeture automatique. • Chez vous ! : ce bouton vous permet d’ouvrir une image (au format .JPG ou .BMP) pour servir d’image de fond. L’idéal est la photo de la maison du client qu’il vous aura envoyée par internet au préalable ou que vous aurez prise vous-même. La plupart des appareils photos numériques génèrent le format de fichier .JPG. Nota : si la photo n’a pas un rapport 3x4, deux bandes noires apparaîtront dans la zone “Je vois”. La fonction “Chez vous !” est également accessible par le menu déroulant : Fichier/Ouvrir Image... (Ctrl + O au clavier) • Couleur de fond : les deux petits carrés (noir ou blanc) permettent de choisir la couleur de fond pour un meilleur contraste avec la couleur du portail. • Reset : permet de revenir à l’image d’accueil de RapidGates 4. ASTUCE : 2 portails sur la même image Vous souhaitez ajouter un portail à la composition que vous venez de réaliser. Aller dans Menu/Multiobjet. Le montage que vous venez de réaliser se fige (et devient l’image de fond) et vous pouvez configurer votre deuxième objet 3D : portail ou portillons. Nota : le portail réalisé en premier ne pourra plus subir de modification de critères ou de manipulation. 5. MISES A JOUR Mises à jour mineures gratuites. Mises à jour majeures (avec modification du numéro de version) : payantes. 6. ASSISTANCE Pour tout renseignement complémentaire concernant l’utilisation de RapidGates vous pouvez : - nous joindre par courriel : [email protected] - consulter la rubrique FAQ (foire aux questions) sur le site www.rapidgates.com - l’éditeur n’assure aucun support téléphonique www.rapidgates.com 5/5