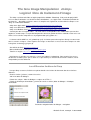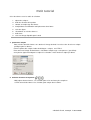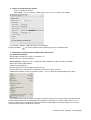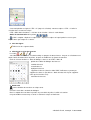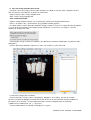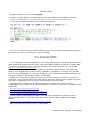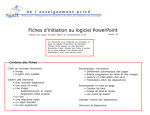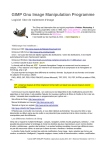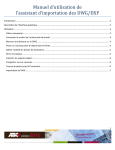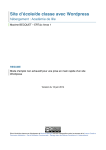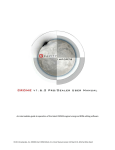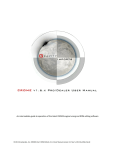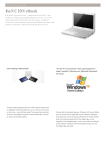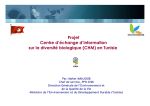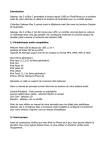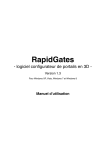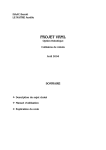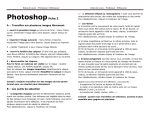Download The Gnu Image Manipulation «Gimp» Logiciel libre de traitement d
Transcript
The Gnu Image Manipulation «Gimp» Logiciel libre de traitement d'image The Gimp est l'alternative libre au logiciel propriétaire d'Adobe: Photoshop. Il fait partie du projet GNU. Crée en 1995, il fonctionne sur Gnu/Linux toutes distributions , sur Apple OSX – installation préalable du package X11 disponible en fichiers sources à compiler mais également en fichier binaire compressé en .dmg, et sur Microsoft Windows. Gimp Sous Apple OSX: http://fr.wikipedia.org/wiki/Image:Gimp_2.2.8_Mac.png Gimp sous GNU/Linux, Ubuntu: http://fr.wikipedia.org/wiki/Image:Gimp_2.13_Ubuntu.png Gimp sous Windows Vista http://fr.wikipedia.org/wiki/Image:Gimp_240_wikitest.png Comme pour tous les logiciels libres, son code source est disponible et des modifications peuvent être apportées en tout temps. Il est possible d'ajouter de nouveaux greffons de filtres et d'outils et d'en créer soi même // nécessite des compétences en programmation perl, python etc ... Le format natif de GIMP est .xcf ( photoshop: psd). Ce format permet d'enregistrer l'image en conservant tous les canaux et calques. // Pour exporter une image sur Internet il est nécessaire de la compresser et de l'enregistrer en format jpg, png ou gif. Site officiel de Gimp: http://www.gimp.org/ Manuel d'utilisation en français http://docs.gimp.org/fr/ Tutoriels en anglais http://www.gimp.org/tutorials/ N'hésitez pas à consulter ces manuels, si vous êtes habitués à photoshop. Vous pourriez être un peu désorientés au début, parce que les outils ne se présentent pas exactement de la même manière, et leur manipulation peut être différente. Les différentes fenêtres de Gimp Lorsque Gimp est ouvert, il affiche une palette d'outils et la fenêtre du document dans deux fenêtres distinctes. D'autres fenêtre ( palettes) seront nécessaires. Voir menu boite de dialogue. Palette des calques: boite de dialogue > calques ou CTRL + L Palette de l'historique d'annulation: ( permet de revenir en arrière) boite de dialogue > historique d'annulation Palette de navigation boite de dialogue > navigation 1 Nathalie Perrin, meetopia. Le 08.10.2008 Petit tutoriel Créer des formes avec les outils de sélection. 1. ajouter des calques 2. outils de sélection de la palette 3. contour et remplissage des formes 4. manipulation, transformation et déplacement d'une forme 5. créer des lignes 6. sélectionner et créer des brosses 7. outils texte 8. créer une image cliquable pour le web 1. ajouter des calques Pour créer de nouvelles formes sans toucher à l'image de fond, il est nécessaire de créer un calque spécifique pour les formes. Ouvrir la palette des calques: boites de dialogue > calques ou CTRL+L Pour conserver l'image de fond intacte sélectionner remplissage > transparence ( par défaut) vous pouvez également adapter le calque à la sélection si vous voulez un calque par forme. 2. outils de sélection de la palette +MAJ ajoute d'autres formes à la sélection pour créer une forme plus complexe. + CTRL soustrait des formes à la sélection, pour couper dans la forme. 2 Nathalie Perrin, meetopia. Le 08.10.2008 3. contour et remplissage des formes Tracer le contour de la forme Menu édition > tracer le contour (définit l'épaisseur le style et la couleur du contour) Ou sélection > bordure (définit la grosseur de la bordure) Remplir la bordure: + la couleur sélectionnée en premier plan dans la palette d'outils 4. manipulation, transformation et déplacement d'une forme Les sélections flottantes Pour modifier ou déplacer la forme; sélectionner là. Ensuite créer une sélection flottante; menu sélection > flottante ( crée un calque provisoire autonome au dimension de la sélection. Déplacement d'un calque flottant: action de cliquer déposer; barre d'espacement + flèche: déplacement par pixel barre d'espacement +MAJ+flèche: déplacement de plusieurs pixels à la fois modification (rotation, échelle, perspective, miroir...) avec les outils de transformation de la palette. // le calque flottant est lié au calque sur lequel se trouve la forme une fois que la forme est desélectionnée le calque flottant disparaît. On peut également enregistrer la sélection sur un autre calque dans ce cas la forme est copiée sur un calque après avoir transformer le calque flottant en nouveau calque. Ce nouveau calque prend par défaut la taille de la sélection. 3 Nathalie Perrin, meetopia. Le 08.10.2008 Cette manipulation est égale à CTRL + X (couper la sélection) nouveau calque > CTRL + V coller la sélection dans un nouveau calque. CTRL +MAJ+A désélectionne = clic hors de la sélection : efface le cadre flottant Outils de transformation de la palette + MAJ et option «déplacer le calque actif» : déplace le calque sur lequel pointe le curseur, peut importe dans quel calque on se trouve. 5. créer des lignes +MAJ créer des segments droits 6. sélectionner et créer des brosses Les outils sont édités avec des brosses . Par défaut Gimp en propose de toutes formes. On peut en sélectionner une depuis l'outil sélectionné dans la palette, ou pour en modifier ou en ajouter de nouvelles ouvrir le sélecteur de brosse : boite de dialogue > brosses ou CTRL + MAJ +B options de la boite de dialogue des brosses: modifier la brosse nouvelle brosse dupliquer la brosse supprimer la brosse (selon les droits UNIX, l'utilisateur ne pourra pas supprimer les brosses par défaut > droits du root, mais il peut supprimer celles qu'il a lui même créé) actualiser les brosses 7. Outils texte permet d'éditer du texte dans un calque texte. On écrit le texte dans une boite de dialogue. Dans les options du texte dans la palette, on peut choisir la police, la taille et la couleur On peut modifier en tout temps ce texte en activant le calque et l'outil texte. 4 Nathalie Perrin, meetopia. Le 08.10.2008 8. créer une image cliquable pour le web Lorsqu'on a créer une image, pour la rendre utilisable sur le Web et créer des zones cliquables de liens URL vers d'autres sites Web, on va générer un fichier html. Gimp le fait par le filtre «image cliquable web» filtres > web > image cliquable web Voici comment procéder Exporter l'image originale (format .xcf) en format png* (voir dernier chapitre du document) fichier > enregistrer sous > choisir format .png ( portable network graphics) Une boite d'alerte va nous demander d'exporter l'image et Gimp va écraser les calques de l'image originale ( c'est la raison pour laquelle, il faut toujours garder l'original en .xcf avec tous ses calques, si on veut modifier son image par la suite) Ouvrir l'image en png et vérifier la résolution ( elle doit être de maximum 150 DPI pour une taille de 1280 * 1024 pixels) Ouvrir le filtre image cliquable et générer les zones sur lesquels il y a des liens URL Le filtre ouvre l'image dans un éditeur. On peut choisir de créer des zones rectangulaires, polygones, ou en ellipse. Une fois la sélection dessinée, une boite de dialogue permet d'entrer l'URL du site et un texte alternatif, ainsi que modifier les paramètres de la sélection. Un autre onglet permet de créer des comportements en javascript ( onMouseOver, onMouseOut, etc ...) // pas testé ! On peut redimentionner la sélection et la déplacer à sa guise. 5 Nathalie Perrin, meetopia. Le 08.10.2008 #Code html Enregistrer l'image va créer un fichier .png.map. Ce fichier et l'image sont liées. On aura besoin des deux pour afficher l'image cliquable sur le Web. Il est donc souhaitable qu'il soit enregistré dans le même répertoire que l'image PNG Il se présente sous forme d'un fichier texte et contient du code html Par la suite, ce code peut être insérer dans n'importe quelle cellule de tableau, n'importe quelle page html pour autant que le liens avec son image ne soit pas corrompu. *Le format PNG C'est un format libre, sans brevet propriétaire. Il a été conçu pour remplacer le format GIF de Compuserve, dont l'algorithme de compression était soumis à deux brevet (IBM et UNISYS). A partir du 1er octobre 2006. ces brevets propriétaires ont expirés ( voir texte : Pourquoi il n'y a pas de fichier GIF sur le site du GNU http://www.gnu.org/philosophy/gif.fr.html ) PNG est un format conçu pour Internet. Il améliore les capacité du GIF puisqu'il n'est pas limité à 256 couleurs. Il est approprié pour les icônes, images synthétiques, et graphiques sur Internet, mais gère bien aussi les images photographiques sans pertes de données, mais au détriment de la taille du fichier qui reste très lourde, comparée à celle du format JPEG ou JPEG 2000 Globalement, on peut dire que PNG gère mieux les niveaux de transparence que GIF, à cause de son canal alpha, et ses niveaux de compression sont meilleurs également. Ainsi là ou GIF ne propose que de la transparence, PNG propose plusieurs niveaux de transparence et de translucidité. Actuellement dans le Web design, on utilise majoritairement ce format, bien qu'il y ait quelques incompatibilités avec les vieilles version de Internet Explorer ( antérieures à la version 7) , le navigateur Web de Microsoft. http://www.libpng.org/pub/png/pngintro.html http://www.css-ig.net/docs/transparence_format_png/ http://fr.wikipedia.org/wiki/Portable_Network_Graphics Le PNG est donc le format idéal pour l'export sur le Web. Mais, contrairement au GIF il ne peut pas générer d'images animées. Il faut utiliser pour cela un autre format: le MNG – Multiple image Network Graphics. http://fr.wikipedia.org/wiki/Multiple-image_Network_Graphics Gimp peut exporter des images animées en format MNG. 6 Nathalie Perrin, meetopia. Le 08.10.2008