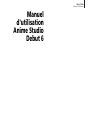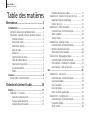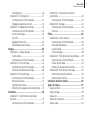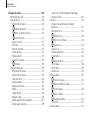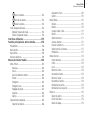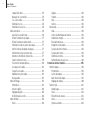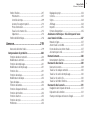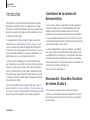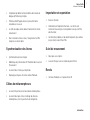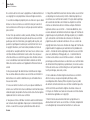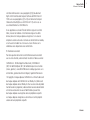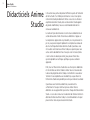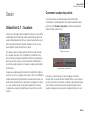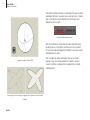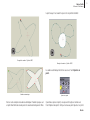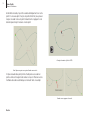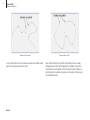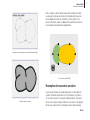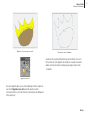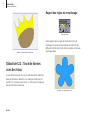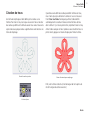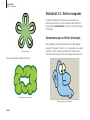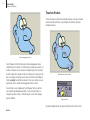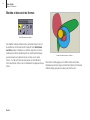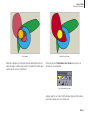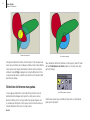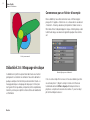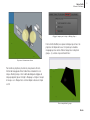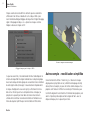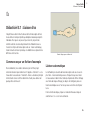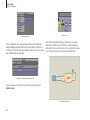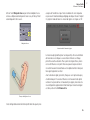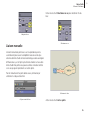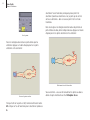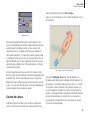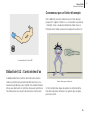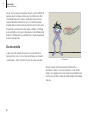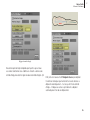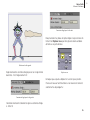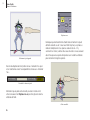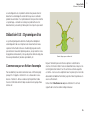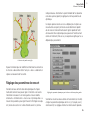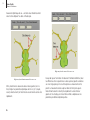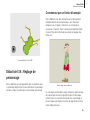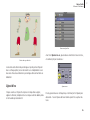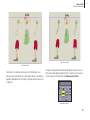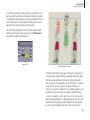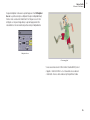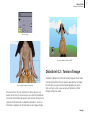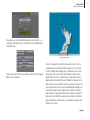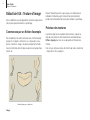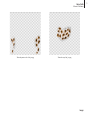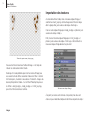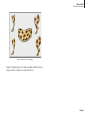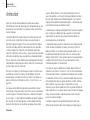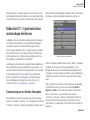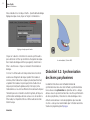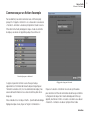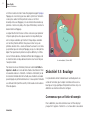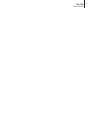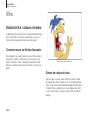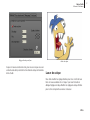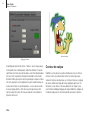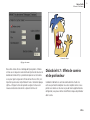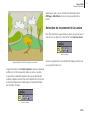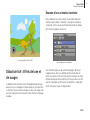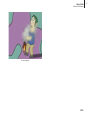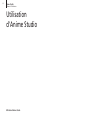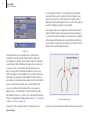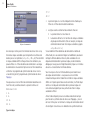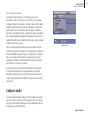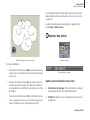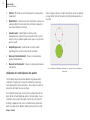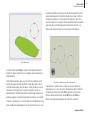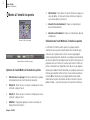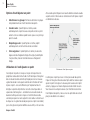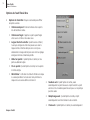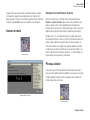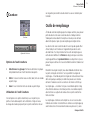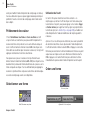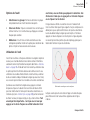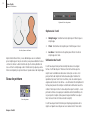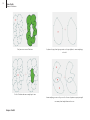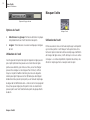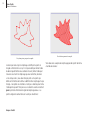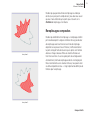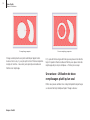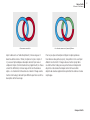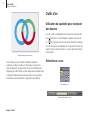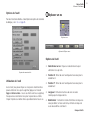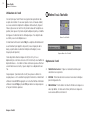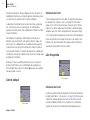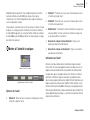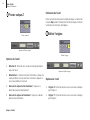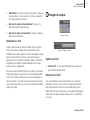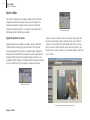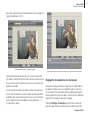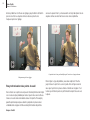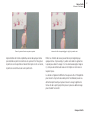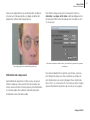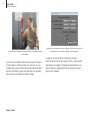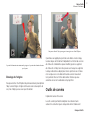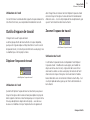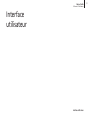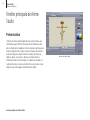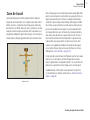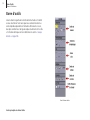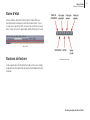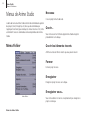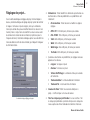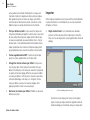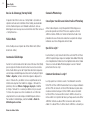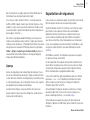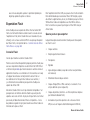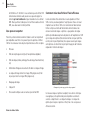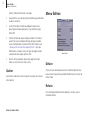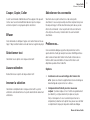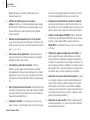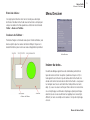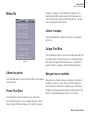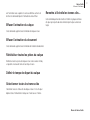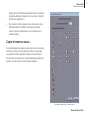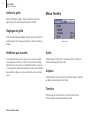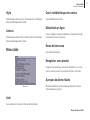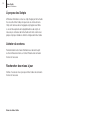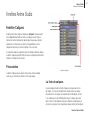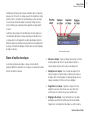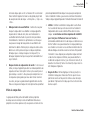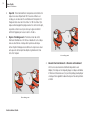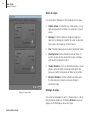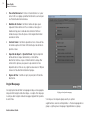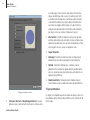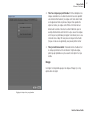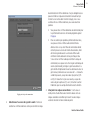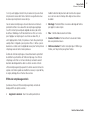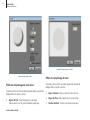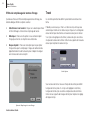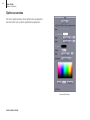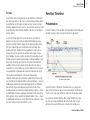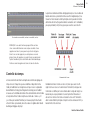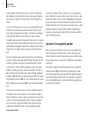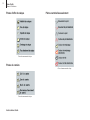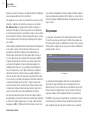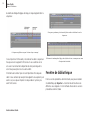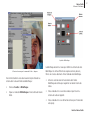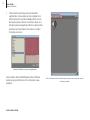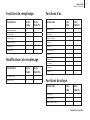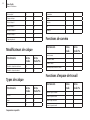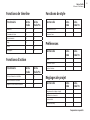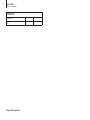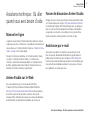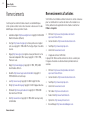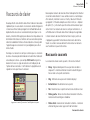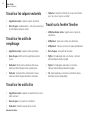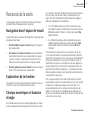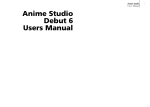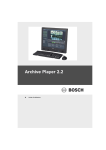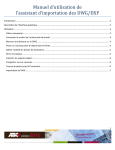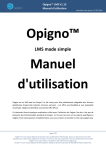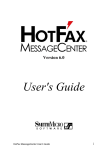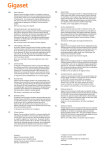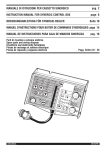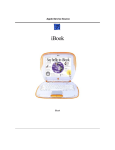Download Manuel d`utilisation Anime Studio Debut 6
Transcript
Anime Studio Manuel d'utilisation Manuel d'utilisation Anime Studio Debut 6 i ii Anime Studio Manuel d'utilisation Table des matières Bienvenue�������������������������������������������1 Introduction��������������������������������������������������������2 Limitations de la version de démonstration�������������������� 2 Nouveautés : Nouvelles fonctions de Anime Studio 6����� 2 Interface utilisateur�������������������������������������������������� 3 Exécution de scripts�������������������������������������������������� 3 Amélioration d'outils������������������������������������������������ 3 Audio et vidéo��������������������������������������������������������� 4 Animation���������������������������������������������������������������� 4 Synchronisation des lèvres���������������������������������������� 5 Cibles de métamorphoses ���������������������������������������� 5 Importation et exportation���������������������������������������� 5 Suivi de mouvement������������������������������������������������� 5 Rendu���������������������������������������������������������������������� 5 Licence�����������������������������������������������������������������6 Anime Studio Contrat de licence������������������������������������ 6 Didacticiels Anime Studio����������������10 Dessin����������������������������������������������������������������11 Didacticiel 2.1 : Soudure���������������������������������������������� 11 Comment souder des points����������������������������������� 11 Pourquoi souder des points������������������������������������ 15 Exemples de bonne soudure����������������������������������� 15 Exemples de mauvaise soudure������������������������������ 17 Didacticiel 2.2 : Tracé de formes avec des trous������������ 20 Rappel des règles de remplissage��������������������������� 20 Création de trous��������������������������������������������������� 21 Didacticiel 2.3 : Arêtes masquées��������������������������������� 22 Commencez par un fichier d'exemple���������������������� 22 Arêtes masquées���������������������������������������������������� 23 Touches finales������������������������������������������������������� 24 Didacticiel 2.4 : Ordre des formes�������������������������������� 25 Commencez par un fichier d'exemple���������������������� 25 Montée et descente de formes�������������������������������� 26 Sélection de formes masquées.������������������������������� 28 Didacticiel 2.6 : Masquage de calque��������������������������� 30 Commencez par un fichier d'exemple���������������������� 30 Autre exemple – modélisation simplifiée����������������� 32 Autre exemple – effet de transition������������������������� 33 Os�����������������������������������������������������������������������35 Didacticiel 3.1 : Liaison d'os���������������������������������������� 35 Commencez par un fichier d'exemple���������������������� 35 Liaison automatique����������������������������������������������� 35 Liaison manuelle���������������������������������������������������� 39 Liaison de calque��������������������������������������������������� 41 Retour au mode automatique��������������������������������� 42 Didacticiel 3.2 : Contraintes d'os��������������������������������� 43 Commencez par un fichier d'exemple���������������������� 43 Contraintes d'angle������������������������������������������������ 44 Os de contrôle�������������������������������������������������������� 46 Anime Studio Manuel d'utilisation Verrouillage d'os����������������������������������������������������48 Didacticiel 3.3 : Dynamique d'os����������������������������������51 Commencez par un fichier d'exemple����������������������51 Réglage des paramètres de ressort�������������������������53 Didacticiel 3.4 : Réglage de personnage�����������������������55 Commencez par un fichier d'exemple����������������������55 Diviser le personnage���������������������������������������������56 Ajout d'os��������������������������������������������������������������57 Réglage d'influence d'os����������������������������������������60 Réassemblage du personnage��������������������������������62 Images���������������������������������������������������������������64 Didacticiel 4.1 : Calques d'image���������������������������������64 Couches alpha�������������������������������������������������������64 Commencez par un fichier d'exemple����������������������64 Didacticiel 4.2 : Torsion d'image����������������������������������67 Commencez par un fichier d'exemple����������������������68 Utilisation de la déformation d'image���������������������68 Didacticiel 4.4 : Texture d'image����������������������������������70 Commencez par un fichier d'exemple����������������������70 Peinture des textures����������������������������������������������70 Importation des textures�����������������������������������������74 Utilisation du masquage pour des bords propres�����75 Animation���������������������������������������������������������78 Didacticiel 5.1 : Synchronisation automatique des lèvres��������������������������������������������������������������������79 Commencez par un fichier d'exemple����������������������79 Didacticiel 5.2 : Synchronisation des lèvres par phonèmes�������������������������������������������������������������80 Commencez par un fichier d'exemple����������������������81 Didacticiel 5.5 : Bouclage��������������������������������������������82 Commencez par un fichier d'exemple����������������������82 Conclusion�������������������������������������������������������������84 Effets�����������������������������������������������������������������86 Didacticiel 6.6 : Astuces d'ombre���������������������������������86 Commencez par un fichier d'exemple����������������������86 Ombre de calque de base���������������������������������������86 Lueur de calque������������������������������������������������������87 Contour de calque��������������������������������������������������88 Didacticiel 6.7 : Effets de caméra et de profondeur�������89 Commencez par un fichier d'exemple����������������������90 Création de profondeur������������������������������������������90 Animation du mouvement de la caméra������������������91 Didacticiel 6.9 : Effets de lune et de nuages�����������������93 Examen d'une animation terminée��������������������������93 Comment cela fonctionne���������������������������������������94 Utilisation d'Anime Studio�������������������������������96 Types de calque�������������������������������������������������97 Calques vectoriels�������������������������������������������������������98 Calques d'image���������������������������������������������������������99 Calques d'os���������������������������������������������������������������99 Calques de commutation�������������������������������������������101 Calques audio�����������������������������������������������������������103 iii iv Anime Studio Manuel d'utilisation Groupes d'outils��������������������������������������������� 104 Présentation des outils���������������������������������������������� 104 Outils de dessin��������������������������������������������������������� 105 Sélectionner des points����������������������������������������� 105 Déplacer des points���������������������������������������� 107 Mettre à l'échelle les points���������������������������� 110 Pivoter les points�������������������������������������������� 111 Ajouter un point��������������������������������������������������� 111 Tracé libre������������������������������������������������������������ 113 Dessiner une forme���������������������������������������������� 115 Insérer du texte���������������������������������������������������� 117 Pinceau à étaler��������������������������������������������������� 117 Supprimer une arête��������������������������������������������� 118 Courbure�������������������������������������������������������� 119 Outils de remplissage������������������������������������������������ 119 Prélèvement de couleur���������������������������������������� 120 Sélectionner une forme����������������������������������������� 120 Créer une forme��������������������������������������������������� 120 Seau de peinture�������������������������������������������������� 122 Supprimer une forme�������������������������������������������� 125 Pipette����������������������������������������������������������������� 125 Largeur de trait���������������������������������������������������� 125 Masquer l'arête���������������������������������������������������� 126 Remplissage de formes complexes������������������������ 127 Remplissages composites������������������������������������� 129 Une astuce : Utilisation de deux remplissages plutôt qu'un seul�������������������������������������������������� 130 Outils d'os���������������������������������������������������������������� 132 Utilisation de squelette pour manipuler des dessins ��������������������������������������������������������� 132 Sélectionner un os������������������������������������������������ 132 Déplacer un os����������������������������������������������� 133 Mettre l'os à l'échelle������������������������������������� 134 Pivoter un os�������������������������������������������������� 135 Ajouter un os������������������������������������������������������� 135 Nouveau parent d'os�������������������������������������������� 136 Influence d'os������������������������������������������������������ 136 Manipuler des os�������������������������������������������� 137 Lier le calque�������������������������������������������������������� 138 Lier les points������������������������������������������������������� 138 Décaler un os������������������������������������������������������� 139 Outils de calque�������������������������������������������������������� 140 Déplacer le calque������������������������������������������ 140 Mettre à l'échelle le calque����������������������������� 141 Pivoter calque Z���������������������������������������������� 142 Définir l'origine���������������������������������������������� 142 Changer de calque����������������������������������������� 143 Suivi vidéo����������������������������������������������������������� 144 Outils de caméra������������������������������������������������������� 151 Anime Studio Manuel d'utilisation Suivre la caméra���������������������������������������������152 Zoom de la caméra�����������������������������������������152 Rouler la caméra��������������������������������������������152 Outils d'espace de travail�������������������������������������������153 Déplacer l'espace de travail����������������������������������153 Zoomer l'espace de travail������������������������������������153 Interface utilisateur����������������������������������������155 Fenêtre principale de Anime Studio��������������156 Présentation��������������������������������������������������������������156 Barre d'outils������������������������������������������������������������158 Barre d'état���������������������������������������������������������������159 Boutons de lecture����������������������������������������������������159 Menus de Anime Studio���������������������������������160 Menu Fichier�������������������������������������������������������������160 Nouveau��������������������������������������������������������������160 Ouvrir...����������������������������������������������������������������160 Ouvrir les éléments récents�����������������������������������160 Fermer�����������������������������������������������������������������160 Enregistrer�����������������������������������������������������������160 Enregistrer sous...�������������������������������������������������160 Réglages de projet...��������������������������������������������161 Importer���������������������������������������������������������������162 Aperçu�����������������������������������������������������������������165 Exportation de séquences������������������������������������������165 Exporter l'animation...������������������������������������������166 Exportation Flash�������������������������������������������������167 Quitter�����������������������������������������������������������������170 Menu Édition������������������������������������������������������������170 Défaire�����������������������������������������������������������������170 Refaire�����������������������������������������������������������������170 Couper, Copier, Coller�������������������������������������������171 Effacer�����������������������������������������������������������������171 Sélectionner tout��������������������������������������������������171 Aucune sélection��������������������������������������������������171 Inverser la sélection����������������������������������������������171 Sélectionner les connectés������������������������������������171 Préférences...�������������������������������������������������������171 Menu Dessiner����������������������������������������������������������173 Insérer du texte...�������������������������������������������������173 Crête�������������������������������������������������������������������174 Lisser�������������������������������������������������������������������174 Monter la forme���������������������������������������������������174 Descendre la forme����������������������������������������������174 Monter à l'avant��������������������������������������������������174 Descendre à l'arrière��������������������������������������������174 Réinitialiser les points�������������������������������������������174 Réinitialiser tous les points�����������������������������������174 Menu Os�������������������������������������������������������������������175 Libérer les points��������������������������������������������������175 Points Flexi-Bind���������������������������������������������������175 Libérer le calque���������������������������������������������������175 v vi Anime Studio Manuel d'utilisation Calque Flexi-Bind������������������������������������������������� 175 Masquer les os contrôlés�������������������������������������� 175 L'os suit la vidéo�������������������������������������������������� 176 Réinitialiser un os������������������������������������������������� 176 Réinitialiser tous les os����������������������������������������� 176 Menu Animation������������������������������������������������������� 176 Autoriser le saut de trame������������������������������������ 176 Effacer l'animation du calque������������������������������� 177 Effacer l'animation du document�������������������������� 177 Réinitialiser toutes les pistes du calque����������������� 177 Définir le temps de départ du calque�������������������� 177 Sélectionner toutes les trames clés������������������������ 177 Remettre à l'échelle les trames clés...�������������������� 177 Copier la trame en cours...������������������������������������ 179 Fusionner les métamorphoses������������������������������� 180 Le calque suit la vidéo������������������������������������������ 181 Couper le son audio��������������������������������������������� 181 Redémarrer la piste audio������������������������������������� 181 Niveau audio�������������������������������������������������������� 181 Menu Affichage��������������������������������������������������������� 181 Réinitialiser���������������������������������������������������������� 181 Activer la grille����������������������������������������������������� 182 Réglages de grille������������������������������������������������� 182 N'afficher que la sortie����������������������������������������� 182 Menu Fenêtre������������������������������������������������������������ 182 Outils������������������������������������������������������������������� 182 Calques��������������������������������������������������������������� 182 Timeline��������������������������������������������������������������� 182 Style�������������������������������������������������������������������� 183 Actions���������������������������������������������������������������� 183 Menu Aide���������������������������������������������������������������� 183 Aide��������������������������������������������������������������������� 183 Ouvrir la bibliothèque de contenu������������������������� 183 Didacticiels en ligne��������������������������������������������� 183 Écran de bienvenue���������������������������������������������� 183 Enregistrer votre produit��������������������������������������� 183 À propos de Anime Studio������������������������������������ 183 À propos des Scripts��������������������������������������������� 184 Acheter du contenu���������������������������������������������� 184 Rechercher des mises à jour���������������������������������� 184 Fenêtres Anime Studio����������������������������������� 185 Fenêtre Calques�������������������������������������������������������� 185 Présentation��������������������������������������������������������� 185 La liste de calques������������������������������������������������ 185 Barre d'outils de calque���������������������������������������� 187 Réglages de calque���������������������������������������������� 188 Fenêtre Style������������������������������������������������������������� 200 Remplissage��������������������������������������������������������� 200 Tracé�������������������������������������������������������������������� 204 Échantillons de couleur����������������������������������������� 205 Autre������������������������������������������������������������������� 205 Options avancées������������������������������������������������� 206 Anime Studio Manuel d'utilisation Fenêtre Timeline��������������������������������������������������������207 Présentation���������������������������������������������������������207 Contrôle du temps�����������������������������������������������209 Lecture d'un segment partiel��������������������������������210 Pistes d'animation������������������������������������������������211 Travail sur les trames clés��������������������������������������213 Séquenceur����������������������������������������������������������214 Fenêtre de bibliothèque���������������������������������������������216 Annexe��������������������������������������������219 Raccourcis de Anime Studio���������������������������������������219 Comparaison de produits�������������������������������220 Fonctions de dessin vectoriel�������������������������������������220 Modificateurs vectoriels���������������������������������������������220 Fonctions de remplissage�������������������������������������������221 Modificateurs de remplissage������������������������������������221 Fonctions d'os�����������������������������������������������������������221 Fonctions de calque���������������������������������������������������221 Modificateurs de calque��������������������������������������������222 Types de calque���������������������������������������������������������222 Fonctions de caméra��������������������������������������������������222 Fonctions d'espace de travail�������������������������������������222 Fonctions de timeline������������������������������������������������223 Fonctions d'action�����������������������������������������������������223 Fonctions de style������������������������������������������������������223 Préférences���������������������������������������������������������������223 Réglages de projet����������������������������������������������������223 Contenu��������������������������������������������������������������������224 Scripts�����������������������������������������������������������������������224 Affichage������������������������������������������������������������������224 Importer��������������������������������������������������������������������225 Formats d'exportation�����������������������������������������������225 Assistance technique : Où aller quand vous avez besoin d'aide������������������������������������������227 Manuel en ligne��������������������������������������������������������227 Anime Studio sur le Web�������������������������������������������227 Forum de discussion Anime Studio�����������������������������227 Assistance par e-mail������������������������������������������������227 Remerciements�����������������������������������������������228 Remerciements d'artistes�������������������������������������������228 Raccourcis de clavier���������������������������������������229 Raccourcis courants���������������������������������������������������229 Travail sur les calques vectoriels���������������������������������230 Travail sur les outils de remplissage����������������������������230 Travail sur les outils d'os��������������������������������������������230 Travail sur la fenêtre Timeline�������������������������������������230 Raccourcis de la souris������������������������������������231 Navigation dans l'espace de travail����������������������������231 Exploration de la timeline������������������������������������������231 Champs numériques et boutons d'angle��������������������231 vii Anime Studio Manuel d'utilisation Bienvenue 1 2 Anime Studio Manuel d'utilisation Introduction Anime Studio est un système d'animation complet pour la création d'animations et de dessins animés 2D. Ce document est le manuel d'utilisation, il contient des informations utiles pour vous permettre de démarrer, ainsi que des informations de référence détaillées sur toutes les fonctions de Anime Studio. Si vous débutez dans l'utilisation de Anime Studio, le mieux est de commencer par les « Didacticiels Anime Studio » en page 10. Cette section vous donne une présentation rapide du fonctionnement de Anime Studio, et de ce que vous pouvez faire avec. Même si vous avez utilisé Anime Studio précédemment, vous pouvez lire rapidement les didacticiels pour voir ce qui a changé dans cette version. Si vous utilisez Anime Studio depuis un moment maintenant, pour plus d'informations sur une fonction ou élément d'interface spécifique, choisissez la section qui vous intéresse dans la table des matières. La section « Utilisation de Anime Studio » décrit l'accomplissement des tâches de base pour travailler dans Anime Studio, alors que la section « Référence de l'interface » détaille l'objet de chaque option de menu et bouton de Anime Studio. Enfin, en cas de problème qui ne trouverait pas de réponse dans ce document, consultez « Assistance technique : Où aller quand vous avez besoin d'aide » en page 227. Nous souhaitons faire tout ce qui est en notre pouvoir pour que Anime Studio soit aussi amusant que productif. Introduction Limitations de la version de démonstration Si vous n'avez pas acheté une copie de Anime Studio, le programme fonctionne en mode « démo ». En mode de démonstration, Anime Studio vous permet toujours d'accéder à toutes les fonctions du programme. Tout ce que vous pouvez faire dans la version complète est aussi possible dans la démonstration. Tous les fichiers créés avec la version de démonstration de Anime Studio fonctionneront parfaitement avec la version complète si vous l'achetez. La version de démonstration n'a que trois limitations : Tout d'abord, vous ne pouvez utiliser la version de démonstration de Anime Studio que pendant 30 jours. Deuxièmement, il est impossible d'importer des formats de fichier externes comportant des images et des séquences animées. Troisièmement, il est impossible d'exporter vos animations vers d'autres formats (QuickTime, AVI, Flash, etc). Pour acheter Anime Studio, cliquez ici. Nouveautés : Nouvelles fonctions de Anime Studio 6 La liste ci-dessous n'est pas une liste exhaustive des fonctions nouvelles, mais elle traite de la plupart des modifications essentielles de la version 6 qui pourraient intéresser les utilisateurs expérimentés de Anime Studio. Anime Studio Manuel d'utilisation Interface utilisateur • Nouvelle bibliothèque • Réorganisation des plusieurs calques • Déplacement de plusieurs calques • Nouvelles prédéfinitions pour les résolutions de document. Debut est limité à 788 x 768. • Nouvelles couleurs d'interface utilisateur • Copie et collage d'os entre calques • Fenêtre ancrables et redimensionnables après ancrage • • Consolidation d'outil Amélioration de la qualité des calques d'image sur grille. Meilleur mélange alpha • Ajout d'une case à cocher pour la fenêtre de document permettant d'activer ou désactiver les courbes de construction • Les effets de calques animés doivent maintenant être activés manuellement • La barre d'espace permet un panoramique sur la grille • Les effets de forme peuvent être animés sur les palettes de style • Plus de séparation entre style de couleur par défaut et en cours • Fenêtre de style Mini (avec option pour passer en mode « avancé ») • La fenêtre de propriétés contextuelle de calque est sur chaque calque secondaire dans les calques • Exécution de scripts • Mise à niveau pour Lua 5.1 • Les rédacteurs de scripts doivent utiliser les fonctions ipairs() Les boîtes de dialogue mémorisent leur position et s'ouvrent au même emplacement • Accessibilité de certaines fonctions supplémentaires à l'exécution de scripts • Raccourcis de clavier et options de menu pour Masquer la forme et Afficher toutes les formes. Toutes les formes masquées sont affichées à l'ouverture d'un fichier. Amélioration d'outils • Nouvelle palette de couleurs par défaut • Lors de la sélection d'une couleur sur une palette, mémorisation de la valeur alpha existante • Nouveau pinceau à étaler • Outil pipette – utilisable maintenant sur le remplissage et le tracé de tout objet sur tout calque. Introduction 3 4 Anime Studio Manuel d'utilisation • Certains effets de remplissage (dégradé et texture d'image) peuvent maintenant être placés précisément sur une forme avec l'outil Sélectionner une forme • Prise en charge des pinceaux en couleur .png • Largeur maximale de pinceau augmentée à 256 • • • • Prise en charge vidéo améliorée : la séquence est réinterprétée à l'importation et l'audio est importé. • Les séquences peuvent être ouvertes directement dans Anime Studio avec dimensions, durée et débit de trame corrects. Idéal pour ajouter des pistes immédiatement, ou pour travailler sur un projet de vidéo composite Effet plus réaliste de dessin à la main accessible par l'onglet de calques ou les scripts • La vidéo dispose du suivi, qui permet de suivre les os (base, pointe ou les deux) Amélioration de l'effet de remplissage dégradé : Curseurs de glissement, configuration de couleurs multiples pour créer des dégradés complexes. Les gradients sont maintenant animés. Animation Certains effets de remplissage et de ligne peuvent s'afficher sur la grille, par exemple dégradé, textures d'images et ombré. • L'effet de remplissage de texture d'image s'adapte mieux à la déformation des os et aux transformations de calque • Suppression des effets de ligne et remplissage obsolètes Audio et vidéo • Anime Studio Debut : Séquenceur à 2 pistes audio, 1 piste vidéo • Anime Studio Pro : Séquenceur à pistes audio et vidéo multiples • Panoramique audio • Importation de vidéo HD ; exportation de vidéo HD dans Anime Studio Pro seulement Introduction • Animation non linéaire • Mise à l'échelle de trames clés : Sélection des clés, Alt+Clic et glissement sur la timeline pour remise à l'échelle • Les pistes de la timeline n'apparaissent que quand elles sont effectivement utilisées • Glisser à droite dans la règle temporelle pour modifier les décalages temporels • Les pelures doivent être activées manuellement – ce qui évite de le faire accidentellement • Sur la timeline, réduction au minimum du défilement automatique jusqu'à la trame en cours • Les boutons de la timeline permettent de naviguer vers la trame clé précédente/suivante Anime Studio Manuel d'utilisation • Interpolation par défaut maintenant définie dans la boîte de dialogue de Préférences principale Importation et exportation • Préférences d'affichage de toutes les pistes d'animation consolidées en une seule • Envoi vers YouTube • • Les effets de calques animés doivent maintenant être activés manuellement Amélioration de l'importation Illustrator – Les chemins sont maintenant mieux analysés et correspondent à ce qui est affiché dans Illustrator. • Pour le rendu de la trame en cours, l'enregistrement en PNG enregistre une couche alpha • Correction d'un problème sur des bords transparents plus sombres (ou plus clairs) sur des fichiers PNG Synchronisation des lèvres Suivi de mouvement • Synchronisation des lèvres intégrée • Debut peut suivre 3 points • Bibliothèque de synchronisation AST Production dans la version Pro seulement • La version Pro peut suivre un nombre de points illimité • La version Debut n'utilise que l'amplitude • PapaGayo peut toujours être utilisé comme d'habitude. Rendu • Occlusion d'ambiance sur l'espace d'écran 2D Cibles de métamorphoses • La version Pro permet de créer des cibles de métamorphoses • La version Debut peut utiliser et mélanger des cibles de métamorphoses, mais n'a pas d'outils de configuration. Introduction 5 6 Anime Studio Manuel d'utilisation Licence Anime Studio Contrat de licence Contrat de licence d'utilisateur final (EULA) et garantie limitée VEUILLEZ LIRE ATTENTIVEMENT CE DOCUMENT EULA AVANT D'OUVRIR LES EMBALLAGES DES SUPPORTS INFORMATIQUES. EN OUVRANT UN EMBALLAGE D'UN SUPPORT INFORMATIQUE, VOUS ACCEPTEZ D'ÊTRE LIÉ PAR LES TERMES ET CONDITIONS DE CE DOCUMENT EULA. 1. Attribution de licence Le programme informatique ci-joint (le « logiciel ») ne vous est pas vendu par SmithMicro, Inc. (« SmithMicro ») mais fait l'objet d'une licence d'utilisation dans les termes et conditions de ce document EULA, SmithMicro se réserve tous les droits qui ne vous sont pas expressément attribués. Vous êtes propriétaire du disque compact sur lequel le logiciel est enregistré ou fixé, mais le logiciel reste la propriété de Lost Marble, Inc. et SmithMicro, il est protégé par les lois du copyright aux États-Unis et les lois internationales sur la protection des droits d'auteurs. Les restrictions sur les droits d'auteur de ce document EULA s'étendent à toute mise à jour, correctif logiciel ou correction de défaut ultérieur qui seront rendus disponibles par SmithMicro, qu'il soit distribué sur disquette, disque compact ou sous forme électronique par téléchargement, BBS, forum, ftp, e-mail, etc. Vous pouvez utiliser une copie de Anime Studio 6 sur un seul ordinateur à la fois. « Utiliser » le logiciel signifie soit charger le logiciel en mémoire temporaire (c'est-à-dire mémoire RAM) sur un ordinateur, soit l'installer en mémoire Licence permanente (c'est-à-dire disque dur, disque compact, etc). Le logiciel est protégé par les lois sur le copyright des États-Unis. Vous pouvez aussi effectuer une copie du logiciel sous forme lisible par une machine pour sauvegarde seulement. Une condition expresse de ce contrat EULA est que vous devez reproduire sur la copie de sauvegarde l'avertissement de copyright SmithMicro sous la forme suivante : « (C) 2004-2009 SmithMicro Inc ». 2. Restrictions Le logiciel contient des secrets de fabrique dans sa forme lisible par un humain, et pour les protéger, VOUS VOUS INTERDISEZ TOUTE OPÉRATION DE DÉSOSSAGE, DÉCOMPILATION, DÉSASSEMBLAGE OU AUTRE RÉDUCTION DU LOGICIEL À UNE FORME LISIBLE PAR UN HUMAIN. VOUS N'ÊTES PAS AUTORISÉ À MODIFIER, ADAPTER, TRADUIRE, LOUER, DONNER À BAIL, PRÊTER, REVENDRE AVEC BÉNÉFICE, NI CRÉER DES TRAVAUX DÉRIVÉS BASÉS SUR LE LOGICIEL OU TOUTE PARTIE DE CELUI-CI. 3. Résiliation Ce contrat EULA sera résilié sans avertissement de la part de SmithMicro ou par résiliation judiciaire si vous ne respectez pas un terme quelconque de ce contrat EULA. Cette résiliation implique la destruction du logiciel, de tous les documents écrits d'accompagnement et de toutes leurs copies. Vous pouvez aussi résilier ce contrat EULA à tout moment en détruisant ce logiciel, tous les documents d'accompagnement écrits et toutes leurs copies. 4. Lois sur l'exportation Ce logiciel est soumis aux restrictions et contrôles imposés par les lois américaines Foreign Exchange and Foreign Control Law, Export Trade Control Ordinance et d'autres réglementations associées (désignées collectivement par « Réglementations » ci-après). Vous reconnaissez et acceptez que ni le logiciel ni tout produit direct de celui-ci n'est pas et ne sera pas transféré ni réexporté, directement ou Anime Studio Manuel d'utilisation indirectement, dans un pays interdit par les réglementations, ni ne sera utilisé pour tout objectif interdit par ces réglementations. 5. Garantie limitée et réfutation, Limitation des recours et dommages VOUS RECONNAISSEZ QUE LE LOGICIEL PEUT NE PAS RÉPONDRE TOTALEMENT À TOUS VOS BESOINS NI ÊTRE EXEMPT DE DÉFAUTS. SmithMicro GARANTIT LE SUPPORT SUR LEQUEL LE LOGICIEL EST ENREGISTRÉ COMME EXEMPT DE DÉFAUT DE MATÉRIAU ET MAIN-D'ŒUVRE EN CONDITIONS D'UTILISATION NORMALES PENDANT 90 JOURS À COMPTER DE L'ACHAT, MAIS LE LOGICIEL ET LES DOCUMENTS ÉCRITS QUI L'ACCOMPAGNENT SONT CONCÉDÉS SOUS LICENCE « TEL QUEL ». TOUTES LES GARANTIES IMPLICITES ET CONDITIONS (Y COMPRIS TOUTE GARANTIE DE VALEUR MARCHANDE OU D'ADAPTATION À UN USAGE PARTICULIER) SONT RÉFUTÉES POUR CE QUI CONCERNE LE LOGICIEL ET LES DOCUMENTS D'ACCOMPAGNEMENT ÉCRIT ET LIMITÉES À 90 JOURS POUR LE SUPPORT. VOTRE RECOURS EXCLUSIF EN GARANTIE SERA LE REMPLACEMENT DU SUPPORT OU LE REMBOURSEMENT DU PRIX D'ACHAT. LES GARANTIES CI-DESSUS SONT EXCLUSIVES ET REMPLACENT TOUTE AUTRE GARANTIE, EXPLICITE OU IMPLICITE, SmithMicro RÉFUTE EXPRESSÉMENT TOUTES LES AUTRES GARANTIES, Y COMPRIS TOUTE GARANTIE IMPLICITE DE VALEUR MARCHANDE, D'ADAPTATION À UN USAGE PARTICULIER ET DE NON-INFRACTION. AUCUNE FORMATION ORALE NI ÉCRITE NI CONSEIL DONNÉ PAR SmithMicro, SES EMPLOYÉS, DISTRIBUTEURS, REVENDEURS OU AGENTS NE SAURAIT AUGMENTER L'ÉTENDUE DES GARANTIES CI-DESSUS NI CRÉER DE NOUVELLES GARANTIES. EN AUCUN CAS SmithMicro NI SES DÉVELOPPEURS, DIRECTEURS, CADRES, EMPLOYÉS OU ASSOCIÉS NE SAURAIT ÊTRE REPONSABLE VIS-À-VIS DE VOUS DE TOUT DOMMAGE CONSÉCUTIF, ACCESSOIRE OU INDIRECT (Y COMPRIS PERTE DE BÉNÉFICE, INTERRUPTION D'ACTIVITÉ, PERTE D'INFORMATIONS COMMERCIALES OU AUTRES), PRÉVISIBLE OU IMPRÉVISIBLE, SURVENANT SUITE À L'UTILISATION OU À L'INCAPACITÉ D'UTILISER LE LOGICIEL OU LES DOCUMENTS ÉCRITS D'ACCOMPAGNEMENT, QUEL QUE SOIT LE MOTIF JURIDIQUE DE LA RÉCLAMATION. LES REPRÉSENTANTS AUTORISÉS DE SmithMicro ONT ÉTÉ AVISÉS DE LA POSSIBILITÉ DE TELS DOMMAGES. Les limitations ci-dessus ne s'appliquent pas en cas de blessure aux personnes dans la mesure stricte ou la loi applicable imposerait une telle responsabilité. Du fait que certaines juridictions n'autorisent l'exclusion ou la limitation des garanties implicites ou responsabilités pour dommages accessoires ou consécutifs, les limitations ci-dessus peuvent ne pas vous être applicables. 6. Distribution du contenu A. Dans cette section, le terme « contenu sous restriction » désigne tous les fichiers et données inclus avec ou faisant partie du programme, y compris mais sans limitation : – Fichiers inclus dans tous les formats de fichiers propriétaires du programme (MOHO, ANME et autres formats suivants/compactés). • Images incluses (y compris mais sans limitation éléments, textures et cartes de transparence). • Documentation incluse. • Scripts inclus. • Le contenu sous restriction extrait ou importé du programme reste du contenu sous restriction sauf autorisation expresse par ce contrat. Licence 7 8 Anime Studio Manuel d'utilisation B. Le contenu de tiers inclus avec le programme et la documentation est sous copyright et reste propriété des créateurs d'origine du contenu. C. La société revendique la propriété pleine et entière ainsi que les droits d'auteur sur tous les contenus sous restriction créés par la société et tous les dérivés de ces fichiers qui ne sont pas expressément autorisés par ce contrat. D. Vous n'êtes pas autorisé à vendre, revendre, distribuer, faire distribuer ni autoriser la distribution de toute partie du contenu sous restriction quelles que soient les circonstances, par support public ou privé, sauf quand c'est spécifiquement autorisé par ce contrat EULA et la loi sur le copyright américaine, sans l'autorisation préalable et écrite de la société, dont un exemplaire doit être fourni avec tous les contenus sous restriction distribués conformément à cette section. Vous ne pouvez utiliser du contenu sous restriction que pour votre utilisation exclusive sur un seul ordinateur sauf autorisation dans le cadre de ce contrat EULA et/ou contenu autorisé avec l'approbation officielle écrite de la société. E. Vous pouvez acquérir des droits d'auteur et distribuer des images fixes ou animés dérivées du contenu sous restriction sans limitation ni droits d'auteur à la société à condition de ne pas enfreindre d'autres clauses de ce contrat. H. L'objectif de la définition de certains contenus comme sous restriction est de protéger les investissements, intérêts et droits de propriété sur ces contenus sous restriction de la société. Il n'est pas dans la politique de la société de restreindre sans limitation ou empêcher les activités créatives ou commerciales des tiers. Voici des exemples d'utilisation légitime de contenu sous restriction : – Création de didacticiels, livres ou autres documents de formation utilisant des images de l'interface du programme pour vente, distribution, affichage en public, etc, à condition qu'ils sont destinés à la formation des utilisateurs à l'utilisation du programme ou dans le cadre de la notion de « fair use » de la loi du copyright américaine. Toute autre utilisation des images de l'interface du programme doit être approuvée par autorisation écrite préalable de la société. – Création de contenu original pour du contenu sous restriction pour vente, distribution, affichage public, etc. – Création d'éléments à utiliser avec du contenu sous restriction ou autorisé. – Création de personnages ou d'accessoires basés sur du contenu sous restriction dans des formats de fichier propriétaires, quand le dessin, la texture ou autres fichiers de contenu sous restriction d'origine ne sont pas distribués avec les dits personnages, accessoires, scènes. F. Si vous avez acheté une licence sur site, vous pouvez redistribuer le contenu sous restriction entre tous les ordinateurs contenant des copies valides du logiciel, des produits d'autres sociétés et/ou d'autres logiciels capables de traiter le contenu sous restriction. J. Dans le cadre des utilisations légitimes de contenu sous restriction décrites ci-dessus, vous pouvez reproduire, distribuer, vendre, revendiquer des droits d'auteur, afficher en public et jouer en public des éléments utilisant du contenu sous restriction à condition que cette activité soit limitée aux utilisations légitimes énumérées ci-dessus et n'entre pas en infraction avec toute autre clause de ce contrat et/ou des lois américaines applicables sur le copyright. G. Vous pouvez utiliser et distribuer le contenu autorisé conformément aux termes de licence applicables imposés par le créateur d'origine du contenu. La société n'assure pas la protection des droits des tiers. 7. Droits limités du Gouvernement Américain Le programme et la documentation sont fournis sous restrictions. L'utilisation, la duplication ou la divulgation par le Gouvernement américain est soumise aux Licence Anime Studio Manuel d'utilisation restrictions définies dans le sous-paragraphe (c)(1)(ii) du document Rights in Technical Data and Computer Software de DFARS 252.2277013 ou les sous-paragraphes (c)(1) et (2) du Commercial Computer Software-Restricted Rights sous 48 CFR 52.227-19, selon le cas. Le sous-traitant/fabricant est SmithMicro Inc. 8. Lois applicables Les lois de l'État de Californie régissent ce contrat EULA, mais des lois fédérales et internationales régissent les droits d'auteur, brevets et marques déposées enregistrées. Si une cour de compétence reconnue trouvait un terme de ce contrat EULA non valable, ce terme serait considéré nul et non avenu et sans influence sur la validité des autres dispositions de ce contrat EULA. 9. Informations de contact Pour toute question concernant ce contrat EULA ou besoin de contact avec le service clientèle, veuillez contacter la société à l'adresse suivante : SmithMicro Inc. 185 Westrdge Drive Watsonville, CA 95076 USA (831) 761-6200 téléphone (831) 761-6206 télécopie Service clientèle (retours, garantie) : [email protected] Juridique (questions sur le contrat EULA, signalisation d'activité illégale) : [email protected] 10. Copyright et marques déposées SmithMicro Inc. et Anime Studio 6 sont des marques déposées de SmithMicro Inc. Lost Marble, Inc., Moho 6 sont des marques déposées de Lost Marble, Inc. Tous les autres noms de produit mentionnés dans le programme, la documentation ou autre documentation sont utilisés exclusivement en vue de l'identification et peuvent être des marques déposées ou enregistrées de leurs propriétaires respectifs. Les marques déposées enregistrées ou non utilisées ici sont la propriété exclusive de leurs propriétaires respectifs. Licence 9 10 Anime Studio Manuel d'utilisation Didacticiels Anime Studio Cette section vous permet de parcourir différents aspects de l'utilisation de Anime Studio. C'est l'idéal pour commencer si vous n'avez jamais utilisé Anime Studio précédemment. Même si vous êtes un utilisateur expérimenté de Anime Studio, cette version de Anime Studio apporte de grandes modifications, nous vous recommandons donc de lire à nouveau les didacticiels. La meilleure façon de commencer est de lire tous les didacticiels de la section de base dans l'ordre. Chacun de ces didacticiels s'appuie sur les compétences apprises dans les précédents, et en les parcourant un par un, vous pourrez acquérir rapidement les compétences de base de dessin et technique d'animation de Anime Studio. Quand vous serez à l'aise dans votre travail avec Anime Studio, vous pourrez passer aux autres sections de didacticiel. Vous n'avez pas à les lire toutes (même si cela ne fera sans doute pas de mal), vous pouvez choisir celles qui correspondent aux techniques spécifiques que vous souhaitez apprendre. Enfin, tous les fichiers Anime Studio créés ou utilisés par les didacticiels ont été installés avec Anime Studio lui-même. Vous les trouverez dans le dossier du programme Anime Studio, en recherchant le sous-dossier Tutorials. En cas de problème avec un didacticiel, essayez d'ouvrir le fichier Anime Studio correspondant pour voir à quoi il devrait ressembler. Quand vous aurez terminé les didacticiels, vous devriez être suffisamment à l'aise pour continuer par vous-même. Mais les didacticiels ne vous apprendront pas à utiliser chaque fonction de Anime Studio – le reste de ce manuel est un document de référence traitant en détail des fonctions de Anime Studio, il est recommandé de le lire pour pouvoir utiliser toute la puissance de Anime Studio. Anime Studio Manuel d'utilisation Dessin Didacticiel 2.1 : Soudure Comment souder des points Il existe deux façons de souder des points dans Anime Studio : manuellement et automatiquement. Pour souder manuellement deux points avec l'outil Déplacer des points, commencez par décocher l'option Soudure auto de l'outil. Comme vous l'avez appris dans les didacticiels de prise en main, Anime Studio dispose d'une fonction de soudure automatique qui permet de souder automatiquement des formes et segments quand votre curseur atteint un point permettant la soudure. Mais dans certains cas vous pouvez préférer souder manuellement les points. Lors du dessin dans les calques vectoriels de Anime Studio, la notion de « soudure » des points est très importante. Ces didacticiels vous présenteront des exemples pour démontrer comment (et pourquoi) les points peuvent être soudés, et se poursuivront par la démonstration de certains exemples de bonnes et mauvaises soudures possibles dans Anime Studio. Lorsque vous soudez deux points dans Anime Studio, Anime Studio les associe en un seul. Il y a quelques raisons pour le faire : Tout d'abord, la soudure des deux points d'extrémité d'une courbe permet de créer une courbe fermée. Deuxièmement, si deux formes se rejoignent à un point, et si vous souhaitez qu'elles restent jointes pendant une animation, la soudure de ces deux points garantit que les deux formes resteront jointives. Déplacer des points Option Soudure auto décochée. Faites glisser un point par-dessus l'autre et appuyez sur la barre d'espace. Voici un exemple de cette méthode. Même si vous ne pouvez pas voir le clavier dans cet exemple, n'oubliez pas que la barre d'espace a été enfoncée au moment du recouvrement des deux points. Après soudure, remarquez que les deux points se déplacent comme un seul. Dessin 11 12 Anime Studio Manuel d'utilisation La deuxième méthode de soudure est automatique. Pour que la soudure automatique fonctionne, vous devez vous assurer que la case « Soudure auto » est cochée dans la zone d'options de l'outil lorsque l'outil Déplacer des points est actif : Vérifier que Soudure auto est activée. Avec cette méthode, lors du glissement d'un point d'extrémité d'une courbe par-dessus un autre point, le point passe en vert au moment où il peut être soudé automatiquement. Relâchez la souris pour souder automatiquement les points. Exemple de soudure 1 (fichier SWF) Avant l'appui sur la barre d'espace (à gauche). Après l'appui sur la barre d'espace (à droite). Dessin Voici un exemple de soudure automatique. Dans ce cas, la barre d'espace n'a pas été utilisée pour démarrer la soudure – dès que la souris est relâchée, les deux points en superposition sont soudés automatiquement. Anime Studio Manuel d'utilisation le point auquel il est soudé n'a pas à être un point d'extrémité : Exemple de soudure 2 (fichier SWF) Exemple de soudure 3 (fichier SWF) La soudure automatique fonctionne aussi avec l'outil Ajouter un point. Soudure automatique. Ajouter un point Voici un autre exemple de soudure automatique. N'oubliez pas que seul un point d'extrémité de courbe peut être soudé automatiquement. Mais Quand vous ajoutez un point, vous pouvez faire glisser comme avec l'outil Déplacer des points. Tant que le nouveau point ajouté est un point Dessin 13 14 Anime Studio Manuel d'utilisation d'extrémité de courbe, il peut être soudé automatiquement à un autre point. Si le nouveau point n'est pas un point d'extrémité, vous pouvez toujours le souder à un autre point manuellement en appuyant sur la barre d'espace lorsqu'il recouvre un autre point. Exemple de soudure 4 (fichier SWF) Outil Ajouter un point avec option Soudure auto activée En plus de souder deux points, Anime Studio peut aussi souder un point au milieu d'un segment de courbe. Ceci peut s'effectuer avec les méthodes de soudure automatique ou manuelle. Voici un exemple : Soudure sur un segment de courbe. Dessin Anime Studio Manuel d'utilisation Pourquoi souder des points D'accord, ceci traite de la soudure de points, mais pourquoi voulez-vous au fait souder des points ? Et bien, la raison principale est de créer des formes pouvant être remplies. Pour pouvoir remplir une forme de couleur, cette forme doit être complètement fermée. Ce n'est possible que si vous soudez certains points. La forme suivante ne peut pas être remplie de couleur parce qu'elle n'est pas fermée : Forme fermée pouvant être remplie. Exemples de bonne soudure Voyons quelques exemples de bons choix de soudure. Tout d'abord, les deux points suivants pourraient être soudés pour créer une courbe unique continue : Une forme non fermée. En soudant les deux points d'extrémité, nous pouvons créer une forme fermée qui pourra ensuite être remplie : Dessin 15 16 Anime Studio Manuel d'utilisation Jointure de deux courbes. Le cas suivant présent le cas classique de soudure d'une courbe fermée pour créer un espace pouvant être rempli : Dessin Fermeture d'une courbe. Nous voyons maintenant une forme constituée de plusieurs courbes. Remarquez qu'une forme fermée pouvant être remplie n'a pas à être constituée d'une seule courbe. La forme ci-dessous, après soudure, est constituée de trois segments de courbe, elle est toujours fermée et peut être remplie de couleur. Anime Studio Manuel d'utilisation Enfin, l'exemple ci-dessous présente deux cercles alignés côte à côté. Les deux points latéraux des cercles ont été soudés de façon que lors de leur déplacement dans une animation, ils restent jointifs. Si ces points n'étaient pas soudés, leur déplacement synchronisé comme ceci nécessiterait beaucoup de travail supplémentaire. Jonction de courbes multiples en une forme fermée unique. Cercles joints (fichier SWF). Exemples de mauvaise soudure La forme soudée et remplie. Le plus souvent lorsque vous soudez deux points, l'un d'eux doit être un point terminal de courbe. Mais ce n'est pas toujours vrai, même si ça l'est le plus souvent. Si vous devez souder deux points et qu'aucun d'eux ne soit un point terminal, réfléchissez un moment s'il est adéquat de faire une soudure. Voici un exemple de mauvais choix de soudure. Dessin 17 18 Anime Studio Manuel d'utilisation Supposons que nous disposions des deux formes ci-dessous et que vous envisagiez de souder la paire de points cerclée : Mauvaise soudure. Avant la soudure des points marqués. Bien que Anime Studio vous permette d'effectuer ces soudures, ce n'est pas vraiment une bonne idée. Ce que vous obtiendriez serait une forme avec beaucoup de petits trous. Le long de la section de courbe soudée ensemble se trouvent des petites bulles qui empêchent de remplir les deux formes principales : Dessin Une meilleure approche consiste plutôt à déplacer les deux formes pour les rapprocher sans soudure. Dans ce cas, la soudure des deux formes n'apporte aucun avantage. Anime Studio Manuel d'utilisation Remplissez les formes sans les souder. Découpez la courbe redondante. Soudez ensuite les points d'extrémité qui viennent d'être créés sur la forme inférieure. Cette approche ne conduit pas à souder une courbe double. La forme résultante est beaucoup plus propre et plus facile à travailler : Supprimer une arête Une autre approche dans ce cas serait de découper la forme supérieure avec l'outil Supprimer une arête avant de souder les points terminaux restants sur la forme inférieure. Commençons par découper la forme supérieure : Dessin 19 20 Anime Studio Manuel d'utilisation Rappel des règles de remplissage Créer une forme Soudez les nouveaux points terminaux. Comme rappel, voyons les règles de création d'une forme de remplissage : Une forme doit être composée de courbes fermées définissant la frontière de la forme. Voici par exemple une forme de remplissage valable. Didacticiel 2.2 : Tracé de formes avec des trous Le tracé de formes avec des trous est très facile dans Anime Studio, mais beaucoup d'utilisateurs débutants ne se rendent pas compte que c'est possible. Il n'y a vraiment aucune astuce – il suffit de suivre les règles de base de création d'un remplissage. Une forme de remplissage de base. Dessin Anime Studio Manuel d'utilisation Création de trous Une forme de remplissage est donc définie par les courbes sur sa frontière. Pour créer un trou, tout ce que vous avons à faire est de créer des courbes qui définissent la forme du ou des trous voulus. Nous avons ajouté ci-dessous quelques courbes supplémentaires avant de créer une forme de remplissage. Quand nous avons défini des courbes pour définir la forme des trous, nous n'avons plus qu'à sélectionner le contour et le ou les trous avec l'outil Créer une forme. Remarquez que Anime Studio identifie automatiquement les courbes intérieures comme frontières de trous dans la forme. Il n'y a rien de spécial à faire, simplement tracer les trous, Anime Studio saura quoi en faire. Quand vous avez sélectionné tous les points corrects, appuyez sur la barre d'espace pour finaliser la forme. Nouvelles courbes ajoutées. Points sélectionnés pour remplissage. Enfin, voici la forme résultante. (L'outil de Largeur de trait a permis de rétrécir la largeur du contour aux coins.) Créer une forme Dessin 21 22 Anime Studio Manuel d'utilisation Didacticiel 2.3 : Arêtes masquées Lors du tracé d'objets plus complexes tels que des visages, vous rencontrerez souvent des cas où vous souhaiterez qu'un contour ne fasse qu'entourer partiellement une forme. C'est facile à faire avec Anime Studio. Commencez par un fichier d'exemple La forme terminée. Pour ce didacticiel, nous allons commencer avec un fichier de projet presque fini. Il s'appelle « Tutorial 2.3 » et se trouve dans le sous-dossier « Tutorials/2 – Draw » du dossier principal Anime Studio. Ouvrez ce fichier dans Anime Studio, vous devriez voir quelque chose comme suit : Voici un autre exemple de forme avec un trou : Une autre forme avec un trou. Point de départ pour ce didacticiel. Dessin Anime Studio Manuel d'utilisation Arêtes masquées Le dessin sur lequel nous travaillons pourrait être le début du visage d'un personnage. Sur ce visage, le nez et l'oreille sont des formes séparées du contour principal de la tête. La forme générale se présente bien, mais à l'endroit où les pièces se rejoignent, nous ne souhaitons pas avoir des lignes pour les séparer. Pour corriger cela, activez l'outil Masquer l'arête. Masquer l'arête Il y a deux arêtes à éliminer de ce dessin. Cliquez sur ces deux arêtes comme indiqué ci-dessous. Si vous ne voyez pas de résultat immédiat, essayez de faire glisser la souris en travers des lignes en question pour être certain de les avoir atteintes. Arêtes à cliquer. Après un clic sur ces arêtes, elles devraient disparaître et le résultat se présenter comme suit : Dessin 23 24 Anime Studio Manuel d'utilisation Touches finales Si vous masquez les arêtes d'une ligne plus épaisse, vous vous retrouvez souvent avec des extrémités un peu abruptes du contour. Voyez par exemple ci-dessous : Après masquage des arêtes. L'outil Masquer l'arête fonctionne par simple masquage des arêtes sélectionnées d'un contour. Il n'influence pas la courbe sous-jacente – la courbe est toujours là, vous ne pouvez simplement plus voir le contour de cette section de la courbe. Du fait qu'il travaille sur le contour et non pas sur la courbe elle-même, assurez-vous de n'utiliser l'outil Masquer l'arête qu'après la création des contours. Sinon, sans contour, vous ne pourriez pas voir le résultat du masquage de certaines arêtes. L'autre chose à savoir à propos de l'outil Masquer l'arête est qu'il est aussi possible de démasquer des arêtes. Si vous changez d'avis, ou masquez une arête erronée, il suffit de cliquer sur une arête masquée pour la réafficher. Extrémités de courbe brutales Largeur de trait Une façon élégante de finir ces points d'extrémité est d'utiliser l'outil Dessin Anime Studio Manuel d'utilisation Largeur de trait. Avec cet outil, cliquez sur les points d'extrémité pour définir leur largeur à 0. Vous pouvez aussi cliquer et faire glisser pour régler la largeur à tout autre point choisi. Après nettoyage des points d'extrémité, vous devriez obtenir un résultat tel que celui-ci : Commencez par un fichier d'exemple Pour ce didacticiel, nous allons commencer avec un fichier de projet presque fini. Il s'appelle « Tutorial 2.4 » et se trouve dans le sous-dossier « Tutorials/2 – Draw » du dossier principal Anime Studio. Ouvrez ce fichier dans Anime Studio, vous devriez voir quelque chose comme suit : Points d'extrémité effilés. Point de départ pour ce didacticiel. Didacticiel 2.4 : Ordre des formes Dans un calque vectoriel Anime Studio, les formes sont ordonnées d'arrière en avant. Cet ordre détermine les formes qui apparaissent devant ou derrière les autres. Ce didacticiel vous montre comment travailler sur l'ordre des formes. Comme vous pouvez le voir, il y a quatre formes dans ce fichier. La façon dont elles se recouvrent indique aussi leur ordre. D'arrière en avant, il y a une forme rouge, une forme verte, une forme bleue et un cercle jaune. Dessin 25 26 Anime Studio Manuel d'utilisation Montée et descente de formes Outil Sélectionner une forme Pour modifier l'ordre de certaines formes, la première chose à faire est de sélectionner une forme de travail. À l'aide de l'outil Sélectionner une forme, cliquez n'importe où sur la forme rouge. Elle est mise en évidence par un damier signalant qu'elle est sélectionnée. Remarquez que vous pouvez aussi apercevoir ce qui se trouve sous les autres formes – c'est de cette façon que vous pouvez voir la totalité de la forme sélectionnée, même si elle est normalement masquée par d'autres formes. Dessin Forme sélectionnée mise en évidence. Pour monter la forme, appuyez sur la flèche Haut de votre clavier. Remarquez que la forme rouge est maintenant montée d'un cran dans l'ordre du calque, pour passer au-dessus de la forme verte : Anime Studio Manuel d'utilisation Forme montée. Maintenant, appuyez sur la touche Entrée pour désélectionner tous les objets du calque. La forme rouge revient à son apparence normale pour signaler qu'elle n'est plus sélectionnée : Désélection de la forme. Utilisez ensuite l'outil Sélectionner une forme pour cliquer sur la forme bleue et la sélectionner. Outil Sélectionner une forme Appuyez deux fois sur la touche flèche Bas pour abaisser la forme bleue sous la forme rouge, puis sous la forme verte : Dessin 27 28 Anime Studio Manuel d'utilisation Forme bleue abaissée. Vous pouvez maintenant monter une forme tout en haut (au-dessus de toutes les autres formes de ce calque) ou l'abaisser tout en bas (derrière toutes autres de ce calque). Sélectionnez la forme verte et maintenez enfoncée la touche Maj en appuyant sur la touche flèche Haut. D'une seule pression de touche, la touche verte monte tout en haut de l'ordre des formes du calque. Cercle jaune masqué. Nous souhaitons maintenant ramener le cercle jaune à l'avant. À l'aide de l'outil Sélectionner une forme, cliquez sur le cercle jaune, bien qu'il soit masqué. Sélection de formes masquées. Si vous appuyez maintenant sur la touche Entrée, la forme verte est désélectionnée. Remarquez qu'à ce point le cercle jaune se trouve derrière la forme verte et n'est pas visible. Vous pouvez toujours voir les courbes qui constituent le cercle jaune, mais la forme elle-même, se trouvant derrière la forme verte, n'est pas visible : Dessin Outil Sélectionner une forme Comme vous pouvez vous y attendre, la forme verte est sélectionnée parce qu'elle est devant : Anime Studio Manuel d'utilisation Forme verte sélectionnée. Voici maintenant l'astuce pour sélectionner les formes d'ordre inférieur. Maintenez enfoncée la touche Ctrl en appuyant sur la touche flèche Bas. Ceci indique à Anime Studio qu'il doit sélectionner la forme suivante dans l'ordre de profondeur du calque au point sur lequel vous venez de cliquer. Le cercle jaune est maintenant sélectionné. La forme est estompée pour vous rappeler qu'elle se trouve en fait derrière d'autres formes sur le calque : Cercle jaune sélectionné. Enfin, maintenez enfoncée la touche Maj en appuyant sur la touche flèche vers le haut pour amener le cercle jaune tout en haut de l'ordre du calque, et le rendre pleinement visible à nouveau : Dessin 29 30 Anime Studio Manuel d'utilisation Commencez par un fichier d'exemple Pour ce didacticiel, nous allons commencer avec un fichier de projet presque fini. Il s'appelle « Tutorial 2.6 » et se trouve dans le sous-dossier « Tutorials/2 – Drawing » du dossier principal Anime Studio. Ouvrez ce fichier dans Anime Studio, développez le calque « Masking Group » dans la fenêtre de calque, vous devez voir apparaître quelque chose comme suit : Cercle jaune remonté. Didacticiel 2.6 : Masquage de calque Ce didacticiel est plutôt une présentation destinée à vous montrer pratiquement la création d'une animation. Nous allons démontrer quelques exemples d'une fonction puissante de Anime Studio – le masquage de calque. Le masquage de calque peut s'utiliser pour tout type d'effet tel que ombres, composition, effets de profondeur, transitions, comme pour simplifier certaines tâches de modélisation et d'animation. Dessin Point de départ pour ce didacticiel. C'est une scène simple d'un mur avec un trou cassé dedans (peut-être une sortie de prison ?). Réglez le temps à la trame 24 et choisissez la commande de menu Fichier > Aperçu. Remarquez comme les projecteurs se répartissent autour du trou comme s'il y avait un objet plat comme indiqué ci-dessous : Anime Studio Manuel d'utilisation Réglage de masque pour le calque « Masking Group ». Dans la fenêtre d'édition, vous pouvez remarquer que le mur et les projecteurs ont disparu de la vue. C'est parce que le mode de masquage que nous venons d'activer masque tous les objets du groupe – il y a encore un peu de travail à faire : Projecteurs éclairant autour du trou. Pour rendre ces projecteurs plus réalistes, nous pouvons utiliser la fonction de masquage de Anime Studio. Faites un double-clic sur le calque « Masking Group ». Dans la boîte de dialogue de réglages de calque qui apparaît, passez à l'onglet « Masquage » et réglez « Grouper le masque » sur « Masquer tout » comme indiqué ci-dessous et cliquez sur OK. Tout est masqué dans le groupe Dessin 31 32 Anime Studio Manuel d'utilisation L'étape suivante consiste à définir les éléments que nous souhaitons effectivement voir. Faites un double-clic sur le calque « Wall » pour rouvrir la boîte de dialogue Réglages de calque. Dans l'onglet Masquage, réglez « Masquage de calque » à « + Ajouter au masque » comme indiqué ci-dessous et cliquez sur OK : Le mur se comporte comme un masque. Réglage de masque pour le calque « Wall ». Ce que nous avons fait, c'est de demander à Anime Studio d'ajouter le contenu du calque Wall à la région visible de tous les objets du groupe. Aucun autre calque du même groupe ne sera autorisé à tracer en dehors de cette région visible (le masque). Si vous désactivez temporairement le calque « Background » vous verrez qu'il y a effectivement un trou dans le mur. Du fait que le mur se comporte comme un masque, les projecteurs ne peuvent pas tracer dans cette zone. Vous êtes bien entendu invité à effectuer le rendu de la totalité de l'animation sous forme de séquence QuickTime pour voir la totalité de l'effet animé. Dessin Autre exemple – modélisation simplifiée Ouvrez maintenant le fichier « Tutorial 2.6_2 ». Observez le masque de groupe de ce projet (dans ce cas, la fonction de masquage est déjà activée). Dans cet exemple, les yeux sont utilisés comme masque et les paupières sont forcées à n'afficher leur rendu qu'à l'intérieur des yeux. Ceci facilite largement la construction et l'animation des paupières, sans avoir à s'inquiéter qu'elles dépassent de la région de l'œil – avec un calque de masque, elles ne peuvent pas le faire. Anime Studio Manuel d'utilisation Autre exemple – effet de transition Enfin, ouvrez le fichier « Tutorial 2.6_3 ». Ce projet utilise un calque de masque pour faire apparaître progressivement un objet de texte. Rejouez l'animation, ou exportez-la sous forme de séquence QuickTime, puis rejouez l'animation. Dans cet exemple, on utilise une variation de la fonction de masquage : le masque lui-même n'a pas besoin d'être visible. Dans ce cas, le masque est un rectangle qui fait progressivement apparaître le texte, mais nous ne souhaitons pas vraiment voir le rectangle. Pour utiliser un masque invisible, le calque de masque utilise l'option « + Ajouter au masque, en restant invisible » de l'onglet Masquage. Dessin 33 34 Anime Studio Manuel d'utilisation Anime Studio Manuel d'utilisation Os Didacticiel 3.1 : Liaison d'os L'objectif des os dans Anime Studio est de fournir des objets de haut niveau faciles à manipuler plutôt que de déplacer beaucoup de points individuels. Pour que les os puissent jouer leur rôle, les points de contrôle vectoriels et autres objets doivent être d'abord liés aux os. Il existe trois façons de lier des objets à des os : liaison automatique, liaison manuelle et liaison par calque. Ce didacticiel vous présentera la différence entre les trois. Commencez par un fichier d'exemple Pour ce didacticiel, nous allons commencer par un fichier projet contenant du dessin pour commencer. Il s'appelle « Tutorial 3.1 » et se trouve dans le sous-dossier « Tutorials/3 – Bones » du dossier principal Anime Studio. Ouvrez ce fichier dans Anime Studio, vous devriez voir quelque chose comme suit : Point de départ pour ce didacticiel. Liaison automatique La méthode la plus courante de liaison des objets à des os est aussi la plus facile – liaison automatique aux os. Chaque fois que vous tracez un nouveau dessin dans Anime Studio (ou importez des fichiers d'image sous forme de calques d'image), ces objets sont configurés pour une liaison automatique aux os. Tout ce que vous avez à faire est d'ajouter les os. Dans la fenêtre de calques, cliquez sur le bouton Nouveau calque et sélectionnez « Os » sur le menu contextuel. Os 35 36 Anime Studio Manuel d'utilisation Créez un calque d'os. Faites un double-clic sur le nouveau calque d'os pour ouvrir la boîte de dialogue Réglages de calque. Nommez ce nouveau calque « Arm Bones » et cliquez sur OK. Enfin, faites glisser le calque vectoriel « Arm » vers le haut pour le déplacer dans le calque d'os : Ajouter un os Dans la fenêtre d'édition principale, créez deux os : le premier commençant à l'épaule et se terminant au coude, le deuxième commençant là où se termine le premier et se terminant à la main. C'est tout ce qu'il faut pour une liaison automatique d'os. Calque de bras placé dans un calque d'os. Assurez-vous que le calque d'os est sélectionné, puis activez l'outil Ajouter un os. Créez deux nouveaux os. Os Anime Studio Manuel d'utilisation Utilisez l'outil Manipuler des os pour tenter de déplacer les os. Le bras se déplace automatiquement avec les os, du fait qu'il était automatiquement lié à ceux-ci. essayons de l'améliorer un peu. Faites un double-clic sur le calque des os pour ouvrir la boîte de dialogue Réglages de calque. Passez à l'onglet Os, réglez le mode de liaison à « Liaison de région » et cliquez sur OK : Manipuler des os Activation de la liaison de région. La liaison souple (par défaut pour les calques d'os) utilise une méthode de liaison des os où chaque os a une certaine influence sur chaque point d'une couche vectorielle. Plus le point est éloigné d'un os, moins cet os a d'influence sur le point. Mais vous pouvez toujours constater un certain mouvement caoutchouteux et le déplacement d'un bras peut faire agiter légèrement un orteil. Avec la liaison de région, par contre, chaque os a un rayon de coupure, en dehors duquel il n'a aucune influence sur le mouvement des points vectoriels. Ceci peut donner un mouvement plus propre, mais nécessite une configuration supplémentaire. Maintenant que la liaison de région est active, activez l'outil Influence d'os. Essayez de déplacer les os. Cette configuration de bras fonctionne plutôt bien telle quelle, mais Os 37 38 Anime Studio Manuel d'utilisation Influence d'os Vous voyez apparaître la région d'influence autour de chaque os. Les points vectoriels sont contrôlés par le ou les os dont les régions les recouvrent. Si un point vectoriel ne se trouve pas dans une région d'influence, il se déplace avec l'os le plus proche. Avec l'outil Influence d'os, cliquez et faites glisser chacun des os pour redimensionner sa région d'influence. L'idée est de rendre les régions suffisamment petites pour ne contenir que la partie du corps que l'os est censé contrôler : Régions d'influence redimensionnées. Ne vous inquiétez pas des parties de l'avant-bras situées en dehors de la région d'influence de l'os de l'avant-bras – elles se déplaceront avec l'os le plus proche, qui est en fait l'avant-bras. Utilisez à nouveau l'outil Manipuler des os pour tenter de déplacer le bras. Le mouvement devrait être un peu plus propre que ce qu'il était avec la liaison souple. Os Anime Studio Manuel d'utilisation Utilisez ensuite l'outil Sélectionner un os pour sélectionner l'os du bras : Manipuler des os Liaison manuelle Sélectionner un os La liaison manuelle des points aux os est une procédure qui existe essentiellement pour assurer la compatibilité avec des versions plus anciennes de Anime Studio. La liaison automatique, associée aux régions d'influence des os, est la façon la plus facile de travailler sur les os dans Anime Studio. Mais parfois vous pouvez souhaiter un meilleur contrôle sur les os qui agissent précisément sur certains points. Pour lier manuellement les points du bras aux os, commencez par sélectionner le calque vectoriel Arm. Sélectionnez le bras. Calque vectoriel de bras Activez ensuite l'outil Lier les points. Os 39 40 Anime Studio Manuel d'utilisation sélectionnez l'os de l'avant-bras, remarquez qu'aucun point n'est sélectionné. Quand vous sélectionnez un os, les points qui lui sont liés sont aussi sélectionnés – dans ce cas aucun point n'est lié à l'os de l'avant-bras. Lier les points Faites ensuite glisser un rectangle de sélection autour des points de la partie inférieure du bras, comme indiqué ci-dessous. Appuyez sur la barre d'espace pour lier les points sélectionnés à l'os sélectionné : Tracez un rectangle autour de tous les points du bras pour les sélectionner. Appuyez sur la barre d'espace pour lier les points sélectionnés à l'os sélectionné : Sélectionnez les os de l'avant-bras. Liez tous les points au bras. Tant que l'outil Lier les points est actif, maintenez enfoncée la touche Alt et cliquez sur l'os de l'avant-bras pour le sélectionner. Quand vous Os Vous avez terminé – vous avez lié manuellement les points aux deux os du bras. Essayons maintenant avec l'outil Manipuler des os. Anime Studio Manuel d'utilisation toujours sélectionné et activez l'outil Lier le calque. Cliquez sur l'os de l'avant-bras pour lier la totalité du calque Arm à l'os de l'avant-bras. Manipuler des os Bien que cette méthode fonctionne pour la liaison de points aux os, nous ne la recommandons pas vraiment en dehors des besoins spéciaux de liaison de points spécifiques à certains os. Vous avez peut-être remarqué que le bras ne se déplace pas de façon aussi fluide avec la liaison manuelle des points. C'est parce que les points autour du coude ne se déplacent qu'avec un os ou l'autre, et ils peuvent donc s'étirer et apparaître déformés. Avec la liaison automatique, par contre, les points autour du coude se déplacent sous l'influence des deux os, et ont donc un mouvement plus fluide. La liaison manuelle des points peut aussi être très coûteuse en maind'œuvre, en particulier quand votre dessin comporte beaucoup de points de contrôle. Enfin, la liaison automatique des os peut s'utiliser pour déformer des calques d'image, alors que la liaison manuelle ne peut pas le faire – c'est une autre raison de conserver la liaison automatique des os (avec le mode de liaison de région ou souple). Liaison de calque La dernière façon de lier un objet à un os est de lier un calque tout entier à un même bras. Assurez-vous que le calque vectoriel Arm est Liez le calque Arm à l'os de l'avant-bras. Utilisez l'outil Manipuler des os pour tenter de déplacer les os. Remarquez que la totalité du bras se déplace de façon rigide avec l'os de l'avant-bras – la totalité du calque est liée à ce seul os. Ce n'est pas très utile pour ce bras en particulier, mais la liaison d'un calque à un os est utile quand vous souhaitez lier un objet à un personnage. Par exemple, il est possible d'associer un groupe de commutation contenant plusieurs formes de bouche à un os de la tête. Si vous voulez qu'un personnage tienne un objet dans la main, vous pouvez lier cet objet à l'os de la main du personnage. Os 41 42 Anime Studio Manuel d'utilisation points, comme ils l'étaient au tout début. Manipuler des os Utilisez l'outil Manipuler des os pour vérifier que les points sont à nouveau liés automatiquement. Retour au mode automatique Annulons toutes ces liaisons supplémentaires pour revenir au mode automatique. Avec l'outil Lier le calque, cliquez sur un espace vide dans la vue d'édition – ceci demande à Anime Studio de ne pas lier le calque à un os quelconque. Lier le calque Ensuite, sélectionnez la commande de menu Edition > Sélectionner tout pour sélectionner tous les points vectoriels. Enfin, choisissez la commande de menu Os > Points Flexi-Bind pour lier souplement les Os Le bras sous le contrôle de l'os. Anime Studio Manuel d'utilisation Commencez par un fichier d'exemple Pour ce didacticiel, nous allons commencer avec un fichier de projet presque fini. Il s'appelle « Tutorial 3.2 » et se trouve dans le sous-dossier « Tutorials/3 – Bones » du dossier principal Anime Studio. Ouvrez ce fichier dans Anime Studio, vous devriez voir quelque chose comme suit : Le résultat définitif. (Fichier SWF) Didacticiel 3.2 : Contraintes d'os Ce didacticiel démontre les fonctions de contrainte d'os de Anime Studio. Les contraintes d'os permettent de définir des limites sur les mouvements possibles des os, pour simplifier votre travail d'animation. Utilisées avec discernement, les contraintes d'os peuvent permettre de faire effectuer pour vous une partie du travail par les structures d'os. Point de départ pour ce didacticiel. Ce fichier contient deux calques de squelette sans contrainte définie. Nous allons ajouter des contraintes à ces squelettes pour voir quelle peut être leur utilité. Os 43 44 Anime Studio Manuel d'utilisation Contraintes d'angle Le premier type de contrainte d'os est les limites d'angle. En limitant l'angle de rotation possible pour un os, vous pouvez éviter que des bras ou des jambes soient fléchis en sens inverse. Assurez-vous que le calque Arm est sélectionné, puis utilisez l'outil Sélectionner un os pour sélectionner l'os du bras comme indiqué ci-dessous : Sélectionner un os Sélectionnez l'os du bras. Os Quand l'outil Sélectionner un os est actif, la boîte contextuelle Contraintes d'os est disponible dans la zone d'options de l'outil de la fenêtre principale Anime Studio. Cliquez sur la boîte contextuelle Contraintes d'os pour l'ouvrir, et réglez les paramètres comme indiqué ci-dessous. En particulier, cochez la case « Contraintes d'angle » et réglez les champs d'angle mini/maxi à -10 et 100. Anime Studio Manuel d'utilisation l'os. Essayez d'utiliser l'outil Manipuler des os et de déplacer l'avantbras – remarquez que Anime Studio ne vous permet pas de déplacer l'os au-delà des angles minimal et maximal définis. Manipuler des os Définissez des contraintes d'angle. Cliquez sur le bouton Fermer pour fermer la boîte contextuelle de contraintes. Saisissez ensuite le nom de l'os comme « Forearm » – nous verrons pourquoi ultérieurement. Nommez cet os « Forearm ». Quand vous avez défini des contraintes d'angle, vous pouvez les voir dans la zone de travail sous forme de deux lignes autour de l'os, indiquant les angles minimal et maximal autorisés pour la rotation de Affichage visuel des contraintes d'angle. Os 45 46 Anime Studio Manuel d'utilisation Conseil : Voici une petite astuce pratique. Souvent, il peut être difficile de juger des valeurs numériques correctes pour les contraintes d'os. Voici une méthode facile pour les régler si vous disposez d'une souris avec molette de défilement. Maintenez la souris sur la contrainte d'angle à modifier (dans la fenêtre contextuelle Contraintes d'os) et faites rouler la molette de la souris de haut en bas. L'angle se modifie, et l'affichage de la vue d'édition se met à jour en conséquence. Cette méthode permet d'observer l'affichage dans la vue d'édition sans s'inquiéter beaucoup de la valeur numérique réelle. Os de contrôle Le type suivant de contrainte d'os permet à un os de contrôler le mouvement d'un autre. C'est une façon de configurer une animation « automatique » simple. Sélectionnez le petit os au-dessus du bras : Os sélectionné. Ouvrez à nouveau la fenêtre contextuelle Contraintes d'os, et sélectionnez « Forearm » sur le menu contextuel « Os de contrôle d'angle » (c'est pourquoi nous l'avons nommé ainsi précédemment) et entrez la valeur 0,5 dans le champ de contrôle d'angle comme indiqué ci-dessous : Os Anime Studio Manuel d'utilisation Réglage de contrôle d'angle. Nous allons opérer de façon comparable pour le petit os qui se trouve sous le bras. Sélectionnez cet os et définissez « Forearm » comme os de contrôle d'angle, mais cette fois réglez la valeur de contrôle d'angle à -0,5. Enfin, utilisez à nouveau l'outil Manipuler des os pour déplacer l'avant-bras. Remarquez que maintenant les muscles du bras se déplacent automatiquement – c'est ce que fait l'os de contrôle d'angle – il indique aux autres os qu'ils doivent se déplacer automatiquement lors de son déplacement. Os 47 48 Anime Studio Manuel d'utilisation Verrouillage d'os Manipuler des os La troisième catégorie de contrainte d'os est le « verrouillage d'os ». Quand un os est verrouillé, vous demandez à Anime Studio de l'empêcher de se déplacer. Anime Studio tentera de conserver l'os immobile en déplaçant ses parents si nécessaire pour maintenir cet os en place. Ce n'est pas toujours possible (selon ce qui passe par ailleurs dans l'animation), mais c'est une fonction extrêmement utile. Sélectionnez le calque « Frank w/Skeleton » du projet. Le verrouillage d'os s'utilise souvent pour empêcher les pieds du personnage de se déplacer sur le sol. Pour cela, Anime Studio doit déplacer automatiquement les jambes du personnage. Il est donc utile d'utiliser des contraintes d'angle pour empêcher le fléchissement des genoux vers l'arrière. Utilisez l'outil Sélectionner un os pour sélectionner le tibia gauche de Frank comme indiqué : Les os du bras se déplacent automatiquement. Os Anime Studio Manuel d'utilisation Contraintes d'angle pour le tibia droit. Bravo, maintenant les jambes sont prêtes. Réglez le temps à la trame 24. Utiliser l'outil Déplacer un os pour faire glisser la colonne vertébrale de Frank sur une petite distance. Sélectionnez le tibia gauche. Réglez maintenant les contraintes d'angle pour cet os. L'angle minimal devrait être -10 et l'angle maximal 120 : Déplacer un os Remarquez que ses pieds se déplacent et ne restent pas en position. Choisissez à nouveau l'outil Sélectionner un os. Revenez à la trame 0 et sélectionnez l'os du pied gauche : Contraintes d'angle pour le tibia gauche. Sélectionnez maintenant le tibia droit et réglez ses contraintes d'angle à -120 et 10. Os 49 50 Anime Studio Manuel d'utilisation Déplacer un os Sélectionnez le pied gauche. Remarquez que maintenant Anime Studio tente de maintenir les pieds de Frank verrouillés au sol. Si vous levez Frank trop haut, ses jambes se raidissent complètement et ses pieds se soulèvent du sol – il n'y a vraiment rien à faire, la même chose vous arriverait si on vous soulevait du sol. Vous pouvez essayer de faire pivoter aussi la colonne vertébrale pour voir comment réagit le squelette. Dans la zone d'options de l'outil, cochez la case « Verrouiller l'os » pour cet os. Sélectionnez ensuite l'os du pied droit et activez aussi « Verrouiller l'os ». Verrouiller les deux os de pied. Maintenant que les pieds sont verrouillés, revenez à la trame 24 et utiliser à nouveau l'outil Déplacer un os pour faire glisser la colonne vertébrale de Frank. Pieds verrouillés. Os Anime Studio Manuel d'utilisation Le verrouillage d'os est un paramètre animé. Vous pouvez activer et désactiver la verrouillage d'os autant de fois que vous le souhaitez pendant une animation. C'est particulièrement utile pour faire marcher un personnage – verrouillez un os dès qu'un pied touche le sol et déverrouillez-le juste avant qu'il doive quitter le sol pour le pas suivant. Didacticiel 3.3 : Dynamique d'os Le système dynamique d'os de Anime Studio permet de déplacer automatiquement des os en réponse à des mouvements de niveau supérieur. Anime Studio utilise une simulation physique de ressorts pour calculer le mouvement dynamique des os, ce qui le destine à une large gamme de mouvements, tels que des parties molles du corps, des cheveux qui rebondissent, des bras qui ondulent, etc. Commencez par un fichier d'exemple Pour ce didacticiel, nous allons commencer avec un fichier de projet presque fini. Il s'appelle « Tutorial 3.3 » et se trouve dans le sousdossier « Tutorials/3 – Bones » du dossier principal Anime Studio. Ouvrez ce fichier dans Anime Studio, vous devriez voir quelque chose comme suit : Point de départ pour ce didacticiel. Rejouez l'animation pour voir d'où nous partons. La totalité de la structure s'incline d'un côté à l'autre et rebondit de haut en bas, tout en restant rigide à tout moment. Seul l'os vertical au centre du squelette est animé – tous les autres se déplacent avec lui parce qu'ils en sont des descendants. Rembobinez l'animation jusqu'à la trame 0 quand vous en avez vu suffisamment. Utilisez l'outil Sélectionner un os pour sélectionner l'os en haut à gauche de la structure comme indiqué ci-dessous : Os 51 52 Anime Studio Manuel d'utilisation Sélectionner un os Activez la dynamique d'os. Sélectionnez cet os. Dans la zone d'options de l'outil en haut de la fenêtre principale de Anime Studio, cliquez sur la boîte contextuelle « Contraintes d'os » pour l'ouvrir. Dans la boîte contextuelle, cochez la case « Dynamique d'os ». Celle-ci indique à Anime Studio de déplacer automatiquement l'os sélectionné en fonction de la simulation de ressort. Os Sélectionnez sept os supplémentaires (deux dans chacun des « bras ») et activez la dynamique d'os pour chacun. Voici une astuce : vous pouvez laisser ouverte en permanence la boîte contextuelle « Contraintes d'os », et simplement cliquer sur chaque os tour à tour, puis activer la dynamique d'os pour chacun. Si la boîte contextuelle « Contraintes d'os » recouvre certains des os, vous pouvez faire défiler la vue d'édition en faisant glisser avec le bouton droit de la souris pour faire apparaître les os masqués. À ce moment, vous devriez avoir activé la dynamique d'os pour chaque os de la structure sauf l'os vertical central. Anime Studio Manuel d'utilisation indiqué ci-dessous. Sélectionnez le parent immédiat de l'os (deuxième os du bras supérieur gauche) et appliquez les mêmes paramètres de dynamique. Un couple supérieur autorise un os à se déplacer plus en réponse au mouvement de son parent, la force du ressort détermine la rapidité de son retour et la force d'amortissement régit la rapidité de l'arrêt du mouvement d'un os dynamique (vous pouvez voir l'amortissement comme un frottement). Dans ce cas, un couple élevé signifie que l'os se déplacera plus puissamment. Les huit os des jambes sont réglés Rejouez l'animation pour voir la différence. Maintenant au moment où la structure se bascule d'un côté à l'autre, les « bras » se balancent en réponse au mouvement de l'os central. Réglage des paramètres de ressort Voici donc les bases de l'utilisation de la dynamique d'os. Voyons maintenant comment vous pouvez régler « l'élasticité » des ressorts. Sélectionnez à nouveau l'os en haut à gauche et rouvrez la boîte contextuelle « Contraintes d'os ». Sous la case « Dynamique d'os » se trouvent trois paramètres pour régler finement l'effet. Réglez le couple à 4, la force du ressort à 2 et la force d'amortissement à 2, comme Réglage des paramètres dynamiques pour les deux os du bras supérieur gauche. Sélectionnez ensuite les deux os du bras en haut à droite (un à la fois) et réglez les paramètres dynamiques de l'os à 2, 2, 5 (couple, ressort, amortissement). Ces réglages entraînent un ralentissement rapide du Os 53 54 Anime Studio Manuel d'utilisation mouvement dynamique des os – une forte valeur d'amortissement revient à faire déplacer l'os dans un fluide épais. Réglez une force de ressort élevée sur ces os. Réglez une force d'amortissement élevée sur ces os. Enfin, sélectionnez les deux os du bras en bas à gauche (un à la fois) et réglez les paramètres dynamiques de l'os à 2, 4, 1 (couple, ressort, amortissement). La forte force du ressort ramène ce bras très rapidement. Os Essayez de rejouer l'animation. En observant l'animation définitive, notez les différences entre les quatre bras. Le bras supérieur gauche se balance sur un arc large parce qu'il a une forte réponse au mouvement de l'os parent. Le mouvement du bras supérieur droit est limité parce que la force d'amortissement le ralentit plus rapidement. Le bras inférieur gauche est très élastique, et le bras inférieur droit se déplace avec les paramètres par défaut de dynamique d'os. Anime Studio Manuel d'utilisation Commencez par un fichier d'exemple Pour ce didacticiel, nous allons commencer avec un fichier de projet comportant déjà les dessins du personnage – vous n'aurez qu'à configurer les os. Il s'appelle « Tutorial 3.4 » et se trouve dans le sous-dossier « Tutorials/3 – Bones » du dossier principal Anime Studio. Ouvrez ce fichier dans Anime Studio, vous devriez voir quelque chose comme suit : Le résultat définitif. (Fichier SWF) Didacticiel 3.4 : Réglage de personnage Dans ce didacticiel, vous allez apprendre à régler le système d'os pour un personnage complexe. Pour cela nous allons diviser un personnage, créer des os, régler la résistance des os et réassembler le personnage. Point de départ pour ce didacticiel. Il y a six calques vectoriels dans ce projet, contenant les parties du corps de ce personnage. Tout le dessin pourrait être dans un même calque vectoriel, mais il est souvent plus facile de dessiner un personnage sur plusieurs calques, pour organiser les parties du corps d'avant en arrière, comme indiqué ci-dessous : Os 55 56 Anime Studio Manuel d'utilisation Point de départ pour ce didacticiel. Le bras s'est déplacé vers le côté. Diviser le personnage Pour faciliter la configuration des os, la première chose à faire est de diviser le personnage. Choisissez la commande de menu Édition > Sélectionner tout. Tous les points du bras droit (votre droite, sa gauche) doivent être sélectionnés. Activez l'outil Déplacer des points et faites glisser la souris pour déplacer le bras sur le côté et légèrement en haut : Déplacer des points Os Sélectionnez ensuite le calque de la tête et déplacez tous ses points vers le haut. Répétez la procédure pour tous les calques du personnage, sans le calque du torse, en déplaçant les parties du corps pour les écarter du centre, comme indiqué ci-dessous : Anime Studio Manuel d'utilisation Nouveau calque d'os. Parties du corps divisées. Avec l'outil Ajouter un os, ajoutez deux os montants à travers le torse, en commençant par celui du bas : La raison de cette division du personnage est qu'elle permet d'ajouter des os à chaque partie, tout en conservant ces os indépendants les uns des autres. Nous réassemblerons le personnage ultérieurement dans ce didacticiel. Ajout d'os L'étape suivante est l'ajout d'os. Ajoutez un calque d'os au projet, appelez-le Skeleton, et déplacez tous les calques vectoriels dedans, dans le même ordre qu'actuellement : Ajouter un os Ensuite, ajoutez deux os à chaque bras, en commençant à l'épaule pour descendre – l'os de l'épaule doit avoir comme parent l'os supérieur du torse. Os 57 58 Anime Studio Manuel d'utilisation Deux nouveaux os. Utilisez l'outil Sélectionner un os pour sélectionner l'os inférieur du torse. Sélectionnez ensuite l'outil Ajouter un os pour ajouter trois os à une jambe, en commençant à la hanche pour descendre jusqu'au pied. Répétez la procédure pour l'autre jambe. Les os de la hanche doivent avoir comme parent l'os inférieur du torse. Os Os des jambes ajoutés. Utilisez l'outil Sélectionner un os pour sélectionner l'os supérieur du torse, puis utilisez l'outil Ajouter un os pour ajouter un os à la tête. Anime Studio Manuel d'utilisation Tous les os ajoutés. Os de tête ajouté. Sélectionnez l'os supérieur du torse avec l'outil Sélectionner un os. Utilisez ensuite l'outil Ajouter un os pour ajouter deux os à un des bras. Répétez la procédure pour l'autre bras. Cette figure présente tous les os en position : La figure suivante présente la hiérarchie des parents de tous les os. Les flèches de relation de parent pointent d'un os enfant vers un os parent et sont visibles par activation de l'outil Nouveau parent d'os : Nouveau parent d'os Os 59 60 Anime Studio Manuel d'utilisation Manipuler des os Réglage d'influence d'os Faites un double-clic sur le calque Skeleton dans la fenêtre Calques pour ouvrir la boîte de dialogue Réglages de calque. Passez à l'onglet Os et réglez le mode de liaison à « Liaison de région » : Tous les os ajoutés. À ce moment, n'hésitez pas à essayer d'utiliser l'outil Manipuler des os pour voir comment fonctionne le système d'os jusqu'à présent. Les parties du corps doivent pour l'essentiel se déplacer comme vous l'attendriez, mais très proprement – l'étape suivante est le nettoyage de l'influence des os. Activation de la liaison de région. Avec la liaison de région, les os ne déplacent que les points qui se trouvent dans leur région d'influence. Si un point est dans un recouvrement de plusieurs régions d'influence, il sera affecté par tous les os correspondants. Si un point se trouve dans aucune région d'influence d'os, il se déplacera avec l'os le plus proche. Os Anime Studio Manuel d'utilisation C'est différent de la liaison flexi-bind, où tous les os affectent tous les points. La liaison Flexi-bind peut être rapide à configurer, mais conduit à un déplacement plus caoutchouteux, parce que le déplacement d'une main causera toujours un léger déplacement d'un pied. La liaison de région permet de séparer vraiment les parties du corps. Pour que la liaison de région fonctionne, vous devez régler la région d'influence pour chaque os. Pour cela, activez l'outil Influence d'os pour afficher les régions d'influence des os : Influence d'os Régions d'influence initiales. À l'aide de l'outil Influence d'os, cliquez et faites glisser chaque os tour à tour pour régler sa région d'influence. Le réglage correct d'une région d'influence entoure généralement les points le long de cette section d'os. Les régions les plus importantes sont les articulations – les genoux, coudes et autres. Ce sont les zones où les régions des deux os se recouvrent, et les points se courberont sous le contrôle des deux os. Pour des parties telles que la tête de ce personnage, la région d'influence n'est pas très importante – du fait qu'il n'y a qu'un seul os, les points en dehors de la région d'influence se déplaceront toujours avec cet os. Voici comment vous devriez régler les régions d'influence (ne vous inquiétez pas de les faire correspondre exactement, il suffit d'essayer de s'en Os 61 62 Anime Studio Manuel d'utilisation approcher) : Régions d'influence réglées. Essayez d'utiliser à nouveau l'outil Manipuler des os pour essayer la configuration d'os. Le personnage doit se déplacer beaucoup plus proprement maintenant – en déplaçant un bras, par exemple, seul ce bras devrait se déplacer, et vous ne devriez pas voir de mouvement supplémentaire d'autres parties du corps. Cliquez et faites glisser l'os supérieur de chaque partie du corps pour ramener cette partie en position. Déplacer chaque bras par l'os du bras, chaque jambe par l'os de la cuisse et la tête par son os unique. Au retour de chaque partie en position, le personnage doit se présenter comme suit : Manipuler des os Réassemblage du personnage L'étape finale consiste à réassembler le personnage. Activez l'outil Décaler un os. Personnage réassemblé. Décaler un os Os La trame 0 est considérée comme la trame de « configuration » pour les os. Quand le temps est réglé sur la trame 0, le personnage semble toujours divisé (sauf si vous êtes en train d'utiliser les outils Décaler un os ou Manipuler des os). Mais dans toutes les autres trames de l'animation, le personnage est réassemblé selon votre utilisation de l'outil Décaler un os. Anime Studio Manuel d'utilisation Essayez de déplacer à nouveau le personnage avec l'outil Manipuler des os. Les parties du corps se déplacent toujours indépendamment, même si elles se recouvrent maintenant. Du fait que les os ont été configurés sur un personnage divisé, ce personnage pourrait être réassemblé tout en conservant des parties du corps indépendantes. Manipuler des os Personnage final. Si vous avez envie de voir le fichier Anime Studio définitif, celui-ci s'appelle « Tutorial 3.4 Final » et se trouve dans le sous-dossier « Tutorials/3 – Bones » dans le dossier principal Anime Studio. Os 63 64 Anime Studio Manuel d'utilisation Images Didacticiel 4.1 : Calques d'image Ce didacticiel présente un autre type de calque dans Anime Studio : les Calques d'image. Les calques d'image sont une façon d'inclure des dessins créés dans d'autres programmes dans un projet Anime Studio. Toute application pouvant produire des fichiers d'image peut être utilisée avec Anime Studio : éditeurs de photos, programmes de modélisation 3D, programmes de peinture sur support naturel, la liste est longue... Commencez par un fichier d'exemple Pour ce didacticiel, nous allons commencer avec un fichier de projet presque fini. Il s'appelle « Tutorial 4.1 » et se trouve dans le sous-dossier « Tutorials/4 – Images » du dossier principal Anime Studio. Ouvrez ce fichier dans Anime Studio, développez le calque « Hula Girl » dans la fenêtre de calque, vous devez voir apparaître quelque chose comme suit : Un calque d'image dans Anime Studio contient un fichier d'image unique qui peut être utilisé comme arrière-plan ou associé avec un calque d'os pour construire un personnage. Bien qu'il soit appelé calque « image », un calque d'image peut aussi utiliser un fichier de séquence animée comme source. Les calques d'image et calques vectoriels peuvent être mélangés et associés dans un même projet. Couches alpha Vous remarquerez que les images utilisées dans ce didacticiel ne semblent pas rectangulaires. C'est parce qu'elles utilisent une couche alpha pour marquer certaines parties de l'image comme transparente. Nous recommandons l'utilisation d'images PNG avec Anime Studio parce qu'elles assurent la prise en charge d'une transparence complète de la couche alpha. Vous devrez utiliser un programme d'édition d'images (tel que Adobe Photoshop) pour créer des images avec transparence. Images Point de départ pour ce didacticiel. Ce projet est quasiment complet tel quel. La seule chose manquante est la main gauche de la danseuse. Ajoutez la main comme suit : Commencez par cliquer sur le calque appelé « L Arm » (nous souhaitons que le nouveau calque se trouve juste au-dessus du bras gauche). Cliquez ensuite sur le bouton Nouveau calque de la fenêtre calques pour créer un nouveau calque. Anime Studio Manuel d'utilisation Main gauche ajoutée. Dans le menu contextuel qui apparaît, choisissez « Image ». Anime Studio vous invite à sélectionner un fichier d'image. Choisissez le fichier « l_hand.png » dans le dossier « Anime Studio/Tutorials/4 – Images ». Faites un double-clic sur le nouveau calque et renommez-le « L Hand ». À ce point, votre fenêtre de calques doit se présenter comme suit : Les nouveaux calques d'image sont centrés dans l'espace de travail, donc la main de la danseuse n'est pas encore alignée correctement : Images 65 66 Anime Studio Manuel d'utilisation Déplacer le calque La nouvelle main. Pour positionner correctement le bras, utilisez l'outil Déplacer le calque pour faire glisser la main gauche en position à l'extrémité du bras gauche. Laissez recouvrir un peu les deux parties du corps au niveau du coude : Main gauche en position. La dernière étape consiste à fixer la nouvelle partie au squelette de la danseuse. Sélectionnez l'outil Lier le calque et cliquez sur l'os de l'avant-bras de la danseuse, comme indiqué ci-dessous : Images Anime Studio Manuel d'utilisation Lier le calque Le résultat définitif. (Fichier SWF) Didacticiel 4.2 : Torsion d'image Liez le calque d'image à l'avant-bras. Vous avez terminé ! Pour voir l'animation en action, appuyez sur le bouton Lecture. Bien sûr, nous avons passé sous silence la procédure de construction et d'animation du squelette, mais les bases du travail sur les squelette ont été traitées dans les didacticiels précédents – toutes ces informations s'appliquent à l'utilisation d'os avec des calques d'image. Ce didacticiel démontre la fonction de torsion d'image de Anime Studio. Cette fonction permet d'utiliser un squelette pour déformer une image. De cette façon, vous pouvez animer des photographies, des dessins tracés à la main, ou tout ce que vous pouvez transformer en fichier d'image, de façon très souple. Images 67 68 Anime Studio Manuel d'utilisation Commencez par un fichier d'exemple Pour ce didacticiel, nous allons commencer avec un fichier de projet presque fini. Il s'appelle « Tutorial 4.2 » et se trouve dans le sous-dossier « Tutorials/4 – Images » du dossier principal Anime Studio. Ouvrez ce fichier dans Anime Studio, développez le calque « Skeleton » du panneau de calques, vous devez voir apparaître quelque chose comme suit : Seul le calque vectoriel se déplace. Point de départ pour ce didacticiel. Le calque d'os contient deux calques secondaires : un calque d'image et un calque vectoriel. Essayez de rejouer l'animation. Remarquez que seul le calque vectoriel se déplace avec le squelette : La raison pour laquelle le calque d'image ne se déplace pas est qu'il n'a pas encore été connecté aux os (comme l'a été le calque vectoriel). Utilisation de la déformation d'image Pour déformer le calque d'image avec le squelette, faites un double-clic sur le calque « statue.png » et passez à l'onglet « Image » de la boîte de dialogue de Réglages de calque. Cochez la case « Déformer par des os » et cliquez sur OK. Images Anime Studio Manuel d'utilisation Vous pouvez aussi activer la visibilité du calque « vector sample » – ce n'était qu'un exemple et nous ne souhaitons pas le voir apparaître dans l'animation finale. Déformation d'image. Rejouez à nouveau l'animation, vous devriez maintenant voir l'image se déplacer avec le squelette : Conseil : Remarquez l'os horizontal à la base de la statue. Cet os ne se déplace pas du tout dans l'animation, pourquoi est-il ici ? Quand on utilise la déformation d'image, celle-ci est déformée par tous les os du squelette, et l'os le plus près de toute partie de l'image a la plus grande influence. Nous ne souhaitons pas que la base de la statue se déplace, donc une méthode facile pour l'empêcher est d'ajouter un os dans la zone que nous souhaitons rester fixe et de ne pas l'animer. Une autre astuce pouvant être utilisée lors de la déformation d'image est la division d'une image en parties logiques (par exemple en faisant des images des bras et des jambes d'une personne séparées du corps). On peut ensuite utiliser différents squelettes pour contrôler les différentes parties réassemblées. De cette façon, un os de jambe ne peut pas avoir d'influence sur un bras. Images 69 70 Anime Studio Manuel d'utilisation Didacticiel 4.4 : Texture d'image Dans ce didacticiel, vous allez apprendre à utiliser des images comme textures pour ajouter des détails à un personnage. Commencez par un fichier d'exemple Pour ce didacticiel, nous allons commencer avec un fichier de projet presque fini. Il s'appelle « Tutorial 4.4 » et se trouve dans le sousdossier « Tutorials/4 – Images » du dossier principal Anime Studio. Ouvrez ce fichier dans Anime Studio, vous devriez voir quelque chose comme suit : Point de départ pour ce didacticiel. Images Rejouez l'animation pour voir ce qui se passe, puis n'oubliez pas de rembobiner l'animation jusqu'à la trame 0. Vous allez maintenant peindre à la main des détails de texture pour améliorer ce personnage. Peinture des textures La première étape consiste à peindre certaines textures à ajouter au corps de cette animal sans tête. Sélectionnez la commande de menu Fichier > Aperçu pour créer une vue de qualité de l'état actuel de l'animal. Dans le menu contextuel en bas de la fenêtre de rendu, sélectionnez « Copier dans le Presse-papiers ». Anime Studio Manuel d'utilisation vous utilisez Photoshop, la disposition des calques devrait se présenter comme suit : Calques dans Photoshop. Animal rendu Vous pouvez peindre les détails que vous souhaitez. Voici un exemple de ce que vous pourriez peindre dans votre éditeur d'image. Ne vous inquiétez pas de déborder des lignes : Démarrez ensuite votre programme d'édition d'image préféré (nous recommandons Adobe Photoshop) pour créer un nouveau document de la même dimension que le projet Anime Studio (320 x 240 dans ce cas). Collez l'image copiée dans le nouveau document. Créez un calque dans votre programme d'édition d'image et peignez certains détails de texture sur les parties du corps de l'animal. Il est très important que la texture se trouve sur un calque indépendant. Si Images 71 72 Anime Studio Manuel d'utilisation Arrière-plan supprimé. Texture peinte. Quand votre texture est terminée, débarrassez-vous des calques d'arrière-plan de façon que seule la texture reste avec un fond transparent (vous êtes toujours en train de travailler dans Photoshop ou programme du même genre à ce point) : Images Enfin, vous devez enregistrer la texture sous forme de trois fichiers séparés – un pour les pattes arrière, un pour le torse et un pour les pattes avant. Pour chaque version de la texture, supprimez les parties de la texture qui ne sont pas associées aux parties du corps correspondantes. Enregistrez les images au format PNG, du fait que PNG enregistre correctement les fonds transparents. Nommez les fichiers « back_tex.png », « body_tex.png » et « front_tex.png ». Voici comment se présentent les trois textures : Anime Studio Manuel d'utilisation Texture des pattes arrière. back_tex.png Texture du corps. body_tex.png Images 73 74 Anime Studio Manuel d'utilisation Importation des textures Au retour dans Anime Studio, créez un nouveau calque d'image, et sélectionnez « back_tex.png » comme image source. Placez le calque dans le groupe d'os, juste au-dessus du calque « Back Legs ». Créez un autre calque d'image pour « body_tex.png » et placez-le juste au-dessus du calque « Body ». Enfin, créez un troisième calque d'image pour « front_tex.png » et placez-le juste au-dessus du calque « Front Legs ». Voici comment les nouveaux calques d'image devraient se présenter : Texture des pattes avant. front_tex.png Vous avez terminé le travail avec l'éditeur d'image – il est temps de ramener ces textures dans Anime Studio. Remarque : En cas de problème pour créer les textures d'image, nous vous avons fourni des fichiers à examiner. Observez le fichier « Tutorial 4.4 Texture.psd », situé dans le sous-dossier « Tutorials/4 – Images » du dossier principal Anime Studio – c'est le fichier Photoshop. Voyez aussi les fichiers « back_tex.png », « body_tex.png » et « front_tex.png », qui sont les fichiers de textures terminés. Trois nouveaux calques d'image. À ce point, les textures sont terminées et en position, mais elles sont encore un peu en désordre et dépassent des limites des parties du corps : Images Anime Studio Manuel d'utilisation Textures appliquées dans Anime Studio. Utilisation du masquage pour des bords propres La dernière étape consiste à nettoyer les bords des textures par masquage de calque. Faites un double-clic sur le calque « Skeleton » dans la fenêtre Calques pour ouvrir la boîte de dialogue Réglages de calque. Passez à l'onglet Masquage et définissez le masque de groupe à « Masquer tout » : Activation du masquage du groupe. Ensuite, faites un double-clic sur le calque vectoriel « Back Legs » pour ouvrir la boîte de dialogue Propriétés de calque pour ce calque. Passez à l'onglet Masquage et définissez le mode de masquage « + Effacer le masque, puis lui ajouter ce calque » : Images 75 76 Anime Studio Manuel d'utilisation Définissez le mode de masquage pour les deux calques vectoriels « Body » et « Front Legs » en « + Effacer le masque, puis lui ajouter ce calque », tout comme vous l'avez fait pour les pattes arrière. À ce point, toutes les textures devraient être forcées à rester à l'intérieur des lignes : Définition du mode de masquage pour le calque Body. Ce que fait le mode de masquage, c'est rendre tous les objets invisibles, sauf là où ce calque comporte des parties pleines. Donc, le calque d'image « back_tex.png » ne sera visible directement que par-dessus le calque vectoriel « Back Legs », pour empêcher la texture de sortir des lignes des pattes arrière. Images Anime Studio Manuel d'utilisation Textures nettoyées avec le masquage. Rejouez l'animation pour voir les calques d'image se déformer avec les calques vectoriels en réponse au mouvement des os. Images 77 78 Anime Studio Manuel d'utilisation Animation Après tout le temps de préparation pour le dessin de vos objets, l'attribution de couleurs de remplissage et la configuration des os, vous pouvez passer à leur animation. C'est là que les choses commencent vraiment à bouger. L'animation dans Anime Studio se base sur la notion de trames clés. Une trame clé est un point dans le temps où vous positionnez un objet (qu'il s'agisse d'un point, d'un os ou de la totalité d'un calque). Une trame clé indique à Anime Studio exactement où cet objet doit se trouver et quand. Les trames clés sont configurées comme des moments « importants » dans le temps – le plus souvent là où un objet commence à se déplacer, cesse de se déplacer ou change de direction. Entre les trames clés, Anime Studio calcule automatiquement comment il doit déplacer un objet pour passer d'une trame clé à la suivante dans le temps imparti entre ces trames clés. Pour créer une trame clé, il suffit de régler le temps à l'instant où vous souhaitez que la trame clé survienne, puis de déplacer l'objet à la position voulue. Le contrôle du temps et le travail sur les trames clés après leur création est traité dans la section « Fenêtre Timeline » en page 207. Vous pouvez animer différents types de mouvement dans le projet Anime Studio, et ils peuvent chacun être utilisés seul ou en association. Le premier type est le mouvement de points. Le mouvement de points est très simple – il s'agit simplement de déplacer des points individuels dans le temps. Le mouvement de points est bien adapté aux petites distorsions d'un objet où vous souhaitez que quelque chose semble Animation souple et flexible (monter les coins d'une bouche pour en faire un sourire, faire gonfler un ventre, etc). Vous pouvez déplacer une forme de toute façon souhaitée avec l'animation de points, mais ceci peut impliquer la manipulation de beaucoup de points – dans beaucoup de cas l'animation par os peut simplifier le travail. L'animation par os implique la configuration d'un système de squelette pour un objet puis le déplacement de ce squelette. En construisant soigneusement un squelette, vous pouvez facilement déplacer un personnage comme une marionnette. L'animation de calque est pour les mouvements très simples à grande échelle. Lorsque vous déplacez un calque, tout ce qu'il contient se déplace ensemble. Ceci ne donne pas beaucoup de souplesse sur la possibilité d'animation de cette façon, mais c'est une bonne façon d'obtenir certains effets. Si vous souhaitez que tout un groupe d'objets se déplace d'un côté à l'autre ou fasse un zoom avant ou arrière, l'animation de calque est l'outil de choix. Les trames clés que vous définissez sont visibles dans la Timeline, et commencent à la trame 1. La trame « 0 » est une trame spéciale dans votre projet Anime Studio – l'emplacement d'origine de tous vos objets est stocké dans la trame 0. Si vous souhaitez modifier la position ou la forme d'origine d'un objet, ou ajouter des objets, ceci doit s'effectuer dans la trame 0. Ce que vous faites à un objet dans les trames ultérieures ne peut jamais modifier la forme ni la position d'origine de l'objet, donc même si vous pensez que vous avez vraiment raté quelque chose, vous pouvez toujours supprimer quelques trames clés pour revenir à vos dessins d'origine. Ce chapitre comporte une présentation pratique utile de la façon d'effectuer des animations dans Anime Studio, avec chaque type de Anime Studio Manuel d'utilisation mouvement (point, os et calque). Quand vous aurez maîtrisé les outils d'animation de Anime Studio, l'animation sera une simple répétition de l'utilisation des outils que vous connaissez déjà trame clé par trame clé. fichier dans Anime Studio, développez le calque « Mouth » de la fenêtre de calques, vous devez voir apparaître quelque chose comme suit : Didacticiel 5.1 : Synchronisation automatique des lèvres Ce didacticiel utilise la commutation de calques de Anime Studio pour vous montrer comment effectuer une synchronisation automatique et instantanée des lèvres. Une commutation de calques contient plusieurs calques secondaires, mais un seul de ces calques secondaires peut être affiché à la fois. Ceci le rend très utile pour l'animation par synchronisation des lèvres : chaque couche secondaire peut être une forme de bouche correspondant à un son différent. La méthode de synchronisation des lèvres décrite dans ce didacticiel est facile et rapide, mais pas toujours superprécise (mais essayez-la – elle peut être suffisamment précise pour votre animation). Pour les résultats de synchronisation des lèvres les plus précis, nous recommandons d'utiliser un programme tel que Papagayo. La synchronisation des lèvres avec Papagayo est traitée dans la section « Didacticiel 5.2 : Synchronisation des lèvres par phonèmes » en page 80. Commencez par un fichier d'exemple Pour ce didacticiel, nous allons commencer avec un fichier de projet presque fini. Il s'appelle « Tutorial 5.1 » et se trouve dans le sous-dossier « Tutorials/5 – Animation » du dossier principal Anime Studio. Ouvrez ce Point de départ pour ce didacticiel. Examinez les calques secondaires dans le calque « Mouth ». Remarquez que de bas en haut ils passent de fermé à grand ouvert. C'est la configuration de base pour la synchronisation automatique des lèvres. Le nombre et les noms des calques secondaires n'ont pas d'importance, à condition que le plus bas soit fermé et que le plus haut soit grand ouvert. Nous souhaitons ensuite écouter le fichier audio qui va accompagner la synchronisation des lèvres. Choisissez la commande Fichier > Importer > Audio sur le menu de Anime Studio et sélectionnez le fichier « bushism.wav », qui se trouve dans le sous-dossier « Tutorials/5 – Animation » du dossier principal Anime Studio. Vous pouvez rejouer l'animation maintenant pour entendre le résultat, mais la bouche ne se déplace pas encore. Arrêtez la lecture avant de poursuivre. Animation 79 80 Anime Studio Manuel d'utilisation Faites un double-clic sur le calque « Mouth ». Quand la boîte de dialogue Réglages de calque s'ouvre, cliquez sur l'onglet « Commutation » : Réglages de calque pour la bouche. Cliquez sur le bouton « Sélectionner la source de synchro audio » pour sélectionner le fichier qui contrôlera le changement de calque. Dans la boîte de dialogue de fichiers qui apparaît, sélectionnez le fichier « bushism.wav ». Cliquez sur le bouton OK de la boîte de dialogue. C'est tout ! Le fichier audio a été analysé et des trames clés ont été associées aux changements de calque. Quand le fichier audio est silencieux, Anime Studio active le calque le plus bas (bouche fermée) et quand le fichier audio est le plus bruyant, Anime Studio utilise le calque le plus haut (bouche grande ouverte). Entre temps, Anime Studio commute sur ou entre les différentes formes de bouche. Rejouez l'animation pour voir et entendre le résultat. En général, du fait que la synchronisation automatique des lèvres se base sur le son réel dans le fichier audio, il est important d'utiliser un fichier audio sans bruit de fond ni musique. Animation Le résultat définitif. (Fichier SWF) Didacticiel 5.2 : Synchronisation des lèvres par phonèmes Ce didacticiel traite d'une autre méthode d'animation de synchronisation des lèvres. Avec cette méthode, la synchronisation des lèvres se base sur des phonèmes. Les phonèmes sont les « briques de base » des sons qui constituent des mots. Lors d'une synchronisation des lèvres par phonèmes, il faut diviser les mots du dialogue en leurs éléments sonores de base. Il existe des programmes pour vous aider à le faire – celui que nous recommandons pour l'utilisation avec Anime Studio est le programme gratuit Papagayo. Anime Studio Manuel d'utilisation Commencez par un fichier d'exemple Pour ce didacticiel, nous allons commencer avec un fichier de projet presque fini. Il s'appelle « Tutorial 5.2 » et se trouve dans le sous-dossier « Tutorials/5 – Animation » du dossier principal Anime Studio. Ouvrez ce fichier dans Anime Studio, développez le calque « Head » de la fenêtre de calques, vous devez voir apparaître quelque chose comme suit : Point de départ pour ce didacticiel. Ce projet est quasiment terminé. La seule chose qui manque apparemment est l'animation de la bouche du personnage. Rejouez l'animation. La bouche est là (c'est une commutation de calque), mais aucune donnée d'animation ne lui a encore été affectée, donc elle ne bouge pas. Faites un double-clic sur le calque « Mouth ». Quand la boîte de dialogue Réglages de calque s'ouvre, cliquez sur l'onglet « Commutation » : Réglages de calque pour la bouche. Cliquez sur le bouton « Sélectionner la source de synchro audio » pour sélectionner le fichier de commutation de données qui contrôlera le changement de calque. Dans la boîte de dialogue de fichiers qui apparaît, sélectionnez le fichier « vista.dat » situé dans le sous-dossier « Tutorials/5 – Animation » du dossier principal Anime Studio. Animation 81 82 Anime Studio Manuel d'utilisation Le fichier vista.dat a été créé à l'aide d'un programme appelé Papagayo. Papagayo est un outil conçu pour vous aider à synchroniser l'animation sur des pistes audio. Ce fichier particulier se base sur un fichier d'exemple inclus avec Papagayo, c'est une animation d'une bouche qui prononce « Hasta la vista, baby ». Pour plus d'informations, consultez la documentation de Papagayo. Le calque Mouth contient toutes les formes nécessaires pour prononcer n'importe quelle phrase. Vous pouvez examiner le calque Mouth pour voir les calques secondaires qu'il contient. Chaque calque secondaire a le nom d'un phonème différent. Vous pouvez utiliser tout jeu de phonèmes de votre choix – ceux de cette bouche se basent sur le même jeu par défaut que celui utilisé par Papagayo, ce qui est un bon point de départ. Pour que la bouche prononce une phrase différente, il suffit de créer un fichier de données d'animation différent dans Papagayo, et de le sélectionner dans le calque de bouche comme nous l'avons fait pour l'exemple vista.dat. Pour écouter le son avec l'animation, choisissez la commande Fichier > Importer > Audio sur le menu de Anime Studio et sélectionnez le fichier vista.wav dans le dossier « Tutorials/5 – Animation ». Maintenant, lors de la lecture de l'animation dans Anime Studio, vous entendrez le son audio qui accompagne la synchronisation des lèvres. Si vous exportez l'animation sous forme de fichier QuickTime ou AVI, le fichier audio sera inclus dans le fichier de séquence. Le résultat définitif. (Fichier SWF) Didacticiel 5.5 : Bouclage Il est possible dans Anime Studio de boucler automatiquement une section de l'animation, pour la répéter le nombre de fois voulu. Le bouclage est un type spécifique d'interpolation de trames clés, et ce didacticiel vous montrera comment le configurer. Commencez par un fichier d'exemple Pour ce didacticiel, nous allons commencer avec un fichier de projet presque fini. Il s'appelle « Tutorial 5.5 » et se trouve dans le sous-dossier Animation Anime Studio Manuel d'utilisation « Tutorials/5 – Animation » du dossier principal Anime Studio. Dans la Timeline, vous pouvez voir que le calque supérieur « Red Blinker » comporte deux trames clés dans la piste Visibilité des calques. Le calque devient invisible à la trame 36 et redevient visible à la trame 48. Ceci est indiqué par le fond rouge sur la Timeline pendant la période d'invisibilité du calque. Réglages de boucle. Point de départ pour ce didacticiel. Vous pouvez rejouer l'animation pour voir ce qui se passe. En fait, le feu rouge commence par être allumé, puis il s'éteint pendant un moment pour finalement se rallumer. Grâce au bouclage vous pouvez faire clignoter le feu encore et encore. Cliquez à droite sur la deuxième trame clé (celle de la trame 48) et dans le menu contextuel qui apparaît, sélectionnez « Boucler... ». Vous demandez alors à Anime Studio que après cette trame clé, l'animation boucle en retour sur un point précédent de l'animation. Une boîte de dialogue apparaît pour vous demander les détails du bouclage. Entrez les valeurs indiquées ci-dessous : En cliquant sur OK dans la boîte de dialogue de boucle, la Timeline se met à jour pour afficher la boucle. Trois modifications sont visibles : Tout d'abord, la trame clé en question se transforme en flèche vers la gauche pour indiquer qu'elle boucle vers l'arrière. Deuxièmement, une longue flèche rouge revient vers le point de la Timeline auquel la piste de visibilité reboucle. Troisièmement, plus loin dans la Timeline, vous verrez d'autres sections à fond rouge pour signaler que le calque est invisible pendant ces périodes : Bouclage indiqué sur la Timeline. Vous pouvez rejouer l'animation pour voir le résultat. Le calque « Red Blinker » clignote plusieurs fois, même si vous n'avez pas ajouté d'autres trames clés – la piste de visibilité des calques se contente de boucler en Animation 83 84 Anime Studio Manuel d'utilisation arrière et de répéter une section de l'animation encore et encore. Essayons de régler la durée de la boucle. Dans la fenêtre de la Timeline, maintenez enfoncée la touche Ctrl en cliquant et faisant glisser la deuxième trame clé (celle qui boucle). Lors du glissement de la souris de droite à gauche, vous voyez que la durée de la boucle change, car la flèche qui pointe en retour depuis la clé de bouclage s'allonge et se raccourcit. Réglez la durée de la boucle pour que la trame clé reboucle sur la trame 24 : Nouvelle trame clé à la trame 102. Durée de boucle réglée. Si vous rejouez maintenant l'animation, vous verrez que le feu clignote plus rapidement maintenant, puisque la durée de boucle est plus courte. Enfin, pour interrompre une boucle, tout ce que vous avez à faire c'est d'ajouter une autre trame clé au moment où vous souhaitez terminer la boucle. Réglez la trame en cours à 102, cliquez à droite dans la piste de visibilité des calques, et sélectionnez « Ajouter une trame clé » sur le menu contextuel qui apparaît. La nouvelle trame clé apparaît, et à ce point le bouclage se termine. Rejouez l'animation pour le confirmer. Animation Conclusion Le bouclage peut s'utiliser dans toute piste d'animation de Anime Studio. Toute trame clé peut reboucler dans le temps en réglant « Boucle » comme méthode d'interpolation de la clé. Vous pouvez boucler une piste complètement en arrière jusqu'au début d'une animation, ou revenir seulement de quelques trames. Le bouclage se répète sans fin ou jusqu'à atteindre une nouvelle trame clé. Anime Studio Manuel d'utilisation 85 86 Anime Studio Manuel d'utilisation Effets Didacticiel 6.6 : Astuces d'ombre Ce didacticiel montre comment utiliser les options d'ombre de calque pour créer des effets visuels autres que des ombres. Les lueurs et contours sont les deux possibilités que nous allons explorer. Commencez par un fichier d'exemple Pour ce didacticiel, nous allons commencer avec un fichier de projet presque fini. Il s'appelle « Tutorial 6.6 » et se trouve dans le sousdossier « Tutorials/6 – Effects » du dossier principal Anime Studio. Effectuez un rendu de ce fichier pour voir comment il se présente au départ : Point de départ pour ce didacticiel. Ombre de calque de base Avant d'essayer les astuces, voyons comment se présente l'ombre de calque de base. Faites un double-clic sur le seul calque de fichier, Calque 1, pour ouvrir la boîte de dialogue Réglages de calque. Passez à l'onglets Ombres, et ignorez tous les autres réglages pour cocher la case « Ombre activée ». Cliquez sur OK pour fermer la boîte de dialogue. Effets Anime Studio Manuel d'utilisation Réglages d'ombre par défaut. Essayez un nouveau rendu de la scène, pour vous assurer que vous avez une bonne idée de la présentation d'une ombre de calque normale dans Anime Studio : Ombre de calque. Lueur de calque Nous allons modifier les réglages d'ombre pour créer un effet de lueur. Faites un nouveau double-clic sur Calque 1 pour ouvrir la boîte de dialogue Réglages de calque. Modifiez les réglages du calque d'ombre pour les faire correspondre aux valeurs ci-dessous : Effets 87 88 Anime Studio Manuel d'utilisation Lueur de calque. Réglages de lueur. Un décalage de 0 permet de centrer « l'ombre » sous le calque auquel il correspond. Avec un décalage de 0, la direction d'ombre n'a aucune signification. Une forte valeur de flou donne un bel effet de bord adouci à la lueur. Enfin, le paramètre d'expansion demande à Anime Studio d'étendre l'ombre, pour qu'elle soit plus grande que le calque lui-même. Sans cette expansion, la lueur dépasserait à peine le bord du calque. La couleur exacte choisie n'a pas d'importance – assurez-vous de rendre la couleur opaque (Alpha = 255). Une lueur transparente peut être trop ténue pour être visible. Un nouveau rendu de la scène devrait se présenter comme suit : Effets Contour de calque Modifions une fois de plus les options d'ombre pour créer un effet de contour. Certains styles d'animation utilisent un contour plus épais autour de l'extérieur des objets que sur les lignes intérieures. Le réglage des valeurs d'ombre de calque de la façon appropriée peut créer très facilement ce style. Faites un nouveau double-clic sur Calque 1 pour ouvrir la boîte de dialogue Réglages de calque. Modifiez les réglages de l'ombre de calque pour les faire correspondre aux valeurs ci-dessous : Anime Studio Manuel d'utilisation Contour de calque. Réglages de contour. Nous allons encore utiliser un décalage de 0 pour garder « l'ombre » centrée sous le calque. Une valeur de flou de 0 permet de conserver un bord dur de l'ombre. Enfin, le paramètre d'expansion est utilisé dans ce cas pour régler la largeur de l'effet de contour. Pour cet effet, il est important que la couleur soit parfaitement noire et totalement opaque (Alpha = 255) pour la faire correspondre aux lignes intérieures. Un nouveau rendu de la scène devrait se présenter comme suit : Didacticiel 6.7 : Effets de caméra et de profondeur Ce didacticiel démontre les outils de caméra de Anime Studio. Ces outils vous permettent de déplacer une scène complète comme si vous pointiez une caméra vers elle. Avec un peu de travail supplémentaire de configuration, vous pouvez même créer différents calques de profondeur dans la scène. Effets 89 90 Anime Studio Manuel d'utilisation Commencez par un fichier d'exemple Pour ce didacticiel, nous allons commencer avec un fichier de projet presque fini. Il s'appelle « Tutorial 6.7 » et se trouve dans le sousdossier « Tutorials/6 – Effects » du dossier principal Anime Studio. Ouvrez ce fichier dans Anime Studio, vous devriez voir quelque chose comme suit : Remarquez que tous les calques se déplacent ensemble, bien qu'ils ne soient pas groupés. Lors du déplacement de la caméra, cela influence tous les calques du projet. Dans la zone d'options de l'outil en haut de la fenêtre principale Anime Studio, cliquez sur le bouton Réinitialiser pour réinitialiser la caméra. Création de profondeur Nous allons maintenant ajouter de la profondeur à la scène. Activez l'outil Déplacer le calque et sélectionnez le calque appelé « Right Hill ». Déplacer le calque Point de départ pour ce didacticiel. Ce fichier contient quelques calques de scène simple autour desquels nous allons déplacer la caméra. Pour cela, sélectionnez l'outil Suivre la caméra et faites glisser la souris dans la zone d'édition principale. Dans la zone d'options de l'outil en haut de la fenêtre principale Anime Studio, changez la valeur du champ Z en -1 et appuyez sur Entrée. Voyez ci-dessous où régler la valeur Z pour le calque. Réglage de la valeur Z d'un calque. Suivre la caméra Effets Sélectionnez maintenant le calque « Left Hill » et réglez sa valeur Z à -2. Enfin, sélectionnez « Sky » et réglez sa valeur Z à -20. Quand vous avez terminé, votre scène doit se présenter comme la figure ci-dessous. Anime Studio Manuel d'utilisation Quand vous en avez vu assez, sélectionnez la commande de menu Affichage > Réinitialiser pour revenir à la vue par défaut de la caméra. Animation du mouvement de la caméra Nous allons maintenant essayer d'animer la caméra. Assurez-vous que la trame en cours est réglée à 0, et sélectionnez l'outil Suivre la caméra. Suivre la caméra Calques Right Hill, Left Hill et Sky déplacés sur le plan Z. Glissez vers la gauche dans le zone d'édition principale pour obtenir une vue se présentant comme suit : Essayez de faire glisser l'outil Suivre la caméra à nouveau et remarquez la différence. C'est comme quand on conduit une voiture – les objets les plus proches se déplacent rapidement, alors que les objets distants semblent se déplacer lentement. Dans la zone d'options de l'outil en haut de la fenêtre principale Anime Studio, cliquez sur le bouton Réinitialiser pour réinitialiser la caméra. Suivre la caméra Effets 91 92 Anime Studio Manuel d'utilisation Vue de la caméra à la trame 0. Réglez ensuite la trame en cours à 72, et faites glisser vers la droite. Ceci fera déplacer la caméra vers la gauche – continuez jusqu'à obtenir une vue se présentant comme suit : Effets Suivi vers la gauche. Appuyez sur le bouton Lecture de la Timeline pour rejouer cette animation simple de la caméra. Remarquez le passage apparent des calques du projet l'un devant l'autre et l'un derrière l'autre. C'est une façon simple de créer une sensation de profondeur dans Anime Studio. Anime Studio Manuel d'utilisation Examen d'une animation terminée Pour ce didacticiel, nous allons examiner une animation totalement terminée. Ouvrez le fichier « Tutorial 6.9 » situé dans le sous-dossier « Tutorials/6 – Effects » du dossier principal Anime Studio. Les calques de ce fichier sont organisés comme suit : Le résultat définitif. (Fichier SWF) Didacticiel 6.9 : Effets de lune et de nuages Ce didacticiel montre comment créer l'effet de déplacement de nuage devant une lune. Le masquage et le flou de calque est utilisé pour créer un effet qui n'est pas seulement utile pour une lune et des nuages, mais peut vous inspirer pour créer de nouvelles façons d'utiliser le masquage de calque. Point de départ pour ce didacticiel. Cette animation s'appuie sur des effets de masquage et de flou qui n'apparaissent pas dans la vue d'édition de Anime Studio. Pour voir comment se présente l'effet final, il faut exporter l'animation sous forme de fichier de séquence AVI ou QuickTime. (Du fait que le flou est un effet essentiel, l'exportation en SWF n'est pas une possibilité – l'exportation en SWF n'assure pas la prise en charge du flou.) Effets 93 94 Anime Studio Manuel d'utilisation double du calque « Moon », avec un flou de calque appliqué. L'astuce est de contrôler la lune visible à chaque moment dans la séquence finale exportée. Pour cela, nous utilisons le masquage de calque. Essayez de faire un double-clic sur chacun des calques tour à tour pour ouvrir la boîte de dialogue Réglages de calque, passez ensuite à l'onglet « Masquage ». Vous verrez que le groupe « Sky » a un masquage activé – par défaut, tous les objets sont invisibles. Le calque « Moon » est réglé pour être insensible au masquage, alors que le calque « Cloud » ajoute au masque du calque. Le résultat définitif. Remarquez que la lune est précisément définie avant que les nuages passent devant elle. Les parties de la lune qui sont obscurcies par les nuages deviennent alors floues. Cet effet peut s'obtenir facilement avec le masquage de calque. Comment cela fonctionne Il y a deux éléments dans cet effet. Tout d'abord, il y a en fait deux lunes dans l'animation : Le calque « Moon » est la version normale et bien définie de la lune que vous voyez dans la vue d'édition de Anime Studio. Deux calques au-dessus se trouve le calque « Blurry Moon » – c'est un Effets Le résultat de ces réglages de masque est que le calque « Moon » est tracé d'abord – c'est la lune normale et bien définie – et elle n'est pas affectée par le masquage. Ensuite, le calque « Cloud » est tracé par-dessus cela. Quand le nuage se déplace et passe devant la lune, il la recouvre. Enfin, le calque « Blurry Moon » est tracé au-dessus du nuage. Du fait de ce masque, la lune floue n'apparaît que par-dessus le nuage, elle n'est pas visible en dehors de l'objet nuage. Bien que l'objet de lune floue se trouve devant les nuages, l'effet se présente comme si la lune brillait derrière ces nuages. Voici un autre exemple de la même technique. Dans ce cas, nous voyons un personnage qui semble flou suite au passage de la fumée devant lui. C'est exactement la même astuce de flou et de masquage qui est utilisée comme dans le cas de la lune : Anime Studio Manuel d'utilisation Le résultat définitif. Effets 95 96 Anime Studio Manuel d'utilisation Utilisation d'Anime Studio Utilisation d'Anime Studio Anime Studio Manuel d'utilisation Types de calque Les dessins dans Anime Studio sont vectoriels. Les dessins vectoriels sont différents des images à base de pixels (telles qu'une photographie) en ce sens qu'ils utilisent des lignes et des courbes pour représenter une image, plutôt qu'une grille de pixels colorés. Cette différence permet à Anime Studio de rendre faciles beaucoup de choses qui seraient difficiles ou impossibles avec une image à base de pixels. Tout d'abord, du fait qu'un dessin Anime Studio est représenté par un ensemble de courbes, vous pouvez remettre en forme les courbes à tout moment, sans jamais perdre de précision. De plus, les projets Anime Studio sont relativement petits, même pour les animations complexes – ce qui signifie que Anime Studio n'exige pas beaucoup de mémoire même pour travailler sur une longue séquence animée. Les vecteurs sont aussi avantageux pour l'animation. En déplaçant seulement quelques points, vous pouvez modifier totalement la forme d'un objet au cours du temps. Mais vous n'êtes pas limité au dessin vectoriel – Anime Studio utilise aussi des calques d'image. Avec ce type de calque, vous pouvez travailler sur des images normales dans un projet Anime Studio. Anime Studio n'est donc pas strictement vectoriel, mais vous utiliserez sans doute le plus souvent essentiellement des calques vectoriels, car les calques d'image ne sont pas aussi souples en matière d'animation. Bien sûr, la plupart des formats standard d'image et de séquence animée ne sont pas vectoriels, donc quand vous aurez terminé de travailler sur un projet Anime Studio, celui-ci devra être « rendu » pour créer une image traditionnelle à base de pixels. Pendant le processus de rendu, Anime Studio peut appliquer différents effets aux objets, par exemple ombrage et flou. Anime Studio est conçu de façon à diviser les projets en « calques ». Vous pouvez avoir beaucoup, beaucoup de calques dans un projet Anime Studio, chacun représentant un élément différent d'une scène ou d'une animation, par exemple paysage d'arrière-plan, personnage ou titre. Certains calques peuvent même contenir d'autres calques, de façon qu'un objet plus complexe, par exemple un personnage puisse contenir des calques séparés pour chaque bras et jambe. Anime Studio est actuellement compatible avec les types de calques suivants : • Calques vectoriels utilisés pour contenir des dessins vectoriels. Ce sont les types de calque principaux utilisés pour créer des dessins. Voir « Calques vectoriels » en page 98 pour plus d'informations. • Calques d'image utilisé pour importer des images provenant d'autres applications. Les fichiers d'image créés dans des programmes 3D ou des applications d'édition de photo peuvent être utilisés dans Anime Studio avec des calques d'image. Voir « Calques d'image » en page 99 pour plus d'informations. • Calques d'os contenant des squelettes utilisés pour contrôler le dessin dans vos calques vectoriels et d'image. Vous pouvez manipuler des squelettes comme s'il s'agissait de « marionnettes » en pliant les bras et les jambes pour déplacer le personnage. Voir « Calques d'os » en page 99 pour plus d'informations. • Calques de commutation comparables aux calques d'os, mais n'affichent qu'un de leur calque secondaire à la fois. Les calques de commutation sont une excellente façon d'effectuer des animations de synchronisation des lèvres. Le calque secondaire Types de calque 97 98 Anime Studio Manuel d'utilisation affiché est contrôlé par un fichier de données de commutation. Vous pouvez créer ce fichier de données à la main, ou mieux encore utiliser un programme de synchronisation des lèvres tel que Papagayo. Voir « Calques de commutation » en page 101 pour plus d'informations. • Calques audio permettant d'ajouter un fichier son à votre projet. Lors de l'ajout d'un calque audio, vous êtes invité à sélectionner un fichier audio. Calques vectoriels Les calques vectoriels sont le type de calque le plus courant dans les projets Anime Studio. Les dessins créés dans Anime Studio sont toujours contenus dans un calque vectoriel. Des outils permettent de dessiner et de modifier des courbes, de configurer des remplissages et des contours comme de relier vos dessins à des os. Les outils disponibles pour le travail sur les calques vectoriels sont essentiellement ceux d'un programme de dessin en 2D. Vous pouvez tracer des lignes et des courbes, remettre en forme des courbes existantes et manipuler des objets de différentes façons. Anime Studio est différent des autres programme de dessin par un certain nombre d'aspects. Tout d'abord, tout ce que vous dessinez dans Anime Studio est un ensemble de points et de courbes. Dans beaucoup de programmes, lors que vous tracez un cercle, vous obtenez un objet cercle, ou pouvez taper du texte pour créer un objet texte. Dans Anime Studio, quand vous avez créé le cercle ou le texte, il n'y a plus de différence quelle qu'elle soit entre eux – tous les deux sont des ensembles de courbes. Il se trouve que l'un a une forme de cercle et l'autre la forme de quelques lettres. Il y a des avantages à traiter tous les objets de la même façon : tout d'abord, vous n'avez pas à vous préoccuper du type d'objet sur lequel vous travaillez – la réponse est toujours la même : un ensemble de points et de courbes. L'autre avantage est que toute opération pouvant être effectuée sur des courbes tracées à la main peut aussi être effectuée sur du texte, ou sur un cercle, ou sur ce que vous voulez. L'autre fonction du mode de dessin de Anime Studio qui diffère de beaucoup d'autres programmes de dessin est la notion de « soudure ». Dans Anime Studio, deux points peuvent être « soudés » ensemble en un seul point. En fait, tout nombre de points peut être soudé ensemble. Quand les points sont soudés, le déplacement de l'un d'eux les déplace tous, ainsi que toutes les courbes qui passent par ce point. C'est particulièrement utile pour démarrer l'animation d'objets. Si par exemple vous déplacez le nez d'un personnage, il pourrait être intéressant de le souder sur le visage. De cette façon, quelle que soit la distorsion du nez ou du visage, ils resteront toujours reliés. Calques vectoriels Types de calque Anime Studio Manuel d'utilisation Calques d'image Les calques d'image sont une méthode d'importation dans Anime Studio de dessins créés dans d'autres programmes. Tout programme pouvant produire des fichiers d'image peut être utilisé avec Anime Studio. Par exemple un programme de peinture, éditeur de photo ou programme de modélisation 3D peut produire des images qui pourront être utilisés dans un calque d'image de Anime Studio. Vous ne pourrez pas modifier les pixels d'une de ces images dans Anime Studio, mais vous pourrez toujours déplacer, redimensionner ou pivoter des calques d'image, ou les relier à des squelettes pour une animation plus complexe. Les calques d'image permettent aussi d'importer des séquences animées externes dans Anime Studio. Plutôt que de sélectionner une image fixe, sélectionnez un fichier de séquence animée lors de la création d'un calque d'image. Anime Studio peut importer des séquences animées QuickTime (Windows et Mac OS) ou AVI (Windows seulement) sous forme de calques d'image. Lors de l'importation d'un fichier de séquence animée, Anime Studio utilise la couche alpha de la séquence animée (le cas échéant) pour composer la séquence animée avec d'autres éléments de la scène. Calques d'os Les calques d'os sont très comparables aux calques de groupe – ils peuvent dans les deux cas regrouper de nombreux calques secondaires pouvant ensuite être manipulés comme un objet unique. Mais les calques d'os ont une fonction supplémentaire : dans un calque d'os, vous pouvez configurer un squelette qui pourra être utilisé pour manipuler votre dessin. Un squelette est exactement ce que son nom indique – une structure interne permettant de déplacer les parties visibles extérieures de votre dessin. Calques d'image Le meilleur format d'image à utiliser avec Anime Studio est PNG. Les fichiers PNG ont une bonne compression et une haute qualité, ils assurent aussi la prise en charge complète de couches alpha pour des effets de transparence. Bien que PNG soit le format préférentiel à utiliser avec Anime Studio, vous pouvez toujours utiliser des images JPEG, BMP, Targa ou GIF. Types de calque 99 100 Anime Studio Manuel d'utilisation ont une hiérarchie. Chaque os a un seul parent (ou éventuellement aucun parent, dans ce cas il est appelé os racine) et chaque os peut avoir plusieurs enfants. La relation entre parent et enfant est que le déplacement d'un os parent déplace tous les os enfants. Mais quand un os enfant est déplacé, son parent n'est pas modifié. Vous trouverez ci-dessous une image d'un squelette créé dans Anime Studio. Les flèches rouges ont été ajoutées pour pointer de chaque os vers son parent (la colonne vertébrale n'a pas de parent et est appelée racine du squelette). Remarquez que l'os actuellement sélectionné est mis en évidence en rouge et que son parent (le cas échéant) est mis en évidence en bleu, comme indiqué ci-dessous. Calques d'os La configuration des os est en quelque sorte une phase de préanimation. Vous ne définissez pas de forme dans les calques d'os, mais configurez les contrôles qui vous aideront à effectuer l'animation ensuite. L'objectif de la configuration des calques d'os est exactement ce que vous pensez : la création d'un squelette rigide dans votre dessin. Ensuite, pendant l'animation, pour déplacer un objet, les os facilitent beaucoup le travail. En déplaçant un seul os dans le bras d'un personnage, vous pouvez par exemple déplacer la totalité du bras. Le dessin du bras se courbera autour du coude en restant lisse (à condition que les os aient été bien configurés avec les outils d'édition d'os). Les os par eux-mêmes ne font pas grand chose : vous pouvez les déplacer, mais ils sont invisibles dans le résultat final Anime Studio. Pour réellement utiliser les os, il faut les fixer à des objets dans d'autres calques. Cette procédure est détaillée dans la section « Os » en page 35, et aussi « Outils d'os » en page 132. Lorsque vous créez un squelette à partir d'un groupe d'os, ces os Types de calque Une hiérarchie de squelette. Lorsque vous utilisez des os dans un calque vectoriel, vous devez penser Anime Studio Manuel d'utilisation à l'interaction entre les os et points de contrôle de courbe. Lors du déplacement d'un os, celui-ci déplace aussi les points qui l'entoure. Chaque os a une région d'influence (réglable). Les points se déplacent essentiellement avec l'os dont il se trouve dans la région d'influence, même si d'autres os peuvent aussi avoir un effet sur eux. Voici une image de certains points et os. Remarquez la région d'influence autour de chaque os. La deuxième image présente le même objet après déplacement des os. Observez comme les points suivent les os en fonction des régions d'influence (et comment les courbes sont lisses pour passer à travers les points, où qu'ils se déplacent). Le déplacement des os déplace les points de contrôle de courbe Calques de commutation Les calques de commutation s'utilisent pour regrouper plusieurs calques, tout comme les calques de groupe. Mais les calques de commutation ont une astuce particulière : un seul de leurs calques secondaires peut être affiché à la fois. Une configuration d'os et de vecteur Types de calque 101 102 Anime Studio Manuel d'utilisation 37 C 40 C • La première ligne est un en-tête indiquant à Anime Studio que le fichier est un fichier de commutation de données. • Les lignes suivantes contiennent deux éléments chacune : Le premier élément est une trame clé. Calques de commutation Une raison pour le faire peut être l'animation des lèvres. Dans ce cas, chacun des calques secondaires peut correspondre à une forme de la bouche pour un son particulier (« A », « O », « TH », etc). Pour contrôler le calque secondaire affiché à chaque trame d'une animation, vous pouvez affecter un « fichier de données de commutation » au calque de commutation. Une excellente façon de créer ce fichier de données est d'utiliser un programme de synchronisation des lèvres. Il existe un excellent (et gratuit !) programme de synchronisation des lèvres : Papagayo. Vous pouvez aussi créer un fichier de commutation de données à la main. Pour cela, les données doivent se présenter comme suit : MohoSwitch1 1 A 2 A 10 B 22 A Types de calque Le deuxième élément est le nom d'un des calques secondaires du groupe de commutation. (Dans cet exemple, le calque de commutation devrait avoir trois calques secondaires, appelés « A », « B » et « C ».) Si vous modifiez le fichier de données de commutation en dehors de Anime Studio, et si vous souhaitez intégrer ces modifications, vous devrez recharger le fichier de données. Pour cela, faites un double-clic sur le calque de commutation dans le panneau Calques, et dans la boîte de dialogue qui s'ouvre, passez à l'onglet Basculement, cliquez sur « Données de source » et resélectionnez le fichier de données. Vous n'avez pas à utiliser un fichier de données pour travailler avec des calques de commutation – vous pouvez aussi les contrôler manuellement depuis Anime Studio. Pour contrôler le calque secondaire affiché sur n'importe quelle trame de votre animation, il suffit de cliquer à droite sur le calque de commutation dans le panneau Calques. Un menu contextuel apparaît pour vous permettre de choisir le calque secondaire à afficher. Anime Studio comporte plusieurs ensembles de bouche d'exemple pour faire de la synchronisation des lèvres avec Papagayo – jetez un œil à ces fichiers pour voir comment un calque de commutation devrait être configuré. Consultez aussi les didacticiels de synchronisation des Anime Studio Manuel d'utilisation lèvres inclus dans ce manuel. Les calques de commutation ont une fonction qui assure une commutation « douce ». Pour utiliser cette fonction, tous les calques secondaires doivent être vectoriels, et ils doivent avoir le même nombre de points de contrôle. Ensuite, lors de la commutation, Anime Studio pourra effectuer une transition douce entre les calques secondaires. Pour activer cette fonction, activez « Interpoler les calques secondaires » dans la boîte de dialogue de propriétés du calque de commutation. Un exemple d'utilisation de cette fonction est inclus dans un des ensembles de bouche mentionnés ci-dessus. Enfin, les calques de commutation peuvent être configurés avec des squelettes, tout comme les calques d'os. Plus précisément, un calque de commutation est un calque d'os, mais il est spécialisé. Si vous ajoutez des os à une calque de commutation, vous pouvez les utiliser (par exemple) pour modifier la forme d'une bouche pendant qu'elle parle, pour lui donner un sourire ou une moue. Calques audio Ne vous limitez pas à l'animation de synchronisation des lèvres pour les calques de commutation. Ils ont beaucoup d'autres utilisations potentielles (contrôle des yeux, synchronisation avec des effets de son et de musique, commutation entre différentes postures des mains, etc) – soyez créatif ! Calques audio Les calques audio permettent d'ajouter un fichier audio à votre projet. Vous serez invité à sélectionner un fichier après le choix de ce type de calque. Une représentation graphique du fichier audio apparaît dans la Timeline après la sélection du fichier. Types de calque 103 104 Anime Studio Manuel d'utilisation Groupes d'outils Présentation des outils Catégories d'outils de Anime Studio La fenêtre de barre d'outils de Anime Studio contient tous les outils que vous pouvez utiliser dans la zone de travail principale. Les outils sont regroupés en cinq catégories : Dessiner, Remplissage, Os, Calques, Caméra et Espace de travail. Ces groupements sont présentés ci-dessous : Groupes d'outils de Anime Studio. Chacun des groupes d'outils comporte une section dans ce manuel qui décrit en détail ces outils. En tant que présentation, voici le rôle de chaque groupe d'outils : Groupes d'outils Anime Studio Manuel d'utilisation • Outils de dessin permettant de dessiner et modifier vos dessins dans des calques vectoriels. Voir « Outils de dessin » en page 105 pour plus d'informations. • Outils de remplissage pour appliquer de la couleur à vos dessins. Ces outils sont aussi utilisés dans les calques vectoriels. Voir « Outils de remplissage » en page 119 pour plus d'informations. • Outils d'os utilisés dans les calques d'os pour créer et animer des structures de squelette. Dans d'autres calques, ces outils vous permettent d'affecter des objets à des os en préparation de l'animation. Voir « Outils d'os » en page 132 pour plus d'informations. • Outils de calque utilisés pour animer des calques tout entier. Ces outils fonctionnent avec tout type de calque dans Anime Studio. Voir « Outils de calque » en page 140 pour plus d'informations. • • Outils de caméra utilisés pour contrôler la caméra virtuelle. Ces outils peuvent s'utiliser avec tout type de calque dans Anime Studio. Quand vous déplacez la caméra, ceci influence votre vue de chaque calque du projet. Voir « Outils de caméra » en page 151 pour plus d'informations. Outils d'espace de travail utilisés pour changer votre vue du projet. Ils ne modifient pas vraiment le projet – mais vous aident seulement à vous intéresser à une zone spécifique pour vous aider à travailler sur des zones spécifiques. Voir « Outils d'espace de travail » en page 153 pour plus d'informations Outils de dessin Les outils de dessin permettent de dessiner et modifier des dessins vectoriels. Les outils suivants sont disponibles lors du travail sur un calque vectoriel. La plupart de ces outils s'utilisent par sélection dans la barre d'outils puis clic et glissement dans la zone de travail de la fenêtre principale – quelques-uns s'utilisent par un simple clic dessus, comme indiqué ci-dessous. Si vous maintenez la souris par-dessus un outil, une info-bulle apparaît avec le nom de l'outil pour vous en donner un rappel rapide. La plupart des outils comportent aussi une touche de raccourci qui permet de les activer. Si un outil comporte un raccourci, celui-ci apparaît dans l'info-bulle aussi. Si un outil comporte le symbole suivant près de lui : , c'est qu'il peut être utilisé pour l'animation – l'utilisation de l'outil sur des trames différentes de la Timeline fait changer l'objet réglé au cours du temps. Sélectionner des points Sélectionner des points Groupes d'outils 105 106 Anime Studio Manuel d'utilisation Options Sélectionner des points Options de l'outil Sélectionner des points • Sélectionner un groupe : Permet de sélectionner un groupe créé précédemment avec l'outil Sélectionner des points. • Champ texte : Affecte un nom au groupe de points sélectionnés. • Créer : Crée un groupe à partir des points sélectionnés. • Supprimer : Supprime le groupe sélectionné de la liste de sélection. • Mode lasso : Quand cette option est cochée, permet de tracer un lasso autour des points à sélectionner. Quand l'option n'est pas cochée, sélectionne une zone rectangulaire. • Basculer horizontalement : Cliquez sur ce bouton pour basculer horizontalement. • Basculer verticalement : Cliquez sur ce bouton pour basculer verticalement. Utilisation de l'outil Sélectionner des points Beaucoup des outils suivants n'agissent que sur les points sélectionnés. C'est l'outil à utiliser pour sélectionner/désélectionner des points. Cet outil peut être utilisé de différentes façons. La façon la plus simple de Groupes d'outils sélectionner des points est de faire glisser un rectangle autour d'eux. Vous pouvez aussi avec cet outil cliquer sur un point unique pour le sélectionner. La troisième méthode de sélection consiste à cliquer sur une courbe pour sélectionner la totalité de la courbe. Enfin, un clic sur une zone remplie sélectionne un objet tout entier. Chacune de ces méthodes de sélection est illustrée ci-dessous : Méthodes de sélection. Voici une courte séquence animée présentant les différentes façons de sélectionner des points à l'aide de l'outil Sélectionner des points. Anime Studio Manuel d'utilisation Les commandes de sélection du menu Édition sont aussi très utiles pour gérer des sélections. Elles sont décrites dans « Menus de Anime Studio » en page 160. Les points sélectionnés peuvent être supprimés en appuyant sur la touche Suppr ou Retour arrière. Déplacer des points Déplacer des points Différentes méthodes de sélection de point. Touches de modification : • En maintenant enfoncée la touche Maj, vous pouvez étendre une sélection. Sinon, vous commencez toujours une sélection nouvelle avec cet outil. • En maintenant enfoncée la touche Alt, vous évitez que cet outil sélectionne des courbes ou formes en cliquant dessus (parfois en cas d'encombrement il est difficile de ne pas cliquer sur une forme par accident). Options de l'outil Déplacer des points • Sélectionner un groupe : Permet de sélectionner un groupe créé précédemment avec l'outil Sélectionner des points. En maintenant enfoncée la touche Ctrl, cet outil travaille en style « lasso ». (Vous pouvez aussi activer la sélection de style lasso en activant « Mode lasso » dans la zone d'options de l'outil.) • Position X : Permet de saisir numériquement une valeur pour la coordonnée X. • Options Déplacer des points. Groupes d'outils 107 108 Anime Studio Manuel d'utilisation • Position Y : Permet de saisir numériquement une valeur pour la coordonnée Y. • Réinitialiser : L'utilisation à la trame 0 réinitialise un calque à sa valeur par défaut. Sur toute autre trame, réinitialise le calque à la ou les valeurs définies à la trame 0. • Soudure auto : Quand l'option est cochée, soude automatiquement un point nouveau à un point existant. Le point existant est mis en évidence quand la souris passe sur un point qui peut être soudé. • Remplissage auto : Quand l'option est cochée, remplit automatiquement une forme fermée lors de sa création. • Basculer horizontalement : Cliquez sur ce bouton pour basculer horizontalement. • Basculer verticalement : Cliquez sur ce bouton pour basculer verticalement. Utilisation de l'outil Déplacer des points L'outil Déplacer des points permet de déplacer un groupe de points sélectionnés. Il n'opère que sur les points sélectionnés, à moins que moins de deux points soient sélectionnés – alors il opère sur le point le plus proche de l'endroit où vous avez cliqué. Il est important de noter que cet outil, comme la plupart des outils de dessin de Anime Studio modifie des points et non des courbes. Si vous sélectionnez tous les points d'un objet et utilisez cet outil, la totalité de l'objet se déplacera. Mais si vous ne sélectionnez que certains des points, vous allez finir par déformer l'objet (ce qui peut être très utile). Groupes d'outils Dans les images ci-dessous, les points sélectionnés sont mis en évidence en rouge. Notez l'effet de l'utilisation de l'outil Déplacer des points sur ces points. Le cercle du haut est totalement sélectionné. Le cercle du bas est partiellement sélectionné. Anime Studio Manuel d'utilisation un point d'extrémité de courbe peut être soudé automatiquement. Pour souder automatiquement le point d'extrémité d'une courbe, il suffit de le faire glisser par-dessus un autre point et de relâcher la souris. Vous trouverez ci-dessous une séquence animée de démonstration de soudure auto. Après glissement de chaque point d'extrémité en position, il se trouve soudé au point existant et les deux peuvent être déplacés. Après déplacement. Le maintien de la touche Maj en utilisant l'outil Déplacer des points contraint les points sélectionnés à ne se déplacer que verticalement ou horizontalement. L'outil Déplacer des points peut aussi être utilisé en association avec la fonction de soudure de Anime Studio. Pour souder deux points, utilisez l'outil Déplacer des points pour faire glisser un point par-dessus un autre (vous devez ne faire glisser qu'un seul point à souder et non pas un groupe de points ). Pendant le glissement du premier point par-dessus le deuxième, appuyez sur la barre d'espace pour les souder en un seul point. Si l'option « Soudure auto » est activée dans la zone d'options de l'outil, Anime Studio peut automatiquement souder des points pour vous. Seul Utilisation de Déplacer des points et Soudure auto. Coup de pouce : Quand cet outil est actif, vous pouvez « donner un coup de pouces » sur le ou les points sélectionnés par petits incréments en maintenant enfoncée la touche Ctrl et appuyant sur les touches fléchées. Maintenez enfoncée la touche Maj en plus de Ctrl pour donner un coup de pouce aux points par incréments supérieurs. Groupes d'outils 109 110 Anime Studio Manuel d'utilisation Mettre à l'échelle les points Mettre à l'échelle les points Options Mettre à l'échelle les points Options de l'outil Mettre à l'échelle les points • Sélectionner un groupe : Permet de sélectionner un groupe créé précédemment avec l'outil Sélectionner des points. • Échelle X : Permet de saisir une valeur numérique pour la mise à l'échelle le long de l'axe X. • Échelle Y : Permet de saisir une valeur numérique pour la mise à l'échelle le long de l'axe Y. • Modifier : Cliquez pour appliquer les valeurs saisies dans les champs Échelle X et Échelle Y. Groupes d'outils • Réinitialiser : L'utilisation à la trame 0 réinitialise un calque à sa valeur par défaut. Sur toute autre trame, réinitialise le calque à la ou les valeurs définies à la trame 0. • Basculer horizontalement : Cliquez sur ce bouton pour basculer horizontalement. • Basculer verticalement : Cliquez sur ce bouton pour basculer verticalement. Utilisation de l'outil Mettre à l'échelle les points L'outil Mettre à l'échelle les points opère sur le groupe de points sélectionnés. Deux ou plusieurs points doivent être sélectionnés pour utiliser cet outil. Quand cet outil est actif, une case rouge apparaît autour du groupe de points sélectionnés. Les poignées autour des bords de cette case permettent de redimensionner les points. Faites glisser une poignée de coin vers l'intérieur et l'extérieur pour mettre à l'échelle les points en maintenant leurs proportions. Faites glisser une des poignées latérales pour modifier l'échelle horizontale, ou la poignée supérieure ou inférieure pour modifier l'échelle verticale. Si vous maintenez enfoncée la touche Alt en faisant glisser une poignée latérale, Anime Studio redimensionne les points sélectionnés de façon à maintenir le volume global de l'objet – ce peut être utile pour un écrasement ou étirement. Anime Studio Manuel d'utilisation Pivoter les points • Basculer verticalement : Cliquez sur ce bouton pour basculer verticalement. Utilisation de l'outil Pivoter les points Pivoter les points Options Pivoter les points L'outil Pivoter les points opère aussi sur le groupe de points sélectionnés. Deux ou plusieurs points doivent être sélectionnés pour utiliser cet outil. Cliquez sur la frontière extérieure du groupe de points sélectionnés. Faites ensuite glisser la souris en cercle autour de la sélection pour faire pivoter les points. Le maintien de la touche Maj pendant l'utilisation de l'outil Pivoter les points contraint la rotation à des incréments de 45 degrés. Ajouter un point Options de l'outil Pivoter les points • Sélectionner un groupe : Permet de sélectionner un groupe créé précédemment avec l'outil Sélectionner des points. • Rotation : Permet de saisir une valeur numérique de rotation. • Modifier : Cliquez pour appliquer la valeur saisie dans le champ Rotation. • Réinitialiser : L'utilisation à la trame 0 réinitialise un calque à sa valeur par défaut. Sur toute autre trame, réinitialise le calque à la ou les valeurs définies à la trame 0. • Basculer horizontalement : Cliquez sur ce bouton pour basculer horizontalement. Ajouter un point Options Ajouter un point Groupes d'outils 111 112 Anime Studio Manuel d'utilisation Options d'outil Ajouter un point • Sélectionner un groupe : Permet de sélectionner un groupe créé précédemment avec l'outil Sélectionner des points. • Soudure auto : Quand l'option est cochée, soude automatiquement un point nouveau à un point existant. Le point existant est mis en évidence quand la souris passe sur un point qui peut être soudé. • Remplissage auto : Quand l'option est cochée, remplit automatiquement une forme fermée lors de sa création. • Coins anguleux : Quand l'option est cochée, crée des coins anguleux lors du changement d'angle d'une ligne. Quand l'option n'est pas cochée, crée des transitions douces au changement d'angle. Utilisation de l'outil Ajouter un point L'outil Ajouter un point est celui qui est le plus utilisé pour tracer la plupart des courbes dans Anime Studio. Il suffit de cliquer et faire glisser dans la zone de travail de la fenêtre principale pour créer un nouveau segment de courbe. Il existe quatre variations de l'utilisation de l'outil Ajouter un point – elles sont différentes par l'emplacement du clic d'origine. La première façon d'utiliser cet outil est de cliquer dans un espace vide et de faire glisser – ceci démarre une nouvelle courbe. La deuxième technique consiste à cliquer sur l'extrémité d'une courbe existante pour ajouter un autre segment à cette courbe. La troisième est de cliquer sur un segment de courbe pour ajouter un point à cet endroit, puis le faire glisser à la position définitive voulue. Enfin, un clic au milieu Groupes d'outils d'une courbe permet d'ajouter une nouvelle branche de courbe soudée au point existant. Chacune de ces utilisations de l'outil Ajouter un point est démontrée ci-dessous. Utilisations de l'outil Ajouter un point. L'outil Ajouter un point peut aussi s'utiliser pour souder deux points. Cliquez et faites glisser d'une des deux façons décrites ci-dessous pour ajouter un point. Faites glisser le nouveau point au-dessus d'un point existant, et appuyez sur la barre d'espace avant de relâcher la souris. Vous trouverez un exemple ci-dessous. (Ceci fonctionne tout comme l'outil Déplacer des points, ci-dessus. Lisez les explications de cet outil pour plus de détails sur la soudure.) Anime Studio Manuel d'utilisation Fermeture d'une courbe. Pour éviter que l'outil Ajouter un point ajoute à une courbe existante où que vous cliquiez, maintenez enfoncée la touche Alt pour forcer l'outil à démarrer à un nouveau segment de ligne. Utilisation de l'outil Ajouter un point. Tracé libre La séquence animée ci-dessous démontre l'utilisation de l'outil Ajouter un point. Remarquez comment un clic sur différentes parties d'une courbe existante permet d'ajouter le nouveau point de différentes façons. Tracé libre Options de tracé libre Groupes d'outils 113 114 Anime Studio Manuel d'utilisation Options de l'outil Tracé libre • Options de tracé libre: Cliquez sur ce bouton pour afficher les options suivantes Tolérance de pixel : Distance minimale entre les points lors du tracé d'une courbe. Tolérance d'angle : Supprime les points quand l'angle entre ceux-ci est inférieur à la valeur saisie. Largeur de trait variable : Quand la valeur est Néant, ne varie pas la largeur de trait. Vous pouvez aussi varier la largeur de trait en fonction de la pression sur le stylo ou aléatoirement. La largeur de trait peut varier entre les réglages de largeurs minimale et maximale spécifiés. Début en pointe : Quand l'option est cochée, met une pointe au début de la ligne. Fin en pointe : Quand l'option est cochée, met une pointe à la fin de la ligne. Réinitialiser : L'utilisation à la trame 0 réinitialise un calque à sa valeur par défaut. Sur toute autre trame, réinitialise le calque à la ou les valeurs définies à la trame 0. Groupes d'outils • Soudure auto : Quand l'option est cochée, soude automatiquement un point nouveau à un point existant. Le point existant est mis en évidence quand la souris passe sur un point qui peut être soudé. • Remplissage auto : Quand l'option est cochée, remplit automatiquement une forme fermée lors de sa création. • Tracé auto : Quand l'option est cochée, crée automatiquement Anime Studio Manuel d'utilisation un tracé autour de la forme créée. Décochez cette option pour créer une forme sans contour. • Dessiner une forme Fermeture auto : Quand l'option n'est pas cochée, ferme une forme quand le curseur est relâché au début de la forme. Quand l'option est cochée, connecte la forme à partir de la position en cours au point de départ lorsque vous relâchez le bouton de la souris. Utilisation de l'outil Tracé libre L'outil Tracé libre permet de tracer des formes complexes en faisant simplement glisser la souris. Vous pouvez régler la sensibilité de l'outil Tracé libre dans la zone d'options de l'outil quand cet outil est actif. Dans la fenêtre contextuelle « Options de tracé libre », deux paramètres permettent de régler cet outil. Le premier est la distance minimale entre les points lors du tracé d'une courbe avec l'outil Tracé libre. Ce réglage se modifie dans la case de texte nommée « Tolérance de pixel ». Dessiner une forme Options Dessiner une forme Options de l'outil Dessiner une forme Le deuxième réglage demande à Anime Studio de simplifier une courbe de tracé libre en supprimant les points non nécessaires. Celui-ci est contrôlé par la case de texte nommée « Tolérance d'angle ». Les poins qui s'écartent de la courbe de moins que cet angle seront supprimés automatiquement. Pour conserver chaque point créé par l'outil Tracé libre, réglez la tolérance d'angle à 0. • Remplissage auto : Quand l'option est cochée, remplit automatiquement une forme fermée lors de sa création. • Tracé auto : Quand l'option est cochée, crée automatiquement un tracé autour de la forme créée. Décochez cette option pour créer une forme sans contour. Après utilisation de l'outil Tracé libre, vous souhaiterez souvent revenir pour utiliser l'outil Déplacer des points et modifier le résultat, supprimer les points non nécessaires et souder les points ensemble. Si vous disposez d'une tablette tactile, l'outil Tracé libre peut aussi utiliser la pression sur le stylo de votre tablette pour contrôler l'épaisseur des lignes tracées (Windows et Mac OS seulement). Rectangle Rectangle Groupes d'outils 115 116 Anime Studio Manuel d'utilisation L'outil Rectangle est un raccourci de création d'une forme rectangulaire. Il suffit de cliquer et faire glisser pour tracer un rectangle. Maintenez enfoncée la touche Maj pour contraindre la forme à rester un carré. Maintenez enfoncée la touche Alt pour que le point cliqué soit le centre du rectangle, et non pas un de ses coins. Il n'y a rien de particulier à signaler sur les rectangles créés avec cet outil – ils ne sont que quatre points et quatre segments de courbe et peuvent se manipuler comme tout le reste. Vous pourriez obtenir la même forme avec l'outil Ajouter un point, mais pour un rectangle, cet outil est plus rapide. Ovale Triangles Triangles L'outil Triangles est un raccourci de création d'une forme triangulaire. Il suffit de cliquer et faire glisser pour tracer un triangle. Maintenez enfoncée la touche Maj pour contraindre la forme à rester un triangle équilatéral. Étoiles Ovale L'outil Ovale est un raccourci de création d'une forme ovale. Il suffit de cliquer et faire glisser pour tracer un ovale. Maintenez enfoncée la touche Maj pour contraindre la forme à rester circulaire. Maintenez enfoncée la touche Alt pour que le point cliqué reste au centre du cercle. Il n'y a rien de particulier à signaler sur les ovales créés avec cet outil – ils ne sont que quatre points et quatre segments de courbe et peuvent se manipuler comme tout le reste. Vous pourriez obtenir la même forme avec l'outil Ajouter un point, mais pour un ovale simple, cet outil est plus rapide. Étoiles L'outil Étoiles est un raccourci de création d'une forme d'étoile. Il suffit de cliquer et faire glisser pour tracer une étoile. Maintenez enfoncée la touche Maj pour contraindre la forme à une étoile à cinq points équidistants. Spirales Spirales Groupes d'outils Anime Studio Manuel d'utilisation Cliquez et faites glisser pour tracer une forme de spirale. Le nombre d'enroulements augmente avec le glissement vers l'extérieur. Par défaut la spirale s'enroule en sens horaire à partir du centre. Maintenez enfoncée la touche Alt pour créer une spirale en sens antihoraire. Insérer du texte Insérer du texte Utilisation de l'outil Insérer du texte Pour créer un objet texte, il suffit de choisir la commande de menu Dessiner > Insérer du texte. Tapez le texte voulu, sélectionnez une police et cliquez sur OK. Le texte apparaîtra dans votre document, prérempli avec la couleur et le style de remplissage en cours, il peut être redimensionné et positionné tout comme n'importe quel autre objet. N'oubliez pas : il n'y a rien de particulier pour un objet texte. Il peut être manipulé comme tout le reste. Ceci inclut l'utilisation de tout outil de dessin pour le déformer ou pour ajouter des nouveaux points au milieu d'un caractère. Cela signifie aussi que pour déplacer ou pivoter un objet texte, vous devez sélectionner tous les points de l'objet. C'est facile à l'aide de l'outil Sélectionner des points – il suffit de cliquer sur la zone remplie du texte pour tout sélectionner. Pinceau à étaler Le Pinceau à étaler permet de répartir des formes dans votre scène. Il existe un certain nombre de formes prédéfinies, vous pouvez aussi copier n'importe quelle forme dans votre Presse-papiers pour en répartir de multiples copies dans votre scène. Options Insérer du texte Pinceau à étaler Groupes d'outils 117 118 Anime Studio Manuel d'utilisation Utilisation de l'outil Pinceau à étaler Options Insérer du texte Options de l'outil Pinceau à étaler • Options de Pinceau à étaler : Cliquez sur ce bouton pour afficher les options suivantes Agitation d'angle : Spécifie la variation maximale d'angle des objets déposés. Espacement : Spécifie l'espacement minimum entre les objets déposés. Copiez un objet vectoriel dans votre Presse-papiers, ou sélectionnez une des options prédéfinies sur le menu Préréglages. Choisissez le calque vectoriel dans lequel vous souhaitez peindre. Définissez les réglages Largeur mini et Largeur maxi adaptés à l'échelle des objets. Définissez les autres options dans le panneau Options de Pinceau à étaler pour augmenter ou réduire la variation d'angle, d'espacement ou de couleur des objets déposés. Supprimer une arête Agitation de couleur : Spécifie la variation maximale de couleur des objets déposés. Basculer sur X : Cochez cette option pour basculer les objets déposés le long de l'axe X. Basculer sur Y : Cochez cette option pour basculer les objets déposés le long de l'axe Y. • • Menu Préréglages : Cliquez sur le menu Préréglages pour choisir un certain nombre de prédéfinitions différentes pouvant être déposées dans votre scène. Si vous choisissez Utiliser le Presse-papiers, l'outil Pinceau à étaler dépose le contenu de votre Presse-papiers dans la scène. Largeur mini et Largeur maxi : Définit la largeur minimale et maximale des objets déposés. Si vous souhaitez que tous les objets soient de la même dimension, réglez les deux valeurs identiques. Des valeurs supérieures créent des objets plus grands. Groupes d'outils Supprimer une arête Utilisation de l'outil Supprimer une arête Il est facile de supprimer des points – il suffit de les sélectionner et d'appuyer sur Retour arrière ou Suppr. Mais parfois vous souhaitez garder deux points, mais supprimer la courbe qui les relie. Pour cela, utilisez l'outil Supprimer une arête. Il suffit de cliquer sur le segment de courbe à supprimer et il disparaîtra. Remarque : Si l'arête à supprimer est une partie du contour d'une forme de remplissage, cette forme sera aussi supprimée. Anime Studio Manuel d'utilisation vers la gauche pour rendre la courbe moins lisse ou vers la droite pour l'arrondir. Courbure Outils de remplissage Courbure Options de Courbure Options de l'outil courbure • Sélectionner un groupe : Permet de sélectionner un groupe créé précédemment avec l'outil Sélectionner des points. • Crête : Crée une transition avec une crête (dure) entre les courbes au point cliqué. • Lisser : Lisse la transition entre les courbes au point cliqué. Utilisation de l'outil Courbure Cet outil opère sur les points sélectionnés, ou sur le point le plus proche si moins de deux points sont sélectionnés. Il règle le niveau de lissage des courbes qui passent par les points sélectionnés. Glissez À l'aide des outils de remplissage pour les calques vectoriels, vous pouvez partir des dessins créés avec les outils de dessin et indiquer à Anime Studio quelles zones doivent être remplies en couleur, où les contours doivent être placés et quels styles de remplissage et de ligne utilisés. Les dessins créés avec les outils de dessin ne sont que des guides. Pour Anime Studio, ils sont invisibles et n'apparaîtront pas dans la sortie de rendu finale. C'est là qu'interviennent les outils de remplissage. Les outils de dessin définissent la forme des objets, alors que les outils de remplissage définissent la présentation de ces objets. Bien sûr, vous pouvez toujours alterner entre les outils d'édition de Anime Studio à tout moment. Pour définir une région à remplir, vous devez d'abord sélectionner tous les points le long de sa frontière. C'est ce qui définit une région de remplissage – l'ensemble de points le long de son arête extérieure. Nous allons voir quelques exemples plus tard. Vous pouvez aussi créer des contours à l'aide de ces outils. Les contours sont moins restrictifs que les remplissages – un contour n'est pas en ensemble de points le long d'une frontière extérieure. Un contour peut être un ensemble de points de votre choix. Les segments de courbe entre ces points sélectionnés forme le contour. Les remplissages et contours sont empilés les uns sur les autres dans l'ordre de leur création. Ceci détermine les contours ou remplissages qui seront visibles lors d'un recouvrement de deux ou plusieurs. Il y a des Groupes d'outils 119 120 Anime Studio Manuel d'utilisation outils pour modifier l'ordre d'empilement des remplissages et contours, mais vous découvrirez que vous pouvez gagner beaucoup de temps en planifiant à l'avant et en créant des remplissages dans l'ordre correct dès le départ. Prélèvement de couleur Si l'outil Sélectionner une forme ou Créer une forme est actif et qu'une forme est sélectionnée, vous pouvez définir rapidement la couleur de la forme en la prélevant sur une autre forme du calque en cours. Il suffit de maintenir enfoncée la touche Alt et de cliquer sur la forme dont vous souhaitez copier la couleur. La couleur (et le style) sont appliqués instantanément à la forme sélectionnée. Vous pouvez aussi « pousser » la couleur et le style d'une forme vers d'autres formes. En maintenant enfoncées Alt + Ctrl, et en cliquant sur une deuxième forme, la couleur de la forme sélectionnée sera « poussée » sur la forme sur laquelle vous cliquez. C'est une méthode facile pour propager la couleur et le style d'une forme sur plusieurs autres formes du même calque. Utilisation de l'outil Cet outil s'utilise pour sélectionner une forme existante – un remplissage ou un contour. Il suffit de cliquer sur la forme voulue pour la sélectionner. À ce point, vous pouvez appuyer sur les touches Suppr ou Retour arrière pour supprimer la forme, régler ses propriétés dans la fenêtre de style (voir « Fenêtre Style » en page 200), ou modifier son ordre d'empilement à l'aide des modificateurs de remplissage décrits ci-dessous. Après un clic sur une forme pour la sélectionner, vous avez la possibilité de sélectionner des formes situées plus bas dans l'ordre d'empilement. Il suffit de maintenir enfoncée la touche Ctrl et d'appuyer sur la touche flèche bas pour sélectionner la forme immédiatement inférieure au point auquel vous avez cliqué avec la souris. Maintenez enfoncée la touche Ctrl et appuyez sur la touche flèche haut pour sélectionner la forme immédiatement supérieure dans l'ordre d'empilement au même point. Créer une forme Les outils de remplissage suivants sont disponibles. Sélectionner une forme Créer une forme Outil Sélectionner une forme Groupes d'outils Options de Créer une forme Anime Studio Manuel d'utilisation Options de l'outil • Sélectionner un groupe : Permet de sélectionner un groupe créé précédemment avec l'outil Sélectionner des points. • Créer une forme : Cliquez sur le bouton Créer une forme pour terminer la forme. C'est la même chose que d'appuyer sur la barre d'espace après sélection. • Mode lasso : L'outil Créer une forme sélectionne une zone rectangulaire par défaut. Cochez cette option pour sélectionner des points en traçant un lasso autour de la zone voulue. une forme, vous ne faites que préparer la sélection. Une forme n'est créée que en appuyant sur la barre d'espace ou en cliquant sur le bouton. L'image ci-dessous affiche une sélection en cours à l'aide de l'outil Créer une forme. Notez que la figure à gauche n'est pas remplie avec un damier parce que ses points de frontière ne sont pas tous sélectionnés. La zone du damier indique la région qui serait remplie si l'utilisateur appuyait sur la barre d'espace à cet instant précis. La figure de gauche ne recevrait qu'un contour partiel et pas de remplissage, parce que la totalité de la frontière n'a pas été sélectionnée. Utilisation de l'outil L'outil Créer une forme s'utilise pour sélectionner une région à remplir de couleur, ou un ensemble d'arêtes à tracer comme contour. Il fonctionne exactement comme l'outil Sélectionner des points décrit dans « Outils de dessin » en page 105. À l'aide de l'outil Créer une forme, sélectionnez tous les points qui forment la frontière extérieure de la forme à créer. Si vous sélectionnez un ensemble d'arêtes formant une forme fermée, un damier de mise en évidence indique l'étendue de la région que vous créez. Sinon, vous ne verrez qu'un contour mis en évidence sur les arêtes sélectionnées. Quand vous avez sélectionné la région voulue, appuyez sur la barre d'espace ou cliquez sur le bouton Créer une forme de la barre d'état pour créer effectivement la forme à partir des arêtes sélectionnées. La fenêtre de style (voir « Fenêtre Style » en page 200) permet maintenant de choisir la couleur, la largeur de ligne, le style, etc de la forme. C'est une étape très importante – tant que vous n'avez pas appuyé sur la barre d'espace ou utilisé le bouton Créer Sélection des courbes pour créer une forme. La figure suivante présente le résultat de l'appui sur la barre d'espace pour effectivement créer les deux formes préparées dans la figure ci-dessus. Groupes d'outils 121 122 Anime Studio Manuel d'utilisation Options de Seau de peinture Options de l'outil Les deux formes résultantes. Après création d'une forme, si vous décidez que vous ne souhaitez qu'un remplissage et non pas un contour, vous pouvez décocher la case « Activer le contour » dans la fenêtre de style. De même, décochez la case « Activer le remplissage » dans la fenêtre de style pour que votre forme ne comporte plus qu'un contour et pas de couleur de remplissage. Seau de peinture Seau de peinture • Remplissage : Sélectionnez cette option pour n'affecter que le remplissage. • Tracé : Sélectionnez cette option pour n'affecter que le tracé. • Les deux : Sélectionnez cette option pour affecter à la fois le remplissage et le tracé. Utilisation de l'outil L'outil Seau de peinture permet de remplir de couleur une région fermée. Il suffit de cliquer à l'intérieur d'une forme fermée pour la remplir avec la combinaison de couleurs et de styles en cours. Ceci peut permettre de remplir des formes beaucoup plus facilement et rapidement qu'avec l'outil Créer une forme, mais sans oublier que les exigences de travail sont les mêmes – une forme doit être complètement fermée pour pouvoir être remplie. La totalité de la forme doit aussi être visible à l'écran pour utiliser le Seau de peinture pour la remplir – si une partie de la forme est coupée par les bords de la fenêtre d'édition, elle ne peut pas être remplie. (Vous pouvez toujours modifier la vue pour faire tenir une forme à l'écran avant de la remplir.) L'outil Seau de peinture fonctionne par remplissage temporaire de la région sur laquelle vous cliquez avec une couleur de test. Toute arête Groupes d'outils Anime Studio Manuel d'utilisation qui touche cette couleur de test est considérée comme sélectionnée et s'intègre dans la forme finale. Si vous maintenez enfoncé le bouton de la souris en la faisant glisser, vous pouvez obtenir un aperçu de l'apparence du remplissage en relâchant le bouton. Voici quelques exemples d'ensembles de courbes dans Anime Studio, où l'utilisateur pourrait cliquer avec l'outil Seau de peinture, et les remplissages résultants. Dans chaque cas, la forme à gauche est la forme de départ, le X rouge indique le point où l'utilisateur a cliqué avec l'outil Seau de peinture et le résultat est la forme de droite : Clic en dehors d'un contour fermé (rien ne se passe – pas de remplissage). Remplissage d'un contour fermé de base. Une forme plus complexe. Certaines courbes sont des culs-de-sac, mais la forme globale reste fermée. Groupes d'outils 123 124 Anime Studio Manuel d'utilisation Une forme avec un trou à l'intérieur. La forme n'est pas fermée (presque, mais ce n'est pas suffisant) – aucun remplissage n'est créé. Un clic à l'intérieur du trou ne remplit que le trou. Aucun remplissage ne sera créé par ces clics. Le seau de peinture ne peut pas remplir un contour fermé complet dans un de ces cas. Groupes d'outils Anime Studio Manuel d'utilisation subsistent. Si vous souhaitez les supprimer aussi, revenez aux outils de dessin pour travailler sur les points et les courbes. Pipette Pipette Un clic ici ne remplit pas le cercle, du fait qu'une partie se trouve hors de l'écran. Le seau de peinture ne peut que remplir des formes se trouvant totalement à l'écran. Supprimer une forme Utilisation de l'outil Pour utiliser la Pipette, cliquez sur une forme pour copier ses paramètres. Maintenez enfoncée la touche Alt pour pousser la couleur en cours. Largeur de trait Supprimer une forme Utilisation de l'outil Largeur de trait Avec cet outil, cliquez sur un remplissage ou un contour pour le supprimer du projet. N'oubliez pas que dans Anime Studio la forme d'un objet est distincte de son apparence. Si vous utilisez cet outil pour supprimer un remplissage, les points et courbes sous-jacents Groupes d'outils 125 126 Anime Studio Manuel d'utilisation Masquer l'arête Options de Largeur de trait Options de l'outil • Sélectionner un groupe : Permet de sélectionner un groupe créé précédemment avec l'outil Sélectionner des points. • Largeur : Permet de saisir une valeur numérique pour la largeur de trait. Utilisation de l'outil L'outil Largeur de trait permet de régler la largeur d'une ligne passant par un point particulier. Vous pouvez avec cet outil créer des lignes pointues aux extrémités, plus minces au milieu, ou les faire changer plusieurs fois de largeur sur leur longueur. Pour l'utiliser, il suffit de cliquer sur le point à modifier et de faire glisser la souris de gauche à droite pour régler l'épaisseur du trait. (N'oubliez pas de configurer d'abord un contour passant par le point, ou une forme de remplissage de largeur de trait différente de zéro – sinon cet outil ne fera pas grand chose.) Vous pouvez régler plus d'un point à la fois en sélectionnant plusieurs points avec l'outil Sélectionner des points du groupe d'outils de dessin. Groupes d'outils Masquer l'arête Utilisation de l'outil Parfois vous devrez créer une forme de remplissage ne comportant qu'un contour partiel. L'outil Masquer l'arête permet de le faire facilement. Après création de la forme de remplissage et définition de la largeur de ligne voulue, il suffit de cliquer sur la ou les arêtes à masquer – ces arêtes disparaîtront simplement du contour, sans affecter le remplissage. Voici un exemple avant et après : Anime Studio Manuel d'utilisation Une forme complexe – deux courbes soudées ensemble. L'outil Masquer l'arête en action. Remplissage de formes complexes Pour remplir cette forme de couleur, votre première idée pourrait être de sélectionner la totalité du groupe de points. Malheureusement, Anime Studio reconnaît cette forme comme ne pouvant pas être remplie, et ne vous laissera que créer un contour : Lors de la création de remplissage, Anime Studio tente d'opérer intelligemment et d'ignorer les parties sélectionnées qui ne peuvent pas faire partie du contour d'un remplissage, par exemple les points sur des courbes en cul-de-sac. Mais parfois, Anime Studio aura besoin d'un peu d'aide. Par exemple, voyons la forme ci-dessous : Groupes d'outils 127 128 Anime Studio Manuel d'utilisation Une forme qui ne peut pas être remplie. La raison pour cela est qu'un remplissage est défini par les points le long de sa frontière. Dans ce cas, il n'est pas évident pour Anime Studio de deviner quelle frontière vous souhaitez. Souvent, Anime Studio peut trouver et vous fournir le remplissage que vous recherchez, mais dans un cas tel que celui-ci, vous devez être plus précis sur les points qui définissent la frontière de la forme. La définition d'un remplissage n'a pas changé – mais parfois vos intentions en sont pas si évidentes pour Anime Studio qu'elles peuvent l'être pour vous. La sélection suivante ne contient que les points de frontière de la région de remplissage voulue – les points le long de la courbe intérieure ne sont pas sélectionnés : Groupes d'outils Une sélection pouvant être remplie. Voici deux autres exemples de remplissage possible à partir du même ensemble de courbes : Anime Studio Manuel d'utilisation N'oubliez pas que quand une forme de remplissage ne semble pas correcte (ou ne peut pas être remplie du tout), vous devez vous assurer que vous n'avez sélectionné que les points que se trouvent sur la frontière du remplissage, et rien d'autre. Remplissages composites Autre forme 1. N'oubliez pas la définition d'un remplissage : un remplissage est défini par l'ensemble de points le long de sa frontière. Pensez-y pour discuter des remplissages avec trous. Pour créer une forme de remplissage comportant un ou plusieurs trous à l'intérieur, il suffit de sélectionner les points le long de l'arête du trou ainsi que les points sur la frontière extérieure. L'image ci-dessous affiche une sélection effectuée avec l'outil Créer une forme. Si seuls les quatre points du rectangle avaient été sélectionnés, la forme de remplissage aurait été un rectangle plein. Mais en sélectionnant aussi les courbes intérieures, nous pouvons créer une forme comportant des trous – il s'agit simplement de définir plus de frontières pour le remplissage. Autre forme 2. Groupes d'outils 129 130 Anime Studio Manuel d'utilisation Un remplissage composite. L'image suivante présente une petite variation par rapport à celle ci-dessus. Dans ce cas, il y a un plus petit cercle à l'intérieur du premier. La règle est la même – nous avons juste ajouté plus de courbes de frontière à ce remplissage. Un autre remplissage composite. Il n'y a pas de limite aux types de forme que vous pouvez créer de cette façon. En ajoutant d'autres courbes de frontière, vous pouvez créer des remplissages de plus en plus complexes – n'hésitez pas à essayer. Une astuce : Utilisation de deux remplissages plutôt qu'un seul Parfois vous pouvez souhaiter créer un objet comportant des parties qui se recouvrent de façon complexe. Voyons l'image ci-dessous : Groupes d'outils Anime Studio Manuel d'utilisation Deux anneaux entrelacés. Après la discussion sur l'ordre d'empilement, l'anneau rouge est-il devant ou derrière le bleu ? Et bien, la réponse n'est pas si simple. Il n'y a aucune façon de disposer deux objets de cette façon avec un empilement simple. (Si Anime Studio était un programme 3D, les choses seraient très différentes.) L'anneau rouge en fait constitué de deux objets – un situé derrière l'anneau bleu et un devant. L'image suivante montre le même objet, coloré de façon différente pour faire ressortir les deux parties de l'anneau rouge. La coloration montre trois formes différentes. Il faut un peu plus de travail pour configurer un objet quand vous l'avez divisé en deux parties (ou plus) ; mais parfois c'est la seule façon d'obtenir un certain effet. L'image ci-dessous monter le projet dans une fenêtre Anime Studio, pour vous permettre de voir la disposition des points et des courbes. Remarquez comme l'anneau à droite comporte des courbes supplémentaires permettant de le diviser en deux remplissages. Groupes d'outils 131 132 Anime Studio Manuel d'utilisation Outils d'os Utilisation de squelette pour manipuler des dessins Les outils suivants sont disponibles lors du travail sur des calques d'os ou de commutation. Si un outil comporte le symbole suivant près de Disposition de point et de courbe. Cette technique est aussi utile dans l'animation, quand vous souhaitez qu'un objet se courbe vers l'arrière pour se recouvrir luimême. Normalement, ceci devrait créer une sérieuse déformation du remplissage qui a défini l'objet, ou même rompre des trous dedans. Mais en constituant l'objet en deux ou plusieurs parties et en les empilant correctement, vous pouvez obtenir ce type d'effet sans problème. lui : , c'est qu'il peut aussi être utilisé pour l'animation. En général, les outils utilisés pour la configuration d'os ne peuvent être utilisés que quand le temps est réglé à la trame 0 – les autres peuvent être utilisés à tout moment. Sélectionner un os Sélectionner un os Options de Sélectionner un os Groupes d'outils Anime Studio Manuel d'utilisation Options de l'outil Déplacer un os Pour des instructions détaillées et descriptions des options de cette boîte de dialogue , voir « Os » en page 35. Déplacer un os Options de Déplacer un os Options de l'outil Options de contraintes d'os Utilisation de l'outil Avec cet outil, vous pouvez cliquer sur un os pour le sélectionner. Vous pouvez sélectionner un os pour le supprimer (appuyez sur la touche Suppr ou Retour arrière – tous les os enfants seront aussi supprimés). Vous pouvez aussi sélectionner un os pour lui ajouter des os enfants. Cliquez n'importe où en dehors d'un os pour désélectionner tous les os. • Sélectionner un os : Cliquez sur ce bouton de menu pour sélectionner un os par nom. • Position X : Permet de saisir numériquement une valeur pour la coordonnée X. • Position Y : Permet de saisir numériquement une valeur pour la coordonnée Y. • Longueur : Permet de consulter ou de saisir une valeur numérique pour la longueur de l'os. • Réinitialiser : L'utilisation à la trame 0 réinitialise un calque à sa valeur par défaut. Sur toute autre trame, réinitialise le calque à la ou les valeurs définies à la trame 0. Groupes d'outils 133 134 Anime Studio Manuel d'utilisation Utilisation de l'outil Mettre l'os à l'échelle Cet outil (ainsi que l'outil Pivoter un os) permet de repositionner des os après leur création. Si vous avez ajouté un os à un mauvais endroit, ou si vous souhaitez simplement le déplacer ultérieurement, cliquez et faites-le glisser avec cet outil. Un clic près de la base de l'os déplace sa position, alors que un clic près de la pointe déplace la pointe, et modifie la longueur et la direction de l'os. Remarquez que si l'os comporte des os enfants, ceux-ci sont déplacés aussi. Mettre l'os à l'échelle En maintenant enfoncée la touche Maj l'os se déplace horizontalement ou verticalement par rapport à son parent (si vous cliquez près de la base), ou pointe dans une direction multiple de 45 degrés (si vous cliquez près de la pointe). Si des objets dans d'autres calques ont été liés à l'os, ils ne se déplaceront pas si la trame en cours est 0. À la trame 0, vous modifiez la disposition des os – c'est dans les trames ultérieures que vous effectuez une animation avec cet outil, et que les objets liés se déplaceront avec l'os. Coup de pouce : Quand cet outil est actif, vous pouvez « donner un coup de pouces » à l'os sélectionné par petits incréments en maintenant enfoncée la touche Ctrl et appuyant sur les touches fléchées. Maintenez enfoncée la touche Maj en plus de Ctrl pour donner un coup de pouce à l'os par incréments supérieurs. Groupes d'outils Options Mettre l'os à l'échelle Options de l'outil • Sélectionner un os : Cliquez sur ce bouton de menu pour sélectionner un os par nom. • Échelle : Permet de consulter ou de saisir une valeur numérique pour la longueur de l'os. • Réinitialiser : L'utilisation à la trame 0 réinitialise un calque à sa valeur par défaut. Sur toute autre trame, réinitialise le calque à la ou les valeurs définies à la trame 0. Anime Studio Manuel d'utilisation Utilisation de l'outil • L'outil Mettre l'os à l'échelle permet de modifier la longueur d'un os. Cet outil n'est disponible que pendant une animation et non pas à la trame zéro. Pour modifier la longueur d'un os à la trame 0, utilisez l'outil Déplacer un os et faites glisser la pointe de l'os. Utilisation de l'outil Pivoter un os Réinitialiser : L'utilisation à la trame 0 réinitialise un calque à sa valeur par défaut. Sur toute autre trame, réinitialise le calque à la ou les valeurs définies à la trame 0. L'outil Pivoter un os permet de changer la direction dans laquelle pointe un os. Cliquez sur la pointe d'un os et faites-le glisser en cercle autour de sa base pour changer sa direction. Maintenez enfoncée la touche Maj pour contraindre la direction de l'os à un multiple de 45 degrés. Ajouter un os Pivoter un os Ajouter un os Options de Pivoter un os Options de l'outil • Sélectionner un os : Cliquez sur ce bouton de menu pour sélectionner un os par nom. • Angle : Permet de consulter ou de saisir une valeur numérique pour l'angle d'un os. Options de Ajouter un os Options de l'outil • Sélectionner un os : Cliquez sur ce bouton de menu pour sélectionner un os par nom. Groupes d'outils 135 136 Anime Studio Manuel d'utilisation • Champ texte : Permet d'affecter un nom à l'os sélectionné. Utilisation de l'outil Utilisez cet outil pour ajouter de nouveaux os à un squelette. L'emplacement sur lequel vous cliquez sera la base de l'os (le point autour duquel il pivote), et l'endroit où vous ferez glisser deviendra le point d'extrémité. Si un autre os est sélectionné avant de cliquer et faire glisser, celui-ci deviendra le parent du nouvel os créé. Sinon, le nouvel os n'aura pas de parent, et sera un os racine. Maintenez enfoncée la touche Maj pour contraindre le nouvel os à pointer dans une direction multiple de 45 degrés. Remarquez que les os n'ont pas être en contact pour avoir une relation parent-enfant. Dans l'exemple de « Calques d'os » en page 99, les os du bras sont enfants de la colonne vertébrale, bien qu'ils en soient séparés par une petite distance. Ce sera souvent le cas – les bras devraient pivoter autour des épaules et non pas autour du cou, même s'ils se déplacent avec la colonne vertébrale. Options de l'outil • Sélectionner un os : Cliquez sur ce bouton de menu pour sélectionner un os par nom. Utilisation de l'outil Parfois lors de la construction d'un squelette, vous pouvez ajouter des os à un mauvais parent. Si vous découvrez ensuite l'erreur, la suppression des os pour en ajouter d'autres serait trop de travail. Utilisez plutôt l'outil Nouveau parent d'os pour changer le parent d'un os. Commencez par sélectionner l'os dont vous souhaitez modifier le parent (à l'aide de l'outil Sélectionner un os). Puis, avec cet outil, cliquez sur le nouvel os parent. (Le nouveau parent est alors mis en évidence en bleu.) Pour transformer l'os sélectionné en os racine (un qui n'a pas de parent), il suffit de cliquer sur l'arrière-plan. Influence d'os Nouveau parent d'os Influence d'os Nouveau parent d'os Groupes d'outils Anime Studio Manuel d'utilisation Options de Influence d'os Options de l'outil • Sélectionner un os : Cliquez sur ce bouton de menu pour sélectionner un os par nom. • Influence d'os : Permet de consulter ou saisir une valeur numérique pour l'influence d'os. Utilisation de l'outil Quand vous utilisez des os pour contrôler les points d'un calque vectoriel et déformer un calque d'image, par défaut chaque os a une certaine influence sur chaque point du calque vectoriel (ou d'image). L'outil Influence d'os permet de régler l'influence qu'a chaque os. Quand cet outil est activé, une région semi-transparente apparaît autour de chaque os – cette région indique la zone d'influence de l'os. Si vous la faites glisser de droite à gauche sur un os avec l'outil Influence d'os, vous faites étendre ou rétrécir la région d'influence. Les points plus proches du centre de cette région se déplacent plus quand l'os lui-même est déplacé. Bien que par défaut, tous les os aient une certaine influence sur certains points, vous pouvez modifier ce comportement. Dans la boîte de dialogue Réglages de calque, sous l'onglet Os, il existe deux options « Liaison souple » et « Liaison de région ». La liaison souple implique que chaque os influence chaque point. La liaison de région, par contre, fait qu'un point ne se déplace que sous l'influence du ou des os qui l'ont inclus dans leur région d'influence. Si ce point ne se trouve dans la région d'influence que d'un seul os, il ne déplacera qu'avec cet os – si le point est recouvert par les régions d'influence de deux os, il se déplacera avec ces deux os. La liaison souple est le réglage par défaut pour les nouveaux calques d'os parce qu'elle fonctionne relativement bien et quasiment automatiquement. L'inconvénient est qu'elle conduit à un mouvement « caoutchouteux » du dessin vectoriel associé. La liaison de région donne un mouvement plus propre, mais demande un peu plus de travail pour la configuration. La section Didacticiels de ce manuel montre comment utiliser l'outil Influence d'os avec les deux types de liaison pour configurer rapidement le squelette d'un personnage. Manipuler des os Manipuler des os Utilisation de l'outil L'outil Manipuler des os a deux rôles. Tout d'abord, quand la trame en cours est réglée à 0, il permet de tester si le squelette est configuré et Groupes d'outils 137 138 Anime Studio Manuel d'utilisation fonctionne correctement. Bien qu'il déplace des os et des points, les modifications effectuées ne sont que temporaires. Quand vous passez à un autre outil, le squelette revient à sa forme d'origine. La deuxième utilisation de cet outil est pour des trames supérieures à 0. Si la trame en cours est supérieure à 0, cet outil déplace le squelette de la même façon, mais le déplacement introduit une trame clé pour l'animation. Pour manipuler un squelette, il suffit de cliquer et faire glisser les différents os qui le constituent. Si des points ou d'autres calques ont été liés aux os, ils se déplaceront aussi. Le déplacement du squelette et des points liés avec cet outil est exactement le même à la trame 0 ou à une trame ultérieure. Si une partie du squelette ne se déplace pas correctement, vous pouvez le découvrir avec cet outil et le corriger avant de commencer l'animation. Utilisation de l'outil D'autres calques peuvent être inclus dans un calque d'os. Vous pouvez par exemple créer un calque « main » et le placer à l'intérieur d'un calque « bras ». Pour lier la main au bras, utilisez cet outil. Il suffit de cliquer sur l'os dans le calque parent à connecter, la totalité du calque se déplace avec cet os. Dans l'exemple bras/main, vous pouvez cliquer sur l'os le plus proche du poignet pour lier la main à l'extrémité du bras. Utilisez cet outil pour lier un calque tout entier à un os unique. Si vous préférez ne lier que certains points d'un calque vectoriel à certains os, vous devriez utiliser plutôt l'outil Lier les points. Lier les points Remarque : Si vous ne souhaitez pivoter qu'un seul os, le mieux est d'utiliser l'outil Pivoter un os. L'outil Manipuler des os déplace une chaîne complète d'os, ce qui n'est vraiment pas ce que vous souhaitez faire pour pivoter un seul os. Lier les points Lier le calque Utilisation de l'outil Lier le calque Groupes d'outils L'outil Lier les points fonctionne exactement comme l'outil Sélectionner des points décrit dans « Outils de dessin » en page 105. Utilisez-le pour sélectionner un groupe de points à lier à un os. Pour utiliser cet outil, vous devez d'abord sélectionner un os. Quand un os est sélectionné, les points qui lui sont liés sont sélectionnés automatiquement aussi. Anime Studio Manuel d'utilisation Utilisez cet outil pour ajouter ou supprimer des points de ce groupe sélectionné. Quand le groupe de points que vous souhaitez lier à l'os est sélectionné, appuyez sur la barre d'espace – ceci demande à Anime Studio d'effectuer la liaison. Cet outil était précédemment très important pour la configuration des connexions entre les os et les points dans Anime Studio. Mais à partir de Anime Studio 5.0, nous ne recommandons plus d'utiliser habituellement l'outil Lier les points. La meilleure façon de lier des points à des os est d'utiliser la liaison automatiquement d'os, avec l'outil Influence d'os. Cette technique est expliquée dans la section Didacticiels de ce manuel. Décaler un os Options de l'outil • Sélectionner un os : Cliquez sur ce bouton de menu pour sélectionner un os par nom. • Décalage d'animation X : Permet de saisir une valeur numérique de décalage sur l'axe X. • Décalage d'animation Y : Permet de saisir une valeur numérique de décalage sur l'axe Y. • Réinitialiser : L'utilisation à la trame 0 réinitialise un calque à sa valeur par défaut. Sur toute autre trame, réinitialise le calque à la ou les valeurs définies à la trame 0. Utilisation de l'outil Décaler un os Options de Décaler un os L'option Décaler un os permet d'ajouter un certain déplacement d'os à partir de la trame 1 de votre animation. La raison pour le faire est la simplification de la configuration d'un personnage complexe. Souvent, les parties d'un personnage telles que ses bras et ses jambes se superposent, ce qui rend difficile la configuration des os et la liaison des pièces appropriées au corps du personnage. L'outil Décaler un os permet de tracer les parties d'un personnage dans des positions dissociées, de configurer les os avant de les redéplacer en position. Il est difficile d'expliquer l'utilité de cet outil sans un exemple pratique, consultez donc la section Didacticiels de ce manuel pour des exemples de configuration de personnage. Groupes d'outils 139 140 Anime Studio Manuel d'utilisation Outils de calque • Position Y : Permet de saisir numériquement une valeur pour la coordonnée Y. Les outils suivants sont disponibles pour travailler sur tout type de calque. Leur objectif est de modifier la totalité d'un calque, et non pas un objet individuel dans ce calque. • Position Z : Permet de saisir numériquement une valeur pour la coordonnée Z. • Réinitialiser : L'utilisation à la trame 0 réinitialise un calque à sa valeur par défaut. Sur toute autre trame, réinitialise le calque à la ou les valeurs définies à la trame 0. • Afficher le chemin : Cochez ou décochez cette option pour afficher ou masquer le trajet du déplacement. • Basculer le calque horizontalement : Cliquez sur ce bouton pour basculer horizontalement. • Basculer le calque verticalement : Cliquez sur ce bouton pour basculer verticalement. Si un outil comporte le symbole suivant près de lui : , c'est qu'il peut être utilisé pour l'animation – l'utilisation de l'outil sur des trames différentes de la Timeline fait changer l'objet réglé au cours du temps. Déplacer le calque Déplacer le calque Options de Déplacer le calque Options de l'outil • Position X : Permet de saisir numériquement une valeur pour la coordonnée X. Groupes d'outils Utilisation de l'outil Utilisez cet outil pour déplacer la totalité du calque. Le nombre d'objets sélectionnés n'a pas d'importance – tout ce qui se trouve dans le calque se déplace quand vous utilisez cet outil. Le maintien de la touche Maj en utilisant l'outil Déplacer le calque contraint le calque sélectionné à ne se déplacer que verticalement ou horizontalement. En maintenant enfoncée la touche Alt vous déplacez le calque vers l'avant et l'arrière (en modifiant sa profondeur, ou valeur Z). Si la case « Afficher le chemin » de la zone d'options de l'outil est cochée, le chemin de déplacement du calque en cours est affiché dans la zone de travail quand cet outil est actif. Ceci facilite la visualisation et la planification du mouvement d'un calque. Anime Studio Manuel d'utilisation Modification directe de chemin : Pour modifier directement le chemin, maintenez enfoncée la touche Ctrl, puis cliquez et faites glisser n'importe où sur le chemin du déplacement pour régler la courbe que suivra ce calque dans l'espace. Coup de pouce : Quand cet outil est actif, vous pouvez « donner un coup de pouce » à un calque par petits incréments en maintenant enfoncée la touche Ctrl et appuyant sur les touches fléchées. Maintenez enfoncée la touche Maj en plus de Ctrl pour donner un coup de pouce au calque par incréments supérieurs. Mettre à l'échelle le calque • Échelle Y : Permet de saisir une valeur numérique pour la mise à l'échelle le long de l'axe Y. • Échelle Z : Permet de saisir une valeur numérique pour la mise à l'échelle le long de l'axe Z. • Réinitialiser : L'utilisation à la trame 0 réinitialise un calque à sa valeur par défaut. Sur toute autre trame, réinitialise le calque à la ou les valeurs définies à la trame 0. • Basculer le calque horizontalement : Cliquez sur ce bouton pour basculer horizontalement. • Basculer le calque verticalement : Cliquez sur ce bouton pour basculer verticalement. Utilisation de l'outil Mettre à l'échelle le calque Options Mettre à l'échelle le calque Options de l'outil • Échelle X : Permet de saisir une valeur numérique pour la mise à l'échelle le long de l'axe X. Utilisez cet outil pour redimensionner la totalité du calque. Quand cet outil est actif, une case rouge apparaît au-dessus du calque en cours. Les poignées autour des bords de cette case permettent de redimensionner le calque. Faites glisser une poignée de coin vers l'intérieur et l'extérieur pour mettre à l'échelle le calque en conservant ses proportions. Faites glisser une des poignées latérales pour modifier l'échelle horizontale, ou la poignée supérieure ou inférieure pour modifier l'échelle verticale. Si vous maintenez enfoncée la touche Alt en faisant glisser une poignée latérale, Anime Studio redimensionne le calque sélectionné de façon à maintenir le volume global des objets du calque – ce peut être utile pour des effets de compression et d'étirement. Groupes d'outils 141 142 Anime Studio Manuel d'utilisation Pivoter calque Z Utilisation de l'outil Utilisez cet outil pour faire pivoter la totalité du calque. Le maintien de la touche Maj pendant l'utilisation de l'outil Pivoter calque Z contraint la rotation à des incréments de 45 degrés. Définir l'origine Pivoter calque Z Options de Pivoter calque Z Définir l'origine Options de l'outil • Rotation Z : Permet de saisir une valeur numérique de rotation autour de l'axe Z. • Réinitialiser : L'utilisation à la trame 0 réinitialise un calque à sa valeur par défaut. Sur toute autre trame, réinitialise le calque à la ou les valeurs définies à la trame 0. Options de Définir l'origine Options de l'outil • Basculer le calque horizontalement : Cliquez sur ce bouton pour basculer horizontalement. • Origine X : Permet de consulter ou saisir une valeur numérique pour l'origine X. • Basculer le calque verticalement : Cliquez sur ce bouton pour basculer verticalement. • Origine Y : Permet de consulter ou saisir une valeur numérique pour l'origine Y. Groupes d'outils Anime Studio Manuel d'utilisation • Réinitialiser : L'utilisation à la trame 0 réinitialise un calque à sa valeur par défaut. Sur toute autre trame, réinitialise le calque à la ou les valeurs définies à la trame 0. • Basculer le calque horizontalement : Cliquez sur ce bouton pour basculer horizontalement. • Basculer le calque verticalement : Cliquez sur ce bouton pour basculer verticalement. Changer de calque Changer de calque Utilisation de l'outil Cliquez n'importe où dans le calque pour définir l'origine à ce point. L'origine d'un calque est indiquée par la croix affichée lors de la modification de ce calque. L'origine est le point autour duquel le calque pivote avec l'outil Pivoter un calque et le point autour duquel il se redimensionne avec l'outil Mettre à l'échelle le calque. L'emplacement de l'origine peut aussi définir le mode de déplacement d'un calque quand il est relié à un groupe d'os. Bien que vous puissiez modifier l'origine à tout moment, la position de l'origine d'un calque n'est pas animée. Nous recommandons de définir une seule fois l'origine du calque puis de la laisser inchangée pour le reste de l'animation – sinon des mouvements imprévisibles pourraient survenir. Dans la plupart des cas, vous n'aurez en fait jamais à modifier l'origine d'un calque. Options de Changer de calque Options de l'outil • Enfant actif : Ce menu permet de sélectionner le calque actif pour la fonction de commutation Utilisation de l'outil C'est un outil spécialisé à utiliser exclusivement avec les calques de commutation. Cet outil n'a aucun effet si vous cliquez et faites glisser dans l'espace de travail. Il fournit un menu contextuel dans la zone d'options de l'outil avec la liste de tous les sous-calques d'un groupe de commutation. Vous pouvez changer de calque actif en le sélectionnant sur le menu. Groupes d'outils 143 144 Anime Studio Manuel d'utilisation Suivi vidéo Pour utiliser la fonction de suivi vidéo, vous devez avoir un fichier de séquence animée dans votre projet. Vous pouvez soit importer une séquence animée dans un projet existant, soit ouvrir un fichier de séquence animée à partir de rien. Les sections suivantes décrivent le fonctionnement de la fonction de suivi vidéo. Ajout de points de suivi Supposons que vous ayez importé une vidéo et que vous souhaitiez finalement ajouter un objet qui suivra la position et la rotation du pouce et du poignet d'une personne. La première étape est d'ajouter des points de suivi identifiant les deux points à suivre. Le point de suivi principal contrôle la position de l'origine de l'objet. Le point de suivi secondaire contrôle l'angle ou l'échelle de l'objet. Pour ajouter les points de suivi, sélectionnez l'outil Suivi vidéo sur la panneau de calque. Outil de suivi vidéo Cliquez sur le premier point à suivre. Vous pouvez cliquer, puis faire glisser pour positionner le point exactement là où vous souhaitez le placer. Il est facultatif, mais recommandé, d'attribuer un nom au point suivi dans le champ Nom de suiveur de la barre d'état. Si par exemple, nous suivons un pouce ici, nous pouvons appeler le point de suivi « Thumb ». Outil de suivi vidéo Le premier point de suivi est ajouté au pouce. Groupes d'outils Anime Studio Manuel d'utilisation Nous allons maintenant ajouter le deuxième point de suivi au poignet, et l'appeler (évidemment) « Wrist ». Le deuxième point de suivi est ajouté au poignet. Après positionnement de vos points de suivi, assurez-vous que l'outil Suivi vidéo est sélectionné. Relisez la vidéo et observez comme les points de suivi suivent les points sélectionnés. La lecture est un peu plus lente pendant le suivi vidéo. Lors de la lecture de la vidéo, vous pouvez remarquer l'ajout de trames clés à la Timeline. Pendant la lecture de la vidéo, recherchez des indices de problème dans la façon dont les points de suivi suivent les éléments voulus. Quand vous trouvez un problème, ne vous inquiétez pas ... il y a moyen de les réparer ! Après l'ajout des points de suivi, des trames clés sont générées dans la Timeline. Réglage fin des positions des marqueurs Vous pouvez remarquer que parfois les points de suivi semblent dériver par rapport au marqueur, ou cesser complètement de les suivre. Dans ce cas, arrêtez la lecture de la vidéo. Revenez au début de la séquence animée. Augmentez le zoom de la vidéo et utilisez l'outil Suivi vidéo pour repositionner les marqueurs nécessitant un réglage. Choisissez Affichage > Réinitialiser pour réinitialiser le niveau de zoom de la vidéo à la valeur par défaut. Relisez la vidéo et recherchez Groupes d'outils 145 146 Anime Studio Manuel d'utilisation d'autres problèmes. Continuez vos réglages jusqu'à obtenir satisfaction pour les résultats. La séquence animée ci-dessous présente nos marqueurs après leur réglage. suivi avec le pouce. Mais il y a heureusement une façon de réparer cela. La séquence animée suivante montre une de ces zones à problème. Le point de suivi n'est pas bien défini après l'arrivée sur le papier du mur. Marqueurs après leur réglage. Resynchronisation des points de suivi Dans certains cas les points de suivi peuvent être désynchronisés de l'objet suivi. La cause la plus probable pour cela est que la zone suivie touche ou traverse une autre zone de la vidéo de couleur très proche. Par exemple, quand la pointe du pouce passe devant le papier du mur, des couleurs semblables dans le papier entraîne une désynchronisation du point de Groupes d'outils Pour corriger ce type de problème, vous devez explorer la Timeline jusqu'à trouver le point où le suivi est perdu. Dans la figure suivante vous voyez le point où le pouce semble se fondre avec le papier. C'est la zone qui entraîne la perte de synchronisation du point de suivi avec le pouce. Anime Studio Manuel d'utilisation Trouvez le point où la mise au point est perdue. Avancez la vidéo à un point dégagé et réglez le point de suivi. Après détection de la trame à problème, avancez de quelques trames pour atteindre un point où le contraste est supérieur. Puis faites glisser le point de suivi à la position où il devrait être. Après un clic sur Lecture, le point de suivi continuera son suivi à partir de là. Parfois les similarités de couleur peuvent durer plus longtemps que quelques trames. Si par exemple, il y a dans votre vidéo un segment où le pouce passe devant le visage. C'est une zone beaucoup plus large où il y a très peu de contraste de couleur entre l'objet suivi et la zone sur laquelle il passe. La solution est légèrement différente. Vous pouvez utiliser l'interpolation pour calculer le trajet entre deux bons points. Tout d'abord, revenez au dernier bon point avant que le pouce traverse le visage. Supprimez les trames clés de ce point jusqu'à faire passer le pouce au-delà du visage pour atteindre l'autre côté. Groupes d'outils 147 148 Anime Studio Manuel d'utilisation Nous déplaçons ici le point juste avant le passage du pouce sur le visage ... De l'autre côté du visage, nous repositionnons le point de suivi sur un bon point. Réglage de la sensibilité des points de suivi ... et nous supprimons les trames clés jusqu'à l'arrivée du pouce de l'autre côté du visage. Avancez dans la vidéo jusqu'à un point après que le pouce passe pardessus le visage et repositionnez le point de suivi. À la relecture de la vidéo, Anime Studio interpolera le déplacement entre les trames clés qui manquent. Groupes d'outils Lors de l'ajout de points de suivi, vous pouvez modifier les dimensions des bagues intérieure et extérieure pour régler la chute. Cliquez et faites glisser le bord des bagues pour modifier la dimension. La bague intérieure définit la région que vous essayez de suivre. Si par exemple vous essayez de suivre un œil, réglez la bague intérieure de façon qu'elle encadre l'œil. La bague extérieure représente la vitesse de déplacement de l'objet. D'une trame à la suivante, la bague extérieure représente la distance maximale dont l'objet doit se déplacer. Pour un objet en déplacement rapide, vous devrez peut-être augmenter la taille du cercle extérieur pour le suivi. L'extension excessive de la zone de recherche peut conduire Anime Studio Manuel d'utilisation à des erreurs supplémentaires, vous souhaiterez donc sans doute la conserver aussi étroite que possible. Les réglages par défaut sont généralement suffisants dans la plupart des cas. Pour affecter le calque qui assurera le suivi des points, choisissez Animation > Le calque suit la vidéo. La boîte de dialogue de Suivi de mouvement affiche la liste des vidéos de votre scène (dans ce cas il n'y en a qu'une). Sélectionnez la séquence animée à suivre, puis choisissez les points de suivi primaire Deux bagues régissent la sensibilité du point de suivi. Affectation du calque suivi Après définition des deux points sur l'objet à suivre, vous pouvez affecter le calque qui suivra ces points. Dans notre exemple, nous sommes revenus à la trame 0 et avons ajouté un point d'exclamation à un nouveau calque. Nous souhaitons maintenant que le point d'exclamation suive la main dans la vidéo. et secondaire. Nous allons d'abord affecter le point de suivi primaire, associé au point d'origine du calque suivi. Nous souhaitons que l'origine du point d'exclamation suive le point du poignet. Nous sélectionnons donc « Wrist » ici et choisissons OK. À la lecture du résultat, l'origine du point d'exclamation (représentée par la croix) suit le le poignet. Groupes d'outils 149 150 Anime Studio Manuel d'utilisation Le point de suivi secondaire peut contrôler l'angle ou l'échelle du calque suivi. Nous La croix du point d'exclamation, représentant l'origine, suit maintenant le point souhaitons que le pouce contrôle l'angle du point d'exclamation. de suivi primaire. Le point de suivi secondaire est facultatif. Vous pouvez l'utiliser pour contrôler l'angle ou l'échelle du calque suivi. Dans notre cas, nous souhaitons que le pouce contrôle la direction du point d'exclamation, donc nous sélectionnons le pouce comme point de suivi secondaire. Nous cochons ensuite l'option de contrôle de l'angle. Groupes d'outils La séquence ci-dessous présente le résultat de nos sélections. Maintenant lors de la lecture de la séquence animée, l'origine du point d'exclamation suit le poignet et l'angle du point d'exclamation suit la ligne de l'angle entre le poignet (point de suivi principal) et le pouce (point de suivi secondaire). Anime Studio Manuel d'utilisation Vous pouvez décaler l'objet par rapport à son origine avec l'outil Déplacer. Le point d'exclamation suit maintenant le poignet, et les points dans la même direction que le pouce. Décalage de l'origine Vous pouvez utiliser l'outil Déplacer du panneau de dessin pour déplacer l'objet suivi de l'origine. L'origine continue de suivre les deux points de suivi, mais l'objet que vous suivez peut être décalé. Quand vous avez appliqué les points de suivi vidéo à un autre calque, les deux calques sont totalement indépendants. La fonction de suivi crée des trames clés standard. Vous pouvez modifier, ajouter ou supprimer des trames clés à l'objet suivi. Vous pouvez aussi masquer ou supprimer le calque vidéo utilisé au départ pour créer les points de suivi et trames clés. Le calque suivi sur la vidéo continuera de suivre le mouvement. Ceci permet d'utiliser un fichier vidéo comme référence que vous souhaitiez voir ou non la vidéo dans votre projet final. Outils de caméra Déplacement autour d'une scène Les outils suivants permettent de déplacer une caméra virtuelle autour d'une scène. Bien que les calques dans Anime Studio soient Groupes d'outils 151 152 Anime Studio Manuel d'utilisation essentiellement en 2D, la caméra de Anime Studio peut être déplacée autour dans un vrai espace 3D. Les outils de caméra affectent tous les calques du document, et pas seulement le calque actif. Si un outil comporte le symbole suivant près de lui : , c'est qu'il peut être utilisé pour l'animation – l'utilisation de l'outil sur des trames différentes de la Timeline fait changer l'objet réglé au cours du temps. Suivre la caméra la caméra n'est visible que quand l'outil Tourner l'espace de travail a été utilisé pour afficher la scène depuis l'extérieur de la caméra.) Zoom de la caméra Outil Zoom de la caméra Utilisation de l'outil Outil Suivre la caméra Utilisation de l'outil Cet outil déplace la caméra vers le haut et vers le bas ou de droite à gauche. En donnant aux calques du projet des valeurs de profondeur différentes, vous créez des effets de parallaxe (profondeur) (voir la section Didacticiel pour un exemple). Le maintien de la touche Maj en utilisant l'outil Suivre la caméra contraint la caméra à ne se déplacer que verticalement ou horizontalement. Le maintien enfoncée de la touche Alt déplace la caméra d'avant en arrière. Si la case « Afficher le chemin » de la zone d'options de l'outil est cochée, le trajet de déplacement pour la caméra sera affiché dans la zone de travail quand cet outil est actif. Ceci facilite la visualisation et la planification du mouvement de la caméra. (Le trajet de déplacement de Groupes d'outils Cet outil fait un zoom avant ou arrière de la caméra sur la scène, comme la commande de zoom d'une vraie caméra. Techniquement, l'outil Zoom de la caméra change le champ de l'angle de vue (ou longueur focale) de la caméra virtuelle. Rouler la caméra Outil Rouler la caméra Anime Studio Manuel d'utilisation Utilisation de l'outil Cet outil fait rouler la caméra de droite à gauche. Essayez de basculer la tête d'un côté à l'autre, vous comprendrez immédiatement cet outil. dans l'image finale. Un raccourci de l'outil Déplacer l'espace de travail consiste à cliquer et faire glisser la zone de travail à l'aide du bouton droit de la souris – c'est une façon rapide de faire un déplacement, quel que soit l'outil sélectionné dans la barre d'outils. Outils d'espace de travail Zoomer l'espace de travail Changent votre vue de l'espace de travail Le dernier groupe d'outils de la barre d'outil est toujours disponible, quel que soit le type de calque ou l'objet sélectionné. Ce sont les outils d'espace de travail, ils s'utilisent pour contrôler votre vue du projet, mais ne modifient pas en fait le projet lui-même. Outil Zoomer l'espace de travail Utilisation de l'outil Déplacer l'espace de travail Outil Déplacer l'espace de travail Utilisation de l'outil L'outil Zoomer l'espace de travail est comparable à l'outil Déplacer l'espace de travail : il modifie votre vue du projet, sans modifier les objets eux-mêmes. Avec cet outil, un glissement de la souris fait un zoom avant ou arrière sur votre vue du projet. Un raccourci de l'outil Zoom consiste à cliquer et faire glisser la zone de travail à l'aide du bouton droit de la souris en maintenant enfoncée la touche Maj – c'est une façon rapide de zoomer, quel que soit l'outil sélectionné dans la barre d'outils. Quand l'outil Déplacer l'espace de travail est sélectionné, vous pouvez cliquer et faire glisser dans la zone de travail pour déplacer le projet de droite à gauche et de haut en bas. Remarquez que ce n'est pas la même chose que de déplacer les objets dans votre projet – seule votre vue de ceux-ci est modifiée et non pas l'emplacement où ils apparaissent Groupes d'outils 153 154 Anime Studio Manuel d'utilisation Anime Studio Manuel d'utilisation Interface utilisateur Interface utilisateur 155 156 Anime Studio Manuel d'utilisation Fenêtre principale de Anime Studio Présentation L'interface de Anime Studio comporte diverses fenêtres utilisées pour contrôler des aspects différents d'un projet Anime Studio. Nous allons dans ce chapitre décrire rapidement certains composants généraux de la fenêtre de projet de Anime Studio. Les parties complexes de l'interface de Anime Studio, par exemple la fenêtre de Calques, font l'objet de chapitres séparés suivant celui-ci. Bien que ce chapitre décrive le fonctionnement de la fenêtre principale, il ne donne pas de détails sur la création d'un dessin ou d'une animation. Pour cela, consultez un des chapitres de la section appelée Utilisation d'Anime Studio. Fenêtre principale de Anime Studio Interface de Anime Studio. Anime Studio Manuel d'utilisation Zone de travail La plus grande partie de la fenêtre de projet de Anime Studio est occupée par la zone de travail. C'est la région où vous devez créer et afficher vos dessins et animations. Dans chaque projet, même vide, deux éléments sont affichés dans cette zone. Le premier est une croix marquant le centre du calque actuellement actif. Le deuxième est un rectangle bleu indiquant la région visible du projet. Seuls les objets se trouvant dans ce rectangle apparaîtront dans votre animation finale. Mais si chaque projet a une taille d'image fixe (par exemple 640 x 480 pixels), la zone de travail est essentiellement un espace plan illimité sur lequel vous pouvez dessiner et animer. Le rectangle de visibilité bleu mentionné ci-dessus indique la zone d'image réelle du projet. Pendant votre travail, vous pouvez effectuer un zoom avant ou arrière pour voir plus ou moins de détails de votre projet. Une façon rapide de le faire est le bouton droit de la souris. En faisant glisser le bouton droit de la souris dans la zone de travail, vous pouvez aller d'un côté à l'autre. Si vous maintenez enfoncée la touche Maj pendant un glissement avec le bouton droit, vous pouvez obtenir un zoom avant et arrière. Pour restaurer une vue globale raisonnable de la zone de travail, appuyez sur les touches Echap ou Orig, ou choisissez Réinitialiser sur le menu affichage (voir « Menu Affichage » en page 181). L'arrière-plan de la zone de travail est d'habitude seulement une couleur vide, mais si vous faites glisser un fichier d'image dans la zone de travail, il apparaît dans le rectangle de visibilité. C'est une fonction utile destinée à vous permettre de tracer l'image avec les outils de dessin. Le vrai travail qui s'effectue dans la zone de travail n'est pas traité ici, mais décrit dans les chapitres commençant à « Utilisation d'Anime Studio » en page 96. Zone de travail. Fenêtre principale de Anime Studio 157 158 Anime Studio Manuel d'utilisation Barre d'outils La barre d'outils à gauche de la fenêtre de Anime Studio est l'endroit où vous sélectionnez l'outil avec lequel vous souhaitez travailler. Les outils disponibles dépendent de l'animation effectivement en cours, des objets sélectionnés et du type de calque actuellement actif. Le rôle et l'utilisation de chaque outil sont décrits dans la section « Groupes d'outils » en page 104. Outils d'Anime Studio Fenêtre principale de Anime Studio Anime Studio Manuel d'utilisation Barre d'état La barre d'état en haut de la fenêtre de Anime Studio affiche une description brève de chaque outil actif dans la barre d'outils. Si vous ne savez pas ce que fait un outil, le mieux à faire est de lire ce manuel. Mais s'il vous faut juste un rappel rapide, la barre d'état peut être utile. Barre d'état Boutons de lecture Commandes de lecture. En bas à gauche de la fenêtre de Anime Studio se trouve un ensemble de boutons de lecture permettant de jouer/arrêter/rembobiner/etc votre animation. Fenêtre principale de Anime Studio 159 160 Anime Studio Manuel d'utilisation Menus de Anime Studio Nouveau Crée un projet Anime Studio vide. La barre de menus de Anime Studio contient des commandes de gestion des projets (Ouvrir, Enregistrer, etc) ainsi que des commandes qui s'appliquent à certains types de calque (les menus Dessiner et Os). Cette section décrit toutes les commandes de menu disponibles dans Anime Studio. Menu Fichier Ouvrir... Vous invite à ouvrir un fichier de projet Anime Studio enregistré précédemment sur le disque. Ouvrir les éléments récents Affiche une liste des fichiers récents que vous pourrez rouvrir. Fermer Ferme le projet en cours. Enregistrer Enregistre le projet en cours sur le disque. Enregistrer sous... Menu Fichier Menus de Anime Studio Vous invite à donner un nom et un emplacement puis enregistre le projet sur le disque. Anime Studio Manuel d'utilisation Réglages de projet... • Ouvre la boîte de dialogue de réglages de projet. Comme indiqué cidessous, la boîte de dialogue de réglages de projet permet de contrôler la largeur et la hauteur en pixels du projet, ainsi que le nombre de trames par seconde. Vous pouvez modifier librement ces valeurs à tout moment, même si le plus facile est de définir les valeurs voulues avant de commencer la création de votre animation (en particulier pour la fréquence de trame). Cette boîte de dialogue permet aussi de définir les trames de début et de fin de votre animation, qui indiquent la longueur de l'animation totale. Dimensions : Permet de définir les dimensions personnalisées ou de choisir dans un choix de prédéfinitions. Les prédéfinitions sont notamment : Personnalisée : Permet de saisir ou modifier vos propres réglages. NTSC D1 : 720 x 534 pixels, 24 trames par seconde PAL D1/DV : 788 x 576 pixels, 24 trames par seconde VGA : 640 x 480 pixels, 24 trames par seconde Web : 320 x 240 pixels, 24 trames par seconde Web large : 426 x 240 pixels, 24 trames par seconde YouTube : 480 x 320 pixels, 24 trames par seconde • Quand vous sélectionnez une prédéfinition, les réglages ci-dessous apparaissent en dessous. Largeur : La largeur en pixels Hauteur : La hauteur en pixels Vitesse d'affichage : Le nombre de trames par secondes de l'animation. Trame de début : La trame de début de l'animation. Trame de fin : La trame de fin de l'animation. La boîte de dialogue Réglages de projet. • Couleur de fond : Définit une couleur de fond pour le projet – il suffit de cliquer sur la roue de couleurs. • Trier les calques par profondeur : La case à cocher « Trier les calques par profondeur » permet de faire passer les calques de niveau supérieur de Anime Studio devant et derrière chacun des Menus de Anime Studio 161 162 Anime Studio Manuel d'utilisation autres pendant une animation. Normalement, les calques sont tracés dans l'ordre où ils apparaissent dans le panneau Calques. Mais quand cette option est activée, les calques sont affichés en fonction de leur distance de la caméra. Consultez la section Didacticiels pour un exemple d'utilisation de cette fonction. Importer • Trier par distance réelle : Le plus souvent les calques sont triés par leur profondeur par rapport à la caméra, mais si vous tentez de créer un objet 3D avec plusieurs calques Anime Studio (tel que un cube ou une pyramide), vous pouvez préférer activer « Trier par distance réelle ». Cette option demande à Anime Studio de trier les calques par distance entre la caméra et l'origine du calque, plutôt que par profondeur. Le plus souvent cette option n'est pas cochée. • • Trame supplémentaire SWF : Cochez cette option pour ajouter une trame supplémentaire à la fin de la vidéo • Enregistrer comme valeurs par défaut : Lorsque vous créez un projet dans Anime Studio, votre animation utilise par défaut 320 x 240 pixels et 24 trames par seconde. Si la plupart de vos projets utilisent des réglages différents, vous pouvez modifier ces valeurs par défaut. Il suffit de saisir les nouvelles valeurs dans cette boîte de dialogue, et de cliquer sur « Enregistrer comme valeurs par défaut » pour que les nouveaux réglages soient appliqués par défaut à tous les nouveaux projets. • Restaurer les valeurs par défaut : Rétablit les valeurs par défaut pour le projet. Anime Studio peut importer plusieurs types de fichiers multimédia dans un projet d'animation. Les commandes de ce sous-menu permettent d'importer ces fichiers. Objet Anime Studio : Cette commande vous demande de choisir un fichier de projet Anime Studio. Après le choix d'un fichier, une liste de calques dans le projet apparaît dans la boîte de dialogue La boîte de dialogue Insérer un objet Sélectionnez un des calques pour l'ajouter à votre propre projet (un aperçu du calque sélectionné apparaît à droite de la boîte de dialogue). La totalité des calques est copiée dans Menus de Anime Studio Anime Studio Manuel d'utilisation votre projet ouvert, y compris toute animation éventuellement présente sur le calque. C'est une façon pratique de partager des objets entre fichiers de projet pour réutiliser des éléments d'animation ici et là. Plusieurs fichiers sont inclus avec Anime Studio et contiennent des paysages, personnages, accessoires, etc. Vous êtes bien entendu invité à les inclure dans vos propres projets à l'aide de cette commande de menu. • • Image Importe un fichier d'image comme nouveau calque d'image. Le type le plus courant de fichier à importer dans Anime Studio est les images. Le mode de création des images n'a pas d'importance, donc n'hésitez pas utiliser des photos provenant d'appareils photo numériques, des fonds provenant de dessins numérisés ou peints à l'ordinateur, des textures, paysages 3D gérés par ordinateur, etc. Les formats d'image pris en charge par Anime Studio sont : JPEG, BMP, Targa, GIF et PNG. En général, nous recommandons le format PNG, car PNG offre des niveaux de transparence variables qui permettent de créer des images non rectangulaires pouvant s'intégrer parfaitement avec d'autres éléments de la scène. Séquence : Importe un fichier de séquence comme nouveau calque d'image. Anime Studio assure l'importation des fichiers QuickTime (Windows et Mac OS) et AVI (Windows seulement). Une séquence animée importée dans Anime Studio peut se jouer avec l'animation Anime Studio, ce qui permet d'associer des éléments 2D et 3D, ou de composer une animation Anime Studio par-dessus une séquence vidéo préenregistrée. Sous Windows, en cas de problèmes pour importer des séquences QuickTime, vous devrez sans doute télécharger et installer QuickTime. Anime Studio peut aussi importer des fichiers Moho natifs (fichiers d'extension .moho). • Fichier audio : Charge un fichier son à utiliser comme bande son de l'animation en cours. Les formats audio pris en charge par Anime Studio sont indiqués dans « Comparaison de produits » en page 220. Cette commande est identique à « Sélectionner la bande son » du menu Animation. Anime Studio n'a qu'une prise en charge limitée des fichiers audio, mais vous pouvez importer un fichier sonore comme bande son de votre animation. Anime Studio utilise libsndfile pour la gestion des fichiers sonores, donc tout format pris en charge par libsndfile devrait convenir. En général, le mieux est de s'en tenir aux fichiers de format WAV ou AIFF sans compression. Notes et conseils d'importation Fichiers référencés Veuillez noter que Anime Studio fait référence à l'emplacement de répertoire des images, fichiers OBJ, fichiers sonores et fichiers de séquence qui ont été importés pour utilisation. Lors de l'exportation au format de séquence animée, Anime Studio fait toujours référence à cet emplacement de répertoire. Le déplacement des éléments référencés d'un emplacement vers un autre empêchera leur affichage ou leur écoute. Nous vous recommandons d'accompagner le format de fichier natif (ANME) et le format de fichier final exporté de tous les éléments utilisés dans vos animations ou dessins. Menus de Anime Studio 163 164 Anime Studio Manuel d'utilisation Dossier de démarrage (Startup Folder) Conseils Photoshop En ajoutant votre fichier .anme au « Startup Folder » (situé dans le répertoire racine de votre installation Anime Studio), vous demandez à Anime Studio de toujours ouvrir d'abord ce document .anme au démarrage. Assurez-vous que vous avez renommé votre fichier .anme en « StartupFile.anme ». Conseil pour travailler avec Anime Studio et Photoshop Fichiers Moho Anime Studio peut aussi importer des fichiers Moho natifs (fichiers d'extension .moho). Contenu de bibliothèque Veuillez lire la Section 6 du contrat de licence d'utilisateur final (EULA) pour les règles d'utilisation du contenu fourni avec votre version de Anime Studio. Notez que lors de l'importation de contenu/séquences existants depuis la bibliothèque de contenu Anime Studio par l'option Fichier > Importer, certaines animations/séquences dépassent la valeur « Trame de fin » par défaut. Ceci vous empêchera de voir la totalité de la séquence. Pour modifier les réglages « Trame de fin » par défaut, choisissez Fichier > Réglages de projet et modifiez le champ « Trame de fin ». La valeur par défaut est le plus souvent 72 trames. Vous pouvez aussi faire un double-clic sur le fichier de séquence/contenu à visualiser depuis la bibliothèque de contenu. Pour accéder à la bibliothèque, sélectionnez Aide > Ouvrir la bibliothèque de contenu. Menus de Anime Studio Anime Studio comporte un script d'exportation Photoshop qui vous permet de reprendre vos fichiers PSD et de les exporter au format .ANME. Le format .ANME est le format natif de Anime Studio. Cette procédure évite aux utilisateurs de redessiner ou exporter des calques individuels sous forme d'image dans Anime Studio. Que fait le script ? Essentiellement; le script convertit des fichiers au format PSD en fichiers .ANME. Il exporte chaque calque créé au départ dans Adobe Photoshop et le rend parfaitement lisible lors d'une importation dans Anime Studio. Toutes les versions de Adobe Photoshop depuis la version 7 doivent permettre d'utiliser ce script. Comment fonctionne le script ? Le script exporte les 2 éléments suivants : Tout d'abord il convertit le fichier PSD en fichier .ANME. Deuxièmement tous les calques individuels du fichier PSD sont convertis en fichiers PNG individuels et placés dans un dossier de même nom que le fichier .ANME. Le dossier contenant les fichiers PNG et le nouveau fichier converti .ANME se trouvent au même endroit. Il est important de noter que chaque ouverture du fichier .ANME fait référence au dossier PNG. Conservez-les donc au même endroit. Si le dossier PNG et le fichier converti .ANME ne se trouvent pas Anime Studio Manuel d'utilisation dans le même dossier, les calques dans votre fichier .ANME ouvert ne fonctionneront pas correctement dans Anime Studio. Exportation de séquences Où se trouve le script et comment l'utiliser ? Le script de conversion de PSD en ANME s'appelle « Export Layers To Anime Studio.jsx ». Pour accéder à ce script, assurez-vous d'avoir installé Anime Studio. Le script est accessible dans le répertoire d'installation de Anime Studio, dans un dossier appelé « Extra Files ». Le plus souvent, vous souhaiterez exporter une animation sous forme de fichier de séquence animée. Vous avez deux choix possibles : Pour utiliser le script depuis Adobe Photoshop, assurez-vous qu'il est installé sur votre ordinateur. Copiez le fichier « Export Layers To Anime Studio.jsx » dans votre dossier .../Photoshop/Presets/Scripts. Vous devriez alors pouvoir ouvrir un document Photoshop, exécuter ce script depuis Fichier > Scripts > Export Layers to Anime Studio et générer un nouveau fichier Anime Studio complet avec un calque d'image pour chaque calque Photoshop d'origine. Aperçu Génère une image d'aperçu de la présentation de votre projet. Si vous êtes en cours d'animation de votre projet, l'image sera celle de la trame en cours dans votre animation. Une image d'aperçu ne contient pas tous les styles de remplissage, et elle est de qualité inférieure, mais se génère plus rapidement qu'une image de rendu complet. Quand la fenêtre d'Aperçu s'ouvre pour afficher votre travail, vous pouvez enregistrer l'aperçu sous forme d'image fixe, à l'aide du menu contextuel de la fenêtre Aperçu. QuickTime (Windows et Mac OS) : QuickTime est un format très souple pour travailler sur des séquences animées. Nous recommandons généralement d'utiliser QuickTime avec un codec Sorenson 3 pour assurer la meilleure combinaison de taille de fichier et de qualité. Si vous choisissez QuickTime, Anime Studio exportera aussi la bande son (si vous en avez appliqué une à votre animation). Sous Windows, si vous ne voyez pas l'option QuickTime, vous devez télécharger et installer QuickTime. AVI (Windows seulement) : Sous Windows vous pouvez aussi exporter les séquences animées au format AVI. Lors de l'exportation d'une séquence animée, Anime Studio inclut une couche alpha si le codec que vous utilisez en assure la prise en charge. Ceci permet de composer des séquences Anime Studio avec d'autres fichiers multimédia dans un programme d'édition vidéo. Si vous utilisez QuickTime, réglez la profondeur de couleur à « Millions de couleurs+ ». Le « + » est l'indication par QuickTime de la couche alpha. Les codecs assurant cette prise en charge sont notamment Animation, Néant, PNG, TGA et TIFF. AVI sous Windows n'intègre pas de codec assurant la prise en charge des couches alpha. Mais il existe au moins un de ces codecs, vous pouvez le télécharger librement – c'est le codec Huffyuv. Anime Studio ne peut exporter que jusqu'à une taille maximale de 768 pixels x 768 pixels et 3 000 trames. (Anime Studio Pro n'a pas cette limitation.) Menus de Anime Studio 165 166 Anime Studio Manuel d'utilisation Exporter l'animation... Cette commande ouvre une boîte de dialogue qui permet d'exporter une séquence animée pour l'enregistrer sur le disque. Le fichier de projet Anime Studio est l'endroit où votre travail est enregistré, mais pour afficher l'animation sous forme de séquence animée, pour la placer sur le web ou travailler avec d'autres programmes, vous devez exporter l'animation. de réglage de la qualité de sortie de votre animation. Celles-ci ont par défaut des valeurs assurant la plus haute qualité de rendu, mais vous pouvez parfois préférer réduire la qualité pour augmenter la vitesse de rendu ou pour sortir des animations de plus petite taille pour diffusion sur l'Internet. Les options de qualité de rendu disponibles sont : • Trame de début : Entrez la trame de début pour votre séquence animée exportée ici. • Trame de fin : Entrez la trame de fin pour votre séquence animée exportée ici. • Animation complète : Cliquez sur ce bouton pour rétablir les trames de début et de fin de façon à inclure toutes les trames dans la séquence • Format de sortie : Choisissez parmi Séquence AVI, Séquence QuickTime ou Flash (SWF). • Appliquer les effets de calque : Si cette case n'est pas cochée, Anime Studio évite les effets de calque tels que les ombres de calque et transparence de calque. La boîte de dialogue vous demande une trame de début et de fin (par défaut l'animation toute entière) et un format de sortie. Vous pouvez exporter une séquence de trames, un fichier de séquence animée ou un fichier SWF Flash. Anime Studio vous demande ensuite où enregistrer le résultat. Dès le début de l'exportation de l'animation, vous pouvez librement continuer à travailler pendant le tracé de l'animation. Une barre de progression en haut de la fenêtre d'animation vous informe de la progression de l'exportation. • Rendu à mi-dimensions : Cochez cette case pour obtenir une version plus petite de votre séquence animée. Ceci accélère le rendu si vous souhaitez juste avoir un aperçu rapide, c'est aussi utile pour faire des séquences animées plus petites pour le web. • Rendu à mi-débit de trame : Cochez cette case pour sauter une trame sur deux dans l'animation. Ceci accélère le rendu et donne des fichiers de séquences animées plus petits. La boîte de dialogue Exporter l'animation propose plusieurs options • Images extralisses : Effectue le rendu des calques d'image La boîte de dialogue Exporter l'animation. Menus de Anime Studio Anime Studio Manuel d'utilisation avec un niveau de qualité supérieur. L'exportation prendra plus longtemps quand cette option est activée. Exportation Flash Anime Studio peut aussi exporter des fichiers Flash au format SWF. Flash est un format d'animation vectoriel courant sur le web. Lors de l'exportation en Flash, Anime Studio inclut aussi la bande son (le cas échéant), si elle se trouve au format MP3. Si vous prévoyez d'exporter des fichiers Flash, il est important de lire « Comment créer des fichiers Flash efficaces » en page 168. Conseils Flash Conseils pour travailler avec Anime Studio et Flash Parmi les autres formats d'exportation proposés par Anime Studio, vous avez aussi la possibilité d'exporter vers des fichiers Flash SWF. SWF est un format créé par Adobe pour fournir des dessins vectoriels animés et applications interactives. Les animations sont très courantes sur le web, et la plupart des utilisateurs ont déjà installé le lecteur Flash sur leurs ordinateurs. Du fait que Anime Studio est aussi vectoriel, il y a suffisamment de ressemblance pour que Anime Studio puisse exporter des fichiers SWF. Mais Anime Studio et Flash ne sont pas totalement compatibles. C'est pourquoi toutes les fonctions de Anime Studio ne peuvent pas être exportées avec succès en Flash. De plus, du fait que Flash est un format pour le web, la faible dimension des fichiers est importante – il reste des problèmes à garder à l'esprit pour travailler avec Anime Studio si le format de sortie prévu est Flash. Pour l'exportation de fichiers SWF, vous pouvez utiliser l'outil de création Flash de Macromedia pour associer des fichiers SWF multiples, ajouter des éléments supplémentaires, du son, etc. N'oubliez pas que les fichiers SWF de Anime Studio sont compatibles avec Flash MX et ultérieur – Flash 5 et antérieur ne peuvent pas charger les fichier SWF créés par Anime Studio. Que ne peut-on pas exporter La plupart des objets courants de Anime Studio peuvent être exportés vers Flash. Ce sont : • Calques vectoriels • Remplissages/Contours/Couleurs • Transparence • Dégradés • Lignes de largeur variable (essayez de les utiliser avec parcimonie – voir ci-dessous) • Déformation d'os de calques vectoriels • Calques d'image (PNG et JPEG seulement, et seulement s'ils ne sont pas déformés par un calque d'os) • Calques de particules (attention – un effet de particules complexe peut facilement déborder Flash) • Une bande son peut être exportée si elle se trouve au format MP3, et avec une fréquence d'échantillonnage de 44 100 kHz, Menus de Anime Studio 167 168 Anime Studio Manuel d'utilisation 22 050 kHz ou 11 025 kHz. Si vous souhaitez que votre fichier SWF contienne des éléments audio, assurez-vous que votre projet ne contient qu'une bande son et que la bande son est au format MP3. Pour que Anime Studio puisse lire les fichiers audio au format MP3, vous devez avoir installé QuickTime Que peut-on exporter Par contre, certains éléments de Anime Studio ne sont tout simplement pas compatibles avec Flash et ne peuvent pas être exportés en fichiers SWF. La liste ci-dessous traite des plus importants de ces effets et objets. • Pinceaux • Effets de remplissage et de ligne (à l'exception des dégradés) • Effets de calque (ombres, ombrage, flou de calque, flou directionnel, etc) • Déformation d'image ou mouvements 3D dans les calques d'image • Les calques d'image utilisant les images JPEG progressives (Flash ne peut pas traiter les images JPEG progressives) • Masquage de calque • Calques 3D • Pistes audio multiples ou de son autres qu'au format MP3 Menus de Anime Studio Comment créer des fichiers Flash efficaces Lors de la création d'une animation en vue de produire un fichier SWF en sortie, vous devez garder à l'esprit plusieurs choses. Un souci important avec les fichiers SWF est le maintien d'une faible taille de fichier. La façon essentielle de l'obtenir dans Anime Studio est de conserver autant de calques « optimisés » que possible. Un calque optimisé prendra beaucoup moins de place lors de l'exportation en SWF qu'un calque non optimisé. (Pour d'autres formats tels que QuickTime ou AVI, cela n'a pas d'importance.) Vous pouvez savoir quels calques sont optimisés en recherchant un petit point rouge près de l'icône du calque dans la fenêtre de calques : Remarquez le point rouge près du calque optimisé. Un nouveau calque est optimisé au départ, mais selon les effets que vous appliquez, cette optimisation peut disparaître. Les éléments suivants « désoptimisent » un calque. Remarque : un calque non optimisé peut toujours s'exporter en Flash, mais il ne sera pas aussi efficace et de loin. Anime Studio Manuel d'utilisation • Mouvements de caméra 3D (désoptimise tous les calques du projet, donc à éviter si possible pour viser une exportation SWF) • Rotation de calque 3D (rotation X ou Y, rotation en perspective) • Découpe de calque • Un calque de groupe avec rotation 3D ou découpe entraîne une désoptimisation de tous ses calques secondaires • Mise à l'échelle inégale dans les directions X et Y • Animation de points L'animation d'os est une cause courante de non-optimisation de calques. Ceci survient parce que Flash ne dispose pas d'un système d'os comme Anime Studio, Anime Studio doit exporter beaucoup d'informations supplémentaires vers Flash pour pouvoir produire le même effet. Une façon d'utiliser l'animation d'os en restant optimisé est de fixer un calque vectoriel à un seul os, plutôt que de laisser les os déformer tous les points du calque vectoriel. Le calque vectoriel reste alors optimisé. Bien que cela ne soit pas possible dans tous les cas, parfois il est possible de diviser un personnage en plusieurs parties du corps – certaines parties seront déformées avec les os, et d'autres resteront fixées à un seul os. Au moins certaines parties du personnage peuvent rester optimisées. Voici quelques autres choses à garder à l'esprit lors de l'exportation en SWF : • Si certains de vos calques peuvent se passer complètement d'animation, ou simplement de déplacement/mise à l'échelle/ rotation de calque (paysage d'arrière-plan, accessoires, personnages d'arrière-plan, etc) ceci peut gagner beaucoup de place. • Si la plus grande partie d'un calque est fixe, sauf un petit objet, déplacez cet objet sur son propre calque si possible. Exemple : un personnage qui agite les bras mais reste sinon immobile – déplacez les bras dans un calque séparé du reste du corps. Le corps restera optimisé et prendra beaucoup moins de place. • Si un objet reste immobile pendant un certain temps sans animation, envisagez de le remplacer par un objet non animé pour cette durée. • • Envisagez d'utiliser un débit de trame inférieur (12 fps, par exemple) pour votre animation. Un moindre nombre de trames donne un fichier plus petit. Ce qu'il faut éviter Si votre objectif est de créer une animation SWF, voici quelques points à éviter si possible. En dehors des effets qu'il n'est tout simplement pas possible d'exporter, vous devriez essayer d'éviter les effets suivants si possible. Ce sont toutes des choses qui peuvent être exportées – mais c'est juste qu'elles créent un fichier SWF beaucoup moins efficace. Bien sûr, vous ne pourrez pas éviter toutes ces choses à tout moment. Mais si vous prévoyez votre animation soigneusement, et utilisez aussi peu que possible des effets suivants, le fichier SWF résultant sera beaucoup plus petit et se chargera bien plus rapidement sur le web. • Déplacement de caméra en 3D – aucune optimisation Flash n'est possible quand vous déplacez la caméra en 3D. Des déplacements panoramiques de droite à gauche et des zooms sont acceptés, mais quand vous commencez à utiliser le panoramique/basculement de Menus de Anime Studio 169 170 Anime Studio Manuel d'utilisation caméra, l'efficacité du Flash part à la trappe. • Essayez d'utiliser aussi peu de points de contrôle que possible dans vos dessins vectoriels. • L'outil de tracé libre et la boîte de dialogue Insérer du texte peuvent générer beaucoup de points, ce qui conduit à un gros fichier SWF. • Limitez l'utilisation des lignes de largeur variable. Il est facile de saturer Flash avec la complexité des lignes de largeur variable, ce qui rend imprévisible la lecture du fichier SWF résultant. Lisez « Quelle peut être la taille d'une séquence Flash ? » pour plus d'informations. Si possible, utilisez les lignes de largeur variable seulement dans des calques optimisés SWF. • Evitez les formes composées (deux cercles adjacents remplis comme un seul, formes avec trou ou en 8). Quitter Quitte Anime Studio. Vous invite à enregistrer les projets qui n'ont pas été enregistrés. Menu Édition Menu Édition Défaire Choisissez cette commande pour annuler la dernière opération. Vous pouvez annuler jusqu'à 8 des opérations d'édition les plus récentes de Anime Studio. Refaire Cette commande rétablit la dernière opération « annulée » par la commande Défaire. Menus de Anime Studio Anime Studio Manuel d'utilisation Couper, Copier, Coller Sélectionner les connectés Ce sont les commandes traditionnelles du Presse-papiers. Elles peuvent s'utiliser avec les outils de modification de dessin pour les calques vectoriels et opèrent sur le groupe de points sélectionné. Effacer Sélectionne tous les points connectés à un des autres points sélectionnés. Si vous avez par exemple une forme complexe telle qu'une tête de personnage, il suffit de sélectionner des points dessus puis de choisir cette commande : si tous les points de la tête sont connectés d'une façon ou d'une autre, la totalité de la tête sera maintenant sélectionnée. Cette commande est identique à l'appui sur la touche Retour arrière ou Suppr : l'objet sélectionné dans la zone de travail est supprimé du projet. Préférences... Sélectionner tout Sélectionne tous les points sur le calque vectoriel actif. Aucune sélection Désélectionne tous les points du calque vectoriel actif. Ouvre une boîte de dialogue qui permet de personnaliser certains aspects de Anime Studio, par exemple les couleurs d'affichage utilisées dans la zone de travail de la fenêtre Anime Studio. Certaines de ces fonctions dont Couleurs d'édition et Couleurs d'interface ne sont disponibles que dans Anime Studio Pro. Options • Assistance auto au verrouillage des trames clés d'os : Ajoute une trame clé supplémentaire lors du verrouillage ou déverrouillage des os pour éviter leur « dérive ». • Compensation d'échelle pour les nouveaux calques : Quand un calque est mis à l'échelle en agrandissement (ou réduction), ses lignes deviennent plus épaisses (ou plus fines) en conséquence. Si vous ne souhaitez pas conserver ce comportement, désactivez cette option. Vous pouvez aussi contrôler ce comportement calque par calque dans la boîte de dialogue Inverser la sélection Sélectionne le complément dans le calque vectoriel actif. Les points sélectionnés sont désélectionnés et les points désélectionnés deviennent sélectionnés. Menus de Anime Studio 171 172 Anime Studio Manuel d'utilisation Réglages de calque. Cette option la contrôle pour tous les nouveaux calques créés. • Afficher les chemins pour les nouveaux calques : Détermine si les chemins (auparavant appelés courbes de construction) sont affichés pour les nouveaux calques. Ils sont toujours affichés pour le calque sélectionné, mais d'habitude masqués autrement. • Nommer automatiquement les os et les formes : Les os et les formes peuvent être nommés par l'utilisateur. Si cette option est activée, tous les os et les formes reçoivent des noms tels que « 1 », « 2 », etc. • Zoom avec case de glissement : Quand cette option est activée, permet de tracer une boîte autour de la zone à agrandir, plutôt que d'utiliser un zoom continu. • Consolider les pistes de la timeline : Plutôt que d'afficher les pistes séparées (animation de points, animation d'os, déplacement de calque, rotation de calque, etc), cette option groupe toutes les pistes en une seule sur la palette de la Timeline. Cette option est activée par défaut dans Debut, et désactivée dans Pro. • Barre d'état en haut de la fenêtre : Affiche la barre d'état en haut de la fenêtre, plutôt qu'en bas. La barre d'état est l'endroit où les outils affichent leurs descriptions, telles que la fonction de chaque touche de modification, etc. • Surligner la trame 0 : Si cette option est activée, une case rouge est tracée sur la grille quand le temps est réglé à 0. Ce peut Menus de Anime Studio être utile pour vous rappeler quand vous travaillez sur la trame 0 (la trame de configuration) plutôt que sur une autre trame. • N'activer les outils de dessin que dans la trame 0 : Les outils de création (Ajouter un point, Tracé libre, Dessiner une forme, Ajouter un os) ne sont disponibles que sur la trame 0 si cette option est activée. Sinon, ils peuvent être utilisés à tout moment. • Utiliser le code temporel SMPTE : Affiche le temps dans la Timeline avec un code temporel SMPTE plutôt que des numéros de trame. Le code temporel SMPTE se présente comme suit : 00:02:34:07 Correspondrait à 0 heures, 2 minutes, 34 secondes et 7 trames. • Afficher les angles en degrés dans la Timeline : Les valeurs d'angle (telles que la rotation de calque ou la rotation d'os) sont affichées en radians dans le graphe de mouvement de la Timeline. C'est parce que les valeurs d'angle en radians ont une valeur numérique plus faible et s'adaptent mieux à d'autres valeurs dans le graphe. Mais si l'utilisateur le préfère, ces valeurs peuvent être affichées dans ces courbes en degrés avec cette option. • Désactiver les curseurs d'outil personnalisé : Il y avait il y a longtemps un bogue sur certains systèmes Windows où les curseurs d'outil n'étaient pas affichés correctement. L'activation de cette option ne fait qu'utiliser le curseur flèche standard du système, quel que soit l'outil actif sur la grille. Elle pourrait ne plus être nécessaire maintenant (je ne sais pas si ce bogue est encore présent pour quiconque aujourd'hui). • Désactiver le retour audio : Pendant la soudure de points, vous pouvez entendre un « clic » dans Anime Studio. L'activation de cette option désactive le clic. Anime Studio Manuel d'utilisation Envoi de vidéos : Menu Dessiner Cet onglet permet d'entrer votre nom et mot de passe de compte d'utilisateur YouTube. Anime Studio vous connectera à ce compte pour envoyer vos vidéos à YouTube quand vous sélectionnez la commande Fichier > Envoi vers YouTube. Couleurs de l'éditeur : Permet de changer le schéma de couleur pour la fenêtre d'éditeur, avec diverses options pour les couleurs de fond et d'objets. Cliquez sur le bouton Réinitialiser pour revenir aux couleurs d'application par défaut. Menu Dessiner Insérer du texte... Couleurs de l'éditeur Une boîte de dialogue apparaît avec des commandes permettant de taper du texte et de choisir une police. Quand vous cliquez sur OK, le texte apparaît sous forme d'un jeu de courbes dans Anime Studio. Ces courbes sont comme tout autre dessin dans Anime Studio – vous pouvez les manipuler avec tous les outils de Anime Studio, comme tout autre objet. Il y a aussi une case à cocher pour choisir de créer le texte comme un seul remplissage, ou comme des remplissages séparés pour chaque caractère (au cas où vous souhaiteriez leur appliquer une couleur/style différent). Le texte sera rempli avec la couleur et le style de remplissage en cours. Menus de Anime Studio 173 174 Anime Studio Manuel d'utilisation Il n'y a pas de commande de taille de police lors de la création du texte : l'outil de mise à l'échelle de Anime Studio doit être utilisé pour contrôler la taille du texte après sa création. Crête Cette commande crée une transition avec une crête (dure) entre les courbes au point cliqué. Lisser Cette commande lisse les transitions entre les courbes au point cliqué. Monter la forme Cette option de menu permet de monter une forme dans l'ordre d'empilement. Elle l'amène devant la forme immédiatement au-dessus. L'ordre d'empilement ne s'applique qu'aux formes dans le même calque – toutes les formes d'un calque apparaissent au-dessus de tous les calques inférieurs et derrière tous les calques supérieurs, quel que soit l'ordre d'empilement. Remarquez que s'il n'y a pas de forme recouvrant celle qui est sélectionnée, vous ne verrez pas de changement en sélectionnant cette option bien que la forme soit montée d'un cran. Descendre la forme Cette option de menu permet d'abaisser une forme dans l'ordre d'empilement. Monter à l'avant Fonctionne comme Monter la forme, mais monte la forme au-dessus de toutes les autres dans ce calque. Descendre à l'arrière Fonctionne comme Descendre la forme, mais abaisse la forme en dessous de toutes les autres dans ce calque. Réinitialiser les points Déplace les points sélectionnés pour les ramener à leurs positions d'origine, en ajoutant une nouvelle trame clé pour eux au temps en cours. Réinitialiser tous les points Comme ci-dessus, mais ramène tous les points du calque à leurs positions d'origine et non pas seulement ceux qui sont sélectionnés. Menus de Anime Studio Anime Studio Manuel d'utilisation Menu Os mouvement « spongieux » lors de l'animation du squelette. C'est le comportement par défaut des dessins dans Anime Studio, donc vous n'aurez en principe pas à utiliser cette commande de menu – les points sont sans doute déjà liés par Flexi-Bind. Libérer le calque Cette commande détache le calque en cours de tous les os auxquels il peut être lié. Calque Flexi-Bind Menu Os Cette commande lie le calque en cours aux os du calque parent de façon que le calque enfant soit influencé par tous les os du calque d'os parent, selon la force et la région d'influence de chaque os. Ceci conduit à un type de mouvement « spongieux » lors de l'animation du squelette. Libérer les points Masquer les os contrôlés Cette commande détache les points sélectionnés de tous les os auxquels ils peuvent être liés. Masque tous les os configurés pour que leur angle ou leur position soit contrôlé par un autre os. Ces types d'os ne sont souvent pas animés par l'utilisateur (leur animation est « automatique » par la fonction de contrôle) et leur masquage peut désencombrer l'espace de travail. Cette fonction n'est pas disponible quand le temps est sur la trame 0. Points Flexi-Bind Cette commande lie les points sélectionnés aux os de telle façon qu'ils soient influencés par tous les os du calque d'os parent, selon la force et la région d'influence de chaque os. Ceci conduit à un type de Menus de Anime Studio 175 176 Anime Studio Manuel d'utilisation L'os suit la vidéo Menu Animation Permet de lier un os aux points de suivi définis avec l'outil de suivi vidéo. Pour une description de l'utilisation de cet outil, voir « Suivi vidéo » en page 144. Réinitialiser un os Ramène l'os sélectionné à sa position d'origine, en ajoutant une nouvelle trame clé pour lui au temps en cours. Réinitialiser tous les os Comme ci-dessus, mais ramène tous les os du calque à leurs positions d'origine et non pas seulement celui qui est sélectionné. Menu Animation Autoriser le saut de trame Normalement pendant la lecture d'une animation, Anime Studio affiche chaque trame une par une. Selon la complexité de votre animation, les réglages de qualité d'affichage et la vitesse de votre ordinateur, l'animation peut se jouer plus lentement que la vitesse spécifiée. Cette commande permet de forcer l'animation à se jouer à la vitesse réelle. Pour cela, Anime Studio peut avoir à sauter certaines trames pour maintenir la vitesse, l'animation se jouera donc à la vitesse globale correcte, mais peut ne pas sembler aussi fluide. La meilleure façon de Menus de Anime Studio Anime Studio Manuel d'utilisation voir l'animation avec sa qualité et sa vitesse définitives est bien sûr d'utiliser la commande Exporter l'animation du menu Fichier. Effacer l'animation du calque Remettre à l'échelle les trames clés... Cette commande permet de remettre à l'échelle un groupe de trames clés pour qu'une partie de votre animation prenne plus ou moins de temps. Cette commande supprime toute l'animation du calque en cours. Effacer l'animation du document Cette commande supprime toute l'animation de la totalité du document. Réinitialiser toutes les pistes du calque Réinitialise toutes les pistes du calque en cours à leurs valeurs initiales, en ajoutant une nouvelle trame clé au temps en cours. Définir le temps de départ du calque Sélectionner toutes les trames clés Sélectionne toutes les trames clés du calque en cours. C'est utile pour déplacer toute l'animation d'un calque vers l'avant ou vers l'arrière. Menus de Anime Studio 177 178 Anime Studio Manuel d'utilisation • Remettre à l'échelle tout le document : Cochez cette option pour remettre à l'échelle toutes les trames du document. • Trame de début : Entrez le numéro de trame auquel doit commencer la mise à l'échelle. • Trame de fin : Entrez le numéro de trame auquel doit se terminer la mise à l'échelle. • Nouvelle trame de début : Entez le nouveau numéro cible de trame pour le départ de la mise à l'échelle. • Nouvelle trame de fin : Entez le nouveau numéro cible de trame pour la fin de la mise à l'échelle. • Remettre à l'échelle les pistes suivantes : Cochez ou décochez les pistes à inclure ou exclure des opérations de mise à l'échelle. Les icônes représentant les diverses pistes d'animation sont décrites dans la section Fenêtre de Timeline. Exemples : La boîte de dialogue Remettre à l'échelle les trames clés. Les options incluses dans cette boîte de dialogue sont : Menus de Anime Studio • Pour réduire le temps pris par l'animation (autrement dit pour l'accélérer), vous pouvez définir la trame de départ (et la nouvelle trame de départ) à 30, la trame de fin à 60 et la nouvelle trame de fin à 45. (45 - 30 = 15, soit moitié moins long que 60 - 30 = 30) • Vous pouvez décaler une partie de votre animation en changeant le temps de départ. Par exemple, pour décaler la plage de trame comprise entre 30 et 60, vous pouvez définir la trame de départ à 30, la trame de fin à 60, la nouvelle trame de départ à 90 et la nouvelle trame de fin à 120. La durée restera la même (120 - 90 = 60 - 30), mais l'animation s'effectuera entre les trames 90 et 120, Anime Studio Manuel d'utilisation plutôt qu'entre 30 et 60. Vous pouvez redimensionner une partie de la totalité du document en cliquant sur la case à cocher « Remettre à l'échelle tout le document ». • Pour remettre à l'échelle le calque en cours, sélectionnez les pistes d'animation devant être affectées. Vous pouvez par exemple remettre à l'échelle l'animation des os, en ne touchant pas à la rotation de calque. Copier la trame en cours... Cette commande permet de copier des valeurs de la trame en cours dans la Timeline vers toute autre trame de votre animation. Si par exemple vous positionnez certains objets d'une façon qui vous plait vraiment à la trame 243, vous pouvez utiliser cette commande pour recopier cette position vers la trame 0, pour en faire la position de départ. La boîte de dialogue Copier la trame en cours. Menus de Anime Studio 179 180 Anime Studio Manuel d'utilisation Fusionner les métamorphoses Vous pouvez utiliser la commande Animation > Fusionner les métamorphoses pour fusionner des poses (ou cibles de métamorphoses) et créer une pose ou métamorphose combinée. Cette nouvelle fonction de Anime Studio 6 est très facile à utiliser. REMARQUE : Anime Studio Debut 6 ne permet pas de créer des actions pour fusion, mais vous pouvez fusionner des poses provenant d'un contenu créé par d'autres. Lors de la première création d'un personnage, vous remarquerez que la commande Animation > Fusionner les poses peut ne pas être disponible. C'est parce que vous devez utiliser un personnage comportant des cibles de métamorphose à utiliser pour la fusion. Pour fusionner vos métamorphoses, commencez par passer à la trame à laquelle vous voulez faire apparaître la nouvelle métamorphose. Choisissez ensuite la commande Animation > Fusionner les métamorphoses. La boîte de dialogue Fusionner les métamorphoses apparaît. Les curseurs de cette boîte de dialogue ont les mêmes noms que les métamorphoses créées dans la fenêtre Actions. Réglez les curseurs pour obtenir une combinaison des métamorphoses que vous souhaitez conserver. Cliquez sur OK pour définir la nouvelle combinaison. Utilisez la boîte de dialogue Fusionner les métamorphoses pour combiner vos métamorphoses avec toute combinaison de valeurs. Vous pouvez ensuite avancer aux autres trames de votre Timeline et utiliser la commande Fusionner les métamorphoses pour créer de nouvelles combinaisons dans toute la Timeline. En observant la Timeline, vous devriez voir les métamorphoses se transformer l'une en l'autre. Vous pouvez sélectionner les pistes d'animation à copier vers une nouvelle trame, ou copier tout dans le document en cochant la case Menus de Anime Studio Anime Studio Manuel d'utilisation « Copier le document entier ». Il n'est pas nécessaire qu'il y ait une trame clé à la trame en cours pour copier la valeur en cours. Cette commande copie la valeur en cours, qu'il s'agisse d'une trame clé ou d'une valeur intermédiaire interpolée. Note importante à propos des os : si vous positionnez un système de squelette pendant votre animation, et tentez de recopier cette pose dans la trame 0, les os eux-mêmes prendront cette position à la trame 0, mais tout ce qui est lié aux os (points dans les calques vectoriels, images déformées, autres calques secondaires) ne prendront pas cette pose. C'est parce que la trame 0 est une trame de configuration – les os sont configurés sur la trame 0, mais ils n'ont aucune influence sur d'autres objets à la trame 0. Si vous tentez de recopier une pose vers la trame 0 pour configurer une pose initiale, envisagez plutôt de la recopier vers la trame 1 – la trame 1 est en fait le début de l'animation, et les os influenceront les autres objets à partir de la trame 1. Redémarrer la piste audio Démarre la bande son dans la piste sélectionnée en recommençant au début. Ceci permet d'ajouter des répétitions à la bande son. Niveau audio Ouvre une boîte de dialogue permettant de saisir une valeur numérique pour le niveau audio. Menu Affichage Menu Affichage Le calque suit la vidéo Cette commande permet de lier un calque aux points de suivi configurés avec l'outil de suivi vidéo. Pour une description complète de la procédure, voir « Suivi vidéo » en page 144. Couper le son audio Réinitialiser Réinitialise la vue de la zone de travail aux valeurs de départ de panoramique et de zoom. Utilisez cette commande pour revenir à la vue d'origine du projet. Coupe la bande son lors de la lecture de votre projet dans Anime Studio, mais cette bande son reste intégrée dans le projet. Il suffit de supprimer la coupure pour l'entendre à nouveau. Menus de Anime Studio 181 182 Anime Studio Manuel d'utilisation Activer la grille Menu Fenêtre Bascule l'affichage de la grille : activée et désactivée. Une coche apparaît près de la commande quand la grille est affichée. Réglages de grille Affiche la boîte de dialogue Réglages de grille, qui permet de définir le nombre de pixels entre chaque point de grille. La valeur par défaut est 20 pixels. Menu Fenêtre N'afficher que la sortie Outils Cette commande masque tous les dessins qui se trouvent en dehors du rectangle de sortie finale. Ceci facilite la visualisation du cadrage définitif de votre scène. Bien sûr, il est difficile de modifier ce que vous ne voyez pas, donc n'oubliez pas de désactiver cette option quand vous devez modifier un objet qui se trouve en dehors de la zone visible du projet. Affiche/masque la fenêtre d'outils. La fenêtre d'outils est affichée par défaut au démarrage de Anime Studio. Calques Affiche/masque la fenêtre de calques. La fenêtre de calques est affichée par défaut au démarrage de Anime Studio. Timeline Affiche/masque la fenêtre de Timeline. La fenêtre de Timeline est affichée par défaut au démarrage de Anime Studio. Menus de Anime Studio Anime Studio Manuel d'utilisation Style Ouvrir la bibliothèque de contenu Affiche/masque la fenêtre de style. La fenêtre de style est affichée par défaut au démarrage de Anime Studio. Ouvre la bibliothèque de contenu. Didacticiels en ligne Actions Affiche/masque la fenêtre Actions. La fenêtre Actions est affichée par défaut au démarrage de Anime Studio. Ouvre un navigateur web avec les didacticiels en ligne de Anime Studio. Une connexion Internet est nécessaire. Écran de bienvenue Menu Aide Ouvre l'écran de bienvenue. Enregistrer votre produit Enregistrez votre produit pour recevoir des informations sur les mises à jour et nouvelles versions. Une connexion Internet est nécessaire. À propos de Anime Studio Menu Aide Affiche des informations sur Anime Studio, notamment la version de Anime Studio que vous utilisez. Aide Ouvre ce document, le manuel d'utilisateur de Anime Studio. Menus de Anime Studio 183 184 Anime Studio Manuel d'utilisation À propos des Scripts Affiche des informations sur tous les scripts chargés par Anime Studio. Tous les outils Anime Studio, ainsi que toutes les entrées du menu Scripts sont réalisées dans un langage de script appelé Lua. Même si une certaine expérience de la programmation ou des scripts est nécessaire, les utilisateurs de Anime Studio sont invités à écrire leurs propres scripts pour étendre les fonctions intégrées de Anime Studio. Acheter du contenu Permet d'accélérer votre travail d'animation avec du contenu prêt à utiliser. Achetez du contenu sur Content Paradise. Une connexion Internet est nécessaire. Rechercher des mises à jour Vérifiez s'il existe des mises à jour pour Anime Studio. Une connexion Internet est nécessaire. Menus de Anime Studio Anime Studio Manuel d'utilisation Fenêtres Anime Studio Fenêtre Calques Un document Anime Studio se compose de calques, chacun pouvant être indépendamment édité et animé. Les calques peuvent être vus comme des feuilles transparentes de plastique. Vous pouvez dessiner séparément sur chacune de ces feuilles, l'image définitive sera la composition de toutes ces feuilles empilées l'une sur l'autre. Il est possible d'ajouter, supprimer, copier et changer l'ordre des calques. La fenêtre Calques permet d'effectuer toutes ces opérations dans Anime Studio, c'est l'objet de cette section. Présentation La fenêtre Calques a deux sections intéressantes. Comme indiqué ci-dessous, ce sont la barre d'outils et la liste de calques. La fenêtre Calques. La liste de calques La plus grande partie de la fenêtre Calques est occupée par la liste de calques. C'est une liste à défilement vertical de tous les calques d'un document. Les calques sont empilés dans l'ordre de bas en haut. C'est-à-dire que lors de l'affichage d'un projet, le calque le plus bas dans la liste est tracé d'abord, suivi par le deuxième à partir du bas, et ainsi de suite jusqu'en haut. Quand deux calques contiennent des objets Fenêtres Anime Studio 185 186 Anime Studio Manuel d'utilisation qui se recouvrent, cet ordre détermine l'objet qui est devant ou derrière. Chaque calque est représenté dans la liste par une entrée qui se présente comme suit : tout rendu du projet. Si vous cliquez sur cette case, le calque devient invisible et n'apparaît plus dans la fenêtre principale de Anime Studio. Ce peut être pratique pour éliminer l'encombrement de la fenêtre principale quand vous n'avez pas besoin de voir tous les calques d'un coup. Seuls les calques visibles apparaissent quand vous effectuez le rendu d'une vue du projet ou exportez une animation – vous pouvez générer des séquences animées de test bien plus rapidement en rendant invisibles certains calques qui ne participent pas à l'élément sur lequel vous travaillez. Remarque : la case de visibilité du calque actif se comporte de façon différente. Le calque actif est toujours visible (comment pourriez-vous le modifier si ce n'était pas le cas ?), et un clic sur sa case de visibilité (en maintenant enfoncée la touche Alt) rend visibles ou invisibles tous les autres calques de même niveau. À droite de la commande de visibilité se trouve une icône indiquant le type de calque correspondant à chaque entrée de la liste. Les différents types de calques sont notamment, vectoriel, image, groupe, os, commutation, particules, 3D et remarque. Un calque unique dans Anime Studio. Un seul calque peut être modifié à la fois dans la zone de travail de Anime Studio. Le calque sélectionné pour édition (le calque actif) est affiché dans une couleur de mise en évidence. Pour sélectionner un autre calque actif, il suffit de cliquer sur son entrée dans la liste de calques. Une entrée de calque donne trois informations : le type de calque, le nom et la visibilité ou non du calque. À gauche d'une entrée de calque dans la liste se trouve une commande de visibilité, qui détermine si un calque est visible ou non. Si une paire d'yeux est visible dans cette case, tous les objets tracés dans le calque apparaîtront dans la fenêtre principale de Anime Studio, ainsi que dans Fenêtres Anime Studio Certains types de calques se comportent comme des « groupes » et peuvent contenir d'autres calques à l'intérieur. (Vous pouvez les voir comme des dossiers sur votre disque dur.) Ces calques comportent un triangle à gauche. Un clic sur ce triangle ouvre et ferme ces calques de groupe, pour vous permettre d'accéder aux calques secondaires qu'ils contiennent ou au contraire de les masquer. Les calques peuvent être simplement réordonnés en faisant glisser un calque au-dessous ou au-dessus de l'autre. Il suffit de cliquer et faire glisser le calque à déplacer – vous verrez une barre d'insertion rouge pour indiquer où le calque sera placé lorsque que vous le relâcherez. Quand la barre d'insertion apparaît à l'emplacement choisi, il suffit de relâcher le calque, vous avez terminé. Vous pouvez aussi utiliser cette Anime Studio Manuel d'utilisation méthode pour faire glisser des calques secondaires dans un calque de groupe ou l'en faire sortir. Les calques peuvent être réordonnées à tout moment, même si leur ordre n'est pas dynamique au cours du temps. C'est-à-dire que l'ordre des calques ne peut pas changer au milieu d'une animation, par exemple pour faire apparaître un objet devant un autre. La dernière chose pouvant être contrôlée dans la liste de calques est l'ensemble de propriétés d'un calque quelconque. Un double-clic sur un calque de la liste fait apparaître une boîte de dialogue contenant différentes options de contrôle de la présentation et du comportement du calque. Cette boîte de dialogue est décrite dans la section Réglages de calque ci-dessous. Barre d'outils de calque Barre d'outils de calque • Au sommet du panneau de calque se trouve une barre d'outils proposant différentes opérations sur les calques. Les boutons de la barre d'outils sont décrits ci-dessous : Nouveau calque : Ajoute un calque vide au projet. Un menu contextuel permet de choisir le type de calque à ajouter. Le nouveau calque est placé juste au-dessus du calque actif. • Dupliquer un calque : Crée une copie du calque actif et l'ajoute au projet. La nouvelle copie est placée juste au-dessus du calque actif. Si vous dupliquez un calque de groupe, tous les calques secondaires à l'intérieur sont aussi dupliqués. • Supprimer un calque : Supprime le calque actif. Cette opération ne peut pas être annulée, vous serez donc invité à vérifier que c'est vraiment ce que vous souhaitez faire. • Réglages de calque : Cette commande ouvre une boîte de dialogue avec différents contrôles permettant de modifier l'apparence et le comportement du calque. La section suivante, Fenêtres Anime Studio 187 188 Anime Studio Manuel d'utilisation Réglages de calque, détaille ces options. La boîte de dialogue Réglages de calque peut aussi être appelée par un double-clic sur le calque actif dans la liste de calques. Réglages de calque La boîte de dialogue Réglages de calque peut être appelée soit par un double-clic sur un calque dans la liste de calques, soit par sélection d'un calque et clic sur le bouton Réglages de calque de la barre d'outils de calque. Les différents contrôles sont regroupés en onglets décrits dans l'ordre. Onglet Général Cet onglet est disponible pour tous les types de calque et contrôle les propriétés générales du calque. Réglages généraux de calque • Fenêtres Anime Studio Nom : Ce champ permet de modifier le nom du calque. Vous pouvez taper le nom voulu pour le calque ici, il apparaîtra dans Anime Studio Manuel d'utilisation la liste des calques après un clic sur le bouton OK. Les noms bien choisis facilitent largement le travail sur des grands projets. Voici des exemples de noms de calque : « Arrière-plan », « Corps » ou « Tête ». • Masquer dans la vue d'édition : Cochez cette case pour masquer le calque dans la vue d'édition. Le calque apparaîtra toujours dans le rendu de sortie, mais sera invisible dans la vue d'édition de Anime Studio. Ce peut être utile pour réduire l'encombrement et améliorer les performances. Les choses que vous pouvez envisager de masquer dans la vue d'édition sont notamment les détails d'arrière-plan, les calques de texture et de détails ou les effets spéciaux tels que les calques de particules. Remarquez que si un calque masqué est le calque actif, il se démasque temporairement pour vous permettre de modifier tout ce qu'il contient. • Ne pas inclure ce calque dans le rendu : Si cette case est cochée, le calque n'apparaîtra pas dans les rendus/exportations de séquences animées. Cette option s'utilise le plus souvent pour un type de calque « assistant ». Vous pouvez par exemple tracer sur un calque des repères guides pour vous aider à tracer et animer une scène, sans que ces guides doivent apparaître dans la sortie finale. Les calques de remarque ont cette option activée par défaut. piste correspondante d'effets de calque. Si vous passez par exemple à la trame 1 et décochez « Visible », passez ensuite à la trame 20 et recochez Visible, ce calque n'apparaîtra pas dans l'animation finale avant la trame 20. • Visible : Contrôle la visibilité d'un calque dans la sortie finale. Il est essentiel de noter que cette case à cocher est totalement indépendante de la case de visibilité affichée dans la liste de calques : ce sont deux notions séparées de visibilité qui n'ont pas d'influence l'une sur l'autre. La commande de visibilité dans la liste de calques est destinée à vous faciliter l'édition : vous pouvez désactiver un calque pendant que vous travaillez sur un autre. La case à cocher de visibilité de cette boîte de dialogue est destinée à autoriser certains effets pendant l'animation. Si vous disposez par exemple d'un calque contenant un dessin d'une ampoule scintillante, vous pouvez décocher la visibilité de ce calque à la trame 1, puis l'activer à la trame 10, la désactiver à la trame 20, l'activer à la trame 30, etc pour créer un effet d'ampoule clignotante. • Rayon de flou : Permet d'appliquer un flou (en pixels) à la totalité d'un calque pour simuler des effets tels que la mise au point d'une caméra. Le flou peut être animé au cours du temps pour donner l'impression d'un calque qui entre et sort de la zone de mise au point. Effets de composition Ce groupe de contrôles permet de modifier certaines propriétés du calque au cours du temps. Lors de la modification d'une de ces propriétés à une trame supérieure à 0, vous ajoutez une trame clé à la Fenêtres Anime Studio 189 190 Anime Studio Manuel d'utilisation • Opacité : Permet de modifier la transparence de la totalité d'un calque. Une valeur d'opacité de 100 n'a aucune influence sur le calque, et une valeur de 0 le rend totalement transparent. En changeant cette valeur de 0 à la trame 1 à 100 à la trame 10, le calque semblera apparaître progressivement et sortir de nulle part, ce qui dans certains cas est plus utile que le type de visibilité actif/inactif proposé par la case à cocher « Visible ». • Rayon d'ombrage auto : Permet de simuler des effets d'occlusion d'ambiance en 2D. Faites un double-clic sur le calque voulu ou sélectionnez un calque dans le panneau de calque. Activez l'option Ombrage auto et définissez le rayon à une valeur autre que zéro. Un bon point de départ est généralement situé entre 8 et 16 pixels. Avec ombrage auto • Sans ombrage auto Fenêtres Anime Studio Basculer horizontalement et Basculer verticalement : Un clic sur ces cases bascule la totalité du calque dans le sens indiqué. (Si le calque est un calque de groupe, les calques secondaires à l'intérieur sont basculés aussi.) Ce peut être pratique pour dupliquer un calque et faire apparaître la deuxième copie en face de la première en miroir. Anime Studio Manuel d'utilisation Options • • • Pivoter pour suivre le trajet : Quand cette case est cochée, le calque pivote automatiquement pour suivre le sens du mouvement. (En particulier la direction « haut » pivote pour suivre la direction du déplacement du calque.) Ce peut être utile pour la création d'objets tels que des flèches circulantes qui doivent pointer dans la direction de déplacement. Pivoter pour faire face à la caméra : Quand cette case est cochée, le calque pivote automatiquement autour de son axe vertical pour faire toujours face à la caméra. Ce peut être utile lors de l'utilisation de la caméra 3D de Anime Studio – en particulier pour des objets de type paysage. Les arbres, par exemple, faisant toujours face à la caméra peuvent vous faire gagner beaucoup de temps. Utiliser l'image de modification HSV : Cette case à cocher permet d'utiliser un fichier d'image pour déformer les couleurs du calque. Parfois vous souhaiterez rompre l'uniformité des couleurs unies de votre projet et les faire sembler un peu moins artificielles. Le comportement exact de cette fonction est assez difficile à expliquer. La meilleure façon est d'essayer une de nos images de modification HSV incluses avec Anime Studio. Ces images doivent être aux environs de 50 % de gris. D'autres images peuvent donner des résultats bizarres ou inattendus. N'hésitez pas à essayer – vous pouvez toujours décocher cette case si vous n'aimez pas le résultat. • Compensation d'échelle : Quand cette case est cochée (elle l'est par défaut), la mise à l'échelle de la totalité d'un calque pour le rendre plus grand ou plus petit réduit ou augmente automatiquement l'épaisseur des lignes dans la sortie de rendu final pour conserver leur importance relative dans l'image globale. Les effets de calque tels que les ombres et flous sont aussi agrandis ou réduits en fonction de l'échelle du calque. • Insensible aux mouvements de caméra : Parfois vous pourrez souhaiter que certains calques ignorent les mouvements de la caméra. Par exemple, certains arrière-plans, ou calques de titre ou de logo peuvent rester en place à l'écran même si vous déplacez la caméra. • Insensible à la profondeur de champ : La fonction de profondeur de champ (dans la boîte de dialogue Réglages de projet) permet de simuler le flou des objets situés à des distances différentes de la caméra. Cette option permet de désactiver cet effet pour un calque particulier. • Mode de composition de calque : Normalement, la composition des calques s'effectue l'un au-dessus de l'autre simplement en fonction de la transparence de chaque calque. Le mode de composition de calque permet de sélectionner un mode de composition différent pour chaque calque. Ce peut être utile pour la simulation des effets d'ombrage et d'éclairage. Onglet Ombres Les contrôles de cet onglet permettent d'appliquer des ombres et ombrages automatiques à la totalité d'un calque. Fenêtres Anime Studio 191 192 Anime Studio Manuel d'utilisation Ombre de calque Cette section permet d'appliquer un effet d'ombre portée à un calque. Réglages de calque d'ombre • Ombre activée : En cochant la case « Ombre activée », tous les objets du calque portent une ombre sur les calques qui se trouvent dessous. • Décalage : Contrôle la distance de l'ombre par rapport aux objets réels. Un décalage plus important fait sembler les objets plus hauts au-dessus des calques qui se trouvent dessous. • Flou : Détermine l'adoucissement ou la dureté des bords de l'ombre. • Décompression : Permet d'étendre la portée de l'ombre. Ce peut être utile pour des effets de type halo. Essayez un Décalage de 0, Flou de 8 et Décompression de 8. • Couleur d'ombre : Un clic sur l'échantillon de couleurs « Couleur d'ombre » permet de modifier la couleur de l'ombre portée. Vous pouvez aussi modifier la transparence de l'ombre avec ce contrôle. • Direction d'ombre : Contrôle la direction de l'ombre portée. Il suffit de faire glisser le bouton en cercle pour changer la direction de l'ombre. Ombrage de calque Cette section est comparable à la section « Ombre de calque » ci-dessus. Mais plutôt que de produire un effet d'ombre derrière le calque, elle applique un effet d'ombrage au-dessus de ce calque. Fenêtres Anime Studio Anime Studio Manuel d'utilisation • Ombrage sur : La case « Ombrage sur » fait apparaître ombrés les objets dans le calque, pour leur donner un effet de bords arrondis. • Décalage : Contrôle la distance à laquelle apparaît l'ombrage à l'intérieur du calque. Un décalage supérieur fait apparaît les objets plus « arrondis » sur les bords. • Flou : Détermine l'arrondi ou la dureté des bords de l'ombrage. • Contraction : Permet de ramener l'ombrage plus loin au centre du calque. • Couleur d'ombrage : Un clic sur l'échantillon de couleurs « Couleur d'ombrage » permet de modifier la couleur de l'ombrage appliqué. Vous pouvez aussi modifier la transparence de l'ombrage avec ce contrôle. • Direction d'ombrage : Contrôle la direction d'apparition de l'ombrage. Il suffit de faire glisser le bouton en cercle pour changer la direction de l'ombrage. Onglet Flou directionnel Les contrôles de cet onglet régissent l'effet de flou directionnel pour ce calque. Le flou directionnel peut être activé et désactivé pendant l'animation. Réglages du calque de flou directionnel Fenêtres Anime Studio 193 194 Anime Studio Manuel d'utilisation • Flou directionnel sur : Cochez « Flou directionnel sur » pour activer l'effet. Les réglages par défaut fonctionnent assez bien pour un effet de flou directionnel de base. • Nombre de trames : Contrôle le nombre de copies que le calque doit traîner derrière lui. Plus ce nombre est élevé, plus il faudra de temps pour le rendu de votre animation. Parfois un nombre élevé peut être utilisé pour un effet exagéré d'animation ou de dessin animé. • Saut de trame : Contrôle la séparation entre les trames de flou. Un nombre supérieur fait traîner l'effet de flou plus loin derrière la position en cours. • Opacité de départ et Opacité finale : Régit la disparition du flou derrière le calque. Généralement, un effet de flou directionnel s'atténue un peu en traînant derrière le calque. Pour certains effets spéciaux, vous pouvez ne pas souhaiter le faire disparaître du tout. Dans ces cas, réglez les deux valeurs à 100 pour conserver le flou directionnel totalement opaque. • Rayon de flou : Contrôle le rayon (en pixels) de l'effet de flou directionnel. Onglet Masquage Cet onglet permet de contrôler le masquage de calque. Le masquage de calque contrôle la région visible d'un calque – les objets d'un calque qui ne sont pas dans la région visible du masquage n'apparaîtront pas dans la sortie finale. Fenêtres Anime Studio Réglages de calque de masquage Si le calque est un calque de groupe ou d'os, les options supplémentaires suivantes sont disponibles : « Pas de masquage dans ce groupe » signifie qu'aucun masquage n'apparaîtra dans ce groupe. Anime Studio Manuel d'utilisation « Masque actif – afficher tout » signifie que le masquage est actif et que par défaut tous les calques secondaires seront totalement visibles. « Masque actif – masquer tout » signifie que le masquage est actif et que par défaut tous les calques secondaires seront invisibles (c'est l'option la plus courante pour l'utilisation du masquage de calque). Tous les autres calques dans un groupe disposent des options suivantes pour le masquage de calque : • Masquer ce calque : Découpe ce calque avec le masque en cours. • Ne pas masquer ce calque : Évite toutes les opérations de masquage pour ce calque. • + Ajouter au masque : Ajoute ce calque au masque. Tous les calques de niveau supérieur seront visibles partout où ce calque est visible. • + Ajouter au masque, en restant invisible : Ajoute ce calque au masque, sans l'afficher dans la sortie finale. • - Soustraire du masque : Utilise ce calque pour découper un trou dans le masque en cours. • + Effacer le masque, puis lui ajouter ce calque : Rend le masque identique à la valeur de transparence du calque en cours. • Exclure les tracés : Cochez cette option pour exclure les tracés du masque. Les contrôles de masquage sont des options simples mais puissantes qui peuvent être utilisées pour beaucoup d'astuces créatives. La meilleure façon de les expliquer est par un exemple pratique que vous pourrez essayer dans la section Didacticiels. Onglet Vecteurs Cet onglet n'est disponible que pour les calques vectoriels et contrôle l'apparence des lignes et des remplissages du calque. Les contrôles activent ici un « effet de bruit » vectoriel. En ajoutant du « bruit » à un calque, vous pouvez lui donner une apparence plus dessinée à la main, ou au moins vous débarrasser d'une partie de cette fameuse précision informatique. Bien sûr, tout dépend de l'interprétation artistique : si vous aimez la précision informatique, l'effet de bruit peut ne pas être la fonction de votre choix. Fenêtres Anime Studio 195 196 Anime Studio Manuel d'utilisation les remplissages. Si vous activez les deux, toutes les formes des calques sont déformées. Mais si vous n'en cochez qu'une, l'effet ressemblera à un coloriage où on n'aurait pas respecté les lignes. Le cercle affiché à droite est un aperçu de la présentation de ce que feraient vos réglages d'effet de bruit sur le dessin final. (La meilleure façon de comprendre cette fonction est de commencer par cliquer sur les cases à cocher et d'observer le cercle.) • Bruit animé : Contrôle la variation ou non au cours du temps du facteur de bruit dans votre animation. Ceci peut conduire à une apparence très distrayante, ou à une forme très brouillonne et libre, selon vos goûts. Ici aussi, essayez et regardez le cercle. • Super brouillon : • Décalage : Détermine la distance en pixels (en moyenne) de déformation de votre dessin par rapport à sa forme d'origine. • Échelle : Détermine l'amplitude des « variations » dans la déformation. Des nombres plus grands donnent des déformations plus lisses et plus bosselées, des nombres plus petits donnent une apparence plus griffonnée. • Nombre de traits : Demande à Anime Studio de tracer un certain nombre de traits, en déformant chacun de façon différente. Tri par profondeur Réglages de calques vectoriels • Contours de bruit et Remplissage de bruit : Les deux premières cases à cocher activent le bruit pour les contours et/ou Fenêtres Anime Studio Cet onglet n'est disponible que pour les calques de groupe et d'os. Le tri par profondeur permet d'utiliser deux contrôles avec les fonctions 3D de Anime Studio. Anime Studio Manuel d'utilisation • Trier les calques par profondeur : Permet de déplacer les calques secondaires les uns devant ou derrière les autres pendant une animation. Normalement, les calques sont tracés dans l'ordre où ils apparaissent dans le panneau Calques. Mais quand cette option est activée, les calques sont affichés en fonction de leur distance de la caméra. Consultez la section Didacticiels pour un exemple d'utilisation de cette fonction. Le plus souvent les calques sont triés par leur profondeur par rapport à la caméra, mais si vous tentez de créer un objet 3D avec plusieurs calques Anime Studio (tel que un cube ou une pyramide), vous pouvez préférer activer • Trier par distance réelle : Demande à Anime Studio de trier les calques par distance entre la caméra et l'origine du calque, plutôt que par profondeur. Le plus souvent cette option n'est pas cochée. Image Cet onglet n'est disponible que pour les calques d'image. Il y a cinq options dans cet onglet. Réglages de calque de tri par profondeur Fenêtres Anime Studio 197 198 Anime Studio Manuel d'utilisation • Image source : Permet de sélectionner l'image à utiliser dans le calque d'image. Utilisez ce champ pour modifier l'image, ou si elle est perdue pour une raison quelconque. • La séquence AVI a la couche alpha : Cochez si le calque d'image utilise une séquence animée AVI et que cette séquence comporte une couche alpha. • Boucler la séquence à l'infini : • FPS séquence : • Déformer par des os : Si cette case est cochée et que le calque d'image se trouve dans un calque d'os, les os permettent de déformer l'image comme si elle était imprimée sur une feuille de caoutchouc. Commutation Cet onglet n'est disponible que pour les calques de commutation. Réglages de calque d'image Fenêtres Anime Studio Anime Studio Manuel d'utilisation de commutation. Un fichier de données n'est pas obligatoire (vous pouvez contrôler un calque de commutation manuellement par clic droit sur son entrée dans la fenêtre Calques), mais si vous souhaitez utiliser un fichier de données, vous avez deux choix possibles. Vous pouvez créer un fichier de données de commutation pour la synchronisation des lèvres à l'aide du programme gratuit Papagayo. Pour une solution plus rapide de synchronisation des lèvres, vous pouvez utiliser un fichier audio comme fichier de données. Dans ce cas, votre fichier de commutation devrait contenir plusieurs versions de la forme d'une bouche, allant de fermée à grande ouverte. Le volume du fichier audio contrôlera la forme de bouche utilisée par chaque trame. Si vous utilisez un fichier audio pour contrôler le calque de commutation, vous pouvez soit utiliser le gain automatique de volume (recommandé), soit régler le gain manuellement. Le gain contrôle l'amplitude de l'ouverture de la bouche. Avec un gain manuel, commencez avec une valeur de 1 – si la bouche semble trop ouverte, essayez des valeurs plus petites (0,75 ou 0,5). Si la bouche n'est pas assez ouverte, essayez des valeurs de gain supérieures (1,5 ou 2). Consultez la section Didacticiels pour un exemple d'utilisation de cette fonction. • Réglages de calque de commutation • Sélectionner la source de synchro audio : Permet de sélectionner un fichier de données utilisé pour contrôler le calque Interpoler les calques secondaires : Si cette case est cochée, Anime Studio effectue des transitions douces entre les calques secondaires à condition qu'ils soient tous des calques vectoriels contenant le même nombre de points. Fenêtres Anime Studio 199 200 Anime Studio Manuel d'utilisation Fenêtre Style Remplissage La fenêtre Style permet de définir les couleurs, largeurs de trait, effets de remplissage, et autres propriétés contrôlant la présentation de vos dessins vectoriels. La fenêtre Style comporte un certain nombre de contrôles, mais elle se comprend facilement si vous les répartissez en sections : Ces contrôles permettent de définir l'apparence de la région de remplissage d'une forme. Commencez par vous assurer que « Activer le remplissage » est cochée ou non, selon que vous souhaitez que cette forme soit remplie ou non. Cliquez sur le rectangle de couleur de remplissage pour sélectionner une nouvelle couleur pour le remplissage. Une boîte de dialogue de nuancier apparaît. En plus de la couleur du remplissage, vous pouvez choisir le niveau de transparence dans la boîte de dialogue de nuancier. La fenêtre Style comporte deux vues. Quand l'option Avancé n'est pas cochée, les options suivantes apparaissent : Nuancier de Anime Studio. Fenêtre Style Fenêtres Anime Studio Anime Studio Manuel d'utilisation Si un style a été appliqué à cette forme, la couleur du style sera utilisée à la place de la couleur de la forme. Cochez la case gauche de la roue de couleur pour remplacer la couleur du style. Sous la couleur de remplissage se trouvent deux menus contextuels permettant de choisir un ou deux effets de remplissage à appliquer. Ces effets incluent par exemple des dégradés de couleur, des effets de taches et d'ombrage. Il suffit de sélectionner un effet sur le menu pour l'appliquer au remplissage. Si vous choisissez deux effets, ils seront appliqués dans l'ordre, l'un par-dessus l'autre. Vous pourriez par exemple choisir « Dégradé » pour le premier effet et « Taches » pour le deuxième. Le résultat serait un dégradé de couleur pour l'arrière-plan du remplissage avec des taches tracées par-dessus. modifier la direction de provenance de la lumière. Vous pouvez aussi saisir une valeur numérique. Zéro degré se trouve en bas du cadran. • Décalage : Permet d'affecter une valeur au décalage de l'ombre par rapport à la zone remplie • Flou : Contrôle l'adoucissement de l'ombre. • Couleur d'ombre : Permet de choisir la couleur de l'ombre dans une palette de couleurs. • Ombre seulement : Cochez cette option pour n'afficher que l'ombre, sans l'objet utilisé pour générer l'ombre. À droite des effets de remplissage se trouvent des boutons permettant de contrôler les particularités de l'effet de remplissage. Si un effet de remplissage a été choisi sur le menu contextuel, ces boutons ouvrent des boîtes de dialogue décrites dans les sections suivantes. Certains effets de remplissage de ligne peuvent être animés avec des trames clés ajoutées à la timeline quand vous modifiez les couleurs, le rayon de flou, les angles, décalage, flou et d'autres choses encore. Effets de remplissage ombré Quand vous choisissez Effets de remplissage ombré, une boîte de dialogue affiche les options suivantes : • Angle de la lumière : Fournit un cadran permettant de Fenêtres Anime Studio 201 202 Anime Studio Manuel d'utilisation Options de Remplissage de bord doux Options de Remplissage ombré Effets de remplissage de halo Effets de remplissage de bord doux Quand vous choisissez Effets de remplissage de halo, une boîte de dialogue affiche les options suivantes : Quand vous choisissez Effets de remplissage de bord doux, une boîte de dialogue affiche les options suivantes : • Rayon intérieur : Règle le rayon de la zone intérieure • Rayon de flou : Règle l'adoucissement autour du halo • Couleur de halo : Cliquez sur la puce de couleur pour • Rayon de flou : Permet d'augmenter ou de réduire l'adoucissement ou le flou, autour du bord du remplissage. Fenêtres Anime Studio Anime Studio Manuel d'utilisation sélectionner une couleur pour le halo. • Halo seulement : Cochez cette option pour n'ajouter que l'effet de halo au calque. dégradé. Toutes les variations de couleur apparaîtront dans la timeline lors de leur ajout. C'est la boîte de dialogue utilisée pour contrôler l'effet de dégradé. Les options suivantes apparaissent : • Type : Permet de choisir un des quatre types d'effet de dégradé : Linéaire, Radial, Réfléchi ou Angle. L'aperçu montre un exemple de chaque type. Il y a en dessous deux contrôles pour les couleurs à chaque extrémité du dégradé. Enfin, une zone d'aperçu : après modification des autres contrôles, cette région affiche un petit aperçu de l'effet. Vous pouvez aussi ajouter des couleurs supplémentaires au dégradé. Sélectionnez un marqueur de couleur existant et appuyez sur la touche Alt en faisant glisser une copie vers un nouvel emplacement sur la barre de dégradé. Cliquez ensuite sur la puce de couleur pour choisir une nouvelle couleur pour le marqueur. Options de Remplissage de halo Effets de remplissage dégradé Les effets de remplissage dégradé peuvent être animés et peuvent aussi répondre à la déformation par les os. Vous pouvez animer l'emplacement et la couleur de tous les marqueurs de couleur dans le Options de Remplissage dégradé Fenêtres Anime Studio 203 204 Anime Studio Manuel d'utilisation Effets de remplissage de texture d'image Tracé Quand vous choisissez Effets de remplissage de texture d'image, une boîte de dialogue affiche les options suivantes : Ces contrôles permettent de définir la présentation du contour d'une forme. • Sélectionner une texture : Cliquez sur ce bouton pour choisir un fichier d'image à utiliser comme remplissage de texture. • Mosaïque : Choisissez cette option si vous souhaitez répéter l'image plus d'une fois et remplir la zone sélectionnée. • Ne pas répéter : Choisissez cette option pour ne pas répéter l'image utilisée pour le remplissage. L'image sera redimensionnée proportionnellement selon les besoins pour s'adapter à la largeur ou à la hauteur de la zone à remplir. D'abord, assurez-vous que « Tracé » est activé ou non, selon que vous souhaitez que la forme ait un contour ou pas. Cliquez sur le rectangle de couleur de trait pour sélectionner une nouvelle couleur pour le contour. Si un style a été appliqué à cette forme, la couleur du style sera utilisée à la place de la couleur de la forme. Cochez la case gauche de la roue de couleur pour remplacer la couleur du style. Stroke Options Sous la couleur de trait se trouve un champ de texte utilisé pour définir la largeur de trait en pixels. Si un style a été appliqué à cette forme, la largeur de trait du style sera utilisée à la place de celle de la forme. Cochez la case à gauche de la largeur de trait pour remplacer le réglage de largeur du style. Options de Remplissage de texture d'image Fenêtres Anime Studio Anime Studio Manuel d'utilisation Échantillons de couleur Enfin, en bas de la fenêtre Style se trouve un nuancier. Vous pouvez l'utiliser comme raccourci de sélection des couleurs pour vos objets. Il suffit de cliquer sur une couleur dans cette palette pour l'affecter comme couleur de remplissage de la forme sélectionnée. Cliquez à droite sur un échantillon de couleur pour l'affecter comme couleur de contour de la forme sélectionnée. Le menu contextuel « Échantillons » permet de sélectionner différents ensembles d'échantillons de couleur. Ces échantillons de couleur ne sont que des fichiers d'image enregistrés dans un dossier appelé « swatches ». Vous pouvez ajouter vos propres fichiers d'image à ce dossier, ils apparaîtront alors dans le menu contextuel Échantillons au prochain démarrage de Anime Studio. Vous pouvez aussi sélectionner « Image personnalisée... » sur le menu contextuel, Anime Studio vous demandera de sélectionner un fichier d'image à utiliser. Autre Options de Pinceau Enfin, le dernier contrôle de la section Contour est un menu contextuel utilisé pour appliquer un effet de trait au contour de la forme. Il y a trois boutons classés comme « autre » contrôle. Cliquez sur « Réinitialiser » pour revenir à l'édition avec les propriétés par défaut de remplissage et de trait – si une forme ou un style est sélectionné, il sera désélectionné. Cliquez sur « Copier » pour copier les propriétés de la forme ou style sélectionné. Enfin, cliquez sur « Coller » pour appliquer un ensemble de propriétés copié précédemment à une autre forme ou style. Fenêtres Anime Studio 205 206 Anime Studio Manuel d'utilisation Options avancées Pour voir les options avancées, utilisez l'option Avancé qui apparaît en bas de la fenêtre Style. Les options supplémentaires apparaissent : Advanced Style Options Fenêtres Anime Studio Anime Studio Manuel d'utilisation Formes Les contrôles Forme en cours permettent de sélectionner et d'attribuer des noms à des formes et des styles. Le menu contextuel Formes permet de sélectionner une forme dans le calque en cours. Seules les formes nommées apparaissent dans ce menu – pour nommer une forme, il suffit de la sélectionner dans la fenêtre d'édition et de saisir un nom dans le champ « Nom ». Fenêtre Timeline Présentation La fenêtre Timeline s'utilise pendant l'animation dans Anime Studio pour contrôler le temps en cours ainsi que les trames clés des objets. Le menu contextuel Style offre une liste de tous les styles dans le document. Un style est le même ensemble d'informations que ceux qu'utilise une forme (couleur, largeur de trait, pinceau de ligne, effets, etc) mais n'apparaît pas par lui-même dans votre animation. Vous pouvez plutôt après création d'un style, appliquez ce style à une ou plusieurs formes. Vous pourriez par exemple créer un style « Peau » pour l'appliquer à toutes les parties du corps d'un personnage. Si vous modifiez ensuite la couleur du personnage, il suffira de modifier le style Peau, toutes les formes qui utilisent ce style seront instantanément modifiées. Utilisez le menu contextuel Style pour créer des styles et sélectionner un style à modifier. Les sections Didacticiels de ce manuel vous guident dans la procédure de création et d'utilisation des styles. Juste au-dessus du champ Nom se trouve une étiquette texte indiquant la forme ou le style sélectionné. Quand aucune forme ou style n'est sélectionné, cette étiquette affiche « Valeur par défaut » – toutes les modifications de couleur de remplissage, largeur de trait, etc effectuées dans la fenêtre Style seront appliquées aux nouvelles formes créées. Quand une forme est sélectionnée, l'étiquette indique « Forme » – toutes les modifications effectuées s'appliquent maintenant à cette seule forme. Enfin, quand un style est sélectionné, l'étiquette affiche « Style » – toutes les modifications effectuées à un style affecteront non seulement ce style mais aussi toutes les formes qui utilisent ce style. La timeline Anime Studio. La fenêtre Timeline n'affiche des informations que sur le calque actif dans le projet. Quand vous passez à un nouveau calque, le panneau de timeline se met à jour pour afficher les trames clés du nouveau calque. Il y a plusieurs nouvelles fonctions dans la façon d'afficher les trames clés. Dans les versions précédentes de Anime Studio, tous les types de trames clés étaient affichés dans la timeline. Par exemple, vous Fenêtres Anime Studio 207 208 Anime Studio Manuel d'utilisation pouviez voir les types de trames clés pour les changements d'os, les déplacements de calque, mise à l'échelle de calque, rotation de calque et changements de couleur qu'ils soient effectivement utilisés ou non. Si vous recherchiez un changement particulier, il pouvait être assez difficile de trouver ce que vous cherchiez. La vue de la timeline est maintenant très simplifiée. Les modifications ne sont pas affichées dans la timeline tant que vous ne créez pas effectivement un changement de trame clé dans une piste. Par exemple, vous ne verrez pas de modification dans la piste Os jusqu'au déplacement effectif d'un os. Les pistes d'animation ne sont pas affichées dans la timeline tant que vous ne les ajoutez pas à votre projet. Décochez l'option Consolider les pistes de la timeline avant de supprimer des trames Si vous faites ensuite pivoter le calque, vous verrez la piste de Rotation ajoutée à la timeline, ainsi que sa trame clé. Une piste de rotation ajoutée à la timeline. Une option Préférences permet de consolider les pistes de la timeline. Cette option est désactivée par défaut dans Anime Studio Pro 6, et activée par défaut dans Anime Studio Debut 6. Fenêtres Anime Studio clés. Cette option associe toutes les modifications sur un même calque dans une ligne de la timeline. L'image suivante présente un exemple d'un calque comportant plusieurs modifications de piste (en haut) et la présentation du calque avec l'option Consolider les pistes de la timeline active (en bas). Anime Studio Manuel d'utilisation Le premier ensemble de contrôles de réglage du temps est un ensemble de boutons de lecture se présentant comme ceux d'un magnétoscope. (Ils se trouvent en fait en bas de la fenêtre principale et non pas dans la fenêtre de timeline elle-même.) De gauche à droite ces boutons sont : rembobiner, pas-à-pas précédent, arrêt, lecture, pas-à-pas suivant et sauter à la fin. Une timeline non consolidée (en haut) et consolidée (en bas). REMARQUE : La vue de la timeline regroupée affiche une trame clé en cas de modification dans un des calques consolidés. Si vous supprimez une trame clé, vous pouvez ne pas être sûr du type de trame clé en cours de suppression, ou de la présence ou non de plusieurs trame clés supprimées à ce point. Assurez-vous de décocher l'option Consolider les pistes de la timeline dans la boîte de dialogue Préférences avant de supprimer des trames clés de votre timeline. Contrôle du temps Le haut de la fenêtre de timeline comporte des contrôles de réglage du temps en cours. Chaque fois que vous modifiez un objet dans Anime Studio, la modification est enregistrée au temps en cours. La procédure de modification d'un objet, de changement du temps pour le modifier à nouveau est la méthode de création d'une animation dans Anime Studio. Le temps dans Anime Studio s'exprime sous forme de « trames », et il y a x trames par seconde. Par défaut, un nouveau projet Anime Studio utilise 24 trames par seconde, mais cette valeur est réglable dans la boîte de dialogue Réglages de projet. Commandes de lecture. Rembobiner ramène la trame en cours à 0, alors que sauter a la fin règle la trame en cours sur la dernière de l'animation (la longueur de l'animation est définie par la zone ombrée dans la règle de temps). Les boutons de pas-à-pas précédent et suivant permettent d'avancer et de revenir en arrière d'une trame. Le bouton Lecture relit l'animation dans la zone d'édition principale et répète la lecture en boucle. Enfin, le bouton Arrêt arrête la lecture. Fenêtres Anime Studio 209 210 Anime Studio Manuel d'utilisation En haut à gauche de la fenêtre de timeline se trouve un contrôle de texte indiquant le numéro de trame en cours. Vous pouvez changer de trame en cours en tapant une nouvelle valeur ici avant d'appuyer sur Entrée. Juste sous le champ de trame se trouve une sorte de règle de mesure du temps. Cette règle de temps comporte des petits repères, un par trame, et des numéros de trames étiquetés à intervalles sur sa longueur. La règle de temps affiche aussi la trame en cours avec un repère triangulaire rouge au-dessus du repère de la trame en cours. La règle de temps s'utilise à la fois comme indicateur du temps en cours et comme commande de son réglage. En cliquant (ou en cliquant et faisant glisser) n'importe où sur la règle de temps, vous pouvez changer la trame en cours. Un certain nombre de trames dans la règle de temps sont ombrées de couleur plus sombre. Cette région ombrée indique la longueur de votre animation. Quand vous rejouez votre animation dans Anime Studio ou l'exportez sous forme de fichier de séquence animée, cette région ombrée est la partie qui est relue. Vous pouvez modifier les trames de début et de fin de votre animation dans la boîte de dialogue Réglages de projet, ou Alt-cliquer dans la règle de temps pour définir un nouveau temps de début et/ou de fin. Alt-Clic avec le bouton gauche de la souris définit le début de votre animation, Alt-Clic avec le bouton droit définit la fin. Ensuite, juste sous la règle de temps, se trouve le contrôleur de pelures. Il comporte des repères qui s'alignent sur les trames dans la règle de temps. En cliquant sur un de ces repères, vous pouvez activer une trame « pelure ». Une trame pelure apparaît comme un contour superposé à la trame en cours, et permet de comparer votre animation à deux emplacements différents d'un coup. Ceci permet d'aligner certains Fenêtres Anime Studio mouvements complexes. Cliquez à nouveau sur un repère de pelure pour le désactiver. Si vous avez coché la case « Trames relatives » dans la boîte contextuelle « Pelures », Anime Studio déplace les trames de pelures avec le temps en cours de façon qu'elles conservent la même distance relative entre elles. Vous pouvez aussi cocher la case « Calque sélectionné seulement » pour demander à Anime Studio d'afficher les pelures seulement pour le calque actif. Anime Studio peut afficher jusqu'à 8 trames de pelures. Lecture d'un segment partiel Parfois, vous pouvez souhaiter ne rejouer qu'un court segment de la timeline, plutôt que la totalité de votre animation. Vous pouvez par exemple travailler sur un petit mouvement, que vous souhaitez rejouer encore et encore pour y faire des petites modifications jusqu'à obtenir la perfection. Pour définir un segment limité de timeline pour la lecture, maintenez enfoncée la touche Ctrl en cliquant dans la règle de temps. Cliquez avec le bouton gauche de la souris pour définir le début du segment et avec le bouton droit pour définir la fin. Pour supprimer le segment de lecture limité, Ctrl-cliquez sur les points d'extrémité du segment pour les supprimer de la timeline. Anime Studio Manuel d'utilisation Pistes d'animation Pistes de mouvement de calque La plus grande partie du panneau de la timeline est occupée par les pistes d'animation, tracées sous forme de barres horizontales sous la règle de temps. Chaque piste d'animation affiche un certain type de mouvement ou effet qui peut s'effectuer dans une animation Anime Studio. Les différents types de calque ont des pistes d'animation différentes. Par exemple, les calques vectoriels sont les seuls disposant d'une piste d'animation de points, les calques d'os sont les seuls avec des pistes d'animation d'os. À gauche de chaque piste d'animation se trouve une petite icône indiquant le type de piste. Vous trouverez ci-dessous les icônes des différents types de piste d'animation. Notez que les icônes de piste de couleur rouge représentent l'animation pour l'objet sélectionné. (Si vous n'êtes pas certain de la piste ou de l'icône de piste représentée, il suffit de maintenir la souris quelque temps dessus pour obtenir un rappel par une info-bulle.) Remarque : Pour réduire l'encombrement visuel, toutes les pistes d'animation n'ont pas à être affichées en même temps dans la timeline. Vous n'aurez souvent par exemple pas à faire référence à la piste d'ombrage de calque dans la timeline. Les pistes masquées font toujours leur travail en arrière-plan, elles sont seulement supprimées de l'affichage dans la timeline. Pistes de mouvement de calque. Fenêtres Anime Studio 211 212 Anime Studio Manuel d'utilisation Pistes d'effet de calque Pistes vectorielles seulement Pistes de mouvement de calque. Pistes de caméra Pistes de mouvement de calque. Fenêtres Anime Studio Pistes de mouvement de calque. Anime Studio Manuel d'utilisation Pistes d'os seulement Pistes de particules seulement Pistes de mouvement de calque. Des trames clés sont affichées le long d'une piste d'animation. Une trame clé représente un instant auquel vous, en tant qu'animateur, effectuez une modification d'un objet. Si vous définissez par exemple le temps en cours à la trame 24, puis mettez à l'échelle le calque, une trame clé apparaît dans la piste d'échelle de calque à la trame 24. Les trames clés apparaissent sous forme de petits repères sur les pistes. Aux instants situés entre les trames clés, Anime Studio calcule automatiquement comment il doit déplacer un objet d'une position de trame clé à la suivante. Pistes de mouvement de calque. Pistes de commutation seulement Pistes de mouvement de calque. Travail sur les trames clés Les trames clés ne sont pas seulement des éléments statiques affichés dans les pistes d'animation. Elles peuvent être déplacées, supprimées et copiées. Pour modifier une trame clé, il faut d'abord la sélectionner. Ceci s'effectue simplement en cliquant sur une trame clé dans le panneau de la timeline. Une trame clé sélectionnée apparaît en couleur de mise en évidence. Il est possible de sélectionner plusieurs trames clés en maintenant enfoncée la touche Maj pour cliquer sur les trames clés. Vous Fenêtres Anime Studio 213 214 Anime Studio Manuel d'utilisation pouvez aussi cliquer et faire glisser une boîte de sélection rectangulaire autour du groupe de trames clés à sélectionner. Pour supprimer la ou les trames clés sélectionnées, vous pouvez utiliser le bouton « Supprimer » de la timeline, ou appuyer sur les touches Alt+Retour arrière. La suppression d'une trame clé supprime le mouvement d'un objet. Les trames clés peuvent aussi être déplacées en les faisant glisser d'avant en arrière dans le temps. Si vous souhaitez qu'un mouvement s'effectue en moins de temps, faites glisser sa trame clé vers la gauche. Pour le faire durer plus longtemps, faites-la glisser vers la droite. Comme indiqué précédemment, Anime Studio calcule automatiquement ce qui se doit se passer entre les trames clés. Mais vous avez la possibilité de le contrôler. Par défaut, Anime Studio calcule une transition douce d'une trame clé à la plus proche dans le temps, et c'est sans doute ce que vous souhaitez. Mais vous pouvez modifier le type de transition par un clic droit sur une trame clé pour choisir une nouvelle méthode dans le menu contextuel qui apparaît. Les méthodes de transition sont : lisse (par défaut), accélérer/décélérer (aussi un mouvement lisse, mais l'objet commence par se déplacer relativement lentement et ralentit à nouveau quand il approche la trame clé suivante), linéaire (le mouvement est rectiligne d'une trame clé à la suivante, ce qui donne une apparence relativement mécanique au mouvement), étape (aucune transition – l'objet se contente de sauter d'une trame clé à la suivante), bruyant (l'objet se déplace avec un mouvement erratique) et boucle (la valeur de cette trame clé à la suivante sera prise dans une section précédente de la timeline). Une autre façon de créer des trames clés consiste à copier la position d'un objet depuis un autre instant. Pour cela, commencez par sélectionner les trames clés à copier. Cliquez ensuite sur « Copier » dans la timeline (ou appuyez sur Alt+C). Définissez maintenant la trame en cours là où Fenêtres Anime Studio vous souhaitez faire apparaître la trame clé copiée (à l'aide de la règle de temps ou des boutons avance/retour). Enfin, cliquez sur « Coller » dans la timeline (ou appuyez sur Alt+V) pour placer une copie des trames clés au temps en cours. Séquenceur Le séquenceur, nouveau dans Anime Studio Debut 6 et Anime Studio Pro 6, offre une autre vue de la timeline. Il affiche chaque calque sous forme d'un bloc de temps. Les modifications des trames clés ne sont pas affichées dans le séquenceur, mais vous pouvez créer des modifications de trame clé dans cette vue. Le séquenceur. Le séquenceur permet de déplacer facilement un calque d'avant en arrière dans le temps. Déplacez le clip vers la gauche pour le faire démarrer plus tôt, ou vers la droite pour le faire démarrer plus tard. La flèche verte dans la règle de temps, située en haut de la timeline du séquenceur, indique la trame à laquelle démarrer le clip sélectionné. REMARQUE : Vous pouvez aussi repositionner vos clips dans la vue de la timeline de pistes. Sélectionnez la piste à déplacer, cliquez à droite dans la règle de temps pour faire glisser la flèche verte vers la droite Anime Studio Manuel d'utilisation ou vers la gauche. Vous remarquerez que les trames clés et la flèche se repositionnent avec la souris. Vous pouvez par exemple repositionner un calque de la trame 1 à la trame 38, ce qui fera démarrer l'animation de ce calque à un temps supérieur. Pour déplacer un calque et ses calques secondaires, cliquez sur le calque le plus haut pour les déplacer tous en même temps. Pour déplacer un calque secondaire, cliquez sur le calque secondaire voulu pour le déplacer seul. case Visible et fermez la boîte de dialogue Réglages de calque. Le contenu du calque disparaîtra dans la fenêtre de projet, et la piste dans le séquenceur semblera se terminer au point où elle a été masquée. Sélectionnez un calque pour le déplacer avec ses calques secondaires. Vous pouvez aussi déplacer un calque secondaire seul. Vous pouvez utiliser le séquenceur pour afficher ou masquer un calque à tout moment pendant la séquence animée. Avancez à la trame où vous souhaitez que le calque devienne invisible. Ouvrez la boîte de dialogue Réglages de calque pour le calque à masquer, décochez la Cochez ou décochez le réglage Visible dans la boîte de dialogue Réglages de calque pour afficher ou masquer un calque. Pour faire réapparaître le calque plus tard dans la timeline, répétez la procédure. Sélectionnez le calque à démasquer, ouvrez la boîte de dialogue Réglages de calque et cochez la case Visible. Après fermeture Fenêtres Anime Studio 215 216 Anime Studio Manuel d'utilisation de la boîte de dialogue Réglages de calque, le calque réapparaît dans le séquenceur. Vous pouvez positionner précisément les fichiers audio et vidéo dans la vue du séquenceur. Le séquenceur affiche une rupture là où un calque est masqué. Si vous importez un fichier audio, il est de durée fixe dans le séquenceur. Vous pouvez voir où apparaît l'effet sonore. Si vous souhaitez voir un son survenir au moment de la disparition de votre personnage de la scène. Vous pouvez placer le son au bon endroit. Il fonctionne de la même façon en cas d'importation d'un calque de vidéo. Si vous souhaitez par exemple faire apparaître une explosion juste avant le son, vous pouvez importer un calque vidéo et le placer juste avant l'effet sonore. Fenêtres Anime Studio Sélectionnez la métamorphose Happy dans la fenêtre Actions, et remarquez une trame clé unique dans la timeline. Fenêtre de bibliothèque Dans les versions précédentes de Anime Studio, vous pouviez accéder à la bibliothèque par Importer > et sélection du contenu d'une des différentes sous-catégories. C'est la méthode utilisée dans les versions précédentes de Anime Studio. Anime Studio Manuel d'utilisation La fenêtre Bibliothèque. Sélection de contenu par la commande Fichier > Importer. Dans Anime Studio 6 il existe deux nouvelles façons d'accéder au contenu dans la nouvelle fenêtre de bibliothèque : • Choisissez Fenêtre > Bibliothèque • Cliquez sur le bouton Bibliothèque en haut à droite de la barre d'état. La bibliothèque de contenu s'ouvre pour afficher les éléments de votre bibliothèque. Des icônes affichent des séquences animées, dossiers, fichiers son et autres documents Anime Studio de votre bibliothèque. • Utilisez les outils de zoom en haut à droite de la fenêtre Bibliothèque de contenu pour augmenter ou réduire la taille des icônes. • Faites un double-clic sur une icône de dossier pour l'ouvrir. Le contenu de ce dossier apparaît. • Faites un double-clic sur un élément de contenu pour l'insérer dans votre projet. Fenêtres Anime Studio 217 218 Anime Studio Manuel d'utilisation • Certains éléments de contenu peuvent avoir des options supplémentaires. Si par exemple vous faites un double-clic sur l'élément Arrière-plans, une boîte de dialogue affiche un menu dans lequel vous pouvez effectuer une sélection. Cliquez sur un nom dans le panneau de gauche pour afficher un aperçu à droite. Quand vous avez trouvé l'objet à utiliser, cliquez sur OK pour l'insérer dans votre scène. Contenu de bibliothèque avec options supplémentaires. La barre d'état en haut de la Bibliothèque de contenu affiche des boutons qui vous permettent de revenir en arrière à des niveaux précédents. Fenêtres Anime Studio Utilisez les boutons de la barre d'outils supérieure pour revenir en arrière aux niveaux de dossier précédents. Anime Studio Manuel d'utilisation Annexe Raccourcis de Anime Studio Comment travailler rapidement avec Anime Studio Quand vous aurez utilisé Anime Studio un moment, vous souhaiterez sans doute accélérer certaines opérations. Heureusement, Anime Studio propose plusieurs raccourcis pour les opérations courantes, telles que activation d'outils, navigation dans l'espace de travail et saisie de données. 219 220 Anime Studio Manuel d'utilisation Comparaison de produits Points de perspective H X Points de perspective V X Les différences entre Anime Studio Standard et Pro Cintrer les points H X Cintrer les points V X Bruit X Aimant X Verrouiller sur la grille X Réinitialiser la largeur de trait X Largeur de trait aléatoire X Fonctions de dessin vectoriel Fonctionnalité Anime Studio Anime Studio Pro Texte X X Sélectionner des points X X Déplacer des points X X Mettre à l'échelle les points X X Pivoter les points X X Ajouter un point X X Supprimer une arête X Courbure Tracé libre X X Fonctionnalité Anime Studio Anime Studio Pro X Crête X X X Lisser X X X Basculer horizontalement X X Basculer verticalement X X Rectangle X X Ovale X X Flèche X Découper des points X X Découper des points Y X Comparaison de produits Modificateurs vectoriels Anime Studio Manuel d'utilisation Fonctions d'os Fonctions de remplissage Fonctionnalité Anime Studio Anime Studio Pro Fonctionnalité Anime Studio Anime Studio Pro Sélectionner une forme X X Sélectionner un os X X Créer une forme X X Déplacer un os X X Seau de peinture X X Mettre l'os à l'échelle X X Supprimer une forme X X Pivoter un os X X Largeur de trait X X Ajouter un os X X Masquer l'arête X X Nouveau parent d'os X X Influence d'os X X Manipuler des os X X Lier le calque X X Lier les points X X Décaler un os X X Modificateurs de remplissage Fonctionnalité Anime Studio Anime Studio Pro Descendre la forme X X Monter la forme X X Fonctions de calque Fonctionnalité Anime Studio Anime Studio Pro Définir l'origine X X Déplacer le calque X X Mettre à l'échelle le calque X X Comparaison de produits 221 222 Anime Studio Manuel d'utilisation Pivoter calque Z X X Commutation Changer de calque X X Groupe X Pivoter le calque X X Particules X Pivoter le calque Y X 3D X Découper le calque X X Remarque X Découper le calque Y X Calque de particules X Modificateurs de calque Fonctionnalité Anime Studio Anime Studio Pro Basculer le calque horizontalement X X Basculer le calque verticalement X X X X Fonctions de caméra Fonctionnalité Anime Studio Anime Studio Pro Suivre la caméra X X Zoom de la caméra X X Rouler la caméra X X Panoramique/basculement de caméra X X Fonctions d'espace de travail Types de calque Fonctionnalité Anime Studio Anime Studio Pro Déplacer l'espace de travail X X Zoomer l'espace de travail X X Fonctionnalité Anime Studio Anime Studio Pro Vectoriel X X Image X X Pivoter l'espace de travail X Os X X Tourner l'espace de travail X Comparaison de produits Anime Studio Manuel d'utilisation Fonctions de timeline Fonctions de style Fonctionnalité Anime Studio Anime Studio Pro Fonctionnalité Trames clés X X Enregistrement du style X Commandes de lecture X X Pinceaux en forme X Pistes d'animation X X Règle X X Pelures X Mode graphe X Fonctions d'action Fonctionnalité Anime Studio Anime Studio Pro Stockage d'animations réutilisables X Édition d'animations réutilisables X Suppression d'une animation réutilisable X Anime Studio Anime Studio Pro Préférences Fonctionnalité Anime Studio Anime Studio Pro Options X X Couleurs de l'éditeur X Couleurs d'interface X Réglages de projet Fonctionnalité Anime Studio Anime Studio Pro Enregistrement des réglages de projet X X Modification des dimensions X X Couleur de fond X X Profondeur de champ X Comparaison de produits 223 224 Anime Studio Manuel d'utilisation Caméra 3D X Caméra X Rendu stéréo X Dessin X Trier les calques par profondeur X Séquences d'image X Trier par distance réelle X Effets de calque X Grain de bruit X Effets de particules X Jusqu'à 120 trames/seconde au maximum X X Son X Taille maximale d'exportation (pixels) 768 x 768 9 000 x 9 000 Déformer X Nombre maximum de trames 3 000 Illimité Visibilité X Écriture de script X Contenu Affichage Fonctionnalité Anime Studio Anime Studio Pro Contenu intégré X X Exemples utilisateur X Objet 3D X Scripts Fonctionnalité 3D Comparaison de produits Anime Studio Anime Studio Pro X Fonctionnalité Anime Studio Anime Studio Pro Grille X Réglage de dimension de grille X Vue côte à côte X Vue l'un sous l'autre X Vue quadruple X Qualité d'affichage X Vue évoluée du calque en cours X Anime Studio Manuel d'utilisation Importer Fonctionnalité Formats d'exportation Anime Studio Anime Studio Pro JPEG X X JPEG X BMP X X BMP X PSD (calque utilisant le script Anime Studio) X X PSD (avec calque) X PNG X X PNG X TGA X X TGA X X Exporter image par lot X FORMATS 2D Fonctionnalité Anime Studio Anime Studio Pro FORMATS D'IMAGE EPS, AI, Image de tracé FORMATS 3D FORMATS DE SÉQUENCE OBJ SWF X X FORMATS SONORES MOV X X WAV X AVI (Windows seulement) X X X JPEG séquentiel X BMP séquentiel X PSD séquentiel X PNG séquentiel X TGA séquentiel X Exporter séquence par lot X AIFF X X X FORMATS DE SÉQUENCE MOV X X AVI (Windows seulement) X X FORMAT MOHO Format de fichier MOHO X X Comparaison de produits 225 226 Anime Studio Manuel d'utilisation FORMATS TV Format NTSC X X PAL X X Comparaison de produits Anime Studio Manuel d'utilisation Assistance technique : Où aller quand vous avez besoin d'aide Manuel en ligne La première source d'aide à l'utilisation de Anime Studio est le manuel en ligne que vous êtes en train de lire. Si vous débutez et avez besoin de conseils de base sur l'utilisation d'Anime Studio, les « Didacticiels Anime Studio » en page 10 sont un bon départ. Pour des instructions plus détaillées sur l'utilisation de Anime Studio, les sections « Utilisation de Anime Studio » et « Référence de l'interface » contiennent beaucoup de détails sur l'accomplissement de tâches spécifiques dans Anime Studio et l'utilisation de tous les éléments de l'interface utilisateur, respectivement. Forum de discussion Anime Studio Partagez vos trucs et astuces avec d'autres utilisateurs de Anime Studio sur le forum de discussion en ligne : http://www.lostmarble.com/forum/. Des membres de l'équipe Smith Micro participent aussi à ce groupe en ligne, et se font un plaisir de partager des techniques et de répondre aux questions. Les actualités sur les dernières mises à jour de Anime Studio sont postées en avant-première sur le forum en ligne. Assistance par e-mail Vous pouvez aussi obtenir une réponse à vos questions par e-mail. Pour une question, demande de fonctionnalité ou signalisation d'un problème, prenez contact avec nous à l'adresse [email protected]. Fournissez-nous autant de détails que possible sur votre problème, pour nous permettre de comprendre exactement ce qui se passe et trouver plus rapidement une solution pour vous. Anime Studio sur le Web Une autre excellente source est le site web de Smith Micro à l'adresse http://my.smithmicro.com/tutorials/index.html#anime http://my.smithmicro.com/tutorials/index.html#anime. Nous prévoyons de le mettre à jour avec des questions et réponses ainsi que de nouveaux fichiers d'exemple. Vous pouvez aussi envoyer des demandes de fonctionnalités et signalisations de problèmes par le site web. Assistance technique : Où aller quand vous avez besoin d'aide 227 228 Anime Studio Manuel d'utilisation Remerciements Remerciements d'artistes Certaines parties de Anime Studio se basent sur des bibliothèques écrites par des sociétés tierces. Vous trouverez ci-dessous une liste des bibliothèques utilisées par Anime Studio. Smith Micro et Lost Marble souhaitent remercier les artistes ci-dessous pour leur contribution à la section de contenu. Pour accéder à ces fichiers, démarrez votre application Anime Studio et sélectionnez Fichier > Importer. • Géométrie antigrain http://www.antigrain.com Copyright © 2002-2004 Maxim Shemanarev (McSeem). • DK Toons http://www.contentparadise.com/Search. aspx?searchText=DKToons • FreeType http://www.freetype.org Certaines parties de ce logiciel sont sous copyright © 1996-2002 The FreeType Project. Tous droits réservés. • Cartoon Solutions http://www.cartoonsolutions.com • ToonProps http://www.toonprops.com • Vernon Zehr www.lowrestv.com • libjpeg http://www.ijg.org Ce logiciel se base partiellement sur les travaux de Independent JPEG Group. Copyright © 1991-1998, Thomas G. Lane. • libpng http://www.libpng.org Copyright © 1998, 1999, 2000 Glenn Randers-Pehrson. • L'équipe de contenu Smith Micro L'équipe Smith Micro souhaite remercier les artistes suivants pour l'imagerie utilisée dans les documentations promotionnelles et associées. • libsndfile http://www.mega-nerd.com/libsndfile/ Copyright © 1999-2005 Erik de Castro Lopo. • Lua http://www.lua.org Copyright © 2004 Tecgraf, PUC-Rio. • • • • DK Toons http://www.contentparadise.com/Search. aspx?searchText=DKToons • Cartoon Solutions http://www.cartoonsolutions.com • ToonProps http://www.toonprops.com Ming http://www.libming.org/ Copyright © 2001 Opaque Industries. • Vernon Zehr www.lowrestv.com PortAudio http://www.portaudio.com Copyright © 1999-2000 Ross Bencina et Phil Burk • TUI Studios http://www.tuistudios.com zlib http://www.zlib.net Copyright © 1995-2002 Jean-loup Gailly et Mark Adler. • Freakish kid http://www.freakishkid.com • Splinter Arts http://www.splinterarts.com • Bru and Boegie http://www.bruandboegie.co.za Remerciements Anime Studio Manuel d'utilisation Raccourcis de clavier Beaucoup d'outils et de fonctions dans Anime Studio sont accessibles rapidement par une seule touche. Ces raccourcis accélèrent largement le travail avec Anime Studio par rapport à la méthode habituelle de déplacement de la souris vers une barre d'outils pour cliquer sur un bouton, et méritent d'être appris pour réduire votre temps de dessin et d'animation. Mais toutes ces fonctions sont aussi accessibles par des éléments standard de l'interface utilisateur (boutons et menus), donc l'apprentissage de ces raccourcis n'est pas obligatoire pour utiliser Anime Studio. Remarque : ces raccourcis ne sont pas les mêmes que les « raccourcis de menu ». Beaucoup de commandes de menu de Anime Studio sont accessibles par le clavier – par exemple Ctrl/Cmd+S enregistre le document en cours. Ces types de raccourcis sont indiqués près de l'option de menu concernée : il suffit de lancer le programme et de regarder un menu pour trouver le raccourci. Appuyez sur la touche T pour activer l'outil Déplacer des points. Beaucoup des raccourcis de clavier de Anime Studio permettent d'activer un outil de la barre d'outils. Si vous souhaitez savoir si un outil dispose d'un raccourci, maintenez la souris sur l'outil, et observez l'info-bulle qui apparaît. Si l'info-bulle comporte une lettre à la fin (ex : « Déplacer des points (T) » ), cette touche peut être utilisée comme raccourci pour activer l'outil. Ces raccourcis de clavier ne sont pas mentionnés ici – il suffit d'observer les info-bulles dans Anime Studio pour les apprendre. Certains raccourcis de clavier fonctionnent tout le temps, certains ne s'appliquent que pendant l'utilisation de certains outils dans Anime Studio : les sections ci-dessous donnent la liste de tous les raccourcis avec l'endroit où ils peuvent être utilisés. Raccourcis courants Les raccourcis de clavier suivants peuvent s'utiliser à tout moment : • Echap : Règle automatiquement la vue pour tout voir dans le calque actif – maintenez enfoncée la touche la touche Maj pour faire un zoom sur les points sélectionnés • Orig : Réinitialise la vue pour voir la totalité du projet • Entrée/Retour : Désélectionne tous les points • Tab : Sélectionne tous les points connectés à la sélection en cours • Flèche gauche : Retour en arrière d'une trame dans la timeline – maintenez enfoncée Maj pour rembobiner • Flèche droite : Avance d'une trame dans la timeline – maintenez enfoncée Maj pour avancer jusqu'à la fin de l'animation Raccourcis de clavier 229 230 Anime Studio Manuel d'utilisation Travail sur les calques vectoriels • Suppr/Retour arrière : Supprime les points sélectionnés • Barre d'espace : Soude deux points – utilisé le plus souvent avec les outils Déplacer ou Ajouter un point Travail sur les outils de remplissage • Flèche bas : Sélectionne l'enfant de l'os en cours (ne fonctionne qui si l'os en cours n'a qu'un seul enfant) Travail sur la fenêtre Timeline • Alt/Option+Retour arrière : Supprime la ou les trames clés sélectionnées • Alt/Option+C : Copie la ou les trames clés sélectionnées • Alt/Option+V : Colle la ou les trames clés copiées précédemment • Suppr/Retour arrière : Supprime la forme sélectionnée • Barre d'espace : Lecture/arrêt de l'animation • Barre d'espace : Définit une forme à partir de la sélection en cours • Pg Préc : En mode graphe, zoom sur la timeline – maintenez enfoncée Maj pour remonter le graphe • Flèche haut : Monte la forme sélectionnée d'un niveau – maintenez enfoncée Maj pour monter au premier plan • Pg Suiv : En mode graphe, zoom arrière sur la timeline – maintenez enfoncée Maj pour descendre le graphe • Flèche bas : Descend la forme sélectionnée d'un niveau – maintenez enfoncée Maj pour descendre à l'arrière-plan • Fin : Zoom automatique sur la timeline, en fonction de la piste d'animation active (en mode graphe) Travail sur les outils d'os • Suppr/Retour arrière : Supprime l'os sélectionné (et tous les os enfants éventuels) • Barre d'espace : Lie les points à l'os sélectionné • Flèche haut : Sélectionne le parent de l'os en cours Raccourcis de clavier Anime Studio Manuel d'utilisation Raccourcis de la souris Il existe quelques raccourcis tirant parti de la souris, pour faciliter le travail dans Anime Studio quand vous les connaissez. sur le contrôle et faire rouler la molette d'avant en arrière. Vous pouvez bien sûr toujours saisir des valeurs dans un champ de texte en les tapant, mais cette méthode permet d'effectuer des petits réglages et d'observer immédiatement les modifications. • Navigation dans l'espace de travail Le bouton droit de la souris permet de naviguer dans l'espace de travail principal de Anime Studio. • Pour faire défiler l'espace de travail, cliquez et faites glisser avec le bouton droit. • Pour zoomer sur l'espace de travail, maintenez enfoncée la touche Maj en faisant glisser avec le bouton droit. Vous pouvez aussi faire un zoom sur l'espace de travail en faisant rouler la molette de la souris d'avant en arrière sur l'espace de travail. • Pour faire pivoter l'espace de travail, maintenez enfoncée la touche Ctrl en faisant glisser avec le bouton droit. Exploration de la timeline Pour explorer la timeline par petits incréments, maintenez la souris sur la timeline et faites rouler la molette d'avant en arrière. Champs numériques et boutons d'angle Sur un PC Windows, quand vous utilisez la molette de la souris pour modifier la valeur d'un champ texte, le maintien de la touche Ctrl réduit de moitié l'incrément, le maintien de la touche Maj double l'incrément. • Sur un Macintosh, quand vous utilisez la molette de la souris pour modifier la valeur d'un champ texte, le maintien de la touche Cmd réduit de moitié l'incrément, le maintien de la touche Alt double l'incrément. Cette fonction peut sembler jolie mais sans importance. En fait, elle est très utile pour travailler sur les panneaux d'informations de Anime Studio. Grâce à la molette de la souris, vous pouvez voir immédiatement l'effet de vos modifications. Si vous saisissez le nombre à la main, la modification ne sera pas prise en compte avant que vous appuyiez sur la touche Tab ou Entrée. Cette fonction est tout particulièrement utile pour définir des contraintes d'angles d'os – ces nombres peuvent être délicats à prendre en compte, mais la rotation de la molette permet de voir exactement ce qui se passe. Enfin, vous pouvez régler la valeur d'un champ de texte en le faisant glisser de droite à gauche avec le bouton droit. Avec une souris normale, la molette est sans doute plus pratique, mais cette fonction a été ajoutée spécifiquement pour les animateurs qui travaillent avec des tablettes. Un stylet de dessin n'a d'habitude pas de molette, donc le glissement vers la droite permet de régler la valeur d'un champ de texte sans avoir à revenir au clavier. Une méthode facile pour effectuer de petits réglages dans les champs de texte numériques et boutons d'angle consiste à maintenir la souris Raccourcis de la souris 231