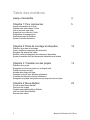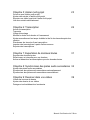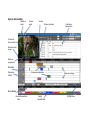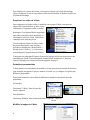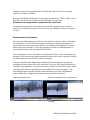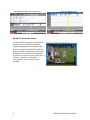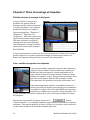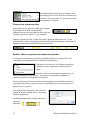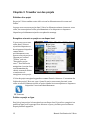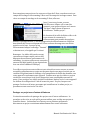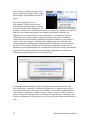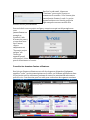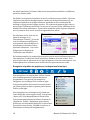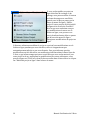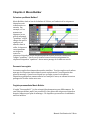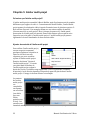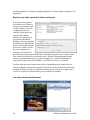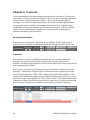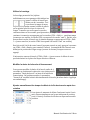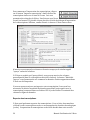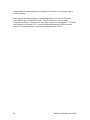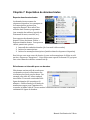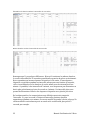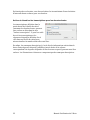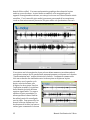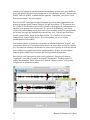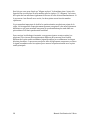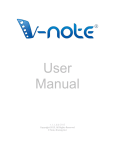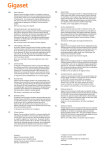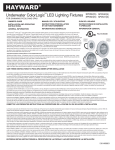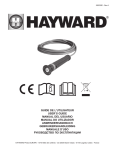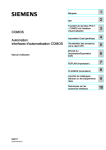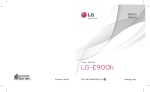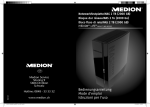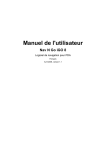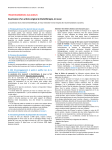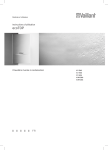Download Copyright 2015, Tous droits réservés V
Transcript
Manuel d'utilisation Copyright 2015, Tous droits réservés V-Note, Bremig LLC Table des matières Aperçu d'ensemble 4 Chapitre 1: Pour commencer 5 Aperçu d'ensemble de V-Note Importer des vidéos dans V-Note Lire et parcourir une vidéo Supprimer une vidéo de V-Note Paramètres de superposition Redimensionner les fenêtres Ajuster la vitesse de lecture Chapitre 2: Plans de montage et étiquettes 10 Définition d'un plan de montage Créer, modifier et supprimer des étiquettes Étiqueter des séquences vidéo Modifier, éditer et supprimer des séquences étiquetées Ajuster la manière dont les séquences étiquetées sont créées Chapitre 3: Travailler sur des projets 13 Définition d'un projet Enregistrer et ouvrir un projet sur un disque local Publier un projet en ligne Accéder aux projets en ligne Partager un projet avec d'autres utilisateurs Consulter les données d'autres utilisateurs Enregistrer et publier des projets sur un disque local et en ligne Chapitre 4: Movie Builder 20 Qu'est-ce que Movie Builder? Parcourir les onglets Onglets personnalisés Movie Builder Lire une vidéo Movie Builder Exporter des vidéos 2 Manuel d'utilisation de V-Note Chapitre 5: Atelier multi-projet 23 Qu'est-ce que l'atelier multi-projet? Ajouter des extraits à l'atelier multi-projet Exporter une vidéo à partir de l'atelier multi-projet Lire deux extraits simultanément Chapitre 6: Transcription 26 Activer la transcription Transcrire Utiliser le bouclage Modifier la durée de la boucle et l'avancement Ajuster manuellement les temps de début et de fin des énoncés après leur création Réordonner les énoncés d'une transcription Importer des transcriptions à partir d'autres sources Exporter des transcriptions Chapitre 7: Exportation de données brutes 31 Exporter des données brutes Sélectionner un intervalle pour vos données Activer et désactiver les transcriptions pour les données brutes Chapitre 8: Synchroniser des pistes audio secondaires 34 Ajouter des pistes audio secondaires Synchroniser des pistes audio secondaires automatiquement Synchroniser des pistes audio secondaires manuellement Chapitre 9: Dessiner dans vos vidéos 39 Utiliser les boutons de dessin Ajouter des dessins à vos vidéos Partager et activer/désactiver les dessins 3 Manuel d'utilisation de V-Note Aperçu d'ensemble Détails du projet Fermer projet Volume Vitesse de lecture Fenêtre de transcription Fenêtre de lecture vidéo Bouton lecture/ pause Barre de progression Étiquettes Séquences étiquetées Raccourcis Plans de montage clavier Movie Builder Bouton d’exportation vidéo Onglet Movie Builder Échelle/Zoom Chapitre 1: Pour commencer Aperçu d'ensemble de V-Note V-Note a été conçu pour ceux d'entre nous qui font de l'édition vidéo. Grâce à ses multiples plans de montage, ses raccourcis clavier, son outil d'exportation de données brutes et ses nombreuses autres fonctionnalités, V-Note offre une expérience d'analyse vidéo sans pareille. Importer des vidéos dans V-Note Vous pouvez commencer par importer une vidéo dans votre projet V-Note (le format de fichier principal de V-Note qui gère et combine tous vos médias, transcriptions, données de plans de montage, etc.). Pour ce faire, ouvrez un dossier sur votre bureau et en déposezy un fichier multimédia possédant l'un des formats suivants: .mp4, WebM (VP8), H.264, .mov, *.wmv ou .mp3. Vous pouvez également double-cliquer sur la fenêtre de lecture vidéo (fond noir) pour sélectionner une vidéo sur votre disque dur. *Les fichiers .wmv fonctionnent uniquement sous Windows Lire et parcourir une vidéo La lecture des vidéos importées dans V-Note commence automatiquement. Pour commencer ou arrêter la lecture, cliquez simplement sur la fenêtre de lecture vidéo ou sur le bouton triangle "Lire" situé juste en dessous de la fenêtre de lecture. Si vous survolez la barre située en dessous de la fenêtre de lecture avec la souris, une vignette d'aperçu vidéo s'affichera. Ceci peut vous aider à retrouver rapidement des passages de la vidéo. Pour déplacer le curseur de lecture, vous pouvez cliquer sur le plan de montage, cliquer n'importe où sur la barre bleue en dessous de la vidéo ou double-cliquer sur les plans de montage. Supprimer une vidéo de V-Note Pour supprimer un fichier vidéo ou audio de votre projet V-Note, vous pouvez cliquer sur le menu Fichier en haut. Puis, sélectionnez "Supprimer vidéo ou audio". Remarque: il est impossible de supprimer une vidéo d'un fichier déjà enregistré ou téléchargé à partir du cloud. Vous devez commencer un nouveau projet. Si vous voulez retrouver le fichier vidéo du projet sauvegardé, vous pouvez y accéder en cliquant sur: Menu Fichier > Détails projet > Vidéo […]. Cette action vous indiquera l'emplacement du fichier. Si un projet est sauvegardé à partir d'un projet partagé stocké sur notre service de streaming sur cloud, il sera sauvegardé comme fichier temporaire. Contactez l'auteur original pour obtenir la version originale du projet. Paramètres personnalisés V-Note permet aux utilisateurs de modifier l'action associée aux touches de fonction (par exemple enregistrer le projet, avancer la boucle, etc.), la langue et la police par défaut du programme. Cette fonctionnalité est accessible de différentes manières en fonction de votre plateforme. Sur un Mac: Choisissez: “V-Note” dans la barre de menu > Options Sous Windows: Choisissez: “Édition” dans la barre de menu > Options Windows Mac OS Modifier la langue de V-Note 6 Manuel d'utilisation de V-Note Pour modifier la langue de fonctionnement de V-Note, choisissez "Paramètres de langue" puis sélectionnez la langue souhaitée. Les langues de V-Note sont: Anglais (US), allemand, français, espagnol, italien et serbe. Modifier les touches de fonction Vous pouvez modifier les touches utilisées pour contrôler certaines fonctionnalités dans V-Note. Dans le menu "Options" décrit plus haut, sélectionnez "Paramètres de clavier". Par exemple, les actions Enregistrer un projet (CTRL + S; ⌘+ S sous MacOS) et Commencer et terminer un énoncé lors d'une transcription (CTRL + Shift + Entrée; ⌘+ Shift + Entrée sous MacOS) peuvent être associées à une nouvelle combinaison de touches. Cependant, évitez les touches alphanumériques simples, car celles-ci peuvent être utilisées quand vous saisissez le texte d'une transcription par exemple. Pour modifier les paramètres d'une touche, à l'aide de la souris, sélectionnez une fonction dans la liste, cliquez dans le champ de saisie en dessous de la liste et appuyez sur la combinaison de touches de votre choix, en appuyant sur toutes les touches en même temps. Modifier les touches de fonction: Exemple Si vous voulez modifier "Affichage - Plein écran" (la première fonction de la liste) de non défini (par défaut) à CTRL + F (⌘+ F sous Mac OS), sélectionnez "Affichage - Plein écran" avec la souris pour le mettre en surbrillance. Ensuite, appuyez sur la combinaison de touches de votre choix dans le 7 Manuel d'utilisation de V-Note champ de saisie en dessous de la liste à côté du mot "Raccourci". Pour terminer, cliquez sur le bouton "Définir'. Une fois la modification effectuée, lorsque vous appuierez sur CTRL + F (⌘+ F sous Mac OS), vous activerez ou désactiverez l'affichage en plein écran. Paramètres de superposition: ajustement des sous-titres Les paramètres de police vous permettent de choisir une police, une couleur de police et une taille de police pour vos sous-titres, qui s'affichent en haut à droite de la vidéo. Redimensionner les fenêtres Vous pouvez redimensionner la taille de votre fenêtre de lecture vidéo, de la fenêtre de transcription et de la fenêtre des plans de montage en plaçant simplement le curseur de votre souris entre deux fenêtres, en cliquant et en déplaçant le curseur dans la direction souhaitée. Il n'est pas possible de réduire les dimensions de la barre bleue du haut ou de la fenêtre Movie Builder. Ceci vous permet de vous concentrer sur la fonction de votre choix à n'importe quel moment. Vous pouvez par exemple agrandir la fenêtre de lecture vidéo ou la fenêtre de transcription sur tout l'écran si vous le souhaitez. Vous pouvez même faire disparaître les fenêtres de transcription et de plans de montage en faisant glisser le bord de la fenêtre de lecture vidéo jusqu'aux bords de la fenêtre du programme. Vous pouvez toujours utiliser les raccourcis clavier même si la fenêtre des plans de montage n'est pas visible à l'écran, par exemple. Cette fonctionnalité peut être utile lorsque vous travaillez sur un projet uniquement audio. Différentes configurations d'écran sont présentées ci-dessous. Vidéo en quasi plein écran Vidéo sur la moitié de l'écran, sans plans de montage 8 Manuel d'utilisation de V-Note Transcriptions et plans de montage seuls Plans de montage seuls Ajuster la vitesse de lecture La vitesse de lecture peut être ajustée de manière à être accélérée ou ralentie. Cliquez simplement sur le bouton 1.00 dans le coin inférieur droit de la fenêtre de lecture vidéo et déplacez le curseur de défilement vers le haut pour augmenter la vitesse de lecture ou vers le bas pour la ralentir. La valeur 1.0, au milieu, correspond à une vitesse de lecture normale. 9 Manuel d'utilisation de V-Note Chapitre 2: Plans de montage et étiquettes Définition de plan de montage et d'étiquette Lorsque V-Note s'ouvre pour la première fois, quatre plans de montage associés à quatre étiquettes s'ouvrent par défaut. Les étiquettes par défaut affichées sur l'image cicontre sont intitulées: "Étiquette 1", "Étiquette 2", "Étiquette 3" et "Étiquette 4". Elles sont situées juste à gauche du plan de montage auquel elles sont associées. Les plans de montage sont des barres blanches chronologiques. Le temps est affiché en haut sur la barre noire (exemple: 00:03:20.000). Si vous voulez amener le curseur de lecture à la marque des 3 minutes 20 secondes, double-cliquez sur ce point des plans de montage (à n'importe quel endroit en dehors des séquences étiquetées) et le curseur ira à cette position. Créer, modifier et supprimer des étiquettes Vous pouvez modifier, supprimer ou ajouter des étiquettes, y compris celles par défaut. Pour modifier une étiquette par défaut (ou n'importe laquelle), cliquez simplement sur le texte à éditer et tapez le nouveau nom de l'étiquette comme indiqué sur l'image ci-contre. Elle peut décrire quelque chose que vous voulez repérer dans la vidéo (exemple: le nom d'une personne, des questions, des points intéressants, etc.). Vous pouvez également attribuer ou modifier un raccourci clavier (la touche sur laquelle vous appuyer pour commencer et terminer le codage, c'est-à-dire pour définir une séquence étiquetée) en cliquant sur le raccourci clavier (exemple: A, B, C, etc.). De même, vous pouvez cliquer sur le carré coloré pour modifier la couleur de l'étiquette. Pour ajouter une nouvelle étiquette, cliquez sur le bouton "Ajouter étiquette". Les nouvelles étiquettes apparaîtront en dessous des étiquettes existantes. Vous pouvez modifier le nom, la couleur et le raccourci clavier associés à ces nouvelles étiquettes de la manière indiquée plus haut. 10 Manuel d'utilisation de V-Note Pour supprimer une étiquette (y compris celles par défaut), faites un clic droit sur l'étiquette (ou Control + clic sur un Mac) et il vous sera proposé de Supprimer l'étiquette. Étiqueter des séquences vidéo Pour étiqueter une séquence vidéo (par exemple, les passages de la vidéo ou Judy parle), commencez par créer une étiquette pour Judy en utilisant le raccourci clavier "J", par exemple. Ensuite, regardez la vidéo. Quand Judy parle, appuyez simplement sur "J" pour commencer et arrêter l'étiquetage pour Judy sur le plan de montage. Les séquences étiquetées obtenues ressembleront à peu près à cela: Modifier, éditer et supprimer des séquences étiquetées Les séquences étiquetées peuvent être modifiées, éditées ou supprimées. Des remarques peuvent également être ajoutées aux séquences. En faisant un clic droit sur une séquence étiquetée, l'utilisateur peut la supprimer comme illustré cicontre. Survoler le centre de la séquence étiquetée avec la souris transforme le pointeur en +. Ce pointeur vous permet de déplacer la séquence étiquetée vers la gauche ou la droite. Placer le pointeur de la souris au-dessus du bord gauche ou droit de la séquence vous permet de l'étirer ou de la raccourcir en déplaçant le bord souhaité vers la gauche ou vers la droite. Pour ajouter des remarques à une séquence étiquetée, double-cliquez dessus. La fenêtre suivante apparaîtra: La remarque apparaîtra comme suit dans la séquence étiquetée: 11 Manuel d'utilisation de V-Note Les remarques plus longues que le rectangle de la séquence étiquetée seront tronquées. Ajuster la manière dont les séquences étiquetées sont créées Juste en dessous des plans de montage, vous trouverez une option permettant de modifier la façon dont sont créées les séquences étiquetées. Il y a deux possibilités générales: Mode double et mode simple. Lorsque vous êtes en train de regarder et de coder une vidéo, si vous voulez commencer et terminer l'étiquetage des séquences en appuyant deux fois sur le raccourci clavier (c'est-à-dire une fois pour commencer l'étiquetage et une deuxième fois pour l'arrêter), alors choisissez le "Mode double". Si, cependant, vos séquences ont à peu près toutes la même durée, vous pouvez choisir "Mode simple" et présélectionner une durée pour toutes les séquences étiquetées. Vous n'aurez ensuite qu'à appuyer une fois sur la touche pour créer (le début et la fin) d'une séquence étiquetée sur votre plan de montage. Dans les deux cas, un délai de retour peut être défini pour les séquences étiquetées. Lorsque vous êtes en train de regarder et de coder une vidéo, il se peut que vous ne vous rendiez compte que deux secondes plus tard qu'un but a bien été marqué. En définissant le début du délai de retour à 2 secondes, par exemple, quand vous appuyez sur un raccourci clavier, le début de la séquence étiquetée est défini à 2 secondes avant le moment où vous avez appuyé sur le raccourci. De la même manière, le délai de retour de fin (seulement en "Mode double") peut définir la fin de la séquence étiquetée avant le moment où vous avez appuyé sur le raccourci. 12 Manuel d'utilisation de V-Note Chapitre 3: Travailler sur des projets Définition d'un projet Un projet V-Note combine votre vidéo et tous les éléments associés en un seul fichier. Lorsque vous ouvrez un projet dans V-Note, les éléments suivants s'ouvrent: votre vidéo, les transcriptions créées précédemment et les étiquettes et séquences étiquetées précédemment ajoutées aux plans de montage. Enregistrer et ouvrir un projet sur un disque local Si vous avez ouvert une vidéo dans V-Note et ajouté des étiquettes et des séquences étiquetées comme décrit précédemment, vous pouvez créer un projet en cliquant sur le menu "Fichier" puis sur "Enregistrer projet sous...". Une fenêtre de navigation s'ouvrira alors vous demandant de choisir un nom de fichier et un dossier où enregistrer votre projet. L'icône du projet enregistré apparaîtra comme illustré ci-dessous. L'extension des fichiers de projet V-Note est .vpnr. Quand le projet sera ouvert plus tard, votre vidéo et tous les éléments ajoutés au projet comme les transcriptions ou séquences étiquetées s'ouvriront immédiatement. Publier un projet en ligne Une fois qu'un projet a été enregistré sur un disque local, il peut être enregistré ou publié en ligne pour le partager avec d'autres ou pour y accéder pour facilement depuis plusieurs appareils. 13 Manuel d'utilisation de V-Note Pour enregistrer un projet sur les serveurs en ligne de V-Note, vous devez avoir un compte de stockage et de streaming V-Note avec du temps de stockage restant. Pour créer un compte de stockage et de streaming V-Note, allez sur: http://v-note.org/create_account Une fois votre compte créé et une fois connecté, vous pouvez cliquer sur le menu "En ligne" dans la barre de menu et sélectionner "Publier projet". En fonction de la taille du fichier vidéo et de votre vitesse de connexion, le téléversement peut prendre de quelques minutes à quelques heures. L'état de progression du téléversement est visible en haut à droite de l'écran en cliquant sur l'icône en forme de nuage avec une flèche pointée vers le haut. Lorsque qu'un téléversement indique le message "Terminé" et devient vert, cela signifie qu'il a réussi. Remarque : les vidéos téléversées seront converties au format .mp4 à environ 400 kbps pour de meilleures performances de streaming. Les pistes audio seront converties en mono 64 kbps (qualité de son équivalente à un son stéréo standard 128 kbps). Vos vidéos et projets seront stockés en toute sécurité sur notre serveur et seront accessibles uniquement avec votre mot de passe depuis une page sécurisée par un certificat SSL garantissant le chiffrage et la transmission sécurisée des données vers votre appareil et seulement votre appareil. Veuillez noter que les vidéos et projets stockés sur votre disque local (votre disque dur) sont consultables sans mot de passe. Pour protéger vos vidéos stockées localement, limitez l'accès à votre appareil ou chiffrez votre disque dur à l'aide d'un mot de passe. De plus, lorsque vous partager l'accès avec d'autres personnes qui travaillent sur le même projet, ces personnes auront aussi accès à la vidéo. Partager un projet avec d'autres utilisateurs Il existe deux manières de partager des projets avec d'autres utilisateurs. La première est de créer un code qu'ils peuvent utiliser pour accéder aux projets et travailler dessus. La deuxième est d'ajouter un ou plusieurs utilisateurs directement au projet en saisissant manuellement leur nom d'utilisateur. 14 Manuel d'utilisation de V-Note Pour créer un code pour partager votre projet, choisissez "En ligne" dans la barre de menu puis "Gestionnaire de mots de passe". Une boîte de dialogue s'ouvre. Sélectionnez "Générer mot de passe". Vous aurez deux options pour le niveau d'autorisation du nouvel utilisateur. La première, "Accès total: l'utilisateur peut tout voir", permet à l'utilisateur de tout voir dans le projet comme par exemple: les séquences étiquetées existantes, les étiquettes, les raccourcis clavier et les transcriptions. La deuxième, "Aveugle: l'utilisateur ne voit pas les plans de montage créés par les autres", permet à l'utilisateur de tout voir sauf les séquences étiquetées existantes (c'est-à-dire les codes) créées par les autres. Cette dernière option permet une expérience de codage totalement indépendante pendant laquelle un utilisateur n'est pas affecté par les codes des autres utilisateurs. Un utilisateur rejoignant le projet avec ce paramètre pourra quand même voir les étiquettes et raccourcis clavier préexistants et ajouter des codes aux mêmes plans de montage (cependant ces codes seront différenciés, plus d'informations à ce sujet plus bas). Il est aussi possible de définir une date d'expiration pour l'utilisation du code d'accès au projet. La durée de validité par défaut est de 1 semaine à partir de la création du code, mais celle-ci peut être modifiée. C'est le délai pendant lequel le code doit être utilisé pour rejoindre le projet. Passé ce délai, le code ne sera plus valide. Un nouveau code peut être créé à n'importe quel moment. Remarque: une fois qu'un utilisateur a rejoint le projet, il n'en sera pas retiré même à expiration du code. 15 Manuel d'utilisation de V-Note Veuillez également noter que plusieurs codes associés à plusieurs niveaux d'autorisation et dates d'expiration peuvent être créés pour le même projet. Pour ajouter ou retirer des utilisateurs manuellement, sélectionnez "En ligne" dans la barre de menu puis "Modifier utilisateurs du projet". La boîte de dialogue ci-contre apparaît. Elle permet la sélection, l'ajout et le retrait d'utilisateurs. Pour retirer un utilisateur, sélectionnez son nom et cliquez sur "Retirer". Ceci supprimera aussi toutes les données créées par cet utilisateur y compris les étiquettes, les séquences étiquetées et les énoncés transcrits. Pour ajouter un utilisateur, tapez son nom dans le champ blanc intitulé "Nom d'utilisateur". Veuillez noter que le nom d'utilisateur est unique à V-Note et peut différer de son vrai nom ou adresse courriel. Vérifiez auprès de la personne qu'il s'agit bien de son nom d'utilisateur avant de l'ajouter. Pour modifier les autorisations d'un utilisateur, il faut d'abord le supprimer puis l'ajouter à nouveau avec les nouvelles autorisations. Cette action engendrera la perte des données associées à l'utilisateur. Accéder aux projets en ligne Pour accéder pour la première fois à un projet partagé avec vous par un autre utilisateur de V-Note, connectez-vous à VNote et choisissez "En ligne" dans la barre de menu puis "Se joindre au projet à l'aide d'un mot de passe". Il vous sera alors demandé d'entrer ou de coller le code. 16 Manuel d'utilisation de V-Note manière décrite précédemment. Une fois le code entré, cliquez sur "Continuer" pour ouvrir le projet et commencer à travailler. Vous n'aurez plus jamais besoin d'entrer le code. Le projet apparaîtra dans votre liste de projets en ligne auxquels vous avez accédé de la Pour accéder à tous vos projets en ligne y compris ceux qui ont été partagés avec vous (manuellement ou partagés et rejoints à l'aide d'un mot de passe) et ceux dont vous êtes l'auteur, cliquez simplement sur "Parcourir projets en ligne" sur l'écran qui apparaît quand vous ouvrez V-Note. Une liste de projets apparaîtra: double-cliquez sur un projet pour le sélectionner et l'ouvrir. Consulter les données d'autres utilisateurs Une fois que d'autres utilisateurs ont créé des séquences étiquetées (également appelées "codes") ou des transcriptions sur la vidéo, ces éléments apparaîtront dans les projets de tous les utilisateurs jouissant de toutes les autorisations nécessaires pour les voir. Cette fonction peut être utile pour rechercher des segments suscitant 17 Manuel d'utilisation de V-Note un intérêt particulier ou faisant l'objet d'une interprétation similaire ou différente parmi les codeurs vidéo. Par défaut, les séquences étiquetées de tous les utilisateurs sont visibles. Pour une étiquette et un plan de montage donnés, comme par exemple Intéressant (I), les séquences étiquetées de chaque utilisateur apparaîtront sur le même plan de montage et à peu près de la même couleur. Les couleurs deviennent plus claires à mesure que l'utilisateur fait défiler l'écran vers le bas pour l'aider à différencier les données des autres utilisateurs. En survolant n'importe quelle séquence étiquetée avec le pointeur de la souris, vous ferez apparaître son auteur. En effectuant un clic droit sur les plans de montage et en sélectionnant "Auteurs", la liste de tous les utilisateurs s'affichera et vous pourrez choisir d'afficher ou de masquer les données d'un ou plusieurs utilisateurs. Une coche indique que les données de l'utilisateur sont affichées. De la même manière, les transcriptions ajoutées par les autres utilisateurs peuvent être masquées à l'aide d'une liste d'utilisateurs similaire avec des coches. Vous pouvez y accéder en effectuant un clic droit n'importe où sur les transcriptions. Les transcriptions d'un utilisateur sont visibles dès lors que son nom est coché. Enregistrer et publier des projets sur un disque local et en ligne Pour enregistrer vos projets dans V-Note, il existe plus d’options que dans la plupart des autres programmes. Vous pouvez par exemple les enregistrer sur un disque local ou bien en ligne. Vous pouvez utiliser les boutons raccourcis situés sur la barre bleue en haut ou passer par les menus Fichier ou En ligne. Pour enregistrer sur un disque local (comme sur votre disque dur ou un support local), vous pouvez cliquer sur l’icône disquette dans la barre bleue. Vous pouvez aussi passer par la barre de menu en cliquant sur: Fichier > Enregistrer projet (sous). Quelle que soit la méthode employée, si vous n’avez pas encore fourni de titre, il faudra en saisir un et sélectionner un dossier d’enregistrement. 18 Manuel d'utilisation de V-Note Si vous voulez publier un projet en ligne à des fins de stockage ou de partage, vous pouvez utiliser le bouton en forme de nuage avec une flèche pointée vers le haut ou passer par la barre de menu: En ligne > Publier projet. Si votre projet a déjà été publié en ligne via le service de cloud de VNote et que vous souhaitez envoyer vos modifications récentes vers le fichier en ligne, vous pouvez vous servir du même bouton bleu ou passer par la barre de menu: En ligne > Enregistrer modifications du projet en ligne. Si d’autres utilisateurs modifient le projet et envoient leurs modifications vers le fichier en ligne pendant que vous travaillez, celles-ci n’apparaitront pas automatiquement afin de ne pas vous distraire. Pour vous informer que des modifications ont été effectuées, une notification s’affichera dans la barre bleue de V-Note, ce qui n’interrompra pas votre travail. Dès que vous voulez mettre à jour votre projet local en y appliquant les modifications des autres utilisateurs, vous pouvez cliquer sur l’icône avec deux flèches arrondies dans la barre bleue ou cliquer sur “Rafraîchir projet en ligne“ dans la barre de menu. 19 Manuel d'utilisation de V-Note Chapitre 4: Movie Builder Qu'est-ce que Movie Builder? Movie Builder, situé en bas de la fenêtre de V-Note, est l'endroit où les séquences étiquetées sont transformées en extraits. Par exemple, si l'on nomme une étiquette (et un plan de montage) "symbiose" et qu'à chaque fois que la symbiose est abordée dans la vidéo, la séquence correspondante est étiquetée, toutes les séquences étiquetées seront automatiquement réunies en bas de l'écran sous l'onglet "symbiose". Un clic sur le bouton lecture lira alors uniquement les séquences étiquetées "symbiose". Aucun autre passage de la vidéo ne sera lu. Parcourir les onglets Les autres onglets fonctionnent de manière similaire. Tous les onglets ont le même nom que les étiquettes situées dans la partie supérieure de l'écran à gauche des plans de montage. Quand vous cliquez sur un onglet, toutes les séquences étiquetées apparaissent comme extraits lus l'un après l'autre, en sautant les autres passages de la vidéo situés entre eux. Onglets personnalisés Movie Builder L'onglet "Personnalisé 1" (et les suivants) fonctionnent un peu différemment. Ils sont vides par défaut, mais il est possible d'y faire glisser des séquences étiquetées depuis n'importe quel plan de montage. Ces séquences peuvent être réordonnées une fois insérées. 20 Manuel d'utilisation de V-Note Lire une vidéo dans Movie Builder L'outil Movie Builder vous permet de lire, parcourir et comparer rapidement les extraits issus d'une catégorie ou étiquette donnée. Il vous permet aussi de créer et d'exporter de nouvelles vidéos à partir de ces extraits. Le bouton Lecture (triangle) à gauche de Movie Builder peut lancer ou arrêter la lecture des extraits d'un onglet donné. Un double clic n'importe où sur les séquences étiquetées dans Movie Builder déplace immédiatement le curseur de lecture à cet endroit. Pendant une lecture dans Movie Builder, les autres fonctionnalités comme l'étiquetage sur les plans de montage du dessus et les transcriptions sont désactivées jusqu'à ce que la lecture soit stoppée. Les séquences en cours de lecture dans Movie Builder sont également mises en évidence dans les plans de montage du dessus afin de les repérer dans leur contexte original. Exporter des vidéos Pour exporter une vidéo, sélectionnez l'onglet désiré ou organisez un onglet personnalisé comme vous le souhaitez, puis cliquez sur "Exporter vidéo" à gauche des onglets. Choisissez le dossier dans lequel vous voulez enregistrer la nouvelle vidéo et donnez-lui un titre. Cette opération mobilise vos ressources processeur et peut prendre un certain temps. Le temps de traitement est du même ordre que la durée totale des segments vidéo. En d'autres termes, si la durée totale des extraits est de 5 minutes, générer le fichier de sortie prendra environ 5 minutes. Cette durée peut varier en fonction de la puissance de votre processeur et des autres processus en cours de traitement par votre ordinateur. Vous pouvez utiliser V-Note pendant que ce processus est traité en tâche de fond ou vous pouvez effectuer d'autres tâches sur votre ordinateur, bien que cela puisse allonger le temps nécessaire à l'exportation de la vidéo. Le format vidéo de sortie est .webm (également appelé .vp8). Il s'agit d'un format courant qui devrait pouvoir être lu sans problème sur la plupart des navigateurs web à jour ainsi que sur d'autres lecteurs multimédia. En raison de restrictions en 21 Manuel d'utilisation de V-Note matière de licences, nous ne sommes pas en mesure de proposer une exportation vers d'autres formats. Si vous souhaitez obtenir une vidéo dans un autre format, il existe de nombreux produits gratuits capables de convertir les fichiers .webm vers d'autres formats vidéo comme le .mp4. VLC Player fait par exemple partie de ces produits gratuits. Il est disponible sur Mac et Windows. 22 Manuel d'utilisation de V-Note Chapitre 5: Atelier multi-projet Qu'est-ce que l'atelier multi-projet? L'atelier multi-projet ressemble à Movie Builder, mais il présente aussi de grandes différences par rapport à celui-ci. Contrairement à Movie Builder, l'atelier multiprojet permet la création de vidéos à partir d'extraits issus de plusieurs projets VNote au lieu d'un seul. Par exemple, même sur une saison entière de matchs (chacun associé à un seul projet V-Note), chaque séquence où J. Smith prend possession de la balle peut être ajoutée à une vidéo unique qui sera par la suite exportée, tout cela grâce à l'atelier multi-projet. L'atelier multi-projet permet également la lecture simultanée de deux extraits vidéo. Ajouter des extraits à l'atelier multi-projet Pour utiliser l'atelier multi-projet, ouvrez un projet contenant quelques séquences étiquetées et faites un clic droit sur une séquence que vous voudriez ajouter à l'atelier multi-projet. Ensuite, choisissez "Ajouter à l'atelier multi-projet". L'extrait sera placé dans la fenêtre de l'atelier multi-projet en haut à droite de l'écran. Un chiffre rouge apparaitra. Celui-ci représente le nombre d'extraits (c'est-à-dire de séquences étiquetées) ayant été placés dans l'atelier multi-projet. L'image ci-dessous illustre cet exemple. Le contenu de l'atelier multi-projet est consultable en cliquant sur son icône (une boîte avec une flèche pointée vers le bas). Les extraits sont énumérés ainsi que le titre du projet original dont chacun est issu, sa position dans 23 Manuel d'utilisation de V-Note la vidéo originale et l'étiquette originale appliquée. Aucune vignette d'aperçu n'est disponible. Exporter une vidéo à partir de l'atelier multi-projet Vous pouvez faire glisser les extraits vers le haut ou le bas pour les mettre dans l'ordre souhaité. Une fois réorganisés selon vos souhaits, ils peuvent être exportés de la même manière que décrite pour les extraits dans Movie Builder. Il existe cependant une différence. Étant donné que les extraits proviennent de sources variées, le nom du projet original et le moment de la vidéo d'où provient l'extrait peuvent être affichés au début de chaque extrait. L'option peut être activée ou désactivée en cochant la case "Afficher l'information de chaque extrait en superposition lorsque l'extrait commence". La durée d'affichage en superposition peut aussi être modifiée. Par défaut, elle est de 2 secondes. Veuillez noter que pour exporter une vidéo, le périphérique sur lequel tous les fichiers originaux contenant les extraits inclus sont stockés doit être branché (par exemple le disque externe, la connexion internet (pour les projets en ligne), etc.). L'accès à ces projets sera nécessaire pour récupérer les extraits. Lire deux extraits simultanément 24 Manuel d'utilisation de V-Note Il est également possible de lire deux extraits simultanément même à des vitesses et volumes différents (ou en coupant le son) dans l'atelier multi-projet. Pour ce faire, faites glisser le texte de l'extrait dans la fenêtre de lecture vidéo dans laquelle vous voudriez le lire. La fenêtre de l'atelier multi-projet peut aussi être agrandie ou réduite en faisant glisser son coin inférieur gauche. Veuillez noter que pour lire plusieurs extraits, le périphérique sur lequel les deux fichiers originaux contenant les extraits inclus sont stockés doit être branché (par exemple le disque externe, la connexion internet (pour les projets en ligne), etc.). Le programme devra accéder à ces projets pour récupérer les extraits. 25 Manuel d'utilisation de V-Note Chapitre 6: Transcrire Si vous voulez ajouter des transcriptions ou sous-titres à vos vidéos, V-Note a tout ce qu'il faut. Lorsque que nous avons conçu V-Note, l'un de nos objectifs principaux était de faciliter la transcription des vidéos. V-Note vous permet d'utiliser le bouclage, c'est-à-dire la lecture répétée d'une boucle de 5 secondes généralement (vous pouvez régler sa durée), tout en déplaçant la boucle de 2 secondes (durée modifiable) vers la droite à mesure que la transcription avance. V-Note vous aide aussi à créer des transcriptions organisées et liées aux plans de montage et à attribuer des énoncés à des locuteurs. Activer la transcription Pour activer la transcription, cliquez sur la case appelée "Activer transcription" située à côté de la fenêtre de transcription dans le coin supérieur droit de l'écran. Transcrire Pour transcrire, trouvez un passage de la vidéo que vous voudriez transcrire. N'importe où convient (vous pourrez transcrire les passages antérieurs ou ultérieurs à n'importe quel moment et ils seront mis dans le bon ordre et associés au plan de montage de la vidéo). Une fois que vous avez trouvé le premier énoncé à transcrire, cliquez sur "Activer bouclage". Attendez que la ligne rouge (le curseur de lecture) s'arrête juste avant l'énoncé puis appuyez sur CTRL + Shift + Entrée (sur un Mac cmd remplace CTRL). Le début de l'énoncé sera marqué par la position/le moment où se trouve le curseur de lecture lorsque vous appuyez sur CTRL + Shift + Entrée. Vous pouvez maintenant commencer à taper le nom du locuteur (en bleu ci-dessous) et ce que vous entendez pour créer votre premier énoncé dans la transcription (en rouge ci-dessous). 26 Manuel d'utilisation de V-Note Utiliser le bouclage Le bouclage permet de lire/répéter indéfiniment un court passage vidéo indiqué en jaune. La durée de boucle par défaut est de 6 secondes. Ceci vous donne le temps de taper ce que vous entendez comme le débit de parole est en général plus élevé que la vitesse de frappe. À mesure que vous tapez les paroles contenues dans ces 6 secondes, pour poursuivre, vous pouvez avancer la boucle et continuer à transcrire en appuyant sur les touches CTRL + Shift + > en même temps (remarque: sur un Mac, la touche CTRL correspond à la touche “cmd”). En fait, vous pouvez aussi reculer la boucle sur le plan de montage en appuyant sur CTRL + Shift + < (encore une fois, la touche CTRL correspond à la touche “cmd” sur un Mac). Une fois arrivé à la fin de votre énoncé (en ayant avancé ou pas), appuyez à nouveau sur CTRL + Shift + Entrée pour terminer l'énoncé. Le moment de fin d'énoncé sera défini par la position de la ligne rouge (curseur de lecture) lorsque vous avez appuyé. Si nécessaire, avancez la boucle (CTRL + Shift + >) pour trouver le début de votre prochain énoncé et répétez les étapes décrites ci-dessus. Modifier la durée de la boucle et l'avancement Vous pouvez modifier la durée de la boucle audio de 6 secondes en choisissant la valeur de votre choix pour le paramètre "Durée de boucle" en haut de la fenêtre de transcription. De la même manière, le paramètre "Avancer de" modifie la durée d'avancement de la boucle (la même durée s'applique au rembobinage). Ajuster manuellement les temps de début et de fin des énoncés après leur création Pour ajuster le moment de début d'un énoncé après l'avoir saisi, cliquez simplement sur la case indiquant sa position (voir ci-contre) et utilisez les flèches ou tapez une nouvelle position. 27 Manuel d'utilisation de V-Note Réordonner les énoncés d'une transcription Vous ne pouvez pas faire glisser un énoncé vers le haut ou le bas pour le réordonner, car l'ordre des énoncés est défini automatiquement en fonction de leur moment de début. Si vous voulez réordonner des énoncés qui se succèdent de près, vous devez ajuster leur temps manuellement de cette manière. Les nouveaux énoncés, même s'ils se trouvent entre des énoncés existants, seront mis dans le bon ordre en fonction de leur moment de début. Importer des transcriptions à partir d'autres sources V-Note permet l'importation de transcriptions à partir d'autres sources. Ces fichiers doivent être au format CSV (comma separated variables). Si vous n'avez pas ce format, vous pouvez facilement le créer dans un programme comme Microsoft ® Excel ® ou un tableur du même type. Premièrement, saisissez les données (copier-coller, saisie directe, ouverture depuis un autre format de fichier, etc.) dans le tableur et cliquez sur "Enregistrer sous" puis choisissez CSV comme format de fichier. Une fois que vous avez obtenu un fichier au format CSV contenant vos transcriptions, V-Note peut l'importer et associera automatiquement les temps avec la vidéo. Si les temps ne correspondent pas (par exemple, si vous avez supprimé les 20 premières minutes de vidéo), vous devez soustraire une durée (de 20 minutes par exemple) du moment de début et de fin de chaque énoncé afin qu'ils s'alignent correctement avec la vidéo dans V-Note. Ceci permettra l'analyse de la vidéo et l'affichage des sous-titres. Heureusement, les tableurs tels qu'Excel ® peuvent faciliter cette opération et la rendre automatique à l'aide d'une formule applicable à la colonne entière. Consultez les manuels d'utilisation respectifs des logiciels concernés pour plus d'information. 28 Manuel d'utilisation de V-Note Pour commencer l'importation des transcriptions, cliquez sur le bouton "Importer transcription" dans la fenêtre de transcription située vers le haut de l'écran. Ceci vous permettra de rechercher le fichier. Une fois que vous l'avez trouvé (au format CSV), double-cliquez dessus et la boîte de dialogue d'importation de la transcription s'affichera, comme illustré ci-dessous. V-Note tentera alors d'associer correctement les colonnes et fournira un aperçu du résultat appelé "aperçu" en bas de la fenêtre. Si V-Note ne produit pas l'aperçu désiré, vous pouvez associer les colonnes manuellement (dans le coin supérieur droit de la fenêtre). Le bouton "Rafraîchir l'aperçu" vous permettra de voir comment les données choisies apparaitront dans V-Note une fois importées. Si vous ne pouvez toujours pas importer votre transcription, il sera peut être nécessaire de réduire la quantité de données superflues (sans rapport avec la transcription) contenues dans vos fichiers CSV et/ou de vérifier la continuité des colonnes et lignes de données. Exporter des transcriptions V-Note peut également exporter des transcriptions. Pour ce faire, deux manières s'offrent à vous: transcriptions seules ou accompagnées de données chronologiques (codes). L'exportation de transcriptions seules sera abordée dans cette section. 29 Manuel d'utilisation de V-Note L'exportation de transcriptions accompagnées de données sera abordée dans la section suivante. Pour exporter des transcriptions, cliquez simplement sur le bouton "Exporter transcription" près du haut de l'écran. Trouver le dossier où vous voulez enregistrer le fichier. Créer un titre. Pour finir, cliquez sur "Enregistrer". Ce fichier sera enregistré au format CSV et s'ouvrira facilement dans Excel ® ou un autre tableur. Il pourra également à nouveau être importé dans V-Note. 30 Manuel d'utilisation de V-Note Chapitre 7: Exportation de données brutes Exporter des données brutes Les données brutes comme les séquences étiquetées, les remarques et les transcriptions peuvent être exportées depuis V-Note afin d'être utilisées dans d'autres programmes (par exemple des tableurs, logiciels de traitement de texte, courriels, etc.). Pour exporter des données brutes depuis V-Note, choisissez: Fichier > Exporter données brutes. Vous pourrez choisir parmi trois options: 1. Intervalle de rendu des données (de 1 seconde à 60 secondes) 2. Inclure les transcriptions 3. Inclure les remarques descriptives (insérées dans les séquences étiquetées) Une fois que vous avez ouvert le dossier où vous voulez enregistrer le fichier et créé un titre, cliquez sur "Enregistrer". Votre fichier sera exporté au format CSV, qui peut être ouvert dans des tableurs comme Excel ®. Sélectionner un intervalle pour vos données Sélectionner un intervalle de rendu pour vos données revient à sélectionner une résolution plus élevée ou plus basse. Par exemple, une vidéo d'1 heure rendue à intervalles d'1 seconde contiendra 3600 lignes de données (60 secondes x 60 minutes = 3600 secondes) et il faudra de nombreuses pages pour l'imprimer. En revanche, la même vidéo d'1 heure rendue à intervalles de 60 secondes contiendra seulement 60 lignes de données. 31 Manuel d'utilisation de V-Note Échantillon de données rendues à intervalles de 5 secondes. Mêmes données rendues à intervalles de 20 secondes. Remarquez qu'il y a quelques différences. Bien qu'il contienne les mêmes données, le rendu à intervalles de 20 secondes prend beaucoup moins de place verticalement. Notez cependant qu'aucune séquence étiquetée n'a été omise. Si une séquence étiquetée est présente pendant un intervalle, même pour une fraction de seconde, celle-ci sera indiquée sur les données de sortie, même pour des intervalles d'une minute. Cependant, à des intervalles d'1 minute, vous ne pourrez pas déterminer sa durée plus précisément qu'entre 0 seconde et 1 minute. Un intervalle plus court permet de déterminer la durée des séquences étiquetées avec plus de précision. De la même manière, les transcriptions sont affichées sans tenir compte de l'intervalle. Si, pour un rendu à 1 minute d'intervalle, plusieurs énoncés apparaissent pendant cette minute, ils seront empilés de gauche à droite, alors qu'ils seraient affichés verticalement pour un rendu avec un intervalle plus petit d'1 seconde par exemple. 32 Manuel d'utilisation de V-Note En fonction de vos besoins, vous devrez évaluer les inconvénients d'une résolution d'intervalle haute ou basse pour vos données. Activer et désactiver les transcriptions pour les données brutes Les transcriptions, affichées dans la partie droite de la feuille de calcul contenant les données brutes, peuvent être exclues en décochant la case "Inclure transcription". Il peut être utile de voir les transcriptions et les séquences étiquetées affichées côte à côte dans une feuille de calcul pour mieux visualiser la manière dont elles sont liées. De même, les remarques descriptives (c'est-à-dire les informations saisies dans la barre d'une séquence étiquetée), affichées juste à droite de la colonne correspondant à la séquence étiquetée de leur locuteur respectif, peuvent aussi être exclues. Les illustrations ci-dessus ne comportent pas de remarques descriptives. 33 Manuel d'utilisation de V-Note Chapitre 8: Synchroniser des pistes audio secondaires Il se peut que vous ayez parfois besoin d'ajouter des pistes audio secondaires à une vidéo. Cela peut arriver quand une caméra est placée trop loin du locuteur et que la qualité de son est insuffisante. Heureusement, grâce à V-Note, l'ajout d'une piste audio secondaire est facile et même souvent automatique. Une fois ajoutées, ces pistes peuvent être lues en même temps que les fichiers vidéo, séparément, ou à des niveaux sonores différents, ce qui permet d'entendre les deux pistes tout en ayant une piste dominante. Pour de meilleurs résultats, les pistes doivent être similaires. L'ordinateur recherchera les similitudes sonores et les fera correspondre en fonction du temps. Les pistes doivent avoir été enregistrées au même endroit et avoir des temps de début et de fin similaires. Remarque: pour obtenir les meilleurs résultats de synchronisation automatique possibles, elles ne peuvent différer que de 10 % en début ou en fin de piste. V-Note peut même corriger les décalages qui peuvent se produire quand des appareils (comme une caméra et un enregistreur audio externe) enregistrent à des taux légèrement différents. En général, ce genre de problème se traduit par une vidéo présentant, au début, un son et une image synchrones, mais qui se désynchronisent au fil de la vidéo. Ajouter des pistes audio secondaires Pour ajouter une piste audio secondaire, ajoutez d'abord la vidéo dans la fenêtre de lecture comme décrit au Chapitre 1 de ce manuel. Ensuite, faites simplement glisser la piste audio que vous souhaitez synchroniser dans la fenêtre de lecture vidéo où s'affiche la vidéo. Vous pouvez aussi cliquer sur "Outil" dans la barre de menu et sélectionner "Ajouter piste audio". Synchroniser des pistes audio secondaires automatiquement Une fois que vous avez ajouté la piste audio à votre vidéo, il vous faudra peut-être attendre quelques minutes que les données des fichiers audio soient décodées. Quand le décodage sera terminé, une nouvelle fenêtre semblable à celle se trouvant sur la page suivante apparaitra. Le signal audio de la vidéo s'affiche dans la partie supérieure de l'écran sous fond blanc (il s'agit de la piste audio originale contenue 34 Manuel d'utilisation de V-Note dans le fichier vidéo). C'est une représentation graphique du volume de la piste audio au cours du temps. La piste audio secondaire, celle enregistrée par un appareil d'enregistrement externe, est cette qui se trouve sur la barre blanche située au milieu. C'est la nouvelle piste audio (provenant par exemple d'un enregistreur vocal ou d'un micro externe) à associer à la piste vidéo et à synchroniser avec sa b Si vos pistes ont été enregistrées à peu près au même moment et au même endroit, vous pouvez essayer de les synchroniser automatiquement en cliquant sur le bouton "Synchronisation auto" en haut à droite de la fenêtre. L'ordinateur entamera dès lors une recherche des similitudes entre les deux pistes et déplacera la piste secondaire vers la gauche ou la droite, selon les besoins, afin d'aligner les deux pistes. Une fois l'opération terminée, la troisième barre blanche (en bas) affichera aussi un signal audio. Cet espace affichera la piste secondaire (la même que dans la barre blanche du milieu), mais elle sera alignée avec la vidéo. Vous pouvez lire les deux à la fois en cliquant sur l'un des boutons de lecture (en haut ou en bas) pour commencer la lecture 35 Manuel d'utilisation de V-Note simultanée. Un double-clic sur la piste du bas déplacera le curseur de lecture vers la position désirée et commencera la lecture à la fois dans la piste du haut et la piste du bas. Une fois que vous avez vérifié que vos pistes sont bien synchronisées, cliquez simplement sur le bouton "Appliquer" en bas de la fenêtre. Votre piste audio secondaire sera ajoutée au fichier vidéo ainsi qu'au projet V-Note. Une copie du fichier vidéo original sera sauvée dans le dossier de sauvegarde qui s'affichera à la fin du processus. Vous pouvez aussi accéder aux sauvegardes effectuées à n'importe quel moment en sélectionnant “Outils” > “Ouvrir dossier de sauvegarde”. Si vos pistes ne présentent pas assez de similarités (par exemple un commentaire donné simultanément, un annonceur qui commente un match, un enregistreur audio placé trop loin, etc.), cliquer sur le bouton "Synchronisation auto" n'aura aucun effet et les pistes ne seront pas modifiées. L'ordinateur ne trouve pas (assez) de points communs entre les pistes pour les aligner. Vous pouvez toujours les synchroniser, mais il faudra le faire manuellement. Ce processus est expliqué dans la section suivante. Synchroniser des pistes audio secondaires manuellement S'il n'est pas possible de synchroniser automatiquement les pistes, vous pouvez les synchroniser à l'aide des fonctionnalités de synchronisation manuelle offertes par V-Note. 36 Manuel d'utilisation de V-Note Comme pour l'option de synchronisation automatique, ajoutez votre piste audio au projet par glisser-déposer ou en passant par la barre de menu (Outils > Ajouter piste audio). Une fois ajoutée, la même fenêtre apparaît. Cependant, cette fois-ci, vous devrez sélectionner "Ajouter repères". Une fois cela fait, deux lignes rouges (nommées A pour les deux) apparaitront audessus de chaque signal (comme illustré). Il s'agit des repères "A". Ils peuvent être lus à l'aide de leur bouton respectif. En écoutant les deux pistes et en examinant les signaux (vous pouvez aussi zoomer avec le curseur de défilement), vous devez trouver un point commun sur la piste sonore (par exemple quelqu'un qui applaudit, qui tousse, qui court, qui marque un point, un coup, etc.). Une fois que vous avez trouvé quelque chose, déplacez les deux repères "A" à l'endroit de ces points communs sur chaque bande sonore. Ne vous inquiétez pas si ce n'est pas parfaitement au bon endroit. Vous pouvez ajuster les pistes avec précision en utilisant la fonction "Ajuster", qui vous permet de lire les 5 secondes situées autour du point choisi en boucle (répéter les 5 secondes en continu) et de décaler les pistes vers la gauche ou la droite tout en les écoutant pour garantir une bonne synchronisation. De plus, la concordance entre les pistes s'améliorera à mesure qu'elles deviennent synchrones. Une fois que vous jugez que les pistes sont synchrones, cliquez sur le bouton "Appliquer" pour fixer les repères de manière permanente. Ensuite, quittez la fenêtre d'ajustement. Enfin, cliquez sur le bouton "Aligner repères" et les pistes s'aligneront au niveau des repères. 37 Manuel d'utilisation de V-Note Une fois que vous avez cliqué sur "Aligner repères", la deuxième piste s'ajoute à la ligne du bas et se déplace de telle manière que les repères "A" s'alignent. La lecture de la piste du bas entraînera également la lecture de celle du haut simultanément. Si le processus s'est déroulé avec succès, les deux pistes seront lues de manière synchrone. Il est cependant important de vérifier la synchronisation en plusieurs points de la vidéo, car les appareils d'enregistrement peuvent enregistrer à des taux légèrement différents ce qui peut entraîner une perte de synchronisation plus tard dans une piste même si elle était synchronisée au début. Pour corriger les décalages éventuels, vous pouvez ajouter un autre repère (ou plusieurs si les vitesses d'enregistrement diffèrent de beaucoup) à un endroit différent de la piste audio secondaire (signal du milieu) et recommencer les étapes décrites plus haut. Ce processus aura pour effet de légèrement compresser ou étirer le signal secondaire entre les repères pour assurer la synchronisation avec la piste audio principale. 38 Manuel d'utilisation de V-Note Chapitre 9: Dessiner dans vos vidéos Dessiner dans vos vidéos est une bonne façon de noter et de partager des informations à leur propos. V-Note vous permet de dessiner en temps réel sur une vidéo en cours de lecture, puis de revoir ce dessin se tracer comme la première fois. Le dessin est tracé à nouveau lorsque vous recommencez la lecture de la vidéo. Vous pouvez aussi partager ces dessins avec d’autres utilisateurs par l’intermédiaire de notre service de stockage et de streaming. Ils sont automatiquement téléversés lorsque vous publiez votre projet en ligne et peuvent être partagés avec d’autres de la même façon que les données de transcription et les plans de montage. Utiliser les boutons de dessin Pour activer les boutons de dessin, cliquez sur l’icône en forme de crayon dans la barre bleue au-dessus de la fenêtre de lecture vidéo. Les outils apparaitront comme illustré ci-dessous. Vous pouvez choisir l’épaisseur et la couleur du trait dans la partie gauche de la barre d’outils. Le bouton carré situé dans la partie droite vous permet d’effacer le dessin actuel à partir de l’image actuelle et la croix rouge permet d’effacer tous les dessins que vous avez tracés jusque-là. (S’il y a des dessins faits par d’autres utilisateurs, ils seront conservés.) 39 Manuel d'utilisation de V-Note L’icône en forme de ligne ondulée vous permet de vérifier l’utilisateur dont les dessins sont affichés. Seuls les dessins d’un utilisateur à la fois peuvent être affichés. Ajouter des dessins à vos vidéos Pour dessiner sur votre vidéo, sélectionnez une épaisseur de trait et une couleur. Déplacez le curseur de la souris sur l’image à l’endroit où vous voulez dessiner. Maintenez le bouton droit de la souris enfoncé et bougez la souris. Vous dessinez. En relâchant le bouton de la souris, vous pouvez amener la souris à un autre endroit sans dessiner. Vous pouvez commencer à dessiner sur la vidéo n’importe quand. La vidéo peut être en cours de lecture ou en pause quand vous dessinez. Si la vidéo est en pause, votre dessin complet apparaitra sur l’image lors de la lecture de la vidéo. Si, cependant, vous dessinez sur votre vidéo pendant que celle-ci est en cours de lecture, votre dessin réapparaitra de la même manière, c’est-à-dire qu’à chaque lecture ultérieure de la vidéo, le dessin sera retracé. Pour effacer l’écran à partir d’un moment donné tout en conservant les dessins faits précédemment, vous pouvez cliquer sur l’icône carré de la barre d’outils dessin. Si vous voulez effacer tous vos dessins, cliquez sur l’icône rouge en forme de croix. Partager et activer/désactiver les dessins Pour partager vos dessins avec d’autres utilisateurs, téléversez simplement le projet comme d’habitude. Les dessins seront contenus dans le projet. Pour activer ou désactiver vos dessins ou les dessins d’autres utilisateurs, cliquez sur l’ondulation et sélectionnez le nom de l’utilisateur dont vous voulez voir les dessins. Seuls les dessins d’un seul utilisateur peuvent être affichés à la fois. 40 Manuel d'utilisation de V-Note