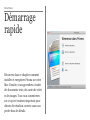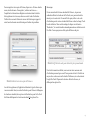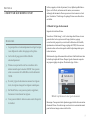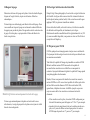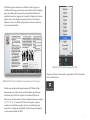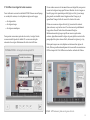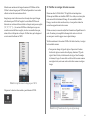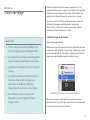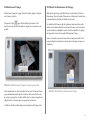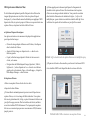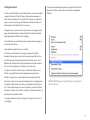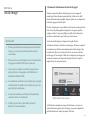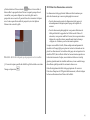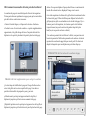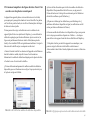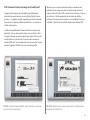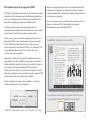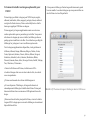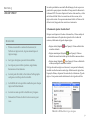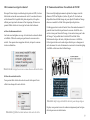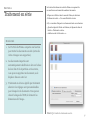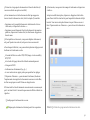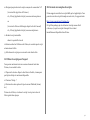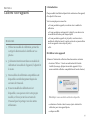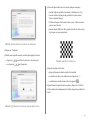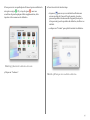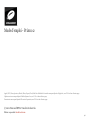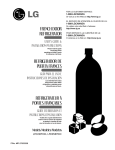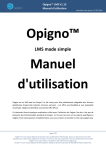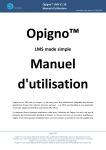Download Version PDF
Transcript
CREACEED Prizmo 2 OCTOBRE 2012 C HAPITRE 1 Démarrage rapide Découvrez dans ce chapitre comment installer et enregistrer Prizmo sur votre Mac. Ensuite, vous apprendrez à traiter des documents texte, des cartes de visite et des images. Vous vous concentrerez sur ce qui est vraiment important pour obtenir des résultats corrects sans vous perdre dans les détails. S ECTION 1 Installer et enregistrer Prizmo I. Depuis le Mac App Store Prizmo 2 est disponible sur le Mac App Store dans la catégorie Productivité. Une courte description et quelques captures d’écran vous y présentent brièvement l’application et ses fonctionnalités. Des informations complémentaires concernant l’application sont disponibles dans la colonne de droite: version et date de la dernière mise à jour, taille en Mo, langues dans lesquelles l’interface a été traduite, version minimale d’OS X® requise. E N RÉSUMÉ 1. Une version de démonstration gratuite est disponible sur le site de Creaceed. 2. Prizmo est en vente aussi bien sur le Mac App Pour procéder à l’achat, cliquez sur le bouton bleu mentionnant le prix et situé en dessous de l’icône de l’application. Le bouton se transforme en un bouton vert intitulé «Acheter l’app». Cliquez à nouveau pour confirmer, et indiquez les informations relatives à votre compte iTunes®. Le téléchargement débutera automatiquement après confirmation, et l’icône de l’application sera placée dans votre Dock. Store℠ que sur le site de Creaceed. 3. Les versions Mac App Store ne doivent pas être enregistrées. Apple® se charge de leur enregistrement lors de l’achat. 4. Les versions du site de Creaceed doivent être enregistrées via un code d’activation. 5. Le Pro Pack de Prizmo est disponible en tant qu’achat intégré sur le Mac App Store. 6. Le Pro Pack de Prizmo est disponible en tant qu’application distincte dans la boutique de Creaceed. Utilisez votre code pour Prizmo 2 comme coupon de réduction pour acheter le Pro Pack au tarif spécial réservé à la “mise à jour”. Une fois le téléchargement terminé, cliquez sur l’icône pour démarrer Prizmo. Apple utilise un système de protection fonctionnant indépendamment de tout numéro de licence ou de toute clé d’activation. Concrètement, cela signifie que puisque vous avez acheté Prizmo sur le Mac App Store, l’application est déjà fonctionnelle à 100%. Inutile de l’enregistrer à nouveau. Vous recevrez par e-mail un reçu d’Apple reprenant votre achat de Prizmo. Conservez-le précieusement. Il pourrait vous être utile ultérieurement. Apple ne nous communique en effet pas les coordonnées des clients Mac App Store. 2 Le Pro Pack de Prizmo est disponible sous la forme d’un achat intégré au sein-même de Prizmo, et non comme une application distincte. Cela signifie donc concrètement que vous devez acheter Prizmo, et puis le Pro Pack via Prizmo. Pour plus d’informations sur les fonctions du Pro Pack, veuillez lire le Chapitre 3. Pour acheter les options Pro, ouvrez «Préférences...», et choisissez «Pro Pack». Cliquez sur le bouton «Acheter», et confirmez votre achat. II.Depuis le site de Creaceed Prizmo 2 est disponible en version d’essai sur notre site. Il comprend aussi bien la version standard de Prizmo que le Pro Pack. Cette version a pour objectif d’évaluer efficacement l’application avant achat. Elle n’est donc limitée ni dans le temps ni à un nombre prédéfini d’utilisations. Voici les seules limites de la version de démonstration: • si vous générez un fichier image: un filigrane avec l’icône de Prizmo est ajoutée sur l’image. • si vous générez un fichier texte ou une carte de visite: certains mots sont remplacés par les caractères suivants: ● ● ● ● ● ● ●. L’application téléchargée se trouve parmi les Téléchargements sur votre Mac. Déplacez-la vers le dossier Applications. Après une évaluation fructueuse de l’application, vous pouvez acquérir une licence dans notre boutique en ligne. Divers modes de paiement sont disponibles en fonction de votre pays de résidence: carte de crédit, virement, chèque... Il existe 2 types de licences: • la licence standard pour Prizmo 2 au prix de 39,99€ I MAGE 1.1 Activez le Pro Pack via un achat intégré Cet achat sera lui aussi repris dans votre historique iTunes. Imaginez que vous recevez un nouveau Mac pour Noël, vous pourrez télécharger une nouvelle copie de Prizmo 2 gratuitement depuis le Mac App Store (si vous utilisez le même compte iTunes). Cliquez ensuite sur le bouton «Restaurer les achats» pour débloquer le Pro Pack sur votre nouveau Mac. • la licence pour Prizmo 2 comprenant le Pro Pack au prix de 79,99€. Plus d’infos sur la mise à jour de la licence standard à la licence comprenant le Pro Pack à la page 4. Une fois la transaction validée, vous recevrez votre code d’activation personnel par e-mail. Conservez-le précieusement (par exemple, en cas de réinstallation d’OS X, ou pour bénéficier d’une mise à jour à tarif préférentiel). 3 Pour enregistrer votre copie de Prizmo, cliquez sur « Prizmo» dans le menu, et sélectionnez «S’enregistrer / acheter une licence...». Complétez les informations obligatoires suivantes dans la fenêtre d’enregistrement: votre nom, adresse e-mail et code d’activation. Veillez à être connecté à Internet car une vérification par rapport à notre base de données sera effectuée pour finaliser la procédure. Remarque: Si vous avez acheté la licence standard de Prizmo 2, et que vous souhaitez utiliser les fonctions du Pro Pack, vous pouvez acheter la mise à jour via notre site. Il vous suffit de copier/coller votre code d’activation pour la version standard de Prizmo 2 dans le champ “Code bon de réduction” dans notre boutique, de cliquer sur le bouton “Recalculer”, et vous obtiendrez automatiquement une réduction sur le Pro Pack. Vous ne payerez en effet que la différence de prix. I MAGE 1.3 Collez le code pour obtenir le prix promotionnel I MAGE 1.2 Activez votre copie de Prizmo 2 Une fois la transaction validée, vous recevrez votre nouveau code d’activation personnel par e-mail. Vous pouvez activer le Pro Pack au moyen de ce code en ouvrant la fenêtre Préférences, et en choisissant l’onglet Pro Pack. Cliquez sur le bouton «Entrer la licence», et débloquez les options Pro. Lors de l’enregistrement, l’application détectera le type de licence que vous avez acheté. Ainsi, un code d’activation pour Prizmo 2 débloquera les fonctions standard, alors qu’un code d’activation pour le Pro Pack de Prizmo débloquera les fonctions standard et les options Pro. 4 S ECTION 2 Traiter un document texte Lettres, rapports, articles de journaux, livres, dépliants publicitaires... Que ce soit à l’école, au bureau ou à la maison, nous sommes submergés de documents. Nous ne pouvons ni tout conserver ni tout jeter! La solution? L’archivage et le partage Prizmo vous aidera dans ces tâches. I. Choisir le type de document Importez le texte dans Prizmo. E N RÉSUMÉ 1. La perspective est automatiquement corrigée lorsque vous déplacez le cadre de rognage sur la photo. 2. Les bords de page peuvent être détectés automatiquement. 3. Prizmo vous permet de voir les caractères de la même manière que le moteur d’OCR. Vous pouvez ainsi vous assurer de la lisibilité avant de démarrer l’OCR. 4. Il existe 3 types de données reconnues: les régions texte, les régions image et les régions numériques. 5. En Mode Texte, vous pouvez ajouter, supprimer, fusionner et réordonner les régions. 6. Vous pouvez éditer le texte reconnu avant d’exporter le résultat. Vous êtes en “Mode Image”, c-à-d. la 1ère étape dans Prizmo où vous pouvez traiter tout ce qui concerne l’image (rotation, rognage, correction de la perspective, correction de la distorsion de la lentille, ajustements en traitement d’image, réglages de l’OCR). Nous ne vous présentons dans cette section que les outils les plus importants pour traiter des textes. Sélectionnez le type de document dans la barre d’outils inférieure dans la fenêtre principale de Prizmo. Chaque type de document comporte ses propres réglages et options. Choisissez le type «Texte». I MAGE 1.4 Choisissez le bon type de document Remarque: Vous pouvez traiter plusieurs pages de texte dans un même document Prizmo. Vous devrez par contre créer un nouveau document pour traiter une image ou une carte de visite. 5 II.Rogner la page III.Corriger la distorsion de la lentille Déterminez la forme de la page sur la photo. Ouvrez la fenêtre Rogner, cliquez sur l’onglet «Bords», et puis sur le bouton «Détection automatique». Puisqu’il s’agit d’une photographie, il convient de corriger la distorsion de la lentille. Les lignes droites auront ainsi l’air vraiment droites sur toute la photo (même près des bords). Cette correction sera utile pour appliquer l’OCR, et génèrera de meilleurs résultats. Prizmo intègre une technologie pour détecter les bords de page. Nous vous conseillons de poser la page sur un bureau de couleur différente du papier pour prendre la photo. Cela garantira ainsi le contraste entre la page et l’arrière-plan, ce qui permettra à Prizmo de détecter les bords avec précision. Ouvrez la fenêtre Lentille, activez la fonction, et vérifiez si un modèle de calibration est disponible, soit localement, soit en ligne. Sélectionnez le meilleur modèle dans la liste (généralement le 1er). S’il n’y a aucun modèle disponible, vous pouvez en créer un. Plus d’infos à ce sujet dans le Chapitre 4. IV.Préparer pour l’OCR L’OCR a quelque chose de magique mais n’est pas encore extralucide. C’est pourquoi la technologie a besoin de votre aide pour atteindre une reconnaissance maximale! Tout d’abord, la qualité de l’image est primordiale en matière d’OCR. Même le meilleur moteur d’OCR au monde est incapable de reconnaître des caractères sur un cliché flou ou manquant de contraste. Soyez particulièrement vigilant à la qualité de l’image quand vous photographiez des documents. I MAGE 1.5 Détectez automatiquement les bords de la page Prizmo rogne automatiquement la photo en fonction de la zone sélectionnée, et corrige la perspective. La photo mise à jour est visible dans la colonne de gauche. Ensuite, Prizmo vous permet de visualiser les caractères comme le moteur d’OCR les voit. Il vous est ainsi possible de vérifier que le texte est bien lisible avant de démarrer l’OCR. Ouvrez la fenêtre OCR, agrandissez, et déplacez le curseur «Lisibilité» jusqu’à ce que vous soyez en mesure de lire les caractères correctement sur tout le document. • Si les caractères sont trop fins, le moteur d’OCR ne disposera pas d’assez d’informations pour distinguer un “t” d’un “l” par exemple. • Assombrir le texte exagérément n’est pas la solution miracle non plus, car il y aura des tâches noires un peu partout. Le moteur d’OCR risque de prendre un “i” pour un “l” par exemple. 6 Vérifiez bien que les caractères sont lisibles sur toute la page. Les conditions d’éclairage peuvent varier entre le haut et le bas d’un même page. Sans oublier que la perspective peut également influencer la qualité des caractères. Appuyez sur la touche Alt, cliquez sur le bouton gauche de la souris et déplacez la page dans Prizmo. Si nécessaire, déplacez le curseur «Lisibilité» jusqu’au point où tous les caractères sont correctement lisibles. I MAGE 1.7 Choisissez la langue de l’OCR Cliquez sur le bouton «Reconnaître» pour démarrer l’OCR, et basculer dans le «Mode Texte». I MAGE 1.6 Vérifiez la lisibilité des caractères sur toute la page Sélectionnez maintenant la langue du moteur d’OCR dans la liste. Imaginez que vous traitez un texte en allemand alors que la langue sélectionnée pour l’OCR est l’anglais. Les résultats d’OCR seront décevants car certaines lettres existent en allemand mais pas en anglais (“ö”, “ü”, “ä”, “β”...). Le moteur d’OCR ne s’attend pas à ce que ces caractères soient utilisés en anglais, et ne les reconnaîtra donc pas, même s’ils sont fréquents en allemand. Vérifiez donc que la langue est correcte avant de démarrer l’OCR. 7 V.Vérifier et corriger le texte reconnu Vous voilà nez-à-nez avec les résultats d’OCR. Prizmo a scanné la page, en a analysé le contenu, et a créé plusieurs régions sur la page: • des régions texte • des régions image • des régions numériques. Vous pouvez vous assurer que tout est correct, et corriger le texte reconnu avant d’exporter le résultat. Il ne vous sera ainsi plus nécessaire de corriger ultérieurement le texte issu de Prizmo. I NTERACTIVE 1.1 Corriger le texte après OCR Si vous voulez conserver le document dans son intégralité, vous pouvez conserver les régions image que Prizmo a détectées. Avoir 2 images en bas de la page n’est cependant pas utile (régions # 8 et 9); une image plus grande conviendrait mieux. Supprimez donc l’image #9, et agrandissez l’image #8 afin de recouvrir le clavier et la souris. Prizmo a reconnu une région de texte (#3) recouvrant les 2ème et 3ème colonnes, ce qui est incorrect. Ces colonnes sont probablement trop proches l’une de l’autre dans le document d’origine. Redimensionnez la région pour qu’elle ne recouvre que la 2ème colonne. Agrandissez ensuite la région #6 pour qu’elle recouvre tout le paragraphe de la 3ème colonne. Enfin, fusionnez les régions #3 et #4. Notez que lorsque vous créez, déplacez ou fusionnez des régions de texte, Prizmo procède automatiquement à une nouvelle reconnaissance OCR en temps réel. C’est d’ailleurs une fonction exclusive de Prizmo. Format des colonnes Édition Ordre des régions Une seule image 1 2 3 4 I MAGE 1.8 Fusionnez plusieurs régions de texte 8 Toutes les régions étant numérotées, vous constaterez que l’ordre est incorrect pour les 2ème et 3ème colonnes. Si vous exportez le texte tel quel, le dernier paragraphe sera repris avant l’avant-dernier paragraphe. Vous pouvez corriger ceci en utilisant la fonction «Réordonner». Cliquez sur le bouton pour activer la fonction. VI.Exporter Plusieurs formats d’export sont disponibles pour les documents texte: • Formats image: JPEG, PNG, ou TIFF • Formats texte: PDF, PDF (Image + texte accessible), RTF, ou TXT. Vous pouvez exporter soit toutes les pages, soit uniquement la page sélectionnée, vers: • Evernote®: connectez-vous au service, et enregistrez le résultat. Cliquez sur le titre pour le désigner n°1 dans le document, cliquez sur le paragraphe dans la 1ère colonne pour le désigner n°2, ensuite le 1er paragraphe dans la 2ème colonne devient n°3... et cliquez sur l’image de la souris et du clavier pour lui attribuer le n°7. Enfin, vous pouvez éditer le texte visible dans la colonne de droite. Sélectionnez la région de texte concernée. Prizmo l’agrandira pour vous permettre de vérifier quel est le bon mot, et vous pourrez le taper comme dans n’importe quel éditeur de texte. I MAGE 1.9 Corrigez les fautes d’orthographe dans la colonne de droite • Box: connectez-vous au service, et enregistrez le résultat. • Dropbox: choisissez le dossier où enregistrer le résultat. • Google Drive: choisissez le dossier où enregistrer le résultat. • WebDAV: connectez-vous au service, et enregistrez le résultat. • Mail: le document est automatiquement joint à un nouvel e-mail. • Fichier: choisissez le dossier où enregistrer le résultat sur votre Mac. I MAGE 1.10 Options d’export 9 S ECTION 3 Traiter une carte de visite Prizmo reconnaît les informations des cartes de visite, en vue de les ajouter à votre carnet d’adresses, ou de les partager. Inutile de taper tous les champs dans l’application Carnet d’adresses sur votre Mac. Suivez le guide. I. Choisir le type de document Importez la photo de la carte de visite dans Prizmo. 1. Prizmo comporte un mode spécifique pour appliquer l’OCR aux cartes de visite. Vous êtes en “Mode Image”, c-à-d. la 1ère étape dans Prizmo où vous pouvez traiter tout ce qui concerne l’image (rotation, rognage, correction de la perspective, correction de la distorsion de la lentille, ajustements en traitement d’image, réglages de l’OCR). Nous ne vous présentons dans cette section que les outils les plus importants pour traiter des cartes de visite. 2. Les bords des cartes peuvent être détectés automatiquement, et la perspective corrigée. Sélectionnez le type de document “Carte de visite” dans la barre d’outils inférieure dans la fenêtre principale de Prizmo. Chaque type de document comporte ses propres réglages et options. 3. Vous pouvez augmenter le taux de reconnaissance en utilisant des images de bonne qualité, et en choisissant la bonne langue pour l’OCR. 4. Prizmo vous permet de voir les caractères de la même manière que le moteur d’OCR. Vous pouvez ainsi vous assurer de la lisibilité avant de démarrer l’OCR. 5. Vous pouvez éditer et corriger le texte reconnu avant d’exporter la vCard, ou de l’ajouter à votre carnet d’adresses. E N RÉSUMÉ I MAGE 1.11 Choisissez le bon type de document Remarque: Vous pouvez traiter plusieurs cartes de visite dans un même document Prizmo. Vous devrez par contre créer un nouveau document pour traiter une image ou un texte. 10 II.Sélectionner la zone à traiter III.Préparer pour l’OCR Déterminez la forme de la carte sur la photo. Ouvrez la fenêtre Rogner, cliquez sur l’onglet «Bords», et puis sur le bouton «Détection automatique». Tout d’abord, la qualité de l’image est primordiale en matière d’OCR. Même le meilleur moteur d’OCR au monde est incapable de reconnaître des caractères sur un cliché flou ou manquant de contraste. Soyez particulièrement vigilant à la qualité de l’image quand vous photographiez des documents. Prizmo intègre une technologie pour détecter les bords de la carte. Nous vous conseillons de poser la carte sur un bureau de couleur différente lorsque vous la prenez en photo. Cela garantira ainsi un certain contraste entre la carte et l’arrière-plan, ce qui permettra à Prizmo de détecter les bords avec précision. Prizmo rogne automatiquement la photo en fonction de la zone sélectionnée, et corrige la perspective. La photo mise à jour est visible dans la colonne de gauche. Ensuite, Prizmo vous permet de visualiser les caractères comme le moteur d’OCR les voit. Il vous est ainsi possible de vérifier que le texte est bien lisible avant de démarrer l’OCR. Ouvrez la fenêtre OCR, agrandissez, et déplacez le curseur «Lisibilité» jusqu’à ce que vous soyez en mesure de lire les caractères correctement sur tout le document. • Si les caractères sont trop fins, le moteur d’OCR ne disposera pas d’assez d’informations pour distinguer un “t” d’un “l” par exemple. • Assombrir la carte exagérément n’est pas la solution miracle non plus, car il y aura des tâches noires un peu partout. Le moteur d’OCR risque de prendre un “i” pour un “l” par exemple. I MAGE 1.12 Détectez automatiquement les bords de la carte Vérifiez que «Carte de visite» est bien sélectionné comme format dans la fenêtre «Dimensions», puisque ce réglage indique à Prizmo la taille du texte à laquelle il doit s’attendre. I MAGE 1.13 Améliorez la lisibilité des caractères 11 Sélectionnez maintenant la langue du moteur d’OCR dans la liste. Utiliser la bonne langue pour l’OCR est indispensable si vous voulez obtenir un taux de reconnaissance élevé. Imaginez que vous traitez une carte en français alors que la langue sélectionnée pour l’OCR est l’anglais. Les résultats d’OCR seront décevants car certaines lettres existent en français mais pas en anglais (“é”, “è”, “à”, “ç”...). Le moteur d’OCR ne s’attend pas à ce que ces caractères soient utilisés en anglais, et ne les reconnaîtra donc pas, même s’ils sont fréquents en français. Vérifiez donc que la langue est correcte avant de démarrer l’OCR. IV.Vérifier et corriger le texte reconnu Bienvenue dans le “Mode Texte”! Il s’agit de la 2ème étape dans Prizmo qui est dédiée aux résultats d’OCR. À ce stade, vous n’avez plus accès aux outils de traitement d’image. Si vous souhaitez rééditer l’image, vous devrez faire marche arrière, et vous perdrez toutes les corrections apportées au texte reconnu. Prizmo a scanné, reconnu et analysé les informations disponibles sur la carte. Il a même pré-complété les champs de la carte avec le texte reconnu pour vous faire gagner encore plus de temps. Vérifiez maintenant si le moteur d’OCR a fait du bon boulot, et corrigez les éventuelles erreurs: 1. Vous pouvez changer le type de région: cliquez avec le bouton droit sur la région concernée dans l’aperçu, choisissez “Type de région” dans la liste, et sélectionnez le bon type. Dans l’exemple ci-dessous, le logo et le nom de la société ont été reconnus comme une région texte, mais nous voulons les traiter comme une région image. I MAGE 1.14 Choisissez la langue pour l’OCR Cliquez sur le bouton «Reconnaître» pour démarrer l’OCR. I MAGE 1.15 Transformez le logo en région image 12 2. Vous pouvez affecter ou changer le type de champ: sélectionnez la région texte dans la fenêtre principale, cliquez sur la flèche à côté du texte reconnu en haut de la colonne de droite, et choisissez le bon champ dans la liste. IV.Exporter Après vérification (et éventuellement correction) des données de la carte, plusieurs options d’export sont disponibles: • Envoyer la vCard par Mail: la vCard est automatiquement jointe à un nouvel e-mail. • Ajouter au Carnet d’adresses: vous pouvez créer automatiquement un nouveau contact dans le Carnet d’adresses, ou vous pouvez fusionner la carte avec des informations déjà disponibles concernant le même contact. • Enregistrer le fichier vCard...: choisissez l’emplacement où enregistrer la vCard sur votre Mac. I MAGE 1.16 Affectez ou mettez à jour les types de champ 3. Si un caractère n’a pas été reconnu correctement, vous pouvez mettre à jour les informations dans la colonne de droite. Ici, supprimons le mot “web” du champ site web. I MAGE 1.18 Exportez les informations des cartes de visite I MAGE 1.17 Editez le texte reconnu dans la colonne de droite 13 S ECTION 4 Traiter une image Prizmo est capable de traiter des images en quelques clics. Vous pouvez les sélectionner sur une photo, et les redresser. Il est également possible de corriger la distorsion de la lentille. Inutile d’utiliser une application de traitement d’image très onéreuse pour y parvenir. En quoi cela peut-il être utile? Archiver des documents comme des affiches et des campagnes marketing, ajouter des panneaux d’information à vos photos de vacances, conserver des clichés de peintures pris dans un musée sans leur cadre... I. Choisir le type de document E N RÉSUMÉ 1. Prizmo comporte un mode spécifique pour traiter les images (aucun traitement OCR). 2. La perspective est corrigée automatiquement lorsque l’image est sélectionnée sur la photo. Importez l’image dans Prizmo. Sélectionnez le type de document dans la barre d’outils inférieure dans la fenêtre principale de Prizmo. Le type “Image” implique qu’il n’y aura pas de traitement OCR. Par conséquent, les réglages pour l’OCR et la langue ne sont pas disponibles quand on traite des images. 3. La résolution de l’image est liée au format de l’image. 4. Les photos présentent toujours un effet de distorsion de la lentille. Corrigez-le en choisissant un modèle de calibration (disponible soit localement, soit en ligne). 5. De nombreuses options d’export sont disponibles pour les images: Evernote, Dropbox, Mail... I MAGE 1.19 Choisissez le bon type de document Remarque: Vous pouvez traiter plusieurs images dans un même document Prizmo. Vous devrez par contre créer un nouveau document pour traiter un texte ou une carte de visite. 14 II.Sélectionner l’image III.Choisir les dimensions de l’image Sélectionnez l’image sur la page. Ouvrez la fenêtre Rogner, et cliquez sur le bouton «Bords». Maintenant que l’image a été sélectionnée correctement, vérifiez ses dimensions. Ouvrez la fenêtre Dimensions, et choisissez le format dans le menu déroulant (si celui par défaut est incorrect). Cliquez sur l’icône pour déverrouiller la perspective. Cela signifie que vous êtes libre de déplacer chaque coin comme bon vous semble. La résolution de l’image en dpi est également mentionnée dans cette fenêtre. La résolution étant liée au format de l’image, vous constaterez que la résolution est adaptée lorsque le format est modifié. Ce réglage est important si vous êtes susceptible d’imprimer l’image. Dans cet exemple, nous avons besoin d’un format personnalisé. Vous pouvez indiquer les dimensions exactes dans les champs «Largeur» et «Hauteur». I MAGE 1.20 Sélectionnez l’image et corrigez la perspective Placez maintenant les coins de la grille sur les coins de l’image. Prizmo rogne automatiquement la photo en fonction de la zone sélectionnée, et corrige la perspective. La photo visible dans la colonne de gauche est adaptée au fur et à mesure que vous peaufinez la sélection. I MAGE 1.21 Vérifiez les dimensions de l’image La flèche à côté de la grille indique le bord supérieur de l’image créée. 15 IV.Corriger la distorsion de la lentille VI.Exporter Si l’image importée provient d’un appareil photo numérique, il convient de corriger la distorsion de la lentille. Les lignes droites auront ainsi l’air vraiment droites sur toute la photo. Sinon, elles pourraient être courbées, particulièrement près des bords de l’image. Lorsque vous êtes satisfait, vous pouvez exporter en JPEG, PNG, TIFF, ou PDF (Image), soit toutes les images, soit uniquement l’image sélectionnée, vers: Ouvrez la fenêtre Lentille, activez la fonction, et sélectionnez le meilleur modèle de calibration dans la liste (généralement le 1er). Dans cet exemple, nous sélectionnons le modèle disponible dans la base de données en ligne. • Evernote: connectez-vous au service, et enregistrez l’image. • Box: connectez-vous au service, et enregistrez l’image. • Dropbox: choisissez le dossier où enregistrer l’image. • Google Drive: choisissez le dossier où enregistrer l’image. • WebDAV: connectez-vous au service, et enregistrez l’image. V.Traitement d’image Jouez maintenant avec les options pour les ajustements de l’image. Vous avez accès aux outils suivants: luminosité, contraste, netteté et saturation. En outre, vous pouvez inverser les couleurs, et utilisez les outils de point blanc/noir (pour indiquer sur l’image qqch. qui est respectivement blanc ou noir). I MAGE 1.22 Améliorez la luminosité, la saturation... • Mail: l’image est automatiquement jointe à un nouvel e-mail. • Fichier: choisissez le dossier où enregistrer l’image sur votre Mac. I MAGE 1.23 Options d’export pour une image 16 C HAPITRE 2 À la loupe Le chapitre 1 vous a permis de faire connaissance avec Prizmo. L’objectif est maintenant de maîtriser ses fonctions. Vous commencerez par découvrir les diverses manières d’importer des images dans Prizmo. Ensuite, vous améliorerez l’image avant OCR. Enfin, l’édition et la correction des résultats d’OCR vous seront présentées en détail. S ECTION 1 Importer les documents I. Depuis un appareil photo Il y a plusieurs manières d’importer une photo dans Prizmo depuis un appareil numérique. Il n’est donc pas nécessaire d’enregistrer les clichés sur votre Mac avant de les importer dans Prizmo. a.Naviguer dans l’appareil 1.Lorsque vous démarrez Prizmo, vous êtes invité à déposer une image dans la fenêtre principale. E N RÉSUMÉ 1. Vous pouvez choisir une photo directement dans la (carte) mémoire de votre appareil. 2. Vous pouvez prendre une nouvelle photo alors que votre appareil est connecté à votre Mac. 3. Prizmo peut importer des documents directement depuis les scanners connectés et Wi-Fi supportés. 4. Prizmo peut appliquer l’OCR sur des captures d’écran. 5. Prizmo peut reconnaître tout texte visible à l’écran, et copier le texte reconnu vers le presse-papiers. 6. Prizmo supporte iCloud® pour partager des documents en cours d’édition entre vos Macs (uniquement disponible dans la version Mac App Store). I MAGE 2.1 Déposez votre image ou sélectionnez une autre option 2.Connectez votre appareil photo (ou votre iPhone) à votre Mac. 3.Cliquez sur «Importer d’un appareil photo ou scanner...». 4.Sélectionnez l’appareil dans la barre supérieure, et naviguez dans son contenu pour localiser le(s) cliché(s). 18 5.Sélectionnez les photos, et cliquez sur le bouton «Importer les images sélectionnées». b.Mode connecté - support partiel Vous pouvez aller plus loin avec la prise de vue en mode connecté. L’iPhone est un des appareils supportant partiellement le mode connecté. 1.Connectez votre iPhone à votre Mac. 2.Démarrez l’application Appareil photo sur votre iPhone. 3.Photographiez un document avec votre iPhone. 4.La photo est automatiquement importée dans Prizmo. I MAGE 2.2 Naviguez dans le contenu de l’appareil pour sélectionner l’image 6.Les photos sont importées automatiquement, et vous pouvez entamer leur traitement dans Prizmo. I MAGE 2.3 Prenez une photo avec un iPhone connecté (support partiel) 5.Vous pouvez commencer le traitement de l’image. 19 c.Mode connecté - support complet La prise de vue en mode connecté a encore mieux à vous proposer. Si vous possédez un réflex Nikon ou Canon par exemple, le support complet du mode connecté est à votre portée. Il vous sera particulièrement utile pour traiter un livre par exemple. 1.Posez votre appareil sur un trépied, et disposez-le de manière telle que toute la page soit photographiée correctement. Assurez-vous que les conditions d’éclairage sont bonnes. 2.Connectez votre réflex Nikon ou Canon à votre Mac. 3.Dans le menu de Prizmo, choisissez «Page», «Nouvelle page», et puis «Prendre une photo». II.Depuis un scanner Vous pouvez également importer un document directement depuis un scanner. La liste des scanners supportés, comprenant la plupart des modèles courants de Brother, Canon, Epson, HP,... est disponible ici. 1.Cliquez sur le bouton «+» dans le coin inférieur gauche de la fenêtre principale de Prizmo, et sélectionnez «Importer d’un appareil photo ou scanner...». 2.L’ interface du scanner s’ouvre. Sélectionnez le bon scanner s’il y en a plusieurs connectés à votre réseau. 4.La photo est prise sans que vous n’ayez même à toucher l’appareil, et elle est importée automatiquement dans Prizmo. 5.Tournez la page du livre, et répétez l’opération. 6.La 2ème page est importée dans Prizmo, et se trouve sous la 1ère dans la colonne de gauche. I MAGE 2.4 Importez un document directement depuis un scanner 3.Sélectionnez la zone à scanner sur l’aperçu du document. 4.Choisissez les réglages (résolution, dimensions...). 5.Cliquez sur «Scan». 6.Le document est importé automatiquement. 20 III.Depuis un ordinateur Mac Il est évidemment également possible d’importer dans Prizmo des images déjà présentes sur votre Mac. Outre les options d’import classiques, il y a des méthodes moins habituelles pour appliquer l’OCR depuis votre Mac, et qui sont propres à Prizmo: vous pouvez traiter une capture d’écran, et capturer tout texte visible à l’écran. 4.Prizmo applique un traitement spécifique afin d’augmenter la résolution de la capture d’écran. Cela transforme ainsi la capture d’écran en une image en haute résolution. Vous pouvez le constater dans la fenêtre Dimensions: la résolution d’origine - 72 dpi - a été multipliée par 4 pour obtenir une résolution totale de 288 dpi. Nous voilà donc très proche de la résolution en 300 dpi d’un scanner! a.Options d’import classiques Les options suivantes sont communes à la plupart des applications pour importer des images: • Glisser des images depuis le Bureau ou le Finder, et les déposer dans la fenêtre de Prizmo. • Ajouter le fichier image en cliquant sur le «+» dans le coin inférieur gauche. • Copier/coller des images depuis le Finder via des raccourcis clavier, ou le menu. • Naviguer dans les bibliothèques d’images (Aperture®, iPhoto®, Lightroom®...) soit en cliquant sur le «+» dans le coin inférieur gauche, soit en choisissant «Page», «Nouvelle page», «Depuis la bibliothèque d’images...» dans le menu. I MAGE 2.5 La résolution de la capture d’écran a été multipliée par 4 5.Cliquez sur le bouton «Reconnaître» pour lancer le traitement OCR. 6.Les résultats d’OCR sont disponibles dans la colonne de droite. b.Captures d’écran 1.Faites une capture d’écran du site de votre choix. 2.Importez-la dans Prizmo. 3.Prizmo détecte automatiquement que vous venez d’importer une capture d’écran, c-à-d. une image de faible résolution. Une capture d’écran est généralement de 72 dpi, ce qui est clairement inférieur aux 300 dpi d’une page scannée. Plus la résolution est élevée, meilleurs seront les résultats d’OCR évidemment. C’est pourquoi les captures d’écran ne convenaient pas pour une reconnaissance OCR, du moins jusqu’à présent... I MAGE 2.6 L’OCR a réussi sur une capture d’écran 21 c.Copier du texte de l’écran Cette option est assez différente des autres options d’import de Prizmo. En fait, vous n’importez pas réellement d’image dans Prizmo, mais vous pouvez sélectionner le texte (même le texte qui ne peut habituellement être sélectionné), appliquer l’OCR, et copier le texte reconnu vers le presse-papiers. Prizmo effectue sa tâche même si elle n’a pas lieu directement dans la fenêtre principale. 1.Ouvrez la page web ou l’application... pour afficher le texte que vous voulez sélectionner sur votre Mac. 4.Choisissez la langue dans la liste, et cliquez sur le bouton «Copier texte». 5.Prizmo démarre l’analyse du texte sélectionné, et copie le texte reconnu dans le presse-papiers. Cette technique fonctionne sur tout texte affiché à l’écran, même si le texte n’est pas sensé pouvoir être sélectionné. Comme présenté dans notre exemple, vous pouvez sélectionner un texte de l’App Store℠, bien que celui-ci ne puisse normalement être sélectionné par copier/coller. 6.Collez le texte où vous voulez: Mail, Pages®, TextEdit... 2.Ouvrez Prizmo. L’icône suivante apparaît dans la barre des menus (coin supérieur droit de votre écran): 3.Cliquez sur cette icône, et dessinez un rectangle autour du texte pour le sélectionner. Vous pouvez ajuster la sélection en déplaçant les coins du rectangle. I MAGE 2.7 Sélectionnez le texte sur votre écran 22 IV.Depuis iCloud Si vous avez acheté Prizmo 2 sur le Mac App Store, vous pouvez stocker un projet Prizmo sur iCloud. Ce faisant, vous pourrez commencer à traiter un long document sur votre Mac Pro® au bureau, enregistrer le projet en cours en tant que projet Prizmo dans iCloud, et terminer le traitement sur votre MacBook Air® à la maison. 8.Vous pouvez maintenant supprimer le projet Prizmo d’iCloud. Cliquez sur «Fichier» dans le menu, et choisissez «Supprimer d’iCloud». 1.Imaginez que vous venez de recevoir par courrier un rapport de 100 pages des autorités locales. Ce rapport doit être enregistré en format numérique pour être distribué à vos collègues. 2.Vous utilisez le scanner du bureau pour scanner toutes les pages, et les envoyer dans Prizmo. 3.Enregistrez le projet Prizmo sur votre Mac. 4.Prizmo reconnaît le texte sur les pages, et puisqu’il s’agit d’un document très important, vous devez vous assurer que tout le texte a bien été scanné, que les régions texte sont dans le bon ordre... Vous débutez cette vérification en fin d’après-midi mais vous devez rentrer chez vous. Pas de problème, iCloud est là pour vous aider... 5. Cliquez sur «Fichier» dans le menu, et choisissez «Déplacer vers iCloud». Le projet Prizmo est automatiquement enregistré dans iCloud, et vous pourrez y accéder depuis n’importe quel autre Mac. 6.Vous devez mettre ce document à la disposition de vos collègues dans les meilleurs délais. Rentré à la maison, vous décidez de le finaliser ce soir. C’est possible puisque vous avez enregistré le projet dans iCloud. Cliquez sur «Fichier» dans le menu, choisissez «Documents iCloud», et sélectionnez le projet dans la liste. I MAGE 2.8 Partagez les projets Prizmo entre plusieurs Macs via iCloud 7.Lorsque le document est prêt, vous pouvez l’exporter et l’envoyer à vos collègues. 23 S ECTION 2 Mode image I. Comment sélectionner les bords de page? Puisque vous pouvez utiliser des photos prises avec un appareil numérique, d’autres éléments pourraient être visibles sur le cliché autour du document photographié. Rogner la photo en se calquant aux bords de la page pourrait être utile. Ou alors, imaginez que vous souhaitez ne sélectionner qu’une partie du texte. Vous avez photographié un magazine, et la page en question compte 2 articles. Vous pouvez déplacer la grille très facilement de manière à ne sélectionner que l’article qui vous intéresse. E N RÉSUMÉ 1. Prizmo peut détecter automatiquement les bords de la page, ou vous pouvez sélectionner la zone par vous-même. 2. Prizmo se base sur les dimensions et la résolution de la page pour effectuer l’OCR avec précision. 3. Vous pouvez corriger la courbure de page sur les photos de livres et magazines, afin d’obtenir de meilleurs résultats d’OCR. 4. Les modèles de calibration sont utilisés pour corriger la distorsion de la lentille sur les clichés pris avec un appareil photo numérique. 5. Inversez les couleurs pour traiter les documents à caractères clairs sur fond foncé. 6. Vérifiez que le texte est bien lisible avant de démarrer la reconnaissance. 1.Ouvrez la fenêtre Rogner, et cliquez sur l’onglet «Bords». 2.Cliquez sur le bouton «Détection automatique». Prizmo 2 comprend une fonction pour détecter automatiquement les bords de page. Pour une détection efficace, il est nécessaire d’avoir un certain contraste entre la page et l’arrière-plan. Veillez donc à toujours poser la page sur un bureau ordonné avant de prendre la photo (évitez à tout prix la nappe à fleurs de votre grand-mère). I MAGE 2.9 Fenêtre Rogner 3.Si la détection automatique n’a pas été fructueuse, ou si vous ne voulez sélectionner qu’une partie de la page, vous pouvez déplacer la grille blanche dans la fenêtre principale de Prizmo. 24 4.Faites attention à l’icône suivante: . Elle sert à verrouiller et déverrouiller la perspective dans Prizmo. Lorsque la perspective est verrouillée, vous pouvez déplacer les coins de la grille mais la perspective sera conservée. Il pourrait donc être nécessaire de cliquer sur ce bouton pour déverrouiller la perspective, et ainsi déplacer librement les coins de la grille. II.Utiliser les dimensions correctes Les dimensions de la page doivent idéalement être les mêmes que celles du document que vous avez photographié ou scanné. • Pour les documents scannés: les dimensions de la page sont automatiquement indiquées quand la page est importée du scanner. • Pour les documents photographiés: vous pouvez déterminer la taille par défaut de la page dans les Préférences de Prizmo. Si nécessaire, vous pouvez modifier le format, et vous pouvez même indiquer de nouvelles valeurs manuellement dans les champs «Largeur» et «Hauteur» pour les documents spéciaux. I MAGE 2.10 Détail indiquant que la perspective est verrouillée 5. Il vous est toujours possible de rétablir la grille de sélection sur toute l’image en cliquant sur . Lorsque vous modifiez la taille, Prizmo adapte automatiquement la résolution de l’image (dpi) pour préserver toutes les informations des pixels. Les dimensions et la résolution de la page ont un impact sur les résultats d’OCR, alors veillez à utiliser les bonnes données quand vous traitez des documents. De plus, une résolution inférieure à 200 dpi générera généralement des résultats médiocres, et une nouvelle image de meilleure qualité pourrait être nécessaire dans ce cas. Cela affecte également la taille de la page imprimée. Si vous avez l’intention d’imprimer le PDF généré ultérieurement, veillez à indiquer les bonnes dimensions dans Prizmo dès le début. 25 III.Comment reconnaître le texte près de la reliure? La courbure de page est caractéristique des livres et des magazines. Prizmo peut redresser rapidement ces pages pour que les mots situés près de la reliure soient mieux reconnus. 1.Ouvrez la fenêtre Rogner, et cliquez sur le bouton «Courbure». 2.Cochez la case «Correction de courbure». 2 points supplémentaires apparaissent, et la grille change de forme. Ces points doivent être déplacés vers le point le plus haut et le point le plus bas de la page. Astuce: Vous pouvez déplacer l’aperçu dans Prizmo en maintenant la touche Alt enfoncée tout en déplaçant l’image avec la souris. 6.Les côtés supérieur et inférieur de la grille doivent maintenant imiter la forme de la page. Utilisez les flèches pour déplacer les bords de la grille jusqu’à ce qu’ils se confondent avec les bords de la page. Il y a 2 boutons pour le côté supérieur, et 2 boutons pour le côté inférieur (respectivement, un pour la section à la gauche du point le plus haut/bas, et un pour la section à sa droite). 7.La courbure pouvant être invisible sur le cliché, vous pourriez avoir besoin de poursuivre l’édition des paramètres de courbure. Le dessin représente la courbure de page telle que vue de profil. Ce dessin est adapté à chaque fois que vous déplacez un point dans l’aperçu. I NTERACTIVE 2.1 Correction de la courbure de page Sommet de la page Coin de page Vue de côté I MAGE 2.11 Point supplémentaire pour corriger la courbure 3.La 1ère étape est de délimiter la page sur l’image. Positionnez les coins de la grille sur les coins respectifs de la page. Vous devrez peut-être déverrouiller la perspective pour y parvenir. 4.Sélectionnez le point qui est apparu en haut de la grille, et déplacez-le jusqu’à ce qu’il se trouve au sommet de la page. Activez la correction Annulez Doubles flèches Déverrouillez la perspective 5.Répétez l’opération avec le point qui est apparu en bas de la grille, et déplacez-le jusqu’à ce qu’il soit situé sur le point le plus bas de la page. 1 2 3 4 5 6 7 26 IV.Comment empêcher des lignes droites d’avoir l’air courbes sur des photos numériques? La plupart des appareils photos crée une distorsion sur les clichés, provoquée par le passage de la lumière à travers la lentille. Ces photos ont l’air étirées près des bords, et cet effet est d’autant plus visible que la distance focale est petite. Prizmo permet de corriger cette distorsion soit en calibrant votre appareil (plus d’infos à ce sujet dans le Chapitre 4), ou en utilisant les calibrations partagées par d’autres utilisateurs. Après correction, les lignes sont parfaitement droites sur tout le cliché (même près des bords), et les résultats d’OCR sont généralement meilleurs. Corriger la distorsion de la lentille est par conséquent un réel atout. 1.Ouvrez la fenêtre Lentille. Les données de l’appareil sont affichées en haut de la fenêtre: modèle, objectif et zoom. Ces informations déterminent le modèle de calibration adéquat pour les photos à traiter. 4.Ouvrez la liste déroulante pour vérifier les modèles de calibration disponibles. Chaque modèle est doté d’un score, ce qui permet à Prizmo de les classer. Cela signifie concrètement que la Calibration 1 devrait être meilleure que la Calibration 5. 5.Cliquez sur «Recharger les calibrations» pour télécharger les 5 meilleures calibrations disponibles en ligne (ces calibrations ont été créées par d’autres utilisateurs de Prizmo). 6.Si aucun modèle de calibration n’est disponible en ligne, vous pouvez créer votre propre modèle en cliquant sur «Calibrer...». Les étapes pour calibrer votre appareil sont décrites en détail dans le Chapitre 4. 7.Si la photo à traiter provient d’un appareil non numérique, vous pouvez corriger la distorsion de la lentille en sélectionnant «Personnalisé» dans la liste. Ensuite, déplacez les curseurs «Distorsion radiale». 2.Cochez la case «Correction de la lentille». 3.Prizmo utilise automatiquement le meilleur modèle de calibration disponible, que ce soit localement ou en ligne. L’aperçu est mis à jour, et la photo corrigée est affichée. I MAGE 2.12 Vérifiez les modèles de calibration disponibles I MAGE 2.13 Aperçu après correction de la distorsion de la lentille 27 VIII.Comment traiter une image avec fond foncé? La plupart des documents que nous utilisons quotidiennement présentent des caractères noirs sur un fond blanc (lettres, factures, journaux...). La plupart ne signifie cependant pas tous les documents. Cartes de visite, magazines, dépliants publicitaires... ont souvent un fond de couleur foncée. Rassurez-vous, vous pouvez néanmoins traiter ce document sans problème. Prizmo comporte en effet une fonction pour inverser les couleurs. Ouvrez la fenêtre OCR, et cochez la case «Inverser». L’aperçu est mis à jour, et affiche maintenant des caractères noirs lisibles facilement. Vous pouvez encore améliorer ceci en déplaçant le curseur «Lisibilité». Quand vous êtes satisfait, démarrer le traitement OCR. Le traitement par défaut dans Prizmo est destiné à ces documents standard (c-à-d. avec des caractères foncés sur un fond clair). Dans l’exemple ci-dessous, nous avons importé une carte de visite avec des caractères blancs sur un fond noir. L’aperçu montre comment le moteur d’OCR verra la carte: plusieurs zones noires avec des contours imprécis. Appliquer l’OCR sur cette carte serait peine perdue. I MAGE 2.14 Traitement standard - mais infructueux - pour une carte de visite avec fond foncé I MAGE 2.15 Inversez les couleurs pour traiter correctement les documents avec fond foncé 28 IX.Comment préparer la page pour l’OCR? OCR signifie “Optical Character Recognition” (Reconnaissance optique de caractères). Cette technologie s’est considérablement améliorée au cours des 20 dernières années, mais elle aura toujours besoin d’une photo de bonne qualité pour fournir des résultats corrects. Tout d’abord, Prizmo intègre une technologie pour détecter automatiquement les images floues. Si cette photo ne peut être utilisée, un avertissement vous invitera à prendre un nouveau cliché. De plus, vous ne pouviez vous rendre compte jusqu’à présent si une photo était utilisable ou non. C’est pourquoi, dès que vous ouvrez la fenêtre OCR, Prizmo adapte l’aperçu en noir et blanc pour vous montrer la photo telle que le moteur d’OCR la «voit» réellement. Cela vous permettra de déterminer si le texte est lisible. Dans le cas contraire, vous pouvez y remédier... Rappelez-vous cependant qu’une photo de 10 mégapixels deviendrait une image de 160 mégapixels, ce qui pourrait nécessiter un temps de traitement supplémentaire. Utilisez donc le réglage d’augmentation de la résolution avec précaution. En outre, vérifiez que vous avez sélectionné la bonne langue avant de démarrer le traitement OCR. Cela aura également un impact déterminant sur le taux d’exactitude de l’OCR. G ALERIE 2.1 Vérifiez si le texte est lisible Agrandissez, et vérifiez si le texte peut être lu aisément sur toute la page. Déplacez le curseur «Lisibilité» jusqu’à ce que vous obteniez un résultat satisfaisant (caractères ni trop fins ni trop épais). D’une part, si les caractères sont trop fins, le moteur d’OCR les reconnaîtra difficilement. D’autre part, si les caractères sont trop épais et que des tâches noires apparaissent un peu partout sur la page, le moteur d’OCR essaiera de reconnaître des caractères dans ces tâches. Si vous avez importé une image en basse résolution, vous devriez y remédier en déplaçant le curseur «Résolution». Les caractères sont trop fins. Le moteur d’OCR ne pourra reconnaître les éléments distinctifs de chaque lettre. I MAGE 2.16 Améliorez jusqu’à 4 fois la résolution de l’image 29 X.Comment installer une langue optionnelle pour l’OCR? 6.Vous pourrez télécharger d’autres langues ultérieurement, quand bon vous semble. Le nombre de langues que vous pouvez utiliser au sein de Prizmo n’est en effet pas limité. Prizmo intègre par défaut 10 langues pour l’OCR: français, anglais, allemand, néerlandais, italien, espagnol, portugais, danois, suédois et norvégien. En d’autres termes, Prizmo contient déjà tout ce dont il a besoin pour appliquer l’OCR dans ces langues. Prizmo supporte 30 langues supplémentaires mais nous les avons rendues optionnelles pour ne pas surcharger votre Mac. Vous pouvez sélectionner les langues qui vous sont utiles, les télécharger dans un package qui sera installé sur votre Mac. Vous n’êtes donc pas obligé de télécharger les 30 langues si vous n’en utiliserez qu’une seule. Voici les langues supplémentaires disponibles, et cela gratuitement: Afrikaans, Albanais, Basque, Biélorusse, Bulgare, Catalan, Coréen, Croate, Espéranto, Estonien, Finnois, Galicien, Hébreu, Hongrois, Indonésien, Islandais, Letton, Lituanien, Macédonien, Malais, Polonais, Roumain, Russe, Serbe, Slovaque, Slovène, Swahili, Tchèque, Turc, Ukrainien, et Vietnamien. 1.Ouvrez les Préférences de Prizmo, et sélectionnez «OCR». 2.Localisez la langue dont vous avez besoin dans la liste, et cochez la case correspondantes. 3.Prizmo vous demande de confirmer le téléchargement. 4.Si vous cliquez sur «Télécharger», la langue sélectionnée est automatiquement téléchargée et installée dans Prizmo. Prizmo peut désormais effectuer des reconnaissances OCR également dans cette langue. I MAGE 2.17 Choisissez la langue à télécharger dans les Préférences 5.Retournez dans la fenêtre principale de Prizmo, et ouvrez la fenêtre Langues OCR. La langue que vous venez de télécharger est maintenant disponible dans la liste. 30 S ECTION 3 Mode texte La section précédente concernait le Mode Image, et tout ce que vous pouviez faire pour préparer et améliorer l’image avant de démarrer le traitement OCR. Vous avez cliqué sur le bouton «Reconnaître», et êtes arrivé dans le Mode Texte. Les caractères ont été reconnus, et les régions texte créées. Vous pouvez maintenant vérifier si Prizmo a fait du bon travail, et apporter des corrections si nécessaire. I. Comment ajuster la sélection? E N RÉSUMÉ 1. Prizmo reconnaît le contenu du document, et l’affecte en régions texte, régions numériques et régions image. 2. Les types de régions peuvent être modifiés. 3. Les régions peuvent être ajoutées, supprimées, fusionnées et réordonnées. 4. Le texte peut être édité, et les fautes d’orthographe corrigées avant d’exporter le résultat. 5. La lisibilité du texte peut être améliorée pour chaque région individuellement. 6. Le texte reconnu peut être traduit en 23 langues. 7. Demandez à Prizmo de lire le texte reconnu pour vous. Dès que vous cliquez sur le bouton «Reconnaître», Prizmo analyse le contenu du document. Il ajoute des régions là où il a localisé du contenu, et détermine le type de chaque région: • Régions texte (étiquette caractères textuels. dans l’aperçu): Prizmo a détecté des dans l’aperçu): Prizmo a • Régions numériques (étiquette détecté des caractères textuels qu’il a identifiés comme nombres. dans l’aperçu): Prizmo a détecté du • Régions image (étiquette contenu, mais pas de caractères textuels. Si le type de certaines régions est incorrect, vous pouvez facilement y remédier en sélectionnant un autre type. Sélectionnez la région dans l’aperçu de Prizmo, cliquez sur le bouton droit, et choisissez «Type de région». Vous pouvez ensuite sélectionner le bon type dans la liste. I MAGE 2.18 Modifiez le type de région 31 Après avoir changé le type de région, Prizmo analyse à nouveau le contenu de la région, et adapte la colonne de droite. De plus, vous pouvez ajuster la taille des régions à volonté. Sélectionnez une région dans l’aperçu, et déplacez les poignées qui sont apparues. Vous pouvez ainsi agrandir, élargir ou rétrécir la région. II.Comment conserver l’ordre d’un document? Lorsque vous exportez les résultats, vous voulez que les paragraphes figurent dans le bon ordre. Corriger ceci manuellement dans le document généré serait en effet fastidieux. Prizmo a prévu ce cas... Toutes les régions sont numérotées, et le nombre est visible dans le coin supérieur gauche. L’aperçu dans la colonne de droite se base également sur ces nombres pour établir l’ordre de son contenu. Si l’ordre des régions est incorrect, vous pouvez y remédier: I MAGE 2.20 Redimensionnez les régions avec les poignées Enfin, le nombre de régions n’est pas fixe. Vous êtes libre d’ajouter, supprimer et fusionner des régions au moyen des boutons dans la barre d’outils inférieure. • Sélectionner une région dans la colonne de droite. Son numéro devient bleu. Glissez la région vers une zone séparant 2 autres régions. Une ligne bleue horizontale apparaît là où vous pouvez la déposer. La région est déplacée, et les numéros d’ordre adaptés. • Cliquez sur le bouton «Réordonner» dans la barre d’outils inférieure. Les numéros sont remplacés par des points dans l’aperçu et la colonne de droite. Vous pouvez maintenant réordonner toutes les régions en les sélectionnant l’une après l’autre. La 1ère région sur laquelle vous cliquez sera la n°1, la 2ème la n°2, etc. Toutes les régions doivent avoir été sélectionnées pour terminer l’opération. I MAGE 2.19 Sélectionnez plusieurs régions et fusionnez-les I MAGE 2.21 Réordonnez les régions 32 III.Comment corriger les fautes? IV.Comment améliorer l’exactitude de l’OCR? Bien que Prizmo intègre une technologie de pointe en OCR, il est rare d’atteindre un taux de reconnaissance de 100%. Le nombre d’erreurs est étroitement lié à la qualité de la photo importée, et à la police utilisée pour imprimer le document. Pas de panique, Prizmo vous permet d’éditer le texte et de corriger les fautes très facilement. Nous avons déjà expliqué comment optimiser les images avant de démarrer l’OCR au Chapitre 2, Section II, partie VI. Les fonctions disponibles dans le Mode Image ont pour objectif d’améliorer l’image dans son ensemble. Le Mode Texte permet plus de précision. a.Pour les documents texte Les fautes sont soulignées en rouge. Le texte dans la colonne de droite est éditable. Utilisez la souris pour positionner le curseur au bon endroit. Vous pouvez alors supprimer du texte, et taper le nouveau texte sans limitation. L’éclairage peut varier entre le haut et le bas d’un même document. Il pourrait donc être utile de positionner le curseur «Lisibilité» à un certain niveau pour le haut de l’image, et à un autre niveau pour le bas de l’image. C’est possible dans la fenêtre OCR en Mode Texte. Sélectionnez la région de texte, et déplacez le curseur « Lisibilité». Cette région de texte sera la seule région affectée par ce changement sur le document. Le reste du document conservera le niveau du réglage «Lisibilité» sélectionné dans le Mode Image. I MAGE 2.22 Corrigez les erreurs comme dans un éditeur de texte b.Pour les cartes de visite Vous pouvez éditer le texte dans la colonne de droite après l’avoir affecté à un champ de la carte de visite. I MAGE 2.24 Corrigez la lisibilité du texte pour chaque région I MAGE 2.23 Éditez les informations de la carte de visite De plus, vous pouvez inverser les couleurs uniquement pour la région de texte que vous avez sélectionnée. 33 V.Comment traduire? Remarque: Vous pouvez bien évidemment exporter le texte reconnu en .pdf ou .rtf, mais il existe d’autres options d’export. Vous pouvez par exemple traduire le texte en 23 langues grâce aux services de traduction en ligne de Microsoft. La fonction de traduction n’est disponible que depuis et/ou vers les langues suivantes: Allemand, Anglais, Arabe, Chinois simplifié, Chinois traditionnel, Danois, Espagnol, Finnois, Français, Grec, Hindi, Hongrois, Italien, Japonais, Néerlandais, Norvégien, Polonais, Portugais, Roumain, Russe, Suédois, Tchèque et Turc. Sélectionnez une région de texte, ouvrez la fenêtre Traduire, et sélectionnez dans la liste la langue vers laquelle le texte doit être traduit. Vérifiez que vous êtes bien connecté à Internet pour effectuer cette opération. Le texte traduit remplacera le texte reconnu dans la colonne de droite. Cela signifie donc que vous pouvez reconnaître un texte en Albanais, mais que vous ne pouvez pas traduire le texte reconnu. L’Albanais n’est en effet pas repris dans la liste des langues disponibles pour la traduction. I MAGE 2.25 Traduisez n’importe quelle région de texte Vous pouvez retourner au texte reconnu à tout moment, en sélectionnant la langue source dans la liste. 34 VI.Comme lire les textes? Reconnaître le texte est une 1ère étape mais vous pouvez aller encore plus loin en demandant à Prizmo de le lire pour vous, via la technologie de synthèse vocale. 5.Vous pouvez suivre la progression de la lecture dans la colonne de droite. Le mot qui est en train d’être lu est surligné en jaune. C’est un atout majeur pour apprendre une langue étrangère. 1.Ouvrez la fenêtre Lire, et sélectionnez une voix dans la bonne langue. 2.Cliquez sur le bouton Lecture. Prizmo commence à lire la région de texte sélectionnée. Vous pouvez facilement identifier la région en cours de lecture à son cadre en pointillé bleu. I MAGE 2.27 Prizmo indique le mot qui est lu 6.Si vous voulez aller directement plus loin dans le texte, double-cliquez sur une autre région de texte, et Prizmo commencera à la lire. Remarque: Si aucune voix n’est disponible sur votre Mac dans la langue requise, cliquez sur «Préférences Système...», ouvrez la liste déroulante «Parole», et cliquez sur «Personnaliser». Choisissez ensuite une voix pour lancer le téléchargement gratuit. Environ 80 voix dans 26 langues sont à votre disposition. I MAGE 2.26 Cadre en pointillé bleu autour de la région en cours de lecture 3.Lorsque Prizmo a fini de lire la 1ère région de texte, il commence automatiquement à lire la région de texte suivante, c-à-d. la région de texte n°2. L’ordre des régions est donc important pour utiliser cette fonction également (voir Section 3, partie II). 4.Vous pouvez ajuster le débit vocal en déplaçant le curseur correspondant: déplacez-le vers la gauche pour lire plus lentement (icône tortue), ou vers la droite pour lire plus rapidement (icône lapin). 35 C HAPITRE 3 Le Pro Pack Prizmo comporte plusieurs options Pro destinées aux utilisateurs qui ont de nombreux documents à traiter. Le présent chapitre est dédié à ces options Pro, disponibles dans ce que nous avons baptisé le «Pro Pack»: le traitement en série, une action Automator et des scripts d’export personnalisés. S ECTION 1 Traitement en série La fonction de traitement en série de Prizmo vous permet de reconnaître successivement de nombreux documents. 1.Cliquez sur «Fichier» dans le menu de Prizmo, et choisissez «Traitement en série...». Une nouvelle fenêtre s’ouvre. 2.Il y a 2 manières d’importer vos documents texte ou vos dossiers: • glissez-les depuis le Finder ou le Bureau, et déposez-les dans la fenêtre « Traitement en série» • sélectionnez-les via le bouton «+». E N RÉSUMÉ 1. Le Pro Pack de Prizmo comporte une fonction pour traiter les documents en série (cartes de visite et images non supportées). 2. Les documents importés sont automatiquement subdivisés en lots sur la base de leur date. Si la répartition est incorrecte, vous pouvez supprimer un document, ou le déplacer dans un autre lot. 3. Traitement en série ne signifie pas traitement aléatoire: les réglages sont personnalisables pour chaque lot de documents. Vous pouvez choisir la langue de l’OCR, le format et les dimensions de l’image... I MAGE 3.1 Fenêtre de traitement en série 37 3.Prizmo trie et regroupe les documents sur la base de leur date (si vous avez coché la case prévue à cet effet). 9.Si nécessaire, vous pouvez interrompre le traitement en cliquant sur «Arrêter». 4.Si un document ou un lot de documents n’était pas supposé se trouver dans le traitement en série, il est très simple d’y remédier: 10.Après une telle interruption, cliquez sur «Supprimer lots traités» pour effacer de la liste tous les lots pour lesquels le traitement est déjà terminé. Vous verrez ainsi plus clairement ce que Prizmo a encore à faire. Cliquez ensuite sur «Démarrer...» pour relancer le traitement en série. • Supprimer un lot complet de documents: sélectionnez le lot avec votre souris, et cliquez sur le bouton «-». • Supprimer un seul document d’un lot: sélectionnez le document en question, cliquez avec le bouton droit, et sélectionnez «Supprimer» dans le menu. 5.Si la répartition est incorrecte, vous pouvez déplacer le document, soit pour l’ajouter à un autre lot, soit pour créer un nouveau lot. 6.Pour chaque lot distinct, vous pouvez choisir plusieurs réglages avant de démarrer le traitement en série: • le format du fichier en sortie: PDF, PDF (Image + texte accessible), RTF, TXT • si les bords de la page doivent être détectés automatiquement • la langue de l’OCR • les dimensions du document (A4, A3...) • si vous voulez créer un projet .pzdoc pour peaufiner les réglages. 7.Cliquez sur «Démarrer...» pour entamer le traitement, choisissez l’emplacement où enregistrer les documents reconnus sur votre Mac, et allez vous préparer un café! Prizmo se charge du reste. 8.Prizmo traite les lots de documents successivement en commençant par le 1er dans la liste. L’avancée du processus est affichée à droite des vignettes: indique que le traitement est en cours. indique que le traitement est terminé pour le lot en question. I MAGE 3.2 Suivez la progression du traitement en série 38 S ECTION 2 Action Automator I. Créer un dossier intelligent avec Automator Vous apprendrez comment créer un dossier qui convertit automatiquement en des PDFs accessibles tous les fichiers images qui y sont copiés. 1. Démarrez Automator.app sur votre Mac. 2. Choisissez Fichier > Nouveau, et puis le type «Action de dossier». E N RÉSUMÉ 1. Prizmo peut être actionné depuis Automator. 2. Prizmo comprend une action Automator qui peut être intégrée dans des routines Automator. 3. Cette action s’appelle "Appliquer l’OCR", et figure parmi les actions de dossier dans Automator. 4. Exemple concret # 1: vous pouvez créer des dossiers intelligents qui convertissent des fichiers images en des PDFs accessibles dès qu’un fichier y est copié. 5. Exemple concret # 2: vous pouvez automatiser le téléchargement de fichiers images, et leur appliquer automatiquement l’OCR. 3. Dans la partie droite de la fenêtre, choisissez le dossier. Vous pouvez créer un dossier portant le nom "OCR - FR" sur votre bureau, et le sélectionner. 3. Dans la partie gauche de la fenêtre, cherchez "Appliquer l’OCR" dans la liste des actions. Double-cliquez pour la sélectionner. 4. L’action est ajoutée au dossier intelligent. Vous pouvez également préciser le format en sortie, PDF (image + texte accessible) par exemple, ainsi que le nom de ce fichier, Reconnu par exemple. 5. Enregistrez le document dans Automator, choisissez un nom comme OCR - Français, et quittez Automator. 6. Dans le Finder, trouvez un fichier image contenant du texte en français. Déposez-le dans le dossier "OCR - FR" sur votre bureau. 7. Prizmo est actionné par Automator, et un PDF est créé sur votre bureau à côté du dossier intelligent. Remarque: Vous pouvez enchaîner d’autres actions après Appliquer l’OCR de Prizmo, comme la compression, l’envoi sur un serveur, etc. Automator est un outil puissant qui peut être intégré dans n’importe quel traitement automatisé. Et il ne se limite pas aux dossiers intelligents, vous pouvez même créer des applications personnalisées. En résumé, vous disposez d’une fonction d’OCR complète qui peut être intégrée à n’importe quel processus. 39 S ECTION 3 I. Créer et installer un script personnalisé Scripts d’export 1. Vérifiez que vous avez bien activé le Pro Pack (sinon, cette option n’est pas disponible). 2. Ouvrez les Préférences de Prizmo, et cliquez sur l’onglet «Export». 3. Cliquez sur la section Script. E N RÉSUMÉ 1. Lorsque le Pro Pack est activé, Prizmo permet d’utiliser des scripts d’export personnalisés. 2. Prizmo transmet son résultat (PDF, texte ou image) au script d’export personnalisé qui en poursuit le traitement ou l’export. 3. Vous pouvez par exemple compresser les fichiers Prizmo sous la forme de fichiers zip, et les envoyer sur une serveur d’entreprise. Dès que le script est écrit et installé, Prizmo le détecte, et le reprend parmi les options disponibles pour l’export. 4. Un avertissement est affiché si le dossier de script de Prizmo n’existe pas encore. Vous devez créer ce dossier par vous-même dans le Finder comme requis par les nouvelles règles de sécurité d’OS X. Le cas échéant, créez le dossier de script à l’emplacement indiqué. 5. Créez maintenant un script simple, et déposez-le dans ce dossier. Ouvrez TextEdit et créez un nouveau document. 6. Veillez à ce que le document soit au format Texte (Format > Convertir au format Texte). 7. Ajoutez le contenu suivant au document TextEdit: #!/bin/sh open -a Preview "$1" C’est un script UNIX qui ouvre le 1er fichier généré par Prizmo avec Aperçu. 8. Enregistrez le fichier dans le dossier de script que vous venez de créer, et appelez-le "openInPreview.sh". 9. Ce fichier doit maintenant devenir "exécutable". Ouvrez Terminal.app. 40 10.Naviguez jusqu’au dossier de script au moyen de commandes "cd": III. Formats et exemples de scripts (si version Mac App Store de Prizmo 2) cd ~/Library/Application Scripts/com.creaceed.mas.prizmo2 Prizmo supporte aussi bien les scripts Shell que les AppleScripts. Vous pouvez trouver des scripts d’exemple sur notre site, à la page suivante: ou http://www.creaceed.com/fr/prizmo/faq (si version de Prizmo 2 téléchargée depuis le site de Creaceed) cd ~/Library/Application Scripts/com.creaceed.prizmo2 Il s’agit d’un package qui crée le dossier de script comme décrit ci-dessus, et y copie les scripts d’exemple. Ils sont ainsi immédiatement disponibles dans Prizmo. 11. Rendez le script exécutable: chmod +x openInPreview.sh 12.Retournez dans les Préférences de Prizmo, et constatez que le script est maintenant visible. 13. Sélectionnez le script que vous venez de créer dans la liste. II. Utiliser le script pour l’export Vous pouvez maintenant créer un nouveau document texte dans Prizmo, et reconnaître le texte. 1. Cliquez sur le bouton «Export» dans la barre d’outils, et remarquez que l’option Script est maintenant disponible. 2. Choisissez "Script…". 3. Choisissez les autres options d’export comme d’habitude (format, etc.). Prizmo crée le fichier, et actionne le script. Le script ouvre alors le fichier généré dans Aperçu. 41 C HAPITRE 4 Calibration Calibrer votre appareil photo ne dure que quelques minutes, et cette opération vous permettra d’améliorer sensiblement les résultats obtenus à partir de photographies. Doté d’un bon modèle de calibration, Prizmo peut en effet corriger la distorsion de la lentille sur vos clichés. S ECTION 1 Calibrez votre appareil I. Introduction Chaque modèle de calibration dépend de la combinaison d’un appareil, d’un objectif et d’un zoom. Voici un exemple pour un zoom fixe: ➟ Si vous possédez 2 appareils, vous devez créer 2 modèles de calibration. ➟ Si vous possédez un seul appareil et 2 objectifs, vous devez créer un modèle de calibration pour chaque objectif. E N RÉSUMÉ 1. Utiliser un modèle de calibration permet de corriger la distorsion de la lentille sur vos photos. 2. 3 éléments interviennent dans un modèle de calibration: le modèle de l’appareil, l’objectif et le zoom. ➟ Si vous possédez 2 appareils et 3 objectifs, vous devez créer 6 modèles de calibration (sauf si vous êtes certain de ne jamais utiliser un de vos appareils avec un objectif précis). ➟ Etc. II.Calibrer votre appareil 1.Démarrez l’Assistant de calibration d’une des manières suivantes: • choisissez “Calibrer...” dans le menu déroulant de la fenêtre Lentille (le message «Optique introuvable» apparaît s’il n’y a aucun modèle de calibration compatible dans la base de données) 3. Des modèles de calibration compatibles sont disponibles au téléchargement depuis les serveurs de Creaceed. 4. Si aucun modèle de calibration n’est disponible, vous pouvez créer votre propre modèle, et l’envoyer sur les serveurs de Creaceed pour le partager avec les autres utilisateurs. I MAGE 4.1 Aucun modèle de calibration disponible • ou choisissez «Fenêtre» dans le menu, et puis «Assistant de calibration pour votre appareil photo» • ou cliquez sur ⌘K. 43 4.Prenez des photos de la mire en suivant quelques consignes: • Le plus de photos possibles (minimum 5, idéalement 10 à 15). • La mire doit être la plus grande possible sur la photo (sinon, Prizmo rejettera l’image). • Visible sur chaque cliché: toute la mire en noir et blanc entourée par une zone blanche. • Sous des angles différents: de la gauche, de la droite, bien en face, en plongée, en contre-plongée etc. I MAGE 4.2 Introduction à l’assistant de calibration 2.Cliquez sur “Continuer”. 3.Sélectionnez de quelle manière vous allez photographier la mire: • cliquez sur • ou cliquez sur pour afficher la mire sur votre écran plat pour l’imprimer. I MAGE 4.4 Mire de calibration 5.Importez les photos de la mire: • glissez et déposez-les dans la fenêtre de l’assistant • ou cherchez-les dans votre ordinateur en cliquant sur + / • ou sélectionnez-les directement de votre appareil . 6.Quand vous avez importé toutes vos photos, cliquez sur “Calibrer”. 7.Prizmo analyse automatiquement les clichés importés pour détecter la mire. I MAGE 4.3 Sélectionnez comment photographier la mire 44 8.Vous pouvez voir sur quelles photos Prizmo est parvenu à détecter la mire grâce au signe . S’il y a trop de signes , nous vous conseillons de prendre quelques clichés supplémentaires, de les importer et de recommencer la calibration. 10.Vous êtes arrivé à la dernière étape: pour envoyer vos résultats de calibration aux • cliquez sur serveurs protégés de Creaceed. De cette manière, les autres personnes possédant le même modèle d’appareil photo que le vôtre pourront ignorer la procédure de calibration, et utiliser vos résultats. • ou cliquez sur “Terminé” pour quitter l’assistant de calibration. I MAGE 4.5 Résultat de la détection de la mire 9.Cliquez sur “Continuer”. I MAGE 4.6 Partagez votre modèle de calibration 45 Mode d’emploi - Prizmo 2 Apple, OS X, iTunes, Aperture, Finder, iPhoto, Pages, iCloud, Mac Pro et MacBook Air sont des marques déposées d’Apple Inc., aux U.S.A. et dans d’autres pays. Lightroom est une marque déposée d’Adobe Systems Inc., aux U.S.A. et dans d’autres pays. Evernote est une marque déposée d’Evernote Corporation, aux U.S.A. et dans d’autres pays. © 2012 Creaceed SPRL. Tous droits réservés. Éditeur responsable: Sandrine Loiseau 46