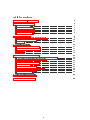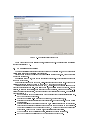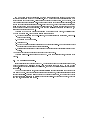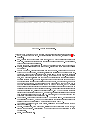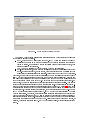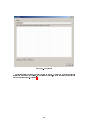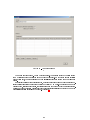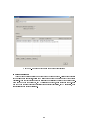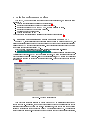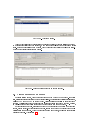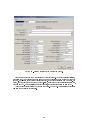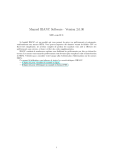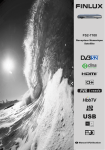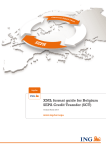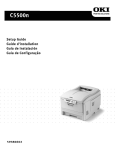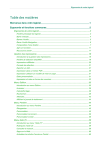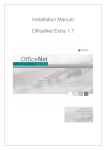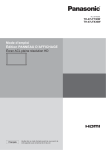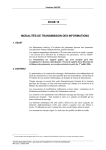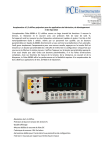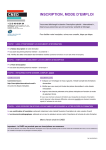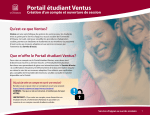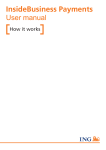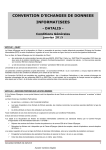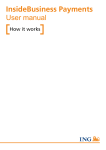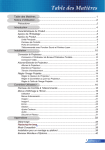Download télécharger un manuel en format PDF.
Transcript
Manuel IBANC Software - Version 2.0.36
XEU.com B.V.
Le logiciel IBANC est un produit qui vous permet de gérer vos prélèvements et paiements,
conformément aux normes SEPA. Vous pouvez importer des données à partir de chiers CSV
ou Excel très simplement. Le système complet de gestion des mandats vous aide à eectuer des
prélèvements sans erreurs, et donc à éviter des coûts supplémentaires.
IBANC contient de nombreuses options vous facilitant les prélèvements par lots en évitant les
erreurs. Les normes concernant les prélèvements sont devenues plus complexes suite à l'introduction
de SEPA. N'hésitez pas à consulter votre banque an d'obtenir plus d'informations sur les normes
SEPA. Vous trouverez égaelement des informations utiles sur le site de l'European Payments
Council (EPC) :
http://www.europeanpaymentscouncil.eu/ (Cliquez ici pour accéder au site).
Ce manuel d'utilisation vous informe de toutes les caractéristiques d'IBANC.
Cliquez ici pour visualiser le manuel en ligne.
Cliquez ici pour télécharger un manuel en format PDF.
1
Table des matières
1 Logiciel IBANC - Introduction
3
2 Commencer avec IBANC
4
2.1
Activer la licence . . . . . . . . . . . . . . . . . . . . . . . . . . . . . . . . . . . . .
4
2.2
Compléter votre prol
4
2.3
Le premier prélèvement
. . . . . . . . . . . . . . . . . . . . . . . . . . . . . . . . .
5
2.4
Le prélèvement suivant . . . . . . . . . . . . . . . . . . . . . . . . . . . . . . . . . .
7
2.5
Le premier paiement. . . . . . . . . . . . . . . . . . . . . . . . . . . . . . . . . . . .
8
. . . . . . . . . . . . . . . . . . . . . . . . . . . . . . . . . .
3 Congurer IBANC
9
3.1
Contrat de prélèvements avec votre banque
. . . . . . . . . . . . . . . . . . . . . .
9
3.2
Propres comptes bancaires . . . . . . . . . . . . . . . . . . . . . . . . . . . . . . . .
10
3.3
Réglages . . . . . . . . . . . . . . . . . . . . . . . . . . . . . . . . . . . . . . . . . .
13
4 Le carnet d'adresses
14
4.1
Entrer des numéros de comptes . . . . . . . . . . . . . . . . . . . . . . . . . . . . .
4.2
Importer et exporter des comptes . . . . . . . . . . . . . . . . . . . . . . . . . . . .
17
4.3
Mandats . . . . . . . . . . . . . . . . . . . . . . . . . . . . . . . . . . . . . . . . . .
17
4.4
Groupes . . . . . . . . . . . . . . . . . . . . . . . . . . . . . . . . . . . . . . . . . .
19
5 Faire des prélèvements par lots
14
24
5.1
Importer des transactions à partir de chiers Excel ou CSV
. . . . . . . . . . . . .
24
5.2
Importer des transactions d'autres chiers . . . . . . . . . . . . . . . . . . . . . . .
26
5.3
Ajouter des groupes
. . . . . . . . . . . . . . . . . . . . . . . . . . . . . . . . . . .
26
5.4
Ajouter un compte à un groupe . . . . . . . . . . . . . . . . . . . . . . . . . . . . .
27
5.5
Dupliquer un lot
. . . . . . . . . . . . . . . . . . . . . . . . . . . . . . . . . . . . .
28
5.6
Exporter vers SEPA XML . . . . . . . . . . . . . . . . . . . . . . . . . . . . . . . .
28
5.7
Générer des mandats automatiquement
. . . . . . . . . . . . . . . . . . . . . . . .
28
5.8
Remplir automatiquement . . . . . . . . . . . . . . . . . . . . . . . . . . . . . . . .
29
5.9
Exporter et imprimer . . . . . . . . . . . . . . . . . . . . . . . . . . . . . . . . . . .
29
6 Faire des paiements par lots
31
7 Congurations du système
32
2
1 Logiciel IBANC - Introduction
Le logiciel IBANC est une solution idéale qui vous permet de créer facilement vos prélèvements
et virements européens. Les principes de base d'IBANC sont les suivants :
Éviter des transactions incorrectes (Notamment concernant les prélèvements)
Importer simplement les données de sources divers.
Gérer ecacement vos les données de vos clients avec entre autres la gestion des groupes
Enregistrer et gérez des mandats conformes aux normes SEPA
Toutes les informations qui concernent vos clients seront enregistrées dans votre carnet d'adresses.
Ces informations permettront de contrôler les erreurs pouvant être commises lors de vos transactions. Le carnet d'adresses contient aussi des informations concernant les mandats émis. Il permet
donc de réaliser des lots de prélèvements très rapidement. Il est alors possible d'importer vers
IBANC une liste de numéros IBAN ou diérents montants. Le logiciel complètera alors automatiquement les informations du carnet d'adresses.
3
2 Commencer avec IBANC
2.1 Activer la licence
Suite à votre commande, vous recevrez un e-mail contenant des instructions de téléchargement
du logiciel. Exécutez le chier téléchargé et IBANC s'installera automatiquement.
Vous pouvez maintenant double-cliquer sur l'icône IBANC qui s'ache sur votre bureau.
Lors de la première utilisation du logiciel, vous devrez entrer la clé d'enregistrement contenu
dans l'e-mail d'instruction. Si vous rencontrez des dicultés lors de cette étape, veuillez vérier
vos paramètres de protection antivirus ou les paramètres du système. Il vous sura d'autoriser la
connexion du logiciel à votre ordinateur.
2.2 Compléter votre prol
Lorsque vous aurez entré votre clé d'enregistrement, il vous sera demandé de remplir vos
données bancaires.
Il vous sera tout d'abord demandé de remplir vos données d'identication (ID) de Créancier.
Si vous ne voulez pas faire de prélèvement, ceci n'est pas nécessaire. Dans la Figure 1 vous pouvez
voir à quoi l'écran ressemble.
Figure 1 Remplir le contrat direct débit
L'identication de créancier commence avec FR pour la France, suivi par deux chires, suivi
par "ZZZ" puis une séquence de chires. Attention ! ceci n'est
pas
votre numéro IBAN !
Quand vous cliquez sur "suivant", vous pouvez remplir vos données bancaires. Si vous aviez
rempli votre adresse dans l'écran précédent, ces données seront automatiquement transférées. Bien
sûr, vous pouvez faire des ajustements. Dans ce tableau, vous pouvez compléter votre numéro RIB.
Nous vous recommandons de laisser ces champs vides. IBANC pourra dériver automatiquement
ces détails à partir de votre IBAN s'il est valide. Dans la Figure 2 vous pouvez voir un exemple
de données bancaires remplies dans le logiciel.
4
Figure 2 Remplir le contrat direct débit
Quand vous avez ni de remplir les données, cliquez sur "Ok". Vous serez dirigé vers l'écran
général du logiciel IBANC.
2.3 Le premier prélèvement
Nous vous conseillons d'eectuer le premier prélèvement manuellement, an que vous sachiez
quelles informations sont nécessaires à la transaction.
Cliquez sur "Nouveau" dans l'écran de "prélèvements" (partie gauche). Ici, vous pouvez faire
un nouveau prélèvement.
Dans l'information du lot, vous pouvez remplir une description. Cette description ne sera
pas
connue de votre banque.
Si vous n'avez qu'un numéro de compte, celui-ci sera rempli automatiquement. Si vous en avez
plusieurs, cliquez sur la loupe à droite du champ IBAN pour conrmer votre choix.
Vous avez maintenant rempli votre numéro IBAN. Assurez-vous que tous les champs de vos
données bancaires soient remplis. Si ce n'est pas le cas, remplissez toutes vos données. Ceci est
possible, en cliquant sur 'Fichier', puis propres comptes bancaires, dans le menu général. Audessus de la liste des transactions, (qui est maintenant vide) cliquez surNouveau. Remplissez les
données suivantes :
Date de prélèvement : Remplissez ici la date à laquelle vous voulez faire l'encaissement.
IBANC la postdate de cinq jours.
Montant : Remplissez ici -le montant du prélèvement, par exemple : 123,45.
Description : Entrez ici la description de la transaction. Par exemple Test. Ce champ n'est
pas obligatoire.
Référence structurée de créancier : Dans ce champ, remplissez la référence du pays créancier.
Ceci doit être une référence correspondante au symbole de la monnaie ou au symbole 'ISO'.
Nous vous conseillons de ne pas remplir ce champ, à moins que vous soyez certain d'en
avoir besoin. Quand ce champ est rempli, la description n'est pas utilisée.
Type de prélèvement : Choisissez Premier, s'il s'agit du premier prélèvement.
IBAN du débiteur : Remplissez FR13TEST0123456789 en cas de test.
5
BIC du débiteur : Remplissez ici "TESTFR01". Ce n'est pas un champ obligatoire pour les
transactions domestiques.
Nom du débiteur : Remplissez Nom test.
Pays du débiteur : Choisissez le pays du débiteur.
Mandat ID : Remplissez ici TESTID001. Vous pouvez créer l'ID mandat vous-même, mais
celui-ci doit être unique pour chaque client.
Date de signature du mandat : Remplissez ici la date de signature du mandat de prélèvement. Pour des mandats existants avant SEPA, remplissez le 1er novembre 2009.
Maintenant votre transaction ressemble à la Figure 3.
Figure 3 Prélèvement par lot sans données dans le carnet d'adresses.
Cliquez sur Ok. Maintenant vous voyez une nouvelle transaction dans la liste. Vous voyez
une croix rouge. Ceci veut dire que la transaction n'est pas encore prête à être exportée. Avec le
curseur de votre souris, vous pouvez voir ce qui n'est pas encore completé. Un texte apparaîtra,
avec l'explication sur la transaction et ses défauts. Dans notre cas, le numéro de compte ne correspond pas avec le carnet d'adresses. Ceci est correct : il n'y a pas encore de données dans le carnet
d'adresses. Vous pouvez facilement transmettre des données dans le carnet d'adresses en cliquant
sur la transaction, puis sur Plus. Ensuite, sélectionnez Copier dans le carnet d'adresses. Conrmez votre choix. Maintenant une marque verte apparait sur l'écran, à gauche du prélèvement. La
transation est prête pour l'exportation SEPA. (Figure 4).
6
Figure 4 Lot de prélèvements avec des transactions validées
Avec cette méthode, vous pouvez faire autant de transactions que vous voulez. Pour exporter
des prélèvements vers le format SEPA, cliquez sur Exporter vers SEPA. Cliquez sur Ok, vous
verrez directement la notication indiquant que l'exportation a réussi. Vous avez la possibilité de
sauvegarder le chier XML sur votre ordinateur. Vous pouvez envoyer ce chier à votre banque.
Attention : N'envoyer
pas
le chier d'exemple à votre banque.
2.4 Le prélèvement suivant
Si le dernier chier est toujours ouvert, fermez-le en cliquant sur OK. Maintenant, nous allons
procéder au prochain prélèvement, avec le même numéro de compte et le même mandat.
Créez un nouveau prélèvement en cliquant sur Nouveau et remplissez une transaction en cliquant sur Nouveau sur l'écran des prélèvements. Ajoutez un montant, par exemple 321,45, puiz
ajoutez une description. Ensuite, cliquez sur la loupe à droite du champ IBAN du débiteur. Vous
pouvez maintenant choisir un numéro de compte, puis conrmez(Figure 5) avec Ok. Choisissez
le même numéro de compte que pour le test.(FR13TEST0123456789).
Figure 5 Sélection d'un numéro de compte d'un carnet d'adresses.
IBANC retrouve l'ID de créancer automatiquement. Cliquez sur "Ok".
7
Il y a une croix devant la transaction. Si vous mettez le curseur sur la croix, vous voyez que
la dernière transaction était du type premier. IBANC ne sait pas encore si la transaction a été
gérée correctement par la banque. Cliquez sur "Remplir automatiquement". Avec ce bouton, vous
pouvez résoudre les problèmes simples. Conrmez les changements dans le carnet d'adresses, puis
conrmez que la dernière transaction a eu lieu. Bien évidemment, quand vous faites une transaction
réelle avec la banque, vous devez être sûr que c'est bien le cas. Après la conrmation, une marque
verte apparait à gauche de la transaction. Vous pouvez maintenant exporter le lot vers SEPA, en
cliquant sur "Exporter vers SEPA".
Attention : Au cas où la première transaction a été rejetée par la banque, choisissez quand
même le type premier. Vous pouvez le faire la façon suivante :
1. Ouvrez la transaction (en double-cliquant, ou en sélectionnant la transaction, puis en cliquant sur modier.)
2. Changez le type en Premier.
3. Cliquez sur Ok.
4. Le type de prélèvement n'est plus conforme au carnet d'adresses. Vous pouvez résoudre ceci
en copiant les données dans le carnet d'adresses.
5. Sélectionnez la transaction et cliquez sur Importer vers le carnet d'adresses (sous le bouton
Plus).
Une marque verte indique maintenant que le lot peut être exporté.
Attention : Informez-vous sur les mandats SEPA. Pour plus d'informations, contacter votre
banque.
2.5 Le premier paiement.
Il est facile d'eectuer des paiements SEPA. La procédure est la même qu'avec les prélèvements,
mais vous n'avez pas à faire les mandats. Vous avez besoin d'un code IBAN, un nom et d'un
montant. Il est préférable d'utiliser une description, pour que vous puissiez retrouver la transaction
sur le relevé.
Comme pour les prélèvements, il est possible d'utiliser le carnet d'adresses pour chercher des
numéros de compte. Pour être sûr d'entrer les données correctement, valider les transactions depuis
le carnet d'adresses. Ceci est moins important que pour les prélèvements, et vous pouvez décocher
la case : validation rigoureuse en utilisant le carnet d'adresses. Si vous fermez un lot, et rouvrez
le même lot, la validation sera cochée.
8
3 Congurer IBANC
Pour utiliser IBANC, vous devez remplir les données de votre propre compte bancaire. Si vous
avez un contrat de prélèvements automatiques avec votre banque, remplissez en les données dans
IBANC. Dans la section 2 nous expliquons comment remplir vos données lorsque vous commencez
à travailler avec le logiciel.
Ultérieurement, vous pourrez modier les données que vous avez rempli, que ce soit votre
numéro de compte, ou votre contrat de prélèvements automatique avec votre banque (vous ne
pouvez remplir plusieurs numéros de compte que si vous avez l'édition Business ou Ultimate).
3.1 Contrat de prélèvements avec votre banque
En cliquant sur "Fichier" sur le tableau principal, vous verrez apparaître l'option "contrat prélèvements automatiques avec les banques". Cliquez dessus pour accéder au contrat de prélèvement
avec votre banque. Les options suivantes s'acheront (Figure 6) :
Nouveau. Introduisez le contrat de prélèvements avec votre banque dans IBANC.
Modier. Modiez le contrat de prélèvements avec votre banque. Sélectionnez le numéro de
compte que vous souhaitez modier en cliquant sur 'modier'.
Supprimer. Supprimez un contrat de prélèvements avec votre banque. Cette option n'est
valable que si le contrat n'est attribué à aucun de vos propres comptes bancaires.
Figure 6 Vos contrats de prélèvements avec la banque
Dans la Figure 7 se trouve un exemple de contrat de prélèvements automatiques rempli correctement.
9
Figure 7 Exemple d'un contrat débit direct
L'ID de Créancier est un code fourni par votre banque. Attention ! Votre ID de Créancier n'est
pas le même que votre code IBAN !
3.2 Propres comptes bancaires
En cliquant sur "Fichier" sur le tableau principal, vous verrez appaître la mention "Vos comptes
bancaires". Sélectionnez-là pour acher vos comptes bancaires. Sur l'écran qui apparaît, vous
pouvez ajouter, modier ou supprimer un compte bancaire. (Figure 8).
10
Figure 8 Vos comptes Bancaires.
Pour ajouter ou modier un compte bancaire, complétez les données suivantes (Figure 9) :
IBAN. Ceci est votre code IBAN. Si vous connaissez pas votre code, consultez vos relevés
bancaires.
BIC. Ceci est le code qui désigne votre banque. IBANC peut généralement retrouver le
code BIC. Cliquez sur "Trouvez" pour remplir automatiquement le BIC. En cas d'erreur,
vous pouvez le remplir manuellement.
Pays de la banque. Ceci correspond au pays où vous possédez votre compte bancaire. En
général, il n'est pas nécessaire de remplir ce champ. Il sera dérivé automatiquement à partir
de votre IBAN.
Numéro de compte. Ceci est votre ancien numéro de compte. La longueur de ce numéro
dépand du pays de la banque. En principe, il n'est pas nécessaire de compléter ce numéro.
Cependant, vous pouvez vous en servir pour dériver l'IBAN si vous complétez également
les autres informations (à savoir code banque, code guichet et clé RIB). Dans certains
pays, comme la France, l'ancien numéro de compte et les autres composantes sont écrits en
une seule séquence (RIB). Par example, "12345 12345 12345678901 12" est un numéro de
compte français en séquence qui consiste en un code banque, un code guichet, un numéro
de compte et une clé RIB. Si vous rentrez ce code dans le champ numéro de compte, et
que vous sélectionnez "France" dans le champ du pays de la banque, IBANC séparera
automatiquement les diérentes composantes et remplirera automatiquement les champs
correspondants (après que vous ayez cliqué sur "Ok"). Attention ! Si vous rentrez les données
bancaires manuellement, utilisez de préférence l'IBAN. IBANC peut détecter toutes les
fautes de frappe et erreurs dans un IBAN. Dans ce cas, un signal d'avertissement apparaîtra
dans le coin supérieur gauche du champ IBAN. Par contre, IBANC ne procèdera pas à une
vérication des anciens codes bancaires et RIB.
Code banque. Ce code sera déterminé par IBANC à partir de l'IBAN. Si vous n'avez pas
complété l'IBAN et le BIC, ce champ peut être utilisé en combinaison avec les autres codes
anciens codes an de dériver l'IBAN automatiquement grâce à IBANC.
Code guichet. Certains pays, comme la France, utilisent un code guichet (branch code) en
plus du code banque.
Clé RIB. Certains pays, comme la France, utilisent une clé de vérication (Check code, ou
clé RIB pour la France). Attention ! IBANC ne procèdera pas à une vérication de la clé
de vérication.
Email. Votre adresse email.
11
Adresse. Votre adresse.
Format du virement à exporter. Choisissez l'option qui correspond le mieux à votre banque.
Format du prélèvement à exporter. Choisissez l'option qui correspond le mieux à votre
banque.
ID de Créancier. Vous pouvez liez vos données de compte bancaire à votre ID de créancier.
Cliquez sur la loupe pour choisir le contrat correspondant. Cliquez sur la croix rouge pour
supprimer le lien.
Figure 9 Remplir les données de votre numéro de compte.
En cliquant sur le bouton "Avancé", vous pouvez congurez quelques options supplémentaires.
Ne changez ces congurations que si vous êtes certains que cela est nécessaire. Ces options sont :
ID de l'Organisation. Certaines banques demandent cette information supplémentaire dans
le chier SEPA XML. Cela concerne les éléments suivants dans le chier XML :
<InitgPty>
<Id>
<OrgId>
<Id>123456</Id>
</OrgId>
</Id>
</InitgPty>
Ne remplissez ce champ que si votre banque vous a explicitement demandé de le faire.
Ignorez le BIC pour les transactions domestiques. Si vous désactivez cette option, IBANC
nécessitera un BIC pour toutes les transactions. Lorsque cette option est active (par défaut
elle l'est), alors IBANC vous permettra d'omettre le BIC pour les transactions domestiques.
Si IBANC peut dériver le BIC à partir de l'IBAN, celui-ci (le BIC) sera automatiquement
inclus dans le chier XML sans tenir compte du statut de cette option.
Si vos données sont remplies correctement, vous pouvez cliquer sur 'OK', pour sauvegarder vos
modications.
12
3.3 Réglages
Dans le menu Fichier choisissez l'option Réglages. Vous pouvez modier les réglages du
logiciel IBANC (Figure 10) :
Langage. Vous pouvez choisir la langue de IBANC. SI vous modiez la langue, quittez le
logiciel IBANC pour valider le changement.
Vérier les mises à jour. Avec ceci, vous pouvez voir si une mise à jour est disponible.
Acher astuces. Si cette option est cochée, vous recevrez des astuces en cas d'erreur. Quand
vous aurez plus d'expérience avec IBANC, il sera possible de décocher cette case.
PDF Exporter trier l'ordre. Avec cette option, vous pouvez congurer l'ordre de tri lorsque
un lot exporté est sauvé en tant que chier PDF.
Autorisé COR1 SDD pour tous les formats d'exportation. Certains pays supportent le
schéma COR1. Pour la plupart des formats d'exportation, IBANC indiquera une erreur
si vous sélectionnez COR1 dans une transaction. Si vous activez cette option, IBANC
autorisera COR1 pour tous les formats d'exportation. Attention ! Il est fort probable que
votre banque rejette les transactions COR1. N'utilisez donc cette option que si vous êtes
certain de savoir de quoi il s'agit et si vous êtes certain d'en avoir besoin.
Figure 10 Changer les congurations
13
4 Le carnet d'adresses
Dans le carnet d'adresses, vous pouvez entrer vos relations et leurs comptes bancaires. IBANC
utilise ce carnet d'adresses pour valider vos transactions, ce qui est important, notamment pour
vos prélèvements.
Une question récurrente est : Est-il possible d'utiliser un numéro de compte plusieurs fois dans
le carnet d'adresses. La réponse est
non. IBANC considère le numéro de compte comme unique qui
ne peut être appliqué qu'une seule fois. Si vous désirez faire une distinction entre deux transactions
venant d'un seul numéro de compte, vous devez faire une distinction claire dans la description de la
transaction. Par exemple, vous pouvez utiliser la description 'Côtisation d'Antoine' et pour l'autre
transaction 'Côtisation de Marcel'.
Dans le carnet d'adresses d'IBANC vous pouvez gérer vos comptes et vos mandats d'encaissements. Sur cet écran, vous pouvez aussi ajouter des numéros de comptes aux groupes.
4.1 Entrer des numéros de comptes
Ouvrez le carnet d'adresses avec l'option Fichier . puis : Carnet d'adresses . Un example
d'un carnet d'adresse (vide), dans la Figure 11.
Figure 11 un carnet d'adresses vide
Cliquez sur Nouveau pour ajouter un nouveau compte. Dans la Figure 12 vous trouverez un
exemple d'un compte avec le numéro IBAN et le code BIC déjà remplis.
14
Figure 12 Un compte avec codes IBAN et BIC
Au minimum, vous devez remplir les informations suivantes an de pouvoir créer des virements
et des prélèvements automatiques.
IBAN. Entrez un IBAN valide dans ce champ. IBANC vérie que le format de l'IBAN
corresponde aux normes du pays en question et peut détecter la plupart des erreurs ou
fautes de frappe. Si un signal de danger est visible dans le coin supérieur gauche, cela
signie que l'IBAN est incorrect.
Nom. Le nom du titulaire du compte bancaire. Ce champ est obligatoire.
BIC. Pour certains pays, le BIC sera complété automatiquement en cliquant sur le bouton
"Ok". Pour les autres pays, dont la France, vous devez rentrer le BIC manuellement (pas
obligatoire pour les transactions domestiques). La longueur du BIC est de 8 à 11 caractères.
Par défaut, le pays de la banque et le pays du titulaire du compte bancaire sont dérivés à partir de
l'IBAN. Si vous devez introduire un autre pays, vous pouvez le faire manuellement. Par exemple,
cela peut être nécessaire si vous vivez en Belgique (code pays BE) mais que vous possédez un
compte bancaire en France (code pays FR). Le pays de la banque devra alors être la France. En
plus de cela, vous pouvez introduire des coordonnées et informations plus détaillés. Vous pouvez
également remplir les informations par défaut pour les
virements.
Pour les prélèvements automa-
tiques, ces données seront conservées dans les informations de mandat. La Figure 13 vous montre
un exemple d'un ancien numéro de compte pour lequel le numéro IBAN et le code BIC ne sont pas
encore attribués. Attention ! Dans cette situation, vous devez introduire le pays vous-même car
IBANC ne peut pas le dériver à partir de l'IBAN. IBANC ne peut pas déterminer l'IBAN à partir
de cette information. Par contre, si vous introduisez toutes les informations manquantes (code
banque, code guichet et clé RIB), IBANC sera en mesure de déterminer automatiquement l'IBAN
lorsque vous cliquerez sur "Ok". Attention ! Les fautes de frappe ne sont pas détectées lorsque
vous entrez des anciens numéros de compte et RIB. C'est pourquoi nous vous recommandons, si
possible, de toujours introduire l'IBAN. IBANC peut alors le valider, évitant ainsi les fautes de
frappe.
15
Figure 13 un numéro de compte sans IBAN en BIC
Après avoir conrmé le dernier enregistrement avec "ok", votre carnet d'adresses sera conforme
à la Figure 14. Si le numéro IBAN n'est pas entré correctement, le champ sera marqué en rouge.
La conversion des anciens numéros de compte et RIB en IBAN est possible dans la majorité
des cas. Cependant, soyez prudent lorsque vous introduisez des anciens numéros et RIB parce
que IBANC ne peut valider leur conformité. Introduire l'IBAN doit toujours être la méthode
privilégiée.
Si vous créez un nouveau contact dans le carnet d'adresse, vous pouvez sélectionnez le pays de
la banque. Cela va activer certains champs et en désactiver d'autres. Par exemple, pour la France,
cela activera les champs "numéro de compte", "code banque", "code guichet" et "RIB". Si vous
remplissez ces champs et que vous cliquez sur "Ok", l'IBAN sera automatiquement déterminé par
IBANC. Dans certains pays, comme la France, l'ancien numéro de compte et les autres composantes
sont écrits en une seule séquence (RIB). Par example, "12345 12345 12345678901 12" est un numéro
de compte (RIB) français en séquence qui consiste en un code banque, un code guichet, un numéro
de compte et une clé RIB. Si vous rentrez ce code dans le champ numéro de compte, et que vous
sélectionnez "France" dans le champ du pays de la banque, IBANC séparera automatiquement
les diérentes composantes et remplirera automatiquement les champs correspondants (après que
vous ayez cliqué sur "Ok"). Assurez-vous que vous importez les numéros IBAN, en non pas les
anciens numéros de compte.
16
Figure 14 Un carnet d'adresses avec deux numéros de comptes.
4.2 Importer et exporter des comptes
Tous les comptes du carnet d'adresses peuvent être importés ou exportés facilement an d'être
convertis en chier CSV ou Excel. Fabriquer un prol d'import fonctionne de la même manière
que l'import des transactions (voir section 4.1). Pour le carnet d'adresses, vous avez la possibilité
d'importer vos données et de les actualiser. Vous avez le choix d'ajouter uniquement les nouveaux
numéros de comptes, ou d'ajuster les comptes existant. Si vous importez seulement les comptes
existantes, vous avez le choix d'ignorer les champs vides avec l'import, ou d'importer quand même
ces champs vides.
4.3 Mandats
Si vous désirez faire des prélèvements SEPA, vous devez recevoir un mandat de la personne dont
vous voulez faire un encaissement. Cette information concernant le mandat doit être enregistrée
dans IBANC, parce qu'il est nécessaire de notier votre banque pour chaque transaction. Il est
important que vous soyez au courant des règles concernant les prélèvements SEPA. Pour plus
d'informations, nous vous conseillons de visiter le site suivent : (www.fbf.fr).
Sur ce site, vous trouverez des informations sur les prélèvements européens, et la meilleure
façon d'aider vos clients en cas de question. Votre banque pourra également vous procurer de plus
amples informations à ce sujet.
Dans IBANC, vous pouvez créer un nouveau mandat en sélectionnant un numéro de compte
dans votre carnet d'adresse, puis en cliquant ensuite sur "Nouveau", sous la liste des mandats,
dans l'écran 'Numéro de compte'. (voir Figure 13). Ensuite, vous pouvez remplir vos données de
mandats. La Figure 15 vous donne un exemple d'un numéro de mandat rempli correctement.
17
Figure 15 Un Mandat SEPA
Vous pouvez remplir les champs suivants :
ID Créancier. Ici vous pouvez à partir d'une liste, sélectionner votre ID de créancier. Si
vous ne possédez qu'un seul contrat de prélèvement avec votre banque, votre ID créancier
sera rempli automatiquement. Vous pouvez modier votre ID Créancier en cliquant sur la
loupe à droite du champ.
ID de Mandat. Ceci est un code unique pour le mandat. Vous devez choisir le numéro vous
même. Les possibilités sont par exemple le numéro de membre, ou le numéro de client.
Si vous avez plusieurs mandats par numéro de compte, vous pouvez combiner le second
mandat avec le numéro de client suivi d'un autre numéro, par exemple la date. (exemple
12345-01-12-2013).
Date de signature de mandat. Ceci est la date à laquelle le débiteur a signé le contrat de
prélèvement SEPA. Attention ! Pour les contrats de prélèvements signés avant l'implémentation du SEPA ; vous devez utiliser la date du 1er novembre 2009. .
Type de prélèvement. Vous pouvez choisir entre 'Premier, 'Récurrent', 'Final', ou 'Ponctuel'.
Pour les prélèvements SEPA il est obligatoire que la première transaction d'un contrat
courant soit marquée comme 'Premier'. Par la suite, les prélèvements doivent être marqués
comme 'Récurrent' IBANC change le type de séquence automatiquement de 'premier' à
'Récurrent', quand le type de séquence 'Premier' a été exporté.
18
Pour les prélèvements ponctuels choisissez Ponctuel. Attention ! Vous ne pouvez utiliser
l'ID de mandat qu'une seule fois pour les prélèvements ponctuels. Si vous voulez faire un
nouveau prélèvement, choisissez un nouveau ID de mandat unique.
Raison. Ici vous pouvez enregistrer la raison du prélèvement. Ce champ n'est
pas
lisible sur
le relevé bancaire de votre client.
Statut. Dans ce champ vous avez les diérentes possibilités :
Actif. C'est un mandat qui peut être utilisé. Normalement, c'est le statut qui doit être
sélectionné.
Envoyé en premier. Ceci est un mandat pour lequel la transaction de prélèvement a été
exportée vers la banque, sans que la transaction ne soit conrmée. Ce statut n'a pas
d'importance pour vous.
Utilisé une seule fois. Ceci est un mandat ponctuel qui a éte utilisé dans le passé et ne
peut être réutilisé. L'enregistrement des historiques de mandats vous permet de ne pas
utiliser un mandat ponctuel plusieurs fois.
Non actif. Ceci est un mandat qui n'est plus utilisé. Par exemple un contrat qui est
terminé.
Montant par défaut. Ceci est le montant par défaut qui sera rempli automatiquement quand
la transaction du mandat est sélectionnée. S'il y a une transaction avec un autre montant,
(par exemple importée par Excel) le nouveau montant ne sera pas supprimé et remplacera
le montant par défaut.
Description par défaut. Ceci est la description par défaut qui sera remplie quand vous
sélectionnez ce mandat pour une transaction. De même que pour le montant, une description
existante ne sera
pas
remplacée.
Référence de créancier par défaut. Ceci est la référence du créancier qui sera remplie quand
le mandat est sélectionné pour une transaction. Une référence de créancier existante ne
sera
pas
remplacée. Attention ! N'utilisez ce champ seulement que si vous êtes au courant
des règles et normes ISO pour la référence du créancier et si vous êtes certains d'en avoir
besoin.
4.4 Groupes
En utilisant les groupes, vous pouvez facilement ajouter plusieurs numéros de comptes à un
lot de prélèvements. Si vous modiez les données d'un numéro de compte, vous pouvez voir, sous
la liste des mandats, les groupes sous lesquels le compte est enregistré. Il est possible d'ajouter un
numéro de compte plusieurs fois dans un groupe. Vous avez ainsi la possibilité de faire plusieurs
prélèvements sur un seul numéro de compte, par exemple si vous prélevez plusieurs membres d'une
même famille. Utilisez alors une description diérente pour chaque membre, et éventuellement un
tarif dièrent, an de distinguer vos transactions.
Depuis l'écran général, vous pouvez utiliser l'option "Groupes" dans "Fichier". Si vous cliquez
sur "Groupe", un nouvel écran s'ouvre. (Figure 16).
19
Figure 16 Les groupes
En cliquant sur "Nouveau", vous pouvez créer un groupe. Vous pouvez modier des groupes
existants en cliquant sur "Modier". Si vous créez un groupe, un écran apparaît dans lequel vous
pouvez modier le groupe. (Figure 17).
20
Figure 17 Un nouveau groupe
7
Nommez le nouveau groupe. Ce nom doit être unique. Vous avez le choix de dénir le groupe
comme disponible pour des prélèvements ou pour des virements. En décochant la case "Utiliser
pour le virement", vous vous assurez que vous n'utiliserez jamais ce groupe pour des virements
par lot.
Dans le bas de l'écran vous pourrez ajouter, modier ou supprimer des membres dans ce groupe.
Il est possible d'importer des groupes à partir de chiers CSV ou Excel. Pour ajouter un membre
dans le groupe, cliquez sur "Ajouter", et sélectionnez le numéro de compte que vous voulez ajouter.
Ensuite, un écran apparaîtra, dans lequel vous pourrez ajuster les valeurs par défaut de ce membre
pour les transactions spéciques à ce groupe. (Figure 18).
21
Figure 18 Données pour les membre d'un groupe
Vous pouvez remplir les champs qui seront utilisés par défaut quand vous faites des prélèvement
ou virements par lot :
Description de prélèvement.
Référence créancier (N'utilisez qu'en cas de Norme de ISO).
Montant de prélèvement (en EUR).
Description du virement.
Montant du virement (en EUR).
Vous n'êtes pas obligé de remplir ces champs. Ils restent vides quand vous faites vos prélèvements
et lorsque vous ajoutez des groupes dans le lot de prélèvements. Si vous ajoutez un groupe dans
un prélèvement par lot, vous avez la possibilité d'ajouter un montant par défaut pour le groupe.
Si vous le remplissez, le montant sera utilisé pour le groupe entier, et non pas le montant que vous
avez rempli au préalable. (Figure 18).
Il est possible d'ajouter un numéro de compte plusieurs fois dans un groupe. Ceci peut être
utile, si vous voulez prélever plusieurs membres d'une même famille en faisant des transactions
séparées, tout en utilisant le même compte. Ci-dessous un example (Figure) 19.
22
Figure 19 un groupe avec des numéros de comptes identique
Importer des groupes
Vous pouvez importer une liste de numéros de compte dans un groupe. L'écran qui apparaîtra
si vous cliquez sur 'Importer', ressemble à celui grâce auquel vous avez importé votre carnet
d'adresses. Vous pouvez traduire autant de colonnes que nécessaire à partir de votre chier Excel.
Si un numéro de compte existe déjà, IBANC l'ajoutera au groupe, sans changer le compte. Si le
numéro de compte n'est pas encore enregistré dans le carnet d'adresses, IBANC l'ajoutera, pour
ensuite l'ajouter au groupe sélectionné.
23
5 Faire des prélèvements par lots
Avec IBANC, vous pouvez faire des prélèvements par lots simplement, en suivant le guide
ci-dessous :
Ajouter des transactions manuellement (voir section 2).
Importer des transactions à partir de chiers Excel ou CSV.
Importer des chiers CFONB et SEPA XML. (Édition Business ou plus).
Importer des chiers BTL91 (Édition Ultimate).
Dupliquer un lot de prélevements.
Ajouter des groupes à un lot
Comment ajouter des transactions manuellement est expliqué dans la section 2.
5.1 Importer des transactions à partir de chiers Excel ou CSV
Dans IBANC, il est facile d'importer des informations à partir de chiers Excel ou CSV. Il
n'est pas nécessaire d'avoir un format prédéni puisque que vous pouvez désigner les colonnes à
utiliser dans IBANC avec le prols d'importation. Vous désignez les colonnes et les champs que
vous voulez importer d'Excel vers IBANC.
Pour vous aider à tester l'import de chiers, veuillez consulter le lien ci-dessous :
Pour voir les chiers de démonstration, cliquez ici.
Pour importer un chier Excel ou CSV, cliquez sur "Importer" sur l'écran "prélèvements".
Choisissez le chier Excel- ou CSV que vous désirez importer. Un écran apparaît sur lequel vous
pouvez choisir un prol d'importation. S'il y a des prols existants, IBANC tentera de choisir celui
qui correspond le mieux au chier que vous tenter d'importer. Vous pouvez voir un exemple dans
la Figure 20.
Figure 20 Créer un prol d'import
Vous pouvez importer les colonnes du chier Excel ou CSV en sélectionnant les èches à
gauche des champs. Sur l'écran, vous pouvez voir une liste de champs dans lesquels vous pouvez
sélectionner les colonnes du chier à importer. Dans l'exemple, vous pouvez voir que la colonne
"iban" du chier sera importé dans le champ "IBAN du créancier" dans IBANC. Vous n'êtes pas
obligé de lier tous les champs. Si tous les comptes et mandats sont déjà dans le carnet d'adresses,
24
les numéros IBAN et les montants sont susants. Les informations restantes seront complétées à
partir du carnet d'adresses.
Vous pouvez choisir un format pour la date. Pour les chiers CSV, il est nécessaire de le faire ;
pour le format Excel, ce n'est pas obligatoire. Dans le format de la date, "y" identie l'année, "m"
le mois et "d" le jour. Par exemple, si les dates dans votre chier sont indiquées de la manière
suivante "31-07-2013", alors vous devez choisir le format dd-mm-yyyy.
Pour les chiers CSV vous devez dénir un signe de séparation des champs. Il est également
possible de choisir un signe de séparation de décimal. Attention : Nous vous conseillons d'utiliser
deux signes de séparations diérents, pour ne pas confondre le signe de séparation de champs et
le signe de séparation de décimal.
Quand vous aurez assigné les colonnes à importer, sauvegardez le prol. Tapez le nom que vous
voulez utiliser derrière le champ "Nom" et cliquez sur "Sauvegarder le prol". Cliquez sur "Ok"
pour importer le chier. Ouvrez le lot importé en sélectionnant le lot et en cliquant sur "Modier"
(ou en double-cliquant). Le lot importé est alors ouvert. (Figure 21).
Figure 21 Un prélèvement importé
Vous pouvez voir ici que les transactions prévues ne sont pas encore prêtes. Pour chaque
transaction, le montant manque. Ouvrez la première transaction et introduisez un montant, fermez
et sauvegardez en cliquant sur "Ok". Vous pouvez remplir ce montant dans la colonne entière en
faisant un clic droit sur le montant rempli. Un message apparaît, avec l'option "Utilisez la totalité
de la valeur dans toute la colonne". Il est possible de transférer la valeur vers une partie de la
colonne. Vous pouvez faire cela avec le ltre. Votre choix dans "Utilisez la totalité de la valeur
dans toute la colonne" sera seulement appliqué aux transactions qui sont alors ltrées.
Si tous les montants sont remplis, les transactions (dans cet exemple) sont complètes. Il est
possible que quelques adresses ne soient pas encore complétées dans le carnet d'adresses, ou que
les mandats manquent dans le carnet d'adresses. Il est simple de les ajouter. Si vous êtes sûr que
toutes les informations sont correctes, cliquez sur "Sélectionner tout", puis sur "Plus" et "Importer
dans le carnet d'adresses".
25
5.2 Importer des transactions d'autres chiers
Depuis l'écran général, vous pouvez cliquer sur "Importer", pour importer un lot de prélèvements,un lot de paiements, ou d'autres chiers. IBANC reconnait généralement le type de chier.
5.3 Ajouter des groupes
Une autre possibilité est l'ajout de groupes. Trouvez l'information pour la gestion des groupes
dans section la 4.4. Un groupe comprend une liste de numéros de comptes, (un compte peut
être présent plusieurs fois dans un groupe), éventuellement les montants par défaut, ainsi que
la description (la référence structurée de créancier peut être remplie, mais nous le déconseillons
si vous ne connaissez pas le symbole de la monnaie ou ISO). Ajoutez un groupe en cliquant sur
"Ajouter un groupe" quand vous avez ouvert un lot. Vous voyez apparaître un écran correspondant
à la Figure 22.
Figure 22 Ajouter un groupe.
Choisissez un groupe en cliquant sur la loupe à droite. Conrmez votre choix en cliquant sur
"OK". (Figure 23).
26
Figure 23 Ajouter un groupe.
Vous pouvez choisir une date d'exécution pour le groupe entier. Si vous remplissez un montant,
ce montant sera utilisé pour tout le groupe, même si le montant a déjà été rempli dans un autre
écran. Si vous ne remplissez pas de montant, ceux dénis par défaut seront remplis automatiquement pour toutes les transactions du groupe.
Figure 24 Faire un prélèvement avec un groupe importé.
5.4 Ajouter un compte à un groupe
Depuis la gestion par lot, vous pouvez ajouter un numéro de compte à un groupe. Pour faire
cela, sélectionnez les transactions que vous voulez utiliser. Pour sélectionner plusieurs transactions,
utilisez CTRL (sur Mac OSX la touche Apple). Cliquez ensuite sur "Plus" et sur "Ajouter au
groupe". Choisissez le groupe dans lequel vous voulez ajouter les numéros de comptes. Ensuite,
on vous demande si vous voulez ajouter des comptes qui sont déjà dans un groupe.
Si vous cliquez sur "Non", seuls les numéros de comptes n'étant pas encore membres d'un
groupe, seront ajoutés. Si vous cliquez sur "Oui", les numéros de compte pourront être remplis
plusieurs fois dans le groupe. Gérez vos groupes dans le menu général, en cliquant sur "Fichier"
puis sur "Groupes". (Voir section 4.4).
27
5.5 Dupliquer un lot
Depuis l'écran général, vous pouvez dupliquer des lots, en sélectionnant le lot, et en cliquant sur
Dupliquer. En faisant cela, vous copiez un prélèvement par lot. Le BatchID et le EndToEndID
(numéro unique pour chaque transaction) auront un nouveau code.
Attention : Au cas où vous dupliquez des prélèvements avec type premier, la copie aura
également le type premier. En sélectionnant tous les prélèvements, et en cliquant Importer le
carnet d'adresses, vous pouvez régler cela. Ceci pour conrmer que le premier prélèvement a été
géré.
5.6 Exporter vers SEPA XML
Quand toutes les transactions sont correctement remplies et que le lot de prélèvement est
prêt à être exporté, pressez "Exporter vers SEPA". IBANC crée alors un chier SEPA XML. Un
message apparait conrmant que l'export est réussi. Cliquez sur "ok" pour sauvegarder le chier
XML. Vous avez la possibilité de changer le nom du chier à votre convenance. Lorsque vous avez
sauvegardé le chier, IBANC vous montre le lieu où le chier est sauvegardé.
Après l'export du chier SEPA XML, ce chier apparait dans la liste des chiers format XML
SEPA exportés. Si vous avez sauvegardé le chier, IBANC contrôle s'il existe et si le contenu n'a
pas changé. (Figure 25).
Figure 25 Un prélèvement par lot en ajoutant un groupe.
Si une croix rouge apparait, consultez cette croix avec le curseur de votre souris. La source
du problème sera expliquée. Vous pouvez ouvrir le dossier du chier en cliquant deux fois sur le
chier exporté.
Attention ! Vous êtes obligé de livrer les chiers XML SEPA à votre banque ! Si vous ne savez
pas comment le faire, consultez votre banque.
5.7 Générer des mandats automatiquement
Vous pouvez générer des mandats automatiquement pour des transactions dans lesquelles il n'y
a pas de Mandat ID. Attention : essayez d'abord d'importer des mandats existants en sélectionnant
importer le carnet d'adresses dans le menu Plus. Si vous générez des mandats, ils se verront
28
attribuer automatiquement comme date de signature la date de la veille. Si besoin est, cette date
peut être ajustée manuellement. Utilisez l'option "Importer vers le carnet d'adresse" (en cliquant
sur "Plus") pour sauvegarder ces changements dans le carnet d'adresses. Le ID de mandat est un
code unique pour chaque client, qui sera généré de façon aléatoire.
Vous pouvez importer des mandats dans le carnet d'adresses(consultez la section 4.3). Vous
pouvez aussi importer la date de signature à partir d'un chier Excel ou CSV. Vous pouvez
également remplir les mandats manuellement dans IBANC.
5.8 Remplir automatiquement
Utilisez le bouton "remplir automatiquement" si votre prélèvement doit être rempli au fur et
à mesure. Cette option exécute les options suivantes :
1. Il accorde les mandats existans entre le créancier et le débiteur.
2. Importe l'information vers le carnet d'adresses.
3. Exporte l'information existante du carnet d'adresses.
4. Générer des mandats si l'ID de mandat n'est pas rempli.(avec la date de la veille comme
date de signature).
5. Optionnel : Pour les mandats du type Premier prélèvement, vous pouvez conrmer que
le prélèvement a eu lieu.
5.9 Exporter et imprimer
Vous pouvez exporter vos transactions et vos prélèvements facilement vers un chier CSV ou
Excel en cliquant sur le bouton "Exporter". De plus, vous pouvez prédénir le nom de colonnes
ou acceptez ceux proposés. (Figure 26).
29
Figure 26 Faire un prélèvement en ajoutant un groupe.
vous pouvez modier le noms des colonnes à votre convenance. Vous pouvez aussi utiliser un
prol d'import. Le chier exporté aura les même noms de colonnes que le chier que vous avez
importé. En cliquant sur "Ok" le chier sera exporté. Vous pouvez choisir un nom de chier. Par
défaut, le chier est exporté au format Excel (".xls"), mais vous pouvez choisir d'autres formats,
par exemple CSV. Si vous utilisez une autre extension, le chier sera exporté au format CSV.
Vous pouvez ouvrir le chier avec Excel ou avec Libre-/OpenOce. Ces logiciels sont capables
d'imprimer des prélèvements par lots.
30
6 Faire des paiements par lots
Il est simple d'eectuer des paiements SEPA. La procédure est la même qu'avec les prélèvements. Cependant, la gestion des mandats ne concerne pas les virements. La partie droite de votre
écran est utilisable pour les paiements. Pour plus d'information sur la gestion des lots, consultez :
la section 5.
31
7 Congurations du système
Le logiciel IBANC est disponible pour les systèmes d'exploitation Microsoft Windows, Mac OS
X, Linux.
Congurtion minimum du système :
Microsoft Windows XP SP3 ou plus
MAC : OSX 10.7.3 ou plus
Linux : 32/64 bit Ubuntu/Debian/RedHat/CentOS
256MB capacité interne
300MB espace disque dur
Conguration du système recommendée :
Microsoft Windows XP SP3 ou plus
MAC : OSX 10.7.3 ou plus
Linux : 32/64 bit Ubuntu/Debian/RedHat/CentOS
512MB capacité interne
512MB espace disque dur
32