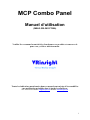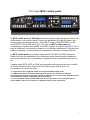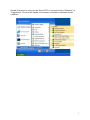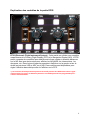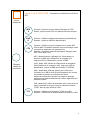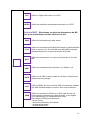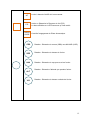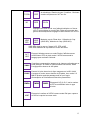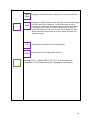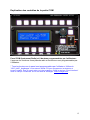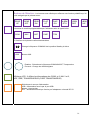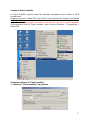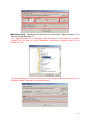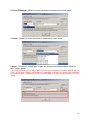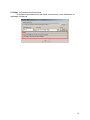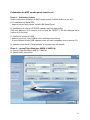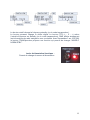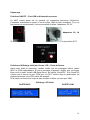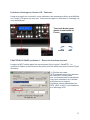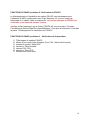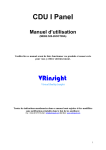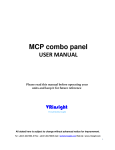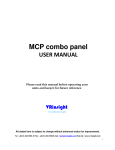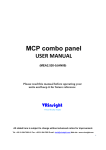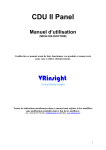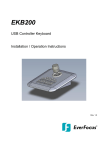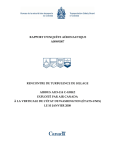Download MCP Combo Panel - Amazon Web Services
Transcript
MCP Combo Panel Manuel d’utilisation (MEA2.520-26OCT09A) Veuillez lire ce manuel avant de faire fonctionner vos produits et conservez-le pour vous y référer ultérieurement. Toutes les indications mentionnées dans ce manuel sont sujettes à être modifiées sans notification préalable dans le but de les améliorer. Fax : +32-2-331 07 51 E-mail : [email protected] Site Web : www.wilcopub.com 1 AVANT L’UTILISATION : Merci d’avoir acheté le MCP combo panel de VRinsight. Avant de faire fonctionner vos produits, veuillez lire ce manuel et le conserver pour vous y référer ultérieurement. Pour toutes autres questions, visitez le site web de Wilco Publishing http://www.wilcopub.com ou prenez contact par : Fax : +32-2-331 07 51 E-mail (Service client) : [email protected] NOTE : Ce manuel peut être reproduit ou distribué à d’autres parties si son contenu n’est pas modifié. Ce manuel a été rédigé sur les bases du Serial FP v2/Jet Liner’s MCP combo panel. Tous logiciels (et versions de logiciels) indiqués dans ce manuel (MEA2.52026OCT09A) sont sujets à être modifiés sans notification préalable dans le but de les améliorer. Si vous souhaitez télécharger la dernière version des pilotes et des programmes d’application, visitez le lien suivant : www.wilcopub.com Les contenus de la boîte 2 VR Insight MCP combo panel Le MCP combo panel de VRinsight présente plusieurs types de panels d’avion afin de bénéficier d’un contrôle total sur les avions par défaut de Flight Simulator, des avions gratuits ou payants tels que : Wilco B737 Classic, PMDG B737NG et 744, Level-D B767-300 et PSS A319, 320, 330, 340. Le MCP combo panel est complètement interfacé avec MSFS 9 et MSFS X grâce au logiciel “SerialFP2” qui lui permet d’effectuer une simulation totale en le connectant simplement à l’un des ports USB de l’ordinateur. La boîte contient un adaptateur électrique universel (DC 5V). Le MCP combo panel est constitué des parties EFIS, MCP et COM (Instrument Radio) pour que les débutants et les utilisateurs moins expérimentés qui débutent pour la première fois sur un simulateur, comprennent les commandes avancées en vol. Chaque partie (EFIS, MCP et COM) est composée de boutons poussoirs et rotatifs, de leviers à bascule et/ou d’un écran LCD à deux lignes offrant ainsi une circonstance de vol la plus totale. • Le logiciel SerialFP2 supporte toutes les fonctions du MCP combo panel. • Le MCP combo panel consomme beaucoup d’électricité. Afin d’éviter tout mauvais fonctionnement, veuillez ne pas utiliser d’autres appareils sur les autres ports USB. Nous vous recommandons d’utiliser l’adaptateur universel (DC 5V). • Si vous souhaitez utiliser un hub USB, assurez-vous que celui-ci soit compatible avec la norme USB 2.0. Dans le cas contraire, le produit pourrait ne pas fonctionner. 3 Partie EFIS Partie MCP Partie COM Le MCP combo panel propose les contrôles suivants : Partie EFIS : - Levier à bascule pour VOR1, 2/ADF1, 2. - Boutons rotatifs pour MINS, BARO, CTR ; Mode de sélection ND et TFC. - Boutons poussoirs pour FPV, MTR, WXR, NAVAID, WPT, ARPT, DATA - Tous les boutons poussoirs et rotatifs sont programmables par l’utilisateur. Partie MCP : - Ecran LCD à deux lignes affichant SPD, HDG, ALT ainsi que Pitch et Bank sur le statut du Pilote Auto. - Levier à bascule On/Off pour F/D, A/T - Boutons de sélection du mode de poussée : N1, SPD, FLCH - Boutons poussoirs : HDG SEL et HOLD, ALT HOLD, V/S SEL, TOGA, CRZ, VNAV, LNAV, CMDA, CMDB, CMDC, LOC, CWSA(Y/D), CWSB (BCRS), APP - Levier à bascule pour DISENGAGE. Partie COM (Instrument Radio) : - Ecran LCD à deux lignes affichant les fréquences COM et NAVAID, la distance DME, la vitesse, VOR ID et CRS, ainsi que le code transpondeur. - 5 boutons poussoirs pour sélectionner les fonctions des instruments radio (COM, NAV, ADF, DME, TRANSPONDER) - Bouton rotatif pour le changement des fréquences NAVAID, CRS/OBS et du code transpondeur - Bouton TFR pour le transfert des fréquences en standby - 8 boutons programmables par l’utilisateur 4 Caractéristiques Unité intégrée avec une planche radio complète : Parties EFIS, MCP et COM Tous les boutons, leviers et écran LCD nécessaires pour entrer les données SPD, VOR, HDG ainsi que toutes les autres fonctions pour se rapprocher au plus près d’un vol réel Des circonstances de vol offertes via le MCP combo panel avec un contrôle total Boîtier entièrement métallique Garantie un an Spécifications techniques Interface USB Alimentation électrique externe requise : Adaptateur DC 5V ou alimentation de type USB vers le MCP combo panel. Nous recommandons l’usage de l’adaptateur universel DC 5V. 50cm (L) x 14cm (H) 4 Kg Logiciels compatibles Microsoft Flight Simulator 2004 et Microsoft Flight Simulator X Logiciel d’application Serial FP2 5 Installation du Serial FP2 Un DVD d’installation est inclus avec le MCP combo panel. Lorsque vous insérez le DVD dans le lecteur de votre ordinateur, un document “VRinsight HTML” s’affichera. Cliquez sur “Serial FP2” (logiciel d’application) et installez-le dans un dossier. Le “Serial FP2” est le logiciel d’application principal de VRinsight utilisé pour tous les tableaux de bord VRinsight. Le logiciel Serial FP2 supporte toutes les fonctions du MCP combo panel et est complètement interfacé avec MSFS 9 et MSFS X. Il permet une simulation complète en le raccordant simplement à l’un des ports USB de votre ordinateur. Assurez-vous lors de l’installation du Serial FP2 que la case “Install USB-Serial Driver” est bien cochée. Après l’installation, vous pourrez trouver le “Serial FP2” dans “Démarrer” et “Programmes”. Connexion USB La connexion entre le MCP combo panel et votre ordinateur s’effectue en utilisant un câble USB relié à l’un des ports USB de votre ordinateur. Si vous utilisez un hub USB, assurez-vous que celui-ci est compatible avec la norme USB 2.0. Dans le cas contraire, le produit pourrait ne pas fonctionner. Lors de la première connexion, votre ordinateur détectera le MCP combo panel et décrira le processus à effectuer, étape par étape. Alimentation électrique L’alimentation électrique du MCP combo panel est effectué à l’aide de l’adaptateur universel DC 5V (inclus dans la boîte) et/ou les ports USB de votre ordinateur. Avant de faire fonctionner le MCP combo panel, assurez-vous qu’il est correctement relié à un port USB afin d’éviter tout mauvais fonctionnement. Avant d’essayer de le faire fonctionner, assurez-vous que l’écran LCD est allumé. Lancement du logiciel “Serial FP2” Une fois toutes les étapes terminées (Installation du Serial FP2, Connexion USB et Alimentation électrique), vous êtes prêt à faire fonctionner le MCP combo panel. Téléchargement et installation de FSUIPC Veuillez consulter la rubrique “Download and install FSUIPC” dans la section “Download” sur www.vrinsight.com FS9 doit disposer de la version 3.80 ou plus de FSUIPC. FSX doit disposer de la version 4.26 ou plus. 6 Double-cliquez sur le raccourci de “Serial FP2” ou trouvez-le dans “Démarrer” et “Programme”. Si tout a été installé correctement, la fenêtre ci-dessous devrait s’afficher : 7 Explication des contrôles de la partie EFIS EFIS (Electronic Flight Instrument System) : Cette partie est utilisée pour contrôler respectivement le Primary Flight Display (PFD) et le Navigation Display (ND). L’EFIS panel comporte des contrôles pour sélectionner divers modes et diverses distances sur le ND ainsi que des boutons pour afficher les NAVAIDS, les intersections, les aéroports, etc. Deux leviers à bascule permettent d’afficher sur la gauche et sur la droite les pointeurs VOR et ADF sur le ND. Des contrôles sont disponibles pour régler l’altimètre barométrique afin de l’afficher sur le PFD. • Les fonctions de chaque bouton poussoir et rotatif peuvent être différentes selon le type d’avion utilisé. En outre, les boutons poussoirs et rotatifs peuvent être programmés pour d’autres fonctionnalités. 8 Levier L ou R VOR / ADF : Sélectionne la NAVAID entre VOR ou ADF. Levier à bascule MIN S Poussoir : Remet à zéro ou efface l’affichage du PFD. Rotatif : Ajuste la radio PFD ou l’altitude minimum du baro. BAR O Poussoir : Affiche le réglage barométrique présélectionné. Rotation : Ajuste la référence barométrique. Poussoir : Affiche la rose du compas pour le mode APP, VOR et MAP. Possibilité d’alterner entre un affichage centré ou étendu en appuyant une deuxième fois. Rotation : Change le mode ND (Navigation Display) parmi APP, VOR, MAP, PLN. CTR APP : Mode Approche, affichage ILS, informations sur localizer et glide slope. Référence du récepteur ILS, fréquence ILS ou identification, course et DME VOR : Mode VOR, affiche les informations de navigation VOR. Référence du récepteur VOR, fréquence VOR ou identification, course et DME et information TO/FROM Boutons rotatifs et poussoirs MAP : Mode Map, affichage généré par le FMC pour visualiser sur le ND la route et les informations sur la carte concernant la position et la direction de l’avion. Affiche les intersections incluant les points de passage actifs selon la distance sélectionnée. Affiche également les déviations VNAV. PLN : Mode Plan, affiche la description de la route point par point. Possibilité de revoir la route en utilisant la fonction “STEP” dans la page LEGS du CDU. TFC Poussoir : Affiche les informations TCAS sur le ND. Rotation : Sélectionne la distance désirée en NM sur le ND. 9 FPV MTRS Affiche le Flight Path Vector sur le PFD. Affiche les indications des altitudes métriques sur le PFD. Boutons MAP : Sélectionne ou retire les informations du ND. Plus d’une information peut-être affichée à la fois WXR Affiche les informations du radar météo. STA Affiche les informations NAVAIDS des hautes et basses altitudes dans un rayon de 10, 20 ou 40 NM et les NAVAIDS de hautes altitudes seulement si le rayon est de plus de 40 NM. WPT Affiche les intersections si le rayon est situé entre10, 20 et 40 NM. ARPT Affiche les informations des aéroports ; ID, distance ; etc. DATA Affiche sur le FMC le temps estimé de l’arrivée et l’altitude pour chaque point de passage. POS Affiche l’ADIRU, les deux positions GPS et les données radiales des VOR étendues depuis le nez de l’avion vers les stations. Poussez SW TERR Affiche les données du GPWS sur le ND. Cette donnée est exclusivement mutuelle avec la donnée WXR, ce qui signifie qu’en sélectionner une, désélectionnera l’autre. Entre WXR et TERR les priorités sont : • Alerte Terrain • Alerte des prédictions “Wind Shear” • Avertissement terrain • Avertissement PWS 10 Explication des contrôles de la partie MCP MCP (Mode Control Panel) : Il fournit les contrôles du pilote automatique, le Directeur de Vol, l’Alerte altitude et le système d’auto manettes. Le MCP est utilisé pour sélectionner et activer le système Auto Flight Director System (AFDS), les modes, à établir les altitudes, les vitesses ainsi que les profils de montée/descente. * Tous les boutons sur le panel sont programmables par l’utilisateur. Utilisez le “SPF2_MCP_KeyMapper” inclus dans le Serial FP2 pour programmer les boutons et boutons rotatifs. Pour en savoir plus sur le key-mapping, visitez la rubrique “Panel Interface” dans le rubrique “Download” sur le site Web de VRinsight : www.vrinsight.com. 11 A/T F/D DISEN GAGE CRS SPD HDG ALT V/S Levier à bascule On/Off de l’auto manette. Active ou Désactive le Directeur de Vol (F/D) La barre affichée sur le PFD annonce qu’il est activé. Contrôle l’engagement du Pilote Automatique. Rotation : Détermine la course (OBS) vers NAVAID (VOR). Rotation : Détermine la vitesse de l’avion. Rotation : Détermine le cap que va suivre l’avion. Rotation : Détermine l’altitude que prendra l’avion. Rotation : Détermine la vitesse verticale de l’avion. 12 TOGA CRZ N1 SPD Au décollage / Remise de gaz / Croisière : Génèrent certains couples avec l’A/T sur On. FLCH Changent le niveau de vol vers l’altitude indiquée sur l’écran LCD. L’annonciateur du mode Pitch Flight et la manette des gaz est automatiquement engagée et sont affichés sur le PFD. HDG SEL HDG HLD Mode de cap du Pilote Auto : Sélection du Cap (HDG SEL), Maintien du Cap (HDG HLD). HDG SEL règle le cap sur l’écran LCD, PFD et ND HDG HLD maintient le cap établi au niveau des ailes. ALT HLD Engage l’altitude comme un mode Pitch et l’affiche comme annonciateur PFD du pitch mode. L’AFDS commande le tangage pour maintenir l’altitude. VNAV Contrôle et commande le tangage et la vitesse conformément au profil préréglé. Si VNAV et l’Auto manette sont armés, VNAV s’engagera au-dessus de 400 pieds. LNAV Permet à l’avion de suivre la ligne magenta sur le ND. LNAV s’engage si l’avion est au-dessus de 50 pieds, à au moins 2.5 NM du premier point de passage actif et que l’angle d’interception et d’inclinaison soient bien paramétrés. CMDA LOC CMDB CMDC Engagent l’A/P (A, B, C est le nombre d’A/P et est différent selon le type d’avion. Engage le Localizer et l’AFDS comme mode Roll pour capturer et suivre le cap de la course entré. 13 V/S FPA APP Y/D BCRS Engage la vitesse verticale ou l’angle de l’avion du mode Pitch. Engage le Localizer comme mode Roll (Roulis) et le Glide Slope comme mode Pitch (Tangage). L’AFDS intercepte et suit le Localizer en mode LOC et le Glide Slope en mode Glide Slope. L’interception du Localizer s’effectue quand celui-ci est à au moins 120 degrés du cap de la course. L’interception du Glide Slope s’effectue lorsque celui-ci est à au moins 80 degrés du cap de la course. Yaw Damper (Amortisseur de direction/lacet). Mode Back-Course (Approche inversée). Affichage LCD : Il affiche SPD, HDG, ALT, V/S et le statut de l’Autopilote ou de l’altitude de l’avion (Tangage et Inclinaison). 14 Explication des contrôles de la partie COM Panel COM (Instrument Radio) et 8 boutons programmables par l’utilisateur : Il propose les fonctions d’une planche radio et les boutons sont programmables par l’utilisateur. * Tous les boutons sur le panel sont programmables par l’utilisateur. Utilisez le “SPF2_MCP_KeyMapper” inclus dans le Serial FP2 pour programmer les boutons et boutons rotatifs. Pour en savoir plus sur le key-mapping, visitez la rubrique “Panel Interface” dans le rubrique “Download” sur le site Web de VRinsight : www.vrinsight.com. 15 Boutons de Sélection : Les boutons sont utilisés pour effectuer une fonction prédéfinie qui lui a été assignée par le présent menu : GEAR UP GEAR OFF GEAR DN FLAP UP FLAP DN A.BRK RTO A.BRK DEC A.BRK INC 8 boutons de contrôle programmables par l’utilisateur selon le type d’avion. . COM ADF NAV DME TRN 5 fonctions de la planche radio sélectionnables. ⇔ AUX Change la fréquence COM/NAV de la position Standby à Active Bouton AUX. Rotation Poussoir : Sélectionne la fréquence COM/NAV/ADF, Transpondeur : Change les chiffres digitaux Affichage LCD : Il affiche les informations des COM1 et 2, NAV1 et 2, ADF, DME, TRANSPONDEUR (CODE TRANSPONDEUR) Sélectionne la source d’alimentation USB : Alimentation fournie par le port USB Neutre : Hors tension EXT : Alimentation électrique fournie par l’adaptateur universel DC 5V 16 Lancez le Panel Installer Le Panel Installer copiera toutes les données nécessaires pour utiliser le MCP combo panel. Assurez-vous que le Serial FP2 n’est PAS en cours d’exécution lorsque vous lancez le Panel Installer. * Une fois que le panel est installé, la configuration de l’avion est sauvegardée. Vous pourrez trouver le “Panel Installer” dans le menu Démarrer ─ Programmes ─ Serial FP2. Comment utiliser le “Panel Installer” 1. Lancez le “Panel Installer” en premier 17 MSFS-Root Path : Recherchez le répertoire où est installé “Flight Simulator 9” ou “Microsoft Flight Simulator X”. * Si “Flight Simulator 9” ou “Microsoft Flight Simulator X” est installé sur un autre ”Disque Dur” ou dans un autre “Répertoire”, parcourez le chemin jusqu’à lui et cliquez sur “OK”. * Si vous choisissez un chemin d’accès qui ne correspond pas au répertoire du jeu, la fenêtre “Statut” affichera un message d’erreur. 18 2. Panel VRinsight : Utilisez le menu déroulant et sélectionnez votre panel. 3. Avion : Utilisez le menu déroulant et sélectionnez votre avion. Lancer : Cliquez sur “Install” pour copier les données nécessaires pour utiliser le MCP combo panel. * Si vous sélectionnez un avion pour FSX et que le chemin d’accès à MSFS est sur FS9, la fenêtre “Statut” affichera un message d’erreur et toutes les données nécessaires pour l’utilisation du MCP combo panel ne seront pas copiées. Et viceversa. 19 5. Statut : Information du statut actuel. * Si toutes les procédures ont été faites correctement, vous obtiendrez ce message ci-dessous. 20 Préparation du MCP combo panel avant le vol Etape 1 : Vérification initiale Avant la première utilisation du MCP combo panel, veuillez vérifier ce qui suit : A. L’installation du Serial FP2. * Assurez-vous d’avoir coché “Install USB-Serial Driver”. B. Vérifiez que la version d’FSUIPC installée est bien appropriée. (FS9 doit disposer de la version 3.80 ou plus de FSUIPC. FSX doit disposer de la version 4.26 ou plus). C. Vérifiez la connexion USB * Assurez-vous que votre USB de votre ordinateur fonctionne * Si vous utilisez un hub USB, assurez-vous qu’il soit compatible avec la norme 2.0. D. Assurez-vous que le “Panel Installer” a correctement été installé. Etape 2 : Lancez Flight Simulator (MSFS 9 / MSFS X) A. Lancez Flight Simulator (MSFS 9 / MSFX) B. Sélectionnez votre avion. 21 Etape 3 : Lancez le panneau du logiciel d’application Serial FP2 1. Nombre de port COM (USB) 2. Type de panel 3. Version du firmware 4. Sélection de l’avion 5. Liaison vers le jeu 6. Le logiciel change la séquence de chargement Séquence originale (MSFS charge en premier => Serial FP2 se lance) Nouvelle séquence (MSFS charge / SerialFP2 se lance en premier => lancement de SerialFP2 / chargement de MSFS) 7. Test d’entrée du panel 8. Test de liaison du panel avec le jeu Sélectionnez un avion dans le menu déroulant puis cliquez sur “Load FS Module”. 22 Autocollants pour les touches du clavier Les autocollants pour les touches du clavier sont fournis avec le DVD et un fichier nommé “KeyCap_Decal.pdf”, un fichier pour le “LETTRAGE” basé sur MSFS9 / MSFSX. Pensez à l’imprimer et à l’utiliser. Assignement des boutons et boutons rotatifs L’assignement prédéfini des boutons et boutons rotatif de tous les avions se situe dans C\Program Files\SerialFP2\Aircraft\MCP_CDU Raccourcis clavier et boutons de la souris Pour savoir comment assigner vos touches (clavier et souris), veuillez consulter le “Panel Interface”. Vous pouvez télécharger le fichier sur le site de web de VRinsight www.vrinsight.com dans la rubrique “Download”. 23 Explication de la partie COM Le MCP combo panel est incorporé avec les panels MCP, EFIS et radio. Le panel Radio utilisé par tous les avions possède des fréquences d’entrée pour COM / NAV / ADF, affiche des informations pour VOR / DME et permet de saisir un code pour le Transpondeur. Une fois que l’écran DME a changé, les entrées OBS1 et OBS2 s’effectuent avec les boutons rotatifs. - COM1, COM2 : Entrent les fréquences ATC et de communications. - NAV1, NAV2 : Entrent les fréquences de radio navigation vers les balises (VOR, ILS/DME). - ADF : Entre les fréquences ADF. - DME : Affiche les informations des fréquences de radio navigation vers les balises (VOR, ILS/DME) entrées dans la boîte de communication NAV1, NAV2. Affiche également l’ID, la distance et la vitesse (depuis la balise de navigation) ainsi que la vitesse d’approche (vers la balise de navigation). - TRN : Entre le code transpondeur. Le panel Radio dispose de boutons (COM/NAV/ADF/DME/TRN). Le bouton TFR sert à basculer une fréquence en Standby en position Active. Le bouton rotatif change le chiffre digital. En appuyant sur chaque bouton, l’affichage LCD dévoile diverses informations. 24 Le bouton rotatif change la fréquence standby (ou le code transpondeur). Le bouton poussoir change le chiffre digital. Le bouton TFR (< - X - >) active l’actuelle fréquence en Standby (ou le code transpondeur). DME affiche simplement les informations de radio navigation vers une balise. Avec Squawkbox 3 sur VATSIM, le bouton TRANSpondeur propose une fonction qui permet de changer “MODE-C NORM/STBY”. Levier d’alimentation électrique : Permet de changer la source d’alimentation 25 Dépannage Problème ON/OFF – Port USB et Alimentation externe. Le MCP combo panel est un matériel qui consomme beaucoup d’électricité. Connectez directement le panel à l’un des ports USB de votre ordinateur. Si ça ne fonctionne pas correctement, il est recommandé d’utiliser l’adaptateur DC 5V. Adaptateur 5V, 1A Si vous utilisez l’adaptateur DC 5V, assurez-vous que le levier est en position EXT. Problème d’Affichage Initial sur l’écran LCD – Essai de liaison. Après avoir établi la connexion, veuillez vérifier que les messages initiaux (partie MCP et COM) apparaissent. Si aucun message n’apparaît, vérifiez que vous avez bien coché la case “Install USB-Serial Driver” du logiciel “SerialFP2”. Si le SerialFP2 n’arrive pas à trouver le port COM pour le CDU, vérifiez dans le gestionnaire de périphériques que votre CDU a bien été assigné. Si la liaison ne fonctionne toujours pas, essayez d’utiliser un autre port USB. Affichage LCD Initial PARTIE MCP PARTIE COM 26 Problème d’éclairage de l’écran LCD - Contraste Lorsque le panel est connecté à votre ordinateur, des messages initiaux sont affichés sur l’écran LCD après un auto-test. Vous pourrez régler le contraste si l’éclairage ne vous satisfait pas. Tournez le bouton pour ajuster la luminosité de l’écran Sombre Clair FONCTION DU PANEL problème 1 – Essai des fonctions du panel Lorsque le MCP combo panel est correctement lié au logiciel “SerialFP2”, un contrôle de liaison et des fonctions du panel peut être testé sans avoir à lancer Flight Simulator. (1) Cochez les cases. (2) Pressez ou tournez les boutons de votre MCP combo panel. Les commandes seront transférées vers votre ordinateur et le résultat s’affichera sur le logiciel. Certaines valeurs transférées (ex : SPD, HDG, et ALT) sont identiques sur l’affichage LCD. 27 FONCTION DU PANEL problème 2- Vérification de FSUIPC Le téléchargement et l’installation du module FSUIPC sont nécessaires pour l’utilisation du MCP combo panel avec Flight Simulator. Si vous ne l’avez pas téléchargé et ni installé, faites le maintenant. La fonction basique de FSUIPC est suffisante et ne demande aucune licence. Veuillez vérifier également que le fichier “FSUIPC.dll” se trouve dans “\Program Files\Microsoft Games\Flight Simulator9\Modules”. Pour plus d’information, consultez la partie “Téléchargement et installation de FSUIPC”. FONCTION DU PANEL problème 3 – Vérification de la procédure 1) 2) 3) 4) 5) 6) 7) Téléchargez et installez FSUIPC Mettez à jour votre Flight Simulator (Pour FSX, utilisez SimConnect) Installez le logiciel “Serial FP2” Lancez le “Panel Installer” Lancez FS9 / FSX Lancez le “Serial FP2” Sélectionnez votre avion 28