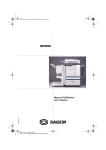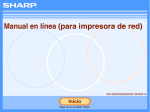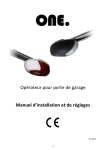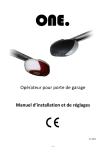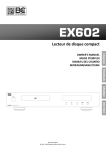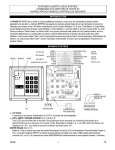Download 4 - Sharp
Transcript
MODELE
MX-NB10
KIT D'EXTENSION RESEAU
MANUEL D'UTILISATION
(pour imprimante réseau)
Page
• INTRODUCTION ....................1
• TABLE DES MATIERES........2
• IMPRESSION SOUS
WINDOWS .............................3
• UTILITAIRES DE L'IMPRIMANTE
(WINDOWS)...........................14
• IMPRESSION SOUS
MACINTOSH........................17
• FONCTIONS WEB DE LA
MACHINE.............................20
• REGLAGES SYSTEME .......31
• DEPANNAGE.......................34
• CARACTERISTIQUES.........38
INTRODUCTION
Le kit d'extension réseau en option (MX-NB10) permet d'utiliser la machine comme imprimante réseau.
Pour utiliser la machine comme imprimante PS, vous devez acquérir le kit d'extension PS3 (MX-PK10) et saisir la
clé produit (mot de passe) dans "Réglage de la clé produit" de la page Web de l'administrateur. Veuillez consulter
votre revendeur pour la clé produit à saisir.
Remarque
• Ce manuel décrit uniquement la fonction imprimante réseau disponible une fois le kit d'extension réseau en option
installé. Pour plus d'informations sur les fonctions copieur, la recharge papier et toner, le retrait de bourrages
papier, l'utilisation de périphériques et pour toute autre information veuillez vous reporter au "Manuel d'utilisation
(informations générales et copieur)" livré avec la machine. Pour plus d'informations sur la fonction scanner
réseau, veuillez-vous reporter au "Manuel d'utilisation (pour scanner réseau)" du kit d'extension réseau
(MX-NB10).
• Pour des informations sur l'installation des pilotes et du logiciel mentionnés dans ce manuel, reportez vous au
"Guide d'installation du logiciel" en annexe.
• Pour des informations sur le système d'exploitation, reportez-vous au manuel de votre système d'exploitation ou à
son aide en ligne.
• Les explications relatives aux écrans et procédures contenues dans ce manuel sont conçues pour Windows
Vista® en environnement Windows® et pour Mac OS X version 10.5.6 en environnement Macintosh. Ces écrans
peuvent être différents avec d'autres versions des systèmes d'exploitation.
• Dans ce manuel, l'expression "la machine" fait référence au dispositif multifonctions numérique équipé de la
fonction réseau.
• Dans ce manuel, "RSPF" désigne le chargeur automatique de documents recto verso et "SPF" le chargeur
automatique de documents. En l'absence d'indication "SPF" désigne à la fois le "RSPF" et le "SPF".
• Lorsque "MX-xxxx" apparaît dans ce manuel, veuillez remplacer "xxxx" par le nom votre modèle.
Pour certaines régions le "Guide des paramètres système" mentionné dans ce manuel est un manuel annexe, et
pour d'autres il est inclus dans le "Manuel d'utilisation (informations générales et copieur)".
Le contenu des photos écran, les messages et les noms des touches utilisés dans le manuel pourraient être
différents de ceux utilisés sur la machine en cas d'améliorations ou de modifications du produit.
1
TABLE DES MATIERES
INTRODUCTION ........................................................................................................................................ 1
1
IMPRESSION SOUS WINDOWS
IMPRESSION DE BASE .................................... 3
● SI LE MAGASIN MANQUE DE PAPIER AU
COURS DE L'IMPRESSION.............................4
● INTERROMPRE UNE IMPRESSION ...............4
● LORSQUE "SOURCE PAPIER" EST EN
POSITION [SELECTION AUTOMATIQUE] ......4
● DIFFERENCES DE CONFIGURATION
"SOURCE PAPIER" ENTRE LE [PLAT. D'ALIM.
AUX.] ET LE [PLAT. ALIM. AUX. (MANU)].......4
● MODE UTILISATION CONTROLEE.................5
OUVERTURE DU PILOTE D'IMPRIMANTE A
PARTIR DU BOUTON [DEMARRER] ............... 6
CONFIGURATION DU PILOTE D'IMPRIMANTE...... 7
● IMPRESSION RECTO VERSO (SEULEMENT
POUR LES MODELES PERMETTANT
L'IMPRESSION RECTO VERSO) ....................8
● IMPRESSION DE PLUSIEURS PAGES SUR
UNE SEULE FEUILLE ....................................10
● AJUSTEMENT DE L'IMAGE A IMPRIMER AU
PAPIER...........................................................11
● ROTATION DE 180° DE L'IMAGE A IMPRIMER ...12
● IMPRESSION D'UN FILIGRANE ....................12
● IMPRESSION DU TEXTE ET DES LIGNES
NOIRES ..........................................................13
2
UTILITAIRES DE L'IMPRIMANTE (WINDOWS)
4
FONCTIONS WEB DE LA MACHINE
ACCES A LA PAGE WEB ET VISUALISATION
DE L'AIDE........................................................ 20
A PROPOS DES PAGES WEB (POUR
UTILISATEURS) .............................................. 21
● IMPRESSION DIRECTE DU FICHIER SUR UN
ORDINATEUR ............................................... 22
● REGLAGES PAR DEFAUT DE L'IMPRIMANTE... 23
A PROPOS DES PAGES WEB (POUR
L'ADMINISTRATEUR)..................................... 25
● PROTECTION DES INFORMATIONS
PROGRAMMEES DANS LA PAGE WEB
([MOTS DE PASSE]) ..................................... 26
● FONCTION IMPRESSION DE COURRIER
ELECTRONIQUE........................................... 27
● REGLAGES SYSTEME ................................. 28
● REGLAGES DE COURRIER ELECTRONIQUE
POUR LES ETATS ET LES ALERTES.......... 29
5
PROGLAGES SYSTEME
LISTE DES PARAMETRES SYSTEME .......... 31
UTILISATION DESPARAMETRES SYSTEME . 32
● PROCEDURE DE BASE DE CONFIGURATION
DES PARAMETRES ...................................... 32
● REGLAGES SPECIAUX ................................ 33
UTILITAIRES DE L'IMPRIMANTE................... 14
● AVANT D'UTILISER PRINTER STATUS
MONITOR .......................................................14
UTILISATION DES UTILITAIRES
D'IMPRIMANTE ............................................... 15
● LANCEMENT DES UTILITAIRES D'IMPRIMANTE ....15
● UTILISATION DES UTILITAIRES D'IMPRIMANTE ....15
● MODIFICATION DES PARAMETRES DE
PRINTER STATUS MONITOR .......................15
● VERIFICATION DE L'ETAT DE L'IMPRIMANTE ...16
6
DEPANNAGE
DEPANNAGE .................................................. 34
VERIFICATION DE L'ADRESSE IP ................ 37
7
CARACTERISTIQUES
CARACTERISTIQUES DE L'IMPRIMANTE.... 38
3
IMPRESSION SOUS MACINTOSH
IMPRESSION DE BASE .................................. 17
● SI LE MAGASIN MANQUE DE PAPIER AU
COURS DE L'IMPRESSION...........................18
● INTERROMPRE UNE IMPRESSION .............18
● LORSQUE [ALIMENTATION] EST SUR
[SELECTION AUTOMATIQUE] ......................19
● DIFFERENCES DE CONFIGURATION
[ALIMENTATION] ENTRE [PLAT. D'ALIM. AUX.]
ET [PLAT. ALIM. AUX.(MANUEL)] ....................19
● FONCTION CONTROLE DU TRAVAIL (MAC
OS 9.0 à 9.2.2, MAC OS X V10.2.8 à 10.5.6).19
2
CARACTERISTIQUES DU PILOTE
D'IMPRIMANTE ............................................... 39
1
IMPRESSION SOUS WINDOWS
Ce chapitre décrit la procédure de base d'impression sous Windows et la méthode de sélection des paramètres du
pilote d'imprimante.
IMPRESSION DE BASE
L'exemple suivant explique comment imprimer un document à partir de WordPad.
Avant de procéder à l'impression, assurez-vous que le format de papier chargé dans l'imprimante est adapté à votre document.
Remarque
1
Le type de papier utilisable et les procédures de chargement du papier sont identiques à ceux de la copie.
Reportez-vous au "Manuel d'utilisation (informations générales et copieur)".
Assurez-vous que le témoin lumineux
EN LIGNE du tableau de bord est
allumé.
3
Sélectionnez [Imprimer] dans les
applications du menu [Fichier].
La boîte de dialogue "Imprimer" apparaît.
Si le témoin lumineux EN LIGNE est éteint, appuyez
sur la touche [IMPRESSION] pour passer au mode
imprimante, puis la touche [ ] pour sur sélectionner
"EN LIGNE".
Prêt à imprimer.
COPIEUR
IMPRESSION
SCAN
EN LIGNE
DONNEES
EN LIGNE
HORS LIGNE
L'état de la fonction imprimante est indiqué par les
témoins lumineux EN LIGNE et DONNEES au dessus
de la touche [IMPRESSION].
Témoin
lumineux EN
LIGNE
Allumé
Clignotant
Eteint
2
L'imprimante est
en ligne.
L'impression est
possible.
Un travail
d'impression est
en cours
d'annulation.
L'imprimante est
hors ligne.
L'impression est
impossible.
Témoin
lumineux
DONNEES
4
Assurez-vous que "SHARP MX-xxxx"
est l'imprimante sélectionnée.
Pour tout changement dans les paramètres
d'impression, cliquez sur le bouton [Préférences].
L'écran de configuration du pilote d'imprimante
apparaît.
Des données
d'impression sont
en mémoire et
n'ont pas encore
été imprimées.
L'impression est
en cours ou des
données sont en
cours de
réception.
Il n'y a pas de
données
d'impression en
mémoire ou en
cours de
réception.
Lancez WordPad et ouvrez le document
que vous souhaitez imprimer.
Windows 2000 ne comporte pas le bouton
[Préférences] dans cette boîte de dialogue.
Sélectionnez les paramètres voulus pour chaque
onglet de l'écran de configuration puis cliquez sur [OK].
☞CONFIGURATION DU PILOTE D'IMPRIMANTE (page 7),
IMPRESSION RECTO VERSO (SEULEMENT
POUR LES MODELES PERMETTANT
L'IMPRESSION RECTO VERSO) (page 8),
IMPRESSION DE PLUSIEURS PAGES SUR UNE
SEULE FEUILLE (page 10),
AJUSTEMENT DE L'IMAGE A IMPRIMER AU
PAPIER (page 11),
ROTATION DE 180° DE L'IMAGE A IMPRIMER (page 12),
IMPRESSION D'UN FILIGRANE (page 12),
IMPRESSION DU TEXTE ET DES LIGNES NOIRES (page 13)
3
IMPRESSION SOUS WINDOWS
5
Cliquez sur le bouton [Imprimer].
L'impression commence.
Remarque
Lorsque le kit de séparation des
travaux est installé
Vous pouvez choisir le plateau de sortie lors
de la sélection des paramètres d'impression
au moment d'imprimer. Pour modifier le
plateau, sélectionnez celui de votre choix
dans "Sortie" au niveau de l'onglet [Papier]
de l'écran de configuration du pilote
d'imprimante.
SI LE MAGASIN MANQUE DE PAPIER AU COURS DE
L'IMPRESSION
Ajoutez du papier dans le magasin vide ou dans le plateau d'alimentation auxiliaire. Si vous ajoutez du papier dans
le plateau d'alimentation auxiliaire, appuyez sur la touche [IMPRESSION] de l'appareil pour passer au mode
imprimante puis sélectionnez "PLAT. ALIM. AUX.". L'impression reprendra. Si l'option "COMMUTATION MAG.
AUTOMATIQUE" est activée dans la section "REG. TAILLE PAP." (accessible par la touche [FONCTION
SPECIALE] et qu'un autre magasin contient le même format de papier, la machine passera automatiquement à
l'autre magasin papier et continuera d'imprimer.
INTERROMPRE UNE IMPRESSION
Pour interrompre une impression, appuyez sur la touche [IMPRESSION] sur l'appareil pour passer au mode imprimante
puis sélectionnez "HORS LIGNE" avec la touche [ ]. La machine interrompt l'impression et se met hors ligne.
• Pour annuler une impression, appuyez sur la touche [C] ( ).
• Pour reprendre l'impression, sélectionnez "EN LIGNE" avec la touche [ ].
LORSQUE "SOURCE PAPIER" EST EN POSITION
[SELECTION AUTOMATIQUE]
Si la "Source papier" est en position [Sélection automatique] au niveau de l'onglet [Papier] de l'écran de configuration du
pilote d'imprimante et qu'aucun format de papier adéquat n'est chargé, la procédure d'impression dépendra de la
configuration de la "SORTIE FORCEE D'IMPRESSION" (page 31) définie au niveau des paramètres système.
Lorsque l'option "SORTIE FORCEE D'IMPRESSION" est désactivée
Ajoutez du papier dans le plateau d'alimentation auxiliaire, appuyez sur la touche [IMPRESSION] sur l'appareil pour
passer au mode imprimante puis sélectionnez "PLATEAU D'ALIM. AUX.". L'impression reprendra.
Lorsque l'option "SORTIE FORCEE D'IMPRESSION" est activée
Le format de papier le plus proche chargé dans un autre magasin que le plateau d'alimentation auxiliaire sera utilisé
pour l'impression.
Remarque
Si l'orientation de l'image à imprimer est différente de celle du papier, l'image tournera automatiquement de 90°
pour permettre une impression correcte. (A l'exclusion du papier du plateau d'alimentation auxiliaire)
DIFFERENCES DE CONFIGURATION "SOURCE
PAPIER" ENTRE LE [PLAT. D'ALIM. AUX.] ET LE
[PLAT. ALIM. AUX. (MANU)]
Il existe deux configurations de plateau d'alimentation dans la section "Source papier" de l'onglet [Papier] de l'écran
de configuration du pilote d'imprimante:
• Lorsque [Plat. d'alim. aux.] est sélectionné, l'impression s'effectue automatiquement sur le papier du plateau
d'alimentation auxiliaire.
• Lorsque [Plat. alim. aux. (manu)] est sélectionnée, l'impression ne s'effectue que lorsque du papier est inséré
dans le plateau d'alimentation auxiliaire. S'il y a déjà du papier dans le plateau d'alimentation auxiliaire, retirez-le
et réinsérez-le pour commencer l'impression.
4
IMPRESSION SOUS WINDOWS
MODE UTILISATION CONTROLEE
Lorsque le "MODE CONTROLE" est activé dans les paramètres système, vous devez entrer un numéro de compte
à 5 chiffres au niveau de l'écran de configuration du pilote d'imprimante afin de pouvoir imprimer. Les numéros de
compte sont enregistrés dans les paramètres système. (Voir le "Guide des paramètres système".)
Pour ouvrir l'écran de saisie de numéro de compte, cliquez sur le bouton [Contrôle du travail] de l'onglet [Principal]
de l'écran de configuration du pilote d'imprimante.
1
Cochez la case à gauche de "Numéro de Compte", entrez votre numéro de compte à 5 chiffres puis cliquez sur
[OK].
Remarque
Mise en garde
Lorsque la case [Demande de contrôle] est cochée, l'écran de confirmation du numéro de compte apparaît
toujours avant le débute de l'impression.
• Si l'option "ANNULER TRAVAUX COMPTES NON VAL." est activée au niveau des paramètres système et
qu'une impression est lancée sans saisie de numéro de compte ou avec saisie incorrecte, l'impression n'a pas
lieu. Pour permettre l'impression sans saisie d'un numéro de compte correct, désactivez l'option "ANNULER
TRAVAUX COMPTES NON VAL.". Dans ce cas, le nombre de pages imprimées est ajouté au compte
"AUTRES".
• Si le fichier PPD* est utilisé sous Windows, le mode Utilisation contrôlée n'est pas disponible avec la fonction
imprimante. Pour cette raison, n'activez pas la fonction "ANNULER TRAVAUX COMPTES NON VAL." dans les
paramètres système. Cela empêcherait l'impression. Les pages imprimées seront ajoutées au compte
"AUTRES". (Voir le "Guide des paramètres système".)
* Le fichier PPD permet à la machine d'imprimer avec le pilote PS standard du système d'exploitation.
5
OUVERTURE DU PILOTE D'IMPRIMANTE
A PARTIR DU BOUTON [DEMARRER]
Pour modifier la configuration du pilote d'imprimante, suivez les étapes ci-dessous. La configuration choisie de cette
façon sera la configuration par défaut lors d'une impression à partir d'une application. (Si vous changez la
configuration à partir de l'écran de configuration du pilote d'imprimante au moment d'imprimer, la configuration par
défaut reviendra automatiquement en quittant l'application.)
1
Cliquez sur le bouton [Démarrer] puis
sur [Panneau de configuration] et
sélectionnez [Imprimantes].
• Sous Windows XP, cliquez sur le bouton
[Démarrer] et sélectionnez [Imprimantes et
télécopieurs].
• Sous Windows 2000, cliquez sur le bouton
[Démarrer] et sélectionnez [Paramètres] puis
[Imprimantes].
Remarque
Sous Windows XP, si [Imprimantes et
télécopieurs] ne s'affiche pas dans le menu
[démarrer], sélectionnez [Panneau de
configuration], puis [Imprimantes et
télécopieurs].
2
Cliquez sur l'icône du pilote
d'imprimante "SHARP MX-xxxx".
3
Sélectionnez [Propriétés] dans le
menu [Organiser].
Sous Windows XP/2000, sélectionnez
[Propriétés] dans le menu [Fichier].
4
Cliquez sur le bouton [Options
d'impression] de l'onglet [Général].
L'écran de configuration du pilote d'imprimante
apparaît.
☞CONFIGURATION DU PILOTE D'IMPRIMANTE
(page 7)
6
CONFIGURATION DU PILOTE
D'IMPRIMANTE
Il existe certaines restrictions concernant les combinaisons de paramètres pouvant être sélectionnées à partir de
l'écran de configuration du pilote d'imprimante. Lorsqu'une restriction est active, une icône d'information (
)
apparaît à côté du paramètre. Cliquez sur l'icône pour visualiser l'explication de la restriction.
(1)
(2)
1
(3)
(4)
(5)
(6)
(7)
(8)
(9)
(10)
(1)
Onglets
Les paramètres sont regroupés sur des onglets.
Cliquez sur un onglet pour accéder à son contenu.
(7)
Bouton [OK]
Cliquez sur ce bouton pour enregistrer vos
paramètres et quitter la boîte de dialogue.
(2)
Case à cocher
Cliquez sur une case à cocher pour activer ou
désactiver une fonction.
(8)
Bouton [Annuler]
Cliquez sur ce bouton pour quitter la boîte de
dialogue sans modifier les paramètres.
(3)
Image à imprimer
Illustre l'effet des paramètres d'impression
sélectionnés.
(9)
Bouton [Appliquer]
Cliquez pour enregistrer vos paramètres sans
fermer la boîte de dialogue.
(4)
Menu déroulant
Vous permet d'effectuer une sélection parmi les
options d'une liste.
(5)
Boutons à cocher
Vous permettent de sélectionner un élément
parmi une liste d'options.
(6)
Magasins papier
Le magasin sélectionné dans "Source papier" de
l'onglet [Papier] apparaît en bleu. Vous pouvez
également sélectionner un magasin en cliquant
dessus.
Remarque
Remarque
Le bouton [Appliquer] n'apparaît pas quand
vous ouvrez cette fenêtre depuis une
application.
(10) Bouton [Aide]
Cliquez sur ce bouton pour afficher le fichier
d'aide du pilote d'imprimante.
• La configuration et la représentation de la machine varient suivant les modèles. Si un magasin ou un kit de
séparation des travaux optionnel est installé, reportez-vous à la "CONFIGURATION DU PILOTE
D'IMPRIMANTE" de la section "3. DEPANNAGE ET INFORMATIONS UTILES" du "Guide d'installation du
logiciel" pour en configurer les paramètres.
• Pour plus d'informations sur la fonction imprimante réseau, reportez-vous aux "CARACTERISTIQUES DU
PILOTE D'IMPRIMANTE" (page 39).
7
IMPRESSION SOUS WINDOWS
IMPRESSION RECTO VERSO (SEULEMENT POUR LES
MODELES PERMETTANT L'IMPRESSION RECTO
VERSO)
Les modèles présentant la fonction recto-verso permettent d'imprimer sur les
deux faces du papier.
Pour utiliser cette fonction, ouvrez l'écran de configuration du pilote d'imprimante
et sélectionnez [Recto verso (Livre)] ou [Recto verso (Bloc-notes)] dans l'option
"Style document" de l'onglet [Principal].
Pour ouvrir le pilote d'imprimante, reportez-vous à la section "IMPRESSION DE
BASE" (page 3).
Remarque
• Les formats papiers adaptés à l'impression recto verso sont: A3, A4, A5, B4, B5, Ledger, Letter, Legal et
Executive.
• Le plateau d'alimentation auxiliaire ne peut être utilisé pour l'impression recto verso.
L'exemple suivant illustre le résultat d'une impression recto verso de données en orientation portrait.
Données à imprimer
Résultat de l'impression
Recto verso (Livre)
Les pages sont imprimées de
manière à pouvoir être reliées
par le côté.
8
Recto verso (Bloc-notes)
Les pages sont imprimées de
manière à pouvoir être reliées
par le haut.
IMPRESSION SOUS WINDOWS
Style brochure
Le style brochure imprime deux pages sur le recto et le verso de chaque feuille
(quatre pages au total sur une feuille) de telle sorte que les feuilles puissent être
pliées et reliées en leur centre afin de créer une brochure.
Cette fonction est pratique si vous souhaitez regrouper plusieurs pages
imprimées sous forme de brochure.
Pour utiliser cette fonction, ouvrez l'écran de configuration du pilote
d'imprimante et sélectionnez [Brochure mosaïque] ou [Brochure 2-Up] dans
l'option "Style document" de l'onglet [Principal].
Le sens d'ouverture de la brochure peut être sélectionné grâce à la case à
cocher "Reliure bord droit" de l'onglet [Avancé].
Les exemples suivants illustrent une impression 8 pages lorsque [Brochure mosaïque] est sélectionné.
Données à imprimer
Remarque
1
Résultat de l'impression
Reliure bord droit
Reliure bord droit
• Du fait que quatre pages sont imprimées sur chaque feuille, des pages vierges sont automatiquement ajoutées
à la fin du document lorsque le nombre total de pages n'est pas un multiple de quatre.
• Si l'option [Brochure mosaïque] est sélectionnée, l'impression a lieu sur du papier deux fois plus grand que le
format de papier défini dans l'application.
• Si l'option [Brochure 2-Up] est sélectionnée, chaque page est réduite de la même manière que pour le style
2-Up et est imprimée sur le format de papier défini dans l'application.
9
IMPRESSION SOUS WINDOWS
IMPRESSION DE PLUSIEURS PAGES SUR UNE
SEULE FEUILLE
Cette fonction vous permet de réduire et d'imprimer deux, quatre, six, huit, neuf ou seize pages de documents sur
une seule feuille.
Afin d'utiliser cette fonction, ouvrez l'écran de configuration du pilote d'imprimante et sélectionnez le nombre de
pages par feuille (2-Up, 4-Up, 6-Up, 8-Up, 9-Up ou 16-Up) au niveau de l'option "Impression N-Up" de l'onglet
[Principal].
L'ordre des pages peut être modifié dans le menu "Ordre".
Pour ouvrir le pilote d'imprimante, reportez-vous à la section"IMPRESSION DE BASE" (page 3).
Remarque
L'option "Impression N-Up" n'est pas disponible quand [Ajuster à la taille du papier] est sélectionné.
☞ AJUSTEMENT DE L'IMAGE A IMPRIMER AU PAPIER (page 11)
Par exemple, avec [2-Up] ou [4-Up], vous obtiendrez selon l'ordre sélectionné les résultats suivants.
N-Up
De gauche à droite
De droite à gauche
[2-Up]
N-Up
A droite, et en bas
En bas, et à droite
A gauche, et en
bas
En bas, et à
gauche
[4-Up]
Si vous activez la case à cocher [Bordure], une bordure sera imprimée autour de chaque page.
Remarque
10
Il s'agit d'exemples avec 2-Up et 4-Up sélectionnés. L'ordre de 6-Up, 8-Up, 9-Up et 16-Up est identique à celui de
4-Up.
Vous pouvez visualiser l'ordre dans l'image à imprimer sur l'écran de configuration du pilote d'imprimante.
☞ CONFIGURATION DU PILOTE D'IMPRIMANTE (page 7)
IMPRESSION SOUS WINDOWS
AJUSTEMENT DE L'IMAGE A IMPRIMER AU PAPIER
Le pilote d'imprimante peut ajuster la taille de l'image à imprimer pour l'adapter au format du papier chargé dans la
machine.
Suivez les étapes indiquées ci-dessous pour utiliser cette fonction. Dans les explications suivantes, on considère
que vous souhaitez imprimer un document A3 ou Legal sur une feuille A4 ou Letter.
Pour ouvrir le pilote d'imprimante, reportez-vous à la section "IMPRESSION DE BASE" (page 3).
Remarque
1
2
3
L'option "Ajuster à la taille du papier" n'est pas disponible quand "Impression N-Up" est sélectionné.
☞ IMPRESSION DE PLUSIEURS PAGES SUR UNE SEULE FEUILLE (page 10)
Cliquez sur l'onglet [Papier] de l'écran
de configuration du pilote
d'imprimante.
Sélectionnez le format original (A3 ou
Legal) de l'image à imprimer dans
"Format papier".
4
Sélectionnez le format de papier (A4
ou Letter) chargé dans la machine
dans "Ajuster à la taille du papier".
La taille de l'image à imprimer sera ajustée
automatiquement pour correspondre au papier
chargé dans la machine.
Format papier: A3 ou Legal
Ajuste au format du papier: A4 ou Letter
Sélectionnez [Ajuster à la taille du
papier].
Document au format A3
ou Legal
(Format papier)
Remarque
Format papier A4 ou
Letter
(Ajuster à la taille du
papier)
Si vous utilisez le pilote d'imprimante PS,
vous pouvez agrandir ou réduire l'image à
imprimer à l'aide de valeurs numériques. (La
longueur et la largeur peuvent être définies
séparément.) Sélectionnez [Zoom-XY] à
l'étape 3, cliquez sur le bouton
[Largeur/longueur], puis réglez les
dimensions dans l'écran qui s'affiche.
11
1
IMPRESSION SOUS WINDOWS
ROTATION DE 180° DE L'IMAGE A IMPRIMER
L'image à imprimer peut subir une rotation de 180°.
Cette fonction fait subir à l'image une rotation de 180° pour obtenir une impression
correcte sur du papier ne pouvant être chargé que dans un sens.
Pour utiliser cette fonction, sélectionnez l'orientation de l'image dans "Orientation"
de l'onglet [Principal], puis sélectionnez la case à cocher [Rotation de 180 degrés].
Pour ouvrir le pilote d'imprimante, reportez-vous à la section "IMPRESSION DE
BASE" (page 3).
Résultat de l'impression
Paysage
Rotation de 180 degrés
ABCD
Remarque
Paysage
Rotation de 180 degrés
ABCD
La procédure de chargement du papier est décrite dans le "Manuel d'utilisation (informations générales et
copieur)".
IMPRESSION D'UN FILIGRANE
Vous pouvez imprimer un filigrane tel que "CONFIDENTIEL" sur votre document. Pour imprimer un filigrane, ouvrez
l'écran de configuration du pilote d'imprimante, cliquez sur l'onglet [Filigranes] et suivez les étapes indiquées
ci-dessous.
Pour ouvrir le pilote d'imprimante, reportez-vous à la section "IMPRESSION DE BASE" (page 3).
Comment imprimer un filigrane
A partir du menu déroulant "Filigrane", sélectionnez le filigrane que vous souhaitez imprimer ("CONFIDENTIEL" par
exemple) et lancez l'impression.
CO
NF
IDE
NT
IEL
Exemple d'impression
Vous pouvez entrer du texte et créer votre propre filigrane. Pour plus de détails sur la configuration des filigranes,
reportez-vous à l'aide du pilote d'imprimante.
☞ CONFIGURATION DU PILOTE D'IMPRIMANTE (page 7)
12
IMPRESSION SOUS WINDOWS
IMPRESSION DU TEXTE ET DES LIGNES NOIRES
Le texte en couleurs et les lignes claires peuvent être imprimés en noir. Le texte en couleurs et les lignes trop claires
lorsque imprimées normalement peuvent être imprimés en noir pour en faciliter la lecture.
Impression du texte en noir
Tout texte d'une couleur autre que le blanc est imprimé en noir.
Pour utiliser cette fonction, ouvrez l'écran de configuration du pilote d'imprimante, puis activez la case [Texte en
noir] dans l'onglet [Avancé].
Données à imprimer
ABCD
EFGH
Remarque
1
Résultat de l'impression
Texte en noir
Texte en noir
ABCD
EFGH
ABCD
EFGH
• Lors de l'utilisation du pilote d'imprimante PCL6, cette fonction n'est pas disponible si l'option [Imprimer
comme graphiques] est sélectionnée sous "Mode True Type" de [Police] dans l'onglet [Avancé], .
• Lors de l'utilisation du pilote d'imprimante PCL5e cette fonction n'est pas disponible si l'option [Convers.
images vect.] est sélectionnée sous "Mode graphique" dans l'onglet [Avancé].
Impression des lignes en noir
Les lignes et formes d'une couleur autre que le blanc sont imprimées en noir.
Pour utiliser cette fonction, ouvrez l'écran de configuration du pilote d'imprimante, puis activez la case [Lignes en
noir] dans l'onglet [Avancé].
Données à imprimer
Remarque
Résultat de l'impression
Lignes en noir
Lignes en noir
Lors de l'utilisation du pilote d'imprimante PCL6 ou PCL5e cette fonction n'est pas disponible si l'option [Convers.
images vect.] est sélectionnée sous "Mode graphique" dans l'onglet [Avancé].
13
2
UTILITAIRES DE L'IMPRIMANTE
(WINDOWS)
Ce chapitre traite des utilitaires de l'imprimante utilisés pour gérer et contrôler l'imprimante réseau.
UTILITAIRES DE L'IMPRIMANTE
Le CD-ROM "Software CD-ROM (1)" inclus dans le kit d'extension réseau contient les deux utilitaires d'imprimante
suivants.
Printer Status Monitor
(pour utilisateurs ordinaires)
Printer Administration Utility (pour
l'administrateur)
Il permet à l'utilisateur de vérifier sur l'écran de
l'ordinateur si la machine est en état d'imprimer ou non.
A l'aide d'illustrations, il fournit des informations sur les
états d'erreurs telles que les défauts d'alimentation
papier et fait état de la configuration de l'imprimante
(nombre de magasins, etc.). Il indique également le
format papier et la quantité disponibles.
Il permet à l'administrateur de vérifier les informations
sur les consommables ainsi que les états d'erreurs de
l'imprimante et d'autres imprimantes Sharp
(compatibles avec Printer administration utility)
connectées au réseau. Il permet également de
modifier les réglages.
Remarque
• Pour utiliser Printer Status Monitor et Printer Administration Utility, l'imprimante doit être connectée au réseau.
• Pour installer Printer Status Monitor et Printer Administration Utility, reportez-vous à la section "2. INSTALLATION
DU LOGICIEL (OPTIONS)" du "Guide d'installation du logiciel".
AVANT D'UTILISER PRINTER STATUS MONITOR
Pour utiliser Printer Status Monitor afin de contrôler l'état de la machine, vous devez configurer l'environnement
d'impression comme expliqué ci-dessous.
Impression avec un serveur :
Impression directe sans serveur :
Installez le logiciel comme expliqué dans "Utilisation
de la machine comme imprimante partagée avec un
serveur", section "2. INSTALLATION DU LOGICIEL
(OPTIONS)" du "Guide d'installation du logiciel".
Lors de l'exécution du premier travail d'impression et
après lancement de Printer Status Monitor, l'adresse
IP de l'imprimante est automatiquement entrée dans
Printer Status Monitor.
Installez et configurez le logiciel comme expliqué dans
"INSTALLATION DU PILOTE D'IMPRIMANTE
(INSTALLATION STANDARD )", section
"2. INSTALLATION DU LOGICIEL (OPTIONS)" du
"Guide d'installation du logiciel".
(Inutile si le logiciel est déjà installé et configuré.)
14
UTILISATION DES UTILITAIRES
D'IMPRIMANTE
LANCEMENT DES UTILITAIRES D'IMPRIMANTE
Si Printer Status Monitor ou Printer Administration Utility n'est pas lancé, exécutez la procédure suivante.
Remarque
Lorsque Printer Administration Utility est lancé pour la première fois, la fenêtre des paramètres TCP/IP s'affiche.
Pour contrôler l'imprimante sur un réseau local, cochez la case [Chercher sur le sous-réseau local]. Sinon,
entrez l'adresse IP de l'imprimante. Pour plus d'informations, consultez le fichier d'aide.
Printer Status Monitor
Printer Administration Utility
Cliquez sur le bouton [démarrer], allez sur [Tous les
programmes], puis sur [SHARP Printer Status
Monitor]. Sélectionnez [Printer Status Monitor].
Cliquez sur le bouton [démarrer], allez sur [Tous les
programmes], puis sur [SHARP Printer Administration
Utility]. Sélectionnez [Printer Administration Utility].
UTILISATION DES UTILITAIRES D'IMPRIMANTE
Pour plus d'informations sur l'utilisation de Printer Status Monitor et Printer Administration Utility, reportez-vous à
leur fichier d'aide respectif. Vous pouvez visualiser ces fichiers d'aide de la manière suivante:
Printer Status Monitor
Printer Administration Utility
Cliquez sur le bouton [démarrer], allez sur [Tous les
programmes], puis sur [SHARP Printer Status
Monitor]. Sélectionnez [Aide].
Cliquez sur le bouton [démarrer], allez sur [Tous les
programmes], puis sur [SHARP Printer Administration
Utility]. Sélectionnez [Aide].
MODIFICATION DES PARAMETRES DE PRINTER
STATUS MONITOR
Une fois installé, Printer Status Monitor fonctionne normalement en arrière-plan de Windows. Si vous devez en
modifier les paramètres, suivez les étapes ci-dessous.
1
Faîtes un clic droit sur l'icône de
[Printer Status Monitor] ( ) dans la
barre des tâches et sélectionnez
[Préférences] dans le menu
contextuel.
Remarque
2
Modifiiez les paramètres de Printer
Status Monitor comme vous le souhaitez.
Pour plus d'informations sur les paramètres de
Printer Status Monitor, reportez-vous à l'aide qui
lui est relative. (Cliquez sur le bouton [Aide] dans
la fenêtre des Préférences.)
Si l'icône de [Printer Status Monitor]
n'apparaît pas dans la barre des tâches,
reportez-vous au "LANCEMENT DES
UTILITAIRES D'IMPRIMANTE" pour lancer
Printer Status Monitor.
15
2
UTILITAIRES DE L'IMPRIMANTE (WINDOWS)
VERIFICATION DE L'ETAT DE L'IMPRIMANTE
Printer Status Monitor vous permet de vérifier s'il reste du papier et / ou du toner dans la machine.
1
Faîtes un clic droit sur l'icône de
[Printer Status Monitor] ( ) dans la
barre des tâches et sélectionnez [Etat
de SHARP MX-xxxx] dans le menu
contextuel.
2
Vérifiez l'état de l'imprimante dans
l'écran qui apparaît. Si vous souhaitez
plus de détails sur l'état, cliquez sur le
bouton [Détails].
L'écran passera à celui de l'état détaillé.
Remarque
L'icône devient rouge si l'impression est
impossible à cause d'une erreur
d'imprimante ou autre.
Pour revenir à l'écran d'état simplifié, cliquez sur
le bouton [Aperçu].
Remarque
16
Par défaut, c'est la fenêtre simplifiée qui
s'affiche lorsque [Etat de MX-xxxx] est
sélectionné à l'étape 1. Si vous le souhaitez,
vous pouvez modifier ce paramètre de
manière à ce que la fenêtre de l'état détaillé
s'affiche initialement.
☞ MODIFICATION DES PARAMETRES DE
PRINTER STATUS MONITOR (page 15)
3
IMPRESSION SOUS MACINTOSH
Ce chapitre décrit les procédures d'impression dans un environnement Macintosh.
IMPRESSION DE BASE
Pour utiliser la machine en tant qu'imprimante pour Macintosh, le kit d'extension PS3 (MX-PK10) doit être installé et
la machine doit être connectée à un réseau. Pour installer le fichier PPD et configurer les paramètres du pilote
d'imprimante, reportez-vous à la section "2. INSTALLATION DU LOGICIEL (OPTIONS)" du "Guide d'installation du
logiciel".
Avant de procéder à l'impression, assurez-vous que le format de papier chargé dans l'imprimante est adapté à votre
document.
Remarque
1
Le type de papier utilisable et les procédures de chargement du papier sont identiques à ceux de la copie.
Reportez-vous au "Manuel d'utilisation (informations générales et copieur)".
Assurez-vous que le témoin lumineux
EN LIGNE du tableau de bord est
allumé.
Si le témoin lumineux EN LIGNE est éteint, appuyez
sur la touche [IMPRESSION] pour passer au mode
imprimante, puis la touche [ ] pour sélectionner "EN
LIGNE".
Prêt à imprimer.
COPIEUR
IMPRESSION
SCAN
EN LIGNE
DONNEES
2
Lancez l'application et ouvrez le
document que vous souhaitez
imprimer.
3
Sélectionnez [Imprimer] dans les
applications du menu [Fichier].
4
Assurez-vous que la bonne
imprimante est sélectionnée.
EN LIGNE
HORS LIGNE
L'état de la fonction imprimante est indiqué par les
témoins lumineux EN LIGNE et DONNEES au dessus
de la touche [IMPRESSION].
Témoin
lumineux EN
LIGNE
Allumé
Clignotant
Eteint
L'imprimante est
en ligne.
L'impression est
possible.
Un travail
d'impression est
en cours
d'annulation.
L'imprimante est
hors ligne.
L'impression est
impossible.
Témoin
lumineux
DONNEES
Des données
d'impression sont
en mémoire et
n'ont pas encore
été imprimées.
L'impression est
en cours ou des
données sont en
cours de
réception.
Il n'y a pas de
données
d'impression en
mémoire ou en
cours de
réception.
Remarque
• Le nom de machine qui apparaît dans le
menu "Imprimante" est celui qui a été
entré lors de la configuration des
paramètres de AppleTalk à partir du
CD-ROM "Network Utilities". Si le nom n'a
pas été modifié au moment de la
configuration des paramètres, ce sera
[SCxxxxxx] (la série de "xxxxxx" est une
suite de caractères qui varie en fonction
de votre machine).
• La fenêtre d'impression varie selon la
version du système d'exploitation, du
pilote d'imprimante et selon l'application.
17
IMPRESSION SOUS MACINTOSH
5
Sélectionnez les paramètres
d'impression.
6
Cliquez sur le bouton [Imprimer].
Cliquez sur
et sélectionnez les paramètres
que vous souhaitez configurer à partir du menu
déroulant. L'écran de configuration
correspondant s'affiche.
L'impression commence.
Remarque
Remarque
Les paramètres varient selon la version du
système d'exploitation, celle du pilote
d'imprimante et selon l'application.
Lorsque le plateau séparateur de
travaux est installé
Vous pouvez choisir le plateau de sortie
lorsque vous sélectionnez les paramètres
d'impression au moment d'imprimer.
Sélectionnez le plateau de sortie dans
"Sortie" du menu [Avancé] de la fenêtre
d'impression.
• Si vous utilisez Mac OS 9.0 à 9.2.2,
sélectionnez le plateau de sortie dans
"Sortie" du menu [Sortie/Style du
document] de la fenêtre d'impression.
• Si vous utilisez Mac OS X v10.1.5,
sélectionnez le plateau de sortie dans
l'onglet [Output] du menu [Printer
Features] de la fenêtre d'impression.
SI LE MAGASIN MANQUE DE PAPIER AU COURS DE
L'IMPRESSION
Ajoutez du papier dans le magasin vide ou dans le plateau d'alimentation auxiliaire. Si vous ajoutez dans le papier
au plateau d'alimentation auxiliaire, appuyez sur la touche [IMPRESSION] de l'appareil pour passer au mode
imprimante puis sélectionnez "PLAT. ALIM. AUX.". L'impression reprendra. Si l'option "COMMUTATION MAG.
AUTOMATIQUE" est activée dans la section "REG. TAILLE PAP." (accessible par la touche [FONCTION
SPECIALE] et qu'un autre magasin contient le même format de papier, la machine passera automatiquement à
l'autre magasin de papier et continuera d'imprimer.
INTERROMPRE UNE IMPRESSION
Pour interrompre une impression, appuyez sur la touche [IMPRESSION] sur l'appareil pour passer au mode
imprimante puis sélectionnez "HORS LIGNE" avec la touche [ ]. La machine interrompt l'impression et se met hors
ligne.
• Pour annuler une impression, appuyez sur la touche [C] ( ).
• Pour reprendre l'impression, sélectionnez "EN LIGNE" avec la touche [ ].
18
IMPRESSION SOUS MACINTOSH
LORSQUE [ALIMENTATION] EST SUR [SELECTION
AUTOMATIQUE]
Si [Alimentation] est sur [Sélection automatique] dans la fenêtre de l'imprimante et que le format de papier chargé
dans la machine est inadéquat, la procédure d'impression dépendra du paramétrage de la "SORTIE FORCEE
D'IMPRESSION" (page 31) dans les paramètres système.
Lorsque l'option "SORTIE FORCEE
D'IMPRESSION" est désactivée
Lorsque l'option "SORTIE FORCEE
D'IMPRESSION" est activée
Ajoutez du papier dans le plateau d'alimentation auxiliaire,
appuyez sur la touche [IMPRESSION] de l'appareil pour
passer au mode imprimante puis sélectionnez "PLATEAU
D'ALIM. AUX.". L'impression reprendra.
Le format de papier le plus proche chargé dans un
autre magasin que le plateau d'alimentation auxiliaire
sera utilisé pour l'impression.
Remarque
Si le papier chargé est orienté différemment de l'image à imprimer, cette dernière subira automatiquement une
rotation de 90° (sauf si le plateau d'alimentation auxiliaire est utilisé).
DIFFERENCES DE CONFIGURATION
[ALIMENTATION] ENTRE [PLAT. D'ALIM. AUX.] ET
[PLAT. ALIM. AUX.(MANUEL)]
3
Il existe deux configurations pour le plateau d'alimentation auxiliaire dans [Alimentation] de la fenêtre d'impression:
• Lorsque [Plat. d'alim. aux.] est sélectionné, l'impression s'effectue automatiquement sur le papier du plateau
d'alimentation auxiliaire.
• Lorsque [Plat. alim. aux.(manuel)] est sélectionnée, l'impression ne s'effectue que lorsque du papier est inséré
dans le plateau d'alimentation auxiliaire. S'il y a déjà du papier dans le plateau d'alimentation auxiliaire, retirez-le
et réinsérez-le pour commencer l'impression.
FONCTION CONTROLE DU TRAVAIL (MAC OS 9.0 à
9.2.2, MAC OS X V10.2.8 à 10.5.6)
Lorsque "MODE CONTROLE" est activé dans les paramètres système, vous devez entrer un numéro de compte à 5
chiffres dans "Numéro de Compte" au niveau de la fenêtre d'impression [Contrôle du travail].
Remarque
Mise en garde
Sous Mac OS 9.0 à 9.2.2, sélectionnez [Oui] dans "Numéro de Compte" de [Contrôle du travail] de la fenêtre
d'impression, puis saisissez votre numéro de compte à 5 chiffres dans le champ situé à droite.
Les numéros de compte sont programmés dans les paramètres système. (Reportez-vous au "Guide des
paramètres système".)
• Quand le mode utilisation contrôlée est activé, le travail d'impression peut ne pas avoir lieu si aucun numéro de
compte n'est entré ou si un numéro de compte erroné est saisi. Cela dépend des paramètres système.
• Sous Mac OS X v10.1.5, le mode utilisation contrôlée ne peut pas être utilisé. Pour cette raison, n'activez pas
la fonction "ANNULER TRAVAUX COMPTES NON VAL." dans les paramètres système. Les pages imprimées
seront ajoutées au compte "AUTRES". (Reportez-vous au "Guide des paramètres système".)
19
4
FONCTIONS WEB DE LA
MACHINE
Le kit d'extension réseau inclut un serveur Web intégré. Ce serveur est accessible à partir d'un navigateur Web sur
votre ordinateur. Il existe des pages Web spécifiques à l'administrateur et aux utilisateurs. Les pages Web des
utilisateurs permettent de contrôler la machine, d'imprimer directement un fichier spécifié sur un ordinateur et de
sélectionner les paramètres de configuration de l'imprimante. Les pages Web de l'administrateur permettent de
configurer les paramètres de messagerie électronique, ceux d'impression par courrier électronique et les mots de
passe. Seul l'administrateur est autorisé à configurer ces paramètres.
ACCES A LA PAGE WEB ET
VISUALISATION DE L'AIDE
Pour accéder à la page Web, procédez de la manière suivante : vous pouvez cliquer sur le bouton [Aide] au bas du
cadre de menu pour visualiser les paramètres des différentes fonctions pouvant être configurées à distance sur le
réseau à partir des pages Web de la machine. Pour la configuration de chaque fonction, reportez-vous aux
explications de l'aide.
1
Ouvrez le navigateur Web de votre
ordinateur.
3
Navigateurs pris en charge:
Internet Explorer:
6.0 ou ultérieur (Windows®)
Netscape Navigator: 9 (Windows®)
Firefox:
2.0 ou ultérieur (Windows®)
Safari:
1.5 ou ultérieur (Macintosh)
2
Dans le champ "Adresse" de votre
navigateur Web, entrez l'adresse IP
qui a été configurée sur la machine.
Si vous ne connaissez
pas l'adresse IP,
reportez-vous à la
"VERIFICATION DE
L'ADRESSE IP" (page
37).
Une fois la connexion terminée, la page Web s'affiche
dans votre navigateur.
☞A PROPOS DES PAGES WEB (POUR UTILISATEURS)
(page 21)
20
Cliquez sur le bouton [Aide] en bas du
cadre de menu.
Pour afficher les
informations relatives au
réglage d'une fonction,
cliquez sur l'élément
correspondant dans
l'écran d'aide.
4
Lorsque vous avez terminé, fermez
les pages Web.
Lorsque vous avez
terminé d'utiliser les
pages Web, cliquez sur
le bouton (Fermer)
dans le coin supérieur
droit de la page.
A PROPOS DES PAGES WEB (POUR
UTILISATEURS)
Lorsque vous accédez aux pages Web de la machine, la page Web suivante s'affiche dans votre navigateur.
Un cadre de menu s'affiche dans la partie gauche de la page. Si vous cliquez sur un élément du menu, un écran
apparaît dans la partie droite vous permettant de configurer des paramètres pour l'élément en question.
(1)
(2)
(3)
(4)
(5)
(6)
(1)
Cadre de menu
Dans le menu, cliquez sur un paramètre pour le
configurer.
(2)
Informations système
Indiquent l'état actuel de la machine et le nom du
modèle.
• Etat du périphérique
Indique l'état actuel de la machine, informe sur
les magasins papier, plateaux de sortie, toner
et autres fournitures et sur le nombre de pages.
Les manques de papier et autres alertes
apparaissent en rouge.
• Configuration de périphérique
Indique les options installées.
• État réseau
Indique l'état du réseau. "General", "TCP/IP",
"NetWare", "AppleTalk", et "NetBEUI" ont leurs
propres pages d'informations.
(3)
(4)
Page de test d'impression
Vous pouvez imprimer la "Liste de réglages
d'imprimante" qui indique les réglages des
conditions de l'imprimante et les paramètres
système ainsi que différentes listes de polices.
(5)
Réglages d'état
Permettent de configurer les réglages de base et
les paramètres de langage d'imprimante.
☞REGLAGES PAR DEFAUT DE L'IMPRIMANTE
(page 23)
(6)
Mode Admin
Cliquez ici pour ouvrir les pages Web de
l'administrateur et entrer son nom d'utilisateur et
son mot de passe.
☞A PROPOS DES PAGES WEB (POUR
L'ADMINISTRATEUR) (page 25)
☞PROTECTION DES INFORMATIONS
PROGRAMMEES DANS LA PAGE WEB ([MOTS DE
PASSE]) (page 26)
Soumettre le travail d'impression
Un fichier présent sur un ordinateur peut être
imprimé.
☞IMPRESSION DIRECTE DU FICHIER SUR UN
ORDINATEUR (page 22)
21
4
FONCTIONS WEB DE LA MACHINE
IMPRESSION DIRECTE DU FICHIER SUR UN
ORDINATEUR
Un fichier auquel votre ordinateur a accès peut être imprimé directement en spécifiant son adresse sans avoir à
utiliser le pilote d'imprimante.
Tous les fichiers accessibles par votre ordinateur peuvent être imprimés de cette façon, c'est à dire les fichiers
présents sur votre ordinateur et ceux présents sur d'autres ordinateurs connectés au même réseau.
Pour imprimer un fichier directement à l'aide de cette méthode, cliquez sur [Soumettre le travail d'impression] dans
le cadre de menu de la page Web.
1
3
Dans le cadre de menu, cliquez sur
[Soumettre le travail d'impression].
L'écran "Soumettre le
travail d'impression"
apparaît.
Cliquez sur [Parcourir] et sélectionnez
le fichier que vous souhaitez
imprimer.
Vous pouvez aussi entrer directement le nom de
fichier (avec le chemin).
4
Cliquez sur [Imprimer].
L'impression commence.
2
Sélectionnez le format d'impression
dans "Détail du travail".
Les paramètres sont décrits dans le tableau
ci-dessous.
Remarque
• Vous pouvez imprimer les fichiers PDF et TIFF.
• Le kit d'extension PS3 en option doit être installé pour imprimer des fichiers PDF. Les fichiers PDF cryptés ne
peuvent être imprimés.
Paramètres de travaux avancés
Elément
Description
Réglage usine
Copies
Définissez le nombre de copies (entre 1 et 999).
1
Format de papier
Sélectionnez le format papier à utiliser pour l'impression.
Non spécifié
Orientation
Sélectionnez l'orientation d'impression. (Portrait / Paysage)
Portrait
Côté de la
reliure
Sélectionnez l'emplacement de la reliure pour l'impression recto verso.
(Gauche /Haut)
Gauche
Recto verso
Cochez cette case pour imprimer sur les deux faces du papier. (Seulement
pour les modèles présentant la fonction recto verso.)
Non sélectionné
Numéro de
Compte
Lorsque le "MODE CONTROLE" est activé dans les paramètres système,
saisissez votre numéro de compte à 5 chiffres.
–
22
FONCTIONS WEB DE LA MACHINE
REGLAGES PAR DEFAUT DE L'IMPRIMANTE
Configurez les réglages de base et les paramètres de langage d'imprimante. Les réglages par défaut de
l'imprimante comprennent les trois écrans suivants.
• Réglages par défaut (page 24): Réglages de base employés principalement lorsque le pilote d'imprimante n'est
pas utilisé (lors d'une impression à partir d'une application DOS par exemple).
• Réglages PCL (page 24): Jeux de symboles, police, code de changement de ligne et autres réglages PCL.
• Réglages PostScript (page 24)*: Définissent si une page d'erreur PostScript doit être imprimée ou non lors en cas
d'erreur PostScript.
*Ce réglage apparaît seulement si le kit d'extension PS3 est installé.
Remarque
Lorsque vous utilisez le pilote d'imprimante et que les réglages de ce dernier et ceux des écrans précédents sont
les mêmes, les réglages du pilote d'imprimante annulent ceux des écrans. Vous pouvez configurer un réglage
disponible dans le pilote d'imprimante à partir de ce dernier.
Configuration des réglages des conditions de l'imprimante
1
Dans le cadre de menu, cliquez sur
[Réglages d'état].
L'écran des "Réglages
par défaut" des [Réglages
d'état] apparaît. Si vous
souhaitez choisir un
réglage dans "Réglages
par défaut", passez à
l'étape 3.
2
3
Choisissez parmi les réglages sur
l'écran qui apparaît.
Pour des informations détaillées sur les réglages
des conditions, reportez-vous au "Réglage des
conditions de l'imprimante" (page 24).
4
Cliquez sur [Soumettre] pour
enregistrer les informations saisies.
Cliquez sur le réglage de votre choix.
23
4
FONCTIONS WEB DE LA MACHINE
Réglage des conditions de l'imprimante
Les réglages usine sont indiqués en gras.
Réglages par défaut
Elément
Sélections
Description
Copies
1-999
Permet de sélectionner le nombre de copies.
Orientation
Portrait, Paysage
Définit l'orientation de la page imprimée. Sélectionnez [Portrait]
pour une image longue et [Paysage] pour une image large.
Format papier par
défaut
A3, B4, A4*, A4R, B5,
B5R, A5, Ledger, Legal,
Foolscap, Letter,
Letter-R, Facture
Définit le format papier utilisé pour l'impression. Même si le
format papier défini n'est présent dans aucun magasin,
l'image sera imprimée selon les réglages.
*Dans certaines régions, le réglage usine est Letter.
Source papier par
défaut
Auto, Magasin 1,
Magasin 2*, Magasin 3*,
Magasin 4*, Plat. Alim.
Aux. (Manuel), Pat. Alim.
Aux. (Auto.)
Définit le magasin papier par défaut.
*Les choix disponibles dépendent des magasins installés.
Désactiver l'impression
des pages blanches
Activer, Désactiver
Lorsque "Activer"est sélectionné, les pages blanches ne sont
pas imprimées.
Impression recto verso
Recto,
Recto verso(Livre),
Recto verso(Bloc-notes)
Lorsque [Recto-verso(Livre)] est sélectionné, l'impression
recto verso permet de relier sur le côté gauche. Lorsque
[Recto-verso(Bloc-notes)] est sélectionné, l'impression recto
verso permet de relier sur le bord haut. (Seulement pour les
modèles présentant la fonction recto verso.)
ROPM
Activer, Désactiver
Active la fonction ROPM. Quand elle est activée, les travaux
à pages multiples sont stockés en mémoire avant impression
aussi l'ordinateur n'a pas besoin d'envoyer les données
d'impression à répétition.
Réglages PCL
Elément
Sélections
Description
Réglage des symboles
Sélectionnez l'un des 35
jeux.
Spécifie l'affectation des caractères par pays (jeux de
symboles PCL) à des symboles dans la liste de code de
caractère. Le réglage usine est [PC-8].
Police
Sélectionnez une police
interne ou une police
supplémentaire.
Spécifie préciser quelle police PCL sera utilisée pour
l'impression. Vous pouvez choisir une police parmi les
polices internes ou supplémentaires (lorsque le Kit de
polices de code barre ou le Flash ROM est installé). Le
réglage usine est [0:Courier].
Code de saut de ligne
CR=CR ; LF=LF ;
FF=FF, CR=CR+LF ;
LF=LF ; FF=FF,
CR=CR ; LF=CR+LF ;
FF=CR+FF,
CR=CR+LF ;
LF=CR+LF ; FF=CR+FF
Indique le code de saut de ligne à l'aide d'une combinaison
des codes "CR" (retour), "LF" (saut de ligne) et "FF" (saut de
page). Le réglage usine est l'impression basée sur le code
transmis. Vous pouvez modifier le réglage en sélectionnant
l'une des quatre combinaisons.
A4+
Activer, Désactiver
Avec ce réglage vous pouvez imprimer 80 lignes en police
10 cpp (caractères anglais) sur du papier A4. Si le réglage
est désactivé (case non cochée), chaque ligne est
composée de 78 caractères.
Réglages PostScript
Les "Réglages PostScript" n'apparaissent que si le kit d'extension PS3 est installé.
Elément
Erreurs d'impression PS
24
Sélections
Activer, Désactiver
Description
Quand ce réglage est activé, une description d'erreur est
imprimée à chaque erreur de PostScript.
A PROPOS DES PAGES WEB (POUR
L'ADMINISTRATEUR)
Les pages Web de l'administrateur présentent les menus que lui seul est autorisé à utiliser ainsi que ceux des utilisateurs.
Un cadre de menu s'affiche dans la partie gauche de la page. Si vous cliquez sur un élément du menu, un écran
apparaît dans la partie droite vous permettant de configurer des paramètres pour l'élément en question. Les
paramètres ne pouvant être configurés que par l'administrateur sont expliqués ici.
(1)
(2)
(3)
(4)
4
(5)
(6)
(7)
(8)
(1)
Informations
Configuration des informations d'identification de
la machine de la fonction Courrier électronique
pour les états et alertes.
☞Configuration des informations (page 29)
(2)
(5)
☞Configuration des messages d'alerte (page 30)
(6)
Mots de passe
L'administrateur systèm peut établir des mots de
passe pour protéger le site Web. Entrez le mot de
passe que vous souhaiteriez établir puis cliquez
sur le bouton [Soumettre].
Il est possible de définir des mots de passe
administrateur et utilisateurs.
Réglages administrateur
Les modifications de paramètres peuvent être
interdites et les réglages de l'interface autorisés.
(7)
Message d'état
Configuration des paramètres requis pour l'envoi
de messages d'état tels que les adresses de
destination et les programmes de tâches.
(8)
☞REGLAGES SYSTEME (page 28)
(4)
☞Configuration des messages d'état (page 30)
Sécurité
Pour accroître la sécurité, les ports non utilisés
peuvent être désactivés et les numéros de port
changés.
Remarque
☞PROTECTION DES INFORMATIONS
PROGRAMMEES DANS LA PAGE WEB ([MOTS DE
PASSE]) (page 26)
(3)
Message d'alerte
Enregistrement des adresses de destination des
messages d'alerte.
Si "HTTP" est désactivé, il sera impossible
d'ouvrir les pages Web. Pour ouvrir les pages
Web, réinitialisez le kit d'extension réseau.
☞ "Réinitialisation du kit d'extension
réseau" (page 37)
Services
Configuration des informations relatives au système
de courrier électronique.
☞Configuration SMTP (page 29)
Impression directe
Configuration des paramètres d'impression de
courrier électronique.
☞Configuration de la fonction Impression de courrier
électronique (page 27)
25
FONCTIONS WEB DE LA MACHINE
PROTECTION DES INFORMATIONS PROGRAMMEES
DANS LA PAGE WEB ([MOTS DE PASSE])
Vous pouvez définir des mots de passe (cliquez [Mots de passe] dans le cadre de menu) pour restreindre l'accès à
la page Web et protéger les réglages. L'administrateur doit changer le mot de passe par défaut. Il doit pouvoir se
souvenir du nouveau mot de passe. Le mot de passe sera demandé dès le prochain accès aux pages Web.
Il est possible de définir des mots de passe administrateur et utilisateurs.
1
Dans le cadre de menu, cliquez sur
[Mots de passe].
3
Entrez des mots de passe dans "Mot
de passe utilisateur" et "Mot de passe
administrateur".
• Vous pouvez entrer jusqu'à 7 caractères et/ou
chiffres pour chaque mot de passe (les mots de
passe sont sensibles à la casse).
• Assurez-vous d'entrer le même mot de passe
dans "Nouveau mot de passe" et "Confirmer le
mot de passe".
2
Entrez le mot de passe actuel dans
"Mot de passe administrateur".
Lorsque vous définissez un mot de passe pour la
première fois, entrez "Sharp" dans "Mot de passe
administrateur".
Mise en garde
26
Assurez-vous d'entrer "S" en lettre
majuscule et "harp" en lettres
minuscules (les mots de passe sont
sensibles à la casse).
4
Lorsque vous avez saisi toutes les
informations, cliquez sur [Soumettre].
Le mot de passe entré est enregistré.
Une fois le mot de passe défini, éteignez, puis
rallumez la machine.
Lorsqu'un un mot de passe est demandé, un
utilisateur doit entrer "user" et un administrateur
"admin" comme "Nom d'utilisateur". Dans "Mot de
passe", il faut entrer le mot de passe
correspondant au nom d'utilisateur.
Pour plus d'informations, cliquez sur [Aide] en
haut à droite de la fenêtre
FONCTIONS WEB DE LA MACHINE
FONCTION IMPRESSION DE COURRIER ELECTRONIQUE
Vous pouvez configurer un compte de courrier électronique pour la machine. Si cela est fait, la machine vérifie
régulièrement la présence de courrier électronique sur le serveur et imprime automatiquement les pièces jointes.
Cela permet d'imprimer les fichiers présents sur un ordinateur ne disposant pas de pilote d'imprimante : il suffit à
l'utilisateur d'envoyer le fichier à la machine en tant que pièce jointe.
Configuration de la fonction Impression de courrier électronique
Pour utiliser la fonction Impression de courrier électronique, l'imprimante doit posséder un compte de courrier électronique.
1
3
Dans le cadre de menu, cliquez sur
[Impression directe].
La page de
"Configuration
Impression directe"
apparaît.
Pour plus d'informations, cliquez sur [Aide] en
haut à droite de la fenêtre
4
2
Saisissez les informations relatives à
l'environnement de courrier
électronique.
Cliquez sur [Soumettre] pour
enregistrer les informations.
Cliquez sur [Impression de courrier
électronique].
4
Utilisation de la fonction Impression de courrier électronique
Pour utiliser la fonction Impression de courrier électronique, enregistrez le fichier que vous souhaitez imprimer en
tant que pièce jointe et envoyez le courrier à l'adresse électronique de l'imprimante.
L'imprimante peut imprimer les types de fichier suivants: PCLXL, PCL5e, PS, PDF et TIFF, avec extensions pcl, ps,
pdf, tiff et tif.
Vous pouvez entrer des commandes dans le corps du message afin de spécifier le nombre de copies et le format
d'impression. Le format de saisie de commande est le suivant: "nom de commande = valeur".
Vous pouvez entrer les commandes suivantes :
Fonction
Nom de
commande
Valeurs
Copies
COPIES
1-999
Impression recto
verso
DUPLEX
OFF, TOP, LEFT
Numéro de compte ACCOUNTNUMBER
Numéro à 5 chiffres
Type de fichier
LANGUAGE
AUTO, PCL, PCLXL, POSTSCRIPT, PDF, TIFF
Papier
PAPER
Format papier disponible (A4, LETTER, etc.)
Remarque
Exemple
COPIES=2
DUPLEX=LEFT
ACCOUNTNUMBER=11111
PAPER=A4
• Entrez les commandes au format Texte. Les commandes ne fonctionneront pas si vous les entrez au format
Rich Text (HTML).
• Pour recevoir une liste des commandes, entrez la commande "Config" dans le corps de message de votre
courrier électronique.
• Si vous envoyez un message dont le corps est vide, l'impression se fera selon les paramètres du menu de
réglages des conditions de la page Web "Réglages par défaut" (page 24).
• Le kit d'extension PS3 est requis pour imprimer des fichiers PS et PDF.
• Un fichier PDF crypté ne peut être imprimé.
• N'entrez un "Type de fichier" que si vous précisez un langage de description de page. Il est normalement
inutile d'entrer un nom de fichier.
27
FONCTIONS WEB DE LA MACHINE
REGLAGES SYSTEME
Les paramètres système permettent d'interdire les modifications des [Réglages des conditions] et de configurer des
réglages de l'interface.
• Réglages par défaut : Sélectionnez le fichier pour lequel vous souhaitez interdire les modifications.
• Réglages de l'interface : Activez le contrôle des données envoyées sur le port réseau et définissez des restrictions.
Configuration d'un réglage dans les paramètres système
1
Dans le cadre de menu, cliquez sur
[Réglages administrateur].
L'écran des "Réglages par
défaut" des [Réglages
administrateur] apparaît.
Si vous souhaitez choisir
un réglage dans l'écran
des "Réglages par défaut",
passez à l'étape 3.
2
3
Choisissez parmi les réglages sur
l'écran qui apparaît.
Reportez-vous aux "Réglages système" pour une
description des réglages.
4
Cliquez sur [Soumettre] pour
enregistrer les informations.
Cliquez sur le réglage de votre choix.
Réglages système
Lorsque dans la colonne "Réglages" vous avez le choix entre "OUI" et "NON", "OUI" est sélectionné lorsque la case
d'un élément est cochée et "NON" est sélectionné lorsque la case n'est pas cochée.
Réglages par défaut
Elément
Réglage
Description
Interdire l'impression de page test
OUI, NON
Ce réglage permet d'interdire l'impression d'une page test.
Désactiver la modification des
réglages par défaut
OUI, NON
Ce réglage permet d'interdire la modification des réglages
des conditions par défaut.
Désactivation du réglage de
l'horloge
OUI, NON
Ce réglage permet d'interdire la modification des réglages date et
heure. Cet élément n'apparaît pas si l'option télécopie est installée.
Réglages de l'interface
Elément
Réglage
Description
Mode de vidage hexadécimal
OUI, NON
Ce programme permet d'imprimer des données
d'impression qui sont en hexadécimales sur l'ordinateur,
en caractères texte correspondants (code ASCII). Cela
vous permet de vérifier si l'ordinateur envoie correctement
ou non les données d'impression.
Délai Entrée/Sortie
1- 60 - 999 (sec)
Si la transmission des données d'impression n'est pas
terminée et que le délai est écoulé, la connexion est
interrompue et le travail d'impression suivant commence.
Commutation de l'émulation
Auto*,
PostScript*, PCL
Choix du langage d'imprimante. Avec [Auto], le langage est
automatiquement sélectionné à partir des données
envoyées à l'imprimante. A moins d'erreurs trop
fréquentes, restez sur [Auto].
*Seulement si le kit d'extension PS3 est installé.
Méthode de commutation de port
Bascule à la fin
du travail,
Bascule après
Délai E/S
Choix de la méthode de commutation de ports réseau.
28
FONCTIONS WEB DE LA MACHINE
REGLAGES DE COURRIER ELECTRONIQUE POUR
LES ETATS ET LES ALERTES
Ces fonctions envoient des informations sur l'utilisation de la machine (compteur d'impression, de copies, etc.) et les
conditions d'erreur (Défaut d'alimentation papier, papier / toner épuisé, etc.) par courrier électronique à
l'administrateur de la machine ou au revendeur.
Configuration des informations
Configuration SMTP
Les informations d'identification de la machine
relatives à la fonction Courrier électronique pour les
états et les alertes sont configurées dans l'écran
"Configuration des informations". Les informations
entrées sont incluses dans les messages de Courrier
électronique pour les états et les alertes.
La fonction Courrier électronique pour les états et les
alertes utilise le protocole SMTP (Simple Mail
Transport Protocol) pour envoyer des courriers
électroniques. La procédure suivante permet de
configurer l'environnement de courrier électronique.
Elle doit être réalisée par l'administrateur système ou
par toute autre personne connaissant bien le réseau.
1
Dans le cadre de menu, cliquez sur
[Informations].
1
L'écran "Configuration
des informations"
apparaît.
Dans le cadre de menu, cliquez sur
[Services].
L'écran "Configuration
des services" apparaît.
4
2
Entrez les informations relatives à la
machine.
2
Cliquez sur [SMTP].
3
Entrez les informations de requises
pour configurer l'environnement de
courrier électronique.
Pour plus de détails, cliquez sur [Aide] en haut à
droite de la fenêtre
3
Cliquez sur [Soumettre] pour
enregistrer les informations.
Pour plus de détails, cliquez sur [Aide] en haut à
droite de la fenêtre
4
Cliquez sur [Soumettre] pour
enregistrer les informations.
29
FONCTIONS WEB DE LA MACHINE
Configuration des messages d'état
Utilisez la fonction Message d'état pour envoyer les
informations relatives aux compteurs actuels, c'est à
dire compteurs de copies, d'impression et compteur
total de copies sur la base du programme spécifié.
Ces messages peuvent être adressés respectivement
aux administrateurs et aux revendeurs.
Pour configurer la fonction Message d'état, procédez
aux étapes suivantes.
1
Dans le cadre de menu, cliquez sur
[Message d'état].
L'écran "Configuration
des messages d'état"
apparaît.
2
Entrez les informations requises, y
compris les adresses de destination
et le programme de tâches.
Configuration des messages
d'alerte
La fonction Message d'alerte permet d'envoyer des
informations d'alerte telles que toner et papier vides ou
défaut d'alimentation papier aux destinations
indiquées. Ces messages peuvent être adressés
respectivement aux administrateurs et aux
revendeurs.
Pour configurer la fonction Message d'alerte, effectuez
la procédure suivante.
1
L'écran "Configuration
des messages d'alerte"
apparaît.
2
Pour plus de détails, cliquez sur [Aide] en haut à
droite de la fenêtre
3
Cliquez sur [Soumettre] pour
enregistrer les informations.
Lorsque le courrier électronique pour les états est
configuré, les informations de compteurs de
l'imprimante seront envoyées régulièrement par
courrier électronique aux adresses indiquées.
Remarque
Si vous quittez le navigateur avant de
cliquer sur [Soumettre], les réglages sont
annulés. Pour envoyer immédiatement les
informations de l'imprimante aux adresses
de courrier électroniques spécifiées, cliquez
sur [Envoyer maintenant].
Dans le cadre de menu, cliquez sur
[Message d'alerte].
Entrez les adresses de destination.
Pour plus de détails, cliquez sur [Aide] en haut à
droite de la fenêtre
3
Cliquez sur [Soumettre] pour
enregistrer les informations.
Si ces paramètres sont définis, des informations
relatives aux événements se produisant sur
l'imprimante sont envoyées par courrier électronique
aux adresses indiquées. Voici la signification de
chacun de ces événements est définie ci-dessous.
(Exemple)
Bourrage papier : Le papier s'est bloqué.
Toner faible : Le niveau de toner est bas.
Toner vide : Ajoutez du toner.
Papier vide : Chargez du papier.
Remarque
30
Si vous quittez le navigateur avant de
cliquer sur [Soumettre], les réglages sont
annulés.
5
REGLAGES SYSTEME
Les paramètres système permettent à l'administrateur de la machine (le responsable) d'activer et de désactiver des
fonctions pour répondre aux besoins de l'environnement de travail. Ce chapitre décrit les paramètres système des
fonctions réseau et imprimante. Pour les paramètres système relatifs à l'usage général de la machine,
reportez-vous au "Guide des paramètres système".
Pour le code par défaut du responsable, reportez-vous à la section "CONFIGURATION DU CODE PAR DEFAUT
DU RESPONSABLE" du "Guide des paramètres système".
LISTE DES PARAMETRES SYSTEME
Le tableau suivant présente les paramètres système des fonctions réseau et imprimante. Les réglages usine sont
indiqués en gras. Lorsque "OUI, NON" apparaît dans la colonne "Paramètres" d'un programme, celui-ci est activé
lorsque vous appuyez sur la touche [OK] et que la case est cochée. Une case cochée ) indique que "OUI" est
sélectionné. Une case non cochée ( ) indique que "NON" est sélectionné.
Remarque
L'accès aux paramètres système dépend de la machine et des options installées.
Mode
RESEAU
IMPRIMANTE
Réglages système
Réglage
Explication
ACTIVER DHCP
OUI, NON
Activez ce réglage si la machine doit utiliser une
adresse IP assignée par un serveur DHCP. Si le
protocole DHCP est utilisé, l'adresse IP assignée à
la machine peut changer automatiquement. Si cela
se produit, il est impossible d'imprimer. Reconfigurez
le port du pilote d'imprimante avec la nouvelle
adresse IP.
REGLAGES ADRESSE IP
• ADRESSE IP
• MASQUE SOUS-RES.
• PASSERELLE
–
Si la machine a une adresse IP permanente, utilisez
ces réglages pour entrer l'adresse IP, le masque de
sous-réseau et la passerelle par défaut.
ACTIVER TCP/IP
OUI, NON
Utilisation ou non du protocole TCP/IP.
ACTIVER NetWare
OUI, NON
Utilisation ou non du protocole Netware.
ACTIV. EtherTalk
OUI, NON
Utilisation ou non du protocole EtherTalk.
ACTIVER NetBEUI
OUI, NON
Utilisation ou non du protocole NetBEUI.
PAGE D'AVIS
OUI, NON
Impression ou non d'une page d'avis (page 36)
lorsque l'impression a échoué à cause d'une erreur
de mémoire pleine (ou autre).
SORTIE FORCEE
D'IMPRESSION
OUI, NON
Cette option permet de choisir si l'impression sera
effectuée ou non sur le format de papier le plus
proche, lorsque aucun magasin ne comporte le
format de papier spécifié.
PLATEAUX SORTIE
PLATEAU
CENTRAL,
PLATEAU SUP.
Spécifie le plateau de sortie. Le réglage défini dans
le pilote d'imprimante est prioritaire lorsque ce
dernier est utilisé pour imprimer. (Ce réglage est
disponible uniquement si un plateau séparateur de
travaux est installé.)
☞ REGLAGES SPECIAUX (page 33)
31
UTILISATION DES PARAMETRES SYSTEME
PROCEDURE DE BASE DE CONFIGURATION DES
PARAMETRES
Procédez aux étapes suivantes pour accéder aux paramètres système pour les fonctions réseau et imprimante.
1
Appuyez sur la touche [FONCTION
SPECIALE].
EN LIGNE
DONNEES
6
L'écran des fonctions
spéciales apparaît.
FONCTION
SPECIALE
Appuyez sur la touche [OK].
OK
LIGNE
COPIEUR CONTRASTE PAPIE
DONNEES SCAN MODE COULEUR RESOLUT
2
Sélectionnez "REGLAGES SYSTEME"
avec les touches [ ] ou [ ].
PQ
TO VERSO
TO VERSO
TO VERSO
ACC
3
MODES SPECIAUX
REG. TAILLE PAP.
CONTRASTE AFFICH.
COMPTEUR TOTAL
REGLAGES SYSTEME
Les paramètres du mode
sélectionné apparaissent.
IMPRIMANTE PRINTER
PAGE D'AVIS
SORTIE FORCEE
D’IMPRESSION
PLATEAUX SORTIE
Exemple : l'écran ci-dessus affiche les paramètres en
mode imprimante.
7
Sélectionnez le programme de votre
choix avec les touches [ ] ou [ ].
Appuyez sur la touche [OK].
RETOUR
OK
GHI
PQRS
ERSO
ERSO
L'écran de saisie du mot
de passe de
l'administrateur apparaît.
4
Entrez le mot de
passe de
l'administrateur
MOT PASSE ADMIN.:
-----
• Une case à cocher apparaît à la gauche de plusieurs
programmes. Pour activer une fonction (cocher une
case), appuyez sur la touche [OK]. Pour annuler une
sélection, appuyez à nouveau sur la touche [OK]
pour décocher la case et désactiver la fonction.
Passez à l'étape 9.
• Si vous appuyez sur la touche [OK] pour un
programme sans case à cocher, les paramètres de
ce dernier apparaissent.
8
Utilisez les touches numériques pour
saisir le mot de passe de l'administrateur .
ABC
DEF
GHI
JKL
MNO
PQRS
TUV
WXYZ
@.-_
ACC. #-C
READ-END
INTERRU
CHOIX DU MODE
CHGT PASSE ADMIN
COPIEUR
IMPRIMANTE
SCANNER
• " " apparaît pour chaque chiffre entré.
• L'écran de sélection de mode apparaît.
5
Sélectionnez le mode de votre choix
avec les touches [ ] ou [ ].
CHOIX DU MODE
CHGT PASSE ADMIN
COPIEUR
IMPRIMANTE
SCANNER
32
Appuyez sur la touche [OK] et suivez
les instructions de l'écran du
programme.
OK
9
Pour changer de programme sans
changer de mode, sélectionnez le
programme de votre choix avec les
touches [ ] ou [ ].
Pour utiliser un programme dans un mode
différent, appuyez sur la touche [RETOUR] et
sélectionnez le mode voulu. Pour sortir des
paramètres système, appuyez sur la touche [CA]
( ).
REGLAGES SYSTEME
REGLAGES SPECIAUX
Réglages de l'adresse IP
Ce programme permet de configurer l'"ADRESSE IP", le "MASQUE SOUS-RES." et la "PASSERELLE". L'écran
suivant apparaît lorsque ce programme est sélectionné.
REGLAGES
ADRESSE IP
ADRESSE IP
0 0 0
1
0
Entrez l'adresse IP, le masque de
sous-réseau et la passerelle par
défaut.
Touches [
][
]
Déplacent le curseur vers le
haut et le bas pour
sélectionner "ADRESSE IP",
"MASQUE SOUS-RES." et
"PASSERELLE".
Touches [
][
]
Déplacent le curseur vers la
gauche et la droite.
Touches
numériques
Touche [C] (
Permettent de saisir des
chiffres.
)
Touche [RETOUR]
Touche [CA] (
Touche
[FONCTION
SPECIALE]
2
5
Annule une entrée.
)
Annule une entrée et ramène
à l'écran précédent.
Annule le réglage et ramène
à l'écran de base du mode
qui était actif avant d'entrer
dans les paramètres
système.
Annule le réglage et ramène
à l'écran de base du mode
qui était actif avant d'entrer
dans les paramètres
système.
Une fois tous les réglages complétés,
appuyez sur la touche [OK].
Les réglages seront mémorisés.
3
Eteignez la machine, attendez
quelques secondes puis rallumez-la.
Les nouveaux réglages prendront effet dès
remise sous tension.
33
6
DEPANNAGE
DEPANNAGE
Ce chapitre explique comment réagir si la machine ne se connecte pas au réseau ou si des problèmes surviennent
lors de l'impression.
Pour les problèmes liés à la machine tels qu'un manque de papier ou un défaut d'alimentation, reportez-vous au
"Manuel d'utilisation (informations générales et copieur)".
Problèmes de connexion au réseau
Problème
Cause et solution
Page
Le câble réseau est débranché.
→ Assurez-vous que le câble réseau est solidement branché aux
connecteurs de la machine et de votre ordinateur. Pour connecter le
câble, reportez-vous au "Guide d'installation du logiciel".
Guide d'installation
du logiciel
La machine est-elle configurée pour fonctionner sur le
même réseau que l'ordinateur ?
→ Vous ne pouvez pas utiliser la machine si elle n'est pas connectée au
même réseau que l'ordinateur ou si elle n'est pas configurée pour
utiliser ce réseau.
Pour plus d'informations, consultez votre administrateur réseau.
La machine ne se
connecte pas au
réseau.
(Points a vérifier sous Macintosh)
AppleTalk est désactivé.
→ Sous Mac OS X, cliquez sur [Réseau] dans [Préférences Système] et
sélectionnez Ethernet dans "Afficher". Cliquez sur l'onglet
[AppleTalk] et assurez-vous qu'[Activer AppleTalk] est bien
sélectionné.
Sous Mac OS 9.0 à 9.2.2, ouvrez [Sélecteur] dans le menu Apple et
assurez-vous qu'[Activer] est bien sélectionné. Il est impossible
d'imprimer si [Activer] n'est pas sélectionné.
[Ethernet] est-il sélectionné dans "Connexion" pour
AppleTalk ? (Mac OS 9.0 à 9.2.2)
→ Ouvrez [AppleTalk] à partir des [Tableaux de bord] et assurez-vous
qu'[Ethernet] est bien sélectionné dans le menu "Connexion". Vous
ne pouvez pas imprimer si [Ethernet] n'est pas sélectionné.
34
–
–
DEPANNAGE
Problèmes durant l'impression
Problème
Cause et solution
Page
L'appareil est en mode hors ligne.
→ Appuyez sur la touche [IMPRESSION] pour sélectionner le mode
imprimante puis sélectionnez "EN LIGNE" avec la touche [ ].
3, 17
Votre appareil est mal sélectionné dans l'application pour le
travail d'impression.
→ Dans la boîte de dialogue qui apparaît après que vous avez sélectionné
[Imprimer] du menu [Fichier] de l'application, assurez-vous de bien avoir
sélectionné la machine en tant qu'imprimante.
L'appareil ne
reçoit pas les
données
d'impression.
(Le témoin
DONNEES ne
clignote pas.)
La machine est en cours de copie, de numérisation, ou une
télécopie est en cours d'impression (si l'option télécopie est
installée).
3, 17
–
→ Attendez la fin de la copie, de la numérisation ou de l'impression de la
télécopie.
Le pilote est-il été correctement installé ?
→ Installez le pilote d'imprimante approprié. Pour la procédure d'installation
du pilote d'imprimante, reportez-vous au "Guide d'installation du logiciel"
fourni avec la machine.
Le port est mal configuré.
→ L'impression est impossible si la configuration du port du pilote
d'imprimante est mauvaise. Configurez le port correctement.
Guide d'installation
du logiciel
Guide d'installation
du logiciel
"ANNULER TRAVAUX COMPTES NON VAL." est activé.
→ Entrez un numéro de compte valide dans le pilote d'imprimante avant
d'imprimer (consultez votre administrateur).
La limite de pages imprimées est atteinte.
→ Consultez votre administrateur.
(Selon l'état de la machine, il est possible que le témoin DONNEES clignote.)
L'impression
n'a pas lieu
(Le témoin
DONNEES
clignote)
L'impression
est lente.
L'image
imprimée est
pâle et
irrégulière.
Il n'y a pas de papier dans le magasin spécifié.
→ Chargez du papier dans le magasin.
Guide des
paramètres
système
Manuel d'utilisation
(informations
générales et
copieur)
6
"SORTIE FORCEE D'IMPRESSION" est désactivée.
→ Ajoutez du papier au plateau d'alimentation auxiliaire, appuyez sur la
touche [IMPRESSION] sur la machine pour passer au mode imprimante
puis sélectionnez "PLAT. ALIM. AUX.". L'impression reprendra.
4, 19
Utilisation simultanée de deux programmes d'application ou plus.
→ Lancez l'impression après avoir quitté tous les programmes d'application
inutilisés.
Le papier est mal chargé et a été imprimé au dos.
→ Certains types de papier ont un recto et un verso. Si le papier est chargé
de sorte que l'impression s'effectue sur le verso, le toner adhère mal au
papier et il est impossible d'obtenir un résultat d'impression correct.
Vous utilisez un papier ne répondant pas aux critères de
format et de poids.
→ Utilisez du papier copie du grammage spécifié.
L'image
imprimée est
sale.
5, 19
Le papier est recourbé ou humide.
→ Remplacez le papier. Au cours de longues périodes d'inutilisation de
l'appareil, retirez le papier du magasin et conservez-le à l'abri de la
lumière et dans une poche pour empêcher l'absorption d'humidité.
–
Manuel d'utilisation
(informations
générales et
copieur)
Manuel d'utilisation
(informations
générales et
copieur)
Manuel d'utilisation
(informations
générales et
copieur)
Les marges que vous avez définies dans les paramètres
papier de votre application sont insuffisantes.
→ Il est possible que le haut et le bas du papier soient sales si les marges
sont définies en dehors de la zone de qualité d'impression spécifiée.
→ Définissez les marges à l'intérieur de la zone de qualité d'impression spécifiée.
–
35
DEPANNAGE
Problème
Cause et solution
Page
Le format de papier spécifié dans le pilote d'imprimante ne
correspond pas à celui chargé dans le magasin.
→ Assurez-vous que le format papier spécifié correspond bien à celui chargé
dans le magasin. Sous Windows, si l'option [Ajuster au format] est activée,
assurez-vous que le format papier sélectionné dans la liste déroulante
"Ajuster à la taille du papier" correspond bien à celui du papier chargé.
L'image
imprimée est
déformée ou
est répartie sur
plusieurs
pages.
–
Dans le pilote d'imprimante, le paramètre d'orientation de
l'image est incorrect.
→ Sous Windows, cliquez sur l'onglet [Papier] dans l'écran de configuration
du pilote d'imprimante et assurez-vous que l' "Orientation" est
correctement spécifiée. Sous Macintosh, assurez-vous que l'orientation
sélectionnée est correcte dans les paramètres de l'application.
–
Manuel d'utilisation
(informations
générales et
copieur)
Le papier est mal chargé.
→ Assurez-vous que le papier est correctement chargé.
Les marges sont mal définies dans l'application.
→ Vérifiez les paramètres du format papier et des marges dans l'application.
Assurez-vous également que les paramètres d'impression correspondent
bien au format papier.
–
Une page d'avis est imprimée
Une page d'avis imprimée à la fin d'un travail d'impression signifie que les données d'impression en provenance de
l'ordinateur n'ont pas été imprimées comme spécifié. Résolvez le problème comme expliqué ci-dessous, puis
relancez l'impression.
Si une page d'avis est imprimée
****************************************************
Page d'avis
****************************************************
L'erreur mémoire IMC est
survenue, impossible de réaliser
une sortie normale.
Voir le manuel d'utilisation
pour résoudre le problème.
La page d'avis ci-dessus s'imprime lorsqu'un travail
d'impression contenant plus de données que ne le
permet la mémoire d'impression de la machine est
envoyé. Si vous avez imprimé à partir du pilote
d'imprimante, décochez la case [ROPM] de l'onglet
[Configuration] dans l'écran de configuration du pilote
d'imprimante pour désactiver la fonction ROPM. Si
vous avez besoin de la fonction ROPM, sélectionnez
une résolution inférieure dans le pilote d'imprimante ou
augmentez la quantité de mémoire
36
Remarque
• Vous pouvez paramétrer que la page
d'avis ne soit pas imprimée dans "PAGE
D'AVIS" (page 31) des paramètres
système.
• La mémoire d’impression permet de
sauvegarder temporairement l’image de
l'original lorsque la copie est effectuée.
Cette mémoire est également utilisée
pour sauvegarder temporairement les
données image de l'original au cours
d'une copie. La part de mémoire allouée à
la fonction d'impression peut être modifiée
dans les paramètres système. (Voir le
"Guide des paramètres système".) Il est
également possible d'augmenter la
mémoire en ajoutant des modules de
mémoire en option. Pour plus de détails,
contactez votre revendeur SHARP.
VERIFICATION DE L'ADRESSE IP
L'adresse IP doit être entrée ou vérifiée pour plusieurs points.
Pour vérifier l'adresse IP de la machine, maintenez le bouton d'état du kit d'extension réseau enfoncé pendant au
moins 2 secondes afin d'imprimer une Liste des réglages d'imprimante.
Bouton d'état
Mise en garde
Réinitialisation du kit d'extension réseau
Pour réinitialiser le kit d'extension réseau, mettez la machine sous tension tout en maintenant le bouton d'état du
kit d'extension réseau enfoncé.
Les informations de destination scanner réseau et les paramètres de numérisation sont sauvegardés après
réinitialisation du kit d'extension réseau ; toutefois les paramètres réseau et imprimante réseau reviendront aux
réglages usine.
6
37
7
CARACTERISTIQUES
CARACTERISTIQUES DE L'IMPRIMANTE
Vitesse
d'impression*1
MX-M200D: 20 pages/min, MX-M160D/MX-M160: 16 pages/min
Résolution
600 ppp / 300 ppp*2
Mémoire du kit
d'extension réseau*3
Mémoire standard: 64 Mo
Emplacement mémoire supplémentaire: 1 (Un module de mémoire supplémentaire de
128 Mo ou 256 Mo (Broche 144 SDRAM
SODIMM) peut être installé)
Emulation
PCL5e, PCL6, PS3 (PostScript 3)*3
Polices installées
Compatibles PCL6/PCL5e: 80 polices vectorielles et 1 police bitmap
Compatibles PostScript 3*3: 136 polices vectorielles
Interface
Interface réseau 10/100BASE-TX
*1 Vitesse d'impression à partir de la deuxième feuille imprimée sur du papier ordinaire A4 (8-1/2" x 11"). Impression continue
recto du même original, excluant la sortie en décalage.
*2 La résolution 300 ppp ne peut être sélectionnée qu'avec les pilotes d'imprimante PCL6 ou PCL5e.
*3 Disponible uniquement si le kit d'extension PS3 (MX-PK10) est installé.
Remarque
38
SHARP se réserve le droit d'apporter des améliorations et des modifications à la présentation et aux
fonctionnalités des appareils.
CARACTERISTIQUES DU PILOTE D'IMPRIMANTE
PCL6
PCL5e
PS
PPD pour
Windows
PPD pour
Macintosh
1 à 999
1 à 999
1 à 999
1 à 999
1 à 999
Oui
Oui
Oui
Oui
Oui
Numéro
2, 4, 6, 8, 9, 16
2, 4, 6, 8, 9, 16
2, 4, 6, 8, 9, 16
2, 4, 6, 9, 16
2, 4, 6, 9, 16
Ordre
Sélectionnable
Sélectionnable
Sélectionnable
Fixe
Sélectionnable
Oui/Non
Oui/Non
Oui/Non
Oui/Non
Sélectionnable
Impression recto
verso*1
Oui
Oui
Oui
Oui
Oui
Style de reliure*1
Livre/
bloc-notes
Livre/
bloc-notes
Livre/
bloc-notes
Côté long/
côté court
Côté long/
côté court
Style brochure*1
Oui
Oui
Oui
Oui
Non
Format papier
Oui
Oui
Oui
Oui
Oui
Format papier
personnalisé
Oui
Oui
Oui
Oui
Oui
Sélection de la source
Oui
Oui
Oui
Oui
Oui
Configuration
plateaux de sortie
Oui
Oui
Oui
Oui
Oui
Configuration
couverture
Oui
Oui
Oui
Non
Oui
600/300 ppp
600/300 ppp
600 ppp
600 ppp
600 ppp
Demi-teintes
Non
Non
Oui
Non
Non
Mode Graphiques
Oui
Oui
Non
Non
Non
Zoom
Non
Non
Oui
Oui
Oui
Image en miroir
Non
Non
Oui
Oui
Oui*2
Image négative
Non
Non
Oui
Oui
Oui*2
Ajuster au format
Oui
Oui
Oui
Non
Oui*3
Polices résidentes
80 polices
80 polices
136 polices
136 polices
35 polices
bitmap,
TrueType,
Graphiques
bitmap,
TrueType,
Graphiques
bitmap,
Type 1,
TrueType
bitmap,
Type 1,
TrueType
Non*4
Réglages de
configuration
automatiques
Oui
Oui
Oui
Non
Oui*5
ROPM
Oui
Oui
Oui
Oui
Oui
Fond de page
Oui
Oui
Oui
Non
Non
Contrôle du travail
Oui
Oui
Oui
Non
Oui
Filigrane
Oui
Oui
Oui
Oui
Oui
Compression de
travaux
Non
Non
Oui
Non
Non
Compression Bitmap
Non
Non
Oui
Non
Non
Fonction
Nombre de copies
Orientation de
l'impression
Fonctions
utilisées
fréquemment
Sélection
de la
source
N-up
Bordure
Résolution
Graphiques
Polices
Autres
fonctions
*1
*2
*3
*4
*5
Polices
téléchargeables
sélectionnables
7
Seulement pour les modèles présentant la fonction recto verso.
Seules les versions Mac OS 9.0 à 9.2.2 peuvent être utilisées.
Il n'est possible d'utiliser que Mac OS X v10.4.11 et v10.5 à 10.5.6.
Les polices Type 1 et TrueType peuvent être sélectionnées dans certaines versions de LaserWriter.
Ne peut être utilisée sous Mac OS X v10.2.8.
39
MX-NB10 (pour imprimante réseau)
MXNB10-FR1-PRINTER
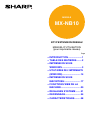
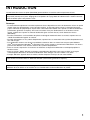
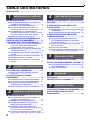
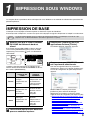

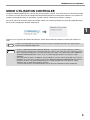
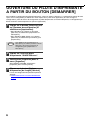
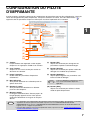
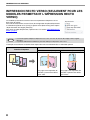
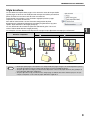
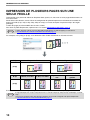
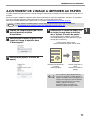
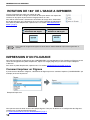
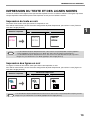
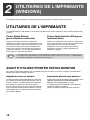

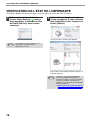
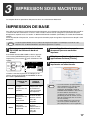
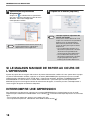
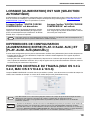
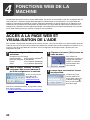
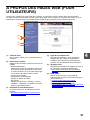

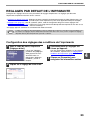
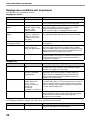


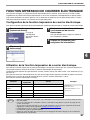
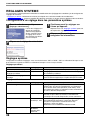
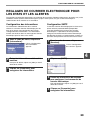
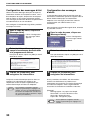

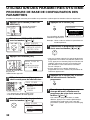
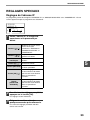
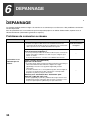
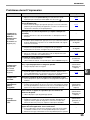
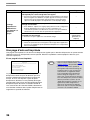
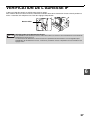

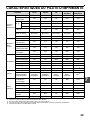

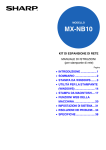
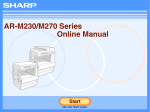
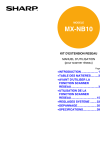
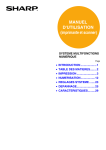

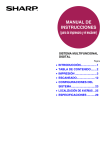
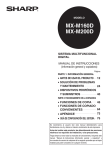
![2 Premere il tasto [OK].](http://vs1.manualzilla.com/store/data/006118806_1-1ef2b0cf1d92b0a8f692c275d25998d6-150x150.png)