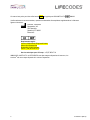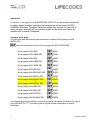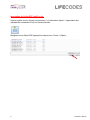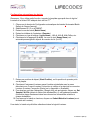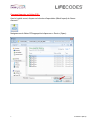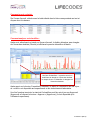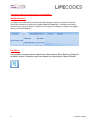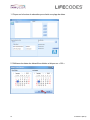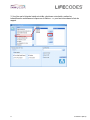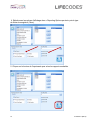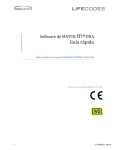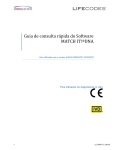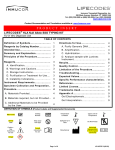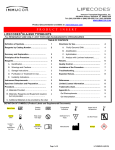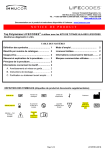Download Update information for LIFEMATCH HLA B SSO Lot#04184P
Transcript
Guide de référence rapide du logiciel pour ADN MATCH IT!® À utiliser avec les kits de typage HLA SSO LIFECODES® IMMUCOR® Pour diagnostic in vitro 1 LC1497FR.1 (09/15) Ce manuel est prévu pour être utilisé avec MIDNA le logiciel pour ADN MATCH IT! ® 888623 Veuillez adresser tous commentaires, questions et demandes d’exemplaires supplémentaires à l’adresse figurant ci-dessous : Immucor Transplant Diagnostics, Inc. 550 West Ave Stamford, CT 06902 États-Unis Représentant agréé : Immucor Medizinische Diagnostik GmbH Adam-Opel-Strasse 26A Rodermark 63322 Germany Phone: (+49) 6074-84 20 -0 Service technique pour l’Europe : +32/3 385 47 91 IMMUCOR®, MATCH IT! ® et LIFECODES® sont des marques déposées de Immucor, Inc. Luminex® est une marque déposée de Luminex Corporation 2 LC1497FR.1 (09/15) Indications La version 1.2 du logiciel pour ADN LIFECODES MATCH IT! est un accessoire disponible en option, destiné à faciliter l’évaluation des résultats des kits de typage HLA SSO LIFECODES d'Immucor Transplant Diagnostics utilisés avec Luminex. En raison de la nature complexe des tests HLA, le personnel qualifié du laboratoire doit évaluer les résultats pour en assurer l’exactitude. À propos de ce guide Ce guide offre des directives de base concernant l’utilisation du logiciel pour ADN MATCH IT! ® 888623 en association avec les kits de typage HLA SSO LIFECODES : Kit de typage HLA-A SSO 628911 Kit de typage HLA-A eRES SSO 628913 Kit de typage HLA-B SSO 628915 Kit de typage HLA-B eRES SSO 628917 Kit de typage HLA-C eRES SSO 628921 Kit de typage HLA-DRB1 SSO 628923 Kit de typage HLA-DRB1 eRES SSO 628925 Kit de typage HLA-DRB 345 SSO 628927 Kit de typage HLA-DQA1/B1 SSO 628930 Kit de typage HLA-DPA1/B1 SSO 628936 Kit de typage HLA-DQB1 SSO 628929 Kit de typage HLA-DQA1 SSO 628931 Kit de typage HLA-DPB1 SSO 628935 Kit de typage HLA Null Allele SSO 628939 Pour de plus amples informations, veuillez vous référer au manuel d’utilisation du logiciel pour ADN MATCH IT! ®. Le présent guide n’est pas destiné à remplacer le manuel d’utilisation. 3 LC1497FR.1 (09/15) Documentation annexe Les documents suivants contiennent des informations supplémentaires liées ou référencées au présent guide. Manuel de l’utilisateur du logiciel pour ADN MATCH IT!® (LC1504CE) Informations d'accompagnement pour les kits de typage HLA SSO LIFECODES (LC1436IVD/CE) Kits de typage HLA Null Allele SSO LIFECODES® (LC1437CE) Limitations Pour les limitations, veuillez vous reporter aux documentations annexes. 4 LC1497FR.1 (09/15) Importation du fichier EXP relatif au lot : Avec le logiciel ouvert, cliquez sur le bouton « Lot Information Import » (importation des informations concernant le lot) sur l’écran d’accueil : Naviguez vers le fichier EXP approprié et cliquez sur « Ouvrir » (Open) : 5 LC1497FR.1 (09/15) Configuration automatique des batchs Remarque : Pour utiliser cette fonction, importer le template approprié dans le logiciel Luminex et le fichier EXP adéquat dans MATCH IT! ® 1. Cliquez sur le bouton de Configuration automatique des batchs (Automated Batch Setup) de l’écran d’accueil. 2. Sélectionnez IS 2.3 ou xPONENT. 3. Entrez le nom du batch (Batch Name) 4. Entrez les initiales de l’opérateur (Operator). 5. Choisissez un type d’analyse (Locus Name) : HLA-A, HLA-B, HLA-CeRes, etc. 6. Choisissez le lot approprié (Lot ID). Le nom du test (Assay Name) est automatiquement généré à partir du numéro de lot (Lot ID). 7. Entrez une position de départ (Start Position), soit la position du premier puits sur la plaque. 8. Choisissez l’instrument Luminex auquel la série est destinée avec le menu déroulant sous Current Luminex Connection et vérifiez si le statut de la connexion Luminex (Luminex Connection Status) est « disponible » (Available). 9. Pour charger une liste d’échantillon (Sample List) pré-enregistrée, cliquez sur Get Sample List File (obtenir le fichier liste d’échantillon). Il est également possible d’introduire taper directement dans les colonnes les informations relatives à chaque échantillon. 10. Pour envoyer le batch au Luminex, cliquez sur Submit Batch to Luminex (envoi du batch au Luminex). À ce stade, le batch est prêt à être sélectionné dans le logiciel Luminex. 6 LC1497FR.1 (09/15) Comment importer un fichier CSV : Avec le logiciel ouvert, cliquez sur le bouton d’importation (Batch Import) de l’écran d’accueil : Naviguez vers le fichier CSV approprié et cliquez sur « Ouvrir » (Open) : 7 LC1497FR.1 (09/15) Comment ouvrir un batch : Sur l’écran d’accueil, sélectionnez le batch désiré dans la liste correspondante au test et cliquez deux fois dessus. Comment analyser un échantillon : Après avoir sélectionné un batch sur l’écran d’accueil, la fenêtre d’analyse sera chargée sur l’écran des résultats (Results) et affichera le premier échantillon du batch. Une liste d’échantillons : le premier est mis en surbrillance et chargé sur l’écran des résultats. Un simple clic sur un échantillon le chargera sur l’écran des résultats. Après appui sur le bouton Completed (Complété), le statut de l’échantillon est mis à jour ; ce « statut » est disponible aux superviseurs et aux techniciens du laboratoire. Une fois l’analyse terminée, le statut de l’échantillon peut être mis à jour sur Approved (Approuvé) en cliquant le bouton « Approve » (Approuver) (il n’est disponible qu’à l’utilisateur-superviseur). 8 LC1497FR.1 (09/15) Comment rédiger le rapport pour un échantillon : Individuellement : Un rapport de l'échantillon peut être créé directement à partir de la barre d'outils de l'écran de résultat en cliquant sur l'onglet Reports (Rapports). L'utilisateur peut alors sélectionner le type de rapport. Cliquer sur un rapport va charger un aperçu du rapport dans une fenêtre séparée. Par batch : Il est possible de créer plusieurs rapports en utilisant l’écran Batch Reporting (Rapports de batch), auquel l’utilisateur a accès en cliquant sur Reporting sur l’écran d’accueil. 9 LC1497FR.1 (09/15) 1. Cliquez sur le bouton du calendrier pour choisir une plage de dates. 2. Définissez les dates des échantillons désirés et cliquez sur « OK ». 10 LC1497FR.1 (09/15) 3. Une fois que la liste des batch est visible, choisissez votre batch, mettez les échantillons en surbrillance et cliquez sur la flèche « > » pour les inclure dans la liste du rapport. 11 LC1497FR.1 (09/15) 4. Sélectionnez les options d’affichage dans « Reporting Options per test» puis le type de fichier à enregistrer (Save). 5. Cliquez sur le bouton de l’imprimante pour créer les rapports souhaités. 12 LC1497FR.1 (09/15)