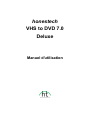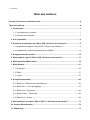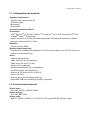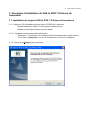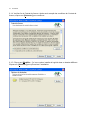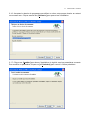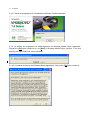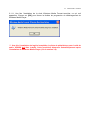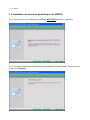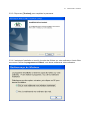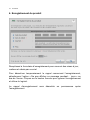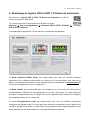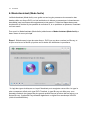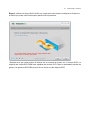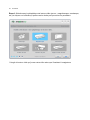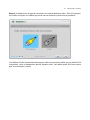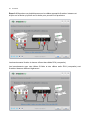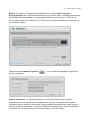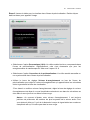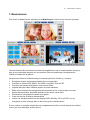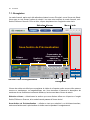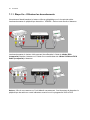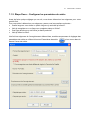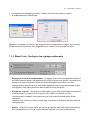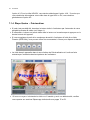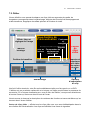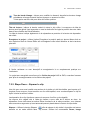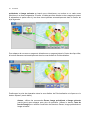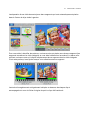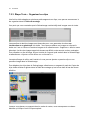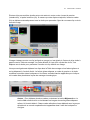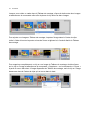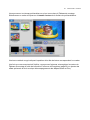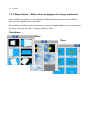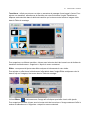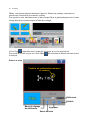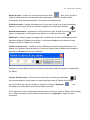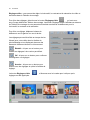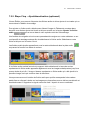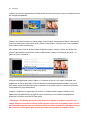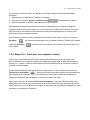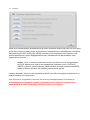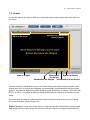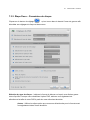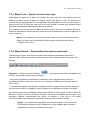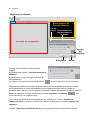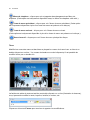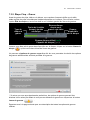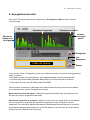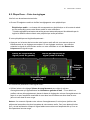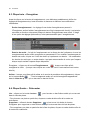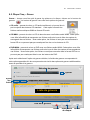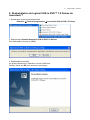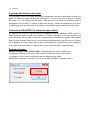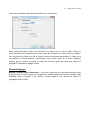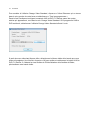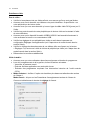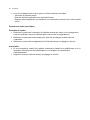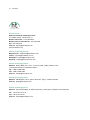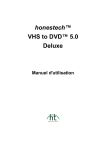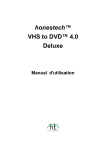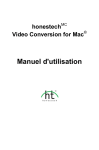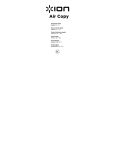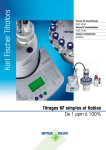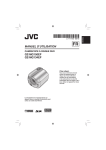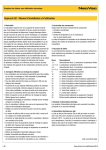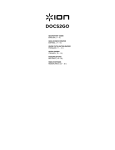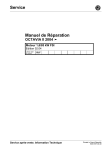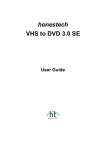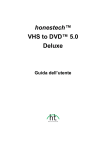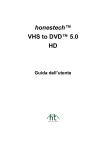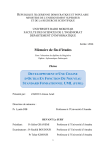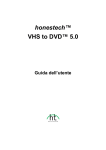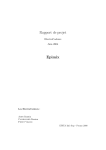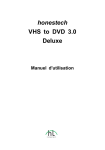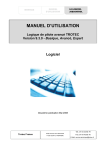Download honestech VHS to DVD 7.0 Deluxe
Transcript
honestech VHS to DVD 7.0 Deluxe Manuel d'utilisation 2. honestech Contrat de licence de l’utilisateur final IMPORTANT : VEUILLEZ LIRE ATTENTIVEMENT LES CONDITIONS GÉ NÉ RALES SUIVANTES AVANT DE POURSUIVRE L’INSTALLATION. SI VOUS N’ACCEPTEZ PAS LES CONDITIONS GÉ NÉ RALES, VEUILLEZ DÉ SINSTALLER CE LOGI CIEL DE VOTRE ORDINATEUR DÈ S MAINTENANT ET LE RETOURNER AVEC LA DOCUMENTATIO N À VOTRE FOURNISSEUR POUR UN REMBOURSEMENT. SI VOUS AVEZ TÉ LÉ CHARGÉ LE LOG ICIEL, VEUILLEZ LE DÉ SINSTALLER DE VOTRE ORDINATEUR ET COMMUNIQUER AVEC VOTRE FOURNISSEUR POUR DEMANDER UN REMBOURSEMENT. Dans le présent contrat de licence (le “Contrat de licence”), vous (soit la personne ou l’entité), l’acquéreur des droits conférés par ce Contrat de licence, êtes désigné par les termes “titulaire” ou “vous”. On y fait référence à Honest Technology sous les termes “concédant de licence”. On fait collectivement référence à la version courante du logiciel d’accompagnement (“Logiciel”) et à la documentation (“Documentation”) par “Produit autorisé”. Le Concédant de licence peut fournir le logiciel avec le Produit autorisé (“Logiciel”). 1. Licence Conformément aux conditions générales du présent Contrat de licence, le Logiciel est la propriété du Concédant de licence et il est protégé par la loi sur le droit d’auteur. Bien que le logiciel demeure la propriété du Concédant de licence, ce dernier accorde au Titulaire, après que celui-ci en ait accepté les termes, une Licence non exclusive limitée qui autorise la copie de la version courante du Produit autorisé tel qu’il est stipulé ci-dessous. Le logiciel est considéré comme étant “utilisé” sur un ordinateur lorsqu’il est téléchargé dans la mémoire vive (c.-à-d., RAM) ou installé dans la mémoire permanente (c.-à-d., disque dur, CD ROM, ou autre dispositif de stockage) de cet ordinateur, excepté dans le cas où une copie du logiciel est installée sur un serveur de réseau dans le seul but de le rendre accessible à d’autres ordinateurs, ce qui n’est pas considéré comme “en usage”. Sauf en cas de modifications stipulées dans un addenda annexé au Contrat de licence, les droits et obligations du Titulaire relatifs à l’utilisation du logiciel sont les suivants: Vous pouvez… I. utiliser le logiciel dans un but commercial ou d’affaires conformément aux directives figurant dans la Documentation; II. utiliser le logiciel dans le but de partager une connexion Internet, pour transférer des données, des fichiers ou des images au sein de l’ordinateur de la manière décrite dans la Documentation. Vous ne pouvez pas… I. copier la documentation qui accompagne le Logiciel; II. accorder une sous-licence ou louer une partie quelconque du Logiciel; III. faire des copies illégales du logiciel. 2. Droit d’auteur et secrets commerciaux. Tous les droits associés au Produit autorisé, y compris, mais sans s'y limiter, les droits d’auteur et les secrets commerciaux appartiennent au Concédant de licence, et le Concédant de licence détient le titre sur chaque copie du Logiciel. Le Produit autorisé est protégé par la loi sur le droit d’auteur en vigueur aux États-Unis et les dispositions du droit international en cette matière. 3. Période. Ce Contrat de licence est en vigueur jusqu’à sa résiliation. Le Concédant de licence peut résilier le présent Contrat de licence si l’une ou l’autre des conditions générales des présentes est violée par le Titulaire. En cas de résiliation du Contrat de licence pour quelque raison que ce soit, le Titulaire devra retourner au Concédant de licence ou détruire le Produit autorisé ainsi que toutes les copies du Produit autorisé. À la demande du Concédant de licence, le Titulaire s’engage à confirmer par écrit que toutes les copies du Logiciel ont été détruites ou retournées au Concédant de licence. Toutes les dispositions de la présente entente portant sur les exonérations de garanties, la limitation de responsabilité, les recours ou les dommages ainsi que les droits patrimoniaux du Concédant de licence resteront en vigueur après la résiliation. 4. Code exécutable. Le Logiciel est livré sous forme de code exécutable uniquement. Il est interdit au Titulaire de désosser, compiler ou désassembler le Logiciel. 3. VHS to DVD 7.0 Deluxe 5. Garantie limitée a. Le Concédant de licence n’offre aucune garantie au Titulaire que le Produit autorisé répondra à ses exigences ou que l’exploitation du logiciel se fera sans interruptions ni erreurs. Le Concédant de licence garantit néanmoins que le support média sur lequel se trouve le Logiciel et le matériel sont libres de tout défaut matériel et de main-d’œuvre en situation normale d’ utilisation pour une période d'un an de la date de livraison (“Période de garantie”). Cette garantie limitée deviendra nulle si la défaillance du média sur lequel le Logiciel est fourni résulte d’un accident ou d’une utilisation abusive ou inappropriée de l’application. b. SAUF DISPOSITIONS PARTICULIÈ RES STIPULÉ ES PLUS HAUT, LE PRODUIT AUTORISÉ EST VENDU “TEL QUEL” SANS GARANTIE AUCUNE, EXPLICITE OU IMPLICITE, Y COMPRIS, SANS S'Y LIMITER, LES GARANTIES IMPLICITES DE QUALITÉ MARCHANDE ET D'APTITUDE À UN EMPLOI PARTICULIER, ET LA TOTALITÉ DES RISQUES QUANT À LA QUALITÉ ET LA PERFORMANCE DU PRODUIT AUTORISÉ ET DU MATÉ RIEL EST INHÉ RENTE À LA LICENCE. 6. Limites de responsabilité a. La seule obligation ou responsabilité du Concédant de licence et le seul recours possible du Titulaire en vertu de la présente entente se résument au remplacement du support média défectueux sur lequel le logiciel est fourni ou du matériel conformément aux dispositions de la garantie limitée ci-dessus. b. En aucun cas le Concédant de licence ne saurait être tenu responsable de dommages spéciaux consécutifs ou indirects y compris, mais sans s’y limiter, des pertes de données ou de revenu, des pertes d’économies, l’interruption des affaires ou autres pertes pécuniaires, découlant de l’utilisation ou de la responsabilité d’utilisation du logiciel, de la documentation ou de tout matériel, et ce, même si le Concédant de licence a été informé de la possibilité de tels dommages, ni d’aucune réclamation déposée par une tierce partie quelconque. 7. Généralités a. Tout Logiciel ou Matériel fourni au Titulaire par le Concédant de licence ne peut être exporté ou réexporté en violation de l’une ou l’autre des dispositions relatives à l’exportation en vigueur aux É tats-Unis ou dans toute autre région assujettie à ces dispositions. Toute tentative d’octroi de sous-licence, de cession ou de transfert de droits de devoirs ou d’obligations est sans effet en vertu des présentes. La présente entente est régie, interprétée et appliquée selon les lois en vigueur dans l’état du New Jersey (États-Unis) sans égard à ses conflits avec les dispositions de la loi. Le Concédant de licence et le Titulaire conviennent que la Convention sur les contrats de vente internationale de marchandises de l’ONU ne s’applique pas dans la présente entente. b. Ce Contrat de licence ne peut être modifié que par la voie d’un addenda écrit qui accompagne le Contrat de licence ou par la voie d’un document écrit signé par les deux parties, le Titulaire et le Concédant de licence. Des licences d’utilisation sur site ou d’autres types de licences aux entreprises sont disponibles sur demande. Pour obtenir de plus amples renseignements, communiquez avec le Concédant de licence ou votre fournisseur. c. Tout litige ou toute réclamation découlant de la présente entente, ou la violation de la présente entente sera soumis à un arbitre de l’American Arbitration Association et sera résolu conformément à ses règles d’arbitrage commercial, et le jugement prononcé par l’arbitre pourra être enregistré auprès de n’importe quel tribunal compétent à cet égard. L’arbitrage aura lieu au New Jersey (É tats-Unis). Si vous avez des questions relatives à ce Contrat de licence ou si vous désirez communiquer avec le Concédant de licence pour une raison ou une autre, veuillez contacter Honest Technology. Copyright 2013 Honest Technology Inc. 4. honestech Table des matières Contrat de licence de l’utilisateur final ................................................................................ 2 Table des matières................................................................................................................. 4 1. Introduction ................................................................................................................... 5 1.1. Configuration du système ........................................................................................ 7 1.2. Formats d’entrée/sortie ............................................................................................ 7 2. Vue d’ensemble ............................................................................................................. 8 3. Procédure d’installation de VHS to DVD 7.0 Deluxe de honestech ............................ 9 3.1. Installation du logiciel VHS to DVD 7.0 Deluxe de honestech ................................... 9 3.2. Installation du pilote de périphérique de VIDBOX. .................................................. 14 4. Enregistrement du produit.......................................................................................... 16 5. Démarrage du logiciel VHS to DVD 7.0 Deluxe de honestech .................................. 17 6. Mode Assistant (Mode facile) ..................................................................................... 18 7. Mode Avancé ............................................................................................................... 27 7.1. Enregistrer ............................................................................................................. 28 7.2. É diter ..................................................................................................................... 37 7.3. Graver.................................................................................................................... 55 8. Enregistrement audio.................................................................................................. 65 8.1. É tape Un – Effectuer les branchements ................................................................. 66 8.2. É tape Deux – Faire les réglages ............................................................................ 67 8.3. É tape trois – Enregistrer ........................................................................................ 68 8.4. É tape Quatre – Préécouter .................................................................................... 68 8.5. É tape Cinq – Graver .............................................................................................. 69 9. Désinstallation du logiciel VHS to DVD™ 7.0 Deluxe de honestech™..................... 71 10. Annexe (Mode Avancé) ............................................................................................. 72 11. Dépannage ................................................................................................................. 77 5. VHS to DVD 7.0 Deluxe 1. Introduction Avec le temps, les bandes vidéo peuvent se détériorer. Les bandes endommagées présenteront un phénomène d’engrainement, des taches blanches et certaines distorsions. Ne laissez pas vos précieux souvenirs se détériorer, archivez votre collection de vidéocassettes sur DVD/CD. Le logiciel VHS to DVDMC 7.0 Deluxe de honestechMC vous offre le moyen le plus rapide et le plus facile pour y arriver. Enregistrez la vidéo provenant d’un magnétoscope, d’un caméscope numérique, d’une caméra commandée par ordinateur, d’un téléviseur ou d’un lecteur de DVD et convertissez-la en DVD vidéo. Une solution intégrée : Comprend tout ce dont vous avez besoin pour transférer et convertir le contenu de vos bandes vidéo sur disque CD-V, SCD-V, DVD vidéo ou Blu-ray. Outils d’édition d’image avancés : coupez les scènes non désirées, combinez plusieurs bandes et ajoutez des transitions, des titres et des effets spéciaux. Effet : utilisez les nombreux effets d’écran et filtres pour créer des vidéos donnant l’impression d’une qualité professionnelle. Regardez vos clips vidéo au moyen de nouveaux gadgets : convertissez vos clips vidéo enregistrés en format PSP ou iPod. Entrée vidéo : Périphérique de saisie (magnétoscope, caméscope numérique, téléviseur, lecteur de DVD, etc.) Sortie vidéo : CD-V, SCD-V, Blu-ray, DVD, Long DVD, WMV, MPEG-4 (PSP et iPod) Le VHS to DVDMC 7.0 Deluxe de honestechMC est un logiciel révolutionnaire doté de toutes les caractéristiques nécessaires à l’utilisateur pour convertir facilement le contenu de ses bandes vidéo en films CD-V, SCD-V, DVD ou Blu-ray. Vous pouvez désormais enregistrer toutes vos anciennes vidéos domestiques et les graver sur un disque et ainsi, conserver vos précieux souvenirs à jamais. Vous pouvez également convertir vos vidéos en format MPEG-4 ou WMV et les regarder sur votre PSP, iPod ou votre ANP (assistant numérique personnel) sous Windows. Le logiciel VHS to DVDMC 7.0 Deluxe de honestechMC se présente en trois modes : 1) Assistant, 2) Avancé et 3) Enregistrement audio. Le mode Assistant offre une solution étape par étape destinée à faciliter le processus de conversion pour l’utilisateur. Le mode Avancé facilite l’enregistrement, l’édition et la gravure des films grâce à un processus simple en trois étapes. 1. Saisie : Saisissez vos vidéos à partir d’un caméscope, d’un magnétoscope ou d’un lecteur de DVD, etc... 2. É dition : Coupez les scènes non désirées, combinez plusieurs clips vidéo et ajoutez des transitions et autres effets. 6. honestech 3. Gravure : Gravez votre film sur disque Blu-ray, DVD, CD-V ou SCD-V, ou convertissez vos vidéos en format MPEG-4 ou WMV que vous pouvez regarder sur votre PSP, votre iPod ou votre ANP sous Windows. L’enregistreur audio enregistre les sons provenant de vos cassettes, disques 33 tours et bandes vidéo dans des fichiers WMV. Utilisez ensuite vos fichiers WMV pour créer des disques audio de type CD, CD de données ou DVD de données. Que vous soyez un débutant ou un professionnel, le logiciel VHS to DVDMC 7.0 Deluxe de honestechMC est l’outil idéal lorsqu’il s’agit de créer et d’éditer des vidéos domestiques sur CDV, SCD-V, DVD ou disque Blu-ray. Le logiciel VHS to DVDMC 7.0 Deluxe de honestechMC comporte toutes les fonctions nécessaires à la création de films sur DVD. VHS to DVDMC 7.0 Deluxe de honestechMC détecte automatiquement les périphériques de saisie raccordés à votre ordinateur et enregistre les vidéos provenant d’une vaste gamme de dispositifs tels que magnétoscope, caméscope numérique, lecteur de DVD, téléviseur, etc… Peu importe que vous chosissiez de créer des disques CD-V, SCD-V, DVD ou Blu-ray, vous retirerez de vos vidéos domestiques une qualité numérique extraordinaire. Il vous suffit de charger le disque que vous avez réalisé et de le lire au moyen de votre lecteur de DVD ou de votre ordinateur. Assoyez-vous, relaxez et profitez du spectacle! 7. VHS to DVD 7.0 Deluxe 1.1. Configuration du système • Système d'exploitation : Windows XP® Service Pack 2/3 Windows Vista® Windows® 7 Windows® 8 • Contrôleur hôte/Port USB 2.0 • Processeur : IntelMD PentiumMD IV 2.4 GHz, PentiumMD D, PentiumMD M 1.3 GHz, Pentium CoreMD Duo, ou AMDMD AthlonMD 64 processor (IntelMD PentiumMD IV 3 GHz avec technologie Hyper-Threading ou processeur à double cœur pour l’édition HD de1,3 GHz) • Mémoire : 1Go de mémoire RAM) • Espace disque disponible : 700 Mo pour l’installation du programme et 10 Go pour la création d’un DVD (25 Go pour la création d’un disque Blu-ray) • Autre : Câble composite (RCA) Câble audio (3,5 mm à composite) Câble audio (3,5 mm à 3,5 mm) DirectX 9.0 ou supérieure Windows Media Player 6.4 (ou supérieure) QuickTime Player pour fichier MOV Graveur de CD pour les CD-V et SCD-C Graveur de DVD Graveur Blu-ray pour les disques Blu-ray Câble IEEE1394 pour caméscope DV/HDV (optionnel) 1.2. Formats d’entrée/sortie • Entrée vidéo : AVI, WMV, MPEG-1, MPEG-2, MOV • Entrée d’image : JPG, GIF, BMP, PNG • Sortie vidéo : MPEG-1, MPEG-2, MPEG-4, VCD, SVCD, DVD, Long DVD, Blu-ray Disc, WMV 8. honestech 2. Vue d’ensemble Le logiciel VHS to DVD 7.0 Deluxe de honestech vous permet de convertir vos vidéocassettes analogiques sur un disque Blu-ray, un DVD ou un CD. Vous pouvez créer des disques Blu-ray, DVD ou CD-V à partir d’émissions de télévision, de films ou de vidéos saisis par votre caméscope ou par votre magnétoscope en temps réel. La fonction d’édition vous permet de combiner plusieurs clips vidéo avec des transitions, d’ajouter des titres et/ou des effets spéciaux et de couper des scènes non désirées. La fonction de gravure vous permet d’enregistrer vos clips vidéo sur disque Blu-ray, DVD ou CD-V afin que vous puissiez les visionner plus tard à l’aide d’un lecteur de disque compatible. Vous pouvez désormais créer vos propres disques Blu-ray, DVC ou CD-V à l’aide du logiciel VHS to DVD 7.0 Deluxe de honestech. Le logiciel VHS to DVD 7.0 Deluxe de honestech se présente en trois modes : 1) Assistant, 2) Avancé et 3) Enregistrement audio. - Mode Assistant Il s’agit d’un mode guidé très facile à utiliser. Il suffit de suivre le guide étape par étape pour commencer. - Mode Avancé Bien que ce mode offre des fonctions additionnelles, il regroupe les phases du processus de création de vidéos en trois étapes simples. 1. Saisie Saisissez vos vidéos à partir de votre magnétoscope, caméscope ou lecteur de DVD. Sélectionnez le format approprié parmi les choix Blu-ray, DVD, Long DVD, CD-V, SCD-V ou WMV. 2. É dition Coupez les scènes non désirées de vos vidéos, combinez les clips vidéo t ajoutez des transitions, des titres et des effets spéciaux afin de créer des vidéos de qualité professionnelle. 3. Gravure Créez des disques Blu-ray, DVD, CD-V ou SCD-V à l’aide des clips vidéo que vous avez saisis et édités. Vous pouvez également convertir vos vidéos en format MPEG-4 ou WMV et les regarder sur votre PSP, iPod ou votre ANP sous Windows. - Enregistreur audio Créez des fichiers audionumériques et des CD audio provenant de vos enregistrements sur cassettes, sur disques 33 tours et d’autres sources audio. 9. VHS to DVD 7.0 Deluxe 3. Procédure d’installation de VHS to DVD 7.0 Deluxe de honestech 3.1. Installation du logiciel VHS to DVD 7.0 Deluxe de honestech 3.1.1. Insérez le CD d’installation dans le lecteur CD/DVD de l’ordinateur. Ne pas brancher le Vidbox. S’il est branché, débranchez-le. Désactiver tout logiciel antivirus ou anti-espion. 3.1.2. L’installation commencera automatiquement. Remarque : si l’installation ne commence PAS automatiquement, double-cliquez sur le fichier « Setup.exe » sur le CD d’installation pour lancer l’installation. 3.1.3. Cliquez sur [Suivant >] pour continuer. 10. honestech 3.1.4. Veuillez lire le Contrat de licence. Après avoir accepté les conditions du Contrat de licence, cliquez sur [Suivant >] pour continuer. 3.1.5. Cliquez sur [Modifier… ] si vous voulez installer le logiciel dans un dossier différent. Cliquez sur [Suivant >] pour poursuivre l’installation. 11. VHS to DVD 7.0 Deluxe 3.1.6. Acceptez le dossier de programme par défaut ou créez votre propre dossier en entrant un nouveau nom. Cliquez ensuite sur [Suivant >] pour poursuivre l’installation. 3.1.7. Cliquez sur [Installer] pour lancer l’installation du logiciel avec les paramètres courants. Pour modifier un paramètre, cliquez sur [< Précédent] pour revenir à l’écran précédent. 12. honestech 3.1.8. L’écran de progression de l’installation s’affichera. Veuillez patienter. 3.1.9. La fenêtre de progression du téléchargement de Windows Media Player apparaîtra. Cliquez sur [Oui] pour continuer ou sur [Non] si Windows Media Player (version 11 ou plus récente) est déjà installé sur votre ordinateur. 3.1.10. Le contrat de licence de Windows Media apparaîtra. Cliquez sur [Oui] pour continuer. 13. VHS to DVD 7.0 Deluxe 3.1.11. Une fois l’installation de la série Windows Media Format terminée, ce qui suit apparaîtra. Cliquez sur [OK] pour fermer la fenêtre de progression du téléchargement de Windows Media Player. ***. Une fois l’installation du logiciel complétée, le pilote de périphérique pour l’unité de saisie VIDBOX doit être installé. Cette procédure démarrera automatiquement après l’installation de Windows Media Player (voir la section 3.2). 14. honestech 3.2. Installation du pilote de périphérique de VIDBOX. 3.2.1. Assurez-vous que le périphérique VIDBOX N’EST PAS branché à l’ordinateur. 3.2.2. Les fichiers des pilotes de périphériques nécessaires ont été installés. Pour poursuivre, cliquez sur [Terminer]. 15. VHS to DVD 7.0 Deluxe 3.2.3. Cliquez sur [Terminer] pour compléter le processus. 3.2.4. L’assistant d’installation a terminé la copie des fichiers sur votre ordinateur. Avant d’être en mesure d’utiliser le programme et Vidbox, vous devez redémarrer votre ordinateur. 16. honestech 4. Enregistrement du produit Remplissez le formulaire d’enregistrement pour recevoir des mises à jour, rustines et rabais par courriel. Pour désactiver temporairement le rappel concernant l’enregistrement, sélectionnez l’option « Ne pas afficher ce message pendant… jours » au bas de l’écran. Cliquez sur le bouton Annuler pour ignorer l’enregistrement et utiliser le logiciel. Le rappel d’enregistrement sera désactivé en permanence après l’enregistrement. 17. VHS to DVD 7.0 Deluxe 5. Démarrage du logiciel VHS to DVD 7.0 Deluxe de honestech Pour lancer le logiciel VHS to DVD 7.0 Deluxe de honestech, il suffit de cliquer deux fois sur cette icône. Ou, vous pouvez lancer le programme de la façon suivante : Démarrer Tous les programmes honestech VHS to DVD 7.0 Deluxe honestech VHS to DVD 7.0 Deluxe Au démarrage du programme, l’écran de menu principal suivant apparaît. Le Mode Assistant (Mode facile) est recommandé pour ceux qui désirent démarrer rapidement, qui ne désirent pas modifier une vidéo ou qui n’ont pas besoin d’un menu sur le disque. Ce mode permet de faire un seul enregistrement de votre bande et ne permet pas de conserver l’enregistrement pour un usage futur. Le Mode avancé est recommandé pour les utilisateurs qui ont besoin de faire plusieurs enregistrements, d’éditer leurs enregistrements ou de créer des menus. Ce mode permet de conserver l’enregistrement pour un usage futur et peut également être utilisé pour enregistrer les enregistrements pour un usage futur. Le mode Enregistrement audio est recommandé pour ceux qui désirent uniquement enregistrer des bandes audio. Ce mode peut être utilisé pour enregistrer du son à partir d’une variété de périphériques audio, y compris des tourne-disques et des magnétocassettes et tout autre dispositif pouvant être branché sur une prise RCA/audio composite. 18. honestech 6. Mode Assistant (Mode facile) Le Mode Assistant (Mode facile) vous guide tout au long du processus de conversion des bandes vidéo sur disque DVD; ceci de la sélection du disque en passant par le branchement des câbles jusqu’aux étapes d’enregistrement et de gravure. Toutes les étapes demeurent simples afin de réduire le plus possible la confusion et, si un problème se présente, l’Assistant vous en avertit. Pour ouvrir le Mode Assistant (Mode facile) sélectionnez « Mode Assistant (Mode facile) » dans l’écran du menu principal. É tape 1. Sélectionnez le type de votre disque : DVD (une ou deux couches) ou Blu-ray, et cliquez ensuite sur la flèche qui pointe vers la droite afin d'effectuer le processus. * Il s'agit des types de disques sur lequel l'Assistant peut enregistrer votre vidéo. Le type le plus couramment utilisé est le type DVD. Toutefois, le type Blu-ray est offert pour vous permettre d'obtenir des images de plus grande qualité lorsque la lecture doit se faire sur un lecteur Blu-ray. L'option Blu-ray nécessite également un signal d'un caméscope HDV/DV (vidéo à haute définition). 19. VHS to DVD 7.0 Deluxe É tape 2. Insérez un disque DVD ou Blu-ray vierge dans votre lecteur de disque et cliquez sur la flèche qui pointe vers la droite pour poursuivre la procédure. *Assurez-vous que votre lecteur de disque est en mesure de graver sur un disque DVD. La majorité des unités DVD ROM sont capables de lire des DVD, mais ne permettent pas de les graver. Les graveurs DVD RW peuvent lire et écrire sur des disques DVD. 20. honestech É tape 3. Sélectionnez le périphérique de lecture vidéo (par ex., magnétoscope, caméscope, etc.) et cliquez sur la flèche qui pointe vers la droite pour poursuivre la procédure. *Il s’agit du lecteur vidéo qui jouera votre vidéo alors que l’Assistant l’enregistrera. 21. VHS to DVD 7.0 Deluxe É tape 3-1. Sélectionnez le type de connecteur de votre périphérique vidéo : RCA (Composite) ou S-vidéo et cliquez sur la flèche qui pointe vers la droite pour poursuivre la procédure. *Les câbles S-Vidéo transmettent des signaux vidéo de plus haute qualité que les câbles RCA (composite), mais ne transportent pas de signaux audio. Les câbles audio RCA sont requis pour une connexion S-Vidéo. 22. honestech É tape 3-2. Branchez vos périphériques avec les câbles appropriés illustrés ci-dessous et cliquez sur la flèche qui pointe vers la droite pour poursuivre la procédure. Les branchements illustrés ci-dessus utilisent des câbles RCA (composite). Les branchements avec des câbles S-Vidéo et des câbles audio RCA (composite) sont illustrés ci-dessous.diffèrent légèrement. 23. VHS to DVD 7.0 Deluxe É tape 4. Configurez vos réglages d’enregistrement en réglant la Barre de durée d’enregistrement afin qu’elle corresponde à la longueur de la vidéo. La capacité de stockage des disques DVD étant limitée, un enregistrement de plus de 2 heures sur un DVD à une seule couche (de plus de 4 heures sur un DVD à deux couches) entraînera une réduction de la qualité des images. Utilisez le bouton Options de gravure disque (ci-dessous). pour accéder aux réglages de gravure du Dossier temporaire – Le dossier temporaire est utilisé par l’Assistant pour stocker temporairement votre vidéo durant l’enregistrement. Une fois l’enregistrement complété, l’Assistant grave la vidéo sur votre disque vierge et efface automatiquement (rend vierge) le contenu du dossier temporaire. Vous pouvez modifier l’emplacement du dossier Temporaire en cliquant sur le bouton Dossier et en sélectionnant un nouveau dossier. 24. honestech * La modification du dossier temporaire par un autre dossier n’est pas recommandée à moins que l'espace disque disponible requis excède l'espace disque disponible. Nom du disque – utilisez cette option pour donner un nom à votre disque. Ce nom sera visible lorsque le disque sera lu sur un ordinateur ou il apparaîtra sur l’interface des lecteurs DVD compatibles. Vitesse de gravure – utilisez cette option pour indiquer la vitesse de gravure. Astuce : Des vitesses inférieures permettent généralement d'obtenir de meilleurs résultats. Si des erreurs surviennent au cours de la gravure, essayez une vitesse de gravure inférieure. Une fois la configuration des réglages d'enregistrement terminée, cliquez sur la flèche qui pointe vers la droite pour poursuivre la procédure. 25. VHS to DVD 7.0 Deluxe É tape 5. Lancez la vidéo pour la visualiser dans l'écran de prévisualisation. Double-cliquez dans cet écran pour agrandir l’image. Sélectionnez l’option Panoramique (16:9) si la vidéo semble étroite ou compressée dans l’écran de prévisualisation. Habituellement, cela n’est nécessaire que pour les enregistrements de caméscopes DV faits avec l’aspect 16 :9. Sélectionnez l’option Correction de la prévisualisation si la vidéo semble saccadée ou non synchronisée dans l’écran de prévisualisation. Utilisez la barre de réglage Volume d’enregistrement au bas de l’écran de prévisualisation pour régler le volume d’enregistrement qui apparaît dans les volumètres situés à gauche de la barre de visualisation . *Pour obtenir un meilleur volume d’enregistrement, réglez la barre de réglage du volume d’enregistrement de façon à ce que l’amplitude maximale du son dans les volumètres se situe dans la zone jaune et non dans la zone rouge. Astuce : Au moment d’ajuster votre volume d’enregistrement, il est toujours judicieux de préécouter les sections les plus bruyantes de la source audio. Ceci vous aidera à éviter qu’il y ait de la distorsion lorsque le signal atteint son maximum d’amplitude afin qu’il ne situe pas dans la zone rouge. 26. honestech Cliquez sur le bouton Enregistrer afin de démarrer l'enregistrement. Pour arrêter manuellement l’enregistrement en tout temps, cliquez sur le bouton Arrêter. La gravure du DVD commence automatiquement après la durée d’enregistrement indiquée sous l’écran de prévisualisation. La durée d’enregistrement correspond directement à la durée sélectionnée à l’étape 4. Le disque sera automatiquement éjecté une fois gravé. *Avertissement : Le fait d’éjecter manuellement le disque avant que la gravure soit terminée peut entrainer un mauvais fonctionnement du disque. Pour quitter le programme, cliquez sur le bouton illustrant une porte ouverte . 27. VHS to DVD 7.0 Deluxe 7. Mode Avancé Pour ouvrir le Mode Avancé, sélectionnez « Mode Avancé » dans l’écran du menu principal. Le mode Avancé offre les mêmes fonctions d’enregistrement que le mode Assistant (facile) en plus de vous permettre de gérer vos conversions vidéo en passant par l’enregistrement, l’édition et finalement la gravure. Vous pouvez utiliser le mode Avancé pour exécuter plusieurs fonctions, y compris : Enregistrer à partir de plusieurs bandes et/ou sources vidéo Convertir en format DVD, MPEG, AVI, WMV, LongDVD, iPod et PSP Convertir des bandes étrangères à votre norme locale Importer des clips vidéo existants à partir de votre ordinateur Éditer et/ou combiner des enregistrements provenant d’une ou de plusieurs sources Ajouter des transitions, des effets spéciaux et du texte à votre vidéo Prévisualiser l’enregistrement avant de le graver Créer des menus de disque personnalisés Graver vos enregistrements sur des disques DVD, Blu-Ray, CD-V et SCD-V ou les enregistrer en tant qu’image dans le but de les graver ultérieurement Si vous voulez un contrôle complet de vos enregistrements vidéo, le mode Avancé vous offrira tout ce que vous souhaitez et plus encore. 28. honestech 7.1. Enregistrer Le mode Avancé, après avoir été sélectionné dans le menu Principal, ouvre l’écran de Saisie. Vous avez en tout temps l’option de choisir l’une des trois sections du mode Avancé, soit : Saisie, É dition et Gravure. Pour ce faire, cliquez simplement sur l'onglet de votre choix. Sélection d’écran Menu d’aide Sous-fenêtre de Prévisualisation Volume d’enregistrement Qualité de l’image Afficher l’état d’enregistrement Commandes de déplacement de la Insta bande de caméscope DV ntané Paramètres de saisie Arrêter Enregistrer L’écran de saisie est utilisé pour enregistrer la vidéo de n’importe quelle source vidéo externe comme un caméscope, un magnétoscope, etc. Vous trouverez ci-dessous la description de certaines de ces fonctions et zones de tâches qui se trouvent dans l’écran de saisie. Sélection d’écran – sélectionnez la section que vous désirez utiliser en cliquant sur l’onglet Saisie, Édition ou Gravure, et le mode Avancé passera à l’écran choisi. Sous-fenêtre de Prévisualisation – utilisée en tant que substitut à un téléviseur/moniteur, cette sous-fenêtre sert à prévisualiser la vidéo avant et pendant l’enregistrement. 29. VHS to DVD 7.0 Deluxe Affichage de l’état d’enregistrement – affiche la durée maximale d’enregistrement, le format d’enregistrement sélectionné (DVD, MPEG, VCD, WMV ou LongDVD), la minuterie d’enregistrement ainsi que la taille en mégaoctets du fichier en cours. Volume d’enregistrement – utilisez cette barre pour régler le volume d’enregistrement indiqué par les volumètres situés en haut de l’affichage de l’état d’enregistrement. et pour manipuler les volumètres. *Pour obtenir un meilleur volume d’enregistrement, réglez la barre de réglage du volume d’enregistrement de façon à ce que l’amplitude maximale du son dans les volumètres se situe dans la zone jaune et non dans la zone rouge Enregistrer et graver – permet, tout comme le mode Assistant (facile), d’enregistrer et de graver automatiquement la vidéo. L’utilisation de cette option permet au mode Avancé de graver automatiquement le disque une fois la durée d’enregistrement écoulée ou lorsque le bouton Arrêter est sélectionné. Aspect – permet de choisir l’option 4:3 pour de la vidéo standard non HD ou l’option 16:9 pour de la vidéo HDV/DV. Paramètres de saisie – gèrent le format d’enregistrement, le type de vidéo, la qualité/durée de l’enregistrement, l’emplacement de l’enregistrement, la configuration du périphérique et les réglages vidéo. Table de montage – tous les clips vidéo enregistrés, importés et combinés apparaissent ici en tant que vignettes. Menu d’aide – accès au Guide d’utilisation, aux renseignements d’enregistrement du produit, aux mises à jour du produit ainsi qu'à de l'information sur le code du produit. Pour démarrer la saisie Il y a cinq étapes à suivre pour saisir en mode Avancé : É tape 1 – Effectuer les branchements É tape 2 – Configurer les paramètres de saisie É tape 3. – Configurer les paramètres optionnels É tape 4. – Prévisualiser É tape 5. – Procéder à l’enregistrement Ces étapes sont décrites plus en détail ci-dessous. 30. honestech 7.1.1. É tape Un – Effectuer les branchements Vous devez d’abord brancher le lecteur vidéo au périphérique ou à la carte de saisie. Les branchements du périphérique de saisie « VIDBOX » Deluxe sont décrits ci-dessous. Les branchements du lecteur vidéo peuvent être effectués à l’aide de câbles RCA (composite) illustrés ci-dessus ou à l’aide d’une combinaison de câbles S-Vidéo et RCA audio (composite) ci-dessous. Astuce : Afin de vous assurer qu’il soit détecté correctement, il est important de brancher le périphérique de saisie sur votre ordinateur avant d’ouvrir le programme VHS to DVD 31. VHS to DVD 7.0 Deluxe 7.1.2. É tape Deux – Configurer les paramètres de saisie Avant de faire quelque réglage que ce soit, vous devez déterminer les exigences pour votre produit final. Pour vous aider à déterminer ces exigences, posez-vous les questions suivantes : Quelle longueur a ma vidéo ou quelle longueur je souhaite qu’elle ait? Vais-je enregistrer sur un disque ou enregistrer dans un fichier? Quel type de disque ou de fichier je désire produire? Vais-je éditer la vidéo? Une fois les exigences de l’enregistrement déterminées, accédez au panneau de réglages des paramètres de saisie en utilisant le bouton Paramètres de saisie qui se trouve dans le bas de l’écran de saisie. 32. honestech Format d’enregistrement – indiquez le format de disque et de la sortie vidéo dans lesquels vous désirez enregistrer la vidéo. Pour de plus amples renseignements concernant chacun des formats, veuillez vous reporter à l’Annexe. Qualité – déterminez le niveau de qualité dans lequel vous souhaitez enregistrer. * Cette option, en association avec l’option Format, détermine la quantité d’images qui pourront être enregistrées sur le disque. Ne s’applique pas aux formats CD-V et SCD-V. Résultat – cette ligne indique la durée de la vidéo qui peut être gravée sur le type de disque sélectionné par l’option Format d’enregistrement. Cette ligne se modifie en fonction des réglages effectués par les options Format d’enregistrement et Qualité. Généralement, après avoir choisi le format d’enregistrement, vous pouvez régler le niveau de qualité afin de faire correspondre le mieux possible la durée de la vidéo que vous désirez enregistrer. * Si vous souhaitez enregistrer plusieurs vidéos, choisissez le réglage qui correspond le mieux à la durée totale de la vidéo que vous planifiez graver sur un disque. Norme TV/vidéo – indiquez la norme vidéo désirée pour la vidéo (NTSC ou PAL). La norme NTSC est la norme vidéo la plus utilisée en Amérique du Nord. La norme PAL est généralement utilisée en Europe et dans le Commonwealth britannique. Astuce : Cette option peut également être utilisée pour convertir des bandes vidéo de la norme PAL en vidéo de la norme NTSC et vice versa. Pour de plus amples renseignements concernant la conversion de types de vidéo, veuillez vous reporter à l'Annexe. Résolution de l’enregistrement – utilisez ce menu afin de modifier la résolution de l’enregistrement vidéo. * Utilisez une résolution plus basse si la vidéo est saccadée ou instable. Emplacement de l’enregistrement – Emplacement sur le disque dur de l’ordinateur où tous les enregistrements vidéo seront placés en permanence. Périphériques audio/vidéo – utilisez ces menus pour sélectionner le dispositif de saisie audio/vidéo. Configuration du périphérique vidéo – utilisez ce bouton pour sélectionner la connexion par câbles vidéo (composite ou S-Vidéo) et accéder aux réglages de l’image (luminosité, contraste, etc.) à l’aide du bouton de commande et de l’onglet Amplificateur de correction vidéo (illustré ci-dessous). 33. VHS to DVD 7.0 Deluxe Configuration du périphérique audio – utiilisez ce bouton pour régler le volume d’enregistrement du périphérique. Effectuez vos réglages en fonction des exigences de l’enregistrement et cliquez sur le bouton OK afin de fermer le panneau de configuration et de revenir l’écran principal de saisie. 7.1.3. É tape Trois. Configurer les réglages optionnels Réglage de la durée d’enregistrement – le réglage d’une durée d’enregistrement permet au mode Avancé d’arrêter l’enregistrement une fois le temps entré écoulé. La minuterie se mettra en fonction uniquement lorsque le bouton Enregistrer sera utilisé. Une fois l'enregistrement terminé, toute la vidéo saisie apparaîtra dans le plan de montage en tant que vignette. Cette option est située dans le bas de l’écran de saisie. Enregistrer et graver - la sélection de cette option a pour effet d'automatiser la procédure et de demander au mode Avancé de graver votre vidéo sur le disque une fois l'enregistrement complété. Cette option exige qu’une durée d’enregistrement ait été configurée. *Assurez-vous d’insérer un disque vierge dans votre graveur de disque avant de démarrer l’enregistrement. Aspect – sélectionnez cette option en fonction du type de vidéo dans lequel vous désirez faire l’enregistrement. Pour de la vidéo standard non HD, vous devriez sélectionner 34. honestech l'option 4:3. Pour la vidéo HDV/DV, vous devriez sélectionner l'option 16:9. * À moins que vous choisissiez d'enregistrer votre vidéo dans le type HDV ou DV, vous choisirez généralement l'option 4:3. 7.1.4. É tape Quatre – Prévisualiser Si cela n’est pas déjà fait, branchez le lecteur vidéo à l’ordinateur par l’entremise de votre périphérique/carte de saisie (voir l’étape 1). Si nécessaire, insérez une bande vidéo dans le lecteur ou le caméscope et appuyez sur le bouton lecture de l’appareil. Si vous enregistrez à partir d’un caméscope branché à l’ordinateur à l’aide d’un câble Firewire (IEEE1394), vous pouvez utiliser les commandes à l’écran pour dépacer la bande. La vidéo devrait apparaître dans la sous-fenêtre de Prévisualisation et l’audio se faire entendre par l’entremise des haut-parleurs de l’ordinateur. *Si vous ne voyez ni n'entendez la vidéo ou s’il semble y avoir une défectuosité, veuillez vous reporter aux sections Dépannage vidéo/audio aux pages 75 et 76. 35. VHS to DVD 7.0 Deluxe Réglez la qualité de l’image (luminosité, contraste, etc.) au besoin à l’aide des barres Luminosité, Contraste et Saturation affichées. *Vous trouverez d’autres options de réglages sous l’onglet Amplificateur de correction vidéo sous Configuration du dispositif vidéo (étape 2 – Paramètres de saisie). Réglez le volume de l’enregistrement au besoin, en évitant de le régler trop élevé et de causer des distorsions. Les volumètres afficheront plus de barres vertes à droite à mesure que le signal augmente, les barres d’avertissement jaunes s’allumeront si le volume s’approche de la distorsion (trop élevé) et les barres rouges lorsqu’il y a probablement de la distorsion. Astuce : il est toujours judicieux de préécouter les sections les plus bruyantes de la source vidéo. Ceci vous aidera à éviter qu’il y ait de la distorsion lorsque le signal se trouve dans la zone rouge zone rouge. Lorsque vous serez satisfait de la prévisualisation audio/vidéo, rembobinez ou avancez la vidéo au point où vous voulez commencer l’enregistrement. 7.1.5. É tape Cinq – Procéder à l’enregistrement Enregistrer – cliquez sur le bouton d’enregistrement losque vous êtes prêt à enregistrer. au bas de l’écran de saisie Affichage de l’état d’enregistrement – utilisez cet afficheur pour vérifier l’état de l’enregistrement, vérifier le format d’enregistrement (DVD, SCD-V, WMV, etc.) ou pour surveiller la taille du fichier en mégaoctets (Mo). 36. honestech La Durée maximale d’enregistrement (DME) indique le nombre d’heures d'enregistrement disponibles sur le disque dur de l’ordinateur. Pour de plus amples renseignements sur la DME, veuillez vous reporter à l’Annexe. Instantané – utilisez le bouton Instantané situé au-dessus du bouton Arrêter pour enregistrer des instantanés à partir de la vidéo. *La fonction Instantané peut être utilisée pendant la prévisualisation ou l’enregistrement. Arrêter – lorsque vous êtes prêt à arrêter la procédure de saisie, cliquez sur le bouton d’arrêt . Tous les clips vidéo qui auront été saisis apparaîtront dans le plan de montage en tant que vignette * Si vous désirez supprimer l’un au l’autre des clips vidéo qui se trouvent dans le plan de montage, sélectionnez d'abord le clip et cliquez ensuite sur le bouton de suppression qui se trouve dans le bas du plan de montage. Vous pouvez répéter cette procédure pour enregistrer plus de bandes, pour utiliser l'écran É diter si vous désirez éditer la vidéo ou pour passer directement à l'écran Graver afin de graver les enregistrements sur un disque. 37. VHS to DVD 7.0 Deluxe 7.2. É diter L’écran d’édition vous permet de séparer vos clips vidéo en segments plus petits, de réorganiser vos segments dans le scénarimage, d'ajouter de la musique d’accompagnement et des transitions, d’appliquer des effets spéciaux et d’insérer du texte. Effets, titres et réglages de l’image Table de montage Sous-fenêtre de Prévisualisation Fusionner et enregistrer Séparer Tête de Commandes de déplacement lecture de la bande Carton de clips vidéo Importer et supprimer une vidéo du carton de clips vidéo Fenêtre de transition Scénarimage Options d’exportation du clip Une fois l’édition terminée, votre film est immédiatement prêt pour être gravé sur un DVD. *L’édition est une procédure optionnelle et n’est pas une étape requise dans le processus de conversion. S'il n’est pas nécessaire pour vous de faire de l’édition, vous pouvez sélectionner le bouton Graver qui se trouve dans le haut de l’écran. Vous trouverez ci-dessous la description de certaines des fonctions et zones de tâches qui se trouvent dans l’écran d’édition. Carton de clips vidéo – affiche tous les clips vidéo que vous avez édités/séparés dans la sous-fenêtre de Prévisualisation. Les clips sont affichés sous forme de vignettes. 38. honestech Onglet Effets – le contenu de cet onglet vous permet de sélectionner une vaste gamme de transitions, d'effets spéciaux et titres. Scénarimage – glissez et déposez ici vos clips édités qui se trouvent dans le Carton de clips vidéo. Vous pouvez ensuite organiser vos clips, ajouter des transitions, des titres et des effets spéciaux ainsi que créer des mentions d’intro et/ou de fin (générique). Table de montage – tous les clips vidéo enregistrés, édités et importés apparaissent ici en tant que vignettes. Sous-fenêtre de Prévisualisation – utilisée pour prévisualiser et éditer vos clips vidéo. Démarrez ici pour commencer la procédure d'édition. Fusionner et enregistrer – utilisé pour fusionner et enregistrer les clips dans le Tableau de montage et pour créer un tout nouveau clip vidéo. Pour démarrer l’édition Il y a quatre étapes à suivre pour éditer en mode Avancé et deux étapes optionnelles que voici : É tape 1. Prévisualiser le clip É tape 2. Séparer le clip É tape 3. Organiser les clips É tape 4. Effets (optionnels) É tape 5. Ajout/désactivation (optionnel) É tape 6. Fusionner et enregistrer (rendu) Ces étapes sont décrites plus en détail ci-dessous. 7.2.1. É tape Un – Prévisualiser le clip Pour commencer l’édition, double-cliquez sur un clip vidéo qui se trouve dans la Table de montage afin de le faire jouer dans la sous-fenêtre de Prévisualisation. Vous pouvez également, pour démarrer la procédure d’édition, glisser et déposer le clip vidéo dans la sousfenêtre de Prévisualisation. Une fois chargé, vous pouvez utiliser les boutons de navigation qui se trouvent dans le bas de la sous-fenêtre de Prévisualisation afin de prévisualiser vos clips et de marquer vos points d’édition. Lire : cliquez pour démarrer la lecture de la vidéo. Pause : cliquez pour faire une pause durant la lecture. Image précédente : cliquez pour inverser la vidéo. Image suivante : cliquez pour avancer la vidéo. 39. VHS to DVD 7.0 Deluxe Taux de bond d’image : cliquez pour modifier la vitesse à laquelle les boutons Image précédente et Image suivante devront inverser ou avancer la vidéo. *Cette option est très utile pour faire de l’édition précise. Tête de lecture : indique le dernier endroit lu dans le clip vidéo. Le marqueur de tête de lecture peut être glissé vers la gauche ou vers la droite afin de régler la position de votre vidéo dans la sous-fenêtre de Prévisualisation. *La tête de lecture indique également où la séparation se produira si le bouton de séparation est utilisé. Enregistrer le projet – utilisez l’option Enregistrer le projet à partir du bouton Menu situé au coin supérieur droit de l’écran Éditer afin d’enregistrer votre travail d’édition et de le terminer plus tard. À l’invite, saisissez un nom descriptif et enregistrez-le à un emplacement pratique sur l’ordinateur. *Le projet sera enregistré sous forme d’un fichier de projet VHS to DVD; consultez l’annexe pour plus de renseignements sur les fichiers de projets. 7.2.2. É tape Deux – Séparer le clip Une fois que vous avez localisé une section de la vidéo qui doit être éditée, peu importe qu'il s’agisse d’une coupure, d’une transition ou d’un effet spécial, vous voudrez séparer le clip de façon à isoler la section à éditer. La séparation d’un clip fonctionne comme la coupure d’un film ou de négatifs. La coupure d’un négatif réel à l’aide de ciseaux a pour effet de le diviser en deux. La séparation d’une vidéo dans la section Éditer fonctionne de la même manière, vous laissant alors avec deux segments qui sont automatiquement placés dans le Carton de clips vidéo. Séparer – Utilisez le bouton Séparer afin de séparer le clip vidéo à la position de lecture actuelle ou au cadre affiché dans le panneau. Utilisez les commandes Pause, Image 40. honestech précédente et Image suivante au besoin pour sélectionner une scène ou un cadre avec précision où se fera la séparation. Ensuite, la vidéo peut être divisée en deux segments (avant la séparation et après celle-ci); les deux seront placées automatiquement dans le Carton de clips à gauche. Pour séparer de nouveau un segment, sélectionnez un segment dans le Carton de clips vidéo; la lecture démarrera automatiquement dans la sous-fenêtre de Prévisualisation. Positionnez le point de séparation dans la sous-fenêtre de Prévisualisation et cliquez sur le bouton Séparer (cercle blanc). Astuce : utilisez les commandes Pause, Image précédente et Image suivante (cercle jaune) pour séparer avec plus de précision. Utilisez le bouton Taux de bond d’image pour modifier l’exécution des boutons Pause, Image précédente et Image suivante. 41. VHS to DVD 7.0 Deluxe La séparation d’une vidéo donne toujours deux segments qui sont automatiquement placés dans le Carton de clips vidéo à gauche. Pour vous aider à identifier des scènes, une barre noire est placée sous chaque segment (les segments constituent la vidéo intégrale) et vous aide à déterminer les scènes. La barre noire contient une barre verte qui indique l’emplacement de ce segment dans la vidéo intégrale. C’est cette partie qui sera jouée lorsque vous sélectionnerez ce segment. La durée d’enregistrement est également indiquée en dessous de chaque clip et accompagnée du nom du fichier d’origine duquel le clip a été fractionné. 42. honestech 7.2.3. É tape Trois – Organiser les clips Une fois la vidéo séparée en plusieurs petits segments ou clips, vous pouvez commencez à les organiser dans la Table de montage. Il se peut que vous constatiez que le Scénarimage contient déjà trois images avec du texte. Les première et dernière images sont réservées pour vous permettre de créer une introduction et un générique à la vidéo. *Vous pouvez effacer ces images en cliquant à droite sur l’une ou l’autre ou les deux images et en sélectionnant « Supprimer » dans le menu déroulant. Le titre des images supprimé demeurera affiché, mais sera de couleur ombragée. Pour réinsérer un titre d’image, cliquez à droite à n’importe quel endroit dans le Scénarimage et sélectionnez « Ajouter un titre d’intro ou un titre de fin ». Le cadre d’image du milieu est l’endroit où vous pouvez ajouter un premier clip ou une première image dans le Scénarimage. Pour déplacer les clips dans le Scénarimage, sélectionnez un segment à partir du Carton de clips vidéo et faites-le glisser dans la Table de montage qui se trouve dans le bas de l’écran d’édition. Lorsque vous placez un segment dans le cadre du centre, vous remarquerez une barre blanche qui indique là où le clip sera placé. 43. VHS to DVD 7.0 Deluxe D’autres clips peuvent être ajoutés autour du cadre du centre, mais ni avant le premier (introduction), ni après le dernier (fin). À mesure que des clips sont ajoutés, le dernier cadre (fin) se déplace automatiquement vers la droite pour permettre l’ajout du nouveau clip ou de la nouvelle image. L’image ci-dessus montre un clip (surligné en orange) qui est glissé du Carton de clips vidéo à gauche vers la Table de montage. Le cadre délimité en vert est le clip de titre de fin; il se déplace vers la droite pour permettre l’insertion du clip délimité en orange. Vous pouvez également déplacer les clips dans la Table de montage en les faisant glisser et en les déposant à l’endroit désiré. Le fait de glisser-déposer un cadre à gauche ou à droite modifiera sa position dans la séquence. Une barre verticale blanche apparaîtra pour indiquer où le cadre sera placé dans le plan de montage chronologique. Astuce : Pour déplacer plusieurs cadres, maintenez la touche Majuscule ou la touche Ctrl enfoncée tout en choisissant les images et ensuite glissez-déposez celles-ci à l’endroit désiré. Chaque cadre sélectionné sera déplacé avec le groupe sélectionné au nouvel emplacement et apparaîtra dans l’ordre de la séquence d’origine. 44. honestech Lorsque vous collez un cadre dans le Tableau de montage, cliquez à droite entre deux images et sélectionnez la commande coller afin de placer le clip entre les deux images. Pour ajouter une image au Tableau de montage, importez l’image dans le Carton de clips vidéo à l’aide du bouton Importer au bas de l’écran et glissez-la à l’endroit désiré du Tableau de montage. Pour supprimer complètement un clip ou une image du Tableau de montage, double-cliquez sur le clip ou l’image et sélectionnez la commande « Supprimer » ou la commande « Couper » à partir du menu déroulant. L’image disparaîtra du Tableau de montage, mais le clip ou l’image demeurera dans le Carton de clips qui se trouve dans le haut. 45. VHS to DVD 7.0 Deluxe Vous pouvez en tout temps prévisualiser ce qui se trouve dans le Tableau de montage. Sélectionnez un cadre et cliquez sur le bouton Lecture de la fenêtre de prévisualisation. Une barre verticale rouge indiquant la position de la tête de lecture correspondant à ce cadre. Une fois que vous avez terminé l’édition, vous pouvez fusionner et enregistrer le contenu du Tableau de montage à l’aide de la fonction Fusionner et Enregistrer (page 52) ou ajouter des effets optionnels et de la musique d'accompagnement des étapes Quatre et Cinq. 46. honestech 7.2.4. É tape Quatre – Effets, titres et réglages de l’image (optionnel) L’écran d’édition comporte une vaste sélection d’effets optionnels qui peuvent être utilisés pour accroître l’apparence de votre vidéo. Pour accéder aux effets visuels, sélectionnez un des trois onglets d’effets qui se trouvent dans le bas du Carton du clip vidéo : Transition, Effets ou Titres. Transitions Effets Titres 47. VHS to DVD 7.0 Deluxe Transitions : utilisé pour donner un style ou accentuer le passage d’une image à l’autre. Pour ajouter une transition, sélectionnez la transition de votre choix dans l’onglet Transitions et déposez cette dernière dans la boîte de transition qui se trouve entre les deux images vidéo dans la Table de montage. Pour supprimer un effet de transition, cliquez avec le bouton droit de la souris sur la fenêtre de transition et sélectionnez « Supprimer » depuis le menu contextuel. Effets : vous permet d’ajouter des effets uniques et intéressants à votre vidéo. Pour ajouter un effet visuel, sélectionnez l’effet désiré dans l’onglet Effets et déposez celui-ci dans le clip ou l’image qui se trouve dans la Table de montage. L’icône Effets s’allumera sous l’image afin d’indiquer quel effet visuel a été ajouté. Pour supprimer un effet, cliquez avec le bouton droit de la souris sur l’image contenant l’effet à enlever et sélectionnez « Supprimer » depuis le menu contextuel. 48. honestech Titres : vous permet d’ajouter des titres à partir du Tableau de montage, notamment le premier titre (introduction) et le dernier (crédits). Pour ajouter un titre, sélectionnez-en un dans l’onglet Titres et glissez-déposez celui-ci dans l’image désirée qui se trouve dans la Table de montage. L’icône Titre apparaîtra sous l’image afin d’indiquer qu’un titre a été ajouté. Pour modifier un titre, cliquez sur l’icône Titre afin d’accéder à l’Éditeur de texte illustré ci-dessous. É diteur de texte Fenêtre de redimensionnement et curseur Défilement Rétablir Barre de réglage Appliquer de défilement Saisie de texte 49. VHS to DVD 7.0 Deluxe Saisie de texte – cliquez sur le bouton de saisie de texte pour ouvrir la boîte à outils de saisie de texte vous permettant de personnaliser votre titre à l’aide d’effets d’ombrages, de polices de caractères, de couleurs et de dimensions. Position du texte – réglage de la position d’un titre dans l’écran noir de prévisualisation; placez le curseur de la souris sur le texte et déplacez-le à l’aide des 4 flèches Redimensionnement – augmente ou réduit la taille du texte; à l’aide de la souris, faites glisser en diagonale l’un des quatre coins blancs ou à l’aide des 2 flèches . Défilement – utilisez la barre de réglage afin de déterminer la durée d’affichage du cadre sélectionnée dans le Tableau de montage. *Le défilement dépend de la durée du cadre sélectionné dans le Tableau de montage. Durée ouverture et fin – modifie la durée d’affichage du premier titre (introduction) et du dernier titre (crédits); cliquez à droite sur l’un de ces cadres dans le Tableau de montage et sélectionnez Durée dans le menu contextuel. Saisissez la durée désirée (heures, minutes ou secondes) dans les champs correspondants (en blanc). Couleur d’arrière-plan – utilisez le menu déroulant de couleurs d’arrière-plan afin de personnaliser l’arrière-plan du cadre sélectionné dans le Tableau de montage. Une fois l’édition de votre titre terminée, cliquez sur le bouton Appliquer d'accepter vos modifications et de fermer l'éditeur de texte. afin Pour supprimer un titre, cliquez avec le bouton droit de la souris (dans le Tableau de montage) sur le cadre contenant le titre à enlever et sélectionnez « Supprimer » depuis le menu contextuel. 50. honestech Réglages vidéo : vous permet de régler la luminosité, le contraste et la saturation de vidéo et de cadres dans le Tableau de montage. Pour faire des réglages, sélectionnez le bouton Réglages vidéo qui se trouve sous l’image désirée du Tableau de montage. La section Réglages vidéo s’affichera au-dessus du Tableau de montage et vous permettra d’accéder aux barres de défilement pour la luminosité, le contraste et la saturation. Pour faire un réglage, déplacez la barre de défilement vers la gauche ou vers la droite. Les réglages peuvent être faits en temps réel en faisant jouer votre vidéo dans la fenêtre de prévisualisation et en déplaçant chacune des barres de défilement durant le visionnement. Rétablir : cliquez sur ce bouton pour rétablir les réglages à leur valeur par défaut. OK : cliquez sur ce bouton pour confirmer et enregistrer vos réglages. Annuler : cliquez sur ce bouton pour annuler tous les réglages et quitter la fenêtre de réglage. Le bouton Réglages vidéo réglages ont été appliqués. s’allumera sous le le cadre pour indiquer quels 51. VHS to DVD 7.0 Deluxe 7.2.5. É tape Cinq – Ajout/désactivation (optionnel) L’écran Édition vous permet d’importer des fichiers audio et de les ajouter à tout cadre qui se trouve dans le Tableau de montage. Pour ajouter un fichier audio, sélectionnez d’abord l’image du Tableau de montage dans laquelle vous désirez ajouter de l’audio et cliquez ensuite sur le bouton Ajouter un fichier audio qui se trouve dans le coin supérieur droit du Scénarimage. Une fenêtre de navigation s’ouvrira vous permettant de naviguer sur votre ordinateur ou sur un dispositif de stockage externe afin de sélectionner le fichier audio. Sélectionnez votre fichier et cliquez sur le bouton Ouvrir. Les fichiers audio ajoutés apparaîtront sous le cadre sélectionné dans la piste audio en prenant la forme d’une barre de couleur. Si le fichier audio excède la durée du segment vidéo sélectionné, la barre de couleur représentant le fichier audio apparaîtra également sous les images subséquentes jusqu’à ce que sa durée ait pris fin. L’image ci-dessus représente un fichier audio qui a été ajouté à la première image, mais qui continue dans la deuxième. Vous pouvez raccourcir la durée du fichier audio pour qu’elle corresponde à des cadres particuliers en cliquant à droite sur les images pour lesquelles vous ne désirez pas d’audio et en sélectionnant « Supprimer le signal sonore de fond » à partir du menu contextuel. 52. honestech La barre de couleur représentant le fichier audio se raccourcira pour couvrir uniquement la ou les images précédentes. Lorsque vous raccourcissez un fichier audio, comme dans l’exemple précédent, cela signifie que vous fractionnez votre fichier audio. Dans le cas présent, il se peut que vous constatiez que le fichier audio s’arrête trop. Afin d’éviter que le fichier audio s’arrête de façon brusque, cliquez à droite sur la barre de couleur représentant votre fichier audio et sélectionnez l’option « Fermeture en fondu » à partir du menu contextuel. Vous pouvez également utiliser l’option « Ouverture en fondu » du menu contextuel pour augmenter de façon graduelle le volume durant les toutes premières secondes. Ceci peut vous aider à faire des transitions plus en douceur d’un fichier audio à un autre et ainsi créer une introduction plus intéressante. L’option « Supprimer le signal sonore de fond », illustrée dans l’image ci-dessus, peut également être sélectionnée à partir du menu contextuel si vous devez complètement supprimer un fichier audio de la Piste audio. * Remarque : les barres de couleur vont toujours s’ajuster à l’espace couvrant une image, même si la durée du fichier audio est plus courte que le segment vidéo. Il n’est pas possible d’ajouter plus d’un fichier audio à un même segment ou de régler la barre de couleur à une longueur plus courte que celle couverte par un segment entier. 53. VHS to DVD 7.0 Deluxe Pour ajouter des fichiers audio au Tableau de montage, répétez simplement les étapes suivantes : 1. Sélectionnez un segment du Tableau de montage. 2. Cliquez sur le bouton Ajouter un fichier audio et sélectionnez le fichier. 3. Raccourcissez-le et ajoutez-y des effets de fondu au besoin. Il est également possible de mettre en sourdine ou de désactiver une partie de segment enregistré avec la vidéo des images qui se trouvent dans le Tableau de montage. Ceci peut être très utile si vous désirez mieux entendre l’audio d’accompagnement ou lorsque vous désirez créer des montages musicaux. Pour mettre en sourdine l’audio enregistré directement avec la vidéo, cliquez sur le bouton Sourdine qui se trouve directement sous le segment vidéo du Tableau de montage. Le bouton Sourdine en sourdine. s’allumera sous le segment pour indiquer que l’audio a été mis 7.2.6. É tape Six – Fusionner et enregistrer (rendu) Une fois que vous avez terminé l’édition et la personnalisation de votre clip vidéo, vous pouvez sélectionner le premier segment ou la première image dans la Table de montage et cliquer sur « Lecture » dans la sous-fenêtre de Prévisualisation afin de visionner le contenu complet du Scénarimage. Si vous êtes satisfait de votre film et désirez le graver sur un DVD, sélectionnez le bouton Fusionner et enregistrer qui se trouve dans le bas de la fenêtre de prévisualisation afin d’appliquer les changements et de combiner tous les clips et toutes les transitions du Tablau de montage et les enregistrer en tant que nouveau clip vidéo. Après avoir cliqué sur le bouton Fusionner et enregistrer, une zone d’entrée guidée vous demandera de choisir le type de fichier de sortie qui correspond au type de disque que vous désirez graver ou qui correspond aux exigences du fichier que vous désirez regarder sur votre ordinateur ou téléverser sur Internet. 54. honestech Nous vous recommandons de sélectionner le même format de disque que celui que vous avez choisi dans l’écran de saisie avant de commencer l’enregistrement. Généralement, la majorité des gens choisira DVD ou Blu-Ray HD/SD; toutefois, pour les besoins plus avancés, vous pouvez sélectionner l’option Réglages définis par l’utilisateur afin de personnaliser votre propre fichier de sortie. Astuce : pour un meilleur rendu dans le cas d’une fusion et d'un enregistrement sur DVD, sélectionnez l’option des réglages de l’utilisateur, puis « DVD/VCD (MPEG) » dans le menu contextuel; dans la fenêtre suivante, sélectionnez MPEG rapide ou Rendu optimisé. Ne modifiez pas les autres options. Lorsque demandé, entrez un nom de projet qui décrit votre film et enregistrez ce dernier à un endroit pratique sur le disque dur. Une fois que le programme a terminé la fusion et l’enregistrement, le contenu du Scénarimage sera enregistré comme un nouveau fichier vidéo sur le disque dur et apparaît dans la Table de montage prêt à être gravé sur un disque. 55. VHS to DVD 7.0 Deluxe 7.3. Graver L’écran de gravure est surtout utilisé pour créer des menus et pour graver des clips vidéo sur un disque É diteur de menu Boutons de navigation dans le menu É cran de menu du disque É tat du disque Effacement Graver le disque de disque Paramètres du disque Informations d'un disque Vous pouvez faire une sélection parmi une liste de thèmes par défaut ou personnaliser votre propre menu afin d’y inclure des chapitres, des arrière-plans personnalisés et de la musique de fond. Vous pouvez également graver plusieurs types de disques, y compris : DVD, Blu-Ray, SCD-V et CD-V. * Les types de disques offerts sont fonction du format de fichier de vos clips vidéo. Vous trouverez ci-dessous la description de certaines des fonctions et des zones de tâches qui se trouvent dans l’écran de gravure. É diteur de menu – faites votre choix parmi un vaste assortiment de thèmes et d’arrière-plans déjà configurés ou personnalisez vos menus à l’aide de chapitres, d’images personnelles et 56. honestech de musique de fond. Affichage de l’état de la gravure – affiche la progression de la gravure, le type du disque en cours de gravure, la minuterie de gravure ainsi que l’espace disque requis/disponible. Options d’exportation du clip – vous permet de sélectionner entre le format de fichier PSP, iPad, iPhone ou iPod pour exporter vos clips vidéo enregistrés, édités ou importés. Ou d’exporter directement sur Facebook et YouTube. Vous pouvez aussi synchroniser vos fichiers vidéo sur tous vos ordinateurs à l'aide de SkyDrive. Veuillez consulter le site http://windows.microsoft.com/fr-ca/skydrive/download pour plus de renseignements. Table de montage – tous les clips vidéo enregistrés, fusionnés et importés apparaissent ici en tant que vignettes. É cran de menu du disque – créez des menus de disque et prévisionnez un disque en déplaçant ici des clips vidéo provenant de la Table de montage. Pour démarrer la gravure Il y a cinq étapes à suivre pour graver en mode Avancé : É tape 1 – Insérer le disque É tape 2 – Paramètres du disque É tape 3 – Ajouter ou retirer des clips É tape 4 – Personnaliser les menus (optionnelle) É tape 5 – Graver Ces étapes sont décrites plus en détail ci-dessous. 7.3.1. É tape Un – Insérer le disque Avant de procéder à la gravure, vous devez sélectionner le type de disque sur lequel vous désirez graver vos fichiers vidéo et insérer ce type de disque dans le graveur de votre ordinateur. Généralement, vous aurez déjà déterminé cette information avant même de procéder à l’enregistrement de votre vidéo soit dans l’écran de saisie, soit au moment de fusionner et d’enregistrer dans l’écran d’édition. Si vous importez des clips vidéo dans le programme, veuillez consulter l’Annexe pour vous renseigner sur les options Format vidéo/disque afin de choisir la meilleure option de disque en fonction du type de fichier que vous désirez importer. 57. VHS to DVD 7.0 Deluxe 7.3.2. É tape Deux – Paramètres du disque Cliquez sur le bouton de réglage qui se trouve dans le bas de l’écran de gravure afin d’accéder aux réglages du disque et des menus. Sélection du type de disque – indiquez le format du disque sur lequel vous désirez graver votre clip vidéo. Lorsque vous choisissez l’option DVD, assurez-vous également de sélectionner la taille de votre DVD à partir du menu déroulant de droite. Astuce : Utilisez la même option que vous avez sélectionnée pour le format avant l’enregistrement dans l’écran de saisie. 58. honestech Norme vidéo – Indiquez la norme vidéo que vous souhaitez utiliser pour graver votre disque (NTSC ou PAL). *Le choix du système d’encodage est généralement fonction de la région géographique dans laquelle vous habitez. La norme NTSC est la norme vidéo la plus utilisée en Amérique du Nord. La norme PAL est généralement utilisée en Europe et dans le Commonwealth britannique. Réglages de l’encodage Propriétés vidéo – indiquez les paramètres d’encodage. À moins que vous désiriez faire des réglages d’encodage avancés, nous vous recommandons de choisir l’option « Préréglage ». Sinon, sélectionnez « Personnaliser » et réglez les autres sélections d’encodage en fonction de vos besoins. L'option « Ajuster au disque » est la meilleure lorsque vous gravez des fichiers autres que le format MPEG2 sur un DVD. Réglages de menu Création d’un menu – sélectionnez cette option si vous désirez créer un menu principal pour votre disque. Ce menu est créé à partir des différents clips vidéo que vous avez ajoutés sur le disque et affiche ces différents clips dans le format de vignettes sur une image d’arrière-plan de votre choix. Le menu du disque apparaît lorsque vous faite la lecture de votre disque vous permettant ainsi de faire jouer des clips particuliers en fonction de la sélection de vidéo que vous avez ajoutée sur le disque. Menu Mouvements – sélectionnez cette option si vous désirez ajouter du mouvement dans les menus de vos clips. Vos clips joueront dans l’écran de menu pour vous permettre de prévisualiser chaque clip. Menu de chapitres – sélectionnez cette option si vous désirez inclure un menu de chapitres pour vos clips. Le menu de chapitres vous permet de faire une sélection parmi tous les chapitres définis pour chaque clip. Régler la durée du menu de mouvement et de la musique de fond – Configurez cette option si vous avez l’intention d’activer l’option de mouvement dans le menu et d’ajouter une musique d’accompagnement au menu principal de votre disque. Le mouvement de prévisualisation ou la musique sélectionnés joueront pendant la durée choisie avant de recommencer à partir du début (en boucle). Format de l’écran du menu – Sélectionnez le format de votre menu : 4:3 option pour les écrans standard non HD et 16:9 pour les écrans HDTV et numériques. * De façon générale, vous désirerez fort probablement sélectionner le même format d’écran que celui que vous avez sélectionné dans l’écran de saisie avec l’enregistrement. 59. VHS to DVD 7.0 Deluxe 7.3.3. É tape Trois – Ajouter et retirer des clips Faites glisser à partir de la Table de montage les clips vidéo que vous désirez graver et déposez-les dans l’écran de Menu du disque. Après avoir ajouté un clip, un spécimen du menu du disque apparaîtra afin de vous permettre de prévisualiser le menu de votre disque. * Assurez-vous que la taille des clips que vous avez ajoutés n’excède pas l’espace disque disponible indiqué dans l’Affichage de l’état de la gravure. Pour supprimer un clip de l’écran du Menu du disque, cliquez sur le clip en question afin de le mettre en surbrillance, cliquez ensuite à droite sur le clip et sélectionnez l’option Supprimer du menu contextuel. Astuce : Pour désactiver le menu du disque, cliquez sur le bouton Paramètres du disque qui se trouve dans le bas de l’écran de gravure et décochez l’option « Création d’un menu ». 7.3.4. É tape Quatre – Personnaliser les menus (optionnel) Les fonctions de menu sont comme une table des matières et permettent de choisir le segment vidéo. Utilisez les fonctions suivantes pour créer et personnaliser des menus des disques. Chapitres – Utilisez le bouton Chapitre clips qui figurent dans l’écran Menu du disque. pour ajouter des points de chapitre aux * Les points de chapitre sont marqueurs invisibles qui sont intégrés dans la vidéo qui permettent de faire un saut vers l’avant ou vers l’arrière en utilisant les boutons de saut du lecteur DVD. ** Les points de chapitre sont ajoutés automatiquement aux cinq minutes pendant la gravure. Vous pouvez modifier ce réglage à l’écran Chapitres ou en affichant les points de chapitre. Pour ajouter des points de chapitre, sélectionnez d’abord un clip à partir de l’écran Menu du disque et cliquez ensuite sur le bouton Chapitre. Un écran de chapitres s’ouvrira pour vous permettre d’ajouter manuellement des points de chapitre à votre clip ou de diviser automatiquement votre clip dans le nombre de chapitres dont vous avez besoin. Astuce : Vous pouvez faire apparaître les points de chapitre (comme un menu DVD traditionnel) dans le menu Chapitres sous les chapitres dans la fenêtre Paramètres du disque ou Paramètres de menu. 60. honestech Supprimer un chapitre Sous-fenêtre de Prévisualisation Tête de lecture Commandes de déplacement de la bande Groupe de chapitres Ajouter des chapitres Enregistrer Pour ajouter manuellement des points de chapitre : A) Sélectionnez l’option « Insertion manuelle de chapitre ». B) Faites jouer le clip vidéo dans la fenêtre de prévisualisation. C) Cliquez sur le bouton Ajouter des chapitres Quitter durant la lecture ou lors d’une pause. Les points de chapitre seront ajoutés exactement où les points apparaissent dans la fenêtre de Prévisualisation et seront représentés par des vignettes d’image dans le Groupe de chapitres situé à gauche. Pour supprimer un point de chapitre, sélectionnez le chapitre dans le Bassin de chapitres et cliquez ensuite sur le bouton Supprimer un chapitre qui se trouve dans le coin supérieur droit. Pour insérer des points à intervalle prédéterminé, sélectionnez l’option « Nombre de chapitres à créer ». Indiquez le nombre de chapitres et appuyez sur le bouton Ajouter des chapitres. L’option « Détection automatique de clip » n’est disponible que pour la gravure d’un clip 61. VHS to DVD 7.0 Deluxe modifié dans le Carton de clips vidéo et s’il y a plus d’une vidéo ajoutée à l’écran Éditer du Tableau de montage. Cette option place un point de chapitre au commencement de chaque clip ajouté au Tableau de montage. Une fois que vous avez terminé la création des chapitres, cliquez sur le bouton Enregistrer afin d’enregistrer les chapitres et de quitter l’écran Chapitre. Thèmes – utilisez le bouton Thèmes boutons et cadres d’image) de votre Menu. pour changer le thème (image d’arrière-plan, Astuce : Certains thèmes affichent plus de clips vidéo que d’autres sur un même écran de menu. Si le nombre de vos clips excède le nombre affiché sur un écran, un autre écran de menu sera automatiquement créé. Utilisez les boutons de navigation dans les menus, décrits dans cette section, pour voir et personnaliser chaque écran de menu. Image d’arrière-plan – utilisez le bouton Image d’arrière-plan pour modifier l’image d’arrière-plan uniquement dans le Menu du disque. Vouspouvez choisir de modifier l’image du menu en cours seulement ou de toutes les pages si vous en avez plusieurs. * Vous pouvez également utiliser une image personnelle de votre propre collection en cliquant sur le bouton « Ajouter des photos » afin d’ajouter vos propres images dans la liste. Musique de fond – utilisez le bouton Musique de fond pour ajouter une courte boucle musicale au Menu de votre disque. Par défaut, le programme fait entendre un extrait des 5 premières secondes du fichier de musique de fond que vous avez sélectionné et le fait jouer en boucle. Pour régler la durée en secondes de l’extrait et la longueur de la boucle, accédez à l’option « Régler la durée du menu de mouvement et de la musique de fond » en cliquant sur le bouton Réglages. Paramètres de menu – utilisez le bouton Paramètres de menu paramètres de menu mentionnés à la page 56. Prévisualisation – utilisez le bouton Prévisualiser interactive des menus et du DVD gravé. pour accéder aux pour afficher une simulation Navigation dans les menus : Utilisez les boutons énumérés ci-dessous pour naviguer dans les écrans de Menu du disque et voir les modifications que vous avez apportées. 62. honestech Menu de chapitres – cliquez pour voir et apporter des changements au Menu de chapitres. (Cette option est uniquement disponible lorsqu’un Menu de chapitres a été créé.) É cran de menu précédent – cliquez pour voir l’écran de menu précédent. (Cette option est uniquement disponible si plus d’un écran de menu est présent sur le disque.) É cran de menu suivant – cliquez pour voir l’écran de menu suivant. (Cette option est uniquement disponible si plus d’un écran de menu est présent sur le disque.) Menu d’accueil – cliquez pour voir l’écran du menu principal du disque. Titres Modifiez les noms des menus et des titres en plaçant le curseur de la souris sur un titre et en double-cliquant sur un titre. * Le curseur deviendra une main indiquant qu’il est possible de modifier le titre par un double-clic. La fenêtre de saisie de texte est activée en double-cliquant sur un titre (illustration ci-dessous), ce qui permet de modifier le texte, la police, la taille, la couleur, etc. Cliquez sur le bouton Fermer pour terminer et apporter les modifications. 63. VHS to DVD 7.0 Deluxe 7.3.5. É tape Cinq – Graver Avant de graver des clips vidéo sur le disque, vous voudrez sûrement vérifier que la taille totale requise des clips n’excède pas l’espace disponible sur le disque. Pour ce faire, cochez l’option É tat du disque qui se trouve dans le coin inférieur gauche de l’écran de gravure. Type de disque à graver Durée de la vidéo (temps) ajoutée au disque Espace disque requis pour graver une vidéo Espace disponible sur le disque Espace disque utilisé (vert) Capacité du disque (gris) Lorsque vous êtes prêt à graver des clips vidéo sur le disque, cliquez sur le bouton Graver le disque qui se trouve dans le bas de l’écran de gravure. Un panneau d’options de gravure apparaîtra afin de vous permettre de choisir des options de gravure additionnelles avant de procéder à la gravure. ** À moins que vous ayez des besoins particuliers, les options de gravure peuvent être laissées à leur valeur par défaut et vous pouvez démarrer la gravure en cliquant sur le bouton Lancer la gravure . Reportez-vous à la page suivante pour une description de toutes les options de gravure offertes. 64. honestech Options de gravure : Enregistrer sur le support – cette option est sélectionnée par défaut pour indiquer que vous aller graver sur un disque. Décochez cette option si vous ne planifiez pas de gravure sur un disque ou si vous désirez utiliser l’option Créer un dossier Video_TS. Nom du disque – utilisez cette option pour créer un nom pour votre disque. Le nom sera visible lorsque la lecture sera faite sur un ordinateur ou sur des lecteurs de DVD supportant cette option. Graveur – utilisez cette option pour sélectionner le graveur qui sera utilisé pour graver votre disque. Vitesse de gravure – utilisez cette option pour déterminer la vitesse à laquelle votre lecteur de disque gravera votre disque. Astuce : Une vitesse de gravure moins rapide se traduira généralement par une meilleure qualité. Si vous avez de la difficulté pour graver vos disques, essayez de diminuer la vitesse de gravure. La vitesse peut être élevée par incrément après chaque gravure effectuée avec succès. Créer un dossier Video_TS – utilisez cette option pour créer un dossier Video_TS à l’emplacement indiqué sur votre disque dur. Le dossier Video_TS est la structure des fichiers telle qu'elle sera gravée sur le DVD et qui contient le film DVD. *Un logiciel supplémentaire, « Gravure de repertoire vidéo sur un disque”, situé dans le répertoire de VHS to DCD 7.0, sera requis pour graver le dossier Video_TS sur un disque DVD si vous désirez le faire plus tard. Dossier temporaire – utilisez cette option pour sélectionner le dossier temporaire qui sera utilisé durant la procédure de gravure. Le mode Avancé utilise le dossier temporaire pour convertir votre vidéo dans le format disque. Une fois le disque gravé, la vidéo convertie est automatiquement purgée du dossier temporaire. Procédure de gravure : Gravure – cliquez sur le bouton Lancer la gravure pour démarrer la procédure de gravure. La procédure de gravure est composée de quatre étapes automatiques qui convertiront votre audio et votre vidéo en format disque et graveront l’information convertie sur le disque. Un message de fin vous avertira que la gravure est terminée. * Avertissement : Le fait d’éjecter manuellement le disque avant que la gravure soit terminée peut entrainer un mauvais fonctionnement du disque. 65. VHS to DVD 7.0 Deluxe 8. Enregistrement audio Pour ouvrir l’Enregistrement audio, sélectionnez « Enregistreur audio » dans l’écran de menu principal. Volumètre de gauche Volumètre de droite Volume d’enregistr ement Barres de fréquences du signal Enregistrer Lire Supprimer Liste de pistes Graver Vous pouvez utiliser l’Enregistreur audio pour effectuer plusieurs fonctions d’enregistrement audio, y compris : Enregistrer à partir de tourne-disques, de magnétocassettes et autres sources audio. Convertir des fichiers WMA (Windows Media Audio) en format de fichier numérique. Créer des CD audio, des CD WMA et des DVD WMA. Vous trouverez ci-dessous la description de certaines des fonctions et des zones de tâches qui se trouvent dans l’écran d’enregistrement audio. Barres de fréquences du signal – affichent le signal audio détecté par le programme à la fois pour les canaux de gauche et de droite. Volumètres de gauche et de droite – affiche le volume de votre signal audio qui est détecté par le programme. L’amplitude des volumètres augmente lorsque le signal du volume augmente. Ces volumètres affichent des barres d’avertissement jaunes lorsque le volume du signal devient dangereusement près du niveau de distorsion (volume trop fort) et des barres rouges lorsque la distorsion est imminente. 66. honestech Volume d’enregistrement – utilisez cette barre pour régler le volume d’enregistrement et pour manipuler les volumètres. Liste des pistes – affiche chaque enregistrement dans une liste en indiquant la taille (mégaoctets) et la durée de chaque piste. Pour démarrer l’enregistrement audio : Il y a cinq étapes à suivre pour éditer en mode d’Enregistrement audio : É tape 1 – Effectuer les branchements É tape 2 – Faire les réglages É tape 3 – Enregistrer É tape 4 – Préécouter É tape 5 – Graver Ces étapes sont décrites plus en détail ci-dessous. 8.1. É tape Un – Effectuer les branchements Vous devez d’abord brancher votre lecteur audio à votre périphérique ou votre carte audio. Les branchements avec le périphérique de saisie « VIDBOX » Deluxe sont décrits ci-dessous. Les branchements de votre lecteur audio peuvent être effectués à l’aide de câbles RCA (Composite) ou à l’aide d’un câble adaptateur de prise de casque d’écoute à RCA. Astuce : Afin de vous assurer qu’il soit détecté correctement, il est important de brancher le périphérique de saisie sur votre ordinateur avant d’ouvrir le programme VHS to DVDMC. 67. VHS to DVD 7.0 Deluxe 8.2. É tape Deux – Faire les réglages Une fois vos branchements terminés : Ouvrez l’Enregistreur audio et vérifiez les réglages de votre périphérique. Périphérique audio – ce champ doit correspondre au périphérique ou à la carte de saisie qui est raccordé(e) entre votre lecteur audio et votre ordinateur. * Certains périphériques/cartes de saisie peuvent automatiquement être détectés par le logiciel et affichés comme étant votre périphérique audio par défaut. Si votre périphérique est réglé adéquatement : Appuyez sur le bouton de lecture de votre lecteur audio afin de vous assurer que vos branchements et vos réglages concordent. Si vos réglages sont bons, vous devriez entendre le signal de votre lecteur audio sur votre ordinateur et voir les Barres des fréquences du signal bouger. Barres de fréquences du signal (canal de gauche) Barres de fréquences du signal (canal de droite) Volume d’enregistr ement Volumètre (canal de gauche) Volumètre (canal de droite) Au moment de préécouter votre signal audio : Utilisez la barre de réglage Volume d’enregistrement pour régler le volume d’enregistrement qui apparaît dans les Volumètres gauche et droit. * Pour obtenir un meilleur volume d’enregistrement, placez la barre de réglage du volume d’enregistrement de façon à ce que l’amplitude maximale du son dans les volumètres se situe dans la zone jaune et non dans la zone rouge. Astuce : Au moment d’ajuster votre volume d’enregistrement, il est toujours judicieux de préécouter les sections les plus bruyantes de votre source audio. Ceci vous aidera à éviter qu’il y ait de la distorsion lorsque le signal atteint son maximum d’amplitude afin qu’il ne se situe pas dans la zone rouge. 68. honestech 8.3. É tape trois – Enregistrer Avant de cliquer sur le bouton d’enregistrement, vous désirerez probablement vérifier les réglages d’enregistrement qui sont énumérés ci-dessous et effectuer les modifications nécessaires. Durée d’enregistrement – Le réglage d’une durée d’enregistrement permet à l’Enregistreur audio d’arrêter l’enregistrement une fois le temps entré écoulé. La minuterie se mettra en fonction uniquement lorsque le bouton Enregistrement sera utilisé. *Il s’agit d’une option de réglage optionnelle qui n’est pas essentielle pour l’enregistrement. Dossier de sortie – il s’agit de l’emplacement sur le disque dur de l’ordinateur où tous les enregistrements audio seront enregistrés en permanence. Pour modifier l’emplacement du dossier de sortie, cliquez sur l’icône de droite qui représente un dossier. * La modification du dossier de sortie par un autre dossier n’est pas recommandée à moins que l'espace disque requis excède l'espace disque disponible. Enregistrer – cliquez sur le bouton Enregistrement lorsque vous êtes prêt à enregistrer la vidéo. (Lorsque vous cliquez sur ce bouton, celui-ci se transforme en bouton d’arrêt.) Arrêter – lorsque vous êtes prêt à arrêter ou à annuler la procédure d’enregistrement, cliquez sur le bouton Arrêt . Tous les segments audio qui ont été enregistrés apparaîtront dans la Liste des pistes, qui se trouvent au bas de l’écran. 8.4. É tape Quatre – Préécouter Lire – cliquez sur le bouton Lecture pour écouter un des fichiers audio qui se trouvent dans la Liste de pistes. * Pour écouter une piste en particulier, cliquez sur cette dernière afin de la mettre en surbrillance. Supprimer – utilisez le bouton Supprimer qui se trouve à la droite du bouton Enregistrer pour supprimer un des fichiers audio qui se trouvent dans la Liste de pistes. * Pour supprimer une piste en particulier de la liste de pistes, cliquez sur cette dernière afin de la mettre en surbrillance. 69. VHS to DVD 7.0 Deluxe 8.5. É tape Cinq – Graver Graver – lorsque vous être prêt à graver les pistes sur le disque, cliquez sur le bouton de gravure . Le bouton de gravure vous offre trois options de gravure : CD audio – permet de créer un CD audio traditionnel qui pourra être lu par la majorité des lecteurs CD standard. Cette option convertit les fichiers audionumériques WMA en format CD audio. CD WMA – permet de créer un CD de données avec vos fichiers audio WMA. Cette option vous offre la flexibilité de transporter vos fichiers audio ainsi que de faire des copies de sauvegarde de vos fichiers. * Avec cette option, les fichiers ne sont pas convertis dans le format CD et ne pourront pas par conséquent être lus sur les lecteurs de CD. DVD WMA – permet de créer un DVD avec vos fichiers audio WMA. Cette option vous offre la flexibilité de transporter vos fichiers audio ainsi que de faire des copies de sauvegarde de vos fichiers. * Avec cette option, les fichiers ne sont pas convertis dans le format DVD et ne pourront pas par conséquent être lus sur les lecteurs de DVD. Après avoir sélectionné l’option de gravure désirée, la fenêtre de gravure correspondant à cette option apparaîtra afin de vous permettre de choisir des options de gravure additionnelles avant de procéder à la gravure. . Sélection de graveur É jecter Ajouter des fichiers Supprimer des fichiers Liste de gravure É tat de la gravure Graver Effacement Quitter de disque 70. honestech Voir la page suivante pour une description des options de gravure. Options de gravure : Lecteur – utilisez cette option pour sélectionner le lecteur de disque qui sera utilisé pour graver votre disque. Ajouter/Supprimer des fichiers – utilisez cette option pour ajouter ou supprimer des fichiers audionumériques de la liste de pistes à graver. Liste de gravure – affiche chaque fichier audio qui doit être gravé dans une liste en indiquant la taille (mégaoctets) et la durée de chaque piste. * Reportez-vous à la taille totale indiquée dans le bas de la Liste de gravures afin d’éviter d’ajouter plus de fichiers que ce que votre disque est en mesure de contenir. Astuce : La fenêtre de gravure CD audio convertira automatiquement la taille de vos fichiers audionumériques et affichera ces derniers dans le format CD audio (approximativement 10 Mo par minute). Finaliser le disque (Fermer la session) – utilisez cette option pour finaliser ou fermer un disque de données suite à la gravure. Ceci aura pour effet de prévenir l’écriture de nouveaux fichiers sur le disque dans le cas où de l’espace disque serait toujours disponible. * Cette option est uniquement offerte pour les options CD WMA et DVD WMA. Procédure de gravure : Gravure – cliquez sur le bouton Gravure pour démarrer la procédure de gravure. La barre d’état de la gravure affichera l’état d’avancement de la gravure et un message apparaîtra une fois la gravure complétée. * Avertissement : Le fait d’éjecter manuellement le disque avant que la gravure soit terminée peut causer un mauvais fonctionnement du disque. 71. VHS to DVD 7.0 Deluxe 9. Désinstallation du logiciel VHS to DVD™ 7.0 Deluxe de honestech™ 1. Recherchez le groupe de programmes Démarrer Tous les programmes honestech VHS to DVD 7.0 Deluxe 2. Sélectionnez Uninstall honestech VHS to DVD 7.0 Deluxe Pour désinstaller, cliquez sur [Oui]. 4. Désinstallation terminée Un écran indiquant que l’opération a réussi s’affichera. Veuillez cliquer sur OK pour terminer le processus. 72. honestech 10. Annexe (Mode Avancé) À propos des options Format vidéo/disque CD-V (700MB)* – sélectionnez cette option si vous planifiez graver plus de 1 heure et 6 minutes de vidéo sur un CD vidéo. (La taille du CD doit être d’au moins 700 Mo). Création d’un fichier MPEG-1. SCD-V (700MB)** – sélectionnez cette option si vous planifiez graver plus de 33 minutes de video sur un SCD vidéo. (La taille du CD doit être d’au moins 700 Mo). Création d’un fichier MPEG-1. DVD (une couche) – Sélectionnez cette option si vous planifiez graver votre enregistrement sur un disque DVD à une seule couche (taille de 4,7 Go). Création d’un fichier MPEG-2. DVD (deux couches) – Sélectionnez cette option si vous planifiez graver votre enregistrement sur un disque DVD à deux couches (taille de 8,5 Go). Création d’un fichier MPEG-2. Long DVD (une couche)*** – sélectionnez cette option si vous planifiez graver plus de 2 heures et 13 minutes de vidéo sur un disque DVD à une couche de 4,7 Go. Création d’un fichier MPEG-2. Long DVD (deux couches)*** – sélectionnez cette option si vous planifiez graver plus de 4 heures et 1 minute de vidéo sur un disque DVD à deux couches de 8,5 Go. Création d’un fichier MPEG-2. WMV (700 Mo) – sélectionnez cette option si vous planifiez enregistrer votre vidéo dans le format de fichier WMV (Windows Media Video) et graver le fichier de données sur un CD. (La taille du CD doit être d’au moins 700 Mo). Création d’un fichier WMF. WMV (4 Go) – sélectionnez cette option si vous planifiez enregistrer votre vidéo dans le format de fichier WMV (Windows Media Video) et graver le fichier de données sur un DVD. (La taille du DVD doit être d’au moins 4,7 Go). Création d’un fichier WMF. * La qualité d’un CD-V (CD vidéo) est généralement comparable à celle d’une bande VHS. **Le format SCD-V (super CD vidéo) à la capacité de contenir environ 33 minutes de vidéo de bonne qualité sur un CD de 700 Mo. La qualité est meilleure que sur un CD-V mais moindre que sur un DVD. 73. VHS to DVD 7.0 Deluxe *** Le format Long DVD à la capacité d’enregistrer jusqu’à 6 heures et 51 minutes sur un DVD de 4,7 Go à une couche et jusqu’à 12 heures et 21 minutes sur un DVD de 8,5 Go à deux couches. Toutefois, cela donnera généralement en une qualité moindre que celle d’un DVD parce que la vidéo est plus compressée sur le disque que celle pour laquelle il a été conçu. À propos de la durée maximale d’enregistrement (DME) La Durée maximale d’enregistrement (DME) indique le nombre d’heures d'enregistrement disponibles sur le disque dur de l’ordinateur. Si l’espace libre dépasse cette valeur, la DME ne changera pas à moins que l’espace libre tombe sous 23 heures 59 minutes 59 secondes. Si la DME indique moins d’une heure de temps d’enregistrement disponible, il est peut-être temps de sauvegarder ou de supprimer certains fichiers du disque dur. Astuce : Puisque les fichiers vidéo peuvent consommer beaucoup d’espace disque, nous vous recommandons de vérifier votre dossier d'enregistrement (voir la page 32 – Réglages d’enregistrement) de temps à autre afin de voir s’il ne contiendrait pas des enregistrements vidéo qui pourraient être supprimés de façon permanente. 74. honestech À propos des fichiers de projet Le programme VHS to DVD peut enregistrer la progression de votre travail dans un fichier de projet. Ce fichier peut être identifié par l’extension « .ilj » à la fin du nom du projet. Le fichier de projet « .ilj » ne contient pas de vidéo, mais sert plutôt de fichier de référence pour le programme VHS to DVD™. Lorsque ce fichier est ouvert, il indique au programme où trouver et télécharger tous les clips vidéo et les éditions nécessaires qui sont associés à votre projet. Conversion PAL/NTSC (et autres normes vidéo) Le logiciel VHS to DVD™ est en mesure d’enregistrer dans les systèmes NTSC et PAL et dans plusieurs autres normes vidéo utilisées à l’échelle mondiale. Il se peut toutefois que votre ordinateur ne soit pas en mesure de reconnaître correctement le signal vidéo produit dans un pays étranger. Dans ce cas, vous obtiendrez généralement une vidéo en noir et blanc. Deux réglages de norme vidéo peuvent être nécessaires afin de permettre à votre ordinateur et au logiciel de reconnaître une bande vidéo couleur produite dans un pays étranger. Premier réglage : Modifier la norme vidéo (VHS to DVD) – sélectionnez le bouton du panneau de configuration Options qui se trouve dans l’écran de saisie et cliquez sur le bouton « Réglages » qui se trouve à côté de la liste des périphériques vidéo. Sélectionnez le bouton « Contrôle » qui se trouve dans la fenêtre « Réglage vidéo ». 75. VHS to DVD 7.0 Deluxe La fenêtre Propriétés vidéo devrait apparaître (voir ci-dessous). Dans l’onglet Décodeur vidéo, vous trouverez une option pour la norme vidéo. Utilisez le menu déroulant pour sélectionner la norme vidéo de la bande que vous tentez d’enregistrer. Une fois terminé, cliquez sur OK et fermez toutes les fenêtres optionnelles. À l’aide de la sous-fenêtre de Prévisualisation, prévisualisez votre bande vidéo. Si la vidéo n’apparaît toujours pas en couleur ou passe au mode noir et blanc après que vous ayez cliqué sur Enregistrer, effectuez le réglage suivant. Second réglage : Modifier la norme vidéo (autonome) – Il se peut ou pas que vous ayez déjà remarqué que le logiciel VHS to DVD comprend un programme utilitaire additionnel nommé Change Video Standard. Avant d’accéder à cet utilitaire, veuillez d’abord vous assurer de fermer le programme VHS to DVD. 76. honestech Pour accéder à l’utilitaire Change Video Standard, cliquez sur l’icône Démarrer qui se trouve dans le coin gauche de votre écran et sélectionnez « Tous les programmes ». Dans la liste, localisez et surlignez honestech VHS to DVD 7.0 Deluxe; parmi les quatre articles qui apparaîtront, vous devriez voir Change Video Standard. Si le programme VHS to DVD est fermé, sélectionnez l’utilitaire Change Video Standard afin de l’ouvrir À partir du menu déroulant Norme vidéo, sélectionnez la Norme vidéo de la bande que vous tentez d’enregistrer. Une fois fait, cliquez sur OK pour quitter et redémarrez le logiciel VHS to DVD 7.0 Deluxe. À l’aide de la sous-fenêtre de Prévisualisation de la fenêtre de saisie, prévisualisez votre bande vidéo. 77. VHS to DVD 7.0 Deluxe 11. Dépannage Cette information est fournie pour vous aider à résoudre des problèmes vidéo ou audio que vous pourriez avoir lors de l’utilisation du programme VHD to DVD. Les solutions données sont des réponses communes aux problèmes énumérés et ne sont par conséquent pas approfondies. Certains problèmes peuvent nécessiter un dépannage technique plus poussé afin d’être résolus. Problèmes d’installation Il est recommandé de désactiver tout logiciel antivirus et autre logiciel espion qui pourrait fonctionner durant l’installation du logiciel. Le fait de ne pas se conformer à cette recommandation pourrait faire en sorte que le logiciel adopte un comportement inattendu et imprévisible. Erreur Accès refusé : Assurez-vous que vous avez ouvert votre session en tant qu’Administrateur du système. Code de produit : Vérifiez le code qui apparaît à l’arrière de l’enveloppe ou du boîtier dans lequel le CD d’installation a été emballé. Erreur Code de produit non valide : Entrez le code manuellement, 5 caractères par boîte (évitez d’utiliser les commandes copier et coller). Problèmes de disque Erreur Média non applicable : Pour le Mode Assistant (Mode facile) : Assurez-vous que vous avez inséré un disque DVD ou Blu-ray vierge. Le mode Facile n’accepte pas de disques CD vierges. Pour le Mode Avancé : Assurez-vous que vous avez inséré le type adéquat de disque vierge qui correspond au format de vos clips vidéo (Voir la section de l’Annexe intitulée « À propos des options Format vidéo/disque ». Erreur Aucun graveur de DVD détecté : Assurez-vous que votre lecteur de disque optique est en mesure de graver des disques DVD-/+R. Plusieurs lecteurs étiquetés DVD-ROM peuvent uniquement lire des disques DVD, mais ne peuvent pas les graver. Erreur Aucun graveur Blu-ray détecté : Assurez-vous que votre lecteur de disque optique est en mesure de graver des disques Blu-ray BD-R. 78. honestech Problèmes vidéo Pas de vidéo : Vérifiez le branchement de vos câbles afin de vous assurer qu’ils ne sont pas lâches. Assurez-vous d’avoir branché vos câbles sur les ports identifiés « Output/Sortie » sur votre périphérique de lecture vidéo. Assurez-vous que vous avez branché qu’un seul type de câble vidéo RCA (jaune) ou SVidéo. Vérifiez les ports de sortie de votre périphérique de lecture vidéo en les testant à l’aide de votre téléviseur. Assurez-vous que le dispositif de saisie VIDBOX USB 2.0 est branché directement à votre ordinateur et non sur un concentrateur USB. Vérifiez les réglages de vos périphériques vidéo et audio dans le panneau de configuration Réglages d’enregistrement (voir l’étape deux du mode Avancé dans la section Saisir). Vérifiez le réglage des branchements de vos câbles vidéo en cliquant sur le bouton « Réglages » qui se trouve à côté de la liste de périphérique vidéo (voir l’étape deux du mode Avancé dans la section Saisir). Débranchez les moniteurs additionnels Vidéo instable : Assurez-vous que votre ordinateur répond aux exigences minimales du programme. Lors de l’enregistrement et de la gravure, évitez les actions suivantes : - Verrouiller le poste de travail. - Exécuter d’autres applications en mode plein écran. - Exécuter des programmes requérant une intervention intensive de l’unité centrale (CPU). Mode Assistant : vérifiez si l’option de résolution plus basse est sélectionneée au bas de l’étape 4 Mode Avancé : cliquez sur les Paramètres d’enregistrement au bas de l’écran de Gravure et sélectionnez le bouton de réglage du format. 79. VHS to DVD 7.0 Deluxe Sélectionnez une option de résolution qui est inférieure à celle actuellement définie pour votre système. Vidéo en noir et blanc : Assurez-vous que la bande vidéo a été enregistrée dans la même norme vidéo que la norme de votre région géographique. Si tel n’est pas le cas, veuillez vous reporter à la section de l’annexe intitulée Conversion PAL/NTSC (et autres normes vidéo). Vidéo en rose et vert : Assurez-vous que vous avez branché votre dispositif de saisie dans le port USB 2.0 de votre ordinateur (évitez d’utiliser un concentrateur USB externe). Lignes déformées dans le haut et le bas de l’écran : Une distorsion ou des lignes en bas de votre vidéo sont en fait plusieurs lignes d'information d'image qui ont été corrompues par le système VHS. Ceci est tout à fait normal. Ces lignes ne sont habituellement pas visibles sur un téléviseur régulier puisqu’un téléviseur présente la vidéo en mode surbalayage entraînant par le fait même les contours de la vidéo à être hors du champ de vision. Cela n'a rien à voir avec l'équipement de capture ou votre ordinateur; il s’agit malheureusement de l'un des nombreux compromis effectués par le système VHS. Nettoyez les têtes de votre magnétoscope/caméscope ou réglez le centrage de piste de votre magnétoscope/caméscope. Problèmes audio Pas d’Audio : Vérifiez le branchement de vos câbles afin de vous assurer qu’ils ne sont pas lâches. Assurez-vous d’avoir branché vos câbles sur les ports identifiés « Output/Sortie » sur votre périphérique de lecture vidéo/audio. *S’il n’y a aucun port de sortie disponible, essayez d’utiliser une sortie de casque d’écoute avec un câble adaptateur casque d’écoute à RCA (Composite). Si vous utilisez une sortie de casque d’écoute, réglez le volume de votre lecteur audio. Vérifiez les ports de sortie audio de votre périphérique de lecture vidéo en les testant à l’aide de votre téléviseur. Assurez-vous que le dispositif de saisie VIDBOX USB 2.0 est branché directement sur votre ordinateur et non sur un concentrateur USB. Vérifiez les réglages de vos périphériques vidéo et audio dans le panneau de configuration Réglages d’enregistrement (voir l’étape deux du mode Avancé dans la section Saisir). Signal audio instable : Assurez-vous que votre ordinateur répond aux exigences minimales du programme. 80. honestech Lors de l’enregistrement et de la gravure, évitez les actions suivantes : - Verrouiller le poste de travail. - Exécuter d’autres applications en mode plein écran. - Exécuter des programmes qui requièrent une intervention intensive de l’unité centrale (CPU). Périphérique audio (spécifique) Distortion de l’audio : Réduisez le volume de l’ordinateur à l’aide des touches du clavier ou du réglage de la zone de notification (cela ne modifiera pas le volume de l’enregistrement). Réduisez le volume du lecteur audio pour éviter de surcharger la carte audio de l’ordinateur. Réduisez le volume de l’enregistrement à l’aide de la barre de réglage du volume. Audio faible Si vous enregistrez à partir d’une platine, branchez-la d’abord à un amplificateur ou à un récepteur; branchez ensuite l’amplificateur ou le récepteur au périphérique d’enregistrement. Réglez le volume à l’aide de la barre de réglage du volume 81. honestech Honestech, Inc. Amérique du Nord et Amérique latine C.P. 26365, Austin, TX 78755, É .-U. Numéro sans frais : 1 877 484-6246 Numéro local et international : 512 346-3700 Fax : 512 248-2215 Courriel : [email protected] www.honestech.com Honest Technology Europe Royaume-Uni : [email protected] France : [email protected] Allemagne : [email protected] Espagne : [email protected] Honest Technology Taiwan Adresse : Room 6E08, No. 5, Sec. 5, Hsin-Yi Road., Taipei, Taiwan, R.O.C < Centre de commerce mondial de Taipei > Tél. : +886 2 8780 8023 Fax : +886 2 8780 4582 Courriel : [email protected] Honest Technology Japan Adresse : MS Bldg 6F, 2-25-4, Taitou, Taitou-Ku, Tokyo, 110-0016 JAPAN Courriel : [email protected] Honest Technology Korea Adresse : Kyung-Dong Bldg, 5F, 906-5 Jijok-Dong, Yuseong-Gu, Daejeon, Korea 305-330 Tél. : +82-42-477-0717~8 Fax : +82-42-477-0719 Courriel : [email protected]