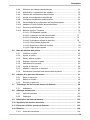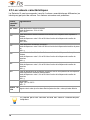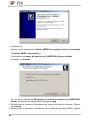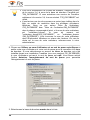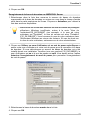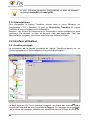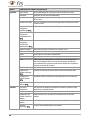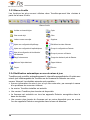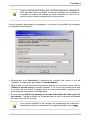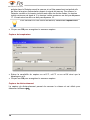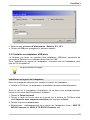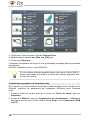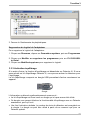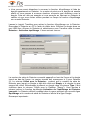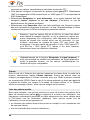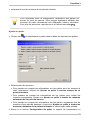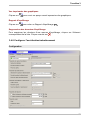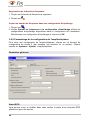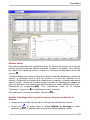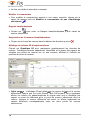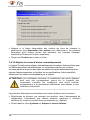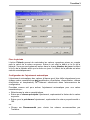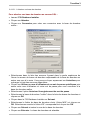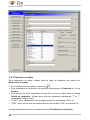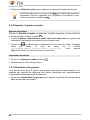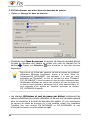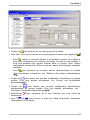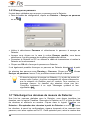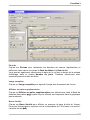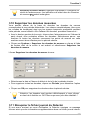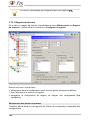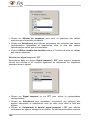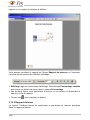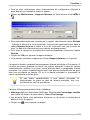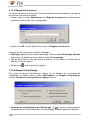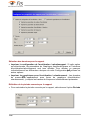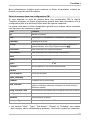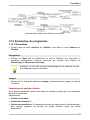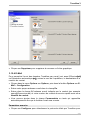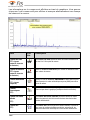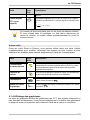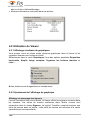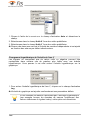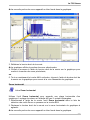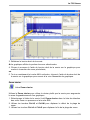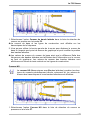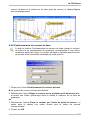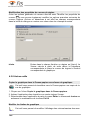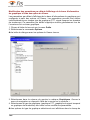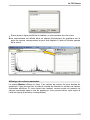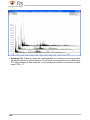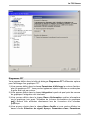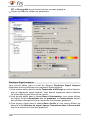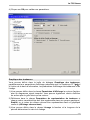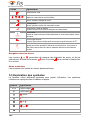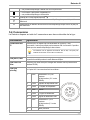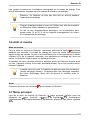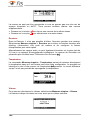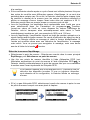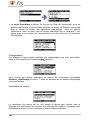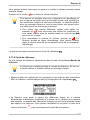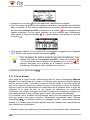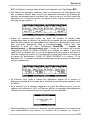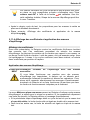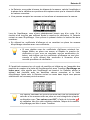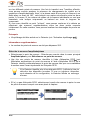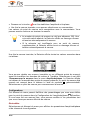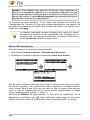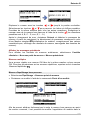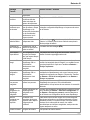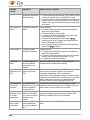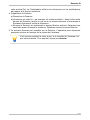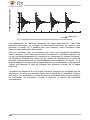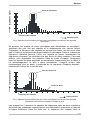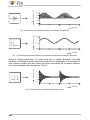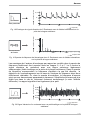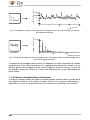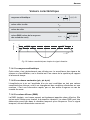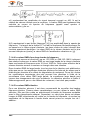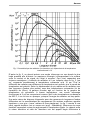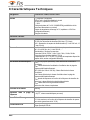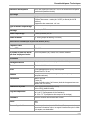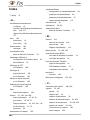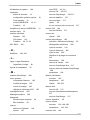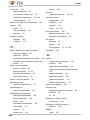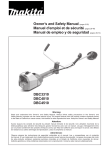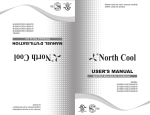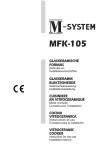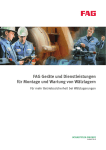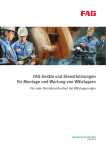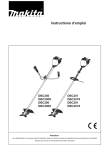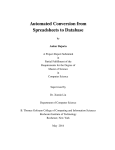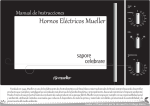Download manuel d`utilisation du Detector III
Transcript
Á partir de version de software 3.4.0
© 2008-09-23 FAG Industrial Services
Manuel
1
Sommaire
1 Bienvenue
............................................................................ 7
2 Généralités
............................................................................ 9
2.1
A propos de
..............................................................................................................
cette documentation
9
2.2
Fonctionnement
.............................................................................................................. 10
2.3
Utilisation..............................................................................................................
conforme
12
2.4
Étendue de
..............................................................................................................
la livraison
13
2.5
Les valeurs
..............................................................................................................
caractéristiques
16
2.6
Déclaration
..............................................................................................................
de conformité CE
17
3 Trendline
............................................................................
3
18
3.1
Installation
..............................................................................................................
du programme
18
3.1.1
Configuration
........................................................................................................
requise
18
3.1.2
Installation
........................................................................................................
du logiciel Trendline
19
3.1.3
Installation
........................................................................................................
Detector Flash Updater
21
3.1.4
Installation
........................................................................................................
de MSDE
21
3.1.4.1 Enregistrement de bases de données sur le serveur
................................................................................................ 23
MSDE/SQL
3.1.5
3.2
3.3
3.4
2
Désinstallation
........................................................................................................ 26
Interface ..............................................................................................................
utilisateur
26
3.2.1
Fenêtre
........................................................................................................
principale
26
3.2.2
Barre........................................................................................................
des menus
27
3.2.3
Barre........................................................................................................
d’outils
30
3.2.4
Notification
........................................................................................................
automatique en cas de mises à jour
30
Premiers ..............................................................................................................
pas
33
3.3.1
Ajouter
........................................................................................................
un capteur
33
3.3.2
Installer
........................................................................................................
un adaptateur USB-série
35
3.3.3
Activation
........................................................................................................
équilibrage
37
3.3.4
Registrer
........................................................................................................
le nouveau Detector
39
Créer la configuration
.............................................................................................................. 40
3.4.1
Créer........................................................................................................
une arborescence
40
3.4.2
Affectation
........................................................................................................
automatique du point de mesure à l'aide d'étiquettes RFID 42
3.4.3
Établir
........................................................................................................
le point de mesure
46
Sommaire
3.4.4
Sélection
........................................................................................................
des valeurs caractéristiques
51
3.4.5
Modification
/ suppression des capteurs
........................................................................................................
52
3.4.6
Gestion
........................................................................................................
des commentaires des mesures
52
3.4.7
Ajouter
........................................................................................................
une configuration d'équilibrage
53
3.4.8
Configurer
........................................................................................................
l'accélération/ralentissement
61
3.4.9
Paramétrage
........................................................................................................
de la configuration de l'amplitude/phase
66
3.4.10
Adapter
........................................................................................................
le niveau d'alarme automatiquement
72
3.4.11
Envoi........................................................................................................
de la configuration
74
3.4.12
Base ........................................................................................................
de données Trendline
74
3.4.12.1 FIS-Database
................................................................................................
Installer
75
.........................................................................................................................................
3.4.12.1.1 Attacher une base de données
77
.........................................................................................................................................
3.4.12.1.2 Détacher la base de données
78
.........................................................................................................................................
3.4.12.1.3 Actualiser la base de données
78
3.4.12.2 Créer
................................................................................................
la base de données
79
3.4.12.3 Supprimer
................................................................................................
la base de données
80
3.4.12.4 Copie
................................................................................................
de sauvegarde
81
3.5
3.6
3.7
Base de données
..............................................................................................................
des paliers
81
3.5.1
Chercher
........................................................................................................
un palier
82
3.5.2
Ajouter
........................................................................................................
un palier
83
3.5.3
Éditer........................................................................................................
/ effacer le palier
84
3.5.4
Exporter
........................................................................................................
/ importer un palier
86
3.5.5
Administrez
........................................................................................................
les groupes
86
3.5.6
Ajouter
........................................................................................................
un fabricant
88
3.5.7
Modifier
........................................................................................................
/ supprimer un fabricant
89
3.5.8
Sélectionner
une autre base de données de paliers
........................................................................................................
90
Création d’un
..............................................................................................................
parcours de mesure
91
3.6.1
Saisir........................................................................................................
un parcours
91
3.6.2
Etablir
........................................................................................................
un modèle
92
3.6.3
Envoyer
un parcours
........................................................................................................
94
Télécharger
..............................................................................................................
les données de mesure du Detector
94
3.7.1
3.8
3.9
Assistant
........................................................................................................
tri
95
Affichage..............................................................................................................
des mesures
97
3.8.1
Valeurs
........................................................................................................
mesurées
97
3.8.2
Graphique
........................................................................................................ 100
Réinitialiser
..............................................................................................................
les status d'alarmes
102
3.10 Supprimer
..............................................................................................................
les données mesurées
103
3.11 Récupérer
..............................................................................................................
le fichier journal du Detector
103
3.12 EService.............................................................................................................. 104
3.12.1
Avant
........................................................................................................
de commencer
104
3
3.12.2
Envoi
........................................................................................................
des données
104
3.13 Création..............................................................................................................
de rapports
105
3.13.1
Rapport
........................................................................................................
de mesure
106
3.13.2
Rapport
........................................................................................................
d'alarme
110
3.13.3
Rapport
........................................................................................................
de parcours
112
3.13.4
Rapport
d'équilibrage
........................................................................................................
112
3.13.5
Rapport
........................................................................................................
d'accélération / ralentissement
113
3.13.6
Rapport
........................................................................................................
d'amplitude / phase
115
3.14 Importer..............................................................................................................
et exporter les données
115
3.14.1
Importation
des données d'une base de données Trendline 3.x
........................................................................................................
115
3.14.2
L'Assistant
........................................................................................................
Exportation
116
3.14.3
Exportation
........................................................................................................
d'un point de mesure unique
116
3.14.4
Import/
........................................................................................................
Export entre différents Postes de Travail
120
3.15 Paramètres
..............................................................................................................
du programme
121
3.15.1
Généralités
........................................................................................................ 121
3.15.2
Base
........................................................................................................
de données
122
3.15.3
Rapport
........................................................................................................ 122
3.15.4
E-Mail
........................................................................................................ 123
3.15.5
Affichage
........................................................................................................
des données
124
3.15.6
Exportation
........................................................................................................
automatique
124
3.15.7
Mises
........................................................................................................
à jour
124
4 Le FIS-Viewer
............................................................................ 125
4.1
4.2
4
L'interface
..............................................................................................................
de travail
125
4.1.1
Rubriques
........................................................................................................
de l'interface de travail
125
4.1.2
La Barre
d'outils
........................................................................................................
126
4.1.3
Outils
........................................................................................................ 127
4.1.4
Affichage
........................................................................................................
des graphiques
131
4.1.5
Informations
........................................................................................................
sur le curseur et la mesure
132
4.1.6
La Barre
........................................................................................................
d'information du graphique
132
Utilisation
..............................................................................................................
du Viewer
134
4.2.1
Affichage
........................................................................................................
simultané de graphiques
134
4.2.2
Ajustement
........................................................................................................
de l'affichage du graphique
134
4.2.3
Contrôle
........................................................................................................
du curseur/zoom à l'aide de la souris
137
4.2.4
Outils
........................................................................................................
Zoom
138
4.2.5
Outils
........................................................................................................
Curseur
143
4.2.6
Positionnement
........................................................................................................
du curseur de base
149
4.2.7
Modifier
les propriétés du curseur
........................................................................................................
150
4.2.8
Autres
........................................................................................................
outils
156
Sommaire
4.3
4.2.9
Utilisation
........................................................................................................
de la Barre d'information du graphique
157
4.2.10
Exportation
des données à l'aide du Presse-papiers
........................................................................................................
166
4.2.11
Diagramme
........................................................................................................
en cascade
166
4.2.12
Paramètres
........................................................................................................
du programme
171
Combinaisons
..............................................................................................................
de touches
178
5 Detector
III
............................................................................
181
5.1
Écran du..............................................................................................................
détecteur
181
5.2
Clavier .............................................................................................................. 181
5.3
Explication
..............................................................................................................
des symboles
182
5.4
Connexions
.............................................................................................................. 183
5.5
Accumulateur
.............................................................................................................. 184
5.6
Arrêt et marche
.............................................................................................................. 185
5.7
Menu principal
.............................................................................................................. 185
5.8
Transfert
..............................................................................................................
des Données
190
5.9
Procédé..............................................................................................................
de mesure
191
5.10 Mesure ..............................................................................................................
CM
192
5.10.1
Choix
........................................................................................................
du point de mesure
192
5.10.2
Réalisation
........................................................................................................
de la mesure
194
5.10.3
Affichage
........................................................................................................
des valeurs mesurées
194
5.10.4
Affichage
........................................................................................................
des signaux temporels
195
5.10.5
Affichage
de la FFT
........................................................................................................
196
5.10.6
Mesures
........................................................................................................
multiples
197
5.10.7
Mesure
........................................................................................................
avec le capteur de température
198
5.10.8
Utilisation
........................................................................................................
d’un écouteur
198
5.11 Mesure ..............................................................................................................
d'équilibrage
198
5.11.1
Mesure
........................................................................................................
de vitesse
204
5.11.2
Cycle
........................................................................................................
de référence
205
5.11.3
Cycle
........................................................................................................
d'essai
206
5.11.4
Affichage
........................................................................................................
des coefficients et application des masses d'équilibrage
209
5.11.5
Cycle
........................................................................................................
de contrôle
210
5.12 Calcul de
..............................................................................................................
la plage de résonance d'une machine
212
5.13 Mesure d'amplitude/phase
.............................................................................................................. 213
5.14 Mesure hors
..............................................................................................................
parcours
217
5.15 Messages
..............................................................................................................
du système et leurs significations
222
5.16 Actualisation
..............................................................................................................
du firmware
226
5
6 Particularités
............................................................................ 228
6.1
Signaux..............................................................................................................
temporels
228
6.2
Valeurs ..............................................................................................................
caractéristiques sur fréquences sélectives
229
6.3
Gestion ..............................................................................................................
dynamique de la mémoire
230
6.4
Traitement
..............................................................................................................
analogique des données dans le Detector
231
6.5
Etablir une
..............................................................................................................
connexion avec le Detector
231
7 Annexe............................................................................ 233
7.1
Généralités
..............................................................................................................
relatives à la surveillance vibratoire
233
7.1.1
Introduction
........................................................................................................ 233
7.1.2
Analyse
........................................................................................................
spectrale
234
7.1.3
Analyse
........................................................................................................
de l’enveloppe
235
7.1.4
Valeurs
........................................................................................................
caractéristiques vibratoires
244
7.1.4.1 La
................................................................................................
moyenne arithmétique
245
7.1.4.2 Les
................................................................................................
valeurs maximales (pic, pic à pic)
245
7.1.4.3 La
................................................................................................
valeur efficace (RMS)
245
7.1.4.4 La
................................................................................................
valeur RMS d’une large bande de fréquence
246
7.1.4.5 La
................................................................................................
valeur RMS sélective
246
7.1.5
7.2
Littérature
........................................................................................................ 247
Principes
..............................................................................................................
de la mesure par sonde de température sans contact
248
7.2.1
Préface
........................................................................................................ 248
7.2.2
Les ........................................................................................................
avantages des sondes de température infrarouges
248
7.2.3
Système
........................................................................................................
de mesure
249
7.2.4
Objet
........................................................................................................
à mesurer
249
7.2.5
Manipulation
........................................................................................................
du pyromètre
253
7.2.5.1 Rapport
................................................................................................
entre la distance et le diamètre
253
7.2.5.2 Emissivité
................................................................................................ 254
7.2.5.3 Instructions
................................................................................................
de mesure
254
7.2.6
Littérature
........................................................................................................ 254
8 Caractéristiques
............................................................................
Techniques
256
9 Contact
............................................................................ 259
Index...................................................................................260
6
Bienvenue
1 Bienvenue
Vue d'ensemble
Le FAG Detector III 181 est tout à la fois un appareil de mesure de la vibration, un
dispositif de collecte de données et un appareil d'équilibrage d'exploitation.
Associé au logiciel Trendline 3 18 , l'appareil permet de planifier plus efficacement
l'entretien et d'augmenter la disponibilité de la machine.
Les vibrations de la machine sont un bon indicateur de l'état d'une machine. Le
Detector III permet de contrôler les vibrations des machines selon la norme ISO
10816 ainsi que l'état des paliers à roulements à l'aide du dispositif de détection de
la démodulation. Les signaux bruts et de démodulation enregistrés dans le
système peuvent être utilisés ultérieurement pour l'analyse des signaux dans la
plage de temps et de fréquence. Il est possible par ailleurs de détecter des erreurs
d'alignement et le balourd aussi sûrement que les dommages des paliers à
roulements ou les problèmes d'engrenage. Il est possible d'enregistrer d'autres
paramètres tels que la température et la vitesse.
Domaines d'utilisation
Mesures et analyse de l'état de la machine
Le FAG Detector III enregistre à l'aide d'un capteur les signaux de vibration aux
points de mesure précédemment définis et calcule les valeurs effectives de la
vitesse d'oscillation, l'accélération d'oscillation et la démodulation. Ces valeurs
caractéristiques 16 décrivent l'état de la machine et du composant.
Les bandes de fréquence peuvent être définies et contrôlées quelle que soit la
largeur de fréquence, dans une plage comprise entre 0,1 Hz et 20 kHz. Le FAG
Detector III permet de stocker jusqu'à 1600 points de mesure ainsi que jusqu'à 270
signaux temporels simultanés. Au terme d'un passage de mesure, toutes les
données enregistrées sont transmises au logiciel Trendline, pour y être évaluées,
analysées et représentées graphiquement.
7
Équilibrage avec le Detector III (fonctionnalité accessoire)
Les raisons des arrêts non planifiés sur les installations sont diverses. Toutefois,
un pourcentage non négligeable est imputable – directement ou indirectement –
au balourd ou aux erreurs d'alignement. Pendant l'exploitation, le balourd peut
entraîner d'importantes vibrations se traduisant par des dommages tels qu'une
usure précoce des paliers ou des ruptures dues à la fatigue. Il en résulte des
pannes des machines ainsi que des arrêts de production non planifiés.
Le FAG Detector III est un outil permettant non seulement d'identifier ces états
mais aussi de les éliminer aisément et efficacement. Le guide simple offre fournit
une assistance utile pendant l'équilibrage. Le logiciel de l'appareil guide l'utilisateur
à travers les différentes étapes de l'équilibrage. L'utilisateur peur créer pour
chaque opération d'équilibrage une configuration avec le logiciel Trendline. Il est
possible en outre de définir des modèles à ajuster sur place sur la machine. Les
résultats de l'équilibrage sont transmis au logiciel Trendline. Ils y sont représentés
sous forme tabulaire ou graphique.
Analyse des données à l'aide de la base de données des paliers
La base de données des paliers intégrée (comptant près de 20 000 paliers de
différents fabricants) simplifie et diminue considérablement la durée de l'analyse
des données mesurées, grâce au recours conjoint du FIS-Viewer 125 . Cela permet
d'identifier du premier coup d'œil les informations notables ainsi que les
composants correspondants. Il est possible d'enregistrer plusieurs paliers par point
de mesure. Cela permet de contrôler efficacement plusieurs fréquences de
roulement des paliers. La base de données des paliers peut être complétée
individuellement par chaque utilisateur qui peut ainsi ajouter des entrées
supplémentaires.
8
Généralités
2 Généralités
2.1 A propos de cette documentation
Cette documentation décrit le mode opératoire du Detector III et du logiciel
Trendline. Elle explique
· les modalités de transfert des Configurations
91 sur un ordinateur ou sur le Detector,
40
ou des Parcours de mesure
· l'enregistrement des données de mesure sur l'appareil
· la transmission des données du Detector au PC et
· l'analyse et la sauvegarde des données.
Vous trouverez par ailleurs, en annexe, une introduction aux principes de la
Surveillance vibratoire 233 ainsi qu'une brève présentation concernant la "Mesure
de température avec le Detector III 233 ".
Présentation des consignes de sécurité
DANGER Consignes de sécurité
La consigne de sécurité vous met en garde contre les dommages
matériels et les risques d'accidents graves voire mortels.
Présentation des consignes générales
Ce symbole désigne
· des informations supplémentaires utiles ainsi que
· les paramètres de l'appareil ou des conseils d'utilisation destinés
à améliorer l'efficacité de vos actions.
Symbole de référence croisée 9 : Ce symbole fait référence à une page du
manuel proposant des informations supplémentaires. Si vous lisez le manuel à
l'écran, sous forme de document PDF, vous pouvez directement accéder à cet
emplacement en cliquant sur le mot à gauche du symbole de référence croisée.
9
2.2 Fonctionnement
Le Detector III est un appareil de mesure manuel doté d'une fonction
d'enregistrement des données pour le contrôle offline des installations et des
machines (contrôle vibratoire / Condition Monitoring). A cet effet, l'appareil capte
les signaux vibratoires aux points de mesure préalablement définis et calcule ainsi
les valeurs réelles de vitesse et d'accélération d'oscillation et de démodulation
(appelées valeurs caractéristiques), afin de déterminer l'état de la machine ou du
composant. Grâce à un capteur infrarouge, le Detector II peut également mesurer
des températures.
· Les valeurs caractéristiques déterminées et les signaux temporels
éventuellement enregistrés au cours d'un parcours de mesures sont transférés à
un PC où ils sont étudiés à l'aide du logiciel Trendline 18 pour y être analysés
et représentés graphiquement.
· Les localisations précises des points à mesurer dans les installations sont
stockées dans la Configuration 40 . La sensibilité du capteur correspondant à
chaque point de mesure et les seuils de l'alarme principale et la pré-alarme y
sont également stockés. La configuration effectuée à l'aide du logiciel Trendline
18 est transférée au Detector avant d’effectuer une mesure.
· Pour effectuer la mesure, le capteur de vibration peut être fixé au point de
mesure au moyen d'un aimant. Si le matériau du boîtier (par ex. l'aluminium) ne
le permet pas, il faut munir le point de mesure d'une plaque en fer ou d'une
rondelle de la taille de l’aimant. Le plus simple est d'utiliser une colle rapide
durcissante (par ex. la colle Cyan-Acrylat).
· La mesure débute après sélection du point de mesure dans la configuration sur
le Detector. Le Detector enregistre les signaux du capteur sur une large bande
et calcule les valeurs caractéristiques. Ces valeurs sont sauvegardées et
transmises au PC après la fin des mesures.
· Pour chaque point de mesure, les valeurs caractéristiques qui viennent d'être
calculées sont comparées aux valeurs limites fixées pour une alarme principale
ou une pré-alarme. Les dépassements de valeur seuil sont affichées par le
Detector (alarme principale) et par Trendline (alarme principale et pré-alarme).
Le logiciel indique alors les dépassements des seuils. Ils peuvent être
représentés graphiquement dans Trenline en fonction de l'instant de la mesure.
Outre la mesure "Condition Monitoring" (mesure de contrôle vibratoire, abrégée
Mesure CM 192 ), le Detector III maîtrise l'équilibrage fonctionnel. Le Detector vous
aide ainsi à déterminer avec la Mesure d'équilibrage 198 la position optimale des
masses d'équilibrage. Ils permettent de compenser le balourd sur les composants
en rotation et ainsi, d'augmenter leur longévité.
10
Généralités
Avant de commencer
Les éléments en ferrite empêchent que des dysfonctionnements du Detecteur
perturbent d'autres appareils électroniques situés à proximité.
Le kit RFID ou le Detector RFID sont librés avec trois ferrites clipsables. Elles
doivent être mises en place sur les trois câbles du capteur (câble des capteurs
d'accélération et du capteur de déclenchement) du Detector.
Ferrite clipsable
Procédez comme suit :
1. Introduisez le câble du capteur dans la partie ronde de la ferrite clipsable.
2. Orientez le câble comme indiqué sur l'illustration ci-après. Veillez à approcher la
ferrite le plus possible du Detector.
3. Fermez la ferrite clipsable de manière à bien entourer le câble et à se clipser
correctement.
Ferrite fixée sur les câbles du capteur
11
2.3 Utilisation conforme
Note concernant la mise au rebut
Ni le Detector ni les composants associés ne peuvent être éliminés avec les
ordures ménagères, en raison de la présence de composants électroniques et
d'accumulateurs au NiMH nécessitant une mise au rebut dans les règles de l'art.
Veuillez nous les retourner afin de nous permettre de procéder à leur élimination
dans le respect de la législation en vigueur et de l'environnement. En retournant
les appareils usagés, vous contribuez à protéger l'environnement.
Industrie Canada
Cet appareil numérique de la classe A est conforme à la norme NMB-003 du
Canada.
12
Généralités
2.4 Étendue de la livraison
DETECT3-KIT
13
· Appareil de base avec batterie
· Accéléromètre avec pied magnétique
· Capteur de température infrarouge
· Chargeur avec adaptateur de voyage
· Câble de données PC (série/USB)
· Manuel d'utilisation
· Sacoche de protection avec support pour le capteur de température
· Logiciel PC Trendline
· Valise
DETECT3.BALANCE-KIT
14
Généralités
· Capteur d'accélération avec pied magnétique et câble de détecteur
· Capteur de déclenchement (optique et à induction)
· Balance
· Support magnétique pour capteur de déclenchement
· Rallonge pour support magnétique
· Câble pour le capteur du déclenchement (longueur 10 m)
· Marque réflexe pour capteur de déclenchement optique
· Dongle d'activation de la fonction d'équilibrage
· Valise
RFID-KIT
· Appareil de base avec batterie et lecteur RFID
· 5 étiquettes RFID :
- 2 x FIS.DETECTORIII.RFID.TAG.KEY
- 3 x FIS.DETECTORIII.RFID.TAG.DOME (spécialement conçu pour les
arrière-plans métalliques)
· Accéléromètre avec pied magnétique
· Capteur de température infrarouge
· Chargeur avec adaptateur de voyage
· Câble de données PC (série/USB)
· Manuel d'utilisation
· Sacoche de protection avec support pour le capteur de température
· Logiciel PC Trendline
· Valise
Accessoires
Câble de rallonge du capteur de 5 m ou 15 m, plaque capteur et aimant sur rail
disponibles sur demande.
15
2.5 Les valeurs caractéristiques
Le Detector III peut sauvegarder jusqu'à 4 valeurs caractéristiques différentes (ou
identiques) par point de mesure. Les valeurs suivantes sont possibles :
Valeur
Signification
caractéri
stique
ISO 10816 Valeur effective de la vitesse d'oscillation
Bande de fréquences : 10 Hz à 1 kHz
Unité : mm/s
vsel
Valeur effective de la vitesse d'oscillation avec sélection de la fréquence limite supérieure et
inférieure
Bande de fréquences : entre 0.3 Hz et 20 kHz en fonction de la fréquence de transition du
passe-bas
Unité : mm/s
aeff
Valeur effective de l'accélération d'oscillation
Bande de fréquences : entre 2 kHz et 20 kHz en fonction de la fréquence de transition du passebas
Unité : g
asel
Valeur effective de l'accélération d'oscillation avec sélection de la fréquence limite supérieure et
inférieure
Bande de fréquences : entre 0,1 Hz et 20 kHz en fonction de la fréquence de transition du
passe-bas
Unité : g
deff
Signal de démodulation de l'accélération d'oscillation avec un filtre passe-bas sélectionnable.
Bande de fréquences : entre 0,1 Hz et 20 kHz en fonction de la fréquence de transition du
passe-bas
Unité : g
dsel
Signal de démodulation de l'accélération d'oscillation avec un filtre passe-bas et des fréquences
limites supérieures et inférieures sélectionnables.
Bande de fréquences : entre 0,1 Hz et 20 kHz en fonction de la fréquence de transition du
passe-bas
Unité : g
T
Température
Plage : -20°C à +550°C
Unité : °C
Facteur de
Rapport entre la valeur pic et la valeur effective (facteur de crête = valeur pic/valeur effective
crête
La vitesse peut être calculée au-delà des valeurs caractéristiques
indiquées.
16
Généralités
2.6 Déclaration de conformité CE
Déclaration de conformité conformément à la législation sur les
équipements terminaux de radio et de télécommunication connectés
(ETRT) et à la directive 1999/5/CE (R&TTE)
Le Fabricant :
F'IS, FAG Industrial Services GmbH
Kaiserstraße 100
D-52134 Herzogenrath Germany
déclare que le produit :
Detector III
Equipement terminal de radio
Application :
Classe d'appareil :
Utilisation RFID
Classe 1
est conforme, en cas d'utilisation conforme à la destination prévue, aux exigences
de l'§ 3 et des autres dispositions de référence de la législation ETRT (article 3 de
la R&TTE).
Santé et sécurité conformément à l'§ 3 (1) 1. (article 3 (1) a))
Normes harmonisées appliquées :
EN 60950-1: 2001, EN 50364: 2001
Exigences de protection en relation avec la CEM § 3 (1) 2, article 3 (1) b))
Normes harmonisées appliquées :
ETSI EN 301 489-3 V1.4.1
Mesures visant à une utilisation rationnelle du spectre de fréquences
Normes harmonisées appliquées :
ETSI EN 300 330-2 V1.3.1.
Ce certificat de conformité a été établi sur la base des tests d’après les normes
EMC sur un échantillon représentatif d’appareils mentionnés ci-dessus en
conformité avec la norme suivante:
ETSI EN 301 489
ETSI EN 300 330
EN 61000-6-2
EN 61000-6-4
EN 60950-1:
FCC Part 15
Le Detector III pourvu d'une application RFID est un appareil radio utilisant la
fréquence de 13,65 MHz. Ce produit est utilisable dans les pays de l'Union
Européenne, la Suisse, les USA, le Canada et l'Australie.
Marquage de l'appareil de mesure : CE
Herzogenrath, 12.12.2007
17
3 Trendline 3
Le logiciel Trendline est le programme serveur dédié au Detector III. Le Detector
proprement dit est conçu pour collecter des mesures. Toutes les tâches de gestion
et d'évaluation des mesures sont exécutées par le logiciel Trendline.
Le logiciel effectue ainsi la configuration de l'installation, évalue, analyse et
sauvegarde les données de mesure fournies par le Detector.
Par ailleurs, Trendline gère l'échange de données entre le PC sur lequel
fonctionne le logiciel et le Detector.
3.1 Installation du programme
Le logiciel Trendline a besoin de l'application ainsi que du serveur de bases de
données MSDE. Ce dernier doit être installé soit sur l'ordinateur local soit sur un
serveur réseau. Si vous utilisez déjà un serveur de bases de données MSDE, vous
pouvez y enregistrer les bases de données.
Attention : vous devez détenir les privilèges administrateur sur votre
ordinateur pour réaliser l'installation complète du logiciel Trendline.
Si vous ne disposez pas de ces privilèges, renseignez-vous auprès
de votre administrateur système. Vous pouvez par exemple installer
le logiciel avec les privilèges administrateur puis vous reconnecter
en tant que simple utilisateur.
· La version 2.4 de Trendline fonctionne uniquement avec
le firmare 3.4 du Detector.
· Si votre Detector utilise une version antérieure du
firmware, vous devez effectuer une Actualisation du
firmware du Detector 226 .
3.1.1 Configuration requise
La configuration minimale requise est la suivante pour garantir une utilisation
optimale du logiciel Trendline :
Configuration système générale
· PC Pentium III à 500 MHz (recommandé : 1 GHz)
· au moins 512 Mo de mémoire vive (recommandé : 1 Go)
· Résolution de l'écran : 1024x768 (pixels)
Systèmes d'exploitation
· pour MSDE 2000 : Windows 2000 Professional SP4, Windows XP SP2
18
Trendline 3
Attention : le logiciel Trendline ne fonctionne pas, à ce jour, sous
Windows Vista.
Espace disque pour l'installation du logiciel Trendline
· Logiciel Trendline 3.4 (sans base de données et serveur de base de données) :
62 Mo
· Detector Flash-Updater : 4 Mo
· Bases de donnée démo et des paliers : 20 Mo
Espace disque pour l'installation du serveur de base de données
· MSDE 2000 : 50 Mo
Espace disque pour la base de données
· MSDE 2000 : 2 Go minimum (recommandé : 6 Go)
Autres prérequis
· Microsoft Internet Explorer 6.0 SP1 ou supérieur
· Si le logiciel Trendline est déjà installé sur votre ordinateur, vous devez
actualiser votre base de données avant le premier démarrage du programme.
Pour plus de précisions, reportez-vous à la section "Actualiser la base de
données 78 ".
3.1.2 Installation du logiciel Trendline
Insérez le CD d'installation. Si vous ne disposez pas du CD, vous pouvez
télécharger la version actuelle de Trendline sur notre site Web (www.fis-services.
de).
Dans le cas où le programme d'installation ne se lance pas automatiquement,
lancez-le à la main dans l'Explorateur Windows :
1. Ouvrez le Poste de travail.
2. Cliquez à l'aide du bouton droit de la souris sur le lecteur de CD-Roms situé
sous Appareils avec supports amovibles puis cliquez sur Ouvrir.
3. Lancez le ficher d'installation Trendline (Trendline-Setup-3.4.exe) en doublecliquant sur son nom.
4. Sélectionnez la langue d'installation du logiciel Trendline. Vous pouvez modifier
à tout instant les Paramètres linguistiques 121 après l'installation.
L'Assistant de configuration vous guide dans la procédure d'installation :
19
5. Sélectionnez le répertoire dans lequel le logiciel doit être installé et cliquez sur
Suivant.
6. Sélectionnez le dossier Menu Démarrer dans lequel vous voulez créer le
raccourci du programme. Cliquez sur Suivant.
7. Vous pouvez également choisir d'installer des composants supplémentaires du
logiciel Trendline. Activez à cet effet la case précédant
a) Flash-Updater pour actualiser le Firmware 226 du Detector
b) Installations de la base de données pour installer la base de données démo
et/ou la base de données des paliers
et cliquez sur Suivant.
20
Trendline 3
Attention : MSDE (Microsoft SQL Server 2000 Desktop Engine) est
exigé par le logiciel Trendline !
8. Contrôlez vos paramètres sur l'écran suivant et cliquez sur Installer ou cliquez
sur Installer ou cliquez sur Retour pour corriger votre saisie.
Le logiciel Trendline est installé.
3.1.3 Installation Detector Flash Updater
Si vous avez sélectionné Flash Updater, lors de l'installation du logiciel Trendline ,
l'Assistant Démarrage lance l'installation automatiquement :
1. Sélectionnez le répertoire d'installation du logiciel et cliquez sur Next.
2. Vous pouvez également ajouter des icônes de programme sur le Bureau ou
dans la barre Quick Launch. Activez à cet effet la case précédant
a) Créer une icône du Bureau pour ajouter un raccourci sur votre Bureau
b) Créez une icône Quick Launch pour insérer un symbole dans la barre Quick
Launch à côté du bouton Démarrer
et cliquez sur Next.
3. Contrôlez vos paramètres sur l'écran suivant et cliquez sur Next pour installer le
Detector Flash Updater ou cliquez sur Back pour corriger votre saisie.
Le Detector Flash Updater est installé.
3.1.4 Installation de MSDE
Si vous avez sélectionné Installations de la base de données , lors de
l'installation du logiciel Trendline , l'Assistant Démarrage lance automatiquement
l'installation :
21
1. Choisissez si
a) vous voulez sélectionner Installer MSDE et enregistrer la base de données
,
b) Installer MSDE uniquement ou
c) enregistrer les bases de données sur MSDE/SQL Server existant
et cliquez sur Suivant.
Si vous avez sélectionné Enregistrer les bases de données sur MSDE/SQL
Server, poursuivez en sélectionnant Enregistrer 23 .
2. Sélectionnez le répertoire d'installation du serveur de base de données. Cliquez
sur Suivant.
3. Sélectionnez le répertoire d'installation de la base de données MSDE. Cliquez
22
Trendline 3
sur Suivant.
4. Vous pouvez également sélectionner des bases de données supplémentaires à
installer. Activez à cet effet la case précédant
a) Base de données des paliers 81 pour installer dans une base de données
les paliers les plus courants
b) Base de données démo CM OFFLINE pour installer une base de données
avec des données démo
et cliquez sur Suivant.
Le Microsoft SQL Server 2000 Desktop Engine (MSDE) est installé avec les
bases de données sélectionnées.
5. Cliquez sur Terminer pour refermer l'Assistant de configuration.
3.1.4.1 Enregistrement de bases de données sur le serveur MSDE/SQL
Si vous avez sélectionné Enregistrer les bases de données sur MSDE/SQL
Server, vous devez associer les bases de données (base de données Trendline et
des paliers) à MSDE/SQL Server :
Enregistrement de la base de données Trendline sur MSDE/SQL Server
1. Sélectionnez dans la liste des serveurs figurant dans la partie supérieure de
l'écran le serveur de bases de données responsable de la base de données ou
entrez son nom à la main. Vous pouvez cliquer auparavant sur Actualiser pour
recharger la liste des serveurs disponibles.
23
· Lors de la réinstallation de la base de données Trendline à partir
de la version 3.4, le nom de la base de données Trendline est
"CM_DATABASE". Si vous actualisez une version de Trendline
antérieure à la version 3.4, le nom existant "FIS_DATABASE" est
utilisé.
· Il peut arriver que tous les serveurs ne soient pas visibles dans la
liste, en raison de restriction dans les privilèges utilisateurs
Windows. Dans ce cas, entrez "Nom de l'ordinateur
\FIS_DATABASE" bzw. "Nom de l'ordinateur\CM_DATABASE"
dans le champ correspondant (ainsi, si le nom de votre ordinateur
est
"ordinateur_bureau",
le
nom
du
serveur
est
"ordinateur_bureau\FIS_DATABASE" ou
"ordinateur_bureau
\CM_DATABASE"). Vous trouverez le nom de votre ordinateur
dans l'Explorateur Windows au niveau des lecteurs. En cas de
doute sur le nom de votre ordinateur, adressez-vous à votre
administrateur.
2. Cliquez sur Utiliser un nom d'utilisateur et un mot de passe spécifiques et
entrez votre nom d'utilisateur et votre mot de passe pour la connexion à la base
de données. Si vous sélectionnez un serveur de bases de données qui a été
installée durant une installation Trendline (son nom contient FIS_DATABASE),
le nom d'utilisateur est sa et le mot de passe est sql8. Vous devez activer
l'option Autoriser l'enregistrement du mot de passe pour permettre
l'enregistrement du mot de passe.
3. Sélectionnez la base de données master dans la liste.
24
Trendline 3
4. Cliquez sur OK.
Enregistrement de base de données sur MSDE/SQL Server
1. Sélectionnez dans la liste des serveurs le serveur de bases de données
responsable de la base de données ou entrez son nom dans le champ d'entrée
situé dans la partie supérieure de l'écran. Cliquez sur Actualiser pour obtenir la
liste des serveurs disponibles.
Dans le cas où la liste des serveurs est vide en raison de privilèges
utilisateurs Windows insuffisants, entrez à la main "Nom de
l'ordinateur\FIS_DATABASE" (par exemple, si le nom de votre
ordinateur est "Portable2", le nom du serveur est alors "Portable2
\FIS_DATABASE"). Vous trouverez le nom de votre ordinateur dans
l'Explorateur Windows au niveau des lecteurs. En cas de doute sur
le nom de votre ordinateur, adressez-vous à votre administrateur.
2. Cliquez sur Utiliser un nom d'utilisateur et un mot de passe spécifiques et
entrez votre nom d'utilisateur et votre mot de passe pour la connexion à la base
de données. Si vous sélectionnez un serveur de bases de données qui a été
installé durant une installation Trendline (son nom contient FIS_DATABASE), le
nom d'utilisateur est sa et le mot de passe est sql8. Vous devez activer l'option
Autoriser l'enregistrement du mot de passe pour permettre l'enregistrement
du mot de passe.
3. Sélectionnez la base de données master dans la liste.
4. Cliquez sur OK.
25
Si vous souhaitez enregistrer ultérieurement la base de données,
remplacez masterDB par bearingDB.
3.1.5 Désinstallation
Pour désinstaller le logiciel Trendline, cliquez dans le menu Démarrer sur
Programmes > FIS > Trendline 3.4 puis sur Désinstaller Trendline. Le logiciel
Trendline et ses composants sont désinstallés.
Attention : les fichiers de configuration et d'exportation restent présents sur votre
ordinateur. Par sécurité, la base de données n'est pas supprimée. Pour une
désinstallation complète, vous devez supprimer ces fichiers à la main.
3.2 Interface utilisateur
3.2.1 Fenêtre principale
La conception de la fenêtre principale du logiciel Trendline s'appuie sur les
fonctions standards et l'environnement du système d'exploitation.
Le bord supérieur de l'écran principal comporte une Barre des menus 27 dans
laquelle les éléments du menu permettent d'appeler les fonctions du programme.
Les fonctions fréquemment utilisées sont accessibles depuis la Barre d'outils 30 .
26
Trendline 3
Côté gauche de la fenêtre est représentée, sous forme d’une « arborescence », la
structure de la configuration pour l’installation à surveiller. Les « Configurations »
réparties en ordre décroissant en niveaux « Section », « Machine » et « Point de
mesure », sont l’élément de classification le plus élevé. Un point de mesure, à
l’intérieur d’une configuration, est ainsi clairement défini par sa désignation, de
même que l’indication de la machine sur laquelle il se situe, et la section où se
trouve la machine.
A côté de chaque nom de l’élément concernant la structure de configuration et
d’installation se trouve une case colorée. Conformément au tableau ci-après, elle
indique le niveau d’alarme pour cette partie de l’installation.
Couleur
Signification
Aucune indication d’alarme n’est signalée pour ce niveau de la configuration.
Une pré-alarme a été signalée pour ce niveau de la structure de l'installation.
Une alarme principale a été signalée pour ce niveau de la structure de l'installation.
Une étiquette RFID a été affectée à ce point de mesure
Une étiquette RFID a été signalée comme étant défectueuse dans cette partie de l'installation.
Dans le volet droit de l’arborescence de configuration et de l'installation, vous avez
la possibilité d’insérer une image. Les onglets permettant la définition des
différents points de mesure sont situés tout en haut.
La ligne de séparation entre l’image de l’arborescence et de l’installation peut être
déplacée vers la droite ou la gauche à l’aide la souris.
Dans la structure de configuration, un élément est toujours marqué.
Les propriétés de cet élément sont représentées dans la partie
droite de la fenêtre.
3.2.2 Barre des menus
La barre de menu permet l’accès aux fonctions suivantes du logiciel Trendline :
Menu
Éléments du menu et fonction
Fichier
Nouveau
Crée une nouvelle base de données.
Ouvrir
Ouvre une base de données déjà existante.
Importer
Lecture des enregistrements exportés avec Trendline
Exporter
Exporter les données de la structure de points de mesure actuelle à l'aide
de l'Assistant d'exportation 116 ou un point de mesure unique 116 .
Bases de données
dernièrement
utilisées
À cet endroit du menu, Trendline affiche les bases de données
dernièrement utilisés. Ce nombre peut être défini dans les Paramètres du
programme 122 .
Fermer
Sortie du logiciel Trendline
27
Menu
Éléments du menu et fonction
Système
Vers la racine
Retour systématique de la position choisie au niveau de la racine.
Renommer
Modification du nom de l’objet sélectionné.
Nouvelle entrée
Ajout d’un objet dans la structure de configuration au même niveau que
celui en cours.
Nouveau sous-objet Ajout d’un objet dans la structure de configuration au-dessous du niveau
de celui en cours.
Ajouter une
configuration
d'équilibrage
Création d'une configuration de l'équilibrage.
53
Ajouter une
configuration
d'amplitude/phase
Création de la configuration de l'amplitude/phase.
66
Ajouter une
configuration
d'accélération/
ralentissement
Création d'une configuration d'accélération/ralentissement.
61
Sélection étendue
Affiche tous les objets se trouvant sous l’objet en cours.
Réduire la sélection Ferme toute l’arborescence.
Couper
Coupe l’objet en cours dans l’arborescence.
Copier
Copie de l’objet en cours dans le Presse-papiers.
Coller
Insère l’objet du Presse-papiers à l’endroit choisi dans l’arborescence.
Cela n'est possible que dans le niveau situé au-dessus de l'élément
copié. Autrement dit, lorsqu'une machine a été copiée, elle ne peut être
insérée qu'au niveau de la section.
Effacer la saisie
Supprime l’objet en cours dans l’arborescence et tous les sous-objets.
Supprimer les
données mesurées
Supprime les données de mesure dans un intervalle de temps défini.
103
Réinitialiser les
status d'alarmes
Réinitialise toutes les alarmes de l’objet sélectionné de l’arborescence.
102
Detector
Adapter le niveau
d'alarme 72
Ajustement automatique des seuils d'alarme.
Envoi de la
configuration
Tous les points de mesure sont transmis au Detector à partir de l’objet
sélectionné en ordre décroissant.
Envoyer un parcours Envoie au Detector l’un des parcours préalablement sélectionné.
Chargement des
Etablit une liaison avec le Detector et recueille toutes les données
données à partir du stockées.
Detector
28
Configurer le
Detector
Permet de sélectionner toutes les options pour les Detectors enregistrés.
Activation
équilibrage
Active la fonction d'équilibrage sur le Detector.
37
Trendline 3
Menu
Éléments du menu et fonction
Charger un fichier
journal du Detector
Récupère le fichier journal du Detector et l'enregistre.
103
Recherche de mises Vérifie si le nouveau firmware du Detector est disponible pour le
à jour du firmware téléchargement.
30
Capteur
Ajout
33
, modification et suppression de capteurs.
Liste de sélection de Création et modification de la liste des commentaires.
commentaire 52
Planning
Maintenance
Parcours
Etablit et modifie des parcours.
Modèle
Définit et traite des modèles de configuration utilisés pour des mesures
hors parcours.
EService
Transmission par Email des données sélectionnées pour analyse détaillée
par un expert.
Rapport de mesure Création d'un rapport de mesure
106
Rapport
d'équilibrage
Création d'un rapport d'équilibrage
112
Rapport amplitude/
phase 115
Création du rapport d'amplitude/phase.
Rapport
d'accélération/
ralentissement
Création d'un rapport d'accélération/ralentissement
113
Rapport d'alarme
Création d'un rapport d'alarme
110
Rapport de parcours Création d'un rapport de parcours
112
Outils
Options
Paramètres du programme
Recherche de mises Vérifie si une version plus récente de Trendline est disponible pour le
à jour Trendline
téléchargement.
30
Base de données
des paliers
Ouvre la Base de données des paliers
81
.
Supprimer la base Supprime la base de données Trendline ouverte.
de données actuelle
80
?
Contenu
Contenu de l’aide en ligne.
Index
Recherche dans l’aide en ligne.
Premier pas
Bien débuter avec le logiciel Trendline .
Barre des menus
Description des menus du logiciel Trendline.
Barre d’outils
Décrit les icônes de la barre d'outils.
Info
Informations sur le logiciel Trendline.
29
3.2.3 Barre d’outils
Les fonctions les plus souvent utilisées dans Trendline peuvent être choisies à
partir de la barre d’outils.
Barre d’outils
Accéder au niveau d'origine
Copier
Créer nouvel objet
Coller
Insérer nouveau sous-objet
Supprimer
Ajouter une configuration d'équilibrage
Réinitialiser les status d'alarmes
Ajouter une configuration d'amplitude/phase
Envoyer la configuration au Detector
Ajout de la configuration de l'accélération/
ralentissement
Envoyer le parcours au Detector
Elargir l’arborescence
Charger les données à partir du Detector
Refermer l’objet sélectionné
Rapport d'alarme
Couper
EService
3.2.4 Notification automatique en cas de mises à jour
Trendline peut contrôler automatiquement à intervalles paramétrables s'il existe une
mise à jour téléchargeable de Trendline ou du firmware du Detector sur notre
serveur Internet. Les résultats suivants sont possibles :
· Aucune information de mise à jour n'a pu être retrouvée, par exemple à cause
d'un problème de connexion Internet.
· La version Trendline installée est actuelle.
· Une version Trendline plus récente est disponible.
· Le firmware est actualisé sur tous les appareils Detector enregistrés dans la
base de données.
· Une version plus récente du firmware est au moins disponible pour au moins
l'un des appareils Detector enregistrés dans la base de données.
30
Trendline 3
Lors du contrôle de la mise à jour, aucune donnée n'est transmise à
FAG Industrial Services GmbH. Le logiciel Trendline se contente de
comparer le numéro de version de votre installation à celui de la
version la plus récente disponible sur notre serveur.
Lors du premier démarrage du programme, vous avez la possibilité de configurer
la notification automatique :
· Sélectionnez avec Intervalle la fréquence de contrôle des mises à jour de
Trendline. La fréquence par défaut est hebdomadaire.
· Dans le cas où votre serveur est conneté à Internet via un serveur proxy, activez
Utiliser le serveur proxy et entrez l'adresse IP ou le nom du serveur ainsi que
le numéro de port utilisé. Adressez-vous à votre administrateur système pour
toute question concernant la configuration.
· Si vous activez Afficher le message si aucune information de mise à jour n'a
été trouvée, Trendline affiche un message dans le cas où aucune information
de mise à jour n'a été trouvée.
Vous pouvez modifier à tout moment les paramètres de notification
automatique dans les paramètres du programme (Mises à jour 124 ).
31
Des mises à jour ont été trouvées
Si des mises à jour pour Trendline ou le firmware Detector ont été trouvée,
l'adresse de téléchargement apparaît. Si une mise à jour du firmware est
disponible, Trendline affiche par ailleurs les appareils Detector enregistrés et la
version du firmware. Vous pouvez ainsi identifier rapidement les appareils sur
lesquels la mise à jour du firmware doit être installée.
Connexion impossible
Si aucune information de mise à jour n'a été trouvée, par ex. en raison d'un défaut
de connexion Internet, vous pouvez désactiver ce message pour les prochaines
requêtes. Activez à cet effet la case à cocher Ne plus afficher ce message.
Interrogation manuelle
Pour lancer manuellement l'interrogation des mises à jour, cliquez sur
· Outils > Recherche de mises à jour Trendline (Trendline) ou sur
32
Trendline 3
· Detector > Recherche de mises à jour du firmware (Detector).
3.3 Premiers pas
3.3.1 Ajouter un capteur
Avant la configuration, il faut définir les capteurs que vous souhaitez utiliser. Le
Detector III est fourni avec tous les capteurs requis. Ceux-ci sont déjà configurés
sous Trendline.
Dysfonctionnement du capteur lorsque le mode permanent est
activé
Pour raccorder les capteurs passifs au Detector, vous devez
désactiver le mode permanent du capteur 185 , afin d'éviter
d'endommager le capteur.
Procédez comme suit pour ajouter de nouveaux capteurs :
· Cliquez dans le menu Detector sur Capteur > Ajouter.
· Sélectionnez sous Type de capteur soit capteur d'accélération, capteur de
température soit Capteur de déclenchement.
· Entrez sous Nom un nom pour le capteur, par exemple "IMI 627".
Capteur d'accélération
· Entrez sous Sensibilité la sensibilité du capteur en mV/g. Cette valeur est
imprimée sur le capteur ou dans la notice jointe.
· Si vous ajoutez un capteur actif, marquez Capteur Actif et entrez dans les
champs correspondants la valeur minimum et maximum correspondant à la
tension induite. De cette manière la tension d'alimentation du capteur est
33
activée dans le Detector avant la mesure et un filtre passe-haut est activé afin
de filtrer la tension d'alimentation depuis le signal de mesure. Par ailleurs, le
Detector contrôle si la tension induite reste dans les limites fixées. La tension
induite minimum est égale à 3, la tension induite maximum ne doit pas dépasser
17. L'écart entre les deux ne doit pas dépasser 10.
Pour mesurer sur une source de tension, désactivez Capteur actif.
· Cliquez sur OK pour enregistrer le nouveau capteur.
Capteur de température
· Entrez la sensibilité du capteur en mV/°C, mV/°F ou en mV/K ainsi que le
décalage en mV.
· Cliquez sur OK pour enregistrer le nouveau capteur.
Capteur de déclenchement
Le capteur de déclenchement permet de mesurer la vitesse et est utilisé pour
démarrer la Mesure 198 .
34
Trendline 3
· Sélectionnez la tension d'alimentation : Externe, 5 V, 12 V.
· Cliquez sur OK pour enregistrer le nouveau capteur.
3.3.2 Installer un adaptateur USB-série
Le Detector est fourni en standard d'un adaptateur USB-série permettant de
raccorder le Detector à un ordinateur doté d'un port USB.
Pour l'installation du logiciel de l'adaptateur, munissez-vous de l'adaptateur ainsi
que du CD d'installation.
Ne pas enficher le dongle !
Installation du logiciel de l'adaptateur
Suivez la procédure indiquée pour installer le logiciel de l'adaptateur :
· Insérez le CD fourni. Le programme d'installation démarre automatiquement.
Dans le cas où le programme d'installation ne se lance pas automatiquement,
lancez-le à la main dans l'Explorateur Windows :
1. Ouvrez le Poste de travail.
2. Cliquez à l'aide du bouton droit de la souris sur le lecteur de CD-Roms situé
sous Appareils avec supports amovibles puis cliquez sur Ouvrir.
3. Double-cliquez sur autorun.exe.
4. Sélectionnez - indépendamment de la couleur de l'adaptateur fourni - USB TO
RS232 Converter ou USB 2.0 TO RS232 Converter aus.
35
4. Cliquez sur l'icône Dossier à côté de Product Driver.
5. Sélectionnez le dossier win_98se_me_2000_xp.
6. Cliquez sur Setup.exe.
L'Assistant d'installation est lancé et vous guide étape par étape dans la procédure
d'installation.
Enfichez l'adaptateur dans un port USB libre.
Si vous utilisez d'autres appareils dotés d'une puce Prolific USB to
Serial, désinstallez tout d'abord le pilote des anciens appareils afin
d'éviter les conflits.
Contrôle des paramètres de l'interface série
Pour garantir un fonctionnement correct de la communication entre Trendline et le
Detector, contrôlez les paramètres de l'adaptateur USB-série pour l'interface
série :
1. Cliquez à l'aide du bouton droit de la souris sur Poste de travail, puis sur
Propriétés.
2. Cliquez sur Matériel, puis sur Gestionnaire de périphériques. L'adaptateur
doit figurer avec le nom "Prolific USB-to-Serial Bridge" sous Connexions (COM
et LPT).
36
Trendline 3
3. Fermez le Gestionnaire de périphériques.
Suppression du logiciel de l'adaptateur
Pour supprimer le logiciel de l'adaptateur :
1. Cliquez sur Démarrez, cliquez sur Paramètres système, puis sur Programmes
.
2. Cliquez sur Modifier ou supprimer les programmes puis sur PL-2303-USBto-Serial.
3. Cliquez sur Modifier/supprimer pour supprimer le logiciel.
3.3.3 Activation équilibrage
À la sortie d'usine, la fonction d'équilibrage est désactivée sur Detector III. Si vous
avez acheté un kit d'équilibrage Detector III, vous pouvez activer le détecteur pour
l'équilibrage.
Le kit d'équilibrage comporte un dongle USB permettant d'activer exactement un
appareil.
Dongle
L'information se déroule systématiquement comme suit :
· Le kit d'équilibrage est fourni avec un dongle qui n'a pas encore été utilisé.
· Ce dongle vous permet d'activer la fonctionnalité d'équilibrage avec un Detector
exactement, quel qu'il soit.
· Une fois l'activation réalisée, le numéro de série du détecteur est enregistré sur
le dongle. Le dongle ne peut être utilisé à partir de ce moment que pour ce
Detector spécial.
37
· Vous pouvez aussi désactiver à nouveau la fonction d'équilibrage à l'aide du
dongle appartenant au Detector. Le numéro de série sur le dongle est ensuite
effacé et vous pouvez à nouveau réactiver n'importe quel détecteur avec le
dongle. Cela est utile par exemple si vous envoyez au fabricant un Detector à
calibrer et que vous voulez utiliser pendant ce temps la fonction d'équilibrage
sur un autre Detector.
Lancez le logiciel Trendline pour activer la fonction d'équilibrage sur le Detector.
Raccordez le Detector au PC à l'aide du câble série. Enfichez le dongle dans un
port USB libre. Allumez le Detector et sélectionnez sous Trendline dans le menu
Detector > Activation équilibrage. L'écran suivant s'ouvre :
Le numéro de série du Detector connecté apparaît en haut de l'écran et le dongle
trouvé en bas de l'écran. La version trouvée doit commencer à 3 (pour Detector
III). La colonne Utilisé pour le Detector : contient soit le numéro de série du
Detector pour lequel ce dongle a déjà été utilisé soit Empty si le dongle n'a pas
encore été utilisé. Sélectionnez à présent un dongle dans la colonne Type (il doit
s'afficher dans la colonne "Utilisé pour le Detector "Empty"). Vous pouvez à
présent activer la fonction équilibrage Activation de l'équilibrage du Detector
connecté. Le Detector affiche à présent dans le menu principal une nouvelle ligne
Equilibrage et le numéro de série du Detector s'affiche à la ligne Dongle.
Remarque importante :
38
Trendline 3
· Lors de la première utilisation du dongle, Windows reconnaît le
pilote qui a déjà été installé avec Trendline. Dans le cas où
Windows réclame un pilote, activez la recherche automatique de
pilote.
· Si le dongle inséré n'est pas visible ou qu'un dongle utilisé
auparavant apparaît dans la liste, cliquez sur Mettre à jour la
liste de clés électroniques.
· Si Windows a correctement reconnu le dongle mais que ce
dernier n'apparaît pas encore dans la liste des dongles de
Trendline, cela peut être dû à la présence d'un pilote obsolète
dans votre système. Cette information peut être obtenue dans le
Gestionnaire de périphériques, sous Contrôleur USB -> CBUSB
Ver 2.0. Si vous lisez ici Version 1.x, désinstallez le pilote et
installez la version actuelle du pilote depuis le CD Trendline dans
le répertoire CbSetup. Sélectionnez ici CRYPTO-BOX USB.
3.3.4 Registrer le nouveau Detector
Le logiciel Trendline gère dans une base de données tous les Detectors utilisés.
Avant d'envoyer des données au Detector pour la première fois, vous devez les
déclarer dans le logiciel Trendline. Pour ce faire, raccordez le Detector à l'aide du
câble de données founi à l'une des interfaces série de votre ordinateur et allumez
le Detector.
Le Detector qui se trouve raccordé à ce moment à l'ordinateur est
reconnu automatiquement par le système et n'est pas obligé de se
connecter.
La procédure de connexion du Detector est la suivante :
· Cliques sur Detector > Configurer le Detector.
39
· Connectez le Detector avec votre PC et allumez-le. Cliquez sur Rechercher un
nouveau Detector pour connecter le nouveau Detector au programme.
· Vous pouvez donner un nom au Detector qui apparaîtra alors à l’écran au
moment du démarrage.
· Vous pouvez configurer la Langue du Detector. Vous pouvez toutefois changer
de langue sur le Detector.
· Vous pouvez regler l'heure du Detector soit directement en entrant l'heure et la
date exactes (cliquez pour cela sur le nombre à modifier) ou en activant
Envoyer la date système au Detector (ce qui synchronise la date et l'heure du
Detector avec votre PC).
· Définissez ici la vitesse de transmission en bauds de votre Detector. En règle
générale, on choisit la plus élevée (57,6 kbps). En cas de problèmes de
communication (lorsque par ex. la liaison est interrompue), vous pouvez
sélectionner une vitesse de transmission plus petite de 38,4 kbps.
· Après avoir terminé toutes les sélections, cliquez sur OK pour transmettre les
modifications au Detector. Avant de cliquer sur OK, veiller à ce que le Detector
soit en service, sinon la communication ne sera pas possible.
3.4 Créer la configuration
3.4.1 Créer une arborescence
Chaque configuration est subdivisée en trois niveaux, par ex. section - machine –
point de mesure.
40
Trendline 3
Paramétrage des éléments de configuration
Pour la création d’une nouvelle configuration, suivez les étapes suivantes :
· Cliquez sur Système > Nouvel objet ou sur
.
· Saisir un nom, par ex. « Site Aix-la-Chapelle »
· Insérez à présent un nouveau sous-enregistrement en cliquant sur Système >
Nouveau sous-objet ou sur
. Vous ajouterez ainsi une nouvelle section à la
configuration. Nommez-le par exemple "Section 1".
· Comme pour la section, rajoutez également une machine ("Machine 1") et un
nouveau point de mesure ("Point de mesure 1"), en utilisant également
Nouveau sous-objet.
Le nom d'un élément de configuration ne doit pas dépasser 30
caractères.
Déplacer ou copier les éléments de configuration
Les éléments de configuration peuvent être déplacés si leur destination se
trouvent à un niveau supérieur. Vous pouvez
· déplacer ou copier un point de mesure (niveau 3) vers une machine (niveau 2)
ainsi que
· déplacer ou copier une machine (niveau 2) vers une autre section (niveau 1).
Si la destination contient déjà des sous-éléments, l'élément déplacé
ou copié est toujours inséré à la fin de la liste.
Déplacer l'élément
· Cliquez sur l'élément à l'aide du bouton gauche de la souris, maintenez le
bouton de la souris enfoncé et faites glisser l'élément sur l'élément de
destination.
· Relâchez le bouton de la souris pour insérer l'élément.
Copier l'élément
· Cliquez sur l'élément à l'aide du bouton gauche de la souris et en pressant sur
la touche CTRL, maintenez le bouton de la souris et la touche CTRL enfoncés et
faites glisser l'élément sur l'élément de destination.
· Relâchez le bouton de la souris et la touche CTRL pour copier l'élément.
Ou :
· Cliquez sur l'élément à l'aide du bouton droit de la souris et sélectionnez Copier.
41
· Cliquez sur l'élément de destination à l'aide du bouton droit de la souris et
sélectionnez Insérer.
Ou :
· Cliquez sur l'élément à l'aide du bouton droit de la souris, maintenez le bouton
de la souris enfoncé et faites glisser l'élément sur l'élément de destination. Un
menu contextuel apparaît.
· Sélectionnez Déplacer.
3.4.2 Affectation automatique du point de mesure à l'aide d'étiquettes
RFID
Afin de simplifier l'affectation de points de mesure dans la configuration Trendline
aux points de mesure de votre installation, vous pouvez leur attribuer des
étiquettes RFID. Le Detector peut lire sur les points de mesure les étiquettes RFID
présentes et affecte automatiquement les valeurs mesurées au point de mesure
correct du logiciel Trendline.
Lorsque vous transférez une configuration avec des paramètres
RFID à un Detector dépourvu de lecteur RFID, le Detecteur signale
une erreur et ignore les paramètres RFID.
Ajout d'une étiquette FID au point de mesure
Vous devez tout d'abord placer l'étiquette RFID sur le point de mesure. Les
étiquettes RFID sont de deux types :
FIS.DETECTORIII.RFID.TAG.KEY (à gauche) et
FIS.DETECTORIII.RFID.TAG.DOME (à droite)
L'étiquette RFID "Key" peut être mise en place avec une bande ou un collier de
câble. L'étiquette RFID "Dome" est spécialement conçue pour les supports
métalliques et peut être collée sur le point de mesure. Dans une zone d'utilisation
supérieure à 85°, vous devez fixer l'étiquette par exemple avec une vis.
42
Trendline 3
L'étiquette RFID "Key" ne devrait pas être posée sur un support
métallique ! Le champ électromagnétique peut être perturbé par le
métal et gêner l'acquisition des points de mesure.
Utilisez systématiquement l'étiquette RFID "Dome" pour les
supports métalliques.
Affectation d'une étiquette RFID à un point de mesure
Avant utilisation, les étiquettes RFID mises en place sur les points de mesure
doivent être affectées. Cette opération peut être réalisée juste avant une mesure
de CM ou d'équilibrage. Sélectionnez les points de mesure soit dans le logiciel
Trendline soit dans le Detector sur place :
Sélection dans le logiciel Trendline
1. Sélectionnez un point de mesure dans la configuration Trendline.
2. Cliquez sur l'onglet Configuration.
3. Sélectionnez dans le champ Etat RFID l'option Attribuer RFID.
4. Répétez l'opération pour tous les points de mesure auxquels des étiquettes
RFID doivent être attribuées.
5. Envoyez 74 la configuration au Detector.
6. Sélectionnez pendant le passage le point de mesure correspondant dans le
Detector (voir Sélection du point de mesure 192 ).
a) Sélectionnez Démarrage mesure. Le Detector charge l'étiquette RFID
présente et l'affecte au point de mesure.
b) Si vous ne souhaitez pas réaliser de mesure mais uniquement affecter
l'étiquette RFID, sélectionnez Attribuer RFID sur le Detector, au point de
mesure correspondant.
7. Chargez dans le logiciel Trendline les données du Detector. Le statut RFID des
points de mesure est configuré sur "RFID attribué" et l'icône RFID verte s'allume
dans l'arborescence de configuration avant le point de mesure.
· Placez la partie inférieure du Detector à hauteur de l'écran en la
maintenant immobile au-dessus de l'étiquette RFID, à une distance
de 20 mm environ, jusqu'à ce que le point de mesure ait été acquis
et que vous entendiez un signal.
· Vous pouvez sélectionner dans la configuration le statut
"Attribuer RFID" pour tous les points de mesure d'un élément (par
exemple d'une machine). Sélectionnez pour ce faire l'élément à
l'aide du bouton droit de la souris et sélectionnez Affectation
globale de RFID. Lors du passage suivant avec le Detector, vous
pourrez affecter à tous les points de mesure les étiquettes RFID
mises en place.
43
Sélection dans le Detector
1. Si aucune étiquette RFID n'a encore été affectée à un point de mesure, vous
avez encore la possibilité de procéder à l'affectation sur le Detector. L'affectation
peut intervenir juste avant une mesure CM/d'équilibrage ou une tentative
d'accélération/ralentissement. Sélectionnez le point de mesure sur le Detector
puis la commande Attribuer RFID. Vous pouvez ensuite réaliser une mesure.
2. Chargez dans le logiciel Trendline les données du Detector. Le statut RFID des
points de mesure est configuré sur "RFID attribué".
Supprimer l'affectation d'une étiquette RFID
1. Sélectionnez dans la configuration Trendline un point de mesure avec une
étiquette RFID affectée.
2. Cliquez sur l'onglet Configuration.
3. Sélectionnez dans le champ Etat RFID l'élément Supprimer RFID.
4. Envoyez 74 la configuration au Detector.
5. Sélectionnez pendant le passage le point de mesure correspondant dans le
Detector (voir Sélection du point de mesure 192 ).
6. Sélectionnez Démarrage mesure. Le Detector vous demande de supprimer
l'étiquette.
Supprimez l'étiquette et sélectionnez L'étiquette à été supprimée.
Si vous ne supprimez pas l'étiquette, sélectionnez L'étiquette est conservée.
7. Continuez la mesure.
8. Chargez dans le logiciel Trendline les données du Detector. Les statut RFID du
point de mesure est configuré sur "Aucune étiquette RFID" lorsque l'étiquette a
été supprimée.
Vous pouvez supprimer globalement dans la configuration toutes
les affectations d'étiquettes RFID pour les points de mesure d'un
élément (par exemple d'une machine). Sélectionnez pour ce faire
l'élément à l'aide du bouton droit de la souris et sélectionnez
Suppression globale d'étiquettes RFID. Lors du parcours suivant,
validez la suppression de l'affectation d'étiquette RFID pour chaque
point de mesure avant la mesure.
Modification de l'affectation d'une étiquette RFID
Pour modifier l'affectation d'une étiquette RFID à un point de mesure : Modifiez
tout d'abord le statut RFID dans la configuration Trendline puis transférez la
modification modifiée vers le Detector. Lors du passage suivant avec le Detector,
lisez ensuite la nouvelle étiquette RFID.
1. Sélectionnez le point de mesure dans la configuration Trendline.
2. Cliquez sur l'onglet Configuration.
44
Trendline 3
3. Sélectionnez dans le champ Statut RFID l'option Modifier RFID.
4. Envoyez 74 la configuration au Detector.
5. Sélectionnez pendant le passage le point de mesure correspondant dans le
Detector (voir Sélection du point de mesure 192 ).
6. Sélectionnez Démarrage mesure. Le Detector vous demande de supprimer
l'étiquette.
a) Supprimez l'étiquette et sélectionnez L'étiquette à été supprimée. Vous
pouvez à présent affecter l'étiquette RFID.
b) Si vous ne supprimez pas l'étiquette, sélectionnez L'étiquette est conservée.
7. Continuez la mesure.
8. Chargez dans le logiciel Trendline les données du Detector. La nouvelle
étiquette RFID est affectée sur le point de mesure dans la configuration de
l'installation.
Remplacement de l'étiquette RFID défectueuse
En cas de problème de communication avec l'étiquette RFID sur un point de
mesure, l'utilisateur peut l'indiquer dans le Detector comme étant "défectueuse" ;
la mesure peut se poursuivre ensuite. À la suite de la comparaison de données
suivante avec le logiciel Trendline, le statut RFID "RFID défectueux" est indiqué
sur le point de mesure et récursivement jusqu'au niveau supérieur de
l'arborescence. Vous pouvez ensuite affecter une autre étiquette RFID au point de
mesure.
1. Le Detector ne peut pas lire l'étiquette RFID sur le point de mesure.
Sélectionnez dans le Detector RFID défectueux.
2. La question "L'étiquette est-elle défectueuse ?" apparaît. Sélectionnez Oui.
3. Supprimez l'étiquette RFID du point de mesure.
4. Chargez dans le logiciel Trendline les données du Detector. Le statut RFID du
point de mesure est configuré sur "Etiquette RFID défectueuse".
5. Vous pouvez ensuite affecter une autre étiquette RFID au point de mesure.
Remarques supplémentaires
· Vous pouvez interrompre les fonctions du Detector pour permettre de traiter des
affectations d'étiquettes RFID à l'aide de la touche Esc. Le précédent état de
l'affectation est alors conservé.
· Lorsque le Detector identifie une étiquette RFID absente de la configuration, le
message "Au moins une configuration est absente" s'affiche.
· Placez la partie inférieure du Detector à hauteur de l'écran en la maintenant
immobile au-dessus de l'étiquette RFID, à une distance de 20 mm environ,
jusqu'à ce que le point de mesure ait été acquis et que vous entendiez un
signal.
45
3.4.3 Établir le point de mesure
Vous pouvez désormais effectuer le paramétrage de chaque point de mesure.
Chaque point de mesure comporte sur le volet droit les trois onglets Info 46 ,
Configuration 46 et Valeurs mesurées 97 .
Info
Dans le champ de commentaire de l’onglet Info, on peut ajouter des remarques
concernant ce point de mesure. Il est également possible d’y insérer une image.
Cliquez à cet effet sur
et sélectionnez une image à partir de la boîte de
dialogue Fichiers. Attention : le poids des images ne doit pas dépasser 100 kilooctets afin d'éviter de ralentir le programme avec des images trop lourdes. En
cliquant sur
, vous pouvez imprimer l’image ou l’effacer en cliquant sur .
Configuration
46
Trendline 3
Statut RFID
Vous pouvez ouvrir et modifier dans cette section le statut d'une étiquette RFID
affectée au point de mesure :
· Aucun RFID : Aucune étiquette RFID n'est affectée au point de mesure RFID.
· Attribuer RFID : Cette sélection indique au Detector d'affecter à ce point de
mesure, lors du parcours suivant, une étiquette RFID mise en place sur la
machine.
· RFID attribué : Une étiquette RFID est affectée au point de mesure. L'identifiant
unique est indiqué dans le champ Numéro RFID.
· Supprimer RFID : Cette sélection indique au Detector d'annuler l'affectation de
l'étiquette RFID au point de mesure, lors du parcours suivant.
· RFID défectueux : Le Detector a marqué l'étiquette RFID affectée comme étant
défectueuse.
· Modifier RFID : Cette sélection vous permet d'informer le Detector que
l'étiquette RFID affectée doit être remplacée. Lors du passage suivant, vous
devez supprimer l'étiquette et en affecter une nouvelle avant de pouvoir
exécuter la mesure sur ce point de mesure.
Vous pouvez uniquement sélectionner les statuts accessibles
depuis le statut actuel comme statut suivant.
Voir également
Affectation automatique du point de mesure à l'aide d'étiquettes RFID
42
.
Capteur
Sous Capteur, on peut sélectionner les capteurs de vibration et de température.
Seuls les capteurs que vous avez préalablement entrés dans la base de données
des capteurs peuvent être sélectionnés (voir "Ajouter un capteur 33 "). Vous
pouvez sélectionner dans la base de données des capteurs un capteur pour
Accélération, Température et Déclenchement.
Signal temporel
Indiquez sous cette rubrique comment le Detector traite les FFT et les valeurs
caractéristiques dans le contexte de la mesure des Signaux temporels 228 .
· Modifier l'utilisateur : établit la moyenne des FFT ou des valeurs
caractéristiques à partir des signaux temporels. Si, par ex., on souhaite la
moyenne de 4 valeurs, on enregistre 4 valeurs successives, calcule le FFT et
crée les valeurs caractéristiques (fréquences sélectives). Les signaux temporels
enregistrés pour une mesure avec moyenne sont toujours les derniers à être
mesurés. Sélectionnez FFT pour faire la moyenne des FFT calculés sur la base
des signaux temporels et sur Valeurs caractéristiques pour appliquer la
47
moyenne aux valeurs caractéristiques calculées à partir des FFT.
· Vous pouvez configurer la résolution du spectre sous Lignes FFT. Sélectionnez
1600 (correspondant à 4096 échantillons) ou 3200 lignes FFT (correspondant à
8192 échantillons).
· Sélectionnez Enregistrer le pour déterminer si un signal temporel doit être
enregistré jamais, toujours ou en cas d'alarme (c'est-à-dire en cas de
déclenchement de l'alarme principale).
· Sélectionnez sous Passe-bas dans une liste prédéfinie une fréquence passebas pour la bande de fréquence à mesurer. Le taux d'échantillonnage à utiliser
correspond toujours à 2,56 fois la fréquence passe-bas choisie.
Attention : avec les valeurs 200 Hz et 500 Hz, le calcul des filtres
étant réalisé de manière logicielle, ce qui le ralentit par rapport aux
autres fréquences. Par conséquent, cette fréquence de résolution
élevée ne devrait être choisie qu'en cas de nécessité. Le cas
échéant, choisissez un nombre de lignes FFT plus élevé. Par
conséquent, il est plus rapide de mesurer à 1 kHz / 3200 lignes FFT
qu'à 500 Hz / 1600 lignes FFT, même si les deux mesures
interviennent avec une résolution identique.
Indépendamment de la fonction Enregistrer le signal temporel, il
n'est plus possible de modifier les paramètres de signal temporaire
après la première mesure, car les valeurs caractéristiques ne
seraient alors plus comparables.
Vitesse
Dans le cas où le Detector doit calculer également la vitesse dans le cadre de la
mesure, sélectionnez l'option Vitesse mesurée. Entrez par ailleurs dans les
champs correspondants la Vitesse nominale ainsi que l'Écart maximum autorisé
en tours/minutes (RPM). Dans le cas où la vitesse présente un écart par rapport à
la bande de vitesse, par rapport à la bande de vitesse définie ici, le Detector
affiche un message d'erreur, mais exécute malgré tout la mesure.
Liste des paliers modèle
Dans cette rubrique, vous pouvez associer au point de mesure des paliers de la
Base de données des paliers 81 ou supprimer à nouveau une affectation. Les
fréquences cinématiques associées du palier sélectionné sont alors visibles dans
le FIS-Viewer lors de l'évaluation graphique. Vous pouvez choisir lors de
l'affectation ou lors de la suppression si
· les données des paliers doivent être prises en compte ou non uniquement lors
de mesures futures,
· lors de l'ensemble des mesures réalisées ou
48
Trendline 3
· uniquement lors des mesures d'une période donnée
.
Vous définissez dans la configuration l'affectation des paliers au
niveau du point de mesure. Vous pouvez également attribuer des
données de palier directement aux différentes valeurs mesurées.
Pour plus de précisions, reportez-vous à Valeurs mesurées 97 .
Ajouter un palier
· Cliquez sur
et sélectionnez le palier dans la base de données des paliers.
· Sélectionner des mesures :
o Pour prendre en compte les informations sur les paliers pour les mesures à
venir uniquement, cliquez sur Ajouter ce palier à aucune mesure de ce
point de mesure.
o Pour prendre en compte les informations sur les paliers pour toutes les
mesures enregistrées, cliquez sur Ajouter ce palier à toutes les mesures
existantes de ce point de mesure.
o Pour prendre en compte les informations sur les paliers uniquement lors de
mesures d'une période données, cliquez sur Ajouter ce palier à toutes les
mesures existantes de la période suivante et sélectionnez cette période.
· Entrez à la section Configuration du palier le rapport de transmission et
49
sélectionnez sir le palier dispose d'une bague extérieure fixe.
Désactiver le palier
· Cliquez sur le palier à supprimer puis sur
.
· Sélectionner des mesures :
o Pour conserver les informations sur les paliers pour les mesures existantes
de ce point de mesure, cliquez sur Ne pas désactiver le palier quelle que
soit la mesure de ce point de mesure.
o Pour supprimer les informations sur les paliers de toutes les mesures
enregistrées du point de mesure, cliquez sur Désactiver le palier pour
toutes les mesures existantes de ce point de mesure.
o Pour supprimer les informations sur les paliers d'une période donnée, cliquez
sur Désactiver le palier pour toutes les mesures existantes de la période
suivante et sélectionnez cette période.
Afficher les informations sur les paliers
· Cliquez sur le palier choisi puis sur
. Les informations sur les paliers
enregistrées dans la base de données des paliers sont affichées.
Valeurs mesurées
Vous pouvez représenter les données calculées de la section Données de
mesure, sous forme numérique et graphique. Vous trouverez de plus amples
50
Trendline 3
informations, reportez-vous à "Valeurs mesurées
97
".
3.4.4 Sélection des valeurs caractéristiques
Vous pouvez définir les valeurs caractéristiques suivantes pour chaque point de
mesure :
· ISO 10816
· Asel et Aeff,
· Dsel et Deff,
· Température
· Vsel,
· Facteur de crête.
Tenez également compte des informations données à la section "Valeurs
caractéristiques sur fréquences sélectives 229 ".
La modification des valeurs caractéristiques reste possible jusqu'à
ce qu'elles soient envoyées pour la première fois au Detector.
Après cela, les valeurs caractéristiques sont représentées en grisé
dans l'arborescence. Elles ne sont plus modifiables afin de
permettre une comparaison des résultats des mesures.
Pour ajouter une nouvelle valeur caractéristique, cliquez à l'aide du bouton droit de
la souris sur le point de mesure pour lequel la valeur caractéristique est destinée,
puis sur Nouveau sous-objet. Vous pouvez également sélectionner Système >
Nouveau sous-objet ou
. La fenêtre suivante sera alors ouverte :
Sous Type, on peut choisir les différentes valeurs caractéristiques que le Detector
51
pourra mesurer. Avec des valeurs caractéristiques sélectives (telles que asel),
vous pouvez sélectionner Fréquence min. et Fréquence max. pour choisir la
fréquence limite inférieure et supérieure entre lesquelles le calcul de la valeur
caractéristique doit être réalisé. Pour plus d'informations, reportez-vous à Valeurs
caractéristiques sur fréquences sélectives 229 . Pour les autres valeurs
caractéristiques (ISO 10816, aeff et deff) les fréquences limites sont présélectionnées.
Dans le partie Alarme, on peut, pour chaque valeur caractéristique, définir une
valeur de seuil. Si, lors d’une mesure, celle-ci est franchie, aussi bien le Detector
que Trendline émettent une alarme. Par ailleurs, Trendline permet aussi de
sélectionner un seuil de pré-alarme. En cas de dépassement, Trendline indique
une pré-alarme pour le point de mesure. Le Detector n’indique que l’alarme
principale, la pré-alarme apparaît sous Trendline exclusivement.
Voir également
Réinitialiser les status d'alarmes
102
3.4.5 Modification / suppression des capteurs
Si vous avez Ajouté vos propres capteurs 33 , vous pouvez les modifier ou les
supprimer. Pour cela, le capteur concerné ne doit pas être utilisé dans une
configuration !
Modifier le capteur
· Cliquez dans le menu Detector sur Capteur > Modifier.
· Sélectionnez le capteur dans l'écran Modifier le capteur.
· Modifiez les paramètre (voir aussi Ajouter un capteur 33 ) et cliquez sur OK.
Si le capteur est utilisé, les champs de saisie sont en grisé et vous ne pouvez rien
modifier.
Supprimer un capteur
· Cliquez dans le menu Detector sur Capteur > Supprimer.
· Sélectionnez le capteur à supprimer dans l'écran Supprimer le capteur den zu
löschenden Sensor et cliquez sur OK.
Si le capteur reste utilisé, il est affiché à l'écran et vous ne pouvez pas le
supprimer.
3.4.6 Gestion des commentaires des mesures
Le logiciel Trendline permet de créer des textes courts de commentaire des
mesures. La liste des commentaires est comparée avec le Detector lors de chaque
échange de données. Lors du parcours de mesure, vous pouvez affecter sur le
Detector un commentaire à chaque mesure, à partir de la liste. Ce commentaire
52
Trendline 3
est ensuite enregistré avec la mesure et est ensuite affiché dans les résultats de
mesure du logiciel Trendline. Si besoin, vous pouvez encore modifier le
commentaire (voir "Données de mesure 97 ").
Créer un commentaire
· Cliquez dans le menu Detector sur la liste de sélection de commentaire.
· Cliquez sur l'écran Commentaires sur
· Entrez votre texte et cliquez sur
.
.
· Cliquez sur Fermer.
Supprimer le commentaire
· Cliquez dans le menu Detector sur la liste de sélection de commentaire.
· Cliquez sur l'écran Commentaires sur
.
· Cliquez sur Fermer.
Modifier le commentaire
· Cliquez dans le menu Detector sur la liste de sélection de commentaire.
· Cliquez sur l'écran Commentaires sur
· Entrez votre nouveau texte et cliquez sur
.
.
· Cliquez sur Fermer.
3.4.7 Ajouter une configuration d'équilibrage
Pour créer une configuration de l'équilibrage, cliquez sur un élément de
configuration de niveau 3 (par exemple une machine ou un moteur). Cliquez
ensuite sur Système > Ajouter une configuration d'équilibrage.
53
Paramètres généraux
Statut RFID
Vous pouvez ouvrir et modifier dans cette section le statut d'une étiquette RFID
affectée au point de mesure :
· Aucun RFID : Aucune étiquette RFID n'est affectée au point de mesure RFID.
· Attribuer RFID : Cette sélection indique au Detector d'affecter à ce point de
mesure, lors du parcours suivant, une étiquette RFID mise en place sur la
machine.
· RFID attribué : Une étiquette RFID est affectée au point de mesure. L'identifiant
unique est indiqué dans le champ Numéro RFID.
· Supprimer RFID : Cette sélection indique au Detector d'annuler l'affectation de
l'étiquette RFID au point de mesure, lors du parcours suivant.
· RFID défectueux : Le Detector a marqué l'étiquette RFID affectée comme étant
défectueuse.
· Modifier RFID : Cette sélection vous permet d'informer le Detector que
l'étiquette RFID affectée doit être remplacée. Lors du passage suivant, vous
devez supprimer l'étiquette et en affecter une nouvelle avant de pouvoir
exécuter la mesure sur ce point de mesure.
54
Trendline 3
Vous pouvez uniquement sélectionner les statuts accessibles
depuis le statut actuel comme statut suivant.
Voir également
Affectation automatique du point de mesure à l'aide d'étiquettes RFID
42
.
Configuration de l'équilibrage
· Unité de vitesse : Sélectionnez Accélération, Vitesse ou Oscillation.
· Paramètres pointe : Indiquez ici si la valeur à évaluer est la largeur de la
vibration pointe-pointe (Pointe-pointe), la valeur pic (pointe) ou la moyenne au
carré (RMS).
· Équilibrage en ordre pour : Définissez ici le seuil de mesure d'équilibrage. Si
toutes les valeurs mesurées prises lors de la Marche de vérification 210
s'inscrivent sous la valeur spécifiée ici, l'équilibrage se termine correctement et
le Detector termine la mesure d'équilibrage.
· Poids du rotor: Entrez ici le poids du rotor en kg sur lequel la mesure
d'équilibrage est réalisée. Le Detector utilise cette valeur pour calculer une
proposition pour la masse test (voir remarques à la section "Mesure
d'équilibrage 198 "). Si vous entrez 0 ici, le Detector ne peut pas calculer de
proposition pour la masse test.
Configuration de la vitesse de rotation
· Entrez la vitesse assignée (dans l'unité présélectionnée, voir "Paramètres du
programme / Général 121 ") ainsi que la différence maxi autorisée dans les
champs de saisie correspondants. Attention : l'écart ne doit pas dépasser 10 %.
En cas d'écart entre la vitesse acquise par le Detector et la bande de vitesse
définie ici, le Detector affiche un Message d'erreur 222 .
· Le Detector calcule pendant l'opération de mesure les valeurs de vitesse
mesurées. Indiquez sous Nom. de calculs de moyenne d'une mesure la
vitesse à choisir pour la moyenne. Ainsi, si vous entrez 20 par exemple, le
Detector calcule les valeurs de vitesse mesurées au-delà de 20 tours.
Configuration des niveaux d'équilibrage
· Nombre de niveaux d'équilibrage : Choisissez 1 pour l'équilibrage à 1 niveau
ou 2 pour l'équilibrage à 2 niveaux.
· Indiquez pour les niveaux choisis Nom du niveau ou utilisez les noms
prédéfinis par le logiciel Trendline (voir aussi "Paramètres du programme /
Général 121 "). La saisie est limitée à 5 caractères à cause de l'écran du
Detector.
· Entrez le rayon en mm sur lequel les masses d'équilibrage pourront être
disposées sur le rotor. Le Detector utilise cette valeur pour calculer une
proposition pour la masse test (voir remarques à la section "Mesure
55
d'équilibrage 198 "). Si vous entrez 0 ici, le Detector ne peut pas calculer de
proposition pour la masse test.
· Cliquez sur Quelconque si vous pouvez disposer les masses d'équilibrage à
n'importe quel endroit sur l'arbre. En cas d'impossibilité (par ex. avec un
ventilateur à 10 pales), ne sélectionnez pas Quelconque.
· Si vous avez désactivé Quelconque, sélectionnez à l'aide de Positions
discrètes le nombre de positions possibles pour les poids de compensation, par
exemple pour un ventilateur. Par ailleurs, entrez sous Phase repère
déclenchement -> pos. 1 l'angle avec la position la plus proche possible dans
le sens inverse de la rotation par rapport au flanc de la marque réflexe. Cette
position est nommée P1.
Bandes de fréquence de résonance
Entrez dans ce champ les bandes de fréquence de résonance calculées pour ce
point de mesure.
.
1. Cliquez sur
2. Entrez un nom pour la bande de fréquence.
3. Sélectionnez la vitesse de départ et la vitesse de fin et cliquez sur OK.
Vous pouvez copier dans la configuration de l'équilibrage les
bandes de fréquence de résonance que vous avez calculées suite à
un essai d'accélération/ralentissement et de la création consécutive
d'un graphique Amplitude/Phase (voir Paramétrage de l'accélération
/ ralentissement 61 ).
56
Trendline 3
Configuration du capteur
Réglages des positions du capteur
Vous pouvez ajouter dans cette zone jusqu'à quatre positions de capteurs. Il doit y
avoir au moins une position de capteur par niveau d'équilibrage. Si vous ajoutez
une nouvelle configuration d'équilibrage à la configuration de l'installation, une
position de capteur est créée automatiquement pour chaque niveau d'équilibrage.
· Position du capteur : Entrez ici un nom (de 5 caractères maximum) pour le
capteur. Ce nom ne peut pas dépasser 5 caractères en raison des dimensions
de l'écran du Detector.
· Connecteur BNC : Sélectionnez le Connecteur BNC 183 auquel raccorder le
capteur lors de la mesure. Si vous utilisez deux capteurs pour les mesures,
utilisez les deux connecteurs BNC sur le Detector afin d'accélérer le
déroulement de la mesure.
· Phase : Entrez ici l'angle correspondant au décalage du capteur depuis la
position zéro avec le sens de rotation de l'arbre. La position zéro fait toujours
référence au stator et est orientée verticalement vers le haut.
57
· Capteur : Sélectionnez ici le capteur utilisé dans la Base de données des
capteurs 33 .
Paramètres du déclencheur
· Sélectionner le capteur de déclenchement : Sélectionnez ici le capteur de
déclencheur utilisé dans la Base de données des capteurs 33 .
· Nom de la position de déclenchement : Entrez ici la désignation de la position
du déclencheur. Celle-ci est requise pour identifier le capteur du déclencheur du
détecteur. Ce nom ne peut pas dépasser 5 caractères en raison des dimensions
de l'écran du Detector.
· Phase du capteur de déclenchement : Entrez ici l'angle correspondant au
capteur du déclencheur depuis la position zéro avec le sens de rotation de
l'arbre. La position zéro fait toujours référence au stator et est orientée
verticalement vers le haut.
· Indiquez avec Positif ou Négatif si la mesure doit être lancée sur le capteur de
déclenchement avec un flanc positif ou négatif. Ce flanc détermine à position 0°
de l'arbre.
Phases configurées
Le logiciel Trendline représente dans cette zone la position des capteurs sous
forme graphique.
On compte toujours la position des capteurs dans le sens de
rotation de l'arbre.
Données de mesure
Une fois la mesure d'équilibrage terminée et les données transférées du Detector
vers le logiciel Trendline, vous pouvez examiner dans cette zone les données
mesurées.
58
Trendline 3
Modifier le commentaire
· Pour modifier le commentaire associé à une valeur mesurées, cliquez sur la
valeur de mesure puis sur Modifier le commentaire du pas d’équilibrage
sélectionné.
Afficher détails
Pour afficher les détails d'une mesure, cliquez sur l'élément correspondant de la
liste puis sur
.
Le logiciel Trendline indique pour chaque étape de la mesure d'équilibrage la
position du capteur, le moment de la mesure, la vitesse et la phase de la vibration
sur le capteur. Pour voir également les coefficients utilisé avec l'amplitude et la
phase, cliquez sur Afficher les coefficients.
Pour masquer à nouveau les détails, cliquez sur
.
Afficher les capteurs graphiques
Cliquez sur Capteur graphiques pour représenter graphiquement la position des
59
capteurs utilisés. Trendline inscrit pour chaque étape de mesure la position du
capteur dans un diagramme en secteurs. Vous pouvez activer ou désactiver
l'affichage des capteurs avec Capteur position n.
Affichage des graphiques des masses
Cliquez sur Graphiques des poids pour obtenir une représentation graphique des
masses utilisées. Le logiciel Trendline inscrit la position dans un diagramme en
secteurs pour l'étape du cycle d'essai et du cycle de contrôle. Vous pouvez activer
ou désactiver individuellement l'affichage des niveaux en cliquant sur Poids
appliqués - niveau <n> -.
Les positions des masses sont indiquées dans le sens inverse à la
rotation de l'arbre.
60
Trendline 3
Vue imprimante des graphiques
Cliquez sur
pour ouvrir un aperçu avant impression des graphiques.
Rapport d'équilibrage
Cliquez sur
pour créer un Rapport d'équilibrage
112 .
Suppression des données d'équilibrage
Pour supprimer les données d'une mesure d'équilibrage, cliquez sur l'élément
correspondant de la liste. Cliquez ensuite sur .
3.4.8 Configurer l'accélération/ralentissement
Configuration
61
Statut RFID
Vous pouvez ouvrir et modifier dans cette section le statut d'une étiquette RFID
affectée au point de mesure :
· Aucun RFID : Aucune étiquette RFID n'est affectée au point de mesure RFID.
· Attribuer RFID : Cette sélection indique au Detector d'affecter à ce point de
mesure, lors du parcours suivant, une étiquette RFID mise en place sur la
machine.
· RFID attribué : Une étiquette RFID est affectée au point de mesure. L'identifiant
unique est indiqué dans le champ Numéro RFID.
· Supprimer RFID : Cette sélection indique au Detector d'annuler l'affectation de
l'étiquette RFID au point de mesure, lors du parcours suivant.
· RFID défectueux : Le Detector a marqué l'étiquette RFID affectée comme étant
défectueuse.
· Modifier RFID : Cette sélection vous permet d'informer le Detector que
l'étiquette RFID affectée doit être remplacée. Lors du passage suivant, vous
devez supprimer l'étiquette et en affecter une nouvelle avant de pouvoir
exécuter la mesure sur ce point de mesure.
Vous pouvez uniquement sélectionner les statuts accessibles
depuis le statut actuel comme statut suivant.
Voir également
Affectation automatique du point de mesure à l'aide d'étiquettes RFID
Paramètres du capteur d'accélération
42
.
· Capteur d'accélération : Sélectionnez ici le capteur utilisé dans la Base de
données des capteurs 33 .
· Nom de la position de capteur : Entrez ici la désignation de la position du
capteur. Celle-ci est requise pour identifier le capteur du détecteur. Ce nom ne
peut pas dépasser 5 caractères en raison des dimensions de l'écran du
Detector.
· Angle du capteur : Entrez ici l'angle correspondant au capteur du déclencheur
depuis la position zéro avec le sens de rotation de l'arbre. La position zéro fait
toujours référence au stator et est orientée verticalement vers le haut.
Paramètres du déclencheur
· Sélectionner le capteur de déclenchement : Sélectionnez ici le capteur de
déclencheur utilisé dans la Base de données des capteurs 33 .
· Nom de la position de déclenchement : Entrez ici la désignation de la position
du déclencheur. Celle-ci est requise pour identifier le capteur du déclencheur du
détecteur. Ce nom ne peut pas dépasser 5 caractères en raison des dimensions
de l'écran du Detector.
62
Trendline 3
· Angle du capteur de déclenchement : Entrez ici l'angle correspondant au
capteur du déclencheur depuis la position zéro avec le sens de rotation de
l'arbre. La position zéro fait toujours référence au stator et est orientée
verticalement vers le haut.
· Indiquez avec Positif ou Négatif si la mesure doit être lancée sur le capteur de
déclenchement avec un flanc positif ou négatif. Ce flanc détermine à position 0°
de l'arbre.
Paramètres d'accélération / ralentissement
Définissez dans cette rubrique les paramètres requis pour la Détermination de la
plage de résonance d'une machine 212 avec l'essai d'accélération/ralentissement.
· Unité de vitesse : Entrez ici quelle unité de vibration doit être utilisée lors de
l'accélération/ralentissement. Vous avez le choix entre l'oscillation, la vitesse et
l'accélération.
· Paramètres pointe : Indiquez ici si la valeur à évaluer est la largeur de la
vibration pointe-pointe (peak-to-peak), la valeur pic (peak) ou la moyenne au
carré (RMS).
· Type d’accélération / ralentissement : Indiquez ici si le Detector mesure lors
de l'accélération ou du ralentissement de la machine
Paramètres de fréquence
Définissez dans cette rubrique la vitesse de début et de fin pour la Détermination
de la plage de résonance d'une machine 212 avec la tentative d'accélération/
ralentissement.
· Utiliser la fréquence de départ automatique Entrez ici la fréquence à laquelle
le Detector commence la mesure.
· Utiliser la fréquence de fin automatique Entrez ici la fréquence à laquelle le
Detector termine la mesure.
Paramètres experts
Les paramètres de cette rubrique concernent la mise en place du signal de
mesure, qui est calculé lors de la Détermination de la plage de résonance d'une
machine 212 avec la tentative d'accélération/ralentissement.
· Ordre : Sélectionnez ici l'ordre du signal qui doit être calculé par le Detector (1 =
signal de vitesse, 2 = 1ères harmoniques, 3 = 2èmes harmoniques, 4 = 3èmes
harmoniques).
· Longueur du signal : Entrez ici le nombre d'échantillons (1024, 2048 ou 4096)
que le Detector doit mesurer pour chaque signal de mesure.
· Utiliser le fenêtrage Hanning : Sélectionnez ici si le Detector doit utiliser le
fenêtrage de Hanning lors de la mise en place du signal de mesure. Le
fenêtrage Hanning améliore la qualité du signal de mesure numérique, en
particulier à faible vitesse. Cette étape supplémentaire a toutefois un coût
supplémentaire en terme de temps de calcul dans le Detector et renforce le bruit
du signal numérisé.
63
Les conséquences de ces paramètres varient fortement en fonction
du type de machine et des besoins individuels concernant la
relation entre la précision et le nombre de points de support du
signal. La règle est la suivante :
· sur les machines avec accélération/ralentissement rapides, il
convient de calculer le plus grand nombre de valeurs d'amplitude
et de phase – ce qui permet de réduire la longueur de signal et
ainsi sa qualité, et de renoncer au fenêtrage Hanning -,
· sur les machines avec accélération/ralentissement lents, il
convient d'augmenter la précision – ce qui permet d'augmenter la
longueur de signal et ainsi sa qualité, et d'activer le fenêtrage
Hanning.
Données de mesure
L'écran Données de mesure vous permet de
· de créer le graphique Amplitude/Phase associé à un jeu de donnée de mesure,
· enregistrer les bandes de fréquences que vous avez marquées dans le
graphique et de les copier dans une Configuration de l'équilibrage 53 .
Les mesures d'accélération/ralentissement enregistrées pour le point de mesure
64
Trendline 3
sont indiquées à la rubrique des mesures d'accélération/ralentissement.
Restreindre la période
· Pour restreindre la période des valeurs mesurées représentées, sélectionnez
l'option Période.
· Configurez ensuite la date de début et de fin souhaitée.
Modifier le commentaire
· Pour modifier le commentaire associé à une valeur mesurée, cliquez sur la
valeur de mesure puis sur Modifier le commentaire.
Le volet situé sous les messages comporte trois rubriques. Le graphique
Amplitude/Phase est représenté au centre, et les outils utilisés pour modifier le
graphique sont à gauche. La liste des bandes de fréquences personnalisées est
affichée à droite de graphique.
Affichage du graphique Amplitude/Phase et définition de la bande de
fréquence
Cliquez sur une mesure pour afficher le graphique Amplitude/Phase sur l'écran
Graphique. Vous pouvez éditer le graphique à l'aide des outils de zoom du
système de visualisation FIS décrits à la section "FIS-Viewer 125 ". Les outils
curseur disponibles sont le curseur de base pour le graphique (voir "Outils curseur
143 ") et un curseur différentiel permettant de définir la bande de fréquence.
Pour définir une bande de fréquence dans le graphique Amplitude/Phase :
· Faites glisser le curseur de base (jaune) sur le point de mesure afin de définir la
limite de fréquence inférieure.
· Faites glisser le curseur différentiel (vert) sur le point de mesure souhaité afin de
définir la limite de fréquence supérieure.
Le graphique informe sur la position du curseur de base et du curseur de
différence ainsi que sur la largeur de la bande de fréquence et sur la différence
d'amplitude.
Enregistrer la bande de fréquence
1. Sélectionnez la bande de fréquence sur le graphique Amplitude/Phase et
cliquez sur
.
2. Entrez un nom pour la bande de fréquence et cliquez sur OK.
ou :
.
1. Cliquez sur
Entrez
un
nom
pour
la bande de fréquence.
2.
3. Sélectionnez la vitesse de début et de fin et cliquez sur OK.
65
Suppression de la bande de fréquence
1. Cliquez sur la bande de fréquence à supprimer.
2. Cliquez sur
.
Copier les bandes de fréquence dans une configuration d'équilibrage
.
1. Cliquez sur
2. L'écran Ajouter les fréquences à la configuration d'équilibrage affiche les
configurations d'équilibrage disponibles dans la configuration de l'installation.
Sélectionnez une configuration d'équilibrage et cliquez sur OK.
3.4.9 Paramétrage de la configuration de l'amplitude/phase
Pour créer une configuration de l'amplitude/phase, cliquez sur un élément de
configuration de niveau 3 (par exemple une machine ou un moteur). Cliquez
ensuite sur Système > Ajouter .amplitude/phase
Paramètres généraux
Statut RFID
Vous pouvez ouvrir et modifier dans cette section le statut d'une étiquette RFID
affectée au point de mesure :
66
Trendline 3
· Aucun RFID : Aucune étiquette RFID n'est affectée au point de mesure RFID.
· Attribuer RFID : Cette sélection indique au Detector d'affecter à ce point de
mesure, lors du parcours suivant, une étiquette RFID mise en place sur la
machine.
· RFID attribué : Une étiquette RFID est affectée au point de mesure. L'identifiant
unique est indiqué dans le champ Numéro RFID.
· Supprimer RFID : Cette sélection indique au Detector d'annuler l'affectation de
l'étiquette RFID au point de mesure, lors du parcours suivant.
· RFID défectueux : Le Detector a marqué l'étiquette RFID affectée comme étant
défectueuse.
· Modifier RFID : Cette sélection vous permet d'informer le Detector que
l'étiquette RFID affectée doit être remplacée. Lors du passage suivant, vous
devez supprimer l'étiquette et en affecter une nouvelle avant de pouvoir
exécuter la mesure sur ce point de mesure.
Vous pouvez uniquement sélectionner les statuts accessibles
depuis le statut actuel comme statut suivant.
Voir également
Affectation automatique du point de mesure à l'aide d'étiquettes RFID
42
.
Paramètres d'amplitude/phase
· Unité de vitesse : Sélectionnez Accélération, Vitesse ou Oscillation.
· Paramètres pointe : Indiquez ici si la valeur à évaluer est la largeur de la
vibration pointe-pointe (Pointe-pointe), la valeur pic (pointe) ou la moyenne au
carré (RMS).
· Ordre : Sélectionnez ici l'ordre du signal qui doit être calculé par le Detector (1 =
signal de vitesse, 2 = 1ères harmoniques, 3 = 2èmes harmoniques, 4 = 3èmes
harmoniques).
· Etiquette de point de mesure : Entrez ici la désignation des points de mesure.
Le terme par défaut "MP" peut être modifié dans les Paramètres du programme
121 . Le Detector ajoute à ce nom pendant la mesure un nombre continu pour
l'identificaiton unique d'un point de mesure. Ce nom ne peut pas dépasser 15
caractères en raison des dimensions de l'écran du Detector.
Configuration de la vitesse de rotation
· Entrez la vitesse assignée (dans l'unité présélectionnée, voir "Paramètres du
programme / Général 121 ") ainsi que la différence maxi autorisée dans les
champs de saisie correspondants. Attention : l'écart ne doit pas dépasser 10 %.
En cas d'écart entre la vitesse acquise par le Detector et la bande de vitesse
définie ici, le Detector affiche un Message d'erreur 222 .
· Le Detector calcule pendant l'opération de mesure les valeurs de vitesse
67
mesurées. Indiquez sous Nom. de calculs de moyenne d'une mesure la
vitesse à choisir pour la moyenne. Ainsi, si vous entrez 20 par exemple, le
Detector calcule les valeurs de vitesse mesurées au-delà de 20 tours.
Paramètres du capteur d'accélération
· Sélectionner le capteur d'accélération: Sélectionnez ici le capteur utilisé dans
la Base de données des capteurs 33 .
Paramètres du déclencheur
· Sélectionner le capteur de déclenchement : Sélectionnez ici le capteur de
déclenchement utilisé dans la Base de données des capteurs 33 .
Renvoyer les paramètres des données
Pour répéter une mesure d'amplitude/phase terminée, vous pouvez renvoyer au
Detector les configurations ainsi que les données mesurées ainsique que les
commentaires éventuellement entrés. Pendant la mesure, le Detector remplace les
valeurs mesurées présentes par des valeurs de mesure actuelles - mais
uniquement pour les points de mesure effectivement mesurés un nouvelle fois.
Les nouveaux points de mesure sont attachés au travail de mesure. Une fois la
mesure réalisée, vous pouvez sélectionner un nouveau commentaire dans la liste
des commentaires 52 . La mesure répétée est attachée à la configuration lors du
transfert vers Trendline sous la forme d'un nouveau travail. Les données de la
précédente mesure sont donc intégralement conservées.
Exemple : Vous renvoyez un travail de mesure au Detector avec les points
de mesure MP1-MP5. Si vous recommencez la mesure de MP1 et MP2
avec le Detector, les valeurs mesurées MP1 et MP2 sont alors remplacées
Si vous mesurez sur un nouveau point de mesure MP6, la valeur mesurée
est attachée au travail. Une fois le transfert sur Trendline effectué, la
mesure complète est disponible sous la forme d'un nouveau travail de
mesure dans la configuration correspondante du logiciel Trendline.
· Pour répéter une mesure, activez la case à cocher Renvoyer le travail de
mesure et sélectionnez le numéro courant du travail de mesure souhaité.
Voir également
· Envoi de la configuration
74
Données mesurées
Une fois la mesure d'amplitude/phase terminée et les données transférées du
Detector vers le logiciel Trendline, vous pouvez examiner dans cette zone les
données mesurées.
68
Trendline 3
Afficher détails
Les valeurs mesurées sont synthétisées dans les travaux de mesure. Un travail de
mesure contient toutes les valeurs mesurées formant un ensemble. Pour afficher
les détails d'un travail de mesure, cliquez sur l'élément correspondant de la liste
puis sur
.
Trendline affiche pour chaque étape de la mesure d'amplitude/phase la position du
capteur, le décalage entre le point de mesure et le point de référence de la
mesure, l'amplitude et la phase de la vibration sur le capteur, la vitesse ainsi que la
date et l'heure. La liste est trié dans l'ordre croissant du décalage par rapport au
point de référence. Les valeurs sont affichées dans les unités sélectionnées (voir "
Paramètres du programme 121 "). Pour sélectionner l'unité de la colonne
"Décalage", cliquez sur
et sélectionnez l'unité souhaitée.
Pour masquer à nouveau les détails, cliquez sur
.
Modifier le décalage entre le point de mesure et le point de début de la
mesure
· Cliquez sur le point de mesure dans le tableau des données de mesure.
· Cliquez sur
et entrez dans le champ Modifier le décalage la valeur
souhaitée (jusqu'à 5 chiffres avant et jusqu'à 2 chiffres après la virgule).
69
· La liste est retriée à intervalles croissants.
Modifier le commentaire
· Pour modifier le commentaire associé à une valeur mesurée, cliquez sur la
valeur de mesure puis sur Modifier le commentaire du pas d’équilibrage
sélectionné ( ).
Rapport amplitude/phase
· Cliquez sur
pour créer un Rapport d'amplitude/phase
mesure sélectionné.
115
du travail de
Suppression de la mesure d'amplitude/phase
· Cliquez sur le travail de mesure dans le tableau des données puis sur
.
Affichage du schéma 2D d'amplitude/phase
Cliquez sur Graphique 2D pour représenter graphiquement les données de
mesure. Trendligne présente séparément l'amplitude et la phase des signaux de
vibration aux points de mesure sur un axe commun affichant à l'échelle les
positions du piont de mesure.
· Outils curseur : L'affichage 2D est utilisé pour le curseur de base et le curseur
différentiel 143 ainsi que les outils Zoom 138 du FIS-Viewer 125 . Le graphique
affiche les valeurs de phase/amplitude du signal ainsi que le décalage par
rapport au point de référence pour le point de mesure sélectionné avec le
curseur. Lorsque le curseur différentiel est activé, on affiche également les
valeurs différence correspondantes entre les deux points de mesure
sélectionnés.
70
Trendline 3
Affichage du schéma 3D d'amplitude/phase
Cliquez sur Graphique 3D pour représenter graphiquement les données de
mesure. La vue 3D permet de représenter le décalage des points de mesure sur
une droite polaire. Le signal de vibration est représenté pour chaque point de
mesure avec le décalage de l'amplitude et avec l'angle de phase du signal autour
de la droite polaire. Les sauts de phase sont immédiatement visibles.
· Outils curseur : L'affichage 3D est utilisé pour le curseur de base et le curseur
différentiel 143 du FIS-Viewer 125 . Le graphique affiche les valeurs de phase/
amplitude du signal ainsi que le décalage par rapport au point de référence pour
le point de mesure sélectionné avec le curseur. Lorsque le curseur différentiel
est activé, on affiche également les valeurs différence correspondantes entre les
deux points de mesure sélectionnés.
· Rotation : La représentation peut être pivotée sur l'axe X et Y à l'aide du bouton
du milieu de la souris. Si vous maintenez pendant ce temps la touche MAJ
enfoncée, le graphisme pivote autour de l'axe X uniquement ; si vous maintenez
la touche CTRL enfoncée, elle pivote autour de l'axe Y.
· Zoom: Le bouton de la souris permet de réduire ou d'augmenter l'affichage.
· Réinitialisation de l'affichage : Cliquez sur
pour réinitialiser l'affichage aux
valeurs par défaut (dimensions à 60 %, 45° de rotation autour de l'axe X, 30° de
rotation autour de l'axe Y).
Exporter le travail
Vous pouvez exporter un travail de mesure sous forme de tableau au format CSV
(les colonnes sont séparées par un point-virgule) :
· Sélectionnez un travail de mesure et cliquez sur Exporter le travail de mesure
sélectionné au format CSV.
· Cliquez sur Nom de fichier et sélectionnez l'emplacement et le nom du fichier.
· Cliquez sur Suivant.
71
· Indiquez si le fichier d'exportation doit contenir les titres de colonnes et
sélectionnez sous Exportation des options pour déterminer si les colonnes
Description et/ou vitesse doivent être exportées (les colonnes Décalage,
Amplitude et Phase sont toujours exportées).
· Cliquez sur Terminer pour créer le fichier.
3.4.10 Adapter le niveau d'alarme automatiquement
Le logiciel Trendline peut adapter automatiquement les valeurs d'alarme fixées pour
les différentes valeurs caractéristiques. Le programme calcule pour la valeur
correspondante la moyenne de toutes les mesures et ajuste automatiquement les
valeurs d'alarmes associées en fonction de vos spécifications. Autre possibilité :
sélectionner les valeurs recommandées par le logiciel.
ATTENTIONEn cas d'utilisation incorrecte, la modification des seuils d'alarme
peut avoir des conséquences graves sur la longévité des
composants surveillés. Par conséquent, vous devez contrôler
soigneusement si les paramètres sélectionnés sont adaptés à votre
installation individuelle.
La procédure d'ajustement automatique des valeurs d'alarme est la suivante :
· Sélectionnez un élément, par exemple une machine, dans l'arborescence de
configuration. L'ajustement des valeurs d'alarme s'applique à l'élément
sélectionné y compris la totalité des sous-éléments qui y figurent.
· Cliquez dans le menu Système sur Adapter le niveau d'alarme.
72
Trendline 3
Fixer la période
L'option Période permet de restreindre les valeurs mesurées prises en compte
pour le calcul de la valeur moyenne. Entrez à cet effet le début et la fin de la
période. Vous pouvez également entrer dans le champ Nombre de jours le début
et la fin de la période ainsi que la durée en jours. Le début de la période est alors
calculé automatiquement.
Configuration de l'ajustement automatique
L'ajustement automatique des valeurs d'alarme peut être défini séparément pour
chaque valeur caractéristique 16 (accélération d'oscillation, démodulation, vitesse
d'oscillation et température) de l'élément sélectionné dans l'arborescence de
configuration.
Procédez comme suit pour activer l'ajustement automatique pour une valeur
caractéristique :
· Sélectionnez la valeur caractéristique.
· Entrez pour l'alarme principale l'ajustement, représentant le facteur de la valeur
moyenne.
· Entrez pour la pré-alarme l'ajustement, représentant la valeur proportionnelle <
100.
ou :
· Cliquez sur Recommandé pour choisir les valeurs recommandées par
Trendline.
73
Les valeurs proposées par Trendline pour l'ajustement automatique
des valeurs d'alarme se basent sur des valeurs empiriques de FAG
Industrial Services GmbH. En fonction des caractéristiques des
composants contrôlés, il peut être nécessaire de modifier
complètement les paramètres. Ces propositions n'ont donc
aucunement un caractère obligatoire. L'utilisateur a dans tous les
cas la responsabilité de sélectionner judicieusement les valeurs
d'alarme.
Pour la valeur caractéristique ISO 10816, sélectionnez la Classe de machine.
3.4.11 Envoi de la configuration
Il est possible d’envoyer une configuration au Detector, soit complète, soit partielle.
Pour ce faire, suivez les étapes suivantes :
· Choisissez une machine dans l’arborescence.
· Connectez le Detector à l’aide du câble de transmission à l’interface série
· Mettez en marche le Detector.
· Sélectionnez dans le logiciel Trendline Detector > Configuration Envoyer ou
cliquez sur
.
La configuration contenant tous les points de mesure pour la machine
sélectionnée est alors envoyée au Detector. Si vous souhaitez envoyer une
configuration complète, il faudrait sélectionner la configuration dans l’arborescence
avant d’envoyer les données (dans l’exemple du paragraphe 3.3.1, on serait donc
"site Aix-la-chapelle"). Il est même possible de n’envoyer au Detector qu’un point
de mesure, ce qui peut surtout être utilisé pour des tests.
Si la configuration à envoyer au Detector contient plus de signaux
temporels avec la mention "Toujours sauvegarder" que la mémoire
du Detector ne peut en contenir, vous recevrez un message d’erreur
et le transfert des données n’aura pas lieu. Consultez à ce sujet
également la rubrique "Analyse de fréquence 234 ".
3.4.12 Base de données Trendline
A propos de la base de données Trendline
Les données requises pour la configuration et l'évaluation des données de mesure
74
Trendline 3
sont stockées de manière centralisée dans la base de données Trendline. Le
logiciel Trendline est livré avec la base de données SQL MSDE (Microsoft Desktop
Engine) dont la taille est limitée à 2 Go en raison de contraintes de licence. Si vos
besoins en espace de stockage pour votre base de données dépassent cette
limite, veuillez vous adresser à FAG Industrial Services GmbH.
Le système MSDE est capable de gérer plusieurs fichiers de base de données,
chacun possédant un fichier MDF et LDF. Pour plus de simplicité, nous
nommerons "base de données" les fichiers de base de données individuels.
Attention :
· Pour attacher, détacher ou actualiser une base de données, utilisez le FISDatabase Installer comme indiqué au chapitre suivant.
· Vous pouvez créer une nouvelle base de données ou en supprimer une
directement depuis le logiciel Trendline (voir à ce sujet "Créer une base de
données 79 " / "Supprimer une base de données 80 ").
· Si l'espace de stockage libre de la base de donnée
Trendline est inférieur à 512 Mo, un message d'erreur
apparaît.
ATTENTION
Il y un risque de perte de données lorsque la base de
données est saturée !
Si la capatité de stockage maximum de la base de
données Trendline est épuisée, un message d'erreur
s'affiche. Si des données de mesure supplémentaires sont
téléchargées depuis un appareil Detector alors que la
bese de données est saturée, vous ne pourrez plus les
stocker et elles seront perdues !
Libérez de l'espace de stockage. Pour ce faire
· supprimez les données inutiles,
· à l'aide de la fonction Exportation, stockez à un autre
endroit les fichiers dont vous avec encore besoin et
supprimez les fichiers de la base de données Trendline.
3.4.12.1 FIS-Database Installer
Le FIS-Database Installer pour le logiciel Trendline permet d'exécuter différentes
tâches d'administration telles que attacher, détacher ou actualiser une base de
données.
Pour invoquer le FIS-Database Installer :
· Quittez le logiciel Trendline.
75
· Cliquez dans le menu Démarrer sur Programme > FIS > Trendline 3.4 > FISDatabase Installer
ou
· Cliquez dans le logiciel Trendline sur Outils > FIS-Database Installer.
Attacher la base de données
Pour utiliser une base de données sur une base de données SQL MSDE, le
serveur SQL doit connaître l'emplacement des fichiers (*.mdf et *.ldf) de la base de
données à ouvrir enregistrés sur votre ordinateur. La fonction Attacher la base de
données vous permet d'informer le serveur sur l'emplacement des fichiers de la
base de données.
Détacher la base de données
Lorsque vous détachez une base de données d'un serveur SQL, retirez le fichier
de base de données de la liste des bases de données connues pour un serveur
SQL donné. Ces fichiers sont toujours sur votre ordinateur, mais ils ne peuvent
plus être localisés par le serveur SQL ou par le logiciel Trendline.
Pour permettre à une base de données détachée d'accéder à nouveau au logiciel
Trendline, vous devez rattacher la base de données.
Actualiser la base de données
Dans le cas où de nouvelles fonctions ont été ajoutées au logiciel Trendline, il est
possible que le format de la base de données a été modifié. Cette option vous
permet d'actualiser votre base de données vers un nouveau format.
76
Trendline 3
3.4.12.1.1 Attacher une base de données
Pour attacher une base de données au serveur SQL :
· Lancez l'FIS-Database Installer.
· Cliquez sur Attacher.
· Cliquez sur Connexion pour créer une connexion avec la base de données
maître :
· Sélectionnez dans la liste des serveurs figurant dans la partie supérieure de
l'écran le serveur de bases de données responsable de la base de données ou
entrez son nom à la main. Vous pouvez cliquer auparavant sur Actualiser pour
recharger la liste des serveurs disponibles.
· Cliquez sur Utiliser un nom d'utilisateur et un mot de passe spécifiques puis
entrez votre nom d'utilisateur et votre mot de passe pour vous connecter à la
base de données maître.
· Sélectionnez l'option Autoriser l'enregistrement du mot de passe.
· Sélectionnez la base de données "maître" dans la liste des bases de données et
cliquez sur OK.
· Cliquez dans le FIS-Database Installer sur Suivant.
· Sélectionnez le fichier de base de données choisi (fichier MDF) et cliquez sur
OK. Sélectionnez ensuite le fichier LDF correspondant et cliquez sur OK.
· Cliquez sur Suivant et entrez le nom de la base de données.
· Cliquez sur Exécuter. La base de données est attachée.
77
3.4.12.1.2 Détacher la base de données
· Pour détacher une base de données, celle-ci ne doit
plus être utilisée par le logiciel Trendline.
· Si vous avez détaché une base de données du serveur
SQL, vous ne pouvez accéder à nouveau à la base de
données avec le logiciel Trendline qu'après avoir
rattaché 77 la base de données.
Pour détacher une base de données du serveur SQL :
· Lancez le FIS-Database Installer.
· Cliquez sur Détacher.
· Cliquez sur Connexion pour créer une connexion avec la base de données
maître.
· Sélectionnez dans la liste des serveurs figurant dans la partie supérieure de
l'écran le serveur de bases de données responsable de la base de données ou
entrez son nom à la main. Vous pouvez cliquer auparavant sur Actualiser pour
recharger la liste des serveurs disponibles.
· Cliquez sur Utiliser un nom d'utilisateur et un mot de passe spécifiques puis
entrez votre nom d'utilisateur et votre mot de passe pour vous connecter à la
base de données maître.
· Sélectionnez l'option Autoriser l'enregistrement du mot de passe.
· Sélectionnez la base de données "maître" dans la liste des bases de données et
cliquez sur OK.
· Cliquez dans le FIS-Database Installer sur Suivant.
· Sélectionnez la base de données à détacher dans le FIS-Database Installer et
cliquez sur OK.
· Cliquez sur Exécuter. La base de données est détachée.
3.4.12.1.3 Actualiser la base de données
ATTENTION
Avant d'actualiser la base de données Trendline, créez une copie
de sauvegarde 81 de la base de données.
Pour actualiser une base de données :
· Lancez le FIS-Database Installer.
· Cliquez sur Actualiser.
· Cliquez sur Connexion pour créer une connexion avec la base de données
78
Trendline 3
maître.
· Sélectionnez dans la liste des serveurs figurant dans la partie supérieure de
l'écran le serveur de bases de données responsable de la base de données ou
entrez son nom à la main. Vous pouvez cliquer auparavant sur Actualiser pour
recharger la liste des serveurs disponibles.
· Cliquez sur Utiliser un nom d'utilisateur et un mot de passe spécifiques puis
entrez votre nom d'utilisateur et votre mot de passe pour vous connecter à la
base de données maître.
· Sélectionnez l'option Autoriser l'enregistrement du mot de passe.
· Sélectionnez la base de données "maître" dans la liste des bases de données et
cliquez sur OK.
· Cliquez dans le FIS-Database Installer sur Suivant.
· Sélectionnez la base de données à actualiser dans le FIS-Database Installer et
cliquez sur Suivant puis sur Exécuter. La base de données est actualisée.
· Cliquez sur Terminer.
· Si vous ouvrez une base de données Trendline à
actualiser, le logiciel Trendline vous permet de lancer le
FIS-Database Installer avec toutes les étapes requises
pour une mise à jour.
Au démarrage du FIS-Database Installer, cliquez sur
Exécuter pour actualiser la base de données.
3.4.12.2 Créer la base de données
Pour créer une base de données Trendline dans le logiciel Trendline :
· Cliquez sur Fichier > Nouveau.
79
· Sélectionnez dans la liste des serveurs figurant dans la partie supérieure de
l'écran le serveur de bases de données sur lequel vous voulez créer la base de
données ou entrez son nom à la main. Vous pouvez cliquer auparavant sur
Actualiser pour recharger la liste des serveurs disponibles.
· Cliquez sur Utiliser un nom d'utilisateur et un mot de passe spécifiques et
entrez votre nom d'utilisateur et votre mot de passe.
· Sélectionnez l'option Autoriser l'enregistrement du mot de passe.
· Sélectionnez l'option Sélectionnez la base de données sur le serveur et
entrez le nom de la base de données dans le champ de saisie correspondant.
· Cliquez sur OK.
La base de données est créée.
3.4.12.3 Supprimer la base de données
Pour supprimer une base de données Trendline et supprimer définitivement les
données de configuration et de mesure, cette base de données doit être ouverte.
· Pour supprimer la base de données Trendline actuellement ouverte, cliquez
dans le menu Options sur Supprimer la base de données actuelle. Un
message de confirmation apparaît.
· Si vous cliquez sur Supprimer, la base de données est supprimée
définitivement.
80
Trendline 3
La suppression ne peut pas être interrompue !
3.4.12.4 Copie de sauvegarde
Création d'une copie de sauvegarde de votre base de données :
· Pour sauvegarder une base de données Trendline, celle-ci doit être détachée de
la base de données (voir chapitre Détacher la base de données 78 ).
· Lancez l'Explorateur Windows et sélectionnez le répertoire de stockage des
fichiers de la base de données.
· Copiez sur un autre support de stockage les fichiers MDF et LDF de la base de
données à sauvegarder.
Les deux fichiers de base de données sont requis pour faire une
copie de sauvegarde !
Par conséquent, vous devez toujours copier les fichiers MDF et LDF
!
3.5 Base de données des paliers
La base de données Trendline présente les données des principaux paliers afin de
vous permettre de les utiliser dans votre configuration individuelle (voir Créer un
point de mesure 46 ).
Vous pouvez ajouter des paliers 83 individuels autres que ceux proposés. Par
ailleurs, la base de données des paliers Trendline offre une fonction de Gestion de
groupe 86 vous permettant par exemple de regrouper des paliers de différents
fabricants sur la base de caractéristiques identiques.
Pour ouvrir la base de données des paliers, cliquez sur Options > Base de
données des paliers.
81
3.5.1 Chercher un palier
Pour rechercher un palier, cliquez dans la base de données des paliers sur
Rechercher un palier.
· Pour afficher tous les paliers, cliquez sur
.
· Pour restreindre la recherche, vous pouvez sélectionner le Fabricant et / ou un
Groupe.
· Vous pouvez en outre restreindre encore plus le nom du palier dans le champ
Critère de recherche. Utilisez pour cela les caractères génériques "?" et "*"
couramment utilisés. Ainsi,
o "*1200*", pour sélectionner tous les paliers dont le nom contient 1200, ou
o "?200*" pour trouver tous les paliers dont le nom contient "200" en position 2-4.
La liste des paliers trouvés est indiquée dans le Résultat de la recherche.
82
Trendline 3
· Sélectionnez le palier à modifier et cliquez sur Suivant.
· Entrez les données des paliers, comme indiqué à la rubrique Ajouter un palier
83 .
· Cliquez sur Enregistrer.
Si aucun palier n'a été identifié lors de la recherche, il est possible que la base de
données des paliers soit endommagée ou inaccessible. Procédez comme suit :
· Quittez le logiciel Trendline.
· Désenregistrez l'élément de commande de la base de données en exécutant
sous C:\Program Files\Common Files\FIS\BearingDB le fichier
deinstall_fis_bearing_db_ocx.bat.
· Enregistrez l'élément de commande de la base de données en exécutant sous
le même chemin le fichier install_fis_bearing_db_ocx.bat.
· Vous pouvez redémarrer Trendline.
3.5.2 Ajouter un palier
Pour ajouter un palier à la base des paliers, cliquez sur Ajouter un palier.
· Sélectionnez un fabricant dans la liste.
· Entrez un nom de palier dans le champ Nom.
· Vous pouvez entrez des commentaires détaillés dans le champ optionnel
Commentaire.
Données de géométrie ou fréquences nocives
· À l'aide des options Géométrie et Fréquences, modifiez les champs de saisie à
droite de l'écran pour la saisie des données correspondantes. Sélectionnez pour
l'indication de l'angle de pression, l'une des unités Degré ou Radian. Pour les
fréquences, choisissez Hz ou tr/min.
83
Trendline signale dans la partie inférieure de l'écran les erreurs de
saise. Le palier ne peut être ajouté à la base de données que
lorsque toutes les données ont été entrées complètement.
· Cliquez sur Suivant pour enregistrer le palier dans la base de données des
paliers.
3.5.3 Éditer / effacer le palier
Éditer le palier
Cliquez sur Éditer le palier et recherchez le palier à modifier, comme indiqué à la
rubrique Rechercher un palier 82 .
84
Trendline 3
La liste des paliers trouvés apparaît dans Résultat de la recherche ainsi que le
nombre de réponses.
· Sélectionnez le palier à modifier et cliquez sur Suivant.
· Entrez les données des paliers, comme indiqué à la rubrique Ajouter un palier
83 .
· Cliquez sur Suivant.
Cliquez sur
pour ouvrir l'écran Détails du fabricant. Vous
pouvez y rechercher les coordonnées du fabricant.
Supprimer un palier
· Recherchez comme indiqué ci-dessus
dans Résultat de la recherche.
84
et sélectionnez le palier à supprimer
85
· Cliquez sur Effacer le palier pour supprimer le palier de la base de données.
Seuls les paliers que vous avez créés 83 vous-mêmes peuvent être
supprimés. Une fois supprimés tous les paliers d'un fabricant, vous
pouvez Supprimer le fabricant 89 .
3.5.4 Exporter / importer un palier
Exporter les paliers
Cliquez sur Exporter le palier et recherchez le palier à exporter, comme indiqué à
la rubrique Éditer / effacer le palier 84 .
· L'option Exporter uniquement le palier que vous avez créé vous permet de
restreindre l'exportation aux paliers que vous avez créés.
· Cliquez sur
et sélectionnez l'emplacement et le nom du fichier. Trendline
utilise
par
défaut
un
nom
de
fichier
sur
le
modèle
FISLagerDB_export_<année>_<mois>_<jour>.zip.
Vous
pouvez
également utiliser un nom de fichier de votre choix.
Importation de paliers
· Cliquez sur Importer le palier puis sur
.
· Sélectionnez le fichier d'importation.
3.5.5 Administrez les groupes
Vous pouvez créer dans la gestion des groupes des groupes dans lesquels il est
possible par exemple de regrouper des paliers présentant des caractéristiques
comparables indépendamment du fabricant.
· Cliquez sur Administrez les groupes pour appeler la gestion des groupes de la
base de données des paliers.
86
Trendline 3
Créer un nouveau groupe
· Cliquez sur
pour créer un nouveau groupe
· Entrez le nom du nouveau groupe et cliquez sur OK.
87
Affecter des paliers à un groupe
Procédez comme suit pour attribuer un ou plusieurs paliers à un groupe :
· Sélectionnez dans la liste Groupe le groupe choisi.
· Recherchez un ou plusieurs paliers, comme indiqué sous "Éditer/modifier les
paliers -> Rechercher un palier 84 ". Les paliers trouvés apparaissent dans la
liste Paliers non attribués.
· Pour affecter un palier au groupe, cliquez sur ce dernier puis sur
apparaît alors dans la liste Paliers attribués.
· Pour affecter au groupe tous les paliers trouvés, cliquez sur
apparaissent à présent dans la liste Paliers attribués.
. Le palier
. Tous les paliers
· Pour supprimer un palier du groupe, cliquez sur son nom dans la liste Paliers
attribués puis cliquez sur
.
· Pour supprimer tous les paliers du groupe, cliquez sur
.
· Cliquez sur Enregistrer pour enregistrer dans la base de données des paliers
l'affectation des paliers au groupe.
Renommer le groupe
· Pour renommer un groupe, sélectionnez-le dans la liste Groupe et cliquez sur
.
· Entrez un nouveau nom pour le groupe et cliquez sur OK.
Supprimer un groupe
· Pour supprimer un groupe de la liste, sélectionnez-le dans la liste Groupe et
cliquez sur .
Attention ! Le groupe est supprimé sans demande de confirmation !
Par conséquent, vous ne devez utiliser cette fonction que si vous
êtes certain de vouloir supprimer un groupe.
3.5.6 Ajouter un fabricant
· Pour créer un nouveau fabricant, cliquez sur Ajouter le fabricant.
· Entrez les données du fabricant dans les champs de saisie correspondants et
cliquez sur Suivant.
· Contrôlez vos données dans l'écran suivant. Si elles sont correctes, cliquez sur
Créer pour enregistrer le fabricant dans la base de données des paliers ou
cliquez sur Précédent pour corriger vos données.
88
Trendline 3
3.5.7 Modifier / supprimer un fabricant
Modifier un fabricant
· Pour modifier les données sur un fabricant, cliquez sur Modifier le fabricant.
· Modifiez les données du fabricant et cliquez sur Suivant.
· Trendline affiche dans l'écran suivant vos modifications ainsi que les données
d'origine afin de permettre un contrôle plus aisé. Cliquez sur Enregistrer, pour
enregistrer vos modifications dans la base de données des paliers ou cliquez
sur Précédent pour corriger vos données.
Supprimer le fabricant
Si vous avez supprimé tous les paliers d'un fabricant dans la base de données des
paliers (voir aussi Éditer / effacer le palier 84 ), vous pouvez également supprimer
le fabricant.
· Cliquez sur Effacer le fabricant.
· Sélectionnez ensuite le fabricant dans la liste Fabricants et cliquez sur Suivant.
Le fabricant est supprimé de la base de données des paliers.
Seuls les fabricants que vous avez créés
être supprimés !
88
vous-même peuvent
89
3.5.8 Sélectionner une autre base de données de paliers
· Cliquez sur Changer de base de données.
· Choisissez sous Nom du serveur le serveur de base de données gérant
la base de données des paliers ou entrez son nom en cliquant sur le
bouton
. Cliquez sur Actualiser
pour actualiser la liste des serveurs
disponibles.
Dans le cas où la liste des serveurs est vide en raison de privilèges
utilisateurs Windows insuffisants, entrez à la main "Nom de
l'ordinateur\FIS_DATABASE" (par exemple, si le nom de votre
ordinateur est "Portable2", le nom du serveur est alors "Portable2
\FIS_DATABASE"). Vous trouverez le nom de votre ordinateur dans
l'Explorateur Windows au niveau des lecteurs. En cas de doute sur
le nom de votre ordinateur, adressez-vous à votre administrateur. Si
vous disposez d'une version de Trendline ancienne, ce serveur
FIS_DATABASE s'appelle.
· Les champs Utilisateur et mot de passe par défaut contiennent les
valeurs prédéfinies du compte utilisateur et de son mot de passe associé
pour la connexion à la base de données des paliers. Si vous sélectionnez
un serveur de bases de données qui a été installée durant une installation
Trendline (son nom contient CM_DATABASE ou FIS_DATABASE), le nom
d'utilisateur est sa et le mot de passe est sql8.
90
Trendline 3
· Sélectionnez la base de données CM_BEARINGS dans la liste. Cliquez sur
pour lier la base de données.
Vous pouvez entrer dans le champ Alias un nom d'alias pour base de
données.
· Cliquez sur OK.
La base de données des paliers modifiée est désormais accessible.
Pour le serveur de base de données installé avec Trendline, le nom
d'utilisateur est "sa" et le mot de passe est "sql8".
3.6 Création d’un parcours de mesure
Après avoir créé une arborescence dans une configuration (ou même dans
plusieurs configurations), la fonction Parcours permet de grouper ces
configurations en parcours. Ainsi, on peut créer un parcours pour chaque jour de
la semaine et n’effectuer des mesures sur une machine donnée que le lundi. Un
autre exemple serait un parcours pour un monteur donné qui assure la
maintenance de seulement quelques machines de la configuration.
Si on souhaite mesurer sur un point de mesure ne figurant pas dans le parcours
prévu, on pourra effectuer une mesure hors parcours avec le Detector. Pour définir
les paramètres requis, sélectionnez auparavant au moins Établir un modèle 92 .
Vous pouvez configurer dans ce modèle exactement les mêmes propriétés que
pour un point de mesure normal (valeurs caractéristiques, type de capteur, signaux
temporels, etc.).
3.6.1 Saisir un parcours
Ouvrir la fenêtre pour la planning du parcours sous Planning > Parcours. Il
s’ouvre une nouvelle fenêtre subdivisée en 3 parties verticales. A gauche, on
aperçoit l’arborescence de configuration, au centre les parcours et à droite, le
même aperçu de configuration, les paramètres choisis. Pour établir un nouveau
parcours, procéder comme suit :
1. Avec le bouton droit de la souris, cliquez dans la fenêtre du milieu puis sur
Ajouter un parcours. Vous pouvez également cliquer sur .
2. Donnez un nom au parcours dans le volet droit et sélectionnez éventuellement
une image (pour ce faire, cliquez sur
).
3. Vous pouvez maintenant ajouter des objets de la configuration au parcours
créé. Pour cela, il y a deux méthodes :
a) Avec le bouton gauche de la souris, cliquez dans l’arborescence de
configuration sur l’objet souhaité dans le parcours. Puis, dans la fenêtre du
milieu, cliquez avec le bouton gauche de la souris sur le parcours à modifier.
Puis, dans la fenêtre du milieu, cliquez avec le bouton droit, puis celui de
gauche, sur Ajouter la sélection.
b) Avec le bouton gauche, cliquez sur la partie de l’arborescence de
91
configuration que vous souhaitez ajouter. Maintenez enfoncé le bouton
gauche de la souris et déplacez l’objet sur le nom du parcours. Lâchez
maintenant le bouton de la souris.
4. Répétez cette procédure pour tous les parcours à établir, par ex. du lundi au
vendredi.
Avec le bouton vous pouvez imprimer un rapport de configuration de parcours
afin de disposer d’un aperçu sur le parcours créé. Ouvrir la fenêtre suivante :
Sélectionnez un parcours pour le rapport de parcours
Dans cette fenêtre, vous pouvez sélectionner le parcours pour le rapport à
imprimer.
3.6.2 Etablir un modèle
Un modèle est un schéma pour des mesures hors parcours, c'est-à-dire des
mesures sur des points absents du parcours actuel.
Vous pouvez envoyer sur un parcours jusqu'à cinq modèles de
mesures CM hors parcours, de mesures d'équilibrage et d'essais
d'accélération/ralentissement.
Le modèle étant construit comme un point de mesure normal, il est donc possible
de recevoir également des signaux temporels et de définir différentes valeurs
caractéristiques. Si, plus tard, vous souhaitez attribuer une mesure hors parcours
à un point de mesure donné, la définition d’un modèle prévue pour cette mesure
doit être identique à celle du point de mesure correspondant. Par conséquent, il
faut avoir défini les mêmes valeurs caractéristiques (avec les mêmes fréquences
limites) et le capteur doit également concorder. Les signaux temporels et les seuils
d’alarmes peuvent varier, car les valeurs caractéristiques peuvent alors être
comparées entre elles malgré tout.
· Pour créer un nouveau modèle, cliquez dans le menu Planning sur Modèle.
92
Trendline 3
· Cliquer sur
, afin d’ajouter un nouveau groupe de modèles.
· Sous nom, vous pouvez donner un nom au groupe et insérer une image avec
.
- Avec
, insérer un nouveau modèle. Il est possible, là aussi, de modifier le
nom (sous Informations) et d’insérer une image. Au-delà de cinq modèles, il
n’est plus possible d’en rajouter d’autres dans ce groupe. Sous l’onglet
configuration peuvent être définis le type de capteur et les signaux temporels
souhaités.
- Avec
vous ajouterez de nouvelles valeurs caractéristiques au modèle
(Pour plus amples informations, voir "Sélection des valeurs caractéristiques
51 ").
· Cliquez sur
pour ajouter une nouvelle configuration d'équilibrage au groupe
modèle. (Pour plus amples informations, voir "Ajouter une configuration
d'équilibrage 53 ").
· Cliquez sur
pour ajouter une nouvelle configuration d'accélération/
ralentissement au groupe modèle (Pour plus amples informations, voir "
Configurer l'accélération/ralentissement 61 ").
· Sélectionnez
sélectionner.
pour supprimer de la liste l'élément que vous venez de
· Avec
et
, vous pouvez, à partir de l’objet sélectionné, développer
l’arborescence ou la replier.
93
3.6.3 Envoyer un parcours
Il existe deux méthodes pour envoyer un parcours vers le Detector :
· Dans la fenêtre de configuration, cliquez sur Detector > Envoyer un parcours
ou sur
.
· Veillez à sélectionner Parcours et sélectionnez le parcours à envoyer au
Detector.
· Lorsque vous cliquez sur la case à cocher Envoyer modèle, vous devez
sélectionner l’un des groupes de modèles préalablement définis.
· Connectez le Detector au PC en utilisant le câble de transmission et mettez le
Detector en fonctionnement.
· Cliquez sur OK afin d’envoyer le parcours au Detector.
Il est également possible d’envoyer un parcours au Detector directement à partir
du planning des parcours avec Planning > Parcours. Cliquez sur
. L'écran
Envoyer un parcours s'ouvre. Puis, procédez comme indiqué ci-dessus.
Si dans le parcours à envoyer au Detector, il y a plus de points de
mesure avec l’option « toujours sauvegarder les signaux temporels»
que la mémoire du Detector peut en contenir, vous recevrez un
message d’erreur. Le transfert des données n'aura pas lieu.
Consultez également à ce sujet "Messages système et leur
signification 222 ".
3.7 Télécharger les données de mesure du Detector
Une fois les mesures réalisées avec le Detector, vous devez transférer les
données vers le logiciel Trendline. Raccordez le Detector au PC à l'aide du câble
de données et mettez-le en marche. Cliquez dans le logiciel Trendline sur
Detector > Récupération des données à partir du Detector ou sur
. Toutes
les données, à savoir les configurations, signaux temporels et les mesures hors
parcours, sont alors copiées sur le PC. Cette opération peut, selon le nombre des
94
Trendline 3
données présentes, durer quelques minutes.
Après réception de toutes les données, elles seront enregistrées dans une base
de données aux emplacements correspondants. Il se peut que le programme ne
puisse pas automatiquement classer les points de mesure, si par ex. vous avez
enregistré des mesures hors parcours ou si la configuration sur le Detector a été
créée sur un autre PC. Le cas échéant, l'Assistant tri 95 s'exécute
automatiquement pour trier les mesures dans l'arborescence de configuration.
3.7.1 Assistant tri
Lors du lancement de l'Assistant tri, Trendline affiche un volet d'informations
précisant la raison pour laquelle le tri des données n'a pu être réalisé.
· Cliquez sur Suivant pour continuer le tri.
La fenêtre suivante est divisée en deux parties. A gauche sont présentés les points
de mesure avant classement, à droite votre arborescence de configuration. Il y a
deux possibilités :
· Si un point de mesure non classé se trouve déjà dans l’une des configurations,
faites-le glisser à l'aide du bouton gauche de la souris sur le point de mesure
dans la configuration. Si les deux concordent effectivement, l'icône de la souris
change. Vous pouvez relâcher la souris pour insérer la mesure. Vous pouvez
lire dans la barre d'état la raison de l’impossibilité d’insertion sur un point de
mesure donné.
95
· Autre possibilité : vous pouvez accéder aux propositions du logiciel Trendline.
Cliquez à cet effet sur l'Assistant et sélectionnez un point de mesure dans la
liste des propositions.
Si le point de mesure ne figure pas encore dans la configuration, il y a également
deux possibilités.
· Pour attribuer le point de mesure à une machine, faites-le glisser vers la fenêtre
droite sur le nom de la machine correspondante.
· Par ailleurs, vous pouvez sélectionner
et
pour ajouter de nouvelles
configurations, sections et machines, conformément à la procédure de
paramétrage et de configuration. Voir à cet effet "Créer une arborescence 40 ".
96
Trendline 3
3.8 Affichage des mesures
3.8.1 Valeurs mesurées
Dans l’onglet des valeurs mesurées, les valeurs sélectionnées sont présentées
dans un tableau. Si la ligne est en gras, il y a au moins un signal temporel pour
cette mesure. L'écran des valeurs mesurées affiche pour chaque mesure l'instant
auquel les valeurs mesurées calculées et les pré-alarmes ou les alarmes
éventuelles sont affichées.
Restreindre la période
· Pour restreindre la période des valeurs mesurées représentées, sélectionnez
l'option Période.
· Configurez ensuite la date de début et de fin souhaitée.
Modifier la vitesse calculée et le commentaire
Vous pouvez par ailleurs corriger sur l'écran Valeurs mesurées les vitesses
calculées et modifier le commentaire de la valeur mesurée. Procédez comme suit :
· Cliquez sur un élément de la liste des valeurs mesurées.
· Cliquez sur Modifier la vitesse et le commentaire.
· Entrez les nouvelles valeurs et cliquez sur OK.
Représenter les valeurs mesurées dans le Viewer
Vous pouvez représenter une ou plusieurs valeurs mesurées dans le FIS-Viewer
125 .
97
· Pour examiner une valeur mesurée dans le Viewer, double-cliquez sur la valeur
mesurée choisie.
· Pour examiner plusieurs valeurs mesurées dans le Viewer, cliquez
successivement sur les valeurs mesurées choisies tout en maintenant la touche
CTRL enfoncée.
· Double-cliquez ensuite sur l'une des valeurs mesurées sélectionnées tout en
maintenant la touche Maj enfoncée.
· Pour visualiser dans les différentes fenêtres les FFT d'une ou de plusieurs
valeurs mesurées, sélectionnez dans un premier temps les valeurs de mesure.
Cliquez ensuite avec le bouton droit de la souris sur la sélection puis sur
Afficher les FFT dans plusieurs fenêtres.
· Pour visualiser sous forme de graphique en cascade les FFT d'une ou de
plusieurs valeurs mesurées, sélectionnez dans un premier temps les valeurs
mesurées. Cliquez ensuite avec le bouton droit de la souris sur la sélection puis
sur Représenter FFT sous forme de diagramme cascade. L'option graphique
en cascade permet d'afficher un ou plusieurs FFT en 2D ou en 3D ainsi que
sous forme de sonagramme. Pour plus amples informations, reportez-vous au
chapitre "Graphiques en cascade 166 ".
Afficher/masquer les données des paliers
Cliquez sur le bouton Afficher les infos palier de la mesure sélectionnée pour
afficher une liste des paliers associés à ce point de mesure dans la Configuration
46 . Vous pouvez en outre affecter des paliers aux mesures ou désactiver des
affectations. Le statut d'activation d'un palier est désactivé à l'aide de la case à
cocher. Vous pouvez choisir lors de l'affectation ou lors de la suppression s'il est
nécessaire de prendre en compte ou pas
· les données des paliers lors de toutes les mesures déjà réalisées ou
· uniquement lors des mesures d'une période donnée
.
Ajouter un palier
· Cliquez sur
98
et sélectionnez le palier dans la base de données des paliers.
Trendline 3
· Sélectionner des mesures :
o Pour prendre en compte les informations sur les paliers pour toutes les
mesures enregistrées, cliquez sur Ajouter ce palier à toutes les mesures
existantes de ce point de mesure.
o Pour prendre en compte les informations sur les paliers uniquement lors de
mesures d'une période donnée, cliquez sur Ajouter ce palier à toutes les
mesures existantes de la période suivante et sélectionnez cette période.
· Entrez à la section Configuration du palier le rapport de transmission et
sélectionnez sir le palier dispose d'une bague extérieure fixe.
Désactiver le palier
· Cliquez sur le palier à supprimer puis sur
.
99
· Sélectionner des mesures :
o Pour supprimer les informations sur les paliers de toutes les mesures
enregistrées du point de mesure, cliquez sur Désactiver le palier pour
toutes les mesures existantes de ce point de mesure.
o Pour supprimer les informations sur les paliers d'une période donnée, cliquez
sur Désactiver le palier pour toutes les mesures existantes de la période
suivante et sélectionnez cette période.
Afficher les informations sur les paliers
· Cliquez sur le palier choisi puis sur
. Les informations sur les paliers
enregistrées dans la base de données des paliers sont affichées.
Voir également
Évaluation des données de mesure avec le FIS-Viewer
125
3.8.2 Graphique
Le logiciel Trendline représente sur l'onglet Graphique, à l'aide du FIS-Viewer 125
intégré les valeurs mesurées existantes dans un graphique des tendances. Le
Viewer affiche les signaux et les valeurs caractéristiques fournis par le Detector :
· Signaux temporels
· Fast Fourier Transform (FFT, transformée de Fourier rapide)
· Tendances
100
Trendline 3
Période
Cliquez sur Période pour restreindre les données de mesure représentées et
définissez cette valeur en entrant la Date de début et la Date de fin.
Vous pouvez également sélectionner la date de fin et fixer la durée de la période
d'affichage dans le champ Nombre de jours. Trendline sélectionne alors
automatiquement la date de début.
Image complète
Cliquez sur Image complète pour agrandir l'image aux dimensions de l'écran.
Afficher un palier supplémentaire
Cliquez sur Afficher un palier supplémentaire pour sélectionner dans la Base de
données des paliers 81 un palier et pour afficher ses fréquence dans le graphique
des tendances.
Barre d'outils
Cliquez sur Barre d'outils pour afficher ou masquer la barre d'outils du Viewer.
Pour plus d'informations, reportez-vous à la description du FIS-Viewer à la section"
La barre d'outils 126 ".
101
Signal temporel, signal FFT
Si un petit cercle apparaît sur un point de mesure dans une courbe de tendances,
cela signifie que cette valeur mesurée possède des signaux temporels. Vous
pouvez afficher le signal temporel en marquant ce point de mesure à l'aide du
curseur puis en cliquant sur Signal temporel/FFT. Si aucun signal est mémorisé
pour la valeur mesur"e sélectionnée, le symbole est grisé et ne peut être
sélectionné.
Imprimer signal temporel, imprimer le signal FFT
Activez ces boutons pour prendre en compte le signal correspondant dans le
rapport de tendances (voir "Impression").
Impression
Cliquez sur Imprimer pour créer un rapport de tendance. Le rapport de tendance
regroupe les graphiques des données de mesures sélectionnées pour les
imprimer. Chaque graphique est placé sur une page distincte.
Pour plus d'informations sur le Viewer, reportez-vous ici
125 .
3.9 Réinitialiser les status d'alarmes
Le logiciel Trendline affiche pour chaque élément de l'arborescence si une alarme
ou une pré-alarme a été mesurée (voir aussi "Écran principal 26 "). Il peut être utile
de réinitialiser ce statut d'alarme une fois la cause d'une alarme identifiée et
éliminée. Le statut de l'alarme doit être réinitialisé manuellement par l'utilisateur
car le logiciel Trendline ne peut pas prendre cette décision.
· Pour réinitialiser le statut de l'alarme pour un élément de configuration (par
exemple la machine ou le moteur) et les sous-éléments correspondants, cliquez
sur l'élément dans l'arborescence.
· Cliquez ensuite sur Système > Réinitialiser les statuts d'alarmes.
102
Trendline 3
Réinitialiser les status d'alarmes s'applique uniquement à l'indication de
statut de l'arborescence. Les indications de statut dans les Données
de mesure 97 restent inchangées.
3.10 Supprimer les données mesurées
Vous pouvez effacer de la base de données les données de mesure
correspondant à une période déterminée. Les valeurs caractéristiques (donc pour
les courbes de tendances) ainsi que les signaux temporels enregistrés pendant
cette période, seront effacés. Afin d’effacer les données, procédez comme suit :
· Avec le bouton gauche de la souris, cliquez dans l’arborescence sur l’élément à
partir duquel vous souhaitez effacer les données. Sélectionnez par ex. une
machine et toutes les données concernant les points de mesure sur cette
machine seront alors effacées pour la période choisie.
· Cliquez sur Système > Supprimer les données de mesure ou cliquez à l'aide
du bouton droit de la souris à cet endroit et sélectionnez Supprimer les
données de mesure.
L'écran Supprimer les données de mesure s'ouvre :
· Sélectionnez la date et l'heure du début et de la fin de la période choisie.
· Pour supprimer toutes les données, cliquez sur Période, pour désactiver l'option
.
· Cliquez sur OK pour supprimer les données dans la période choisie.
Attention : les données sont perdues définitivement si vous cliquez
en haut de la fenêtre sur OK. Elles ne pourront plus être rétablies !
3.11 Récupérer le fichier journal du Detector
Si une erreur survient en cours d'utilisation, le Detector consigne un message
d'erreur ainsi que des informations supplémentaires dans un fichier journal interne.
103
Le logiciel Trendline vous permet de récupérer ce fichier journal du Detector puis
de l'envoyer par email à notre Assistance .
Cela vous permet de récupérer le fichier journal du Detector :
· Connectez le Detector à votre ordinateur à l’aide du câble de données.
· Cliquez sur Detector > Récupérer le fichier journal.
· Cliquez sur ..., sélectionnez l'emplacement de stockage et entrez le nom de
fichier.
· Pour supprimer le fichier journal après le transfert sur le Detector, activez la
case à cocher.
· Cliquez sur OK.
3.12 EService
Le logiciel Trendline permet, pour la première fois, de hautes performances et une
grande accessibilité pour bénéficier des prestations de service de FAG Industrial
Services GmbH. Que ce soit lors de la sélection des points de mesure ou de
l’analyse des signaux vibratoires que vous avez enregistrés, la fonction EService
vous permettra d’envoyer par e-mail à FAG Industrial Services GmbH toutes les
données nécessaires.
3.12.1 Avant de commencer
Il s’agit d’une prestation de service économique, mais payante. Vous pouvez
obtenir de plus amples informations à ce sujet en contactant notre service
commercial (tél. +49-(0)2407-9149-99 ou [email protected]) ou sur notre site
internet http://www.fis-services.de. Si vous possédez déjà un contrat de service,
vous pouvez indiquer le numéro du contrat dans le menu des options (Options >
Options > E-Mail). Le numéro de contrat et votre adresse email servent à votre
identification.
3.12.2 Envoi des données
· Sélectionnez dans l’arborescence l’élément à partir duquel vous souhaitez
envoyer les données. Cliquez sur
fenêtre ci-dessous s'ouvre :
104
ou sur Maintenance > EService. La
Trendline 3
Dans la partie supérieure de la fenêtre, vous pouvez choisir la période pour
laquelle vous souhaitez transférer les données. Si la case Période est désactivée,
toutes les données existantes seront envoyées.
Indiquez sous Les données à exporter les données à transmettre. Si cette
sélection ne transmet plus aucune donnée parce que, par ex., vous ne souhaitez
envoyer que des signaux d’alarme mais il n’y a pas d’alarme prévue, le bouton OK
est grisé et ne peut être activé.
· Cliquez maintenant sur OK pour l’envoi des données. Les données sont
envoyées immédiatement en fonction de vos paramètres de messagerie ou
elles sont copiées dans un message Outlook qu'il vous reste ensuite à envoyer
à la main.
3.13 Création de rapports
Le logiciel Trendline permet de créer les types de rapport suivants :
· Le Rapport de mesure 106 représente sous forme graphique et tabulaire les
valeurs mesurées des capteurs définis dans la configuration.
· Créez à l'aide du Rapport d'alarme 110 une synthèse des pré-alarmes et des
alarmes principales accumulées pour les éléments sélectionnés.
· Le Rapport de parcours 112 représente pour un parcours sélectionnable tous les
points de mesure et les signaux de mesure correspondants, sous forme de
listes de contrôle. Cela vous permet de "traiter" de manière systématique et
fiable les points de mesure d'un parcours à l'aide d'un rapport de parcours.
· Le Rapport d'équilibrage 112 vous donne une présentation claire des mesures
d'équilibrage réalisées sur un élément de votre configuration.
· Le Rapport d'accélération/ralentissement 113 crée une synthèse sur les
paramètres d'une configuration d'accélération/ralentissement ainsi que les
graphiques Amplitude/Phase correspondants.
105
Voir aussi Paramétrage du programme pour les rapports
122 .
3.13.1 Rapport de mesure
Pour créer un rapport de mesure, cliquez dans le menu Maintenance sur Rapport
de mesures. L'écran affiche l'ouverture du Configurer le rapport.
Depuis cet écran, vous pouvez
· sélectionner dans la configuration quels sont les points de mesure à afficher,
· fixer l'étendue et le contenu du rapport,
· enregistrer la configuration du rapport ou charger une configuration déjà
enregistrée.
Sélectionner des points de mesure
Trendline affiche dans le volet gauche de l'écran de configuration l'ensemble des
configurations.
106
Trendline 3
· Sélectionnez les différents points de mesure pour afficher les valeurs mesurées
correspondantes dans le rapport.
· Cliquez sur
pour sélectionner tous les points de mesure
· Cliquez sur
pour supprimer la sélection
Étendue et contenu
Définissez dans le volet droit de l'écran de configuration les paramètres relatifs à
l'étendue et au contenu du rapport de mesure :
Définition de la période couverte par le rapport
· Pour restreindre la période couverte par le rapport, sélectionnez l'option Période
.
· Entrez le début et la fin de la période. Vous pouvez également entrer dans le
champ Nombre de jours le début et la fin de la période ainsi que la durée en
jours. Le début de la période est alors calculé automatiquement.
Choix de la nature de l'alarme
Le rapport autorise l'affichage conjoint ou séparé des pré-alarmes et des alarmes
principales.
· Cliquez sur Rapport (tout) pour sélectionner toutes les alarmes ou sélectionnez
un type d'alarme en cliquant sur Rapport (alarmes) ou Rapport (pré-alarme).
Sélection des valeurs caractéristiques
· Sélectionnez à la rubrique
caractéristiques à représenter.
Valeurs
caractéristiques
les
valeurs
107
· Cliquez sur Afficher les tendances pour créer un graphique des valeurs
mesurées pour la période considérée.
· Cliquez sur Sélectionné pour afficher uniquement une sélection des valeurs
caractéristiques disponibles et sélectionnez dans la liste des valeurs
caractéristiques celles que vous souhaitez.
· L'option Afficher la table des résultats indique à Trendline de créer un tableau
des valeurs mesurées.
Sélectionner signal temporel / FFT
Sélectionnez dans la rubrique Signal temporel / FFT quels signaux temporels
doivent être affichés et s'il convient également de représenter les fréquences
associées dans le rapport.
· Cliquez sur Signal temporel ou sur FFT pour activer la représentation
correspondante.
· Cliquez sur Sélectionné pour représenter uniquement une sélection des
signaux disponibles et sélectionnez ceux de votre choix dans la liste des
signaux.
· Cliquez sur Uniquement le dernier signal temporel / FFT pour afficher
uniquement les signaux enregistrés en dernier. Toutes les précédentes mesures
108
Trendline 3
sont ignorées.
Afficher les informations supplémentaires
Sélectionnez sous Informations supplémentaires l'option
· Afficher les images du point de mesure pour afficher dans le rapport les
images insérées dans Configuration du point de mesure 46 ,
· Afficher les commentaires du point de mesure pour afficher dans le rapport
les commentaires entrés dans Configuration du point de mesure 46 ,
· Afficher la feuille de garde pour afficher une page de garde.
Enregistrer / charger les paramètres du rapport
Vous pouvez enregistrer les paramètres du rapport en vue d'une utilisation
ultérieure.
· Cliquez à cet effet sur l'icône Disquette. L'écran Insérer un nom de
configuration s'ouvre.
· Entrez dans le champ de saisie le Nom de la configuration le nom sous lequel
la configuration doit être enregistrée. Si ce nom existe déjà, vous pouvez
remplacer la configuration existante ou l'annuler.
Créer un rapport
Pour créer le rapport, cliquez sur Prévisualiser. Si vos paramètres aboutissent à
la création d'un rapport volumineux, le calcul qui s'ensuit peut durer un certain
temps et Trendline affiche un message d'avertissement.
Vous pouvez encore annuler l'opération et par exemple réduire la période du
109
rapport ou le nombre de données à afficher.
Vous pouvez visualiser le rapport sur l'écran Rapport de mesures ou l'imprimer.
La barre d'outils permet de contrôler l'affichage :
· Affichage règle les dimensions d'affichage. Sélectionnez Pourcentage variable
pour entrer un facteur de zoom dans le champ Pourcentage.
· Les boutons flèche vous permettent d'avancer ou de reculer et d'atteindre le
début ou la fin du rapport.
· Cliquez sur
, pour imprimer le rapport.
3.13.2 Rapport d'alarme
Le logiciel Trendline permet de représenter la pré-alarme et l’alarme principale
dans un rapport d’alarme.
110
Trendline 3
· Pour ce faire, sélectionnez dans l’arborescence de configuration l’élément à
partir duquel vous souhaitez établir le rapport.
· Cliquez sur Maintenance > Rapport d'alarmes ou dans la barre d'outils
sur
30
.
· Pour restreindre la période couverte par le rapport, sélectionnez l'option Période
. Indiquez le début et la fin de la période. Vous pouvez également entrer dans le
champ Nombre de jours le début et la fin de la période ainsi que la durée en
jours. Le début de la période est alors calculé automatiquement.
· Pour créer le rapport sur la totalité des données disponibles, désactivez l'option
Période.
· Cliquez sur OK pour générer le rapport d'alarme.
· Vous pouvez visualiser le rapport sur l'écran Rapport d'alarme ou l'imprimer.
Le rapport d'alarme comprend les paragraphes Alarme principale et Pré-alarme. Si
un point de mesure possède au moins une alarme principale, toutes les valeurs
caractéristiques relatives à ce point seront placées dans le paragraphe Alarme
principale. Les valeurs caractéristiques ayant une alarme principale sont en gras,
pour une pré-alarme en italique. S’il n’y a ni alarme principale ni pré-alarme, la
valeur caractéristique est en grisé.
Si une valeur caractéristique a une alarme principale, le
dépassement se réfère au seuil de l’alarme principale, pour une
pré-alarme au seuil de pré-alarme.
La barre d'icônes permet de contrôler l'affichage :
· Affichage règle les dimensions d'affichage. Sélectionnez Pourcentage variable
pour entrer un facteur de zoom dans le champ Pourcentage.
· Les boutons flèche vous permettent d'avancer ou de reculer et d'atteindre le
début ou la fin du rapport.
· Cliquez sur
, pour imprimer le rapport.
111
3.13.3 Rapport de parcours
Le rapport de parcours donne une vue d'ensemble sur les paramètres et les points
de mesure d'un parcours donné.
· Cliquez dans le menu Maintenance sur Rapport de parcours et sélectionnez
le parcours défini dans votre configuration.
· Cliquez sur OK. L'écran affiche l'ouverture du Rapport de parcours.
La barre d'outils permet de contrôler l'affichage :
· Affichage règle les dimensions d'affichage. Sélectionnez Pourcentage variable
pour entrer un facteur de zoom dans le champ Pourcentage.
· Les boutons flèche vous permettent d'avancer ou de reculer et d'atteindre le
début ou la fin du rapport.
· Cliquez sur
, pour imprimer le rapport.
3.13.4 Rapport d'équilibrage
Pour créer un rapport d'équilibrage, cliquez sur un élément de la structure de
l'installation et cliquez dans le menu Mainenance sur Rapport d'équilibrage.
L'écran Configurer les propriétés du rapport s'ouvre.
· Imprimer les configurations de l'équilibrage : Si cette option est sélectionnée,
les paramètres de la Configuration de l'équilibrage 53 sont également affichés.
112
Trendline 3
· Imprimer les niveaux : Ajoute les informations sur les niveaux dans le rapport.
· Imprimer les positions de capteur : Ajoute des informations sur le capteur de
déclencheur et sur les capteurs de vibration au rapport.
· Imprimer les détails de mesure : Ajoute au rapport, pour les différentes étapes
de la mesure d'équilibrage, l'amplitude et la phase de la vibration, l'instant de la
mesure, la vitesse et les informations sur les masses utilisées.
· Imprimer les coefficients de mesure : Les coefficients calculés lors de
l'équilibrage sont également imprimés.
· Imprimer les résultats de mesure : L'amplitude de début et de fin du balourd,
la réduction du balourd et les informations sur les masses d'équilibrage
calculées sont également imprimées.
· Cliquez sur OK. L'écran affiche l'ouverture du Rapport de parcours.
La barre d'outils permet de contrôler l'affichage :
· Affichage règle les dimensions d'affichage. Sélectionnez Pourcentage variable
pour entrer un facteur de zoom dans le champ Pourcentage.
· Les boutons flèche vous permettent d'avancer ou de reculer et d'atteindre le
début ou la fin du rapport.
· Cliquez sur
, pour imprimer le rapport.
Voir également
Ajouter une configuration d'équilibrage
53
3.13.5 Rapport d'accélération / ralentissement
Pour créer un rapport d'accélération/ralentissement, sélectionnez une
configuration d'accélération/ralentissement dans la structure de l'installation et
cliquez dans le menu Maintenance sur Rapport d'accélération / ralentissement.
L'écran Configurer les propriétés du rapport pour l'accélération /
ralentissement s'ouvre.
113
Sélection des données pour le rapport
· Imprimer la configuration de l'accélération / ralentissement : Si cette option
est sélectionnée, les paramètres du Graphique Amplitude/Phases et Tentatives
d'accélération/ralentissement sont tous affichés. Pour afficher ou masquer
individuellement les différentes rubriques de cette Configuration 61 , utilisez les
autres options.
· Imprimer les graphiques pour l'accélération / ralentissement : Les données
de mesure 64 apparaissent sous forme de graphique d'accélération/
ralentissement, y compris les bandes de fréquence éventuellement présentes.
Définition de la période couverte par le rapport
· Pour restreindre la période couverte par le rapport, sélectionnez l'option Période
.
114
Trendline 3
· Entrez le début et la fin de la période. Vous pouvez également entrer dans le
champ Nombre de jours le début et la fin de la période ainsi que la durée en
jours. Le début de la période est alors calculé automatiquement.
3.13.6 Rapport d'amplitude / phase
Pour créer un rapport amplitude / phase, sélectionnez un élément (par exemple
une usine) dans la structure de l'installation et cliquez dans le menu Maitenance
sur Rapport amplitude/phase. Le rapport est créé pour toutes les configurations
d'amplitude / phase figurant dans l'élément sélectionné.
Sélection des données pour le rapport
· Impression configuration amplitude / phase : Si cette option est sélectionnée,
les paramètres de la configuration d'amplitude / phase sont également affichés.
Pour afficher les paramètres du capteur, sélectionnez l'option Impression des
paramètres du capteur.
· Imprimer les données : Sélectionnez cette option pour afficher les données de
mesure présentes pour le point de mesure.
· Impression graphiques 2D / Impression graphiques 3D: Sélectionnez cette
option pour afficher dans le rapport les diagrammes d'amplitude / phase
correspondants.
3.14 Importer et exporter les données
3.14.1 Importation des données d'une base de données Trendline 3.x
Vous pouvez importer les configurations et les données de mesure depuis une
base de données Trendline 3.x. Procédez comme suit :
· Cliquez sur Fichier > Importer > Trendline 3.x Données.
· Sélectionnez le fichier d'importation (*.tr3) et cliquez sur OK.
115
3.14.2 L'Assistant Exportation
L'Assistant Exportation permet de sélectionner de manière souple des données
d'exportation. De cette manière, vous pouvez exporter par exemple les images et
les commentaires, définir la période des données d'exportation ou restreindre
l'exportation à une sélection est objets données.
Procédez comme indiqué ci-après pour exporter les données :
· Cliquez dans le menu Fichier sur Exporter > Assistant Exportation.
L'Assistant Exportation est lancé et conduit étape par étape à l'aide de la
fonction Exportation.
· Sélectionnez tout d'abord un fichier d'exportation. Cliquez à cet effet sur
et entrez un nom de fichier.
· Sélectionnez à l'étape suivante si les images et les commentaires doivent être
ajoutés au fichier d'exportation. Attention : les graphiques notamment peuvent
augmenter considérablement la taille du fichier du fichier d'exportation. Veillez à
ce que l'espace de stockage disponible soit suffisant.
· Décidez à présent si Trendline doit exporter Toutes les données ou juste une
Sélection. Si vous sélectionnez Toutes les données, le fichier d'exportation
peut devenir très volumineux.
· Pour terminer, vous pouvez restreindre la sélection de données à exporter en
filtrant sur Seulement les données n'ayant pas déjà été exportées et / ou sur
Seulement les positions de mesure avec des conditions d'alarmes.
· Cliquez sur Terminer pour créer le fichier d'exportation avec vos paramètres.
3.14.3 Exportation d'un point de mesure unique
Vous pouvez exporter les données appartenant à un unique point de mesure en
vue de les faire traiter par un autre programme. Le logiciel Trendline enregistre les
données d'exportation dans un ou plusieurs fichiers au format CSV ("comma
separated values"), c'est-à-dire dans lesquels les données contenues dans une
ligne de texte sont séparées par des virgules. Vous pouvez ouvrir les fichiers au
format CSV dans n'importe quel tableur afin d'obtenir une présentation plus claire
sous forme tabulaire.
Outre les données à proprement parler du point de mesure, le logiciel Trendline
enregistre un fichier intitulé "VersionInfo.csv" contenant des informations sur la
version du programme et sur la base de données utilisée.
Procédez comme suit pour l'enregistrement d'un point de mesure :
· Cliquez sur le point de mesure dans l'arborescence de configuration.
· Cliquez sur Fichier > Exporter > Point de mesure.
· Sélectionnez le répertoire dans lequel vous voulez enregistrer le fichier et entrez
un nom de fichier. L'extension .csv ("comma separated variables") est
automatiquement ajoutée.
· Cliquez sur OK pour exporter les données.
116
Trendline 3
Nous présenterons ci-après quels contenus le fichier d'exportation contient en
fonction du type de point de mesure.
Point de mesure dans une configuration CM
Si vous exportez un point de mesure dans une configuration CM, le logiciel
Trendline enregistre un fichier d'exportation général avec des informations sur la
configuration ainsi que d'autres fichiers avec les signaux temporels.
Le logiciel crée dans le fichier d'exportation général pour chaque valeur mesurées
une ligne avec les contenus ci-après :
Titre
Contenu
idx
Identifiant de la mesure.
State
Statut d’alarme : 0 – Pas d'alarme, 1 – Pré-alarme, 2 – Alarme principale.
Timestamp
Horodatage de la mesure.
Velocity
Fichier d'exportation avec le signal temporaire de vitesse (le signal est un
signal d'accélération, voir à ce sujet "Signaux temporels 228 ").
Acceleration
Fichier d'exportation avec le signal d'accélération.
Demodulation
Fichier d'exportation avec le signal de délai de démodulation.
Data x
Valeur caractéristique mesurée
Nom x
Nom de la valeur caractéristique
Type x
Type de la valeur caractéristique
Prealarm x
Seuil de préalarme en % du seul de l'alarme principale.
Alarme x
Seuil d'alarme principale.
Point de mesure
Nom du point de mesure
export_timestamp
Instant d'exportation.
Comment
Commentaire sur le point de mesure
used_revolution
Vitesse entrée par l'utilisateur après la mesure. Jusqu'à ce qu'elle soit
modifiée par l'utilisateur, cette valeur est identique à la vitesse "revolution"
effectivement mesurée.
config_revolution_delta
Écart maximum de vitesse définie dans la configuration des points de mesure
config_revolution
Vitesse entrée dans la configuration des points de mesure.
revolution
Vitesse acquise sur le Detector.
viewer_config_x
Données de configuration pour le FIS-Viewer.
16
.
· Les entrées "Nom", "Type", "Pré-alarme", "Alarme" et "Données" sont créées
pour chaque valeur caractéristique présente, c'est-à-dire quatre fois maximum.
117
Dans le fichier, le numéro courant de la valeur caractéristique est nommé x.
· Les entrées "Velocity", "Acceleration" et "Demodulation" font référence à
d'autres fichiers CSV avec les données des signaux temporels mesurés.
Les fichiers de signaux temporels sont construits comme suit :
· L'en-tête de fichier contient les données
Titre
Contenu
idx
Identifiant de la mesure.
Internal Number
Numéro interne identifiant le moint de mesure.
Timestamp
Horodatage.
ValueUnit
Canal du Detector (vitesse, accélération ou démodulation) utilisé pour la
mesure. Valeur numérique en clair.
length
Colonne 1 : Clé d'index pour la gestion interne, colonne 2 : Nombre de lignes
FFT défini dans la configuration.
Ampl
Configuration de l'amplificateur utilisée pour la mesure. Facteur
d'amplification = 2Ampl, 0 équivaut donc au facteur d'amplification 1, 6 facteur
d'amplification 64. Ce facteur est déjà calculé dans les valeurs du signal
temporel.
Scale factor
Facteur d’échelle pour la mesure. Il est également inclus dans les calculs des
valeurs du signal temporel.
Sample rate
Taux d’échantillonnage par seconde
Rotational speed
Vitesse acquise sur le Detector.
GUID
Identifiant global unique du point de mesure.
Timesignal count /
Nombre de signaux temporels ou FFT
FFT count
· Les valeurs du signal temporel et FFT sont enregistrées sous l'en-tête dans
quatre colonnes.
o La colonne 1 précise l'instant du calcul de la valeur mesurée en secondes, à
compter du début du signal temporel, la colonne 2 précise la valeur mesurée
du signal temporel.
o La colonne 3 précise les valeurs de fréquence FFT en Hz, la colonne 4 les
valeurs d'amplitude.
Point de mesure dans une configuration d'équilibrage
Si vous exportez un point de mesure dans une configuration d'équilibrage, le
logiciel Trendline enregistre un fichier d'exportation général avec des informations
sur la configuration, sur les travaux d'équilibrage et les masses. Par ailleurs, le
programme crée pour chaque étape de l'équilibrage un fichier ("Data File<n>.csv")
avec les données de capteur associées.
118
Trendline 3
Le fichier d'exportation général contient les données suivantes :
Titre
Contenu
Data File
Fichier d'exportation avec les données des capteurs.
Balancing measurepoint
Nom du point de mesure
Numéro de tâche
Numéro du travail d'équilibrage.
App. weight 1 amplitude
Amplitude de la masse utilisée au niveau 1.
App. weight 1 angle
Angle de position de la masse utilisée au niveau 1.
App. weight 2 amplitude
Amplitude de la masse utilisée au niveau 2.
App. weight 2 angle
Angle de position de la masse utilisée au niveau 2.
comment
Commentaire accompagnant la mesure.
step_type_text
Nature de l'étape de l'équilibrage (marche de référence, mesure test, etc.).
remove_weights_text
Indique quelles masses ont été supprimées.
Les fichiers avec les données des capteurs contiennent les informations
suivantes :
Titre
Contenu
Capteur position
Nom de la position du capteur.
Amp. Coeff. plane 1
Amplitude des coefficients au niveau 1.
Ph. Coeff. plane 1
Angle des coefficients au niveau 1.
Amp. Coeff. plane 2
Amplitude des coefficients au niveau 2.
Ph. Coeff. plane 2
Angle des coefficients au niveau 2.
Speed
Vitesse.
Amplitude
Amplitude de la vibration.
Phase
Phase de la vibration.
Timestamp
Horodatage de la mesure.
export_timestamp
Instant d'exportation.
Point de mesure dans une configuration d'accélération / ralentissement
Si vous exportez un point de mesure dans une configuration d'équilibrage, le
logiciel Trendline enregistre un fichier d'exportation général avec des informations
sur la configuration ainsi qu'un autre fichier avec les valeurs du graphique
Amplitude/Phase.
119
Le fichier d'exportation général contient les données suivantes :
Titre
Contenu
id
Identifiant
Run up / cost down
Nom du point de mesure
measurepoint
Timestamp
Horodatage de la mesure.
Comment
Commentaire accompagnant la mesure.
No. data points
Nombre de valeurs mesurées calculées dans l'accélération/ralentissement
bodeplot data file
Fichier contenant les valeurs du graphique Amplitude/Phase
export timestamp
Instant d'exportation
Le fichier comportant les valeurs du graphique Amplitude/Phase contient les
données suivantes pour chaque valeur du graphique :
Titre
Contenu
Amplitude
Amplitude de vibration
Phase
Phase de la vibration
Frequency
Vitesse
3.14.4 Import/ Export entre différents Postes de Travail
Dans le logiciel Trendline, chaque point de mesure est identifié par un identifiant
unique dans le monde, le GUID (Global Unique Identifier). Ce numéro stocké dans
la base des données, n’est pas affiché. On peut ainsi clairement identifier des
configurations et points de mesure par l’intermédiaire de différents postes de
travail. De ce fait, après une exportation vers un autre poste de travail et une
réimportation, ils sont automatiquement et précisément reconnus, et les données,
correctement classées. Des explications plus précises seront fournies à l’aide d’un
exemple.
Les mesures sont évaluées sur un site central. Cependant, elles doivent être
mesurées sur d’autres sites. Pour ce faire, la partie de la configuration contenant
les points de mesure pour le site B est exportée et, dans la Trendline sur une
station de travail, importée sur le site B. Les données sont ici copiées vers le
Detector, les points mesurés et les données de mesure renvoyés à la station de
travail. La configuration dans la station de travail B peut désormais être exportée et
réimportée dans la Trendline à la centrale. L’image suivante représente le
contexte, graphiquement.
120
Trendline 3
Importation/Exportation entre différents ordinateurs
3.15 Paramètres du programme
3.15.1 Généralités
· Cliquez dans le menu Options sur Options, puis dans le volet Options sur
Général.
Désignation
· Cliquez sur Nom afin de déterminer le nom à attribuer aux nouveaux et
nouvelles configurations, sections, parcours, etc. lorsque vous cliquez sur
Nouvel objet ou Nouveau sous-objet.
Attention : le nom des niveaux d'équilibrage sur le Detector ne doit
pas dépasser quatre caractères.
Langue
· Cliquez sur le champ de sélection Langue et sélectionnez la langue du logiciel
Trendline.
Paramétrage du système d'unités
Vous pouvez paramétrer dans cette zone un schéma d'unités pour les grandeurs
de mesure indiquées.
Sélectionnez
· Unités SI standard,
· Unités US standard ou
· Unités personnalisées. Ce paramètre permet de sélectionner individuellement
pour chaque grandeur de mesure les unités utilisées, parmi les unités
disponibles.
121
3.15.2 Base de données
· Cliquez dans le menu Options sur Options, puis dans l'écran Options sur
Base de données > Historique.
Vous pouvez définir dans le champ Compter le nombre d'éléments contenus dans
la liste des bases de données ouvertes en dernier dans le menu Fichier. La valeur
par défaut est 10.
3.15.3 Rapport
Cliquez dans le menu Options sur Options, puis sur l'écran Options sur Rapport
> Images.
Vous pouvez choisir ici quelles images sont imprimées sur la page du garde d'un
Rapport 105 Trendline. Les images sont automatiquement mises à l'échelle pour
l'impression.
Si vous sélectionnez une image dans la zone Petit image, elle est imprimée en
bas à gauche sur la page de garde du rapport.
Choisissez à la rubrique Grande image quelle image doit être imprimé au centre
de la page de garde.
Définissez à la rubrique Logo quelle image figure dans le coin supérieur droit de
toutes les pages à l'exception de la page de garde.
· Cliquez sur Modifier et sélectionnez un fichier graphique. Trendline affiche une
prévisualisation et le nom de fichier.
122
Trendline 3
· Cliquez sur Supprimer pour supprimer à nouveau un fichier graphique
3.15.4 E-Mail
Pour permettre l'envoi des données Trendline par e-mail (voir aussi EService 104
ou Exportation automatique 124 ), entrez le nom de l'expéditeur, le destinataire et le
numéro du contrat.
· Cliquez dans le menu Options sur Options, puis dans la fenêtre Options sur EMail > Configuration.
· Entrez votre propre adresse e-mail dans le champ De.
· Entrez dans le champ À l'adresse e-mail indiquée sur le contrat (par exemple
[email protected]) et votre numéro de contrat de service après-vente sous
Numéro de contrat.
· Vous pouvez ajouter dans le champ Commentaire un texte qui apparaîtra
automatiquement dès que la fenêtre e-mail sera ouverte.
Paramètres avancés
· Cliquez sur Configurer pour sélectionner le protocole utilisé par Trendline pour
123
la transmission des e-mails. Trendline prend en charge l'envoi par Microsoft
Outlook, MAPI ou SMTP. Demandez à votre administrateur réseau de vous
communiquer les paramètres corrects.
· Pour tester le transfert d'e-mails, cliquez sur Tester la connexion.
3.15.5 Affichage des données
Pour modifier les paramètres du programme pour l'affichage des données
(Viewer), cliquez dans le menu Options sur Options, puis dans l'écran Options
sur Affichage des données > Configuration > Configurer. Le volet
Configuration du Viewer s'ouvre.
Pour plus de précisions, reportez-vous au chapitre Viewer sous "Paramètres du
programme 171 ".
3.15.6 Exportation automatique
Le logiciel Trendline peut exporter automatiquement des données des Mesures
CM 192 dès qu'elles ont été reçues par le Detector. Cela permet d'envoyer
automatiquement par e-mail les données exportées ou de les enregistrer dans un
fichier ZIP compressé.
· Cliquez dans le menu Options sur Options, puis sur l'écran Options sur
Exportation automatique.
Exportation par courriel
· Cliquez sur Automatique pour activer l'exportation et l'envoi automatiques par
e-mail.
· Cliquez sur Seulement sur alarmes pour n'exécuter l'exportation automatique
par courriel que lorsque les données reçues par le Detector contiennent une
alarme.
Exportation de fichier
· Cliquez sur Automatique pour activer l'exportation automatique dans un fichier.
· Cliquez sur Seulement sur alarmes pour n'exécuter l'exportation automatique
de fichier que lorsque les données reçues par le Detector contiennent une
alarme.
· Entrez dans Nom de fichier par défaut (.tr3) un nom pour le fichier ZIP à
enregistrer. Vous devez préciser l'extension de fichier .zip.
· Sélectionnez sous Répertoire par défaut l'emplacement de stockage du fichier
d'exportation.
3.15.7 Mises à jour
Configurez dans cette fenêtre la Notification automatique en cas de mises à jour
30
124
Le FIS-Viewer
4 Le FIS-Viewer
4.1 L'interface de travail
4.1.1 Rubriques de l'interface de travail
Les rubriques du plan de travail du Viewer
· La Barre d'outils 126 comporte différents outils pour la réorganisation des
graphiques et pour l'affichage et le masquage de la rubrique des outils et de la
barre d'information du graphique ainsi que d'autres outils d'exportation des
données de mesure, d'affichage de la configuration appartenant à l'article
sélectionné et de création d'un rapport de mesure.
· Le plan de travail Outils 127 comporte différents outils de navigation destinés à
ajuster l'affichage du graphique ainsi que différents outils curseur pour les
analyses de défauts. Le choix d'outils utilisables varie en fonction du type de
graphique affiché (FFT, signaux temporels ou données de tendances).
· La rubrique principale du plan de travail comporte le Graphique 131 et la
rubrique Informations sur le curseur et de mesure 132 affichant les valeurs du
curseur en fonction du curseur sélectionné.
· La rubrique Barre d'information du graphique 132 fournit des informations
supplémentaires, par exemple sur les données de mesure, en fonction du type
de graphique visible. Les outils de ce plan de travail permettent
125
o d'ajouter des commentaires au graphique
o de sélectionner avec les FFT des bandes de fréquence permettant de calculer
les valeurs caractéristiques pour l'analyse des défauts
o de déterminer en fonction du type de curseur les valeurs maximales, les valeurs
des harmoniques ou des bandes latérales issues du graphique.
La rubrique Barre d'information du graphique peut être affichée ou masquée à
volonté pour chaque graphique pour agrandir la zone couverte par le graphique.
4.1.2 La Barre d'outils
Le bouton Disposition horizontale des fenêtres vous permet d'empiler les
unes sur les autres les fenêtres ouvertes sur le plan de travail du Viewer.
Le bouton Empilement des fenêtres vous permet de superposer les fenêtres
ouvertes sur le plan de travail du Viewer.
Le bouton Afficher le graphique courant en plein écran permet de
représenter le graphique sélectionné en plein écran sur la totalité du plan de travail du
Viewer.
Le bouton Disposition des fenêtres réduites vous permet de juxtaposer les
fenêtres réduites dans le coin inférieur gauche sur le plan de travail du Viewer.
Lorsque le bouton Organiser automatiquement les graphiques est
activé, les dimensions du graphique sont automatiquement ajustées en fonction du
plan de travail disponible (par exemple en affichant ou masquant la rubrique Outils).
Le bouton Afficher la liste des graphiques ouvre une liste de sélection des
fenêtres ouvertes. Les graphiques sélectionnés sont disposés horizontalement
pendant que les graphiques restants sont réduits.
Le bouton Afficher la barre d'outils affiche ou masque la barre d'outils sur le
plan de travail du Viewer.
Le bouton Afficher les barres d'outils des graphiques affiche ou masque
les barres d'outils de tous les graphiques ouverts.
Le bouton Copier les graphiques sélectionnés dans le Pressepapiers affiche la liste des fenêtres ouvertes. Cette liste vous permet, outre les
graphiques à sélectionner, de choisir si le texte d'information doit être copié et de fixer
les dimensions du graphique. Les graphiques sélectionnés sont copiés simultanément
dans le Presse-papiers sous forme d'objet graphique.
Le bouton Afficher les signaux temporels permet de restreindre l'affichage
du graphique à la fenêtre Signal temporel. Toutes les autres fenêtres sont réduites.
Le bouton Afficher FFT permet de restreindre l'écran du graphique à la fenêtre
FFT. Toutes les autres fenêtres sont réduites.
126
Le FIS-Viewer
Le bouton Afficher tous les graphiques agrandit toutes les fenêtres de
graphique.
4.1.3 Outils
La rubrique Outils contient les possibilités de réglage permettant de régler la
plage d'affichage des graphiques. Différents outils et des outils personnalisés sont
disponibles en fonction du type d'article (signaux temporels, FFT ou données de
tendances). Ils vous permettent par exemple
· avec les données de tendances, d'afficher et de masquer les signaux dans une
série,
· d'ajuster le zoom des plages de mesure,
· d'intégrer la vitesse de vibration et le parcours de vibration à partir de
l'accélération de la vibration,
· d'ajuster l'affichage de la plage de mesure en fonction de vos besoins
individuels,
· et de naviguer simplement à l'aide de l'aperçu de navigation à l'intérieur d'un
graphique.
Liste d'outils disponibles en fonction du type de graphique affiché.
Outil
Zoom automatique
Zoom manuel
134
134
Représentation logarithmique des axes
Intégration de l'axe Y
Zoom libre
FFT
Tendances
P
P
P
P
P
P
P
P
P
P
134
138
Zoom horizontal
134
Signal
temporel
138
P
P
P
P
P
P
Zoom vertical
138
P
P
P
Zoom clavier
138
P
P
P
Curseur de base
P
P
P
Curseur Différence
P
P
P
Curseur RMS/AMW
P
P
Curseur harmoniques
P
Curseur de bande latérale
P
Curseur HS
P
127
Outil
Signal
temporel
FFT
Tendances
Curseur Régime
P
P
Positionnement du curseur de base
P
P
P
Modifications des propriétés du curseur
P
P
P
Copier dans Presse-papiers
P
P
P
Modifier les limites des axes
P
P
P
Outils Zoom
Les différents outils zoom permettent de sélectionner une zone pour agrandir
l'affichage d'un graphique afin d'améliorer la vue. Vous pouvez également utiliser
l'un des outils zoom prédéfinis ou fixer la plage de zoom à l'aide d'une valeur
numérique ou d'une boîte de dialogue.
Outils Zoom
Outil
Symbole
Description
Zoom libre
Utilisez l'outil Zoom libre pour agrandir une plage rectangulaire sur
l'axe X et Y dans le graphique.
Zoom horizontal
Utilisez l'outil Zoom horizontal pour agrandir une plage horizontale
d'un graphique. La plage de valeurs et l'échelle de l'axe Y restent
inchangées.
Zoom vertical
Utilisez l'outil Zoom vertical pour agrandir une plage verticale d'un
graphique. La plage de valeurs et l'échelle de l'axe X restent inchangées.
Zoom clavier
Utilisez le Zoom clavier pour utiliser le clavier plutôt que la souris
pour augmenter la zone d'agrandissement d'un graphique.
128
Le FIS-Viewer
Définition d'une section de zoom dans la boîte de dialogue
Vous pouvez utiliser, parallèlement aux différents outils Zoom, une boîte de
dialogue pour déterminer la section de zoom choisie. Cliquez sur l'icône Outil
zoom pour ouvrir la boîte de dialogue et y entrer dans les champs numériques les
valeurs des bords de la section de zoom à afficher.
Outils Curseur
Les outils curseur permettent de définir les valeurs d'analyse dans un graphique.
Les outils Curseur permettant de calculer les différentes valeurs de mesure et
caractéristiques depuis le graphique sont proposées en fonction de la nature du
graphique qui est ouvert.
129
Les informations sur le curseur sont affichées en haut du graphique. Vous pouvez
cliquer sur l'outil curseur actif pour afficher et masquer alternativement ces champs
de valeurs et le curseur.
Outil
Curseur de base
(FFT, signaux
temporels, données
de tendance)
Curseur Différence
(FFT, signaux
temporels, données
de tendance)
Curseur RMS/AMW
(FFT, signaux
temporels)
Curseur
Harmoniques
Symbole
Description
Le curseur de base permet de définir les valeurs de mesure sur
les axes X et Y d'un point de mesure.
Utilisez le curseur Différence pour calculer les différences entre
deux valeurs de mesure.
Calculez à l'aide du curseur RMS/AMW la valeur effective (Root
Mean Square) et la valeur arithmétique moyenne (AMW) entre deux
points de mesure.
Utilisez le curseur Harmoniques pour déterminer la présence
d'harmoniques dans le graphique (multiple entier d'une vibration).
(FFT)
Curseur de bande
latérale
(FFT)
Curseur HS
(FFT)
130
Le curseur de bande latérale permet de calculer les autres
valeurs de mesure à partir d'un curseur de base dans des bandes
latérales définissables.
Le curseur HS (Harmoniques avec bandes latérales) combine les
deux types de curseurs précédemment décrits, autrement dit, les
valeurs de mesure des harmoniques et leurs bandes latérales sont
Le FIS-Viewer
Outil
Symbole
Description
affichées.
Curseur Régime
Le curseur Régime place une ligne de marque sur la fréquence
associée à un régime donné. La valeur du régime est calculée à partir
de :
(FFT, signaux
temporels)
é U ù
nê
= 60 × f [Hz ]
ë min úû
Un curseur ne peut être placé que sur un point de mesure existant.
Si vous cliquez dans le graphique sur une valeur dépourvue de
valeur de mesure, le curseur passe automatiquement au point de
mesure suivant.
Autres outils
Outre les outils Zoom et Curseur, vous pouvez utiliser toute une série d'outils
supplémentaires pour modifier l'affichage des signaux ou d'un curseur et pour
transférer les données dans d'autres programmes à l'aide du Presse-papiers.
Outil
Symbole
Description
Positionnement
du curseur de base
Place le curseur de base sur un emplacement du graphique
correspondant à une valeur numérique entrée au clavier. Le curseur
de base se déplace jusqu'au point de mesure situé à proximité
immédiate de cette position.
Propriétés du
curseur
Ouvre la boîte de dialogue Propriétés du curseur vous permettant de
modifier les propriétés du curseur en cours d'utilisation.
Presse-papiers
Transfère une copie de la vue actuelle du graphique dans le Pressepapiers (Autres informations 156 ).
Modifier les limites
du graphique
Modifier l'affichage des minima / maxima pour les axes X et Y (Autres
informations 156 ).
4.1.4 Affichage des graphiques
La zone du graphique affiche les graphiques des FFT, des signaux temporels et
des données de tendances. Vous pouvez sélectionner à l'intérieur des graphiques
la plage de zoom et la position des curseurs à l'aide de la souris ou du clavier.
131
4.1.5 Informations sur le curseur et la mesure
Les Informations sur le curseur du Viewer affichent les valeurs et les données
de mesure importantes susceptibles de varier en fonction de l'outil Curseur utilisé.
Chaque information sur le curseur contient soit la paire de valeurs d'une valeur de
mesure soit des valeurs caractéristiques calculées résultant de la combinaison de
différents curseurs dans le graphique, par exemple le curseur Différence ou le
curseur RMS/AMW. Les informations sur le curseur peuvent être affichées ou
masquées pour chaque graphique à l'aide de la combinaison de touches CTRL+U.
Les informations de mesure du Viewer affichent les données de mesure
importantes en fonction du type de graphique. Les informations de mesure sont
visibles dans le graphique et ne peuvent pas être masquées.
Le tableau ci-après présente les valeurs visibles dans les informations du curseur
avec le type de curseur activé :
Type de curseur
Informations sur le curseur
Curseur de
base
Curseur
Différence
Curseur
RMS/AMW
Curseur
Harmoniques
Curseur de
bande latérale
Curseur HS
Curseur
Régime
4.1.6 La Barre d'information du graphique
La barre d'information du graphique est située dans la colonne droite du plan de
travail. Cette colonne contient des informations complémentaires sur le graphique
sélectionné et peut être affichée ou masquée à volonté.
132
Le FIS-Viewer
Les tableaux ci-après donnent une vue d'ensemble sur les informations affichées
dans la barre d'information du graphique pour les graphiques FFT pour le type de
curseur activé :
Informations dans la
barre d'information
du graphique
Curseur de base
Curseur Différence
Curseur RMS/AMW
Curseur
harmoniques
Informations sur le
graphique
P
P
P
P
Commentaires
P
P
P
P
Bandes de fréquence
P
P
P
P
Maxima
P
P
P
P
P
Harmoniques
Bandes latérales
Informations dans la barre
d'information du graphique
Curseur de bande
latérale
Curseur HS
Curseur Régime
Informations sur le
graphique
P
P
P
Commentaires
P
P
P
Bandes de fréquence
P
P
P
Maxima
P
P
P
P
Harmoniques
Bandes latérales
P
Dans les graphiques de signal temporel et de tendances, les informations et les
commentaires sur le graphique sont affichés dans la barre d'informations sur le
graphique, quel que soit le type de curseur choisi ; en outre, les graphiques de
tendances comportent également des informations sur les valeurs d'alarme de
l'article ouvert.
Informations sur le graphique
Ce champ contient des informations générales sur les données de mesure, par ex.
· des informations sur la procédure de mesure, par exemple le réglage du passe133
bas ou du taux d'échantillonnage
· d'autres informations contenues dans les articles.
4.2 Utilisation du Viewer
4.2.1 Affichage simultané de graphiques
Vous pouvez ouvrir en même temps plusieurs graphiques dans le Viewer et les
organiser librement sur le plan de travail.
Sélectionnez dans le menu Graphiques L'une des options possibles Disposition
horizontale, Empilé, Image complète, Organiser les fenêtres réduites ou
Liste... .
èLes fenêtres sont réorganisées en conséquence.
4.2.2 Ajustement de l'affichage du graphique
Affichage et masquage des signaux
Lors de l'ouverture d'un nouvel article, le Viewer affiche les signaux contenus dans
les données. Les séries de mesure contenues dans l'article courant sont
présentées dans le champ Signaux. Le logiciel Trendline comporte toujours une
série de mesure dans un article ; cette série de mesure est associée à la valeur
caractéristique correspondante.
134
Le FIS-Viewer
Éléments d'affichage du signal
Cliquez sur le champ Activation précédant le signal.
èLe signal concerné est affiché ou masqué.
Changement automatique de l'échelle des axes
L'option Mise à l'échelle automatique règle l'échelle des axes du graphique au
millier supérieur (10³). Dans le cas des valeurs de mesure < 1, on sélectionne
automatiquement l'unité de mesure immédiatement inférieure (par exemple g ¦mg
ou m ¦mm) ; inversement, pour les valeurs > 1000, on sélectionne l'unité de
mesure immédiatement supérieure (par exemple ms ¦s ou Hz ¦kHz).
1. Cliquez à l'aide de la souris sur le champ d'activation Auto et activez le champ.
èL'échelle du graphique est ajustée automatiquement.
Mise à l'échelle manuelle des axes
Si vous désactivez l'option Mise à l'échelle automatique, vous pouvez
sélectionner l'une des unités prédéfinies équivalentes pour la mise à l'échelle des
axes. Les unités d'échelle disponibles sont déterminées en fonction de la nature
du graphique (par exemple, pour les FFT pour les fréquences Hz ou kHz, pour les
valeurs d'accélération g, mg, m/s² ou mm/s², ou pour les signaux temporels s ou
ms, etc.). L'échelle paramétrée est indépendante pour chaque axe, ce qui vous
permet de spécifier des unités quelconques pour chaque axe X et Y.
135
1. Cliquez à l'aide de la souris sur le champ d'activation Auto et désactivez le
champ.
2. Sélectionnez dans le champ Unité X l'une des unités prédéfinies.
3. Sélectionnez dans le champ Unité Y l'une des unités prédéfinies.
èChacun des deux axes est mis à l'échelle de manière indépendante et est ajusté
en fonction des valeurs par défaut sélectionnées.
Changement logarithmique de l'échelle de l'axe Y
Les signaux ne comportant pas de valeur nulle ou négative peuvent être
représentés dans certains cas de manière plus lisible avec une échelle
logarithmique. Vous pouvez à cet effet activer l'échelle logarithmique sur le
graphique.
1. Pour activer l'échelle logarithmique de l'axe Y, cliquez sur le champ d'activation
Log.
èL'échelle du graphique est ajustée conformément aux paramètres définis.
Si les données de mesure n'autorisent pas l'affichage logarithmique
(par exemple lorsque les données de mesure contiennent des
valeurs inférieures ou égales à zéro), cette option est désactivée.
136
Le FIS-Viewer
Affichage des intégrations de l'axe Y
Les graphiques FFT comportant un signal d'accélération permettent d'afficher les
intégrations du signal, par exemple
· Ne pas intégrer : Accélération d'oscillation
· Vitesse d'oscillation
· Oscillation
1. Sélectionnez dans le champ Intégration l'option Accélération pour ne pas
intégrer le signal.
2. Sélectionnez dans le champ Intégration l'option Vitesse pour représenter la
première intégration du signal.
3. Sélectionnez dans le champ Intégration l'option Oscillation pour représenter la
deuxième intégration du signal.
èL'échelle et la représentation du graphique sont ajustés en fonction des
paramètres définis.
Une fois l'intégration de l'axe Y sélectionnée, vous pouvez aussi
ajuster l'échelle des axes (automatique, manuel ou logarithmique) et
afficher une section quelconque du graphique à l'aide des outils
Zoom.
4.2.3 Contrôle du curseur/zoom à l'aide de la souris
1. Placez les différents curseurs à l'aide du bouton gauche de la souris.
2. Utilisez le bouton droit de la souris pour contrôler les paramètres de réglage du
zoom.
137
Contrôle de la souris
4.2.4 Outils Zoom
1. Sélectionnez l'un des outils zoom dans la liste de sélection.
2. Sélectionnez une plage de zoom dans le graphique à l'aide du bouton droit de
la souris.
èLe graphique affiche la portion d'image sélectionnée.
3. Cliquez sur le graphique à l'aide du bouton droit de la souris pour revenir à la
plage de zoom précédente.
4. Tout en maintenant la touche MAJ enfoncée, cliquez à l'aide du bouton droit
de la souris sur le graphique pour revenir à la vue d'ensemble du graphique.
Zoom libre
Icône Zoom libre:
Utilisez l'outil Zoom libre pour agrandir une plage rectangulaire sur l'axe X et Y
dans le graphique :
1. Sélectionnez à l'aide de la souris l'outil Zoom libre dans la liste de sélection des
outils Zoom ou pressez sur la touche F9.
2. Faites glisser à l'aide du bouton droit de la souris un rectangle sur la portion du
graphique à agrandir.
138
Le FIS-Viewer
èLa nouvelle portion du zoom apparaît en bleu foncé dans le graphique.
3. Relâchez le bouton droit de la souris.
èLe graphique affiche la portion de zoom sélectionnée.
4. Cliquez à nouveau à l'aide du bouton droit de la souris sur le graphique pour
revenir à la section de zoom précédente,
ou
5. Tout en maintenant la touche MAJ enfoncée, cliquez à l'aide du bouton droit de
la souris sur le graphique pour revenir à la vue d'ensemble du graphique.
Zoom horizontal
Icône Zoom horizontal:
Utilisez l'outil Zoom horizontal pour agrandir une plage horizontale d'un
graphique. La plage de valeurs et l'échelle de l'axe Y restent inchangées.
1. Sélectionnez à l'aide de la souris l'outil Zoom horizontal dans la liste de
sélection des outils Zoom ou pressez sur la touche F10.
2. Déplacez le bouton droit de la souris sur la zone horizontale du graphique à
agrandir.
èLa nouvelle portion du zoom apparaît en bleu foncé dans le graphique.
139
3. Relâchez le bouton droit de la souris.
èLe graphique affiche la portion de zoom sélectionnée.
4. Cliquez à nouveau à l'aide du bouton droit de la souris sur le graphique pour
revenir à la section de zoom précédente,
ou
5. Tout en maintenant la touche MAJ enfoncée, cliquez à l'aide du bouton droit de
la souris sur le graphique pour revenir à la vue d'ensemble du graphique.
Zoom vertical
Icône Zoom vertical:
Utilisez l'outil Zoom vertical pour agrandir une plage verticale d'un graphique. La
plage de valeurs et l'échelle de l'axe X restent inchangées.
1. Sélectionnez à l'aide de la souris l'outil Zoom vertical dans la liste de sélection
des outils Zoom ou pressez sur la touche F11.
2. Déplacez le bouton droit de la souris sur la zone verticale du graphique à
agrandir.
èLa nouvelle portion du zoom apparaît en bleu foncé dans le graphique.
140
Le FIS-Viewer
3. Relâchez le bouton droit de la souris.
èLe graphique affiche la portion de zoom sélectionnée.
4. Cliquez à nouveau à l'aide du bouton droit de la souris sur le graphique pour
revenir à la section de zoom précédente,
ou
5. Tout en maintenant la touche MAJ enfoncée, cliquez à l'aide du bouton droit de
la souris sur le graphique pour revenir à la vue d'ensemble du graphique.
Zoom clavier
Icône Zoom clavier:
Utilisez le Zoom clavier pour utiliser le clavier plutôt que la souris pour augmenter
la zone d'agrandissement d'un graphique.
1. Sélectionnez à l'aide de la souris l'outil Zoom clavier dans la liste de sélection
des outils Zoom ou pressez sur la touche F12.
2. Utilisez les touches Ctrl+Q et Ctrl+W pour déplacer le début de la plage de
zoom.
3. Utilisez les touches Ctrl+A et Ctrl+S pour déplacer la fin de la plage de zoom.
141
4. Utilisez les touches Ctrl+Y et Ctrl+X pour déplacer la plage de zoom
sélectionnée à gauche ou à droite.
5. Utilisez Entrée pour agrandir une zone du graphique (agrandir le zoom).
6. Utilisez Retour pour réduire une zone du graphique (réduire le zoom).
7. Utilisez la barre Espace pour revenir à la vue d'ensemble du graphique.
Définir la portion de zoom en définissant des valeurs
1. Cliquez à l'aide du bouton gauche de la souris sur l'outil Zoom actuel.
èLa boîte de dialogue Portion de zoom s'ouvre avec les valeurs réglées pour les
bords.
2. Entrez pour l'axe X un minimum et un maximum dans le champ correspondant.
3. Entrez ensuite pour l'axe Y un minimum et un maximum dans le champ
correspondant.
4. Cliquez sur OK.
èLe graphique affiche la portion de zoom sélectionnée.
142
Le FIS-Viewer
4.2.5 Outils Curseur
Un curseur peut soit être placé à l'aide de la souris sur un point à
proximité d'une valeur de mesure dans le graphique soit être
déplacé le long de l'axe du graphique en maintenant le bouton de la
souris enfoncé et en le faisant glisser le long de la ligne de
construction en tireté.
Un curseur déplaçable est toujours représenté à l'aide d'une ligne
de construction en tireté ; en revanche, les curseurs fixes ou les
indications de données calculées automatiquement sont
représentés à l'aide d'une ligne de construction continue.
Curseur de base
Le curseur de base permet de définir les valeurs de mesure sur les
axes X et Y d'un point de mesure.
Pour ce faire, placez un curseur de base sur un point quelconque du
graphique. Les valeurs de mesure correspondantes sont affichées dans
les Informations sur le curseur.
1. Sélectionnez l'option Curseur de base dans la liste de sélection du curseur ou
pressez sur la touche F2.
2. Placez le curseur de base à proximité du point de mesure du graphique à l'aide
du bouton gauche de la souris.
èLe curseur de base se déplace jusqu'au point de mesure le plus proche dans le
graphique. La position actuelle dans le graphique est indiquée par une ligne
verticale en tireté. Les valeurs de mesure appartenant à ce point de mesure
sont affichées dans l'information sur le curseur situé au-dessus du graphique.
143
Curseur Différence
Utilisez le curseur Différence pour calculer les différences entre deux
valeurs de mesure.
Pour ce faire, placez le curseur de base et un curseur Différence
supplémentaire sur un point quelconque du graphique. L'écartement
est représenté par une barre de couleur située directement sur l'axe X.
Les deux valeurs de mesure du curseur affichent les informations sur
le curseur ainsi que les valeurs différentielles qui en résultent.
1. Sélectionnez l'option Curseur Différence dans la liste de sélection du curseur
ou pressez sur la touche F3.
èLe graphique affiche le curseur de base et le curseur Différence qui sont reliés à
l'axe X par une barre de couleur.
2. Cliquez sur le bouton gauche de la souris pour placer le curseur de base à
n'importe quel point de mesure du graphique.
3. Tout en maintenant la touche MAJ enfoncée, placez le curseur Différence à un
endroit quelconque du graphique à l'aide du bouton gauche de la souris.
èLes valeurs de mesure du curseur de base, du curseur différence ainsi que le
delta sont affichées dans l'information sur le curseur.
Curseur RMS/AMW
Calculez à l'aide du curseur RMS/AMW la valeur effective (Root Mean
Square) et la valeur arithmétique moyenne (AMW) entre deux points de
mesure.
Pour ce faire, placez le curseur de base et un curseur valeur moyenne
supplémentaire sur un point de mesure quelconque du graphique. Le
décalage est représenté par une barre de couleur située directement sur
l'axe X. Les deux valeurs de mesure du curseur affichent les informations
sur le curseur ainsi que les valeurs moyennes qui en résultent.
144
Le FIS-Viewer
1. Sélectionnez l'option Curseur RMS/AMW dans la liste de sélection du curseur
ou pressez sur la touche F4.
èLe graphique affiche le curseur de base et le curseur Moyenne qui sont reliés à
l'axe X par une barre.
2. Cliquez sur le bouton gauche de la souris pour placer le curseur de base à
n'importe quel point de mesure du graphique.
3. Tout en maintenant la touche MAJ enfoncée, placez le curseur RMS/AMW sur
un point de mesure quelconque du graphique à l'aide du bouton gauche de la
souris.
èLes informations sur le curseur, en haut du graphique affichent les valeurs de
mesure du curseur de base, du curseur de moyenne ainsi que la moyenne
arithmétique et RMS de la zone configurée
Curseur harmoniques
Utilisez le Curseur Harmoniques pour déterminer la présence
d'harmoniques dans le graphique (multiple entier d'une vibration).
Pour ce faire, placez le curseur de base sur un point de mesure
quelconque du graphique. Les harmoniques sont affichées sous forme
de lignes de construction verticales. Les valeurs de mesure sont
affichées à l'extrémité supérieure des lignes de construction et les
valeurs de mesure du curseur de base dans l'information sur le curseur.
145
1. Sélectionnez l'option Curseur Harmoniques dans la liste de sélection du
curseur ou pressez sur la touche F5.
èLe curseur de base et les lignes de construction sont affichés sur les
harmoniques de la fréquence de base.
2. Cliquez sur le bouton gauche de la souris pour déplacer le curseur de base sur
un point de mesure quelconque du graphique.
èLes harmoniques se déplacent automatiquement en cas de modification du
curseur Harmoniques. Les valeurs de mesure du curseur de base ainsi que les
micro-étapes configurées sont affichées dans l'information sur le curseur en
haut du graphique. Les valeurs de mesure des harmoniques sont affichées sous
forme de texte vertical sur les lignes de construction.
Curseur de bande latérale
Le curseur de bande latérale permet de calculer les autres valeurs de
mesure à partir d'un curseur de base dans des bandes latérales
définissables.
Pour ce faire, placez le curseur de base sur un point de mesure
quelconque du graphique. Vous pouvez ensuite déplacer la bande
latérale la plus proche sur un autre point de mesure du graphique.
L'affichage de l'ensemble des autres bandes latérales est ajusté par la
même occasion.
146
Le FIS-Viewer
1. Sélectionnez l'option Curseur de bande latérale dans la liste de sélection du
curseur ou pressez sur la touche F6.
èLe curseur de base et les lignes de construction sont affichés sur les
harmoniques de la fréquence.
2. Vous pouvez utiliser le bouton gauche de la souris pour déplacer le curseur de
base à n'importe quel point de mesure du graphique et pour modifier la position
des bandes latérales.
èLes valeurs de mesure du curseur de base ainsi que la différence Delta des
fréquences des bandes latérales sont affichées dans l'information sur le curseur
en haut du graphique. Les valeurs de mesure des bandes latérales sont
affichées sous forme de texte vertical sur les lignes de construction.
Curseur HS
Le curseur HS (Harmoniques avec Bandes latérales) combine les deux
types de curseurs précédemment décrits, autrement dit, les valeurs de
mesure des harmoniques et leurs bandes latérales sont affichées.
1. Sélectionnez l'option Curseur HS dans la liste de sélection du curseur ou
pressez sur la touche F7.
147
èLe curseur de base et les lignes de construction sont affichés sur les
harmoniques de la fréquence de base du curseur ainsi que des bandes
latérales.
2. Vous pouvez utiliser le bouton gauche de la souris pour déplacer le curseur de
base à n'importe quel point de mesure du graphique et pour modifier la position
des bandes latérales.
èLes valeurs de mesure du curseur de base ainsi que la différence Delta des
fréquences des bandes latérales sont affichées dans l'information sur le curseur
en haut du graphique. Les valeurs de mesure des harmoniques sont affichées
sous forme de texte vertical sur les lignes de construction.
Curseur Régime
Le curseur Régime place une ligne de marque sur la fréquence associée
à un régime donné. La valeur du régime est calculée à partir de :
1. Sélectionnez l'option Curseur Régime dans la liste de sélection du curseur ou
pressez sur la touche F8.
èLa boîte de dialogue du curseur Régime s'ouvre.
2. Activez ou désactivez dans la boîte de dialogue Curseur Régime les options des
paramètres du curseur.
3. Entrez une valeur de régime quelconque dans le champ tr/min et cliquez sur
OK. L'apparence du curseur Régime varie en fonction du type de graphique
(FFT ou signal temporel) :
èUn curseur Régime unique figure dans un graphique FFT à l'emplacement du
régime précédemment configuré dans la boîte de dialogue. La valeur du curseur
de base ainsi que le régime configuré sont indiqués dans l'information sur le
curseur en haut du graphique.
èUn champ régime est affiché dans un signal temporel avec toute une série de
curseurs Régime. Les différentes lignes correspondent chacune à un tour
supplémentaire avant ou après le curseur de base courant. Si vous déplacez le
148
Le FIS-Viewer
curseur de base ou le placez sur un autre point de mesure, le champ Régime
suit automatiquement.
4.2.6 Positionnement du curseur de base
À l'aide la fonction Positionnement du curseur de base, placez le curseur
de base sur un emplacement du graphique correspondant à une valeur
numérique entrée au clavier. Le curseur de base se déplace jusqu'au point
de mesure situé à proximité immédiate de cette position.
1. Cliquez sur l'icône Positionnement du curseur de base.
èLa position du curseur de base est affichée.
2. Sélectionnez l'option Régler le curseur sur le prochain point de mesure sur :
et entrez une valeur quelconque dans le champ à l'intérieur de la zone du
graphique.
ou
3. Sélectionnez l'option Placer le curseur sur l'index du point de mesure : et
entrez dans le champ une valeur d'index pour la valeur de mesure
correspondante.
4. Cliquez sur OK.
149
èLe curseur de base est à présent positionné à l'endroit correspondant à la valeur
numérique indiquée.
4.2.7 Modifier les propriétés du curseur
La boîte de dialogue Propriétés du curseur vous permet de modifier les
propriétés du curseur en cours d'utilisation.
1. Cliquez sur l'icône Propriétés du curseur.
èUne boîte de dialogue s'ouvre avec les propriétés de l'outil Cursor actif.
2. Activez ou désactivez à cet effet les champs correspondants dans la boîte de
dialogue, fixez l'une des valeurs prédéfinies dans les champs de sélection ou
entrez une valeur dans les champs correspondants.
3. Cliquez sur OK.
èLes propriétés du curseur sont validées et enregistrées.
Propriétés générales du curseur
Vous pouvez modifier les options générales du curseur décrites ci-après. Ces
propriétés s'appliquent à tous les types de curseur disponibles. Activez ou
désactivez à cet effet les champs correspondants dans la boîte de dialogue.
Maximum immédiat
150
Activé : Le curseur se déplace jusqu'à la valeur
maximum suivante dans l'environnement immédiat du
pointeur de la souris. Si la valeur maximum se trouve à
proximité immédiate, le curseur reste à son précédent
emplacement.
Désactivé : Le curseur se déplace exactement jusqu'au
prochain point de mesure du graphisme à l'emplacement
Le FIS-Viewer
Afficher les pointes
Afficher les unités
dans la
boîte d'information
du pointeur de la souris.
Activé : Les valeurs de mesure courantes sont signalées,
en complément des lignes de construction, par une icône
disposée aux emplacements caractéristiques des
différents curseurs.
Désactivé : Les icônes destinées à signaler les valeurs
de mesure aux emplacements caractéristiques sont
masquées. En revanche, les lignes de construction
restent affichées.
Cette option s'applique uniquement à l'affichage des
informations sur le curseur. Celles-ci doivent être
activées à cet effet.
Activé : Les valeurs numériques et les unités du curseur
courant sont affichées dans les Infobox des informations
sur le curseur.
Désactivé : Seules les valeurs numériques du curseur
courant sont affichées dans les Infobox des informations
sur le curseur.
Modification des propriétés du curseur de base
Avec le curseur de base, vous pouvez uniquement modifier les options générales
du curseur définies sous "Modifier les propriétés du curseur 150 ". Activez ou
désactivez à cet effet les champs correspondants dans la boîte de dialogue.
Modification des propriétés du curseur Différence
Avec le curseur Différence, vous pouvez uniquement modifier les options
générales du curseur définies sous "Modifier les propriétés du curseur 150 ".
Activez ou désactivez à cet effet les champs correspondants dans la boîte de
dialogue.
Modification des propriétés du curseur RMS/AMW
Avec le curseur RMS/AMW aussi, seules les options générales du curseur décrites
sous "Modifier les propriétés du curseur 150 " peuvent être modifiées. Activez ou
désactivez à cet effet les champs correspondants dans la boîte de dialogue.
Modification des propriétés du curseur Harmoniques
Outre les options générales du curseur décrites sous "Modifier les propriétés du
Curseur 150 ", vous pouvez également modifier les options avancées suivantes du
curseur Harmoniques. Activez ou désactivez à cet effet les champs
correspondants dans la boîte de dialogue ou entrez une valeur dans les champs
de sélection.
151
Type de curseur
"Standard"
Les harmoniques sont calculées exactement pour le
curseur courant. Les pointeurs des harmoniques sont
paramétrés sur la valeur de mesure immédiate des
harmoniques calculées.
Micro-pas
Afin d'améliorer la précision du calcul de la fréquence de
base, on utilise des micro-étapes. Entrez dans ce champ
de sélection le pas entre deux points de mesure à utiliser
pour le calcul de la fréquence de base, ce qui permet
ensuite de calculer les harmoniques.
Type de curseur
"Recherche avec
tolérance d'erreur"
Les harmoniques sont calculées exactement pour le
curseur courant. Les pointeurs des harmoniques sont
paramétrés sur la valeur immédiatement supérieure
des harmoniques calculées.
Points suivants
Le Viewer calcule les valeurs mathématiquement exactes
des harmoniques. Avec le curseur intelligent, on
recherche les valeurs maximales dans le nombre de
points voisins (points de mesure dans le graphique dans
les deux directions) indiqué dans ce champ et le pointeur
des harmoniques est réglé sur la valeur maximale la plus
proche.
152
Le FIS-Viewer
Harmoniques calculéesEntrez dans ce champ le nombre d'harmoniques à
calculer.
Affichage des
coordonnées
Activé : Les coordonnées (paires de valeurs) des
harmoniques sont affichées dans le graphique.
Désactivé : Les coordonnées (paires de valeurs) des
harmoniques sont masquées.
Afficher les
lignes auxiliaires
Activé : Les harmoniques s'accompagnent dans le
graphique de l'icône Curseur ainsi que d'une ligne
verticale.
Désactivé : Les harmoniques ne sont indiquées que par
une icône du curseur.
Modification des propriétés du curseur de bande latérale
Outre les options générales du curseur décrites sous "Modifier les propriétés du
Curseur 150 ", vous pouvez également modifier les options avancées suivantes du
curseur de bande latérale. Activez ou désactivez à cet effet les champs
correspondants dans la boîte de dialogue ou entrez une valeur dans les champs
de sélection.
153
Nombre de bandes
latérales
Entrez dans ce champ le nombre de bandes latérales à
calculer pour le curseur actuel.
Le Viewer calcule les valeurs mathématiquement exactes
des bandes latérales. On recherche ensuite les valeurs
maximales dans le nombre de points voisins (points de
mesure présents dans le graphique) indiqué dans ce
champ et le pointeur des bandes latérales est réglé sur la
valeur maximale la plus proche.
Affichage des
Activé : Les valeurs de mesure des bandes latérales
correspondantes sur les axes X et Y sont affichées sur
coordonnées
les lignes de construction.
Désactivé : L'affichage des valeurs de mesure des
bandes latérales est masqué.
Affichage des lignes de Activé : Les harmoniques s'accompagnent dans le
graphique de l'icône Curseur ainsi que d'une ligne
construction
verticale.
Désactivé : Les harmoniques ne sont indiquées que par
une icône du curseur.
Points suivants
Propriétés du curseur HS
Outre les options générales du curseur décrites sous "Modifier les propriétés du
curseur 150 ", vous pouvez également modifier les options avancées suivantes du
curseur HS. Activez ou désactivez à cet effet les champs correspondants dans la
boîte de dialogue ou entrez une valeur dans les champs de sélection.
154
Le FIS-Viewer
Harmoniques calculéesEntrez dans ce champ le nombre d'harmoniques à
calculer.
Les harmoniques sont calculées avec une précision
Points suivants
mathématique. Entrez dans ce champ le nombre de
points voisins à gauche et à droite des harmoniques
identifiées, dont les valeurs maximales sont contrôlées.
La valeur la plus élevée est désignée et indiquée comme
valeur harmonique.
Les bandes latérales sont également calculées avec une
Nombre des points
précision mathématique. Entrez dans ce champ le
suivants
nombre de points voisins à gauche et à droite de la
bande latérale identifiée, dont les valeurs maximales sont
contrôlées. La valeur la plus élevée est désignée et
indiquée comme bande latérale.
Affichage des
Activé : Les valeurs de mesure des harmoniques et des
bandes latérales correspondantes sur les axes X et Y
coordonnées
sont affichées sur les lignes de construction.
Désactivé : L'affichage des valeurs de mesure des
harmoniques et des bandes latérales est masqué.
Affichage des lignes de Activé : Les harmoniques et les bandes latérales sont
identifiées dans le graphique par l'icône du curseur ainsi
construction
que par une ligne verticale supplémentaire.
Désactivé : Les harmoniques et les bandes latérales ne
sont identifiées que par l'icône correspondante du
curseur.
155
Modification des propriétés du curseur de régime
Outre les options générales du curseur décrites sous "Modifier les propriétés du
curseur 150 ", vous pouvez également modifier les options avancées suivantes du
curseur Régime. Activez ou désactivez à cet effet les champs correspondants
dans la boîte de dialogue ou entrez une valeur dans les champs de saisie.
Entrez dans le champ d'entrée un régime en [tr/min]. Le
Viewer calcule à partir de cette valeur la fréquence
correspondante et place le curseur de régime à l'endroit
correspondant du graphique.
tr/min
4.2.8 Autres outils
Copier le graphique dans le Presse-papiers sous forme de graphique
Cet outil vous permet de transférer vers le Presse-papiers une copie de la
vue du graphique.
1. Cliquez sur l'icône Copier le graphique dans le Presse-papiers.
2. Activez l'application dans laquelle vous voulez insérer l'image.
3. Sélectionnez dans l'application à partir du menu Éditer la commande Insérer ou
actionnez la combinaison de touches Ctrl+V
Modifier les limites du graphique
Cet outil vous permet de modifier l'affichage des minima/maxima des axes
156
Le FIS-Viewer
X et Y.
1. Cliquez sur le symbole Modifier les limites du graphique.
èLa boîte de dialogue Modifier les maxima s'affiche.
2. Entrez pour l'axe X et/ou l'axe Y un nouveau minimum/maximum dans les
champs correspondants.
3. Si vous cliquez sur le bouton Annuler, la valeur d'axe maximum initiale est
calculée à partir des données de mesure réelles et est réinitialisée.
4. Dans le cas où les paramètres doivent être validés pour d'autres graphiques du
groupe ou pour des graphiques de type identique (par exemplee toutes les
FFT), sélectionnez l'option correspondante sous Options supplémentaires.
5. Cliquez sur OK.
èLe graphique (ou les autres graphiques) sont affichés avec les paramètres
sélectionnés.
4.2.9 Utilisation de la Barre d'information du graphique
Affichage de la barre d'information du graphique du Viewer
La barre d'information Graphique contient des informations supplémentaires sur le
graphique affiché et présente sous forme tabulaire les valeurs de mesure
caractéristiques en fonction du curseur sélectionné. La barre d'information du
graphique peut être affichée de différentes manières.
157
Modification des paramètres par défaut d'affichage de la barre d'information
du graphique à l'aide des option du Viewer
Les paramètres par défaut d'affichage de la barre d'informations du graphique sont
configurés à partir des options du Viewer. Les paramètres peuvent être définis
individuellement pour chaque type de graphique (FFT, signal temporel ou données
de tendances). Ce paramètre par défaut s'applique ensuite généralement lors de
l'ouverture d'un nouveau graphique.
1. Cliquez à l'aide de la souris sur le menu Outils.
2. Sélectionnez la commande Options.
èLa boîte de dialogue avec les options du Viewer s'ouvre.
3. Sélectionnez dans la colonne de gauche la rubrique Graphiques. Ouvrez le
menu de navigation en cliquant à l'aide de la souris sur le symbole +.
4. Sélectionnez le type de graphique (graphique FFT, graphique de signal temporel
ou graphique de tendances) dont vous voulez modifier les paramètres.
èLes options du type de graphique sélectionné sont affichées dans le champ de
158
Le FIS-Viewer
droite.
5. Activez dans le champ Barre d'informations du graphique le champ
d'activation Afficher la barre d'information du graphique au moment du
démarrage.
èLes modifications sont validées lors de l'ouverture suivante du type de
graphique concerné.
Affichage de la barre d'information du graphique à l'aide de la souris
1. Cliquez à l'aide de la souris sur la barre fine grise à droite du graphique.
èLa barre d'information du graphique apparaît.
2. Lorsque la barre d'information du graphique est visible, cliquez à l'aide de la
souris sur la barre fine grise à gauche de l'écran.
èLa barre d'information du graphique est masquée.
Affichage de la barre d'information du graphique à l'aide du clavier
1. Exécutez la combinaison de touches CTRL+I du clavier pour afficher la barre
d'information du graphique.
èLa barre d'information du graphique apparaît.
Affichage des bandes de fréquence
Les données d'un graphique FFT contiennent des bandes de fréquence
importantes pour le calcul des valeurs caractéristiques. Les bandes de fréquence
sont définies par l'application située au niveau hiérarchique supérieur et
apparaissent en couleur dans le graphique. Ces bandes de fréquence ne sont pas
modifiables dans le Viewer mais peuvent être affichées ou masquées si besoin.
Les bandes de fréquence ne sont affichées que dans les FFT.
Vous pouvez zoomer sur une zone en double-cliquant sur une bande de
fréquence. Vous pouvez sélectionner automatiquement avec Sélectionner la
valeur caractéristique dans le graphique des tendances le signal approprié
dans la tendance en cliquant sur une bande de fréquence.
Les bandes de fréquence ne sont affichées que dans les FFT.
1. Pour activer ou désactiver une bande de fréquence dans un graphique FFT,
cliquez dans la liste des bandes de fréquence sur la zone d'activation
correspondante R devant la bande de fréquence souhaitée.
èLes bandes de fréquence sélectionnées se présentent dans le graphique sous
forme de surfaces d'arrière-plan colorées
159
Le menu contextuel du volet d'information des bandes de fréquence permet
d'activer ou de désactiver l'affichage de toutes les bandes de fréquence dans un
graphique FFT.
1. Cliquez à l'aide du bouton droit de la souris dans la barre d'information du
graphique sur une zone quelconque de la fenêtre.
2. Sélectionnez dans le menu contextuel Sélectionner tout pour afficher toutes les
bandes de fréquence disponibles.
Ou :
3. Sélectionnez dans le menu contextuel Ne rien sélectionner pour masquer
toutes les bandes de fréquence disponibles dans le graphique.
èLes bandes de fréquence paramétrées sont affichées ou masquées en fonction
des paramètres.
Ajout de commentaires dans le graphique
Vous pouvez affecter dans le champ Commentaire des commentaires
personnalisés aux différents points de mesure du graphique. Lorsque le champ
Affichage est activé, le commentaire s'affiche dans un champ d'information du
graphique sur le point de mesure correspondant.
Vous pouvez déplacer la boîte de dialogue Commentaire dans le graphique en
cliquant à l'aide du bouton gauche de la souris sur le champ Dialogue et en le
positionnant à l'endroit souhaité.
1. Sélectionnez à l'aide du curseur de base le point de mesure de votre choix.
2. Cliquez dans la zone d'information droite du Viewer dans le champ
Commentaires sur le bouton Ajouter.
160
Le FIS-Viewer
3. Entrez dans la ligne prédéfinie du tableau un commentaire de votre choix.
èLe commentaire est affiché dans un champ d'information du graphique sur le
point de mesure correspondant et peut être déplacé à l'aide du bouton gauche
de la souris.
Affichage des valeurs maximales
Le champ Maxima affiche sur l'axe Y les valeurs de mesure les plus élevées du
graphique. Vous pouvez fixer à l'aide du champ de sélection le nombre de valeurs
maximales affichées. Si vous devez faire ressortir comme points de mesure les
valeurs maximales dans la vue du graphique, vous pouvez activer cette option à
l'aide du champ d'activation correspondant.
161
1. Pour modifier le nombre de valeurs maximum affichées, cliquez dans le champ
Maxima sur le champ d'optionNombre de maxima.
2. Activez dans le champ Afficher les valeurs maximales pour afficher les
valeurs maximales correspondantes dans le graphique.
Affichage des valeurs de mesure des harmoniques
Si le Curseur Harmoniques est sélectionné, cette rubrique des informations sur le
graphique est affichée. Le tableau affiche les valeurs de mesure les plus proches
des valeurs harmoniques.
Le tableau Harmoniques affiche les valeurs de mesure des harmoniques
correspondantes.
Modification des paramètres du curseur Harmoniques
Vous pouvez modifier les paramètres de calcul des harmoniques à partir des
propriétés du curseur Harmoniques.
1. Pour modifier les paramètres, cliquez sur l'icône Propriétés du curseur dans le
champ Navigation et outils
.
2. Modifiez les paramètres dans le champ de dialogue Propriétés du curseur.
162
Le FIS-Viewer
Copier les valeurs de mesure des harmoniques à l'aide du Presse-papiers
Vous pouvez copier les valeurs de mesure des harmoniques à l'aide du Pressepapiers et les coller dans d'autres applications.
1. Sélectionnez dans le tableau plusieurs valeurs de mesure à transférer vers une
autre application ou cliquez sur le tableau à l'aide du bouton droit de la souris et
sélectionnez dans le menu contextuel l'élément du menu Sélectionner tout.
2. Pour copier dans le Presse-papiers les valeurs de mesure sélectionnées,
cliquez sur le tableau à l'aide du bouton droit de la souris. Sélectionnez dans
le menu contextuel l'élément du menu Copier les valeurs sélectionnées dans
le Presse-papiers.
3. Activez une autre application et cliquez sur l'icône Insérer ou sélectionnez dans
le menu Éditer la commande Coller.
Affichage des valeurs de mesure des bandes latérales
Lorsque le curseur de bande latérale ou le curseur HS est sélectionné, ce champ
est affiché dans la zone d'information. Il contient les valeurs de mesure les plus
proches des bandes latérales définies.
Le tableau Bandes latérales affiche les valeurs de mesure des bandes latérales
calculées.
Modification des propriétés du curseur de bande latérale
Vous pouvez modifier les paramètres de calcul des harmoniques à partir des
propriétés du curseur de bande latérale.
1. Pour modifier les paramètres, cliquez sur l'icône Propriétés du curseur dans le
champ Navigation et outils
.
2. Modifiez les paramètres dans le champ de dialogue Propriétés du curseur.
Modifier les valeurs de mesure à partir du Presse-papiers
Vous pouvez copier les valeurs de mesure des bandes latérales à l'aide du
presse-papiers et les coller dans d'autres applications.
1. Sélectionnez dans le tableau plusieurs valeurs de mesure à transférer vers une
163
autre application ou cliquez sur le tableau à l'aide du bouton droit de la souris et
sélectionnez dans le menu contextuel l'élément du menu Sélectionner tout.
2. Pour copier dans le Presse-papiers les valeurs de mesure sélectionnées,
cliquez sur le tableau à l'aide du bouton droit de la souris. Sélectionnez dans
le menu contextuel l'élément du menu Copier les valeurs sélectionnées dans
le Presse-papiers.
3. Activez une autre application et cliquez sur l'icône Insérer ou sélectionnez dans
le menu Éditer la commande Coller.
Masquer la barre d'information du graphique du Viewer
Modifier les paramètres par défaut pour masquer la barre d'information du
graphique à partir des options du Viewer
Les paramètres par défaut d'affichage de la barre d'informations du graphique sont
configurés à partir des options du Viewer. Les paramètres peuvent être définis
individuellement pour chaque type de graphique (FFT, signal temporel ou données
de tendances). Ce paramètre par défaut s'applique ensuite généralement lors de
l'ouverture d'un nouveau graphique.
1. Cliquez à l'aide de la souris sur le menu Outils.
2. Sélectionnez la commande Options.
èLa boîte de dialogue avec les options du Viewer s'ouvre.
164
Le FIS-Viewer
1. Sélectionnez dans la colonne de gauche la rubrique Graphiques. Ouvrez le
menu de navigation en cliquant à l'aide de la souris sur le symbole +.
2. Sélectionnez le type de graphique (Viewer FFT, du signal temporel ou des
tendances) dont vous voulez modifier les paramètres.
èLes options du type de graphique sélectionné sont affichées dans le champ de
droite.
3. Désactivez dans le champ Barre d'information le champ d'archivage Afficher
la barre d'information droite lors du démarrage.
èLes modifications sont validées lors de l'ouverture suivante du type de
graphique concerné.
Masquer la barre d'information du graphique à l'aide de la souris
1. Cliquez à l'aide de la souris sur la barre fine grise à côté de la barre
d'information du graphique.
èLa barre d'information du graphique est masquée.
165
Masquer la barre d'information du graphique à l'aide du clavier
1. Pressez sur la touche Ctrl+I pour masquer la barre d'information du graphique.
èLa barre d'information du graphique est masquée.
4.2.10 Exportation des données à l'aide du Presse-papiers
Cliquez sur ce bouton pour transférer une copie de la vue du
graphique dans le Presse-papiers.
1. Cliquez sur l'icône Copier le graphique dans le Pressepapiers.
2. Activez l'application dans laquelle vous voulez insérer l'image.
3. Sélectionnez dans l'application à partir du menu Éditer la
commande Coller ou exécutez la combinaison de touches
CTRL+V.
4.2.11 Diagramme en cascade
Un FFT
Si vous n'avez sélectionné qu'un article à représenter, la FFT correspondante est
représentée dans un diagramme en cascade 3D. Les mêmes outils 127 sont
disponibles pour cette représentation que pour la représentation 2D.
166
Le FIS-Viewer
Plusieurs FFT
Si vous avez électionné plusieurs articles, les FFT correspondantes sont affichées
dans une fenêtre commune. Vous pouvez régler l'affichage dans la zone
Configuration des paramètres FFT avec le mode d'affichage.
Mode d'affichage
· empilement 2D : Les FFT sont représentés en 2D avec des axes individuels
empilés.
· superposition 2D : Les FFT sont représentés sur un graphique avec des axes
identiques.
· Grille filaire 3D : Les FFT sont représentées sur plusieurs plans superposés triés par date - avec "plus ancien" au premier plan. Il est possible de modifier
l'ordre des courbes avec CTRL + F.
· Surfaces 3D : Les surfaces sous les courbes de signal sont des surfaces
pleines. Il est possible de modifier l'ordre des courbes avec CTRL + F.
167
· Sommets 3D : Dans ce mode de représentation, les surfaces sous les courbes
de signal sont des surfaces pleines. Par ailleurs, les pointes entre les différentes
FFT sont reliées par des surfaces. Il est possible de modifier l'ordre des courbes
avec CTRL + F.
168
Le FIS-Viewer
· Sonagram : Dans ce mode de représentation, les FFT sont empilées sous
forme de surfaces colorées avec un codage des valeurs des signaux sous forme
de valeurs de couleurs. Ce mode de représentation est particulièrement indiqué
pour comparer un grand nombre de mesures sur une longue période. Par
ailleurs, le sonagramme permet d'identifier aisément si une machine tourne
dans une zone de résonance avec une baisse de régime. Lorsque le régime
baisse, les pointes des FFT sont normalement plus petites alors qu'elles sont
plus grandes dans la zone de résonance.
169
La correspondance des couleurs et des valeurs de signal peut être moridiée dans
l'échelle de couleur sur le bord droit de la fenêtre. Pour ce faire, cliquez sur
l'échelle de couleur tout en maintenant le bouton de la souris enfoncé puis faites
remonter ou descendre la barre de couleur. Le graphique est actualisé en temps
réel. Vous pouvez ainsi prendre en compte très rapidement les aspects importants
pour votre analyse.
Utilisation des outils Zoom et Curseur
Le diagramme en cascade comporte les mêmes outils Zoom et Curseur que les
graphiques 2D (voir à ce sujet Outils Zoom 138 /Outils Curseur 143 ). Si plusieurs
FFT sont affichés, vous pouvez sélectionner dans la zone Signal selector le
signal que vous souhaitez modifier avec l'outil Curseur.
Cliquez à cet effet sur le signal souhaité. Le signal sélectionné est marqué par le
signal Curseur (triangle jaune). Une fois le curseur de base réglé sur une valeur de
graphique, les valeurs correspondantes dans les autres FFT sont reliées par une
surface jaune transparente.
170
Le FIS-Viewer
4.2.12 Paramètres du programme
Modification des paramètres globaux
Vous pouvez rétablir les paramètres usine d'origine du Viewer depuis la boîte de
dialogue Global (état après la première installation du logiciel).
· Cliquez sur Restaurer le réglage usine de tous les paramètres!!
èLes paramètres sont réinitialisés.
Unités
Définissez dans la boîte de dialogue Unités les options d'utilisation des unités de
zoom utilisées dans les graphiques. Vous avez le choix entre les unités ISO (par
exemple le mètre) et les unités américaines (par exemple le pouce).
1. Sélectionnez dans le champ de sélection Type préféré soit Unités ISO soit
Unités américaines. En fonction de vos paramètres, les unités correspondantes
sont affichées lors du zoom dans un premier temps dans la liste des unités de
zoom disponibles.
2. Si vous souhaitez travailler uniquement avec des unités ISO ou américaines,
sélectionnez Afficher uniquement ce type. Lors de la mise à niveau, seules les
unités correspondantes sont affichées dans la liste des unités de zoom
disponibles.
171
3. Cliquez sur OK pour valider ces paramètres.
Presse-papiers
Définissez dans la boîte de dialogue Presse-papiers les options de transfert des
graphiques comme graphiques dans les Presse-papiers.
1. Définissez dans les champs paramètres Largeur du graphique et Hauteur
du graphique les dimensions d'affichage du graphique.
2. Sélectionnez le champ d'activation Copier le message d'information dans le
Presse-papiers, pour copier le titre du graphique dans le graphique à
transférer.
3. Cliquez sur OK pour valider ces paramètres.
Modification des propriétés du graphique
Choisissez dans la boîte de dialogue Graphiques d'activer automatiquement
l'affichage horizontal de nouvelles fenêtres du graphique.
1) Vous pouvez choisir dans le champ Groupe de graphiques de marquer à l'aide
des couleurs les graphiques appartenant au même jeu de données.
2) Sélectionnez le cas échéant le champ d'activation Disposer les graphiques
horizontalement lorsqu'un nouveau graphique est affiché.
a) Si cette option est activée, le Viewer aligne les fenêtres graphique
horizontalement (en les superposant) et le nouveau graphique s'ouvre tout en
bas de la fenêtre graphique.
b) Si cette option est désactivée, les nouvelles fenêtres graphique sont
superposées.
3) Cliquez sur OK pour valider ces paramètres.
172
Le FIS-Viewer
Diagramme FFT
Vous pouvez définir dans la boîte de dialogue Diagramme FFT différentes options
pour l'affichage d'un graphique FFT.
1) Vous pouvez définir dans le champ Paramètres d'affichage la couleur d'arrièreplan du graphique FFT. Vous pouvez également choisir d'afficher en arrière-plan
la grille ainsi que sa couleur.
2) Vous pouvez définir dans le champ Intégration à partir de quel point de mesure
du graphique l'intégration doit intervenir.
3) Vous pouvez définir dans le champ Barre d'information quelles informations
sur le graphique (voir aussi "Utilisation de la barre d'information du graphique
157 ") doivent être affichées directement lors de l'ouverture d'un nouveau
graphique.
4) Vous pouvez choisir dans le champ Barre d'outils si vous voulez afficher les
barres d'outils Sélection du signal, Aperçu, Paramètres d'axe, Paramètres
173
FFT et Zoom outils lors de l'ouverture d'un nouveau graphique.
5) Cliquez sur OK pour valider ces paramètres.
Graphique Signal temporel
Vous pouvez définir dans la boîte de dialogue Graphique Signal temporel
différentes options d'affichage d'un graphique Signal temporel.
1) Vous pouvez définir dans le champ Paramètres d'affichage la couleur d'arrièreplan du diagramme signal temporel. Vous pouvez également choisir d'afficher
en arrière-plan la grille ainsi que sa couleur.
2) Vous pouvez définir dans le champ Barre d'informationsi vous voulez afficher
les barres d'outils Informations sur le graphique et Commentaires doivent
être affichées directement lors de l'ouverture d'un nouveau graphique.
3) Vous pouvez choisir dans le champ Barre d'outils si vous voulez afficher les
barres d'outils Sélection du signal, Aperçu, Paramètres d'axe et Zoom outils
lors de l'ouverture d'un nouveau graphique.
174
Le FIS-Viewer
4) Cliquez sur OK pour valider ces paramètres.
Graphique des tendances
Vous pouvez définir dans la boîte de dialogue Graphique des tendances,
parallèlement aux paramètres d'affichage présentés avec le Graphique FFT 173 et
à l'option de la barre d'information, les paramètres d'affichage des tendances et du
lissage.
1) Vous pouvez définir dans le champ Paramètres d'affichage la couleur d'arrièreplan du diagramme signal temporel. Vous pouvez également choisir d'afficher
en arrière-plan la grille ainsi que sa couleur.
2) Définissez dans le champ Paramètres de représentation de tendance si
chaque valeur caractéristique doit être représentée dans son propre graphique (
Empilé) ou si toutes les valeurs doivent être représentées dans un graphique
commun (Affichage chevauchant).
3) Vous pouvez définir dans le champ Lissage la fonction et la longueur de la
période déterminant le calcul du lissage.
175
4) Vous pouvez définir dans le champ Barre d'informationsi vous voulez afficher
les barres d'outils Informations sur le graphique et Commentaires doivent
être affichées directement lors de l'ouverture d'un nouveau graphique.
5) Vous pouvez choisir dans le champ Barre d'outils si vous voulez afficher les
barres d'outils Sélection du signal, Paramètres d'axe et Zoom outils lors de
l'ouverture d'un nouveau graphique.
6) Cliquez sur OK pour valider ces paramètres.
Modifications des propriétés du curseur
Vous pouvez ajuster individuellement l'affichage des différents curseurs dans les
boîtes de dialogue des options du curseur.
1. Sélectionnez dans la liste Curseur le curseur dont vous voulez modifier
l'affichage.
2. Cliquez sur le curseur dans la zone de sélection Symbole sur la forme de
curseur choisie.
3. Sélectionnez un symbole curseur et définissez la couleur du curseur ainsi que
176
Le FIS-Viewer
la ligne verticale du curseur.
4. Comme le curseur Différence et le curseur Moyenne travaillent avec deux
curseurs, vous pouvez également modifier dans ce champ l'affichage du
deuxième curseur.
5. Cliquez sur OK pour valider ces paramètres.
Modification des propriétés du signal
Vous pouvez définir dans les boîtes de dialogue Signal les options d'affichage des
données de mesure.
1. Si le volet Graphique comporte moins de 50 points de mesure, vous pouvez
afficher les différents points de mesure comme des points uniques. Si le volet
Graphique dépasse 50 points de mesure, l'affichage des différents points de
mesure est désactivé automatiquement et seul le graphique de la fonction est
affiché sans points de mesure,
2. Cliquez sur OK pour valider ces paramètres.
Signal activé / 1.-5. Signal
Vous pouvez ajuster dans les options du signal l'affichage des différents signaux.
1. Sélectionnez pour le signal correspondant dans la zone de sélection un type de
ligne.
2. Définissez dans le champ paramètres Largeur l'épaisseur du trait en pixels du
signal concerné.
3. Cliquez sur le champ Couleur pour sélectionner une couleur pour le signal
correspondant.
4. Cliquez sur OK pour valider ces paramètres.
Vous pouvez également valider ces paramètres pour les autres
signaux.
177
4.3 Combinaisons de touches
Sélection du curseur
Touche
Fonction
F2
Activation du curseur de base
F3
Activation du curseur Différence
F4
Activation du curseur RMS/AMW
F5
Activation du curseur Harmoniques
F6
Activation du curseur de bande latérale
F7
Activation du curseur HS (harmoniques avec bande latérale)
F8
Activation du curseur de régime
Déplacer le curseur
Touche
Fonction
Flèche gauche
Déplace le curseur de base jusqu'au point de mesure suivant à gauche
Flèche droite
Déplace le curseur de base jusqu'au point de mesure suivant à droite
Flèche haut
Déplace le curseur avancé jusqu'au point de mesure suivant à gauche
Flèche bas
Déplace le curseur avancé jusqu'au point de mesure suivant à droite
Ctrl + flèche gauche
Place le curseur de base sur le premier point de mesure dans le graphique
Ctrl + flèche droite
Place le curseur de base sur le dernier point de mesure dans le graphique
Ctrl + Flèche haut
Place le curseur avancé sur le premier point de mesure dans le graphique
Ctrl + flèche bas
Place le curseur avancé sur le dernier point de mesure dans le graphique
Alt + flèche gauche
Déplace le curseur de base de 10 points de mesure à gauche
Alt + flèche droite
Déplace le curseur de base de 10 points de mesure à droite
Alt + flèche haut
Déplace le curseur avancé de 10 points de mesure à gauche
Alt + flèche bas
Déplace le curseur avancé de 10 points de mesure à droite
Ctrl + K
Déplace le curseur avancé d'une micro-étape à gauche (uniquement avec
le curseur harmoniques lorsque l'identification par défaut est activée)
Ctrl + L
Déplace le curseur d'une micro-étape à droite
(uniquement avec le curseur harmoniques lorsque l'identification par
défaut est activée)
Ctrl + D
Affiche ou masque le curseur
178
Le FIS-Viewer
Touche
Fonction
Ctrl + P
Ouvre la boîte de dialogue de positionnement numérique du curseur
Ctrl + O
Ouvre la boîte de dialogue de réglage des options du curseur
Sélection du zoom
Touche
Fonction
F9
Active le zoom libre pour la souris
F10
Active le zoom horizontal pour la souris
F11
Active le zoom vertical pour la souris
F12
Active le zoom clavier
Zoom clavier
Touche
Fonction
Ctrl + Q
Déplace le début de la plage de zoom à gauche
Ctrl + W
Déplace le début de la plage de zoom à droite
Ctrl + A
Déplace la fin de la plage de zoom à gauche
Ctrl + S
Déplace la fin de la plage de zoom à droite
Ctrl + Y
Déplace la plage de zoom fixée à gauche
Ctrl + X
Déplace la plage de zoom fixée à droite
Ctrl + Entrée
Affiche la plage de zoom fixée
Ctrl + Retour
Réaffiche la plage de zoom précédente
Ctrl + Espace
Affiche la totalité du graphique
Ctrl + Z
Ouvre la boîte de dialogue de saisie numérique d'une plage de zoom
Défilement du graphique
Touche
Fonction
Ctrl + B
Déplace l'affichage du graphique à gauche
Ctrl + N
Déplace l'affichage du graphique à droite
Ctrl + J
Déplace l'affichage du graphique en haut
Ctrl + M
Déplace l'affichage du graphique en bas
179
Graphique des tendances
Touche
Fonction
Ctrl + H
Appel d'un article supplémentaire depuis l'affichage des tendances
Ctrl + G
Sélection du mode d'affichage des axes ("empilé" et "superposé").
Autres combinaisons de touches
Touche
Fonction
Ctrl + R
Réinitialisation des positions du commentaire
Ctrl + U
Activer/désactiver la boîte d'information droite sur le bord supérieur du
graphique
Ctrl + T
Activer/désactiver la barre d'outils
Ctrl + I
Affiche ou masque la barre d'information du graphique sur le bord droit de
l'image
Ctrl + C
Copie une image du graphique dans le Presse-papiers
Ctrl + F
Modifie l'ordre des FFT dans le diagramme en cascade
180
Detector III
5 Detector III
5.1 Écran du détecteur
Toutes les informations nécessaires à l’utilisation de l’appareil sont affichées sur
un écran.
· la sélection des points de mesure,
· un guide pendant la prise des mesures,
· l’indication des résultats des mesures,
· l’indication du statut de la transmission des données entre l'ordinateur et le
Detector
· et les réglages du système.
Menu principal du Detector
Le symbole de la batterie (en haut à gauche de l’affichage) vous renseigne sur
l’état de chargement de la batterie 184 .
Afficage des lignes longues
Le Detector permet d'afficher des noms, par exemple de sections, de machines ou
de points de mesure jusqu'à 30 caractères. Toutefois, comme l'écran du détecteur
ne permet pas d'afficher plus de 18 caractères sur une ligne, les lignes plus
longues sont marquées par des points de suspension "...". Ceux-ci indique que
d'autres caractères sont présents à droite ou à gauche du texte représenté.
Pour afficher les parties non visibles des lignes représentées, déplacez l'affichage
à l'aide des touches du curseur
demandé.
jusqu'à ce que vous puissiez voir le texte
5.2 Clavier
Le Detector est piloté exclusivement à l'aide des touches du clavier tactile.
Veuillez vous reporter au tableau suivant pour lire la signification des touches :
181
Touche
Signification
Touche Marche / Arrêt
Touches du curseur :
Déplacer le curseur dans le sens de la flèche
Allumer / Eteindre l’éclairage de l’écran
Touche Annuler :
Annuler l’opération, reculer d’un niveau dans le menu
Touche entrée / valider la sélection
Ces deux touches ont une fonction identique et sont équivalentes.
Touche Début :
Pressez sur cette touche pour accéder directement au menu principal depuis chacun
des menus.
Touche Signal temporel :
La touche Signal temporel indique après une mesure le signal temporel et la FFT.
Touche de fonction :
Appelez les fonctions spéciales à l'aide de la touche de fonction. Vous pouvez en
outre utiliser cette touche pour insérer le séparateur décimal lors de la saisie de
nombres.
Navigation dans les menus
Les touches
et
permettent de marquer des éléments du menu, et de les
sélectionner à l'aide de la touche
. Avec la touche
vous reculez à chaque fois
d’un niveau.
Saisie numérique
Les numéros sont entrés au clavier alphanumérique.
5.3 Explication des symboles
Le Detector utilise différents symboles pour guider l’utilisateur. Les symboles
utilisés sont expliqués dans le tableau ci-après :
Symbole
Signification
Touche Échapper
Touche Entrée
Touche Touche ou
ou
· Le sous-arbre a été mesuré partiellement ou
182
Detector III
· une procédure d'équilibrage a débuté mais ne s'est pas terminé.
· Le sous-arbre a été mesuré complètement ou
· une procédure d'équilibrage a été terminée.
Symbole de la Touche Signal temporel
182
Apparaît devant un élément de menu dans le menu d'équilibrage lorsque celui-ci peut être
sélectionné.
Apparaît devant un élément de menu dans le menu d'équilibrage lorsque celui-ci ne peut pas
être sélectionné.
5.4 Connexions
Le Detector dispose au total de 5 connecteurs aux deux extrémités de la tige :
Branchement
Signification
Connecteurs BNC
1/2
Connexion pour un capteur actif avec alimentation en courant (4,7 mA)
La connexion 1 est toujours utilisée pour les mesures CM. La connexion 2 peut être
utilisée pour les mesures d'équilibrage à deux niveaux.
Le Detector est un appareil monocanal. De ce fait, il ne peut pas
réaliser de mesures sur les deux connexions.
Prise jack 3,5 mm
Connexion pour casque audio ou enregistreur analogique. La connexion du écouteur
ne peut être contrôlée que dans le menu Mesures simples.
Prise Sub-D à 9
pôles
Connection pour câble série pour échanges des données avec le poste de travail
(interface RS 232)
Prise AUX
Il est possible de connecter un capteur de température ou un capteur de déclencheur
sur la prise AUX. Les connexions sont les suivantes :
(prise 8p)
1
Sortie
Alimentation 12 V pour
capteurs
de déclencheur (12 V contre
DGND)
2
Entrée
Capteur de température GND
3
Entrée
+ Capteur de température
4
Sortie
DGND
5
Entrée
+ Signal du déclencheur
6
Entrée
Signal du déclencheur GND
7
Sortie
Alimentation 5 V pour
capteurs
de déclencheur (5 V contre
DGND)
8
-
N'est pas utilisé
4
3
5
8
2
1
6
7
183
Prise de chargement Connexion du chargeur pour recharge de la batterie
(prise 4p à côté du
port série)
5.5 Accumulateur
L’alimentation en tension du Detector est assurée par un accumulateur amovible.
Le Detector surveille en permanence le niveau de charge de l’accumulateur. S’il
n’est pas suffisamment chargé, l’appareil émet une alarme, puis s’arrête de façon
autonome.
Après la recharge 184 de l’accumulateur, le Detector est à nouveau prêt à
fonctionner. Pendant le rechargement, l’accumulateur reste sur l’appareil.
Contrôler le niveau de charge de l'accumulateur
L’option Niveau de charge dans le menu système permet de visualiser le niveau
de charge de l’accumulateur. Le niveau de charge est indiqué par un graphique
ainsi qu’en % de la capacité maximale.
Niveau de charge batterie
Le symbole de l’accu (en haut à gauche de l’affichage) donne des informations en
continu sur le niveau de charge.
Chargement de l'accumulateur
Utilisez uniquement
l'accumulateur.
le
chargeur
fourni
pour
recharger
Pour recharger l’accumulateur
· Branchez le chargeur fourni sur une prise 230 V et
· connectez le Detector à la prise de chargement avec le chargeur.
Dès la connexion du Detector avec le chargeur, la recharge démarre
automatiquement, et ce indépendamment du niveau de charge de l’accu.
La température de l'accumulateur doit se situer entre 2 °C et 44 °C. En dehors de
ces valeurs, la recharge est ralentie jusqu’à ce que l’accu ait atteint la température
adéquate.
184
Detector III
Les voyants lumineux sur le chargeur renseignent sur le niveau de charge. Pour
plus d'informations, reportez-vous au manuel d'utilisation du chargeur.
Attention : Le Detector ne peut pas être mis en service pendant
l’opération de recharge.
Chargez la batterie même si vous ne l'utilisez pas, afin de permettre
au Detecteur d'être utilisable en permanence.
Du fait de ses caractéristiques physiques, un accumulateur peut
perdre entre 15 et 25 % de sa capacité emmagasinée en raison
d'un mécanisme de décharge.
5.6 Arrêt et marche
Mise en service
Pour la mise en service du Detector, maintenez enfoncée la touche
enfoncée
pendant une seconde. Le niveau de charge de l’accu est vérifié immédiatement
après la mise en marche. Si celui-ci est insuffisant pour le fonctionnement, à savoir
inférieur à 5% de la capacité maximale, une demande de recharge de l’accu est
émise. Le Detector s’éteint après ce message d'erreur.
Si pendant les deux minutes suivant la dernière action du Detector aucune autre
n’a lieu, l’appareil s’éteint à nouveau automatiquement. Pour une nouvelle action,
rallumer l’appareil.
Lorsque l’accu est vide, le Detector ne peut pas être mis en marche
(aucun message d'erreur). On évitera ainsi une décharge complète
de l’accu. Rechargez l’accu afin de pouvoir le réutiliser avec le
Detector.
Arrêt
Pressez à nouveau sur la touche
pour éteindre le Detector.
5.7 Menu principal
Lors de la mise en marche du Detector, le menu principal s'affiche avec les
éléments du menu Contrôle vibratoire 186 , Equilibrage 186 , Accélération/
ralentissement 186 , Amplitude/phase 213 , Mesures simples 186 et Menu système
185 .
185
Les éléments du menu Équilibrage et Amplitude/phase ne sont
présents que si la fonction Équilibrage est activée 37 sur le
Detector.
Contrôle vibratoire
Les mesures sont réalisées depuis le menu Contrôle vibratoire et ses sousmenus. Vous décidez à cet endroit si vous souhaitez effectuer une mesure
préconfigurée ou libre et à quel point de mesure vous réceptionnez les données.
Après avoir sélectionné le point de mesure, démarrer la mesure dont les données
seront soit sauvegardées ou rejetées. Pendant le processus de mesures, les
résultats et information du système sont affichés. Pour plus de précisions,
reportez-vous à la section "Processus de mesures 191 ".
Équilibrage
Sélectionnez à l'aide de la commande Équilibrage le point de mesure de la Mesure
d'équilibrage 198 .
Accélération/ralentissement
Sélectionnez à l'aide de cet élément du menu la commande Accélération/
ralentissement pour la définition de plages de résonance 212 .
Mesures simples
ISO 10816
Cet élément du menu vous permet de réaliser une mesure CM simple pour
l'acquisition de valeurs caractéristiques conformément à la norme ISO 10816
(classe 1-4). Attention : vous ne pouvez pas enregistrer cette mesure !
Les paramètres prédéfinis ci-après sont utilisés pour la mesure simple ISO 10816 :
Classe 1
Classe 2
Classe 3
Classe 4
Limite de pré-alarme
1,8 mm/s
2.8 mm/s
4.5 mm/s
7.1 mm/s
Limite d'alarme principale
4.5 mm/s
7.1 mm/s
11.2 mm/s
18.0 mm/s
186
Detector III
Sensibilité du capteur [mV/g]
100
A
B
C
OK
OK
Pré-alarme
D
Alarme principale
Typique pour une nouvelle machine
L'état de la machine est approprié pour une utilisation en continu.
L'état de la machine ne convient plus pour une utilisation continue,
il est possible de définir une durée d'utilisation limitée pour cet état.
Etat de vibration inquiétant, la machine risque est exposée à un
risque de dommages immédiats.
(citation : ISO 10816-1)
Explication sur les classes
Classe I
Classe II
Classe III
Classe IV
Les composants des moteurs et des machines complètes reliés solidement à la machine
complète dans les conditions d'utilisation normale (typiquement : moteurs de 15 kW de
puissance maximum).
Machines intermédiaires (typique : de 15 kW à 75 kW de puissance) sans fondation, moteurs et
machines fixes (jusqu'à 300 kW) sur des fondations spéciales.
Machines à entraînement de grande capacité et autres grandes machines à masses circulantes,
posées sur des fondations fixes et lourdes, relativement rigides dans le sens de la vibration
mesurée.
Grandes machines d'entraînement et autres grandes machines à masses circulantes, posées
sur desfondations relativement souples dans le sens de la vibration (par ex. groupes de
turbogénérateurs et turbines à gaz de plus de 10 MW).
· Sélectionnez des Mesures individuelles > ISO 10816 puis la classe choisie.
Le déroulement de la mesure correspond à la mesure CM 192 .
Une fois la mesure terminée, un récapitulatif des résultats de la mesure apparaît :
187
La mesure ne peut pas être enregistrée et vous ne pouvez pas non plus voir de
signaux temporels ou deFFT. Vous pouvez toutefois réaliser une mesure
supplémentaire :
· Pressez sur le bouton
pour lancer une mesure de la même classe.
· Pressez sur la touche
pour sélectionner une autre classe.
Écouteur
Dans le Detector, il n'est pas possible d'utiliser l'écouteur pendant une mesure.
Sélectionnez Mesures simples > Écouteur pour activer la fonction écouteur afin
d'activer l'observation d'un point de mesure et de configurer le facteur
d'amplification pour cette option.
Alternativement au casque audio, on peut également brancher sur la prise jack de
3,5 mm à un appareil d’enregistrement analogique. La mesure de l'écouteur est
présentée plus en détail sous "Utilisation d'un écouteur 198 ".
Température
La commande Mesures simples > Température permet de mesurer directement
la température sans qu'il soit besoin pour cela d'une configuration. Le procédé est
identique à celui d’une mesure de température 198 normale. La seule différence
est qu’il n’est pas possible de sauvegarder la température.
Vitesse
Pour mesurer directement la vitesse, sélectionnez Mesures simples > Vitesse.
Le Detector indique la vitesse en cours ainsi que la vitesse calculée.
188
Detector III
Test du capteur ICP
Le test du capteur ICP contrôle à l'aide de la tension induite du capteur raccordé à
la prise BNC1 les cas suivants :
· La tension se situe dans la plage spécifiée : Le capteur est opérationnel.
· La tension dépasse la tension maximale du capteur : Le câble du capteur est
endommagé ou aucun capteur n'est branché.
· La tension se situe entre 0 et la tension minimale du capteur : Le capteur a un
défaut.
Menu Système
Définissez dans le menu Système les paramètres globaux du Detector.
Modifier la langue
Sélection de la langue d'affichage. Possibilités actuelles : allemand, anglais,
français, italien, néerlandais, espagnol, portugais, suédois, finlandais, slovène et
turc.
Réglage de l’éclairage LCD
Pour économiser la durée de l’accu, l’éclairage de l’affichage s’éteindra
automatiquement après le temps prédéfini. Les possibilités sont : 30s, 60s, 90s et
aucun arrêt automatique.
Réglage du contraste
Pressez sur "Curseur droite" pour augmenter le contraste d'affichage, et sur
"Cursor gauche" pour le diminuer.
Gestionnaire de la mémoire
Indique le remplissage actuel de la mémoire par des données de configuration et
des mesures. Voir "Gestion dynamique de la mémoire 230 ".
Niveau de charge
Indique l’état de charge courant de l'accu
184 .
Informations
Indique la date et l’heure ainsi que le n° de série et la version du logiciel du
Detector. La date du dernier étalonnage est également indiquée.
Mémorisation de la position du menu
Si vous choisissez Oui ici, le Detector appelle automatiquement le dernier menu
sélectionné après la mise en marche.
189
Alimentation du capteur
Cet élément du menu permet d'activer ou de désactiver l'alimentation permanente
du capteur. Si l'alimentation permanente est activée, l'initialisation du capteur
avant la mesure n'est pas réalisée - à l'exception des mesures d'équilibrage 198 , ce
qui constitue un gain de temps, en particulier avec les nombreux points de
mesure. La durée de vie du Detecteur diminue toutefois en raison de l'alimentation
continue du capteur.
Dysfonctionnement du capteur lorsque le mode permanent est
activé
N'utilisez pas de capteurs passifs lorsque l'alimentation
fonctionneen continu est activée en raison des risques de les
endommager.
Activation de l'alimentation en continu du capteur :
· Sélectionnez Alimentation du capteur > Toujours activé et validez le
message d'avertissement pour les capteurs passifs.
· Le capteur est initialisé. Si une erreur survient pendant l'initialisation du capteur,
le Detector signale une erreur du capteur et conserve le paramétrage si besoin.
Désactivation de l'alimentation en continu du capteur :
· Sélectionnez Alimentation du capteur > Si besoin.
Paramètres RFID
Cet élément du menu n'est visible que si le Detector est doté d'un lecteur RFID.
Choisissez ici si le Detector doit confirmer que l'étiquette RFID a été correctement
lue. Les possibilités sont : optique, acoustique, les deux.
5.8 Transfert des Données
Les données sont échangées, dans les deux directions, entre le Detector et le PC
sur lequel est installé Trendline. Sur le PC, le logiciel Trendline permet de créer et
de gérer des configurations de mesure et des parcours et de sauvegarder et
d'analyser les données de mesure.
Tout d'abord, les configurations et les parcours de mesure enregistrés et gérés sur
le PC sont transférés vers le Detector. Ensuite, les données de mesure
enregistrées sont transmises du Detector vers l'ordinateur pour y être évaluées et
enregistrées.
Le transfert des données entre le Detector et le PC est géré par le logiciel
Trendline.
190
Detector III
· Connectez l’interface série du Detector (prise Sub-D à 9 pôles sur l’appareil) à
une interface série libre du PC sur lequel est installé Trendline.
· Exécutez les étapes suivantes conformément aux instructions données dans
l'aide de Trendline.
· Le transfert des données entre le Detector et le PC peut à tout moment être
interrompu avec la touche
.
La transmission d’un nouveau parcours ou d’une nouvelle
configuration vers le Detector efface toutes les données de
l’appareil.
5.9 Procédé de mesure
Lors de la « tournée » de mesure, les signaux du capteur sont enregistrés à tous
les points de mesure qui servent au calcul des valeurs caractéristiques. L’ordre
des mesures de ces points est indifférent.
Avant le premier parcours de mesures avec le Detector , il faut :
· marquer convenablement les points de mesure sur lesquels est installé le
capteur pour les mesures (la seule façon d’obtenir des résultats comparables
pouvant être utilisés pour l’analyse de tendance)
· désigner les points de mesure (la seule façon permettant d’identifier clairement
un point de mesure).
· Si vous utilisez l'extension RFID du Detector (voir aussi "Affectation automatique
du point de mesure à l'aide d'étiquettes RFID. 42 "), assurez-vous que tous les
points de mesure comportent des étiquettes RFID.
Avant chaque parcours de mesure, s’assurer que :
· les données de mesure du parcours précédent ont bien été transmises au PC,
car elles seront recouvertes par les nouvelles (seulement après un
avertissement)
· une configuration actuelle pour l’installation à surveiller a été transmise au
Detector et que
· l’accu est chargé.
191
5.10 Mesure CM
Déroulement d'une mesure CM
1. Sélectionnez tout d'abord le point de mesure auquel vous voulez exécuter la
mesure sur le Detector. Vous pouvez utiliser à cet effet le lecteur RFID optionnel
(voir aussi "Affectation automatique du point de mesure à l'aide d'étiquettes
RFID 42 ").
2. La vitesse est calculée au début d'une mesure CM, dans le cas où vous l'avez
indiquée dans la Configuration du point de mesure 46 . Dans le cas où la vitesse
dépasse la bande définie, le Detector affiche un message d'erreur. Si aucun
signal de vitesse n'est mesuré, vous pouvez entrer la vitesse à la main.
3. En cas d'utilisation de capteurs actifs, le Detector initialise le capteur et mesure
la tension induite. Celle-ci doit se trouver dans un délai maximum de 10 s dans
une plage prédéfinie 33 afin d'éviter que le Detector n'interrompe la mesure.
4. Le Detector initialise ensuite les PGA en suivant l'ordre PGA principal ->
démodulations PGA (voir aussi Branches analogiques dans le Detector 231 )
avec les valeurs utilisées en dernier qui ont été calculées par le logiciel
Trendline. Si ces valeurs ne conviennent plus, le Detector calcule de nouveaux
paramètres pour les PGA.
5. Mesure et calcul des valeurs caractéristiques :
a) Le Detector calcule ensuite les canaux requis.
b) La FFT est calculée à partir des signaux temporels.
c) Le Detector calcul les valeurs caractéristiques à partir de la FFT.
6. Si vous avez sous Trendline un Moyenne sélectionnée 46 , les mesures sont
répétées conformément au nombre choisi :
a) Lors de la moyenne FFT, la moyenne est définie à partir de l'ensemble des
valeurs FFT calculées. Ces données permettent de calculer les valeurs
caractéristiques.
b) Lors de la moyenne des valeurs caractéristiques, celles-ci sont calculées
pour chaque mesure. Après cela, la moyenne est obtenue en prenant en
compte toutes les valeurs caractéristiques (répétition des étapes 5a-5c).
7. Enfin, la température est mesurée, si vous l'avez demandé dans la
configuration.
5.10.1 Choix du point de mesure
Dans le menu Contrôle vibratoire vous décidez tout d’abord si vous souhaitez
enregistrer des données à un point de mesure de votre parcours préconfiguré ou
d’un nouveau point de mesure.
192
Detector III
Sélectionner un point de mesure
Mesure sur un point de mesure préconfiguré
Placez le capteur à l’endroit sélectionné.
· Commencez par sélectionner Contrôle vibratoire > Sélectionner un point de
mesure.
· Une fois vos points de mesure identifiés à l'aide d'étiquettes RFID (voir
Affectation automatique du point de mesure à l'aide d'étiquettes RFID 42 ), le
Detector identifie automatiquement le point de mesure dès que vous maintenez
la surface sous l'écran à proximité de l'étiquette RFID.
Si le Detector identifie plus d'une étiquette RFID, il affiche la liste de
sélection des étiquettes trouvées. Si une ou plusieurs étiquettes
sont absentes de la configuration, le Detector affiche un message
d'erreur.
· S'il n'y a pas d'étiquette RFID, sélectionnez à partir des menus ci-après le nom
du point de mesure auquel vous avez placé le capteur.
· Sélectionnez ensuite Démarrage mesure et
· confirmez votre choix avec la touche
.
Début de la mesure après la sélection du point de mesure
Un point de mesure déjà mesuré est marqué dans le menu à l'aide du symbole .
Lorsque tous les points de mesure sont mesurés dans un sous-arbre de la
configuration (par exemple dans une machine), le sous-arbre reçoit la marque
correspondante, etc. Si un sous-arbre n'a pas encore été complètement mesuré, le
Detector affiche un symbole .
Une ligne barrée dans un menu signifie une erreur de données à cet endroit. Elle
ne pourra être sélectionnée. Consultez à ce sujet également les "Messages
système et leur signification 222 ".
Si, pour le point de mesure sélectionné, des données de la dernière mesure sont
encore sauvegardées dans le Detector, vous avez la possibilité de visionner
encore une fois le résultat précédent, avant de commencer la nouvelle mesure.
193
En outre, vous pouvez utiliser l'indication RFID défectueux pour marquer ici une
étiquette RFID comme étant défectueuse dans le cas où le Detector n'a pas pu
l'identifier et que vous avez sélectionné le point de mesure à la main.
5.10.2 Réalisation de la mesure
Une fois la mesure initiée, elle se déroule automatiquement comme indiqué dans
Mesure CM 192 .
· Initialisation du capteur et réglage du facteur d'amplification.
· Enregistrement des signaux temporels, calcul des FFT et des valeurs
caractéristiques.
Une fois la mesure réalisée, les valeurs mesurées sont affichées
194 .
5.10.3 Affichage des valeurs mesurées
Les signaux temporels mesurés peuvent être lus juste après une mesure ou en
sélectionnant une mesure à l'écran. Les signaux temporels existant après une
mesure sont ceux employés pour le calcul des valeurs caractéristiques (dépendant
de la configuration), même si la configuration comporte la sélection « ne pas
sauvegarder des signaux temporels ». Lorsque l'on examine une ancienne
mesure, la configuration détermine s'il est possible de visualiser des signaux
temporels et lesquels.
194
Detector III
S'il y a plus de deux valeurs caractéristiques, une barre de défilement s'affiche à
droite de l'écran. La température et la vitesse sont également indiquées sous
forme de valeur caractéristique.
· Pressez sur la touche Signal temporel
temporels 195 .
, pour activer l'Affichage des signaux
· Lorsque vous pressez à nouveau sur la touche Signal temporel sur l'écran
Signal temporel, le signal temporel sélectionné active l'Affichage de la FFT 196 .
· Pressez sur
, pour activer la sélection de commentaire.
· Vous pouvez à présent affecter un commentaire défini dans le logiciel Trendline
(voir "Gestion des commentaires des mesures 52 ") ou annuler la sélection de
commentaire à l'aide de la touche .
· La mesure est enregistrée.
Si vous avez déjà réalisé une mesure sur ce point de mesure, le Detector vous
demande si vous voulez effacer la dernière mesure (même après une Mesure
multiple 197 !) ou si vous voulez enregistrer la mesure actuelle comme mesure
supplémentaire.
Une fois les valeurs de mesure enregistrées, le Detector revient à l'option de menu
Sélection du point de mesure afin de vous permettre d'enregistrer directement
des données sur un autre point de mesure de la même machine (voir "Sélection du
point de mesure 192 ").
Si aucune autre mesure n’est nécessaire sur la machine, vous pouvez éteindre
l’appareil et passer à la machine suivante.
Si l’une des valeurs caractéristiques affichées apparaît avec un
point d’exclamation en inverse vidéo, le seuil d’alarme a été
dépassé pour cette valeur. Une alarme principale s’est produite.
5.10.4 Affichage des signaux temporels
Si vous avez pressé sur l'écran Valeur mesurée sur la touche Signal temporel
l'écran Signal temporel s'affiche.
182 ,
195
Vous pouvez activer l'un ou l'autre des signaux temporels sur l'écran Signal
temporel à l'aide de la touche
ou . La lettre en haut à droite de la fenêtre (a =
accélération, v = vitesse ou d = démodulation) indique le type du signal affiché. La
valeur maximum de l'ensemble des valeurs d'amplitude mesurée est indiquée en
haut à gauche.
L'affichage des FFT sur le Detector vise uniquement à permettre
une première appréciation qualitative des données de mesure.
L'analyse détaillée est réalisée par le logiciel Trendline.
La touche Signal temporel
182
vous permet d'accéder à l' Affichage de la FFT
196 .
5.10.5 Affichage de la FFT
L’écran FFT se présente comme suit :
Les données suivantes sont indiquées :
Position du
symbole
Description
En haut à
gauche
Indication de la valeur du pic le plus élevé dans la fenêtre actuelle.
En haut au
centre
Le facteur zoom peut être modifié ici avec facteur zoom
(augmenter le zoom) et avec
(réduire le zoom). Le facteur zoom peut être de 0,1x - 0,4x - 1x - 2x - 4x - 8x. Avec un
agrandissement de 8x, on peut lire la fréquence pour chacun des pics. Si, pendant
l’affichage, (facteur zoom = 0,1x), on appuie sur , on quitte l’affichage de la FFT et le
Detector retourne à l’affichage du signal temporel.
En haut à
droite
Le symbole indique que le réglage automatique est activé. L’écran est alors réglé pour
que le pic le plus grand soit à l’échelle de l’écran. Sans ce symbole, le réglage est le même
pour tous les écrans et tous les facteurs zoom. Pressez sur la touche
pour activer et
désactiver la mise à l'échelle automatique. En le désactivant, le facteur zoom redescend à
0,1x.
du centre
196
Detector III
En haut à
droite
Sous la FFT
Cette lettre indique le type de FFT :
a: Accélération
v: Vitesse
d: Démodulation
Visualisation de l’échelle de fréquence actuelle. Les touches
et
permettent de
défiler dans le spectre à droite ou à gauche, sauf pour le facteur zoom 0,1 x, puisque la
totalité de la bande de fréquence est déjà représentée.
L'affichage des FFT sur le Detector vise uniquement à permettre
une première appréciation qualitative des données de mesure.
L'analyse détaillée est réalisée par le logiciel Trendline.
5.10.6 Mesures multiples
Vous pouvez également réaliser avec le Detector des mesures multiples sur un
point de mesure. Pour ce faire, choisissez un point de mesure déjà mesuré et
procédez à la mesure comme décrit précédemment. Une fois la mesure effectuée,
sauvegardez-la à l'aide de la touche
. Le menu suivant s'ouvre alors :
Dans ce menu, vous avez trois possibilités :
La dernière mesure sauvegardée de ce point de mesure sera remplacée. Les signaux
Supprimer les
anciennes valeurs temporels appartenant à cette mesure seront également remplacés par la nouvelle
mesure.
Ajouter une
mesure
Après sélection de ce point et confirmation avec la touche
, cette mesure sera
sauvegardée en tant que mesure supplémentaire. Dans Trendline, elle apparaîtra
comme une autre mesure sur le même point de mesure. Les signaux temporels seront
aussi sauvegardés s’ils ont été sélectionnés dans la configuration.
Rejeter la mesure
La mesure ne sera pas sauvegardée. Cette action correspond à actionner la touche
juste après la mesure.
A noter que des mesures répétitives peuvent être sauvegardées
tant qu’il y aura de la mémoire libre. Lorsque la mémoire est
insuffisante pour des signaux supplémentaires, ils ne seront plus
sauvegardés, même si dans la configuration on a activé « Toujours
sauvegarder des signaux temporels ». Dès que la mémoire est
saturée par la sauvegarde des valeurs caractéristiques, la mesure
répétitive n’est plus possible.
197
5.10.7 Mesure avec le capteur de température
S'il est nécessaire d'exécuter une mesure de température sur le point de mesure
sélectionné, parallèlement aux autre valeurs caractéristiques, il est nécessaire de
configurer la valeur caractéristique pour ce point de mesure à l'aide du logiciel
Trendline. Le Detector enregistre tout d'abord toutes les valeurs caractéristiques
de vibration. Puis, avant le début de la mesure de température, vous êtes invité à
raccorder et à allumer le capteur de température. Le premier affichage de la
température apparaît environ 5 secondes après la connexion et l’initialisation du
capteur de température. La température courante est indiquée pendant la mesure.
Vous pouvez valider cette valeur en sélectionnant
.
· Le capteur de température Raynger IP-M s'arrête automatiquement au bout de
quelques minutes, même si l'interrupteur est sur ON. Si l’affichage demande de
connecter le capteur de température et de mettre l’interrupteur en position de
Fonctionnement, éteignez puis rallumez-le. En l’absence de résultat, la batterie
du capteur de température est probablement vide. Il faut alors la remplacer.
· Le capteur de température Tecpel indique à l'écran qu'il est éteint. Vous pouvez
ensuite éteindre immédiatement le capteur si besoin.
5.10.8 Utilisation d’un écouteur
L’utilisation d’un écouteur nécessite tout d’abord, comme pour chaque processus
de mesure, d'initialiser le capteur et de régler l’amplificateur. Suivra la demande de
connecter l'écouteur. Le facteur d’amplification du signal est réglé
automatiquement, affiché et ajustable manuellement à l'aide de la touche
ou
. Si cette valeur est représentée avec un point d’exclamation et en surbrillance
inverse, l’amplification est trop élevée.
5.11 Mesure d'équilibrage
L'équilibrage permet, en disposant précisément les masses d'équilibrage, de
compenser le balourd sur les composants en rotation et ainsi d'augmenter la
longévité. Le Detector III vous offre la possibilité de calculer rapidement et de
manière fiable l'emplacement optimal pour un total de deux contrepoids.
198
Detector III
AVERTISSE Dommages résultant de l'équilibrage dans la plage de résonance
MENT
Si vous équilibrez une machine dans la plage de résonance, même
des modifications de masse minimes peuvent donner lieu à
d'importantes variations de l'amplitude de vibration. Cela peut
donner lieu à d'importants dégâts sur la machine ainsi qu'à des
blessures corporelles des opérateurs.
· Par conséquent, vous ne devez pas exécuter la mesure
d'équilibrage dans la plage de résonance de la machine.
Si vous ne connaissez pas les plages de résonance,
· informez-vous auprès du fabricant ou dans les documents fournis
sur la plage de résonance de l'appareil contrôlé
· ou identifiez la plage de résonance à l'aide d'une accélération/
ralentissement (voir "Calcul de la plage de résonance d'une
machine 212 ").
Si vous utilisez les propositions de masse calculées par le Detector,
contrôlez-en systématiquement la plausibilité. Assurez-vous que la
configuration de l'équilibrage comporte des valeurs correctes pour
la masse du rotor et le rayon, car ces valeurs entrent dans le calcul.
Déroulement d'une mesure d'équilibrage
1. Mesure de vitesse 204 : Dans un premier temps, le Detector détermine la vitesse
d'un composant. On utilise à cet effet le capteur du déclencheur, chargé de
compter les tours à l'aide d'une marque réflexe apposée sur le composant.
2. Cycle de référence 205 : Dans la marche de référence, le balourd actuel est
calculé avec l'amplitude et la phase sur les positions du capteur. Cette mesure
sert de base pour le calcul de la position des masses.
3. Cycle de test 206 : Niveau 1, avec un équilibrage à 2 niveaux, à quoi s'ajoute
une mesure de test de niveau 2 : Lors de la mesure test avec des massez
définies, la réaction du rotor à ces masses est calculée. Le balourd de la
machine est modifié en mettant en place les masses test. Le Detector calcule à
présent la modification par rapport à la dernière mesure – il s'agit de la marche
de référence lors du premier cycle de test – et calcule les coefficients pour la
position optimale des masses d'équilibrage.
4. Affichage des coefficients et mise en place des masses d'équilibrage 209 : Le
Detector affiche les coefficients d'influence calculés. Vous mettez en place les
poids pour la marche de vérification aux positions calculées par le Detector.
5. Cycle de contrôle 210 : Le Detector contrôle à présent avec cette mesure si la
valeur limite définie dans Trendline 53 pour la vibration générée par le balourd
n'est pas atteinte. En cas de succès de l'équilibrage, le Detector affiche un
tableau des résultats et sort du menu d'équilibrage. Dans le cas contraire, vous
pouvez ajouter des masses avec les coefficients présents et répéter la marche
de vérification ou calculer de nouveaux coefficients à l'aide d'une nouvelle
mesure de test.
199
Le Detector vous guide à travers les différentes étapes de la mesure d'équilibrage
et marque les éléments du menu sélectionnables actuellement. Si le caractère
indique un apparaît au début de l'élément du menu, vous pouvez le sélectionner,
dans le cas contraire, le Detector indique un .
Remarques importantes
· Si une mesure d'équilibrage a déjà été réalisée sur un composant, le logiciel
Trendline envoie les coefficients du dernier cycle de contrôle au Detector. Vous
pouvez ensuite décider après la marche de référence si vous voulez poursuivre
avec le cycle de test pour calculer de nouveaux coefficients. Une autre
possibilité est d'afficher les "anciens" coefficients et de placer les masses en
conséquence. Toutefois, cela n'est possible que si la vitesse en cours est
identique à celle calculée dans la mesure d'équilibrage précédente.
· Si les masses test sélectionnées pour le cycle de test sont insuffisantes, les
coefficients calculés seront imprécis. La masse d'équilibrage proposée sera
dans ce cas éventuellment trop grande ou pourra endommager la machine en
cas de cycle de contrôle. Si à l'inverse, les masses test choisies sont trop
grands, cela peut provoquer des dommages dès l'étape du cycle de test. De ce
fait, le Detector contrôle pendant la mesure test si les poids test utilisés
provoquent une modification de la vitesse suffisamment importante. Si le
changement de vibration est insuffisant pour tous les capteurs, le Detector
affiche un message d'avertissement. Vous pouvez décider ensuite si la mesure
test doit être répétée avec des masses plus importantes ou être validée sans
modification. Contrôlez dans tous les cas si les masses test sont sélectionnées
de manière plausible pour votre machine.
· Le Detector calcule en outre une proposition pour les masses test lorsque la
masse du rotor et le rayon sur lesquels les masses peuvent être apposées ont
été indiqués dans la configuration de l'équilibrage 53 . Outre les valeurs de
géométrie, le Detector utilise pour le calcul de la proposition l'équilibrage
mesurée lors du cycle précédent. Il s'agit du cycle de référence ou de contrôle
pour le niveau 1 et pour le niveau 2 lorsque le poids test a été supprimé. Règle
pour le niveau 2 : Dans le cas où la masse du cycle de test 1 n'a pas été retirée,
le Detector utiliser l'équilibrage du cycle de test 1 pour le calcul de la proposition
de masse.
· Le Detector compare les masses de compensation calculées avec une llimite de
sécurité prédéfinie rapporttée aux masses test. Si les valeurs calculées pour les
masses dépasseent la limite de sécurité, un message d'avertissement est
afffiché.
· Si la mesure d'équilibrage est réalisée avec au moins deux capteurs, le Detector
évalue aprèss chaque cycle de test pour le niveau 1 si le nombre de niveaux
d'équilibrage doit être modifié. Il est nécessaire pour cela d'entrer dans la
Configuration d'équilibrage 53 une valeur de limite d'équilibrage supérieure à 0
(zone de saisie Equilibrage OK pour). Si vous ajustez le nombre de niveaux
conformément à la recommandation du Detector, les paramètres de la mesure
d'équilibrage sont copiés vers une mesure libre pendant le cycle de référence et
le cycle test. Cette mesure vous permet de continuer la mesure d'équilibrage.
Lors du transfert vers Trendline, vous devez ensuite classer cette mesure avec l'
Assistant 95 , en raison de l'impossiblité d'assigner automatiquement la mesure
200
Detector III
à la machine.
· Si les coefficients calculés après un cycle d'essai sont utilisés plusieurs fois pour
des cycles de contrôle avec différentes masses d'équilibrage, ils ne sont plus
pertinents dans certains cas. De ce fait, le Detectior contrôle après chaque cycle
de contrôle le résultat de la mesure avec les valeurs attendues calculées et
affiche un message d'erreur lorsque l'écart entre elles est supérieur à 20 %.
Exécutez ensuite dans un premier temps un nouveau cycle de test.
· Lors de l'équilibrage, les amplitudes sont représentées sous l'unité que vous
avez sélectionnée dans les Paramètres du programme 121 Trendline.
Lorsqu'une valeur de l'unité en cours dépasse les valeurs d'affichage du
Detector, celui-ci transpose alors automatiquement cette valeur à l'unité
immédiatement supérieure, soit, par exemple de 1050 mm à 1,05 mm.
· Lors de l'équilibrage, l'amplificateur interne est réglé de manière optimale sur le
signal d'entrée avant chaque mesure. En cas de modification du signal lors de la
mesure, le Detector affiche un message et réduit le facteur d'amplification. Si
l'entrée est modifiée même avec une réduction de l'amplification, le message
reste activé. Vous ne pouvez pas enregistrer le message, mais vous devez
annuler à l'aide de la touche
Annuler.
Début de la mesure d'équilibrage
· Sélectionnez le point de mesure : Sélectionnez ensuite dans le menu principal
Équilibrage, puis Sélectionner un point de mesure.
· Une fois vos points de mesure identifiés à l'aide d'étiquettes RFID (voir
Affectation automatique du point de mesure à l'aide d'étiquettes RFID 42 ), le
Detector identifie automatiquement le point de mesure dès que vous maintenez
la surface sous l'écran à proximité de l'étiquette RFID.
Si le Detector identifie plus d'une étiquette RFID, il affiche la liste de
sélection des étiquettes trouvées. Si une ou plusieurs étiquettes
sont absentes de la configuration, le Detector affiche un message
d'erreur.
· S'il n'y a pas d'étiquette RFID, sélectionnez à partir des menus ci-après le nom
du point de mesure auquel vous avez placé le capteur.
201
· Le menu Équilibrage s'affiche. En fonction de l'état de l'équilibrage, vous ne
pouvez sélectionner ici que certains éléments de menu. Le Detector vous guide
ainsi à travers la totalité des opérations d'équilibrage. Vous ne pouvez
sélectionner dans ce menu que les lignes précédées par le caractère . Les
lignes avec ne peuvent être sélectionnées que plus tard lors de l'opération
d'équilibrage.
Configurations
Cet élément du menu permet d'afficher des paramétrages que vous avez définis
dans la Configuration de l'équilibrage 53 Trendline.
Vous pouvez par ailleurs redémarrer la mesure de l'équilibrage (commande
Relancer l'équilibrage du menu). Toutes les données de la mesure d'équilibrage
sont réinitialisées.
Calculateur de vecteur
Le calculateur de vecteur est un outil simple et rapide pour réaliser dans le
Detector des calculs avec les vecteurs, par exemple pour répartir une masse entre
différentes positions ou pour regrouper plusieurs masses réparties.
202
Detector III
Positions angulaire
Répartit le vecteur d'une masse sur deux positions.
Entrez – rapporté à un cercle plein – le nombre de
positions possibles (au moins 4), l'angle de la première
position ainsi que la masse à répartir. Le Detector
indique l'emplacement à attribuer aux deux masses
résultantes.
Exemple : Les masses peuvent être disposées avec un décalage de 30°,
ce qui permet de disposer de 12 positions. Le calcul donne 10 gr et un
angle de 40° pour la masse à mettre en place. Le Detector calcule : Une
masse de 6,8 gr doit être placée à la position 2 (à 30°) et une deuxième
masse de 3,5 gr à la position 3 (à 60°).
Interval. angulaire
Répartit une masse sur deux masses avec des angles
prédéfinis. Entrez à cet effet les deux nouveaux angles
ainsi que la masse et l'angle du vecteur d'origine. Le
Detector calcule les deux masses résultantes. Si l'angle
du vecteur d'origine ne se situe pas entre les deux
nouveaux angles, le Detector passe automatiquement
sur le plus petit des deux angles de consigne afin de
vous permettre de corriger les valeurs entrées.
Exemple : Vous avez un ventilateur à 18 pales avec la première pale à 0°,
la deuxième à 20°, etc. Vous voulez mettre en place une masse de 5 gr à
30°, mais il ne reste plus d'espace libre au niveau de la pale à 20°. Entrez
dans la fonction Interval. angulaire pour "Angle 1" 0°, pour "Angle 2" 40°
ainsi que pour "Entrée" 5 gr à 30°. Vous obtenez les masses 1,4 gr à 0° et
3,9 gr à 40°.
Positions masses
Répartit une masse sur deux masses avec des masses
prédéfinies. Entrez à cet effet les deux masses
prédéfinies ainsi que la masse et l'angle du vecteur
d'origine. Le Detector indique l'emplacement à attribuer
aux deux masses prédéfinies.
Exemple : Le Detector propose une masse d'équilibrage non disponible
(par ex. 7 gr à 45°). Vous pouvez toutefois remplacer la masse proposée
par deux masses présentes (par ex. 5 et 10 gr) lorsque l'addition vectorielle
correspond exactement à la masse proposée. Dans la fonction Positions
masses, entrez 5 gr pour "Masse 1", 10 gr pour "Masse 2" et 7 gr dans
"Saisie" à 45°. Le résultat obtenu est formé par les masses 5 gr à 156° et
203
10 gr à 17°.
Somme
Cette fonction permet de calculer la somme totalisée par
deux à trois masses.
Exemple : Vous équilibrez un arbre sur lequel vous pouvez visser des
masses d'équilibrage sur 36 positions. Lors de l'équilibrage, vous avez déjà
mis en place plusieurs masses. Le Detector propose de placer une masse
d'équilibrage supplémentaire sur une position déjà occupée. Vous pouvez à
présent regrouper par exemple trois masses existantes pour former une
nouvelle masse. Vous avez 7,5 gr à 10°, 5 gr à 20° et 7,5 gr à 30°. La
fonction de totalisation donne une masse totale de 19,8 gr à 20°. Vous
pouvez remplacer les trois masses à 10°, 20° et 30° et les remplacer par
une nouvelle masse de 19,8 gr à 20°.
Attribuer RFID
Sélectionnez cet élément du menu pour affecter une étiquette RFID placé sur le
point de mesure (voir "Affectation automatique du point de mesure à l'aide
d'étiquettes RFID 42 ").
L'étape suivante consiste à mesurer la vitesse
204 .
5.11.1 Mesure de vitesse
Au début de la mesure d'équilibrage, le Detector mesure la vitesse à l'aide du
capteur du déclencheur. Sélectionnez pour cela dans le menu d'équilibrage
Mesure du vitesse.
Le Detector affiche un message d'erreur lorsque la vitesse acquise
· est situé hors de la limite définie dans le logiciel Trendline (voir "Configuration
de la vitesse de rotation 55 ") (vitesse hors limite, voir aussi "Messages système
et leur signification 222 "),
· ou est situé dans la bande
Resonanzfrequenz-Bänder 56 ").
204
de
fréquence
de
résonance
(voir
"
Detector III
Vous pouvez ensuite interrompre la mesure ou valider la vitesse courante comme
nouvelle vitesse.
Pressez sur la touche
pour utiliser la vitesse indiquée.
Si le balourd se reproduit avec une configuration de l'équilibrage et
que la vitesse est située hors de la bande choisie, cela signifie que
les coefficients calculés ne sont plus pertinents. Le Detector affiche
alors un message d'erreur et vous pouvez utiliser une vitesse autre
que celle prévue ou interrompre la mesure.
· Pour utiliser une vitesse différente, validez cette valeur en
pressant sur
. Vous ne pouvez plus utiliser les coefficients et
vous devez réaliser dans un premier temps un cycle de test 206
pour tous les niveaux.
· Pour interrompre la mesure de vitesse, pressez sur
. Le
Detector accède au menu d'équilibrage. Vous pouvez ensuite
régler la vitesse correcte sur la machine avant de recommencer
l'équilibrage.
La mesure de vitesse est suivie par le Cycle de référence
205 .
5.11.2 Cycle de référence
Pour la marche de référence, sélectionnez dans le menu d'équilibrage Marche de
référence.
La vitesse est contrôlée pendant la marche de référence. S'il sort de
la bande définie, le Detector affiche un message d'erreur.
· Mettez en place les capteurs sur le composant et raccordez-les aux connecteurs
BNC du Detector, comme indiqué dans la Configuration de l'équilibrage 53 .
· Le Detector vous guide à travers les différentes étapes de la mesure
d'équilibrage et détermine l'amplitude et la phase de la vibration aux positions
des capteurs. La stabilité des valeurs est indiquée sur une barre précisant l'écart
par rapport à la moyenne. Vous pouvez réinitialiser la moyenne à l'aide de la
touche de fonction
pour recommencer le calcul de la moyenne.
205
· Pressez sur la touche
une fois stabilisées l'amplitude et la phase.
· Une fois toutes les positions des capteurs mesurées, les résultats sont affichés
dans un tableau. Si les valeurs mesurées sont correctes, sélectionnez l'élément
du menu Les valeurs sont OK et pressez sur la touche
pour enregistrer les
valeurs mesurées. Si une valeur mesurée ne vous satisfait pas, sélectionnez
cette valeur à l'aide des touches
et
pour répéter cette mesure à l'aide de
la touche
.
· Vous pouvez affecter ici à la mesure un commentaire enregistré sous Trendline
(voir "Gestion des commentaires des mesures 52 ").
Pour enregistrer les valeurs mesurées du cycle de référence, vous
validez tout d'abord "Les valeurs sont OK" à l'aide de la touche
. Si vous pressez dans le tableau des résultats sur la touche , les
valeurs mesurées sont rejetées et le Detector revient au menu
Équilibrage. Répétez le cycle de référence si besoin.
Continuez avec le Cycle de test
206 .
5.11.3 Cycle d'essai
Pour exécuter le cycle de test, sélectionnez dans le menu d'équilibrage Marche
d'essai. Pour l'équilibrage à 2 niveaux, le Detector vous guide tout d'abord dans la
mesure test de niveau 1, puis dans la mesure test de niveau 2. Lors des cycles de
test, vous mettez en place une masse connue à une position connue. Le Detector
calcule à partir de ces paramètres la modification de la vibration entre le cycle de
référence et le cycle de test, ce qui permet de déterminer les coefficients
d'influence. Ces valeurs indiquent comment le balourd de la machine change pour
une masse donnée et sont utilisées pour le calcul des masses d'équilibrage.
Si la variation de la vibration est insuffisante parce que les masses test choisies
sont trop petites (voir aussi la section "Remarques importantes" dans "Mesure
d'équilibrage 198 "), le Detector affiche un message d'erreur. Vous pouvez décider
ensuite si la mesure test doit être répétée avec des masses plus importantes ou
être validée sans modification.
· Mettez en place les capteurs sur le composant et raccordez-les aux connecteurs
206
Detector III
BNC du Detector, comme indiqué dans la Configuration de l'équilibrage
53
.
· Les valeurs de géométrie indiquées dans la configuration de l'équilibrage ainsi
que le balours mesuré dans le cycle de référence permettent au Detector de
calculer une propositionpour la masse Test. Dans le cas où l'une des valeurs de
géométrie ou le balourd mesuré est égale à zéro, aucune proposition n'est
calculée (l'écran indique "--").
· Entrez les masses test, mettez en place les masses et validez cette
configuration dans le Detector. La position d'une masse test est comptabilisée à
partir du flanc montant ou descendant de la marque du déclencheur (selon celui
que vous avez sélectionné dans la Configuration 58 ). Celle-ci peut être
examinée à partir du menu Équilibrage Paramètres -> Capteur de
déclenchement -> Déclenchement pos.. L'angle de la masse est toujours
comptabilisé DANS LE SENS INVERSE à la rotation de l'arbre. Il peut être
spécifié soit en degrés soit, si vous avez paramétré des positions discrètes, à
l'aide du numéro de position. P1 correspond à la première position à compter de
la parque du déclencheur, DANS LE SENS INVERSE à la rotation, P2 la
deuxième, etc. L'utilisation de positions discrètes permet de mettre en place une
ou deux masses test.
· Le Detector vous guide à travers les différentes étapes de la mesure et
détermine l'amplitude et la phase de la vibration aux positions des capteurs, puis
les affiche.
· Si la variation de la vibration rapportée au cycle de référence pour tous les
capteurs est inférieure à 20%, le Detector affiche un message d'avertissement
indiquant que les masses test sont éventuellement insuffisantes.
· Dans l'équilibrage à 2 niveaux, le Detector contrôle également si les masses test
sont éventuellement trop petites. La variation de la vibration au niveau 2
207
rapportée au cycle de référence est calculée si vous avez supprimé la masse
test pour le niveau 1. Si vous avez conservé la masse test pour le niveau 1, la
variation de vibration rapportée au premier cycle de test est calculée.
· Un dépassement sur un seul capteur de la variation de vibration minimum pour
l'équilibrage à 2 niveaux au cours du cycle de test pour le niveau 1 puis pour le
niveau 2, indique vraisemblablement un défaut. Le Detector affiche alors un
message d'avertissement.
· Si le Detector constate que le nombre de niveaux d'équilibrage risque d'être
insuffisant (équilibrage à 1 niveau) ou qu'il est inutilement trop élevé (équilibrage
à 2 niveaux), un message d'erreur apparaît. Vous pouvez ajuster le nombre de
niveaux d'équilibrage. Attention à continuer la mesure comme une mesure libre.
Vous devez la classer ensuite à l'aide de l'Assistant 95 lors du transfert vers
Trendline.
· Vous pouvez toutefois valider les valeurs mesurées ou recommencer le cycle de
test avec d'autres masses. Si vous recommencez le cycle de test, la valeur
initiale lors de l'entrée de la masse est celle indiquée lors du précédent essai.
Attention à prendre en compte cette masse en recommençant le cycle de test et
pas uniquemnetles masses supplémentaires.
· Après cela, le Detector demande si vous voulez supprimer la masse test. Si
vous avez vissé la masse test, il est préférable de la dévisser afin de réduire le
plus possible le nombre de masses sur l'arbre. Si vous l'avez soudée, il est plus
simple de laisser la masse test sur l'arbre.
· Avec l'équilibrage à 2 niveaux, vous pouvez indiquer après le deuxième cycle de
test quelles sont les masses que vous voulez enlever. Vous pouvez
o conserver les deux masses,
o enlever la masse utilisée en dernier ou
o enlever les deux masses test,
si vous n'avez pas enlevé la masse test au niveau 1. Dans le cas contraire, vous
pouvez uniquement choisir ici si la masse doit être enlevée au niveau 2 ou non.
208
Detector III
Les valeurs mesurées du cycle de test ainsi que la masse test mise
en place ne sont enregistrées qu'après confirmation avec "Les
valeurs sont OK" à l'aide de la touche
de validation. Une fois
cette validation réalisée, l'étape de la mesure d'équilibrage peut être
lu avec Trendline.
· Après le dernier cycle de test, les propositions pour les masses à mettre en
place sont affichées directement.
· Étape suivante : Affichage des coefficients et application de la masse
d'équilibrage 209 .
5.11.4 Affichage des coefficients et application des masses
d'équilibrage
Affichage des coefficients
Dans cette présentation, le Detector montre les coefficients d'influence résultant
des mesures test. Ces coefficients permettent de calculer les masses
d'équilibrage. Ils décrivent la variation de la vibration par rapport à une masse, ce
qui donne l'unité Unité de vibration / unité de masse, soit, par exemple µm/gr. Avec
un équilibrage sur 1 niveau, il n'y a qu'un coefficient, avec deux niveaux, on calcule
deux coefficients par position du capteur.
Application des masses d'équilibrage
AVERTISSE Dommages résultant de l'équilibrage avec des masses
excessives
MENT
Si vous faites fonctionner une machine avec des masses
d'équilibrage trop importantes, le balours qui en découle peut
endommager fortement la machine et blesser les opérateurs. Vous
devez donc respecter attentivement les messages d'avertissement
éventuels du Detector et ne faire fonctionner la machine que dans
les limites de fonctionnement indiquées par le fabricant.
Le menu Mettre en place une masse permet au Detector d'indiquer quels masses
d'équilibrage il a calculé pour le niveau en question. Si les propositions dépassent
une limite de sécurité, le Detector affiche un message d'avertissement :
· Si la précédente étape d'équilibrage étaitt un cycle de test et que la masse test
n'a pas été retirée, la limite de sécurité est égale au double de la massee test.
· Dans tous les autres cas, la limite de sécurité est égale au triple de la masse
test.
209
Vous pouvez ensuite limiter la proposition de masse calculée à la limite de sécurité
correspondante. La valeur entrée ensuite pour les masses effectivement mis en
place n'est pas concernée.
Les masses doivent à présent être mises en place. S'il est nécessaire de mettre en
place d'autres masses que celles qui sont proposées (par exemple en raison de
l'absence des masses requises), indiquez les masses effectivement mises en
place, en précisant leur position. Dans l'équilibrage à 2 niveaux, cette étape est
entrée séparément pour chaque niveau. Si vous utilisez des positions discrètes, on
a toujours deux masses affichées. Celles-ci donnent, ensemble, la masse
d'équilibrage requise.
Vous pouvez toujours annuler la saisie des masses à l'aide de la touche
afin
d'utiliser par exemple le calculateur de vecteur. Lorsque vous rappelez ensuite le
menu Mettre en place une masse, les valeurs que vous avez entrées
précédemment sont encore présentes et vous pouvez donc continuer au même
endroit.
C'est à cet endroit également que sont comptabilisées les positions
des masses dans le sens de rotation inverse à partir du flanc
paramétré de la marque du déclencheur.
Les coefficients calculées et les masses d'équilibrage saisies sont
enregistrées conjointement avec le cycle de contrôle 210 suivant.
Par conséquent, ces données ne peuvent être lues sous Trendline
qu'après avoir exécuté le cycle de contrôle et sélectionné "Les
valeurs sont OK" à l'aide de la touche
-pour valider.
5.11.5 Cycle de contrôle
Pour exécuter la mesure de contrôle, sélectionnez Marche de vérification dans le
menu Équilibrage.
· Mettez en place les capteurs sur le composant et raccordez-les aux connecteurs
BNC du Detector, comme indiqué dans la Configuration de l'équilibrage 53 .
210
Detector III
· Le Detector vous guide à travers les étapes de la mesure, calcule l'amplitude et
la phase de la vibration aux positions des capteurs ainsi que la vitesse et affiche
les valeurs mesurées.
· Vous pouvez accepter les mesures ou les refuser et recommencer la mesure.
Lors de l'équilibrage, vous n'avez généralement besoin que d'un cycle. Si le
résultat n'est toujours pas suffisant après la marche de vérification, le Detector
revient au menu Équilibrage. Vous pouvez à présent réduire le balourd de deux
manières :
· En utilisant les coefficients d'influence et en remettant en place les masses
d'équilibrage calculées avec ces coefficients.
· Si vous répétez avec les coefficients d'influence existants les
étapes Mettre en place une masse et Répéter la marche de
vérification et que vous ne constatez aucune amélioration du
balour, cela indique que les coefficients d'influence ne sont plus
corrects et qu'ils doivent être recalculés à l'occasion d'une
nouvelle procédure de vérification.
Si l'amplitude mesures lors du cycle de contrôle est inférieure sur l'ensemble des
positions du capteur à la limite de l'équilibrage fixé sous Trendline (Équilibrage en
ordre pour), cela signifie que l'équilibrage est terminé. Le Detector affiche le
tableau des résultats avec les dernières valeurs mesurées et la limite
d'équilibrage. Après cela, le Detector revient au menu dans lequel vous pouvez
sélectionner un nouveau point de mesure.
Les valeurs mesurées du cycle de contrôle ainsi que les coefficients
calculés et les masses mises en place ne sont enregistrés qu'après
confirmation avec "Les valeurs sont OK" à l'aide de la touche
de validation Une fois cette validation réalisée, l'étape de la mesure
d'équilibrage peut être lu avec Trendline.
211
5.12 Calcul de la plage de résonance d'une machine
Contexte
L'équilibrage d'une machine à l'aide du Detector ne doit pas intervenir dans la
plage de résonance : en effet, lorsqu'une machine fonctionne dans les fréquences
de résonance ou à proximité, on assiste à une forte augmentation de la vibration et
à une importante variation de la phase. Même les modifications de masse les plus
faibles peuvent entraîner d'importantes variations en amplitude, et aboutir, dans le
pire des cas, à la destruction de la machine.
Afin d'éviter de tels dommages, les plages de résonance d'une machine peuvent
être définies avec le Detector et le logiciel Trendline. L'opération consiste à réaliser
un démarrage ou un arrêt contrôlé de la machine (tentative d'accélération/
ralentissement), pendant que le Detector calcule en continu l'amplitude et la phase
de la vibration ainsi que la vitesse. Les données mesurées lors de cet essai sont
transférées au logiciel Trendline et sont représentées dans un graphique
Amplitude/Phase.
Vous pouvez spécifier une plage de vitesse pour la mesure afin de permettre un
démarrer et un arrêt automatique de la mesure. Vous pouvez également démarrer
et arrêter la mesure à la main.
AVERTISSEM Dommages résultant d'un non-respect des spécifications du
fabricant
ENT
Pour le calcul des plages de résonance, la machine doit être
utilisée uniquement dans les limites de vitesse autorisées par le
fabricant pour le mode normal. Par conséquent, il est
indispensable de respecter ces limites de vitesse lors des
tentatives d'accélération/ralentissement. Dans tous les cas, le
risque du calcul de la plage de résonance incombe à l'exploitant
de l'installation.
Prérequis
· L'accélération/ralentissement doit être configuré dans la Configuration
46
.
Informations supplémentaires
· Le Detector a besoin d'un seul capteur pour la mesure. Pour calculer les plages
de résonance à différentes positions du capteur, vous devez y répéter
l'ensemble de la procédure d'accélération/ralentissement.
Définition de la plage de résonance
Procédez comme indiqué ci-après pour réaliser la mesure avec une plage de
vitesse prédéfinie :
1. Sélectionnez sur le Detector l'option du menu Accélération/ralentissement.
2. Sélectionnez le point de mesure à l'aide du lecteur RFID ou manuellement (voir
212
Detector III
"Sélection du point de mesure 192 ").
3. Pressez sur Démarrage mesure mesure.
4. Exécutez la tentative d'accélération/ralentissement sur la machine.
a) Si vous avez prédéfini une plage de vitesse, le Detector mesure
automatiquement dans la plage de vitesse prédéfinie.
b) Dans le cas contraire, pressez sur Démarrer lorsque la vitesse souhaitée
pour le démarrage est atteinte et sur Arrêt lorsque la vitesse souhaitée pour
l'arrêt est atteinte.
5. Vous pouvez à présent affecter un commentaire défini dans le logiciel Trendline
(voir "Gestion des commentaires des mesures 52 ") ou annuler la sélection de
commentaire à l'aide de la touche .
6. Le Detector enregistre les valeurs mesurées calculées. Transférez les données
du Detector dans le logiciel Trendline.
Procédez comme indiqué ci-après pour réaliser une mesure manuelle :
1. Sélectionnez sur le Detector l'option du menu Accélération/ralentissement.
2. Sélectionnez l'option du menu (voir "Sélection du point de mesure 192 ").
3. Exécutez la tentative d'accélération/ralentissement sur la machine.
4. lorsque la vitesse souhaitée pour le démarrage est atteinte, pressez sur
Démarrage mesure. Le Detector commence la mesure.
5. Lorsque la vitesse souhaitée pour l'arrêt est atteinte, pressez sur Arrêt.
6. Vous pouvez à présent affecter un commentaire défini dans le logiciel Trendline
(voir "Gestion des commentaires des mesures 52 ") ou annuler la sélection de
commentaire à l'aide de la touche .
7. Le Detector enregistre les valeurs mesurées calculées. Transférez les données
du Detector dans le logiciel Trendline.
Vous pouvez ouvrir sur le Detector les paramètres d'accélération/
ralentissement définis dans le logiciel Trendline en pressant sur
Paramètres après avoir sélectionné le point de mesure.
Voir également
· Transfert des données dans le logiciel Trendline
190 .
· Création d'un graphique Amplitude/Phases dans le logiciel Trendline
97
.
5.13 Mesure d'amplitude/phase
Contexte
La mesure d'amplitude/phase permet à des utilisateurs expérimentés de
déterminer les changements de rigidité dans un composant, résultant par exemple
de ruptures structurelles dans le matériau. Pour ce faire, réalisez dans un premier
temps des mesuresde vibration en passant le Detector le long d'un composants
213
sur les différents points de mesure. Une fois le transfert vers Trendline effectué,
vous pouvez ensuite analyser la présence de changements de rigidité sur le
graphique d'amplitude/phase. Ainsi, si la phase saute d'une point de mesure à un
autre avec un écart de 180°, cela indique une rupture structurelle entre les deux
points. A l'inverse, Si les valeurs de phase de la mesure individuelle ne sont pas
essentiels, cela indique uniquement un balourd sur toute la longueur du
composant.
Si vous avez identifié un point "critique", vous pouvez continuer à le réduire en
effectuant des mesures supplémentaires entre les deux points mesurés
initialement. De cette manière, vous pouvez localiser les dommages de proche en
proche.
Prérequis
· L'équilibrage doit être activé sur le Detector (voir "Activation équilibrage
37
").
Informations supplémentaires
· Le nombre de points de mesure ne doit pas dépasser 255.
Début de la mesure d'amplitude/phase
· Sélectionnez le point de mesure : Sélectionnez ensuite dans le menu principal
Amplitude/phase, puis Sélectionner un point de mesure.
· Une fois vos points de mesure identifiés à l'aide d'étiquettes RFID (voir
Affectation automatique du point de mesure à l'aide d'étiquettes RFID 42 ), le
Detector identifie automatiquement le point de mesure dès que vous maintenez
la surface sous l'écran à proximité de l'étiquette RFID.
Si le Detector identifie plus d'une étiquette RFID, il affiche la liste de
sélection des étiquettes trouvées. Si une ou plusieurs étiquettes
sont absentes de la configuration, le Detector affiche un message
d'erreur.
· S'il n'y a pas d'étiquette RFID, sélectionnez à partir des menus ci-après le nom
du point de mesure auquel vous avez placé le capteur.
214
Detector III
En outre, vous pouvez utiliser l'élément du menu RFID défectueux pour marquer
ici une étiquette RFID comme étant défectueuse dans le cas où le Detector n'a pas
pu l'identifier et que vous avez sélectionné le point de mesure à la main.
· Le menuAmplitude/phase s'affiche.
Nouveau point de mesure
· Placez le capteur à l’endroit prévu à cet effet.
· Nom du point de mesure : Le Detector affiche une proposition dans le logiciel
Trendline (voir "Paramétrage de la configuration de l'amplitude/phase 66 ") avec
le nom prédéfini puis ajoute un espace ainsi qu'un numéro continu (par ex. "MP
1"). Vous pouvez valider la proposition ou entrer un autre nom.
· Décalage : Le décalage par rapport au point de référence est utile pour
représenter la position du point de mesure sur le graphique Amplitude/phase.
S'il existe au moins deux points de mesure, le Detector propose
automatiquement une valeur composée à partir du décalage du dernier point de
mesure et celui entre les deux derniers points de mesure. Vous pouvez valider
la proposition ou entrer une autre valeur.
La mesure est enregistrée. Le Detector détermine la vitesse ainsi que l'amplitude
et la phase de la vibration. La stabilité des valeurs est indiquée sur une barre
précisant l'écart par rapport à la moyenne. Vous pouvez réinitialiser la moyenne à
l'aide de la touche de fonction
pour recommencer le calcul de la moyenne.
215
· Pressez sur la touche
une fois stabilisées l'amplitude et la phase.
· Une fois la mesure terminée, vous pouvez sélectionner un commentaire.
Les valeurs du point de mesure sont enregistrées avec le commentaire. Vous
pouvez ensuite continuer ou terminer la mesure.
· Le nombre de points de mesure ne doit pas dépasser 255. Une
vois cette valeur atteinte, le Detector affiche un message d'erreur
et termine automatiquement la mesure.
· Si la mémoire est insuffisante pour un point de mesure
supplémentaire, le Detector affiche aussi un message d'erreur et
termine automatiquement la mesure.
Une fois la mesure terminée, le Detector affiche toutes les valeurs mesurées dans
un tableau.
Vous pouvez répéter une mesure (complète ou sur différents points de mesure)
avant de transférer les données de mesure à Trendline. Sélectionnez à cet effet
Recommencer la mesure dans le menu Amplitude/phase. Le Detector affiche
un tableau de l'ensemble des points de mesure présents. Un point de mesure déjà
mesuré est marqué dans le tableau à l'aide du symbole
gekennzeichnet.
Sélectionnez un point de mesure pour recommencer la mesure.
Configurations
Cet élément du menu permet d'afficher des paramétrages que vous avez définis
pour le point de mesure dans la Configuration de l'amplitude/phase 66 Trendline.
Si vous avez fait une mesure libre, vous pouvez modifier ici les paramètres tant
que vous n'avez pas encore effectué de mesure.
Généralités
Sélectionnez cet élément du menu pour afficher les paramètres d'amplitude/phase
et de vitesse de la configuration.
216
Detector III
Capteur de déclenchement / capteur de vibration
Sélectionnez cet élément du menu pour afficher les paramètre du capteur dans la
Configuration de l'amplitude/phase 66 .
Remise à zéro
Sélectionnez cet élément du menu pour supprimer toutes les valeurs mesurées
précédentes ainsi que le nom et les écartements pour cette configuration.
Suppression des valeurs mesurées
Sélectionnez cet élément du menu pour supprimer toutes les valeurs mesurées
précédentes - c'est-à-dire les valeurs d'amplitude/phase, la vitesse et l'horodatage
- pour cette configuration. Le nom et les écartements ne sont pas supprimés, de
manière à vous permettre de répéter la mesure sur tous les points de mesure,
sans que vous ayez à entrer à nouveau les noms et les écartements.
Suppression de point de mesure
Sélectionnez cet élément du menu pour supprimer des valeurs mesurées
individuelles.
Le Detector affiche un tableau de l'ensemble des points de mesure présents. Un
point de mesure déjà mesuré est marqué dans le tableau à l'aide du symbole .
· Sélectionnez le point de mesure et pressez sur le bouton
.
· Pour une suppression définitive, validez le message de confirmation avec le
bouton
.
5.14 Mesure hors parcours
Outres les mesures planifiées sur le Parcours 91 , vous pouvez réaliser des mesures
hors parcours avec le Detector. Cette opération est réalisée lors des mesures
CM/d'équilibrage et lors de accélération/ralentissement à l'aide de l'élément du
menu Nouvelle position.
217
Exemple : Vous réalisez votre parcours de mesure. Vous remarquez un
bruit ou une température supérieure à la température habituelle, sur une
machine pour laquelle il n'était pas prévu de réaliser de mesure lors de ce
parcours de mesure. L’option Nouvelle position vous permettra d’effectuer
spontanément une mesure supplémentaire.
En prévision de telles situations, il faut définir des modèles de mesures par
l’intermédiaire de Trendline. Le type des modèles dépendra de vos besoins. La
procédure de création et de transfert des modèles de mesure est détaillé sous "
Établir un modèle 92 ".
Le Detector représente pendant la mesure libre toutes les valeurs
de vitesse de l'unité qui a été sélectionnée sous Trendline pour le
modèle utilisé. Vous pouvez aussi afficher ou modifier l'unité dans le
menu Paramètres pendant la mesure libre.
Mesure CM hors parcours
Placez le capteur sur le point de mesure souhaité.
· Sélectionnez Contrôle vibratoire > Nouveau point de mesure.
· Choisissez un modèle à l'aide de la commande Choix d'un modèle.
Afin de pouvoir attribuer facilement par la suite la mesure hors parcours au point
de mesure concerné, il est possible de modifier l’appellation du modèle dans le
menu suivant. Dans le cas où le nom est repris tel quel, la mesure hors parcours
reçoit le nom du modèle ainsi qu’un numéro d’ordre s'incrémentant à chaque
mesure supplémentaire (<Nom> 1, <Nom> 2, ...).
Sélectionnez Modifier le nom Modifier le nom pour la modification de la
désignation et confirmez avec
. Dans l’affichage suivant figure le nom de la
matrice choisie, le numéro d’ordre actuel et, sous la première lettre, un curseur.
218
Detector III
Déplacez le curseur avec les touches
et
jusqu'à la position souhaitée.
Sélectionnez les touches
et
pour parcourir les lettres et chiffres possibles.
Procédez de la même manière pour tous les autres caractères. Enregistrez le
nouveau nom de la mesure hors parcours à l'aide de la touche
(les caractères
possibles sont A, B, C... Z,<x x>,0,1 ... 9.)
Après le changement de nom, choisissez Suivant et débutez le processus de
mesure. A partir de maintenant, le déroulement du processus correspond à celui
d’une Mesure standard 192 (initialisation du matériel, enregistrement des valeurs
caractéristiques, affichage des résultats de mesure, sauvegarde des données de
mesure).
Afficher les messages précédents
Pour afficher les résultats de mesures antérieures, sélectionnez Contrôle
vibratoire > Nouveau point de mesure > Mesure précédente.
Mesures multiples
Vous pouvez répéter une mesure CM libre de la même manière qu'une mesure
CM. Pour plus de précisions sur les mesures répétitives, reportez-vous à la section
Mesures répétitives 197 .
Mesure d'équilibrage hors parcours
· Sélectionnez Équilibrage > Nouveau point de mesure.
· Choisissez un modèle à l'aide de la commande Choix d'un modèle.
Afin de pouvoir attribuer facilement par la suite la mesure hors parcours au point
de mesure concerné, il est possible de modifier l’appellation du modèle dans le
219
menu suivant. Si le nom est repris tel quel, la mesure hors parcours reçoit le nom
du modèle ainsi qu’un numéro d’ordre s'incrémentant à chaque mesure
supplémentaire (<Nom> 1, <Nom> 2, ...).
Sélectionnez Modifier le nom Modifier le nom pour la modification de la
désignation et confirmez avec
. Dans l’affichage suivant figure le nom de la
matrice choisie, le numéro d’ordre actuel et, sous la première lettre, un curseur.
Déplacez le curseur avec les touches
et
jusqu'à la position souhaitée.
Sélectionnez les touches
et
pour parcourir les lettres et chiffres possibles.
Procédez de la même manière pour tous les autres caractères. Positionnez
ensuite le curseur tout à droite sous l'icône 8et enregistrez à l'aide de la touche
le nouveau nom choisi pour la mesure hors parcours (les caractères possibles
sont A,B,C ... Z,<x x>,0,1 ... 9).
Après le changement de nom, choisissez Suivant et débutez le processus de
mesure. Le déroulement de la mesure correspond à partir d'ici à celui de la
Mesure d'équilibrage 198 .
Avec la mesure d'équilibrage hors parcours, vous pouvez modifier toutes les
autres valeurs, parallèlement au nom du modèle. Sélectionnez à cet effet dans le
menu Équilibrage le point Paramètres. Vous pouvez à présent sélectionner les
valeurs correspondantes à l'aide de la touche
. En fonction des paramètres,
vous pouvez à présent entrer directement une nouvelle valeur, sélectionner une
option dans un menu déroulant ou, comme indiqué plus haut, modifier un texte.
Si vous modifiez pendant une mesure libre l'unité d'équilibrage (
Unité d'équilibrage), la valeur limite de la mesure d'équilibrage (
Equilibrage OK avec) est réinitialisée à 0. La valeur précédente est
alors inutile avec la nouvelle unité d'équilibrage. Vous devez alors
obligatoirement ajuster la valeur limite. Dans le cas contraire, la
mesure d'équilibrage ne pourra jamais se terminer, ce qui vous
obligerait d'interrompre manuellement l'équilibrage.
Vous pouvez modifier les paramètres de la mesure d'équilibrage
hors parcours jusqu'à ce que le premier Parcours de référence 205
soit terminé et enregistré. Les paramètres que vous avez définis
sont ensuite verrouillés et ne sont plus modifiables.
Continuer la mesure d'équilibrage hors parcours
Vous pouvez continuer la mesure d'équilibrage hors parcours une fois le Detector
220
Detector III
mis en marche. Sélectionnez à cet effet Équilibrage > Nouvelle position >
Mesure précédente puis la mesure choisie. Vous pouvez ensuite continuer
l'équilibrage comme à l'accoutumée.
Mesure libre d'accélération/ralentissement
· Sélectionnez Accélération/ralentissement > Nouveau point de mesure.
· Choisissez un modèle à l'aide de la commande Choix d'un modèle.
Afin de pouvoir attribuer facilement par la suite la mesure hors parcours au point
de mesure concerné, il est possible de modifier l’appellation du modèle dans le
menu suivant. Si le nom est repris tel quel, la mesure hors parcours reçoit le nom
du modèle ainsi qu’un numéro d’ordre s'incrémentant à chaque mesure
supplémentaire (<Nom> 1, <Nom> 2, ...).
Sélectionnez Modifier le nom Modifier le nom pour la modification de la
désignation et confirmez avec
. Dans l’affichage suivant figure le nom de la
matrice choisie, le numéro d’ordre actuel et, sous la première lettre, un curseur.
Déplacez le curseur avec les touches
et
jusqu'à la position souhaitée.
Sélectionnez les touches
et
pour parcourir les lettres et chiffres possibles.
Procédez de la même manière pour tous les autres caractères. Positionnez
ensuite le curseur tout à droite sous l'icône 8et enregistrez à l'aide de la touche
le nouveau nom choisi pour la mesure hors parcours (les caractères possibles
sont A,B,C ... Z,<x x>,0,1 ... 9).
Après le changement de nom, choisissez Suivant et débutez le processus de
mesure. La procédure correspond à partir de ce point à la tentative d'accélération/
ralentissement (voir "Calcul de la plage de résonance d'une machine 212 ").
221
Avec la mesure hors parcours, vous pouvez modifier toutes les autres valeurs,
parallèlement au nom du modèle. Sélectionnez à cet effet dans le menu
Accélération/ralentissement le point Paramètres. Vous pouvez à présent
sélectionner les valeurs correspondantes à l'aide de la touche
. En fonction des
paramètres, vous pouvez à présent entrer directement une nouvelle valeur,
sélectionner une option dans un menu déroulant ou, comme indiqué plus haut,
modifier un texte.
Continuer la mesure libre d'accélération/ralentissement
Vous pouvez continuer la mesure d'équilibrage hors parcours une fois le Detector
mis en marche. Sélectionnez à cet effet Accélération/ralentissement > Nouvelle
position > Mesure précédente puis la mesure précédente. Vous pouvez ensuite
continuer l'équilibrage comme à l'accoutumée.
5.15 Messages du système et leurs significations
Message
d’erreur
Explication
Source d'erreur / solution
Erreur du capteur
Erreur pendant la phase
d’initialisation de la
mesure.
Avec des capteurs actifs :
La tension induite
mesurée est hors de la
plage paramétrée.
Le capteur (ou le câble) est défectueux ou le raccordement est
incorrect.
Lorsque la tension est hors de la plage valide avec des
capteurs actifs, cela peut être dû à différents facteurs :
· Le capteur n'est pas raccordé
· Le capteur a un court-circuit
· Le capteur a un câble défectueux
· Les tensions induites 33 choisies ne conviennent pas pour
le capteur utilisé.
Vous pouvez obtenir un diagnostic des erreurs plus précis en
exécutant un test du capteur ICP 189 .
Le point de mesure Le point de mesure actuel
est barré
contient une erreur de
donnée. Vous ne pouvez
pas sélectionner ou
effectuer une mesure sur
ce pointerreur de donnée.
Si vous le sélectionnez, le
message d’erreur "Erreur
CRC" apparaîtra.
Si d'autres données de mesure sont enregistrées sur le
Detector, récupérez-les avec Trendline. Seules les mesures
sans erreur de données sont transférées. Les mesures avec
des erreurs de données sont perdues. Envoyez ensuite une
nouvelle configuration au Detector.
Entrée hors limite ! L’amplificateur de mesure
Répétez la
est réglé de façon
mesure.
optimale avant chaque
mesure. Si le signal de
mesure augmente après
ce réglage, la valeur
d’entrée sera hors zone.
En cas d'erreur, répétez la mesure. En cas d’erreur fréquente,
les mesures sont probablement effectuées sur une machine à
rotation lente (< 120 tr/min). Le Detector n’est pas prévu pour
ce type de mesures.
Raccorder et
mettre en marche
le capteur de
température
En cas d'utilisation par Raytek d'un capteur sur ON, éteignez-le
puis rallumez-le.
222
Avant de mesurer la
température, vous êtes
appelé à connecter ou
allumer le capteur de
Detector III
Message
d’erreur
Explication
Source d'erreur / solution
température.
Température
excessive
La température mesurée
se situe au-delà des
limites techniques du
capteur de température.
Mémoire
insuffisante pour
les données
Il n'est plus possible de
Transférez les données vers Trendline et exécutez à nouveau
créer de mesure, d'étape la dernière configuration d'équilibrage ou le parcours de retour
d'équilibrage ou de
sur le Detector.
nouveau bloc de données
lors de l'accélération/
ralentissement car le
disque est saturé.
Attention :
Batteries faibles
La batterie est
pratiquement vide.
La batterie est
La batterie est vide, le
vide. Rechargez-la Detector ne peut plus se
mettre en marche.
Plage de mesure : -15 °C à +550 °C
Veuillez recharger 184 la batterie avant de réutiliser le
Detector. Le Detector pourrait sinon s'éteindre sasn prévenir
afin de protéger la batterie.
La batterie doit être rechargée
184 .
Aucun espace
disque réservé
Des configurations ont été Cela indique une erreur de la base de données Trendline.
envoyées au Detector
Veuillez contacter [email protected].
sans que l'espace disque
ait été réservé.
Aucun modèle
chargé
Aucun modèle
d'équilibrage, CM ou
d'accélération/
ralentissement n'est
enregistré.
Vous voulez exécuter une mesure hors parcours alors qu'aucun
modèle n'est enregistré dans le Detector. Les modèles ne sont
envoyés qu'après avoir cliqué sous Trendline surDetector >
Envoyer le parcours.
Aucune
configuration
chargée !
Aucun modèle
d'équilibrage, CM ou
d'accélération/
ralentissement n'est
enregistré.
Vous voulez équilibrer, réaliser une mesure CM ou une
accélération/un ralentissement, mais vous n'avez pas encore
transféré de configuration au Detector. Cliquez sous Trendline
sur Detector > Envoi de la configuration ou sur Detector >
Envoyer un parcours.
Aucune mesure
hors parcours
enregistrée
Il n'y a encore eu aucune Vous essayez d'observer sur le Detector des mesures
mesure hors parcours.
d'équilibrage hors parcours, CM ou d'accélération/
ralentissement, alors qu'aucune de ces mesures n'a encore été
effectuée.
Aucune
configuration de
l'équilibrage
enregistrée.
Aucune configuration de
l'équilibrage n'est
enregistrée sur le
Detector.
Envoyez une configuration de l'équilibrage au Detector (cliquez
sous Trendline sur Detector > Envoi de la configuration ou
sur Detector > Envoyer un parcours) avant de sélectionner
sur le Detector une configuration dans le menu d'équilibrage.
Mémoire
inexistante pour
les signaux
temporels
Le Detector veut
enregistrer des signaux
temporels mais l'espace
disque requis est
insuffisant.
Cette situation peut survenir lorsque vous voulez enregistrer
des signaux temporels en cas d'alarme seulement et qu'une
alarme est survenue. Il se peut aussi que vous ayez mesuré
plusieurs fois le même point de mesure. Les valeurs
caractéristiques sont toujours enregistrées, mais pas tous les
signaux temporels ou aucun.
Entrée hors limite ! Le signal de vibration
Cela peut être dû à deux facteurs :
223
Message
d’erreur
Explication
Source d'erreur / solution
dépasse les capacités de · Le signal d'entrée est très important (>50g). Utilisez un autre
calcul du Detector.
capteur (par exemple avec une capacité de 10 mV/g).
· Le signal a augmenté après le réglage de l'amplification, par
exemple suite à un cou porté sur la machine. Les vibrations
doivent rester à peu près constantes pendant toute la durée
de la mesure.
Aucun signal de
vitesse !
Le signal de vitesse est
absent.
Causes possibles :
· Le capteur de déclenchement n'est pas convenablement
aligné sur la marque réflexe.
· La marque réflexe n'a pas été collée.
· Le capteur de déclenchement a été placé trop près de la
marque réflexe (<10 cm). Éloignez-le.
· Le capteur de déclenchement a été configuré 33 de
manière incorrecte sous Trendline (par exemple avec une
tension d'alimentation incorrecte).
· Vous n'avez pas branché le capteur de déclenchement sur
la prise AUX 183 du Detector.
Vitesse instable !
Le signal de vitesse
connaît des fluctuations.
Causes possibles :
· Le capteur de déclenchement n'est pas convenablement
aligné sur la marque réflexe.
· Le capteur de déclenchement est trop proche de la marque
réflexe (l'écart ne devrait pas être inférieur à 10 cm).
· La vitesse de la machine est irrégulier.
Vitesse hors
limites !
La vitesse acquise est
hors de la bande de
vitesse définie sous
Trendline.
Abaissez la vitesse de la machine ou prenez la vitesse
courante comme nouvelle vitesse nominale.
Pas de
Pas de configuration
configuration pour trouvée pour l'entrée
RFID
RFID.
Cette erreur survient lorsque le statut RFID d'une point de
mesure est envoyé depuis Trendline, mais qu'aucune
configuration d'équilibrage, CM ou d'accélération/
ralentissement n'a été transmise auparavant. Assurez-vous de
la présence sur le Detector d'une configuration pour le point de
mesure. Cela indique une erreur de la base de données
Trendline. Veuillez contacter [email protected].
Une configuration
au moins est
introuvable
Les étiquettes RFID
Le Detector a retrouvé au moins une étiquette RFID sans
identifiées et les points de configuration du point de mesure. Par conséquent, le point de
mesure configurés ne
mesure absent n'est pas proposé pour la mesure.
correspondent pas.
Plusieurs
identifiants ont été
lus. Veuillez
recommencer
Lors de la tentative,
d'affecter une étiquette
RFID, deux ou plusieurs
étiquettes ont été
trouvées.
Identifiant déjà
utilisé. Veuillez
recommencer
Une étiquette RFID ayant Affectez une nouvelle étiquette RFID au point de mesure
déjà été affectée à un
actuel.
autre point de mesure a
été lu.
224
L'affectation ne peut avoir lieu car le Detector a identifié au
moins deux étiquettes à portée de lecture du lecteur RFID.
Retirez les étiquettes RFID de la zone de lecture.
Detector III
Message
d’erreur
Explication
Source d'erreur / solution
Changer de
capteur pour : …
La mesure suivante doit
être exécutée avec un
autre capteur.
Si vous avez configuré des capteurs avec des sensibilités
différentes, il peut être nécessaire de changer de capteur entre
deux mesures. Le Detector signale dans ce cas quel capteur
doit être connecté pour la mesure suivante.
Le nombre
maximum de
données a été
atteint !
Le nombre maximum de
points de données a été
atteint (accélération/
ralentissement).
La procédure s'interrompt au bout de 65535 valeurs avec
l'accélération/le ralentissement. Les valeurs calculées
jusqu'alors sont enregistrées.
Fréquence
de résonance !
La machine se trouve
dans la plage de
résonance lors de la
mesure d'équilibrage.
Si vous avez défini sous Trendline une ou plusieurs plages de
résonance pour une machine (voir "Établir l'accélération/le
ralentissement 61 " ou "Calcul de la plage de résonance d'une
machine 212 "), le Detector affiche ce message lors de
l'équilibrage si la vitesse actuelle se situe dans cette plage de
résonance. Vous pouvez continuer la mesure d'équilibrage.
Tenez compte des remarques données sous Mesure de
l'équilibrage 198 .
Vitesse trop élevée
(faible) pour le
démarrage / l'arrêt
automatique
La vitesse dépasse la
vitesse choisie pour le
démarrage automatique
et/ou pour l'arrêt
automatique.
Ou : La vitesse au
ralentissement est
inférieur à la vitesse
choisie pour le démarrage
automatique et/ou pour le
ralentissement
automatique.
Accélération : Si la vitesse est trop élevée pour un démarrage
automatique et/ou un arrêt automatique, le démarrage et/ou
l'arrêt automatique de la mesure est désactivé. Le démarrage
et/ou l'arrêt peut intervenir en mode manuel en pressant sur la
touche entrée.
Ralentissement : Si la vitesse est insuffisante pour un
démarrage automatique et/ou un arrêt automatique, le
démarrage et/ou l'arrêt automatique de la mesure est
désactivé. Le démarrage et/ou l'arrêt peut intervenir en mode
manuel en pressant sur la touche entrée.
De HW0 à HW2
(batterie de
secours)
Erreur lors de l'autotest
Au moment du démarrage, le Detector exécute un autotest et
contrôle ainsi les tensions internes. Si un de ces trois messages
d'erreur s'affiche, il est nécessaire de remplacer la batterie de
secours correspondante. Prenez alors contact avec le
[email protected] en indiquant le numéro du message
d'erreur. Nous vous préciserons alors comment procéder pour
le remplacement de la batterie. Le message d'erreur peut être
ignoré en pressant sur la touche Entrée.
De HW3 à HW7
(erreur interne)
Erreur lors de l'autotest
Il s'agit d'une erreur lourde de conséquences. Prenez alors
contact avec le [email protected] en indiquant le numéro
du message d'erreur. Nous vous indiquerons ensuite comment
procéder.
Le Detector enregistre les messages d'erreur et les informations
supplémentaires dans un fichier journal que vous pouvez récupérer
sur votre PC avec le logiciel Trendline (voir "Récupérer le fichier
journal du Detector" 103 ).
225
5.16 Actualisation du firmware
Le logiciel interne du Detector est enregistré dans le firmware. Die FAG Industrial
Services complète et améliore constamment le firmware du Detector. Il s'actualise
donc dans le Detector dès qu'il existe une nouvelle version. La version actuelle est
téléchargeable sur notre site Web (www.fis-services.de).
ATTENTION
Risque de perte de données !
Lors de l'actualisation du firmware Detector, toutes les
données sont supprimées sur le Detector.
Avant de commencer
1. Lors de l'actualisation du firmware, toutes les données sont supprimées sur le
Detector. Vous devez donc transférer les données avant toute actualisation du
firmware par le Detector dans le logiciel Trendline, comme indiqué sous "
Récupérer les données de mesure du Detector" 94 .
2. Téléchargez la version en cours du fichier du firmware depuis notre site Web
www.fis-services.de.
3. Lancez le programme Detector Flash-Updater (à partir du menu Démarrer sous
Programmes > FIS > Detector FlashUpdater3). S'il n'est pas installé, installezle depuis le CD Trendline ou téléchargez-le sur notre site Web.
4. Munissez-vous d'un objet fin, par exemple un trombone déplié.
5. Raccordez le Detector à votre ordinateur Windows à l'aide du câble série fourni.
Vous pouvez également utiliser l'Adaptateur série-USB 35 ; toutefois, la
communication via l'interface série est plus fiable.
6. Assurez-vous que la Batterie 184 soit encore chargé à 25 % au moins.
Mise à jour du firmware du Detector
Cliquez sur Démarrer > Programmes > FIS > DetectorFlashUpdater3 >
Detector Flash Updater 3 et suivez les instructions du programme. L'actualisation
comprend différentes étapes :
1. Initialisation du Detector
a) Retirez la batterie pendant au moins trois secondes.
b) Remettez en place la batterie et connectez le Detector au PC.
2. Sélectionnez l'interface sur laquelle le Detector est connecté.
La section "Installer un adaptateur USB-série 36 " précise les
modalités d'identification du numéro d'interface de l'adaptateur
USB-série.
3. Sélectionnez le fichier du firmware ("Detector_3_x_x.dup") (si vous avez
téléchargé le firmware de la page Internet, vous devez encore décompacter
226
Detector III
cette archive Zip). Le FlashUpdater affiche une information sur les modifications
par rapport à la version antérieure.
4. Préparation du Detector
a) Désactivez le Detector.
b) Introduisez un objet fin – par exemple un trombone déplié – dans l'orifice situé
gauche du Detector jusqu'à ce que vous ne puissiez avancer et maintenez le
trombone fermement contre la résistance.
c) Allumez le Detector en maintenant le bouton Marche enfoncé. Patientez trois
secondes avant d'extraire le trombone. Relâchez ensuite le bouton Marche.
5. Le nouveau firmware est transféré sur le Detector. L'opération peut nécessiter
quelques minutes en fonction de la vitesse de l'interface.
Vous pouvez annuler la mise à jour si le transfert du firmware n'a
pas encore débuté. Pour annuler, cliquez sur Annuler.
227
6 Particularités
6.1 Signaux temporels
Dans Trendline, il est possible de sélectionner les signaux temporels à
sauvegarder. Le Detector peut enregistrer jusqu'à 300 signaux temporels et 1600
points de mesure. Il convient d'examiner soigneusement quels sont les signaux
dont on a besoin. Vous pouvez spécifier dans la configuration du point de mesure
(voir "Établir le point de mesure 46 ") si un signal temporel donné doit toujours être
enregistré ou uniquement si l'une des valeurs caractéristiques possède une alarme
principale.
Lorsqu’une configuration ou un parcours est envoyé au Detector, celui-ci vérifie le
nombre de signaux temporels à toujours sauvegarder. La mémoire nécessaire à la
sauvegarde est alors immédiatement réservée afin que l’acceptation de ces
signaux soit garantie. Par conséquent, cela signifie que dans une configuration ou
un parcours, il ne faut pas marquer plus de signaux avec « Toujours
sauvegarder » que la mémoire du Detector ne le permet. Avant d’envoyer une
configuration ou un parcours au Detector, Trendline vérifie si la mémoire du
Detector est suffisante pour recevoir les données. Si cela n’est pas le cas, un
message d’erreur est affiché et l’envoi des données n’est pas effectué.
En ce qui concerne les signaux temporels à ne sauvegarder qu’en cas d’alarme, la
Trendline 2 ne peut pas vérifier si la mémoire peut les recevoir ou non, car on ne
connaît pas encore le nombre de points de mesure ayant un signal d’alarme. Dans
le cas extrême, on pourrait donc marquer « Sauvegarder en cas d’alarme » tous
les signaux temporels de la configuration. Lorsque, au cours d’une mesure, le
Detector détecte une valeur caractéristique avec alarme et un signal temporel doit
être sauvegardé, cela n’est possible que si la mémoire restante est suffisante.
Dans le cas contraire, l’utilisateur du Detector sera informé que, faute de mémoire,
le signal n’a pas été sauvegardé. Pour plus de précisions sur l'utilisation de la
mémoire, reportez-vous à "Gestion dynamique de la mémoire 230 ".
A noter, il est possible qu’un signal temporel n’ait PAS été
enregistré malgré le marquage du champ « Sauvegarder en cas
d’alarme principale » et l’alarme d’une valeur caractéristique. Des
signaux temporels à sauvegarder en cas d’alarme ne le seront qu’à
condition que la mémoire soit suffisante.
Les signaux temporels sont toujours des signaux d’accélération dont chacun est
filtré et échantillonné différemment. Le Detector peut enregistrer trois signaux
temporels différents. Vous disposez pour cela de trois parcours de mesure 231 .
Pour déterminer les valeurs caractéristiques de vitesse ISO10816 et Vsel, la
transformation du signal d’accélération en signal de vitesse a lieu dans le domaine
des fréquences. C’est pourquoi, pour ces valeurs caractéristiques, le signal
temporel indiqué et sauvegardé est toujours le signal d’accélération. Les taux
d'échantillonnage des signaux temporels sont paramétrés par les valeurs passebas pour le canal concerné.
228
Particularités
6.2 Valeurs caractéristiques sur fréquences sélectives
Pour les valeurs caractéristiques portant le suffixe "sel", il est possible de définir
une bande de fréquence dans une plage donnée, qu’on utilisera pour le calcul de
la valeur caractéristique.
Vous devez définir sous Trendline pour chaque canal la limite de fréquence de
transition du passe-bas. Le taux d'échantillonnage utilisé pour cela est toujours
égal à 2,56 fois la valeur de cette fréquence de transition. Le signal temporel ainsi
noté permet, en calculant la FFT, de calculer un spectre de fréquence utilisé
ensuite pour calculer les valeurs caractéristiques dans les limites paramétrées.
Ainsi, une valeur aeff donne une valeur comprise entre 2 kHz et 5 kHz, avec un
filtre passe-bas de 5 kHz.
Valeur
caractéristique
Canal analogique
Plage de fréquence
aeff
Accélération
Passe-bas 2 kHz a
asel
Accélération
fmin_a - passe-bas a (les deux fréquences sont
ajustables, voir le tableau ci-après)
ISO 10816
Vitesse
10 Hz - 1 kHz
vsel
Vitesse
fmin_v - passe-bas v (les deux fréquences sont
ajustables, voir le tableau ci-après)
deff
Démodulation
fmin - passe-bas d
dsel
Démodulation
fmin - passe-bas d (les deux fréquences sont
ajustables, voir le tableau ci-après)
Le passe-bas et la longueur du FFT peuvent être ajustés sur chaque canal. Ces
deux paramètres déterminent le taux d'échantillonnage, la fréquence minimale
possible et la résolution de fréquence.
Passe-bas Taux
Longueur
d'échantillon FFT
nage
fmin
fmin_v(*
230 )
Résolution
fréquence
200Hz
512 SPS
1600 lignes
0,125 Hz
0,375Hz
0,125 Hz
200Hz
512 SPS
3200 lignes
0,1 Hz
0,19Hz
0,0625 Hz
500Hz
1,28 kSPS
1600 lignes
0,3125 Hz
0,94Hz
0,3125 Hz
500Hz
1,28 kSPS
3200 lignes
0,156 Hz
0,47Hz
0,156 Hz
1kHz
2.56 kSPS
1600 lignes
0,625 Hz
1,875Hz
0,625 Hz
1kHz
2.56 kSPS
3200 lignes
0,3125 Hz
0,94Hz
0,3125 Hz
2kHz
5.12 kSPS
1600 lignes
1,25 Hz
3,75Hz
1,25 Hz
2kHz
5.12 kSPS
3200 lignes
0,625 Hz
1,875Hz
0,625 Hz
5kHz
12.8 kSPS
1600 lignes
3,125 Hz
9,375
3,125 Hz
de
229
5kHz
12.8 kSPS
3200 lignes
1,56 Hz
4,7Hz
1,56 Hz
10kHz
25.6 kSPS
1600 lignes
6,25 Hz
18,75Hz
6,25 Hz
10kHz
25.6 kSPS
3200 lignes
3,125 Hz
9,375Hz
3,125 Hz
20kHz
51.2 kSPS
1600 lignes
12,5 Hz
37,5Hz
12,5 Hz
20kHz
51.2 kSPS
3200 lignes
6,25 Hz
18,75Hz
6,25 Hz
(SPS = Samples Per Second, échantillons par seconde)
(*) La fréquence minimale concernant les valeurs caractéristiques de vitesse est la
troisième ligne dans le spectre, car l'intégration peut augmenter inconsidérément
l'importance des première lignes.
6.3 Gestion dynamique de la mémoire
Le Detector dispose d’une gestion dynamique de la mémoire. Cela signifie que la
répartition de la mémoire n’est pas définie dans le firmware. Un espace de 2,7 Mo
est disponible pour les points de mesure, les signaux temporels, etc. Trendline
vous permet donc d'avoir plusieurs configurations ou signaux temporels pour vos
prochaines mesures. La procédure de calcul de l’espace mémoire est la suivante :
Elément de stockage
Utilisation de la mémoire
Configuration
Configuration CM : 328 octets
Configuration de l'équilibrage : 298 octets
Accélération/ralentissement : 166 octets
Mesure hors parcours
Mesure CM : 342 octets
Mesure d'équilibrage : 312 octets
Accélération/ralentissement : 180
Signal temporel
8244 octets (1600 lignes), 16436 octets (3200 lignes)
Étape d'équilibrage
190 octets
Mesure d'accélération/ralentissement
48 octets + (10 + n * 12) octets par valeur d'amplitude/phase
(n = nombre de points de support)
Par ailleurs, l'espace suivant est requis sur le Detector en fonction des
configurations :
· 65 kilo-octets, s'il y a au moins une configuration d'équilibrage ou d'accélération/
ralentissement sur le Detector.
· 30 octets par unité utilisée. Il y a en règle générale, entre 5 et 10 unités
enregistrées sur le Detector.
· 20 octets par commentaire utilisé.
Exemple : 500 configurations CM sont envoyées au Detector (500 * 314
octets = environ 155 ko), il reste 2,7 Mo - 0,155 Mo = 2,545 Mo pour les
signaux temporels et les mesures libres. Résultat : il est possible
d'enregistrer encore 2,545 Mo / 16436 octets (à 3200 lignes) = 154 signaux
temporels. L'espace restant, équivalant à 13 ko permet de réaliser 40
mesures CM libres supplémentaires.
230
Particularités
6.4 Traitement analogique des données dans le Detector
En fonction de la valeur caractéristique à mesurer, les signaux du capteur seront
prétraités dans le Detector par différents processus de traitements.
Le capteur de module (BNC1 ou BNC2, voir "Connexions 183 ") permet au signal de
mesure d'accéder au détecteur, où il traverse un filtre passe-haut (0.1 Hz) avec les
capteurs activés. Le signal est ensuite amplifié dans un PGA (
programmable gain amplifier / amplificateur programmable
). Le signal se divise derrière l'amplificateur en trois branches pouvant avoir toutes
des filtres différents.
· La branche accélération et la branche vitesse disposent d'un filtre passe-bas
avec une fréquence limite sélectionnable, ce qui ne laisse passer que des
signaux sous la fréquence sélectionnée. L'accélération est également mesurée
dans la branche vitesse. Ce signal est intégré dans le spectre afin de permettre
de calculer les valeurs caractéristiques de vitesse.
· Le signal de démodulation traverse dans un premier temps un filtre passe-haut
avec une fréquence limite de 750 Hz, ce qui permet uniquement de traiter des
fréquences dépassant la fréquence limite. Le signal est ensuite amplifié dans un
PGA, après quoi il est redressé puis traverse le filtre passe-bas. La fréquence
limite du dernier filtre passe-bas peut également être réglée dans le logiciel
Trendline 46 . Le signal des écouteurs est raccordé avant le filtre passe-bas.
Le Détector peut mesurer la température à et la vitesse à l'aide de la prise AUX
(voir "Connexions 183 "). Le signal du capteur de température est amplifié dans un
PGA et est filtré dans un filtre passe-bas avec une fréquence limite à 1 kHz.
6.5 Etablir une connexion avec le Detector
Lors d’une nouvelle connexion, le logiciel Trendline 2 essayera d’abord d’établir
une liaison avec le Detector par le même port série avec la même vitesse de
transmission utilisés lors de la dernière connexion.
En cas d'impossibilité de se connecter, Trendline définit automatiquement les
paramètres de connexion et se connecte.
231
Une connexion impossible peut être due aux causes suivantes:
· Le Detector n’est pas en service. Mettre le Detector en fonctionnement.
· Le câble de transmission de données entre le Detector et le PC n’est pas
connecté. Il faut donc connecter le Detector, à l’aide du câble série à Sub-D 9
joint, à l’une des interfaces série du PC.
· Le Detector est allumé et correctement connecté. Si, malgré tout, aucune liaison
ne peut être établie, il se peut que le Detector n’est pas dans un menu normal.
En effet, aucune liaison ne sera possible si vous vous trouvez par ex. dans le
gestionnaire de mémoire ou si des valeurs mesurées sont en cours d’affichage
ou si vous vous trouvez dans la fenêtre d’informations du Detector. Avec la
touche ESC, passez au menu précédent.
· Lorsqu’une connexion est établie mais interrompue avant la transmission de
toutes les données, la batterie est probablement vide. Avant la transmission
d’un grand nombre de données, cette dernière devrait au moins être chargée à
10%.
232
Annexe
7 Annexe
7.1 Généralités relatives à la surveillance vibratoire
7.1.1 Introduction
La maintenance conditionnelle s’est particulièrement avérée avantageuse pour les
installations de production où des arrêts imprévus entraînent des coûts
considérables. Les conséquences, les temps d’arrêt des installations ainsi que le
coût de maintenance peuvent ainsi être réduits au minimum. Pour ce faire, une
détection rapide des endommagements de la machine est nécessaire, à savoir au
moment où la machine est encore en état de fonctionner et où elle peut l’être
encore un certain temps. C’est la seule manière de planifier les travaux de
réparation et de les réaliser pendant les temps d’arrêt prévus. Or, cet objectif n’est
réalisable qu’après une appréciation fiable de l’état de la machine. La surveillance
et l’expertise vibratoires des machines y sont par conséquent très bien adaptées.
Le fonctionnement des machines entraînent toujours des vibrations mécaniques,
provoquées par ex. par les imperfections de composants ou le procédé de
production. A partir de leurs sources en passant par les pièces attenantes, les
vibrations s’étendent de plus en plus. Outre les matériaux solides, les vibrations se
propagent aussi par les surfaces extérieures à l’air ambiant. C’est la raison pour
laquelle, on fait la distinction entre un son structurel et un son aérien, selon l’
environnement de la vibration. En ce qui concerne la surveillance des machines, le
contrôle du son structurel est mieux adapté par rapport au son aérien, l’influence
de perturbations extérieures, tel que le bruit, étant moindre. La propagation, la
vitesse ou l’accélération de la vibration sont utilisées comme paramètres de
mesure.
Le son structurel est enregistré à la surface de la machine à l’aide d’un capteur de
vibrations, le plus souvent un capteur d’accélération. Le capteur convertit la
vibration en un signal électrique qui sera amplifié, filtré et envoyé à une unité de
traitement, par ex. un écran de contrôle de vibration. On y surveillera soit le niveau
de vibration sur une bande large (par ex. le RMS de la vitesse de vibration selon
VDI2056), soit le signal de vibration, en fonction de la fréquence sélectionnée,
quant aux caractéristiques d’endommagement des machines.
Seul un traitement adéquat du signal permettra une surveillance et un diagnostic
fiables. Selon la norme VDI 3841, l’appréciation des vibrations d’une machine doit
se faire en fonction de leur importance et leur aspect.
Cela nécessite de connaître:
· des valeurs d’amplitudes et
· des signatures types de phénomènes de vibration connus.
Les valeurs d’amplitudes sont obtenues en déterminant le chemin de propagation,
la vitesse ou l’accélération des vibrations. Ces paramètres permettent de se
prononcer sur le bon fonctionnement de la machine et de servir de valeurs limites
pour déclencher une alarme ou arrêter la machine.
233
L’étude des vibrations en fonction de leur aspect est, dans une large mesure,
indépendante du niveau vibratoire. Autrement dit : des irrégularités sont aussi
prises en compte lorsque le niveau vibratoire est bas et les seuils d’arrêt ne sont
pas encore atteints.
Il existe principalement deux catégories de méthodes d’analyse de vibration :
· L’analyse graphique
· La méthode de détermination de valeurs caractéristiques
Dans le cadre de la surveillance vibratoire, un grand nombre de valeurs
caractéristiques et de paramètres est utilisé. Certaines de ces valeurs
caractéristiques sont présentées au paragraphe 0. Dans ce qui suit, nous
traiterons d’abord les méthodes d’analyses spectrales et de l’enveloppe.
7.1.2 Analyse spectrale
amplitude du signal
La surveillance du niveau vibratoire global est souvent insuffisante pour une
détection anticipée des endommagements. Il est préférable d’analyser et de
surveiller séparément les différentes fréquences vibratoires. A cet effet, grâce à la
transformation de Fourier, le signal temporel vibratoire est décomposé en
composantes de fréquence. Dans certains cas, on peut identifier de façon fiable
des défauts de machine en attribuant des bandes de fréquences caractéristiques.
Un balourd résiduel, par ex., entraînera toujours une amplitude élevée à la
fréquence de rotation. Plus l’amplitude est élevée, plus le balourd résiduel sera
grand. L’image 1 montre le spectre de fréquence d’une machine intacte avec un
petit balourd.
fn
fréquence f/Hz
Fig. 1 Spectre de fréquence d’une machine avec petit balourd (Fréquence de rotation fn =
25 Hz)
L’amplitude du pic à la fréquence de rotation de 25 Hz est faible. L’image 2
représente le spectre de fréquence d’une machine avec un balourd plus important.
On remarque clairement l’amplitude élevée à la fréquence de rotation (25 Hz).
234
amplitude du signal
Annexe
fn
fréquence f/Hz
Fig. 2 Spectre de fréquence d’une machine avec un balourd important (Fréquence de
rotation fn = 25 Hz)
7.1.3 Analyse de l’enveloppe
Cependant, contrairement aux phénomènes de balourd, la plupart des
détériorations ou défauts ne sont pas si facile à détecter et à classifier, car un
endommagement n’apparaît généralement pas sur une seule fréquence. Il produit,
au contraire, le plus souvent une signature de fréquence se composant de
différents pics dont les amplitudes sont susceptibles de varier. Une détection et
une classification sont alors difficiles. Dans ce qui suit, nous aborderons en
particulier les défauts ou endommagements accompagnés de chocs pendant le
fonctionnement.
Souvent, les endommagements de machines provoquent des chocs, générateurs
de vibrations sur la structure de la machine ou sur les pièces environnantes. De
telles « excitations » sous forme de chocs sont provoquées, par ex., par une
cavitation ou un rotor en contact avec le carter de la machine. Ces chocs se
produisent aussi en cas d’endommagement du roulement, lorsqu’une détérioration
sur la piste de la bague intérieure ou extérieure subit le passage des éléments
roulants ou en cas d’endommagement de l’élément roulant lui-même. Ces chocs
peuvent également se produire sur des machines sans dysfonctionnement, par ex.
sur des engrenages.
Ces impacts excitent un grand nombre de résonances, la fréquence propre. Ceci
est comparable à des impulsions sur un diapason qui, ensuite, vibre à sa
fréquence propre.
235
amplitude du signal
I
0
0
I
temps t/ms
Fig. 3 Excitation d’une résonance de machine par des chocs périodiques
Les résonances de machines diminuent de façon exponentielle. Lors d’une
excitation périodique, on constate un déroulement temporel de base tel que
présenté à l’image Fig. 3, sachant que, pour simplifier, seule l’excitation d’une
fréquence de résonance a été simulée.
Dans de nombreux cas, ces excitations par chocs sont également périodiques
dans la pratique, c’est-à-dire que les chocs se répètent à intervalles réguliers, par
ex. sur les endommagements du roulement ou l’engrenage (si vitesse constante).
La fréquence d’impact des chocs qui en résulte est spécifique à la pièce de
machine correspondante ou à l’endommagement de la machine. Si, par ex., il y a
endommagement de la piste de la bague extérieure d’un roulement, la fréquence d
’impact est identique à celle du passage des éléments roulants de la bague
extérieure.
Le spectre de fréquence d’un tel signal vibratoire comporte de nombreux pics de
fréquences, tous les pics existants étant des multiples de la fréquence d’impact
des chocs. Les amplitudes les plus élevées se produisent dans la (les) bande(s)
de fréquences de résonance. L’image 4 présente le spectre de fréquence
correspondant.
236
Annexe
amplitude du signal
zone de résonance
I
I
fréquence des impacts
I
fréquence f/Hz
I
Fig. 4 Spectre d’une excitation par des chocs périodiques au travers d’une zone de
résonance
En principe, les impacts de chocs périodiques sont identifiables en surveillant l’
amplitude des pics dus aux impacts et le dépassement des valeurs limites.
Cependant, la fréquence des impacts est souvent très faible, car elle ne se situe
pas à l’intérieur de la bande des amplifications de résonance. De plus, la bande de
fréquence inférieure (jusqu’à 1 kHz), sur laquelle se trouve normalement les
fréquences d’impacts, est perturbée par des bruits du milieu ambiant. Cela rend
difficile, voire impossible, une détection fiable de suites d’impacts. Notamment
pour les impacts de faible amplitude qui surviennent fréquemment lors du début d’
un endommagement, ils sont à peine perceptibles. L’image 5 montre cette
problématique plus en détail. L’amplitude de la fréquence d’impacts disparaît
entièrement à cause du niveau de bruit.
amplitude du signal
zone de résonance
I
I
niveau de bruit
I
fréquence des impacts
I
fréquence f/Hz
I
Fig. 5 Spectre d’une excitation par des chocs périodiques au travers d’une zone de
résonance avec prise en compte du niveau de bruit
Les images 6 et 7 montrent les spectres de fréquences réels de deux roulements
du même type, présentant respectivement une détérioration importante et faible de
la bague extérieure. Dans les deux cas, la fréquence des impacts, donc la
237
amplitude du signal
fréquence de passage des éléments roulants de la bague extérieure, se situe à
environ 105 Hz. Sur le roulement fortement endommagé, elle est perceptible en
tant que fréquence de base, mais pas sur celui peu endommagé (à noter les
échelles différentes des amplitudes de signaux des deux spectres!).
11fa
10f a
9fa
13f a 14f
a
12f a
15f a
16f a
8fa
17f a
I
6fa 7fa
fa
2fa
3fa
18f a
19f a
5fa
I
fréquence f/Hz
9fa
10f a
12f
11fa
a
13f
a
14f a
15f a
19f a
18f a
16f a
17f a
I
amplitude du signal
Fig. 6 Spectre d’un roulement avec endommagement important de la bague extérieure
fréquence f/Hz
I
Fig. 7 Spectre d’un roulement avec endommagement faible de la bague extérieure
Ici, les pics répétitifs sont principalement visibles par leurs multiples aux
fréquences plus élevées situés dans la zone de résonance de la machine, dans
cet exemple entre 1 kHz et 1,5 kHz. Ce phénomène est utilisé pour l’analyse de l’
enveloppe.
Grâce à l’analyse de l’enveloppe, on peut précisément détecter et examiner les
impacts périodiques d’un signal vibratoire. La création de l’enveloppe d’un signal a
été empruntée à la technologie radio où elle est utilisée pour la démodulation de
signaux à modulation d’amplitude (Consignes). Comme l’excitation périodique d’
impacts des résonances de machine ressemble beaucoup à une modulation d’
amplitude, le paragraphe suivant traitera brièvement le principe de la modulation d’
amplitude:
238
Annexe
Un signal à modulation d’amplitude consiste en un signal porteur à haute
fréquence et un signal recherché à basse fréquence, où l’amplitude du signal
porteur se modifie en fonction du signal recherché. Le signal recherché peut ainsi
être transporté avec le signal porteur à haute fréquence. A la réception du signal,
la création de l’enveloppe séparera à nouveau le signal recherché du signal
porteur. Ce processus est appelé "démodulation".
Dans le cas des résonances de machines générées par des chocs, on peut
considérer les résonances comme le signal porteur et les impacts filtrés par un
filtre passe-bas comme le signal démodulé (basse fréquence). La démodulation
permet ainsi de séparer entre les impacts du chocs et les fréquences de
résonance.
La création de l’enveloppe peut s’effectuer par divers procédés, par ex. en utilisant
la transformation Hilbert ou d’autres types de rectification. La méthode la plus
courante pour la création de l’enveloppe est représentée à la figure 8.
spectre des
fréquences
d’enveloppe
I
signal
vibratoire
F{x(t)}
I
filtre passe-haut
I
I
rectification
I
filtre passe-bas
transformation
de Fourier
I
Fig. 8 Principe de l’analyse d’enveloppe
amplitude du signal
Le filtre passe-haut, avant rectification, parfois désigné comme filtre passe-bande,
assure la démodulation des seules fréquences porteuses concernées. Les parties
basse fréquence du signal d’origine qui, sinon, seraient également rectifiées et
passeraient aisément le filtre passe-bas, peuvent ainsi être efficacement refoulées.
La rectification permet la séparation du signal de modulation et du signal porteur.
Le filtre passe-bas refoule la partie du signal porteur à haute fréquence. Le signal
restant fait apparaître uniquement le signal de modulation. Les figures 9, 10 et 11
présentent ce processus à l’aide de la démodulation d’une vibration sinusoïdale
haute fréquence, qui a été modulée en amplitude avec une vibration sinusoïdale
basse fréquence.
2
1
0
-1
-2
I
filtre passe-haut
0
20
40
temps t/ms
I
Fig. 9 Vibration sinusoïdale à modulation d’amplitude
239
amplitude du signal
2
1
0
-1
I
-2
rectification
0
40
20
temps t/ms
I
amplitude du signal
Fig. 10 Vibration sinusoïdale rectifiée, à modulation d’amplitude
I
0,5
0
-0,5
filtre passe-bas
0
20
40
I
temps t/ms
Fig. 11 Vibration sinusoïdale rectifiée, à modulation d’amplitude et filtrage passe-bas
amplitude du signal
Après le filtrage passe-bas, il n’existe plus que le signal démodulé, car cette
vibration sinusoïdale à basse fréquence résulte d’une rectification. La résonance d’
une machine excitée par des chocs peut être démodulée de la même manière.
Ceci est représenté dans les figures 13 et 14.
2
1
0
-1
I
filtre passe-haut
-2
0
40
20
I
Fig. 12 Résonance de machine excitée par chocs
240
temps t/ms
amplitude du signal
Annexe
2
1
0
-1
I
-2
rectification
0
20
40
I
temps t/ms
amplitude du signal
Fig. 13 Résonance de machine rectifiée, excitée par chocs
I
filtre passe-bas
0,5
0
-0,5
0
20
40
temps t/ms
I
Fig. 14 Résonance de machine excitée par chocs, rectifiée et filtrage passe-bas
F{x(t)}
I
transformation
de Fourier
amplitude du signal
Lors de l’analyse de l’enveloppe, on examine généralement le spectre de
fréquence du signal d’enveloppe. Le spectre de fréquence d’une vibration
sinusoïdale après filtrage passe-bas, rectifiée et modulée en amplitude de l’image
6, est trivial, car il ne s’agit que d’une vibration sinusoïdale. Si le signal haute
fréquence est supprimé, on obtient alors un spectre de fréquence qui ne montrera
qu’un pic d’amplitude élevé sur la basse fréquence de la vibration sinusoïdale. Voir
image 7.
0,5
0
0
200
400
I
fréquence f/Hz
Fig. 15 Spectre de fréquence du signal d’enveloppe de 6 (haute fréquence supprimée)
Le signal d’enveloppe de la résonance de machine excitée périodiquement par
des chocs (6) montre, en revanche, des pics d’amplitudes élevés à la fréquence
des impacts des chocs et leurs harmoniques, voir 8. L’intensité des pics d’
amplitudes diminue avec l’augmentation des ordres.
241
amplitude du signal
F{x(t)}
I
transformation
de Fourier
0,1
0
0
400
fréquence
des impacts
I
fréquence f/Hz
I
Fig. 16 Spectre du signal d’enveloppe (haute fréquence supprimée
L’apparition d’harmoniques est typique en cas d’impacts. L’intensité peut certes
varier - la fréquence d’impacts n’ayant pas toujours l’amplitude la plus élevée,
mais il y aura toujours plusieurs harmoniques. En cas de variations périodiques de
l’intensité des impacts, d’autres fréquences surviennent dans le spectre d’
enveloppe, à savoir la fréquence de base de la variation d’intensité, ainsi que des
bandes latérales autour de la fréquence d’impacts et leurs harmoniques. La
connaissance des fréquences, des intensités et des caractéristiques de plusieurs
impacts permet de déceler des endommagements de machines, de les localiser et
d’évaluer leur importance. L’analyse de l’enveloppe est prévue pour extraire ces
informations du signal vibratoire.
amplitude du signal
L’analyse de l’enveloppe a souvent fait ses preuves dans la détection prématurée
d’endommagements, et ce dans des cas d’applications les plus divers. Le passage
des éléments roulants sur un défaut de surface de fonctionnement ou sur les
éléments roulants eux-mêmes, entraîne à vitesse constante une suite d’impacts
qui génère des résonances du roulement ou des pièces de machines
environnantes. L’image 5 montre le signal vibratoire typique d’un roulement avec
une bague extérieure fortement endommagée (écaillage important sur un chemin
de roulement). Le spectre de fréquence correspondant est représenté dans les
images 6. Les images 18 et 19 montrent le signal d’enveloppe qui en résulte, ainsi
que le spectre d’enveloppe. On reconnaît clairement la fréquence d’impacts à 105
Hz et ses harmoniques.
I
filtre passe-haut
2
1
0
-1
-2
0
40
80
temps t/ms
I
Fig. 17 Signal vibratoire d’un roulement avec faibles indentations sur la piste de la bague
extérieure
242
amplitude du signa
Annexe
I
0,5
0
filtre passe-bas
40
0
80
I
temps t/ms
F{x(t)}
I
amplitude du signal
Fig. 18 Enveloppe du signal vibratoire de 5 Roulement avec de faibles indentations sur la
piste de la bague extérieure
transformation
de Fourier
0,05
0
0
500
1000
I
fréquence f/Hz
Fig. 19 Spectre de fréquence de l’enveloppe dans 6. Roulement avec de faibles indentations
sur la piste de la bague extérieure
amplitude du signal
Les avantages de l’analyse d’enveloppe par rapport au contrôle dans le spectre de
fréquence traditionnel sont exposés dans les images 5, 6 et 7. La 5 montre le
signal vibratoire du roulement avec une bague extérieure légèrement
endommagée (faible écaillage sur la piste de la bague extérieure). Dans le spectre
de fréquence correspondant, la fréquence d’impacts n’a pas été décelée, la
détection de l’endommagement sur la base de l’analyse de fréquence étant donc
difficilement réalisable. Or, dans le spectre d’enveloppe, la fréquence d’impacts
ainsi que ses harmoniques apparaissent clairement, l’amplitude est beaucoup plus
faible que dans le cas du roulement fortement endommagé (à noter l’échelle
différente). Le rapport signal/bruit est également plus petit.
0,04
0,02
0
-0,02
I
filtre passe-haut
-0,04
0
40
80
I
temps t/ms
Fig. 20 Signal vibratoire d’un roulement avec un petit écaillage sur la piste de la bague
extérieure
243
amplitude du signal
I
0,006
0,003
0
filtre passe-bas
0
40
80
temps t/ms
I
F{x(t)}
I
transformation
de Fourier
amplitude du signal
Fig. 21 Enveloppe du signal vibratoire de 20. Roulement avec un petit écaillage sur la piste
de la bague extérieure
0,001
0
0
500
1000
I
fréquence f/Hz
Fig. 22 Spectre de fréquence de l’enveloppe dans 5. Roulement avec un petit écaillage sur la
piste de la bague extérieure
L’analyse de l’enveloppe permet aussi un diagnostic sur des roulements à rotation
extrêmement lente, dans la mesure où le passage des éléments roulants sur les
défauts génère des excitations sous forme d’impacts. Cela est, par ex., le cas sur
les grands roulements. Même à 1 tr/min, les détériorations y sont détectables de
façon fiable.
7.1.4 Valeurs caractéristiques vibratoires
Il existe un grand nombre de valeurs caractéristiques utilisées dans le cadre de la
surveillance vibratoire. Des valeurs simples, telle que la moyenne arithmétique, l’
amplitude pic à pic ou l’amplitude du pic d’un signal sont présentées à l’image 8.
244
Annexe
Valeurs caractéristique
t
1 2
v (t ) dt
t2 - t1 òt1
moyenne arithmétique
v =
valeur crête à crête
vpp
valeur de crête
vp
valeur RMS (valeur de la moyenne
des moindres carré)
vRMS =
I
I
I
T
I
1 2
v (t ) dt
T ò0
v
vRMS
vp
vpp
v
t
Fig. 23 Valeurs caractéristiques simples du signal vibratoire
7.1.4.1 La moyenne arithmétique
Cette valeur n’est généralement pas utilisée pour la surveillance des signaux de
vitesse ou d’accélération, car le résultat est 0 en raison de la symétrie par rapport
à la base de temps.
7.1.4.2 Les valeurs maximales (pic, pic à pic)
L’amplitude pic à pic ou l’amplitude d’un pic sont contrôlées en tant que valeurs
caractéristiques lorsque, suite à un changement des conditions vibratoires sur une
machine, il faut une intervention rapide, par ex. des arrêts d’urgence en cas de
constat de casse.
7.1.4.3 La valeur efficace (RMS)
La RMS (anglais.: root mean square) est également appelée valeur effective. Elle
est souvent utilisée pour évaluer la puissance vibratoire. La valeur RMS peut être
déterminée aussi bien dans le domaine temporel qu'en fréquence. Pour le signal
temporel, elle est déterminée comme suit:
245
,
x(t) représentant les amplitudes du signal temporel converti en A/D. N est le
nombre de valeurs utilisées pour la moyenne. La valeur RMS peut également être
calculée au moyen du spectre de fréquence (appelé aussi spectre d’
autocorrélation), par ex. :
X(0) représentant la part haute fréquence, X(f) les amplitudes dans le spectre de
fréquence, T la largeur de la fenêtre FFT et fabt la fréquence d’échantillonnage. En
se basant sur le même signal vibratoire, les deux modes de calcul donnent des
résultats quasiment identiques. La valeur RMS de la vitesse vibratoire est le plus
souvent indiquée en [mm/s], la valeur RMS de l’accélération vibratoire en [g].
7.1.4.4 La valeur RMS d’une large bande de fréquence
Beaucoup de normes et directives, par ex. VDI 2056 ou DIN ISO 10816, indiquent
des valeurs limites pour la valeur RMS sur une large bande de la vitesse vibratoire
dans une bande de fréquence entre 10 Hz et 1000 Hz. Cette valeur effective de la
vitesse vibratoire mesure le contenu en énergie dans une vibration.
Dans la valeur RMS de large bande, tous les pics de la vibration sont additionnés,
telles que par ex. les amplitudes vibratoires élevées d’un balourd, de même que le
faible niveau vibratoire d’un début de dégradation de roulement. De ce fait, seules
les modifications importantes des pics peuvent être décelées à l’aide de la
surveillance d’une valeur RMS large bande. La surveillance large bande peut
ignorer des changements des pics individuels. La détection précoce et fiable d’
endommagements, par ex. des défauts du roulement, n’est alors pas possible.
7.1.4.5 La valeur RMS sélective
Pour une détection précoce, il est donc recommandé de surveiller des bandes
fréquence étroites. Comme valeur caractéristique, on peut utiliser la valeur RMS
sélective. Elle peut être créée en sélectionnant la bande de fréquence souhaitée
avec le filtre passe-bande adéquat. Cependant, un calcul plus précis est obtenu
lorsque la RMS sélectionnée est créée sur la bande de fréquence, où seules les
amplitudes de la fréquence à bande étroite seront prises en compte lors de l’
addition:
246
Annexe
fu et fo représentent les limites inférieure et supérieure de la bande étroite de
fréquence, à utiliser pour la création de la RMS. On peut ainsi calculer également
des valeurs RMS sélectives en tenant compte des amplitudes de plusieurs
fréquences à bande étroite.
7.1.5 Littérature
[1]
[2]
Geropp, B.: Schwingungsdiagnose an Wälzlagern mit Hilfe der Hüllkur venanalyse. Dissertation RWTH Aachen, 1995
Geropp, B.; Burgwinkel, P.; Keßler, H.-W.: Schadensdiagnose an extrem
langsam
drehenden
Wälzlagern
mit
Hilfe
einer
preiswerten
Schwingungssensorik. In VDI-Berichte Nr. 1220, 1995
247
7.2 Principes de la mesure par sonde de température sans
contact
(Dr.-Ing Gruner, Raytek)
7.2.1 Préface
Ce chapitre s’adresse particulièrement à l’utilisateur n’étant pas encore familiarisé
avec la mesure de température sans contact ou qui ne l’a pas encore utilisée. Le
sujet est consciemment présenté de façon brève et aussi simple que possible.
Les lecteurs qui souhaitent approfondir cette matière trouveront dans l’index d’
autres littératures. Le point fort de cette méthode est l’utilisation pratique de ces
appareils ainsi que la réponse à des questions importantes s’y rapportant.
7.2.2 Les avantages des sondes de température infrarouges
La température est la caractéristique physique la plus souvent mesurée après le
temps. La température a un rôle prépondérant, et ce aussi bien en fabrication que
lors du contrôle qualité et de la maintenance, afin d’indiquer l’état d’un produit ou d
’une machine. La surveillance précise de la température permet d’améliorer la
qualité du produit et la productivité. Les temps d’arrêt sont réduits, car les
processus de fabrication se font en continu dans des conditions optimales.
La technologie infrarouge n’est pas nouvelle - elle est utilisée avec succès depuis
des décennies dans l’industrie et la recherche - mais les innovations de ces
dernières années ont permis une réduction des coûts, une fiabilité accrue et des
capteurs de mesure de plus en plus petits. Ces facteurs ont contribué à
promouvoir la technologie infrarouge dans des nouveaux domaines d’application.
Quels avantages offre la mesure de température sans contact ?
· Rapide (dans le domaine ms), donc un gain de temps et la possibilité d’effectuer
plusieurs mesures et de récupérer plus d’informations (définition du champ de
température).
· Mesure sur objets mobiles (convoyeur)
· Mesures sur les points dangereux et difficilement accessibles (pièces sous
haute tension, grande distance de mesure)
· Pas de problème pour les températures élevées supérieures à 1300°C. Dans
ces cas, les sondes de températures à contact direct n’ont qu’une durée de vie
limitée.
· Pas de répercussion sur l’objet à mesurer, à savoir pas de perte d’énergie. En
particulier sur les mauvais conducteurs de chaleur, tels que le plastique et le
bois, il en résulte une haute précision de la mesure sans aucune altération des
valeurs mesurées, contrairement aux sondes de température à contact.
Bonne hygiène et sans influence mécanique sur la surface. Par conséquent sans
usure, par ex. pas de rayures sur les surfaces vernies ainsi que la possibilité de
mesurer des surfaces souples.
248
Annexe
Après avoir rappelé les avantages, voici les observations à respecter pendant l’
utilisation des sondes infrarouges :
· L’objet doit être (infrarouge) optiquement visible pour la sonde de température.
Des nuages de poussière ou de fumée influencent la mesure et des obstacles
solides, par ex. des récipients métalliques fermés ne permettent, bien entendu,
aucune mesure intérieure.
· L’optique de la tête doit être protégée de la poussière et des liquides de
condensation (les fabricants fournissent les accessoires nécessaires).
· En règle générale, seules les températures de surface sont mesurables ; il est
cependant nécessaire de tenir compte des propriétés de réflexion variables des
différentes surfaces de matériaux.
En résumé: Les avantages essentiels sont la rapidité, l’absence de
rétroaction ainsi que la plage de température importante jusqu’à 3000°C. A
noter que seule la température de surface est mesurable.
7.2.3 Système de mesure
On peut comparer une sonde de température sans contact à l’œil humain. La
lentille de l’œil représente l’optique par laquelle le rayonnement (flux de photons)
atteint la couche photosensible (rétine) en partant de l’objet via l’atmosphère. Là,
un signal est généré qui est conduit au cerveau. La fig. 1 montre un système de
mesure infrarouge.
Fig. 1 Système de mesure infrarouge
7.2.4 Objet à mesurer
Chaque corps ayant une température (T) au-dessus du point 0 absolu émet, en
fonction de sa propre température, un rayonnement infrarouge appelé radiation
propre. La cause en est le mouvement mécanique intérieur des molécules. L’
intensité du mouvement dépend de la température de ce corps. Les mouvements
des molécules représentant en même temps des déplacements de charge, une
249
radiation électromagnétique (particules photoniques) est émise. Ces photons se
déplacent à la vitesse de la lumière et obéissent aux lois des conformités optiques
connues. Ils peuvent être déviés, focalisés au moyen de lentilles ou reflétés par
des surfaces réfléchissantes. Le spectre de cette radiation s’étend de 0,7 à 1000
µm de longueur d’ondes. C’est pourquoi, l’infrarouge n’est normalement pas visible
à l’œil nu. Cette zone se situe sous la zone rouge de la lumière visible et a été
appelée en latin « infrarouge » (voir fig. 2).
Fig. 2 Le spectre électromagnétique, avec une bande de longueur d'onde utilisée comprise
entre 0.7 et 14 µm
La figure 3 montre les conditions de radiation typiques d’un corps à des
températures différentes. Il en ressort que les corps chauds émettent, dans une
moindre mesure, une radiation visible. C’est pourquoi, nous pouvons voir des
objets très chauds (au-delà de 600°C) à l’état incandescent. En fonction de sa
couleur, les métallurgistes expérimentés peuvent même évaluer assez
précisément la température. A partir de 1930, on a utilisé dans la sidérurgie le
pyromètre à filament. Or, la partie invisible du spectre contient 100000 fois plus d’
énergie. C’est la base de la technique de mesure infrarouge. La fig. 3 montre
également qu’au fur et à mesure que la température de l’objet augmente, le point
maximum des radiations se déplace vers des longueurs d’ondes de plus en plus
courtes et que les courbes d’un corps ne se coupent pas sous différentes
températures. L’énergie de radiation dans toute la zone de la longueur d’onde
(surface sous la courbe) augmente à la puissance 4 de la température. STEFAN et
BOLTZMANN ont découvert ces rapports en 1879 et permettent de déterminer
clairement la température à partir du signal de radiation - voir /1/, /3/, /4/ et /5/.
250
Annexe
Fig. 3 Caractéristique de radiation d’un émetteur noir dépendant de la température
conformément à /3/
D’après la fig. 3, on devrait prévoir une sonde infrarouge sur une bande la plus
large possible afin d’obtenir un maximum d’énergie (correspondant à la surface
sous la courbe) et de signal de l’objet à mesurer. Ceci n’est cependant pas
toujours avantageux. L’intensité de radiation à 2 µm indiquée dans la fig. 3, par
ex., augmente sensiblement à température croissante qu’à 10 µm. Plus la
différence de radiation par différence de température est grande, plus la sonde de
température est précise. Selon le déplacement du pic maximum de radiation vers
des longueurs d’ondes plus petites, sous des températures croissantes (loi de
répartition de Wien), la gamme d’ondes agit en fonction de la gamme de
température du pyromètre. A basse température, une sonde infrarouge
fonctionnant à 2 µm se comporterait comme l’œil à des températures en-dessous
de 600°C, il ne voit rien ou presque, puisque l’énergie de radiation est trop petite.
Une autre raison de disposer d’appareils pour des gammes de longueurs d’ondes
différentes est la caractéristique de rayonnement de certains matériaux appelés
émetteurs « non gris » (verre, métaux et films plastiques). La fig. 3 montre le cas
idéal, appelé émetteur noir ou corps noir (angl. : Blackbody). Beaucoup de corps
émettent cependant moins de rayonnement à température égale. Le rapport entre
la valeur émettrice et celle de l’émetteur noir est appelé degré d’émission å
251
(Epsilon) et peut s’élever maximal à 1 (corps correspondant à l’émetteur noir idéal)
et minimal à 0. Les corps dont le degré d’émission est inférieur à 1 sont appelés
émetteurs gris. Ceux dont le degré d’émission est en plus dépendant de la
température et de la longueur d’ondes sont appelés des émetteurs non gris. Par
ailleurs, la somme du rayonnement se composant de l’absorption (A), la réflexion
(R) et de la transmission (T) est égale 1. (voir équation 1 et fig. 4).
A+R+T=1
(1)
Fig. 4 Outre le rayonnement émis par l’objet à mesure, le capteur reçoit également des
réflexions et rayonnements que l’objet a pu laisser passer
Les corps solides n’ont pas de transmission dans la gamme infrarouge (T=0). Il
résulte alors de l’équation 1 pour l’absorption et donc l’émission (selon la loi d’
après Kirchhofen, on part du principe que tous les rayonnements absorbés par un
corps et entraînant une augmentation de la température sont alors émis par ce
même corps):
A <=> E = 1 - R
(2)
Un corps noir idéal n’a pas de réflexion non plus (R=0), donc E = 1. De nombreux
corps non ferreux comme le bois, le plastique, le caoutchouc, les matières
organiques, la pierres ou le béton ont des surfaces peu réfléchissantes donc une
émissivité élevée située entre 0,8 et 0,95. Par contre, les métaux, et
essentiellement les métaux aux surfaces polies ou brillantes, ont une émissivité
située aux environs de 0,1. Il est possible de tenir compte de ces caractéristiques
252
Annexe
en réglant l’émissivité des thermomètres infrarouges, voir aussi fig. 5.
Fig. 5 Radiation spécifique à différentes émissivités
7.2.5 Manipulation du pyromètre
7.2.5.1 Rapport entre la distance et le diamètre
La résolution optique est caractérisée par le rapport entre la distance appareil de
mesure- et le diamètre du spot. Plus cette valeur augmente, plus la résolution
optique de l’appareil de mesure est meilleure et plus la taille de la cible peut
diminuer à une certaine distance. Par ex., à une distance de 200 mm de l’objet, le
diamètre de la zone à mesurer s’élèvera à environ 50 mm, à 100 mm environ 25
mm et à 50 mm environ 13 mm. Si la zone est trop grande, il est possible que des
points chauds soient ignorés – c’est pourquoi on devrait se rapprocher le plus
possible de l’objet pour la mesure. (Voir fig. 6 et 7).
253
Fig. 6 Diamètre du spot (zone à mesurer)
Fig. 7 Le spot doit couvrir intégralement la cible afin de ne pas fausser les mesures
7.2.5.2 Emissivité
Tout objet émet de l’énergie infrarouge invisible. La quantité d’énergie émise est
proportionnelle à la température de l’objet à mesurer et à l’énergie infrarouge
émise par l’objet. Cette énergie définie en tant que degré d’émission, est sujette au
matériau et à l’état de surface de l’objet à mesurer. Le spectre de cette radiation d’
objets réfléchissants se situe à 0,1 et pour des radiateurs noirs à 1,0. La sonde
mesure cette énergie et calcule la valeur de température correspondante sur la
base d’une émissivité de 0,95 fixée par le constructeur (applicable à 90% de cas d’
application).
7.2.5.3 Instructions de mesure
· Pour une petite surface (<13 mm), rapprocher la sonde le plus près possible de l
’objet à mesurer - et en aucun cas plus 50 mm.
· Si le matériel est couvert de givre ou d’un autre dépôt, essuyer la surface avant
de mesurer.
· En cas d’une surface très réfléchissante, la recouvrir d’une bande adhésive ou d
’une peinture mate.
· Si les valeurs mesurées paraissent incorrectes, vérifier la pointe de la sonde. De
l’eau de condensation ou des impuretés pourraient influencer le bon
fonctionnement de la sonde. Il faut alors nettoyer l’appareil conformément aux
instructions d’entretien.
7.2.6 Littérature
[1]
[2]
[3]
254
Walther,
Herrmann:
Wissensspeicher
Infrarotmesstechnik,
1990,
Fachbuchverlag Leipzig
Stahl, Miosga: Grundlagen Infrarottechnik, 1980, Dr. Alfred Hütthig Verlag
Heidelberg
VDI/VDE
Richtlinie,
Technische
Temperaturmessungen
-
Annexe
[4]
[5]
Strahlungsthermometrie, Januar 1995, VDI 3511 Blatt 4
De Witt, Nutter: Theory and Practice of Radiation Thermometry, 1988, John
Wiley&Son, New York, ISBN 0-471-61018-6
Wolfe, Zissis: The Infrared Handbook, 1978, Office of Naval Research,
Department of the Navy, Washington DC.
255
8 Caractéristiques Techniques
Désignation
FAG DETECTOR III, DETECT3-KIT
Entrées
2 * prises BNC (multiplexer)
ICP (4,7 mA), sensibilité ajustable à volonté
AC/DC ±5V, impédance >100 kOhm
1 * AUX
Entrée tachymètre de 5 à 24V, 30-9999 RPM (possibilité de choisir
entre flanc descendant ou montant)
Capteur de température infrarouge ±5 V, impédance >100 kOhm
(configurable librement)
Chargeur de batterie
Mesure de vibration
Sorties
Écouteur (signal de démodulation)
RS 232 pour le transfert de données (38,4 kbps ; 57,6 kbps)
AUX : alimentation du capteur de déclenchement (5 V max. 200 mA, 12
V max. 50 mA)
Gamme de mesures
Accélération/vitesse d'oscillation 0,1 Hz jusqu'au passe-bas
de 0,1 Hz à 200 Hz ; de 0,1 Hz à 500 Hz ; …
Démodulation 0 Hz jusqu'à passe-bas
Passe-bas 200 Hz, 500 Hz, 1 kHz, 2 kHz, 5 kHz, 10 kHz, 20 kHz
Passe-haut (branche démodulation) 750 Hz
Température de –20 °C à +550 °C (la plage de température dépend du
capteur utilisé, entrée configurable librement)
Les valeurs caractéristiques
Aeff (2 kHz jusqu'au passe-bas), valeur effective de l'accélération
d'oscillation
Asel Valeur effective de l'accélération d'oscillation dans la plage de
fréquence définissable librement.
ISO 10816 (de 10 Hz à 1000 Hz), Valeur effective de la vitesse
d'oscillation
Vsel Valeur effective de la vitesse d'oscillation dans la plage de
fréquence définissable librement
Deff (bande de fréquence en fonction de la fréquence de transition du
passe-bas), valeur effective du signal de démodulation
Dsel valeur effective du signal de démodulation
facteur de crête, vitesse, température
Fonction de la fenêtre
Hanning
Moyennes dans la plage de
1–9 (FFT, valeurs caractéristiques par canal)
fréquence
Taux d'échantillonnage
Linéaire
51,2 kHz maximum, en fonction de la fréquence de transition du passebas choisie (passe-bas choisi * 2,56)
Convertisseur A/D
16 bits (autoranging)
Plage dynamique >90 db
256
Caractéristiques Techniques
Résolution de fréquence
1600, 3200 lignes (de 0,0625 Hz à 12,5 Hz en fonction de la fréquence
transitoire du passe-bas choisie)
Équilibrage
Équilibrage sur 1 ou 2 niveaux
Positions des masses : continu (de 0 à 359°) ou discret (de 4 à 99
positions)
Suppression des masses test : oui / non
Type de mesure d'équilibrage
Accélération, vitesse, trajet
Mesurage
pic, pic – pic, RMS
Unités d'équilibrage
g, mm/s, pouces/s, µm, mil
Unités de masse
gr., onces (jusqu'à 99 999,99 gr. ou onces)
Identification automatique du point de mesure (RFID)
Fréquence radio
13,65 MHz
Norme RFID
ISO 15693
Le produit ne peut être utilisé
que dans les pays suivants :
Union Européenne (UE), Suisse, USA, Canada, Australie
Généralités
Messages distincts
Température, vitesse, écouteur (signal de démodulation)
Clavier
Clavier tactile à 21 touches
Ecran
Écran graphique éclairé (LCD), 128 x 64 pixels
Dimensions 55 x 33 mm
Mémoire
1600 points de mesure plus 270 signaux temporels (300 signaux
temporels maximum)
Alimentation
NiMh 2 000 mAh
Tension 6V
Durée d'utilisation entre 6 et 8 heures (durée de chargement avec une
batterie vide, 4 h environ)
Dimensions et poids
230 x 70 (53) x 45 (53) mm (L x B x H)
environ 500 g (batterie incluse)
Plage de température
de 0 à 50 °C (température de travail)
de 0 à 40 °C (rechargement de l'accumulateur)
de –20 à +70 °C (température de transport et de stockage)
Autonomie
entre 6 et 8 heures de fonctionnement continu
Boîtier
ABS
IP 40
Housse de protection
Deux compartiments, nylon noir, 2 fenêtres à film transparent, des
ouvertures à fermetures velcro, un support à bande velcro pour le câble
et le capteur, une bandoulière
257
Normes CEM
– EN61000-4-2
– EN61000-4-3
– EN61000-4-6
Firmware
Mise à jour gratuite du firmware sur Internet
Langues disponibles : Allemand, anglais, finlandais, français, italien,
néerlandais, polonais, portugais, suédois, slovène, espagnol et turc
Logiciel
FAG-Trendline (mises à jour sur Internet)
Compatible Windows 2000 et XP
Disponible en : allemand, anglais, français, portugais et espagnol
–Configuration du FAG Detector III à partir de l'interface RS 232
– Base de données des paliers de 20 000 paliers environ
– Représentation graphique des valeurs et du parcours de mesure
– Analyse des tendances
– Représentation des signaux temporels et FFT
– Représentation tabulaire et graphique de l'équilibrage
– Générateur de rapport configurable
258
Contact
9 Contact
FAG Industrial Services GmbH
Kaiserstraße 100
52134 Herzogenrath
Allemagne
Tél.: +49 (0) 2407 9149-66
Fax: +49 (0) 2407 9149-59
Hotline du support : +49 (0) 2407 9149-99 (gratuit)
Internet: www.fis-services.com
Autres informations : [email protected]
Ventes : [email protected]
Support: [email protected] (gratuit)
Adressez les envois postaux à FSI directement
Filiale de
Schaeffler KG
Postfach 1260
97419 Schweinfurt
Allemagne
Georg-Schäfer-Straße 30
97421 Schweinfurt
Allemagne
259
Index
Index
Amplitude/Phase
configuration de l'amplitude/phase
? (Aide)
graphique amplitude/phase
27
graphique d'amplitude/phase
-A-
rapport amplitude/phase
arborescence
accélération/ralentissement
configurer
Assistant tri
61
mesure d'accélération/ralentissement
libre 212, 217
rapport d'accélération/ralentissement
113
accu
185
12
icône accu
181
Accumulateur
185
recharger
184
35
195
sur le Detector
195
écouteur
194
capteur
Akku
189
97, 185, 194, 228
10, 26, 72
10, 26, 72
symboles
30, 105, 106, 110
51, 72
198, 209
75, 185
ajouter
33
capteur actif
33
capteur d'accélération
185
33
capteur de déclenchement
capteur de température
capteur de vitesse
erreur capteur
222
33, 204
33, 198, 222
33, 204
Connecteurs du capteur
26
alimentation du capteur
192, 231
-CCalculateur de vecteur
196
seuils d'alarme
115
183
Branches analogiques
Afichage du signal temporel
Rapport d'alarme
74
brancher l'
afficher le signal temporel
alarme principale
81
importation des données
signal temporel
Akkulaufzeit sparen
74
81
FIS-Database Installer
Affichage du
260
voir base des paliers
copie de sauvegarde
196
sur le Detector
112
27, 100, 126
base de données Trendline
35
sur Detector
210
206
voir base de données Trendline
Affichage de FFT
pré-alarme
212
base de données (BDD)
78
configuration de l'interface série
sur Detector
77
-B-
Rapport d'équilibrage
Adaptateur USB-série
Alarme
base de données Trendline
Barre d'outils
dé/installation
94, 95
mesure test
base de données Trendline
115
26
mesure de contrôle
Actualisation de la
61
Attachement de la
balourd
élimination
66
66
183
Index
capteur
75, 185
modifier
Curseur
52
Contrôle du curseur
sensibilité
10, 33
supprimer
52
tension d'alimentation
33, 222
33
205
206
61
mesure de vitesse
46, 53, 61
204
capteur de déclencheur
-DDéclaration de conformité
183
démodulation
Capteur de températuer
231
détachement de la
capteur de température
46, 183
configuration
message système
185
222
actualisation du firmware
Branches analogiques
configurer
Raynger IP-M / Tecpel
198
écran
capteur du déclencheur
33
181
185
informations
185
commentaire
52, 83, 123
messages système
Configuration
91, 106
processus de mesure
créer un point de mesure
déplacer, copier l'élément
40
Téléchargement des données de
mesure 94
transmission de données
74
183, 231
81
base de données Trendline
Diagramme en cascade
Actualiser la liste
données
166
37
104, 124, 226
79
données des paliers
erreur de données
Création d'un
91
créer un
rapport
190
181
chargement depuis le Detector
Création de la
parcours
Zeichenlänge
39
Dongle
53
copie de sauvegarde de la BDD
191
46
gestion dynamique de la mémoire
230
Connecteurs avec le Detector
222
signaler un nouvel appareil
190
Envoi de la configuration
parcours
231
39
étalonnage
178
envoi de configuration
226
Etablir une connexion avec le Detector
231
Combinaisons de touches
Connecteur BNC
78
Detector
198
FIS-Viewer
17
229
base de données Trendline
33
gestionnaire de la mémoire
ajouter
132
210
Cycle de référence
cycle de test
capteur de déclenchement
mesure
137
Informations sur le curseur
cycle de contrôle
Capteur d'accélération
configurer
143, 149, 150
91
erreur données
94
81, 84
192
222
réception
94
visualiser
97, 100
105
261
Index
Combinaisons de touches
-E-
Configurations
éclairage LCD
écran
Curseur
185, 256
outils
Einzelmessung
ISO 10816
Elimination
126, 143, 156
FlashUpdater
12
base de données Trendline
21, 23
fréquence
9, 10
197, 231
bande de fréquence
signal temporel
Entrer l'arborescence
40
Plage de fréquence
16, 228
46, 229
valeurs caractéristiques sur fréquences
sélectives 51, 229
envoyer un
94
94
-G-
équilibrage
mesure d'équilibrage
Général
198
9
gestion de la mémoire
104
dynamique
Etablir une connexion avec le Detector
231
Etendue de la livraison
13
230
sur le Detector
185
gestionnaire de la mémoire
Exécuter la
GUID
mesure
222
résolution de fréquence
190
parcours
256
fréquence de résonance
envoi de
modèle
196, 256
fréquence de résolution
230
185
116, 120
194
-H-FFFT
heure
afficher dans le FIS-Viewer
100, 106
-I-
lignes FFT
46
ICP-Sensortest
Firmware
222
FIS-Viewer
189
Importation/exportation
33, 256
de données
21, 226
FIS-Database Installer
39
131, 171
impression
filtre passe-haut
115, 116
importation/exportation des
75
données
125, 127, 137
Affichage des graphiques
Affichage du graphique
262
185
synchroniser
192
fichier journal
171
21, 226
fonctionnement
enregistrement du
parcours
166
Paramètres du programme
186
Enregistrement de la
EService
171
132, 143, 149, 150
Export des données
181
178
120
importer/exporter les
131, 132
134
données
116
Informations de mesure
132
Index
Initialisation du capteur
avec RFID
194
mesure CM
Installation
bases de données
19
Flash-Updater
18
21
19, 21
rejeter
19
21
interface utilisateur
Trendline
mesure CM
194
217
vitesse
125
204
mesure d'équilibrage
26, 27, 30
185
activation / libération équilibrage
affichagedes coefficients
186
cycle de contrôle
-K-
cycle de référence
Kopfhörer
cycle de test
188, 256
35
209
210
205
206
définition de la plage de résonance
212
-L-
déroulement
Lager / Lager-Datenbank
48
logiciel de l'adaptateur
paramètres
209
écouteur
185
modifier la langue
185
niveau de charge
185
185
température
vitesse
185
185, 204
Mesure libre
réglage de l'éclairage LCD
Messages système
198
Mesure individuelle
menu système
messages d'erreur
185
mesure CM
217
mesure d'accélération/ralentissement
217
222
222
mesure d'équilibrage
Messpunkt
Bemerkungen eingeben
Bild einbinden
46
mesure répétitive
écouteur
mesure
197
217
197
mesure simple
46
afficher sur Detector
217
mise en place de masses d'équilibrage
209
-M-
informations Detector
204
mesure d'équilibrage libre
35
masses d'équilibrage
198
mesure de vitesse
Lagerlisten-Vorlage
ajouter
217
mesure de
185
FIS-Viewer
217
197
mesure CM libre
35
Detector
198, 217
197
sur un nouveau point de mesure
installation du serveur MSDE/SQL
interface série
mesure répétitive
mesures libres
serveur MSDE/SQL
Trendline
192, 217
mesure d'équilibrage
configuration système requise
ISO 10816
42, 191
194
183, 198, 256
température
mesures CM
183, 198
192
263
Index
mise à jour
rapport
226
base de données
78
Parcours
Contrôle des mises à jour
30
notification automatique
Téléchargement
rapport de parcours
30, 124
configuration
104
configurer
exporter
222
etablir
92
parcours
46
91
affichage
-P-
prise BNC
Palier / Base de données des paliers
chercher un palier
palier / base des paliers
rapport
Configurations générales
d'alarme
83
base des paliers
81, 83
fréquences nocives
83
Rapport d'alarme
110
rapport de mesure
106
rapport de parcours
46
112
Rapport d'équilibrage
paramétrage des
valeurs caractéristiques
115
rapport d'accélération/ralentissement
113
83
paliers / base des paliers
122
102
rapport amplitude/phase
ajouter un palier
données de géométrie
51
Paramétrage du
rapport (voir rapport)
112
122
Réception de
capteur d'accélération
66
Affichage des données
Base de données
chargement depuis le Detector
données
Paramètres du programme
124
122
tri
95
95
Récupérer le fichier journal
123
du Detector
Exportation automatique
264
183
-R86
installation de la base de données des
paliers 21
121
121
mises à jour
51, 72, 194
82
88, 89
importation/exportation des paliers
Langue
26
106
seuil d'alarme
Généralités
42
pré-alarme
121
Fabricant
46
attribution automatique
rapport
Email
120
affectation manuelle
185
Trendline
116, 120
points de mesure
modifier la langue
Detector
46
116
116
GUID
listes des paliers
105, 112
Point de mesure
30
Mise en place de la ferrite clipsable
modèle
122
124
103
Récupérer le fichier journal du
Detector
103
Régime
124
outils
127
95
Index
résonance
graphique
198
Définition de la plage de résonance
212
fréquence de résonance
RFID
outil
kit RFID
13
mesure RFID
données
RFID-Einstellungen
190
RFID-Einstellungen
RFID-Tag ändern
190
42
44
RFID-Tag austauschen
RFID-Tag entfernen
44
RFID-Tag zuweisen
43
-T-
45
température
42, 46, 53, 61, 66
mesure de température
198
valeurs caractéristiques
16
temps
26
synchroniser
39
tension d'alimentation
-S-
tension induite
sélection de la vitesse de transmission
39
Sélectionner un
192
185, 192, 222
valeur maximum
données
10, 33, 222, 256
Trendline
Sensor
33
Sensorversorgung
190
17, 18, 104, 204
Assistant tri
190
envoi d'email
Serielle Schnittstelle
Einstellungen überprüfen
serveur de base de données
123
21, 78
18, 74, 90
exportation de données
228
fenêtre principale
Signal d'accélération
116, 171
graphique
100
Installation
19
FIS-Viewer - Affichage du graphique
134
116, 228
116
26
121
105, 106
téléchargement des données de mesure
94
46
FIS-Viewer - Configurations
Paramètres
rapport de mesure
181
116
exportation de point de mesure
Signal d’accélération
bouton sur Detector
116, 124
95
Etablir une connexion avec le Detector
231
36
Serveur de bases de données
enregistrer
33
Assistant Exportation
Aktiver Sensor
Signal temporel
33, 222
Transmission de
point de mesure
sensibilité
103
System-Menü
42
RFID-Tag anbringen
symbole
80
Suppression des
42
Statut RFID
182
Suppression de la base de données
Trendline
lecteur RFID
106
Symbole sur Detector
13
13
RFID-Tag
171
rapport de mesure
46, 53, 61, 185, 222
étiquette RFID
127
Outils
222
100
171
visualiser les données
100
265
Index
-Uutilisation des
écouteurs
198
-VValeur effective
16, 256
Valeur maximale
138
Valeur maximum
143
FIS-Viewer - Curseur
FIS-Viewer - outils
150
156
Signal temporel sur le Detector
Tension Bias
tension induite
valeurs
33
97, 197
valeurs caractéristiques
vitesse
228
228
16, 229, 256
150, 222
Configuration de l'équilibrage
Curseur vitesse
53
132, 143, 157
définition de la plage de résonance
212
Detector
185
-ZZoom
138
Contrôle du zoom
266
137
267