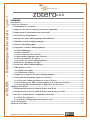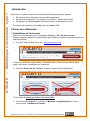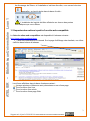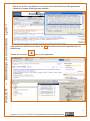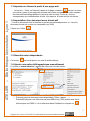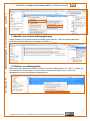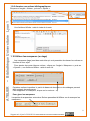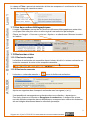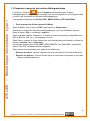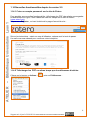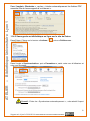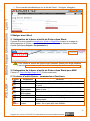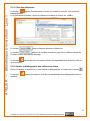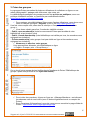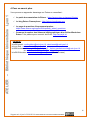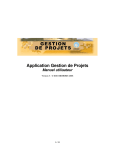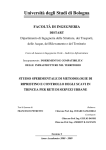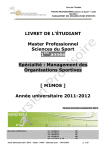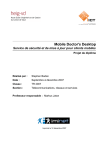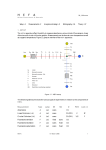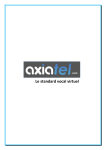Download Manuel d`utilisation
Transcript
– Bibliothèque Universitaire Lyon 1 ATELIER v.4.0 SOMMAIRE Introduction ........................................................................................................................................2 1 Gérer ses références ........................................................................................................................2 1.1 Installation de l’extension ........................................................................................................2 1.2 Importer des notices à partir d’un site web compatible .......................................................3 1.4 Importation d’un document sous format pdf ........................................................................5 1.5 Nouvelle note indépendante.....................................................................................................5 1.6 Ajouter une notice bibliographique manuellement ...............................................................5 1.7 Modifier ses notices bibliographiques ....................................................................................6 1.8 Générer une bibliographie.......................................................................................................6 1.9 Organiser ses notices bibliographiques ..................................................................................7 1.9.1 Ma bibliothèque .................................................................................................................7 1.9.2 Les collections ....................................................................................................................7 1.9.3 Créer une nouvelle collection ...........................................................................................7 1.9.4 Renommer/supprimer une collection ..............................................................................7 1.9.5 Classer/déplacer des notices .............................................................................................7 1.9.6 Annoter ses notices bibliographiques ..............................................................................8 1.10 Utiliser les marqueurs (ou tags) ............................................................................................8 1.11 Lier deux notices bibliographiques .......................................................................................9 1.12 Rechercher et trier .................................................................................................................9 1.12.1 Recherche simple .............................................................................................................9 1.12.2 Recherche avancée ..........................................................................................................9 1.13 Importer et exporter des notices bibliographiques ...........................................................10 1.14 Nouvelles fonctionnalités depuis la version 2.0 ..................................................................11 1.14.1 Créer un compte personnel sur le site de Zotero ........................................................11 1.14.2 Télécharger les PDF en même temps que les références d’articles .........................11 1.14.3 Sauvegarder sa bibliothèque en ligne sur le site de Zotero .......................................12 2 Rédiger dans Word .......................................................................................................................13 2.1 Intégration de la barre d’outils de Zotero dans Word .......................................................13 2.2 Intégration de la barre d’outils de Zotero dans Word pour MAC ....................................13 2.3 La barre d’outils Zotero : commandes et fonctions ............................................................13 2.3.1 Citer des références .........................................................................................................14 2.3.2 Ajouter la bibliographie des références citées ..............................................................14 3 Créer des groupes : .......................................................................................................................15 4 Pour en savoir plus :......................................................................................................................16 1 Support mis à jour le 29/08/2014 Ce document est sous licence Creative Commons Zotero est un logiciel de gestion de références bibliographiques qui permet : De collecter sur le Web des données bibliographiques De gérer ses références : les classer, les annoter, y joindre des fichiers De générer des bibliographies directement dans un traitement de texte Ce support de formation a été rédigé pour la version 4.0. 1 Gérer ses références 1.1 Installation de l’extension Zotero est une extension pour le navigateur Firefox (v 19.1 ou plus récente). Chaque utilisateur désireux d’utiliser Zotero doit installer lui-même l’extension depuis sa session Windows. 1. Ouvrez Firefox et allez sur le site : http://www.zotero.org Cliquez sur le bouton rouge intitulé « Download Now » situé en haut à droite de la page, pour lancer l’installation de l’extension. 2. Choisir « Zotero 4.0 for Firefox » et pas la version Zotero Standalone. ATELIER – Bibliothèque Universitaire Lyon 1 Introduction Puis installer le plugin pour Word ou Libre Office 3. A la fin du téléchargement, la fenêtre « Modules complémentaires » s’ouvre, vous invitant à Redémarrer Firefox. 2 Support mis à jour le 29/08/2014 Ce document est sous licence Creative Commons Au démarrage de Zotero, si l’installation s’est bien déroulée, vous verrez le bouton ATELIER – Bibliothèque Universitaire Lyon 1 apparaître en haut à droite dans la barre d’outils : L’installation du logiciel doit être effectuée sur chacun des postes informatiques que vous utilisez. 1.2 Importer des notices à partir d’un site web compatible La liste des sites web compatibles est disponible à l’adresse suivante : http://www.zotero.org/translators 1 : Faire ses recherches sur Pubmed. Sur la page d’affichage des résultats, une icône s’affiche dans la barre d’adresse. Les icônes affichées dans la barre d’adresse varient : Lorsque plusieurs références sont présentes sur une même page Pour la notice d’un livre Pour la notice d’un article Pour la notice d’une page Web 3 Support mis à jour le 29/08/2014 Ce document est sous licence Creative Commons Sélectionner les références et cliquer sur OK . Les références seront importées dans la bibliothèque. Cliquer sur le bouton pour ouvrir l’application. ATELIER – Bibliothèque Universitaire Lyon 1 Cliquer sur l’icône, une fenêtre s’ouvre avec la liste des références bibliographiques figurant sur la page d’affichage des résultats. 4 Support mis à jour le 29/08/2014 Ce document est sous licence Creative Commons 1.3 Importer un élément à partir d’une page web ATELIER – Bibliothèque Universitaire Lyon 1 Le bouton « Créer un élément à partir de la page courante » permet de créer une notice à partir d’une page web ouverte dans votre navigateur. La notice contient des informations bibliographiques comme la date de visite, le titre du site qui correspondent aux métadonnées du site. Une capture d’écran est liée à la notice. 1.4 Importation d’un document sous format pdf * Cas d’un document dont le transfert ne se fait pas automatiquement ou cas d’un document trouvé sur un site non compatible (ex. HAS) Cliquer sur l’icône 1.5 Nouvelle note indépendante Ce bouton permet d’ajouter une note à la bibliothèque. 1.6 Ajouter une notice bibliographique manuellement Le bouton « nouvel élément » permet de créer une nouvelle notice. D’autres types de documents sont disponibles (Thèse, rapport, …) Possibilité d’ajouter une référence par son ISBN (livre), DOI (article sous forme électronique) ou PMID (n° de la référence dans PubMed) en cliquant sur 5 Support mis à jour le 29/08/2014 Ce document est sous licence Creative Commons 1.7 Modifier ses notices bibliographiques Chaque champ d’une notice peut être modifié à tout moment : dans la colonne de droite (corps de la notice) cliquer sur le champ à modifier. 1.8 Générer une bibliographie Sélectionner les notices concernées (utiliser la touche « Majuscules » ou « Ctrl »), cliquer sur le bouton droit de la souris pour ouvrir le menu contextuel et cliquer sur « créer une bibliographie à partir des éléments sélectionnés ». ATELIER – Bibliothèque Universitaire Lyon 1 Possibilité de joindre un document pdf à une référence trouvée : 6 Support mis à jour le 29/08/2014 Ce document est sous licence Creative Commons ATELIER – Bibliothèque Universitaire Lyon 1 Choisir le format de fichier et le style de citation. La liste des styles disponibles se trouve sur la page : https://www.zotero.org/styles 1.9 Organiser ses notices bibliographiques 1.9.1 Ma bibliothèque Collection qui contient l’ensemble des références bibliographiques de la base de données. Elle ne peut être renommée, ni supprimée. Tout élément téléchargé sera déversé dans ce dossier. Supprimer un élément de « Ma bibliothèque » a pour conséquence de le supprimer dans toutes les collections où il a été enregistré. 1.9.2 Les collections Ce sont les dossiers figurant dans la colonne de gauche. 1.9.3 Créer une nouvelle collection Cliquer sur le bouton ou utiliser le menu contextuel (clic droit de la souris) pour créer une nouvelle collection : indiquer le titre de la collection. 1.9.4 Renommer/supprimer une collection Utiliser le menu contextuel (clic droit de la souris) et choisir la commande souhaitée. 1.9.5 Classer/déplacer des notices Pour déplacer des notices vers une collection : sélectionner les notices, les faire glisser dans la collection choisie. 7 Support mis à jour le 29/08/2014 Ce document est sous licence Creative Commons 1.9.6 Annoter ses notices bibliographiques ATELIER – Bibliothèque Universitaire Lyon 1 Cliquer sur l’onglet « Notes », puis sur « Ajouter » Une fenêtre s’affiche : saisir le texte de la note. 1.10 Utiliser les marqueurs (ou tags) Les marqueurs (tags) sont des mots clés qui vont permettre de classer les notices en fonction de leur sujet. Pour ajouter des mots clés aux notices : cliquer sur l’onglet « Marqueurs », puis sur « Ajouter », une fenêtre s’affiche : saisir le mot clé. Certaines notices importées à partir de bases de données ou de catalogue peuvent déjà contenir des marqueurs. Pour supprimer un marqueur, cliquer sur le moins « - » Pour gérer les marqueurs Les points de suspension entre deux flèches permettent d’afficher ou de masquer les marqueurs : 8 Support mis à jour le 29/08/2014 Ce document est sous licence Creative Commons ATELIER – Bibliothèque Universitaire Lyon 1 Le champ « Filtre » permet de restreindre la liste des marqueurs. La recherche se fait sur la suite de mots ou de caractères saisis. 1.11 Lier deux notices bibliographiques L’onglet « Connexe » permet de lier plusieurs références bibliographiques entre elles, ce qui peut être utile pour relier un texte original à sa traduction par exemple. Cliquer sur l’onglet « Connexe » puis sur « Ajouter » et sélectionner l’élément à mettre en relation. 1.12 Rechercher et trier 1.12.1 Recherche simple La fenêtre de recherche est accessible depuis la barre d’outils. Le moteur recherche sur toutes les zones de la notice et les marqueurs associés. 1.12.2 Recherche avancée Le bouton « recherche avancée » ouvre la fenêtre de recherche : Ajouter ou supprimer des champs de recherche avec les signes (+) et (-). Il est possible de sauvegarder sa recherche dans une collection « dynamique ». Pour cela, cliquer sur le bouton « Enregistrer la recherche ». A chaque fois qu’une nouvelle référence importée dans la bibliothèque correspond aux critères de recherche, elle est intégrée directement dans la collection dynamique. 9 Support mis à jour le 29/08/2014 Ce document est sous licence Creative Commons 1.13 Importer et exporter des notices bibliographiques Il est possible d’importer des fichiers RDF, MDOS, BibTex, RIS, Refer/BibIx. Pour importer des fichiers depuis EndNote : Dans EndNote, dans le menu « Edit » sélectionner « Output style » : Choisissez le format des références bibliographiques que vous souhaitez importer. Dans le menu « File », choisissez « export ». Dans la fenêtre d’export, choisissez un format de sortie (output style) compatible avec Zotero (Bib Tex, RIS, etc.), sauvegardez le fichier. Dans Zotero, importer le fichier obtenu lors de la manipulation précédente en utilisant le bouton « Actions » puis « Importer ». Les formats d’export sont Zotero RDF, MODS, RIS, Bib Tex, Refer/BibIx. Unqualified Dublin Core RDF, Wikipedia citation templates. Deux options sont proposées pour exporter les références : - Exporter les notes : permet d’exporter les notes ajoutées à votre liste d’éléments. - Exporter les fichiers : tous les fichiers joints aux notices sont exportés en plus des références bibliographiques. ATELIER – Bibliothèque Universitaire Lyon 1 Le bouton « Actions » permet d’importer des données dans la base bibliographique et d’exporter des données pour une sauvegarde ou une migration dans un autre outil de gestion de références bibliographiques. 10 Support mis à jour le 29/08/2014 Ce document est sous licence Creative Commons 1.14 Nouvelles fonctionnalités depuis la version 2.0 Pour accéder aux nouvelles fonctionnalités : télécharger les PDF des articles, sauvegarder sa bibliothèque en ligne, il faut d’abord se créer un compte sur le site de Zotero (www.zotero.org). Cliquer sur «Register», en haut à droite de la page d’accueil du site : Suivre les instructions : saisir son nom d’utilisateur, adresse mail et mot de passe. Un mail vous sera adressé pour confirmer votre inscription. 1.14.2 Télécharger les PDF en même temps que les références d’articles Cliquer sur le bouton « Actions » , puis sur Préférences… ATELIER – Bibliothèque Universitaire Lyon 1 1.14.1 Créer un compte personnel sur le site de Zotero 11 Support mis à jour le 29/08/2014 Ce document est sous licence Creative Commons 1.14.3 Sauvegarder sa bibliothèque en ligne sur le site de Zotero Dans Zotero, Cliquer sur le bouton « Actions » , puis sur Préférences… Dans l’onglet « Synchronisation » puis « Paramètres », saisir votre nom d’utilisateur et votre mot de passe : ATELIER – Bibliothèque Universitaire Lyon 1 Dans l’onglet « Générales », cocher « Joindre automatiquement les fichiers PDF associés lors de la sauvegarde d’un élément ». Conseil : Eviter de « Synchroniser automatiquement » ; cela ralentit l’import des notices. 12 Support mis à jour le 29/08/2014 Ce document est sous licence Creative Commons DOCUMENTAIRE – BU SANTE ATELIER – Bibliothèque Universitaire Lyon 1 Pour consulter sa bibliothèque sur le site de Zotero : Se loguer « Log In » 2 Rédiger dans Word 2.1 Intégration de la barre d’outils de Zotero dans Word Comme vous avez installé le plugin pour Word ou LibreOffice à partir de la page de téléchargement de Zotero, en ouvrant un document Word, vous obtenez une barre d’outils spécifique (Onglet « Compléments ») : Pour vérifier la version de Zotero et de l’extension Zotero pour Word installées -> dans la barre de menu -> Outils -> Modules complémentaires -> Extensions 2.2 Intégration de la barre d’outils de Zotero dans Word pour MAC Cliquer ici : Word for Mac Plugin 3.5.7 (Firefox extension) 2.3 La barre d’outils Zotero : commandes et fonctions Icône Commande Insert Citation Edit Citation Insert Bibliography Edit Bibliography Zotero Refresh Set Doc Prefs à éviter Zotero remove codes Fonction Permet de choisir la référence qu’on veut citer Permet de modifier la source d’un renvoi déjà inséré dans le texte Insère la bibliographie correspondant aux sources citées dans le texte Permet de modifier le contenu de la bibliographie Actualise et met à jour la bibliographie Permet de choisir et modifier le style de citation de la bibliographie Supprime le formatage bibliographique, la liste n’est plus créée. On ne peut plus rien modifier. 13 Support mis à jour le 29/08/2014 Ce document est sous licence Creative Commons Le bouton permet d’insérer dans un texte, à l’endroit du curseur, une référence bibliographique. A l’ouverture de la fenêtre, choisir la référence à insérer et cliquer sur « OK ». Le bouton permet d’ajouter plusieurs références. Le bouton permet de modifier la mise en page de la référence avant de l’insérer comme note de bas de page. Le bouton de la modifier. permet de rouvrir la fenêtre Zotero correspondant à la référence citée et 2.3.2 Ajouter la bibliographie des références citées Placer le curseur à l’endroit où on veut insérer la bibliographie et cliquer sur le bouton Le bouton modifier. . permet de revenir à la fenêtre correspondant à la bibliographie et de la ATELIER – Bibliothèque Universitaire Lyon 1 2.3.1 Citer des références 14 Support mis à jour le 29/08/2014 Ce document est sous licence Creative Commons Les groupes Zotero permettent à plusieurs utilisateurs de collaborer en ligne sur une même bibliographie : partager des références, des notes, etc. Les bibliothèques partagées de groupe peuvent être privées ou publiques, avec une politique d'adhésion ouverte, ou restreinte par modération/invitation. https://www.zotero.org/support/fr/groups Pour partager votre bibliothèque Zotero avec d'autres utilisateurs, vous devez vous créer un compte (rubrique « Register ») sur le site http://www.zotero.org/ Une fois votre compte créé, allez dans la rubrique « Groups » puis « Create a new group ». Vous devez choisir parmi les 3 modes de visibilité suivants : - Public, open membership (toute la communauté Zotero peut accéder à votre bibliothèque et se joindre à vous) - Public, closed membership (votre bibliothèque est visible par tous, les membres vous rejoignent sur invitation) - Private membership (votre groupe n'est pas visible en ligne et les membres vous rejoignent sur invitation) Nommez puis décrivez votre groupe. Vous pouvez alors alimenter votre bibliothèque en ligne -> Onglet « Groups » puis « Group library » : Ou en local (votre groupe devient visible depuis l'interface de Zotero "Bibliothèque de groupe" après avoir procédé à une synchronisation) : ATELIER – Bibliothèque Universitaire Lyon 1 3 Créer des groupes : Pour inviter des membres, cliquez en ligne sur « Manage Members » en indiquant les adresses mail de vos invités (ceux-ci doivent également avoir un compte sur Zotero). Pour d'avantage d'informations à ce sujet, vous pouvez consulter la page d'aide de Zotero : https://www.zotero.org/support/fr/groups 15 Support mis à jour le 29/08/2014 Ce document est sous licence Creative Commons 4 Pour en savoir plus : La partie documentation de Zotero : https://www.zotero.org/support/fr/start Le blog Zotero Francophone : http://zotero.hypotheses.org La page de questions fréquemment posées : https://www.zotero.org/support/fr/frequently_asked_questions Comment récupérer des éléments bibliographiques d’un fichier Word dans Zotero ? Un parseur pour convertir du Word : http://anystyle.io/ Contacts : * à la BU santé : [email protected], [email protected] * à Lyon Sud : [email protected] * à la BU sciences : [email protected] , [email protected] ou [email protected] * à la BU Education : [email protected] (Croix-Rousse.) ATELIER – Bibliothèque Universitaire Lyon 1 Vous pouvez en apprendre davantage sur Zotero en consultant : 16 Support mis à jour le 29/08/2014 Ce document est sous licence Creative Commons