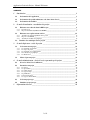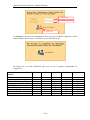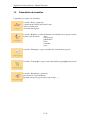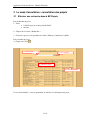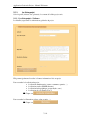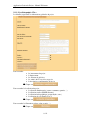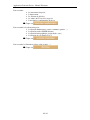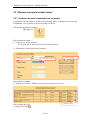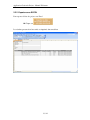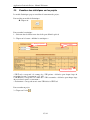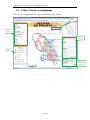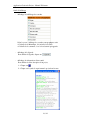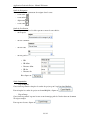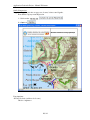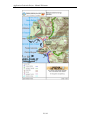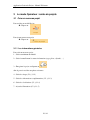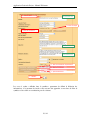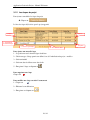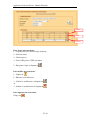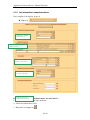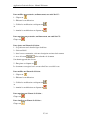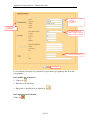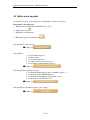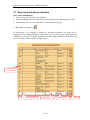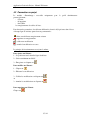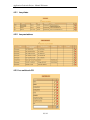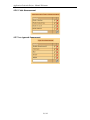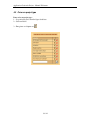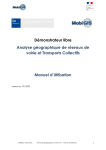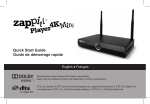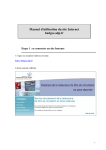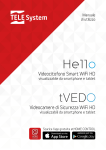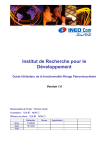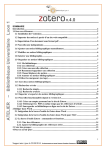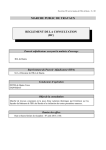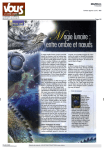Download Application Gestion de Projets Manuel utilisateur
Transcript
Application Gestion de Projets Manuel utilisateur Version 3 - SCE-MEMORIS 2006 1 / 41 Application Gestion de Projets : Manuel Utilisateur SOMMAIRE 1 2 Introduction ____________________________________________________________ 3 1.1 Présentation de l’application_________________________________________________3 1.2 Présentation des profils utilisateurs et de leurs droits d'accès______________________3 1.3. Présentation des modules ___________________________________________________5 Le mode Consultation : consultation des projets _______________________________ 6 2.1 2.1.1. 2.1.2 2.2 2.2.1 2.2.2 2.2.3 Effectuer une recherche dans la BD Projets ____________________________________6 La fiche projet ___________________________________________________________________ 7 Exporter une fiche de synthèse sous WORD __________________________________________ 11 Effectuer une requête suivant critères ________________________________________ 12 Visualiser des états récapitulatifs sur les projets _______________________________________ 12 Exporter sous EXCEL____________________________________________________________ 13 Visualiser le résultat cartographique_________________________________________________ 14 2.3. Visualiser des statistiques sur les projets _______________________________________ 15 3 Le mode Opérateur : saisie de projets _______________________________________ 22 3.1 3.1.1 3.1.2 3.1.3 3.1.4 3.1.5 3.2 4 Les informations générales ________________________________________________________ Les étapes du projet______________________________________________________________ Les informations complémentaires__________________________________________________ La localisation géographique ______________________________________________________ Les illustrations _________________________________________________________________ 22 24 26 28 30 Mettre à jour un projet ____________________________________________________ 31 Le mode Administrateur : droits d'accès et paramétrage de projets _______________ 32 4.1 Gérer les droits d'accès utilisateur ___________________________________________ 33 4.2 Paramétrer un projet______________________________________________________ 35 4.2.1 4.2.2 4.2.3 4.2.4 4.2.5 4.2.6 4.2.7 5 Créer un nouveau projet ___________________________________________________ 22 Les pilotes _____________________________________________________________________ Les prestataires _________________________________________________________________ Les entités du CG _______________________________________________________________ Les types d'étapes _______________________________________________________________ La planification _________________________________________________________________ L'état d'avancement ______________________________________________________________ Les types de financement _________________________________________________________ 36 36 36 37 37 38 38 4.3 Créer un projet-type ______________________________________________________ 39 4.4 Initialiser un projet-type ___________________________________________________ 40 Informations diverses ____________________________________________________ 41 2 / 41 Application Gestion de Projets : Manuel Utilisateur 1 Introduction 1.1 Présentation de l’application Le but recherché est de fournir au Conseil Général de la Martinique, un outil basé sur un serveur Web permettant la saisie et la consultation des projets et de leurs étapes. Cette application doit permettre à la collectivité et à ses prestataires de piloter la gestion de ses projets. Cette première version organise les principales informations concernant les projets, leurs étapes et leur localisation géographique. L’outil permet notamment de : - faciliter le suivi et la gestion des projets pour les techniciens - rendre les informations accessibles pour l’ensemble des agents de la DIE et de leurs prestataires - extraire les informations et diffuser l’information sous forme de fiche de synthèse Un des objectifs de l’application est d’être un outil d’aide au suivi des projets et d’aide à la gestion des plans de charge des agents avec notamment les charges de travail traduites en UPI / Agents Un lien avec la cartographie permet d’apporter une dimension géographique à l’outil. 1.2 Présentation des profils utilisateurs et de leurs droits d'accès L’application est protégée par un mot de passe et gère 4 profils utilisateurs : Visiteur, accès restreint en consultation aux informations générales des projets Elu, accès en consultation aux informations des projets Agent CG, accès en création et mise à jour de projets de son unité, accès en consultation aux projets des autres unités du CG Administrateur, accès au paramétrage de l’application (mise à jour des tables de références) et à l’initialisation d’un projet « Type » Superviseur, accès à la restauration de projets supprimés. Tous les utilisateurs (visiteurs, élus, opérateurs de saisie, administrateur et superviseur) entrent dans l’application par le même point, la page d’identification. Au lancement de l’application, l’utilisateur est invité à saisir : - son identifiant utilisateur - son mot de passe. Ces identifiants / mots de passe sont fournis par l’administrateur de l’application. L’identification de l’utilisateur permettra de définir les droits d’accès de cet utilisateur aux données. 3 / 41 Application Gestion de Projets : Manuel Utilisateur 1 – Saisie du login 2 – Saisie du mot de passe 3 – clic pour entrer Les visiteurs n’ont pas besoin d’identifiant ni de mot de passe pour utiliser l’application. Il leur suffit de cliquer sur le bouton « Consultation » pour entrer dans le site. En fonction de son profil, l’utilisateur aura accès ou non à certaines fonctionnalités de l’application : Profil Visiteur Elu Agent CG Administrateur Superviseur X X X X X X X X X X X X X X X X X X X X X X X Fonction Restauration de projets supprimés Paramétrage Initialisation d’un projet Type Saisie projet Saisie étapes Consultation projet (infos générales) Consultation projet (infos complém.) Consultation étapes Indicateurs X X X X X 4 / 41 Application Gestion de Projets : Manuel Utilisateur 1.3. Présentation des modules L’application se compose de 5 modules : Le module « Projet » permet de - consulter un projet déjà inséré dans la base - mettre à jour un projet - créer un nouveau projet Le module « Requêtes » permet d’effectuer une recherche sur les projets recensés selon une série de critères : - dates - type de projet - planification - pilote - commune - route Le module « Statistiques » propose un tableau d’avancement des projets. Le module « Cartographie » propose une représentation géographique des projets. Le module « Paramétrage » permet de - gérer les droits d’accès utilisateur - paramétrer un projet (type de projet, type d’étape,…) 5 / 41 Application Gestion de Projets : Manuel Utilisateur 2 Le mode Consultation : consultation des projets 2.1 Effectuer une recherche dans la BD Projets Pour rechercher un projet : 1 – Saisir le libellé du projet ou une partie du libellé une date 2 – Cliquer sur le bouton « Rechercher » 3 – La liste des projets correspondants aux critères définis par l’utilisateur s’affiche. Pour consulter un projet 4 - Cliquer sur l’icône 1 – Saisie du libellé 2 – Clic sur le bouton 3 – Affichage du résultat 4 – Consultation du projet Un second formulaire s’ouvre lui permettant de visualiser les informations du projet. 6 / 41 Application Gestion de Projets : Manuel Utilisateur 2.1.1. La fiche projet Selon le profil (visiteur, élu, opérateur), le contenu de la fiche projet varie. 2.1.1.1 La fiche projet « Visiteur » La fiche Projet présente les informations générales du projet. Elle permet également d’accéder à d’autres informations liées au projet. Pour consulter la localisation du projet localisation administrative (canton, commune, quartier,…) localisation routière (RD PR distance) localisation hydrographique (secteur hydro, zone) localisation en coordonnées X et Y Cliquer sur Pour consulter les illustrations (photo, plan, croquis,…) Cliquer sur 7 / 41 Application Gestion de Projets : Manuel Utilisateur 2.1.1.2 La fiche projet « Elu » La fiche Projet présente les informations générales du projet. Pour consulter : les intervenants du projet le financement les éléments de décision les entités du CG associées au projet la description complémentaire du projet Cliquer sur Pour consulter la localisation du projet localisation administrative (canton, commune, quartier,…) localisation routière (RD PR distance) localisation hydrographique (secteur hydro, zone) localisation en coordonnées X et Y Cliquer sur Pour consulter les illustrations (photo, plan, croquis,…) Cliquer sur 8 / 41 Application Gestion de Projets : Manuel Utilisateur 2.1.1.3 La fiche projet « Opérateur » La fiche Projet présente les informations générales du projet. Elle permet également d’accéder à d’autres informations liées au projet. Pour consulter les étapes projet, Cliquer sur Pour visualiser les étapes du projet sous forme d’un diagramme de Gantt, Cliquer sur 9 / 41 Application Gestion de Projets : Manuel Utilisateur Pour consulter : les intervenants du projet le financement les éléments de décision les entités du CG associées au projet la description complémentaire du projet Cliquer sur Pour consulter la localisation du projet localisation administrative (canton, commune, quartier,…) localisation routière (RD PR distance) localisation hydrographique (secteur hydro, zone) localisation en coordonnées X et Y Cliquer sur Pour consulter les illustrations (photo, plan, croquis,…) Cliquer sur 10 / 41 Application Gestion de Projets : Manuel Utilisateur 2.1.2 Exporter une fiche de synthèse sous WORD Pour imprimer la fiche de synthèse d’un projet Cliquer sur Cette fiche descriptive reprend les principales informations du projet. 11 / 41 Application Gestion de Projets : Manuel Utilisateur 2.2 Effectuer une requête suivant critères 2.2.1 Visualiser des états récapitulatifs sur les projets L’application offre un module de requêtes sur des champs définis, permettant de sortir des états récapitulatifs, avec possibilité d’exporter le résultat vers Excel. Pour accéder au module de requêtes Cliquer sur Pour construire la requête : 1 - Cocher la case en face du critère Ceci a pour effet de rentre actif la liste déroulante du critère 2 - Sélectionner la valeur dans la liste déroulante 1 - Cocher la case 3 – Afficher le résultat 2 – Sélectionner une valeur Pour visualiser le résultat 3 – Cliquer sur le bouton « Afficher la liste des projets prévus ou en cours » 4 – Consulter le projet Pour consulter un projet 4 - Cliquer sur l’icône 12 / 41 Application Gestion de Projets : Manuel Utilisateur 2.2.2 Exporter sous EXCEL Pour exporter la liste des projets sous Excel Cliquer sur Les résultats peuvent alors être traités ou imprimés dans un tableur. 13 / 41 Application Gestion de Projets : Manuel Utilisateur 2.2.3 Visualiser le résultat cartographique Pour visualiser le résultat cartographique de la requête Cliquer sur Il est possible de naviguer dans la carte ou d’imprimer la carte (Cf.2.4) 14 / 41 Application Gestion de Projets : Manuel Utilisateur 2.3. Visualiser des statistiques sur les projets Le module Statistiques propose un tableau d’avancement des projets. Pour accéder au module de Statistiques Cliquer sur Pour consulter la statistique : 1 – Saisir une date de début et une date de fin pour définir la période 2 – Cliquer sur le bouton « Afficher les statistiques » 1 – Renseigner la période 2 – Afficher le résultat 3 – Consulter le projet « UPI Total » correspond à la somme des « UPI prévues » déclarées pour chaque étape du projet dans la partie « avancement » (Cf. p25) « UPI Réalisé » correspond à la somme des « UPI consommées » déclarées pour chaque étape du projet dans la partie « avancement » « Avancement » correspond au ratio entre UPI réalisé et UPI Total Pour consulter un projet 3 - Cliquer sur l’icône 15 / 41 Application Gestion de Projets : Manuel Utilisateur 2.4. Utiliser l'interface cartographique Cette interface cartographique est composée de différents types d’outils : Outils de navigation Outils d’affichage Outils de Localisation Légende Outils de d’exportation et impression 16 / 41 Application Gestion de Projets : Manuel Utilisateur 17 / 41 Application Gestion de Projets : Manuel Utilisateur Outils d’Affichage - Affichage / désaffichage des couches Selon le zoom, l’affichage des couches cartographiques varie A l’échelle de la Martinique, le fond relief est visible A l’échelle de la commune, c’est le fond scanné qui apparaît - Affichage de la légende Pour afficher la légende, cliquer sur - Affichage des informations d’une entité Pour afficher la fiche descriptive d’un projet, 1 – Cliquer sur 2 – Cliquer sur le symbole représentant le projet dans la carte 18 / 41 Application Gestion de Projets : Manuel Utilisateur Outils de Navigation Ce sont des fonctions permettent de naviguer dans la carte : - zoom avant - zoom arrière - déplacement - zoom centré Outils de Localisation Des outils permettent de se localiser par un zoom sur la zone choisie : - sur un projet - sur une commune - sur une route - sur une portion de route, à partir des éléments suivants : o RD o PR début o Distance début o PR fin o Distance fin Puis cliquer sur Outils d’exportation - Export MapInfo Cette fonction permet de récupérer la couche des projets pour l’exploiter dans MapInfo Pour récupérer la couche des projets au format MapInfo, cliquer sur - Export Image Cette fonction permet d’exporter la carte en un format jpeg afin de l’insérer dans un document Word par exemple Pour exporter la carte, cliquer sur 19 / 41 Application Gestion de Projets : Manuel Utilisateur Outils d’impression L’application génère une mise en page avec la carte, le titre et une légende. Pour afficher l’aperçu avant impression 1 – Saisir un titre 2 – cliquer sur Pour imprimer Faire clic droit (en dehors de la carte), Choisir « imprimer » 20 / 41 Application Gestion de Projets : Manuel Utilisateur 21 / 41 Application Gestion de Projets : Manuel Utilisateur 3 Le mode Opérateur : saisie de projets 3.1 Créer un nouveau projet Pour accéder au module Projets Cliquer sur Pour ajouter un nouveau projet Cliquer sur 3.1.1 Les informations générales Pour saisir un nouveau projet : 1 – Saisir au minimum un intitulé 2 – Saisir éventuellement les autres informations (type, pilote, objectifs,…) 3 – Enregistrer le projet en cliquant sur afin de pouvoir accéder aux phases suivantes 4 – Saisie des étapes (Cf. § 3.1.2) 5 – Saisie des informations complémentaires (Cf. § 3.1.3) 6 – Saisie des localisations (Cf. § 3.1.4) 7 – Ajout des illustrations (Cf. § 3.1.5) 22 / 41 Application Gestion de Projets : Manuel Utilisateur 1 – Saisie du libellé 100 caractères maxi 4 –Saisie des étapes 2 - Saisie des informations 250 caractères maxi 250 caractères maxi 5 – Saisie des informations complémentaires 6 – Saisie des localisations 7 – Ajout des illustrations 3 – Validation Les cases à cocher « Afficher dans la synthèse » permettent de définir la diffusion des informations, si le montant des études et des travaux doit apparaître ou non dans la fiche de synthèse et être visible en consultation pour les visiteurs. 23 / 41 Application Gestion de Projets : Manuel Utilisateur 3.1.2 Les étapes du projet Pour ajouter ou modifier les étapes du projet Cliquer sur La liste des étapes déjà saisies pour le projet apparaît. Compléter Supprimer 1 – Se positionner sur la dernière ligne 5 - Enregistrer 2 – Choisir un type d’étape ¾ - Saisir intitulé et dates Pour ajouter une nouvelle étape 1 – Se positionner sur la dernière ligne du tableau 2 – Choisir un type d’étape parmi ceux définis lors de l’initialisation du projet « modèle » 3 – Saisir un intitulé 4 – Saisir une date de début et une date de fin 5 – Enregistrer l’étape en cliquant sur Pour supprimer une étape Cliquer sur Pour modifier une étape ou saisir l’avancement 1 - Cliquer sur 2 – Effectuer les modifications 3 – Enregistrer en cliquant sur 24 / 41 Application Gestion de Projets : Manuel Utilisateur Supprimer Modifier Enregistrer Pour ajouter un avancement : 1 – Se positionner sur la dernière ligne du tableau 2 – Saisir une année 3 – Choisir un mois 4 – Saisir l’UPI prévue t l’UPI consommée 5 – Enregistrer l’étape en cliquant sur Pour modifier un avancement : 1 – Cliquer sur 2 – Effectuer les modifications 3 – Valider les modifications en cliquant sur ou 3 – Annuler les modifications en cliquant sur Pour supprimer un avancement : Cliquer sur 25 / 41 Application Gestion de Projets : Manuel Utilisateur 3.1.3 Les informations complémentaires Pour compléter la description du projet Cliquer sur Prestataires : MOGIE, Maître d’œuvre, … Documents Word, Excel, PDF (état parcellaire,…) Nature des financements : commune, état, région … Unités ou services associées au projet (GG, DEAT,…) Attributs définis dans Pourl’initialisation ajouter un un financement, une entité du CG : du prestataire, projet 1 – Se positionner sur la dernière ligne du tableau 2 – Choisir un élément dans la liste 3 – Enregistrer en cliquant sur 26 / 41 Application Gestion de Projets : Manuel Utilisateur Pour modifier un prestataire, un financement, une entité du CG : 1 – Cliquer sur 2 – Effectuer les modifications 3 – Valider les modifications en cliquant sur ou 3 – Annuler les modifications en cliquant sur Pour supprimer un prestataire, un financement, une entité du CG : Cliquer sur Pour ajouter un élément de décision: 1 – Se positionner sur la dernière ligne du tableau 2 – Saisir un libellé 3 – dans la zone commentaire, saisir une description succincte du document 4 – Avec le bouton aller rechercher le document Son chemin apparaît dans la zone. 5 – Enregistrer en cliquant sur Le document est enregistré sur le serveur afin d’être accessible à tous. Pour modifier un élément de décision : 1 – Cliquer sur 2 – Effectuer les modifications 3 – Valider les modifications en cliquant sur ou 3 – Annuler les modifications en cliquant sur Pour supprimer un élément de décision : Cliquer sur Pour visualiser un élément de décision : Cliquer sur 27 / 41 Application Gestion de Projets : Manuel Utilisateur 3.1.4 La localisation géographique Pour compléter la localisation du projet Cliquer sur La liste des localisations déjà saisies pour le projet apparaît. Pour ajouter une localisation : 1 – Cliquer sur 2 – Cocher le type de localisation (administrative, routière, hydrographique, autre) pour une localisation administrative - Choisir d’abord un canton - Choisir ensuite une commune - Choisir éventuellement un quartier pour une localisation routière - Choisir une RD - Saisir un PR début - Saisir éventuellement une distance début puis un PR Fin et une distance fin pour une localisation hydrographique Non implémenté pour un autre type de localisation - Saisir les coordonnées X et Y relevé par un GPS par exemple - ou saisir un localisation libre 3 – Enregistrer en cliquant sur 28 / 41 Application Gestion de Projets : Manuel Utilisateur 2a – Sélectionner dans l’ordre - un canton - une commune - un quartier … 1 – Cocher le type de localisation 2b – Sélectionner une RD Saisir un PR début + distance Saisir un PR début + distance 2c – Saisir les coordonnées X et Y 3 - Enregistrer Les informations renseignées ici permettront la représentation géographique dans le module cartographique. Pour modifier une localisation : 1 – Cliquer sur 2 – Effectuer les modifications 3 – Enregistrer les modifications en cliquant sur Pour supprimer une localisation : Cliquer sur 29 / 41 Application Gestion de Projets : Manuel Utilisateur 3.1.5 Les illustrations Pour d’associer des documents tels que des plans de situation ou des photos à un projet au format jpg, gif, bmp ou tif Cliquer sur 1 – Se positionner sur la dernière ligne 2 – Saisir un libellé 3 – Rechercher le fichier 4 – Indiquer sa présence dans la fiche de synthèse Pour ajouter une illustration : 1 – Se positionner sur la dernière ligne du tableau 2 – Saisir un libellé 3 – Avec le bouton aller rechercher le fichier Son chemin apparaît dans la zone. Eviter les noms de fichiers avec des espaces ou des caractères spéciaux 4 – Indiquer s’il s’agit de l’illustration principale, qui apparaîtra dans la fiche de synthèse 5 – Enregistrer en cliquant sur Le document est enregistré sur le serveur afin d’être accessible à tous. Pour modifier une illustration : 1 – Cliquer sur 2 – Effectuer les modifications 3 – Valider les modifications en cliquant sur ou 3 – Annuler les modifications en cliquant sur Pour supprimer une illustration: Cliquer sur Pour visualiser une illustration: Cliquer sur 30 / 41 5 - Enregistrer Application Gestion de Projets : Manuel Utilisateur 3.2 Mettre à jour un projet Les interfaces de mise à jour d’un projet sont identiques à celles de la création. Pour mettre à jour un projet 1 – Effectuer une recherche dans la BD Projets (Cf. §2.1) 2 – Cliquer sur l’icône 3 – Effectuer les modifications 4 – Enregistrer le projet en cliquant sur Pour modifier les étapes projet, Cliquer sur Pour modifier : les intervenant du projet le financement les éléments de décision les entités du CG associées au projet la description complémentaire du projet Cliquer sur Pour modifier la localisation du projet localisation administrative (canton, commune, quartier,…) localisation routière (RD PR distance) localisation hydrographique (secteur hydro, zone) localisation en coordonnées X et Y Cliquer sur Pour modifier les illustrations (photo, plan, croquis,…) Cliquer sur 31 / 41 Application Gestion de Projets : Manuel Utilisateur 4 Le mode Administrateur : droits d'accès et paramétrage de projets En plus des fonctions de consultation, de mise à jour et d’édition, le profil administration dispose de fonctionnalités spécifiques à son rôle tels que : - gérer les droits d’accès utilisateur - paramétrer un projet : Pour accéder au module de paramétrage Cliquer sur 32 / 41 Application Gestion de Projets : Manuel Utilisateur 4.1 Gérer les droits d'accès utilisateur Pour ajouter un utilisateur : 1 – Se positionner sur la dernière ligne du tableau 2 – Saisir au minimum un nom et un mot de passe qui permettront à l’utilisateur de se loguer 3 – Attribuer un profil à ce nouvel utilisateur en sélectionnant un groupe. 4 – Enregistrer en cliquant sur Le superviseur a la possibilité de déclarer de nouveaux utilisateurs qui auront accès à l’application. Pour chaque utilisateur, il déclare un nom et un mot de passe qui permettront à l’utilisateur de se loguer. Il attribue également un profil à chaque utilisateur, lui donnant accès ou non à certaines fonctionnalités de l’application. 1 – Se positionner sur la dernière ligne 2 – Saisir un nom et un mot de passe 3 – Définir l’unité 33 / 41 4 - Attribuer un profil 4 - Enregistrer Application Gestion de Projets : Manuel Utilisateur Pour modifier un utilisateur: 1 – Cliquer sur 2 – Effectuer les modifications 3 – Valider les modifications en cliquant sur ou 3 – Annuler les modifications en cliquant sur Pour supprimer un utilisateur: Cliquer sur 34 / 41 Application Gestion de Projets : Manuel Utilisateur 4.2 Paramétrer un projet Le module « Paramétrage » accessible permet également : - d’ajouter - de supprimer - de modifier les enregistrements des tables de listes. uniquement pour le profil administrateur Pour chacun des paramètres, des tableaux affichent les données déjà présentes dans la base. A chaque ligne de résultat, quatre boutons permettent de : : éditer et modifier un enregistrement existant : supprimer un enregistrement : valider une modification : annuler la modification en cours Le principe de fonctionnement est toujours le même : Pour ajouter un élément : 1 – Se positionner sur la dernière ligne du tableau 2 – Saisir au minimum un libellé 3 – Enregistrer en cliquant sur Pour modifier un élément : 1 – Cliquer sur 2 – Effectuer les modifications 3 – Valider les modifications en cliquant sur ou 3 – Annuler les modifications en cliquant sur Pour supprimer un élément : Cliquer sur 35 / 41 Application Gestion de Projets : Manuel Utilisateur 4.2.1 Les pilotes 4.2.2 Les prestataires 4.2.3 Les entités du CG 36 / 41 Application Gestion de Projets : Manuel Utilisateur 4.2.4 Les types d'étapes 4.2.5 La planification 37 / 41 Application Gestion de Projets : Manuel Utilisateur 4.2.6 L'état d'avancement 4.2.7 Les types de financement 38 / 41 Application Gestion de Projets : Manuel Utilisateur 4.3 Créer un projet-type Pour créer un projet-type : 1 – Se positionner sur la dernière ligne du tableau 2 – Saisir un libellé 3 – Enregistrer en cliquant sur 39 / 41 Application Gestion de Projets : Manuel Utilisateur 4.4 Initialiser un projet-type Pour initialiser un projet-type : 1 – Sélectionner le projet type 2 – Définir les étapes du projet a - Choisir parmi les étapes-types b – Enregistrer chacune des étapes-types en cliquant sur 3 – Définir les champs décrivant ce projet-type : a – Saisir le libellé du champ qui apparaîtra dans la fiche projet b – Sélectionner le type de données que contiendra ce champ (alphanumérique, téléphone, date, email, code postal) c – Enregistrer chaque champ en cliquant sur 1 – Sélectionner le projet-type 2 – Définir les étapes du projet 3 – Définir les champs descriptifs du projet 40 / 41 Application Gestion de Projets : Manuel Utilisateur 5 Informations diverses L’application s’articule autour de l’entité « PROJET ». Sont rattachées à cette entité les données descriptives du projet lui-même, les intervenants extérieurs au projet (prestataire, maître d’œuvre, assistant à maîtrise d’ouvrage…), les illustrations du projet (photos, schémas, cartographies). Autour de cette entité gravite d’autres entités importantes. Elle est reliée à l’entité « Avancement », par l’intermédiaire de l’entité « ETAPE », permettant ainsi de suivre l’avancement d’un projet au fil du temps. Par l’entité « Localisation géographique » relié au projet, on peut connaître la zone d’étude du projet (quartier, commune, collectivité territoriale, route, bassin versant,…) Il convient de définir quelques termes : Les projets : il s’agit donc de l’entité centrale de l’outil à partir de laquelle sont développées d’autres informations de détail le cas échéant. Les projets peuvent être de nature très variée et doivent, pour une partie des informations, disposer d’un ensemble commun de descripteurs afin notamment de pouvoir générer des traitements concernant l’ensemble des projets. Le terme « projet » est préféré à celui de « études » afin de pouvoir, sans ambiguïtés, inclure tout type d’actions engagées par les entités du Conseil Général. Les étapes : les projets se décomposent en étapes qui constituent les différentes phases de sa réalisation. Cette décomposition doit être libre pour pouvoir décrire n’importe quel type de projet mais afin de pouvoir constituer des tableaux d’avancement regroupant plusieurs projets de même type, il est nécessaire de disposer d’un niveau de décomposition commun pour des projets similaires. Chaque projet doit pouvoir être défini en un nombre fini d’étapes qui s’enchaînent et, pour chacune des étapes, il doit être défini au minimum d’informations, notamment de planning (dates de début et de fin). Si un projet est décomposé en étapes, les données d’avancement du projet sont renseignées dans les étapes et l’avancement global du projet est déduit de l’avancement des étapes. Il en est de même pour les informations liées aux charges de travail, aux objectifs de délais… Enfin, la notion de type de projet est introduite afin de proposer des décompositions prédéfinies en étapes pour des projets similaires. Cela doit permettre d’une part une décomposition standard pour des projets de même nature qui permet de garantir des exploitations communes des données de ces projets et d’autre part de proposer directement à l’utilisateur une décomposition par rapport à la nature de son projet. Un projet type est une sorte de projet « modèle ». 41 / 41