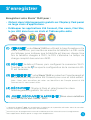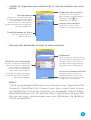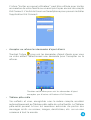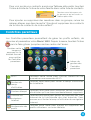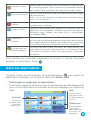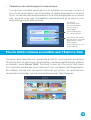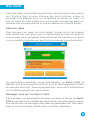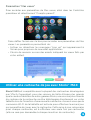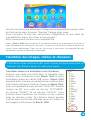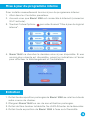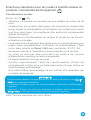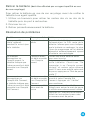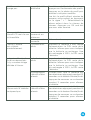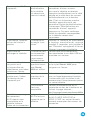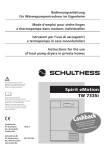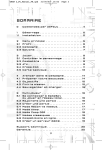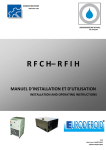Download Manuel d`utilisation
Transcript
Manuel d'utilisation Chers parents, Découvrez Storio® MAX de VTech qui allie éducation, technologie et fun ! Storio® MAX est une tablette multimédia éducative spécialement conçue pour les enfants de 3 à 11 ans avec laquelle votre enfant va pouvoir développer ses connaissances en jouant et en découvrant des histoires, ainsi que développer sa créativité grâce aux multiples fonctionnalités intégrées. Il pourra aussi regarder ses films ou dessins animés et écouter sa musique préférée. Soigneusement développés ou sélectionnés par VTech, les contenus sont adaptés à l'âge de l'enfant et sont 100% sécurisés. Ainsi, la tablette évolue avec lui et l'accompagne dans ses apprentissages et ses moments de jeu. Grâce à Kid Connect, votre enfant peut maintenant échanger des messages écrits et vocaux, des dessins, des photos et bien plus encore avec votre Smartphone. Le Wi-Fi intégré à la tablette permet aussi à votre enfant de découvrir les richesses d'Internet en toute sécurité grâce à une liste de sites pré-sélectionnés par nos soins à laquelle vous pouvez ajouter d'autres sites. Votre enfant va adorer découvrir les multiples fonctionnalités et applications de Storio® MAX. Grâce aux centaines d'applications disponibles sur l'Explor@ Park et aux multiples cartouches de jeu compatibles, élaborées en adéquation avec les programmes scolaires français et en collaboration avec des spécialistes du développement de l’enfant, il pourra développer ses connaissances en lecture, écriture, orthographe, vocabulaire, mathématiques et sciences et il développera sa logique et sa créativité en compagnie de ses héros préférés . Nous vous remercions de la confiance que vous nous accordez dans notre démarche ludo-éducative et espérons que Storio® MAX vous donnera entière satisfaction. L’équipe VTech® Pour en savoir plus sur Storio® MAX et sur les jouets VTech, merci de visiter notre site Internet : www.vtech-jouets.com S'enregistrer Enregistrez votre Storio® MAX pour : • Obtenir deux téléchargements gratuits sur l'Explor@ Park parmi un large choix d'applications. • Débloquer les applications Kid Connect, Mes vœux, Ciné Star, le jeu H2O dans tous ses états et Tableau pêle-mêle. (1) CHARGEZ1 votre Storio® MAX en utilisant le transformateur et le câble USB inclus, puis mettre en marche la tablette. La DEL verte va s'allumer pour indiquer que la tablette est bien en charge. Une fois la tablette chargée à 100%, la DEL s'éteindra. Le temps de charge complet dure environ 4h30. (2)RÉGLEZ la date et l'heure, puis configurez la connexion Wi-Fi. Touchez la coche FI est terminée. lorsque la configuration de la connexion Wi- (3)ENREGISTREZ2 votre Storio® MAX en créant un Compte parent et en paramétrant l'application Kid Connect pour vous et votre enfant. Note : Nous vous conseillons de noter vos identifiants de Compte parent et Kid Connect car ils vous seront utiles. (4)DÉCOUVREZ l'Explor@ Park et sélectionnez les deux téléchargements gratuits de votre choix3. (5)JOUEZ, DÉCOUVREZ & APPRENEZ ! Nous vous souhaitons un MAX de fun avec Storio® MAX ! La batterie de Storio® MAX est normalement chargée lors de la première utilisation. Merci de consulter la partie "Charger la tablette" pour plus d'informations. Une mise à jour du programme interne de la tablette peut être nécessaire avant l'enregistrement. 3 Deux applications offertes parmi un large choix d'applications. 1 2 1 Fonctionnalités Microphone Boutons Réglage du volume sonore Appareil photo rotatif DEL témoin de chargement Bouton Marche/Arrêt Bouton Menu Bouton Retour Bouton Aide Bouton Accueil Curseur multi-directionnel Écran tactile Curseurs de verrouillage de la coque-support Prise Jack pour casque audio Port mini HDMI4 Port Micro-USB Poignée Stylet Port carte microSD (carte microSD non incluse) Emplacement cartouche de jeu 4 Les termes HDMI, HDMI High Definition Multimedia Interface et le logo HDMI sont des marques déposées de HDMI Licensing LLC aux États-Unis et dans d'autres pays. 2 Pour commencer... Charger la tablette Lors de la première utilisation de la tablette, la batterie est complètement ou partiellement chargée. Merci de la charger complètement avant la première utilisation en suivant les indications ci-dessous : Important : Ne pas ouvrir le produit pour changer la batterie. La batterie n'est ni amovible, ni remplaçable. 1. Insérez l'extrémité la plus large du câble USB (inclus) dans l'encoche USB du transformateur secteur (inclus) et l'autre extrémité dans le port Micro-USB de Storio® MAX. Branchez ensuite le transformateur secteur à une source d'alimentation. Note : le transformateur secteur n'est pas un jouet et doit être manipulé par un adulte. 2.La DEL verte Témoin de chargement s'allume pour indiquer que la tablette est en charge. Une fois la batterie complètement chargée, la DEL s'éteint. 4h30 environ sont nécessaires pour recharger complètement Storio® MAX avec l'adaptateur USB. Allumer ou éteindre Storio® MAX Pour allumer Storio® MAX, appuyez sur le bouton Marche/Arrêt pendant 3 secondes. Le logo VTech apparaît alors à l'écran. Merci de consulter la section "Enregistrement de la tablette" pour découvrir comment configurer la tablette lors de la première utilisation. Pour éteindre la tablette lorsqu'elle n'est pas utilisée, appuyez sur le bouton Marche/Arrêt puis touchez l'icône qui apparaît à l'écran pour confirmer. Verrouiller/Déverrouiller la tablette Storio® MAX se met par défaut en veille en cas de non utilisation prolongée. L'écran est alors verrouillé. Pour déverrouiller la tablette, appuyez sur le bouton Marche/Arrêt. Touchez l'icône du profil puis faites-la glisser dans le cercle au centre de l'écran. Pour verrouiller la tablette, appuyez brièvement sur le bouton Marche/ Arrêt. L'écran va alors s'éteindre. 3 INSÉRER UNE CARTE MICROSD Il est possible d'augmenter la mémoire de la tablette Storio® MAX en ajoutant une carte microSD (non incluse). Storio® MAX est compatible avec les cartes microSD jusqu'à 32 Go. Important : le transfert des fichiers audio et vidéo personnels nécessite l'utilisation d'une carte microSD (non incluse). Port carte microSD Insérer la carte microSD comme indiqué dans le schéma ci-dessus. • Assurez-vous que la tablette est éteinte avant d'insérer la carte microSD. • Retournez Storio® MAX et insérez la carte microSD comme indiqué dans le schéma ci-dessus. Branchement en HDMI à la télévision Pour connecter Storio MAX à une télévision, utilisez un câble avec une sortie mini-HDMI et une sortie HDMI (non inclus). Branchez la petite extrémité du câble dans le port mini-HDMI de la tablette et l'autre extrémité dans le port HDMI de la télévision. Utiliser le couvercle comme support Le couvercle permet de protéger Storio® MAX pendant le transport. En l'ouvrant, il sert aussi de support pour poser Storio® MAX sur une table et regarder ses dessins animés préférés. 4 Détacher le couvercle-support Le couvercle-support peut être retiré de Storio® MAX facilement en suivant les informations ci-dessous : 2 1 1) Déplacez le curseur de verrouillage vers le bas. 2) Tirez la partie emboîtée vers le côté comme indiqué par la flèche. Répétez ces étapes avec l'autre extrémité du couvercle-support. Insérer le couvercle-support 1) Tirez la partie à emboîter comme indiqué sur la photo ci-contre. 2) Insérez l'extrémité dans la tablette et poussez jusqu'au "clic" de verrouillage. Répétez ces étapes avec l'autre extrémité du couvercle-support. ACTIVER, DÉSACTIVER ET CONFIGURER LA CONNEXION WI-FI Merci de suivre les étapes suivantes pour activer, désactiver ou configurer une connexion Wi-Fi : 1. Depuis l'écran de verrouillage, touchez l'icône Contrôles parentaux puis faites-la glisser jusqu'au cercle au centre de l'écran. Entrez ensuite les identifiants d'accès aux Contrôles parentaux. 5 2.Touchez l'icône Wi-Fi . 3.Une fois le Wi-Fi activé, la tablette va lister les réseaux Wi-Fi disponibles. Touchez un réseau pour vous y connecter puis entrez le mot de passe de connexion au réseau si nécessaire. Une fois la connexion activée, touchez la coche pour revenir au menu des Contrôles parentaux. Note : Storio® MAX supporte les connexions Wi-Fi standards 802.11 b/g/n. Touchez ici pour activer ou désactiver le Wi-Fi. 6 Utilisation du menu de la tablette Informations système Photo du profil Applications incluses Explor@ Park Cartouche Téléchargements Kid Connect Photo du profil Touchez cette image ou appuyez sur le bouton Accueil pour changer de profil utilisateur ou accéder aux Contrôles parentaux. Cartouche Touchez cette icône pour accéder au contenu de la cartouche lorsqu'une cartouche est insérée dans la tablette. Informations système Indique le témoin de chargement de la batterie, l'heure et la connexion Wi-Fi si elle est activée. Applications incluses Il y a de nombreuses applications incluses dans votre Storio® MAX dont des jeux, des lecteurs de vidéo et de musique, des outils pratiques et des bibliothèques pour y ajouter des contenus. Touchez l'écran et déplacez votre doigt vers la droite ou vers la gauche pour découvrir les applications incluses. Explor@ Park Touchez l'icône Explor@ Park pour découvrir le très large choix de contenus (jeux, histoires, vidéos, musiques et bien plus encore !) à télécharger sur Storio® MAX. L'achat d'applications ne peut être effectué qu'avec le mot de passe du Compte parent. Kid Connect Grâce à cette application, votre enfant peut envoyer des messages écrits et vocaux, des images et bien plus encore sur votre Smartphone ! Téléchargements Touchez cette icône pour retrouver tout le contenu téléchargé sur l'Explor@ Park. 7 Kid Connect de VTech Avec Storio® MAX, votre enfant peut envoyer des messages vocaux ou écrits, des photos, des dessins ou des émoticônes sur votre Smartphone (Android™ ou iPhone®) ou celui de ses grands-parents et vous pouvez lui répondre. C'est facile ! Même si votre enfant ne sait pas encore lire, et entièrement sécurisé. Configuration 1. Assurez-vous que votre Storio® MAX est enregistrée (consultez la partie "S'enregistrer" du manuel pour plus d'informations). Pendant l'enregistrement, les idenfiants Kid Connect sont configurés. Ces identifiants sont uniques. 2. Téléchargez et installez l'application Kid Connect sur votre Smartphone (disponible sur App Store pour les iPhones et Google Play pour les Smartphones Android). (Kid Connect requière un iPhone 4 ou version ultérieure, iOS5.x ou version ultérieure, Android 2.3.3 ou version ultérieure. Résolution minimum : 320x480. Certaines fonctions sont disponibles uniquement sur Android 4.0.3 ou version ultérieure.) 3. Démarrez l'application sur votre smartphone et identifiez-vous avec vos identifiants Kid Connect. Gérer les contacts de votre enfant Vous pouvez gérer la liste des contacts de votre enfant depuis l'application Kid Connect de votre Smartphone. • Voir les contacts de votre enfant Allez dans la liste des contacts, puis touchez l'icône à droite du prénom de votre enfant pour voir tous ses contacts. Cliquez ici pour voir la liste des contacts de l'enfant 8 • Ajouter et supprimer des contacts de la liste de contacts de votre enfant. Supprimer des contacts Famille proche Votre nom ainsi que ceux des enfants enregistrés avec votre compte apparaissent dans cette section. Ils sont ajoutés automatiquement et ne peuvent pas être supprimés. Touchez la clé à molette pour modifier les paramètres. pour Touchez l'icône supprimer un contact. Ajouter des contacts Touchez le signe + pour ajouter un nouveau contact. Famille éloignée et Amis Tous les autres contacts apparaissent ici. • Envoyer des demandes d'ajout et des invitations Recherche Résultats de la recherche Une fois la recherche effectuée, touchez le contact recherché puis suivre les indications à l'écran pour envoyer une demande d'ajout d'amis. Le nouvel ami apparaîtra dans la liste des contacts une fois la demande acceptée. Pour rechercher une personne qui s'est déjà enregistrée à Kid Connect, entrez son nom ou son identifiant Kid Connect et touchez l'icône "Rechercher". Inviter un nouveau contact Cliquez ici pour inviter un membre de votre famille ou un ami qui ne s'est pas encore enregistré à Kid Connect. Notes : VTech recommande d'effectuer les recherches avec l'identifiant Kid Connect. L'identifiant Kid Connect peut être trouvé sous le nom de l'enfant dans la liste des contacts. Les demandes d'ajout d'amis entre Smartphones ne sont pas possibles. L'application ne peut être utilisée que pour communiquer avec des utilisateurs de tablettes VTech compatibles. 9 L'icône "Inviter un nouvel utilisateur" peut être utilisée pour inviter un membre de votre famille ou un ami qui n'a pas encore de compte Kid Connect. L'invité doit avoir un Smartphone pour pouvoir installer l'application Kid Connect. • Accepter ou refuser les demandes d'ajout d'amis Touchez l'icône pour voir les demandes d'ajout d'amis pour vous ou votre enfant. Sélectionnez une demande pour l'accepter ou la refuser. Touchez cette icône pour voir les demandes d'ajout envoyées par d'autres utilisateurs Kid Connect. • Tableau pêle-mêle Vos enfants et vous, enregistrés sous le même compte, accédez automatiquement au Tableau pêle-mêle de votre famille. Le Tableau pêle-mêle permet à tous les membres autorisés de poster des messages écrits ou vocaux, images, émoticônes, etc. sur un mur commun à tout le monde. 10 Pour voir qui de vos contacts a accès au Tableau pêle-mêle, touchez l'icône à droite de l'icône de votre famille dans votre liste de contacts. Touchez cette icône pour voir les personnes qui ont accès au Tableau pêle-mêle. Pour ajouter ou supprimer des membres dans ce groupe, suivre les mêmes étapes que dans la partie "Ajouter et supprimer des contacts de la liste de contacts de votre enfant". Contrôles parentaux Les Contrôles parentaux permettent de gérer les profils enfants, de sécuriser et paramétrer votre Storio® MAX. Depuis le menu, touchez l'icône puis la faire glisser jusqu'au rond au centre de l'écran. Touchez cette image ou appuyez sur le bouton Accueil pour quitter les Contrôles parentaux. Wi-Fi Gestion du temps d'utilisation Icônes de gestion des Contrôles parentaux Touchez cette icône pour activer, désactiver ou paramétrer une connexion Wi-Fi. Touchez cette icône pour limiter le temps d'utilisation de la tablette. Contenu bloqué Touchez cette icône pour verrouiller certains contenus afin d'éviter qu'ils ne soient accidentellement supprimés. Contrôle du navigateur Internet Touchez cette icône pour ajouter ou supprimer des sites Internet de la liste blanche des sites autorisés. Vous pouvez aussi limiter le temps d'utilisation du navigateur Internet. Gestionnaire des profils Touchez cette icône pour ajouter ou supprimer des profils utilisateurs sur votre tablette. 11 Compte parent Suivi des progrès Touchez cette icône pour voir ou modifier les informations du Compte parent. Vous pouvez aussi modifier depuis cet endroit les paramètres de l'application Mes vœux. Touchez cette icône pour voir les progrès et apprentissages de votre enfant. Note : Le suivi des progrès est applicable uniquement pour les jeux en cartouche. Options Explor@ Park Galerie de cadeaux Gestionnaire de téléchargement Touchez cette icône pour configurer les paramètres système de la tablette. Touchez cette icône pour accéder à l'Explor@ Park et découvrir les nombreux contenus gratuits et payants (histoires, jeux, vidéos, musiques, etc.) à télécharger sur Storio® MAX. Touchez cette icône pour accéder à la Galerie de cadeaux qui vous permet de récompenser votre enfant en lui offrant des images pour Kid Connect, des thèmes pour son menu et des accessoires pour le jeu Mes haricots magiques. Utilisez cet outil pour installer ou désinstaller les applications que vous avez achetées sur l'Explor@ Park. Consultez la section "Gérer les applications" pour plus de détails. Pour quitter les Contrôles parentaux et revenir à l'écran d'accueil, . appuyez sur le bouton Menu Gérer les applications Touchez l'icône du Gestionnaire de téléchargement pour gérer les applications achetées sur l'Explor@ Park pour Storio® MAX. • Télécharger ou supprimer les applications Toucher un onglet de catégorie dans le Gestionnaire de téléchargement pour voir les applications achetées et/ou téléchargées sur l'Explor@ Park. Stop Corbeille Touchez la corbeille pour supprimer l'application. Touchez l'icône Stop pour arrêter un téléchargement en cours. Télécharger Touchez l'icône Télécharger pour télécharger et installer une application. 12 • Paramètres de téléchargement automatique Lorsqu'une nouvelle application est achetée ou lorsque la mise à jour d'une application est disponible, le téléchargement ou la mise à jour se lancent automatiquement. Si le téléchargement ne se lance pas, assurez-vous que l'installation automatique et la mise à jour automatique sont bien activés. Activez ce paramètre pour que les nouveaux achats soient téléchargés automatiquement sur votre tablette Activez ce paramètre pour que les nouvelles applications soient téléchargées automatiquement sur votre tablette Plus de 2000 contenus accessibles avec l'Explor@ Park Lorsque votre tablette est connectée en Wi-Fi, vous pouvez accéder à l'Explor@ Park et découvrir de nombreux contenus additionnels gratuits ou payants pour Storio® MAX. Touchez l'icône de l'Explor@ Park dans les Contrôles parentaux pour découvrir ces contenus téléchargeables. Par défaut, lorsqu'une connexion Internet est active, les applications récemment achetées seront automatiquement téléchargées. 13 Mes vœux Avec Mes vœux, votre enfant peut découvrir les applications disponibles sur l'Explor@ Park et vous informer des jeux, histoires, vidéos et musiques qu'il aimerait avoir sur sa tablette en faisant un "vœu". La liste de vœux de votre enfant vous est ensuite envoyée par email sur l'adresse électronique utilisée lors de la création du Compte parent. Gérer les vœux Pour découvrir les vœux de votre enfant, cliquez sur le lien présent dans l'email que vous avez reçu. Le Gestionnaire de listes de vœux va s'ouvrir dans votre navigateur Internet. Suivez les indications à l'écran si vous souhaitez acheter une application proposée par votre enfant. Les applications achetées seront téléchargées sur Storio® MAX (la tablette doit être connectée en Wi-Fi pour le téléchargement). Merci de consulter la section "Gérer les applications" pour plus d"informations sur le téléchargement des applications. Messages "pop up" sur Storio® MAX Des messages vont apparaître de temps en temps à l'écran de Storio® MAX, proposant à votre enfant des applications qui pourraient lui plaire. Pour désactiver ces messages, allez dans les paramètres de "Mes vœux" dans la section Compte parent, dans Contrôles parentaux. 14 Paramètres "Mes vœux" Pour accéder aux paramètres de Mes vœux, allez dans les Contrôles parentaux et sélectionnez "Compte parent". Faire défiler l'écran vers le bas pour accéder aux paramètres de Mes vœux. Les paramètres permettent de : • Activer ou désactiver les messages "pop up" qui apparaissent à l'écran pour proposer de nouvelles applications. • Choisir de recevoir ou non des emails indiquant les vœux faits par votre enfant. Utiliser une cartouche de jeu avec Storio® MAX Storio® MAX est compatible avec la plupart des cartouches développées par VTech. Cependant, pour des raisons de taille d'écran plus grande que les autres tablettes de notre gamme Storio, une version plus récente du contenu de la cartouche va être téléchargée directement sur votre tablette lors de l'insertion d'une nouvelle cartouche. Assurez-vous que la connexion Wi-Fi de la tablette est activée pour effectuer la mise à jour qui permettra de jouer avec la cartouche. Cette mise à jour, nécessaire pour chaque cartouche, est à effectuer une seule fois par cartouche (elle ne sera pas demandée à chaque insertion de cartouche). 15 Une fois la mise à jour effectuée, l'image du jeu apparaîtra comme icône de Cartouche dans le menu. Touchez l'image pour jouer. Pour consulter la liste des cartouches compatibles et leur date de compatibilité, merci de visiter le lien suivant : http://www.vtech-jouets.com/compatibilite Note : Storio® MAX peut contenir 3 cartouches Storio au maximum. Les mises à jours effaceront les anciennes versions. La remise à zéro de la tablette efface les mises à jour effectuées. Dans ce cas, les mises à jour pour la compatiblité des cartouches seront à effectuer à nouveau. Transférer des images, vidéos et chansons L'utilisation d'une carte microSD (non incluse) est nécessaire pour le transfert des fichiers audio et vidéo personnels. Transférer depuis un ordinateur sous Windows Insérez une carte microSD dans la tablette (non incluse) puis connectez votre Storio® MAX à votre ordinateur grâce au câble USB inclus. Storio® MAX apparaît alors comme un périphérique externe dans votre Poste de travail. Double cliquer sur Storio® MAX, pour voir apparaître deux dossier : SD et INT. Double cliquer sur SD, puis créer un dossier "PICTURES", un dossier "MUSIC" et un dossier "MOVIE". Vous pourrez alors transférer vos fichiers en les copiant dans les dossiers créés. Ces fichiers seront ensuite visibles dans les dossiers Médias (pour les vidéos et les images) et Musique de Storio® MAX. 16 Attention : les fichiers vidéo et audio doivent être dans un format compatible avec Storio® MAX. Pour plus d'information, merci de consulter les paragraphes suivants. Transférer depuis un Macintosh Transfert Allez sur le site officiel Android pour télécharger le logiciel de transferts. https://www.android.com/intl/fr/filetransfer/ Suivez les instructions et installez le logiciel. Convertir des vidéos pour Storio® MAX Storio® MAX accepte certains formats de vidéos. Nous vous conseillons d'utiliser des vidéos respectant le format suivant : Format : Vidéo H.264 baseline profile et audio AAC en format MP4. Résolution : 1024x578 si le fichier source est en 16:9. Les autres résolutions sont supportées mais non optimales pour la tablette. Débit binaire vidéo recommandé : 2000kbps. Les autres Bit rates sont supportés mais ne sont pas les meilleurs pour la tablette. Débit binaire audio recommandé : 128kbps Bit rate constant. Les autres Bit rates sont supportés mais ne sont pas les meilleurs pour la tablette. Taille maximale du fichier : 4GB. Convertir des musiques pour Storio® MAX Storio® MAX accepte les musiques au format MP3. Il existe de nombreux logiciels de conversion de musiques en ligne, mais la plupart des musiques sont déjà au bon format et donc transférables sur Storio® MAX. Notes : • Il peut exister des restrictions légales liées à l’utilisation de fichiers vidéo, de films ou de programmes commerciaux, dont VTech® ne peut en aucun cas être tenu pour responsable. Les utilisateurs ont la responsabilité de respecter la législation sur les droits d’auteur en vigueur dans leur pays. • VTech® n’accepte aucune responsabilité quant à l’utilisation de logiciels de conversion ou de logiciels de transfert de fichiers. Note :pour les utilisateurs de Windows, nous conseillons l'utilisation de Windows 7 ou d'une version ultérieure. Windows XP peut ne pas détecter la tablette. 17 Mise à jour du programme interne Pour installer manuellement la mise à jour du programme interne : 1. Allez dans les Contrôles parentaux. 2. Assurez-vous que Storio® MAX est connectée à Internet (connexion Wi-Fi activée). 3. Touchez l'icône Options interne". puis sélectionnez "Mise à jour du logiciel 4. Storio® MAX va chercher la dernière mise à jour disponible. Si une version plus récente est disponible, suivez les indications à l'écran pour effectuer le téléchargement et l'installation. Entretien 1. Évitez toute exposition prolongée de Storio® MAX au soleil ou à toute autre source de chaleur. 2.Éteignez Storio® MAX en cas de non-utilisation prolongée. 3.Évitez de faire tomber la tablette. Ne JAMAIS tenter de la démonter. 4.Évitez toute exposition de Storio® MAX à l'eau ou à l'humidité. 18 5.VTech® recommande aux parents de vérifier régulièrement l'état du transformateur utilisé avec le jeu. Ils surveilleront tout particulièrement l'état du câble USB, du boîtier et de la prise de courant. En cas de dommage, le jeu ne doit pas être réutilisé avec le transformateur jusqu'à ce que celui-ci ait été remplacé. 6.Le jouet doit uniquement être connecté à des équipements de classe . II portant le symbole suivant 7. Assurez-vous que le cache du port microUSB est bien refermé après utilisation pour le protéger. 8. Utilisez uniquement le câble USB avec ferrite fourni avec la tablette pour que le produit soit conforme à la norme EMC 2004/108/EC. Fonctionnement de l'écan tactile et du stylet (inclus) • Utilisez votre doigt ou le stylet (inclus) pour naviguer sur la tablette. Exercez une pression raisonnable sur l’écran. Une pression trop forte pourrait l’endommager. • N'utilisez pas le stylet s'il est endommagé ou cassé. • Utilisez uniquement le stylet Storio® MAX avec Storio® MAX. L'utilisation d'autres stylets pourrait abîmer l'écran. • Rangez le stylet dans le porte-stylet situé sous votre tablette après utilisation. • ATTENTION : Ne pas mettre le stylet à la bouche. La gomme du stylet, en étant arrachée avec les dents, pourrait se détacher et présenter des risques d'étouffement. Le stylet ne doit pas être utilisé par les enfants de moins de 3 ans. Nettoyage de l’écran tactile Si l’écran de Storio® MAX présente des traces de doigt ou des salissures quelconques, vous pouvez le nettoyer avec un chiffon doux. • Humidifiez légèrement le chiffon doux avec un peu d’eau et nettoyez l’écran de Storio® MAX. • Utilisez un chiffon propre et sec pour sécher l’écran. Répétez les deux étapes une seconde fois si nécessaire. Nettoyage de la tablette Storio® MAX • Pour nettoyer Storio® MAX, utilisez un linge légèrement humide. N'utilisez pas de solvants ni de produits corrosifs. 19 Si Storio® MAX ne détecte pas une cartouche de jeu insérée, essayez les solutions suivantes : • Vérifiez la compatibilité de la cartouche au dos de la boîte et la date de compatibilité en vous rendant sur le site : http://www.vtech-jouets.com/compatibilite • Eteignez la tablette. • Utilisez un coton imbibé d’alcool à brûler ou de produit à nettoyer les vitres pour nettoyer soigneusement l’emplacement au contact de la cartouche. • Si nécessaire, séchez les parties nettoyées avec un linge propre qui ne bouloche pas. • Veuillez vous assurer que toutes les parties nettoyées sont bien sèches avant de de mettre votre tablette en mode Marche. Des interférences environnementales, telles que de l’électricité statique ou des transitoires électriques rapides de l’alimentation, peuvent provoquer de légers dysfonctionnements de Storio® MAX. Dans certains cas, les paramètres de jeu enregistrés dans Storio® MAX peuvent être perdus. Auquel cas, débranchez puis rebranchez le transformateur. Si les dysfonctionnements dus à l’électricité statique surviennent pendant le processus de téléchargement, déconnectez le câble USB, supprimez le fichier corrompu, débranchez puis rebranchez le transformateur. Puis reconnectez le câble USB puis relancer le téléchargement. Informations sécurité pour l'utilisation de la batterie et du chargeur Important : • Le transformateur n’est pas un jouet et doit être manipulé uniquement par un adulte. • La température doit être comprise entre 5°C~35°C (41°F~95°F). Si les batteries ne se rechargent pas correctement, essayez d’effectuer cette action dans un lieu dont la température est plus adaptée. • La batterie n'est ni amovible, ni remplaçable. Ne pas tenter d'ouvrir ni de démonter l'appareil. • Déconnectez le transformateur de la tablette et éteignez la tablette avant de la nettoyer. • Pour des performances optimales, utilisez le câble USB et le transformateur inclus dans la boîte de Storio® MAX. • Pour éviter toute électrocution ou départ de feu, ne pas exposer les batteries à la pluie ou à l’humidité. 20 • Ne pas jeter ce produit avec les déchets ménagers. Batterie recyclable: merci de suivre les instructions liés au tri sélectif et au recyclage des déchets, appareils électriques et électroniques. • Les transformateurs pour jouets et les chargeurs de batterie destinés à être utilisés par les enfants ne sont pas considérés comme faisant partie d’un jouet, même s'ils sont fournis avec un jouet. L'utilisation du transformateur doit être faite uniquement sous le contrôle d'un adulte. • En cas de non utilisation prolongée, Storio® MAX se met en veille. La connexion Wi-Fi se désactive automatiquement lorsque la charge de la batterie est faible. Tri des produits et piles usagés - Les jouets VTech® sont des équipements électriques et électroniques (EEE) qui, en fin de vie, feront l’objet d’une collecte sélective en vue de leur recyclage. Ainsi, afin de préserver l’environnement, VTech® vous recommande de retirer et de jeter vos piles usagées dans les containers prévus à cet effet, puis de déposer le jouet en fin de vie dans les points de collecte mis à disposition dans les magasins ou dans votre commune. - Le symbole de la poubelle barrée sur les produits et les piles ou sur leur emballage respectif indique que les équipements électriques et électroniques ainsi que les piles ne doivent pas être jetés dans les déchets ménagers car ils contiennent des substances pouvant être néfastes à l’environnement et à la santé. - Lorsque les symboles Hg, Cd ou Pb sont indiqués, cela signifie que la pile contient plus de mercure (Hg), cadmium (Cd) ou plomb (Pb) que la valeur spécifiée dans la Directive 2006/66/CE sur les piles et les accumulateurs. - La barre solide sous le symbole de la poubelle barrée indique que le produit a été placé sur le marché après le 13 août 2005. - Contribuez à la protection de l’environnement en triant vos produits et piles usagés. - Pour plus d’informations sur la collecte et le tri des piles usagées, vous pouvez visiter le site Internet http://www.corepile.fr. - Pour plus d’informations sur le tri des produits électriques et électroniques, vous pouvez contacter notre service consommateurs : - Par téléphone au 0 820 06 3000 (0,12 €/min). - Via notre site Internet www.vtech-jouets.com - rubrique « Assistance ». 21 Directives standards pour les jouets à transformateur et produits commandés électriquement Transformateur secteur : 1.5A Sortie : 5V CC • Attention. Le produit ne convient pas aux enfants de moins de 36 mois. • Comme tous les produits électriques, des précautions doivent être prises durant la manipulation et l'utilisation du produit pour éviter tout choc électrique. La surveillance d'un adulte est recommandée durant l'utilisation. • Débrancher le transformateur du secteur et du jeu en cas de nonutilisation prolongée. • Le produit doit uniquement être utilisé avec un transformateur pour jouets. Nous recommandons l'utilisation du transformateur VTech inclus dans la boîte de Storio® MAX avec une Sortie : 5V CC 1.5A • Ne jamais exposer à l’humidité un jouet branché sur le secteur. • Le jouet ne doit pas être raccordé à un nombre de sources d’alimentation supérieur à celui recommandé. • Le transformateur n’est pas un jouet. • Vérifier régulièrement l’état du transformateur (fiches de raccordement, boîtier, prise ou toute autre pièce). Ne pas utiliser un transformateur endommagé. . Si le câble USB est endommagé, ne pas l'utiliser et le remplacer par un câble recommandé. IMPORTANT Utilisez exclusivement le transformateur et le câble USB fournis avec Storio® MAX pour recharger la tablette. L'utilisation d'autres types de transformateurs pourraient endommager l'appareil. Important : Essayer de retirer ou remplacer la batterie peut endommager Storio® MAX et entraîne l'annulation de la garantie de l'appareil. Note: Tension maximale de sortie 150mV. 22 Retirer la batterie (doit être effectué par un agent qualifié en vue de son recyclage) Pour retirer la batterie en vue de son recyclage, merci de confier la tablette à un agent qualifié. 1. Utiliser un tournevis pour retirer les caches des vis au dos de la tablette près du port à cartouches. 2.Dévisser les vis. 3.Retirer précautionneusement la batterie. Résolution de problèmes Problème Raison possible Le message "Batterie La batterie est faible" apparaît faible. pendant la mise à jour de la tablette. Au moment d'enregister un Compte parent, la tablette indique que l'adresse email est déjà associée à un Compte parent. L'adresse email est déjà associée à un Compte parent. Au moment d'enregistrer un Compte Kid Connect, la tablette indique que l'adresse email est déjà associée à un Compte Kid Connect. L'adresse email est déjà associée à un Compte Kid Connect. Vous avez oublié votre mot de passe Solution Branchez la tablette à une source d'alimentation. La DEL verte de la tablette s'allume pour vous indiquer que la batterie se recharge. La mise à jour du programme de la tablette reprendra automatiquement quand la batterie sera rechargée. Utilisez une autre adresse email pour vous inscrire. Éteignez puis allumez de nouveau votre tablette. Choisissez "Se connecter à un Compte parent existant" et entrez votre adresse email. Si vous avez oublié votre mot de passe, appuyez sur "Mot de passe oublié ?" Merci d'entrer le mot de passe associé à votre Compte Kid Connect. Appuyez sur "Vérifier" pour continuer. Appuyez sur le lien "ici" sous le champ pour entrer le mot de passe et utilisez une adresse email valide. Appuyez sur "Mot de passe oublié". Suivez les instructions pour créer un nouveau mot de passe. 23 Kid Connect ne se charge pas. Le profil doit être Dans l'écran de Contrôles Parentaux, réinitialisé appuyez sur Gestionnaire des profils. Appuyez sur la photo du profil puis touchez la clé pour modifier. Une fois le profil effacé, ajoutez de nouveau votre enfant en appuyant sur le signe " + ". Sélectionnez le même enfant dans le champ du prénom. Appuyez sur OK une fois que vous avez terminé. L’image s’affiche sur Le volume l’écran LCD mais le son sonore est au est inaudible. minimum. Un casque est connecté. L'écran s'allume La batterie est puis s'éteint faible. immédiatement. Débranchez le casque. Branchez la tablette à une source d'alimentation. La DEL verte de la tablette s'allume pour vous indiquer que la batterie se recharge. Une fois rechargée à 100%, la DEL verte s'éteindra. Le programme a besoin d'être relancé. Branchez la tablette à une source d'alimentation. La DEL verte de la tablette s'allume pour vous indiquer que la batterie se recharge. Une fois rechargée à 100%, la DEL verte s'éteindra. Assurez-vous que la tablette est bien éteinte en appuyant pendant 10 secondes sur le bouton Marche/Arrêt. Il y a une image à Le programme l'écran mais la tablette a besoin d'être ne répond pas. relancé. Appuyez de nouveau sur ce bouton pendant 3 secondes pour allumer la tablette. Assurez-vous que la tablette est bien éteinte en appuyant pendant 10 secondes sur le bouton Marche/Arrêt. Le bouton Marche / Arrêt ne répond pas. Il n'y a aucune image affichée à l'écran. La batterie est faible. Ajustez le volume sonore. Appuyez de nouveau sur ce bouton pendant 3 secondes pour allumer la tablette. 24 Aucun réseau Wi-Fi n'apparaît. Une réinitialisation de la tablette est nécessaire (remise à zéro). "Safe mode" apparaît en bas de l'écran à gauche. La tablette est en mode "sans échec". Impossible de recharger la tablette La tablette n'est pas connectée correctement à une source d'alimentation. L'écran tactile n'est Un stylet autre pas précis ou il que celui fourni est impossible de avec Storio® sélectionner une icône MAX est utilisé. précise sur l'écran Il y a une cartouche Mauvaise insérée mais l’icône insertion de la Cartouche de jeu cartouche n'apparaît pas. La cartouche n'est pas compatible J'ai utilisé un partage de connexion Wi-Fi depuis mon smartphone et la tablette indique : Échec de la connexion. Le type de Wi-Fi n'est pas supporté par la tablette. Pour réinitialiser la tablette aux paramètres d'usine, assurezvous que la tablette est éteinte. Appuyez simultanément sur le côté gauche ou le côté haut du curseur multidirectionnel, sur le bouton aide (?) et sur le bouton marche. Maintenir appuyé jusqu'à voir apparaître l'écran de réinitialisation. Le message "Réinitialisation aux paramètres d'usine" apparaît. Appuyez sur Oui pour confirmer. Toutes les données sauvegardées sur la tablette seront alors supprimées. Éteindre la tablette en maintenant le bouton marche/arrêt appuyé pendant 3 secondes, puis toucher le mot "Éteindre" qui apparaît à l'écran. Allumer à nouveau la tablette. Vérifiez que votre tablette est bien connectée à un câble USB ou branchée sur secteur. Utilisez exclusivement votre doigt ou le stylet Storio® MAX pour naviguer sur l'écran. Retirez la cartouche, nettoyez-la avec un linge légèrement humide si nécessaire, puis installez-la de nouveau dans l'emplacement prévu sur votre tablette. Vérifiez la compatibilité de la cartouche au dos de la boîte ou en visitant la page Internet : http://www.vtech-jouets.com/compatibilite Storio® MAX supporte les types de Wi-Fi WEP, WPA-TKIP et WPA2-CCMP. Les autres formats peuvent provoquer des erreurs de connexion. 25 Réinitialiser votre tablette aux paramètres par défaut (remise à zéro) Pour revenir aux paramètres par défaut, merci de suivre les étapes suivantes: 1. Assurez-vous que la tablette est bien éteinte. 2.Appuyez simultanément sur le côté gauche ou le côté haut du curseur et sur le bouton marche et multidirectionnel, sur le bouton aide maintenir appuyé jusqu'à ce que l'écran de réinitialisation apparaisse. 3.Le message "Veux-tu vraiment réinitialiser la tablette aux paramètres d'usine ? " apparaît. Appuyez sur Oui pour continuer. Attention ! En réinitialisant votre tablette aux paramètres par défaut, toutes les données sauvegardées sur la tablette seront supprimées (comme l'avancement dans les jeux par exemple). SERVICE CONSOMMATEURS Pour la France, la Suisse et la Belgique francophones : Si vous rencontrez un problème qui ne peut être résolu à l'aide de ce manuel, ou pour toute question ou suggestion que vous souhaiteriez nous soumettre, nous vous invitons à contacter notre service consommateurs : - Par téléphone au 0 820 06 3000 (0,12 €/min). - Via notre site Internet www.vtech-jouets.com - rubrique « Assistance ». Pour le Canada : Tél. : 1 877 352 8697 Vous avez aimé ce jouet ? Vous pouvez nous faire part de vos commentaires sur notre site Internet www.vtech-jouets.com à la rubrique « Témoignages ». Nous lisons tous les témoignages déposés. Cependant, nous nous réservons le droit de ne pas tous les mettre en ligne en raison de contraintes matérielles ou lorsque les propos contenus dans un témoignage peuvent porter atteinte aux droits et libertés individuels. 26 À LIRE AVANT TOUTE UTILISATION D'UN JEU VIDÉO PAR VOUS-MÊME OU PAR VOTRE ENFANT I. Précautions à prendre dans tous les cas pour l'utilisation d'un jeu vidéo Évitez de jouer si vous êtes fatigué ou si vous manquez de sommeil. Assurez-vous que vous jouez dans une pièce bien éclairée en modérant la luminosité de votre écran. Lorsque vous utilisez un jeu vidéo susceptible d'être connecté à un écran, jouez à bonne distance de cet écran de télévision et aussi loin que le permet le cordon de raccordement. En cours d'utilisation, faites des pauses de dix à quinze minutes toutes les heures. II. Avertissement sur l'épilepsie Certaines personnes sont susceptibles de faire des crises d'épilepsie comportant, le cas échéant, des pertes de conscience à la vue, notamment, de certains types de stimulations lumineuses fortes : succession rapide d'images ou répétition de figures géométriques simples, d'éclairs ou d'explosions. Ces personnes s'exposent à des crises lorsqu'elles jouent à certains jeux vidéo comportant de telles stimulations, alors même qu'elles n'ont pas d'antécédent médical ou n'ont jamais été sujettes elles-mêmes à des crises d'épilepsie. Si vous-même ou un membre de votre famille avez déjà présenté des symptômes liés à l'épilepsie (crise ou perte de conscience) en présence de stimulations lumineuses, consultez votre médecin avant toute utilisation. Les parents se doivent également d'être particulièrement attentifs à leurs enfants lorsqu'ils jouent à des jeux vidéo. Si vous-même ou votre enfant présentez un des symptômes suivants : vertige, trouble de la vision, contraction des yeux ou des muscles, trouble de l'orientation, mouvement involontaire ou convulsion, perte momentanée de conscience, il faut cesser immédiatement de jouer et consulter un médecin. Protégez les oreilles de votre enfant lorsqu’il utilise un casque ou des écouteurs • Une exposition excessive de son oreille à un volume élevé peut endommager son audition. • Diminuez toujours le volume avant de connecter un casque ou des écouteurs à une source audio et réglez le volume minimum nécessaire permettant à votre enfant d’entendre la musique. • Utiliser ce produit avec le premier casque audio VTech permet d'assurer le respect de la puissance sonore maximale fixée par l'article L5232-1 du Code de la Santé Publique français. Version : 5 Date : Mar.04.2015 2015 © VTech FR 27