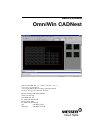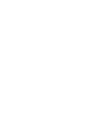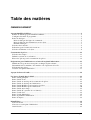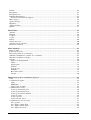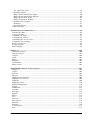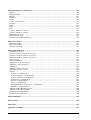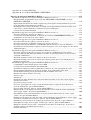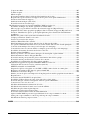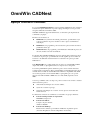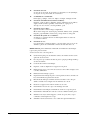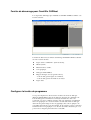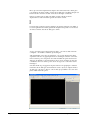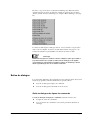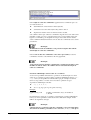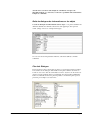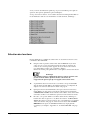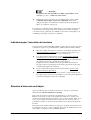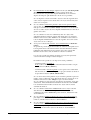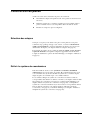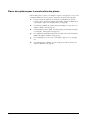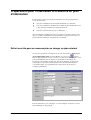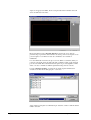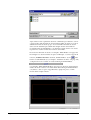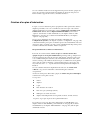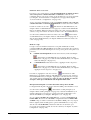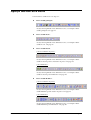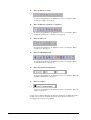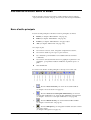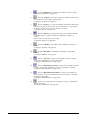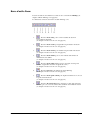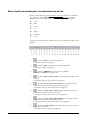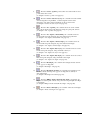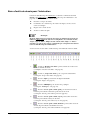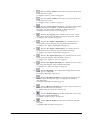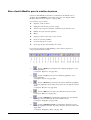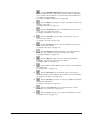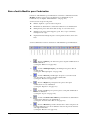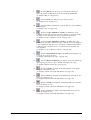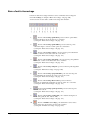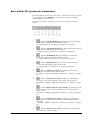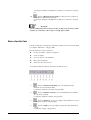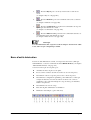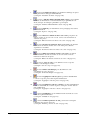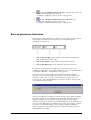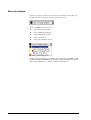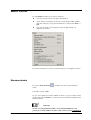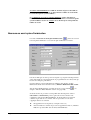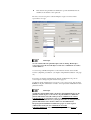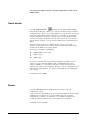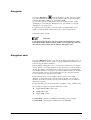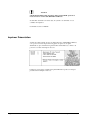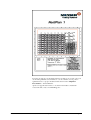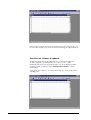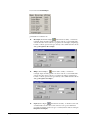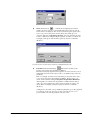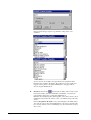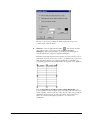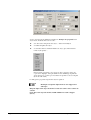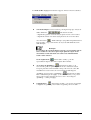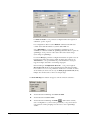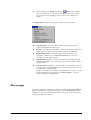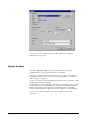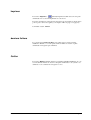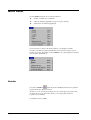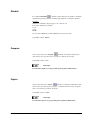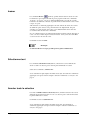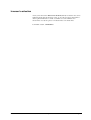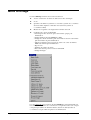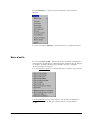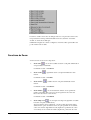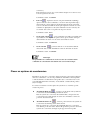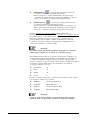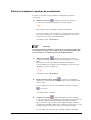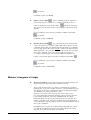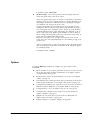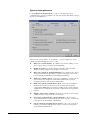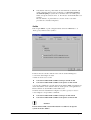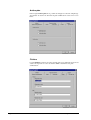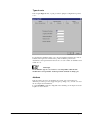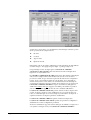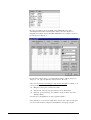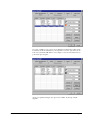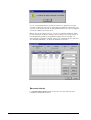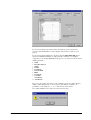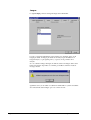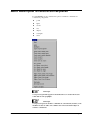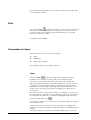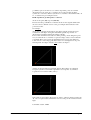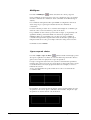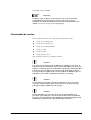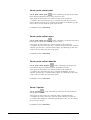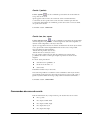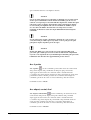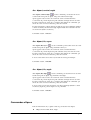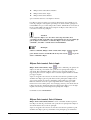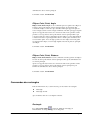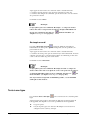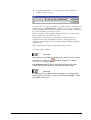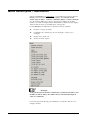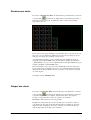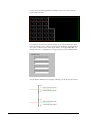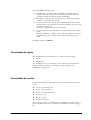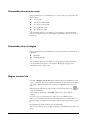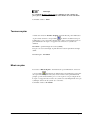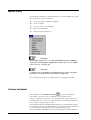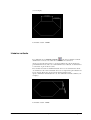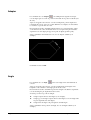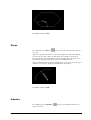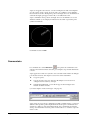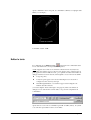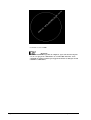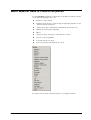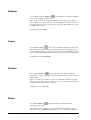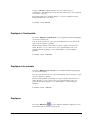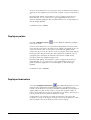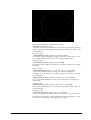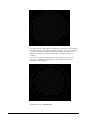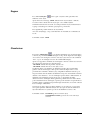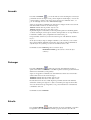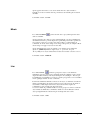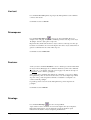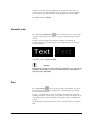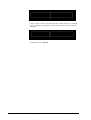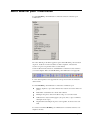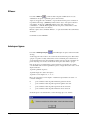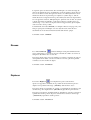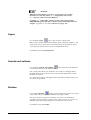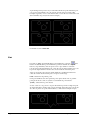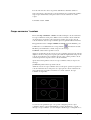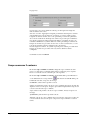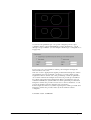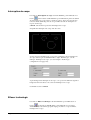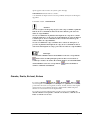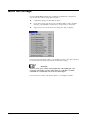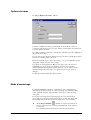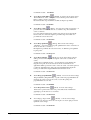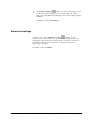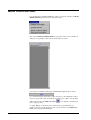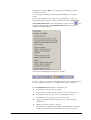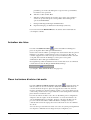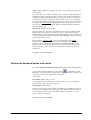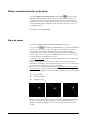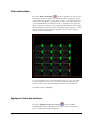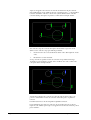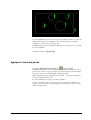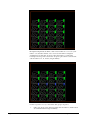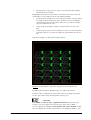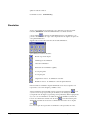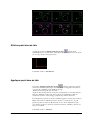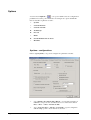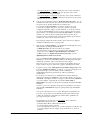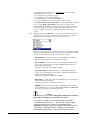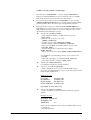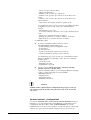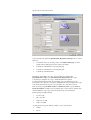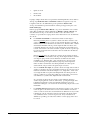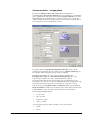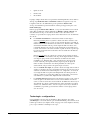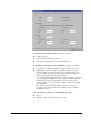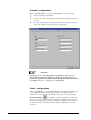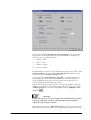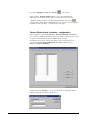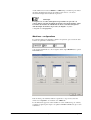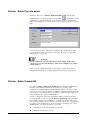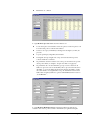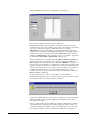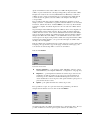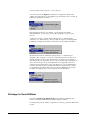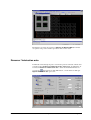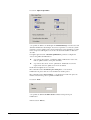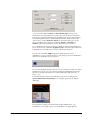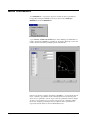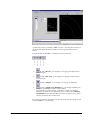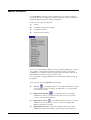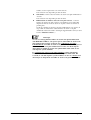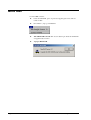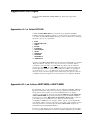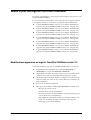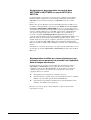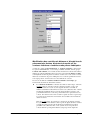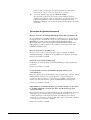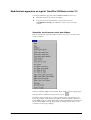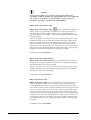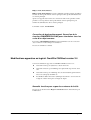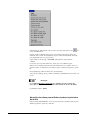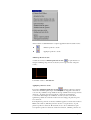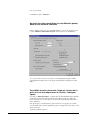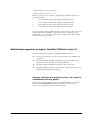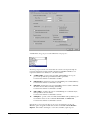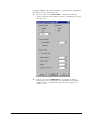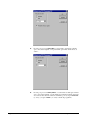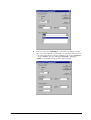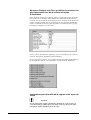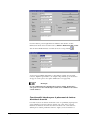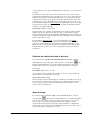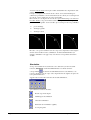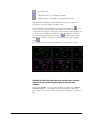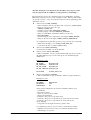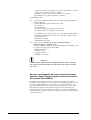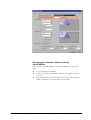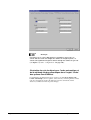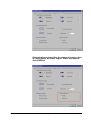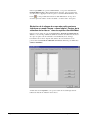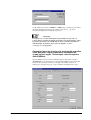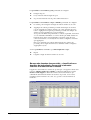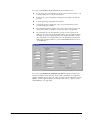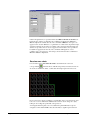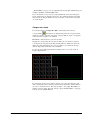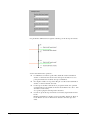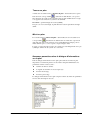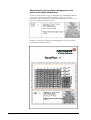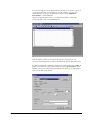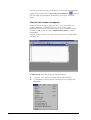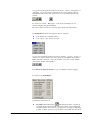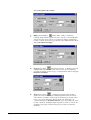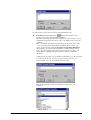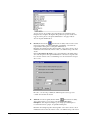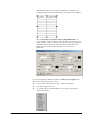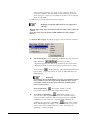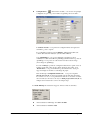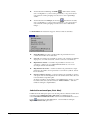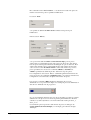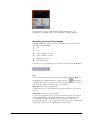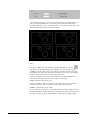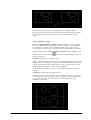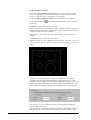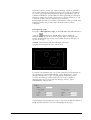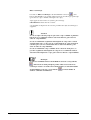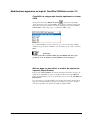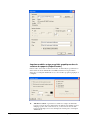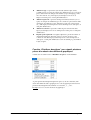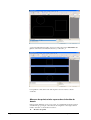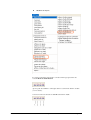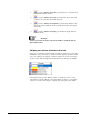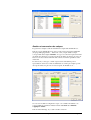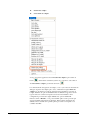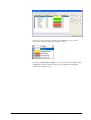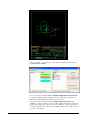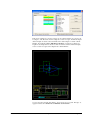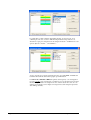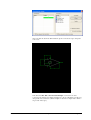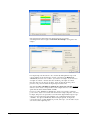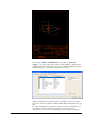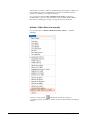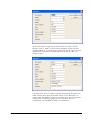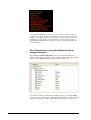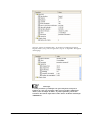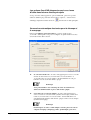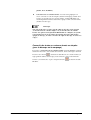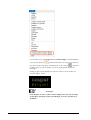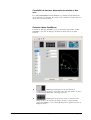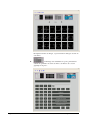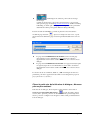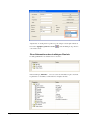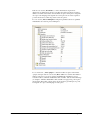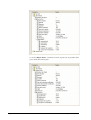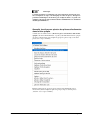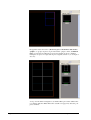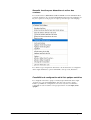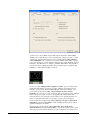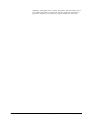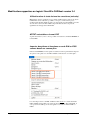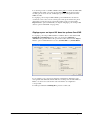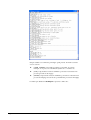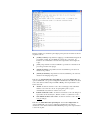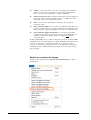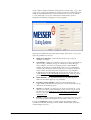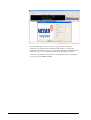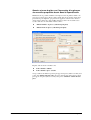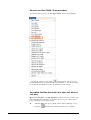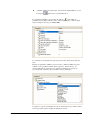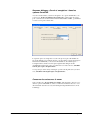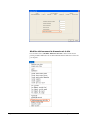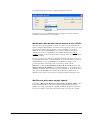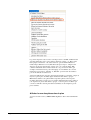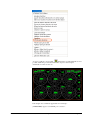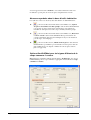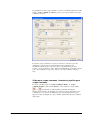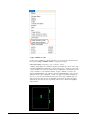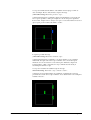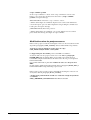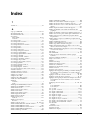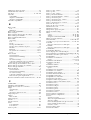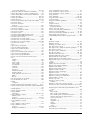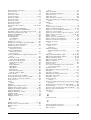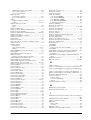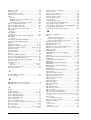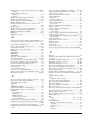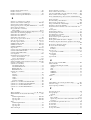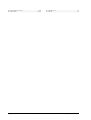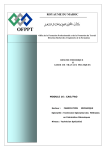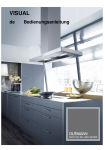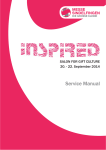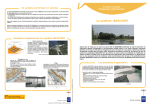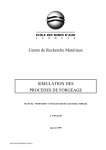Download Mises à jour du logiciel OmniWin CADNest
Transcript
Manuel d'utilisation
OmniWin CADNest
Edition 25.09.2006, Rév. 3.2 + Mise à jour Rév. 3.3 et 3.4
Sous réserve de modification
© Copyright 2006 by Messer Cutting & Welding GmbH
Centre de découpe, Groß-Umstadt, Germany
Messer Cutting & Welding GmbH
Centres de découpe
Otto-Hahn-Str. 2-4
D - 64823 Groß-Umstadt
Boîte postale 1102
D - 64818 Groß-Umstadt
Tél.
+49-6078-787-0
Télécopie
+49-6078-787-150
Table des matières
OMNIWIN CADNEST
Aperçu OmniWin CADNest........................................................................................................................1
Fenêtre de démarrage pour OmniWin CADNest .......................................................................................3
Configurer la fenêtre de programme ..........................................................................................................3
Boîtes de dialogue ......................................................................................................................................5
Boîte de dialogue des lignes de commande ............................................................................................5
Boîte de dialogue des informations sur les objets...................................................................................7
Plan Info Dialogue..................................................................................................................................7
Sélection des fonctions...............................................................................................................................8
Indications pour l'exécution de fonctions...................................................................................................9
Sélection d’éléments ou d’objets................................................................................................................9
Construction de pièces...............................................................................................................................11
Sélection des calques................................................................................................................................11
Définir le système de coordonnées...........................................................................................................11
Placer des options pour la construction des pièces...................................................................................12
Préparations pour l’imbrication et création d’un plan d’imbrication..................................................13
Définir une tôle pour un nouveau plan ou charger un plan existant.........................................................13
Détermination de la machine, de la matière et de l’épaisseur de la tôle...................................................15
Sélectionner des pièces.............................................................................................................................15
Création d’un plan d’imbrication .............................................................................................................17
Aperçu des barres d'outils.........................................................................................................................19
Les barres d'outils dans le détail ..............................................................................................................21
Barre d'outils principale ...........................................................................................................................21
Barre d'outils Zoom..................................................................................................................................23
Barre d'outils de dessin pour la construction de pièces ............................................................................24
Barre d'outils de dessin pour l’imbrication...............................................................................................26
Barre d'outils Modifier pour la création de pièces ...................................................................................28
Barre d'outils Modifier pour l’imbrication ...............................................................................................30
Barre d'outils Accrochage ........................................................................................................................32
Barre d'outils SC (système de coordonnées) ............................................................................................33
Barre d’outils Cote ...................................................................................................................................34
Barre d’outils Imbrication ........................................................................................................................35
Barre de paramètres Imbrication ..............................................................................................................37
Barre de calques .......................................................................................................................................38
Menu Fichier ..............................................................................................................................................39
Nouveau dessin ........................................................................................................................................39
Nouveau ou ouvrir plan d’imbrication .....................................................................................................40
Ouvrir dessin ............................................................................................................................................42
Manuel d'utilisation OmniWin CADNest Rév. 3.2 + Mise à jour Rév. 3.3 et 3.4
Page i
Fermer...................................................................................................................................................... 42
Enregistrer................................................................................................................................................ 43
Enregistrer sous........................................................................................................................................ 43
Imprimer Présentation.............................................................................................................................. 44
Fonctions du créateur de rapports ........................................................................................................ 46
Mise en page ............................................................................................................................................ 55
Aperçu de page ........................................................................................................................................ 56
Imprimer .................................................................................................................................................. 57
derniers fichiers........................................................................................................................................ 57
Quitter ...................................................................................................................................................... 57
Menu Editer ............................................................................................................................................... 58
Annuler .................................................................................................................................................... 58
Rétablir..................................................................................................................................................... 59
Coupure.................................................................................................................................................... 59
Copier ...................................................................................................................................................... 59
Insérer ...................................................................................................................................................... 60
Sélectionner tout ...................................................................................................................................... 60
Annuler toute la sélection ........................................................................................................................ 60
Inverser la sélection ................................................................................................................................. 61
Menu Affichage.......................................................................................................................................... 62
Barre d’outils ........................................................................................................................................... 63
Fonctions de Zoom .................................................................................................................................. 64
Placer un système de coordonnées........................................................................................................... 65
Afficher et manipuler le système de coordonnées ................................................................................... 67
Mesurer la longueur et l’angle ................................................................................................................. 68
Options..................................................................................................................................................... 69
Options d’enregistrement ..................................................................................................................... 70
Unités ................................................................................................................................................... 71
Arrière-plan .......................................................................................................................................... 72
Fichiers................................................................................................................................................. 72
Type de cote ......................................................................................................................................... 73
Attributs................................................................................................................................................ 73
Raccourci clavier.................................................................................................................................. 78
Langue.................................................................................................................................................. 80
Menu Dessin pour la construction de pièces ........................................................................................... 81
Point ......................................................................................................................................................... 82
Commandes de lignes .............................................................................................................................. 82
Ligne .................................................................................................................................................... 82
Multilignes ........................................................................................................................................... 84
Ligne coupe de chutes .......................................................................................................................... 84
Commandes de cercles............................................................................................................................. 85
Cercle: point central, point ................................................................................................................... 86
Cercle: point central, rayon .................................................................................................................. 86
Cercle: point central, diamètre ............................................................................................................. 86
Cercle: 2 points .................................................................................................................................... 86
Cercle: 3 points .................................................................................................................................... 87
Cercle: tan, tan, rayon .......................................................................................................................... 87
Commandes des arcs de cercle ................................................................................................................ 87
Arc: 3 points......................................................................................................................................... 88
Arc: départ, central, final...................................................................................................................... 88
Arc: départ, central, angle .................................................................................................................... 89
Arc: départ, fin, rayon .......................................................................................................................... 89
Page ii
Manuel d'utilisation OmniWin CADNest Rév. 3.2 + Mise à jour Rév. 3.3 et 3.4
Arc: départ, fin, angle ...........................................................................................................................89
Commandes ellipses .................................................................................................................................89
Ellipse: Point central, Point, Angle.......................................................................................................90
Ellipse: Point central, Point, Distance ..................................................................................................90
Ellipse: Point, Point, Angle ..................................................................................................................91
Ellipse: Point, Point, Distance ..............................................................................................................91
Commandes des rectangles ......................................................................................................................91
Rectangle ..............................................................................................................................................91
Rectangle arrondi..................................................................................................................................92
Texte à une ligne ......................................................................................................................................92
Menu Dessin pour l’imbrication...............................................................................................................94
Dessiner une chute ...................................................................................................................................95
Couper une chute......................................................................................................................................95
Commandes de lignes...............................................................................................................................97
Commandes de cercles .............................................................................................................................97
Commandes des arcs de cercle.................................................................................................................98
Commandes des rectangles ......................................................................................................................98
Rogner contour tôle..................................................................................................................................98
Tourner un plan ........................................................................................................................................99
Miroir un plan...........................................................................................................................................99
Menu Cote ................................................................................................................................................100
Linéaire horizontal .................................................................................................................................100
Linéaire verticale....................................................................................................................................101
Adapter ...................................................................................................................................................102
Angle ......................................................................................................................................................102
Rayon .....................................................................................................................................................103
Diamètre .................................................................................................................................................103
Commentaire ..........................................................................................................................................104
Editer le texte .........................................................................................................................................105
Menu Modifier dans la création de pièces .............................................................................................107
Déplacer .................................................................................................................................................108
Copier .....................................................................................................................................................108
Rotation ..................................................................................................................................................108
Effacer ....................................................................................................................................................108
Dupliquer à l’horizontale .......................................................................................................................109
Dupliquer à la verticale ..........................................................................................................................109
Dupliquer................................................................................................................................................109
Dupliquer polaire....................................................................................................................................110
Dupliquer Imbrication ............................................................................................................................110
Rogner ....................................................................................................................................................113
Chanfreiner.............................................................................................................................................113
Arrondir..................................................................................................................................................114
Prolonger ................................................................................................................................................114
Echelle....................................................................................................................................................114
Miroir .....................................................................................................................................................115
Lier .........................................................................................................................................................115
Lier tout ..................................................................................................................................................116
Décomposer............................................................................................................................................116
Fracturer .................................................................................................................................................116
Décalage .................................................................................................................................................116
Convertir texte........................................................................................................................................117
Pont ........................................................................................................................................................117
Manuel d'utilisation OmniWin CADNest Rév. 3.2 + Mise à jour Rév. 3.3 et 3.4
Page iii
Menu Modifier pour l’imbrication ........................................................................................................ 119
Effacer.................................................................................................................................................... 120
Imbriquer lignes ..................................................................................................................................... 120
Réseau.................................................................................................................................................... 121
Déplacer ................................................................................................................................................. 121
Copier .................................................................................................................................................... 122
Contrôle anti-collision ........................................................................................................................... 122
Rotation.................................................................................................................................................. 122
Miroir ..................................................................................................................................................... 123
Pont ........................................................................................................................................................ 123
Lier......................................................................................................................................................... 124
Coupe commune 1 contour .................................................................................................................... 125
Coupe commune 2 contours................................................................................................................... 126
Interruption de coupe ............................................................................................................................. 128
Effacer technologie ................................................................................................................................ 128
Gauche, Droite, En haut, En bas ............................................................................................................ 129
Menu Accrochage .................................................................................................................................... 130
Options de trame .................................................................................................................................... 131
Mode d'accrochage ................................................................................................................................ 131
Annuler accrochage ............................................................................................................................... 133
Menu OmniCAD Nest ............................................................................................................................. 134
Actualiser des listes ............................................................................................................................... 136
Placer les fanions d’entrée et de sortie................................................................................................... 136
Tourner les fanions d’entrée et de sortie................................................................................................ 137
Effacer les fanions d’entrée et de sortie ................................................................................................. 138
Sens de coupe......................................................................................................................................... 138
Ordre automatique ................................................................................................................................. 139
Appliquer l’ordre des contours .............................................................................................................. 139
Appliquer l’ordre des pièces .................................................................................................................. 141
Simulation.............................................................................................................................................. 144
Afficher point zéro de tôle ..................................................................................................................... 145
Appliquer point zéro de tôle .................................................................................................................. 145
Options................................................................................................................................................... 146
Système - configurations.................................................................................................................... 146
Contour intérieur - configurations...................................................................................................... 150
Contour extérieur - configurations ..................................................................................................... 153
Technologie - configurations ............................................................................................................. 154
Procédé - configurations..................................................................................................................... 156
Ordre - configurations ........................................................................................................................ 156
Facteur Réduction de la vitesse - configuration ................................................................................. 158
Machines - configurations.................................................................................................................. 159
Afficher / Editer Plan Info actuel........................................................................................................... 160
Afficher / Editer Procédé BD................................................................................................................. 160
Affichage lié OmniCADNest................................................................................................................. 164
Démarrer l’imbrication auto .................................................................................................................. 165
Menu OmniMacro ................................................................................................................................... 168
Menu Fenêtre ........................................................................................................................................... 170
Menu Aide ................................................................................................................................................ 172
Appendice technique ............................................................................................................................... 173
Page iv
Manuel d'utilisation OmniWin CADNest Rév. 3.2 + Mise à jour Rév. 3.3 et 3.4
Appendice A : Le fichier KEY.INI ........................................................................................................173
Appendice B : Les fichiers NEST.MDB et NESTI.MDB......................................................................173
Mises à jour du logiciel OmniWin CADNest.........................................................................................175
Modifications apportées au logiciel OmniWin CADNest version 2.2 ...................................................175
Enregistrement des paramètres de procédé dans NEST.MDB et NESTI.MDB et non pas
NEST.INI et NESTI.INI .....................................................................................................................176
Représentation modifiée des valeurs d’épaisseur pour lesquelles aucun paramètre de procédé
n’est disponible dans la banque des données......................................................................................176
Modification des contrôles de distance et d’angle lors du placement des fanions d’entrée et de
sortie sur les contours intérieurs et extérieurs des pièces imbriquées.................................................177
Correction de dysfonctionnement.......................................................................................................178
Modifications apportées au logiciel OmniWin CADNest version 2.3 ...................................................179
Nouvelles fonctions pour créer des ellipses........................................................................................179
Correction de dysfonctionnement: Correction de la fonction CHAMFERPOLYLINE pour
chanfreiner tous les coins d’un objet connexe ....................................................................................181
Modifications apportées au logiciel OmniWin CADNest version 2.4 ...................................................181
Nouvelle fonction pour rogner les contours de la tôle........................................................................181
Nouvelles fonctions pour afficher et placer le point zéro de la tôle ...................................................182
Nouvelle fonction pour afficher le code Machine généré dans le bloc-notes de Windows................184
Possibilité de saisir désormais l’angle de rotation de la pièce et le coin de départ avec la fonction
„Imbriquer lignes“ ..............................................................................................................................184
Modifications apportées au logiciel OmniWin CADNest version 3.1 ...................................................185
Nouveau: sélection d’un post-processeur, avec lequel le code Machine doit être généré ..................185
Nouveau: Dialogue Info Plan, qui affiche les données les plus importantes lors de la création
d’un plan d’imbrication ......................................................................................................................190
Information quant à la taille de la saignée et du rayon du cercle........................................................190
Information relative aux rayons de cercle qui sont plus grands que le rayon maximal que la
machine peut parcourir .......................................................................................................................191
Modifications apportées au logiciel OmniWin CADNest version 3.2 ...................................................191
Compatibilité à AutoCAD jusqu'à la version 2005 ............................................................................191
Correction de dysfonctionnement dans OmniCAD ............................................................................191
Possibilité de répéter désormais également les fonctions de zoom qui exigent une saisie.................191
Enregistrement d'informations au sujet de la tâche, du programmateur et du client ..........................191
Fonctionnalité étendue pour le placement de fanions d'entrée et de sortie.........................................192
Rotation des fanions d'entrée et de sortie ...........................................................................................193
Sens de coupe .....................................................................................................................................193
Simulation...........................................................................................................................................194
Interdiction de faire effectuer une rotation aux fanions d'entrée et de sortie lorsque la pièce
effectue une rotation ...........................................................................................................................195
Nouveaux post-processeurs ................................................................................................................196
Nouveau : prolongation de coupe et évanouissement dans les onglets Contour intérieur et
Contour extérieur des options OmniCADNest ...................................................................................198
Nouvel onglet “Procédé“ dans les options OmniCADNest................................................................199
Illustration du coin de départ pour l'ordre automatique et de la méthode d'ordre automatique
dans l'onglet “Ordre“ des options OmniCADNest .............................................................................200
Détermination de la position du numéro de la pièce dans la numérotation de l'ordre, onglet
“Ordre“ des options OmniCADNest ..................................................................................................201
Réduction de la vitesse de coupe des petits contours intérieurs en mode Plasma : nouvel onglet
“Facteur de la réduction de la vitesse ” dans les options OmniCADNest ..........................................202
Paramètres pour les fonctions de technologie avancées telles que pont, coupe commune et
interruption de coupe: nouvel onglet “Technologie“ dans les options OmniCADNest .....................203
Banque des données des procédés – classification en données de technologie, de procédé et
données relatives à la réduction de la vitesse .....................................................................................204
Dessiner une chute..............................................................................................................................206
Manuel d'utilisation OmniWin CADNest Rév. 3.2 + Mise à jour Rév. 3.3 et 3.4
Page v
Couper une chute................................................................................................................................ 207
Tourner un plan .................................................................................................................................. 209
Miroir un plan .................................................................................................................................... 209
Nouveaux paramètres dans le dialogue d'informations sur le plan .................................................... 209
ReportCreator pour la création de rapports sur les pièces et les plans d'imbrication ......................... 210
Fonctions du créateur de rapports ...................................................................................................... 212
Imbrication automatique (Auto Nest) ................................................................................................ 220
Nouvelles fonctions de technologie ................................................................................................... 223
Modifications apportées au logiciel OmniWin CADNest version 3.3................................................... 229
Possibilité de charger des dessins également en format IGES ........................................................... 229
Mise en page: ne pas utiliser le modèle du créateur de rapports (ReportCreator).............................. 229
Imprimer modèle: autres propriétés graphiques dans le créateur de rapports (ReportCreator).......... 230
Fonction “Distribuer des pièces” pour répartir plusieurs pièces d'un dessin dans différents
graphiques .......................................................................................................................................... 231
Mesurer des points et des rayons dans la fenêtre de dessin................................................................ 232
Calques pour fanions d'entrée et de sortie.......................................................................................... 234
Gestion et conversion des calques...................................................................................................... 235
Afficher / Editer Pièce Info actuelle................................................................................................... 244
Plus d'informations sur les pièces dans la boîte de dialogue Objet Info ............................................ 246
Les options OmniCAD désormais aussi sous forme d'icône dans la barre d'outils principale........... 248
Conversion automatique des textes pour la découpe et le marquage ................................................. 248
Convertir des textes en contours fermés ou simples (pour la découpe ou le marquage).................... 249
Possibilité de fracturer désormais des droites et des arcs................................................................... 251
Extension dans OmniMacro ............................................................................................................... 251
Placer le point zéro de la tôle dans le dialogue „Nouveau plan ou plan existant“ ............................. 253
Plus d'informations dans le dialogue Plan Info .................................................................................. 254
Nouvelle fonction pour ajouter des pièces sélectionnées dans la liste optique .................................. 257
Nouvelle fonction pour désactiver et activer des contours................................................................. 259
Possibilités de configuration de la liste optique enrichies.................................................................. 259
Modifications apportées au logiciel OmniWin CADNest version 3.4................................................... 262
Utilisation dans le texte de tous les caractères (unicode) ................................................................... 262
MTEXT exécutable en format DXF................................................................................................... 262
Importer des pièces et des plans en code DIN ou ESSI comme dessin ou comme plan .................... 262
Réglages pour un import NC dans les options OmniCAD................................................................. 263
Extraire les contours des images ........................................................................................................ 266
Numéro et nom de pièce sur l’impression d’un plan par de nouvelles propriétés dessin dans le
ReportCreator ..................................................................................................................................... 269
Nouvelle fonction ZOOM “Zoom précédent“.................................................................................... 270
Possibilité d’édition directe de l’info objet (info pièce et info plan).................................................. 270
Nouveau dialogue „Ouvrir et enregistrer“ dans les options OmniCAD............................................. 273
Conserver les cotes avec le zoom....................................................................................................... 273
Modifier ultérieurement la dimension de la tôle ................................................................................ 274
Modification des fanions d’entrée avec la touche <Shift>................................................................. 275
Modifier une pièce dans un plan importé........................................................................................... 275
Afficher le nom des pièces dans le plan ............................................................................................. 276
Nouveaux symboles dans la barre d’outils imbrication ..................................................................... 278
Options OmniCADNest pour trois types différents de la coupe commune 1 contour ....................... 278
Ordre pour coupe commune 1 contour et position pour coupe commune.......................................... 279
Modifications dans les postprocesseurs ............................................................................................. 282
INDEX .................................................................................................................................... 283
Page vi
Manuel d'utilisation OmniWin CADNest Rév. 3.2 + Mise à jour Rév. 3.3 et 3.4
OmniWin CADNest
Aperçu OmniWin CADNest
Le progiciel OmniWin CADNest est un programme d'utilisation aisée, destiné à
la création de plans d'imbrication pour le coupage thermique avec les procédés
autogène et Plasma sur machines CNC.
OmniWin CADNest s'apprend facilement et se caractérise par un panneau de
commande synoptique.
Il réunit sous un même toit
•
OmniCAD, un système CAO à haute performance, spécialement conçu
pour la construction de pièces destinées à être coupées au chalumeau
oxhydrique,
•
OmniMacro, un programme pour la création de pièces à l'aide de macros
paramétrées ainsi que
•
OmniCAD Nest, un programme pour l'imbrication manuelle de pièces sur
une tôle, réalisée sur écran d'ordinateur.
Les menus dans OmniWin CADNest servent en grande partie aussi bien pour la
construction de pièces que pour l'imbrication. Cela signifie que bon nombre de
fonctions sont utilisables aussi bien dans la construction des pièces que dans
l'imbrication.
Dans OmniCAD il est possible d'importer des pièces en format DXF et DWG
depuis AutoCAD, ce qui signifie les lire, les exporter et les enregistrer.
C'est ainsi qu'OmniCAD permet d'éditer des pièces créées à l'aide d'un autre
système CAO et enregistrées dans le format DXF, et particulièrement des pièces
existant dans le format de dessin DWG AutoCAD. La compatibilité AutoCAD
est assurée jusqu'à la version actuelle 2005, ce qui signifie que vous pouvez
importer des fichiers DWG et DXF créés avec AutoCAD jusqu'à la version
2005..
Voici les possibilités dont vous disposez pour la correction des erreurs constatées
dans le dessin des pièces :
•
effacement automatique des contours doubles,
•
ajuster les contours trop longs,
•
fermeture automatique des contours ouverts qui se trouvent dans une
fenêtre d'erreur.
Les différentes fonctions et commandes sont résumées en groupes distincts:
•
Fonctions d'importation / d'exportation:
DXF/DWG, impression
•
Fonctions d'édition:
Coupure / Copier / Insérer,
Annuler / Rétablir
•
Fonctions d'affichage:
Fractionner les fenêtres pour l'édition simultanée de plusieurs pièces
(Cascade / Répartition verticale / Répartition horizontale)
Manuel d'utilisation OmniWin CADNest Rév. 3.2 + Mise à jour Rév. 3.3 et 3.4
Page 1
•
Fonctions de zoom:
Zoom tout, Zoom avant, Zoom arrière, Zoom fenêtre, Zoom dynamique,
Zoom pan, Zoom point central, Zoom sélection
•
Commandes de construction:
Point, ligne, polyligne, cercle, arc, ellipse, rectangle, rectangle arrondi
•
Fonctions de modification (fonctions d'édition):
Déplacer, rotation, effacer, dupliquer, ajuster, chanfreiner et arrondir les
angles, échelle (réduire, agrandir), fonction miroir, superposer et
décomposer des contours, contours parallèles, ponts
•
Fonctions d'accrochage:
Options de trame et d'accrochage configurables,
Mode d'accrochage aux objets tel que point final, milieu, centre, quadrant,
tangente, perpendiculaire, intersection, point prochain et orthogonal
•
Fonctions du système de coordonnées:
Système de coordonnées absolu et relatif, déplacement et rotation de
coordonnées relatives
•
Fonctions de cote:
Cote horizontale, verticale et alignée, coter des angles, des rayons et des
diamètres, placer un commentaire et insérer un texte dans une cote
OmniCAD Nest permet l'imbrication manuelle et l’imbrication automatique
(option) des pièces à l'écran.
Voici les fonctions à votre disposition :
Page 2
•
Création d'un plan pour une machine donnée, une matière donnée et une
épaisseur de tôle donnée
•
Pose de pièces provenant d'une liste de pièces optique par Drag and Drop
sur une tôle définie
•
Contrôle anti-collision automatique
•
Déplacer, rotation, duplication et suppression de pièces
•
Imbriquer des pièces sous forme de réseau avec un nombre de lignes et de
colonnes définissable
•
Imbrication automatique (option)
•
Déplacement automatique de pièces vers la gauche, la droite, le haut et le
bas, au maximum jusqu'au bord de la tôle
•
Placement automatique et manuel de fanions d'entrée et de sortie prédéfinis en relation avec l'angle entre les éléments de contour
•
Rotation et suppression de fanions d'entrée et de sortie
•
Détermination du sens de coupe et du décalage de l'outil
•
Détermination automatique et manuelle de l'ordre de coupe des pièces
•
Détermination manuelle de l'ordre des contours à l'intérieur d'une pièce
•
Utilisation des objets technologiques, comme des ponts, liers, coupes
communes et interruptions de coupe
•
Simulation du mouvement des votres outils sur le plan d’imbrication
Manuel d'utilisation OmniWin CADNest Rév. 3.2 + Mise à jour Rév. 3.3 et 3.4
Fenêtre de démarrage pour OmniWin CADNest
Lors du premier démarrage après installation, OmniWin CADNest s'affiche sous
la forme suivante:
Considéré de haut en bas, la fenêtre de démarrage OmniWin CADNest s'articule
selon les secteurs suivants:
•
Ligne de titre : OmniCAD – [Nom du dessin],
•
Menu Système,
•
Plusieurs barres d'outils,
•
Zone graphique,
•
Dialogue OmniCADNest,
•
Plage de dialogue avec (de gauche à droite),
- boîte de dialogue des lignes de commande,
- boîte de dialogue des informations sur l'objet
•
Ligne d'état
Configurer la fenêtre de programme
Vous pouvez déplacer les diverses barres d'outils et les boîtes de dialogue
(Dialogue OmniCADNest, la boîte de dialogue des lignes de commande et la
boîte de dialogue des informations sur l'objet) à l'aide de la souris et les
positionner où vous le souhaitez en marge de la zone graphique ou à l'intérieur
de la zone graphique. Si vous tirez les barres d'outils et les boîtes de dialogue
dans l'une des quatre marges de la zone graphique, elles sont en quelque sorte
verrouillées dans l'un des coins de la fenêtre. Si au contraire vous les positionnez
à l'intérieur de la zone graphique, vous obtenez des fenêtres flottantes, que vous
pouvez alors configurer quant à la forme et à la taille.
Manuel d'utilisation OmniWin CADNest Rév. 3.2 + Mise à jour Rév. 3.3 et 3.4
Page 3
En ce qui concerne le déplacement, cliquez sur le trait vertical de couleur grise
pour déplacer une barre d'outils ou une boîte de dialogue verrouillée. Cliquez sur
la barre de titre si la barre d'outils ou la boîte de dialogue est flottante.
Dans le cas d'une barre d'outils verrouillée, le trait vertical servant au
déplacement est situé à l'extrême gauche de la barre d'outils :
Les deux traits verticaux servant à déplacer une boîte de dialogue verrouillée se
trouvent également à l'extrême gauche. En cliquant sur la petite croix au-dessus
des traits verticaux, la boîte de dialogue se ferme.
Vous pouvez faire rapprocher les barres d'outils – selon la résolution d'écran
configurée – de manière à n'utiliser que deux lignes.
Afin d'augmenter encore la zone graphique, vous pouvez cliquer sur la ligne
séparatrice entre la zone graphique et la zone de dialogue et la tirer vers le bas.
Cela a toutefois pour conséquence de rendre invisible une partie des boîtes de
dialogue des attributs ou des informations sur les objets. La ligne de saisie des
commandes et la zone de liste pour le choix des types de coordonnées restent
inchangées.
Une autre méthode pour gagner de la place dans la zone graphique constitue à
fermer la boîte de dialogue des informations sur les objets (cf. chapitre “Boîtes
de dialogue” à la page 5); elles ne sont en effet que peu utilisées au cours de la
phase d'élaboration des pièces.
Page 4
Manuel d'utilisation OmniWin CADNest Rév. 3.2 + Mise à jour Rév. 3.3 et 3.4
En outre, vous pouvez activer ou désactiver l'affichage des différentes barres
d'outils (ainsi que des boîtes de dialogue) à l'aide des fonctions du sous-menu
„Barres d'outils“ du menu „Affichage“ (cf. chapitre “Menu Affichage” à la page
62):
Les barres d'outils, lignes et dialogues activés, à savoir visibles, sont précédées
d'une coche. Le chapitre “Les barres d'outils dans le détail” à la page 21 vous
fournira des indications plus détaillées sur chacune des barres d'outils.
Remarque
OmniCAD enregistre les dernières valeurs configurées telles que la taille et
la position d'une barre d'outils ou d'une boîte de dialogue. Cela signifie
qu'au démarrage suivant du programme, la fenêtre de démarrage aura la
même répartition que lors de sa dernière fermeture.
Boîtes de dialogue
Lors du premier démarrage du programme la zone de dialogue située au bas de la
fenêtre de programme contient normalement, de gauche à droite :
•
La boîte de dialogue des lignes de commande
•
La boîte de dialogue des informations sur les objets
Boîte de dialogue des lignes de commande
La boîte de dialogue des lignes de commande s'articule en deux zones :
•
La ligne de saisie des commandes,
•
La zone de liste des commandes et des saisies précédentes (Fenêtre de
message)
Manuel d'utilisation OmniWin CADNest Rév. 3.2 + Mise à jour Rév. 3.3 et 3.4
Page 5
Dans la ligne de saisie des commandes apparaissent les commandes que vous
avez sélectionnées en
•
déterminant une fonction dans le menu Système,
•
saisissant le raccourci clavier (Short key) d'une fonction
•
cliquant sur certaines icônes de l'une des barres d'outils,
sans oublier toutefois que seules les commandes exigeant encore une autre saisie
manuelle, comme p.ex. les coordonnées d'un point, sont reproduites dans cette
ligne. Les commandes pour lesquelles il n'est pas nécessaire de faire d'autres
saisies s'affichent directement dans la zone de liste des commandes et des saisies
précédentes.
Remarque
En utilisant la touche de tabulation, vous parvenez toujours directement
dans la ligne de saisie des commandes.
Dans la zone de liste des commandes et des saisies précédentes, toutes les
commandes exécutées sont énumérées chronologiquement.
Remarque
Vous pouvez répéter la dernière commande de construction (dessinée) ou de
modifier à l'aide de <CR>; elle s'affiche alors à nouveau dans la ligne de
saisie des commandes.
Fonctions arithmétiques dans la saisie de coordonnées
Vous avez la possibilité d'effectuer des opérations de calcul simples lors de la
saisie des coordonnées. A part les quatre opérations arithmétiques de base ( +, - ,
* , / ) – au moyen desquelles les formules telles que par exemple 193.5/3-25,
64+2*3 sont possibles – il existe encore les autres opérateurs et types
d'opérations arithmétiques suivants :
•
^,(,),<,>,=,?,:
•
sin, cos, tg, ctg, sqrt, exp, abs, grad, rad, ln, lg
Exemple :
(tg(0.5)<sin(1))?1:0
si tg(0.5) est inférieur à sin(1), le résultat est
1, sinon 0
Pour chacune des saisies de coordonnées contenant une opération arithmétique,
il doit y avoir une parenthèse extérieure. Pour les indications d'angle, il faut
utiliser des arguments de degré.
Remarque
S'il faut saisir les coordonnées dans une commande, vous pouvez introduire
directement les chiffres, parenthèses et les caractères „+“ et „-“, sans que le
Page 6
Manuel d'utilisation OmniWin CADNest Rév. 3.2 + Mise à jour Rév. 3.3 et 3.4
curseur doive se trouver dans la ligne de commande. Lorsque vous
introduisez l'un de ces caractères, le curseur se positionne directement dans
la ligne de commande.
Boîte de dialogue des informations sur les objets
La boîte de dialogue des informations sur les objets vous permet d'afficher les
différents attributs des éléments sélectionnés d'un graphique, ainsi que leur
valeur (image ci-dessous: exemple d'une ligne) :
Si vous avez sélectionné plusieurs éléments, seuls leurs attributs communs
s'affichent.
Plan Info Dialogue
Dès le moment où un nouveau plan est généré ou qu’un plan existant est chargé,
la nouvelle boîte de dialogue d’information sur le plan s’affiche désormais à
l’endroit où se trouve la boîte d’informations sur les objets lors de la création de
dessins (en règle générale dans le coin inférieur droit de la fenêtre OmniCAD).
Celle-ci contient les données les plus importantes concernant le plan et peut se
présenter par exemple sous cette forme :
Manuel d'utilisation OmniWin CADNest Rév. 3.2 + Mise à jour Rév. 3.3 et 3.4
Page 7
Vous y trouvez des indications quant au post-processeur utilisé pour le plan en
question, ainsi que les quantités de pièces imbriquées.
Vous pouvez à choix activer ou au contraire désactiver le Dialogue Info Plan en
mode imbrication dans le sous-menu Barres d’outils du menu „Affichage“ :
Sélection des fonctions
Il existe différentes possibilités de sélectionner ou de saisir les fonctions ou les
commandes dans OmniCAD :
•
Chaque fonction peut être sélectionnée dans un menu au moyen de la
souris. Si vous vous trouvez dans un menu de fonctions, chacune des
fonctions de ce menu peut être appelée au moyen du raccourci clavier
(reconnaissable à sa lettre ou à son chiffre souligné).
Chacun des menus peut également être ouvert grâce à un raccourci clavier.
Remarque
Sous Windows XP, les soulignements dans les noms de menu ne sont
pas directement visibles quand les menus sont fermés. Ils
n'apparaissent que lorsque que l'on appuie sur la touche <Alt>.
Page 8
•
A quasiment toutes les fonctions des sous-menus correspond une icône
dans les barres d'outils. Elles sont énumérées dans les sous-chapitres du
chapitre “Les barres d'outils dans le détail” à la page 21.
•
Quelques fonctions du menu Fichier, ainsi que toutes les fonctions des
menus Edition et Accrochage, peuvent être sélectionnées à l'aide d'une
combinaison de touches en associant la touche <Ctrl> ou la touche <Alt>
à une lettre. Celles-ci sont énumérées après les fonctions dans les menus.
•
En outre, vous pouvez définir vous-même dans le menu „Affichage“ à
l'aide de la fonction „Options“ sous „Raccourci clavier“ des Raccourcis
clavier (Short keys) pour les fonctions qui y sont énumérées (voir chapitre
“Raccourci clavier” à la page 78. Ceux-ci seront classés dans le fichier
KEY.INI dans le répertoire OmniWin CADNest (en règle générale
c:\cadnest) (voir chapitre “Appendice A : Le fichier KEY.INI” à la page
173).
Manuel d'utilisation OmniWin CADNest Rév. 3.2 + Mise à jour Rév. 3.3 et 3.4
Remarque
En général, on ne doit pas utiliser de chiffre, de parenthèse ou de
caractère „+“ ou „-“ comme raccourci clavier.
•
Quasiment toutes les fonctions sont susceptibles d'être saisies comme
commande dans la ligne de saisie des commandes de la boîte de
dialogue des lignes de commande (cf. chapitre “Boîte de dialogue des
lignes de commande” à la page 5).
Les fonctions sont décrites dans le détail dans les sous-chapitres des menus. Y
sont énumérées pour chaque fonction les descriptions des fonctions dans les
sous-menus, l'icône y afférente, la combinaison de touches (si disponible) et la
commande pour la ligne de saisie des commandes.
Indications pour l'exécution de fonctions
Toutes les fonctions dans OmniWin CADNest, qu'il s'agisse de fonctions pour la
construction de pièces ou pour l'imbrication, s'utilisent selon le même schéma.
•
Dans bon nombre de fonctions, le système vous demande d'effectuer une
sélection d'éléments ou d'objets après avoir appelé cette fonction (voir
chapitre “Sélection d’éléments ou d’objets” à la page 9).
•
Lors de l'exécution d'une fonction, on peut revenir à l'étape de travail
précédente au moyen du bouton droite de la souris; ceci vaut pour les
fonctions qui ont plusieurs étapes de travail (par exemple la détermination
du premier et du second point dans la fonction Lignes).
Il s'agit de la fonction Annuler (Undo) au sein même d'une fonction.
Si cette fonction n'a qu'une étape de travail, le bouton droite de la souris
conduit à l'interruption de la fonction.
•
Il est possible d'interrompre l'exécution d'une fonction avec la touche
<ESC> à n'importe quel endroit.
•
La dernière commande de construction (dessin) ou de modification peut
être répétée au moyen de la touche <Entrée>, c'est-à-dire qu'elle apparaît à
nouveau dans la ligne de saisie des commandes.
Sélection d’éléments ou d’objets
Après le démarrage de bon nombre de fonctions, le système vous demande
d'effectuer une sélection d'éléments ou d'objets.
Dans toutes les fonctions, la sélection des éléments (p.ex. avec la fonction
Effacer) se fait avant ou après avoir appelé la dite fonction. Le système vous
invite toujours à faire une sélection, même si vous venez de le faire. Dans ce cas,
vous pouvez terminer la sélection au moyen du bouton droite de la souris ou
poursuivre la sélection ou en faire une nouvelle au moyen du bouton gauche de
la souris.
Pour sélectionner certains éléments ou objets (p.ex. les pièces d'un dessin lors de
la construction de pièces ou une ou plusieurs pièces lors de l'imbrication) en vue
d'une édition, vous disposez des possibilités suivantes
Manuel d'utilisation OmniWin CADNest Rév. 3.2 + Mise à jour Rév. 3.3 et 3.4
Page 9
•
Pour sélectionner un objet unique, cliquez-le au moyen du bouton gauche
de la souris. Il sera alors représenté en bleu et ainsi sélectionné.
Pour sélectionner une pièce dans un plan d'imbrication, il convient de
cliquer sur n'importe quel élément de contour ou à sa proximité.
Si vous cliquez à nouveau sur un autre objet avec le bouton gauche de la
souris, l'objet en question sera sélectionné et les objets sélectionnés juste
avant ne le seront plus.
•
Si vous souhaitez sélectionner plusieurs objets les uns après les autres,
donc ajouter des objets aux objets sélectionnés jusqu'à ce moment-là, il
faut que vous mainteniez la touche <MAJ> enfoncée lors de la sélection
de tous ces autres objets tout en les cliquant simultanément avec le bouton
gauche de la souris.
Si vous souhaitez en outre non seulement ajouter des objets, mais
également annuler la sélection d'objets déjà sélectionnés, il convient de
maintenir enfoncée la touche <Ctrl> lors de l’annulation de la sélection
tout en cliquant simultanément avec le bouton gauche de la souris sur les
objets dont vous ne voulez pas.
•
Vous pouvez sélectionner plusieurs objets simultanément en tirant une
fenêtre.
On spécifie le point de départ de la fenêtre de sélection en cliquant avec le
bouton gauche de la souris dans la fenêtre de dessin. En tirant la fenêtre,
l'utilisateur doit maintenir le bouton gauche de la souris enfoncé. En
lâchant le bouton de la souris, la fenêtre de sélection est définie.
Lors de cette opération, la fenêtre de sélection est toujours représentée
sous la forme d'un rectangle constitué de lignes.
Pour réaliser cette opération, vous disposez de deux possibilités :
- en tirant la fenêtre de gauche à
droite, seuls les éléments qui sont entièrement dans la fenêtre sont pris
dans la sélection (Mode „Fenêtre“).
- en tirant la fenêtre de droite à gauche, tout ce qui se trouve entièrement
dans la fenêtre de sélection et ce qui est coupé par la fenêtre de sélection
est pris dans la sélection (Mode „Intersection“).
Si vous devez sélectionner plusieurs objets en tirant à plusieurs reprises la
fenêtre, en les ajoutant aux objets déjà sélectionnés, il convient encore de
maintenir enfoncée la touche <Maj> lorsque vous tirez la fenêtre.
Si vous souhaitez en outre renoncer à la sélection de plusieurs objets déjà
sélectionnés, il faut simultanément maintenir enfoncée la touche <Ctrl>
lors de l'étirement de la fenêtre au-dessus des objets dont il convient
d’annuler la sélection.
Page 10
•
Si vous souhaitez sélectionner simultanément tous les objets contenus
dans la fenêtre de dessin ou dans le plan d’imbrication, utilisez la
combinaison de touches <Ctrl><A> pour la fonction „Sélectionner tout“
du menu Edition.
•
Si vous souhaitez annuler la sélection de tous les objets sélectionnés, le
plus simple est d’utiliser la combinaison de touches <Ctrl><U> pour la
fonction „Annuler toute la sélection“ du menu Edition.
•
Si vous souhaitez annuler la sélection de tous les objets sélectionnés tout
en sélectionnant simultanément tous les autres objets non encore
sélectionnés, le plus simple est d’utiliser la combinaison de touches
<Ctrl><I> pour la fonction „Inverser la sélection“ du menu Edition.
Manuel d'utilisation OmniWin CADNest Rév. 3.2 + Mise à jour Rév. 3.3 et 3.4
Construction de pièces
Avant et au cours de la construction de pièces, il convient de
•
Déterminer le calque sur lequel le dessin ou des parties de dessin doivent
être créés,
•
Définir le système de coordonnées en relation avec les réalités données
par la construction et les cotes disponibles dans le modèle de dessin.
•
Prendre en compte les options configurées.
Sélection des calques
Selon que vous prévoyez de traiter votre pièce ou une partie de votre pièce
comme découpe, pointage, traçage ou jet d’encre, vous devez sélectionner le
calque correspondant. Il convient de déterminer le calque pour votre dessin
dans la barre de calques (voir chapitre “Barre de calques” à la page 38).
Pour chacun des calques, il est possible de définir la couleur, le type de trait et
l’épaisseur du trait sous lesquels le calque doit apparaître. Cela se fait dans
l’onglet des attributs des options du menu Affichage (voir chapitre “Attributs” à
la page 73).
Définir le système de coordonnées
Dans une feuille de dessin, c’est le système de coordonnées absolument
orthogonal qui est toujours activé en premier. En construisant une pièce, nous
vous conseillons de toujours être attentifs au système de coordonnées le plus
adapté au genre de construction que vous souhaitez réaliser.
Le cas échéant, changez de système de coordonnées à l’aide des fonctions
correspondantes dans la barre d’outils Coordonnées (voir chapitre “Barre d'outils
SC (système de coordonnées)” à la page 33) ou dans le menu Affichage (voir
chapitre “Placer un système de coordonnées” à la page 65), ou manipulez le
système de coordonnées relatif au moyen des fonctions correspondantes dans la
barre d’outils Coordonnées (voir chapitre “Barre d'outils SC (système de
coordonnées)” à la page 33) ou du menu Affichage (voir chapitre “Afficher et
manipuler le système de coordonnées” à la page 67).
Manuel d'utilisation OmniWin CADNest Rév. 3.2 + Mise à jour Rév. 3.3 et 3.4
Page 11
Placer des options pour la construction des pièces
Dans le dialogue des options (voir chapitre “Options” à la page 69), vous pouvez
configurer différentes options pour la construction des pièces. En font partie
Page 12
•
La mise en place de filtres et de vérifications particulières de dessins,
lorsque ceux-ci doivent être intégrés dans la liste destinée à l’imbrication
(voir chapitre “Options d’enregistrement” à la page 70),
•
La sélection préalable du système de mesure métrique ou en pouce (voir
chapitre “Unités” auf à la page 71),
•
La détermination de la couleur de l’arrière-plan pour la fenêtre de dessin
(voir chapitre “Arrière-plan” à la page 72),
•
La configuration préalable du répertoire de saisie et de sortie des fichiers
DXF (voir chapitre “Fichiers” à la page 72),
•
Les configuration pour les cotes (voir chapitre “Type de cote” à la page
73),
•
La configuration des attributs pour le calque choisi dans le dessin (voir
chapitre “Attributs” à la page 73).
Manuel d'utilisation OmniWin CADNest Rév. 3.2 + Mise à jour Rév. 3.3 et 3.4
Préparations pour l’imbrication et création d’un plan
d’imbrication
Pour la création d’un nouveau plan d’imbrication, trois étapes préparatoires
s’avèrent nécessaires :
•
Vous devez définir la tôle sur laquelle l’imbrication s’effectuera.
•
Vous devez définir les machines sur lesquelles le plan d’imbrication sera
coupé, ainsi que la matière et l’épaisseur de la tôle.
•
Vous devez sélectionner les pièces à imbriquer.
On peut effectuer la définition des tôles et la sélection des pièces dans l’ordre
que l’on souhaite. La machine, ainsi que la matière et l’épaisseur de la tôle, ne
peuvent être déterminés que lorsque la tôle a été définie.
Définir une tôle pour un nouveau plan ou charger un plan existant
Vous pouvez choisir une nouvelle tôle au moyen de la fonction „Nouveau ou
ouvrir plan d’imbrication“ du menu Fichier ou avec l’icône
dans la
barre d’outils principale. A cette occasion, voici la boîte de dialogue qui s’ouvre
pour la détermination du nom du plan, de la machine, de la matière, de
l’épaisseur et des dimensions de la tôle. La boîte de dialogue de saisie pour
nouveau plan ou pour plan existant permet encore la saisie d'informations
concernant la tâche, le programmateur et le client, ainsi que la saisie de
remarques particulières :
Pour des indications pour ce dialogue, voir aussi chapitre “Nouveau ou ouvrir
plan d’imbrication” à la page 40.
Manuel d'utilisation OmniWin CADNest Rév. 3.2 + Mise à jour Rév. 3.3 et 3.4
Page 13
Après avoir appuyé sur <OK>, la tôle est représentée dans la fenêtre de dessin
dotée des dimensions données :
En choisissant la fonction <Dessine une tôle>, aucune tôle n’est, dans un
premier temps, représentée dans la fenêtre de dessin pour le nouveau plan. Vous
pouvez la placer vous-même à l’aide des commandes de construction
OmniCAD.
Lors de l’imbrication sur une tôle que vous avez définie vous-même (chute), le
point zéro absolu du dessin de chute (du plan) est utilisé comme point de départ
pour la sortie CNC. En construisant une tôle qui n’est pas rectangulaire comme
chute, vous êtes contraints de définir explicitement un point zéro absolu.
L’icône <Charger un plan ...> permet de retoucher un plan d’imbrication
existant. Voici la boîte de dialogue qui s’ouvre alors :
Après sélection d’un plan et confirmation par <Ouvrir>, celui-ci s’affiche dans la
fenêtre de dessin.
Page 14
Manuel d'utilisation OmniWin CADNest Rév. 3.2 + Mise à jour Rév. 3.3 et 3.4
Lors du chargement d’un ancien plan, la combinaison machine / matière /
épaisseur définie lors du premier enregistrement du plan s’affiche à nouveau
dans la barre des paramètres Imbrication (voir chapitre “Barre de paramètres
Imbrication” à la page 37). De la même manière, les options OmniCADNest
enregistrées pour ce plan sont à nouveau utilisées. En font partie
•
La distance de contrôle anti-collision pour pièce-pièce et pièce-bord de la
tôle, et le côté de la pièce dans l’onglet „Système“
•
Les configurations pour fanions d’entrée et de sortie pour les contours
intérieurs et extérieurs dans les onglets „Contour intérieur“ et „Contour
extérieur“
•
Les configurations d’ordre dans l’onglet „Ordre“
Si vous ouvrez plusieurs plans, chacun de ces plans est représenté
individuellement dans une fenêtre de dessin propre. Le nom du plan dans la
fenêtre de dessin au premier plan est donné dans la ligne de titre du programme.
C’est dans le menu „Fenêtre“ que sont indiqués les plans et dessins ouverts. A
l’aide des fonctions de fenêtre, vous pouvez ordonner toutes les fenêtres de
dessin et de plan ouvertes.
Détermination de la machine, de la matière et de l’épaisseur de la tôle
La machine sur laquelle le plan d’imbrication doit être coupé, ainsi que la
matière et l’épaisseur de la tôle, peuvent être déterminés à l’aide de la barre des
paramètres Imbrication :
Pour de plus amples informations, voir chapitre “Barre de paramètres
Imbrication” à la page 37.
Sélectionner des pièces
Vous pouvez sélectionner les pièces à imbriquer au moyen de la fonction
„Ouvrir dessin“ (voir aussi chapitre “Ouvrir dessin” à la page 42) du menu
de la barre d’outils principale. Voici la boîte de
Fichier ou de l’icône
dialogue qui s’affiche alors :
Manuel d'utilisation OmniWin CADNest Rév. 3.2 + Mise à jour Rév. 3.3 et 3.4
Page 15
Après sélection d’un ou plusieurs dessins et confirmation par <Ouvrir>, ceux-ci
sont représentés dans la fenêtre de dessin. Chaque fichier de dessin se voit alors
attribué une fenêtre de dessin propre. Vous reconnaîtrez la fenêtre de dessin
active au nom du fichier qui s’affiche dans la ligne de titre de la fenêtre de
programme. Dans le menu Fenêtre, vous discernerez quels dessins sont ouverts
et pourrez les ordonner à l’aide des fonctions de la fenêtre.
Pour ordonner la fenêtre de dessin, voir chapitre “Menu Fenêtre” à la page 170.
Pour intégrer ces dessins à la liste des pièces à imbriquer, vous devez appeler la
fonction „Actualiser des listes“ du menu „OmniCAD Nest“ (icône
dans
la barre d’outils Imbrication) (voir chapitre “Actualiser des listes” à la page 136)
ou cliquer sur l’icône contenue en en-tête du dialogue OmniCADNest
(voir chapitre “Menu OmniCAD Nest” à la page 134). Tous les dessins dans les
fenêtres de dessin ouvertes sont ensuite listés dans le dialogue OmniCAD Nest
sous „Pièces“, dans ce que l’on appelle la liste optique des pièces, comme
montré dans l’exemple suivant :
Page 16
Manuel d'utilisation OmniWin CADNest Rév. 3.2 + Mise à jour Rév. 3.3 et 3.4
Si vous souhaitez ensuite à nouveau supprimer une pièce de la liste optique des
pièces, il vous faut tout d’abord activer la fenêtre de dessin de cette pièce, la
fermer ensuite et appeler la fonction „Actualiser des listes“.
Création d’un plan d’imbrication
Lorsque vous avez effectué les phases préparatoires telles que décrites dans les
chapitres précédents, nous vous conseillons de jeter un coup d’oeil, avant de
débuter l’imbrication proprement dite, sur les configurations préalables pour
l’imbrication définies dans les Options OmniCAD NEST (voir fonction
„Options“ dans la liste d’outils d’imbrication (voir chapitre “Barre d’outils
Imbrication” à la page 35) ou dans le menu OmniCAD Nest (voir chapitre
“Options” à la page 146).
Nous vous recommandons de prêter une attention particulière aux
Configurations Système (voir chapitre “Système - configuration” à la page 146)
contenant la distance pièce-pièce, la distance pièce-tôle, la détermination du côté
de la pièce droite ou gauche, etc. Cela s’avère particulièrement important pour la
nouvelle combinaison de machine, matière et épaisseur.
On peut maintenant commencer l’imbrication !
Pour cela, il convient ensuite de tirer des pièces contenues dans la liste
optique des pièces sur le plan d’imbrication (par Drag et Drop). Cliquez avec
le bouton gauche de la souris sur une pièce dans la liste optique des pièces que
vous souhaitez imbriquer et tirez-la, tout en maintenant le bouton de la souris
enfoncé, sur une position libre de la tôle. Dès que vous lâchez le bouton gauche
de la souris, la fonction „Déplacer“ est directement activée pour la pièce. Au
moyen du raccourci “< “ on peut effectuer un changement entre Déplacer et
Rotation.
Si vous souhaitez effectuer le déplacement de suite avec le contrôle anticollision, vous pouvez l’enclencher et le déclencher grâce à la barre
d’espacement.
Au-dessous d’une pièce dans la liste optique, le nombre des pièces imbriquées
s’affiche sur tous les plans ouverts.
Vous pouvez
•
effacer
•
déplacer
•
copier
•
faire effectuer une rotation
•
faire une copie symétrique (miroir)
•
imbriquer sous forme de réseau
•
déplacer automatiquement vers la gauche, la droite, le haut ou le bas
les pièces ou groupes de pièces sur le plan d’imbrication.
Ces fonctions sont à votre disposition dans la barre d’outils Modifier (voir
chapitre “Barre d'outils Modifier pour l’imbrication” à la page 30) et dans le
menu Modifier (voir chapitre “Menu Modifier ” à la page 119) dans un plan
d’imbrication activé.
Manuel d'utilisation OmniWin CADNest Rév. 3.2 + Mise à jour Rév. 3.3 et 3.4
Page 17
Fanions d’entrée et de sortie
Les pièces posées sur le plan reçoivent automatiquement des fanions d’entrée
et de sortie pour les contours intérieurs et extérieurs, comme ils sont
configurés dans les options des onglets ‘Contour intérieur‘ et ‘Contour extérieur‘
(voir chapitre “Contour intérieur - configurations” à la page 150 et chapitre
“Contour extérieur - configurations” à la page 153).
Vous pouvez aussi déterminer la position des fanions d’entrée et de sortie aux
contours intérieurs et extérieurs manuellement à l’aide de la fonction „Placer
les fanions d’entrée et de sortie“
dans la barre d’outils Imbrication (voir
chapitre “Barre d’outils Imbrication” à la page 35) ou dans le menu OmniCAD
Nest (voir chapitre “Placer les fanions d’entrée et de sortie” à la page 136). De
surcroît, vous pouvez effacer des fanions d’entrée et de sortie individuellement
avec la fonction „Effacer les fanions d’entrée et de sortie“
dans la barre
d’outils Imbrication (voir chapitre “Barre d’outils Imbrication” à la page 35) ou
dans le menu OmniCAD Nest (voir chapitre “Effacer les fanions d’entrée et de
sortie” à la page 138).
Ordre de coupe
Lorsque vous avez terminé la création de votre plan d’imbrication, il faut
contrôler l’ordre de coupe des pièces et le modifier si nécessaire. Il se forme en
premier lieu selon l’ordre dans lequel vous avez posé les pièces sur le plan. Vous
pouvez le
•
redéfinir automatiquement à l’aide de la fonction „Ordre automatique“
dans la barre d’outils Imbrication (voir chapitre “Barre d’outils
Imbrication” à la page 35) ou dans le menu OmniCAD Nest (voir chapitre
“Ordre automatique” a la page 139),
•
ou manuellement à l’aide de la fonction „Appliquer l’ordre des pièces“
dans la barre d’outils Imbrication (voir chapitre “Barre d’outils
Imbrication” à la page 35) ou dans le menu OmniCAD Nest (voir chapitre
“Appliquer l’ordre des pièces” à la page 141).
La fonction „Appliquer l’ordre des contours“
dans la barre d’outils
Imbrication (voir chapitre “Barre d’outils Imbrication” à la page 35) ou dans le
menu OmniCAD Nest (voir chapitre “Appliquer l’ordre des contours” à la page
139) permet de fixer manuellement l’ordre de coupe de chacun des contours
de la pièce d’une pièce individuelle dans un plan d’imbrication.
Enregistrement du plan et création du format CNC pour la machine
L’enregistrement du plan et la création du format CNC pour la machine se font
avec la fonction „Enregistrer“
dans la barre d’outils principale (voir
chapitre “Barre d'outils principale” à la page 21) et dans le menu Fichier (voir
chapitre “Enregistrer” à la page 43) ou grâce à la fonction „Enregistrer sous“
dans le menu Fichier (voir chapitre “Enregistrer sous” à la page 43).
Si vous souhaitez modifier encore un plan créé, vous devez l’enregistrer en
format XML. Pour créer un code CNC, l’enregistrement dans un fichier EIA
ou ESSI s’impose. Celui-ci contient le format DIN ou ESSI pour l’oxycoupeur.
Dans l’onglet Système du dialogue des options OmniCAD Nest, vous pouvez,
dans la section Code Machine, sélectionner dans la zone de liste le postprocesseur avec lequel il convient de créer le code CN (voir chapitre “Système configuration” à la page 146).
Page 18
Manuel d'utilisation OmniWin CADNest Rév. 3.2 + Mise à jour Rév. 3.3 et 3.4
Aperçu des barres d'outils
Voici les barres d'outils dont vous disposez :
•
Barre d'outils principale :
Au sujet de la signification des différentes icônes, voir chapitre “Barre
d'outils principale” à la page 21.
•
Barre d'outils Zoom :
Au sujet de la signification des différentes icônes, voir chapitre “Barre
d'outils Zoom” à la page 23.
•
Barre d'outils Dessin :
pour la construction de pièces :
Au sujet de la signification des différentes icônes, voir chapitre “Barre
d'outils de dessin pour la construction de pièces” à la page 24.
pour l’imbrication :
Au sujet de la signification des différentes icônes, voir chapitre “Barre
d'outils de dessin pour l’imbrication” à la page 26.
•
Barre d'outils Modifier :
pour la construction de pièces:
Au sujet de la signification des différentes icônes, voir chapitre “Barre
d'outils Modifier pour la création de pièces” à la page 28.
pour l’imbrication:
Au sujet de la signification des différentes icônes, voir chapitre “Barre
d'outils Modifier pour l’imbrication” à la page 30.
Manuel d'utilisation OmniWin CADNest Rév. 3.2 + Mise à jour Rév. 3.3 et 3.4
Page 19
•
Barre d'outils Accrochage :
Au sujet de la signification des différentes icônes, voir chapitre “Barre
d'outils Accrochage” à la page 32.
•
Barre d'outils SC (système de coordonnées) :
Au sujet de la signification des différentes icônes, voir chapitre “Barre
d'outils SC (système de coordonnées)” à la page 33.
•
Barre d’outils Cote:
Au sujet de la signification des différentes icônes, voir chapitre “Barre
d’outils Cote” à la page 34.
•
Barre d’outils Imbrication :
Au sujet de la signification des différentes icônes, voir chapitre “Barre
d’outils Imbrication” à la page 35.
•
Barre de paramètres Imbrication :
Au sujet de la signification des différentes icônes, voir chapitre “Barre de
paramètres Imbrication” à la page 37.
•
Barre de calques :
Au sujet de la signification des différentes icônes, voir chapitre “Barre de
calques” à la page 38.
Vous trouverez dans les chapitres suivants une description des différentes barres
d'outils et des fonctions de chacun des menus. L'énoncé des fonctions est
accompagné des icônes correspondantes.
Page 20
Manuel d'utilisation OmniWin CADNest Rév. 3.2 + Mise à jour Rév. 3.3 et 3.4
Les barres d'outils dans le détail
Dans les chapitres qui suivent, les barres d'outils énumérées dans le chapitre
“Aperçu des barres d'outils” à la page 19 font l'objet d'une description détaillée.
Barre d'outils principale
La barre d'outils principale contient les fonctions principales des menus
•
Fichier (cf. chapitre “Menu Fichier” à la page 39),
•
Editer (cf. chapitre “Menu Editer” à la page 58),
•
Fenêtre (cf. chapitre “Menu Fenêtre” à la page 170) et
•
Aide (cf. chapitre “Menu Aide” à la page 172).
On compte de plus
•
les fonctions nouveau, ouvrir, enregistrer et imprimer des dessins,
•
les fonctions d'édition pour couper, copier et insérer,
•
les commandes pour l'annulation et le rétablissement des dernières
commandes,
•
les fonctions de fractionnement de la zone graphique en plusieurs zones
graphiques, pour permettre l'édition simultanée de plusieurs pièces ou
plans
•
l'aide OmniCAD.
Les fonctions de la barre d'outils principale se décomposent comme suit :
1.
: Fonction Nouveau dessin pour ouvrir une nouvelle feuille de
dessin
(cf. chapitre “Nouveau dessin” à la page 39)
2.
: Fonction Nouveau ou ouvrir plan d’imbrication pour créer un
nouveau plan d’imbrication ou ouvrir un plan d’imbrication déjà existant
(cf. chapitre “Nouveau ou ouvrir plan d’imbrication” à la page 40)
3.
: Fonction Ouvrir dessin pour ouvrir un fichier DXF ou DWG
(cf. chapitre “Ouvrir dessin” à la page 42)
4.
: Fonction Enregistrer pour enregistrer la feuille de dessin courante
ou le plan courant
(cf. chapitre “Enregistrer” à la page 43).
Manuel d'utilisation OmniWin CADNest Rév. 3.2 + Mise à jour Rév. 3.3 et 3.4
Page 21
Page 22
5.
: Fonction Imprimer pour imprimer la feuille de dessin courante
(cf. chapitre “Imprimer” à la page 57).
6.
: Fonction Coupure pour couper (effacer) les éléments sélectionnés
d'un dessin et les copier dans le presse-papiers
(cf. chapitre “Coupure” à la page 59).
7.
: Fonction Copier pour copier les éléments sélectionnés d'un dessin
dans le presse-papiers. Il est à noter que ces éléments ne sont pas effacés
du dessin comme c'est le cas avec la fonction ‘Coupure’.
(cf. chapitre “Copier” à la page 59).
8.
: Fonction Insérer pour insérer dans le dessin courant les éléments
copiés dans le presse-papiers à l'aide des commandes ‘Coupure’ ou
‘Copier’
Cette fonction est sans effet pour les plans.
(cf. chapitre “Insérer” à la page 60).
9.
: Fonction Annuler pour rétablir les 10 commandes exécutées en
dernier
(cf. chapitre “Annuler” à la page 58).
10.
: Fonction Rétablir pour rétablir les 10 dernières commandes
annulées
(cf. chapitre “Rétablir” à la page 59).
11.
: Fonction Cascade pour disposer les feuilles de dessin ou plans
ouvertes (non minimisées) en forme de cascade
(cf. chapitre “Menu Fenêtre” à la page 170).
12.
: Fonction Répartition verticale pour disposer les feuilles de dessin
ou plans ouvertes (non minimisées) côte à côte (répartition verticale)
(cf. chapitre “Menu Fenêtre” à la page 170).
13.
: Fonction Répartition horizontale pour disposer les feuilles de
dessin ou plans ouvertes (non minimisées) les unes au dessous des autres
(répartition horizontale)
(cf. chapitre “Menu Fenêtre” à la page 170).
14.
: Fonction ? pour appeler des informations „A propos OmniCAD“
dans le menu Aide
(cf. chapitre “Menu Aide” à la page 172).
Manuel d'utilisation OmniWin CADNest Rév. 3.2 + Mise à jour Rév. 3.3 et 3.4
Barre d'outils Zoom
La barre d'outils Zoom renferme les fonctions de zoom du menu Affichage (cf.
chapitre “Menu Affichage” à la page 62).
Les différentes fonctions de la barre d'outils Affichage sont :
1.
: Fonction Zoom tout) pour zoomer la totalité du dessin en
représentation maximale
(cf. chapitre “Fonctions de Zoom” à la page 64).
2.
: Fonction Zoom avant pour agrandir la représentation du dessin
(cf. chapitre “Fonctions de Zoom” à la page 64).
3.
: Fonction Zoom arrière pour réduire la représentation du dessin
(cf. chapitre “Fonctions de Zoom” à la page 64).
4.
: Fonction Zoom fenêtre pour zoomer à l'aide d'une fenêtre en
affichant une aire définie
(cf. chapitre “Fonctions de Zoom” à la page 64).
5.
: Fonction Zoom temps réel pour un zoom rapide en temps réel
(réduire et agrandir le dessin en bougeant la souris)
(cf. chapitre “Fonctions de Zoom” à la page 64).
6.
: Fonction Pan réel pour déplacer le dessin (Paning)
(cf. chapitre “Fonctions de Zoom” à la page 64).
7.
: Fonction Zoom point central pour déplacer la fenêtre de zoom sur
le point central du dessin
(cf. chapitre “Fonctions de Zoom” à la page 64).
8.
: Fonction Zoom sélection sert à obtenir le zoom le plus grand des
éléments que vous venez de sélectionner au milieu de la fenêtre de dessin
(cf. chapitre “Fonctions de Zoom” à la page 64).
Manuel d'utilisation OmniWin CADNest Rév. 3.2 + Mise à jour Rév. 3.3 et 3.4
Page 23
Barre d'outils de dessin pour la construction de pièces
La barre d'outils Dessin pour la construction de pièces contient les commandes
de construction du menu Dessin pour la construction de pièces (cf. chapitre
“Menu Dessin pour la construction de pièces” à la page 81) pour générer :
•
points
•
lignes
•
cercles
•
arcs
•
ellipses
•
rectangles
•
textes
Voici les fonctions de la barre d'outils Dessin pour la construction de pièces dans
le détail :
Page 24
1.
: Fonction Point pour dessiner des points
(cf. chapitre “Point” à la page 82).
2.
: Fonction Ligne pour dessiner une ligne individuelle
(cf. chapitre “Ligne” à la page 82).
3.
: Fonction Multilignes pour dessiner des polylignes
(cf. chapitre “Multilignes” à la page 84).
4.
: Fonction Ligne coupe de chutes pour construire d’une ligne coupe
de chutes
(cf. chapitre “Ligne coupe de chutes” à la page 84).
5.
: Fonction Cercle: point central, point pour dessiner un cercle à
l'aide du point central et d'un autre point situé sur le cercle
(cf. chapitre “Cercle: point central, point” à la page 86).
6.
: Fonction Cercle: point central, rayon pour dessiner un cercle à
l'aide du point central et du rayon du cercle
(cf. chapitre “Cercle: point central, rayon” à la page 86).
7.
: Fonction Cercle: point central, diamètre pour dessiner un cercle
à l'aide du point central et du diamètre du cercle
(cf. chapitre “Cercle: point central, diamètre” à la page 86).
8.
: Fonction Cercle: 2 points pour dessiner un cercle à l'aide de deux
points situés sur le cercle
(cf. chapitre “Cercle: 2 points” à la page 86).
Manuel d'utilisation OmniWin CADNest Rév. 3.2 + Mise à jour Rév. 3.3 et 3.4
9.
: Fonction Cercle: 3 points pour dessiner un cercle à l'aide de trois
points situés sur le cercle
(cf. chapitre “Cercle: 3 points” à la page 87).
10.
: Fonction Cercle: tan, tan, rayon pour construire un cercle à l'aide
de deux tangentes non parallèles, ou d'une tangente et d'un cercle
tangentiel, ou de deux cercles tangentiels, et du rayon du cercle
(cf. chapitre “Cercle: tan, tan, rayon” à la page 87).
11.
: Fonction Arc: 3 points pour construire un arc de cercle à l'aide
d'un point de départ, d'un point final et de n'importe quel point sur l'arc
(cf. chapitre “Arc: 3 points” à la page 88).
12.
: Fonction Arc: départ, central, final pour construire un arc de
cercle à l'aide du point de départ, du point central et du point final
(cf. chapitre “Arc: départ, central, final” à la page 88).
13.
: Fonction Arc: départ, central, angle pour construire un arc de
cercle à l'aide du point de départ, du point central et d'un angle
(cf. chapitre “Arc: départ, central, angle” à la page 89).
14.
: Fonction Arc: départ, fin, rayon pour construire un arc de cercle
à l'aide d'un point de départ, d'un point final et du rayon
(cf. chapitre “Arc: départ, fin, rayon” à la page 89).
15.
: Fonction Arc: départ, fin, angle pour construire un arc de cercle à
l'aide d'un point de départ, d'un point final et d'un angle
(cf. chapitre “Arc: départ, fin, angle” à la page 89).
16.
: Fonction Rectangle pour construire un rectangle à l'aide de deux
points opposés en diagonale
(cf. chapitre “Rectangle” à la page 91).
17.
: Fonction Rectangle arrondi pour construire un rectangle à coins
arrondis à l'aide de deux points opposés en diagonale et d'un rayon
d'arrondissement
(cf. chapitre “Rectangle arrondi”à la page 92).
18.
: Fonction Ellipse: Point central, Point, Angle pour générer des
ellipses à l’aide du point central, d’un point sur l’axe principal de l’ellipse
et d’un angle
(cf. chapitre “Ellipse: Point central, Point, Angle” à la page 90).
19.
: Fonction Texte à une ligne pour construire d’un texte à une ligne
(cf. chapitre “Texte à une ligne” à la page 92).
Manuel d'utilisation OmniWin CADNest Rév. 3.2 + Mise à jour Rév. 3.3 et 3.4
Page 25
Barre d'outils de dessin pour l’imbrication
La barre d'outils Dessin pour l’imbrication contient les commandes du menu
Dessin pour l’imbrication (cf. chapitre “Menu Dessin pour l’imbrication” à la
page 94). Voici les commandes dans le detail :
•
Dessiner et couper des chutes
•
Commandes de construction pour création des lignes, cercles, arcs de
cercle et rectangles
•
Rogner d’un contour de tôle
•
Tourner ou miroir un plan
Remarque
En mode Imbrication, les fonctions de la barre d’outils Dessin peuvent être
utilisées pour la création de tôles non rectangulaires. Les fonctions ‘Point‘,
‘Ligne coupe de chutes‘, ‘Ellipse: Point central, Point, Angle’ et ‘Texte à
une ligne‘ ne sont pas nécessaires et manquent par conséquent aussi dans la
barre d’outils Dessin pour l’imbrication.
Voici les fonctions de la barre d'outils Dessin pour l’imbrication dans le détail :
Page 26
1.
: Fonction “Dessiner une chute“ permet, à l'aide des fonctions de
dessin, de définir une chute
(cf. Chapitre “Dessiner une chute” à la page 95).
2.
: Fonction „Couper une chute“ pour couper une chute définie
(cf. chapitre “Couper une chute” à la page 95).
3.
: Fonction Ligne pour dessiner une ligne individuelle
(cf. chapitre “Ligne” à la page 82).
4.
: Fonction Multilignes pour dessiner des polylignes
(cf. chapitre “Multilignes” à la page 84).
5.
: Fonction Cercle: point central, point pour dessiner un cercle à
l'aide du point central et d'un autre point situé sur le cercle
(cf. chapitre “Cercle: point central, point” à la page 86).
6.
: Fonction Cercle: point central, rayon pour dessiner un cercle à
l'aide du point central et du rayon du cercle
(cf. chapitre “Cercle: point central, rayon” à la page 86).
7.
: Fonction Cercle: point central, diamètre pour dessiner un cercle
à l'aide du point central et du diamètre du cercle
(cf. chapitre “Cercle: point central, diamètre” à la page 86).
Manuel d'utilisation OmniWin CADNest Rév. 3.2 + Mise à jour Rév. 3.3 et 3.4
8.
: Fonction Cercle: 2 points pour dessiner un cercle à l'aide de deux
points situés sur le cercle
(cf. chapitre “Cercle: 2 points” à la page 86).
9.
: Fonction Cercle: 3 points pour dessiner un cercle à l'aide de trois
points situés sur le cercle
(cf. chapitre “Cercle: 3 points” à la page 87).
10.
: Fonction Cercle: tan, tan, rayon pour construire un cercle à l'aide
de deux tangentes non parallèles, ou d'une tangente et d'un cercle
tangentiel, ou de deux cercles tangentiels, et du rayon du cercle
(cf. chapitre “Cercle: tan, tan, rayon” à la page 87).
11.
: Fonction Arc: 3 points pour construire un arc de cercle à l'aide
d'un point de départ, d'un point final et de n'importe quel point sur l'arc
(cf. chapitre “Arc: 3 points” à la page 88).
12.
: Fonction Arc: départ, central, final pour construire un arc de
cercle à l'aide du point de départ, du point central et du point final
(cf. chapitre “Arc: départ, central, final” à la page 88).
13.
: Fonction Arc: départ, central, angle pour construire un arc de
cercle à l'aide du point de départ, du point central et d'un angle
(cf. chapitre “Arc: départ, central, angle” à la page 89).
14.
: Fonction Arc: départ, fin, rayon pour construire un arc de cercle
à l'aide d'un point de départ, d'un point final et du rayon
(cf. chapitre “Arc: départ, fin, rayon” à la page 89).
15.
: Fonction Arc: départ, fin, angle pour construire un arc de cercle à
l'aide d'un point de départ, d'un point final et d'un angle
(cf. chapitre “Arc: départ, fin, angle” à la page 89).
16.
: Fonction Rectangle pour construire un rectangle à l'aide de deux
points opposés en diagonale
(cf. chapitre “Rectangle” à la page 91).
17.
: Fonction Rectangle arrondi pour construire un rectangle à coins
arrondis à l'aide de deux points opposés en diagonale et d'un rayon
d'arrondissement
(cf. chapitre “Rectangle arrondi”à la page 92).
18.
: Fonction Rogner contour tôle pour rogner ou ajuster, mais aussi
effacer des éléments d’un contour de tôle.
(cf. chapitre “Rogner contour tôle” à la page 98).
19.
: Fonction Tourner un plan pour faire effectuer une rotation selon
un angle précis au plan d'imbrication
(cf. chapitre “Tourner un plan” à la page 99).
20.
: Fonction Miroir un plan pour faire une copie miroir d'un plan
vide (tôle)
(cf. chapitre “Miroir un plan” à la page 99).
Manuel d'utilisation OmniWin CADNest Rév. 3.2 + Mise à jour Rév. 3.3 et 3.4
Page 27
Barre d'outils Modifier pour la création de pièces
La barre d'outils Modifier renferme les commandes de modification et/ou
d'édition du menu Modifier pour la création de pièces (cf. chapitre “Menu
Modifier dans la création de pièces” à la page 107).
Ces fonctions ont pour but de :
•
Déplacer, rotation, effacer
•
Dupliquer en mode rang, colonne et angle
•
Ajuster et prolonger des éléments, chanfreiner et arrondir des coins
•
Echelle des objets (rétrécir, agrandir)
•
Miroir
•
Superposer (Lier) et décomposer des contours
•
Créer des contours parallèles
•
Convertir un texte en contour
•
Créer un pont entre deux éléments de contour
Les fonctions de la barre d'outils Modifier pour la création de pièces se
composent des éléments suivants :
Page 28
1.
: Fonction Déplacer pour déplacer des éléments graphiques ou des
objets graphiques
(cf. chapitre “Déplacer” à la page 108).
2.
: Fonction Copier pour copier des éléments graphiques ou des
objets graphiques
(cf. chapitre “Copier” à la page 108).
3.
: Fonction Rotation pour effectuer la rotation d'éléments graphiques
ou d'objets graphiques autour d'un point de base selon un angle de rotation
défini
(cf. chapitre “Rotation” à la page 108).
4.
: Fonction Effacer pour effacer des éléments du dessin courant
(cf. chapitre “Effacer” à la page 108).
5.
: Fonction Dupliquer pour dupliquer (plusieurs fois) des éléments
graphiques à l'horizontale (axe X) et à la verticale (axe Y)
(cf. chapitre “Dupliquer” à la page 109).
6.
: Fonction Dupliquer polaire pour dupliquer (plusieurs fois) des
éléments graphiques selon une disposition en forme de cercle à l'aide d'un
angle défini
(cf. chapitre “Dupliquer polaire” à la page 110).
Manuel d'utilisation OmniWin CADNest Rév. 3.2 + Mise à jour Rév. 3.3 et 3.4
7.
: Fonction Dupliquer Imbrication servant à dupliquer plusieurs
fois un ou plusieurs objets sélectionnés à l’intérieur d’une ou de plusieurs
pièces comme contours intérieurs sous forme d’un modèle d’imbrication
avec distance et angle à définir
(cf. chapitre “Dupliquer Imbrication” à la page 110).
8.
: Fonction Rogner pour rogner ou ajuster, ainsi que pour effacer des
éléments ou des objets.
(cf. chapitre “Rogner” à la page 113).
9.
: Fonction Chanfreiner pour poser un chanfrein au coin d'un objet
ou à tous les coins d'un objet connexe.
(cf. chapitre “Chanfreiner” à la page 113).
10.
: Fonction Arrondir pour arrondir le coin d'un objet ou tous les
coins d'un objet connexe
(cf. chapitre “Arrondir” à la page 114).
11.
: Fonction Prolonger pour prolonger deux éléments de façon à les
fermer ou à les lier entre eux
(cf. chapitre “Prolonger” à la page 114).
12.
: Fonction Echelle pour mettre à l'échelle, c'est-à-dire agrandir ou
réduire des objets dans l'axe X et Y dans une proportion égale
(cf. chapitre “Echelle” à la page 114).
13.
: Fonction Miroir pour faire une copie symétrique d'éléments
graphiques ou d'objets sur la base d'un axe à définir
(cf. chapitre “Miroir” à la page 115).
14.
: Fonction Lier pour lier différents objets connexes ou des éléments
à un objet unique
(cf. chapitre “Lier” à la page 115).
15.
: Fonction Décomposer pour scinder un objet connexe dans ses
différents éléments. Cette commande est le contraire de la commande Lier
(cf. chapitre “Décomposer” à la page 116).
16.
: Fonction Décalage pour créer des contours parallèles à l'aide d'une
initialisation définissable
(cf. chapitre “Décalage” à la page 116).
17.
: Fonction Convertir texte pour convertir un texte en contour
(cf. chapitre “Convertir texte” à la page 117).
18.
: Fonction Pont pour créer un pont entre deux éléments de contour
(cf. chapitre “Pont” à la page 117).
Manuel d'utilisation OmniWin CADNest Rév. 3.2 + Mise à jour Rév. 3.3 et 3.4
Page 29
Barre d'outils Modifier pour l’imbrication
La barre d’outils Modifier pour l’imbrication contient les commandes du menu
Modifier destinées à apporter des modifications et à l’imbrication pour
l’imbrication (voir chapitre “Menu Modifier ” à la page 119).
Voici les fonctions qui en font partie :
•
Effacer, déplacer, copier et rotation de pièces
•
Enclencher et déclencher le contrôle anti-collision lors de l’imbrication
•
Imbriquer des pièces dans un modèle de rang ou sous forme réseau
•
Utilisation des objets technologiques (ponts, liers, coupes communes,
interruptions de coupe
•
Déplacement automatique de pièces vers la gauche, la droite, le bas et le
haut
Voici les différentes fonctions de la barre d’outils Modifier pour l’imbrication :
Page 30
1.
: Fonction Effacer pour effacer des pièces du plan d’imbrication en
cours d’utilisation
(cf. chapitre “Effacer” à la page 120).
2.
: Fonction Imbriquer lignes pour imbriquer des pièces dans un
modèle de rang
(cf. chapitre “Imbriquer lignes” à la page 120).
3.
: Fonction Réseau pour imbriquer des pièces sous forme réseau
avec un nombre de colonnes et de lignes définissable
(cf. chapitre “Réseau” à la page 121).
4.
: Fonction Déplacer pour déplacer des pièces sur le plan
d’imbrication en cours d’utilisation
(cf. chapitre “Déplacer” à la page 121).
5.
: Fonction Copier pour copier des pièces sur le plan d’imbrication
en cours d’utilisation
(cf. chapitre “Copier” à la page 122).
6.
: Fonction Contrôle anti-collision pour enclencher et déclencher le
contrôle anti-collision lors de l’imbrication
(cf. chapitre “Contrôle anti-collision” à la page 122).
7.
: Fonction Rotation pour faire effectuer une rotation aux pièces sur
le plan d’imbrication en cours d’utilisation autour d’un point de référence
à un angle définissable
(cf. chapitre “Rotation” à la page 122).
Manuel d'utilisation OmniWin CADNest Rév. 3.2 + Mise à jour Rév. 3.3 et 3.4
8.
: Fonction Miroir pour faire une copie symétrique (miroir) de
pièces sur un plan d’imbrication sur un axe symétrique définissable
(cf. chapitre “Miroir” à la page 123).
9.
: Fonction Pont pour définir des ponts entre les pièces
(cf. chapitre “Pont” à la page 123.)
10.
: Fonction Lier pour définir une coupe de liaison (coupe enchaînée)
entre les pièces
(cf. chapitre “Lier” à la page 124).
11.
: Fonction Coupe cummune 1 contour pour définir une coupe
commune de deux pièces. En mode Coupe commune 1 contour, il résulte
un unique contour extérieur de la coupe commune de deux pièces
(cf. chapitre “Coupe commune 1 contour” à la page 125).
12.
: Fonction Coupe cummune 2 contours pour définir une coupe
commune de deux pièces. En mode Coupe commune 2 contours, malgré la
coupe commune de deux pièces, ces deux pièces continuent d'être traitées
comme des pièces séparées. Donc ce sont deux contours extérieurs qui
sont engendrés
(cf. chapitre “Coupe commune 2 contours” à la page 126).
13.
: Fonction Interruption de coupe pour définir des interruptions de
coupe sur des contours de pièces
(cf. chapitre “Interruption de coupe” à la page 128).
14.
: Fonction Effacer technologie pour effacer un objet de technologie
quelconque (pont, liaison, coupe commune, interruption de coupe)
(cf. chapitre “Effacer technologie” à la page 128).
15.
: Fonction gauche pour déplacer automatiquement vers la gauche
des pièces sur le plan en cours
(cf. chapitre “Gauche, Droite, En haut, En bas” à la page 129).
16.
: Fonction droite pour déplacer automatiquement vers la droite des
pièces sur le plan en cours
(cf. chapitre “Gauche, Droite, En haut, En bas” à la page 129).
17.
: Fonction en haut pour déplacer automatiquement vers le haut des
pièces sur le plan en cours
(cf. chapitre “Gauche, Droite, En haut, En bas” à la page 129).
18.
: Fonction en bas pour déplacer automatiquement vers le bas des
pièces sur le plan en cours
(cf. chapitre “Gauche, Droite, En haut, En bas” à la page 129).
Manuel d'utilisation OmniWin CADNest Rév. 3.2 + Mise à jour Rév. 3.3 et 3.4
Page 31
Barre d'outils Accrochage
La barre d'outils Accrochage renferme tous les commandes d'accrochage du
menu Accrochage (cf. chapitre “Menu Accrochage” à la page 130).
Voici les fonctions de la barre d'outils Accrochage dans le détail :
Page 32
1.
: Fonction Accrochage point final pour accrocher le point final à
l'aide du réticule en mode de saisie de coordonnées
(cf. chapitre “Mode d'accrochage” à la page 131).
2.
: Fonction Accrochage point milieu pour accrocher les points
centraux de lignes ou d’arcs comme points de construction
(cf. chapitre “Mode d'accrochage” à la page 131).
3.
: Fonction Accrochage centre pour accrocher le point central d'un
cercle ou d'un arc en mode de saisie de coordonnées
(cf. chapitre “Mode d'accrochage” à la page 131).
4.
: Fonction Accrochage quadrant pour accrocher un point quadrant
d'un cercle ou d'arc en mode de saisie de coordonnées
(cf. chapitre “Mode d'accrochage” à la page 131).
5.
: Fonction Accrochage tangente pour accrocher un point tangentiel
à un cercle
(cf. chapitre “Menu Accrochage” à la page 130).
6.
: Fonction Accrochage perpendiculaire pour accrocher un point
perpendiculaire sur une ligne, un cercle ou un arc de cercle
(cf. chapitre “Mode d'accrochage” à la page 131).
7.
: Fonction Accrochage intersection pour accrocher des
intersections d'éléments graphiques en mode de saisie de coordonnées
(cf. chapitre “Mode d'accrochage” à la page 131).
8.
: Fonction Accrochage point prochain pour accrocher au point
suivant d’un contour
(cf. chapitre “Mode d'accrochage” à la page 131).
9.
: Fonction Accrochage orthogonal pour construire des lignes en
mode orthogonal (0°, 90°, 180° et 270°)
(cf. chapitre “Mode d'accrochage” à la page 131).
10.
: Fonction Annuler accrochage pour déclencher tous les modes
d'accrochage des objets activés en une seule opération
(cf. chapitre “Annuler accrochage” à la page 133).
Manuel d'utilisation OmniWin CADNest Rév. 3.2 + Mise à jour Rév. 3.3 et 3.4
Barre d'outils SC (système de coordonnées)
La barre d'outils SC (système de coordonnées) contient les fonctions de système
de coordonnées du menu Affichage pour la création de pièces (cf. chapitre
“Menu Affichage” à la page 62).
Les fonctions de la barre d'outils SC (système de coordonnées) sont dans le
détail :
1.
: Fonction Absolument Ortho SC pour la sélection du système de
coordonnées absolument orthogonal dans le dessin
(cf. chapitre “Placer un système de coordonnées” à la page 65).
2.
: Fonction Absolument Polaire SC pour la sélection du système de
coordonnées absolument polaire dans le dessin
(cf. chapitre “Placer un système de coordonnées” à la page 65).
3.
: Fonction Relatif Ortho SC pour la sélection du système de
coordonnées relativement orthogonal dans le dessin
(cf. chapitre “Placer un système de coordonnées” à la page 65).
4.
: Fonction Relatif Polaire SC pour la sélection du système de
coordonnées relativement polaire dans le dessin
(cf. chapitre “Placer un système de coordonnées” à la page 65).
5.
: Fonction Affiche le SC absolu pour afficher le point zéro du
système de coordonnées absolu dans le dessin
(cf. chapitre “Afficher et manipuler le système de coordonnées” à la page
67).
6.
: Fonction Affiche le SC relatif pour afficher le point duquel le
système de coordonnées relatif part pour la saisie du point suivant
(cf. chapitre “Afficher et manipuler le système de coordonnées” à la page
67).
7.
: Fonction Déplacement auto du SC relatif pour déplacer un point
duquel le système de coordonnées relatif part vers le dernier point de
saisie courant
(cf. chapitre “Afficher et manipuler le système de coordonnées” à la page
67).
8.
: Fonction Adapter le SC relatif pour faire pivoter et déplacer le
système de coordonnées relatif à l'aide du point final d'une ligne déjà
disponible
(cf. chapitre “Afficher et manipuler le système de coordonnées” à la page
67).
9.
: Fonction Déplacer le SC relatif pour déplacer le point d'origine
du système de coordonnées relatif
Manuel d'utilisation OmniWin CADNest Rév. 3.2 + Mise à jour Rév. 3.3 et 3.4
Page 33
(cf. chapitre “Afficher et manipuler le système de coordonnées” à la page
67).
10.
: Fonction Rotation du SC relatif pour faire pivoter le système de
coordonnées relatif à l'aide d'un angle
(cf. chapitre “Afficher et manipuler le système de coordonnées” à la page
67).
Remarque
Lors de l’imbrication, il n’est pas nécessaire de disposer de la barre d’outils
Système de coordonnées; elle n’est par conséquent pas visible.
Barre d’outils Cote
La barre d'outils Cote renferme les commandes relatives aux cotes du menu Cote
(cf. chapitre “Menu Cote” à la page 100).
En font partie les fonctions destinées à :
•
Cotes horizontales, verticales et adaptées,
•
Coter des angles,
•
Coter des rayons et des diamètres,
•
Placer un commentaire
•
Insérer un texte dans une cote
Voici dans le détail les fonctions de la barre d'outils des cotes :
Page 34
1.
: Fonction Linéaire horizontale pour coter linéairement des
éléments de contour à l'horizontale
(cf. chapitre “Linéaire horizontal” à la page 100).
2.
: Fonction Linéaire verticale pour coter linéairement des éléments
de contour à la verticale
(cf. chapitre “Linéaire verticale” à la page 101).
3.
: Fonction Adapter pour les cotes adaptées aux éléments de contour
(cf. chapitre “Adapter” à la page 102).
4.
: Fonction Angle pour coter l'angle compris entre deux éléments de
contour
(cf. chapitre “Angle” à la page 102).
Manuel d'utilisation OmniWin CADNest Rév. 3.2 + Mise à jour Rév. 3.3 et 3.4
5.
: Fonction Rayon pour coter le rayon d'un cercle ou d'un arc de
cercle
(cf. chapitre “Rayon” à la page 103).
6.
: Fonction Diamètre pour coter le diamètre d'un cercle ou d'un arc
de cercle
(cf. chapitre “Diamètre” à la page 103).
7.
: Fonction Commentaire pour placer un commentaire sur un point
quelconque d'un élément de contour
(cf. chapitre “Commentaire” à la page 104).
8.
: Fonction Editer le texte pour insérer un commentaire dans la cote
précédemment saisie d'un élément de contour
(cf. chapitre “Editer le texte” à la page 105).
Remarque
Lors de l’imbrication, il n’est pas nécessaire de disposer de la barre d’outils
Cotes; elle n’est par conséquent pas visible.
Barre d’outils Imbrication
La barre d’outils Imbrication contient, à l’exception de la fonction „Dialogue
OmniCADNest“, toutes les commandes du menu OmniCAD Nest (voir chapitre
“Menu OmniCAD Nest” à la page 134).
Voici les fonctions qui en font partie pour :
•
Actualiser les listes de pièces et de plans,
•
Poser, tourner et effacer des fanions d’entrée et de sortie aux pièces,
•
Déterminer l’ordre de coupe des pièces et des contours de pièces,
•
Déterminer les configurations préalables pour l’imbrication, comme par
exemple les distances, la forme des fanions d’entrée et de sortie, les
paramètres pour l’ordre automatique de coupe, les listes pour machines,
matières et épaisseurs.
•
Détermination de sense de coupe
•
Parcourir du plan d’imbrication en simulation
•
Imbrication automatique (option Autonest)
Manuel d'utilisation OmniWin CADNest Rév. 3.2 + Mise à jour Rév. 3.3 et 3.4
Page 35
Page 36
1.
Fonction Actualiser des listes pour actualiser l’affichage des pièces
et des plans dans le dialogue OmniCAD Nest
(cf. chapitre “Actualiser des listes” à la page 136).
2.
fonction “Afficher / Editer Plan Info Plan actuel” pouvez afficher
ou editer des informations concernant la tâche, le programmateur et le
client, ainsi que de remarques particulières pour un plan.
(cf. chapitre “Afficher / Editer Plan Info actuel” à la page 160).
3.
Fonction Options pour déterminer tous les préréglages nécessaires
pour l’imbrication
(cf. chapitre “Options” à la page 146).
4.
Fonction Placer les fanions d’entrée et de sortie pour placer des
fanions d’entrée et de sortie où l’on veut sur les contours intérieurs et
extérieurs des pièces
(cf. chapitre “Placer les fanions d’entrée et de sortie” à la page 136).
5.
Fonction Tourner les fanions d’entrée et de sortie pour effectuer
une rotation aux fanions d'entrée et de sortie d'une pièce, chacune
séparément ou ensemble.
(cf. chapitre “Tourner les fanions d’entrée et de sortie” à la page 137).
6.
Fonction Effacer les fanions d’entrée et de sortie pour effacer
individuellement des fanions d’entrée et de sortie sur les contours
intérieurs et extérieurs des pièces
(cf. chapitre “Effacer les fanions d’entrée et de sortie” à la page 138).
7.
Fonction „Sens de coupe“ pour définir le sens de coupe des
contours et du décalage de l'outil
(cf chapitre “Sens de coupe” à la page 138).
8.
Fonction Ordre automatique pour déterminer un ordre
automatique de coupe des pièces
(cf. chapitre “Ordre automatique” à la page 139).
9.
Fonction Appliquer l’ordre des pièces pour fixer manuellement
l’ordre de coupe des pièces dans un plan d’imbrication
(cf. chapitre “Appliquer l’ordre des pièces” à la page 141).
10.
Fonction Appliquer l’ordre des contours pour fixer manuellement
l’ordre de traitement des contours de pièces d’une pièce donnée dans un
plan d’imbrication
(cf. chapitre “Appliquer l’ordre des contours” à la page 139).
11.
Fonction Simulation pour le simulation du mouvement des votres
outils sur le plan d’imbrication
(cf. chapitre “Simulation” à la page 144).
12.
Fonction Afficher point zéro de tôle pour montrer ou masquer
l’affichage du point zéro de la tôle
(cf. chapitre “Afficher point zéro de tôle” à la page 145).
Manuel d'utilisation OmniWin CADNest Rév. 3.2 + Mise à jour Rév. 3.3 et 3.4
13.
Fonction Appliquer point zéro de tôle pour placer le point zéro de
la tôle à un endroit quelconque de la tôle
(cf. chapitre “Appliquer point zéro de tôle” à la page 145).
14.
Fonction Démarrer l’imbrication auto (Auto Nest) pour
l’imbrication automatique de pièces sur une tôle
(cf. chapitre “Démarrer l’imbrication auto” à la page 165).
Barre de paramètres Imbrication
La barre de paramètres Imbrication contient trois zones de liste pour la sélection
de la machine, de la matière et de l’épaisseur, pour lesquelles un plan
d’imbrication doit être créé.
1.
Zone de liste Machine pour la sélection d’une machine sur laquelle le
plan d’imbrication doit être coupé.
2.
Zone de liste Matière pour la sélection de la matière de la tôle
3.
Zone de liste Epaisseur pour la sélection de l’épaisseur de la tôle
Les valeurs pour les machines, les matières et les épaisseurs à choix sont
semblables à celles saisies dans l’onglet „Machines“ des options OmniCAD Nest
(voir chapitre “Machines - configurations” à la page 159).
S’il n’existe aucune donnée relative aux combinaisons machine / matière /
épaisseur, à savoir pas de paramètres fixés pour le contrôle anti-collision, pour
les fanions d’entrée et de sortie des contours intérieurs et extérieurs, et pour
l’ordre dans les options OmniCADNest (voir chapitre “Options” à la page 146),
vous obtenez le message suivant
Après avoir confirmé avec <OK>, le système reprend comme valeurs par défaut
les valeurs paramétrées des combinaisons de la machine / matière / épaisseur
chargées en dernier et pour lesquelles des données existent. On peut alors
effectuer des adaptations dans les options OmniCADNest pour les paramètres. Si
la case à cocher „Enregistrer les paramètres du procédé“ dans l’onglet „Système“
est activée, les données modifiées pour la nouvelle combinaison machine /
matière / épaisseur sont enregistrées après avoir quitté le dialogue des options
OmniCADNest avec <OK>.
Manuel d'utilisation OmniWin CADNest Rév. 3.2 + Mise à jour Rév. 3.3 et 3.4
Page 37
Barre de calques
La barre de calques contient les zones de liste pour la sélection des calques sur
lesquels le dessin ou les pièces du dessin doivent se trouver :
Voici les calques dont vous disposez :
•
Layer 0 (Coupage autogène)
•
Layer 1 (Marquage Pointage)
•
Layer 2 (Marquage Poudre)
•
Layer 3 (Jet d'encre)
•
Layer 4 (Commentaire dessin)
Il est possible de configurer, pour chaque calque séparément, la couleur, le type
de trait et l’épaisseur du trait du calque dans l’onglet des attributs des options
dans le menu Affichage (voir chapitre “Attributs” à la page 73).
Page 38
Manuel d'utilisation OmniWin CADNest Rév. 3.2 + Mise à jour Rév. 3.3 et 3.4
Menu Fichier
Le menu Fichier renferme des fonctions destinées à
•
créer de nouveaux dessins et de plans d’imbrication
•
ouvrir, fermer et enregistrer des dessins comme fichiers DXF ou DWG
(Importer / Exporter) et des plans d’imbrication comme format XML ou
DIN
•
créer des présentation pour imprimer à l’aide de ReportCreator et
imprimer des dessins
Les fonctions relatives à ce menu sont décrites dans les sous-chapitres suivants.
Nouveau dessin
La fonction Nouveau dessin
dessin.
(Ctrl+N) ouvre une nouvelle feuille de
Commande à saisir : NEW
Si vous ouvrez plusieurs nouvelles feuilles de dessin, vous pouvez aller de l'une
à l'autre dans le menu Fenêtre ou en obtenir une représentation simultanée dans
plusieurs fenêtres.
Remarque
Si vous avez chargé plusieurs fichiers de dessin dans OmniCAD, vous
pouvez passer d'une feuille de dessin à l'autre au moyen de la combinaison
Manuel d'utilisation OmniWin CADNest Rév. 3.2 + Mise à jour Rév. 3.3 et 3.4
Page 39
de touches Ctrl+Tabulateur. La feuille de dessin de départ est la feuille de
dessin en cours. La chronologie de chargement des feuilles de dessin donne
le sens dans lequel le système feuillette.
La combinaison de touches Ctrl+Maj+Tabulator permet également de
feuilleter les différentes feuilles de dessin. En revanche, le sens dans lequel le
système feuillette est alors le contraire de la chronologie de chargement des
feuilles de dessin.
Nouveau ou ouvrir plan d’imbrication
La fonction Nouveau ou ouvrir plan d’imbrication...
permet de créer un
nouveau plan d’imbrication ou d’ouvrir un plan d’imbrication existant :
La boîte de dialogue de saisie pour nouveau plan ou pour plan existant permet la
saisie d'informations concernant la tâche, le programmateur et le client, ainsi que
la saisie de remarques particulières.
Ces informations peuvent également être affichées dans la barre d'outils
Imbricationà l'aide de la nouvelle fonction „Afficher / Editer Plan Info actuel”
dans le menu OmniCAD Nest ou à l'aide de l'icône correspondante
chapitre “Afficher / Editer Plan Info actuel” à la page 160).
(cf.
Si aucune donnée de procédé n’est disponible dans la banque des données
NEST.MDB ou NESTI.MDB pour des épaisseurs données relatives à la
combinaison sélectionnée Machine/Matière, la valeur relative à l’épaisseur
s’affiche en gris dans le cas contraire, elle est représentée en noir. Cela
s’applique dans les cas suivants
Page 40
•
En appelant un nouveau plan (cf. exemple ci-dessous)
•
Dans la fenêtre des données de procédé en appelant la fonction „Afficher /
Editer les procédés BD“ dans le menu„OmniCAD Nest“
Manuel d'utilisation OmniWin CADNest Rév. 3.2 + Mise à jour Rév. 3.3 et 3.4
•
Dans la barre des paramètres d’imbrication pour la détermination de la
machine, de la matière et de l’épaisseur
En outre, il est à noter que les valeurs indiquées en gris seront désormais
représentées en rouge.
Remarque
Si vous souhaitez inscrire plusieurs lignes dans le champ „Remarques”,
vous pouvez créer une nouvelle ligne à l'aide de la combinaison de touches
<Ctrl> <Entrée>.
Vous avez la possibilité d'imprimer ces informations à l'aide de la nouvelle
fonction „Imprimer présentation” (cf. chapitre “Imprimer Présentation” à la page
44).
La fonction est décrite en détail dans le chapitre “Définir une tôle pour un
nouveau plan ou charger un plan existant” à la page 13 .
Si plusieurs plans d’imbrication sont ouverts, vous pouvez passer, dans le menu
Fenêtre, d’un plan d’imbrication à l’autre ou les représenter simultanément dans
plusieurs fenêtres.
Remarque
Si plusieurs plans d’imbrication sont chargés dans OmniCAD Nest et que
plusieurs dessins de pièces sont ouverts, on peut feuilleter les différents
plans d’imbrication et dessins au moyen de la combinaison de touches
Ctrl+Tabulateur. Le lancement se fait avec le plan d’imbrication ou le
dessin en cours d’utilisation. Le système prend l’ordre de chargement des
plans d’imbrication et des dessins comme sens de feuillettement.
On peut également feuilleter les différentes pages de dessin et plans
d’imbrication au moyen de la combinaison de touches
Ctrl+Maj+Tabulateur, mais alors le système prend l’ordre inverse de
Manuel d'utilisation OmniWin CADNest Rév. 3.2 + Mise à jour Rév. 3.3 et 3.4
Page 41
chargement des feuilles de dessin et de plans d’imbrication comme sens de
feuillettement.
Ouvrir dessin
La fonction Ouvrir dessin...
(Ctrl+O) ouvre un fichier DXF ou DWG.
Dans la boîte de dialogue „Ouvrir“, c’est toujours le chemin d’accès par défaut
configuré dans les options sous l’onglet „Fichiers“ pour le répertoire de saisie du
dessin qui s’affiche dans lequel les recherches sont possibles (voir également
chapitre “Sélectionner des pièces” à la page 15). C’est aussi valable lorsqu’il
vous arrive de changer le chemin d’accès de recherche lors de l’ouverture: lors
de la prochaine ouverture, c’est à nouveau le chemin d’accès par défaut qui est
utilisé.
Si aucun chemin d’accès n’est configuré dans les options sous l’onglet
„Fichiers“ pour le répertoire de saisie du dessin, le système prendra le dernier
chemin d’accès utilisé lors de l’appel suivant.
Voici les types de fichiers configurables :
•
DXF & DWG (*.dxf,*.dwg)
•
DWG (*.dwg)
•
DXF (*.dxf)
La fonction „Ouvrir dessin“ permet d’ouvrir également des plans lors de la
sélection des types de fichiers XML (*.xml), et simultanément lors de la
sélection „All Files (*.*) des fichiers de dessin et de plan. Le répertoire par
défaut pour les plans n’est cependant pas tiré dans ce cas des configurations pour
„Plan“ dans l’onglet „Fichiers“ des options, mais également des configurations
pour „Dessin“.
Commande à saisir : OPEN
Fermer
La fonction Fermer ferme une feuille de dessin courante ou un plan
d’imbrication courant.
Cette fonction n'est disponible que si une ou plusieurs feuilles de dessin ou plans
d’imbrication sont chargées. Si vous avez modifié un dessin ou un plan
d’imbrication, le système vous demande si vous souhaitez enregistrer cette
modification. En répondant par ‘Oui’, la modification est enregistrée.
Commande à saisir : CLOSE
Page 42
Manuel d'utilisation OmniWin CADNest Rév. 3.2 + Mise à jour Rév. 3.3 et 3.4
Enregistrer
La fonction Enregistrer
(Ctrl+S) enregistre la feuille de dessin courante
ou le plan d’imbrication courant, pour lesquels des noms ont déjà été attribués,
comme fichier DXF ou DWG ou comme EIA et XML.
Si vous n'aviez pas encore attribué de nom à votre feuille de dessin ou plan
d’imbrication, c'est le dialogue „Enregistrer sous“ qui s'affiche (voir chapitre
“Enregistrer sous” à la page 43).
Lorsqu’un dessin ou un plan sont ouverts depuis un certain chemin d’accès
défini, c’est dans le même chemin d’accès que se fera l’enregistrement.
Commande à saisir : SAVE
Remarque
L’enregistrement d’un plan s’effectue toujours automatiquement comme
fichier XML et EIA, même lorsque le plan n’a été enregistré que dans l’un
ou l’autre des deux formats dans le dialogue „Enregistrer sous“.
Enregistrer sous
La fonction Enregistrer sous... ouvre la boîte de dialogue „Enregistrer sous“ et
enregistre la feuille de dessin courante ou le plan d’imbrication courant sous un
nom et un type de fichiers à indiquer.
Dans le dialogue „Enregistrer sous“, c’est toujours le chemin d’accès configuré
dans les options sous l’onglet „Fichiers“ pour le répertoire de sortie du dessin ou
du plan qui s’affiche, dans lequel il est possible de procéder à l’enregistrement
(voir chapitre “Fichiers” à la page 72). C’est aussi valable lorsque vous modifiez
parfois le chemin d’accès pour l’enregistrement: lors de l’ouverture suivante,
c’est le chemin d’accès par défaut qui est utilisé.
Si aucun chemin d’accès n’est configuré dans les options sous l’onglet
„Fichiers“ pour le répertoire de sortie du dessin ou du plan, c’est toujours le
chemin d’accès utilisé en dernier qui devient le chemin d’accès par défaut lors
du lancement suivant.
Le type de fichiers pour une dessin peut être soit DWG (*.dwg) ou DXF (*.dxf).
Il est possible d’enregistrer un plan d’imbrication comme
•
Fichier EIA & XML (*.din;*.xml)
•
Fichier EIA (*.din)
•
Fichier XML (*.xml)
Le fichier EIA contient le code CNC en format DIN pour l’oxycoupeur.
Le fichier XML contient le plan d’imbrication en format XML.
Manuel d'utilisation OmniWin CADNest Rév. 3.2 + Mise à jour Rév. 3.3 et 3.4
Page 43
Attention
Seul un plan d’imbrication enregistré dans le format XML peut être à
nouveau ouvert et traité dans OmniWin CADNest !
Si un fichier du même nom existe déjà, le système vous demande si vous
souhaitez le remplacer.
Commande à saisir : SAVEAS
Imprimer Présentation
A l'aide de l'outil créateur de rapports (ReportCreator) d'OmniWin CADNest,
vous pouvez créer des impressions sur papier des pièces et des plans
d'imbrication, qui contiennent un grand nombre d'informations, comme vous
pouvez le voir dans l'exemple ci-dessous :
L'impression sur papier complète d'un plan d'imbrication peut avoir l'aspect
présenté dans l'exemple ci-dessous :
Page 44
Manuel d'utilisation OmniWin CADNest Rév. 3.2 + Mise à jour Rév. 3.3 et 3.4
La forme des rapports est enregistrée dans les modèles. Vous pouvez opter pour
des modèles prédéfinis et les modifier, si vous le souhaitez, et vous pouvez
également créer vos propres modèles à l'aide de la fonction “Imprimer
Présentation...” du menu Fichier.
Après avoir appelé cette fonction, vous obtenez une fenêtre contenant un
nouveau modèle, vide, se nommant Rapport 1 :
Manuel d'utilisation OmniWin CADNest Rév. 3.2 + Mise à jour Rév. 3.3 et 3.4
Page 45
Dans le chapitre suivant “Fonctions du créateur de rapports” à la page 46 vous
trouverez une description des fonctions du créateur de rapports (ReportCreator).
Fonctions du créateur de rapports
A l'aide du créateur de rapports (ReportCreator), vous pouvez réaliser des
modèles (Templates) pour l'impression de vos pièces et de vos plans
d'imbrication. Pour créer de nouveaux modèles ou pour modifier les modèles
existants, il suffit d'ouvrir la fonction “Imprimer Présentation...” dans le
fichier Menu.
A l'appel de cette fonction, vous obtenez une fenêtre avec un nouveau modèle,
vide, Rapport1:
Page 46
Manuel d'utilisation OmniWin CADNest Rév. 3.2 + Mise à jour Rév. 3.3 et 3.4
Le fichier Menu du créateur de rapports offre des fonctions
•
pour créer, ouvrir, fermer et enregistrer des modèles, ainsi que
•
pour imprimer, sortir des aperçus avant impression et configurer une
imprimante
Vous pouvez aussi appeler les fonctions “Nouveau“, “Ouvrir“, “Enregistrer“ et
“Imprimer“ en vous servant des combinaisons de touches indiquées dans le
menu Fichier (Shortcuts), ainsi que des icônes correspondantes dans la barre
d'outils
Les fonctions “Ouvrir“, “Enregistrer“ ont un accès automatique au sous
répertoire \Tprint du logiciel CADNest.
En outre, le menu conserve les noms des quatre derniers modèles utilisés.
Le menu Editer du créateur de rapports offre des fonctions
•
pour annuler une commande (Undo)
•
pour couper, copier, insérer des objets
Vous pouvez également appeler les fonctions“Annuler“, “Couper“, “Copier“ et
“Insérer“ en vous servant des raccourcis clavier tels qu'indiqués dans le menu
Editer (Shortcuts), ainsi que - mis à part Annuler - des icônes correspondantes
dans la barre d'outils (sauf Annuler).
Pour effacer un objet sélectionné, vous pouvez utiliser la touche <Suppr>.
Manuel d'utilisation OmniWin CADNest Rév. 3.2 + Mise à jour Rév. 3.3 et 3.4
Page 47
Les fonctions du menu Objets
permettent la construction de
Page 48
•
Rectangle (Insérer Rectangle,
dans la barre d'outils) : en tirant un
rectangle depuis le haut à gauche vers le bas à droite, tout en maintenant
enfoncé le bouton de la souris. Les propriétés des rectangles (remplissage,
bordure, couleurs, épaisseur et type de trait) sont à définir dans la boîte de
dialogue Propriétés du rectangle :
•
Ellipse (Insérer Ellipse,
dans la barre d'outils) : en tirant un
rectangle depuis le haut à gauche vers le bas à droite, tout en maintenant
enfoncé le bouton de la souris. Les propriétés des ellipses (remplissage,
bordure, couleurs, épaisseur et type de trait) sont à définir dans la boîte de
dialogue Propriété de l'ellipse :
•
Ligne (Insérer Ligne,
dans la barre d'outils) : en tirant la souris tout
en maintenant le bouton de la souris enfoncé. Vous pouvez définir les
propriétés des lignes (épaisseur, type et couleur) dans la boîte de dialogue
Propriétés de la ligne :
Manuel d'utilisation OmniWin CADNest Rév. 3.2 + Mise à jour Rév. 3.3 et 3.4
•
Texte (Insérer Texte.
) : en tirant un rectangle depuis le haut à
gauche vers le bas à droite, tout en maintenant enfoncé le bouton de la
souris. Dans ce rectangle, dont le bord est caractérisé par de petits carrés
noirs, vous pouvez alors placer un texte. Pour cela, il faut que vous
ouvriez le dialogue des Propriétés du texte, qui vous permettra de saisir
le texte souhaité et de l'aligner (aligné à gauche, au centre ou à droite du
rectangle), ainsi que de sélectionner la police (bouton de commande
<Police>) :
Vous trouverez en outre ici les fonctions permettant d'insérer des
•
Paramètres (Insérer Paramètres,
dans la barre d'outils). Cette
fonction sert à insérer des paramètres CADNest.
En tirant un rectangle depuis le haut à gauche vers le bas à droite, tout en
maintenant enfoncé le bouton de la souris, vous définissez la position du
paramètre.
Dans ce rectangle, dont le bord est caractérisé par des petits carrés noirs,
vous pouvez alors placer un paramètre CADNest. Pour ce faire, vous
devez ouvrir la boîte de dialogue Propriétés du paramètre OmniCad,
dans laquelle vous sélectionnez le paramètre souhaité dans une liste et
dont vous pouvez indiquer la position (ajusté à gauche, au centre, ou à
droite dans le rectangle), ainsi que la police (bouton de commande
<Police>).
A l'impression, la valeur correspondante du paramètre (p.ex. date) apparaît
à cet endroit. Au moyen de la case à cocher „Donner un nom“ vous
pouvez définir si le nom du paramètre doit aussi sortir :
Manuel d'utilisation OmniWin CADNest Rév. 3.2 + Mise à jour Rév. 3.3 et 3.4
Page 49
Dans les deux images ci-après, les paramètres à disposition sont
énumérés:
Vous trouverez des exemples de représentation des paramètres dans
l'imprimé des exemples du chapitre “ReportCreator pour la création de
rapports sur les pièces et les plans d'imbrication” à la page 210, audessous du plan d'imbrication.
•
Page 50
Dessin (Insérer Dessin,
dans la barre d'outils). Cette fonction sert à
insérer une fenêtre de dessin OmniCAD ou CADNest, c'est-à-dire de
représentation d'une pièce ou d'un plan d'imbrication.
En tirant un rectangle depuis le haut à gauche vers le bas à droite, tout en
maintenant enfoncé le bouton de la souris, vous définissez la position du
dessin.
Dans les Propriétés du dessin, vous pouvez indiquer si la numérotation
de l'ordre des pièces sur le plan d'imbrication et les vitesses rapides entre
les contours doivent sortir, et si l'affichage en cours du dessin ne doit pas
être zoomé :
Manuel d'utilisation OmniWin CADNest Rév. 3.2 + Mise à jour Rév. 3.3 et 3.4
En outre, vous avez la possibilité de définir l'épaisseur, le type et la
couleur de la bordure du dessin.
•
Tableau en forme de grille (Insérer Grille,
dans la barre d'outils).
Avec cette fonction, vous pouvez sortir un tableau des pièces
imbriquées, dans lequel est indiqué, pour chaque pièce imbriquée se
trouvant dans la liste optique, les quantités imbriquées.
En tirant un rectangle depuis le haut à gauche vers le bas à droite, tout en
maintenant enfoncé le bouton de la souris, vous définissez la position et la
taille du tableau. Dans le coin supérieur du tableau, les paramètres de
programme apparaissent automatiquement pour les pièces et les quantités :
Dans les Propriétés de la grille de la liste optique OmniCAD, vous
pouvez définir le nombre de lignes par pouce, la disposition du texte sorti
(ajusté à gauche, centré ou à droite) et la police. En outre, il est possible de
déterminer aussi l'épaisseur, le style et la couleur de la bordure et des
lignes des colonnes et des lignes séparatrices - si vous les avez
paramétrées.
Manuel d'utilisation OmniWin CADNest Rév. 3.2 + Mise à jour Rév. 3.3 et 3.4
Page 51
Vous pouvez appeler de différentes manières le dialogue des propriétés d'un
objet ouvert ou sélectionné avec la souris :
•
avec la fonction “Propriétés de l'objet...“ dans le menu Objets
•
en double-cliquant sur l'objet
•
en ouvrant le menu contextuel relatif à cet objet, qui contient aussi la
fonction „Propriétés“ :
Dans le menu contextuel, vous pouvez en outre couper des objets, les
copier et les dupliquer, ainsi que définir l'ordre d'affichage de plusieurs
objets superposés, comme p.ex. les amener au premier ou au second plan
(To front et To back).
Le dialogue des propriétés dépend de l'objet en question.
Remarque au sujet du déplacement et de la suppression
d'un objet
On peut déplacer un objet sélectionné à l'aide de la souris ou des touches de
curseur.
Pour effacer un objet sélectionné, il suffit d'utiliser la touche <Suppr>
(delete).
Page 52
Manuel d'utilisation OmniWin CADNest Rév. 3.2 + Mise à jour Rév. 3.3 et 3.4
Le menu de Mise en page du créateur de rapports offre les fonctions suivantes :
•
Sous-menu Aligner avec les fonctions pour aligner un groupe d'objets de
tailles différentes,
dans la barre d'outils :
- alignement à gauche ou à droite d'objets placés les uns sous les autres,
- alignement en haut ou en bas d'objets placés les uns à côté des autres
Avec la fonction
“Taille identique“ (disponible uniquement dans la
barre d'outils), vous pouvez amener des objets de taille différente à une
taille identique.
Remarque
Les fonctions du sous-menu Aligner et l'icône correspondante dans la
barre d'outils ne sont activées que lorsque plusieurs objets ont été
sélectionnés à l'aide du bouton de la souris tout en maintenant la
touche <Ctrl> enfoncée.
dans la barre d'outils) : pour une
Zoom d'ajustement (
représentation adaptée du modèle complet dans la fenêtre
•
Accrochage au quadrillage (
dans la barre d'outils) : pour
accrocher des points de quadrillage en mode de construction d'objets
lorsqu'on peut faire varier leur taille et leur position avec la souris. En
travaillant avec cette fonction, il convient d'activer l'affichage du
quadrillage avec la fonction “Quadrillage“ (
dans la barre d'outils).
Dans “Caractéristiques de réglage“ (voir section suivante), vous pouvez
activer cette fonction à l'aide de la case à cocher “Accrochage de
quadrillage “ comme préréglage.
•
Configurations (
dans la barre d'outils) : vous trouvez ici quelques
configurations que vous pouvez réaliser en général pour les modèles :
Manuel d'utilisation OmniWin CADNest Rév. 3.2 + Mise à jour Rév. 3.3 et 3.4
Page 53
L'“Unité de mesure“ vous permet de configurer l'unité de longueur en
centimètre, pouces ou pixel.
Les configurations dans la section“Editeur“ définissent la taille et la
couleur du modèle. Par défaut, le système utilise DIN A4.
Sous “Quadrillage“, vous pouvez définir les préréglages pour la
visibilité, la couleur et la taille du quadrillage (distance entre les points de
quadrillage). Vous pouvez en outre activer la fonction d'accrochage
(Accrochage au quadrillage).
La section“Marges“ permet de configurer la distance des quatre côtés de
la marge du modèle, ainsi que la couleur des lignes de bordure. Sous
“Restrictions“, vous pouvez limiter le positionnement des objets par
rapport à la ligne de bordure ou à la marge du papier.
Dans la rubrique “Configuration du Zoom“, vous pouvez régler le
Niveau de zoom (en %) de la représentation du modèle dans la fenêtre.
Les touches <+> et <-> vous permettent de faire un zoom avant ou arrière
sur le modèle (Zoom in et Zoom out). Le Taux progression zoom (en %)
indique alors le facteur de zoom lors de chaque étape.
Le menu Affichage du créateur de rapports offre les fonctions suivantes :
Page 54
•
Activer/désactiver l'affichage de la barre d'outils
•
Activer/désactiver la barre d'état
•
Activer/désactiver l'affichage du Grille (
dans la barre d'outils)
Sous “Configuration“ (voir la section précédente), vous pouvez activer
cette fonction comme préréglage avec la case à cocher “Quadrillage
visible“.
Manuel d'utilisation OmniWin CADNest Rév. 3.2 + Mise à jour Rév. 3.3 et 3.4
•
Activer/désactiver les Marges (du dessin) (
dans la barre d'outils)
Sous “Configuration“ (voir la section précédente), vous pouvez activer
cette fonction comme préréglage avec la case à cocher “Afficher les
marges “ .
Le menu Fenêtre du créateur de rapports offre les fonctions suivantes :
•
Nouvelle fenêtre: crée une nouvelle fenêtre de présentation avec le
contenu de la fenêtre de modèle active
•
Cascade : les fenêtres de présentation ouvertes sont ordonnées de manière
superposées, en forme de cascade, comme c'est le cas sous Windows.
•
Répartition verticale : les fenêtres de présentation ouvertes sont
ordonnées, comme le propose habituellement Windows, côte à côte
(mosaïque verticale et horizontale)
•
Organisation des icônes : ordonne les fenêtres de présentation, lorsque
plusieurs sont réduites, donc représentées sous forme de symbole, dans le
bas de la fenêtre.
•
Liste des fenêtres ouvertes : toutes les fenêtres de présentation ouvertes
sont répertoriées ici. En cliquant sur le nom de l'une d'entre elles, elle est à
nouveau amenée au premier plan.
Si plus de 9 fenêtres de présentation sont simultanément ouvertes, on peut
les sélectionner au moyen de la fonction ‘Autres fenêtres...‘ dans une
fenêtre de dialogue complémentaire.
Mise en page
Le dialogue d'impression Windows standard, accessible par la fonction Mise en
page..., s'est enrichi et comprend désormais une section “Présentation”, dans
laquelle vous pouvez sélectionner la présentation des pièces et des tôles (plans)
au moyen de deux zones de liste :
Manuel d'utilisation OmniWin CADNest Rév. 3.2 + Mise à jour Rév. 3.3 et 3.4
Page 55
Vous pouvez créez cette présentations à l’aide de la fonction “Imprimer
Présentation” à la page 44.
Aperçu de page
La fonction Aperçu de page représente la feuille de dessin ou le plan
d’imbrication en cours à l'écran telle qu'elle sera imprimée.
La forme de parution de l'aperçu avant impression dépend donc désormais des
présentations sélectionnées pour les pièces et les tôles (plans) (voir chapitre
“Mise en page” à la page 55).
L'icône ‘Zoom avant’ offre un affichage plus grand, l'icône ‘Zoom arrière’ réduit
l’affichage précédemment agrandi.
En déplaçant la souris sur l'affichage du dessin, le pointeur de la souris se change
en un symbole de loupe. En cliquant alors sur la souris, l'affichage s'agrandit.
Imprimer dans l'aperçu avant impression en cliquant sur l'icône ‘Imprimer’
permet d'obtenir le même résultat que la fonction ‘Imprimer’ du menu Fichier.
C'est au moyen de l'icône ‚Fermer‘ que l'on peut quitter l'aperçu avant
impression.
Page 56
Manuel d'utilisation OmniWin CADNest Rév. 3.2 + Mise à jour Rév. 3.3 et 3.4
Imprimer
La fonction Imprimer...
(Ctrl+P) imprime la feuille de dessin ou le plan
d’imbrication en cours sur l'imprimante de votre choix.
La forme de l'impression dépend donc désormais des présentations sélectionnées
pour les pièces et les tôles (plans) (voir chapitre “Mise en page” à la page 55).
Commande à saisir : PRINT
derniers fichiers
Le point de menu derniers fichiers n'est visible que lors d'une première
installation. Ensuite, ce sont les quatre derniers fichiers de dessin ou plans
d’imbrication enregistrés qui s'affichent.
Quitter
La fonction Quitter (Alt+F4) ferme le programme OmniWin CADNest. Si vous
avez modifié des fichiers de dessin ou des plans d’imbrication, le système vous
demande si vous souhaitez les enregistrer ou non.
Manuel d'utilisation OmniWin CADNest Rév. 3.2 + Mise à jour Rév. 3.3 et 3.4
Page 57
Menu Editer
Le menu Editer renferme des fonctions destinées à
•
annuler et rétablir des commandes
•
éditer des éléments graphiques (Couper / Copier / Insérer)
•
sélectionner des éléments graphiques
Les fonctions de ce menu sont décrites dans les sous-chapitres suivants.
Lorsque vous éditez des plans d’imbrication, les fonctions Couper, Copier et
Insérer ne sont pas disponibles. Le menu Editer a de ce fait l’apparence suivante
pour les plans d’imbrication :
Annuler
La fonction Annuler
(Ctrl+Z) permet à l'utilisateur d'inverser l'opération
la plus récente (les 40 plus récentes).
Toutefois, si vous avez inséré quelque chose provenant du presse-papiers dans
un dessin au moyen de la fonction ‘Insérer’, il est impossible d'inverser
l'opération avec Annuler.
Commande à saisir : UNDO
Page 58
Manuel d'utilisation OmniWin CADNest Rév. 3.2 + Mise à jour Rév. 3.3 et 3.4
Rétablir
La commande Rétablir
(Ctrl+Y) permet d'inverser la dernière commande
Annuler (jusqu'à 40 opérations Annuler) d'une chaîne de commandes Annuler.
Exemple :
Chaîne de commandes: ligne, ligne, Zoom, cercle, Zoom
La fonction Annuler est exécutée
Zoom
cercle
Zoom
Si vous activez Rétablir, le dernier Zoom est à nouveau exécuté.
Commande à saisir : REDO
Coupure
Au moyen de la fonction Coupure
(Ctrl+X) les éléments sélectionnés
d'un dessin sont copiés dans le presse-papiers et effacés sur le dessin.
Commande à saisir : CUT
Remarque
La fonction Coupure n’est pas possible pour les plans d’imbrication.
Copier
Au moyen de la fonction Copier
(Ctrl+C) les éléments sélectionnés d'un
dessin sont copiés dans le presse-papiers; contrairement à la fonction ‘Coupure’,
ils ne sont toutefois pas effacés du dessin.
Commande à saisir : COPY
Remarque
La fonction Copier n’est pas possible pour les plans d’imbrication.
Manuel d'utilisation OmniWin CADNest Rév. 3.2 + Mise à jour Rév. 3.3 et 3.4
Page 59
Insérer
La commande Insérer
(Ctrl+V) permet d'insérer dans le dessin en cours
les éléments copiés auparavant dans le presse-papiers à l'aide des commandes
‘Coupure’ ou ‘Copier’, tout en zoomant simultanément ce dessin (Zoom tout).
L'insertion des éléments s'effectue en premier lieu à l'endroit même où ils ont été
coupés ou copiés.
Afin d'insérer ces éléments graphiques à un autre endroit du dessin, il convient
de définir un point de base et un point d'insertion de déplacement. On peut
spécifier ces points à l'aide de la souris ou par l'intermédiaire de la saisie des
coordonnées dans la saisie des commandes.
Si vous souhaitez insérer ces éléments uniquement au même endroit du dessin en
cours, vous devez interrompre la fonction ‘Insérer’ au moyen de la touche ESC
ou avec le bouton droit de la souris.
Commande à saisir : PASTE
Remarque
La fonction Insérer n’est pas possible pour les plans d’imbrication.
Sélectionner tout
La commande Sélectionner tout (Ctrl+A) sélectionne tous les éléments du
dessin courant ou toutes les pièces dans le plan d’imbrication courant.
Saisie de la commande : SELECTALL
Vous obtiendrez de plus amples informations au sujet de la sélection d’éléments
graphiques et de pièces dans le chapitre “Sélection d’éléments ou d’objets” à la
page 9.
Annuler toute la sélection
La fonction Annuler toute la sélection (Ctrl+U) annule la sélection de tous les
éléments sélectionnés du dessin en cours ou toutes les pièces sélectionnées dans
le plan d’imbrication courant.
Commande à saisir : UNSELECTALL
Vous obtiendrez de plus amples informations au sujet de la désélection
d’éléments graphiques et de pièces dans le chapitre “Sélection d’éléments ou
d’objets” à la page 9.
Page 60
Manuel d'utilisation OmniWin CADNest Rév. 3.2 + Mise à jour Rév. 3.3 et 3.4
Inverser la sélection
Au moyen de la fonction Inverser la sélection (Ctrl+I) la sélection de tous les
éléments sélectionnés du dessin en cours ou de toutes les pièces sélectionnées
dans le plan d’imbrication courant est annulée et tous les éléments non
sélectionnés ou toutes les pièces non sélectionnées sont sélectionnés.
Commande à saisir : SELECTINV
Manuel d'utilisation OmniWin CADNest Rév. 3.2 + Mise à jour Rév. 3.3 et 3.4
Page 61
Menu Affichage
Le menu Affichage renferme des fonctions destinées à
•
Activer et désactiver des barres d'outils et les boîtes de dialogue
•
Zoom
•
Spécifier et modifier le système de coordonnées (système de coordonnées
absolu et relatif, déplacer et effectuer une rotation du système de
coordonnées relatif)
•
Mesurer les longueurs et les angles dans la fenêtre de dessin
•
Configurer des options d’OmniCAD
- Pour récupérer des dessins de pièces dans la liste optique pour
l’imbrication
- Changer l'unité de mesure (Millimètre / Inch)
- Changer la couleur de l'arrière-plan de la fenêtre de dessin et de l'arrièreplan de la fenêtre de plan d’imbrication
- Valeurs par défaut pour le répertoire de saisie et de sortie des fichiers
DXF et des fichiers plan d’imbrication
- Type de cote
- Attributs des calques de dessin
- Raccourcis clavier pour les fonctions OmniCAD
- Changer la langue
Lors de l’imbrication, les fonctions du menu Affichage pour la détermination et
la modification du système de coordonnées ne sont pas nécessaires et ne sont par
conséquent pas visibles. De la même manière, la barre d’outils Système de
coordonnées n’est pas visible non plus lors de l’imbrication.
Page 62
Manuel d'utilisation OmniWin CADNest Rév. 3.2 + Mise à jour Rév. 3.3 et 3.4
Le menu Affichage ne contient donc pour l’imbrication que les fonctions
suivantes :
Les fonctions du menu Affichage sont décrites dans les sous-chapitres suivants.
Barre d’outils
Le sous-menu Barre d'outils... renferme des fonctions destinées à d'activation et
de désactivation de l'affichage des différentes barres d'outils et boîtes de dialogue
(cf. chapitre “Configurer la fenêtre de programme” à la page 3 et chapitre
“Boîtes de dialogue” à la page 5).
Lors de la création de pièces, le sous-menu de la barre d’outils a l’aspect suivant:
Lors de l’imbrication il est possible d’activer ou de désactiver l’affichage des
barres d’outils et boîtes de dialogues suivantes dans le sous-menu Barres
d’outils:
Manuel d'utilisation OmniWin CADNest Rév. 3.2 + Mise à jour Rév. 3.3 et 3.4
Page 63
Les barres d'outils et les boîtes de dialogue activées sont précédées d'une coche.
On peut aussi les fermer par l'intermédiaire du bouton „Fermer“ de la barre
d'outils ou de la boîte de dialogue.
OmniCAD enregistre les valeurs configurées en dernier, telles que la taille et la
position d'une barre d'outils.
Fonctions de Zoom
Voici les fonctions de Zoom à disposition :
1.
: Zoom de la totalité du dessin ou du plan d’imbrication
Zoom tout
en représentation maximale.
Commande à saisir : ZOOMALL
2.
Zoom avant
facteur.
: agrandit le dessin ou le plan d’imbrication d'un
Commande à saisir : ZOOMIN
3.
Zoom arrière
facteur.
: réduit le dessin ou le plan d’imbrication d'un
Commande à saisir : ZOOMOUT
4.
Zoom fenêtre
: Zoom à l'aide d'une fenêtre. Vous spécifiez la
fenêtre en cliquant deux fois avec le bouton gauche de la souris sans
laisser le bouton de la souris enfoncé.
Commande à saisir : ZOOMWIN
5.
Page 64
Zoom temps réel
: Zoom rapide en temps réel (agrandir ou réduire
le dessin ou le plan d’imbrication).
Après la sélection de la commande, vous devez dans un premier temps
sélectionner le point de référence du zoom, puis spécifier en mouvant la
souris s'il convient d'agrandir le dessin (déplacer le pointeur de la souris
vers le haut) ou au contraire le réduire (déplacer le pointeur de la souris
Manuel d'utilisation OmniWin CADNest Rév. 3.2 + Mise à jour Rév. 3.3 et 3.4
vers le bas).
Pour terminer la session de zoom, il suffit de cliquer encore une fois avec
le bouton gauche de la souris.
Commande à saisir : ZOOMRT
6.
Pan réel
: déplacer le dessin ou le plan d’imbrication (Paning).
Après la sélection de la commande, vous devez dans un premier temps
sélectionner le point de référence du déplacement du dessin par un clic
avec la souris dans la feuille de dessin, puis déplacer le dessin où vous le
souhaitez en déplaçant la souris (sans maintenir le bouton enfoncé). Un
second clic de la souris vous permet de déposer le dessin.
Commande à saisir : PAN
7.
Zoom point central
: cette commande ne modifie pas la taille de la
représentation, mais déplace un point à choix, qu’il convient de cliquer
dans la fenêtre de dessin, vers le centre de la fenêtre de dessin.
Commande à saisir : ZOOMCNT
8.
Zoom sélection
: permet de faire un zoom du dernier élément
sélectionné dans sa taille maximale au centre de la fenêtre de dessin.
Commande à saisir : ZOOMSEL
Remarque
On peut utiliser les commandes de zoom au cours de l'exécution d'une
commande de construction ou d'édition sans avoir à l'interrompre.
Placer un système de coordonnées
En matière de saisie des coordonnées dans la création de pièces dans la ligne de
saisie des commandes, vous avez la possibilité de déterminer, s'il faut qu'elles
soient absolument ou relativement orthogonales (les coordonnées X et Y sont
perpendiculairement l'une sur l'autre) ou absolument ou relativement polaires
(rayon et angle):
Les fonctions suivantes servent à placer un système de coordonnées pour la
création de pièces :
•
Absolument Ortho SC
: fonction pour la sélection du système de
coordonnées absolument orthogonal dans le dessin.
Dans le système de coordonnées Absolument Ortho, chaque saisie des
coordonnées X et Y dans la ligne de saisie des commandes se réfère au
point zéro absolu du dessin.
•
Absolument Polaire SC
: fonction pour la sélection du système de
coordonnées absolument polaire dans le dessin.
Dans le système de coordonnées Absolument Polaire, les coordonnées
sont définies par la saisie d'une distance R séparant le point zéro absolu du
système de coordonnées de l'angle A par rapport à l'axe X positif.
Manuel d'utilisation OmniWin CADNest Rév. 3.2 + Mise à jour Rév. 3.3 et 3.4
Page 65
•
Relatif Ortho SC
: fonction pour la sélection du système de
coordonnées relativement orthogonal dans le dessin.
Dans le système de coordonnées Relatif Ortho, chaque saisie des
coordonnées X et Y dans la ligne de saisie des commandes se réfère au
point zéro du système de coordonnées X/Y relatif du dessin.
•
Relatif Polaire SC
: fonction pour la sélection du système de
coordonnées relativement polaire dans le dessin.
Dans le système de coordonnées Relatif Polaire, les coordonnées sont
définies par la saisie d'une distance R séparant le point zéro relatif du
système de coordonnées de l'angle A par rapport à l'axe X positif.
Les deux systèmes de coordonnées relatifs ‘Relativement Ortho‘ et
‘Relativement polaire‘ se distinguent des deux systèmes de coordonnées absolus
‘Absolument Ortho‘ et ‘Absolument polaire‘ par le fait qu’ils peuvent être
librement positionnés sur le dessin. Vous pouvez l’exécuter à l’aide des
fonctions décrites dans le chapitre “Afficher et manipuler le système de
coordonnées” à la page 67 relatives au déplacement, à l’alignement et à la
rotation d’un système de coordonnées relatif.
Remarque
Au commencement d'un dessin, le point zéro du système de coordonnées
relatif coïncide toujours avec le système de coordonnées absolu.
Indépendamment du système de coordonnées qui vient d'être configuré, vous
avez la possibilité, dans la saisie des lignes de commande lors de la saisie des
coordonnées, de définir s'il s'agit dans le cas présent de coordonnées X/Y
absolues ou relatives ou de coordonnées polaires absolues ou relatives en plaçant
un caractère spécial en début de ligne. Les abréviations de système de
coordonnées suivantes ont cours :
•
Absolument
:$
•
Ortho
:&
•
Relatif
:@
•
Polaire
:>
Pour les coordonnées d'un point, on obtient ainsi les modèles de saisie suivants
pour les quatre systèmes de coordonnées :
•
$200&45
Absolument Ortho: X Y
•
@200&45
Relatif Ortho: X Y
•
$200<45
Absolument Polaire: R W
•
@200<45
Relatif Polaire: R W
Remarque
Le type de saisie choisi en dernier est en vigueur pour toutes les saisies
suivantes, jusqu’à ce qu’un autre système de coordonnées soit défini.
Page 66
Manuel d'utilisation OmniWin CADNest Rév. 3.2 + Mise à jour Rév. 3.3 et 3.4
Afficher et manipuler le système de coordonnées
Les fonctions suivantes servent à afficher et manipuler un système de
coordonnées :
•
Affiche le SC absolu
: affiche le point zéro du système de
coordonnées absolu dans le dessin par le symbole suivant :
Cette fonction offre une meilleure orientation à l'utilisateur.
La vue du point zéro pour le système de coordonnées absolu vaut aussi
bien pour le système de coordonnées ‘Absolument Ortho‘ que pour le
système de coordonnées ‘Absolument Polaire‘.
Commande à saisir : SHOWABSCS
Remarque
Les fonctions suivantes attribuées au système de coordonnées relatif valent
aussi bien pour le système de coordonnées X/Y relatif ‘Relatif Ortho‘ que
pour le système de coordonnées polaire relatif ‘Relatif Polaire‘.
•
Affiche le SC relatif
: affiche le point duquel le système de
coordonnées relatif pour la saisie du point suivant part (p.ex.: pour une
ligne).
Cette fonction permet une meilleure orientation de l'utilisateur.
L'axe X s'affiche par une flèche rouge à remplissage rouge, l'axe Y par
une flèche rouge sans remplissage :
Commande à saisir : SHOWRELCS
•
: déplace le point duquel le
Déplacement auto du SC relatif
système de coordonnées X/Y relatif part, toujours sur le dernier point de
saisie courant.
Ce n'est visible que si le bouton de commande ‘Affiche le SC relatif‘
est enfoncé.
Commande à saisir : AUTOCS
•
Adapter le SC relatif
: Par l'intermédiaire de cette commande,
vous pouvez faire pivoter et déplacer le point de départ pour le système de
coordonnées relatif à l'aide du point final d'une ligne préexistante.
Après sélection de cette fonction, il faut cliquer sur la ligne souhaitée à
proximité du point final souhaité. La coordonnée X positive passe toujours
le long de la ligne en direction des autres points finaux de la ligne.
Ce n'est visible que si le bouton de commande ‘Affiche le SC relatif‘
Manuel d'utilisation OmniWin CADNest Rév. 3.2 + Mise à jour Rév. 3.3 et 3.4
Page 67
est enfoncé.
Commande à saisir : CSALIGN
•
Déplacer le SC relatif
: Cette commande permet de déplacer le
point de départ pour le système de coordonnées relatif. Pour cela, la
fonction ‘Déplacement auto du SC relatif‘
devrait être désactivée,
sans quoi le point de départ serait à nouveau déplacé à la saisie de point
suivante.
Ce n'est visible que si le bouton de commande ‘Affiche le SC relatif‘
est enfoncé.
Commande à saisir : CSMOVE
•
Rotation du SC relatif
: Ce point de menu permet d'effectuer la
rotation du système de coordonnées X/Y relatif. Après sélection de cette
commande, il faut saisir une valeur d'angle dans la fenêtre de commande.
C'est cet angle qui spécifie ensuite toujours - même si un angle a déjà été
défini auparavant - la coordonnée X positive du système de coordonnées.
Avec cette commande, vous pouvez aussi remettre le système de
coordonnées relatif, auquel vous aviez fait auparavant effectuer une
rotation, en position 0° grâce à la fonction ‘Adapter le SC relatif‘
.
Ce n'est visible que si le bouton de commande ‘Affiche le SC relatif‘
est enfoncé.
Commande à saisir : CSROTATE
Mesurer la longueur et l’angle
•
Mesurer la longueur : Cette fonction permet de mesurer la distance qui
sépare deux points quelconques dans la fenêtre de dessin.
Après appel de cette fonction, le système vous demande de spécifier le
premier point. Vous pouvez ensuite saisir les coordonnées X/Y d'un point
dans la ligne de saisie des commandes de la boîte de dialogue des lignes
de commande ou le saisir par un clic de souris.
Déplacez-vous ensuite vers le second point avec la souris, ce qui
provoquera l'étirement d'une ligne élastique entre le premier point et la
position réelle du curseur de la souris. Simultanément, les valeurs
incrémentielles X et Y de la position du curseur de la souris (dX:, dY: )
relatives au premier point, ainsi que la longueur de la ligne élastique (L: ),
à savoir la distance entre le premier point et la position actuelle du curseur
de la souris, s'affichent.
En cliquant sur le second point, la ligne élastique disparaît et les valeurs
pour dX, dY et la distance L entre les deux points sélectionnés sortent
dans la boîte de dialogue des lignes de commande.
Page 68
Manuel d'utilisation OmniWin CADNest Rév. 3.2 + Mise à jour Rév. 3.3 et 3.4
Commande à saisir : MEASURE
•
Mesurer l’angle : cette fonction permet de mesurer l'angle situé entre
deux points quelconques sur un arc de cercle.
Après avoir appelé cette fonction, le système vous demande de spécifier le
premier point. Vous pouvez ensuite saisir les coordonnées X/Y d'un point
dans la ligne de saisie des commandes de la boîte de dialogue des lignes
de commande ou le saisir par un clic de souris.
C'est le point du milieu (point central) de l'arc de cercle qu'il convient
d'indiquer comme second point, sur lequel le point déterminé en premier
et le second point encore à définir doivent se trouver. Le point du milieu
se définit également par une saisie dans la ligne de commande ou par un
clic de souris. Après avoir défini le point du milieu, c'est alors un arc de
cercle et l'angle entre le premier point et le point sur l'axe +X en forme de
part de tarte qui s'affichent automatiquement.
Déplacez-vous ensuite vers le second point sur l'arc de cercle avec la
souris, action au cours de laquelle l'angle en cours s'affiche par rapport au
premier point.
Après avoir cliqué sur le second point, la „Part de tarte“ disparaît et l'angle
entre les deux points sélectionnés sort dans la boîte de dialogue de lignes
de commande (Angle: ).
Commande à saisir : ANGLE
Options
Le dialogue Options permettant de configurer des options diverses dans
OmniCAD :
•
Placer des filtres et des contrôles particuliers de dessins, si ceux-ci doivent
être ajoutés dans la liste destinée à l’imbrication (voir chapitre “Options
d’enregistrement” à la page 70),
•
Présélection du système de mesure métrique ou en pouces (voir chapitre
“Unités” à la page 71),
•
Détermination de la couleur de l’arrière-plan pour la fenêtre de dessin et la
fenêtre du plan d’imbrication (voir chapitre “Arrière-plan” à la page 72).,
•
Configuration préalable pour le répertoire de saisie et de sortie des fichiers
DXF et des plans d’imbrication (voir chapitre “Fichiers” à la page 72),
•
Configuration des cotes (voir chapitre “Type de cote” à la page 73),
•
Configuration des attributs pour le calque choisi pour le dessin (voir
chapitre “Attributs” à la page 73),
•
Définition de raccourcis clavier pour les fonctions OmniCAD (voir
chapitre “Raccourci clavier” à la page 78),
•
Changer la langue (voir chapitre “Langue” à la page 80).
Manuel d'utilisation OmniWin CADNest Rév. 3.2 + Mise à jour Rév. 3.3 et 3.4
Page 69
Options d’enregistrement
L’onglet Options d’enregistrement se compose d’un dialogue pour la
configuration des options à remplir lors de l’ajout de dessins dans la liste optique
de pièce pour l’imbrication :
Dans les deux sections „Filtre“ et „Conditions“, on peut configurer les options
suivantes par l'intermédiaire des cases à cocher :
Page 70
•
Effacer les contours doubles : les éléments de contours doubles, c'est-àdire se superposant, sont effacés automatiquement.
•
Réunir des droites : les droites attachées entre elles dans une même
direction en une polyligne sont regroupées en une droite.
•
Effacer les contours de longueur inférieure à : les éléments de contours
de longueur inférieure à une valeur x exprimée en mm que vous avez le
loisir de définir au préalable sont automatiquement effacés.
•
Refuser les contours ouverts : les dessins contenant des contours ouverts
peuvent certes être enregistrés comme fichier DXF, mais ne peuvent
cependant pas être ajoutés à la liste d’imbrication.
•
Refuser les contours formant intersections : les dessins contenant des
éléments de contour avec intersection peuvent certes être enregistrés
comme fichier DXF, mais ne peuvent cependant pas être ajoutés à la liste
d’imbrication. Les éléments de contour avec intersection sont représentés
en bleu.
•
Exigence d’un contour extérieur : un dessin ne peut être ajouté à la liste
d’imbrication que s’il possède un contour fermé.
•
Pas d objets à l’intérieur des contours intérieurs : s’il y a d’autres
objets à l’intérieur du contour intérieur d’un dessin de pièces, ce dessin ne
pourra pas être ajouté à la liste d’imbrication.
•
Pas de contours de marquage hors de la pièce : s’il y a des contours de
marquage à l’extérieur d’un dessin de pièces, ce dessin ne peut pas être
ajouté à la liste d’imbrication.
Manuel d'utilisation OmniWin CADNest Rév. 3.2 + Mise à jour Rév. 3.3 et 3.4
•
Si la distance entre les points finaux de deux éléments est inférieure à la
valeur configurée dans la section „Tolérance“ sous Précision pour lier
des éléments [mm], le système lie ces éléments entre eux à leurs points
finaux, lorsque les fonctions ‘Lier‘ et ‘Lier Toutes’ du menu Modifier sont
appelées.
De cette manière, on peut fermer les contours ouverts issus d'une
procédure de construction imprécise.
Unités
Dans l'onglet Unités, on peut configurer l'unité de mesure ‘Millimètres‘ ou
‘Inch‘ (pouce) dans la section „Unités“ :
L'unité de mesure courante s'affiche en bas à droite avant l'affichage des
coordonnées dans la ligne de statut.
A l'aide des deux cases à cocher
•
Convertir le fichier DXF ou DWG à charger de inch en mm
•
Convertir le fichier DXF ou DWG à enregistrer de mm en inch
vous avez la possibilité de convertir d'une part les fichiers DXF ou les fichiers de
dessin AutoCAD à ouvrir de Inch en mm, et d'autre part de sortir également en
Inch les fichiers de dessin DXF ou AutoCAD à sortir.
Si l’unité de mesure actuellement configurée est „Inch“ (pouce), les cases à
cocher adaptées correspondantes s’affichent :
•
Convertir le fichier DXF ou DWG à charger de mm en inch
•
Convertir le fichier DXF ou DWG à enregistrer de inch en mm
Attention
Dans les fichiers DXF, aucune information n’est délivrée au sujet du
système de mesure utilisé !
Manuel d'utilisation OmniWin CADNest Rév. 3.2 + Mise à jour Rév. 3.3 et 3.4
Page 71
Arrière-plan
Dans l'onglet Arrière-plan, il est possible de changer la couleur de remplissage
de la fenêtre de dessin et de la fenêtre de plan d’imbrication soient en noir ou en
blanc :
Fichiers
L'onglet Fichiers permet de choisir le chemin d'accès par défaut du répertoire de
saisie et du répertoire de sortie des fichiers DXF et des fichiers des plan
d’imbrication :
Page 72
Manuel d'utilisation OmniWin CADNest Rév. 3.2 + Mise à jour Rév. 3.3 et 3.4
Type de cote
Dans l'onglet Type de cote, on peut procéder à quelques configurations pour les
cotes :
Les deux lignes auxiliaires d'une cote sont prolongeables au-delà de la pointe de
la flèche. La longueur et la hauteur des pointes de flèches peuvent être
déterminées, ainsi que la hauteur du texte de cote et le nombre de décimales de la
valeur de cote.
Remarque
En modifiant le type de cote, toutes les cotes disponibles subissent une
modification correspondante. Seule la précision décimale ne change pas.
Attributs
Dans la création de pièces, les éléments de contour, qui sont à traiter avec
différents procédés (p.ex. découpage autogène, pointage, etc.), doivent se trouver
sur des calques dessin différents.
L’onglet Attributs permet la configuration des attributs pour le calque choisi sur
lequel se trouve le dessin :
Manuel d'utilisation OmniWin CADNest Rév. 3.2 + Mise à jour Rév. 3.3 et 3.4
Page 73
A l’aide des zones de listes, on peut définir les caractéristiques suivantes pour le
dessin pour chacun des calques à choix :
•
Procédé,
•
Couleur,
•
Type de trait,
•
Épaisseur de trait
Dans la liste à choix des calques, différents procédés standard sont déjà attribués
à certains calques : découpage autogène calque 1, pointage calque 2 etc.
On peut changer l’ordre des lignes grâce aux boutons de commande
<Croissant> et <Décroissant>. Pour cela, il faut tout d’abord cliquer sur la
ligne dont on veut modifier le tri.
Pour modifier complètement un calque quelconque déjà existant, il faut cliquer
d’abord sur ce calque. Sélectionnez ensuite au moyen des zones de liste le
procédé, la couleur, le type de trait et l’épaisseur du trait selon la configuration
requise. Vous pouvez même modifier le nom du calque. Les configurations
choisies au moyen des zones de liste et l’éventuel nouveau nom du calque ne
seront intégrés à la liste à choix des calques qu’au moment où vous appuyez sur
le bouton de commande <Modifier> et que vous terminez le dialogue avec
<OK>. Il ne suffit en effet pas d’appuyer sur <OK> pour terminer l’opération
sans avoir au préalable appuyé sur le bouton de commande <Modifier> !
Le bouton de commande <Nouveau> permet d’insérer d’autres calques. Pour
ce faire, le calque complet en cours d’utilisation est copié en fin de liste avec
toutes ses caractéristiques. Le nouveau calque reçoit un numéro de calque de 1
supérieur au numéro de calque le plus élevé actuellement.
Le bouton de commande <Effacer> permet d’effacer un calque actif.
Le bouton de commande <Par défaut> permet de reprendre la configuration
standard livrée comme configuration par défaut.
Toutes les modifications apportées dans le dialogue des attributs sont ignorées si
vous quittez ce dialogue au moyen du bouton de commande <Annuler>.
Page 74
Manuel d'utilisation OmniWin CADNest Rév. 3.2 + Mise à jour Rév. 3.3 et 3.4
Voici les procédés à disposition dans la zone de liste à choix :
Voici les couleurs à choix :
Voici les types de trait à disposition :
Trois épaisseurs de trait vous sont proposées:
Remarque
Les configurations que vous adoptez ne sont pas enregistrées avec le dessin
concerné.
Importer des fichiers DXF tiers
Lorsque l’on ouvre un fichier DXF qui n’a pas été créé avec OmniCAD, mais
avec un autre système CAD, le calque tiers n’est en règle générale pas défini
dans OmniCAD. Cliquez sur un élément du dessin ouvert, et les valeurs
„Import_1“, la couleur „Rouge“, le type de trait „Continu“ et l’épaisseur
„Normal“ s’affichent dans la boîte de dialogue Information sur l’objet pour
calques tiers :
Manuel d'utilisation OmniWin CADNest Rév. 3.2 + Mise à jour Rév. 3.3 et 3.4
Page 75
En outre, les calques non encore définis dans OmniCAD sont ajoutés
automatiquement comme nouvelles lignes dans le choix des calques. La
désignation du calque est tirée du fichier DXF (dans notre exemple sous 0). Le
procédé saisi est „Import_1“ :
Pour les autres calques tiers, ce sont automatiquement les valeurs „Import_2“,
„Import_3“, etc. qui sont attribuées dans la colonne „Procédé“.
S’il s’avère qu’aucune nouvelle ligne comportant un calque 0 ne s’affiche, vous
pouvez prendre les mesures suivantes :
❏
Marquer toute la pièce en tirant une fenêtre
❏
Sélectionner “Découpe autogène”dans la zone de liste Calque
❏
Enfoncer, après le message “Les attributs ont été modifiés”, la touche
<Echap> (ESC).
A la suite de ces manipulations, la pièce apparaît en blanc !
Si les éléments de contour sur le calque 0 doivent tous être coupés à l’autogène,
vous devez sélectionner le calque 0 et lui attribuer le découpage autogène :
Page 76
Manuel d'utilisation OmniWin CADNest Rév. 3.2 + Mise à jour Rév. 3.3 et 3.4
Si vous le souhaitez, vous pouvez encore attribuer au calque 0 la couleur „Noir“.
Confirmez ensuite les affectations pour lesquelles vous avez opté au moyen du
bouton de commande <Modifier>, et les calques 1 et 0 sont désormais réservés
pour la découpe autogène :
Après avoir quitté le dialogue des options avec <OK>, le message suivant
apparaît :
Manuel d'utilisation OmniWin CADNest Rév. 3.2 + Mise à jour Rév. 3.3 et 3.4
Page 77
Si vous ouvrez maintenant à nouveau le dessin tiers, le calque 0 ne sera plus
considéré comme tiers mais aura les caractéristiques attribuées auparavant. Vous
pouvez le contrôler dans la boîte de dialogue Informations sur l’objet en cliquant
sur l’un des éléments du dessin ouvert.
Etant donné que les calques 1 et 0 se sont vus non seulement attribuer le même
procédé, mais aussi les mêmes valeurs pour la couleur, le type et l’épaisseur, on
peut simplement reprendre le calque 0 dans la ligne réservée au calque 1 et
effacer la ligne contenant le calque 0. Après avoir confirmé au moyen du bouton
de commande <Modifier>, on obtient les attributions suivantes :
Raccourci clavier
L’onglet Raccourci clavier permet de créer des raccourcis clavier pour les
commandes OmniCAD exécutées :
Page 78
Manuel d'utilisation OmniWin CADNest Rév. 3.2 + Mise à jour Rév. 3.3 et 3.4
Les raccourcis clavier représentent l’une des méthodes pour l’exécution de
fonctions dans OmniCAD (voir aussi chapitre “Sélection des fonctions” à la
page 8)
Les raccourcis clavier définis ici sont classés dans le fichier KEY.INI dans le
répertoire OmniWin CADNest (en règle générale c:\cadnest) (voir chapitre
“Appendice A : Le fichier KEY.INI” à la page 173.). Voici les raccourcis clavier
définis par défaut :
l
c
o
p
e
<
t
a
+
w
LINE
MOVECOPYCOL
OPEN
POINT
SNAPEND
TOGGLEMR
TRIM
ZOOMALL
ZOOMIN
ZOOMOUT
ZOOMWIN
Il n’y a pas de touches de fonction ou de combinaison avec les touches <Ctrl> /
<Maj> / <Alt>. En général, on ne doit pas non plus utiliser de chiffres, de
parenthèses ou de caractères „+“ ou „-“ dans les raccourcis clavier.
Une double attribution de touches est évitée par le message :
Manuel d'utilisation OmniWin CADNest Rév. 3.2 + Mise à jour Rév. 3.3 et 3.4
Page 79
Langue
L’onglet Langue permet de changer la langue dans OmniCAD :
Lorsque vous lancez OmniCAD pour la première fois, la langue active est la
langue par défaut. La langue par défaut est le français après installation en
langue française, ce qui signifie qu’il n’y a pas besoin de permuter sur le
français.
Si vous souhaitez changer la langue, il suffit de sélection la langue désirée dans
la liste des langues disponibles et confirmer par <OK>. Confirmez ensuite le
message suivant
également au moyen de <OK> et redémarrez OmniCAD. Le système travaillera
alors directement dans la langue que vous venez de choisir.
Page 80
Manuel d'utilisation OmniWin CADNest Rév. 3.2 + Mise à jour Rév. 3.3 et 3.4
Menu Dessin pour la construction de pièces
Le menu Dessin pour la construction de pièces contient les commandes de
construction pour générer :
•
points
•
lignes
•
cercles
•
arcs
•
ellipses
•
rectangles
•
textes
Remarque
Vous pouvez également appeler le menu Dessin avec le bouton droit de la
souris dans la zone graphique.
Remarque
Vous pouvez répéter la dernière commande de construction (dessinée) ou de
modifier à l'aide de <CR>; elle s'affiche alors à nouveau dans la ligne de
saisie des commandes.
Manuel d'utilisation OmniWin CADNest Rév. 3.2 + Mise à jour Rév. 3.3 et 3.4
Page 81
Les fonctions du menu Dessin pour la construction de pièces sont décrites dans
les sous-chapitres suivants.
Point
La commande Point
permet de dessiner des points. La saisie s'effectue par
saisie des coordonnées dans la ligne de commande, par clic de la souris ou en
mode Accrochage (Accrochage d'un point final, d'intersection ou tout autre
point) en mode absolu ou relatif.
Commande à saisir : POINT
Commandes de lignes
Dans le menu Dessin, il y a trois fonctions de ligne
•
Ligne
•
Multilignes
•
Ligne coupe de chutes
qui sont décrites dans les sous-chapitres suivants.
Ligne
La fonction Ligne
permet de dessiner un seul segment de ligne par
l'indication des coordonnées de deux points (points de départ et final).
Après que vous ayez appelé cette fonction, le système vous demande tout
d'abord de spécifier le premier point. La détermination de ce point peut se faire
par saisie des coordonnées dans la ligne de commande, par clic de la souris et
également en mode accrochage (accrochage du point final, d'intersection ou
d'autres points). Vous disposez des mêmes possibilités pour sélectionner le
second point.
Lors de la saisie des coordonnées dans la ligne de commande, vous optez pour
des saisies relatives ou absolues selon les paramètres de la case à cocher et selon
la configuration du système de coordonnées relatif (Déplacement auto du SC
relatif (Autoshift relative CS)
).
Pour séparer les valeurs des coordonnées en cours de saisie, utilisez des virgules
et des caractères vides.
S'il faut sélectionner les premier et second points dans une configuration de
système de coordonnées identique, la saisie dans la ligne de commande peut être
abrégée :
A la question émise par le système concernant le premier point, vous avez la
Page 82
Manuel d'utilisation OmniWin CADNest Rév. 3.2 + Mise à jour Rév. 3.3 et 3.4
possibilité, après avoir saisi les coordonnées du premier point, de continuer
directement avec la saisie des coordonnées du second point dans le même
système de coordonnées. Dans le système de coordonnées ‘Absolument Ortho: X
Y‘, on obtient alors par exemple la saisie
LINE: Spécifier le premier point: 0 0 200 100
une droite du point (0/0) au point (200/100).
Il existe une autre possibilité de construire une droite de longueur définie dans
un sens à choix, à afficher avec la souris, par exemple dans la direction d'un
point à accrocher.
Un exemple :
Après saisie de la ligne horizontale et de la ligne verticale, il faut passer à la
construction d'une ligne de longueur déterminée partant du point zéro en
direction du point final supérieur de la ligne verticale.
Pour ce faire, déterminez tout d'abord comme premier point de la ligne le point
zéro (en saisissant les coordonnées ou par accrochage d'objet, en accrochant un
point final). En ce qui concerne la détermination du second point, utilisez la
souris en mode ‘Accrochage point final‘ activé en vous dirigeant vers le point
final supérieur de la ligne verticale, sans toutefois le cliquer !
Au lieu de cela, introduisez la longueur désirée dans la ligne de commande
lorsque le système vous demande ‘Spécifier le second point:‘ et confirmez
l'opération avec la touche <CR> (entrée).
Si la fonction ‘Accrochage orthogonal‘ est activée, seules les directions dans +X,
-X, +Y et –Y peuvent être sélectionnées avec la souris pour la construction d'une
ligne.
Commande à saisir : LINE
Manuel d'utilisation OmniWin CADNest Rév. 3.2 + Mise à jour Rév. 3.3 et 3.4
Page 83
Multilignes
La fonction Multilignes
permet de dessiner un contour polygonal.
Cette commande est active jusqu'à ce que vous y mettiez fin, que vous appeliez
une autre commande de construction ou une commande de modification (p.ex.
Ajuster).
Les commandes transparentes telles que ZOOM ou configuration d'un mode
d'accrochage ne provoquent pas la désactivation de la commande de
construction.
La saisie s'effectue par saisie des coordonnées dans la ligne de commande, par
clic de la souris ou en accrochant des points sur le dessin.
Les possibilités de saisie offertes pour la fonction ‘Ligne‘ (voir plus haut) sont
également valables pour la détermination de chacun des segments d'une
multiligne. Relevons en particulier que vous disposez de la possibilité de
construire une ligne d'une longueur donnée dans une direction quelconque à
indiquer à l'aide de la souris, par exemple en direction d'un point à accrocher.
Commande à saisir : MLINE
Ligne coupe de chutes
La fonction Ligne coupe de chutes
permet la création d'une ligne pour la
découpe de squelettes. Les chutes des contours intérieurs peuvent être divisées
grâce à cette fonction en plaçant des coupes de séparation.
Lorsque vous appelez cette fonction, le système vous demande de spécifier le
premier point, puis le second. Vous pouvez placer ces deux points sur le contour
ou à l'extérieur du contour (tel que présenté dans notre exemple) ou encore à
l'intérieur du contour.
Vous pouvez déterminer les points à l'aide de la souris ou en saisissant les
coordonnées X/Y.
Pour terminer, il convient de saisir la distance qui doit séparer la ligne de coupe
du squelette et le contour. Après confirmation de la distance, la ligne de coupe
du squelette est dessinée dans le contour intérieur :
Page 84
Manuel d'utilisation OmniWin CADNest Rév. 3.2 + Mise à jour Rév. 3.3 et 3.4
Commande à saisir : SLINE
Remarque
Les lignes coupe de chutes ne sont autorisées que si vous avez autorisé
(éventuellement passagèrement) les contours ouverts et les objets à
l’intérieur de contours intérieurs dans les options d’enregistrement (voir
chapitre “Options d’enregistrement” à la page 70).
Commandes de cercles
Dans le menu Dessin, il y a six fonctions pour dessiner des cercles
•
Cercle: point central, point
•
Cercle: point central, rayon
•
Cercle: point central, diamètre
•
Cercle: 2 points
•
Cercle: 3 points
•
Cercle: tan, tan, rayon
qui sont décrites dans les sous-chapitres suivants.
Attention
Lors de la saisie d’un rayon et d’un diamètre en cliquant avec la souris, il
peut arriver qu’en confirmant la valeur effective déterminée par clic avec la
souris ne corresponde pas à la valeur affichée auparavant, étant donné qu’il
peut arriver que l’on déplace légèrement la souris au moment de cliquer.
C’est la raison pour laquelle nous vous déconseillons de définir le rayon ou
le diamètre avec la souris sans utiliser la fonction d’accrochage.
Attention
Si vous générez des dessins contenant des éléments de cercle ou d’arc de
cercle, il ne faut pas oublier que le rayon du cercle ne peut pas être plus
petit que la saignée engendrée par la découpe !
Attention
Il existe une limite en ce qui concerne les rayons que la machine peut
parcourir, qui s’établit p.ex. à 100 m ou 200 m. Si un dessin comprend un
rayon de cercle supérieur au rayon maximal que la machine peut parcourir,
l’utilisateur doit effectuer une approximation par des droites !
Manuel d'utilisation OmniWin CADNest Rév. 3.2 + Mise à jour Rév. 3.3 et 3.4
Page 85
Cercle: point central, point
Cercle: point central, point
est une commande pour dessiner un cercle à
l'aide du point central du cercle et d'un point sur le cercle.
Après appel de cette fonction, il convient tout d'abord de spécifier les
coordonnées du point central, puis les coordonnées du point sur le cercle. La
saisie s'effectue par saisie des coordonnées dans la ligne de commande, par clic
de la souris ou en accrochant des points sur le dessin.
Commande à saisir : CIRCLECP
Cercle: point central, rayon
Cercle: point central, rayon
est une commande pour dessiner un cercle à
l'aide du point central du cercle et du rayon du cercle.
Après appel de cette fonction, il convient tout d'abord de spécifier les
coordonnées du point central, puis les coordonnées du rayon du cercle. La saisie
s'effectue par saisie des coordonnées dans la ligne de commande, par clic de la
souris ou en accrochant des points sur le dessin
Commande à saisir : CIRCLECR
Cercle: point central, diamètre
Cercle: point central, diamètre
est une commande pour dessiner un
cercle à l'aide du point central du cercle et du diamètre du cercle.
Après appel de cette fonction, il convient tout d'abord de spécifier les
coordonnées du point central, puis les coordonnées du diamètre. La saisie
s'effectue par saisie des coordonnées dans la ligne de commande, par clic de la
souris ou en accrochant des points sur le dessin.
Commande à saisir : CIRCLECD
Cercle: 2 points
Cercle: 2 points
est une commande pour dessiner un cercle à l'aide de
deux points sur le cercle.
Après appel de cette fonction, il convient de saisir consécutivement les
coordonnées des deux points sur le cercle. La saisie s'effectue par saisie des
coordonnées dans la ligne de commande, par clic de la souris ou en accrochant
des points sur le dessin.
Commande à saisir : CIRCLE2P
Page 86
Manuel d'utilisation OmniWin CADNest Rév. 3.2 + Mise à jour Rév. 3.3 et 3.4
Cercle: 3 points
Cercle: 3 points
est une commande pour dessiner un cercle à l'aide de
trois points sur le cercle.
Après appel de cette fonction, il convient de saisir consécutivement les
coordonnées des trois points sur le cercle. La saisie s'effectue par saisie des
coordonnées dans la ligne de commande, par clic de la souris ou en accrochant
des points sur le dessin.
Commande à saisir : CIRCLE3P
Cercle: tan, tan, rayon
Cercle: tan, tan, rayon
est une commande pour dessiner un cercle à l'aide
de deux tangentes non parallèles, ou d'une tangente et d'un cercle tangentiel, ou
de deux cercles tangentiels, et du rayon du cercle.
Après avoir appelé la fonction, il convient de sélectionner les deux objets et leurs
côtés, qui doivent toucher tangentiellement le cercle à créer, en répondant
successivement aux deux demandes
‘Sélectionner le premier objet et côté:‘
‘Sélectionner le second objet et côté:‘
Le côté doit être sélectionné car, dans de nombreux cas, il existe deux
possibilités de création, comme par exemple en présence de deux cercles
tangents.
Les deux objets peuvent être
•
deux droites non parallèles, ou
•
une droite et un cercle, ou
•
deux cercles
Déterminez ensuite le rayon du cercle.
S'il s'avère impossible de construire le cercle touchant les deux objets donnés,
par exemple en raison du rayon du cercle choisi qui est soit trop petit soit trop
grand, le système affiche le message „Impossible d’exécuter la commande.”.
Commande à saisir : CIRCLETTR
Commandes des arcs de cercle
Dans le menu Dessin, il y a cinq fonctions pour dessiner des arcs de cercle
•
Arc: 3 points
•
Arc: départ, central, final
•
Arc: départ, central, angle
•
Arc: départ, fin, rayon
•
Arc: départ, fin, angle
Manuel d'utilisation OmniWin CADNest Rév. 3.2 + Mise à jour Rév. 3.3 et 3.4
Page 87
qui sont décrites dans les sous-chapitres suivants.
Attention
Lors de la saisie d’un rayon et d’un angle en cliquant avec la souris, il peut
arriver qu’en confirmant la valeur effective déterminée par clic avec la
souris ne corresponde pas à la valeur affichée auparavant, étant donné qu’il
peut arriver que l’on déplace légèrement la souris au moment de cliquer.
C’est la raison pour laquelle nous vous déconseillons de définir le rayon
avec la souris sans utiliser la fonction d’accrochage. Il est en outre
préférable d’effectuer la saisie de l’angle manuellement dans la ligne de
commande.
Attention
Si vous générez des dessins contenant des éléments de cercle ou d’arc de
cercle, il ne faut pas oublier que le rayon du cercle ne peut pas être plus
petit que la saignée engendrée par la découpe !
Attention
Il existe une limite en ce qui concerne les rayons que la machine peut
parcourir, qui s’établit p.ex. à 100 m ou 200 m. Si un dessin comprend un
rayon de cercle supérieur au rayon maximal que la machine peut parcourir,
l’utilisateur doit effectuer une approximation par des droites !
Arc: 3 points
Arc: 3 points
est une commande pour dessiner un arc de cercle à l'aide
d'un point de départ, d'un point final et de n'importe quel point sur l'arc.
Après appel de cette fonction, il convient de saisir consécutivement les
coordonnées du point de départ, de n'importe quel point sur l'arc de cercle et du
point final. La saisie s'effectue par saisie des coordonnées dans la ligne de
commande, par clic de la souris ou en accrochant des points sur le dessin.
Commande à saisir : ARC3P
Arc: départ, central, final
Arc: départ, central, final
est une commande pour dessiner un arc de
cercle à l'aide d'un point de départ, d'un point central et d'un point final.
Après appel de cette fonction, il convient de saisir consécutivement les
coordonnées du point de départ, du point central et du point final de l'arc de
cercle. La saisie s'effectue par saisie des coordonnées dans la ligne de
commande, par clic de la souris ou en accrochant des points sur le dessin.
Commande à saisir : ARCSCE
Page 88
Manuel d'utilisation OmniWin CADNest Rév. 3.2 + Mise à jour Rév. 3.3 et 3.4
Arc: départ, central, angle
Arc: départ, central, angle
est une commande pour dessiner un arc de
cercle à l'aide d'un point de départ, d'un point central et d'un angle.
Après appel de cette fonction, il convient de saisir consécutivement les
coordonnées du point de départ, du point central et de l'angle de l'arc de cercle.
La saisie s'effectue par saisie des coordonnées dans la ligne de commande, par
clic de la souris ou en accrochant des points sur le dessin.
La saisie d'un angle positif produit un arc dans le sens trigonométrique (CCW =
counter clock wise), la saisie d'un angle négatif induit une construction de l'arc
en sens horaire (CW = clock wise).
Commande à saisir : ARCSCA
Arc: départ, fin, rayon
Arc: départ, fin, rayon
est une commande pour dessiner un arc de cercle
à l'aide d'un point de départ, d'un point final et du rayon.
Après appel de cette fonction, il convient de saisir consécutivement les
coordonnées du point de départ, du point central et du rayon de l'arc de cercle.
La saisie s'effectue par saisie des coordonnées dans la ligne de commande, par
clic de la souris ou en accrochant des points sur le dessin.
L’arc de cercle ainsi créé évolue toujours dans le sens trigonométrique.
Commande à saisir : ARCSER
Arc: départ, fin, angle
Arc: départ, fin, angle
est une commande pour dessiner un arc de cercle
à l'aide d'un point de départ, du point final et de l'angle.
Après appel de cette fonction, il convient de saisir consécutivement les
coordonnées du point de départ, du point central et de l'angle de l'arc de cercle.
La saisie s'effectue par saisie des coordonnées dans la ligne de commande, par
clic de la souris ou en accrochant des points sur le dessin.
L’arc de cercle est toujours créé dans le sens trigonométrique (CCW = counter
clock wise) depuis le point de départ vers le point final.
Commande à saisir : ARCSEA
Commandes ellipses
Dans le menu Dessin, il y a quatre fonctions pour dessiner des ellipses
•
Ellipse: Point central, Point, Angle
Manuel d'utilisation OmniWin CADNest Rév. 3.2 + Mise à jour Rév. 3.3 et 3.4
Page 89
•
Ellipse: Point central, Point, Distance
•
Ellipse: Point, Point, Angle
•
Ellipse: Point, Point, Distance
qui sont décrites dans les sous-chapitres suivants.
Les ellipses créées à l’aide de ces fonctions subissent une approximation sous
forme de polylignes. Cela signifie que l’ellipse est décrite comme polyligne en
format DXF et non pas comme ellipse. En revanche, OmniCAD est en mesure de
lire les formats DXF contenant des descriptions d’ellipses, mais celles-ci sont
converties à nouveau en polylignes.
Attention
Pour couper des ellipses avec un centre de découpe Lasermat, il est
cependant conseillé d’engendrer des approximations par des arcs plutôt que
par des lignes. Arrondissez à cet effet les ellipses créées à l’aide de la
commande „Arrondir“ contenue dans le menu Modifier.
Remarque
Seule la commande „Ellipse: Point central, Point, Angle“ peut être appelée
par le biais de la barre d’outils Dessin au moyen de l’icône
autres commandes ellipses.
, ne pas les
Ellipse: Point central, Point, Angle
Ellipse: Point central, Point, Angle
est une commande pour générer des
ellipses à l’aide du point central, d’un point sur l’axe principal de l’ellipse et
d’un angle. En considérant l’ellipse comme la coupe d’un tube incliné par
rapport au plan, la notion d’angle à saisir concerne l’angle d’inclinaison du tube
par rapport au plan.
Après avoir appelé cette fonction, il convient tout d’abord de spécifier le point
du milieu de l’ellipse, puis un point final sur l’axe principal de l’ellipse. En ce
qui concerne l’angle de rotation à déterminer, il faut veiller à ce que l’angle
limite 0 conduise à un cercle et que l’angle limite 90 ne conduise pas à une
intersection avec la surface plane. Avec un angle positif, le point sélectionné sur
l’ellipse devient le point final du grand axe principal de l’ellipse, avec un angle
négatif, il devient le point final du petit axe principal de l’ellipse.
Commande à saisir : ELLIPSECPA
Ellipse: Point central, Point, Distance
Ellipse: Point central, Point, Distance est une commande destinée à générer
une ellipse à l’aide du point central, d’un point sur l’axe principal de l’ellipse et
de la demi-distance du second axe principal.
Après avoir appelé cette fonction, il convient tout d’abord de spécifier le point
du milieu de l’ellipse, puis le point final de l’axe principal et pour terminer la
Page 90
Manuel d'utilisation OmniWin CADNest Rév. 3.2 + Mise à jour Rév. 3.3 et 3.4
demi-distance du second axe principal.
Commande à saisir : ELLIPSECPD
Ellipse: Point, Point, Angle
Ellipse: Point, Point, Angle est une commande qui sert à générer des ellipses à
l’aide des deux points finaux d’un axe principal, ainsi que d’un angle. En
considérant l’ellipse comme la coupe d’un tube incliné par rapport au plan, la
notion d’angle à saisir concerne l’angle d’inclinaison du tube par rapport au plan.
Après avoir appelé cette fonction, il convient tout d’abord de spécifier comme
premier et second points les deux points finaux d’un axe principal. En ce qui
concerne l’angle de rotation à déterminer, il faut veiller à ce que l’angle limite 0
conduise à un cercle et que l’angle limite 90 ne conduise pas à une intersection
avec la surface plane. Avec un angle positif, l’axe de l’ellipse devient le grand
axe principal de l’ellipse, avec un angle négatif, il devient le petit axe principal
de l’ellipse.
Commande à saisir : ELLIPSEPPA
Ellipse: Point, Point, Distance
Ellipse: Point, Point, Distance est une commande servant à générer des ellipses
à l’aide des deux points finaux d’un axe principal, ainsi que la demi-distance du
second axe principal.
Après avoir appelé cette fonction, il convient tout d’abord de spécifier comme
premier et second points les deux points finaux d’un axe principal et pour
terminer la demi-distance du second axe principal.
Commande à saisir : ELLIPSEPPD
Commandes des rectangles
Dans le menu Dessin, il y a deux fonctions pour la création de rectangles
•
Rectangle
•
Rectangle arrondi
qui sont décrites dans les sous-chapitres suivants.
Rectangle
La commande Rectangle
permet de définir un rectangle par
l'intermédiaire de deux points opposés en diagonale.
Manuel d'utilisation OmniWin CADNest Rév. 3.2 + Mise à jour Rév. 3.3 et 3.4
Page 91
Après appel de cette fonction, il convient de saisir consécutivement les
coordonnées à l'aide de deux points. La saisie s'effectue par saisie des
coordonnées dans la ligne de commande, par clic de la souris ou en accrochant
des points sur le dessin.
Commande à saisir : RECT
Remarque
L'objet généré grâce à la commande ‘Rectangle‘ se compose de droites
reliées entre elles. Vous pouvez le décomposer en lignes individuelles au
moyen de la commande ‘Décomposer‘
chapitre Décomposer” à la page 116).
du menu ‘Modifier‘ (cf.
Rectangle arrondi
La fonction Rectangle arrondi
permet de définir un rectangle par
l'intermédiaire de deux points opposés en diagonale, dont les points de coin
peuvent être arrondis.
Après appel de cette fonction, il convient de saisir consécutivement les
coordonnées des deux points, puis de saisir un rayon d'arrondissement. La saisie
s'effectue par saisie des coordonnées dans la ligne de commande, par clic de la
souris ou en accrochant des points sur le dessin.
Commande à saisir : RECTRND
Remarque
L'objet généré grâce à la commande ‘Rectangle arrondi‘ se compose de
droites reliées entre elles et de quarts de cercle. Vous pouvez le décomposer
en éléments individuels au moyen de la commande ‘Décomposer‘
menu ‘Modifier‘ (cf. chapitre “Décomposer” à la page 116).
du
Si le rayon choisi est supérieur au maximum possible, c’est le maximum
admis qui est mis en œuvre.
Texte à une ligne
La commande Texte à une ligne
ligne.
sert à créer un texte ne contenant qu'une
Après l'appel de cette fonction, une fenêtre de dialogue servant à la saisie du
texte apparaît, dans laquelle vous avez la possibilité de choisir également
Page 92
•
le type de police,
•
le style de police (gras avec le bouton B, italique avec le bouton I et
souligné avec le bouton U), ainsi que
Manuel d'utilisation OmniWin CADNest Rév. 3.2 + Mise à jour Rév. 3.3 et 3.4
•
l'échelle largeur/hauteur, c'est-à-dire le rapport entre la largeur et la
hauteur des lettres du texte.
Après saisie de votre texte et confirmation par OK, le système vous demande par
le biais du message ‘TEXTPOSITION: spécifier le point de base:‘ de définir sur
le dessin l'emplacement où le texte doit figurer. Ce point se définit en saisissant
les coordonnées X/Y ou par un clic de souris.
La phase suivante consiste à définir la hauteur du texte, par une saisie dans la
ligne de commande ou en tirant avec la souris.
Pour terminer, vous devez encore saisir l'angle sous lequel le texte doit
apparaître dans le dessin. Là également, la saisie se fait dans la ligne de
commande ou en déplaçant la souris (en tirant une ligne élastique qui indique
l'angle en cours).
Après détermination de l'angle, le texte s'affiche dans le dessin.
Commande à saisir : TEXT
Remarque
Pour scinder le texte, il faut le convertir en un contour de coupe à l'aide de
la fonction „Convertir texte“
“Convertir texte” à la page 117).
du menu „Modifier“ (cf. chapitre
Dans OmniWin CADNest, il n’est pas possible de marquer des textes
comme textes; il faut d’abord les convertir de textes en contours.
Remarque
Les longueurs de texte affichées dans les attributs ne correspondent que
pour les polices dont tous les caractères ont une largeur identique, comme
par exemple Courier New.
Manuel d'utilisation OmniWin CADNest Rév. 3.2 + Mise à jour Rév. 3.3 et 3.4
Page 93
Menu Dessin pour l’imbrication
Dans le menu Dessin pour l’imbrication, on peut utiliser les fonctions du menu
Dessin pour la création de tôles non rectangulaires. Les fonctions ‘Point‘,
‘Ligne coupe de chutes‘ , toutes les commandes ellipses et ‘Texte à une ligne‘
ne sont d’aucune utilité et ne sont par conséquent pas visibles. De la même
manière, ces fonctions manquent aussi dans la barre d’outils Dessin (cf. chapitre
“Barre d'outils de dessin pour l’imbrication” à la page 26).
Le menu Dessin pour l’imbrication contient les fonctions suivantes :
•
Dessiner et couper des chutes
•
Commandes de construction pour créer des lignes, cercles, arcs et
rectangles
•
Rogner d’un contour tôle
•
Tourner et miroir un plan
Remarque
Vous pouvez répéter la dernière commande de construction (dessinée) ou de
modifier à l'aide de <CR>; elle s'affiche alors à nouveau dans la ligne de
saisie des commandes.
Les fonctions du menu Dessin pour l’imbrication sont décrites dans les souschapitres suivants.
Page 94
Manuel d'utilisation OmniWin CADNest Rév. 3.2 + Mise à jour Rév. 3.3 et 3.4
Dessiner une chute
La fonction “Dessiner une chute“ du menu Dessin pour l’imbrication ou l'icône
correspondante
dans la barre d'outils Dessin pour l’imbrication permet, à
l'aide des fonctions de dessin, de définir une chute, comme dans l'exemple
représenté ci-dessous :
Pour conserver des droites rectilignes, en particulier sur le contour du bord de la
tôle, nous vous recommandons d'utiliser les fonctions d'accrochage des objets,
telles que accrochage du point final, orthogonal, etc.
A l'enregistrement du plan, c'est non seulement le plan d'imbrication qui est
enregistré comme fichier XML, mais aussi la chute; à signaler que l'extension
„_RemnantPlate“ est proposée en complément du nom du plan d'imbrication, par
exemple „NestPlan_4_RemnantPlate.xml“.
Dès ce moment-là, vous pouvez procéder à l'imbrication sur cette chute après
l'avoir sélectionnée en cliquant sur le bouton de commande <Charger un plan>
dans la boîte de dialogue „Plan nouveau ou existant “ de la fonction „Nouveau
ou ouvrir un plan “.
Commande à saisir : REMNPLATE
Couper une chute
La fonction „Couper une chute“ du menu Dessin pour l’imbrication ou l'icône
correspondante
dans la barre d'outils Dessin pour l’imbrication permet de
couper une chute définie (cf. chapitre “Dessiner une chute” à la page 95).
Lorsque vous appelez cette fonction, le système vous demande
PLANCUT : Sélectionnez le contour de la chute:
Cliquez alors sur la partie du contour de la chute que vous désirez couper. Si
vous cliquez sur une partie de la chute faisant partie des dimensions de la tôle
(ligne verte dans l'exemple ci-dessous), le système vous fournira le message
d'erreur ‚Impossible d'exécuter cette commande ‘.
Manuel d'utilisation OmniWin CADNest Rév. 3.2 + Mise à jour Rév. 3.3 et 3.4
Page 95
La découpe de la chute apparaît dans l'exemple ci-dessous sous la forme de
l'épaisse ligne blanche :
Les longueurs des droites des fanions d'entrée et de sortie de la découpe de la
chute sont définies par les valeurs pour Bord de la tôle Fanion d'entrée / Fanion
de sortie 1 / 2 dans la section “Découpe de chutes ” de l'onglet “Procédé” (cf.
chapitre “Procédé - configurations” à la page 156) des options OmniCADNest.
Ces paramètres définissent les longueurs suivantes pour la découpe de la chute:
Page 96
Manuel d'utilisation OmniWin CADNest Rév. 3.2 + Mise à jour Rév. 3.3 et 3.4
Voici le déroulement des opérations :
❏
Le chalumeau se rend à la position P1, distant ‘Bord de la tôle Fanion
d'entrée 1’ mm du bord de la tôle sur la découpe de la chute. C'est à ce
point que la hauteur de l'outil de découpe est initialisée.
❏
Il se déplace ensuite vers la position P2, qui est à ‘Bord de la tôle Fanion
d'entrée 1’ mm à l'extérieur de la tôle.
❏
La découpe de la chute s'effectue alors, jusqu'au moment où le point P3
est atteint (sur la coupe distant de ‘Bord de la tôle Fanion de sortie 1’ mm
de l'autre bord de la tôle).
A ce point, le palpeur vertical peut être désactivé.
❏
C'est alors que la découpe de la chute est exécutée jusqu'à l'autre bord de
la tôle.
Ensuite le chalumeau se déplace vers la position P4, distante de ‘Bord de
la tôle Fanion de sortie 2’ mm du bord de la tôle sur la découpe de la
chute.
Commande à saisir : CUTREMN
Commandes de lignes
Dans le menu Dessin pour l’imbrication, il y a deux fonctions de ligne
•
Ligne
•
Multilignes
qui sont décrites dans les sous-chapitres correspondants pour le menu Dessin
pour la construction de pièces (voir chapitres “Ligne” à la page 82 et
“Multilignes” à la page 84).
Commandes de cercles
Dans le menu Dessin pour l’imbrication, il y a six fonctions pour dessiner des
cercles
•
Cercle: point central, point
•
Cercle: point central, rayon
•
Cercle: point central, diamètre
•
Cercle: 2 points
•
Cercle: 3 points
•
Cercle: tan, tan, rayon
qui sont décrites dans les sous-chapitres correspondants pour le menu Dessin
pour la construction de pièces (voir chapitre “Commandes de cercles” à la page
85).
Manuel d'utilisation OmniWin CADNest Rév. 3.2 + Mise à jour Rév. 3.3 et 3.4
Page 97
Commandes des arcs de cercle
Dans le menu Dessin pour l’imbrication, il y a cinq fonctions pour dessiner des
arcs de cercle
•
Arc: 3 points
•
Arc: départ, central, final
•
Arc: départ, central, angle
•
Arc: départ, fin, rayon
•
Arc: départ, fin, angle
qui sont décrites dans les sous-chapitres correspondants pour le menu Dessin
pour la construction de pièces (voir chapitre “Commandes des arcs de cercle” à
la page 87).
Commandes des rectangles
Dans le menu Dessin pour l’imbrication, il y a deux fonctions pour la création de
rectangles
•
Rectangle
•
Rectangle arrondi
qui sont décrites dans les sous-chapitres correspondants pour le menu Dessin
pour la construction de pièces (voir chapitres “Rectangle” à la page 91 et
“Rectangle arrondi” à la page 92).
Rogner contour tôle
La fonction Rogner contour tôle dans le menu Dessin pour l’imbrication sert à
rogner ou à ajuster, mais aussi à effacer des éléments d’un contour de tôle. Elle
est conçue comme un instrument de travail pour la génération de vos propres
tôles.
Dans la barre d’outils Dessin, cette fonction est représentée par l’icône
cours de l’imbrication.
au
Après sélection, le message ‘AJUSTER: sélectionnez l’objet à effacer:‘
s’affiche.
C’est alors que vous sélectionnez les objets que vous souhaitez rogner.
Dans le cas où l’élément sélectionné a une intersection avec d’autres objets ou
qu’il les touche, cet élément ne sera effacé, rogné ou ajusté que jusqu’à ce pointlà.
Il est également possible d’effacer des objets détachés.
Au cours de l’ajustage, il est possible d’exécuter ponctuellement des fonctions de
Zoom.
Page 98
Manuel d'utilisation OmniWin CADNest Rév. 3.2 + Mise à jour Rév. 3.3 et 3.4
Remarque
La commande Rogner contour tôle ne s’applique pas aux contours des
pièces placées sur la tôle, mais se limite aux contours de la tôle elle-même.
Commande à entrer : TRIM
Tourner un plan
A l'aide de la fonction “Tourner un plan ” du menu Dessin pour l’imbrication
ou par le biais de l'icône correspondante
de la barre d'outils Dessin pour
l’imbrication, vous pouvez faire effectuer une rotation selon un angle précis au
plan d'imbrication. Lorsque vous appelez cette fonction, le système vous
demande
PLANROT : spécifiez l'angle de rotation:[90.00]
Dès que vous avez saisi l'angle, le plan subit une rotation équivalente à l'angle
défini.
Befehlseingabe : PLANROT
Miroir un plan
La fonction “Miroir un plan ” du menu Dessin pour l’imbrication ou la icône
correspondante
dans la barre d'outils Dessin pour l’imbrication sert à faire
une copie miroir d'un plan vide (tôle). Cette fonction s'avère particulièrement
pratique pour les chutes définies par vos soins et qui ne sont pas à angles droits.
Lorsque vous appelez cette fonction, le système crée automatiquement une copie
symétrique sur l'axe Y du système de coordonnées.
Commande à entrer : PLANMIR
Manuel d'utilisation OmniWin CADNest Rév. 3.2 + Mise à jour Rév. 3.3 et 3.4
Page 99
Menu Cote
Le menu Cote contient les commandes destinées à coter les éléments de contour.
En font partie les fonctions destinées à :
•
Cotes horizontales, verticales et adaptées,
•
Coter des angles,
•
Coter des rayons et des diamètres,
•
Placer un commentaire
•
Insérer un texte dans une cote
Remarque
Dans l'onglet „Type de cote“ des options OmniCAD du menu „Affichage“,
on peut procéder à quelques configurations relatives aux cotes (cf. chapitre
“Menu Affichage” à la page 62).
Remarque
Le menu Cote n’est pas utilisé pour l’imbrication et n’est par conséquent
pas visible. C’est la même chose pour la barre d’outils Cote.
Les fonctions du menu Cote sont décrites dans les sous-chapitres suivants.
Linéaire horizontal
La commande de cote Linéaire horizontal
sert aux cotes linéaires
horizontales, c'est-à-dire coter des éléments de contour dans l'axe X.
Après avoir appelé cette fonction, vous devez indiquer le point de départ et le
point final du contour, dont vous voulez définir la cote horizontale, en saisissant
les coordonnées ou par un clic de souris.
Il est ensuite nécessaire de définir la hauteur de la cote en saisissant une valeur
ou en tirant avec la souris. La hauteur de la cote est représentée par la distance de
la cote dans l'axe Y par rapport au point de départ (premier point).
Après confirmation de la hauteur de cote, la cote linéaire horizontale s'affiche
Page 100
Manuel d'utilisation OmniWin CADNest Rév. 3.2 + Mise à jour Rév. 3.3 et 3.4
(voir exemple) :
Commande à saisir : DIMH
Linéaire verticale
La commande de cote Linéaire verticale
sert à la cote linéaire verticale
d'éléments de contour, c'est-à-dire une cote dans le sens de l'axe Y.
Après avoir appelé cette fonction, vous devez indiquer le point de départ et le
point final du contour, dont vous voulez définir la cote verticale, en saisissant les
coordonnées ou par un clic de souris.
Il est ensuite nécessaire de définir la hauteur de la cote en saisissant une valeur
ou en tirant avec la souris. La hauteur de la cote est représentée par la distance de
la cote de l'axe X par rapport au point de départ (premier point).
Après confirmation de la hauteur de cote, la cote linéaire verticale s'affiche (voir
exemple) :
Commande à saisir : DIMV
Manuel d'utilisation OmniWin CADNest Rév. 3.2 + Mise à jour Rév. 3.3 et 3.4
Page 101
Adapter
La commande de cote Adapter
sert à indiquer la longueur en tant que
cote des lignes qui ne sont ni en position horizontale ni en position verticale (axe
X ou Y).
Après avoir appelé cette fonction, vous devez indiquer le point de départ et le
point final du contour, dont vous voulez définir la cote adaptée, en saisissant les
coordonnées ou par un clic de souris.
Il est ensuite nécessaire de définir la hauteur de la cote en saisissant une valeur
ou en tirant avec la souris. La hauteur de la cote est représentée par la distance
séparant la cote de la ligne par rapport au point de départ (premier point).
Après confirmation de la hauteur de cote, la cote adaptée s'affiche (voir
exemple):
Commande à saisir : DIML
Angle
La commande de cote Angle
contour.
sert à coter l'angle entre deux éléments de
Après avoir appelé cette fonction, vous devez indiquer les deux lignes entre
lesquelles vous souhaitez coter l'angle par un clic de souris.
Il est ensuite nécessaire de définir la position de l'angle et la distance séparant la
cote des deux lignes par déplacement de la souris.
Vous disposez de trois positions d'angle :
•
l'angle compris entre les deux lignes (voir exemple),
•
l'angle opposé à l'angle compris entre les deux lignes, à savoir l'angle entre
les prolongements des deux lignes,
•
l'angle entre une ligne et la prolongation de l'autre ligne
Après confirmation de la position de l'angle, la cote de l'angle s'affiche (voir
exemple) :
Page 102
Manuel d'utilisation OmniWin CADNest Rév. 3.2 + Mise à jour Rév. 3.3 et 3.4
Commande à saisir : DIMA
Rayon
La commande de cote Rayon
de cercle.
sert à coter le rayon d'un cercle ou d'un arc
Après avoir appelé cette fonction, vous devez indiquer tout d'abord en cliquant
avec la souris le cercle ou l'arc de cercle dont vous souhaitez coter le rayon.
Il est ensuite nécessaire d'indiquer la position de l'angle de la cote du rayon en
saisissant un angle (par rapport à l'axe +X) ou en utilisant la souris.
Après confirmation de la position de l'angle de la cote du rayon, la cote du rayon
s'affiche (voir exemple). Un R précède l'indication de la valeur :
Commande à saisir : DIMR
Diamètre
La commande de cote Diamètre
d'un arc de cercle.
sert à coter le diamètre d'un cercle ou
Manuel d'utilisation OmniWin CADNest Rév. 3.2 + Mise à jour Rév. 3.3 et 3.4
Page 103
Après avoir appelé cette fonction, vous devez indiquer tout d'abord en cliquant
avec la souris le cercle ou l'arc de cercle dont vous souhaitez coter le diamètre.
Il est ensuite nécessaire d'indiquer la position de l'angle de la cote du diamètre en
saisissant un angle (par rapport à l'axe +X) ou en utilisant la souris.
Après confirmation de la position de l'angle de la cote du diamètre, la cote du
diamètre s'affiche (voir exemple). L'indication de la valeur est précédée par le
symbole du diamètre :
Commande à saisir : DIMD
Commentaire
La commande de cote Commentaire
sert à placer un commentaire à un
endroit à choix dans la fenêtre de dessin, par exemple à un point d'un élément de
contour.
Après appel cette fonction, le système ouvre tout d'abord une fenêtre de dialogue
pour la saisie du texte, dans lequel vous avez le loisir de déterminer
•
le type de police,
•
le style de police (gras avec le bouton B, italique avec le bouton I et
souligné avec le bouton U), ainsi que
•
l'échelle largeur/hauteur, c'est-à-dire le rapport entre la largeur et la
hauteur des lettres du texte
(voir aussi chapitre “Texte à une ligne” à la page 92).
Après saisie de votre texte et confirmation par OK ou <CR> (entrée), vous devez
définir comme premier point l'emplacement du dessin que le commentaire doit
signaler et comme second point l'emplacement où le commentaire doit figurer.
Vous pouvez déterminer ces deux points en saisissant les coordonnées ou par un
clic de souris.
Page 104
Manuel d'utilisation OmniWin CADNest Rév. 3.2 + Mise à jour Rév. 3.3 et 3.4
Après confirmation du second point, le commentaire s'affiche, accompagné d'une
flèche (voir exemple) :
Commande à saisir : LDR
Editer le texte
La commande de cote Editer le texte
sert à insérer un commentaire dans
la cote d'un élément de contour préalablement placée.
Avant d'appeler cette fonction, il convient de sélectionner un objet déjà coté,
c'est-à-dire de le cliquer avec la souris. Ce n'est qu'après cette opération que l'on
peut appeler la fonction ‘Editer le texte‘, provoquant l'ouverture d'une fenêtre de
dialogue destinée à la saisie du texte, dans laquelle vous avez le loisir de définir
•
le type de police,
•
le style de police (gras avec le bouton B, italique avec le bouton I et
souligné avec le bouton U), ainsi que
•
l'échelle largeur/hauteur, c'est-à-dire le rapport entre la largeur et la
hauteur des lettres du texte
(voir aussi chapitre “Texte à une ligne” à la page 92). Dans cette fenêtre de
dialogue, la cote sélectionnée est introduite; vous pouvez la compléter d'un
commentaire :
Après saisie de votre texte et confirmation par OK ou <CR> (entrée), le système
vous offre une représentation de la cote modifiée :
Manuel d'utilisation OmniWin CADNest Rév. 3.2 + Mise à jour Rév. 3.3 et 3.4
Page 105
Commande à saisir : DIME
Remarque
La commande DIME ne permet de remplacer, après sélection de l'objet de
cote, la cote que par le commentaire de cote introduit en dernier. Cette
commande ne permet toutefois pas d'appeler la fenêtre de dialogue servant
à définir le commentaire.
Page 106
Manuel d'utilisation OmniWin CADNest Rév. 3.2 + Mise à jour Rév. 3.3 et 3.4
Menu Modifier dans la création de pièces
Le menu Modifier renferme les commandes pour modifier ou éditer des dessins
ou des éléments graphiques. Les voici :
•
Déplacer, rotation, effacer
•
Dupliquer en mode rang, colonne et angles et dupliquer plusieurs fois des
objets à l’intérieur d’une pièce
•
Ajuster et prolonger des éléments, chanfreiner et arrondir des coins
•
Echelle des objets (rétrécir, agrandir)
•
Miroir
•
Superposer (Lier), décomposer et fracturer des contours
•
Créer des contours parallèles
•
Convertir un texte en contour
•
Créer un pont entre deux éléments de contour
Les fonctions de ce menu sont décrites dans les sous-chapitres suivants.
Manuel d'utilisation OmniWin CADNest Rév. 3.2 + Mise à jour Rév. 3.3 et 3.4
Page 107
Déplacer
La commande d'édition ‘Déplacer
ou des objets graphiques sélectionnés.
sert à déplacer des éléments graphiques
Après sélection des objets apparaît la demande au sujet du point de référence
pour le déplacement. Après saisie de ce point apparaît la demande au sujet de la
nouvelle position de l’objet. Sur la base des deux points ainsi définis, un vecteur
de déplacement se forme.
Commande à saisir : MOVE
Copier
La commande Copier
sert à copier des éléments graphiques sélectionnés.
Elle travaille exactement comme la commande ‘Déplacer‘, à la différence près
que les éléments graphiques sélectionnés restent à leur position initiale et qu’une
copie des éléments graphiques sélectionnés est créée sur le nouvel emplacement.
Commande à saisir : MOVECOPY
Rotation
La commande Rotation
permet de modifier l'orientation d'éléments
graphiques ou d'objets graphiques sélectionnés autour d'un point de base par un
angle à définir.
Après avoir quitté la sélection, le système vous demande de définir le point de
référence pour la rotation. Après saisie de ce point, il vous demande de spécifier
l’angle auquel la rotation doit être effectuée.
Commande à saisir : ROTATE
Effacer
La commande Effacer
graphiques sélectionnés.
supprime du dessin courant les éléments
Après appel de cette commande, on peut sélectionner les éléments à effacer
grâce au message “{SELECT} Sélectionner l’objet:“. A la fin de la sélection, le
Page 108
Manuel d'utilisation OmniWin CADNest Rév. 3.2 + Mise à jour Rév. 3.3 et 3.4
message “{ERASE} s’affiche. Cliquer sur l’objet sélectionné pour
confirmation:“. En cliquant sur l’un des éléments sélectionnés, tous les éléments
sélectionnés s’effacent.
En remplacement de la commande ‘Effacer‘, vous pouvez utiliser la touche
Delete (Del-Taste) de votre clavier.
Commande à saisir : ERASE
Dupliquer à l’horizontale
La fonction Dupliquer à l'horizontale crée des duplicata d'éléments graphiques
en sens horizontal (axe X).
Tous les objets sélectionnés sont copiés horizontalement, à savoir sur l'axe X,
après saisie des distance et quantité.
En saisissant la quantité, il faut veiller à ce que le complexe sélectionné soit
inclus. En clair : si vous voulez créer 2 copies supplémentaires d'un ou de
plusieurs éléments graphiques, il vous faut indiquer „3“ dans la rubrique
Quantité.
Commande à saisir : ARRAYH
Dupliquer à la verticale
La fonction Dupliquer à la verticale crée des duplicata d'éléments graphiques
en sens vertical (axe Y).
Tous les objets sélectionnés sont copiés verticalement, à savoir sur l'axe Y, après
saisie des distance et quantité.
En saisissant la quantité, il faut veiller à ce que le complexe sélectionné soit
inclus. En clair : si vous voulez créer 2 copies supplémentaires d'un ou de
plusieurs éléments graphiques, il vous faut indiquer „3“ dans la rubrique
Quantité.
Commande à saisir : ARRAYV
Dupliquer
La fonction Dupliquer
crée des duplicata d'éléments graphiques en sens
horizontal (axe X) et en sens vertical (axe Y).
Manuel d'utilisation OmniWin CADNest Rév. 3.2 + Mise à jour Rév. 3.3 et 3.4
Page 109
Tous les objets sélectionnés sont copiés après saisie des distances horizontales et
verticales et de la quantité en sens horizontal et vertical correspond aux axes X et
Y.
En saisissant la quantité, il faut veiller à ce que le complexe sélectionné soit
inclus. En clair : si vous voulez créer 2 copies supplémentaires d'un ou de
plusieurs éléments graphiques dans une même direction, il vous faut indiquer „3“
dans la rubrique Quantité.
Commande à saisir : ARRAY
Dupliquer polaire
La fonction Dupliquer polaire
en forme de cercle.
crée des duplicata d'éléments graphiques
Tous les objets sélectionnés sont copiés dans un alignement en forme de cercle
après saisie du point de base, de l'angle et de la quantité, cela signifie qu’ils sont
copiés en forme de cercle, à savoir que les objets subissent également une
rotation lors du processus de copie. Les objets sont répartis sur un angle englobé.
Pour ne pas faire subir de rotation aux objets sélectionnés pendant la copie, ce
qui signifie que l’orientation des éléments reste la même, il suffit de faire
précéder la saisie de la quantité du signe moins.
En saisissant la quantité, il faut veiller à ce que le complexe sélectionné soit
inclus. En clair : si vous voulez créer 2 copies supplémentaires d'un ou de
plusieurs éléments graphiques, il vous faut indiquer „3“ dans la rubrique
Quantité.
Commande à saisir : ARRAYP
Dupliquer Imbrication
La fonction Dupliquer Imbrication
sert à dupliquer plusieurs fois un ou
plusieurs objets sélectionnés à l’intérieur d’une pièce ou de plusieurs pièces
comme contour intérieur sous forme d’échantillon d’imbrication avec distance et
angle à définir. A l’aide de cette fonction, on peut créer un grand nombre de
petits contours intérieurs, tels que par exemple des trous oblongs, dans une pièce
tout en pouvant choisir les valeurs de distance et d’angle.
Avant de lancer cette fonction, il convient de préparer la ou les pièces dans
lesquelles ces objets seront intégrés, ainsi que les objets proprement dits, comme
dans l’exemple ci-dessous montrant un cercle et un trou oblong :
Page 110
Manuel d'utilisation OmniWin CADNest Rév. 3.2 + Mise à jour Rév. 3.3 et 3.4
Après appel de la fonction et affichage du message
‘{SELECT} Sélectionner l’objet:‘
il convient tout d’abord de sélectionner l’objet (dans notre exemple le petit trou
oblong), qui doit être placé dans la pièce (dans notre exemple un cercle) comme
contour intérieur.
Suite au message
‘{ARRAYNEST} Spécifier distance pour décalage:[0.00]‘
il convient de saisir le décalage des rangées posées l’une contre l’autre, c’est-àdire le déplacement des pièces l’une contre l’autre de rang en rang.
Suite au message
‘{ARRAYNEST} Spécifier angle de rotation:[0.00]‘
il convient de saisir l’angle de rotation des objets disposés (dans notre exemple
45 degrés).
Suite au message
‘{ARRAYNEST} Étirer pièces, ‘1‘ pour ‘Oui‘, ‘0‘ pour ‘Non‘:[0.00]‘
vous pouvez déterminer si les objets disposés doivent être allongés ou
comprimés vers le bord pour pouvoir mieux exploiter cet espace près du bord.
Suite au message
‘ARRAYNEST : Spécifier distance horizontale pièce - pièce:[10.00]‘
vous pouvez définir la distance (c’est-à-dire le vide) entre les objets disposés
dans un rang.
Suite au message
‘ARRAYNEST : Spécifier distance verticale pièce - pièce:[10.00]‘
vous pouvez définir la distance (c’est-à-dire le vide) entre les rangées disposés
des objets insérés.
Suite au message
‘{ARRAYNEST} Spécifier distance pièce - tôle:[10.00]‘
vous pouvez déterminer la distance entre les objets posés et le bord de la pièce.
La disposition conduit par exemple au résultat suivant, dans la mesure où vous
avez autorisé l’allongement ou la compression des objets:
Manuel d'utilisation OmniWin CADNest Rév. 3.2 + Mise à jour Rév. 3.3 et 3.4
Page 111
La compression des objets dans la longueur au bord de la pièce peut conduire à
une taille au travers de laquelle le rectangle entourant l’objet est un carré. Si la
compression amenait à ce que la longueur du rectangle entourant l’objet soit
inférieure à sa largeur, l’objet précédent serait au contraire allongé (voir
exemple).
Si vous n’avez autorisé ni l’allongement ni la compression des objets, la
disposition conduirait au résultat suivant – à la condition que les autres
paramètres soient identiques - :
Commande à saisir : ARRAYNEST
Page 112
Manuel d'utilisation OmniWin CADNest Rév. 3.2 + Mise à jour Rév. 3.3 et 3.4
Rogner
La commande Rogner
éléments ou des objets.
sert à rogner ou ajuster, ainsi qu'à effacer des
Après sélection, le message „TRIM: Sélectionner l’objet à ajuster“ s'affiche.
Vous devez alors sélectionner les objets que vous souhaitez ajuster.
Si l'élément sélectionné est sécant ou touché par d'autres objets, l'effacement, le
rognage ou l'ajustage ne s'effectue que jusqu'à ce point donné.
Il est également possible d'effacer des objets libres.
Au cours de l'ajustage, vous pouvez interférer en exécutant des commandes de
Zoom.
Commande à saisir : TRIM
Chanfreiner
La fonction Chanfreiner
pose un biais (chanfrein) au coin de deux lignes
connexes (le point final de l’une des lignes est le point de départ de l’autre ligne)
ou à tous les coins des lignes connexes d’un objet (objet créé avec la commande
‘Lier‘, ou p.ex. un rectangle créé avec la commande Rectangle).
Après avoir appelé la commande, les deux lignes connexes et leurs côtés doivent
être sélectionnée au travers des deux messages
‘CHAMFER: Sélectionner le premier objet et côté:‘
‘CHAMFER: Sélectionner le second objet et côté:‘
Si plusieurs lignes sont attachées, le chanfrein peut être placé à l’extrémité
gauche ou droite d’une ligne, si bien qu’il convient de cliquer dans ce cas à
proximité de l’extrémité souhaitée (côté), à laquelle le chanfrein doit être posé.
On peut ensuite saisir la distance du chanfrein en réponse à la demande ‘Saisir la
distance ou les distances:‘. Si vous n’indiquez qu’une valeur comme distance, le
chanfrein sera symétrique par rapport au coin, ce qui signifie de même
dimension sur les deux lignes. Il est également possible de donner deux valeurs
pour le chanfrein sur les deux lignes, séparées par un caractère d’espacement. La
première valeur s’appliquera à la première ligne sélectionnée, la seconde valeur à
la seconde ligne sélectionnée.
Si un objet est déjà composé de lignes attachées (voir ci-dessus), vous n’aurez
alors que la première demande au sujet de l’objet, puis de suite la demande au
sujet de la distance. Le système pose alors un chanfrein à tous les coins.
Commande à saisir : CHAMFER (pour le coin d’un objet)
CHAMFERPOLYLINE (pour tous les coins d’un objet
connexe)
Manuel d'utilisation OmniWin CADNest Rév. 3.2 + Mise à jour Rév. 3.3 et 3.4
Page 113
Arrondir
La fonction Arrondir
pose un arrondi au coin de deux lignes connexes (le
point final de l’une des lignes est le point de départ de l’autre ligne) ou à tous les
coins des lignes connexes d’un objet (objet créé avec la commande ‘Lier‘, ou
p.ex. un rectangle créé avec la commande Rectangle).
Après avoir appelé la commande, les deux objets contigus et leurs côtés doivent
être sélectionnés au travers des deux messages
‘FILLET: Sélectionner le premier objet et côté:‘
‘FILLET: Sélectionner le second objet et côté:‘
Si plusieurs lignes sont attachées, l’arrondi peut être placé à l’extrémité gauche
ou droite d’une ligne, si bien qu’il convient de cliquer dans ce cas à proximité de
l’extrémité souhaitée (côté), à laquelle l’arrondi doit être posé.
On peut ensuite saisir le rayon de l’arrondi en réponse à la demande ‘Saisir le
rayon:‘.
Si un objet est déjà composé de lignes attachées (voir ci-dessus), vous n’aurez
alors que la première demande au sujet de l’objet, puis de suite la demande au
sujet du rayon. Le système pose alors un arrondi à tous les coins.
Commande à saisir : FILLET (pour le coin d’un objet)
FILLETPOLYLINE ((pour tous les coins d’un objet
connexe)
Prolonger
La fonction Prolonger
permet de prolonger deux éléments jusqu'à ce
qu'ils soient fermés ou reliés entre eux. Elle ne permet toutefois pas de fermer un
élément avec lui-même (cercle partiel).
Après avoir appelé la commande, les deux éléments et leurs côtés doivent être
sélectionnés au travers des deux messages
‘EXTEND: Sélectionner le premier objet et côté:’
‘EXTEND: Sélectionner le second objet et côté:’
Pour la sélection d’un côté, il faut cliquer à proximité de la fin d’un élément,
dont la fin doit être prolongée. Les objets sont ensuite prolongés et ainsi reliés.
Au cours de l'action de prolongement, vous pouvez interférer en exécutant des
commandes de Zoom.
Commande à saisir : EXTEND
Echelle
La commande Echelle
permet de mettre des objets à l'échelle, c'est-à-dire
les agrandir ou les rétrécir selon les mêmes proportions sur les axes X et Y.
Page 114
Manuel d'utilisation OmniWin CADNest Rév. 3.2 + Mise à jour Rév. 3.3 et 3.4
Après appel de la fonction, vous devez sélectionner les objets à mettre à
l'échelle. Vous devez ensuite saisir le point de base de l'échelle, puis le facteur
d'échelle.
Commande à saisir : SCALE
Miroir
La commande Miroir
d'un axe à définir.
permet de faire une copie symétrique sur la base
Après la sélection des objets à copier symétriquement, vous devez définir l'axe
de réfléchissement. Le point de départ et le point final peuvent être spécifiés au
moyen de la souris (avec ou sans points d'accrochage) ou dans la ligne de
commande. Le mode d'accrochage ‘Accrochage orthogonal‘ (cf. chapitre “Mode
d'accrochage” à la page 131) reste ici sans effet.
Après détermination de l’axe de symétrie, vous décidez en répondant à la
question „{MIRROR} Effacer origine objet, ‘1‘ pour ‘Oui‘, ‘0‘ pour
‘Non‘:[1.00]“ si les objets sélectionnés à la base doivent être conservés ou non.
Commande à saisir : MIRROR
Lier
La commande Lier
permet de grouper des objets ou des éléments
individuels qui sont connexes (le point final de l'un des éléments est le point de
départ de l'autre élément) en un objet identique à une „Polyligne“. Notons que
les multilignes en particulier, à savoir les contours polygonaux, sont convertibles
en une polyligne à l'aide de cette commande.
Pour lier les différents éléments connexes en un objet, ces éléments doivent être
cliqués séparément les uns après les autres avec la souris. Dès que la sélection
est terminée, il faut cliquer sur l’un des objets sélectionnés en guise de
confirmation pour l’exécution de la fonction Lier.
Vous avez ensuite la possibilité d'éditer cet objet groupé ou connexe comme un
objet à l'aide des différentes commandes d'édition ou de modification. Un tel
objet peut également être sélectionné par un unique clic de la souris.
Commande à saisir : JOIN
Manuel d'utilisation OmniWin CADNest Rév. 3.2 + Mise à jour Rév. 3.3 et 3.4
Page 115
Lier tout
La commande Lier tout permet de grouper automatiquement tous les éléments
connexes d'un dessin.
Commande à saisir : JOINALL
Décomposer
La commande Décomposer
est l'opposé de la commande Lier (voir
chapitre “Lier”à la page 115). Cette commande permet de décomposer un objet
‘Polyligne’ dans les objets qui le composent.
En premier lieu, il faut sélectionner les objets connexes à décomposer. Dès que
la sélection est terminée, il convient de cliquer sur l’un des objets sélectionnés en
guise de confirmation de la fonction Décomposer.
Commande à saisir : EXPLODE
Fracturer
Au moyen de la commande Fracturer vous ne souhaitez pas scinder entièrement
un objet connexe (Polyligne) en ses différents éléments (comme à la commande
„Décomposer“, voir chapitre “Décomposer”à la page 116), mais le décomposer
en plusieurs objets connexes (polylignes).
Après saisie de la commande dans la ligne de commande, vous pouvez définir
un ou plusieurs points de scission. Pour ce faire, vous devez cliquer à proximité
du point ou des points auxquels les éléments sont attachés et auxquels vous
voulez scinder la polyligne.
Le premier point de scission est automatiquement le point de départ de la
polyligne.
Commande à saisir : BREAK
Décalage
La commande Décalage
crée un contour parallèle.
Après sélection de la commande, il convient de cliquer sur l'objet à déplacer.
Puis il faut sélectionner le côté sur lequel il convient de déplacer. Après
indication de la distance, l'objet est déplacé parallèlement.
Page 116
Manuel d'utilisation OmniWin CADNest Rév. 3.2 + Mise à jour Rév. 3.3 et 3.4
Si l'objet est un objet connexe (transformé en objet par la fonction ‘Lier‘), le
système crée un contour parallèle autour de tout l'objet. Ce contour parallèle a,
pour chacun de ses points, la distance saisie par rapport au contour original.
Commande à saisir : OFFSET
Convertir texte
La commande Convertir texte
sert à convertir un texte en contour. Cette
opération est nécessaire pour permettre de couper ou marquer un texte comme
contour.
Lorsque vous avez appelé cette fonction, le système vous demande de
sélectionner le texte à convertir. Après y avoir cliqué, le texte est converti en
contour (exemple) :
Commande à saisir : TEXTCONVERT
Attention
Il peut arriver, en présence d’un nombre élevé d’éléments, que se posent des
problèmes à la machine. Nous vous recommandons alors de travailler avec
une autre police, plus simple.
Pont
La commande Pont
sert à créer un pont entre deux éléments de contour.
On évite ainsi le détachement et la chute des contours intérieurs, par exemple
lors de la découpe de lettres.
Lorsque vous appelez cette fonction, le système vous demande de spécifier le
premier point, puis le second. Vous pouvez placer ces deux points sur le contour
ou à l'extérieur du contour (comme dans cet exemple) ou encore à l'intérieur du
contour.
On détermine les points au moyen de la souris ou en saisissant les coordonnées
X/Y.
Manuel d'utilisation OmniWin CADNest Rév. 3.2 + Mise à jour Rév. 3.3 et 3.4
Page 117
L'étape suivante consiste à saisir la largeur du pont dans la ligne de commande.
Après confirmation de sa largeur, le pont est dessiné dans le contour intérieur
(exemple) :
Commande à saisir : BRIDGE
Page 118
Manuel d'utilisation OmniWin CADNest Rév. 3.2 + Mise à jour Rév. 3.3 et 3.4
Menu Modifier pour l’imbrication
Le menu Modifier pour l’imbrication contient les fonctions suivantes pour
l’imbrication :
Il n’a absolument pas la même apparence que le menu Modifier pour la création
de pièces. Seules les fonctions destinées à effacer, déplacer, effectuer une
rotation et copier sont présentes dans ces deux menus.
Sur le modèle du menu, la barre d’outils Modifier contient les icônes suivantes
(voir aussi chapitre “Barre d'outils Modifier pour l’imbrication” à la page 30):
L’ordre dans lequel les icônes apparaissent correspond à l’ordre des fonctions
dans le menu.
Le menu Modifier pour l’imbrication contient des commandes pour
•
Effacer, déplacer, copier, faire effectuer des rotations et fonction miroir de
pièces
•
Enclencher et déclencher le contrôle anti-collision
•
Imbriquer des pièces dans un modèle de rang ou sous forme réseau
•
Utilisation des objets technologiques (des ponts, liers, coupes communes,
interruptions de coupe)
•
Déplacement automatique de pièces vers la gauche, la droite, le bas et le
haut
Les fonctions du menu Modifier pour l’imbrication sont décrites dans les souschapitres suivants.
Manuel d'utilisation OmniWin CADNest Rév. 3.2 + Mise à jour Rév. 3.3 et 3.4
Page 119
Effacer
La fonction Effacer
permet d’effacer du plan d’imbrication en cours
d’utilisation une pièce ou plusieurs pièces sélectionnées.
Après avoir appelé cette commande, on peut sélectionner les pièces à effacer en
répondant au message “{SELECT} Sélectionner l’objet:“. Dès que la sélection
est terminée, le message “{ERASE} Cliquer sur l’objet sélectionné pour
confirmation:“ s’affiche. En cliquant sur l’une des pièces sélectionnées, toutes
les pièces sélectionnées sont effacées.
En lieu et place de la commande ‘Effacer‘, on peut aussi utiliser la touche Delete
du clavier.
Commande à saisir : ERASE
Imbriquer lignes
La fonction Imbriquer lignes
de rang.
sert à imbriquer des pièces dans un modèle
Avant d’appeler cette fonction, il convient de sélectionner une pièce dans la liste
optique ou qu’elle soit déjà sélectionnée. On reconnaît une pièce sélectionnée à
sa représentation inversée de la quantité (nombre écrit en noir sur fond clair) des
pièces déjà disposées au dessous du dessin de la pièce dans la liste optique.
Dès qu’une pièce est sélectionnée et que la fonction a été appelée, le système
vous demande dans l’ordre la quantité des pièces, l’angle de rotation et le coin de
départ sur la tôle:
‚Spécifier quantité de pièces:‘
‚Spécifier angle de rotation de la pièce:‘
‚Spécifier coin de départ:‘0‘,‘1‘,‘2‘,‘3‘:‘
En ce qui concerne le coin de départ – relatif à la représentation à l’écran – il
convient d’indiquer :
0
pour commencer dans la partie inférieure gauche de la tôle
1
pour commencer dans la partie supérieure gauche de la tôle
2
pour commencer dans la partie supérieure droite de la tôle
3
pour commencer dans la partie inférieure droite de la tôle
Si aucune pièce n’est sélectionnée, voici le message que vous obtenez :
Page 120
Manuel d'utilisation OmniWin CADNest Rév. 3.2 + Mise à jour Rév. 3.3 et 3.4
Lorsqu’une pièce est sélectionnée, elle est imbriquée sous forme de rangs dès
saisie de la quantité de pièces. L’imbrication se fait de gauche à droite sur l’axe
X, à savoir dans le sens de la longueur de la tôle, en commençant dans le bord
inférieur de la tôle. Lorsqu’un rang est complet, le système dispose, dans la
même direction, le rang suivant en le positionnant juste au-dessus du précédent.
Si vous appelez la fonction „Imbriquer lignes“ plusieurs fois de suite, le système
contrôle désormais au préalable – avant d’accrocher les nouvelles pièces au
dernier rang – s’il y a encore de la place dans le rang précédent, qu’il complète
d’abord si cela s’avère possible.
Contrairement à la fonction Réseau (voir chapitre “Réseau” à la page 121), il ne
faut pas que la pièce à imbriquer se trouve déjà sur la tôle, mais elle doit
absolument avoir été sélectionnée directement dans la liste optique.
Commande à saisir : SETROW
Réseau
La commande Réseau
permet d’imbriquer sur le plan d’imbrication les
pièces sélectionnées sous forme de réseau contenant un nombre de colonnes et
de lignes à déterminer selon ses besoins.
Dès que la sélection des pièces est terminée, le système s’enquiert tout d’abord
de la quantité horizontale, à savoir le nombre de colonnes, puis de la quantité
verticale, à savoir le nombre de lignes.
Commande à saisir : MATRCOL
Déplacer
La fonction Déplacer
sert à déplacer des pièces sélectionnées.
Après avoir appelé la commande, il est possible de sélectionner les pièces à
déplacer en répondant au message “{SELECT} Sélectionner l’objet:“.
Dès que la sélection est terminée, le système vous demande de spécifier le point
de référence pour le déplacement “{MOVECOL} Spécifier le point de base:“.
Dès que le point de base du déplacement est déterminé, le système vous invite à
spécifier la nouvelle position des pièces sélectionnées au travers du message
“{MOVECOL} Spécifier nouvelle position:“.
Commande à saisir : MOVECOL
Manuel d'utilisation OmniWin CADNest Rév. 3.2 + Mise à jour Rév. 3.3 et 3.4
Page 121
Remarque
Quand la fonction Déplacer est active, on peut passer à la fonction
„Rotation“ à l’aide de la touche “< “; en appuyant à nouveau sur
“< “, on peut revenir à la fonction Déplacer.
La touche “< “ est introduite comme raccourci clavier de la fonction
TOGGLEMR (pour Toggle Move / Rotate) dans le fichier KEY.INI (voir
chapitre “Appendice A : Le fichier KEY.INI” à la page 173).
Copier
La commande Copier
sert à copier des pièces sélectionnées.
Elle procède exactement de la même manière que la commande ‘Déplacer‘, mis
à part que les pièces sélectionnées restent dans leur position initiale et qu’une
copie des pièces sélectionnées est créée à l’emplacement choisi.
Commande à saisir : MOVECOPYCOL
Contrôle anti-collision
La commande Contrôle anti-collision
contrôle anti-collision lors de l’imbrication.
sert à enclencher et déclencher le
Si le contrôle anti-collision est enclenché, cette fonction se distingue dans le
menu Modifier par une coche et l’icône correspondante dans la barre d’outils
Modifier est enfoncée.
Le contrôle anti-collision peut également être enclenché et déclenché au moyen
de la barre d’espacement.
Rotation
La commande Rotation
permet de faire effectuer une rotation à des pièces
sélectionnées autour d’un point de référence à un angle à définir.
Dès que la sélection des pièces est terminée, le système vous demande de
spécifier le point de référence pour la rotation. Après saisie de ce point, il vous
demande d’introduire l’angle auquel il convient de faire cette rotation.
Commande à saisir : ROTATEC
Page 122
Manuel d'utilisation OmniWin CADNest Rév. 3.2 + Mise à jour Rév. 3.3 et 3.4
Remarque
Quand la fonction Rotation est active, on peut passer à la fonction
„Déplacer“ à l’aide de la touche “< “; en appuyant à nouveau sur
“< “, on peut revenir à la fonction Rotation.
La touche “< “ est introduite comme raccourci clavier de la fonction
TOGGLEMR (pour Toggle Move / Rotate dans le fichier KEY.INI (voir
chapitre “Appendice A : Le fichier KEY.INI” à la page 173).
Miroir
La commande Miroir
permet de faire une copie symétrique des pièces
sélectionnées sur la base d’un axe de symétrie à définir.
Dès que la sélection des pièces à copier de manière symétrique est terminée,
vous devez définir l’axe de symétrie. On peut définir les points de départ et de
fin de l’axe avec la souris (avec ou sans point d’accrochage) ou les saisir dans la
ligne de commande. Le mode d’accrochage ‘Accrochage orthogonal‘ (voir
chapitre “Menu Accrochage” à la page 130) n’a ici pas d’importance.
Après détermination de l’axe de symétrie, vous pouvez décider au travers du
message „{MIRROR} Effacer origine objet, ‘1‘ pour ‘Oui‘, ‘0‘ pour
‘Non‘:[1.00]“ si vous souhaitez conserver les pièces initialement sélectionnées
ou non.
Commande à saisir : MIRROR
Pont
Vous pouvez définir des ponts entre les pièces à l'aide de la fonction “Pont” du
menu Modifier pour l’imbrication ou à l'aide de l'icône
dans la barre
d'outils Modifier pour l’imbrication. Après avoir appelé cette fonction, il faut
définir un point sur ou à proximité du contour d'une pièce en réponse au message
BRIDGEP: sélectionner le premier point:
et définir un point sur ou à proximité du contour d'une autre pièce en réponse au
message
{BRIDGEP}: sélectionner le second point:
Vous trouvez les paramètres que vous pouvez configurer pour les ponts dans les
options OmniCAD Nest, dans l'onglet “Technologie” sous la rubrique “Pont”
(cf. également le chapitre “Technologie - configurations” à la page 154):
Manuel d'utilisation OmniWin CADNest Rév. 3.2 + Mise à jour Rév. 3.3 et 3.4
Page 123
A part la largeur du pont et le rayon d'arrondissement aux points finaux du pont,
vous pouvez aussi définir si le pont doit être exécuté sans croisement (dans
l'exemple à gauche) ou avec croisement double, c'est-à-dire avec intersection aux
deux extrémités du pont (à droite dans l'exemple) :
Commande à saisir : BRIDGEP
Lier
La fonction “Lier” du menu Modifier pour l’imbrication ou l'icône
dans
la barre d'outils Modifier pour l’imbrication permet de définir une coupe de
liaison (coupe enchaînée) entre les pièces. Une coupe de liaison s'effectue
toujours d'un point final du fanion de sortie du contour extérieur d'une pièce vers
le point de départ du fanion d'entrée du contour extérieur d'une autre pièce.
Après avoir appelé cette fonction, il faut définir le point final d'un fanion de
sortie du contour extérieur d'une pièce en réponse au message
LINK: sélectionner le premier point:
On ne peut d'ailleurs accrocher qu'un tel point. Après sélection de ce premier
point par un clic de souris, le système vous demande le point suivant :
{LINK}: sélectionner le point suivant:
A cette occasion, vous pouvez soit opter directement pour l'accrochage du point
de départ d'un fanion d'entrée d'un contour extérieur d'une autre pièce par un clic
de souris ou placer des points intermédiaires, comme dans l'exemple ci-après :
Page 124
Manuel d'utilisation OmniWin CADNest Rév. 3.2 + Mise à jour Rév. 3.3 et 3.4
Le bouton droit de la souris vous permet d'annuler des éléments de liaison.
Si les pièces liées comportent des contours intérieurs, ils sont dans une première
étape coupés entièrement, avant que les deux contours extérieurs ne soient
coupés.
Commande à saisir : LINK
Coupe commune 1 contour
En mode Coupe commune 1 contour, il résulte un unique contour extérieur de
la coupe commune de deux pièces. Mais tous les éventuels contours intérieurs
des deux pièces en question sont tout d'abord exécutés. Lors de la coupe du
contour extérieur, c'est la coupe commune qui est en général réalisée en dernier.
En appelant la fonction “Coupe commune 1 contour” du menu Modifier pour
l’imbrication ou en utilisant l'icône correspondante
dans la barre d'outils
Modifier pour l’imbrication , il faut, en réponse au message
COMCUT: sélectionner le premier contour:
cliquer en premier lieu sur le contour en coupe commune de la pièce qui doit être
déplacée vers la seconde pièce. La pièce qui a subit un déplacement comporte un
contour ouvert dû à la coupe commune qui sera coupé comme premier contour
extérieur après la découpe de tous les contours intérieurs.
Après sélection du premier contour en coupe commune, il faut, en réponse au
message
{COMCUT} sélectionner le prochain contour:
définir le contour en coupe commune de la seconde pièce qui reste à sa place. Le
contour extérieur de la seconde pièce est coupé après le contour extérieur de la
pièce sélectionnée en premier. A la fin de ce contour extérieur, la coupe
commune est engendrée.
Vous trouvez les paramètres que vous pouvez configurer pour les coupes
communes dans les options OmniCAD Nest, onglet “Technologie”, sous la
rubrique “Coupe commune” (cf. aussi chapitre “Technologie - configurations” à
Manuel d'utilisation OmniWin CADNest Rév. 3.2 + Mise à jour Rév. 3.3 et 3.4
Page 125
la page 154):
C'est ici que vous pouvez définir les valeurs pour la longueur et l'angle des
fanions d'entrée et de sortie.
Si la case à cocher “Appliquer la longueur par défaut de la banque des données
aux paramètres du contour extérieur” est activée, ce sont les valeurs pour la
longueur des fanions d'entrée et de sortie par défaut provenant des paramètres
des contours extérieurs de la banque des données de procédé qui sont utilisées.
Ces valeurs peuvent être temporairement modifiées; cependant, dès que vous
redémarrez CADNest, le système utilise les valeurs par défaut provenant de la
banque des données des procédés. Si cette case à cocher est désactivée, ce sont
toujours les dernières valeurs configurées qui sont retenues.
Pour les angles des fanions, le système ne prend pas les valeurs provenant de la
banque des données des procédés, mais toujours les dernières valeurs
configurées.
Commande à saisir : COMCUT
Coupe commune 2 contours
En mode Coupe commune 2 contours, malgré la coupe commune de deux
pièces, ces deux pièces continuent d'être traitées comme des pièces séparées.
Donc ce sont deux contours extérieurs qui sont engendrés.
En mode Coupe commune 2 contours” du menu Modifier pour l’imbrication
ou en utilisant l'icône correspondante
dans la barre d'outils Modifier pour
l’imbrication, il faut, en réponse au message
COMCUT2: sélectionner le premier contour:
cliquer en premier lieu sur le contour en coupe commune de la pièce qui doit être
déplacée vers la seconde pièce. La pièce qui a subit un déplacement comporte un
contour ouvert dû à la coupe commune.
Après sélection du premier contour en coupe commune, il faut, en réponse au
message
{COMCUT2} sélectionner le prochain contour:
définir le contour en coupe commune de la seconde pièce qui reste à sa place. Le
contour extérieur de la seconde pièce comporte la coupe commune et est donc
fermé.
Page 126
Manuel d'utilisation OmniWin CADNest Rév. 3.2 + Mise à jour Rév. 3.3 et 3.4
Vous trouvez les paramètres que vous pouvez configurer pour les coupes
communes dans les options OmniCAD Nest, onglet “Technologie”, sous la
rubrique “Coupe commune” (cf. aussi chapitre “Technologie - configurations” à
la page 154) :
C'est ici que vous pouvez définir les valeurs pour la longueur et l'angle des
fanions d'entrée et de sortie.
Si la case à cocher “Appliquer la longueur par défaut de la banque des données
aux paramètres du contour extérieur” est activée, ce sont les valeurs pour la
longueur des fanions d'entrée et de sortie par défaut provenant des paramètres
des contours extérieurs de la banque des données de procédé qui sont utilisées.
Ces valeurs peuvent être temporairement modifiées; cependant, dès que vous
redémarrez CADNest, le système utilise les valeurs par défaut provenant de la
banque des données des procédés. Si cette case à cocher est désactivée, ce sont
toujours les dernières valeurs configurées qui sont retenues.
Pour les angles des fanions, le système ne prend pas les valeurs provenant de la
banque des données des procédés, mais toujours les dernières valeurs
configurées.
Commande à saisir : COMCUT2
Manuel d'utilisation OmniWin CADNest Rév. 3.2 + Mise à jour Rév. 3.3 et 3.4
Page 127
Interruption de coupe
La fonction “Interruption de coupe” du menu Modifier pour l’imbrication ou
l'icône
dans la barre d'outils Modifier pour l’imbrication permet de définir
des interruptions de coupe sur des contours de pièces. Après avoir appelé cette
fonction, il faut définir un point sur ou à proximité du contour d'une pièce en
réponse au message
STITCH: sélectionner la position de l'interruption de coupe:
à laquelle une interruption de coupe doit être créée.
Vous trouvez les paramètres que vous pouvez configurer pour les interruptions
de coupe dans les options OmniCAD Nest, onglet “Technologie”, sous la
rubrique “Interruption de coupe” (cf. aussi chapitre “Technologie configurations” à la page 154) :
A part la largeur des interruptions de coupe, vous pouvez modifier la longueur et
l'angle des fanions d'entrée et de sortie aux interruptions de coupe.
Commande à saisir : STITCH
Effacer technologie
La fonction “Effacer technologie” du menu Modifier pour l’imbrication ou
de la barre d'outils Modifier pour l’imbrication vous permet
l'icône
d'effacer un objet de technologie quelconque (pont, liaison, coupe commune,
interruption de coupe).
Page 128
Manuel d'utilisation OmniWin CADNest Rév. 3.2 + Mise à jour Rév. 3.3 et 3.4
Après appel de cette fonction, le système, par le message
DELETETECH: sélectionner les contours:
vous demande de cliquer sur un contour à proximité de l'objet de technologie à
supprimer.
Commande à saisir : DELETETECH
Attention
Si vous avez placé sur un groupe de pièces une coupe commune et plusieurs
liaisons, il est recommandé d'effacer d'abord les liaisons, pour éviter les
suites de coupe indéfinies.
Si vous avez défini une ou plusieurs interruptions de coupe sur le contour
extérieur d'une pièce, et sur cette ou ces interruptions de coupe des liaisons
à d'autres pièces, il est recommandé d'effacer d'abord les liaisons, pour
éviter les suites de coupe indéfinies.
Si vous avez défini une coupe commune sur le contour de deux pièces, et
posé une ou plusieurs interruptions de coupe, il est recommandé d'effacer
d'abord les interruptions de coupe, pour éviter les suites de coupe indéfinies.
Remarque
La fonction d'annulation dans le menu Edition ou l'icône correspondante
dans la barre d'outils principale permet d'effacer les fonctions de
technologie exécutées en dernier. De la même manière, la fonction Rétablir
du menu Edition ou l'icône correspondante
dernière commande d'annulation.
permet d'annuler la
Gauche, Droite, En haut, En bas
Les fonctions Gauche
, Droite
, En haut
, En bas
servent à déplacer automatiquement une ou plusieurs pièces sélectionnées déjà
positionnées sur la tôle vers la gauche, la droite, le haut ou le bas, mais au plus
jusqu’au bord correspondant de la tôle. Le déplacement se limite à la pièce
suivante se trouvant sur le tracé de déplacement.
Ces fonctions peuvent également être exécutées au moyen des touches de
curseur <Flèche vers la gauche>, < Flèche vers la droite>, < Flèche vers le
haut> et < Flèche vers le bas>.
Manuel d'utilisation OmniWin CADNest Rév. 3.2 + Mise à jour Rév. 3.3 et 3.4
Page 129
Menu Accrochage
Le menu Accrochage renferme les commandes permettant de configurer les
options de trame et d'accrochage. En font partie :
•
configurer la trame pour la feuille de dessin
•
mode d'accrochage aux objets pour point final, milieu, centre, quadrant,
tangente, perpendiculaire, intersection, point prochain et orthogonal
•
suppression de tous les modes d'accrochage aux objets configurés
Les fonctions d'accrochage activées sont signalées par une coche dans le menu et
par l'enfoncement de l'icône dans la barre d'outils Accrochage.
Remarque
Tous les modes d'accrochage sont transparents. Cela signifie que vous
pouvez les sélectionner au cours d'une saisie de coordonnées ou d'une
commande de construction sans avoir à les interrompre.
Les fonctions de ce menu sont décrites dans les sous-chapitres suivants.
Page 130
Manuel d'utilisation OmniWin CADNest Rév. 3.2 + Mise à jour Rév. 3.3 et 3.4
Options de trame
Le dialogue Options de trame... (Alt+G)
permet de configurer une trame pour la feuille de dessin. Pour ce faire, il
convient de sélectionner la case à cocher ‘Trame‘ et d'introduire une valeur X et
Y pour la distance de trame.
La valeur par défaut pour X et Y est de 50 mm ou 50 inch (selon la configuration
du système de mesure).
Si vous saisissez des valeurs de distance basses pour X et Y, il peut arriver que la
trame ne soit visible qu'après un Zoom.
En sélectionnant la case à cocher ‘Accrochage‘, vous pouvez définir les points
de la trame comme des points d'accrochage.
Ces valeurs ne s'enregistrent pas. Elle ne sont actives que pour la session
OmniCAD en cours. Lorsque vous quittez le dessin ou le programme
(indépendamment du fait qu'il ait été enregistré ou non), ce sont les valeurs
standard qui apparaissent lorsque vous appelez à nouveau cette boîte de
dialogue.
Ce dialogue n'est disponible que dans le menu.
Mode d'accrochage
Le menu Accrochage contient les commandes pour la configuration de
différents modes d’accrochage. Ce sont l’accrochage au point final, milieu,
centre, quadrant, tangente, perpendiculaire, intersection, point suivant et
orthogonal.
Le mode d’accrochage activé se distingue par une coche dans le menu
Accrochage et par l’icône enfoncée dans la barre d’outils Accrochage. En
sélectionnant à nouveau un mode d’accrochage activé, on le désactive.
•
Accrochage point final
(Alt+E) : Lorsque cette fonction est
activée, vous pouvez accrocher un point final en mode de saisie des
coordonnées.
Le point final à sélectionner doit être accroché avec le réticule.
Manuel d'utilisation OmniWin CADNest Rév. 3.2 + Mise à jour Rév. 3.3 et 3.4
Page 131
Commande à saisir : SNAPEND
•
Accrochage point milieu
(Alt+M) : Lorsque le mode d'accrochage
‘Point milieu‘ est activé, vous pouvez accrocher les points centraux des
lignes comme point de construction.
Pour sélectionner un point milieu, il suffit de cliquer à proximité.
Commande à saisir : SNAPMID
•
Accrochage centre
(Alt+C) : Lorsque cette fonction est activée, on
peut accrocher en mode de saisie de coordonnées le point central d'un
cercle ou d'un arc.
Le point central à sélectionner doit être accroché au moyen du réticule.
Pour ce faire, il convient de cliquer à proximité du point central ou à
proximité du contour du cercle.
Commande à saisir : SNAPCENT
•
Accrochage quadrant
(Alt+Q) : Par le mode d'accrochage
‘Quadrant‘, on peut accrocher un point quadrant d'un cercle ou d'un arc en
mode de saisie de coordonnées.
En cliquant à proximité du contour du cercle, on définit le point quadrant
le plus proche
Commande à saisir : SNAPQUAD
•
Accrochage tangente
(Alt+T) : Ce mode d'accrochage peut être
utilisé pour accrocher un point de tangente à un cercle ou à un arc de
cercle.
A l'aide de la commande ‘Ligne‘, on peut placer de cette manière une
tangente à un point de cercle ou d'arc de cercle. Cette méthode est
également valable pour deux cercles ou arcs de cercle, c'est-à-dire qu'il est
possible de déterminer une droite qui part tangentiellement depuis un
cercle pour déboucher tangentiellement dans un autre cercle.
Commande à saisir : SNAPTANG
•
Accrochage perpendiculaire
(Alt+P) : Avec le mode d'accrochage
‘Perpendiculaire‘ (Perpendicular), on peut former une perpendiculaire sur
une ligne, un cercle ou un arc de cercle, c'est-à-dire qu'un point
perpendiculaire est accroché.
Commande à saisir : SNAPPERP
•
Accrochage intersection
(Alt+I) : Le mode d'accrochage
‘Intersection‘ permet d'accrocher des points d'intersection d'éléments
graphiques pour la saisie de coordonnées.
Commande à saisir : SNAPCROSS
•
Accrochage point prochain:
(Alt+N) : ce mode d’accrochage
permet d’accrocher au point d’un contour qui se trouve le plus proche du
quadrant d’accrochage.
Commande à saisir : SNAPNEAR
Page 132
Manuel d'utilisation OmniWin CADNest Rév. 3.2 + Mise à jour Rév. 3.3 et 3.4
•
Accrochage orthogonal
(Alt+O) : À l'aide de cette fonction, il est
possible de dessiner des lignes en mode orthogonal (0°, 90°, 180° et
270°). C'est particulièrement avantageux pour la création rapide de lignes
auxiliaires.
Commande à saisir : SNAPORTHO
Annuler accrochage
À l'aide de cette fonction Annuler accrochage
(Alt+R) on peut
désactiver en une seule opération tous les modes d'accrochage activés. C'est
avantageux lorsque plusieurs modes d'accrochage sont activés et doivent tous
être désactivés. Il n'est donc pas nécessaire de désactiver chaque mode
d'accrochage séparément.
Commande à saisir : SNAPREL
Manuel d'utilisation OmniWin CADNest Rév. 3.2 + Mise à jour Rév. 3.3 et 3.4
Page 133
Menu OmniCAD Nest
Lors du démarrage OmniWin CADNest, seules les fonctions suivantes du Menu
OmniCAD Nest apparaissent dans un premier temps :
Si la fonction Dialogue OmniCADNest est précédée d’une coche, la fenêtre de
dialogue est en principe visible à droite de la fenêtre de dessin:
Le bouton de commande du dialogue OmniCADNest figurant dans l’en-tête
a pour effet d’intégrer dans la liste optique des pièces pour l’imbrication toutes
les pièces représentées dans la fenêtre de dessin de pièces . Elle a donc la même
utilité que la fonction Actualiser des listes
listes” à la page 136).
(voir chapitre “Actualiser des
L’onglet „Pièces“ contient les pièces sélectionnées pour l’imbrication et
intégrées à la liste optique des pièces au moyen de la fonction „Actualiser des
listes“ dans le menu OmniCAD Nest.
Page 134
Manuel d'utilisation OmniWin CADNest Rév. 3.2 + Mise à jour Rév. 3.3 et 3.4
En cliquant sur l’onglet „Plans“, le système passe à l’affichage des plans
d’imbrication ouverts.
Si vous désactivez l’affichage du dialogue OmniCADNest, il ne sera plus
visible.
Dès que vous définissez une nouvelle tôle pour l’imbrication ou que vous
sélectionnez un plan existant à modifier à l’aide de la fonction „Nouveau ou
ouvrir plan d’imbrication“ dans le menu Fichier ou grâce à l’icône
dans
la barre d’outils principale, le menu OmniCAD Nest affiche des fonctions
d’imbrication supplémentaires :
et la barre d’outils Imbrication a l’apparence suivante :
L’ordre des icônes correspond à l’ordre établi dans le menu, commençant par la
fonction „Actualiser des listes“ et se terminant par la fonction „Options...“.
Le menu OmniCAD Nest renferme les commandes pour
•
Actualiser des listes de pièces et de plans
•
Poser, tourner et effacer des fanions d’entrée et de sortie aux pièces
•
Determiner le sense de coupe et le côté du décalage de l'outil
•
Déterminer l’ordre des pièces et des contours de pièces
•
Appeler du simulation du mouvement des votres outils sur le plan
d’imbrication
•
Afficher et placer le point zéro de la tôle
•
Déterminer les configurations préalables pour l’imbrication, comme par
exemple les distances, la forme des fanions d’entrée et de sortie, les
Manuel d'utilisation OmniWin CADNest Rév. 3.2 + Mise à jour Rév. 3.3 et 3.4
Page 135
paramètres pour l’ordre automatique de coupe, les listes pour machines,
les matières et les épaisseurs
•
Afficher et editer de l'Info Plan
•
Afficher et éditer la banque des données des procédés, qui contient les
données de procédé tels qu’ils sont disponibles dans le dialogue des
options d’OmniCADNest
•
Changer l’affichage du dialogue OmniCAD Nest
•
Départ du dialogue pour imbrication automatique (Autonest)
Les fonctions du menu OmniCAD Nest sont décrites dans le détail dans les
sous-chapitres suivants.
Actualiser des listes
La fonction Actualiser des listes
permet d’actualiser l’affichage des
pièces et des plans dans le dialogue OmniCAD Nest.
Cette fonction doit être utilisée pour intégrer des dessins dans la liste des pièces à
imbriquer (voir chapitre “Sélectionner des pièces” à la page 15). En outre, il
convient d’appeler cette fonction lorsque vous avez fermé une fenêtre de dessin
ou de plan, afin d’obtenir un affichage à jour des pièces et des plans
d’imbrication dans le dialogue OmniCAD Nest.
Il est également possible d’actualiser les listes à l’aide du bouton de commande
contenu dans l’en-tête du dialogue OmniCADNest Dialogs
(voir chapitre “Menu OmniCAD Nest” à la page 134).
Placer les fanions d’entrée et de sortie
La fonction Placer les fanions d’entrée et de sortie
permet de placer des
fanions d’entrée et de sortie à l’endroit souhaité des contours intérieurs et des
contours extérieurs des pièces. Après avoir appelé cette fonction et obtenu le
message ‘Spécifier la position des fanions d’entrée‘ vous pouvez cliquer avec la
souris sur le point du contour ou à proximité du contour sur lequel il convient de
placer le fanion d’entrée/de sortie.
La forme des fanions d’entrée et de sortie est déterminée par les configurations
entreprises dans les onglets ‘Contours intérieurs‘ et ‘Contours extérieurs‘ des
options OmniCAD Nest (voir chapitre “Options” à la page 146). En cours de
pose, un contrôle anti-collision relatif à la distance, à l’angle et au rayon
s’effectue afin d’éviter les superpositions et les intersections avec des éléments
de contour.
Au cours de la pose des fanions d’entrée et de sortie, le système prend également
en compte les commandes d’accrochage aux objets configurées (voir
Page 136
Manuel d'utilisation OmniWin CADNest Rév. 3.2 + Mise à jour Rév. 3.3 et 3.4
chapitre“Barre d'outils Accrochage” à la page 32) et les affiche par le petit carré
de localisation.
La fonction „Poser des fanions d'entrée/de sortie” permet non plus seulement de
déterminer la position des fanions sur les contours, mais aussi leur longueur et
leur angle. Comme jusqu'à maintenant, vous pouvez par un clic de souris sur un
point du contour, que ne touche pas le fanion d'entrée ou de sortie, les déplacer
sur ce point. En cliquant sur le point d'amorçage du contour, vous pouvez définir
la longueur du fanion d'entrée en déplaçant la souris et en cliquant à nouveau
avec la souris sur l'endroit du point de départ de l'élément de fanion d'entrée en
répondant au message
{PLACELI}: définir le point suivant:
On peut répéter cette opération et par-là même créer un fanion d'entrée à multiéléments. Au moyen du bouton droit de la souris, on peut annuler le dernier
élément du fanion d'entrée. Pour déterminer définitivement le fanion d'entrée, il
convient de terminer la fonction à l'aide du bouton <Echapp>. Le fanion d'entrée
est alors représenté en violet.
Pour modifier le fanion de sortie, vous devez maintenir la touche <Ctrl>
enfoncée tout en cliquant avec la souris sur le point d'amorçage placé sur le
contour. Le bouton <Ctrl> peut être relâché lors du déplacement de la souris.
Mis à part cela, le déroulement du procédé est identique à celui utilisé pour les
fanions d'entrée. Les fanions de sortie sont représentés en blanc (sur un fond
d'écran noir).
Commande à saisir : PLACELI
Tourner les fanions d’entrée et de sortie
La fonction Tourner les fanions d’entrée et de sortie du menu OmniCAD Nest
ou accessible par le biais de l'icône correspondante
dans la barre d'outils
Imbrication vous permet de faire effectuer une rotation aux fanions d'entrée et de
sortie d'une pièce, chacune séparément ou ensemble.
Au message
ROTATELI: définir entrée ou sortie:
on peut cliquer sur un point du fanion d'entrée ou de sortie ou à proximité du
fanion d'entrée ou de sortie puis, au message
{ROTATELI} définir l'angle:
saisir un angle de rotation dans la ligne de commande ou le définir au moyen de
la souris. Si vous cliquez sur le point d'amorçage commun du fanion d'entrée et
de sortie sur un contour, la rotation du fanion d'entrée et du fanion de sortie
pourra se faire conjointement.
Commande à saisir : ROTATELI
Manuel d'utilisation OmniWin CADNest Rév. 3.2 + Mise à jour Rév. 3.3 et 3.4
Page 137
Effacer les fanions d’entrée et de sortie
La fonction Effacer les fanions d’entrée et de sortie
permet d’effacer
individuellement des fanions d’entrée et de sortie aux contours intérieurs et
extérieurs de pièces. Après avoir appelé cette fonction et répondu au message
‘Spécifier les contours‘, le fanions d’entrée/de sortie d’un contour intérieur ou
extérieur peut être effacé en cliquant sur un point quelconque du contour ou à
proximité du contour.
Commande à saisir : DELETELI
Sens de coupe
La fonction „Sens de coupe“ du menu OmniCAD Nest ou l'icône
correspondante
dans la barre d'outils Imbrication vous permet de définir le
sens de coupe des contours. Après avoir appelé cette fonction, vous voyez le
sens de coupe, représenté par une flèche ainsi que le décalage de l'outil
(compensation de la saignée) (représenté par un point blanc), en déplaçant le
curseur sur le contour. Vous pouvez simultanément inverser le sens de coupe et
le côté du décalage en cliquant sur le contour.
Avec un contour ouvert, il n'est pas évident de déterminer la compensation de la
saignée.
Lorsque vous déplacez le curseur sur un contour ouvert, aucun décalage ne
s'affiche (le point blanc se trouve directement sur le contour). Si vous cliquez sur
un contour ouvert, seul le sens de coupe sera modifié.
En revanche, si vous cliquez sur un contour et qu'en même temps vous enfoncez
la touche <Ctrl>, vous pouvez faire basculer la compensation de la saignée vers
la droite et vers la gauche ! Cela veut dire que vous disposez de trois possibilités
:
•
pas de décalage
•
décalage à gauche
•
décalage à droite
En outre, vous pouvez vérifier le sens de coupe et la compensation de la saignée
à l'aide de la nouvelle fonction „Simulation“ du menu OmniCAD Nest (cf.
chapitre “Simulation” à la page 144) ou de l'icône correspondante de la barre
d'outils !
Page 138
Manuel d'utilisation OmniWin CADNest Rév. 3.2 + Mise à jour Rév. 3.3 et 3.4
Ordre automatique
La fonction Ordre automatique
permet de déterminer un ordre de coupe
automatique des pièces sur la base des valeurs par défaut configurées pour les
coins de démarrage (gauche + en bas, droite + en bas, ....), la méthode (en forme
de méandre ou une direction) et la largeur des bandes dans l’onglet ‘Ordre‘ des
options OmniCAD Nest (voir chapitre “Ordre - configurations” à la page 156).
Après exécution de la fonction, il est possible de rendre visible l’ordre configuré
automatiquement à l’aide de la fonction „Déterminer l’ordre des pièces“, comme
dans l’exemple suivant (configuration préalable à droite + en bas, ainsi que
méthode en forme de méandre) :
Si vous ne déterminez pas un ordre automatique, les pièces sont coupées dans
l’ordre dans lequel vous les avez posées. Cela conduit à des suites de coupe
erronées pour les pièces qui sont imbriquées dans des contours intérieurs.
Commande à saisir : AUTOSEQ
Appliquer l’ordre des contours
La fonction Appliquer l’ordre des contours
permet de définir
manuellement l’ordre de traitement de chacun des contours de chacune des
pièces contenues dans un plan d’imbrication.
Manuel d'utilisation OmniWin CADNest Rév. 3.2 + Mise à jour Rév. 3.3 et 3.4
Page 139
Après avoir appelé cette fonction, il convient de sélectionner la pièce dans le
plan d’imbrication en répondant au message ‘Spécifie la pièce :‘, pour laquelle il
convient de définir l’ordre des contours. Le système affiche alors l’ordre des
contours actuel pour la pièce en question, comme dans l’exemple suivant :
Si l’ordre de coupe des contours de la pièce sélectionnée n’a pas encore été
défini, voici l’ordre de coupe qui s’affiche par défaut :
•
D’abord l’ordre des contours intérieurs dans l’ordre dans lequel ils ont été
créés,
•
En dernier le contour extérieur
Vous pouvez alors spécifier l’ordre des contours en répondant au message
‘Spécifie le contour suivant:‘ par clic sur les nombres de l’ordre, comme cela
s’est passé dans l’exemple suivant :
A la fin de la sélection des contours avec le bouton droite de la souris, vous
pouvez soit déterminer l’ordre des contours d’une autre pièce ou quitter la
fonction.
La numérotation des contours disparaît en quittant la fonction.
Les modifications apportées à l’ordre avec les nouveaux parcours en vitesse
rapide ne sont visibles que lorsque vous appelez à nouveau cette fonction pour la
pièce modifiée :
Page 140
Manuel d'utilisation OmniWin CADNest Rév. 3.2 + Mise à jour Rév. 3.3 et 3.4
Lors de l’attribution de l’ordre des contours, il convient de prendre en compte les
mêmes critères que lors de l’attribution de l’ordre des pièces (voir chapitre
“Appliquer l’ordre des pièces”à la page 141).
N’oubliez pas que le contour intérieur d’une pièce doit toujours être coupé avant
le contour extérieur!
Commande à saisir : SETCONTSEQ
Appliquer l’ordre des pièces
La fonction Appliquer l’ordre des pièces
permet de définir
manuellement l’ordre de coupe des pièces dans un plan d’imbrication. S’il n’y a
pas encore d’ordre de coupe pour ce plan, c’est tout d’abord l’ordre dans lequel
les pièces ont été posées sur le plan qui s’affiche par défaut.
En répondant au message ‘Spécifie la pièce suivante:‘, vous pouvez cliquer une
pièce pour l’attribution de l’ordre.
Lors de l’attribution de l’ordre, il convient de veiller à :
Lorsque vous appelez cette fonction, l’ordre de coupe actuel est indiqué tout
d’abord sous forme d’une série de chiffres dans des champs à fond vert, comme
dans l’exemple suivant :
Manuel d'utilisation OmniWin CADNest Rév. 3.2 + Mise à jour Rév. 3.3 et 3.4
Page 141
En cliquant simplement un chiffre, celui-ci devient bleu et se voit octroyer le
numéro 1, le suivant le numéro 2 etc. Ces nouveaux numéros désignent
également la nouvelle suite des pièces ainsi sélectionnées, comme dans
l’exemple suivant pour le nouvel ordre des pièces qui avaient tout d’abord la
suite de numéros 12, 11, 10 et 9 (rang du milieu) :
Comme on peut le voir, il y a désormais deux groupes de pièces :
•
Page 142
Celles qui ont été prises dans la nouvelle suite de numéros (numérotation
sur fond bleu dans la rangée du milieu),
Manuel d'utilisation OmniWin CADNest Rév. 3.2 + Mise à jour Rév. 3.3 et 3.4
•
Et celles qui n’y sont pas encore ou qui ont conservé leur ancien numéro
(numérotation sur fond vert).
En quittant cette fonction (au moyen de la touche droite de la souris ou avec la
touche <Esc>), voici comme le nouvel ordre général se définit :
•
Toutes les pièces marquées en vert provenant de l’ancien ordre, qui étaient
à l’origine coupées avant la pièce dotée du numéro 1 bleu, sont intégrées
dans l’ancienne suite avant le numéro 1 bleu. Ce sont, à titre d’exemple,
les pièces numérotées de 1 à 8.
•
Toutes les pièces marquées en bleu sont insérées dans le nouvel ordre
bleu.
•
Toutes les pièces qui sont encore marquées en vert sont ajoutées à la fin de
l’ancienne suite. Ce sont, à titre d’exemple, les pièces numérotées de 13 à
20.
Dans notre exemple, on obtient ainsi l’image suivante :
Résultat : de cette manière, seul l’ordre des pièces de 9 à 12 a été inversé.
La numérotation des pièces disparaît lorsque l’on quitte cette fonction.
Si aucun ordre n’est défini, donc que la fonction n’a pas été appelée, les pièces
seront coupées dans l’ordre dans lequel elles ont été posées.
Remarque
Pour définir un ordre de coupe complètement nouveau au moyen de cette
fonction, vous devez cliquer sur toutes les pièces dans l’ordre souhaité.
Si vous voulez placer une pièce en tout premier dans l’ordre du plan, il suffit
que vous cliquiez sur cette pièce afin qu’elle se voie attribuer le numéro 1, puis
Manuel d'utilisation OmniWin CADNest Rév. 3.2 + Mise à jour Rév. 3.3 et 3.4
Page 143
quitter de suite la fonction.
Commande à saisir : SETPARTSEQ
Simulation
Vous pouvez simuler le mouvement de votre outil au moyen de la nouvelle
fonction „Simulation“ du menu OmniCAD Nest ou à l'aide de l'icône
de la barre d'outils Imbrication. De cette manière, vous
correspondante
pouvez contrôler le sens de coupe et la compensation de la saignée des pièces de
votre plan d'imbrication.
Appeler cette fonction fait ouvrir la boîte d'outils Simulations ,
qui contient les fonctions suivantes :
Retour au point de départ
Démarrage de la simulation
Arrêt de la simulation
Fermeture de la simulation (quitter)
Zoom plus grand
Zoom plus petit
Augmenter la vitesse : la simulation s'accélère
Réduire la vitesse : la simulation se déroule plus lentement
Dans la fenêtre de simulation du plan d'imbrication, les vitesses rapides sont
représentées sous forme de lignes pointillées vertes.
Après le démarrage de la simulation au moyen du bouton Démarrer
, vous
voyez le sens de coupe (représenté par une flèche) et le décalage de l'outil
(compensation de la saignée) (représenté par un point blanc). Dans la plupart des
cas, nous vous recommandons de réduire la vitesse de simulation (à l'aide du
bouton de commande de réduction de la vitesse
) et d'entrer dans le plan
d'imbrication à l'aide des boutons de commande de la fonction de zoom plus
grand
.
Les contours qui ont été parcourus en simulation sont représentés en violet.
Page 144
Manuel d'utilisation OmniWin CADNest Rév. 3.2 + Mise à jour Rév. 3.3 et 3.4
Afficher point zéro de tôle
A l’aide de la fonction Afficher point zéro de tôle
dans le menu
OmniCAD Nest, on peut montrer ou masquer l’affichage du point zéro de la tôle
(croix rouge entourée d’un petit cercle) :
Commande à entrer : SHOWNULL
Appliquer point zéro de tôle
La fonction Appliquer point zéro de tôle
permet de placer le point zéro
de la tôle à un endroit quelconque de la tôle. Après avoir appelé cette fonction,
vous avez la possibilité, en répondant au message
‚Définir un nouveau point zéro de la tôle:‘,
de placer un nouveau point zéro de la tôle en saisissant les coordonnées dans la
ligne de commande ou au moyen de la souris. Il est également possible de
s’aider des fonctions d’accrochage pour placer le point zéro de la tôle.
Pour déplacer le point zéro de la tôle, il suffit d’appeler à nouveau cette fonction.
Même si la fonction „Afficher point zéro de tôle“ n’est pas activée, on peut
placer le point zéro de la tôle. En revanche, nous vous recommandons, après
avoir placé le point zéro de la tôle, d’activer la fonction „Afficher point zéro de
tôle“ pour contrôle.
Commande à entrer : SETNULL
Manuel d'utilisation OmniWin CADNest Rév. 3.2 + Mise à jour Rév. 3.3 et 3.4
Page 145
Options
Avec la fonction Options ...
, vous pouvez définir toutes les configurations
préalables nécessaires pour l’imbrication. Le dialogue des options OmniCAD
Nest est classifié en plusieurs secteurs :
•
Système
•
Contour intérieur
•
Contour extérieur
•
Technologie
•
Procédé
•
Ordre
•
Facteur Réduction de la vitesse
•
Machines
Système - configurations
Dans l’onglet Système, vous pouvez configurer les paramètres suivants :
Page 146
•
Sous „Distance du contrôle anti-collision“, on peut saisir la distance en
millimètres à respecter lors de l’imbrication avec contrôle anti-collision
Pièce – Pièce - et Pièce – Bord de la Tôle.
•
Avec “Côté de la pièce“, “Droite“ ou “Gauche“, on peut configurer le
sens de coupe pour le contour intérieur et extérieur :
Manuel d'utilisation OmniWin CADNest Rév. 3.2 + Mise à jour Rév. 3.3 et 3.4
- si le côté de la pièce est à droite, en présence d’un contour extérieur le
système coupe dans le sens rétrograde et en présence d’un contour
intérieur dans le sens trigonométrique.
- si le côté de la pièce est à gauche, en présence d’un contour extérieur le
système coupe dans le sens trigonométrique et en présence d’un contour
intérieur dans le sens rétrograde.
•
Vous pouvez choisir dans la section “Fanion d'entrée/de sortie ” si vous
souhaitez aussi faire effectuer une rotation aux fanions d'entrée et de sortie
lorsque les pièces du plan d'imbrication en subiront une.
Si vous activez“Ne pas tourner”, les fanions d'entrée et de sortie
conservent, par rapport aux pièces, la position que leur a donné la
configuration dans les onglets “Contour intérieur” et “Contour extérieur”
des options OmniCADNest lorsque ces pièces effectueront leur rotation.
Si au contraire vous désactivez la fonction“Ne pas tourner”, les fanions
d'entrée et de sortie des pièces restent fixées sur le point du contour
lorsque les pièces effectueront leur rotation. Cela signifie que les fanions
d'entrée et de sortie font eux aussi une rotation.
Cette fonction s'adapte aussi à la nouvelle option Autonest (cf. chapitre
“Démarrer l’imbrication auto” à la page 165).
•
Dans la section “Liste optique“, on peut influencer l’affichage des pièces
dans la fenêtre de dialogue OmniCAD Nest :
- la Taille des icônes des pièces à l’aide d’une réglette
- la représentation en proportion avec la pièce la plus grande à l’aide
de la case à cocher „Mettre représentation pièce à l’échelle“,
- le Tri des pièces en étendue décroissant ou croissant, ou en tri
alphabétique décroissant ou croissant
Si l’option Charge la liste optique avec plan est activée, toutes les pièces
imbriquées sont ouvertes automatiquement lors du chargement d’un plan
d’imbrication existant ; elles sont ajoutées à la liste optique.
Sans cette option, vous n’avez pas de contrôle sur la quantité, mais vous
évitez d’écraser des pièces et les listes optiques qui manquent de clarté.
•
Lorsque la case à cocher “Enregistrer les paramètres du procédé“ dans
la section “Banque de données“ est activée, vous pouvez enregistrer tous
les paramètres que vous avez défini pour une combinaison
machine/matière/épaisseur par la barre d’outils des paramètres
d’imbrication.
Les données sont classées en cas d’utilisation du système de mesure
métrique (Configuration „Millimètre“ dans l’onglet „Unités“ des options
OmniCAD, voir chapitre “Unités” à la page 71) dans un fichier NEST.INI
(voir aussi chapitre “Appendice B : Les fichiers NEST.MDB et
NESTI.MDB” à la page 173) du répertoire principal du logiciel OmniWin
CADNest.
Si „Inch“ (pouce) est configuré comme unité, les paramètres sont classés
dans un fichier NESTI.INI du répertoire principal du logiciel OmniWin
CADNest.
Vous pouvez désactiver la case à cocher “Enregistrer les paramètres du
procédé“, pour procéder à des modifications temporaires dans un plan,
comme par exemple la configuration de certains autres paramètres de
procédé pour une pièce donnée.
Les paramètres de procédé qui sont dépendants de la combinaison
machine/matière/épaisseur sont
- la distance Pièce-Pièce et Pièce-Bord de la tôle
- le côté de la pièce gauche ou droite
- tous les paramètres des fanions pour contours intérieurs et extérieurs, que
l’on peut configurer dans les onglets „Contour intérieur“ et „Contour
extérieur“
Manuel d'utilisation OmniWin CADNest Rév. 3.2 + Mise à jour Rév. 3.3 et 3.4
Page 147
Les paramètres de procédé qui sont indépendants de la combinaison
machine/matière/épaisseur sont
- les configurations pour la liste optique
- la configuration pour „Ordre automatique“
- les configurations pour le fichier Machine Code
- toutes les configurations pour l’ordre dans l’onglet „Ordre“
•
Sous “Exécuter avant l’enregistrement“, on peut définir au moyen de la
case à cocher “Ordre automatique“ si un ordre de coupe doit être
automatiquement déterminé lors de l’enregistrement du plan. Si tel n’est
pas le cas, les pièces sont coupées dans l’ordre dans lequel elles ont été
posées, si aucune des fonctions permettant de définir l’ordre n’a été
appelée.
•
Dans la section “Code Machine“ vous pouvez sélectionner dans la zone
de liste le post-processeur avec lequel il convient de créer le code CN.
Actuellement, les suivants post-processeurs sont proposés :
Tous les post-processeurs se trouvant dans le nouveau sous-répertoire \Pp
du répertoire principal (en règle générale c:\Cadnest) OmniWin CADNest
sont répertoriés dans la zone de liste. Ce sont dans le détail :
- PP_BurnyEssi : destiné à la sortie en format ESSI pour commande
Burny. L’extension de fichier recommandée est S70.
- PP_GCOxyDin : destiné à la sortie en format DIN d’un plan à couper
en procédé oxygène pour la nouvelle commande Global Control de
Messer Cutting & Welding.
L’extension de fichier recommandée est DIN.
- PP_GCPlasmaDin : destiné à la sortie en format DIN d’un plan à
couper en procédé plasma pour la nouvelle commande Global Control
de Messer Cutting & Welding.
L’extension de fichier recommandée est DIN.
- PPLynxEssi : destiné à la sortie en format ESSI pour commande Lynx,
telle qu’utilisée sur la ComCut.
L’extension de fichier recommandée est LOS.
- PPMgEssi : pour la sortie en format standard ESSI, telle qu’utilisée
pour les machines dotées d’une commande KS20 SE30 ou OMNICOM.
L’extension de fichier recommandée est LOS.
Attention
Les anciens post-processeurs CADNest2Eia, PPBurnyEssi, PPGcDin,
PPLynxEssi et PPMgEssi ne peuvent plus être utilisés.
Si votre liste de post-processeurs comporte tant les nouveaux
(reconnaissables au caractère „_“ que leur nom comporte) que les
anciens post-processeurs, ce qui est le cas quand la version
d'OmniWin CADNest actuelle a été installée comme mise à jour en
écrasant une version plus ancienne, il faut que vous effaciez les
anciens fichiers des post-processeurs du sous répertoire PP de
Page 148
Manuel d'utilisation OmniWin CADNest Rév. 3.2 + Mise à jour Rév. 3.3 et 3.4
CADNest (en règle générale c:\Cadnest\Pp) !
•
Dans la section “Code Machine“, on peut configurer l’Extension de
fichier pour le Fichier Machine Code. Les extensions à choix sont DIN,
TXT, LOS und S70. On peut faire aussi une saisie directe.
•
Si vous avez activé dans la section “Code Machine“, la case à cocher
“Afficher résultat dans Notepad“, le code CNC généré du plan s’affiche
automatiquement dans le bloc-notes après enregistrement d’un plan.
•
En appuyant sur le bouton de commande <Code Machine Option>, le
fichier INI correspondant au post-processeur configuré est édité . Dans les
fichiers INI des post-processeurs , vous pouvez effectuer toute une série
de paramétrage dans différentes sections :
•
dans la section [USER_CONFIG]:
- unités configurées dans le code NC en mm ou en pouces
(UNIT_INCH)
- l'unité de sortie de la vitesse de coupe
(SPEED_OUTPUT_IN)
- assistance vitesse réduite (REDUCED_SPEED)
- assistance palpage vertical (SAMPLING_SUPPORT)
- unité pour sortie ESSI ou décimales utilisées pour la sortie
DIN (DBL_PREC)
- assistance largeur de la compensation de la saignée
(KERF_WIDTH)
- unité pour la sortie de la saignée (KERF_OUTPUT_PRECISION)
en complément et en particulier pour les post-processeurs avec
sortie DIN:
- numérotation des lignes en code DIN (CODE_LINE_NO)
- coordonnées absolues ou relatives (REF_CALC)
•
dans la section [FILE_SECTION]:
reconnaissance du début et de la fin du fichier
•
dans les sections [PLAN_HEADER]:
comme commentaire, nom et version du fichier DLL du postprocesseur et du fichier INI du post-processeur, ainsi que le nom du
fichier du plan d'imbrication.
Exemple de sortie:
PP_NAME
PP_VERSION
PP_INI_NAME
PP_INI_VERSION
PP_MgEssi.Dll
03.06.05;12.00
PP_MgEssi.Ini
03.06.05;12:00
PLAN FILE NestPlan_05071.xml
•
dans la section [PLAN_CONFIG]:
comme commentaire au sujet des machine, matière et épaisseur
utilisées.
Exemple de sortie:
MACHINE HD3070-100
MATERIAL 4301
THICKNESS
0.5
d'autre part la configuration des fonctions auxiliaires utilisées pour
- commentaire
- largeur de la saignée
Manuel d'utilisation OmniWin CADNest Rév. 3.2 + Mise à jour Rév. 3.3 et 3.4
Page 149
- vitesse de coupe et vitesse réduite
- palpage activé/désactivé
- format de sortie pour la coupe d'une droite
- format de sortie pour la coupe d'un arc de cercle dans le sens
horaire
- format de sortie pour la coupe d'un arc de cercle dans le sens
trigonométrique
- compensation de la saignée désactivée, gauche, droite
en complément pour les post-processeurs à sortie DIN avec d'autres
configurations réservées à la sortie pour commande Global
Control:
- unité métrique ou en pouces
- coordonnées relatives et absolues pour le point central d'un arc de
cercle
- système de coordonnées absolues ou relatives
- affichage du système de coordonnées relatives ou absolues
-déplacement des coordonnées absolues ou relatives
Sous TOOLS (outils)
•
les fonctions auxiliaires utilisées dans les sections
[CUT_PLASMA] et [CUT_OXY] pour :
- premier démarrage après le changement d'outil
- procédé activé
- procédé désactivé
- 3 points pour amorçage depuis le bord de la tôle
- 3 points pour limite de découpe au bord de la tôle
en complément pour post-processeur avec sortie DIN nécessitant
d'autres configurations particulières à la sortie avec commande
Global Control:
- code T du procédé
- initialisation de l'outil
- désinitialisation de l'outil
•
dans les sections [MARK_PLASMA], [MARK_POWDER],
[MARK_PUNCH] et [MARK_REA]:
fonctions auxiliaires utilisées pour le marquage Plasma / marquage
poudre / pointage / marquage au jet d'encre REA
- Initialisation activée
- marquage activé
- marquage désactivé
- initialisation désactivée
Attention
Veuillez vérifier soigneusement la configuration du post-processeur que
vous choisissez pour la première fois pour éviter toute sortie erronée du
code CN !!!
Contour intérieur - configurations
La forme des fanions d’entrée et de sortie des contours intérieurs des pièces
imbriquées, posés automatiquement ou manuellement, est déterminée par les
configurations effectuées dans l’onglet ‘Contour intérieur‘ des options
OmniCAD Nest. Au cours de cette opération, on peut aussi faire le contrôle anticollision en ce qui concerne la distance, l’angle et le rayon, pour éviter les
Page 150
Manuel d'utilisation OmniWin CADNest Rév. 3.2 + Mise à jour Rév. 3.3 et 3.4
superpositions et les intersections.
Voici les méthodes quant à la Spécification du point d’amorçage sur le contour
intérieur :
•
le Sommet d’un coin, dont la position sous Point d’amorçage (en bas à
gauche dans le dialogue) peut être donnée par défaut
•
le Centre de l’élément de contour le plus long
•
le Centre de l’élément de contour le plus petit
•
le Centre de l’élément activé
En matière de paramètre de coupe, il est possible de configurer une
prolongation de coupe et un évanouissement (Slope Down). En ce qui
concerne la prolongation de coupe , il faut introduire la longueur.
L'évanouissement (Slop Down) ne fonctionne que conjointement avec une
prolongation de coupe. Si vous activez simultanément une prolongation de coupe
et un évanouissement, il ne peut y avoir de fanion de sortie sur le contour.
Dans les deux groupes Fanion d’entrée et Fanion de sortie, on peut définir la
forme des fanions en relation avec leur angle, qui se forme entre le premier et le
dernier élément à couper au point d’amorçage sur le contour intérieur.
Pour les plages d’angle suivants
•
0 < A <= 90
•
90 < A < 180
•
180 <= A <= 270
•
270 < A <=360
on peut placer les types de fanions d’entrée ou de sortie suivants :
•
Aucun
•
Droite
Manuel d'utilisation OmniWin CADNest Rév. 3.2 + Mise à jour Rév. 3.3 et 3.4
Page 151
•
Quart de cercle
•
Demi-cercle
•
Droite&Arc
La plage d’angle sélectionnée est représentée schématiquement à droite dans les
deux groupes Fanion d’entrée et Fanion de sortie. La longueur, le rayon et
l’angle des fanions sont définissables par les paramètres P1, P2 et P3.
Vous pouvez définir la position du fanion d’entrée par rapport à la pièce sous
Point d’amorçage.
Dans le groupe Contrôle anti-collision, vous pouvez déterminer si un contrôle
anti-collision relatif aux valeurs minimales de Distance, Angle et Rayon doit
être effectué lors de la pose des fanions d’entrée et de sortie. Grâce à ces
contrôles, on peut éviter les superpositions et les intersections avec des éléments
de contour :
•
Le Contrôle de la distance s’effectue désormais en deux étapes :
Dans une première phase, le système contrôle si le fanion d’entrée ou de
sortie coupe le contour. Si c’est le cas, la longueur du fanion est réduit de
manière à atteindre la valeur fixée à l’avance sous „Distance min.“ relative
à la distance minimale entre le point de départ du fanion d’entrée ou le
point final du fanion de sortie et le point d’intersection précédent avec le
contour. Si le fanion a une forme en demi ou quart de cercle et qu’il coupe
le contour, il est transformé en un fanion droit et réduit selon la méthode
décrite ci-dessus.
Dans la seconde phase, le contrôle ne concerne que les fanions d’entrée.
Le système vérifie si la distance entre le point de départ du fanion d’entrée
et n’importe quel point du contour intérieur est inférieure à la valeur
prédéfinie sous „Distance min.“. Si le système trouve un point sur le
contour intérieur pour lequel la distance jusqu’au point de départ du
fanion d’entrée est inférieure à la valeur prédéfinie, il n’émet qu’un
avertissement, sans procéder à une quelconque correction.
•
Avec le Contrôle de l’angle, le système contrôle si l’angle entre le fanion
d’entrée ou le fanion de sortie et l’élément d’entrée et de sortie du contour
intérieur est inférieur à la valeur indiquée sous „Angle min.“. Si tel est le
cas, l’angle du fanion est placé automatiquement à la valeur prescrite si
cela est possible. S’il s’avère impossible de procéder à une correction de
cette manière, le système émet simplement un avertissement.
Si vous tentez de placer sur un point du contour intérieur un fanion
d’entrée arqué (quart de cercle ou demi-cercle), pour lequel l’angle entre
l’élément précédent du contour et l’élément suivant du contour est
inférieur à 180 degrés, vous obtenez un avertissement puisque cela s’avère
irréalisable.
•
Page 152
Le Contrôle du rayon intervient lorsqu’un fanion d’entrée ou de sortie en
forme de quart ou de demi-cercle se trouve sur un élément en forme de
cercle ou d’arc de cercle du contour intérieur. La différence de rayon entre
l’élément de contour et le fanion doit être supérieure à la valeur donnée
sous „Différence min.“. Si tel n’est pas le cas, le rayon du fanion est
diminué (si possible) pour éviter une collision ou une superposition avec
le contour.
Manuel d'utilisation OmniWin CADNest Rév. 3.2 + Mise à jour Rév. 3.3 et 3.4
Contour extérieur - configurations
La forme des fanions d’entrée et de sortie placés manuellement ou
automatiquement aux contours extérieurs des pièces imbriquées est déterminée
par les configurations entreprises dans l’onglet ‘Contour extérieur‘ des options
OmniCAD Nest. Lors du placement, on peut aussi effectuer un contrôle anticollision relatif à la distance, à l’angle et au rayon pour éviter les superpositions
et les intersections avec les éléments de contour.
La méthode quant à la Spécification du point d’amorçage sur le contour
extérieur est le Sommet d’un coin, dont la position sous Point d’amorçage (en
bas à gauche dans le dialogue) peut être donnée par défaut.
En matière de paramètre de coupe, il est possible de configurer une
prolongation de coupe et un évanouissement (Slope Down). En ce qui
concerne la prolongation de coupe , il faut introduire la longueur.
L'évanouissement (Slop Down) ne fonctionne que conjointement avec une
prolongation de coupe. Si vous activez simultanément une prolongation de coupe
et un évanouissement, il ne peut y avoir de fanion de sortie sur le contour.
Dans les deux groupes Fanion d’entrée et Fanion de sortie, on peut définir la
forme des fanions en relation avec leur angle, qui se forme entre le premier et le
dernier élément à couper au point d’amorçage sur le contour extérieur.
Pour les plages d’angle suivants
•
0 < A <= 90
•
90 < A < 180
•
180 <= A <= 270
•
270 < A <=360
on peut placer les types de fanions d’entrée ou de sortie suivants :
•
Aucun
•
Droite
Manuel d'utilisation OmniWin CADNest Rév. 3.2 + Mise à jour Rév. 3.3 et 3.4
Page 153
•
Quart de cercle
•
Demi-cercle
•
Droite&Arc
La plage d’angle sélectionnée est représentée schématiquement à droite dans les
deux groupes Fanion d’entrée et Fanion de sortie. La longueur, le rayon et
l’angle des fanions sont définissables par les paramètres P1, P2 et P3.
Vous pouvez définir la position du fanion d’entrée par rapport à la pièce sous
Point d’amorçage.
Dans le groupe Contrôle anti-collision , vous pouvez déterminer si un contrôle
anti-collision relatif aux valeurs minimales de Distance, Angle et Rayon doit
être effectué lors de la pose des fanions d’entrée et de sortie. Grâce à ces
contrôles, on peut éviter les superpositions et les intersections avec des éléments
de contour:
•
Le Contrôle de la distance s’effectue désormais en deux étapes :
Dans une première phase, le système contrôle si le fanion d’entrée ou de
sortie coupe le contour. Si c’est le cas, la longueur du fanion est réduit de
manière à atteindre la valeur fixée à l’avance sous „Distance min.“ relative
à la distance minimale entre le point de départ du fanion d’entrée ou le
point final du fanion de sortie et le point d’intersection précédent avec le
contour. Si le fanion a une forme en demi ou quart de cercle et qu’il coupe
le contour, il est transformé en un fanion droit et réduit selon la méthode
décrite ci-dessus.
Dans la seconde phase, le contrôle ne concerne que les fanions d’entrée.
Le système vérifie si la distance entre le point de départ du fanion d’entrée
et n’importe quel point du contour intérieur est inférieure à la valeur
prédéfinie sous „Distance min.“. Si le système trouve un point sur le
contour extérieur pour lequel la distance jusqu’au point de départ du
fanion d’entrée est inférieure à la valeur prédéfinie, il n’émet qu’un
avertissement, sans procéder à une quelconque correction.
•
Avec le Contrôle de l’angle, le système contrôle si l’angle entre le fanion
d’entrée ou le fanion de sortie et l’élément d’entrée et de sortie du contour
extérieur est inférieur à la valeur indiquée sous „Angle min.“. Si tel est le
cas, l’angle du fanion est placé automatiquement à la valeur prescrite si
cela est possible. S’il s’avère impossible de procéder à une correction de
cette manière, le système émet simplement un avertissement.
•
Le Contrôle du rayon intervient lorsqu’un fanion d’entrée ou de sortie en
forme de quart ou de demi-cercle se trouve sur un élément en forme de
cercle ou d’arc de cercle du contour extérieur. La différence entre le rayon
de l’élément de contour et celui du fanion doit être supérieure à la valeur
donnée sous „Différence min.“. Si tel n’est pas le cas, le rayon du fanion
est diminué (si possible) pour éviter une collision ou une superposition
avec le contour.
Technologie - configurations
On peut définir toute une série de paramètres dans le dialogue de l'onglet
„Technologie“ se trouvant dans les options OmniCADNest pour les fonctions de
technologie avancées (cf. chapitre “Pont” à la page 123 et des chapitres suivants)
pont, coupe commune et interruption de coupe :
Page 154
Manuel d'utilisation OmniWin CADNest Rév. 3.2 + Mise à jour Rév. 3.3 et 3.4
Les paramètres concernant les ponts permettent de configurer
•
la largeur du pont
•
le rayon de l'arrondi aux angles du pont
•
un pont sans intersection et un pont à double intersection
Les paramètres concernant les coupes communes permettent de configurer
•
les valeurs pour la longueur et l'angle des fanions d'entrée et de sortie
•
d'appliquer les valeurs par défaut provenant de la banque des données
pour les longueurs des fanions d'entrée et de sortie à l'aide de la case à
cocher “Appliquer les longueurs par défaut provenant de la banque des
données pour les paramètres de contour extérieur”.
Vous pouvez modifier temporairement ces valeurs; cependant, au moment
où vous redémarrez CADNest, ce sont les valeurs par défaut extraites de
la banque des données qui s'appliquent à nouveau. Lorsque la case à
cocher est désactivée, ce sont toujours les valeurs configurées en dernier
qui s'appliquent.
Il n'y a pas d'extraction de valeurs dans la banque des données des
procédés pour les angles des fanions; les dernières valeurs configurées
s'appliquent toujours.
Voici les paramètres modifiables pour l'interruption de coupe :
•
largeur
•
longueur et angle des fanions d'entrée et de sortie
Manuel d'utilisation OmniWin CADNest Rév. 3.2 + Mise à jour Rév. 3.3 et 3.4
Page 155
Procédé - configurations
Dans l‘onglet „Procédé“ des options OmniCADNest, vous pouvez saisir
•
le poids spécifique de la matière
•
la vitesse de coupe (en mm/min) et la largeur de la saignée (en mm) du
procédé
•
les points d'amorçage et de sortie du bord de la tôle pour la découpe des
chutes (cf. chapitre “Couper une chute” à la page 95)
Remarque
Lorsque la case à cocher „Enregistrer les paramètres de procédé“ est
activée dans la section de la banque des données de l'onglet Système, ces
valeurs sont également enregistrées dans la banque des données de procédé
(cf. chapitre “Système - configurations” à la page 146).
Ordre - configurations
Dans l’onglet Ordre des options OmniCAD Nest, les valeurs par défaut pour le
coin de départ, la méthode et la largeur des bandes sont instituées pour la
définition des ordres de coupe automatiques des pièces à l’aide de la fonction
Ordre automatique
(voir chapitre “Ordre automatique” à la page 139).
En outre, vous pouvez ici enclencher et déclencher l’affichage des parcours en
vitesse rapide entre les pièces pour la commande „Appliquer l’ordre des pièces“
et entre les contours d’une pièce pour la commande „Appliquer l’ordre des
contours“.
Page 156
Manuel d'utilisation OmniWin CADNest Rév. 3.2 + Mise à jour Rév. 3.3 et 3.4
Dans la section Coin de départ pour l’ordre automatique, vous pouvez fixer
la position du coin de départ sur la tôle pour la détermination automatique de
l’ordre de coupe des pièces imbriquées :
1.
Gauche + en bas
2.
Droite + en bas
3.
Gauche + en haut
4.
Droite + en haut
La détermination de l’ordre de coupe automatique des pièces peut se faire soit en
forme de méandre ou toujours dans la même direction, (Une direction) pour
toute la tôle, avec une largeur de bandes à choix.
Si vous avez activé „Tous marquages en premier“, ce sont tout d’abord tous
les marquages qui sont effectués sur la machine pour l’ensemble du plan, et
ensuite seulement toutes les pièces seront coupées. Sinon chaque pièce est
d’abord marquée individuellement, puis coupée.
Dans la section „Lignes en vitesse rapide“ vous avez la possibilité d’obtenir un
affichage des parcours en vitesse rapide entre les pièces lorsque la case à cocher
„Afficher pour pièces“ est activée en appelant la fonction Appliquer l’ordre
des pièces
.
Remarque
Dans l’ordre des pièces, les vitesses rapides sont seulement montrées depuis
l’amorçage du dernier contour de coupe d’une pièce jusqu’au premier
contour de coupe de la pièce suivante.
En activant la case à cocher “Afficher pour pièces“, tous les parcours en vitesse
rapide entre les contours des pièces, que vous sélectionnez lors de l’exécution de
Manuel d'utilisation OmniWin CADNest Rév. 3.2 + Mise à jour Rév. 3.3 et 3.4
Page 157
la fonction Appliquer l’ordre des contours
, sont montrés.
Dans la section “Position numéros pièce“ vous pouvez déterminer la
numérotation de l'ordre des pièces qui sont représentés avec la fonction
„Appliquer l'ordre des pièces“-du menu OmniCAD Nest ou de l'icône
correspondante dans la barre d'outils Imbrication. Vous pouvez choisir de placer
le numéro d'ordre“Au début” ou “Dans centre” de la pièce.
Facteur Réduction de la vitesse - configuration
Dans l‘onglet des options OmniCADNest “Facteur Réduction de la vitesse“,
vous avez la possibilité de définir les facteurs de réduction de la vitesse de coupe
des petits contours intérieurs en mode Plasma (trous oblongs).
La réduction de la vitesse dépend de la surface du contour intérieur. Vous
pouvez saisir des Facteurs de Réduction de la vitesse différents pour
différentes Surfaces maximales.
A l'aide du bouton <Ajouter>, vous pouvez saisir une nouvelle ligne dans le
tableau des facteurs de réduction de la vitesse :
Page 158
Manuel d'utilisation OmniWin CADNest Rév. 3.2 + Mise à jour Rév. 3.3 et 3.4
Avant d'utiliser les fonctions <Editer> et <Effacer> pour éditer et pour effacer
une ligne du tableau des facteurs de réduction de la vitesse, vous devez
sélectionner la ligne dans le tableau en question.
Remarque
Lorsque la case à cocher „Enregistrer les paramètres de procédé“ est
activée dans la section de la banque des données de l'onglet Système, toutes
les valeurs des facteurs de réduction de la vitesse sont aussi enregistrées
dans la banque des données de procédé (cf. chapitre “Système configurations” à la page 146).
Machines - configurations
Les valeurs relatives aux machines, matières et épaisseur, qui sont à choix dans
la barre des paramètres d’imbrication
pour un plan d’imbrication, sont consignées dans l’onglet Machines des options
OmniCAD Nest :
Dans les listes pour machine, matière et épaisseur, vous pouvez ajouter des
entrées avec <Ajouter> ou en effacer avec <Effacer>.
Les modifications apportées à une machine en cours d’utilisation (p.ex. effacer)
n’entrent en vigueur que lorsque vous quittez OmniWin CADNest et que vous le
redémarrez.
Manuel d'utilisation OmniWin CADNest Rév. 3.2 + Mise à jour Rév. 3.3 et 3.4
Page 159
Afficher / Editer Plan Info actuel
À l’aide de la fonction “Afficher / Editer Plan Info actuel” dans le menu
OmniCAD Nest ou à l'aide de l'icône correspondante
dans la barre d’outil
d’imbrication vous pouvez afficher ou editer des informations concernant la
tâche, le programmateur et le client, ainsi que de remarques particulières pour un
plan.
Ces informations peuvent également être affichées dans la dialogue de saisie
pour in un plan nouveau ou existant (voir chapitre “Nouveau ou ouvrir plan
d’imbrication” à la page 40).
Remarque
Si vous souhaitez inscrire plusieurs lignes dans le champ „Remarques”,
vous pouvez créer une nouvelle ligne à l'aide de la combinaison de touches
<Ctrl> <Entrée>.
Vous avez la possibilité d'imprimer ces informations à l'aide de la fonction
„Imprimer Présentation” (cf. chapitre “Imprimer Présentation” à la page 44).
Afficher / Editer Procédé BD
La fonction Afficher / Editer Procédé BD (BD est l’abréviation de Banque de
Données) sert à faciliter le traitement des données de procédé pour les
combinaisons machine/matière/épaisseur. En particulier si vous devez recréer
des données de procédé pour plusieurs combinaisons machine/matière/épaisseur,
cette fonction vous permet de le faire de manière sensiblement plus rapide qu’à
l’aide du dialogue des options OmniCADNest.
Lorsque vous appelez cette fonction, la fenêtre de Process Data (données de
procédé) suivante s’ouvre avec l’onglet Données Technologie au premier plan.
Cette onglet contient tous les paramètres pour les fanions d'entrée et de sortie
pour les contours intérieurs et extérieurs, comme ils peuvent être configurés dans
les onglets „Contour intérieur“ et „Contour extérieur“ du dialogue des options
OmniCADNest, sous forme de tableau, c’est-à-dire
Page 160
•
Paramètres pour les fanions d'entrée et de sortie
•
Méthode de la découpe et le côté
Manuel d'utilisation OmniWin CADNest Rév. 3.2 + Mise à jour Rév. 3.3 et 3.4
•
Paramètres de collision
L‘onglet Données procédé affiche des informations sur
•
le côté de la pièce et les distances entres les pièces et entre les pièces et le
bord de la tôle pour le contrôle anti-collision
•
la vitesse de coupe (en mm/min) et la largeur de la saignée (en mm) du
procédé
•
le poids spécifique (en kg/dm3) de la matière
•
la longueur de la prolongation de coupe et l'évanouissement pour les
contours intérieur et extérieur
•
les paramètres de fanion d'entrée et de sortie pour bord de la tôle pour la
découpe des chutes (cf. chapitre “Couper une chute” à la page 95)
•
les paramètres du code de la machine (post-processeur, extension du
fichier et options de code de la machine). En ce qui concerne l'extension
du fichier, on peut soit utiliser la sélection de la liste déroulante ou faire
une saisie directe. C'est également le cas pour déterminer l'extension du
fichier dans l'onglet Système des options OmniCADNest dans la section
„Code Machine “.
L‘onglet Données Réduction vitesse renferme le tableau des facteurs de
réduction de la vitesse pour les surfaces maximums (cf. également chapitre
Manuel d'utilisation OmniWin CADNest Rév. 3.2 + Mise à jour Rév. 3.3 et 3.4
Page 161
“Facteur Réduction de la vitesse - configuration” à la page 158) :
Il convient tout d’abord de sélectionner la combinaison
machine/matière/épaisseur pour laquelle vous aimeriez saisir à nouveau des
paramètres de procédé ou les modifier. Après saisie ou modification des données
de procédé, on peut les enregistrer à l’aide du bouton de commande
<Enregistrer> et ils sont disponibles pour les plans d’imbrication qui seront
créés pour cette combinaison machine/matière/épaisseur. A l’enregistrement, les
données de procédé sont classées dans le fichier NEST.INI (en mode système
métrique) ou NESTI.INI (en mode système en pouce) (voir chapitre “Appendice
B : Les fichiers NEST.MDB et NESTI.MDB” à la page 173).
Outre l'enregistrement, on peut désormais aussi Effacer un bloc de données de
la banque des données se référant à une combinaison sélectionnée Machine /
Matière / Epaisseur à l'aide du bouton de commande <Eliminer>. Lorsque vous
appuyez sur le bouton <Effacer>, ce paramètre ne s'efface dans un premier temps
que dans la banque des données; il continue à être représenté dans la fenêtre des
données de procédé; ainsi, en cas de suppression involontaire, il est possible de
le rétablir en appuyant sur le bouton de commande <Enregistrer>, ceci à
condition que vous n'ayez pas, entre-temps, sélectionné une autre combinaison
Machine / Matière / Epaisseur.
Si aucun paramètre de procédé n’est disponible pour la combinaison
machine/matière/épaisseur choisie (données technologiques), le système fournit
le message suivant et les valeurs par défaut s’affichent.
Si des textes figurant dans la colonne de texte de gauche ne sont pas entièrement
lisibles, la cellule de texte apparaît complètement en allant avec la souris sur
cette cellule sans cliquer.
Il n’est possible d’éditer que les cellules sur fond beige du tableau. Les cellules
sur fond bleu clair ne peuvent pas être éditées puisque qu’aucune valeur n’est
exigée. Pour marquer une cellule, vous devez la cliquer une fois avec la souris;
pour éditer une cellule, vous devez effectuer un double-clic sur la cellule en
Page 162
Manuel d'utilisation OmniWin CADNest Rév. 3.2 + Mise à jour Rév. 3.3 et 3.4
question. Terminez la saisie d’une cellule avec <CR>. En cliquant sur une
cellule, on peut en transférer le contenu par Drag & Drop dans une autre cellule.
Cliquez sur l’en-tête d’une colonne (Cellule Intérieur / Extérieur) et toutes les
cellules de cette colonne seront marquées. Si vous marquez une cellule dans la
colonne de texte de gauche, toutes les cellules sont marquées dans la ligne
correspondante.
Il est possible de marquer toutes les cellules du tableau en cliquant soit sur le
champ „Contours“ ou „Paramètres“ à gauche en haut du tableau, ou en exécutant
la fonction „Sélectionner Tous“ du menu Editer (voir ci-dessous). Pour annuler
la sélection complète, il suffit de cliquer sur l’une ou l’autre des cellules dans le
tableau.
On peut marquer individuellement plusieurs cellules à choix en les cliquant tout
en maintenant la touche <Ctrl> enfoncée. Il est possible de marquer plusieurs
cellules dans une colonne ou une série en maintenant enfoncée la touche <Maj>
après avoir cliqué la première des cellules à marquer, aller à la dernière cellule à
marquer sans lâcher la touche <Maj>, ou en maintenant le bouton de la souris
enfoncé après avoir cliqué sur la première cellule, tirer jusqu’à la dernière cellule
à marquer. De la même manière, vous pouvez aussi marquer des cellules dans
une disposition rectangulaire.
Dans les cellules qui contiennent un texte comme valeur (ce sont les valeurs dans
les lignes pour type de fanion, type d’amorçage et méthode d’amorçage ), une
zone de liste des valeurs disponibles s’ouvre lors de l’édition.
Dans le menu Fichier
les fonctions servent à
•
Inscrire Machines... : pour appeler l’onglet „Machines“ dans les options
OmniCADNest (voire chapitre “Machines - configurations” à la page 159)
•
Imprimer... : pour imprimer les tableaux de données de procédé avec les
paramètres des fanions d’entrée et de sortie pour contours intérieurs et
extérieurs pour la combinaison machine/matière/épaisseur choisie. Audessus du tableau, le côté de la pièce, ainsi que les distances pièce-pièce et
pièce-bord de la tôle sortent.
•
Quitter : pour quitter la fenêtre des données de procédé
Il est possible de couper, de copier et d’insérer des paramètres pour fanions
marqués dans le tableau avec les fonctions du menu Editer
On sélectionne toutes les cellules d’un tableau avec „Sélectionner Tous“. Il n’est
possible d’utiliser les fonctions que lorsque la sélection des cellules a été
Manuel d'utilisation OmniWin CADNest Rév. 3.2 + Mise à jour Rév. 3.3 et 3.4
Page 163
autorisée dans le menu „Options“ (voir ci-dessous).
Les fonctions du menu Options permettent de configurer la sélection des
cellules, des trames lignes et des adaptations pour les lignes et les colonnes du
tableau des paramètres de fanions :
En permettant la sélection des cellules, on peut marquer des cellules
individuellement ou en groupe pour une autre application (couper, copier,
insérer).
A l’aide des fonctions „Affiche Lignes Horizontale“ et „Affiche Lignes
Verticale“ sous „Trame Lignes“, il est possible de masquer ou faire apparaître
l’affichage des lignes horizontales et verticales entre les cellules du tableau.
En activant les fonctions „Permettre ajustage ligne“ et „Affiche Lignes
Verticale“ dans „Ajustage“, vous pouvez varier la largeur des colonnes et la
hauteur des lignes. Pour ce faire, allez dans la colonne de texte de gauche ou
dans la ligne de texte supérieure avec la souris sur la ligne entre deux lignes ou
deux colonnes jusqu’à ce qu’une double flèche noire apparaisse; enfoncez
ensuite la touche gauche de la souris et modifiez alors, tout en maintenant la
touche de la souris enfoncée, la hauteur des lignes et la largeur des colonnes.
C’est la hauteur de la ligne située au-dessus de la double flèche qui est alors
modifiée ou la largeur de la colonne à gauche de la double flèche.
Affichage lié OmniCADNest
La fonction Affichage lié OmniCADNest sert à changer l’affichage de la
fenêtre de dialogue OmniCAD Nest (fenêtre amarrée ou libre).
La fenêtre libre peut être réduite ou agrandie à volonté et positionnée librement à
l’écran.
Page 164
Manuel d'utilisation OmniWin CADNest Rév. 3.2 + Mise à jour Rév. 3.3 et 3.4
En cliquant à nouveau sur la fonction Affichage lié OmniCADNest, la fenêtre
est replacée à la position amarrée précédente au bord de l’écran.
Démarrer l’imbrication auto
L'imbrication automatique de pièces sur une tôle peut être effectuée à l'aide de la
nouvelle fonction Démarrer l’imbrication auto (Auto Nest). Au démarrage de
la fonction“Démarrer l'imbrication auto” dans le menu OmniCAD Nest ou
avec l'icône
dans la barre d'outils Imbrication, voici la fenêtre de dialogue
Option imbrication auto qui s'ouvre :
Manuel d'utilisation OmniWin CADNest Rév. 3.2 + Mise à jour Rév. 3.3 et 3.4
Page 165
La section “Option algorithme”
vous permet de définir sous la rubrique “Coin du démarrage” l'endroit d'où doit
démarrer l'imbrication automatique; il est à noter que dans ce coin-là, le système
préférera poser des grandes pièces. La description du coin de démarrage se réfère
à une vue pivotée à 90 degrés, à savoir une vue devant la machine en direction
des rails.
La réglette agissant sur le “Niveau d'optimisation” permet de configurer la
vitesse et la qualité de l'imbrication :
•
en position tout à gauche : optimisation faible : l'imbrication va très vite,
mais sa qualité est basse, donc plus de déchets
•
en position tout à droite : bonne optimisation : l'imbrication est moins
rapide, mais de bonne qualité, donc moins de déchets
Positionnez la réglette selon vos besoins.
En cochant la fonction “Permettre pièce dans pièce”, vous autorisez
l'imbrication de pièces dans les contours intérieurs d'autres pièces.
En cochant la fonction “Pré-rotation”, vous autorisez la rotation de pièces de
manière à obtenir une position optimale à l'imbrication.
La section “Tôle”
vous permet de définir le nombre de tôles à mettre à disposition pour
l'imbrication.
Dans la section “Pièces”,
Page 166
Manuel d'utilisation OmniWin CADNest Rév. 3.2 + Mise à jour Rév. 3.3 et 3.4
vous pouvez introduire le Nombre et l'Incrément d'angle pour les pièces
sélectionnées (reconnaissables à leur cadre rouge) par clic de la souris dans la
liste des pièces dans la partie inférieure du dialogue des options Autonest. Pour
sélectionner plusieurs pièces, il faut maintenir la touche <Ctrl> enfoncée. En
outre, la case à cocher “Permettre miroir” donne l'autorisation de poser des
pièces spéculaires. Les boutons de commande <Haute>, <Normale> et
<Faible> permettent de définir la priorité dans la découpe des pièces.
Les configurations de la section “Pièces” s'affichent également dans la liste des
pièces. Le bouton de commande <Appliquer tout> vous permet de transférer les
configurations concernant toutes les pièces dans la liste des pièces.
Le bouton de commande <OK> implique le démarrage du processus
d'imbrication. Vous pouvez interrompre en tout temps le processus d'imbrication
dans la zone d'indication de la progression.
Si vous avez imbriqué plusieurs tôles au cours de la même procédure, le système
attribuera le nom que vous avez choisi au premier plan d'imbrication. Pour les
suivants, le système adjoindra à ce nom une numérotation telle que Name_1,
Name_2, etc.
Concernant les pièces répertoriées dans la liste des pièces, le dialogue des
options d'imbrication automatique (voir exemple), par le biais de la ligne
“Imbriqué”,
ainsi que la liste optique jouxtant la fenêtre du plan d'imbrication, vous
permettent de savoir quelles pièces ont été imbriquées en quelle quantité.
Manuel d'utilisation OmniWin CADNest Rév. 3.2 + Mise à jour Rév. 3.3 et 3.4
Page 167
Menu OmniMacro
Avec OmniMacro, on peut créer des pièces à l’aide de macros paramétrées.
On appelle le dialogue OmniMacro au moyen de la fonction Dialogue
OmniMacro du menu OmniMacro
ou par la Barre d’outils-sous-menu dans le menu Affichage d’OmniCAD. La
fenêtre de dialogue OmniMacro apparaît lors du premier démarrage comme une
fenêtre amarrée à la fenêtre principale gauche d’OmniCAD :
Dans la zone de liste à gauche de la fenêtre OmniMacro, on peut sélectionner la
macro souhaitée, qui s’affiche ensuite schématiquement à côté dans la partie
droite avec les paramètres à choix. Après saisie des paramètres dans les champs
de saisie correspondants et avoir appuyé sur le bouton de commande „New“
(Nouveau), la figure géométrique correspondant à la macro paramétrée est
représentée dans la fenêtre de dessin OmniCAD à droite :
Page 168
Manuel d'utilisation OmniWin CADNest Rév. 3.2 + Mise à jour Rév. 3.3 et 3.4
A l’aide du bouton de commande „Add“ (Ajouter), on peut ajouter une macro à
un dessin déjà disponible dans la fenêtre de dessin (qui peut aussi être une
macro).
La barre d’outils d’OmniMacro contient les fonctions suivantes :
1.
Fonction Retour : pour naviguer vers la page précédente dans la
liste historique.
2.
Fonction En avant : pour naviguer vers la page suivante dans la
liste historique.
3.
Fonction Origine : pour naviguer vers la page de démarrage.
4.
Fonction Affichage lié OmniMacro : pour changer l’affichage de
la fenêtre d’OmniMakro (fenêtre amarrée / libre).
La fenêtre libre peut être réduite ou agrandie à souhait et positionnée
librement à l’écran. Si vous cliquez à nouveau sur la fonction Affichage
lié OmniMacro dans la fenêtre libre, la fenêtre est replacée à la position
amarrée précédente au bord de l’écran.
Les fonctions énumérées dans la barre d’outils peuvent aussi être appelées par le
menu OmniMacro (voir plus haut).
Manuel d'utilisation OmniWin CADNest Rév. 3.2 + Mise à jour Rév. 3.3 et 3.4
Page 169
Menu Fenêtre
Le menu Fenêtre contient les fonctions d'affichage, c'est-à-dire les fonctions
pour fractionner la zone graphique en plusieurs fenêtre de dessin, pour l'édition
simultanée de plusieurs pièces et plans d’imbrication.
Voici les fonctions qui en font partie :
•
cascade
•
répartition verticale et horizontale
•
réorganiser les icônes
•
fermer toutes les fenêtres
Si vous avez ouvert plusieurs fichiers de dessin ou plans d’imbrication, ce menu
vous permet en outre d'activer chacune des fenêtres de dessin ou des plans
d’imbrication, c'est-à-dire les amener au premier plan. La fenêtre de dessin ou
plan d’imbrication activée est précédée d'une coche.
Le nom du dessin ou du plan d’imbrication est affiché dans la ligne de titre du
programme.
Voici les fonctions du menu Fenêtre dans le détail :
Page 170
•
Cascade
: les feuilles de dessin ou des plans d’imbrication ouvertes
se chevauchent comme c'est l'usage avec Windows, et sont représentées
sous forme de cascade.
•
Répartition horizontale
: les feuilles de dessin ou des plans
d’imbrication ouvertes sont ordonnées les unes en dessous des autres,
comme c'est l'usage dans Windows.
•
Répartition verticale
: les feuilles de dessin ouvertes ou des plans
d’imbrication sont ordonnées côte à côte, comme c'est l'usage dans
Windows (répartition verticale).
•
Organisation des icônes : dispose les feuilles de dessin ou les plans
d’imbrication au bas de la fenêtre, lorsque plusieurs d'entre elles sont
Manuel d'utilisation OmniWin CADNest Rév. 3.2 + Mise à jour Rév. 3.3 et 3.4
réduites, à savoir représentées sous forme d'icône.
Cette fonction n'est disponible que dans le menu.
•
Tout fermer : ferme toutes les fenêtres de dessin et de plan d’imbrication
ouvertes.
Cette fonction n'est disponible que dans le menu.
•
Enumération des fenêtres de dessin ou de plan ouvertes : toutes les
fenêtres de dessin et de plan ouvertes sont énumérées à cet endroit. En
cliquant sur l'un des noms de dessin ou de plan, celui-ci est ramené au
premier plan.
Si plus de 9 fenêtres de dessin ou de plan d’imbrication sont ouvertes, il
est possible de sélectionner d’autres fenêtres de dessin ou de plan
d’imbrication dans une fenêtre de dialogue supplémentaire au moyen de la
fonction ‘Plusieurs fenêtres...‘.
Remarque
Si vous avez chargé plusieurs fichiers de dessin ou de plan d’imbrication
dans OmniWin CADNest, vous pouvez passer d'une feuille de dessin ou de
plan d’imbrication à l'autre au moyen de la combinaison de touches
Ctrl+Tabulateur. La feuille de dessin ou de plan d’imbrication de départ est
la feuille de dessin ou de plan d’imbrication en cours. La chronologie de
chargement des feuilles de dessin ou de plan d’imbrication donne le sens
dans lequel le système feuillette.
La combinaison de touches Ctrl+Maj+Tabulator permet également de
feuilleter les différentes feuilles de dessin ou de plan d’imbrication. En
revanche, le sens dans lequel le système feuillette est alors le contraire de la
chronologie de chargement des feuilles de dessin ou de plan d’imbrication.
Manuel d'utilisation OmniWin CADNest Rév. 3.2 + Mise à jour Rév. 3.3 et 3.4
Page 171
Menu Aide
Le menu Aide contient :
Page 172
•
l'aide sur OmniCAD, que l’on peut aussi appeler grâce à la touche de
fonction <F1>
•
l'information „A propos OmniCAD“
•
Aide OmniCAD Contenu F1 : Vous n'obtenez que l'aide sur OmniCAD
en appelant cette fonction.
•
A propos OmniCAD :
Manuel d'utilisation OmniWin CADNest Rév. 3.2 + Mise à jour Rév. 3.3 et 3.4
Appendice technique
Les deux fichiers KEY.INI et NEST.MDB sont décrits dans l’appendice
technique.
Appendice A : Le fichier KEY.INI
À l'aide du fichier KEY.INI dans le répertoire de programme OmniWin
CADNest (en règle générale c:\cadnest), vous disposez de la possibilité de créer
vous-même des raccourcis clavier (Short keys). Dans ce fichier, les commandes
suivantes sont proposées par défaut :
l
c
o
p
e
<
t
a
+
w
LINE
MOVECOPYCOL
OPEN
POINT
SNAPEND
TOGGLEMR
TRIM
ZOOMALL
ZOOMIN
ZOOMOUT
ZOOMWIN
À l’aide d’onglet Raccourci clavier dans les Options d’OmniCAD (voir chapitre
“Raccourci clavier” à la page 78), vous pouvez ajouter vous-même d'autres
commandes. Seule une lettre ou seul un chiffre du clavier peut être attribué à
chaque raccourci clavier. Il ne faut utiliser ni caractères spéciaux ni touches de
fonction. En règle générale, on ne peut pas utiliser de nombres, de parenthèses
ou de caractères „+“ ou „-“. N’oubliez pas que le raccourci clavier doit être
univoque. Vous trouverez la graphie de la commande pour la ligne de saisie des
commandes dans la description des fonctions dans les sous-chapitres du Menu.
Appendice B : Les fichiers NEST.MDB et NESTI.MDB
Les paramètres que vous avez définis pour une combinaison Machine / Matière /
Épaisseur sélectionnée dans la barre d’outils des paramètres d’imbrication sont
classés dans la carte Système des options OmniCAD Nest (voir chapitre
“Système - configuration” à la page 146) dans un fichier Access de banque des
données NEST.MDB du répertoire principal du logiciel OmniWin CADNest
lorsque la case à cocher „Enregistrer les paramètres du procédé“ est activée,
pour autant que vous travailliez avec le système de mesure métrique
(configuration „Millimètres“ de l’onglet „Unités“ dans les options OmniCAD,
voir chapitre “Unités” à la page 71). Si les pouces „Inch“ sont configurés comme
unité, les paramètres sont classés dans un fichier NESTI.MDB du répertoire
principal du logiciel OmniWin CADNest.
Pour que ces deux fichiers Access de la banque des données puissent être édités
avec le programme TDEdit avec la fonction „Afficher / Editer les procédés BD“
Manuel d'utilisation OmniWin CADNest Rév. 3.2 + Mise à jour Rév. 3.3 et 3.4
Page 173
dans le menu „OmniCAD Nest“, sans qu’il soit indispensable que l’Access de
Microsoft soit installé, il est nécessaire d’installer la bibliothèque Microsoft Jet
4.0. Cette opération s’effectue automatiquement à la fin de l’installation
d’OmniWin CADNest. Sous Windows 95/98, le Service Pack 8 de la
bibliothèque Microsoft Jet 4.0 est installé; il faut donc accepter les conditions de
la licence présentées en répondant <Yes>. Sous Windows NT, 2000 et XP, le
Service Pack 4 de la bibliothèque Microsoft Jet 4.0 est installé. Cette installation
s’effectue sans confirmation de la licence.
Par ailleurs, il convient de préciser qu’on ne peut ouvrir les deux fichiers Access
des banques des données NEST.MDB et NESTI.MDB que dans l’Access XP de
Microsoft.
La création et la modification des paramètres de procédé pour une combinaison
Machine / Matière / Épaisseur peut aussi se faire à l’aide de la fonction
„Afficher/ Editer Procédé DB“ du menu OmniCAD Nest (voir chapitre “Afficher
/ Editer Procédé BD” à la page 160).
Page 174
Manuel d'utilisation OmniWin CADNest Rév. 3.2 + Mise à jour Rév. 3.3 et 3.4
Mises à jour du logiciel OmniWin CADNest
La présente documentation, ou aide, apporte une description de la version 2.1 du
logiciel OmniWin CADNest.
Les nouveautés qui caractérisent les versions qui suivent sont décrites dans les
sous-chapitres suivants. Voici les mises à jour parues jusqu’à maintenant :
•
Logiciel OmniWin CADNest version 2.2 (cf. chapitre “Modifications
apportées au logiciel OmniWin CADNest version 2.2” à la page 175)
•
Logiciel OmniWin CADNest version 2.3 (cf. chapitre “Modifications
apportées au logiciel OmniWin CADNest version 2.3” à la page 179)
•
Logiciel OmniWin CADNest version 2.4 (cf. chapitre “Modifications
apportées au logiciel OmniWin CADNest version 2.4” à la page 181)
•
Logiciel OmniWin CADNest version 3.1 (cf. chapitre “Modifications
apportées au logiciel OmniWin CADNest version 3.1” à la page 185)
•
Logiciel OmniWin CADNest version 3.2 (cf. chapitre “Modifications
apportées au logiciel OmniWin CADNest version 3.2” à la page 191)
•
Logiciel OmniWin CADNest version 3.3 (cf. chapitre “Modifications
apportées au logiciel OmniWin CADNest version 3.3” à la page 229)
•
Logiciel OmniWin CADNest version 3.4 (cf. chapitre “Modifications
apportées au logiciel OmniWin CADNest version 3.4” on page 262)
Modifications apportées au logiciel OmniWin CADNest version 2.2
Voici les modifications apportées à OmniWin CADNest dans sa version 2.2 :
•
Enregistrement des paramètres de procédé dans NEST.MDB et
NESTI.MDB et non pas dans NEST.INI et NESTI.INI
•
Représentation modifiée des valeurs d’épaisseur pour lesquelles aucun
paramètre de procédé n’est disponible dans la banque des données
•
Modification des contrôles de distance et d’angle lors du placement des
fanions d’entrée et de sortie sur les contours intérieurs et extérieurs des
pièces imbriquées
•
Corrections de dysfonctionnements
•
Message d’erreur relatif à la bibliothèque MSVCRT sous Windows 98
-
Blocages du système sous 98
-
Fonctions de tri en mode d’imbrication
-
La sélection faite lors de la détermination du point d’amorçage pour
contour intérieur ne s’enregistrait pas.
-
Impossibilité de sélectionner un autre type de fanion d’entrée ou de
sortie si le „Sommet d’un angle“ ne faisait pas office de point
d’amorçage pour contours intérieurs.
Manuel d'utilisation OmniWin CADNest Rév. 3.2 + Mise à jour Rév. 3.3 et 3.4
Page 175
Enregistrement des paramètres de procédé dans
NEST.MDB et NESTI.MDB et non pas NEST.INI et
NESTI.INI
L’enregistrement des données de procédé pour les combinaisons spécifiques
Machine / Matière / Epaisseurs se faisait jusqu’à maintenant dans le fichier
NEST.INI (en mode système métrique) ou NESTI.INI (en mode système
pouces).
Etant donné que sous Windows 98, les fichiers INI supérieurs à 64 kB ne sont
pas lisibles, l’enregistrement se fait dans les deux fichiers Access des banques
des données NEST.MDB et NESTI.MDB. Pour que ces deux fichiers Access
de la banque des données puissent être édités avec le programme TDEdit avec la
fonction „Afficher / Editer les procédés BD“ dans le menu „OmniCAD Nest“,
sans qu’il soit indispensable que l’Access de Microsoft soit installé, il est
nécessaire d’installer la bibliothèque Microsoft Jet 4.0. Cette opération
s’effectue automatiquement à la fin de l’installation d’OmniWin CADNest. Sous
Windows 95/98, le Service Pack 8 de la bibliothèque Microsoft Jet 4.0 est
installé; il faut donc accepter les conditions de la licence présentées en répondant
<Yes>. Sous Windows NT, 2000 et XP, le Service Pack 4 de la bibliothèque
Microsoft Jet 4.0 est installé. Cette installation s’effectue sans confirmation de la
licence.
Par ailleurs, il convient de préciser qu’on ne peut ouvrir les deux fichiers Access
des banques des données NEST.MDB et NESTI.MDB que dans l’Access XP de
Microsoft.
Représentation modifiée des valeurs d’épaisseur pour
lesquelles aucun paramètre de procédé n’est disponible
dans la banque des données
Si aucune donnée de procédé n’est disponible dans la banque des données
NEST.MDB ou NESTI.MDB pour des épaisseurs données relatives à la
combinaison sélectionnée Machine/Matière, la valeur relative à l’épaisseur
s’affiche en gris; dans le cas contraire, elle est représentée en noir. Cela
s’applique dans les cas suivants
•
En appelant un nouveau plan (cf. exemple ci-dessous)
•
Dans la fenêtre des données de procédé en appelant la fonction „Afficher /
Editer les procédés BD“ dans le menu„OmniCAD Nest“
•
Dans la barre des paramètres d’imbrication pour la détermination de la
machine, de la matière et de l’épaisseur
En outre, il est à noter que les valeurs indiquées en gris seront désormais
représentées en rouge.
Page 176
Manuel d'utilisation OmniWin CADNest Rév. 3.2 + Mise à jour Rév. 3.3 et 3.4
Modification des contrôles de distance et d’angle lors du
placement des fanions d’entrée et de sortie sur les
contours intérieurs et extérieurs des pièces imbriquées
A l’aide des onglets ‘Contour intérieur‘ et ‘Contour extérieur‘ contenus dans
les options OmniCAD Nest, vous avez la possibilité de définir, dans le groupe
Contrôle anti-collision, s’il convient de faire effectuer un contrôle anti-collision
relatif à des valeurs minimales fixées à l’avance concernant la distance, l’angle
et le rayon au moment de placer les fanions d’entrée et de sortie sur les contours
intérieurs et extérieurs des pièces imbriquées. Ces contrôles permettent d’éviter
toute superposition ou intersection avec des éléments de contour.
Nous avons modifié les contrôles relatifs à la distance et à l’angle, qui
fonctionnent désormais de la manière suivante :
•
Le contrôle de la distance s’effectue désormais en deux étapes : dans une
première phase, le système contrôle si le fanion d’entrée ou de sortie
coupe le contour. Si c’est le cas, la longueur du fanion est réduit de
manière à atteindre la valeur fixée à l’avance sous „Distance min.“ relative
à la distance minimale entre le point de départ du fanion d’entrée ou le
point final du fanion de sortie et le point d’intersection précédent avec le
contour. Si le fanion a une forme en demi ou quart de cercle et qu’il coupe
le contour, il est transformé en un fanion droit et réduit selon la méthode
décrite ci-dessus.
Dans la seconde phase, le contrôle ne concerne que les fanions d’entrée.
Le système vérifie si la distance entre le point de départ du fanion d’entrée
et n’importe quel point du contour intérieur est inférieure à la valeur
prédéfinie sous „Distance min.“. Si le système trouve un point sur le
contour intérieur pour lequel la distance jusqu’au point de départ du
Manuel d'utilisation OmniWin CADNest Rév. 3.2 + Mise à jour Rév. 3.3 et 3.4
Page 177
fanion d’entrée est inférieure à la valeur prédéfinie, il n’émet qu’un
avertissement, sans procéder à une quelconque correction.
•
Voici la modification apportée au contrôle de l’angle :
Si vous tentez de placer sur un point du contour intérieur un fanion
d’entrée arqué (quart de cercle ou demi-cercle), pour lequel l’angle entre
l’élément précédent du contour et l’élément suivant du contour est
inférieur à 180 degrés, vous obtenez un avertissement puisque cela s’avère
irréalisable.
Correction de dysfonctionnement
Message d’erreur concernant la bibliothèque MSVCRT sous Windows 98
Si, en travaillant avec OmniWin CADNest sous Windows 98, vous obtenez un
message d’erreur concernant une version erronée des fichiers de la bibliothèque
MSVCRT, il convient d’effacer les fichiers Msvcrt.dll, Msvcrtd.dll et
Msvcirtd.dll dans le répertoire principal du logiciel OmniWin CADNest (en
règle générale c:\cadnest). Suite à cette opération, ce message d’erreur dans
OmniWin CADNest cessera.
Blocages du système sous Windows 98
Nous avons découvert la cause des blocages qui se produisent en utilisant
OmniWin CADNest sous Windows 98 (problème avec la mémoire de travail).
Nous avons remédié à ce défaut.
Fonctions de tri en mode d’imbrication
L’utilisation des fonctions de tri d’OmniWin CADNest pouvait engendrer des
problèmes.
Nous avons remédié à ce défaut.
La sélection faite lors de la détermination du point d’amorçage ne
s’enregistrait pas
En choisissant la méthode „Détermination du point d’amorçage“ dans les options
OmniCADNest destinées aux contours intérieurs, on ne parvenait pas à
l’enregistrer. En conséquence, c’est la première possibilité („Sommet d’un
angle“) qui s’activait lorsque les options d’OmniCADNest étaient appelées.
Nous avons remédié à ce défaut.
Impossibilité de sélectionner un autre type de fanion d’entrée ou de sortie si
le „Sommet d’un angle“ ne faisait pas office de point d’amorçage pour
contours intérieurs
En choisissant l’une des trois autres méthodes pour la „Détermination d’un point
d’amorçage“ pour contours intérieurs que la méthode par défaut, à savoir
„Sommet d’un angle“, il devenait impossible de modifier le type de fanion
d’entrée et de sortie. On ne pouvait en effet utiliser que le type de fanion d’entrée
ou de sortie que l’on venait de configurer.
Nous avons remédié à ce défaut.
Page 178
Manuel d'utilisation OmniWin CADNest Rév. 3.2 + Mise à jour Rév. 3.3 et 3.4
Modifications apportées au logiciel OmniWin CADNest version 2.3
Voici les modifications apportées dans OmniWin CADNest version 2.3 :
•
Nouvelles fonctions pour créer des ellipses
•
Correction de dysfonctionnement: correction de la fonction
CHAMFERPOLYLINE pour chanfreiner tous les coins d’un objet
connexe
Nouvelles fonctions pour créer des ellipses
Dans le menu Dessin, quatre nouvelles fonctions sont venues s’ajouter pour la
création d’ellipses :
Seule la commande „Ellipse: Point central, Point, Angle“ peut être appelée par le
biais de la barre d’outils Dessin au moyen de l’icône
.
Les ellipses créées à l’aide de ces fonctions subissent une approximation sous
forme de polylignes. Cela signifie que l’ellipse est décrite comme polyligne en
format DXF et non pas comme ellipse. En revanche, OmniCAD est en mesure de
lire les formats DXF contenant des descriptions d’ellipses, mais celles-ci sont
converties à nouveau en polylignes.
Manuel d'utilisation OmniWin CADNest Rév. 3.2 + Mise à jour Rév. 3.3 et 3.4
Page 179
Attention
Pour couper des ellipses avec un centre de découpe Lasermat, il est
cependant conseillé d’engendrer des approximations par des arcs plutôt que
par des lignes. Arrondissez à cet effet les ellipses créées à l’aide de la
commande „Arrondir“ contenue dans le menu Modifier.
Ellipse: Point central, Point, Angle
Ellipse: Point central, Point, Angle
est une commande pour générer des
ellipses à l’aide du point central, d’un point sur l’axe principal de l’ellipse et
d’un angle. En considérant l’ellipse comme la coupe d’un tube incliné par
rapport au plan, la notion d’angle à saisir concerne l’angle d’inclinaison du tube
par rapport au plan.
Après avoir appelé cette fonction, il convient tout d’abord de spécifier le point
du milieu de l’ellipse, puis un point final sur l’axe principal de l’ellipse. En ce
qui concerne l’angle de rotation à déterminer, il faut veiller à ce que l’angle
limite 0 conduise à un cercle et que l’angle limite 90 ne conduise pas à une
intersection avec la surface plane. Avec un angle positif, le point sélectionné sur
l’ellipse devient le point final du grand axe principal de l’ellipse, avec un angle
négatif, il devient le point final du petit axe principal de l’ellipse.
Commande à saisir : ELLIPSECPA
Ellipse: Point central, Point, Distance
Ellipse: Point central, Point, Distance est une commande destinée à générer
une ellipse à l’aide du point central, d’un point sur l’axe principal de l’ellipse et
de la demi-distance du second axe principal.
Après avoir appelé cette fonction, il convient tout d’abord de spécifier le point
du milieu de l’ellipse, puis le point final de l’axe principal et pour terminer la
demi-distance du second axe principal.
Commande à saisir : ELLIPSECPD
Ellipse: Point, Point, Angle
Ellipse: Point, Point, Angle est une commande qui sert à générer des ellipses à
l’aide des deux points finaux d’un axe principal, ainsi que d’un angle. En
considérant l’ellipse comme la coupe d’un tube incliné par rapport au plan, la
notion d’angle à saisir concerne l’angle d’inclinaison du tube par rapport au plan.
Après avoir appelé cette fonction, il convient tout d’abord de spécifier comme
premier et second points les deux points finaux d’un axe principal. En ce qui
concerne l’angle de rotation à déterminer, il faut veiller à ce que l’angle limite 0
conduise à un cercle et que l’angle limite 90 ne conduise pas à une intersection
avec la surface plane. Avec un angle positif, l’axe de l’ellipse devient le grand
axe principal de l’ellipse, avec un angle négatif, il devient le petit axe principal
de l’ellipse.
Commande à saisir : ELLIPSEPPA
Page 180
Manuel d'utilisation OmniWin CADNest Rév. 3.2 + Mise à jour Rév. 3.3 et 3.4
Ellipse: Point, Point, Distance
Ellipse: Point, Point, Distance est une commande servant à générer des ellipses
à l’aide des deux points finaux d’un axe principal, ainsi que la demi-distance du
second axe principal.
Après avoir appelé cette fonction, il convient tout d’abord de spécifier comme
premier et second points les deux points finaux d’un axe principal et pour
terminer la demi-distance du second axe principal.
Commande à saisir : ELLIPSEPPD
Correction de dysfonctionnement: Correction de la
fonction CHAMFERPOLYLINE pour chanfreiner tous les
coins d’un objet connexe
La fonction CHAMFERPOLYLINE servant à chanfreiner tous les coins d’un
objet connexe ne fonctionnait pas à satisfaction.
Nous avons remédié à ce défaut.
Modifications apportées au logiciel OmniWin CADNest version 2.4
Voici les modifications apportées à OmniWin CADNest version 2.4 :
•
Nouvelle fonction pour ajuster les contours de la tôle
•
Nouvelles fonctions pour l’affichage et le placement du point zéro de la
tôle
•
Nouvelle fonction pour l’affichage du code de la machine généré dans le
bloc-notes (Notepad) de Windows
•
Possibilité d’utiliser la fonction „Imbriquer des bandes“ avec la saisie de
l’angle de rotation de la pièce et l’angle de départ
Nouvelle fonction pour rogner les contours de la tôle
Nous avons ajouté la fonction Rogner contour tôle dans le menu Dessin pour
l’imbrication :
Manuel d'utilisation OmniWin CADNest Rév. 3.2 + Mise à jour Rév. 3.3 et 3.4
Page 181
Dans la barre d’outils Dessin, cette fonction est représentée par l’icône
cours de l’imbrication.
au
Cette nouvelle commande sert à rogner ou à ajuster, mais aussi à effacer des
éléments d’un contour de tôle. Elle est conçue comme un instrument de travail
pour la génération de vos propres tôles.
Après sélection, le message ‘AJUSTER: sélectionnez l’objet à effacer:‘
s’affiche.
C’est alors que vous sélectionnez les objets que vous souhaitez rogner.
Dans le cas où l’élément sélectionné a une intersection avec d’autres objets ou
qu’il les touche, cet élément ne sera effacé, rogné ou ajusté que jusqu’à ce pointlà.
Il est également possible d’effacer des objets détachés.
Au cours de l’ajustage, il est possible d’exécuter ponctuellement des fonctions de
Zoom.
Remarque
La commande Rogner contour tôle ne s’applique pas aux contours des
pièces placées sur la tôle, mais se limite aux contours de la tôle elle-même.
Commande à entrer : TRIM
Nouvelles fonctions pour afficher et placer le point zéro
de la tôle
Dans le menu OmniCAD Nest, nous avons ajouté deux nouvelles fonctions pour
afficher et placer le point zéro de la tôle :
Page 182
Manuel d'utilisation OmniWin CADNest Rév. 3.2 + Mise à jour Rév. 3.3 et 3.4
Ainsi, la barre d’outils Imbrication compte logiquement deux nouvelles icônes :
•
Afficher point zéro de tôle
•
Appliquer point zéro de tôle
Afficher point zéro de tôle
A l’aide de la fonction Afficher point zéro de tôle
, on peut montrer ou
masquer l’affichage du point zéro de la tôle (croix rouge entourée d’un petit
cercle) :
Commande à entrer : SHOWNULL
Appliquer point zéro de tôle
La fonction Appliquer point zéro de tôle
permet de placer le point zéro
de la tôle à un endroit quelconque de la tôle. Après avoir appelé cette fonction,
vous avez la possibilité, en répondant au message ‚Définir un nouveau point zéro
de la tôle:‘, de placer un nouveau point zéro de la tôle en saisissant les
coordonnées dans la ligne de commande ou au moyen de la souris. Il est
également possible de s’aider des fonctions d’accrochage pour placer le point
zéro de la tôle.
Pour déplacer le point zéro de la tôle, il suffit d’appeler à nouveau cette fonction.
Même si la fonction „Afficher point zéro de tôle“ n’est pas activée, on peut
placer le point zéro de la tôle. En revanche, nous vous recommandons, après
avoir placé le point zéro de la tôle, d’activer la fonction „Afficher point zéro de
Manuel d'utilisation OmniWin CADNest Rév. 3.2 + Mise à jour Rév. 3.3 et 3.4
Page 183
tôle“ pour contrôle.
Commande à entrer : SETNULL
Nouvelle fonction pour afficher le code Machine généré
dans le bloc-notes de Windows
Dans l’onglet Système des options OmniCAD Nest, nous avons ajouté la case à
cocher „Afficher résultat dans Notepad“ dans la section „Code Machine“ :
Si vous avez activé cette case à cocher, le code DIN généré du plan s’affiche
automatiquement dans le bloc-notes après enregistrement d’un plan en format
DIN.
Possibilité de saisir désormais l’angle de rotation de la
pièce et le coin de départ avec la fonction „Imbriquer
lignes“
La fonction „Imbriquer lignes“ contenue dans le menu Modifier du programme
d’imbrication permet désormais également de définir l’angle de rotation des
pièces lors de leur pose, ainsi que le coin de la tôle depuis lequel l’imbrication
doit commencer.
Dès qu’une pièce est sélectionnée et que la fonction a été appelée, le système
vous demande dans l’ordre la quantité des pièces, l’angle de rotation et le coin de
départ sur la tôle:
‚Spécifier quantité de pièces:‘
Page 184
Manuel d'utilisation OmniWin CADNest Rév. 3.2 + Mise à jour Rév. 3.3 et 3.4
‚Spécifier angle de rotation de la pièce:‘
‚Spécifier coin de départ:‘0‘,‘1‘,‘2‘,‘3‘:‘
En ce qui concerne le coin de départ – relatif à la représentation à l’écran – il
convient d’indiquer :
0
pour commencer dans la partie inférieure gauche de la tôle
1
pour commencer dans la partie supérieure gauche de la tôle
2
pour commencer dans la partie supérieure droite de la tôle
3
pour commencer dans la partie inférieure droite de la tôle
Si vous appelez la fonction „Imbriquer lignes“ plusieurs fois de suite, le système
contrôle désormais au préalable – avant d’accrocher les nouvelles pièces au
dernier rang – s’il y a encore de la place dans le rang précédent, qu’il complète
d’abord si cela s’avère possible.
Modifications apportées au logiciel OmniWin CADNest version 3.1
Voici les modifications apportées à OmniWin CADNest version 3.1 :
•
Nouveau: sélection du post-processeur avec lequel le code Machine doit
être généré
•
Nouveau: Dialogue Info Plan, qui affiche les données du plan les plus
importantes lors de la création d’un plan d’imbrication
•
Information quant à la taille de la saignée et du rayon du cercle
•
Information relative aux rayons de cercle qui sont plus grands que le rayon
maximal que la machine peut parcourir
Nouveau: sélection d’un post-processeur, avec lequel le
code Machine doit être généré
Dans l’onglet Système du dialogue des options OmniCAD Nest, vous pouvez,
dans la section Code Machine, sélectionner dans la zone de liste le postprocesseur avec lequel il convient de créer le code CN :
Manuel d'utilisation OmniWin CADNest Rév. 3.2 + Mise à jour Rév. 3.3 et 3.4
Page 185
Actuellement, cinq post-processeurs différents sont proposés :
Tous les post-processeurs se trouvant dans le nouveau sous-répertoire \Pp du
répertoire principal (en règle générale c:\Cadnest) OmniWin CADNest sont
répertoriés dans la zone de liste. Ce sont dans le détail :
•
CADNest2Eia : pour la sortie en format standard EIA. C’est ce postprocesseur qui était jusqu’à maintenant utilisé par défaut.
L’extension de fichier recommandée est TXT.
•
PPBurnyEssi : destiné à la sortie en format ESSI pour commande Burny.
L’extension de fichier recommandée est S70.
•
PPGcDin : destiné à la sortie en format DIN pour la nouvelle commande
Global Control de Messer Cutting & Welding.
L’extension de fichier recommandée est DIN.
•
PPLynxEssi : destiné à la sortie en format ESSI pour commande Lynx,
telle qu’utilisée sur la ComCut.
L’extension de fichier recommandée est LOS.
•
PPMgEssi : pour la sortie en format standard ESSI, telle qu’utilisée pour
les machines dotées d’une commande KS20 SE30 ou OMNICOM.
L’extension de fichier recommandée est LOS.
Chacun des post-processeurs dispose de son propre dialogue pour le code
Machine, que l’on appelle à l’aide du bouton de commande <Code Machine
Option>. Une fenêtre de dialogue s’ouvre alors, intitulée „Options pour
Page 186
Manuel d'utilisation OmniWin CADNest Rév. 3.2 + Mise à jour Rév. 3.3 et 3.4
programme CN EIA“; elle permet de définir le code CNC du plan d’imbrication
particulier au post-processeur sélectionné :
•
Pour le post-processeur CADNest2Eia, c’est la fenêtre de dialogue
suivant, déjà décrite dans le chapitre “Système - configurations” à la page
146, qui s’ouvre :
•
Pour le post-processeur PPBurnyEssi, c’est la fenêtre de dialogue
suivante qui s’ouvre, dans laquelle on peut déterminer non seulement
l’unité de mesure et sa valeur, mais aussi si les vitesses rapides sont
admises ou non :
Manuel d'utilisation OmniWin CADNest Rév. 3.2 + Mise à jour Rév. 3.3 et 3.4
Page 187
Page 188
•
Pour le post-processeur PPGcDin, c’est la fenêtre de dialogue suivante
qui s’ouvre, dans laquelle on ne peut définir que l’unité de mesure et sa
valeur :
•
Pour le post-processeur PPLynxEssi, c’est la fenêtre de dialogue suivante
qui s’ouvre, dans laquelle on peut définir non seulement l’unité de mesure
et sa valeur, mais aussi les fonctions auxiliaires pour „Couper MARCHE“
(7 ou 53), „Couper ARRET“ (8 ou 54) et la fin du programme :
Manuel d'utilisation OmniWin CADNest Rév. 3.2 + Mise à jour Rév. 3.3 et 3.4
•
Pour le post-processeur PPMgEssi, c’est la fenêtre de dialogue suivante
qui s’ouvre, dans laquelle on peut définir non seulement l’unité de mesure
et sa valeur, mais aussi les fonctions auxiliaires pour „Couper MARCHE“
, „Couper ARRET“ ainsi que „Marquage MARCHE“, „Marquage
ARRÊT“ et le décalage (offset) pour les outils de traçage :
Manuel d'utilisation OmniWin CADNest Rév. 3.2 + Mise à jour Rév. 3.3 et 3.4
Page 189
Nouveau: Dialogue Info Plan, qui affiche les données les
plus importantes lors de la création d’un plan
d’imbrication
Dès le moment où un nouveau plan est généré ou qu’un plan existant est chargé,
la nouvelle boîte de dialogue d’information sur le plan s’affiche désormais à
l’endroit où se trouve la boîte d’informations sur les objets lors de la création de
dessins (en règle générale dans le coin inférieur droit de la fenêtre OmniCAD).
Celle-ci contient les données les plus importantes concernant le plan et peut se
présenter par exemple sous cette forme :
Vous y trouvez des indications quant au post-processeur utilisé pour le plan en
question, ainsi que les quantités de pièces imbriquées.
Vous pouvez à choix activer ou au contraire désactiver le Dialogue Info Plan en
mode imbrication dans le sous-menu Barres d’outils du menu „Affichage“ :
Information quant à la taille de la saignée et du rayon du
cercle
Attention
Si vous générez des dessins contenant des éléments de cercle ou d’arc de
cercle, il ne faut pas oublier que le rayon du cercle ne peut pas être plus
petit que la saignée engendrée par la découpe !
Page 190
Manuel d'utilisation OmniWin CADNest Rév. 3.2 + Mise à jour Rév. 3.3 et 3.4
Information relative aux rayons de cercle qui sont plus
grands que le rayon maximal que la machine peut
parcourir
Attention
Il existe une limite en ce qui concerne les rayons que la machine peut
parcourir, qui s’établit p.ex. à 100 m ou 200 m. Si un dessin comprend un
rayon de cercle supérieur au rayon maximal que la machine peut parcourir,
l’utilisateur doit effectuer une approximation par des droites !
Modifications apportées au logiciel OmniWin CADNest version 3.2
Compatibilité à AutoCAD jusqu'à la version 2005
La compatibilité à AutoCAD est assurée jusqu'à la version actuelle 2005, ce qui
signifie que vous pouvez importer des fichiers DWG et DXF créés avec
AutoCAD jusqu'à la version 2005.
Correction de dysfonctionnement dans OmniCAD
Nous avons remédié aux défauts suivants
•
Problème à la lecture de courbes DWG
•
Coordonnées erronées en mode de travail avec le système de coordonnées
relatif polaire
Possibilité de répéter désormais également les fonctions
de zoom qui exigent une saisie
Lorsque aucune fonction n'est active, il est désormais possible de répéter aussi
les fonctions qui exigent une saisie, comme par exemple Zoom fenêtre.
Enregistrement d'informations au sujet de la tâche, du
programmateur et du client
La boîte de dialogue de saisie pour nouveau plan ou pour plan existant permet la
saisie d'informations concernant la tâche, le programmateur et le client, ainsi que
la saisie de remarques particulières :
Manuel d'utilisation OmniWin CADNest Rév. 3.2 + Mise à jour Rév. 3.3 et 3.4
Page 191
Ces informations peuvent également être affichées dans la barre d'outils
Imbricationà l'aide de la nouvelle fonction „Afficher / Editer Plan Info actuel”
dans le menu OmniCAD Nest ou à l'aide de l'icône correspondante
:
Vous avez la possibilité d'imprimer ces informations à l'aide de la nouvelle
fonction „Imprimer présentation” (cf. chapitre “ReportCreator pour la création
de rapports sur les pièces et les plans d'imbrication” à la page 210).
Remarque
Si vous souhaitez inscrire plusieurs lignes dans le champ „Remarques”,
vous pouvez créer une nouvelle ligne à l'aide de la combinaison de touches
<Ctrl> <Entrée>.
Fonctionnalité étendue pour le placement de fanions
d'entrée et de sortie
La fonction „Poser des fanions d'entrée/de sortie” ne permettait jusqu'à présent
que de définir la position des fanions d'entrée et de sortie sur les contours
intérieurs et extérieurs. La forme des fanions d'entrée et de sortie était alors
définie par les valeurs paramétrées dans les onglets „Contour extérieur” et
Page 192
Manuel d'utilisation OmniWin CADNest Rév. 3.2 + Mise à jour Rév. 3.3 et 3.4
„Contour intérieur” des options OmniCADNest; à cette étape, on ne pouvait rien
modifier.
Désormais, la fonction „Poser des fanions d'entrée/de sortie” permet non plus
seulement de déterminer la position des fanions sur les contours, mais aussi leur
longueur et leur angle. Comme jusqu'à maintenant, vous pouvez par un clic de
souris sur un point du contour, que ne touche pas le fanion d'entrée ou de sortie,
les déplacer sur ce point. En cliquant sur le point d'amorçage du contour, vous
pouvez définir la longueur du fanion d'entrée en déplaçant la souris et en cliquant
à nouveau avec la souris sur l'endroit du point de départ de l'élément de fanion
d'entrée en répondant au message
{PLACELI}: définir le point suivant:
On peut répéter cette opération et par-là même créer un fanion d'entrée à multiéléments. Au moyen du bouton droit de la souris, on peut annuler le dernier
élément du fanion d'entrée. Pour déterminer définitivement le fanion d'entrée, il
convient de terminer la fonction à l'aide du bouton <Echapp>. Le fanion d'entrée
est alors représenté en violet.
Pour modifier le fanion de sortie, vous devez maintenir la touche <Ctrl>
enfoncée tout en cliquant avec la souris sur le point d'amorçage placé sur le
contour. Le bouton <Ctrl> peut être relâché lors du déplacement de la souris.
Mis à part cela, le déroulement du procédé est identique à celui utilisé pour les
fanions d'entrée. Les fanions de sortie sont représentés en blanc (sur un fond
d'écran noir).
Rotation des fanions d'entrée et de sortie
La nouvelle fonction „Tourner les fanions d'entrée et de sortie” du menu
dans
OmniCAD Nest ou accessible par le biais de l'icône correspondante
la barre d'outils Imbrication vous permet de faire effectuer une rotation aux
fanions d'entrée et de sortie d'une pièce, chacune séparément ou ensemble.
Au message
ROTATELI: définir entrée ou sortie:
on peut cliquer sur un point du fanion d'entrée ou de sortie ou à proximité du
fanion d'entrée ou de sortie puis, au message
{ROTATELI} définir l'angle:
saisir un angle de rotation dans la ligne de commande ou le définir au moyen de
la souris. Si vous cliquez sur le point d'amorçage commun du fanion d'entrée et
de sortie sur un contour, la rotation du fanion d'entrée et du fanion de sortie
pourra se faire conjointement.
Sens de coupe
La nouvelle fonction „Sens de coupe“ du menu OmniCAD Nest ou l'icône
correspondante
dans la barre d'outils Imbrication vous permet de définir le
sens de coupe des contours. Après avoir appelé cette fonction, vous voyez le
sens de coupe, représenté par une flèche ainsi que le décalage de l'outil
(compensation de la saignée) (représenté par un point blanc), en déplaçant le
curseur sur le contour. Vous pouvez simultanément inverser le sens de coupe et
le côté du décalage en cliquant sur le contour.
Manuel d'utilisation OmniWin CADNest Rév. 3.2 + Mise à jour Rév. 3.3 et 3.4
Page 193
Avec un contour ouvert, il n'est pas évident de déterminer la compensation de la
saignée.
Lorsque vous déplacez le curseur sur un contour ouvert, aucun décalage ne
s'affiche (le point blanc se trouve directement sur le contour). Si vous cliquez sur
un contour ouvert, seul le sens de coupe sera modifié.
En revanche, si vous cliquez sur un contour et qu'en même temps vous enfoncez
la touche <Ctrl>, vous pouvez faire basculer la compensation de la saignée vers
la droite et vers la gauche ! Cela veut dire que vous disposez de trois possibilités
:
5.
pas de décalage
6.
décalage à gauche
7.
décalage à droite
En outre, vous pouvez vérifier le sens de coupe et la compensation de la saignée
à l'aide de la nouvelle fonction „Simulation“ du menu OmniCAD Nest (cf.
chapitre “Simulation” à la page 194) ou de l'icône correspondante de la barre
d'outils !
Simulation
Vous pouvez simuler le mouvement de votre outil au moyen de la nouvelle
fonction „Simulation“ du menu OmniCAD Nest ou à l'aide de l'icône
correspondante
de la barre d'outils Imbrication. De cette manière, vous
pouvez contrôler le sens de coupe et la compensation de la saignée des pièces de
votre plan d'imbrication.
Appeler cette fonction fait ouvrir la boîte d'outils Simulations ,
qui contient les fonctions suivantes :
Retour au point de départ
Démarrage de la simulation
Arrêt de la simulation
Fermeture de la simulation (quitter)
Zoom plus grand
Page 194
Manuel d'utilisation OmniWin CADNest Rév. 3.2 + Mise à jour Rév. 3.3 et 3.4
Zoom plus petit
Augmenter la vitesse : la simulation s'accélère
Réduire la vitesse : la simulation se déroule plus lentement
Dans la fenêtre de simulation du plan d'imbrication, les vitesses rapides sont
représentées sous forme de lignes pointillées vertes.
Après le démarrage de la simulation au moyen du bouton Démarrer
, vous
voyez le sens de coupe (représenté par une flèche) et le décalage de l'outil
(compensation de la saignée) (représenté par un point blanc). Dans la plupart des
cas, nous vous recommandons de réduire la vitesse de simulation (à l'aide du
bouton de commande de réduction de la vitesse
) et d'entrer dans le plan
d'imbrication à l'aide des boutons de commande de la fonction de zoom plus
grand
.
Les contours qui ont été parcourus en simulation sont représentés en violet.
Interdiction de faire effectuer une rotation aux fanions
d'entrée et de sortie lorsque la pièce effectue une
rotation
Dans l'onglet Système, vous pouvez choisir dans la nouvelle section “Fanion
d'entrée/de sortie ” si vous souhaitez aussi faire effectuer une rotation aux
fanions d'entrée et de sortie lorsque les pièces du plan d'imbrication en subiront
une.
Manuel d'utilisation OmniWin CADNest Rév. 3.2 + Mise à jour Rév. 3.3 et 3.4
Page 195
Si vous activez“Ne pas tourner”, les fanions d'entrée et de sortie conservent,
par rapport aux pièces, la position que leur a donné la configuration dans les
onglets “Contour intérieur” et “Contour extérieur” des options OmniCADNest
lorsque ces pièces effectueront leur rotation. Si au contraire vous désactivez la
fonction“Ne pas tourner”, les fanions d'entrée et de sortie des pièces restent
fixées sur le point du contour lorsque les pièces effectueront leur rotation. Cela
signifie que les fanions d'entrée et de sortie font eux aussi une rotation.
Cette fonction s'adapte aussi à la nouvelle option Autonest (cf. chapitre
“Imbrication automatique (Auto Nest” à la page 220).
Nouveaux post-processeurs
Dans l'onglet Système des options OmniCADNest, vous pouvez choisir de
nouveaux post-processeurs dans la section “Code Machine ” :
Attention
Les anciens post-processeurs CADNest2Eia, PPBurnyEssi, PPGcDin,
PPLynxEssi et PPMgEssi ne peuvent plus être utilisés.
Si votre liste de post-processeurs comporte tant les nouveaux
(reconnaissables au caractère „_“ que leur nom comporte) que les anciens
post-processeurs, ce qui est le cas quand la version d'OmniWin CADNest
actuelle a été installée comme mise à jour en écrasant une version plus
Page 196
Manuel d'utilisation OmniWin CADNest Rév. 3.2 + Mise à jour Rév. 3.3 et 3.4
ancienne, il faut que vous effaciez les anciens fichiers des post-processeurs
du sous répertoire PP de CADNest (en règle générale c:\Cadnest\Pp) !
En appuyant sur le bouton de commande <Options Code Machine>, le fichier
INI correspondant au post-processeur configuré est édité . Dans les fichiers INI
des post-processeurs , vous pouvez effectuer toute une série de paramétrage dans
différentes sections :
•
dans la section [USER_CONFIG]:
- unités configurées dans le code NC en mm ou en pouces (UNIT_INCH)
- l'unité de sortie de la vitesse de coupe
(SPEED_OUTPUT_IN)
- assistance vitesse réduite (REDUCED_SPEED)
- assistance palpage vertical (SAMPLING_SUPPORT)
- unité pour sortie ESSI ou décimales utilisées pour la sortie
DIN (DBL_PREC)
- assistance largeur de la compensation de la saignée (KERF_WIDTH)
- unité pour la sortie de la saignée (KERF_OUTPUT_PRECISION)
en complément et en particulier pour les post-processeurs avec sortie DIN:
- numérotation des lignes en code DIN (CODE_LINE_NO)
- coordonnées absolues ou relatives (REF_CALC)
•
dans la section [FILE_SECTION]:
reconnaissance du début et de la fin du fichier
•
dans les sections [PLAN_HEADER]:
comme commentaire, nom et version du fichier DLL du post-processeur et
du fichier INI du post-processeur, ainsi que le nom du fichier du plan
d'imbrication.
Exemple de sortie:
•
PP_NAME
PP_VERSION
PP_INI_NAME
PP_INI_VERSION
PP_MgEssi.Dll
03.06.05;12.00
PP_MgEssi.Ini
03.06.05;12:00
PLAN FILE
NestPlan_05071.xml
dans la section [PLAN_CONFIG]:
comme commentaire au sujet des machine, matière et épaisseur utilisées.
Exemple de sortie:
MACHINE
MATERIAL
THICKNESS
HD3070-100
4301
0.5
d'autre part la configuration des fonctions auxiliaires utilisées pour
- commentaire
- largeur de la saignée
- vitesse de coupe et vitesse réduite
- palpage activé/désactivé
- format de sortie pour la coupe d'une droite
- format de sortie pour la coupe d'un arc de cercle dans le sens horaire
- format de sortie pour la coupe d'un arc de cercle dans le sens
trigonométrique
- compensation de la saignée désactivée, gauche, droite
en complément pour les post-processeurs à sortie DIN avec d'autres
configurations réservées à la sortie pour commande Global Control:
- unité métrique ou en pouces
Manuel d'utilisation OmniWin CADNest Rév. 3.2 + Mise à jour Rév. 3.3 et 3.4
Page 197
- coordonnées relatives et absolues pour le point central d'un arc de cercle
- système de coordonnées absolues ou relatives
- affichage du système de coordonnées relatives ou absolues
-déplacement des coordonnées absolues ou relatives
Sous TOOLS (outils)
•
les fonctions auxiliaires utilisées dans les sections [CUT_PLASMA] et
[CUT_OXY] pour :
- premier démarrage après le changement d'outil
- procédé activé
- procédé désactivé
- 3 points pour amorçage depuis le bord de la tôle
- 3 points pour limite de découpe au bord de la tôle
en complément pour post-processeur avec sortie DIN nécessitant d'autres
configurations particulières à la sortie avec commande Global Control:
- code T du procédé
- initialisation de l'outil
- désinitialisation de l'outil
•
dans les sections [MARK_PLASMA], [MARK_POWDER],
[MARK_PUNCH] et [MARK_REA]:
fonctions auxiliaires utilisées pour le marquage Plasma / marquage poudre
/ pointage / marquage au jet d'encre REA
- Initialisation activée
- marquage activé
- marquage désactivé
- initialisation désactivée
Attention
Veuillez vérifier soigneusement la configuration du post-processeur que
vous choisissez pour la première fois pour éviter toute sortie erronée du
code CN !!!
Nouveau : prolongation de coupe et évanouissement
dans les onglets Contour intérieur et Contour extérieur
des options OmniCADNest
En matière de paramètre de coupe, il est désormais possible de configurer
également une prolongation de coupe et un évanouissement (Slope Down) dans
les onglets „Contour intérieur“ (voir ci-dessous) et „Contour extérieur“ des
options OmniCADNest. En ce qui concerne la prolongation de coupe , il faut
introduire la longueur. L'évanouissement (Slop Down) ne fonctionne que
conjointement avec une prolongation de coupe. Si vous activez simultanément
une prolongation de coupe et un évanouissement, il ne peut y avoir de fanion de
sortie sur le contour.
Page 198
Manuel d'utilisation OmniWin CADNest Rév. 3.2 + Mise à jour Rév. 3.3 et 3.4
Nouvel onglet “Procédé“ dans les options
OmniCADNest
Dans le nouvel onglet „Procédé“ des options OmniCADNest, vous pouvez
saisir
•
le poids spécifique de la matière
•
la vitesse de coupe (en mm/min) et la largeur de la saignée (en mm) du
procédé
•
les points d'amorçage et de sortie du bord de la tôle pour la découpe des
chutes (cf. chapitre “Couper une chute” à la page 207)
Manuel d'utilisation OmniWin CADNest Rév. 3.2 + Mise à jour Rév. 3.3 et 3.4
Page 199
Remarque
Lorsque la case à cocher „Enregistrer les paramètres de procédé“ est
activée dans la section de la banque des données de l'onglet Système, ces
valeurs sont également enregistrées dans la banque des données de procédé
(cf. chapitre “Système - configurations” à la page 146).
Illustration du coin de départ pour l'ordre automatique et
de la méthode d'ordre automatique dans l'onglet “Ordre“
des options OmniCADNest
La signification des différents boutons d'option pour le Coin de départ pour
l'ordre automatique (en bas à gauche, en bas à droite, en haut à gauche, en haut
à droite) et la méthode d'ordre automatique (en forme de méandre, même
direction) est illustrée à l'aide de petites images:
Page 200
Manuel d'utilisation OmniWin CADNest Rév. 3.2 + Mise à jour Rév. 3.3 et 3.4
Détermination de la position du numéro de la pièce dans
la numérotation de l'ordre, onglet “Ordre“ des options
OmniCADNest
Manuel d'utilisation OmniWin CADNest Rév. 3.2 + Mise à jour Rév. 3.3 et 3.4
Page 201
Dans l'onglet Ordre des options OmniCADNest, vous pouvez déterminer la
Position numéros pièce dans la numérotation de l'ordre qui sont représentés
avec la fonction „Appliquer l'ordre des pièces“-du menu OmniCAD Nest ou de
l'icône
correspondante dans la barre d'outils Imbrication. Vous pouvez
choisir de placer le numéro d'ordre“Au début” ou “Dans centre” de la pièce.
Réduction de la vitesse de coupe des petits contours
intérieurs en mode Plasma : nouvel onglet “Facteur de la
réduction de la vitesse ” dans les options OmniCADNest
Dans le nouvel onglet des options OmniCADNest „Facteur de réduction de la
vitesse“, vous avez la possibilité de définir les facteurs de réduction de la vitesse
de coupe des petits contours intérieurs en mode Plasma (trous oblongs).
La réduction de la vitesse dépend de la surface du contour intérieur. Vous
pouvez saisir des facteurs de réduction de la vitesse différents pour différentes
surfaces maximales.
A l'aide du bouton <Ajouter>, vous pouvez saisir une nouvelle ligne dans le
tableau des facteurs de réduction de la vitesse :
Page 202
Manuel d'utilisation OmniWin CADNest Rév. 3.2 + Mise à jour Rév. 3.3 et 3.4
Avant d'utiliser les fonctions <Editer> et <Effacer> pour éditer et pour effacer
une ligne du tableau des facteurs de réduction de la vitesse, vous devez
sélectionner la ligne dans le tableau en question.
Remarque
Lorsque la case à cocher „Enregistrer les paramètres de procédé“ est
activée dans la section de la banque des données de l'onglet Système, toutes
les valeurs des facteurs de réduction de la vitesse sont aussi enregistrées
dans la banque des données de procédé (cf. chapitre “Système configurations” à la page 146).
Paramètres pour les fonctions de technologie avancées
telles que pont, coupe commune et interruption de
coupe: nouvel onglet “Technologie“ dans les options
OmniCADNest
On peut définir toute une série de paramètres dans le dialogue de l'onglet
„Technologie“ se trouvant dans les options OmniCADNest pour les nouvelles
fonctions de technologie avancées (cf. chapitre “Nouvelles fonctions de
technologie” à la page 223) pont, coupe commune et interruption de coupe :
Manuel d'utilisation OmniWin CADNest Rév. 3.2 + Mise à jour Rév. 3.3 et 3.4
Page 203
Les paramètres concernant les ponts permettent de configurer
•
la largeur du pont
•
le rayon de l'arrondi aux angles du pont
•
un pont sans intersection et un pont à double intersection
Les paramètres concernant les coupes communes permettent de configurer
•
les valeurs pour la longueur et l'angle des fanions d'entrée et de sortie
•
d'appliquer les valeurs par défaut provenant de la banque des données
pour les longueurs des fanions d'entrée et de sortie à l'aide de la case à
cocher “Appliquer les longueurs par défaut provenant de la banque des
données pour les paramètres de contour extérieur”.
Vous pouvez modifier temporairement ces valeurs; cependant, au moment
où vous redémarrez CADNest, ce sont les valeurs par défaut extraites de
la banque des données qui s'appliquent à nouveau. Lorsque la case à
cocher est désactivée, ce sont toujours les valeurs configurées en dernier
qui s'appliquent.
Il n'y a pas d'extraction de valeurs dans la banque des données des
procédés pour les angles des fanions; les dernières valeurs configurées
s'appliquent toujours.
Voici les paramètres modifiables pour l'interruption de coupe :
•
largeur
•
longueur et angle des fanions d'entrée et de sortie
Banque des données des procédés – classification en
données de technologie, de procédé et données
relatives à la réduction de la vitesse
L'apparence de la fenêtre des données de procédé que vous appelez à l'aide de la
fonction „Afficher / Editer procédé BD“ a subi une modification. L'onglet
Données technologiques contient désormais toutes les informations qui
s'affichaient dans l'ancienne fenêtre des données de procédé , donc tous les
paramètres (fanions d'entrée / de sortie, etc.) pour les contours intérieurs et
extérieurs :
Page 204
Manuel d'utilisation OmniWin CADNest Rév. 3.2 + Mise à jour Rév. 3.3 et 3.4
Le nouvel onglet données de procédé affiche des informations sur
•
le côté de la pièce et les distances entres les pièces et entre les pièces et le
bord de la tôle pour le contrôle anti-collision
•
la vitesse de coupe (en mm/min) et la largeur de la saignée (en mm) du
procédé
•
le poids spécifique (en kg/dm3) de la matière
•
la longueur de la prolongation de coupe et l'évanouissement pour les
contours intérieur et extérieur
•
les paramètres de fanion d'entrée et de sortie pour bord de la tôle pour la
découpe des chutes (cf. chapitre “Couper une chute” à la page 207)
•
les paramètres du code de la machine (post-processeur, extension du
fichier et options de code de la machine). En ce qui concerne l'extension
du fichier, on peut soit utiliser la sélection de la liste déroulante ou faire
une saisie directe. C'est également le cas pour déterminer l'extension du
fichier dans l'onglet Système des options OmniCADNest dans la section
„Code Machine “.
Le nouvel onglet Données de réduction de la vitesse renferme le tableau des
facteurs de réduction de la vitesse pour les surfaces maximums (cf. également
chapitre “Réduction de la vitesse de coupe des petits contours intérieurs en mode
Plasma : nouvel onglet “Facteur de la réduction de la vitesse ” dans les options
OmniCADNest ” à la page 202) :
Manuel d'utilisation OmniWin CADNest Rév. 3.2 + Mise à jour Rév. 3.3 et 3.4
Page 205
Outre l'enregistrement, on peut désormais aussi Effacer un bloc de données de
la banque des données se référant à une combinaison sélectionnée Machine /
Matière / Epaisseur à l'aide du bouton de commande <Effacer>. Lorsque vous
appuyez sur le bouton <Effacer>, ce paramètre ne s'efface dans un premier temps
que dans la banque des données; il continue à être représenté dans la fenêtre des
données de procédé; ainsi, en cas de suppression involontaire, il est possible de
le rétablir en appuyant sur le bouton de commande <Enregistrer>, ceci à
condition que vous n'ayez pas, entre-temps, sélectionné une autre combinaison
Machine / Matière / Epaisseur.
Dessiner une chute
La nouvelle fonction “Dessiner une chute“ du menu Dessin ou l'icône
correspondante
dans la barre d'outils Dessin permet, à l'aide des fonctions
de dessin, de définir une chute, comme dans l'exemple représenté ci-dessous :
Pour conserver des droites rectilignes, en particulier sur le contour du bord de la
tôle, nous vous recommandons d'utiliser les fonctions d'accrochage des objets,
telles que accrochage du point final, orthogonal, etc.
A l'enregistrement du plan, c'est non seulement le plan d'imbrication qui est
enregistré comme fichier XML, mais aussi la chute; à signaler que l'extension
Page 206
Manuel d'utilisation OmniWin CADNest Rév. 3.2 + Mise à jour Rév. 3.3 et 3.4
„_RemnantPlate“ est proposée en complément du nom du plan d'imbrication, par
exemple „NestPlan_4_RemnantPlate.xml“.
Dès ce moment-là, vous pouvez procéder à l'imbrication sur cette chute après
l'avoir sélectionnée en cliquant sur le bouton de commande <Charger un plan>
dans la boîte de dialogue „Plan nouveau ou existant “ de la fonction „Nouveau
ou ouvrir un plan “.
Couper une chute
La nouvelle fonction „Couper une chute“ du menu Dessin ou l'icône
correspondante
dans la barre d'outils Dessin permet de couper une chute
définie (cf. chapitre “Dessiner une chute” à la page 206). Lorsque vous appelez
cette fonction, le système vous demande
PLANCUT : Sélectionnez le contour de la chute:
Cliquez alors sur la partie du contour de la chute que vous désirez couper. Si
vous cliquez sur une partie de la chute faisant partie des dimensions de la tôle
(ligne verte dans l'exemple ci-dessous), le système vous fournira le message
d'erreur ‚Impossible d'exécuter cette commande ‘.
La découpe de la chute apparaît dans l'exemple ci-dessous sous la forme de
l'épaisse ligne blanche :
Les longueurs des droites des fanions d'entrée et de sortie de la découpe de la
chute sont définies par les valeurs pour Bord de la tôle Fanion d'entrée / Fanion
de sortie 1 / 2 dans la section “Découpe de chutes ” de l'onglet “Procédé” (cf.
chapitre “Nouvel onglet “Procédé“ dans les options OmniCADNest ” à la page
199) des options OmniCADNest.
Manuel d'utilisation OmniWin CADNest Rév. 3.2 + Mise à jour Rév. 3.3 et 3.4
Page 207
Ces paramètres définissent les longueurs suivantes pour la découpe de la chute:
Voici le déroulement des opérations :
Page 208
❏
Le chalumeau se rend à la position P1, distant ‘Bord de la tôle Fanion
d'entrée 1’ mm du bord de la tôle sur la découpe de la chute. C'est à ce
point que la hauteur de l'outil de découpe est initialisée.
❏
Il se déplace ensuite vers la position P2, qui est à ‘Bord de la tôle Fanion
d'entrée 1’ mm à l'extérieur de la tôle.
❏
La découpe de la chute s'effectue alors, jusqu'au moment où le point P3
est atteint (sur la coupe distant de ‘Bord de la tôle Fanion de sortie 1’ mm
de l'autre bord de la tôle).
A ce point, le palpeur vertical peut être désactivé.
❏
C'est alors que la découpe de la chute est exécutée jusqu'à l'autre bord de
la tôle.
Ensuite le chalumeau se déplace vers la position P4, distante de ‘Bord de
la tôle Fanion de sortie 2’ mm du bord de la tôle sur la découpe de la
chute.
Manuel d'utilisation OmniWin CADNest Rév. 3.2 + Mise à jour Rév. 3.3 et 3.4
Tourner un plan
A l'aide de la nouvelle fonction “Tourner un plan ” du menu Dessin ou par le
biais de l'icône correspondante
de la barre d'outils Dessin, vous pouvez
faire effectuer une rotation selon un angle précis au plan d'imbrication. Lorsque
vous appelez cette fonction, le système vous demande
PLANROT : spécifiez l'angle de rotation:[90.00]
Dès que vous avez saisi l'angle, le plan subit une rotation équivalente à l'angle
défini.
Miroir un plan
La nouvelle fonction “Miroir un plan ” du menu Dessin ou la nouvelle icône
dans la barre d'outils Dessin sert à faire une copie miroir
correspondante
d'un plan vide (tôle). Cette fonction s'avère particulièrement pratique pour les
chutes définies par vos soins et qui ne sont pas à angles droits.
Lorsque vous appelez cette fonction, le système crée automatiquement une copie
symétrique sur l'axe Y du système de coordonnées.
Nouveaux paramètres dans le dialogue d'informations
sur le plan
Dans le dialogue d'informations sur le plan, qui fournit les données les plus
importantes concernant le plan lors de la création d'un plan d'imbrication, les
paramètres suivants ont été ajoutés :
•
Nombre de fanions d'entrée
•
Longueur des chemins en vitesse rapide (m)
•
Poids de la tôle (kg)
•
Poids des pièces (kg)
Le dialogue d'informations sur le plan complet contient désormais les paramètres
énoncés dans l'exemple ci-dessous :
Manuel d'utilisation OmniWin CADNest Rév. 3.2 + Mise à jour Rév. 3.3 et 3.4
Page 209
ReportCreator pour la création de rapports sur les
pièces et les plans d'imbrication
A l'aide de l'outil créateur de rapports (ReportCreator) d'OmniWin CADNest,
vous pouvez créer des impressions sur papier des pièces et des plans
d'imbrication, qui contiennent un grand nombre d'informations, comme vous
pouvez le voir dans l'exemple ci-dessous :
L'impression sur papier complète d'un plan d'imbrication peut avoir l'aspect
présenté dans l'exemple ci-dessous :
Page 210
Manuel d'utilisation OmniWin CADNest Rév. 3.2 + Mise à jour Rév. 3.3 et 3.4
La forme des rapports est enregistrée dans les modèles. Vous pouvez opter pour
des modèles prédéfinis et les modifier, si vous le souhaitez, et vous pouvez
également créer vos propres modèles à l'aide de la fonction “Imprimer
Présentation...” du menu Fichier.
Après avoir appelé cette fonction, vous obtenez une fenêtre contenant un
nouveau modèle, vide, se nommant Rapport 1 :
Dans le chapitre “Fonctions du créateur de rapports” à la page 212 vous
trouverez une description des fonctions du créateur de rapports (ReportCreator).
Le dialogue d'impression Windows standard, accessible par la fonction Mise en
page..., s'est enrichi et comprend désormais une section “Présentation”, dans
laquelle vous pouvez sélectionner la présentation des pièces et des tôles (plans)
au moyen de deux zones de liste :
Manuel d'utilisation OmniWin CADNest Rév. 3.2 + Mise à jour Rév. 3.3 et 3.4
Page 211
La forme de parution de l'aperçu avant impression et de l'impression elle-même,
appelée au moyen des fonctions Aperçu de page et Imprimer...
, dépend
donc désormais des présentations sélectionnées pour les pièces et les tôles
(plans).
Fonctions du créateur de rapports
A l'aide du créateur de rapports (ReportCreator), vous pouvez réaliser des
modèles (Templates) pour l'impression de vos pièces et de vos plans
d'imbrication. Pour créer de nouveaux modèles ou pour modifier les modèles
existants, il suffit d'ouvrir la fonction “Imprimer Présentation...” dans le
fichier Menu.
A l'appel de cette fonction, vous obtenez une fenêtre avec un nouveau modèle,
vide, Rapport1:
Le fichier Menu du créateur de rapports offre des fonctions
Page 212
•
pour créer, ouvrir, fermer et enregistrer des modèles, ainsi que
•
pour imprimer, sortir des aperçus avant impression et configurer une
imprimante
Manuel d'utilisation OmniWin CADNest Rév. 3.2 + Mise à jour Rév. 3.3 et 3.4
Vous pouvez aussi appeler les fonctions “Nouveau“, “Ouvrir“, “Enregistrer“ et
“Imprimer“ en vous servant des combinaisons de touches indiquées dans le
menu Fichier (Shortcuts), ainsi que des icônes correspondantes dans la barre
d'outils
Les fonctions “Ouvrir“, “Enregistrer“ ont un accès automatique au sous
répertoire \Tprint du logiciel CADNest.
En outre, le menu conserve les noms des quatre derniers modèles utilisés.
Le menu Editer du créateur de rapports offre des fonctions
•
pour annuler une commande (Undo)
•
pour couper, copier, insérer des objets
Vous pouvez également appeler les fonctions“Annuler“, “Couper“, “Copier“ et
“Insérer“ en vous servant des raccourcis clavier tels qu'indiqués dans le menu
Editer (Shortcuts), ainsi que - mis à part Annuler - des icônes correspondantes
dans la barre d'outils (sauf Annuler).
Pour effacer un objet sélectionné, vous pouvez utiliser la touche <Suppr>.
Les fonctions du menu Objets
permettent la construction de
•
Rectangle (Insérer Rectangle,
dans la barre d'outils) : en tirant un
rectangle depuis le haut à gauche vers le bas à droite, tout en maintenant
enfoncé le bouton de la souris. Les propriétés des rectangles (remplissage,
bordure, couleurs, épaisseur et type de trait) sont à définir dans la boîte de
Manuel d'utilisation OmniWin CADNest Rév. 3.2 + Mise à jour Rév. 3.3 et 3.4
Page 213
dialogue Propriétés du rectangle :
Page 214
•
Ellipse (Insérer Ellipse,
dans la barre d'outils) : en tirant un
rectangle depuis le haut à gauche vers le bas à droite, tout en maintenant
enfoncé le bouton de la souris. Les propriétés des ellipses (remplissage,
bordure, couleurs, épaisseur et type de trait) sont à définir dans la boîte de
dialogue Propriété de l'ellipse :
•
Ligne (Insérer Ligne,
dans la barre d'outils) : en tirant la souris tout
en maintenant le bouton de la souris enfoncé. Vous pouvez définir les
propriétés des lignes (épaisseur, type et couleur) dans la boîte de dialogue
Propriétés de la ligne :
•
Texte (Insérer Texte.
) : en tirant un rectangle depuis le haut à
gauche vers le bas à droite, tout en maintenant enfoncé le bouton de la
souris. Dans ce rectangle, dont le bord est caractérisé par de petits carrés
noirs, vous pouvez alors placer un texte. Pour cela, il faut que vous
ouvriez le dialogue des Propriétés du texte, qui vous permettra de saisir
le texte souhaité et de l'aligner (aligné à gauche, au centre ou à droite du
rectangle), ainsi que de sélectionner la police (bouton de commande
<Police>) :
Manuel d'utilisation OmniWin CADNest Rév. 3.2 + Mise à jour Rév. 3.3 et 3.4
Vous trouverez en outre ici les fonctions permettant d'insérer des
•
Paramètres (Insérer Paramètres,
dans la barre d'outils). Cette
fonction sert à insérer des paramètres CADNest.
En tirant un rectangle depuis le haut à gauche vers le bas à droite, tout en
maintenant enfoncé le bouton de la souris, vous définissez la position du
paramètre.
Dans ce rectangle, dont le bord est caractérisé par des petits carrés noirs,
vous pouvez alors placer un paramètre CADNest. Pour ce faire, vous
devez ouvrir la boîte de dialogue Propriétés du paramètre OmniCad,
dans laquelle vous sélectionnez le paramètre souhaité dans une liste et
dont vous pouvez indiquer la position (ajusté à gauche, au centre, ou à
droite dans le rectangle), ainsi que la police (bouton de commande
<Police>).
A l'impression, la valeur correspondante du paramètre (p.ex. date) apparaît
à cet endroit. Au moyen de la case à cocher „Donner un nom“ vous
pouvez définir si le nom du paramètre doit aussi sortir :
Dans les deux images ci-après, les paramètres à disposition sont
énumérés:
Manuel d'utilisation OmniWin CADNest Rév. 3.2 + Mise à jour Rév. 3.3 et 3.4
Page 215
Vous trouverez des exemples de représentation des paramètres dans
l'imprimé des exemples du chapitre “ReportCreator pour la création de
rapports sur les pièces et les plans d'imbrication” à la page 210, audessous du plan d'imbrication.
•
Dessin (Insérer Dessin,
dans la barre d'outils). Cette fonction sert à
insérer une fenêtre de dessin OmniCAD ou CADNest, c'est-à-dire de
représentation d'une pièce ou d'un plan d'imbrication.
En tirant un rectangle depuis le haut à gauche vers le bas à droite, tout en
maintenant enfoncé le bouton de la souris, vous définissez la position du
dessin.
Dans les Propriétés du dessin, vous pouvez indiquer si la numérotation
de l'ordre des pièces sur le plan d'imbrication et les vitesses rapides entre
les contours doivent sortir, et si l'affichage en cours du dessin ne doit pas
être zoomé :
En outre, vous avez la possibilité de définir l'épaisseur, le type et la
couleur de la bordure du dessin.
•
Tableau en forme de grille (Insérer Grille,
dans la barre d'outils).
Avec cette fonction, vous pouvez sortir un tableau des pièces
imbriquées, dans lequel est indiqué, pour chaque pièce imbriquée se
trouvant dans la liste optique, les quantités imbriquées.
En tirant un rectangle depuis le haut à gauche vers le bas à droite, tout en
maintenant enfoncé le bouton de la souris, vous définissez la position et la
Page 216
Manuel d'utilisation OmniWin CADNest Rév. 3.2 + Mise à jour Rév. 3.3 et 3.4
taille du tableau. Dans le coin supérieur du tableau, les paramètres de
programme apparaissent automatiquement pour les pièces et les quantités :
Dans les Propriétés de la grille de la liste optique OmniCAD, vous
pouvez définir le nombre de lignes par pouce, la disposition du texte sorti
(ajusté à gauche, centré ou à droite) et la police. En outre, il est possible de
déterminer aussi l'épaisseur, le style et la couleur de la bordure et des
lignes des colonnes et des lignes séparatrices - si vous les avez
paramétrées.
Vous pouvez appeler de différentes manières le dialogue des propriétés d'un
objet ouvert ou sélectionné avec la souris :
•
avec la fonction “Propriétés de l'objet...“ dans le menu Objets
•
en double-cliquant sur l'objet
•
en ouvrant le menu contextuel relatif à cet objet, qui contient aussi la
fonction „Propriétés“ :
Manuel d'utilisation OmniWin CADNest Rév. 3.2 + Mise à jour Rév. 3.3 et 3.4
Page 217
Dans le menu contextuel, vous pouvez en outre couper des objets, les
copier et les dupliquer, ainsi que définir l'ordre d'affichage de plusieurs
objets superposés, comme p.ex. les amener au premier ou au second plan
(To front et To back).
Le dialogue des propriétés dépend de l'objet en question.
Remarque au sujet du déplacement et de la suppression
d'un objet
On peut déplacer un objet sélectionné à l'aide de la souris ou des touches de
curseur.
Pour effacer un objet sélectionné, il suffit d'utiliser la touche <Suppr>
(delete).
Le menu de Mise en page du créateur de rapports offre les fonctions suivantes :
•
Sous-menu Aligner avec les fonctions pour aligner un groupe d'objets de
tailles différentes,
dans la barre d'outils :
- alignement à gauche ou à droite d'objets placés les uns sous les autres,
- alignement en haut ou en bas d'objets placés les uns à côté des autres
Avec la fonction
“Taille identique“ (disponible uniquement dans la
barre d'outils), vous pouvez amener des objets de taille différente à une
taille identique.
Remarque
Les fonctions du sous-menu Aligner et l'icône correspondante dans la
barre d'outils ne sont activées que lorsque plusieurs objets ont été
sélectionnés à l'aide du bouton de la souris tout en maintenant la
touche <Ctrl> enfoncée.
Zoom d'ajustement (
dans la barre d'outils) : pour une
représentation adaptée du modèle complet dans la fenêtre
•
Accrochage au quadrillage (
dans la barre d'outils) : pour
accrocher des points de quadrillage en mode de construction d'objets
lorsqu'on peut faire varier leur taille et leur position avec la souris. En
travaillant avec cette fonction, il convient d'activer l'affichage du
quadrillage avec la fonction “Quadrillage“ (
dans la barre d'outils).
Dans “Caractéristiques de réglage“ (voir section suivante), vous pouvez
activer cette fonction à l'aide de la case à cocher “Accrochage de
quadrillage “ comme préréglage.
Page 218
Manuel d'utilisation OmniWin CADNest Rév. 3.2 + Mise à jour Rév. 3.3 et 3.4
•
Configurations (
dans la barre d'outils) : vous trouvez ici quelques
configurations que vous pouvez réaliser en général pour les modèles :
L'“Unité de mesure“ vous permet de configurer l'unité de longueur en
centimètre, pouces ou pixel.
Les configurations dans la section“Editeur“ définissent la taille et la
couleur du modèle. Par défaut, le système utilise DIN A4.
Sous “Quadrillage“, vous pouvez définir les préréglages pour la
visibilité, la couleur et la taille du quadrillage (distance entre les points de
quadrillage). Vous pouvez en outre activer la fonction d'accrochage
(Accrochage au quadrillage).
La section“Marges“ permet de configurer la distance des quatre côtés de
la marge du modèle, ainsi que la couleur des lignes de bordure. Sous
“Restrictions“, vous pouvez limiter le positionnement des objets par
rapport à la ligne de bordure ou à la marge du papier.
Dans la rubrique “Configuration du Zoom“, vous pouvez régler le
Niveau de zoom (en %) de la représentation du modèle dans la fenêtre.
Les touches <+> et <-> vous permettent de faire un zoom avant ou arrière
sur le modèle (Zoom in et Zoom out). Le Taux progression zoom (en %)
indique alors le facteur de zoom lors de chaque étape.
Le menu Affichage du créateur de rapports offre les fonctions suivantes :
•
Activer/désactiver l'affichage de la barre d'outils
•
Activer/désactiver la barre d'état
Manuel d'utilisation OmniWin CADNest Rév. 3.2 + Mise à jour Rév. 3.3 et 3.4
Page 219
•
Activer/désactiver l'affichage du Grille (
dans la barre d'outils)
Sous “Configuration“ (voir la section précédente), vous pouvez activer
cette fonction comme préréglage avec la case à cocher “Quadrillage
visible“.
•
Activer/désactiver les Marges (du dessin) (
dans la barre d'outils)
Sous “Configuration“ (voir la section précédente), vous pouvez activer
cette fonction comme préréglage avec la case à cocher “Afficher les
marges “ .
Le menu Fenêtre du créateur de rapports offre les fonctions suivantes :
•
Nouvelle fenêtre: crée une nouvelle fenêtre de présentation avec le
contenu de la fenêtre de modèle active
•
Cascade : les fenêtres de présentation ouvertes sont ordonnées de manière
superposées, en forme de cascade, comme c'est le cas sous Windows.
•
Répartition verticale : les fenêtres de présentation ouvertes sont
ordonnées, comme le propose habituellement Windows, côte à côte
(mosaïque verticale et horizontale)
•
Organisation des icônes : ordonne les fenêtres de présentation, lorsque
plusieurs sont réduites, donc représentées sous forme de symbole, dans le
bas de la fenêtre.
•
Liste des fenêtres ouvertes : toutes les fenêtres de présentation ouvertes
sont répertoriées ici. En cliquant sur le nom de l'une d'entre elles, elle est à
nouveau amenée au premier plan.
Si plus de 9 fenêtres de présentation sont simultanément ouvertes, on peut
les sélectionner au moyen de la fonction ‘Autres fenêtres...‘ dans une
fenêtre de dialogue complémentaire.
Imbrication automatique (Auto Nest)
L'imbrication automatique de pièces sur une tôle peut être effectuée à l'aide de la
nouvelle fonction Imbrication auto (Auto Nest). Au démarrage de la
fonction“Démarrer l'imbrication auto” dans le menu OmniCAD Nest ou avec
l'icône
dans la barre d'outils Imbrication, voici la fenêtre de dialogue
Option imbrication auto qui s'ouvre :
Page 220
Manuel d'utilisation OmniWin CADNest Rév. 3.2 + Mise à jour Rév. 3.3 et 3.4
La section “Option algorithme”
vous permet de définir sous la rubrique “Coin du démarrage” l'endroit d'où doit
démarrer l'imbrication automatique; il est à noter que dans ce coin-là, le système
préférera poser des grandes pièces. La description du coin de démarrage se réfère
à une vue pivotée à 90 degrés, à savoir une vue devant la machine en direction
des rails.
La réglette agissant sur le “Niveau d'optimisation” permet de configurer la
vitesse et la qualité de l'imbrication :
•
en position tout à gauche : optimisation faible : l'imbrication va très vite,
mais sa qualité est basse, donc plus de déchets
•
en position tout à droite : bonne optimisation : l'imbrication est moins
rapide, mais de bonne qualité, donc moins de déchets
Positionnez la réglette selon vos besoins.
En cochant la fonction “Permettre pièce dans pièce”, vous autorisez
l'imbrication de pièces dans les contours intérieurs d'autres pièces.
Manuel d'utilisation OmniWin CADNest Rév. 3.2 + Mise à jour Rév. 3.3 et 3.4
Page 221
En cochant la fonction “Pré-rotation”, vous autorisez la rotation de pièces de
manière à obtenir une position optimale à l'imbrication.
La section “Tôle”
vous permet de définir le nombre de tôles à mettre à disposition pour
l'imbrication.
Dans la section “Pièces”,
vous pouvez introduire le nombre et l'incrément d'angle pour les pièces
sélectionnées (reconnaissables à leur cadre rouge) par clic de la souris dans la
liste des pièces dans la partie inférieure du dialogue des options Autonest. Pour
sélectionner plusieurs pièces, il faut maintenir la touche <Ctrl> enfoncée. En
outre, la case à cocher “Permettre miroir” donne l'autorisation de poser des
pièces spéculaires. Les boutons de commande <Haute>, <Normale> et
<Faible> permettent de définir la priorité dans la découpe des pièces.
Les configurations de la section “Pièces” s'affichent également dans la liste des
pièces. Le bouton de commande <Appliquer tout> vous permet de transférer les
configurations concernant toutes les pièces dans la liste des pièces.
Le bouton de commande <OK> implique le démarrage du processus
d'imbrication. Vous pouvez interrompre en tout temps le processus d'imbrication
dans la zone d'indication de la progression.
Si vous avez imbriqué plusieurs tôles au cours de la même procédure, le système
attribuera le nom que vous avez choisi au premier plan d'imbrication. Pour les
suivants, le système adjoindra à ce nom une numérotation telle que Name_1,
Name_2, etc.
Concernant les pièces répertoriées dans la liste des pièces, le dialogue des
options d'imbrication automatique (voir exemple), par le biais de la ligne
“Imbriqué”,
Page 222
Manuel d'utilisation OmniWin CADNest Rév. 3.2 + Mise à jour Rév. 3.3 et 3.4
ainsi que la liste optique jouxtant la fenêtre du plan d'imbrication, vous
permettent de savoir quelles pièces ont été imbriquées en quelle quantité.
Nouvelles fonctions de technologie
OmniWin CADNest compte des fonctions de technologie développées comme
option dans le menu Modifier :
•
pont
•
lier
•
coupe commune 1 contour
•
coupe commune 2 contours
•
interruption de coupe
•
effacer technologie
Ces fonctions correspondent aux icônes suivantes dans la barre d'outils Modifier:
Pont
Vous pouvez définir des ponts entre les pièces à l'aide de la fonction “Pont” du
menu Modifier du module imbrication ou à l'aide de l'icône
dans la barre
d'outils Modifier. Après avoir appelé cette fonction, il faut définir un point sur ou
à proximité du contour d'une pièce en réponse au message
BRIDGEP: sélectionner le premier point:
et définir un point sur ou à proximité du contour d'une autre pièce en réponse au
message
{BRIDGEP}: sélectionner le second point:
Vous trouvez les paramètres que vous pouvez configurer pour les ponts dans les
options OmniCAD Nest, dans l'onglet “Technologie” sous la rubrique “Pont”
(cf. également le chapitre “Paramètres pour les fonctions de technologie
avancées telles que pont, coupe commune et interruption de coupe: nouvel onglet
“Technologie“ dans les options OmniCADNest” à la page 203):
Manuel d'utilisation OmniWin CADNest Rév. 3.2 + Mise à jour Rév. 3.3 et 3.4
Page 223
A part la largeur du pont et le rayon d'arrondissement aux points finaux du pont,
vous pouvez aussi définir si le pont doit être exécuté sans croisement (dans
l'exemple à gauche) ou avec croisement double, c'est-à-dire avec intersection aux
deux extrémités du pont (à droite dans l'exemple) :
Lier
La fonction “Lier” du menu Modifier du module imbrication ou l'icône
dans la barre d'outils Modifier permet de définir une coupe de liaison (coupe
enchaînée) entre les pièces. Une coupe de liaison s'effectue toujours d'un point
final du fanion de sortie du contour extérieur d'une pièce vers le point de départ
du fanion d'entrée du contour extérieur d'une autre pièce.
Après avoir appelé cette fonction, il faut définir le point final d'un fanion de
sortie du contour extérieur d'une pièce en réponse au message
LINK: sélectionner le premier point:
On ne peut d'ailleurs accrocher qu'un tel point. Après sélection de ce premier
point par un clic de souris, le système vous demande le point suivant :
{LINK}: sélectionner le point suivant:
A cette occasion, vous pouvez soit opter directement pour l'accrochage du point
de départ d'un fanion d'entrée d'un contour extérieur d'une autre pièce par un clic
de souris ou placer des points intermédiaires, comme dans l'exemple ci-après :
Page 224
Manuel d'utilisation OmniWin CADNest Rév. 3.2 + Mise à jour Rév. 3.3 et 3.4
Le bouton droit de la souris vous permet d'annuler des éléments de liaison.
Si les pièces liées comportent des contours intérieurs, ils sont dans une première
étape coupés entièrement, avant que les deux contours extérieurs ne soient
coupés.
Coupe commune 1 contour
En mode Coupe commune 1 contour, il résulte un unique contour extérieur de
la coupe commune de deux pièces. Mais tous les éventuels contours intérieurs
des deux pièces en question sont tout d'abord exécutés. Lors de la coupe du
contour extérieur, c'est la coupe commune qui est en général réalisée en dernier.
En appelant la fonction “Coupe commune 1 contour” du menu Modifier ou en
utilisant l'icône correspondante
réponse au message
dans la barre d'outils Modifier, il faut, en
COMCUT: sélectionner le premier contour:
cliquer en premier lieu sur le contour en coupe commune de la pièce qui doit être
déplacée vers la seconde pièce. La pièce qui a subit un déplacement comporte un
contour ouvert dû à la coupe commune qui sera coupé comme premier contour
extérieur après la découpe de tous les contours intérieurs.
Après sélection du premier contour en coupe commune, il faut, en réponse au
message
{COMCUT} sélectionner le prochain contour:
définir le contour en coupe commune de la seconde pièce qui reste à sa place. Le
contour extérieur de la seconde pièce est coupé après le contour extérieur de la
pièce sélectionnée en premier. A la fin de ce contour extérieur, la coupe
commune est engendrée.
Manuel d'utilisation OmniWin CADNest Rév. 3.2 + Mise à jour Rév. 3.3 et 3.4
Page 225
Coupe commune 2 contours
En mode Coupe commune 2 contours, malgré la coupe commune de deux
pièces, ces deux pièces continuent d'être traitées comme des pièces séparées.
Donc ce sont deux contours extérieurs qui sont engendrés.
En mode Coupe commune 2 contours” du menu Modifier ou en utilisant
l'icône correspondante
au message
dans la barre d'outils Modifier, il faut, en réponse
COMCUT2: sélectionner le premier contour:
cliquer en premier lieu sur le contour en coupe commune de la pièce qui doit être
déplacée vers la seconde pièce. La pièce qui a subit un déplacement comporte un
contour ouvert dû à la coupe commune.
Après sélection du premier contour en coupe commune, il faut, en réponse au
message
{COMCUT2} sélectionner le prochain contour:
définir le contour en coupe commune de la seconde pièce qui reste à sa place. Le
contour extérieur de la seconde pièce comporte la coupe commune et est donc
fermé.
Vous trouvez les paramètres que vous pouvez configurer pour les coupes
communes dans les options OmniCAD Nest, onglet “Technologie”, sous la
rubrique “Coupe commune” (cf. aussi chapitre “Paramètres pour les fonctions de
technologie avancées telles que pont, coupe commune et interruption de coupe:
nouvel onglet “Technologie“ dans les options OmniCADNest” à la page 203):
C'est ici que vous pouvez définir les valeurs pour la longueur et l'angle des
fanions d'entrée et de sortie.
Si la case à cocher “Appliquer la longueur par défaut de la banque des données
aux paramètres du contour extérieur” est activée, ce sont les valeurs pour la
Page 226
Manuel d'utilisation OmniWin CADNest Rév. 3.2 + Mise à jour Rév. 3.3 et 3.4
longueur des fanions d'entrée et de sortie par défaut provenant des paramètres
des contours extérieurs de la banque des données de procédé qui sont utilisées.
Ces valeurs peuvent être temporairement modifiées; cependant, dès que vous
redémarrez CADNest, le système utilise les valeurs par défaut provenant de la
banque des données des procédés. Si cette case à cocher est désactivée, ce sont
toujours les dernières valeurs configurées qui sont retenues.
Pour les angles des fanions, le système ne prend pas les valeurs provenant de la
banque des données des procédés, mais toujours les dernières valeurs
configurées.
Interruption de coupe
La fonction “Interruption de coupe” du menu Modifier du module imbrication
ou l'icône
dans la barre d'outils Modifier permet de définir des
interruptions de coupe sur des contours de pièces. Après avoir appelé cette
fonction, il faut définir un point sur ou à proximité du contour d'une pièce en
réponse au message
STITCH: sélectionner la position de l'interruption de coupe:
à laquelle une interruption de coupe doit être créée.
Vous trouvez les paramètres que vous pouvez configurer pour les interruptions
de coupe dans les options OmniCAD Nest, onglet “Technologie”, sous la
rubrique “Interruption de coupe” (cf. aussi chapitre “Paramètres pour les
fonctions de technologie avancées telles que pont, coupe commune et
interruption de coupe: nouvel onglet “Technologie“ dans les options
OmniCADNest” à la page 203):
A part la largeur des interruptions de coupe, vous pouvez modifier la longueur et
l'angle des fanions d'entrée et de sortie aux interruptions de coupe.
Manuel d'utilisation OmniWin CADNest Rév. 3.2 + Mise à jour Rév. 3.3 et 3.4
Page 227
Effacer technologie
La fonction “Effacer technologie” du menu Modifier ou l'icône
de la
barre d'outils Modifier vous permet d'effacer un objet de technologie quelconque
(pont, liaison, coupe commune, interruption de coupe).
Après appel de cette fonction, le système, par le message
DELETETECH: sélectionner les contours:
vous demande de cliquer sur un contour à proximité de l'objet de technologie à
supprimer.
Attention
Si vous avez placé sur un groupe de pièces une coupe commune et plusieurs
liaisons, il est recommandé d'effacer d'abord les liaisons, pour éviter les
suites de coupe indéfinies.
Si vous avez défini une ou plusieurs interruptions de coupe sur le contour
extérieur d'une pièce, et sur cette ou ces interruptions de coupe des liaisons
à d'autres pièces, il est recommandé d'effacer d'abord les liaisons, pour
éviter les suites de coupe indéfinies.
Si vous avez défini une coupe commune sur le contour de deux pièces, et
posé une ou plusieurs interruptions de coupe, il est recommandé d'effacer
d'abord les interruptions de coupe, pour éviter les suites de coupe indéfinies.
Remarque
La fonction d'annulation dans le menu Edition ou l'icône correspondante
dans la barre d'outils principale permet d'effacer les fonctions de
technologie exécutées en dernier. De la même manière, la fonction Rétablir
du menu Edition ou l'icône correspondante
dernière commande d'annulation.
Page 228
permet d'annuler la
Manuel d'utilisation OmniWin CADNest Rév. 3.2 + Mise à jour Rév. 3.3 et 3.4
Modifications apportées au logiciel OmniWin CADNest version 3.3
Possibilité de charger des dessins également en format
IGES
Au moyen de la fonction Ouvrir un dessin
on peut aussi désormais
ouvrir des dessins créés en format IGES . Pour cela, il convient de sélectionner
dans la liste des types de fichiers de la boîte de dialogue d'ouverture ‘DXF &
DXF & IGES (*.dxf;*.dwg;*.igs)‘ ou seulement ‘IGES (*.igs)‘:
Si vos fichiers IGES n’ont pas l’extension .igs, vous avez aussi la possibilité
d’utiliser le type de fichier ‘All Files‘ (tous les fichiers) pour ouvrir vos fichiers
IGES.
Remarque
Vous ne pouvez lire les fichiers IGES que dans OmniCAD. Il n’est pas
possible de créer des fichiers en format IGES et de les enregistrer.
Mise en page: ne pas utiliser le modèle du créateur de
rapports (ReportCreator)
Dans la section“Présentation” de la boîte de dialogue de la mise en page pour
l’impression dans Windows, que l’on appelle à l’aide de la fonction Mise en
page... du menu Fichier, nous avons ajouté une case à cocher “Ne pas utiliser la
présentation”.
Si vous l’activez, le système n'utilise pas le modèle créé à l'aide du créateur de
rapports pour la représentation des pièces et des plans. Les pièces et les plans
sont alors représentés sans aucune information complémentaire.
Manuel d'utilisation OmniWin CADNest Rév. 3.2 + Mise à jour Rév. 3.3 et 3.4
Page 229
Imprimer modèle: autres propriétés graphiques dans le
créateur de rapports (ReportCreator)
Dans le cadre de la fonction “Insérer un dessin” du menu Objets pour l'insertion
d'une fenêtre de dessin OmniCAD ou CADNest destinée à la représentation
d'une pièce ou d'un plan d'imbrication, il y a de nouvelles propriétés graphique à
configurer :
•
Page 230
Afficher la couleur : représente les couleurs des calques des différents
types de contours de pièces dans la barre de dialogue des attributs (couper,
marquage poudre, info sur le traceur, etc.) et des contours de tôle dans
l'aperçu avant impression et lors de l'impression d'une pièce ou d'un plan
d'imbrication.
Manuel d'utilisation OmniWin CADNest Rév. 3.2 + Mise à jour Rév. 3.3 et 3.4
•
Afficher le type : représente le style de trait (ininterrompu, à tirets,
pointillé, à tirets et points) des calques des différents types de contours de
pièces dans la barre de dialogue des attributs (couper, marquage poudre,
info sur le traceur, etc.), dans l'aperçu avant impression et lors de
l'impression d'une pièce ou d'un plan d'imbrication.
•
Afficher l'épaisseur : représente la largeur du trait (normal, moyen ou
épais) des calques des différents types de contours de pièces dans la barre
de dialogue des attributs (couper, marquage poudre, info sur le traceur,
etc.), dans l'aperçu avant impression et lors de l'impression d'une pièce ou
d'un plan d'imbrication.
•
Afficher la sélection : représente en bleu la pièce sélectionnée dans
l'aperçu avant impression et lors de l'impression d'une pièce ou d'un plan
d'imbrication.
•
Réglette pour l'épaisseur : la réglette ‘Epaisseur’ permet de réduire ou
d'augmenter la largeur du trait de tous les contours de pièces et des
contours de tôle dans l'aperçu avant impression et lors de l'impression
d'une pièce ou d'un plan d'imbrication selon une échelle proportionnelle à
l'objet d'origine.
Fonction “Distribuer des pièces” pour répartir plusieurs
pièces d'un dessin dans différents graphiques
A l'aide de la nouvelle fonction “Distribuer des pièces” du menu Editer
on peut répartir automatiquement plusieurs pièces (contours extérieurs) d'un
dessin dans différents autres graphiques. Le nom des graphiques ainsi obtenus
prennent automatiquement la terminaison consécutive _1, _2, etc.
Exemple: les trois contours extérieurs du graphique1
Manuel d'utilisation OmniWin CADNest Rév. 3.2 + Mise à jour Rév. 3.3 et 3.4
Page 231
seront automatiquement répartis, après avoir activé la fonction“Distribuer des
pièces”, dans les dessins Dessin1, Dessin1_1 et Dessin1_2 :
La répartition se fait dans l'ordre dans lequel vous avez créé les contours
extérieurs.
Mesurer des points et des rayons dans la fenêtre de
dessin
Dans le menu Affichage, nous avons ajouté, en complément aux deux fonctions
actuellement proposées qui sont la mesure des longueurs et des angles dans la
fenêtre de dessin, ces deux autres fonctions :
•
Page 232
Mesurer des points
Manuel d'utilisation OmniWin CADNest Rév. 3.2 + Mise à jour Rév. 3.3 et 3.4
•
Mesurer des rayons
Les fonctions destinées aux mesures sont désormais regroupées dans une
nouvelle Barre d'outils Mesurer
que l'on peut aussi afficher ou masquer dans le sous-menu de la barre d'outils
(voir ci-dessus).
Voici les fonctions de la barre d'outils Mesurer dans le détail :
Manuel d'utilisation OmniWin CADNest Rév. 3.2 + Mise à jour Rév. 3.3 et 3.4
Page 233
1.
: fonction Mesurer des points pour mesurer les coordonnées d'un
point dans la feuille de dessin
2.
: fonction Mesurer des rayons pour mesurer le rayon d'un cercle
ou d'un arc de cercle dans une feuille de dessin
3.
: fonction Mesurer des longueurs pour mesurer la distance entre
deux points dans la feuille de dessin. On peut ainsi mesurer la longueur
d'une droite.
4.
: fonction Mesurer des angles pour mesurer un angle dans une
feuille de dessin
Remarque
Toutes les fonctions de mesure peuvent être utilisées également dans les
plans d'imbrication.
Calques pour fanions d'entrée et de sortie
Si les pièces construites exigent la création de fanions d'entrée et de sortie dans
OmniCAD, vous pouvez les poser sur les nouveaux calques pour fanion d'entrée
et de sortie. Afin que les calques pour fanions d'entrée et de sortie soient aussi
énoncés comme dans l'exemple suivant dans la barre de dialogue des attributs,
il faut que les deux procédés “Fanion d'entrée” et “Fanion de sortie” soient
activés dans la colonne “Marche” de l'onglet “Barre de calques” (voir chapitre
“Gestion et conversion des calques” à la page 235) de la gestion des calques:
Page 234
Manuel d'utilisation OmniWin CADNest Rév. 3.2 + Mise à jour Rév. 3.3 et 3.4
Gestion et conversion des calques
La gestion des calques a subi un remaniement complet dans OmniCAD 3.3.
Dans les options OmniCAD, les douze procédés à disposition dans OmniCAD
(Coupage, Marquage Poudre,… Fanion de sortie) ont par défaut le calque
correspondant dans l'onglet“Attributs”. Le type, la couleur et l'épaisseur du trait
de chacun des calques de procédé peuvent être modifiés sur la base des zones de
liste. La zone des couleurs renferme 256 couleurs, les mêmes qu'utilisées dans
AutoCAD.
De surcroît, il y a des types, couleur et épaisseur de trait définis pour la
représentation de diverses fonctions d'imbrication, comme par exemple pour la
découpe de chutes, les parcours en vitesse rapide, la simulation, etc. :
Si vous avez modifié la configuration et que vous souhaitez la rétablir, vous
pouvez rétablir les paramètres initiaux à l'aide du bouton de commande
<Appliquer défaut>.
Dans le menu Affichage, il y a deux nouvelles fonctions
Manuel d'utilisation OmniWin CADNest Rév. 3.2 + Mise à jour Rév. 3.3 et 3.4
Page 235
•
Gestion des calques
•
Conversion des calques
Vous pouvez aussi appeler la fonction“Gestion des calques” par le biais de
l'icône
dans la barre d'outils du système de coordonnées, et la fonction
“Conversion des calques” par le biais de l'icône
.
Lors du lancement de la gestion des calques, vous voyez ci-dessous la fenêtre de
dialogue de gestion des calques qui s'ouvre, offrant dans l'onglet “Barre de
calques” les 12 mêmes procédés de calque dont les paramètres sont issus de
l'onglet Attributs des options OmniCAD. Les modifications apportées ici aux
types de trait, à la couleur et à l'épaisseur ont aussi une influence sur la
configuration provenant de l'onglet Attributs des options OmniCAD.
Dans la colonne “Marche”, vous pouvez définir quels sont les procédés qui
doivent apparaître dans la barre de dialogue. Dans la barre de dialogue des
attributs, il est conseillé de ne prendre que les procédés avec lesquels vous
souhaitez travailler :
Page 236
Manuel d'utilisation OmniWin CADNest Rév. 3.2 + Mise à jour Rév. 3.3 et 3.4
Voici l'aspect que revêt la barre de dialogue des attributs avec les procédés
activés à titre d'exemple dans la représentation ci-dessus :
La fonction “Conversion des calques” sert à lire des fichiers tiers DXF-, DWGou IGES qui contiennent d'autres calques que ceux définis dans OmniCAD
comme dans l'exemple ci-après :
Manuel d'utilisation OmniWin CADNest Rév. 3.2 + Mise à jour Rév. 3.3 et 3.4
Page 237
Dans cet exemple, voici le dialogue qui s'affiche au démarrage de la fonction
“Conversion des calques” :
Si vous avez activé la case à cocher „Afficher uniquement les importations“,
le système n'affichera que les calques des dessins différents de ceux qui sont
définis dans OmniCAD dans la rubrique „Conversion de“.
Si vous avez activé la case à cocher „Afficher uniquement la barre des
calques“ le système ne listera que les procédés extraits de la barre de calques de
la gestion des calques qui sont dans la colonne „Marche“ et qui se trouvent par
conséquent dans la barre de dialogue des attributs; dans le cas contraire, tous les
procédés sont énumérés :
Page 238
Manuel d'utilisation OmniWin CADNest Rév. 3.2 + Mise à jour Rév. 3.3 et 3.4
Dans notre exemple, le contour à couper est de couleur 7 (blanc) et se trouve sur
le calque 1 ou 0. Pour découvrir le calque du contour à couper, il suffit de cliquer
dans l'exemple ci-dessus successivement sur les deux calques 1 et 0 de couleur
blanche. Si la case à cocher „Afficher la sélection“ est activée, le calque sur
lequel il a été cliqué dans le dessin est mis en évidence en bleu. Dans l'exemple,
c'est le contour à couper sur le calque 0 de couleur blanche :
Vous pouvez alors cliquer dans la liste “Conversion en” le procédé ‘Découpe’ et
appuyer ensuite sur le bouton de commande <Conversion> :
Manuel d'utilisation OmniWin CADNest Rév. 3.2 + Mise à jour Rév. 3.3 et 3.4
Page 239
Le calque 0 de couleur 7 (blanc) disparaît de la liste “Conversion de” et ne
s'affiche que si la case à cocher “Afficher uniquement les importations” est
désactivée et que par conséquent tous les calques du dessin – incluant donc ceux
qui ont déjà été convertis – sont énumérés :
Vous pouvez alors à nouveau enregistrer la pièce en format DFX ou DWG et la
transférer directement dans la liste optique pour imbrication.
Le bouton de commande <Effacer> permet de masquer (si vous n'enregistrez
pas une nouvelle version du dessin) ou d'effacer (si vous enregistrer à nouveau le
dessin) la représentation de calques hors série dans le dessin en cours. Si vous
effacez par exemple tous les calques à l'exception des deux calques représentés
dans l'image suivante,
Page 240
Manuel d'utilisation OmniWin CADNest Rév. 3.2 + Mise à jour Rév. 3.3 et 3.4
il ne reste dans le dessin de démonstration que les contours de coupe de la pièce
et les cotes :
Si la case à cocher “En conversion automatique” est activée lors de la
conversion des calques, les calques marqués ne sont pas seulement convertis lors
de l'opération de conversion (dans l'exemple ci-dessous, le calque 0 de couleur 7
en procédé “Découpe”),
Manuel d'utilisation OmniWin CADNest Rév. 3.2 + Mise à jour Rév. 3.3 et 3.4
Page 241
mais aussi intégrés dans la liste des calques importés à convertir
automatiquement dans l'onglet “Conversion automatique” de la gestion des
calques :
Les calques importés inscrits ici sont convertis automatiquement en procédé
correspondant pour les dessins tiers, lorsque sont activées les Options de
conversion „Conversion en couleur“, „Conversion en calque“ ou „Conversion
en calque et couleur“. A l'aide des boîtes d'édition pour calque et couleur
importés disposées en dessous des listes , ainsi que la boîte de liste pour le
procédé, vous pouvez modifier le calque importé sélectionné.
Si la case à cocher „Modifier les attributs des objets non convertis“ n'est pas
activée, tous les objets sont représentés sur les calques dans les couleurs tels
qu'ils existent dans le fichier DWG ou DXF.
La case à cocher „Modifier les attributs des objets non convertis“ permet de
poser tous les objets non convertis d'un dessin sur le calque „Importer“. De série,
le calque „Importer“ est représenté sous forme d'une ligne ininterrompue rouge
foncé avec une épaisseur de trait standard (voir configuration dans l'onglet
„Attributs“ des options OmniCAD). Dans l'exemple qui suit, le calque du
contour de la pièce est déjà attribué au procédé „Découpe“, tous les autres objets
se trouvent sur le calque importé :
Page 242
Manuel d'utilisation OmniWin CADNest Rév. 3.2 + Mise à jour Rév. 3.3 et 3.4
Dans l'onglet „Données d'administration“ de la fonction „Gestion des
calques“, vous pouvez sélectionner, dans la colonne „Marche“, quelles données
d'administration saisies par le biais de la fonction „Montrer / Editer l'information
actuelle sur la pièce...“ doivent être enregistrées avec la pièce.
Celles-ci s'affichent après l'enregistrement et l'actualisation du dessin à gauche
au-dessous du dessin (cf chapitre “Afficher / Editer Pièce Info actuelle” à la page
244).
Les textes d'identification précèdent les valeurs des données d'administration et
font office de nom des paramètres des données de gestion. Les textes
d'identification pour les données d'administration sont indiqués en anglais par
Manuel d'utilisation OmniWin CADNest Rév. 3.2 + Mise à jour Rév. 3.3 et 3.4
Page 243
défaut, mais on peut les modifier en cliquant la ligne de paramètre souhaitée. De
cette manière, les données d'administration peuvent être identifiées dans les
fichiers tiers DXF et par conséquent transférées.
Si vous activez la case à cocher „Masquer sur le dessin“, les données
d'administration sont certes aussi enregistrées dans le fichier DXF ou DWG,
mais elles ne s'affichent pas lorsque vous appelez à nouveau le dessin.
Afficher / Editer Pièce Info actuelle
La nouvelle fonction „Afficher / Editer Pièce Info actuelle...“ du menu
Affichage
ou l'icône correspondante
dans la barre d'outils du système de
coordonnées permet de définir les données de gestion dans la fenêtre de dialogue
suivante :
Page 244
Manuel d'utilisation OmniWin CADNest Rév. 3.2 + Mise à jour Rév. 3.3 et 3.4
On choisit la matière et l'épaisseur par le biais d'une zone de liste. Dans les
rubriques „Date“ et „Heure“, la date et l'heure s'affichent en temps réel. Sous
„Dernière utilisation“ le système indique également la date du jour. Les données
d'administration enregistrées au sujet de la pièce au moyen de <OK> (voir
exemple ci-après)
sont mentionnées, après avoir quitté le dialogue d'information sur la pièce avec
<OK>, dans la boîte de dialogue Objet Info dans le dossier “Pièce Info” (cf.
chapitre “Plus d'informations sur les pièces dans la boîte de dialogue Objet Info”
à la page 246), et s'affichent à gauche au-dessous du dessin après son
enregistrement en format DXF ou DWG et son actualisation :
Manuel d'utilisation OmniWin CADNest Rév. 3.2 + Mise à jour Rév. 3.3 et 3.4
Page 245
Les textes d'identification des données de gestion sont en anglais; on peut les
modifier dans l'onglet „Données d'administration“ de la fonction „Gestion des
calques“ (cf. chapitre “Gestion et conversion des calques” à la page 235). C'est
également à cet endroit que l'on peut paramétrer s'il convient d'enregistrer en
format DXF ou DWG toutes les données de gestion ou uniquement celles qui
sont sélectionnées.
Plus d'informations sur les pièces dans la boîte de
dialogue Objet Info
Dans la boîte de dialogue Objet Info permet non seulement d'afficher les
différents attributs et leurs valeurs pour les éléments sélectionnés d'un graphique
(dans le dossier „Objets choisis“ à l'image exemple d'une droite)
mais aussi les données d'administration attribuées dans le dossier „Pièce Info“
au moyen de la nouvelle fonction „Afficher / Editer Pièce Info actuelle“ du menu
Affichage (cf. chapitre “Afficher / Editer Pièce Info actuelle” à la page 244)
Page 246
Manuel d'utilisation OmniWin CADNest Rév. 3.2 + Mise à jour Rév. 3.3 et 3.4
ainsi que - dans le dossier Pièce Info - les données géométriques (longueur,
largeur, surface) et le poids, la longueur de coupe et - si disponible - la longueur
de marquage.
Remarque
Certains paramètres géométriques tels que la longueur, la largeur, la
longueur de coupe et de marquage ainsi que les paramètres numériques
choisis (à titre d'exemple la surface, le poids, la quantité) peuvent être
transférés directement depuis la Pièce Info dans la calculatrice du dialogue
d'OmniMacro.
Manuel d'utilisation OmniWin CADNest Rév. 3.2 + Mise à jour Rév. 3.3 et 3.4
Page 247
Les options OmniCAD désormais aussi sous forme
d'icône dans la barre d'outils principale
Vous pouvez désormais appeler les options OmniCAD , que l'on ne pouvait
autrefois démarrer que par le biais de la fonction „Options...“ dans le menu
Affichage, simplement à l'aide de l'icône
dans la barre d'outils principale.
Conversion automatique des textes pour la découpe et
le marquage
Dans l'onglet Options d'enregistrement, il y a une nouvelle section
„Convertir“, dans laquelle vous pouvez configurer de quelle manière les textes
doivent être traités dans le dessin :
•
Ne convertir aucun texte : les textes d'un graphique non encore convertis
à l'aide des deux fonctions „Convertir texte en contours fermés“ et
„Convertir textes en contours simples“ du menu Modifier ne sont pas
transférés avec le dessin dans la liste optique.
Remarque
Vous pouvez utiliser cette fonction pour éviter de transférer les
données d'administration de pièces dans la liste optique.
•
Convertir texte en contours simples : les textes d'un graphique non
encore convertis en contours fermés (destinés à la découpe) à l'aide de la
fonction „Convertir texte en contours fermés“ du menu Modifier sont
automatiquement transférés dans la liste optique comme contours simples
(destinés au marquage).
Remarque
Pour marquer des textes comme simples contours, placez-les sur un
calque de marquage (marquage poudre, pneumatique, jet d'encre,
Page 248
Manuel d'utilisation OmniWin CADNest Rév. 3.2 + Mise à jour Rév. 3.3 et 3.4
plasma, laser, Technifor).
•
Convertir texte en contours fermés : les textes d'un graphique non
encore convertis en contours simples (destiné au marquage) à l'aide de la
fonction „Convertir texte en contours simples“ du menu Modifier sont
automatiquement transférés dans la liste optique comme contours fermés
(destinés à la découpe).
Remarque
Si le texte d'une pièce se trouve sur un calque de découpe et que l'option
„Convertir texte en contours simples“ ou „Convertir texte en contours
fermés“ des options d'enregistrement OmniCAD est configurée, le système
vous transmet, lors de la procédure de transfert de la pièce dans la liste
optique, le message „Le texte converti a un calque de découpe. Le texte sera
coupé.“.
Convertir des textes en contours fermés ou simples
(pour la découpe ou le marquage)
La fonction „Convertir texte en contours fermés“ du menu Modifier permet de
transformer des textes, créés à l'aide de la fonction „Texte à une ligne“ du menu
Dessin ou avec l'icône
de la barre d'outils Dessin, en contours fermés (en
règle générale destinés à la découpe). Cette fonction correspond à l'ancienne
fonction „Convertir texte“ et par conséquent à l'icône
Modifier.
Manuel d'utilisation OmniWin CADNest Rév. 3.2 + Mise à jour Rév. 3.3 et 3.4
de la barre d'outils
Page 249
La nouvelle fonction „Convertir texte en contours simples“ du menu Modifier
ou par le biais de l'icône
permet de transformer des textes créés à l'aide de
la fonction „Texte à une ligne“ du menu Dessin ou avec l'icône
de la barre
d'outils Dessin, en contours simples ouverts (en règle générale destinés au
marquage).
L'image ci-après montre la différence entre des textes à contours fermés et à
contours simples ouverts :
Remarque
Pour marquer des textes comme contours simples, placez-les sur un calque
de marquage (marquage poudre, pneumatique, jet d'encre, plasma, laser,
Technifor).
Page 250
Manuel d'utilisation OmniWin CADNest Rév. 3.2 + Mise à jour Rév. 3.3 et 3.4
Possibilité de fracturer désormais des droites et des
arcs
La commande Fracturer du menu Modifier ne permettait jusqu'à maintenant
que de fracturer des polylignes. Désormais, cette commande s'exécute aussi avec
des droites et des arcs de cercle.
Extension dans OmniMacro
La fenêtre de dialogue OmniMacro propose désormais, entre la barre d'outils
OmniMacro et le volet de dialogue, une barre de sélection dotée de quatre
fonctions :
•
Démarrage du dialogue pour la saisie directe de
paramètres pour une macro sélectionnée sur la base d'un numéro de macro
(comme jusqu'à maintenant, voir image ci-dessus)
•
Démarrage de la sélection de macros sur la base d'une
image de macro. La sélection des images de macro compte plusieurs
pages. Pour feuilleter, on se sert des flèches droite et gauche au-dessus de
l'image de macro :
Manuel d'utilisation OmniWin CADNest Rév. 3.2 + Mise à jour Rév. 3.3 et 3.4
Page 251
En cliquant sur l'une des images, on parvient dans le dialogue de saisie de
cette macro.
•
Page 252
Démarrage de la calculatrice de poche, permettant de
calculer les paramètres de saisie des macros sur la base des cotes du
graphique de la pièce :
Manuel d'utilisation OmniWin CADNest Rév. 3.2 + Mise à jour Rév. 3.3 et 3.4
•
Démarrage de la sélection pour la toile et message
électronique.
A l'aide des deux icônes pour la toile et la messagerie, vous parvenez
d'une part à la page d'accueil http://www.messer-cs.de de Messer Cutting
& Welding, et d'autre part à une page de messagerie ouverte permettant
d'atteindre la hotline pour logiciels Messer Cutting & Welding.
La barre d'outils de OmniMacro contient de plus une fonction destinée à
modifier la page d'accueil :
. Après avoir cliqué sur cette icône, on peut
sélectionner deux différentes pages d'accueil par l'intermédiaire d'une zone de
liste :
•
La page d'accueil HTML1\macrohome.htm est une nouvelle page
d'accueil dès la version OmniCAD 3.3 avec la barre de sélection
supplémentaire entre la barre d'outils OmniMacro et le volet dévolu au
dialogue
•
La page d'accueil HTML\macrohome.htm est la page d'accueil jusqu'ici
en vigueur jusqu'à la version OmniCAD 3.2 sans la barre de sélection
supplémentaire entre la barre d'outils OmniMacro et le volet dévolu au
dialogue
Les deux boutons de commande „New“ et „Add“ du dialogue de saisie des
paramètres pour macro apparaissent désormais avec la désignation propre au
pays („Nouveau“ et „Ajouter“).
Placer le point zéro de la tôle dans le dialogue „Nouveau
plan ou plan existant“
Dans la boîte de dialogue „Nouveau plan ou plan existant“ de la fonction
Nouveau ou ouvrir plan d’imbrication...
on peut désormais, dans la
section „Tôle“, placer le point zéro de la tôle sur l'un des points d'angle de la
tôle. Le point zéro configuré reste enregistré comme valeur par défaut dans la
boîte de dialogue.
Manuel d'utilisation OmniWin CADNest Rév. 3.2 + Mise à jour Rév. 3.3 et 3.4
Page 253
Auparavant, on devait placer le point zéro pour chaque nouveau plan à l'aide de
la fonction Appliquer point zéro de tôle
soit en bas à droite.
, sauf s'il fallait que le point zéro
Plus d'informations dans le dialogue Plan Info
Le dialogue Plan Info est structuré en trois dossiers :
Dans la rubrique „Plan Info“ , on trouve toutes les informations qui concernent
le plan dans son ensemble, comme dans les exemples suivants :
Page 254
Manuel d'utilisation OmniWin CADNest Rév. 3.2 + Mise à jour Rév. 3.3 et 3.4
Dans le sous-dossier „Géométrie“, voici les informations répertoriées:
dimensions géométriques de la tôle, le nombre des fanions d'entrée, la surface
utilisée, la somme de la surface de l'ensemble des pièces ainsi que les longueurs
de coupe et de marquage, la longueur de tous les parcours en vitesse rapide, le
poids de la tôle et la somme du poids de toutes les pièces.
Le sous-dossier „Pièces imbriquées“ indique la quantité totale et les quantités
individuelles de toutes les pièces imbriquées :
Le second dossier, „Liste optique“ contient le nombre de pièces dans la liste
optique, ainsi que dans un sous-dossier„Pièce active“ les données informatives
relatives à la pièce, à savoir les données d'administration attribuées avec la
nouvelle fonction „Afficher / Editer Pièce Info actuelle“ dans le menu Affichage
(cf. chapitre “Afficher / Editer Pièce Info actuelle” à la page 244) pour la pièce
sélectionnée dans la liste optique, ainsi que les données géométriques, le poids,
la longueur de coupe et de marquage de cette pièce :
Manuel d'utilisation OmniWin CADNest Rév. 3.2 + Mise à jour Rév. 3.3 et 3.4
Page 255
Le dossier„Objets choisis“ contient les données de gestion et de géométrie d'une
pièce sélectionnée dans le plan :
Page 256
Manuel d'utilisation OmniWin CADNest Rév. 3.2 + Mise à jour Rév. 3.3 et 3.4
Remarque
Certains paramètres géométriques tels que la longueur et la largeur de la
tôle, la longueur de coupe et de marquage de toutes les pièces, ainsi que les
paramètres numériques sélectionnés (par exemple la surface, le poids et la
quantité) peuvent être directement transférés du Plan Info à la calculatrice
du dialogue OmniMacro.
Nouvelle fonction pour ajouter des pièces sélectionnées
dans la liste optique
A l'aide de la nouvelle fonction „Insérer les pièces sélectionnées dans la liste
optique“ du menu OmniCAD Nest, on peut ajouter librement à la liste optique
des pièces sélectionnées (par exemple un groupe de pièces composé de deux
pièces avec coupe commune).
Ensuite, il faut créer le groupe de pièces dans le plan d'imbrication et le
sélectionner (dans l'exemple ci-après un groupe composé de deux pièces
„Dessin1“ avec coupe commune).
Manuel d'utilisation OmniWin CADNest Rév. 3.2 + Mise à jour Rév. 3.3 et 3.4
Page 257
En appelant ensuite la fonction „Insérer les pièces sélectionnées dans la liste
optique“, ce groupe de pièces est pris dans la liste optique comme „Combined
Part“ et peut alors être imbriqué à volonté. La quantité de pièces combinées
imbriquées est prise en compte dans la pièce originale „Dessin1“ (cf. exemple cidessous) :
Vous pouvez modifier la désignation „Combined Part“ par le biais de Pièce Info
(cf. chapitre“Afficher / Editer Pièce Info actuelle” à la page 244) du dessin pour
pièce combinée.
Page 258
Manuel d'utilisation OmniWin CADNest Rév. 3.2 + Mise à jour Rév. 3.3 et 3.4
Nouvelle fonction pour désactiver et activer des
contours
La nouvelle fonction „Désactiver / activer contour“ du menu OmniCAD Nest
permet de désactiver des contours individuellement dans une pièce imbriquée, de
façon à ce qu'ils ne soient pas pris en compte pour la découpe ou le marquage :
La couleur, le type et l'épaisseur du trait des contours désactivés se configurent
dans l'onglet Attributs des options OmniCAD sous le procédé „Désactivé“.
Possibilités de configuration de la liste optique enrichies
La configuration de la liste optique se faisait jusqu'à maintenant dans l'onglet
„Système“ des options OmniCADNest, dans une section „Liste optique“.
D'autres possibilités de configuration sont venues s'ajouter. Les anciennes
configurations et les nouvelles sont regroupées dans le nouvel onglet „Liste
optique“ :
Manuel d'utilisation OmniWin CADNest Rév. 3.2 + Mise à jour Rév. 3.3 et 3.4
Page 259
Sous la case à cocher „Mettre représentation pièce à l'échelle“ de la section
„Icône“, il n'y a plus la case à cocher „Charger liste optique avec plan “ comme
c'était le cas jusqu'à présent, mais il y a une nouvelle case à cocher„Afficher
solde à imbriquer“. Si vous l'activez, le système affichera dans la liste optique,
pour toutes les pièces, le solde d'unités à imbriquer provenant du champ „Reste à
imbriquer“ dans Pièce Info (cf. chapitre “Afficher / Editer Pièce Info actuelle” à
la page 244). Cette quantité apparaîtra entre parenthèses après la quantité déjà
imbriquée, comme dans l'exemple ci-dessous :
La case à cocher „Charger la liste optique avec plan“ qui se trouvait jusqu'à
maintenant directement sous la case à cocher „ Mettre représentation pièce à
l'échelle“ est désormais dans la section „Projet“. Dans cette rubrique, vous
trouvez la nouvelle case à cocher „Ne pas charger de pièces de nom
identique“. Si cette case à cocher est activée, ainsi que la case à cocher „Charger
la liste optique avec plan“, les pièces qui apparaissent simultanément dans
plusieurs plans ne seront chargées qu'une seule fois lors du chargement de ces
plans. Les quantités imbriquées sont groupées pour les pièces identiques.
L'activation de la nouvelle case à cocher „Désactiver les pièces entièrement
imbriquées“ dans la section „Plan“ exclut de l'imbrication les pièces dont la
quantité à imbriquer est atteinte.
En activant la nouvelle case à cocher „Désactiver pièces d'une autre
épaisseur/matière“ dans la section „Plan“, on peut éviter que des pièces ayant
une épaisseur ou une matière différente de celle configurée pour ce plan soient
Page 260
Manuel d'utilisation OmniWin CADNest Rév. 3.2 + Mise à jour Rév. 3.3 et 3.4
imbriquées. Cela signifie que les valeurs sélectionnées dans l'information sur la
pièce relative à la matière et à l'épaisseur doivent correspondre aux matière et
épaisseur configurées pour le plan pour permettre l'imbrication d'une pièce.
Manuel d'utilisation OmniWin CADNest Rév. 3.2 + Mise à jour Rév. 3.3 et 3.4
Page 261
Modifications apportées au logiciel OmniWin CADNest version 3.4
Utilisation dans le texte de tous les caractères (unicode)
Maintenant, de façon générale, il est possible d’utiliser dans le texte d’un dessin
OmniCAD tous les caractères possibles, et non pas, comme dans le passé,
exclusivement la table ANSI. Le texte est sauvegardé en format DXF sous forme
de texte-unicode. Des fichiers DXF comportant du texte unicode peuvent
également être chargés dans OmniCAD.
MTEXT exécutable en format DXF
A partir de la mise à jour 3.4, il est possible d’exécuter la commande MTEXT en
format DXF.
Importer des pièces et des plans en code DIN ou ESSI
comme dessin ou comme plan
Dans le menu Fichier, il existe quatre nouvelles fonctions permettant d’importer
des pièces et des plans en code DIN ou ESSI comme dessin ou comme plan :
Lors de l’import d’un code DIN ou ESSI comme dessin, le contenu du fichier
DIN ou ESSI est disponible sous forme de dessin de pièce dans OmniCAD, et
vous pouvez le modifier pour le sauvegarder sous forme de fichier DXF ou
DWG.
Page 262
Manuel d'utilisation OmniWin CADNest Rév. 3.2 + Mise à jour Rév. 3.3 et 3.4
Lors de l’import d’un code DIN ou ESSI comme plan, le contenu du fichier DIN
ou ESSI est disponible sous forme de plan dans OmniCAD. Ce plan peut être
modifié (par ex. tracer une tôle, réimbriquer) pour être sauvegardé en format
XML et/ou NC.
Les réglages pour les imports DIN et ESSI, pour l’identification des fanions
d’entrée/de sortie et des contours comme pièce ainsi que le transfert des pièces
dans la liste optique des pièces peuvent être réalisés au moyen de la fenêtre
Import NC des options OmniCAD (voir chapitre “Réglages pour un import NC
dans les options OmniCAD” à la page 263).
Réglages pour un import NC dans les options OmniCAD
Les réglages pour l’import DIN et ESSI sont définis dans les deux fichiers INI
DinImp.ini et EssiImp.ini dans les deux sous-répertoires \IMP\DIN et
\IMP\ESSI du logiciel CADNest. Ils peuvent être édités dans la fenêtre Import
NC des options OmniCAD dans la section „Format DIN“ et „Format ESSI“ :
Le cas échéant, vous pouvez créer plusieurs configurations différentes en les
sauvegardant dans différents fichiers INI. Lors de l’import d’un fichier DIN ou
ESSI, vous devez alors sélectionner d’abord le fichier de configuration
correspondant.
Le fichier par défaut livré DinImp.ini se présente comme suit :
Manuel d'utilisation OmniWin CADNest Rév. 3.2 + Mise à jour Rév. 3.3 et 3.4
Page 263
Chaque variable est commentée par la ligne qui la précède. Le fichier est divisé
en trois sections
•
[USER_CONFIG] comportant les réglages pour l’unité, le système
métrique ou en pouce, la sortie DIN, le système de coordonnées etc.
•
[CUT] comportant les fonctions auxiliaires pour activer et désactiver un
procédé (procédé de découpage)
•
[MARK] comportant les fonctions auxiliaires pour activer et désactiver un
procédé de marquage et les T-Codes pour différents procédés de marquage
Le fichier par défaut livré EssiImp.ini se présente comme suit :
Page 264
Manuel d'utilisation OmniWin CADNest Rév. 3.2 + Mise à jour Rév. 3.3 et 3.4
Chaque variable est commentée par la ligne qui la précède. Le fichier est divisé
en quatre sections
•
[USER_CONFIG] comportant les réglages pour l’identification départ du
programme, l’unité, la sortie ESSI, le système de coordonnées, les
fonctions de commentaire et d’aide et la compensation de la saignée de
coupe
•
[CUT] comportant les fonctions auxiliaires pour activer et désactiver un
procédé (procédé de découpage)
•
[MARK_PUNCH] comportant les fonctions auxiliaires pour activer et
désactiver le pointeau
•
[MARK_POWDER] comportant les fonctions auxiliaires pour activer et
désactiver le marquage à la poudre
Dans la zone „Dessin: Exécuter après import“ de la fenêtre Import NC des
options OmniCAD, vous pouvez configurer l’identification des fanions d’entrée
et de sortie dans les fichiers importés DIN et ESSI pour la représentation sous
forme de dessin :
•
Aucun : les fanions d’entrée et de sortie sont chargés, mais seulement
affichés sous forme de contour. Ce qui signifie qu’il n’y a pas
d’identification des fanions d’entrée et de sortie
•
Fanion d’entrée/de sortie : les fanions d’entrée/de sortie sont chargés et
représentés sur les deux layers „Fanion d’entrée“ et „Fanion de sortie“.
•
Sans fanions d’entrée et de sortie : les fanions d’entrée et de sortie ne
sont pas chargés.
Dans la zone „Plan: Exécuter après import“ de la fenêtre Import NC des
options OmniCAD, vous pouvez configurer l’identification des fanions
d’entrée/de sortie dans les fichiers DIN et ESSI importés pour la représentation
sous forme de plan :
Manuel d'utilisation OmniWin CADNest Rév. 3.2 + Mise à jour Rév. 3.3 et 3.4
Page 265
•
Aucun : les fanions d’entrée et de sortie sont chargés, mais seulement
affichés sous forme de contour. Il n’y a pas non plus d’identification
pièce, c’est à dire que seulement les contours sont affichés.
•
Fanion d’entrée/de sortie : les fanions d’entrée/de sortie sont chargés et
représentés sur les deux layers „Fanion d’entrée“ et „Fanion de sortie“.
Cependant, il n’y a pas d’identification pièce.
•
Pièces : les contours sont identifiés comme pièce avec les fanions
d’entrée/de sortie.
•
Pièces dans liste optique : les contours sont identifiés comme pièce avec
les fanions d’entrée/de sortie, les pièces différentes sont transférées dans
la liste optique et y figurent également avec les fanions d’entrée/de sortie.
•
Pièces dans liste optique sans fanions : les contours sont identifiés
comme pièce avec fanions d’entrée/de sortie, les pièces différentes sont
transférées dans la liste optique, mais elles y figurent sans fanions
d’entrée/de sortie.
La Case „Créer tôle“, il est possible de tracer une tôle autour des fichiers DIN
et ESSI importés sous forme de plan. Les valeurs minimales de la distance dans
le sens x et y par rapport à l’origine du système de coordonnées pour les
contours ou, selon le cas, pour toutes les pièces sont additionnées aux valeurs
maximales trouvées et déterminent ainsi les distances des bords de la tôle par
rapport au plan.
Extraire les contours des images
A l’aide de la nouvelle fonction „Trouver contours dans image...“ dans le
menu Fichier,
Page 266
Manuel d'utilisation OmniWin CADNest Rév. 3.2 + Mise à jour Rév. 3.3 et 3.4
il est possible de charger des fichiers image dans les formats *.bmp, *.jpg, *.dib,
*.png, *.tif et *.pgm et de transférer les contours à partir de ces fichiers dans une
feuille de dessin OmniCAD. Lors du lancement de cette fonction, un dialogue
s’ouvre dans lequel vous pouvez sélectionner le fichier image. Après le
chargement d’un fichier, le dialogue ci-dessous apparaît,
dans lequel est affiché sur la gauche le fichier image. Sur la droite, vous pouvez
activer les paramètres ci-dessous :
•
Méthode de défranger : permet de sélectionner un procédé pour
défranger une image
•
Valeur limite : l’image en couleurs est d’abord convertie en une image de
gris avec une pondération de 1/3 pour chacune des couleurs R(ouge),
V(ert) et B(leu), C’est à dire qu’à chaque pixel de couleur RVB est
attribué un pixel de gris ayant la valeur 1/3 R + 1/3 V + 1/3 B. Chaque
couleur a une valeur située entre 0 et 255, et par conséquent, chaque ton
de gris a aussi une valeur située entre 0 (pour noir) et 1 (pour blanc).
L’indication d’une valeur limite fait que tous les tons de gris avec une
valeur inférieure à cette valeur limite deviennent noirs et tous les tons de
gris avec une valeur supérieure à cette valeur limite deviennent blancs.
•
Taille minimale : des objets dans l’image avec une taille de pixel
inférieure à la valeur réglée ne sont pas affichés.
•
Paramètre d’approximation : plus cette valeur augmente, plus
l’approximation des éléments de courbe des contours représentés par des
éléments droits devient grossière.
•
Négatif : Si „Négatif“ est activé, les tons de gris seront inversés, c’est à
dire qu’avec l’entrée d’une valeur limite (voir ci-dessus) tous les tons de
gris avec une valeur inférieure à cette valeur limite deviennent blancs et
tous les tons de gris avec une valeur supérieure à cette valeur limite
deviennent noirs.
•
Echelle : la valeur 1 signifie qu’un pixel correspond à 1 mm ou à 1 pouce.
La valeur 10 signifie que 10 pixels correspondent à 1 mm ou à 1 pouce.
Le bouton <Appliquer> permet, en tenant compte des paramètres réglés,
d’extraire les contours de l’image et de les afficher dans la fenêtre des dessins
comme indiqué ci-dessous :
Manuel d'utilisation OmniWin CADNest Rév. 3.2 + Mise à jour Rév. 3.3 et 3.4
Page 267
La boîte de dialogue reste alors ouverte, ce qui permet de modifier les
paramètres et de visualiser directement la modification des contours dans
l’image dans la fenêtre des dessins en cliquant sur <Appliquer>. En cliquant sur
<OK>, les contours seront extraits mais la boîte de dialogue sera fermée.
Vous avez la possibilité de modifier les contours affichés et de les sauvegarder
sous forme de fichier DXF ou DWG.
Page 268
Manuel d'utilisation OmniWin CADNest Rév. 3.2 + Mise à jour Rév. 3.3 et 3.4
Numéro et nom de pièce sur l’impression d’un plan par
de nouvelles propriétés dessin dans le ReportCreator
Maintenant, il est possible d’afficher sur l’impression d’un plan les numéros de
pièce et les noms de pièce. Pour ce faire, il faut, dans les propriétés dessin de la
présentation pour imprimer, qui peuvent être appelées via la fonction “Insérer
dessin” dans le menu des objets du ReportCreator, activer les nouvelles cases
ajoutées dans la zone “Information de la somme” :
•
Afficher numéro de pièces (seulement pour plan)
•
Afficher noms de pièces (seulement pour plan)
En plus, dans les deux nouvelles zones
•
Police Numéro d’Ordre
•
Police Numéros pièce et Noms
il est possible de modifier la position par rapport à la pièce (début ou centre) et la
police de la numérotation d’ordre des pièces dans le plan, ainsi que la position
par rapport à la pièce (début ou centre) et la police du numéro et du nom de la
pièce.
Manuel d'utilisation OmniWin CADNest Rév. 3.2 + Mise à jour Rév. 3.3 et 3.4
Page 269
Nouvelle fonction ZOOM “Zoom précédent“
Avec la nouvelle fonction zoom “Zoom précédent“ dans le menu affichage
ou à l’aide du symbole correspondant
dans la barre d’outil zoom, il est
possible annuler toutes les opérations de zoom effectuées, c’est à dire que toutes
les opérations précédentes de zoom sont effectuées en ordre inverse.
Possibilité d’édition directe de l’info objet (info pièce et
info plan)
Maintenant, l’info pièce ou l’info plan affichée dans la zone de l’objet info peut
être éditée directement dans la zone de l’info objet et non pas, comme dans le
passé, seulement avec les deux fonctions
•
„Afficher / Editer info pièce actuelle“ dans le menu d’affichage ou avec
le symbole
Page 270
dans la barre d’outils du système de coordonnées,
Manuel d'utilisation OmniWin CADNest Rév. 3.2 + Mise à jour Rév. 3.3 et 3.4
•
„Afficher / Editer info plan actuel“ dans le menu OmniCAD Nest ou avec
le symbole
dans la barre d’outils imbrication.
Les paramètres éditables sont précédés du symbole
. Pour éditer un
paramètre, il faut cliquer dans la colonne valeur du paramètre, comme indiqué
dans l’exemple ci-dessous pour le Pièce Info :
Les valeurs pour le matériau et l’épaisseur peuvent être sélectionnées dans une
liste.
En plus des paramètres éditables avec la fonction „Afficher / Editer info pièce
actuelle“, il est possible de définir dans le répertoire „Objets choisis“, en
sélectionnant dans le dessin pièce un ou plusieurs éléments de contour, un
procédé à partir d’une liste, qui est attribué à cet(ces) élément(s) :
Lorsqu’il n’y a qu’un seul élément de contour sélectionné, il est possible d’éditer
aussi sa géométrie (dans l’exemple un élément de cercle) :
Manuel d'utilisation OmniWin CADNest Rév. 3.2 + Mise à jour Rév. 3.3 et 3.4
Page 271
Nota
Les modifications de la géométrie peuvent être annulées avec la fonction
annuler (Undo).
Dans l’info plan, vous pouvez en plus des paramètres éditables avec la fonction
„Afficher / éditer info plan actuel“, éditer les paramètres pièce d’une pièce
active, sélectionnée dans la liste optique, comme dans l’exemple ci-dessous :
Page 272
Manuel d'utilisation OmniWin CADNest Rév. 3.2 + Mise à jour Rév. 3.3 et 3.4
Nouveau dialogue „Ouvrir et enregistrer“ dans les
options OmniCAD
Avec la nouvelle fenêtre „Ouvrir et enregistrer“ des options OmniCAD, vous
pouvez avec „Police par défaut pour ouvrir texte“ sélectionner une police
pour ouvrir un texte contenu dans un fichier DXF, DWG et IGES, pour afficher
ce texte avec la police sélectionné :
Lorsqu’une pièce est enregistrée sous un nom qui n’est pas celui attribué de
façon automatique (par exemple dessin 1 pour le premier nouveau dessin après
lancement d’OmniCAD), ce nouveau nom attribué est aussi utilisé après
l’enregistrement comme le nom de pièce figurant dans la ligne de titre
d’OmniCAD et dans l’info pièce, à condition d’avoir activé la case „Modifier
nom de pièce après enregistrement“.
Vous pouvez procéder de façon analogue pour le nom du plan au moyen de la
case „Modifier nom du plan après enregistrement“.
Conserver les cotes avec le zoom
Si la nouvelle case „Ne pas mettre à l’échelle“ dans la fenêtre „Type de cote“
dans les options OmniCAD est activée, le dimensionnement de la cote c’est à
dire la hauteur du texte reste toujours identique indépendemment du zoom de
l’affichage :
Manuel d'utilisation OmniWin CADNest Rév. 3.2 + Mise à jour Rév. 3.3 et 3.4
Page 273
Modifier ultérieurement la dimension de la tôle
La nouvelle fonction „Modifier dimension de la tôle“ dans le menu dessin
permet pendant l’imbrication de modifier ultérieurement la dimension d’une tôle
pour un plan :
Page 274
Manuel d'utilisation OmniWin CADNest Rév. 3.2 + Mise à jour Rév. 3.3 et 3.4
Lors du lancement de la fonction s’affiche le dialogue ci-dessous
dans lequel vous pouvez définir la longueur, la largeur et l’origine de la tôle.
L’ancien contour de la tôle est alors effacé.
Modification des fanions d’entrée avec la touche <Shift>
Dans le passé, suite au placement d’un fanion d’entrée avec les paramètres de
fanion configurés dans la banque de données technologique ou, selon le cas, avec
les paramètres affichés dans les fenêtres „Contour extérieur“ et „Contour
intérieur“ des options OmniCADNest, on pouvait en cliquant sur le fanion
d’entrée du contour et en déplaçant la souris définir la longueur du fanion
d’entrée et définir par un nouveau clic de la souris la position du point de départ
du fanion d’entrée.
Lorsqu’on avait alors modifié un ou plusieurs paramètres du fanion d’entrée ou
de sortie dans les fenêtres „Contour extérieur“ et „Contour intérieur“ des options
OmniCADNest, on ne pouvait afficher les modifications qu’après avoir
positionné le fanion d’entrée/de sortie sur un autre point de contour.
Maintenant, pour accrocher un fanion d’entrée sur le contour, il faut en plus
appuyer sur la touche <Shift>. Ceci permet maintenant, si on a modifié un ou
plusieurs paramètres dans les fenêtres „Contour extérieur“ et „Contour intérieur“
´des options OmniCADNest de visualiser les modifications directement en
cliquant sur le point de contour actuel ou est placé le fanion d’entrée/de sortie.
Modifier une pièce dans un plan importé
La fonction „Mise à jour du plan avec pièces actives de la liste optique“ dans
le menu OmniCAD Nest, vous pouvez modifier ultérieurement des pièces
précises après l’import de plan en code DIN ou ESSI et enregistrer le plan avec
les pièces modifiées ce qui permet de l’éditer ensuite sous forme de code NC.
Manuel d'utilisation OmniWin CADNest Rév. 3.2 + Mise à jour Rév. 3.3 et 3.4
Page 275
Le point de départ de cette fonction est l’import d’un code DIN ou ESSI en tant
que plan. Il faut alors que l’option „Pièces dans liste optique“ ou „Pièces dans
liste optique sans fanions“ soit activée dans les options OmniCAD dans la
fenêtre Import NC dans la zone „Plan: Exécuter après import“. Cliquez alors
deux fois sur la pièce dans la liste optique, que vous voulez modifier. Elle
s’affiche maintenant dans le fenêtre dessin et vous pouvez la modifier (par
exemple en insérant un texte pour le marquage ou en modifiant des contours
intérieurs). Les fonctions „Annuler“ et „Rétablir“ peuvent aussi être utilisées
pour les modifications réalisées ici.
Après la modification d’une pièce, il faut d’abord mettre à jour la liste optique de
façon à ce que la pièce modifiée figure maintenant dans la liste optique.
Maintenant, affichez votre plan modifié au premier plan et activez la pièce
modifiée dans la liste optique. Si vous exécutez maintenant la fonction „Mise à
jour du plan avec pièces dans la liste optique“, toutes les pièces modifiées qui
sont encore affichées dans le plan dans l’état initial, seront remplacées par la
pièce modifiée.
Afficher le nom des pièces dans le plan
Avec la nouvelle fonction „Affiche noms de pièces“ dans le menu OmniCAD
Nest
Page 276
Manuel d'utilisation OmniWin CADNest Rév. 3.2 + Mise à jour Rév. 3.3 et 3.4
ou avec le symbole correspondant
dans la barre d’outils imbrication, il est
possible d’afficher provisoirement les noms des pièces dans un plan
d’imbrication comme ci-dessous :
Dans la ligne des commandes apparaît alors la remarque :
{PARTNAMES} Appuyer sur ECHAP pour continuer :
Manuel d'utilisation OmniWin CADNest Rév. 3.2 + Mise à jour Rév. 3.3 et 3.4
Page 277
Avec un appui sur la touche <ECHAP> ou en sélectionnant une fonction de
modification pour le plan, les noms des pièces disparaissent de l’écran.
Nouveaux symboles dans la barre d’outils imbrication
Les symboles ci-dessous ont été rajoutés dans la barre d’outils imbrication :
•
pour la nouvelle fonction introduite avec CADNest 3.3 „Ajouter
des pièces sélectionnées à la liste optique“ dans le menu OmniCAD Nest
pour ajouter des pièces quelconques sélectionnées (par exemple un
ensemble de deux pièces avec une coupe commune) à la liste optique
•
pour la nouvelle fonction introduite avec CADNest 3.3 „Désactiver
/ activer contour“ dans le menu OmniCAD Nest pour désactiver des
contours particuliers dans une pièce imbriquée de façon à les désactiver
pour la coupe ou le marquage
•
pour la nouvelle fonction „Affiche noms de pièces“ dans le menu
OmniCAD Nest pour afficher provisoirement le nom des pièces dans un
plan d’imbrication (voir chapitre “Afficher le nom des pièces dans le
plan” à la page 276)
Options OmniCADNest pour trois types différents de la
coupe commune 1 contour
Maintenant, les paramètres indiqués dans la fenêtre „Technologie“ des options
OmniCADNest pour la coupe commune s’appliquent exclusivement à la coupe
commune 2 contours :
Page 278
Manuel d'utilisation OmniWin CADNest Rév. 3.2 + Mise à jour Rév. 3.3 et 3.4
Les paramètres pour la coupe commune 1 contour sont indiqués dans la nouvelle
fenêtre „Coupe commune 1 contour“ pour les trois types possibles de la coupe
commune 1 contour :
Lorsqu’une coupe commune 1 contour est exécutée, l’ordre des coupes des
éléments de contour est choisi conformément au type indiqué ici. La
modification ultérieure de l’ordre des coupes est possible au moyen de la
fonction „Coupe commune 1 ordre“ dans le menu Modifier (voir chapitre “Ordre
pour coupe commune 1 contour et position pour coupe commune” à la page
279).
Ordre pour coupe commune 1 contour et position pour
coupe commune
Les deux nouvelles fonctions „Coupe commune 1 Ordre“ et „Coupe
commune Position“ dans le menu Modifier ou les symboles correspondants
et
dans la barre d’outils modifier permettent de définir la
chronologie de découpe des éléments de contour des pièces pendant une coupe
commune avec 1 contour et de définir la position des deux pièces l’une par
rapport à l’autre sur la ligne de coupe commune pendant une découpe commune
quelconque.
Manuel d'utilisation OmniWin CADNest Rév. 3.2 + Mise à jour Rév. 3.3 et 3.4
Page 279
Coupe commune 1 ordre
Si une coupe commune 1 contour a été lancée, vous devez après la sélection de
la fonction „Coupe commune 1 ordre“, lorsque le message
SETCOMCUTSEQ: Détermine coupe commune contour :
s’affiche dans la ligne de commande, cliquer à proximité du contour de la coupe
commune. Maintenant s’affichent l’ordre de découpe des contours de pièce et la
coupe commune. Cet ordre est fonction de la configuration concernant le type de
coupe commune 1 contour dans la fenêtre „Coupe commune 1 contour“ des
options OmniCADNest (voir chapitre “Options OmniCADNest pour trois types
différents de la coupe commune 1 contour” à la page 278). Dans l’exemple cidessous, ce sont le contour inférieur de la pièce et la coupe commune qui sont
d’abord découpés dans le sens des aiguilles d’une montre et ensuite les autres
éléments de contour de la pièce supérieure dans le sens contraire aux aiguilles
d’une montre :
Page 280
Manuel d'utilisation OmniWin CADNest Rév. 3.2 + Mise à jour Rév. 3.3 et 3.4
Vous pouvez maintenant modifier l’ordre affiché ^du découpage comme cidessous indiqué. Pour ce faire, il faut, lorsque le message
{SETCOMCUTSEQ} Détermine première coupe:
s’affiche dans la ligne de commande, cliquer sur l’élément de contour qui doit
être coupé en premier, comme par exemple le contour de la pièce supérieure.
Pour ce faire, cliquer sur le 3 de façon à ce que ce contour devienne le nouveau 1
qui se repère par le fond bleu du numéro d’ordre :
Lorsque le prochain message
{SETCOMCUTSEQ} Détermine deuxième coupe:
s’affiche dans la ligne de commande, vous devez décider si vous souhaitez
maintenant découper d’abord la coupe commune ou le contour de la pièce
inférieure. Si vous choisissez le contour de la pièce inférieure, cliquez sur
l’ancien numéro 1. Par conséquent, la coupe commune devient de façon
automatique la dernière coupe.
Vous pouvez visualiser le résultat lorsque le message
SETCOMCUTSEQ: Détermine coupe commune contour :
s’affiche de nouveau dans la ligne de commande, en cliquant de nouveau à
proximité du contour de la coupe commune. Vous obtenez dans notre exemple le
résultat ci-dessous :
Manuel d'utilisation OmniWin CADNest Rév. 3.2 + Mise à jour Rév. 3.3 et 3.4
Page 281
Coupe commune position
Si une coupe commune 1 contour ou une coupe commune 2 contours a été
lancée, vous pouvez après la sélection de la fonction „Coupe commune
position“, lorsque le message
SETCOMCUTPOS: Détermine coupe commune contour:
s’affiche dans la ligne de commande, cliquer avec la souris sur un élément de
contour de la pièce que vous désirez déplacer le long de la ligne commune avec
l’autre pièce. Lorsque le message
{SETCOMCUTPOS} Détermine position:
s’affiche dans la ligne de commande, vous pouvez déplacer avec la souris la
pièce sélectionnée le long de la ligne de coupe commune.
Modifications dans les postprocesseurs
Dans tous les postprocesseurs les deux lignes ci-dessous ont été rajoutées à la fin
du premier paragraphe [USER_CONFIG] dans les fichiers INI correspondants :
;Nom de la section d’outil (Tool) pour le layer de coupe
CUT_TYPE=CUT_PLASMA ou CUT_OXY
Le support du jet d’encre REA pour la sortie DIN a été amélioré.
A cette fin, dans tous les postprocesseurs avec sortie DIN, le paragraphe
[MARK_REA] dans les fichiers INI correspondants a été étendu de façon
considérable et figure maintenant à la fin de la section Tool et par conséquent à
la fin du fichier INI.
Ceci permet maintenant en particulier l’édition de textes avec un jet d’encre
REA.
De plus amples détails figurent directement dans le paragraphe [MARK_REA] à
la fin du fichier INI correspondant du postprocesseur.
Dans tous les postprocesseurs pour la sortie DIN, les deux lignes ci-dessous ont
été rajoutées dans le paragraphe [PLAN_CONFIG] :
; Format pour positionnement d’outil avec rotation de l’angle du système de
coordonnées
SET_S_POSITION_CSANGLE=G00 X%s Y%s Ca=%s\n
Page 282
Manuel d'utilisation OmniWin CADNest Rév. 3.2 + Mise à jour Rév. 3.3 et 3.4
Index
?
? Fonction ......................................................................... 22
A
A propos OmniCAD ................................................. 22, 172
Absolument Ortho SC....................................................... 65
Absolument Polaire SC..................................................... 65
Accrochage
barre d'outils ........................................................... 20, 32
fonctions......................................................................... 2
Accrochage centre............................................................. 32
Accrochage centre, fonction ........................................... 132
Accrochage intersection.................................................... 32
Accrochage intersection, fonction................................... 132
Accrochage menu ........................................................... 130
Accrochage milieu ............................................................ 32
Accrochage orthogonal ............................................... 32, 83
Accrochage orthogonal, fonction.................................... 133
Accrochage perpendiculaire.............................................. 32
Accrochage perpendiculaire, fonction ............................ 132
Accrochage point final...................................................... 32
Accrochage point final, fonction..................................... 131
Accrochage point milieu, fonction.................................. 132
Accrochage point prochain ............................................... 32
Accrochage point prochain, fonction .............................. 132
Accrochage quadrant ........................................................ 32
Accrochage quadrant, fonction ....................................... 132
Accrochage tangente......................................................... 32
Accrochage tangente, fonction........................................ 132
Accrocher un fanion d’entrée sur le contour................... 275
Actualiser des listes ........................................................ 134
Actualiser des listes, fonction ........................................... 36
Actualisier des listes, fonction ........................................ 136
Adapter cote, fonction .................................................... 102
Adapter le SC relatif ......................................................... 33
Adapter le SC relatif, fonction .......................................... 67
Add-bouton dans OmniMacro ........................................ 169
Affichage
fonctions......................................................................... 1
menu............................................................................. 62
Affichage lié OmniCADNest, fonction........................... 164
Affichage lié OmniMacro, fonction................................ 169
Affiche le SC absolu ......................................................... 33
Affiche le SC absolu, fonction.......................................... 67
Affiche le SC relatif.......................................................... 33
Affiche le SC relatif, fonction........................................... 67
Affiche Lignes Horizontale............................................. 164
Affiche Lignes Verticale................................................. 164
Affiche nom de pièces
Symbole...................................................................... 278
Affiche noms de pièces
Fonction ..................................................................... 276
Affiche point zéro de tôle ................................. 36, 145, 183
Afficher / Editer Pièce Info actuelle, fonction ................ 244
Afficher / Editer Plan Info actuel.................................... 160
Afficher / Editer Plan Info actuel, fonction............... 40, 192
Afficher / Editer Plan Info Plan actuel.............................. 36
Afficher / Editer procédé BD.......................................... 204
Afficher / Editer Procédé BD..........................................160
Afficher la couleur dans le créateur de rapports..............230
Afficher la sélection dans le créateur de rapports ...........231
Afficher la sélection, case à cocher dans la conversion des
calques........................................................................239
Afficher l'épaisseur dans le créateur de rapports.............231
Afficher les attributs et les valeurs des éléments d'un
graphique....................................................................246
Afficher les attributs et valeurs des éléments d'un dessin ...7
Afficher les noms des pièces dans le plan d’imbrication 277
Afficher noms de pièces (seulement pour plan) dans le
ReportCreator .............................................................269
Afficher numéro de pièces (seulement pour plan) dans le
ReportCreator .............................................................269
Afficher résultat dans Notepad .......................................149
Afficher solde à imbriquer, case à cocher .......................260
Afficher type dans le créateur de rapports ......................231
Afficher uniquement la barre des calques, case à cocher
dans la conversion des calques ...................................238
Afficher uniquement les importations, case à cocher dans la
conversion des calques ...............................................238
Aide menu.......................................................................172
Aide OmniCAD ........................................................ 21, 172
Ajouter des pièces sélectionnées à la liste optique
Symbole......................................................................278
Ajuster des éléments graphiques............................... 28, 107
Angle cote, fonction........................................................102
Annuler .............................................................................22
Annuler accrochage ..........................................................32
Annuler accrochage, fonction .........................................133
Annuler des commandes ............................................. 21, 58
Annuler toute la sélection, fonction ..................................60
Annuler, fonction ..............................................................58
Aperçu de page, fonction ..................................................56
Appliquer des longueurs par défaut provenant de la banque
des données pour les paramètres de contour extérieur,
case à cocher....................................................... 155, 204
Appliquer l’ordre des contours, fonction .................. 36, 139
Appliquer l’ordre des pièces, fonction ...................... 36, 141
Appliquer la longueur par défaut de la banque des données
au paramètres du contour extérieur, case à cocher126,
127, 226
Appliquer point zéro de tôle.............................. 37, 145, 183
Arc
Cote du diamètre.........................................................103
Cote du rayon .............................................................103
Arc: 3 points ............................................................... 25, 27
Arc: 3 points - fonction .....................................................88
Arc: départ, central, angle ........................................... 25, 27
Arc: départ, central, final ............................................ 25, 27
Arc: départ, fin, angle ................................................. 25, 27
Arc: départ, fin, angle - fonction.......................................89
Arc: départ, fin, rayon................................................. 25, 27
Arc: départ, fin, rayon - fonction ......................................89
Arc: départ, point central, angle - fonction .......................89
Arc: départ, point central, final - fonction.........................88
Arcs de cercle
fracturer ......................................................................251
Arrondir des coins..................................................... 28, 107
Arrondir, fonction ...........................................................114
Attributs des calques.........................................................73
Manuel d'utilisation OmniWin CADNest Rév. 3.2 + Mise à jour Rév. 3.3 et 3.4
Page 283
Attributs des calques de dessin ......................................... 62
Außenkontur muss existieren............................................ 70
Auto Nest.......................................................... 37, 165, 220
AutoCAD
compatibilité................................................................... 1
importer le format DWG ................................................ 1
importer le format DXF.................................................. 1
AutoCAD, compatibilité................................................. 191
B
Barre d’outils
Cote .............................................................................. 20
Imbrication ................................................................... 20
Barre d’outils d’OmniMacro .......................................... 169
Barre de calques................................................................ 20
Barre de calques dans la gestion des calques .................. 236
Barre de dialogue des attributs........................................ 236
Barre de paramètres Imbrication....................................... 20
Barre d'outils
Accrochage............................................................. 20, 32
Cote .............................................................................. 34
Dessin........................................................................... 19
Dessin pour l’imbrication ............................................. 26
Dessin pour la construction de pièces........................... 24
Modifier ................................................................. 19, 28
Principale ............................................................... 19, 21
SC (système de coordonnées)................................. 20, 33
Zoom ...................................................................... 19, 23
Barres d'outils
activer/désactiver.......................................................... 62
activer/désactiver l'affichage .......................................... 5
aperçu ........................................................................... 19
les souder à la marge ...................................................... 3
positionner à l'intérieur de la zone graphique ................. 3
traits verticaux pour le déplacement ............................... 4
Boîte de dialogue des informations sur les objets ............... 7
Boîte de dialogue des lignes de commande ........................ 5
Boîte de dialogue Objet Info........................................... 246
Boîtes de dialogue .............................................................. 5
activer/désactiver.......................................................... 62
activer/désactiver l'affichage .......................................... 5
les souder à la marge ...................................................... 3
positionner à l'intérieur de la zone graphique ................. 3
traits verticaux pour le déplacement ............................... 4
Bord de la tôle Fanion d'entrée / Fanion de sortie..... 96, 207
C
CADNest2Eia ................................................................. 186
Calculatrice dans OmniMacro ........................................ 252
Calculs dans les saisies de coordonnées.............................. 6
Calque
caractéristiques ............................................................. 73
effacer......................................................................... 240
masquer les calques hors série.................................... 240
Calque „Importer“ .......................................................... 242
Calques
Barre d’outils................................................................ 20
Calques importés ............................................................ 242
Cascade............................................................................. 22
Cascade, fonction............................................................ 170
Cercle
Cote du diamètre ........................................................ 103
Cote du rayon ............................................................. 103
Cercle: 2 points........................................................... 24, 27
Page 284
Cercle: 2 points - fonction.................................................86
Cercle: 3 points ........................................................... 25, 27
Cercle: 3 points - fonction.................................................87
Cercle: point central, diamètre .................................... 24, 26
Cercle: point central, diamètre - fonction..........................86
Cercle: point central, point.......................................... 24, 26
Cercle: point central, point - fonction ...............................86
Cercle: point central, rayon......................................... 24, 26
Cercle: point central, rayon - fonction ..............................86
Cercle: tan, tan, rayon ................................................. 25, 27
Cercle: tan, tan, rayon - fonction.......................................87
Chanfreiner des coins................................................ 28, 107
Chanfreiner, fonction ......................................................113
Charge la liste optique avec plan ....................................147
Charger des fichiers image..............................................267
Chute.................................................................................14
couper............................................................. 26, 95, 207
dessiner........................................................... 26, 95, 206
enregistrer comme fichier XML ........................... 95, 206
Chutes de contours intérieurs............................................84
Client, Info Plan.......................................... 13, 40, 160, 191
code CN avec post-processeur sélectionné ....... 18, 148, 185
Code DIN
Importer comme dessin ou comme plan .....................262
Code ESSI
Importer comme dessin ou comme plan .....................262
Code Machine.................................................................148
Code Machine, Extension ...............................................149
Coin de départ pour l’ordre automatique ........................157
Coin du démarrage pour l'imbrication automatique 166, 221
Combinaison de touches pour fonctions .............................8
Combined Part ................................................................258
Commandes de construction ................................... 2, 24, 26
répéter............................................................. 6, 9, 82, 94
Commandes de modification ...................................... 28, 30
Commandes de modifier
répéter................................................................. 6, 82, 94
Commandes d'édition........................................................28
Commandes Modifier
répéter.............................................................................9
Commandes, listes précédentes...........................................5
Commentaire cote, fonction............................................104
Commentaire dessin, Calque.............................................38
Commenter ultérieurement la cote ..................................105
Compatibilité à AutoCAD ..............................................191
Compatibilité avec AutoCAD .............................................1
Compensation de la saignée.................................... 138, 193
Configurer la fenêtre de programmes..................................3
Configurer la trame pour la feuille de dessin ..................130
Construire des arcs............................................................81
Construire des cercles .......................................................81
Construire des ellipses ................................................ 81, 89
Construire des lignes.........................................................81
Construire des points ........................................................81
Construire des rectangles ..................................................81
Construire des textes .........................................................81
Contour extérieur, configurations ...................................153
Contour intérieur, configurations ....................................150
Contours
ajuster les trop longs.......................................................1
effacer de longueur inférieure à ....................................70
effacer les doubles ..........................................................1
fermer automatiquement ceux qui sont ouverts ..............1
refuser formant des intersections ..................................70
refuser les ouverts.........................................................70
Contours doubles, effacer .................................................70
Contrôle anti-collision
Manuel d'utilisation OmniWin CADNest Rév. 3.2 + Mise à jour Rév. 3.3 et 3.4
pour contours intérieurs...................................... 152, 154
contrôle anti-collision, enclencher e déclencher ............... 30
Contrôle anti-collision, fonction pour imbrication............ 30
Contrôle antil-collision, fonction pour l’imbrication ...... 122
Contrôle de l’angle ................................................. 152, 154
Contrôle de la distance............................................ 152, 154
Contrôle du rayon ................................................... 152, 154
Conversion automatique dans la gestion des calques...... 242
Conversion calque .......................................................... 235
Conversion des calques
Dialogue ..................................................................... 238
Conversion des calques, fonction ................................... 236
Conversion en calque...................................................... 242
Conversion en calque et couleur ..................................... 242
Conversion en couleur .................................................... 242
Convertir des textes ........................................................ 248
Convertir le fichier DWG de Inch en mm......................... 71
Convertir le fichier DXF de Inch en mm .......................... 71
Convertir texte en contour ........................................ 28, 107
Convertir texte en contours fermés ................................. 249
Convertir texte en contours fermés, fonction .................. 249
Convertir texte en contours simples........................ 248, 250
Convertir texte, fonction ................................................. 117
Copier ............................................................................... 22
copier de pièces sur un plan .............................................. 30
Copier des éléments graphiques........................................ 21
Copier pour la création de pièces...................................... 28
Copier, fonction ................................................................ 59
Copier, fonction dans la création de pièces..................... 108
Copier, fonction pour imbrication..................................... 30
Copier, fonction pour l’imbrication ................................ 122
Correction des erreurs dans le dessin des pièces................. 1
Cote
Adapter....................................................................... 102
Angle .......................................................................... 102
barre d’outils ................................................................ 20
barre d'outils ................................................................. 34
Commentaire .............................................................. 104
Diamètre ..................................................................... 103
fonctions................................................................... 2, 34
Fonctions .................................................................... 100
Linéaire horizontal ..................................................... 100
linéaire verticale ......................................................... 101
même hauteur de texte avec zoom.............................. 273
Menu .......................................................................... 100
Rayon ......................................................................... 103
Côté de la pièce Droite ou Gauche.................................. 146
Cote des éléments de contour ......................................... 100
Couleur
configurer ..................................................................... 74
Couleur de l'arrière-plan de la fenêtre de dessin ......... 62, 72
Couleur de l'arrière-plan de la fenêtre de plan d’imbrication
...................................................................................... 62
Couleur importée ............................................................ 242
Coupage autogène, Calque ............................................... 38
Coupe commune
paramètres .................................................. 125, 127, 226
Coupe commune 1 contour
Définir l’ordre ............................................................ 279
fonction .............................................................. 125, 225
Réglage des paramètres pour 3 types.......................... 279
Coupe commune 1 contours
Types .......................................................................... 279
Coupe commune 1 Ordre, fonction................................. 279
Coupe commune 2 contours
fonction .............................................................. 126, 226
Réglage des paramètres .............................................. 278
Manuel d'utilisation OmniWin CADNest
Coupe commune Position, fonction ................................279
Coupe cummune 1 contour, fonction ................................31
Coupe cummune 2 contours, fonction ..............................31
Coupe de liaison ..................................................... 124, 224
Coupe enchaînée ..................................................... 124, 224
Coupe une chute, fonction .................................. 26, 95, 207
couper des chutes ........................................................ 26, 94
Couper des éléments graphiques.......................................21
Coupure ............................................................................22
Coupure, fonction .............................................................59
Créateur de rapports.................................................. 44, 210
Propriétés de dessin ....................................................230
Créer de nouveaux dessins.......................................... 21, 39
Créer de nouveaux plans d’imbrication ............................39
Créer des contours parallèles .................................... 28, 107
Créer un pont entre deux éléments de contour .......... 28, 107
Créer une tôle lors de l’import ........................................266
CUT_TYPE paramètres dans les postprocesseurs ..........282
D
Décalage de l'outil................................................... 138, 193
Décalage, fonction ..........................................................116
Décalage, pas, gauche, droite.................................. 138, 194
Décomposer des contours ......................................... 28, 107
Décomposer une polyligne en plusieurs polylignes ........116
Décomposer, fonction .....................................................116
Découpe de chutes, paramètres ................................. 96, 207
Découpe des chutes................................................. 156, 199
Démarrer l’imbrication auto ..................................... 37, 165
Démarrer l'imbrication auto, fonction .............................220
Déplacement auto du SC relatif ........................................33
Déplacement auto du SC relatif, fonction .........................67
Déplacement de pièces vers la gauche, la droite, le bas, le
haut...............................................................................30
Déplacer............................................................................28
déplacer de pièces sur un plan...........................................30
Déplacer des éléments graphiques ............................ 28, 107
Déplacer le SC relatif........................................................33
Déplacer le SC relatif, fonction.........................................68
Déplacer les barres d'outils .................................................3
Déplacer les boîtes de dialogue...........................................3
Déplacer, fonction...........................................................108
Déplacer, fonction pour imbrication .................................30
Déplacer, fonction pour l’imbrication.............................121
derniers fichiers, fonction .................................................57
Désactivé, procédé ..........................................................259
Désactiver / activer contour
Symbole......................................................................278
Désactiver / activer des contours, fonction .....................259
Désactiver les pièces entièrement imbriquées, case à cocher
....................................................................................260
Désactiver pièces d'une autre épaisseur/matière, case à
cocher .........................................................................260
Dessin
barre d'outils .................................................................19
barre d'outils pour l’imbrication ...................................26
barre d'outils pour la construction de pièces .................24
déplacer dans n'importe quelle direction ......................65
en créer un nouveau......................................................39
enregistrer.....................................................................43
enregistrer sous.............................................................43
fermer ...........................................................................42
imprimer .......................................................................57
ouvrir ............................................................................42
Dessin menu......................................................................81
Dessin menu pour l’imbrication........................................94
Page 285
Dessin: Exécuter après import ........................................ 265
Dessine une tôle................................................................ 14
Dessiner des arcs............................................................... 24
Dessiner des cercles .......................................................... 24
dessiner des chutes...................................................... 26, 94
Dessiner des ellipses ......................................................... 24
Dessiner des lignes ........................................................... 24
Dessiner des points ........................................................... 24
Dessiner des rectangles..................................................... 24
Dessiner des textes............................................................ 24
Dessiner une chute, fonction............................... 26, 95, 206
Dessins
éditer plusieurs simultanément ................................... 170
Dessins, éditer plusieurs simultanément ........................... 21
Déterminer le type de coupe dans le postprocesseur....... 282
Dialogue d'informations sur le plan ................................ 209
Dialogue OmniCADNest............................................ 3, 134
Dialogue pièce Info......................................................... 244
Dialogue Plan Info.......................................................... 254
dossier Plan Info......................................................... 254
liste optique ................................................................ 255
Diamètre cote, fonction .................................................. 103
DinImp.ini avec les réglages pour l’import DIN............. 263
Distance du contrôle anti-collision ................................. 146
Distribuer des pièces, fonction........................................ 231
Donnée d'administration
afficher dans le dessin ................................................ 245
Données d'administration
afficher dans le dessin ................................................ 243
éditer pour pièce ......................................................... 244
Données d'administration, onglet dans la gestion des
calques........................................................................ 243
Données de procédé........................................................ 204
Affiche Lignes Horizontale ........................................ 164
Données de procédé, traitement ...................................... 160
Affiche Lignes Verticale ............................................ 164
Imprimer..................................................................... 163
Inscrire Machines ....................................................... 163
Menu Editer................................................................ 163
Menu Fichier .............................................................. 163
Menu Options............................................................. 164
Permettre ajustage ligne ............................................. 164
Permettre sélection cellule.......................................... 164
données du plan .......................................................... 7, 190
Données procédé dans procédé BD ................................ 161
Données Réduction vitesse dans procédé BD ................. 161
Données Technologie dans procédé BD ......................... 160
Droite, fonction............................................................... 129
Droites
fracturer ...................................................................... 251
Dupliquer.......................................................................... 28
Dupliquer à la verticale, fonction.................................... 109
Dupliquer à l'horizontale, fonction ................................. 109
Dupliquer des éléments graphiques .......................... 28, 107
Dupliquer Imbrication ...................................................... 29
Dupliquer Imbrication, fonction ..................................... 110
Dupliquer polaire.............................................................. 28
Dupliquer polaire, fonction............................................. 110
Dupliquer, fonction......................................................... 109
É
épaisseurs de trait..............................................................75
E
Echelle des objets ..................................................... 28, 107
Echelle pour les contours dans l’image........................... 267
Echelle, fonction ............................................................. 114
Editer
fonctions......................................................................... 2
Page 286
menu .............................................................................58
Editer des dessins............................................................107
Editer des éléments graphiques.........................................58
Editer l’info pièce ...........................................................270
Editer l’info plan.............................................................270
Editer le texte, cote, fonction ..........................................105
Editer les paramètres pièce d’une pièce active dans la liste
optique........................................................................272
Edition
fonctions .........................................................................1
Effacer ..............................................................................28
effacer de pièces sur un plan .............................................30
Effacer des éléments graphiques............................... 28, 107
Effacer les contours de longueur inférieure à....................70
Effacer les contours doubles ......................................... 1, 70
Effacer les fanions d’entrée et de sortie, fonction ..... 36, 138
Effacer technologie, fonction............................ 31, 128, 228
Effacer, fonction .............................................................108
Effacer, fonction pour imbrication....................................30
Effacer, fonction pour l’imbrication ...............................120
Effet miroir des éléments graphiques........................ 28, 107
Eléments de contour
Cote ............................................................................100
Eléments graphiques
insérer ...........................................................................58
sélectionner...................................................................58
Eléments graphiques
afficher les attributs et les valeurs........................... 7, 246
copier............................................................................58
couper...........................................................................58
Ellipse: Point central, Point, Angle ..................... 25, 90, 180
Ellipse: Point central, Point, Distance....................... 90, 180
Ellipse: Point, Point, Angle....................................... 91, 180
Ellipse: Point, Point, Distance................................... 91, 181
Ellipses, construire............................................................89
En avant, fonction ...........................................................169
En bas, fonction ..............................................................129
En conversion automatique, case à cocher dans la
conversion des calques ...............................................241
En haut, fonction.............................................................129
Enregistrement, options pour des dessins .........................70
Enregistrer.........................................................................21
Enregistrer des dessins................................................ 21, 39
Enregistrer les paramètres du procédé ............................147
Enregistrer sous, fonction .................................................43
Enregistrer, fonction .........................................................43
Epaisseur de trait
configurer .....................................................................74
Epaisseur, réglette dans les propriétés du dessin du créateur
de rapports ..................................................................231
EssiImp.ini avec les réglages pour l’import ESSI ...........263
Evanouissement .............................. 151, 153, 161, 198, 205
Exécuter avant l’enregistrement, Ordre automatique ......148
Exigence d’un contour exterieur .......................................70
Exportation
fonctions .........................................................................1
F
Facteur de réduction de la vitesse ...................................202
Facteur Réduction de la vitesse.......................................158
Fanion d’entrée
Manuel d'utilisation OmniWin CADNest Rév. 3.2 + Mise à jour Rév. 3.3 et 3.4
Modification avec la touche <Shift> .......................... 275
pour contours extérieurs ............................................. 153
pour contours intérieurs.............................................. 151
Fanion de sortie
pour contours extérieurs ............................................. 153
pour contours intérieurs.............................................. 151
Fanions
Longueur et angle à modifier.............................. 137, 193
rotation ............................................................... 137, 193
Fanions d’entrée et de sortie
effacer......................................................................... 138
placer .......................................................................... 136
Fenêtre de démarrage.......................................................... 3
Fenêtre de dessin, couleur de l'arrière-plan....................... 72
Fenêtre de dessin, plusieurs ............................................ 170
Fenêtre de dialogue Option imbrication auto.......... 165, 220
Fenêtre de message ............................................................. 5
Fenêtre de programme, configurer...................................... 3
Fenêtre de sélection .......................................................... 10
Fenêtre menu .................................................................. 170
Fermer des dessins............................................................ 39
Fermer les contours ouverts avec tolérance d'erreur ......... 71
Fermer, fonction ............................................................... 42
Feuilles de dessin
énumération................................................................ 171
passer de l'une à l'autre ......................................... 39, 171
réduites ....................................................................... 171
Fichier KEY.INI pour raccourcis clavier ........................ 173
Fichier menu ..................................................................... 39
Fichier Menu du créateur de rapports ....................... 47, 212
Fichiers de dessin
affichage des quatre derniers enregistrés ...................... 57
Fichiers DWG, lire des fichiers tiers............................... 237
Fichiers DXF, lire des fichiers tiers ................................ 237
Fichiers DXF, répertoires pour saisie et sortie.................. 62
Fichiers INI des post-processeurs ........................... 149, 197
Fichiers, répertoires pour saisie et sortie........................... 72
Fonction Adapter .............................................................. 34
Fonction Angle ................................................................. 34
Fonction Aperçu de page ................................................ 212
Fonction Arrondir ............................................................. 29
Fonction barre d'outils ...................................................... 63
Fonction Chanfreiner ........................................................ 29
Fonction Commentaire ..................................................... 35
Fonction Contour parallèle ............................................... 29
Fonction Convertir texte ................................................... 29
Fonction d'affichage........................................................ 170
Fonction de mise en page.......................................... 55, 211
Fonction Décalage ............................................................ 29
Fonction Décomposer ....................................................... 29
Fonction Diamètre ............................................................ 35
Fonction Echelle ............................................................... 29
Fonction Editer le texte..................................................... 35
Fonction Imprimer .......................................................... 212
Fonction Lier .................................................................... 29
Fonction Ligne............................................................ 24, 26
Fonction Linéaire horizontale ........................................... 34
Fonction Linéaire verticale ............................................... 34
Fonction Miroir................................................................. 29
Fonction Pan réel .............................................................. 65
Fonction Pont.................................................................... 29
Fonction Prolonger ........................................................... 29
Fonction Rayon................................................................. 35
Fonction Zoom arrière ...................................................... 64
Fonction Zoom avant ........................................................ 64
Fonction Zoom fenêtre...................................................... 64
Fonction Zoom point central............................................. 65
Manuel d'utilisation OmniWin CADNest
Fonction Zoom temps réel ................................................64
Fonction Zoom tout ..........................................................64
Fonctions accrochage.................................................. 2, 130
fonctions auxiliaires
pour „Couper ARRÊT“ ...................................... 188, 189
pour „Couper MARCHE“ .................................. 188, 189
pour „Marquage ARRÊT“ ..........................................189
pour „Marquage MARCHE“ ......................................189
pour la fin du programme ...........................................188
Fonctions d'affichage ..........................................................1
Fonctions de construction ...................................................2
Fonctions de cote .................................................. 2, 34, 100
Fonctions de modification...................................................2
Fonctions de technologie ................................................223
Fonctions de Zoom .............................................................2
Fonctions d'édition..............................................................2
Fonctions d'édition des éléments graphiques ......................1
Fonctions d'exportation.......................................................1
Fonctions d'importation ......................................................1
Fonctions du créateur de rapports ............................. 46, 212
Fonctions du système de coordonnées .......................... 2, 33
Fonctions pour Imbrication...............................................35
Fonctions Zoom ................................................................23
format DIN........................................................................18
Format DIN
Sortie de texte avec jet d’encre REA ..........................282
format ESSI ......................................................................18
Format IGES-, charger des dessins dans OmniCAD.......229
Fractionner la zone graphique en plusieurs zones
graphiques ....................................................................21
Fractionnner la zone graphique en plusieurs fenêtres de
dessin..........................................................................170
Fracturer des contours.....................................................107
Fracturer, fonction .................................................. 116, 251
G
Gauche, fonction.............................................................129
gauche, fonction Déplacer vers la droite pour imbrication31
gauche, fonction Déplacer vers la gauche pour imbrication
......................................................................................31
gauche, fonction Déplacer vers le bas pour imbrication ...31
gauche, fonction Déplacer vers le haut pour imbrication ..31
Géométrie édition dans info pièce...................................271
Gestion des calques.........................................................235
Barre de calques .........................................................236
conversion automatique..............................................242
dialogue ......................................................................236
Gestion des calques, fonction..........................................236
H
Hauteur de la pointe de flèche...........................................73
Hauteur de texte du texte de cote ......................................73
I
Identification des fanions d’entrée/de sortie lors de l’import
....................................................................................265
Identification pièce lors de l’import................................266
Images, extraire les contours...........................................266
Imbrication
Barre d’outils................................................................20
fonctions .......................................................................35
Imbrication auto..............................................................220
Imbrication, paramètres, Barre d’outils.............................20
Page 287
Imbriquer en rang ............................................................. 30
Imbriquer lignes................................................................ 30
Imbriquer lignes, fonction............................................... 120
Imbriquer sous forme réseau............................................. 30
Import
Créer tôle.................................................................... 266
Identification des fanions d’entrée/de sortie............... 265
Identification pièce ..................................................... 266
Transfert de la pièce dans la liste optique................... 266
Import code DIN comme dessin ..................................... 262
Import code DIN comme plan ........................................ 262
Import code ESSI comme plan ....................................... 262
Import code ESSI-Code comme dessin........................... 262
Import DIN
Réglages ..................................................................... 263
Import ESSI
Réglages ..................................................................... 263
Import NC, onglet dans les options OmniCAD .............. 263
Importation
fonctions......................................................................... 1
Importer le format DWG d'AutoCAD ................................ 1
Importer le format DXF d'AutoCAD .................................. 1
Imprimer ........................................................................... 22
Imprimer des dessins .................................................. 21, 39
Imprimer des données de procédé................................... 163
Imprimer Présentation, fonction ................. 45, 46, 211, 212
Imprimer, fonction............................................................ 57
Info Plan actuelle ...................................................... 40, 192
Inscrire Machines ........................................................... 163
Insérer ............................................................................... 22
Insérer des éléments graphiques ....................................... 21
Insérer les pièces sélectionnées dans la liste, fonction .... 257
Insérer un commentaire dans la cote............................... 105
Insérer un groupe de pièces à la liste optique ................. 257
Insérer, fonction................................................................ 60
Interruption de coupe
fonction ........................................................ 31, 128, 227
paramètre............................................................ 128, 227
Inverser la sélection, fonction ........................................... 61
Inverser une opération ...................................................... 58
J
Jet d’encre REA, sortie DIN ........................................... 282
Jet d'encre, Calque ............................................................ 38
K
KEY.INI-Fichier pour raccourci clavier ............................. 8
KEY.INI-fichier pour raccourcis clavier........................... 79
L
Langue .............................................................................. 80
Langue, changer................................................................ 62
Largeur de la saignée .............................................. 156, 199
Layer 0 (Coupage autogène)............................................. 38
Layer 1 (Marquage Pointage) ........................................... 38
Layer 2 (Marquage Poudre).............................................. 38
Layer 3 (Jet d'encre).......................................................... 38
Layer 4 (Commentaire dessin).......................................... 38
Le texte converti a un calque de découpe, message ........ 249
Lier des contours ...................................................... 28, 107
Lier tout, fonction ........................................................... 116
Lier, fonction ............................................ 31, 115, 124, 224
Ligne coupe de chutes ................................................ 24, 84
Page 288
Ligne de saisie des commandes ..........................................5
Ligne, fonctions ................................................................82
Lignes en vitesse rapide ..................................................157
Linéaire horizontal, fonction...........................................100
Linéaire verticale, fonction .............................................101
Liste des pièces, optique ...................................................16
Liste optique ...................................................................147
Editer paramètres pièce ..............................................272
Liste optique dans le dialogue Plan Info .........................255
Liste optique des pièces, intégrer ....................................134
Liste optique, onglet dans les options OmniCADNest....259
Longueur de la pointe de flèche ........................................73
Longueur des chemins en vitesse rapide .........................209
M
Machines - configurations...............................................159
Macro
calculer les paramètres de saisie .................................252
saisie directe des paramètres.......................................251
sélection sur la base d'une image de macro ................251
Marquage Pointage, Calque ..............................................38
Marquage Poudre, Calque.................................................38
Marquer des textes ..........................................................248
Marquer des textes comme contours simples..................250
Masquer sur le dessin, case à cocher...............................244
Menu Accrochage ...........................................................130
Menu Affichage ................................................................62
Menu Affichage du créateur de rapports................... 54, 219
Menu Aide ......................................................................172
Menu Cote ......................................................................100
Menu de Mise en page du créateur de rapports......... 53, 218
Menu Dessin .....................................................................81
menu Dessin pour l’imbrication........................................94
Menu Editer ......................................................................58
Menu Editer du créateur de rapports......................... 47, 213
Menu Fenêtre ..................................................................170
Menu Fenêtre du créateur de rapports....................... 55, 220
Menu Fichier.....................................................................39
Menu Modifier................................................................107
Menu Objets du créateur de rapports ........................ 48, 213
Menu Système.....................................................................3
Mesurer des angles, fonction ..........................................234
Mesurer des longueurs, fonction .....................................234
Mesurer des points, fonction...........................................232
Mesurer des rayons, fonction ..........................................233
Mesurer l’angle .................................................................69
Mesurer la longueur .................................................... 62, 68
Mesurer un angle ..............................................................62
Méthode de défranger .....................................................267
Miroir plan ........................................................................94
Miroir plan, fonction................................................... 27, 99
Miroir un plan, fonction..................................................209
Miroir, fonction...............................................................115
Miroir, fonction pour imbrication .....................................31
Miroir, fonction pour l’imbrication.................................123
Mise à jour du plan avec pièces actives de la liste optique,
fonction ......................................................................275
Mise en page
Ne pas utiliser le modèle ............................................229
Mode d'accrochage aux objets ........................................130
Modèles pour rapports .............................................. 45, 211
Modifier
barre d'outils ........................................................... 19, 28
fonctions .........................................................................2
Modifier des dessins .......................................................107
Manuel d'utilisation OmniWin CADNest Rév. 3.2 + Mise à jour Rév. 3.3 et 3.4
Modifier des pièces après l’import d’un plan en code DIN
ou ESSI ...................................................................... 275
Modifier dimension de la tôle
dialogue ...................................................................... 275
Fonction ..................................................................... 274
Modifier l’origine de la tôle pour un plan ....................... 275
Modifier la longueur des fanions ............................ 137, 193
Modifier la page d'accueil de OmniMacro...................... 253
Modifier l'angle des fanions.................................... 137, 193
Modifier les attributs des objets non convertis, case à
cocher ......................................................................... 242
Modifier menu ................................................................ 107
Modifier nom de pièce après enregistrement .................. 273
Modifier nom de plan après enregistrement.................... 273
MTEXT-commande en format DXF............................... 262
Multilignes.................................................................. 24, 26
Multilignes, fonction......................................................... 84
N
Naviguer vers la page de démarrage dans OmniMacro... 169
Ne pas charger de pièces de nom identique, case à cocher
.................................................................................... 260
Ne pas mettre à l’échelle les cotes .................................. 273
Ne pas tourner les fanions d'entrée/de sortie........... 147, 196
Ne pas utiliser le modèle................................................. 229
Négatif, pour contours dans l’image ............................... 267
NEST.INI........................................................................ 147
NEST.MDB .................................................................... 173
NESTI.INI ...................................................................... 147
NESTI.MDB................................................................... 173
New-bouton dans OmniMacro........................................ 168
Niveau d'optimisation ............................................. 166, 221
Nom de pièce dans la sortie imprimante du plan ............ 269
Nom de pièce, modification après enregistrement .......... 273
Nom de plan, modification après enregistrement............ 273
Nombre de décimales de la valeur de cote........................ 73
Nombre de fanions d'entrée ............................................ 209
Nouveau dessin................................................................. 21
Nouveau dessin, fonction.................................................. 39
Nouveau ou ouvrir plan d’imbrication........................ 21, 40
Numéro de pièce dans la sortie imprimante du plan ....... 269
Numérotation de l'ordre .......................................... 158, 202
O
Objets choisis dans la boîte de dialogue Objet Info ........ 246
Objets choisis dans le dialogue Plan Info ....................... 256
objets technologiques, utiliser........................................... 30
OmniCAD
aide ............................................................................... 21
OmniCAD Nest Menu .................................................... 135
OmniCAD Nest Menu lors du démarrage....................... 134
OmniCAD Nest, fenêtre, modifier affichage .................. 164
OmniMacro
barre de sélection........................................................ 251
calculatrice ................................................................. 252
E-Mail an Hotline....................................................... 253
modifier la page d'accueil........................................... 253
page d'accueil Messer ................................................. 253
Onglet données de procédé dans procédé BD................. 205
Onglet Données de réduction de la vitesse dans procédé BD
.................................................................................... 205
Onglet Données Technologie dans procédé BD ............. 204
Onglet Technologie dans les options OmniCADNest154,
203
Manuel d'utilisation OmniWin CADNest
Option algorithme en imbrication automatique....... 166, 221
Options dans Menu OmniCAD Nest, configurer ............146
Options de trame, fonction..............................................131
Options d'enregistrement pour dessins............................248
Options OmniCAD
Import NC ..................................................................263
Ouvrir et enregistrer ...................................................273
Options OmniCAD, outils ..............................................248
Options OmniCADNest
liste optique ................................................................259
Options, configurer dans menu Affichage ........................69
Options, fonction ..............................................................69
Options, fonction pour l’imbrication.................................36
Ordre automatique
Coin de départ ............................................................157
Ordre automatique, Exécuter avant l’enregistrement ......148
Ordre automatique, fonction ..................................... 36, 139
Ordre de traitement des contours des pièces, définir
manuellement .............................................................139
Ordre-configurations.......................................................156
Organisation des icônes, fonction ...................................170
Origine, fonction.............................................................169
Ouvrir des dessins....................................................... 21, 39
Ouvrir dessin.....................................................................21
Ouvrir dessin, fonction ............................................... 15, 42
Ouvrir et enregistrer, fenêtre dans les options OmniCAD
....................................................................................273
P
Pan réel .............................................................................23
Paramètre d’approximation des éléments de courbe dans
l’image........................................................................267
Paramètres de réduction de la vitesse...................... 158, 202
Paramètres des coupes communes .......................... 155, 204
Paramètres des ponts............................................... 155, 204
Paramètres interruption de coupe............................ 155, 204
Pas d objets à l’intérieur des contours intérieurs...............70
Pas de contours de marquage hors de la pièce ..................70
Pas de rotation pour les fanions d'entrée/de sortie .. 147, 195
Permettre ajustage ligne ..................................................164
Permettre miroir en imbrication automatique ......... 167, 222
Permettre pièce dans pièce en imbrication automatique166,
221
Permettre sélection cellule ..............................................164
pièce
supprimer de la liste optique.........................................17
Pièce active dans le dialogue Plan Info...........................255
Pièce Info dans le dialogue Objet Info ............................246
Pièce-Pièce, distance.......................................................146
Pièces pour imbrication automatique ...................... 166, 222
Pièces, liste optique...........................................................16
Placer des coupes de séparation dans les contours intérieurs
......................................................................................84
Placer des ponts sur des contours intérieurs....................117
Placer le point zéro de la tôle ..........................................253
Placer les fanions d’entrée et de sortie, fonction....... 36, 136
Plage de dialogue ................................................................3
Plan
miroir........................................................ 26, 27, 99, 209
tourner ...................................................... 26, 27, 99, 209
Plan d’imbrication
affichage des quatre derniers enregistrés ......................57
enregistrer.....................................................................43
enregistrer sous.............................................................43
fermer ...........................................................................42
imprimer .......................................................................57
Page 289
répertoires pour saisie et sortie ..................................... 62
Plan Info dans le dialogue Plan Info ............................... 254
Plan Info Dialog.............................................................. 190
Plan Info Dialogue.............................................................. 7
Plan: Exécuter après import............................................ 265
Plans d’imbrication
éditer plusieurs simultanément ................................... 170
passer de l'une à l'autre ............................................... 171
Plans, éditer plusieurs simultanément ............................... 21
Poids de la tôle................................................................ 209
Poids des pièces .............................................................. 209
Poids spécifique...................................................... 156, 199
Point.................................................................................. 24
Point d’amorçage
pour le contour extérieur .................................... 153, 154
pour le contour intérieur ............................................. 152
Point zéro de la tôle à placer ........................................... 253
Point, fonction .................................................................. 82
Points d'amorçage et de sortie du bord de la tôle pour la
découpe des chutes ............................................. 156, 199
Points de la trame, définier comme des points d'accrochage
.................................................................................... 131
Police Numéro d’Ordre dans les propriétés dessin du
ReportCreator............................................................. 269
Police Numéro pièce et Noms dans les propriétés dessin du
ReportCreator............................................................. 269
Police par défaut pour ouvrir texte.................................. 273
Police pour ouvrir du texte.............................................. 273
Polyligne
décomposer en plusieurs polylignes ........................... 116
Polyligne, décomposer.................................................... 116
Pont
croisement double .............................................. 124, 224
fonction .............................................................. 123, 223
paramètres .......................................................... 123, 223
sans croisement .................................................. 124, 224
Pont à double intersection....................................... 155, 204
Pont, fonction ................................................................. 117
Pont, fonction pour imbrication ........................................ 31
Position numéro pièce dans la numérotation de l'ordre158,
202
post-processeur, sélection ................................. 18, 148, 185
Post-processeurs
Fichiers INI ........................................................ 149, 197
Postprocessurs
Détermination du type de coupe................................. 282
PP_BurnyEssi ................................................................. 148
PP_GCOxyDin ............................................................... 148
PP_GCPlasmaDin........................................................... 148
PPBurnyEssi ................................................................... 186
PPGcDin ......................................................................... 186
PPLynxEssi............................................................. 148, 186
PPMgEssi ............................................................... 148, 186
Pré-rotation de pièces en mode d'imbrication automatique
............................................................................ 166, 222
présentation pour imprimer, créer..................................... 39
Présicion pour lier des elements ....................................... 71
Principale barre d'outils .............................................. 19, 21
Priorité des pièces en imbrication automatique....... 167, 222
Procédé
configurer ..................................................................... 74
Procédé, options OmniCADNest ............................ 156, 199
Procédé, représentation................................................... 235
Process Data Fenêtre....................................................... 160
Programmateur, Info Plan........................... 13, 40, 160, 191
Prolongation de coupe .................... 151, 153, 161, 198, 205
longueur ..................................... 151, 153, 161, 198, 205
Page 290
Prolongement des lignes auxiliaires..................................73
Prolonger des éléments graphiques........................... 28, 107
Prolonger, fonction .........................................................114
Propriétés de dessin dans le créateur de rapports
Afficher la sélection ...................................................231
Afficher l'épaisseur.....................................................231
Afficher type...............................................................231
Propriétés de dessin dans le créateur de rapports ............230
Afficher couleur .........................................................230
Propriétés dessin de la présentation pour imprimer dans le
ReportCreator .............................................................269
Q
quantités de pièces imbriquées.................................... 8, 190
Quitter, fonction................................................................57
R
Raccourci clavier pour fonctions ........................................8
Raccourci-clavier ..............................................................78
Raccourcis clavier pour fonctions...................................173
Raccourcis clavier pour les fonctions OmniCAD .............62
Rayon cote, fonction .......................................................103
REA jet d’encre, sortie DIN............................................282
Rectangle .................................................................... 25, 27
Rectangle arrondi........................................................ 25, 27
Rectangle arrondi - fonction .............................................92
Rectangle, fonction ...........................................................91
récupérer des dessins de pièces dans la liste optique pour
l’imbrication .................................................................62
Réduction de la vitesse en mode de coupage Plasma de
petits contours intérieurs..................................... 158, 202
Refuser les contours formant des intersections .................70
Refuser les contours ouverts .............................................70
Relatif Ortho SC ...............................................................65
Relatif Polaire SC .............................................................65
Remarques, Info Plan.................................. 13, 40, 160, 191
Répartition horizontale......................................................22
Répartition horizontale, fonction ....................................170
Répartition verticale..........................................................22
Répartition verticale, fonction.........................................170
Répéter les commandes de construction ............. 6, 9, 82, 94
Répéter les commandes de modifier ....................... 6, 82, 94
Répéter les commandes Modifier........................................9
ReportCreator
Propriétés dessin.........................................................269
représentation pièce à l’échelle .......................................147
Réseau, fonction pour imbrication ....................................30
Réseau, fonction pour l’imbrication................................121
Rétablir .............................................................................22
Rétablir des commandes ............................................. 21, 58
Rétablir la commande Annuler .........................................59
Rétablir, fonction ..............................................................59
Retour, fonction ..............................................................169
Réunir des droites .............................................................70
Rogner ..............................................................................29
Rogner contour tôle ............................................ 27, 98, 181
rogner d’un contour de tôle...............................................26
Rogner d’un contour tôle ..................................................94
Rogner, fonction .............................................................113
Rotation ............................................................................28
rotation de pièces sur un plan............................................30
Rotation d'éléments graphiques ................................ 28, 107
Rotation des fanions................................................ 137, 193
Rotation du SC relatif .......................................................34
Manuel d'utilisation OmniWin CADNest Rév. 3.2 + Mise à jour Rév. 3.3 et 3.4
Rotation du SC relatif, fonction ........................................ 68
Rotation, fonction ........................................................... 108
Rotation, fonction pour imbrication.................................. 30
Rotation, fonction pour l’imbrication ............................. 122
S
Saisie de coordonnées avec calculs..................................... 6
Saisie de texte, fenêtre de dialogue......................... 104, 105
Saisie du texte, fenêtre de dialogue................................... 92
Saisie papier de pièces et de plans d'imbrication ...... 44, 210
Saisies, listes précédentes ................................................... 5
SC (système de coordonnées)
barre d'outils ........................................................... 20, 33
Section Présentation dans le dialogue d'impression .. 55, 211
Sélectionner des éléments graphiques............................... 58
Sélectionner les commandes ............................................... 8
Sélectionner les fonctions ................................................... 8
Sélectionner tout, fonction ................................................ 60
Sens de coupe pour contour ouvert ......................... 138, 194
Sens de coupe, fonction .................................... 36, 138, 193
Short keys pour fonctions ........................................... 8, 173
Simulation boîte d'outils ......................................... 144, 194
Simulation, fonction ............................................... 144, 194
Simulation-Funktion ......................................................... 36
Slope Down ............................................................ 151, 153
Sortie de texte en format DIN avec un jet d’encre REA . 282
Sortir le fichier DWG en Inch........................................... 71
Sortir le fichier DXF en Inch ............................................ 71
Sous-répertoire................................................................ 263
Spécification du point d’amorçage
sur le contour extérieur............................................... 153
sur le contour intérieur ............................................... 151
Superposer des contours ........................................... 28, 107
Surface maximale pour la réduction de la vitesse ... 158, 202
Système configurations................................................... 146
système de coordonnées
Absolument Ortho SC .................................................. 33
Absolument Polaire SC ................................................ 33
Relatif Ortho SC........................................................... 33
Relatif Polaire SC......................................................... 33
Système de coordonnées
absolu ........................................................................... 62
déplacer ........................................................................ 62
fonctions......................................................................... 2
relatif ............................................................................ 62
rotation ......................................................................... 62
spécifier et modifier...................................................... 62
système de coordonnées Absolument Ortho ..................... 65
système de coordonnées Absolument Polaire ................... 65
système de coordonnées Relatif Ortho.............................. 66
système de coordonnées Relatif Polaire............................ 66
T
Tâche, Info Plan.......................................... 13, 40, 160, 191
Taille minimale des objets lus dans l’image ................... 267
Texte
échelle largeur/hauteur ....................................... 104, 105
style de police..................................................... 104, 105
type de police ..................................................... 104, 105
Texte
échelle largeur/hauteur ................................................. 93
style de police............................................................... 92
type de police ............................................................... 92
Texte à une ligne............................................................... 25
Manuel d'utilisation OmniWin CADNest
Texte à une ligne - fonction ..............................................92
Texte comme contours fermés ........................................250
texte en format DXF sous forme d’unicode, charger ......262
Textes comme contours simples .....................................250
Textes d'identification pour les données d'administration
....................................................................................243
Textes, marquer ..............................................................248
Tirer la fenêtre pour la sélection .......................................10
Tôle à créer lors de l’import............................................266
Tôle pour l'imbrication automatique ....................... 166, 222
Tolérance pour lier des éléments.......................................71
Tourner les fanions d'entrée et de sortie, fonction36, 137,
193
Tourner plan......................................................................94
Tourner plan, fonction ......................................................27
Tourner un plan, fonction ......................................... 99, 209
Tous marquages en premier ............................................157
Tout fermer, fonction ......................................................171
Traits verticaux pour le déplacement ..................................4
Trame Lignes ..................................................................164
Trame pour la feuille de dessin, configurer.....................131
Transfert de la pièce dans la liste optique lors de l’import
....................................................................................266
Tri des pièces dans liste optique .....................................147
Trouver contours dans image
Dialogue .....................................................................267
Fonction......................................................................266
Type de cote................................................................ 62, 73
ne pas mettre à l’échelle .............................................273
Type de trait
configurer .....................................................................74
types de trait......................................................................75
U
Unicode, texte en format DXF........................................262
Unité de mesure
Affichage dans la ligne de statut...................................71
changer .........................................................................62
inch...............................................................................62
Inch...............................................................................71
millimètre .....................................................................62
millimètres....................................................................71
modifier ........................................................................71
Unités................................................................................71
V
Valeur limite pour contours gris dans l’image ................267
Vitesse de coupe ..................................................... 156, 199
vitesses rapides pour Burny ............................................187
Z
Zone de l’info objet.........................................................270
Zone graphique ...................................................................3
agrandir...........................................................................4
Zoom.................................................................................62
barre d'outils ........................................................... 19, 23
déplace un point vers le centre de la fenêtre de dessin .65
fonctions .........................................................................2
Zoom annuler les opérations de zoom.............................270
Zoom arrière .....................................................................23
Zoom avant .......................................................................23
Zoom fenêtre.....................................................................23
Zoom point central............................................................23
Page 291
Zoom précédent, fonction ............................................... 270
Zoom sélection ........................................................... 23, 65
Page 292
Zoom temps réel ...............................................................23
Zoom tout .........................................................................23
Manuel d'utilisation OmniWin CADNest Rév. 3.2 + Mise à jour Rév. 3.3 et 3.4