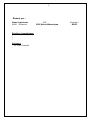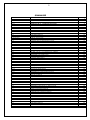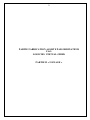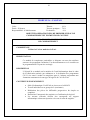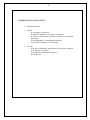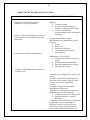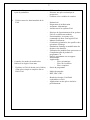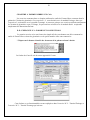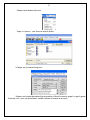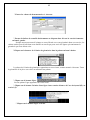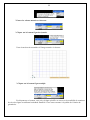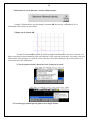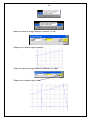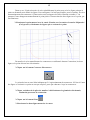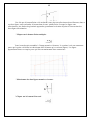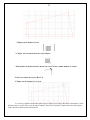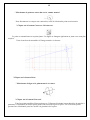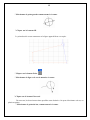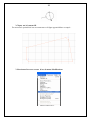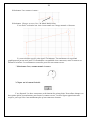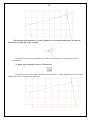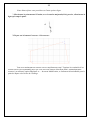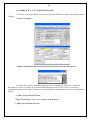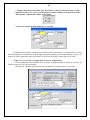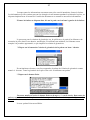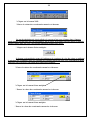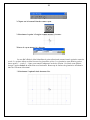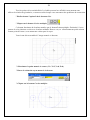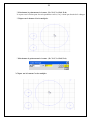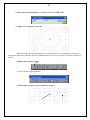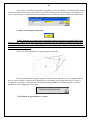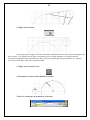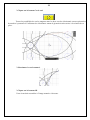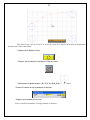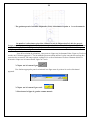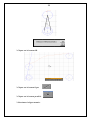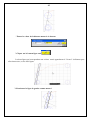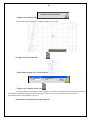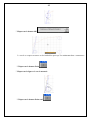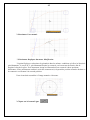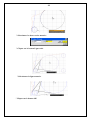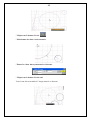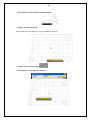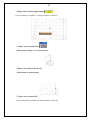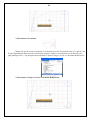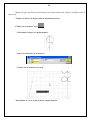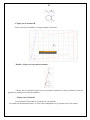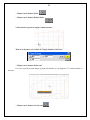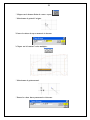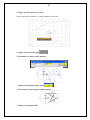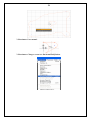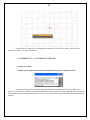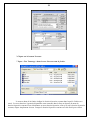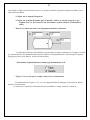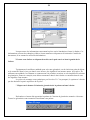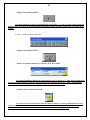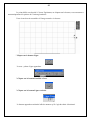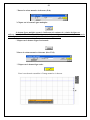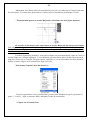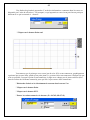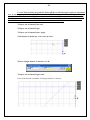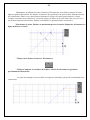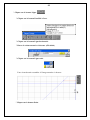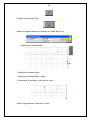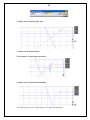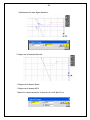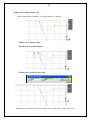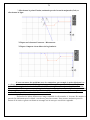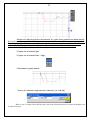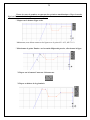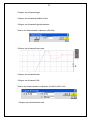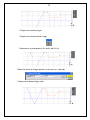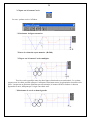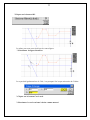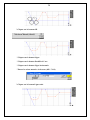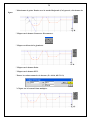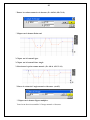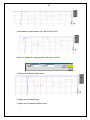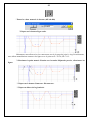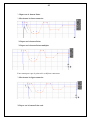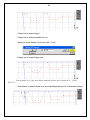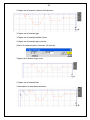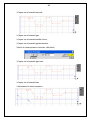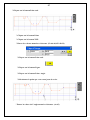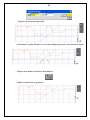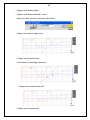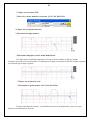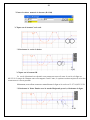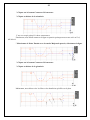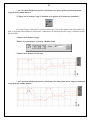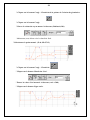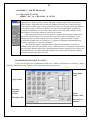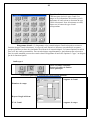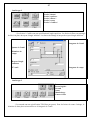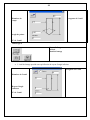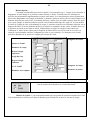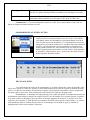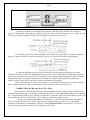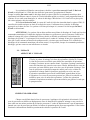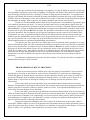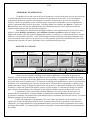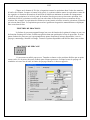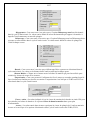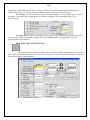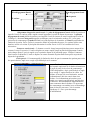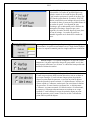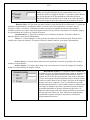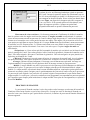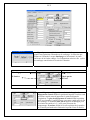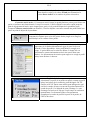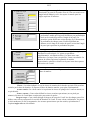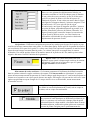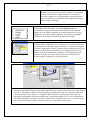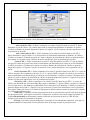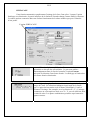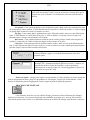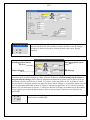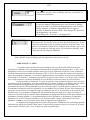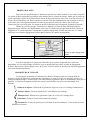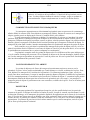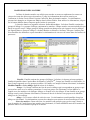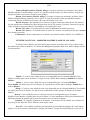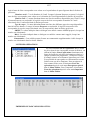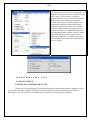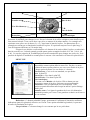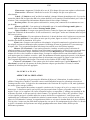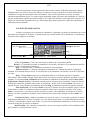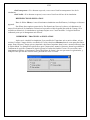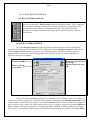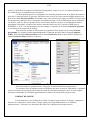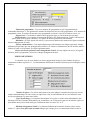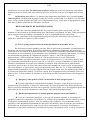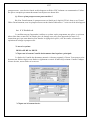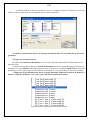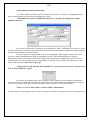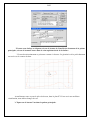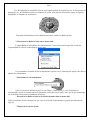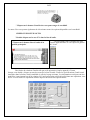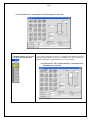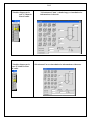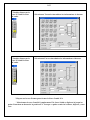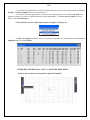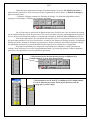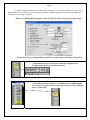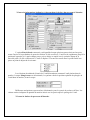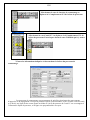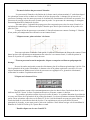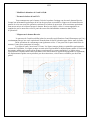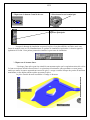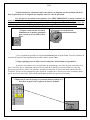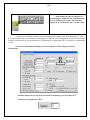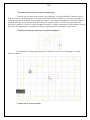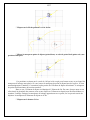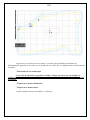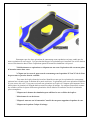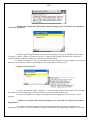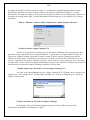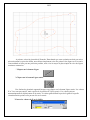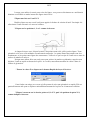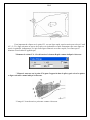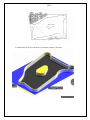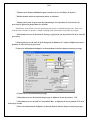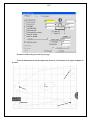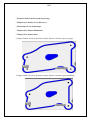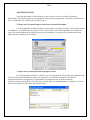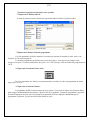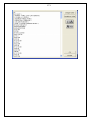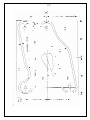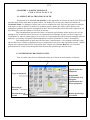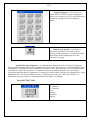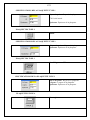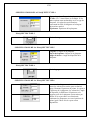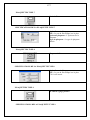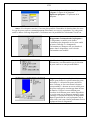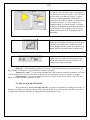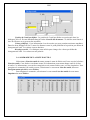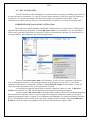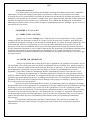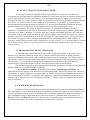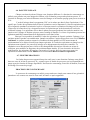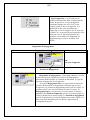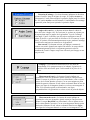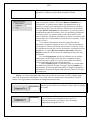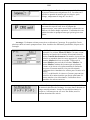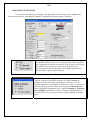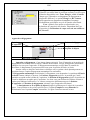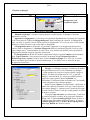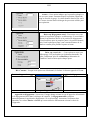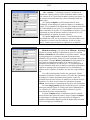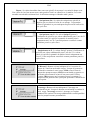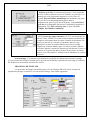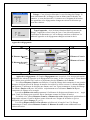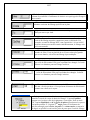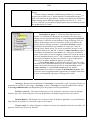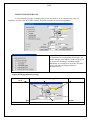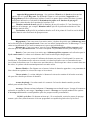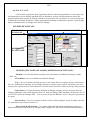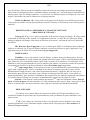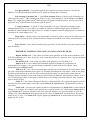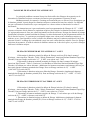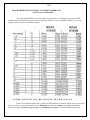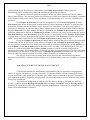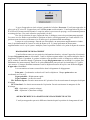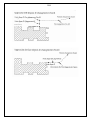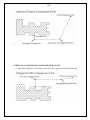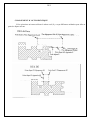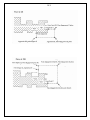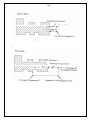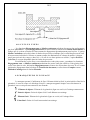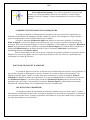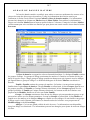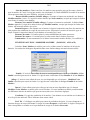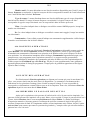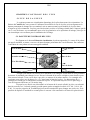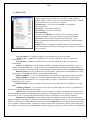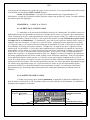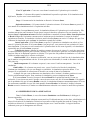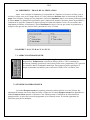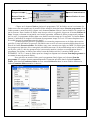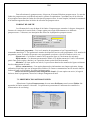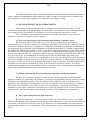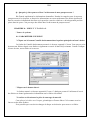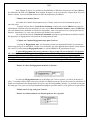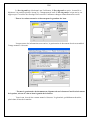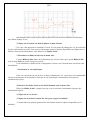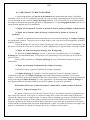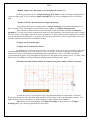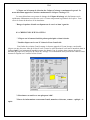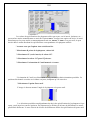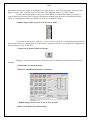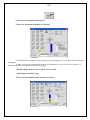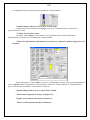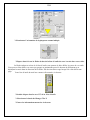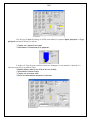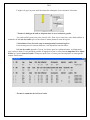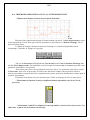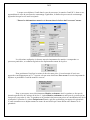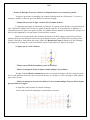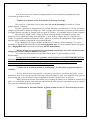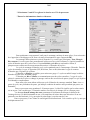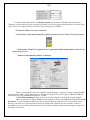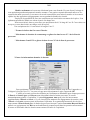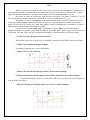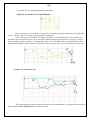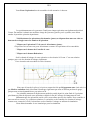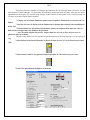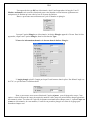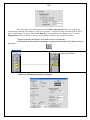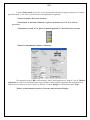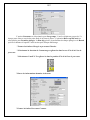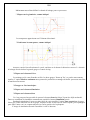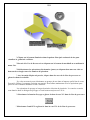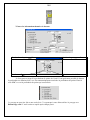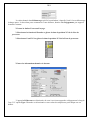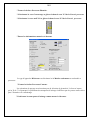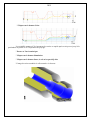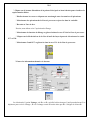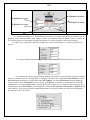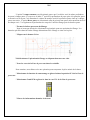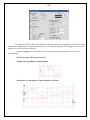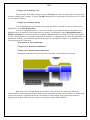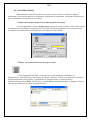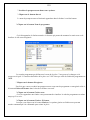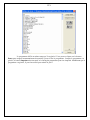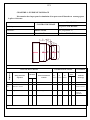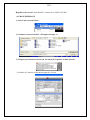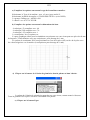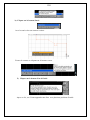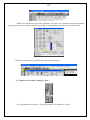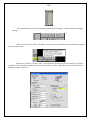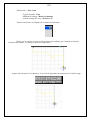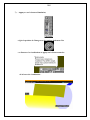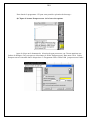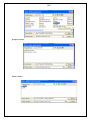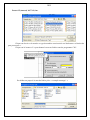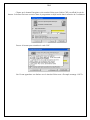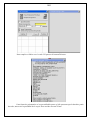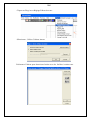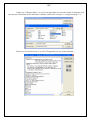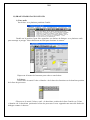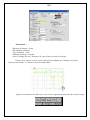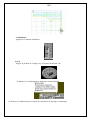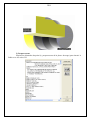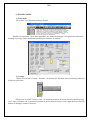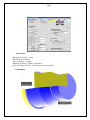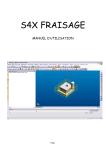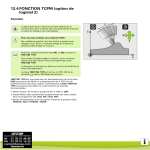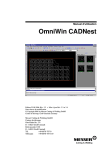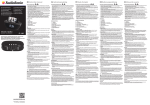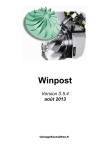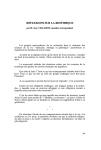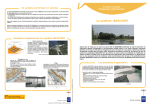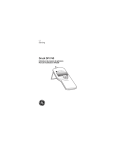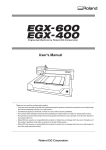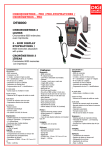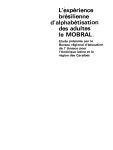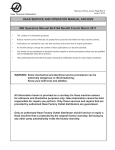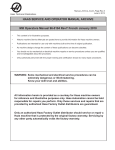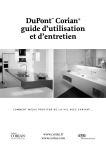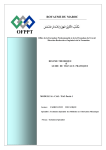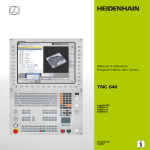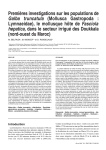Download ROYAUME DU MAROC
Transcript
ROYAUME DU MAROC OFPPT Office de la Formation Professionnelle et de la Promotion du Travail Direction Recherche et Ingénierie de la Formation RESUME THEORIQUE & GUIDE DE TRAVAUX PRATIQUES MODULE 16 : CAO/FAO Secteur : FABRICATION MECANIQUE Spécialité : Technicien Spécialisé des Méthodes en Fabrication Mécaniques Niveau : Technicien Spécialisé 1 Élaboré par : Nom et prénom ALBU Octavian Révision linguistique Validation - ETTAIB Chouaïb - EFP CDC Génie Mécanique Direction DRIF 2 SOMMAIRE CHAPITRE CHAPITRE 1 1.1. 1.2. 1.3. CHAPITRE 2 2.1. 2.2. 2.3. 2.4. 2.5. 2.6. CHAPITRE 3 3.1. 3.2. 3.3. 3.4. 3.5. CHAPITRE 4 4.1. 4.2. 4.3. 4.4. 4.5. 4.6. 4.7. 4.8. 4.9. 4.10. 4.11. 4.12. 4.13. 4.14. 4.15. 4.16. CHAPITRE 5 5.1. 5.2. 5.3. CHAPITRE 6 6.1. 6.2. 6.3. 6.4. CHAPITRE 7 7.1. 7.2. 7.3. 7.4. CHAPITRE 8 8.1. 8.2. 8.3. 8.4. 8.5. CHAPITRE 9 DENOMINATION OBJECTIFS OPERATIONNELS FORMES LIBRES EN CAO EXERCICE N° 1. FORMES ET CONECTIONS EXERCICE N° 2. TUTORIAL FRAISAGE EXERCICE N° 3. TUTORIAL TOURNAGE PARTIE FRAISAGE CREATION D’ OUTIL USINAGE CREATION DES VUES SIMULATION POSTPROCESSEUR TUTORIAL PARTIE TOURNAGE APERCU DE LA CREATION D’ OUTIL FENETRE DE LA CREATION D’ OUTIL DECALAGE DE LA TOURELLE SOMMAIRE DE LA LISTE D’ OUTIL DECALAGE OUTIL USINAGE APERCU DE L’ USINAGE CREER UNE OPERATION QU’EST- CE QU ’ UN CONTOUR A USINER PROGRAMATION MULTIPROCESSUS MODIFIER UNE OPERATION PALETTE USINAGE FENETRE PROCESSUS FILETAGE PREDEFINITION DE GROUP DE PROCESSUS MOUVEMENT DE DEGAGEMENT CYCLE FIXE MARQUEURS D’ USINAGE BASE DE DONNEES MATIERE DONNEES OPERATIONS LISTES DES OPERATIONS IMPRIMER LE PASSAGE DES OUTILS CONTROLE DES VUES VUE DE LA PIECE PALETTE DE CONTROLE DES VUES MENU VUE SIMULATION APERCU DE LA SIMULATION PALETTE DE SIMULATION PREFERENCE DE LA SIMULATION IMPRIMER LIMAGE DE LA SIMULATION POSTPROCESSEUR APERCU POSTPROCESSEUR FENETRE POSTPROCESSEUR PREFERENCE POSTPROCESSEUR DEVELOPEMENT DE POSTPROCESSEUR PIECE TUTORIAL PARAMETRER UNE PIECE CREATION D’ UNE BRUT DE FORME CREER UNE LISTE D’ OUTIL CREER DES OPERATION AVEC LA LISTE DE PROCESSUS POSTPROCESSEUR EXEMPLE PAGE 4 8 8 24 55 95 95 102 128 130 133 137 173 173 173 179 180 181 182 182 182 183 183 183 184 184 201 205 206 215 215 217 219 219 219 220 220 220 221 222 222 222 223 224 224 224 224 226 227 228 228 232 234 242 269 273 3 PARTIE FABRICATION ASSISTE PAR ORDINATEUR FAO LOGICIEL VIRTUAL GIBBS PARTIE II « USINAGE » 4 MODULE 16 : CAO/FAO Code : Durée : 50 heures Responsabilité : d’établissement Théorie : 18 % Travaux pratiques : 74 % Évaluation : 8% OBJECTIFS OPERATIONNELS DE PREMIER NIVEAU DE COMPORTEMENT ET ELEMENTS DE CONTENU OBJECTIF OPERATIONNEL DE PREMIER NIVEAU DE COMPORTEMENT COMPETENCE Utiliser la CAO et maîtriser la FAO. PRESENTATION Ce module de compétence particulière se dispense en cours du troisième semestre du programme formation. Un chevauchement avec le module sur la programmation CN peut être envisagé. DESCRIPTION L’objectif de ce module est la maîtrise de l’outil informatique dans le cadre de la fabrication assistée par ordinateur et la réalisation des programmes CN. Il vise aussi à rendre les stagiaires aptes à s’adapter moyennant une formation constructrice à tout type de logiciel de CAO ou FAO. CONTEXTE D’ENSEIGNEMENT Salle d’informatique CAO/FAO en réseau avec la MOCN Travail individuel ou en groupe de 2 (maximum) Réalisation des pièces de difficultés progressives du simple au complexe Rechercher l’autonomie des stagiaires en l’utilisation du logiciel. Les travaux effectués doivent être sauvegardé sur support informatique et dans un répertoire crée sous le nom du stagiaire. 5 CONDITIONS D’ EVALUATION Travail individuel A partir : - de consignes et directives - de plans de définition, de croquis ou schémas - des fiches d’instruction, des fiches de phase de commande numérique - d’un programme de commande numérique - d’un travail demandé par le formateur A l’aide : - d’un micro-ordinateur, imprimante et/ou traceur et papiers - d’un logiciel CAO/FAO - d’un manuel d’utilisation de logiciel - des disquettes. 6 OBJECTIFS ET ELEMENTS DE CONTENU OBJECTIFS 1. Maîtriser les notions de base de la géométrie et de la trigonométrie ÉLÉMENTS DE CONTENU - 2. Analyser le dessin de définition de la pièce et déterminer les coordonnées des points principaux - 3. Entretenir les matériels informatiques A. Rappels : Géométrie plane Relations métriques dans les triangles et figures géométriques Cercle et les relations trigonométriques dans les triangles rectangles Analyse du problème à traiter Détermination des données des pièces à produire : Forme, Dimension Surfaces de référence Coordonnées des points de raccordement - Maintenance de 1er niveau : Entretien des consoles et plans de travail Vérification de la connectique Entretien imprimante et traceurs Nettoyage des locaux - Utilisation de la tablette, de la souris et du clavier Inventaire des fonctions graphiques de base (tracé des contours, types de traits, couches ou niveaux, référentiels, cotation,…) Stockage et rappel des documents, modification des dessins Utilisation et exploitation des manuels Réalisation de plan de définition: création de géométries, des profils, habillage de plans : cotation, hachures,....; Création du format de travail et cartouches Commande « textes dynamiques », différentes polices et style d’un texte. Précédents, monter une nomenclature. Faire réaliser différentes hachures sur Utiliser les fonctionnalités courantes de la DAO/CAO - - - 7 4. Connaître l’importance de la FAO dans le cycle de production B. Utiliser toutes les fonctionnalités de la FAO - différentes formes Présenter une pièce mécanique en perspective. Cotation et les variables de cotation. - Productivité Préparation de la fabrication Assistance informatique Architecture d’un système FAO - Principes de fonctionnement d’un système FAO et ses différents modules Fonctionnalités, les menus et les commandes de base d’un logiciel FAO Manuel d’utilisateur Création des géométries, des profils et des opérations d’usinage Simulations d'usinage et modification des dessins et des données. Utilisation des modules Post-processeur et Compilation afin de produire le programme CN Sortir le programme sur un support informatique Applications : - Pièce prismatique - Pièce de révolution - Pièce complexe Sortie du programme - - 5. Connaître les modes de transfert des fichiers d’un logiciel à un autre C. Exploiter en FAO le dessin (ou le fichier) d’une pièce simple et complexe fait en DAO/CAO - Modes de transfert DXF, SRC, GRC… Rendre des dessins CAO/DAO exploitables en FAO Applications sur des pièces réalisées précédemment 8 CHAPITRE 1: FORMES LIBRES EN CAO Les exercices contenus dans ce chapitre utilisent les outils de Formes libres contenus dans la palette de Création de géométries. Les exercices 1, 2 sont dessinés avec le module Fraisage, alors que l’exercices 3 est dessinés avec le module Tournage. A nouveau, puisque ces exercices utilisent uniquement la Création de géométrie et pas l’Usinage, ils peuvent être exécutés avec le module désiré en ajustant simplement les dimensions du brut. 1.1. EXERCICE N°1 : FORMES ET CONNECTIONS Le premier exercice crée une forme très simple afin de vous donnez une idée comment les outils de Formes libres créent les géométries et de quelle manière elles sont connectées. ° Cliquer sur le bouton Contrôle du document de la palette en haut à droite. La fenêtre de Contrôle du document apparaît à l’écran. Cette fenêtre et ses fonctionnalités seront expliquées dans l’exercice N° 2 : Tutorial Fraisage et l’exercice N° 3 : Tutorial Tournage qui suivent. 9 ° Cliquer sur le bouton Nouveau. ° Taper « Contour » sous Nouveau nom de fichier. ° Cliquer sur le bouton Enregistrer. ° Cliquer sur le menu déroulant Type de machine. Glisser le curseur jusqu’à ce que l’option Fraiseuse vert. 3 axes soit sélectionnés, ensuite relâcher le bouton de la souris. 10 ° Entrer les valeurs de brut montrées ci –dessous. ° Fermer la fenêtre de contrôle du document en cliquant deux fois sur la case de fermeture en haut à gauche. Puisque aucun processus d’usinage ne sera effectué avec cette géométrie dans cet exercice, les valeurs entrées pour le brut dans cette fenêtre ne sont là que pour avoir des lignes qui contiennent la géométrie que nous allons créer. ° Cliquer sur le bouton de Création de géométries dans la palette en haut à droite. La palette de Création de géométries apparaîtra sur votre écran, comme montré ci-dessous. Toute la géométrie de la pièce sera créée en utilisant cette palette. ° Cliquer sur le bouton Ligne. La sous palette Ligne apparaîtra sur votre écran. ° Cliquer sur le bouton Création d’une ligne à une certaine distance de l’axe horizontal (H) ou vertical (V). ° Cliquer sur le bouton Ligne verticale. 11 ° Entrer les valeurs montrées ci-dessous. ° Cliquer sur le bouton Ligne horizontale. Votre écran devrait ressembler à l’image montrée ci-dessous. ° Cliquer sur le bouton Ligne multiple. En cliquant sur ce bouton, vous créez la ligne spécifiée et vous avez la possibilité de continuer de créer des lignes en utilisant la méthode Parallèle à l’axe sans retourner à la palette de Création de géométries. 12 ° Cliquer sur le bouton Cercle. La sous palette Cercle apparaîtra sur votre écran. ° Sélectionner les deux lignes montrées ci-contre. ° Entrer la valeur montrée ci-dessous. (R= 10) ° Cliquer sur le bouton Cercle seul. Toutes les possibilités de cercles tangents seront dessinées pour permettre à l’utilisateur de choisir quel cercle est nécessaire à la création de sa pièce. Si plusieurs possibilités sont choisies, il n’y aura pas de connection automatique. Votre écran devrait ressembler à l’image montrée ci-dessous. 13 ° Sélectionner le cercle du haut à droite comme montré. Lorsque l’élément désiré est sélectionné, le bouton OK devient noir, indiquant qu’il est maintenant actif et peut être sélectionné. ° Cliquer sur le bouton OK. Lorsque le bouton OK est pressé, le cercle se coupe et devient un arc de cercle connecté. Les lignes sont jaunes et non connectées parce que chacune d’elles a un seul connecteur. Les points, créés aux intersections entre les lignes et l’arcle de cercle, sont des carrés bleus plutôt que des cercles jaunes. Les carrés bleus sont des connecteurs. ° Créer un point en haut à droite de votre écran par la souris. ° Créer une ligne passant par un point et à un angle donnée. 14 ° Entrer la valeur de l’angle montrée ci-dessous. (A=15) ° Cliquer sur le bouton Lignes multiples. ° Entrer la valeur de l’angle montrée ci-dessous. (A= 100) ° Cliquer sur le bouton Lignes seule. 15 Dans ce cas, il était nécessaire de créer préalablement le point pour créer les lignes puisque le point est demandé pour définir les lignes. Par conséquent, il n’était pas possible, pour le système, de créer automatiquement un connecteur à l’intersection ou à la tangence des deux éléments existants. C’est pourquoi, nous changerons manuellement le point plein à l’intersection des deux lignes avec le point, par un connecteur. ° Sélectionner le point montré avec la souris. Ensuite avec la souris et la touche Majuscule / (Ctrl) pressée, sélectionner les lignes qui se croisent à ce point. De manière à créer manuellement les connecteurs en utilisant le bouton Connection, les deux lignes et le point doivent être sélectionnées. ° Cliquer sur le bouton Connecter-Déconnecter. Le point devient un carré bleu indiquant qu’il s’agit maintenant du connecteur. Ni l’un ni l’autre des lignes se croisant à ce point ne sont pas coupées, parce que chacune n’a qu’un connecteur. ° Cliquer en dehors de la pièce de manière à désélectionner la géométrie sélectionnée, résultat du processus de connection. ° Cliquer sur le bouton Point. ° Sélectionner les deux lignes montrées ci-contre. 16 Une fois que le bouton Point a été enclenché, nous pouvons sélectionner deux éléments, dans ce cas deux lignes, sans enclencher le bouton dans la sous- palette Point. Lorsque les lignes sont sélectionnées, une fenêtre de géométrie apparaîtra, permettant la création du point à l’intersection des deux lignes sélectionnées. ° Cliquer sur le bouton Points multiples. Votre écran devrait ressembler à l’image montrée ci-dessous. Le système à crée un connecteur parce que le point a été défini en choisissant deux éléments qui se croisent (lignes). Les lignes apparaissent bleues et coupées parce qu’elles ont maintenant deux connecteurs. ° Sélectionner les deux lignes montrées ci-contre. ° Cliquer sur le bouton Point seul. 17 ° Cliquer sur le bouton Cercle. ° Cliquer sur le bouton Point de centre-Rayon. ° Sélectionner le point en haut à droite sur votre écran, comme montré ci-contre. ° Entrer la valeur du rayon. (R=12,7) ° Cliquer sur le bouton Cercle seul. Le cercle est jaune et non coupé parce que les lignes qu’il coupe déjà deux connecteurs. Nous désirons que ce cercle soit le coin de notre contour. Pour cela, le point à l’intersection des deux lignes centre du cercle doivent être déconnectés. 18 ° Sélectionner le point au centre du cercle, comme montré. Pour déconnecter ou couper une connection, seule la sélection du point est nécessaire. ° Cliquer sur le bouton Connecter- Déconnecter. Le point se retransforme en un point jaune. Les lignes se changent également en jaune et ne sont plus coupées. Votre écran devrait rassembler à l’image montrée ci-dessous. ° Cliquer sur le bouton Point. ° Sélectionner la ligne et le point montrés ci-contre. ° Cliquer sur le bouton Point seul. Tous les points possibles d’intersection avec l’élément sélectionné seront dessinés de manière à permettre à l’utilisateur de choisir quels points sont nécessaires pour sa pièce. Un ou les deux points peuvent être sélectionnés pour être inclus à la géométrie de la pièce. 19 ° Sélectionner le point gauche comme montré ci-contre. ° Cliquer sur le bouton OK. Le point dessiné est un connecteur et la ligne apparaît bleue et coupée. ° Cliquer sur le bouton Point. ° Sélectionner la ligne et le cercle montrés ci-contre. ° Cliquer sur le bouton Point seul. De nouveau, les deux intersections possibles sont dessinées. On peut sélectionner soit un, ou plusieurs points. ° Sélectionner le point du bas, comme montré ci-contre. 20 ° Cliquer sur le bouton OK. De nouveau le point désiré est un connecteur et la ligne apparaît bleue et coupée . ° Sélectionner Inverser secteur d’arc du menu Modifications. 21 Sélectionner l’arc comme ci-contre : Sélectionner Changer secteur d’arc, du Menu Modification L’arc désiré est dessiné sur votre écran comme sur l’image montrée ci-dessous. Il y a un troisième type de point appelé Terminateur. Un terminateur est représenté graphiquement par un carré jaune. Un terminateur est semblable à un connecteur, mais il connecte un élément à lui même. Les terminateurs sont utiles pour finir un contour ouvert. ° Sélectionner l’arc, comme montré ci-contre. ° Cliquer sur le bouton Poubelle. L’arc disparaît. Les deux connecteurs redeviennent des points pleins. Nous allons changer ces deux points pleins en terminateurs pour fermer le contour ouvert. Les deux lignes apparaissent non coupées parce qu’elles n’ont maintenant plus qu’un connecteur chacune. 22 ° Sélectionner le point montré ci-contre. Ensuite, avec la touche majuscule(Ctrl) pressée, sélectionner la ligne qui coupe le point. De manière à créer des terminateurs, un point et un élément qui se coupent doivent être sélectionnés. ° Cliquer sur le bouton Connecter- Déconnecter. Le point devient un carré jaune indiquant un terminateur. La ligne apparaît en bleu et coupée indiquant qu’elle est entièrement connectée. 23 Nous allons répéter cette procédure sur l’autre point et ligne. ° Sélectionner le point montré. Ensuite, avec la touche majuscule(Ctrl) pressée, sélectionner la ligne qui coupe le point. ° Cliquer sur le bouton Connecter - Déconnecter. Vous avez maintenant un contour ouvert complètement coupé. Terminer les extrémités d’un contour ouvert est recommandé parce que vous aurez un contour clairement défini, automatiquement connecté, en utilisant l’option Dupliquer et ….du menu Modification, et facilement sélectionnable pour le point de départ et de fin lors de l’usinage. 24 1.2. EXERCICE N° 2 : TUTORIAL FRAISAGE Cet exercice crée la géométrie pour la pièce que nous allons usiner dans le Tutorial du manuel Fraisage. ° Lancer le système. ° Cliquer sur le bouton de Contrôle du document de la palette en haut à droite. Le bouton de Contrôle du document apparaît pressé, indiquant la fenêtre de Contrôle du document est ouvert. La fenêtre de Contrôle du document apparaît à l’écran. Celle-ci contient les informations générales de la pièce, comme le type de machine, les dimensions du brut et les informations matière. ° Cliquer sur le bouton Nouveau. ° Taper Tut. Fraisage dans la case Nouveau nom de fichier. ° Cliquer sur le bouton Nouveau. 25 ° Taper «Tut. Fraisage » sous Nouveau nom de fichier. Le nom en haut de la fenêtre est le dossier ou directory courant, où le fichier sera sauvé. Les dossier ou directory accessibles sont contenus dans la liste dessous le nom du dossier ou directory. Pour en sélectionner un, afin qu’il soit le dossier ou directory courant, cliquer simplement dessus dans la liste. Lorsque le dossier/ directory est défini comme le dossier/ directory dans lequel vous désirez sauver le fichier, cliquer sur le bouton Enregistrer. Lorsque le dossier/ directory est sélectionné, il sera sauvé comme dossier par défaut. ° Cliquer sur le bouton Enregistrer. 26 ° Cliquer sur le menu déroulant Type de machine. Glisser le curseur jusqu’à ce que l’option Fraiseuse vert. 3 axes soit sélectionnés, ensuite relâcher le bouton de la souris. ° Sélectionner l’option mm comme type d’unité. ° Entrer les valeurs de brut montrées ci –dessous. Les dimensions du brut n’affectent que la manière dont la géométrie sera représentée à l’écran. Nous déterminons les dimensions du brut légèrement plus grandes que les dimensions de la pièce, de manière à laisser apparaître toute la géométrie à l’intérieur des lignes, plutôt que sur les cotés. ° Taper Ceci est une pièce exemple dans la case de Commentaire. Si un commentaire concernant la pièce est entré, il apparaîtra dans la fenêtre d’ouverture de fichier lorsque la pièce est sélectionnée. La fenêtre de Contrôle du document doit ressembler à l’image montrée ci-dessous. 27 Lorsque toutes les informations concernant cette pièce ont été introduites, fermer la fenêtre. Les informations qu’elle contient peuvent être changées à tout moment pendant la création de la pièce, en cliquant simplement sur le bouton de Contrôle du document et en entrant les nouvelles informations. °Fermer la fenêtre en cliquant deux fois sur le petit carré en haut à gauche de la fenêtre. Le processus pour la création de géométries est, de préférence, de partir d’un élément et de construire la pièce dans le sens horaire, anti-horaire. En utilisant cette méthode, les éléments seront comptés à la première opportunité, ce qui simplifie la création de géométries. ° Cliquer sur le bouton de Création de géométries de la palette en haut à droite. En enclenchant ce bouton, vous ferez apparaître la palette de Création de géométrie comme montré ci –dessous. Toute la géométrie de la pièce sera créée en utilisant cette palette. ° Cliquer sur le bouton Point. Une autre manière d’activer le bouton Point est de taper « 1 » sur le clavier. Dans toutes les palettes, taper le numéro de l’emplacement du bouton produira le même résultat que de cliquer sur le bouton. La sous -palette Point sera affichée. 28 ° Cliquer sur le bouton XYZ. ° Entrer la valeur des coordonnées montrées ci-dessous. La touche tabulation du clavier déplace le curseur d’une case à l’autre dans n’importe quelle fenêtre. Lorsqu’une case est sélectionnée, elle et active, et la valeur peut être entrée et changée. Double-cliquer dans une case, vous permet également d’entrer une valeur. ° Cliquer sur le bouton Points multiples. Le bouton point multiples permet à l’utilisateur de continuer de créer des points en utilisant la méthode par coordonnée XYZ. En cliquant sur le bouton Point seul vous créez exactement le même point puis vous retournez à la palette de Création de Géométrie. ° Entrer la valeur des coordonnées montrées ci-dessous. ° Cliquer sur le bouton Points multiples. ° Entrer la valeur des coordonnées montrées ci-dessous. ° Cliquer sur le bouton Points multiples. ° Entrer la valeur des coordonnées montrées ci-dessous. 29 ° Cliquer sur le bouton Points multiples. ° Entrer la valeur des coordonnées montrées ci-dessous. La case de texte P de la fenêtre Point affiche un label lorsqu’un point est sélectionné en pressant les touches appropriées (Alt, Commande ou Control, dépendant de la plate- forme utilisée). Les coordonnées des points sont également montrées. Si le curseur se trouve dans la case Z, seule la coordonnée Z sera donnée. Si le curseur se trouve dans la case dX, seule la coordonnée dX sera donnée. Si le curseur se trouve dans la case P, les deux seront données. ° Cliquer sur le bouton Points seul. Votre écran doit ressembler à l’image montrée ci – dessous. Nous allons maintenant créer de cercles autour de chaque point. ° Cliquer sur le bouton Cercle. La sous- palette Cercle, montrée ci –dessous, sera affichée. 30 ° Cliquer sur le bouton Point de centre rayon. ° Sélectionner le point à l’origine comme montré ci-contre. ° Entrer le rayon montré ci - dessous. La case PC affiche le label identifiant le point sélectionné comme étant le point de centre du cercle. Le système alloue un label à toutes les géométries créées. Les géométries sont définies par des lettres point, C - cercle, L – ligne et un numéro indiquant l’ordre de création. Ces labels sont affichés lorsque l’option Labels du menu Vue est sélectionnée. Beaucoup de fenêtres de géométries affichent le label de l’élément sélectionné. ° Sélectionner l’option Labels du menu Vue. 31 Tous les points créés sont labellisés. Les labels peuvent être affichés à tout moment sans affecter la création de géométries, et sont tous utiles lorsque vous rencontrez des problèmes de connection. ° Désélectionner l’option Labels du menu Vue. ° Cliquer sur le bouton Cercles multiples. Ce bouton fonctionne de la même manière que le bouton Points multiples. Enclenché, il vous permet de créer plusieurs cercles avec la même méthode. Dans ce cas, en sélectionnant un point existant comme point de centre, et en entrant une valeur pour le rayon. Votre écran doit ressembler à l’image montrée ci-dessous. ° Sélectionner le point montré ci-contre. (X=- 76.2, Y=0, Z=0) ° Entrer la valeur du rayon montrée ci-dessous. ° Cliquer sur le bouton Cercles multiples. 32 ° Sélectionner le point montré ci-contre. (X=-76.2, Y=-50.8, Z=0) Le rayon reste le même pour les trois prochains cercles, il n’y a donc pas besoin de le changer. ° Cliquer sur le bouton Cercles multiples. ° Sélectionner le point montré ci-contre. (X= 76.2, Y=-50.8, Z=0) ° Cliquer sur le bouton Cercles multiples. 33 ° Sélectionner le point montré ci-contre. (X=76.2, Y=50.8, Z=0) ° Cliquer sur le bouton Cercle seul. Chaque fois que des éléments (ligne ou cercle) doivent être créés tangents, ou avec une intersection entre deux éléments dessinés préalablement à l’écran, il n’est pas nécessaire d’entrer des valeurs. ° Cliquer sur le bouton Ligne. La sous–palette Ligne apparaîtra. ° Sélectionner les deux cercles montrés ci-contre. 34 Une fenêtre de géométrie apparaîtra contenant les cases qui libellent les éléments sélectionnés. L’ordre des informations contenues dans les cases est déterminé par l’ordre dans lequel la sélection a été faite. C’est pourquoi les informations contenues dans votre fenêtre peuvent être légèrement différentes. ° Cliquer sur le bouton Ligne seule. Si deux éléments et/ou points sont sélectionné avant d’enclencher le bouton Point, Ligne, Cercle, la sous -palette appropriée sera sautée et la fenêtre pour la création de l’élément ou du point sélectionné apparaîtra. Le même dialogue apparaîtra automatiquement si deux éléments et/ou points sont sélectionnés après que le bouton Point, Ligne, Cercle ait été enclenché sans avoir sélectionnée une des options de la sous- palette. Votre écran doit ressembler à l’image montrée ci-dessous. Toutes les possibilités de lignes tangentes à deux cercles sont dessinées. Le système affiche tous les choix possibles, permettant à l’utilisateur de sélectionner les éléments nécessaires à sa pièce. Lorsque un ou plusieurs éléments sont sélectionnés, le bouton OK de la fenêtre montrée ci-dessous apparaîtra en noir indiquant qu’il est actif. ° Sélectionner la ligne montrée ci-contre. 35 ° Cliquer sur le bouton. Vous noterez que la ligne est bleue et dessinée seulement entre les deux points de tangence des deux cercles. Ceci indique que la ligne est connectée avec les deux éléments. Les points sont des connecteurs graphiquement représentés par des carrés bleus, plutôt que des points jaunes. Le système créera des connecteurs aussi souvent que possible. ° Cliquer sur le bouton Cercle. ° Sélectionner les deux cercles montrés ci-contre. ° Entrer la valeur du rayon montrée ci-dessous. 36 ° Cliquer sur le bouton Cercle seul. Toutes les possibilités de cercles tangents entre les deux cercles sélectionnés seront représentées de manière à permettre à l’utilisateur de sélectionner autant de géométries nécessaires à la création de sa pièce. ° Sélectionner le cercle montré. ° Cliquer sur le bouton OK. Votre écran doit ressembler à l’image montrée ci-dessous. 37 Vous noterez que l’arc de cercle N° 4 et l’arc de cercle N° 2 sont les deux bleus et uniquement dessinés entre leurs connecteurs. ° Cliquer sur le bouton Cercle. ° Cliquer sur le bouton Cercle Rayon- Point de centre. ° Sélectionner le point montré. (X=-76.2, Y=-50.8, Z=0) ° Entrer la valeur du rayon montrée ci-dessous. ° Cliquer sur le bouton Cercle seul. Votre écran doit ressembler à l’image montrée ci-dessous. 38 ° En gardant pressée la touche Majuscule (Ctrl), sélectionner le point et le cercle montrés. De manière à sélectionner plus d’un élément, la touche Majuscule(Ctrl) doit être pressée lorsque vous cliquez sur les géométries. La touche majuscule(Ctrl) enclenche les capacités de sélections multiples. Lorsque la touche Majuscule (Ctrl) est enclenchée, le curseur change de noir en blanc pour indiquer que la sélection multiple est active. Lors de la création de géométrie, vous pouvez cliquer sur les boutons Point, Ligne ou Cercle et ensuite sur l’élément approprié. C’est la méthode que nous allons utiliser le plus souvent tout au long des exercices de ce tutorial. Une autre option, expliquée ici est de sélectionner les deux éléments désirés et d’ensuite cliquer sur le bouton Point, Ligne ou Cercle. ° Cliquer sur le bouton Ligne. Une fenêtre appropriée pour la création d’une ligne entre le point et le cercle sélectionné apparaît. ° Cliquer sur le bouton Ligne seule. ° Sélectionner la ligne de gauche comme montré. 39 ° Cliquer sur le bouton OK. ° Cliquer sur le bouton Ligne. ° Cliquer sur le bouton parallèle. ° Sélectionner la ligne montrée. 40 ° Entrer la valeur de la distance montrée ci-dessous. ° Cliquer sur le bouton ligne seul. Les deux lignes qui correspondent aux critères entrés apparaîtront à l’écran. L’utilisateur peut sélectionner une, ou les deux lignes. ° Sélectionner la ligne de gauche comme montré. 41 ° Cliquer sur le bouton OK. Votre écran doit ressembler à l’image montrée ci-dessous. ° Cliquer sur le bouton Point. ° Sélectionner la ligne et le cercle montrés. ° Cliquer sur le bouton Point seul. Les deux points d’intersection, entre la ligne et le cercle, seront dessinés de manière à permettre à l’utilisateur de choisir lequel est nécessaire pour sa pièce. Un, ou les deux points, peuvent être sélectionnés afin d’être intégrés à la pièce. ° Sélectionner le point du bas comme montré. 42 ° Cliquer sur le bouton OK. Le cercle se coupera en un arc et deviendra bleu parce qu’il a maintenant deux connecteurs. ° Cliquer sur le bouton Point. ° Cliquer sur la ligne et le cercle montrés. ° Cliquer sur le bouton Point seul. 43 ° Sélectionner l’arc montré. ° Sélectionner Dupliquer du menu Modification. L’option Dupliquer redessinera la géométrie dans les mêmes conditions qu’elle a été dessinée précédemment. Le cercle N° 2, précédemment dessiné et connecté, est à nouveau nécessaire afin de dessiner le bas de la pièce. Il est important, lorsqu’un élément doit être connecté à deux positions différentes, d’être entièrement connecté (avoir des connecteurs) à la première position avant de dessiner et de connecter cet élément à la seconde position. Votre écran doit ressembler à l’image montrée ci-dessous. ° Cliquer sur le bouton Ligne. 44 ° Sélectionner les deux cercles montrés. ° Cliquer sur le bouton Ligne seule. ° Sélectionner la ligne montrée. ° Cliquer sur le bouton OK. 45 ° Cliquer sur le bouton Cercle. ° Sélectionner les deux cercles montrés. ° Entrer la valeur du rayon montrée ci-dessous. ° Cliquer sur le bouton Cercle seul. Votre écran doit ressembler à l’image montrée ci-dessous. 46 ° Sélectionner le cercle du bas comme montré. ° Cliquer sur le bouton OK. Votre écran doit ressembler à l’image montrée ci-dessous. ° Cliquer sur le bouton Ligne. ° Sélectionner les deux points montrés. 47 ° Cliquer sur le bouton Ligne seule. Votre écran doit ressembler à l’image montrée ci-dessous. ° Cliquer sur le bouton Point. ° Sélectionner la ligne et le cercle montrés. ° Cliquer sur le bouton Point seul. ° Sélectionner le point montré. ° Cliquer sur le bouton OK. Votre écran doit ressembler à l’image montrée ci-dessous. 48 ° Sélectionner l’arc montré. Chaque fois qu’un cercle est connecté, l’arc dessiné sera l’arc de moins de 180°. Il s’agit de l’arc le plus fréquemment utilisé dans la création de géométries. Dans ce cas particulier, nous désirons l’arc plus grand que 180°, c’est pourquoi nous utiliserons l’option Changer secteur arc du menu Modification. ° Sélectionner Changer secteur arc du menu Modification. 49 Chaque fois que vous désirez désélectionner un élément sélectionné, cliquez à un endroit vide de votre écran. ° Cliquer en dehors de la pièce afin de désélectionner l’arc. ° Cliquer sur le bouton Cercle. ° Sélectionner la ligne et le point montrés. ° Entrer la valeur du rayon montrée. ° Cliquer sur le bouton Cercle seul. ° Sélectionner le cercle en bas à droite comme montrée. 50 ° Cliquer sur le bouton OK. Votre écran doit ressembler à l’image montrée ci-dessous. ° Double- cliquer sur la géométrie montrée. Chaque fois vous double-cliquez sur une géométrie connectée à d’autres éléments, toutes les géométries connectées seront sélectionnées. ° Cliquer sur la Poubelle. Les géométries sélectionnées seront mises à la poubelle. Le contour est maintenant terminé. La seule chose manquante est la géométrie de l’îlot central. 51 ° Cliquer sur le bouton Point. ° Cliquer sur le bouton Point Polaire. ° Sélectionner le point d’origine comme montré. ° Entrer la distance et la valeur de l’angle montrée ci-dessous. ° Cliquer sur le bouton Point seul. Ceci crée un point en mm depuis le point sélectionné, et à un angle de 15° comme montré cidessous. ° Cliquer sur le bouton Cercle seul. 52 ° Cliquer sur le bouton Point de centre- rayon. ° Sélectionner le point à l’origine. ° Entrer la valeur du rayon montrée ci-dessous. ° Cliquer sur le bouton Cercles multiples. ° Sélectionner le point montré. ° Entrer la valeur du rayon montrée ci-dessous. 53 ° Cliquer sur le bouton Cercle seul. Votre écran doit ressembler à l’image montrée ci-dessous. ° Cliquer sur le bouton Ligne. ° Sélectionner les deux cercles montrés. ° Cliquer sur le bouton Ligne seule. ° Sélectionner les deux lignes comme montré. ° Cliquer sur le bouton OK. 54 ° Sélectionner l’arc montré. ° Sélectionner Changer secteur arc du menu Modification. 55 La géométrie de cette pièce est maintenant complète. Soyez sur de stocker cette pièce de manière à pouvoir y accéder facilement. 1.3. EXERCICE N° 3 : TUTORIAL TOURNAGE ° Lancer le système. ° Cliquer sur le bouton Contrôle de documents de la palette en haut à droite. Le bouton Contrôle de documents apparaît enclenché, indiquant qu’il est actif. Suivant la sélection, la fenêtre de Contrôle de documents montrée dans les pages suivantes apparaît. Elle contient les informations générales concernant la pièce tel que : type de machine, dimensions du brut et informations matière. 56 ° Cliquer sur le bouton Nouveau. ° Taper « Tut. Tournage » dans la case Nouveau nom de fichier. Le nom en haut de la fenêtre indique le dossier/répertoire courant dans lequel le fichier sera sauvé. Les sous-dossiers/ répertoire disponibles sont contenus dans la liste en dessous du nom du dossier/répertoire courant. Pour sélectionner un sous-dossier/répertoire, afin qu’il soit le dossier/répertoire courant, cliquer simplement dessus. Lorsque le dossier/répertoire courant est celui désiré pour classer 57 votre fichier, cliquer sur le bouton Enregistrer. Lorsque le dossier/ répertoire courant zest défini, il sera sélectionné par défaut. ° Cliquer sur le bouton Enregistrer. ° Cliquer sur le menu déroulant Type de machine. Glisser le curseur jusqu’à ce que l’option Tour 2A/ Porte-outil 25 soit sélectionnée, ensuite relâcher le bouton de la souris. ° Entrer les valeurs du brut et de dégagement montrées ci-dessous. Les dimensions du brut seront utilisées pour dessiner les lignes extérieures et l’origine à l’écran. Le système utilisera les dimensions du brut pour calculer les déplacements de l’outil lorsque les options Dégagement auto et/ou Matière seulement sont utilisées. ° Sélectionner l’option Diamètre comme type de dimension en X. ° Taper « Ceci est une pièce exemple » dans la case Commentaire. Le commentaire de la pièce, s’il y en a un, apparaîtra dans le dialogue d’ouverture du fichier, lorsqu’il est sélectionné. La fenêtre de Contrôle de documents devrait ressembler à l’image montrée ci-dessous. 58 Lorsque toutes les informations concernant la pièce ont été introduites, fermer la fenêtre. Ces informations peuvent être changées (éditées) à tout moment en cliquant sur le bouton de Contrôle de documents, et en entrant les nouvelles informations. ° Fermer cette fenêtre en cliquant deux fois sur le petit carré en haut à gauche de la fenêtre. Typiquement, la meilleure méthode pour créer une géométrie, est de choisir un point de départ et de construire dans le sens, ou dans le sens inverse, des aiguilles d’une montre autour de la pièce. En utilisant cette méthode, les éléments se connecteront à la première occasion, et cela simplifiera la création de géométries. Dans cet exemple, nous allons commencer dans le bas à droite et construire dans le sens des aiguilles d’une montre. Les pièces de tournage sont symétriques par l’axe des X. C’est pourquoi, le système n’a besoin que du dessin de la partie supérieure de la pièce. ° Cliquer sur le bouton Création de géométries de la palette en haut à droite. Enclencher ce bouton fait apparaître la palette de Création de géométries montrée ci-dessous. Toutes les géométries sont construites en utilisant cette palette. 59 ° Cliquer sur le bouton Point. Une autre manière d’activer le bouton Point est de taper « 1 » sur le clavier. Dans toutes les palettes, taper le numéro de l’emplacement du bouton produira le même résultat que de cliquer sur le bouton. La sous –palette Point sera affichée. ° Cliquer sur le bouton XYZ. ° Entrer les valeurs montrées ci-dessous. (Z=0, dX=40.64) La touche Tabulation déplace le curseur d’une case à l’autre, et ce, dans tous les dialogues. Lorsque la case est mise en évidence, elle est active et les valeurs peuvent être entrées ou modifiées. Egalement en double-cliquant sur une case, cela permet d’entrer les valeurs. ° Cliquer sur le bouton Point seul. Le bouton Point seul devrait être mis en évidence (montré en jaune) indiquant qu’il est le choix actif. Lorsque la sélection désirée est illuminée, à la place de cliquer sur le bouton, taper simplement sur la touche entrer ou Retour du clavier et la fonction sera effectuée. 60 Le point défini sera dessiné à l’écran. Egalement, en cliquant sur le bouton, vous retournerez automatiquement à la palette de Création géométries. Votre écran devrait ressembler à l’image montrée ci-dessous. ° Cliquer sur le bouton Ligne. La sous - palette Ligne apparaîtra. ° Cliquer sur le bouton Parallèle à l’axe. ° Cliquer sur le bouton Ligne verticale. Le bouton apparaîtra enclenché afin de montrer qu’il s’agit du choix sélectionné. 61 ° Entrer la valeur montrée ci-dessous. (Z=0) ° Cliquer sur le bouton Lignes multiples. Le bouton lignes multiples permet à l’utilisateur de continuer la création de lignes en utilisant la méthode Parallèle à l’axe. En cliquant sur le bouton Ligne seule, vous créez exactement la même ligne, mais vous retournez à la palette de création de géométries. ° Cliquer sur le bouton Lignes horizontale. ° Entrer la valeur montrée ci-dessous. (Dx=57.15) ° Cliquer sur le bouton ligne seule. Votre écran devrait ressembler à l’image montrée ci-dessous. 62 Maintenant, nous allons utiliser le bouton Point pour créer un connecteur à l’intersection entre les deux lignes. Les connecteurs permettent à l’outil de passer d’un élément géométrique à l’autre. ° En maintenant pressée la touche Majuscule, sélectionner les deux lignes montrées. De manière à sélectionner plus d’un élément, la touche Majuscule doit être pressée lorsque vous cliquez sur les géométries. La touche Majuscule enclenche les capacités de sélection multiples. Lorsque la touche Majuscule est enclenchée, le curseur change de noir en blanc pour indiquer que la sélection multiple est active. Lors de la création de géométrie, vous pouvez cliquer sur les boutons Point, Ligne ou Cercle, et ensuite cliquer sur l’élément approprié. C’est la méthode que nous allons utiliser le plus souvent tout au long des exercices de ce Tutorial. Une autre option, expliquée ici, est de sélectionner les deux éléments désirés et ensuite cliquer sur le bouton Point, ligne ou Cercle. ° Sélectionner l’option Labels du menu Vue. Toutes les géométries créées seront définies par une lettre indiquant le type de géométrie, Ppoint, C- Cercle, L- ligne, et un autre chiffre indiquant l’ordre de construction. ° Cliquer sur le bouton Point. 63 Une fenêtre de géométrie apparaîtra. L’ordre des informations contenues dans les cases est déterminé par l’ordre de sélection. C’est pourquoi, ce qui apparaît sur votre écran peut être un petit peu différent de ce qui est montré ci –dessous. ° Cliquer sur le bouton Point seul. Vous noterez que le point que vous venez jute de créer (P2) est un connecteur, graphiquement représenté par un carré bleu, plutôt qu’un point jaune. Le système créera un connecteur à chaque fois que cela est possible. Lorsque le point est un connecteur, la ligne ne se change pas de jaune en bleue (bleu étant la couleur des éléments connectés) parce qu’elle n’a pas encore deux connecteurs. ° Déclencher Labels en le sélectionnant à nouveau dans le menu Vue. ° Cliquer sur le bouton Point. ° Cliquer sur le bouton XYZ. ° Entrer les valeurs montrées ci-dessous. (Z=-24.765, dX=57.15) 64 La case P de la fenêtre de géométrie Point affiche un label lorsqu’un point est sélectionné avec la touche appropriée de modification enclenchée (Alt, Commande, Contrôle, cela dépend de la plate-forme). Les coordonnées du point sont également montrées. Si le curseur est dans la case des Z, seule la coordonnée Z est donnée. Si le curseur est dans la case des dX, seule la coordonnée dX est donnée. Si le curseur est dan la case P, les deux coordonnées sont données. ° Cliquer sur le bouton Point seul. ° Cliquer sur le bouton Ligne. ° Cliquer sur le bouton Point- Angle. ° Sélectionner le point que vous venez de créer. ° Entrer l’angle montré ci-dessous. (A=45) ° Cliquer sur le bouton Ligne seule. Votre écran devrait ressembler à l’image montrée ci-dessous. 65 Maintenant, en utilisant le bouton Connecter- Déconnecter, nous allons connecter les deux lignes au point d’intersection. De manière à connecter des géométries, un point et deux éléments doivent être sélectionnés. Dans ce cas, nous allons sélectionner le point et les deux lignes montrés ci-contre. Lorsque vous faites une connexion, il est bon de cliquer en dehors de la pièce afin d’être sur qu’il n’y a pas d’autres éléments sélectionnés. Ensuite, sélectionner les géométries que vous désirez. ° Sélectionner le point. Ensuite, en maintenant pressée la touche Majuscule, sélectionner les lignes montrées ci-contre. ° Cliquer sur le bouton Connecter- Déconnecter. ° Cliquer n’importe où en dehors de la pièce, afin de désélectionner la géométrie précédemment sélectionnée. Le point sera changé en un carré bleu et la ligne devient bleue puisqu’elle a maintenant deux connecteurs. 66 ° Cliquer sur le bouton Ligne. ° Cliquer sur le bouton Parallèle à l’axe. ° Cliquer sur le bouton Ligne horizontale. ° Entrer la valeur montrée ci-dessous. (dX=40.64) ° Cliquer sur le bouton Ligne seule. Votre écran devrait ressembler à l’image montrée ci-dessous. ° Cliquer sur le bouton Point. 67 ° Cliquer sur le bouton XYZ. ° Entrer les valeurs montrées ci-dessous. (Z=-55.88, dX=71,12) ° Cliquer sur le bouton Point. ° Cliquer sur le bouton Ligne . ° Cliquer sur le bouton Point - Angle. ° Sélectionner le point que vous venez de créer. ° Entrer l’angle montré ci-dessous. (A=-63) 68 ° Cliquer sur le bouton Ligne seul. ° Cliquer sur le bouton Point. ° Sélectionner les deux lignes montrées. ° Cliquer sur le bouton Point multiples. Un connecteur est créé à l’intersection, et la ligne devient bleue. 69 ° Sélectionner les deux lignes montrées. ° Cliquer sur le bouton Point seul. ° Cliquer sur le bouton Point. ° Cliquer sur le bouton XYZ. ° Entrer les valeurs montrées ci-dessous. (Z=-63.5, dX=71.12) 70 ° Cliquer sur le bouton Point seul. Votre écran devrait ressembler à l’image montrée ci-dessous. ° Cliquer sur le bouton Ligne. ° Sélectionner les points montrés. ° Cliquer sur le bouton Ligne seule. Maintenant, nous allons connecter la ligne avec le point en Z=-55.88, dX=71.12. 71 ° Sélectionner le point. Ensuite, maintenir pressée la touche majuscule (Ctrl) et sélectionner la ligne. ° Cliquer sur le bouton Connecter –Déconnecter. ° Cliquer n’importe où en dehors de la géométrie. Si vous rencontrez des problèmes avec les connections, par exemple, le point sélectionné ne se change pas en connecteur (carré bleu), plusieurs problèmes peuvent en être la cause. Vérifier qu’aucune autre géométrie ne soit sélectionnée à l’écran exceptées celles nécessaires à la connection. Une autre possibilité est que vous avez des géométries qui se chevauchent. Pour vérifier si vous avez des éléments qui se chevauchent, enclencher les Labels du menu Modification. Lorsque cette option est enclenchée, chaque élément dessiné à l’écran sera libellé. Enclencher les labels affichera une image semblable à celle montrée ci –dessous. De manière à pouvoir lire clairement tous les labels, vous devrez peut-être zoomer. Pour zoomer, maintenir pressé le bouton de la souris et glisser en faisant un rectangle sur la zone que vous désirez agrandir. 72 Partout où le label ne peut être clairement lu, il y a plus d’une géométrie au même endroit. Si c’est le cas, cliquer sur le label de la géométrie, et taper sur la touche effacement, ou sur la poubelle. Ensuite effectuer un Redessiner. Cette opération efface un élément de géométrie. Si le label n’est toujours pas lisible, répéter l’opération jusqu’à ce que le label soit clairement lisible. ° Cliquer sur le bouton Ligne. ° Cliquer sur le bouton Point – Angle. ° Sélectionner le point montré. ° Entrer la valeur de l’angle montrée ci-dessous. [A= (-90-24)] Dans ce cas, la valeur 24 est utilisée parce que nous divisons par deux la valeur 48 indiquée sur le plan de la pièce. 73 Toutes les cases de nombres accepteront des opérations mathématiques. Taper la touche Egal ou Enter sur le clavier affichera la valeur finale. ° Cliquer sur le bouton Ligne seule. Maintenant, nous allons connecter les lignes avec le point à Z=-63.5, dX=71.12 ° Sélectionner le point. Ensuite ave la touche Majuscule pressée, sélectionner la ligne. ° Cliquer sur le bouton Connecter- Déconnecter. ° Cliquer en dehors de la géométrie. 74 ° Cliquer sur le bouton Ligne. ° Cliquer sur le bouton Parallèle à l’axe. ° Cliquer sur le bouton Ligne horizontale. ° Entrer la valeur montrée ci-dessous. (dX=25.4) ° Cliquer sur le bouton Ligne seule. ° Cliquer sur le bouton Point. ° Cliquer sur le bouton XYZ. ° Entrer les valeurs montrées ci-dessous. (Z=-96.52, dX=71.12) ° Cliquer sur le bouton Point seul. 75 ° Cliquer sur le bouton Ligne. ° Cliquer sur le bouton Point- Angle. ° Sélectionner le point montré. (Z=-96.52, dX=71.12) ° Entrer la valeur de l’angle montrée ci-dessous. [A= (-90+24)] ° Cliquer sur le bouton Ligne seule. 76 ° Cliquer sur le bouton Cercle. La sous - palette cercle s’affichera. ° Sélectionner les lignes montrées. ° Entrer la valeur du rayon montrée. (R=5.08) ° Cliquer sur le bouton Cercles multiples. Tous les cercles possibles entre les deux lignes sélectionnées seront dessinés. Le système propose tous les choix possible afin que l’utilisateur sélectionne toutes les géométries nécessaires à la pièce. Lorsque un ou plusieurs éléments sont sélectionnés, le bouton OK de la fenêtre ci-dessous apparaîtra en noir, indiquant qu’il s’agit d’un choix actif. ° Sélectionner le cercle en haut à gauche. 77 ° Cliquer sur le bouton OK. Le même processus sera répété pur les autres lignes. ° Sélectionner les lignes montrées. Le rayon doit également être de 5.08, c’est pourquoi il n’est pas nécessaire de l’éditer. ° Cliquer sur le bouton Cercle seul. ° Sélectionner le cercle en haut à droite comme montré. 78 ° Cliquer sur le bouton OK. ° Cliquer sur le bouton Ligne. ° Cliquer sur le bouton Parallèle à l’axe. ° Cliquer sur le bouton Ligne horizontale. ° Entrer la valeur montrée ci-dessous. (dX= 71.12) ° Cliquer sur le bouton Ligne seule. 79 ° Sélectionner le point. Ensuite avec la touche Majuscule (Ctrl) pressée, sélectionner les lignes. ° Cliquer sur le bouton Connecter- Déconnecter. ° Cliquer en dehors de la géométrie. ° Cliquer sur le bouton Point. ° Cliquer sur le bouton XYZ. ° Entrer les valeurs montrées ci-dessous. (Z=-101.6, dX=71.12) ° Cliquer sur le bouton Points multiples. 80 ° Entrer les valeurs montrées ci-dessous. (Z=-105.41, dX=71.12) ° Cliquer sur le bouton Point seul. ° Cliquer sur le bouton Ligne. ° Cliquer sur le bouton Point- Angle. ° Sélectionner le point comme montré. (Z=-101.6, dX=71.12) ° Entrer la valeur de l’angle montrée ci-dessous. (A=85°) ° Cliquer sur le bouton Lignes multiples. Votre écran devrait ressembler à l’image montrée ci-dessous. 81 ° Sélectionner le point montré. (Z=-105.41, dX=71.12) ° Entrer la valeur de l’angle montrée ci-dessous. (A=95°) ° Cliquer sur le bouton Ligne seule. ° Cliquer sur le bouton Ligne. ° Cliquer sur le bouton Parallèle à l’axe. 82 ° Entrer la valeur montrée ci-dessous. (dX=64.008) ° Cliquer sur le bouton Ligne seule. Maintenant, nous allons créer les connecteurs aux de la gorge du joint O- ring. Premièrement, nous allons manuellement connecter les lignes avec le point en Z=-101.6, dX=71.12. ° Sélectionner le point montré. Ensuite avec la touche Majuscule pressée, sélectionner les lignes. ° Cliquer sur le bouton Connecter- Déconnecter. ° Cliquer en dehors de la géométrie. 83 ° Cliquer sur le bouton Point. ° Sélectionner les lignes montrées. ° Cliquer sur le bouton Point. ° Cliquer sur le bouton Points multiples. Vous remarquerez que le point créé est déjà un connecteur. ° Sélectionner les lignes montrées. ° Cliquer sur le bouton Point seul. 84 ° Cliquer sur le bouton Ligne. ° Cliquer sur le bouton parallèle à l’axe. ° Entrer la valeur montrée ci-dessous. (dX =71.12) ° Cliquer sur le bouton Ligne seule. Pour terminer le O- ring, nous allons connecter la ligne avec le point en Z=- 105.41, dX=71.12. ° Sélectionner le point. Ensuite avec la touche Majuscule pressée, sélectionner la ligne. 85 ° Cliquer sur le bouton Connecter- Déconnecter. ° Cliquer sur le bouton Ligne. ° Cliquer sur le bouton Parallèle à l’axe. ° Cliquer sur le bouton Ligne verticale. ° Entrer la valeur montrée ci-dessous. (Z=-124.46) ° Cliquer sur le bouton Ligne seule. ° Cliquer sur le bouton Point. ° Sélectionner les deux lignes montrées. 86 ° Cliquer sur le bouton Point seul. ° Cliquer sur le bouton Ligne. ° Cliquer sur le bouton Parallèle à l’axe. ° Cliquer sur le bouton Ligne horizontale. ° Entrer la valeur montrée ci-dessous. (dX=20.32) ° Cliquer sur le bouton Ligne seule. ° Cliquer sur le bouton Point. ° Sélectionner les lignes montrées. 87 ° Cliquer sur le bouton Point seul. ° Cliquer sur le bouton Point. ° Cliquer sur le bouton XYZ. ° Entrer les valeurs montrées ci-dessous. (Z=-66.04, dX=20.32) ° Cliquer sur le bouton Point seul. ° Cliquer sur le bouton Ligne. ° Cliquer sur le bouton Point- Angle. ° Sélectionner le point que vous venez juste de créer. ° Entrer la valeur de l’angle montrée ci-dessous. (A=45) 88 ° Cliquer sur le bouton Ligne seule. ° Sélectionner le point. Ensuite avec la touche Majuscule pressée, sélectionner les lignes. ° Cliquer sur le bouton Connecter- Déconnecter. ° Cliquer en dehors de la géométrie. 89 ° Cliquer sur le bouton Ligne. ° Cliquer sur le bouton Parallèle à l’axe. ° Entrer la valeur montrée ci-dessous. (dX=35.56) ° Cliquer sur le bouton Ligne seule. ° Cliquer sur le bouton Point. ° Sélectionner les deux lignes montrées. ° Cliquer sur le bouton Point seul. ° Cliquer sur le bouton Point. 90 ° Cliquer sur le bouton XYZ. ° Entrer les valeurs montrées ci-dessous. (Z=-27.94), dX=35.56) ° Cliquer sur le bouton Point seul. ° Sélectionner la ligne montrée. ° Sélectionner Dupliquer sous le menu Modification. Une ligne jaune, horizontale apparaîtra à l’écran, au même endroit en dX que la ligne connectée que nous l’avons sélectionnée. Le duplicata de la ligne sera dessiné au-delà de la ligne originale et n’affectera pas la ligne originale. ° Cliquer sur le bouton Cercle. ° Sélectionner le point montré. (Z=-27.94, dX=35.56) La ligne étant déjà sélectionnée, en résultant du processus de duplication, vous n’avez pas besoin de la sélectionner à nouveau. 91 ° Entrer la valeur montrée ci-dessous. (R=5.08) ° Cliquer sur le bouton Cercle seul. ° Sélectionner le cercle de droite. ° Cliquer sur le bouton OK. Le cercle sélectionné sera dessiné et un connecteur sera créé entre le cercle et la ligne en dX=35.56. Lorsque de éléments sont créés tangents l’un à l’autre, le système essaiera toujours de créer des connecteurs si cela est possible. Maintenant, nous allons connecter manuellement la ligne et le cercle en Z=-27.94, dX=35.56. ° Sélectionner le Point. Ensuite avec la touche Majuscule pressée, sélectionner la ligne. 92 ° Cliquer sur le bouton Connecter- Déconnecter. ° Cliquer en dehors de la géométrie. L’arc sera coupé puisqu’il a deux connecteurs. Finalement, nous allons connecter la ligne au premier point que nous avons créé en Z=0, dX=40.64. ° Sélectionner le Point. Ensuite avec la touche Majuscule pressée, sélectionner la ligne. ° Cliquer sur le bouton Connecter- Déconnecter. ° Cliquer en dehors de la géométrie. Maintenant, nous allons créer les filets et les chanfreins spécifiés sur le plan. 93 ° Avec la touche Majuscule pressée, sélectionner les quatre points qui nécessitent un congé de 5.08 comme montré. ° Cliquer sur le bouton Congé- Chanfrein de la palette de Création de géométries. Le bouton Congé- Chanfrein ne peut être utilisé que si un, ou des points, sont sélectionnés. De plus, si les points sélectionnés ne sont pas des connecteurs, la sélection pour un Congé- Chanfrein n’aura pas des effets. ° Cliquer sur le bouton Congé. ° Entrer le rayon montré ci-dessous. (Radius=5.08) ° Cliquer sur le bouton Cercle seul. ° Avec la touche Majuscule pressée, sélectionner les deux points du O- ring nécessitant un congé de 0.381 comme montré. 94 ° Cliquer sur le bouton Congé – Chanfrein de la palette de Création de géométries. ° Cliquer sur le bouton Congé. ° Entrer la valeur du rayon montré ci-dessous. (Radius=0,381) Maintenant, nous allons créer le chanfrein final. ° Sélectionner le point montré. (Z=0, dX=57.15) ° Cliquer sur le bouton Congé – Chanfrein. ° Cliquer sur le bouton Chanfrein- Coté. ° Entrer la valeur Coté montrée ci-dessous. (coté =5.08) ° Cliquer sur le bouton Ligne seule. 95 CHAPITRE 2: PARTIE FRAISAGE 2.1. CREATION D’ OUTIL APERCU DE LA CREATION D’ OUTIL En pressant sur le bouton Liste d’outils de la palette supérieure, on fera apparaître la colonne de liste d’outils. Elle peut contenir jusqu’à 999 outils dans le même fichier .Un double clic sur une case amènera la fenêtre de Création d’outils. Cette fenêtre s’utilise pour créer ou modifier un outil. Une fois que toutes les données sont entrées et que la fenêtre est fermée, une case d’outil contenant le symbole de l’outil et son diamètre sera créé. Pour faire défiler la liste des outils, cliquez sur les deux flèches se trouvant en haut et en bas de la colonne. Des réorganisations peuvent être faites à n’importe quel moment, même après avoir créé une opération, et il n’est pas nécessaire de récréer les opérations. Pour changer de place un outil, cliquer sur la case désirée et glisser-la jusqu’au point d’insertion (triangle entre les numéros). Le système réorganisera automatiquement l’ordre d’opérations et l’ordre des numéros. Des modifications d’outils peuvent être faites à tout moment. Toutefois, si usinages utilisant l’outil ont déjà été créés, il faudra recréer ces opérations. Pour recréer une opération, double-cliquez sur l’opération dans la liste d’opération, puis cliquez sur le bouton Recréer. Les nouvelles spécifications de l’outil seront incorporées dans la nouvelle opération qui aura été créée. FENETRE DE CREATION D’ OUTIL Tous les outils sont créés en utilisant la fenêtre de Création d’outil montrée ci-dessous. Chaque élément contenu dans cette fenêtre est décrit dans les sections qui suivent. Diagramme outil Type d’outil Décalage longueur d’outil Menu matière outil Décalage CRO Direction de rotation 96 Type d’outil : Les boutons de ce secteur s’utilisent pour choisir le type d’outil. Les images et les informations nécessaires pour le diagramme d’outil varient en fonction du type d’outil sélectionné. Pour sélectionner un outil, cliquez sur le bouton de type d’outil correspondant. Diagramme d’outil : Ce diagramme et les caractéristiques d’outil nécessaires varient en fonction du type d’outil sélectionné. Les types d’outil, illustrés ci-dessous, sont subdivisés en quatre groupes généraux sur base des similitudes de schéma et de caractéristiques. Le bouton Options est utilisé pour créer des outils personnalisés. Des caractéristiques supplémentaires, généralement pas nécessaires pour les outils standard, peuvent être entrées dans le diagramme d’outil sous Options. Le type 3 ne dispose pas de la fonction Option. Outils type 1 Fraise à 2 tailles d’ébauche Fraises à 2 tailles de finition Fraise sphérique* * Les fraises sphériques n’ont pas de rayon d’angle inférieur. Longueur de l’outil Diamètre de coupe Rayon d’angle inférieur N° de l’outil Longueur de coupe 97 Outils type 2 Fraise à surfacer A Fraise à lamer* Fraise à surfacer Fraise à fileter* Fraise à corne Fraise à 3 tailles* * Les fraises à 3 tailles ont une spécification d’angle supérieur. Les fraises à fileter ont un angle de filet à la place du rayon d’angle inférieur. Les fraises de lamage n’ont pas de rayon d’angle inférieur. Longueur de l’outil Queue de l’outil Diamètre de coupe Rayon d’angle inférieur Longueur de coupe N° outil Outils type 3 Foret Taraud rigide* Taraud Centre Chanfreinage Contre- fraise * Les tarauds ont une spécification TPI (filets par pouce). Pour les fraises de contre- fraisage, le diamètre de bout plat est interactif avec la longueur de l’outil. 98 Diamètre de coupe Longueur de l’outil Angle de pointe N° de l’outil Outils type 4 Barre d’alésage Alésoir Outil de lamage . L’outil de lamage possède une spécification de rayon d’angle inférieur Longueur de l’outil Diamètre de l’outil Rayon d’angle inférieur N° de l’outil 99 Bouton Option : Ce bouton est disponible pour tous les outils à l’exception du type 3. Lorsqu’il est enclenché, le diagramme d’outil change et se présente comme illustré ci-dessus. Il permet alors à l’utilisateur de spécifier des informations supplémentaires pour un outil donné. Les caractéristiques qui ne figurent dans aucun autre diagramme sont l’angle de dépouille, le diamètre inférieur utilisé pour les outils coniques et le diamètre intérieur pour outil creux. Le diamètre inférieur s’utilise avec les outils coniques. Pour les outils avec rayon d’angle, le diamètre inférieur spécifié est le diamètre théorique de l’angle vif. Si l’on modifie la valeur de l’angle de cône ou du diamètre de coupe, le système recalcule soit le diamètre inférieur soit la longueur du flanc. Si la case diamètre inférieur est cliquée ou complétée d’une valeur, la limite de la case se présente en retrait (et non plus en relief), indiquant que sa valeur est calculée et non entrée par l’utilisateur. L’entrée d’une valeur pour la longueur de flanc affiche en relief le bord de sa case et en retrait la case de diamètre inférieur, indiquant que celle-ci sera recalculée. Le diamètre creux d’outil spécifie le diamètre de la surface ne coupant pas en bout de l’outil. Longueur de l’outil Queue de l’outil Diamètre de coupe Rayon d’angle supérieur Angle du cône Rayon d’angle inférieur N° de l’outil Diamètre non coupant Longueur de coupe Diamètre de pointe Sens rotation broche : Les boutons SH et SAH spécifient le sens de rotation de la broche avec l’outil sélectionné. Matière de l’outil : C’est un menu déroulant qui vous permet de spécifier la matière de l’outil. Cette information est utilisée par la base de données pour calculer les avances et vitesses de coupe. 100 Corr lg outil Numéro de correction de longueur d’outil : Le nombre entré ici spécifie le registre numérique dans la machine où le décalage en est entré. Corr R outil Correction R outil : Le nombre entré ici spécifie le registre numérique dan la machine où le décalage en XY pour le CRO entré. Commentaire : C’est un commentaire associé à l’outil. Il sera inscrit dans le code CNC au début de chaque opération utilisant cet outil. SOMMAIRE DE LA LISTE D’ OUTILS Sélectionnez Liste des outils du menu portant le nom du fichier actif vous ouvrira la fenêtre Liste des outils. Cette fenêtre vous donne toutes les informations concernant chaque outil de la liste d’outils sous forme de tableau. Ces informations peuvent être enregistrées soit comme fichier texte, ouvrable dans tout traitement de texte, soit être imprimées. Pour enregistrer le sommaire liste outils comme fichier texte, sélectionnez Liste des outils, du sousmenu Enregistrement spécial dans le menu Fichier. Pour imprimer le sommaire, sélectionnez le sous - menu Liste des outils du sousmenu Imprimer du menu Fichier. DECALAGE OUTIL Lors du fraisage de poche ou du contournage, le système calcule une valeur de décalage outil basée sur le rayon de l’outil. Il s’agit de la valeur dont le parcours d’outil de la passe de finition (la seule passe s’il s’agit de contournage) sera décalé par rapport à la géométrie sélectionnée. Si une surépaisseur est entrée pour le processus, cette surépaisseur sera ajoutée à la valeur de décalage outil. Normalement, ce décalage correspond au rayon de l’outil qui prend en compte directement des informations entrées dans la fenêtre de création d’outil. Lors de fraisage avec un outil conique ou pointu, le système calcule le décalage d’après la valeur Z fond par rapport à la surface Z. Z surface est la face supérieure de la matière. Z fond spécifie la profondeur de finition de la poche ou du contour. Ces valeurs sont introduites dans les fenêtres de processus de contournage et d’ébauche d’après le schéma de dégagement d’entrée/sortie indiqué ci-dessous. 101 Z- Surface Z- Fond Le diamètre d’outil pris en compte pour calculer le décalage est le diamètre de l’outil à la surface Z. De manière à permettre au système de calculer correctement le décalage avec ces outils, il s’agit d’entrer des valeurs Z fond et Z surface correctes dans les fenêtres de processus. Lors du fraisage avec des outils coniques ou non ayant un rayon d’angle, le système compare le rayon de l’angle inférieur à Z fond par rapport à Z surface, et corrige le décalage en conséquence. Le calcul de décalage est utile lorsqu’on fraise des poches moins profondes que le rayon d’angle de l’outil. De même, le chanfreinage d’une poche s’effectue facilement en entrant des positions Z précises dans la fenêtre de processus et en entrant une valeur négative dans Surépaisseur égale à la valeur du chanfrein désiré. Le système calculera correctement le décalage d’outil à partir de la géométrie lorsqu’il créera le parcours d’outil afin d’usiner correctement ce chanfrein. Noter également que le système n’exécute pas les calculs de décalage avec les outils coniques que si l’option Du centre outil est sélectionnée comme préférence de correction d’outil. CORRECTION DU RAYON D’OUTIL (CRO) Des préférences sont disponibles pour définir la manière dont le système traite le CRO lors des opérations de contournage et de fraisage de filetage seulement. L’option Du centre outil est recommandée car c’est la méthode utilisée par le système pour afficher les parcours d’outil et les simulations, quelle que soit la préférence de correction choisie, qui n’influence que la sortie postprocessée. Lorsque l’option Du centre outil est sélectionnée, le code de sortie représente la géométrie avec le décalage du rayon de l’outil (en supposant que la surépaisseur soit fixée à O). Cette option représente la préférence recommandée. Lorsque l’option Du bord d’outil est sélectionnée, le code de sortie représente la géométrie telle qu’elle apparaît sur le dessin. 102 Les opérations d’ébauche sont toujours calculées à partir Du centre de l’outil. Si Du bord d’outil est sélectionné ici, CRO doit être désactivé pour toutes les opérations d’ébauche. Lorsqu’on utilise Du centre outil, le décalage dans le registre CRO de la commande numérique doit représenter la différence entre le rayon de l’outil réellement utilisé et celui de l’outil programmé dans le système. Si ces outils sont identiques, la valeur du décalage CRO dit être 0. Si l’outil réel est plus petit, une valeur négative doit être utilisée. En utilisant Du bord d’outil, le rayon de l’outil réel doit être introduit dans le registre CRO. Si on utilise des outils coniques ou dotés d’un angle de rayon, l’utilisateur devra calculer le décalage approprié sur la base du cône. Le système n’en tient pas compte ici, comme il le fait lorsque Du bord d’outil est sélectionné. ATTENTION : Le système fait un bien meilleur travail dans le décalage de l’outil que bien des commandes numériques. En dépit des réglages faits dans ces préférences, tous les parcours d’outil et les rendus d’usinage des pièces (simulations) seront calculés et affichés en utilisant les mécanismes de décalages du système. C’est pourquoi il est possible que le rendu de l’usinage d’une pièce apparaisse bon, alors que l’outil, usinant en fonction du postprocesseur, n’usinera pas correctement. Si le contrôle des décalages de la commande numérique est moins avancé, il est possible, lorsque la commande produit des décalages, qu’une erreur ou une interférence en résulte. 2.2. : USINAGE APERCU DE L’ USINAGE Appuyer sur le bouton Usinage ouvre la liste des processus (à gauche de l’écran), la palette d’usinage et la liste des opérations (à droite de l’écran). La liste de processus est utilisée pour définir des ensembles d’opérations d’usinage à exécuter sur un contour donné. La palette d’usinage contient des cases des fonctions qui, associées aux cases d’outils, définissent les cases de processus, qui sont utilisées pour créer des cases d’opération d’usinage. Une case de processus est un objet temporaire utilisé pour créer et éditer les opérations d’usinage finales. Quand une opération est créée, une case d’opération contenant le parcours d’outil définitif apparaît dans la liste d’opérations. Les cases de processus peuvent être jetées à la corbeille ou modifiées pour créer de nouvelles opérations. La liste des opérations contient les opérations terminées qui seront utilisées pur générer le code par le postprocesseur. CREER UNE OPERATION Chaque case définie dans la liste de processus s’appliquera à la géométrie sélectionnée. Une case de processus est définie en déplaçant une case de fonction de la palette d’usinage et une case de la liste outils sur une même position de la liste de processus. L’ordre de déplacement n’a pas d’importance. Quand une case de processus est définie, la fenêtre de paramétrage du processus apparaîtra. Cette fenêtre contient les informations détaillées permettant de calculer le parcours de l’outil. 103 Une fois que la fenêtre de paramétrage est complétée, il s’agit de définir le parcours d’outil, qui est la géométrie à laquelle le processus est appliqué. En ébauche, une forme fermée doit être sélectionnée pour le fraisage d’une poche. Pur le surfaçage, la forme du brut peut être sélectionnée. Les opérations de perçage et de filetage nécessitent la création de points pour définir la position des trous ou des filetages à exécuter. Pour le contournage, si une seule forme doit être usinée, le parcours d’outil doit défini au moyen des marqueurs d’usinage. Pour la gravure, des formes multiples peuvent être sélectionnées. Un clic sur le bouton Créer attribue toute la liste de processus à l’ensemble de la géométrie pour créer autant d’opérations que désiré. Les cases d’opération ainsi créées seront placées dans la liste des opérations. S une ou plusieurs opérations terminées sont mises en évidence, le bouton Créer deviendra le bouton Recréer. Lorsqu’un changement quelconque est apporté aux informations contenues dans la liste de processus et que le bouton Recréer est cliqué, les opérations sélectionnées seront remplacées par les nouvelles opérations. Par conséquent, une fois que des opérations correctes ont été créées dans la liste d’opérations, les cases d’opérations terminées doivent être désélectionnées afin qu’elles ne soient pas touchées par des modifications opérées dans la liste d’opérations pour en créer de nouvelles. Un clic sur une case d’opération vide, ou un clique sur un point d’insertion entre des cases d’opérations désélectionnera toutes les opérations préalablement sélectionnées. Une liste de processus peut alors être établie pour créer un nouveau jeu d’opérations. Les cases de processus utilisées pour créer des opérations précédentes peuvent être jetées à la corbeille ou modifiées pour en créer de nouvelles. A chaque fois que le bouton Créer ou Recréer est pressé, toutes les cases du processus de la liste sont utilisées pour créer des opérations, même si des opérations ont déjà été crées à l’aide de ces mêmes cases. Pour plus de sécurité, il est judicieux de jeter à la corbeille toutes les cases de processus une fois que les opérations ont été créées puis désélectionnées. De cette manière, aucune opération ne sera créée à double parce que des cases de processus avaient été laissées dans la liste de processus. Les opérations contiennent les parcours d’outils terminés. Un parcours d’outil est constitué des déplacements réels que l’outil exécutera. PROGRAMMATION MULTI- PROCESSUS La liste de processus peut être utilisée pour créer des groupes d’opérations. Un processus de perçage perce des trous en des points ou sur des cercles sélectionnés. Un processus de countournage exécute une passe de finition autour d’une forme, ou usine plusieurs formes sur le centre de l’outil. Un processus d’ébauche usine un nombre quelconque de formes fermées, ou surface toute la forme de la matière brute. Un processus de fraisage de filetage crée un filetage sur tous les points ou cercles sélectionnés. Si des cases multi- processus du même type sont utilisées dans la même liste de processus, chacune sera appliquée à la géométrie sélectionnée. Par exemple, trois processus de perçage peuvent être utilisés pour percer, tarauder et lamer les mêmes points ou cercles. Trois opérations distinctes seront créées pour exécuter chacune de ces fonctions. Si des cases multi- processus de type différent sont utilisées dans la même liste de processus, les effets de chacun varient en fonction des autres processus contenus dans la liste. Si un perçage est combiné avec un processus d’ébauche ou de contournage, il créera des trous d’entrée pour les autres processus. Si un contournage est combiné avec une ébauche, le premier exécutera une passe de finition autour de la paroi de toutes les poches et bossages sélectionnés. Lorsque des opérations multiples sont créées à partir de la même liste de processus, celles-ci seront liées. Double-cliquer sur une case d’opération liée sélectionne toutes les autres opérations créées à partir de la même liste de processus. Cette dernière sera redéfinie et la géométrie sélectionnée. Le lien sera préservé même si les opérations sont réorganisées au sein de la liste d’opérations. 104 MODIFIER UNE OPERATION Un double clic sur une case de la liste d’opérations va recréer toutes les cases de processus qui se trouvaient dans la liste de processus au moment où l’opération avait été créée. Ceci sélectionnera également la géométrie et placera les marqueurs éventuels à la même place que lors de la première création. Toutes les opérations créées en même temps seront aussi sélectionnées et leurs informations placées également dans la liste de processus. Le bouton Créer sera remplacé par Recréer. Cliquer sur Recréer après avoir effectué des modifications aux informations de processus remplacera toutes les opérations sélectionnées par les nouvelles opérations. Pour changer les informations spécifiques relatives à une opération après qu’elle ait été créée, utiliser l’option Données opération du menu Modifier. Données opération permet de changer et de bloquer des valeurs telles que plans de dégagement, avances et vitesses. Les valeurs bloquées ne sont pas affectées si l’opération est recréée. Cette caractéristique est utile lorsque des opérations multiples sont créées au moyen d’une seule case de processus, car elle permet d’apporter des modifications à une seule opération sans toucher à d’autres opérations créées à partir du même processus. PALETTE D’ USINAGE Fonction Perçage Fonction Contournage Fonction fraisage de poche Tri opérations Fonction usinage de surfaces Fonction fraisage de filetage Bouton Créer (Recréer) Chaque case de la palette d’usinage a une fonction différente. La fonction de perçage est destinée à percer des trous centrés sur des points ou cercles définis. Les opérations multiples de perçage créées à partir d’une liste de processus génèrent un sous-programme s’appliquant à une série de points ou de cercles dans la sortie postprocessée. La fonction de perçage peut également être associée aux fonctions d’ébauche et de contournage pour créer des trous d’entrée. La fonction de contournage est utilisée pour prendre une passe unique le long d’un contour ou d’une gravure. La fonction d’ébauche sert à enlever de la matière à l’intérieur d’une forme fermée (poche) ou pour surfacer. La fonction de filetage est utilisée pour exécuter des taraudages et des filetages en des positions définies par des points ou des cercles. L’opération est créée en activant le bouton Créer une fois que les cases de processus et le contour ont été sélectionnées. Le bouton Créer est transformé en bouton Recréer lorsque des cases d’opération existantes sont sélectionnées pour indiquer que les opérations peuvent être recréées. Le bouton Tri ops réorganise la liste d’opérations. L’ordre d’usinage dans le programme CNC est le même que dans la liste d’opérations. Cela signifie que l’ordre des opérations dans la liste d’opérations dans la liste d’opérations est de première importance. Un usage rationnel de la programmation multi- processus résulte fréquemment en un ordre d’usinage défavorable. Les opérations peuvent être réorganisées à tout moment durant la programmation de la pièce. 105 Cliquer sur le bouton de Tri Ops. réorganisera toutes les opérations dans l’ordre des numéros d’outil et de création. Lorsque ce bouton a été pressé, le système examine toutes les opérations et tente de les organiser en fonction des numéros d’outil afin de réduire au minimum le nombre de changements d’outil. Si une opération a été créée à partir de la même liste de processus qu’une autre opération, leur ordre dans la liste d’opérations sera basé sur leur ordre dans la liste de processus au moment de leur création. Par exemple, les opérations de finition ne seront jamais exécutées avant les opérations d’ébauche qui suivent dans la liste. Les opérations peuvent être également réorganisées manuellement en déplaçant leurs cases dans la liste. FENETRES DE PROCESSUS La fenêtre de processus apparaît lorsqu’une case de fonction de la palette d’usinage et une case de fonction d’usinage de la liste d’outils sont glissées dans une position de la liste de processus. Il existe quatre fenêtres de processus, qui correspondent aux quatre fonctions d’usinage disponibles, à savoir : perçage, contournage, ébauche et filetage. Toutes les options disponibles sont décrites dans cette section. PROCESSUS DE PERCAGE Ce processus est utilisé pour percer, Tarauder ou lamer en des positions définies par un point ou un cercle, ou de percer des trous d’entrée pour d’autres processus. Lorsque la case de perçage est combinée avec une case d’outil, la fenêtre de perçage illustrée ci-dessous apparaît : 106 Cycle entrée/sortie : Les choix opérés dans cette fenêtre déterminent le cycle que le foret accomplira pour ses trajets d’entrée et de sortie. Les choix sont les suivantes : entrée avance/sortie rapide, entrée avance/sortie avance, taraudage, taraudage rigide, débourrage total et débourrage brise-copeaux. Diagramme de dégagement : Dégagement d’entrée et Dégagement de sortie définissent les positions utilisables par l’outil en s’approchant et en s’éloignant de la pièce. Les quatre valeurs décrites cidessous sont interactives et sont calculées à partir des informations d’outil et d’autres valeurs entrées. Z surface perçage spécifie la hauteur de la face supérieure de la matière. Diamètre pointe définit le diamètre du trou à la surface Z. Cette valeur est utile pour le lamage. Z plein diamètre définit la plus faible profondeur Z dont l’outil doit plonger pour obtenir le plein diamètre. Z pointe définit la profondeur finale en Z de l’outil, et c’est la valeur qui sera utilisée dans le programme postprocessé. Si Z plein diamètre est spécifié, Z pointe sera calculé à partir du diamètre d’outil et de l’angle de pointe, sinon l’utilisateur pourra simplement entrer la valeur Z pointe. La première valeur Z retrait est la valeur de Z entrée comme plan de dégagement dans cette fenêtre. Si cette option est sélectionnée, le foret recule vers le plan de dégagement avant de changer de trou. La seconde option Z retrait est la position en Z entrée dans la fenêtre Contrôle de document dans la cellule Plan Z dégagement. Si cette option est sélectionnée, le foret se déplace vers ce plan de dégagement avant de changer de trou. Plan de dégagement Entrée Plan de dégagement Sortie Retrait au plan de dégagement Entrée Retrait au plan de dégagement Entrée Approche positive : S’il est activé, ce bouton oui/non indique que le foret approche chaque trou avec une avance positive sur l’axe, ce qui permet une précision maximale de positionnement en rattrapant le jeu de l’écrou à billes de la machine. Si ce bouton est pressé et qu’il contient un point rouge, Approche positive est activée. S’il est relevé, Approche positive est déclenchée. 107 Dégagement : Cette case texte n’est active que si l’option Débourrage total est sélectionnée dans le cycle d’entrée/sortie. La valeur entrée définit la valeur incrémentielle par rapport à la matière à laquelle l’outil commence sa nouvelle plongée. Débourrage : Cette case texte n’est active que si l’option Débourrage total ou Débourrage brisecopeaux est sélectionnée dans le cycle d’entrée/sortie. La valeur entrée définit la valeur de plongée de l’outil à chaque course. Retrait : Cette case texte n’est active que si débourrage Brise copeaux est sélectionné dans le cycle entrée/sortie. La valeur est la distance dont l’outil reculera après chaque passe. Bouton Matière : Cliquer sur ce bouton ouvre la fenêtre de matière qui peut être utilisée pour calculer les vitesses de coupe et les avances Temporisation : Cette case permet à l’utilisateur de fixer le temps en secondes pendant lequel le foret s’arrêtera au fond du trou, broche en rotation. Temporisation n’est actif que si FI-RO ou FI-FO est sélectionné dans le cycle d’entrée/sortie Vitesse : t/min. : La valeur indiquée ici est la vitesse de rotation de la broche en t/min. Elle peut être calculée par la base de données. Se reporter à Base de données matière dans pour plus d’informations. Avance : La valeur entrée dans Avance représente la vitesse de plongée de l’outil en mm/min. Avance n’est actif que si les options sélectionnées dans Cycle d’entrée/sortie sont FI-RO, FI-FO, 108 Débourrage total ou Débourrage brise-copeaux. La Base de données matière peut être utilisée pour calculer cette valeur. Se reporter à Base de données matière pour plus d’informations. % taraudage : La valeur entrée ici spécifie le pourcentage de l’avance utilisé pou le cycle de taraudage. Cette case texte n’apparaît que si l’option Taraudage a été sélectionnée dans Cycle d’entrée/sortie. Arrosage : Bouton oui/non indiquant si l’Arrosage est enclenché ou pas durant le processus. Arrosage est l’option standard. Des options d’arrosage additionnelles sont disponibles avec des postprocesseurs personnalisés. PROCESSUS DE CONTOURNAGE Le processus de contournage est utilisé pour prendre une simple passe autour d’un contour ou pour usiner des formes multiples sur le centre de l’outil (gravure). Quand une case contour est associée à un outil, la fenêtre ci-après apparaît. 109 Plan dégagement Entrée Plan dégagement Sortie Choix parois Z surface Z Fond Diagramme d’approche entrée/sortie : Le plan de dégagement d’entrée définit la position à laquelle l’outil se rend en avance rapide avant d’approcher le point de départ du parcours. Le plan de dégagement de sortie définit la position vers laquelle l’outil se rétracte en avance rapide après la fin de l’usinage. Le bouton Choix parois appelle un dialogue pour la création de surfaces à 2 ½ axes pour processus de contournage. Z surface définit le niveau supérieur de la matière et Z fond la profondeur de finition de la poche. Passe Z désirée permet de définir la profondeur de passe. Le système utilise cette dernière valeur et la valeur Z fond pour déterminer la valeur Passe réelle Z et le nombre de Passes nécessaires. Connecter entrée/sortie : Ce bouton est activé lorsqu’un prend plusieurs passes autour d’un contour. Lorsqu’il est activé, l’outil se déplace en avance rapide jusqu’au plan de dégagement d’entrée après chaque passe Z, puis en rapide vers le point de départ de la prochaine passe. Lorsque Connecter entrée/sortie est désactivé, l’outil se déplace en avance normale du point final d’une passe au point de départ de la prochaine. Choix parois : Ce bouton appelle la fenêtre de choix de paroi contenant des options pour créer des parois droites, angle avec congé ou profil balayé sur le contour. Fenêtre Choix parois : Les trois boutons de la partie supérieure de la fenêtre déterminent le type de paroi à créer lors du contournage. Choix disponibles : droit, profil balayé et angle avec congé. L’option Droit est la valeur de défaut, et lorsqu’elle est sélectionnée, aucune information ne doit être entrée dans cette fenêtre. Les informations nécessaires pour angle avec congé et profil balayé sont décrites ci-dessous. Des informations supplémentaires sont contenues dans la fenêtre si le processus de contournage est combiné avec un ébauchage dans la liste de processus. Voir la section Surfaçage 2 ½ axes pour davantage d’informations. 110 Profil balayé : Lorsque cette option est sélectionnée, la courbe de profil désignée est balayée autour de la courbe de base du profil. Cette courbe représente le profil de la paroi. DC PF Gauche (point final de la courbe) et DC PF Droite sont utilisés pour indiquer de quel coté de la courbe de base se trouvent les points finaux de la courbe de profil. Ceci dépend du sens d’usinage, qui est déterminé par les flèches des marqueurs d’usinage. Supposer que vous regardiez la courbe de base depuis le haut, dans le sens d’usinage : la courbe de profil est attachée à gauche ou à droite de la courbe de base. Angle avec congé : Lorsque l’option Angle avec congé est sélectionnée, les parois seront usinées avec l’angle latéral indiqué et avec les rayons éventuels pour les congés supérieur et inférieur. Sens de coupe : Ces options indiquent si le trajet de l’outil commence à la partie supérieure du profil, pour tailler vers le bas, ou à la partie inférieure vers le haut. Le choix Bas haut produit une meilleure finition de surface. Direction d’usinage : Si l’option Une direction est choisie, l’outil coupe toujours dans la même direction, soit en avalant ou en coupe classique. L’outil exécute chaque passe du point de départ au point final du parcours, et revient au point de départ ayant de prendre la passe suivante. Ce déplacement s’effectue en avance rapide si Connecter entrée/sortie est activé dans la fenêtre de processus. Si cette fonction est désactivée, ce déplacement s’effectue en avance normale. Si Aller & retour est sélectionné, les passes s’effectuent alternativement en avalant et en coupe normale. L’outil effectue la coupe du point de départ au point final du parcours, puis l’avance s’inverse et elle s’effectue du point final au point de départ. 111 Profondeur de passe : Pas en prof crée une passe en profondeur, tandis que Pas/profil définit un pas paramétrique basé sur la courbe de profil ou l’angle de la paroi. La première option définit une valeur absolue en Z déterminant la profondeur de passe. Pas/Profil définit une distance soit le long de la courbe de profil, soit selon l’angle de paroi qui représente la profondeur de passe. Hauteur sillon : Si l’on usine une paroi inclinée et que Pas/Profil est sélectionné, il s’ajoute un paramètre supplémentaire, soit Hauteur sillon. Ces deux cases sont interactives. Lorsque l’une est spécifiée, l’autre est calculée. La hauteur de sillon représente la quantité de matière approximative calculée et laissée sur la paroi entre deux passes successives de l’outil. Cette hauteur est calculée d’après les spécifications de l’outil et de l’angle de la paroi. Bouton matière : Cliquer sur ce bouton ouvre la fenêtre de matière. Se référer à Base de données matière pour plus d’informations. Vitesse : La valeur indiquée ici est la vitesse de rotation de la broche en t/min. Elle peut être calculée par la base de données. Se reporter à Base de données matière pour plus d’informations. Avance entrée : La valeur entrée dans cette case représente la vitesse de plongée de l’outil en m/min (ou en pieds/min). Avance contour : La valeur entrée dans cette case représente la vitesse d’usinage de l’outil en m/min (ou en pieds/min) de long du contour. Mouvements d’entrée : Le bouton d’entrée ordonne au système de créer un élément géométrique ajouté au parcours de l’outil. Lorsque la première option est sélectionnée, cela va ajouter un arc de 90° du rayon spécifié juste avant le parcours. Cet arc sera tangent au point initial du premier élément. Si une valeur est entrée dans la case de ligne, une ligne de la longueur donnée sera créée, tangente à l’arc, et constituera le premier déplacement du parcours. Si la seconde option est sélectionnée, une ligne de longueur spécifiée s’ajoutera au point de départ, perpendiculairement au premier élément du parcours. Les lignes d’entrée/sortie sont utiles lorsqu’on utilise la correction de rayon d’outil (CRO), car cette fonction est généralement enclenchée respectivement lors du premier et du dernier déplacement du parcours. 112 Mouvement de sortie : Le bouton de sortie ordonne au système de créer un élément géométrique ajouté au parcours de l’outil. Lorsque la première option est sélectionnée, un arc de 90° du rayon indiqué est ajouté à la fin du parcours. Cet arc sera tangent au dernier élément. Si une valeur est donnée dans la case Ligne, une ligne de la longueur spécifiée, tangente à l’arc, sera créée. Si la seconde option est sélectionnée, une ligne de longueur spécifiée s’ajoutera au point final, perpendiculairement au premier élément du parcours. Mouvement de coins extérieurs : Ces boutons permettent à l’utilisateur de définir la manière dont le système traite les angles extérieurs du contour. Si Angles arrondis est sélectionné, le système ajoute un mouvement arrondi au parcours de l’outil à chaque angle du parcours. L’outil restera toujours en contact avec la manière et ne créera pas de bavures aux angles. Des angles vifs peuvent être créés avec cette option en spécifiant un rayon d’angle de 0. Lorsque Arête vives est sélectionné, aucun mouvement d’arrondi n’est créé. Rayons coins : La valeurs entrée dans cette case définit le rayon ajouté à chaque angle extérieur du contour sélectionné. Cette case n’est active que si l’option Angles arrondis est sélectionnée. Surépaisseur ± : Cette valeur spécifie la quantité de matière qui sera laissée sur la forme à usiner après le passage de l’outil. Une valeur positive écarte l’outil de la géométrie, laissant de la matière sur la paroi. Une valeur négative fait entrer l’outil dans la géométrie. Une valeur négative ne peut jamais être supérieure au diamètre de l’outil. CRO actif : Bouton oui/ non qui permet d’activer le correcteur de rayon d’outil. Avec la plupart des post-processeurs, cette option sera activée et désactivée au début et à la fin de chaque opération. Arrosage : Bouton oui/non indiquant si l’arrosage est actif durant une opération. Arrosage est l’option standard. Il est possible d’avoir plusieurs choix d’arrosage suivant le post-processeur. Modèle : Lorsque Modèle est actif, le processus crée des parcours d’outil identique en différentes positions de la pièce. Le parcours créé sera usiné à chaque point du profil sélectionné dans le calque modèle. Le calque modèle, sélectionné dans le menu déroulant adjacent, contient des points pleins non connectés servant de points d’origine pour le positionnement des parcours d’outils créés par le processus. Le parcours d’outil original n’est pas usiné si le point d’origine correspondant n’est pas inclus dans le calque modèle. La sortie post / processée contient un sous-programme correspondant au parcours primitif, qu’il appellera pour chaque point inclus dans le calque modèle. Pour plus de renseignement, se reporter à la section Modèles. PROCESSUS D’ EBAUCHE Le processus d’ébauche consiste à créer des poches et des bossages en enlevant de la matière à l’intérieur d’une forme fermée ou sur la face d’une pièce. Lorsqu’une case de fonction d’ébauche est associée à une case d’outil et que l’option Poche est activée, la fenêtre de processus d’ébauche illustrée cidessous apparaît. 113 Type de processus : Ces butons déterminent si le processus va générer une opération d’ébauche ou de surfaçage. La sélection par défaut est l’ébauche. Lorsque Surfaçage est sélectionné, la partie inférieure de la fenêtre change. Les informations relatives aux cycles de surfaçage sont décrites à la suite de l’ébauche. Plan dégagement entrée Plan dégagement sortie Z Surface Choix parois Z Fond Diagramme d’approche entrée/sortie : Le plan de dégagement d’entrée définit la position à laquelle l’outil se rend en avance rapide avant d’approcher le point de départ de l’opération. Le plan de dégagement de sortie définit la position en Z vers laquelle l’outil se rétracte en avance rapide après la fin de l’usinage. Le bouton Choix parois appelle un dialogue pour la création de surfaces à 2 ½ axes pour processus de contournage. Z surface définit le niveau supérieur de la matière et Z fond la profondeur de finition de la poche. Passe Z désirée 114 permet de définir la profondeur de passe. Le système utilise cette dernière valeur et la valeur Z fond pour déterminer la valeur Passe réelle Z et le nombre de passes nécessaires. Connecter entrée/sortie : Ce bouton est activé lorsqu’on prend plusieurs passes pour fraiser une poche ou surfacer une forme donnée. Lorsqu’il est activé, l’outil se déplace en avance rapide jusqu’au plan de dégagement d’entrée après chaque passe, puis vers le point de départ de la prochaine passe. Lorsque Connecter entrée/sortie est désactivé, l’outil se déplace en avance normale du point final d’une passe au point de départ de la prochaine. Choix parois : Ce bouton appelle la fenêtre de choix de parois contenant des options pour créer des parois droites, angle avec congé ou profil balayé sur le contour d’une poche. Fenêtre choix parois : Les trois boutons de la partie supérieure de la fenêtre déterminent le type de paroi à créer en ébauche. Choix disponibles : droit, profil balayé, et angle avec conge. L’option Droit est la valeur de défaut, et lorsqu’elle est sélectionnée, aucune information ne doit être entrée dans cette fenêtre. Les informations nécessaires pour angle avec congé et profil balayé sont décrites ci-dessous. Profil balayé : Lorsque cette option est sélectionnée, la paroi de la poche est usinée comme un profil balayé sur la base de la courbe de profil désignée. DC PF Gauche et DC PF Droite sont utilisés pour indiquer de quel coté de la courbe de base se trouvent les points finaux de la courbe de profil. Ceci dépend du sens d’usinage. Le sens d’usinage est basé sur le fait que l’outil coupe en avalant ou normalement. Les boutons Poche et Ilot permettent d’appliquer la courbe de profil à la paroi de la poche, de l’îlot ou des deux. 115 Angle avec congé : Lorsque cette option est sélectionnée, la paroi de la poche et/ou de l’îlot sera usinée avec l’angle latéral indiqué et avec les rayons éventuels pour les congés supérieur et inférieur. Profondeur de passe : Pas en prof crée une passe en profondeur, tandis que Pas/profil définit un pas paramétrique basé sur la courbe de profil ou l’angle de la paroi. La première option définit une valeur absolue en Z déterminant la profondeur de chaque passe. Pas/Profil définit une distance soit le long de la courbe de profil, soit selon l’angle de paroi qui représente la profondeur de passe. Hauteur sillon : Si l’on usine un angle de congé et que Pas/Profil est sélectionné, il s’ajoute un paramètre supplémentaire, soit Hauteur sillon. Ces deux cases sont interactives. Lorsque l’une est spécifiée, l’autre est calculée. La hauteur de sillon représente la quantité de matière approximative calculée et laissée sur la paroi entre deux passes successives de l’outil. Bouton matière : Cliquer sur ce bouton ouvre la nêtre de matière.. Vitesse : La valeur indiquée ici est la vitesse de rotation de la broche en t/min. Elle peut être calculée par la base de données. Se reporter à Base de données matière pour plus d’informations. Avance entrée : La valeur entrée ici représente la vitesse de plongée de l’outil en m/min (ou en pieds/min). Avance contour : Cette valeur définit la vitesse en mètres par minute (ou en pieds par minutes) d’avance de l’outil dans sa trajectoire pour usiner la poche. Largeur coupe : Cette valeur désigne la largeur de coupe de l’outil lors de chaque passe. Par défaut, cette valeur correspond à la moitié du diamètre de l’outil. Si cette valeur est diminuée, les passes se chevaucheront. Si elle est augmentée, des secteurs pourraient ne pas être usinés, spécialement si l’option Angles vifs est sélectionnée. 116 Mouvements d’entrée/sortie : Les valeurs entrées dans ces cases ajoutent des déplacements linéaires ou circulaires au début et à la fin de chaque passe d’ébauche. Si une valeur de rayon est entrée, un arc de 90 du rayon spécifié est ajouté au début et à la fin de la passe de finition de la poche. Si une valeur est entrée dans la Ligne, une ligne de la longueur donnée s’ajoutera, tangente à l’arc d’entrée/sortie. Si l’on ne spécifie pas de rayon d’entrée/sortie, une ligne de longueur spécifiée s’ajoutera au point de départ, perpendiculairement au premier et au dernier élément des parcours de finition d’ébauche. Les lignes d’entrée/sortie sont utiles lorsque la correction de rayon d’outil (CRO) est active, car cette fonction est enclenchée et déclenchée lors de premier et du dernier déplacement du parcours d’outil. Surépaisseur : Différentes surépaisseurs peuvent être entrées pour la paroi de la poche et pour tout îlot ou bossage contenu dans cette poche. La valeur dans Surép. Poche spécifie la quantité de matière qui sera laissée sus la paroi de la poche. La valeur sous Surép. Îlot représente la quantité de matière laissée autour de tout bossage rencontré dans la poche. Ces valeurs sont prises en compte dans le contour d’ébauche. Une valeur positive laisse de la matière autour de la poche ou de l’îlot, tandis qu’une valeur négative fait entrer l’outil à l’intérieur de la géométrie. Rayons coins : La valeur entrée dans cette case définit le rayon ajouté à chaque angle extérieur du contour sélectionné. Cette case n’est pas active que si l’option Angles arrondis est sélectionnée. Mouvements de coins extérieurs : Ces boutons permettent à l’utilisateur de définir la manière dont le système traitera les angles extérieurs du contour. Si Coins arrondis est sélectionné, le système ajoute un mouvement arrondi au parcours de l’outil à chaque angle du parcours. L’outil restera toujours en contact avec la matière et ne créera pas de bavure aux angles. Des angles vifs peuvent être créés avec cette option en spécifiant un rayon d’angle de 0. Lorsque Arêtes vives est sélectionné, aucun mouvement d’arrondi n’est créé. Sens de coupe : Ces boutons permettent à l’utilisateur de définir le sens de déplacement de l’outil, soit en coupe en avalant, soit en coupe conventionnelle. Modèle : Lorsque Modèle est actif, le processus crée des parcours d’outil identiques en différentes positions de la pièce. Le parcours créé sera usiné à chaque point du profil sélectionné dans le calque modèle, sélectionné dans le menu déroulant adjacent, contient des points pleins non connectés servant de points d’origine pour le positionnement des 117 parcours d’outils créés par le processus. Le parcours d’outil original n’est pas usiné si le point d’origine correspondant n’est pas inclus dans le calque modèle. La sortie postprocessée contient un sous-programme correspondant au parcours primitif, qu’il appellera pour chaque point inclus dans le calque d’usinage. Type de plongée : Ces boutons permettent de définir comment l’outil plonge dans la matière. Si l’option Plongée auto est sélectionnée, le système détermine la meilleure position pour la plongée de l’outil dans la matière sur la base du parcours créé par l’opération. Les autres options appellent des fenêtres permettant à l’utilisateur de spécifier le mode de plongée dans l’outil. Plongé à : Si cette option est sélectionnée, l’outil plonge dans la matière aux coordonnées X, Y et Z entrées. La valeur Z représente la profondeur de la première passe d’ébauche. L’outil avance depuis le plan de dégagement d’entrée jusqu’au point de départ spécifié, puis jusqu’au point de départ du parcours. Cette option est utile si l’on dispose de trous existants dans la matière, où l’outil peut pénétrer avant de se rendre au point de départ du parcours. Elle doit être utilisée lorsque l’opération va créer une poche. Rampe : La sélection de cette option appelle la fenêtre de rampe à l’écran. L’outil démarre à la position XY du point de départ calculée par le système, et à la valeur Z entrée dans la case PE Z. Il se déplace selon la rampe spécifiée par Angle rampe XY avec une pente égale à la valeur fixée dans la case Z/pouce. La longueur XY de la passe est limitée par Passe max, qui représente la profondeur de passe maximum que l’outil peut prendre en Z, et par la Surépaisseur qui définit la distance par rapport à la paroi terminée que l’outil doit observer. Le système vérifie que les déplacements de rampe n’interfèrent pas avec la géométrie de la poche. 118 Hélice : L’activation de ce bouton appelle la fenêtre Hélice à l’écran. Le mode d’interprétation de chaque valeur dépend de la sélection dans la case Hélice Auto, fin hélice à PE : L’hélice commence à la valeur Z spécifiée dans la case PE Z. Pente détermine le pas de l’hélice. Les valeurs Passe max et Surépaisseur détermine le diamètre de l’hélice. L’hélice se termine au point de départ de la poche. Le logiciel vérifie l’absence de toute interférence avec la géométrie de la poche. Auto, centre hélice à PE : L’hélice commence à la valeur Z spécifiée dans la case PE Z. Pente détermine le pas de l’hélice. Les valeurs Passe et Surépaisseur détermine le diamètre de l’hélice. L’hélice se termine à Z fond de la poche et l’outil se déplace du point final de l’hélice au point de départ de la poche. Le logiciel vérifie l’absence de toutes interférence avec la géométrie de la poche. Centre à PE : L’hélice commence à la valeur Z spécifiée dans la case PE Z. Le pas de l’hélice est égal à la valeur de la case Passe max et son diamètre est déterminé par la valeur de la case Diamètre. L’hélice se termine à Z finition de la poche et l’outil se déplace du point final de l’hélice au point de départ de la poche. Le logiciel n’est pas en mesure d’éviter toutes interférence avec la géométrie de la poche. Centre à position XY : L’hélice commence à la valeur Z spécifiée dans la case PE Z. Le centre de l’hélice est placé aux coordonnées des case Y et Y. Le pas de l’hélice est égal à la valeur de la case Passe max et son diamètre est déterminé par la valeur de la case Diamètre. L’hélice se termine à Z finition de la poche et l’outil se déplace du point final de l’hélice au point de départ de la poche. Le logiciel n’est pas en mesure d’éviter toute interférence avec la géométrie de la poche. Fin hélice à PE : L’hélice commence à la valeur Z spécifiée dans la case PE Z. Le centre de l’hélice est déterminé par les valeurs dans Dg à angle et Diamètre. Le pas de l’hélice est égal à la valeur de la case Passe max et son diamètre est déterminé par la valeur de la case Diamètre. L’hélice se termine au point de départ de la poche. Le logiciel n’est pas en mesure d’éviter toute interférence avec la géométrie de la poche. Dans tous les cas, les valeurs de Surépaisseur définies dans la fenêtre de processus s’ajoutent aux valeurs Surépaisseur paroi. CRO actif : Un bouton oui/non qui permet d’activer le correcteur de rayon d’outil. Pour la plupart des post-processeurs, cette option sera activée et désactivée au début et à la fin de chaque opération. Si l’option Du bord outil est sélectionnée comme préférence de correction d’outil, le CRO doit être désactivé pour toutes les opérations d’ébauche. Arrosage : Un bouton oui/non indiquant si l’arrosage est actif durant une opération. Arrosage est l’option standard. Il est possible d’avoir plusieurs choix d’arrosage suivant le post-processeur. 119 SURFACAGE Cette fonction automatise complètement l’usinage de la face d’une pièce. Lorsque l’option Surfaçage est sélectionnée, la partie inférieure de la fenêtre d’ébauche change comme illustré ci-dessous. Les autres options contenues dans cette fenêtre fonctionnent de la même manière que pour l’ébauche d’une poche. L’option SURFACAGE Sélection de forme : Si l’option Brut est activée, aucune géométrie ne doit pas être sélectionnée. Ce processus surface automatiquement toute la face de la matière l‘option Contour nécessite la sélection d’une forme fermée. Le surfaçage se limite alors à la forme fermée sélectionnée. Départ à angle : Ces boutons déterminent le point de départ du trajet de l’outil. Les sélections indiquent à quel angle de la forme, qu’il s’agisse du brut entier ou de la forme sélectionnée, l’outil va démarrer l’usinage. Par exemple, avec la sélection X+, Y+, l’usinage commence au coin supérieur droit, avec X+, Y- au coin inférieur droit, et ainsi de suite. Les quatre combinaisons possibles représentent les quatre secteurs. 120 Options de coupe : Ces sélections définissent le mode de génération du parcours d’outil, l’état de surface de l’usinage ainsi que la longueur du cycle d’ébauche. Les différentes sélections sont décrites cidessous. En spirale : Cette option produit le cycle d’ébauche le plus rapide, mais crée un moins bon état de surface que d’autres options. L’outil démarre hors de la pièce et s’arrête sur la pièce. L’outil s’engage en spirale dans la matière et enlève la matière en carré. Zig Zag : Cette option génère également un cycle d’ébauche rapide, mais avec une finition plus brute. L’outil démarre et s’arête hors de la pièce. L’outil se déplace en zig zag à travers la pièce en alternant entre l’usinage conventionnel et en avalant. Aller/retour : Cette option produit un meilleur état de surface puisque l’outil usine toujours en avalant. La trajectoire de l’outil est alternée depuis les deux bouts de la pièce. 1 direction : Cette option produit le meilleur état de surface, mais avec un cycle débauche plus lent. L’outil effectue une passe à travers la pièce, revient en arrière en avance rapide puis prend la passe suivante jusqu’à enlever toute la matière nécessaire. 1ere passe : Les choix disponibles varient en fonction de la sélection Départ à angle. Ces boutons déterminent le sens de la première passe. Dégagement : La valeur du Dégagement est entrée comme décalage XY s’ajoutant au début du parcours d’outil. Ce dernier est toujours décalé de la forme de la matière ou de la géométrie sélectionnée d’un rayon d’outil. La valeur Dégagement s’ajoute à la correction du rayon de l’outil. Entrée en rapide : Lorsque cette option est sélectionnée, l’outil se déplace en avance rapide du plan de dégagement d’entrée jusqu’à la profondeur en Z de départ. Lorsqu’elle est déclenchée, l’outil avance en normal du plan de dégagement d’entrée jusqu’au point de départ du parcours. PROCESSUS DE FILETAGE Cette fonction, associée avec un outil de filetage, permet de fraiser facilement des filetages intérieurs et extérieurs. Le processus de filetage est semblable au perçage en ce sens qu’il nécessite la sélection de points ou de cercles. Les différentes options de la fenêtre de filetage sont décrites ci-dessous. 121 Type filetage : Cette sélection définit le type de filetage : diamètre intérieur ou extérieur. Elle modifie le schéma d’entrée/sortie de filetage. La figure ci-dessous présente le schéma d’entrée/sortie pour filetage extérieur. Plan dégagement Entrée Plan dégagement Sortie Départ Filetage Fin Filetage Diagramme d’entrée/sortie de filetage : Les plans de dégagement d’entrée et de sortie fonctionnent de la même manière que dans les autres fenêtres. Les positions du point de départ et du point final de filetage entrées dans le diagramme définissent les points réels de départ et de fin du filetage tels que spécifiés sur le dessin. Le système ajoute une hélice de 45° au début et à la fin du parcours de l’outil pour assurer une approche douce dans le filetage. Les points de départ et de fin de ce déplacement hélicoïdal d’entrée se situent à une hauteur supérieure en Z à celle des points de départ et de fin entrés dans la fenêtre. L’outil peut effectuer le filetage en montant ou en descendant, ce qui signifie que le point de départ peut se situer en une position Z supérieure ou inférieure au point final. Sens du filetage : Ce choix détermine si le filetage est taillé dans le sens horaire ou antihoraire. 122 à usiner : Pour un filetage extérieur, l’outil taille à l’intérieur du. à usiner. Pour un filetage intérieur, l’outil taille à l ‘extérieur de ce diamètre. Diamètre dégagement : Pour un filetage extérieur, l’outil se retire du diamètre dégagement après avoir terminé le filetage, avant de se rendre à la position de dégagement de sortie. Pour un filetage intérieur, le diamètre dégagement doit être égal ou inférieur au diamètre du trou à fileter. Pour filetage DI : d’outil < dégagement < à usiner. Pour filetage DE : à usiner < dégagement. F/p (filet per pouce) : Cette valeur spécifie le nombre de filets par pouce. La case F/p et la case texte Pas sont interactives. Si une valeur est entrée dans l’une, le système calcule la valeur de l’autre. Ceci permet à l’utilisateur d’entrer la cote indiquée dans le dessin, que ce soit le pas ou le nombre de filets par pouce. Avec une pièce métrique, cette valeur spécifie les filets par millimètre. Pas : Spécifie le pas du filetage qui correspond à la valeur inverse de F/p. SURFACAGE 2 ½ AXES Ce système permet d’usiner des parois inclinées ainsi que des profils balayés au moyen d’opérations d’ébauche et de contournage en tirant profit de la capacité de surfaçage sur 2 ½ axes. Cette désignation est dérivée de simples surfaces usinée par un série d parcours d’outil sur 2 axes, utilisant la fonction d’interpolation circulaire des fraiseuses CNC (G2/G3). Il en résulte des surfaces très régulières à partir de programmes compacts. Ces fonctions supplémentaires sont intégrées aux processus existants de contournage et d’ébauche. L’utilisateur peut spécifier la paroi de tout contour, soit droite (à 90°), inclinée avec congés supérieur et inférieur facultatifs ou à profil balayé selon une courbe de profil spécifiée. Lorsqu’on utilise la fonction à 2 ½ axes du système, il est essentiel de spécifier avec précision la position en Z de la géométrie. Avec un profil balayé, les valeurs Z surface et Z fond ne sont pas entrées dans le diagramme de dégagement d’entrée/sortie des fenêtres de contournage ou d’ébauche. La profondeur du trajet d’outil est déterminée par la courbe du profil. Le système génère le parcours de l’outil en annexant la courbe de profil à la géométrie à la profondeur Z de la courbe de base. Par conséquent, si une poche ou un contour avec angle de congé ne commence pas à Z=0, la géométrie de la courbe de base doit être créée à la profondeur Z appropriée. En utilisant la sélection angle avec congé, les valeurs Z surface et Z fond doivent être entrées dans le diagramme de dégagement d’entrée/sortie pour déterminer la profondeur d’usinage globale. Le positionnement précis de la géométrie en profondeur est important également si l’on crée des parois inclinées, car le système calcule l’angle à partir du niveau Z de la géométrie, et non au niveau Z surface entrée dans le diagramme de dégagement. Le diagramme de dégagement de la fenêtre de processus d’ébauche et de contournage possède un bouton qui appelle une fenêtre Choix parois. Cette dernière permet de spécifier si la paroi de la poche ou de contour est usinée à 90°, avec un angle ou selon un profil balayé. 123 PROFILS BALAYES Pour créer des profils balayés, l’utilisateur spécifie une courbe de base et une courbe de profil. La courbe de base représente la géométrie sélectionnée pour le contour d’usinage, tandis que la courbe de profil représente le profil de la paroi balayée autour de la courbe de base pour créer la surface désirée. La courbe de profil doit être une forme terminée et ouverte. Elle doit également être une fonction un sur un, c'est-à-dire que si une ligne horizontale ou verticale est tracée à travers la courbe, elle ne doit pas l’intersecter qu’en un seul point. La courbe de profil est désignée par le marqueur d’usinage à pointeur. Durant un cycle de perçage, l’outil peut se dégager vers l’un de deux différents plans de dégagement pour effectuer les déplacements entre trous. La fenêtre de perçage contient deux valeurs de dégagement. La valeur supérieure correspond au plan de dégagement d’entrée du processus. La valeur inférieure est le plan de dégagement Z entré dans la fenêtre de contrôle de document. Plan de dégagement Entrée Plan de dégagement Sortie Retrait au plan dégagement Entrée Retrait au plan dégagement général Lors de la création d’un processus d’ébauche, deux options d’approche de l’outil sont disponibles. Si l’on utilise Rampe ou Hélice et qu’on prend plusieurs passes, le plan de dégagement d’entrée descend sur Z après chaque passe. De ce fait, il est nécessaire de spécifier un plan de dégagement situé à une hauteur supérieure. MARQUEURS D’ USINAGE Les marqueurs permettent à l’utilisateur de définir l’élément initial et l’élément final du contour, le point de départ et le point final de la géométrie, le sens de coupe et le décalage d’outil. Ces marqueurs apparaissent à l’écran lorsque vous sélectionnez la géométrie pour un contournage (mais pas en gravure). Le pointeur D apparaît lorsque des parois à profil balayé sont crées en contournage et en ébauche. Elément de départ : Elément de la géométrie (ligne ou cercle) où l’usinage commencera. Point de départ : Point de départ d’où l’outil débutera son usinage. Elément final : Elément de la géométrie (ligne ou cercle) où l’usinage finira. Point final : Point où l’outil aura terminé son usinage. Pointeur D : Courbe de profil pour la création de surfaces balayées. Cette courbe doit être délimitée et ouverte. 124 Coté et direction d’usinage : Les cercles représentent le coté où l’outil usinera : à l’extérieur de la géométrie, à l’intérieur de la géométrie ou sur l’axe. Les deux flèches donnent le sens de l’usinage, coupe en avalant ou conventionnelle. Cliquez simplement sur le cercle et la flèche désirés. COMMENT FONCTIONNENT LES MARQUEURS Les marqueurs apparaissent en sélectionnant la géométrie pour un processus de contournage afin de définir le contour usiné. Pour déplacer un marqueur (flèche), amenez le curseur sur le marqueur et cliquez, gardez pressé en déplaçant le curseur à l’endroit désiré, puis relâchez. Lorsqu’un marqueur d’élément est déplacé, les marqueurs le suivent et s’attachent à la même position. Pour placer les marqueurs de point de départ et de fin exactement au même endroit, placer le marqueur d’élément de départ à la position correcte et glisser celui du point de départ à la position désirée. Ensuite, glisser le marqueur d’élément final à la même position que le marqueur d’élément de départ. Le marqueur de point final viendra s’attacher automatiquement à la position du marqueur de point de départ. Pour contrôler avec précision les positions des marqueurs de point de départ et de fin, créer un point à la position désirée. Déplacer les curseurs de départ et d’arrivée près du point désiré, et les curseurs se positionneront exactement sur ce point en adoptant ses coordonnées. La géométrie comprise entre les points de départ et de fin s’affichera en bleu pour indiquer que c’est le contour d’usinage du processus. Si les éléments de départ et de fin sont identiques, double-cliquer sur l’un des marqueurs permettra au parcours de l’outil de passer une fois sur le point final. On obtiendra ainsi un chevauchement des parcours d’outil. POINTS DE DEPART ET D’ ARRIVE Les points de départ et de fin ne doivent pas nécessairement toujours se trouver sur la géométrie. Il peut s’avérer parfois souhaitable que l’outil démarre et s’arrête en dehors de la pièce. Pour cela, déplacer les marqueurs à l’extérieur de la géométrie. Un élément géométrique (ligne, cercle) est coupé entre deux connecteurs. Lorsque le marqueur point de départ est déplacé en dehors de la géométrie, il se fixe automatiquement à l’extension la plus proche de l’élément de départ. L’extension la plus proche du marqueur élément de départ peut être un morceau de géométrie qui a été coupé, c’est pourquoi le marqueur point de départ se positionnera sur cette extension, en dehors de la pièce. Il en va de même pour l’élément final. POINTEUR D Le marqueur pointeur D n’apparaît que lorsqu’on crée des profils balayés sur les parois de contour et de poche. Il désigne la forme de la courbe de profil. Lorsque le contour est sélectionné, le coté et direction d’usinage, et les marqueurs de point de départ/de fin apparaissent sur la forme de la courbe de base. S’il existe une forme ouverte et délimitée aux deux extrémités dans le même calque d’usinage que la courbe de base, le pointeur D s’attache à l’une des extrémités. Si ce n’est pas le cas, d’autres marqueurs apparaissent. Le pointeur D peut être tiré de la même manière que les autres marqueurs, mais il ne peut pas se fixer qu’aux points d’extrémité. 125 BASE DE DONNEES MATIERE La Base de données matière est utilisée pour stocker et retrouver rapidement les avances et vitesses de coupe des divers types de matières. Toutes les informations doivent être entrées par l’utilisateur, à moins d’avoir acheté l’option CutDATA, Base de données matière. Ces informations peuvent être changées en cliquant sur Matière dans le Menu Fichier. Pour utiliser les informations, cliquez sur le bouton Matière dans n’importe quelle fenêtre de processus. La base de donnée est organisée selon un format hiérarchique. La fenêtre Famille contient des groupes d’alliage. Les groupes d’alliage contiennent les matières. Chaque matière est ensuit subdivisée par dureté et type de coupe. Chaque groupe d’alliage possède un champ texte qui répertorie tous les alliages qui figurent dans ce groupe d’alliage. La fenêtre Matière est illustrée ci-dessous. Elle peut s’utiliser pour créer/modifier des matériaux et pour introduire les informations de vitesse et d’avance dans les fenêtres de processus. Famille : Famille contient des groupes d’alliages. La fenêtre ci-dessous présente quelques familles disponibles dans l’option Base de données CutDATATM. Lorsqu’une Famille est sélectionnée, la liste Groupes apparaît avec les groupes possibles. Si Famille est l’unique élément sélectionné, les boutons Modifier famille et Créer alliage apparaît en bas de la fenêtre. Groupe : Le Groupe contient une liste de tous les alliages qui correspondent au groupe et qui peuvent être usiné avec les mêmes paramètres. Lorsqu’un groupe est sélectionné, la liste Matière se remplie avec des matières et le dialogue Alliages se remplie avec des alliages. Si une famille et un groupe Alliage sont les seuls éléments sélectionnés, le bouton au bas de la fenêtre vous proposera de Modifier alliage ou de Créer alliage. Alliage : Ceci est une cellule de saisie de texte. Ces informations sont disponibles lorsqu’un alliage est sélectionné. Ces informations peuvent être changées pour ajouter de nouveau alliages à la liste. Listes des matières : Dans cette liste, les matières sont groupées par type de coupe, dureté et type de matière de l’outil. Lorsqu’une matière est sélectionnée, la valeur AMPM et mm/t de la matière est présente dans les cases SFPM et ipr/ipt de la fenêtre. 126 Bouton Modifier matière (Famille, alliage) : Lorsque ce bouton est enclenché, une fenêtre Modifier matière (Famille/Alliage) s’ouvre. Il s’agit de la même fenêtre que Nouv matière, excepté que lorsque la fenêtre sera fermée, la matière sera changée. Bouton Créer matière (Famille, alliage) : Lorsque ce bouton est enclenché, la fenêtre Nouv. Matière (Famille/Alliage) apparaît (voir ci-après). Il s’agit de la même fenêtre que Modifier matière, excepté que lorsque la fenêtre sera fermée, une nouvelle matière sera créée. Bouton Proposer : En cliquant sur ce bouton, le logiciel recherchera dans la liste les matières les plus proches des conditions de coupe du processus ouvert. En premier il essaiera d’assortir le type de coupe. Ensuite il assortira la dureté, la profondeur et la matière de l’outil. Bouton Calc t/min : Ce bouton place la valeur AMPM dans la fenêtre processus. Bouton Calc avance : Ce bouton calcule la valeur de l’avance et la place dans les cases Avance de la fenêtre processus. Commentaire : Si un commentaire a été donné concernant la matière utilisée, il est affiché ici. FENETRE NOUVELLE : MODIFIER MATIERE (FAMILLE, ALLIAGE) La fenêtre Nouv. Matière présentée sur la page suivante est utilisée pour créer et éditer toutes les matières de la base de données. La couleur des dialogues disponibles dans cette fenêtre change suivant le bouton utilisé. Famille : L’accès à cette cellule de texte n’est disponible que si le bouton Modifier/Créer famille est utilisé pour ouvrir la fenêtre. Il s’agit d u texte visible dans le dialogue Famille de la fenêtre Matière. Alliage : L’accès à cette cellule de texte n’est disponible que si le bouton Modifier / Créer famille est utilisé pour ouvrir la fenêtre. Il s’agit du texte visible dans le dialogue Famille de la fenêtre Matière. Alliage : L’accès à cette cellule de texte n’est disponible que si le bouton Modifier/Créer famille est utilisé pour ouvrir la fenêtre. Il s’agit du texte visible dans la liste groupes d’alliages de la fenêtre Matière. Dureté : Cette cellule de texte (et celles qui suivent) n’est disponible que si le bouton Modifier/Créer Matière est utilisé pour ouvrir la fenêtre. Le texte introduit est utilisé pour déterminer les différentes duretés de matière qui peuvent être usinées avec les mêmes réglages. Condition : Il s’agit des conditions de la matière. Cette donnée est en relation avec la dureté, et n’est là qu’à titre indicatif. Elle n’influence donc aucun calcul. Prox XY : Cette cellule est utilisée pour introduire la profondeur de plongée de l’outil dans la matière. Les axes varient en fonction de l’usinage sélectionné. Lorsque le bouton Proposer est pressé, le 127 logiciel tente de faire correspondre cette valeur avec la profondeur de passe figurant dans la fenêtre de processus. Diamètre outil : C’est le diamètre de l’outil. Lorsque le bouton Proposer est pressé, le logiciel tente de faire correspondre cette valeur avec le diamètre de l’outil figurant dans la fenêtre de processus. Matière outil : Ce menu déroulant donne une liste des matières disponibles pour l’outil. Lorsqu le bouton Proposer est enclenché, le logiciel essayera de faire correspondre la matière de l’outil sélectionné avec l’outil utilisé dans la fenêtre processus. Type de coupe : Ce menu déroulant donne une liste des différents types de coupe disponibles dans la base de données. Lorsque le bouton Proposer est enclenché, le logiciel essayera de faire correspondre le type de coupe sélectionné avec la coupe utilisée dans la fenêtre processus. AMPM : La valeur indiquée dans ce dialogue sera utilisée comme AMPM proposée, lorsqu’une matière est sélectionnée. Mm/t : La valeur indiquée dans ce dialogue sera utilisée comme mm/t suggéré, lorsqu’une matière est sélectionnée. Commentaire : Cette cellule permet d’entrer un commentaire supplémentaire visible lorsque la matière est sélectionnée dans la fenêtre Matière. LISTE DES OPERATIONS En sélectionnant Liste des opérations dans le menu de pièce (dont le titre correspond au nom du fichier), on obtient la fenêtre Liste d’opérations fournissant sous forme de feuille de calcul des informations relatives à chaque opération du programme, y compris les temps d’usinage estimés et les distances parcourus par l’outil. Il est possible de sauvegarder ces informations comme fichiers texte ou de les imprimer. Pour enregistrer la liste comme fichier texte, sélectionner Liste des opérations depuis le sous-menu Enregistrer spécial dans le Menu Fichier. Pour l’imprimer, sélectionner Liste des opérations depuis le sous-menu Imprimer dans le Menu Fichier. IMPRIMER LE PARCOURS DES OUTILS 128 Une fois que les opérations ont été créées, les parcours d’outil peuvent être imprimés. Les parcours d’outil peuvent être imprimés soit en noir –blanc, soit en couleur. Lorsque le parcours désiré est à l’écran, choisir Dessiner dans le sous-menu Impression du menu Fichier. Pour régler le format d’impression, sélectionner Imprimer dans le sous-menu Préférences du menu Fichier. Cette fenêtre définit la manière dont le système traite les couleurs de fond. Si l’imprimante utilisée est une imprimante noir et blanc, choisir l’option noir sur blanc pour assurer que toutes les portions de géométrie, y compris celles qui sont affichées en couleur claire, puissent être vues à la sortie. 2.3. C O N T R O L E S D E S V U E S VUES DE LA PIECE PALETTE DE CONTROLE DES VUES Cliquer sur le bouton Palette de visualisation appelle la palette permettant de changer les vues. Le centre de la palette est appelé trackball, les boutons disposés autour permettant de contrôler les différentes vues. Par extension, l’ensemble de cette palette est souvent appelé trackball. 129 Vue de base Vue de dessous Annuler zoom Vue de face Vue Précédente Vue de droite Redessiner Vue Isométrique Lorsque vous amenez le curseur sur le trackball, il se changera en une main et vous permettra de tourner le trackball pour changer la vue. Presser le bouton de la souris et déplacez cette dernière pour faire tourner la boule. Vous verrez alors votre pièce se tourner de la même manière. Le rectangle noir représente votre pièce vue de dessus. Le « T » représente le haut de la pièce. Les dimensions de ce rectangle ne varient pas en fonction de la taille de la pièce. X représente toujours l’axe le plus long, Y l’axe de longueur inférieure et Z le moins long. Lorsque la vue désirée est sélectionnée et le bouton de la souris relâché, la pièce est redessinée dans la nouvelle vue. La boule centrale possède quatre petits rectangles localisés à 12 :00, 3 :00, 6 :00, 9 :00. Ce sont les poignées du Trackball qui peuvent être manipulées pour changer une seule vue. Il est possible de déplacer le trackball en venant placer le curseur à son extrémité et le tirant à la place désirée. MENU VUE Tous les boutons de la palette de contrôle de vue sont disponibles comme options dans le menu Vue. En plus, ce menu contient d’autres options relatives aux vues et au dessin de la pièce. Chaque option du menu Vue est décrite ci –dessous. Vue de dessus : Ceci est la vue standard, vue par défaut dans le plan XY Vue de face : Vue dans le plan XZ Vue de droite : Vue dans le plan YZ. Vue isométrique : C’est une vue « Monde » de la pièce. Elle ne donne pas une perspective exacte de la pièce, mais une vue proportionnelle. Vue de bas : Elle est équivalente à la vue de dessus. Cette option est particulièrement utile lorsqu’on utilise l’option fraisage multi- plan. Annuler zoom : Ceci ajuste la grandeur de la vue à la dimension maximale permise par l’écran. Cette grandeur est basée sur le brut et la vue courante Redessiner : Ce bouton rafraîchit l’image, permettant à l’utilisateur d’obtenir de meilleures indications quant à la géométrie effective sur l’écran. Cette option rafraîchit la géométrie, le parcours d’outil et la simulation de la pièce. Vue précédente : Ce bouton change la vue courante par la vue précédente. 130 Zoom avant : Augmente l’échelle de la vue de 25% chaque fois que cette option et sélectionnée. Zoom arrière : Diminue l’échelle de la vue de 25% chaque fois que cette option est sélectionnée. Labels : Si Labels est actif, un label est attribué à chaque élément géométrique créé. Les cercles auront des labels C#, les lignes des L# et les points des P#. Les # (numéros) sont déterminés par l’ordre de création. Cela correspond aux informations données dans la liste calque d’usinage. Dessiner points : Si cette option est désactivée, aucun point, connecteur ni terminateur ne sera pas dessiné. Montrer grille SC : Cette option n’est disponible que si le module Fraisage multi- plan est installé. Elle est expliquée dans le manuel Fraisage multi- plans. Lignes étendues : Lorsque cette option est active, toutes les lignes non connectées se prolongent jusqu’aux extrémités du brut matière. Si elle est désactivée, cette ligne s’arrête aux éléments entre lesquels elles ont été créées. Grille & Origine : Si cette option est désactivée, le dessin du brut et de l’origine ne sera pas tracé. Afficher géométrie : Cette option ne trace que les points, lignes et cercles. La géométrie est dessinée par-dessus la simulation de la pièce. Ajuster vue : Lorsque cette option est sélectionnée, le logiciel examinera les géométries de tous les calques et ajustera la dimension pour permettre l’affichage de toute la géométrie à l’écran sans trop d’espace vide. Ceci est particulièrement utile lorsqu’on travaille avec des fichiers importés. Montrer CU sélectionné : Cette option permet de visualiser en arrière plan la sélection de plusieurs calques. Les calques à visualiser sont sélectionnés en utilisant les icônes d’yeux se trouvant dans la fenêtre de sélection de calque. Maintenir pressée la touche Majuscule pour sélectionner plusieurs calques à la fois et les visualiser en même temps. Lorsque les calques désirés sont sélectionnés, choisir cette option pour les visualiser en arrière –plan. En maintenant la touche appropriée pressée, (cela dépend du système d’exploitation), cette option permet de sélectionner une rangée de calque en une seule fois. Ceci est particulièrement utile lorsque l’on travail sur des fichiers IGES ou DXF importés. Cacher CU sélectionné : Cette option opère de la même manière que l’option Montrer CU sélectionné, excepté qu’elle permet de cacher plusieurs calques (par dessinés à l’écran). La même méthode de sélection peut être appliquée. 2.4. S I M U L A T I O N APERCU DE LA SIMULATION Le modelage est le processus de définition d’objets en 3 dimensions, le rendu consiste à afficher l’image de ce modèle. Un modèle concret est définissable lorsque les opérations nécessaires à l’usinage ont été créées. Le logiciel a des connaissances de l’intérieur de la pièce en 3D, mais également des zones qui ne sont pas visibles. Cette capacité du système est appelée simulation de l’usinage de la pièce en temps réel et en 3 dimensions. 3 dimensions parce que la pièce peut être tournée dans l’espace et regardée sous tous les angles. Temps réel se rapporte à la vitesse à laquelle la pièce est reproduite. L’usinage est reproduit au fur et mesure du calcul, et non pas après le calcul comme s’il s’agissait d’un « film » de l’opération. Temps réel ne signifie pas que le système utilise les avances réelles de ces opérations. L’outil coupe aussi rapidement que l’ordinateur est capable de calculer les mouvements. Pièce usinée se réfère au fait qu’on peut voit l’évolution de l’usinage, en opposition au fait de ne voir que le résultat final de la pièce terminée. Voir la pièce s’usiner est plus utile dans la plupart des cas que de voir uniquement la pièce finie. Le Rendu se réfère à la manière de représenter une image graphiquement sous forme solide, définie par les différentes opérations. 131 Toutes les opérations seront représentées dan l’ordre courant. Le Rendu repart après chaque changement de vue d zoom. Il est plus efficace de régler la vue que vous désirez avant d’enclencher la simulation. Lorsque des opérations sont sélectionnées, elles seront représentées en jaune, les autres opérations apparaîtront en gris. La couleur rouge apparaîtra lorsqu’une partie non tranchante de l’outil ou que des mouvements rapides percutent la matière. Les outils sélectionnés seront représentés en jaune. Les outils non sélectionnés apparaîtront en gris. Des images plus petites génèrent le rendu plus rapidement et utilisent moins de mémoire. PALETTE DE SIMULATION Lorsque vous pressez sur le bouton de simulation, il apparaîtra la palette de simulation et le brut de matière sera dessiné en 3D plein. La palette donne un certain contrôle de la simulation. Les différentes fonctions sont expliquées ci-dessous. Recouler Stop Elément suivant Case N° Opération Start Opération Suivante Contrôle de la vitesse Outil invisible Outil transparent Outil visible Case N° opération : Cette case vous donne le numéro de l’opération simulée. Reculer : Ce bouton fait repartir la simulation à la première opération. Si la simulation avait déjà démarré, la pièce sera dessinée à nouveau. Stop : Ce bouton arrête la simulation et désactive le bouton Start. Elément suivant : Ce bouton commande la simulation de l’élément suivant de l’opération courante. Si le bouton Start est activé, il sera désactivé et la simulation sera arrêtée à la fin de l’opération en cours. Start : Lorsque Start est pressé, la simulation démarre à l’élément actuel de l’opération sélectionnée. Elle continue tant qu’aucun autre bouton n’est pressé ou que la dernière opération n’est pas terminée. Les boutons Stop et Elément suivant arrêtent la simulation et annulent le bouton Start. Saut d’opération et Recul changent l’opération courante mais n’arrêtent pas la simulation. Lorsque le dernier élément de la dernière opération est terminé, la simulation s’arrête, mais le bouton Start reste activé. A chaque fois que l’on redémarre la simulation après un Stop, la simulation reprend à la position actuelle. Saut d’opération : Si le bouton Start est pressé, l’élément en cours est terminé, puis le reste de l’opération est sautée. La simulation reprend au premier élément de l’opération suivante. Si le bouton Start n’est pas activé, vous passerez d’une opération à l’autre, sans simulation. Le numéro d’opération dans la case tout à gauche est actualisé, mais la simulation ne reprend que lorsque le bouton Start est pressé. Contrôle de vitesse : Montre la position du curseur de vitesse. Le coté plus représente la vitesse maximum possible pour exécuter l’usinage, et le cote moins la plus lente. Le positionnement du curseur s’effectue en déplaçant à gauche ou à droite. Ceci peut être fait pendant la simulation et l’effet sera visible en même temps que le curseur est déplacé. Outil invisible : Si ce bouton est enclenché, vous ne verrez pas l’outil lors de la simulation bien que la matière soit quand même enlevée. 132 Outil transparent : Si ce bouton est pressé, vous verrez l’outil en transparence lors de la simulation. Outil visible : Si ce bouton est pressé, vous verrez l’outil en réel lors de la simulation. REFERENCES DE SIMULATION Dans le fichier Menu, si vous sélectionnez simulation sous Préférences, le dialogue ci-dessous apparaît. Par défaut, deux options sont activées. En désactivant l’une ou les deux, cela diminuera le temps d’exécution de la simulation. Désactiver la première réduit la qualité du rendu de l’image. Si la seconde est désactivée, la simulation se présente toujours avec l’outil invisible. Le logiciel doit être redémarré pour que le changement soit effectif. IMPRIMER L’ IMAGE DE LA SIMULATION Après avoir visualisé la simulation, il est possible de l’imprimer soit en noir et blanc, soit en couleur. Lorsque l’image désirée est affichée à l’écran, choisissez Dessiner dans le sous-menu du fichier menu. Pour réajuster l’image qui sera imprimée, choisissez Imprimer dans le sous –menu Préférence dans le fichier Menu. Le dialogue des préférences pour l’impression, montré ci-dessous, donne la possibilité à l’utilisateur de spécifier comment le logiciel gérera la couleur du fond de l’écran. Si vous utilisez une imprimante noir/blanc, sélectionnez l’option Noir/blanc de façon à être sur que toutes les géométries, y compris celles qui ont une couleur claire, puissent être vues à l’écran. 133 2.5. P O S T P R O C E S S E U R APERCU POSTPROCESSEUR Une fois que les opérations d’usinage de la pièce ont été créées, le fichier doit être postprocessé. Post processer convertit un fichier (fichier. VNC) contenant les opérations d’usinage (parcours d’outil) en un fichier texte (programme CNC) pouvant être transféré dans la commande numérique. Des postprocesseurs spécifiques à chaque commande sont utilisés pour convertir les fichier.VNC en fichier texte. FENETRE POSTPROCESSEUR Le bouton Postprocesseur de la palette principale en haut à droite est activé lorsque des opérations d’usinage sont créées dans le fichier. Cliquer sur le bouton Postprocesseur fera apparaître la fenêtre Postprocesseur montrée ci-dessous. Cette fenêtre permet à l’utilisateur de sélectionner un postprocesseur, de spécifier le nom de programme et le format de sortie. Il contient également les sélections pour pièces multiples. Bouton Sélection du Postprocesseur Bouton Nom du programme Bouton Communication Bouton Fenêtre de texte Cliquer sur le bouton Générer générera le programme CNC du fichier ouvert à cet instant. Le fichier texte sera sauvegardé sous le nom de fichier montré à droite du bouton Nom du programme. Si un fichier portant ce nom existe déjà, cliquer sur le bouton Générer effacera l’ancien fichier et le remplacera par le nouveau. Pour visualiser le fichier texte lorsque celui-ci est généré, cliquer sur le bouton Fenêtre de texte. Lorsque ce bouton est enclenché, une fenêtre apparaîtra, affichant le fichier postprocessé pendant qu’il se crée. Le programme défilera dans cette fenêtre en même temps qu’il est généré. Le bouton Pause 134 permet à l’utilisateur de stopper le défilement du programme lorsqu’il se crée. Le bouton Imprimer sera accessible lorsque le programme aura été généré. Avant de pouvoir générer le programme, les noms du postprocesseur et du fichier doivent être spécifiés. Lorsqu’un fichier est processé, un fichier texte est créé avec une extension définie dans la case Post de la fenêtre Extension fichier. Par défaut, cette, cette extension est réglée sur .NCF. Un fichier peut être postprocessé plusieurs fois et enregistré sous différents noms. Si des modifications ont été effectuées sur la pièce, celle-ci doit être postprocessée à nouveau de manière à inclure ces modifications dans le programme. Par défaut, le fichier texte utilise le nom du fichier suivi de l’extension .NCF. (par ex. EXAMPLE 1 .NCF.) Ce nom de fichier peut être changé en cliquant sur le bouton Nom du programme et en entrant le nouveau nom de fichier. Pour spécifier un nom de fichier pour le programme final, cliquer sur le bouton Nom du programme. Le système ajoutera automatiquement l’extension spécifiée dans la fenêtre Extension fichier. Sélectionner Extensions fichier du sous-menu Préférences dans le menu Fichier affichera la fenêtre Extension fichier montrée ci-dessous. Pour sélectionner le postprocesseur, cliquer sur le bouton Sélection postprocesseur. Le nom du fichier du postprocesseur est différent suivant le système d’exploitation. Cependant, lors de la sélection d’un postprocesseur dans la fenêtre de sélection de postprocesseur, le nom complet, incluant la commande et la machine apparaîtra dans la fenêtre de sélection de postprocesseur. FORMAT DE SORTIE Les éléments de la case du haut de la fenêtre Postprocesseur, montrée ci-dessous, changent le format et le contenu de la sortie finale. Chaque option peut réagir différemment avec différent postprocesseur. Ci-dessous, une inscription des effets sur la pluspart des postprocesseurs. 135 Numéro du programme : Ceci est le numéro de programme tel qu’il apparaît dans la commande numérique. C’est également le numéro de départ de tous les sous-programmes. Si le numéro de programme est un, le numéro du premier sous-programme sera deux, celui du second sera trois, etc. Séquence de : Ceci donne le numéro de la première ligne et l’incrément des suivantes. Déplacements : Ces boutons permettent de définir si les déplacements de l’outil s’effectuent à partir d’une seule origine (absolue), ou à partir du dernier point final (incrémental). Minimiser : Si cette option est activée, le processeur donnera des numéros de lignes seulement lors des changements d’outils. Insérer commentaires : Cette option donnera des informations sur chaque opération, chaque utilisation d’outil ainsi que sur la longueur des fichiers. Si d’autres commentaires ont été inscrits dans les fenêtres d’outil ou d’opération, ils seront également notés. Insérer des arrêts optionnels aux changements d’outil : Si cette option est active, le logiciel insérera, dans le programme, des arrêts à chaque changement d’outil. PIECES MULTIPLES La dernière case de cette fenêtre est active uniquement lorsque la case Nombre de pièces contient un nombre supérieur à 1. Ces informations définissent la manière dont les pièces multiples seront usinées. Numéro de pièces : La valeur entrée dans cette case indique le nombre de pièces qui seront usinées simultanément. Si cette valeur est supérieure à un, les informations de la case inférieure sont activées permettant d’y entrer une valeur. Types de décalage : Ces boutons déterminent si les pièces à usiner sont subordonnées aux décalages liés aux fixations définissables sur la machines, ou si elles sont espacées de manière égale, les incréments entre pièces étant entrés par l’utilisateur dans les cases X,Y et Z. Méthode changement d’outil : Ces boutons définissent la manière dont les pièces seront usinées. L’option Une pièce tous les outils indique que chaque pièce est entièrement usinée avant le 136 déplacement vers la suivante. Un outil toutes les pièces indique que toutes les opérations consécutives mettant en œuvre le même outil sont exécutées sur toutes les pièces avant que le changement d’outil ait lieu. Déplacement entre pièces : Ces boutons sont uniquement disponibles avec l’option Un outil toutes les pièces. Ils définissent la position à laquelle l’outil se rendra avant de se déplacer vers une autre pièce, soit la position d’origine de l’outil en Z (complètement relevé), soit le plan de dégagement de sortie entré dans la fenêtre processus des différentes opérations. DEVELOPPEMENT DE POSTPROCESSEUR Gibbs and Associates garantissent que les postprocesseurs génèreront un code- G(Code machine) ne nécessitent pas des modifications pour fonctionner correctement. En outre, Gibbs garantissent qu’un postprocesseur personalisé correspondra au style de programmes désirés par le client. Pour comprendre le développement de postprocesseur plus clairement, voyez ci-après les problèmes, questions et réponses les plus courants : Q : Est-ce qu’un postprocesseur fonctionne parfaitement au premier envoi ? R : Pour un processeur standard, peut-être. Pour un processeur personnalisé, probablement pas. Permettez-moi de vous expliquer. Il existe des centaines de commandes numériques, qui peuvent être combinées avec des milliers de machines différentes. La plupart des commandes permettent aux fabricants de machines, ou aux utilisateurs, de personnaliser leurs commandes en réglant des paramètres. Le résultat est littéralement des millions de combinaisons possibles. Après 11 ans de développement de postprocesseurs, Gibbs possède une librairie de 1500 postprocesseurs. Si votre combinaison Commande/machine correspond exactement à un de ces postprocesseurs, il y a de bonnes chances pour qu’il fonctionne parfaitement au premier essai. Si ce n’est pas le cas, nous demandons au client de nous fournir les informations nécessaires pour identifier la solution. Nous effectuerons les modifications nécessaires sans frais pour le client. Souvent un client nous demande un postprocesseur ne figurant pas dans notre librairie, ou encore désire un style et un format précis. Dans ces cas, le client commande un postprocesseur personnalisé. Nous développons alors un postprocesseur selon les indications du client, et le livrons pour un premier contrôle. Il est assez courant, pour un postprocesseur personnalisé d’être revu plusieurs fois. La seule manière de satisfaire le client est de travailler étroitement entre le développeur et le client. Q : Que puis-je faire pour accélérer l’achèvement de mon postprocesseur ? R : Fournir rapidement les informations demandées. Prendre le temps de tester le nouveau postprocesseur à la réception, et fournir les informations en retour rapidement. Des délais significatifs dans le retour des informations du client sont la première cause de retard, car ce développement perdra des places dans la file de travail, entraînant un retard dans l’achèvement du postprocesseur. Q : Quelles informations dois-je fournir pour un postprocesseur personnalisé ? R : Pour des commandes populaires, et des types de machine standard, un assortiment de quelques exemples de programmes est suffisant. Ces exemples de programmes doivent contenir la varieté d’opérations communément utilisées. Pour des machines plus complexes et des commandes moins populaires, nous demandons fréquemment de nous prêter les manuels. Nous ne pouvons pas commencer de travailler sur un postprocesseur avant d’avoir reçu ces informations. Le manque d’informations demandées est une cause commune de retard dans la livraison d’un postprocesseur. Avant de critiquer un 137 postprocesseur, vous devriez fournir au développeur un fichier VNC incluant vos commentaires. Utiliser des pièces exemples provenant du manuel est toujours une bonne idée. Q : Est-ce qu’un postprocesseur peut tout faire ? R : Non. Premièrement, le postprocesseur est limité par le logiciel GFAO, dans ce cas Virtual Gibbs. Deuxièmement, tous les postprocesseurs ont des limites inhérentes. C’est le travail du développeur. 2.6. T U T O R I A L Le meilleur moyen d’apprendre à utiliser ce système est de programmer une pièce, ce qui nous allons faire dans ce tutorial. Une simple pièce de fraisage sera créée pour apprendre les bases. Les instructions pas à pas sont données pour aborder le réglage de la pièce, créer des outils, exécuter des opérations d’usinage et postprocesser. ° Lancez le système. REGLAGE DE LA PIECE ° Cliquez sur le bouton Contrôle du document dans la palette principale. La fenêtre de Contrôle du document, montrée ci-dessous, apparaît à l’écran. Vous pouvez créer de nouveaux fichiers depuis cette fenêtre et également en ouvrir d’autres déjà existant. Comme l’indique la barre de titre, aucun fichier n’est ouvert. ° Cliquez sur le bouton Ouvrir. 138 La fenêtre montrée ci-dessous apparaît à l’écran. Ce dialogue permet à l’utilisateur d’ouvrir des fichiers et donne également des informations sur le fichier sélectionné. ° Localiser et sélectionnez la pièce de fraisage du tutorial qui a été créée dans les exercices de géométrie. ° Cliquez sur le bouton Ouvrir. La fenêtre de Contrôle du document reste à l’écran, mais elle contiendra les informations sur la nouvelle pièce. La partie du haut dans la fenêtre Contrôle de document contient le menu déroulant la sélection de la matière. Le menu Matière contiendra plusieurs choix si vous avez commandé CutDATATM, la librairie de matière, ou créé votre propre base de données. Autrement, il n’y a qu’un choix de matière par défaut. ° Cliquez sur Type machine pour ouvrir le menu déroulant. Déplacez le curseur de manière à mettre en évidence Fraiseuse vert. 3 axes, puis relâchez le bouton de la souris. 139 ° Sélectionnez l’unité de mesure mm. La fenêtre du bas contient les spécifications de la matière, les valeurs de dégagement ainsi que les informations sur la position de changement d’outil. ° Introduisez les valeurs de dimensions du brut et de plans de dégagement comme indiqué ci-dessous. Les valeurs de dimensions du brut ne concernent que le mode d’affichage de la pièce à l’écran, mais ne touchent pas l’usinage proprement dit. Il est toutefois recommandé de choisir des valeurs proches des dimensions initiales de la pièce brute. La valeur du plan de dégagement en Z est très importante. Elle désigne l’endroit où l’outil revient en rapide immédiatement après un changement d’outil. Elle définit également le dernier déplacement rapide effectué par l’outil avant d’approcher la position de changement d’outil. En outre, l’outil recule vers cette position entre les mouvements de perçage si la seconde option Retrait en Z est choisie dans la fenêtre Processus de perçage. ° Cliquez sur Pos chg outil sur off de manière à ce que le bouton soit relevé et que les cases X et Y soient affichées en grisé. La position de changement d’outil est utilisée sur les fraiseuses sans changeur automatique d’outils, et lorsque la table doit être déplacée afin d’éviter une collision durant un changement d’outil, en raison de la présence d’une pièce haute, d’un dispositif de fixation ou d’une table indexée. ° Entrez « Ceci est un exemple » dans la cellule Commentaire. Lorsque toutes les informations ont été entrées, la fenêtre Contrôle de document devrait se présenter ainsi : 140 °Fermez cette fenêtre en cliquant soit sur le bouton de Contrôle de document de la palette principale, soit sur le bouton Fermer dans le coin supérieur droit de la fenêtre. L’écran devrait maintenant se présenter comme ci-dessous. La géométrie créée précédemment est tracée sur le contour du brut. Actuellement, nous voyons la pièce de dessus, dans le plan XY. Pour avoir une meilleure visualisation, nous allons changer de vue. ° Cliquez sur le bouton Vue dans la palette principale. 141 Ceci fait apparaître le trackball à l’écran, aussi appelé palette de contrôle de vue. Il vous permet de changer de vue, de rafraîchir la pièce ou d’annuler le zoom. Vous pouvez sélectionner toutes les options disponibles en cliquant sur les boutons. Pour plus d’informations sur les différents boutons, utiliser les Bulles d’aide. ° Sélectionnez les Bulles d’aide sous le menu Aide. L’option Bulles d’aide affiche des informations à l’écran. Notez que lorsqu’elle est activée, l’option Bulles d’aide est cochée dans le menu Aide. Vous obtiendrez les bulles d’aide en déplaçant le curseur vers l’élément pour lequel vous désirez obtenir des informations. ° Sélectionnez la vue isométrique. Cette vue permet d’afficher la pièce en vue filaire (3 dimensions). La vue de dessus est recommandée lors de la construction de la géométrie et des parcours d’outils, alors que la vue isométrique est un meilleur choix pour la simulation de la pièce. ° Désactivez les Bulles d’aide en les désélectionnant dans le menu Aide. Utilisez les Bulles d’aide à chaque fois que vous avez besoin d’informations à propos des fonctions du logiciel. ° Cliquez sur la vue de dessus. 142 ° Cliquez sur le bouton Contrôle des vues pour ranger le trackball. Le menu Vue vous permet également de sélectionner toutes les options disponibles sur le trackball. CREER UNE LISTE D’OUTIL ° Double-cliquez sur la case N°1 dans la liste d’outils. °Cliquez sur le bouton Liste d’outils de la palette principale. Si vous cliquez sur ce bouton, une liste d’outils apparaîtra dans le coin supérieur gauche de l’écran. Une fenêtre de création d’outils telle que celle présentée ci-après apparaît à l’écran lorsque vous double -cliquez sur une des cases de la liste d’outils. Toutes les spécifications d’outil sont à introduire dans la fenêtre Outil, semblable à celle de la page suivante. Les informations outil peuvent être modifiées à tout instant lors de la création. Si l’outil en question a déjà été utilisé dans une opération, vous devez recréer toutes les opérations afin de disposer des nouvelles spécifications. 143 ° Sélectionnez Foret et introduisez les informations ci-dessous. ° Double-cliquez sur la case N°2 dans la Liste d’outils. Ceci ferme la fenêtre d’outil N°1 et appelle la fenêtre d’outil N°2. Une case représentant le type et le diamètre de l’outil sélectionné apparaît au premier emplacement de la Liste d’outils. ° Sélectionnez 2T fin (2 tailles finition) et introduisez les informations ci-dessous. 144 ° Double-cliquez sur la case N°3 dans la Liste d’outils. ° Double-cliquez sur la case N°4 dans la Liste d’outils. ° Sélectionnez Chanf. (chanfreinage) et introduisez les informations ci-dessous. ° Sélectionnez Foret et introduisez les informations ci-dessous. 145 ° Double-cliquez sur la case N°5 dans la Liste d’outils. ° Double-cliquez sur la case N°6 dans la Liste d’outils. ° Sélectionnez Taraud et introduisez les informations ci-dessous. ° Sélectionnez Foret et introduisez les informations ci-dessous. °Cliquez sur la case Fermer pour fermer la Liste d’outils N°6. ° Sélectionnez la case d’outil à l’emplacement N°6 (foret 18.00) et déplacez-la jusqu’au point d’insertion au-dessus de la position N°1. Lorsque ce point est mis en évidence, déposez-y cette case. 146 Ceci devrait vous permettre d’exercer le déplacement des cases et la réorganisation de la Liste d’outils. La Liste d’outils devrait se présenter ainsi : Les outils nécessaires pour usiner cette pièce ont maintenant été créés. La Liste d’outil nous permet de passer en revue les spécifications des outils disponibles. L’option Liste des outils se trouve dans le menu Nom de pièce. ° Sélectionnez Liste des outils dans le menu. exemple 5 fraisage.vnc . La Liste des outils apparaît à l’écran. Vous pouvez imprimer ces informations en sélectionnant Imprimer dans le menu Fichier. CREER DES OPERATIONS AVEC LA LISTE DE PROCESSUS ° Cliquez sur le bouton Usinage dans la palette Principale. 147 Plusieurs listes apparaissent lorsque le bouton usinage est pressé. La liste de processus se place en bas à gauche de l’écran, alors que la liste d’opérations se met à droite. La Palette d’usinage se place en bas au centre. La Palette d’usinage contient les fonctions d’usinage. Les fonctions disponibles sont le perçage, le contournage, l’ébauche et le fraisage de filetage. On créé une case de processus en déplaçant une case d’outil et une case de fonction d’usinage sur un emplacement de la Liste de processus. Une case d’opération est créée automatiquement à partir de la case de processus lorsqu’un contour est sélectionné et lorsque le bouton Créer ou Recréer est pressé. Pour usiner notre pièce, des opérations doivent être créées. Les opérations sont créées à partir des processus terminés. Pour créer un processus, un outil et une fonction d’usinage (perçage, contournage, fraisage de poche, fraisage de filetage) sont nécessaires. Dans ce tutorial, nous allons en premier décrire les opérations nécessaires, puis nous détaillerons les étapes pour la création de ces opérations. En premier nous allons créer un groupe d’opérations pour ébaucher et finir l’intérieur du contour. Nous utiliserons à cet effet la programmation multi- processus qui permet d’affecter plusieurs processus à une géométrie pour créer plusieurs opérations. ° Sélectionnez la case de fonction de perçage et déplacez-la à l’emplacement N°1 de la Liste de processus. ° Sélectionnez la case d’outil N°1 et déplacez-la à l’emplacement N°1 de la Liste de processus. Posez-la par-dessus la case de perçage qui s’y trouve déjà. 148 Lorsque vous déplacez la case d’outil sur la position N°1, le numéro d’outil, N°1 dans ce cas, apparaît dans la case du processus de perçage. De plus, la fenêtre de processus de perçage apparaîtra lorsque la case d’outil est ajoutée. ° Entrez les informations indiquées ci-dessous dans la fenêtre du processus de perçage. ° Fermez la fenêtre en cliquant dans la petite case située dans le coin supérieur gauche. ° Sélectionnez la case de fonction d’ébauche et déplacez-la à l’emplacement N°2 de la liste de processus. ° Sélectionnez la case d’outil N° 2 et déplacez-la à l’emplacement N°2 de la Liste de processus. Posez-la par-dessus la case d’ébauche qui s’y trouve déjà. 149 ° Entrez les informations indiquées ci-dessous dans la fenêtre du processus d’ébauche. L’option Entrée/Sortie connectée est disponible lorsque plusieurs passes doivent être prise avant d’arriver à la profondeur de passe de finition. Si elle est activée, l’outil recule rapidement jusqu’à la position d’approche (0.1) après chaque passe, puis se dirige en rapide vers le point de départ de la nouvelle passe. Si elle est désactivée, l’outil se déplace à l’avance de travail entre le point final d’une passe au point de départ de la suivante. Les sélections de méthode d’entrée de l’outil déterminent comment l’outil pénètre dans la matière. Lorsque Plongée auto est sélectionnée, le système calcule la position optimale de plongée de l’outil dans la matière, avant la coupe. Différentes surépaisseurs peuvent être sélectionnées pour les parois de poches et d’îlots. Les valeurs entrées indiquent la quantité de matière laissée sur les parois après le passage de l’outil. ° Fermez la fenêtre du processus d’ébauche. 150 ° Sélectionnez la case de fonction de contournage et déplacez-la à l’emplacement N°3 de la liste de processus. ° Sélectionnez la case d’outil N° 3 et déplacez–la à l’emplacement N°3 de la liste de processus. Posez-la par-dessus la case d’ébauche qui s’y trouve déjà. ° Entrez les informations indiquées ci-dessous dans la fenêtre du processus de contournage. Les processus de contournage vous permettent de spécifier séparément les mouvements d’approche et de dégagement. Lorsque la première option est sélectionnée, un arc d’entrée et/ou de sortie, et si désiré, une ligne droite seront ajoutés au début et à la fin du parcours de l’outil. L’arc sera tangent à l’élément de départ du parcours, et la ligne sera perpendiculaire au rayon. 151 ° Fermez la fenêtre du processus d’ébauche. Les processus d’ébauche et de finition de la forme sont à présent terminés. L’ordre dans lequel les opérations seront créées est basé sur l’ordre de la liste de processus. A chaque fois qu’on crée un processus d’usinage, tous les autres processus de la même liste fonctionnent en référence au premier. Les processus de perçage créent des trous d’entrée pour la poche. Les processus de contournage se changent automatiquement de la finition de la pièce. Sur notre pièce, l’opération de perçage aura lieu en premier pour créer les trous d’entrée. Les opérations de contournage s’effectueront après l’ébauche pour finir la paroi intérieure de la poche et la paroi de l’îlot. Lorsque la liste de processus est terminée, il faut sélectionner un contour d’usinage. L’ébauche d’une poche peut uniquement être effectuée sur un contour fermé. ° Cliquez en tout point extérieur à la forme. Pour une opération d’ébauche d’une poche, il suffit de sélectionner un élément du contour. Etant donné qu’une telle opération peut uniquement être associée à un contour fermé, il suffit de pointer la forme de la poche et le système se change du reste. ° Tout en pressant la touche majuscule, cliquez en un point ou élément quelqonque du bossage. Pressez la touche majuscule permet de sélectionner plus d’un élément géométrique à la fois. Une fois la géométrie de la poche sélectionnée, le bouton créer de la palette supérieure est activée. Si vous cliquez maintenant sur Créer, toute la liste de processus sera appliquée à la géométrie sélectionnée, créant ainsi le nombre d’opérations nécessaires. ° Cliquez sur le bouton Créer. Cinq opérations seront créées automatiquement et placées dans la liste d’opérations dans le coin inférieur droit de l’écran. La liste d’opérations devrait se présenter comme ci-dessous. La première opération consiste à percer les trous d’entrée. Le système détermine la position de ces trous sur la base de la géométrie de la poche sélectionnée. Les deux opérations suivantes ébauchent la poche. Deux opérations sont crées car la fraise 2T éb. de 18,00 de diamètre ne peut pas passer dans le canal situé dans le coin inférieur droit de la pièce. Une opération est prévue pour fraiser la partie principale de la poche, et une autre pour le petit coin circulaire. Nous allons corriger cela en modifiant le diamètre de l’outil N°2 afin qu’il s’ajuste dans ce canal. ° Double-cliquez sur la case d’outil N°2. 152 ° Modifiez le diamètre de l’outil à 15,00. ° Fermez la fenêtre d’outil N°2. Vous remarquerez que le bouton Créer de la palette d’usinage est devenu le bouton Recréer. Lorsqu’une information quelconque de la liste de processus est modifiée, cliquez sur le bouton Recréer permet de créer une nouvelle opération conforme à la fenêtre de processus. Si les anciennes opérations sont encore mises en évidence lorsque le bouton Recréer est cliqué, celles-ci seront supprimées et remplacées par les nouvelles créées à partir des nouvelles informations contenues dans la liste d’opérations. ° Cliquez sur le bouton Recréer. Le parcours de l’outil sera défini selon les nouvelles spécifications d’outil. Remarquez qu’il n’y a maintenant plus qu’une seule opération d’ébauche dans la liste d’opération pour fraiser toute la poche. Deux opérations de contournage sont également créées : l’une pour finir la paroi intérieure du contour, l’autre pour contourner le bossage. Les trajets d’outil s’inscrivent à l’écran. Les lignes oranges pleines et pointillée représentent le contour de l’opération. Les lignes oranges en trait mixte représentent les déplacements rapides à l’intérieur du contour, tandis que les traits pleins oranges représentent les avances normales. Les lignes grises représentent les déplacements entre opérations et les mouvements d’approche/dégagement. Ici également, les déplacements rapides sont représentés par des traits mixtes, et les avances normales par des traits pleins. 153 ° Cliquez sur le bouton Contrôle de vue. ° Sélectionnez la vue isométrique. ° Cliquez sur le bouton Simulation dans la palette principale. Lorsque le bouton de simulation est pressé, la pièce n’est plus affichée en filaire, mais sous forme de modèle plein en 3D. Simultanément, la palette de simulation représentée ci-dessous apparaît également à l’écran. Cette palette permet de contrôler le processus de simulation. ° Cliquez sur le bouton Start. L’usinage d’une pièce peut être simulé à tout moment après que les opérations aient été créées. Le brut est toujours affiché en tons bleus. Les opérations sélectionnées sont reproduites en tons jaunes, tandis que toutes les autres apparaîtront en tons de gris. Le rouge est utilisé lorsque des parties d’outil non tranchantes ou des déplacements rapides percutent la pièce. La pièce simulée devrait ressembler à l’image ci-dessous. 154 ° Désélectionnez les opérations mises en évidence en cliquant sur une position vide de la liste d’opérations, ou en cliquant sur un point entre les cases d’opération. Une fois que les opérations sont terminées, il est TRES IMPORTANT, avant de continuer, de toutes les désélectionner. Lorsqu’elles ont été désélectionnées, elles sont figées dans la liste d’opérations, et ne seront plus touchées par les modifications effectuées dans la liste de processus. Les opérations peuvent être modifiées par la suite, pour autant qu’elles aient été resélectionnées. ° Cliquez à nouveau sur le bouton Simulation de la palette principale pour retrouver la vue filaire de la pièce. ° Sélectionnez la vue de dessus. Ceci est également possible en sélectionnant Dessus dans le menu Vues. Tous les éléments de contrôle de la palette sont également accessibles dans le menu Vues. ° Cliquez quelque part en dehors de la forme pour désélectionner la géométrie. A présent, nous allons créer les opérations de contournage pour finir la paroi extérieure de la pièce. Une fois que les opérations ont été créées à partir de la liste de processus, toutes les cases de processus peuvent être jetées à la corbeille, afin de créer une liste de processus entièrement nouvelle. Toutefois, il peut s’avérer quelquefois plus rapide de modifier des cases de processus existantes plutôt que d’en créer de nouvelles. Nous allons maintenant modifier des processus existants. ° Cliquez sur la case de perçage se trouvant dans la position N°1 de la liste de processus, et glissez-la dans la corbeille. 155 ° Sélectionnez la case de fonction de contournage et déplacez-la à l’emplacement N°2 de la liste de processus. Posez-la pardessus la case d’ébauche qui s’y trouve déjà. Le processus d’ébauche existant sera automatiquement remplacé par un contournage. L’outil N°2 sera réutilisé pour le processus de contournage, de sorte qu’aucun changement d’outil ne se produira. Lorsque vous déposez la case de fonction de contournage à l’emplacement N°2, la fenêtre de contournage s’ouvre. ° Entrez les informations indiquées ci-dessous dans la fenêtre du processus de contournage. ° Double-cliquez sur la case de processus de contournage sur la position N°3. ° Changez la surépaisseur à 0,15. 156 ° Fermez la fenêtre de processus de contournage. Une fois que la fenêtre de processus a été complétée, il s’agit de définir le contour à usiner. Pour les processus de contournage ne se trouvant pas dan la même liste que les processus d’ébauche, on utilise des marqueurs d’usinage pour désigner le contour. Ces marqueurs désignent les points de départ et de fin du contour. Les flèches permettent de choisir le sens de coupe. Les trois cercles permettent de spécifier l’endroit où l’outil va couper par rapport au profil. Lorsque la géométrie est sélectionnée pour un processus de contournage, les marqueurs d’usinage apparaissent sur la géométrie sélectionnée. ° Cliquez sur la forme extérieure à la position indiquée. Les marqueurs d’usinage apparaissent à l’endroit où la forme a été sélectionnée, comme illustré ci-dessous. ° Cliquez sur le cercle extérieur. 157 ° Cliquez sur la flèche pointant vers la droite. ° Glissez le marqueur point de départ (point blanc) et celui de point final (point noir) aux positions indiquées. Ces positions se situent sur le cercle de 102 qui a été coupé pour former un arc et sur lequel les marqueurs d’usinage sont placés. Si vous écartez le marqueur de point de départ hors de la pièce, il vient automatiquement s’attacher à l’extension la plus proche de l’élément de départ sélectionné. Le marqueur de point final fonctionne de la même manière. Dans ce cas, l’élément de départ est identique à l’élément de fin. En outre, lorsque nous avons sélectionné la géométrie du contour, nous avons cliqué sur l’élément sur lequel nous désirons débuter et terminer l’usinage. Puisque les marqueurs d’usinage apparaissent en ce point, il n’est pas nécessaire de déplacer les marqueurs d’éléments de départ et de fin. ° Cliquez sur le bouton Créer. 158 Le parcours de l’outil est tracé en orange. Les traits grisés pointillés représentent les déplacements d’approche et de sortie vers et du parcours de l’outil. Ici, ces déplacements s’effectuent tous en rapide. ° Sélectionnez la vue isométrique. Le procédé de simulation reprend dès le début à chaque fois que la vue est modifiée ou zoomée. Il est donc plus rationnel de définir la vue et le format désirés avant d’actionner le bouton de simulation. ° Cliquez sur le bouton Simulation. ° Cliquez sur le bouton Start. La pièce simulée devrait ressembler à ci-dessous. 159 Remarquez que les deux opérations de contournage sont reproduites en jaune, tandis que les autres opérations le sont en gris. Ceci provient du fait que les opérations qui viennent d’être créées étaient encore sélectionnées dans la liste d’opérations quand le bouton de simulation a été pressé. ° Désélectionnez ces opérations en cliquant sur une case d’opération vide ou sur un point d’insertion entre deux cases. ° Cliquez sur les cases de processus de contournage sur la position N°2 ou N°3 de la Liste de processus et jetez-les dans la corbeille. Des zones de la pièce brute doivent être ébauchées avant que les opérations de contournage puissent être exécutées pour la finition de la paroi extérieure. La géométrie pour cette opération d’ébauche n’a pas encore été créée. Vous pouvez ajouter une géométrie sur la pièce à n’importe quel moment. Nous allons placer la géométrie d’ébauche dans un nouveau calque d’usinage. Les calques sont utilisés comme des couches servant à séparer différentes géométries afin de réduire la confusion lors de la création de pièces complexes. ° Cliquez sur le bouton de simulation pour afficher la vue en filaire de la pièce. ° Sélectionnez la vue de dessus. ° Cliquez à nouveau sur le bouton de Contrôle de vue pour supprimer la palette de vue. ° Cliquez sur la palette Calque d’usinage. 160 ° Cliquez sur le bouton de sélection de calque d’usinage sur le coin droite de la palette de création de géométrie. Ce bouton appelle également un menu déroulant qui permet de passer facilement d’un calque d’usinage à l’autre. Cliquez ce bouton de façon à l’enfoncer afin d’appeler la fenêtre de sélection de calque d’usinage ci-dessous plutôt que d’aboutir au menu déroulant. Le calque d’usinage N°1, qui est celui dans lequel nous avons créé la pièce jusqu’ici, possède un œil ouvert et est mis en évidence pour indiquer qu’il est présent à l’écran et actif. ° Cliquez sur Nouveau CU. Ceci crée un nouveau calque d’usinage. Le second calque est à présent le calque actif, indiqué par l’œil ouvert. Remarquez que l’écran présente le contour extérieur du brut vide. Vous pouvez identifier les calques d’usinage par un nom approprié afin de savoir ce qu’il contient. ° Cliquez sur le bouton Info calque d’usinage sur le coin droit de la palette de création de géométrie. La fenêtre du calque d’usinage N°2 apparaît, dans laquelle vous pourrez introduire un commentaire y relatif. Le texte placé dans la cellule Commentaire s’affichera dans la fenêtre de sélection 161 de calques d’usinage à coté du numéro du calque. Ce commentaire apparaît également dans le menu déroulant de sélection des calques et dans l’entête de la palette de création de géométrie. Le menu déroulant SC d’usinage du calque (CU) présent au-dessus de la cellule de texte Commentaire s’utilise avec le module de fraisage multi- plan. Ce menu déroulant est affiché en grisé, ce qui signifie qu’il n’est pas disponible. ° Entrez « Ebauche » dans la cellule Commentaire comme indiqué ci-dessous. ° Fermez la fenêtre calque d’usinage N°2. Pour créer la géométrie nécessaire pour les opérations d’ébauche, nous aurons besoin de la géométrie de pièce que nous avons créé précédemment. L’option mise en évidence dans la fenêtre de sélection de calque d’usinage représente le calque courant. D’autres calques d’usinage peuvent être affichés en arrière-plan. Ces derniers ne sont pas mis en évidence, mais leur œil se trouvant à coté est ouvert. La géométrie des calques d’usinage en arrière –plan est tracée en gris, tandis que celle créée dans le calque actif est tracée dans les couleurs standard bleu et jaune. Cette fenêtre de sélection vous permet de sélectionner un ou plusieurs calques d’usinage visualisés en arrière plan. ° Double-cliquez sur l’œil fermé à coté du calque d’usinage N°1. Les deux yeux sont maintenant ouverts. Calque d’usinage N°2 : Ebauche est en évidence pour signifier que c’est le calque actif. L’œil du claque d’usinage N°1 est ouvert, indiquant qu’il s’agit d’un calque en arrière-plan. ° Fermez la fenêtre de sélection de calques d’usinage. La géométrie créée précédemment apparaît en gris sur l’écran. Elle ne peut pas être sélectionnée ou modifiée sans changer de calque. 162 A présent, créons la géométrie d’ébauche. Etant donné que cette opération ne doit pas suivre nécessairement les cotes du dessin, nous allons simplement créer des points et des lignes avec la souris. Cette méthode n’offre pas une précision parfaite, mais c’est le moyen le plus simple de créer des lignes continues connectées. ° Cliquez sur le bouton Ligne. ° Cliquez sur le bouton Ligne souris. Une fenêtre de géométrie apparaît lorsque vous cliquez sur le bouton Ligne souris. Les valeurs X et Y ne sont pas entrées, mais reprises de la position XY de la souris. Ces valeurs suivent automatiquement le déplacement de la souris. La valeur grille définit la pas de la grille à la quelle s’attacheront les points créés par un clic sur la souris. ° Entrez les valeurs de Z et de Grille. 163 Lorsque vous utiliser la souris pour créer des lignes, vous pouvez sélectionnez un outil dont le diamètre sera affiché en ombré autour des lignes ainsi créées. °Cliquez une fois sur l’outil N°2. Double-cliquez sur une case d’outil pour appeler la fenêtre de création d’outil. Un simple clic sélectionne l’outil concerné et le met en évidence. °Cliquez sur les positions 1, 2 et 3 comme ci-dessous. A chaque fois que vous cliquez la souris, des pointes sont créés, reliés par des lignes. Toute géométrie créée avec cette méthode est entièrement connectée : les points finaux du contour sont des terminateurs, et les points entre lignes des connecteurs. Veillez à ce que le trajet de l’outil couvre toute la surface de manière à enlever. Puisque nous allons faire une seule passe pour enlever la matière excédentaire, nous devrons déplacer l’outil en rapide au-dessus de la pièce. A cet effet, nous allons modifier la valeur Z dans la fenêtre de géométrie. ° Entrez la valeur Z et cliquez sur le bouton Rapide de façon à l’activer. Cette fenêtre est unique en ce sens qu’elle permet de créer une géométrie en rapide. Elle est particulièrement utile pour se déplacer rationnellement autour de la pièce en évitant toute collision. °Cliquez à nouveau sur le dernier point créé, le N°3, puis à la position du point N°4, comme indiqué ci-dessous. 164 Il est important de cliquer sur le point N°3, car une ligne rapide est nécessaire pour relever l’outil à Z = 2,5. La ligne suivante en travers de la pièce est également en rapide. Remarquez que cette ligne est tracée en pointillé, indiquant qu’il s’agit d’une ligne connectée en avance rapide, et en outre que le diamètre d’outil ombré n’apparaît pas. ° Ramenez la valeur Z à -12 et désactivez le bouton Rapide comme indiqué ci-dessous. ° Cliquez à nouveau sur le point N°4 (pour l’approche dans la pièce), puis créez les points et lignes suivants comme indiqué ci-dessous. L’image à l’écran devrait se présenter comme ci-dessous. 165 La simulation de la pièce devrait se présenter comme ci-dessous. 166 ° Cliquez sur le bouton Simulation pour retrouver la vue en filaire de la pièce. ° Désélectionnez toutes les opérations mises en évidence. ° Cliquez sur la case de processus de contournage sur la position N°1 de la Liste de processus et glissez-la jusque dans la corbeille. Finalement, nous allons créer des opérations pour percer et tarauder quatre trous. Pour cela, nous devons retourner au premier calque d’usinage pour sélectionner les points de perçage. ° Sélectionnez la case de fonction de Perçage et glissez-la sur la position N°4 de la Liste de processus. ° Sélectionnez la case d’outil N°1(en changeant le diamètre à 5 mm) et déplacez-la sur la position N°4 de la Liste de processus. ° Entrez les informations indiquées ci-dessous dans la fenêtre du processus de perçage. ° Fermez la case de fonction de perçage. ° Sélectionnez la case de fonction de perçage et déplacez-la sur la position N°5. ° Sélectionnez la case d’outil N°5 (taraud de M6) et déplacez-la sur la position N°5 de la Liste de processus ° Entrez les informations indiquées ci-dessous dans la fenêtre du processus de perçage. 167 ° Fermez la fenêtre de processus de perçage. ° Tout en maintenant la touche majuscule enfoncée, sélectionnez les 4 points indiqués cidessous. 168 ° Fermez la fenêtre de Processus de perçage. ° Cliquez sur le bouton Créer (Recréer). ° Sélectionnez la vue isométrique. ° Cliquez sur le bouton Simulation. ° Cliquez sur le bouton Start. L’image simulée devrait se présenter comme illustré ci-dessous (pour perçage). L’image simulée devrait se présenter comme illustré ci-dessous (pour taraudage). 169 POSTPROCESSEUR A présent que toutes les opérations de la pièce ont été créées et vérifiées de manière satisfaisante, nous devrons générer le programme. En générant le programme, on obtient un fichier texte que la commande CNC utilisera pour usiner la pièce. ° Cliquez sur le bouton Postprocesseur dans la palette Principale. Ceci fera apparaître la fenêtre Postprocesseur montrée à la page suivante. Cette fenêtre permet à l’utilisateur de sélectionner un post-processeur, de spécifier un nom de programme et le format de sortie. Il contient également les sélections pour pièces multiples. Les options de communication sont également accessibles par cette fenêtre. ° Cliquez sur le bouton Sélection de postprocesseur. Ceci fait apparaître la fenêtre ci-dessous, qui vous demande de sélectionner un postprocesseur. Vous devrez peut être changer de disque, de répertoire, ou de dossier de manière à localiser le postprocesseur dans votre système. Typiquement, les postprocesseurs se trouvent dans le répertoire/dossier nommé Posts. Une fois que le dossier Posts est sélectionné dans ce dialogue, il sera la sélection par défaut lors du choix de postprocesseur. 170 ° Localiser le postprocesseur dans votre système. ° Cliquez sur le bouton Ouvrir. Le nom du postprocesseur sélectionné apparaîtra dans la fenêtre à coté du bouton. ° Cliquez sur le bouton Nom du programme. Ceci fait apparaître la fenêtre montrée ci-dessous qui permet de nommer la sotie texte et de localiser ou elle sera enregistrée. Le nom du programme par défaut sera le nom de la pièce. Vous pouvez de changer ou le conserver tel quel. L’extension du fichier de la pièce est .VNC alors que celle du fichier du programme est .NCF. ° Cliquez sur le bouton Fenêtre texte. Ceci fera apparaître une fenêtre vous permettant de visualiser le code du programme en même temps qu’il se crée. ° Cliquez sur le bouton Générer. Le programme défile en même temps qu’il est généré. Vous pouvez cliquer sur le bouton Pause pour stopper momentanément de manière à pouvoir lire le programme. Lorsque le programme est généré, le bouton Imprimer devient actif et le listing du programme peut être imprimé. Maintenant que le programme est généré, il peut être utilisé pour usiner la pièce. 171 172 173 CHAPITRE 3 : PARTIE TOURNAGE C R E A T I O N D’ O U T I L 3.1. APERCU DE LA CREATION D’OUTIL En pressant sur le bouton Liste d’outils, on fera apparaître la colonne de liste d’outil. Elle peut contenir jusqu’à 999 outils dans le même fichier. Un double-clic sur une case amènera la fenêtre de Création d’outils. Ce dialogue s’utilise pour créer ou modifier un outil. Une fois que toutes les données sont entrées et que la fenêtre est fermée, un symbole ayant la forme de l’outil se place dans la case, indiquant la grandeur du rayon de la plaquette d’outil. Pour faire défiler la liste des outils, cliquez sur les deux flèches se trouvant en haut et en bas de la colonne. Des réorganisations peuvent être faites à n’importe quel moment, même après avoir créé un usinage et il n’est pas nécessaire de recréer les opérations. Pour changer de place un outil, cliquez sur l’outil désiré et, tout en restant appuyé, tirez la case de l’outil jusqu’au point d’insertion (triangle entre les numéros). Le système réorganisera automatiquement l’ordre d’opérations et l’ordre des numéros. Des modifications d’outils peuvent être faites à tout moment ; si des usinages utilisant l’outil ont été déjà créés, il faudra cependant recréer ces opérations. Pour recréer une opération correcte, doublecliquez sur l’opération dans la liste d’opération, puis, cliquez sur le bouton Recréer. Les nouvelles spécifications de l’outil seront incorporées dans la nouvelle opération qui aura été créée. 3.2. FENETRE DE CREATION D’OUTIL Tous les outils sont créés en utilisant la fenêtre de Création d’outil montrée ci-dessous. Bouton Type d’outil Spécifications des plaquettes Type de plaquette Diagramme d’orientation de la Plaquette Spécifications des Portes plaquettes Direction de rotation Menu matière de l’outil Bouton de décalage de tourelle 174 Type de plaquette : Cette fenêtre est utilisée pour la sélection du type de plaquette utilisé avec son porte-outil. Les spécifications de la plaquette changeront selon la plaquette choisie. Bouton Type d’outil : Ce bouton est utilisé pour sélectionner les outils, soit de fraisage, soit de tournage. Les outils de fraisage doivent être utilisés uniquement avec des fonctions de perçage. Spécifications des plaquettes : Ces informations changeront selon le choix de la plaquette. Chaque menu déroulant limitera les possibilités du menu suivant. Par exemple, en sélectionnant un rayon de plaquette, cela limitera le choix de grandeurs pour les IC et les épaisseurs, puis en sélectionnant un IC, cela limitera le choix des épaisseurs. Ces données limiteront le nombre de porte-outils et de barres d’alésage disponibles dans le diagramme. Si aucun porte-outil ni barre d’alésage n’est disponible, le choix aucun sera noté. Si le bouton autre est activé, l’utilisateur peut entrer les valeurs qu’il désire et le diagramme des porte-outils sera automatiquement sélectionné avec aucun. PLAQUETTES TYPE 1 80° Diamant 55° Diamant 35° Diamant Carré Triangle Pentagone Trigone 175 SPECIFICATIONS DE LA PLAQUETTE TYPE 1 Rayon de pointe: Rayon de la plaquette. CI: Cercle inscrit. Epaisseur: Epaisseur de la plaquette. PLAQUETTES TYPE 2 Ronde SPECIFICATIONS DE LA PLAQUETTE TYPE 2 Rayon de pointe : Rayon de la plaquette. Epaisseur: Epaisseur de la plaquette. PLAQUETTES TYPE 3 Parallélogramme 55° SPECIFICATIONS DE LA PLAQUETTE TYPE 3 Rayon de pointe: Rayon de la plaquette. Largeur : Largeur de la plaquette. Epaisseur: Epaisseur de la plaquette. PLAQUETTES TYPE 4 Rectangle 176 SPECIFICATIONS DE LA PLAQUETTE TYPE 4 Rayon de pointe: Rayon de la plaquette. Taille : Le CI inscrit dans le rectangle. Si les autres options sont enclenchées avec ce type de plaquette, à la place des spécifications concernant la taille, la longueur et la largeur doivent être entrées. Epaisseur: Epaisseur de la plaquette. PLAQUETTES TYPE 5 Burin de coupe SPECIFICATIONS DE LA PLAQUETTE TYPE 5 Largeur : Largeur de la plaquette. Rayon de la pointe : Rayon de la plaquette. Angle de la face : Angle de dépouille de la plaquette. PLAQUETTES TYPE 6 Burin à gorge SPECIFICATIONS DE LA PLAQUETTE TYPE 6 Le diagramme ci-dessous donne toutes les valeurs nécessaires pour un burin à gorge. Donnant l’épaisseur de pointe, le rayon et l’épaisseur de la plaquette, les valeurs de l’angle de dépouille, la différence d’épaisseur et la longueur utile de la plaquette seront mises par défaut. Si le rayon entier est sélectionné, seulement les plaquettes avec une épaisseur de pointe égale à deux fois le rayon seront disponibles. 177 PLAQUETTES TYPE 7 Burin à fileter SPECIFICATIONS DE LA PLAQUETTE TYPE 7 Style : Genre de filetage. FPP : Le pas du filet indiqué sur le plan. Epaisseur plaquette : L’épaisseur de la plaquette. Type de plaquette : Le type de plaquette utilisée. PLAQUETTES TYPE 8 Plaquette à fileter SPECIFICATIONS DE LA PLAQUETTE TYPE 8 Style : Genre de filetage. FPP : Le pas du filet indiqué sur le plan. CI: Cercle inscrit. PLAQUETTES TYPE 9 35° Burin à gorge profilée SPECIFICATIONS DE LA PLAQUETTE TYPE 9 178 Rayon de la pointe : Rayon de la plaquette. Largeur : Largeur de la plaquette. Epaisseur plaquette : L’épaisseur de la plaquette. Autre : Si ce bouton est activé, il ne sera plus possible d’introduire de données dans les cases. Le type de porte-outil sera automatiquement sélectionné avec aucun, cependant s’il y a des porteoutils ou barres d’alésage disponibles, l’utilisateur aura la possibilité de sélectionner l’un d’eux. Diagramme d’orientation de la plaquette : Ce diagramme est utilisé pour donner l’orientation des plaquettes sur les porte-outils ou barres d’alésage. Le changement d’orientation ne changera rien aux données à mettre dans le diagramme, seul le dessin d’orientation sera modifié. Spécifications des portes- outils : Ces informations sont déterminées par la sélection du porte-outil et ne sont pas modifiables. Diagramme du porte-outil : Cette fenêtre est utilisée pour donner les spécifications du porteoutil utilisé. La sélection du porte-outil de la barre d’alésage se fera en activant le bouton correspondant. Le bouton aucun est utilisé pour des porte-outils qui ne seraient pas dans la base de données. Utilisez le menu défilant pour visualiser les différents porte-outils disponibles. Le cercle rouge sur la plaquette montre le point d’usinage. Le bouton au-dessous du diagramme donne la possibilité de voir la plaquette soit en taille réelle, soit à une échelle permettant d’avoir la plaquette dans le diagramme. 179 Diagramme sans porte-outil : Si l’option aucun est sélectionnée, la plaquette sera dessinée sans le porte-outil. S’il n’existe pas de porte-outil ou de barre d’alésage, l’option aucun sera automatiquement sélectionnée, et sera toujours possible de donner les informations des angles de coupe. Le cercle rouge sur la plaquette montre le point d’usinage. Le bouton au-dessous du diagramme donne la possibilité de voir la plaquette soit en taille réelle, soit à une échelle permettant d’avoir la plaquette dans le diagramme. Bouton de décalage de tourelle : Ce bouton fait apparaître le dialogue de décalage de tourelle. Il est utilisé pour donner les valeurs de position pour le dégagement des outils. Il est possible de donner plusieurs positions pour le même outil. Sens de rotation de la broche : Les boutons SH (sens horaire) et SAH (sens anti-horaire) sont utilisés pour donner le sens de rotation de la broche pour l’outil sélectionné. Offset N° : Généralement le numéro d’offset de l’outil est détermine par sa position dans la liste d’outils. L’utilisateur a la possibilité de changer ce numéro. Matière de l’outil : C’est un menu déroulant qui vous permet de spécifier la matière de l’outil. Cette information est utilisée par la base de données pour calculer les avances et vitesses de coupe. Commentaire : C’est un commentaire associé à l’outil. Il sera inscrit dans le code CNC au début de chaque opération utilisant cet outil. 3.3. DECALAGE DE TOURELLE En pressant sur le bouton Décalage tourelle, vous activez la fenêtre de décalage de tourelle. Ce dialogue est utilisé pour définir la distance du point par défaut de l’outil jusqu’au centre de la tourelle. Il est également utilisé pour définir un changement de position pour l’outil. 180 Position de l’outil par défaut : La position de l’outil par défaut est représentée dans les dialogues Xd et Z. Ils sont introduits dans la fenêtre Contrôle du document. Ces chiffres sont fournis à titre de référence et ne peuvent être modifiés. Points prédéfinis : Cette information n’est nécessaire que pour certaines anciennes machines. Dans les deux dialogues Xd et Z, entrer les distances entre le point prédéfini et la position par défaut du changement d’outil. Les valeurs sont en absolues. Décalage tourelle : Ces dialogues sont utilisés pour changer les valeurs par défaut du changement d’outil. Ces valeurs ont une polarité. 3.4. SOMMAIRE DE LA LISTE D’OUTILS Sélectionnez Liste des outils du menu portant le nom du fichier actif vous ouvrira la fenêtre Liste des outils. Cette fenêtre vous donne toutes les informations concernant chaque outil de la liste d’outils. Ces informations peuvent être enregistrées soit comme fichier texte, soit être imprimées. Pour enregistrer le sommaire liste outils en texte, sélectionnez le sous-menu Liste des outils, du menu Enregistrement spécial du menu Fichier. Pour imprimer le sommaire, sélectionnez le sous-menu Liste des outils du sous-menu Imprimer du menu Fichier. 181 3.5. DECALAGE OUTIL Lors de l’ébauche ou du contournage, le système calcule une valeur de décalage outil basée sur le rayon de point de la plaquette. Il s’agit de la valeur dont le parcours d’outil de la passe de finition (la seule passe s’il s’agit de contounage) sera décalé par rapport à la géométrie sélectionnée. Si une surépaisseur est entrée pour le processus, cette surépaisseur sera ajoutée à la valeur de décalage outil. CORRECTION DU RAYON DE L’OUTIL (CRO) Des préférences sont disponibles pour définir la matière dont le système traite le CRO lors des opérations de contournage seulement. L’option Du centre outil est recommandée car c’est la méthode utilisée par le système pour afficher les parcours d’outil et les simulations, quelque soit la préférence de correction choisie, qui n’influence que la sortie postprocessée. Lorsque l’option Du centre outil est sélectionnée, le code de sortie représente la géométrie avec le décalage du rayon de l’outil (en supposant que la surépaisseur soit fixée à O). Cette option représente la préférence recommandée. Lorsque l’option Du bord d’outil est sélectionnée, le code de sortie représente la géométrie telle qu’elle apparaît sur le dessin. Les opérations d’ébauche sont toujours calculées à partir du centre de l’outil. Si Du bord d’outil est sélectionné ici, CRO doit être désactivé pour toutes les opérations d’ébauche. Lorsqu’on utilise Du centre outil, le décalage dans le registre CRO de la commande numérique doit représenter la différence entre le rayon de pointe de la plaquette réellement utilisée et celui de la plaquette programmée dans le système. Si ces plaquettes sont identiques, la valeur du décalage CRO doit être O. Si la plaquette réelle est plus petite, une valeur négative doit être utilisée. En utilisant Du bord d’outil, le rayon de pointe de la plaquette réelle doit être introduit dans le registre CRO. 182 Il faut faire attention ! Le système fait un bien meilleur travail dans le décalage de contour que bien des commandes numériques. En dépit des réglages faites dans ces préférences, toutes les passes outils et les rendus d’usinage des pièces seront calculés et affichés en utilisant les mécanismes de décalage du système. C’est pourquoi, il est possible que le rendu de l’usinage d’une pièce apparaisse bon, alors que l’outil, usinant en fonction du postprocesseur, n’usinera pas correctement. Si le contrôle des décalages de la commande numérique est moins avancé, il est possible, lorsque la commande produit les décalages, qu’une erreur ou une interférence en résulte. CHAPITRE 4: U S I N A G E 4.1. APERCU DE L’USINAGE Appuyer sur le bouton Usinage ouvre la liste des processus (à gauche de l’écran), la palette usinage et la liste des opérations (à droite de l’écran). La liste de processus est utilisée pour définir des ensembles d’opérations d’usinage à exécuter sur un contour donné. La palette d’usinage contient des cases de fonction qui, utilisées en conjonction avec les cases d’outils, définissent les processus. La liste de processus est une zone de définition utilisée pour créer des opérations d’usinage décrivant la trajectoire d’outil. Quand une opération est créée et placée dans la liste des opérations, les définitions contenues dans la liste de processus peuvent être supprimées ou réemployées avec d’autres géométries. La liste des opérations contient les opérations terminées qui seront utilisées pour générer le code ISO, ou code G, par le postprocesseur. 4.2. CREER UNE OPERATION Chaque case définit dans la liste de processus s’appliquera à la géométrie sélectionnée lors du clic sur Créer. Une case de processus est définie en déplaçant une case fonction de la palette usinage et une case de la liste des outils sur une même position de la liste de processus. L’ordre de déplacement n’a pas d’importance. Quand une case processus est définie, la fenêtre de paramétrage du processus apparaîtra. Cette fenêtre contient l’information détaillée permettant de calculer le parcours de l’outil. Les fonctions de contournage et d’ébauche requièrent la sélection de cette géométrie afin de définir le contour final de l’opération. Les marqueurs d’usinage sont employés pour définit les parties de géométrie qui seront utilisées pour créer les usinage liés au processus. Les marqueurs apparaîtront sur la géométrie lors de la sélection. Si une fonction de filetage ou de perçage est employée, aucune géométrie n’est requise pour créer une opération. Après avoir entré l’information dans la fenêtre de paramétrage, placer les marqueurs d’usinage aux positions correctes de la géométrie. Les marqueurs ne sont pas employés pour les fonctions de perçage de filetage. Un clic sur le bouton Créer créera une ou des opération(s). La ou les opération(s) seront placées dans la liste des opérations. Si une ou plusieurs opérations terminées sont sélectionnés (en jaune), le bouton Créer devient le bouton Recréer. Si le bouton Recréer est cliqué, les opérations sélectionnées seront remplacées par les nouvelles opérations. Un clic sur une case d’opération vide, ou un clic sur un point d’insertion entre des cases d’opérations désélectionnera toutes les opérations préalablement sélectionnées. Les opérations contiennent les parcours d’outil terminés. Un parcours est constitué des déplacements réels que l’outil exécutera. Le parcours d’outil est basé sur le contour de la géométrie sélectionnée. 183 4.3. QU’EST- CE QU’UN CONTOUR A USINER ? Le contour à usiner est la géométrie utilisée pour générer la trajectoire d’un outil. Il ne correspond pas spécifiquement à la géométrie dessinée à l’écran, mais peut être vu comme la forme laissée après l’enlèvement de la matière par l’usinage. Un contour géométrique est employé pour calculer le passage d’un outil. Le passage d’outil n’est pas forcément la description de la géométrie originale du plan de la pièce, car il est nécessaire de tenir compte de la géométrie de l’outil utilisé. Le logiciel génère automatiquement le passage d’outil pour l’usinage. Les diverses spécifications et limitations dues aux géométries des outils seront prises en considération pour la création du passage de l’outil. Les marqueurs (les points de départ et d’arrivée, les géométries de départ et d’arrivée) permettent à l’utilisateur de spécifier les éléments (ou le contour complet) qui sera utilisé comme ligne extérieure de la forme à découper. Le système tient alors compte des attributs physiques de l’outil pour élaboration du processus, tel qu’insertion du type, type de support, spécification du contour, etc., afin de prévenir si possible les interférences d’outils lors de l’appel de l’outil désigné pour l’usinage du contour sélectionné. Le contour à usiner est plutôt commandé par les informations entrées dans la fenêtre de processus, comme Rayon d’entrée/Sortie, Surépaisseur, Axe de la forme, etc. Le système utilise le concept d’une forme à usiner, ainsi il n’est pas nécessaire de créer différentes opérations, ceci afin d’éviter de creuser la pièce. 4.4. PROGRAMATION MULTI –PROCESSUS Si plusieurs cases sont sélectionnées dans la liste de processus lorsque vous pressez sur le bouton Créer, plusieurs opérations seront créées. Chaque opération doit utiliser la même géométrie. Lorsque les opérations seront créées, elles seront liées dans la liste des opérations. Cela signifie que si vous double- cliquez sur une des opérations, toutes les opérations créées lors du même processus seront sélectionnées. Ceci vous permet de manipuler des changements de géométrie plus facilement. Les opérations liées peuvent être déplacées dans la liste des processus sans perdre la liaison. Une utilisation typique pour la programmation de multi- processus est l’ébauche et la finition de la même forme avec un outil identique ou différent. L’option Matière seulement, disponible dans la fenêtre Contournage et Ebauche, est particulièrement utile lorsque vous faites de la programmation multi- processus. Lorsque cette option est sélectionnée, le système optimise les passages outils de manière à ne faire que des déplacements utiles, là où il y a de la matière à enlever. Le système tient compte des conditions de la matière, en sachant à tout instant ce qui a déjà été enlevé aux opérations précédentes, y compris celles des contours dans la même liste de processus. 4.5. MODIFIER UNE OPERATION Un double clic sur une case dans la liste d’opérations va recréer toutes les informations dans la liste de processus. Cela sélectionnera également la géométrie et placera le marqueur à la même place que lors de la première création. Toutes les opérations créées en même temps seront aussi sélectionnées et leurs informations placées également dans la liste de processus. Le bouton Créer sera remplacé par Recréer. Cliquez sur Recréer après avoir effectué toutes les modifications. Cela remplacera toutes les opérations sélectionnées de la liste d’opérations par les nouvelles opérations. 184 4.6. PALETTE USINAGE Chaque case dans la palette Usinage a une fonction différente. La fonction de contournage est utilisée pour prendre une passe unique de finition, celle d’ébauche pour prendre plusieurs passes, la fonction de filetage pour usiner différentes sortes de filetages et la fonction perçage pour percer un trou en X=0. L’ordre d’usinage dans le programme CNC est le même que dans la liste d’opérations. Cela signifie que l’ordre des opérations dans la liste d’opérations est très important. La liste des opérations peut être réorganisée pendant la création de la pièce ou lorsque toutes les opérations d’usinage ont été créées. Cliquez sur le bouton de tri Op. réorganisera toutes les opérations par ordre de numéro d’outil et de création d’usinage. Les opérations créées dans le même processus garderont leur ordre de manière à ne jamais avoir l’usinage de finition qui passe avant l’usinage d’ébauche. Les listes d’opérations peuvent être également modifiées manuellement en déplaçant les cases dans la liste. Bien qu’il soit possible de modifier l’ordre des opérations de façon à optimiser l’usinage, il y a quelques points à prendre en considération. Quand vous utilisez l’option dégagement auto. Et/ou Matière seulement, le système prend en compte les conditions du brut quand il crée les mouvements de positionnement et les trajets d’outils pour chaque opération. Si l’ordre des opérations est changé ou des opérations sont rajoutées, les parcours d’usinage et les dégagements devraient être contrôlés. La simulation est un bon moyen pour vérifier si des changements doivent être effectués en raison de collisions, pour modifier ou supprimer des positionnements inutiles. S’il est nécessaire de faire des modifications, les opérations doivent être reprocessées. Il est très facile de reprocesser toutes les opérations en allant dans le menu Edition et en sélectionnant Recréer toutes les opérations. 4.7. FENETRE PROCESSUS La fenêtre du processus apparaît lorsqu’un outil (case) et une fonction d’usinage sont glissés dans une case de la liste de processus. Il y a quatre types de fenêtre de processus, qui correspondent aux quatre types de fonction d’usinage disponibles. Processus de contournage, Processus d’ébauche, Processus de filetage, Processus de perçage. PROCESSUS DE CONTOURNAGE Le processus de contournage est utilisé pour prendre une simple passe autour d’une géométrie. Quand une case contour est associée à un outil, la fenêtre ci-après apparaîtra. 185 Type d’approche : Ceci devrait être la première sélection faite dans n’importe quelle fenêtre de processus. Le type d’approche sélectionné désigne les axes (Z ou X) sur lesquels l’outil va faire son approche. Les options DE et DI avant spécifient que l’approche se fera le long de l’axe X, alors que l’option Face avant spécifie une approche et un retrait sur l’axe Z. En choisissant une des solutions, cela modifiera le diagramme de dégagement qui se trouve au milieu de la fenêtre. Diagramme de dégagement Position d’approche Axe pour l’approche Position de dégagement Diagramme de dégagement : Cette image changera suivant la sélection du type d’Approche choisie et de Dégagement sélectionné dans la fenêtre de Contrôle du document. Le type de sélection changera les axes d’approche. Si l’option Dégagement auto. est activée dans la fenêtre de Contrôle du document, le diagramme n’affichera que les axes d’approche. La position de dégagement ne doit pas être entrée. Le système calcule tous les mouvements d’entrées et sortie. Si Dégagement auto. n’est pas activé, le texte montré ci-dessous apparaîtra. La Position d’approche spécifie la position jusqu’où l’outil se déplacera en avance rapide. La Position de dégagement spécifie la position d’où l’outil se déplacera en avance rapide. Ces deux cases sont identifiées par une flèche s’approchant ou s’éloignant de la pièce. 186 Direction d’usinage : Ces deux boutons indiquent la direction qu’aura l’outil le long de la ligne de coupe. Si l’option Avant est sélectionnée, l’outil usinera depuis le point de départ jusqu’à celui de fin. Si l’option Arrière est sélectionnée, l’outil débutera son usinage à partir du point final pour rejoindre le point de départ. Angles vifs (carrée) : ce bouton oui/non donne le choix de faire des coins à angles vifs. En l’activant, le système ne rajoute pas de rayons dans tous les angles de la géométrie. Lors de l’usinage d’un angle, l’outil n’effectue que des trajets rectilignes avant de quitter le profil, ce qui peut faire de la bavure. Si ce bouton n’est pas activé, le système fera automatiquement un rayon, pendant l’usinage, l’outil restera toujours en contact avec la géométrie. Sans retrait : Un bouton oui/non, qui indique comment le contour sera usiné. Quand cette option est utilisée, la coupe choisie est automatiquement divisée en segments parcourus selon le tranchant de l’outil. Chaque coupe sera effectuée par fonçage et non pas par recul. Coupage : Un bouton oui/non utilisé avec les outils de tronçonnage. Si le postprocesseur a été adapté, il générera le code de sortie nécessaire pour l’enlèvement de la pièce de la barre. Mouvement d’entrée : Le bouton d’entrée indique au système de créer une géométrie ajoutée au trajet d’un processus donné. Lorsque la première option est sélectionnée, cela va ajuter un arc de la valeur donnée au trajet. Cet arc sera tangent au point initial du premier élément. Si une valeur est donnée dans la case de ligne, une ligne de la longueur donnée se créera et sera tangente à l’arc. Si la seconde option est sélectionnée, une ligne perpendiculaire à la géométrie se créera et ceci au point de départ. Mouvement de sortie : Le bouton de sortie indique au système de créer une géométrie ajoutée au trajet d’un processus donné. Lorsque Rayon 90° est sélectionné, cela va ajouter un arc de la valeur donnée au trajet. Cet arc sera tangent au dernier point du dernier élément. Si une valeur est donnée dans la case Ligne, une ligne de la longueur donnée se créera et sera tangente à l’arc. 187 Si la seconde option est sélectionnée, une ligne perpendiculaire à la géométrie s’ajoutera au point final du dernier élément. Méthode de contournage : Elle affecte le passage outil créé pour l’opération courante. Si l’option Matière seulement est sélectionnée, le système tient compte des surépaisseurs de la matière, y compris de la surépaisseur spécifiée dans les données habituelles lorsqu’il crée un parcours d’outil pour une opération. Lorsque Matière seulement est sélectionnée, le parcours outil va uniquement prendre de la matière là où les opérations précédentes n’en ont pas pris. Le système garde la trace de la matière déjà enlevée dans des opérations précédentes et génère le parcours outil courant basé sur ces informations, fournies pour le système, « sans coupe en l’air ». Ceci affecte directement l’ordre des opérations afin de déterminer la manière d’usiner la pièce. Si l’ordre des opérations est changé ou d’autres opérations sont ajoutées ou retirées, toutes les opérations doivent être recréées de manière à recalculer tous les paramètres. Le choix Recréer toutes les opérations, du menu Edition, permet de recréer toutes les opérations d’une pièce très facilement. La valeur Dégagement spécifie la tolérance que le système utilise pour calculer jusqu’où l’outil peut se déplacer en toute sécurité en avance rapide. Si l’outil se trouve dans la tolérance, seul les mouvements d’avance seront autorisés. L’option Complet donne à l’utilisateur plus de contrôle dans la création des parcours d’outils. Lorsque l’option Complet est sélectionnée, le parcours outil sera généré le long de la géométrie sélectionnée, du point de départ jusqu’au point d’arrivée fixés par les marqueurs. Rayon : La valeur introduite dans cette case spécifie un rayon qui sera fait à chaque angle externe de la géométrie sélectionnée. Une valeur 0 ne fera aucun rayon, mais gardera l’outil en contact avec la géométrie au moment du changement de direction. Surépaisseur fin.: Cette valeur spécifie la quantité de matière qui sera laissée sur la forme à usiner après le passage de l’outil. Surépaisseur rX : Cette valeur permet à l’utilisateur de pouvoir donner une surépaisseur sur l’axe X. La surépaisseur donnée sera laissée, après l’usinage, uniquement le long de l’axe X. 188 SuSurépaisseur Z : Cette valeur permet à l’utilisateur de pouvoir donner une surépaisseur en Z. La valeur en Z spécifie la quantité de matière qui sera laissée, après usinage, uniquement le long de l’axe des Z. CRO actif : Un bouton oui/non qui permet d’activer le correcteur de rayon d’outil. Avec le plupart des postprocesseurs, cette option sera activée et désactivée au début et à la fin de chaque opération. L’utilisation de cette option nécessite un postprocesseur qui puisse gérer cette option. Arrosage : Un bouton oui/non pour activer ou désactiver l’arrosage. Il est possible d’avoir plusieurs choix suivant le postprocesseur. Pour visualiser les différentes possibilités, cliquez sur le rectangle. VCC (Vitesse de coupe constante) : Si VCC est enclenché, les valeurs T/min, VPPM et l’Avance seront calculées en fonction de la matière sélectionnée dans la fenêtre Contrôle du document. De manière à pouvoir être calculée et introduite dans les cases appropriées, la base de données Matière doit être accessible. Cliquez sur le bouton Matière pour accéder à la fenêtre Matière; La fenêtre Matière contient des boutons qui calculeront l’avance et la vitesse et les placeront dans la fenêtre de processus. Si aucune matière n’est pas sélectionnée, l’utilisateur devra introduire les valeurs pour l’avance et la vitesse. Si VCC est déclenché, la vitesse et l’avance peuvent être calculées de la même manière que décrite plus haute. Si aucune matière n’est sélectionnée, l’utilisateur devra introduire les valeurs correctes. Sens d’usinage : Ces boutons vous donnent la possibilité de choisir la direction de l’usinage. Les axes dont le bouton est rouge sont sélectionnés. Lorsqu’ils sont désélectionnés, la coupe ne s’effectue pas sur ces axes. Par défaut, tous les boutons devraient être activés. 189 PROCESSUS D’ EBAUCHE Ce processus est utilisé pour l’usinage d’une géométrie avec plusieurs passes. Quand vous réunissez un outil avec un usinage d’ébauche, il apparaît une fenêtre comme ci-dessous. Type d’approche : Cette sélection désignera l’axe par lequel l’outil approchera de la pièce. Les deux premiers choix spécifient que l’approche et la sortie se feront sur l’axe X alors que le façage, lui, utilisera l’axe Z pour ses mouvements d’approche. En sélectionnant un des trois boutons, cela changera également le dessin montré à droite dans le dialogue. Direction d’usinage : Ces boutons indiquent la direction de l’outil le long de la géométrie désignée. Si l’option Avant est désignée, l’outil usinera du point de départ à celui d’arrivée. Si l’option Arrière est sélectionnée, il usinera de l’arrière à l’avant. La troisième option peut être utilisée avec l’option Avant ou Arrière. Elle est disponible uniquement avec l’option Tournage et Tournage Passe multiple. Quand elle est active, l’outil se déplacera dans les deux directions. Il n’y aura pas d’avance rapide au début de chaque passe. 190 Type : Les boutons radio Type indiquent quel type d’ébauche sera utilisé dans le processus courant. Les trois types d’ébauche disponibles sont : Tour, Plongée, et Déc. Contour. Chaque type d’ébauche a un diagramme de dégagement et d’approche différent. Les options Plongée et Dé. Contour feront apparaître un diagramme demandant d’avantage d’informations spécifiques au cycle d’ébauche sélectionné. Tour : Quand cette option est sélectionnée, une Profondeur de coupe doit être donnée. Dépendante du Type d’Approche, la Profondeur de coupe sera soit une valeur en rX, soit en Z. Approche et dégagement Position d’approche Position de dégagement Surépaisseur en X au point de départ Axes pour l’approche Approche et dégagement : Cette image change suivant le Type d’Approche et la position de dégagement sélectionnée dans la fenêtre Contrôle du document. Le type D’Approche sélectionnée changera les axes pour l’approche. Si Dégagement automatique est actif dans le contrôle du document, le diagramme ne proposera aucun texte pour la position d’Entrée et Sortie. Aucune valeur ne doit être entrée dans ce dialogue car le système calcul dynamiquement ces positions lorsque l’option Dégagement automatique est enclenchée. Si Dégagement automatique est déclenché, le diagramme vous demandera les positions d’Entrée et Sortie comme indiqué ci-dessous. La Position d’approche spécifie la position que l’outil atteindra en rapide avant le début de l’opération. La Position de dégagement spécifie la position ou l’outil se déplacera en rapide après l’opération. Les deux cases ont chacune des flèches en haut et en bas pour indiquer la direction. Ces valeurs seront prises différemment pour la Position d’approche et la Position de dégagement suivant le type d’approche sélectionné. La Surépaisseur en X au point de départ désigne la position pour le calcul de la première passe. Cette position ne devra être spécifiée que si l’option Complet du menu Ebauche est sélectionnée sous l’option Complet. Autrement, il s’agira d’un mouvement d’avance. 191 Ebauche en plongée Position d’approche Position de dégagement Surépaisseur en X au point de départ Axes pour l’approche Ebauche en plongée : Lorsque l’option plongée est sélectionnée, le dialogue ci-dessous apparaîtra à l’écran. Approcher et dégagement : Cette image est également dépendante de la sélection de l’approche et de l’activation de l’option de Dégagement auto. dans le dialogue de contrôle. Si Dégagement auto. est actif, le système calcule seul la position de dégagement. S’il n’est pas actif, il vous faudra donner les valeurs d’entrée et de sortie dans ce diagramme. Si Dégagement auto est déclenché, les positions d’approche et de dégagement doivent être entrées dans ce diagramme. La Position d’approche définit la position à laquelle l’outil se retire entre chaque passe. L’interprétation de cette valeur, tour comme celle définie pour la position de dégagement, dépend du type d’approche sélectionné. La Surépaisseur en X doit être définie uniquement lorsque l’option Compète est sélectionnée pour Type d’ébauche. Cette position est utilisée seulement lorsque Débourrage total ou Débourrage brise- copeau est choisi pour l’option Première plongée. Si c’est le cas, la valeur entrée est utilisée pour calculer le premier débourrage. L’axe utilisé varie en fonction du type d’approche sélectionné. Plongée : Ce dialogue permet à l’utilisateur de donner des spécifications pour le cycle d’Ebauche par Plongée. L’Angle plongée est celui avec lequel le burin à gorge va plonger. La valeur par défaut sera de 270°, ce qui fait plonger l’outil tout droit. Il y a deux possibilités pour la largeur de coupe. Quand l’option constante est sélectionnée, l’utilisateur donne la distance en Z de laquelle l’outil se déplacera après chaque plongée. Quand l’option Ajuster est sélectionnée, l’utilisateur va donner une épaisseur maximale en Z que l’outil respectera pour chaque plongée. L’option variera l’épaisseur de coupe de sorte à avoir la fin de l’outil qui viendra prendre le début de la passe suivante. Lorsque Coupe au centre est sélectionnée, l’outil fera sa première plongée au centre de la gorge puis ébauchera chaque coté. L’option première plongée donne le choix à l’utilisateur de sélectionner différentes entrées. L’option Première plongée inclut l’Avance, Brise cop.dég.total et Brise cop. Retrait de…décrit ci-après. 192 Avance : Cette option indique que la première plongée se fera avec une avance constante depuis la position d’approche jusqu’au fond de la gorge. La valeur donnée dans la case est % de l’avance inscrite dans le dialogue de processus utilisée pour cette opération. Brise cop. Dégagement total : Vous aurez avec cette option, à la première plongée, un débourrage. Il vous faudra donner la profondeur désirée et la position de dégagement. L’outil reculera après la première passe à la position donnée, puis l’outil replongera jusqu’à une certaine distance de la matière restante pour prendre la passe suivante. Brise cop, retrait de… : Cette option est aussi avec débourrage. Une profondeur est également demandée. En plus, l’utilisateur spécifie un Retrait qui détermine de combien l’outil reculera après chaque passe. Déc. Contour : Lorsque cette option est sélectionnée, la fenêtre ci-dessous apparaît à l’écran. Position d’approche Position de dégagement Axes pour l’approche Approche et dégagement : À nouveau, l’image change suivant le type d’approche sélectionnée et le dégagement choisi dans le dialogue de contrôle. Le dégagement auto. calculera automatiquement la position de dégagement s’il est sélectionné. Autrement l’utilisateur doit introduire les valeurs Entrée et Sortie qui seront utilisées différemment suivant le choix de l’approche. 193 Déc. contour : Ce dialogue permet à l’utilisateur de donner des valeurs pour les cycles d’ébauche multi- passes. Les valeurs rX et Z spécifient la matière enlevée par passe. Ce ne sont pas nécessairement des valeurs identiques dans les deux cases. Si l’option complète est sélectionnée dans le style d’ébauche, il faut indiquer le point de départ et le nombre de passes. Les coordonnées de départ du cycle donnent la position où l’outil débutera son cycle. Ces coordonnées devraient se situer en dehors de la pièce. Si l’option Fixe est activée, l’outil retournera au point de départ, moins les valeurs de rX et Z. Passes indique le nombre de passes désirées. Si l’option Angles vifs est active, l’outil ne fera pas de rayon dans les coins, ne va pas toujours avoir de contact avec la matière et va ainsi créer de la bavure. Si elle n’est pas active, l’outil restera toujours en contact avec la matière. Méthode d’usinage : La sélection du Méthode d’usinage affectera le passage outil de l’opération en cours. Si l’option Matière seulement est sélectionnée, le système tiendra compte des surépaisseurs à ce moment, incluant les surépaisseurs habituelles déjà spécifiées, lorsqu’il créera le passage outil pour une opération. Lorsque Matière seulement est sélectionnée, la passe outil va uniquement prendre de la matière là où les opérations précédentes n’en ont pas pris. Le système garde la trace de la matière déjà enlevée dans des opérations précédentes et génère le passage outil courant basé sur ces informations, fournies pour le système de manière à éviter des coupes dans le vide. Ceci affecte directement l’ordre des opérations, afin de déterminer la manière d’usiner la pièce. Si l’ordre des opérations est changé ou d’autres opérations sont ajoutées, toutes les opérations doivent être recréées de manière à recalculer tous les paramètres. Le choix recréer toutes les opérations du menu Edition, recrée toutes les opérations d’une pièce très facilement. La valeur Dégagement spécifie la tolérance que le système utilise pour calculer jusqu’où l’outil peut usiner rapidement et avec sécurité. Si l’outil se trouve dans la tolérance, seul les mouvements d’avance seront autorisés. L’option Complet donne à l’utilisateur plus de contrôle dans la création des passes d’outils. Lorsque l’option Complet est sélectionnée, le passage outil sera généré le long de la géométrie sélectionnée depuis le point de départ jusqu’au point d’arrivée désigné par l’utilisateur. 194 Rayon : La valeur introduite dans cette case spécifie le rayon qui sera usiné à chaque coin. Une valeur de 0 ne fera aucun rayon, mais gardera l’outil en contact avec la matière. Les coins arrondis sont calculés seulement avec la sélection tournage et ébauche multi- passes. Surépaisseur fin.: La valeur de surépaisseur spécifie la matière qui sera laissée à la fin de cet usinage. Ce paramètre affecte la géométrie et par conséquent les parcours d’outils créés par cycle fixe. Surépaisseur en rX : La valeur Surép.rX permet à l’utilisateur de spécifier une valeur additionnelle pour l’axe des X. La valeur entrée ici spécifie la quantité de matière laissée uniquement sur l’axe X. Cette surépaisseur est utilisée comme paramètre pour les cycles fixes. Surépaisseur en Z : La valeur Surép.Z permet à l’utilisateur de spécifier une valeur additionnelle pour l’axe des Z. La valeur entrée ici spécifie la quantité de matière laissée uniquement sur l’axe Z. Cette surépaisseur est utilisée comme paramètre pour les cycles fixes. CRO actif : Bouton oui/non indiquant si la Correction du Rayon de l’Outil est enclenchée ou pas. Lorsque le bouton est enclenché et contient le carré rouge, CRO est actif. Pour la plupart des postprocesseurs, CRO sera enclenché au premier et au dernier mouvement d’avance d’une passe outil. Utiliser l’option CRO suppose que le postprocesseur le permette. Le postprocesseur peut être mis à jour pour permettre l’utilisation de cette option. Arrosage : Bouton oui/non indiquant si l’Arrosage est enclenché ou pas. Lorsque le bouton est enclenché et contient le carré rouge, l’Arrosage est activé. Arrosage est l’option standard. Des options d’Arrosage additionnelles sont disponibles pour les postprocesseurs personnalisés. 195 Préférer cycle fixe : Le bouton oui/non qui, s’il est enclenché, va sortir en lieu et place d’un cycle d’ébauche, un cycle fixe si le tournage qui a été programmé supporte les cycles fixes. Si l’option Passe de finition automatique est enclenché, une passe en cycle fixe sera automatiquement généré dans le postprocesseur après le cycle fixe d’ébauche. L’option Préférer cycle fixe n’est disponible que lors de l’utilisation d’approche et dégagement fixe, PAS avec Dég. auto. et style d’ébauche Complet, PAS Matière seulement. VCC (Vitesse de coupe constante) : Si VCC est enclenché, les valeurs T/min, VPPM et l’Avance seront calculées en fonction de la matière sélectionnée dans la fenêtre Contrôle du document. De manière à pouvoir être calculée et introduite dans les cases appropriées, la base de données Matière doit être accessible. Cliquez sur le bouton Matière pour accéder à la fenêtre Matière. La fenêtre Matière contient des boutons qui calculeront l’avance et la vitesse et les placeront dans la fenêtre de processus. Si aucune matière n’est sélectionnée, l’utilisateur devra introduire les valeurs correctes. Sens d’usinage : Ces boutons vous donnent la possibilité de choisir la direction de l’usinage. Les axes sont actifs lorsque le bouton qui les précède est enclenché et possède un carré rouge à l’intérieur. Par défaut, tous les boutons devraient être activés. PROCESSUS DE FILETAGE Les processus de filetage sont utilisés pour créer des filetages DE et DI avant. Lorsqu’une opération de filetage est associée avec un outil de filetage, cette fenêtre apparaîtra. 196 Usinage : Cette sélection détermine le sens d’usinage du filetage. Si vous sélectionnez Z-, le filetage se fera en allant contre la broche. Au contraire, si vous choisissez Z+, il s’usinera en s’éloignant de la broche. Les approches et les dégagements changeront suivant la sélection que vous aurez choisie. Type d’approche : Avec les deux sélections dans le processus de filetage, l’approche se fera le long de l’axe. Cette sélection permet à l’utilisateur de déterminer si c’est un filetage extérieur ou intérieur. Le tableau d’approche et de dégagement changera suivant le choix. Approche et dégagement Entrée Sortie X Distance de sortie X Distance d’entrée Z Distance d’entrée Z Distance de sortie Fin effectif Départ effectif Approche et dégagement : Si l’option Dégagement auto est activée, il ne sera pas nécessaire de donner des valeurs d’approche et de dégagement. Par contre, si elle n’est pas active, il faut donner des valeurs pour spécifier où l’outil va se positionner lors de l’Entrée et de la Sortie. Les valeurs Distance d’entrée sont utilisées si l’outil de filetage doit commencer à une certaine distance du départ effectif du filetage de manière à accéder à la vitesse correcte. La distance Entrée en Z permet à l’utilisateur de désigner une distance sur l’axe Z pour commencer la passe de filetage. La distance Entrée en X peut être utilisée conjointement avec la distance Entrée en Z pour commencer le filetage avec un angle. Les valeurs Distance de sortie permettent à l’utilisateur de désigner une distance et un angle pour l’outil de filetage pour sortir du filet et fonctionne comme les valeurs d’entrées. Les labels et les valeurs Distance d’entrée et Distance de sortie changeront de position dans le diagramme suivant si l’outil se déplace contre la broche ou s’éloigne de la broche ce qui est déterminé par l’option Usinage (Z+ or Z-). Les valeurs Départ effectif et Fin effective spécifient où, le long de l’axe Z le filetage commencera. Toutes valeurs Distance d’entrée ou Distance de sortie seront additionnées aux valeurs effectives. 197 Méthode : Le choix des Méthodes est contenu dans le menu déroulant et donne la possibilité à l’utilisateur de choisir avec quel type de filetage il désire usiner. dX nominal : La valeur entrée dans cette case est la valeur du diamètre extérieur du filetage spécifié sur le plan. F/p : La valeur introduite dans cette case indique le nombre de filets par mm ou par inch. Cône (Pente) : La valeur entrée dans cette case est la valeur de la conicité du filetage mesurée comme une pente en décimale. Par exemple, un outil de filetage NPT a une conicité de 1/16 ou 0.0625, les deux valeurs peuvent être entrées indifféremment, le filetage sera créé correctement. Nbre de filets : La valeur donnée dans cette case indique le nombre de filets. Il est en général de un. Si une valeur plus grande que un est donnée, cela créera un filetage à pas multiples. dX extérieur : Cette valeur est prise par défaut et est la même que celle du Xd nominal. Elle peut cependant être changée. Le burin usinera à ce diamètre pour un filetage extérieur. dX intérieur : Cette valeur est prise par défaut et est la même que celle du dX nominal. Elle peut cependant être changée. Le burin usinera à ce diamètre pour un filetage intérieur. Hauteur du filet : Cette valeur est la différence entre dX max. et dX min., divisée par deux. Cela représente la hauteur du filet donnée comme une valeur sur le rayon. Prise passes : Le choix fait dans cette case permet à l’utilisateur de contrôler le mode de coupe du burin de filetage. L’option Equilibré coupera avec les deux cotés de la plaquette, à part égale. Pour un outil UN, l’option Equilibrée ou 0° de Prise de passes prend toutes les passes à la même position Z. L’option 3ème angle permet à l’utilisateur de spécifier un angle pour la Prise de passe. La valeur entrée est mesurée en degrés et spécifie le seul coté de prise de passe pour l’outil de filetage. 198 La valeur 29.5° est la valeur par défaut pour tous les types d’outil de filetage. Chaque usinage commence à différentes positions en Z, usinant toujours par le même coté. L’option Alternée est disponible lorsque 3ème angle est la sélection de prise passes. Lorsque cette option est enclenchée, chaque usinage pris à différents angles alternera le coté, 29.5°, -29.5°, 29.5, etc. Seul un coté est utilisé à chaque passe mais est alterné pour une plus grande durée de l’outil. Profondeur de passe : La sélection faite dans cette case permet à l’utilisateur de déterminer la profondeur de coupe pour chaque passe d’opération de filetage. L’option une passe de finition spécifie que l’outil fera un seul passage le long du filetage. Elle est utilisée d’abord pour enlever les copeaux ou des petits déchets de matière dans un filetage existant. L’option Pas constant permet à l’utilisateur de déterminer la profondeur de coupe que l’outil de filetage fera à chaque passe. La valeur est mesurée au rayon et est introduite dans la case 1er rX. L’option V coupe constante permet à l’utilisateur de déterminer la profondeur de coupe pour la première passe. Cette valeur est aussi considérée comme une valeur de rayon et est aussi introduite dans la case 1er rX. La quantité de matière enlevée pour cette profondeur de passe sera calculée, et pour chaque passe successive, la même quantité de matière sera enlevée. L’option Dern. passe est sélectionnée pour prévenir une coupe inférieure à une valeur déterminée lors de la dernière passe. La valeur entrée est mesurée au rayon et spécifie la coupe minimum pour V coupe constante. L’option Passe ressort peut être utilisée conjointement avec toutes les options de Profondeur de passe. Elle créera des passes supplémentaires équivalentes au nombre entré dans la case correspondante après que le filetage ait été taillé. Arrosage : Bouton oui/non indiquant si l’Arrosage est enclenché ou pas. Lorsque le bouton est enclenché et contient le carré rouge, l’Arrosage est activé. Arrosage est l’option standard. Des options d’Arrosage additionnelles sont disponibles pour des postprocesseurs personnalisés. Préférer cycle fixe : Un bouton oui/non qui, s’il est enclenché, sortira les passes de filetage comme cycles fixes, dans la mesure où le tour programmé est capable de générer des cycles fixes. Bouton Matière : En cliquant sur ce bouton, la base de données apparaîtra, vous permettant de faire calculer au système les vitesses de coupe et les avances. Vitesse t /min : La valeur indiquée ici donnera la vitesse de rotation de la broche en tr/min., elle peut être calculée par la base de données. 199 PROCESSUS DE PERCAGE Le processus de perçage est utilisé pour percer des trous en X=0. Lorsque cette case est combinée avec une case de la liste d’outils, la fenêtre suivante de processus apparaîtra. Cycle d’entrée/ sortie : La sélection faite ici détermine les mouvements du perçage, soit : avance travail/ sortie rapide, avance et sortie en av. de travail, taraudage, taraudage rigide, débourrage et perçage brise-copeaux. D’autres cycles peuvent être préparés dans les postprocesseurs. Approche/Dégagement de perçage Profondeur de point en Z Surface de perçage Z Entrée Sortie Surface en Z Diamètre au bord du trou 200 Approche/Dégagement de perçage : Les positions d’Entrée et de Sortie ne devront être entrées que si l’option Dég. auto. est déclenchée. Dans ce cas la position d’Approche et de Dégagement spécifie la position qu’utilisera l’outil. Les quatre autres valeurs, décrites ci-contre, sont toutes interactives et calculent la Profondeur de pointe en Z. Surface de perçage Z spécifie la valeur absolue de la position de la surface en Z. Diamètre au bord du trou spécifie le diamètre du trou à la surface Z. Cette fonction est utile lors d’un lamage, par exemple. Diamètre utile Z spécifie la profondeur absolue en Z du diamètre total du foret. Profondeur en Z spécifie la profondeur absolue en Z de la pointe de l’outil et sera le chiffre utilisé dans le code final sortie du postprocesseur. Dégagement : Cette case texte n’est active (noire, à la place de grisée) que si débourrage total est la sélection pour le Cycle entrée/sortie. Cette case est utilisée uniquement avec le débourrage. C’est la valeur en incrémentale d’où l’outil recommencera à percer après débourrage. Débourrage : Cette case texte n’est active que si débourrage total ou Brise copeaux est la sélection pour le Cycle entrée/sortie. La valeur correspond à la profondeur désirée pour chaque passe. Retrait : Cette case texte n’est active que si débourrage Brise copeaux est la sélection pour le Cycle entrée/sortie. La valeur est la distance dont l’outil reculera après chaque passe. Tempo : Cette case permet à l’utilisateur de donner une pause à l’outil quand il se trouve au fond du trou. Vous donnerez une valeur en seconde (sec) dans la première case ou en nombre de tour (rev/s) dans la deuxième case. Les deux cases sont interactives, ainsi lorsqu’une valeur est entrée dans une des cases, le système calcule automatiquement la seconde valeur. Bouton Matière : En cliquant sur ce bouton, la base de données apparaîtra, vous permettant de faire calculer au système les vitesses de coupe et les avances. Vitesse tr/min. : La valeur indiquée ici donnera la vitesse de rotation de la broche en tr/min, elle peut être calculée par la base de données. Avance de plongé : La valeur entrée ici est mm/tr. La base de données matière peut être utilisée pour calculer cette valeur. Arrosage : Bouton oui/non indiquant si l’Arrosage est enclenché ou pas. Lorsque le bouton est enclenché et contient le carré rouge, l’Arrosage est activé. Arrosage est l’option standard. Des options d’Arrosage additionnelles sont disponibles pour des postprocesseurs personnalisés. Préféré cycle fixe : Un bouton oui/non qui, s’il est enclenché, sortira les passes de perçage comme cycles fixes, dans la mesure où le tour programmé est capable de générer des cycles fixes. 201 4.8. F I L E T A G E Cette section est proposée pour l’assistance dans les calculs des paramètres corrects pour soit un filetage droit, soit un filetage standard NPT en utilisant le système. Premièrement, un aperçu des principes généraux d’usinage de filetage utilisant le système sera mis en évidence. Il y a trois choses que l’utilisateur doit définir de manière à usiner proprement un filetage en utilisant le système : Quel filetage usiner, comment usiner ce filetage et où usiner le filetage. FENETRE DE FILETAGE PROCESSUS D’USINAGE LOCALISATION DU FILET DIMENSIONS DU FILETAGE DEFINIR QUEL FILETAGE USINER (DIMENSIONS DU FILETAGE) Méthode : Ce menu déroulant est utilisé pour sélectionner la méthode de filetage, comme …NPT, etc. dX nominal : ceci est le diamètre nominal du filetage. F/p : Ceci est le nombre de filets par mm. Cette valeur doit être en mm si la pièce elle-même a été créée comme pièce métrique. Si un filetage métrique est usiné, et que la pièce elle-même a été créée comme pièce en inch, alors la valeur doit être convertie de mm en inch et entrée en tant que Filet par inch. Cône (Pente) : Il s’agit de la pente décimale du filetage conique, mesurée au rayon. Pour un filetage cylindrique, cette valeur doit être fixée à O. Pour les filetages NPT standard, elle doit être de 1/32 ou O.O3125 (pente des filetages NPT : 1/16 de pouce par pied de diamètre, soit 1/3 de pouce par pied sur le rayon). Nbre de filets : Ceci est le nombre de filets. Pour des filets multiples, entrer le nombre de filets ici. Autrement, cette valeur devrait être 1. dX extérieur & dX intérieur : Ces valeurs adopteront par défaut les diamètres majeurs et mineurs théoriques calculés pour un filetage parfait à angles vifs. Elles sont essentiellement calculées à 202 titre de référence. Elles peuvent être modifiées selon le besoin pour un filetage spécial ou un ajustage donné. Pour les filetages extérieurs, le diamètre mineur est critique car c’est celui auquel l’outil taillera la dernière passe. Pour les filetages intérieurs, c’est l’inverse. Le diamètre majeur est critique car c’est celui auquel l’outil taillera la passe de finition sur un filetage intérieur. H filet rX (Hauteur rX) : Cette valeur est la hauteur réelle du filet et est définie par un rayon. Cette valeur est calculée en tant que la différence entre dX extérieur et dX intérieur, cette valeur peut être modifiée. DEFINITION DE LA METHODE D’ USINAGE DU FILETAGE ( PROCESSUS D’ USINAGE ) Usinage (Z-, Z+) : Ceci s’utilise pour définir la direction d’usinage du filetage ; Z- usinera dans la direction de la broche et Z+ usinera en s’éloignant de la broche. Le choix Z- est l’option par défaut puisque la plupart des filetages sont usinés en direction de la broche ; seul dans de rares cas l’option Z+ est utilisée. DE, Di avant (Type d’approche) : Ceci est utilisé pour définir si l’utilisateur usine un filetage intérieur ou extérieur, car le type de filetage (intérieur ou extérieur) affectera le type d’approche. Il est également correct de définir ceci comme étant un Type d’approche. PRISE PASSES Equilibrée : Avec cette option, l’outil de filetage va foncer droit pour chaque passe, de sorte que les deux tranchants de l’outil coupent une quantité de matière égale. Celle-ci est fréquemment utilisée pour fileter des aciers inoxydables tenaces, pour contrer la tenace de ces matières à l’écrouissage. Cette méthode ne convient généralement pas avec les matières plus tendres, en raison de la tenace des copeaux à s’accumuler sur le burin. Il est alors préférable d’utiliser Troisième angle (angle filet). 3ème angle (Angle filet) : Cette option provoque le positionnement de l’outil au début de chaque passe selon l’angle spécifié. Ainsi, le tranchant de tête assure la majeure partie de la coupe. On fixe habituellement l’angle d’avance à une valeur légèrement supérieure à l’angle du filet, de sorte que le tranchant de queue effectue une légère coupe et assure le nettoyage du flanc arrière. Cette option est fréquemment utilisée pour améliorer l’élimination des copeaux avec des matières tendres qui ont tendance à s’arracher durant l’usinage en raison de l’accumulation des copeaux sur la pointe de l’outil. Alternée : Cette option n’est disponible que lorsque 3ème angle est sélectionné comme Prise de passe. La Prise de passe sera alors alternée, et l’outil commencera par couper le flanc avant, puis le flanc arrière, et ainsi de suite. On assure ainsi une usure égale de l’outil pour une durabilité maximale. PROF. DE PASSE Les valeurs et les options dans cette section de la fenêtre de Filetage sont utilisées pour contrôler le nombre de passes ainsi que la profondeur de passe, profondeur de passe minimum, et les passes ressort. 1er rX : Cette valeur est l’épaisseur à enlever à la première passe d’ébauche. Cette valeur contrôle également le cycle d’ébauche complet, comme décrit ci-dessous pour le Pas constant et la Vitesse de coupe constante. 203 Une passe finition : Cette option spécifie que l’outil ne prend qu’une passe à la passe de finition. Ceci est habituellement utilisé pour ré- usiner un filetage pour l’ébavurer. Pas constant (Constant Cut) : L’option Pas constant définira le pas du cycle d’ébauche à la valeur spécifiée sous 1er rX à chaque passe jusqu’à ce que l’outil atteigne la valeur indiquée sous Dérn. Passe. Une valeur plus grande sous 1er rX aura pour conséquence moins de passes, alors qu’une valeur plus petite en 1er rX aura pour conséquence plus de passes. V coupe constante : L’option V coupe constante est le type d’ébauche de filetage le plus communément utilisé. Ce cycle enlève un volume de matière constant à chaque passe, de manière à atteindre la valeur indiquée sous Dérn. Passe. Le volume de manière enlevé à chaque passe est calculé en fonction de la valeur indiquée en 1er rX. Dern. Passe : Lorsque celle-ci est sélectionnée, la dernière passe ne peut pas être inférieure à la valeur spécifiée. En plus, le cycle d’ébauche laissera toujours exactement cette valeur pour la dernière passe. Passe ressort : Cette valeur est utilisée pour spécifier s’il faut prendre une ou deux passes à vide pour la finition. DEFINIR OU USINER LE FILETAGE (LOCALISATION DU FILET) Départ du filet en Z : Cette valeur est utilisée pour spécifier où le filet actuel commence en Z. Si le filet commence sur la face de la pièce, cette valeur devrait être Z0 ; notez qu’il ne s’agit pas du départ du cycle de filetage. Fin du filet en Z : Cette valeur est utilisée pour spécifier où le filet finit en Z. Entrée en Z : Ici est l’endroit où l’utilisateur spécifie la distance d’accélération, en incrémental. Par exemple, si le cycle de filetage commence à 6 mm avant le filet effectif, entrer simplement 6 pour l’Entrée en Z. Entrée en X : Cette valeur est utilisée pour spécifier une accélération en X si nécessaire. Notez que cette valeur doit normalement être égale à 0. Exemple d’utilisation de cette option : taille d’une gorge de câble sur un tambour de treuil. On désire usiner une gorge ronde à un pas donné (comme pour un filetage), devant commencer au niveau d’un trou foré à travers le diamètre. En utilisant les entrées en Z et en X, l’outil plongera dans le trou après le début du cycle de filetage, sans usiner dans la zone comprise entre le trou et la face. Sortie Z : Cette valeur allongera le filet de la valeur spécifiée. Si l’outil de filetage a besoin de sortir du filet à un certain angle, entrer une valeur Sortie en Z et Sortie en X. Typiquement, la valeur 0 sera entrée. Sortie en X : Lorsque cette option est utilisée conjointement avec Sortie en Z, l’outil sortira du filetage avec un angle. Par exemple, pour spécifier une sortie de 6 mm à 45°, entrer 6 pour Sortie en X et 6 pour Sortie en Z. Un mouvement de sortie à 45° pour une distance de 6 mm sera ajouté au cycle de filetage. Si la valeur Sortie en X est plus petite que la valeur en Sortie en Z, un mouvement de sortie de moins de 45° se fera ; et si Sortie en X est plus grande que Sortie en Z, un mouvement de sortie plus grand que 45° se fera. 204 TAILLE DE FILETAGE DE TUYAUTERIE NPT Le principal problème rencontré lorsqu’on désire tailler des filetages de tuyauterie est de déterminer les diamètres majeurs et mineurs nécessaires pour programmer le parcours d’outil. Malheureusement, les manuels d’usinage ne fournissent pas ces valeurs. Ils ne fournissent que le diamètre primitif, à partir duquel les diamètres majeurs et mineurs doivent être calculés. La difficulté est que ces diamètres sont décalés, et par conséquent ces valeurs varient en fonction de la valeur Z horizontale. Des instructions pas à pas sont données pour la programmation de filetages de 2,5’’ -8 NPT externes et internes afin de monter les opérations requises pour calculer les diamètres majeurs et mineurs. Il s’agit premièrement de fixer une valeur horizontale servant de référence. Puisque les manuels d’usinage fournissent le diamètre primitif au début du filetage, la valeur horizontale la plus fréquemment utilisée est Z0 (la face de la pièce). Le système par conséquent adopte cette valeur pour les diamètres majeurs et mineurs, et sur cette hypothèse se met à calculer les diamètres majeurs et mineurs au début et à la fin du parcours d’outil. L’avantage de cette méthode est qu’une seule valeur doit être calculée. Pour les filetages extérieurs de tuyauterie, il suffit de calculer le diamètre mineur sur la face de la pièce, et pour les filetages inférieurs le diamètre majeur. FILETAGE EXTERIEUR DE TUYAUTERIS 2.5’’ -8 NPT 1. Déterminer le diamètre primitif au début du filetage extérieur (EO) dans le manuel d’usinage : American Pipe Threads : Table 3 (Basic Dimensions, American National Standard Taper Pipe Threads). Pour un filetage extérieur de 2,5’’ _8 NPT, cette valeur est 2.71953 2. Déterminer la hauteur nominale tronquée du filetage (h) dans le manuel d’usinage : American Pipe Threads : Table 3 (Limits on Crest and Root of American National Standard Taper Pipe Threads). On obtient une valeur min/max : additionner les hauteurs maximum et minimum et diviser par deux pour obtenir la hauteur nominale du filetage. Pour un filetage extérieur de 2,5’’ -8 NPT : (.100+.09275)/2 soit 0.096375 3. Déterminer le diamètre mineur au début du filetage. Soustraire simplement la hauteur nominale du filetage du diamètre primitif (EO). Pour un filetage extérieur de 2,5’’ -8 NPT : 2.71953 .096375 soit 2,623155 FILETAGE INTERIEUR DE TUYAUTERIE 2.5’’-8 NPT 1. Déterminer le diamètre primitif au début du filetage intérieur (E1) dans le manuel d’usinage : American Pipe Threads : Table 3 (Basic Dimensions, American National Standard Taper Pipe Threads). Pour un filetage intérieur de 2,5’’ -8 NPT, cette valeur est 2.76216. 2. Déterminer la hauteur nominale tronquée du filetage. C’est la même que celle du filetage extérieur de 2,5’’ -8 NPT ci-dessous, soit 0.096375. 3. Déterminer le diamètre majeur au début du filetage. Additionner simplement la hauteur nominale du filetage du diamètre primitif (E1). Pour un filetage extérieur de 2,5’’-8 NPT : 2.76216 + .096375 soit 2.858535 205 DIAGRAMME FILETAGE DE TUYAUTERIE AMERICAIN NATIONAL STANDARD Voici un simple tableau des valeurs pour les dimensions de filetages de tuyauterie NPT standard. Pour un filetage extérieur, entrer le diamètre mineur tel que ce tableau l’indique, et pour un filetage extérieur, entrer le diamètre majeur. 4.9. P R E - D E F I N I T I O N DE G R O U P E DE P R O C E S S U S Toutes les opérations sont créées à partir des informations contenues dans la liste de processus. Un processus est créé en associant une case Fonction avec une case Outil et en entrant les données nécessaires dans la Fenêtre de processus. Un Groupe de processus est la collection des processus 206 contenus dans la liste de processus à tout instant. Un Groupe de processus contient toutes les informations outils, usinage pour générer un ensemble d’opérations spécifiques. Un groupe de processus peut être enregistré en tant que fichier externe pouvant être chargé dans un autre fichier. Cette capacité permet à l’utilisateur d’accéder et de réutiliser des usinages communs et des données outils pour d’autres pièces rapidement et facilement sans avoir à recréer les outils et les processus. Les Groupes de processus peuvent être enregistrés en sélectionnant Enregistrer du menu Processus lorsque la liste de processus contient toutes les cases composant le groupe. Le système vous demandera de donner un nom au fichier et de le localiser sur votre disque. Une fois qu’un fichier de processus est enregistré, il peut être chargé dans n’importe quel fichier en sélectionnant l’option Charger du menu Processus. Une autre manière de charger rapidement des Groupes de processus est de choisir un dossier contenant les fichiers de Groupe de processus. Le dossier est choisi en sélectionnant l’option Sélection dossier du menu Processus. Lorsqu’un dossier est sélectionné, tous les Groupes de processus contenus dans ce dossier apparaîtront dans la partie inférieure du menu Processus. Pour un chargement rapide, sélectionner simplement le nom du Groupe de processus à charger dans la liste. Lorsqu’un Groupe de processus est chargé dans le fichier d’une pièce, tous les processus déjà existants dans la liste de processus seront enlevés et remplacés par le Groupe de processus chargé. (Si les cases effacées étaient des cases dont vous aviez besoin, sélectionner simplement l’option Annuler du menu Edition.) Si la Liste d’outils contient des cases outils, ces outils seront désélectionnés, mais pas enlevés. Le système cherchera dans la Liste d’outils existante les outils nécessaires au groupe de processus sélectionné. Si le système trouve l’outil qui convient, cet outil sera utilisé. Si un outil convenant parfaitement n’est pas trouvé, l’outil nécessaire au Groupe de processus sélectionné sera créé et ajouté à la liste d’outils en première position. Les outils ajoutés seront mis en évidence en jaune. Une fois que le processus est chargé dans la liste de processus, sélectionner la géométrie appropriée pour définir le contour à usiner et cliquer sur le bouton Créer pour créer l’opération et la passe outil. 4.10. M O U V E M E N T DE D E G A G E M E N T Cette section contient des informations et diagrammes pour les approches et dégagements autour de la pièce, en rapide ou en avance de travail. Ce sont des données très importantes pour ne pas avoir d’interférence entre outils, pièce et broche, qui n même temps permettent de pouvoir travailler le plus rapidement possible. Approche et dégagement sont les termes utilisés pour les mouvements d’outils lorsqu’ils n’usinent pas. La position de changement d’outil est spécifiée dans ce dialogue. Elle peut être modifiée d’outil à outil en utilisant Décalage de tourelle dans le dialogue Création d’outil. Si Pos.chg outil est désactivé, le code CN sera édité pour changer les outils manuellement. Autrement, les changements se feront à la position donnée ci-dessous. 207 En plus, pour spécifier la position de la tourelle lors de changement d’outil, le Document de contrôle propose deux solutions. La sélection déterminera comment le système calculera le déplacement entre opérations. DEGAGEMENT AUTOMATIQUE L’option Dégagement auto, activée, vous donne plusieurs fonctions. Elle calculera les mouvements en X et Z qui sont utilisés pour positionner l’outil entre chaque opération. Ces déplacements sont dynamiquement calculés pour chaque opération. C’est-à-dire que comme les conditions du brut changent à chaque enlèvement de matière, la position de dégagement s’ajustera en accord. Lorsque l’option Dégagement auto est activée, le système prend également en compte où l’outil doit se trouver pour commencer l’opération suivante lorsqu’il calcul les déplacements. En plus, la fonction de Dégagement auto peut additionner des mouvements d’Entrée ou Sortie afin de manoeuvrer avec sécurité autour de la pièce. L’option Dégagement auto génère les positionnements les plus efficaces autour de la pièce. Cependant, les Cycles fixes ne peuvent pas être utilisés conjointement avec les Dégagements automatiques. De manière à utiliser les cycles fixes, qui s’enclenchent dans la Fenêtre Processus en sélectionnant l’option Cycle fixe, l’option Dégagement fixe doit être utilisée plutôt que Dégagement automatique. Avec l’option Dégagement auto., l’utilisateur doit donner une valeur d’approche par rapport au brut de la matière, qui permettra au système de calculer les mouvements entre opérations. Parce que les conditions du brut changent continuellement puisque la matière est enlevée de la pièce, de manière à organiser le parcours de l’outil, une valeur de dégagement est utilisée plutôt qu’une position absolue. Le Dégagement fixe, qui est utilisé lorsque Dégagement auto. est déclenché, utilise une position absolue. DEGAGEMENT FIXE Lorsque l’option Dégagement auto. n’est pas utilisée, la position de dégagement fixe est utilisée par le système pour calculer les dégagements. L’utilisateur doit donner une position de dégagement dans la Fenêtre de Contrôle du Document, ainsi qu’une position d’entrée et de sortie dans le dialogue de processus de chaque opération. La valeur générale de dégagement est introduite dans la fenêtre Document de contrôle, dans la case de texte X et Z et devient active lorsque Dégagement auto. n’est pas sélectionné. Il désigne la position que l’outil atteindra et reprendra en rapide à chaque changement d’outil. Cette position désigne aussi les positions d’approche entre chaque opération utilisant le même outil. Les deux valeurs X et Z spécifiées dans les cases ci-dessous définissent la position à laquelle l’outil peut aller en rapide lorsqu’il tourne autour de la pièce. Une ou les deux positions fixes sont utilisées à chaque fois qu’un outil se déplace au point de départ ou d’arrivée du parcours d’outil. La position où l’outil se rend lors d’une approche ou d’un dégagement dépend du Type d’approche sélectionnée et de la position spécifiée dans le diagramme Dégagement de la fenêtre Processus. 208 Le type d’approche est situé en haut à gauche de la fenêtre Processus. L’outil peut approcher la pièce soit en X, soit en Z. Il approchera en Z si Face avant est sélectionnée. L’outil approchera la pièce en X si DE ou DI avant sont sélectionnés. Lorsqu’on utilise le processus de perçage, on est automatiquement en usinage de face. Une seule sélection est possible à la fois. Une fois la sélection du type d’approche faite, le dialogue correct de positionnement apparaît. Les cases avec les flèches représentent les positions n’entrée et de dégagement que l’outil utilisera. Ces positions sont nécessaires seulement si on n’utilise pas le positionnement automatique. Lorsque un cycle tournage- ébauche est sélectionnée, un mouvement supplémentaire viendra entre le positionnement de l’entrée et celui du départ en X. Il y aura également un mouvement supplémentaire avec le cycle à passe- multiples, entre la position d’entrée et le point de départ du contour. DIAGRAMME DE DEGAGEMENT L’outil utilisera toutes ou une partie des informations données, suivant l’approche sélectionnée. Lorsque Dégagement auto est sélectionné, l’outil se déplacera quant même à la position indiquée dans le diagramme ci-après. Cependant, le système calculera cette position et celle-ci changera en même temps que le volume de matières change. Egalement, lorsque Dégagement auto est enclenché, le système peut additionner des mouvements d’entrée et de sortie additionnels pour prévenir les interférences. Ci-après, vous trouvez 13 images détaillant comment l’outil se déplacera autour de la pièce aux différents Types d’approche sélectionnés. Les conventions suivantes sont utilisées dans le diagramme de dégagement. Point noir : Coordonnées en absolu où l’outil se déplacera. Chaque point noir a une coordonnée en X et en Z. Ligne pointillée : Déplacement rapide. Ligne continue : Avance de travail. PD- Point de départ : Premier mouvement de l’opération. Pas nécessairement le marqueur de départ d’usinage PF- Point final : Le dernier mouvement de l’opération. Pas nécessairement le marqueur de fin d’usinage. OP1 : Opération 1 (premier usinage) OP2 : Opération 2 (deuxième usinage) APPROCHE DEPUIS LA POSITION DE CHANGEMENT D’OUTIL L’outil peut approcher par trois différents chemins depuis la position de changement d’outil. 209 210 SORTIE A LA POSITION DE CHANGEMENT D’ OUTIL L’outil à trois différentes possibilités pour sortir à la position de changement d’outil. 211 212 CHANGEMENT D’ OUTIL IDENTIQUE Si les opérations suivantes utilisent le même outil, il y a sept différentes méthodes pour aller au point de départ suivant. 213 214 * 215 4.11. C Y C L E S F I X E S Les fonctions Dégagement auto et Matière seulement calculent des passes plus performantes que les Cycles fixes. L’option Dégagement auto est activée dans la fenêtre de Contrôle du document et indique que le système calculera les mouvements de dégagement dynamiquement pour la pièce. L’option Matière seulement est localisée dans la fenêtre de processus et indique que le calcul du parcours d’outil d’un processus individuel s’effectue en tenant compte des diminutions de volume de matière à chaque passe pour prévenir des coupes « dans l’air ». Si une de ces deux options est utilisée, l’option Préférer cycle fixe ne sera pas disponible dans la fenêtre de processus. En utilisant des cycles fixes, vous obtiendrez des codes plus courts ; cependant, les fonctions Dégagements auto. et Matière seulement produiront des passes outil plus efficaces. Pour générer des cycles fixes dans le code, déclencher Dégagement auto et entrer des valeurs dans les cases X et Z comme position de dégagement dans la fenêtre de Contrôle du document, et sélectionner Complet comme Méthode d’usinage dans la fenêtre Ebauche. 4.12. M A R Q U E U R S D’ U S I N A G E Le marqueur permet à l’utilisateur de fixer l’élément initial et final, le point initial et final de la géométrie, le sens de coupe et le décalage d’outil. Le marqueur apparaît lorsque vous sélectionnez la géométrie, que se soit pour un contour ou une ébauche. Elément de départ : Elément de la géométrie (ligne ou cercle) où l’usinage commencera. Point de départ : Point de départ d’où l’outil débutera son usinage Elément final : Elément de la géométrie (ligne ou cercle) où l’usinage finira. Point final : Point où l’outil aura terminé son usinage. 216 Coté et direction d’usinage : Les cercles représent le coté où l’outil usinera. Il y a deux possibilités, intérieur ou extérieur. Les deux flèches donnent le sens de l’usinage. Cliquez simplement sur le cercle et la flèche désirés. COMMENT FONCTIONNENT LES MARQUEURS Le marqueur apparaît en sélectionnant la géométrie pour un processus de contournage ou d’ébauche. Pour déplacer un marqueur (flèche), amenez le curseur sur le marqueur et cliquez, gardez pressé en déplaçant le curseur à l’endroit désiré, puis relâchez. Lorsque le marqueur Elément de départ est déplacé sur une autre géométrie, le marqueur Point de départ le suivra et se déplacera au même point. Ceci est aussi vrai pour les marqueurs de fin d’usinage. Pour avoir un point de départ et d’arrivée semblables, il faut déplacer le marqueurs Elément de départ sur la géométrie désirée, déplacer le marqueur Point de départ sur l’endroit désiré et déplacer le marqueur Elément finale sur la même géométrie, alors le marqueur Point final se positionnera automatiquement sur le Point de départ. Pour avoir un départ et une arrivée précis, construire un point de géométrie à la position désirée. Déplacez les curseurs de départ et d’arrivée près du point désiré, ainsi les curseurs se positionneront exactement à la valeur X Y désirée. POINTS DE DEPART ET D’ARRIVEE Les points de départ et d’arrivée ne doivent pas nécessairement être toujours sur la géométrie. Il est possible, toujours en déplaçant les curseurs, d’amener ces points en dehors de la géométrie. Un élément géométrie (ligne, cercle) est coupé entre deux connecteurs. Lorsque le marqueur Point de l’Elément est déplacé en dehors de la géométrie, il se fixe automatiquement à l’extension la plus proche de l’Elément de départ. La section la plus proche de l’Elément de départ peut être un morceau de géométrie qui a été coupé, c’est pourquoi le marqueur Point de départ se positionnera sur une autre extension de l’élément initial. Ceci est également vrai pour l’élément final. SELECTION DE GEOMETRIE Le marqueur permet de sélectionner la portion de géométrie que l’on désire usiner. La partie sélectionnée sera dessinée en bleu foncé. Lorsque les marqueurs se trouvent sur la géométrie, la géométrie est représentée en bleu foncé. Lorsque la géométrie sélectionnée n’est pas un contour fermé, la partie qui n’est pas sélectionnée sera en bleu clair. 217 4.13. B A S E D E D O N N E E M A T I E R E La base de données matière est utilisée pour stoker et retrouver rapidement les avances et les vitesses de coupe des divers types de matières. Toutes les informations doivent être entrées par l’utilisateur, à moins d’avoir acheté l’option CutDATA, Base de données matière. Ces informations peuvent être changées en cliquant sur Matière dans le Menu Fichier. Pour utiliser les informations, cliquez sur le bouton Matière dans n’importe quelles fenêtres Ci-dessous, l’image de la fenêtre Matière s’utilise autant pour créer ou éditer une matière que pour placer une avance ou une vitesse dans la fenêtre Processus. La Base de données est organisée selon un format hiérarchique. Le dialogue Famille contient les groupes d’alliage. Les groupes d’alliage contiennent les matières. La matière est ensuite divisée par dureté et type de coupe. Chaque groupe d’alliage possède un champ texte qui répertorie tous les alliages qui figurent dans ce groupe d’alliage. Les différents dialogues de la fenêtre Matière sont décrits cidessous. Famille : Famille contient des groupes de matières. La fenêtre ci-avant présente quelques familles dans l’option Base de données. Lorsque Famille est sélectionné, la liste Groupes apparaît avec les groupes possibles. Si Famille est l’unique élément sélectionné, la liste Groupes apparaît avec les groupes possibles. Si Famille est l’unique élément sélectionné, les boutons au bas de la fenêtre vous proposeront de Modifier famille ou de créer une Créer Famille. Groupe : Le Groupe contient une liste de tous les alliages qui correspondent au groupe et qui peuvent être usinés avec les mêmes paramètres. Lorsqu’un Groupe est sélectionné, la liste Matière se remplit avec des matières et le dialogue Alliages se remplit avec des alliages. Si une famille et un groupe d’alliage sont les seuls éléments sélectionnés, les boutons au bas de la fenêtre vous proposeront de Modifier alliage ou de Créer alliage. Alliages : Ceci est une grande cellule de saisie de texte. Ces informations sont disponibles lorsqu’un alliage est sélectionné. Ces informations peuvent être changées pour ajouter de nouveau alliages à la liste. 218 Liste des matières : Dans cette liste, les matières sont groupées par type de coupe, dureté et type de matière de l’outil. Lorsqu’une matière est sélectionnée, la valeur AMPM et les mm/t de la matière seront présentes dans les cases SFPM et ipr/ipt de la fenêtre. Bouton Modifier matière (Famille, alliage) : Lorsque ce bouton est enclenché, une fenêtre Modifier matière s’ouvre. Il s’agit de la même fenêtre que Nouv. matière, excepté que lorsque la fenêtre sera fermée, la matière sera changée. Bouton Créer matière (Famille, alliage) : Lorsque ce bouton est enclenché, la fenêtre Nouv. Matière apparaît. Il s’agit de la même fenêtre que Modifier matière, excepté que lorsque la fenêtre sera fermée, une nouvelle matière sera créée. Bouton Proposer : En cliquant sur ce bouton, le logiciel recherchera une liste des matières les plus proches des conditions de coupe du processus ouvert. En premier il essaiera d’assortir le type de coupe. Ensuite il assortira la dureté, la profondeur et la matière de l’outil. Bouton Calc t/min : Ce bouton place la valeur AMPM dans la fenêtre processus. Bouton Calc avance : Ce bouton place la valeur mm/t dans la fenêtre processus. Commentaire : Si un commentaire a été donné concernant la matière utilisée, il est affiché ici. FENETRE NOUVELLE / MODIFIER MATIERE (FAMILLE, ALLIAGE) La fenêtre Nouv. Matière est utilisée pour créer et éditer toutes les matières de la base de données. La couleur des dialogues disponibles dans cette fenêtre change suivant le bouton utilisé. Famille : L’accès à cette cellule de texte ne sera disponible que si le bouton Modifier/ Créer famille est utilisé pour ouvrir la fenêtre. Il s’agit du texte visible dans la liste Famille de la liste Matière. Alliage : L’accès à cette cellule de texte ne sera disponible que si le bouton Modifier/Créer famille est utilisé pour ouvrir la fenêtre. Il s’agit du texte visible dans le dialogue Famille de la fenêtre Matière. Dureté : Cette cellule (ainsi que celles qui suivent) ne sera disponible que si le bouton Modifier/ Créer Matière est utilisé pour ouvrir la fenêtre. Le texte introduit est utilisé pour déterminer les différentes duretés de matières qui peuvent être usinées avec les mêmes réglages. Condition : Il s’agit des conditions de la matière. Cette donnée est en relation avec la dureté, et n’est là qu’à titre indicatif. Elle n’influence donc aucun calcul. Prof. XY : Ce dialogue est utilisé pour entrer la profondeur de passe. Les axes changent en fonction du type de coupe sélectionné. Lorsque le bouton Proposer est enclenché, le logiciel essayera de faire correspondre ce nombre avec la profondeur de coupe de la fenêtre Processus. 219 Matière outil : Ce menu déroulant est une liste des matières disponibles pour l’outil. Lorsque le bouton Proposer est enclenché, le logiciel essayera de faire correspondre la matière de l’outil sélectionné avec l’outil utilisé dans la fenêtre Processus. Type de coupe: Ce menu déroulant donne une liste des différents types de coupe disponibles dans la base de données. Lorsque le bouton Proposer est enclenché, le logiciel essayera de faire correspondre le type de coupe sélectionné avec la coupe utilisée dans la fenêtre processus. VPnn : La valeur indiquée dans ce dialogue sera utilisée comme AMPM proposée, lorsqu’une matière est sélectionnée. Ilt : La valeur indiquée dans ce dialogue sera utilisée comme mm/t suggéré, lorsqu’une matière est sélectionnée. Commentaire : Cette cellule permet d’indiquer un commentaire supplémentaire visible lorsque la matière est sélectionnée dan la fenêtre Matière. 4.14. D O N N E E S O P E R A T I O N S Lorsqu’une opération est sélectionnée, Données d’opérations est disponible comme option du menu Modifier. Une fenêtre Opération, montrée ci-dessous, apparaît à l’écran, ce qui vous permet d’introduire un commentaire concernant cette opération et de données utiles pour le départ et la fin de cette opération. Les informations introduites dans le dialogue Commentaire apparaîtront lorsque vous postprocessez votre programme avant l’opération concernée. Les postprocesseurs personnalisés permettent à l’utilisateur d’introduire des commandes spéciales en début et en fin d’opération dans les cellules respectives En début d’op. et En Fin d’op.. En plus, le texte supplémentaire entre guillemets apparaît également dans le listing du programme. Chaque paire de guillemets apparaîtra sur des lignes séparées dans le listing. 4.15. L I S T E D E S O P E R A T I O N En sélectionnant la Liste des opérations, en cliquant sur le menu qui porte le nom donné à la pièce, vous pourrez choisir une des trois listes à la disposition. Ces sommaires vous donneront des indications sur les opérations d’usinage, listes d’outils et temps d’usinage. Il vous est possible de sauvegarder ces informations comme fichiers texte ou de les imprimer. Pour cela, sélectionnez Liste des opérations depuis le sous-menu dan le Menu fichier. 4.16. I M P R I M E R L E P A S S A G E D E S O U T I L S Après que les opérations et les parcours d’outil aient été créés, ils peuvent être imprimés. Les parcours d’outil peuvent être imprimés soit en noir- blanc, soit en couleur. Lorsque le parcours désiré est à l’écran, choisir Dessiner dans le sous-menu Préférences du Menu Fichier. La fenêtre de dialogue d’impression montrée ci-dessous permet à l’utilisateur de spécifier comment le logiciel doit gérer les couleurs d’impression du fond. Si l’imprimante utilisée est une imprimante noir et blanc, choisir l’option noir sur blanc pour assurer que toutes les portions de géométrie, y compris celles qui sont sélectionnées, puissent être vues à la sortie. 220 CHAPITRE 5: C O N T R O L E D E S V U E S 5.1. V U E D E L A P I E C E Le système permet une visualisation dynamique de la pièce dans toutes les orientations. La Palette de Contrôle des vues permet à l’utilisateur de modifier la vue de la pièce soit en cliquant sur le bouton permettant de changer de vue standard, soit en manoeuvrant le petit modèle de la pièce dans n’importe qu’elle orientation. La pièce peut être dessinée, usinée et l’usinage simulé dans n’importe quelle vue. La vue de dessus est recommandée pour créer les géométries et les opérations d’usinage, alors que la vue isométrique est excellente pour la simulation de l’usinage. 5.2. PALETTE DE CONTROLE DES VUES En cliquant sur le bouton Palette de visualisation, la palette apparaîtra. Le centre de la palette est appelé trackball, et autour, vous avez d’autres boutons permettant des vues différentes. Par extension, l’ensemble de cette palette est souvent appelé trackball. Vue de base Vue de dessous Annuler zoom Vue de face Vue Précédente Vue de droite Redessiner Vue Isométrique Lorsque vous amenez le curseur sur le trackball, il se changera en une main et vous permettra de tourner le trackball pour changer la vue. Presser le bouton de la souris et déplacez cette dernière pour faire tourner la boule. Vous verrez alors votre pièce se tourner de la même manière. Le rectangle noir représente votre pièce vue de dessus. Le « T » représente le haut de la pièce. Les dimensions de ce rectangle ne varient pas en fonction de la taille de la pièce. X représente toujours l’axe le plus long, Y l’axe de longueur inférieure et Z le moins long. Lorsque la vue désirée est sélectionnée et le bouton de la souris relâché, la pièce est redessiné dans la nouvelle vue. La boule centrale possède quatre petits rectangles localisés à 12 :00, 3 :00, 6 :00, 9 :00. Ce sont les poignées du Trackball qui peuvent être manipulées pour changer une seule vue. Il est possible de déplacer le trackball en venant placer le curseur à son extrémité et le tirant à la place désirée. 221 5.3. MENU VUE Tous les boutons de la palette de contrôle de vue sont disponibles comme options dans le menu Vue. En plus, ce menu contient d’autres options relatives aux vues et au dessin de la pièce. Chaque option du menu Vue est décrite ci –dessous : Vue de dessus : Ceci est la vue standard, vue par défaut dans le plan XY Vue de face : Vue dans le plan XZ Vue de droite : Vue dans le plan YZ. Vue isométrique : C’est une vue « Monde » de la pièce. Elle ne donne pas une perspective exacte de la pièce, mais une vue proportionnelle. Vue de bas : Elle est équivalente à la vue de dessus. Cette option est particulièrement utile lorsqu’on utilise l’option fraisage multi- plan. Annuler zoom : Ceci ajuste la grandeur de la vue à la dimension maximale permise par l’écran. Cette grandeur est basée sur le brut et la vue courante Vue précédente : Ce bouton change la vue courante par la vue précédente. Zoom avant : Augmente l’échelle de la vue de 25% chaque fois que cette option est sélectionnée. Zoom arrière : Diminue l’échelle de la vue de 25% chaque fois que cette option est sélectionnée. Labels : Si Labels est actif, un label est attribué à chaque élément de géométrie créée. Les cercles auront des labels C#, les lignes L# et les points P#. Les # (numéros) sont déterminés par l’ordre de création. Cela correspond aux informations données dans la liste des Calques d’usinage. Dessiner points : Si ceci est désactivé, tous les points, connecteurs et terminateurs ne seront pas dessinés. Le réglage par défaut est cette option enclenchée. Montrer grille SC : Ceci n’est disponible que si le module Fraisage multi- plan est installé. Lignes étendues : Lorsque ceci est actif, toutes les lignes non connectées se prolongent jusqu’au bord du brut matière. Si ce n’est pas actif, ces lignes s’arrêteront aux éléments entre lesquels ils ont été créés. Grille & Origine : Si cette option est désactivée, le dessin du brut et de l’origine ne sera pas tracé. Afficher géométrie : Cette option ne trace que les points lignes et cercles. La géométrie est dessinée par-dessus la simulation de la pièce. Ajuster vue : Lorsque cette option est sélectionnée, le logiciel examinera les géométries de tous les calques et ajustera la dimension pour permettre l’affichage de toute la géométrie à l’écran sans trop d’espace vide. Ceci est particulièrement utile lorsqu’on travaille avec des fichiers importés. Montrer CU sélectionné : Cette option permet de visualiser en arrière-plan la sélection de plusieurs calques. Les calques à visualiser sont sélectionnés en utilisant l’icône de l’œil se trouvant dans la fenêtre de sélection de calque. Maintenir pressée la touche Majuscule pour sélectionner plus d’un calque et les visualiser en même temps. Lorsque les calques désirés sont sélectionnés, choisir cette option pour les visualiser en arrière plan. En maintenant la touche appropriée pressée, (selon le système d’exploitation) 222 cela permet de sélectionner une rangée de calque en une seule fois. Ceci est particulièrement utile lorsque l’on travaille sur des fichiers IGES ou DXF importés. Cacher CU sélectionné : Ceci opère de la même manière que l’option Montrer CU sélectionnée, excepté qu’il permet de cacher plusieurs calques (par dessiner à l’écran). La même méthode de sélection peut être appliquée. CHAPITRE 6: SIMULATION 6.1. APERCU DE LA SIMULATION Le modelage est le processus de définition d’objets en 3 dimensions. Un modèle concret est définissable lorsque les opérations nécessaires à l’usinage ont été créées. Le logiciel a des connaissances 3D de l’intérieur de la pièce, mais également des zones qui ne sont pas visibles. Le rendu est le processus permettant d’afficher l’image de la pièce. Cette capacité du système est appelé Rendu de la pièce usinée en temps réel et en 3 dimensions. « 3 dimensions » parce que la pièce peut être tournée dans l’espace et regardée sous tous les angles. « Temps réel » pour la vitesse à laquelle la pièce apparaît pour le rendu. « L’action de coupe » est calculée en même temps que la simulation à l’écran, et n’est pas le simple fait d’un affichage de l’image de la pièce terminée. « Temps réel » ne signifie pas qu’il s’agit de la vitesse simulée pour ces opérations. L’outil coupe aussi rapidement que l’ordinateur est capable de calculer les mouvements. » Pièce usinée » se réfère au fait que l’on peut voir l’évolution de l’usinage, en opposition au fait de ne voir que le résultat final de la pièce terminée. Voir la pièce s’usiner est plus utile dans la plupart des cas que de voir uniquement la pièce finie. Le « Rendu » se réfère à la manière de représenter une image graphiquement sous forme solide, définie par les différentes opérations. Toutes les opérations seront représentées dans l’ordre courant. Le « Rendu » repart après chaque changement de vue ou de zoom. Il est plus efficace de régler la vue que vous désirez avant d’enclencher la simulation. Lorsque des opérations sont sélectionnées, elles seront représentées en jaune, les autres opérations apparaîtront en gris. La couleur rouge apparaîtra lorsqu’il n’y a pas de matière à usiner ou que des mouvements rapides percutent la matière. Les outils sélectionnés seront représentés en jaune. Les outils non sélectionnés apparaîtront en gris. Des images plus petites génèrent le rendu plus rapidement et utilisent moins de mémoire. 6.2. PALETTE DE SIMULATION Lorsque vous pressez sur le bouton Simulation, il apparaîtra la palette de simulation et le brut de matière sera dessiné en 3D. La palette donne un certain contrôle de la simulation. Les différentes fonctions sont expliquées ci-dessous. Recouler Stop Elément suivant Case N° Opération Start Opération Suivante Contrôle de la vitesse Outil invisible Outil transparent Outil visible 223 Case N° opération : Cette case vous donne le numéro de l’opération qui est simulée. Reculer : Ce bouton fait repartir la simulation à la première opération. Si la simulation était déjà lancée, la pièce sera à nouveau dessinée. Stop : Ce bouton arrête la simulation et désactive le bouton Start. Opération suivante : Ce bouton simule l’opération suivante. Si le bouton Start est pressé, il sera annulé et la simulation arrêtée à l’opération suivante. Start : Lorsque Start est pressé, la simulation démarre à l’opération qui est sélectionnée. Elle continue tant qu’un autre bouton n’est pas pressé ou que la dernière opération n’est pas terminée. Les boutons Stop et Opération suivante arrêtent la simulation et annulent le bouton Start. Saut d’opération et Recul changeront l’opération courante mais n’arrêteront pas la simulation. Lorsque la dernière opération est terminée, la simulation s’arrêtera, mais le bouton Start reste activé. A chaque fois que l’on redémarre la simulation après un Stop, la simulation reprend dés le début. Saut d’opération : Si le bouton Start est pressé, l’opération en simulation est arrêtée et l’on saute à l’opération suivante. Si le bouton Start n’est pas pressé, vous passerez d’une opération à l’autre, sans simulation. Vous pouvez voir le numéro de l’opération dans la case toute à gauche, et la simulation reprend dès que le bouton Start est pressé. Contrôle de vitesse : Montre la position courante du curseur de vitesse. Le coté plus représente la vitesse maximum possible pour exécuter l’usinage, et le coté moins le plus lent. La location du curseur peut être faite en le déplaçant à gauche ou à droite. Ceci peut être fait pendant la simulation et l’effet sera visible en même temps que le curseur est déplacé. Outil invisible : Si ce bouton est enclenché, vous ne verrez pas l’outil lors de la simulation bien que la matière soit quand même enlevée. Si cette option est sélectionnée, le rendu se déroulera environ 10% plus vite. Outil transparent : Si ce bouton est pressé, vous verrez l’outil en transparence lors de la simulation. Outil visible : Si ce bouton est pressé vous verrez l’outil en réel lors de la simulation. Pendant une simulation, si la vue est changée ou rafraîchie, la simulation reprend au début. C’est pourquoi il est préférable de sélectionner d’abord la vue avant de lancer la simulation. A chaque fois que vous redémarrez une simulation, elle s’arrêtera à la même position où vous l’aviez précédemment stoppée. Pour continuer la simulation, pressez simplement sur Start. Si le bouton Start est activé, lorsque le bouton Rendu de la palette du haut de l’écran est enclenché, il sera à nouveau activé lorsque vous activerez encore une fois le bouton Rendu. Cela signifie que la prochaine fois que le bouton Rendu est activé, la simulation démarrera automatiquement. Si la vue est exactement semblable à ce qu’elle était quand le bouton Rendu a été désactivé, lorsque le bouton Rendu est activé à nouveau, le rendu sera immédiatement redessiné avec toutes les nouvelles opérations. 6.3. PREFERENCES DE LA SIMULATION Dans le fichier Menu, si vous sélectionnez Simulation sous Préférences, le dialogue cidessous apparaîtra. Par défaut, les deux solutions seront activées. En désactivant une ou les deux, cela diminuera le temps d’exécution de la simulation. Désactiver la première réduit la qualité du rendu de l’image. Si la seconde est désactivée, la simulation se présente toujours avec l’outil invisible. Le logiciel doit être redémarré pour que le changement soit effectif. 224 6.4. IMPRIMER L’ IMAGE DE LA SIMULATION Après avoir visualisé la simulation, il est possible de l’imprimer soit en noir et blanc, soit en couleur. Lorsque vous avez l’image désirée à l’écran, choisissez dessiner dans le sous-menu du fichier menu. Pour réajuster l’image qui sera imprimée, choisissez imprimer dans le sous-menu préférences dans le fichier menu. Le dialogue des préférences pour l’impression, montré ci-dessous, donne la possibilité à l’utilisateur de spécifier comment le logiciel gérera la couleur du fond de l’écran. Si vous utilisez une imprimante noir/blanc, sélectionnez l’option noir/blanc de façon à être sur que toutes les géométries, y compris celles qui ont une couleur claire, puissent être vues à l’écran. CHAPITRE 7: P O S T P R O C E S S E U R 7.1. APERCU POSTPROCESSEUR Une fois que les opérations d’usinage de la pièce ont été créées, le fichier doit être postprocessé. Postprocesser convertit un fichier (fichier. VNC) contenant les opérations d’usinage (parcours d’outil) en un fichier texte (programme CNC) pouvant être transféré dans la commande numérique. Des postprocesseurs spécifiques à chaque commande sont utilisés pour convertir les fichier.VNC en fichier texte. 7.2. FENETRE POSTPROCESSEUR Le bouton Postprocesseur de la palette principale en haut à droite est activé lorsque des opérations d’usinage sont créées dans le fichier. Cliquer sur le bouton Postprocesseur fera apparaître la fenêtre Postprocesseur montrée ci-dessous. Cette fenêtre permet à l’utilisateur de sélectionner un postprocesseur, de spécifier le nom de programme et le format de sortie. Il contient également les sélections pour pièces multiples. 225 Bouton Sélection du Postprocesseur Bouton Nom du programme Bouton Communication Bouton Fenêtre de texte Cliquer sur le bouton Générer générera le programme CNC du fichier ouvert à cet instant. Le fichier texte sera sauvegardé sous le nom de fichier montré à droite du bouton Nom du programme. Si un fichier portant ce nom existe déjà, cliquer sur le bouton Générer effacera l’ancien fichier et le remplacera par le nouveau. Pour visualiser le fichier texte lorsque celui-ci est généré, cliquer sur le bouton Fenêtre de texte. Lorsque ce bouton est enclenché, une fenêtre apparaîtra, affichant le fichier postprocessé pendant qu’il se crée. Le programme défilera dans cette fenêtre en même temps qu’il est généré. Le bouton Pause permet à l’utilisateur de stopper le défilement du programme lorsqu’il se crée. Le bouton Imprimer sera accessible lorsque le programme aura été généré. Avant de pouvoir générer le programme, les noms du postprocesseur et du fichier doivent être spécifiés. Lorsqu’un fichier est processé, un fichier texte est créé avec une extension définie dans la case Post de la fenêtre Extension fichier. Par défaut, cette, cette extension est réglée sur .NCF. Un fichier peut être postprocessé plusieurs fois et enregistré sous différents noms. Si des modifications ont été effectuées sur la pièce, celle-ci doit être postprocessée à nouveau de manière à inclure ces modifications dans le programme. Par défaut, le fichier texte utilise le nom du fichier suivi de l’extension .NCF. (par ex. EXAMPLE1 .NCF.) Ce nom de fichier peut être changé en cliquant sur le bouton Nom du programme et en entrant le nouveau nom de fichier. Pour spécifier un nom de fichier pour le programme final, cliquer sur le bouton Nom du programme. Le système ajoutera automatiquement l’extension spécifiée dans la fenêtre Extension fichier. Sélectionner Extensions fichier du sous-menu Préférences dans le menu Fichier affichera la fenêtre Extension fichier montrée ci-dessous. 226 Pour sélectionner le postprocesseur, cliquer sur le bouton Sélection postprocesseur. Le nom du fichier du postprocesseur est différent suivant le système d’exploitation. Cependant, lors de la sélection d’un postprocesseur dans la fenêtre de sélection de postprocesseur, le nom complet, incluant la commande et la machine apparaîtra dans la fenêtre de sélection de postprocesseur. FORMAT DE SORTIE Les éléments de la case du haut de la fenêtre Postprocesseur, montrée ci-dessous, changent le format et le contenu de la sortie finale. Chaque option peut réagir différemment avec différent postprocesseur. Ci-dessous, une inscription des effets sur la plupart des postprocesseurs. Numéro du programme : Ceci est le numéro de programme tel qu’il apparaît dans la commande numérique. C’est également le numéro de départ de tous les sous-programmes. Si le numéro de programme est un, le numéro du premier sous-programme sera deux, celui du second sera trois, etc. Séquence de : Ceci donne le numéro de la première ligne et l’incrément des suivantes. Déplacements : Ces boutons permettent de définir si les déplacements de l’outil s’effectuent à partir d’une seule origine (absolue), ou à partir du dernier point final (incrémental). Minimiser : Si cette option est activée, le processeur donnera des numéros de lignes seulement lors des changements d’outils. Insérer commentaires : Cette option donnera des informations sur chaque opération, chaque utilisation d’outil ainsi que sur la longueur des fichiers. Si d’autres commentaires ont été inscrits dans les fenêtres d’outil ou d’opération, ils seront également notés. Insérer des arrêts optionnels aux changements d’outil : Si cette option est active, le logiciel insérera, dans le programme, des arrêts à chaque changement d’outil. 7.3. PREFERENCES POSTPROCESSEUR Sélectionner l’option Postprocesseur du sous-menu Préférence sous le menu Fichier fait apparaître la fenêtre montrée ci-dessous. Ces préférences permettent à l’utilisateur de contrôler les commentaires de son listing. 227 La fenêtre contient un certain nombre de bouton oui/non fournissant une variété d’option pour régler comment les commentaires doivent apparaître dans le listing. Enclencher un de ces boutons, afin qu’il contienne un point rouge, introduira le commentaire désiré dans le listing. 7.4. DEVELOPPEMENT DE POSTPROCESSEUR Gibbs land Associâtes garantissent que les postprocesseurs génèreront un code- G (Code machine) ne nécessitant pas de modification pour fonctionner correctement. En outre, Gibbs garantissent qu’un postprocesseur personnalisé correspondra au style des programmes désirés par le client. Pour comprendre le développement de postprocesseur plus clairement, voyez ci-après les problèmes, questions et réponses les plus courantes : Q : Est-ce qu’un postprocesseur fonctionne parfaitement au premier envoi ? R : Pour un postprocesseur standard, peut-être. Pour un postprocesseur personnalisé, probablement pas. Il existe des centaines de commandes numériques, qui peuvent être combinées avec des centaines de machines différentes. La plupart des commandes permettent aux fabricants de machines, ou aux utilisateurs de personnaliser leurs commandes en réglant des paramètres. Le résultat est littéralement des millions de combinaisons possibles. Après 11 ans de développement de postprocesseur, Gibbs possède une librairie de 1500 postprocesseurs. Si votre combinaison Commande/machine correspond exactement à un de ces postprocesseurs, il y a de bonnes chances pour qu’il fonctionne parfaitement au premier essai. Si ce n’est pas le cas, nous demandons au client de nous fournir les informations nécessaires pour identifier la solution. Nous effectuerons les modifications nécessaires sans frais pour le client. Souvent un client nous demande un postprocesseur ne se trouvant pas dans la librairie, ou encore désire un style et un format précis. Dans ces cas, le client commande un postprocesseur personnalisé. Nous développons alors un postprocesseur selon les indications du client, et le livrons pour un premier contrôle. Il est assez courant, pour un postprocesseur personnalisé, d’être revu plusieurs fois. La seule manière de satisfaire le client est de travailler étroitement entre le développeur et le client. Q : Quelles informations dois-je fournir pour un postprocesseur personnalisé ? R : Pour des commandes populaires, et des types de machine standard, un assortiment de quelques exemples de programmes est suffisant. Ces exemples de programmes doivent contenir la variété d’opérations communément utilisées. Pour des machines plus complexes et des commandes moins populaires, nous demandons fréquemment de nous prêter les manuels. Nous ne pouvons pas commencer de travailler sur un postprocesseur avant d’avoir reçu ces informations. Le manque d’informations demandées est une cause commune de retard dans la livraison d’un postprocesseur. Avant de critiquer un postprocesseur, vous devriez fournir au développeur un fichier VNC indiquant vos commentaires. Q : Est-ce qu’un postprocesseur peut tout faire ? R : Non. Premièrement, le postprocesseur est limité par le logiciel FAO, dans ce cas Virtual Gibbs. Deuxièmement, tous les postprocesseurs ont des limites inhérentes. C’est le travail du développeur d’expliquer et de discuter de l’une ou l’autre de ces limites avec le client pendant le développement du postprocesseur. Une fois ceci compris par le client, nous pouvons choisir le compromis lui convenant le mieux. 228 Q : Que puis-je faire pour accélérer l’achèvement de mon postprocesseur ? R : Fournir rapidement les informations demandées. Prendre le temps de tester le nouveau postprocesseur à la réception, et fournir les informations en retour rapidement. Des délais significatifs dans le retour des informations du client est la première cause de retard car ce développement perd des places dans la queue. Cela provoque des délais dans l’achèvement du postprocesseur. CHAPITRE 8 : PIECE T U T O R I A L ° Lancer le système. 8.1. PARAMETRER UNE PIECE ° Cliquer sur le bouton Contrôle du document dans la palette principale en haut à droite. La fenêtre de Contrôle du document, montrée ci-dessous, apparaît à l’écran. Vous pouvez créer de nouveaux fichiers depuis cette fenêtre et également en ouvrir d’autres déjà existants. Comme l’indique la barre de titre, aucun fichier n’est ouvert. ° Cliquer sur le bouton Ouvrir. La fenêtre montrée ci-dessous apparaît à l’écran. Ce dialogue permet à l’utilisateur d’ouvrir des fichiers et donne également des informations sur le fichier sélectionné. ° Localiser et sélectionner la pièce de tournage du tutorial. Cette pièce a été créée avec l’expert géométrique et Formes libres CAO comme exercice. Ouvrez un des deux fichiers. Il est possible que vous deviez changer de disque ou de dossier pour trouver ce fichier. 229 Pour changer de driver, les utilisateurs de MS-DOS et Windows cliquent sur le bouton driver, les utilisateurs de Mac sur le Bureau. Pour changer de dossier ou de sous-dossier, cliquez deux fois sur le dossier courant. Le menu défilant donnera la liste des différentes possibilités. ° Cliquer sur le bouton Ouvrir. La fenêtre de Contrôle du document reste à l’écran, mais il aura les informations pour la nouvelle pièce. La partie du haut dans le Contrôle de document contient une section Matière où toutes les informations sont dans un menu déroulant. Si vous avez la Base de données matière (option CutDATA), elle vous donnera une multitude de sélections disponibles, sinon vous pourrez créer votre propre base de données. Autrement, il y a une seule sélection par défaut pour la matière. La partie du bas dans le Contrôle de document contient les spécifications du brut de la pièce, des approches et dégagements et de position de changement d’outil. ° Cliquer sur l’option Dégagement auto pour l’activer. L’option de Dégagement auto. est un bouton oui/non qui apparaît déclenché et contient un point rouge lorsqu’il est enclenché. Lorsqu’il est enclenché, une case apparaît dans laquelle il faut donner une valeur. En sélectionnant Dégagement auto, les valeurs dX/rX et Z, apparaîtront en gris. L’option Dégagement auto active plusieurs choses lorsqu’elle est enclenchée : En premier, elle calculera les positions d’approche et dégagement en dX/rX et Z qui seront utilisées entre les opérations. Ces valeurs seront dynamiquement calculées en tenant compte du changement de la pièce (usinage). Elle calculera également la position qu’on devra avoir pour l’usinage suivant. Elle peut aussi rajouter des approches ou dégagements qui pourraient être utiles pour éviter des collisions. ° Entrer la valeur de dégagement montrée ci-dessous. La valeur de Dégagement auto est un décalage qui vient se rajouter à la valeur du brut de la pièce. Le système utilise cette valeur pour calculer les déplacements qu’il peut faire entre les opérations. Il prend en considération les changements de la pièce qui ont lieu pendant l’usinage. Ce procédé est un gain de temps que l’on a pas avec des positionnement statiques (procédé utilisé si cette option n’est pas active). ° Cliquer sur Pos chg outil pour l’activer. ° Entrer les valeurs montrées ci-dessous pour les Pos chg outil. 230 La Pos chg outil est sélectionnée par l’utilisateur. Si Pos chg outil est active, la tourelle se déplacera à la position spécifiée lorsqu’il y a changement d’outil. Si Pos chg outil n’est pas active, on suppose que l’on utilise des décalages fixes ou alors l’utilisateur changera manuellement les outils. ° Entrer les valeurs montrées ci-dessous pour la grandeur du brut. Lorsque toutes les informations sont entrées, le gestionnaire de document devrait ressembler à l’image montrée ci-dessous. ° Fermer le gestionnaire de document en cliquant soit sur le bouton Contrôle de document de la palette, soit sur le coin en haut à gauche de la fenêtre. Votre écran devrait être comme montré ci-dessous. La géométrie, préalablement dessinée, placée dans le brut de la matière. 231 Actuellement nous voyons la pièce dans le plan XZ. Pour avoir une meilleure visualisation, nous allons changer la vue. ° Cliquer sur le bouton Vue dans la palette en haut à droite. Ceci vous a fait apparaître le trackball à l’écran. Il vous permet de changer de vue, de redessiner la pièce ou d’annuler le zoom. Vous pouvez sélectionner toutes les options disponibles en cliquant sur les boutons. Pour plus d’informations, vous utiliserez les Bulles d’aide. ° Sélectionner les Bulles d’aide sous le menu Aide. L’option Bulles d’aide donne des informations sur l’écran. Notez que l’option Bulles d’aide sous le menu Aide est cochée lorsqu’il est activé. Vous obtiendrez les bulles d’aide en déplaçant le curseur vers l’élément dont vous désirez des informations. ° Sélectionner la vue isométrique. Cette vue vous permet d voir la pièce en plein (3dimensions). La vue de face est recommandée lors de la construction de la géométrie, alors que la vue isométrique est un meilleur choix pour la simulation de la pièce. ° Désactiver les Bulles d’aide en les désélectionnant sous le menu Aide. Utiliser les Bulles d’aide à chaque fois que vous avez besoin d’information à propos des fonctions du logiciel. ° Cliquez sur la vue de face. ° Cliquez sur le bouton Contrôle des vues pour ranger le trackball. Le menu Vue vous permet également de sélectionner toutes les options disponibles sur le trackball. 232 8.2. CREATION D’ UN BRUT DE FORME Le brut construit dans le Contrôle de document donne uniquement une forme cylindrique utilisant les axes X et Z. Il est également possible de créer une forme quelconque pour le brut de la pièce, ceci en dessinant la pièce dans un Calque d’usinage différent. Ceci est très utile, car le système prendra en compte la forme du brut pour les approches et dégagements, si l’option dégagement auto est active. La forme du brut apparaît aussi à la simulation. ° Cliquer sur le bouton de Création de géométrie dans la palette principale en haut à droite. ° Cliquer sur le bouton Calques d’usinage à la droite de la palette de Création de géométrie. Ce bouton est également un menu déroulant qui vous permet de changer de Calques d’usinage très rapidement. Assurez –vous que vous avez bien cliquez et que vous avez bien fait apparaître la fenêtre montrée ci-dessous. Calque d’usinage N°1, qui est le calque d’usinage que nous avons créé jusqu’à maintenant, a un œil ouvert à coté de lui et est mis en évidence en jaune, indiquant qu’il s’agit du calque d’usinage courant. ° Cliquer sur Nouveau calques d’usinage (New Workgroup). Un deuxième Calque d’usinage est créé. L’œil ouvert vous indique que c’est ce Calque d’usinage qui est actuellement actif. Vous pouvez voir également qu’il ne reste plus que le brut de la pièce à l’écran. Il est possible de nommer les Calques d’usinage de sorte à déterminer facilement ce qu’ils contiennent. ° Cliquer sur le bouton d’information des Calques d’usinage. Ce bouton se trouve à gauche du bouton des Calques d’usinage. Le Calques d’usinage N°2 montré ci-dessous apparaît à l’écran .Ce dialogue permet à l’utilisateur de choisir si le Calques d’usinage sélectionné contiendra une géométrie ou un brut de matière. La troisième option sera disponible dans une version future. Un commentaire peut également être inséré pour chaque Calques d’usinage. Le texte apparaîtra à cote du numéro du Calques d’usinage, il sera également dans le menu déroulant et en haut de la palette de création de géométrie. °Sélectionner Pièce brut et entrez brut dans le commentaire, comme montré ci-dessous. ° Fermez le Calques d’usinage N°2. De manière à pouvoir créer le brut de forme de la pièce, nous allons visualisez la géométrie que nous avons déjà créée en arrière-plan. Le nouveau calque entré est mis en évidence dans la fenêtre de sélection de calque et est le calque courant. Les autres calques d’usinage peuvent être visualisés en arrièreplan. Les calques d’usinage en arrière-plan ne sont pas mis en évidence mais l’œil à coté du nom est ouvert. La géométrie des calques en arrière-plan est dessinée en gris alors que la géométrie créée dans le calque courant est dessinée dans la couleur standard bleue et jaune. La fenêtre de sélection de calque vous permet de sélectionner les calques d’usinages afin de les visualiser en arrière-plan. 233 ° Double-cliquer sur l’œil fermé à coté du Calque de travail N°1. Les deux yeux sont ouverts. Calque d’usinage N°2 : Brut est mis en évidence indiquant qu’il s’agit du calque actif. L’œil à coté du Calque d’usinage N°1 est ouvert, indiquant qu’il est en arrièreplan. ° Fermer la fenêtre de sélection des Calques d’usinage. La géométrie de la pièce contenue dans le Calque d’usinage 1 est maintenant dessinée en gris et ne peut ni être sélectionnée ni être modifiée sans changer le Calques d’usinage actif. Pour dessiner la forme du brut, nous utiliserons l’outil souris dans la palette Création de géométrie. Cet outil vous permet de dessiner à main levée une géométrie. Des points sont tracés à chaque clic de la souris, et des lignes sont créées entre ces points. Les autres outils peuvent également être utilisés pour la construction de géométrie. Les points créés sont des connecteurs, alors il est possible de créer des contours entièrement connectés en utilisant cet outil. ° Cliquer sur le bouton Ligne. ° Cliquer sur le bouton Outil souris. Le dialogue de l’outil souris est à l’écran. Les valeurs en X et Z ne sont pas entrées, mais elles seront déterminées lorsque vous vous déplacerez avec le curseur. En même temps que vous déplacez le curseur sur l’écran, il vous donnera automatiquement la position de celui-ci. La Grille vous donne l’espacement de la grille. Il est préférable de dessiner avec une grille assez grande (par ex. 1.2 mm). Nous allons créer un cylindre avec deux différents diamètres pour le brut de notre pièce. ° Dessiner la forme du brut autour du contour de la pièce comme montré ci-dessous. Le brut de la pièce n’a pas besoin d’être exactement identique à celui montré ci-dessous. Essayez seulement de créer une ligne droite parallèle à X de façon à avoir une simulation correcte. Les lignes du brut peuvent chevaucher ou même dépasser le brut original, sans problème. Maintenant, il nous faut changer les Calques d’usinage de sorte à activer le Calques d’usinage N°1, qui contient la géométrie de notre pièce. 234 ° Cliquer sur le bouton de sélection des Calques d’usinage et maintenez-le pressé. Le menu déroulant apparaît. Choisissez maintenant le Calques d’usinage N°1. Le menu déroulant vous permet de changer de Calques d’usinage très facilement et très rapidement. Maintenant vous devriez avoir à l’écran uniquement la géométrie de la pièce. Vous verrez la forme du brut lors de la simulation. ° Ranger la palette d’outils en cliquant sur le carré en haut à gauche. 8.3. CREER UNE LISTE D’ OUTILS ° Cliquez sur le bouton Outils de palette principale en haut à droite. ° Double-cliquer sur la case N°1 dans la Liste d’outil vide. Une fenêtre de création d’outil comme ci-dessous apparaît à l’écran lorsque vous double cliquez sur une des cases vides de la liste d’outil. Toutes les spécifications d’outil sont à introduire dans la fenêtre Outil. Il est important d’introduire toutes les données, car le système tient compte de tous les attributs physiques de l’outil lors du calcul de l’usinage. Les informations outil peuvent être éditées à tout instant en cliquant sur l’outil de la liste d’outil. ° Sélectionner un outil avec une plaquette à 80°. ° Entrer les informations concernant l’outil, montrées ci-dessous, comme expliqué ciaprès. 235 Les valeurs de spécifications des plaquettes telles que rayon, cercle inscrit, épaisseur, etc…, peuvent être entrées manuellement en activant l’option Autre. Lorsque cette option est active, le menu déroulant pour les porte-outils est automatiquement mis sur Aucun. Si Autre n’est pas actif, on peut choisir dans le menu déroulant les spécifications correspondantes à la plaquette utilisée. ° Assurez-vous que l’option Autre soit désactivée. ° Sélectionner R pointe de la plaquette, valeur 0.8. ° Sélectionnez IC (cercle inscrit) de valeur 12.7. ° Sélectionnez la valeur 3.17 pour l’Epaisseur. ° Sélectionner l’orientation de l’outil montrée ci-contre. L’orientation de l’outil est sélectionnée en cliquant une des huit orientations possibles. La position sélectionnée sera mise en évidence en jaune, indiquant qu’elle est active. ° Sélectionner l’option Porte-outil. L’image ci-dessous montre l’angle de la plaquette et le porte-outil. Les sélections possibles sont dépendantes du choix des spécifications de la plaquette tel que rayon, cercle inscrit ou encore épaisseur. En cliquant sur les flèches de la barre de défilement, les autres possibilités défileront. Le texte à droite de la barre de défilement affiche les spécifications du porte-outil 236 donnant des détails sur l’angle de la plaquette et le type de porte –outil. Pour notre part, nous pouvons garder ce porte-outil. Le point rouge à l’extrémité de la plaquette montre où l’outil usinera. La sélection des plaquettes et des porte-outils affecte la création du chemin d’usinage. Le logiciel utilise la sélection faite ici lorsqu’il construit un usinage pour prévenir les interférences entre outils. C’est pourquoi la sélection effectuée ici affecte l’usinage de la pièce. ° Double-cliquer dans la case N°2 de la Liste d’outils. Ceci ferme la fenêtre de l’outil N°1, et ouvre celle de l’outil N°2. Il est également possible de fermer cette fenêtre en cliquant dans le coin en haut à gauche de la fenêtre. Le symbole de la plaquette se dessine dans la case de l’outil N°1. ° Cliquer sur le bouton Outils de fraisage. Puisque l’outil que nous utilisons est un foret, nous le définissons dans la liste des outils de fraisage. ° Sélectionner le bouton du Foret. ° Entrer les informations montrées ci-dessous. ° Double-cliquer dans la case N°3 de la Liste d’outils. ° Cliquer sur le bouton d’outil tournage. 237 ° Sélectionner la plaquette du type 35°. ° Entrer les informations données ci-dessous. L’orientation de la plaquette reste la même que précédemment, il n’est donc pas nécessaire de la changer. L’angle et le type de porte-outil devraient être identiques à ce que l’on voit ci-dessous. La sélection effective est la dernière affichée du groupe. ° Double-cliquer dans la case N°4 de la Liste d’outils. ° Sélectionner le burin Gorge. °Entrer les informations outils montées ci-dessous. 238 Le diagramme du porte-outil devrait ressembler à l’image montrée. ° Double-cliquer dans la case N°5 de la Liste d’outils. Comme nous créons un autre outil Gorge, vous devez seulement entrer les nouvelles spécifications de l’outil. ° Cliquer sur le bouton Autre. Lorsque l’option Autre est sélectionnée, les spécifications des outils sont données manuellement et non pas par l’utilisation du menu déroulant. ° Entrer les informations outil montrées ci-dessous, y compris les options Angle face et la Longueur. Notez que lorsque l’option Autre est activée, le diagramme de porte-outil est automatiquement mis sur Aucun. Seules les plaquettes seront dessinées d’après les valeurs données. Le diagramme des porte-outils devrait ressembler à celui montré ci-dessous. ° Double-cliquer dans la case N°6 de la Liste d’outils. ° Sélectionner la plaquette du type triangle Tri.T. °Cliquer sur le bouton Autre pour le désactiver. ° Entrer les informations montrées ci-dessous. 239 ° Sélectionner l’orientation de la plaquette comme indiqué. °Cliquer deux fois sur la flèche du bas de la liste d’outils de sorte à avoir deux cases vides. La flèche en haut et en bas de la liste d’outils vous permet de faire défiler les cases de vos outils. Vous pouvez faire défiler vos cases par groupe en maintenant pressé le bouton de défilement et en déplaçant la souris dans la direction de la flèche. Elle devient alors rouge lorsqu’elle a fait défiler une page. Votre liste d’outils devrait être comme celle montrée ci-dessous. ° Double-cliquer dans la case N°7 de la Liste d’outils. ° Sélectionner le burin de filetage Filet N. ° Entrer les informations montrées ci-dessous. 240 Une fois que le Style de filetage et le FPP sont donnés, les options Epais. plaquette. et Type plaquette auront par défaut ces valeurs. ° Cliquer sur l’option Porte-outil. ° Sélectionner l’orientation de la plaquette. L’angle et le Type de porte-outil devraient être identiques à ceux montrés ci-dessous. La sélection correcte est le premier choix. ° Double-cliquer dans la case N°8 de la Liste d’outils. ° Sélectionner le burin Coupe. ° Cliquer sur le bouton Autre ° Entrer les informations montrées ci-dessous. 241 L’angle et le type de porte-outil devraient être identiques à ceux montrés ci-dessous. ° Fermer le dialogue d’outil en cliquant dans le carré en haut à gauche. Les outils utilisés pour notre pièce ont été créés. Pour revoir cette liste, nous allons utiliser le sommaire de la Liste des outils qui se trouve dans le menu portant le nom de la pièce. ° Sélectionner Liste des outils sous le menu portant le nom de la pièce. Votre menu peut avoir un nom différent, cela dépend du nom du fichier. La Liste des outils apparaît à l’écran. La fenêtre peut être redimensionnée, en déplaçant le carré en bas à droite. Il est également possible d’imprimer la liste en sélectionnant imprimer dans Menu Fichier et l’option Liste des outils. N’importe quelle liste à l’écran peut être imprimée ou sauvegardée comme fichier texte. ° Fermer le sommaire de la Liste d’outils. 242 8.4. CREER DES OPERATIONS AVEC LA LISTE DE PROCESSUS ° Cliquer sur le bouton Usinage dans la palette Principale. Plusieurs listes apparaissent lorsque le bouton usinage est pressé. La liste de processus se place en bas à gauche de l’écran, alors que la liste d’opérations se met à droite. La Palette d’usinage, elle, se place en bas au centre. La Palette d’usinage contient les fonctions d’usinage. Les fonctions disponibles sont le contournage, l’ébauche, le filetage et le perçage. On créé un Processus en déplaçant une Case d’outil et une Case de fonction d’usinage dans une des Cases du processus. Une opération est créée lorsque le bouton créer ou recréer est pressé et une géométrie sélectionnée, si nécessaire. Pour usiner notre pièce, des opérations doivent être créées. Les opérations sont créées à partir de Processus. Pour créer un processus, un outil et une fonction d’usinage sont nécessaires. Dans ce tutorial, nous allons en premier décrire les opérations nécessaires, puis nous détaillerons les étapes pour la création d’opérations. En premier nous allons créer une opération qui va faire un dressage de face sur notre pièce. ° Sélectionner la fonction Contour et déplacez-la dans la première case de la Liste de processus. ° Sélectionner l’outil N°1 et déplacez-le sur la première case de la Liste de processus. Cet outil vient se placer sur la fonction contournage. 243 Lorsque vous déplacez l’outil dans la case de processus, le numéro d’outil N°1, dans ce cas, apparaît dans la case du processus de contournage. Egalement, la fenêtre de processus de contournage apparaîtra lorsque la case outil est ajoutée. ° Entrer les informations montrées ci-dessous dans la fenêtre du Processus Contour. Les sélections expliquées ci-dessous sont très importantes de manière à comprendre ce processus particulier, et comment il génèrera les déplacements autour de la pièce. Pour positionner l’outil qui va usiner la face de notre pièce, il est nécessaire d’avoir une approche et un dégagement en Z. C’est pour cela que nous choisirons Face avant. Il est très important de déplacer et positionner l’outil de manière correcte. Pour ce processus, nous sélectionnerons Matière seulement, ainsi le système ne fera pas de chemin superflu lors de l’usinage de la face. L’option Matière seulement est utile pour le système qui ne fera pas de coupe dans le vide. La grandeur et la géométrie du brut seront prises en considération lors de la création de l’opération. La valeur Surépaisseur donnée, spécifie un décalage par rapport à la géométrie. L’outil commencera ses déplacements en avance de travail dès qu’il aura atteint cette distance de la géométrie. 244 ° Fermer le dialogue Processus Contour en cliquant dans le carré en haut à gauche. Lorsque le processus est complété, un contour d’usinage doit être sélectionné. C’est avec le marqueur, montré ci-dessous, que l’on définit le contour d’usinage. ° Cliquer une fois sur la ligne verticale à Z=0 comme montré. Le marqueur apparaît à la sélection d’un élément. Les quatre petites flèches vous permettent de fixer l’élément de départ et de fin avec les points de départ et de fin. Il est possible de les déplacer en cliquant dessus et les glisser aux points voulus. Les grandes flèches donnent la direction de l’usinage. Les deux cercles indiquent le coté par lequel l’outil usinera le contour. Dans ce cas les marqueurs des éléments de départ et de fin d’usinage restent à leur position initiale puisqu’un seul élément est nécessaire pour dresser la pièce, nous laissons donc les deux petites flèches à leur place. Nous allons par contre glisser les Marqueurs Points de départ et de fin d’usinage peut importe où le long de l’arrête sélectionnée, même si la portion de la ligne a été coupée. ° Cliquer sur le cercle extérieur. ° Cliquer sur la flèche descendante, pour la direction. ° Glisser le marqueur Point de départ comme indiqué (cercle blanc). Puisque l’option Matière seulement est active, les points de départ et de fin n’ont pas besoin d’être à une position exacte tant qu’ils sortent de la pièce. Le système va créer l’usinage le plus optimal pour usiner la face. ° Glisser le marqueur (cercle noir) Point d’arrivée comme indiqué. Essayez d’être le plus près possible de l’origine. La ligne bleu foncé montre le chemin d’usinage. Votre écran devrait être identique à celui montré ci-dessous. 245 Avec le processus et le chemin d’usinage défini, il nous est possible maintenant de créer l’opération qui usinera la face. ° Cliquer sur le bouton Créer de la palette de fonction d’usinage. Une case avec l’opération créée se place dans la Liste d’opérations à la droite de l’écran, comme indiqué ci-dessous. En plus, l’approche, le dégagement et le chemin d’usinage seront dessinés à l’écran. Les lignes oranges représentent le chemin d’usinage de l’outil. La ligne grise représente la position des mouvements. Les lignes pleines sont pour le passage outil et le sens de l’avance. Les pointillés sont les avances rapides. Pour une plus grande clarté, l’image de droite ci-dessus montre le chemin d’usinage, sans marqueurs. Pour obtenir une image sans marqueurs, il vous suffit de cliquer une fois n’importe où à l’écran. Les pointillés obliques désignent l’avance rapide de la position de changement d’outil, donnée dans la fenêtre Contrôle du document, aux points de départ. Vous remarquerez les lignes obliques au départ et à la fin du chemin d’usinage. Ce sont les approches et dégagements demandés en activant Dégagement auto. Les mouvements rapides sont gérés par ce Dégagement auto. entré dans la fenêtre Contrôle du document. ° Désélectionner les opérations créées en cliquant soit sur une case vide, soit dans le petit triangle qui se trouve entre les numéros des cases. Les cases sont sélectionnées lorsqu’elles sont en jaune. Le gris standard est l’état désélectionné. Lorsque vous avez terminé une opération, avant de générer, il est TRES IMPORTANT que toutes les opérations soient désélectionnées. En désélectionnant toutes les opérations, elles se fixent dans la liste des opérations et ne sont plus affectées par des modifications. On peut éditer des opérations, mais pour cela, elles doivent être resélectionnées. ° Cliquer sur la case de processus de contournage, N°1 de la liste et glissez-la dans la corbeille. A la création de nouveau processus, vous pouvez soit jeter les processus déjà créés, soit les modifier de sorte à en créer de nouveau. Dans notre cas nous allons les jeter, mais rappelez-vous que tous les processus qui se trouvent dans la liste seront utilisés lorsque le bouton créer sera pressé. Dans l’opération suivante, nous allons créer l’usinage d’ébauche et de finition du contour de la pièce, ceci en utilisant le multi- processus qui nous permet de créer plusieurs opérations en un seul travail. Ceci pour une rentabilité encore plus grande. ° Sélectionner la fonction Ebauche et glissez-la dans la case N°1 de la Liste de processus. 246 ° Sélectionner l’outil N°1 et glissez-le dans la case N°1 du processus. ° Entrer les informations données ci-dessous. Pour positionner correctement l’outil pour le tournage extérieur de notre pièce, il est nécessaire de s’approcher et de dégager en X. Pour cela nous sélectionnons le type d’approche DE. Le tournage utilise plusieurs cycles d’ébauche. Il y a trois types principaux, Tour, Plongée, Déc.contour. Ces trois types nous permettront d’utiliser tous les cycles existants. Le logiciel prendra ces cycles d’ébauche pour des cycles fixes si l’option Préféré cycle fixe est enclenchée. Sinon, le postprocesseur sortira tous les mouvements nécessaires à l’ébauche de la pièce. Le cycle de tournage d’ébauche est le cycle standards pour le contournage d’ébauche. Dans les cycles de tournage, le type d’approche (DE, DI devant, Face avant) détermine le type de contour d’ébauche que va générer le système. L’ébauche en Plongée est utilisée pour usiner une gorge. Ce cycle est utilisé lorsqu’on désire ébaucher la pièce avec un burin à gorge. L’ébauche par Déc. Contour est communément pour des pièces moulées. Ce type de cycle génère le contour de la pièce et change le passage outil en une succession de passes jusqu’à ce que la pièce soit ébauchée complètement. Pour notre pièce nous allons utiliser un cycle d’ébauche de tournage standard, Tour. Avec ce genre de cycle, une profondeur de passe, qui indique combien de matière nous prendrons par passe, est demandée. Pour ce processus nous prendrons 2.54 mm par passe. Le label Xr signifie que la valeur entrée est au rayon. Cela veut dire que 2.54 mm de matière sera enlevée de chaque coté et à chaque passe. Les boutons Sens d’usinage des axes permettent à l’utilisateur de bloquer la direction de l’usinage de axes. En désélectionnant un axe, cela empêchera d’usiner dans cette direction. Si un axe particulier est désélectionné, il n’y aura plus de point rouge à cote du nom de l’axe. Pour ce processus, l’axe X dans le sens négatif est désélectionné. Cela veut dire qu’il n’y aura pas de déplacement en X. 247 La valeur entrée dans la case de Surépaisseur fin. est la matière minimum qui sera laissée à l’ébauche. Le parcours créé par le système sera décalé de 0.25 par rapport à la géométrie de la pièce de la valeur de 0.25. La matière laissée sera enlevée lors de la passe de finition. ° Fermer la fenêtre Processus d’ébauche. ° Sélectionner l’opération d’ébauche et glissez-la dans la case N°2 de la Liste de processus. ° Sélectionner l’outil N°3 et glissez-le sur l’opération d’ébauche mise dans la case N°2 de la Liste de processus. ° Entrer les informations données ci-dessous. Dans ce processus est inclus l’usinage de la grande gorge. A nouveau, le type d’approche DE est sélectionné, ainsi l’outil s’approchera et s’éloignera le long de l’axe X. Un type d’ébauche Tour est sélectionné avec une profondeur de passe de 1.9 mm. La Direction d’usinage indique le sens ou l’outil se déplacera le long du contour désigné. Dans ce processus, l’option Avant est sélectionnée et nous avons également sélectionné Avant & Arrière. L’outil se déplacera depuis le point de départ jusqu’au point d’arrivée à la première passe. Ensuite, à la place de revenir au point de départ en rapide pour effectuer la passe suivante, l’outil va descendre et faire la prochaine passe depuis l’arrivée jusqu’au départ et ainsi de suite jusqu’à ce que toute la matière soit enlevée. 248 Matière seulement est à nouveau sélectionné pour cette ébauche. De cette façon l’usinage de cette opération prendra uniquement la matière restante. Cette option est particulièrement utile avec les capacités du multi- processus. Les avances de travail sont utilisées pour usiner la matière et les avances rapides lors des approches et dégagements, tout en gardant la distance de sécurité. En plus de la possibilité de fixer une surépaisseur qui sera laissée tout autour de la pièce, il est également possible de définir une valeur séparée sur chaque axe. Nous avons laissé, dans ce processus, une surépaisseur de 0.5 le long de l’axe X. Cette valeur est au rayon, et sera donc laissée sur chaque coté de la pièce. Une surépaisseur de 0.1 sera laissée le long de l’axe Z. ° Fermer la fenêtre du Processus Ebauche. ° Sélectionner la fonction de contournage et glisser-la dans la case N° 3 de la Liste de processus. ° Sélectionner l’outil N°3 et glissez-la dans la case N°3 de la liste de processus. ° Entrer les informations données ci-dessous. Pour positionner l’outil de manière à avoir une bonne finition, nous devons l’approcher et l’éloigner le long de l’axe X. C’est pour cela que nous sélectionnons le type d’approche DE. L’entrée et la sortie peuvent être définies par l’utilisateur et introduites pour chaque processus. Si Entrée et Sortie Ligne et/ou Rayon sont sélectionnés dans la fenêtre processus, ils seront automatiquement ajoutés à l’opération. L’option Dégagement Auto peut créer des mouvements supplémentaire d’Entrée et Sortie, s’il y en a besoin pour maintenir les dégagements nécessaires, mais l’Entrée et la Sortie seront toujours inclues dans l’opération. Il est particulièrement utile de créer des mouvements d’Entrée/Sortie dans la fenêtre de processus lorsque l’option Correction Rayon d’Outil est utilisée car, typiquement, le CRO est enclenché dans le postprocesseur dans les premiers mouvements d’avance et déclenché dans les derniers mouvements d’avance de l’opération. 249 Dans ce processus, une ligne d’entrée et un rayon vont être créés au départ de l’opération. En sélectionnant la première option, cela vous permettra de créer un arc de 90° avec un rayon de 1.2 mm tangent au premier élément de l’opération et une ligne de 1.2 mm perpendiculaire à cet arc. De même, un rayon de sortie et une ligne de sortie seront créés à la fin de l’opération. L’arc de 90° sera tangent au dernier élément de l’opération et la ligne perpendiculaire à cet arc. En entrant 0.5 dans la case Rayon, on ajoutera un rayon de 0.5 à tous les angles externes. A moins que l’option Angles vifs soit enclenchée, le logiciel va toujours générer un rayon pour chaque angle. Un rayon de 0 ne cassera pas l’angle mais gardera l’outil continuellement en contact avec la pièce dans son mouvement jusqu’à la géométrie suivante. Ce processus a l’option CRO actif. Typiquement, l’option CRO est enclenchée dans le postprocesseur dans le premier mouvement d’avance et déclenché dans le dernier mouvement d’avance de l’opération. De toute façon, suivant le postprocesseur utilisé, la fonctionnalité du CRO peut varier. ° Fermer la fenêtre Postprocessus de contour. Maintenant que la liste de processus est complète, nous pouvons définir le chemin d’usinage. ° Cliquer sur le chanfrein comme indiqué. Le marqueur apparaît sur l’arrête sélectionnée. ° Cliquer sur le cercle extérieur. ° Cliquer sur la flèche du haut pour donner la direction d’usinage. ° Glissez le marqueur point de départ (petite flèche, rond blanc) à l’endroit indiqué. Les points de départ et d’arrivée n’ont pas besoin d’avoir une position exacte, tant qu’ils sont en dehors de la pièce. ° Glissez le marqueur d’élément final (carré noir) à l’endroit indiqué. 250 Le point de fin suit automatiquement le marqueur. ° Déplacer le point de fin à l’endroit indiqué. Notez que lorsque vous bougez les marqueurs, le chemin d’usinage représenté par la ligne bleu foncé à l’écran, s’ajuste en fonction de la position du marqueur. Votre écran devrait ressembler à l’image ci-dessous. Le contour bleu foncé est la portion de géométrie qui sera usinée au cours de ce processus. Notez que la gorge du milieu et la gorge O- ring ne sont pas incluses dans ce contour. Les marqueurs, dans ce cas l’élément final et le marqueur final, nous permettent de désigner quelle portion de géométrie doit être usinée par le processus que nous avons créé. ° Cliquer sur le bouton Créer. Trois opérations sont créées lorsque vous pressez le bouton Créer. Les opérations sont créées et placées dans la Liste d’opération à la droite de l’écran. 251 Votre Liste d’opération devrait ressembler à celle montrée ci-dessous. Les positionnements et les parcours d’outil pour chaque opération sont également dessinés à l’écran. De manière à obtenir une meilleure image des parcours générés par le système, nous allons simuler la première opération séparément. ° Désélectionner les opérations sélectionnées (jaune) en cliquant dans une case vide ou dans un des triangles entre les numéros d’opération. ° Cliquer sur l’opération N°2 de sorte à sélectionner (jaune). Cliquer une fois sur une case pour sélectionner et mettre les opérations créées ensembles. ° Cliquer sur le bouton de Contrôle de vues. ° Cliquer sur le bouton Redessiner. Seul le chemin d’usinage de cette opération va être dessiné à l’écran. C’est une solution pratique pour voir des chemins d’usinage séparément. Votre écran devrait ressembler à celui ci-dessous. Notez que le brut de la pièce a été pris en compte du fait que Dégagement auto. était activé et que Matière seulement était sélectionné. Remarquer également que nous n’usinons pas dans la gorge, puisque nous avions demandé de ne pas usiner en X. Les pointillés montrent le déplacement rapide des outils depuis le point final de l’opération précédente au point de départ de cette opération et depuis la fin de l’usinage au changement d’outil. Maintenant que les opérations ont été créées, nous allons pouvoir les simuler. Pour contrôler si notre travail est correct, il y a plusieurs solutions. La première est de contrôler les chemins d’usinage comme nous venons de le faire, la deuxième est de contrôler l’usinage en utilisant la simulation. Nous allons demander la vue isométrique pour la simulation. 252 ° Sélectionner la Vue isométrique en pressant le bouton dans la Palette des vues ou en sélectionnant Isométrique dans le menu Vue. ° Cliquer sur le bouton Simulation dans la palette principale en haut à droite. Lorsque le bouton Simulation est enclenché, la pièce ne sera plus représentée en filaire, mais à la place apparaîtra un modèle 3D solide comme montré ci-dessous. Notez que la pièce est dessinée en rapport avec le brut que l’on a créé. La palette Simulation, montrée ci-dessous, apparaît également à l’écran. ° Cliquez sur le bouton Outil visible. ° Cliquez sur le bouton Start. 253 Une pièce peut-être simulée à n’importe quel moment, dès qu’une opération a été créée. Le brut sera toujours en bleu ombragé. Les opérations sélectionnées auront un rendu en jaune, alors que les autres opérations seront en gris. Il y aura du rouge lorsque l’outil usinera sur une partie où il n’a pas de coupe ou s’il entre en avance rapide dans la matière. ° Cliquer sur le bouton Simulation pour fermer la palette Simulation et retourner en vue filaire. ° Revenir à la vue de dessus soit en cliquant sur le bouton du trackball soit en utilisant le menu Vue. ° Désélectionner les opérations sélectionnées (jaune) en cliquant dans une case vide ou dans un des triangles entre les numéros d’opération. ° Avec la touche Majuscule pressée, cliquez dans les cases de la Liste de processus et glissez-la dans la corbeille. Ensuite, nous allons créer les opérations qui ébaucheront et finiront la gorge en V et la gorge 0ring. ° Sélectionner la fonction d’ébauche et glissez-la dans la case N°1 de la Liste de processus vide. ° Sélectionner l’outil N°4 et glissez-le dans la position N°1 de la Liste de processus. ° Entrer les informations indiquées ci-dessous. 254 Une approche du type DE est sélectionnée, ainsi l’outil approchera le long de l’axe X. Matière seulement est à nouveau sélectionné pour cette ébauche et nous laissons également une surépaisseur de finition qui sera enlevée lors de la passe de finition. Dans ce processus nous utiliserons un cycle d’ébauche en plongée. Lorsque l’option Plongée est sélectionnée, la fenêtre Plongée apparaît à l’écran. Pour le faire apparaître, cliquez sur l’option Plongée, dans la sélection du Type. ° Entrer les informations données ci-dessous dans la fenêtre Plongée. L’Angle plongée spécifie l’angle par lequel l’outil entrera dans la pièce. Par défaut l’angle est de 270°, ce qui fait entrer l’outil tout droit. Pour ce processus, nous avons sélectionné l’option Ajuster pour la largeur de coupe. Cette option variera la largeur de coupe nécessaire de manière à aller jusqu’au point final de chaque géométrie du contour à usiner. La valeur en Z spécifie la distance maximum entre chaque passe. L’option Coupe au centre est sélectionnée, de cette manière, l’outil fera sa première plongée au centre de la gorge puis ébauchera chaque coté. 255 Pour cette gorge nous sélectionnons l’option Brise cop.dég.total parce que la gorge est relativement profonde et de manière à enlever les copeaux, l’outil devra sortir entièrement de la pièce après le débourrage. La valeur donnée dans Dist.dég. est la profondeur de chaque passe. La valeur Dégagement spécifie la distance où la prochaine plongée débutera par rapport à la matière. ° Fermer la fenêtre de Plongée et la fenêtre Processus Ebauche. ° Sélectionner la fonction de contournage et glissez-la à la position N°2 dans la Liste de processus. ° Sélectionner l’outil N°4 et glisser-le dans la case N°2 de la Liste de processus. ° Entrer les informations données ci-dessous. 256 L’option Sans retrait est activée. Cette option permet d’usiner la gorge toujours avec l’angle positif du burin. A cet effet, le profil à usiner est fragmenté en segments. ° Fermer la fenêtre Processus Contour. ° Sélectionner la fonction d’ébauche et glisser–la dans la case N°3 de la Liste de processus. ° Sélectionner l’outil N°5 et glisser-le dans la position N°3 de la Liste de processus. ° Entrer les informations données ci-dessous. Une approche du type DE est sélectionnée, ainsi l’outil approchera le long de l’axe X. Matière seulement est à nouveau sélectionné pour cette ébauche et nous laissons également une surépaisseur de finition qui sera enlevée lors de la passe de finition. L’option Plongée est sélectionnée dans Type. ° Entrer les informations données ci-dessous dans la fenêtre Plongée. 257 L’option Constante est sélectionnée pour Larg.coupe. L’outil se déplacera par pas de 5 à chaque passe sans se soucier du point final de la forme à usiner. L’opération Brise cop.déb total est sélectionnée pour Première plongée. La Dist.dég spécifie la profondeur de chaque plongée et le Retrait spécifie la distance à laquelle l’outil sortira après chaque débourrage. ° Fermer les fenêtres Plongée et processus Ebauche. ° Sélectionner la fonction de Contournage et glisser-la dans la case N°4 de la Liste de processus. ° Sélectionner l’outil N° 5 et glisser-le dans la position N°4 de la Liste de processus. ° Entrer les informations données ci-dessous. ° Fermer la fenêtre Processus Contour. 258 Maintenant nous allons définir le chemin d’usinage pour ce processus. ° Cliquer sur la géométrie, comme indiqué. Les marqueurs apparaissent sur l’élément sélectionné. ° Positionner les marqueurs, comme indiqué. Assurez-vous de bien sélectionner le cercle extérieur et de donner la direction correcte. Le chemin d’usinage devrait inclure la grande gorge et l’entrée 0-ring. ° Cliquer sur le bouton Créer. Les usinages créés vont ébaucher et finir les deux gorges. Notez qu’il n’y a pas de mouvements inutiles. L’option Matière seulement nous permet de profiter des avantages du multi- processus sans faire d’inutiles mouvements. ° Changer en Vue isométrique. ° Cliquer sur le bouton Simulation. ° Cliquer sur le bouton Start. Ce n’est pas peut-être pas utile de presser le bouton Start du fait qu’il peut être déjà enclenché. Dans ces conditions la simulation commencera aussitôt le bouton Simulation pressé. Pendant la simulation il vous sera plus facile de voir travailler l’option Sans retrait dans la gorge. Notez que l’outil finira un coté de la gorge, avant de reculer et traverser en avance rapide, puis replongera pour finir l’autre coté, en coupant toujours sur l’arête positive de la plaquette. L’image de simulation devrait ressembler à celle ci-dessous. 259 ° Cliquer sur le bouton Simulation dans la palette Principale en haut à droite pour visualiser la géométrie en filaire. ° Revenir à la Vue de Dessus soit en cliquant sur le bouton du trackball ou en utilisant le menu Vue. ° Désélectionner les opérations sélectionnées (jaune) en cliquant dans une case vide ou dans un des triangles entre les numéros d’opération. ° Avec la touche Majuscule pressée, cliquer dans les cases de la Liste de processus et glisser-les dans la corbeille. Il y a des raccourcis pour sélectionner un groupe de case dans n’importe quelle liste de cases. Excepté le filetage, le tournage extérieur est terminé. Nous allons maintenant créer les opérations pour percer le trou et ensuite ébaucher et finir l’intérieur. Les opérations de perçage n’ont pas besoin de sélection de géométrie. Les entrées et sorties sont données dans le dialogue de perçage et l’outil usinera toujours avec X=0. ° Sélectionner la fonction Perçage et glisser-la dans la case N°1 dans la Liste de processus. ° Sélectionner l’outil N°2 et glisser-le dans la case N°1 de la Liste de processus. 260 ° Entrer les informations données ci-dessous. Profondeur de pointe en Z Surface de perçage en Z Surface en Z Diamètre au bord du trou Le foret percera jusqu’à la profondeur de pointe de l’outil. Il est également possible de donner la profondeur au diamètre utile, ceci fera automatiquement recalculer la profondeur de pointe. Dans le code CNC ce sera la profondeur de pointe qui sera utilisée. Le perçage ne peut être fait en une seule fois. C’est pourquoi, nous allons utiliser le perçage avec Débourrage total. L’outil sortira en rapide après chaque passe. 261 La valeur donnée dans Débourrage spécifie la profondeur à laquelle l’outil fera un débourrage à chaque passe. La deuxième passe commencera à une distance, donnée dans Dégagement, par rapport à la matière restante. ° Fermer la fenêtre Processus Perçage. ° Sélectionner la fonction d’ébauche et glisser-la dans la position N°2 de la Liste de processus. ° Sélectionner l’outil N°6 et glisser-le dans la position N°2 de la Liste de processus. ° Entrer les informations données ci-dessous. L’approche DI devant est sélectionnée de sorte à avoir une approche et dégagement le long de l’axe X. L’option Type d’ébauche est sélectionnée et une valeur de surépaisseur pour chaque axe est définie. 262 ° Fermer la fenêtre Processus Ebauche. ° Sélectionner la case Contournage et glisser-la dans la case N°3 de la Liste de processus. ° Sélectionner la case outil N°6 et glisser-la dans la case N°3 de la Liste de processus. ° Entrer les informations montrées ci-dessous. Le type d’approche DI devant est sélectionné et la Matière seulement est enclenché ce processus. ° Fermer la fenêtre Processus Contour. Les opérations de perçage ne nécessitent pas de sélection de géométrie. Le foret n’avance qu’en X=0. C’est pourquoi, le placement des marqueurs d’usinage n’affectera que les passes outils créées pour l’ébauche et le contournage. ° Positionner les marqueurs d’usinage comme montré ci-dessous. 263 ° Cliquer sur le bouton Créer. Les pointillés oranges à X=0 montrent les sorties en rapide après avoir percer jusqu’à la profondeur de pointe en Z à l’opération de perçage. ° Passer en Vue isométrique. ° Cliquer sur le bouton Simulation. ° Cliquer sur le bouton Start, si cela n’est pas déjà fait. L’image devrait ressembler à celle montrée ci-dessous. 264 ° Cliquer sur le bouton Simulation de la palette Principale en haut à droite pour visualiser la représentation filaire. ° Désélectionner les cases en cliquant sur un triangle entre les numéros d’opérations. ° Sélectionner les opérations de la Liste de processus et jeter-les dans la corbeille. ° Revenir en Vue de face. Ensuite, nous allons créer l’opération de filetage. ° Sélectionner la fonction de filetage et glisser-la dans la case N°1 de la Liste de processus. ° Cliquer sur la flèche du bas de la Liste d’outils de façon à pouvoir sélectionner les outils N°7 et N°8. ° Sélectionner l’outil N°7 et glisser-le dans la case N°1 de la Liste de processus. ° Entrer les informations données ci-dessous. La sélection de l’option Usinage, soit Z+ ou Z-, spécifie la direction que l’outil prendra lorsqu’il se déplacera pour créer le filetage ; Z- est l’usinage contre la broche alors que Z+ s’éloigne de la broche. 265 X Diamètre d’entrée X Diamètre de sortie Z Diamètre d’entrée Z Diamètre de sortie Départ effectif Fin effectif Les positions de départ et de fin du filetage peuvent être les mêmes que celles sur le dessin. Le Z d’entrée est une distance utilisée pour donner le temps à la machine d’avoir la bonne avance. L’entrée en X est utilisée pour avoir un angle au départ du filetage. La sortie est utilisée de la même manière. Les deux cases ci-dessous, spécifient le départ et l’arrivée du filetage. Ces valeurs sont prises du dessin. Ces valeurs représentent un filetage « idéal » et peuvent être directement prises sur le dessin. Ces valeurs peuvent être prises dans un manuel pour usiner et sont calculées à partir des valeurs entrées ci-dessous pour un « filetage idéal ». Lorsque vous entrez une valeur dans dX Nominal, la valeur dX extérieur découlera de la valeur entrée dans dX Nominal. La valeur dX intérieur sera par défaut la valeur calculée entre dX Nominal et le pas désiré. Le H filet rX est calculé en soustrayant la valeur dX extérieur avec la valeur dX intérieur et ensuite divisée par 2 parce qu’il s’agit de la valeur du rayon. En changeant la valeur dX Nominal, cela changera les valeurs de dX extérieur, dX intérieur et H filet rX. De toute manière, vous pouvez modifier manuellement dans la seconde colonne de case pour correspondre aux tolérances de votre choix. 266 L’option V coupe constante est sélectionnée parce que l’on désire avoir la même profondeur de passe à chaque passe. La case avec le label 1er spécifie la profondeur de passe prise à la première passe et mesurée sur le rayon. Ceci détermine le volume de matière retiré à la première passe ainsi qu’à chaque passe successive. L’option Dern. passe est sélectionnée afin de prévenir une passe enlevant moins de 0.05 de chaque coté. C’est également la profondeur de coupe de l’outil de filetage pour la dernière passe. ° Fermer la fenêtre processus de filetage. Nous n’avons pas besoin de sélectionner la géométrie pour une opération de filetage. Les données spécifiées dans la fenêtre filetage déterminent où le filetage se situe sur la pièce. ° Cliquer sur le bouton Créer. ° Désélectionner l’opération de filetage en cliquant dans une case vide. ° Jeter les cases de la Liste de processus dans la corbeille. Pour terminer, nous allons créer une opération pour tronçonner la pièce usinée de la barre. ° Sélectionner la fonction de contournage et glisser-la dans la position N°1 de la Liste de processus. ° Sélectionner l’outil N°8 et glisser-le dans la case N°1 de la Liste de processus. ° Entrer les informations données ci-dessous. 267 Une approche du type DE est sélectionnée. Matière seulement est également sélectionné comme méthode de contournage avec une surépaisseur de 6. Les valeurs d’approche et de dégagement sont assez grandes de sorte à éviter des collisions. L’option Coupage est sélectionnée, ainsi le postprocesseur pourra donner le code pour le ravitaillement. ° Fermer la fenêtre Processus Contour. ° Cliquer sur la géométrie comme indiqué. ° Positionner les marqueurs comme indiqués ci-dessous. 268 ´° Cliquer sur le bouton Créer. Pour terminer, nous allons utiliser l’option Tri Ops pour mettre les opérations de la liste dans un ordre optimal pour l’usinage. L’option Tri Ops réorganisera les opérations en fonction des N° d’outils et de l’ordre de création. ° Cliquer sur le bouton Tri Op. Le seul changement est l’opération de perçage qui utilise l’outil N°2 et qui se déplacera en position N°3 de la Liste d’opération. Une fois l’optimisation faite, il est bon de vérifier si les positionnements d’approches et de dégagements et les parcours d’outil sont toujours corrects. En utilisant les option Dégagement auto et Matière seulement, le système prendra en compte le changement du brut lorsqu’il crée les mouvements d’outil. La simulation est un excellent moyen de vérification. Le changement de l’ordre des opérations a le potentiel de modifier les conditions initiales du brut pour les opérations existantes. La simulation est un excellent moyen de vérification. ° Sélectionner la Vue isométrique. ° Cliquer sur le bouton de Simulation. ° Cliquer sur le bouton Start si nécessaire. L’image du rendu final de la pièce devrait ressembler à celle montrée ci-dessous. Dans notre cas, la réorganisation des opérations n’a pas causé de collision ni affecté les mouvements et positionnements d’outils. Rajouter des opérations ne pose aucun problème. Il faudra juste reprocesser toutes les opérations de façon à recalculer les mouvements. Pour reprocesser toutes les opérations il suffit de choisir Recréer toutes les opérations dans le Menu Edition. 269 8.5. : POSTPROCESSER Maintenant que toutes les opérations de la pièce ont été créées et vérifiées de manière satisfaisante, nous devrons générer le programme. En générant le programme, on obtient un fichier texte que la commande utilisera pour usiner la pièce. ° Cliquer sur le bouton Postprocesser dans la palette Principale. Ceci fera apparaître la fenêtre Postprocesser montrée à la page suivante. Cette fenêtre permet à l’utilisateur de sélectionner un postprocesseur, spécifier un nom de programme et le format de sortie. Les options de communication sont également accessibles par cette fenêtre. ° Cliquer sur le bouton Sélection de postprocesseur. Ceci fait apparaître la fenêtre ci-dessous, qui vous demande de sélectionner un postprocesseur. Vous devrez peut être changer de disque, répertoire, ou dossier de manière à localiser le postprocesseur dans votre système. Typiquement, les postprocesseurs se trouvent dans le répertoire/dossier nommé Posts. Une fois que le dossier Posts est sélectionné dans ce dialogue, il sera la sélection par défaut lors du choix du postprocesseur. 270 ° Localiser le postprocesseur dans votre système. ° Cliquer sur le bouton Ouvrir. Le nom du postprocesseur sélectionné apparaîtra dans la fenêtre à coté du bouton. ° Cliquer sur le bouton Nom du programme. Ceci fait apparaître la fenêtre montrée ci-dessous qui permet de nommer la sortie texte et de localiser où elle sera enregistrée. Le nom du programme par défaut sera le nom de la pièce. Vous pouvez le changer ou le conserver tel quel. L’extension du fichier de la pièce est .VNC alors que celle du fichier du programme est .NCF. ° Cliquer sur le bouton Enregistrer. Une fois que vous avez choisi un postprocesseur et un nom de programme et enregistré celui-ci, le bouton Générer/Exécuter dans le bas de la fenêtre sera actif. ° Cliquer sur le bouton Fenêtre texte. Ceci fera apparaître une fenêtre vous permettant de visualiser le code du programme en même temps qu’il se crée. ° Cliquer sur le bouton Générer. /Exécuter Lorsque vous cliquez sur le bouton Générer, le système génère un fichier texte pouvant ensuite communiqué à la commande pour usiner la pièce. 271 Le programme défile en même temps qu’il est généré. Vous pouvez cliquer sur le bouton Pause pour stopper momentanément de manière à pouvoir lire le programme. Lorsque le programme est généré, le bouton Imprimer devient actif et le listing du programme peut être imprimé. Maintenant que le programme est généré, il peut être utilisé pour usiner la pièce. 272 273 CHAPITRE 9 : EXEMPLE TOURNAGE Présentation des étapes pour la simulation d’un processus d’ébauche en tournage pour la pièce ci-dessous : PHASE N° 20 CONTRAT DE PHASE Réalisé par : Ensemble : Réf. programme: % Matière 30CD4 Brut: Ø60x70 Pièce: Machine : TOUR CNC // Séquences ANALYSE DE LA PHASE Désignation des séquences 21 Dressage 22 Charioter contour 23 Saigner OUTILS T D Désignation TOURNAGE CONDITIONS DE COUPE OUTILLAGE DE COUPE Vc N m/min tr/min fz mm/tr 01 01 Outil à dresser 169 900 0.2 02 02 Outil couteau 169 900 0,2 passe Ap Np CONTRÔLE Outils de mesurage -pied à coulisse -pied à coulisse 03 03 Outil à saigner 800 0,02 -pied à coulisse -jauge de profondeur 274 Hypothèses de travail : brut 60x70 ; matière acier INOX (30CD4). A) PHASE DRESSAGE 1) Ouvrir un nouveau fichier 2) Nommer le nouveau fichier « Exemple tournage 1 » 3) Cliquer sur le bouton Contrôle du document de la palette en haut à droite. La fenêtre de Contrôle du document apparaît à l’écran. 275 a) Compléter les options concernant le type de la machine et matière. Sélectionner le Type de la machine : tour a 2 axes /porte outils 12. Sélectionner la famille de matière « STAINLESS STEEL » (acier INOX). La groupe d’alliage est : ASTM A 296 La dureté est : de 275 à 325 HB. b) Compléter les options concernant les dimensions du brut. - la rubrique (-Z) compléter avec -60. - la rubrique (Xd) compléter avec 70. - la rubrique (+Z) compléter avec 1 La conséquence de ces options est : L’espace graphique alloué pour la simulation sera présenter sur votre écran pour une pièce de 60 mm de longueur ,70 mm diamètre avec une surépaisseur pour dressage de 1 mm. Le système de coordonnes XOZ sera positionné sur l’aze de la pièce (OZ) en face de la pièce avec les valeurs négatives vers la matière (la surépaisseur pour dressage de 1 mm). 4) Cliquer sur le bouton de Création de géométries dans la palette en haut à droite. La palette de Création de géométries apparaîtra sur votre écran, comme montré ci-dessous. Toute la géométrie de la pièce sera créée en utilisant cette palette. a) Cliquer sur le bouton Ligne. 276 b) Cliquer sur le bouton Souris. Avec la souris créer un contour à usiner. Fermer le contour en cliquant sur le bouton retour. 5) Cliquer sur le bouton Liste d’Outils. Apres ce clic, sur l’écran apparaîtra une liste avec plusieurs positions d’outils. 277 Doubler sur une position pour faire apparaître une forme avec plusieurs outils pour tournage et perçage. Nous choisissons un outil pour dressage et ces paramètres et le sens de la broche (SAH) Cliquez sur le bouton de fermeture pour enlever cette fenêtre. 6) Cliquez sur le bouton « usinage » pour : - faire apparaître une nouveau « liste de processus » en gauche de l’écran 278 - faire apparaître une barre avec plusieurs fonctions de tournage : contour, ébauche, filetage, percage. Glisser avec la souris l’icône « ébauche » de la barre des fonctions dans la première position de la liste des processus. Glisser avec la souris l’icône « outil » de la première position de la liste d’outils vers l’icône « ébauche » de la première position de la liste des processus et vous apparaîtra une nouvelle fenêtre de dialogue comme ci-dessous. 279 Sélectionner : -Face avant -Type d’ébauche : Tour -Méthode d’usinage : Matière seulement -Sens d’usinage des Axes : désactiver ZFermer cette fenêtre en cliquant sur le bouton de fermeture. Cliquer sur le contour et sur le cercle extérieur pour indiquer que l’usinage sera fait de l’extérieur du contour. Le contour à usiner deviendra bleu. Appuie sur le bouton Créer (Recréer) et sur l’écran apparaîtra la trajectoire de l’outil en rouge. 280 7) - Appuyez sur le bouton Simulation, - régler la position de l’image avec les options du bouton Vue - et démarrer la visualisation en appuyant le bouton marche : de la barre de visualisation . 281 Pour obtenir le programme CN pour cette première opération de dressage : 8) Cliquer le bouton Postprocesseur de la barre des options. Apres le clique sur le boutonne de sélection du post processeur, sur l’écran appairera une fenêtre de dialogue d’où vous pouvez sélectionner le fichier Postprocesseur. Dans notre cas le fichier Postprocesseur est installé dans le disque dure C:/Programme filles /GibbsCAM /postprocesseur/Lathe/ 282 postprocesseur, Lathe (Tour), 283 Fanuc OT(Anzon1) L077 .82, 1m. Cliquer sur Ouvrir et le nom de ce type de machine sera inscrit à coté du bouton « sélection du post processeur ». Cliquer sur le bouton « P » pour donner le nom au fichier texte du programme CNC. Par défaut est proposé le nom du fichier pièce « exemple tournage 1 » 284 Cliquer sur le bouton Enregistrer et le nom du fichier texte (fichier CNF) est affiché à coté du bouton. Le bouton Exécuter est activé donc le programme est déjà inscrit dans la mémoire de l’ordinateur. Presser le bouton pour visualiser le code CNC. Sur l’écran apparaîtra une fenêtre avec le titre du fichier texte « Exemple tournage 1.NCF » 285 Pour remplir ce fichier avec le code CN pousser le bouton Exécuter. Cette forme de présentation n’est pas utilisable parce qu’elle pressente que la dernière partie du code, sans avoir la possibilité de le copie. Pour accéder au texte il faut : 286 Cliquer sur Plug- ins et Réglage Editeur de texte : Sélectionner : Utiliser l’éditeur interne Et démarrer l’éditeur pour obtenir une fenêtre avec des facilites à traiter texte. 287 Cliquer sur « Charger fichier » et sur l’écran apparaîtra une nouvelle fenêtre de dialogue d’où vous pouvez sélectionner le titre du fichier à afficher. (dans notre exemple : « exemple tournage 1 ») Pousser sur le bouton Ouvrir et le code CN apparaîtra sur une forme utilisable. 288 B) PHASE CHARIOTAGE CONTOUR. 1) Liste outils Sur la liste avec plusieurs positions d’outils : Double sur la position 2 pour faire apparaître une fenêtre de dialogue avec plusieurs outils pour tournage et perçage. Nous choisissons un outil pour charioter le contour. Cliquez sur le bouton de fermeture pour enlever cette fenêtre. 2) Usinage Glisser avec la souris l’icône « ébauche » de la barre des fonctions sur la deuxième position de la liste des processus. Glisser avec la souris l’icône « outil » la deuxième position de la liste d’outils vers l’icône « ébauche »de la deuxième position de la liste des processus et vous apparaîtra une nouvelle fenêtre de dialogue comme ci-dessous : 289 Sélectionner : -Direction d’usinage : Avant -DE (diamètre extérieur) -Type d’ébauche : Tour -Méthode d’usinage : Complet -Sens d’Usinage des axes : désactiver X- pour éviter le travail sur la gorge. Cliquer sur le contour et sur le cercle extérieur pour indiquer que l’usinage sera fait de l’extérieur du contour. Le contour à usiner deviendra bleu. Appuie sur le bouton Créer (Recréer) et sur l’écran apparaîtra la trajectoire de l’outil en rouge. 290 3) Simulation Appuie sur le bouton Simulation, 4) Vue - Régler la position de l’image avec les options du bouton Vue - Et démarrer la visualisation en appuyant le bouton marche de la barre de visualisation pour simuler les opérations de dressage et chariotage. 291 5) Postprocesseur Répéter les démarches du point 8) ( postprocesseur de la phase dressage) pour obtenir le fichier avec les codes CN. 292 C) PHASE GORGE 1) Liste outils Sur la liste avec plusieurs positions d’outils : Double sur la position 3 pour faire apparaître une fenêtre de dialogue avec plusieurs outils pour tournage et perçage. Nous choisissons un outil pour charioter le contour. 2) Usinage Glisser avec la souris l’icône « ébauche » de la barre des fonctions sur la troisième position de la liste des processus. Glisser avec la souris l’icône « outil » la troisième position de la liste d’outils (outil de gorge) vers l’icône « ébauche »de la troisième position de la liste des processus et vous apparaîtra une nouvelle fenêtre de dialogue comme ci-dessous : 293 Sélectionner : -Direction d’usinage : Avant -DE (diamètre extérieur) -Type d’ébauche : Plongée -Méthode d’usinage : Matière seulement -Sens d’Usinage des axes : sélectionner toutes les options 3) Simulation