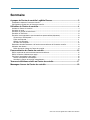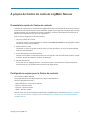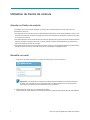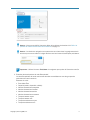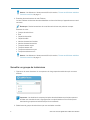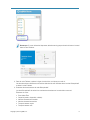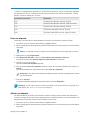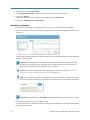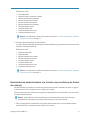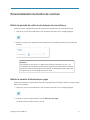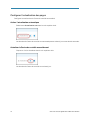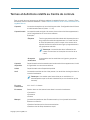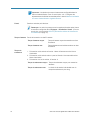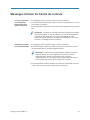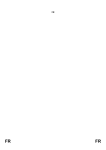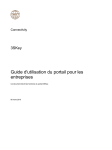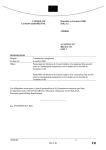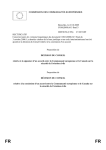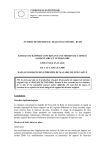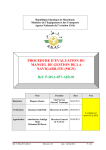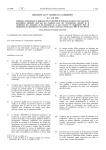Download À propos du Centre de contrôle LogMeIn Rescue
Transcript
Centre de contrôle LogMeIn Rescue Manuel d'utilisation Sommaire À propos du Centre de contrôle LogMeIn Rescue......................................................3 Présentation rapide du Centre de contrôle...............................................................................................3 Configuration requise pour le Centre de contrôle.....................................................................................3 Utilisation du Centre de contrôle..................................................................................4 Accéder au Centre de contrôle.................................................................................................................4 Surveiller un canal.....................................................................................................................................4 Surveiller un groupe de techniciens..........................................................................................................6 Surveiller un technicien.............................................................................................................................8 Surveiller votre organisation avec des attributs personnalisés (étiquettes)............................................10 Qu'est-ce qu'une étiquette ?...............................................................................................................10 Créer une étiquette..............................................................................................................................11 Affecter une étiquette..........................................................................................................................11 Surveiller une étiquette........................................................................................................................12 Restreindre les administrateurs à la fonction de surveillance du Centre de contrôle.............................13 Utilisation des alertes..............................................................................................................................14 Définir les seuils d'alerte du Centre de contrôle..................................................................................14 Personnalisation du Centre de contrôle.....................................................................15 Définir la période de collecte de données de surveillance......................................................................15 Définir le nombre d'éléments par page...................................................................................................15 Configurer l'actualisation des pages.......................................................................................................16 Activer l'actualisation automatique.....................................................................................................16 Actualiser le Centre de contrôle manuellement..................................................................................16 Termes et définitions relatifs au Centre de contrôle.................................................17 Messages d'erreur du Centre de contrôle.................................................................19 2 Centre de contrôle LogMeIn Rescue Manuel d'utilisation À propos du Centre de contrôle LogMeIn Rescue Présentation rapide du Centre de contrôle Le Centre de contrôle est un composant de LogMeIn Rescue qui vous permet de suivre les indicateurs de performances clés de votre service d'assistance. Utilisez-le pour générer et analyser des données de performances, afin d'identifier les modes d'utilisation, optimiser l'affectation des ressources et identifier les problèmes au sein de votre organisation. Voici un aperçu rapide de son fonctionnement : 1. Lancez le Centre de contrôle. Connectez-vous à votre compte Rescue. Cliquez sur Centre de contrôle sur la page Mon compte ou dans le Centre d'administration. 2. Sélectionnez une unité. Choisissez un canal ou groupe de techniciens qui vous est affecté, ou une unité personnalisée basée sur des étiquettes. 3. Suivez les indicateurs de performances. Diverses informations sur les performances et la charge de l'unité sont affichées (capacité, temps d'attente, temps de traitement, nombre de sessions). 4. Recevez des alertes. En fonction de vos réglages d'alerte, vous pouvez obtenir une notification visuelle lorsque les performances de l'unité sélectionnée sortent de la plage définie. Configuration requise pour le Centre de contrôle •Un compte LogMeIn Rescue •Une organisation Rescue déjà intégrée au Centre d'administration •Un des navigateurs suivants : •Internet Explorer : version 8 ou ultérieur •Firefox : dernière version •Chrome : dernière version •Safari : dernière version Pour en savoir plus sur la configuration requise pour LogMeIn Rescue, consultez le Manuel d'utilisation du Centre d'administration LogMeIn Rescue et le Manuel d'utilisation de la console d'assistance LogMeIn Rescue. Copyright © 2015 LogMeIn, Inc. 3 Utilisation du Centre de contrôle Accéder au Centre de contrôle La manière dont vous pouvez accéder au Centre de contrôle dépend de votre rôle et de vos autorisations d'accès. •Les titulaires de compte principal, les administrateurs principaux et les administrateurs avec un rôle de technicien peuvent accéder à la page Centre de contrôle depuis la page Mon compte en cliquant sur Centre de contrôle. •Les administrateurs sans rôle de technicien mais qui disposent d'un accès au Centre d'administration peuvent accéder à la page Centre de contrôle depuis le Centre d'administration en cliquant sur Centre de contrôle en haut de la page. •Les administrateurs sans rôle de technicien et sans accès au Centre d'administration sont directement redirigés vers le Centre de contrôle lorsqu'ils se connectent à LogMeIn Rescue. Surveiller un canal 1. Cliquez sur le menu déroulant. Il contient les canaux qui vous sont affectés. Important: Les titulaires de compte principal et les administrateurs principaux peuvent accéder aux données de tout l'organigramme. Les administrateurs n'ont accès qu'aux données du groupe de techniciens auquel ils sont affectés. 2. Sélectionnez le canal que vous souhaitez surveiller. Les données du canal sélectionné sont affichées dans le volet Récapitulatif et dans le volet Tableau. 4 Centre de contrôle LogMeIn Rescue Manuel d'utilisation Astuce: Vous pouvez définir l'heure de début de la collecte de données. Voir Définir la période de collecte de données de surveillance à la page 15. Astuce: Le chemin de navigation vous permet de vous situer dans l'organigramme de la structure que vous surveillez. Il intègre des liens vers les niveaux hiérarchiques précédents. Important: Utilisez le bouton Précédent du navigateur pour quitter le Centre de contrôle. 3. Examinez les données dans le volet Récapitulatif. Le volet Récapitulatif de canal contient des données consolidées sur tous les groupes de techniciens du canal concerné. Éléments du volet : • • • • • • • • • • Zone bleue État Capacité (totale, disponible, utilisée) Nombre de sessions manquées Nombre de sessions fermées Nombre de sessions actives Nombre de sessions en attente Temps d'attente moyen Temps d'attente max Temps de traitement moyen Temps de traitement max Copyright © 2015 LogMeIn, Inc. 5 Astuce: Les éléments ci-dessus sont définis à la section, Termes et définitions relatifs au Centre de contrôle à la page 17. 4. Examinez les données dans le volet Tableau. Le volet Tableau contient des données détaillées sur les techniciens qui appartiennent au canal concerné. Remarque: Seules les sessions de canal des techniciens sont prises en compte. Éléments du volet : • • • • • • • • • • Groupe de techniciens État Capacité disponible Capacité totale Nombre de sessions fermées Nombre de sessions actives Temps d'attente moyen Temps d'attente max Temps de traitement moyen Temps de traitement max Astuce: Les éléments ci-dessus sont définis à la section, Termes et définitions relatifs au Centre de contrôle à la page 17. Surveiller un groupe de techniciens 1. Cliquez sur le menu déroulant. Ici vous pouvez voir les groupes de techniciens qui vous sont affectés. Important: Les titulaires de compte principal et les administrateurs principaux peuvent accéder aux données de tout l'organigramme. Les administrateurs n'ont accès qu'aux données du groupe de techniciens auquel ils sont affectés. 2. Sélectionnez le groupe de techniciens que vous souhaitez surveiller. 6 Centre de contrôle LogMeIn Rescue Manuel d'utilisation Les données de surveillance du groupe de techniciens sélectionné sont affichées dans le volet Récapitulatif et dans le volet Tableau. Astuce: Vous pouvez définir l'heure de début de la collecte de données. Voir Définir la période de collecte de données de surveillance à la page 15. Astuce: Le chemin de navigation vous permet de vous situer dans l'organigramme de la structure que vous surveillez. Il intègre des liens vers les niveaux hiérarchiques précédents. Important: Utilisez le bouton Précédent du navigateur pour quitter le Centre de contrôle. 3. Examinez les données dans le volet Récapitulatif. Le volet Récapitulatif du groupe de techniciens contient des données consolidées sur les techniciens du groupe concerné. Important: Les sous-groupes du Groupe de techniciens sélectionné sont exclus du calcul. Éléments du volet : • • • • • Zone bleue État Capacité (totale, disponible, utilisée) Nombre de sessions manquées Nombre de sessions fermées Nombre de sessions actives Copyright © 2015 LogMeIn, Inc. 7 • • • • • Nombre de sessions en attente Temps d'attente moyen Temps d'attente max Temps de traitement moyen Temps de traitement max Astuce: Les éléments ci-dessus sont définis à la section, Termes et définitions relatifs au Centre de contrôle à la page 17. 4. Examinez les données dans le volet Tableau. Le volet Tableau du groupe de techniciens contient des données détaillées sur les techniciens qui appartiennent au groupe concerné. Éléments du volet : • • • • • • • • • État Capacité disponible Capacité totale Nombre de sessions fermées Nombre de sessions actives Temps d'attente moyen Temps d'attente max Temps de traitement moyen Temps de traitement max Astuce: Les éléments ci-dessus sont définis à la section, Termes et définitions relatifs au Centre de contrôle à la page 17. Surveiller un technicien Vous ne pouvez pas accéder directement à un technicien. Vous devez passer par le groupe de techniciens ou le canal auquel il appartient. 1. Dans le menu déroulant, sélectionnez le groupe de techniciens ou le canal auquel le technicien que vous souhaitez surveiller est affecté. 8 Centre de contrôle LogMeIn Rescue Manuel d'utilisation Remarque: Si vous utilisez les étiquettes, sélectionnez le groupe de techniciens ou le canal dans le volet Tableau. 2. Dans le volet Tableau, repérez la ligne du technicien, et cliquez sur celle-ci. Les données de surveillance du technicien sélectionné sont affichées dans le volet Récapitulatif et dans le volet Tableau. 3. Examinez les données dans le volet Récapitulatif. Le volet Récapitulatif du technicien contient des données sur le technicien concerné. Éléments du volet : • • • • • • Zone bleue État Capacité (totale, disponible, utilisée) Nombre de sessions fermées Nombre de sessions actives Temps d'attente moyen Temps d'attente max Copyright © 2015 LogMeIn, Inc. 9 • Temps de traitement moyen • Temps de traitement max Astuce: Les éléments ci-dessus sont définis à la section, Termes et définitions relatifs au Centre de contrôle à la page 17. 4. Examinez les données dans le volet Tableau. Le volet Tableau du technicien contient des données sur le canal auquel est affecté le technicien. Les données sont recueillies pour le technicien sélectionné, à l'exclusion des autres techniciens du canal. Éléments du volet : • • • • • • Nombre de sessions fermées Nombre de sessions actives Temps d'attente moyen Temps d'attente max Temps de traitement moyen Temps de traitement max Astuce: Les éléments ci-dessus sont définis à la section, Termes et définitions relatifs au Centre de contrôle à la page 17. Surveiller votre organisation avec des attributs personnalisés (étiquettes) Qu'est-ce qu'une étiquette ? Appliquez une étiquette à des groupes de techniciens et/ou des canaux pour pouvoir surveiller des groupes arbitraires. Les administrateurs peuvent ainsi surveiller leur organisation selon la logique opérationnelle pertinente. Grâce aux étiquettes, le Centre de contrôle n'est pas limité à une unité organisationnelle particulière. Les unités organisationnelles peuvent avoir plusieurs étiquettes. Par exemple, si un service d'assistance est composé de cinq Groupes de techniciens (GT 1 à GT5), répartis sur deux sites géographiques, un administrateur peut créer une étiquette « Central Europe » (Europe centrale) et l'affecter aux groupes GT1, GT2 et GT3, et « USA East Coast » (USA côte est) et l'affecter aux groupes GT4 et GT5. Si l'organisation fournit une assistance à deux services, l'administrateur peut aussi créer l'étiquette 10 Centre de contrôle LogMeIn Rescue Manuel d'utilisation « Finance » et l'appliquer aux groupes GT1, GT3 et GT4 et l'étiquette « Legal » (Juridique) et l'appliquer aux groupes GT2 et GT5. Le groupe de techniciens 2 est donc doté des deux étiquettes « Central Europe » (Europe centrale) et « Finance ». Groupe de techniciens Étiquettes GT1 Central Europe (Europe centrale), Finance GT2 Central Europe (Europe centrale), Legal (Juridique) GT3 Central Europe (Europe centrale), Finance GT4 USA East Coast (USA côte est), Finance GT5 USA East Coast (USA côte est), Legal (Juridique) Créer une étiquette Cette option est réservée aux administrateurs principaux et titulaires de compte principal. 1. Connectez-vous au Centre d'administration LogMeIn Rescue. 2. Dans l’organigramme, sélectionnez le groupe de techniciens ou le canal auquel vous voulez affecter l'étiquette. Astuce: L'étiquette créée par ce biais pourra être affectée à d'autres groupes et canaux. 3. Sélectionnez l’onglet Organisation. 4. Sous Étiquettes affectées, cliquez sur Pour ajouter des étiquettes, cliquez ici. La page de configuration Ajouter/supprimer des étiquettes est affichée. 5. Cliquez sur l'icône de rouage. La fenêtre Créer des étiquettes apparaît. 6. Dans la fenêtre Créer des étiquettes, indiquez le nom de la nouvelle étiquette, puis cliquez sur Ajouter. La nouvelle étiquette est affichée dans la fenêtre Créer des étiquettes. Remarque: Pour ajouter des étiquettes supplémentaires, répétez cette étape pour chaque nouvelle étiquette. 7. Cliquez sur Terminé. La liste des étiquettes disponibles est affichée dans la fenêtre Étiquettes. Important: Une fois que vous avez créé une étiquette, vous devez l'affecter au groupe ou au canal désiré. Voir Affecter une étiquette à la page 11. Affecter une étiquette Les administrateurs principaux et titulaires de compte principal peuvent affecter des étiquettes à n'importe quel groupe ou canal de leur organigramme. Les administrateurs ne peuvent affecter des étiquettes qu'aux groupes de techniciens auxquels ils ont accès. 1. Connectez-vous au Centre d'administration LogMeIn Rescue. 2. Dans l’organigramme, sélectionnez le groupe de techniciens ou le canal auquel vous voulez affecter l'étiquette. Copyright © 2015 LogMeIn, Inc. 11 3. Sélectionnez l’onglet Organisation. 4. Sous Étiquettes affectées, sélectionnez une étiquette dans le menu déroulant. 5. Cliquez sur Ajouter. L'étiquette sélectionnée est affichée en regard de la mention Étiquettes :. 6. Cliquez sur Enregistrer les modifications. Surveiller une étiquette La surveillance d'étiquettes n'est disponible que si vous avez créé et affecté des étiquettes. 1. Dans le Centre de contrôle, sélectionnez une étiquette dans la liste des étiquettes ou dans le menu déroulant. Les données correspondantes à l'étiquette sélectionnée sont affichées dans le volet Récapitulatif et dans le volet Tableau. Important: Les titulaires de compte principal et les administrateurs principaux peuvent accéder aux données de tout l'organigramme. Les administrateurs n'ont accès qu'aux données du groupe de techniciens auquel ils sont affectés. Astuce: Vous pouvez définir l'heure de début de la collecte de données. Voir Définir la période de collecte de données de surveillance à la page 15. Astuce: Le chemin de navigation vous permet de vous situer dans l'organigramme de la structure que vous surveillez. Il intègre des liens vers les niveaux hiérarchiques précédents. Important: Utilisez le bouton Précédent du navigateur pour quitter le Centre de contrôle. 2. Examinez les données dans le volet Récapitulatif : Le volet Récapitulatif d'étiquette contient des données consolidées sur tous les éléments dotés de l'étiquette concernée. 12 Centre de contrôle LogMeIn Rescue Manuel d'utilisation Éléments du volet : • • • • • • • • • • Zone bleue État Capacité (totale, disponible, utilisée) Nombre de sessions manquées Nombre de sessions fermées Nombre de sessions actives Nombre de sessions en attente Temps d'attente moyen Temps d'attente max Temps de traitement moyen Temps de traitement max Astuce: Les éléments ci-dessus sont définis à la section, Termes et définitions relatifs au Centre de contrôle à la page 17. 3. Examinez les données dans le volet Tableau : Le volet Tableau d'étiquette contient des données détaillées sur groupes de techniciens et canaux dotés de l'étiquette concernée. Éléments du volet : • • • • • • • • Capacité disponible Capacité totale Nombre de sessions fermées Nombre de sessions actives Temps d'attente moyen Temps d'attente max Temps de traitement moyen Temps de traitement max Astuce: Les éléments ci-dessus sont définis à la section, Termes et définitions relatifs au Centre de contrôle à la page 17. Restreindre les administrateurs à la fonction de surveillance du Centre de contrôle Un administrateur principal ou un titulaire de compte principal peut restreindre le rôle d'un groupe d'administrateurs à la surveillance avec le Centre de contrôle. Lorsque cette option est activée pour un groupe d'administrateurs, ses membres n'ont plus accès au Centre d'administration. Astuce: Cette option est recommandée pour les administrateurs dont le rôle consiste exclusivement à surveiller les groupes de techniciens qui leur sont affectés. 1. Dans l‘organigramme, sélectionnez le groupe d'administrateurs que vous souhaitez affecter exclusivement à la surveillance avec le Centre de contrôle. Copyright © 2015 LogMeIn, Inc. 13 2. Sélectionnez l’onglet Organisation. 3. Sélectionnez Accès au Centre de contrôle seul. 4. Cliquez sur Enregistrer les modifications. Utilisation des alertes Les alertes vous notifient visuellement lorsque les performances de l'unité sélectionnée sortent de la plage définie. Définir les seuils d'alerte du Centre de contrôle Configurez les seuils de déclenchement des alertes sur la page Centre de contrôle. Il existe deux types d'alertes : Avertissement (jaune) et Alerte (rouge). Lorsqu'elles sont déclenchées, l'arrière-plan des cellules correspondantes dans le volet Tableau devient jaune (Avertissements) ou rouge (Alertes). Important: La configuration des alertes est facultative. Toutefois, si vous configurez une valeur d'Alerte et une valeur d'Avertissement pour une cellule, vous devez respecter les règles suivantes : •Pour Temps d'attente max, Temps de traitement max et Temps de traitement moyen, la valeur d'Alerte doit être supérieure à la valeur d'Avertissement. En effet, des valeurs de Temps de traitement et d'attente faibles sont souhaitables, et une Alerte est plus grave qu'un Avertissement. 1. Cliquez sur l'icône de rouage dans le coin supérieur droit pour ouvrir la page Réglages. 2. Spécifiez le ou les niveaux d'alertes pour les champs suivants : • Temps d'attente max • Temps de traitement max • Temps de traitement moy 14 Centre de contrôle LogMeIn Rescue Manuel d'utilisation Personnalisation du Centre de contrôle Définir la période de collecte de données de surveillance Spécifiez l'heure à laquelle le Centre de contrôle doit commencer à recueillir des données. 1. Cliquez sur l'icône de rouage dans le coin supérieur droit pour ouvrir la page Réglages. 2. Utilisez le curseur pour spécifier l'heure à laquelle vous souhaitez commencer à recueillir des données. Exemple : Par exemple, si la journée d'un agent de surveillance commence à 16 h, il ne s'intéressera qu'aux sessions et données de capacité et de performances recueillies à partir de 16 h et souhaitera ignorer les données recueillies plus tôt dans la journée. Il règlera donc le curseur Plage horaire sur 16:00. Définir le nombre d'éléments par page Spécifiez le nombre d'éléments (techniciens et/ou groupes de techniciens) à afficher en même temps dans le volet Tableau. 1. Cliquez sur l'icône de rouage dans le coin supérieur droit pour ouvrir la page Réglages. 2. Indiquez la valeur souhaitée dans le champ Éléments par page :. La valeur doit être comprise entre 5 et 100. Copyright © 2015 LogMeIn, Inc. 15 Configurer l'actualisation des pages Configurez la manière dont le Centre de contrôle est actualisé. Activer l'actualisation automatique Sélectionnez Actualisation auto dans le coin supérieur droit. Les données du Centre de contrôle sont automatiquement mises à jour toutes les dix secondes. Actualiser le Centre de contrôle manuellement Cliquez sur l'icône Actualiser dans le coin supérieur droit. Les données du Centre de contrôle sont mises à jour. 16 Centre de contrôle LogMeIn Rescue Manuel d'utilisation Termes et définitions relatifs au Centre de contrôle Pour en savoir plus sur les termes et définitions relatives à LogMeIn Rescue, voir « Annexe - États de session dans la console d'assistance » dans le Manuel d'utilisation de la console d'assistance de LogMeIn Rescue. Capacité Le nombre de sessions qu'un technicien peut traiter. Configurable dans le Centre d'administration Rescue (valeur : 1 à 10) Capacité totale La capacité totale est égale à la somme de tous les techniciens appartenant à l'unité d'organisation en cours de surveillance. Exemples : Étiquette Tous les groupes de techniciens dotés de l'étiquette plus tous les groupes de techniciens appartenant à un canal doté de la même étiquette sont pris en compte, et la somme de la capacité de tous les techniciens en ligne qui appartiennent à ces groupes est calculée. Remarque: Les techniciens dont l'affectation aux canaux concernés a été révoquée sont exclus de ce calcul. Groupe de techniciens La somme de tous les techniciens en ligne du groupe est calculée. Capacité disponible Capacité totale moins les sessions actives des techniciens appartenant à l'unité d'organisation en cours de surveillance. Utilisé Capacité totale moins Capacité disponible Actif Les sessions activées et dont l'état permet à un technicien de les gérer dans la console d’assistance. Remarque: Une session peut être activée par un technicien, ou automatiquement par la console d'assistance (en cas de session privée entrante). En cours d'exécution Voir « Actif » ci-dessus. En attente Session dans un des états suivants dans la console d'assistance : •Connexion •En attente •Entrant Manqué Les sessions passées en état En attente mais qui n'ont jamais été activées. Éléments concernés : •Sessions fermées par le client avant activation •Sessions dont le temps d'attente a expiré Copyright © 2015 LogMeIn, Inc. 17 Important: L'expiration du temps d'attente est configurable dans le Centre d'administration. Pour en savoir plus, voir « Configurer les dépassements de délai et les avertissements » dans le Manuel d'utilisation du centre d'administration LogMeIn Rescue. Fermé Sessions activées puis fermées. Remarque: Le calcul ne porte que sur les sessions fermées après l'heure d'activation configurée dans Réglages > Réinitialiser l'heure . (Pour en savoir plus, voir la section Définir la période de collecte de données de surveillance à la page 15). Temps d'attente Durée de la session en état En attente Temps de traitement Temps d'attente moyen Temps d'attente moyen des sessions en état En attente Temps d'attente max Temps d'attente maximal des sessions en état En attente 1. Si la session a été activée et fermée : Heure de fermeture moins Heure d'activation 2. Si la session a été activée mais n'a pas été fermée : Heure actuelle moins Heure d'activation 3. Si la session n'a été ni activée, ni fermée : 0 Temps de traitement moyen Temps de traitement moyen pour toutes les sessions Temps de traitement max 18 La durée de la session individuelle avec le temps de traitement le plus long Centre de contrôle LogMeIn Rescue Manuel d'utilisation Messages d'erreur du Centre de contrôle La vue sélectionnée est indisponible. Sélectionnez une option ci-dessous. Ce message d'erreur est affiché dans un des cas suivants : •Un administrateur essaie de surveiller une entité d'organisation qu'il n'est pas autorisé à surveiller. •Un administrateur essaie de surveiller une entité d'organisation qui n'existe plus. Remarque: Le Centre de contrôle mémorise la dernière vue utilisée par l'administrateur. Si son autorisation pour l'entité d'organisation concernée a été révoquée, ou si l'entité d'organisation a été supprimée depuis la dernière utilisation/actualisation du Centre de contrôle, ce message d'erreur est affiché. Autorisation refusée pour cette demande. Ce message d'erreur est affiché dans un des cas suivants : •Un administrateur essaie d'actualiser le Centre de contrôle alors qu'il a été déconnecté de son compte LogMeIn Rescue. Remarque: Imaginons qu'un administrateur utilise le Centre de contrôle Rescue, et qu'il est également connecté au Centre d’administration Rescue. S'il se déconnecte du Centre d’administration ou si son identifiant de compte Rescue expire, il verra ce message d'erreur dans le Centre de contrôle. •Un administrateur essaie d'actualiser le Centre de contrôle alors que ses droits d'accès au Centre de contrôle ont été révoqués. Copyright © 2015 LogMeIn, Inc. 19