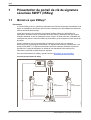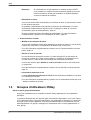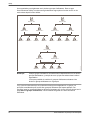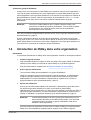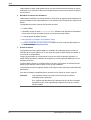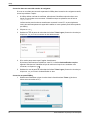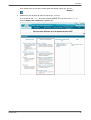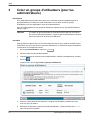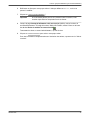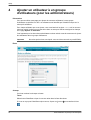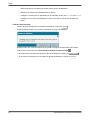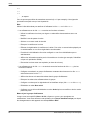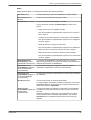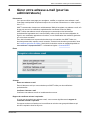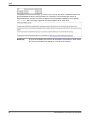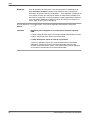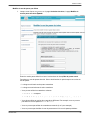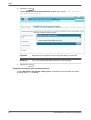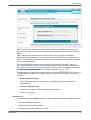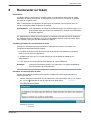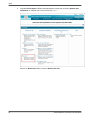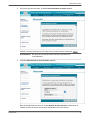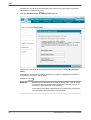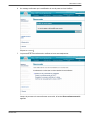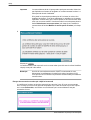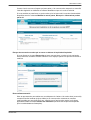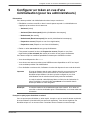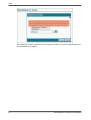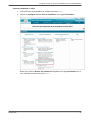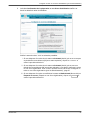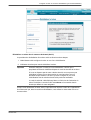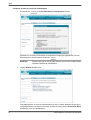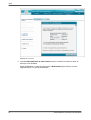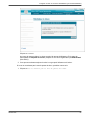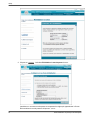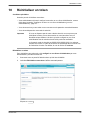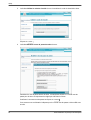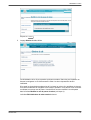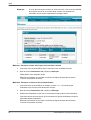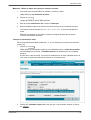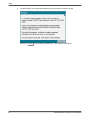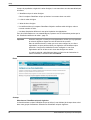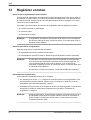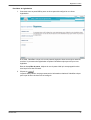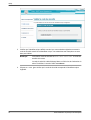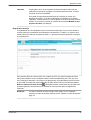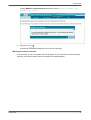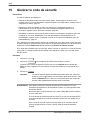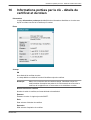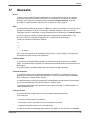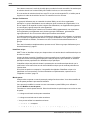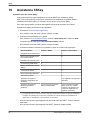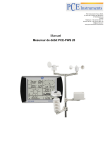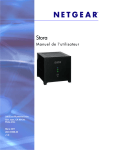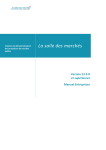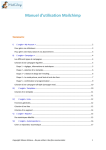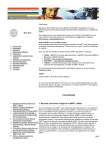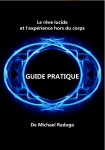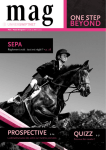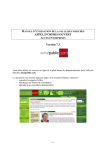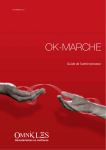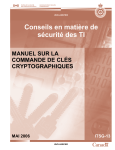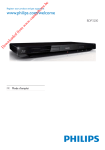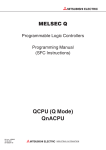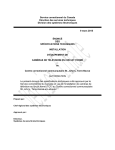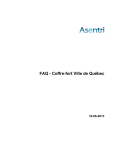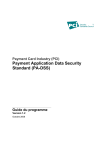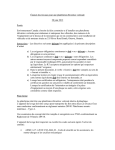Download 3SKey - Guide d`utilisation du portail pour les entreprises
Transcript
Connectivity
3SKey
Guide d'utilisation du portail pour les
entreprises
Ce document décrit les fonctions du portail 3SKey.
06 mars 2015
3SKey
Table des matières
.Préambule .......................................................................................................................................................................3
1
Présentation du portail de clé de signature sécurisée SWIFT (3SKey) .................................. 4
1.1
1.2
1.3
1.4
Qu'est-ce que 3SKey? .............................................................................................................................. 4
Fonctions du portail 3SKey ...................................................................................................................... 6
Groupes d'utilisateurs 3SKey .................................................................................................................. 8
Introduction de 3SKey dans votre organisation ................................................................................. 11
2
Connexion ........................................................................................................................................................ 13
3
Créer un groupe d'utilisateurs (pour les administrateurs) ......................................................... 16
4
Ajouter un utilisateur à un groupe d'utilisateurs (pour les administrateurs) .................... 18
5
Gérer un groupe d'utilisateurs (pour les administrateurs) ........................................................ 21
6
Gérer votre adresse e-mail (pour les administrateurs) ................................................................ 25
7
Activer un token ............................................................................................................................................ 27
8
Renouveler un token ................................................................................................................................... 35
9
Configurer un token en vue d'une réinitialisation (pour les administrateurs) .................. 43
10
Réinitialiser un token .................................................................................................................................. 59
11
Révoquer un token ....................................................................................................................................... 63
12
Configurer un token en vue d'une régénération (pour les administrateurs) ...................... 67
13
Régénérer un token ..................................................................................................................................... 70
14
Mot de passe ................................................................................................................................................... 76
14.1 Règles en matière de mot de passe .................................................................................................... 76
14.2 Comment modifier le mot de passe ..................................................................................................... 76
15
Générer le code de sécurité ..................................................................................................................... 78
16
Informations portées par la clé - détails du certificat et du token .......................................... 79
17
Glossaire ........................................................................................................................................................... 81
18
Conditions générales .................................................................................................................................. 85
19
Assistance 3SKey ......................................................................................................................................... 86
.Mentions légales ........................................................................................................................................................89
2
Guide d'utilisation du portail pour les entreprises
Préambule
Préambule
À propos de ce manuel
Ce document décrit les fonctions du portail 3SKey.
Modifications importantes
Le tableau suivant répertorie les changements significatifs apportés au Guide d'utilisation du
portail 3SKey pour les entreprises depuis l'édition d'août 2013. Ce tableau ne comprend pas les
différentes modifications qui ont été apportées.
Nouvelles informations
Emplacement
Clarifications apportées à la procédure de
réinitialisation du token. De même, si vous utilisez
une ancienne version du logiciel 3SKey, un token
verrouillé peut apparaître non verrouillé durant la
réinitialisation.
"Configurer un token en vue d'une réinitialisation
(pour les administrateurs)", page 43
Le token ne peut pas être réinitialisé s'il se trouve
en période de renouvellement. Il doit être régénéré
sur un nouveau token.
"Configurer un token en vue d'une réinitialisation
(pour les administrateurs)", page 43
Informations associées
Guide d'installation du token 3SKey
Mise en route de 3SKey pour les entreprises
Guide de dépannage 3SKey
06 mars 2015
3
3SKey
1
Présentation du portail de clé de signature
sécurisée SWIFT (3SKey)
1.1
Qu'est-ce que 3SKey?
Présentation
Le service 3SKey fournit un mécanisme permettant aux clients d'une banque d'authentifier et de
signer les messages et les fichiers qu'ils envoient à la banque par l'intermédiaire de réseaux de
services bancaires électroniques.
Lorsqu'une banque et une entreprise conviennent d'utiliser 3SKey pour authentifier les
transactions, la banque fournit un ensemble de tokens 3SKey à l'entreprise, afin que chaque
utilisateur individuel au sein de l'entreprise puisse recevoir un token personnel. L'utilisateur de
l'entreprise doit activer le token en utilisant le portail 3SKey, puis enregistrer le token auprès de
la banque.
Lorsque l'utilisateur envoie une transaction à la banque, le token crée une signature
électronique pour accompagner la transaction. La signature est basée sur l'infrastructure à clé
publique (PKI) SWIFT. La signature électronique permet à la banque d'identifier la personne
spécifique qui a signé la transaction en utilisant la non-répudiation et de vérifier que la
transaction n'a pas été modifiée depuis sa signature.
Pour plus d'informations sur 3SKey, reportez-vous à la Description du service 3SKey.
Processus de présentation de 3SKey
Portail 3SKey
Révoqué?
Révoqué?
John
=corp12345678
John
=corp12345678
2
John
=corp12345678
1
3
4
3
4
4
3
John = corp12345678
4
D1290015
3SKey
Guide d'utilisation du portail pour les entreprises
Présentation du portail de clé de signature sécurisée SWIFT (3SKey)
Les points suivants décrivent le processus 3SKey:
1. John, l'utilisateur du token 3SKey, reçoit son token de sa banque.
2. Il active son token sur le portail 3SKey.
3. Il enregistre son token auprès des banques dont il doit signer les transactions.
4. Il peut authentifier ou signer des messages en utilisant différents réseaux, tels qu'Internet,
le réseau de sa banque ou SWIFT.
Parties 3SKey
Les parties suivantes sont impliquées dans la solution 3SKey:
• SWIFT
SWIFT fournit le service 3SKey, le Kit du développeur 3SKey, les tokens 3SKey ainsi que le
portail 3SKey nécessaire à leur gestion.
• L'abonné 3SKey
L'abonné 3SKey (généralement une banque) souscrit à et intègre le service 3SKey, et
distribue les tokens 3SKey aux utilisateurs 3SKey.
• L'utilisateur 3SKey
L'utilisateur 3SKey (généralement une entreprise) intègre et utilise le service 3SKey avec son
abonné 3SKey (ou ses abonnés 3SKey). Les utilisateurs 3SKey obtiendront normalement les
tokens 3SKey auprès de leur abonné 3SKey initial.
Principes
Les principes de la solution 3SKey sont les suivants:
• SWIFT joue le rôle d'autorité de certification et fournit les certificats aux utilisateurs finals.
• Les banques distribuent des tokens contenant des clés cryptographiques inactives.
• Les utilisateurs accèdent au portail 3SKey sur Internet pour activer le token. L'activation crée
des informations d'identification métier (c'est-à-dire, un certificat et une clé privée) et les
stocke sur le token.
• Au lieu de contenir l'identification classique des utilisateurs telle que le nom, le prénom ou
l'adresse e-mail, les certificats contiennent une identification unique sous la forme
corp12345678.
• Au sein de la banque, le détenteur du certificat est identifié par une procédure d'association
de l'identifiant unique avec l'identité réelle du détenteur.
La procédure peut varier d'une banque à l'autre. Elle dépend des critères de sécurité propres
à la banque, ou de critères établis par les réglementations du pays dans lequel le certificat
est utilisé.
• Grâce à cette configuration, l'identité de l'utilisateur n'est jamais communiquée à l'extérieur
de la banque. La société SWIFT elle-même ne connaît pas l'identité des détenteurs de
certificat.
06 mars 2015
5
3SKey
1.2
Fonctions du portail 3SKey
Fonctions du portail
Le portail 3SKey est utilisé uniquement pour gérer les tokens 3SKey et leurs propriétaires. Les
fonctions du portail 3SKey n'ont aucun impact sur le portail de signature.
Le portail fournit les fonctions suivantes:
1. Gérer le groupe d'utilisateurs
Les pages Gestion du groupe d'utilisateurs sont disponibles uniquement lorsque vous
vous êtes connecté avec un token ayant le rôle admin.
– Créer un groupe d'utilisateurs
Si le portail détecte que le token avec lequel vous vous êtes connecté n'appartient pas à
un groupe d'utilisateurs, il affiche un écran d'information et vous invite à créer un groupe
d'utilisateurs pour votre organisation, avec deux administrateurs.
Pour plus d'informations sur les groupes d'utilisateurs, reportez-vous à "Groupes
d'utilisateurs 3SKey", page 8.
– Ajouter un utilisateur
Vous pouvez utiliser la page Ajouter un utilisateur pour ajouter de nouveaux
utilisateurs à votre groupe d'utilisateurs et spécifier leur rôle.
Le groupe d'utilisateurs est un ensemble de tokens 3SKey appartenant à une
organisation spécifique.
Pour des informations complémentaires, reportez-vous à "Ajouter un utilisateur à un
groupe d'utilisateurs (pour les administrateurs)", page 18.
– Gérer un groupe d'utilisateurs
Vous pouvez utiliser cette page pour afficher et modifier les utilisateurs dans votre
groupe d'utilisateurs.
Pour des informations complémentaires, reportez-vous à "Gérer un groupe d'utilisateurs
(pour les administrateurs)", page 21.
– Gérer l'adresse e-mail
Vous pouvez utiliser la page Gérer l'adresse e-mail pour enregistrer, modifier ou
supprimer votre adresse e-mail. Il s'agit d'un moyen utile pour connaître les informations
opérationnelles importantes sur le service 3SKey.
Pour des informations complémentaires, reportez-vous à "Gérer votre adresse e-mail
(pour les administrateurs)", page 25.
2. Gérer le certificat sur le token
Ceci comprend les fonctions suivantes:
– Activer un token
Le processus d'activation 3SKey crée un certificat métier sur le token. Ce certificat est
utilisé pour sécuriser toutes les transactions commerciales avec les banques.
Pour des informations complémentaires, reportez-vous à "Activer un token", page 27.
– Renouveler un token
6
Guide d'utilisation du portail pour les entreprises
Présentation du portail de clé de signature sécurisée SWIFT (3SKey)
Le certificat métier sur le token 3SKey est valide 3 ans après activation. Vous pouvez
utiliser l'option Renouveler sur le portail pour renouveler le certificat métier sur un
nouveau token dans les 3 mois qui précèdent sa date d'expiration.
Pour des informations complémentaires, reportez-vous à "Renouveler un token", page
35.
– Révoquer un token
Si un token est perdu ou compromis ou n'est plus nécessaire, le certificat associé au
token peut être révoqué. Pour cela, il existe trois moyens:
•
Si vous possédez toujours le token que vous souhaitez révoquer, et qu'il a été activé,
vous pouvez procéder vous-même à la révocation.
•
Si vous ne disposez pas du token activé que vous souhaitez révoquer ni de son mot
de passe, vous pouvez demander à un administrateur d'effectuer la révocation pour
votre compte.
•
Si vous avez un token non activé de réserve, vous pouvez révoquer votre token
activé. Toutefois, vous devrez également présenter le code de sécurité associé au
token que vous souhaitez révoquer.
Le code de sécurité a été téléchargé dans un fichier lors de l'activation du token. Par
défaut, le nom du fichier est code.txt.
Pour des informations complémentaires, reportez-vous à "Révoquer un token", page
63.
Lorsque le certificat est révoqué, il est ajouté à une liste de certificats révoqués. Les
banques peuvent consulter cette liste avant d'autoriser une transaction: lorsqu'elles
trouvent un certificat dans la liste de révocation des certificats, elles ne considèrent plus
le certificat comme un certificat de confiance.
Remarque
La politique de vérification de la liste de révocation des certificats varie
selon la banque. Pour savoir à quel moment elle consulte la liste, et à
quelle fréquence elle la met à jour, veuillez contacter votre banque.
– Configurer en vue d'une régénération
Vous pouvez utiliser la page Configurer en vue d'une régénération pour préparer la
régénération d'un token qui a été perdu ou compromis. Cette page vous permet
d'attribuer un token non activé en remplacement du token d'origine.
Pour des informations complémentaires, reportez-vous à "Configurer un token en vue
d'une régénération (pour les administrateurs)", page 67.
– Régénérer un token
Si un token est perdu, révoqué ou endommagé, vous pouvez régénérer l'identifiant
unique sur un token non activé de réserve (fourni par votre banque). En conservant le
même identifiant unique, vous n'avez pas à vous enregistrer à nouveau auprès des
banques avec lesquelles vous êtes en relation.
L'administrateur doit configurer le nouveau token en vue d'une régénération et le rendre
au propriétaire du token de réserve qui doit l'activer. Ce processus nécessite également
que vous disposiez du code de sécurité du token d'origine.
Pour des informations complémentaires, reportez-vous à "Régénérer un token", page
70.
06 mars 2015
7
3SKey
Remarque
Si vous décidez de ne pas régénérer un certificat révoqué, SWIFT
vous conseille de contacter les parties associées (banques) et de les
informer qu'elles ne doivent plus considérer ce certificat spécifique
comme un certificat de confiance.
– Réinitialiser un token
Vous pouvez utiliser cette fonctionnalité pour réutiliser un token qui est verrouillé ou dont
le mot de passe est perdu.
Au préalable, l'administrateur doit préparer le token pour la réinitialisation. Pour des
informations complémentaires, reportez-vous à "Configurer un token en vue d'une
réinitialisation (pour les administrateurs)", page 43.
Ensuite, l'utilisateur du token doit finaliser la réinitialisation. Pour des informations
complémentaires, reportez-vous à "Réinitialiser un token", page 59.
3. Autres fonctions du token
– Modifier le mot de passe du token
Vous pouvez modifier le mot de passe protégeant le contenu du token. Le mot de passe
n'expire pas, mais SWIFT recommande de le modifier tous les trois mois.
Pour des informations complémentaires, reportez-vous à "Comment modifier le mot de
passe", page 76.
– Générer le code de sécurité
Un code de sécurité est associé au token. Ce code est requis s'il est nécessaire de
révoquer le certificat sur le token ou de régénérer le certificat en le transférant sur un
nouveau token. Le code de sécurité ne doit pas être communiqué à des tiers.
Vous pouvez utiliser l'option Générer le code de sécurité si l'ancien code a été perdu
ou compromis.
Pour des informations complémentaires, reportez-vous à "Générer le code de sécurité",
page 78.
– Informations portées par la clé
La page Informations portées par la clé affiche des informations détaillées sur le token
et le certificat qu'il contient.
Pour des informations complémentaires, reportez-vous à "Informations portées par la clé
- détails du certificat et du token".
1.3
Groupes d'utilisateurs 3SKey
Qu'est-ce qu'un groupe d'utilisateurs?
Un groupe d'utilisateurs est un ensemble de tokens 3SKey appartenant à une organisation
spécifique.
Le groupe d'utilisateurs est une aide pour gérer les tokens de l'organisation: il n'a aucun impact
sur la capacité du token à signer des transactions, car l'application de signature ne connaît pas
le groupe auquel le token appartient. Il est même possible de signer une transaction avec un
token appartenant à un groupe, et d'approuver la transaction avec un token appartenant à un
autre groupe.
8
Guide d'utilisation du portail pour les entreprises
Présentation du portail de clé de signature sécurisée SWIFT (3SKey)
La plupart des tokens dans un groupe d'utilisateurs ont le rôle user mais au moins deux
tokens, voire plus, doivent avoir le rôle admin. Le rôle admin attribue la responsabilité de la
gestion du groupe d'utilisateurs. Pour plus d'informations sur les différents types d'utilisateurs,
reportez-vous à "Rôles", page 84.
Un token utilisateur 3SKey ne peut pas être activé s'il n'appartient pas à un groupe
d'utilisateurs. Un token ne peut appartenir qu'à un seul groupe d'utilisateurs.
Combien de groupes d'utilisateurs?
L'environnement 3SKey le plus simple est constitué d'un groupe d'utilisateurs unique contenant
tous les tokens 3SKey appartenant à l'organisation:
Entreprise
Utilisateur 1
06 mars 2015
Admin 2
Utilisateur 2
Utilisateur 3
Utilisateur n
D1290012
Admin 1
9
3SKey
Une organisation peut également avoir plusieurs groupes d'utilisateurs. Dans ce type
d'environnement 3SKey, les tokens sont généralement regroupés en fonction du lieu ou du
service dans lequel ils sont utilisés:
Bureau FR
Admin FR 1
Utilisateur 1
Bureau GB
Admin GB 1
Admin FR 2
Utilisateur 2
Utilisateur 3
Utilisateur n
Utilisateur 1
Utilisateur 2
Admin GB 2
Utilisateur 3
Utilisateur n
Bureau DE
Utilisateur 1
Remarque
Utilisateur 2
Admin DE 2
Utilisateur 3
Utilisateur n
D1290013
Admin DE 1
Chaque groupe d'utilisateurs est entièrement indépendant de tous les autres
groupes d'utilisateurs, y compris de ceux qui peuvent exister dans la même
organisation.
Il n'est pas possible de combiner 2 groupes d'utilisateurs existants ni de
diviser un groupe d'utilisateurs en 2 groupes.
Il n'y a pas de limite technique au nombre de tokens pouvant appartenir à un groupe. La
principale considération pour la taille d'un groupe d'utilisateurs est l'aspect pratique. Par
exemple, lorsqu'un groupe d'utilisateurs devient si important qu'il couvre plusieurs écrans sur la
page Gérer le groupe d'utilisateurs, il devient difficile de garder une trace des tokens
individuels.
10
Guide d'utilisation du portail pour les entreprises
Présentation du portail de clé de signature sécurisée SWIFT (3SKey)
Création du groupe d'utilisateurs
Lorsque vous vous connectez au portail 3SKey avec le premier token de votre organisation, il
n'y a pas de groupe d'utilisateurs pour votre organisation. Le portail 3SKey détecte que votre
token n'appartient à aucun groupe d'utilisateurs, et vous fait suivre le processus de création du
groupe d'utilisateurs. Dans le cadre de ce processus, le portail attribue le rôle admin à votre
token. Vous pouvez alors activer votre token, et affecter d'autres tokens au groupe
d'utilisateurs.
Remarque
Il doit y avoir 2 administrateurs pour la même entreprise lorsque vous
commencez la création des groupes d'utilisateurs. Il est conseillé de garder
quelques tokens non activés de réserve à des fins de régénération,
renouvellement, ou de révocation.
Pour des informations complémentaires, reportez-vous à "Créer un groupe d'utilisateurs (pour
les administrateurs)", page 16.
Si votre organisation a besoin d'un second groupe d'utilisateurs, connectez-vous au portail
3SKey avec un token que vous n'avez pas encore affecté au premier groupe d'utilisateurs. Le
portail 3SKey détecte à nouveau que votre token n'appartient à aucun groupe d'utilisateurs, et
vous fait suivre le processus de création du groupe d'utilisateurs.
1.4
Introduction de 3SKey dans votre organisation
Présentation
Le processus d'introduction de 3SKey dans votre organisation consiste en les étapes suivantes:
1.
Installer le logiciel du token
Il est nécessaire d'installer le logiciel du token sur chaque PC à partir duquel un utilisateur
utilisera un token 3SKey pour accéder au portail 3SKey ou au portail de signature.
Pour plus d'informations, reportez-vous au Guide d'installation du token 3SKey.
2.
Créer le groupe d'utilisateurs
Tous les tokens 3SKey doivent appartenir à un groupe d'utilisateurs.
Lorsqu'une entreprise reçoit un lot de tokens de la part de sa banque, un administrateur
configure le groupe d'utilisateurs en activant au minimum deux tokens avec des droits
d'administrateur. Pour des informations complémentaires, reportez-vous à "Créer un
groupe d'utilisateurs (pour les administrateurs)", page 16.
3.
Ajouter des utilisateurs
Une fois que les tokens administrateur ont été activés, l'administrateur ajoute des tokens
non activés au groupe d'utilisateurs. Lorsqu'il est connecté au portail 3SKey,
l'administrateur insère chaque token non activé à tour de rôle dans un second port USB, et
l'ajoute au groupe d'utilisateurs. Pour des informations complémentaires, reportez-vous à
"Ajouter un utilisateur à un groupe d'utilisateurs (pour les administrateurs)", page 18.
Remarque
Le token administrateur et le token qui est ajouté doivent être tous les
deux branchés dans deux ports USB en même temps. Vous devez par
conséquent ajouter les tokens au groupe d'utilisateurs avant de les
distribuer à leurs propriétaires.
Un token identifie son propriétaire comme étant un utilisateur 3SKey ou un administrateur
3SKey. Pour des informations complémentaires, reportez-vous à "Rôles", page 84.
06 mars 2015
11
3SKey
L'administrateur répète cette opération pour tous les tokens devant être ajoutés au groupe
d'utilisateurs à ce moment-là. Des tokens supplémentaires peuvent être ajoutés au groupe
à tout moment.
4.
Distribuer les tokens aux utilisateurs
L'administrateur distribue les tokens utilisateur non activés qui appartiennent maintenant au
groupe d'utilisateurs aux administrateurs ou aux utilisateurs de l'entreprise qui utiliseront les
tokens.
Le propriétaire du token a besoin des éléments suivants:
• Le token 3SKey
• L'identifiant unique du token (corp99999999). L'utilisateur doit sélectionner l'identifiant
unique dans une liste déroulante lorsqu'il se connecte au portail 3SKey.
• Le mot de passe par défaut du token
• Les Instructions à l'attention de l'utilisateur 3SKey
• Le Guide d'installation du token 3SKey, si le logiciel du token n'est pas déjà installé sur
le PC de l'utilisateur
5.
Activer les tokens
Le propriétaire du token (administrateur ou utilisateur de l'entreprise) active le token en
l'insérant dans un port USB sur un PC sur lequel le logiciel du token 3SKey est installé, et
se connecte au portail 3SKey.
Lorsque le propriétaire se connecte avec le token non activé et démarre l'activation, le
portail 3SKey demande à l'utilisateur de remplacer le mot de passe par défaut par un mot
de passe personnel.
Le portail 3SKey génère un certificat métier sur le token, puis génère un code de sécurité
personnel qui doit être conservé dans un lieu sûr par l'utilisateur.
Le token peut alors être enregistré auprès d'une banque et être utilisé pour authentifier des
transactions.
Pour des informations complémentaires, reportez-vous à "Activer un token", page 27.
Important
Il est important d'activer les tokens avant d'envoyer les contrats
d'enregistrement à la banque.
Si un certificat est déjà déclaré à la banque mais que le token est perdu
avant d'être activé, il est impossible de régénérer le token et le contrat
doit être modifié.
12
Guide d'utilisation du portail pour les entreprises
Connexion
2
Connexion
Présentation
Vous vous connectez au portail 3SKey en insérant votre token dans un port USB et en entrant
votre mot de passe.
Conditions préalables à la connexion
Vous pouvez vérifier la configuration de votre système en effectuant un test automatique sous
le menu Démarrer > Tous les programmes > Swift Token Client (Client du token SWIFT).
Les résultats apparaissent après quelques secondes. Lancer le test automatique nécessite des
droits d'administrateur. Si vous ne disposez pas de droits d'administrateur, veuillez vérifier
chaque paramètre séparément comme indiqué ci-dessous.
Vous ne pouvez pas vous connecter au portail à moins que les conditions suivantes ne soient
remplies:
• Le logiciel 3SKey est installé sur votre PC. Reportez-vous au Guide d'installation du token
3SKey pour plus d'informations.
• Une version 32 bits de l'environnement d'exécution Java (JRE) est installée sur le PC.
Les versions minimum supportées sont:
– 1.6.0_32 pour Java 6
– 1.7.0_7 pour Java 7
– 1.8.0_01 pour Java 8
• Vous pouvez vérifier votre configuration Java sur la page Java est-il installé?
• Vous devez utiliser Internet Explorer comme navigateur (la version 32 bits sur un système
d'exploitation 64 bits). Les autres navigateurs ne sont pas supportés.
• Vous disposez du mot de passe du token. Le mot de passe du token est essentiel car, sans
ce mot de passe, vous ne pouvez pas accéder au token.
Si vous entrez cinq mots de passe incorrects consécutifs, le token se verrouille. Si le token
se verrouille, vous devez réinitialiser le token.
La première fois que vous vous connectez avec le token, vous devez utiliser le mot de passe
accompagnant le token. Si vous ne disposez pas de ce mot de passe par défaut, contactez
votre administrateur 3SKey. Si la banque ayant fourni le token n'a pas envoyé le mot de passe
par défaut, l'administrateur doit contacter la banque.
Commencer à se connecter
1.
Insérez votre token dans un port USB.
2.
Ouvrez Internet Explorer et accédez au site http:// www.3skey.com.
3.
Cliquez sur
Remarque
06 mars 2015
Connexion
.
Dans une nouvelle session de navigateur, le portail vous invite trois fois à
entrer le mot de passe du token: pour ouvrir la session SSL, pour
l'authentification à Java et pour la connexion au portail 3SKey.
13
3SKey
Connexion dans une nouvelle session de navigateur
Si vous ne vous êtes pas connecté auparavant à 3SKey dans la session de navigateur actuelle,
suivez la procédure ci-après:
1.
Si 3SKey affiche une liste de certificats, sélectionnez l'identifiant unique du token avec
lequel vous souhaitez vous connecter. L'identifiant unique se présente sous le format
corp12345678.
La liste contient tous les tokens actuellement connectés à votre PC, et peut également
inclure les certificats personnels ayant été installés sur votre système par d'autres produits
que 3SKey.
2.
Cliquez sur
3.
Saisissez le mot de passe du token dans la fenêtre Token Logon (Connexion du token) et
cliquez sur OK pour vous connecter au site Web sécurisé.
4.
Si le mot de passe est accepté, l'applet Java démarre.
OK
.
Si plusieurs certificats sont installés sur votre PC, la fenêtre Authentification requise
apparaît. Sélectionnez l'identifiant unique du token avec lequel vous souhaitez vous
connecter, et cliquez sur OK .
5.
Saisissez le mot de passe du token dans la fenêtre Token Logon (Connexion du token) et
cliquez sur OK pour fournir l'authentification à Java.
Connexion au portail 3SKey
1.
14
Sélectionnez l'identifiant unique du token dans la liste déroulante Token (si plusieurs
tokens sont connectés au PC).
Guide d'utilisation du portail pour les entreprises
Connexion
Pour afficher tous les nouveaux tokens ayant été insérés, cliquez sur
2.
Saisissez le mot de passe du token et cliquez sur
Connexion
Rafraîchir
:
.
Si vous avez le rôle admin, la fenêtre suivante apparaît. Si vous avez le rôle user, la
colonne Gestion des utilisateurs n'apparaît pas.
06 mars 2015
15
3SKey
3
Créer un groupe d'utilisateurs (pour les
administrateurs)
Présentation
Si le portail détecte que le token avec lequel vous vous êtes connecté n'appartient pas à un
groupe d'utilisateurs, il affiche un écran d'information et vous invite à créer un groupe
d'utilisateurs pour votre organisation, avec deux administrateurs.
Pour plus d'informations sur les groupes d'utilisateurs, reportez-vous à "Groupes d'utilisateurs
3SKey", page 8.
Important
La création du groupe d'utilisateurs n'est pas terminée tant que vous n'avez
pas créé les deux administrateurs. Vous avez par conséquent besoin de deux
tokens non activés et de deux ports USB libres.
Procédure
Cette procédure suppose que vous vous êtes déjà connecté et que le système a affiché l'écran
d'information qui vous invite à créer un groupe d'utilisateurs. La création du groupe d'utilisateurs
consiste alors en les étapes suivantes:
1.
Sur la page Avertissement, cliquez sur
2.
Insérez le token du second administrateur.
3.
L'identifiant unique du token du second administrateur s'affiche automatiquement, précédé
de l'icône
Continuer
.
.
Le portail met à jour la page Créer un groupe d'utilisateurs:
16
4.
Entrez le mot de passe du second token. Il s'agit du mot de passe par défaut que vous
avez reçu avec les tokens.
5.
Définissez un alias pour le token du second administrateur. L'alias par défaut est Admin2,
mais vous pouvez le modifier.
Guide d'utilisation du portail pour les entreprises
Créer un groupe d'utilisateurs (pour les administrateurs)
6.
Définissez un alias pour votre propre token. L'alias par défaut est Admin1, mais vous
pouvez le modifier.
7.
Cliquez sur
Important
8.
Créer un groupe d'utilisateurs
.
Si vous laissez passer plus de cinq minutes entre les saisies, votre
session risque d'arriver à expiration et de se fermer.
Lorsque la page Groupe d'utilisateurs créé avec succès s'affiche, retirez le token du
second administrateur. S'il s'agit d'un token 3SKey NG-FLASH, utilisez l'icône sur la barre
des tâches Retirer le matériel en toute sécurité
.
Transmettez le token au second administrateur, qui doit l'activer.
9.
Cliquez sur
Passer à l'activation
pour activer votre propre token.
Pour des informations complémentaires sur l'activation des tokens, reportez-vous à "Activer
un token".
06 mars 2015
17
3SKey
4
Ajouter un utilisateur à un groupe
d'utilisateurs (pour les administrateurs)
Présentation
Vous pouvez utiliser cette page pour ajouter de nouveaux utilisateurs à votre groupe
d'utilisateurs et spécifier leur rôle. Les utilisateurs sont identifiés par l'identifiant unique sur le
token qu'ils utiliseront.
Pour chaque utilisateur que vous ajoutez, vous avez besoin d'un token admin et d'un nouveau
token non activé. Insérez un nouveau token dans un autre port USB et renseignez les champs
sur la page Ajouter un utilisateur.
Il est important que les deux tokens administrateur soient activés avant de commencer à ajouter
des utilisateurs dans un groupe d'utilisateurs.
Important
Ne retirez pas le token avec lequel vous vous êtes connecté au portail 3SKey.
Écran
Champs
Cet écran contient les champs suivants:
Token
Sélectionnez l'identifiant unique du nouveau token dans la liste déroulante.
Si vous ne voyez pas l'identifiant unique correct, cliquez sur
18
Rafraîchir
pour actualiser la liste:
Guide d'utilisation du portail pour les entreprises
Ajouter un utilisateur à un groupe d'utilisateurs (pour les administrateurs)
Mot de passe
Indiquez le mot de passe fourni avec le nouveau token.
Alias
Vous pouvez utiliser le champ Alias pour spécifier un nom avec lequel identifier l'identifiant
unique, par exemple le rôle de l'utilisateur auquel il a été attribué, ou Token de réserve.
L'alias est utilisé uniquement au sein de votre organisation pour gérer les tokens sur le portail
3SKey. Il n'a aucune incidence sur l'utilisation du token pour signer des transactions et il n'est
pas nécessaire de communiquer l'alias à la banque.
Vous pouvez utiliser les caractères suivants pour l'alias:
A-Z
a-z
0-9
_ - , et espace
Vous ne pouvez pas utiliser de caractères accentués (é ou ö par exemple), ni de signes de
ponctuation exceptés ceux qui sont répertoriés.
Rôle
Le rôle attribué à un identifiant unique détermine les fonctions auxquelles un utilisateur peut
accéder lorsqu'il est connecté avec cet identifiant unique.
Par défaut, les identifiants uniques sont ajoutés au groupe d'utilisateurs avec le rôle user. Vous
pouvez également créer un administrateur en sélectionnant admin dans la liste déroulante.
• Un token avec le rôle user donne accès aux fonctions suivantes:
– Utiliser le certificat sur le token pour signer ou authentifier des transactions avec une
banque
– Modifier le mot de passe du token
– Générer un nouveau code de sécurité
– Révoquer le certificat sur le token
– Effectuer la régénération du certificat sur le token
Pour cela, un second token préparé par un administrateur en vue d'une régénération est
nécessaire. Pour des informations complémentaires, reportez-vous à "Régénérer un
token", page 70.
– Procéder à la réinitialisation d'un token configuré en vue d'une réinitialisation par un
administrateur
– Afficher les informations portées par la clé stockées sur le token (par exemple, l'identifiant
unique et la période de validité)
– Renouveler le token avant son expiration (au bout de trois ans)
• Un token avec le rôle admin donne accès aux mêmes fonctions qu'un token avec le rôle
user. Ces fonctions sont identiques pour les deux types d'utilisateurs.
En outre, les tokens avec le rôle admin donnent accès aux fonctions suivantes:
– Configurer et maintenir un groupe d'utilisateurs contenant des tokens avec le rôle admin
et des tokens avec le rôle user
06 mars 2015
19
3SKey
– Afficher les tokens et le statut des tokens dans le groupe d'utilisateurs
– Révoquer les tokens des utilisateurs dans le groupe
– Configurer un token pour la régénération d'un identifiant unique (rôle user ou rôle admin)
– Configurer en vue d'une réinitialisation un token verrouillé ou dont le mot de passe est
perdu
Finaliser l'ajout du token
Lorsque tous les champs sont renseignés correctement, cliquez sur
Ajouter
.
Le portail 3SKey confirme que le token a été ajouté au groupe d'utilisateurs.
Retirez le token que vous avez ajouté du port USB. S'il s'agit d'un token 3SKey NG-FLASH,
utilisez l'icône sur la barre des tâches Retirer le matériel en toute sécurité
.
• Si d'autres tokens doivent être ajoutés au groupe d'utilisateurs, cliquez sur
Ajouter un autre
• Si vous avez fini d'ajouter tous les tokens au groupe d'utilisateurs, cliquez sur
20
Effectué
.
.
Guide d'utilisation du portail pour les entreprises
Gérer un groupe d'utilisateurs (pour les administrateurs)
5
Gérer un groupe d'utilisateurs (pour les
administrateurs)
Présentation
Vous pouvez utiliser cette page pour afficher les utilisateurs dans votre groupe d'utilisateurs, et
pour modifier leurs rôles et alias. Cette page est disponible uniquement lorsque vous vous êtes
connecté avec un token ayant le rôle admin.
Écran
Champs
Le groupe d'utilisateurs contient les champs suivants:
Identifiant unique
Identifiant unique du token.
Alias
Nom défini par l'utilisateur pour identifier l'identifiant unique. L'alias est utilisé uniquement au
sein de votre organisation pour gérer les tokens sur le portail 3SKey.
Vous pouvez utiliser les caractères suivants pour l'alias:
06 mars 2015
21
3SKey
A-Z
a-z
0-9
_ - , et espace
Vous ne pouvez pas utiliser de caractères accentués (é ou ö par exemple), ni de signes de
ponctuation exceptés ceux qui sont répertoriés.
Rôle
Utilisez la liste déroulante pour attribuer à l'utilisateur le rôle user ou le rôle admin.
• Les utilisateurs avec le rôle user ont accès aux fonctions suivantes:
– Utiliser le certificat sur le token pour signer ou authentifier des transactions avec une
banque
– Modifier le mot de passe du token
– Générer un nouveau code de sécurité
– Révoquer le certificat sur le token
– Effectuer la régénération du certificat sur le token. Pour cela, un second token préparé par
un administrateur en vue d'une régénération est nécessaire
– Procéder à la réinitialisation d'un token configuré en vue d'une réinitialisation par un
administrateur
– Afficher les informations portées par la clé stockées sur le token (par exemple, l'identifiant
unique et la période de validité)
– Renouveler le token avant son expiration (au bout de trois ans)
• Les utilisateurs avec le rôle admin ont accès à toutes les fonctions du rôle user, plus les
fonctions suivantes:
– Configurer et maintenir un groupe d'utilisateurs contenant des tokens avec le rôle admin
et des tokens avec le rôle user
– Afficher les tokens et le statut des tokens dans le groupe d'utilisateurs
– Révoquer les tokens des utilisateurs dans le groupe
– Configurer un token pour la régénération d'un identifiant unique (rôle user ou rôle admin)
– Réinitialiser un token Non activé
– Configurer en vue d'une réinitialisation un token Activé qui est verrouillé ou dont le mot de
passe est perdu
Mettre à jour le groupe d'utilisateurs
Lorsque vous avez spécifié l'alias et le rôle, cliquez sur Modifier pour enregistrer vos
modifications. Vous devez effectuer cette opération pour chaque identifiant unique pour lequel
des changements ont été apportés aux champs Alias et Rôle.
22
Guide d'utilisation du portail pour les entreprises
Gérer un groupe d'utilisateurs (pour les administrateurs)
Statut
Statut actuel du token. Ce champ peut contenir les valeurs suivantes:
Activated (Activé)
Le token a été activé comme token d'utilisateur ou d'administrateur.
Activated (old) (Activé
(ancien))
Ce token a été renouvelé mais est toujours valide.
NotActivated (Non activé))
Le token est toujours à l'état d'origine, non activé.
Lorsque le statut du certificat est NotActivated (Non activé), vous
pouvez:
• Activer le token pour une utilisation normale.
Pour des informations complémentaires, reportez-vous à "Activer un
token", page 27.
• Configurer le token pour régénérer un autre token qui est inutilisable.
Pour des informations complémentaires, reportez-vous à "Régénérer
un token", page 70.
• Utiliser le token pour révoquer un autre token.
Pour des informations complémentaires, reportez-vous à "Méthode 3:
Utiliser un token non activé pour révoquer un token", page 65.
• Utiliser le token pour renouveler un token sur le point d'expirer.
Pour des informations complémentaires, reportez-vous à "Renouveler
un token", page 35.
06 mars 2015
NotActivated (Reset
Interrupted) (Non activé
(réinitialisation interrompue))
La procédure de réinitialisation a été interrompue pour une raison
quelconque (par exemple, une coupure de réseau). Il est nécessaire de
redémarrer la procédure de réinitialisation.
Prepared to recover
(corp12345678) (Préparé en
vue d'une régénération
(corp12345678))
Le token a été configuré pour régénérer un autre token qui est
inutilisable. La régénération n'a pas encore été effectuée.
Prepared to reset
(corp12345678) (Préparé en
vue d'une réinitialisation
(corp12345678))
Le token a été configuré par l'administrateur et est prêt à être réinitialisé
par l'utilisateur.
Revoked (Révoqué)
Le token a été révoqué et ne peut plus être utilisé.
Ce statut s'applique uniquement aux tokens révoqués par une action de
révocation explicite, il ne s'applique pas aux tokens révoqués dans le
cadre du processus de régénération.
Used to recover
(corp12345678) (Utilisé pour
la régénération
(corp12345678))
Le token a été utilisé pour régénérer un autre token qui est inutilisable.
L'identifiant unique qui était associé à l'origine au token converti n'est
plus actif.
La liste des utilisateurs contient une seconde entrée avec le même
numéro de token mais un identifiant unique différent, avec le statut
Activated (Activé). L'identifiant unique est celui du token qui a été
régénéré.
23
3SKey
Used to renew
(corp12345678) (Utilisé pour
le renouvellement
(corp12345678))
Cela signifie que le token contenant le certificat repris sous la colonne
Identifiant unique a été utilisé pour renouveler un token. L'identifiant
unique du nouveau certificat qui en résulte apparaît dans la colonne
Statut.
Par exemple, dans l'écran ci-dessus, l'identifiant unique (corp07790716)
était initialement présent sur le token (numéro de série 005EF849). Ce
token a été utilisé pour renouveler corp31030195. Après renouvellement,
le token portant le numéro de série 005EF849 a un nouveau certificat
avec l'identifiant unique corp31030195. L'identifiant unique d'origine
(corp07790716) n'est plus utilisé.
Date d'expiration
Date et heure d'expiration du certificat.
Numéro de série du certificat
Numéro de série du certificat.
Numéro de série du token
Numéro de série imprimé sur le token.
Adresse e-mail
Indique si un utilisateur avec le rôle admin a enregistré une adresse e-mail pour le service:
• Oui: une adresse e-mail a été enregistrée.
• Aucune: aucune adresse e-mail n'a été enregistrée.
Renouveler avant
Nombre de jours avant que le certificat ne doive être renouvelé.
24
Guide d'utilisation du portail pour les entreprises
Gérer votre adresse e-mail (pour les administrateurs)
6
Gérer votre adresse e-mail (pour les
administrateurs)
Présentation
Vous pouvez utiliser cette page pour enregistrer, modifier ou supprimer votre adresse e-mail.
Cette page est disponible uniquement lorsque vous vous êtes connecté avec un token ayant le
rôle admin.
SWIFT recommande vivement aux administrateurs 3SKey d'enregistrer une adresse e-mail, afin
de pouvoir recevoir les notifications opérationnelles concernant le service 3SKey.
SWIFT utilise cette adresse e-mail uniquement pour communiquer des informations
opérationnelles importantes sur le service 3SKey, telles qu'une mise à niveau obligatoire de
logiciel, une modification apportée aux fonctions, ou une modification des conditions générales
que vous devez connaître.
Pour des informations sur la protection des données et la manière dont SWIFT traite vos
données personnelles, reportez-vous à la section "Protection des données personnelles" dans
les Conditions générales de 3SKey. Seule fait foi la dernière version en anglais disponible sur
www.swift.com > À propos de SWIFT > Informations légales > Contrats SWIFT.
Écran
Champs
Entrer une adresse e-mail
Entrez l'adresse e-mail que vous souhaitez que SWIFT utilise pour les notifications
opérationnelles.
Confirmer l'adresse e-mail
Confirmez votre adresse e-mail en la saisissant de nouveau.
Rapport de certificats arrivant à expiration
Si vous avez enregistré votre adresse e-mail, vous recevrez régulièrement le rapport de
certificats arrivant à expiration.
Ce rapport contient une liste de tous les certificats au sein de votre groupe d'utilisateurs qui
arrivent à expiration dans les 90 jours.
06 mars 2015
25
3SKey
Ce rapport est uniquement envoyé s'il y a au moins un token qui arrive à expiration dans votre
groupe d'utilisateurs et sera renvoyé toutes les 3 semaines. Vous recevrez par e-mail un
rapport similaire à celui qui suit. Dans le rapport, le format de date d'expiration est le suivant
mm/jj/aaaa. Dans l'exemple ci-dessus, les tokens expirent le 1er août 2016.
Remarque
26
Si vous ne souhaitez plus recevoir de notifications concernant un token expiré
que vous ne souhaitez pas régénérer, vous devez le révoquer.
Guide d'utilisation du portail pour les entreprises
Activer un token
7
Activer un token
Contexte
Lorsque vous recevez votre token de la banque, il contient un certificat technique qui est
valide durant 5 ans. Vous devez activer le token avant que le certificat technique n'expire.
Cela signifie que vous avez 5 ans pour activer le token.
Pour préparer votre token pour pouvoir l'utiliser, vous devez activer le token. Le processus
d'activation crée un certificat métier sur le token. Ce certificat est utilisé pour sécuriser toutes
les transactions commerciales avec la banque et est valide durant 3 ans.
Le token peut être utilisé sur d'autres ordinateurs sur lesquels le logiciel d'installation du token
3SKey est installé.
Il est essentiel d'activer le token avant de communiquer les identifiants uniques à votre banque.
Si vous enregistrez un token non activé et que vous ne parvenez pas à l'activer (car vous l'avez
perdu ou endommagé), il est nécessaire de modifier tout contrat associé que vous avez déjà
envoyé à votre banque. Il est impossible de régénérer l'identifiant unique d'un token non activé.
Remarque
Si vous avez le rôle admin, vous ne pouvez pas accéder aux fonctions
d'administrateur sur le portail 3SKey tant que vous n'avez pas activé le token.
Important
Vous ne pouvez pas activer un token s'il n'appartient pas à un groupe
d'utilisateurs.
Présentation de la procédure
Une fois que vous vous êtes connecté avec un token inactif, une page vous permettant de
démarrer le processus d'activation s'ouvre. L'activation du token consiste en les étapes
suivantes:
1.
Initialiser le processus d'activation en cliquant sur
2.
Modifier le mot de passe qui protège le token.
Suivant
.
Vous utilisez ce mot de passe pour vous connecter au portail 3SKey et pour signer vos
transactions.
3.
Enregistrer une adresse e-mail.
Cette étape est facultative, uniquement pour les administrateurs 3SKey.
4.
Le portail génère le certificat métier et le stocke sur le token.
5.
Le portail génère le code de sécurité que vous devez télécharger et conserver dans un lieu
sûr.
Démarrer l'activation
Pour procéder à l'activation, cliquez sur
06 mars 2015
Suivant
.
27
3SKey
Remarque
Lors de l'activation de votre token, vous pouvez ignorer le message sur la
page Activation du token indiquant "pour utiliser ce token à des fins de
révocation uniquement, annulez cette étape...". Ceci s'applique uniquement si
vous utilisez un token non activé pour rendre un autre token inutilisable s'il a
été perdu ou compromis, ou si le propriétaire a quitté l'organisation. Reportezvous à la section "Méthode 3: Utiliser un token non activé pour révoquer un
token", page 65 pour plus d'informations.
Si vous cliquez sur
Activer.
Important
Annuler
par erreur, vous pouvez reprendre l'activation en cliquant sur
• Ne fermez pas le navigateur et ne retirez pas le token du logement
USB.
Le token risquerait d'être altéré. Si une autre tentative d'activation du token
échoue, vous devez alors utiliser un nouveau token.
• Le délai d'activation expire au bout de cinq minutes.
Lorsqu'une opération requiert que vous fournissiez deux informations
différentes, vous devez fournir la seconde information dans les cinq
minutes suivant la première. Sinon, votre session peut arriver à expiration
et vous devez recommencer le processus d'activation.
28
Guide d'utilisation du portail pour les entreprises
Activer un token
Modifier le mot de passe par défaut
1.
Lorsque vous cliquez sur Suivant sur la page Activation du token, la page Modifier le
mot de passe du token apparaît.
Entrez le mot de passe initial fourni avec le token dans le champ Mot de passe actuel.
Fournissez un mot de passe sécurisé. Suivez les directives ci-après lorsque vous créez un
mot de passe:
• La longueur minimale est de quatre caractères
• La longueur maximale est de seize caractères
• Vous pouvez utiliser les caractères suivants:
– 0-9 A-Z a-z et espace
– ! " # $ % & ' ( ) * + , - . / : ; < = > ? @ [ \ ] ^ _ ` { | } ~
• Vous devez utiliser au moins deux caractères différents. Par exemple, vous ne pouvez
pas définir le mot de passe sur aaaa ou 11111
• Vous ne pouvez pas utiliser de caractères accentués (é ou ö par exemple)
• Vous ne pouvez pas réutiliser le mot de passe actuel ni le mot de passe précédent
06 mars 2015
29
3SKey
2.
Cliquez sur
Modifier
.
La page Modifier le mot de passe du token apparaît avec le texte Le mot de passe a
été modifié avec succès.
3.
Important
Assurez-vous de conserver votre mot de passe dans un endroit sûr.
Remarque
Il n'y a pas de date d'expiration associée au mot de passe.
Cliquez sur
Suivant
.
Enregistrer une adresse (pour les administrateurs)
La page Enregistrer une adresse e-mail apparaît uniquement lors de l'activation d'un token
auquel le rôle admin est affecté.
30
Guide d'utilisation du portail pour les entreprises
Activer un token
SWIFT recommande vivement aux administrateurs 3SKey d'enregistrer une adresse e-mail
pour le service, afin de pouvoir recevoir les notifications opérationnelles concernant le service
3SKey.
SWIFT utilisera cette adresse e-mail uniquement pour communiquer des informations
opérationnelles importantes sur le service 3SKey, telles qu'une mise à niveau obligatoire de
logiciel, une modification apportée aux fonctions, ou une modification des conditions générales
que vous devez connaître.
Pour des informations sur la protection des données et la manière dont SWIFT traite vos
données personnelles, reportez-vous à la section Protection des données personnelles dans
les Conditions générales de 3SKey. Seule fait foi la dernière version en anglais disponible sur
www.swift.com > À propos de SWIFT > Informations légales >Contrats SWIFT.
L'enregistrement et la gestion de votre adresse e-mail sont entièrement sous votre contrôle. Sur
le portail 3SKey, vous pouvez enregistrer, modifier ou supprimer votre adresse e-mail à tout
moment.
1. Entrer une adresse e-mail
Entrez l'adresse e-mail que vous souhaitez que SWIFT utilise pour les notifications
opérationnelles.
2. Confirmer l'adresse e-mail
Confirmez votre adresse e-mail en la saisissant de nouveau.
3. Cliquez sur
Enregistrer
.
Générer la clé
Le portail affiche la page Générer la clé pour afficher sa progression lors des étapes suivantes:
• Générer la demande d'activation
• Obtenir le certificat auprès de SWIFT
• Enregistrer le nouveau certificat sur le token
06 mars 2015
31
3SKey
• Confirmer l'activation du token à SWIFT
Si l'étape Générer la clé a été effectuée avec succès, cela signifie que le nouveau certificat
métier a été généré et certifié.
Important
L'activation de la clé peut prendre quelques secondes. N'annulez pas
l'opération en fermant le navigateur ou en déconnectant le token. Le token
pourrait devenir inutilisable.
Si le portail ne répond plus pendant plus de 5 minutes (en raison d'un
problème de réseau), vous devez redémarrer le navigateur et ré-essayer
l'opération. Vous devrez vous connecter en utilisant le nouveau mot de passe.
Générer le code de sécurité
Le portail génère ensuite le code de sécurité:
1.
Cliquez sur
Télécharger
pour enregistrer le code de sécurité dans un fichier.
Le portail vous invite à enregistrer le fichier, avec le nom code.txt dans le dossier par
défaut de votre navigateur. Le cas échéant, vous pouvez modifier le nom du fichier et le
dossier.
une fois le téléchargement terminé.
2.
Cliquez sur
3.
Vérifiez si le fichier téléchargé contient un code de 16 caractères (quatre groupes de quatre
caractères, séparés par des tirets).
Important
Confirmer
Vous devez conserver le code de sécurité dans un endroit sûr. S'il est
nécessaire de régénérer ou de réinitialiser le token, ceci est impossible
sans le code de sécurité.
Ne stockez pas le code de sécurité sur le token 3SKey NG-FLASH luimême, ou avec votre token.
Si vous stockez le code de sécurité sur votre PC et que vous changez de
PC, n'oubliez pas de supprimer le code de sécurité de l'ancien PC et
stockez-le sur le nouveau.
32
Guide d'utilisation du portail pour les entreprises
Activer un token
Remarque
Si vous avez perdu le code de sécurité, vous pouvez vous connecter au
portail 3SKey et générer un nouveau code pour autant que votre token
fonctionne toujours. Si votre token ne fonctionne pas (s'il est verrouillé, expiré
ou révoqué), vous aurez besoin de votre code de sécurité parce que vous ne
pouvez pas en générer un nouveau avec un token qui ne fonctionne pas.
Pour plus d'informations sur comment générer le code de sécurité, reportezvous à "Générer le code de sécurité", page 78.
Activation effectuée
La fenêtre Activation effectuée apparaît.
Votre token est à présent activé, et vous pouvez l'enregistrer auprès de votre banque. Vous
pouvez alors l'utiliser pour authentifier et signer des transactions commerciales.
Vous pouvez utiliser le token sur n'importe quel PC sur lequel le logiciel du token 3SKey est
installé.
Remarque
Lorsque vous insérez le token, vous ajoutez les informations sur le certificat
du token dans le magasin de certificats du navigateur sur le PC que vous
utilisez.
Si vous souhaitez utiliser le token immédiatement sur le PC que vous avez
utilisé pour l'activation, vous devez ajouter les informations sur le certificat les
plus récentes au magasin de certificats. Déconnectez-vous du portail 3SKey
et retirez le token du port USB. S'il s'agit d'un token 3SKey NG-FLASH,
utilisez l'icône sur la barre des tâches Retirer le matériel en toute sécurité
. Réinsérez ensuite le token dans le port USB.
06 mars 2015
33
3SKey
Que faire en cas de problème avec l'activation
Si le processus d'activation échoue pour une raison quelconque, effectuez les opérations
suivantes:
1.
Fermez votre navigateur Internet Explorer.
2.
Ouvrez une session Internet Explorer et accédez au site http:// www.3skey.com.
3.
Connectez-vous.
Remarque
4.
Si vous avez modifié votre mot de passe pendant la tentative précédente
d'activation du token, vous devez utiliser le nouveau mot de passe pour
vous connecter.
Recommencez le processus d'activation. Le processus commence au point où il s'était
arrêté auparavant.
Lorsqu'un token est activé, il est utilisé pour signer des transactions. Un token 3SKey activé
n'est pas limité au système sur lequel il a été activé, il peut également signer des transactions
sur différents systèmes.
34
Guide d'utilisation du portail pour les entreprises
Renouveler un token
8
Renouveler un token
Présentation
Les tokens 3SKey comprennent un certificat métier qui reste valide 3 ans à partir de la date
d'activation du token. Par exemple, un token activé le 1er janvier 2011 comprend un certificat
qui expire le 1er janvier 2014.
SWIFT recommande aux utilisateurs de renouveler les certificats sur un nouveau token au
moins 2 mois avant la date d'expiration du certificat.
Avertissement
Il est important de renouveler un certificat à temps. Si le certificat expire, il ne
peut plus être utilisé pour signer des transactions ni accéder au portail 3SKey
et doit être régénéré.
Les administrateurs 3SKey peuvent enregistrer une adresse e-mail afin de recevoir les détails
des certificats arrivant à expiration. Pour plus d'informations, reportez-vous à la section "Gérer
votre adresse e-mail (pour les administrateurs)", page 25.
Conditions préalables au renouvellement du token
Avant qu'un utilisateur ne puisse renouveler le certificat métier contenu sur le token, les
conditions suivantes doivent être remplies:
• Le certificat à renouveler doit se trouver dans sa période de renouvellement (c'est-à-dire
dans les 3 mois avant son expiration).
• L'utilisateur doit avoir reçu un nouveau token et un mot de passe par défaut de son
administrateur.
• Le PC utilisé pour le renouvellement doit disposer de 2 ports USB libres.
Remarque
Il n'est pas nécessaire d'ajouter le nouveau token à un groupe d'utilisateurs
avant la procédure de renouvellement.
Procédure de renouvellement du token
Lorsque les conditions préalables sont remplies, l'utilisateur du token peut renouveler son
certificat comme suit:
1.
Insérez votre token actuel dans un port USB de votre PC et accédez à 3SKey.com, cliquez
sur Connexion et saisissez le mot de passe de votre token actuel.
La fenêtre suivante apparaît.
Cliquez sur
06 mars 2015
Continuer
.
35
3SKey
2.
La fenêtre Présentation s'affiche automatiquement. Notez que la colonne Gestion des
utilisateurs ne s'affiche que si vous avez le rôle admin.
Cliquez sur Renouveler dans la colonne Gestion des clés.
36
Guide d'utilisation du portail pour les entreprises
Renouveler un token
3.
Si le token doit être renouvelé, la fenêtre Renouvellement du token apparaît.
Insérez le nouveau token dans le PC sans retirer le token actuel et cliquez sur
Avertissement
4.
Suivant
.
Ne retirez aucun des deux tokens durant le processus de
renouvellement.
La fenêtre Sélectionner le nouveau token apparaît.
Dans la liste déroulante à droite du champ Numéro de série du token, sélectionnez le
numéro de série de votre nouveau token (disponible sur le token même).
06 mars 2015
37
3SKey
Introduisez le mot de passe par défaut que vous avez reçu de votre banque ou de votre
administrateur et cliquez sur Suivant .
5.
La fenêtre Modifier le mot de passe du token apparaît.
Introduisez le mot de passe par défaut du nouveau token dans le champ Mot de passe
actuel.
Introduisez un nouveau mot de passe, conforme aux règles qui apparaissent à l'écran et
ré-introduisez le nouveau mot de passe.
Cliquez sur
Remarque
Modifier
.
Gardez votre mot de passe en sécurité. Si vous perdez le mot de passe
ou que vous entrez 5 mots de passe incorrects consécutifs, le token se
verrouille et il est nécessaire de le réinitialiser.
Le nouveau mot de passe est défini pour le nouveau token uniquement.
Le mot de passe de l'ancien token reste inchangé.
38
Guide d'utilisation du portail pour les entreprises
Renouveler un token
6.
Un message confirmant que la modification du mot de passe a réussi s'affiche.
Cliquez sur
7.
Suivant
.
Le processus de renouvellement du certificat se lance automatiquement.
Lorsque le processus de renouvellement est terminé, la fenêtre Renouvellement terminé
apparaît.
06 mars 2015
39
3SKey
Important
Le renouvellement de la clé peut prendre quelques secondes. N'annulez
pas l'opération en fermant le navigateur ou en déconnectant le token. Le
token pourrait devenir inutilisable.
Si le portail ne répond plus pendant plus de 5 minutes (en raison d'un
problème de réseau), vous devez redémarrer le navigateur et ré-essayer
l'opération. Veuillez noter que le mot de passe sur le nouveau token sera
celui que vous avez modifié. Vous devrez saisir ce mot de passe dans la
fenêtre Sélectionner le nouveau token (voir étape 4) et le modifier à
nouveau dans la fenêtre Modifier le mot de passe du token (voir étape
5).
8.
Cliquez sur
Terminer
.
Le certificat métier a été renouvelé sur le nouveau token (et activé avec le même identifiant
unique) et est prêt à être utilisé.
Remarque
Une fois le renouvellement terminé, SWIFT recommande de vous
déconnecter immédiatement du portail et de retirer les tokens du PC.
Vous pouvez vous connecter à la prochaine session 3SKey en utilisant le
nouveau token.
Essayer de renouveler un token qui a déjà été renouvelé
Le certificat sur le token ne peut être renouvelé que tous les 3 ans. Si vous vous connectez
avec un token qui se trouve en période d'expiration et qui a été renouvelé et que vous cliquez
sur le menu Renouveler, une fenêtre vous confirmant que le renouvellement n'est pas
nécessaire s'ouvre.
40
Guide d'utilisation du portail pour les entreprises
Renouveler un token
Comme c'est le cas avec n'importe quel autre token, si le nouveau token est perdu ou verrouillé,
il doit être régénéré ou réinitialisé en utilisant l'identifiant unique et le code de sécurité.
Si vous accédez au portail avec un ancien token qui a été renouvelé, les seules fonctionnalités
disponibles sont les suivantes Modifier le mot de passe, Révoquer et Informations portées
par la clé.
Essayer de renouveler un token qui se trouve en dehors de la période d'expiration
Si vous cliquez sur le menu Renouveler en étant connecté avec un token qui n'a pas besoin
d'être renouvelé, la fenêtre suivante s'affiche et vous explique quand vous pouvez renouveler le
certificat.
Renouvellement terminé
Suite au processus de renouvellement, vous disposez de 2 tokens. Un ancien token (renouvelé)
contenant l'ancien certificat (toujours valide) et un nouveau token contenant un nouveau
certificat valide pour une durée de 3 ans. Jusqu'à ce que l'ancien token expire, les 2 tokens
apparaissent dans la fenêtre Gestion des utilisateurs (fonctionnalité uniquement disponible
pour les administrateurs d'entreprise).
06 mars 2015
41
3SKey
Durant la période où vous disposerez de 2 tokens, SWIFT vous recommande de différencier le
nouveau token de l'ancien token (en utilisant un porte-clés ou un autocollant par exemple) pour
éviter toute confusion.
Afin de vérifier si vous utilisez un ancien token (non expiré) ou un token contenant un certificat
renouvelé, connectez-vous avec le token que vous souhaitez vérifier et consultez la date
d'émission (champ Émis) sur la page Informations portées par la clé.
Consultez les instructions de votre banque afin de savoir si votre nouveau certificat doit être
enregistré auprès de la banque et la procédure requise, si nécessaire.
• Si vous ne devez pas enregistrer votre nouveau token auprès de votre banque, SWIFT vous
recommande de commencer à utiliser votre nouveau token même si l'ancien token est
encore valide.
• Si votre banque requiert que le nouveau token soit enregistré, veuillez procéder à
l'enregistrement immédiatement afin d'être en mesure d'utiliser le nouveau token le plus
rapidement possible. Votre ancien token peut toujours être utilisé temporairement.
Lorsque toutes vos banques ont enregistré le nouveau token, SWIFT recommande d'utiliser
uniquement le nouveau certificat sur le nouveau token.
Vous ne pouvez vous séparer de l'ancien token qu'après expiration de son certificat. Séparezvous de l'ancien token de la même manière que vous le feriez pour n'importe quel autre outil
électronique au sein de votre organisation.
Remarque
42
Le code de sécurité du token d'origine reste valide. Si vous souhaitez
remplacer le code de sécurité, reportez-vous à "Générer le code de sécurité",
page 78.
Guide d'utilisation du portail pour les entreprises
Configurer un token en vue d'une réinitialisation (pour les administrateurs)
9
Configurer un token en vue d'une
réinitialisation (pour les administrateurs)
Présentation
Vous devez procéder à la réinitialisation du token lorsque vous devez:
• Réinitialiser un token verrouillé ou dont le mot de passe est perdu. La réinitialisation ne
s'applique qu'aux tokens dont le statut est:
– Activated (Activé)
– Activated (Reset Interrupted) (Activé (réinitialisation interrompue))
– NotActivated (Non activé))
– NotActivated (Reset Interrupted) (Non activé (réinitialisation interrompue))
– Prepared to recover (Préparé en vue d'une régénération)
– Prepared to reset (Préparé en vue d'une réinitialisation)
• Retirer un token non activé de son groupe d'utilisateurs
• Faire passer le statut d'un token de Prepared to recover (Préparé en vue d'une
régénération) à Not activated (Non activé) et le retirer de son groupe d'utilisateurs
Vous devez remplir les conditions préalables suivantes pour réinitialiser un token:
• Vous devez disposer du rôle admin.
• Vous devez vous assurer que deux ports USB libres sont disponibles sur le PC sur lequel
vous souhaitez procéder à la réinitialisation.
• Pour réinitialiser un token activé, l'utilisateur du token doit disposer de son code de sécurité.
Important
Si vous ne disposez pas de votre code de sécurité, vous ne pouvez pas
réinitialiser le token et vous devez activer un nouveau token avec un
identifiant unique différent. Un token qui a été configuré en vue d'une
réinitialisation dont le code de sécurité a été perdu est inutilisable.
Le code de sécurité a été téléchargé dans un fichier lors de l'activation du
token. Par défaut, le nom du fichier est code.txt et il est stocké dans le
dossier par défaut de votre navigateur.
Remarque
Le nombre maximum de réinitialisations par token est de 5. Si un token se
verrouille ou devient inutilisable après 5 réinitialisations, un nouveau token est
nécessaire.
Pourquoi ne puis-je pas réinitialiser un token?
Vous ne pouvez pas réinitialiser un token expiré, révoqué ou qui se verrouille durant sa période
de renouvellement (c'est-à-dire 90 jours avant son expiration). Vous devrez régénérer son
identifiant unique sur un nouveau token. Consultez l'écran ci-dessous comme exemple.
06 mars 2015
43
3SKey
Pour régénérer un token, reportez-vous à "Configurer un token en vue d'une régénération (pour
les administrateurs)", page 67.
44
Guide d'utilisation du portail pour les entreprises
Configurer un token en vue d'une réinitialisation (pour les administrateurs)
Comment réinitialiser un token
1.
Connectez-vous au portail 3SKey en utilisant votre token admin.
2.
Cliquez sur Configurer en vue d'une ré-initialisation sur la page Présentation.
Notez que la colonne Gestion des utilisateurs n'apparaît sur la page Présentation que si
vous vous êtes connecté avec le rôle admin.
06 mars 2015
45
3SKey
3.
La fenêtre de réinitialisation du token s'affiche et explique dans quelles circonstances la
réinitialisation du token peut être utilisée.
Insérez le token que vous souhaitez réinitialiser et cliquez sur
4.
Suivant
.
La fenêtre Sélectionner le token s'ouvre et affiche le numéro de série du token à
réinitialiser.
Sélectionnez le numéro de série du token dans la liste déroulante et cliquez sur
46
Suivant
.
Guide d'utilisation du portail pour les entreprises
Configurer un token en vue d'une réinitialisation (pour les administrateurs)
5.
La fenêtre Confirmation de la préparation en vue d'une réinitialisation s'affiche et
fournit les détails du token à réinitialiser.
Vérifiez le statut du token. Voici les scénarios possibles:
i. Si vous disposez d'un token dont le statut est Activated (Activé) qui ne se trouve pas
en période de renouvellement (90 jours avant expiration), cliquez sur Confirmer et
suivez la procédure décrite ici.
ii. Si vous disposez d'un token dont le statut est Activated (Activé) qui se trouve en
période de renouvellement (90 jours avant expiration), vous devez configurer le token
en vue d'une régénération. Pour ce faire, reportez-vous à la la section "Configurer un
token en vue d'une régénération (pour les administrateurs)", page 67.
iii. Si vous disposez d'un token verrouillé dont le statut est NotActivated (Non activé) ou
Prepared to recover (Préparé en vue d'une régénération), cliquez sur Confirmer et
suivez la procédure décrite ici.
06 mars 2015
47
3SKey
Remarque
Si vous utilisez une ancienne version du logiciel 3SKey, il se peut
qu'un token verrouillé soit incorrectement reporté comme non
verrouillé. Ceci n'a aucun impact sur l'opération de réinitialisation.
Veuillez vous reporter au Guide de dépannage 3SKey si vous
souhaitez mettre à jour votre version du logiciel 3SKey vers la
dernière version.
iv. Si vous disposez d'un token non verrouillé dont le statut est NotActivated (Non
activé) ou Prepared to recover (Préparé en vue d'une régénération), la fenêtre
Confirmation de la réinitialisation propose deux options:
a. Je ne connais pas le mot de passe du token - dans ce cas, vous
devez procéder à une réinitialisation complète qui supprimera du token toutes les
informations relatives au certificat et génèrera un nouveau certificat technique.
Sélectionnez l'option de mot de passe appropriée, cliquez sur
la procédure décrite ici.
Confirmer
et suivez
b. Je connais le mot de passe du token - dans ce cas, vous pouvez
procéder à une réinitialisation rapide et garder le même certificat technique.
Sélectionnez l'option de mot de passe appropriée, cliquez sur
la procédure décrite ici.
48
Confirmer
et suivez
Guide d'utilisation du portail pour les entreprises
Configurer un token en vue d'une réinitialisation (pour les administrateurs)
Réinitialiser un token dont le statut est Activated (Activé)
La procédure de réinitialisation d'un token activé se déroule en deux étapes:
1. L'administrateur doit configurer le token en vue d'une réinitialisation.
2. L'utilisateur du token peut ensuite réinitialiser le token.
Important
Avant de configurer un token pour sa réinitialisation, vérifiez que le
propriétaire du token à réinitialiser dispose du code de sécurité de ce token.
Si vous ne disposez pas de votre code de sécurité, vous ne pouvez pas
réinitialiser le token et vous devez activer un nouveau token avec un
identifiant unique différent. Un token qui a été configuré en vue d'une
réinitialisation dont le code de sécurité a été perdu est inutilisable.
Le code de sécurité a été téléchargé dans un fichier lors de l'activation du
token. Par défaut, le nom du fichier est code.txt et il est stocké dans le
dossier par défaut de votre navigateur.
Lorsque vous réinitialisez un token activé, la procédure est similaire à celle de la régénération
d'un token sauf que, dans le cas d'une réinitialisation, vous utilisez le même token et non un
nouveau token.
06 mars 2015
49
3SKey
Configurer le token en vue d'une réinitialisation
1.
En cliquant sur
Confirmer
, la fenêtre Réinitialiser le mot de passe s'ouvre.
Introduisez un nouveau mot de passe en respectant les règles qui apparaissent à l'écran.
Ré-introduisez le mot de passe et cliquez sur Suivant .
Remarque
2.
Veuillez noter que ce mot de passe devra à nouveau être modifié lorsque
l'utilisateur finalisera la réinitialisation.
La page Générer la clé s'ouvre.
Cette étape génère un nouveau certificat technique avec le même identifiant unique que le
certificat précédent et le stocke sur le token. Le statut du token passe à Prepared to Reset
(Préparé en vue d'une réinitialisation).
50
Guide d'utilisation du portail pour les entreprises
Configurer un token en vue d'une réinitialisation (pour les administrateurs)
Ce processus peut prendre quelques secondes. N'annulez pas
l'opération en fermant le navigateur ou en déconnectant le token. Le
token risquerait de devenir inutilisable.
Important
Si le portail ne répond plus pendant plus de 5 minutes (en raison d'un
problème de réseau), vous devez redémarrer le navigateur et ré-essayer
l'opération.
3.
La fenêtre Configuration en vue de la réinitialisation terminée s'ouvre.
Lorsque la configuration est terminée, vous recevrez une confirmation indiquant que
l'identifiant unique du token a été réinitialisé.
Cliquez sur
4.
Terminer
.
Le token apparaît dans le groupe d'utilisateurs avec le statut Prepared to Reset (Préparé
en vue d'une réinitialisation).
L'administrateur doit ensuite transférer le token avec le statut Prepared to Reset (Préparé
en vue d'une réinitialisation) et son mot de passe à l'utilisateur du token. L'utilisateur doit se
connecter au portail et terminer la réinitialisation. Reportez-vous à la section "Réinitialiser
un token" pour terminer la réinitialisation.
Réinitialiser un token verrouillé dont le statut est Not Activated (Non activé) ou Prepared to
Recover (Préparé en vue d'une régénération)
1.
En cliquant sur
Confirmer
, la fenêtre Réinitialiser le mot de passe s'ouvre.
Introduisez un nouveau mot de passe en respectant les règles qui apparaissent à l'écran.
Ré-introduisez le mot de passe et cliquez sur Suivant .
06 mars 2015
51
3SKey
2.
La page Générer la clé s'ouvre.
Cette étape génère un nouveau certificat avec le même identifiant unique que le certificat
précédent.
Important
Ce processus peut prendre quelques secondes. N'annulez pas
l'opération en fermant le navigateur ou en déconnectant le token. Le
token risquerait de devenir inutilisable.
Si le portail ne répond plus pendant plus de 5 minutes (en raison d'un
problème de réseau), vous devez redémarrer le navigateur et ré-essayer
l'opération.
52
Guide d'utilisation du portail pour les entreprises
Configurer un token en vue d'une réinitialisation (pour les administrateurs)
3.
Après quelques instants, la fenêtre Réinitialisation du token terminée s'ouvre.
Elle affiche le numéro de série du token qui a été réinitialisé.
Cliquez sur
Terminer
et la page Présentation s'ouvre.
Au cours de cette procédure, le token est retiré du groupe d'utilisateurs. Et le statut du
token passe de Prepared to recover (Préparé en vue d'une régénération) à Not Activated
(Non activé).
Le token peut maintenant être ajouté à un groupe d'utilisateurs et activé.
Réinitialiser un token non verrouillé dont le statut est Not Activated (Non activé) ou Prepared to
Recover (Préparé en vue d'une régénération)
Si vous connaissez le mot de passe du token, procédez comme suit:
1. Cliquez sur Je connais le mot de passe du token.
06 mars 2015
53
3SKey
Cliquez sur
Confirmer
.
2. La fenêtre Réinitialisation du token terminée s'ouvre et affiche le numéro de série du
token qui a été réinitialisé.
Après réinitialisation, le statut du token passe à NotActivated (Non activé) et le token
n'appartient plus à un groupe d'utilisateurs.
54
Guide d'utilisation du portail pour les entreprises
Configurer un token en vue d'une réinitialisation (pour les administrateurs)
Cliquez sur
Terminer
.
Au cours de cette procédure, le token est retiré du groupe d'utilisateurs. Et le statut du
token passe de Prepared to recover (Préparé en vue d'une régénération) à NotActivated
(Non activé).
3. Vous pouvez maintenant ajouter le token à un groupe d'utilisateurs et l'activer.
Si vous ne connaissez pas le mot de passe du token, procédez comme suit:
1. Cliquez sur Je ne connais pas le mot de passe du token.
06 mars 2015
55
3SKey
2. Cliquez sur
Confirmer
. La fenêtre Réinitialiser le mot de passe s'ouvre.
Introduisez un nouveau mot de passe en respectant les règles qui apparaissent à l'écran.
Ré-introduisez le mot de passe et cliquez sur Suivant .
56
Guide d'utilisation du portail pour les entreprises
Configurer un token en vue d'une réinitialisation (pour les administrateurs)
3. La page Générer la clé s'ouvre.
Cette étape génère un nouveau certificat avec le même identifiant unique que le certificat
précédent.
Important
Ce processus peut prendre quelques secondes. N'abandonnez pas
l'opération en fermant le navigateur ou en déconnectant le token. Le
token risquerait de devenir inutilisable.
Si le portail ne répond plus pendant plus de 5 minutes (en raison d'un
problème de réseau), vous devez redémarrer le navigateur et ré-essayer
l'opération.
4. La fenêtre Réinitialisation du token terminée s'ouvre.
Elle affiche le numéro de série du token qui a été réinitialisé.
Cliquez sur
06 mars 2015
Terminer
et la page Présentation s'ouvre.
57
3SKey
Au cours de cette procédure, le token est retiré du groupe d'utilisateurs. Et le statut du
token passe de Prepared to recover (Préparé en vue d'une régénération) à Not Activated
(Non activé).
Le token peut maintenant être ajouté à un groupe d'utilisateurs et activé.
58
Guide d'utilisation du portail pour les entreprises
Réinitialiser un token
10
Réinitialiser un token
Conditions préalables
Avant de pouvoir réinitialiser votre token:
• Votre administrateur doit avoir configuré votre token en vue d'une réinitialisation, comme
décrit dans la section "Configurer un token en vue d'une réinitialisation (pour les
administrateurs)", page 43.
• Vous devez avoir reçu votre token et son nouveau mot de passe de votre administrateur.
• Vous devez disposer de votre code de sécurité.
Important
Si vous ne disposez pas de votre code de sécurité, vous ne pouvez pas
réinitialiser le token et vous devez activer un nouveau token avec un
identifiant unique différent. Un token qui a été configuré en vue d'une
réinitialisation dont le code de sécurité a été perdu est inutilisable.
Le format du code de sécurité est XXXX-XXXX-XXXX-XXXX. Le code est
sensible à la casse. Le code de sécurité a été téléchargé dans un fichier lors
de l'activation du token. Par défaut, le nom du fichier est code.txt.
Réinitialiser un token
Pour réinitialiser votre token qui a été configuré en vue d'une ré-initialisation par votre
administrateur, procédez comme suit:
1.
Connectez-vous au portail à l'aide du token qui doit être réinitialisé.
2.
La fenêtre Réinitialiser votre token s'affiche automatiquement.
Cliquez sur
06 mars 2015
Suivant
.
59
3SKey
3.
La fenêtre Valider le code de sécurité s'ouvre. Introduisez le code de sécurité du token.
Cliquez sur
4.
Valider
.
La fenêtre Modifier le mot de passe du token s'ouvre.
Introduisez le mot de passe actuel du token, et introduisez ensuite un nouveau mot de
passe pour le token en respectant les règles qui s'affichent à l'écran.
Confirmez le nouveau mot de passe et cliquez sur
Modifier
.
Vous recevrez une confirmation indiquant que le nouveau mot de passe a été modifié avec
succès.
60
Guide d'utilisation du portail pour les entreprises
Réinitialiser un token
Cliquez sur
5.
Suivant
.
La page Générer la clé s'affiche.
La réinitialisation de la clé peut prendre quelques secondes. N'annulez pas l'opération en
fermant le navigateur ou en déconnectant le token. Le token risquerait de devenir
inutilisable.
Si le portail ne répond plus pendant plus de 5 minutes (en raison d'un problème de réseau),
vous devez redémarrer le navigateur et ré-essayer l'opération. Vous devrez vous connecter
en utilisant le nouveau mot de passe. Vous devrez à nouveau modifier le mot de passe
dans la fenêtre Modifier le mot de passe du token (voir étape 4).
La fenêtre Réinitialisation du token terminée s'ouvre.
06 mars 2015
61
3SKey
Cliquez sur
Terminer
.
Réinitialisation terminée
La réinitialisation de votre token est maintenant terminée et un nouveau certificat a été généré
avec le même identifiant unique et la même date d'expiration que le certificat précédent. Votre
token est maintenant prêt à l'emploi, toutefois - en fonction de la manière dont votre banque
enregistre les tokens - il peut être nécessaire d'informer la banque de la réinitialisation.
Vous pouvez utiliser le token réinitialisé sur n'importe quel PC sur lequel le logiciel du token
3SKey est installé. Si vous souhaitez utiliser le token immédiatement sur le PC que vous avez
utilisé pour l'activation, vous devez vous déconnecter du portail 3SKey et retirer le token du port
USB.
Remarque
62
Le code de sécurité du token reste valide. Si vous souhaitez remplacer le
code de sécurité, reportez-vous à "Générer le code de sécurité", page 78.
Guide d'utilisation du portail pour les entreprises
Révoquer un token
11
Révoquer un token
Présentation
La révocation d'un token a les conséquences suivantes:
• La révocation du token rend non valides tous les certificats associés à l'identifiant unique du
token.
• Une fois que le token a été révoqué, 3SKey l'ajoute à la liste de révocation des certificats.
Les applications destinées à vérifier la liste de révocation des certificats ne considèrent alors
plus les certificats correspondant à l'identifiant unique associé au token comme des
certificats de confiance.
• Un token révoqué ne peut pas être réutilisé.
Révoquer un token est nécessaire si, par exemple, vous avez perdu le token, vous suspectez
qu'il a été compromis, ou que l'utilisateur du token a quitté votre organisation.
Si vous souhaitez continuer à utiliser l'identifiant unique qui se trouvait sur le token d'origine,
vous devez régénérer cet identifiant. Le processus de régénération révoque automatiquement
le token d'origine. Pour de plus amples informations, reportez-vous à "Configurer un token en
vue d'une régénération (pour les administrateurs)", page 67 et "Régénérer un token", page
70.
Si vous révoquez un token ayant le rôle admin, il peut être nécessaire de régénérer l'identifiant
unique ou de configurer un nouveau token, afin que votre organisation ait toujours au moins
deux tokens d'administrateur.
Remarque
Il est impossible de révoquer un token non activé.
Lorsqu'une opération requiert que vous fournissiez deux informations
différentes, vous devez fournir la seconde information dans les cinq minutes
suivant la première. Sinon, votre session peut arriver à expiration et vous
devez recommencer le processus de révocation.
Comment révoquer un token
Il existe trois moyens pour révoquer un token activé:
• Se connecter avec le token suspect et le révoquer. Voir "Méthode 1: Révoquer le token avec
lequel vous vous êtes connecté".
• Se connecter en tant qu'administrateur du groupe d'utilisateurs auquel le token appartient, et
révoquer le token suspect. Voir "Méthode 2: Révoquer un token en tant qu'administrateur".
• Dans des situations exceptionnelles, si la méthode 1 et la méthode 2 ne sont pas possibles,
vous pouvez vous connecter avec un token non activé et révoquer le token suspect. Par
exemple, vous pouvez utiliser cette troisième méthode s'il est nécessaire de révoquer un
token perdu en urgence en l'absence des administrateurs.
Pour utiliser cette méthode, vous avez besoin du code de sécurité du token que vous
souhaitez révoquer. Le code de sécurité a été téléchargé dans un fichier lors de l'activation
du token. Par défaut, le nom du fichier est code.txt.
Voir "Méthode 3: Utiliser un token non activé pour révoquer un token".
06 mars 2015
63
3SKey
Remarque
Si vous devez révoquer un token qui a été renouvelé, vous aurez la possibilité
de révoquer l'ancien ou le nouveau token lorsque vous sélectionnez
l'identifiant unique comme indiqué dans l'exemple suivant.
Méthode 1: Révoquer le token avec lequel vous vous êtes connecté
1.
Connectez-vous au portail 3SKey avec le token que vous souhaitez révoquer.
2.
Dans la colonne Gestion des clés, cliquez sur Révoquer.
3SKey affiche votre identifiant unique.
Effectuez la procédure de révocation en suivant les étapes décrites dans la section
"Terminer la révocation du token".
Méthode 2: Révoquer un token en tant qu'administrateur
1.
Connectez-vous au portail 3SKey en utilisant un token admin du même groupe
d'utilisateurs que celui du token devant être révoqué.
2.
Dans la colonne Gestion des clés, cliquez sur Révoquer.
3.
Sélectionnez l'identifiant unique que vous souhaitez révoquer dans la liste déroulante.
Cette liste contient tous les tokens qui sont membres du groupe d'utilisateurs auquel le
token administrateur appartient.
Effectuez la procédure de révocation en suivant les étapes décrites dans la section
"Terminer la révocation du token".
64
Guide d'utilisation du portail pour les entreprises
Révoquer un token
Méthode 3: Utiliser un token non activé pour révoquer un token
1.
Connectez-vous au portail 3SKey en utilisant un token non activé.
3SKey affiche la page Activation du token.
2.
Cliquez sur
Annuler
.
La page principale du portail 3SKey s'affiche.
3.
Dans la colonne Gestion des clés, cliquez sur Révoquer.
4.
Entrez l'identifiant unique et le code de sécurité du token que vous souhaitez révoquer.
Le format du code de sécurité est XXXX-XXXX-XXXX-XXXX. Le code est sensible à la
casse.
Effectuez la procédure de révocation en suivant les étapes décrites dans la section
"Terminer la révocation du token".
Terminer la révocation du token
Suivez les étapes décrites dans la Méthode 1, 2, ou 3 et terminez la procédure de révocation
comme suit:
1.
Cliquez sur
Soumettre
.
3SKey affiche les informations relatives à votre identifiant unique. La Date de révocation
est l'horodatage sur le serveur. L'Identifiant unique est l'utilisateur que vous souhaitez
révoquer.
Si votre token a été renouvelé, vous verrez 2 certificats avec le même identifiant unique et
vous serez en mesure de sélectionner l'ancien ou le nouveau token.
2.
06 mars 2015
Vérifiez que l'identifiant unique affiché est celui que vous souhaitez révoquer et cliquez
sur Confirmer .
65
3SKey
3.
Le portail affiche une confirmation indiquant que la révocation du token a réussi.
Cliquez sur
66
Effectué
. Si vous utilisez la Méthode 1, votre session est clôturée.
Guide d'utilisation du portail pour les entreprises
Configurer un token en vue d'une régénération (pour les administrateurs)
12
Configurer un token en vue d'une
régénération (pour les administrateurs)
Qu'est-ce que la régénération et quand l'utiliser
Le processus de régénération vous permet de réutiliser l'identifiant unique d'un ancien token et
de l'associer à un autre token. Pour utiliser le processus de régénération, vous devez disposer
du code de sécurité du token d'origine et votre administrateur doit avoir configuré un nouveau
token en vue d'une régénération.
Si possible, vous devez utiliser le processus de régénération dans les situations suivantes:
• Si un token est perdu ou endommagé
• Si le token a expiré
• Si le token a été révoqué
Remarque
La régénération nécessite le code de sécurité du token. Si vous ne disposez
pas de votre code de sécurité, vous devez activer un nouveau token avec un
identifiant unique différent.
Quand ne pas utiliser la régénération
Dans les cas suivants, le token doit être réinitialisé:
• Si le propriétaire du token a oublié le mot de passe
• Si le propriétaire a verrouillé le token en entrant cinq mots de passe incorrects consécutifs
Remarque
Si un token à réinitialiser se trouve en période de renouvellement (90 jours
avant expiration) vous ne pouvez pas le réinitialiser et vous devez le
régénérer sur un nouveau token. Si vous ne disposez pas de votre code de
sécurité, vous ne pouvez pas réinitialiser ni régénérer le token et vous devez
activer un nouveau token avec un identifiant unique différent.
Il est impossible de régénérer un token non activé.
Présentation de la régénération
Vous pouvez utiliser cette page pour préparer la régénération d'un token qui est inutilisable.
Cette page est disponible uniquement lorsque vous vous êtes connecté avec un token ayant le
rôle admin.
Le token peut être inutilisable pour l'une des raisons suivantes:
• Le token est perdu ou compromis
• Le token a été révoqué
• Le token a expiré
Cette page vous permet d'attribuer un token non activé en remplacement du token d'origine.
Il est impossible de régénérer un token non activé.
06 mars 2015
67
3SKey
Lorsque le propriétaire a régénéré le token d'origine, le nouveau token aura les caractéristiques
suivantes:
• L'identifiant unique du token d'origine.
Celui-ci remplace l'identifiant unique qui était sur le nouveau token non activé.
• Le rôle du token d'origine.
• L'alias du token d'origine.
• Un certificat métier qui comporte l'identifiant d'objet du certificat métier d'origine, mais un
nouveau numéro de série.
• Une date d'expiration définie trois ans après l'opération de régénération.
Pour plus d'informations sur ces caractéristiques, reportez-vous à "Informations portées par la
clé - détails du certificat et du token", page 79.
Important
Avant de configurer un token pour sa régénération, vérifiez que le propriétaire
du token à régénérer dispose du code de sécurité de ce token.
Sans le code de sécurité, le token que vous avez configuré en vue d'une
régénération ne peut pas être utilisé pour régénérer cet identifiant unique
particulier. Vous pouvez réinitialiser le token configuré en vue d'une
régénération afin de le faire revenir à son état d'origine non activé.
Le code de sécurité a été téléchargé dans un fichier lors de l'activation du
token. Par défaut, le nom du fichier est code.txt.
Écran
Champs
Sélectionner l'identifiant unique à régénérer
La liste déroulante contient l'identifiant unique et l'alias (le cas échéant) de chaque token activé
dans votre groupe d'utilisateurs. Sélectionnez l'identifiant unique à régénérer.
68
Guide d'utilisation du portail pour les entreprises
Configurer un token en vue d'une régénération (pour les administrateurs)
Sélectionner le nouveau token
La liste déroulante contient les numéros de série de tous les tokens non activés ayant été
ajoutés au groupe d'utilisateurs. Ils sont disponibles pour la régénération du token inutilisable.
Sélectionnez le numéro de série qui est imprimé sur le token que vous souhaitez utiliser.
Si le token que vous souhaitez utiliser ne se trouve pas dans la liste, ajoutez-le au groupe
d'utilisateurs. Pour plus d'informations, reportez-vous à "Ajouter un utilisateur à un groupe
d'utilisateurs (pour les administrateurs)", page 18.
Terminer la configuration
Cliquer sur Effectué
Lorsque tous les champs sont renseignés correctement, cliquez sur
configuration.
Effectué
pour terminer la
Transférer le token
Lorsque la configuration est terminée, transférez le nouveau token au propriétaire du token
devant être régénéré.
Assurez-vous que le propriétaire dispose également du mot de passe d'activation que votre
banque a fourni avec le token.
Pour plus d'informations sur le processus de régénération, reportez-vous à "Régénérer un
token", page 70.
06 mars 2015
69
3SKey
13
Régénérer un token
Qu'est-ce que la régénération et quand l'utiliser
Le processus de régénération vous permet de réutiliser l'identifiant unique d'un ancien token et
de l'associer à un autre token. Pour utiliser le processus de régénération, vous devez disposer
du code de sécurité du token d'origine et votre administrateur doit avoir configuré un nouveau
token en vue d'une régénération.
Si possible, vous devez utiliser le processus de régénération dans les situations suivantes:
• Si un token est perdu ou endommagé
• Si le token a expiré
• Si le token a été révoqué
Remarque
La régénération nécessite le code de sécurité du token. Si vous ne disposez
pas de votre code de sécurité, vous devez activer un nouveau token avec un
identifiant unique différent.
Quand ne pas utiliser la régénération
Dans les cas suivants, le token doit être réinitialisé:
• Si le propriétaire du token a oublié le mot de passe
• Si le propriétaire a verrouillé le token en entrant cinq mots de passe incorrects consécutifs
Remarque
Si votre token est verrouillé et qu'il se trouve en période de renouvellement,
vous ne pouvez pas réinitialiser votre token et vous devez le régénérer. Si
vous ne disposez pas de votre code de sécurité, vous ne pouvez pas
réinitialiser ni régénérer le token et vous devez activer un nouveau token avec
un identifiant unique différent.
Si votre token n'est pas encore activé, il n'est pas possible de le régénérer.
Présentation de la régénération
La procédure de régénération se déroule en 2 parties:
1. Un utilisateur avec le rôle admin configure un token de réserve pour la régénération. Pour
des informations complémentaires, reportez-vous à "Configurer un token en vue d'une
régénération (pour les administrateurs)", page 67.
2. L'utilisateur de l'ancien token se connecte avec le token de réserve préparé, fournit le code
de sécurité et modifie le mot de passe. Reportez-vous à la section "Procédure de
régénération" ci-dessous.
Remarque
70
Durant la régénération, le portail 3SKey configure le nouveau token pour qu'il
ait l'identifiant unique du token d'origine. Dans le cadre de ce processus, le
portail révoque le certificat sur l'ancien token. L'ancien token ne peut par
conséquent plus être utilisé.
Guide d'utilisation du portail pour les entreprises
Régénérer un token
Procédure de régénération
1.
Connectez-vous au portail 3SKey avec un token ayant été configuré en vue d'une
régénération.
À ce stade, l'identifiant unique et le mot de passe d'origine du token sont toujours associés
au token. Le processus de régénération remplace l'identifiant unique par celui que vous
régénérez.
Dans le champ Mot de passe, indiquez le mot de passe initial qui accompagnait le token
avec lequel vous êtes connecté.
2.
Cliquez sur
Suivant
.
Le portail 3SKey affiche une page contenant les informations relatives à l'identifiant unique
pour lequel le token de réserve a été configuré.
06 mars 2015
71
3SKey
3.
Vérifiez que l'identifiant unique affiché est celui que vous souhaitez régénérer et entrez le
code de sécurité associé à cet identifiant unique. Les caractères sont masqués et ne sont
donc pas visibles.
Remarque
Le format du code de sécurité est XXXX-XXXX-XXXX-XXXX. Le code est
sensible à la casse.
Le code de sécurité a été téléchargé dans un fichier lors de l'activation du
token. Par défaut, le nom du fichier est code.txt.
4.
72
Cliquez sur
régénéré.
Valider
pour vérifier que le code de sécurité correspond à l'identifiant unique
Guide d'utilisation du portail pour les entreprises
Régénérer un token
5.
Vous devez maintenant modifier le mot de passe. Saisissez un nouveau mot de passe
dans la zone d'édition Nouveau mot de passe, confirmez le mot de passe en le saisissant
à nouveau dans la zone d'édition Confirmation du nouveau mot de passe et cliquez sur
Modifier .
Fournissez un mot de passe sécurisé. Suivez les directives ci-après lorsque vous créez un
mot de passe:
• La longueur minimale est de quatre caractères
• La longueur maximale est de seize caractères
• Vous pouvez utiliser les caractères suivants:
– 0-9 A-Z a-z et espace
– ! " # $ % & ' ( ) * + , - . / : ; < = > ? @ [ \ ] ^ _ ` { | } ~
• Vous devez utiliser au moins deux caractères différents. Par exemple, vous ne pouvez
pas définir le mot de passe sur aaaa ou 11111
• Vous ne pouvez pas utiliser de caractères accentués (é ou ö par exemple)
• Vous ne pouvez pas ré-utiliser le mot de passe initial qui accompagnait le nouveau
token
06 mars 2015
73
3SKey
La page Modifier le mot de passe du token apparaît avec le texte Le mot de passe a
été modifié avec succès.
6.
Cliquez sur
Suivant
.
3SKey génère la clé.
Une fois que l'opération a été effectuée avec succès, l'identifiant unique de l'ancien token
est recréé sur le nouveau token.
74
Guide d'utilisation du portail pour les entreprises
Régénérer un token
Important
La génération de la clé peut prendre quelques secondes. N'annulez pas
l'opération en fermant le navigateur ou en déconnectant le token. Le token
risquerait de devenir inutilisable.
Si le portail ne répond plus pendant plus de 5 minutes (en raison d'un
problème de réseau), vous devez redémarrer le navigateur et ré-essayer
l'opération. Veuillez noter que le mot de passe sur le nouveau token aura été
modifié. Vous devrez à nouveau le modifier dans la fenêtre Modifier le mot
de passe du token (voir étape 5).
Régénération terminée
La régénération de votre identifiant unique est maintenant terminée et vous pouvez utiliser le
nouveau token pour authentifier des transactions commerciales. Toutefois - en fonction de la
manière dont votre banque enregistre les tokens - il peut être nécessaire d'informer la banque
du remplacement.
Vous pouvez utiliser le nouveau token sur n'importe quel PC sur lequel les pilotes de token
3SKey sont installés. Si vous souhaitez utiliser le token immédiatement sur le PC que vous
avez utilisé pour l'activation, vous devez vous déconnecter du portail 3SKey et retirer le token
du port USB. (S'il s'agit d'un token 3SKey NG-FLASH, utilisez l'icône sur la barre des tâches
Retirer le matériel en toute sécurité
.) Réinsérez ensuite le token dans le port USB: cette
opération ajoute les informations sur le certificat du nouveau token dans le magasin des
certificats.
Remarque
06 mars 2015
Le code de sécurité du token d'origine reste valide. Si vous souhaitez
remplacer le code de sécurité, reportez-vous à "Générer le code de sécurité",
page 78.
75
3SKey
14
Mot de passe
14.1
Règles en matière de mot de passe
Présentation
Le token est protégé par un mot de passe. Vous utilisez ce mot de passe aussi bien pour vous
connecter au portail 3SKey que pour signer vos transactions.
Important
Le mot de passe n'expire pas, mais SWIFT recommande de le modifier tous
les trois mois.
Pour modifier le mot de passe, assurez-vous d'être connecté avec le token pour lequel vous
souhaitez modifier le mot de passe. Cliquez ensuite sur le menu Gestion des clés et
sélectionnez l'élément Modifier le mot de passe.
Règles en matière de mot de passe
Fournissez un mot de passe sécurisé. Suivez les directives ci-après lorsque vous créez un mot
de passe:
• La longueur minimale est de quatre caractères
• La longueur maximale est de seize caractères
• Vous pouvez utiliser les caractères suivants:
– 0-9 A-Z a-z et espace
– ! " # $ % & ' ( ) * + , - . / : ; < = > ? @ [ \ ] ^ _ ` { | } ~
• Vous devez utiliser au moins deux caractères différents. Par exemple, vous ne pouvez pas
définir le mot de passe sur aaaa ou 11111
• Vous ne pouvez pas utiliser de caractères accentués (é ou ö par exemple)
• Vous ne pouvez pas réutiliser le mot de passe actuel ni le mot de passe précédent
14.2
Comment modifier le mot de passe
Modifier le mot de passe
1.
Connectez-vous au portail 3SKey avec le token dont vous souhaitez modifier le mot de
passe.
2.
Sur la page Présentation, cliquez sur Modifier le mot de passe.
La page Modifier le mot de passe apparaît.
76
3.
Saisissez le nouveau mot de passe dans la zone d'édition Nouveau mot de passe.
4.
Confirmez le mot de passe en le saisissant à nouveau dans la zone d'édition Confirmation
du nouveau mot de passe.
5.
Cliquez sur
Modifier
.
Guide d'utilisation du portail pour les entreprises
Mot de passe
La page Modifier le mot de passe apparaît avec le texte Le mot de passe a été
modifié avec succès.
6.
Cliquez sur
Effectué
.
Le token est maintenant protégé par le nouveau mot de passe.
Mot de passe perdu ou incorrect
Si vous perdez ou que vous oubliez votre mot de passe, ou que votre token se verrouille après
saisie de cinq mots de passe incorrects, contactez votre administrateur.
06 mars 2015
77
3SKey
15
Générer le code de sécurité
Présentation
Le code de sécurité est utilisé pour:
• Régénérer l'identifiant unique d'un token expiré, perdu, endommagé ou révoqué sur un
nouveau token. Pour des informations complémentaires sur la régénération, reportez-vous à
"Régénérer un token", page 70.
• Révoquer un token en utilisant un token non activé si ni le propriétaire du token ni
l'administrateur ne peut le révoquer. Pour des informations complémentaires sur la
révocation, reportez-vous à "Révoquer un token", page 63.
• Réinitialiser un token activé qui est verrouillé ou dont le mot de passe est perdu et qui a été
configuré en vue d'une réinitialisation. Pour des informations complémentaires sur la
réinitialisation, reportez-vous à "Configurer un token en vue d'une réinitialisation (pour les
administrateurs)", page 43.
Pour générer un nouveau code de sécurité, par exemple car vous l'avez perdu, connectez-vous
au portail 3SKey en utilisant le token pour lequel vous souhaitez régénérer un code de sécurité,
cliquez sur le menu Gestion des clés et sélectionnez Générer le code de sécurité.
Si un token est inutilisable car il est verrouillé, perdu, révoqué ou expiré et si le code de sécurité
a été perdu, il n'est pas possible de réinitialiser ni de régénérer le token et un nouveau token
doit être activé.
Procédure
1.
Cliquez sur
Générer
2.
Cliquez sur
Télécharger
.
pour enregistrer le code de sécurité dans un fichier.
Le portail vous invite à enregistrer le fichier, avec le nom code.txt dans le dossier par
défaut de votre navigateur. Le cas échéant, vous pouvez modifier le nom du fichier et le
dossier.
3.
Cliquez sur
Important
Avertissement
Confirmer
.
Le code de sécurité généré est effectif seulement après que vous avez
cliqué sur Confirmer et obtenu une confirmation positive du serveur. Vous
devez cliquer sur Confirmer dans les cinq minutes après que le code de
sécurité a été généré ou le processus arrive à expiration.
Vous devez conserver le code de sécurité dans un endroit sûr. S'il est
nécessaire de régénérer ou de réinitialiser le token, ceci est impossible sans
le code de sécurité.
Ne stockez pas le code de sécurité sur le token 3SKey NG-FLASH lui-même,
ou avec votre token.
Si vous stockez le code de sécurité sur votre PC et que vous changez de PC,
vous devez supprimer le code de sécurité de l'ancien PC et le stocker sur le
nouveau.
Seul le code de sécurité le plus récent est valide. Si un nouveau code de
sécurité est généré pour un token, l'ancien code de sécurité deviendra
invalide.
78
Guide d'utilisation du portail pour les entreprises
Informations portées par la clé - détails du certificat et du token
16
Informations portées par la clé - détails du
certificat et du token
Présentation
La page Informations portées par la clé affiche des informations détaillées sur le token avec
lequel vous êtes connecté et le certificat qu'il contient.
Écran
Champs
DN
Nom distinctif du certificat du token.
Le champ CN du nom distinctif contient l'identifiant unique du certificat.
Remarque
Même si le numéro de série du certificat change, l'identifiant unique d'un
certificat métier d'entreprise est préservé s'il est nécessaire de renouveler le
certificat, de le régénérer sur un autre token ou de réinitialiser un token.
Numéro de série du certificat
Numéro de série du certificat, au format décimal et hexadécimal.
Émetteur
Émetteur du token. Il s'agit toujours de SWIFT.
Émis
Date et heure d'émission du certificat.
Expiration
Date et heure d'expiration du certificat.
06 mars 2015
79
3SKey
OID
Identifiant d'objet du certificat du token.
Numéro de série du token
Numéro de série du fabricant imprimé sur le token.
80
Guide d'utilisation du portail pour les entreprises
Glossaire
17
Glossaire
Activer
Le token fourni par SWIFT contient initialement un certificat technique qui ne peut pas être
utilisé pour signer des messages commerciaux. Le processus de conversion du certificat
technique sur le token en un certificat métier est appelé activation du token. Pour des
informations complémentaires, reportez-vous à "Activer un token", page 27.
Alias
Un administrateur 3SKey peut attribuer un Alias à un token, pour spécifier un nom avec lequel
identifier le propriétaire du token. Par exemple, l'alias peut spécifier le nom ou le rôle de
l'opérateur auquel il a été attribué, ou peut simplement être un libellé tel que Token de réserve.
L'alias est utilisé pour faciliter la gestion des tokens anonymes sur le portail 3SKey. Il n'a
aucune incidence sur le portail de signature, et il n'est pas connu de la banque.
L'alias peut contenir les caractères suivants:
A-Z
a-z
0-9
_ - , et espace
Vous ne pouvez pas utiliser de caractères accentués (é ou ö par exemple), ni de signes de
ponctuation exceptés ceux qui sont répertoriés.
Certificat métier
Le processus d'activation 3SKey remplace le certificat technique du token par le certificat
métier. Le certificat métier est utilisé pour sécuriser toutes les transactions commerciales avec
les banques.
Le certificat métier est valide pendant trois ans à partir de la date d'activation.
Certificat technique
Le certificat technique est le certificat initial stocké par SWIFT sur un token non activé qui
garantit que le token a été personnalisé par SWIFT. Il fournit une piste d'audit incontestable
pour la création du certificat métier associé.
Le certificat technique n'est pas accepté pour l'authentification de transactions commerciales.
Le token doit d'abord être activé pour produire un certificat métier.
Le certificat technique est valide pendant cinq ans. Après l'activation, le certificat métier est
valide pendant trois ans.
Code de sécurité
Le code de sécurité est généré au cours du processus d'activation du token.
Il est utilisé pour:
• révoquer un token perdu ou compromis
• réinitialiser un token verrouillé ou dont le mot de passe est perdu
• régénérer l'identifiant unique sur un nouveau token
Le code de sécurité est téléchargé dans un fichier. Par défaut, le nom du fichier est code.txt.
06 mars 2015
81
3SKey
Vous devez conserver le code de sécurité dans un endroit sûr mais accessible. Ne stockez pas
le code de sécurité sur le token 3SKey NG-FLASH lui-même, ou avec votre token.
Si vous stockez le code de sécurité sur votre PC et que vous changez de PC, n'oubliez pas de
supprimer le code de sécurité de l'ancien PC et stockez-le sur le nouveau.
Groupe d'utilisateurs
Le groupe d'utilisateurs est un ensemble de tokens 3SKey au sein d'une organisation
spécifique. Le groupe d'utilisateurs est une aide pour gérer les tokens de l'organisation: il n'a
aucun impact sur la capacité du token à signer des transactions, car l'application de signature
ne connaît pas le groupe auquel le token appartient.
Un groupe d'utilisateurs peut contenir tous les tokens 3SKey appartenant à une organisation.
Une organisation peut également avoir plusieurs groupes d'utilisateurs, généralement
regroupés selon le lieu ou le service dans lequel les tokens sont utilisés.
Le système permet de créer un groupe d'utilisateurs à chaque fois qu'un utilisateur se connecte
avec un token qui n'appartient pas encore à un groupe d'utilisateurs. Pour ajouter un token à un
groupe d'utilisateurs existant, connectez-vous avec l'un des 2 tokens administrateur de ce
groupe.
Pour des informations complémentaires, reportez-vous à "Gérer un groupe d'utilisateurs (pour
les administrateurs)", page 21.
Identifiant unique
SWIFT crée un identifiant unique pour chaque token et le stocke dans le certificat technique sur
le token non activé.
Lorsque le token est activé, l'identifiant unique est transféré sur le certificat métier. L'identifiant
unique doit ensuite être enregistré auprès de la banque associée pour identifier un utilisateur
spécifique comme propriétaire d'un identifiant unique spécifique.
L'identifiant unique est préservé durant le processus de renouvellement étant donné que le
certificat sur le nouveau token aura le même identifiant unique que le certificat précédent sur
l'ancien token.
Si le token est perdu ou compromis, il est possible de régénérer l'identifiant unique en le
transférant sur un autre token. Pour des informations complémentaires, reportez-vous à
"Régénérer un token", page 70.
Mot de passe
Chaque token comporte un mot de passe qui protège l'accès au token. Vous devez modifier le
mot de passe pendant le processus d'activation.
Vous pouvez le modifier à nouveau en vous connectant au portail 3SKey et en utilisant la
fonction Modifier le mot de passe.
Fournissez un mot de passe sécurisé. Suivez les directives ci-après lorsque vous créez un mot
de passe:
• La longueur minimale est de quatre caractères
• La longueur maximale est de seize caractères
• Vous pouvez utiliser les caractères suivants:
– 0-9 A-Z a-z et espace
– ! " # $ % & ' ( ) * + , - . / : ; < = > ? @ [ \ ] ^ _ ` { | } ~
82
Guide d'utilisation du portail pour les entreprises
Glossaire
• Vous devez utiliser au moins deux caractères différents. Par exemple, vous ne pouvez pas
définir le mot de passe sur aaaa ou 11111
• Vous ne pouvez pas utiliser de caractères accentués (é ou ö par exemple)
• Vous ne pouvez pas réutiliser le mot de passe actuel ni le mot de passe précédent
Important
Le mot de passe n'expire pas, mais SWIFT recommande de le modifier tous
les trois mois.
Nom distinctif
Le nom distinctif (DN) est l'identification du certificat en suivant la notation X.500. Il se présente
sous la forme cn=corp<nnnnnnnn>, ou=section_n, ou=personalid, o=swift,
c=ww.
L'élément cn du nom distinctif est l'identifiant unique du token.
Régénération
Vous pouvez utiliser le processus de régénération si un token a été perdu, endommagé, si le
certificat a été révoqué ou a expiré, ou encore si un token se trouve en période de
renouvellement (90 jours avant expiration) et se verrouille.
Le processus de régénération vous permet de réutiliser l'identifiant unique de l'ancien token, et
de l'associer à un autre token.
Pour des informations complémentaires, reportez-vous à "Régénérer un token", page 70.
Réinitialisation
Les utilisateurs d'entreprise peuvent réinitialiser leur token dont le mot de passe est perdu ou
lorsque le token est verrouillé après saisie de 5 mots de passe incorrects. Le processus de
réinitialisation permet aux utilisateurs de ré-initialiser leur token avec leur identifiant unique.
Pour des informations complémentaires, reportez-vous à "Réinitialiser un token dont le statut
est Activated (Activé)", page 49.
Renouvellement
Les tokens 3SKey comprennent un certificat métier qui reste valide 3 ans à partir de la date
d'activation du token. Par exemple, un token activé le 1er janvier 2011 comprend un certificat
qui expire le 1er janvier 2014.
SWIFT recommande aux utilisateurs de renouveler les certificats sur un nouveau token au
moins 2 mois avant la date d'expiration du certificat.
Pour des informations complémentaires, reportez-vous à "Renouveler un token", page 35.
Révocation
La révocation d'un token est nécessaire si vous avez perdu le token, ou si vous suspectez qu'il
a été compromis. La révocation du token rend non valides tous les certificats associés à votre
identifiant unique.
Vous pouvez régénérer l'identifiant unique d'un token révoqué sur un nouveau token, mais le
token révoqué lui-même ne peut plus être utilisé.
Pour des informations complémentaires, reportez-vous à "Révoquer un token", page 63.
06 mars 2015
83
3SKey
Rôles
Les rôles déterminent les fonctions qu'un utilisateur du service 3SKey peut effectuer sur le
portail 3SKey. La plupart des utilisateurs ont le rôle user, mais il y a également des
administrateurs qui ont le rôle admin.
Les utilisateurs avec le rôle user ont accès aux fonctions suivantes:
• Utiliser le certificat sur le token pour authentifier ou signer des transactions avec une banque
• Modifier le mot de passe du token
• Générer un nouveau code de sécurité
• Révoquer le certificat sur le token
• Effectuer la régénération du certificat sur un token. Pour cela, un second token préparé par
un administrateur en vue d'une régénération est nécessaire.
• Effectuer la réinitialisation du token. Pour cela, un administrateur doit avoir préparé le token
en vue d'une réinitialisation.
• Afficher les informations portées par la clé stockées sur le token (par exemple, l'identifiant
unique et la période de validité)
• Renouveler le certificat sur un nouveau token avant son expiration (au bout de trois ans)
Les utilisateurs avec le rôle admin ont accès à toutes les fonctions du rôle user, plus les
fonctions suivantes:
• Configurer et maintenir un groupe d'utilisateurs contenant des tokens avec le rôle admin et
des tokens avec le rôle user
• Afficher les tokens et le statut des tokens dans le groupe d'utilisateurs
• Révoquer les tokens des utilisateurs dans le groupe
• Configurer un token pour la régénération d'un identifiant unique (rôle user ou rôle admin)
• Réinitialiser un token dont le statut est NotActivated (Non activé)
• Configurer en vue d'une réinitialisation un token dont le statut est Activated (Activé) qui est
verrouillé ou dont le mot de passe est perdu
Utilisateur
Un utilisateur 3SKey est une personne individuelle associée à un identifiant unique. L'identifiant
unique se trouve dans le DN du certificat stocké sur un token spécifique que l'utilisateur utilise
pour signer des transactions avec une ou plusieurs banques.
84
Guide d'utilisation du portail pour les entreprises
Conditions générales
18
Conditions générales
Bienvenue sur le portail 3SKey
La fourniture et l'utilisation du service 3SKey sont régies par les Conditions générales de
3SKey. Seule fait foi la dernière version en anglais disponible sur www.swift.com > À propos de
SWIFT > Informations légales > Contrats SWIFT.
Pour plus d'informations sur les fonctionnalités et les fonctions de la solution 3SKey, et sur vos
rôles et responsabilités en tant qu'utilisateur 3SKey ou abonné 3SKey ou sur ceux de SWIFT en
tant que fournisseur de la solution 3SKey, consultez régulièrement la dernière version
disponible de la Description du service 3SKey sur www.swift.com > Assistance >
Documentation.
Important
06 mars 2015
La fourniture et l'utilisation des tokens 3SKey sont soumises aux restrictions
d'exportation des États-Unis et autres programmes de sanction. Les
personnes situées à ou originaires de Cuba, de Corée du Nord, d'Iran,
du Soudan, de Libye ou de Syrie et les personnes identifiées sur des
listes du gouvernement des États-Unis ou de l'Union européenne
comme "partie refusée", ou sur des listes nationales désignées
spécifiquement, ne sont pas autorisées à posséder ni à utiliser des
tokens 3SKey.
85
3SKey
19
Assistance 3SKey
Assistance pour les clients 3SKey
Cette section décrit les types d'assistance fournis par SWIFT aux utilisateurs 3SKey.
SWIFT est l'unique point de contact pour reporter tous les problèmes et requêtes relatifs à
l'installation des tokens 3SKey, à l'activation et à la gestion sur le portail 3SKey.
Pour toute autre question, les clients d'entreprises sont priés de contacter leur banque.
Procédez par étapes pour résoudre votre problème:
1. Consultez le Guide de dépannage 3SKey.
Si le problème n'est pas résolu, passez à l'étape suivante.
2. Consultez l'auto-assistance sur le portail.
Pour accéder à l'auto-assistance 3SKey, accédez à www.3skey.com, cliquez sur Aide.
La liste des sujets traités dans l'auto-assistance 3SKey s'affiche.
Si le problème n'est pas résolu, passez à l'étape suivante.
3. Consultez le tableau ci-dessous pour identifier le point de contact le plus approprié.
Type de problème
Contact = SWIFT
Contact = votre banque
Enregistrement du token activé
X
Mot de passe d'activation pour
les nouveaux tokens
X
Installation du logiciel du token
X
Connexion au portail 3SKey
X
Gestion du token sur le portail
3SKey(1)
X
Commande de tokens
Mot de passe après activation
X
X
Transactions rejetées
X
Application de signature /
trésorerie (configuration des
certificats)
X (ou application de signature /
trésorerie)
Application de signature /
trésorerie (problèmes
généraux)
X (si la connexion au portail
3SKey est impossible)
X (si la connexion au portail
3SKey fonctionne, veuillez
contacter votre banque ou le
vendeur de l'application de
signature / trésorerie)
(1) La gestion des tokens comprend la création de groupes d'utilisateurs, la gestion des groupes d'utilisateurs,
l'activation, la modification du mot de passe, la génération du code de sécurité, l'ajout d'utilisateurs, la
régénération, la réinitialisation, le renouvellement et la révocation.
Si le point de contact le plus approprié est une entité autre que SWIFT, veuillez contacter
cette entité.
Si le point de contact le plus approprié est SWIFT, passez à l'étape suivante.
86
Guide d'utilisation du portail pour les entreprises
Assistance 3SKey
4. Contactez l'assistance 3SKey par e-mail (reportez-vous à la section Assistance par e-mail
ci-dessous).
Si le problème n'est pas résolu, passez à l'étape suivante.
5. Contactez un analyste du service d'assistance (reportez-vous à la section Assistance
téléphonique ci-dessous).
Assistance par e-mail
Si vous n'avez pas été en mesure de résoudre votre problème à l'aide du Guide de dépannage
3SKey ou de l'auto-assistance 3SKey, envoyez un e-mail à [email protected].
Veuillez inclure les informations suivantes dans le message électronique. Un analyste du
service d'assistance étudiera votre problème et vous contactera.
Remarque
L'analyste vous fournira un numéro de dossier qui servira de référence si
vous devez contacter l'assistance téléphonique.
1. Coordonnées
– Prénom et nom
– Adresse e-mail
– Numéro de téléphone
– Numéro de téléphone mobile
– Nom de l'entreprise
– Description claire du problème
– Numéro de série indiqué sur le token
2. Quelle opération effectuez-vous sur le portail 3SKey?
– Installation du logiciel du token
– Création d'un groupe d'utilisateurs
– Connexion
– Activation
– Régénération
– Révocation
– Réinitialisation
– Renouvellement
3. Quel message d'erreur avez-vous reçu?
4. Quel est votre rôle sur 3SKey et êtes-vous le propriétaire du token?
Important
06 mars 2015
Veuillez zipper et joindre les fichiers journaux d'installation à l'e-mail.
87
3SKey
Voici les différents emplacements par défaut où sont disponibles les fichiers journaux en
fonction de la version du programme d'installation que vous utilisez:
• 3SKey_token_install.exe (mars 2013)
– C:\Program Files\Swift\Swift Token Client\logs (système 32 bits)
– C:\Program Files (x86)\Swift\Swift Token Client\logs (système 64 bits)
• SwiftTokenClient-2.0x64wrapper.exe ou SwiftTokenClient-2.0x32wrapper.exe (février 2012)
– C:\Program Files\Swift\Swift Token Client 2.0\logs
• 3SKeyinstall.exe (avant février 2012)
– C:\Program Files\3SKey\logs\
Si vous n'avez pas encore installé le logiciel 3SKey, veuillez fournir les détails de votre système
d'exploitation. Ces détails comprennent la version et le service pack de Windows, la version
d'Internet Explorer ainsi que la version de Java que vous utilisez.
Assistance téléphonique
Si votre question n'a pu être résolue par les moyens décrits ci-avant, vous pouvez contacter un
analyste du service d'assistance par téléphone. Nos analystes du service d'assistance sont
disponibles pour vous aider pendant les heures de bureau, du lundi au vendredi.
88
Asie-Pacifique:
+33-1 57 32 35 36 de 09h00 à 12h00 et de 14h00 à 17h00 CET (GMT+2)
Europe, MoyenOrient et Afrique:
+33-1 57 32 35 36 de 09h00 à 12h00 et de 14h00 à 17h00 CET (GMT+2)
Amériques:
+1-540 727 1685 de 09h00 à 18h00 EST (GMT-4)
Guide d'utilisation du portail pour les entreprises
Mentions légales
Mentions légales
Copyright
SWIFT © 2015. Tous droits réservés.
Clause de protection
Les informations contenues dans cette publication sont susceptibles d'être modifiées ponctuellement. Vous
devez toujours vous reporter à la dernière version disponible.
Traductions
La version anglaise de la documentation SWIFT est la seule version officielle et contraignante.
Marques commerciales
SWIFT est le nom commercial de S.W.I.F.T. SCRL. Les noms suivants sont des marques déposées de
SWIFT: le logo SWIFT, SWIFT, SWIFTNet, Accord, Sibos, 3SKey, Innotribe, le logo Standards Forum,
MyStandards, et SWIFT Institute. Les autres noms de produit, de service ou d'entreprise dans cette
publication sont des noms commerciaux, des marques commerciales ou des marques déposées de leurs
propriétaires respectifs.
06 mars 2015
89