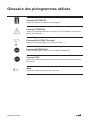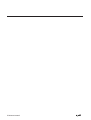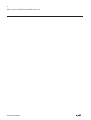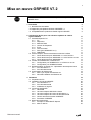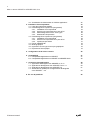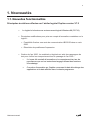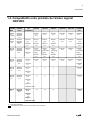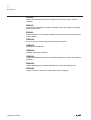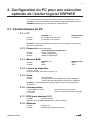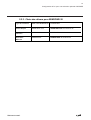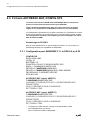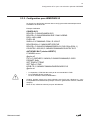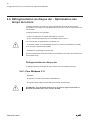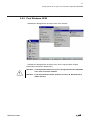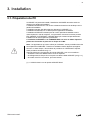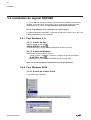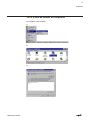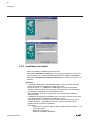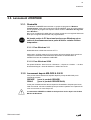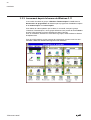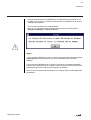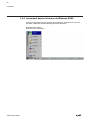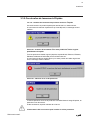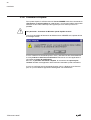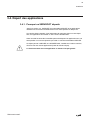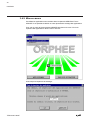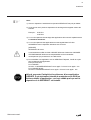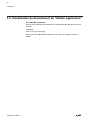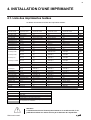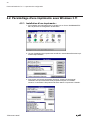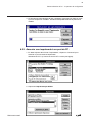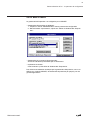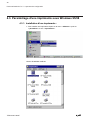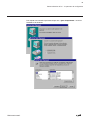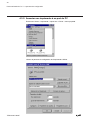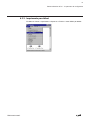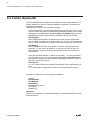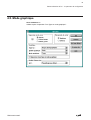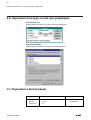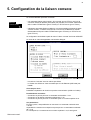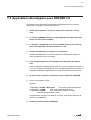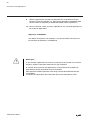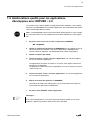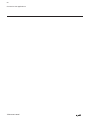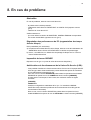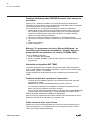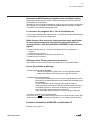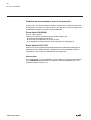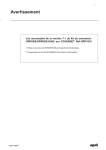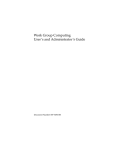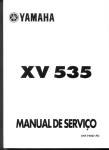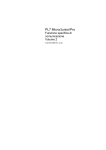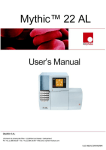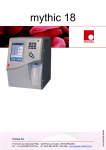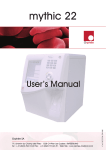Download ß ! i - Schneider Electric
Transcript
Glossaire des pictogrammes utilisés à Panneau AUTOROUTE Repère les résumés de chapitres, de paragraphes, … ! Panneau ATTENTION x Panneau INDICATEUR "Exemple" i Panneau INTERDICTION ß Panneau STOP m TEM10000/10800F Indique les procédures présentant un risque (en cours d'installation, de manipulation ou de modification, …) Repère les exemples pratiques (techniques de saisie, …) Repère les démarches ou actions STRICTEMENT INTERDITES Signale les remarques importantes, le lecteur doit lire attentivement le texte avant de continuer MAIN Signale les remarques d'ordre général, les notas, … n TEM10000/10800F n 1 Mise en œuvre ORPHEE et ORPHEE-DIAG V7. 2 Logiciels ORPHEE et ORPHEE-DIAG Version 7.2 ATTENTION : cette version d'ORPHEE ou ORPHEE-DIAG nécessite un environnement WINDOWS 3.11, Windows 95 ou Windows 98 (FAT 16) non fourni avec ORPHEE ou ORPHEE-DIAG. Vous trouverez ci-joint : • Les disquettes ORPHEE ou ORPHEE-DIAG vous permettant d'installer cette version sur votre PC (en vous conformant aux indications du document "Mise en œuvre"). • La documentation complète ORPHEE (TEM10000F), ou la documentation complète ORPHEE-DIAG (TEM 10800F). • La documentation de "Liaison de service via modem" (TEM10050F). (Uniquement avec ORPHEE). ! TEM10000/10800F Pour la poursuite du document, le terme "ORPHEE" représente les produits ORPHEE V7.2 et ORPHEE-DIAG V7.2. n 2 Mise en œuvre ORPHEE et ORPHEE-DIAG V7.2 TEM10000/10800F n 3 en œuvre ORPHEE et ORPHEE-DIAG V7. 2 Mise en œuvre ORPHEE Mise V7.2 ß Dans ce document, le terme "ORPHEE" représente les produits ORPHEE et ORPHEE-DIAG 1. Nouveautés 1.1. Nouvelles fonctionnalités 1.2. Rappel des principales évolutions d'ORPHEE 7.1 1.3. Rappel des principales évolutions d'ORPHEE 7.0 1.4. Compatibilité entre produits de l'atelier logiciel ORPHEE TEM10000/10800F 5 5 6 7 9 2. Configuration du PC pour une exécution optimale de l'atelier logiciel ORPHEE 2.1. Caractéristiques du PC 2.1.1. PC 2.1.2. Disque dur 2.1.3. Mémoire RAM 2.1.4. Lecteur de disquettes 2.1.5. Ecran 2.1.6. Communication 2.1.7. DOS (pour WINDOWS 3.11) 2.1.8. WINDOWS 2.2. Caches disques, drivers et émulateurs mémoire à utiliser 2.2.1. Choix des drivers pour WINDOWS 3.11 et le DOS 6.0 2.2.2. Choix des drivers pour WINDOWS 3.11 et le DOS 6.2 ou 6.22 2.2.3. Choix des drivers pour WINDOWS 95 2.3. Fichiers AUTOEXEC.BAT, CONFIG.SYS 2.3.1. Configuration pour WINDOWS 3.11 et DOS 6.2 ou 6.22 2.3.2. Configuration pour WINDOWS 95/98 2.4. Défragmentation du disque dur - Optimisation des temps de lecture 2.4.1. Pour Windows 3.11 2.4.2. Pour Windows 95/98 2.5 Configuration de Windows 98 2.5.1 Mise à jour à partir de Windows 95 2.5.2 Nouvelle installation de Windows 98 11 11 11 11 11 11 11 11 11 11 12 12 12 13 14 14 15 16 16 17 18 18 18 3. Installation 3.1. Préparation du PC 3.2. Installation du logiciel ORPHEE 3.2.1. Pour Windows 3.11 3.2.2. Pour Windows 95/98 3.2.3 Installation du logiciel 3.3 Lancement d'ORPHEE 3.3.1. Généralité 3.3.2. Lancement depuis MS-DOS 6.2/6.22 3.3.3. Lancement depuis le bureau de Windows 3.11 3.3.4. Lancement depuis le bureau de Windows 95/98 3.3.5. Cas de refus de lancement d'ORPHEE 3.3.6. Fermeture d'ORPHEE 3.4. Déport des applications 3.4.1. Pourquoi un SERVROOT déporté 3.4.2. Mise en œuvre 19 19 20 20 20 22 23 23 23 24 26 27 28 29 29 30 n 4 Mise en œuvre ORPHEE et ORPHEE-DIAG V7.2 TEM10000/10800F 3.5. Visualisation du déroulement du "Valider Application" 4. Installation d'une imprimante 4.1. Liste des imprimantes testées 4.2. Paramétrage d'une imprimante (cas général) 4.2.1. Installation d'une imprimante 4.2.2. Associer une imprimante à un port du PC 4.2.3. Paramétrage de la Police "True-Type" 4.2.4. Gestionnaire d'impression 4.3. Paramétrage d'une imprimante (cas général) 4.3.1. Installation d'une imprimante 4.3.2. Associer une imprimante à un port du PC 4.3.3. Imprimante par défaut 4.4. Fichier ORPHEE.INI 4.5. Mode graphique 4.6. Impression en true type en tant que graphiques 4.7. Equivalence format papier 32 33 33 34 34 35 36 36 38 38 40 41 42 43 44 44 5. Configuration de la liaison console 45 6. Compatibilité 6.1. Compatibilité Applications et ORPHEE 6.2. Compatibilité Applications et ORPHEE et ORPHEE-DIAG 47 47 48 7. Conversion des applications 7.1. Applications développées avec ORPHEE 4.2, à 7.2 7.2. Applications développées avec ORPHEE 4.0 ou 4.1 7.3. Applications développées sous ORPHEE 3.0 7.4. Améliorations qualité pour les applications développées avec ORPHEE ≥ 4.0 49 49 50 51 8. En cas de problème 55 53 n 5 Nouveautés 1. Nouveautés 1.1. Nouvelles fonctionnalités Principales évolutions offertes sur l’atelier logiciel Orphée version V7.2 • • • TEM10000/10800F Le logiciel s’exécute sous environnement logiciel Windows 98 (FAT16). Principales modifications pour prise en compte d’anomalies constatées sur le logiciel : • Possibilité d’insérer une carte de communication JBC0250 dans un rack 5000. • Résolution de problèmes d’impression. Gestion de l’an 2000 , les matériels et logiciels ont subi des campagnes de test pour vérifier leur comportement lors du passage de l’an 2000 : • Il n’a pas été constaté d’anomalie sur le comportement tant sur les processeurs que sur les instructions langage utilisant des fonctions d’horodatage. • Correction d’anomalies sur Orphée concernant la date d’archivage des applications et la date affichée dans le dossier programme. n 6 Nouveautés 1.2. Rappel des principales évolutions d’ORPHEE V7.1 La principale nouveauté de l’atelier logiciel Orphée version V7.1 sous Windows 3.11 et Windows 95 est : Des ressources supplémentaires en mémoire bits sur APRIL5000 16384 bits %MX 8192 bits %RX Pour gérer des applications d’automatisme de plus en plus complexes, la capacité en mémoire bits sur l’automate APRIL5000 a été multipliée par 4. Ainsi, plus de 24000 bits sont disponibles sur un automate. Cette évolution ne nécessite pas d’une mise à jour de l’unité centrale. Avec la version 7.1 d’Orphée, elle est directement disponible sur les unités centrales suivantes : Standard : FIPIO : Avec connexion RLI : FIPIO et connexion RLI : CPU5020 et CPU5001 avec extension mémoire CPU5030 CPU5100 CPU5130 Nota : La fonction d'accés aux variables du coupleur de communication ainsi que le logiciel Monitor ne supportent pas cette évolution dans leurs versions actuelles. TEM10000/10800F n 7 Nouveautés 1.3. Rappel des principales évolutions d’ORPHEE V7.0 Les logiciels d’échange de données EDI sont intégrés dans l’offre logicielle sous Windows 3.11/ Windows 95 Tout en restant compatible avec l’environnement Windows 3.11 qui équipe encore la majorité des ordinateurs actuels, l’atelier logiciel Orphée s’installe sous un environnement logiciel Windows 95 afin de suivre les évolutions actuelles des configurations d’exploitation. Les logiciels d’échange de données font partie des produits logiciels Orphée et Mini-Orphée. Compatibilité matérielle avec le standard d’écran SVGA et les imprimantes sous Windows 95 A l’écoute des évolutions technologiques des environnements matériels et logiciels, l’atelier logiciel Orphée V7.0 sous Windows 95 offre un confort d’utilisation encore amélioré avec le standard d’écran SVGA (résolution jusqu’à 1024*768). Il reste également compatible avec les nouvelles imprimantes du marché qui utilisent en particulier un gestionnaire d’impression sous Windows 95. Des nouvelles fonctions sont disponibles sur les coupleurs réseau Ethernet Les équipements raccordés sur le réseau Ethernet ont la possibilité d’accéder à toutes les ressources d’un automate programmable. Une nouvelle fonction implémentée sur le coupleur ETH0300 permet de gérer et contrôler ces accès. En plus des fonctions du coupleur double profil ETH0300, le coupleur ETH0401 intègre des fonctions de stockage des programmes source et exécutable de l’application automate Configuration et exploitation de l’automate de sûreté A5000S Pour les applications nécessitant un haut niveau de disponibilité et/ou un haut niveau de sécurité (niveaux SIL2/SIL3 de la norme CEI1508), diverses architectures à base d’automates APRIL5000 redondants sont possibles. L’atelier logiciel Orphée permet de programmer et d’exploiter ces configurations redondantes. TEM10000/10800F n 8 Nouveautés Le bus capteurs/actionneurs A.S-i est disponible sur APRIL5000 Décentralisation de l’intelligence, structure modulaire des installations, simplification des câblages et de la maintenance de l’automatisme ont conduit naturellement de plus en plus d’utilisateurs à utiliser un bus de terrain. Lorsque les capteurs et actionneurs tout ou rien sont très répartis sur l’installation avec une modularité très faible, le bus A.S-i procure une solution simple d’installation, économique et flexible. L’association du bus FIPIO et de plusieurs bus capteurs A.S-i est une solution élégante d’adaptation à la topologie des installations. De nouveaux services pour l’exploitation des applications avec Orphée-Diag Dorénavant, lorsque les produits Orphée et Orphée-Diag sont installés sur la console, il est possible de créer les écrans d’exploitation avec uniquement la clé logicielle d’Orphée. L’atelier logiciel devient ainsi également un outil de conception de la partie conduite et maintenance de l’application. Par ailleurs, les produits Orphée-Diag s’enrichissent de fonctionnalités permettant une meilleure capitalisation sur les développements antérieurs d’applications (récupération d’écrans d’exploitation). Enfin l’exploitation du procédé est facilitée par de nouvelles fonctions. TEM10000/10800F n 9 Nouveautés 1.4. Compatibilité entre produits de l'atelier logiciel ORPHEE ORPHEE MINI ORPHEE DIAG ORP0300 V5.2 V5.2/3000 ODG0300 ODK0300 ODE0300 V1.4 ORP0301 ORP2301 V6.0 ODG0301 ODK0301 ODE0301 V2.0 ORP0302 ORP2302 V6.1 KIT EDI1000 ETHERNET EDI2100 EDI2200 RGD1800 RGD1850 ORPHEE DOC EDI1000 V2.0 V2.1 EDI2100 V1.0 EDI2200 V1.0 RGD1800 V1.0 RGD1851 V1.0 ORD0300 V2.0 ORP1601 V1.0 ....... ORP1602 V1.1 EDI1001 V3.0 ...... EDI1002 V3.1 EDI2101 V3.0 ........ EDI2102 V3.1 EDI2201 V3.0 ......... EDI2202 V3.1 RGD1801 V3.0 RGD1851 V3.0 ORD0301 V3.0 ....... ORD0302 V3.1 ODG0302 ODK0302 ODE0302 V2.1 ORP1601 V1.0 ....... ORP1602 V1.1 EDI1001 V3.0 (sauf usage FIPIO) ......... EDI1002 V3.1 EDI2101 V3.0 (sauf usage FIPIO) .......... EDI2102 V3.1 EDI2201 V3.0 (sauf usage FIPIO) .......... EDI2202 V3.1 RGD1801 V3.0 RGD1851 V3.0 ORD0301 V3.0 (sauf usage FIPIO) ......... ORD0302 V3.1 ORP0303 ORP2303 V6.2 ODG0303 ODK0303 ODE0303 V2.2 ORP1601 V1.0 ....... ORP1602 V1.1 EDI1002 V3.1 EDI2102 V3.1 EDI2202 V3.1 RGD1801 V3.0 RGD1851 V3.0 ORD0302 V3.1 ....... ORD0302 V3.2 ORP0304 ORP2304 V7.0 ODE0304 ODK0304 V7.0 ORP1601 V1.0 ....... ORP1604 V7.0 (*) (*) (*) ORD0304 V7.0 ORP0305 ORP2305 V7.1 ODE0305 ODK0305 V7.1 ORP1601 V1.0 ....... ORP1604 V7.0 ou ORP1610 + TSXETHPC101M (*) (*) (*) ORD0304 V7.0 ORP0306 V7.2 ODE0306 ODK0306 V7.2 ORP1601 V1.0 ....... ORP1604 V7.0 ou ORP1610 + TSXETHPC101M (*) (*) (*) ORD0304 V7.0 (*) : inclus dans ORP0306 Compatibilité non assurée (arrêt de commercialisation des produits RGD) TEM10000/10800F n 10 Nouveautés EDI1000 Logiciel d'Import/Export des E/S et Configuration sous fichier ASCII (Format CNOMO) EDI2100 Logiciel d'Import/Export des Variables ORPHEE sous fichier ASCII (Format Standard Gamme APRIL) EDI2200 Logiciel d'Export d'une application ORPHEE sous fichier ASCII (Format Standard Gamme APRIL) ORP1600 Kit de connexion console Orphée/Orphée-Diag sur Ethernet ODE0300 ORPHEE DIAG Exploitant ODK0300 ORPHEE DIAG Chronogramme ORD0300 Logiciel de réalisation de dossiers techniques d'applications Série 1000 (Standard CNOMO) RGD1800 Logiciel d'échange des variables ORPHEE vers superviseur Regard 1000 RGD1850 Logiciel de mise en œuvre de conduite (écrans pré-configurés) TEM10000/10800F n 11 Configuration du PC pour une exécution optimale d'ORPHEE 2. Configuration du PC pour une exécution optimale de l'atelier logiciel ORPHEE Les recommandations suivantes concernent l’exécution d’ORPHEE sur les PC compatibles ; ces recommandations sont également disponibles à partir de l’icône LISEZMOI installée sous le groupe "Modicon Telemecanique". A 2.1. Caractéristiques du PC 2.1.1. PC minimum conseillé Windows 3.11 PC 386 DX ou PC 486 SX ou PC 486 DX ou PC Pentium Windows 95/98 PC Pentium B Remarque : l'architecture matérielle de certains PC peut empêcher le fonctionnement correct d'ORPHEE. C 2.1.2. Disque dur (espace disponible) minimum conseillé optimum Disque Dur/Nombre d’applications 40Mo (4 applications) 110Mo (8 applications) 300Mo (16 applications) 2.1.3. Mémoire RAM minimum conseillé Windows 3.11 8 Mo 16 Mo Windows 95/98 16 Mo 32 Mo 2.1.4. Lecteur de disquettes D E 3’’1/2 en 1,44 Mo le logiciel ORPHEE est fourni en format 3’’1/2 2.1.5. Ecran minimum conseillé VGA ( 640*480) SVGA (800*600) Paramétrage "petite police" obligatoire SVGA (1024*768) Paramétrage "petite police" obligatoire Remarque : Le paramétrage de la police graphique se fait via le panneau de configuration. F 2.1.6. Communication 1 sortie parallèle 25 points 1 sortie série 1 port souris Clé de protection et imprimante COM1 ou COM2 raccordement automate G 2.1.7. DOS (pour windows 3.11) conseillé DOS 6.2 ou 6.22 Utilisation du cache-disque SMARTDRV en écriture différée. 2.1.8. Windows minimum conseillé TEM10000/10800F Windows 3.11 Windows 95, Windows 98 (Fat 16) H n 12 Configuration du PC pour une exécution optimale d'ORPHEE 2.2. Caches disques, drivers et émulateurs mémoire à utiliser Certains drivers SMARTDRV, HIMEM et EMM386 étant fournis d’une part avec Windows et d’autre part avec le DOS, les § ci-dessous indiquent les choix à effectuer. 2.2.1. Choix des drivers pour WINDOWS 3.11 et le DOS 6.0 Type de l'utilitaire Nom sous MS DOS 6.0 Nom sous Windows 3.11 Choix à faire Cache disque SMARTDRV.EXE V 4.1 SMARTDRV.EXE V5.0 SMARTDRV.EXE V5.0 de Windows 3.11 Gestionnaire de mémoire HIMEM.SYS V3.09 HIMEM.SYS V3.10 HIMEM.SYS V3.09 de Windows 3.11 Emulateur Mémoire EMM386.EXE V4.45 EMM386.EXE V4.48 EMM386.EXE V4.45 de Windows 3.11 Pour afficher la version des utilitaires du DOS 6.0 au moment de leur lancement, il faut utiliser dans le fichier CONFIG.SYS les lignes de commandes suivantes : DEVICE = C:\DOS\HIMEM.SYS /V DEVICE = C:\DOS\EMM386.EXE VERBOSE 2.2.2. Choix des drivers pour WINDOWS 3.11 et le DOS 6.2 ou DOS 6.22 Type de l'utilitaire Nom sous MS DOS 6.2 Nom sous Windows 3.1 Cache disque SMARTDRV.EXE V 5.0 SMARTDRV.EXE V5.0 SMARTDRV.EXE V5.0 de Windows 3.11 Gestionnaire de mémoire HIMEM.SYS V3.10 HIMEM.SYS V3.10 HIMEM.SYS V3.10 de Windows 3.11 Emulateur Mémoire EMM386.EXE V4.48 EMM386.EXE V4.48 EMM386.EXE V4.48 de Windows 3.11 TEM10000/10800F Choix à faire n 13 Configuration du PC pour une exécution optimale d'ORPHEE 2.2.3. Choix des drivers pour WINDOWS 95 Type de l'utilitaire Nom sous Windows 95 Choix à faire Cache disque SMARTDRV.SYS SMARTDRV.EXE de Windows 95 Gestionnaire de mémoire HIMEM.SYS HIMEM.SYS de Windows 95 Emulateur Mémoire EMM386.EXE EMM386.EXE de Windows 95 A B C D E F G H TEM10000/10800F n 14 Configuration du PC pour une exécution optimale d'ORPHEE 2.3. Fichiers AUTOEXEC.BAT, CONFIG.SYS Le contenu des fichiers CONFIG.SYS et AUTOEXEC.BAT est exhaustif et assure un fonctionnement optimum du logiciel ORPHEE. Toute commande supplémentaire dans ces fichiers peut avoir un impact négatif sur les performances d'ORPHEE et surtout sur son exécutabilité. Les manipulations décrites dans ce chapitre nécessitent une connaissance du DOS ainsi que la connaissance de la configuration du PC (mémoire RAM) et version de DOS. Les configurations suivantes sont valables pour tous PC équipés d’au moins 8 Mo de mémoire RAM. Paramétrage de STACKS Dans le fichier CONFIG.SYS ne pas paramétrer STACKS = 0,0 et conserver le paramétrage effectué par l'installation de WINDOWS. 2.3.1. Configuration pour WINDOWS 3.11 et DOS 6.2 ou 6.22 CONFIG.SYS DOS= HIGH,UMB FILES= 30 BUFFERS= 10 COUNTRY= 033,437,C:\DOS\COUNTRY.SYS SHELL = COMMAND.COM/P/E:1024 DEVICE= C:\WINDOWS\HIMEM.SYS DEVICE= C:\WINDOWS\EMM386.EXE RAM NOEMS DEVICEHIGH= C:\DOS\SETVER.EXE STACK=9,256 AUTOEXEC.BAT (clavier AZERTY) C:\WINDOWS\SMARTDRV.EXE LOADHIGH C:\DOS\KEYB FR 437 C:\DOS\KEYBOARD.SYS PROMPT $P$G PATH C:\ORPHEE;C:\DOS;C:\WINDOWS... SET TEMP=C:\TMP AUTOEXEC.BAT (clavier QWERTY) C:\WINDOWS\SMARTDRV.EXE LOADHIGH C:\DOS\KEYB US 437 C:\DOS\KEYBOARD.SYS PROMPT $P$G PATH C:\ORPHEE;C:\DOS;C:\WINDOWS... SET TEMP=C:\TMP • • TEM10000/10800F Le répertoire C:\TMP doit être créé par la commande MD C:\TMP. Pour ORPHEE-DIAG, le path est : PATH C:\ODIAG;C:\DOS;C:\WINDOWS... n 15 Configuration du PC pour une exécution optimale d'ORPHEE 2.3.2. Configuration pour WINDOWS 95 La mise à jour des fichiers autoexec.bat et config.sys est faite automatiquement à l'installation de windows 95. A Exemple d'utilisation CONFIG.SYS DEVICE= C:\WIN95\HIMEM.SYS DEVICE= C:\WIN95\EMM386.EXE RAM NOEMS DOS= HIGH,UMB FILES= 80 SHELL=C:\COMMAND.COM:\ /E:1024 /P DEVICEHIGH= C:\WIN95\SETVER.EXE DEVICE= C:\WIN95\COMMAND\DISPLAY.SYS CON=(EGA,,1) COUNTRY= 033,850,C:\WIN95\COMMAND\COUNTRY.SYS AUTOEXEC.BAT (clavier AZERTY) C:\WIN95\net start @echo off PATH C:\ORPHEE;C:\WIN95;C:\WIN95\COMMAND;C:\DOS PROMPT $p$g SET TEMP=C:\TEMP SET TMP=C:\TMP KEYB FR,,C:\WIN95\COMMAND\KEYBOARD.SYS @echo on ! • • B C D E Le répertoire C:\TMP doit être créé par la commande MD C:\TMP. Pour ORPHEE-DIAG, le path est : PATH C:\ODIAG;C:\DOS;C:\WINDOWS... Certains logiciels prévus pour être exécutés sous DOS avec Windows 3.1 sont incompatibles avec Windows 95 (exemple : Antivirus, gestionnaire mémoire, utilitaires disques). Dans ce cas, utiliser les mises à jour pour Windows 95. F G H TEM10000/10800F n 16 Configuration du PC pour une exécution optimale d'ORPHEE 2.4. Défragmentation du disque dur - Optimisation des temps de lecture La défragmentation du disque dur permet d'optimiser le temps de lecture des informations sur le disque en regroupant dans une même zone les informations d'un même fichier. La défragmentation est conseillée : - avant le chargement du logiciel ORPHEE sur votre PC, - d'une manière périodique lors d'une utilisation interne du PC. Les commandes de réorganisation du disque dur : ! - commande chkdsk /f ou SCANDISK (suivant vos versions de Windows ou DOS) pour récupérer l'espace disque perdu, - utilitaires de compactage du disque dur, doivent impérativement être effectuées sous MS-DOS (c'est-à-dire hors Windows et hors fenêtre DOS). Défragmentation du disque dur Le défragmentation du disque dur peut se faire avec les utilitaires suivants : 2.4.1. Pour Windows 3.11 - DEFRAG, - le logiciel PCTools® (commande "COMPRESS"), - le logiciel Norton Utilities Advanced® (commande "Speed Disk"). ! TEM10000/10800F ATTENTION : Il est impératif d'utiliser une version du logiciel PCTools® ou Norton® compatible avec votre version de DOS. n 17 Configuration du PC pour une exécution optimale d'ORPHEE 2.4.2. Pour Windows 95/98 A - Utilisation du défragmenteur de disque fourni avec windows B C D - Utilisation du défragmenteur de disque fourni avec le logiciel Norton Utilities Advanced® (commande "Speed Disk"). ! Attention : il est impératif d'utiliser une version du logiciel Norton® compatible avec votre version de windows. E Attention : Il est déconseillé d'installer plusieurs versions de Windows sur la même machine. F G H TEM10000/10800F n 18 Configuration du PC pour une exécution optimale d'ORPHEE 2.5. Configuration de Windows 98 Il est conseillé de faire fonctionner ORPHEE avec le système de fichier configurer en FAT16. La vérification du système FAT16 ou FAT32 se fait de la façon suivante : - Sélectionner un lecteur dans l'explorateur, - Clic droit puis "propriété". En FAT 16 : Sous Windows 95, aucune indication (FAT16 obligatoire), Sous Windows 95 "OSR2", indication FAT. En FAT 32 : Sous windows 95 "OSR2", ou Windows 98, indication FAT32. 2.5.1. Mise à jour à partir de Windows 95 Si vouz installez Windows 98 à partir de Windows 95 pour une mise à jour, il faut vérifier que le système est en FAT16 sous Windows 95. La mise à jour laisse le système en FAT16. 2.5.2. Nouvelle installation de Windows 98 L'installation se fait par défaut en FAT16. TEM10000/10800F n 19 Installation 3. Installation 3.1. Préparation du PC Si ORPHEE n'a jamais été installé, l'installation d'ORPHEE nécessite 16 Mo de disque sur la partition d'installation. L'installation d'ORPHEE sur une version existante nécessite 4 Mo de disque sur la partition d'installation. L'installation est faite par défaut dans le répertoire C:\ORPHEE. (1) L'installation d'ORPHEE 7.2 ne détruit pas les applications existantes. L'installation d'ORPHEE ne détruit plus la version précédente installée sous le même répertoire, mais la remplace ; ceci permet de conserver les autres produits EDI, ORPHEE sur ETHERNET, ORPHEE-DIAG qui auraient été précédemment installés sous le même répertoire qu'ORPHEE. L'installation d'ORPHEE 7.2 et d'ORPHEE-DIAG 7.2 sous un même répertoire permet une économie de place sur le disque de 13 Mo. ! Nota : Les applications qui seront créées par l'utilisateur, seront par défaut dans des sous-répertoires d'ORPHEE. Toutefois si l'utilisateur désire déporter ses applications sur un autre disque, il devra utiliser la procédure du "SERVROOT" déporté. Cette procédure est décrite au § 3.4. Avant de démarrer le chargement du logiciel ORPHEE, nous vous conseillons : - d'installer la mémoire additionnelle si vous en disposez, - de défragmenter le disque dur sur lequel vous allez installer ORPHEE (voir § 2.4.), - de mettre votre PC hors tension, puis sous tension. (1) : C:\ODIAG dans le cas du produit ORPHEE-DIAG TEM10000/10800F n 20 Installation 3.2. Installation du logiciel ORPHEE 1 - Le PC étant hors tension, mettre la clé de protection (DONGLE) sur la liaison parallèle, puis mettre le PC sous tension. La clé de protection doit toujours être manipulée PC hors tension (risque d'altération de la clé de protection). En cas de problème lors de l'installation se reporter au § 8. 2 - Mettre la disquette ORPHEE n° 1 INSTALLATION dans le lecteur A (ou B si vous installez ORPHEE à partir du lecteur B). 3.2.1. Pour Windows 3.11 3.2.1.1. A partir du dos Frappez la ligne de commande: WIN A:INSTALL puis r (ou WIN B:INSTALL si vous installez ORPHEE à partir du lecteur B). 3.2.1.2. A partir de Windows Sélectionnez le gestionnaire de fichiers Choisir "Fichier", cliquez sur "Exécuter" et frappez la ligne de commande : A:INSTALL puis r (ou B:INSTALL si vous installez ORPHEE à partir du lecteur B). Nota: Les autres procédures d'installation ne sont pas garanties. 3.2.2. Pour Windows 95/98 3.2.2.1. A partir de la barre d'outil La procédure est la suivante : 1. 2. TEM10000/10800F n 21 Installation 3.2.2.2. A partir du panneau de configuration La procédure est la suivante : 1. 2. 3. TEM10000/10800F n 22 Installation 4. 5. 3.2.3. Installation du logiciel - Suivre la procédure d'installation dans les écrans - Sélectionnez Installation complète pour une première installation ou une mise à jour par rapport à une version précédente d'ORPHEE et valider par Continuer. - Sélectionnez Installation des options seulement pour modifier une version 7.2 existante. Remarque : • L'installation d'ORPHEE 7.2 et ORPHEE-DIAG 7.2 sous un même répertoire permet une économie de place sur le disque de 13 Mo. • Depuis la version 7.1, ORPHEE est installé dans le groupe de programme "Modicon Telemecanique", l'ancien groupe "Telemecanique" n'est pas détruit pour garder l'accessibilité à d'anciens utilitaires client. Nous conseillons, à terme, de ne garder que le nouveau groupe "Modicon Telemecanique". • L'installation du logiciel sera complète lorsque vous aurez acquitté sur le bouton "OK" dans la fenêtre "ORPHEE est installé avec succés". Sous Windows 95, il se peut que vous n'obteniez pas cette fenêtre ou que le message système "Impossible de lancer la communication DDE avec le gestionnaire de programme" apparaisse. Il faut alors : - Supprimer tout logiciel utilisant le dialogue DDE (type MS-OFFICE, ...) du menu démarrage. - Redémarrer la machine. - Relancer l'installation d'ORPHEE. TEM10000/10800F n 23 Installation 3.3. Lancement d'ORPHEE 3.3.1. Généralité L'installation d'ORPHEE étant terminée un groupe de programme "Modicon Telemecanique" a été créé contenant le logiciel ORPHEE. Pour plus d'informations sur les groupes de programmes reportez-vous à la notice "Utilisation des logiciels avec Windows " Nous vous conseillons d'installer dans ce même groupe tous vos logiciels Série1000 ainsi que vos logiciels annexes liés à la programmation . ß Ne jamais mettre le PC hors tension alors que Windows est en cours de fonctionnement sous peine d'altérer certains fichiers temporaires . 3.3.1.1. Pour Windows 3.11 Quittez Windows à l'aide des touches ALT F4. Après retour au DOS mettre le PC hors tension puis sous tension pour prendre en compte les modifications effectuées dans les fichiers AUTOEXEC.BAT et CONFIG.SYS lors de l'installation d'ORPHEE. 3.3.1.2. Pour Windows 95/98 Pou quitter Windows : dans le menu « Démarrer », cliquez sur « Arrêter .. » et dans la boîte de dialogue « Arrêt de Windows » valider votre choix. 3.3.2. Lancement depuis MS-DOS 6.2/6.22 Vous pouvez lancer directement Orphée depuis le prompt de MS-DOS par la commande suivante : ORPHEE ODIAG (pour le produit ORPHEE) (pour le produit ORPHEE-DIAG) Il n’est pas nécessaire d’être dans le répertoire d’installation d’Orphée pour lancer cette commande : elle est accessible quels que soient la partition et le répertoire où vous vous trouvez sur votre disque dur. ! TEM10000/10800F La commande ORPHEE ou ODIAG ne doit pas être lancée depuis une fenêtre MS-Dos de Windows. n 24 Installation 3.3.3. Lancement depuis le bureau de Windows 3.11 Il vous suffit d’accéder au groupe «"Modicon Telemecanique"» installé dans le Gestionnaire de programmes de Windows par le programme d’installation Orphée et de double-cliquer sur l’icône Orphée. Pour réaliser la même opération par le clavier, il vous suffit, lorsque le groupe «"Modicon Telemecanique"» est le groupe sélectionné, de presser la touche Return lorsque l’icône Orphée est l’icône sélectionnée dans le groupe. Pour, si nécessaire, sélectionner l’icône dans le groupe, il suffit d’utiliser les flèches de déplacement. Pour plus d’informations sur les groupes de programmes, reportez-vous à la documentation «Manuel d’utilisation des logiciels sous Windows». TEM10000/10800F n 25 Installation - Puisque Windows est lancé préalablement et indépendamment d’Orphée, il est possible qu’il soit dans un mode de fonctionnement incompatible avec la fonction «Dialogue automate(s)»: Vous avez lancé Windows en mode standard. Dans ce cas, Orphée affiche le message suivant lorsque vous sélectionnez Dialogue automate(s) ou Accès au réseau. ! Rappel : 1. Pour le produit ORPHEE : l’accès au contexte de programmation d’Orphée (bouton «Application(s)») est possible quel que soit le mode de fonctionnement de Windows. 2. Pour le produit ORPHEE-DIAG : l’accès au contexte de consultation d'ORPHEEDIAG (bouton "Application(s)") ou à l'édition des écrans (bouton "Editeur Ecrans") est possible quel que soit le mode de fonctionnement de Windows. Dans ce cas vous devez sortir de Windows et le relancer dans le mode 386 étendu de Windows. TEM10000/10800F n 26 Installation 3.3.4. Lancement depuis le bureau de Windows 95/98 Pour plus d'information sur les groupes de programmes, reportez-vous à la documentation «Manuel d'utilisation des logiciels sous Windows». Exemple de lancement Depuis le menu "démarrer" : TEM10000/10800F n 27 Installation 3.3.5.Cas de refus de lancement d’Orphée 1er cas : tentative de lancement de plusieurs sessions d’Orphée Une seule session du produit Orphée peut être lancée à un instant donné. Si vous tentez de relancer Orphée alors qu’il est déjà actif, le message suivant s’affiche : 2ème cas : tentative de lancement d’un autre produit de l’atelier logiciel parallèlement à Orphée Tous les produits de l’atelier logiciel (Orphée, Orphée-DIAG, EDI2100, EDI2200, EDI3000, RGD1800 et RGD1850) sont exclusifs entre eux. Si vous tentez de lancer Orphée alors qu’un autre produit de l’atelier logiciel est actif, le message suivant s’affiche : 3ème cas : absence de la clé de protection Le test de présence de la clé de protection est réalisé durant l'usage d'Orphée, en particulier à son lancement. Si elle est absente, Orphée refusera de se lancer. ! TEM10000/10800F Il faut mettre le PC hors tension pour installer la clé de protection. n 28 Installation 3.3.6. Fermeture d’Orphée Pour quitter Orphée, il suffit de revenir à l’écran ORPHEE et d’activer commande la «Fermeture» du menu système de cette fenêtre : vous fermez Orphée sans quitter Windows et donc sans interrompre les logiciels que vous auriez pu lancer en parallèle. ! Cas particulier : fermeture de Windows quand Orphée est actif Lors d’une demande de fermeture de Windows avec ORPHEE actif, Orphée affiche le message suivant : Si vous confirmez la commande (bouton «Oui»), Windows se fermera brutalement et vous perdrez les dernières modifications intervenues sur votre application si vous étiez en phase de modification. Bien-sûr, au prochain lancement d’Orphée, le mécanisme de reprise après incident remettra votre application dans le dernier état stable qu’elle avait atteint. Si vous ne confirmez pas la commande (bouton «Non»), Windows ne se fermera pas, ce qui vous laissera l’opportunité d’enregistrer vos modifications. TEM10000/10800F n 29 Installation 3.4. Déport des applications 3.4.1. Pourquoi un SERVROOT déporté Jusqu'à la version 4.3. d'ORPHEE, les exécutables ORPHEE et les applications utilisateurs se trouvaient nécessairement sur la même partition du disque dur. Sur certains sites industriels, il est intéressant de regrouper dans un même répertoire, les applications d'un atelier ou d'une chaîne de fabrication. Cette nouvelle fonctionnalité conseillée permet de déporter les applications sur une autre partition ou un autre répertoire que celle ou celui des exécutables ORPHEE. ! TEM10000/10800F Ce déport permet à ORPHEE et à ORPHEE-DIAG, installés sur la même machine, d'avoir accès aux mêmes applications (base de donnée unique). Le fonctionnement avec une application en réseau n'est pas garanti. n 30 Installation 3.4.2. Mise en œuvre Par défaut les applications sont stockées dans le répertoire SERVROOT sous ORPHEE. Il est possible de définir un autre répertoire de stockage des applications. Pour cela, à partir de l'écran général ORPHEE sélectionner le menu "Choix du répertoire des applications" dans le menu "Service" : Puis indiquer le répertoire de stockage : TEM10000/10800F n 31 Installation m Nota : 1) Si aucun répertoire n'est déclaré le répertoire SERVROOT est pris par défaut. 2) Vous pouvez avoir plusieurs répertoires de stockage et les appeler suivant les besoins. Exemple : d:\APPL1 e:\APPL2 3) Le nom du répertoire de stockage des applications doit contenir impérativement 5 caractères maximum . 4) Le nom du répertoire des applications est sauvegardé dans le fichier ORPHEE.INI sous le répertoire Windows sous la forme: [ORPHEE] SERVROOT=D:\xxxxx ! Il est interdit de modifier le fichier ORPHEE.INI durant l'exécution d'ORPHEE. TELEMECANIQUE décline toute responsabilité sur les éventuelles conséquences que pourrait avoir une telle action. 5) Pour transférer une application vers un SERVROOT déporté, il suffit de copier tout le répertoire de l'application. Exemple sous DOS: Pour ORPHEE : XCOPY C:\ORPHEE\SERVROOT\<nom appli> D:\xxxxx\<nom appli> /s/e Pour ORPHEE-DIAG : XCOPY C:\ODIAG\SERVROOT\<nom appli> D:\xxxxx\<nom appli> /s/e ß TEM10000/10800F Afin de respecter l'intégrité et la cohérence d'une application ORPHEE, il est strictement interdit de manipuler sous DOS les fichiers relatifs à l'application ; ceci est valable quel que soit le répertoire où le SERVROOT est installé. n 32 Installation 3.5. Visualisation du déroulement du "Valider Application" Pour ORPHEE uniquement : Dans le fichier ORPHEE.INI installé sous le répertoire WINDOWS, ajouter la ligne suivante: [ORPHEE] valid = trace (en minuscule) Nota: Si le fichier ORPHEE.INI n'existe pas, le créer et le compléter comme cidessus. TEM10000/10800F n 33 Personnalisation du PC : Le panneau de configuration 4. INSTALLATION D'UNE IMPRIMANTE 4.1. Liste des imprimantes testées Le tableau suivant donne la liste des imprimantes testées : Imprimante Langage Drivers Win 3.1 Drivers Win 3.11 Drivers Win 95 Canon BJ 10 SX Canon LBP 4i Epson EPL 5600 Epson LQ 570+ Epson SQ 870 HP Deskjet + HP Deskjet 500 C HP Deskjet 550C HP Deskjet 600 C HP Deskjet 660 C HP Deskjet 850 C HP Laserjet 4 M proprinter X24e PLC5 PCL4/PCL5 esc p/2 esc p/2 PLC3 PCL3 PCL3e PLC3e PLC3+ PLC3 PLC5e postscript PLC5e prostscrit PLC5e prostscrit PLC5e prostscrit PLC5e prostscrit PLC5e PLC5e prostscrit PLC4 PLC4 PLC4 PLC5 PLC5e PLC5 proprinter X24e proprinter X24e PLC3 PLC3+ PLC4 prostscrit CAPSL Canon BJ 10 EX [1] [1] Epson LQ 570 [2] Epson LQ 870 [2] Deskjet + [1] [1] [3] [3] [3] [1] [3] [1] [3] [3] [3] [3] [3] [3] [3] [3] [3] [3] Laserjet II Laserjet II D Laserjet II Laserjet III Laserjet III SI Laserjet III Nec P 70 [2] Ibm proprinter XL [2] [3] [1] Laserjet II [3] Canon BJ 10 SX [1] [1] Epson LQ 570+ Epson SQ 870 Deskjet + [1] [1] deskjet + deskjet + deskjet + Laserjet 4/4M [3] Laserjet 4/4M [3] Laserjet II [3] Laserjet II [3] Laserjet II [3] Laserjet II Laserjet II [3] Laserjet II Laserjet II D Laserjet II Laserjet II Laserjet II Laserjet II Nec P 70 Ibm proprinter XL [2] [1] [1] Laserjet II [3] Canon BJ 10 SX [3] [3] [3] [3] Deskjet + [3] [3] deskjet 550c deskjet 550c deskjet 550c [3] [3] Laserjet II Laser jet 4P/MP postscript Laserjet II Laser jet 4mv postscript Laserjet II Laser jet 4P/MP postscript Laserjet II Laser jet 4SI/MX /postscript Laserjet II Laserjet II Laser jet 5P/MP postscript Laserjet II Laserjet II D Laserjet II Laserjet II [3] [3] [3] [3] olivetti JP360 [3] [3] QMS860 HP Laserjet 4 MP HP Laserjet 4 MV HP Laserjet 4 P HP Laserjet 4 SI/MX HP Laserjet 5 L HP Laserjet 5 MP HP Laserjet II HP Laserjet II D HP Laserjet II P HP Laserjet III Kyocera FS 1600 Kyocera FS 400 Nec Pinwriter P 70 Olivetti DM 309 Olivetti JP 360 Olivetti JP 450 QMS 1060 QMS 860 Canon LBP 8 III [1] [2] [3] [4] [5] [6] Obs. [5] [5] [6] [4] [4] [4] [4] [5] [6] [5] [6] [4] [5] [4] [5] [4] [5] [4] [5] [5] [4] [5] [5] [5] [5] [5] [5] [5] [4] Drivers fournis par le fabricant Impression correcte mais problème de mise en page Non testé Modif de ORPHEE.INI ( voir § 4.4) Configuration True-Type (voir § 4.2.3) Configuration mode graphique (voir § 4.5) Incompatible avec ORPHEE ! TEM10000/10800F Attention : L'utilisation des drivers Postscrip de windows 3.11 est déconseillé, il est préférable d'utiliser les drivers fournis par le fabricant de l'imprimante. n 34 Personnalisation du PC : Le panneau de configuration 4.2. Paramétrage d'une imprimante sous Windows 3.11 4.2.1. Installation d'une imprimante : 1 - Pour installer une imprimante faire un double-clic sur l'îcone "IMPRIMANTES" dans le panneau de configuration de Windows. 2 - L'écran d'installation des imprimantes est affiché, cette fenêtre affiche les imprimantes déjà installées. 3 - Pour ajouter une nouvelle imprimante cliquez sur "Ajouter une imprimante". Choisissez une imprimante dans la liste proposée et cliquez sur "Installer". Introduire si nécessaire la disquette de Windows relative à l'imprimante à installer. TEM10000/10800F n 35 Personnalisation du PC : Le panneau de configuration 4 - Si l'imprimante n'est pas dans la liste, choisissez "Imprimante non listée ou mise à jour" et cliquez sur "Installer". Introduire la disquette relative à l'imprimante à installer. 4.2.2. Associer une imprimante à un port du PC : 1 - En étant toujours dans l'écran "Imprimantes", cliquez sur "Connecter" pour associer un port de sortie à l'imprimante. Sélectionnez LPT1 (si vous avez choisi LPT1 comme port logique). 2 - Cliquez sur Imprimante par défaut TEM10000/10800F n 36 Personnalisation du PC : Le panneau de configuration 4.2.3. Paramétrage de la Police "True-Type" : Le réglage suivant est indispensable : • Dans le Panneau de Configuration, double-cliquez sur l’icône «Polices», la fenêtre des polices installées s’affiche. Cliquez sur le bouton «True-Type» Vérifiez que le paramétrage est conforme à l’écran suivant : 4.2.4. Gestionnaire d'Impression : 4.2.4.1. Généralités - Rôle d'un gestionnaire d'impression : Le gestionnaire d'impression permet un gain de temps à la constitution du dossier, il permet ainsi de rendre la main plus rapidement au système. Par contre, la vitesse d'impression n'en est pas améliorée. - Comme indiqué dans le § "Nouvelles fonctionnalités", le gestionnaire d'impression PCACHE n'est plus utilisé à partir de la version 6.2 d'ORPHEE (version 2.2 d'ORPHEE-DIAG) et est détruit à l'installation d'ORPHEE. - Il est désormais possible d'utiliser un gestionnaire d'impression plus performant. Nos préconisations sont les suivantes : ➞ Le gestionnaire d'impression de Windows (solution standard préconisée par défaut). ➞ Un gestionnaire du commerce, encore plus performant, non fourni avec ORPHEE (ce gestionnaire préconisé et testé dans nos labos est SuperSpooler, distributeur FRAME). ➞ Un serveur dans le cas d'utilisation d'une imprimante en réseau. Le gestionnaire d'impression est obligatoire pour ORPHEE. TEM10000/10800F n 37 Personnalisation du PC : Le panneau de configuration 4.2.4.2. Mise en œuvre Le gestionnaire d'impression est obligatoire pour ORPHEE. - Gestionnaire d'impression de Windows : 1 - Cliquez sur l'icône "IMPRIMANTES" dans le panneau de configuration 2 - Dans la fenêtre "Imprimantes", cliquez sur "Utiliser le Gestionnaire d'impression" - Gestionnaire du commerce (Super-Spooler) : Suivre les indications préconisées par le constructeur. - Imprimante en réseau : C'est le serveur qui fait office de Gestionnaire d'impression. Pour éviter toute saturation du disque par le gestionnaire d'impression, nous conseillons, au niveau d'ORPHEE, de réaliser des impressions par paquet, pour de grosses applications. TEM10000/10800F n 38 Personnalisation du PC : Le panneau de configuration 4.3. Paramétrage d'une imprimante sous Windows 95/98 4.3.1. Installation d'une imprimante : 1 - Pour installer une imprimante cliquez sur le menu « démarrer » puis sur « paramètres » et sur « imprimantes ». L'écran d'installation s'affiche TEM10000/10800F n 39 Personnalisation du PC : Le panneau de configuration Pour ajouter une nouvelle imprimante cliquer sur « ajout d'imprimante » et suivre l'assistance de windows. TEM10000/10800F n 40 Personnalisation du PC : Le panneau de configuration 4.3.2. Associer une imprimante à un port du PC En étant sur l'écran « imprimante » cliquez sur « Fichier » menu propriété. L'écran du panneau de configuration de l'imprimante s'affiche. TEM10000/10800F n 41 Personnalisation du PC : Le panneau de configuration 4.3.3. Imprimante par défaut En étant sur l'écran « imprimante » cliquez sur « Fichier » menu Définir par défaut. TEM10000/10800F n 42 Personnalisation du PC : Le panneau de configuration 4.4. Fichier Orphée.INI Le fichier ORPHEE.INI est présent dans le répertoire où est installé Windows. Les options relatives à la police de caractère utilisées par ORPHEE conviennent à la plupart des imprimantes. Cependant, il peut arriver que le Dossier s'imprime : • Avec des caractères trop petits (éventuellement trop grand). Dans ce cas, vous pouvez modifier ces options en utilisant deux paramètres à définir dans le fichier ORPHEE.INI. Ces paramètres sont Font Height et FontWidth. Dans la section [ORPHEE] de ce fichier, définir les deux paramètres de la façon suivante : FontHeight=xx Sert au réglage de la hauteur du caractère en fonction du type d'imprimante. xx a une valeur par défaut de 20, peut varier jusqu'à 32 pour une imprimante jet d'encre couleur (la hauteur du caractère évolue avec la valeur de ce paramètre). FontWidth=yy Sert au réglage de la largeur du caractère en fonction du type d'imprimante postscript. yy a une valeur par défaut de 10, peut varier jusqu'à 70 pour une imprimante laser postscript (la largeur du caractère évolue avec la valeur de ce paramètre). • Avec des caractères illisibles (1 caractères par pages),... sur des imprimantes True Type. Dans ce cas, vous pouvez utiliser le paramètre DriverName défini dans le fichier ORPHEE.INI. Dans la section [ORPHEE] de ce fichier, définir le paramètre de la façon suivante : DriverName=x x=1 ,Pour valider et éviter les problèmes d'impression sur les imprimantes True Type. x= ,Pour dévalider ce paramètre enlever tout caractères derrère le signe = Exemple de configuration pour l'imprimante 4 SI/MX PS [orphee] FontHeight=65 FontWidth=30 DriverName= SERVROOT=D:\APPLI OPTICOM=1 COMFIFO=1 Remarque : Dans le cas d'utilisation d'un SERVROOT déporté, le fichier ORPHEE.INI est créé automatiquement. TEM10000/10800F n 43 Personnalisation du PC : Le panneau de configuration 4.5. Mode graphique Avec windows 3.11 Valider l'option "Impression True.Type en mode graphique" : TEM10000/10800F n 44 Personnalisation du PC : Le panneau de configuration 4.6. Impression true type en tant que graphiques Avec windows 3.11 Valider l'option "Imprimer True.Type en tant que graphiques" : Avec windows 95/98 Valider l'option "Imprimer True.Type en tant que graphique" : 4.7. Equivalence format papier FORMAT LETTRE US DIN A4 Continu A4 TEM10000/10800F EQUIVALENCE EN POUCE 11' 11' 2/3 12' CM Variable selon l'imprimante n 45 Configuration de la liaison console 5. Configuration de la liaison console La console ORPHEE peut-être connectée : Services Liaison console - à un automate (liaison point à point). Si la console est une FTX ou une CCX la connexion directe en RS485 ( sans BOX ) est possible sur un APRIL 5000/7000 avec le câble TFTXKIT0041 (pour FTX 507) ou TFTKIT 00141 (pour FTX417). - à plusieurs automates (liaison multipoint), voir documentation Automate chapitre "Liaison console" ; la liaison entre la FTX ou la CCX et la TBX0010 du réseau d'automates se fait par le câble TFTXKIT0042 (pour FTX 507) ou TFTKIT 0142 (pour FTX417). La configuration est réalisée à partir du menu "Liaison console" de l'écran ORPHEE. Le choix de ce menu fait apparaître une boîte de dialogue : accessible uniquement avec ORPHEE-DIAG . Les valeurs "cochées" sont les valeurs par défaut. . La "liaison via APRILnet" n'est accessible que si le kit Ethernet (ORP1602) est installé. Choix du port série : Possibilité à l'opérateur de choisir son port de communication (COM1 ou COM2). Possibilités de connexion : - Connexion en point à point sur un automate numéroté de 1 à 16. - Connexion sur le réseau automate numéroté de 1 à 16. - Connexion en point à point sur un automate ayant un numéro supérieur à 16. Cas particuliers : En point à point, il est possible de se connecter à un automate numéroté entre 1 et 254. Cependant la connexion en multipoint ne porte que sur 16 automates numérotés de 1 à 16. En conséquence, si un automate a un numéro supérieur à 16, il sera ignoré. TEM10000/10800F n 46 Configuration de la liaison console Pour se connecter à un automate de numéro supérieur à 16, son numéro doit être connu et indiqué dans le menu "Liaison Console". A la connexion en point à point, si cet automate n'est pas détecté, une recherche automatique des automates présents vous sera proposée. Une liaison PC APRIL 2000/3000 ou PC APRIL 5000 via modem est réalisable (voir notice TEM10050F fournie avec ORPHEE). Au moment de la connexion (voir ORPHEE Tome I, chapitre D - § 2.) 1. La fenêtre "PRESENTATION DES AUTOMATES" rappelle dans le titre les paramètres de configuration choisis. Exemple : "PRESENTATION DES AUTOMATES - LIAISON CONSOLE - API N° 3" 2. Si le choix "point à point sur l'automate n° X a été choisi et si la connexion échoue (l'automate n° X n'existe pas), il y a alors : - un message indiquant que la connexion à l'automate n° X a échoué, - lancement automatique de la RECONNAISSANCE DU RESEAU, mais il n'y a pas de modification automatique des paramètres de la liaison console. Notion de liaison LDS et liaison Ethernet • 4 types de liaison sont couramment appelées liaison LDS : - liaison standard (Utilisation de la BOX 0010 via le port COM1 ou COM2 du PC) - liaison RS485 FTX/CCX (Utilisation du port COM2 en RS485 sur les PC FTX ou CCX - voir le §4). - réseaux locaux (Utilisation de réseaux locaux de type FACTOR ou LAC2 via le port COM1 ou COM2 du PC) - liaison via modems. (Utilisation de modems via le port COM1 ou COM2 du PC voir notice TEM 10050F) • La liaison Ethernet nécessite l'installation du kit Ethernet. Ces deux liaisons nécessitent d'utiliser le mode 386 étendu de Windows (lancement par la commande WIN ou ORPHEE). TEM10000/10800F n 47 Compatibilité 6. Compatibilité 6.1 Compatibilité Applications et ORPHEE V7.2 Les applications existantes développées sous les versions d'ORPHEE égales ou supérieures à V4.2 sont utilisables directement avec la version 7.2. Une application validée avec une version d'Orphée 6.0 ou antérieure, n'est exécutable dans une CPU5030 et CPU5130 que si elle a été revalidée avec une version d'ORPHEE ≥ à 6.1. Le changement de CPU ou toute autre modification dans l'éditeur configuration suffit à provoquer la revalidation de l'application. Toutefois pour les applications 4.2. uniquement et pour bénéficier des améliorations qualité apportées au logiciel, il est conseillé d'utiliser l'outil CONSERVE (Commandes Copier/Coller) sans revalider ni retransférer l'application (voir § 7.4.). Pour ajouter des BFC de communication en modification en ligne dans une application créée sous la version 4.2 ou 4.3 d'ORPHEE, il faut d'abord valider l'application avec la dernière version d'ORPHEE puis la transférer pour passer en exploitation. Si vous utilisez une version < 5.2 : ! 1 - Pour bénéficier des nouvelles fonctionnalités de la modification en ligne (retour à la dernière version validée) avec une ancienne application, il faut d'abord valider celle-ci avec la dernière version d'ORPHEE, puis la transférer dans l'automate. 2 - La première validation avec ORPHEE sera plus longue que les suivantes car celle-ci intègre également une amélioration des performances du code généré (BFC, BFU). TEM10000/10800F n 48 Compatibilité 6.2 Compatibilité Applications ORPHEE et ORPHEE-DIAG V7.2 - Les applications existantes développées sous les versions d'ORPHEE égales ou supérieures à V4.2 sont exploitables directement avec la version ORPHEE-DIAG 7.2. - Les Ecrans d'Exploitation créés avec une version d'ORPHEE-DIAG < 7.2 sont directement exploitables avec ORPHEE-DIAG 7.2. TEM10000/10800F n 49 Conversion des applications 7. Conversion des applications • • Fonctions utilisées avec la nouvelle version Ce chapitre ne concerne pas le produit ORPHEE-DIAG Pour exploiter des applications développées antérieurement, vous reporter au tableau ci-dessous et aux paragraphes suivants. Usage général des fonctions Version ayant servi à développer l'application 3.0. (voir § 7.3.) Modification en ligne Bénéficier d'entités contenant des améliorations des BFC Tempo/ Compteur, Communi- qualité apportées BFC au logiciel cation, Axes et Communication Régulation Ajouter des BFC en modification en ligne BFC Axes CONSERVE SPECIAL - Voir Mode Opératoire chapitre 9.3. CONSERVE (Copier / Coller) 4.0. et 4.1. (voir § 7.2.) Aucun outil 4.2 (voir § 7.1.) Aucun outil Aucun outil Valider l'application et retranférer Aucun outil CONSERVE (Copier / Coller) 4.3 (voir § 7.1.) Aucun outil Aucun outil Valider l'application et retransférer Aucun outil Aucun outil De 5.0 à 7.1 (voir §7.1.) Aucun outil Aucun outil Aucun outil Aucun outil Aucun outil Valider l'application et retransférer 7.1. Applications développées avec ORPHEE 4.2 à 7.1 • Pour éditer et exploiter les applications développées avec ORPHEE 4.2 à 7.1 sous ORPHEE 7.2, aucune conversion n'est nécessaire. • Pour pouvoir rajouter en modification en ligne des BFCs de Communication avec des applications développées sous ORPHEE 4.2 et 4.3, il est conseillé de valider l'application sous ORPHEE 7.2. Si vous souhaitez bénéficier des améliorations Qualité apportées au logiciel, avec les applications développées en 4.2. reportez-vous au § 7.4. TEM10000/10800F n 50 Conversion des applications 7.2. Applications développées avec ORPHEE 4.0 ou 4.1 Pour éditer et exploiter les applications développées avec ORPHEE 4.0 ou 4.1 sous ORPHEE 7.2, aucune conversion n'est nécessaire. Toutefois, il est conseillé de revalider et retransférer l'application, ceci afin de : - bénéficier des améliorations de performances offertes depuis la version V4.2, - pouvoir utiliser les fonctions de modification de programme (en RUN ou en STOP) sur une application utilisant des BFC de type Tempo / compteurs, communication, axe et régulation. Si vous souhaitez bénéficier des améliorations Qualité apportées au logiciel avec les applications développées en 4.0. et 4.1. reportez-vous au § 7.4. TEM10000/10800F n 51 Conversion des applications 7.3. Applications développées sous ORPHEE 3.0 Pour pouvoir éditer et exploiter les applications développées avec les versions d'ORPHEE 3.0, respecter la procédure suivante : 1. Vérifier qu'un répertoire "Conserve" existe sous la racine C:\ sinon le créer. 2. La version d'ORPHEE ayant servi au développement de l'application doit exister sur le PC. Sinon l'installer. 3. La disquette compatibilité de la version ORPHEE ayant servi au développement de l'application doit être installée sur le PC. 4. Installer les applications à convertir sur le disque dur Restituer les applications à convertir archivées sur disquettes en utilisant la même procédure que pour l'archivage. 5. Il est recommandé de faire une sauvegarde sur disquettes des applications Cette sauvegarde est réalisée par sécurité, au cas où un incident surviendrait en cours de conversion des applications. Il est conseillé de disposer d'une copie sur disquettes de toutes les applications à convertir avant de lancer la procédure. 6. Se placer dans le répertoire contenant la version antérieure d'ORPHEE 7. Lancer la commande "Copier" Syntaxe : C:\ORPHEE\> COPIER <Nom appli> pour copier une seule application C:\ORPHEE\> COPIER * pour copier toutes les applications C:\ORPHEE\> COPIER pour choisir ultérieurement, en mode interactif, les applications à copier. Les applications sont alors converties en un fichier <Nom appli>.CNS sous la directory C:\CONSERVE. 8. TEM10000/10800F Installer la nouvelle version d'ORPHEE n 52 Conversion des applications 9. Utiliser le gestionnaire de fichiers de Windows pour se positionner sous le répertoire contenant ORPHEE 7.2. Puis lancer l'application CONSERVE.EXE contenue dans ce répertoire (en WINDOWS 95/98, utiliser l'explorateur). 10. Lancer la fonction "Coller" du menu "Applications" sur une seule application ou sur toutes les applications Répertoire "CONSERVE" Pour libérer de la place sur le disque dur, vous pouvez effacer les fichiers se trouvant dans le répertoire C:\CONSERVE . ! Remarques : 1. Si le nombre d'applications à convertir ne permet pas de procéder en une seule opération, répéter la procédure autant de fois que nécessaire. 2. A l'issue de la conversion des applications, il est nécessaire de revalider les applications et de les retransférer dans les automates. Cette première validation peut être assez longue (toutes les entités doivent être recompilées). Le transfert de l'application dans l'automate doit se faire automate en STOP. TEM10000/10800F n 53 Conversion des applications 7.4. Améliorations qualité pour les applications développées avec ORPHEE ≥ 4.0 La nouvelle version étant installée, les applications étant restituées, il est conseillé de passer l'outil Conserve sans revalider l'application, afin de bénéficier des améliorations qualité apportées au logiciel. ß Nota : L'outil Conserve pourra toujours être utilisé ultérieurement en cours d'usage de la nouvelle version si vous constatez des anomalies ORPHEE sur votre application. 1. Se placer sous la racine C:\ et créer le répertoire CONSERVE MD CONSERVE 2. Utiliser le gestionnaire de fichiers de WINDOWS pour se positionner sous le répertoire contenant ORPHEE. Puis lancer l'application CONSERVE.EXE contenue dans ce répertoire. (en WINDOWS 95/98, utiliser l'explorateur). 3. Garder les options par défaut. 4. Lancer la fonction "Copier" du menu "Application" sur une seule application ou sur toutes les applications. Les applications sont alors converties en un fichier <Nom Appli>.CNS sous le répertoire C:\CONSERVE. Si l'application contient des écrans d'exploitation, ils sont convertis en un fichier <Nom Fichier>.zip 5. Lancer la fonction "Coller" du menu "Application" sur une seule application ou sur toutes les applications. 6. Effacer les fichiers du répertoire "CONSERVE" Pour libérer de la place sur le disque dur, vous pouvez effacer les fichiers se trouvant dans le répertoire C:\CONSERVE. 7. m TEM10000/10800F Au retour dans ORPHEE, valider l'application. Remarque : Si le nombre d'applications à convertir ne permet pas de procéder en une seule opération, répéter la procédure autant de fois que nécessaire. n 54 Conversion des applications TEM10000/10800F n 55 En cas de problème 8. En cas de problème Généralités En cas de problème, assurez-vous tout d’abord de : - la présence de la clé de protection, - l’adéquation des fichiers AUTOEXEC.BAT et CONFIG.SYS (reportez-vous au § 2.3). - l'absence de virus dans le PC. Vérifiez notamment : - que vous utilisez la version de SMARTDRV, HIMEM et EMM386 correspondant à la version de MS-DOS (reportez-vous au § 2.2). A B Dégradation des performances du PC (augmentation des temps d’accès disque) Deux possibilités (non exclusives) : a) les performances étant liées au cache disque, assurez-vous de la déclaration de SMARTDRV dans le fichier AUTOEXEC.BAT et vérifiez son paramétrage. b) lancez, sous MS-Dos, un utilitaire de compactage de disque dur PC Tools ou Norton Utilities Advanced. C Impossible de lancer ORPHEE D Reportez-vous au § 3.3.5 («Cas de refus de lancement d’Orphée»). Améliorations du fonctionnement de la Liaison De Service (LDS) : - Il est possible d'améliorer le fonctionnement de la LDS sur les PC équipés d'UART à fifo de type 16550. Cette amélioration permet d'éviter des pertes de caractères lors de sollicitations importantes du PC. Pour cela, ouvrir le fichier ORPHEE.INI présent dans le répertoire où est installé WINDOWS et ajouter le mot clé COMFIFO=1 dans la section [ORPHEE]. Si cette section n'existe pas, il faut la créer, de manière à obtenir les lignes suivantes : [ORPHEE] COMFIFO=1 E F - Certaines configurations matérielles de PC (ex : PC notebook COMPAQ CONTURA 4/25) créent des problèmes de fonctionnement de la LDS (pas de reconnaissance automate). Dans ce cas, ouvrir le fichier ORPHEE.INI présent dans le répertoire où est installé WINDOWS et ajouter le mot clé OPTICOM = 1 dans la section [ORPHEE]. G H TEM10000/10800F n 56 En cas de problème Problème d'affichage dans ORPHEE (Exemple: texte tronqué ou peu lisible) Vérifier (icône " Windows Installation" du Groupe Principal) que Windows est configuré pour une résolution écran compatible avec ORPHEE: VGA ou éventuellement SVGA (800*600 ou 1024*768) Small Fonts. Si ce n'est pas le cas, reconfigurez Windows pour l'une de ces résolutions. 1. Quittez Windows (sur certaines cartes spécifiques -drivers OEM-, les informations système sont parfois incorrectement mises à jour si le paramétrage est réalisé sous Windows par la commande "Configurer le système" du menu Options de l'icône Windows Installation). 2. Lancez la commande Install dans le répertoire où est installé Windows. 3. Dans l'écran Information système, rubrique écran, choisissez la nouvelle résolution. 4. Validez votre sélection. 5. Relancez Windows. Message "Ce programme nécessite Microsoft Windows" au lancement de la commande d'installation "a:install" depuis le prompt du DOS (en particulier sur certains TOSHIBA 5200) Lancer l'installation ORPHEE : 1. Par la commande: win a:install 2. Par la commande: a:install à partir du menu Exécuter du Gestionnaire de Programmes. Saturation de la partition SET TEMP La partition désignée dans la variable d'environnement SET TEMP doit toujours avoir un espace disponible suffisant car Windows y stocke tous ses fichiers temporaires EXCEL, WORD ... et ORPHEE. Purgez régulièrement le répertoire pointé par la variable d'environnement SET TEMP. Problème de taille des caractères à l'impression • Le driver de police ADOBE ATM peut, pour certaines imprimantes, perturber l'impression du dossier : Désélectionner ce driver à l'initialisation dans le fichier System.ini • Au moment de l'impression des variables, si la taille des caractères est trop petite, vous pouvez l'améliorer de la façon suivante : ouvrir le fichier ORPHEE.INI présent dans le répertoire où est installé WINDOWS et ajouter le(s) mot(s) clé définis §4.4 "Fichier ORPHEE.INI".Fenêtres d’ORPHEE trop petites, difficilement retaillables ou déplaçables Assurez-vous que le paramètre Granularité (rubrique Dimensionnement de l’icône Bureau du Panneau de configuration) a une valeur nulle. Faible vitesse de mise à jour l’écran Sélectionnez, dans la rubrique Modèles de couleurs de l’icône Couleurs du Panneau de configuration, un modèle de couleurs ne comportant que des couleurs unies : par exemple Standard Microsoft. TEM10000/10800F n 57 En cas de problème Informations difficilement perceptibles dans certaines fenêtres (Paramètres cachés des BFC et BFU, Traitements diagnostic dans les écrans de paramétrage en configuration) Sélectionnez, dans la rubrique Modèles de couleurs de l’icône Couleurs du Panneau de configuration, un modèle de couleurs définissant l’attribut «Estompé» suffisamment visible : par exemple Standard Microsoft. A Le raccourci de navigation Alt + Tab ne fonctionne pas Cochez l’option Déplacement rapide avec Alt + Tab dans la rubrique Applications de l’icône Bureau du Panneau de configuration. Boîte d’erreur «Une erreur est intervenue dans votre application. Si vous choisissez Ignorer, enregistrez votre travail dans un nouveau fichier.» lors de l’utilisation d’ORPHEE ou de tout autre logiciel a) Validez le bouton Fermer : une boîte de dialogue «Erreur de l’application ...» s’affiche. Validez le bouton Fermer. b) Fermer les applications Windows qui peuvent l’être. c) Mettez le PC hors tension. B C D Affichage d'une "Erreur générale de protection" Dans certain cas cette erreur est due à la présence d'un virus (FORM VIRUS). En cas de problème d'affichage • Problème dans le logiciel ORPHEE - Vérifier la configuration "petite police" en mode graphique SVGA - Vérifier que la police "Courrier New (true type)" est présente • Problème dans d'autres logiciels La commande "SystemFont=xxxxx" du fichier WIN.INI présent dans le répertoire où est installé Windows) a été inhibée pour ORPHEE lors de son installation. Si cette modification de paramétrage a des effets de bord sur l'affichage dans d'autres logiciels (par exemple des textes tronqués), il est possible d'activer la commande "SystemFont" en supprimant le ";" et le commentaire situés devant cette commande. Cette commande doit être inhibée pour pouvoir relancer ORPHEE. • Fermeture de fenêtre sous Windows 95/98 : Si le bouton droit x de la fenêtre est grisé alors qu'il ne le devrait pas, cliquer alors sur le bouton gauche (celui utilisé pour Windows 3.11) ou utiliser la barre de tâche. E F G Problème d'installation d'ORPHEE sous Windows 95 H Reportez vous au §3.2.3. TEM10000/10800F n 58 En cas de problème Problème de reconnaissance de la clé de protection Il peut arriver, sur certain ordinateur portable connecté à une imprimante via la clé de protection, que celle-ci ne soit pas reconnue. Il faut alors connecter l'imprimante à l'ordinateur qu'après lancement du logiciel ORPHEE. Erreur fatale 5/X/40/3001 Avec X : valeur entière Problème au moment de l'impression du dossier. Vérifier que : - le gestionnaire d'impression est utilisé, - la connexion de l'imprimante au PC est correcte, - la configuration de l'imprimante est correct (panneau de configuration). Erreur fatale 2/11/317/303 Assurez-vous que le répertoire de travail spécifié pour ORPHEE est identique au répertoire où est installé ORPHEE : appliquez sur l’icône d’ORPHEE la fonction Propriétés du menu Fichier du Gestionnaire de programmes. Autre erreur En cas d'anomalie sur votre application ( erreur fatale), il est recommendé d'utiliser l'outil CONSERVE (disponible dans le répertoire contenant ORPHEE), pour son utilisation reportez vous au § 7.4 TEM10000/10800F n