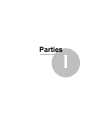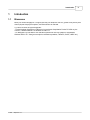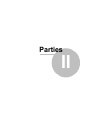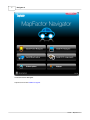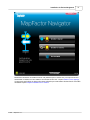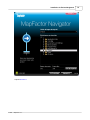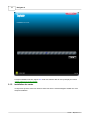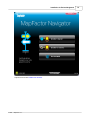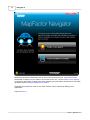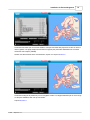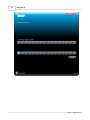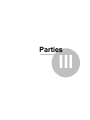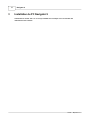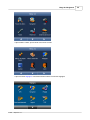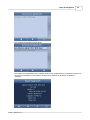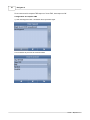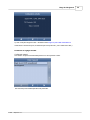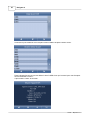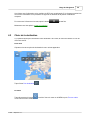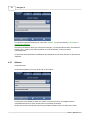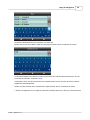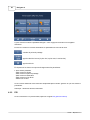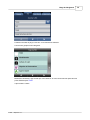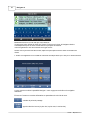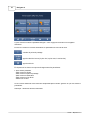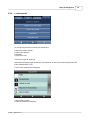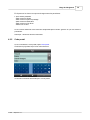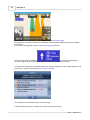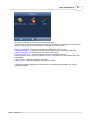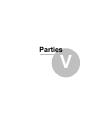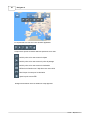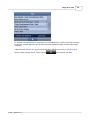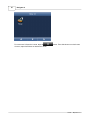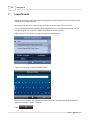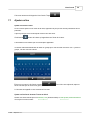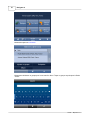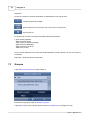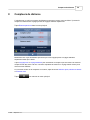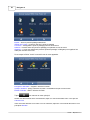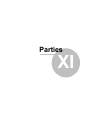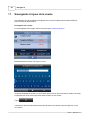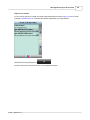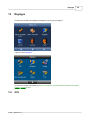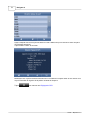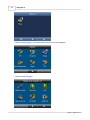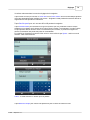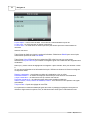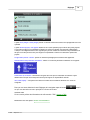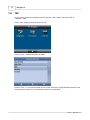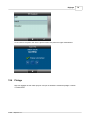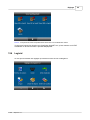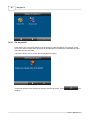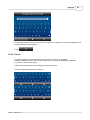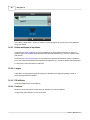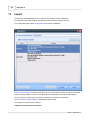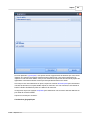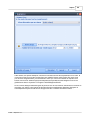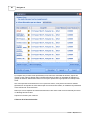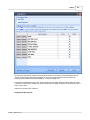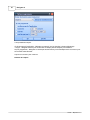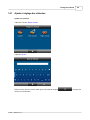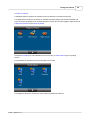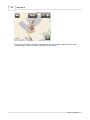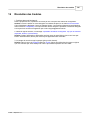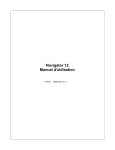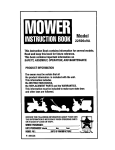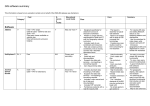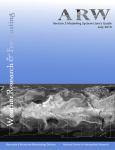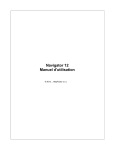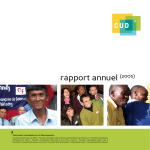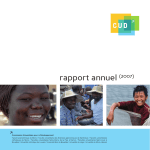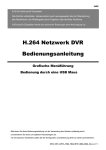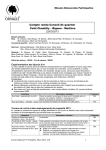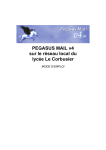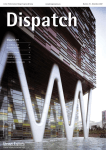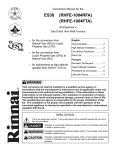Download Navigator 9
Transcript
Navigator 9 Manuel d'utilisation © 2009 ... MapFactor s.r.o. I Navigator 9 Table des maticres Parties I Introduction 1 Bienvenue 4 ................................................................................................................................... 4 Parties II Installation du Pocket Navigator 9 1 Général 6 ................................................................................................................................... 6 Installation du .......................................................................................................................................................... logiciel 6 Installation des .......................................................................................................................................................... cartes 11 Parties III Installation du PC Navigator 9 17 Parties IV Usage du Navigator 9 19 1 Connexion au ................................................................................................................................... récepteur GPS 19 2 Choix de la destination ................................................................................................................................... 26 Adresse .......................................................................................................................................................... 27 PDI .......................................................................................................................................................... 29 Lieux favoris .......................................................................................................................................................... 32 Le plus proche .......................................................................................................................................................... 34 Code postal .......................................................................................................................................................... 36 3 Navigation ................................................................................................................................... 37 Parties V Usage de la carte 42 Parties VI Menu du Navigator 9 46 Parties VII Lieux favoris 49 1 Ajouter un lieu ................................................................................................................................... 50 2 Usage ................................................................................................................................... 52 3 Groupes ................................................................................................................................... 53 Parties VIII Compteurs de distance 56 Parties IX Compte de route 58 Parties X Mode nuit 63 Parties XI Sauvegarde et rejoue de la course 65 Parties XII Réglages 68 1 GPS ................................................................................................................................... 68 2 Navigation ................................................................................................................................... 72 © 2009 ... MapFactor s.r.o. II 3 TMC ................................................................................................................................... 77 4 Pistage ................................................................................................................................... 78 5 Alerte (Scout) ................................................................................................................................... 79 6 Logiciel ................................................................................................................................... 80 Clé du produit.......................................................................................................................................................... 81 Clavier .......................................................................................................................................................... 82 Unités métriques .......................................................................................................................................................... et impériales 83 Langue .......................................................................................................................................................... 83 PDI affichés .......................................................................................................................................................... 83 Couleurs .......................................................................................................................................................... 83 Parties XIII Import 85 Parties XIV Pistage du véhicule 95 1 Ajoute et réglage ................................................................................................................................... des véhicules 96 2 Pistage des véhicules ................................................................................................................................... 97 Parties XV Communication TCP/IP 101 Parties XVI Résolution des troubles 104 Index © 2009 ... MapFactor s.r.o. 0 Parties I Introduction 1 Introduction 1.1 Bienvenue 4 Merci pour choisir Navigator 9. Ce logiciel est créé pour améliorer votre vie, guidant vous porte à porte dans la plupart des pays Européens, aux Etates Unis et au Canada. Il y a deux versions du logiciel disponible: - Pocket Navigator 9 destiné aux PDAs avec les systèmes d'exploitation Pocket PC 2003 ou plus nouveau, Windows Mobile 5 et Windows CE.NET 4.2. - PC Navigator 9 qui est destiné aux ordinateurs personnels avec les systèmes d'exploitation Windows 2000 / XP / Vista (par exemple les ordinateurs portables, TabletPC; CarPC, UMPC etc.) © 2009 ... MapFactor s.r.o. Parties II Installation du Pocket Navigator 9 2 Installation du Pocket Navigator 9 2.1 Général 6 Navigator 9 est disponible sur différents types de média. Si vous possédez une installation du Navigator sur la carte SD, insérez simplement votre carte dans votre PDA et suivez les instructions sur l'écran. Si vous possédez un disque CD/DVD avec Navigator, l'installation est faite en deux parties, le logiciel et les données de carte. 2.1.1 Installation du logiciel Le logiciel peut être installé sois avec le Pocket Navigator Installer sois à la main copiant le fichier cab dans votre PDA. Le Pocket Navigator Installer est lancé automatiquement dès que le DVD est déposé dans la mécanique. Vous serez demandés pour la clé du produit si vous lancez l'installeur pour la première fois. © 2009 ... MapFactor s.r.o. 7 Navigator 9 Choisissez Pocket Navigator Cliquez sur le bouton Installer le logiciel. © 2009 ... MapFactor s.r.o. Installation du Pocket Navigator 9 8 Maintenant choisissez où installer le fichier cab (installeur pour le Pocket PC). Vous pouvez choisir directement un dossier sur votre PDA s'il est connecté à votre PC - cliquez Installer à votre appareil. Vous pouvez aussi utiliser un lecteur des cartes mémoires pour transmettre les données à votre PDA choisissez l'option Préparer installation a un médium. © 2009 ... MapFactor s.r.o. 9 Navigator 9 Choisissez la langue de préférence pour votre Navigator 9. Maintenant il faut choisir la destination pour les données. Choisissez un dossier sur votre PDA ou carte mémoire où copier les recueils d'installation. Le bouton Créer un répertoire peut être utilisé pour créer nouveaux recueils. Cliquez Suivant >> © 2009 ... MapFactor s.r.o. Installation du Pocket Navigator 9 Cliquez Suivant >> © 2009 ... MapFactor s.r.o. 10 11 Navigator 9 Puisque l'installation est finie, cliquez Fini. Cela vous ramène dans le menu principal pour choisir quelles cartes vous voulez installer. 2.1.2 Installation des cartes Vous pouvez ajouter et retirer les cartes de votre PDA avec le Pocket Navigator Installer sur votre disque d'installation. © 2009 ... MapFactor s.r.o. Installation du Pocket Navigator 9 Cliquez sur le bouton Installer les données. © 2009 ... MapFactor s.r.o. 12 13 Navigator 9 Maintenant choisissez la destination pour les fichiers des données de carte. Vous pouvez choisir directement un dossier sur votre PDA s'il est connecté à votre PC - cliquez Installer à votre appareil. Vous pouvez aussi utiliser un lecteur des cartes mémoires pour transmettre les données à votre PDA choisissez l'option Préparer installation a un médium. Installation des données de carte sur une carte mémoire réserve mémoire du PDA pour les applications. Cliquez Suivant >> © 2009 ... MapFactor s.r.o. Installation du Pocket Navigator 9 14 Choisissez les cartes que vous voulez installer. Vous pouvez choisir des pays avec la carte ou avec la liste en gauche. Les pays étendus sont divisés en régions pour permettre l'installation sur les cartes mémoires moins ample (129MB). Quand vous êtes contents avec votre sélection, cliquez sur Cliquez Suivant >> Choisissez la langue de préférence pour la navigation vocale. Les langues dénotées par un croix rouge ne sont pas installées, sauf une qui est cochée. Cliquez Suivant >> © 2009 ... MapFactor s.r.o. 15 Navigator 9 © 2009 ... MapFactor s.r.o. Parties III 17 3 Navigator 9 Installation du PC Navigator 9 Démarrez le fichier SETUP.EXE qui réside sur le disque DVD et suivez les instructions sur l'écran. © 2009 ... MapFactor s.r.o. Parties IV 19 4 Navigator 9 Usage du Navigator 9 Pour lancer le Navigator sur votre PDA, tapez sur Start puis sur Programs. Maintenant tapez l'icône du Navigator 9. NB: Manipuler votre PDA pendant conduite de la voiture est très dangereux. Nous recommandons de préparer votre voyage en avant. Une carte aperçue de la région que vous avez installée vous est présentée. Tout d'abord il faut ajuster votre récepteur GPS pour que vous puissiez utiliser le navigateur. 4.1 Connexion au récepteur GPS Attantion, si vous utilisez PC Nvaigator il faut premièrement faire joinder le GPS Bluetooth à l´ordinqteur: En connectant le GPS USB le système Windows démandera un pilote. Ce-ci vouz trouverez sur DVD Navigator au fichière GPS_DRIVERS ou le recevrez chez le vandeur du GPS. Tapez le bouton Menu au-dessus de l'écran avec la carte. Cela vous donne un menu suivant: © 2009 ... MapFactor s.r.o. Usage du Navigator 9 Tapez la flèche "droite" pour accéder vers l'écran suivant. Tapez le bouton Réglages. Vous êtes maintenant dans le menu des réglages. © 2009 ... MapFactor s.r.o. 20 21 Navigator 9 Tapez le bouton GPS. Maintenant tapez sur Configuration. Ecran suivant va apparaitre. Si votre recepteur GPS est integré ou avec cable vous pouvez utiliser le bouton "prochain". L´autodetection va démarrer. © 2009 ... MapFactor s.r.o. Usage du Navigator 9 22 Si le GPS est trouvé tapez la flèche droite. Une fenêtre avec l'information sur la condition du GPS vous est présentée. Si le récepteur marche bien vous verrez l'information sur la puissance du signal et les données de la position venantes du récepteur. © 2009 ... MapFactor s.r.o. 23 Navigator 9 Si vouz avez aussi le recepteur TMC tapez sur l´icone TMC, sinon tapez sur OK. Configuration du recepteur TMC 1) TMC est integré au GPS - choisissez alors la première ligne. Puis choisissez le protocole de communication. © 2009 ... MapFactor s.r.o. Usage du Navigator 9 2) TMC n´est pas integré au GPS - choisissez alors Régler le port COM manuellement. Il faut saisir le numero du port, la vitesse du port et le protocole ( voir le manuel du TMC ) Problemes au réglages du GPS Configuratin manuel. Si le GPS n´est pas trouvé automatiqement ou si vous preferez l´autre. Une liste des ports COM disponibles est présentée. © 2009 ... MapFactor s.r.o. 24 25 Navigator 9 Choisissez le port COM dont votre récepteur GPS est attaché et tapez la flèche "droite". Dans la plupart des cas vous pouvez laisser le baud à 4900 sinon que le manuel pour votre récepteur GPS recommande un autre. Tapez la flèche "droite" de nouveau. © 2009 ... MapFactor s.r.o. Usage du Navigator 9 26 Une fenêtre avec l'information sur la condition du GPS vous est présentée. Si le récepteur marche bien vous verrez l'information sur la puissance du signal et les données de la position venantes du récepteur. Pour retourner à l'écran avec la carte, tapez le bouton quatre fois. Maintenant vous êtes prêts à ajuster la navigation. 4.2 Choix de la destination Il y a plusiers façons pour sélectionner votre destination: de la carte, du menu de cherche ou d'un de votre lieux favoris. De la carte Cliquant sur la cart au point de destination le menu suivant apparaitra: Tapez l'icône Pour destination Du menu Tapez directement le bouton Vous verrez le menu suivant: © 2009 ... MapFactor s.r.o. à coté de l´icone du menu ou le MENU et puis Trouver et aller. 27 Navigator 9 Il y a plusieurs types de locations pour votre choix: Adresse, PDI (Points d'intérêt), Code postal ou Chercher aux alentours. Selectionez seulement l´article que vous pouvez changez, il ne faut pas saisir chaque information de nouveau. S´il y a déja un text saisi commancer a écrire directement, le text sera reecrit automatiquement. Vous pouvez aussi sélectionner la destination des résultats de la recherche dernière ou des données importées. 4.2.1 Adresse Choisissez l´Etat. Vous serez demandé pour le nom de la ville ou de la région. Vous pouvez écrire utilisant le clavier sur l'écran. Comme vous écrivez, le Navigator cherche automatiquement pour les noms convenants et les propose au-dessous. Quand vous verrez la ville désirée, tapez la et puis tapez la flèche "droite" au dessous de l'écran. © 2009 ... MapFactor s.r.o. Usage du Navigator 9 28 Vous allez maintenant donner la rue désirée ou Centre ville. Quand vous verrez la rue désirée, tapez la et puis tapez la flèche "droite" au dessous de l'écran. Vous serez demandé pour choisir le numéro de la maison de la liste des étendues données. Si vous ne savez pas le numéro, choisissez TOUS. Choisissant TOUS, vous pouvez chercher les croissement des routes. Les nom des routes croisées apparaitront automatiquement. Quand vous êtes contents avec votre sélection, tapez la flèche "droite" au dessous de l'écran. L´écrane suivi apparetra ou le resultat du recherche est indiqué aussi que l´offre pour l´action suivante. © 2009 ... MapFactor s.r.o. 29 Navigator 9 Le plus souvent on utilise la possibilité Naviguer - votre voyage sera calculée et la navigation démarrera. En bas de l´écrane on verra des information sur paramètres du calcul de la route: - nombre de points de passage - type du calcul de la route (le plus vite, le plus court, le moins cher) - type de vehicule En cliquant sur les icones vouz pouvez changer toutes les paramètres: L´autre actions possibles: - Saisir comme le départ - Saisir comme un point de passage - Saisir comme la destination - Saisir comme un lieu favori - Afficher sur la carte Si vous voulez redémarrer votre recherche simplement tapez la flèche "gauche" ce que vous rend a la précedente. Historique - affiche les derniers recherches. 4.2.2 PDI Si vous voulez aller à un point d'intérêt, tapez sur le signet PDI (points d´interest). © 2009 ... MapFactor s.r.o. Usage du Navigator 9 D´abord il faut saisir le pays, la ville etc. ou la recherche se réalisera. Les PDI sont groupés en six categories. Maintenant choisissez le type de PDI que vous cherchez. Si vous voulez chercher parmi tous les points d'intérêt tapez TOUS. Tapez la flèche "droite". © 2009 ... MapFactor s.r.o. 30 31 Navigator 9 Maintenant écrivez le nom du PDI que vous cherchez. Vous pouvez écrire utilisant le clavier sur l'écran. Comme vous écrivez, le Navigator cherche automatiquement pour les noms convenants et les propose au-dessous. l'icône au gauche du nom vous informe sur le type de PDI. Quand vous voyez votre PDI dans la liste, tapez-la et puis tapez la flèche "droite" au dessous de l'écran. L´écrane suivi apparetra ou le resultat du recherche est indiqué aussi que l´offre pour l´action suivante. Le plus souvent on utilise la possibilité Naviguer - votre voyage sera calculée et la navigation démarrera. En bas de l´écrane on verra des information sur paramètres du calcul de la route: - nombre de points de passage - type du calcul de la route (le plus vite, le plus court, le moins cher) © 2009 ... MapFactor s.r.o. Usage du Navigator 9 32 - type de vehicule En cliquant sur les icones vouz pouvez changer toutes les paramètres: L´autre actions possibles: - Saisir comme le départ - Saisir comme un point de passage - Saisir comme la destination - Saisir comme un lieu favori - Afficher sur la carte Si vous voulez redémarrer votre recherche simplement tapez la flèche "gauche" ce que vous rend a la précedente. Historique - affiche les derniers recherches. 4.2.3 Lieux favoris Recherche des lieux favoris, des objets importés ou des routes sauvegardés. Choisissez le groupe dans lequelle votre lieu est catégorisé et puis sélectionnez votre lieu de la liste L´écrane suivi apparetra ou le resultat du recherche est indiqué aussi que l´offre pour l´action suivante. © 2009 ... MapFactor s.r.o. 33 Navigator 9 Le plus souvent on utilise la possibilité Naviguer - votre voyage sera calculée et la navigation démarrera. En bas de l´écrane on verra des information sur paramètres du calcul de la route: - nombre de points de passage - type du calcul de la route (le plus vite, le plus court, le moins cher) - type de vehicule En cliquant sur les icones vouz pouvez changer toutes les paramètres: L´autre actions possibles: - Saisir comme le départ - Saisir comme un point de passage - Saisir comme la destination - Saisir comme un lieu favori - Afficher sur la carte Si vous voulez redémarrer votre recherche simplement tapez la flèche "gauche" ce que vous rend a la précedente. Historique - affiche les derniers recherches. © 2009 ... MapFactor s.r.o. Usage du Navigator 9 4.2.4 Le plus proche Ici vous pouvey chercher un PDI le plus proche de la: Position de la carte actuelle Position GPS actuelle Déstination Le long de la route Choisisez un type de recherche. Maintenant choisissez le type de PDI que vous cherchez. Si vous voulez chercher parmi tous les points d'intérêt tapez TOUS. Les PDI sont groupés en six categories. Tapez la flèche "droite". La liste de resultat sera présenté: © 2009 ... MapFactor s.r.o. 34 35 Navigator 9 l'icône au gauche du nom vous informe sur le type de PDI. Quand vous voyez votre PDI dans la liste, tapez-la et puis tapez la flèche "droite" au dessous de l'écran. Plusieres PDI sont a choisir: L´écrane suivi apparetra ou le resultat du recherche est indiqué aussi que l´offre pour l´action suivante. Le plus souvent on utilise la possibilité Naviguer - votre voyage sera calculée et la navigation démarrera. En bas de l´écrane on verra des information sur paramètres du calcul de la route: - nombre de points de passage - type du calcul de la route (le plus vite, le plus court, le moins cher) - type de vehicule © 2009 ... MapFactor s.r.o. Usage du Navigator 9 36 En cliquant sur les icones vouz pouvez changer toutes les paramètres: L´autre actions possibles: - Saisir comme le départ - Saisir comme un point de passage - Saisir comme la destination - Saisir comme un lieu favori - Afficher sur la carte Si vous voulez redémarrer votre recherche simplement tapez la flèche "gauche" ce que vous rend a la précedente. Historique - affiche les derniers recherches. 4.2.5 Code postal Si vous connaissez le code postal, tapez Code postal. Choisissez le pays dans lequel vous voulez chercher. Vous serez maintenant demandés pour le code postal. © 2009 ... MapFactor s.r.o. 37 Navigator 9 Vous pouvez écrire utilisant le clavier sur l'écran. Comme vous écrivez, le Navigator cherche automatiquement pour les codes convenants et les propose au-dessous. Quand vous voyez votre code postal dans la liste, tapez-le et puis tapez la flèche "droite" au dessous de l'écran. Maintenant tapez Aller à et votre voyage sera calculée. Si vous voulez redémarrer votre recherche simplement tapez la flèche "gauche" au dessous de l'écran. 4.3 Navigation Vous êtes maintenant dans le mode de navigation. Votre voyage sera dessiné sur la carte. Vous verrez une image ressemblante à celle-ci: © 2009 ... MapFactor s.r.o. Usage du Navigator 9 38 ... ou celle-ci: ... dépendant sur votre réglage de projection (plane ou perspective). Instructions sur votre prochaine manœuvre sont données dans le panneau opaque au dessous de l'écran. L´assistant des bandes de transport Sur les autoroutes et sur autres routes importantes on appreciera L´assistant des bandes de transport qui nous aide à choisir le meilleur bande de transport pour la prochaine maneuvre. Les bandes recommandées sont maruées par un point vert les autres sont marquées par un point rouge. Si vous déviez de votre route, le Navigator recalcule automatiquement votre voyage. En cliquant sur la carte les boutons cachés apparaitront - Rapprocher , Menu, Eloigner et Revue de voyage © 2009 ... MapFactor s.r.o. 39 Navigator 9 Pour voir tout la route affichée sur la carte tapez le bouton Revue de voyage. En cliquant sur ce bouton la fonction de centralisation de GPS arretera. Maintenant on peut travailler avec la carte. Pour rendre à la navigation cliquez sur Revue de voyage de nouveau. En cliquant sur le paneu indicateur vous réduirez l´affichage de celui-ci au régime de deux lignes. Pour l´agrandir, cliquer sur le panneau de nouveau. En cliquant sur la flèche de la prochaine maneuvre l´itinéraire complète de votre voyage apparaitra. On peut trouver l´itineraire aussi dans le Menu / Route / Itinéraire. Ici vous pouvez voir les instructions pour tout le voyage. Faisant le double-clique sur un manoeuvre choisi vous accedez le menu: © 2009 ... MapFactor s.r.o. Usage du Navigator 9 40 Ici vouz pouvez choisir ce que faire avec le manoeuvre choisi. En cliquant sur les boxes d´informations au/dessous a droite vous pouvez sélectionner les information écrits qui s´affichent au dessous de l'écran en naviguant. Vous pouvez choisir: Distance à destination – votre distance routière de la destination en km ou miles Destination atteinte à – un estime du temps qui reste avant que vous arrivez à votre destination Temps à destination – un estime de l'heure qu'il sera à votre arrivée Prochaine manœuvre à – un estime de temps avant votre prochaine manœuvre Altitude, Vitesse, Course, Numéro de satellites, Position - vous informe sur votre position et le signal des satellites. Temps et Date - d´aprés les réglage de votre PDA Vitesse maximal - affiche des panneaux de la vitesse maximal A la douxieme page de réglage vouz pouvez choisir les informations qui appareitra sur l´écrane pendant la navigation. © 2009 ... MapFactor s.r.o. Parties V Usage de la carte 5 42 Usage de la carte Quand vous démarrez le Navigator 9, vous verrez un écran comme celui-ci: Au-dessus de la carte il y a trois boutons: - rapprocher - accéder au menu du Navigator (recherche, compte de route, réglages etc.) - éloigner Pour rapprocher/àloigner vite tenez l´icone + / -. Mouvement de la carte est possible par un touche de doight sur l´écrane tactile ou par le souris. Il y a une icône qui démarre la navigation si la destination et toutes les points de passage sont saisis. © 2009 ... MapFactor s.r.o. 43 Navigator 9 En cliquant dans la carte une barre suivante apparaitra> Chaque d'eux permet à réaliser différente opération sur la carte. - saisit le point sur la carte comme la départ - saisit le point sur la carte comme le point de passage - saisit le point sur la carte comme la destination - affiche les information sur l´objet dont vouz avez choisi - faire bloquer la route pour la calculation - ajoute le point vers au PDI Dialogue d'information avec les détails sur l'objet apparaît. © 2009 ... MapFactor s.r.o. Usage de la carte 44 Le dialogue donne des détails sur l'objet dont vous avez sélectionné. Comme la carte est composée de plusieurs couches, peut-être que vous avez sélectionné plusieurs objets. Comme dans l'image d'exemple. Tapez le bouton Chercher aux alentours pour chercher le PDI le plus proche, ou Lieu favori pour ajouter le point aux lieux favoris. Tapez le bouton © 2009 ... MapFactor s.r.o. pour retourner à la carte. Parties VI Menu du Navigator 9 6 46 Menu du Navigator 9 Quand vous tapez le Menu bouton sur l'écran de carte, le menu principal du Navigator ouvert. Le Menu principal est d´habituelement divisé dans deux pages: Le troisième écrane apparaitera seulement en cas de la connection du navigation avec le systéme de suivi de véhicules. © 2009 ... MapFactor s.r.o. 47 Navigator 9 Pour retourner à l'écran de la carte, tapez le du menu, tapez les flèches au dessous de l'écran. bouton. Pour sélectionner une des écrans © 2009 ... MapFactor s.r.o. Parties VII 49 7 Navigator 9 Lieux favoris Utilisez les lieux favoris pour créer votre liste des places lieux favoris pour un accès vite avec la carte et aussi dans le compte de route. Vous pouvez ajouter un lieu favori, ou bien de la carte ou avec le menu Trouver et aller à. Les lieux favoris peuvent être organisés dans catégories pour que vous puissiez les choisir plus vite. Vous devez ajouter au moins une catégorie avant d'ajouter des lieux favoris. Tapez les Editeur des objets favoris dans le deuxieme écran du menu. Tapez <nouveau groupe> et puis la flèche "droite". Écrivez le nom du groupe, par exemple Personnel. Pour écrire une majuscule, tapez et tenez une lettre (sur le clavier mou) pour 1 seconde. Tapez . © 2009 ... MapFactor s.r.o. Lieux favoris Cela vous retourne au dialogue de Lieux favoris. Tapez 7.1 50 . Ajouter un lieu Ajouter un lieu de la carte Si vous voulez ajouter un lieu favori de la carte, approchez-le pour pouvoir choisir précisément le lieu particulier. Tapez le point que vous voulez ajouter comme votre lieu favori. Choisissez le bouton de la barre qui appareitera sur l'écran de la carte. L'information sur la location que vous avez tapée apparaîtra. Vous êtes maintenant demandés de choisir un groupe pour votre nouveau lieu favori. S'il n' y a aucun groupe, il le faut crée tout d´abord. Écrivez un nom pour le lieu favori et tapez tenez une lettre (sur le clavier mou) pour 1 seconde. . Pour écrire une majuscule, tapez et Le lieu sera sauvegardé et vous retournerez à la carte. Ajouter un lieu favori du menu Trouver et aller à Quand vous avez cherché pour une Adresse, PDI (Points d'intérêt) et Code postal, Recherche dernier vous voyez un menu suivant: © 2009 ... MapFactor s.r.o. 51 Navigator 9 Maintenant tapez sur Lieu favori. Maintenant choisissez un groupe pour le nouveau lieu favori. Tapez un groupe et puis tapez la flèche "droite". © 2009 ... MapFactor s.r.o. Lieux favoris Écrivez un nom pour le lieu favori et tapez tenez une lettre (sur le clavier mou) pour 1 seconde. 52 . Pour écrire une majuscule, tapez et Vous retournerez dans le menu de recherche. 7.2 Usage Utilisant lieux favoris vous pouvez accéder vite aux locations avec la carte et les sélectionner comme destinations. Tapez Lieux favoris dans le menu Trouver et aller: Tapez un groupe dans lequel se trouve le PDI: Cliquez sur le PDI choisi: L´écrane suivi apparetra ou le resultat du recherche est indiqué aussi que l´offre pour l´action suivante. Le plus souvent on utilise la possibilité Naviguer - votre voyage sera calculée et la navigation © 2009 ... MapFactor s.r.o. 53 Navigator 9 démarrera. En bas de l´écrane on verra des information sur paramètres du calcul de la route: - nombre de points de passage - type du calcul de la route (le plus vite, le plus court, le moins cher) - type de vehicule En cliquant sur les icones vouz pouvez changer toutes les paramètres: L´autre actions possibles: - Saisir comme le départ - Saisir comme un point de passage - Saisir comme la destination - Saisir comme un lieu favori - Afficher sur la carte Si vous voulez redémarrer votre recherche simplement tapez la flèche "gauche" ce que vous rend a la précedente. Historique - affiche les derniers recherches. 7.3 Groupes Tapez Editeur des onjets favoris dans le Menu 2. Choisissez un groupe et tapez sur Modifier la groupe. Tapez Effacer pour retirer le group des lieux favoris ou Rebaptiser pour changer son nom. © 2009 ... MapFactor s.r.o. Lieux favoris Tapez © 2009 ... MapFactor s.r.o. pour retourner au menu principal. 54 Parties VIII Compteurs de distance 8 56 Compteurs de distance L'odomètre est un outil pour mesurer les distances parcourues comme vous conduisez. Il permet de compter les distances aux voyages privées et voyages d'affaires séparément. Tapez Distance parcourue dans le menu principal. Maintenant vous voyez les distance parcourues pour les voyages privés et voyages d'affaires séparément aussi que le totale. Tapez Voyage privée ou Voyage d'affaires pour sélectionner le compteur qui sera utilisé. Un des deux compteurs doit être active à la fois. Il est donc impossible de mesurer un voyage même comme privé même comme d'affaires. Pour ramener à zéro un de compteurs ou les deux, tapez le bouton Ramener privé, Ramener d'affaires ou Ramener tous. Tapez © 2009 ... MapFactor s.r.o. pour retourner au menu principal. Parties IX Compte de route 9 58 Compte de route Avec Navigator il est possible de calculer des routes sans utilisant la navigation. Vous pouvez sélectionner vos points de route (départ, destination et points de passage) de même façon qu'avec la navigation (choix de la destination). Pour régler vos points de route, tapez sur l´icone Route dans menu 1/2 et puis sur Points de passage. Choisissez un point de passage et tapez-le. Utilisez les boutons ^ et v pour déplacer un point de passage plus haut ou plus bas dans la liste. Tapez la flèche "droite" pour accéder au menu des options de compte de route. © 2009 ... MapFactor s.r.o. 59 Navigator 9 Effacer – retirer le point de passage sélectionné Afficher sur la carte – centrer la carte sur le point de passage Lieu favori – sauvegarder le point de passage parmi les lieux favoris Rebours – inverser l'ordre des points de passage pour planifier la route de retour Optimiser – si vous avez sélectionné plusieurs points de passage, le Navigator peut organiser leur ordre pour écourter votre route Si vous tapez la flèche "droite" le second écran du menu apparaitra. Enregistrer l´itinnéraire - enrgistre l´itinéraire au fichier Charger l´itinéraire - charge l´itinéraire du fichier. Accessable aussi par le menu Route. Effacer l´itinéraire - efface l´itinéraire du fichier Tapez pour retourner au menu principal. Quand vous êtes contents avec votre sélection, tapez sur l´icone Route dans menu 1/2 et puis sur Calculer route: Votre route sera dessinée sur la carte. Pour voir l'itinéraire, tapez sur l´icone Route dans menu 1/2 et puis tapez Itinéraire. © 2009 ... MapFactor s.r.o. Compte de route 60 Ici vous pouvez voir les instructions de conduite pour tout le voyage et aussi la distance totale. Choisissant le problème concret le menu apparaitra. Là, vous pouvez faire l´afficher sur la carte, ajouter au lieux favoris, barrer pour la calculation. Si on a barré une route pour la calculation on peut recalculer l´itineraire en cliquant sur Calculer route dans le Menu principal. Pour ouvrir la route berrée pour la calculation il faut cliquer sur Menu / Route / Routes interdites et l´effacer de cette liste. TMC Pour des informations du trafic actuells tapez le bouton Route dans le menu 1/2 et puis Route et a la douxieme page l´icone TMC. © 2009 ... MapFactor s.r.o. 61 Navigator 9 Vous pouvez voir chaque information choisi sur la carte. © 2009 ... MapFactor s.r.o. Parties X 63 10 Navigator 9 Mode nuit Il est possible de choisir un différent schéma de couleurs du Navigator 9, ce qui est très utile pendant la nuit. Le Mode nuit est plus confortable pour les yeux quand vous conduisez pendant la nuit. Pour changer le schéma, choisissez le Mode jour ou le Mode nuit dans le menu principal 1. Tapez sur l'icône Mode jour ou Mode nuit. L'icône représente le mode actif. © 2009 ... MapFactor s.r.o. Parties XI 65 11 Navigator 9 Sauvegarde et rejoue de la course Avec Navigator 9 il est possible de sauvegarder vos courses composées des données GPS pour pouvoir les rejouer dans la future. Sauvegarder vos courses Pour sauvegarder votre voyage, allez au menu principal 1 Distance parcouru. Maintenant tapez le bouton Sauvegarder course. Vous êtes demandés de donner le nom du fichier pour la course. Un nom basé sur la date et le temps est proposé pour vous, mais vous pouvez entrer un autre si vous voulez. Tapez . Les données GPS sont maintenant écrites dans le fichier. Pour arrêter le procès, tapez sur Arrêter sauvegarde. © 2009 ... MapFactor s.r.o. Sauvegarde et rejoue de la course 66 Rejouer vos courses Si vous voulez rejouer un voyage d'un fichier, tapez simplement le bouton Rejouer course au menu principal 1 Distance parcouru. Une liste des courses disponibles vous est présentée. Sélectionnez une et puis tapez sur . Quand vous rentrez à l'écran de la carte, votre voyage sera rejoué. © 2009 ... MapFactor s.r.o. Parties XII Réglages 12 68 Réglages Vous pouvez accéder aux réglages du Navigator 9 par le menu principal 2. Tapez le bouton Réglages. Vous pouvez modifier les options pour le GPS, Navigation, Scout avertissement (alerte aux ardars), Pistage, Logiciel et TMC. 12.1 GPS © 2009 ... MapFactor s.r.o. 69 Navigator 9 Pour régler le GPS, tapez sur le bouton Configuration. Si votre recepteur GPS est integré ou avec cable vous pouvez utiliser le bouton Autodétection. © 2009 ... MapFactor s.r.o. Réglages Sinon tapez sur Configuratin manuel. Une liste de tous ports COM disponibles sera présentée. Choisissez le port COM dont votre récepteur GPS est attaché et tapez la flèche "droite". © 2009 ... MapFactor s.r.o. 70 71 Navigator 9 Dans la majorité des cas vous pouvez laisser le baud à 4900 sinon que le manuel de votre récepteur GPS dictasse autrement. Tapez la flèche "droite" de nouveau. Maintenant vous voyez la fenêtre d'information sur la condition du récepteur GPS. Si tout va bien vous voyez l'information du signal et de la position venante du récepteur. Tapez pour retourner aux Réglages du GPS. © 2009 ... MapFactor s.r.o. Réglages 72 Vous pouvez maintenant configurer comment la carte correspond à votre position. Choisissez Ne pas orienter pour tenir la carte orientée constamment (nord étant au-dessus) sans égard pour la direction à laquelle vous conduisez. Choisissez Orienter pour laisser la carte adapter à la direction di votre voyage (celui étant au-dessus de l'écran). Tapez sur le bouton jusqu'a ce que l'icône représente le mode désiré. Choisissez Ne pas centrer pour empêcher la carte de suivre votre position momentanée ou Centrer pour tenir votre position sur l'écran tous le temps. Le texte sous l'icône représente le mode actif. Cliquer sur Démarage de GPS manuel pour démarer le GPS automatiquement. Cliquer sur Synchroniser le temps Éteint pour synchronisation automatique de votre PC ou PDA et des données du GPS. 12.2 Navigation Tapez le bouton Menu au-dessus de l'écran de la carte. Cela vous donne un menu suivant: Tapez deux fois la flèche "droite" pour accéder vers l'écran suivant. © 2009 ... MapFactor s.r.o. 73 Navigator 9 Tapez le bouton Réglages. Vous êtes maintenant dans le menu des Réglages. Tapez le bouton Navigation. © 2009 ... MapFactor s.r.o. Réglages 74 Vous êtes maintenant dans le menu des réglages de la navigation. Tapez l'icône de Zoom pour choisir un Zoom auto ou un Zoom manuel. Un Zoom automatique ajustera votre carte automatiquement pendant votre course – éloignant la carte pendant des secteurs directs et rapprochant la carte pendant un manœuvre. Tapez Plan/Perspectif pour voir une carte 2D ou 3D pendant la navigation. Tapez Camion/Voiture pour sélectionner le type de véhicule que vous conduisez. Dans la version standarte on ne change que la vitesse de la voiture. Dans la version Truck manager, le mode Camion est plus prudent dans le choix de routes. Les restrictions pour camions, le poids et la longueur de camion ou la hauteur des ponts sont prises en considération. Pour definir les dimensions de camion il faut créer un nouvel véhicule par Ajouter - saisir un nom du véhicule - saisir les dimensions. Piéton - ce mode trouvera un chemin pour les piétons. Tapez Mode de compte pour choisir votre préférence pour le critère de meilleure route. © 2009 ... MapFactor s.r.o. 75 Navigator 9 Le plus rapide – c'est un mode de base. Il vous amène à votre destination le plus vite. Le plus court – ce mode trouvera un chemin le plus direct. Le moins cher – ce mode donne un chemin qui est le plus efficace quant à la consommation du carburant. Affirmez votre choix. Tapez l'icône de détail pour choisir le nombre d'indications. Sélectionnez Détaillé pour recevoir plus d'instructions que dans le mode Pas détaillé. Tapez l'icône Coller GPS pour faire les cordonnées GPS coller à la route que vous prenez. Sélectionnez Ne pas coller GPS pour laisser le navigateur figurer les cordonnées GPS originales sans modification. Notez qu'il y a deux menus de Réglages de la navigation. Tapez la flèche "droit" pour accéder à menu 2. Ici vous pouvez sélectionner les information écrits qui s´affichent au dessous de l'écran en naviguant. Vous pouvez choisir: Distance à destination – votre distance routière de la destination en km ou miles Destination atteinte à – un estime du temps qui reste avant que vous arrivez à votre destination Temps à destination – un estime de l'heure qu'il sera à votre arrivée Prochaine manœuvre à – un estime de temps avant votre prochaine manœuvre Altitude, Vitesse, Course, Numéro de satellites, Position - vous informe sur votre position et le signal des satellites. Temps et Date - d´aprés les réglage de votre PDA Pour permetre ou interdir des differents types des routes ou passage par péages il faut ajouter un véhicule et régler toutes les options. Puis, le véhicule doit etre choisi pour la calculation de route. © 2009 ... MapFactor s.r.o. Réglages 76 L'option Avec péages / Sans péages permet ou interdit d'inclure des routes avec péages dans la route optimale. L'option Routes payées / Pas payées détermine si la route optimale peut contenir des routes payées. Ce sont des routes où il est obligatoire d'obtenir et coller une vignette. Par exemple à République Tchèque il est obligatoire d'avoir une vignette pour pouvoir utiliser les autoroutes. Payez attantions au fait que les routes pourions etre plus longues ou impossible à calculer en choisisant l´option Pas payées. Péage urbain permis / interdit - permet ou interdit le passage par les centres-villes payantes. Afficher/Cacher des panneaux indicateurs - affiche ou cache les panneaux indicateurs en naviguant. Restrictions de circulation - sélectionne les types des routs pour la calculation d´itinéraire. Payez attantions au fait que les routes pourions etre plus longues ou impossible à calculer. Info Panel Display - vous permet de choisir le nombre des informations affichés sur l´écran en naviguant. Dès que vous avez sélectionné votre Réglages de la navigation tapez le bouton ce que vous retourniez au menu principal ou à l'écran de la carte. Assistant TMC Si vous voulez profiter des informations du trafic actuells - TMC, ajustez le TMC. Maintenant vous êtes prêts à choisir votre destination. © 2009 ... MapFactor s.r.o. jusqu'à 77 12.3 Navigator 9 TMC Si vous voulez profiter des informations du trafic actuells - TMC, ajustez le protocole TMC et l´assistance TMC. Dans le menu Réglages tapez sur le bouton TMC. Protocole TMC - choisissez le protocole utilisé. Assistant TMC - ici, vous pouvez ajuster si vous voulez recalculer le voyage automatiquement en cas des problémes du trafic ou si vous souhaitez confirmer le recalculation. © 2009 ... MapFactor s.r.o. Réglages Si vous avez le recepteur TMC avec le protocol GNS vous pouvez le regler manuelement. 12.4 Pistage NB: Ces réglages ne sont utiles que pour ceux qui ont achetés le module de pistage VTU009 / VTU009 GPRS. © 2009 ... MapFactor s.r.o. 78 79 Navigator 9 Pour pouvoir pister véhicules avec Navigator 9, vous devez registrer à https://gprs.mapfactor.com pour obtenir un nom d'utilisateur et un mot de passe. Si vous êtes déjà registrés pour le Navigator 4.4, vous pouvez utiliser le même nom et mot de passe. Utilisez les notices suivantes: Nom du serveur – gprs.mapfactor.com Port du serveur – 5555 Utilisateur – votre nom d'utilisateur registré à https://gprs.mapfactor.com Mot de passe – votre mot de passe https://gprs.mapfactor.com 12.5 Alerte (Scout) Si vous avez installés une base de données contenant des objets avec les coordonnées (par exemple des radars automatiques) ou une telle base de données étaient installée avec le logiciel, vous pouvez utiliser l'Alarme pour vous avertir quand vous approchez à un des objets contenus dans la liste. Vous pouvez choisir d'être avertis 100, 500 ou 1000 mètres avant l'objet. Tapez une icone arbitraire pour pouvoir/interdire l'avertissement dans la distance particulière. Quand vous interdisez tous les avertissements, l'Alarme restera inactive. © 2009 ... MapFactor s.r.o. Réglages Source - vous permet de choisir auxquelles bases de données vous souhaitez etre avertis. Vous pouvez importer les données avec l'application diggerQT.exe, qui est contenue sur le DVD d'installation ou directement dans l´aplication MapExplorer. 12.6 Logiciel Ici vous pouvez modifier des réglages qui modifient la tenue de tout le Navigator 9. © 2009 ... MapFactor s.r.o. 80 81 Navigator 9 12.6.1 Clé du produit Il peut arriver que vous deviez changer la clé du produit de votre Navigator 9. Par exemple, quand vous voulez abolir le temps limite de l'usage de votre Navigator ou additionner la possibilité de pister des véhicules avec votre PDA. Tapez sur le bouton Clé du produit dans les Réglages du logiciel. Vous devez confirmer votre intention de changer votre clé du produit. Tapez continuer. pour © 2009 ... MapFactor s.r.o. Réglages 82 Vous serez demandé à donner une nouvelle clé de produit. Le change de la clé ne sera appliqué qu'au prochain lancement du Navigator 9. Tapez 12.6.2 Clavier Il y a deux méthodes d'écrire des lettres avec un clavier sur l'écran - le rangement QWERTY/QWERTZ comme celui de votre ordinateur ou un rangement alphabétique ABCDEF. Il y a aussi un clavier russe et grec . Il dépend de votre préférence, quel rangement vous convient plus. Les deux rangements paraissent comme ça: © 2009 ... MapFactor s.r.o. 83 Navigator 9 Avec clavier / Sans clavier - affiche ou chache le clavier de logiciel ce qui est utile si votre appareil a son propre clavier. 12.6.3 Unités métriques et impériales Choisissez les Unités métriques pour voir les distances et vitesses dans kilomètres et mètres. Le guidance par la voix utilisera automatiquement des données métriques (e.g. tournez à gauche dans 500 mètres). Choisissez les Unité impériales pour voir les distances et vitesses dans lieues et yards. Le guidance par la voix utilisera automatiquement des données impériales (e.g. tournez à gauche dans 500 yards). Le texte sous l'icône représente le mode actif. 12.6.4 Langue Cette option vous permet de choisir la langue pour aplication et la langue du guidage vocale (si plusieurs langues étaient instalés). 12.6.5 PDI affichés Choisissez lesquels PDI seront affichés. 12.6.6 Couleurs Modifiez le couleur de logiciel et des cartes en cliquant sur le schema préféré. Vous pouvez aussi change le couleur de la carte. © 2009 ... MapFactor s.r.o. Parties XIII 85 13 Navigator 9 Import Vous pouvez utiliser MapExplorer pour l´importer des données dans PC Navigator. Pour débuter la procédure d'import, sélectionnez Outils/Procédure d'import du menu. Pour Pocket Navigator outiliser le diggerQt.exe sur DVD d´insatallation Créer un nouvel import - choisissez cette option si vous n'avez jamais importé votre base de données. Editer un import existant - vous pouvez modifier alors les paramètres d'un import déjà configuré. Si vous créez un nouvel import, vous devez lui donner un nom dans le champ texte. Si vous modifiez un import existant, sélectionnez-le dans la liste. Puis cliquez sur Suivant> pour continuer. Indiquez le type de source de données © 2009 ... MapFactor s.r.o. Import 86 Du menu déroulant Type de pilote, vous pouvez choisir le type de base de données que vous voulez importer. Si le type de vos données n'est pas contenu dans la liste, vous pouvez essayer de les importer via une connextion ODBC. Vous pouvez néanmoins importer des données de la plupart des applications couramment utilisées comme par exemple Microsoft Access et Excel. Une fois que vous avez sélectionné un pilote, cliquez sur le bouton Nouveau pilote pour sélectionner une base de données ou un pilote ODBC auquel se connecter. Une vois connecté, il sera affiché en bas de la fenêtre les détails du pilote et le statut de la connexion. Vous pouvez cliquer sur le bouton Propriétés pour sélectionner une source de données différente ou pour éditer la connexion ODBC. Cliquez sur Suivant pour continuer. Coordonnées géographiques © 2009 ... MapFactor s.r.o. 87 Navigator 9 Pour importer vos données et les situer au bon endroit sur la carte, il est nécessaire d'indiquer à Navigator leur coordonnées goographiques. Du menu déroulant Système de coordonnées, sélectionnez le type de coordonnées que contient votre base de données. Si vos données ont déjà des coordonnées géographiques (de type latitude/longitude), sélectionnez le type. Si vous avez les adresses postales des points, vous pouvez choisir le géocodage par code postal. Une fois sélectionné un système de coordonné, vous devez indiquer quelle colonne dans la base contient cette information. Dans certains cas, comme latitude/longitude, deux colonnes doivent être données. Cliquez sur Suivant> pour continuer. Sélection d'icones © 2009 ... MapFactor s.r.o. Import 88 Cette fenêtre vous permet d'indiquer comment vos données doivent être représentées sur la carte. Si un seul type d'icone pour toutes vos données vous satisfait, laissez coché l'option Une seule icone pour tous les enregistrements, puis sélectionnez l'icone que vous voulez afficher en cliquant sur le bouton Choisir fichier. Beaucoup d'icones différentes sont prédéfinies dans Navigator et se trouve généralement dans le répertoire C:\Program Files\InfoMap\picts\24x24\. Si vous voulez distinguer différents types de points au sein de vos données, sélectionnez la colonne de votre base, qui indique à quel groupe de données chaque enregistrement appartient. Navigator va automatiquement ajouter la liste de tous les types trouvés. La fenêtre devient la suivante. © 2009 ... MapFactor s.r.o. 89 Navigator 9 Pour ajouter une nouvelle icone représentant un nouveau sous ensemble de données, cliquez sur Ajouter un type. Dans le champ valeur conditionnelle entrez la valeur qui permettra de distinguer le groupe de données. Sélectionnez alors une icone pour représenter ce groupe dans le champ Fichier Icone. Que vous importiez vos données avec une ou plusieurs icones, vous pouvez en limiter la visibilité. Sélectionnez un intervalle de zoom dans lequel vos icones seront visibles, en modifiant les paramètres Zoom minimum et Zoom maximum. Notez que si vous importez de nombreuses données il vaut mieux limiter le zoom maximal pour éviter un affichage lent de la carte. Cliquez sur Suivant> pour continuer. Colonnes de la base de données © 2009 ... MapFactor s.r.o. Import 90 Vous pouvez sélectionner quelles colonnes seront visibles sur la carte (comme des label à côté de l'icone), et dans la liste des objets utilisateur. Si vous vous voulez ensuite pouvoir modifier ces données dans la table des données utilisateur, cochez le champ Edit. Les colonnes apparaitront sur la carte, et dans le tableau des objets utilisteurs dans l'ordre de la liste ci-dessus. Si vous voulez modifier cet order, sélectionnez un champ et cliquez sur les boutons Vers le bas et Vers le haut. Cliquez sur Suivant> pour continuer. Programmez des imports © 2009 ... MapFactor s.r.o. 91 Navigator 9 Trois possibilités d'import. Au démarrage de l'application - Navigator va mettre à jour les données à chaque démarrage Tou(te)s - Navigator mettra à jour les données à chaque période indiquée par l'utilisateur Ne pas programmer - Navigator ne mettra pas les données à jour automatiquement. Les mises à jour seront faites manuellement. Cliquez sur Suivant> pour continuer. Résumé de l'import © 2009 ... MapFactor s.r.o. Import 92 Ce dialogue rappelle les paramètres d'import que vous venez d'indiquer. Si vous n'êtes pas satisfaits de certains paramètres, cliquez sur <Précédent et modifiez-les. Puis cochez la case Importer la base de données maintenant si vous voulez déclencher un import immédiatement, ou déselectionnez-la si vous voulez faire l'import plus tard. Cliquez sur Terminer. © 2009 ... MapFactor s.r.o. 93 Navigator 9 A présent, vous devez avoir la fenêtre des Mises à jour de l'import. Pour débuter l'import, cliquez sur le bouton Démarrer l'import. Tous les enregistrements non situés seront détaillés. Pour arrêter l'import en cours, cliquez sur Annuler l'import. Pour Pocket Navigator copiez le fichier Import sur la carte SD. Pour PC Navigator copiez le fichier Import dans l´instalaion de l´aplication (le plus souvent c:\ Program Files\Navigator9\PC_Navigator). © 2009 ... MapFactor s.r.o. Parties XIV 95 14 Navigator 9 Pistage du véhicule Avec Navigator 9 il est possible de pister des véhicules équipés par le module de pistage VTU009 / VTU009 connecté par GPRS. Il y a 3 règles importantes concernant le pistage: 1. Vous pouvez ajouter un maximum de 10 véhicules à la liste pour pistage 2. Vous ne pouvez pister qu'un véhicule à la temps 3. Vous devez établir une connexion à l'Internet (3G, GPRS, WiFi etc.) avant le pistage d'un véhicule. Avant de commencer le pistage de vos véhicules, vous devez régler l'accès au serveur. Pour accéder au pistage des véhicules, utilisez le menu principal (page 2). Maintenant tapez sur le bouton Pistage. © 2009 ... MapFactor s.r.o. Pistage du véhicule 14.1 96 Ajoute et réglage des véhicules Ajoute d'un véhicule Tapez sur le bouton Régler véhicule. Tapez sur Ajouter. Entrez un nom que vous voulez utiliser pour votre véhicule et tapez choisir un nom arbitraire. © 2009 ... MapFactor s.r.o. . Vous pouvez 97 Navigator 9 Vous are maintenant demandés d'entrer le numéro de série de un module de pistage VTU009 / VTU009. Ce numéro est imprimé au-dessus du module. Tapez sur . Le véhicule sera ajouté parmi les véhicules que vous pouvez pister. Gestion des véhicules Pour modifier une véhicule, tapez sur Régler. Maintenant choisissez une véhicule parmi les icones et exécutez les même pas comme ci-dessus. Pour retirer une véhicule, tapez sur Supprimer. Maintenant tapez sur le véhicule que vous voulez abolir. 14.2 Pistage des véhicules Il y a deux méthodes pour figurer la position d'un véhicule sur la carte. Vous pouvez ou bien Localiser © 2009 ... MapFactor s.r.o. Pistage du véhicule 98 ou Pister un véhicule. Localisation figures la position du véhicule une fois et termines la connexion au serveur. Le Pistage tient la connexion au serveur et actualise la position chaque fois qu'une information est reçue du module de pistage. Pour se déconnecter du serveur allez au menu (page 2) tapez le bouton Pistage des véhicules et puis Arrêt du pistage. Choisissez Localiser pour une localisation en une seule fois, ou Pister véhicule pour un pistage continu. Puis choisissez le véhicule que vous voulez figurer sur la carte. Le Navigator 9 retourne à l'écran de la carte et figure la position du véhicule. © 2009 ... MapFactor s.r.o. 99 Navigator 9 Si vous avez choisi Pister véhicule et maintenant vous voulez terminer le pistage, allez au menu principal (page 3), tapez sur Pistage et puis tapez Arrêter pistage. © 2009 ... MapFactor s.r.o. Parties XV 101 15 Navigator 9 Communication TCP/IP Communication TCP/IP est utile par example pour la communication en distance entre le conducteur et le dispatcher ou pour l´integration du Navigator dans autre logiciel. Pour démarrer le Navigateur avec TCP/IP il faut ajuster le serveur TCP/IP qui precise le port pour des commends recues. Saisisez le paramètre suivant dans la ligne de commande: "-tcpserveur=ipaddresse:port" ou "tcpserveur=port" ou "tcpserveur" (e.g.: tcpserveur=127.0.0.1, ou par défault: 4242 ). Navigator adjustera le port et l´adresse automatiquement s´ils ne sont pas saisis. Commandes TCP/IP: Chaque commande commence par "$" et finit par "\n" ou "\r\n". 1) Affiche un message $message="<message for driver>";ask - returne "ok" or "error" - si ajoute la demanade "ask" , le message apparaitera avec la possibilité de repondre OUI/NON (retourne "yes", "no" or "error") 2) Ajouter un piont de passage et / ou la destination $destination=50.074525,14.409429;...;50.074421,14.409229;"Text";ask;navigate - return "ok" or "error" - utilisez le parametre "Text" pour afficher un text - "Text",poser la question et repondre "yes", "no" or "error" - seulement "ask" affiche la question par défault et répond "yes", "no" or "error" - parametre "navigate" démarre la navigation immadietement vers la nouvelle destination - Coordonnées décimales WGS94 3) Réduire la fenetre de la carte $minimize - répond "ok" or "error" 4) Agrandir la fenetre de la carte $maximize - répond "ok" or "error" 5) paremétres de la fenetre $window=left,top,width,height,[border|noborder] - répond "ok" or "error" 9) Obtenir des précisions sur la version du logiciel $software_version 7) Obtenir des précisions sur le protocole de communication $protocol_version 9) Arret la navigation $stop_navigation 9) Recevoir la position actuelle de GPS $last_position Des données recu: - si le GPS est connecté: latitude,longitude,altitude,vitesse,azimut © 2009 ... MapFactor s.r.o. Communication TCP/IP 102 - si le GPS n´est pas connecté: - "unknown" - "error" - "busy" si le GPS n´est pas cappable de repondre aux commends 10) Réglage de volume de voix $sound_volume=volume - "on" - "off" - valeurs de volume de 0 a 100 11) Avertissement sonnore $sound_warning=start $sound_warning=stop - alume/éteigne l´envoi des avertisements sonnore avant chaque message vocale. Cette fonction est utile, par exemple, pour la modération de la musique avant l´avertissement vocale. 12) Envoyer les coordonnées du GPS $gps_sending=start;nmea $gps_sending=stop - alume/éteigne l´envoi de données NMEA 13) Réglage d´arrangement de couleurs $set_mode=day $set_mode=night - régle un mode jour / nuit © 2009 ... MapFactor s.r.o. Parties XVI Résolution des troubles 16 104 Résolution des troubles 1. Problème lançant le Navigator 9: Dans la plupart des cas, le problème est causé par une corruption des fichiers de configuration. Solution: Ouvrez le dossier où votre Navigator 9 est installé et tapez sur le fichier ResetToDefaults. Celui réinitialisera le Navigator 9 avec les réglages initiaux. Les données existantes seront déplacées dans un dossier ConfigBackup. Vous pouvez nous aider à analyser le problème et améliorer Navigator 9 envoyant votre ancienne configuration par e-mail à [email protected] 2. Quand le logiciel est lancé, un message "Impossible d'initialiser la navigation! Trop peu de mémoire disponible. Quitter? (recommandé)" Solution: Quittez l'application et désinstallez quelque cartes de pays/régions dont vous n'avez pas besoin. Alternativement, libérez plus mémoire pour applications sur votre PDA. 3. Le compte de route dure trop longtemps (plus que dix minutes). Solution: Dans le menu de Réglages tapez sur Choisir régions pour désactiver des pays et régions que vous n'utilisez pas. Aussi essayez de vider le plus mémoire possible sur votre PDA. © 2009 ... MapFactor s.r.o.