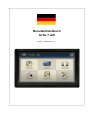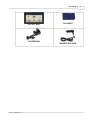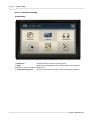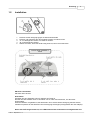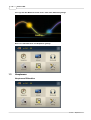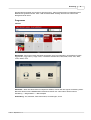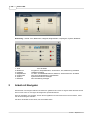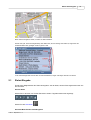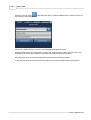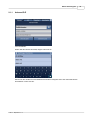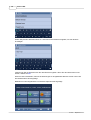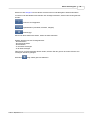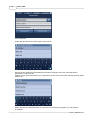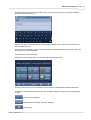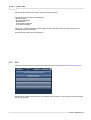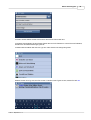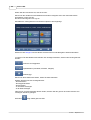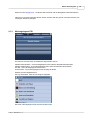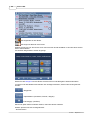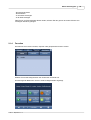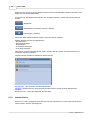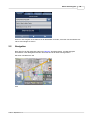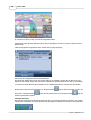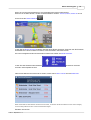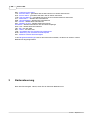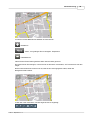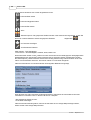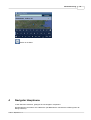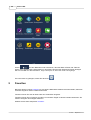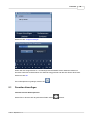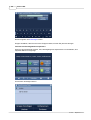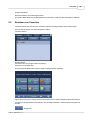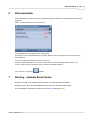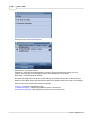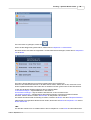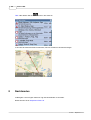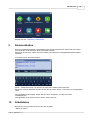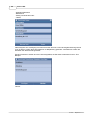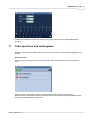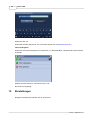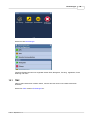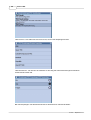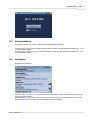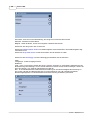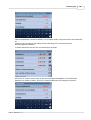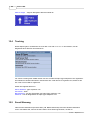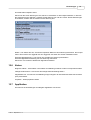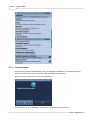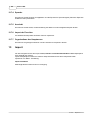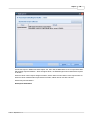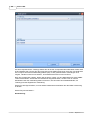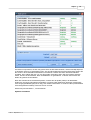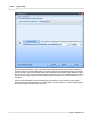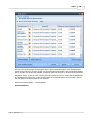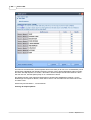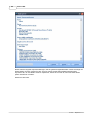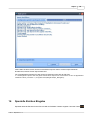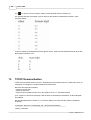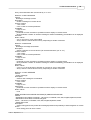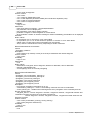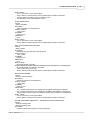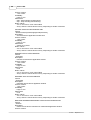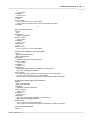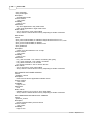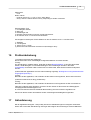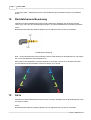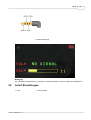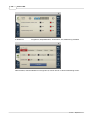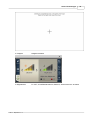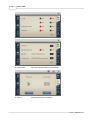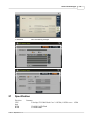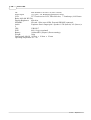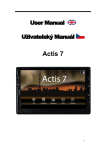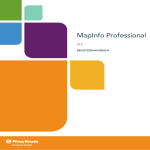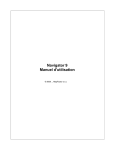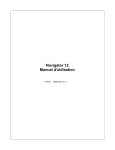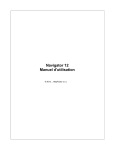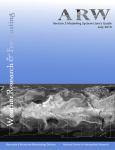Download Actis 7 Wifi
Transcript
Benutzerhandbuch Actis 7 wifi © 2015 ... MapFactor s.r.o. 2 1 Actis 7 Wifi Einleitung Vielen Dank, dass Sie sich für MapFactor Produkte entschieden haben. Das Actis 7 wifi Benutzerhandbuch ist für Bequemlichkeit und Sicherheit beim Benutzen dieses Produkts bestimmt. Bevor Sie Actis 7 wifi benutzen, lesen Sie sich bitte das Benutzerhandbuch sorgfältig durch und befolgen Sie die Anweisungen. Abhängig vom Model/Typ des Navigationssystems, kann der Inhalt dieses Benutzerhandbuches variieren. Das Navigationssystem und das Benutzerhandbuch können ohne vorige Hinweise geändert werden. Der Hersteller haftet nicht für Schäden, die durch ungeeigntes Benutzen entstehen. Sicherheitsmaßnahmen Für Ihre und die Sicherheit Ihrer Beifahrer, befolgen Sie bitte diese Sicherheitsmaßnahme. Stellen Sie sicher, dass das Actis 7 wifi Gerät sicher angebracht ist, damit es sich während der Fahrt nicht loslösen kann. Es könnte zum Unfall führen. GPS Emfänger könnte in Fahrzeugen mit beheizbarer Scheibe o.ä. nicht richtig funktionieren. Benutzen Sie in diesen Fällen eine externe GPS Antenne, die Sie als Zubehör dazu kaufen können. GPS Singnal kann unter Brücken, Unterführungen, oder dicht bebauten Gebieten beinflußt werden. Benutzen Sie die Navigation nur als Referenz. Karten müßen regelmäßig aktualisiert werden, um Ungenaugkeiten zu vermeiden. Benutzen Sie das Actis 7 wifi nicht in heißer und feuechter Umgebung. Schützen Sie es vor direktem Sonnenschein, damit Schäden durch Erhitzen vermieden werden. Stellen Sie sicher, dass Wasser oder andere Flüßigkeiten nicht in das Produkt gelangen. Dies könnte zum Kurzschluss führen. Um Kurzschluss zu vermeiden, öffnen Sie das Actis 7 wifi Gehäuse nicht. Es sind keine Benutzer-reparierbare Teile im Gehäuse. Der GPS Emfänger funktioniert zwischen 0° und 50°. Falls die Temperatur zu niedrig oder zu hoch ist, kann es passieren das das Gerät nicht richtig funktioniert. Wenn der Saugnapf lange Zeit an der Windschutzscheibe haftet, kann er seine Haftfähigkeit verlieren. Die Speicherkarte (SD oder SDHC) kann, wenn in anderen Geräten benutzt, beschädigt werden. Enfernen Sie die Speicherkarte nicht währen das Gerät im Betrieb ist. Dies könnte zu mechanischen Schäden führen. Berühren Sie das Gerät nicht mit feuchten Händen. Dies könnte zum Kurzschluss führen. Zerlegen, oder lassen Sie das Produkt nicht fallen, dies könnte zur mechanischen Schaden führen. Benutzen Sie nur den dazugehörigen Adapter. Andere Adapter könntnen zu mechanischen Schaden führen. Berühren Sie den LCD nur mit Fingern. Scharfe Gegenstände können Schäden verursachen. Benutzen Sie zur Reinigung nur trockene und weiche Baumwolle. Vermieden Sie Alkohol, Benzene o.ä. da diese zur Beschädigung führen können. 1.1 Beschreibung Beschreibung © 2015 ... MapFactor s.r.o. Einleitung ACTIS 7 WIFI HALTERUNG © 2015 ... MapFactor s.r.o. SD KARTE ZIGARETTEN JACK 3 4 Actis 7 Wifi Actis 7 wifi Beschreibung Vorderseite 1. Bildschirm Steuern Sie alle Funktionen mit dem Finger. 2. Diode Bildet einen Aufladungstand ab. Falls die Batterie voll geladen ist, schaltet sich die rote Diode automatisch aus. 3. Fernbedienungssensor Steuert vereschiedene Funktionen mit Fernbedienung (wählbar). © 2015 ... MapFactor s.r.o. Einleitung 5 Rückansicht 1. Anschluss für externe GPS Antenne Buße (wählbar – verkauft selbstständig) 2. Lautsprecher 3. Anschluss Halterung © 2015 ... MapFactor s.r.o. Für Fahrzeuge mit beheizbarer Scheibe, LKWs oder Sprachausgabe und Audio Output Anschluss für die Halterung 6 Actis 7 Wifi Seitenansicht 1. Schalter 2. EXT IR / SIO anschließen (wählbar) 3. USB Host Slot überspielen. 4. Strom Stecker 5. Rear-Cam Das Gerät einschalten und ausschalten. Exteres TMC (serial TTL) oder IR-Empfänger (Fernbedienung) 10. Battery Switch 11. SIO / Strom Stecker. 12. USB slave 13. Debug Port 14. Verbreitete SD/USB Box Interne Batterie einschalten und ausschalten. 2 mal Serial Port ( 1x RS232 und 1x TTL ) und DC Schalter in einem Schließen Sie externen USB Stick an um Multimedia Daten zu Benutzen Sie den Zigaretten oder AC-DC Adapter Schließen Sie die Rückfahrkamera an. Erkennt den Rückwärtsgang automatisch. Benutzen Sie "using R-CAM" für detaillierte Info. 6. AV-IN Schließen Sie externe Video und Audio Geräte an. 7. Kopfhörer Stecker Schlieen Sie den Kopfhörer an. 8. AV-OUT (wählbar) Schließen Sie externe Video und Audio Geräte an. Es sendet Kompositvideo und Stereoaudio aus. 9. Speicherkarten Slot SD/MMC Karte Schieen Sie mini USB Kabel an. Serial Port Verbinden Sie externe SD/USB Box . © 2015 ... MapFactor s.r.o. Einleitung 1.2 7 Installation 1 2 3 4 5 Drücken Sie den Saugnapf gegen die Windschutzscheibe Drücken und Verbinden Sie den Ansatz B mit dem Anschluss A fest. "C" im Uhrzeigersinn drehen, um Gerät zu fixieren. "D" im Uhrzeigersinn drehen. Stellen Sie sicher, dass das Gerät richtig fixiert ist, bevor Sie es benutzen. SD Karte rausnehmen SD Karte leicht drücken. Einschalten Schließen Sie den Zigaretten oder AC Adapter ans Gerät an. Drücken Sie den Schalter rechts in der Dauer von ein oder mehr Sekunden, um das Gerät einzuschalten. Wann die Batterie voll geladen ist, das Gerät kann ohne externe Stromversorgung benutzt werden, trotzdem empfehlen wir das Gerät zur Stromversorgung hinzufügen (mit Zigaretten oder AC Adapter). Wenn das Gerät eingeschaltet ist, eine LED-Diode auf der Vorderseite wird aufgeblendet und © 2015 ... MapFactor s.r.o. 8 Actis 7 Wifi ein Logo auf dem Bildschirm wird nach 2 oder mehr Sekunden gezeigt. Nach ca 7 Sekunden wird ein Hauptmenu gezeigt. 1.3 Hauptmenu Hauptmenu Bildschirm © 2015 ... MapFactor s.r.o. Einleitung 9 Das Hauptmenu besteht aus einigen Programm Ikonen. Jedes Programm kann mit Berührung des Bildschirmes gestartet werden. Actis 7 wifi unterstützt Multi-Tasking. Sie könnnen während der Navigation Musik hören. Programme Internet Multimedia - Sie können Video und Musik überspielen und Fotos übergehen. Unterstützte Formate Ogg Media (*.ogg) / MP3 (*.mp3) / WAV, unterstützte Codeks MP2, MP3, MIDI, OGG, AAC, WAV, FLAC, BSAC, DTS Abnehmer - Wenn Sie diese Ikone im Hauptmenu wählen, können Sie Ihre eigene Anwendung sehen. Benutzen Sie den Pfad "\SDMMCDisk\Customer\Customer.exe" oder ändern Sie den Pfad in Einstellung --> Möglichkeiten --> Benutzerpfad Anwendung - Uhr, Kalender, Rechenmaschine, Anmerkungen, AV-IN © 2015 ... MapFactor s.r.o. 10 Actis 7 Wifi Einstellung - enthält: Töne, Bildschirm, Helligkeit, Möglichkeiten, Ursprünglich, System, Netzwerk 1. Töne 2. Bildschirm 3. Helligkeit 4. Möglichkeiten 5. Ursprünglich 6. System 7. Netzwerk 2 Töne einstellen Programme, Hauptbildschirm, Screensaver, Uhr, Kalibrierung einstellen Helligkeit einstellen TV OUT, AV-IN/Rückfahrkamera, Zeitzone, Sommerzeit usw. einstellen GPS und Fabrikeinstellung zurückstellen Systeminformationen anzeigen Wi-Fi Einstellung anzeigen Arbeit mit Navigator Das Benutzen Von Navigator während der Fahrt kann gefährlich sein und ist auf eigene Gefahr. Bereiten Sie die Route vor der Fahrt vor und folgen Sie lediglich den Sprachinstruktionen. Nach der Installation von Navigator, können Sie die Applikation aus dem Start Menu Ihres PDA starten, indem Sie die Ikone Navigator anklicken. Sie sehen das Gebiet mit den Karten, die Sie installiert haben. © 2015 ... MapFactor s.r.o. Arbeit mit Navigator 11 Bevor Sie die Navigation starten, müssen Sie GPS einstellen. Ob die Liste (z.B. der Suchenergebnisse) mehr Zeilen hat, als der Umfang einer Seite ist, zeigt rechts ein Positionsindikator des gezeigten Teiles in ganzer Liste. In der Liste bewegen Sie sich mit Hilfe von dem Mausziehen, Finger oder Stylus hinunter und hinauf. 2.1 Zielort Eingabe Es gibt mehr Möglichkeiten den Zielort einzugeben: aus der Karte, aus den Suchergebnissen oder aus den Favoriten. Aus der Karte Klicken Sie in die Karte, wo Sie das Ziel setzen wollen. Folgendes Menu wird angezeigt: Klicken Sie auf Ziel setzen . Aus dem Menu Suchen und Navigieren © 2015 ... MapFactor s.r.o. 12 Actis 7 Wifi Klicken Sie auf die Taste in der Karte oder Menu im oberem Bildschirmteil. Drücken Sie auf die Ikone Suchen und Navigieren. Sie können Adressen, POIs, Favoriten und Nächstgelegene Objekte suchen. Wählen Sie die Zeile aus, die Sie ändern wollen (Land, Stadt, Strasse). Falls in der Zeile Text schon eingegeben ist, können Sie anfangen zu schreiben. Der alte Text wird überschrieben. Ziel können Sie auch aus den zuletzt gesuchten oder Importierten Daten eingeben. In dem Sie Navigiere drücken, wird Ihre Route berechnet und die Navigation starten automatisch. © 2015 ... MapFactor s.r.o. Arbeit mit Navigator 2.1.1 Adresse/PLZ Land auswählen. Geben Sie den Namen der Stadt, Region oder PLZ ein. Sie können die Tastatur auf dem Bildschirm benutzen. Navigator sucht und ordnet die Namen automatisch in eine Liste ein. © 2015 ... MapFactor s.r.o. 13 14 Actis 7 Wifi Geben Sie jetzt den Strassennamen ein. Oder Sie können Zentrum eingeben, um das Zentrum anzuzeigen. Jetzt können Sie die Hausnummer oder den Bereich eingeben. Wenn Sie die Hausnummer nicht wissen, wählen Sie alle. Wenn Sie ALLE auswählen, können Sie Kreuzungen zur ausgewählter Strassen suchen. Eine Liste der Strassenname wird angezeigt. Bildschirm mit Suchergebnissen und weiteren Optionen wird angezeigt. © 2015 ... MapFactor s.r.o. Arbeit mit Navigator 15 Klicken Sie auf Navigiere und Ihre Route wird berechnet und die Navigation startet automatisch. Im unterem Teil des Bildschirmes befinden sich wichtige Parameter, welche beim Routing benutzt wurden: - Nummer der Wegpunkte - Optimalisation (schnellste, kürzeste , billigste) - Fahrzeugtyp Sie können diese Parameter ändern, indem Sie diese anklicken. Weitere Optionen mit den Suchergebnissen: - als Start setzen - als Wegpunkt setzen - als Ziel setzen - zu Favoriten hinzufügen - in der Karte anzeigen Falls Sie nur ein Suchparameter ändern wollen, drücken Sie den grünen nach links Pfeil um zum vorherigem Schritt zu gelangen. HISTORY © 2015 ... MapFactor s.r.o. zeigt zuletzt gesuchte Adressen. 16 Actis 7 Wifi Land auswählen. Geben Sie den Namen der Stadt, Region oder PLZ ein. Sie können die Tastatur auf dem Bildschirm benutzen. Navigator sucht und ordnet die Namen automatisch in eine Liste ein. Wählen Sie den gesuchten Namen aus, oder klicken Sie den nach rechts Pfeil, falls die gesuchte Stadt markiert ist. Geben Sie jetzt den Strassennamen ein. Oder Sie können Zentrum eingeben, um das Zentrum anzuzeigen. © 2015 ... MapFactor s.r.o. Arbeit mit Navigator 17 Wählen Sie den gesuchten Strassennamen aus, oder klicken Sie den nach rechts Pfeil, falls die gesuchte Strasse markiert ist. Jetzt können Sie die Hausnummer oder den Bereich eingeben. Wenn Sie die Hausnummer nicht wissen, wählen Sie alle. Wenn Sie ALLE auswählen, können Sie Kreuzungen zur ausgewählter Strassen suchen. Eine Liste der Strassenname wird angezeigt. KIicken Sie den nach rechts Pfeil. Bildschirm mit Suchergebnissen und weiteren Optionen wird angezeigt. Klicken Sie auf Navigiere und Ihre Route wird berechnet und die Navigation startet automatisch. Im unterem Teil des Bildschirmes befinden sich wichtige Parameter, welche beim Routing benutzt wurden: - Nummer der Wegpunkte - Optimalisation (schnellste, kürzeste , billigste) - Fahrzeugtyp © 2015 ... MapFactor s.r.o. 18 Actis 7 Wifi Sie können diese Parameter ändern, indem Sie diese anklicken. Weitere Optionen mit den Suchergebnissen: - als Start setzen - als Wegpunkt setzen - als Ziel setzen - zu Favoriten hinzufügen - in der Karte anzeigen Falls Sie nur ein Suchparameter ändern wollen, drücken Sie den grünen nach links Pfeil um zum vorherigem Schritt zu gelangen. HISTORY zeigt zuletzt gesuchte Adressen. 2.1.2 POI Falls Sie zu einem POI aus der Datenbank gelangen wollen, klicken Sie auf POI (Points of Interest). Sie können den Platz nach dem Name, der Adresse, den nähesten von Ihrer Lage, bei Ihrem Ziel oder bei dem Weg finden. © 2015 ... MapFactor s.r.o. Arbeit mit Navigator 19 Im ersten Schritt wählen Sie das Land in dem Sie POIs suchen wollen aus. Im zweiten Schritt wählen Sie eine Stadt, Gebiet oder ein PLZ Gebiet aus. In dem Sie ALLE wähelne, werden POI ohne Beschränkungen gesucht. Im drittem Schritt wählen Sie den POI Typ aus. POIs werden in 6 Kategorien geteilt. Wählen Sie den POI Typ aus, den Sie suchen. Falls Sie in alle Typen suchen, klicken Sie auf alle. © 2015 ... MapFactor s.r.o. 20 Actis 7 Wifi Geben Sie den POI Namen ein, den Sie suchen. Sie können die Tastatur auf dem Bildschirm benutzen. Navigator sucht und ordnet die Namen automatisch in eine Liste ein. Die Ikone links zeigt den POI Typ an. Ein Bildschirm mit Ergebnissen und weiteren Optionen wird angezeigt. Klicken Sie auf Navigiere und Ihre Route wird berechnet und die Navigation startet automatisch. Im unterem Teil des Bildschirmes befinden sich wichtige Parameter, welche beim Routing benutzt wurden: - Nummer der Wegpunkte - Optimalisation (schnellste, kürzeste , billigste) - Fahrzeugtyp Sie können diese Parameter ändern, indem Sie diese anklicken. Weitere Optionen mit den Suchergebnissen: - als Start setzen - als Wegpunkt setzen - als Ziel setzen - zu Favoriten hinzufügen - in der Karte anzeigen Falls Sie nur ein Suchparameter ändern wollen, drücken Sie den grünen nach links Pfeil um zum vorherigem Schritt zu gelangen. HISTORY zeigt zuletzt gesuchte POI. © 2015 ... MapFactor s.r.o. Arbeit mit Navigator Klicken Sie auf Navigiere zur - die Route wird berechnet und die Navigation startet automatisch. Falls Sie nur ein Suchparameter ändern wollen, drücken Sie den grünen nach links Pfeil um zum vorherigem Schritt zu gelangen. 2.1.3 Nächstgelegene POI Hier können Sie POIs nach verschiedenen Argumenten suchen: Aktuelle Kartenposition - sucht nächstgelegene POIs nahe der aktuellen Kartenposition Aktuelle GPS Position - sucht nächstgelegene POIs nahe der aktuellen GPS Position Am Ziel - sucht nächstgelegene POIs am Ziel An der Route - sucht nächstgelegene POIs entlang der Route Wählen Sie eine Möglichkeit aus POI Typ auswählen. POIs sind in Gruppen aufgeteilt. Sie sehen nächstgelegene POIs und Ihre Entfernungen. © 2015 ... MapFactor s.r.o. 21 22 Actis 7 Wifi POI liegt direkt an Ihrer Route. POI liegt nicht direkt an Ihrer Route. Wählen Sie ein POI aus. Sie können auch mehr POIs auf einmal auswählen in dem Sie diese auf der linken Seite anklicken. Ihre weiteren Möglichkeiten werden angezeigt. Klicken Sie auf Navigiere und Ihre Route wird berechnet und die Navigation startet automatisch. Im unterem Teil des Bildschirmes befinden sich wichtige Parameter, welche beim Routing benutzt wurden: - Wegpunkte - Optimalisation (schnellste, kürzeste , billigste) - Fahrzeugtyp (Lkw/Pkw) Sie können jeden dieser Parameter ändern, indem Sie diesen anklicken. Weitere Optionen mit den Suchergebnissen: - als Start setzen © 2015 ... MapFactor s.r.o. Arbeit mit Navigator - als Wegpunkt setzen - als Ziel setzen - zu Favoriten hinzufügen - in der Karte anzeigen Falls Sie nur ein Suchparameter ändern wollen, drücken Sie den grünen nach links Pfeil um zum vorherigem Schritt zu gelangen. 2.1.4 Favoriten Hier können Sie in Ihren Favoriten, Importen oder gespeicherten Routen suchen. Wählen Sie erst die Kategorie dann den Punkt oder die Route aus. Es wird folgender Bildschirm mit Ihren weiteren Möglichkeiten angezeigt. © 2015 ... MapFactor s.r.o. 23 24 Actis 7 Wifi Klicken Sie auf Navigiere und Ihre Route wird berechnet und die Navigation startet automatisch oder wählen Sie eine andere Möglichkeit. Im unterem Teil des Bildschirmes befinden sich wichtige Parameter, welche beim Routing benutzt wurden: - Wegpunkte - Optimalisation (schnellste, kürzeste , billigste) - Fahrzeugtyp (Lkw/Pkw) Sie können jeden dieser Parameter ändern, indem Sie diesen anklicken. Weitere Optionen mit den Suchergebnissen: - als Start setzen - als Wegpunkt setzen - als Ziel setzen - zu Favoriten hinzufügen - in der Karte anzeigen Falls Sie nur ein Suchparameter ändern wollen, drücken Sie den grünen nach links Pfeil um zum vorherigem Schritt zu gelangen. Favoriten Routen werden im Hauptmenu / Meine Routen. Set speichern - das Set wird in eine Datei gespeichert Set laden - ladet das Set aus der gespeicherten Datei. Diese Funktion ist durch Menui/Route verfügbar. Das Set löschen – löscht die Setpunkte aus der Datei 2.1.5 Internet Suche Wenn Ihr PC, PDA, Smartphone oder Navi zum Internet verbunden ist, erscheint die Internet Suche Taste im Menu "Suchen und Navigieren". © 2015 ... MapFactor s.r.o. Arbeit mit Navigator 25 Wenn es nicht möglich ist die Adresse in der Datenbank zu finden, versuchen Sie die Adresse mit Yahoo oder Google zu suchen. 2.2 Navigation Nach dem Sie Ihr Ziel gefunden haben und Navigiere angeklickt haben, schaltet Navigator automatisch in den Navigations Modus. Die Route wird in der Karte hervorgehoben. Sie sehen ein Bildschirm wie oder © 2015 ... MapFactor s.r.o. 26 Actis 7 Wifi je nach dem ob Sie 2 D oder 3 D Ansicht ausgewählt haben. Instruktionen über nächstes Manöver sehen Sie im Navigations Fenster im unterem, linkem Teil des Bildschirmes. Falls Sie Wegpunkte eingegeben habe, werden Sie wie folgt angezeigt: Sie können hier Wegpunkte aktivieren/deaktivieren. Die Reihe der Wegpunkte können Sie mit der Ziehung verschieben. Klicken Sie auf den Punkt und halten Sie eine Weile. Gegen der Zeile wird ein Rähmchen gebildet. Dann können Sie es verschieben. Im unterem rechten Bildschrimteil befindet sich eine Multifunktionsikone. Sie wechseln den Modus dieser Ikone in dem Sie diese anklicken. In diesem Modus der Route. In diesem Modus wieder im Navigations Modus. sehen Sie Ihre Position und ein Teil sehen Sie die ganze Route und in diesem Modus. sind Sie Fahrspur Assistent Der Fahrspur Assistent wird angezeigt, damit Sie sich in die richtige Fahrsprur einordnen. Die richtige Fahrspur/en wird/werden mit einem grünem Pfeil angezeigt, die restlichen Fahrspuren sind gestrichen. © 2015 ... MapFactor s.r.o. Arbeit mit Navigator 27 Wenn Sie vom der Route abkommen, wird automatisch die Route neuberechnet. Wenn Sie in die Karte klicken, werden versteckte Buttons sichtbar - Zoom in, Menu, Zoom out und in unterer Ecke die Route Übersicht . In dem Sie die Route Übersicht anklicken wird die ganze Route angezeigt. Zentrieren der GPS Position wird deaktriviert. Diese Funktion ist nutzbar, wenn Sie etwas in der Karte suchen. Um in den Navigationsmodus zurückzukehren klicken Sie wieder auf Route Übersicht. In dem Sie das Strassenschild anklicken normaler und kompakter Ansicht. wechselt es zwischen Falls Sie alle Manöver der Route sehen wollen, klicken Sie im Menu / Route und auf Reiseroute. Nach einem Klick auf das Manöver kommen Sie ins Menü, wo können Sie dieses Manöver in der Karte enzeigen, es für Routing schliessen oder zu den Favoriten hinzufügen. Einstellen können Sie: © 2015 ... MapFactor s.r.o. 28 Actis 7 Wifi DST - Entfernung zum Zielort TTA - Zeit zum Zielort - geschätzte Zeit die Sie brauchen um Zielort anzukommen ETA - Zeit am Zielort - geschätzte Zeit wann Sie am Zielort ankommen TTM - Zeit zum Manöver - geschätzte Zeit wann Sie zum nähsten Manöver ankommen ALT - Mehreshöhe - - aktuelle GPS Informationen SPD - Geschwindigkeit - aktuelle GPS Informationen AZI - Azimuth - aktuelle GPS Informationen SAT - Satelliten in Sicht - aktuelle GPS Informationen Koordinate - aktuelle Informationen aus dem GPS Empfänger GPS - Zeit - aktuelle GPS Informationen TIM - Zeit - aus dem PDA DAT - Datum - aus dem PDA TTW - geschätzte Zeit zum nächsten Durchfahrtspunkt DTW - Entfernung zum nächsten Durchfahrtspunkt SPL - Maximale erlaubte Geschwindigkeit In der Navigationseinstellungen können Sie Information einstellen, die die Sie im unteren Teil des Bildschirmes angezeigt werden. 3 Kartensteuerung Nach dem Sie Navigator starten, sehen Sie ein ähnlichen Bildschirm wie: © 2015 ... MapFactor s.r.o. Kartensteuerung 29 Im oberen Teil des Bildschirmes befinden sich drei Ikonen: - Detailzoom - Menu - hier gelangen Sie ins Navigator Hauptmenu - Überblickzoom. Indem Sie den Zoom Button gedrückt halten wird schneller gezoomt. Die Karte können Sie bewegen, in dem Sie sie mit der Maus verschieben, auf Touchscreens mit dem Finger. Rechts unten befindet sich eine Ikone die, falls Sie ein Ziel eingegeben haben, direkt den Navigationsmodus startet. In dem Sie in die Karte klicke, werden folgende Ikonen angezeigt. © 2015 ... MapFactor s.r.o. 30 Actis 7 Wifi Alle Funktione beziehen sich auf den angeklickten Punkt: - Punkt als Start setzen - Punkt als Wegpunkt setzen. - Punkt als Ziel setzen. - Infos - Strassen sperren. Die gesperrten Straßen werden in der Karte lila hervorgehoben. In dem Sie die Ikone nochmal anklicken werden die gesperrte Strassen aufgehoben - . - zu Favoriten hinzufügen - Link Parameter Editieren. PKW Version - Geschwindigkeit Truck Version - Geschwindigkeit, Achslast, Höhe, Breite usw. Diese Parameter werden in link_params.xml unter C:\Documents and Settings\[user name]\Application data\Navigator\10.0\ gespeichert. Diese Paramter können zwischen Nutzern ausgetauscht werden die Datei kopieren). Diese Paramter werden beim Routing berücksichtigt. Diese Funktion ist für LKW Fahrer von besonderem Interesse - Sie können Fehler in Truck Daten korigieren. Falls Sie Informationen zum Punkt anklicken wird folgender Bildschirm angezeigt: Weil die Karte aus mehr Schichten zusammengesetzt ist, bekommen Sie Informationen über alle Informationen in diesem Punkt. In diesen Fall sind es 4 Objekte. nächstgelegene Objekte suchen. zu Favoriten hinzufügen. Falls Sie Internetverbindung haben, können Sie die Karte auch in Google Maps anzeigen lassen, indem Sie die Taste Google Maps drücken. © 2015 ... MapFactor s.r.o. Kartensteuerung Zurück in die Karte. 4 Navigator Hauptmenu In dem Sie Menu anklicken, gelangen Sie ins Navigator Hauptmenu. Das Hauptmenu ist meistens auf 1 Bildschirm (auf Bildschirmen mit kleinerer Auflösung kann die Menge variieren). © 2015 ... MapFactor s.r.o. 31 32 Actis 7 Wifi Ikonen auf dem Bildschirm unter informieren, dass das Menu 2 Seiten hat. Falls die Ikonen nicht gebildet sind, hat das Menu nur eine Seite. Zwischen den Hauptmenu Seiten bewegen Sie sich mit Hilfe von dem Mausziehen, Finger oder Stylus von links nach rechts und umgekegrt. Um in die Karte zu gelangen, klicken Sie die Ikone 5 . Favoriten Benutzen Sie die Funkion Favoriten um eine eigene Datenbank beliebter Orte herzustellen, damit Sie schnellen Zugriff zu diesen Punkten bekommen. Favoriten können Sie aus der Karte oder aus Suchtreffern eingeben. Favoriten können Sie in Gruppen einordnen um schnellen Zugriff zu diesen Punkten bekommen. Sie müssen wenigsten eine Gruppe definieren. Wählen Sie aus dem Hauptmenu Favoriten. © 2015 ... MapFactor s.r.o. Favoriten 33 Klicken Sie auf Gruppe hinzufügen. Geben Sie den Gruppenname ein. Um kleine/grosse Buchstaben auf der Software Tastatur zu benutzen halten Sie ein Buchstaben eine Sekunde lang gedrückt oder drücken Sie die Shift Taste. Klicken Sie auf OK. Um ins Hauptmenu zu gelangen, klicken Sie 5.1 . Favoriten hinzufügen Favoriten aus der Karte speichern. Klicken Sie in die Karte auf die gewünschte Stelle und auf © 2015 ... MapFactor s.r.o. drücken. 34 Actis 7 Wifi Namen eingeben und Hinzufügen klicken. Gruppe auswählen, falls Sie noch keine Gruppe existiert, müssen Sie jetzt eine anlegen. Favoriten aus Suchergebnissen speichern. Wenn Sie eine bestimmte Adresse, POI, Nächstgelegenes Objekt finden und auswählen, wird folgender Bildschirm angezeigt: Zu Favoriten hinzufügen klicken. © 2015 ... MapFactor s.r.o. Favoriten 35 Gruppe auswählen. Namen auswählen und Hinzufügen klicken. Um großen Buchstaben auf Softwaretastatur zu schreiben, halten Sie den Buchstabe 1 Sekunde. 5.2 Benutzen von Favoriten Favoriten können Sie benutzen um schnellen Zugriff auf häufig benutzte Ziele zu bekommen. Suchen und Navigieren aus dem Hautpmenu wählen. Favoriten wählen. Gruppe wählen. Alle Punkte aus der Gruppe werden angezeigt. Gesuchten Punkt anklicken. Es wird folgender Bildschirm mit Ihren weiteren Möglichkeiten angezeigt. Indem Sie auf Navigiere klicken wird Ihre Route berechnet und die Navigation startet automatisch. Im unterem Teil des Bildschirmes befinden sich wichtige Parameter, welche beim Routing benutzt wurden: - Wegpunkte © 2015 ... MapFactor s.r.o. 36 Actis 7 Wifi - Optimalisation (schnellste, kürzeste , billigste) - Fahrzeugtyp (Lkw/Pkw) Sie können jeden dieser Parameter ändern, indem Sie diesen anklicken. Weitere Optionen mit den Suchergebnissen: - als Start setzen - als Wegpunkt setzen - als Ziel setzen - zu Favoriten hinzufügen - in der Karte anzeigen Falls Sie nur ein Suchparameter ändern wollen, drücken Sie den grünen nach links Pfeil um zum vorherigem Schritt zu gelangen. 5.3 Gruppen verwalten Aus dem Hauptmenu Favoriten auswählen. Um ein Favoriten zu löschen auf Löschen klicken, um ein Favoriten umbenennen auf Umbenennen klicken. Punkte können Sie bewegen in dem Sie sie diese ziehen. Klicken Sie auf den Punkt und halten Sie eine Weile. Gegen der Zeile wird ein Rähmchen gebildet. Dann können Sie es verschieben. Um in Hauptmenu zu gelangen drücken/klicken. © 2015 ... MapFactor s.r.o. Kilometerzähler 6 37 Kilometerzähler Der Kilometerzähler ist nützlich um privat und dienstlich gefahrene Kilometer für die Reisekostenabrechnung zu registrieren. Wählen Sie Kilometerzähler aus dem Hauptmenu. Folgender Bildschrim mit aktuellen Daten wird angezeigt. Um zwischen Privat und Geschäftsreisen zu schalten, klicken Sie die zugehörige Taste auf der linken Seite, siehe Bildschirm. Es ist nicht möglich beide Zähler auf einmal zu benutzen. Falls Sie Privat/Geschäftsreisen zurücksetzen wollen, klicken Sie den zugehörigen Zähler und dann auf Löschen. Wenn Sie Alle zurücksetzen drücken werden ale drei Zähler gelöscht. Um in die Karte zu gelangen, 7 anklicken. Routing - optimale Route finden Navigator ermöglicht die optimale Route zu finden, ohne die Navigation zu starten. Waypoints (Start, Ziel, Durchfahrtspunkte) können Sie genau wie beim Zielort setzen. Um ein Überblick zu bekommen, klicken Sie auf Route im Hauptmenu 1/2. © 2015 ... MapFactor s.r.o. 38 Actis 7 Wifi Klicken Sie dann auf Durchfahrtspunkte. Alles löschen - alle Punkte löschen Optimieren - Reihe der Durchfahrtspunkten so ändern, dass ganze Route die kürzste ist. Es ist möglich, diese Funktion nur bei Aufgabe einiger Durchfahrtspunkten zu benutzen Rück-Weg - Durchfahrtspunkten wenden Die Reihe der Wegpunkte können Sie mit der Ziehung verschieben. Klicken Sie auf den Punkt und halten Sie eine Weile. Gegen der Zeile wird ein Rähmchen gebildet. Dann können Sie es verschieben. Wenn Sie auf einen Punkt klicken, Menu wird gezeigt: Löschen - löscht den ausgewählten Punkt In der Karte anzeigen - zeigt den ausgewählten Punkt in der Karte an. Zu Favoriten hinzufügen - fügt ausgewählten Punkt zu den Favoriten hinzu. © 2015 ... MapFactor s.r.o. Routing - optimale Route finden Um in die Karte zu gelangen, klicken Sie 39 . Wenn Sie alle Wegpunkte gesetzt haben, klicken Sie im Hauptmenu 1- Route finden. Die Route wird in der Karte hervorgehoben. Um die Reiseroute anzuzeigen, klicken Sie im Hauptmenu 1/2 auf Route. Hier sehen Sie alle Manöver Ihrer Route und die Entfernung zum Manöver. Wenn Sie ein bestimmtes Manöver in der Karte sehen wollen, wählen Sie es aus, indem Sie es mit einem Dopellklick anklicken oder indem Sie es anklicken und den grünen nach rechts Pfeil drücken. In dem Sie die Route anklicken gelangen Sie ins folgende Menu. In der Karte anzeigen - zeigt das Manöver in der Karte an. Zu Favoriten hinzufügen - fügt die Position des Manöver zu den Favoriten hinzu. Für Routing schliessen - verbietet diesen Abschnitt fürs Routing. Nach dem Sie diese Funktion benutzen, müssen Sie die Funktion Route finden im Hauptmenu 1/2 benutzen. Um diesen Abschnitt wieder für Routing zu öffnen, benutzen Sie Route und dann Gesperrte Strassen. Falls Sie die hervorgehobene Route löschen wollen, klicken Sie auf Route im Hauptmenu 1/3 und auf Route ausblenden. TMC Um aktuelle Verkehrs Info zu erhalten klicken Sie im Hauptmenu 1/3 auf Route und anschliesend an © 2015 ... MapFactor s.r.o. 40 Actis 7 Wifi TMC. Oder klicken Sie die Ikone in der Karte an. In dem Sie die konkrete Nachricht anklicken, können Sie diese in der Karte anzeigen. 8 Nachtmodus Im Navigator ist es möglich zwischen Tag und Nacht Modus zu wechseln. Dieses können Sie im Hauptmenu Seite 1/2. © 2015 ... MapFactor s.r.o. Nachtmodus 41 Klicknen Sie auf - Tagmodus / Nachtmodus. 9 Kommunikation Wenn Ihr Gerät/PC/Smartphone mit Navigator zum Internet verbunden ist, können Sie dem Fahrer neue Ziele oder Textnachrichten direkt in die Navi schicken. Sie können unsere Actis 7 Navi mit unserem GPS Ortungssystem Track[4]Sale/Rent/Sale Prepaid verbinden. Im Fenster können Sie Historie sehen. Sende - sendet Nachrichten. Sie können auch durch die Ja/Nein Taste antworten. Sie können schnelle Antworten senden. Klicken Sie die Taste "Select" - hier finden sie voreingestellte Texte. Voreingestellte Texte Eingabe: klicken Sie die Taste "Auswählen" und dann die Taste "Add/Hinzufügen". Voreingestellte Texte löschen: klicken Sie die Taste "Löschen". 10 Arbeitstatus Hier können Sie Informationen über Ihrer Fahrt eingeben. - Name der Fahrer © 2015 ... MapFactor s.r.o. 42 Actis 7 Wifi - Wegebeschaffenheit - Reisezweck - Anfang und Ende der Fahrt - Tanken Falls Navigator eine Verbingung mit Internet hat oder Sie Actis 7 mit Fahrzeugüberwachung Einheit VTU 10 haben, werden diese Informationen ins Dispatsching gesendet. Informationen werden bei Schließen der Wechselrede gesendet. Einzelne Positionen werden aus den Listen ausgewählt, die Sie selbst vorbereiten können. Zum Beispiel: Tanken: © 2015 ... MapFactor s.r.o. Arbeitstatus 43 Alle diese Informationen werden bei der Generierung des Fahrtbuchs im Program MapExplorer benutzen. 11 Fahrt speichern und wiedergeben Navigator ermöglicht GPS Daten während der Fahrt zu speichern, um diese später wiedergeben zu können. Route speichern Am Anfang der Fahrt klicken Sie auf Fahrt speichern. Diese Funktion finden Sie im Haupmenu 1 / GPS. Wählen Sie wo Sie die Daten speichern wollen (Speicherkarte, interner PDA Speicher...). Namen eingeben. Falls Sie kein Namen eingeben wollen, benutzen Sie den vorausgefüllten Namen. Dieser beinhaltet das Datum und die Zeit. © 2015 ... MapFactor s.r.o. 44 Actis 7 Wifi Klicken Sie auf OK. GPS Daten werden gespeichert. Um zu beenden klicken Sie auf Speichern beenden. Fahrt wiedergeben Klicken Sie auf Fahrt wiedergeben im Hauptmenu 1/2 / Kilometerzähler. Gespeicherte Fahrten werden angezeigt. Wählen Sie eine Fahrt aus, und klicken Sie auf OK. Die Fahrt wird angezeigt. 12 Einstellungen Navigator Einstellungen befinden sich im Hauptmenu. © 2015 ... MapFactor s.r.o. Einstellungen 45 Klicken Sie auf Einstellungen. Folgende Einstellungen können eingestellt werden GPS, Navigation, Tracking, Applikation, Scout Warnung und TMC. 12.1 TMC Falls sie TMC Nachrichten erhlaten wollen, müssen Sie TMC Protocol und TMC Nachrichten einstellen. Klicken Sie TMC im Menu Einstellungen an. © 2015 ... MapFactor s.r.o. 46 Actis 7 Wifi TMC Protocol - hier stellen Sie den Protocol ein, der Ihr TMC Empfänger benutzt. TMC Nachrichten - hier können SIe einstellen ob der Weg bei Verkehrshinderungen automatisch neuberechnet werden soll. Bei TMC Empfängern mit GNS Protokoll können Sie diese auch manuell einstellen: © 2015 ... MapFactor s.r.o. Einstellungen 12.2 47 Kommunikation Hier wird der Port für die Fahrer - Dispatching Kommunikation eingestellt. Für Navi Actis 7 + GPS Ortung VTU009 Kommunikation stellen Sie bitte folgende Parameter ein - Port 8, Geschwidigkeit 4800. Für Navi Actis 7 + GPS Ortung VTU 10 Kommunikation stellen Sie bitte folgende Parameter ein - Port 8, Geschwidigkeit 9600. 12.3 Navigation Navigation Einstellungen: Klicken Sie auf Autozoom ein/aus um Autozoom ein/ausschalten. Autozoom hält Detailzoom wenn Sie sich zum Monöver nähern. Klicken Sie auf 3D Ansicht/2D Ansicht um zwischen 2D und 3D Ansicht bei Navigation zu wechseln. Klicken Sie auf Routingmodus um den Optimalisationstyp auszuwählen. © 2015 ... MapFactor s.r.o. 48 Actis 7 Wifi Schnellste - dies ist eine Grundeinstellung, Sie bringt Sie in kürzester Zeit zum Ziel. Kürzeste - findet die kürzeste Route. Billigste - findet die Route, wo Sie am wenigsten Treibstoff verbrauchen. Klicken Sie auf den grünen nach rechts Pfeil. Klicken Sie Detailnavigation ein/aus um Detailnavigation ein/auszuschalten. Die Detailnavigation sagt mehr Manöver an. Klicken Sie Snap GPS ein/aus um die GPS Position auf der Strecke zu halten. Klicken Sie auf Fahrzeugtyp um den Fahrzeugtyp einzustellen den Sie benutzen. PKW Fussgänger - findet Fussgänger Route Radfahrer LKW - In der Truck Version werden die Länge, Gewicht, Achslast u.a. eingegebene Parameter bei der Routenführung berücksichtigt. Um Ihr LKW zu definieren, klicken Sie auf neues hinzufügen. Geben Sie dann den Namen, Typ, Gewicht und Masse Ihres LKW an. Bus - In der Standardversion beinflusst diese Einstellung nur die Geschwindigkeit des Fahrzeugs. In der Version TRUCK sind Beschränkungen für große Fahrzeuge, wie z.B. Unterführungshöhen, Brückentragfähigkeiten und Straßenbreiten für Routenrechnung in Betracht genommen. © 2015 ... MapFactor s.r.o. Einstellungen 49 Falls Sie Mautstraßen, bestimmte Straßen o.ä. vermeiden wollen, fügen Sei bitte ein neues Fahrzeug hin. Clicken Sie auf Hinzufügen und wählen Sie den Fahreugtyp aus. Jetzt können Sie die Geschwindigkeiten einstellen. Im letzten Schritt könnnen Sie auch Ihre Preferenzen einstellen. Klicken Sie im rechten Teil der Zeile um die Durchschnittgeschwindigkeit in einer bestimmten Kategorie der Straße zu ändern. Es ist auch möglich Präferenzen der Kategorien zu ändern. © 2015 ... MapFactor s.r.o. 50 Actis 7 Wifi Zeichen zeigen - zeigt bei Navigation Strassenschilder an 12.4 Tracking Dieses Kapitel gilt nur für Benutzer die VTU 008 / VTU 009 / VTU 10 - on line besitzen, mit der Möglichkeit über GPRS zu kommunizieren. Für Vehicle Tracking über GPRS müssen Sie sich erst Mal auf https://gprs.mapfactor.com registrieren. Hier wählen Sie ein Benutzernamen und Passwort aus. Falls Sie schon registriert sind, brauchen Sie sich nicht noch ein Mal zu registrieren. Stellen Sie folgende Werte ein: Server IP/Name - gprs.mapfactor.com Port Server - 5555 Benutzername - aus der Registration auf https://gprs.mapfactor.com Passwort - aus der Registration auf https://gprs.mapfactor.com 12.5 Scout Warnung Falls Sie eine Datenbank importiert haben (z.B. Blitzer Datenbank) oder eine ähnliche Datenbank schon vorinstalliert war, können Sie die Funktion Scout Warnung benutzen, die Sie vor © 2015 ... MapFactor s.r.o. Einstellungen 51 bevorstehenden Objekten warnt. Sie können die Scout Warnung auf 100, 500 und 1 000 Meter vor dem Objekt einstellen. In dem Sie die zugehörige Ikone anklicken, schalten Sie die Warnung ein oder aus. Wenn Sie alle Entfernungen ausschalten, schalten Sie die Funktion Scout Warnung aus. Quelle - hier wählen Sie aus, auf welche importierte Daten Sie eine Warnung bekommen. Den Import führen Sie mit Hilfe vom diggerQt.exe aus. DiggerQT.exe finden Sie auf der Installations DVD. Geschwindigkeitswarnung - hier können sie einstellen bei welcher prozentuellen Geschwindigkeitsüberschreitung Sie eine Warnung bekommen. Sie können von mehreren akustischen Signalen auswählen. 12.6 Karten Regionen wählen - Ausschalten / Einschalten der Abbildung einzelner Länder und importierter Daten. Farbige Kartenschema - hier können Sie farbige Karteneinstellung ändern. Abgebildete POI - hier können Sie Abbildung einiger Gruppen der interessanten Plätze auf der Karte (POI) ausschalten. Projektion - Kartenprojektion ändern 12.7 Applikation Hier können Sie Einstellungen der Navigator Applikation vornehmen. © 2015 ... MapFactor s.r.o. 52 Actis 7 Wifi 12.7.1 Lizenzschlüssel Sie müssen den Lizenzschlüssel ändern, wenn Sie Navigator aktualisieren, eine zeitlich begrenzte Version benutzen oder wenn Sie auf Ihrem PDA Fahrzeugen tracken wollen. Klicken Sie auf Lizenzschlüssel im Menu Einstellungen. Klicken Sie auf Ja um zu bestätigen, dass Sie den Lizenzschlüssel ändern wollen. © 2015 ... MapFactor s.r.o. Einstellungen 53 Geben Sie den neuen Lizenzschlüssel ein. Klicken Sie auf OK. Neuer Lizenzschlüssel wird nach dem Neustart der Applikation benutzt. 12.7.2 Tastatur In Navigator können Sie zwischen mehreren Tastaturen wechseln - standard QWERTY/QWERTZ wie auf dem PC, ABCDEF Tastatur, russische und grichische Tastatur. Tastatur ein, können Sie die Software Tastatur ein/aus schalten. Diese Funktion ist nützlich wenn Ihr Gerät eine Hardware Tastatur hat. 12.7.3 Metrische und imperiale Einheiten Klicken Sie auf Metrische Einheiten um Entfernung und Geschwindigkeit in m, km und km/h zu sehen. Die Instruktionen werden automatisch in metrischen Einheiten angesagt. Klicken Sie auf Imperialische Einheiten um Entferunung und Geschwindigkeit in Miles und Yardes zu sehen. Die Instruktionen werden automatisch in diesen Einheiten nur bei eingestellter Englischen Sprache angesagt. © 2015 ... MapFactor s.r.o. 54 Actis 7 Wifi 12.7.4 Sprache Hier können Sie die Sprache der Applikation und die Sprache für Sprachausgabe (falls mehr Sprachen installiert wurden) auswählen. 12.7.5 Aussicht Hier können Sie die Größe, Farbeneinstellung des Menus und der Navigationsknöpfen ändern. 12.7.6 Import der Favoriten Ihre beliebte Routenpunkte aus älterer Version importieren. 12.7.7 Organisations des Hauptmenus Hier können Sie gezeigte Funktionen und ihre Position im Hauptmenu ändern. 13 Import Für den Navigator können Sie Import Linien, Flächen und Punkt-Datenbanken mithilfe MapExplorer oder diggerQt.exe machen. Improt in MapExplorer starten Sie mit dem Setup-Assiestenten aus dem Hauptmenü Datei / Importieren von Daten - Einstellung. Import auswählen Zwei Möglichkeiten stehen Ihnen zur Verfügung: © 2015 ... MapFactor s.r.o. Import 55 Create new Import– Wählen Sie diese Option aus, wenn Sie die Datenbank nie zuvor importiert haben. Edit existing Import auswählen – Dies ermöglicht Ihnen, die Einstellungen eines existierenden Imports zu ändern. Wenn Sie einen neuen Import anlegen möchten, weisen Sie ihm einen Namen unter Import-Name zu. Wenn Sie einen existierenden Import ändern möchten, wählen Sie ihn aus der Liste aus. Klicken Sie jetzt auf Weiter > Datenquelle bestimmen © 2015 ... MapFactor s.r.o. 56 Actis 7 Wifi Aus dem Dropdownmenü Treibertyp wählen Sie die Art der zu importierenden Datenbank. Sollte diese nicht aufgelistet sein, können Sie den Import durch eine ODBC-Verbindung versuchen. Die einfachste Art von Import ist mit dem Datenbanktyp Dbase (dbf). In den gewöhnlichsten Anwendugen ist es möglich, Tabellen zu dbf zu konvertieren, einschließlich Microsoft Access und Excel. Nach der Auswahl des Treibers, klicken Sie auf Neuer Treiber, um eine Datenbank bzw einen ODBCTreiber auszuwählen. Sobald Sie eine Datenbank ausgewählt haben, werden unten im Fenster Einzelheiten über den Verbindungsstatus erscheinen, wie der Name der Datanbanktabelle, der Treibertyp und das Ergebnis der Verbindung. Klicken Sie auf Eigenschaften, um eine andere Datenbank auszuwählen oder die ODBC-Verbindung zu ändern. Klicken Sie jetzt auf Weiter >. Geokodierung © 2015 ... MapFactor s.r.o. Import 57 Um Daten zu importieren, die sich auf genaue Orte auf der Karte beziehen, müssen Sie Map Explorer so einstellen, dass er sie geokodieren kann. Aus dem Dropdownmenü Koordinatensystem wählen Sie die Art der in Ihrer Datenbank enthaltenen Informationen. Sollten Ihre Daten bereits Koordinaten enthalten, dann wählen Sie den Typ, den Sie gerade verwenden. Wenn Sie eine britische Adresse haben, können Sie beschließen, durch Postleitzahlen zu geokodieren. In diesem Fall müssen Ihre Daten die gesamte PLZ enthalten. Nach der Auswahl eines Koordinatensystems, müssen Sie die Spalte (Feld) in der Datenbank bestimmen, die diese Informationen beinhaltet. In einigen Fällen (Britisches nationales Verbundnetz oder Längengrad/Breitengrad) ist es nötig, zwei Felder auszuwählen. In anderen Fällen (Postleitzahlen oder kartografisches Institut), brauchen Sie nur ein Feld. Klicken Sie jetzt auf Weiter >, um fortzufahren. Symbol/e auswählen © 2015 ... MapFactor s.r.o. 58 Actis 7 Wifi Dieses Fenster erlaubt Ihnen, die Art und Weise der Anzeige Ihrer Daten auf der Karte zu definieren. Wenn Sie möchten, dass alle Datensätze von einem einzigen Symbol dargestellt werden, dann lassen Sie [ein einziges Symbol für alle Datensätze] im Dropdownmenü Datenquelle-Spalte. Wählen Sie jetzt ein Symbol aus, indem Sie auf die Taste Symbole browsen klicken. In der Installationsmappe von Map Explorer (in der Regel C:\Program Files\InfoMap\picts\24x24\) befinden sich verschiedene Arten von Symbolen. Wenn Sie die Datensätze in diverse Symbolgruppen unterteilen möchten, wählen Sie eine Spalte (Feld) aus der Datenquelle-Spalte aus, um festzustellen, welcher Datensatz zu welcher Gruppe gehört. Nach dieser Aktion, wird das Fenster geändert. © 2015 ... MapFactor s.r.o. Import 59 Um eine neue Symbolgruppe hinzuzufügen, klicken Sie auf Zeile hinzufügen. Unter Konditionswert geben Sie den Wert ein, der eine Gruppe von der folgenden unterscheidet. Unter Symboldatei wählen Sie ein Symbol, das die Gruppe darstellt. Theoretisch sollte jede Gruppe ein anderes Symbol besitzen. Abgesehen davon, ob Sie ein oder mehrere Symbole importieren möchten, haben Sie die Möglichkeit, ihre Sichtbarkeit zu begrenzen. Indem Sie Maximales Zoom bzw Minimales Zoom einstellen, wählen Sie das gewünschte Zoomniveau für Ihre Symbole. Klicken Sie jetzt auf Weiter >, um fortzufahren. Datenbank-Spalten © 2015 ... MapFactor s.r.o. 60 Actis 7 Wifi Hier können Sie entscheiden, welche Spalten Sie auf der Karte (in der Form von Text-Etiketten) und in der Benutzer-Objektliste (als Tabellen) anzeigen möchten. Wenn Sie die Möglichkeit haben möchten, die Daten des Map Explorers zu ändern, dann haken Sie das entsprechende Ankreuzfeld ab. Wenn Sie das nicht tun, wird die Spalte (Feld) nur zu Lesezwecken dienen. Die Spalten werden in der folgenden Reihenfolge in der Benutzer-Objektliste erscheinen. Um die Reihenfolge einer Spalte zu ändern, heben Sie sie hervor und verwenden Sie die Tasten Nach oben und Nach unten. Klicken Sie jetzt auf Weiter >, um fortzufahren. Planung der Import-Updates © 2015 ... MapFactor s.r.o. Import Sie haben drei Möglichkeiten. Beim Anwendugsstart - Map Explorer wird bei jedem Start aktualisiert. Alle - Map Explorer wird nach regelmäßigen Zeiträumen aktualisiert. Keine Planung - Map Explorer wird nicht automatisch aktualisiert. Die Aktualisierung kann dann manuell durchgeführt werden. Klicken Sie jetzt auf Weiter >, um fortzufahren. Import-Zusammenfassung © 2015 ... MapFactor s.r.o. 61 62 Actis 7 Wifi Dieses Fenster zeigt die Import Einstellungen, die Sie gerade ausgewählt haben. Wenn Sie einige der Werte ändern möchten, klicken Sie auf <Zurück. Haken Sie das Ankreuzfeld Datenbank jetzt importieren ab, um Ihre Daten sofort zu importieren; haken Sie es nicht ab, wenn Sie diese Aktion später durchführen möchten. Klicken Sie auf Ende. © 2015 ... MapFactor s.r.o. Import 63 Jetzt sollten Sie das Fenster mit dem Fortschritt des Imports sehen. Um das Import-Verfahren abzubrechen, klicken Sie auf Import abbrechen. Für PocketNavigator kopieren Sie das ganze Verzeichniss Import auf die SD Card. Für PCNavigator kopieren Sie das ganze Verzeichniss Import ins Verzeichniss wo Sie die Applikation installiert haben (meistens c:\ Program Files\Navigator8\PC_Navigator). 14 Spezielle Zeichen Eingabe Spezielle nationale Zeichen können Sie mit Hilfe der Software Tastatur eingeben. Über die Tasten © 2015 ... MapFactor s.r.o. 64 Actis 7 Wifi und , im unteren Teil der Tastatur, stellen Sie die spezielle Zeichen Tastatur ein. Um spezielle Zeichen einzugeben, können Sie auch die standard Transkription benutzen, siehe folgende Tabelle: In dieser Tabelle nicht aufgeführte Zeichen geben Sie ein, indem Sie das spezielle Zeichen über dem Buchstaben weglassen, z.B.: 15 TCP/IP Kommunikation TCP/IP Kommunikation wird z.B. Fahrer - Dispatching Kommunikation benutzt. TCP/IP kann auch für Integration von Navigator in anderer Software benutzt werden. Benutzen Sie folgende Parameter: --tcpserver=ip:port oder --tcpserver=port oder --tcpserver (ip ist ip Adresse oder "any" oder default "127.0.0.1", Port default 4242) (z.B. -tcpserver=192.168.0.120:4242). Falls Sie keine IP Adresse/Port auswählen, tut dies Navigator automatisch. Mit dem Windows Befehl "netstat -a -n" wird die IP Adresse und Port mit dem Status LISTENING angezeigt. In Navigator: Menu 2/3 - Einstellungen 2/2 - Remote Kommunikation ----------------------------------------------------------------------------------------------------TCP/IP commands: © 2015 ... MapFactor s.r.o. TCP/IP Kommunikation 65 Every command starts with '$' and ends by '\n' or "\r\n". DISPLAY A TEXT MESSAGE Format: $message="message";instant Description: - shows a message on remote device Protocol version: - 1.0.0 or later - 2.0.3 or later for "instant parameter" Availability: - tcp/ip or com Parameters: - parameter is a text enclosed in quotation marks to display on remote device - when parameter "instant" is used the message is shown immediatelly; placeholder icon is displayed otherwise Return values: - "ok" on success or "error" when failed - "busy" when the remote device is busy responding to another command DISPLAY A QUESTION Format: $message="message";ask;instant Description: - shows a question on remote device (can be answered with "yes" or "no) Protocol version: - 1.0.0 or later - 2.0.3 or later for "instant parameter" Availability: - tcp/ip or com Parameters: - parameter is a text enclosed in quotation marks to display on remote device - when parameter "instant" is used the message is shown immediatelly; placeholder icon is displayed otherwise Return values: - "yes" or "no" as the answer to question on success or "error" when failed - "busy" when the remote device is busy responding to another command DISPLAY A CHAT MESSAGE Format: $chat="message" Description: - sends a new message to chat window Protocol version: - 2.0.0 or later Availability: - tcp/ip or com Parameters: - parameter is a text enclosed in quotation marks to display on remote device Return values: - none SEND DESTINATION AND/OR WAYPOINT(S) AND/OR DEPARTURE Format: $destination=50.074525,14.409428;...;50.074421,14.409226;"Text";ask;navigate;departure;instant $destination=50.074525,14.409428,"waypoint name";...;50.074421,14.409226;"Text";ask;navigate;departure;instant $destination=clear Description: - sends routing points with posible text message/question and possibility to start navigation on remote device - each routing point can have a name © 2015 ... MapFactor s.r.o. 66 Actis 7 Wifi - clear to clear all waypoints Protocol version: - 1.0.0 or later - 1.4.1 or later for $destination=clear - 2.0.1 or later departure parameter added (first coordinate is departure point) - 2.0.3 or later for "instant parameter" - 2.0.4 or later for waypoints names Availability: - tcp/ip or com Parameters: - route points order is waypoint1;..;waypointN;destination - use parameter "Text" to display text - use parameters "Text";ask to display question - parameter "navigate" to start navigation on remote device - when parameter "instant" is used the message is shown immediatelly; placeholder icon is displayed otherwise Return values: - for a message "ok" on success or "error" when failed - for a question "yes" or "no" as the answer to question on success or "error" when failed - "failed" when a routing point could not be added (no road nearby) - "busy" when the remote device is busy responding to another command NAVIGATION ROUTE STATISTICS Format: $navigation_statistics Description: - returns distance (in meters) or time (in seconds) to destination and nearest waypoint Protocol version: - 2.0.2 or later Availability: - tcp/ip or com Parameters: - none Return values: - distanctance to waypoint, time to waypoint, distance to destination, time to destination - example: 1000,60,2000,122 - "not navigating" when not currently navigating NAVIGATION INFORMATION Format: $navigation_info=recalculation_warning:on $navigation_info=recalculation_warning:off $navigation_info=sound_warning:on $navigation_info=sound_warning:off $navigation_info=waypoint_info:on $navigation_info=waypoint_info:off Description: - turns specific navigation informations on or off - "recalculation_warning:on" - returns "recalculating" whenever the route is recalculated - "sound_warning:on" - enables sound warning before every navigation voice command (same as $sound_warning=start) - "waypoint_info:on" - returns "waypoint 1 reached", "waypoint 2 reached", "waypoint N reached" and "destination reached" whenever the route point is reached or returns "waypoint 1 missed", "waypoint 2 missed", "waypoint N missed" whenever the waypoint is missed Protocol version: - 2.0.2 or later (recalculation_warning, sound_warning) - 2.0.4 or later (waypoint reached info) Availability: - tcp/ip or com Parameters: - none © 2015 ... MapFactor s.r.o. TCP/IP Kommunikation Return values: - "ok" on success or "error" when failed - "busy" when the remote device is busy responding to another command - "sound" when a navigation voice command occurs - "recalculating" when a recalculation occurs STOP NAVIGATION Format: $stop_navigation Description: - stops navigation on remote device Protocol version: - 1.2.0 or later Availability: - tcp/ip or com Parameters: - none Return values: - "ok" on success or "error" when failed - "busy" when the remote device is busy responding to another command GET LAST KNOWN GPS POSITION Format: $last_position Description: - get last known gps data from remote device Protocol version: - 1.2.0 or later Availability: - tcp/ip or com Parameters: - none Return values: - when last position is known: latitude(degrees),longitude(degrees),altitude(meters),speed(km/h),course(degrees) - when last position is unknown: "unknown" - "error" when an error occured - "busy" when the remote device is busy responding to another command NAVIGATION SOUND Format: $sound_volume=volume Description: - set sound volume on remote device Protocol version: - 1.2.0 or later Availability: - tcp/ip or com Parameters: - "on" - system volume does not change and navigation messages are played - "off" - system volume does not change and navigation messages are not played - volume values from 0 to 100 set operation system sound volume to 0-100 percent Return values: - "ok" on success or "error" when failed - "busy" when the remote device is busy responding to another command SOUND WARNINGS (OBSOLETE - SEE NAVIGATION INFORMATION) Format: $sound_warning=start $sound_warning=stop Description: - request to send warning before a sound is played © 2015 ... MapFactor s.r.o. 67 68 Actis 7 Wifi Protocol version: - 1.2.0 or later Availability: - tcp/ip or com Parameters: - start - starts sending sound warning - stop - stops sending sound warning Return values: - "ok" on success or "error" when failed - "busy" when the remote device is busy responding to another command CHANGE APPLICATION WINDOW SIZE Format: $window=left,top,width,height,[border|noborder] Description: - set remote device application window size Protocol version: - 1.0.0 or later Availability: - tcp/ip or com Parameters: - values are in pixels Return values: - "ok" on success or "error" when failed - "busy" when the remote device is busy responding to another command MINIMIZE APPLICATION WINDOW Format: $minimize Description: - minimize remote device application window Protocol version: - 1.0.0 or later Availability: - tcp/ip or com Parameters: - none Return values: - "ok" on success or "error" when failed - "busy" when the remote device is busy responding to another command MAXIMIZE APPLICATION WINDOW Format: $maximize Description: - maximize remote device application window Protocol version: - 1.0.0 or later Availability: - tcp/ip or com Parameters: - none Return values: - "ok" on success or "error" when failed - "busy" when the remote device is busy responding to another command RESTORE MINIMIZED/MAXIMIZED APPLICATION WINDOW SIZE Format: $restore Description: - restore remote device minimized or maximizaed application window Protocol version: © 2015 ... MapFactor s.r.o. TCP/IP Kommunikation - 1.1.0 or later Availability: - tcp/ip or com Parameters: - none Return values: - "ok" on success or "error" when failed - "busy" when the remote device is busy responding to another command si EXIT THE APPLICATION Format: $exit Description: - exits the application Protocol version: - 2.0.2 or later Availability: - tcp/ip or com Parameters: - none Return values: - "ok" on success or "error" when failed START/STOP SENDING GPS POSITIONS Format: $gps_sending=start;nmea $gps_sending=stop Description: - start/stop sending current nmea data Protocol version: - 1.2.0 or later Availability: - tcp/ip or com Parameters: - start;nmea: start sending gps positions in nmea format - stop: stop sending gps positions Return values: - for start;nmea: gps positions in nmea format or "error" when failed - for stop: "ok" on success or "error" when failed - "busy" when the remote device is busy responding to another command START/STOP RECEIVING GPS POSITIONS Format: $gps_receiving=start $gps_receiving=stop Description: - start/stop receiving nmea data Protocol version: - 1.3.0 or later Availability: - tcp/ip or com Parameters: - start: start receiving gps positions in nmea format - stop: stop receiving gps positions Return values: - "ok" on success or "error" when failed - "busy" when the remote device is busy responding to another command SET APPLICATION MODE Format: © 2015 ... MapFactor s.r.o. 69 70 Actis 7 Wifi $set_mode=day $set_mode=night Description: - set application mode Protocol version: - 1.2.0 or later Availability: - tcp/ip or com Parameters: - day: show application in day mode colors - night: show application in night mode colors Return values: - "ok" on success or "error" when failed - "busy" when the remote device is busy responding to another command MAP ICONS Format: $icon_new=42;50.074525,14.409428;"C:\My Pictures\Icons\icon1.ico" $icon_new=42;50.074525,14.409428;"C:\My Pictures\Icons\icon1.ico";"Text" $icon_move=42;50.074800,14.409627 $icon_move=42;50.074800,14.409627;"Text" $icon_delete=42 $icon_delete=all Description: - create, move and delete an icon on map Protocol version: - 1.4.0 or later Availability: - tcp/ip or com Parameters: - icon_new command : icon number, coordinate, path, [text] - icon_move command : icon number, coordinate - icon_delete command : icon number - icon_delete command : "all" to remove all icons Return values: - "ok" on success or "error" when failed - "busy" when the remote device is busy responding to another command GET REMOTE SOFTWARE VERSION Format: $software_version Description: - returns remote device application software version Protocol version: - 1.0.0 or later Availability: - tcp/ip or com Parameters: - none Return values: - software version (e.g. 8.0.42) or "error" when failed - "busy" when the remote device is busy responding to another command GET COMMUNICATION PROTOCOL VERSION Format: $protocol_version Description: - returns communication protocol version Protocol version: - 1.0.0 or later Availability: - tcp/ip or com © 2015 ... MapFactor s.r.o. TCP/IP Kommunikation 71 Parameters: - none Return values: - protocol version (e.g. 1.0.0) or "error" when failed - "busy" when the remote device is busy responding to another command Kommunikation Test 1, PC Navigator starten 2, Menu 2/3 3, Einstellungen 2/2 4, Remote Communication und nach rechts Pfeil drücken. 5, IP Adresse 127.0.0.1 und Port 4242 einstellen. PC Navigator erwartet jetzt TCP/IP Befehle von der IP Adresse 127.0.0.1 und Port 4242. 1, Start/Run 2, cmd eingeben 3, Telnet 127.0.0.1 4242 4, jetzt können sie Nachrichten schicken z.B. $message="Ahoj" 16 Problembehebung 1) Probleme beim Start der Applikation. Das Problem kann durch beschädigte Konfigurationsdateien verursacht werden. Lösung: Wo Sie Navigator installiert haben, findet Sie die Datei ResetToDefaults. In dem Sie diese Datei starten, startet Navigator mit Grundeinstellungen. Ihre Einstellungen werden in die Datei ConfigBackup verschoben. Bitte schicken Sie uns diese Datei, damit wir das Problem analysieren können. 2) Beim Start der Applikation wird eine Fehrermeldung angezeigt. Routing kann nicht gestartet werden! Ungenügent Speicher(?). Lösung: Beenden Sie die Applikation, und schließen Sie die Karten und Programme, die Sie nicht brauchen. 3) Berechnet die Route zu lang (10 Minuten)? Lösung: Beenden Sie die Applikation, und schließen Sie die Karten und Programme die Sie nicht brauchen. Falls Ihre Probleme weiter andauern, schicken Sie den Ordner C:\Documents and Settings\[user name]\Application data\Navigator\10.0\ an unsere technische Hilfe mit detailierter Beschreibung was dem Problem vorgefahren ist. Sie können diesen Ordner automatisch senden. Start/Programme/Navigator/LogSender. 17 Aktualisierung Mit der Applikation Navigator - Setup Utility können Sie Aktualisierungen für Navigator runterladen. Gehen Sie auf Produkt Aktualisierung und folgen Sie lediglich den Anweisungen auf dem Bildschirm. © 2015 ... MapFactor s.r.o. 72 Actis 7 Wifi In den Setup Utility - Einstellungen können Sie Aktualisierungen automatisch finden und installieren lassen. 18 Rückfahrkamera Benutzung Verbinden Sie die Rückfahrkamera Kabel und R-CAM Stecker. Betätigen Sie die Hinten Kamera Taste. Oder, wenn Sie den Rückwärtsgang einlegen, wird die Rückfahrkamera automatisch gestartet. *Note: Rückfahrkamera Kabel wird separat geliefert und nur folgender PIN Typ Jack ist unterstützt. R-CAM Steckerbelegung Note : Um die Rückfahrkamera anzuschließen lesen Sie das Manual zur Rückfahrkamera, oder fragen Sie in einer spezialisierten KFZ Werkstatt nach. Eine Parklinie wird abgebildet. Um diese Parklinie zu verhindern, klicken Sie in die Ecke links oben. Um die Parklinie wieder abzubilden, klicken Sie dorthin noch einmal. 19 AV-in Verbinden Sie die Rückfahrkamera Kabel und AV-In Stecker. Betätigen Sie die Rückfahrkamera Taste um diese zu starten. *Note: Rückfahrkamera Kabel wird separat geliefert und nur folgender PIN Typ Jack ist unterstützt. © 2015 ... MapFactor s.r.o. AV-in 73 AV Steckerbelegung Betätigung Um zuständige Klangeinstellung, Lautstärke- und Beendungtaste zu sehen, tupfen Sie die Bildschirm. 20 Acits7 Einstellungen 1. Töne © 2015 ... MapFactor s.r.o. Töne einstellen 74 Actis 7 Wifi 2. Bildschirm Programme, Hauptbildschirm, Screensaver, Uhr, Kalibrierung einstellen Falls Sie füllen, dass der Bildschirm nicht genau ist, können Sie ihn in dieser Anwendung eichen. © 2015 ... MapFactor s.r.o. Acits7 Einstellungen 3. Helligkeit Helligkeit einstellen 4. Möglichkeiten TV OUT, AV-IN/Rückfahrkamera, Zeitzone, Sommerzeit usw. einstellen © 2015 ... MapFactor s.r.o. 75 76 Actis 7 Wifi 5. Ursprünglich GPS und Fabrikeinstellung zurückstellen 6. System Systeminformationen anzeigen © 2015 ... MapFactor s.r.o. Acits7 Einstellungen 7. Netzwerk 21 Wi-Fi Einstellung anzeigen Specification Division CPU dsp) ROM RAM © 2015 ... MapFactor s.r.o. Contents Telechips TCC8803 Dual Core 2.12GHz(1.12GHz core + 1GHz 256MB NAND Flash 512MB DDR2 77 78 Actis 7 Wifi OS MS Windows CE.NET 6.0 (core version) Power input 12V/24V 1.5A, Rebooting protection circuit LCD TFT Touch screen LCD, 24bit full color, 7"Landscape (16:9 Picture Ratio, 800*480 WVGA) Display Brightness 400 cd/m SD/MMC SD card 1 Slot (up to 8GB), External SD BOX connected Audio Earphone-Stereo output port 1 Speaker-1.5W (built in) 36? (Stereo) x 2 GPS UBLOX 7 WiFi 802.11/b/g/n (optional) Battery 1600mAH Li-polymer (2hours running) Weight 380g Dimension(LxWxH) 185mm x 115mm x 22 mm Operating temperature-10 ~ 60 © 2015 ... MapFactor s.r.o.