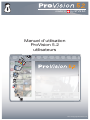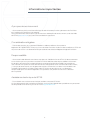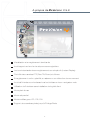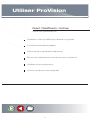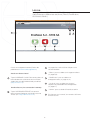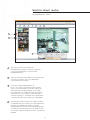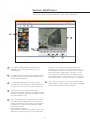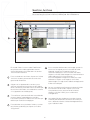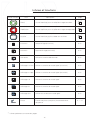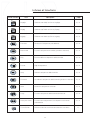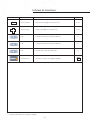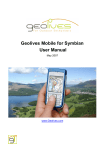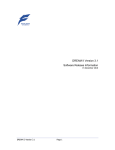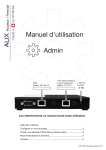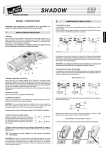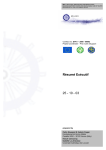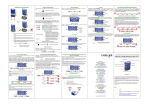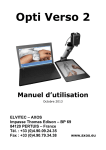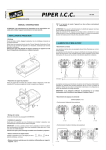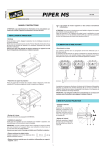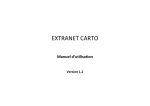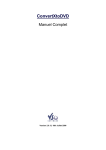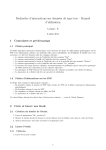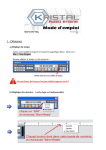Download Manuel d`utilisation ProVision 5.2 utilisateurs
Transcript
made in by STVS SA Manuel d’utilisation ProVision 5.2 utilisateurs 2' STVS SA Copyright November 2008 Table des matières Informations importantes.......................................................................................... 3 A propos de ProVision V 5.2.................................................................................... 4 Utiliser ProVision............................................................................................................ 5 Home................................................................................................................................. 6 Accès................................................................................................................................. 7 Section “Direct”.............................................................................................................. 8 Section “Rediffusion”................................................................................................... 10 Section “Archive”.......................................................................................................... 12 Liste des icônes / boutons....................................................................................... 13 Contact.............................................................................................................................. 17 Informations importantes À propos de ce document - Ce manuel est prévu pour être utilisé par les administrateurs et les opérateurs de ProVision et s’applique à la version 5.2 du logiciel. Vous trouverez des informations sur les versions ultérieures de ce document sur le site Web de STVS (www.stvs.ch) au fur et à mesure de leurs parutions. Considérations légales - Les lois de certains pays peuvent interdire la vidéosurveillance. Consultez la législation en vigueur dans votre pays avant d’utiliser ProVision à des fins de surveillance. STVS SA ne pourra en aucun cas être tenue responsable d’une utilisation illégale du logiciel ProVision. Responsabilité - Ce manuel a été élaboré avec beaucoup de soin. Veuillez informer STVS SA de toute erreur ou omission que vous pourriez constater. STVS SA décline toute responsabilité concernant les erreurs techniques et typographiques et se réserve le droit de modifier ses produits et ses manuels sans préavis. STVS SA n’émet aucune garantie sur le contenu de ce document, y compris et entre autres, sur les garanties tacites concernant sa valeur marchande et son aptitude à répondre à un objectif particulier. STVS SA ne peut en aucun cas être tenu responsable pour tous dommages liés à l’acquisition, aux performances ou à l’utilisation de ce produit. Assistance technique de STVS - Pour obtenir une assistance technique, veuillez contacter STVS SA. Si vous disposez d’une connexion à Internet, vous pouvez signaler des problèmes au personnel technique de STVS en envoyant un e-mail à [email protected]. 3 A propos de ProVision V 5.2 2' Visualisation et enregistrement simultanés Archivage et recherche de séquences enregistrées Lecture instantanée des enregistrements sur simple clic (Instant Replay) Contrôle des caméras PTZ (Pan/Tilt/Zoom) et dômes Enregistrement continu, planifié, sur alarme ou sur détection de mouvement Accès à l’interface sur le réseau local ou à distance via un navigateur web Utilisation de l’interface sans installation de logiciel client Mode plein écran Mode séquentiel Mode multilangues : FR / DE / EN Support des caméras pixels jusqu’à 2 Mega Pixels 4 Utiliser ProVision Direct / Rediffusion / Archive Ces sections permettent de: Visualiser en direct les différentes caméras configurées Contrôler les caméras dirigeables Afficher plusieurs caméras simultanément Rechercher instantanément des séquences sur simple clic Visualiser des enregistrements Archiver des séquences enregistrées 5 Home La page d’accueil de l’interface ProVision permet d’accéder aux différentes sections (Direct, Rediffusion, Archive et Admin). 1+1’ http://10.13.37.4/ 2 6 3 4 Ouvrir un navigateur internet (Firefox de préférence www.mozilla.org/firefox). Accès en réseau local 1 Taper l’ADRESSE LOCALE du serveur dans la barre d’adresse suivie de la touche “Enter”, si elle n’est pas déjà séléctionée par défaut (http://10.13.37.4). 5 2 La page d’accueil s’affiche. Cliquer sur la section désirée: 3 -“Direct” pour accéder aux images en direct (cf page 8;9) 4 -“Rediffusion” pour accéder aux enregistrements (cf page 10;11) 5 -”Archive” pour accéder aux photos/ séquences préalablement enregistrées (cf page 12) 6 -“Admin” pour accéder à l’interface admin 7 En cliquant sur “manuel”, le manuel s’affichera en format PDF Accès distant (via connection internet) 1’ Taper l’ADRESSE INTERNET du serveur dans la barre d’adresse suivie de la touche “Enter” (ex : http//:demo1.stvs.ch). 6 7 Accès Pour accéder au logiciel ProVision, un mot de passe et un nom d’utilisateur sont requis. 1 2 3 1 Une fois la section choisie, la fenêtre d’identification s’affiche. 2 Taper votre NOM D’UTILISATEUR et votre MOT DE PASSE suivis de la touche “Enter”. Vous accéderez directement à l’ interface de visualisation. 3 Note 1 : Au moins une caméra doit être configurée dans l’interface admin pour utiliser les sections “Live”, “Replay” et “ Archive”. Informations sur: - La langue (FR / DE / EN) - La date et l’heure du serveur d’enregistrement. - Le nom de l’utilisateur. - Le nom du système si préalablement configuré (cf manuel d’utilisation “Admin”). 7 Note 2 : Le nom d’utilisateur et le mot de passe par défault de l’interface ProVision sont: Nom d’utilisateur: admin Mot de passe: admin ********************************************************** IL EST FORTEMENT RECOMMANDE DE CHANGER LE NOM D’UTILISATEUR ET LE MOT DE PASSE PAR DEFAUT DES LA PREMIERE UTILISATION. ********************************************************** Section Direct “Direct” est la section de l'interface qui permet de visualiser les caméras en direct. 6 7 8 9 4 1 3 5 2 6 Cliquer sur l’icône “Agrandir” pour afficher l’image en plein écran. 7 Le mode “Séquence” permet d’afficher toutes les 5 secondes une caméra différente. L’ordre du défilement est celui configuré dans la liste des flux (cf manuel d’utilisation “Admin”). 1 L’icône encadrée indique la section dans laquelle vous vous trouvez (dans ce cas: “Direct”). 2 La vignette de la caméra en cours de visualisation est marquée d’une balise verte. La couleur de la balise indique la section en visualisation (dans ce cas: “Direct”). - Vert pour le direct 8 - Rouge pour la rediffusion - Gris pour les archives Pour afficher une autre caméra, cliquer sur la vignette correspondante. 9 3 Un rond rouge vous indique que la caméra est en train d’enregistrer. 4 Cliquer sur l'icône “photo” pour prendre une photo de l'image de la caméra sélectionnée. Cette image peut ensuite être consultée dans la section “Archive” (cf page 12). 5 La caméra séléctionnée avec l'indication de son intitulé comprenant sa date et son heure (indépendante de la date/heure du serveur). 8 Pour visualiser plusieurs caméras simultanément, cliquer sur les icônes “Grilles”. Ces grilles doivent être précédemment configurées en suivant la procédure (cf manuel d’utilisation “Admin”). “320x240” et “640x480” permet de choisir la résolution de l’affichage de la caméra. Le “320x240” correspond à une résolution de 320x240 pixels et le “640x480” correspond à une résolution de 640x480 pixels. Choisir “320x240” si la bande passante est faible lors d'une consultation à distance. Section direct (suite) “Direct” est la section de l'interface qui permet de visualiser les caméras en direct. 1 2 3 3 4 1 Ce menu permet d’accéder aux enregistrements de la caméra (cf page 10, 11 pour plus de détails concernant les enregistrements). 2 Ce menu permet d’accéder aux archives de la caméra (cf page 12 pour plus de détails concernant les archives) . 3 Pour les caméras dirigeables PTZ (Pan / Tilt / Zoom), les boutons de contrôle “zoom avant et arrière” s’affichent automatiquement dans l’image. Cliquer sur l’image pour déplacer la caméra (l’image se centrera à l’endroit ou vous cliquez). Pour créer des “Presets positions”, se référer au manuel de la caméra pour des informations plus détaillées. 4 Si la détection de mouvement a été activée et configurée dans la caméra, ce menu déroulant donne la possibilité d'accéder à chaque enregistrement consécutif à une détection de mouvement. Dérouler le menu et sélectionner l'heure et la date de la détection de mouvement désirée. 9 Section Rediffusion La section “Rediffusion” est la partie de l'interface qui permet d'accéder aux enregistrements vidéo des caméras. 1 2 4 3 2008-04-14 17 39 5 1 L’icône encadrée indique la section dans laquelle vous vous trouvez (dans ce cas: “Rediffusion”). 2 L'image qui apparaît dans la partie de droite de l'interface n’est pas une image en direct mais une image enregistrée. 3 La “barre de défilement” donne la position actuelle dans la lecture de la vidéo. Déplacer le curseur pour avancer ou reculer la séquence. 4 “Replay information” indique l’état de la séquence (playing / paused / stopped), l’image en cours, la date et l'heure de l’image en cours, et la vitesse de lecture. 5 Ces menus déroulants permettent de choisir une séquence enregistrée et de la visionner. Choisir une date et une heure, puis la durée de la séquence. La durée maximale de la vidéo est de 60 minutes. Exemple de la page 10: Visualisation d’un film du mercredi 14 avril 2008 débutant à 17 heures 39 pour une durée de 5 5 min 6 minutes. Une fois que la séquence du film est arrivée à sa fin, l'interface va automatiquement recharger les 5 minutes suivantes, en l'occurence dans l'exemple, il s'agirait de 17 heures 44. Pour choisir le jour et l’heure désirés, faire dérouler les menus déroulants correspondants. Pour visionner la scène en boucle, cliquer sur “Loop” (cf page 14). 6 10 Une fois le jour, l'heure, la minute et la durée de la vidéo fixée, il suffit de cliquer sur le bouton “Charger” pour afficher la vidéo correspondante. Section Rediffusion (suite) La section “Rediffusion” est la partie de l'interface qui permet d'accéder aux enregistrements vidéo des caméras. 2 4 5 3 1 1 2 3 Si la détection de mouvement a été activée et 4 configurée dans la caméra, vous avez la possibilité d'accéder à chaque enregistrement consécutif à une détection de mouvement. Dérouler le menu et sélectionner l'heure et la 5 date de la détection de mouvement désirée. L'icône ”Photo” vous donne la possibilité de prendre une photo instantanée de la caméra. Vous pouvez prendre des photos aussi bien en mode “Direct” qu'en mode “Rediffusion”. Une fois la photo prise, elle sera stockée dans la section “Archive” (cf page 12) Les différents icônes “Play”, “Forward” et “Rewind” fonctionnent de la même façon qu'un lecteur traditionnel. En cliquant plusieurs fois sur “Forward” ou sur “Rewind”, la vitesse de lecture augmente à chaque clic (x 2, x 4, x 8, x 16, x 32.....--> x 256). En cliquant une fois sur “Pause”, vous allez figer l'image de la vidéo. Si, alors que vous êtes en mode “Pause”, vous cliquez sur “Forward”/”Rewind”, les images s’affichent les unes après les autres. 11 L'icône “Zoom” permet d’agrandir l'image de la séquence affichée. Il suffit de passer le curseur de l’image pour l’agrandir Pour créer un film de la séquence, cliquer sur une des icônes “Make Video” pour choisir le format désiré (format mpeg4, mpeg2 ou mpjpeg non compressé). Le format mpeg4 est conseillé. Une fois le film de la séquence crée, il sera stocké dans la section “Archive” (cf page 12) ATTENTION: Les images visionnées dans la section “Rediffusion” ne seront pas sauvegardées définitivement. Pour les sauvegarder, créer un film de la séquence séléctionnée en cliquant sur l’icône “Make Video”. La séquence sera stockée dans la section “Archive” (cf page 12) et sera sauvegardée. Section Archive La section Archive est la section qui permet d’accéder à toutes les photos et vidéos créées par les utilisateurs. 3 4 4 1 7 6 2 5 En mode “Direct” ou en mode “Rediffusion”, les photos et les vidéos générées seront automatiquement stockées dans la section “Archive” de l'interface. 5 Pour consulter brièvement une image, passer la souris sur l’image et pour la consulter en taille originale, cliquer sur l’image et choisir un visionneur adéquat. Pour consulter une vidéo, cliquer sur l’icône “télécharger” et choisir le lecteur vidéo adéquat (VLC, Quicktime etc...). Pour sauvegarder l'image ou la vidéo sur votre ordinateur, cliquer sur l’image ou sur l’icône “télécharger”s’il s’agit d’une vidéo et enregistrer le fichier sur le disque. 1 Pour accéder aux archives, cliquer sur l'icône “Archive” situé en permanence sur le côté gauche de l’interface. 2 Cliquer sur la vignette de la caméra pour afficher uniquement les photos et les vidéos de la caméra en particulier. Dans cet exemple, les archives affichées sont celle de la caméra 221 (vignette avec balise grise). 6 “Tout afficher“ permet d’afficher la totalité des photos/vidéos préalablement sauvées. Les fichiers photos et vidéos sont stockés par défault par ordre chronologique. Le nom par défaut est l'heure et la date du fichier. Pour renommer le fichier, cliquer sur la case comprenant le nom, renommer le fichier et cliquer sur l’icône “ABC” pour confirmer le changement. 7 Les petites flèches situées en haut de chaque colonne permettent de classer les archives par nom / date de création / date d’enregistrement / type / taille du fichier. 3 4 Pour détruire un ou plusieurs fichiers, cocher le(s) fichier(s) désiré(s) et cliquer sur l'icône “Supprimer”. 12 Icônes et boutons icône / bouton * nom description page * Direct Ouvre l’interface pour visualiser les images en direct Rediffusion Ouvre l’interface pour visualiser les images enregistrées Archive Ouvre l’interface pour accéder aux archives 320x240 Réduit l’image (320x240) 8/9 640x480 Agrandit l’image (640x480) 8/9 Vue seule Affiche la caméra séléctionnée 8/9 Affichage x 4 Low Affiche 4 caméras en mode “grid” (320x240) 8/9 Affichage x4 High Affiche 4 caméras en mode “grid” (640x480) 8/9 Affichage x 6 Affiche 6 caméras en mode “grid” 8/9 Affichage 9 x Affiche 9 caméras en mode “grid” 8/9 Affichage 16 x Affiche 16 caméras en mode “grid” 8/9 Photo Prend une photo (snapshot) instantanée de la séquence icônes présentes sur toutes les pages 13 * * 8 --> 11 Icônes et boutons icône / bouton mpeg4 mpeg mjpeg nom description page Mpeg4 Génère une vidéo au format mpeg4 10 / 11 Mpeg Génère une vidéo au format mpeg 10 / 11 Mjpeg Génère une vidéo au format mjpeg 10 / 11 Previous Revient à la séquence précédente 10 / 11 Backward Passe la séquence en arrière (plusieurs vitesses) 10 / 11 Play Permet de lire la séquence séléctionnée 10 / 11 Pause Fige la séquence 10 / 11 Stop Arrête la séquence séléctionnée 10 / 11 Forward Accélère la séquence séléctionnée (plusieurs vitesses) 10 / 11 Next Saute à la séquence suivante 10 / 11 Loop Passe la séquence séléctionnée en boucle 10 / 11 Auto prev./next Passe automatiquement à la séquence suivante/ précédente 10 / 11 Tout afficher Affiche toutes les archives de toutes les caméras 14 12 Icônes et boutons icône / bouton * nom description page Supprimer Supprime toutes les archives séléctionnées Déconnection Déconnecte la session et retourne à la page de garde * Manuel Ouvre le manuel d’utilisation (PDF) * Admin Ouvre l’interface admin de ProVision * Date et heure Affiche la date et l’heure du serveur * Nom Affiche le nom du serveur (si configuré) * Utilisateur Affiche le nom de l’utilisateur * Anglais ProVision est en anglais * Allemand ProVision est en allemand * Français ProVision est en français * Show stream list Affiche la liste des flux * Hide stream list Cache la liste des flux * icônes présentes sur toutes les pages 15 12 Icônes et boutons icône / bouton * nom description page Zoom arrière Dézoome l’image (si caméra PTZ) 8/9 Zoom avant Zoome l’image (si caméra PTZ) 8/9 Trie Trie les colonnes par date/ taille/etc.. 12 Trie Trie les colonnes par date/ taille/etc.. 12 Trie Cliquer pour trier les colonnes 12 ProVision 5.2 Affiche la version actuelle du logiciel icônes présentes sur toutes les pages 16 * Contact made in by STVS SA Société STVS SA Rue Pellegrino-Rossi 16 1201 Genève Suisse Tel: + 41 (22) 738 92 02 Fax: + 41 (22) 738 92 12 Email: [email protected] [email protected] 17