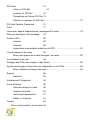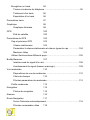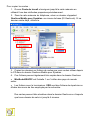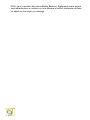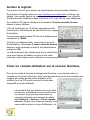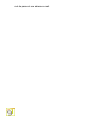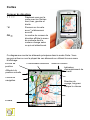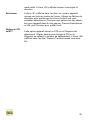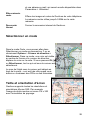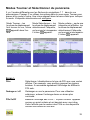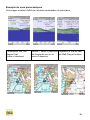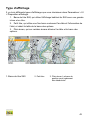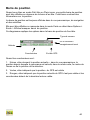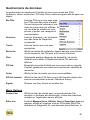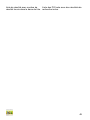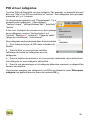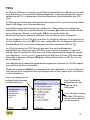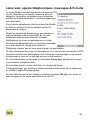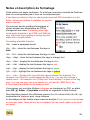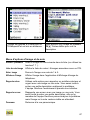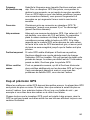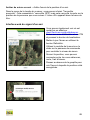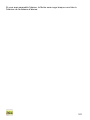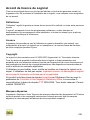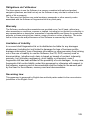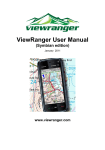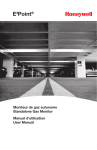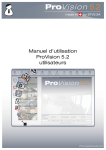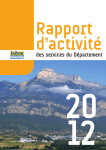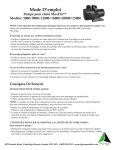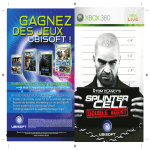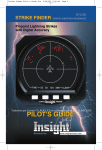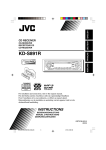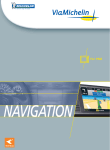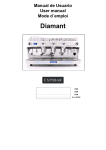Download Manuel Geolives symbian_FR
Transcript
Geolives Mobile for Symbian User Manual May 2007 www.Geolives.com Droits Copyright © 2006 - 2007 Augmentra Ltd. Tous droits réservés. Aucune partie de cette publication ne peut être reproduite, stockée sur un système de récupération ou transmise sous aucune forme, par aucun moyen, électroniquement, mécaniquement, photocopiant, enregistrant ou par un quelconque autre moyen, sans l'autorisation de Augmentra Ltd. Geolives Mobile pour Symbian est une marque déposée par Augmentra Ltd. Toutes autres marques déposées sont la propriété de leurs propriétaires respectifs. Version Manual version 2.3(4) 23rd May 2008 Contacts Web: www.Geolives.com Tables des matières Geolives Mobile for Symbian ............................................................................1 User Manual....................................................................................................1 Droits 2 Version 2 Contacts 2 Tables des matières Instruction d'installation 3 27 Conditions 27 Requirements 27 Etapes 1 – Installation du logiciel .........................................................28 Installation du logiciel depuis un PC utilisant Nokia PC Suite................28 Installation du logiciel depuis une carte mémoire..................................29 Etape 2 – Copier des cartes vers la carte mémoire...............................30 Questions et Instructions lors de l'installation..................................................32 Lancer Geolives Mobile pour Symbian ...........................................................34 Avant de commencer – 6 choses principales à savoir..............................34 Activer le logiciel 35 Créer un compte utilisateur sur le serveur Geolives ................................35 Premiers pas - Cartes 37 Premiers pas – Panoramas 38 Cartes 39 Curseur de direction 39 Menu Options 41 Curseur de direction > 42 Menu de contexte (OK ) 44 Ecran > 45 Créer > 45 GPS & localisation > 46 GPS & localisation > 46 Téléphone > 47 Serveur > 47 Sélectionner un mode 48 Taille et orientation d'écran 48 Point de vue panoramique 49 Vue panoramique 50 Touche direction du curseur 50 Tourner > 51 Modes Tourner et Sélectionner du panorama .................................................53 Ecran > 53 GPS & localisation > 54 Serveur et téléphone 55 Exemple de vues panoramiques ..........................................................56 Paramètres 58 Options> 58 Affichage 58 Ecran 59 UI 60 Utilisateur 61 Type d'affichage 63 Barre de position 64 Gestionnaire de données 65 Menu Options 65 Recherche 67 Points d'intérêt 70 Modifier icônes 70 Créer des POIs 71 Editer des POIs 72 POI Sets 74 Créer un POI Set Importer un POI Set 74 74 Paramètres de l'icône POI Set 75 Afficher ou masquer un POI Set...........................................................75 POI And Feature Categories 76 Filtre 77 Liens web, appels téléphoniques, messages & E-mails ..................................78 Notes et description de formatage 79 Fichiers GPX 80 Importer 80 Exporter 80 Importation et exportation sélective de GPX.........................................81 Liste d'images et de notes 82 Menu des options de la liste d'images / de notes..................................82 Vue d'image et de note 84 Partager des POIs, des Images et des Notes .................................................85 Ajouter des images et des notes aux dispositifs ou aux POIs..........................86 Menu d'options d'image et de note.......................................................86 Signets Options> 88 88 Intinéraires & Waypoints 89 Créer itinéraire 90 Itinéraire depuis un tracé 90 Importer itinéraire 90 Itinéraires transparents 91 Editer un itinéraire 91 Tracés 94 Suivre votre position sur la carte 94 Enregistrer un tracé 94 Tracés et mémoire du téléphone .........................................................95 Traitement d'un tracé 96 Exportation d'un tracé 96 Paramètres tracé 97 Graphique 98 Graphique itinéraire GPS 99 100 Etat du satellite Paramètres du GPS 100 102 Cap et précision GPS 103 Vitesse stationnaire 104 Paramétrer la vitesse stationnaire et valeurs types du cap .................104 Maximum Hdop 105 Utiliser Geolives dans différents pays ....................................................105 Buddy Beacons 107 Interface web du signal d'un ami ........................................................108 Avertissement du signal (beacon warnings)........................................109 Vue randonnée 110 Dispositions de vue de randonnée ....................................................110 Choix de champs 110 D'autres paramètres de randonnée ....................................................112 Profils randonnée Navigation Flèche de navigation 113 115 115 Alarmes 116 Route Navigation 117 Suivre l'itinéraire automatiquement.....................................................118 D'autres commandes utiles 119 Tips & Tricks 120 Téléphone 120 Carte et POIs 120 Panorama 121 Glossaire 121 Définitions 125 Licence 125 Copyright 125 Marques déposées 125 Obligations de l'utilisateur 126 Warranty 126 Limitation of Liability 126 Governing Law 126 Raccourcis – vue panoramique Raccourcis – vue de Carte 127 128 Instruction d'installation Veuillez lire l'accord de licence à la page 108 avant d'installer Geolives. Il y a deux étapes d'installation: 1. Installer le logiciel en utilisant Nokia PC Suite, ou le gestionnaire APP du téléphone. 2. Copier les dossiers de cartes sur votre carte mémoire. Conditions Geolives Mobile pour Symbian est compatible avec les téléphones Symbian S60 2ème et 3ème édition, utilisant Symbian v7, 8 ou 9. Il est recommandé d'avoir au moins 3MB de mémoire disponible sur votre téléphone lorsque vous lancez Geolives Mobile pour Symbian . Accédez à la dernière liste de téléphones compatibles sur www.Geolives.com/phones. Pour indiquer automatiquement votre position précise, Geolives Mobile pour Symbian doit utiliser un GPS. Il supporte aussi les GPS internes de certains téléphones et les récepteurs compatibles NMEA connectés via Bluetooth. Vous pouvez également utiliser Geolives Mobile pour Symbian sans GPS. Geolives Mobile pour Symbian dispose de cartes, indique les itinéraires, enregistre des tracés, montre le panorama et les points d'intérêt sans nécessiter une connexion au réseau mobile, ainsi vous pouvez l'employer sur un site très éloigné. Pour partager les POIs, les images et les notes, pour mettre à jour les licences des POI et pour utiliser le Buddy Beacon (Position des amis), votre combiné doit être capable d'ouvrir une connexion internet. Conditions Pour partager des POIs, des images et des notes, pour mettre à jour des POI sets licenciés et pour utiliser le mode Buddy Beacon (localisation d’amis), votre mobile doit être capable d’établir une connexion de donnée vers Internet. Etapes 1 – Installation du logiciel Le logiciel Geolives Mobile pour Symbian téléchargé crée un fichier d'installation Symbian appelé: Geolives_S60Ed2.SIS pour les téléphones S60 2éme édition Geolives_S60Ed3.SIS pour les téléphones S60 3ème édition Téléphones S60 2éme édition 3230; 6260; 6600; 6620; 6630; 6670; 6680; 6681; 6682; 7610; N70; N72; N90; SGH-D720; SGH-D730; SGH-Z600; X700; X800 Téléphones S60 3ème édition 3250; 5500; 5700; 6110; 6120; 6290; E50; E60; E61; E61i; E62; E65; E70; E90; N71; N73; N75; N76; N77; N80; N91; N92; N93; N95; SGH-i520; KS10. Installation du logiciel depuis un PC utilisant Nokia PC Suite Si vous recevez Geolives Mobile pour Symbian sur un CD ou un DVD ou vous le téléchargez, utilisez alors Nokia PC Suite pour l'installer. Si vous n'avez pas de PC, allez à la partie suivante. Pour installer le logiciel Geolives Mobile pour Symbian : 1. Connectez votre téléphone à votre ordinateur. 2. Si vous avez reçu Geolives Mobile pour Symbian sur un CD / DVD, mettez le disque dans votre ordinateur. 3. Lancez Nokia PC Suite (ou un logiciel équivalent) et choisissez Installer l'application. 4. Sélectionner Geolives_S60Ed2.SIS (pour les téléphones S60 2ème édition) ou Geolives_S60Ed3.SIS (pour les téléphones S60 3ème édition) depuis le CD. Si vous avez choisi le mauvais fichier, le téléphone vous avertira et refusera de l'installer. Votre combiné ne sera pas abîmé. 5. Appuyez sur la flèche pour installer 6. Une fois que le fichier ait été transféré, votre combiné vous affichera une suite de panneau vous guidant dans l'installation. Suivez les instructions jusqu'à ce que l'installation soit terminée. Si vous ne comprenez pas un message ou avez une question, veuillez regarder le chapitre “Question et messages dans l'installation” à la page 19Erreur ! Signet non défini.19. Installation du logiciel depuis une carte mémoire Si vous recevez Geolives Mobile pour Symbian sur une carte mémoire, ou ne pouvez pas utiliser Nokia PC Suite, installer le directement sur le téléphone: 1. S'il n'est pas déjà sur la carte mémoire, copiez le fichier Geolives Mobile pour Symbian SIS sur la carte mémoire. 2. Insérer la carte mémoire dans le téléphone. 3. Allez dans le menu des applications et lancer le gestionnaire. Il est habituellement dans les Outils ou dans le dossier Organisateur 4. Appuyez sur l'onglet correspondant à la carte mémoire 5. Appuyez sur la flèche haut et bas pour choisir soit Geolives_S60Ed2.SIS (pour les téléphones S60 2ème édition) soit Geolives_S60Ed3.SIS (pour les téléphones S60 3ème édition). Si vous choisissez le mauvais fichier, le téléphone vous avertira et refusera de l'installer, votre combiné ne sera pas endommagé. 6. Choisissez Options > Ouvrir. 7. Votre combiné vous affichera une suite de panneau vous guidant dans l'installation. Suivez les instructions jusqu'à ce que l'installation soit terminée. Si vous ne comprenez pas un message ou avez une question, veuillez regarder le chapitre “Question et messages dans l'installation” à la page 19Erreur ! Signet non défini.. Etape 2 – Copier des cartes vers la carte mémoire Les fichiers de carte sont séparés en différents secteurs, placés dans un dossier ou fichier individuel. Par exemple, le dossier nommé LakeDistrict contient la carte et la taille du Lake District. Vous pouvez choisir quel dossier de cartes vous copiez sur la carte mémoire de votre téléphone. Vous avez plusieurs options pour copier la carte sur la carte mémoire: • Un lecteur de carte mémoire. C'est une méthode rapide et efficace. La carte mémoire apparaît comme un disque supplémentaire dans Poste de travail. • La connexion USB avec le téléphone en mode mémoire de masse. En connectant le téléphone à l'ordinateur par câble USB, la carte mémoire apparaît dans Poste de travail comme un disque supplémentaire. C'est une méthode rapide et efficace. • Nokia PC Suite avec le téléphone connecté par USB. C'est une méthode moins rapide que les précédentes. Accédez à la carte mémoire sur l'ordinateur en allant dans Poste de travail, ensuite Nokia Phone Browser, ensuite sur votre téléphone, puis terminez par la carte mémoire E: (NO NAME) • Nokia PC Suite avec le téléphone connecté par Bluetooth. C'est une méthode lente pour copier des gros fichiers. Comme pour la connexion USB, la carte mémoire est accessible dans Poste de travail, puis Nokia Phone Browser, ensuite sur votre téléphone et puis sur la carte mémoire E: (NO NAME) Pour copier les cartes : 1. Ouvrez Poste de travail et naviguez jusqu'à la carte mémoire en utilisant l'une des méthodes proposées précédemment. 2. Dans la carte mémoire du téléphone, créez un dossier s'appelant Geolives Mobile pour Symbian au niveau de base (E:\Geolives\). Si ce dossier existe déjà, utilisez-le. 3. Copiez les dossiers ou fichiers de cartes que vous voulez utiliser depuis le CD dans le dossier Geolives Mobile pour Symbian . 4. Ces fichiers peuvent également être copiés dans le dossier Geolives: • MiniScaleGB.VRC est l'échelle 1 sur 1million des pays du monde entier. • Les fichiers avec la terminaison .VRG sont des fichiers de répertoire ou d'index des noms de lieu employés par la recherche. Des cartes peuvent être stockées dans le dossier Geolives ou n'importe quel sous-dossier de celui-ci jusqu'à 4 niveaux. Questions et Instructions lors de l'installation • Vous pouvez installer le logiciel soit sur la mémoire interne du téléphone soit sur une carte mémoire. Si vous avez beaucoup de mémoire utilisez-la, mais si vous manquez de place ou vous êtes en doute, choisissez la carte mémoire. • Répondez OUI si la fenêtre suivante s'affiche “incapable de vérifier le fournisseur. Continuer de toute façon?” ou si vous recevez un “avertissement de sécurité”. Cet avertissement apparaît car la version que vous installez n'est pas compatible Symbian. • Si vous recevez le message “erreur de sécurité d'installation, incapable d'installer” ou “erreur certificat” ou “certificat invalide”, alors: a. Allez dans le menu d'applications du téléphone, ouvrez Outils puis Gest. D'appl. / Gest. b. Depuis le menu Options du gestionnaire d’application, choisissez Paramètre. c. Placez installation logiciels sur On (Tous) et Vérification en liche certif. sur Désactivé. d. Sur certains téléphones, ces options sont dans le gestionnaire de certificats plutôt que dans le gestionnaire d'application. e. Appuyez sur Retour et sortez du gestionnaire d'application. f. Réinstallez Geolives Mobile pour Symbian . • Des instructions comme “Fichier corrompu” ou “installation de Geolives_S60.sis non supportée” signifient que vous avez essayé d'installer la mauvaise version de Geolives, par exemple vous avez essayé d'installer la version S60 2ème édition sur un téléphone 3ème édition. Répétez l'installation avec le fichier correct. • Si votre téléphone lance S60 3ème édition et Symbian 9, une autorisation de capabillités peut être demandée. Ces autorisations sont : a. Lecture / écriture utilisateur – demandé pour l'accès aux photos et autres fichiers pour les lier avec des marqueurs et pour utiliser l'appareil photos et d'autres applications. b. Utiliser les applications de connectivité – demandées pour se connecter à un Bluetooth GPS. c. Employer le réseau ou faire des appels téléphoniques – requis pour se connecter au serveur via internet. Le serveur est utilisé pour partager des POIs, les photographies et les notes, pour mettre à jour les licences des POIs, pour la position des amis (Buddy Beacon). Egalement requis quand vous sélectionnez un numéro ou une adresse e-mail et choisissez de faire un appel ou d’envoyer un message. Lancer Geolives Mobile pour Symbian Pour lancer Geolives Mobile pour Symbian , appuyez sur le bouton du menu d'applications , sélectionner l'icône Geolives, puis appuyez sur Ok (le centre sur les téléphones Nokia). du curseur de direction, marqué Sur certains téléphones, Geolives peut se trouver dans un sousdossier, comme par exemple Applications, ou Installations. (voir Tips et Tricks à la page 89 pour les conseils de configuration.) Avant de commencer – 6 choses principales à savoir 1. Les flèches ? ? ? ? du curseur(joystick) filtrent la carte. Le bouton " * " zoome sur la carte et le bouton " # " dézoome. 2. Dans la vue panoramique les flèches gauche et droite ? ? font tourner le panorama, les flèches haut et bas ? ? zoome et dézoome. L'icône # saute et l'icône * retourne au niveau des yeux. 3. Le bouton 2 déplace la carte ou la vue panoramique à la position courante du GPS, en se connectant au récepteur GPS si nécessaire. 4. Le bouton 3 montre la fiche de recherche, de laquelle vous pouvez rechercher le répertoire POI et le serveur Geolives. (le raccourci peut être reconfiguré dans Paramètres > UI) 5. Le bouton 7 affiche le parcours, qui montre la valeur de la vitesse, la distance parcourue et le temps de parcours. Vous pouvez naviguer entre les différentes combinaisons des paramètres du parcours en utilisant les flèches de direction ? ? . (ce raccourci peut être reconfiguré dans Paramètres > UI) 6. Le bouton OK au milieu du curseur montre le menu de contexte contenant les commandes qui s'appliquent à la sélection ou à la vue en court. Activer le logiciel Vous avez 16 jours pour activer ce logiciel après votre première utilisation. Pour activer le logiciel, allez sur www.Geolives.com/activation et entrez vos détails. Vous aurez besoin du numéro de série, lequel se trouve sur la feuille d'instruction de l'installation dans la boite du CD, et de l'ID de votre téléphone. Pour obtenir l'ID, lancer Geolives et choisissez Touche nouvelle licence depuis le menu Options. L'ID est constituée de 15 chiffres séparés par des traits d'union. N'entrez pas de trait d'union sur la page d'activation. Vous pouvez aussi obtenir l'ID de votre téléphone en composant le *#06#. Une fois vos détails entrés, vous recevez une clé d'autorisation. Choisissez Touche nouvelle licence depuis le menu principal, entrez la clé d'autorisation et pressez OK. La même clé peut être utilisée plus d'une seule fois si vous avez besoin d'installer sur plus d'une carte mémoire, mais chaque carte mémoire a ses propres paramètres. Créer un compte utilisateur sur le serveur Geolives Pour avoir accès à tous les avantages de Geolives, vous devriez créer un compte sur le serveur Geolives. Ceci vous permet de recevoir et soumettre des images, des notes et des points d'intérêt, et de mettre à jour les POIs pour recevoir les derniers dispositifs et points d'intérêt. La première fois que Geolives se connecte au serveur, il demande si vous voulez créer un compte. Vous pouvez aussi créer un compte à n'importe quel moment en allant dans Options > Serveur > Créer compte serveur. Quand vous créez un compte, vous serez incité à entrer un nom d'utilisateur, un mot de passe et une adresse e-mail. Premiers pas - Cartes Quand vous lancez Geolives, il montrera la vue des cartes et se centrera sur l'une d'elles. Si vous ne pouvez pas voir de carte, choisissez Options > Gestionnaire des données > Cartes, puis sélectionner une carte. Ensuite pressez OK et choisissez Afficher. Déplacez-vous sur la carte à l'aide du curseur ? ? ? ? . Utilisez le bouton * pour zoomer et # pour dé zoomer. Vous pouvez également zoomer / dézoomer en allant dans Options > Ecran. Si vous avez installé plus qu'une échelle de carte, lorsque vous zoomez / dézoomez, Geolives affichera l'échelle la plus appropriée. Vous pouvez arrêter cette échelle automatique en appuyant sur OK > Echelle et zoom de carte > Echelle automatique off. Pour se connecter à un GPS et verrouiller la carte à la position GPS, choisissez Options > GPS et localisation ou simplement pressez la touche 2. Quand vous vous déplacez, la carte garde automatiquement le GPS au centre de l'écran. La position est indiquée par un cercle rouge avec une croix au milieu. Si vous utilisez le curseur pour déplacer la carte, la carte ne sera pas longtemps verrouillée à la position GPS. La position sera toujours affichée comme un cercle rouge. Le mode de curseur est indiqué par une icône dans la barre d'en-tête. L'icône <G> signifie que l'affichage est verrouillé sur le GPS et l'icône <P> signifie que l'affichage est libre. D'autres modes seront expliqués par la suite. Pour voir un panorama depuis la position actuelle, pressez le bouton OK pour afficher le menu de contexte et choisir Panorama from map centre. Premiers pas – Panoramas Utilisez les touches de directions gauche et droite ? ? pour faire tourner la vue. Utilisez les touches de directions haut et bas ? ? pour zoomer / dézoomer. Pour utiliser le mode ombrage, allez dans le menu Ecran > Ombrage on / off, ou pressez sur la touche 7. Pour afficher la vue depuis la position courante du GPS, utilisez le menu GPS et localisation > Utiliser position GPS, ou pressez la touche 2. Geolives vous avertira si le GPS n'a pas une position actuelle valide (par exemple, parce qu'il vient juste d'être enclenché ou qu'il est en dessous d'une trop grosse épaisseur d'arbre). Si le menu Paramètres > GPS > Utiliser le cap GPS est sur On, pressez la touche 2 ou Utiliser le cap GPS. Cette action centrera la vue sur la direction vers laquelle vous étiez lors de votre dernier déplacement. Le combiné et le GPS ne peuvent pas détecter votre changement de direction si vous êtes à l'arrêt. Pour entrer une position manuellement, utilisez le menu GPS et localisation > Localisation manuelle. Pour voir la liste de dispositifs et de POIs qui sont actuellement visibles, pressez la touche OK (au centre du curseur de direction) et utilisez le menu Liste visible. Pour voir la liste d'images associées avec n'importe quel dispositif ou POI, sélectionnez le dispositif ou POI dans la liste et appuyez à nouveau sur OK et choisissez Images et notes > liste d'images. Geolives demandera votre permission pour se connecter à internet. Une fois la liste d'images chargée, vous pouvez les voir une par une en les sélectionnant, en pressant OK et en choisissant Voir image. Cartes Curseur de direction ? ? ? ? Déplacez-vous sur la carte avec les flèches haut, bas, gauche et droite. *# Zoomez sur la carte avec * et dézoomez avec #. OK Le centre du curseur de direction affiche le menu de contexte dont le contenu change selon ce qui est sélectionné. Ce diagramme montre les éléments principaux dans le mode Carte. Vous pouvez activer ou non la plupart de ces éléments en utilisant le sous-menu d'affichage. En-tête de position Altitude à la position actuelle Flèche de navigation Échelle Coordonnées actuelles Mode du curseur Indicateur d'enregistrement de la trace Direction du voyage, longueur indique la vitesse Menu Options Centrer GPS Se connecter au GPS si celui-ci ne l'est pas déjà. La carte est centrée sur la position donnée par le récepteur GPS et se déplace avec vous afin de garder votre position GPS au centre de l'écran. Pour enregistrer un tracé, utiliser le menu Options > Créer > Enregistrer tracé. Panorama Montre la vue panoramique. La position de la vue est mise à jour si vous êtes centré sur le GPS. Gestionnaire de donnée Bascule vers le gestionnaire de donnée, à partir duquel vous pouvez accéder à vos POIs, à vos itinéraires, à vos tracés, à vos recherches, à l'ensemble des POIs, aux filtres, aux cartes et aux signets. Recherche Affiche le mode recherche, à partir duquel vous pouvez rechercher le répertoire et des POI sets Navigation Affiche le mode de navigation. Afficher tous les POI Cette option apparaît quand vous regardez un POI Set spécifique et que les POIs présents dans cet ensemble uniquement s'affiche. Le nom de l'ensemble de POI apparaît dans l'en-tête (en haut de l'écran). Cette option revient à l'affichage normal en montrant tous les POIs. Vue précédente Curseur de déplacement > Retourne à la vue affichée avant la dernière opération Voir sur la carte ou Voir sur l'ensemble de la carte. Une vue est une combinaison d'échelle de carte, de position, de pays et de zoom. Affiche le sous-menu du mode pour la vue de carte et le contrôle des fonctions du curseur de direction. GPS & localisation > Affiche le sous-menu GPS et localisation. Ecran > Affiche le sous-menu Ecran qui contient des commandes affectant comment la carte est affichée. Créer > Contient des options pour ajouter des POIs et créer des itinéraires, commencer / arrêter l'enregistrement du tracé, prendre une photo et la marquer sur un nouveau POI. Serveur > Affiche le sous-menu Serveur 21 Téléphone > Affiche des options pour verrouiller le clavier et contrôler l'économiseur d'écran. Ce menu contient aussi des options pour créer des messages. Si vous créez un message SMS ou un e-mail durant la connexion au GPS, vos coordonnées actuelles seront inclues dans le message. Si vous le désirez, vous pouvez les effacer avant l'envoi. Où suis-je? Affiche une fenêtre indiquant la position de l'affichage Geolives et l'altitude à cet endroit, la direction et le champ de vision, des détails du GPS s’il est connecté; le nom de n'importe quel POI contenant la position. Affiche également le levé, le couché et le zénith du soleil, calculé pour la date du téléphone et le fuseau horaire. Paramètres Envoie sur la page de paramètre. Aide Donne des informations concernant les différentes applications – la plupart des fonctions ont leur propre page d'aide. A propos Affiche des informations concernant la version de Geolives. Curseur de direction > Ce menu vous permet de choisir ce que fait le curseur. Centrer GPS Centrer la carte sur la position GPS, ainsi la position est maintenue au centre et l'icône <G> s'affiche dans l'en-tête. Déplacement carte Utilisez le curseur de direction pour faire bouger la carte. L'icône <P> s'affiche dans l'en-tête. Déplacer le point de vue panoramique Déplacez la position du point de vue panoramique sur la carte. Pressez sur Panorama pour basculer en vue panoramique et pressez Terminer pour retourner au mode Pan. (Voir pages Erreur ! Signet non défini. & 33). L'icône <V> s'affiche dans l'en-tête. Régler direction panorama Placez la direction de la vue pour le panorama sur la carte. Les flèches gauche et droite font tourner le secteur visible du panorama et les flèches haut et bas grandissent / raptississent l'angle de vue du panorama. Pressez Panorama pour basculer dans la vue panoramique et pressez Terminer pour revenir au 22 mode initial. L'icône <D> s'affiche lorsque vous réglez la direction. Sélectionner Déplacer un POI ou WPT L'icône <S> s'affiche dans l'en-tête. Le curseur apparaît comme une croix au centre de l'écran. Utilisez les flèches de directions pour positionner la croix à l'endroit que vous souhaitez sélectionner. Dès que vous passez sur des objets, leur nom apparaît dans le coin gauche. Pressez Sélectionner ou OK, puis Terminer pour quitter l'outil. Cette option apparaît lorsqu'un POI ou un Waypoint est sélectionné. Cliquez dessus pour bouger le POI ou le Waypoint en utilisant le curseur de déplacement. L'icône <M> s'affiche dans l'en-tête. Pressez Terminer quand vous avez fini. 23 Menu de contexte (OK ) La commande dans ce menu varie selon ce qui est sélectionné. Certaines commandes sont les suivantes : Panorama depuis le centre de la carte Basculer sur la vue panoramique en déplaçant son point de vue afin d'être au centre de la carte. Choisir Echelle et zoom de carte > Affiche une liste de sélection d'objets présents sur la carte, dont vous pouvez rapidement voir leur nom et en choisir un. Geolives supporte une multitude d'échelles de carte. Une seule à la fois peut être affichée. Ce sous-menu contient des options pour choisir différents types d'échelle qui sont disponibles à la position actuelle. Il contient aussi des options pour zoomer et dézoomer sur la carte et pour enclencher / déclencher l'échelle automatique. Zoom in Utilise une carte avec une échelle plus petite – par exemple, si vous regardez une carte 1:50'000, ensuite la commande vous montrera à la place, la carte 1:25'000 (si vous l'avez installée). Cet affichage apparaît uniquement s’il y a une carte d'une plus petite échelle disponible à la position actuelle. Zoom out Utilise la carte avec une plus grande échelle – par exemple, si vous regarder une carte 1:50'000, ensuite la commande vous montrera à la place, la carte d’échelle 1:1-million. Cet affichage apparaît uniquement s’il y a une carte de plus grande échelle disponible à la position actuelle. Liste de cartes Affiche la liste des cartes installées. Sélectionnez en une avec le curseur de directions. Pressez OK pour voir le menu de contexte, choisissez Afficher et la carte sélectionnée apparaîtra. Echelle automatique on / off Enclenche / déclenche l'échelle automatique. Si l'échelle automatique est sur ON, lorsque vous zoomez ou dézoomez, Geolives montrera la plus appropriée des échelles de carte disponibles à l'endroit actuel. Si vous regardez une carte 1:50'000, ensuite en zoomant l'échelle va passer en 1:25'000. En dézoomant de quelques niveaux la carte passera en 1:1million 24 Ecran > Afficher / masquer superposition Les superpositions sont les couches d'objets dessinés sur la carte – POIs, tracés et itinéraires. Si vous masquez les superpositions, vous voyez uniquement la carte et la position du GPS. Afficher les superpositions permet de voir tous ces objets. Cette application a un raccourci en pressant la touche 8, ainsi il est facile d'afficher ou masquer les superpositions pour voir la carte de base. Afficher / masquer échelle Affiche ou masque la barre d'échelle. La barre d'échelle est une fine ligne avec des marques et des numéros qui indiquent quelle échelle de carte est affichée. Sur l'écran la barre représente une longueur de 1km de long. Les marques intermédiaires divisent la barre en 5, ainsi chaque intervalle représente 200m de long. Afficher / masquer la barre d'emplacement La barre d'emplacement est la barre grise en haut de l'écran qui affiche la position actuelle, le cap et l'altitude. Ce menu permet d'afficher ou masquer cette barre. Afficher / masquer flèches de navigation Quand vous allez vers un point ou suivez une route, vous utilisez ces options pour contrôler la navigation affichée dans le coin gauche de la carte. Afficher / masquer point de vue panoramique Cette option vous permet de voir la position du point de vue panoramique. Elle est indiquée par un triangle contenant une croix. Les lignes partant du triangle montrent la direction et l'angle de vue. Zoom in / out Zoome ou dézoome. Créer > Créer un POI Crée un nouveau POI. Vous allez être incité à entrer un nom, un nom par défaut étant inscrit. Le POI est ajouté au centre de l'écran et vous pouvez le déplacer avec le curseur de directions. Pressez Terminer quand vous avez fini. 25 fini. Créer un itinéraire Crée un nouvel itinéraire. Vous allez être incité à entrer un nom, un nom par défaut étant inscrit. Le premier Waypoint est ajouté au centre de l'écran et vous pouvez le déplacer avec le curseur de déplacement. Pressez Nouveau WPT pour ajouter le prochain Waypoint, ou pressez ou OK Terminer pour finir l'itinéraire. Débuter / arrêter enregistrement tracé Commence ou termine l'enregistrement d'un tracé. Si vous commencez à enregistrer un tracé, Geolives se connectera au GPS. L'état de l'enregistrement est affiché dans le coin droite de la barre de titre. Prendre en photo et marquer Cette option bascule dans l'application Appareil photo afin de pouvoir prendre une photo. Sortez de l'appareil photo et revenez dans Geolives. Vous serez incité à entrer un nom, ensuite un POI sera créé et l'image sera ajoutée à la liste d'image des POIs. Le POI enregistre son heure de création. GPS & localisation > Utiliser position GPS Geolives utilise la position indiquée par le GPS. Dans la vue de carte, il localise la carte sur la position GPS et dans la vue panoramique, il met à jour le point de vue de la position GPS. Connecter GPS Se connecte au GPS. Si vous vous êtes précédemment connecté à un GPS depuis Geolives, la connexion sera établie avec le même GPS. Dans le cas contraire, il recherchera des récepteurs disponibles. Connecter nouveau GPS Utilisez cette option si vous avez utilisé précédemment un autre récepteur GPS et avez besoin d'en utiliser un nouveau. Sur la 2ème édition, les téléphones recherchent n'importe quel récepteur GPS disponible. Sur la 3ème édition, vous pouvez permuter entre utiliser le GPS interne et un GPS Bluetooth. Déconnecter GPS Se déconnecter du GPS. Satellites Affiche le graphique des satellites qui indique l'exactitude de la position GPS. 26 Recherche Affiche la fenêtre de recherche, à partir de laquelle vous pouvez rechercher un ensemble de POI, le répertoire et le serveur Geolives. Localisation Manuelle Affiche une fenêtre où vous pouvez choisir manuellement la position. Ajouter signet Crée un nouveau signet dans la liste des signets. Liste des signets Affiche la liste des positions des signets que vous avez sauvegardés, vous permettant de vous déplacer à une position favorite. Téléphone > Verrouiller clavier Verrouille le clavier. L'utilisation du clavier est désactivée lorsque vous pressez accidentellement une touche. Vous pouvez également presser sur le bouton de démarrage du téléphone et sélectionner Verrouiller clavier. Activer / désactiver l'économiseur d'écran Active / désactive l'économiseur d'écran. Utile si vous ne voulez pas que votre écran se désactive lors de l'utilisation de Geolives, afin de garder la carte visible. Cette application diminue la longévité de la batterie. Message e-mail, message texte, message multimédia Crée un message. Si vous êtes connecté à un GPS et que le GPS a une position fixe valide, alors vos coordonnées actuelles apparaissent dans le contenu du message. Vous pouvez les supprimer si vous le souhaitez. Serveur > Contrôle serveur Contacte le serveur Geolives, rapporte le message d'état du serveur s'il y en a un, rapporte la dernière version disponible du logiciel et si nécessaire met à jour le Category file. Réinitialiser mot de passe Demande au serveur de réinitialiser le mot de passe. Un email avec votre nouveau mot de passe est envoyé à l'adresse que vous avez donnée. Changer de mot de passe Change le mot de passe associé au serveur de compte utilisateur. Créer un compte serveur Crée un compte utilisateur sur le serveur Geolives. Vous serez incité à entrer un nom d'utilisateur, un mot de passe et une adresse e-mail, qui seront ensuite disponibles dans 27 et une adresse e-mail, qui seront ensuite disponibles dans Paramètres > Utilisateur. Effacer mémoire cache Déconnecter Internet Efface les images et notes de Geolives de votre téléphone. La mémoire cache utilise jusqu'à 0.5Mb sur la carte mémoire. Fermer la connexion internet de Geolives. Sélectionner un mode Dans le mode Carte, vous pouvez aller dans Sélectionner un mode en pressant sur 1 ou en choisissant Options > Curseur de direction > Sélectionner. Dans ce mode, une croix est visible au centre de l'écran et le curseur de direction déplace la croix sur la carte. Si vous pressez OK ou Sélectionner, tout ce qui est sous le curseur est sélectionné. Le nom de l'objet sous le curseur est indiqué en haut de la carte – ceci est très utile quand vous éditez ou choisissez des POIs ou des itinéraires. Taille et orientation d'écran Geolives supporte toutes les résolutions et orientations d'écran S60. Par exemple, l'image de droite montre un écran 416 x 352 avec l'orientation de paysage. 28 Point de vue panoramique Vous pouvez voir et déplacer la vue panoramique sur la carte. Le point de vue est montré par une croix entourée d'un triangle noir. Trois lignes montrent l'angle de vue et la direction; la plus longue distance que vous pouvez voir est indiquée par l'arc de cercle. La fonction Panorama vous montre tous ce qui se trouve à l'intérieur de cette section. Pour déplacer ou voir le point de vue, vous pouvez : • Depuis la vue panoramique, choisir Options > Point de vue sur carte. • Depuis la Carte, choisir Options > Curseur > Déplacer point de vue pano (pour changer la position) ou Régler direction pano (pour tourner ou zoomer la vue) • Depuis la Carte, choisir Options > Ecran > Afficher point de vue pano pour afficher le point de vue. • Pour changer la direction de la vue ou zoomer pendant que vous déplacez le point de vue panoramique, pressez et tenez la touche « crayon ». 29 Vue panoramique Barre de position donne l'endroit et l'altitude du point de vue Indicateur de mode R: Rotation S: Sélectionner l'étiquette de vue 1: Sélectionner & tourner Vue du nom des POIs Points d'intérêt dessiné avec des icônes personnalisées L'icône d'arbre indique les régions boisées L'eau est bleue ombragée Barre de direction Touche direction du curseur ? ? Zoomer / dézoomer le parnorama ? ? Tourne le panorama à droite ou à gauche (mode Rotation) Change l'étiquette de vue (mode sélectionner / unitaire) OK Affiche le menu de contexte qui contient des commandes concernant l'étiquette actuellement sélectionnée. S'il n'y a pas d'objet sélectionné allez dans Liste visible où vous pouvez choisir une étiquette. Options Menu Liste visible Affiche la liste des POIs dans la vue panoramique actuelle. Où suis-je? Ouvre une fenêtre affichant la position de l'écran Geolives et l'altitude à cet endroit; la direction et le champ de vision; des détails du GPS, s'il est connecté; le nom des POIs contenant la position. Carte Bascule dans le mode Carte 30 Point de vue sur carte Bascule en mode Carte, en centrant sur la position du point de vue. Le curseur de la Carte est placé dans le mode “Déplacer point de vue pano”, vous pouvez donc ajuster la position du point de vue panoramique. Afficher tous les POI Cette option apparaît quand vous regardez un POI Set spécifique et qu’uniquement les POIs présents dans cet ensemble s'affiche. Le nom du POI Set apparaît dans l'en-tête (en haut de l'écran). Cette option revient à l'affichage normal en montrant tous les POIs. Navigation Bascule en vue de navigation Tourner > Affiche le sous-menu de rotation GPS & Localisation >Affiche le sous-menu GPS & localisation Ecran > Affiche le sous-menu Ecran Serveur > Affiche le sous-menu Serveur Téléphone > Des options pour verrouiller le clavier et contrôler l'écran de veille. Gestionnaire de données Affiche le gestionnaire de données dans lequel vous pouvez accéder aux POI, aux itinéraires, aux tracés, aux signets, à l'ensemble des POIs, au filtre et aux cartes. Paramètres Envoie au menu des paramètres. Aide Affiche des informations d'aide. A propos Affiche la fenêtre A propos, incluant la version de Geolives, etc. Sortie Quitte l'application Tourner > Arrêter de tourner Arrêter l'auto-rotation du panorama Auto rotation gauche Lance le début de la rotation du panorama à gauche Auto rotation droite Lance le début de la rotation du panorama à droite Choisir mode Basculer sur Choisir mode, dans lequel les flèches de directions ? ? permettent de sélectionner une étiquette. 31 directions ? ? permettent de sélectionner une étiquette. Mode tourner Basculer sur Mode tourner, dans lequel les flèches de directions ? ? font tourner le panorama. Mode unitaire Bascule sur Mode unitaire – une seule étiquette est affichée. Utilisez les flèches de directions ? ? pour tourner le panorama. 32 Modes Tourner et Sélectionner du panorama Il y a 3 modes différents pour les flèches de navigations ? ? dans la vue panoramique. Pressez 1 ou utilisez les options dans le sous-menu Tourner pour passer d'un mode à l'autre. Une icône apparaît dans la barre d'état pour indiquer le mode. L'étiquette sélectionnée est soulignée. Mode Tourner – les touches de déplacement font tourner la vue, l'icône apparaît dans l'entête Mode Sélectionner – les touches de déplacement sélectionnent l'étiquette, en tournant si nécessaire. L'icône apparaît. Mode unitaire – seule une étiquette est affichée, les touches de déplacement sélectionnent l'étiquette, en tournant si nécessaire. L'icône apparaît. Ecran > Filtre Sélectionne / désélectionne le type de POI que vous voulez afficher. Par exemple, vous pouvez masquer les régions boisées. Il commande également l'affichage de différents POI sets. Ombrage on / off Ombrager ou non le panorama. Pour une utilisation extérieure, enlever l'ombrage donne un écran plus contrasté. POIs On/Off Bascule l'affichage des POIs – le point d'intérêt apparaît comme un point unitaire et est dessiné avec une icône. Cela n'affecte pas le secteur des POIs ou les dispositifs comme les collines ou les lacs. 33 comme les collines ou les lacs. Sauter / Niveau du sol Élève le point de vue dans les airs afin de voir par-dessus le sommet d'une colline. La hauteur du saut peut être modifiée dans les paramètres. Arrêter zoom Réinitialiser l'affichage du panorama aux paramètres de zoom par défaut. GPS & localisation > Utiliser position GPS Geolives déplacera le point de vue à la position donnée par le GPS. Si vous allez dans Paramètres > GPS > Utiliser GPS, la vue sera tournée pour être centrée dans la direction où vous étiez lors du dernier déplacement. Connecter GPS Se connecte au GPS. Si vous vous êtes précédemment connecté à un GPS depuis Geolives, la connexion sera établie avec le même GPS. Dans le cas contraire, il recherchera des récepteurs disponibles. Connecter nouveau GPS Utilisez cette option si vous avez utilisez précédemment un autre récepteur GPS et avez besoin d'en utiliser un nouveau. Sur la 2ème édition, les téléphones recherchent n'importe quel récepteur GPS disponible. Sur la 3ème édition, vous pouvez permuter entre utiliser le GPS interne et un GPS Bluetooth. Déconnecter GPS Se déconnecter du GPS. Satellites Affiche le graphique des satellites qui indique la qualité et l'exactitude de la position GPS. Recherche Affiche la fenêtre de recherche, à partir de laquelle vous pouvez rechercher un POI set, le répertoire et le serveur Geolives. Localisation Manuelle Affiche une fenêtre où vous pouvez choisir manuellement la position. Ajouter signet Crée un nouveau signet dans la liste des signets. Liste des signets Affiche la liste des positions des signets que vous avez sauvegardés, vous permettant de vous déplacez à une position favorite. 34 Serveur et téléphone Ce menu est décrit dans le secteur Carte du manuel aux pages 27 et 27. 35 Exemple de vues panoramiques Ces images montrent l'effet de certaines commandes du panorama. Commencer une vue depuis Friar (carte ci-dessous) Zoome – notez la réduction Déplacez la vue en haut du Wall Crag et tournez de l'angle de vue sur la carte ci-dessous 36 Sautez à 100m, on peut voir jusqu'à la côte Changez la luminosité tôt Affichez la vue, non dans la soirée ombragée, utile dehors les jours lumineux 37 Paramètres La fenêtre de paramètres contient une gamme de commandes vous permettant de configurer Geolives. Options> Editer Ceci affiche une fenêtre d'édition pour les outils sélectionnés, par exemple un éditeur de texte. Pressez la touche OK pour valider. Sauvegarder modifications Sauvegarde tous les changements que vous avez faits dans les paramètres et revient à la vue panoramique principale. Le bouton droit Retour est équivalent. Annuler modifications Annule tous les changements que vous avez faits dans les paramètres et revient à la vue panoramique principale en utilisant les paramètres précédents. Recharger paramètres Recharge les paramètres, en effaçant tous les changements que vous avez faits. Réinitialiser valeurs par défaut Réinitialise les paramètres (excepté les paramètres “utilisateur”) aux paramètres d'usine. Sortie Quitte l'application Geolives. Affichage Ces paramètres concernent la position et la taille de la vue panoramique. Voir rayon Notez la distance maximum que Geolives calcule. L'augmentation de cette valeur augmente l'espace que Geolives utilise sur la mémoire, et augmente le temps d'affichage du panorama. Le paramètre par défaut de 35km requiert entre 2Mb et 3Mb de mémoire libre suivant la vue. Hauteur des yeux Définissez la hauteur de la vue au-dessus du sol (1.7m par défaut). Hauteur du saut Définissez la hauteur de la commande de saut Exagération Quand l'exagération est notée sous 1.0, la hauteur et largeur de la colline sont perçue dans les bonnes proportions. Si vous notez 2.0, la colline sera affichée à deux fois sa vraie hauteur verticale. On utilise généralement 1.5 ou 2.0 pour un paysage plutôt plat afin d'en faire ressortir le relief. 38 d'en faire ressortir le relief. Utiliser le cap GPS Si cette option est sur ON, quand vous pressez 2 ou allez dans Utiliser position GPS, Geolives va tourner la vue panoramique pour être centré sur votre cap actuel, aussi précisément que possible, en mettant à jour la position du GPS. Donc si vous marchez en direction de l'ouest, Geolives va tourner sa vue panoramique pour être centré à l'ouest. Voir direction Notez la direction de la vue Voir champ de vision Le champ de vision du panorama. Ecran Ces paramètres commandent l'écran et la luminosité du panorama. Ombrage terrain Commande si la terre est verte ombragée. L'affichage à l'écran est plus rapide si l'ombrage est désactivé. Si vous êtes dehors par un jour lumineux, désactivez le mode ombrage afin que l'écran soit plus visible. (Pressez la touche 7 pour changer la luminosité lorsque vous êtes dans la vue panoramique principale). Ombrer l'heure du jour Placez l'angle du soleil quand vous ombrez le panorama. L'heure est approximative pour les jours d'été. Afficher les POIs Commande si les POIs et les marques sont visibles. Les POIs sont localisés avec une simple coordonnée et montrent des choses comme des offices de tourismes ou des musées. Cela commande également l'affichage de vos propres marques et POIs. Dessiner Area POIs Commande si l'Area POIs est visible. Les Area POIs sont des surfaces comme des lacs, des forêts et des villes. Dessiner Tags Contrôle si les Tag de vues sont montrés dans le Panorama. Dessiner crêtes (Peaks) Vous permet de désactiver les lignes que dessine Geolives pour voir le sommet des collines et autres reliefs. Dessiner ligne de vision Trace une ligne pointillée montrant la ligne de vision - la ligne où vous ne regardez ni en haut, ni en bas, mais à l'horizontale. 39 UI Type de coordonnée Affiche les coordonnées types utilisées par Geolives: National Grid (e.g. 332650 517423) 10 digit grid ref (e.g. NY 32650 17423) 8 digit grid ref (e.g. NY 3260 1742) 6 digit grid ref (e.g. NY 326 174) Longitude & Latitude (degrees, minutes, seconds, e.g. W 1° 23’ 45.6’’) Longitude & Latitude (degrees, decimal minutes, e.g. W 1° 23.436’) Longitude & Latitude (decimal, e.g. W 1.234°) ITM (Irish Transverse Mercator) UTM Type d'unité Métrique (km, mètres) Impérial (miles, yards, pieds) Nautique (nautical miles, pieds, nœuds) Titre S60 : Utilise la barre d'état du S60 en haut de l'écran. Petit titre : Utilise la petite barre d'en-tête. Plein écran : masque complètement l'en-tête, seulement possible en mode Carte. Plan Affichage Variation magnétique Affiche la quantité de variation magnétique. Par défaut 0.0. Il utilise des valeurs négatives pour l'ouest et positives pour l'est. Sélection couleur La couleur sert à accentuer l'objet sélectionné (POI, itinéraire, tracé) dans le mode Carte. La couleur par défaut est rouge. Couleur symbole GPS Règle la couleur du cercle et de la croix du GPS quand la lecture du GPS est considérée comme valide. La couleur par défaut est rouge. Transparence itinéraire Seulement disponible sur la 3ème édition. Cette option commande l'opacité de l'itinéraire qui est dessiné, ainsi vous pouvez voir la carte en dessous. Dessiner lignes épaisses Dessine les itinéraires, les tracés, les BOX sélectionnées, l'échelle, l'indicateur GPS et le curseur en utilisant des lignes épaisses. Utilise une plus grande icône Waypoint, par défaut. Activer cette option pour les écrans qui ont de très petits pixels, comme le N80. Texte plus grand Utilise, si possible, une plus grande police. Les téléphones utilisent normalement des polices qui sont ajustées à la taille de leur écran mais si vous avez des difficultés à lire le 40 taille de leur écran mais si vous avez des difficultés à lire le texte dans Geolives, activez cette application et Geolives utilisera une plus grande police, si l'espace le permet. Fonction touche 3 Fonction touche 7 Fonction touche 9 Fonction touche 0 Détermine quelle fonction est exécutée quand la touche est enfoncée. Des options telles que: Choisir/visible; Gestionnaire de données; désactiver économiseur d'écran; vérouiller téléphone; vue randonnée; satellites; recherche; prendre en photo & masquer; tracé on/off; aucun; panorama; Créer POI; tourner dans le sens des aiguilles d'une montre; tourner dans le sens anti-horaire. Sur les téléphones S60 de 3ème édition qui supporte des orientations, le raccourci Orient bascule de l'écran paysage, à l'écran portrait. Désactivation fonction APP Cette option commande la libération de la mémoire quand vous passez à une autre application. Sur les téléphones à mémoire limitée (moins que 20Mb de mémoire principale), il est important de régler cette option sur Mémoire libre, afin que des applications comme l'appareil photo qui demande beaucoup de mémoire, puissent tourner efficacement. Mais si vous avez une grande mémoire, choisissez Conserver données pour que la mémoire ne soit pas effacée. Geolives efface le plus de mémoire possible quand vous passez à une autre application afin que cette autre application puisse tourner efficacement. C'est plus marquant lorsque vous revenez à Geolives et le panorama doit être recalculé. Inverser rhs softkeys Un paramètre avancé pour la 3ème édition. Quand un téléphone est orienté en paysage avec les Soft keys sur la droite, cette option permet d'inverser l'ordre des touches. C'est fournis car sur le E90, les Soft Keys ont été inversés comparé aux autres téléphones. Utilisateur Message d'info pour actions facturables Quand l'option est activée (on), votre permission sera requise avant toute opération qui peut occasionner des frais sur votre facture comme l'accès à internet ou la création de SMS. Quand l'option est désactivée (off), on vous informera uniquement quand une connexion internet est nécessaire. 41 Nom d'utilisateur Votre nom d'utilisateur sur le serveur Geolives. Mot de passe Votre mot de passe sur le serveur Geolives. Adresse e-mail Votre adresse e-mail sur le serveur Geolives. Crédit image / note L'accréditation qui sera utilisée pour les images et les notes que vous soumettez au serveur pour les points d’intérêt. Point d'accès Commande votre point d'accès à internet. Voir page 78 pour une description des paramètres de tracé, page 83 pour les paramètres GPS, page 88 pour les paramètres de balise et page 91 pour les paramètres de voyages. 42 Type d'affichage Il y a trois différents types d'affichage que vous choisissez dans Paramètres > UI > Disposition affichage. 1. Barre de titre S60, qui utilise l'affichage habituel du S60 avec une grande icône et un titre. 2. Petit titre, qui utilise une fine barre contenant l'en-tête et l'information de l'état, et réduit la taille de la barre des options. 3. Plein écran, qui sur certains écrans élimine l'en-tête et la barre des options. 1. Barre de titre S60 2. Petit titre 3. Plein écran. La barre de position peut également être désactivée. 43 Barre de position Quand vous êtes en mode Petit titre ou Plein écran, une petite barre de position peut être affichée en dessous de la barre d'en-tête. Cette barre contient des informations sur la position. La barre de position est toujours affichée dans la vue panoramique, de navigation et des satellites. Elle peut être affichée ou masquée dans le mode Carte en allant dans Options > Ecran > Afficher/masquer barre de position. Ce diagramme explique les options dans la barre de position et d'en-tête. Type de curseur GPS connecté / enregistrement tracé Altitude Coordonnées En-tête GPS Quand les coordonnées sont : 1. Noires, elles donnent la position actuelle – dans la vue panoramique, la position depuis laquelle le panorama est calculé; dans le mode carte, le centre de l'écran ou de la position de la sélection. 2. Vertes, elles indiquent que la position du GPS est valide 3. Rouges, elles indiquent que la position actuelle du GPS n'est pas valide et les coordonnées datent de la dernière lecture valide. 44 Gestionnaire de données Le gestionnaire de données est l'endroit où vous avez accès aux POIs, itinéraires, tracés, recherches, POI sets, filtres, cartes et signets afin de gérer ces objets: Mes POIs: Liste les POIs que vous avez créé. Les POIs sont des points d'intérêt. Ce sont des points unitaires et une icône de votre choix est affichée. Ils ont une date de création et vous pouvez y ajouter une catégorie et une description. Itinéraires: Liste les itinéraires. Les itinéraires sont des listes de Waypoints consécutifs. Tracés: Liste les tracés que vous avez enregistrés. Recherche: Affiche la fenêtre de recherche, depuis laquelle vous pouvez voir le répertoire, les POI sets et le serveur Geolives. Filtre: Commande quelles catégories de dispositifs / de points d’intérêt sont visibles. Et également quels POI sets sont affichés. POI Sets: Ensemble de points d'intérêt que vous avez créé ou importé. Contient également une entrée pour les derniers résultats de recherche. Cartes: Affiche la liste de cartes que vous avez installées. POI Sets licenciés: Affiche la liste des POI Sets qui ont été licenciés depuis des sources commerciales comme l'Ordnance Survey. Signets: Stoquez vos lieux favoris et revisitez-les. Menu Options Contenu liste Affiche la liste des objets pour ce type de donnée. Par exemple, si Itinéraire est sélectionné, la liste des itinéraires chargés sur l'application seront affichés. Editer tous Contient Masquer tous, Afficher tous et Supprimer tous qui masque, affiche et supprime tous les POIs dans Mes POIs, itinéraires et Waypoints. Si vous basculez dans Itinéraire, le 45 menu Editer contiendra les options masquer, afficher ou supprimer tous les itinéraires et de même pour Mes POIs et Tracés. Importer GPX / LOC Le format de fichier GPX sert à envoyer des données entre des GPS et des applications de cartes. Le format LOC sert à interchanger des positions, spécialement pour le geo-caching. Pour importer un fichier GPX ou LOC, premièrement copiez-le dans le dossier Geolives sur votre carte mémoire. Choisissez cette option afin que la liste de fichiers GPX et LOC présente actuellement dans le dossier Geolives s'affiche. Choisissez-en un et un compte des POIs, des itinéraires et des tracés qu'il contient sera affiché. Si vous confirmez l'importation, les POIs, les itinéraires et les tracés contenus dans le dossier seront ajoutés à Geolives. Evitez d'importer un grand nombre de POIs dans Mes POIs. Si vous avez besoin d'importer beaucoup de POIs, allez dans Gestionnaire de données > POI sets et utilisez l'option Importer POI set. Les POI sets sont conçus pour contenir un grand nombre de POIs et ont des outils pour vous aidez à les gérer. Exporter GPX Cette option vous permet d'exporter tous les tracés, itinéraires et signets dans un fichier GPX. Vous serez incité à nommer le fichier et ensuite il sera sauvé dans le dossier Geolives sur votre carte mémoire. Exporter GPX visible Fonctionne comme Exporter GPX, mais cette option exporte uniquement les objets qui ne sont pas masqués. Trouver Affiche le champ Trouver, vous permettant de rechercher des noms spécifiques dans la liste visible actuelle. Show the Find field, allowing you to search for specific names in the currently visible list. Find matches from the start of whole words, so typing “pa” would match both “Paisley” and “Car park” but not “Space”. 46 Recherche La vue de recherche vous permet de rechercher le répertoire et des POI sets. Il recherche également optionnellement le serveur Geolives. Vous pouvez rechercher par texte, secteur (area) ou catégorie. Vous pouvez choisir de voir les résultats dans une liste ou sur la carte. La fenêtre de recherche est accessible en choisissant Recherche depuis le menu Options ou en pressant la touche 3. Vous pouvez également y accéder depuis le gestionnaire de donnée en choisissant l'option Recherche. Les champs de recherche sont: • Nom – the start of words in the name and description of POIs. For example, ‘cam’ matches both ‘River Cam’ and ‘Cambridge’ but does not match ‘Occam’. ‘Ri ca’ matches ‘River Cam’ but not ‘River Dart’. Apostrophes are ignored by the search. Hyphens and other punctuation are treated as word separators. You can type full names too. • Département – this is only used by the Gazetteer and matches the county or area name. Des abréviations ne sont pas employées, donc entrez par exemple Oxfo et pas Oxon pour Oxfordshire. • Type & Sous-type – Ces champs vous permettent de choisir la catégorie d'objet que vous souhaitez trouver. Le premier champ indique la catégorie générale, par exemple “Places/areas”. Le deuxième champ précise ce choix. Par exemple pour Places vous pouvez choisir entre villes, lacs, collines et forêt. Quand il est placé sur “N'importe”, le champ assortit toutes les catégories et souscatégories. • Distance – choisissez la distance depuis la position actuelle qui devrait être recherchée. Il y a trois options: o Illimité, qui recherche dans le pays entier o Carte visible, qui recherche uniquement sur le secteur de la carte qui est visible dans la vue de Carte actuelle. o Manuel, recherche le secteur donné par la distance entrée dans le deuxième champ. Par exemple, si la distance est de 20km depuis le centre de la carte, le résultat sera recherché à l'intérieur des 20km. • Serveur – commande si la recherche des POIs se concentre sur le téléphone, sur le serveur Geolives ou sur les deux à la fois. • Partager – Les POIs partagés sont ceux qui ont été créé par d'autres utilisateurs. POIs Licenciés sont ceux qui ont été ajouté par des sources commerciales, comme Ordnance Survey. Cette commande contrôle si les POIs partagés, licenciés ou tous les POIs doivent être recherchés. 47 • Ecran – Utilisez pour afficher les résultats dans une liste ou sur la carte. Si vous choisissez la carte, un zoom s'effectuera et vous pourrez vous déplacer pour voir tous les résultats de recherche. Tous les autres objets seront temporairement masqués ainsi seuls les résultats de la recherche sont affichés. Pour revenir à l'affichage normal choisissez Options > Afficher tous les POIs Les résultats de recherche apparaissent comme un ensemble dans la liste du gestionnaire de donnée de POI Sets – ainsi vous pouvez gérer les résultats de recherche comme des POI Sets. Si vous choisissez de voir les résultats de la recherche dans une liste, vous pouvez utiliser Options > Afficher Set sur la carte pour voir les résultats sur la carte. Jusqu'à 250 résultats sont affichés. Si votre recherche trouve plus de résultats que cela, vous serez averti et devrez raffiner votre recherche. Le nombre de résultat trouvé est donné en-haut de la fenêtre de recherche. Pressez OK pour voir les commandes que vous pouvez appliquer à un résultat, par exemple, Voir sur la carte. La fenêtre de recherche Une liste de sous-catégorie 48 Liste de résultat avec nombre de résultat trouvé dans la barre de titre Liste des POI sets avec des résultats de recherche inclus. 49 Points d'intérêt Un point d'intérêt, appelé POI, est un point unitaire sur la carte. Il est affiché avec une icône et a un nom. Geolives fournit également des points d'intérêt de secteur ou des dispositifs. Ceux-ci représentent des objets comme des lacs, des villes, des mers, des plages, des collines et des bois. Ils ne sont habituellement pas apparents dans la vue de carte, bien que si un est sélectionné une petite icône à son centre est affichée. Ils sont dessinés sur le panorama utilisant l'ombrage approprié. Ces deux captures d'écran montrent un POI Set de Keswick Launches piers autour de Derwent Water dans le lac District. Les icônes de bateau montrent les POIs. Modifier icônes Environ 40 icônes sont fournies avec Geolives, mais vous pouvez ajouter les vôtres. Créez une petite image bitmap en utilisant le format BMP. N'importe quel pixel se rapprochant du blanc sera traité comme transparent. Gardez les bitmaps petits pour ne pas utiliser trop de mémoire. Créez un dossier appelé Icônes dans le dossier de Geolives sur la carte mémoire (par ex. E:\Geolives\Icônes\) et mettez le bitmap dedans. La prochaine fois que vous lancerez Geolives, l'icône s'affichera dans la lise d'icônes des propriétés. L'icône sera mentionnée par son nom de fichier, donc une icône dont le dossier est appelé Bear.bmp sera appelé Bear. 50 Créer des POIs Si vous créez vos propres POI, vous pouvez lui donner un nom, une description, lui attribuer une icône et sa catégorie. Il enregistre sa date de création qui est utile pour savoir où vous étiez ou quand et où une photo a été prise. Il y a trois façons de créer un POI: 1. Directement sur la carte en utilisant le menu Options > Créer > Créer POI. Vous serez incité à entrer un nom pour le POI, ensuite le POI apparaîtra au centre de l'écran. Vous pouvez le déplacer en utilisant la touche de direction. Pressez Terminer quand vous avez fini de le positionner. 2. L'importer depuis une autre application ou un site web. Des POIs peuvent être importés en utilisant le format de fichier GPX ou LOC. Pour importer, allez dans le gestionnaire de données et choisissez Importer / Exporter > Importer GPX / LOC depuis le menu Options. 3. Prendre une photo et créer un POI qui est lié à celle-ci. Depuis la vue de carte, choisissez Créer > Prendre une photo et marquer. Geolives vous enverra sur le mode appareil photo et vous pourrez prendre une photo. Revenez à Geolives en quittant l'appareil photo. Vous serez incité à entrer une description pour la photo, mais vous pouvez laisser cet espace vide si vous le souhaitez. Le POI sera créé au centre de la vue de carte (vous pouvez le déplacer en pressant le bouton OK et en choisissant Déplacer). Si la vue de carte est verrouillée sur la position GPS, le POI se positionnera à la position actuelle. La liste d'image de POI contiendra la nouvelle photo. 51 Editer des POIs Il y a une gamme d'options pour éditer des POIs. Vous pouvez accéder à ces options en sélectionnant le POI dans la vue de carte ou dans la liste et ensuite en pressant le bouton OK (le centre du curseur de direction) pour voir le menu de contexte: Details Affiche la fenêtre de détails. Cela montre une gamme d'information à propos du POI: nom; coordonnées; date de création; état; description; image et note. Vous pouvez sélectionner des liens et les ouvrir – ils peuvent être vers des dossiers ou vers des pages web. Si vous sélectionnez un numéro de téléphone ou une adresse e-mail, vous pouvez l'appeler ou lui écrire. Voir sur la carte Faites glisser la carte pour voir le POI au centre, basculez dans la vue de Carte si nécessaire. Panorama depuis ici Déplacez le point de vue panoramique à la position de ce POI et basculez en vue panoramique. Naviguer vers Dirige vers le POI – regardez le chapitre de navigation à la page 96. Déplacer Déplacez le POI dans la vue de carte en utilisant le curseur de direction. Pressez Terminer pour finir. Déterminer position Détermine la position du POI en tapant les coordonnées. Déterminer catégorie Détermine la catégorie du POI. Par exemple, vous pourriez le classer en tant que musée. Afficher / masquer Masque le POI ou l'affiche à nouveau. Verrouiller / déverrouiller Verrouille le POI, ainsi il ne peut pas être édité. Propriétés Affiche les propriétés dans lesquelles vous pouvez éditer le nom du POI, l'icône et la description. Ajouter une image Sélectionnez une image stockée sur le téléphone et ajoutez-la à la liste d'images des POI. Prendre photo et lier Bascule sur l'appareil photo puis prenez une photo. Quand vous retournez à Geolives en quittant l'appareil, la photo est ajoutée à la liste d'images de POI. Supprimer Supprime le POI. 52 Partager sur le serveur Partage ce POI sur le serveur afin que d'autres personnes puissent le voir quand ils utilisent la recherche. Si le POI n'a pas de catégorie vous serez incité à choisir une catégorie. Si le POI a des images ou des notes associées, vous aurez la possibilité de les partager également. Mise à jour sur serveur Ce POI a déjà été partagé sur le serveur. L'option vous permet de mettre à jour la copie du serveur du POI avec tous les changements que vous avez fait. La mise à jour échouera si vous ne possédez pas le POI. Supprimer du serveur Le POI sera supprimé du serveur. Cette option échouera si vous ne possédez pas le POI – si vous n'êtes pas sont créateur d'origine. Rapporter erreur Rapporte une erreur avec le POI. Vous serez incité à entrer une petite explication. L'équipe Geolives examinera votre note et corrigera l'erreur. Rapporter abus Utilisez cette option pour rapporter un problème sérieux et urgent avec le POI. Vous serez incité à entrer une petite explication du problème. L'équipe Geolives examinera votre note et corrigera l'erreur. Déplacez vers POI Set Déplace ce POI set depuis sa position actuelle dans un autre POI set. Vous serez incité à choisir sa destination. Exporter objet en GPX Exporte cet objet dans un fichier GPX, ainsi il peut être importé dans une autre application. 53 POI Sets Un POI set est un groupe de point d'intérêt. Un POI set licencié contient des POIs qui ont été licenciés depuis une source commerciale comme Ordnance Survey. Ces POI sets ne peuvent pas être édités, mais ils peuvent être mis à jour depuis le serveur ainsi vous pouvez obtenir les dernières données autorisées. Créer un POI Set Pour créer un nouveau POI Set vide, allez dans Gestionnaire de données > POI Sets. Depuis le menu Options choisissez Nouveau POI Set et ensuite entrez un nom. Vous pouvez désormais déplacer des POIs dans cet ensemble en sélectionnant un POI dans l'une des vues du gestionnaire de données en pressant OK , choisissez Déplacer vers POI Set et ensuite en sélectionnant le nouveau POI Set. La plupart des vues listant les POIs fournissent une commande Déplacez tous vers POI Set, ce qui déplace tous les POIs de cette liste vers un autre POI set de votre choix. La recherche de résultats a une commande Copier tous vers POI Set qui copie tous les fichiers vers un POI Set de votre choix. Importer un POI Set Vous pouvez également créer un POI Set en important un fichier GPX ou LOC: 1. Copiez le fichier GPX ou LOC contenant les points d'intérêt dans le dossier Geolives sur votre carte mémoire. 2. Allez dans le Gestionnaire de données, sélectionnez les POI Sets et pressez OK . 3. Pressez Options et choisissez Importer / exporter > Importer POI Set. 4. Geolives affichera une liste de fichiers GPX et LOC – choisssez celui que vous souhaitez utiliser. 5. Un POI Set est créé. Il a le même nom que le fichier. Un fichier GPX est un format de fichier d’échange GPS, un format qui devient de plus en plus commun. Un fichier LOC est un fichier de position, communément utilisé dans le Geocaching. 54 Paramètres de l'icône POI Set Pour utiliser des icônes personnalisées, créez un dossier appelé Icônes dans le dossier Geolives sur la carte mémoire (E:\Geolives\Icônes\) et copiez le fichier bitmap .BMP à l'intérieur. Tous les pixels se rapprochant du blanc seront perçus comme transparents. Le nom du fichier bitmap sera utilisé comme le nom de l'icône, ainsi un bitmap appelé garden.bmp aura le nom de “garden”. Si le fichier GPX spécifie une icône pour un POI, ensuite Geolives utilisera l'icône appropriée. Vous pouvez donner à un POI Set une icône par défaut en créant une icône avec le même nom que le POI Set. Par exemple, si le POI Set est créé depuis un fichier appelé garden.gpx, ensuite il sera appelé “garden” et utilisera l'icône appelée “garden” comme icône par défaut. L'icône par défaut est utilisée si le fichier GPX ne spécifie pas une icône ou si l'icône ne peut pas être trouvée. Afficher ou masquer un POI Set Vous pouvez voir une liste de contenu d'un POI Set en allant dans Gestionnaire de données > POI Sets, en pressant OK et en choisissant Liste de contenu. Vous pouvez voir un POI Set sur la carte, avec tous ce qui est temporairement masqué en choisissant Afficher Set sur la carte. Cela vous amènera à la vue de carte, sur laquelle vous pouvez faire glisser ou zoomer la carte afin de voir tous les POIs. Les autres POIs, itinéraires et tracés ne seront pas affichés. Pour retourner à l'affichage habituel, choisissez Options > Afficher tous les POIs. Des POI Sets apparaissent dans la vue Filtre et peuvent être activés ou désactivés depuis ici. Ils peuvent également être activés ou désactivés depuis la liste de POI Set. 55 POI et leur catégories Tous les POIs et dispositifs ont une catégorie. Par exemple, un dispositif pourrait être une “Ville” et un POI pourrait être un “musée”. Des catégories sont groupées ensemble et il y a 3 niveaux. Un des groupes supérieurs est “Places/areas”. Il y a quelques sous-catégories, “villes/villages”; “Lac/mer”rivière”; “collines/falaises”îles”; “bois/forêt”; “autres”. A leur tour, la plupart de ces menus ont leurs propres sous-catégories, comme “lac/mer/rivière” ont “lac/loch”; Etang/tarn”; “côte/mer”; “Plage de sable”; “plage de rocher/boue”; “rivière/canal”. Des catégories sont employées dans divers endroits: 1. Pour indiquer le type de POI dans la fenêtre de Détails 2. Dans le filtre, où vous pouvez contrôler l'affichage de toutes les catégories et souscatégories. 3. Dans la fenêtre de recherche, où vous pouvez restreindre votre recherche à une catégorie ou sous-catégorie particulière. 4. Dans la vue panoramique où la catégorie détermine comment un dispositif de secteur est dessiné. Vous pouvez assigner une catégorie à vos POIs en utilisant le menu Déterminer catégorie qui apparaît dans le menu de contexte OK . 56 Filtre Le filtre est utilisé pour contrôler quels POIs et dispositifs sont affichés sur la carte et le panorama. Il vous permet d'activer/désactiver toutes les catégories et souscatégories de POI, et également d'activer/désactiver individuellement des POI Sets. Le filtre est accessible depuis le gestionnaire de données. Il peut aussi être atteint depuis l'affichage de la vue panoramique. Les quelques premières lignes de la fenêtre du Filtre montrent les catégories supérieures. Elles ont une petite flèche sur la droite indiquant qu'elles ont des sous-catégories. Quand vous pressez OK vous avez l'option de désactiver/activer la catégorie entière ou voir sa liste de sous-catégories. Si une catégorie ou un POI Set est activé, un vu est affichée sur sa gauche et s'il est désactivé, une croix . Si les sous-catégories d'une catégories sont un mix d'activé/désactivé, une icône mélangeant les deux symboles s'affiche . Le Filtre liste aussi les POI Sets qui peuvent être activés/désactivés individuellement. N'importe quel POI Sets que vous avez importé ou créé sont affiché, dans la fenêtre du Filtre avec leur icône personnelle si disponible, après les catégories. Landing stages, geocaching et NatTrust sont des POI Sets dans l'exemple ci-dessous. Pressez OK pour activer/désactiver un POI Set ou une sous-catégorie. Les résultats de la recherche apparaissent également comme un POI Set séparé qui peut être activé ou désactivé. Quand vous pressez Retour les changements sont appliqués. Le menu Options a une fonction pour supprimer tous les changements et une option pour tout activer ou tout désactiver. Les sous-catégories de certaines places/areas sont désactivées Les 3 premières catégories ont des listes de souscatégories Les 4 derniers articles sont des POI sets, le dernier est le résultat de la recherche 57 Liens web, appels téléphoniques, messages & E-mails Le menu Détails contient des détails à propos du POI (ou de l'itinéraire ou du tracé), comme le nom, la catégorie, la position, la distance avec la position actuelle et la date de création. Il contient également une description. Vous pouvez sélectionner des liens dans les Détails ou Note en utilisant la touche faisant monter ou descendre le curseur. Quand un numéro de téléphone ou une adresse email est sélectionnée, pressez OK . Le menu affiche des options pour effectuer un appel téléphonique ou créer un message ou un e-mail. Vous pouvez également créer un nouveau message ou e-mail depuis la vue de carte Options > Téléphone, dans le cas où vous devez entrer un destinataire. Si vous choisissez d'envoyer un message ou un e-mail et êtes connecté au GPS, la position actuelle est automatiquement incluse dans le message (vous pouvez la supprimer si vous ne voulez pas envoyer votre position). Si vous sélectionnez un lien web et choisissez Ouvrir lien, ensuite le lien sera ouvert dans le navigateur web. Si vous sélectionnez un lien de fichier, du dossier de forme: E:\Images\image1.jpg, ensuite le fichier spécifique sera ouvert sur le téléphone en utilisant l'application appropriée. Si vous sélectionnez le lien Images ou Notes et pressez OK liste d'images ou de notes associées avec le POI. , vous verrez la 58 Notes et description de formatage Cette section est assez technique. Ce n'est pas une pièce centrale de Geolives, donc ne vous inquiétez pas si vous ne la comprenez pas. It has been provided so that we can provide improved POI descriptions in the future, but we are making it available for anyone else to use too. Vous pouvez ajouter quelques formatages et icônes simples aux descriptions de POI et d'images et aux notes. Formatting uses tags inside angle brackets in an HTML and XML like way, with most tags needing a closing tag that starts with a forward slash. Formatting available includes: <br> - insert a paragraph break <b>…</b> - show the text between the tags in bold <it>…</it> - show the text between the tags in italic <bg>…</bg> - show the text between the tags in a larger font <bu>…</bu> - display the text between the tags in blue <rd>…</rd> - display the text between the tags in red <gr>…</gr> - display the text between the tags in green <yl>…</yl> - highlight the text between the tags in yellow <im>…</im> - displays the icon with the name between the brackets. For example <im>Flag</im> would display the flag icon. You can also include a repeat count – for example <im 5>Flag</im> would display 5 copies of the flag icon. You can use your own icon names too, just put the .BMP file in the E:/Geolives/Icons folder on the memory card. Vous pouvez voir une liste d'icônes intégrées en choisissant un POI, en allant dans OK > Editer > Propriétés et ensuite en regardant la liste d'icônes. Des étiquettes peuvent être affichées comme <b><it><rd>text</rd></it></b> qui montreraient le texte en gras, rouge italiques. Le formatage est très laxiste et pas vraiment analysé. If you miss out closing tags, or mis-order them, there will not be a complaint, but the result might not be what you want. 59 Fichiers GPX Un fichier GPX est un fichier GPS d'échange. C'est un fichier employé pour permuter des POIs, des itinéraires, des waypoints et des tracés entre les unités GPS et tout autre logiciel. C'est basé XML, non-propriétaire et devenant de plus en plus commun. Il y a plusieurs utilités disponibles sur Internet pour convertir des fichiers entre des formats et tout soutient GPX. (par exemple, www.gpsu.co.uk et www.gpsbabel.org.) Importer Pour importer un fichier GPX: 1. Copiez le fichier dans le dossier Geolives sur la carte mémoire. 2. Allez dans le Gestionnaire de données et choisissez Options > importer / exporter > Importer GPX / LOC. 3. Vous serez incité à choisir un fichier. 4. Un compte des POIs, itinéraires et tracés contenus dans le fichier sera affiché. 5. Si vous confirmez, importez les points, les itinéraires et les tracés dans le fichier GPX (ou LOC) qui apparaîtra dans Mes POIs, Itinéraires et tracés dans le gestionnaire de données. Si votre fichier GPX contient seulement des points et vous voulez qu'il soit importé comme POI Set, allez dans Gestionnaire de donnée > POI Sets et choisissez Options > Importer / exporter > Importer POI Set. Un nouveau POI Set sera créé contenant seulement les points dans le fichier GPX. Les itinéraires et tracés dans le fichier GPX seront ignorés. Evitez d'importer un grand nombre de POIs dans Mes POIs, utilisez un POI Set à la place car les POI sets sont prévus pour contenir un grand nombre de POIs. Exporter Il y a 4 façons d'importer un fichier GPX: 1. Sélectionner un POI, itinéraire ou tracé dans la liste. Pressez OK et choisissez Exporter objet vers GPX. Cette commande est également accessible depuis la fenêtre de Détails. 60 2. Depuis le Gestionnaire de données, choisissez Options > Importer/Exporter > Exporter GPX, qui exporte tous les POIs dans Mes POIs, ensemble avec tous les itinéraires et tracés en tant que fichier GPX. 3. Depuis le Gestionnaire de données, choisissez Options > Importer/Exporter > Exporter visible en GPX, permettant d'exporter tous les POIs visibles dans Mes POIs, avec tous les itinéraires et tracés visibles en tant que fichier GPX. Les POIs, itinéraires et tracés qui ont été masqués ne seront pas exportés. 4. Allez dans Gestionnaire de données > POI Sets. Sélectionnez un POI Set. Choisissez Options > Importer / exporter > Exporter POI Set vers GPX, permettant d'exporter les POI Sets sélectionnés dans un fichier GPX. Dans tous les cas, vous serez incité à nommer le fichier qui sera ensuite créé dans le dossier Geolives sur la carte mémoire. Importation et exportation sélective de GPX Les vues des itinéraires, tracés et Mes POIs du gestionnaire de données fournissent des commandes GPX sélectives. Par exemple, le menu des options de la liste de tracés contient un sous-menu Importer/exporter avec 3 options: 1. Importer tracés – importe uniquement le tracé dans le fichier GPX choisi, ignorant les itinéraires et les points. 2. Exporter tracés – exporte tous les tracés vers le fichier GPX. 3. Exporter tracés visibles – exporte uniquement les tracés qui sont visibles et pas ceux qui sont masqués. 61 Liste d'images et de notes Quand vous sélectionnez un POI, un dispositif, un waypoint ou un itinéraire et choisissez le menu de liste d'image/note, la liste d'image/note liée à cet objet est affichée. Si l'objet est un POI licencié ou partagé, il est disponible sur le serveur Geolives, la liste d'images ou de notes peut également contenir des images partagées. La barre rouge sur la droite de la liste d'image indique l'estimation d'une image partagée. Plus la barre rouge est longue, plus l'estimation moyenne donnée à cette image par d'autres utilisateurs est haute. Pour voir une image ou une note, pressez OK et choisissez Voir image / note depuis le menu. Menu des options de la liste d'images / de notes Voir image / note Voir l'image ou la note sélectionnée. Liste de note / Image Permuter pour voir la liste de notes/images associées avec ce dispositif/POI. Se connecter au serveur. Ajouter image Associe une image avec le dispositif/POI sélectionné. Ajouter note Ecrit une note et l'associe avec le dispositif/POI sélectionné. Prendre photo & ajouter Bascule en mode appareil photo afin de prendre une photo. Quand vous retournez à Geolives vous serez incités à la nommer et optionnellement entrer une description Elle sera ensuite ajoutée à la liste d'images. Rafraîchir Recharge la liste du serveur Liste visible Retourne à la liste des dispositifs & POIs visibles. Partager sur serveur Envoie l'image ou la note sélectionnée au serveur afin que les autres puissent la voir. Partager tous sur serveur Envoi toutes les images/notes qui n'ont pas encore été partagées sur le serveur afin que les autres puissent les voir. 62 Mise à jour sur serveur Ré-envoi l'image ou la note au serveur avec vos changements. Dans le cas d'une image que vous avez déjà donné, vous avez l'option de mettre à jour uniquement le nom et la description de l'image, ou de ré-envoyé l'image entière. Supprimer Supprime l'image ou la note. Changer de nom Change le nom de l'image ou de la note. Supprimer du serveur Supprime l'image ou la note du serveur. Cela échouera si vous n'êtes pas le créateur de l'image d'origine. Rapport d'erreur Rapporte une erreur avec une image ou une note. Vous serez incité à entrer une petite note explicative. L'équipe de Geolives examinera votre note et si possible corrigera l'erreur. Rapport d'abus Utilisez cette option pour rapporter un problème sérieux et urgent avec une image ou une note. Vous serez incité à entrer une petite explication expliquant le problème. L'équipe Geolives l'examinera et prendra les mesures nécessaires. 63 Vue d'image et de note La vue d'image montre le numéro de l'image actuelle suivit du nombre total d'images. Par exemple, si vous regardez la première de six images, dans le coin en-haut à droite vous verrez 1/6. Pour aller à l'image précédente ou suivante dans la liste, utilisez la touche gauche et droite? ? . Le nom du dispositif, du POI ou de l'itinéraire auquel l'image est associée est affiché, suivi du nom de l'image. Vous pouvez donner une note (estimation) à une image partagée en utilisant le menu Noter image. Si vous voyez une image ou note inadéquate, vous pouvez nous le faire savoir en utilisant le menu Rapporter abus. Si vous voyez une erreur, vous pouvez nous en faire part en utilisant le menu Rapporter erreur. Quand vous regardez une image ou une note vous pouvez faire défiler le texte en utilisant les flèches haut et bas ? ? . Si le texte contient des liens web, des numéros de téléphones ou des adresses e-mail, ceux-ci sont soulignés et seront mis en évidence à leur tour lorsque vous défilerez. Pour ouvrir ou utiliser un lien, pressez OK et choisissez l'option appropriée du menu. Pour ouvrir un lien web, choisissez Ouvrir lien et le lien sera ouvert dans votre navigateur web. Si vous sélectionnez un numéro de téléphone, choisissez Appeler pour appeler le numéro ou l'une des options de Créer message pour écrire un SMS, un MMS ou un e-mail. 64 Partager des POIs, des Images et des Notes Des POIs, des images et des notes peuvent être chargés via le serveur Geolives afin que d'autres utilisateurs puissent les voir. Pour charger un POI, sélectionnez-le dans une liste, pressez OK et choisissez Partager sur serveur. Si le POI n'a pas encore de catégorie, vous serez incité à en choisir une. Geolives se connectera à internet et enverra votre POI. Vous serez interrogé si vous voulez partager n'importe quelles images et notes associées au POI. Vous pouvez également y accéder depuis la fenêtre de Détails en utilisant le menu Partager sur serveur. Vous pouvez voir les POIs que d'autres personnes ont partagé en utilisant la Recherche. Si votre image ou note est associée avec un POI licencié ou un POI partagé, vous pouvez partager votre image ou note sur le serveur Geolives afin que d'autres utilisateurs puissent la voir. Vous pouvez également voir des images ou notes que d'autres personnes ont choisi de partager. Pour partager une image, allez dans la liste d'image, sélectionnez l'image, pressez OK et choisissez Partager sur serveur. Geolives se connectera à internet, enverra l'image avec sa description et l'associera avec le POI. Vous pouvez également y accéder depuis la vue de l'image en choisissant Partager sur serveur. Si vous avez plusieurs images à partager, allez dans la liste d'images et choisissez Options > Partager tous sur serveur. Les étapes ci-dessus s'appliquent également aux notes. Vous pouvez faire des changements sur les POIs, les notes ou les images que vous avez partagées. Une fois que vous avez fait les changements choisissez Mise à jour sur serveur depuis le menu OK de la liste ou des Détails. Dans le cas d'une image, vous aurez le choix entre ré-envoyer l'image ou juste sa note et sa description – ainsi vous évitez de payer des frais de données si vous avez juste besoin de faire une mise à jour textuelle. Vous pouvez supprimer le POI, l'image ou la note du serveur en utilisant Supprimer du serveur. Si vous repérez un problème sérieux avec un POI, une image ou une note, suspendez-la immédiatement du serveur en utilisant le menu Rapporter abus. Si vous repérez une erreur moins importante, signalez-la en utilisant Rapport erreur et nous la corrigerons (l'article restera visible jusqu'à ce que nous agissions). 65 Ajouter des images et des notes aux dispositifs ou aux POIs Pour ajouter une image à un POI ou un dispositif, sélectionnez le POI ou dispositif et suivez les étapes suivantes: Choisissez Ajouter image depuis le menu OK > Images & notes Donnez un nom à l'image Sélectionnez l'image que vous voulez ajouter. Un petit onglet est affiché. Entrez quelques notes descriptives. 66 L'image est ajoutée à la liste pour ce POI/dispositif et est mis en évidence. Vous pouvez voir l'image en pressant OK . Faites défiler pour voir la description Menu d'options d'image et de note Suivant / précédent Allez à l'image ou note suivante dans la liste (ou utilisez les touches? ? ). Liste de note/image Affiche la liste de notes / d'images associées avec ce POI. Noter image Donne à l'image une note de 1 à 5. Afficheur d’image Affiche l’image dans l’application d’affichage d’image du téléphone. Rapporter abus Utilisez cette option pour rapporter un problème sérieux et urgent avec une image ou une note. Vous serez incité à entrer une petite description expliquant le problème. L'équipe Geolives l'examinera et prendra une initiative. Rapporter erreur Rappporte une erreur avec une image ou une note. Vous serez incité à entrer une petite description, afin qu'un membre de l'équipe Geolives puisse analyser le problème mais l'image ou la note restera visible en attendant. Panorama Retourne à la vue panoramique 67 Liste visible Retourne à la liste des dispositifs visibles. Partager sur serveur Envoi l'image ou la note sur le serveur afin que d'autres utilisateurs puissent la voir. Mise à jour sur serveur Ré-envoi l'image ou la note sur le serveur avec vos changements. Vous pouvez choisir entre réenvoyer l'image ou uniquement les modifications du nom et de la description de celle-ci. Supprimer Supprime l'image ou la note. Changer de nom Change le nom de l'image ou la note. Changer la description Édite la description de l'image ou de la note. Choisir nouvelle image Choisi une image différente. Le navigateur de l'image du téléphone sera affiché. Supprimer du serveur Supprime l'image ou la note du serveur. L'action n'est pas possible si vous n'êtes pas le créateur de l'image d'origine. 68 Signets Un signet est une position qui a été sauvée avec un nom et sa date de création. Pour créer un signet, choissez GPS & position > Ajouter signet. Vous serez incité à nommer le signet. Si vous êtes sur un point d'intérêt, par exemple sur une colline, le nom sera fourni par défaut, ainsi vous pouvez créer des signets sans taper de nom. Pour voir la liste de signets, choisissez GPS & position > Liste de signets ou Gestionnaire de données > Signets. La liste contient tous les signets que vous avez créés et contient également les positions par défaut pour chacun de vos POI sets licenciés. Utilisez les touche monter et descendre ? ? pour sélectionner un signet. Vous pouvez ensuite allez à cet endroit en pressant le bouton OK (au centre du curseur de direction) ou en utilisant le menu Allez à. Le menu contient des opérations variées, résumées ci-dessous. Le menu Détails est particulièrement utile car il montre les coordonnées et la date de création du signet. Chaque POI set licencié a une position par défaut. Celle-ci apparaît à la fin de la liste de signets, par exemple comme Default Cairngorms. Les signets par défaut ne peuvent pas être renommés ou supprimés. Options> Aller sur panorama Déplace le point de vue panoramique pour être à la position sauvegardée du signet et va sur la vue panoramique. Aller sur carte Déplace le centre de la carte pour être à la position sauvegardée du signet et va sur la vue de carte. Details Affiche la position et la date de création du signet. Trouver Affiche le champ de recherche afin que vous puissiez rechercher un nom particulier. Ajouter signet ici Crée un nouveau signet aux coordonnées actuelles de Geolives. Ajouter un signet manuel Crée un nouveau signet en entrant manuellement les coordonnées. Supprimer Supprime le signet. Renommer Renomme le signet. 69 Itinéraires & Waypoints Un itinéraire est une liste de waypoints successifs. Avec Geolives vous pouvez suivre des itinéraires comme avec un GPS uniquement consacré à la route. Il y a trois façons de créer ou importer un itinéraire dans Geolives: 1. Créer dans Geolives, en utilisant le menu de la vue de carte Créer > Créer itinéraire 2. Créer depuis un tracé, en utilisant le menu Itinéraire depuis tracé. 3. Importer depuis une autre application, en utilisant un format de fichier GPX. Itinéraire affiché sur la carte. Détails de l'itinéraire montrant le nom, les statistiques et une description. Liste de tracé dans le Gestionnaire de données Liste de Waypoints dans le gestionnaire de données 70 Créer itinéraire Allez dans le menu Options de la vue de carte, et depuis le sous-menu Créer, choisissez Créer itinéraire. Une boite et un nouveau waypoint apparaît au centre de l'écran et les SOFT KEY LABELS change en New Wpt et Terminer. Vous pouvez déplacer le waypoint en utilisant la touche de direction. Quand vous l'avez positionné, pressez New Wpt ou OK pour créer un nouveau waypoint. Presser Terminer quand vous avez fini l'itinéraire. Créer un itinéraire dans Geolives Un itinéraire qui revient sur lui-même garde les Waypoints Si vous placez un point sur un waypoint existant de votre itinéraire, le waypoint existant sera réutilisé, ainsi si vous revenez sur votre route, vous ne devrez pas dupliquer le waypoint. Le deuxième écran ci-dessous montre un itinéraire qui a des waypoints communs au départ et à l'arrivée, ainsi qu'une boucle avec une courte déviation et avec un waypoint partagé Pressez la touche C pour effacer le dernier waypoint que vous avez placé. Un tracé converti en itinéraire. 71 Itinéraire depuis un tracé Sélectionnez un tracé que vous avez enregistré et pressez le bouton OK (au centre de votre curseur de direction). Choisissez dans le menu Itinéraire depuis tracé. Un nouvel itinéraire sera créé qui suit le tracé. Importer itinéraire Vous pouvez apporter un itinéraire dans Geolives en important un fichier GPX. La plupart des PC traçant des applications et des itinéraires de sites web fourniront des itinéraires dans le format de fichier commun GPX. Un grand nombre d'itinéraires sont disponibles sur internet. Pour importer un itinéraire, suivez les étapes suivantes: 1. Copiez le fichier GPX dans le dossier Geolives sur la carte mémoire de votre téléphone. 2. Allez dans le gestionnaire de données en choisissant Options > Gestionnaire de données. 3. Dans le gestionnaire de donnée, sélectionnez Options > Importer GPX / LOC. 4. Choisissez votre fichier GPX. Itinéraires transparents Sur les téléphones S60 de 3ème édition, vous pouvez faire des itinéraires partiellement transparents. Cela vous permet de mieux voir les détails de la carte à travers l'itinéraire. Pour régler la transparence, allez dans Paramètres > UI > Opacité itinéraire et ajustez le slider. Cette image montre un itinéraire qui a une opacité de 20% donc qui est transparent à 80%. Ce dispositif n'est pas disponible sur les téléphones S60 de 2ème édition. Editer un itinéraire Un large choix d'itinéraire éditant des options est fourni. Ces commandes et options sont accessibles depuis la liste d'itinéraire du gestionnaire de données, la liste de waypoints, la liste “Choisir” et le menu de contexte OK . Waypoints Affiche la liste des waypoints de l'itinéraire 72 Details Affiche l'étiquette de Détails. Cela montre un éventail d'informations à propos de l'itinéraire ou du waypoint. Pour un itinéraire, il affiche: nom; état; nombre de points; longueur; longueur réelle (en tenant compte du relief); gain et perte d'altitude; altitude maximum et minimum; description textuelle; compte d'image et de note. Vous pouvez sélectionner des liens, des numéros, des adresses e-mail et les ouvrir. Les liens peuvent être envoyés vers des fichiers ou des pages web. Graphique Affiche un graphique de l'altitude en fonction de la distance. Voir sur la carte Déplacez et bougez la carte pour voir l'itinéraire au centre. Panorama depuis ici Déplace le point de vue panoramique à la position de ce waypoint et bascule en vue panoramique. Suivre itinéraire Dirige l'itinéraire – voyez le chapitre sur la Navigation à la page 96. Naviguer à (diriger) Dirige vers le waypoint - voyez le chapitre sur la Navigation à la page 96. Déplacer Déplacez le waypoint dans la vue de carte en utilisant la touche de déplacement. Pressez Terminer pour mettre fin à l'application. Déterminer la position Déterminez la position d'un waypoint en inscrivant ses coordonnées. Afficher / masquer Masque la route ou l'affiche à nouveau. Verrouiller / déverrouiller Verrouille la route afin qu'elle ne puisse pas être éditée. Propriétés Affiche la fenêtre des propriétés dans laquelle vous pouvez éditer le nom, la couleur, la description et la liste de liens. Pour les waypoints, vous pouvez choisir l'icône. Inverser itinéraire Inverse l'ordre des waypoints. Prolonger itinéraire Prolonge l'itinéraire en ajoutant un nouveau point après le dernier. Ajouter image Sélectionnez une image stockée dans le téléphone et ajoutez-la à l'itinéraire ou à la liste d'images des waypoints. Prendre photo & lier Bascule sur l'appareil photo et prenez une photo. Quand vous retournez à Geolives en quittant l'appareil, la photo est ajoutée à la liste d'images. 73 ajoutée à la liste d'images. Premier / dernier point Sélectionne le premier ou le dernier point de l'itinéraire. Point suivant / précédent Sélectionne le point suivant ou précédent de l'itinéraire. Dans la vue de carte, il y a des raccourcis en pressant 6 et 4. En pressant 5 désélectionnez le waypoint, mais quittez l'itinéraire sélectionné. Insérer avant/après Insère un waypoint avant ou après le point sélectionné. Transformer point Efface le waypoint de l'itinéraire, en le convertissant en un POI autonome. Supprimer Supprimer l'itinéraire. Supprimer point Supprimer le point de l'itinéraire. Exporter objet en GPX Exporte l'itinéraire vers un fichier GPX pour l'importation dans d'autres apps. 74 Tracés Si vous vous connectez à un GPS, Geolives vous laisse tracer votre position. Vous pouvez tracer votre position sur la carte et pouvez enregistrer votre tracé afin de pouvoir revoir plus tard l'itinéraire que vous avez suivi et avoir des informations comme la distance, la vitesse moyenne, etc. Suivre votre position sur la carte Geolives peut suivre votre position sur la carte. Cela vous permet d'identifier instantanément votre position sur la carte. Pour commencer l'enregistrement, sélectionnez, dans la vue de carte, Verrouiller GPS depuis le menu Options ou pressez 2. Si vous avez précédemment utilisé Geolives avec un GPS et que ce GPS est allumé, Geolives se connectera à ce GPS. Si vous ne vous êtes pas connecté précédemment à un GPS, ou que celui que vous aviez utilisé la dernière fois n'est pas disponible, Geolives vous demandera de choisir un GPS. Sélectionnez le GPS que vous souhaitez utiliser et cliquez OK. Une fois que Geolives reçoit des coordonnées valides depuis un GPS, il va mettre à jour la carte pour voir la position au centre de l'écran. Enregistrer un tracé Pour enregistrer un tracé que vous avez fait (appelé communément tracklog): 1. Choisissez depuis le menu Options: Créer > Enregistrer tracé. 2. Allez dans Options > Paramètres, allez dans la page Tracé et mettez Enregistrer Tracé sur On. Quand vous êtes connecté à un GPS et que vous enregistrez un tracé, une icône s'affiche en haut à droite de la barre d'en-tête. Si vous n'êtes pas en train d'enregistrer, une autre icône apparaît: Vous pouvez voir les détails de votre enregistrement dans le gestionnaire de données sous Tracés. 75 Un tracé enregistré montré sur la carte Les détails du tracé L'espacement des flèches sur le tracé est à intervalles réguliers, l'intervalle étant contrôlé dans Paramètres (Track mark time, voir page 78). Les Détails affichent des statistiques à propos de l'itinéraire incluant: longueur; longueur réelle (en tenant compte du relief); altitude gagnée et perdue; altitude maximum et minimum; vitesse moyenne et maximum; nombre de points. Pour accéder aux Détails, sélectionnez un tracé dans la vue de carte ou dans la liste, pressez le bouton OK (au centre du curseur de direction) et choisissez Détails à patir du menu de contexte. Tracés et mémoire du téléphone Les tracés peuvent prendre beaucoup de mémoire. Geolives la minimise en chargeant uniquement les tracés quand il doit les montrer ou les prolonger. Pour éviter tout impacte négatif sur la performance: 1. Masquez (ou supprimez) les tracés quand vous n'avez pas besoin qu'ils soient visibles. Dans la liste de Tracés dans le gestionnaire de données, il y a un menu Options > Editer > Masquer tous les tracés. 2. Dans Paramètres, utilisez une valeur aussi grande que possible pour Retracer temps minimal et Suivre tracé minimal. N'utilisez pas de petites valeurs. 76 3. Désactivez l'enregistrement du tracé quand vous n'avez pas besoin de l'enregistrer – depuis la vue de carte, utilisez Options > Créer > Arrêter enregistrement tracé. Traitement d'un tracé Quand vous sélectionnez un tracé et pressez le bouton OK , un menu de contexte apparaît. Il y a deux options utiles pour réduire la mémoire qu'utilise un tracé: 1. Enlever les aspérités – efface tous les points du tracé dont la vitesse est beaucoup plus grande ou beaucoup moins grande que les points précédents et suivants. Ceci peut se produire en raison de problèmes de GPS, par exemple en marchant sous une forte densité d'arbres. 2. Réduire – divise en deux le nombre de points du tracé en enlevant tous les autres points. En plus Itinéraire depuis tracé crée un itinéraire qui matches le tracé. Cela simplifie le nombre de points pour faire l'itinéraire maniable. Le tracé n'est pas supprimé. Exportation d'un tracé Vous pouvez exporter un tracé que vous avez fait dans Geolives pour l'utilisé sur d'autres applications de carte. Geolives exporte ses tracés dans le format de fichier GPX. Pour exporter un tracé, allez dans la liste et sélectionnez le tracé, ou allez dans les Détails du tracé. Pressez OK et choisissez Exporter objet vers GPX. Vous serez incité à entrer un nom de fichier et un fichier GPX contenant le tracé sera créé dans le dossier Geolives de la carte mémoire. Vous pouvez également utiliser le menu Importer/Exporter du Gestionnaire de données pour exporter (ou importer) plusieurs tracés. 77 Paramètres tracé La fenêtre de paramètres (Options > Paramètres) contient une page de paramètres spécifiques de tracé. Enregistrer tracé L'application devrait enregistrer un track log (l'itinéraire que vous avez emprunté) chaque fois que vous vous connectez à un GPS. L'application est aussi accessible depuis la vue de carte Options > Créer > Enregistrer tracé. Track Mark Time Geolives dessine des flèches le long d'un tracé indiquant votre direction. Leurs espacements sont à intervalles de temps réguliers. Suivre tracé minimal C'est la distance de laquelle vous devez vous déplacer avant qu'un nouveau point soit ajouté au tracé. Plus la valeur est grande, moins le tracé prend de place. La valeur par défaut est de 10 mètres: un point sera ajouté chaque fois que vous aurez parcouru cette distance. Retracer temps minimal C'est le temps minimum que Geolives attend avant d'ajouter un point au tracé. Track Split Time Quand vous commencez à enregistrer un tracé, Geolives commencera normalement un nouveau tracé. Track split time vous permet d'étendre un tracé existant s'il est assez récent. La valeur par défaut étant de 60 minutes, vous êtes autorisé à prendre une pause de moins de 60 minutes, permettant à Geolives de continuer le tracé précédent, mais si vous vous arrêtez 70 minutes, Geolives commencera un nouveau tracé. Si un tracé existant est étendu, la nouvelle section est sauvée comme un segment de tracé séparé. La ligne jusqu'au segment de tracé précédent est dessinée avec une fine ligne et est ignorée dans le calcul de la distance. 78 Graphique Le graphique vous permet de voir un graphe de la vitesse, de la distance, de l'altitude et l'altitude du GPS en fonction du temps pour un tracé. Pour un itinéraire, vous pouvez voir l'altitude en fonction de la distance. Sur ce premier graphique, vous voyez la vitesse en fonction du temps. La vitesse en kilomètre par heure est affichée sur l'axe y et le temps sur l'axe x. Les unités de vitesse sont réglables dans Paramètres. Dans ce cas, l'heure affichée est l'heure actuelle, mais elle peut être changée afin que l'heure de départ soit 0:00. Le nom du tracé est affiché dans la barre de titre. Vous pouvez zoomer sur le graphique en pressant la flèche “haut” ou en pressant *. Pour dézoomer, utilisez la flèche “bas” ou #. Quand vous êtes en train de zommer, des petits triangles apparaissent en dessous de l'axe à droite et à gauche, leur couleur indiquant la position dans le profil. Faites le glisser à gauche et à droite avec les fèches correspondantes. Pour les tracés vous pouvez choisir entre afficher: 1. la vitesse 2. l'altitude (calculée depuis les données de vos cartes) 3. l'altitude GPS (WGS84) 4. la distance depuis le départ Les 4 informations, dans ce cas, sont affichées dans différentes couleurs. 79 Graphique de l'altitude Graphique de la vitesse Graphique de la distance Toutes les informations Vous pouvez choisir quel graphique est affiché en utilisant le menu Options, ou en passant d'un graphe à l'autre en utilisant les touches 4 et 6. Pour changer l'heure, utilisez choisir “Temps actuel” pour l'horloge et “Temps relatif” pour le temps relatif au début du tracé. Graphique itinéraire Pour les itinéraires vous pouvez voir l'altitude sur l'axe y en fonction de la distance sur l'axe x. Des Waypoints sont affichés en tant que lignes verticales pointillées. Si un waypoint est sélectionné, il est affiché en tant que ligne verticale non pointillée. 80 Comme pour les tracés, zoomez avec la flèche “haut” ou la touche *, et dézoomez avec la flèche “bas” ou la touche #. Faites défiler le graphe à gauche et à droite avec les flèches correspondantes. 81 GPS Geolives travaille avec le GPS interne de certains téléphones ou avec un NMEA compatible avec un récepteur GPS. Pour se connecter au récepteur, choisissez Options > GPS & localisation > Connecter au GPS ou pressez simplement sur la touche 2. La première fois que vous vous connectez, Geolives vous demandera de choisir un GPS. Si le téléphone contient un GPS interne, vous pouvez choisir entre celuici et un Bluetooth GPS. Pour bouger avec la position GPS actuelle avec la vue de carte de Geolives, choisissez Options > Verrouiller GPS ou pressez simplement la touche 2. Pour déplacer le point de vue panoramique à la position GPS actuelle, utilisez Options > GPS & localisation > Utiliser position GPS ou pressez simplement la touche 2. Pendant que vous êtes connecté au récepteur GPS, le cap et les coordonnées actuelles du GPS sont affichées dans la barre de position dans la navigation et la vue satellite. Les coordonnées GPS actuelles sont aussi vues dans la barre de position de la vue de carte pendant que vous êtes verrouillé sur la position GPS. Les coordonnées sont affichées en vert quand elles sont valides et en rouge quand elles ne le sont pas. (des coordonnées GPS peuvent ne pas être valides car le récepteur vient juste d'être enclenché ou a une vue limitée du ciel.) La prochaine fois que vous vous connectez, Geolives se connectera automatiquement à ce GPS. Utilisez Connecter à un nouveau GPS si vous avez besoin d'en utiliser un autre. Etat du satellite La fenêtre d'état du satellite affiche un diagramme indiquant la force des signaux de satellite reçu par le récepteur GPS. Plus il y a de satellites et plus le signale est bon (plus la barre est haute), alors meilleure sera la fixation de la position. La valeur Hdop est une mesure de l'exactitude de la position GPS – plus la valeur est basse, plus la position est précise. Une valeur de 1.0 est excellente, des valeurs plus hautes sont moins bien. Une valeur de 10 ou plus est très imprécise. 82 Paramètres du GPS La fenêtre de paramètres a une étiquette contenant des paramètres GPS spécifiques: Distance alarme d'arrivée Quand vous vous déplacez, le paramètre détermine la distance à laquelle Geolives déclenchera son alarme d'arrivée. Un paramètre de 50m signifie que l'alarme sonnera quand vous serez à moins de 50m de la cible. Distance alarme XTE Quand vous vous déplacez sur un itinéraire, cette valeur détermine quand l'alarme de mauvais chemin doit retentir. Une erreur de chemin est la distance à laquelle vous vous êtes éloigné de l'itinéraire prévu. Si ce paramètre à une valeur de 100m, l'alarme sonnera si vous êtes à 100m ou plus de la route prévue. Affiche la distance du prochain waypoint Quand vous vous déplacez sur un itinéraire, cette valeur détermine la distance à laquelle Geolives considère que vous êtes arrivé à un waypoint. Une fois que vous avez atteint cette distance, Geolives commencera à indiquer le prochain waypoint. La valeur par défaut est de 15m – ainsi dès que vous êtes à 15m du waypoint, Geolives commencera à indiquer le prochain waypoint. Si vous avez configuré l'alarme, la flèche sera rouge tant que vous êtes à l'intérieur de la distance indiquée. Afficher un cap vecteur temps Dans la vue de carte, Geolives affiche une flèche indiquant la direction de votre déplacement. La longueur de la flèche est à quelle distance vous pouvez voyager dans une période de temps donnée. Ce paramètre contrôle cette période de temps. Si la valeur est de 10 minutes, la flèche indique où vous serez dans 10 minutes. Configurez le paramètre sur zéro pour masquer la flèche. Vitesse stationnaire Indique la vitesse de GPS la plus basse à laquelle vous êtes considéré comme stationnaire. 83 Fréquence d’échantillons cap Spécifie la fréquence avec laquelle Geolives analyse votre cap. Pour un récepteur GPS très précis, vous pouvez le réduire à une seconde, ce qui rendra le cap plus sensible. Pour un GPS faible ou pour des faibles conditions (comme une couverture d'arbres), vous pouvez l'augmenter à 4 secondes ce qui augmente l'erreur mais le rend moins sensible. Connexion Choisissez entre se connecter au récepteur GPS “Si nécessaire” (quand vous pressez 2) ou “Au démarrage” (quand Geolives démarre). Hdop maximum Hdop est une mesure de précision GPS. Une valeur de 1.0 est parfaite; une valeur de 10.0 est faible. Ce paramètre place la valeur maximum de Hdop à laquelle Geolives considérera comme valide la lecture du GPS. Si le Hdop rapporté par le module GPS est au-dessus de cette valeur, le cercle et la croix du GPS deviendront gris, et aucun point de tracé ne sera enregistré jusqu'à que la fixation soit plus précise. Position temps mort Si votre GPS arrête d'indiquer à Geolives sa position, Geolives attendra une courte période avant de changer l'indicateur GPS en invalide. Cet outil permet de régler cette période de temps. La valeur par défaut est de 15 secondes, passé ce délai, Geolives grise le symbole GPS. Utiliser contrôler somme C'est un paramètre avancé, qui dit à Geolives d'exécuter des contrôles additionnels sur les données GPS qu'il reçoit. Il est normalement désactivé, mais si vous avez des problèmes de fiabilité GPS, vous devriez l'activer. Cap et précision GPS Même les meilleures unités GPS donnent des petites erreurs. La plupart des GPS sont précis de plus ou moins 10 mètres, bien que certains le soient de plus ou moins 2 mètres. Leur précision baisse s'ils ont une vue limitée du ciel – par exemple si vous êtes sous des arbres ou à côté d'une falaise. Chaque lecture que le récepteur GPS reçoit est sujette à des erreurs, ainsi le GPS ne sait pas quand vous êtes arrêté car ses lectures affichent toujours une certaine fluctuation. 84 Pour surmonter cela, Geolives utilise le cap du GPS uniquement quand la vitesse est plus élevée que la tolérance. Pour un GPS précis, une tolérance de 0.5 km/h serait bien, mais pour des dispositifs moins précis, une tolérance de 1.5 km/h est plus appropriée. Geolives peut aussi faire la moyenne des lectures successives de cap pour minimiser les petites erreurs du GPS. Vitesse stationnaire La vitesse stationnaire est la plus petite vitesse du GPS à laquelle vous êtes considéré comme arrêté. Si vous êtes arrêté, Geolives ne mettra pas à jour le cap jusqu'à ce que vous vous déplaciez à nouveau. Donc si vous marchez vers le nord, vous vous arrêtez et tournez en direction du sud, le cap donné par Geolives est toujours le nord. Si la vitesse stationnaire est placée sur 1.5km/heure, Geolives vous considérera comme arrêté si le récepteur GPS reçoit une vitesse de 1km/h, mais comme en mouvement, si vous allez à 2km/h. Cette figure dépend de la précision de votre récepteur GPS et des conditions actuelles – pour un récepteur avec SiRF vous devriez pouvoir utiliser une vitesse de 0.5km/h, mais pour un récepteur moins sophistiqué, une vitesse de 2km/h est requise. Paramétrer la vitesse stationnaire et les valeurs types du cap Normalement les paramètres par défaut n'ont pas besoins d'être changé, mais si vous constatez que le cap change lorsque vous êtes arrêté ou vice versa, ajustez la Vitesse stationnaire et les Valeurs types du cap. Ne faites pas cela en vous déplaçant. Lancez Geolives et connectez-vous au GPS. Soyez sûr que la barre de position est affichée. (Paramètres > UI > Plan affichage et dans la vue de carte Ecran > Afficher barre de position). Verrouillez sur le GPS en pressant 2 et attendez d'avoir une fixation de la position. Les coordonnées de la barre de position seront vertes et la croix et le cercle de la position du GPS sur la carte seront rouges (ou la couleur que vous avez choisie dans les Paramètres). Le cap est affiché après les coordonnées GPS sur la deuxième ligne de l'écran avec un préfix “H:”. Ça devrait dire “aucun” car Geolives n'a pas détecté de mouvement ou donnera une figure en degré. Le symbole “=” après le cap indique que la position actuelle est considérée comme arrêtée. 85 Si la figure est occasionnellement changée, allez dans Paramètres > GPS > Vitesse stationnaire et augmentez sa valeur (utilisez # pour entrer des virgules) ou augmentez le paramètre Paramètres > GPS > Valeur du cap. Répétez l'ajustement jusqu'à ce que le cap reste constant quand le GPS ne bouge plus. N'utilisez pas des grands nombres, des valeurs en dessous de 3.0km/h devraient être suffisantes – si vous choissez 30.0km/h, vous aurez besoin de marcher à cette vitesse avant que le cap soit mis à jour. Maximum Hdop Votre GPS envoie à Geolives un drapeau indiquant si le GPS considère la fixation comme valide, c.à.d. qu’il est acceptablement précis. Le GPS envoie également une valeur numérique nommée 'Hdop' indiquant la précision. Une valeur de 1.0 est presque parfaite, 10.0 est faible et des nombres plus hauts indiquent une position moins précise. Quand Geolives a considéré la lecture GPS comme valide, il dessine le cercle et la croix du GPS en rouge (ou la couleur que vous avez choisie dans Paramètres > UI). Certains GPS disent que leur fixation n'est plus valide lorsque le Hdop est plus haut que 10, d'autres disent que la position est invalide quand le Hdop est plus grand que 50. Des valeurs si hautes sont habituellement indésirables car elles indiquent une position imprécise. Vous pouvez mettre le Hdop maximum que Geolives traitera comme valide dans Paramètres > GPS. La valeur par défaut est 50.0, mais si vous obtenez des mauvais résultats avec des aspérités, réduisez alors le nombre à 20 ou même à 10. Si le Hdop est en dessus de la valeur que vous avez choisie, Geolives considérera alors la position GPS comme non valide – le cercle et la croix du GPS deviendront gris et aucun point de tracé ne sera enregistré jusqu'à ce que la fixation soit plus précise. Utiliser Geolives dans différents pays Geolives supporte le système de coordonnée UTM international qui couvre le monde entier. Il est séparé en 60 zones numérotées de 1 à 60. Vous pouvez choisir d'afficher les coordonnées dans ce format en allant dans Paramètres > UI > type de coordonnées. 86 Si vous n'avez pas de carte pour une position autour du monde, vous pouvez enregistrer des tracés et créer des POIs et itinéraires dans la zone UTM appropriée. Pour faire cela allez dans la liste de carte (pressez sur le curseur de direction et choisissez Echelle et zoom de carte > Liste de carte). Ensuite: Choisissez Options > Pas de carte, UTM manuel . Entrez la zone UTM dans laquelle vous êtes. Connectez-vous à un GPS. Une fois que le GPS est fixé, choisissez Options > Pas de carte, UTM auto. Geolives choisira la zone UTM appropriée basée sur votre position et vous dira ce que c'est. 87 Buddy Beacons Vous pouvez envoyer votre position au serveur Geolives. Si vous donnez vos détails à des amis, ils peuvent tracer votre position en utilisant leur propre copie de Geolives ou en utilisant une page web. Vous pouvez envoyer votre position une fois ou l'envoyer à plusieurs reprises. De même que vous pouvez localiser quelqu'un une fois ou vérifier sa position à plusieurs reprises. La balise est paramétrée dans le menu Options > Buddy beacon. Il y a également une page de paramètre de la balise. Vous êtes identifié par le nom d'utilisateur que vous utilisez quand vous êtes connecté au serveur Geolives. Vous devez créer un compte pour utiliser la balise. Pour voir votre nom d'utilisateur, allez dans Paramètres > Utilisateur. Pour créer un nouveau compte utilisateur, utilisez Options > Serveur > Créer compte utilisateur. Votre position est protégée par un code PIN à 4 caractères. Choisissez un code PIN que vous êtes d'accord d'indiquer. Le menu Buddy beacon contient les articles suivants: Envoyer signal maintenant – envoie immédiatement votre position actuelle au serveur. Vous serez incité à envoyer le centre de la carte ou la position GPS. Envoi répété du signal activé – le signal sera envoyé à plusieurs reprise. La position envoyée est la position du GPS, elle est envoyée uniquement lorsque les deux sont connectés et valide. La fréquence de l'envoi est contrôlée dans Paramètres > Beacon > Mise à jour fréquence. Note: ne placez pas la fréquence à plus de 35 minutes. Envoi du signal désactivé – désactive le signal. Localiser un ami maintenant – trouver la position de quelqu'un d'autre. Vous serez incité à entrer son nom d'utilisateur et son PIN. S'il peut être localiser, la carte va se déplacez pour se centrer sur sa position. Sa position sera indiquée par un cercle/croix bleu(e). Son nom et l'heure à laquelle la position a été enregistrée (et la date si ce n'était pas ce jour-là) sont affichés en haut de l'écran. Suivre un ami – vérifier la position de quelqu'un à plusieurs reprises. Comme pour la localisation, vous serez incité à entrer son nom et son PIN. Comme avec l'envoi répété du signal, la fréquence des mises à jour est réglable dans Options. Si la carte est verrouillée sur sa position, elle se déplacera comme lui. 88 Arrêter de suivre un ami – Arrête l'envoi de la position d'un ami. Dans le menu de la touche du curseur, vous pouvez choisir “Verrouiller poursuite”. Cela ressemble à “verrouiller GPS” mais cela verrouille la carte sur la position de la personne que vous suivez. L'icône <B> apparaît dans la barre de titre. Interface web du signal d'un ami Vous pouvez également voir où est quelqu'un en allant sur www.Geolives.com/buddybeacon. Entrez son nom d'utilisateur et son PIN et pressez le bouton de localisation. Mettez à jour l'écran en utilisant le bouton Rafraîchir. Utilisez la roulette de la souris ou le slider sur le panneau de commande pour contrôler le niveau de zoom. Suivant la position, vous pouvez commuter entre les vues aériennes, route, l’œil d'oiseau. Passez au-dessus de la goupille pour voir l'heure à laquelle la position a été enregistrée. 89 Avertissement du signal (beacon warnings) Le signal requiert une connexion de donnée: • Vérifiez ce que votre réseau facture pour les transferts de données car en laissant le signal sur répéter pendant longtemps pourrait augmenter considérablement votre facture. • Soutenir une connexion de donnée durant un long moment dans des secteurs de couverture mobile pauvres peut réduire la durée de vie de la batterie. • Vous ne pouvez pas être sûr de toujours avoir un signal, spécialement quand vous êtes dans des secteurs ruraux. • La balise n'est pas prévue pour être un dispositif de sûreté. Vous devez toujours dire à quelqu'un où vous allez et quand vous serez de retour. Ne placez pas la mise à jour de la fréquence à plus de 35minutes. 90 Vue randonnée La vue de randonnée affiche des informations de navigation et plusieurs statistiques à propos de votre voyage actuel. Vous pouvez configurer quelles statistiques sont affichées et pouvez choisir entre six dispositions d'écran différentes. Les statistiques incluent des valeurs comme la distance, la vitesse, la vitesse moyenne, le temps de déplacement, l'estimation de l'heure d'arrivée, l'altitude et les pas. Vous pouvez sauver différentes combinaisons et dispositions en tant que profils et changer de profils comme des pages avec la touche du curseur. Dispositions de vue de randonnée Il y a six différentes dispositions d'écran disponibles. Chaque profil peut avoir une disposition différente. Par exemple, vous pouvez choisir la vue avec seulement quatre valeurs affichées en grand pour votre menu principal, et choisir une vue avec 8 plus petits affichages pour une vue secondaire. Pour choisir une disposition, pressez la touche du curseur au centre et choisissez Paramètres de randonnée: disposition 4 x 4 disposition 2 x 1, 2 x 2 disposition 2 x 4 91 disposition 2 x 1, 1 x 4 disposition 1 x 8 disposition 2 x 2, 1 x 4 Choix de champs Il y a actuellement 30 choix pour chaque champ. Pour changer quelles données est affichée, pressez la touche du curseur et choisissez Paramètres de randonnée. Les champs sont numérotés de 1 à 8 en travaillant à travers la page, puis en bas ligne par ligne. Les choix sont: Distance de la randonnée – la distance parcourue depuis votre dernier allumage. Vitesse – votre vitesse actuelle Vitesse maximum – la vitesse maximum enregistrée depuis votre dernier allumage. Vitesse moyenne – votre vitesse moyenne depuis votre allumage. Elle est calculée en fonction du temps que vous êtes connecté au GPS. Vitesse moyenne de déplacement – la vitesse moyenne durant votre déplacement. Le temps où vous vous êtes arrêté n'est pas inclus, donc si vous vous arrêté pour manger vos données ne sont pas affectées. Les rythmes en fonction de la vitesse moyenne – compare votre vitesse actuelle à la vitesse moyenne. Si votre vitesse est moins rapide de 90% de votre vitesse moyenne, il affiche “lent” et si elle est plus rapide de 110%, il affiche “rapide”. Le pourcentage est également affiché. Les rythmes en fonction de la vitesse moyenne de déplacement – comme pour la fonction précédente, mais comparé à la vitesse moyenne de déplacement. 92 Rythme en fonction de la vitesse fixée – comme les deux fonctions précédentes mais comparées à la vitesse de votre choix. Placez vos traget pace dans Paramètres > Randonnée > vitesse de pas, ce champ indique à quelle vitesse vous allez relativement à ce pas. Ce paramètre est sauvé avec votre profil de randonnée, ainsi vous pouvez sauver un profil pour courir, un pour faire du vélo et peut même avoir une variante ascendante. Heure et date du jour – affiche l'heure et la date actuelle. Temps de randonnée – le temps durant votre connexion au GPS. Temps de déplacement – le temps de votre déplacement comme indiqué par la vitesse du GPS. Vous pouvez indiquer la vitesse minimale de déplacement dans Paramètres > GPS. Temps d'arrêt – le temps durant lequel vous étiez à l'arrêt (pas de déplacement) comme indiqué par la vitesse du GPS. Position – les coordonnées de la position actuelle du GPS. Utilisez ce champ seulement si vous avez un champ qui s'étire sur tout l'écran. Altitude – l'altitude de votre position actuelle calculée depuis le modèle numérique de terrain. Altitude du GPS – l'altitude WGS84 rapportée par le GPS Cap – la direction dans laquelle vous allez en degré , comme celle rapportée par le GPS. Direction – si vous vous déplacez le long d'une route ou vers un point, cela indique la direction que vous devez prendre au prochain point. Flèche de navigation – la flèche de navigation est affichée quand vous naviguez le long d'une route ou vers un point. Cela indique la direction à suivre relativement à votre direction actuelle pour atteindre le prochain point. La couleur change, comme décrit dans la section sur la navigation du manuel d'utilisateur. Destination finale – le nom de l'itinéraire ou du point cible. Distance finale – la distance jusqu'au point ciblé ou la fin de l'itinéraire. ETA final – le temps estimé de l'arrivée au point ciblé ou à la fin de l'itinéraire. ETE final – le temps estimé écoulé (le temps qu'il prendra) pour atteindre le point cible ou la fin de l'itinéraire. Destination suivante – le nom du prochain point cible ou waypoint. Prochaine distance – la distance jusqu'au point cible ou le prochain waypoint. 93 Prochain ETA – le temps estimé de l'arrivée au point cible ou au prochain waypoint. Prochain ETE – le temps estimé écoulé (le temps qu'il prendra) pour atteindre le point cible ou le prochain waypoint. Erreur de parcours – la distance à laquelle vous êtes de l'itinéraire prévu. Des flèches indiquent la direction pour revenir sur l'itinéraire. Velocity made good (VMG) – la vitesse en tenant compte de la destination ciblée. Si vous voyagez à 10km/h, mais votre cap n'est pas direct jusqu'au point cible, ceci affiche la composante de vitesse en direction point. Hdop (précision) – la précision du GPS. Une valeur de 1 est parfaite, des valeurs plus hautes deviennent progressivement mauvaises. Un texte est aussi affiché pour donner une description qualitative de précision. Coucher du soleil – l'heure du couché, du levé et du zénith du soleil (quand le soleil est au plus haut). Ces données sont calculées avec la position actuelle du GPS et pour la date, heure et fuseau horaire du téléphone. Pour voir le coucher de soleil d'un autre jour, changez temporairement les paramètres de la date du téléphone. Vide – le champ n'a rien d'affiché. D'autres paramètres de randonnée Il y a deux autres paramètres dans les paramètres de randonnée: Vitesse de pas – cela fixe la vitesse de pas, c'est la vitesse ciblée que le champ “Pas en fonction de la vitesse fixée” compare à votre vitesse actuelle. Cette valeur est sauvée avec chaque profil, ainsi vous pouvez avoir différentes vitesses ciblées pour différents profils. Tolérance distance – cette valeur indique au programme la distance minimum considérée comme mouvement lors du calcul de distance. Cela devrait normalement être réglé sur 50 mètres. Si vous la réduisez significativement, la distance totale enregistrée augmentera car de petites variations de la position GPS seront ajoutées à votre distance de déplacement. Si vous avez un GPS faible, vous devriez augmenter cette valeur. 94 Profils randonnée Vous pouvez sauver des combinaisons de disposition et de champ de choix dans “Profil randonnée”. Vous pouvez basculer entre des différents profils en pressant les touches droite et gauche, ou en utilisant 4 et 6. Par exemple, vous pourriez avoir un écran avec la vitesse, la distance, la flèche de navigation et le temps affichés dans 4 grandes cases en tant que votre écran principal que vous pouvez regarder en faisant du vélo ou en marchant. Sur un deuxième écran, ayez des indications comme la vitesse moyenne et l'estimation de l'heure d'arrivée affichée sur 8 petites cases, que vous pouvez regarder occasionnellement en changeant d'écran. Mais vous pouvez le personnaliser entièrement. Quatre profils par défaut sont fournis, mais peuvent être effacé. Les profils sont modifiables dans le sous-menu Options > Profils randonnée. Sauver profil randonnée sous – sauvez la combinaison de disposition et champs actuels en tant que nouveau profil de randonnée. Vous serez incité à lui entrer un nom. Sauver profil de voyage – ré-enregistrez le profil de randonnée actuelle. Vous avez déjà donné un nom au profil mais avez fait des changements. Choisir profil de randonnée – affiche une liste de nom de profil et choisissez-en un. Vous pouvez facilement changer de profil avec les flèches droite et gauche. Supprimer profil randonnée – affiche la liste de profils et choissez-en un à supprimer. Le nom du profil actuel est affiché dans la barre de titre. Si vous faites des changements aux dispositions ou aux champs, Geolives s'en rappellera. Si vous essayez de passer à un autre profil, vous avez l'option de sauvegarder les changements ou de les effacer. 95 Navigation Geolives vous aidera à allez jusqu'à un point ou suivre un itinéraire. Vous avez besoin d'être connecté à un récepteur GPS et devez choisir ensuite le point ou l'itinéraire que vous voulez utiliser. Pour suivre un itinéraire ou allez vers une marque spécifique, un point d'intérêt ou un waypoint: 1. Sélectionnez l'itinéraire, le POI, la marque ou le waypoint que vous voulez utiliser. Vous pouvez faire cela dans le gestionnaire de données ou en utilisant les touches de direction dans la vue de carte en sélectionnant l'objet. 2. Une fois que le point d'intérêt ou le waypoint est sélectionné, pressez le bouton OK pour afficher le menu de contexte et choisissez Naviguer à ou Suivre itinéraire. 3. Quand vous suivez un itinéraire, Geolives établit automatiquement quel waypoint vous devez atteindre. Les commandes pour utiliser ce mode sont décrites à la page 99. Des informations de navigation peuvent être vues dans la vue de randonnée, comme décrit précédemment ou over les couleurs de la carte. Pour avoir la flèche de navigation dans le coin en haut à gauche de la carte, choisissez Options > Ecran > Afficher flèche de navigation. Flèche de navigation La flèche indique la direction que vous devez emprunter relativement à votre direction de voyage actuelle. Le but est de la garder pointée vers le haut. La couleur de la flèche varie: • Rouge quand vous êtes près de la cible (rouge pour stop) • Bleue si vous êtes trop loin de l'itinéraire (bleu pour devient froid) 96 • Verte si vous êtes sur l'itinéraire mais pas encore à la cible (vert pour go) 97 Alarmes Geolives a deux alarmes différentes: Alarme d'arrivée au waypoint/marque – cette alarme est déclenchée quand vous atteignez votre point de cible ou le prochain waypoint. La distance de déclenchement est réglable dans la page de paramètres du GPS. Si la distance indiquée est de 50 mètres, l'alarme retentira si vous vous éloignez de plus de 50 mètres de la cible. Alarme XTE (Erreur fausse route) – cette alarme est déclenchée si vous déviez trop loin de votre itinéraire. La distance de déclenchement est réglable dans la page de paramètres du GPS. Si la distance indiquée est de 100 mètres, l'alarme retentira si vous êtes à plus de 100 mètres de l'itinéraire. Vous pouvez éteindre les deux alarmes individuellement en utilisant le menu Options de la vue de navigation, puis Allumer/éteindre alarme marque/wpt et Alarme XTE on/off. Quand une alarme a sonné, un message d'avertissement s'affiche et un signal sonore retentit toutes les 10 secondes. Vous pouvez mettre une alarme sur silence en choisissant depuis la vue de navigation Options > Silence alarme. L'alarme est sur silence jusqu'à ce qu'elle se déclenche à nouveau. La couleur de la flèche change quand l'alarme sonne – rouge indique l'arrivée et bleu indique une mauvaise route. La case bleue est la zone d'erreur de fausse route. Si vous la franchissez l'alarme d'erreur de fausse route va sonner et la flèche sera bleue. 1 Le cercle rose est la zone de l'alarme d'arrivée – une fois que vous entrez à l'intérieur du cercle, l'alarme sonne et la flèche de navigation est dessinée en rouge 2 1er waypoint 98 Route Navigation Quand vous choisissez de suivre un itinéraire, par défaut Geolives établira quel est le prochain waypoint à viser, et sur quelle partie de la route la plus proche il Waypoint cible choisi Position GPS actuelle doit se baser. Dans l'écran ci-dessus, Geolives a choisi le point sélectionné comme waypoint cible car notre position GPS est proche de la route menant à ce point. Vous pouvez dépasser le choix de Geolives en utilisant les options suivantes que vous accédez depuis la vue de randonnée en pressant le bouton OK . Naviguer vers prochain wpt Choisissez comme cible, le prochain waypoint de l'itinéraire. Naviguer vers précédent wpt Choisissez comme cible, le précédent waypoint de l'itinéraire. Naviguer vers le premier wpt Choisissez comme cible, le premier waypoint de l'itinéraire. Suivre l'itinéraire automatiquement Liste de waypoint Choisi automatiquement le prochain waypoint de l'itinéraire, basé sur la partie de la route la plus proche de votre position actuelle. Affiche la liste de waypoint, depuis laquelle vous pouvez choisir le waypoint vers lequel vous voulez aller. 99 Vous pouvez également sélectionner des waypoints dans la vue de carte en utilisant le mode Sélectionné (pressez 1 et choisissez Options > Curseur de direction > Select) ou en utilisant le raccourci 4 pour sélectionner le waypoint précédent et 6 pour le suivant. Suivre l'itinéraire automatiquement Quand vous suivez un itinéraire en utilisant l'option Suivre l'itinéraire automatiquement, Geolives choisit automatiquement quel est le prochain waypoint qui devrait être utilisé et quelle partie de l'itinéraire est le plus proche de la position actuelle. La flèche de navigation se dirige au prochain waypoint. Dans le diagramme cidessous, dès que vous allez du waypoint numéro 1 au waypoint numéro 2, la Une fois que vous entrer dans le cercle interne (jaune), la flèche de navigation indique la direction du troisième but. Le cercle externe (rose) est l'alarme d'arrivée – une fois que vous entrez dans le cercle, l'alarme retentit et la flèche devient rouge. 11 2 3 flèche se dirige vers le numéro 2. Quand vous atteignez la distance d'alarme d'arrivée, le cercle externe rose, l'alarme d'arrivée sonnera si vous l'avez configurée. La distance données dans Paramètres > GPS > Afficher distance prochain wpt commande la distance à laquelle Geolives considérera que vous êtes arrivé au waypoint. Une fois que vous avez atteint cette distance depuis un waypoint, la flèche de navigation vous dirigera au prochain waypoint. Donc dans ce diagramme, quand vous atteignez le cercle intérieur, la flèche de navigation vous indique le waypoint numéro 3. La valeur par défaut est de 15m. 100 Si vous avez paramétré l'alarme, la flèche sera rouge lorsque vous êtes à l'intérieur de la distance d'alarme. 101 D'autres commandes utiles Détails wpt suivant Affiche la fenêtre de détails pour le prochain waypoint, utile lorsque l'itinéraire contient des instructions. Détails wpt précédentAffiche la fenêtre de détails pour le précédent waypoint, utile lorsque l'itinéraire contient des instructions. Détails de la cible Afficher cible sur carte Arrêter naviguer/suivre Affiche la fenêtre de détails pour l'itinéraire ou le point d'intérêt ciblé. Va dans la vue de carte et la centre sur le point ciblé. Arrêt de la navigation vers le point ou l'itinéraire – arrêtez la navigation lorsque vous n'avez plus besoin d'elle, afin de sauver un peu de batterie et d'éviter les alarmes non-désirées. 102 Tips & Tricks Téléphone Pour voir une liste des applications qui sont lancées sur le téléphone, pressez sur la touche d'application . Une liste d'application apparaîtra dans le coin en haut à gauche de l'écran. Utilisez la touche haut et bas pour faire défiler la liste. Pressez OK pour entrer dans l'application sélectionnée ou supprimer C pour quitter l'application. Pour déplacer l'icône de démarrage de Geolives à un autre endroit, utilisez le menu appl Déplacez et Déplacez dans dossier. Dans la 3ème édition de S60, vous pouvez utilisez Outils > Paramètres > téléphone > Standby mode pour configurer la touche de sélection pour démarrer Geolives ou pour placer Geolives comme une de vos Active standby apps. Carte et POIs Utilisez Options > Créer > Prendre en photo & marquer pour prendre une photo et l'associer avec un nouveau POI. Le POI enregistre l'heure à laquelle il a été créé. Pressez 8 dans la vue de carte pour activer/désactiver l'affichage des POIs, itinéraires et tracés. Pour choisir un article qui est sur l'écran dans la vue de carte, pressez OK choisissez le menu Choisir. Cela affiche une liste de tous les articles actuellement sur l'écran. et Si vous avez sélectionné un objet mais vous ne pouvez pas le voir, pressez OK > Voir sur la carte, si vous êtes déjà en train de regarder la carte. La carte sera déplacée et zoomée pour afficher l'objet sélectionner au centre de l'écran. Découvrez des détails de la position atuelle en utilisant le menu Où suis-je?. 103 Panorama Si vous utilisez Geolives pour voir des panoramas à l'extérieur par un jour très lumineux, désactivez l'ombrage afin de mieux voir l'écran. Pour activer/désactiver l'ombrage, pressez la touche 7. Vous pouvez également désactiver l'ombrage pour rendre la rotation plus rapide. Pour voir le panorama depuis une position sur la carte, basculez dans le mode de sélection en pressant 1, ce qui fera apparaître un curseur en croix au centre de l'écran. Ajustez votre position, pressez OK et choisissez Panorama depuis ici. Si vous trouvez une vue que vous voulez regarder à nouveau plus tard, utilisez Gps & localisation > Ajouter signet pour ajouter un marque-page ou allez dans la vue de carte et créez un POI en utilisant Créer > Créer POI. Pour voir une vue plus complète du Panorama, utilisez l'option de Saut – pressez # ou choisissez Ecran > Saut. Retournez au niveau des yeux en utilisant *. Contrôlez la distance maximale que Geolives peut voir en utilisant Paramètres > Vue > Rayon de la vue. Les unités sont les miles ou km suivant votre réglage dans Paramètres > UI > Type d'unités. Des petites distances sont plus rapide à calculer et utilisent moins de mémoire. Geolives une carte de taille assez détaillée, mais en raison du stockage limité et de la puissance de calcul du téléphone portable, il ne peut pas contenir chaque détail unitaire. Habituellement Geolives montre la vue correcte ou montre légèrement plus que vous pouvez vraiment voir. Pourtant, occasionnellement, il affichera moins que vous pouvez voir. Par exemple, vous pouvez être sur une arête, mais l'affichage peut vous apparaître comme si vous étiez quelques mètres plus bas d'un côté de l'arête – vous pouvez voir dans quelques directions, mais pas partout. Pour résoudre cela, la meilleure chose à faire est de presser # pour sauter – vous pouvez également aller dans les paramètres et augmenter la vue de l’œil. Glossaire 2D .........................Bidimensionnel. Une carte d'Ordnance Survey est bidimensionnelle car elle est une représentation plate de la terre. 3D .........................Tridimensionnel. Les panoramas de Geolives utilisent des données 3D car ils prennent également en compte la hauteur. Erreur fausse route . La plus courte distance perpendiculairement entre votre position et l'itinéraire prévu. Abrégé par XTE. 104 Dispositif ...............Dans Geolives, un dispositif est une surface comme une ville, un lac, une colline ou une forêt. Ceux-ci sont fournis dans les POI sets et sont affichés dans le panorama. GPS .......................Global positioning system. Un réseau de satellites tourne autour de la terre. Un récepteur GPS reçoit des signaux depuis ceux-ci et utilisent ces signaux pour déterminer exactement sa position. Plus le GPS reçoit de signaux, plus la position est précise. Grille du nord .........Le nord géographique est la direction ascendante des lignes verticales imprimées sur la carte. Il est légèrement différent du nord magnétique. Barre de position ....La petite barre grise qui affiche l'altitude, la position et le cap près du haut de l'écran Nord magnétique.....la direction qu'indique une boussole. Elle varie lentement selon le temps et le déplacement. Vous pouvez régler la valeur de la variation magnétique dans Paramètres > UI > Variation magnétique. Mémoire.................La plupart des téléphones ont deux types de mémoire. La mémoire interne du téléphone est rapide et tous les programmes du téléphone l'utilisent. Certains programmes sont aussi enregistrés sur cette mémoire. Geolives utilise typiquement 3Mb de mémoire, bien qu'il varie selon le rayon de la vue. Des applications comme l'appareil photo utilise une mémoire similaire en prenant une grande photo. Le deuxième type de mémoire est la carte mémoire. C'est un stockage relativement bon marché et se trouve dans des tailles beaucoup plus grandes. Stockez et installez le plus que vous pouvez sur la carte mémoire. POI, Point d'intérêt... Un point d'intérêt est un point unitaire sur la carte identifié par une icône. Il peut avoir une description, une catégorie et une date de création. Vous pouvez y associer des images et des notes. Des points d'intérêt sont fournis dans les POI sets licenciés, mais vous pouvez créer vos propres POI en utilisant Options > Créer > Créer POI dans la vue de carte. Vous pouvez également importer des POIs depuis d'autres applications via un fichier GPS ou LOC. 105 Route.....................Un itinéraire est une liste de waypoints successifs paramétrant un voyage. Les waypoints peuvent apparaître dans une liste plus d'une fois si l'itinéraire repasse sur lui-même. L'itinéraire à un nom, une description et une liste de liens de fichier et web. Echelle...................Des cartes sont produites à une échelle, qui est en rapport avec la vraie taille. Des échelles typiques sont 1:25'000, 1:50'000 ou 1:1-million. À une échelle de 1:50'000, 1km mesure 20mm sur une carte et 1 mile mesure 32mm. Geolives affiche une échelle à la fois. Si échelle automatique est enclenché, dès que vous zoomez ou dézoomez, Geolives choisira l'échelle de carte la plus appropriée pour afficher la position actuelle. Pour basculer d'une échelle à l'autre, pressez OK dans la vue de carte et choisissez Echelle & zoom de carte > Zoomer/dézoomer, ou utilisez la liste de carte. Serveur ..................Le serveur Geolives, www.Geolives.com, contient une base de données de dispositifs, de points d'intérêt, d'images et de notes. Vous pouvez mettre à jour les POI sets licenciés avec les derniers changements en allant dans Gestionnaire de données > POI sets licenciés > OK > Actualiser POI sets. La connexion au serveur requiert une connexion internet, pour lequel votre réseau mobile peut charger. Vous pouvez vous connecter au serveur pour vérifier les mises à jour du logiciel et de la catégorie. Cette vérification est aussi effectuée quand vous vous connectez si la dernière vérification date de plus d'une semaine. Ombrage ................Pour faire le paysage dans une vue panoramique tridimensionnelle, Geolives l'ombre en variant la couleur pour tenir compte de la construction du terrain. L'ombrage prend en compte les paramètres de l'heure de la journée (Paramètres > Ecran > Shading time of day). Tracé, Tracklog.......Un tracé est une liste de points GPS enregistrés durant un voyage. Afficher Tag............Un tag textuel sur le panorama identifiant un dispositif ou un point d'intérêt. (View Tag) Waypoint................Un waypoint est un point éditable unitaire. Un itinéraire est une suite de waypoints. Comme une marque, un waypoint a 106 une icône, un nom, une description et une liste de fichier et web. XTE .......................Erreur fausse route, la plus courte distance perpendiculaire entre la position et l'itinéraire prévu. 107 Accord de licence du Logiciel C'est un accord légal entre vous (en tant qu'individu ou toute autre personne morale) et Augmentra Ltd. En procédant à l'installation de ce logiciel, vous indiquez votre acceptation de cet accord. Définitions “Utilisateur” signifie le permis au terme de cet accord d’un individu ou toute autre personne morale. “Logiciel” se rapporte à tous les programmes ordinateurs, codes, données et documentation qui accompagnent cette installation, et toutes les mises à jour et pièces rapportées fournies par le fournisseur. Licence Augmentra Ltd accorde par ceci à l'utilisateur un permis révocable, non-exclusif, non transmissible à la copie du logiciel sur un smartphone. La version d'essai de Geolives peut être employée pendant 5 jours. Copyright Le logiciel et documentation sont © 2005-2007 Augmentra Ltd. Tous droits réservés. Tous les droits de propriété intellectuelle dans le logiciel et la documentation sont possédés et à tous moments resteront investis par Augmentra Ltd ou ses fournisseurs et sont protégés par des lois de copyright britanniques, des dispositions internationales de traité et d'autres lois nationales applicables. L'utilisateur ne peut prêter, louer, mettre en location ou licencier le logiciel ou le copier. L'utilisateur ne doit pas copier, ingénieur inversé, ou décompiler le logiciel sauvé jusqu'à l'extension autorisée par la loi applicable. Ce produit inclut des tracé de donnée licenciée par l'Ordnance Survey avec la permission du Controller of Her Majesty's Stationery Office. La couronne © copyright et/ou la base de donnée ??? 2005-2006. Tous droits réservés. Permis numéro 100043379. Marques déposées Augmentra, Geolives et View Tag sont des marques déposées de Augmentra Ltd. D'autres noms de produit et de compagnie mentionnés ci-dessus peuvent être de marques déposées ou des marques de fabrique de leur propriétaire respectif. 108 Obligations de l'utilisateur The User agrees to use the Software in a manner consistent with safe and prudent navigation practices, and shall not rely on the Software in any role that is critical to the safety of life or property. The User must not disclose any serial numbers, passwords or other security codes associated with the Software or Augmentra Ltd to any third-party. Warranty The Software, media and documentation are provided on an "as is" basis, without any other warranties or conditions, express or implied, including but not limited to conformity to any representation or description, warranties of merchantability and fitness for a particular purpose, or those arising by law, statute, usage of trade or course of dealing. The entire risk as to the results and performance of the Software is assumed by the User. Limitation of Liability In no event shall Augmentra Ltd or its distributors be liable for any damages whatsoever (including but not limited to damages for loss of business profits, business interruption, loss of business information or other pecuniary loss) arising out of the use or inability to use the Software, the CD, DVD, memory-card or documentation, (whether such claim is based on breach of contract, indemnity, warranty, tort (including negligence), strict liability or otherwise), even if Augmentra Ltd has been advised of the possibility of such damages. In any case, Augmentra Ltd’s entire liability under this agreement or otherwise with respect to the software, memory-card or documentation shall be limited to the amount paid by the User for the software, memory-card and documentation. Governing Law This agreement is governed by English law and both parties submit to the non-exclusive jurisdiction of the English Court. 109 Raccourcis – vue panoramique ? ? Tourne le panorama à droite ou à gauche (mode rotation) Change la sélection de View Tag (mode sélection/simple) ? ? Zoome/dézoome la vue panoramique OK Affiche le menu de contexte, qui contient des options en rapport avec la sélection actuelle. 1 Bascule du mode rotation au mode sélection. 2 Va vers la position GPS actuelle en se connectant au GPS si nécessaire. 3 Affiche la fenêtre de recherche (cela peut être changé dans les paramètres) 4 Auto rotation anti-horaire. 5 Arrête l'auto rotation 6 Auto rotation horaire (sens des aiguilles d'une montre) 7 Bascule l'activation et désactivation de l'ombrage du terrain (pas affecté par les paramètres) 8 Bascule l'activation/désactivation de l'affichage des POIs 9 Fenêtre de position manuelle (cela peut être changé dans les paramètres) * Retourne la vue à la hauteur des yeux 0 Bascule en vue de Carte (cela peut être changé dans les paramètres) # Saute à une vue plus haute (réglez la hauteur du saut dans Paramètres) 110 Raccourcis – vue de Carte ? ? Déplace la carte ou l'objet actuellement sélectionné suivant le mode de la touche du curseur. ? ? OK Affiche le menu de contexte, qui contient des options en rapport avec la sélection actuelle. 1 Bascule entre le mode déplacement et sélection de la touche du curseur 2 Verrouille à la position GPS actuelle en se connectant à un GPS si nécessaire. 3 Affiche la fenêtre de recherche (cela peut être changé dans les paramètres) 4 Si un itinéraire est sélectionné, sélectionne le waypoint précédent. 5 Si un itinéraire est sélectionné, désélectionne tous les waypoints. 6 Si un itinéraire est sélectionné, sélectionne le prochain waypoint. 7 Bascule à la vue de navigation (cela peut être changé dans Paramètres) 8 Bascule l'activation/désactivation de l'affichage de toutes les marques, itinéraires, tracés et POIs. 9 Fenêtre de position manuelle (cela peut être changé dans Paramètres) * Zoome 0 Bascule à la vue panoramique (cela peut être changé dans Paramètres) # Dézoome 111