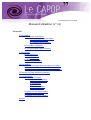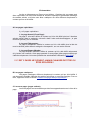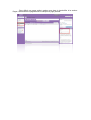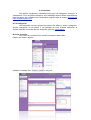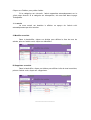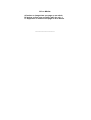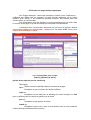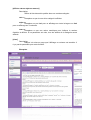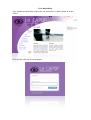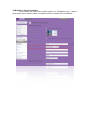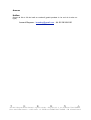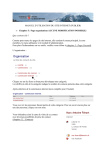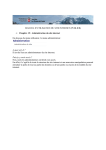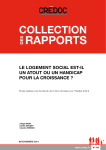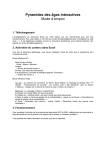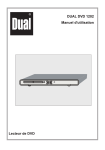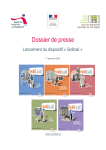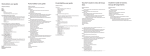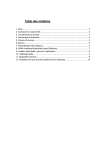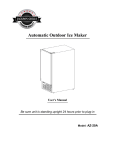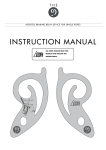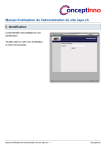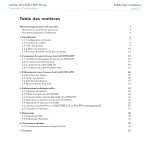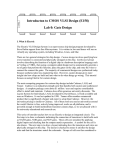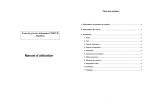Download manuel psy-capop.org v1.1
Transcript
Laurent Beysson 21/12/2009 Manuel d’utilisation (V 1.2) Sommaire: I/ Présentation: A/ Les pages «spéciales»: 1- La page Accueil (Front Page). 2- La page Thérapeutes. 3- La page Espace Membre. B/ Les pages «statiques». C/ Les sous-pages (pages enfants). II/ Les articles: A/ Les catégories. B/ Créer un article. 1- L’ extrait. C/ Modifier un article. D/ Supprimer un article. III/ Les Médias: A/ Insérer un image dans une page ou un article. B/ Insérer un lien vers un fichier (pdf, doc, zip,...) C/ Supprimer un média d’une page ou d’un article. IV/ Rendre une page statique dynamique: V/ Le Back-Office: A/ Les rôles (ou droits). 1- Super administrateur. 2- Webmaster (admin). 3- Thérapeute. 4- Membre CA. 5- Membre étudiant. 6- Membre simple. B/ Ajouter un nouveau membre. C/ Supprimer un membre. D/ Modifier le rôle d’un membre. Annexe I/ Présentation: Le site se décompose en Pages et en Articles . Certaines de ces pages sont dites «spéciales» car elles sont dotées de fonctions spécifiques permettant l’affichage de certains articles, et d’autre sont dites «statique» car elles affichent simplement le contenu qui leur a été défini. A/ Les pages «spéciales»: Il y a 3 pages «spéciales»: 1- La page Accueil (Front Page): La page d’ «Accueil» affiche le contenu qui lui a été défini plus les 2 derniers articles publier dans la catégorie «Accueil» dans l’ordre anti-chronologique ( le plus récent en premier), sur 2 colonnes. 2- La page Thérapeutes. La page «Thérapeute» affiche le contenu qui lui a été défini plus la liste de tous les articles publier dans la catégorie «therapeute», sur une seule colonne. 3- La page Espace Membre. La page «Espace membre» affiche le contenu qui lui a été défini uniquement si le lecteur est connecté. Cette page possède 3 sous-pages (dites pages enfants) qui s’affiche uniquement si le lecteur possède les autorisations suffisantes (voire rôles). !! C’ EST 3 PAGES NE DOIVENT JAMAIS CHANGER DE TITRE OU ÊTRE EFFACÉES !! B/ Les pages «statiques». Les pages «statiques» affichent simplement le contenu qui leur à été défini. Il est néanmoins possible d’afficher des articles spécifique ou une liste d’articles. Pour ce faire, rapportez vous à la section «Rendre une page statique dynamique.» C/ Les sous-pages (pages enfants). Les sous-pages sont accessibles par des liens apparaissant sous le titre de la page. Pour définir une page enfant, rendez vous dans le back-office à la section Pages. Séléctionnez la page désirée et indiquez la page parente. II/ Les articles: Les articles s’organisent automatiquement pour les catégories «Accueil» et «therapeute». Pour les autres catégories, leurs affichages doit se définir manuellement dans les pages, par l’utilsation des «shortcodes» expliqué dans la section «Rendre une page statique dynamique». A/ Les catégories. Les catégories servent à classer les articles. Par défaut, il existe 3 catégories: Accueil, therapeute et non-classé. Il est possible de créer d’autres catégories et ensuite d’afficher les articles de ces catégories grâce au «shortcodes». B/ Créer un article. Pour créer un nouvelle article, rendez vous dans le back-office. Cliquez sur Article-> Ajouter Indiquez le champs Titre, contenu, extrait et catégorie. Cliquer sur «Publier» pour publier l’article. Si la catégories est «Accueil», l’article apparaîtra automatiquement sur la «front page» Accueil. Si la catégorie est «therapeute», elle sera listé dans la page Thérapeutes. 1- L’ extrait: La zone extrait est destinée à afficher un aperçu de l’article suivi automatiquement par «lire la suite». C/ Modifier un article. Dans le back-office, cliquer sur Articles pour afficher la liste de tous les articles, puis sur l’article voulu, cliquer sur «Modifier». D/ Supprimer un article. Dans le back-office, cliquer sur Articles pour afficher la list de tous les articles, puis sur l’article voulu, cliquer sur «Supprimer». _____________________ III/ Les Médias A/ Insérer un image dans une page ou un article. B/ Insérer un lien vers un fichier (pdf, doc, zip,...) C/ Supprimer un média d’une page ou d’un article. _____________________ IV/ Rendre une page statique dynamique Les «Pages statiques», comme par exemple Le centre, Liens, Conférences,... n’affichent par défaut que les contenus qui leurs ont été attribuées (de la même manière qu’un article). Il est néanmoins possible d’afficher des articles dans son contenu grâce au «shortcodes». Les «shortcodes» sont des fonctions et leurs paramètres que l’on insert dans le contenu d’une page et qui seront traduite par une action correspondante. L’utilisation des «shortcodes» demande un peu plus de rigueur. Quand vous voulez utiliser les «shortcodes», mettez vous en mode HTML sinon vous risquez d'endommager la page. Il y a 3 shortcodes pour ce site: [article], [afficher] et [clear]. [article id=xx style=xx pos=xx extrait=xx] Description: Affiche un article spécifique dans le contenu de la page. id=xx: Remplacer xx par le numéro de l’article à afficher. style=xx: Remplacer xx par 1col pour un affichage sur toute la largeur ou 2col pour un affichage sur la colonne de gauche ou de droite. pos=xx: Remplacer xx par gauche ou droite. extrait=xx: Remplacer xx par vrai ou faux si vous désirez avoir ou non l’extrait de l’article plutôt que directement son contenu. [afficher cat=xx style=xx max=xx] Description: Affiche la liste des article publier dans une certaine catégorie. cat=xx: Remplacer xx par le nom de la catégorie à afficher. style=xx: Remplacer xx par 1col pour un affichage sur toute la largeur ou 2col pour un affichage sur 2 colonnes. max=xx: Remplacer xx par une valeur numérique pour indiquer le nombre d’articles à afficher. Si ce paramètre est omis, tous les articles de la catégorie seront affichés. [clear] Description: Indique à la mise en page que l’affichage en colonne est terminée. Il n’y a pas de paramètre pour cette fonction. Exemples: V/ Le Back-Office Pour accéder au back-office, cliquez sur «se connecter» en haut à droite du «frontoffice». Puis saissiez votre log et mot de passe A/ Les rôles (ou droits). 1- Super administrateur. Donne droit à toutes les sections du back-office. Attention, de mauvaises actions avec ce niveau peuvent grandement endommager le site. A priori, il n’est pas nécessaire d’utiliser ce niveau pour une exploitation usuel. 2- Webmaster (admin). Donne un accès à la gestion des Pages, des Articles et des membres. 3- Thérapeute. Les Thérapeutes peuvent écrire, modifier et supprimer des articles en tant qu’auteur. Ils n’ont pas accès aux articles créer par d’autres auteurs ni aux pages. Les Thérapeutes ne peuvent pas publier eux même leurs articles. La publication est faite par le(s) webmaster(s) qui sera également chargé d’attribuer la catégorie «therapeute» de l’article à publier pour que l’article s’affiche automatiquement sur la Page «Thérapeutes». 4- Membre CA. Les membres CA peuvent éditer leur profile et consulter la section «espace membre» et «espace membre->membre CA». 5- Membre étudiant. Les membres étudiant peuvent éditer leur profile et consulter la section «espace membre» et «espace membre->membre étudiant». 6- Membre simple. Les membres simple peuvent éditer leur profile et consulter la section «espace membre» et «espace membre->membre simple». Super administrateur, webmaster et thérapeutes peuvent accéder à toute la section «espace membre». B/ Ajouter un nouveau membre. pour ajouter un nouveau membre, cliquer sur «Utilisateur» puis sur «Ajouter». Il est nécessaire de connaître l’email du nouveau membre pour la création du compte. C/ Supprimer un membre. Pour supprimer un membre, cliquer sur «Utilisateur» puis dans la liste des membres cliquer sur supprimer. D/ Modifier le rôle d’un membre. Pour modifier les droits d’un membre cliquer sur «Utilisateur» puis , dans la liste, cliquer sur le membre choisi. Choisissez enfin le nouveau rôle à lui attribuer. Annexe Hotline: Ouvert de 9h et 18h du lundi au vendredi (gratuit pendant le 1er moi de la mise en ligne) Laurent Beysson - [email protected] - tél: 06 28 98 49 61 T E K H N A Société à Responsabilité limitée à capital variable - Siège Social : 2, rue de Reims 75013 PARIS Siret 48053401500023 – APE 921D - N° INTRA-COMMUNAUTAIRE : FR 85480534015