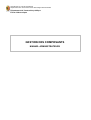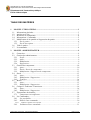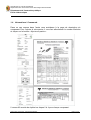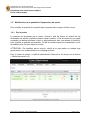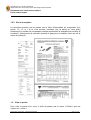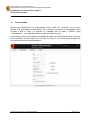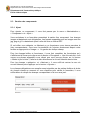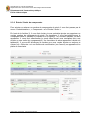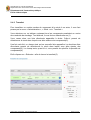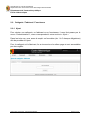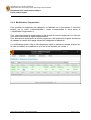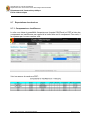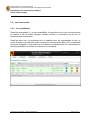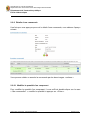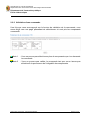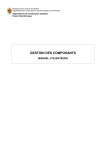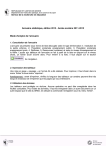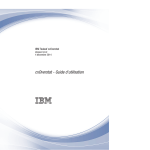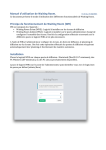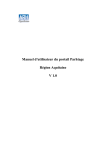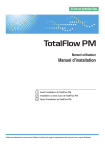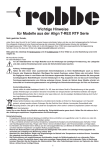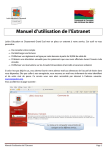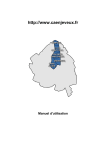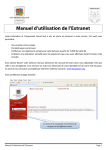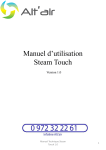Download Manuel d`utilisation - Administrateur
Transcript
REPUBLIQUE ET CANTON DE GENEVE Département des constructions et des technologies de l'information Département de l’instruction publique Ecole d’électronique GESTION DES COMPOSANTS MANUEL ADMINISTRATEURS REPUBLIQUE ET CANTON DE GENEVE Département des constructions et des technologies de l'information Département de l’instruction publique Ecole d’électronique TABLE DES MATIÈRES 1 MANUEL UTILISATEURS ............................................................................................. 3 1.1 Informations générales .................................................................................................. 3 1.2 Arrivée sur le site .......................................................................................................... 3 1.3 Recherche de composants ............................................................................................. 4 1.4 Informations / Commande ............................................................................................ 5 1.5 Modification de la quantité et Suppression du panier ................................................... 6 1.5.1 Par le panier........................................................................................................... 6 1.5.2 Par la description ................................................................................................... 7 1.6 Vider le panier............................................................................................................... 7 1.7 La commande ................................................................................................................ 8 2 MANUEL ADMINISTRATEUR ..................................................................................... 9 2.1 Connexion ..................................................................................................................... 9 2.2 Gestion des administrateurs .......................................................................................... 9 2.2.1 Profil....................................................................................................................... 9 2.2.2 Ajout ....................................................................................................................... 9 2.2.3 Modification ........................................................................................................... 9 2.2.4 Suppression ............................................................................................................ 9 2.3 Gestion des composants .............................................................................................. 10 2.3.1 Ajout ..................................................................................................................... 10 2.3.2 Entrée / Sortie de composants .............................................................................. 11 2.3.3 Modification / Suppression de composants .......................................................... 12 2.4 Stock ........................................................................................................................... 13 2.4.1 Ajout ..................................................................................................................... 13 2.4.2 Modification / Suppression................................................................................... 13 2.4.3 Transfert ............................................................................................................... 14 2.5 Boitier ......................................................................................................................... 15 2.5.1 Ajout ..................................................................................................................... 15 2.5.2 Modification / Suppression................................................................................... 15 2.6 Catégorie / Fabricant / Fournisseur ............................................................................. 16 2.6.1 Ajout ..................................................................................................................... 16 2.6.2 Modification / Suppression................................................................................... 17 2.7 Exportations des données ............................................................................................ 18 2.7.1 Composants en insuffisance ................................................................................. 18 2.8 Les Commandes .......................................................................................................... 19 2.8.1 Les possibilités ..................................................................................................... 19 2.8.2 Détails d’une commande ...................................................................................... 20 2.8.2.1 2.8.3 Modifier la quantité d’un composant ......................................................................................................... 20 Validation d’une commande................................................................................. 21 Gestion des composants – Manuel administrateurs Page 2 sur 21 REPUBLIQUE ET CANTON DE GENEVE Département des constructions et des technologies de l'information Département de l’instruction publique Ecole d’électronique 1 MANUEL UTILISATEURS 1.1 Informations générales Le site est accessible à l’adresse suivante : http://composant.artech-ge.ch/index.php Le site est compatible avec les navigateurs web suivants : - Firefox - Google Chrome - Safari - Internet Explorer (il y a beaucoup d’imperfections graphiques et une expérience utilisateur fortement amoindrie, il est donc fortement déconseillé de l’utiliser) 1.2 Arrivée sur le site A votre arrivée sur le site (voir lien plus haut), vous aurez deux moyens de commencer vos recherches de composants à commander. Le premier se situe en haut à droite(1) du site internet. Le deuxième est quant à lui accessible par l’intermédiaire du lien « Composants »(2) présent dans le menu. 1 2 Gestion des composants – Manuel administrateur Page 3 sur 21 REPUBLIQUE ET CANTON DE GENEVE Département des constructions et des technologies de l'information Département de l’instruction publique Ecole d’électronique 1.3 Recherche de composants Dans un cas comme dans l’autre, vous arriverez sur une page contenant un tableau dynamique. Dans le cas de la recherche, les éléments du tableau se limiteront aux éléments correspondant à la recherche. Si vous y êtes allé directement depuis le menu, le tableau contiendra tous les composants présents dans la base de données. Vous pouvez faire une recherche dans le tableau par l’intermédiaire du champ de recherche du tableau(1). Pour avoir plus de détails sur le composant, il vous faudra cliquer sur l’image dans la colonne « Info. »(2). Vous avez la possibilité de faire un ajout au panier rapide (autre que passer par la description complète du composant) en appuyant sur l’image correspondant à la colonne « Panier »(3). 1 2 3 Astuce 1 : Quand vous survolez avec la souris le nom d’un composant, vous verrez son image apparaître en dessous de la souris. Astuce 2 : Vous pouvez faire de même avec le boîtier. Gestion des composants – Manuel administrateur Page 4 sur 21 REPUBLIQUE ET CANTON DE GENEVE Département des constructions et des technologies de l'information Département de l’instruction publique Ecole d’électronique 1.4 Informations / Commande Dans un cas comme dans l’autre vous accèderez à la page de description du composant. Pour l’ajouter à votre panier, il vous faut sélectionner le nombre d’articles et cliquer sur le bouton « Ajouter au panier ». Il vous suffit ensuite de répéter les étapes 2 à 4 pour chaque composant. Gestion des composants – Manuel administrateur Page 5 sur 21 REPUBLIQUE ET CANTON DE GENEVE Département des constructions et des technologies de l'information Département de l’instruction publique Ecole d’électronique 1.5 Modification de la quantité et Suppression du panier Pour modifier la quantité d’un produit dans le panier deux moyens s’offre à vous. 1.5.1 Par le panier Le premier est de passer par le menu « Panier » puis de cliquer à l’endroit où est décompter les articles et pièces contenu dans le panier. Vous arriverez sur une page contenant un tableau similaire à celui vu précédemment avec vos articles à l’intérieur. Pour modifier la quantité commandée, il suffit de double-cliquer sur la quantité(1) et de la modifier puis, finir par cliquer sur enter. ATTENTION : En modifiant par ce moyen, vérifier à ne pas mettre un nombre trop grand sinon vous n’obtiendrez qu’un message d’erreur. Pour le retirer du panier, il suffit de sélectionner l’élément et de cliquer sur le bouton « Retirer du panier »(2). 2 1 Gestion des composants – Manuel administrateur Page 6 sur 21 REPUBLIQUE ET CANTON DE GENEVE Département des constructions et des technologies de l'information Département de l’instruction publique Ecole d’électronique 1.5.2 Par la description La deuxième solution est de passer par la fiche d’information du composant (voir points 1.2, 1.3 et 1.4) et vous pourrez constater que la partie ou vous aviez sélectionné le nombre de composants contient maintenant la possibilité de modifier le nombre(1) (sélectionnez la nouvelle quantité et appuyez sur modifier) ainsi que de le retirer du panier(2). 1 2 1.6 Vider le panier Pour vider le panier d’un coup, il suffit de passer par le menu « Panier » puis de cliquer sur « Vider ». Gestion des composants – Manuel administrateur Page 7 sur 21 REPUBLIQUE ET CANTON DE GENEVE Département des constructions et des technologies de l'information Département de l’instruction publique Ecole d’électronique 1.7 La commande Après avoir sélectionné les composants voulus avec leur quantité, vous pouvez passer à la commande en elle-même. Pour accéder à la page de commande, deux moyens s’offre à vous. Le premier en passant par le menu « Panier » puis « Commande », et le deuxième dans la page du panier en bas. Vous arriverez sur un formulaire demandant d’entrer des informations telles que votre nom et prénom et votre salle. Si vous êtes un élève, il vous sera aussi demandé le nom et le prénom de votre professeur. Gestion des composants – Manuel administrateur Page 8 sur 21 REPUBLIQUE ET CANTON DE GENEVE Département des constructions et des technologies de l'information Département de l’instruction publique Ecole d’électronique 2 MANUEL ADMINISTRATEUR 2.1 Connexion Pour vous connecter au site, il vous suffit de cliquer sur le menu « Connexion » puis d’entrer vos informations d’identifications. Enfin, vous pouvez choisir le temps durant lequel vous serez reconnecté automatiquement en revenant sur le site. 2.2 Gestion des administrateurs 2.2.1 Profil Pour gérer son profil, il faut passer par le menu « Administration », « Compte » et pour finir « Profil ». Cette page permet de mettre à jour vos informations ainsi que de changer votre mot de passe. 2.2.2 Ajout Pour ajouter un administrateur il faut passer par le menu « Administration », « Compte » et pour finir « Ajout ». Vous arriverez sur un formulaire à compléter (tous les champs sont obligatoires). Une fois cela fait, l’administrateur sera créé. 2.2.3 Modification Pour modifier, il faut passer par le menu « Administration », « Compte » et pour finir « Modification ». Vous atterrirez sur une page avec tous les administrateurs et deux liens. Un pour modifier le profil (nom d’utilisateur et e-mail) et l’autre pour modifier le mot de passe. 2.2.4 Suppression Pour modifier, il faut passer par le menu « Administration », « Compte » et pour finir « Suppression ». Vous arriverez sur une page similaire à la page de modification mise à part qu’un bouton « Supprimer » se trouve à droite de chaque profil. Une fois que vous avez cliquez sur le bouton, il vous suffit de confirmer votre intention de suppression et le tour est joué. Gestion des composants – Manuel administrateur Page 9 sur 21 REPUBLIQUE ET CANTON DE GENEVE Département des constructions et des technologies de l'information Département de l’instruction publique Ecole d’électronique 2.3 Gestion des composants 2.3.1 Ajout Pour ajouter un composant, il vous faut passer par le menu « Administration », « Composant » et « Ajout ». Vous accèderez à un formulaire permettant la saisie d’un composant. Les champs images et datasheet sont obligatoires. Les formats supportés pour les images sont les jpg, png et gif. La datasheet quant à elle doit être au format PDF. Si un boîtier, une catégorie, un fabricant ou un fournisseur ne se trouve pas dans la liste correspondante, vous avez la possibilité de l’ajouter directement depuis cette fenêtre en appuyant sur l’image « + » à gauche de chaque champ. Pour les champs boîtier et fournisseur, il vous faut compléter les formulaires qu’y s’afficheront à l’écran puis cliquer sur le bouton « Enregistrer ». Une fois cela fait, vous verrez une phrase apparaître vous disant que vous pouvez cliquer sur le bouton « Mettre à jour la liste », faite-le et aller sélectionner le nouvel élément dans la liste. Pour les champs « catégorie » et « fabricant », il vous suffit de rentrer le nom du nouvel élément puis d’appuyer sur le bouton « Ajouter ». Les champs obligatoires non-remplis seront signalés par de petites fenêtres à droite de chaque champ au moment où vous cliquerez pour valider le formulaire, il vous suffira donc de remplir les champs correspondant et le tour sera joué. Gestion des composants – Manuel administrateur Page 10 sur 21 REPUBLIQUE ET CANTON DE GENEVE Département des constructions et des technologies de l'information Département de l’instruction publique Ecole d’électronique 2.3.2 Entrée / Sortie de composants Pour ajouter ou enlever un nombre de composants du stock, il vous faut passer par le menu « Administration », « Composant » et « Entrée / Sortie ». En haut de la fenêtre(1), il vous faut choisir si vous souhaiter ajouter ou supprimer un certain nombre de composants du stock. En deuxième, il vous faut sélectionner le composant dans le tableau en cliquant sur sa ligne(2). Un nouveau tableau va alors apparaître. Il vous faut sélectionner le stock dans lequel vous souhaitez faire une entrée ou une sortie de composants(3). Un formulaire va alors apparaître à droite du tableau(4). Il vous suffit d’indiquer le nombre que vous voulez ajouter ou enlever et cliquer sur « Exécuter » et une fenêtre de confirmation (ou d’erreur) va apparaître à la place du formulaire. 1 2 3 4 Gestion des composants – Manuel administrateur Page 11 sur 21 REPUBLIQUE ET CANTON DE GENEVE Département des constructions et des technologies de l'information Département de l’instruction publique Ecole d’électronique 2.3.3 Modification / Suppression de composants Pour ajouter ou enlever un composant du stock, il vous faut passer par le menu « Administration », « Composant » et « Modification Suppression ». Vous arriverez sur un tableau contenant tous les composants (comme dans la commande). Pour supprimer un composant, il faut cliquer sur sa ligne puis sur le bouton « Supprimer » en haut à gauche(1). Pour modifier un composant, il faut cliquer sur l’image à droite de celle-ci. Cela va vous conduire sur le même formulaire que pour l’ajout mais déjà compléter des informations du composant à modifier(2). 1 2 Gestion des composants – Manuel administrateur Page 12 sur 21 REPUBLIQUE ET CANTON DE GENEVE Département des constructions et des technologies de l'information Département de l’instruction publique Ecole d’électronique 2.4 Stock 2.4.1 Ajout Une fois l’ajout de composant terminé, vous serez automatiquement dirigé vers cette page. Vous pouvez aussi y accéder en passant par le menu « Administration », « Stock » et « Ajout ». Pour ajouter un endroit de stockage, il vous faut cliquer sur le composant que vous souhaitez. Vous serez alors dirigé vers un formulaire permettant l’ajout. 2.4.2 Modification / Suppression Pour ajouter ou enlever un stock, il vous faut passer par le menu « Administration », « Stock » et « Modification Suppression ». Vous arriverez sur un tableau contenant tous les stocks en fonction des composants. Pour supprimer un stock, il faut cliquer sur sa ligne puis sur le bouton « Supprimer » en haut à gauche. Pour modifier un élément, il suffit de double-cliquer sur cet élément et un champ éditable apparaîtra. Gestion des composants – Manuel administrateur Page 13 sur 21 REPUBLIQUE ET CANTON DE GENEVE Département des constructions et des technologies de l'information Département de l’instruction publique Ecole d’électronique 2.4.3 Transfert Pour transférer un certain nombre de composant d’un stock à un autre, il vous faut passer par le menu « Administration », « Stock » et « Transfert ». Vous atterrirez sur un tableau contenant tous les composants possédant au moins deux endroits de stockage. Tout d’abord, il vous faut en sélectionner un(1). Vous verrez alors une liste déroulante apparaître à droite. Celle-ci permet de sélectionner le stock dans lequel vous allez enlever des composants(2). Une fois cela fait, un champ ainsi qu’une nouvelle liste apparaîtra. La deuxième liste déroulante permet de sélectionner le stock dans lequel vous allez ajouter des composants(3). Le champ texte, quant à lui, vous permet de spécifier la quantité de composants(4). Enfin cliquez sur « Exécuter » afin de lancer le transfert(5). 2 4 1 5 3 Gestion des composants – Manuel administrateur Page 14 sur 21 REPUBLIQUE ET CANTON DE GENEVE Département des constructions et des technologies de l'information Département de l’instruction publique Ecole d’électronique 2.5 Boitier 2.5.1 Ajout Pour ajouter un boîtier, il vous faut passer par le menu « Administration », « Boîtier » et « Ajout ». Vous accèderez à un formulaire à remplir pour ajouter le boîtier. 2.5.2 Modification / Suppression Pour modifier ou supprimer un boîtier, il vous faut passer par le menu « Administration », « Boîtier » et « Modification Suppression ». Sur cette fenêtre le même principe que pour les composants s’applique, c’est-à-dire que vous avez un tableau et vous pouvez supprimer un composant en le sélectionnant et en cliquant sur « Supprimer ». Vous pouvez aussi modifier le boîtier en cliquant sur l’image de modification. Gestion des composants – Manuel administrateur Page 15 sur 21 REPUBLIQUE ET CANTON DE GENEVE Département des constructions et des technologies de l'information Département de l’instruction publique Ecole d’électronique 2.6 Catégorie / Fabricant / Fournisseur 2.6.1 Ajout Pour ajouter une catégorie, un fabricant ou un fournisseur, il vous faut passer par le menu « Administration », menu correspondant à votre envie et « Ajout ». Dans les trois cas, vous aurez à remplir un formulaire (de 1 à 5 champs obligatoires) afin de procéder à l’ajout. Pour la catégorie et le fabricant, ils se trouvent sur la même page et sont accessibles par des onglets. Gestion des composants – Manuel administrateur Page 16 sur 21 REPUBLIQUE ET CANTON DE GENEVE Département des constructions et des technologies de l'information Département de l’instruction publique Ecole d’électronique 2.6.2 Modification / Suppression Pour modifier ou supprimer une catégorie, un fabricant ou un fournisseur, il vous faut passer par le menu « Administration », menu correspondant à votre envie et « Modification Suppression ». Pour ces trois champs la suppression se fait à partir du bouton supprimer une fois que vous avez sélectionné la ligne correspondante. Pour des raisons techniques, le bouton supprimer a été extériorisé et placé au-dessus du tableau au centre de la page traitant les catégories et fabricants. La modification quant à elle se fait directement dans le tableau en double cliquant sur la case à modifier, en modifiant ce qu’il faut et en finissant par « enter ». Gestion des composants – Manuel administrateur Page 17 sur 21 REPUBLIQUE ET CANTON DE GENEVE Département des constructions et des technologies de l'information Département de l’instruction publique Ecole d’électronique 2.7 Exportations des données 2.7.1 Composants en insuffisance Le site vous laisse la possibilité d’exporter aux formats CSV(Excel) et PDF la liste des composants en insuffisance par rapport à la limite fixée sur le composant. Pour cela, il faut passer par le menu comme cela : Voici un aperçu du rendu sur PDF : Gestion des composants – Manuel administrateur Page 18 sur 21 REPUBLIQUE ET CANTON DE GENEVE Département des constructions et des technologies de l'information Département de l’instruction publique Ecole d’électronique 2.8 Les Commandes 2.8.1 Les possibilités Dans les commandes, il y a deux possibilités. La première est de voir les commandes en attente et de les traiter (changer, valider, annuler). La deuxième est de voir un historique des commandes. Dans les deux cas, vous atterrirez sur un tableau avec les commandes et plus ou moins d’options. La première option (commune) vous permet d’aller voir la commande dans son intégralité. La deuxième et la troisième (seulement pour les commandes en attente) permettent de valider ou d’annuler la commande. Gestion des composants – Manuel administrateur Page 19 sur 21 REPUBLIQUE ET CANTON DE GENEVE Département des constructions et des technologies de l'information Département de l’instruction publique Ecole d’électronique 2.8.2 Détails d’une commande Une fois que vous appuyez pour voir le détail d’une commande, vous obtenez l’aperçu suivant. Vous pouvez valider ou annuler la commande par les deux images « actions ». 2.8.2.1 Modifier la quantité d’un composant Pour modifier la quantité d’un composant, il vous suffit de double-cliquer sur la case « Qte commandée* », modifier la quantité et appuyer sur « Enter ». Gestion des composants – Manuel administrateur Page 20 sur 21 REPUBLIQUE ET CANTON DE GENEVE Département des constructions et des technologies de l'information Département de l’instruction publique Ecole d’électronique 2.8.3 Validation d’une commande Une fois que vous avez appuyé sur le bouton de validation de la commande, vous serez dirigé vers une page permettant de sélectionner où sont pris les composants commandé. Note 1 Note 2 : Vous ne pouvez pas sélectionner plus de composants que n’en demande la commande. : Vous ne pourrez pas valider la commande tant que vous n’aurez pas sélectionné la provenance de l’intégralité des composants. Gestion des composants – Manuel administrateur Page 21 sur 21