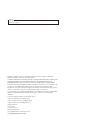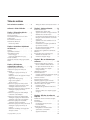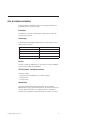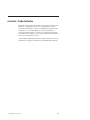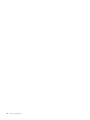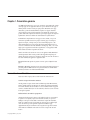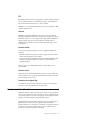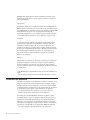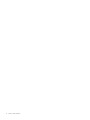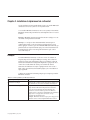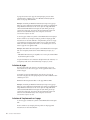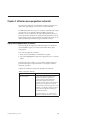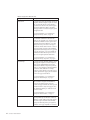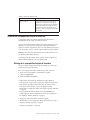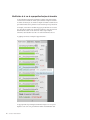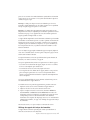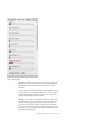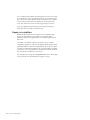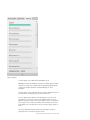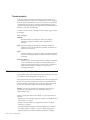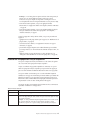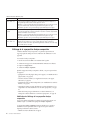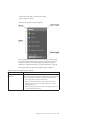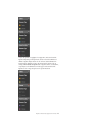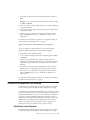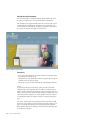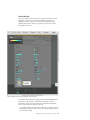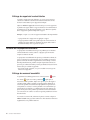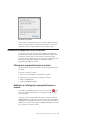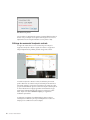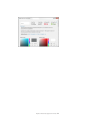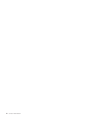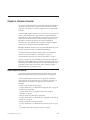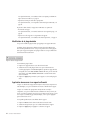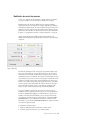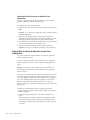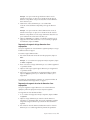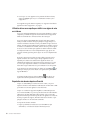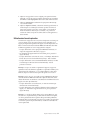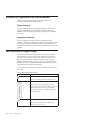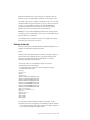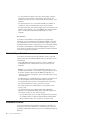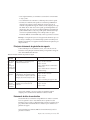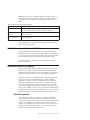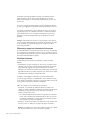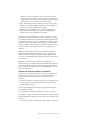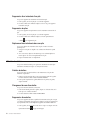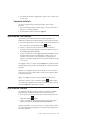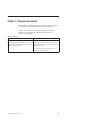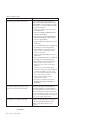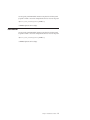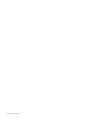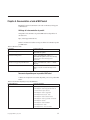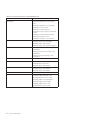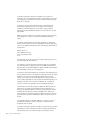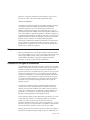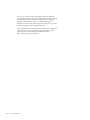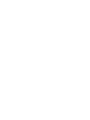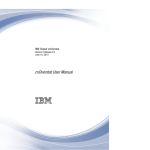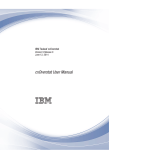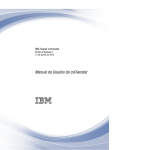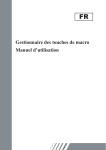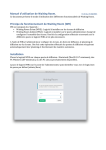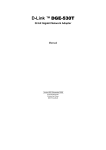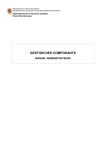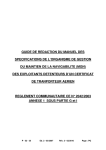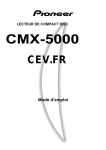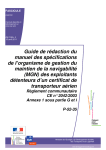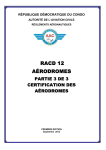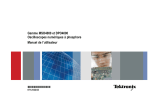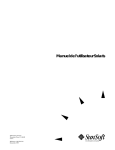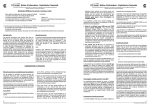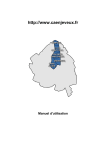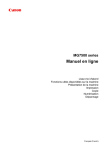Download cxOverstat - Guide d`utilisation
Transcript
IBM Tealeaf cxOverstat
Version 9.0.2
4 décembre 2014
cxOverstat - Guide d'utilisation
Important
Avant d'utiliser le présent document et le produit associé, prenez connaissance des informations figurant à la section
«Remarques», à la page 79.
Cette édition s'applique à la version 9.0.0 d'IBM Tealeaf cxOverstat et à toutes les éditions et modifications
ultérieures, sauf mention contraire dans les nouvelles éditions.
LE PRESENT DOCUMENT EST LIVRE EN L'ETAT SANS AUCUNE GARANTIE EXPLICITE OU IMPLICITE. IBM
DECLINE NOTAMMENT TOUTE RESPONSABILITE RELATIVE A CES INFORMATIONS EN CAS DE
CONTREFACON AINSI QU'EN CAS DE DEFAUT D'APTITUDE A L'EXECUTION D'UN TRAVAIL DONNE.
Ce document est mis à jour périodiquement. Chaque nouvelle édition inclut les mises à jour. Les informations qui y
sont fournies sont susceptibles d'être modifiées avant que les produits décrits ne deviennent eux-mêmes
disponibles. En outre, il peut contenir des informations ou des références concernant certains produits, logiciels ou
services non annoncés dans ce pays. Cela ne signifie cependant pas qu'ils y seront annoncés.
Pour plus de détails, pour toute demande d'ordre technique, ou pour obtenir des exemplaires de documents IBM,
référez-vous aux documents d'annonce disponibles dans votre pays, ou adressez-vous à votre partenaire
commercial.
Vous pouvez également consulter les serveurs Internet suivants :
v http://www.fr.ibm.com (serveur IBM en France)
v http://www.ibm.com/ca/fr (serveur IBM au Canada)
v http://www.ibm.com (serveur IBM aux Etats-Unis)
Compagnie IBM France
Direction Qualité
17, avenue de l'Europe
92275 Bois-Colombes Cedex
© Copyright IBM France 2015. Tous droits réservés.
© Copyright IBM Corporation 1999, 2015.
Table des matières
Avis aux lecteurs canadiens . . . . . . v
cxOverstat - Guide d'utilisation . . . . vii
Chapitre 1. Présentation générale. . . . 1
Nouveautés dans cxOverstat . . . . . .
Fonctions et avantages . . . . . . . .
Fonctionnement de cxOverstat avec les autres
produits Tealeaf . . . . . . . . . .
Fonctionnement de cxOverstat . . . . .
Présentation des dimensions . . . . . .
Dimensions par défaut . . . . . . .
.
.
.
.
. 1
. 2
.
.
.
.
.
.
.
.
.
.
.
.
2
3
4
5
Chapitre 2. Installation et déploiement
de cxOverstat . . . . . . . . . . . . 7
Prérequis . . . . . . . . . . . . . .
Déploiement de cxOverstat . . . . . . . .
Déploiement de JavaScript . . . . . . . . .
Inclusion de pages . . . . . . . . . .
Inclusion de l'emplacement sur la page . . .
Données rassemblées . . . . . . . . . .
Définition de cxOverstat comme page d'accueil de
Tealeaf . . . . . . . . . . . . . . .
. 7
. 8
. 9
. 10
. 10
. 11
. 11
Chapitre 3. Utilisation des
superpositions cxOverstat . . . . . . 13
Aperçu des superpositions cxOverstat . . . . .
Utilisation de la superposition Analyse de
formulaire . . . . . . . . . . . . . . .
Affichage de la superposition Analyse de
formulaire . . . . . . . . . . . . . .
Modification de la vue de superposition Analyse
de formulaire . . . . . . . . . . . . .
Rapport sur le temps de passage . . . . . .
Rapport sur les répétitions . . . . . . . .
Taux de conversion . . . . . . . . . . .
Utilisation de la superposition Analyse de lien . .
Affichage de la superposition Analyse de lien . .
Affichage des mesures des taux de clic . . . .
Utilisation de la superposition Analyse comparative
Affichage de la superposition Analyse
comparative . . . . . . . . . . . . .
Utilisation de la superposition Carte thermique . .
Utilisation de cartes thermiques . . . . . .
Utilisation de la superposition Carte d'attention . .
Affichage de la superposition Carte d'attention
Affichage des rapports de la carte d'attention . .
Utilisation de la superposition Accessibilité . . . .
Affichage des mesures d'accessibilité . . . . .
Utilisation de la superposition Analyse du contraste
Affichage de la superposition Analyse du
contraste . . . . . . . . . . . . . .
Modification de l'affichage de la superposition
Analyse du contraste . . . . . . . . . .
© Copyright IBM Corp. 1999, 2015
13
15
15
16
18
20
22
22
23
23
25
26
31
31
36
37
38
38
38
39
39
39
Affichage des mesures de l'analyse du contraste
40
Chapitre 4. Interface cxOverstat . . . . 43
Barres d'outils cxOverstat. . . . . . . . .
Modification de la plage de dates . . . . .
Application de mesures à un rapport cxOverstat
Modification des seuils des mesures . . . .
Personnalisation des éléments d'analyse de lien
Filtrage des valeurs de dimension au sein d'une
superposition . . . . . . . . . . . .
Segmentation de valeurs de dimension au sein
d'une superposition . . . . . . . . .
Utilisation d'une sous-requête pour définir une
région de mise en évidence . . . . . . .
Exportation de données depuis cxOverstat . .
Utilisation des liens d'exploration . . . . .
Présentation de la segmentation et des filtres de
dimensions . . . . . . . . . . . . .
Barre d'outils Zoom et navigateur de page . . .
Modification du facteur de zoom . . . . .
Utilisation du navigateur de page . . . . .
. 43
. 44
44
. 45
46
. 47
. 48
. 50
. 50
. 51
.
.
.
.
52
52
53
53
Chapitre 5. Mise en événement pour
cxOverstat . . . . . . . . . . . . . 55
Données de mode d'utilisation cxOverstat . . . .
Mise en événement du mode d'utilisation . . .
Les objets cxOverstat doivent être activés . . .
Dimensions fondées sur les objectifs . . . . .
Stockage de données . . . . . . . . . .
Attributs d'étape cxOverstat . . . . . . . . .
Evénements cxOverstat . . . . . . . . . .
Principaux événements de génération de rapports
Evénements de bloc de construction . . . . .
Dimensions cxOverstat . . . . . . . . . .
Groupes de rapports cxOverstat . . . . . . .
Modèles de groupes de rapports cxOverstat . . .
Suivi d'autres événements de mode d'utilisation . .
Dimensions fondées sur les objectifs . . . . . .
Présentation générale . . . . . . . . . .
Evénements de type dimension fondée sur les
objectifs . . . . . . . . . . . . . .
Dimensions fondées sur les objectifs et groupes
de rapports . . . . . . . . . . . . .
55
56
56
56
57
58
58
59
59
60
61
62
63
63
63
66
66
Chapitre 6. Utilisation de cxOverstat
Snapshot. . . . . . . . . . . . . . 67
Installation de l'extension cxOverstat de capture
d'instantanés . . . . . . . . . . . .
Prise d'instantanés . . . . . . . . . .
Personnalisation du raccourci clavier . . .
Prise d'instantanés . . . . . . . . .
Utilisation des instantanés . . . . . . .
Changement de nom d'un instantané . . .
Ajout de balises à un instantané . . . .
Suppression d'instantanés . . . . . .
.
.
.
.
.
.
.
.
.
.
.
.
.
.
.
.
67
67
67
68
68
68
68
69
iii
Affichage d'une superposition sur un instantané
Utilisation des piles. . . . . . . . . . .
Aperçu d'une pile . . . . . . . . . .
Affichage des instantanés d'une pile . . . .
Ajout d'instantanés à une pile . . . . . .
Suppression d'un instantané d'une pile . . .
Suppression de piles . . . . . . . . .
Déplacement des instantanés dans une pile . .
Utilisation des balises . . . . . . . . . .
Création de balises . . . . . . . . . .
Changement de nom d'une balise . . . . .
Suppression d'une balise . . . . . . . .
Suppression de balises. . . . . . . . .
iv
cxOverstat - Guide d'utilisation
.
.
.
.
.
.
.
.
.
.
.
.
69
69
69
69
69
70
70
70
70
70
70
70
71
Ajout de balises à un instantané
Ajout de balises à une pile . .
.
.
.
.
.
.
.
.
.
.
.
.
. 71
. 71
Chapitre 7. Traitement des incidents . . 73
Journalisation.
.
.
.
.
.
.
.
.
.
.
.
.
. 75
Chapitre 8. Documentation et aide
d'IBM Tealeaf . . . . . . . . . . . . 77
Remarques . . . . . . . . . . . . . 79
Marques . . . . . . . . . . . .
Remarques sur les règles de confidentialité .
.
.
.
.
. 81
. 81
Avis aux lecteurs canadiens
Le présent document a été traduit en France. Voici les principales différences et
particularités dont vous devez tenir compte.
Illustrations
Les illustrations sont fournies à titre d'exemple. Certaines peuvent contenir des
données propres à la France.
Terminologie
La terminologie des titres IBM peut différer d'un pays à l'autre. Reportez-vous au
tableau ci-dessous, au besoin.
IBM France
IBM Canada
ingénieur commercial
représentant
agence commerciale
succursale
ingénieur technico-commercial
informaticien
inspecteur
technicien du matériel
Claviers
Les lettres sont disposées différemment : le clavier français est de type AZERTY, et
le clavier français-canadien de type QWERTY.
OS/2 et Windows - Paramètres canadiens
Au Canada, on utilise :
v les pages de codes 850 (multilingue) et 863 (français-canadien),
v le code pays 002,
v le code clavier CF.
Nomenclature
Les touches présentées dans le tableau d'équivalence suivant sont libellées
différemment selon qu'il s'agit du clavier de la France, du clavier du Canada ou du
clavier des États-Unis. Reportez-vous à ce tableau pour faire correspondre les
touches françaises figurant dans le présent document aux touches de votre clavier.
© Copyright IBM Corp. 1999, 2015
v
Brevets
Il est possible qu'IBM détienne des brevets ou qu'elle ait déposé des demandes de
brevets portant sur certains sujets abordés dans ce document. Le fait qu'IBM vous
fournisse le présent document ne signifie pas qu'elle vous accorde un permis
d'utilisation de ces brevets. Vous pouvez envoyer, par écrit, vos demandes de
renseignements relatives aux permis d'utilisation au directeur général des relations
commerciales d'IBM, 3600 Steeles Avenue East, Markham, Ontario, L3R 9Z7.
Assistance téléphonique
Si vous avez besoin d'assistance ou si vous voulez commander du matériel, des
logiciels et des publications IBM, contactez IBM direct au 1 800 465-1234.
vi
cxOverstat - Guide d'utilisation
cxOverstat - Guide d'utilisation
IBM Tealeaf cxOverstat permet de consulter les comportements agrégés de tous les
visiteurs de votre application Web. Dans votre navigateur Web, vous pouvez
consulter les cartes thermiques, comparer comment différents segments de clients
interagissent avec votre site Web, identifier les clics les plus fréquents et les
données de formulaire destinées aux visiteurs de votre application Web pendant
un ensemble de dates configuré, ce qui vous permet d'analyser plus précisément ce
qui se passe sur chaque page de votre site.
Le guide d'utilisation IBM Tealeaf cxOverstat fournit des informations sur le mode
d'installation, de configuration et d'utilisation du produit IBM Tealeaf cxOverstat.
© Copyright IBM Corp. 1999, 2015
vii
viii
cxOverstat - Guide d'utilisation
Chapitre 1. Présentation générale
Avec IBM Tealeaf cxOverstat, vous pouvez visualiser le comportement des visiteurs
sur chaque page de votre application Web. Vous pouvez sélectionner une page et
afficher plusieurs fonctions en tant que superpositions directement sur la page
sélectionnée, à partir des interfaces BBR ou Snapshot. Les rapports fortement
visuels offrent un aperçu rapide et intuitif du comportement des visiteurs. Il est
possible d'utiliser des explorations interactives pour chaque rapport afin d'explorer
rapidement les données en utilisant les outils habituels du système Tealeaf.
En identifiant les emplacements sur une page souvent consultée, vous pouvez
commencer à quantifier et découvrir pourquoi certaines pages ont un impact
négatif. Par exemple, si l'étape 3 d'un processus métier indique que 50 % des
clients abandonnent le processus, l'équipe de développement Web peut alors se
consacrer à l'amélioration du mode d'utilisation de cette page. Ainsi, vous et votre
équipe pouvez apporter des améliorations significatives à votre application Web
afin de faciliter et améliorer l'expérience des clients.
Outre la surveillance des activités en cours sur une application Web, IBM Tealeaf
cxOverstat peut être utilisé en tant qu'outil de développement important pour
effectuer des mesures gérées par les données de l'impact des nouvelles fonctions et
des autres modifications apportées à l'application Web.
IBM TealeafcxOverstat répond à la question suivante : quel est l'objectif de cette
page ?
Remarque : IBM Tealeaf cxOverstat est un composant faisant l'objet d'une licence à
part de la plateforme IBM Tealeaf CX. Pour plus d'informations sur IBM Tealeaf
cxOverstat, Contactez votre interlocuteur IBM Tealeaf.
Nouveautés dans cxOverstat
Cette section offre un aperçu des nouvelles fonctions de cxOverstat 9.0.2.
Nouvelle conception de l'interface utilisateur
Afin de garantir un aspect cohérent entre les différents produits IBM Commerce,
Tealeaf a modifié le design de cxOverstat. La structure du produit reste identique
mais certains éléments ont été remodelés. Les zones modifiées incluent la page de
connexion, le tableau de bord, la zone de recherche, la liste des sessions et le menu
de navigation supérieur.
Fidélité améliorée du rendu des superpositions
cxOverstat stocke désormais les images et les feuilles de style CSS au moment de
la capture. Par conséquent, lorsque votre instantané est rendu, son aspect est
identique à celui qu'avait le site Web au moment de la capture de l'instantané,
même s'il contient des images et des feuilles de style CSS qui ne s'affichent plus
sur le site Web. Vous pouvez également capturer des attributs de page
supplémentaires tels que les dimensions du navigateur et le type de documents
afin d'améliorer la fidélité de rendu et de favoriser la conception de site Web
réactive.
© Copyright IBM Corp. 1999, 2015
1
cxOverstat Mobile
Vous pouvez désormais accédez aux données des clients utilisant une technologie
mobile native via les superpositions Cartes thermiques, Analyse comparative,
Analyse des liens, Analyse des formulaires et Analyse du contraste de couleur de
cxOverstat. Tealeaf enregistrera des données tapées par les utilisateurs mobiles afin
de vous donner une meilleure idée de la manière dont les clients utilisent vos
applications mobiles natives. Les pressions identifient les zones de l'écran dans
lesquelles les clients ont tapé, indépendamment du fait que l'élément réponde ou
non.
cxOverstat Snapshot
Avec cxOverstat Snapshot, vous pouvez capturer les états des pages Web en direct
et les sauvegarder dans la galerie d'instantanés. La sauvegarde des états de pages
capturées dans la galerie d'instantanés simplifie l'accès aux données cxOverstat
pour les pages Web sélectionnées. cxOverstat Snapshot capture l'état en cours
d'une page Web activée pour cxOverstat, ainsi que toutes les données qui
s'affichent généralement dans les superpositions cxOverstat.
Fonctions et avantages
Cette section offre une présentation des fonctions et des avantages de IBM Tealeaf
cxOverstat et explique comment IBM Tealeaf a un impact direct sur certains
facteurs.
IBM Tealeaf cxOverstat offre les fonctions suivantes :
v Visualisation des modèles d'utilisation dans l'ensemble de l'application Web
v Découverte du mode d'utilisation précis d'une page spécifique par un visiteur
v Evaluation de chaque processus pour surveiller le taux de succès des visiteurs
v Identification des parties d'une page les plus fréquemment utilisées et de celles
très peu utilisées
v Prédiction du mode d'utilisation futur de l'application Web
v Application de cette prévision d'aperçu afin d'améliorer l'expérience utilisateur
générale
Grâce aux fonctions ci-dessus, IBM Tealeaf cxOverstat offre les avantages suivants :
v Méthodes permettant d'améliorer les taux de conversion de formulaire via
l'analyse de formulaire
v Optimisation des pages d'arrivée s'appuyant sur la relecture Tealeaf via l'analyse
de lien
v Amélioration du placement d'objet sur la page via les cartes thermiques
v Comparaison des dimensions capturées et des valeurs de dimension d'une page
au moyen de l'analyse comparative
v Identification des zones d'une page Web qui sont le plus souvent affichées dans
la fenêtre de navigateur du visiteur via des cartes d'attention
Fonctionnement de cxOverstat avec les autres produits Tealeaf
Cette section décrit comment IBM Tealeaf cxOverstat interagit avec IBM Tealeaf
RealiTea Viewer, cxReveal, les sessions mobiles et les sessions actives.
2
cxOverstat - Guide d'utilisation
RTV
IBM Tealeaf CX RealiTea Viewer est une application autonome installée séparément
pour les ordinateurs Windows. Voir RealiTea Viewer (RTV) - Guide d'utilisation"
dans le manuel IBM Tealeaf RealiTea Viewer - Guide d'utilisation.
Remarque : Les fonctions IBM Tealeaf cxOverstat ne sont pas disponibles via IBM
Tealeaf CX RealiTea Viewer.
cxReveal
Remarque : Les utilisateurs IBM Tealeaf cxReveal ne peuvent pas accéder aux
superpositions IBM Tealeaf cxOverstat via la relecture sur navigateur. Pour utiliser
IBM Tealeaf cxOverstat, vous devez disposer d'un compte utilisateur IBM Tealeaf
cxImpact configuré pour autoriser l'accès à BBR. Voir la rubrique relative à
l'administration des utilisateurs CX dans le manuel IBM Tealeaf cxImpact - Guide
d'administration.
Sessions mobiles
Pour les sessions mobiles, les limitations suivantes s'appliquent à IBM Tealeaf
cxOverstat :
v IBM Tealeaf cxOverstat ne prend pas en charge la capture des sessions mobiles
lancées à partir d'applications natives mobiles.
v Lorsque les superpositions IBM Tealeaf cxOverstat s'affichent, l'habillage mobile
affiché dans la relecture est désactivé. La relecture des signes mobiles est
également désactivée.
Toutes les autres fonctions IBM Tealeaf cxOverstat sont disponibles pour les
sessions mobiles.
Sessions actives
Etant donné que les événements IBM Tealeaf cxOverstat ne sont pas publiés avant
la fin de chaque session, les superpositions IBM Tealeaf cxOverstat ne contiennent
aucune donnée des sessions actives.
Paramètres du navigateur Web
Pour effectuer le suivi des données cxOverstat, les visiteurs de votre application
web doit avoir activé JavaScript dans leur navigateur Web.
Fonctionnement de cxOverstat
IBM Tealeaf cxOverstat capture les interactions des visiteurs avec les pages Web et
transforme ces informations en données accessibles. Pour ceci, le déploiement d'un
code JavaScript simple est nécessaire sur chaque page de votre application Web sur
laquelle vous souhaitez capturer le comportement des visiteurs.
Via IBM Tealeaf CX UI Capture SDK JavaScript, les actions des visiteurs, telles les
déplacements et les clics de souris, sont capturées en tant qu'événements
d'interface utilisateur via le navigateur. Ces événements sont regroupés et transmis
à Tealeaf, où ils sont capturés, traités et analysés pour une utilisation dans les
données de visualisation et de génération de rapports.
Chapitre 1. Présentation générale
3
Remarque : IBM Tealeaf cxOverstat capture l'intégralité des données de mode
d'utilisation disponibles dans les sessions capturées par Tealeaf. Les données ne
sont pas échantillonnées.
Superpositions :
Les utilisateurs Tealeaf peuvent accéder à IBM Tealeaf cxOverstat directement via
BBR et la galerie des instantanés, qui sont accessibles sur le portail Tealeaf. Dans le
menu Superpositions, les utilisateurs Tealeaf peuvent appliquer les affichages IBM
Tealeaf cxOverstat à la page en cours. Ces superpositions contiennent des
informations statistiques mises à jour compilées à partir des dernières statistiques
sur le comportement des utilisateurs envoyées à Tealeaf pour la page en cours.
Evénements :
Les événements de mode d'utilisation nécessitent des données dimensionnelles
pour fonctionner correctement. Alors qu'IBM Tealeaf cxOverstat collecte des
informations de manière anonyme à des fins de génération de rapports, les
événements sont utilisés pour spécifier certaines conditions (comme un intervalle
de temps) pour l'enregistrement des informations. IBM Tealeaf cxOverstat fournit
une liste des principaux événements de génération de rapports utilisés pour
rapporter des données et chaque événement s'accompagne d'un ensemble de
dimensions pré-configurées.
Dimensions :
Une dimension est un élément suivi de données contextuelles (par exemple, quel
navigateur est utilisé par un client) qui est enregistré lorsqu'un événement se
produit. Les dimensions sont nécessaires pour capturer les données et Tealeaf
fournit un ensemble de dimensions pré-configurées qui sont utilisées pour stocker
les données client.
A part IBM Tealeaf CX UI Capture SDK JavaScript, aucune autre installation n'est
requise.
v Voir "UI Capture j2 Guide" dans le manuel IBM Tealeaf UI Capture for j2 Guide.
Présentation des dimensions
Dans Tealeaf, une dimension est un élément suivi de données contextuelles, qui est
enregistré lorsqu'une instance d'un événement survient. Par exemple, lorsqu'un
événement enregistre une erreur d'application, vous pouvez souhaiter enregistrer
en tant qu'informations contextuelles le type de navigateur dont elles proviennent.
Les informations de type navigateur sont enregistrées dans une dimension.
v Pour plus d'informations sur les dimensions, voir la section relative aux
dimensions TLTopic dans le manuel sur les rubriques IBM Tealeaf.
Etant donné que les données IBM Tealeaf cxOverstat sont capturées à l'aide
d'événements Tealeaf, vous pouvez appliquer les filtres de dimension associés à
l'ensemble d'événements IBM Tealeaf cxOverstat. Ces événements permettent
d'effectuer le suivi des données de mode d'utilisation transmises à Tealeaf afin
d'être capturées. Des dimensions sont déjà associées à certains de ces événements.
Ces dimensions sont disponibles via les superpositions IBM Tealeaf cxOverstat.
v Vous pouvez appliquer jusqu'à huit dimensions à une superposition.
4
cxOverstat - Guide d'utilisation
v Pour plus d'informations sur les événements et dimensions IBM Tealeaf
cxOverstat, voir "Mise en événement pour cxOverstat" du manuel IBM Tealeaf Guide du gestionnaire d'événements.
Vous pouvez souhaiter associer plus de dimensions avec les événements IBM
Tealeaf cxOverstat afin que vous puissiez filtrer vos superpositions en fonction
d'autres informations contextuelles.
v Pour plus d'informations sur la création de dimensions, voir la rubrique relative
à l'onglet Dimensions TEM dans le manuel IBM Tealeaf - Guide du gestionnaire
d'événements.
Dimensions par défaut
Par défaut, les dimensions suivantes sont appliquées en tant que filtre de
dimension pour les recherches et les rapports déroulants :
Remarque : Ces filtres de dimension ne sont pas visibles dans l'affichage.
1. Etape - Vue d'écran
2. Etape - URL de la vue d'écran
v Si l'URL de la vue d'écran n'est pas disponible sur la page actuelle, la valeur
valide précédente est utilisée.
3. Toute dimension qui active la superposition sélectionnée.
v Voir "Mise en événement pour cxOverstat" dans le manuel IBM Tealeaf Guide du gestionnaire d'événements.
Chapitre 1. Présentation générale
5
6
cxOverstat - Guide d'utilisation
Chapitre 2. Installation et déploiement de cxOverstat
Vous devez effectuer un certain nombre d'étapes lorsque vous installez IBM Tealeaf
cxOverstat sur un nouveau système ou sur un système existant.
Si vous installez IBM Tealeaf cxOverstat sur un nouveau système, la fonctionnalité
IBM Tealeaf cxOverstat du portail Tealeaf est automatiquement activée via votre clé
de licence.
Remarque : IBM Tealeaf cxOverstat JavaScript doit être activé et déployé via votre
serveur Web. Voir Déploiement recommandé.
Remarque : Si vous disposez d'une licence IBM Tealeaf cxOverstat pour un
système Tealeaf existant, vous devez exécuter le programme de mise à niveau
Tealeaf, appliquez votre licence, puis choisir d'installer IBM Tealeaf cxOverstat, qui
permet d'accéder aux objets d'événement requis pour un bon fonctionnement. Voir
le chapitre relatif à la mise à niveau du logiciel Tealeaf dans le guide de mise à
niveau d'IBM Tealeaf CX.
Prérequis
Pour utiliser IBM Tealeaf cxOverstat, vous devez avoir accès à la relecture sur
navigateur, disposer d'un navigateur HTML5 pris en charge, d'une solution UI
Capture j2 JavaScript et de suffisamment de temps pour permettre la collecte de
données de mode d'utilisation statistiquement importantes. La plupart des sites à
volume élevé ont suffisamment de visiteurs pour rassembler des données
intéressantes afin d'effectuer une analyse en quelques minutes. Pour les sites à
faible volume, il peut être nécessaire d'attendre quelques jours avant d'obtenir un
aperçu significatif.
Le tableau suivant répertorie les éléments prérequis qui sont requises pour utiliser
IBM Tealeaf cxOverstat.
Tableau 1. Conditions préalables pour IBM Tealeaf cxOverstat
Conditions préalables pour cxOverstat
Description
IBM Tealeaf CX et cxImpact
IBM Tealeaf CX et cxImpact doivent être installés et configurés. Pour
plus d'informations, voir le Manuel d'installation d'IBM Tealeaf CX.
Accès à Browser Based Replay
Chaque utilisateur de IBM Tealeaf cxOverstat doit disposer d'un
compte utilisateur IBM Tealeaf cxImpact doté des autorisations
d'accès à Browser Based Replay. Browser-based Replay sert à
réexécuter les sessions de visiteurs et peut servir à afficher les
informations liées à cxOverstat par l'interméidiaire d'un ensemble de
superpositions. Les superpositions cxOverstat ne sont pas
disponibles dans CX RealiTea Viewer.
Remarque : IBM Tealeaf cxOverstat n'est pas pris en charge pour les
utilisateurs autorisés à utiliser uniquement IBM Tealeaf cxReveal.
© Copyright IBM Corp. 1999, 2015
7
Tableau 1. Conditions préalables pour IBM Tealeaf cxOverstat (suite)
Conditions préalables pour cxOverstat
Description
Navigateur Web HTML5 pris en charge
Pour afficher les superpositions IBM Tealeaf cxOverstat, vous devez
utiliser un navigateur Web pris en charge. Un navigateur qui permet
d'afficher les données HTML5 est requis pour visualiser les données
liées à cxOverstat. Les navigateurs Web suivants sont pris en charge
par cxOverstat :
v Navigateur Web Microsoft Internet Explorer versions 9 à 11
v Firefox versions 31 à 36
v Chrome versions 31 à 41
Remarque : Les fonctions de génération de rapports d'IBM Tealeaf
cxOverstat sont limitées par les données HTML5 capturées par UI
Capture j2. Pour plus d'informations, voir le manuel IBM Tealeaf CX
UI Capture j2 Guide.
Remarque : Le portail Tealeaf ne prend pas en charge l'accès à partir
de navigateurs mobiles.
Remarque : La liste des navigateurs est plus restrictive que les
navigateurs pris en charge pour l'accès au portail Tealeaf. Voir la
section "Connexion au portail Tealeaf" du manuel IBM Tealeaf
cxImpact - Guide d'utilisation.
CX UI Capture SDK JavaScript
Avant de pouvoir utiliser IBM Tealeaf cxOverstat, vous devez
installer la solution IBM Tealeaf CX UI Capture SDK JavaScript sur
votre serveur Web et ajouter des références pour inclure JavaScript
sur chaque page à surveiller dans votre application Web.
Remarque : L'ajout de références IBM Tealeaf cxOverstat JavaScript
à votre application Web nécessite des compétences en
développement et l'accès à l'application sur le serveur Web que vous
surveillez.
Voir Chapitre 2, «Installation et déploiement de cxOverstat», à la
page 7.
Période d'attente avant le rassemblement de
données
Avant d'utiliser les données IBM Tealeaf cxOverstat, vous devez
laisser une certaine période s'écouler avant de rassembler à partir de
sessions de visiteur un ensemble significatif de données de mode
d'utilisation. Cette période dépend du volume du trafic sur votre
application Web. Il est recommandé de recueillir au moins 1000 clics
par page avant d'utiliser les données fournies par cxOverstat.
Déploiement de cxOverstat
La procédure suivante décrit comment déployer IBM Tealeaf cxOverstat.
Tealeaf vous recommande de tout d'abord déployer IBM Tealeaf cxOverstat dans
un environnement de test ou de développement. Lorsque vous vérifiez la
fonctionnalité, vous pouvez déplacer la configuration vers votre environnement de
production.
IBM Tealeaf CX et cxImpact doivent être installés et configurés. Pour plus
d'informations, voir le Manuel d'installation d'IBM Tealeaf CX.
Si vous installez IBM Tealeaf cxOverstat sur un nouveau système, IBM Tealeaf
cxOverstat est automatiquement activé via votre clé de licence.
Procédez comme suit pour déployer cxOverstat dans votre environnement IBM
Tealeaf.
8
cxOverstat - Guide d'utilisation
1. Connectez-vous au serveur de rapports IBM Tealeaf.
2. Exécutez <Tealeaf>\Enablers\cxOverstat\setup.exe pour démarrer le
programme d'installation cxOverstat. Remplacez <Tealeaf> par le nom de
dossier de votre installation IBM Tealeaf.
3. Sélectionnez la langue à utiliser pour les écrans d'installation et cliquez sur
OK.
4. Dans l'écran Bienvenue, cliquez sur Suivant pour passer à l'écran Licence.
5. Dans l'écran Licence, lisez les dispositions du contrat de licence et cliquez sur
J'accepte les conditions, puis cliquez sur Suivant pour continuer.
6. Dans l'écran Installation, cliquez sur Installer pour démarrer l'installation.
7. A partir de l'écran Installation terminée, cliquez sur Terminer.
8. Si la solution JavaScript IBM Tealeaf CX UI Capture SDK n'est pas déjà
déployée sur votre serveur Web, déployez-la.
9. Ajoutez une référence au code IBM Tealeaf cxOverstat JavaScript à chaque
page Web dont vous souhaitez capturer les données cxOverstat. L'ajout de
références IBM Tealeaf cxOverstat JavaScript à votre application Web requiert
l'accès à l'application présente sur le serveur Web que vous surveillez. Pour
plus d'informations sur le développement de références IBM Tealeaf
cxOverstat JavaScript, voir «Déploiement de JavaScript».
10. Connectez-vous au portail Tealeaf et cliquez sur Configurer > Gestionnaire
d'événements.
11. Dans la zone Gestionnaire d'événements, modifiez la dimension Etape – Vue
d’écran URL. Vérifiez que Valeurs à enregistrer est défini sur Liste blanche
uniquement, puis créer une liste blanche pour la dimension. Liste blanche
uniquement est le paramètre par défaut pour l'option Valeurs à enregistrer.
Une liste blanche permet de contrôler la quantité de données cxOverstat qui
est enregistrée. Pour plus d'informations sur la création d'une liste blanche,
voir le manuel IBM Tealeaf CX - Guide du gestionnaire d'événements.
12.
Sélectionnez les événements et dimensions liés à cxOverstat que vous
souhaitez suivre.
Pour plus d'informations sur la création et la configuration des événements,
voir le document IBM Tealeaf - Guide du gestionnaire d'événements.
Une fois la procédure d'installation terminée, une période de temps suffisante doit
s'écouter pour qu'un ensemble statistiquement important de données de mode
d'utilisation soit collecté à partir des sessions visiteur. Cette période dépend du
volume du trafic sur votre application Web. Il est recommandé de recueillir un
minimum de 1000 clics par page avant d'utiliser les données fournies par
cxOverstat.
Déploiement de JavaScript
Tealeaf UI Capture for j2 est utilisé pour capturer l'interaction utilisateur liée à
cxOverstat avec une page Web.
Chaque page Web capturée doit contenir le code JavaScript qui capture les
interactions de l'utilisateur avec la page Web et envoie les données au serveur de
capture Tealeaf.
En fonction de la taille et du volume de votre application Web, vous pouvez
choisir d'activer le suivi de toutes les pages sur votre application Web ou d'une
sélection de pages. Par exemple, les pages importantes telles les pages de renvoi,
Chapitre 2. Installation et déploiement de cxOverstat
9
les pages de réservation et les pages des autres principaux processus métier
constituent de bons candidats pour le suivi. IBM Tealeaf cxOverstat peut être
utilisé avec des pages HTTP et HTTPS.
Remarque : N'installez pas IBM Tealeaf cxOverstat JavaScript sur une page qui
utilise une version antérieure d'UI Capture SDK qui ne prend pas explicitement en
charge IBM Tealeaf cxOverstat. Pour les versions prises en charge, IBM Tealeaf
cxOverstat SDK et IBM Tealeaf CX UI Capture for AJAX SDK ne peuvent pas
coexister sur la même page. Voir "Versions de l'environnement de capture côté
client" dans le document IBM Tealeaf - Guide d'intégration des données de
l'environnement de capture côté client.
Le suivi des pages s'effectue en ajoutant la solution IBM Tealeaf CX UI Capture j2.
Placez les références à JavaScript aussi haut que possible sur chaque page Web
nécessitant un suivi du mode d'utilisation. L'emplacement le plus bas sur la page
où les références JavaScript peuvent être insérées se trouve juste après la balise
<BODY> d'ouverture. Cet emplacement est utile si vous n'effectuez pas le suivi de
toutes les pages de votre application Web.
Remarque : IBM Tealeaf cxOverstat requiert la solution IBM Tealeaf CX UI Capture
SDK. Voir "UI Capture j2 Guide" dans le manuel IBM Tealeaf UI Capture for j2
Guide.
v IBM Tealeaf cxOverstat n'est pas compatible avec la version plus ancienne d'IBM
Tealeaf CX UI Capture for AJAX.
Pour plus d'informations sur les instructions de déploiement et de vérification, voir
"UI Capture j2 Guide" dans le manuel IBM Tealeaf UI Capture for j2 Guide.
Inclusion de pages
En fonction de la taille et du volume de votre application Web, vous pouvez
choisir d'activer le suivi de toutes les pages sur votre application Web ou d'une
sélection de pages.
Par exemple, les pages importantes telles les pages de renvoi, les pages de
réservation et les pages des autres principaux processus métier constituent de bons
candidats pour le suivi.
IBM Tealeaf cxOverstat peut être utilisé avec des pages HTTP et HTTPS.
Remarque : N'installez pas IBM Tealeaf cxOverstat JavaScript sur une page qui
utilise une version antérieure d'UI Capture SDK qui ne prend pas explicitement en
charge IBM Tealeaf cxOverstat. Pour les versions prises en charge, IBM Tealeaf
cxOverstat SDK et IBM Tealeaf CX UI Capture for AJAX SDK ne peuvent pas
coexister sur la même page. Voir "Versions de l'environnement de capture côté
client" dans le document IBM Tealeaf - Guide d'intégration des données de
l'environnement de capture côté client.
Inclusion de l'emplacement sur la page
Le suivi des pages est effectué en ajoutant la solution IBM Tealeaf CX UI Capture
SDK.
Placez les références à JavaScript le plus haut possible sur chaque page Web
nécessitant un suivi de mode d'utilisation.
10
cxOverstat - Guide d'utilisation
v L'emplacement le plus bas sur la page où les références JavaScript peuvent être
insérées se trouve juste après la balise <BODY> d'ouverture. Cet emplacement est
utile si vous n'effectuez pas le suivi de toutes les pages de votre application
Web.
Remarque : IBM Tealeaf cxOverstat requiert la solution IBM Tealeaf CX UI Capture
SDK. Voir "UI Capture j2 Guide" dans le manuel IBM Tealeaf UI Capture for j2
Guide.
v IBM Tealeaf cxOverstat n'est pas compatible avec la version plus ancienne d'IBM
Tealeaf CX UI Capture for AJAX.
Données rassemblées
La plupart des sites à volume élevé ont suffisamment de visiteurs pour rassembler
des données intéressantes afin d'effectuer une analyse en quelques minutes. Pour
les sites à faible volume, il peut être nécessaire d'attendre quelques jours avant
d'obtenir un aperçu significatif.
Conservation des données
La conservation des données cxOverstat est personnalisable et permet aux clients
de minimiser la taille de stockage des données en choisissant la durée pendant
laquelle leurs données seront stockées. Par défaut, les données horaires sont
conservées pendant 3 jours, tandis que les données quotidiennes sont conservées
pendant 90 jours.
Pour modifier la durée de conservation des données par défaut dans le portail
Tealeaf, accédez à Tealeaf > Gestion du portail > Paramètres CX > Conservation
des données. Cliquez sur la valeur que vous souhaitez modifier. Entrez la nouvelle
valeur dans le formulaire situé au bas de la page et cliquez sur Sauvegarder.
L'agrégation quotidienne cxOverstat est définie par défaut sur Tous les jours
jusqu'au jour précédent. Ceci permet de garantir que les données quotidiennes
cxOverstat soient toujours disponibles jusqu'au jour précédent et qu'une demande
d'information utilisera une table quotidienne pour toutes les durées appartenant à
une date autre que la date du jour.
Remarque : Pour les clients cxOverstat actuels qui effectuent une mise à niveau
vers 9.0.2, à la prochaine exécution d'une agrégation quotidienne, la table des
données quotidiennes cxOverstat sera remplie et les clients pourront observer un
traitement accru sur leurs serveurs SQL. Il est de ce fait conseillé pour les grands
clients de réaliser le traitement durant le week-end.
Définition de cxOverstat comme page d'accueil de Tealeaf
Les utilisateurs peuvent définir la page de démarrage qui apparaît lorsqu'ils se
connectent au portail Tealeaf.
Pour définir la page de démarrage :
1. Connectez-vous au portail Tealeaf.
2. Cliquez sur Administration des utilisateurs CX dans le panneau de navigation
de gauche.
3. Sélectionnez Utilisateurs.
4. Choisissez le profil utilisateur à utiliser. Une zone grise apparaît dans la moitié
inférieure de la page.
Chapitre 2. Installation et déploiement de cxOverstat
11
5. Cliquez sur le menu déroulant en regard de Page de début et sélectionnez
Galerie cxOverstat pour autoriser Tealeaf à ouvrir automatiquement la galerie
des instantanés lorsque vous vous connectez à Tealeaf.
6. Cliquez sur Enregistrer.
12
cxOverstat - Guide d'utilisation
Chapitre 3. Utilisation des superpositions cxOverstat
Les superpositions cxOverstat vous permettent de visualiser les interactions des
clients avec les pages Web que vous avez activées à l'aide de cxOverstat.
Avec IBM Tealeaf cxOverstat, vous pouvez visualiser le comportement des visiteurs
sur chaque page de votre application Web. Depuis BBR ou la galerie des
instantanés, vous pouvez sélectionner une page et afficher plusieurs fonctions en
tant que superpositions directement sur la page réexécutée. Hautement visuels, les
rapports offrent un aperçu rapide et intuitif du comportement des visiteurs et vous
offrent la possibilité de personnaliser un rapport en filtrant ses données.
Aperçu des superpositions cxOverstat
Vous pouvez afficher une superposition cxOverstat lorsque vous consultez une
session dans BBR ou lorsque vous visualisez des instantanés dans la galerie
correspondante.
Pour ouvrir une superposition cxOverstat :
1. Ouvrez une session dans BBR ou un instantané dans la galerie.
2. Dans le menu Superpositions, sélectionnez la superposition que vous souhaitez
afficher.
Lorsqu'une superposition s'affiche, vous pouvez utiliser l'interface fournie pour
personnaliser le rapport. Pour plus d'informations, voir Chapitre 4, «Interface
cxOverstat», à la page 43.
Le tableau suivant décrit les superpositions disponibles dans cxOverstat.
Tableau 2. Superposition cxOverstat
Superposition cxOverstat
Description
Analyse de formulaire
La superposition Analyse de formulaire évalue
l'efficacité d'un formulaire en capturant les
informations entrées. Il permet également de
déterminer dans quelle mesure les visiteurs
parviennent à le remplir. Outres ces informations sur
l'entrée de données, la superposition Analyse de
formulaire surveille le temps de passage sur les zones
individuelles. Un formulaire non rempli peut être un
indicateur du taux de difficulté rencontrée par le
client et du taux d'abandon.
Pour plus d'informations, voir «Utilisation de la
superposition Analyse de formulaire», à la page 15.
© Copyright IBM Corp. 1999, 2015
13
Tableau 2. Superposition cxOverstat (suite)
Superposition cxOverstat
Description
Analyse de lien
La superposition Analyse de lien indique les liens sur
lesquels les utilisateurs cliquent ou qu'ils survolent le
plus souvent à l'aide de leur souris. Il présente la
popularité relative des liens. Ainsi, les développeurs
Web peuvent décider de modifier la présentation
d'une page donnée ou le mode de navigation général
de l'application Web.
Pour plus d'informations, voir «Utilisation de la
superposition Analyse de lien», à la page 22.
Analyse comparative
A l'aide de la superposition Analyse comparative,
vous identifiez visuellement les interactions des
clients avec une page Web et vous créez des rapports
personnalisés en filtrant les mesures capturées et en
segmentant les données de dimension au sein de la
superposition. Vous pouvez créer un seul rapport
présentant les modèles de deux mesures ou créer un
rapport plus détaillé comparant comment différents
groupes d'utilisateurs interagissent avec la page Web.
Dans cette superposition, vous pouvez identifier les
problèmes de mode d'utilisation pouvant avoir un
impact sur un segment particulier d'utilisateurs.
Pour plus d'informations, voir «Utilisation de la
superposition Analyse comparative», à la page 25.
Carte thermique
La superposition Carte thermique identifie les régions
d'une page dans lesquelles les visiteurs cliquent ou
qu'ils survolent, indépendamment de la présence
éventuelle d'un élément sur lequel il est possible de
cliquer. Les cartes thermiques permettent d'identifier
les erreurs de mode d'utilisation. Par exemple,
lorsque les visiteurs cliquent sur un grand logo dans
la partie supérieure de la page, ils peuvent s'attendre
à arriver sur la page d'accueil du site.
Pour plus d'informations, voir «Utilisation de la
superposition Carte thermique», à la page 31.
Carte d'attention
La carte d'attention affiche des bandes de couleurs
dans la fenêtre du navigateur afin d'identifier les
zones qui sont présentées le plus souvent aux
visiteurs de la page. Ces bandes de couleurs peuvent
permettre d'évaluer les objets de la page qui sont le
plus fréquemment affichés pour l'utilisateur et ceux
les moins consultés.
Pour plus d'informations, voir «Utilisation de la
superposition Carte d'attention», à la page 36.
Analyse de l'accessibilité
14
cxOverstat - Guide d'utilisation
La superposition Analyse de l'accessibilité évalue les
types de problème que les utilisateurs souffrant de
déficiences visuelles, auditives et physiques peuvent
rencontrer lorsqu'ils consultent un site Web. Cette
superposition utilise des punaises pour signaler les
problèmes sur une page compatible avec cxOverstat.
Tableau 2. Superposition cxOverstat (suite)
Superposition cxOverstat
Description
Analyse du contraste
La superposition Analyse du contraste évalue les
difficultés liées au contraste des couleurs que les
utilisateurs peuvent rencontrer lorsqu'ils affichent les
éléments d'un site Web. Cette superposition utilise
des punaises pour signaler les problèmes liés au
contraste des couleurs sur une page Web compatible
avec cxOverstat.
Utilisation de la superposition Analyse de formulaire
La superposition Analyse de formulaire permet d'évaluer l'efficacité d'un
formulaire utilisé par les visiteurs pour entrer des données.
Sur la base des mesures de données collectées sur les temps de passage des zones
spécifiques, vous pouvez utiliser la superposition Analyse de formulaire pour
évaluer si les visiteurs sont perdus face à des zones et s'ils quittent un processus en
raison du formulaire. Seules les zones de formulaire visibles sur la page s'affichent.
Remarque : Les données qu'un client entre dans une zone de formulaire ne sont
pas capturées par IBM Tealeaf cxOverstat.
Les données peuvent être collectées dans le cadre des solutions de capture coté
client éventuellement déployées avec votre application Web.
Affichage de la superposition Analyse de formulaire
Vous pouvez afficher la superposition Analyse de formulaire pour analyser des
données, ainsi que le rapport Entonnoir.
Pour ouvrir la superposition Analyse de formulaire, procédez comme suit :
1. Ouvrez une session dans BBR ou un instantané dans la galerie.
2. Cliquez sur Superpositions.
3. Sélectionnez Analyse de formulaire.
Le rapport Analyse de formulaire par défaut affiche le rapport Entonnoir.
v Pour repositionner le rapport dans la superposition, cliquez sur la barre dans la
partie inférieure du rapport et faites-la glisser d'un côté de l'écran à l'autre.
v Dans la barre d'outils supérieure, vous pouvez appliquer des filtres
dimensionnels à la superposition affichée. Voir Chapitre 4, «Interface cxOverstat»
, à la page 43.
v En regard du filtre de dimension, cliquez sur le bouton Calendrier pour
modifier la plage de dates qui s'affiche dans les données de la superposition.
Voir Chapitre 4, «Interface cxOverstat», à la page 43.
La superposition Analyse de formulaire contient trois rapports :
v «Modification de la vue de superposition Analyse de formulaire», à la page 16
v «Rapport sur le temps de passage», à la page 18
v «Rapport sur les répétitions», à la page 20
Chapitre 3. Utilisation des superpositions cxOverstat
15
Modification de la vue de superposition Analyse de formulaire
Le rapport Entonnoir présente le pourcentage de visiteurs ayant accédé à chaque
zone en fonction du nombre de visiteurs ayant commencé à remplir le formulaire.
Le nombre de visiteurs qui ont commencé à remplir le formulaire est défini en tant
que nombre d'entrées dans la première zone de formulaire qui n'est pas désactivée.
Par exemple, si 500 visiteurs consultent une page et que 100 d'entre eux saisissent
une valeur dans la première zone activée d'un formulaire, la valeur 100 est alors le
dénominateur des calculs. Si seuls 60 des 100 visiteurs ont pu remplir le
formulaire, le taux d'abandon est de 40 % et le taux d'achèvement est de 60 %.
Le graphique suivant est un exemple de rapport Entonnoir :
Le rapport présente le pourcentage d'achèvement de chaque zone. Vous pouvez
déplacer la souris sur la zone pour afficher le nombre exact d'utilisateurs étant
16
cxOverstat - Guide d'utilisation
passé à la zone suivante et le nombre d'utilisateurs ayant abandonné le formulaire
avant de passer à la zone suivante. La zone ayant le taux d'abandon le plus élevé
s'affiche en rouge et en gras.
Remarque : Le delta pour chaque zone est le taux d'abandon pour la zone et
représente le nombre d'utilisateurs qui ont continué à partir de la zone précédente
mais qui ont quitté la page sans passer à la zone suivante.
Remarque : Si le pattern d'un rapport Entonnoir paraît erroné et qu'il n'est pas
dirigé du haut vers le bas, il est probable que les utilisateurs ignorent des zones de
formulaire sur la page. Si vous supprimez des zones de formulaire ignorées du
rapport, le pattern est dirigé du haut vers le bas.
Le rapport affiche uniquement les taux d'achèvement et d'abandon pour l'ensemble
du formulaire. Ces informations peuvent vous aider à optimiser un formulaire afin
d'améliorer le taux de conversion. Par exemple, si certaines zones sont rarement
complétées et que le taux d'abandon est trop élevé, vous pouvez en déduire que
leur conception doit être revue, ou qu'elles doivent devenir facultatives ou être
retirées du formulaire.
Pour voir l'objet de la page auquel un élément du rapport correspond, déplacez la
souris sur le nom affiché dans la colonne de gauche. L'objet sur la page est mis en
évidence dans la fenêtre de relecture.
Pour plus d'informations sur les taux qui s'affichent dans la partie inférieure du
formulaire, voir «Taux de conversion», à la page 22.
Vous pouvez également exclure, inclure ou réorganiser une zone dans le rapport :
v Pour exclure la zone sélectionnée du rapport, cliquez sur l'icône -. Les données
de la zone sont remplacées par la chaîne Exclus.
v Pour inclure de nouveau une zone exclue, cliquez sur l'icône +.
v Pour réorganiser une zone affichée dans le rapport, utilisez la souris pour faire
glisser la marge de gauche de la zone vers le nouvel emplacement dans le
rapport. Les taux d'achèvement et d'abandon s'ajusteront automatiquement une
fois la zone déplacée.
Vous pouvez également afficher les sessions terminées et abandonnées pour une
zone sélectionnée dans le rapport Entonnoir.
Pour afficher une session à partir du rapport Entonnoir, procédez comme suit :
1. Déplacez le curseur sur une zone de formulaire du rapport Entonnoir.
2. Cliquez sur l'icône de vue de session à droite du nom de zone.
3. Après avoir cliqué sur l'icône de vue de session, sélectionnez Afficher les
sessions terminées ou Afficher les sessions abandonnées. En fonction des
informations soumises au formulaire, il est possible qu'un seul type de session
soit disponible pour une zone de formulaire donnée. Pour obtenir des
informations sur les exigences de chaque type de session, voir «Achèvement de
l'affichage d'un formulaire», à la page 18 et «Affichage des rapports de l'analyse
des formulaires».
Dans Liste des sessions, vous pouvez analyser ou réexécuter les sessions.
Affichage des rapports de l'analyse des formulaires
Le rapport Entonnoir montre le pourcentage de visiteurs ayant abandonné ou
achevé des sessions dans une zone sélectionnée.
Chapitre 3. Utilisation des superpositions cxOverstat
17
Affichage de l'abandon de formulaire :
Pour une zone sélectionnée, vous pouvez générer un ensemble de sessions
répondant aux critères suivants pour la plage de dates spécifiée.
1. La première zone de formulaire active est présente (valeur de dimension d'ID
cible de première zone de formulaire de liste blanche).
2. La zone de formulaire sélectionnée n'est pas présente (valeur de dimension
d'ID cible de zone de formulaire sélectionnée de liste noire).
Remarque : Des filtres de dimension peuvent être appliqués à la superposition
Analyse de formulaire.
Affichage de l'achèvement des formulaires :
Pour une zone sélectionnée, vous pouvez générer un ensemble de sessions
répondant aux critères suivants pour la plage de dates spécifiée.
1. La première zone de formulaire active est présente (valeur de dimension d'ID
cible de première zone de formulaire de liste blanche).
2. La zone de formulaire sélectionnée est présente (valeur de dimension d'ID cible
de zone de formulaire sélectionnée de liste blanche).
Les rapports générés s'affichent comme ensemble de sessions dans le portail.
Achèvement de l'affichage d'un formulaire
Le rapport Entonnoir affiche le pourcentage de visiteurs ayant terminé une session
pour une zone sélectionnée.
Pour une zone sélectionnée, vous pouvez générer un ensemble de sessions
répondant aux critères suivants pour la plage de dates indiquée :
1. La première zone de formulaire active est présente (valeur de dimension d'ID
cible de première zone de formulaire de liste blanche).
2. La zone de formulaire sélectionnée est présente (valeur de dimension d'ID cible
de zone de formulaire sélectionnée de liste blanche).
Remarque : Des filtres de dimension peuvent être appliqués à la superposition
Analyse de formulaire.
Les rapports générés s'affichent comme ensemble de sessions dans le portail.
Rapport sur le temps de passage
Le rapport de temps de passage affiche le temps de passage moyen en secondes
pour chaque zone du formulaire. La zone ayant le temps de passage le plus élevé
s'affiche en rouge et en gras.
18
cxOverstat - Guide d'utilisation
Figure 1. Temps de passage
Remarque : Des identificateurs uniques sont fournis pour chaque objet pouvant
être sélectionné sur la page. Voir le chapitre relatif à la génération d'applications
Web en prenant en compte Tealeaf dans le document IBM Tealeaf CX - Guide
d'installation.
Le nom de chaque zone du formulaire s'affiche à l'aide d'un diagramme à barres et
de la durée moyenne, en secondes, pendant laquelle la zone est mise en évidence.
L'exemple de rapport Temps de passage montre que la zone billing:postcode
possède un temps de passage moyen de 14 secondes.
Remarque : Si cette zone est la zone sélectionnée par défaut au chargement de la
page Web, le temps de passage pour cette zone peut ne pas être important. Les
visiteurs peuvent lire la page alors que le curseur se trouve dans cette zone. Si
cette zone n'est pas sélectionnée par défaut, cela peut signifier qu'il est difficile
pour les visiteurs de résoudre cette zone. Par exemple, les instructions peuvent ne
pas être claires ou la zone peut demander au visiteur des informations n'ayant pas
été demandées à l'étape précédente.
Chapitre 3. Utilisation des superpositions cxOverstat
19
Pour voir l'objet auquel un élément correspond, déplacez la souris sur le nom dans
la zone du rapport. Vous pouvez également exclure une zone en plaçant le curseur
de la souris sur la zone, puis cliquez sur l'icône - en regard de la zone. Lorsque la
zone est exclue, les données de la zone s'affichent sous la forme d'une chaîne
Exclus. Pour inclure de nouveau la zone dans le rapport, cliquez sur l'icône +.
Vous pouvez également réorganiser le rapport en faisant glisser la marge de
gauche d'une zone vers le haut ou le bas dans la liste.
Rapport sur les répétitions
IBM Tealeaf cxOverstat peut suivre le nombre de fois où un utilisateur clique
plusieurs fois dans chaque zone. Pour chaque zone, un compteur permet
d'analyser le nombre de fois supplémentaires où un utilisateur a placé le curseur
dans la zone.
Par exemple, si un utilisateur a cliqué trois fois dans une zone, le compteur
enregistre deux répétitions. Le rapport sur les répétitions affiche chaque zone de la
page Web et indique le nombre de clics supplémentaires dans chaque zone après le
clic initial. Si le nombre de clics répétitifs est élevé, cela peut indiquer un problème
au niveau de la zone ou des instructions la concernant. La zone dont le nombre de
clics est le plus élevé est affichée en rouge et en gras.
Dans l'exemple suivant, le rapport sur les Répétitions affiche le taux de clics répété
moyen pour chaque zone de formulaire qui est capturé sur la page.
20
cxOverstat - Guide d'utilisation
Figure 2. Répétitions
Le nom de chaque zone est défini dans l'objet HTML de la zone.
Remarque : Fournissez des identificateurs uniques pour chaque objet pouvant être
sélectionné sur la page. Voir le chapitre relatif à la génération d'applications Web
en prenant en compte Tealeaf dans le document IBM Tealeaf CX - Guide
d'installation.
Le nom de chaque zone du formulaire s'affiche à l'aide d'un diagramme à barres et
du nombre de fois où l'utilisateur a placé le curseur dans la zone.
Pour voir l'objet auquel un élément correspond, déplacez la souris sur le nom
figurant dans la zone du rapport. Vous pouvez également exclure une zone en
plaçant le curseur de la souris sur la zone, puis cliquez sur l'icône - en regard de la
zone. Lorsque la zone est exclue, les données de la zone s'affichent sous la forme
d'une chaîne Exclus. Pour inclure de nouveau la zone dans le rapport, cliquez sur
l'icône +.
Vous pouvez également réorganiser le rapport en faisant glisser la marge de
gauche d'une zone vers le haut ou le bas dans la liste.
Chapitre 3. Utilisation des superpositions cxOverstat
21
Taux de conversion
Le taux de conversion correspond au pourcentage de visiteurs uniques ayant
volontairement effectué une action lors de la consultation de votre site. La plupart
des sociétés pensent généralement au taux de conversion dans un contexte d'achat
ou de transaction, mais une action volontaire peut également être l'envoi d'une
opportunité commerciale, l'affichage d'une page clé du site, le téléchargement d'un
livre blanc ou toute autre action mesurable.
Les taux de conversion suivants sont indiqués à la fin de chaque rapport d'analyse
de formulaire :
Terme Description
Achèvement
Cette mesure indique le pourcentage de visiteurs ayant rempli le
formulaire par rapport au nombre de visiteurs ayant démarré le
formulaire.
Deltas Cette mesure indique le pourcentage de visiteurs qui ont rempli une
précédente zone mais qui ont abandonné le formulaire avant d'entrer une
valeur pour la zone en cours
Déposer
Cette mesure indique le pourcentage de visiteurs ayant quitté le formulaire
avant de l'avoir rempli par rapport au nombre de visiteurs ayant démarré
le formulaire.
Moyenne des nombres X
Cette mesure est la valeur de nombres de mises en évidence de la première
zone de formulaire active et est utilisée comme dénominateur pour les
calculs de pourcentage d'achèvement. Pour chaque zone de formulaire, le
nombre de mises en évidence est divisé par X, ce qui renvoie le
pourcentage d'achèvement.
Utilisation de la superposition Analyse de lien
La superposition Analyse de lien affiche des informations numériques sur les liens
avec lesquels les visiteurs interagissent sur la page en cours.
Cette superposition est utile lors de la détermination de l'ordre et de l'emplacement
des liens sur la page afin de garantir que les visiteurs sont correctement dirigés
afin de sélectionner les objets les plus utiles. Vous pouvez également exporter les
données vers le générateur de rapport à des fins d'analyse approfondie.
Remarque : Pour une page sélectionnée, la superposition Analyse de lien ne
contient aucune donnée tant qu'aucun clic n'a été effectué sur une zone
sélectionnable de la page.
Lorsque la superposition Analyse de lien s'affiche, vous pouvez personnaliser le
rapport en :
v appliquant une nouvelle plage de dates pour le rapport (voir «Modification de la
plage de dates», à la page 44)
v activant les mesures à afficher (voir «Application de mesures à un rapport
cxOverstat», à la page 44)
v personnalisant le type de fréquence et le nombre d'éléments qui sont affichés
pour chaque mesure. Par exemple, vous pouvez configurer le rapport pour
afficher la plupart des occurrences, le minimum d'occurrences, et indiquer
22
cxOverstat - Guide d'utilisation
également le nombre maximal d'éléments qui sont affichés dans le rapport (voir
«Personnalisation des éléments d'analyse de lien», à la page 46).
v filtrant les données par types de dimension et valeurs de dimension (voir
«Filtrage des valeurs de dimension au sein d'une superposition», à la page 47)
Affichage de la superposition Analyse de lien
L'analyse de lien est disponible dans BBR ou dans la galerie des instantanés
lorsque vous affichez une page qui a été configurée pour capturer des données
cxOverstat.
Pour accéder à l'analyse de lien, procédez comme suit :
1. Ouvrez une session dans BBR ou un instantané dans la galerie.
2. Sélectionnez une page où les données IBM Tealeaf cxOverstat sont collectées.
3. Cliquez sur Superpositions.
4. Sélectionnez Analyse de lien.
La superposition d'analyse de lien améliore la superposition de carte thermique en
lui ajoutant des données quantitatives qui indiquent le pourcentage de clics pour
chaque objet épinglé sur la page par rapport au nombre total de clics par page.
Affichage des mesures des taux de clic
Lorsque la punaise est survolée par la souris, l'objet correspondant à cette punaise
est mis en évidence. Si vous cliquez sur la punaise, les analyses relatives à l'objet
s'affichent.
Les analyses suivantes sont enregistrées pour l'objet :
Tableau 3. Récapitulatif des données objet de punaise
Analyse
Description
Taux de clics
Le taux de clics capture le nombre de clics effectués sur un objet par
rapport au nombre total de clics effectués dans la page Web. Le
pourcentage affiché est calculé en divisant le nombre de clics
enregistrés pour l'objet par le nombre total de clics effectués dans la
page. Les données objet affichent également le nombre de clics sur
l'objet.
Taux de survol
Le taux de survol capture le nombre de fois où un utilisateur survole
un objet pendant plus d'une seconde. On appelle survol le fait de
positionner le pointeur de la souris au-dessus d'un objet. Il n'est pas
nécessaire de cliquer sur l'objet pour capturer ces données. Les données
objet affichent également le nombre de survols de l'objet.
Le pourcentage de taux de survol est calculé en divisant le nombre
total de survols enregistrés pour l'objet par le nombre total de survols
de tous les objets de la page.
Remarque : La valeur par défaut du temps d'enregistrement d'un
survol est d'une seconde. Vous pouvez modifier cette valeur dans le
logiciel SDK CX UI Capture. Pour plus d'informations, reportez-vous
au guide de démarrage rapide d'IBM Tealeaf CX UI Capture.
Chapitre 3. Utilisation des superpositions cxOverstat
23
Tableau 3. Récapitulatif des données objet de punaise (suite)
Analyse
Description
Survol avant
clic
Le survol avant clic capture le nombre de fois où un utilisateur survole
un objet avec sa souris pendant plus d'une seconde avant de cliquer sur
celui-ci.
Le pourcentage de taux de survol est calculé en divisant le nombre
total de survols avant clic enregistrés pour l'objet par le nombre total de
survols avant clic de tous les objets de la page.
Remarque : La valeur par défaut du temps d'enregistrement d'un
survol est d'une seconde. Vous pouvez modifier cette valeur dans le
logiciel SDK CX UI Capture. Pour plus d'informations, reportez-vous
au guide de démarrage rapide d'IBM Tealeaf CX UI Capture.
Durée de survol
moyenne
La durée de survol moyenne capture la durée moyenne pendant
laquelle un objet est survolé sans être sélectionné. La durée est mesurée
en secondes. Les données objet affichent également le nombre de
survols de l'objet.
Remarque : La valeur par défaut du temps d'enregistrement d'un
survol est d'une seconde. Vous pouvez modifier cette valeur dans le
logiciel SDK CX UI Capture. Pour plus d'informations, reportez-vous
au guide de démarrage rapide d'IBM Tealeaf CX UI Capture.
Délai moyen
entre le survol
et le clic
Le délai moyen entre le survol et le clic capture la durée moyenne
pendant laquelle un utilisateur survole un objet avec sa souris avant de
cliquer sur celui-ci. La durée est mesurée en secondes. Les données
objet affichent également le nombre de survols de l'objet puis le nombre
de clics sur l'objet.
Lorsque vous visualisez les données objet, vous pouvez placer la souris dans la
marge de droite d'une statistique et afficher l'icône de rapport. Cliquer sur l'icône
de rapports ouvre le générateur de rapports qui vous permet de créer un rapport.
Pour plus d'informations sur le générateur de rapports, voir le guide de génération
de rapports IBM Tealeaf.
Modification de l'affichage de la superposition Analyse de lien
Dans la superposition Analyse de lien, une punaise s'affiche en regard des objets
qui sélectionnés par clic ou survolés par un pourcentage statistiquement important
de visiteurs. La mesure par défaut qui s'affiche dans la superposition Analyse de
lien est la mesure Taux de clic. Cette section décrit comment la mesure Taux de clic
est affichée dans le rapport. Si d'autres mesures s'appliquent à la superposition,
elles fonctionnent de la même manière.
v Les punaises sont numérotées pour indiquer le taux de popularité du
pourcentage de visiteurs ayant cliqué sur l'objet. Par exemple, par défaut, la
punaise numéro 1 correspond à l'objet le plus populaire de la page.
v Les punaises mises en évidence représentent les cinq objets les plus populaires
sur la page Web.
v Le pourcentage de taux de clics, qui correspond au pourcentage d'utilisateurs
ayant cliqué sur l'objet, est affiché près de la punaise.
v Par défaut, les 20 éléments les plus populaires s'affichent.
v Lorsque des objets d'écran s'affichent dans le même emplacement, les punaises
sont mises en cascade pour éviter qu'une punaise recouvre une autre punaise. La
superposition trace une ligne entre la punaise et l'emplacement de la page Web
dans laquelle les clics se sont produits.
24
cxOverstat - Guide d'utilisation
Remarque : Si vous faites glisser une punaise au-dessus d'une autre punaise, la
punaise que vous venez de déplacer masque la punaise qui se trouve
en-dessous. Vous pouvez cliquer sur une punaise et la faire glisser vers un
nouvel emplacement à l'écran. Une ligne d'indicateur associe la punaise à l'objet
v Dans la barre d'outils supérieure, vous pouvez appliquer des filtres
dimensionnels à la superposition affichée. Voir Chapitre 4, «Interface cxOverstat»
, à la page 43.
v Dans la barre d'outils supérieure, vous pouvez également modifier la plage de
dates qui s'affiche dans les données de la superposition. Voir Chapitre 4,
«Interface cxOverstat», à la page 43.
Lorsque la superposition Analyse de lien s'affiche, vous pouvez personnaliser le
rapport en :
v appliquant une nouvelle plage de dates pour le rapport (voir «Modification de la
plage de dates», à la page 44)
v activant les mesures à afficher (voir «Application de mesures à un rapport
cxOverstat», à la page 44)
v personnalisant le type de fréquence et le nombre d'éléments qui sont affichés
pour chaque mesure (voir «Personnalisation des éléments d'analyse de lien», à la
page 46).
v filtrant les données par types de dimension et valeurs de dimension (voir
«Filtrage des valeurs de dimension au sein d'une superposition», à la page 47)
Utilisation de la superposition Analyse comparative
Vous pouvez comparer des mesures, des dimensions ou des données de segment
côte à côte à l'aide de la superposition Analyse comparative.
Lorsque vous diffusez une page Web compatible avec cxOverstat, vous pouvez
utiliser la superposition Analyse comparative pour personnaliser un rapport qui
peut vous aider à identifier visuellement l'interaction du client avec la page Web.
Vous pouvez utiliser ces informations pour vous aider à identifier l'objectif de
l'utilisateur sur une page. Ces informations peuvent être utilisées pour détecter des
défauts de conception avec une page Web. Le rapport peut être exporté vers un
fichier PDF ou dans un fichier Microsoft Excel qui peut ensuite être importé dans
une présentation ou dans un autre outil de génération de rapports.
Les mesures suivantes sont enregistrées dans des dimensions liées à cxOverstat et
représentées visuellement via la superposition :
Tableau 4. Mesures cxOverstat
Mesure
Description
Clics
Affiche tous les clics d'une page.
Survols
Capture chaque point de survol sur une page. Un survol consiste à placer le pointeur de la
souris sur un objet pendant plus d'une seconde. Il n'est pas nécessaire de cliquer sur l'objet
pour capturer ces données.
Remarque : La valeur par défaut du temps d'enregistrement d'un survol est d'une seconde.
Vous pouvez modifier cette valeur dans le logiciel SDK CX UI Capture. Pour plus
d'informations, reportez-vous au guide de démarrage rapide d'IBM Tealeaf CX UI Capture.
Chapitre 3. Utilisation des superpositions cxOverstat
25
Tableau 4. Mesures cxOverstat (suite)
Mesure
Description
Survol avant clic
Le survol avant clic capture le nombre de fois où un utilisateur survole un objet avec sa
souris pendant plus d'une seconde avant de cliquer sur celui-ci.
Remarque : La valeur par défaut du temps d'enregistrement d'un survol est d'une seconde.
Vous pouvez modifier cette valeur dans le logiciel SDK CX UI Capture. Pour plus
d'informations, reportez-vous au guide de démarrage rapide d'IBM Tealeaf CX UI Capture.
Durée de survol
moyenne
La durée de survol moyenne capture la durée moyenne pendant laquelle un objet est
survolé sans être sélectionné. La durée est mesurée en secondes. Les données objet affichent
également le nombre de survols de l'objet.
Remarque : La valeur par défaut du temps d'enregistrement d'un survol est d'une seconde.
Vous pouvez modifier cette valeur dans le logiciel SDK CX UI Capture. Pour plus
d'informations, reportez-vous au guide de démarrage rapide d'IBM Tealeaf CX UI Capture.
Durée moyenne d’un
survol avant clic
La durée moyenne d'un survol avant clic capture la durée moyenne pendant laquelle un
utilisateur survole un objet avec sa souris avant de cliquer sur celui-ci. La durée est
mesurée en secondes. Les données objet affichent également le nombre de survols de l'objet
puis le nombre de clics sur l'objet.
Affichage de la superposition Analyse comparative
L'interface utilisateur Analyse comparative vous permet de personnaliser un
rapport qui peut être utilisé pour isoler les interactions des utilisateurs avec une
page Web.
Pour accéder à l'analyse comparative :
1. Ouvrez une session dans BBR ou un instantané dans la galerie.
2. Sélectionnez une page où les données IBM Tealeaf cxOverstat sont collectées.
3. Cliquez sur Superpositions.
4. Sélectionnez Analyse comparative.
Quand la superposition Analyse comparative s'affiche, vous pouvez personnaliser
le rapport en :
v appliquant une nouvelle plage de dates pour le rapport (voir «Modification de la
plage de dates», à la page 44)
v activant les mesures à afficher (voir «Application de mesures à un rapport
cxOverstat», à la page 44)
v appliquant des seuils aux mesures disponibles (voir «Modification des seuils des
mesures», à la page 45)
v segmentant les données par types de dimension et valeurs de dimensions (voir
«Segmentation de valeurs de dimension au sein d'une superposition», à la page
30)
v filtrant les données par types de dimension et valeurs de dimension (voir
«Filtrage des valeurs de dimension au sein d'une superposition», à la page 47)
Modification de l'affichage de la superposition Analyse
comparative
Vous pouvez utiliser une légende pour optimiser la façon dont les mesures sont
affichées lorsque vous affichez une superposition Analyse comparative.
La superposition Analyse comparative fournit une légende pour vous aider à
identifier les mesures représentées dans un rapport. Vous pouvez utiliser la
légende pour effectuer les tâches suivantes :
v Identifier les mesures affichées dans le rapport
26
cxOverstat - Guide d'utilisation
v Rendre une mesure visible ou invisible dans le rapport
v Filtrer le rapport par opacité
L'image suivante présente un exemple de légende :
Dans cet exemple, les clics, les survols, les survols avant clics, la durée moyenne
de survol et la durée moyenne de survol avant clic sont activés pour le rapport.
Pour plus d'informations sur comment appliquer une mesure à un rapport
cxOverstat, voir «Application de mesures à un rapport cxOverstat», à la page 44.
Il existe quatre parties principales dans la légende d'analyse comparative :
Tableau 5. Description de la légende d'analyse comparative
Fonction
Description
Barre de titre
Utilisez la barre de titre pour faire glisser la légende vers un autre emplacement
de l'écran. Pour déplacer la légende vers un autre emplacement de l'écran :
1. Placez votre pointeur de souris sur la barre de titre.
2. Appuyez sur le bouton principal de la souris et maintenez-le enfoncé ;
ensuite, utilisez votre souris pour faire glisser la fenêtre vers un nouvel
emplacement de l'écran.
3. Relâchez le bouton principal de la souris une fois la légende transférée vers
son nouvel emplacement sur l'écran.
Chapitre 3. Utilisation des superpositions cxOverstat
27
Tableau 5. Description de la légende d'analyse comparative (suite)
Fonction
Description
Légende
Identifie que chaque mesure est appliquée au rapport et son symbole associé.
Les symboles suivants sont utilisés pour identifier les mesures disponibles :
v
Clics : cercle
v
Survols : carré
v
Survol avant clics : carreaux
v
Temps de survol moyen : pentagone
v
Temps moyen de survol avant clic : triangle
Vous pouvez masquer une mesure individuelle dans le rapport en cliquant sur
la mesure que vous souhaitez masquer. Lorsqu'une mesure est masquée dans le
rapport, la légende est mise à jour en :
v Retirant la couleur du symbole situé en regard de la mesure
v Le texte de la mesure est coloré en gris foncé
Cliquez de nouveau sur la mesure pour la rendre visible dans le rapport.
Activer/Désactiver la légende
Masque ou affiche toutes les mesures répertoriées dans la légende. Cette
fonction peut être utilisée pour masquer tous les symboles liés aux mesures et
rendre la page plus facile à visualiser.
Cliquez sur le bouton de légende pour basculer entre l'affichage de toutes les
mesures sélectionnées dans le rapport ou masquer toutes les mesures
sélectionnées dans le rapport.
Activer/Désactiver l'opacité
Affiche uniquement les mesures qui correspondent aux niveaux d'opacité
sélectionnés. Activer le niveau d'opacité vous permet de générer un rapport
plus sensé en masquant les valeurs à faible fréquence ou impact.
La fréquence de chaque mesure est représentée par l'opacité de la couleur de
chaque symbole de mesure dans le rapport. La fréquence est divisée en 5
niveaux d'opacité :
Lorsque vous visualisez le bouton bascule d'opacité de gauche à droite, la
première sélection cliquable représente une fréquence de 100% à 80%. Chaque
sélection supplémentaire représente une diminution de fréquence de 20%. La
dernière sélection cliquable représente une fréquence de 20% à 1%.
Si de nouvelles mesures ou de nouveaux segments sont appliqués à la
superposition Analyse comparative, la légende est automatiquement mise à jour
avec les modifications. L'exemple suivant affiche la légende après l'ajout d'une
segmentation pour les types de navigateur Firefox et Chrome dans le rapport et la
suppression des mesures Temps de survol moyen et Temps moyen de survol avant
clic.
28
cxOverstat - Guide d'utilisation
Lorsque des segments sont appliqués à la superposition, un bouton bascule de
légende est disponible pour chaque mesure activée. L'icône de basculement est
affichée en regard de chaque mesure. Un clic sur l'icône de basculement d'une
mesure masque les éléments associés à cette mesure dans le rapport. Dans cet
exemple, le bouton bascule de légende situé en regard de Survols est sélectionné,
ce qui masque tous les éléments de survol du rapport. Le bouton bascule de
légende est coloré en rouge lorsqu'il est sur la position désactivée.
Chapitre 3. Utilisation des superpositions cxOverstat
29
Segmentation de valeurs de dimension au sein d'une
superposition
Vous pouvez segmenter des valeurs de dimension au sein d'une superposition
Analyse comparative cxOverstat.
Vous pouvez ajouter des segments de valeur de dimension à une superposition
Analyse comparative pour isoler les valeurs de dimensions spécifiques dans le
rapport.
Remarque : Une combinaison d'un maximum de 12 mesures, dimensions ou
valeurs de dimensions sélectionnées peut être affichée dans une superposition
Analyse comparative.
Par exemple, vous souhaiterez peut-être consulter les mesures de clic et de survol
pour chaque navigateur qui utilisé pour afficher la page Web. Dans ce scénario,
vous pouvez appliquer les segments de valeurs de dimensions à la superposition.
Vous pouvez sélectionner jusqu'à six types de navigateurs pour les valeurs de
dimensions. Cette combinaison de mesures sélectionnées et les valeurs de
dimensions serait égal au maximum de 12 éléments qui peuvent être affichés dans
la superposition.
Pour filtrer une valeur de dimension dans une superposition cxOverstat :
1. Depuis la barre d'outils située en haut de l'écran de superposition, cliquez sur
Filtrer ou segmenter.
2. Sélectionnez le type de dimension que vous souhaitez segmenter dans le
rapport.
Seules les dimensions associées aux événements qui capturent des données
pour la superposition peuvent être sélectionnées. Voir la rubrique "Mise en
événement pour cxOverstat" dans le manuel IBM Tealeaf - Guide du gestionnaire
d'événements.
Remarque : Vous pouvez entrer un type de dimension dans la zone de
recherche. A mesure que vous tapez, la zone fournit une liste des types de
dimensions correspondants. Vous pouvez sélectionner un nom de dimension
dans la liste mise à jour.
3. Sélectionner les valeurs de dimension que vous souhaitez filtrer.
La liste des valeurs de dimensions disponibles pour le type de dimension
s'affiche.
Remarque : Vous pouvez entrer une valeur de dimension dans la zone de
recherche. A mesure que vous tapez, la zone fournit une liste de valeurs de
dimensions correspondantes associées au type de dimension sélectionné. Vous
pouvez sélectionner des valeurs dans la liste mise à jour.
4. Cliquez sur Segmenter pour soumettre vos modifications et mettre à jour la
superposition avec les filtres sélectionnés. Si vous ne souhaitez pas appliquer
les modifications, cliquez sur Annuler.
Suppression de segments de type dimension d'une superposition :
Vous pouvez supprimer une valeur de dimension segmentée spécifique ou un type
de dimension entier d'un rapport.
Pour retirer un type de dimension filtré :
30
cxOverstat - Guide d'utilisation
1. Dans la barre d'outils située en haut de l'écran de superposition, cliquez sur
Filtrer.
Remarque : Si vous visualisez une superposition Analyse comparative, cliquez
sur Filtrer ou segmenter.
2. Placez votre curseur sur le type de dimension que vous souhaitez supprimer de
vos paramètres de filtre.
3. Cliquez sur le X rouge en regard du type de dimension pour le supprimer de
vos paramètres de filtre.
4. Une fois que vous avez supprimé tous les paramètres de filtre non désirés,
cliquez sur Appliquer pour envoyer vos modifications et mettre à jour la
superposition.
Pour retirer une valeur de dimension segmentée, voir «Suppression de filtres de
valeurs de dimension d'une superposition», à la page 48.
Suppression de segments de valeur de dimension d'une superposition :
Vous pouvez supprimer un type de dimension ou une valeur de dimension
spécifique à partir d'une superposition Analyse comparative segmenté.
Pour supprimer une valeur de dimension filtrée :
1. Si vous visualisez une superposition Analyse comparative, cliquez sur Filtrer
ou segmenter.
2. Cliquez sur le type de dimension qui contient la valeur de dimension à
supprimer de vos paramètres de filtre. Une icône de segmentation est affichée
en regard de tout type de dimension qui contient une valeur de dimension
segmentée.
3. Dans la liste des valeurs de dimension, désélectionnez toutes les valeurs de
dimension que vous souhaitez supprimer des paramètres de segmentation.
4. Une fois que vous avez supprimé tous les paramètres de filtre non désirés,
cliquez sur Appliquer pour envoyer vos modifications et mettre à jour la
superposition.
Pour supprimer un type de dimension segmenté, voir «Suppression d'un filtre de
type dimension d'une superposition», à la page 47.
Utilisation de la superposition Carte thermique
cxOverstat fournit des cartes thermiques qui peuvent être utilisées pour identifier
les régions d'une page Web sur laquelle les visiteurs interagissent avec la page.
Les cartes thermiques cxOverstat permettent d'afficher les zones d'une page que les
visiteurs survolent de leur souris ou sur lesquelles ils cliquent. Grâce au suivi de ce
comportement de l'utilisateur, vous pouvez voir où les utilisateurs ont tendance à
se concentrer sur la page et identifier les défauts de conception de la page. Par
exemple, si des visiteurs cliquent sur des éléments ne comportant aucun lien, cela
signifie qu'il existe des attentes qui ne sont satisfaites par le site. De la même
manière, si des visiteurs n'arrivent pas à cliquer sur les liens appropriés, cela
signifie que le lien n'est pas correctement conçu ou placé sur la page.
Utilisation de cartes thermiques
cxOverstat fournit des cartes thermiques qui peuvent être utilisées pour identifier
les régions d'une page Web sur laquelle les visiteurs interagissent avec la page.
Chapitre 3. Utilisation des superpositions cxOverstat
31
Pour visualiser la superposition Carte thermique :
1. Ouvrez une session dans BBR ou un instantané dans la galerie.
2. Sélectionnez une page où les données IBM Tealeaf cxOverstat sont collectées.
3. Cliquez sur Superpositions.
4. Sélectionnez Carte thermique.
La "chaleur" associée à chaque point de la carte indique la fréquence des clics
réalisés dans cette zone par rapport au reste de la page. Il est possible de cliquer
sur n'importe quelle zone. Il n'est pas nécessaire qu'il s'agisse d'un lien actif. Un
clic peut être enregistré par n'importe quel objet HTML rendu par le document
DOM.
Les emplacements de clic sont associés à des objets individuels sur l'écran, ce qui
permet de mettre l'accent sur les éléments suivants :
v Vous pouvez voir l'emplacement exact de sélection de l'objet. Par exemple, si un
lien est une phrase longue, vous pouvez voir si le visiteur a cliqué au début, au
milieu ou à la fin de la phrase.
v Si l'objet bouge lorsque vous faites défiler la page ou redimensionnez le
navigateur, les emplacements de chaleur sont repositionnés avec l'objet.
v Dans la barre d'outils supérieure, vous pouvez appliquer des filtres
dimensionnels à la superposition affichée. Voir Chapitre 4, «Interface cxOverstat»
, à la page 43.
– Vous pouvez également mettre l'accent sur des zones spécifiques de la page
puis générer un rapport sur les données. Voir «Zone de sélection», à la page
35.
v Dans la barre supérieure, vous pouvez également changer la plage de dates qui
s'affichent dans les données de la superposition. Voir Chapitre 4, «Interface
cxOverstat», à la page 43.
Présentation des légendes de la carte thermique
Les mesures suivantes sont enregistrées dans des dimensions liées à cxOverstat et
représentées visuellement via la superposition :
Tableau 6. Mesures cxOverstat
Mesure
Description
Clics
La carte thermique des clics fournit un affichage visuel des zones dans lesquelles les
visiteurs ont cliqué sur la page, qu'il existe un lien sur lequel cliquer ou non.
Survols
Capture chaque point de survol sur une page. Un survol consiste à placer le pointeur de la
souris sur un objet pendant plus d'une seconde. Il n'est pas nécessaire qu'un clic ait été
effectué sur cet objet pour que des données soient capturées.
Remarque : La valeur par défaut du temps d'enregistrement d'un survol est d'une seconde.
Vous pouvez modifier cette valeur dans le logiciel SDK CX UI Capture. Pour plus
d'informations, reportez-vous au manuel IBM Tealeaf CX UI Capture j2 Guide.
Survol avant clic
Le survol avant clic capture le nombre de fois où un utilisateur survole un objet avec sa
souris pendant plus d'une seconde avant de cliquer sur celui-ci.
Remarque : La valeur par défaut du temps d'enregistrement d'un survol est d'une seconde.
Vous pouvez modifier cette valeur dans le logiciel SDK CX UI Capture. Pour plus
d'informations, reportez-vous au manuel IBM Tealeaf CX UI Capture j2 Guide.
32
cxOverstat - Guide d'utilisation
Tableau 6. Mesures cxOverstat (suite)
Mesure
Description
Durée de survol
moyenne
La durée de survol moyenne capture la durée moyenne pendant laquelle un objet est
survolé sans être sélectionné. La durée est mesurée en secondes. Les données objet affichent
également le nombre de survols de l'objet.
Remarque : La valeur par défaut du temps d'enregistrement d'un survol est d'une seconde.
Vous pouvez modifier cette valeur dans le logiciel SDK CX UI Capture. Pour plus
d'informations, reportez-vous au manuel IBM Tealeaf CX UI Capture j2 Guide.
Durée moyenne d’un
survol avant clic
La durée moyenne d'un survol avant clic capture la durée moyenne pendant laquelle un
utilisateur survole un objet avec sa souris avant de cliquer sur celui-ci. La durée est
mesurée en secondes. Les données objet affichent également le nombre de survols de l'objet
puis le nombre de clics sur l'objet.
Intensité
La fréquence relative des clics est indiquée par un dégradé de couleurs allant du
gris, indiquant un faible nombre de clics, au rouge, correspondant à un nombre
élevé.
Vous trouverez ci-dessous le spectre dégradé des couleurs :
Figure 3. Dégradé de couleur de carte thermique
Dans le tableau ci-dessous, vous pouvez voir le codage de couleur pour les
emplacements de carte thermique.
v Les données ci-dessous correspondent aux pourcentages de visiteurs ayant
consulté la page au cours de la période.
Remarque : L'intensité est relative à la page. Les intensités entre les pages ne sont
pas relatives. Par exemple, une zone rouge sur la page A ne signifie pas que la
zone a reçu le même nombre de clics qu'une zone rouge sur la page B.
Couleur
Pourcentage de clics
Gris
0 - 2,5 %
Bleu
2,5 - 12,5 %
Bleu-vert
12,5 - 30 %
Vert
30 - 50%
Jaune 50 - 70 %
Orange
70 - 90 %
Rouge 90 - 100 %
S'il n'existe aucune couleur dans une zone, cela signifie qu'aucun visiteur ou un
faible pourcentage de visiteurs a cliqué dans cette zone.
Chapitre 3. Utilisation des superpositions cxOverstat
33
Analyse des cartes thermiques
Dans la carte thermique, les emplacements de plus grande intensité sont ceux où
les visiteurs ont cliqué le plus souvent. Comment utiliser ces informations ?
Dans l'exemple suivant, l'application Web tealeaf.com est conçue de telle sorte que
les utilisateurs puissent demander des informations sur les produits Tealeaf et
contacter Tealeaf. Une carte thermique est générée pour analyser le comportement
des visiteurs sur la page d'accueil (http://www.tealeaf.com).
Figure 4. Exemple de carte thermique
Observations
v Les zones de contenu principales sont la barre d'outils Discover CEM et l'image
de grande taille au milieu de la page.
v La plupart des clics sont effectués dans la barre de navigation supérieure, qui est
considérée comme une option secondaire.
v Plus bas dans la page, le nombre et l'intensité des cartes thermiques diminuent.
Analyse :
Les observations ci-dessus peuvent être provoquées par l'analyse de modèles :
l'utilisateur analyse alors la page Web selon un modèle F, en commençant par la
bannière. Toutefois, étant donné que la barre de navigation supérieure ("Discovery
CEM") se trouve placée dans la partie inférieure de la page, les utilisateurs peuvent
confondre la barre de navigation avec le contenu principal se trouvant en dessous.
Le positionnement relatif de la navigation ne nuit pas au message principal de la
page.
Une solution simple pourrait consister à déplacer la barre d'outils Discover CEM
plus haut sur la page, même au-dessus de la barre de navigation supérieure où ces
options sont ignorées. Etant donné qu'un des objectifs principal de l'application
Web est d'attirer l'attention des utilisateurs, le lien de contact doit être intégré dans
la zone du panneau principal.
34
cxOverstat - Guide d'utilisation
Zone de sélection
Vous pouvez utiliser les outils de sélection pour parcourir les données de mode
d'utilisation. Lorsque les outils de sélection permettent d'entourer une zone
spécifique de couleur, vous pouvez ouvrir un menu comportant des options
permettant de parcourir les données sous-jacentes et les sessions des visiteurs
ayant cliqué sur cette zone.
Figure 5. Outils de sélection de carte thermique et zone de sélection
Pour utiliser l'outil de sélection de rectangle, cliquez sur Sous-sélectionner dans la
barre d'outils. L'outil de sélection s'affiche dans la superposition. Une liste
répertoriant le nombre de points de données de la carte thermique disponibles
dans la zone de sélection est affichée près de l'outil.
v Pour modifier la taille de l'outil de sélection, cliquez sur un ou plusieurs points
du périmètre et faites glisser celui-ci vers un nouvel emplacement sur l'écran. La
forme de sélection change.
Chapitre 3. Utilisation des superpositions cxOverstat
35
v Pour déplacer l'outil de sélection, cliquez au milieu de la zone de sélection et
déplacez-le vers un nouvel emplacement. La forme de sélection est déplacée.
Lorsque vous modifiez ou déplacez la zone de sélection, le nombre de points de
données est automatiquement mis à jour en fonction de la nouvelle zone de
sélection.
Pour afficher un rapport qui contient les points de données sélectionnés et les
filtres de dimension appliqués, cliquez sur Afficher le rapport sur la base de cette
donnée. Le rapport est ouvert dans le générateur de rapports, avec les événements
et la plage de dates de la superposition qui s'applique dans le rapport.
Pour fermer la zone de sélection, cliquez sur Fermer le sélecteur.
Quand exécuter les cartes thermiques ?
Pour de meilleurs résultats, vous pouvez générer des cartes thermiques pendant
des périodes de forte consultation.
Exemples de situations dans lesquelles les cartes thermiques doivent être exécutées
:
v Lors des périodes de grand trafic
v Lors du déploiement de nouvelles fonctions ou d'opérations de marketing
v Pendant un week-end
v A des heures spécifiques de la journée
En effectuant l'analyse pendant une période ciblée, vous pouvez obtenir un aperçu
du comportement des visiteurs à différents intervalles et du contenu cible de
groupes spécifiques.
Remarque : Avant de commencer à utiliser les cartes thermiques, vous devez
laisser une période suffisante s'écouler pour collecter un volume raisonnable de
données. Le nombre minimal de points pour une précision statistique est de 10 000
clics. Pour les pages fréquemment visitées, ce nombre minimal est rapidement
atteint. Pour les pages moins fréquemment visitées, vous devez vérifier que vous
disposez de suffisamment de points en utilisant l'outil de sélection pour compter
les points en cours.
Utilisation de la superposition Carte d'attention
Une carte d'attention fournit des informations visuelles sur les zones de votre page
Web encadrées dans la fenêtre du navigateur.
En utilisant un mécanisme de bande de couleur, une carte d'attention identifie les
zones s'affichant le plus souvent dans la fenêtre de navigateur du visiteur.
Généralement, cette zone est la partie principale d'une page et IBM Tealeaf
cxOverstat marque ces zones avec une bande de couleur horizontale verte.
v IBM Tealeaf cxOverstat surveille l'attention dans l'accès vertical uniquement.
Tous les points se trouvant dans la même bande horizontale sont marqués avec
la même couleur. L'attention horizontale n'est pas actuellement prise en charge.
v Les zones qui sont le moins souvent affichées dans la fenêtre de navigateur sont
marquées en jaune, orange et rouge.
36
cxOverstat - Guide d'utilisation
Remarque : Pour une page sélectionnée, la superposition Carte d'attention ne
contient aucune donnée tant que la page n'est pas consultée par au moins un
visiteur.
Affichage de la superposition Carte d'attention
Le schéma de couleurs permettant d'attirer l'attention utilise le mécanisme suivant :
Couleur
Description
vert
Zone d'attention la plus importante
jaune
Zone d'attention fréquente
rouge Zone d'attention
bleu
Zone d'attention limitée
Remarque : Les intensités d'attention sont relatives à la page. Il n'est pas possible
de comparer les nuances de couleur dans les différentes pages de votre application
Web.
Dans l'exemple suivant, l'utilisateur a fait partiellement défiler la barre verticale
vers le bas de la page. La couleur de la page passe clairement du jaune au rouge
sur une ligne unique, qui signale le bas de l'écran pour la plupart des visiteurs.
Cette ligne, également appelée "pli", est un séparateur de ligne entre le contenu
susceptible d'être affiché et traité par les visiteurs et les autres types de contenu.
IBM Tealeaf cxOverstat surveille les zones affichées par vos visiteurs et transmet
régulièrement ces informations à IBM Tealeaf cxOverstat.
Chaque page est divisée en incréments de 10 pixels. Pour chaque segment, IBM
Tealeaf cxOverstat effectue le suivi de la durée pendant laquelle il est consulté.
Cette durée totale est ensuite comparée à la moyenne de la page. En fonction du
résultat obtenu, une bande de couleur appropriée s'affiche.
Lorsque les données d'attention IBM Tealeaf cxOverstat sont transmises au
navigateur d'un utilisateur d'IBM Tealeaf cxOverstat, leur moyenne est calculée et
les données sont normalisées selon les dimensions du navigateur de destination.
Les données d'attention qui s'affichent sur un navigateur ont le même aspect que
les données d'attention qui s'affichent dans un autre navigateur utilisé avec une
résolution d'écran différente, par exemple.
v Les données qui existent au delà de la fin de la page, telle qu'elle s'affiche dans
BBR, ne s'affichent pas.
Chapitre 3. Utilisation des superpositions cxOverstat
37
Affichage des rapports de la carte d'attention
A l'aide de la superposition Carte d'attention, vous pouvez ouvrir un rapport
contenant les événements et les dimensions facultatives effectuant le suivi des
données de carte d'attention pour la plage de dates indiquée.
Cliquez sur Afficher le rapport dans la barre d'outils pour ouvrir le rapport dans
le générateur de rapports Tealeaf. Le rapport contient tous les événements Tealeaf
qui effectuent le suivi des informations d'attention avec les dimensions spécifiées
dans la superposition également indiqué dans le rapport.
Remarque : Lorsque vous ouvrez un rapport Carte d'attention dans Report Builder
:
v La plage de dates de la superposition est appliquée au rapport.
v Le rapport peut être modifié et sauvegardé lorsque cela est nécessaire dans le
générateur de rapports Tealeaf. Voir "Générateur de rapports Tealeaf" dans le
document IBM Tealeaf - Guide de génération de rapports.
Utilisation de la superposition Accessibilité
La superposition Accessibilité évalue les types de problèmes que les utilisateurs
souffrant de déficiences visuelles, auditives ou physiques peuvent rencontrer
lorsqu'ils consultent un site Web.
La superposition Accessibilité utilise des punaises pour identifier les éléments de
page non conformes aux normes WCAG 2.0, classe les problèmes par niveau de
gravité et fournit des informations supplémentaires sur les handicaps concernés.
Elle cible particulièrement les problèmes auxquels risquent d'être confrontés les
personnes qui souffrent d'un handicap visuel et qui utilisent des lecteurs d'écran et
d'autres outils pour consulter les pages Web.
v Dans la barre d'outils supérieure, vous pouvez modifier le niveau de gravité
affiché sur la superposition.
Affichage des mesures d'accessibilité
Les problèmes d'accessibilité apparaissent sous forme de punaises :
signale
signale une violation potentielle et
signifie qu'il est
une violation,
nécessaire de vérifier le problème. Cliquez sur la punaise pour la développer et
consulter les détails relatifs au problème. La légende peut être affichée dans la
zone Gravité qui affiche le classement de chaque problème en regard de l'icône
correspondante. La violation, la violation potentielle ou la recommandation qui
apparaissent dans la plupart des cas s'affichent en haut de la file d'attente. Vous
pouvez choisir quels sont les problèmes qui s'afficheront en haut de l'instantané
sous forme d'icônes en cochant la case située en regard du problème dans le menu
déroulant Gravité.
Pour accéder à la section d'aide, sélectionnez la punaise concernée et cliquez sur
Afficher les détails. Une page externe s'affiche alors. Elle contient des informations
supplémentaires sur le problème sélectionné.
38
cxOverstat - Guide d'utilisation
Relocalisation des punaises
Selon le nombre ou l'emplacement des punaises, il peut être difficile d'analyser les
données. Vous pouvez cliquer sur une punaise et la faire glisser vers un nouvel
emplacement à l'écran. Une ligne d'indicateur associe la punaise à l'objet.
Utilisation de la superposition Analyse du contraste
La superposition Analyse du contraste évalue les difficultés que les utilisateurs
peuvent rencontrer lorsqu'ils consultent certains éléments d'un site Web en raison
de l'absence de contraste entre le texte d'avant-plan et le texte d'arrière-plan.
L'analyse de contraste utilise des punaises pour signaler des violations des normes
WCAG2.0 sur les pages Web compatibles avec cxOverstat et détermine
l'emplacement du problème de contraste.
Affichage de la superposition Analyse du contraste
Vous pouvez afficher et analyser des données à l'aide de la superposition Analyse
du contraste.
Pour accéder à l'analyse de contraste :
1.
2.
3.
4.
Ouvrez une session dans BBR ou un instantané dans la galerie.
Sélectionnez une page où les données cxOverstat sont collectées.
Cliquez sur Superpositions.
Sélectionnez Contraste de couleur.
Modification de l'affichage de la superposition Analyse du
contraste
Les problèmes d'accessibilité apparaissent sous la forme de punaises :
signale
une violation. Cliquez sur la punaise pour la développer et consulter les détails
relatifs au problème.
Pour accéder à la section d'aide, sélectionnez la punaise concernée et cliquez sur
Afficher les détails. Une page externe s'affiche alors. Elle contient des informations
supplémentaires sur le problème sélectionné. Pour analyser plus en profondeur les
problèmes de contraste de couleur, cliquez sur Analyser les couleurs. Vous accédez
alors à l'analyseur de contraste de couleur.
Chapitre 3. Utilisation des superpositions cxOverstat
39
Relocalisation des punaises
Selon le nombre ou l'emplacement des punaises, il peut être difficile d'analyser les
données. Vous pouvez cliquer sur une punaise et la faire glisser vers un nouvel
emplacement à l'écran. Une ligne d'indicateur associe la punaise à l'objet.
Affichage des mesures de l'analyse du contraste
Un rapport de contraste de 4,5 au moins est nécessaire pour éviter que la
superposition Analyse du contraste ne signale une violation. La superposition
indique l'emplacement des problèmes potentiels de rapport de contraste.
A l'aide de l'analyseur du contraste de couleur, les utilisateurs peuvent tester
quelles combinaisons de couleurs d'avant-plan et d'arrière-plan fonctionnent sur
leur site Web. Déplacez le curseur dans l'outil Analyseur du contraste de couleur
pour prévisualiser différentes options de couleurs d'avant-plan et d'arrière-plan sur
la violation sélectionnée. Vos réglages apparaîtront sur l'instantané de la page
sélectionnée et l'indicateur Réussite/Echec changera en fonction des couleurs
testées. Cliquez sur le bouton Réinitialiser l'aperçu pour supprimer les
modifications prévisualisées.
Les utilisateurs ont également la possibilité d'utiliser le bouton Correction
automatique des modifications qui corrige automatiquement la violation et la
remplace par une combinaison de couleurs adéquate.
40
cxOverstat - Guide d'utilisation
Chapitre 3. Utilisation des superpositions cxOverstat
41
42
cxOverstat - Guide d'utilisation
Chapitre 4. Interface cxOverstat
Les analyses du mode d'utilisation de votre site Web, comme la carte thermique, la
carte des clics, l'analyse des liens, l'analyse des zones de formulaire et l'analyse
comparative, sont accessibles sous forme de superpositions via les interfaces BBR
et Snapshot.
Les interfaces BBR et Snapshot offrent un accès à des fonctions qui sont utiles pour
analyser le mode d'utilisation d'une page surveillée. Des analyses détaillées du
mode d'utilisation (comme la carte thermique, la carte des clics, l'analyse des liens,
l'analyse des zones de formulaires et les fonctions d'analyse comparatives) sont
disponibles sous forme de superpositions. Ces analyses rassemblent des
informations sur le mode d'utilisation de votre application Web et les enregistre
afin de pouvoir les récupérer facilement dans BBR et Snapshot.
Remarque : IBM Tealeaf cxOverstat est un composant de IBM Tealeaf CX pouvant
être acquis séparément. Contactez votre interlocuteur IBM Tealeaf.
Avant d'utiliser cxOverstat, vérifiez les conditions requises et les limitations de
cxOverstat. Pour plus d'informations, voir «Prérequis», à la page 7 et
«Fonctionnement de cxOverstat avec les autres produits Tealeaf», à la page 2.
Lorsque vous chargez une session dans BBR, puis sélectionnez une superposition
IBM Tealeaf cxOverstat, BBR affiche une superposition en haut de la page en cours.
Cette superposition contient les informations sur le mode d'utilisation qui ont été
rassemblées à partir de toutes les sessions de visiteurs capturées par Tealeaf
pendant plusieurs jours avant la date en cours.
Barres d'outils cxOverstat
Les superpositions cxOverstat fournissent des barres d'outils qui peuvent être
utilisés pour modifier les informations qui apparaissent dans la superposition.
La barre d'outils principale en haut de l'écran de superposition cxOverstat de
l'écran s'adapte au type de superposition que vous visualisez. En fonction de la
superposition que vous affichez, tout ou partie des actions suivantes sont
disponibles :
v Modifier la plage de dates cible d'un rapport.
Pour plus d'informations, voir «Modification de la plage de dates», à la page 44.
v Modifier les mesures affichées.
Pour plus d'informations, voir «Application de mesures à un rapport
cxOverstat», à la page 44.
v Filtrer des données et segment dans la superposition.
Pour plus d'informations, voir «Présentation de la segmentation et des filtres de
dimensions», à la page 52.
v Modifier le seuil pour les mesures sélectionnées
Pour plus d'informations, voir «Modification des seuils des mesures», à la page
45.
v Sous-sélectionner une région de mise en évidence sur une page
© Copyright IBM Corp. 1999, 2015
43
Pour plus d'informations, voir «Utilisation d'une sous-requête pour définir une
région de mise en évidence», à la page 50.
v Exporter les données provenant de la superposition
Pour plus d'informations, voir «Exportation de données depuis cxOverstat», à la
page 50.
En plus de la barre d'outils, la superposition cxOverstat vous permet de :
v Zoomer dans une page
Pour plus d'informations, voir «Barre d'outils Zoom et navigateur de page», à la
page 52.
v Explorer en aval les rapports avec le générateur de rapports
Pour plus d'informations, voir «Utilisation des liens d'exploration», à la page 51.
Modification de la plage de dates
Vous pouvez modifier la plage de dates qui s'applique à un rapport cxOverstat.
Par défaut, chaque superposition affiche les données de mode d'utilisation des
deux semaines précédent la session. Vous pouvez spécifier une nouvelle plage de
dates pour le rapport en cliquant sur la plage de dates en cours qui s'affiche dans
la barre d'outils en haut de l'écran.
Figure 6. Sélecteur de plage de dates
Pour modifier la plage de dates :
1. Cliquez sur la plage de dates en cours dans la barre d'outils.
2. Sélectionnez une nouvelle plage de dates. Vous pouvez sélectionner une
nouvelle plage depuis la zone Sélection rapide ou spécifier une plage de dates
en cliquant sur les zones Date de début et Date de fin. Vous pouvez entrer des
dates dans les zones Date de début et Date de fin ou sélectionner des dates
dans un calendrier.
3. Cliquez sur Appliquer pour mettre à jour le rapport avec la nouvelle plage de
dates.
Application de mesures à un rapport cxOverstat
Lorsque vous affichez des superpositions Analyse de lien, Analyse comparative et
Carte thermique, vous pouvez sélectionner les mesures à afficher dans le rapport.
Lorsque vous visualisez les superpositions Analyse de lien ou Analyse
comparative, vous pouvez sélectionner toute combinaison de clics, de survols, de
survols avant clics, de temps de survol moyen ou de temps moyen de survol avant
clic. Lorsque vous affichez la page Cartes thermique, vous ne pouvez appliquer
qu'une seule mesure à la fois.
Pour spécifier quelles mesures sont affichées dans le rapport :
1. Cliquez sur Mesures dans la barre d'outils située en haut de l'écran.
2. Sélectionnez chaque mesure que vous souhaitez afficher dans le rapport.
3. Cliquez sur Appliquer pour appliquer vos sélections au rapport.
44
cxOverstat - Guide d'utilisation
Modification des seuils des mesures
Lorsque vous visualisez une carte thermique ou le rapport Analyse comparative,
vous pouvez modifier le seuil pour les mesures affichées dans le rapport.
Modification des seuils de mesures affichées dans un rapport peut rendre le
rapport plus facile à lire et à interpréter. Par exemple, augmenter le paramètre de
seuil le plus bas élimine certaines des valeurs inférieures du rapport. Vous pouvez
spécifier un seuil pour chaque mesure activée affichée dans le rapport. Pour plus
d'informations sur l'activation ou la désactivation des mesures qui s'affichent dans
le rapport, voir «Application de mesures à un rapport cxOverstat», à la page 44.
L'image suivante affiche le menu Seuil par défaut. L'image affiche tous les
attributs cxOverstat disponibles qui peuvent être activés dans le rapport d'analyse
comparative.
Figure 7. Menu Seuil
Par défaut, les paramètres de seuil sont regroupés et peuvent être édités en tant
que groupe. Les paramètres de seuil pour les mesures de clics, de survols et de
survol avant clic sont regroupés et utilisent des pourcentages comme valeurs de
seuil de début et de fin. Les paramètres de seuil pour les mesures Temps de survol
moyen et Temps moyen de survol avant clic sont regroupés et utilisent des valeurs
de temps (en secondes) comme valeurs de seuil de début et de fin. Une icône en
forme de verrou s'affiche en regard de chaque groupe de mesures. L'icône affiche
un statut verrouillé lorsque les paramètres de seuil pour les mesures du groupe
peuvent être édités en tant que groupe. L'icône affiche un statut déverrouillé
lorsque vous pouvez éditer le seuil pour chaque mesure individuellement.
Vous pouvez modifier le seuil de toutes les mesures au sein d'un groupe en
modifiant le seuil de la première mesure de ce groupe. Les nouveaux paramètres
de seuil sont immédiatement appliqués aux autres mesures de ce groupe. Pour
modifier le seuil d'une mesure individuelle, vous pouvez cliquer sur l'icône de
verrou située en regard du groupe qui contient la mesure ou sélectionner Editer
individuellement. Si vous ne souhaitez plus modifier les seuils d'une mesure
individuelle, vous pouvez effacer Editer individuellement ou cliquer sur l'icône de
verrou située en regard du groupe.
Pour modifier le seuil d'une mesure :
1. Cliquez sur Seuil dans la barre d'outils située en haut de l'écran.
2. Localisez le seuil de la mesure que vous souhaitez modifier.
Chapitre 4. Interface cxOverstat
45
Si vous souhaitez modifier le seuil d'une mesure individuellement, sélectionnez
Editer individuellement. Pour modifier le seuil pour le groupe, assurez-vous
que Editer individuellement n'est pas sélectionné et localisez les paramètres de
seuil pour la première mesure listée dans le groupe.
3. Utilisez le curseur de seuil pour ajuster les valeurs de début et de fin du seuil.
Remarque : Vous pouvez également entrer une valeur numérique pour les
valeurs de début et de fin du seuil.
En augmentant la valeur de début du seuil, vous pouvez empêcher l'affichage
dans le rapport des valeurs inférieures de la mesure. En abaissant la valeur de
fin du seuil, vous pouvez empêcher l'affichage dans le rapport des valeurs
supérieures de la mesure.
4. Cliquez sur Appliquer pour mettre à jour la superposition avec vos nouveaux
paramètres de seuil.
Personnalisation des éléments d'analyse de lien
Lorsque vous visualisez un rapport Analyse de lien, vous pouvez personnaliser la
fréquence des mesures affichées dans le rapport.
Modifier la fréquence des mesures affichées dans un rapport peut vous aider à
identifier comment les utilisateurs interagissent avec une page Web. Vous pouvez
optimiser chaque mesure pour afficher le plus d'occurrences, le moins
d'occurrences, et aussi indiquer le nombre maximum d'éléments affichés dans le
rapport.
Par défaut, les paramètres de mesure sont regroupés et peuvent être édités en tant
que groupe. Les paramètres pour les mesures de clics, de survols et de survols
avant clic sont regroupés et les paramètres pour les mesures de temps de survol
moyen et de temps moyen de survol avant clic appartiennent à un second groupe.
Une icône en forme de verrou s'affiche en regard de chaque groupe de mesures.
L'icône affiche un statut verrouillé lorsque les paramètres pour les mesures du
groupe peuvent être édités en tant que groupe. L'icône affiche un statut
déverrouillé lorsque vous pouvez éditer les paramètres pour chaque mesure
individuellement.
Pour personnaliser les éléments affichés dans le rapport Analyse de lien :
1. Cliquez sur Personnaliser dans la barre d'outils située en haut de l'écran.
2. Localisez la mesure que vous souhaitez modifier.
Si vous souhaitez éditer les paramètres de cette mesure individuellement,
sélectionnez Editer individuellement. Pour modifier le seuil pour le groupe,
assurez-vous que Editer individuellement n'est pas sélectionné et localisez les
paramètres de seuil pour la première mesure listée dans le groupe.
3. Cliquez sur le bouton bascule Fréquent/Rare pour configurer le type
d'occurrences que vous souhaitez afficher dans le rapport. Si vous souhaitez
afficher les occurrences les plus fréquentes de la mesure, sélectionnez Fréquent.
Si vous souhaitez afficher les occurrences les moins fréquentes de la mesure,
sélectionnez Rare.
4. Entrez le nombre d'éléments pour la mesure que vous souhaitez afficher dans
le rapport. Le paramètre par défaut affiche 20 éléments sur l'écran pour chaque
mesure listée.
5. Cliquez sur Appliquer pour mettre à jour la superposition avec vos nouveaux
paramètres.
46
cxOverstat - Guide d'utilisation
Filtrage des valeurs de dimension au sein d'une superposition
Vous pouvez filtrer des valeurs de dimension au sein d'un cxOverstat. Vous
pouvez appliquer des filtres de dimensions aux données affichées dans une
superposition cxOverstat.
Pour filtrer une valeur de dimension dans une superposition cxOverstat :
1. Depuis la barre d'outils située en haut de l'écran de superposition, cliquez sur
Filtrer. Si vous visualisez une superposition Analyse comparative, cliquez sur
Filtrer ou segmenter.
2. Sélectionner le type de dimension que vous souhaitez filtrer.
Seules les dimensions associées aux événements qui capturent des données
pour la superposition peuvent être sélectionnées. Voir la rubrique "Mise en
événement pour cxOverstat" dans le manuel IBM Tealeaf - Guide du gestionnaire
d'événements.
Remarque : Vous pouvez entrer un type de dimension dans la zone de
recherche. A mesure que vous tapez, la zone fournit une liste des types de
dimensions correspondants. Vous pouvez sélectionner un nom de dimension
dans la liste mise à jour.
3. Sélectionner les valeurs de dimension que vous souhaitez filtrer.
La liste des valeurs de dimensions disponibles pour le type de dimension
s'affiche.
Remarque : Vous pouvez entrer une valeur de dimension dans la zone de
recherche. A mesure que vous tapez, la zone fournit une liste de valeurs de
dimension correspondants associées au type de dimension sélectionnée. Vous
pouvez sélectionner des valeurs dans la liste mise à jour.
4. Cliquez sur Appliquer pour soumettre vos modifications et mettre à jour la
superposition avec les filtres sélectionnés. Si vous ne souhaitez pas appliquer
les modifications, vous pouvez cliquer sur Annuler.
Suppression d'un filtre de type dimension d'une superposition
Vous pouvez supprimer une valeur de dimension filtrée spécifique ou un type de
dimension entier d'un rapport.
Pour supprimer un type de dimension filtré :
1. Depuis la barre d'outils située en haut de l'écran de superposition, cliquez sur
Filtrer.
Remarque : Si vous visualisez une superposition Analyse comparative, cliquez
sur Filtrer ou segmenter.
2. Placez votre curseur sur le type de dimension que vous souhaitez supprimer de
vos paramètres de filtre.
3. Cliquez sur le X rouge en regard du type de dimension pour le supprimer de
vos paramètres de filtre.
4. Après avoir supprimé les paramètres de filtre non désirés, cliquez sur
Appliquer pour envoyer vos modifications et mettre à jour la superposition.
Remarque : Si vous visualisez une superposition Analyse comparative, cliquez
sur Filtrer pour soumettre vos modifications et mettre à jour la superposition.
Chapitre 4. Interface cxOverstat
47
Suppression de filtres de valeurs de dimension d'une
superposition
Vous pouvez supprimer un type de dimension filtré, une valeur de dimension
spécifique ou un type de dimension entier d'un rapport.
Pour supprimer une valeur de dimension filtrée :
1. Depuis la barre d'outils située en haut de l'écran de superposition, cliquez sur
Filtrer.
Remarque : Si vous visualisez une superposition Analyse comparative, cliquez
sur Filtrer ou Segmenter.
2. Cliquez sur le type de dimension qui contient la valeur de dimension à
supprimer de vos paramètres filtrés. Une icône de filtre est affichée en regard
de tout type de dimension qui contient une valeur de dimension filtrée.
3. Dans la liste des valeurs de dimension, désélectionnez les valeurs de dimension
que vous souhaitez supprimer des paramètres de filtre.
4. Après avoir supprimé les paramètres de filtre non désirés, cliquez sur
Appliquer pour envoyer vos modifications et mettre à jour la superposition.
Segmentation de valeurs de dimension au sein d'une
superposition
Vous pouvez segmenter des valeurs de dimension au sein d'une superposition
Analyse comparative cxOverstat.
Vous pouvez ajouter des segments de valeur de dimension à une superposition
Analyse comparative pour isoler les valeurs de dimensions spécifiques dans le
rapport.
Remarque : Une combinaison d'un maximum de 12 mesures, dimensions ou
valeurs de dimensions sélectionnées peut être affichée dans une superposition
Analyse comparative.
Par exemple, vous souhaiterez peut-être consulter les mesures de clic et de survol
pour chaque navigateur qui utilisé pour afficher la page Web. Dans ce scénario,
vous pouvez appliquer les segments de valeurs de dimensions à la superposition.
Vous pouvez sélectionner jusqu'à six types de navigateurs pour les valeurs de
dimensions. Cette combinaison de mesures sélectionnées et les valeurs de
dimensions serait égal au maximum de 12 éléments qui peuvent être affichés dans
la superposition.
Pour filtrer une valeur de dimension dans une superposition cxOverstat :
1. Depuis la barre d'outils située en haut de l'écran de superposition, cliquez sur
Filtrer ou segmenter.
2. Sélectionnez le type de dimension que vous souhaitez segmenter dans le
rapport.
Seules les dimensions associées aux événements qui capturent des données
pour la superposition peuvent être sélectionnées. Voir la rubrique "Mise en
événement pour cxOverstat" dans le manuel IBM Tealeaf - Guide du gestionnaire
d'événements.
48
cxOverstat - Guide d'utilisation
Remarque : Vous pouvez entrer un type de dimension dans la zone de
recherche. A mesure que vous tapez, la zone fournit une liste des types de
dimensions correspondants. Vous pouvez sélectionner un nom de dimension
dans la liste mise à jour.
3. Sélectionner les valeurs de dimension que vous souhaitez filtrer.
La liste des valeurs de dimensions disponibles pour le type de dimension
s'affiche.
Remarque : Vous pouvez entrer une valeur de dimension dans la zone de
recherche. A mesure que vous tapez, la zone fournit une liste de valeurs de
dimensions correspondantes associées au type de dimension sélectionné. Vous
pouvez sélectionner des valeurs dans la liste mise à jour.
4. Cliquez sur Segmenter pour soumettre vos modifications et mettre à jour la
superposition avec les filtres sélectionnés. Si vous ne souhaitez pas appliquer
les modifications, cliquez sur Annuler.
Suppression de segments de type dimension d'une
superposition
Vous pouvez supprimer une valeur de dimension segmentée spécifique ou un type
de dimension entier d'un rapport.
Pour retirer un type de dimension filtré :
1. Dans la barre d'outils située en haut de l'écran de superposition, cliquez sur
Filtrer.
Remarque : Si vous visualisez une superposition Analyse comparative, cliquez
sur Filtrer ou segmenter.
2. Placez votre curseur sur le type de dimension que vous souhaitez supprimer de
vos paramètres de filtre.
3. Cliquez sur le X rouge en regard du type de dimension pour le supprimer de
vos paramètres de filtre.
4. Une fois que vous avez supprimé tous les paramètres de filtre non désirés,
cliquez sur Appliquer pour envoyer vos modifications et mettre à jour la
superposition.
Pour retirer une valeur de dimension segmentée, voir «Suppression de filtres de
valeurs de dimension d'une superposition», à la page 48.
Suppression de segments de valeur de dimension d'une
superposition
Vous pouvez supprimer un type de dimension ou une valeur de dimension
spécifique à partir d'une superposition Analyse comparative segmenté.
Pour supprimer une valeur de dimension filtrée :
1. Si vous visualisez une superposition Analyse comparative, cliquez sur Filtrer
ou segmenter.
2. Cliquez sur le type de dimension qui contient la valeur de dimension à
supprimer de vos paramètres de filtre. Une icône de segmentation est affichée
en regard de tout type de dimension qui contient une valeur de dimension
segmentée.
3. Dans la liste des valeurs de dimension, désélectionnez toutes les valeurs de
dimension que vous souhaitez supprimer des paramètres de segmentation.
Chapitre 4. Interface cxOverstat
49
4. Une fois que vous avez supprimé tous les paramètres de filtre non désirés,
cliquez sur Appliquer pour envoyer vos modifications et mettre à jour la
superposition.
Pour supprimer un type de dimension segmenté, voir «Suppression d'un filtre de
type dimension d'une superposition», à la page 47.
Utilisation d'une sous-requête pour définir une région de mise
en évidence
Vous pouvez utiliser Sous-requête dans des rapports Carte thermique ou Analyse
comparative pour définir une région de mise en évidence dans une page Web et
afficher les événements liés à cxOverstat survenus dans cette région.
Vous pouvez cliquer sur Sous-requête dans la barre d'outils située en haut de
l'écran pour mettre en évidence une région spécifique de la page Web que vous
visualisez. Une fenêtre est dessinée sur l'écran pour identifier la région de mise en
évidence. La fenêtre peut être redimensionnée et déplacée pour modifier votre mise
en évidence. Pour redimensionner la fenêtre, utilisez votre souris pour faire glisser
un côté ou un coin de la fenêtre pour augmenter ou réduire la taille de la fenêtre.
Pour déplacer la fenêtre vers un nouvel emplacement de la page, placez votre
souris dans la fenêtre, puis faites glisser la région vers un nouvel emplacement de
la page.
En plus de la région mise en évidence, un menu s'affiche, qui montre tous les
segments et mesures activés dans le rapport. Chaque segment et mesure est
représenté par les mêmes icônes utilisées dans la légende de mesures (voir
«Modification de l'affichage de la superposition Analyse comparative», à la page
26). L'icône pour chaque mesure est listée avec le nombre d'occurrences de la
mesure dans la région sélectionnée. Vous pouvez effectuer un survol du pointeur
sur un segment ou une mesure du menu, puis cliquer sur l'icône Rapport ( ) qui
s'affiche pour analyser plus avant la mesure ou le segment dans le générateur de
rapports IBM Tealeaf.
) situé dans le coin
Pour fermer la fenêtre, cliquez sur le bouton Fermer (
supérieur droit du menu qui affiche les mesures pour la région sélectionnée.
Exportation de données depuis cxOverstat
Lorsque vous utilisez BBR pour visualiser une session visiteur, vous pouvez
exporter les données de mode d'utilisation cxOverstat dans un fichier PDF ou XML
pour l'utiliser avec une autre application ou base de données.
Lorsque vous consultez une page Web compatible avec cxOverstat depuis une
session visiteur dans BBR, vous pouvez exporter les données de mode d'utilisation
cxOverstat vers un fichier PDF, XML ou Microsoft Excel. Vous pouvez ensuite
importer les données depuis le fichier exporté dans une application ou une base de
données pour générer des rapports, alimenter d'autres bases de données ou pour
partager les données avec une autre unité commerciale.
Pour exporter des données cxOverstat :
1. Depuis le portail Tealeaf, visualisez une session dans BBR. Pour plus
d'informations, voir le Manuel d'utilisation d'IBM Tealeaf cxReveal.
50
cxOverstat - Guide d'utilisation
2. Cliquez sur une page dans la session configurée pour capturer les données
cxOverstat. Si la page est activée pour utiliser cxOverstat, la page est restituée
dans BBR et la section Superpositions dans la barre située en haut est activée.
3. Cliquez sur Superpositions et sélectionnez la superposition cxOverstat que
vous souhaitez visualiser.
4. Cliquez sur Exporter les données ; sélectionnez ensuite le type de données en
fonction duquel vous souhaitez que les données exportées soient mises en
forme. Votre navigateur vous invite à ouvrir le fichier ou à sauvegarder le
fichier. En fonction des sélections que vous effectuez, vous pouvez alors
visualiser les données ou importer les données dans une autre application ou
base de données.
Utilisation des liens d'exploration
En fonction de la superposition en cours, des liens d'exploration sont fournis pour
ouvrir une liste de sessions qui contient toutes les sessions applicables ou un
rapport préconfiguré dans le générateur de rapports. Ces liens d'exploration sont
filtrés en fonction des données d'événement IBM Tealeaf cxOverstat et des filtres
de dimension applicables au cours de la plage de dates configurée.
v Pour plus d'informations sur les superpositions IBM Tealeaf cxOverstat, voir
«Aperçu des superpositions cxOverstat», à la page 13.
v Voir "Générateur de rapport Tealeaf" dans le document guide de génération de
rapports IBM Tealeaf.
v Pour plus d'informations sur les listes de session, voir la rubrique "Recherche de
données de session" dans le manuel IBM Tealeaf cxImpact - Guide d'utilisation.
v Pour plus d'informations sur les événements IBM Tealeaf cxOverstat, voir "Mise
en événement pour cxOverstat" dans le manuel IBM Tealeaf - Guide du
gestionnaire d'événements.
Remarque : Lorsque vous accédez à un générateur de rapports, le rapport est
segmenté en fonction des dimensions applicables. La segmentation n'affiche pas les
valeurs incluses dans la dimension. Si vous souhaitez afficher les valeurs d'une
dimension, cliquez sur celle-ci et faites-la glisser du segment vers l'axe des X.
Remarque : Une fois que vous avez accédé à un rapport IBM Tealeaf cxOverstat,
aucune des dimensions IBM Tealeaf cxOverstat ne peut être sélectionnée dans le
sélecteur de dimension. Ces dimensions sont utilisées dans la définition de base du
rapport et sont donc déjà sélectionnées.
v Pour plus d'informations sur ces dimensions, voir "Mise en événement pour
cxOverstat" dans le manuel IBM Tealeaf.
v Pour plus d'informations sur la sélection de dimensions dans le générateur de
rapports, voir "Générateur de rapports Tealeaf" dans le guide de génération de
rapports IBM Tealeaf.
Remarque : Si vous disposez de liens directs vers les sessions BBR ou que, pour
une autre raison, le portail Web n'est pas affiché dans une fenêtre de navigateur,
vous devrez peut-être désactiver le logiciel de blocage des fenêtres publicitaires
contextuelles dans le navigateur Web avant de pouvoir procéder à des explorations
en aval dans le portail. Pour plus d'informations, consultez la documentation de
votre navigateur Web.
Chapitre 4. Interface cxOverstat
51
Présentation de la segmentation et des filtres de dimensions
Les filtres et la segmentation de dimensions peuvent être utilisés pour
personnaliser les données affichées dans le rapport.
Filtrage de dimension
Vous pouvez filtrer des dimensions depuis toute superposition cxOverstat pour
supprimer un ensemble de données non désirées du rapport. Le filtrage des
dimensions à partir d'un rapport peut rendre le rapport plus facile à comprendre
et à analyser.
Segmentation de dimension
Vous pouvez segmenter des dimensions dans une superposition Analyse
comparative cxOverstat pour identifier les segments de données spécifiques au sein
d'un rapport. La segmentation des dimensions dans un rapport peut fournir plus
de détails dans un rapport et vous aider à analyser les interactions clients avec une
page Web.
Barre d'outils Zoom et navigateur de page
Pour découvrir de manière plus détaillée des données de superposition IBM
Tealeaf cxOverstat, vous pouvez utiliser la barre d'outils Zoom pour changer le
niveau de zoom. Si nécessaire, vous pouvez repositionner le port de vue sur la
page de session pour activer la consultation des parties zoomées de la page
actuellement affichée. En utilisant ces outils, vous pouvez examiner de manière
détaillée toute zone d'une superposition IBM Tealeaf cxOverstat afin d'analyser de
manière détaillée les activités de mode d'utilisation.
Les icônes suivantes sont utilisées pour contrôler les outils de navigation de zoom
et de la page.
Tableau 7. Outils Zoom et Navigateur de page
Icône
Description
Icône Zoom
Cliquez sur l'icône Zoom pour afficher le curseur de zoom.
Curseur de zoom
Utilisez le curseur de zoom pour augmenter ou réduire
progressivement la taille de l'image qui s'affiche. Vous pouvez
également cliquer sur les icônes + et – pour augmenter ou
diminuer le pourcentage de zoom. Par défaut, le rapport de
zoom est défini sur 100 %.
Icône du navigateur de page
Utilisez le navigateur de page pour faire défiler l'image
affichée pour le port de vue active.
52
cxOverstat - Guide d'utilisation
Modification du facteur de zoom
Vous pouvez effectuer un zoom avant ou un zoom arrière à l'aide de la barre
d'outils Zoom.
Pour ouvrir la barre d'outils Zoom, cliquez sur l'icône Zoom (
barre d'outils. La barre d'outils Zoom s'affiche.
) dans la
Figure 8. Barre d'outils Zoom
Dans la partie supérieure de la barre d'outils Zoom, le facteur de zoom en cours
s'affiche. Le facteur 100% indique qu'aucun zoom avant ou arrière n'est appliqué à
la page.
v Pour effectuer un zoom avant, cliquez sur l'icône Plus (+).
v Pour effectuer un zoom arrière, cliquez sur l'icône Moins (-).
v Vous pouvez utiliser le curseur pour changer le facteur de zoom et lui attribuer
une valeur spécifique.
v Pour redéfinir le facteur de zoom et lui attribuer la valeur 100 %, cliquez sur
l'icône Réinitialiser (
) au bas de la barre d'outils Zoom.
Utilisation du navigateur de page
Si nécessaire, vous pouvez utiliser le navigateur de page dans la partie inférieure
de la page pour repositionner le port de vue sur la page. Après avoir effectué un
zoom avant sur une section de la page, vous pouvez utiliser le navigateur de page
pour changer la zone active de la page affichée dans BBR.
v Pour faire basculer l'affichage du navigateur de page, cliquez sur l'icône de ce
dernier (
).
Chapitre 4. Interface cxOverstat
53
Figure 9. Navigateur de page
v Pour repositionner le port de vue dans l'écran BBR, cliquez sur le rectangle
rouge et faites-le glisser dans le navigateur de page. L'écran BBR est
automatiquement mis à jour.
v Cliquez sur l'icône à l'intérieur du navigateur de page pour masquer ce dernier.
54
cxOverstat - Guide d'utilisation
Chapitre 5. Mise en événement pour cxOverstat
IBM Tealeaf cxOverstat active la capture des informations de mode d'utilisation
provenant de l'expérience Web du visiteur, telles qu'elles sont détectées sur le client
et transmises à Tealeaf. Ces informations sont collectées de manière anonyme à des
fins de génération de rapports. Les événements peuvent être utilisés pour spécifier
des conditions spécifiques (comme une période de temps) pour l'enregistrement
des informations.
Remarque : IBM Tealeaf cxOverstat est un produit faisant l'objet d'une licence à
part de la plateforme IBM Tealeaf CX. Pour plus d'informations, contactez votre
interlocuteur.
Lorsque les scripts Java IBM Tealeaf cxOverstat sont déployés sur des pages ou des
vues écran de votre application Web, les données de mode d'utilisation telles que
l'emplacement X-Y, l'emplacement relatif et le point focal sont capturés et transmis
à Tealeaf. Un ensemble d'événements fourni est conçu pour capturer les données
de mode d'utilisation.
v Vous pouvez, le cas échéant, associer d'autres événements aux dimensions de
mode d'utilisation en utilisant les modèles de groupe de rapports qui sont
fournis par Tealeaf.
Dans cette section, vous en saurez plus sur les données de mode d'utilisation qui
sont capturées pour IBM Tealeaf cxOverstat, les objets de données qui sont fournis
par Tealeaf pour leur enregistrement, ainsi que d'autres possibilités de mise en
événement pour ces mêmes données de mode d'utilisation.
v La longueur maximale des valeurs sélectionnées de texte pour les attributs et les
événements est de 256 caractères.
Données de mode d'utilisation cxOverstat
Les données IBM Tealeaf cxOverstat sont soumises à partir de la solution IBM
Tealeaf CX UI Capture SDK, lorsqu'elles ont été activées pour IBM Tealeaf
cxOverstat.
Les données IBM Tealeaf cxOverstat sont disponibles aux formats suivants :
Type
Description
Analyse comparative
Grâce à la superposition Analyse comparative, vous pouvez visualiser les
mesures sélectionnés pour une page Web et appliquer les segments et les
filtres spécifiques pour créer des rapports personnalisés.
v Pour plus d'informations sur cette fonction, voir "Superposition Analyse
comparative" dans le manuel IBM Tealeaf cxOverstat - Guide d'utilisation.
Mappage thermique
Identifie les régions sur une page ou vue d'écran où les visiteurs cliquent,
qu'un objet ait ou non été sélectionné.
v Pour plus d'informations sur cette fonction, voir "Utilisation des cartes
thermiques" dans le manuel IBM Tealeaf cxOverstat - Guide d'utilisation.
© Copyright IBM Corp. 1999, 2015
55
Mappage d'attention
Identifie les régions d'une page ou vue d'écran les plus fréquemment
affichées dans le navigateur du visiteur.
v Pour plus d'informations sur cette fonction, voir "Utilisation des cartes
d'attention" dans le manuel IBM Tealeaf cxOverstat - Guide d'utilisation.
Formulaire
Identifie les activités du visiteur sur les formulaires d'une page ou d'une
vue d'écran.
v Pour plus d'informations sur cette fonction, voir "Utilisation de l'analyse
de formulaire" dans le manuel IBM Tealeaf cxOverstat - Guide d'utilisation.
Liens
Identifie les liens les plus fréquemment sélectionnés par les visiteurs sur
une page ou une vue d'écran.
v Pour plus d'informations sur cette fonction, voir "Utilisation de l'analyse
de lien" dans le manuel IBM Tealeaf cxOverstat - Guide d'utilisation.
Mise en événement du mode d'utilisation
Pour prendre en charge le suivi et l'enregistrement des activités de mode
d'utilisation sur votre application Web, IBM Tealeaf fournit un ensemble d'objets
d'événement afin de traiter les données de mode d'utilisation soumises au format
JSON à partir de l'environnement de capture côté client.
Pour plus d'informations sur le schéma, voir la rubrique relative à la référence de
schéma d'objet JSON Tealeaf dans le document IBM Tealeaf - Guide d'intégration des
données de l'environnement de capture côté client.
v Pour plus d'informations sur les propriétés relatives à IBM Tealeaf cxOverstat,
voir la rubrique relative aux propriétés JSON Tealeaf dans le document IBM
Tealeaf - Guide d'intégration des données de l'environnement de capture côté client.
Les objets cxOverstat doivent être activés
En plus de fournir les fonctions de recherche et de génération de rapports
standard, les événements IBM Tealeaf cxOverstat sont également utilisés par
l'application demode d'utilisation elle-même. Par exemple, lorsque l'utilisateur
Tealeaf choisit d'afficher la superposition d'analyse de formulaire dans la relecture
sur navigateur, les composants de mode d'utilisation dans BBR recherchent dans la
base de données de génération de rapports les données d'événement relatives à
l'analyse de formulaire pour la page en cours ou la vue écran.
Remarque : Pour une capture et un affichage corrects des données de mode
d'utilisation dans les superpositions IBM Tealeaf cxOverstat de relecture sur
navigateur, tous les attributs de hit, les événements et les dimensions doivent être
activés via le gestionnaire d'événements. Par défaut, ces objets sont installés et
activés. Leur désactivation peut désactiver les données et la fonctionnalité de mode
d'utilisation.
Dimensions fondées sur les objectifs
Par défaut, Tealeaf publie les données d'événement dès que le canister les détecte
et les traite. Toutefois, les événements IBM Tealeaf cxOverstat sont configurés pour
publier leurs données d'événement à la fin de la session. Les valeurs d'événement
détectées lors du déclenchement de l'événement sont enregistrées mais
l'enregistrement n'est pas effectué tant que l'utilisateur n'a pas mis fin à la session
ou que le délai d'attente de session n'a pas expiré. Cette méthode pour la
56
cxOverstat - Guide d'utilisation
publication d'événement active la prise en charge de la capture des valeurs de
dimension associées à l'événement depuis la dernière occurrence dans la session.
Par exemple, supposons que vous utilisiez une dimension pour savoir si un achat a
été effectué. Etant donné que ces informations ne sont pas connues avant la fin de
la session, vous pouvez différer la publication des événements IBM Tealeaf
cxOverstat et des dimensions liées à la fin de la session afin que la réponse
définitive (Oui ou Non) soit capturée dans la valeur de dimension.
Remarque : Tous les événements IBM Tealeaf cxOverstat sont configurés de telle
sorte que leurs données soient publiées à la fin de la session. Ce paramètre ne peut
pas être modifié pour ces événements.
Voir la rubrique relative aux dimensions fondées sur les objectifs dans le manuel
IBM Tealeaf - Guide du gestionnaire d'événements.
Stockage de données
Une fois les événements et les attributs IBM Tealeaf cxOverstat déclenchés, ils sont
enregistrés aux emplacements standard pour Tealeaf.
Session
Lorsque le moteur d'événements détecte un événement, il enregistre ce dernier en
tant que données dans la demande du hit où se produit l'événement en même
temps que toute donnée dimensionnelle liée. IBM Tealeaf Les événements
cxOverstat sont enregistrés de cette manière.
Vous trouverez ci-dessous un enregistrement exemple de l'association
événement/dimension dans une demande :
v Ces éléments de données sont placés à la fin de la demande de chaque
événement déclenché sur le hit.
[TLFID_359]
Searchable=True
TLFID=359
TLFactValue=200
TLDimHash1=C6F8B06175B0630687EB80DF913A30CE
TLDimHash2=B0437419D4F0575FABDB726AAE61039C
TLDimHash3=3CFBA54F6873DFD55B0B09D32910B20E
TLDimHash4=0BDB5F014A7574C3B6DCCAD319321FED
TLDimHash5=7954797EAEBD4BD8B816EA63AF1CE05A
TLDimHash6=7954797EAEBD4BD8B816EA63AF1CE05A
TLDimHash7=7954797EAEBD4BD8B816EA63AF1CE05A
TLDimHash8=7954797EAEBD4BD8B816EA63AF1CE05A
TLDim1=/store/defaultpage
TLDim2=www.straussandplesser.com
TLDim3=store
TLDim4=206.169.17.19
TLDim5=TLT$NULL
TLDim6=TLT$NULL
TLDim7=TLT$NULL
TLDim8=TLT$NULL
Pour l'association événement/dimension répertorié ([TLFID_359]), la valeur
d'événement (TLFactValue) est enregistré pour l'événement pouvant être recherché.
v Sous la valeur d'événement, chaque valeur de dimension possible est répertoriée
sous forme hachée (TLDimHash) et standard (TLDim).
Chapitre 5. Mise en événement pour cxOverstat
57
v Les valeurs de dimension hachées sont stockées afin de prendre en charge la
recherche de valeurs de dimension comportant plus de 32 caractères. Voir
"Recherche des données de session" dans le manuel IBM Tealeaf cxImpact - Guide
d'utilisation.
v Pour plus d'informations sur la vue Demande dans BBR, voir "Relecture sur
navigateur CX" dans le manuel IBM Tealeaf cxImpact - Guide d'utilisation.
v Pour plus d'informations sur les données enregistrées pour les événements et les
dimensions dans la demande, voir la section [TLFID_] de la rubrique "RealiTea
Viewer - Vue Demande" du manuel IBM Tealeaf RealiTea Viewer - Guide
d'utilisation.
Base de données
Les données de mode d'utilisation sont enregistrées en tant que décomptes
d'événements pour les événements de mode d'utilisation prédéfinis. Ces données
sont enregistrées dans la base de données de génération de rapports en tant que
données d'événement normales. Lorsqu'une page ou une vue ScreenView affichant
des données de mode d'utilisation s'affiche dans BBR, l'application interroge la
base de données de génération de rapports afin d'afficher le nombre d'événements
correct dans la superposition sélectionnée
Attributs d'étape cxOverstat
Pour faciliter le suivi des données de mode d'utilisation soumises à partir d'UI
Capture, Tealeaf fournit un ensemble d'attributs d'étape pour effectuer le suivi de
ces informations.
v Lorsque IBM Tealeaf cxOverstat est sous licence et activé, ces attributs sont
automatiquement activés et Tealeaf effectue le suivi des données de mode
d'utilisation.
Remarque : Si vous disposez d'une licence IBM Tealeaf cxOverstat pour une
installation Tealeaf existante, vous devez utiliser le programme de mise à niveau
Tealeaf pour installer les objets d'événement IBM Tealeaf cxOverstat. Voir
"cxOverstat - Installation et configuration" dans le manuel IBM Tealeaf cxOverstat
- Guide d'utilisation.
v Un attribut d'étape est un attribut de hit qui est configuré pour effectuer le suivi
des valeurs enregistrées dans les données JSON soumises à partir d'un
environnement de capture côté client. Voir "Evénements basés sur des étapes"
dans le document IBM Tealeaf - Guide du gestionnaire d'événements.
v Dans l'onglet Evénements, ces attributs d'étape se trouvent dans Attributs
d’étape système.
v Pour plus d'informations sur les attributs d'étape relatifs à IBM Tealeaf
cxOverstat, voir "Propriétés JSON Tealeaf" dans le manuel IBM Tealeaf Données
d'environnement de capture côté client - Guide d'intégration.
– Pour plus d'informations sur tous les objets d'événement fournis par Tealeaf,
voir la rubrique relative à la référence d'objet d'événement standard Tealeaf
dans le manuel IBM Tealeaf - Guide du gestionnaire d'événements Tealeaf.
Evénements cxOverstat
Pour que les événements de mode d'utilisation fonctionnent correctement, vous
devez disposer de données de dimension. Les événements suivants sont fournis
par Tealeaf pour IBM Tealeaf cxOverstat et associés à un ensemble préconfiguré de
dimensions.
58
cxOverstat - Guide d'utilisation
v Dans l'onglet Evénements, ces événements se trouvent dans la zone Evénements
d’étape système.
v Les événements bloc de construction ne s'affichent pas du tout dans le portail.
v Par défaut, les événements autres que bloc de construction pour IBM Tealeaf
cxOverstat sont configurés pour être affichés dans le portail à des fins de
recherche et de génération de rapports. Toutefois, ils sont configurés pour ne pas
être affichés dans les listes de sessions du portail, qui incluent QuickView et la
liste de pages. Alors que vous pouvez modifier les définitions d'événement afin
qu'elles s'affichent dans ces vues, il est possible qu'elles s'affichent dans chaque
session et donc perturbent l'affichage. Voir la rubrique relative à l'onglet
Evénements TEM dans le manuel IBM Tealeaf - Guide du gestionnaire d'événements.
Remarque : A l'exception de l'ajout ou de la suppression des dimensions que vous
avez créées, ne modifiez pas ces événements d'étape système. Ne modifiez pas les
définitions d'événement ou ne supprimez aucune des dimensions répertoriées pour
chaque événement.
Principaux événements de génération de rapports
La durée d'affichage de la carte d'attention, les clics, et les visites des zones de
formulaires sont les principaux événements utilisés pour la génération de rapports
sur les données IBM Tealeaf cxOverstat.
Tableau 8. Principaux événements de génération de rapports
Nom de
l'événement
Description
Etape - Mode
Temps d'attention (Y) Evénement pour les
données de mode d'utilisation
d'utilisation Heure
d'affichage de
l'ordonnée de la
carte d'attention
Etape - Mode
d'utilisation Clic
Cliquez sur l'événement pour les données de
mode d'utilisation. Cet événement est utilisé
pour des analyses de comparaison, des cartes
thermique, et des données d'analyse de lien.
Dimensions par défaut
v Etape - URL de la vue d'écran
v Etape - Vue écran
v Etape - Mode d'utilisation - Ordonnée de la
tranche focale
v Etape - Mode d'utilisation - Hauteur de la
fenêtre d'affichage
v Etape - URL de la vue d'écran
v Etape - Vue écran
v Etape - ID cible
v Etape - Coordonnées par rapport à la cible
Etape - Mode
Visites de zones + temps de passage pour
événement pour les données de mode
d'utilisation Visite des zones d'utilisation
de formulaire
v Etape - URL de la vue d'écran
v Etape - Vue écran
v Etape - ID cible
Au moyen de viaTealeaf, vous pouvez accéder à un ensemble de rapports
configurés pour les données de mode d'utilisation soumises à Tealeaf.
Evénements de bloc de construction
Un événement "bloc de construction" est disponible dans le canister à court terme
lors de la capture de la session. Cet événement arrive à expiration lors de la
fermeture de la session et de son déplacement dans le canister à long terme. Il n'est
pas possible d'utiliser d'événements bloc de construction pour la recherche ou la
génération de rapports.
Voir l'onglet relatif aux événements TEM dans le manuel IBM Tealeaf - Guide du
gestionnaire d'événements.
Chapitre 5. Mise en événement pour cxOverstat
59
Le tableau suivant décrit les événements bloc de construction définis. Il est peu
probable qu'il soit nécessaire de modifier ces événements.
Tableau 9. Evénements bloc de construction (BB)
Nom
d'événement
Description
Dimensions par défaut
Etape - Vue
d'écran (BB)
(Bloc de construction) Dernière vue écran à
partir du message LOAD de la vue écran
Aucun
Etape - URL de
la vue d'écran
(BB)
(Bloc de construction) Dernière URL à partir du
message LOAD de la vue écran
Aucun
Etape - Mode
d'utilisation Hauteur de la
fenêtre
d'affichage de
la carte
d'attention
Hauteur de fenêtre d'affichage normalisée
(hauteur minimale de la fenêtre d'affichage ou
de la page)
Remarque : Il est possible de consulter et de
modifier cet événement dans JavaScript
uniquement.
Aucun
Etape - Mode
d'utilisation Ordonnée de la
tranche focale
(BB)
(Bloc de construction) Evénement BB de la
tranche focale pour les données de mode
d'utilisation
Remarque : Il est possible de consulter et de
modifier cet événement dans JavaScript
uniquement.
Aucun
Etape - Mode
d'utilisation ID cible + Type
(BB)
(Bloc de construction) Combine l'ID cible avec le Aucun
type d'ID en une chaîne unique
Remarque : Il est possible de consulter et de
modifier cet événement dans JavaScript
uniquement.
v Pour plus d'informations sur les événements se rapportant à IBM Tealeaf
cxOverstat, voir les propriétés JSON dans Tealeaf", dans le document IBM Tealeaf
- Guide d'intégration des données de l'environnement de capture côté client.
– Pour plus d'informations sur tous les objets d'événement fournis par Tealeaf,
voir la rubrique relative à la référence d'objet d'événement standard Tealeaf
dans le manuel IBM Tealeaf - Guide du gestionnaire d'événements.
Dimensions cxOverstat
Pour capturer des données IBM Tealeaf cxOverstat à des fins de génération de
rapports, Tealeaf fournit un jeu de dimensions permettant de stocker les données
de mode d'utilisation client.
Pour localiser ces dimensions, entrez Step dans la zone de texte du filtre de
l'onglet Dimensions.
Tableau 10. Dimensions cxOverstat
Nom de la
dimension
Description
Evénement source
Etape - Vue
écran
Enregistre la dernière vue écran pour chaque
message LOAD de la vue écran
Etape - Vue d'écran [BB]
Etape - URL de
la vue d'écran
Enregistre la dernière URL pour chaque
message LOAD de la vue écran
Etape - URL de la vue d'écran [BB]
Etape - ID cible ID de l'objet en cours de traitement
60
cxOverstat - Guide d'utilisation
Etape - Mode d'utilisation - ID cible + Type [BB]
Tableau 10. Dimensions cxOverstat (suite)
Nom de la
dimension
Description
Evénement source
Etape Enregistre l'emplacement relatif de l'action
Coordonnées
fondée sur l'objet en cours de traitement
par rapport à la
cible
Etape - Coordonnées par rapport à la cible
Etape - Mode
d'utilisation Ordonnée de la
tranche focale
Enregistre la tranche focale Y.
Etape - Mode d'utilisation - Ordonnée de la
tranche focale [BB]
Etape - Mode
d'utilisation Hauteur de la
fenêtre
d'affichage
Hauteur de la fenêtre d'affichage pour
l'explorateur présentant les superpositions de
mode d'utilisation
v La dimension inclut une liste blanche
prédéfinie de valeurs pour le
compartimentage des tranches à des fins de
génération de rapports.
Etape - Mode d'utilisation - Heure d'affichage
de l'ordonnée de la carte d'attention
v La dimension inclut une liste blanche
prédéfinie de valeurs pour le
compartimentage des tranches à des fins de
génération de rapports.
Pour plus d'informations sur les dimensions relatives à IBM Tealeaf cxOverstat,
voir la rubrique relative aux propriétés JSON Tealeaf dans le IBM Tealeaf - Guide
d'intégration des données de l'environnement de capture côté client.
Pour plus d'informations sur tous les objets d'événement fournis par Tealeaf, voir
la rubrique relative à la référence d'objet d'événement standard Tealeaf dans le
manuel IBM Tealeaf - Guide du gestionnaire d'événements.
Groupes de rapports cxOverstat
IBM Tealeaf cxOverstat propose un ensemble de groupes de rapports qui
contiennent les dimensions IBM Tealeaf cxOverstat fournies. Ces groupes de
rapports sont prédéfinis afin de contenir uniquement les dimensions requises pour
IBM Tealeaf cxOverstat.
La liste suivante affiche les dimensions suivantes :
v Mode d'utilisation - Carte d'attention
v Mode d'utilisation - Clic
v Mode d'utilisation - Analyse de formulaire
IBM Tealeaf vous recommande de créer des groupes de rapports distincts à utiliser
avec les dimensions du système IBM Tealeaf cxOverstat, puis d'ajouter des
dimensions en fonction de vos besoins. Ces groupes de rapports personnalisés
peuvent être ajoutés, modifiés et supprimés lorsque cela est nécessaire.
Remarque : Une fois qu'une dimension est ajoutée à un groupe de rapports et
validée dans la base de données, elle ne peut pas être supprimée. Etant donné que
vous n'êtes pas autorisé à supprimer les groupes de rapports IBM Tealeaf
cxOverstat par défaut des événements IBM Tealeaf cxOverstat, les dimensions
ajoutées à ces groupes de rapports sont conservées en permanence.
Chapitre 5. Mise en événement pour cxOverstat
61
Modèles de groupes de rapports cxOverstat
Pour IBM Tealeaf cxImpact, le modèle de groupe de rapports de base est Standard.
Il rapports prend en charge jusqu'à quatre dimensions de votre choix.
Pour IBM Tealeaf cxOverstat, si vous choisissez d'associer les données de mode
d'utilisation avec d'autres dimensions pour la génération de rapports concernant
plusieurs dimensions, vous pouvez utiliser des modèles de groupe de rapports en
tant que base pour la création de nouveaux groupes de rapports. Un tel modèle
contient des dimensions préconfigurées pour un nouveau groupe de rapports
lorsqu'il est créé. Le modèle de groupe de rapports peut être sélectionné lorsque
vous créez un groupe de rapports.
Remarque : Vous pouvez créer plusieurs groupes de rapports personnalisés à
partir de ces modèles. Seuls les groupes de rapports fondés sur ces modèles
associés sont disponibles pour les événements de mode d'utilisation.
Remarque : Vous ne pouvez pas créer de modèles de groupe de rapports.
Figure 10. Création de groupes de rapports avec un modèle Mode d'utilisation
Les modèles de groupe de rapports suivants sont disponibles à des fins de capture
pour IBM Tealeaf cxOverstat :
Remarque : Un groupe de rapports créé à partir d'un des modèles de groupe de
rapports IBM Tealeaf cxOverstat peut contenir jusqu'à huit dimensions.
62
cxOverstat - Guide d'utilisation
Remarque : Une fois que vous sélectionné un modèle de groupe de rapports, ce
choix supprime automatiquement toutes les dimensions du groupe de rapports et
les dimensions du nouveau modèle de groupe de rapports sélectionné sont
utilisées.
Tableau 11. Modèles de groupes de rapports cxOverstat
Nom
Description
Mode d’utilisation - Clic
Les événements fonctionnent sur des analyses de comparaison, une carte thermique
ou les données d'analyse de lien nécessitent ces dimensions contextuelles
Mode d’utilisation - Carte Les événements fonctionnant sur ces données de carte d'attention requièrent ces
d’attention
dimensions contextuelles
Mode d’utilisation Analyse de formulaire
Les événements fonctionnant sur les données d'analyse de formulaire requièrent ces
dimensions contextuelles
Voir la rubrique relative à l'onglet Dimensions TEM dans le manuel IBM Tealeaf Guide du gestionnaire d'événements.
Suivi d'autres événements de mode d'utilisation
La solution IBM Tealeaf CX UI Capture SDK fournit plus de données de mode
d'utilisation qui ne sont pas capturées nativement par Tealeaf. Plus spécifiquement,
vous pouvez créer des messages d'étape personnalisés pour soumettre les données
qui vous intéressent relatives aux activités client de votre application Web.
Voir "Evénements basés sur des étapes" dans le manuel IBM Tealeaf - Guide du
gestionnaire d'événements.
Dimensions fondées sur les objectifs
Par défaut, les événements Tealeaf et les objets liés aux événements, tels que les
dimensions, sont enregistrés dès qu'ils surviennent. Cette réactivité immédiate
garantit que l'activité d'événement et les données contextuelles sont capturées dès
qu'un instantané de l'état actuel de la session ou de l'application est effectué.
Les dimensions fondées sur les objectifs permettent de segmenter la génération de
rapports en fonction des facteurs déterminés après l'occurrence actuelle de
l'événement. Par exemple, vous pouvez souhaiter effectuer le suivi du nombre
d'utilisateurs ayant déclenché une recherche dans votre application Web et qui
n'ont pas réussi à mener à terme un achat. Etant donné qu'il n'est pas possible
d'évaluer cet événement d'échec tant que tous les hits de la session n'ont pas été
traités, vous devez différer à la fin de la session, la tabulation de l'autre événement,
qui effectue le suivi de la recherche et qui n'aboutit pas. Ainsi, vous pouvez définir
les événements actuels pour mesurer l'efficacité des objectifs métier de la session.
Présentation générale
Avec les dimensions fondées sur les objectifs, les événements se déclenchent
lorsqu'ils surviennent, mais les données ne sont pas publiées avant la fin de la
session afin que toutes les données requises évaluent correctement que l'événement
est tabulé. Les événements qui sont configurés pour être évalués à la fin de la
session ne sont pas publiés tant que la session est en cours. A la fin de la session,
la dernière valeur connue de chaque dimension est à nouveau chargée dans les
occurrences d'événement précédentes dans la session.
Chapitre 5. Mise en événement pour cxOverstat
63
Par exemple, l'événement qui identifie le moment où un utilisateur accède au
panier se produit lors du hit 6 bien qu'il existe des références aux données
dimensionnelles chargées par cet événement précédemment dans la session, lors
des hits 2 et 4.
Vous pouvez configurer l'événement afin qu'il capture correctement l'événement
sur le hit 6 puis l'appliquer aux précédentes valeurs dimensionnelles de la session.
Par exemple, l'événement Went to Cart se déclenche sur le hit 6 et le groupe de
rapports Shopping Cart qui se déclenche sur les hits 2 et 4 inclut une valeur YES
pour la dimension Went to Cart. L'événement de remplissage n'est pas encore
déclenché au moment de l'enregistrement du groupe de rapports sur les hits
précédents.
Remarque : Etant donné que les données ne sont pas chargées avant la fin de la
session, il est impossible de rechercher des événements ou des dimensions fondées
sur les événements, ou de générer de rapports pour ces derniers, tant que la
session n'est pas terminée.
Différences par rapport aux événements de fin de session
Un événement GBD peut avoir lieu plusieurs fois dans une session. Un événement
qui est configuré pour se déclencher à la fin de la session se produit une seule fois.
Par conséquent, l'événement de fin de session ne contient aucun contexte relatif au
hit sur lequel l'événement GBD s'est produit.
Publication d'événement
Le déclenchement d'un événement et sa publication sont deux mécanismes
différents :
v Déclenchement : Lorsqu'un événement a la valeur true, il est considéré comme
"déclenché". Dans le canister, lorsqu'un événement est déclenché, un marqueur
de l'événement est enregistré sur le hit de l'événement où il a été évalué.
v Publication : Un événement est considéré comme publié lorsque le canister rend
disponible l'événement et ses données enregistrées pour d'autres services Tealeaf,
tels l'indexation de recherche et le collecteur de données.
Par défaut, le canister publie un événement et ses données dimensionnelles
associées dès que possible après son déclenchement. Avec les dimensions fondées
sur les objectifs, l'événement et ses données ne sont pas disponibles avant la fin de
la session, même si l'événement se déclenche normalement.
GBD a des conséquences sur les événements et les dimensions :
v Evénements : Les événements qui utilisent les dimensions fondées sur les
objectifs sont évalués et déclenchés normalement. Les résultats de l'évaluation de
l'événement ne sont pas placés dans la base de données ou les index de
recherche avant la fin de la session.
– Les événements GBD peuvent être utilisés en tant que blocs de constructions
pour les autres événements entre le déclenchement et la fin de la session. Ils
se comportent normalement à la seule exception que les dimensions fondées
sur les objectifs ne doivent pas être référencées.
v Dimensions : les dimensions fondées sur les objectifs ne sont pas évaluées avant
la fin de la session. Ces dimensions ont jusqu'à cette étape la valeur NULL.
Remarque : Ne référencez pas la valeur d'une dimension fondée sur les objectifs
dans un autre événement. Les valeurs sont toujours de type NULL.
64
cxOverstat - Guide d'utilisation
– Même pour les autres événements Fin de session, il n'est pas possible de
garantir que les valeurs de dimension sont chargées lors de l'évaluation de
l'autre événement. Il est toujours possible d'enregistrer des éléments null pour
les dimensions associées aux autres événements Fin de session.
v Alertes : Etant donné que les alertes n'utilisent pas de dimensions, les alertes
déclenchées sur les événements GBD sont générées lors du déclenchement de
l'événement et non lors de la publication de l'événement.
v Attributs de session : Les attributs de session définis par l'utilisateur qui
référencent les événements GBD sont mis à jour lors du déclenchement de
l'événement et non lors de la publication de l'événement.
Lorsqu'un événement est publié, l'index de recherche est chargé avec la valeur
d'événement et les valeurs de dimension associées. Si la dimension est configurée
pour la publication différée et que l'événement est immédiatement publié, l'index
de recherche est alors chargé avec la valeur d'événement correcte, bien que toutes
les dimensions fondées sur les objectifs soient enregistrées avec des valeurs NULL.
En forçant la publication de l'événement et de la dimension à la fin de la session,
les valeurs correctes pour l'événement et la dimension sont enregistrées pour
l'indexation.
Remarque : Le but des dimensions fondées sur les objectifs est de prendre en
charge l'évaluation ultérieure des dimensions. Ainsi, tous les événements qui
utilisent les dimensions fondées sur les objectifs doivent être publiés en fin de
session et par conséquent IBM® Tealeaf cxOverstat ne contient pas de données sur
les sessions actives.
Remarque : Pour cette version, les seuls événements configurés pour les
dimensions fondées sur les objectifs sont des événements IBM Tealeaf cxOverstat.
Aucun autre événement ne peut être configuré en tant qu'événement GBD. Voir
"Mise en événement pour cxOverstat" dans le document IBM Tealeaf - Guide du
gestionnaire d'événements.
Activation des dimensions fondées sur les objectifs
Pour chaque serveur de traitement, les dimensions fondées sur les objectifs sont
activées par défaut. Lorsqu'il est activé, un serveur de traitement détecte les
paramètres des événements et des dimensions et publie les données en
conséquence.
v Les dimensions fondées sur les objectifs sont activées via la configuration brute
de chaque canister. Voir "Configuration du Canister CX" dans le manuel de
configuration d'IBM Tealeaf CX.
Tous les événements IBM Tealeaf cxOverstat sont automatiquement configurés
pour une publication différée.
v Voir «Evénements de type dimension fondée sur les objectifs», à la page 66.
Il est possible de configurer les dimensions individuelles qui font partie de groupes
de rapports IBM Tealeaf cxOverstat afin qu'elles soient évaluées et publiées à la fin
de la session.
v Voir «Dimensions fondées sur les objectifs et groupes de rapports», à la page 66.
Chapitre 5. Mise en événement pour cxOverstat
65
Evénements de type dimension fondée sur les objectifs
Remarque : Etant donné que les événements IBM Tealeaf cxOverstat sont
configurés pour être publiés à la fin d'une session, IBM Tealeaf cxOverstat ne
contient aucune donnée sur les sessions actives.
Remarque : Pour cette version, les seuls événements configurés pour les
dimensions fondées sur les objectifs sont des événements IBM Tealeaf cxOverstat.
Aucun autre événement ne peut être configuré en tant qu'événement GBD. Voir
"Mise en événement pour cxOverstat" dans le manuel IBM Tealeaf - Guide du
gestionnaire d'événements.
Dimensions fondées sur les objectifs et groupes de rapports
Par défaut, les dimensions sont évaluées dès que l'événement survient. Vous
pouvez éventuellement configurer des dimensions individuelles à évaluer à la fin
de la session.
Les dimensions fondées sur les objectifs peuvent être utilisées uniquement dans les
groupes de rapports IBM Tealeaf cxOverstat. Vous pouvez utiliser conjointement
des dimensions différées ou des dimensions non différées dans le même groupe de
rapports IBM Tealeaf cxOverstat. Ces groupes de rapports peuvent être associés
uniquement avec des événements IBM Tealeaf cxOverstat.
66
cxOverstat - Guide d'utilisation
Chapitre 6. Utilisation de cxOverstat Snapshot
Avec cxOverstat Snapshot, vous pouvez capturer les états des pages Web actives et
les sauvegarder dans la galerie des instantanés. Cette sauvegarde simplifie l'accès
aux données cxOverstat pour les pages Web sélectionnées.
cxOverstat Snapshot capture l'état actuel d'une page Web compatible avec
cxOverstat, ainsi que toutes les données généralement affichées dans les
superpositions cxOverstat.
Vous pouvez grouper des instantanés en piles, ce qui revient à les organiser en
différents dossiers. Les piles sont des collections d'instantanés. Elles vous
permettent d'accéder facilement aux superpositions de certaines pages et aux
données que vous utilisez le plus fréquemment. Vous pouvez ajouter des balises
aux instantanés et aux piles pour faciliter la recherche ultérieure de ces éléments.
Installation de l'extension cxOverstat de capture d'instantanés
Vous devez installer l'extension Firefox pour prendre des instantanés.
Vous devez avoir installé Firefox sur votre machine.
Vous êtes invité à installer cette extension lorsque vous vous connectez à
cxOverstat Snapshot à l'aide de Firefox.
1. Connectez-vous au portail Tealeaf dans votre navigateur Firefox.
2. Accédez à Analyser dans la barre de navigation supérieure et sélectionnez
Instantanés dans le menu déroulant.
3. Suivez les invites relatives à l'installation de Firefox. Une fois installée,
l'extension apparaît dans la barre d'outils de votre navigateur avec les icônes
suivantes :
et
.
Prise d'instantanés
Vous pouvez prendre des instantanés à l'aide du raccourci clavier ou de
l'extension. Avec le raccourci clavier, vous pouvez utiliser la souris pour déclencher
certains événements, par exemple cliquer sur des éléments ou les survoler, tout en
capturant un instantané de l'écran. L'extension vous permet de capturer l'état d'une
page Web en cliquant sur un bouton.
Personnalisation du raccourci clavier
Vous avez la possibilité d'utiliser un raccourci clavier pour prendre des instantanés.
Un raccourci est une combinaison de touches que vous pouvez personnaliser
comme vous le souhaitez.
Pour personnaliser le raccourci clavier :
1. Dans la barre latérale de droite, cliquez sur la flèche déroulante affichée en
regard des paramètres.
2. Vous pouvez alors saisir le raccourci de votre choix dans la zone de formulaire.
© Copyright IBM Corp. 1999, 2015
67
Prise d'instantanés
Vous pouvez prendre un instantané des pages Web spécifiques que vous souhaitez
analyser.
Remarque : Avant de capturer votre instantané, il est recommandé de vider le
cache du navigateur avant de charger une page, ou de désactiver complètement la
mise en cache du navigateur afin d'éviter tout écart lors de la prise d'instantané.
Pour désactiver la mise en cache dans Firefox, définissez votre navigateur sur "Ne
pas retenir l'historique".
1. Accédez à la page Web pour laquelle vous souhaitez prendre des instantanés.
2. Cliquez sur l'extension Firefox.
3. Si vous n'êtes pas déjà connecté, une fenêtre en incrustation s'affiche, vous
invitant à vous connecter au portail Tealeaf.
4. Appuyez sur votre raccourci clavier pour prendre un instantané. Une image est
créée, puis sauvegardée dans la galerie.
5. Une fois l'instantané pris, un menu s'affiche, dans lequel vous pouvez entrer
des informations sur votre instantané. Entrez un nom, ajoutez des balises et
déplacez l'instantané vers la pile appropriée.
Vous pouvez accéder à vos instantanés sauvegardés dans la galerie des instantanés
cxOverstat.
Utilisation des instantanés
Avec la galerie d'instantanés cxOverstat, vous pouvez afficher votre collection
d'instantanés, modifier les propriétés des instantanés, afficher les superpositions,
supprimer des instantanés ou les organiser en différentes piles.
Changement de nom d'un instantané
Vous pouvez renommer un instantané afin d'améliorer l'organisation et simplifier
la localisation des instantanés.
1. Cliquez à l'aide du bouton droit de la souris sur le nom affiché dans la galerie.
Un formulaire dans lequel le nom actuel de l'instantané est mis en évidence
s'affiche.
2. Entrez un nouveau nom pour l'instantané sélectionné.
Ajout de balises à un instantané
Vous pouvez ajouter des balises à des instantanés pour améliorer l'organisation et
simplifier la localisation des instantanés.
1. Sélectionnez Aperçu pour la pile de votre choix.
2. Survolez l'instantané sélectionné. Cliquez sur l'icône représentant une balise
3. Une. fois que vous avez cliqué sur cette icône, la boîte de dialogue se
développe. Ajoutez des balises à l'instantané en cliquant sur le bouton bleu
libellé Cliquez pour ajouter une balise et tapez un texte dans la balise de votre
choix.
Pour plus d'informations sur les balises, voir "Utilisation des balises".
68
cxOverstat - Guide d'utilisation
Suppression d'instantanés
Vous pouvez supprimer les instantanés qui ne sont plus nécessaires. Cependant,
vous pouvez uniquement supprimer les instantanés que vous avez créés.
1. Survolez l'instantané que vous souhaitez supprimer.
2. Une barre contenant une icône représentant une corbeille s'affiche
sur cette icône pour supprimer l'instantané.
. Cliquez
Affichage d'une superposition sur un instantané
Vous pouvez afficher les superpositions sur un instantané en vue d'analyser des
données.
1. Sélectionnez l'instantané de votre choix.
2. Choisissez la superposition à afficher à l'aide du bouton Choix d'un fond de
page dans l'angle supérieur gauche de l'afficheur.
Pour plus d'informations sur les superpositions, voir le chapitre 3 : "Superpositions
cxOverstat".
Utilisation des piles
Vous pouvez utiliser les piles pour organiser les instantanés. Regroupez les
instantanés en piles en fonction de vos critères propres.
Aperçu d'une pile
Lorsque vous prévisualisez des piles, vous pouvez afficher les instantanés qui sont
contenus dans chaque pile et supprimer de la pile les instantanés non désirés.
1. Dans la galerie, survolez la pile pour laquelle vous souhaitez afficher un
aperçu.
2. Une barre s'affiche sur la miniature que vous avez sélectionnée. Cliquez sur
Aperçu pour la développer.
Affichage des instantanés d'une pile
Vous pouvez afficher les instantanés dans une pile. A partir de là, vous pouvez
sélectionner des superpositions et afficher les analyses de chaque instantané.
1. Dans la galerie, survolez la pile que vous souhaitez afficher.
2. Une barre s'affiche sur la miniature affichée. Cliquez sur Aperçu pour la
développer.
3. Cliquez sur l'instantané que vous souhaitez afficher.
Ajout d'instantanés à une pile
Vous pouvez déplacer des instantanés de la galerie des instantanés et les ajouter à
des piles.
1. Dans la galerie d'instantanés, survolez la pile avec laquelle vous souhaitez
travailler. Cliquez sur l'icône plus. Vous passez en mode de sélection
d'instantanés.
2. Dans ce mode, cliquez sur les instantanés que vous souhaitez ajouter à la pile.
Ces instantanés sont alors mis en évidence en bleu.
3. Cliquez sur le bouton Ajouter à la pile au bas de l'écran.
Chapitre 6. Utilisation de cxOverstat Snapshot
69
Suppression d'un instantané d'une pile
Vous pouvez supprimer les instantanés non désirés d'une pile.
1. Dans la galerie, survolez la pile que vous souhaitez supprimer.
2. Un menu s'affiche sur la miniature. Cliquez sur la croix (X) pour supprimer
l'instantané de la pile.
Suppression de piles
Vous pouvez supprimer une pile entière et tous les instantanés contenus dans la
pile.
1. Dans la galerie, survolez la pile que vous souhaitez supprimer.
2. Un menu s'affiche sur la miniature. Cliquez sur l'icône représentant une
corbeille
pour supprimer la pile.
Déplacement des instantanés dans une pile
Vous pouvez déplacer des instantanés dans une pile à l'aide de la fonction
glisser-déposer.
1. Naviguez vers la pile avec laquelle vous souhaitez travailler dans le portail
Tealeaf.
2. Avec votre curseur, cliquez sur l'instantané que vous souhaitez déplacer et
faites-le glisser vers un nouvel emplacement dans la pile.
3. Déposez l'instantané dans son emplacement.
Utilisation des balises
Vous pouvez utiliser des balises pour organiser les instantanés et localiser plus
facilement les informations lorsque vous analysez des données.
Création de balises
Vous pouvez créer et ajouter des balises à des instantanés et à des piles afin
d'améliorer l'organisation.
1. Cliquez avec le bouton droit de la souris sur le panneau gauche de la galerie.
Un menu déroulant s'affiche. Sélectionnez Créer une balise.
2. Dans la partie supérieure de la galerie affichée dans le panneau de gauche,
cliquez sur Créer.
Changement de nom d'une balise
Vous pouvez renommer les balises si nécessaire.
1. Dans la barre latérale gauche de la galerie, cliquez avec le bouton droit sur la
balise que vous souhaitez renommer.
2. Un menu déroulant s'affiche. Sélectionnez Renommer.
Suppression d'une balise
Vous pouvez supprimer les balises superflues des instantanés et des piles. Lorsque
vous utilisez cette méthode de suppression, les balises ne seront pas supprimées de
façon permanente. Elles seront simplement supprimées de l'élément sélectionné.
1. Dans la galerie, survolez la pile de votre choix. Lorsque vous cliquez sur l'icône
représentant une balise
70
cxOverstat - Guide d'utilisation
, la page est développée.
2. Pour sélectionner une balise à supprimer de la pile, survolez-la et cliquez sur la
croix (X) rouge.
Suppression de balises
Vous pouvez supprimer de façon permanente les balises qui ne sont plus
nécessaires.
1. Dans la barre latérale gauche de la galerie, cliquez avec le bouton droit sur la
balise que vous souhaitez supprimer.
2. Un menu déroulant s'affiche. Sélectionnez Supprimer.
Ajout de balises à un instantané
L'ajout de balises à un instantané peut aider à améliorer l'organisation et à
identifier plus facilement des instantanés spécifiques lors de l'analyse des données.
1. Dans la barre latérale droite, survolez la vignette de l'instantané sélectionné. Un
s'affiche.
menu contenant une icône représentant une balise
2. Lorsque vous cliquez sur l'icône en forme de balise, la barre latérale est
développée et les balises déjà appliquées à cette image s'affichent, ainsi que le
bouton Cliquez pour ajouter une balise.
3. Lorsque vous cliquez sur le bouton Cliquez pour ajouter une balise, un menu
déroulant contenant les balises récemment utilisées s'affiche. Lorsque vous
commencez à saisir du texte, ce menu disparaît et il est remplacé par des
suggestions automatiques de balises basées sur les premières lettres du mot que
vous avez saisi.
Tout appliquer : lorsque vous cliquez sur Tout appliquer dans le menu des balises
récemment utilisées, toutes les balises récemment utilisées s'ajoutent à l'instantané
sélectionné.
Supprimer : pour supprimer une balise d'un instantané, survolez-la à l'aide de la
souris. Une croix (X) rouge s'affiche. Cliquez sur celle-ci pour supprimer la balise
de l'instantané sélectionné.
Répéter : pour appliquer une balise à d'autres instantanés, survolez la balise
s'affiche. Cliquez
sélectionnée à l'aide de la souris. Le symbole de répétition
sur ce symbole pour appliquer la balise à d'autres instantanés. Cliquez à nouveau
sur le bouton Répéter pour interrompre la répétition.
Ajout de balises à une pile
L'ajout de balises à des piles peut aider à améliorer l'organisation et à identifier
plus facilement des informations spécifiques lors de l'analyse des données.
1. Dans la galerie, survolez la pile de votre choix. Un menu contenant une icône
s'affiche.
représentant une balise
2. Lorsque vous cliquez sur l'icône en forme de balise, la page est développée.
Cliquez sur l'icône bleue intitulée Cliquez pour ajouter une balise.
Suggestion automatique : au fur et à mesure que vous ajoutez des balises, Tealeaf
vous fait automatiquement des suggestions en fonction des balises déjà présentes
dans la base de données.
Chapitre 6. Utilisation de cxOverstat Snapshot
71
72
cxOverstat - Guide d'utilisation
Chapitre 7. Traitement des incidents
Utilisez le tableau de traitement des incidents suivants pour trouver des solutions
aux problèmes courants d'installation et de configuration de cxOverstat.
Le tableau suivant recense les actions correctives à apporter à certains des
problèmes courants susceptibles de se produire après l'installation et la
configuration de cxOverstat.
Tableau 12. cxOverstat
Symptôme
Action
L'option de menu Superpositions dans BBR ne peut pas
être sélectionnée lorsque vous affichez une page pour
laquelle le kit de développement de logiciels d'interface
utilisateur cxOverstat est activé.
Assurez-vous que le navigateur que vous utilisez pour
réexécuter la session prend en charge HTML5. Pour une
liste des conditions requises pour utiliser cxOverstat, voir
«Prérequis», à la page 7.
Si vous visualisez une session mobile, vous devez
disposer d'une licence CX Mobile.
© Copyright IBM Corp. 1999, 2015
73
Tableau 12. cxOverstat (suite)
Symptôme
Action
cxOverstat capture les données à partir de robots.
Vous pouvez filtrer le trafic provenant de robots en
éditant l'événement Etape - Mode d'utilisation - Filtre
d'événement [BB]. Pour plus d'informations sur l'édition
d'un événement, voir le document IBM Tealeaf - Guide
du gestionnaire d'événements.
1. Depuis le portail Tealeaf, accédez au gestionnaire
d'événements Tealeaf.
2. Cliquez sur Evénements standard Tealeaf dans le
menu Filtrer les événements.
3. Cliquez deux fois sur Etape - Mode d'utilisation Filtre d'événement [BB] pour éditer l'événement.
4. Accédez à l'onglet Conditions.
5. Cliquez sur Ajouter une condition pour ajouter un
attribut de hit.
6. Depuis les Attributs de hit, cliquez sur Attributs de
hit système, puis sélectionnez Type de trafic.
7. Editez l'attribut de hit en définissant le Type de
trafic sur Première valeur différente de BOT ;
ensuite, sélectionnez A≠a.
8. Cliquez sur Ajouter une condition pour ajouter un
attribut de hit.
9. Depuis les Attributs de hit, cliquez sur Attributs de
hit système, puis sélectionnez Type de trafic.
10. Editez l'attribut de hit en définissant le Type de
trafic sur Première valeur différente de
MOBILE_BOT. En outre, assurez-vous que A≠a est
sélectionné.
11. Assurez-vous que l'événement Définir l'étape Dimension de contrôle d'URL d'utilisation [BB] pour
la condition d'événement N’inclut pas TLT$ est
listé. Si cette condition d'événement est manquante,
alors vous devez ajouter la condition.
12. Assurez-vous que l'événement est actif en
sélectionnant l'option Actif.
13. Sauvegardez vos modifications en cliquant sur
Enregistrer le brouillon, puis Sauvegarder les
modifications.
Le nombre de lignes pour la dimension Etape - ID
cible augmente rapidement par rapport à d'autres
dimensions dans le groupe de bases de données.
Surveillez le taux de croissance en vous connectant au
portail Tealeaf, puis cliquez sur Tealeaf, Taille de la
table de base de données et sélectionnez Dimension
pour le groupe de données. Si le taux de croissance ne se
stabilise pas, examinez les ID cible pour commencer le
processus de traitement des incidents. Si de nouveaux ID
d'éléments sont constamment générés sur une page Web,
Etape - ID cible capture chaque nouvel ID.
Les superpositions des pages Web qui contiennent des
URL dynamiques ne se chargent pas dans BBR.
La dimension Etape - URL ScreenView utilise l'URL
d'origine pour la page Web capturée au lieu d'utiliser
TLT_URL, ce qui peut empêcher BBR de localiser et
d'afficher les pages Web qui utilisent des URL
dynamiques.
Journalisation :
74
cxOverstat - Guide d'utilisation
Les messages de journal IBM Tealeaf cxOverstat sont placés dans le fichier journal
de portail. Le fichier se trouve dans l'emplacement suivant sur le serveur de portail
:
<Répertoire_install_Tealeaf>\Logs\TLPortal_AAAAMMJJ.log
où AAAAMMJJ représente un horodatage.
Journalisation
Les messages de journal IBM Tealeaf cxOverstat sont placés dans le fichier journal
de portail. Le fichier se trouve dans l'emplacement suivant sur le serveur de portail
:
<Répertoire_install_Tealeaf>\Logs\TLPortal_AAAAMMJJ.log
où AAAAMMJJ représente un horodatage.
Chapitre 7. Traitement des incidents
75
76
cxOverstat - Guide d'utilisation
Chapitre 8. Documentation et aide d'IBM Tealeaf
IBM Tealeaf fournit une documentation et une aide aux utilisateurs, développeurs
et administrateurs.
Affichage de la documentation du produit
L'intégralité de la documentation des produits IBM Tealeaf est disponible sur le
site Web suivant :
https://tealeaf.support.ibmcloud.com/
Utilisez les informations du tableau suivant pour afficher la documentation produit
pour IBM Tealeaf :
Tableau 13. Obtention de l'aide
Pour afficher...
Procédez comme suit...
Documentation du produit
Depuis le portail IBM Tealeaf, accédez à ? >
Documentation du produit.
IBM Tealeaf Knowledge Center
Depuis le portail IBM Tealeaf, accédez à ? >
Documentation du produit et sélectionnez IBM Tealeaf
Customer Experience dans le Knowledge Center
ExperienceOne.
Aide relative à une page du portail IBM Tealeaf
Depuis le portail IBM Tealeaf, accédez à ? > Aide de
cette page.
Aide relative à IBM Tealeaf CX PCA
Dans l'interface Web d'IBM Tealeaf CX PCA, sélectionnez
Guide pour accéder au manuel IBM Tealeaf CX PCA Guide.
Documents disponibles pour les produits IBM Tealeaf
Le tableau suivant répertorie les documents disponibles pour tous les produits IBM
Tealeaf :
Tableau 14. Documentation disponible pour les produits IBM Tealeaf.
Produits IBM Tealeaf
Documents disponibles
IBM Tealeaf CX
v IBM Tealeaf Customer Experience - Guide de présentation
v IBM Tealeaf CX - Guide d'intégration des données de
l'environnement de capture côté client
v IBM Tealeaf CX - Guide de configuration
v IBM Tealeaf CX Cookie Injector - Guide
v IBM Tealeaf CX - Guide des bases de données
v IBM Tealeaf CX - Guide du gestionnaire d'événements
v IBM Tealeaf CX - Glossaire
v IBM Tealeaf CX - Guide d'installation
v IBM Tealeaf CX PCA - Guide
v IBM Tealeaf CX PCA - Notes sur l'édition
© Copyright IBM Corp. 1999, 2015
77
Tableau 14. Documentation disponible pour les produits IBM Tealeaf (suite).
Produits IBM Tealeaf
Documents disponibles
IBM Tealeaf CX
v IBM Tealeaf CX RealiTea Viewer Client Side Capture Guide
v IBM Tealeaf CX RealiTea Viewer - Guide d'utilisation
v IBM Tealeaf CX - Notes sur l'édition
v IBM Tealeaf CX - Guide de mise à niveau
v IBM Tealeaf CX - FAQ sur le support et le traitement des
incidents
v IBM Tealeaf CX - Guide de traitement des incidents
v IBM Tealeaf CX UI Capture j2 - Guide
v IBM Tealeaf CX UI Capture j2 - Notes sur l'édition
IBM Tealeaf cxImpact
v IBM Tealeaf cxImpact - Guide d'administration
v IBM Tealeaf cxImpact - Guide d'utilisation
v IBM Tealeaf cxImpact - Guide de génération de rapports
IBM Tealeaf cxConnect
v IBM Tealeaf cxConnect for Data Analysis - Guide
d'administration
v IBM Tealeaf cxConnect for Voice of Customer - Guide
d'administration
v IBM Tealeaf cxConnect for Web Analytics - Guide
d'administration
IBM Tealeaf cxOverstat
IBM Tealeaf cxOverstat - Guide d'utilisation
IBM Tealeaf cxReveal
v IBM Tealeaf cxReveal - Guide d'administration
v IBM Tealeaf cxReveal - Guide de l'API
v IBM Tealeaf cxReveal - Guide d'utilisation
IBM Tealeaf cxVerify
v IBM Tealeaf cxVerify - Guide d'installation
IBM Tealeaf cxView
IBM Tealeaf cxView - Guide d'utilisation
IBM Tealeaf CX Mobile
v IBM Tealeaf CX Mobile Android SDK - Guide
v IBM Tealeaf cxVerify - Guide d'utilisation
v IBM Tealeaf Android SDK - Notes sur l'édition
v IBM Tealeaf CX Mobile - Guide d'administration
v IBM Tealeaf CX Mobile - Guide d'utilisation
v IBM Tealeaf CX Mobile iOS SDK - Guide
v IBM Tealeaf iOS SDK - Notes sur l'édition
78
cxOverstat - Guide d'utilisation
Remarques
Le présent document peut contenir des informations ou des références concernant
certains produits, logiciels ou services IBM non annoncés dans ce pays. Contactez
votre interlocuteur IBM IBM local pour plus de détails sur les produits et les
services actuellement disponibles dans votre pays. Toute référence à un produit,
logiciel ou service IBM n'implique pas que seul ce produit, programme ou service
IBM puisse être utilisé. Tout autre élément fonctionnellement équivalent peut être
utilisé, s'il n'enfreint aucun droit d'IBM. Il est de la responsabilité de l'utilisateur
d'évaluer et de vérifier lui-même les installations et applications réalisées avec des
produits, logiciels ou services non expressément référencés par IBM.
IBM peut détenir des brevets ou des demandes de brevet en cours couvrant les
produits mentionnés dans le présent document. La remise de ce document ne vous
accorde aucun licence sur ces brevets. Si vous désirez recevoir des informations
concernant l'acquisition de licences, veuillez en faire la demande par écrit à
l'adresse suivante :
IBM Director of Licensing
IBM Corporation
North Castle Drive
Armonk, NY 10504-1785
U.S.A.
Pour le Canada, veuillez adresser votre courrier à :
IBM Director of Commercial Relations
IBM Canada Ltd
3600 Steeles Avenue East
Markham, Ontario
L3R 9Z7 Canada
Les informations sur les licences concernant les produits utilisant un jeu de
caractères double octet peuvent être obtenues par écrit à l'adresse suivante :
Intellectual Property Licensing
Legal and Intellectual Property Law
IBM Japan, Ltd.
19-21, Nihonbashi-Hakozakicho, Chuo-ku
Tokyo 103-8510, Japan
Le paragraphe suivant ne s'applique ni au Royaume-Uni, ni dans aucun pays dans
lequel il serait contraire aux lois locales. LE PRESENT DOCUMENT EST LIVRE
EN L'ETAT SANS AUCUNE GARANTIE EXPLICITE OU IMPLICITE. IBM
DECLINE NOTAMMENT TOUTE RESPONSABILITE RELATIVE A CES
INFORMATIONS EN CAS DE CONTREFACON AINSI QU'EN CAS DE DEFAUT
D'APTITUDE A L'EXECUTION D'UN TRAVAIL DONNE. Certaines juridictions
n'autorisent pas l'exclusion des garanties implicites, auquel cas l'exclusion ci-dessus
ne vous sera pas applicable.
© Copyright IBM Corp. 1999, 2015
79
Le présent document peut contenir des inexactitudes ou des coquilles. Ce
document est mis à jour périodiquement. Chaque nouvelle édition inclut les mises
à jour. IBM peut, à tout moment et sans préavis, modifier les produits et logiciels
décrits dans ce document.
Les références à des sites Web non IBM sont fournies à titre d'information
uniquement et n'impliquent en aucun cas une adhésion aux données qu'ils
contiennent. Les éléments figurant sur ces sites Web ne font pas partie des
éléments du présent produit IBM et l'utilisation de ces sites relève de votre seule
responsabilité.
IBM pourra utiliser ou diffuser, de toute manière qu'elle jugera appropriée et sans
aucune obligation de sa part, tout ou partie des informations qui lui seront
fournies.
Les licenciés souhaitant obtenir des informations permettant : (i) l'échange des
données entre des logiciels créés de façon indépendante et d'autres logiciels (dont
celui-ci), et (ii) l'utilisation mutuelle des données ainsi échangées, doivent adresser
leur demande à :
IBM Bay Area Lab
1001 E Hillsdale Boulevard
Foster City, California 94404
U.S.A.
Ces informations peuvent être soumises à des conditions particulières, prévoyant
notamment le paiement d'une redevance.
Le programme sous licence décrit dans le présent document et tous les éléments
sous licence disponibles s'y rapportant sont fournis par IBM conformément aux
dispositions du Livret Contractuel IBM, des Conditions internationales d'utilisation
des Logiciels IBM ou de tout autre contrat équivalent.
Les données de performance indiquées dans ce document ont été déterminées dans
un environnement contrôlé. Par conséquent, les résultats peuvent varier de manière
significative selon l'environnement d'exploitation utilisé. Certaines mesures
évaluées sur des systèmes en cours de développement ne sont pas garanties sur
tous les systèmes disponibles. En outre, elles peuvent résulter d'extrapolations. Les
résultats peuvent donc varier. Il incombe aux utilisateurs de ce document de
vérifier si ces données sont applicables à leur environnement d'exploitation.
Les informations concernant des produits non IBM ont été obtenues auprès des
fournisseurs de ces produits, par l'intermédiaire d'annonces publiques ou via
d'autres sources disponibles. IBM n'a pas testé ces produits et ne peut confirmer
l'exactitude de leurs performances ni leur compatibilité. Elle ne peut recevoir
aucune réclamation concernant des produits non IBM. Toute question concernant
les performances de produits non IBM doit être adressée aux fournisseurs de ces
produits.
Toute instruction relative aux intentions d'IBM pour ses opérations à venir est
susceptible d'être modifiée ou annulée sans préavis, et doit être considérée
uniquement comme un objectif.
Le présent document peut contenir des exemples de données et de rapports utilisés
couramment dans l'environnement professionnel. Ces exemples mentionnent des
noms fictifs de personnes, de sociétés, de marques ou de produits à des fins
80
cxOverstat - Guide d'utilisation
illustratives ou explicatives uniquement. Toute ressemblance avec des noms de
personnes, de sociétés ou des données réelles serait purement fortuite.
LICENCE DE COPYRIGHT :
Le présent logiciel contient des exemples de programmes d'application en langage
source destinés à illustrer les techniques de programmation sur différentes
plateformes d'exploitation. Vous avez le droit de copier, de modifier et de
distribuer ces exemples de programmes sous quelque forme que ce soit et sans
paiement d'aucune redevance à IBM, à des fins de développement, d'utilisation, de
vente ou de distribution de programmes d'application conformes aux interfaces de
programmation des plateformes pour lesquels ils ont été écrits ou aux interfaces de
programmation IBM. Ces exemples de programmes n'ont pas été rigoureusement
testés dans toutes les conditions. Par conséquent, IBM ne peut garantir
expressément ou implicitement la fiabilité, la maintenabilité ou le fonctionnement
de ces programmes. Ces exemples de programmes sont fournis "en l'état", sans
garantie d'aucune sorte. IBM n'est en aucun cas responsable des dommages liés à
l'utilisation de ces exemples de programmes.
Marques
IBM, le logo IBM et ibm.com sont des marques d'International Business Machines
Corp., dans de nombreux pays. Les autres noms de produits et de services peuvent
être des marques d'IBM ou d'autres sociétés. La liste actualisée de toutes les
marques d'IBM est disponible sur la page Web «Copyright and trademark
information» à l'adresse www.ibm.com/legal/copytrade.shtml.
Remarques sur les règles de confidentialité
Les produits IBM Software, notamment les logiciels sous forme de services ("Offre
logicielles") peuvent utiliser des cookies ou d'autres technologies pour collecter des
informations d'utilisation en vue d'améliorer l'expérience de l'utilisateur final,
d'ajuster les interactions avec l'utilisateur final ou à d'autres fins. Un cookie est une
donnée qu'un site Web peut envoyer à votre navigateur et qui peut ensuite être
stockée sur votre ordinateur sous la forme d'une balise identifiant ce dernier. Dans
la plupart des cas, aucune information personnelle n'est collectée par ces cookies.
Si vous utilisez une Offre logicielle qui vous permet de collecter des informations
personnelles via des cookies et des technologies similaires, tenez compte des
spécificités suivantes.
En fonction de la configuration déployée, cette Offre logicielle peut utiliser des
cookies de session et des cookies permanents qui collectent le nom de chaque
utilisateur, ainsi que d'autres informations personnelles à des fins de gestion des
sessions, de convivialité améliorée pour l'utilisateur ou d'autres objectifs de suivi
de l'utilisation ou fonctionnels. Ces cookies peuvent être désactivés mais leur
désactivation élimine également la fonctionnalité qu'ils activent.
Diverses juridictions régulent la collecte d'informations personnelles via les cookies
et autres technologies similaires. Si la configuration déployée pour cette Offre
logicielle vous permet, en tant que client, de collecter des informations
personnelles d'utilisateurs finaux via des cookies et autres technologies, vous devez
rechercher votre propre avis légal concernant les lois applicables à cette collecte de
données, dont toutes les exigences de mention et d'accord, le cas échéant.
IBM exige que les Clients (1) fournissent un lien clair et visible vers les conditions
d'utilisation du site Web du client (par exemple, les règles de confidentialité), avec
Remarques
81
un lien vers les collectes de données et les pratiques d'utilisation d'IBM et du
Client, (2) indiquent que des cookies et des alarmes Web/gifs invisibles sont placés
sur l'ordinateur du visiteur par IBM pour le compte du Client, en expliquant
l'objectif de cette technologie et (3) selon les conditions requises par la loi,
obtiennent le consentement des visiteurs du site Web avant de placer les cookies et
les alarmes Web/gifs par le Client ou IBM sur leurs unités.
Pour plus d'informations sur l'utilisation des diverses technologies, notamment des
cookies, reportez-vous à la section intitulée "Cookies, pixels espions et autres
technologies" de la Déclaration IBM de confidentialité sur Internet
(http://www.ibm.com/privacy/details/fr/fr).
82
cxOverstat - Guide d'utilisation