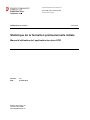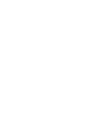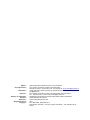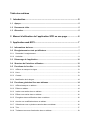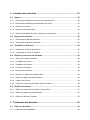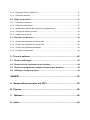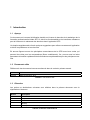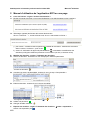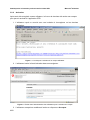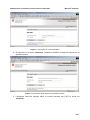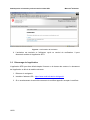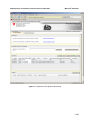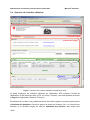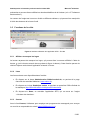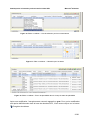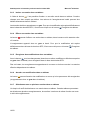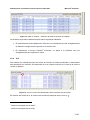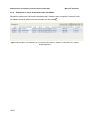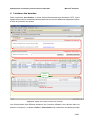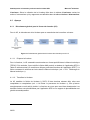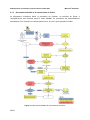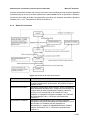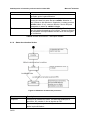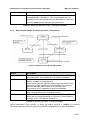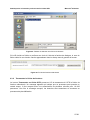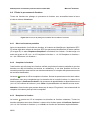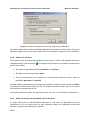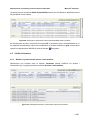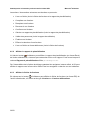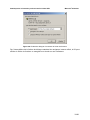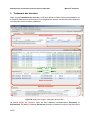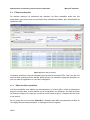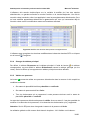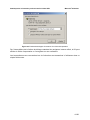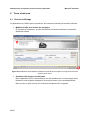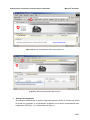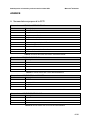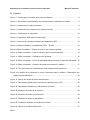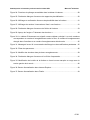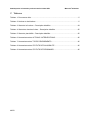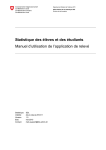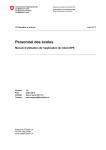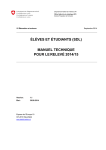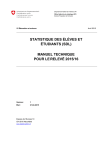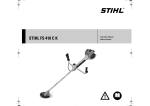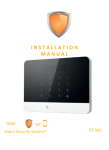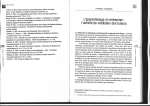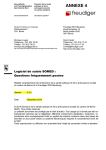Download Statistique de la formation professionnelle initiale. Manuel d
Transcript
Département fédéral de l’intérieur DFI Office fédéral de la statistique OFS Division de la formation 15 Education et science Août 2014 Statistique de la formation professionnelle initiale Manuel d’utilisation de l’application de relevé SFPI Version: Etat: 1.2 4 Août 2014 Espace de l'Europe 10 CH-2010 Neuchâtel www.statistik.admin.ch Editeur : Renseignements : Réalisation : Diffusion : Numéro de commande : Domaine : Traduction : Graphisme/Layout : Copyright : Office fédéral de la statistique (OFS), 2010 Neuchâtel OFS, Section Formation scolaire et professionnelle Direction du projet : Anton Rudin / tél. : 058 463 66 93 / [email protected] Lukas Schneider, adesso schweiz ag, Gewerbestrasse 4, 8162 Steinmaur, [email protected] OFS, Section Formation scolaire et professionnelle, 2010 Neuchâtel Tél. : 058 463 66 93 / courriel : [email protected] Statistique de la formation professionnelle initiale / Manuel d’utilisation Santé, éducation et sciences Services linguistiques de l'OFS OFS OFS, Neuchâtel, décembre 2007 Reproduction autorisée – sauf pour usage commercial – avec indication de la source Table des matières 1 Introduction .........................................................................................5 1.1 Aperçu ................................................................................................................. 5 1.2 Documents cités ................................................................................................ 5 1.3 Glossaire ............................................................................................................. 5 2 Manuel d’utilisation de l’application SFPI en une page ...................6 3 Application web SFPI ..........................................................................7 3.1 Informations de base ......................................................................................... 7 3.2 Enregistrement en tant qu’utilisateur ............................................................... 7 3.2.1 Demander l’enregistrement ............................................................................................7 3.2.2 Activation ........................................................................................................................8 3.3 Démarrage de l’application ............................................................................. 10 3.4 Structure de l’interface utilisateur .................................................................. 12 3.5 Fonctions de l’en-tête ...................................................................................... 13 3.5.1 Afficher et masquer les logos .......................................................................................13 3.5.2 Liens .............................................................................................................................13 3.5.3 Contact .........................................................................................................................13 3.5.4 Modification de la langue ..............................................................................................14 3.6 Fonctions générales liées aux tableaux ......................................................... 14 3.6.1 Afficher/masquer un tableau .........................................................................................14 3.6.2 Editer un tableau ..........................................................................................................14 3.6.3 Insérer une entrée dans un tableau ..............................................................................16 3.6.4 Effacer une entrée dans un tableau .............................................................................16 3.6.5 Enregistrer des modifications dans un tableau .............................................................16 3.6.6 Annuler une modification dans un tableau ...................................................................16 3.6.7 Sélectionner une ou plusieurs entrées dans un tableau ...............................................16 3.6.8 Trier ..............................................................................................................................17 3.6.9 Traitement en cours d’exécution dans un tableau ........................................................18 4 Livraison des données .....................................................................19 4.1 Aperçu ............................................................................................................... 20 4.1.1 Déroulement général pour le livreur de données (LD) .................................................20 4.1.2 Déroulement détaillé de la transmission du fichier .......................................................22 4.1.3 Statut de la livraison .....................................................................................................23 4.1.4 Statut des données livrées ...........................................................................................24 4.1.5 Statut de plausibilité (livraison / personne / événement) ..............................................25 4.2 Préparer la livraison......................................................................................... 26 4.2.1 Télécharger le Manuel technique .................................................................................26 4.2.2 Télécharger le Manuel d’utilisation ...............................................................................26 4.3 Transférer la livraison ...................................................................................... 26 4.3.1 Sélectionner le fichier de livraison ................................................................................26 4.3.2 Transmettre le fichier de livraison .................................................................................27 4.4 Piloter le processus de livraison .................................................................... 28 4.4.1 Gérer les livraisons partielles .......................................................................................28 4.4.2 Compléter la livraison ...................................................................................................28 4.4.3 Remplacer la livraison ..................................................................................................28 4.4.4 Confirmer la livraison ....................................................................................................29 4.4.5 Renoncer à la livraison .................................................................................................29 4.4.6 Générer un rapport de plausibilisation ..........................................................................29 4.4.7 Afficher le rapport de plausibilisation ............................................................................29 4.4.8 Valider une livraison .....................................................................................................30 4.4.9 Traiter les erreurs de plausibilité dans la livraison ........................................................30 4.5 Vérifier la livraison ........................................................................................... 31 4.5.1 Afficher le protocole des actions / interventions ...........................................................31 4.5.2 Afficher le rapport de plausibilisation ............................................................................32 4.5.3 Afficher le fichier de livraison ........................................................................................32 5 Traitement des données ...................................................................34 5.1 Filtrer les données ........................................................................................... 36 5.1.1 Editer des filtres prédéfinis ...........................................................................................36 5.1.2 Editer des filtres conditionnels ......................................................................................37 5.1.3 Filtrer des données .......................................................................................................37 5.2 Editer les données ........................................................................................... 37 5.2.1 Editer des personnes ....................................................................................................37 5.2.2 Editer des événements .................................................................................................37 5.2.3 Modifier des données dans plusieurs enregistrements ................................................38 5.2.4 Changer de tableau principal ........................................................................................39 5.2.5 Valider une personne ...................................................................................................39 5.3 Exporter des données ..................................................................................... 40 5.3.1 Choisir une exportation au format XML ........................................................................40 5.3.2 Choisir une exportation au format CSV ........................................................................40 5.3.3 Choisir une exploitation statistique ...............................................................................40 5.3.4 Procéder à l’exportation ................................................................................................40 6 Trucs et astuces ................................................................................42 6.1 Erreurs d’affichage .......................................................................................... 42 6.2 Erreurs lors de l’exécution d’une fonction .................................................... 44 6.3 Erreurs du programme pendant la livraison des données ........................... 44 6.4 Affichage: manque de place............................................................................ 44 ANNEXE ..................................................................................................45 A Nomenclatures propres à la SFPI ...................................................45 B Figures ...............................................................................................46 C Tableaux ............................................................................................48 D Index ..................................................................................................49 1 Introduction 1.1 Aperçu Ce document est le manuel d’utilisation destiné aux livreurs de données de la statistique de la formation professionnelle initiale SFPI. Il décrit les fonctionnalités et les interfaces utilisateurs pour la livraison et le traitement des données dans l’appication SFPI. Un chapitre supplémentaire fournit quelques suggestions pour utiliser correctement l’application et éviter les problèmes ou les résoudre. En annexe figurent encore les principales nomenclatures de la SFPI avec leurs codes, qui peuvent être utiles pour les comparaisons (filtres conditionnels). On y trouve aussi un index permettant de localiser rapidement des informations complémentaires pour les principaux motsclés. 1.2 Documents cités Référence à des documents internes mentionnés dans le cadre du présent manuel. Id Référence [TECH] Manuel technique, OFS Tableau 1: Documents cités 1.3 Glossaire Les notions et abréviations suivantes sont utilisées dans le présent document avec la signification ci-dessous: Notion Description LD RR AR Livraison Livreur de données Responsable du relevé Administrateur du relevé Par livraison, on entend la somme des données livrées par un canton pour une version (année). Statistique de la formation professionnelle initiale SFPI Tableau 2: Notions et abréviations Statistique de la formation professionnelle initiale SFPI Manuel d’utilisation 2 Manuel d’utilisation de l’application SFPI en une page A Livrer les fichiers : onglet « livraison des données » A1. Etudier le manuel technique ou le manuel d’utilisation en les téléchargeant par les hyperliens A2. Télécharger (upload) les fichiers de livraison des données: Clic sur « Parcourir… », choisir le fichier local, clic sur « transmettre un fichier » i) pas d’erreur Valider toutes les personnes possible de la livraison : sélectionner la livraison dans le cadre « Livraisons », puis clic sur . ii) erreurs vérification du rapport de plausibilisation , consultation et modification des données (voir B) puis valider les personnes ou la livraison (voir A2.i) ci-dessus ou B4) B Modifier des données : onglet « Traitement des données » B1. Choisir les données : double-clic sur les champs pour éditer les paramètres Filtrer les données : B2. Consulter les erreurs de plausibilité : double-clic sur le champ « Pas plausible » B3. Editer les données : double-clic sur le champ à modifier ou enregistrer ou annuler les modifications B4. Valider une personne : B5. Changer de table maîtresse : C ou ou . Exporter les données : onglet « Traitement des données » cadre « exportation » Choisir une exportation puis 6/50 Statistique de la formation professionnelle initiale SFPI Manuel d’utilisation 3 Application web SFPI 3.1 Informations de base L’application SFPI est une application web utilisable par l’intermédiaire d’un navigateur internet. L’application et ses données sont exploitées à l’Office fédéral de l’informatique et de la télécommunication (OFIT). Les navigateurs internet suivants sont appropriés: Firefox (Mozilla) dès la version 2. Ce navigateur fonctionne aussi sur les ordinateurs Apple. Internet Explorer dès la version 6.0, service pack 2 Les logiciels suivants ne sont pas appropriés: Internet Explorer version 6.0, service pack 1, ainsi que versions antérieures Safari L’application est optimisée pour une résolution d’écran de 768x1024 pixels. 3.2 3.2.1 Enregistrement en tant qu’utilisateur Demander l’enregistrement Les livreurs de données doivent se faire enregistrer en tant qu’utilisateurs auprès de l’OFS. En règle générale, il existe déjà un utilisateur pour chaque canton. Si tel n’est pas le cas, on peut aussi demander à être enregistré en adressant un courriel au responsable du relevé ([email protected], voir « 3.5.3 Contact »). Une fois l’enregistrement correctement effectué par l’OFS, le LD reçoit un courriel du RR contenant les indications relatives à la sécurité (mot de passe, requête de sécurité). Il reçoit également un deuxième courriel grâce auquel il peut activer son compte auprès de l’administration des utilisateurs de l’OFIT. Cette étape est nécessaire pour pouvoir ouvrir une session dans l’application SFPI. 7/50 Statistique de la formation professionnelle initiale SFPI 3.2.2 Manuel d’utilisation Activation Après avoir été enregistré comme utilisateur, le livreur de données doit activer son compte pour pouvoir accéder à l’application SFPI 1. L’utilisateur reçoit un courriel avec une invitation à s’enregistrer un les données d’activation. Figure 1 : Courriel pour l’activation d’un compte utilisateur 2. L’utilisateur émule le lien d’activation dans son navigateur. Figure 2 : Entrée dans l’administration des utilisateurs pour l’activation du compte 3. L’utilisateur accepte les conditions d’entrée en cliquant sur Accepter. 8/50 Statistique de la formation professionnelle initiale SFPI Manuel d’utilisation Figure 3 : Introduction du code d’activation 4. En cliquant sur le bouton Continuer, l’utilisateur accède à la page de réponse de sa question secrète. Quel est le nom de votre animal de compagnie ? Figure 4 : Introduction de la réponse à la question secrète 5. L’utilisateur inscrit sa réponse selon le courriel transmis par l’OFS et clique sur Continuer. 9/50 Statistique de la formation professionnelle initiale SFPI Manuel d’utilisation Figure 5 : Confirmation de l’activation 6. L’activation est terminée et l’utilisateur reçoit un courriel de confimation. Il peut désormais accéder à l’application SFPI. 3.3 Démarrage de l’application L’application SFPI peut être utilisée depuis l’Internet ou le réseau des cantons. Le lancement de l’application se fait de la manière suivante: 1. Démarrer le navigateur 2. Introduire l’adresse URL : https://www.meb.bfs.admin.ch/sbgweb/ 3. Si un avertissement de sécurité concernant le certificat apparaît: accepter le certificat. 10/50 Statistique de la formation professionnelle initiale SFPI Manuel d’utilisation Figure 6: L’application SFPI après le démarrage 11/50 Statistique de la formation professionnelle initiale SFPI 3.4 Manuel d’utilisation Structure de l’interface utilisateur En-tête Choix de l’onglet Contenu de l’onglet Barre d’outils du tableau Tableau Boutons Figure 7: Structure de l’interface utilisateur de l’application SFPI La partie supérieure de l’interface utilisateur de l’application SFPI présente l’en-tête de l’application. A côté des divers liens (OFS, CH, Home, Contact), il est aussi possible de choisir la langue de l’application (Deutsch / Français). En dessous de l’en-tête, il est possible de choisir entre deux onglets: le premier onglet permet la livraison des données et fournit un aperçu de toutes les livraisons (voir « 4 Livraison des données »); le deuxième onglet est celui du traitement des données, dans lequel sont 12/50 Statistique de la formation professionnelle initiale SFPI Manuel d’utilisation présentées et peuvent être modifiées les données détaillées de la livraison (voir « 5 Traitement des données »). Le contenu de l’onglet est à son tour divisé en différents tableaux, qui peuvent être manipulés à l’aide des boutons de la barre d’outil . 3.5 Fonctions de l’en-tête Figure 8: Interface utilisateur de l’application SFPI – En-tête 3.5.1 Afficher et masquer les logos Le bouton permet de masquer les logos, qui peuvent être à nouveau affichés à l’aide du bouton (voir le bouton entouré de rouge dans la figure ci-dessus). Cette fonction permet de réduire l’espace vertical dont l’application a besoin à l’écran. 3.5.2 Liens Les liens suivants sont disponibles dans l’en-tête: En cliquant sur la barre Administration fédérale admin.ch, on parvient à la page d’accueil des autorités fédérales (www.admin.ch). En cliquant sur le logo Statistique suisse, on parvient au portail de l’Office fédéral de la statistique (http://www.bfs.admin.ch/bfs/portal/fr/index.html). En cliquant sur Home, on actualise l’application SFPI, qui se remet sur l’onglet « Livraison de données ». 3.5.3 Contact Avec le lien Contact, l’utilisateur peut employer son programme de messagerie pour envoyer un courriel au responsable du relevé ([email protected]). 13/50 Statistique de la formation professionnelle initiale SFPI 3.5.4 Manuel d’utilisation Modification de la langue En choisissant Français ou Allemand, on modifie la langue de l’application SFPI. 3.6 Fonctions générales liées aux tableaux Nous mentionnons ci-dessous des fonctions qui ont le même effet sur tous les tableaux. Ces fonctions ne sont toutefois pas toutes disponibles pour tous les tableaux. Selon le statut des données, certains boutons peuvent être inactifs. Une brève description de la fonction d’un bouton apparaît lorsque l’on positionne le curseur sur celui-ci. Dans les environnements Windows XP et Windows Vista, les boutons inactifs sont grisés. En revanche, dans l’environnement Windows2000, il n’y a pas de différence visible entre un bouton actif et un bouton inactif. Quel que soit l’environnement, aucun texte explicatif n’apparaît lorsque l’on positionne le curseur sur un bouton inactif. 3.6.1 Afficher/masquer un tableau Un tableau ou un domaine peut être masqué avec le bouton bouton 3.6.2 , puis affiché à nouveau avec le . Cette fonction permet de réduire l’espace vertical dont l’application a besoin à l’écran. Editer un tableau Les données des tableaux sont éditées directement dans le tableau par un double clic sur le champ désiré avec la touche gauche de la souris. En fonction du type de champ, un éditeur spécifique à la donnée contenue peut s’ouvrir. Exemples Figure 9: Editer un tableau – Champ de texte ou de nombre standard 14/50 Statistique de la formation professionnelle initiale SFPI Manuel d’utilisation Figure 10: Editer un tableau – Liste de sélection pour les nomenclatures Figure 11: Editer un tableau – Calendrier pour les dates Figure 12: Editer un tableau – Erreur de plausibilité dans le champ du statut de plausibilité Après une modification, l’enregistrement concerné apparaît en gras. Pour que la modification soit reprise définitivement dans la base de données SFPI, il faut encore cliquer sur le bouton Enregistrer du tableau. 15/50 Statistique de la formation professionnelle initiale SFPI 3.6.3 Manuel d’utilisation Insérer une entrée dans un tableau A l’aide du bouton , il est possible d’insérer un nouvelle entrée dans un tableau. Certains champs sont alors remplis par défaut. Les valeurs de l’enregistrement inséré peuvent être éditées directement dans le tableau. Les données insérées apparaissent en gras. Pour que la modification soit reprise définitivement dans la base de données SFPI, il faut encore cliquer sur le bouton 3.6.4 Enregistrer du tableau. Effacer une entrée dans un tableau Le bouton permet d’effacer une entrée dans un tableau, dans la mesure où le statut de celleci l’autorise. L’enregistrement apparaît alors en gras et barré. Pour que la modification soit reprise définitivement dans la base de données SFPI, il faut encore cliquer sur le bouton du tableau. 3.6.5 Enregistrer Enregistrer des modifications dans un tableau Avec le bouton , tous les changements (données nouvelles, modifiées ou effacées marquées en gras dans le tableau) sont enregistrés dans la base de données SFPI. Dès cet instant, les enregistrements apparaissent à nouveau en écriture normale. Les entrées effacées disparaissent du tableau. 3.6.6 Annuler une modification dans un tableau Le bouton permet d’annuler les modifications en cours qui n’ont pas encore été enregistrées (et apparaissant donc en gras dans le tableau). 3.6.7 Sélectionner une ou plusieurs entrées dans un tableau Un simple clic suffit à sélectionner une entrée dans un tableau. Certains tableaux permettent de sélectionner plusieurs enregistrements, de manière à exécuter la même fonction sur toute la série d’enregistrements. 16/50 Statistique de la formation professionnelle initiale SFPI Manuel d’utilisation Figure 13: Editer un tableau – Sélection de plusieurs entrées d’un tableau La sélection de plusieurs éléments se fait selon la pratique habituelle: En maintenant la touche Majuscule1 enfoncée, on sélectionne tous les enregistrements du domaine compris entre le premier et le dernier clics. En maintenant la touche Contrôle2 enfoncée, on ajoute à la sélection tous les enregistrements sur lesquels on clique. 3.6.8 Trier Les entrées d’un tableau peuvent être triées en fonction de l’ordre ascendant ou descendant des données d’une colonne. On déclenche le tri en cliquant une fois sur le titre de la colonne voulue du tableau. Figure 14: Trier en fonction de l’identificateur dans le tableau des personnes En fonction de l’ordre du tri, la colonne concernée est marquée d’un 1 Parfois aussi appelée touche SHIFT. 2 Parfois aussi appelée touche CTRL. ou d’un . 17/50 Statistique de la formation professionnelle initiale SFPI 3.6.9 Manuel d’utilisation Traitement en cours d’exécution dans un tableau Pendant le traitement d’une fonction demandée par l’utilisateur dans un tableau, la barre d’outils du tableau concerné affiche une roue tournant sur elle-même . Figure 15: Indication d’un traitement en cours d’exécution dans un tableau – Elaboration d’un rapport de plausibilisation 18/50 Statistique de la formation professionnelle initiale SFPI Manuel d’utilisation 4 Livraison des données Dans l’onglet Liv. des données, le livreur de données transmet ses données à l’OFS. Il peut également poursuivre le traitement de ses livraisons et suivre les différentes étapes de livraison à l’aide du protocole des actions. Préparer la livraison Transférer la livraison Piloter le processus de livraison Tableau subordon Vérifier la livraison Figure 16: Aperçu de l’onglet Livraison des données Les fonctionnalités des différents domaines de l’interface utilisateur sont décrites dans les sections ci-dessous. Le tableau Actions / Interventions est subordonné au tableau principal 19/50 Statistique de la formation professionnelle initiale SFPI Manuel d’utilisation Livraisons. Selon la sélection de la livraison faite dans le tableau Livraisons, seules les actions / interventions qui s’y rapportent sont affichées dans le tableau Actions / Interventions. 4.1 4.1.1 Aperçu Déroulement général pour le livreur de données (LD) Pour le LD, le déroulement de la livraison peut se caractériser de la manière suivante: Figure 17: Déroulement général de la livraison des données pour le LD 4.1.1.1 Préparer la livraison Pour la livraison, le LD rassemble ses données au format spécifié dans le Manuel technique [TECH]. S’il le souhaite, il peut vérifier le fichier XML produit, en dehors de l’application SFPI, à l’aide du schéma actuel (ce contrôle ne fait pas partie des fonctions de l’application SFPI3). Le fichier contenant le schéma est inclus dans le Manuel technique (voir « 4.2.1 Télécharger le Manuel technique »). 4.1.1.2 Transférer la livraison Le LD transfère le fichier de livraison à l’OFS. Si des données existent déjà, elles sont complétées ou remplacées (voir « 4.4 Piloter le processus de livraison »), afin qu’aucun enregistrement ne soit saisi à double. La livraison en cours peut aussi être abandonnée. Les données livrées sont plausibilisées par l’application SFPI et un rapport de plausibilisation est généré automatiquement. 20/50 Statistique de la formation professionnelle initiale SFPI Manuel d’utilisation 4.1.1.3 Editer la livraison Une fois que les données de la livraison ont été enregistrées avec le statut livrées dans l’application SFPI, le LD peut les éditer et corriger les éventuelles erreurs de plausibilité (voir « 5 Traitement des données »). 4.1.1.4 Valider la livraison Lorsque le LD a corrigé ou confirmé toutes les erreurs liées à une personne ainsi qu’aux événements qui s’y rapportent, il peut valider cette personne (voir « 5.2.5 Valider une personne »). Dès que toutes les personnes d’une livraison ont été validées et que les erreurs ont été résolues, la livraison est validée. Il est aussi possible de valider une livraison dans son ensemble (voir « 4.4.8 Valider une livraison »). Le travail du LD est alors terminé et le RR peut poursuivre le traitement de la livraison. 21/50 Statistique de la formation professionnelle initiale SFPI 4.1.2 Manuel d’utilisation Déroulement détaillé de la transmission du fichier Le diagramme ci-dessous décrit le processus de livraison, du transfert du fichier à l’enregistrement des données dans le statut livrées. Ce processus est essentiellement automatique. Si la livraison ne contient pas d’erreur, le LD n’a qu’à uploader le fichier. Figure 18: Déroulement détaillé de la transmission du fichier 22/50 Statistique de la formation professionnelle initiale SFPI Manuel d’utilisation Lorsque le format de livraison est correct, la livraison est verrouillée pour les livraisons partielles suivantes jusqu’à ce que la livraison obtiennent le statut livrée à la fin du processus. Attention: en fonction de la taille du fichier, la transmission peut durer de quelques secondes à plusieurs minutes (voir « 4.3.2 Transmettre le fichier de livraison »). 4.1.3 Statut de la livraison Figure 19: Mutations de statut de la livraison Statut Description Importée Etat après le transfert du fichier et avant la plausibilisation. Ce statut est technique et provisoire. S’il persiste, il faut le signaler au RR. Etat après l’identification de la livraison, avant l’importation dans la base de données SFPI, lorsque s’y trouve déjà une livraison avec le même identificateur logique (canton et version). Le LD doit décider si la livraison en cours remplace ou complète la livraison existante, ou si elle doit être abandonnée (voir « 4.4 Piloter le processus de livraison »). Etat après la plausibilisation d’une livraison importée, lorsque des erreurs de plausibilité ont été détectées. Le LD doit décider si la livraison doit être acceptée ou abandonnée. Le rapport de plausibilisation peut l’aider à prendre sa décision (voir « 4.4 Piloter le processus de livraison »). RemplacerCompléter? Confirmation livraison? 23/50 Statistique de la formation professionnelle initiale SFPI Livrée Validée Finalisée Manuel d’utilisation Le système attribue ce statut dès que la livraison a été acceptée après la plausibilisation. Etat calculé lorsqu’aucune personne de la livraison ne se trouve plus dans un autre état que validée. Attention: si une livraison a été effacée ou supprimée, le statut est alors validée même s’il n’y a aucune donnée. Seul le RR peut rétrograder le statut de validée à livrée. Statut attribué manuellement par le RR (le LD ne dispose pas des droits nécessaires pour le faire). Toutes les erreurs de plausibilité correspondantes doivent avoir été corrigées ou confirmées. Tableau 3: Statut de la livraison – Description détaillée 4.1.4 Statut des données livrées Figure 20: Mutations du statut des personnes Statut Description Importée Etat après le transfert du fichier. Ce statut est technique et provisoire. S’il persiste, il faut le signaler au RR. Livrée Statut attribué par le système dès que la livraison est acceptée après la plausibilisation. 24/50 Statistique de la formation professionnelle initiale SFPI Manuel d’utilisation La modification des données n’est possible que sous ce statut. Validée Uniquement pour les personnes: Un utilisateur a validé l’enregistrement « Personne ». Cela n’est possible que si la personne et tous ses événements sont plausibles ou confirmés. Le statut validé n’existe pas pour les événements. Tableau 4: Statut des données livrées – Description détaillée 4.1.5 Statut de plausibilité (livraison / personne / événement) Figure 21: Mutations du statut de plausibilité Statut Description Indéfini Etat après l’importation ou une modification des données, avant que le processus de plausibilisation ait vérifié les données. Le processus de plausibilisation n’a découvert aucune erreur et attribué ce statut à l’enregistrement. Une livraison peut être plausible même lorsqu’elle contient des personnes ou des événements non plausibles. Une personne peut être plausible même lorsqu’un ou plusieurs des événements qui s’y rapportent ne sont pas plausibles. Le processus de plausibilisation a détecté au moins une erreur pour l’enregistrement et lui a attribué ce statut. Un utilisateur a confirmé manuellement, de manière explicite, toutes les erreurs de plausibilité de l’objet et lui a ainsi attribué ce statut (voir « 5.2 Editer les données »). Plausible Pas plausible Confirmé Tableau 5: Statut de plausibilité – Description détaillée Après modification d’une donnée, le statut de celle-ci retourne à indéfini. Les erreurs confirmées restent confirmées tant que la donnée correspondante n’a pas été modifiée. 25/50 Statistique de la formation professionnelle initiale SFPI 4.2 4.2.1 Manuel d’utilisation Préparer la livraison Télécharger le Manuel technique Le manuel technique peut être télécharger en fichier ZIP par un simple clic sur le lien http://www.bfs.admin.ch/bfs/portal/fr/index/infothek/erhebungen__quellen/blank/blank/sbg/02. html. Ce document présente la thématique et décrit précisément le format de livraison. Par ailleurs le lien http://www.bfs.admin.ch/bfs/portal/fr/index/infothek/erhebungen__quellen/blank/blank/sbg/05. html contient également un schéma XML qui permet à la fois de vérifier la syntaxe d’un fichier de livraison au format XML et de contrôler le respect des règles de plausibilisation les plus simples. Le LD peut ainsi vérifier son fichier de livraison et le corriger si nécessaire avant de le transmettre, ce qui permet d’éviter de nombreux processus de livraison inutiles et une avalanche d’erreurs de plausibilité. 4.2.2 Télécharger le Manuel d’utilisation Par un simple clic sur le lien http://www.bfs.admin.ch/bfs/portal/fr/index/infothek/erhebungen__quellen/blank/blank/sbg/03. html, le LD peut télécharger sur son ordinateur la dernière version du présent document. 4.3 4.3.1 Transférer la livraison Sélectionner le fichier de livraison En cliquant sur le bouton Parcourir…, le LD peut sélectionner un fichier de livraison dans l’environnement de son ordinateur, par l’intermédiaire d’une fenêtre standard de sélection de fichier. 26/50 Statistique de la formation professionnelle initiale SFPI Manuel d’utilisation Figure 22: Fenêtre de sélection d’un fichier de livraison Si le LD choisit un fichier et confirme son choix à l’aide de la fenêtre de dialogue, le nom du fichier choisi et son chemin d’accès apparaissent dans le champ texte à gauche du bouton. Figure 23: Fichier de livraison sélectionné 4.3.2 Transmettre le fichier de livraison Le bouton Transmettre un fichier SFPI permet au LD de transmettre à l’OFS le fichier de livraison sélectionné. Un message apparaît qui indique que ce processus peut prendre un certain temps. Il faut compter avec une transmission de plusieurs minutes pour 10 000 personnes. Une fois le message accepté, les données sont transmises et soumises au processus de plausibilisation. 27/50 Statistique de la formation professionnelle initiale SFPI 4.4 Manuel d’utilisation Piloter le processus de livraison Toutes les fonctions de pilotage du processus de livraison sont accessibles dans la barre d’outils du tableau Livraisons. Figure 24: Fonctions de pilotage accessibles dans le tableau Livraisons 4.4.1 Gérer les livraisons partielles Après la transmission d’un fichier de données, la livraison est identifiée par l’application SFPI. S’il existe déjà dans la base de données SFPI des personnes identifiées de la même manière (ID et type ID), le statut RemplacerCompléter? est attribué à la livraison. Cet état exige une action de la part du LD: voir « 4.4.2 Compléter la livraison », « 4.4.3 Remplacer la livraison » ou « 4.4.5 Renoncer à la livraison ». 4.4.2 Compléter la livraison Cette fonction est utile lorsqu’une livraison est faite en plusieurs livraisons partielles et que des données ont déjà été éditées (corrections ou validations). Il est ainsi possible de livrer de nouvelles personnes sans toucher aux données existantes, à l’exception des personnes munies de la même identification. Le bouton permet au LD de compléter la livraison. Seules les personnes munies de la même identification sont alors remplacées par les données de la nouvelle livraison. Le statut de la livraison passe à Confirmer livraison? si le processus de plausibilisation a détecté des erreurs (voir « 4.4.4 Confirmer la livraison ») ou à livrée si la plausibilisation n’a identifié aucune erreur. Attention: Cette fonction peut prendre beaucoup de temps ! En général, il est recommandé de remplacer la livraison plutôt que de la compléter. 4.4.3 Remplacer la livraison Le bouton permet au LD de remplacer les données de livraison existantes. Toutes les données existantes sont alors effacées. Le statut de la livraison passe à Confirmer livraison? (voir « 4.4.4 Confirmer la livraison ») ou à livrée, en fonction du résultat de la plausibilisation. 28/50 Statistique de la formation professionnelle initiale SFPI Manuel d’utilisation Il est nettement plus efficace de remplacer une livraison que de la compléter. Cette fonction doit être appliquée chaque fois que la livraison est transmise dans un fichier et que les données n’ont pas encore été éditées. 4.4.4 Confirmer la livraison Après la transmission d’un fichier de livraison, les données sont plausibilisées par l’application SFPI. Si le processus détecte des erreurs, le statut Confirmer livraison? est attribué à la livraison. Cet état exige une action du LD: il peut soit confirmer la livraison (ci-dessous), soit renoncer à la livraison (voir « 4.4.5 Renoncer à la livraison »). En consultant le rapport de plausibilisation (voir « 4.4.7 Afficher le rapport de plausibilisation »), le LD peut décider s’il souhaite accepter la livraison actuelle ou renoncer à cette livraison. Il peut confirmer sa livraison à l’aide du bouton . Une confirmation de livraison est alors envoyée par courriel au LD et au RR. Le statut de la livraison passe à livrée. 4.4.5 Renoncer à la livraison Lorsque l’application SFPI exige une action de la part du LD, en raison de l’existence d’enregistrements identiques (statut de livraison RemplacerCompléter?) ou d’erreurs de plausibilité (statut Confirmer livraison?), le LD peut renoncer à poursuivre sa livraison en cours en cliquant sur le bouton . La livraison retrouve alors son statut d’origine. Le LD peut ainsi générer une nouvelle fois un fichier de livraison qui s’est révélé défectueux, par exemple, ou éditer tout d’abord son fichier dans sa propre base de données. 4.4.6 Générer un rapport de plausibilisation A l’aide du bouton , le LD peut générer un nouveau rapport de plausibilisation pour la livraison sélectionnée. Les plausibilisations de toutes les données de la livraison sont alors renouvelées et un nouveau rapport de plausibilisation est généré, que l’utilisateur a la possibilité d’ouvrir. Cette fonction peut être lancée après une modification des données, de manière à vérifier l’état actuel des erreurs de plausibilité. 4.4.7 Afficher le rapport de plausibilisation Le bouton permet à l’utilisateur d’afficher le rapport de plausibilisation actuel d’une livraison choisie (au format Excel). 29/50 Statistique de la formation professionnelle initiale SFPI Manuel d’utilisation Figure 25: Fenêtre de dialogue d’ouverture du rapport de plausibilisation Par l’intermédiaire de la fenêtre de dialogue standard du navigateur internet utilisé, le LD peut afficher le rapport sous la forme d’un fichier Excel ou enregistrer ce dernier sur son ordinateur. 4.4.8 Valider une livraison Pour valider toutes les personnes possibles d’une livraison, il suffit au LD d’appeler la fonction correspondante à l’aide du bouton pouvoir être validée: . Une personne doit remplir les conditions suivantes pour Son statut de plausibilité doit être plausible ou confirmée. Son statut de personne doit être livrée. Tous les événements qui se rapportent à cette personne doivent avoir le statut de plausibilité plausible ou confirmé. Lorsque toutes les personnes d’une livraison sont validées, le statut de celle-ci passe à validée. Un courriel en informe alors le LD et le RR. La livraison est ainsi terminée pour le LD et peut être finalisée et exploitée par le RR. Il est aussi possible de valider des personnes une à une (voir « 5.2.5 Valider une personne »). 4.4.9 Traiter les erreurs de plausibilité dans la livraison La règle utilisée pour la plausibilisation détermine si une erreur de plausibilité peut être confirmée ou non. Les erreurs que l’on peut confirmer exigent une vérification précise des données, qui peuvent toutefois être correctes. 30/50 Statistique de la formation professionnelle initiale SFPI Manuel d’utilisation Un double clic sur la colonne Statut de plausibilité permet au LD d’afficher le détail des erreurs de plausibilité de la livraison. Figure 26: Affichage et confirmation d’erreurs de plausibilité dans la livraison En cliquant dans la case à cocher de la colonne Ok, on confirme l’erreur correspondante ou on en supprime la confirmation. Après une modification, la livraison s’affiche en gras: on peut alors rendre les changements définitifs à l’aide du bouton 4.5 4.5.1 Enregistrer. Vérifier la livraison Afficher le protocole des actions / interventions Sélectionner une livraison dans le tableau Livraisons permet d’afficher les actions / interventions qui s’y rapportent dans le tableau Actions / Interventions. Figure 27: Affichage des actions / interventions liées à une livraison 31/50 Statistique de la formation professionnelle initiale SFPI Manuel d’utilisation Les actions / interventions suivantes sont inscrites au protocole: Livrer un fichier (inclut le fichier de livraison et le rapport de plausibilisation) Compléter une livraison Remplacer une livraison Renoncer à une livraison Confirmer une livraison Générer un rapport de plausibilisation (inclut le rapport de plausibilisation) Valider des personnes (inclut le rapport de validation) Finaliser une livraison Effacer les données d’une livraison Livrer un fichier au format défectueux (inclut le fichier de livraison) 4.5.2 Afficher le rapport de plausibilisation A l’aide du bouton , l’utilisateur peut afficher le rapport de plausibilisation (au format Excel) de l’action sélectionnée, si tant est que cette action inclut un tel rapport. C’est le cas lorsque la colonne Rapport de plausibilisation affiche plausiReport.xls. Par l’intermédiaire de la fenêtre de dialogue standard du navigateur internet utilisé, le LD peut afficher le rapport sous la forme d’un fichier Excel ou enregistrer ce dernier sur son ordinateur. 4.5.3 Afficher le fichier de livraison En cliquant sur le bouton , l’utilisateur peut afficher le fichier de livraison (au format ZIP) de l’action sélectionnée, si l’action est du type Livraison ou Livraison défectueuse. 32/50 Statistique de la formation professionnelle initiale SFPI Manuel d’utilisation Figure 28: Fenêtre de dialogue d’ouverture du fichier de livraison Par l’intermédiaire de la fenêtre de dialogue standard du navigateur internet utilisé, le LD peut afficher le fichier de livraison ou enregistrer ce dernier sur son ordinateur. 33/50 Statistique de la formation professionnelle initiale SFPI Manuel d’utilisation 5 Traitement des données Dans l’onglet Traitement des données, le LD peut afficher et éditer les données détaillées de la livraison (personnes et événements). Il peut également exporter ses données dans différents formats grâce à des fonctions prédéfinies. Filtrer les données Tableaux subordonn Editer les données Exporter les données Figure 29: Aperçu de l’onglet « Traitement des données » La section Editer les données inclut les deux tableaux interdépendants Personnes et Evénements. Par défaut, le tableau Personnes constitue le tableau principal et les filtres de la 34/50 Statistique de la formation professionnelle initiale SFPI Manuel d’utilisation section Filtrer les données se rapportent aux personnes. Le tableau Evénements affiche les événements qui se rapportent aux personnes sélectionnées. L’utilisateur peut inverser cette dépendance en cliquant sur le bouton , de manière à ce que le tableau Evénements devienne le tableau principal et que les personnes se rapportant aux événements sélectionnés s’affichent dans le tableau subordonné Personnes (voir « 5.2.4 Changer de tableau principal »). Les filtres de la section Filtrer les données se réfèrent alors aux événements. Le tableau principal actuel se distingue par un cadre en gras et un arrièreplan lilas. Figure 30: Le tableau Evénements est signalé comme tableau principal. Les trois nombres correspondent au nombre d’enregistrements selon le filtre, au nombre d’enregistrements chargés dans l’interface et au nombre d’enregistrements sélectionnés. Dans la barre d’outils du tableau de la section Editer les données, trois nombres sont mentionnés entre parenthèses à côté du titre du tableau. Dans l’exemple, il s’agit des valeurs (5978, 20, 0). Ces valeurs correspondent respectivement aux informations suivantes: nombre d’enregistrements dans toute la base de données selon le filtre, nombre d’enregistrements chargés dans le tableau, nombre d’enregistrements sélectionnés dans le tableau. Si des modifications sont pendantes (marquées en gras) dans les tableaux Personnes ou Evénements, l’édition des autres tableaux et les fonctions de filtrage sont verrouillées et un message d’erreur s’affiche. Figure 31: Message d’erreur lié à une tentative de filtrage lors de modifications pendantes 35/50 Statistique de la formation professionnelle initiale SFPI 5.1 Manuel d’utilisation Filtrer les données De manière analogue au traitement des données, les filtres prédéfinis actifs sont liés logiquement entre eux et avec les éventuels filtres conditionnels définis, par l’intermédiaire de l’opérateur AND. Figure 32: Filtrer des personnes L’activation des filtres n’est pas enregistré dans la base de données SFPI. Cela veut dire que tous les filtres retournent à leur état par défaut lorsque l’on actualise la page du navigateur ou que l’on relance l’application en rouvrant le navigateur. 5.1.1 Editer des filtres prédéfinis Les filtres prédéfinis sont établis par l’administrateur du relevé (AR) à l’aide de paramètres propres à chaque filtre. Ils sont ensuite mis à la disposition de l’utilisateur. Un filtre est activé ou désactivé lorsque l’on clique sur sa case à cocher (dans la figure, il s’agit du filtre de choix d’une année). Par un double clic sur la colonne Paramètre, l’utilisateur peut éditer les paramètres du filtre. Si l’on néglige d’entrer des paramètres, un message d’erreur le signale. 36/50 Statistique de la formation professionnelle initiale SFPI 5.1.2 Manuel d’utilisation Editer des filtres conditionnels Dans un filtre conditionnel, toutes les variables visibles dans le tableau principal actuel peuvent être sélectionnées afin de produire – avec des opérateurs SQL standard (=, <, >, <=, >=, <>, LIKE) – des éléments de filtre qui peuvent ensuite être combinés logiquement à l’aide des opérateurs AND ou OR. 5.1.3 Filtrer des données A l’aide du bouton , le LD peut appliquer les filtres disponibles à toutes les données du tableau principal, à condition toutefois qu’aucune modification ne soit pendante dans les tableaux concernés. Le tableau subordonné est vidé. 5.2 Editer les données En général, les données sont modifiées directement dans le tableau, comme décrit au chapitre « 3.6.2 Editer un tableau ». Les données modifiées ne sont reprises dans la base de données SFPI qu’au moment où l’on clique sur le bouton 5.2.1 Enregistrer. Editer des personnes Les variables de personne suivantes peuvent être éditées: Type Id Id Sexe Année de naissance Commentaire Statut de plausibilité (uniquement confirmer ou annuler la confirmation d’éventuelles erreurs de plausibilité) Confirmer / revenir à l’étape précédant la confirmation en cas d’erreurs de plausibilisation. 5.2.2 Editer des événements En fonction du type d’événement, des variables différentes peuvent être éditées. Le type d’événement ne peut quant à lui être édité que pour les événements nouvellement introduits. Cette variable est ensuite verrouillée. 37/50 Statistique de la formation professionnelle initiale SFPI Manuel d’utilisation Les variables suivantes peuvent être éditées pour tous les événements: N° de contrat Profession apprise Option spécifique Année de formation Type de contrat Commentaire Statut de plausibilité (uniquement confirmer ou annuler la confirmation d’éventuelles erreurs de plausibilité) Confirmer / revenir à l’étape précédant la confirmation en cas d’erreurs de plausibilisation. Les variables suivantes ne peuvent être éditées que pour les contrats d’apprentissage: Coordonnées de l’entreprise formatrice (n° REE, nom et adresse de l’entreprise formatrice, flag REF) Les variables suivantes ne peuvent être éditées que pour les examens: Type d’examen Numéro de l’examen Répétition de l’examen Résultat Les variables suivantes ne peuvent être éditées que pour les résiliations d’apprentissage: Cause de la résiliation Date de la résiliation 5.2.3 Modifier des données dans plusieurs enregistrements Pour modifier une variable pour un grand nombre d’enregistrements, il faut tout d’abord sélectionner tous les enregistrements à modifier (voir « 3.6.7 Sélectionner une ou plusieurs entrées dans un tableau »). 38/50 Statistique de la formation professionnelle initiale SFPI Manuel d’utilisation L’utilisateur doit ensuite double-cliquer sur la variable à modifier de l’une des entrées sélectionnées, en gardant enfoncée la touche Contrôle ou la touche Majuscule. Une fois la nouvelle valeur introduite, celle-ci est appliquée à tous les enregistrements sélectionnés. Ceux qui sont modifiés apparaissent désormais en gras tandis que ceux qui contenaient déjà la nouvelle valeur avant la modification restent en caractères standard. Figure 33: Modifier des données dans plusieurs enregistrements L’utilisateur peut enregistrer les données modifiées dans la base de données SFPI en cliquant sur le bouton 5.2.4 Enregistrer. Changer de tableau principal Par défaut, le tableau Personnes est le tableau principal. A l’aide du bouton du tableau correspondant, on peut définir le tableau Evénements comme le tableau principal (et vice versa). Seuls les filtres qui se rapportent au tableau principal sont alors affichés. 5.2.5 Valider une personne Le bouton permet de valider une personne sélectionnée dans la mesure où elle remplit les conditions suivantes: Son statut de plausibilité doit être plausible ou confirmée. Son statut de personne doit être livrée. Tous les événements qui se rapportent à cette personne doivent avoir le statut de plausibilité plausible ou confirmé. Le statut de la personne sélectionnée passe à validée. Avec ce statut, il n’est plus possible de modifier ni les données de la personne, ni les données des événements qui s’y rapportent. Attention: Seul le RR peut alors rétrograder le statut de la personne à livrée. La validation globale se fait comme décrit dans le chapitre « 4.4.8 Valider une livraison ». 39/50 Statistique de la formation professionnelle initiale SFPI 5.3 Manuel d’utilisation Exporter des données Ce chapitre présente les trois types d’exportation des données. Les paramètres qu’il faut parfois définir au préalable peuvent être édité à l’aide d’un double clic sur la colonne Paramètres. 5.3.1 Choisir une exportation au format XML Avec l’exportation XML, le LD peut générer l’état actuel d’une livraison au format XML décrit dans le Manuel technique. Comme paramètre, il faut indiquer la version de la livraison (le canton est automatiquement celui du LD). 5.3.2 Choisir une exportation au format CSV L’administrateur du relevé peut définir autant d’exportations au format CSV qu’il le souhaite, avec des paramètres spécifiques. Ce type d’exportation repose sur une requête qui peut être configurée avant d’être envoyée à la base de données. Le fichier d’exportation généré est un fichier plat contenant des variables séparées par des virgules. Il est généralement ouvert à l’aide d’Excel. Des descriptions plus précises des diverses exportations au format CSV sont accessibles directement dans l’application. 5.3.3 Choisir une exploitation statistique L’administrateur du relevé peut définir autant d’exploitations statistiques qu’il le souhaite, avec des paramètres spécifiques. Des exploitations statistiques bien plus complexes qu’avec l’exportation au format CSV peuvent être effectuées. Elles sont disponibles dans des formats variables: on peut notamment produire des images, des documents, des fichiers PDF, etc. Des descriptions plus précises des diverses exploitations statistiques sont accessibles directement dans l’application. 5.3.4 Procéder à l’exportation Le bouton permet au LD de procéder à l’exportation choisie. Si l’on a négligé d’entrer certains paramètres, un message d’erreur le signale. Dans le cas contraire, l’application SFPI exécute la fonction d’exportation et renvoie le fichier généré. 40/50 Statistique de la formation professionnelle initiale SFPI Manuel d’utilisation Figure 34: Fenêtre de dialogue d’ouverture d’un fichier d’exportation Par l’intermédiaire de la fenêtre de dialogue standard du navigateur internet utilisé, le LD peut afficher le fichier d’exportation ou l’enregistrer sur son ordinateur. Les éventuelles erreurs rencontrées lors de l’exécution sont transmises à l’utilisateur dans un simple fichier texte. 41/50 Statistique de la formation professionnelle initiale SFPI Manuel d’utilisation 6 Trucs et astuces 6.1 Erreurs d’affichage Si l’application ne s’affiche pas correctement, les mesures suivantes peuvent être efficaces: Modifier la taille de la fenêtre du navigateur En fonction du navigateur, on peut ainsi afficher d’éventuels tableaux ou barres de défilement cachés. Figure 35: Modification de la taille de la fenêtre en tirant la zone marquée en rouge avec la touche gauche de la souris 42/50 Actualiser des données incohérentes Dans l’application SFPI, les données qui ont été modifiées sur une autre page (autre fenêtre ou autre onglet du navigateur) ne sont pas mises à jour automatiquement. Dans ce cas, on peut recourir à la fonction d’actualisation du navigateur. Statistique de la formation professionnelle initiale SFPI Manuel d’utilisation Figure 36: Bouton d’actualisation dans Internet Explorer Figure 37: Bouton d’actualisation dans Firefox Changer de navigateur Si les actions mentionnées ci-dessus n’apportent pas de solution, il convient de vérifier la version du navigateur et, si nécessaire, de passer à une version recommandée pour l’application SFPI (voir « 3.1 Informations de base »). 43/50 Statistique de la formation professionnelle initiale SFPI 6.2 Manuel d’utilisation Vérifier les options internet Les options internet du navigateur doivent être vérifiées. Erreurs lors de l’exécution d’une fonction La fonction n’est pas active Il peut s’agir d’une incohérence d’affichage (des données ont été modifiées sur une autre page). Dans ce cas, on peut recourir à la fonction d’actualisation du navigateur. Un objet (personne, événement, erreur de plausibilité) ne peut pas être modifié ou effacé La personne en question a-t-elle déjà été validée? Les objets validés ne peuvent plus être modifiés. De manière générale: L’application web SFPI ne met pas automatiquement à jour les données qui ont été modifiées sur une autre page (autre fenêtre ou autre onglet du navigateur). Il est aussi possible qu’un autre utilisateur ait effacé l’objet. Dans ce cas, on peut recourir à la fonction d’actualisation du navigateur. Si les actions mentionnées ne résolvent pas le problème, il faut prendre contact avec le responsable du relevé (voir « 3.5.3 Contact »). 6.3 Erreurs du programme pendant la livraison des données Si une erreur survient dans l’application pendant la livraison des données (par exemple une interruption du fonctionnement de la base de données), la livraison et les données qu’elle contient peuvent conserver le statut importées. Ce statut n’est correct que pendant la transmission du fichier et la plausibilisation. En dehors de ces instants, il s’agit d’un état erroné qui doit être signalé au responsable du relevé. 6.4 Affichage: manque de place Sur une page, les domaines dont on n’a pas besoin peuvent être masqués avec le bouton (voir aussi « 3.5.1 Afficher et masquer les logos » et « 3.6.1 Afficher/masquer un tableau »). Les colonnes des tableaux peuvent être agrandies. Cela permet par exemple d’afficher tout le texte d’une liste de sélection. Les réglages de l’écran ne sont peut-être pas appropriés, avec une résolution de 640x480 ou de 800x600 pixels plutôt que de 1024x768, en fonction de la taille de l’écran. 44/50 Statistique de la formation professionnelle initiale SFPI Manuel d’utilisation ANNEXE A Nomenclatures propres à la SFPI Nomenclature ACTIONS / INTERVENTIONS Code Description 0 Livrer un fichier 1 Compléter une livraison 2 Remplacer une livraison 3 Renoncer à une livraison 4 Confirmer une livraison 5 Etablir un rapport de plausibilisation 6 Valider des personnes 7 Finaliser une livraison 8 Supprimer les données d’une livraison 9 Livrer un fichier défectueux Tableau 6: Nomenclature des ACTIONS / INTERVENTIONS Nomenclature TYPE D’EVENEMENT Code Description 0 Contrat 1 En cours 2 Examen 3 Résiliation Tableau 7: Nomenclature des TYPES D’EVENEMENTS Nomenclature STATUT DE PLAUSIBILITE Code Description 0 Indéfini 1 Non plausible 2 Plausible 3 Confirmé Tableau 8: Nomenclature des STATUTS DE PLAUSIBILITE Nomenclature STATUT DE PERSONNE Code Description 0 Importé 1 Livré 2 Validé Tableau 9: Nomenclature des STATUTS DE PERSONNES 45/50 Statistique de la formation professionnelle initiale SFPI Manuel d’utilisation B Figures Figure 1 : Courriel pour l’activation d’un compte utilisateur .......................................................8 Figure 2 : Entrée dans l’administration des utilisateurs pour l’activation du compte ..................8 Figure 3 : Introduction du code d’activation ...............................................................................9 Figure 4 : Introduction de la réponse à la question secrète .......................................................9 Figure 5 : Confirmation de l’activation ......................................................................................10 Figure 6: L’application SFPI après le démarrage .....................................................................11 Figure 7: Structure de l’interface utilisateur de l’application SFPI ............................................12 Figure 8: Interface utilisateur de l’application SFPI – En-tête ..................................................13 Figure 9: Editer un tableau – Champ de texte ou de nombre standard ...................................14 Figure 10: Editer un tableau – Liste de sélection pour les nomenclatures ...............................15 Figure 11: Editer un tableau – Calendrier pour les dates .........................................................15 Figure 12: Editer un tableau – Erreur de plausibilité dans le champ du statut de plausibilité ..15 Figure 13: Editer un tableau – Sélection de plusieurs entrées d’un tableau ............................17 Figure 14: Trier en fonction de l’identificateur dans le tableau des personnes ........................17 Figure 15: Indication d’un traitement en cours d’exécution dans un tableau – Elaboration d’un rapport de plausibilisation .................................................................................................18 Figure 16: Aperçu de l’onglet Livraison des données ..............................................................19 Figure 17: Déroulement général de la livraison des données pour le LD ................................20 Figure 18: Déroulement détaillé de la transmission du fichier .................................................22 Figure 19: Mutations de statut de la livraison ...........................................................................23 Figure 20: Mutations du statut des personnes .........................................................................24 Figure 21: Mutations du statut de plausibilité ...........................................................................25 Figure 22: Fenêtre de sélection d’un fichier de livraison ..........................................................27 Figure 23: Fichier de livraison sélectionné ...............................................................................27 46/50 Statistique de la formation professionnelle initiale SFPI Manuel d’utilisation Figure 24: Fonctions de pilotage accessibles dans le tableau Livraisons ................................28 Figure 25: Fenêtre de dialogue d’ouverture du rapport de plausibilisation ..............................30 Figure 26: Affichage et confirmation d’erreurs de plausibilité dans la livraison ........................31 Figure 27: Affichage des actions / interventions liées à une livraison .....................................31 Figure 28: Fenêtre de dialogue d’ouverture du fichier de livraison ..........................................33 Figure 29: Aperçu de l’onglet « Traitement des données » .....................................................34 Figure 30: Le tableau Evénements est signalé comme tableau principal. Les trois nombres correspondent au nombre d’enregistrements selon le filtre, au nombre d’enregistrements chargés dans l’interface et au nombre d’enregistrements sélectionnés. ..........................35 Figure 31: Message d’erreur lié à une tentative de filtrage lors de modifications pendantes...35 Figure 32: Filtrer des personnes ..............................................................................................36 Figure 33: Modifier des données dans plusieurs enregistrements ...........................................39 Figure 34: Fenêtre de dialogue d’ouverture d’un fichier d’exportation .....................................41 Figure 35: Modification de la taille de la fenêtre en tirant la zone marquée en rouge avec la touche gauche de la souris ...............................................................................................42 Figure 36: Bouton d’actualisation dans Internet Explorer ........................................................43 Figure 37: Bouton d’actualisation dans Firefox ........................................................................43 47/50 Statistique de la formation professionnelle initiale SFPI Manuel d’utilisation C Tableaux Tableau 1: Documents cités .......................................................................................................5 Tableau 2: Notions et abréviations .............................................................................................5 Tableau 3: Statut de la livraison – Description détaillée ..........................................................24 Tableau 4: Statut des données livrées – Description détaillée ................................................25 Tableau 5: Statut de plausibilité – Description détaillée ...........................................................25 Tableau 6: Nomenclature des ACTIONS / INTERVENTIONS .................................................45 Tableau 7: Nomenclature des TYPES D’EVENEMENTS ........................................................45 Tableau 8: Nomenclature des STATUTS DE PLAUSIBILITE ..................................................45 Tableau 9: Nomenclature des STATUTS DE PERSONNES ...................................................45 48/50 Statistique de la formation professionnelle initiale SFPI Manuel d’utilisation D Index A Actif/inactif Actions nomenclature tableau Activer un compte de LD Administrateur du relevé AR Adresse Afficher Annuler Astuces 14, 44 31, 32 45 31 7 5 10 13, 14, 44 16 42 B Barre d’outils tableau Examens Excel Exploiter des données Exporter 34 38 32 40 40 F Fichier de livraison Filtrer filtres conditionnels filtres prédéfinis Finalisé Finaliser Firefox Français 26, 32 34, 35, 36, 37 37 36 24, 30 32 7 12, 13 13 G C Gras Certificat Colonne Compléter la livraison Confirmé Confirmer livraison plausibilité Contact Contrat d’apprentissage Courriel 10 17, 44 20, 23, 28, 32 30, 39 29, 32 28 25 13 38 29, 30 15, 16, 31, 39 I Importé Insérer Interface Internet Internet Explorer 24, 44 16 12 10 7 L D Déroulement Deutsch 20, 22 12, 13 E Editer Effacer Enregistrement Enregistrer En-tête Erreur de plausibilité Evénements nomenclature 14, 37 16, 32 7 15, 16, 37, 39 13 15, 21, 30 37 45 Langue Livraison afficher le fichier de livraison compléter confirmer partielle processus remplacer renoncer statut tableau Livré Livreur de données LD 12, 13 5, 12, 19, 31 32 23, 28, 32 28 23, 28 22 23, 28, 32 29 23 31 24, 28, 29, 30, 39 5, 7 49/50 Statistique de la formation professionnelle initiale SFPI M Manuel d’utilisation Masquer Mot de passe Mozilla S 26 26 13, 14, 44 7 7 N Navigateur Nombre de données 7, 30, 33, 41, 42 35 O Onglet Ouverture de session 12 7 P Paramètre Personnes statut tableau Plausibilisation rapport Plausibilité, statut Plausible Problèmes Processus de livraison 36, 40 37 24, 45 34, 39 20 20, 29, 32 15, 25, 31, 39, 45 25, 30 42 22 Schéma XML Sécurité Sélectionner plusieurs éléments Statut livraison personnes plausibilité Tableau actions événements livraisons personnes Tableau principal Télécharger Traitement des données Transférer Transmettre Trier 23 24, 45 25, 45 19, 31 34 20, 31 34, 39 19, 34, 39 26 12, 34 20, 26, 27 27 17 U URL 10 V 24, 25, 30, 39, 44 21, 30, 32, 39 20, 29, 32 W 20, 23, 28, 32 38 29, 32 10 7, 44 5, 7 38 Windows 2000 Vista XP 14 14 14 X XSD 50/50 26 10 16 17 T Validé Valider R Rapport de plausibilisation Remplacer livraison plusieurs enregistrements Renoncer Réseau des cantons Résolution Responsable du relevé RR Rupture d’apprentissage Manuel d’utilisation 26