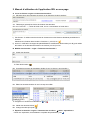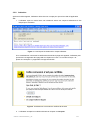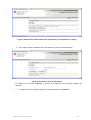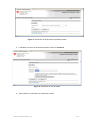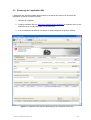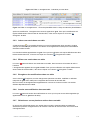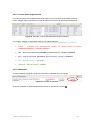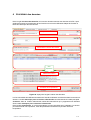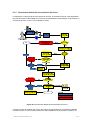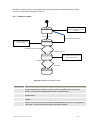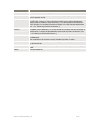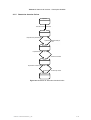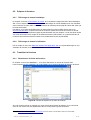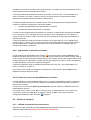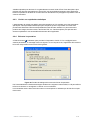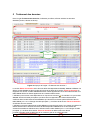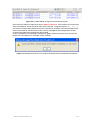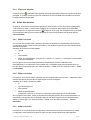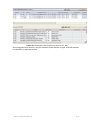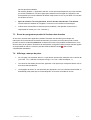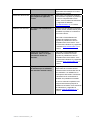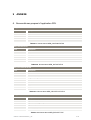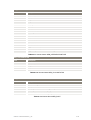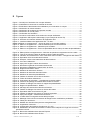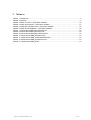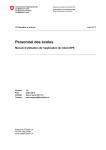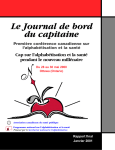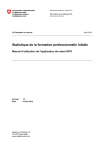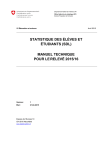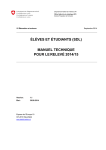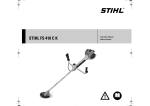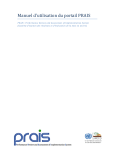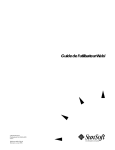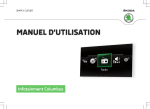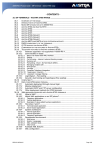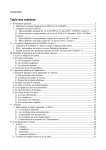Download Manuel d`utilisation de l`application de relevé SDL
Transcript
Département fédéral de l'intérieur DFI Office fédéral de la statistique OFS Division de la formation Statistique des élèves et des étudiants Manuel d’utilisation de l’application de relevé Statistique: Validité: Version: Etat: Contact: SDL dès le relevé 2010/11 1.0 mai 2010 [email protected] Table des matières 1 Introduction 1.1 1.2 1.3 Aperçu.......................................................................................................................................5 Documents cités........................................................................................................................5 Définitions, acronymes et abréviations .....................................................................................5 5 2 Manuel d’utilisation de l'application SDL en une page 6 3 Application du relevé SDL 7 3.1 3.2 3.2.1 3.2.2 3.3 3.4 3.5 3.5.1 3.5.2 3.5.3 3.5.4 3.6 3.6.1 3.6.2 3.6.3 3.6.4 3.6.5 3.6.6 3.6.7 3.6.8 3.6.9 3.6.10 3.6.11 3.6.12 Informations de base ................................................................................................................7 Enregistrement en tant qu’utilisateur ........................................................................................7 Demander l’enregistrement.......................................................................................................7 Activation...................................................................................................................................8 Démarrage de l’application SDL .............................................................................................12 Structure de l’interface utilisateur............................................................................................13 Fonctions de l’en-tête..............................................................................................................14 Afficher et masquer les logos..................................................................................................14 Liens........................................................................................................................................14 Contact....................................................................................................................................14 Modification de la langue ........................................................................................................14 Fonctions générales liées aux tables......................................................................................15 Afficher/masquer une table ....................................................................................................15 Editer une table .......................................................................................................................15 Insérer une entrée dans une table ..........................................................................................16 Effacer une entrée dans une table..........................................................................................16 Enregistrer des modifications dans une table.........................................................................16 Annuler une modification dans une table................................................................................17 Sélectionner une ou plusieurs entrées dans une table...........................................................17 Trier.........................................................................................................................................17 Traitement en cours d’exécution dans une table ....................................................................18 Exportation CSV du contenu d’une table................................................................................18 Couleur des enregistrements..................................................................................................19 Didacticiel................................................................................................................................19 4 Livraison des données 4.1 4.1.1 4.1.2 4.1.3 4.1.4 4.1.5 4.1.6 4.2 4.2.1 4.2.2 4.3 4.3.1 4.3.2 4.4 4.4.1 4.4.2 4.4.3 4.4.4 4.4.5 Aperçu.....................................................................................................................................21 Déroulement général de la livraison des données..................................................................21 Déroulement détaillé de la transmission du fichier .................................................................23 Statut du canton ......................................................................................................................24 Statut de la livraison................................................................................................................25 Statut des données livrées......................................................................................................27 Statut de plausibilisation (canton / livraison / école / classe / élèves) ....................................28 Préparer la livraison ................................................................................................................29 Télécharger le manuel statistique ...........................................................................................29 Télécharger le manuel d’utilisation .........................................................................................29 Transférer la livraison .............................................................................................................29 Sélectionner le fichier de livraison ..........................................................................................29 Transmettre le fichier de livraison ...........................................................................................30 Piloter le processus de livraison .............................................................................................30 Gérer les livraisons partielles..................................................................................................30 Compléter la livraison .............................................................................................................30 Remplacer la livraison.............................................................................................................31 Confirmer la livraison ..............................................................................................................31 Renoncer à la livraison ...........................................................................................................31 20 4.4.6 4.4.7 4.4.8 4.4.9 4.4.10 4.5 4.5.1 4.5.2 4.5.3 4.6 4.6.1 4.6.2 4.6.3 4.6.4 Générer un rapport de plausibilisation....................................................................................31 Afficher le rapport de plausibilisation ......................................................................................31 Prévalider puis valider une livraison .......................................................................................32 Déprévalider et dévalider la livraison ......................................................................................33 Traiter les erreurs de plausibilité dans la livraison..................................................................33 Vérifier la livraison...................................................................................................................34 Afficher le protocole des interventions....................................................................................34 Afficher le fichier de plausibilisation ........................................................................................35 Afficher le fichier de livraison ..................................................................................................35 Exporter les données ..............................................................................................................35 Choisir une exportation au format XML ..................................................................................35 Choisir une exportation au format CSV ..................................................................................36 Choisir une exploitation statistique .........................................................................................36 Exécuter l’exportation .............................................................................................................36 5 Traitement des données 5.1 5.1.1 5.1.2 5.1.3 5.1.4 5.2 5.2.1 5.2.2 5.2.3 5.2.4 5.2.5 5.2.6 5.2.7 5.2.8 Filtrer les données ..................................................................................................................39 Filtres par défaut: année et canton .........................................................................................39 Filtres avancés: éditer des filtres prédéfinis............................................................................39 Filtres avancés: éditer des filtres conditionnels ......................................................................39 Filtrer des données .................................................................................................................40 Editer des données .................................................................................................................40 Editer une école ......................................................................................................................40 Editer une classe.....................................................................................................................40 Editer un/e élève .....................................................................................................................40 Modifier des données dans plusieurs enregistrements ..........................................................41 Changer de table principale ....................................................................................................41 Prévalider une école, une classe ou un/e élève .....................................................................42 Valider une école ....................................................................................................................42 Déprévalider une école, une classe ou un élève ....................................................................42 37 6 Organisation cantonale (uniquement RD) 6.1 6.2 6.3 6.4 Vérifier le canton .....................................................................................................................44 Editer le canton .......................................................................................................................44 Valider le canton .....................................................................................................................44 Vérifier la configuration des livraisons ....................................................................................44 43 7 Trucs et astuces 7.1 7.2 7.3 7.4 Erreurs d’affichage..................................................................................................................46 Erreurs lors de l’exécution d’une fonction...............................................................................47 Erreur du programme pendant la livraison des données........................................................48 Affichage: manque de place ...................................................................................................48 8 Résolution de problèmes 49 9 ANNEXE 52 A Nomenclatures propres à l’application SDL 52 B Figures 54 C Tableaux 55 D Index 56 E Index des boutons 58 46 1 Introduction 1.1 Aperçu Ce manuel est destiné aux livreurs de données et aux responsables des données du relevé de la statistique des élèves et étudiants (ci-après SDL). Il décrit les fonctionnalités et les interfaces utilisateurs de l'application de relevé SDL pour la livraison et l'apurement des données . Le chapitre « Trucs et astuces » fournit quelques suggestions pour utiliser correctement l’application et éviter les problèmes ou les résoudre. En annexe figurent encore les principales nomenclatures de la SDL avec leurs codes, qui peuvent être utilisés pour le filtrage des données (filtres conditionnels). On y trouve aussi un index permettant de localiser rapidement des informations complémentaires pour les principaux mots-clés. 1.2 Documents cités Référence à des documents internes mentionnés dans le cadre du présent manuel. Id Référence [HB] Manuel de la Statistique des élèves et des étudiants SDL, BFS Tableau 1: Références 1.3 Définitions, acronymes et abréviations Liste des définitions, acronymes et abréviations qui sont utilisés dans le présent document. Abréviation Définition OFS Office fédéral de la statistique REE Registre des entreprises et des établissements LD Utilisateur dans le rôle de livreur de données RD Utilisateur dans le rôle de responsable cantonal des données AR Utilisateur dans le rôle de l’administrateur OFS du relevé RR Utilisateur dans le rôle du responsable OFS du relevé RO Utilisateur dans le rôle Read-Only (par ex. coordinateur/trice cantonale/e) SAS SAS-Institute - Business Intelligence Software and Services (www.sas.com/offices/europe/france). SAS est utilisé dans le projet MEB pour établir des statistiques et des plausibilisations. SBA Statistique des diplômes– une application de MEB SdL Statistique des élèves et des étudiants – une application de MEB SSP Statistique du personnel des écoles – une application de MEB Tableau 2: glossaire 2 Manuel d’utilisation de l'application SDL en une page A Livrer les fichiers: onglet «Livraison des données» A1. Affichage de la documentation du relevé ou du didacticiel via les hyperliens A2. Télécharger (upload) les fichiers de livraison des données Clic sur « Parcourir… », choisir le fichier local, clic sur « transmettre un fichier SdL » i) Pas d’erreur Æ valider toutes les écoles et classes et tous les élèves et étudiants possibles de la livraison: . sélectionner la livraison dans la table « livraisons », puis clic sur ii) erreurs Æ vérification du rapport de plausibilisation et modification des données (voir B), puis valider la livraison ou les données de livraison concernées (voir A2.i) ou B4. B Modifier des données : onglet « Traitement des données » B1. Choisir les données Æ Filtrer les données : . B2. Consulter les erreurs de plausibilité: double-clic sur le champ « pas plausible » B3. Editer les données: double-clic sur le champ à modifier oder Æ enregistrer ou annuler les modifications B4. Valider les données livrées: B5. Changer de table principale: ou ou . . . C Exporter les données: onglet « Traitement des données » Æ table « exportations » Choisir une exportation, éventuellement compléter les paramètres, puis . 3 Application du relevé SDL 3.1 Informations de base L’application SDL est une application web utilisable par l’intermédiaire d’un navigateur internet. Les navigateurs internet suivants sont appropriés: • Firefox (Mozilla) dès la version 2. Ce navigateur fonctionne aussi sur les ordinateurs Apple. • Internet Explorer dès la version 6.0, service pack 2 • Safari dès la version V.2.02 Les logiciels suivants ne sont pas appropriés: • Internet Explorer version 6.0, service pack 1 ainsi que les versions antérieures • Safari avant la version V.2.02 L’application est optimisée pour une résolution d'écran de 768x1024 pixels. 3.2 3.2.1 Enregistrement en tant qu’utilisateur Demander l’enregistrement Les livreurs de données (LD), les responsables des données (RD) et les utilisateurs Read-only (RO) doivent se faire enregistrer en tant qu’utilisateurs auprès de l’OFS (voir « 3.5.3 Contact »). Une fois l’enregistrement effectué correctement par l’OFS, l’utilisateur reçoit un courriel où figurent un un code d’activation et un URL d’activation grâce auxquels il peut activer son compte auprès de l'administration des utilisateurs. Ces étapes sont nécessaires pour pouvoir ouvrir une session dans l’application SDL. 3.2.2 Activation Après avoir été enregistré, l’utilisateur doit activer son compte pour pouvoir accéder à l'application SDL. 1. L’utilisateur reçoit un courriel avec une invitation à activer son compte et sélectionne le lien indiqué pour l’activation. Figure 1: Courriel pour l’activation d'un compte utilisateur Si un avertissement concernant le certificat de sécurité de la page web apparaît, l’utilisateur peut poursuivre le chargement de la page web en cliquant sur le lien « Je connais le risque » et ajouter une exception s’y rapportant à la règle de sécurité : Figure 2: Avertissement concernant le certificat de sécurité 2. L’utilisateur accepte les conditions d’entrée en cliquant sur Accepter. > 15.06.2010 > SDL Benutzerhandbuch_v1_FR 8 / 59 Figure 3: Entrée dans l’administration des utilisateurs pour l'activation du compte. 3. Sur la page suivante, l’utilisateur entre son adresse e-mail et le code d’activation. Figure 4: Introduction du code d’activation En cliquant sur le bouton continuer, il parvient à l'introduction de la question secrète (de sécurité) : 4. L’utilisateur inscrit la question secrète et la réponse et clique sur Continuer. > 15.06.2010 > SDL Benutzerhandbuch_v1_FR 9 / 59 Figure 5: Introduction de la réponse à la question secrète 5. L’utilisateur inscrit le mot de passe souhaité et clique sur Continuer Figure 6: Introduction du mot de passe 6. Vient ensuite la confirmation que l’activation a réussi: > 15.06.2010 > SDL Benutzerhandbuch_v1_FR 10 / 59 Figure 7: Confirmation de l’activation 7. L’utilisateur reçoit une confirmation par courriel de [email protected]. L’activation est terminée et l’utilisateur peut désormais accéder à l’application SDL. Figure 8: Courriel de confirmation de l'activation du compte d'utilisateur > 15.06.2010 > SDL Benutzerhandbuch_v1_FR 11 / 59 3.3 Démarrage de l’application SDL L’application SDL peut être utilisée depuis internet ou le réseau des cantons. Le lancement de l'application se fait de la manière suivante: 1. Démarrer le navigateur 2. Introduire l’adresse internet: https://www.meb.bfs.admin.ch/sdlweb/ et s’identifier avec le nom d’utilisateur et le mot de passe défini lors de l’activation. 3. Si un avertissement de sécurité concernant le certificat apparaît: accepter le certificat. Figure 9: L’application SDL après le démarrage (ici par exemple le canton VD) > 15.06.2010 > SDL Benutzerhandbuch_v1_FR 12 / 59 3.4 Structure de l’interface utilisateur En-tête Choix de l’onglet Contenu de l’onglet Barre d’outils Table boutons Figure 10: Structure de l’interface utilisateur de l’application SDL La partie supérieure de l’interface utilisateur de l’application SDL présente l’en-tête de l’application. A côté de divers liens (Home, Contact), il est aussi possible de choisir la langue de l’application (Deutsch / Français / Italiano). En dessous de l’en-tête, il est possible de choisir entre plusieurs onglets: Le LD peut choisir soit l’onglet Livraison des données et l’aperçu de toutes les livraisons (voir « 4 »), soit l'onglet Traitement des données, dans lequel les données détaillées de la livraison sont présentées et peuvent être modifiées (voir « 5. Traitement des données »). Le RD cantonal peut en plus sélectionner l'onglet Organisation cantonale dans lequel apparaissent un aperçu des cantons ainsi que la configuration de la livraison. Le contenu de l’onglet est à son tour divisé en différentes tables, qui peuvent être manipulées à l'aide des boutons de la barre d'outils. > 15.06.2010 > SDL Benutzerhandbuch_v1_FR 13 / 59 3.5 Fonctions de l’en-tête Figure 11: Interface utilisateur de l'application SDL - En-tête 3.5.1 Afficher et masquer les logos Le bouton permet de masquer les logos, qui peuvent à nouveau être affichés à l’aide du bouton (voir le bouton entouré de rouge dans la figure ci-dessus). Cette fonction permet de réduire l’espace vertical dont l’application a besoin à l’écran. 3.5.2 Liens Les liens suivants sont disponibles dans l’en-tête: • En cliquant sur la barre Administration fédérale admin.ch, on parvient à la page d’accueil des autorités fédérales www.admin.ch. • En cliquant sur le logo Statistique Suisse, on parvient au portail de l’Office fédéral de la statistique www.bfs.admin.ch/bfs/portal/fr/index.html. • En cliquant sur Home, on actualise l’application SDL, qui se remet sur l’onglet « Livraison de données ». 3.5.3 Contact Avec le lien Contact, le livreur de données peut consulter dans un fichier pdf les adresses e-mail et les numéros de téléphone des responsables cantonaux des données ou des coordinateurs cantonaux/coordinatrices cantonales. 3.5.4 Modification de la langue En choisissant Deutsch, Français ou Italiano, on modifie la langue de l’application SDL. 3.6 Fonctions générales liées aux tables Nous mentionnons ci-dessous des fonctions qui ont le même effet sur toutes les tables. Ces fonctions ne sont toutefois pas toutes disponibles pour toutes les tables. Selon le statut des données, certains > 15.06.2010 > SDL Benutzerhandbuch_v1_FR 14 / 59 boutons peuvent être inactifs. Une brève description de la fonction d’un bouton apparaît lorsque l’on positionne le curseur sur celui-ci. Les boutons inactifs apparaissent grisés. Aucun texte explicatif n’apparaît lorsque l'on positionne le curseur sur un bouton inactif. 3.6.1 Afficher/masquer une table Une table ou un domaine peut être masqué avec le bouton , puis affiché à nouveau avec le bouton . Cette fonction permet de réduire l’espace vertical dont l’application a besoin à l’écran. 3.6.2 Editer une table Les données des tables sont éditées directement dans la table par un double clic sur le champ désiré avec la touche gauche de la souris. En fonction du type de champ, un éditeur spécifique à la donnée peut s’ouvrir. Exemples Figure 12: Editer un enregistrement - Champ du texte ou de nombre standard Figure 13: Editer un enregistrement – Liste de sélection pour les nomenclatures > 15.06.2010 > SDL Benutzerhandbuch_v1_FR 15 / 59 Figure 14: Editer un enregistrement - Calendrier pour les dates Figure 15: Editer un enregistrement – Erreur de plausibilité dans le champ du statut de plausibilisation Après une modification, l’enregistrement concerné apparaît en gras. Pour que la modification soit reprise définitivement dans la base de données SDL, il faut encore cliquer sur le bouton Enregistrer la table. 3.6.3 Insérer une entrée dans une table A l’aide du bouton , il est possible d’insérer un nouvel enregistrement dans une table. Certains champs sont alors remplis par défaut. Les valeurs de l'enregistrement inséré peuvent être éditées directement dans la table. Les données insérées apparaissent en gras. Pour que la modification soit reprise définitivement dans la base de données SDL, il faut encore cliquer sur le bouton Enregistrer de la table. 3.6.4 Effacer une entrée dans une table Le bouton permet d’effacer une entrée dans une table, dans la mesure où le statut de celle-ci l’autorise. L’enregistrement apparaît alors en gras et barré. Pour que la modification soit reprise définitivement Enregistrer la table. dans la base de données SDL, il faut encore cliquer sur le bouton 3.6.5 Enregistrer des modifications dans une table Avec le bouton Enregistrer, tous les changements (données nouvelles, modifiées ou effacées marquées en gras dans l table) sont enregistrés dans la base de données SDL. Dès cet instant, les enregistrements apparaissent à nouveau en écriture normale. Les entrées effacées disparaissent de la table. 3.6.6 Annuler une modification dans une table Le bouton permet d’annuler les modifications en cours qui n’ont pas encore été enregistrées (et apparaissant donc en gras dans la table). 3.6.7 Sélectionner une ou plusieurs entrées dans une table Un simple clic suffit à sélectionner une entrée dans une table. Certaines tables permettent de sélectionner plusieurs enregistrements, de manière à exécuter la même fonction sur toute la série d’enregistrements. > 15.06.2010 > SDL Benutzerhandbuch_v1_FR 16 / 59 Figure 16: Editer plusieurs enregistrements – Sélection de plusieurs enregistrements d’une table La sélection de plusieurs éléments se fait selon la pratique habituelle: • En maintenant la touche Majuscule1 enfoncée, on sélectionne tous les enregistrements du domaine compris entre le premier et le dernier clic. • 3.6.8 En maintenant la touche Contrôle2 enfoncée, on ajoute à la sélection tous les enregistrements sur lesquels on clique. Trier Les entrées d’une table peuvent être triées en fonction de l’ordre ascendant ou descendant des données d’une colonne. On déclenche le tri en cliquant sur le titre de la colonne voulue de la table. Figure 17: Trier en fonction de la date de naissance dans la table des élèves En fonction de l’ordre du tri, la colonne concernée est marquée d’un 3.6.9 ou d’un . Traitement en cours d’exécution dans une table Pendant le traitement d’une fonction demandée par l’utilisateur dans une table, la barre d’outils de la . table concernée affiche une roue tournant sur elle-même 1 Parfois aussi appelée touche SHIFT. 2 Parfois aussi appelée touche CTRL. > 15.06.2010 > SDL Benutzerhandbuch_v1_FR 17 / 59 Figure 18: Indication d’un traitement en cours d’exécution dans une table – Chargement des élèves 3.6.10 Exportation CSV du contenu d’une table Le contenu d’une table peut être exporté comme fichier CSV en cliquant sur le bouton . Seuls les enregistrements filtrés seront exportés en fonction du tri sélectionné mais selon un ordre des colonnes qui est standard. Figure 19: Exportation CSV de la table des livraisons > 15.06.2010 > SDL Benutzerhandbuch_v1_FR 18 / 59 3.6.11 Couleur des enregistrements La couleur d‘écriture des enregistrements d’une table pour les données à livrer (tables livraisons, écoles, classes, élèves) est fixée en fonction du statut de livraison et du statut de plausibilisation. Figure 20: Exemple: couleurs des lettres dans la table livraisons Les couleurs ci-après correspondent chacune à un statut particulier: • Gris – l’utilisateur ne peut pas intervenir: statut de livraison en traitement ou finalisée • Rouge – l’utilisateur doit nécessairement prendre une mesure (statut de livraison remplacer/compléter ou confirmer livraison) • Noir – statut de plausibilité non plausible et statut de livraison = livrée ou initialisée • Bleu – statut de plausibilité plausible et statut de livraison = livrée ou initialisée • Vert – statut de livraison = prévalidée • Vert foncé – statut de livraison = validée 3.6.12 Didacticiel On peut accéder à la page principale des instructions multimédia via le lien suivant: Figure 21: Lien vers le didacticiel Un accès contextuel au didacticiel peut être actionné en cliquant sur le bouton > 15.06.2010 > SDL Benutzerhandbuch_v1_FR . 19 / 59 4 Livraison des données Dans l’onglet Livraison des données, le livreur de données transmet ses données à l’OFS. Il peut également poursuivre le traitement de ses livraisons et suivre les différentes étapes de livraison à l'aide de l’historique des interventions. Préparer la livraison Filtrer les livraisons Transmettre le fichier de livraison Piloter le processus de livraison table dépendante Vérifier la livraison Procéder aux exportations Figure 22: Aperçu de l’onglet Livraison des données Les fonctionnalités des différents domaines de l’interface utilisateur sont décrites dans les sections cidessous. La table historique pour la livraison sélectionnée est subordonnée à la table principale livraisons. Selon la livraison sélectionnée, seules les interventions qui s'y rapportent sont affichées dans la table historique pour la livraison sélectionnée. Dans la table exportations, on voit les exportations qui sont autorisées pour l’utilisateur. Ce dernier peut sélectionner une exportation, saisir les paramètres nécessaires et procéder ensuite à l'exportation. > 15.06.2010 > SDL Benutzerhandbuch_v1_FR 20 / 59 4.1 Aperçu 4.1.1 Déroulement général de la livraison des données Le déroulement de la livraison peut se caractériser de la manière suivante: Constitution du fichier de livraison Upload du fichier de livraison Contrôle des données Validation RD Contrôle des données Finalisation RR Plausibilisation Prévalidation LD LD RD RR OFS Figure 23: Déroulement général de la livraison de données 4.1.1.1 Etablir le fichier de livraison Le LD, ou le RD cantonal comme livreur des données cantonales, établit le fichier de livraison dans le format spécifié dans le manuel technique [TECH]. S’il le souhaite, il peut vérifier le fichier XML produit, en dehors de l’application SDL, à l’aide du schéma actuel (ce contrôle ne fait pas partie des fonctions de l’application SDL). Le fichier contenant le schéma peut être téléchargé depuis la page internet du relevé statistique (voir « 4.2.1 Télécharger le Manuel technique »). Par ailleurs, il est possible d'établir un fichier CSV soit avec le module d'exportation soit à l'aide de l'outil de saisie Excel. 4.1.1.2 Transférer le fichier de livraison Le LD transfère le fichier de livraison dans l'application du relevé. Si des données existent déjà, elles sont complétées ou remplacées (voir « 4.4 Piloter le processus de livraison »), afin qu’aucun enregistrement ne soit saisi à double. La livraison en cours peut aussi être abandonnée. Les données livrées sont plausibilisées dans l'application du relevé et un rapport de plausibilisation est généré automatiquement. 4.1.1.3 Plausibilisation des données Une fois que les données de la livraison ont été enregistrées avec le statut livré dans l’application SDL, le LD peut les éditer et corriger les éventuelles erreurs de plausibilité (voir « 5. Traitement des données »). 4.1.1.4 Prévalidation LD Lorsque le LD a corrigé ou confirmé toutes les erreurs des données de la livraison, il peut prévalider sa livraison (voir « 4.4.8 Prévalider puis valider une livraison»). Il est aussi possible de prévalider certaines données seulement (écoles, classes ou élèves) (voir «5.2.6 Prévalider une école, une classe ou un/e élève »). Le travail du LD est alors terminé et le RD peut poursuivre le traitement de la livraison. En accordant la prévalidation, l'utilisateur perd ses droits d’écriture sur les données prévalidées. Si le RD a livré lui-même les données, il remet alors les données assorties directement de la validation au responsable OFS du relevé (RR). > 15.06.2010 > SDL Benutzerhandbuch_v1_FR 21 / 59 4.1.1.5 Vérification des données par le RD cantonal Après la prévalidation des livraisons par le LD, le RD peut plausibiliser les données de tout le canton. Pour cela, seules les règles de plausibilité au niveau du canton seront utilisées et un rapport de plausibilisation sera généré pour le canton. Les données subordonnées (livraison, écoles, classes et élèves) sont plausibles après la prévalidation par le LD. Les éventuelles erreurs de plausibilisation peuvent être confirmées par le RD ou corrigées dans les données de livraison. 4.1.1.6 Validation RD Lorsque le RD a corrigé ou confirmé toutes les erreurs au niveau du canton, il peut valider son canton (voir « 4.4.8 Valider une livraison »). Le travail du RD est alors terminé et le RR peut poursuivre le traitement de la livraison. En accordant la validation, le RD perd ses droits d’écriture sur les données du canton. 4.1.1.7 Vérification des données par le RR à l’OFS Après la validation des livraisons par le RD, le responsable du relevé (RR) à l'OFS peut vérifier les données. En cas d’erreurs ou de livraisons manquantes, le RR peut restituer le droit d'écriture au RD du canton concerné afin que les données soient complétées ou corrigées. 4.1.1.8 Finalisation RR Lorsque le RR constate qu'il n'y a aucune erreur, il peut alors finaliser les données et les transmettre plus loin. En procédant à la finalisation, le RR perd ses droits d’écriture sur les données du canton. > 15.06.2010 > SDL Benutzerhandbuch_v1_FR 22 / 59 4.1.2 Déroulement détaillé de la transmission du fichier Le diagramme ci-dessous décrit le processus de livraison, du transfert du fichier à l'enregistrement des données dans le statut livrée. Ce processus est essentiellement automatique. Si la livraison ne contient pas d’erreur, le LD n’a qu’à uploader le fichier Figure 24: Déroulement détaillé de la transmission du fichier Lorsque le format de livraison est correct, la livraison est verrouillée pour les livraisons partielles suivantes jusqu’à ce que la livraison obtienne le statut livrée à la fin du processus. Attention: en > 15.06.2010 > SDL Benutzerhandbuch_v1_FR 23 / 59 fonction de la taille du fichier, la transmission peut durer de quelques secondes à plusieurs minutes (voir «4.3.2 Transmettre le fichier de livraison »). 4.1.3 Statut du canton Aucune livraison dans le statut livré pour le canton et la version concernés Initialisé Données livrées Toutes les données effacées Livré Les données ont été livrées pour le canton Toutes les livraisons sont validées Dévalidé (seulement RR / AR) Validé Dans ce statut aucun changement de données possible Finalisé manuellement Définalisé Finalisé Figure 25: Diagramme d’état du canton Statut Description Initialisée Etat avant la première livraison de données ou après la suppression de toutes les données de livraison du canton. Le canton est dans ce statut si aucune donnée de livraison ne figure dans le statut livrée ou dans un statut ultérieur. Le système attribue ce statut dès que la première livraison a été acceptée après la plausibilisation. Livrée Validée Finalisée Etat calculé lorsque toutes les données de toutes les livraisons du canton ont été validées. Statut attribué manuellement par le RR (le LD ne dispose pas des droits nécessaires pour le faire). Toutes les erreurs de plausibilité correspondantes doivent avoir été corrigées ou confirmées. Les données livrées ne peuvent plus être modifiées. > 15.06.2010 > SDL Benutzerhandbuch_v1_FR 24 / 59 Tableau 3: Statut du canton – Description détaillée 4.1.4 Statut de la livraison z Figure 26: Mutations du statut de la livraison > 15.06.2010 > SDL Benutzerhandbuch_v1_FR 25 / 59 Statut Description Initialisé Statut après une éventuelle suppression ou un éventuel refus d’une livraison. En traitement Etat après le transfert du fichier. Ce statut est technique et provisoire. S’il persiste, il faut le signaler au RR. RemplacerCompléter? Etat après l’identification de la livraison, avant l’importation dans la base de données SDL, lorsque s’y trouve déjà une livraison avec le même identificateur logique (code de livraison, canton et année). Le LD doit décider si la livraison en cours remplace ou complète la livraison existante, ou si elle doit être abandonnée. (voir « 4.4. Piloter le processus de livraison »). Confirmation livraison? Etat après la plausibilisation d’une livraison importée, lorsque des erreurs de plausibilité ont été détectées. Le LD doit décider si la livraison doit être acceptée ou abandonnée. Le rapport de plausibilisation peut l’aider à prendre sa décision (voir « 4.4. Piloter le processus de livraison »). Livré Le système attribue ce statut dès que la livraison a été acceptée après la plausibilisation. Des modifications de données ne sont possibles que dans ce statut. Prévalidé Etat après la prévalidation par le LD. L'enregistrement ne peut plus être traité que par le RD et le RR. Etat après la validation par le RD. L'enregistrement ne peut plus être traité que par le RR. Données définitives Validé Finalisé > 15.06.2010 > SDL Benutzerhandbuch_v1_FR 26 / 59 Tableau 4: Statut de la livraison – Description détaillée 4.1.5 Statut des données livrées Importé Données livrées confirmées Livré Explicitement prévalidé par LD Explicitement deprévalidé par le RD Prévalidé Explicitement validé par RD Explicitement dévalidé Valider Explicitement finalisé par le RR Explicitement définalisé par le RR Finalisé Figure 27: Mutations du statut des données livrées > 15.06.2010 > SDL Benutzerhandbuch_v1_FR 27 / 59 Statut Description En traitement Etat après le transfert du fichier. Ce statut est technique et provisoire. S’il persiste, il faut le signaler au RR. Livré Validé Le système attribue ce statut dès que la livraison a été acceptée après la plausibilisation. Des modifications de données ne sont possibles que dans ce statut. Etat après la prévalidation par le LD. L'enregistrement ne peut plus être traité que par le RD ou le RR. Etat après la validation par le RD. L'enregistrement ne peut plus être traité que par le RR. Finalisé Données définitives Prévalidé Tableau 5: Statut des données livrées – Description détaillée 4.1.6 Statut de plausibilisation (canton / livraison / école / classe / élèves) Figure 28: Mutations du statut de plausibilisation Statut Description Indéfini Etat après l’importation ou une modification des données, avant que le processus de plausibilisation ait vérifié les données. Plausible Le processus de plausibilisation n’a découvert aucune erreur et attribué ce statut à l’enregistrement. Une livraison peut être plausible même lorsqu’elle contient des personnes ou des événements non plausibles. Une personne peut être plausible même lorsqu’un ou plusieurs des événements qui s’y rapportent ne sont pas plausibles. Le processus de plausibilisation a détecté au moins une erreur pour l’enregistrement et lui a attribué ce statut. Pas plausible Confirmé Un utilisateur a confirmé manuellement, de manière explicite, toutes les erreurs de plausibilité de l’objet et lui a ainsi attribué ce statut (voir « 5.2 Editer les données »). Tableau 6: Statut de plausibilisation – Description détaillée Après modification d’une donnée, le statut de celle-ci retourne à « indéfini ». Les erreurs confirmées restent confirmées tant que la donnée correspondante n’a pas été modifiée. > 15.06.2010 > SDL Benutzerhandbuch_v1_FR 28 / 59 4.2 4.2.1 Préparer la livraison Télécharger le manuel statistique En cliquant sur le lien documentation du relevé, le LD accède à la page Internet du relevé statistique SDL. Par un simple clic sur le lien Manuel, il peut télécharger le manuel statistique sur son ordinateur sous la forme d’un fichier PDF. Ce document décrit de manière précise l’objet du relevé SDL ainsi que le format de livraison. Par ailleurs, le LD peut aussi télécharger au même endroit un schéma XML (fichier xsd) sur la structure des données, qui permet à la fois de vérifier la syntaxe d’un fichier de livraison au format XML et de contrôler le respect des règles de plausibilisation les plus simples3. Le LD peut ainsi vérifier son fichier de livraison et le corriger si nécessaire avant de la transmettre, ce qui permet d’éviter de nombreux processus de livraison inutiles et une avalanche d’erreurs de plausibilité. 4.2.2 Télécharger le manuel d’utilisation Par un simple clic sur le lien Manuel d’utilisation de l’application web, le LD peut télécharger sur son ordinateur la dernière version de ce document. 4.3 4.3.1 Transférer la livraison Sélectionner le fichier de livraison En cliquant sur le bouton Parcourir ..., le LD peut sélectionner un fichier de livraison dans l’environnement de son ordinateur, par l’intermédiaire d’une fenêtre standard de sélection de fichier. Figure 29: Fenêtre de sélection d’un fichier de livraison Si le LD choisit un fichier et confirme son choix à l’aide de la fenêtre de dialogue, le nom du fichier choisi et son chemin d’accès apparaissent dans le champ texte à gauche du bouton. 3 La page http://tools.decisionsoft.com/schemaValidate/ permet de vérifier un fichier XML à l’aide d’un schéma XML. > 15.06.2010 > SDL Benutzerhandbuch_v1_FR 29 / 59 Figure 30: Fichier de livraison sélectionné 4.3.2 Transmettre le fichier de livraison Le bouton transmettre un fichier permet au LD de transmettre à l’OFS le fichier de livraison sélectionné. Un message apparaît indiquant que ce processus peut prendre un certain temps. Il faut compter avec une transmission de plusieurs minutes pour 10’000 personnes. Une roue tournant sur elle-même indique la durée de transmission des données pendant laquelle le navigateur ne doit pas être fermé. Le traitement ultérieur de la livraison par l’application SDL se fait à l'arrière-plan. La progression de la livraison se voit dans le nombre d'écoles traitées et elle est actualisée toutes les 30 secondes. Figure 31: Progression de la livraison – Actuellement 09 écoles traitées 4.4 Piloter le processus de livraison Toutes les fonctions de pilotage du processus de livraison sont accessibles dans la barre d'outils de la table livraisons. Figure 32: Fonctions de pilotage accessibles dans la table Livraisons 4.4.1 Gérer les livraisons partielles Après la transmission d’un fichier de données, la livraison est identifiée par l’application SDL (via le code de livraison, le canton et l'année). S'il existe déjà dans la base de données SDL des données pour la livraison, le statut RemplacerCompléter ? est attribué à la livraison. Cet état exige une action de la part du LD: voir «4.4.2 Compléter la livraison », « 4.4.3 Remplacer la livraison » ou «4.4.5 Renoncer à la livraison ». 4.4.2 Compléter la livraison Cette fonction est utile lorsqu’une livraison est faite en plusieurs livraisons partielles et que des données ont déjà été éditées (corrections ou validations). Il est ainsi possible de livrer de nouvelles écoles sans toucher aux données existantes, à l’exception des écoles munies de la même identification. Le bouton permet au LD de compléter la livraison. Seules les écoles munies de la même identification sont alors remplacées par les données de la nouvelle livraison. Le statut de la livraison passe à Confirmer livraison? si le processus de plausibilisation a détecté des erreurs (voir « 4.4.4 Confirmer la livraison ») ou à livrée si la plausibilisation n’a identifié aucune erreur. > 15.06.2010 > SDL Benutzerhandbuch_v1_FR 30 / 59 Attention: Cette fonction peut prendre beaucoup de temps ! En général, il est recommandé de remplacer la livraison plutôt que de la compléter. 4.4.3 Remplacer la livraison Le bouton permet au LD de remplacer les données de livraison existantes. Toutes les données existantes sont alors effacées. Le statut de la livraison passe à Confirmer livraison? (voir « 4.4.4 Confirmer la livraison ») ou à livrée, en fonction du résultat de la livraison. Il est nettement plus efficace de remplacer une livraison que de la compléter. Cette fonction doit être appliquée chaque fois que la livraison est transmise dans un fichier et que les données n'ont pas encore été éditées. 4.4.4 Confirmer la livraison Après la transmission d’un fichier de livraison, les données sont plausibilisées par l’application SDL. Si le processus détecte des erreurs, le statut Confirmer la livraison ? est attribué à la livraison. Cet état exige une action du LD: il peut soit confirmer la livraison (présent paragraphe), soit renoncer à la livraison (voir « 4.4.5. Renoncer à la livraison »). En consultant le rapport de plausibilisation (voir « 4.4.7. Afficher le rapport de plausibilisation »), le LD peut décider s’il souhaite accepter sa livraison actuelle ou renoncer à cette livraison. Il peut confirmer sa livraison à l’aide du bouton . Une confirmation de livraison est alors envoyée par courriel au LD et au RR. Le statut de livraison passe à livrée. 4.4.5 Renoncer à la livraison Lorsque l’application SDL exige une action de la part du LD, en raison de l’existence d’enregistrements identiques (statut de livraison RemplacerCompléter?) ou d’erreurs de plausibilité (statut Confirmer la livraison?), le LD peut renoncer à poursuivre sa livraison en cours en cliquant sur le bouton . La livraison retrouve alors son statut d’origine. Le LD peut ainsi générer une nouvelle fois un fichier de livraison qui s'est révélé défectueux, par exemple, ou éditer tout d'abord son fichier dans sa propre base de données. 4.4.6 Générer un rapport de plausibilisation A l’aide du bouton , le LD peut générer un nouveau rapport de plausibilisation pour la livraison sélectionnée. Les plausibilisations de toutes les données de la livraison sont alors renouvelées et un nouveau rapport de plausibilisation est généré, que l’utilisateur a la possibilité d’ouvrir. Cette fonction peut être lancée après une modification des données, de manière à vérifier l'état actuel des erreurs de plausibilité. 4.4.7 Afficher le rapport de plausibilisation Le bouton permet à l’utilisateur d’afficher le rapport de plausibilisation actuel d’une livraison choisie (au format Excel). > 15.06.2010 > SDL Benutzerhandbuch_v1_FR 31 / 59 Figure 33: Fenêtre de dialogue d'ouverture du rapport de plausibilisation Par l’intermédiaire de la fenêtre de dialogue standard du navigateur internet utilisé, le LD peut afficher le rapport sous la forme d’un fichier Excel ou enregistrer ce dernier sur son ordinateur. Le rapport de plausibilisation comporte trois onglets: 1. Synoptique des catégories d’erreur (nombre d’erreurs par règle de plausibilisation) 2. Erreurs par rapport aux séries temporelles historiques. 3. Liste détaillée des erreurs Figure 34: Rapport de plausibilisation : Détails 4.4.8 Prévalider puis valider une livraison Le LD peut prévalider une livraison sélectionnée et toutes les données de livraison subordonnées (écoles, classes et élèves) en appelant la fonction correspondante à l'aide du bouton . Tous les enregistrements impliqués doivent remplir les conditions suivantes pour pouvoir être prévalidés: • Le statut de plausibilisation doit être plausible ou confirmé • Le statut de livraison doit être livré Lorsque tous les enregistrements remplissent ces conditions, le statut de la livraison passe à prévalidé (si ce n'est pas le cas, un message d’erreur est généré et aucun enregistrement n'est > 15.06.2010 > SDL Benutzerhandbuch_v1_FR 32 / 59 prévalidé). Un courriel en informe le LD et le RD cantonal. La livraison est ainsi terminée pour le LD et le RD peut poursuivre le traitement de la livraison. Il est aussi possible de prévalider les données de livraison une à une (voir « 5.2.6 Prévalider une école, une classe ou un élève »). Dans un tel cas, toutes les données subordonnées (classes, élèves) sont automatiquement prévalidées en même temps. Le RD peut valider la livraison de la même manière. Tous les enregistrements impliqués doivent remplir les conditions suivantes pour pouvoir être validés : • Le statut de plausibilisation doit être plausible ou confirmé • Le statut de livraison doit être livré ou prévalidé Lorsque tous les enregistrements remplissent ces conditions, le statut de la livraison passe à validé (si ce n'est pas le cas, un message d’erreur est généré et aucun enregistrement n'est validé). Un courriel en informe le RD et le RR. La livraison est ainsi terminée par le RD et peut être finalisée et exploitée par le RR. Il est aussi possible de valider les données de livraison école par école (voir « 5.2.6 Valider école, classe ou élève »). Dans un tel cas, toutes les données de livraison subordonnées (classes, élèves) sont automatiquement validées en même temps. Par contre la validation ne s’applique pas aux classes et aux élèves en particulier. 4.4.9 Déprévalider et dévalider la livraison Le RD cantonal peut déprévalider avec le bouton une livraison ayant le statut prévalidé et ainsi réattribuer des droits d’écriture au LD. Pour cela, il faut que le canton se trouve dans le statut livré. Si l’action réussit, toutes les données subordonnées (écoles, classes, élèves) seront déprévalidées et les données passeront au statut livré. Si l’action échoue (par exemple parce que le canton est déjà dans un statut prévalidé), les données resteront inchangées. Il est aussi possible de retirer la validation des données une à une (voir « 5.2.8 Déprévalider une école, une classe ou un élève »). Sur le même mode, le RR peut dévalider les données d’un canton ayant le statut validé et ainsi réattribuer des droits d’écriture au RD. 4.4.10 Traiter les erreurs de plausibilité dans la livraison La règle utilisée pour la plausibilisation détermine si une erreur de plausibilité peut être confirmée ou non. Les erreurs que l'on peut confirmer exigent une vérification précise des données, qui peuvent toutefois être correctes. Un double clic sur la colonne Statut de plausibilisation permet d’afficher le détail des erreurs de plausibilité de la livraison. En cliquant dans la case à cocher Ok, on confirme l’erreur correspondante ou on en supprime la confirmation. Après une modification, la livraison s'affiche en gras: on peut alors rendre les changements définitifs à l’aide du bouton Enregistrer. 4.5 4.5.1 Vérifier la livraison Afficher le protocole des interventions Sélectionner une livraison dans la table livraisons permet d’afficher les interventions qui s’y rapportent dans la table historique pour la livraison sélectionnée. > 15.06.2010 > SDL Benutzerhandbuch_v1_FR 33 / 59 Figure 35: Affichage des interventions liées à une livraison Les interventions suivantes sont inscrites au protocole: • Livrer un fichier (inclut le fichier de livraison et le rapport de plausibilisation) • Livraison défectueuse d’un fichier (inclut le fichier de livraison pour autant que la livraison puisse être identifiée) • Compléter une livraison • Remplacer une livraison • Renoncer à une livraison • Confirmer une livraison • Générer un rapport de plausibilisation (en cours de traitement seulement, inclut le rapport de traitement lorsqu'il est terminé) • Valider une livraison (inclut le rapport de validation) • Retrait de la validation d’une livraison • Finaliser une livraison • Retrait de la finalisation d'une livraison • Effacer toutes les données d’une livraison • Effacer une école 4.5.2 Afficher le fichier de plausibilisation A l’aide du bouton , l’utilisateur peut afficher le rapport de plausibilisation (au format Excel) de l’intervention sélectionnée. Si tant est que celle-ci inclut un tel rapport. C’est le cas lorsque la colonne information supplémentaire affiche rapport de plausibilisation. Par l’intermédiaire de la fenêtre de dialogue standard du navigateur internet utilisé, l'utilisateur peut afficher le rapport sous la forme d'un fichier Excel ou enregistrer ce dernier sur son ordinateur. > 15.06.2010 > SDL Benutzerhandbuch_v1_FR 34 / 59 4.5.3 Afficher le fichier de livraison En cliquant sur le bouton , l’utilisateur peut afficher le rapport de plausibilisation (au format Excel) de l’action sélectionnée, si l'action est du type Livraison ou Livraison défectueuse. Figure 36: Fenêtre de dialogue d’ouverture du fichier de livraison Par l’intermédiaire de la fenêtre de dialogue standard du navigateur internet utilisé, le LD peut afficher le fichier de livraison ou enregistrer ce dernier sur son ordinateur. 4.6 Exporter les données Les paragraphes suivants présentent trois types d'exportation. Les paramètres qu’il faut parfois définir au préalable peuvent être édités à l’aide d’un double clic sur la colonne paramètres. 4.6.1 Choisir une exportation au format XML Avec l’exportation XML, l’utilisateur peut générer l'état actuel d'une livraison au format XML décrit dans le manuel technique. Comme paramètre, il faut indiquer le code de livraison et l’année de la livraison. Le paramètre canton (code du canton) ne doit être indiqué que si l'utilisateur est habilité à traiter des données de plusieurs cantons. Figure 37: Exportation XML de la livraison VD_def 4.6.2 Choisir une exportation au format CSV L’administrateur du relevé peut définir autant d'exportations CSV qu'il le souhaite, avec des paramètres spécifiques. Une exportation de ce type repose sur une requête qui peut être configurée avant d’être envoyée à la base de données. Le fichier d’exportation généré est un fichier plat avec des > 15.06.2010 > SDL Benutzerhandbuch_v1_FR 35 / 59 variables séparées par des tirets. Il est généralement ouvert à l’aide d’Excel. Des descriptions plus précises des diverses exportations au format CSV sont accessibles directement dans l'application. D’autres exportations de tables au format CSV sont décrites dans le paragraphe Exportation CSV du contenu des tables. 4.6.3 Choisir une exploitation statistique L’administrateur du relevé peut définir autant d’exportations qu’il le souhaite, avec des paramètres spécifiques. Des exploitations statistiques plus complexes qu’avec l’exportation au format CSV peuvent être effectuées. Elles sont disponibles dans des formats variables: on peut notamment produire des images, des documents, des fichiers PDF, etc. Des descriptions plus précises des diverses exploitations sont accessibles directement dans l'application 4.6.4 Exécuter l’exportation A l’aide du bouton , l’utilisateur peut procéder à l’exportation choisie. Si l’on a négligé d'entrer certains paramètres, un message d'erreur le signale. Si ce n’est pas le cas, l’application SDL exécute la fonction d’exportation et renvoie le fichier généré. Figure 38: Fenêtre de dialogue d'ouverture du fichier d'exportation Par l’intermédiaire de la fenêtre de dialogue standard du navigateur internet utilisé, le LD peut afficher le fichier de livraison ou enregistrer ce dernier sur son ordinateur. Les éventuelles erreurs dans l’exécution seront communiquées à l’utilisateur par le biais d’un simple fichier texte. > 15.06.2010 > SDL Benutzerhandbuch_v1_FR 36 / 59 5 Traitement des données Dans l’onglet Traitement des données, l’utilisateur peut filtrer, afficher et éditer les données détaillées (écoles, classes et élèves). Filtrer les données de livraison Editer les données de livraison Table subordonnée Table subordonnée Figure 39: Aperçu de l'onglet « Traitement des données » La section Editer les données inclut les trois tables interdépendantes écoles, classes et élèves. Par défaut, la table écoles constitue la table principale et les filtres de la section Filtrer les données se rapportent aux écoles. la table classes affiche les classes appartenant aux écoles sélectionnées et la table élèves affiche les élèves appartenant aux classes sélectionnées. L’utilisateur peut inverser cette dépendance en cliquant sur le bouton , de manière à ce que la table classes devienne la table principale et que les écoles se rapportant aux classes sélectionnées s'affichent dans la table subordonnée écoles et que les élèves en faisant partie s’affichent dans la table élèves (voir « 5.2.5 Changer de table principale »). Les filtres de la section Filtrer les données se réfèrent alors aux classes. L’utilisateur peut aussi sélectionner la table élèves comme table principale. Les classes accueillant les élèves sélectionnés s’affichent alors dans la table dépendant classes et les écoles abritant les classes éventuellement sélectionnées s’affichent dans la table écoles (voir « 5.2.5 Changer de table principale »). Les filtres de la section Filtrer les données se réfèrent alors aux élèves. La table principale actuel se distingue par un cadre en gras et un arrière-plan lilas. > 15.06.2010 > SDL Benutzerhandbuch_v1_FR 37 / 59 Figure 40: La table élèves est signalé comme table principale. Dans la barre d’outils de la table de la section Editer les données, trois nombres sont mentionnés entre parenthèses à côté du titre de la table. Dans l’exemple, il s’agit des valeurs (251, 100, 0). Ces valeurs correspondent respectivement aux informations suivantes: nombre d’enregistrements dans toute la base de données selon le filtre, nombre d'enregistrements chargés dans la table, nombre d'enregistrements sélectionnés dans la table. Si des modifications sont pendantes (marquées en gras), l’édition des autres et les fonctions de filtrage sont verrouillées et un message d’erreur s’affiche. Figure 41: Message d’erreur lié à une tentative de filtrage lors de modifications pendantes > 15.06.2010 > SDL Benutzerhandbuch_v1_FR 38 / 59 5.1 Filtrer les données De manière analogue au traitement des données, les filtres prédéfinis actifs sont liés logiquement entre eux et avec les éventuels filtres conditionnels définis, par l'intermédiaire de l'opérateur AND. Figure 42: Filtres pour les élèves L’activation des filtres n’est pas enregistrée. Cela veut dire que tous les filtres avancés retournent à leur état par défaut lorsque que l’on actualise la page du navigateur et qu’il en va de même de tous les filtres lorsque l’on relance l’application en rouvrant le navigateur. 5.1.1 Filtres par défaut: année et canton L’année et le canton sont affichés par défaut et sont enregistrés dans la session du navigateur. Ces filtres restent inchangés également après un rafraîchissement (Refresh ou actualisation). Le canton doit toujours être sélectionné. 5.1.2 Filtres avancés: éditer des filtres prédéfinis Les filtres prédéfinis sont établies par AR à l’aide de paramètres propres à chaque filtre. Ils sont ensuite mis à la disposition de l’utilisateur. Un filtre est activé ou désactivé lorsque l’on clique sur sa case à cocher (dans la figure, le filtre des élèves est désactivé). Par un double clic sur la colonne paramètre, l’utilisateur peut éditer les paramètres du filtre. Si l’on néglige d’entrer des paramètres, un message d'erreur le signale. 5.1.3 Filtres avancés: éditer des filtres conditionnels Dans un filtre conditionnel, toutes les variables visibles dans la table principale actuelle peuvent être sélectionnées afin de produire - avec des opérateurs SQL standard (=, <, >, <=, >=, <>, LIKE, disponibles selon la variable) – des éléments de filtre qui peuvent ensuite être combinés logiquement à l’aide des opérateurs AND ou OR. > 15.06.2010 > SDL Benutzerhandbuch_v1_FR 39 / 59 5.1.4 Filtrer des données A l’aide du bouton , l’utilisateur peut appliquer les filtres disponibles à toutes les données de la table principale, À condition toutefois qu’aucune modification ne soit pendante dans les tables concernées. La table subordonnée est vidée. 5.2 Editer des données En général, les données sont modifiées directement dans la table, comme décrit dans le paragraphe « 3.6.2 Editer une table ». Les données modifiées ne sont reprises dans la base de données SDL Enregistrer. Pour le LD, les enregistrements ne peuvent qu’au moment où l’on clique sur le bouton en principe être édités qu’avec le statut de livrée. Le LD peut en plus éditer des données ayant le statut prévalidée. 5.2.1 Editer une école Pour ajouter une nouvelle école, l’utilisateur doit entrer les attributs pour l'identification de la livraison s’y rapportant: année, canton et code (de livraison). Ces attributs ne peuvent plus être changés après avoir été enregistrés. Variables de l’école pouvant être éditées : • Type ld • Id • Commentaire • Statut de plausibilisation (uniquement confirmer ou annuler la confirmation d’éventuelles erreurs de plausibilité) Si l’on supprime une école, toutes les données subordonnées (classes et élèves) le sont automatiquement. La suppression n’est possible que si l’utilisateur dispose des droits d'écriture sur tous les objets subordonnés (pour LD: statut de livraison = livrée, pour RD: statut de livraison = livrée ou prévalidée). 5.2.2 Editer une classe Pour ajouter une nouvelle classe, l’utilisateur doit tout d’abord sélectionner l’école s’y rapportant. Cette sélection d’école ne peut plus être changée après avoir été enregistrée. Variables de la classe pouvant être éditée : • Id • Type d’enseignement • Commentaire • Statut de plausibilisation (uniquement confirmer ou annuler la confirmation d’éventuelles erreurs de plausibilité) Si l’on supprime une classe, toutes les données subordonnées (élèves) le sont automatiquement. La suppression n’est possible que si l’utilisateur dispose des droits d'écriture sur tous les élèves de la classe concernée (pour LD: statut de livraison = livrée, pour RD: statut de livraison = livrée ou prévalidée). 5.2.3 Editer un/e élève Pour ajouter un nouvel élève/une nouvelle élève, l’utilisateur doit tout d’abord sélectionner la classe s’y rapportant. Cette sélection de classe ne peut plus être changée après avoir été enregistrée. > 15.06.2010 > SDL Benutzerhandbuch_v1_FR 40 / 59 Variables de l’élève pouvant être éditée : • Type Id • Id • Sexe • Date de naissance • Langue • Nationalité, commune de domicile, commune historique, pays • Type d’enseignement, année de programme, Type d’enseignement précédent, année de programme précédente • Type de formation, code MP1, statut du programme d’enseignement • Texte libre 1-5, commentaire • Statut de plausibilisation (uniquement confirmer ou annuler la confirmation d’éventuelles erreurs de plausibilité) 5.2.4 Modifier des données dans plusieurs enregistrements Pour modifier une variable pour un grand nombre d’enregistrements, il faut tout d’abord sélectionner tous les enregistrements à modifier (voir « 3.6.7 Sélectionner une ou plusieurs entrées dans une table ». L’utilisateur doit ensuite double-cliquer sur la variable à modifier de l'une des entrées sélectionnées, en gardant enfoncée la touche Ctrl ou la touche SHIFT. Une fois la nouvelle valeur introduire, celle-ci est appliquée à tous les enregistrements sélectionnés. Ceux qui sont sélectionnés apparaissent désormais en gras tandis que ceux qui contenaient déjà la nouvelle valeur avant la modification restent en caractères standard. Figure 43: Modifier des données dans plusieurs enregistrements L’utilisateur peut enregistrer les données modifiées dans la base de données SDL en cliquant sur le Enregistrer. bouton 5.2.5 Changer de table principale Par défaut, la table écoles est la table principale. A l’aide du bouton de la table correspondante, on peut définir une autre table comme table principale. Seuls les filtres qui se rapportent à la table principale sont alors affichés. > 15.06.2010 > SDL Benutzerhandbuch_v1_FR 41 / 59 5.2.6 Prévalider une école, une classe ou un/e élève A l’aide du bouton , le LD peut prévalider un enregistrement sélectionné (école, classe ou élève) pour autant que les conditions suivantes soient remplies: • L’enregistrement doit avoir le statut de plausibilisation plausible ou confirmé • L’enregistrement doit avoir le statut de livraison livré • Toutes les données subordonnées (classes, élèves) doivent avoir le statut de plausibilisation plausible ou confirmé et le statut de livraison livré L’enregistrement sélectionné et toutes les données subordonnées passent alors au statut prévalidé. Le LD perd de la sorte les droits d'écriture sur les données et seul le RD peut leur rendre le statut livré. Si les conditions énumérées ci-dessus ne sont pas toutes remplies, un message d’erreur est généré et l’action est interrompue. 5.2.7 Valider une école A l’aide du bouton , Le RD peut valider une école sélectionnée pour autant que les conditions suivantes soient remplies: • L’école doit avoir le statut de plausibilisation plausible ou confirmé • L’école doit avoir le statut de livraison livré ou prévalidé • Toutes les données de livraison subordonnées (classes, élèves) doivent avoir le statut de plausibilisation plausible ou confirmé et le statut de livraison livré ou prévalidé L’enregistrement sélectionné et toutes les données de livraison subordonnées passent alors au statut validé. Le RD perd de la sorte les droits d'écriture sur les données et seul le RR peut remettre le statut prévalidé. Il est possible de sélectionner et de valider plusieurs écoles en même temps. La validation globale de la livraison est effectuée selon le paragraphe « 4.4.8 Livraison » 5.2.8 Déprévalider une école, une classe ou un élève Le RD cantonal peut déprévalider les données ayant le statut prévalidé et ainsi réattribuer des droits d’écriture au LD. Pour cela, il faut que les enregistrements superordonnés (se situant hiérarchiquement au-dessus) se trouvent dans le statut livré. Si cette condition est remplie, toutes les données subordonnées seront déprévalidées et passeront au statut livré. Sinon, un message apparaîtra et les données resteront inchangées. Il est aussi possible de déprévalider une livraison (voir « 4.4.9 Déprévalider et dévalider la livraison »). > 15.06.2010 > SDL Benutzerhandbuch_v1_FR 42 / 59 6 Organisation cantonale (uniquement RD) Dans l’onglet Organisation cantonale, le RD peut d’une part vérifier, éditer et valider le canton et d’autre part vérifier la configuration des livraisons. Filtrer les cantons et la configuration des livraisons Organisation cantonale Configuration des livraisons Tables subordonnées Figure 44: Organisation cantonale Les paramètres « année » et « canton » peuvent être mis à jour dans la section Filtrer les cantons et la configuration des livraisons. Les filtres avancés se réfèrent, selon la table principale sélectionnée, à la configuration des livraisons ou aux écoles. La section cantons contient la table cantons dans lequel tous les cantons sous la responsabilité du RD peuvent être vérifiés et édités. La configuration des livraisons est visible dans les tables configuration des livraisons et écoles. Par défaut, la table configuration des livraisons constitue la table principale et les filtres se rapportent aux configurations des livraisons. La table écoles affiche les écoles attribuées à la configuration des livraisons sélectionnée. Le contenu correspond aux écoles actuellement valables reprises du registre REE par le RR et devant être livrées pour SDL. L’utlisateur peut inverser cette dépendance en cliquant sur le bouton , de manière que la table écoles devienne la table principale et que les configurations de livraisons attribuées aux écoles sélectionnées s'affichent dans la table subordonnée configuration des livraisons (voir « 5.2.5 Changer de table principale »). Les filtres avancés se réfèrent alors aux écoles. > 15.06.2010 > SDL Benutzerhandbuch_v1_FR 43 / 59 6.1 Vérifier le canton Pour la vérification, le RD cantonal établit le rapport de plausibilisation pour un canton sélectionné. Avant d’effectuer cette opération le RD doit s’assurer que toutes les livraisons sont plausibilisées dans leur état le plus actuel. La plausibilisation cantonale ne comprend dès lors que les règles de plausibilité qui s’appliquent sur l’ensemble des livraisons du canton (par exemple : règle sur les élèves qui suivent plusieurs formations à plein temps dans des écoles appartenant à des livraisons différentes) et non plus sur les livraisons particulières et seules les erreurs correspondantes seront affichées dans le rapport. Le rapport de plausibilisation le plus actuel peut être chargé et affiché au gré du RD. 6.2 Editer le canton Les éventuelles erreurs de plausibilité peuvent être vérifiées et éventuellement confirmées pour le canton en double-cliquant sur le statut de plausibilité non plausible. 6.3 Valider le canton A l’aide du bouton , le RD peut valider un canton sélectionné pour autant que les conditions suivantes soient remplies: • Le canton doit avoir le statut de plausibilité plausible ou confirmé • L’enregistrement doit avoir le statut de livraison livré ou prévalidé • Toutes les données subordonnées (livraisons jusqu'à élèves) doivent avoir le statut de plausibilité plausible ou confirmé et le statut de livraison livré ou prévalidé Le canton sélectionné et toutes les données subordonnées passent alors au statut validé. Le RD perd de la sorte ses droits d'écriture sur les données et seul le RR peut leur rendre le statut livré ou prévalidé. Un courriel en informe les RD cantonaux et le RR OFS. Le relevé du canton est ainsi terminé pour le RD et les données ne peuvent plus être éditées ou finalisées et exploitées que par le RR OFS. 6.4 Vérifier la configuration des livraisons Le RD cantonal voit dans la table configuration des livraisons toutes les configurations de livraisons saisies par le RR pour son canton. Pour chaque entrée dans cette table sont affichées les utilisateurs Read-only et les LD habilités pour les livraisons. En sélectionnant une configuration de livraison, toutes les écoles REE concernées s'affichent dans la table subordonnée écoles. Si le RD veut savoir quelle configuration est attribuée à une école, il peut sélectionner la table écoles comme table principale et appliquer le filtre souhaité. La livraison est identifiée directement au niveau de l’école et la configuration de livraison s’y rapportant vient s’afficher après la sélection d’une école. > 15.06.2010 > SDL Benutzerhandbuch_v1_FR 44 / 59 Figure 45: Configuration des livraisons (écoles pour GL_def) Si la configuration de la livraison n’est plus actuelle et qu'elle doit être corrigée, le RD doit adresser une demande s’y rapportant à l'OFS. > 15.06.2010 > SDL Benutzerhandbuch_v1_FR 45 / 59 7 Trucs et astuces 7.1 Erreurs d’affichage Si l’application ne s’affiche pas correctement, les mesures suivantes peuvent être efficaces: • Modifier la taille de la fenêtre du navigateur En fonction du navigateur, on peut ainsi afficher d’éventuelles tables ou barres de défilement cachés. Figure 46: Modification de la taille de la fenêtre en tirant la zone marquée en rouge avec la touche gauche de la souris • Actualiser les données incohérentes Dans l’application SDL, les données de livraison qui ont été modifiées sur une autre page (autre fenêtre ou autre onglet du navigateur) ne sont pas mises à jour automatiquement. Dans ce cas, on peut filtrer à nouveau la table concernée. L’onglet actuellement traité reste alors actif, ce qui n’est pas le cas lorsque l’on procède à une actualisation du navigateur, où l'application est rechargée complètement et redémarre dans son état initial. • Actualiser des filtres ou des exportations incohérents Dans l’application SDL, les filtres ou les exportations qui ont été modifiés par le RR ne sont pas mis à jour automatiquement. Dans ce cas, on peut recourir à la fonction d’actualisation du navigateur. > 15.06.2010 > SDL Benutzerhandbuch_v1_FR 46 / 59 Figure 47: Bouton d’actualisation dans Internet Explorer Figure 48: Bouton d’actualisation dans Firefox • Changer de navigateur Si les actions mentionnées ci-dessus n’apportent pas de solution, il convient de vérifier la version du navigateur et, si nécessaire, de passer à une version recommandée pour l'application SDL (voir „3.1 Informations de base ». • Vérifier les options internet Les options internet du navigateur doivent être vérifiées. 7.2 Erreurs lors de l’exécution d’une fonction • La fonction n’est pas active Il peut s’agir d’une incohérence d’affichage (des données ont été modifiées sur une autre page). Dans ce cas, on peut filtrer à nouveau la table concerné. L’onglet actuellement traité reste alors actif, ce qui n’est pas le cas lorsque l’on procède à une actualisation du navigateur, où l'application est rechargée complètement et redémarre dans son état initial. • Un objet ne peut pas être modifié ou effacé L’enregistrement en question a-t-il déjà été validé ? Les données de livraison validées ne . > 15.06.2010 > SDL Benutzerhandbuch_v1_FR 47 / 59 peuvent plus être modifiées. De manière générale : L’application web SDL ne met pas automatiquement à jour les données qui ont été modifiées sur une autre page (autre fenêtre ou autre onglet du navigateur) Il est aussi possible qu’un autre utilisateur ait effacé l’objet. Dans ce cas, on peut filtrer une nouvelle fois la table concerné. • Après la sélection d’un enregistrement, aucune donnée subordonnée n’est affichée. Fermez toutes les fenêtres du navigateur, s’annoncer une nouvelle fois et réessayez. • Si les actions mentionnées ne résolvent pas le problème, il faut prendre contact avec le responsable du relevé (voir « 3.5.3 Contact »). 7.3 Erreur du programme pendant la livraison des données Si une erreur survient dans l’application pendant la livraison des données (par exemple une interruption du fonctionnement de la base de données), la livraison et les données qu’elle contient peuvent conserver le statut en traitement. Ce statut n’est correct que pendant le traitement en cours de la livraison par le système. En dehors de cette période, il s’agit d’un état erroné qui doit être signalé au responsable du relevé. La livraison peut être vidée à l’aide du bouton . Elle est ainsi complètement réinitialisée. 7.4 Affichage: manque de place • Sur une page, les domaines dont on n’a pas besoin peuvent être masqués avec le bouton (voir aussi « 3.5.1 Afficher et masquer les logos » et « 3.6.1 Afficher/masquer »). • Les colonnes des tables peuvent être agrandies. Cela permet par exemple d’afficher tout le texte d’une liste de sélection. • Les réglages de l’écran ne sont peut-être pas appropriés, avec une résolution de 640x480 ou de 800x600 pixels plutôt que de 1024x768 pixels, en fonction de la taille de l’écran. > 15.06.2010 > SDL Benutzerhandbuch_v1_FR 48 / 59 8 Résolution de problèmes Thème Problème Solution Activation / compte d’utilisateur Je n’ai pas de compte d'utilisateur pour l'application de relevé. Demandez un compte d’utilisateur au service compétent dans votre canton. Vous trouverez les indications s’y rapportant à l’adresse www.sdl.bfs.admin.ch >> Contact. Login / Accès à l’application de relevé Comment dois-je procéder pour ouvrir une session dans l'application de relevé? Sur la page internet du relevé SDL, vous trouverez le lien vers l’application de relevé : www.sdl.bfs.admin.ch J’ai oublié mon mot de passe Si vous avez oublié votre mot de passe, vous pouvez utiliser le lien « Mot de passe oublié? » sur la page Internet du relevé www.sdl.bfs.admin.ch. Dans la fenêtre « Enregistrement utilisateur et Login » qui s'affiche lorsque vous cliquez sur ce lien, vous indiquez vous adresse email comme nom d’utilisateur. Vous recevrez ensuite par courriel les instructions pour remettre le mot de passe. Lorsque je veux accéder à l'application de relevé (en passant par le lien www.sdl.bfs.admin.ch) aucune page ne s’affiche dans le navigateur Internet Vérifiez si vous utilisez un navigateur Internet qui répond aux exigences - voir à ce sujet le point 3.1. « Informations de base » dans ce manuel. Microsoft Office Word 2003.lnk Il se peut qu'il agisse d'un problème passager. Fermez votre navigateur et réessayez après quelques minutes. Si la panne dure plus de deux heures, prière d’en aviser le service compétent dans votre canton. Vous trouverez les indications correspondantes à l'adresse www.sdl.bfs.admin.ch >> Contact. > 15.06.2010 > SDL Benutzerhandbuch_v1_FR 49 / 59 Uploader les données dans l’application de relevé Lorque je clique sur le bouton "transmettre un fichier SDL?", aucune donnée n’est chargée. Le canton indiqué dans l’en-tête n’est peut-être pas le vôtre. Vérifiez son code. Il peut s’agir d’une surcharge temporaire de l’application de relevé. Essayez une fois encore après quelques minutes. Si la panne dure plus de deux heures, prière d’en aviser le service compétent dans votre canton. Vous trouverez les indications correspondantes à l'adresse www.sdl.bfs.admin.ch >> Contact. S'il ne s’agit pas d’un problème lié à l’application de relevé, votre fichier de livraison est probablement défectueux. Veuillez dans ce cas contacter votre responsable informatique ou votre fournisseur de logiciels. Le message d’erreur suivant s’affiche « Le format de votre fichier transmis n'est pas accepté. Les formats acceptés sont .csv et .xml (aussi .zip pour les fichiers zippés) » bien que mon fichier de livraison se termine par « .csv » ou « .xml » Votre fichier de livraison est probablement défectueux. Veuillez dans ce cas contacter votre responsable informatique ou votre fournisseur de logiciels. Aucune livraison ne s’affiche après avoir uploadé un fichier de livraison. Il se peut qu’un ou plusieurs filtres soient activés. Assurez-vous que l’année et le canton soient indiqués correctement dans le filtre. Si le problème subsiste, essayez d’uploader le fichier de livraison une fois encore. Si le problème persiste, adressezvous au service compétent dans votre canton. Vous trouverez les indications s’y rapportant à l’adresse www.sdl.bfs.admin.ch >> Contact. L’année de la livraison qui est affichée n’est pas correcte. Vous avez peut-être chargé un ancien fichier de livraison. Essayez de charger une nouvelle fois le fichier de livraison que vous souhaitez. Si le fichier chargé est le bon mais que l’année de la livraison affichée n’est toujours pas correcte, la variable « année » dans le fichier de livraison est alors incorrecte. Corrigez cette variable dans le fichier de livraison. Au > 15.06.2010 > SDL Benutzerhandbuch_v1_FR 50 / 59 Traitement des données Une école qui ne relève pas de ma compétence apparaît à l’écran. Validation des données Je n’arrive pas à valider mes données. besoin, adressez-vous à votre responsable informatique ou à votre fournisseur de logiciels. Cette école a peut-être été attribuée incorrectement. Signalez ce problème au service compétent dans votre canton. Vous trouverez les indications s’y rapportant à l’adresse www.sdl.bfs.admin.ch >> Contact. Assurez-vous que toutes les données (livraison, école, classes, élèves) sont plausibles et qu’elles ne contiennent plus aucune erreur. Une école a éventuellement été attribuée de manière incorrecte. Signalez ce problème au service compétent dans votre canton. Vous trouverez les indications s’y rapportant à l’adresse www.sdl.bfs.admin.ch >> Contact. Retrait de la validation Toutes les données sont plausibles, mais il n’est pas possible de valider les données. Une école a éventuellement été attribuée de manière incorrecte. Signalez ce problème au service compétent dans votre canton. Vous trouverez les indications s’y rapportant à l’adresse www.sdl.bfs.admin.ch >> Contact. J’ai reçu un courriel m’informant que la validation des données avait été retirée. Il se peut que le service cantonal responsable ait constaté certains problèmes dans vos données lors de leur vérification. La validation a en conséquence été retirée. Vous devez maintenant revoir vos données et remédier aux problèmes constatés. Le service cantonal compétent vous indiquera exactement pourquoi la validation a été retirée. Vous trouverez les indications s’y rapportant à l’adresse www.sdl.bfs.admin.ch >> Contact. > 15.06.2010 > SDL Benutzerhandbuch_v1_FR 51 / 59 9 ANNEXE A Nomenclatures propres à l’application SDL MEB_CANTONSTATUS Code Description 0 Initialisé 4 Livré 6 Validé 7 Finalisé Beschreib Tableau 7: Nomenclature MEB_CANTONSTATUS MEB_DATASTATUS Code Description 1 En traitement 4 Livré 5 Prévalidé 6 Validé 7 Finalisé Beschreib Tableau 8: Nomenclature MEB_DATASTATUS MEB_DELIVERYSTATUS Code Description 0 Initialisé 1 En traitement 2 RemplacerCompléter? 3 Confirmer livraison? 4 Livré 5 Prévalidé 6 Validé 7 Finalisé Beschreib Tableau 9: Nomenclature MEB_DELIVERYSTATUS MEB_EXPORTTYPE Code Description 0 Exportation XML d’une livraison 1 Exportation XML générique 2 Exportation SAS 10 Liste des utilisateurs 11 Statut de l’initialisation Beschreib Tableau 10: Nomenclature MEB_EXPORTTYPE > 15.06.2010 > SDL Benutzerhandbuch_v1_FR 52 / 59 MEB_INTERVENTIONTYPE Code Description 0 Livraison 1 Livraison défectueuse 2 Compléter 3 Remplacer 4 Interrompre 5 Confirmer 6 Plausibiliser 7 Prévalider 8 Retirer la prévalidation 9 Valider 10 Retirer la validation 11 Finaliser 12 Retirer la finalisation 13 Vider la livraison 14 Supprimer école 15 Intervention manuelle 16 Rapport de plausibilisation en cours de génération Beschreib Tableau 11: Nomenclature MEB_INTERVENTIONTYPE MEB_PLAUSISTATUS Code Description 0 Indéfini 1 Non plausible 2 Plausible 3 Confirmé Beschreib Tableau 12: Nomenclature MEB_PLAUSISTATUS MEB_ROLE Code Description 0 RO – Read-only 1 LD – Livreur de données 2 RD – Responsable des données (canton) 3 RR – Responsable du relevé (OFS) 4 AD – Administrateur du relevé (OFS) Beschreib Tableau 13: Nomenclature MEB_ROLE > 15.06.2010 > SDL Benutzerhandbuch_v1_FR 53 / 59 B Figures Figure 1: Courriel pour l’activation d'un compte utilisateur ..................................................................... 8 Figure 2: Avertissement concernant le certificat de sécurité .................................................................. 8 Figure 3: Entrée dans l’administration des utilisateurs pour l'activation du compte. .............................. 9 Figure 4: Introduction du code d’activation ............................................................................................. 9 Figure 5: Introduction de la réponse à la question secrète ................................................................... 10 Figure 6: Introduction du mot de passe................................................................................................. 10 Figure 7: Confirmation de l’activation.................................................................................................... 11 Figure 8: Courriel de confirmation de l'activation du compte d'utilisateur ............................................. 11 Figure 9: L’application SDL après le démarrage (ici par exemple le canton VD) ................................. 12 Figure 10: Structure de l’interface utilisateur de l’application SDL........................................................ 13 Figure 11: Interface utilisateur de l'application SDL - En-tête ............................................................... 14 Figure 12: Editer un enregistrement - Champ du texte ou de nombre standard................................. 15 Figure 13: Editer un enregistrement – Liste de sélection pour les nomenclatures ............................... 15 Figure 14: Editer un enregistrement - Calendrier pour les dates .......................................................... 16 Figure 15: Editer un enregistrement – Erreur de plausibilité dans le champ du statut de plausibilisation ....................................................................................................................................................... 16 Figure 16: Editer plusieurs enregistrements – Sélection de plusieurs enregistrements d’une table .... 17 Figure 17: Trier en fonction de la date de naissance dans la table des élèves .................................... 17 Figure 18: Indication d’un traitement en cours d’exécution dans une table – Chargement des élèves 18 Figure 19: Exportation CSV de la table des livraisons .......................................................................... 18 Figure 20: Exemple: couleurs des lettres dans la table livraisons ........................................................ 19 Figure 21: Lien vers le didacticiel .......................................................................................................... 19 Figure 22: Aperçu de l’onglet Livraison des données ........................................................................... 20 Figure 23: Déroulement général de la livraison de données ................................................................ 21 Figure 24: Déroulement détaillé de la transmission du fichier .............................................................. 23 Figure 25: Diagramme d’état du canton................................................................................................ 24 Figure 26: Mutations du statut de la livraison........................................................................................ 25 Figure 27: Mutations du statut des données livrées.............................................................................. 27 Figure 28: Mutations du statut de plausibilisation ................................................................................. 28 Figure 29: Fenêtre de sélection d’un fichier de livraison....................................................................... 29 Figure 30: Fichier de livraison sélectionné............................................................................................ 30 Figure 31: Progression de la livraison – Actuellement 09 écoles traitées ............................................ 30 Figure 32: Fonctions de pilotage accessibles dans la table Livraisons ................................................ 30 Figure 33: Fenêtre de dialogue d'ouverture du rapport de plausibilisation ........................................... 32 Figure 34: Rapport de plausibilisation : Détails..................................................................................... 32 Figure 35: Affichage des interventions liées à une livraison ................................................................. 34 Figure 36: Fenêtre de dialogue d’ouverture du fichier de livraison ....................................................... 35 Figure 37: Exportation XML de la livraison VD_def .............................................................................. 36 Figure 38: Fenêtre de dialogue d'ouverture du fichier d'exportation..................................................... 36 Figure 39: Aperçu de l'onglet « Traitement des données » .................................................................. 37 Figure 40: La table élèves est signalé comme table principale. ........................................................... 38 Figure 41: Message d’erreur lié à une tentative de filtrage lors de modifications pendantes............... 38 Figure 42: Filtres pour les élèves .......................................................................................................... 39 Figure 43: Modifier des données dans plusieurs enregistrements ....................................................... 41 Figure 44: Organisation cantonale ........................................................................................................ 43 Figure 45: Configuration des livraisons (écoles pour GL_def).............................................................. 45 Figure 46: Modification de la taille de la fenêtre en tirant la zone marquée en rouge avec la touche gauche de la souris........................................................................................................................ 46 Figure 47: Bouton d’actualisation dans Internet Explorer ..................................................................... 47 Figure 48: Bouton d’actualisation dans Firefox ..................................................................................... 47 > 15.06.2010 > SDL Benutzerhandbuch_v1_FR 54 / 59 C Tableaux Tableau 1: Références ............................................................................................................................ 5 Tableau 2: glossaire ................................................................................................................................ 5 Tableau 3: Statut du canton – Description détaillée.............................................................................. 25 Tableau 4: Statut de la livraison – Description détaillée ....................................................................... 27 Tableau 5: Statut des données livrées – Description détaillée ............................................................. 28 Tableau 6: Statut de plausibilisation – Description détaillée................................................................. 28 Tableau 7: Nomenclature MEB_CANTONSTATUS.............................................................................. 52 Tableau 8: Nomenclature MEB_DATASTATUS ................................................................................... 52 Tableau 9: Nomenclature MEB_DELIVERYSTATUS ........................................................................... 52 Tableau 10: Nomenclature MEB_EXPORTTYPE................................................................................. 52 Tableau 11: Nomenclature MEB_INTERVENTIONTYPE..................................................................... 53 Tableau 12: Nomenclature MEB_PLAUSISTATUS .............................................................................. 53 Tableau 13: Nomenclature MEB_ROLE ............................................................................................... 53 > 15.06.2010 > SDL Benutzerhandbuch_v1_FR 55 / 59 D Index A Actif/inactif Activer Adresse Adresse URL Afficher Astuce Astuces 16, 48 8, 9 12 12 15, 16, 49 16 47 B Barre d’outils Browser 14 8 C Calendrier Canton Certificat Classes Table Compléter Livraison Compléter une livraison Confirmé Livraison Plausibilisation Contact 17 23, 44 13 38 31, 35 26 33, 43, 45 31 28 15 D Date Deutsch Download 17 14, 15 29 E Ecoles Editer Effacer une entrée Elèves Table Enregistrer En-tête Erreur de plausibilité 44 16 17, 35 41 38 17 15 17, 34 > 15.06.2010 > SDL Benutzerhandbuch_v1_FR 23 8 14, 15 G Gras 17 I Indéfini Initialisé Initialisiert Insérer une entrée Interface Internet Explorer Interventions Italiano 28 25 26 17 14 8 54 14, 15 L Langue Lien Livraison Compléter Remplacer Livraison Compléter Livraison Confirmé Livraison Renoncer Livraison Table Livraison Remplacer Livraison Compléter Livraison Renoncer Livraison Valider Livraison des données Livré Livreur de données LD 15 15 26 26 31 31 32 34 35 35 35 35 21 25, 27, 28, 31, 32, 41 8 M F Filtern Filtres Where-filtres Finalisé Finaliser Firefox Français 38, 40 40 27 Manuel d’utilisation Masquer MasterTable Mot de passe 29 15, 16, 49 38 11 56 / 59 Mozilla 8 N Nomenclatures 16 14 P Paramètre Plausibilisation Status Plausible Prévalidé Prévalider Prévalider Problèmes 40 17, 28, 34, 54 28, 33, 43, 45 27, 33, 41 43 22 47 R Rapport de plausibilisation Registration Remplacer Livraison Remplacer une livraison Renoncer Livraison Résolution Résolution d'écran > 15.06.2010 > SDL Benutzerhandbuch_v1_FR 19 S O Organisation cantonale Roue 32, 35 8 35 26 32 35 49 8 Sécurité Status Canton Données Livraison Plausibilisation 13 26, 27 53 53 53 28 T Table Classes Elèves Livraison Table principale Télécharger Touche CTRL Touche SHIFT Traitement des données 38 38 34 42 29 18 18 38 U Upload 29, 30 V Validé Valider 25, 27 23, 33, 35, 43, 45 57 / 59 E Index des boutons : Masquer : Afficher : Didacticiel contextuel : Insérer : Vider la livraison : Générer rapport de plausibilisation : Afficher rapport de plausibilisation : Compléter : Remplacer : Confirmer : Renoncer : Valider : Filtrer : Changer de table principale : Enregistrer : Ne pas enregistrer : Exporter le contenu de la table comme fichier CSV : Exécuter l’exportation .Trié dans l'ordre descendant/ascendant : Opération en cours > 15.06.2010 > SDL Benutzerhandbuch_v1_FR 58 / 59 > 15.06.2010 > SDL Benutzerhandbuch_v1_FR 59 / 59