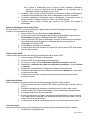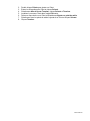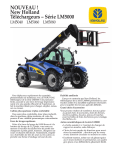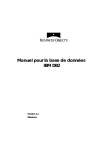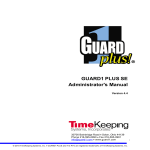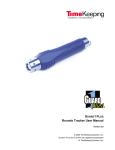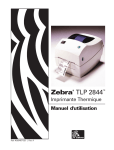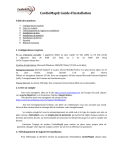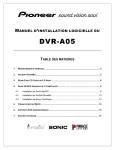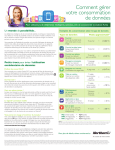Download Guide de démarrage pour l`installation et la
Transcript
Guide d’installation et de configuration rapide pour Guard1 Plus Pour l’installation de Guard1 Plus version 2.8 suivez ces instructions. Pour des informations d’utilisation avancées veuillez référer au Manuel d’utilisation sur le CD. Vous serez demandé de désinstaller la version ancienne pendant le procès d’installation de Guard1 Plus 2.8. Votre base des données ancienne et les copies de sauvegarde seraient automatiquement copiées dans le dossier installé par nouveau pendant l’installation de Guard1 Plus version 2.8. Configuration minimale pour Guard1 Plus Version 2.8 : Processeur de 2.66 GHz RAM de 1 Gigaoctet (Go) Espace de disque dur de 1.5 Go Un port série ou USB est requis pour la connexion du téléchargeur Microsoft Office Word 2000 ou supérieur (pour le module Ordres et Rapports Evolués) Microsoft Office Excel 2000 ou supérieur (pour le module Rounds Tracker) Un des systèmes d’exploitation suivants o XP avec Service Pack 3 (uniquement 32 bit) o Vista avec Service Pack 2 (Home Basic/Home Premium/Business/Ultimate) (32/64 bit) o Windows 7 (Home Premium/Professional/Ultimate) (32 et 64 bit) Installation de Guard1 Plus : Pour l’installation de Guard1 Plus suivez ces instructions. 1. Vous devez être connecté comme administrateur local pour installer Guard1 Plus. 2. Insérez le Guard1 Plus CD dans le lecteur CD-ROM. Automatiquement le programme d’installation sera lancé. 3. En cas que ce programme ne sera pas lancé automatiquement cliquez le Poste de Travail et sélectionnez le lecteur de CD ROM. Double-cliquez sur le fichier setup.exe. 4. Eventuellement vous serez engagé d’installer les applications requis “Microsoft .NET Framework 3.5” et/ou “Le Prolific USB-to-Serial Cable Pilote”, cliquez Installer. 5. Cliquez Suivant pour compléter l’installation des components requis et ensuite Terminer. 6. Cliquez Suivant pour installer Guard1 Plus. 7. Sélectionnez “J’accepte les conditions du contrat de licence” et cliquez Suivant et Installer. 8. Si une version ancienne de Guard1 Plus est déjà installée, vous serez demandé de la désinstaller. Cliquez OK quand le message s’affiche « Setup a détecté une version ancienne de Guard1 Plus », après cliquez Terminer pour sortir du programme d’installation de Guard1 Plus 2.8. Désinstallez la version ancienne en utilisant le panneau de configuration, redémarrez l’ordinateur et relancez l’installation de Guard1 Plus 2.8. 9. Après avoir installé la version 2.8 cliquez Terminer et redémarrez l’ordinateur. Connecter le téléchargeur : Le Direct Downloader doit être connecté APRES l’installation de Guard1 Plus. 1. Positionnez le téléchargeur près de votre ordinateur. 2. Inclus avec le Direct Downloader vous trouverez deux câbles pour connecter le téléchargeur, câble de série et USB. a. En utilisant USB, connectez le câble de votre téléchargeur avec le port USB d’ordinateur et continuez avec la section 4. 3. 4. 5. b. En utilisant le téléchargeur avec le câble de série, démarrez l’ordinateur, coupez le courant et continuez avec la section 3. Ne connectez pas le téléchargeur pendant l’ordinateur est en cours ! Localisez le port de série (COM) d’ordinateur et connectez le câble du téléchargeur. Connectez l’autre extrémité du câble avec le téléchargeur et allumez l’ordinateur. Connectez l’adaptateur d’alimentation avec le téléchargeur et connectez-le avec la prise de courant. La diode lumineuse « Power » devra être allumée. Continuez avec la section suivante pour confirmer que Guard1 Plus détecte le téléchargeur. Ajouter le téléchargeur dans Guard1 Plus : Si, dans Guard1 Plus, vous ne trouverez pas l’appareil dans la liste des téléchargeurs dans l’onglet Système, il est nécessaire de l’ajouter. 1. Lancez Guard1 Plus et sélectionnez l’onglet Système. 2. Si vous ne trouverez aucun appareil dans la liste des téléchargeurs, double cliquez Téléchargeurs pour lancer l’Assistant d’Ajout de Périphériques. 3. Insérez un lecteur PIPE dans le téléchargeur et suivez les instructions pour détecter les périphériques automatiquement. Cet assistant ajoutera tous les deux, le téléchargeur et le lecteur PIPE. 4. Le téléchargeur est prêts pour l’utilisation. 5. Continuez avec la section suivante en comment de vider le lecteur PIPE pour ajouter des nouveaux boutons. Vider le lecteur PIPE : Avant d’ajouter des nouveaux boutons il est nécessaire de vider le lecteur PIPE. 1. Insérez le lecteur PIPE dans le téléchargeur. 2. Le lecteur PIPE devra télécharger automatiquement. 3. S’il y a des nouveaux boutons l’Assistant d’Attribution de noms s’affichera. 4. Sélectionnez « Attribuer des noms non références et continuer », cliquez Suivant et Terminer. 5. Sélectionnez l’onglet Boutons et élargissez les Boutons non référencés. 6. Choisissez chaque Boutons non référencés et sélectionnez Annuler sur votre clavier et confirmez avec Qui. 7. Continuez avec la section suivante pour les instructions comment d’ajouter des nouveaux boutons. Ajouter des Boutons : Boutons d’agents, de points de saisie et d’incidents seraient ajoutés de la même manière. 1. Lisez chaque bouton avec le lecteur PIPE. Faites une liste d’ordre en lequel vous les avez lu. 2. Enregistrez également la description de chaque bouton lu dans l’ordre correct. 3. Insérez le lecteur PIPE dans le téléchargeur. Il devra télécharger automatiquement. 4. L’Assistant d’Attribution de noms sera lancé. 5. Suivez les instructions sur l’écran. Les boutons seraient affichés en ordre de lecture. Pour chaque bouton l’assistant vous demandera de spécifier le type (agent, point de saisie, incident) et son description. 6. Continuez avec la section suivante pour ajouter vos points de saisie à une ronde. Créer une ronde : Ajoutez les points de saisie à une ronde pour être en mesure de voir leurs données dans un rapport. 1. Sélectionnez l’onglet Bâtiments. ED-99-0056-000 2. 3. 4. 5. 6. 7. 8. Double cliquez Clients pour ajouter un Client. Entrez les informations du Client et cliquez Suivant. Sélectionnez Aller à l’écran Terminer, cliquez Suivant et Terminer. Localisez le nouveau Client dans l’onglet Bâtiments. Faites un clique droit sur ce Client et sélectionnez Ajouter un point de saisie. Sélectionnez tous les points de saisie à ajouter à ce Client et cliquez Suivant. Cliquez Terminer. ED-99-0056-000