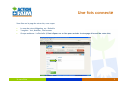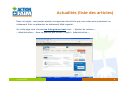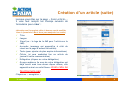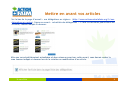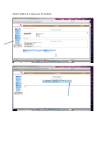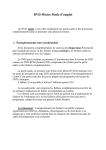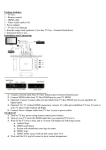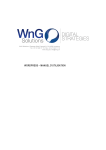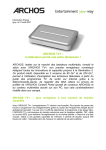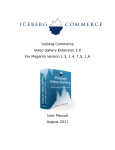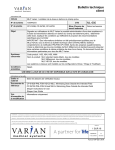Download Guide d`utilisation - Action Contre La Faim
Transcript
Manuel d’utilisation du site internet en délégation 31 mars 2014 Connexion au site internet Cliquez sur ce lien: http://www.actioncontrelafaim.org/user Vous serez alors sur la page pour vous identifier avec le nom d’utilisateur et le mot de passe (ville de votre délégation pour les deux, ex : lyon). Merci de ne pas le modifier, pour que le Service Délégations puisse faire des modifications d’urgence si un problème survient. 31 mars 2014 2 Une fois connecté Vous êtes sur la page de votre site, vous voyez: Le nom de votre délégation ex : Rochelle 3 onglets : Voir, Modifier, File browser Groups audience : La Rochelle (il faut cliquer sur ce lien pour accéder à votre page d’accueil de votre site) 31 mars 2014 3 Page d’accueil de votre site Cette page vous permet d’avoir une vue globale de votre page d’accueil. De cette page vous pouvez accéder à toutes les fonctionnalités de votre site et créer ou modifier ce que vous souhaitez (article, vidéo, diaporama)! Important: Tenir à jour cette page d’accueil: les coordonnées (doivent être à jour, notamment avec la nouvelle adresse email de la délégation: [email protected]) ou l’édito dans lequel vous pouvez annoncer que vous recherchez des bénévoles par exemple. → Pour modifier les informations de cette page (édito et coordonnées): Au-dessus de l’Edito (qui présente votre délégation), vous avez 2 onglets : « voir » et « modifier ». Cliquer sur « modifier » pour être dirigé sur la page pour modifier les informations de cette page. 31 mars 2014 4 Page d’accueil de votre site (suite) Vous avez 2 cadres principaux à modifier, si vous voulez supprimer ou au contraire ajouter des informations sur cette page d’accueil : - Le message de motivation - Notre rôle Pour modifier, il vous suffit d’écrire des informations ou supprimer des informations dans les cadres respectifs. Une fois que vous avez effectué vos modifications, en bas de la page, vous avez deux onglets, « enregistrer » et « aperçu » (pour voir votre page avant l’enregistrement). Cliquez ensuite sur « enregistrer ». 31 mars 2014 5 Actualités (liste des articles) Dans cet onglet, vous pouvez ajouter ou supprimer des articles que vous créez pour promouvoir un évènement futur ou présenter un évènement déjà organisé. Sur cette page vous trouvez une frise grise en haut avec : « Ajouter du contenu », « Administration ». Nous ne pouvons pas utiliser l’onglet « Administration ». 31 mars 2014 6 Création d’un article Pour la création d’un nouvel « article » (ici article signifie une communication sur un évènement par exemple) : Cliquer sur l’onglet « ajouter du contenu » (frise grise en haut de la page) Cliquer sur « article » 31 mars 2014 7 Création d’un article (suite) Lorsque vous êtes sur la page « Créer article », il vous faut remplir les champs suivants du formulaire pour créer : (Attention seul les onglets cités ci-dessous sont à modifier dans le formulaire! Merci de ne pas manipuler les autres) Titre Langue Visuel (ex : le logo de la JME pour l’article sur la JME) Accroche (message qui apparaîtra à côté du visuel sur la page d’accueil actualités) Texte (pour ajouter de plus amples informations) Fichier (si vous souhaitez lier un article de journal à cette communication) Délégation (cliquer sur votre délégation) Groups audience (le nom de votre délégation est déjà inscrit mais vous devez cliquer dessus, elle apparaitra ainsi en surbrillance: sinon cela ne fonctionnera pas) Cliquez sur « enregistrer » 31 mars 2014 8 Mettre en avant vos articles Sur le bas de la page d’accueil « nos délégations en régions » (http://www.actioncontrelafaim.org/fr/nosdelegations-en-region), figure un encart « actualités des délégations ». Il liste les dernières publications sur vos sites, comme indiqué ci-dessous. Afin que vos actualités soient actualisées et donc mises en avant sur cette encart, vous devrez cocher la case comme indiqué ci-dessous lors de la création ou modification d’un article. 31 mars 2014 9 Modifier/supprimer un article Il faut cliquer sur l’article, vous verrez alors les deux onglets « voir » et « modifier » (en haut du titre de l’article). Pour modifier un article Pour les champs à remplir, ce sont les mêmes que pour la création d’un article (slide précédente). Pour supprimer un article déjà existant: Rendez vous sur l’onglet (tout en bas du formulaire) « Option de publication » et décocher la case « publié ». 31 mars 2014 10 Création d’une vidéo Pour créer une vidéo : Cliquer sur l’onglet « ajouter du contenu » (frise grise en haut de la page) Cliquer sur « vidéo » 31 mars 2014 11 Création d’une vidéo (suite) Lorsque vous êtes sur la page Créer vidéo, il vous faut remplir les champs suivants du formulaire pour créer : (Attention seul les onglets cités ci-dessous sont à modifier dans le formulaire! Merci de ne pas manipuler les autres) Le nom (non visible par le contributeur) La langue Type de vidéo (dailymotion ou youtube) Identifiant de vidéo : Pour une URL Youtube tel que : http://www.youtube.com/watch?v=kMLF6qzfJxs Le code est « kMLF6qzfJxs » Pour une URL Dailymotion tel que : http://www.dailymotion.com/video/xlh9v0_and-soiwatch-you-from-afarbeautifuluniversemasterchampion-live_music. Le code est « xlh9v0 ». Délégation (cliquez sur votre délégation) Groups audience (le nom de votre délégation est déjà inscrit mais vous devez cliquer dessus, elle apparaitra ainsi en surbrillance) 31 mars 2014 12 Modifier/Supprimer une vidéo Pour modifier/supprimer une vidéo : Pour se rendre sur la vidéo à modifier ou supprimer: Cliquez sur Vidéo Clic droit pour Copier/Coller le nom exacte de la vidéo Collez le titre dans la barre de recherche (à droite du logo ACF) et appuyez sur « Entrée » Deux onglets apparaissent au dessus du visuel de la vidéo: « voir » et « modifier » (en haut du titre de l’article). Cliquer sur « modifier » Pour supprimer une vidéo déjà existante: Rendez vous sur l’onglet (tout en bas du formulaire) « Option de publication » et décocher la case « publié ». 31 mars 2014 13 Créer un diaporama Pour créer un diaporama (ensemble de photos) Cliquez sur « ajouter du contenu » (frise grise en haut de la page) Cliquez sur « Diaporama » 31 mars 2014 14 Diaporamas (suite) Lorsque vous êtes sur la page Créer Diaporama, il vous faut remplir les champs suivants du formulaire pour créer : (Attention seul les onglets cités ci-dessous sont à modifier dans le formulaire! Merci de ne pas manipuler les autres) Titre Visuel (la meilleure des photos par exemple) Descriptif Photo Délégation (cliquez sur votre délégation) Groups audience (le nom de votre délégation est déjà inscrit mais vous devez cliquer dessus, elle apparaitra ainsi en surbrillance) Cliquez sur « enregistrer » Ce contenu sera visible sur les pages d’actualités et sur les pages de liste des diaporamas. 31 mars 2014 15 Modifier/supprimer un diaporama Pour modifier/supprimer un diaporama : Cliquez sur le Diaporama Clic droit et « ouvrir dans une nouvel onglet » Allez sur la nouvelle page et l’onglet « modifier » apparait Pour modifier un diaporama Pour les champs à remplir, ce sont les mêmes que pour la création d’un article (slide précédente). Pour supprimer un diaporama déjà existant: Cliquez sur l’onglet « modifier » Cliquez sur l’onglet grisé (tout en bas du formulaire) « Option de publication » Décochez la case « publié ». 31 mars 2014 16 Votre site internet est votre vitrine, n’hésitez pas à l’actualiser régulièrement ! Merci à tous ! 31 mars 2014 17