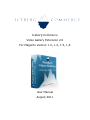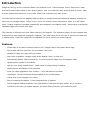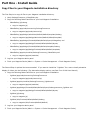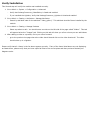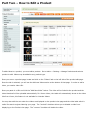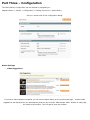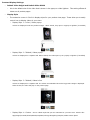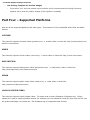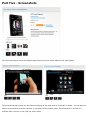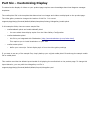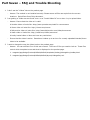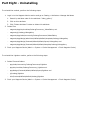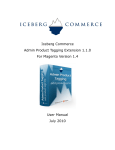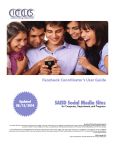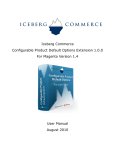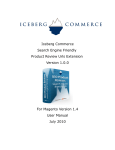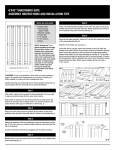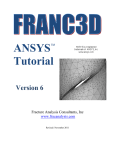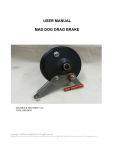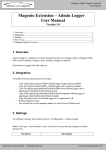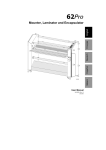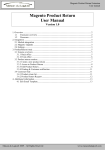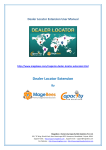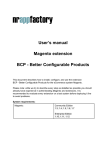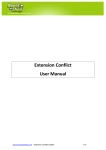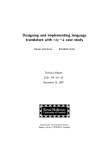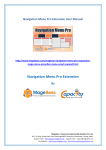Download user manual
Transcript
Iceberg Commerce Video Gallery Extension 2.0 For Magento Version 1.3, 1.4, 1.5, 1,6 User Manual August 2011 Introduction Images are boring, let your customers watch your products in use. Embed Youtube, Vimeo, Dailymotion, Vzaar, and locally hosted videos easily on your product pages. Give your customers easy access to How-To videos, video reviews, product demonstrations, or any other videos your customers may want to see. The Video Gallery Extension for Magento adds the ability to manage videos associated with Magento products the same way you manage images. Simply copy in a url from Youtube, Vimeo, Dailymotion, Vzaar, or a self hosted video. Product images are uploaded automatically and managed in the Magento cache. Videos show up along side uploaded images on a product view page. This extension is different from other Video extensions for Magento. This extension builds in a video manager that is equivalent to how images are managed in Magento. This means that you do not have to mess around with html or embed codes. Videos are organized in the database for you to build more custom features. Features: – Simple easy to use admin interface similar to the “Images” tab on the product admin page – Easy to add videos to a product. You just need a video's URL – Manage All videos by simply editing a product – Multi-store compatible. Manage videos at the Website, Store, or View level – Automatically grabs a video thumbnail for you and caches the image using the Magento Cache – Upload custom images for thumbnails – Use your own locally hosted videos. These videos are played using Flowplayer – Mobile Devices and Tablets 100% supported – Gives you video suggestions from Youtube – 1 click add videos to products – Lightweight. No extra Javascript libraries added to your product pages – Videos open up on the page in an overlay – Easy to customize the display. Comes integrated with a Lightbox! – Follows Magento Coding Guidelines. Very high quality of code and throughly tested. No core code is modified so next time you update Magento, the Video Gallery Extension will continue to work! Part One - Install Guide Copy Files to your Magento installation directory The First Step is to copy all files to your Magento installation directory. 1. Unzip IcebergCommerce_VideoGallery.zip 2. Copy the following folders and files to your local Magento Installation: ◦ VideoGallery/js/iceberg ▪ ◦ VideoGallery/app/code/community/IcebergCommerce ▪ ◦ copy to magento/app/design/frontend/default/default/layout/ VideoGallery/app/design/frontend/default/default/template/iceberg ▪ ◦ copy to magento/app/design/adminhtml/default/default/template/ VideoGallery/app/design/frontend/default/default/layout/videogallery.xml ▪ ◦ copy to magento/app/code/community/ VideoGallery/app/design/adminhtml/default/default/template/iceberg ▪ ◦ copy to magento/js/ copy to magento/app/design/frontend/default/default/template/ VideoGallery/app/etc/modules/IcebergCommerce_VideoGallery.xml ▪ copy to magento/app/etc/modules/ 3. Log into your Magento admin panel 4. Flush your Magento Cache (Admin > System > Cache Management > Flush Magento Cache) The Second Step is optional but recommended. If you want to install the “Lightbox” for a more visually attractive display of videos, do the following: (For alternative display options, see Part Four of this User Manual) 1. Copy the following folders and files to your local Magento Installation: ◦ Lightbox/app/code/community/IcebergCommerce ▪ ◦ Lightbox/app/etc/modules/IcebergCommerce_Lightbox.xml ▪ ◦ copy to magento/app/design/frontend/default/default/layout/ Lightbox/js/iceberg ▪ ◦ copy to magento/app/etc/modules/ Lightbox/app/design/frontend/default/default/layout/icebergcommerce_lightbox.xml ▪ ◦ copy to magento/app/code/community/ copy to magento/js/ Lightbox/skin/frontend/default/default/iceberg ▪ copy to magento/skin/frontend/default/default/ 2. Log into your Magento admin panel 3. Flush your Magento Cache (Admin > System > Cache Management > Flush Magento Cache) Verify Installation This Second step will verify the module was installed correctly. 1. Go to Admin > System > Configuration > Advanced ◦ Verify that IcebergCommerce_VideoGallery is listed and enabled ◦ If you installed the Lightbox, Verify that IcebergCommerce_Lightbox is listed and enabled 2. Go to Admin > Catalog > Attributes > Manage Attributes ◦ Search by attribute code for the attribute “video_gallery”. This attribute should of been installed by the module. 3. Go to Admin > Catalog > Manage Products ◦ Select a product to edit. You should see a new tab on the left side of the page called “Videos”. This tab will appear below the “Images” tab. Clicking on this tab will show you a form where you can add videos. 4. After adding a video to a product, Go to your store frontend ◦ go to the product view page where the video should be and click on the video thumbnail. The video should show up in a lightbox. Please verify that all 4 items in the list above appear correctly. If any of the items listed above are not displaying as listed above, please verify that you have copied all files to the correct place and that you have flushed your Magento cache. Part Two – How to Edit a Product To add videos to a product, you must edit a product. Go to Admin > Catalog > Manage Products and select a product to edit. Videos may be added to any product type. Once you are on a product page, locate and click on the “Videos” tab on the left side of the product edit page. Once the tab is selected, you will see the Add new Video section at the bottom of that page. In order to add a video, you need a video URL. Once you paste in a URL and click the “Add New Video” button. The video will be linked to the product and the video thumbnail will be uploaded automatically. For Vimeo videos, the Label will automatically be set to the video title from Vimeo; this feature is not available for Youtube Videos. You may also edit the sort order the videos are displayed on the product view page and the video label which is useful for search engines indexing your page. The “exclude” checkbox allows you to disable a video from displaying on the Product view page. The “remove” checkbox will delete the video. Part Three – Configuration The Video Gallery Configuration can be reached by navigating to: Magento Admin > System > Configuration > Iceberg Commerce > Video Gallery Here is a screen shot of the configuration dialog: Admin Settings: – Video Suggestions If you have video sugestions enabled, you will see the above dialog on the product edit page. Youtube video suggestions are displayed for you automatically and you can click the "Add Youtube Video" buttom to easily add the video to the product. Don't forget to save the product! Frontend Display Settings: – Default Video Height and Default Video Width – this is the default size of the video that is shown in the popup or video lightbox. This setting effects all videos on all product pages. – Display Style – The extension comes in 3 built in display styles for your product view page. These allow you to easily control how to display videos in your store. – Display Style 1 – Inline / Videos popup. Videos are displayed under the product images. When clicked, they open in a popup or lightbox (if installed) – Display Style 2 – Tabbed / Videos popup Videos are displayed in a separate tab. When clicked, the video opens up in a popup or lightbox (if installed) – Display Style 3 – Tabbed / Videos inline Videos are displayed in a separate tab. The videos are embedded where the big product image is displayed. When clicked, the video will play on the product page. – Display Style 4 – Custom : This is a blank style that you can customize for your own store. Edit the file: app/design/frontend/default/default/template/iceberg/videogallery/samples/media-custom.phtml ...Frontend Display Settings continued: – Use Iceberg Template for Product Images – if you select “Yes”, then the product zoom controller will be removed and the Iceberg Commerce Lightbox will be used for product Images (if the Lightbox is installed) Part Four – Supported Platforms Here are all the supported platforms and video types. This extesnion is fully compatible with mobile and tablet devices. YOUTUBE This extension supports Youtube videos (youtube.com) - a Youtube video url looks like: http://www.youtube.com/ watch?v=xxxxxxxxxxx VIMEO This extension supports Vimeo videos (vimeo.com) - a Vimeo video url looks like: http://vimeo.com/xxxxxx DAILYMOTION This extension supports Dailymotion videos (dailymotion.com) - a Dailymotion video url looks like: http://www.dailymotion.com/video/xxxxxxxxxx VZAAR This extension supports public Vzaar videos (vzaar.com) - a Vzaar video url looks like: http://vzaar.com/videos/xxxxxxxxx LOCALLY HOSTED VIDEO This extension supports locally hosted videos. The player that is used is flowplayer (flowplayer.org). Simply upload your video to a web accessible location (for example your own webserver using ftp) then copy the URL into the product edit page in the Video tab. See flowplayer.org for supported video formats. Part Five - Screenshots The Screenshot above shows the default Magento theme with 4 videos added to the video gallery. The screenshots above show you the video overlaying on the page when a thumbnail is clicked. You can play the video in the overlay so that the customer is not taken off the product page. The screenshot on the left is a Youtube video, the one on the right is a Vimeo video. Part Six – Customizing Display To customize the display of videos on your product page requires some knowledge about how Magento manages templates. The media.phtml file is the template that determines how images and videos are displayed on the product page. The video gallery extension changes the location of this file. It is now at magento/app/design/frontend/default/default/templates/iceberg/videogallery/media.phtml In this samples folder, there are some sample files. – media-tabbed1.phtml and media-tabbed2.phtml – – You cans select these display styles from the Video Gallery Configuration media-shadowbox.phtml – this file is pre-integrated with Shadowbox (http://www.shadowbox-js.com/index.html ) This requires you to install shadowbox on your own – media-custom.phtml – define your own style. Select display style 4 from the video gallery settings If you want to use any of the sample files, simply backup your original media.phtml file and copy the sample media file to media.phtml This module overrides the default layout handle for displaying the media block on the product page. To change this layout behavior, you may edit the videogallery.xml file in magento/app/design/frontend/default/default/layout/videogallery.xml Part Seven – FAQ and Trouble Shooting 1. I don't see the “Videos” tab on the product page ◦ Answer: The module is not installed correctly. Please ensure all files are copied into the correct locations. Revisit Part One of this document. 2. I am getting a “Video was not found” error or an “Invalid Video Id” error when i try to upload video. ◦ Answer: Ensure that the video url is valid. A Youtube video url looks like: http://www.youtube.com/watch?v=xxxxxxxxxxx A Vimeo video url looks like: http://vimeo.com/xxxxxx A Dailymotion video url looks like: http://www.dailymotion.com/video/xxxxxxxxxx A Vzaar video url looks like: http://vzaar.com/videos/xxxxxxxxx A locally hosted video url does not have any restrictions. ◦ Ensure that the video is active. Sometimes it takes up to an hour for a newly uploaded Youtube/Vimeo video to be available. 3. I want to change the way the videos look on the product page ◦ Answer: You can see Part Four of this user manual. There are 2 files you need to look at. These files control which template to use and what is displayed on the product page. 1. magento/app/design/frontend/default/default/templates/iceberg/videogallery/media.phtml 2. magento/app/design/frontend/default/default/layout/videogallery.xml Part Eight - Uninstalling To uninstall the module, perform the following steps: 1. Login in to the Magento Admin section and go to Catalog > Attributes >Manage Attributes 1. Search by attribute code for the attribute “video_gallery” 2. Click on this attribute 3. Click “Delete Attribute” button to delete this attribute 2. Delete Files ◦ magento/app/etc/modules/IcebergCommerce_VideoGallery.xml ◦ magento/js/iceberg/videogallery ◦ magento/app/code/community/IcebergCommerce/VideoGallery ◦ magento/app/design/adminhtml/default/default/template/iceberg/videogallery ◦ magento/app/design/frontend/default/default/layout/videogallery.xml ◦ magento/app/design/frontend/default/default/template/iceberg/videogallery 3. Flush your Magento Cache (Admin > System > Cache Management > Flush Magento Cache) To uninstall the Lightbox module, perform the following steps: 1. Delete Files and folders ◦ app/code/community/IcebergCommerce/Lightbox ◦ app/etc/modules/IcebergCommerce_Lightbox.xml ◦ app/design/frontend/default/default/layout/lightbox.xml ◦ js/iceberg/lightbox ◦ skin/frontend/default/default/iceberg/lightbox 2. Flush your Magento Cache (Admin > System > Cache Management > Flush Magento Cache)