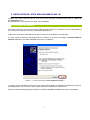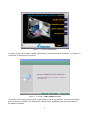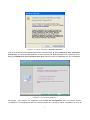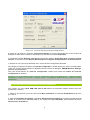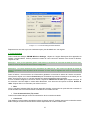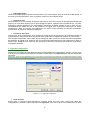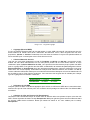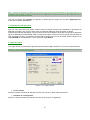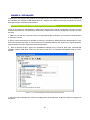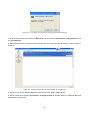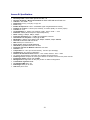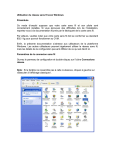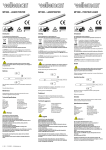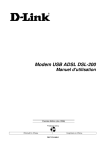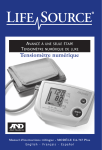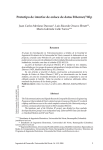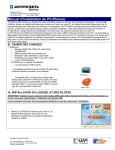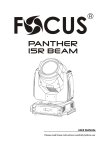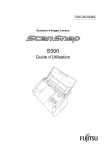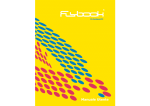Download Stick USB WLAN 802.11b
Transcript
Stick USB WLAN 802.11b Manuel d’Utilisation Version 1.4 Cette documentation est la propriété de Comtrend Corporation et ne peut être reproduite sous quelque forme que ce soit, à aucun moyen, ni être utilisée tout travail dérivatif (tel que traduction, transformation ou adaptation), sans une permission écrite de la part du déte nteur des droits d’auteur. TA BLE DES MAT IER ES 1. INTRODUCTION 1.1 Fonctionnalités Page 3 1.2 Contenu du pack Page 3 1.3 Systèmes requis Page 4 1.4 Stick USB LAN sans-fil 802.11b Page 4 2. INSTALLATION DU STICK USB LAN SANS-FIL 802.11b 2.1 Procédures d’installation Page 5 2.2 Guide d’installation – Windows 98 Page 8 2.3 Guide d’installation - Windows XP Page 8 2.4 Vérifier le bon fonctionnement de votre installation Page 9 3. CONFIGURATION POUR WINDOWS XP Pour connecter un Réseau Disponible via la Zéro-Conf. sans-fil Page 10 Pour configurer les propriétés des réseaux sans-fil Page 11 Pour accéder à un certain type de réseau sans fil Page 12 4. BASES DE L’OUTIL DE CONFIGURATION 4.1 Icône de la barre de notification Page 12 4.2 Menu clic droit de l’icône de la barre de notification Page 13 4.3 Contrôles du programme Page 13 ANNEXE A : DEPANNAGE Désinstaller l’outil de configuration et le driver du Stick Page 20 Le Stick USB WLAN 802.11b ne fonctionne pas correctement Page 22 Mise à jour des drivers de l’Outil de Configuration et du Stick Page 22 ANNEXE B : SPECIFICATIONS Page 24 ANNEXE C: GLOSSAIRE Page 25 2 1. INTRODUCTION Le stick USB LAN sans-fil 802.11b vise à permettre à votre ordinateur de communiquer rapidement et en toute simplicité avec le réseau 802.11b (à une vitesse pouvant atteindre 11Mbps). Le LAN sans-fil est une zone de réseau local sans-fil utilisant les fréquences radio pour la transmission et la réception de données entre les ordinateurs et autres équipements du réseau. Grâce à ce Stick USB LAN sans-fil, surfer sur Internet est un véritable jeu d’enfants. Insérez simplement le Stick USB dans le port USB de votre ordinateur, puis lancez le programme d’interfaçage facile « Outil de Configuration » attaché, afin de configurer le Stick USB. Vous voici prêt à étendre votre réseau LAN à votre palm ou ordinateur de poche. Vous pouvez faire fonctionner le réseau en mode indépendant ou en mode infrastructure . Le premier, aussi appelé Peer-to-Peer ou Réseau Ad -Hoc, vous permet de vous connecter directement avec les autres ordinateurs équipés sans-fil, alors que le second vous permet une communication câblée LAN via un point d’accès. Pour profiter au mieux des services apportés par le Stick USB LAN sans-fil, veuillez lire attentivement ce manuel avant toute utilisation. 1.1 Fonctionnalités Avec le Stick USB LAN sans-fil, vous pouvez : • échanger des données dans l’air, ce qui minimise le besoin de connexions filaires • disposer de la portabilité et de la mobilité de votre connexion réseau sans-fil, où que vous soyiez • fonctionner en mode Ad -Hoc ou Infrastructure • utiliser jusqu’à 128 bit de chiffrage WEP • bénéficier d’un taux de transfert de données ultra rapide, pouvant atteindre 11 Mbps • utiliser la commutation automatique du taux de données, qui offre un maximum de fiabilité, de sortie et de connectivité • gérer et configurer en toute simplicité le réseau via l’Outil de Configuration fourni 1.2 Contenu du pack Avant de procéder à l’installation, veuillez vous assurer que le pack que vous avez acheté comporte les éléments suivants : • Un Stick USB LAN sans-fil 802.11b • Un CD-ROM d’installation contenant le manuel d’utilisation • Un guide d’installation rapide Si l’un des articles mentionnés fait défaut ou est endommagé, veuillez contacter votre distributeur. 3 1.3 Systèmes requis Pour faire fonctionner correctement votre Stick USB LAN sans-fil 802.11b, votre ordinateur doit remplir les conditions suivantes : • disposer de 32 MB de RAM ou plus • avoir un lecteur CD-ROM • avoir un micro-processeur de 300 MHz ou plus • être sous Microsoft Windows 98 Seconde Edition/Me/2000 ou Windows XP • disposer d’un port USB version 1.1 1.4 Stick USB LAN sans-fil 802.11b Votre Stick USB LAN sans-fil 802.11b doit être placé dans le port USB de votre ordinateur. Il ressemble à la photo suivante : Image 1-1 : Stick USB LAN sans -fil 802.11b En ce qui concerne les fonctions de gain de place et de contrôle de direction, vous pouvez également utiliser l’adaptateur de genre USB pour changer le connecteur USB male type A en connecteur femelle type B, selon vos besoins. Image 1 -2: Modificateur de genre USB 4 2. INSTALLATION DU STICK USB LAN SANS-FIL 802.11b Installez votre Stick USB LAN sans-fil 802.11b en toute simplicité et gratuitement grâce à l’Outil de Configuration fourni. En quelques clics, vous pourrez accomplir votre installation. 2.1 Procédures d’installation Pour faire fonctionner correctement le Stick USB LAN sans-fil 802.11b, veuillez lire et suivre attentivement les instructions ci-dessous. Prenons l’exemple de Windows XP : a) Branchez votre Stick USB LAN sans-fil 802.11b dans le port USB de votre ordinateur. b) Votre système détectera automatiquement le matériel, et la boîte de dialogue Assistant Matériel Détecté apparaîtra. Choisissez Annuler pour lancer l’installation. Image 2.1 -1: La boîte de dialogue « Assistant Matériel Détecté » c) Insérez le CD d’installation fourni dans votre lecteur de CD-ROM, et l’Assistant d’installation se lancera automatiquement. S’il ne se lance pas, veuillez exécuter manuellement l’autorun.exe. d) Dans la fenêtre de démarrage qui apparaît, choisissez Installer le Driver pour lancer l’installation. 5 Image 2.1 -2 : La fenêtre de démarrage e) Cliquez ensuite sur la fenêtre 11Mbps USB Wireless LAN pour procéder à l’installation. Le système va commencer à copier les drivers trouvés. Image 2.1 -3 : La fenêtre 11Mbps USB Wireless LAN f) La fenêtre vous informera que le driver n’a pas passé le test du logo Windows. Comme le stick USB a bien été testé pour travailler avec Windows XP, veuillez choisir Continuer dans la boîte de dialogue d’installation matérielle. 6 Image 2.1-4: La boîte de dialogue d’installation matérielle g) Si vous fonctionnez sous Windows 98 ou ME, choisissez Oui, je veux redémarrer mon ordinateur maintenant, sur l’écran de Réinitialisation. Si votre système est Windows 2000 ou XP, choisissez alors Non, je redémarrerai mon ordinateur plus tard. Cliquez ensuite sur Terminer pour finir l’installation. Image 2.1 -5: L’écran de réinitialisation Dorénavant, vous devriez voir apparaître l’icône Outil de Configuration dans votre barre d’outils. L’installation est complètement terminée. Double cliquez sur l’icône pour lancer l’installation et ouvrir la 7 boîte de dialogue PRISM Wireless Settings, dans laquelle vous pourrez modifier la connexion réseau à votre convenance. Remarque : Si vous êtes sous Windows 98, veuillez vous référer au thème suivant : « Guide d’installation Windows 98 », pour accomplir votre installation. Pour plus de détails sur l’outil de configuration, veuillez vous référer aux Bases de l’outil de configuration, détaillées dans ce manuel. 2.2 Guide d’installation – Windows 98 Quand vous utiliserez le Stick USB LAN sans-fil 802.11b sous Windows 98 pour la première fois, il va vous être demandé d’insérer le CD-ROM Windows 98, après avoir redémarré le système. (Etape g dans le thème précédent). Au moment où le message Insérez votre disque apparaît, veuillez suivre l’instruction puis cliquer sur OK pour lancer l’opération. Schéma 2.2 -1: Le message Insérez votre disque Suivez ensuite les instructions qui apparaissent à l’écran pour terminer votre installation. 2.3 Guide d’installation - Windows XP Si votre système fonctionne sous Windows XP, vous remarquerez que deux onglets apparaissent dans la boîte de dialogue PRISM Wireless Settings une fois les instructions suivies et les drivers installés. Normalement, la boîte de dialogue est composée de quatre onglets, mais Windows XP apporte ses propres outils de configuration intégrés : Windows XP Zero Configuration, pour vous assister dans les activités de réseau. Il est plutôt recommandé d’utiliser l’outil de configuration joint au Stick pour vous permettre de profiter au maximum des bénéfices qu’il apporte. Si vous désirez utiliser cet outil de configuration joint sous Windows XP, veuillez procéder aux changements suivants pour modifier les paramètres par défaut de votre outil de configuration Windows XP Zero Configuration. Image 2.3 -1: L’icône de l’outil de configuration 8 Image 2.3 -2 : La boîte de dialogue paramètres PRISM Wireless a) Faites un clic droit sur l’icône de Connexions Réseau de la barre de tâches pour ouvrir la boîte de dialogue de statut de la connexion réseau sans-fil, sélectionnez ensuite Propriétés. b) Choisissez l’onglet Réseaux sans-fil dans la boîte de dialogue Propriétés de la connexion réseau sans-fil, et décochez la case Utiliser Windows pour configurer mes paramètres de réseau sans-fil. c) Cliquez sur OK. Vous avez désactivé avec succès la Zéro-Configuration Windows. Pour diriger et configurer le réseau via l’outil de configuration, double-cliquez sur l’icône y correspondant. Cette fois, quatre onglets devraient apparaître dans la boîte de dialogue PRISM Wireless Settings générée automatiquement. Pour plus d’informations sur l’outil de configuration, veuillez vous référer aux bases de l’outil de configuration ci-dessous. Remarque : Si vous souhaitez utiliser l’outil de configuration intégré dans Windows XP – Windows XP Zero Configuration, veuillez vous reporter au chapitre suivant : « Configuration Windows XP pour installer votre Stick USB WLAN ». 2.4 Vérifier le bon fonctionnement de votre installation Pour vérifier que votre Stick USB LAN sans-fil 802.11b est correctement installé, veuillez suivre les procédures suivantes. 1. Faites un clic droit sur l’icône de votre bureau Mon ordinateur, et choisissez Propriétés dans le menu qui s’ouvre. 2. Dans les Propriétés du système, choisissez Gestionnaire de matériel si vous êtes sous Windows 98 ou ME. Si vous êtes sous Windows 2000 ou XP, cliquez sur l’onglet Hardware, puis choisissez le bouton Gestionnaire de matériel. 9 3. Dans la fenêtre qui apparaît, cliquez sur Adaptateurs réseau pour faire apparaître le Stick USB 11Mbps PRISM3 LAN sans-fil. Faites un clic droit sur celui-ci et choisissez Propriétés. 4. Sur l’onglet Général de la boîte de dialogue qui apparaît, vous trouverez sous l’appellation Statut du matériel les descriptions du carreau identifiant si le Stick USB fonctionne correctement. Si toutefois un message d’erreur apparaissait, choisissez Désinstaller dans le menu ouvert par un clic droit sur l’item Adaptateur USB, auprès duquel figure une icône rouge ou orange. Redémarrez ensuite votre système et reprenez les procédures d’installation. L’image suivante illustre une installation correcte du Stick USB LAN sans-fil 802.11b. Image 2.4 -1 : La boîte de dialogue Gestionnaire de périphériques 3. CONFIGURATION POUR WINDOWS XP Comme nous l’avons déjà signalé plus haut, Windows XP dispose d’outils de configuration intégrés – Windows XP Zéro-Configuration, qui vous assistent dans la configuration de base des connexions réseau sans-fil. Ce service démarre automatiquement après la finalisation de l’installation du Stick USB LAN sans-fil 802.11b, et l’icône y correspondant apparaît automatiquement dans la barre de notification. Veuillez vous référer aux thèmes suivants pour plus de détails sur l’utilisation de votre Stick USB LAN sans-fil 802.11b via la Zéro-Configuration sans-fil. Le service se lance juste après la finalisation de l’installation du Stick USB WLAN 802.11b, et l’icône ci-dessous apparaît automatiquement dans la barre des tâches. Image 3 -1 : L’icône de connexion du réseau sans -fil Pour connecter un Réseau Disponible via la Zéro-Configuration sans-fil 1. Double-cliquez sur l’icône de connexion réseau sans-fil. 10 2. Dans la boîte de dialogue Connectez-vous au réseau sans -fil qui s’ouvre, les réseaux déjà disponibles sont listés dans le champ Réseaux disponibles. Choisissez dans la liste l’item auquel vous prévoyez d’associer la connexion. 3. Si l’entrée choisie nécessite une clé de cryptage WEP et la fournit automatiquement, ne remplissez pas le champ clé réseau et choisissez le bouton Connexion pour établir la connexion. Dans le cas contraire, vous devrez entrer manuellement la clé identique dans le champ clé réseau avant de cliquer sur connexion. 4. Quand la connexion est établie, un message et une icône de Connexion réseau sans-fil apparaissent dans la barre de notification. Vous obtiendrez les informations relatives au statut de la connexion dans ce message. Pour configurer les propriétés des réseaux sans-fil Si vous ne parvenez pas à établir une connexion avec l’entrée choisie ou que vous désirez configurer davantage de paramètres de connexion réseau sans-fil, choisissez le bouton Avancés dans la boîte de dialogue Connexion au réseau sans-fil. Après avoir cliqué sur Avancés, entrez dans l’onglet Réseaux sans-fil de la boîte de dialogue Propriétés de la connexion réseau sans-fil, dans laquelle vous trouverez trois autres onglets : General, authentification et Avancés. L’onglet Réseaux sans-fil inclut les paramètres les plus importants de la connexion réseau. Veuillez vous référer aux descriptions ci-dessous pour en savoir plus sur cet onglet. Remarque : Pour plus d’informations sur chaque onglet, veuillez vous reporter à l’aide en ligne de Windows XP. L’onglet Réseaux sans-fil est principalement composé de 2 sections : Réseaux disponibles et Réseaux favoris. Dans la zone Réseaux disponibles, tous les points d’accès ou ordinateurs équipés de cartes PC LAN sans-fil disponibles sont recensés. Vous pouvez cliquer sur Rafraîchir pour mettre à jour la liste. Si vous choisissez l’un des items listés dans le champ puis que vous cliquez sur Configurer, la boîte de dialogue Propriétés de réseau sans-fil apparaît. Vérifiez les descriptions détaillées pour obtenir plus d’informations sur la boîte de dialogue. Dans l’espace Réseaux favoris, vous pouvez ajouter à la liste tout réseau disponible en cliquant sur l’item correspondant dans les Réseaux disponibles, puis en cliquant sur le bouton Ajouter. Après avoir cliqué sur ce bouton, la boîte de dialogue Propriétés du réseau sans-fil apparaît. Notez que pour supprimer un item de l’espace Réseaux favoris, il suffit de cliquer dessus puis de sélectionner le bouton Supprimer. En outre, vous pouvez classer vos items dans la liste en cliquant sur celui que vous voulez déplacer puis en utilisant les boutons permettant d’aller vers le haut ou le bas. Il est important de savoir que Windows XP choisira toujours le premier item de la liste pour établir la connexion réseau. Remarque : Une fois que vous aurez choisi un item dans la liste des réseaux favoris et cliqué sur « Propriétés », les propriétés du réseau sans-fil seront automatiquement mises à jour. Dans la boîte de dialogue ouverte Propriétés du réseau sans-fil, éditez le texte du champ Nom du réseau (SSID), pour identifier l’entrée du réseau choisi dans le LAN sans-fil. En cas de besoin, allez dans l’espace Clé réseau sans-fil (WEP) pour entrer les clés requises par le point d’accès ou l’ordinateur équipé d’une carte PC LAN sans-fil. Pour entrer le WEP, sélectionnez Chiffrement des données et Authentification du réseau. Entrez ensuite la clé de chiffrement pour le réseau que vous voulez connecter au champ Clé réseau. Définissez le format et la longueur de la clé réseau, puis tapez la. Cliquez sur OK quand vous avez terminé ; vous revenez alors dans la boîte de dialogue Propriétés de connexion du réseau sans-fil. Remarque : Pour plus de détails sur cet onglet, vous pouvez cliquer sur le lien “Déterminer la configuration du réseau sans -fil”, situé en haut de l’onglet “Réseaux sans-fil”, afin de lancer l’aide en ligne de Windows XP. 11 Pour accéder à un certain type de réseau sans fil Le type de réseau par défaut de Windows XP Zéro-Configuration est aujourd’hui soit le mode points d’accès, soit le mode Ad-hoc (ordinateurs équipés de cartes WLAN). Cependant, vous pouvez avoir envie de vous connecter à un réseau particulier de temps en temps. Pour modifier les paramètres par défaut, cliquez sur le bouton Avancés, situé dans la boîte de dialogue Propriétés de connexion au réseau sans-fil. La boîte de dialogue Avancés propose trois options : tous types de réseaux disponibles, réseaux points d’accès seulement, et réseaux ordinateur à ordinateur seulement. Choisissez l’un d’entre eux selon vos besoins puis cliquez sur Fermer pour terminer. Vous verrez que dans l’espace Réseaux disponibles de la boîte de dialogue Propriétés de la connexion réseau sans-fil, seuls les réseaux spécifiés sont disponibles. Remarque : Si vous voulez utiliser l’application attachée – Outil de configuration du Stick USB LAN sans-fil 802.11b, au lieu de la Zéro-configuration sans -fil de Windows XP, veuillez vous reporter au paragraphe 2.3 : Guide d’installation – Windows XP, de ce manuel pour modifier les paramètres. 4. BASES DE L’OUTIL DE CONFIGURATION Après avoir correctement installé le driver de votre Stick USB LAN sans-fil 802.11b sur votre ordinateur, vous pourrez voir l’icône de l’outil de configuration affiché dans la barre de notification. Pour configurer votre Stick USB, double-cliquez sur l’icône pour ouvrir la boîte de dialogue Paramètres du PRISM sansfil, dans laquelle vous trouverez cinq onglets : statut, configuration, chiffrement, aperçu du site et à propos. Chacun de ces onglets apporte différentes fonctionnalités pour vous assister dans la configuration de la connexion aux réseaux. Dans ce chapitre, trois thèmes sont développés : Icône de la barre de notification, Menu clic droit de l’icône de la barre de notification et contrôles du programme . Veuillez vous référer au thème qui vous intéresse pour obtenir plus d’informations et tirer au mieux avantage de l’étendue des services apportés par l’outil de configuration. 4.1 Icône de la barre de notification Quand vous aurez achevé l’installation de l’outil de configuration sur le système de votre ordinateur, vous pourrez voir cette icône dans le coin en bas à droite de votre écran. Lorsque vous déplacez le curseur de la souris sur cette icône, vous obtenez l’information concernant la qualité du lien. De plus, la couleur de l’icône varie selon l’état de la connexion réseau. Veuillez consulter le tableau suivant pour connaître la signification de chaque couleur : Icône Qualité Lien d’excellente Qualité Erreurs dans les données – Veuillez vérifier les paramètres WEP Lien de qualité moyenne Lien de faible qualité ou pas de lien Radio introuvable Remarque : L’icône bleue indique que vous pouvez avoir entré des clés WEP incorrectes. Choisissez l’onglet « Configuration » dans la boîte de dialogue PRISM Wireless Settings pour corriger les clés de chiffrement. 12 4.2 Menu clic droit de l’icône de la barre de notification Faire un clic droit sur l’icône de l’outil de configuration, dans la barre de notification, vous ouvrira le menu correspondant. Vérifiez les descriptions ci-dessous pour obtenir des informations détaillées sur chacune des commandes du menu : Radio sans-fil activée Choisissez cette commande pour recevoir le signal de fréquence radio. Radio sans-fil désactivée Choisir cette commabde stoppera la réception du signal de fréquence radio. Supprimer l’icône de statut Si vous ne souhaitez pas que l’icône de l’outil de configuration apparaisse dans la barre de notification, choisissez cette commande pour ouvrir la boîte de dialogue « Supprimer l’icône de statut du sans-fil », puis choisissez Oui pour faire disparaître l’icône. L’icône réapparaîtra lorsque vous redémarrerez votre ordinateur. Si vous voulez le supprimer définitivement, cochez la case située à côté de l’option »Supprimer définitivement l’icône de statut ». Par la suite, pour lancer l’outil de configuration, cliquer sur « Démarrer » dans la barre des tâches, choisissez « Programmes » dans le menu, puis pointez Outil de configuration dans le sous-menu de 11Mbps USB Wireless LAN. En cliquant sur Non, vous annulerez la suppression. Statut du réseau sans-fil Choisissez cette commande pour lancer l’onglet de statut de la boîte de dialogue PRISM Wireless Settings. Pour plus d’informations sur cet onglet, veuillez consulter « l’onglet statut » dans la sections des contrôles du programme ci-dessous. Configuration avancée Choisissez cette commande pour lancer l’onglet de configuration de la boîte de dialogue PRISM Wireless Settings. Pour plus d’informations sur cet onglet, veuillez consulter « l’onglet configuration» dans la sections des contrôles du programme ci-dessous. Cryptage WEP Choisissez cette commande pour lancer l’onglet de cryptage de la boîte de dialogue PRISM Wireless Settings. Cet onglet vous propose une grande variété d’options pour le maintien d’une gestion sécurisée dans un environnement LAN sans-fil. Pour plus d’informations sur cet onglet, veuillez consulter « l’onglet cryptage » dans la sections des contrôles du programme ci-dessous. Informations sur la version Choisissez cette commande pour lancer l’onglet A propos de la boîte de dialogue PRISM Wireless Settings. Cet onglet vous apportera des informations générales sur votre Stick USB, ainsi que la version du driver et de l’outil de configuration, sans oublier les adresses MAC des Sticks USB. 4.3 Contrôles du programme Si vous double cliquez sur l’icône de l’outil de configuration, la boîte de dialogue PRISM Wireless Settings va s’ouvrir automatiquement, comme illustré ci-dessous. Vous pouvez également ouvrir cette boîte de dialogue en cliquant sur Démarrer dans la barre de tâches, puis en choisissant Programmes dans le menu et en pointant Outil de configuration dans le sous-menu 11Mbps USB Wireless LAN. L’application est un programme basé sur une fenêtre, composée de 5 onglets, incluant statut, configuration, cryptage, réseaux disponibles et à propos. 13 Image 4 -3.1 : La boîte de dialogue PRISM Wireless Reportez-vous aux items qui vous intéressent pour plus de détails sur ces onglets. L’onglet de Statut Dans la boîte de dialogue PRISM Wireless Settings, cliquez sur l’onglet Statut pour faire apparaître la fenêtre correspondante. Celle-ci présente le statut de votre connexion actuelle. Pour fermer la fenêtre, cliquez sur OK. Remarque 1 : Vous pouvez également générer cette fenêtre en choisissant la commande de Statut du réseau sansfil dans le menu clic droit de l’icône de l’outil de configuration. Remarque 2 : Les textes mentionnés avant “Paramètres du LAN sans -fil” dans la barre de légende de la boîte de dialogue reprennent le nom du profil et de la connexion en cours. Ainsi, la légende varie selon la connectivité du moment. Dans la fenêtre, vous trouverez les informations générales concernant le statut de l’entrée connectée. Vous pouvez cliquer sur le bouton Actualiser pour réinitialiser le processus d’analyse et de mise à jour du statut. Une fois mis à jour, le nouveau résultat de l’analyse apparaîtra dans la fenêtre. Si vous souhaitez stopper la connexion réseau, cliquez sur Désactiver la radio pour stopper l’analyse. Si en revanche vous êtes déjà en mode radio désactivée, vous trouverez à la place le bouton Activer la radio. Cliquez alors sur ce bouton pour relancer le lien. • Etat Vous y trouverez l’adresse MAC de l’entrée associée actuelle, qui peut être un point d’accès connecté en mode infrastructure ou une association d’ordinateurs en réseau Ad -Hoc. • Taux de transmission (Tx) actuel Cette fonctionnalité indique le taux de transmission de la connexion actuelle. • Canal actif Cela indique le canal opérant actuellement dans le réseau sans-fil. Veuillez noter que le nombre de canaux diffère lorsque la radio recense d’autres canaux disponibles en mode infrastructure. 14 • Débit (bytes/sec) Cette fonctionnalité indique les taux de transmission (Tx) et de réception (Rx) de votre Stick USB WLAN, et est mise à jour régulièrement ; ainsi, les valeurs varient sur une base de temps. • Qualité du lien Elle est basée sur le pourcentage de signaux transmis ou reçus avec succès de la balise du point d’accès associé, sur une durée limitée. Plus le pourcentage est grand, meilleure est la qualité du lien. La barre analogique apporte également une interprétation visuelle de la qualité actuelle du lien. A noter que les fonctionnalités de qualité du lien et de puissance du signal sont uniquement disponibles en mode infrastructure. Elles ne peuvent être appliquées en mode Ad-Hoc puisque les données transférées proviendront de plusieurs ordinateurs différents. • Puissance du signal Vous pouvez avoir connaissance de la puissance du signal reçu du processeur de la bande de base du signal balise en observant la barre de puissance du signal. Elle est également donnée en pourcentage. Plus le signal est puissant, plus le taux de pourcentage de celui-ci est haut. A noter que les fonctionnalités de puissance du signal et de qualité du lien sont uniquement disponibles en mode infrastructure. Elles ne peuvent être appliquées en mode Ad-Hoc puisque les données transférées proviendront de plusieurs ordinateurs différents. L’onglet de configuration Cliquez sur cet onglet pour faire apparaître les profils des différentes configurations réseaux. Lorsque vous avez terminé de modifié les paramètres souhaités, veuillez cliquer sur Appliquer pour exécuter la nouvelle connexion. Remarque : Vous pouvez également ouvrir cet onglet en choisissant la commande « Configuration avancée » dans le menu clic droit de l’outil de configuration. Image 4 -3.2 : L’onglet de configuration • Nom du Profil Entrez dans ce champ le texte identifiant le nouveau profile que vous créez. Après avoir défini les configurations ci-dessous, cliquez sur le bouton Appliquer pour créer le profil. Pour sélectionner un profil 15 dans la liste, cliquez sur la flèche située à la droit du champ pour ouvrir le menu déroulant et y sélectionner le profil qui vous intéresse. Note: Au moins un profil nommée Défaut doit rester défini. En sélectionnant un lien dans la liste de l’onglet Surveillance de Site, vous créez automatiquement un nouveau profil pour celui-ci dans l’onglet Configuration. • Nom du Réseau Le nom du réseau, également connu sous l’appellation SSID (Service Set Identifier), doit être unique afin de se distinguer comme un réseau sans-fil particulier, puisque tous les points de la zone du réseau partagent le même SSID. Entrez le même SSID dans le champ Nom du Réseau pour l’associer aux différents points d’accès ou stations du LAN sans-fil spécifié. Pour modifier le Nom du Réseau, sélectionnez le dans la boîte, éditez un nouveau SSID puis cliquez sur Appliquer pour conserver les modifications. Deux types de réseaux sont ici proposés : Point d’Accès ou Peer-to-Peer. Choisissez celui que vous voulez parmi ces deux options. Le mode Point d’Accès, également appelé mode Infrastructure, vous permet de communiquer avec un réseau filaire, via un point d’accès. Si vous voulez fonctionner avec ce mode, vous devez indiquer le même Nom de Réseau pour établir une communication avec les points d’accès désirés. SI vous choisissez le mode Peer-to-Peer, il vous fournira une communication Ad-Hoc, ce qui signifie que dans un groupe d’ordinateurs équipés de sans-fil, chacun sera capable de se connecter à un autre en tant que LAN sans-fil indépendant, sans avoir besoin d’utiliser un point d’accès. Chaque station de ce réseau Ad-Hoc doit définir le même Nom de Réseau. • Canal Peer-to-Peer Cette commande est uniquement disponible lorsque vous opérez en mode Peer-to-Peer, autrement appelé mode Ad -Hoc. Précisez le canal de fréquence radio en cours dans le menu déroulant, si vous êtes le créateur du réseau sans-fil. Si vous vous connectez au réseau, paramétrez uniquement le SSID et cliquez sur Appliquer. Notez que les canaux radio disponibles diffèrent d’un pays à l’autre, et que le numéro de canal doit être le même pour toutes les stations de la cellule, de manière à ce que toutes puissent communiquer entre elles. En mode Point d’accès, le numéro de canal doit être le même que celui que celui du point d’accès associé. Ainsi, aucune configuration manuelle n’est requise. • Taux de transmission Cette commande permet d’indiquer le taux de transfert des paquets de données en provenance du point d’accès associé ou des différents nœuds de la cellule. Il y a quatre options disponibles : Auto 1 or 2 Mb, 5,5 Mb, 11 Mb et Automatique . Spécifiez le taux de transfert parmi les options fournies d’après la vitesse de votre réseau sans-fil, ou bien choisissez simplement le mode totalement Automatique pour établir le meilleur taux de transfert disponible selon la qualité de signal reçu et les capacités du point d’accès associé ou de la station. L’onglet Cryptage Cliquez sur l’onglet Cryptage pour définir les paramètres de chiffrement pour un profile spécifique. Cet onglet vous propose différentes options du WEP (Wired Equivalent Privacy) pour préserver le management sécurisé dans l’environnement LAN sans-fil. Reportez-vous aux explications ci-dessous pour plus de détails, et avant d’activer d’autres paramètres, cliquez sur Appliquer. Pour quitter la fenêtre, cliquez sur OK. Pour annuler les nouveaux paramètres, cliquez sur Annuler. Note: La sélection de la commande Cryptage WEP dans le menu contextuel (clic-droit) de l’icône Outils de Configuration active aussi cet onglet. 16 Image 4 -3.3 : L’onglet de cryptage • Cryptage (Sécurité WEP) Si vous choisissez Désactivé dans la liste déroulante, le stick USB LAN sans-fil communiquera avec les autres stations du réseau sans aucun chiffrement des données. Sinon, deux longueurs de clés sont proposées : 64 bits et 128 bits. Paramétrez l’une des deux de manière à ce que vous puissiez utiliser la même clé WEP pour communiquez avec le Point d’Accès choisi. • Création Manuelle de Clés Une fois que vous avez paramétré le mode de Cryptage sur 64 bits ou 128 bits, vous pouvez choisir d’éditer les clés WEP manuellement ou les créer par la phrase-clé de votre réseau sans-fil. Si vous choisissez l’option Création Manuelle de Clés, vous pouvez entrer directement jusqu’à quatre clés WEP pour le cryptage WEP. Pour générer les clés WEP, veuillez définir la méthode de paramétrage de la clé sur Alphanumérique ou Hexadécimal (pour les caractères hexadécimaux, seuls les chiffres de 0 à 9 et les lettres de A à F sont acceptés). Puis éditez les champs texte situés au-dessous, de la Clé 1 à la Clé 4, comme codes de chiffrement. Notez que ces codes/clés doivent être identiques sur tous les nœuds sans-fil de la cellule et sur le Point d’Accès seulement. Vous trouverez les longueur de clé valides pour chaque type de cryptage dans le tableau ci-dessous : 64 bits Alphanumérique 5 caractères Hexadécimale 10 chiffres 128 bits 13 caractères 26 chiffres • Utilisation de clé WEP Indiquez quelle clé WEP vous désirez appliquer pour activer le chiffrement WEP dans le menu déroulant. Assurez vous que le Point d’Accès prévu sur le réseau sans-fil partage les mêmes clés. Par défaut la Clé 1 est utilisée. • Création de Clés par Phrase-Clé (Passphrase) Choisissez cette commande lorsque le réseau sans-fil associé utilise une phrase-clé pour créer des clés WEP. Entrez la phrase-clé dans le champ Passphrase dédié pour générer quatre clés de chiffrement dans les champs Clés situés au-dessus. Notez que seules les lettres A à F sont valides pour le champ Passphrase. 17 Note : Lorsque vous entrez la phrase-clé ici, assurez vous que vous avez paramétré un type approprié pour le Cryptage (Sécurité WEP) ci-dessus en accord avec la configuration de l’agent associé. Un type inapproprié cause une baisse de performances sensible. Une fois les options de Cryptage configurées, n’oubliez pas de cliquer sur le bouton Appliquer pour activer les nouveaux paramètres. L’onglet Réseaux Disponibles Dès que vous entrez dans cet onglet, veuillez choisir le bouton Rescan pour réinitialiser le processus de balayage et mettre à jour la liste. Après cela, le résultat du balayage sera renouvelé et affiché. Dans les informations disponibles, vous pouvez trouver les informations générales concernant le statut des lignes de balayage incluant BSSID, SSID, puissance du signal, numéro de canal, type de sécurité WEP et type de réseau. De plus, pour établir une association directe avec un site de la liste, double cliquez sur le champ BSSID de l’entrée désirée, ce qui activera l’onglet Statut. L’onglet A propos Cet onglet donne les informations générales de votre Stick USN LAN sans-fil, et inclut les items suivants. Remarque : Vous pouvez également activer cet onglet en choisissant la commande Information Version par un clic droit sur l’icône de l’outil de configuration. Image 4-3.3 : L’onglet A propos • Driver réseau Affiche la version actuelle et la date de mise à jour du driver du Stick USB LAN sans-fil. • Utilitaire de configuration Affiche la version actuelle et la date de mise à jour de l’outil de configuration. 18 • Firmware NIC Affiche la version de firmware de la carte NIC actuelle ainsi que l’adresse MAC (Media Access Control) de votre carte sans-fil. Il s’agit de nombres hexadécimaux de 12-digit (48 bits de long), qui identifient l’adresse physique de votre ordinateur sur le réseau local. 19 ANNEXE A : DEPANNAGE Cette section vous apporte les solutions aux problèmes que vous pourriez rencontrer lors de l’installation et de l’utilisation de votre Stick USB WLAN 802.11b. Veuillez vous référer aux thèmes ci-dessous et lire les descriptions pour résoudre vos problèmes. Désinstaller l’outil de configuration et le driver du Stick Avant de procéder à la désinstallation, veuillez vous assurer que l’outil de configuration est fermé. Suivez ensuite les procédures ci-dessous pour désinstaller complètement l’outil de configuration ainsi que le driver du Stick. 1. Faites un clic droit sur l’icône du bureau correspondant à Mon ordinateur, et choisissez Propriétés dans le menu qui s’ouvre. 2. Dans la boîte de dialogue Propriétés du système, choisissez le Gestionnaire de périphériques si vous êtes sous Windows 98 ou Me. Si vous fonctionnez en Windows 2000 ou XP, cliquez sur l’onglet Hardware, puis choisissez le bouton Gestionnaire de périphériques. 3. Dans la fenêtre ouverte, cliquez sur Adaptateurs Réseau pour y trouver le Stick USB : WirelessLAN PRISM3 11Mbps USB Stick. Faites un clic droit sur cet item et choisissez Désinstaller dans le menu affiché. Image 5 -1 : La boîte de dialogue Gestionnaire de Périphériques 4. Dans la boîte de dialogue qui confirme la suppression du périphérique, cliquez sur OK pour supprimer le hardware. 20 Image 5 -2 : Le message de confirmation de suppression de périphérique 5. Dans la barre des tâches, cliquez sur Démarrer puis choisissez le panneau de configuration dans le menu paramètres. 6. Sélectionnez Ajouter ou Supprimer des Programmes afin d’ouvrir la boîte de dialogue, comme illustré cidessous. Image 5 -3 : La boîte de dialogue d’ajout/suppression de programmes 7. Cliquez sur le bouton Modifier/Supprimer situé sous le Stick USB 11Mbps WLAN. 8. Dans la boîte de message Confirmation de Suppression de Fichier affichée, choisissez Oui pour désinstaller le programme. 21 Image 5 -4 : La boîte de message de confirmation de suppression de fichier 9. Après avoir choisi OK dans la boite de message ci-dessous, la suppression est achevée. Le Stick USB WLAN 802.11b ne fonctionne pas correctement Si cela arrive, veuillez suivre les instructions suivantes. 1. Faites un clic droit sur l’icône de bureau Mon ordinateur, et choisissez Propriétés pour ouvrir la boîte de dialogue des Propriétés du Système. 2. Si vous êtes sous Windows 98SE ou ME, choisissez l’onglet Gestionnaire de Périphériques, Si votre système est Windows 2000 ou XP, cliquez sur l’onglet Hardware, puis choisissez le bouton Gestionnaire de Périphériques. 3. Dans la fenêtre ouverte, cherchez votre Stick USB pour vérifier si son installation est correcte. Si vous voyez un point d’exclamation jaune près de l’item, veuillez suivre les instructions pour réinstaller les drivers. 4. Désinstallez les drivers logiciels et matériels de votre ordinateur. (Veuillez vous référer au thème précédent pour les détails de procédures). 5. Redémarrez votre ordinateur et recommencez l’installation comme indiqué dans le chapitre Installation du Stick USB LAN sans-fil de ce manuel. 6. Quand vous avez terminé cette étape, ouvrez à nouveau la fenêtre de Gestionnaire des Périphériques pour vérifier si l’installation est confirmée. Le point d’exclamation jaune devrait avoir disparu. Mise à jour des drivers de l’Outil de Configuration et du Stick Pour mettre à jour les drivers de l’Outil de Configuration et du Stick USB LAN Sans-fil 802.11b, veuillez suivre les procédures suivantes. Notez que les détails sont susceptibles de varier légèrement selon le système Windows que vous utilisez. Nous prenons ici l’exemple de Windows XP. 1. Dans la barre de tâches, appuyez sur Démarrer, et dans le menu Paramètres, choisissez Panneau de Configuration. 2. Sélectionnez Système pour ouvrir la boîte de dialogue des propriétés du système , puis dans l’onglet Hardware, cliquer sur le bouton Gestionnaire de Périphériques pour ouvrir la boîte de dialogue correspondante. 3. Double cliquez sur Autres périphériques dans la liste pour faire apparaître l’icône IEEE 802.11b USB, à côté duquel est affiché une icône jaune. Faites un clic droit sur l’icône et choisissez Mettre à jour le Driver dans le menu ouvert. 22 4. Dans la boîte de dialogue Mise à jour du Hardware, choisissez Installer à partir d’une liste ou d’un endroit spécifique (avancé), puis cliquez sur suivant pour continuer. 5. Dans la boîte de dialogue suivante, choisissez de définir le chemin sur le CD fourni, puis sélectionnez le bouton Parcourir. Dans la boîte de dialogue Parcourir les fichiers, choisissez dans le CD-ROM le dossier nommé Drivers. Après avoir choisi le fichier adapté à votre système d’exploitation, cliquez sur OK. Choisissez ensuite le bouton Suivant dans la boîte de dialogue affichée. 6. Choisissez Continuer dans la boîte de dialogue Installation du Matériel pour lancer l’application. 7. Lorsque la boîte de dialogue d’Installation du Logiciel apparaît, cela signifie que votre système commence l’installation du logiciel. 8. Quelques instants plus tard vous verrez apparaître l’Ecran de validation de Mise à jour. Cliquez sur Terminer pour finaliser la mise à jour. 23 Annexe B: Specifications • • • • • • • • • • • • • • • • • • • • • • • • • • • • • • • Nom du produit : Stick USB LAN sans-fil 802.11b Nom du document : Manuel d’utilisation du Stick USB LAN sans-fil 802.11b Interface : Std. USB 1. 1 I/F Dimensions 102 (L) x 30 (W) x 19 (H) mm Poids 16.5g Bande de fréquences 2.400 ~ 2.4835GHz (sujet à réglementations locales) Nombre de canaux 11 canaux (US, Canada); 13 canaux (ETSI); 14 canaux (Japon) Tension 5V ± 5% Consommation Tx: 300mA / Rx: 285mA / Veille : 38mA / Arrêt : < 1mA Emissions DSSS (Direct Sequence Spread Spectrum) Débit 11Mbps, 5.5Mbps, 2Mbps, 1Mbps Puissance d’émission Typ. 15 dBm @ Température nominale Sensibilité à la réception 11 Mbps @ -82 dBm Modulation 11Mbps and 5.5Mbps CCK; 2Mbps: DQPSK; 1Mbps: DBPSK; Securité Chiffrement WEP 64/128 bit DEL Definie par l’ I/F Pin No. 5 Driver fourni Windows 98SE/2K/Me/XP Standards compatible IEEE 802.11b Wi-Fi Protocole d’accès au Medium CSMA/CA avec ACK Garantie 1 an Température 0 ~ 65°C (En fonctionnement), -20~70°C (En stockage) Humidité Max. 95% Sans condensation Distance de fonctionnement Extérieur : 100 – 300m; Intérieur : 40m – 100m La vitesse de transmission varie selon les conditions d’environnement Roaming Mobilité complète et roaming de cellules en cellules et à travers les points d’accès. Protocoles réseau TCP/IP, IPX, NetBEUI Management Configuration du lien pour joindre un réseau et diagnostics Certification logicielle WHQL Certification EMC FCC, CE Emballage Défini par le client CIS Défini par le client 24 Annexe C: Glossaire 802.11b – 802.11b est un des standards IEEE pour les réseaux LAN sans-fil qui spécifie des débits de 5,5 à 11 Mbps dans la bande radio des 2,4 GHz. 802.11b est aussi très connu sous l’appellation Wi-Fi, autrement dit le Wireless Fidelity. Réseau Ad -hoc – Le réseau Ad-Hoc, également appelé Réseau Peer-to-Peer, est un réseau sans-fil, uniquement composé de stations. Ce type de réseau est créé dans un groupe d’ordinateurs équipés de sans-fil. Avec des équipements sans-fil, chaque ordinateur, fonctionnant à la fois comme serveur et comme client, est en mesure d’établir un LAN pour communiquer en direct avec les autres ordinateurs, sans avoir besoin de point d’accès. Il est très facile de mettre en place un réseau Peer-to-Peer, cependant, comme toutes les stations doivent être situées à une distance spécifique pour être en mesure de communiquer les unes avec les autres, la mise en place est limitée. C’est pourquoi ce type de réseau est largement utilisé dans les réseaux de taille assez petite, comme entre quelques ordinateurs ou périphériques à l’échelle départementale. IEEE – L’IEEE, l’Institut des Ingénieurs en électronique et en électrique, est l’un des plus grands établissements technique professionnel au monde. Il recense plus de 366 000 membres, dans près de 150 pays. En tant qu’autorité leader dans des domaines allant de l’ingénierie d’ordinateurs aux technologies biomédicales en passant par les télécommunications, l’IEEE a déjà établi plus de 800 normes actives de consensus et publié 30% des ouvrages mondiaux traitant de l’ingénierie électrique, les ordinateurs et le contrôle de la technologie. Réseau d’Infrastructure – Il vous permet de communiquer avec du LAN filaire via un point d’accès. A la différence du réseau Ad-Hoc dans lequel toutes les stations équipées de sans-fil peuvent directement communiquer entre elles, les clients du réseau d’Infrastructure ne peuvent transmettre et recevoir des données qu’à travers l’utilisation d’un point d’accès central. Le point d’accès associé fournit également une communication avec le réseau filaire. Adresse MAC – L’adresse MAC (Media Access Control) est le numéro de série de votre carte d’interface Lorsqu’un ordinateur du réseau transfère des données, son adresse MAC est également transmise et attachée pour faire partie de l’en-tête des paquets de données. Roaming – Le Roaming est la possibilité de permettre aux utilisateurs d’aller d’une cellule (ou BSS) à une autre sans perdre la connexion, via un équipement sans-fil. SSID – Le SSID (Service Set Identifier), est l’identifiant unique de 32-caractères unique pour un groupe de travail du réseau sans-fil. L’SSID d’un WLAN doit être différent de celui des autres, de façon à ce que tout point d’accès ou périphérique désireux de communiquer avec un WLAN spécifique ne soit pas en mesure d’établir une connexion sans présenter le bon SSID. D’un certain point de vue, un SSID est une espèce de mot de passe qui apporte une mesure de sécurité au WLAN. Toutefois, si un point d’accès est configuré pour émettre son SSID, cette sécurité n’est plus assurée. L’SSID est également appelé Nom de réseau. USB – USB, signifiant Universal Serial Bus, a été développé pour établir une connexion entre l'ordinateur et ses périphériques, tels que les claviers, les scanners, les Webcams, les imprimantes, etc... par un mécanisme Plug-and-Play. USB a montré qu'il était une bonne solution pour permettre aux utilisateurs de connecter et d'ajouter de nouveaux périphériques à leur ordinateur très facilement. Avec l'interface USB, il n'y a aucun besoin d'éteindre l'ordinateur pour y ajouter un nouveau périphérique tels que ceux mentionnés plus haut. Grâce à sa simplicité et sa facilité d'utilisation, USB a acquis une popularité mondiale, et la plupart des périphériques d'ordinateur sont aujourd'hui développé pour le standard USB. WEP – Wired Equivalent Privacy (WEP) est un mécanisme de sécurité pour les réseaux locaux sans-fil (Wireless LANs). Il a été développé pour le standard 802.11 pour offrir un niveau de sécurité équivalent à celle des réseaux filaires. Par la configurtion du chiffrement, WEP vise à fournir de la sécurité lorsque les noeuds sans-fil du réseau émettent ou reçoivent des paquets de données sur les ondes radio. 25 WLAN – Le réseau local sans-fil, ou Wireless Local Area Network (WLAN), reçoit et transmet des données par les airs en utilisant la technologie des fréquences radio. L'intérêt principal du WLAN est qu'il réduit les besoins en connectivité filaire et qu'il assure non seulement la connectivité mais aussi la mobilité des utilisateurs. Sans contrainte de localisation physique, le réseau sans-fil permet aux clients de transmettre et recevoir des données via des ondes radio haute-fréquence plutôt que par câbles. 26